Причина неработоспособности любого принтера может крыться либо в программных, либо в аппаратных неисправностях. Некоторые виды неполадок можно устранить самостоятельно без помощи специалистов. Рассмотрим основные причины отказа печати принтеров Kyocera и приведем рекомендации по решению проблем.
Пользователи, не имеющие опыта в работе с принтером, могут расценить типичный случай отказа печати принтера и попробовать самостоятельно решить проблему.
В картриджах закончились чернила
Если операция печати выполняется с компьютера, то на экране будет показано соответствующее сообщение. Не заметить окончание чернил в картриджах можно в случае, если выполняется операция по копированию документов (примениться к МФУ Kyocera) либо при сбоях драйвера устройства.

Если тонер в чернильницах подходит к концу, то соответствующая информация отображается на лицевой панели принтера в виде мигающего индикатора «Внимание». Обычно в таких случаях устройство продолжает свою работу, но при программном сбое печать может быть остановлена.
Если же индикатор «Внимание» на лицевой панели горит непрерывно, это означает полное окончание чернил в картриджах. Печать может быть продолжена только после замены или дозаправки чернильниц.
Отсутствие связи компьютера с принтером
Для возможности отправки документа на печать требуется, что между принтером и компьютером была установлена физическая связь. Это можно сделать по одному из информационных интерфейсов (например, USB) либо путем соединения по проводной или беспроводной сети.
В подавляющем большинстве случаев принтер соединяется с компьютером посредством USB-кабеля. Проверить наличие соединения просто — достаточно отключить и заново подключить кабель к USB-порту. Из динамиков компьютера при этом будет слышан характерный звук отключения/подключения нового устройства. Если звук не издается, можно попробовать перезагрузить принтер и/или компьютер. Также следует осмотреть сам USB-кабель на наличие физических повреждений. Если они присутствуют — кабель следует заменить.

Ошибки картриджей
Со всеми современными принтерами возникают ошибки, связанные с картриджами. В большинстве случаев они возникают после транспортировки устройства. Решение — извлечение и установки картриджа на свое место. Делается это следующим образом (на примере МФУ Kyocera FS-1040):
- Выключите принтер.
- В передней части корпуса принтера присутствует откидная крышка. Откройте ее.
- Под крышкой в левой части установлен сам картридж. Извлеките его.
- На всякий случай осмотрите переднюю часть чернильницы. Если на ее контактах присутствуют загрязнения — удалите их мягким безворсовым материалом. В случае с высохшими чернилами — смочите материал в воде и протрите им контакты.
- Установите картридж на свое место, плотно задвинув его до щелчка.
- Включите принтер и подождите около 5-10 секунд, чтобы он смог инициализировать картридж.
Если проблема заключалась в картридже, данная процедура должна помочь в ее решении.

Замятие бумаги
Застревание бумаги внутри принтера — обычное дело в работе с печатающими машинами. Не составляют исключения и устройства Kyocera. Механизм протяжки бумаги состоит из нескольких вращающихся валов. При затруднении движения любого из них печать не будет выполняться. При замятии бумаги на лицевой панели принтера также будет выведено соответствующее сообщение.
В наиболее оптимистичных случаях для извлечения бумаги не требуется разборка принтера. Она обычно застревает прямо на входе. Если же замятие произошло внутри корпуса принтера, то устройство придется разбирать.
Использование неподходящей бумаги
Ошибочно полагать, что принтер способен печатать на любой бумаге. При использовании неподходящей по техническим характеристикам бумаги в работе печатающей машины могут возникнуть различные неполадки, вплоть до полного отказа. Если проблемы с принтером возникли после загрузки в него очередной стопки листов, следует убедиться, поддерживает ли их устройство.
Требования к бумаге можно найти в руководстве пользователя к печатающей машине. Его можно скачать на официальном сайте производителя Kyocera и на NoDevice.

Неисправности драйвера
Неполадки программного характера — довольно частая причина неработоспособности принтеров. Решение — переустановка драйвера устройства. Выполняя процедуру переустановки, всегда рекомендуется сначала удалять программное обеспечение, уже установленное на компьютере. Для этого:
- Перейдите в раздел «Устройства и принтеры», который можно найти в «Панели управления Windows».
- Среди отобразившихся на экране значков найдите имеющийся принтер Kyocera.
- Вызовите контекстное меню принтера, кликнув по его значку правой кнопкой мыши.
- Из выпадающего меню выберите пункт «Удалить устройство», согласитесь на удаление в диалоговом окне.
- Драйвер будет удален.
Далее остается установить драйвер заново. Если его нет на компьютере или на диске:
- Перейдите на сайт https://www.kyoceradocumentsolutions.ru.
- В верхней части страницы откройте раздел «Обслуживание / поддержка».
- В левой части страницы найдите и перейдите в подраздел «Центр поддержки».
- Выберите в выпадающем меню «Категория продукции» пункт «Печать».
- В выпадающем списке «Устройство» укажите модель имеющегося принтера Kyocera, которая должна быть указана на корпусе устройства.
- Нажмите на кнопку «Поиск».
- Снизу отобразятся доступные для скачивания драйверы.
- Скачайте драйвер, подходящей для установленной на компьютере операционной системы.
- Запустите установщик и следуйте инструкциям на экране.
Переустановка драйвера также поможет устранить программные неисправности самого принтера, т.к. данный процесс сбросит сохраненные в устройстве настройки.
Для автоматического поиска и установки драйверов можно использоваться программу DriverHub.
Японская компания Kyocera производит высококачественные лазерные принтеры и МФУ для офисной печати. Их продукция одна из самых востребованных на сегодняшний день. Ведь печатающие устройства Kyocera характеризуются высокой надежностью, износостойкостью и большим сроком эксплуатации. Однако даже их изделия не являются вечными. Со временем принтеры Kyocera начинают сбоить.
К счастью, оргтехника Kyocera оснащена системой самодиагностики (так же, как и струйные принтеры Canon). Поэтому, в случае возникновения проблемы, устройство самостоятельно выявит уязвимое место и сообщит Вам об этом миганием соответствующего индикатора на панели управления либо кодом ошибки, выведенным на дисплей принтера.
Если Вы не являетесь мастером по обслуживанию принтеров и МФУ Kyocera, то, чтобы понять, о чем сообщает печатающее устройство, Вам потребуется расшифровать указанный им код. Для этого мы добавили в статью таблицу кодов ошибок лазерных принтеров Kyocera серии FS и не только.

|
Код ошибки |
Значение ошибки |
Решение проблемы |
|
E-0001 (E1) |
Поврежден чип картриджа либо установлен неоригинальный картридж. |
Замените установленный картридж оригинальной версией изделия. Если хотите сэкономить, тогда купите и установите новый чип на картридж или перепрошейте принтер Kyocera. Однако предварительно не помешает попробовать сбросить ошибку соответствующей комбинацией клавиш (как это сделать, читайте в статье «Сброс ошибки установки неоригинального картриджа в принтерах Kyocera»). |
|
E-0002 (E2) |
Регион использования картриджа и принтера не совпадают. |
Замените чип или прошейте принтер Kyocera. |
|
E-0003 (E3) |
Заполнена память принтера или МФУ Kyocera. |
Отпечатайте ранее отсканированные листы или очистите очередь печати нажатием кнопки Стоп/Сброс (ранее отсканированные листы также удалятся из памяти принтера, даже если они еще не были распечатаны). |
|
E-0007 (E7) |
Тонер-картридж Kyocera израсходовал ресурс красящего вещества. |
Замените или заправьте картридж Kyocera (если используете совместимый или перезаправленный расходник, то после установки его в принтер не забудьте сбросить ошибку зажатием на 3-5 секунды кнопок [Ок] и [Сброс/Стоп]). |
|
E-0008 (E8) |
Открыта крышка принтера либо не работает датчик закрытия крышек устройства. |
Откройте и еще раз закройте переднюю и заднюю крышку принтера. Во время закрытия Вы должны услышать характерный щелчок. Если не помогло, то причина в неисправности датчика. |
|
E-0009 (E9) |
Лоток приема бумаги полон. |
Уберите все отпечатанные листы бумаги из выходящего лотка. Чтобы возобновить печать, нажмите кнопку [Старт]. |
|
E-0012 (E12) |
Ошибка памяти принтера Kyocera. |
Попробуйте уменьшить разрешение печати. Скорее всего, формат создаваемого отпечатка не соответствует возможностям принтера. |
|
E-0014 (E14) |
Установлен неверный формат бумаги (неподдерживаемый принтером Kyocera). |
Поменяйте бумагу на поддерживаемую принтером либо смените ее формат в настройках печати. Попробуйте обновить программное обеспечение. Возможно, это расширит поддерживаемые принтером Kyocera форматы. |
|
E-0015 (E15) |
Устройство не подключено к электрической сети либо на компьютере нет (не работает) драйвера принтера Kyocera. |
Проверьте подключение печатающего аппарата к электрической сети, а также целостность кабеля. Если ошибка не исчезает, скачайте драйвер принтера Kyocera и установите его на компьютер. |
|
E-0017 (E17) |
Ошибка передачи данных. |
Проверьте подключение принтера к компьютеру. Кабель не должен быть длиннее 5 метров, а также обязан поддерживать стандарт USB 2.0. Кроме того, переустановите драйвер принтера и утилиту Kyocera Client Tool. |
|
E-0018 (E18) |
Очередь печати заполнена. |
Очистите очередь печати нажатием кнопки [Сброс] либо через драйвер принтера. |
|
E-0019 (E19) |
Неверный формат печати. |
Отмените печать нажатием кнопки [Стоп/Сброс]. Выберите в настройках принтера соответствующий режим печати, а также установите в лоток поддерживаемый принтером формат бумаги. |
|
J-0000 (jam0000) |
Замятие бумаги за задней крышкой. |
Откройте крышку и извлеките бумагу. Проверьте надежность крепления бумаги в лотке, а также принтер на наличие посторонних предметов. Еще причина может быть в пружине выходного флажка. Если она растянулась, то может плохо работать фиксатор. Также проблема может быть из-за печки, сделайте ее ревизию, переборку и смазку. |
|
J-0501 (jam0501) |
Бумага застряла в принтере Kyocera |
Извлеките замятую бумагу. Проверьте надежность установки бумаги во входной лоток. Проверьте целостность роликов протяжки бумаги, а также принтер на наличие посторонних предметов. Если не помогло, стоит внимательно осмотреть ребра на направляющей пластине. На них могут образоваться сколы, трещины и заусенцы. Их можно слегка подчистить наждачной бумагой (нулевкой). |
|
J-0511 (jam0511) |
Принтер Kyocera замял бумагу. |
Извлеките замятую бумагу и повторите печать. Если проблема не исчезла, несите принтер в сервис. Скорее всего, изношен ролик протяжки бумаги. |
|
C7990 |
Бункер драм-картриджа (блока фотобарабана) заполнен отработанным тонером либо неисправен счетчик отработки красящего вещества. Еще проблема может быть в главной плате PWB. |
Осуществите чистку драм-картриджа (блока фотобарабана). Если проблема в датчике или плате, то нужно отнести принтер в СЦ на диагностику. |
|
F248 |
Ошибка обработки отпечатываемого материала. |
Перезагрузите принтер. Уберите неподдерживаемые спецсимволы из отпечатка. Обновите ПО принтера Kyocera. Смените режим работы принтера с PDL на GDI (Пуск -> Принтеры -> Свойства -> Параметры устройства). |
|
PF |
Отсутствует бумага в лотке подачи. |
Загрузите листы бумаги во входной лоток. Если принтер по-прежнему не печатает, значит нужно искать проблему в чем-то другом. |
|
1101 |
Ошибка сканирования через сеть из-за неправильного имени SMTP сервера. |
Пропишите DNS-адреса помимо прочих настроек печати по сети. |
|
1102 |
Некорректная настройка сканера для работы через сеть |
Зайдите в Web-панель управления принтером (нужно в адресную строку браузера ввести iP принтера Kyocera). Далее в зависимости от модели введите логин и пароль (Admin/Admin или просто admin00 без логина). Далее следуйте инструкции:
Логин и пароль нужны обязательно, если их нет, то следует создать. |
|
2101 |
Ошибка передачи данных при сканировании через сеть. |
Правильно настройте параметры (как для ошибки 1102), только предварительно отключите на ПК антивирус и брандмауэр. |
Если Вы испытали все способы, но не смогли убрать ошибку, то следует нести печатающее устройство в сервисный центр. Кроме того, есть ряд ошибок (высвечиваемых на дисплее принтера), которые нельзя устранить в домашних условиях. Соответствующие коды ошибок принтеров Kyocera представляем в очередной таблице.
Коды ошибок принтеров и МФУ Kyocera, которые нужно устранять в сервисном центре
|
Код ошибки |
Значение ошибки |
Решение проблемы |
|
0030 |
Неисправность платы управления факсом принтера. |
Замена платы. |
|
0100 |
Неисправность платы управления или флеш-памяти принтера. |
Замена платы. |
|
0120 |
Ошибка чтения mac-адреса из-за неисправности флеш-памяти принтера. |
Замена платы. |
|
0190 |
Неисправность платы управления или флеш-памяти принтера. |
Замена платы. |
|
0630 |
Неисправность платы управления принтера. |
Замена платы. |
|
1020 |
Неисправность мотора, привода или отсутствие контакта. |
Разборка принтера и замена изношенных частей. Проверка надежности подключений, замена разорванных (прогоревших) кабелей. Ремонт или замена привода мотора. |
|
1040 |
Неисправность мотора, привода или отсутствие контакта. |
Разборка принтера и замена изношенных частей. Проверка надежности подключений, замена разорванных (прогоревших) кабелей. Ремонт или замена привода мотора. |
|
2000 |
Неисправность главной платы управления, соединительного кабеля или привода принтера. |
Проверить ремни, шестерни и ролики привода. Смазать или заменить, если есть дефекты. Заменить привод или главную плату. |
|
3100 (C3100) |
Неисправность главной платы, привода сканера, датчика положения или нарушение целостности соединений. |
Проверить наличие разрывов и отсутствия контакта. Смазать или заменить изношенные элементы привода. Заменить привод, главную плату, датчик или соединительный кабель. Если Вам повезло, то возможно забыли отключить фиксатор блока сканера. |
|
3101 |
Сетевой кабель не подсоединен, или нарушена работа концентратора. Еще может быть из-за наличия вирусов в системе или неправильно заданным параметрам сервера SMTP. |
Проверить соединения, правильно настроить параметры сети. |
|
3300 |
Неисправность главной платы, датчика CIS или соединительного кабеля. |
Проверить контакты, заменить плату или датчик. |
|
3500 |
Неисправность главной платы или нарушение соединения контактов. |
Проверить контакты, заменить плату. |
|
4000 (C4000) |
Неисправность главной платы, привода сканера или нарушение соединений. Однако чаще всего ошибка лазера. |
Проверить контакты, заменить плату или привод блока сканера. Почистить лазер, смазать ось полигон-мотора, либо полностью заменить блок лазера. |
|
4200 |
Неисправность главной платы, блока сканера или датчика BD. |
Отключить питание принтера на 30 минут. Если не помогло, то следует заменить привод сканера или главную плату принтера. |
|
6000 (С6000) |
Неисправность главной платы, термостата, печки или нарушение соединения контактов. |
Проверить и поправить контакты. Заменить фьюзер. Ремонт или замена печки, термодатчика, термопредохранителя и т.д. |
|
6020 |
Сгорание термистора или главной платы. |
Замена термистора или главной платы. |
|
6030 |
Неисправность главной платы, термостата или термистора. Возможно, причина в отсутствии контакта. |
Проверить соединения. Заменить плату, термостат или термистор. |
|
6400 |
Неисправность главной платы, отсутствие питания или контакта. |
Заменить плату или источник питания. |
|
F000 |
Неисправность главной платы или отсутствие контакта. |
Проверить соединение ремня безопасности. Заменить ремень или плату управления. |
|
F020 |
Неисправность элементов памяти принтера. |
Перезагрузить принтер. Если ошибка не устранилась – заменить плату управления. |
|
F040 |
Неисправность главной платы принтера. |
Перезагрузить принтер. Если ошибка не устранилась – заменить плату управления. |
|
F05D |
Неисправность главной платы. Сбой программного оборудования привода. Проблемы с прошивкой принтера Kyocera. |
Перезагрузить принтер. Если ошибка не устранилась – заменить плату управления. Перепрошить принтер Kyocera. |
|
F245 F246 F247 F375 |
Принтер Kyocera заблокирован из-за проблемы, вызванной отказом источника питания. |
Нужно перепрошить принтер специальной сервисной микропрограммой. |
Обратите внимание: Если у печатающего устройства нет дисплея, то определить проблему можно по светодиодным индикаторам, встроенным в панель управления принтером. Например, у Kyocera Ecosys P2135D нужно сосчитать количество миганий индикаторов красного цвета и таким образом определить число, указывающее на ту или иную ошибку. В свою очередь, у модели Kyocera FS-1040 все зависит от темпа мигания светодиода с надписью «Внимание!» («Attention!»):
- Мигает медленно – указывает на отсутствие бумаги в лотке или тонера в картридже.
- Мигает быстро – оповещает о проблеме с памятью устройства, переполненном лотке или замятии бумаги, а также об использовании неоригинальных расходных материалов.
- Горит постоянно – говорит о проблемах с картриджем или фотобарабаном либо указывает на открытые крышки принтера.

Чтобы потребитель мог наверняка определить проблему, рекомендуем использовать утилиту Kyocera Client Tool, которая идет в комплекте с драйверами принтера.
Ваше Имя:
Ваш вопрос:
Внимание: HTML не поддерживается! Используйте обычный текст.
Оценка:
Плохо
Хорошо
Введите код, указанный на картинке:

Содержание
- Причины и типы горящей кнопки «Внимание» на принтере Kyocera
- Ошибки картриджей
- Код C7990
- Замятие бумаги
- Другие неисправности
- Сброс ошибок у принтеров Kyocera своими руками
Причины и типы горящей кнопки «Внимание» на принтере Kyocera
Для начала необходимо разобраться, какие варианты свечения красной кнопки на принтере Kyocera существуют. В большинстве случаев именно определение характера свечения позволяет устранить проблему, не делая ничего лишнего. Каждый из этих типов связан с конкретной природой проблемы, которую мы рассмотрим ниже.

- Медленное мигание лампочки. Если свет тускнеет, а затем ярко вспыхивает и медленно меняет яркость, это может быть одной из двух проблем печати. Первый вызван тем, что закончилась бумага, которую следует проверить и при необходимости вставить заново. Если бумага уже вставлена, но принтер ее не видит, попробуйте слегка отрегулировать ее и отрегулировать ручки, затянув или ослабив их. Вторая причина заключается в том, что тонер в картридже заканчивается, и чтобы проверить это, просто визуально проверьте качество печати готового документа и вспомните, когда принтер заправлялся в последний раз.
- Быстрое мигание света. Иногда свет имеет другой коэффициент горения, довольно часто мигая. Это может означать, что был обнаружен неоригинальный картридж, не совместимый с данным устройством. Другой причиной этого явления является переполнение памяти принтера, вызванное попыткой распечатать слишком большой документ. Реже быстрое мигание вызвано перегруженным или засоренным лотком для бумаги, поэтому мы рекомендуем немедленно проверить это и при необходимости устранить неисправность.
- Непрерывное мигание индикаторной лампочки. Если возникают ошибки печати и кнопка горит постоянно, стоит проверить, закрыта ли крышка принтера и есть ли тонер в кассете. Вы можете устранить эти неисправности самостоятельно, поэтому трудностей возникнуть не должно. Более редкой и серьезной проблемой является выход из строя барабана формирования изображения. В таких случаях следует обратиться в сервисный центр для дальнейшей диагностики и ремонта.
Теперь, когда вы знаете, какой мигающий рисунок отвечает за те или иные проблемы, вы сможете провести диагностику устройства и понять, какие действия необходимо предпринять. Тем, кто недавно заправил чернильный картридж и столкнулся с этой проблемой, следует перезагрузить принтер, как описано ниже. Всем, кому не удалось самостоятельно устранить ошибку, рекомендуется выполнить следующие шаги, а затем перейти к последнему совету, если и он окажется безуспешным.
Ошибки картриджей
Все современные принтеры страдают от ошибок картриджей. В большинстве случаев они возникают после отгрузки устройства. Решение заключается в извлечении и повторной установке картриджа. Сделать это можно следующим образом (на примере многофункционального устройства Kyocera FS-1040):
- Выключите принтер.
- На передней панели принтера находится откидная крышка. Откройте откидную крышку.
- Под откидной крышкой с левой стороны находится картридж. Извлеките картридж.
- Чтобы подстраховаться, проверьте переднюю часть картриджа. Если на контактах есть грязь, удалите ее мягкой безворсовой тканью. Для засохших чернил смочите салфетку в воде и протрите ею контакты.
- Замените чернильный картридж, плотно задвинув его до щелчка.
- Включите принтер и подождите около 5-10 секунд, пока картридж инициализируется.
Если проблема была связана с картриджем, эта процедура должна помочь ее решить.
Код C7990
Этот номер ошибки в таких моделях, как FS 1020MFP, указывает на то, что бункер для тонера переполнен.

Ошибка C7990
Возможны три причины ошибки C7990:
-плата PWB неисправна;
-Датчик чернил неисправен;
Неисправен блок барабана; — Картридж переполнен — Рекомендуется заменить блок барабана.

Блок барабана формирования изображения
В первых двух случаях обратитесь в сервисный центр.
В третьем случае появляется код C7990, если срок службы барабана изображения не закончился, барабан изображения можно очистить от чернил. Процедура выполняется следующим образом:
1.Откройте переднюю крышку и извлеките блок проявителя.
2.Извлеките барабан с изображением.
3.Осторожно откройте крышку резервуара и удалите чернила.
4.Соберите машину в обратном порядке.
Как видите, ошибку C7990 в принтере Kyocera легко устранить самостоятельно, и к специалисту нужно обращаться только в том случае, если платы действительно неисправны.

Замятие бумаги
Застревание бумаги внутри принтера — распространенная проблема принтеров. Устройства Kyocera не являются исключением. Механизм подачи бумаги состоит из нескольких вращающихся роликов. Если любой из них застрянет, печать не будет выполнена. Если произошло замятие бумаги, на передней панели принтера также появится соответствующее сообщение.
В самых оптимистичных случаях нет необходимости разбирать принтер для извлечения бумаги. Чаще всего он заклинивает прямо на входе. Однако если замятие бумаги произошло внутри принтера, его необходимо удалить.
Другие неисправности
Также могут возникнуть следующие коды:
-C-F040. Выключите и снова включите принтер, нажав кнопку питания.
-J-0511 Код указывает на замятие бумаги под задней крышкой. В инструкциях описано, как удалить бумагу в соответствующем разделе.
-PF. Принтер показывает, что листы были добавлены во входной лоток.

Как видите, японские принтеры Kyocera редко ломаются. Чаще всего ошибки возникают из-за неправильного или невнимательного обращения. Вы можете починить их самостоятельно, но если вы не уверены, лучше обратиться к профессионалу.
Сброс ошибок у принтеров Kyocera своими руками
Сброс ошибок на принтерах Kyocera следует понимать как набор шагов, которые потенциально может выполнить опытный пользователь для восстановления работоспособности печатающих устройств, не прибегая к услугам сервиса.
|
Ошибка # |
Причина |
Решение |
|
E-0001 |
В принтер был установлен совместимый картридж или поврежден чип расходного материала. | Эта проблема может быть решена несколькими способами:
1. установка оригинального картриджа; 2. замена неисправного чипа; 3. перепрошивка принтера — после этого любой картридж может быть установлен в принтер неограниченное количество раз; 4. сброс ошибки — Нажмите кнопки «Режим» и «Сброс» на несколько секунд. |
|
E-0002 |
Регион используемого картриджа не соответствует принтеру. | Эта проблема может быть решена несколькими способами:
1. установите правильный картридж для региона принтера; 2. Замените микросхему; 3) Обновите микропрограмму принтера. |
|
E-0003 |
Память в принтере заполнена. | Распечатайте документы, которые уже были отсканированы, или сбросьте операцию с помощью соответствующей кнопки. |
|
E-0007 |
Тонер-картридж закончился. | Замените новый оригинальный тонер-картридж, совместимый тонер-картридж или перезарядите картридж. |
|
E-0008 |
Одна из крышек принтера не закрыта. | Закройте переднюю и заднюю крышки принтера, звучно щелкнув. |
|
E-0009 |
Лоток для печати заполнен. | Извлеките отпечатанные листы бумаги, затем нажмите кнопку Старт, чтобы возобновить печать. |
|
E-0012 |
Память принтера заполнена. | Уменьшите разрешение печати до 600 точек на дюйм. |
|
E-0014 |
Установлен размер бумаги, который не поддерживается принтером. | Замените бумагу на совместимую по размеру.
Иногда функциональность принтера может быть ограничена на уровне программного обеспечения. Для расширения диапазона размеров рекомендуется обновить программное обеспечение принтера. |
|
E-0015 |
1 Принтер не имеет источника питания.
2. сетевой кабель не подключен. 3. на персональном компьютере отсутствует драйвер. |
Проверьте целостность сетевого кабеля.
Включите принтер. При необходимости установите драйвер. |
|
E-0018 |
Выбранный файл отсутствует в очереди печати. | Сбросьте операцию, нажав кнопку «Сброс». Затем выберите новый файл и продолжите печать. |
|
E-0019 |
Формат печати не поддерживается принтером. | Сбросьте действие, нажав кнопку «Сброс». |
|
J-0511 |
Бумага замята. | Осторожно извлеките оставшуюся бумагу из корпуса принтера. |
|
ПФ |
Во входном лотке нет бумаги. | Вставьте бумагу во входной лоток и возобновите печать, нажав кнопку Старт. |
Источники
- https://Lumpics.ru/kyocera-printer-does-not-print-attention-button-is-on/
- https://ru.NoDevice.com/articles/printers/does-not-print-a-kyocera-printer
- https://www.dvenashka.ru/2021/11/kody-oshibok-printerov-kyocera-i-ih-sbros.html
- https://computermaker.info/ecosys-fs-1020mfp-oshibka-e7.html
- http://printergid.ru/neispravnosti/oshibki-kyocera
- https://moscowtoner.ru/kody-oshibok-u-printerov-kyocera/
Новое обновление Windows 10 снова принесло массу новых ошибок, и одна из таких ошибка при печати на принтерах Kyocera. Проще говоря при печати на этих принтерах, у пользователей выходит синее окно в простонародье BSOD. У некоторых пользователей была замечена проблема не только при печати, но и при использовании офисных программ, работе в 1C, чтение в Адоб Ридере и так далее.
И так давайте решим как нам быстро и без лишних заморочек исправить данную проблему, без отката, а также без переустановки Windows 10.
- Варианты исправления ошибки
- Для начала внимательно посмотрим на технические детали ошибки
- Как это сделать через центр обновлений
- Как удалить обновления через командную строку
- Что делать после удаления обновлений
Варианты исправления ошибки
Мы прошлись по форумам, изучили ответы пользователей по этому вопросы, собрав всю доступную информацию, дополнили ее и составили несколько вариантов, что можно сделать когда выскакивает BSOD с принтерами Kyocera. Конечно же как вариант можно дождаться пока майкрософт сам выпустит очередное обновление, поставит в приоритет эту ошибку и исправит ее в первую очередь. Подвинув другие косяки Windows 10, но как мы все хорошо знаем эта версия виндовс хоть и часто обновляется, но еще очень сырая, так что багов в ней помимо работы с принтерами еще куча. Не факт что ребята из MS займутся этой проблемой в ближайшее время.
Нам наши рабочие станции нужны уже сейчас, поэтому мы будем рассматривать варианты как исправить эту ошибку не дожидаясь обновлений, и не делая откат системы, то есть как исправить синий экран прямо сейчас:
- Первый способ, самый простой — это установить другой принтер по умолчанию в системе, можно выбрать даже стандартный от windows, перезагрузить пк.
- Второй способ, не сильно сложнее, нужно просто в несколько простых шагов отключить шрифты от устройства Kyocera:
Заходим в панель управления > выбираем раздел оборудования > устройства и принтеры > находим принтер Kyocera кликаем на него правой клавишей > изображения > шрифты > устанавливаем галочку на “Отключить шрифты устройства”. После этого перезагружаем систему.
- Третий вариант, тоже не займет много времени, но необходимо минимальное знание о том где находятся драйверы, и как их переустанавливать.
Внимание все действия с драйверами на вашем компьютере вы производите на свой страх и риск, будьте осторожны.
И так перейдем к шагам, необходимо найти все установленные и связанные с принтерами Kyocera драйверы. Их можно найти во вкладе установленного оборудования, кликнув правой клавишей мыши на значке мой компьютер. Затем просто перезагрузить систему. Система виндовс сама установит необходимые ей драйвера.
Если не получилось можно попробовать в ручную установить следующие драйверы:
- Официальные драйверы версии v4 6.0
- Обновление драйвера до версии Kx81_UPD_8.1.1109_RC1a
- Classic driver PLC 5e/ KPDL (4.1/ 8.1.711)/ClassicUniversalPCL6_v3.3
- Драйверы XPS
- Четвертый вариант самый непростой, но самый эффективный. В ручную удаляем обновления вызывающие ошибку. Как и писалось выше, серьезные изменения в операционной системе компьютера, влекут за собой серьезные последствия, вплоть до отказа системы. Поэтому настоятельно рекомендуем сделать сохранение всех важных документов и файлов на отдельном диске. Windows 10 еще очень сырая, поэтому предугадать как поведет себя система, очень сложно. Даже при условии что вы правильно выполните все шаги. Поэтому еще раз напоминаю что все изменения на вашем компьютере вы производите на свой страх и риск. Давайте изучим все нюансы, а также посмотрим как это сделать лучше и безопаснее всего.
Для начала внимательно посмотрим на технические детали ошибки
Код остановки: APC INDEX MISMATCH
Файл в котором возникает ошибка: win32kfull.sys
Источник: обновления безопасности за март KB5000802, KB5000808.
Версии виндовс на которых была замечена ошибка:
Windows 10 version 1803 — KB5000809 (OS Build 17134.2087)
Windows 10 version 1809 — KB5000822 (OS Build 17763.1817)
Windows 10 version 1909 — KB5000808 (OS Build 18363.1440)
Windows 10 version 2004 and 20H2 — KB5000802 (OS Builds 19041.867 and 19042.867).
Теперь когда мы знаем откуда берется, эта ошибка можно приступить к ее исправлению, а именно ручному удалению этих пакетов.
Как это сделать через центр обновлений
Заходим в параметры Windows 10 > Обновление и безопасность > Центр обновлений Windows > Просмотр журналов обновлений > Удалить обновления > Вручную удаляем указанные выше пакеты.
Как удалить обновления через командную строку
Запустите командную строку от имени администратора и пропишите следующие строки
(отталкиваясь от того как у вас версия Windows 10 на компьютере 1803,1809,1909,2004):
wusa /uninstall /kb:5000809
wusa /uninstall /kb:5000822
wusa /uninstall /kb:5000808
wusa /uninstall /kb:5000802
Что делать после удаления обновлений
После удаления пакета и перед перезагрузкой системы, необходимо будет зайти в центр обновлений виндовс на компьютере и приостановить получение обновлений. Выбирай максимальный срок через который ваш виндовс снова обновиться. Это можно сделать в дополнительных параметрах. Также можно отключить автоматические обновления с помощью стороннего софта. Но мы этого делать не рекомендуем.
Содержание
- Синий экран смерти на Windows 10 при работе с принтерами Kyocera
- Варианты исправления ошибки
- Для начала внимательно посмотрим на технические детали ошибки
- Как это сделать через центр обновлений
- Как удалить обновления через командную строку
- Что делать после удаления обновлений
- Обновления KB5000802 и KB5000808 для Windows 10 вызывают сбой BSOD
- Сбой связан с win32kfull.sys
- Как исправить сбой BSOD в win32kfull.sys
- Синий экран Windows 10 после обновления. Решение проблемы!
- Проверяем версию вашей операционной системы
- Обновляем операционную систему до самой свежей версии
- Удаляем накопительное обновление KB:5000808 или KB:5000802
- Временно отключаем обновление Windows
- Исправляем ошибку win32kfull в Windows
- Инструкция по исправлению ошибки win32kfull
- Удаление обновлений
- Обновите драйвера
- Проверьте жесткий диск и системные файлы
- Причины возникновения ошибки
- Читайте так же:
- Очистите компьютер от мусора за 1 клик!
- APC_INDEX_MISMATCH win32kfull.sys при печати
- Удаление обновления безопасности
- Замена KX драйвера для принтерах на KPDLDriver
- Восстановление системы через контрольную точку
- Айтишник
Синий экран смерти на Windows 10 при работе с принтерами Kyocera

Новое обновление Windows 10 снова принесло массу новых ошибок, и одна из таких ошибка при печати на принтерах Kyocera. Проще говоря при печати на этих принтерах, у пользователей выходит синее окно в простонародье BSOD. У некоторых пользователей была замечена проблема не только при печати, но и при использовании офисных программ, работе в 1C, чтение в Адоб Ридере и так далее.
И так давайте решим как нам быстро и без лишних заморочек исправить данную проблему, без отката, а также без переустановки Windows 10.
Варианты исправления ошибки
Мы прошлись по форумам, изучили ответы пользователей по этому вопросы, собрав всю доступную информацию, дополнили ее и составили несколько вариантов, что можно сделать когда выскакивает BSOD с принтерами Kyocera. Конечно же как вариант можно дождаться пока майкрософт сам выпустит очередное обновление, поставит в приоритет эту ошибку и исправит ее в первую очередь. Подвинув другие косяки Windows 10, но как мы все хорошо знаем эта версия виндовс хоть и часто обновляется, но еще очень сырая, так что багов в ней помимо работы с принтерами еще куча. Не факт что ребята из MS займутся этой проблемой в ближайшее время.
Нам наши рабочие станции нужны уже сейчас, поэтому мы будем рассматривать варианты как исправить эту ошибку не дожидаясь обновлений, и не делая откат системы, то есть как исправить синий экран прямо сейчас:
Заходим в панель управления > выбираем раздел оборудования > устройства и принтеры > находим принтер Kyocera кликаем на него правой клавишей > изображения > шрифты > устанавливаем галочку на “Отключить шрифты устройства”. После этого перезагружаем систему.
Внимание все действия с драйверами на вашем компьютере вы производите на свой страх и риск, будьте осторожны.
И так перейдем к шагам, необходимо найти все установленные и связанные с принтерами Kyocera драйверы. Их можно найти во вкладе установленного оборудования, кликнув правой клавишей мыши на значке мой компьютер. Затем просто перезагрузить систему. Система виндовс сама установит необходимые ей драйвера.
Если не получилось можно попробовать в ручную установить следующие драйверы:
Для начала внимательно посмотрим на технические детали ошибки
Код остановки: APC INDEX MISMATCH
Файл в котором возникает ошибка: win32kfull.sys
Источник: обновления безопасности за март KB5000802, KB5000808.
Версии виндовс на которых была замечена ошибка:
Windows 10 version 1803 — KB5000809 (OS Build 17134.2087)
Windows 10 version 1809 — KB5000822 (OS Build 17763.1817)
Windows 10 version 1909 — KB5000808 (OS Build 18363.1440)
Windows 10 version 2004 and 20H2 — KB5000802 (OS Builds 19041.867 and 19042.867).
Теперь когда мы знаем откуда берется, эта ошибка можно приступить к ее исправлению, а именно ручному удалению этих пакетов.
Как это сделать через центр обновлений
Заходим в параметры Windows 10 > Обновление и безопасность > Центр обновлений Windows > Просмотр журналов обновлений > Удалить обновления > Вручную удаляем указанные выше пакеты.
Как удалить обновления через командную строку
Запустите командную строку от имени администратора и пропишите следующие строки
(отталкиваясь от того как у вас версия Windows 10 на компьютере 1803,1809,1909,2004):
wusa /uninstall /kb:5000809
wusa /uninstall /kb:5000822
wusa /uninstall /kb:5000808
wusa /uninstall /kb:5000802
Что делать после удаления обновлений
После удаления пакета и перед перезагрузкой системы, необходимо будет зайти в центр обновлений виндовс на компьютере и приостановить получение обновлений. Выбирай максимальный срок через который ваш виндовс снова обновиться. Это можно сделать в дополнительных параметрах. Также можно отключить автоматические обновления с помощью стороннего софта. Но мы этого делать не рекомендуем.
Источник
Обновления KB5000802 и KB5000808 для Windows 10 вызывают сбой BSOD
Обновлено: 19.03.2022: Microsoft выпускает второе по счету обновление для Windows 10, которое исправляет проблемы с печатью, включая KB5001649 и KB5001648.
Обновлено: 16.03.2022: Microsoft выпустила серию внеочередных обновлений, включая KB5001567 и KB5001566, которые исправляют проблемы сбоя BSOD «APC_INDEX_MISMATCH win32kfull.sys» при печати на устройствах Windows 10 и Windows Server.
Обновлено: 11.03.2022: Microsoft расследует ошибку APC_INDEX_MISMATCH с синим экраном, которая возникает при попытке печати на определенных принтерах после установки KB5000802 и KB5000808.
9 марта 2022 года, во «Вторник Патчей» компания Microsoft выпустила ежемесячное накопительное обновление KB5000802 для Windows 10, версия 21H1, 20H2 и 2004. Сразу после релиза пользователи Windows 10 стали сообщать о возникновении стоп-ошибок с отображением «синего экрана смерти» (Blue Screen of Death, BSOD).
Ситуация усугубляется тем, что KB5000802 является автоматическим обновлением, т.е. оно в автоматическом режиме скачивается и устанавливается у большинства клиентов. В результате они не могут повлиять на ситуацию и сталкиваются со сбоями BSOD против своей воли.
Судя по отчетам пользователей, стоп-ошибки возникают на компьютерах с принтерами. Windows 10 полностью вылетает и выдает синий экран смерти с описанием ошибки «APC_INDEX_MISMATCH for win32kfull.sys».
Впервые проблема была обнаружена одним из пользователей, который столкнулся с множественными сбоями на компьютерах в своей организации. Он рассказал:
Данное обновление, по всей видимости, приводит к отображению синего экрана при печати с использованием драйверов Kyocera Universal Print. Уже было как минимум 20 подтвержденных случаев на 4 разных устройствах, и это всего за один час рабочего времени».
В сообщениях о сбоях фигурируют принтеры Kyocera, Ricoh, Zebra и другие.
Точный масштаб проблемы неизвестен, но количество сообщений об ошибках на веб-ресурсах растет. Тревожным является тот факт, что Windows 10 просто вылетает, когда пользователи нажимают кнопку «Печать» в таких приложениях, как Блокнот, Microsoft Office и т.д.
Пользователи Windows 10, версия 1909 сталкиваются с аналогичной проблемой после установки KB5000808.
Сбой связан с win32kfull.sys
На Reddit несколько системных администраторов также подтвердили, что обновление KB5000802 блокирует печать с использованием принтеров Kyocera. При этом не помогает ни один обходной путь, кроме принудительного удаления обновления.
Один из пользователей поделился:
Мне удалось решить проблему на нескольких рабочих станциях путем удаления обновления с помощью команды wusa /uninstall /kb:5000802. Windows 10 2004 и 20H2, похоже, имеют одинаковые проблемы с BSOD. Я также пытался обновить драйверы до последней версии KX Universal Printer Driver (v.8.1.1109), но данные меры не привели к результату.
Отдельные пользователи сообщают, что Microsoft временно приостановила развертывание накопительного обновления за март 2022 года. Тем не менее, некоторые пользователи все еще видят накопительное обновление на странице Центра обновления Windows.
Как исправить сбой BSOD в win32kfull.sys
В качестве временного решения предлагается удалить обновление и подождать выхода исправления. Для удаления KB5000802 (или KB5000808) выполните следующие действия:
Еще один обходной путь заключался в переходе на драйверы принтера Microsoft PCL6.
Выполнив указанные выше действия, снова откройте то же приложение «Параметры» и приостановите обновления.
Источник
Синий экран Windows 10 после обновления. Решение проблемы!
Всем привет. Если вы находитесь на данной странице, то вероятнее всего ищите решение проблемы, которая появилась после очередного обновления операционной системы. На днях компания Microsoft выпустила очередное накопительное обновление Windows 10. После перезагрузки компьютера и установки пакетов KB5000802 и KB5000808, система начала падать в BSOD (синий экран смерти) с ошибкой win32kfull.sys.
Пользователи начали сталкиваться с проблемой 9 марта 2022 года. При этом чаще всего синий экран появлялся при отправке документов на печать на принтеры Kyocera, запуске RDP клиентов, работе в приложениях Microsoft Office или при запуске программы 1с8.
Из официальных источников данное обновление затронуло следующие версии Windows 10:
Вариантов решения проблемы с появлением BSOD я выделил для себя несколько, поэтому опишу здесь порядок действий, которые я делаю.
Проверяем версию вашей операционной системы
Перед тем, как начать что-то делать давайте узнаем установленную версию нашей операционной системы. Делается это максимально просто. Открываем меню «Пуск», в строку поиска вводим Winver и жмем клавишу «Enter»

У вас вид меню пуск будет немного отличаться от моего, но смысл остается тот, же. После того, как нажмете «Enter» появится окно, где будет указана версия системы.

Как видите у меня версия 20H2, у вас может быть любая другая, более старая. Изначально у меня была версия 2004, первым делом я выполнил обновление системы, надеясь на то, что проблема будет пофиксина в более свежей сборке.
Обновляем операционную систему до самой свежей версии
Для того, чтобы обновить Windows 10, до самой последней версии, используем официальную утилиту Media Creation Tool 20h2, для этого скачиваем её на официальном сайте и запускаем.

Обратите внимание! Запускать программу Media Creation Tool необходимо с правами администратора.
Сам процесс обновления полностью автоматизирован, сначала скачиваются все необходимые файлы, после происходит перезагрузка и установка новой версии Windows 10.

Как было отмечено, после обновления, проблема пропадала на некоторое время, видимо до того момента, пока не устанавливался один из пакетов безопасности kb:5000808 или kb:5000802. После установки данного пакета, проблема появлялась снова. Поэтому было принято решение удалить имеющийся пакет и проверить работу системы. Как это сделать читайте далее.
Удаляем накопительное обновление KB:5000808 или KB:5000802
Для того, чтобы удалить пакет с обновлением и избавиться от синего экрана с ошибкой win32kfull.sys, выполняем следующие действия. Открываем «Пуск» — пишем слово «Панель управления». В открывшемся окне ищем «Программы и компоненты»

Далее откроется окно, в котором нужно перейти в меню «Просмотр установленных обновлений»

Перед вами откроется список со всем установленными обновлениями. В данном списке нам с вами нужно найти KB:5000808 или KB:5000802

Как видите, у меня данное обновление установлено, оно то и вызывает синий экран с ошибкой win32kfull.sys при запуске 1с8, при печати документов, при подключении к удаленным компьютерам по RDP.
Если по каким-то причинам вы не можете удалить нужный пакет, через оснастку «Программы и компоненты», то сделать это можно через командную строку. Для этого, открываем «Пуск» и пишем «CMD». И запускаем командную строку от имени «Администратор».

В открывшейся командной строке пишем команду: wusa /uninstall /kb:5000808 или wusa /uninstall /kb:5000802, в зависимости от того, какой номер пакета у вас установлен. Жмем «Enter»

После запуска команды запустится удаление пакета, дожидаемся процесса и перезагружаем компьютер.
На этом, проблема с синим экраном после обновления должна решиться, но не надолго. Вероятнее всего, при следующем автоматическом обновлении, система снова скачает и установит данный пакет, при очередной перезагрузке компьютера. Поэтому, я рекомендую на время отключить обновление Windows, и дождаться, когда специалисты с компании Майкрософт выпустят новое обновление и исключат сбои в работе системы.
Временно отключаем обновление Windows
Для того, чтобы отключить обновление системы, я остановил и выключил службу «Центр обновления Windows». Сделать это можно так, заходим «Пуск» — «Панель управления» — «Администрирование» — «Службы».
В открывшемся списке ищем службу «Центр обновления Windows» жмем по ней правой кнопкой мыши и выбираем «Свойства». В открывшемся окне свойств жмем кнопку «Остановить», а тип запуска выбираем «Отключена». Теперь обновление системы работать не будет, рекомендую включить данную службу через некоторое время, когда будут исправлены ошибки.
Источник
Исправляем ошибку win32kfull в Windows
Многие пользователи Windows 10 жалуются на проблемы при печати, возникающие после обновления системы. Если компьютер отображает «синий экран смерти» после попытки распечатать документ, причиной становится ошибка win32kfull.sys Windows. Что делать в такой ситуации и как предотвратить это в будущем? Поговорим в этой статье.
Инструкция по исправлению ошибки win32kfull
Ошибка возникает после загрузки пакетов обновлений KB5000808 и KB5000802 и затрагивает популярные модели принтеров, полностью блокируя печать. Чаще всего это происходит при отправке документов на распечатку через текстовые редакторы, в частности, «Блокнот» и все приложения Microsoft Office. Если компьютер выдает надпись win32kfull.sys Windows ошибка в Excel, попробуйте решить проблему одним из следующих способов.
Удаление обновлений
Самый простой вариант – удалить обновление, которое стало причиной ошибки. Сделать это можно через настройки ПК.
1. Кликните по кнопке «Пуск» и перейдите в раздел «Параметры». Найдите пункт «Обновление и безопасность», затем «Центр обновления Windows».
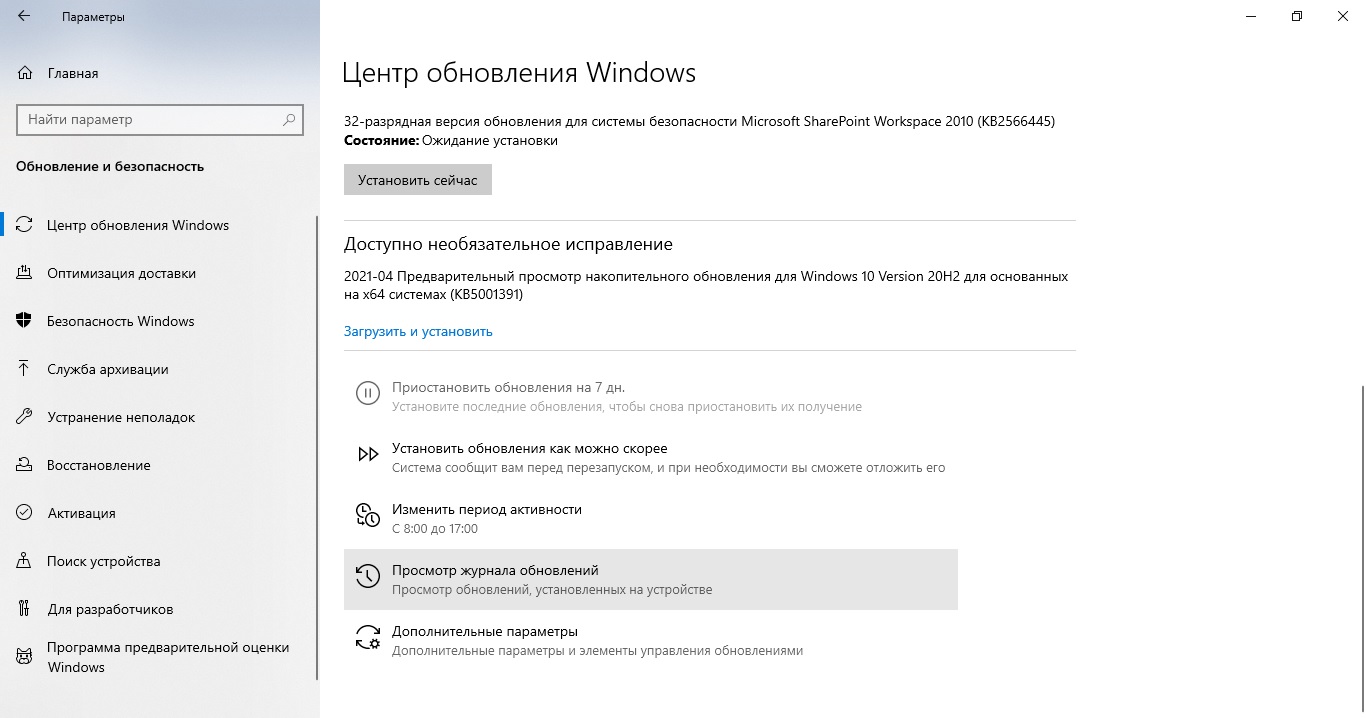
2. В нижней части страницы выберите функцию «Просмотр журнала обновлений».
3. Кликните «Удалить обновления». В списке пакетов найдите KB5000808 или KB5000802, выделите и нажмите «Удалить».
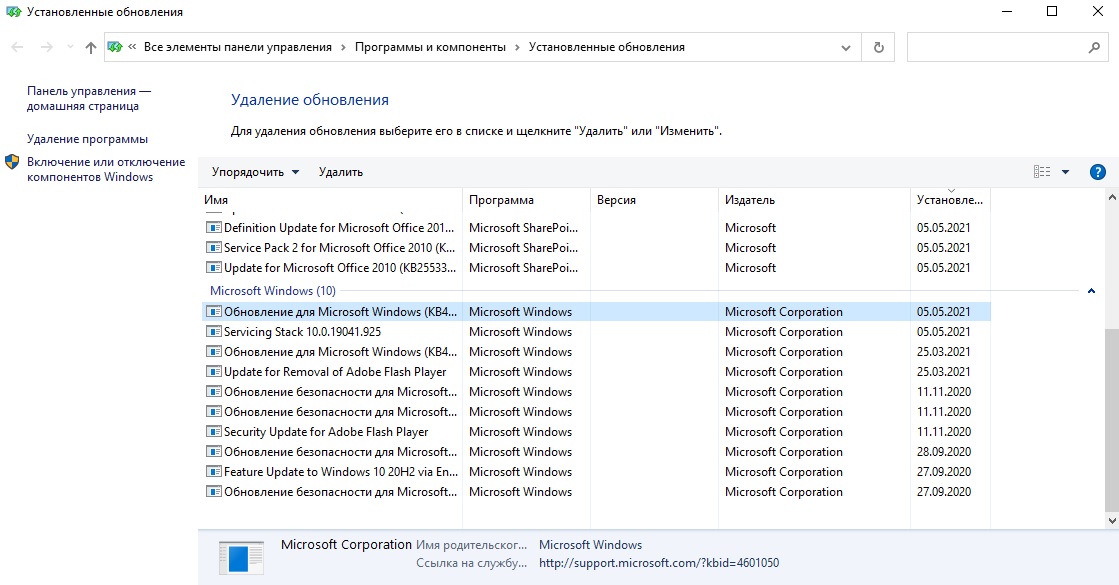
После этого потребуется перезагрузить компьютер. В большинстве случаев это действие решает проблему с печатью.
Обновите драйвера
Если у вас возникает ошибка win32kfull.sys Windows 10 при печати, это также может произойти из-за устаревших драйверов. Если они давно не обновлялись, это может препятствовать установке новой версии Windows.
1. Нажмите сочетание клавиш Win + R. В открывшемся окне, в поисковую строку вставьте команду devmgmt.msc и нажмите ОК.
2. Кликните по девайсу правой кнопкой мыши и выберите «Обновить драйвер».
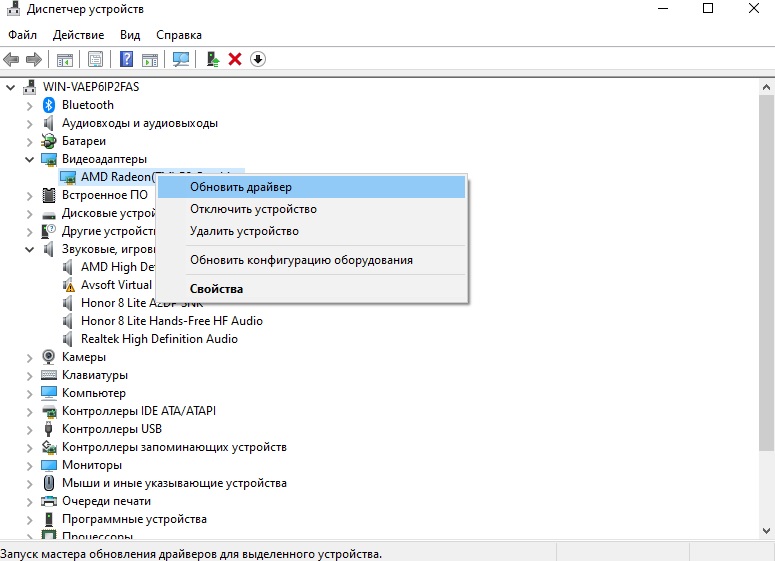
3. В окне параметров выберите «Автоматический поиск драйверов», чтобы запустить обновление.
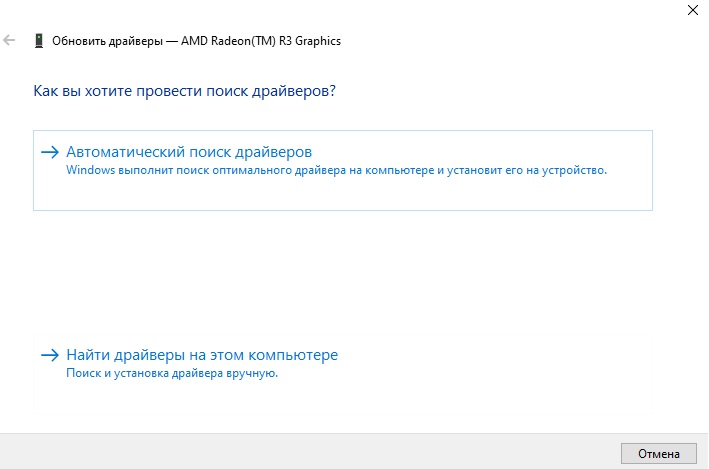
Этот способ также может помочь, если проблема возникает из-за устаревшей версии принтера.
Проверьте жесткий диск и системные файлы
Иногда при установке или удалении программ повреждаются важные системные файлы, а некоторые из них даже могут нанести вред жесткому диску. Чтобы убедиться, что система в порядке, запустите сканирование.
1. Раскройте «Пуск» и найдите папку «Служебные – Windows». Найдите пункт «Командная строка», кликните по ней правой кнопкой мыши и нажмите «Дополнительно» — «Запуск от имени администратора».
2. Последовательно введите в окно следующие команды (без кавычек): «chkdsk /f /r /x», «sfc /scannow», «DISM /ONLINE /CLEANUP-IMAGE /RESTOREHEALTH», нажимая после каждой строки клавишу Enter.
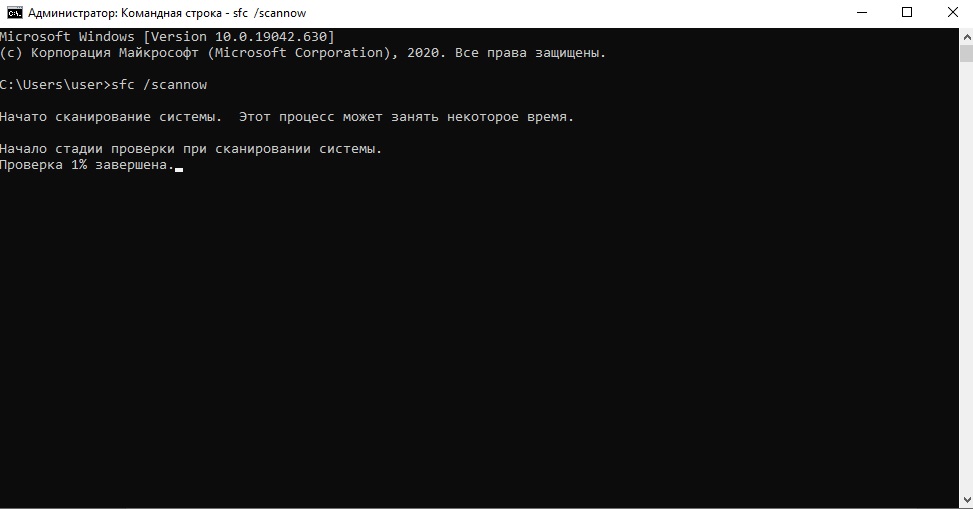
3. Подождите, когда компьютер будет проверен на ошибки, после чего перезагрузите устройство.
Причины возникновения ошибки
Теперь вы знаете, как исправить ошибку win32kfull.sys, и можете восстановить работоспособность своего компьютера. Однако не лишним будет знать, что именно стало причиной возникновения проблемы, чтобы в дальнейшем избежать повторения ситуации. Ошибка может возникать из-за следующих факторов:
Что нужно сделать, чтобы в дальнейшем такая ошибка не возникала?
Уберечь ПК от скопления мусора и «битых» записей реестра поможет программа «Ускоритель Компьютера». Программа поможет вам справиться со следующими задачами:
Скачайте программу прямо сейчас, оптимизируйте ваше устройство и подарите компьютеру или ноутбуку несколько дополнительных лет жизни.
Читайте так же:
Очистите компьютер от мусора за 1 клик!
Скачайте программу Ускоритель Компьютера прямо сейчас:
Источник
APC_INDEX_MISMATCH win32kfull.sys при печати
10 марта 2022 года Microsoft выпустила обновления безопасности для Windows 10, которое стало вызывать синий экран с кодом остановки APC_INDEX_MISMATCH win32kfull.sys во время печати на принтерах (МФУ) Kyocera. При этом BSOD может появляться и при запуске программ, которые связаны с принтером, например Adobe Acrobat Reader.

Перед тем, как начнете проводить манипуляции по устранению данной ошибки, прочитайте статью до конца, возможно, это сэкономит вам время и лишние телодвижения.
Удаление обновления безопасности
В зависимости от версий Windows, требуется удалить свое обновление:
Способ 1. Чтобы деинсталлировать необходимый компонент, откройте « Параметры » — « Обновление и безопасность » — « Центр обновления Windows ». Нажмите « Просмотр журнала обновлений ».

Щелкните ссылку « Удалить обновления ».

Найдите KB5000802 или другой в зависимости от версии вашего Windows, отметьте его кликнув мышкой, нажмите вверху на « Удалить «. Дождитесь завершения, после чего перезагрузите компьютер.

Способ 2. Есть еще один альтернативный вариант удаления одного из компонентов обновления с помощью командной строки или PowerShell, запускать необходимо от имени администратора. В командной строке необходимо вписать следующее:
wusa /uninstall /kb:5000802
Однако, какое-то время спустя Windows может снова загрузить данный компонент обновления безопасности, что повторно вызовет синий экран.
. На сегодняшний день, Microsoft выпустил исправление ошибки APC_INDEX_MISMATCH win32kfull.sys, вот данное обновление KB5001567. Скачиваете необходимый компонент под версию вашей Windows 10, запускаете его, устанавливаете, перезагружаете по завершению. Либо второй способ, дождаться пока Windows сам укажет в Центре обновления, что появился необязательный компонент KB5001567 для установки, необходимо в ручную загрузить его.
Замена KX драйвера для принтерах на KPDLDriver
Ошибка win32kfull.sys возникает только на компьютерах, которые используют универсальные драйвера KX для Kyocera. Исправить синий экран можно установив версию XPS или KPDLDriver.
Восстановление системы через контрольную точку
Можно устранить появления BSOD просто откатив систему на дату, когда принтер печатал без ошибок. Но для этого у вас должна была быть включена функция создания контрольных точек. Данный способ конечно возвращает Windows в рабочее состояние, но в конечном итоге все равно автоматически загрузит обязательные обновления безопасности. Если хотите избежать этого, то придется отключить службу обновления Windows 10. Поэтому рекомендовал бы воспользоваться первым или вторым описанным способом исправления win32kfull.sys APC_INDEX_MISMATCH.
Айтишник
Вячеслав. Специалист по ремонту ноутбуков и компьютеров, настройке сетей и оргтехники, установке программного обеспечения и его наладке. Опыт работы в профессиональной сфере 9 лет.
Источник
Содержание
- Не печатает принтер Kyocera — что делать?
- В картриджах закончились чернила
- Отсутствие связи компьютера с принтером
- Ошибки картриджей
- Замятие бумаги
- Использование неподходящей бумаги
- Неисправности драйвера
- Принтер Kyocera не печатает. Что делать?
- Ingredients
- Directions
- Чек-лист по решению проблем
- 1. Кончилась бумага
- 2. Бумага не выходит из принтера при печати
- 3. Принтер перестал определяться. Слетел драйвер
- 4. Печатает иероглифы/знаки вопроса
- 5. Печатает пустые листы
- 6. Зависает печать при отправке документа через локальную сеть
- 7. Линии или точки при печати
- Не печатает принтер Kyocera
- Узнать точную стоимость
- Не печатает принтер Kyocera
- Узнать точную стоимость
- Не печатает сетевой принтер — поиск проблемы
- Не печатает сетевой принтер
- 1. Проверка доступности принтера в сети
- 2. Проверка статуса через «Устройства и принтеры» и Web интерфейс
- 3. очищаем зависшую очередь печати
- 4. Перезапуск службы диспетчера печати и очищаем очередь печати
- 5. Ремонт
Не печатает принтер Kyocera — что делать?
Причина неработоспособности любого принтера может крыться либо в программных, либо в аппаратных неисправностях. Некоторые виды неполадок можно устранить самостоятельно без помощи специалистов. Рассмотрим основные причины отказа печати принтеров Kyocera и приведем рекомендации по решению проблем.
Пользователи, не имеющие опыта в работе с принтером, могут расценить типичный случай отказа печати принтера и попробовать самостоятельно решить проблему.
В картриджах закончились чернила
Если операция печати выполняется с компьютера, то на экране будет показано соответствующее сообщение. Не заметить окончание чернил в картриджах можно в случае, если выполняется операция по копированию документов (примениться к МФУ Kyocera) либо при сбоях драйвера устройства.

Если тонер в чернильницах подходит к концу, то соответствующая информация отображается на лицевой панели принтера в виде мигающего индикатора «Внимание». Обычно в таких случаях устройство продолжает свою работу, но при программном сбое печать может быть остановлена.
Если же индикатор «Внимание» на лицевой панели горит непрерывно, это означает полное окончание чернил в картриджах. Печать может быть продолжена только после замены или дозаправки чернильниц.
Отсутствие связи компьютера с принтером
Для возможности отправки документа на печать требуется, что между принтером и компьютером была установлена физическая связь. Это можно сделать по одному из информационных интерфейсов (например, USB) либо путем соединения по проводной или беспроводной сети.
В подавляющем большинстве случаев принтер соединяется с компьютером посредством USB-кабеля. Проверить наличие соединения просто — достаточно отключить и заново подключить кабель к USB-порту. Из динамиков компьютера при этом будет слышан характерный звук отключения/подключения нового устройства. Если звук не издается, можно попробовать перезагрузить принтер и/или компьютер. Также следует осмотреть сам USB-кабель на наличие физических повреждений. Если они присутствуют — кабель следует заменить.

Ошибки картриджей
Со всеми современными принтерами возникают ошибки, связанные с картриджами. В большинстве случаев они возникают после транспортировки устройства. Решение — извлечение и установки картриджа на свое место. Делается это следующим образом (на примере МФУ Kyocera FS-1040):
Если проблема заключалась в картридже, данная процедура должна помочь в ее решении.

Замятие бумаги
Застревание бумаги внутри принтера — обычное дело в работе с печатающими машинами. Не составляют исключения и устройства Kyocera. Механизм протяжки бумаги состоит из нескольких вращающихся валов. При затруднении движения любого из них печать не будет выполняться. При замятии бумаги на лицевой панели принтера также будет выведено соответствующее сообщение.
В наиболее оптимистичных случаях для извлечения бумаги не требуется разборка принтера. Она обычно застревает прямо на входе. Если же замятие произошло внутри корпуса принтера, то устройство придется разбирать.
Использование неподходящей бумаги
Ошибочно полагать, что принтер способен печатать на любой бумаге. При использовании неподходящей по техническим характеристикам бумаги в работе печатающей машины могут возникнуть различные неполадки, вплоть до полного отказа. Если проблемы с принтером возникли после загрузки в него очередной стопки листов, следует убедиться, поддерживает ли их устройство.
Требования к бумаге можно найти в руководстве пользователя к печатающей машине. Его можно скачать на официальном сайте производителя Kyocera и на NoDevice.

Неисправности драйвера
Неполадки программного характера — довольно частая причина неработоспособности принтеров. Решение — переустановка драйвера устройства. Выполняя процедуру переустановки, всегда рекомендуется сначала удалять программное обеспечение, уже установленное на компьютере. Для этого:
Далее остается установить драйвер заново. Если его нет на компьютере или на диске:
Переустановка драйвера также поможет устранить программные неисправности самого принтера, т.к. данный процесс сбросит сохраненные в устройстве настройки.
Источник
Принтер Kyocera не печатает. Что делать?
Ты печатаешь мне какую-то дичь

Ingredients
Directions
11 000 рублей ), поэтому вдвойне обидно, когда он перестаёт печатать по непонятным причинам.


Уж сколько раз твердили миру — отдавайте обслуживание оргтехники на аутсорсинг. Многие компании составляют договор на обслуживание оргтехники. Плюсы комплексного обслуживания очевидны: экономия на обслуживающем персонале, квалифицированная помощь без отрыва от основной деятельности. Выездной инженер проведёт все необходимые работы:
Многие штатные эникеи выбирают тактику «Поживем с багами, а там посмотрим», поэтому подобные задачи висят неделями, если не месяцами. Не стоит экономить на своём времени и нервах своих сотрудников.
Чек-лист по решению проблем
Чтобы тебе не пришлось судорожно гуглить при печати важного договора, мы подобрали FAQ самых частых проблем с принтерами Kyocera.
1. Кончилась бумага
О том, что кончилась бумага в принтере сигнализирует желтый индикатор Paper

В принципе, об этом же и должна сигнализировать утилита Status Monitor, которая устанавливается вместе с драйвером устройства. Уведомления можно настроить в самой программе:

2. Бумага не выходит из принтера при печати
Решение: Удалить бумагу в лотке, либо заменить ролик подачи и подхвата бумаги из кассеты
Зажёванная бумага обозначается на принтере индикатором Jam

Имейте ввиду, что удалять бумагу, которая уже частично подана не стоит — здесь нужен разбор передней крышки — достаньте только то, что лежит на поверхности. Если после очистки бумаги, принтер пишет о неготовности к работе — очистите все очереди и задания на печать.

Правильный процесс должен выглядеть так:
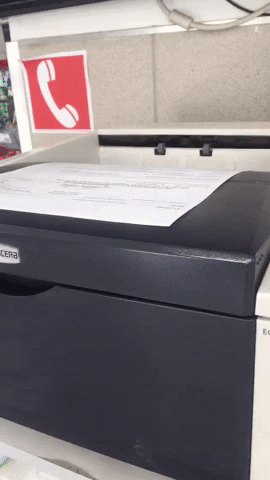
3. Принтер перестал определяться. Слетел драйвер
Решение: Переустановить драйвер
С поддержкой у данного вендора всё в порядке, поэтому драйвера есть даже под Linux или MacOS. Для Windows 10 вы можете скачать с официального сайта или с нашего Яндекс.Диска
4. Печатает иероглифы/знаки вопроса
Решение: Переустановить драйвер. Очистить очередь
Обычно данная проблема связана с некорректной работой драйвера. Так же стоит попробовать удалить всё, что висит в памяти принтера на печать, возможно, один из пользователей отправил в печать недопустимый тип файла
5. Печатает пустые листы
Решение: Заменить картридж
О том, что кончился тонер подскажет индикатор Toner

Сама замена, при наличии картриджа, не займет много времени

Небольшое замечание: пустые листы могут печататься не только из кончившейся краски в тонере. Может быть виновата муфта магнитного вала, но самостоятельно её поменять не получится — придётся обращаться в СЦ.
6. Зависает печать при отправке документа через локальную сеть
Решение: Перезагрузить. Обновить прошивку
Для начала стоит убедится, что принтер отвечает на запросы — запустите командную строку (WIN + R) и введите команду PING с IP-адресом принтера. Так же попробуйте обновить прошивку (при наличии нужных скиллов)
7. Линии или точки при печати
Решение: Заменить картридж, необходим серьезный ремонт
Артефакты при печати обычно связаны либо с плохим качеством картриджа и ты отделаешься малой кровью, если проблема будет в этом. Обычно это предвестник серьезных проблем с аппаратной частью: повреждение блока проявки или износ фотовала.
Источник
Не печатает принтер Kyocera
Каждый пользователь принтера сталкивался с нарушениями функции печати или ее дефектами. Проблема знакома тем, кто регулярно печатает много документов. Причины могут быть различны: неполадки самого устройства, неправильные настройки ОС.
Все проблемы с полным отсутствием печати условно делят на группы:
Если проблема с картриджем, то обычно она решается путем заправки чернилами или же покупкой нового картриджа. Вторая чаще всего решается собственными силами. Третья же группа включает залом кабеля принтера, замятие бумаги и прочие. В этом случае решить проблему можно прибегнув к помощи специалиста или обращением в сервисный центр.
Узнать точную стоимость
Цены озвученные оператором не изменятся
Неполадки во время установки принтера и в работе Windows
Неполадки, связанные со сбоем в работе ОС включают:
Если принтер престал ставить документ в очередь, то возможно:
Блокирование печати у принтеров различных моделей отличается. Одни реагируют на отсутствие краски обнулением очереди печати, другие же просто печатают чистые листы. Аналогичная реакция и при других проблемных ситуациях. Поэтому для того, чтобы узнать, какие причины приводят к блокировке печати стоит изучить инструкцию.
Когда принтер имеет цифровой дисплей, то на нем высвечивается возникающая ошибка. В комплекте с принтером чаще всего идет диск с драйверами, фирменным приложением производителя, которое осуществляет диагностику.
Проблемы с картриджем, системой подачи чернил
Проблемы с устройством могут выражаться не только в полном отсутствии печати, но и такими дефектами, как:
Самостоятельно пользователь может:
Во всех других случаях необходимо обратиться в сервисный центр.
Источник
Не печатает принтер Kyocera
Каждый пользователь принтера сталкивался с нарушениями функции печати или ее дефектами. Проблема знакома тем, кто регулярно печатает много документов. Причины могут быть различны: неполадки самого устройства, неправильные настройки ОС.
Все проблемы с полным отсутствием печати условно делят на группы:
Если проблема с картриджем, то обычно она решается путем заправки чернилами или же покупкой нового картриджа. Вторая чаще всего решается собственными силами. Третья же группа включает залом кабеля принтера, замятие бумаги и прочие. В этом случае решить проблему можно прибегнув к помощи специалиста или обращением в сервисный центр.
Узнать точную стоимость
Цены озвученные оператором не изменятся
Неполадки во время установки принтера и в работе Windows
Неполадки, связанные со сбоем в работе ОС включают:
Если принтер престал ставить документ в очередь, то возможно:
Блокирование печати у принтеров различных моделей отличается. Одни реагируют на отсутствие краски обнулением очереди печати, другие же просто печатают чистые листы. Аналогичная реакция и при других проблемных ситуациях. Поэтому для того, чтобы узнать, какие причины приводят к блокировке печати стоит изучить инструкцию.
Когда принтер имеет цифровой дисплей, то на нем высвечивается возникающая ошибка. В комплекте с принтером чаще всего идет диск с драйверами, фирменным приложением производителя, которое осуществляет диагностику.
Проблемы с картриджем, системой подачи чернил
Проблемы с устройством могут выражаться не только в полном отсутствии печати, но и такими дефектами, как:
Самостоятельно пользователь может:
Во всех других случаях необходимо обратиться в сервисный центр.
Источник
Не печатает сетевой принтер — поиск проблемы
Не печатает сетевой принтер
Ну вот мы и подошли к углубленному изучению причин почему может не печатать принтер, в данном разделе будут представлены варианты проблем и их решения конкретно для принтеров которые подключены через LAN сеть (Ethernet см. рис. 1) Эти варианты стоит пробовать, только после того как вы прошлись по вариантам выше и ничего не получилось (инструкция почему не печатает принтер USB).
В нашей организации мы используем следующие сетевые принтеры:
Как видите у нас огромный парк печатающих устройств который может выйти из строя в любой момент и наша задача сделать диагностику и устранить неполадку в максимально короткий срок, чтобы не создавать пользователям неудобства в работе.
1. Проверка доступности принтера в сети
Сетевой принтер или сетевое МФУ который подключен к сети представляет из себя независимый узел который имеет собственный сетевой адрес (IP адрес ) по средствам которого он обозначен в сети и общается с другими узлами.
Если отступить от непонятных слов и терминов и объяснить все на пальцах, то это примерно выглядит так:
Вы дома настроили Wi-Fi и каждое устройство которые вы подключаете к вашему роутеру будет находится в одной сети с вашими другими устройствами работающими от этого же wifi, значит у каждого вашего устройства будет тот адрес который был настроен по умолчанию на роутере (по умолчанию это 192.168.0.* )
Далее: возвращаемся обратно к нашему принтеру, когда его подключают к сети ему тоже выдают адрес (вы, администратор или сам принтер берет адрес по dhcp) и уже зная этот адрес можно понять доступен принтер или нет.
Примечание: сетевой ip адрес принтера можно посмотреть несколькими способами:
теперь мы знаем ip принтера, как можно его проверить на работоспособность? И тут я Вам подскажу как минимум три способа как это просто сделать:
2. Проверка статуса через «Устройства и принтеры» и Web интерфейс
Иногда сам windows нам может дать ответ, почему может не печатать принтер. Для этого откроем Устройства и принтеры и выберем принтер из списка, после чего внизу экрана можно будет посмотреть статус устройства (в нашем случае это проблемы с открытым корпусом) для решение данной проблемы нужно подойти и открыть закрыть крышку люка с картриджем.
 Если же у принтера или МФУ есть веб интерфейс, то можно зайти в него и там на главной странице сразу будет показана причина неисправности или неработоспособности принтера как на примере ниже (см. рис. 2)
Если же у принтера или МФУ есть веб интерфейс, то можно зайти в него и там на главной странице сразу будет показана причина неисправности или неработоспособности принтера как на примере ниже (см. рис. 2)
Если у Вас была обнаружена ошибка в статусе принтера, то уже отталкиваясь от текста сообщения решаем проблему, если и в статусе все нормально, тогда читаем дальше 🙂
3. очищаем зависшую очередь печати
Иногда бывают ситуации когда в следствии сбоя или «глюка» драйвера печати документ посланный на печать зависает и не пускает другие посланные на печать задания. В таком случае необходимо очистить очередь печати. Для этого зайдем в Устройства и принтера и два раза кликнем на нашем принтере в зависимости от модели принтера у Вас либо сразу откроется Просмотр очереди печати, либо как на принтерах HP откроется доп окно в котором надо выбрать Просмотр очереди печати и у нас откроется такое окно:

в нем можно увидеть всю очередь печати, для исправления ситуации выделяем все документы и удаляем их (правой кнопкой мыши — Отменить как на рис. 3) Кстати как видим в очереди печати тоже отображается статус неисправности.
После удаления зависшей очереди, выключить и включите принтер и попробуйте снова напечатать, если и после этого принтер не заработал, тогда переходим к след способу.
4. Перезапуск службы диспетчера печати и очищаем очередь печати
Если у Вас зависла очередь печать (как мы описывали в инструкции выше) и при отмене задания у вас вылетает ошибка или очередь не очищается, тогда придется переходить к крайним мерам очищая все вручную.
Данная операция делается независимо от модели принтера (если у вас не печатает принтер samsung, HP, Kyocera, canon, Xerox и другие модели ) данная операция стандартная для всех устройств.
Вот видео снял кому лень читать:
у кого и после этого принтер не запечатал, тогда идем дальше
5. Ремонт
Данный вариант последний в этом списке и Вам нужно вызывать мастера по ремонту принтера. Если у Вас таких нет, звоните или пишите нам и мы вам направим специалиста для решения данного вопроса.
Источник
Значения светящегося индикатора «Внимание»
Подумайте, что хочет донести до нас устройство, где «Внимание» начинает мигать красным.
Если индикатор вообще не загорается, устройство находится в рабочем положении и готово к использованию.
Индикатор очень медленно мигает, что означает, что в контейнере нет листов бумаги или что в барабане заканчиваются чернила.

Горит красный индикатор
Быстрое мигание означает следующее:
- Бумага застряла в аппарате во время подачи;
- Выходной лоток заполнен отпечатками, так как обычно рассчитан максимум на 150 листов;
- Недостаточно внутренней памяти устройства, например, если печатается сложное изображение;
- Устройство определило картридж как несертифицированный.

Лазерный принтер
Красный индикатор на устройстве горит постоянно:
- Открыта верхняя крышка устройства, либо вышел из строя датчик, отвечающий за открытие крышки;
- Сложность с работой печатной секции;
- В драм-картридже закончились чернила.
Способ №1. Сброс счетчика страниц / тонера
Чтобы запустить принтер KyoceraFS-1040, просто сбросьте счетчик страниц/тонера долгим нажатием кнопок «Отмена» и «GO».

Единственная проблема заключается в том, что сброс предупреждения принтера об использовании неоригинального картриджа может привести к аннулированию гарантии. Так как устройство регистрирует абсолютно все ошибки в «EventLog».
Код C7990
Этот номер ошибки на таких моделях, как FS 1020MFP, указывает на то, что контейнер с тонером полон.

Ошибка C7990
Возможны три причины ошибки C7990:
— Плата печатной платы неисправна;
— Датчик чернил неисправен;
Барабан неисправен; — Картридж полный — Рекомендуется заменить фотобарабан.

Фотобарабан
В первых двух случаях обратитесь в сервисный центр.
В третьем случае отображается код C7990, если срок службы барабана переноса изображений еще не истек, барабан переноса изображений можно очистить от чернил. Процедура следующая:
По теме: Почему принтер медленно печатает и долго думает перед запуском
1. Откройте переднюю крышку и снимите блок проявки.
2. Снимите барабан переноса изображений.
3. Осторожно откройте крышку резервуара и удалите чернила.
4. Соберите машину в обратном порядке.
Как видите, ошибку C7990 в принтере Kyocera легко исправить самостоятельно, а обращаться к специалисту нужно только в том случае, если платы действительно неисправны.

Как решить проблему самостоятельно
Итак, что делать, когда индикатор внимания горит и мешает нормальной работе принтера.
Сначала отключите устройство от сети, подождите некоторое время и снова подключите его.

Киосера FS-1040
Во-вторых, проверьте, есть ли бумага в лотке, нет ли замятия бумаги внутри аппарата и заполнен ли выходной лоток.
В том случае, если трудности таким образом не устранены, останется еще один, самый популярный вариант – закончились чернила в картридже.
Проверить картридж в этой модификации можно двумя способами: с помощью датчика наличия чернил (встроен в устройство) и специализированного чипа (небольшая плата на картридже).
Сенсор показывает, сколько чернил в картридже, а чип отслеживает количество отпечатанных этим картриджем копий и не дает печатать больше, чем положено.

Кассета в принтере
Если вы хотите немного сэкономить, и готовы терпеть некоторые трудности в работе, избавиться от ошибки можно, нажав клавиши: ПУСК и ЗАКРЫТЬ одновременно. Кнопки нажимаем после того, как загорится красный индикатор и остановится двигатель устройства; удерживайте клавиши около пяти секунд, пока индикатор не начнет мигать и загорится попеременно красным и зеленым цветом. Через некоторое время устройство будет готово к использованию. Разумеется, картридж необходимо заправлять.
Единственным недостатком является то, что подобные манипуляции необходимо производить каждый раз при выключении устройства.
Если этот способ вас не устраивает, при каждой заправке необходимо заменять чип, это вызовет небольшой рост цены при заправке картриджа.

Заправка картриджей Kyocera FS-1040
В случае, если сброс уровня чернил в картридже не помогает, можно повторить эту процедуру, предварительно замкнув контакты на микросхеме в устройстве небольшим кусочком проволоки. Видео этого процесса можно посмотреть в сети.
Обратите внимание, что эта процедура может привести к аннулированию гарантии.
Способ №1. Сброс счетчика страниц / тонера
Чтобы запустить принтер KyoceraFS-1040, просто сбросьте счетчик страниц/тонера долгим нажатием кнопок «Отмена» и «GO».

Единственная проблема заключается в том, что сброс предупреждения принтера об использовании неоригинального картриджа может привести к аннулированию гарантии. Так как устройство регистрирует абсолютно все ошибки в «EventLog».
Рекомендации из руководства по использованию картриджа
Согласно руководству пользователя принтера FS-1040, Kyocera не несет ответственности за какие-либо неисправности или проблемы, вызванные использованием неоригинального картриджа с тонером. Для наилучшей производительности рекомендуется использовать только сертифицированные чернильные картриджи Kyocera, одобренные для использования в вашей стране или регионе.

Чернильный картридж
В этой статье мы подробно объяснили, по каким причинам устройство не будет печатать, когда горит или мигает сигнальная лампочка».
Замятие или отсутствие бумаги в лотке принтера
Одной из распространенных причин, по которой принтер не работает, является отсутствие ресурсов, необходимых для печати. Эта проблема решается вручную, без привлечения специалиста. Достаточно просто заполнить лоток бумагой или убрать стянутые валиком листы (рисунок 9).
Ни в коем случае нельзя делать это вручную. Просто нажмите кнопку выключения, а затем включите, чтобы принтер «отдал» их самостоятельно. Иногда случается так, что принтер «сжевал» слишком много бумаги и не отдает ее.
Рис. 9. Замятие бумаги в принтере
В этом случае можно обратиться к специалисту для чистки оборудования, но ни в коем случае не пытаться делать это самостоятельно, так как в результате неосторожного движения можно повредить внутренние элементы устройства, которые не подлежат замене.
Способ №1. Сброс счетчика страниц / тонера
Чтобы запустить принтер KyoceraFS-1040, просто сбросьте счетчик страниц/тонера долгим нажатием кнопок «Отмена» и «GO».
Единственная проблема заключается в том, что сброс предупреждения принтера об использовании неоригинального картриджа может привести к аннулированию гарантии. Так как устройство регистрирует абсолютно все ошибки в «EventLog».
Способ №1. Сброс счетчика страниц / тонера
Чтобы запустить принтер KyoceraFS-1040, просто сбросьте счетчик страниц/тонера долгим нажатием кнопок «Отмена» и «GO».

Единственная проблема заключается в том, что сброс предупреждения принтера об использовании неоригинального картриджа может привести к аннулированию гарантии. Так как устройство регистрирует абсолютно все ошибки в «EventLog».
Перезапуск работы принтера
под перезапуском принтера подразумевается не только стандартный перезапуск с помощью кнопки включения, но и сброс программных компонентов, отвечающих за подсчет израсходованных чернил и отпечатанных страниц, что актуально после смены картриджа или его заправки. Чтобы решить проблему с горящей лампочкой внимания, выполните по очереди целых три доступных варианта перезагрузки и посмотрите, как это повлияет на работу устройства. Подробные инструкции по этой теме можно найти по ссылке ниже.

Значения мигания индикаторов
- Ничего не светится и оповещений нет, то это говорит о том, что устройство полностью готово к работе.
- Медленное мигание кнопки указывает на отсутствие бумаги в лотке или низкий уровень порошка в картридже.
- Быстрое мигание индикатора: Бумага застряла внутри аппарата, лоток послепечатной обработки заполнен и нет места для дополнительных отпечатков, память принтера заполнена, используются неоригинальные расходные материалы.
- Индикатор горит и не гаснет. Проверьте, закрыты ли крышки. Возможно, у вас закончился тонер для печати.
При затруднениях в определении причин появления сообщения «Внимание» можно воспользоваться специальным программным обеспечением инженеров компании — «Kyocera Client Tool». Этот инструмент поможет вам более точно диагностировать проблему. Найти его можно на сайте компании или на диске с драйверами принтера.
В картриджах закончились чернила
Если операция печати выполняется с компьютера, на экране появится соответствующее сообщение. Вы можете не заметить, что в картриджах закончились чернила, если идет копирование документа (относится к МФУ Kyocera) или если произошел сбой драйвера устройства.

Когда в чернильницах заканчивается тонер, правильная информация отображается на передней панели принтера в виде мигающего предупреждающего индикатора. Обычно в таких случаях устройство продолжает работать, но печать может быть остановлена при возникновении программной ошибки.
Если индикатор «Внимание» на передней панели горит постоянно, это означает, что чернила в картриджах закончились. Печать может быть продолжена только после замены или повторного заполнения чернильниц.
Способ №1. Сброс счетчика страниц / тонера
Чтобы запустить принтер KyoceraFS-1040, просто сбросьте счетчик страниц/тонера долгим нажатием кнопок «Отмена» и «GO».

Единственная проблема заключается в том, что сброс предупреждения принтера об использовании неоригинального картриджа может привести к аннулированию гарантии. Так как устройство регистрирует абсолютно все ошибки в «EventLog».
Способ №1. Сброс счетчика страниц / тонера
Чтобы запустить принтер KyoceraFS-1040, просто сбросьте счетчик страниц/тонера долгим нажатием кнопок «Отмена» и «GO».

Единственная проблема заключается в том, что сброс предупреждения принтера об использовании неоригинального картриджа может привести к аннулированию гарантии. Так как устройство регистрирует абсолютно все ошибки в «EventLog».
Способы решения проблемы
Сброс сообщения о неоригинальном тонере на Kyocera fs 1040
Если вышеперечисленные варианты не дали положительных результатов, проблема, скорее всего, в самом картридже. Дело в том, что он оснащен датчиком уровня тонера и чипом, следящим за количеством отпечатанных листов. Когда расходные материалы заканчиваются или по чипу должны были закончиться, печать блокируется до замены картриджа новым. Что произошло в нашей ситуации.

Есть три варианта решения проблемы:
- Купите новый картридж и продолжайте печатать с ним. Это недешево.
- После каждой заправки порошка следует менять чип, который будет начинать отсчет количества отпечатанных документов с нуля.
- Сбросить счетчик на чипе. Сделать это несложно, но делать это придется каждый раз при включении устройства.
Инструкция сброса:
- Включите машину.
- Подождите, пока двигатель не остановится и не начнет мигать красная лампочка.
- Одновременно на 5-7 секунд нажать кнопки «Старт» и «Отмена».

- Удерживайте, пока красный и зеленый не начнут мигать по очереди.
- Дожидаемся завершения процесса.
- Попробуем распечатать.
Ошибки картриджей
Все современные принтеры страдают от выхода картриджа из строя. В большинстве случаев они возникают уже после отгрузки устройства. Решение — удалить и переустановить картридж. Это можно сделать следующим образом (на примере МФУ Kyocera FS-1040):
- Выключите принтер.
- На передней панели принтера имеется откидная крышка. Откройте откидную крышку.
- Под откидной крышкой с левой стороны находится кассета. Снимите кассету.
- На всякий случай проверьте переднюю часть картриджа. Если на контактах есть грязь, сотрите ее мягкой безворсовой тканью. Для засохших чернил смочите салфетку в воде и протрите ею контакты.
- Замените чернильный картридж, надавив на него до щелчка.
- Включите принтер и подождите ок. 5-10 секунд до инициализации кассеты.
Если проблема была связана с картриджем, эта процедура должна решить проблему.
У принтера Kyocera FS-1040 горит лампочка «Внимание» и не запускается печать? Инструкция по исправлению ошибок!
Если на принтере KyoceraFS-1040 горит лампочка «Внимание» и печать не начинается, первое, что нужно сделать, это найти ошибку.
Для этого прочтите уведомление от фирменной программы «Client Tool», которая устанавливается с прилагаемого диска. Если носитель утерян, загрузите исходные файлы из Центра поддержки клиентов Kyoceraперейти.
Но и без «Клиентского инструмента» можно узнать возможную причину, по которой принтер FS-1040 отказывается печатать, обратив внимание на частоту мигания индикатора.
Медленно мигающий индикатор
закончилась бумага
картридж с низким уровнем тонера
Быстрое мерцание индикатора
идентификация неоригинального картриджа
внутренняя память принтера заполнена
(большие тиражи)
лоток для бумаги заполнен
замятие бумаги
Постоянный световой индикатор
фотокондуктор не работает
крышка открыта
Перезапускает принтер
Большинство описанных выше проблем решается перезапуском принтера и элементарными механическими действиями:
- расправить бумагу в лотке;
- заменить фотопроводник;
- сбросить внутреннюю память;
- закрыть крышку принтера и т.д.
Однако, если вы ранее заправляли тонером комплектный картридж Kyocera TK-1110, а принтер отказывается работать из-за некорректных показаний счетчика страниц или идентификации неоригинального расходного материала, вам необходимо восстановить печать одним из трех популярных способов на выбор из.
Способ №2. Замена чипа
Альтернативой сбросу счетчика вручную является замена чипа. Заправлять картридж принтера KyoceraFS-1040 можно сколько угодно, но благодаря установке нового защитного чипа устройство не распознает замену расходных материалов.
kyocera fs 1060dn горит индикатор внимание
Сегодня снова будет тема про устройства Kyocera и в этот раз я расскажу как сбросить ошибку проверки картриджа для моделей FS1040 и FS1060dn. Если вы в целях экономии заправляете картриджи, а не покупаете каждый раз новые, то наверняка столкнетесь с проблемой, когда принтер перестает печатать и мигает оранжевая сигнальная лампочка».
В большинстве случаев постоянно мигающий индикатор говорит нам о том, что установлен неоригинальный картридж с тонером. Пожалуй, это самая популярная проблема, и решить ее несложно.
Сбросить ошибку можно, нажав одновременно две кнопки «GO» и «Cancel» и удерживая их около пяти секунд, пока не загорятся попеременно красный и зеленый индикаторы. После этого принтер переходит в режим ожидания и начинает печатать в обычном режиме.
Аналогичная процедура предусмотрена для всех МФУ Kyocera, хотя информация, подтверждающая использование неоригинальных картриджей, выводится на информационное табло с указанием, какие кнопки необходимо нажать для продолжения работы.
Единственным недостатком является то, что данную процедуру необходимо проделывать после каждого выключения устройства. В любом случае, нажать пару кнопок на принтере гораздо проще, чем менять чип на картридже при заправке. Чип содержит информацию о том, сколько листов было напечатано этим картриджем, чтобы не печатать больше, чем нужно, но датчик тонера уже установлен в самом принтере.
На самом деле постоянное мигание индикатора внимания может также сигнализировать о застревании бумаги в принтере, переполнении выходного лотка и нехватке памяти при печати сложных документов (особенно графики). Точную причину ошибки можно узнать в специальном инструменте «KYOCERA Client Tool», который устанавливается вместе с драйверами и находится на установочном диске принтера.
Другие неисправности
Также могут появиться следующие коды:
-C-F040. Выключите и снова включите принтер, нажав кнопку питания.
-J-0511 Код указывает на замятие бумаги внутри задней крышки. Инструкции описывают, как удалить бумагу в соответствующем разделе.
-ПФ. Принтер показывает, что во входной лоток добавлены листы.

Как видите, японские принтеры Kyocera редко ломаются. Чаще всего ошибки возникают из-за ошибок или неаккуратного обращения. Вы можете исправить их самостоятельно, но если вы не уверены, лучше обратиться к профессионалу.
Источники
- http://printergid.ru/neispravnosti/kyocera-fs-1040
- https://window-10.ru/kyocera-fs-1060dn-gorit-indikator-vnimanie/
- https://pro-naushniki.ru/dlya-doma/printer/oshibki-printera-kyocera-kak-ispravit
- https://pro-smartfon.ru/kyocera-1060-migaet-krasnaja-lampochka/
- https://vkspy.info/pc/na-printere-kyocera-gorit-krasnaya-lampochka-vnimanie
- https://kodyoshibok01.ru/instrukciya-ustraneniya-neispravnosti-esli-na-kyocera-fs-1040-gorit-vnimanie-i-ne-pechataet/
- https://dudom.ru/kompjutery/kyocera-1040-indikacija-oshibok/
- https://Lumpics.ru/kyocera-printer-does-not-print-attention-button-is-on/
- [https://girlgames01.ru/info/kyocera-1040-gorit-vnimanie-postojanno/]
[свернуть]
Содержание
- Причины и типы горящей кнопки «Внимание» на принтере Kyocera
- Перезапуск работы принтера
- Использование служебной программы
- Вопросы и ответы

Для начала необходимо разобраться с тем, какие варианты свечения красной кнопки на принтере Kyocera существуют. В большинстве случаев именно определение характера свечения и позволяет устранить проблему без выполнения каких-либо лишних действий. Каждый из этих типов относится к определенному характеру неполадки, что мы и разберем далее.

- Медленное мигание лампочки. Если индикатор то затухает, то снова горит ярко и смена яркости происходит медленно, значит, возникла одна из двух проблем печати. Первая заключается в закончившейся бумаге, которую, соответственно, нужно проверить и по необходимости вставить в лоток. В случае когда бумага уже вставлена, но принтер ее не видит, попробуйте немного поправить ее и отрегулировать держатели, сделав их более тугими или слабыми. Вторая причина — заканчивающийся тонер в картридже, и для его проверки понадобится только провести визуальный осмотр готового документа на качество печати и вспомнить, когда последний раз заправлялся принтер.
- Быстрое мигание лампочки. Иногда индикатор имеет и другой фактор горения, мигая достаточно часто. Это может свидетельствовать о том, что был распознан неоригинальный картридж, который несовместим с данным устройством. Следующая причина подобного явления — переполненность памяти принтера, связанная с попыткой отправить в печать слишком большой по объему документ. Реже быстрое мигание вызвано переполненностью лотка для бумаги или его засоренностью, поэтому рекомендуем сразу же проверить это и, если потребуется, исправить.
- Постоянное горение индикатора. При возникновении ошибок печати и статично горящей кнопки рекомендуется проверить, закрыта ли крышка принтера и есть ли тонер в картридже. Эти сбои вы можете решить самостоятельно, поэтому никаких трудностей возникнуть не должно. Более редкая и крайне серьезная неполадка — поломка фотобарабана. В таких случаях придется обращаться в сервисный центр для дальнейшей диагностики и ремонта.
Теперь, когда вы знаете, какой характер мигания за какие проблемы отвечает, сможете произвести диагностику устройства и понять, какие действия стоит предпринять. Тем, кто недавно заправил картридж и столкнулся с подобной неполадкой, следует перезагрузить принтер, о чем речь пойдет далее. Любому, кто не смог решить ошибку собственными силами, тоже рекомендуется выполнить эти действия, а затем переходить к завершающему совету, если и эти окажутся нерезультативным.
Перезапуск работы принтера
Под перезапуском принтера подразумевается не только его стандартная перезагрузка при помощи кнопки включения, но и сброс программных компонентов, отвечающих за подсчет израсходованной краски и распечатанных страниц, что актуально после замены картриджа или его заправки. Для решения неполадки с горящей лампочкой «Внимание» вам понадобится выполнить целых три доступных варианта перезагрузки по очереди, следя, как это сказывается на работе устройства. Детальные инструкции по данной теме вы найдете по ссылке ниже.
Подробнее: Перезагрузка принтера и причины ее выполнения

Использование служебной программы
Использование служебной программы — отличный способ распознать точную причину появления индикатора «Внимание», если с этим возникли сложности при самостоятельной диагностике и стандартные решения не приносят должного результата. Через нее, при возникновении ошибки, можно получить ее детальное описание и понять, что делать дальше.
Перейти к скачиванию Kyocera Net Viewer с официального сайта
- Перейдите по ссылке выше, чтобы попасть на главную страницу официального сайта, наведите курсор на строку «Support & Download» и выберите пункт «Global Download Center».
- После открытия центра скачивания начните вбивать в строке поиска название используемого печатающего устройства. Ознакомьтесь с результатами и выберите подходящий.
- Выберите установленную операционную систему и предпочитаемый язык программного обеспечения.
- На странице поддержки устройства вас интересует вкладка «Служебная программа», где и находится то самое решение.
- Перед началом его загрузки надо подтвердить лицензионное соглашение.
- Ожидайте окончания скачивания архива и откройте его для выполнения дальнейших действий.
- Установите программу, запустите ее и попробуйте выполнить печать, следя за тем, какие уведомления отобразятся в ее окне.







Еще статьи по данной теме:
Помогла ли Вам статья?
Всем доброе утро. Вчера попал в очень неприятную ситуацию, когда у нас в офисе было собрание, а на этом собрании мною были предоставлен ноутбук и новенький принтер Kyocera 2100DN и во время собрании директор попытался напечатать 20 копий одностраничного документа что бы раздать собравшимся, но что принтер посылал его говоря что нехватка памяти и он сможет распечатать только один документ, и при печати один листок петатался норм, а второй выходил с описанием ошибки:
Признак: Вместо требуемого кол-ва копий напечатана только одна.
Причина: RAM-диск заполнен или не включен, либо SSD или карта SD заполнены, не включены или не вставлены надлежащим образом.
Действие: Включите или увеличьте RAM-диск. Или установите SSD или карту SD правильно и отключите RAM-диск, либо увеличьте емкость SSD или карты SD.

В итоге на самом собрании у меня не получилось быстро решить проблему, а вот после собрания пришлось повозиться и вот как эта бяка лечиться (но к сожалению такую операцию нужно проделывать на каждой станции)
и так, поехали:
- для начала зайдем в свойство принтера

- В открывшемся окне переходим на вкладку “Параметры устройств” в окне “Дополнительные устройства” убираем все галочки и нажимаем на кнопку PDL

- в этом окне ставим галочку “Режим совместимости GDI” и нажимаем ОК

Вот и все. И после таких манипуляций принтер заработал. Очень конечно меня огорчил этот косяк на принтере Киосера, потому как обычная и стандартная задача для принтера вылилась в ковыряниях в драйверах и настройках. Очень надеюсь, что данную ситуацию исправят разработчики и также надеюсь, что в процессе эксплуатации таких курьезов не будет с аппаратом! Фирма то вроде серьезная, а подход не очень!!!!!
