Всем привет! Сегодня мы разберем очередную проблему, когда сетевой принтер не печатает и ставит все документы в очередь. Второй пример, когда он подсвечен серым, и видна надпись, что принтер якобы находится не в сети. В первую очередь подойдите к самому печатающему устройству и перезагрузите его – нажав два раза на кнопку «Включения/Отключения». Также проверьте, чтобы кабель питания был подключен к розетке, а сам принтер вообще включался.

То же самое я бы на вашем месте сделал с роутером, так как принтер все же подключен к нему, и он тоже мог зависнуть. Очень часто проблема появляется со старыми маршрутизаторами и подключенными к ним принтерами по Wi-Fi. Если аппарат подключен к роутеру по кабелю, то проверьте, чтобы провод был плотно вставлен с обоих сторон – как со стороны принтера, так и со стороны маршрутизатора. Иногда кабель любят грызть домашние животные, поэтому это тоже можно проверить.
Ну и я бы перезагрузил компьютер, мало ли, вдруг зависла какая-то служба. Если это не помогло, то читаем статью ниже, я описал все возможные решения. Если у вас в конце останутся вопросы, или проблема не будет решена, то пишите в комментариях, и я вам обязательно помогу.
Содержание
- ШАГ 1: Какое устройство у нас печатает?
- ШАГ 2: Очистка очереди печати
- ШАГ 3: Перезапуск службы печати
- ШАГ 4: Физическая проверка
- Зажевало бумагу
- Мало тонера
- Открыта крышка
- ШАГ 5: Прямая диагностика
- ШАГ 6: Переподключение
- ШАГ 7: Подключение по Wi-Fi
- Задать вопрос автору статьи
ШАГ 1: Какое устройство у нас печатает?
Зайдите в раздел «Устройства и принтеры». В Windows 7 данный раздел находится сразу в меню «Пуск». В Windows 10, чтобы туда попасть нужно зайти в «Панель управления» – воспользуйтесь поиском, чтобы перейти в этот раздел.

Посмотрите какой аппарат у вас стоит для печати по умолчанию. Нужно выбрать нужный правой кнопкой мыши и далее выбрать «Использовать по умолчанию».

Также проверьте, какой локальный принтер стоит в разделе «Печать» в программе, с которой вы хотите печатать документ. Иногда бывает, что устройство выбрано не то.

ШАГ 2: Очистка очереди печати
Еще одна частая причина, когда виснет очередь печати. Там же в «Устройствах и принтерах», нажимаем ПКМ по нашему аппарату и выбираем «Просмотр очереди печати».

Если вы увидите большое количество нераспечатанных документов, нажмите вверху на «Принтер» и далее выберите «Очистить очередь печати». Или вы можете выделить все в основном поле, нажать ПКМ и выбрать «Отменить».

ШАГ 3: Перезапуск службы печати
- Нам нужно сначала остановить, а потом запустить службу печати. Причем неважно – какое у вас печатающее устройство или версия Windows. На клавиатуре найдите две клавиши и R и нажмите по ним одновременно.

- Вылезет вот такое окошко, где нужно будет ввести команду:
services.msc

- Если вы не можете найти эти кнопки или такое окошко не вылезает, то вы можете ввести аналогичную команду в поиск Виндовс.

- Найдите в списке «Диспетчер печати», откройте его двойным щелчком ЛКМ. Далее нажимаем «Остановить» и «Запустить». Обязательно проверьте, чтобы в «Тип запуска» стояло значение «Автоматически».

- Применяем параметры.
ШАГ 4: Физическая проверка
Подойдите к самому принтеру и внимательно посмотрите на него. Также вы можете глянуть на то, что же написано на экране (если он есть). Далее смотрите ниже перечисленные подглавы.
Зажевало бумагу
- Вытащите картридж и проверьте, чтобы на месте вала не было бумаги.
- Вставьте картридж обратно.
- Откройте нижнюю панель, где находится бумага. Загляните вниз, бумага может также торчать снизу. Если бумаги нет, то устройство не будет печатать – установите пачку бумаги обратно.
- Если есть возможность, то откройте заднюю или верхнюю крышку и проверьте, чтобы там тоже не было бумаги, а крышка была плотно закрыта.
Также сзади или сверху может быть отдельная крышка, которая помогает почистить валы – там тоже может застрять бумага. Если вы не знаете, какую крышку открывать, то откройте все и посмотрите, нет ли внутри бумаги. Если она есть, то аккуратно вытащите её из устройства.

Мало тонера

Могут быть проблемы с картриджем. На экране вы видите, что картридж якобы закончился. Но не спешите бежать его заправлять. Жадные компании, выпускающие принтеры, почти все добавляют в аппарат специальные счетчики. Смысл в том, что через определенное количество напечатанных документов вы увидите эту фразу. Причем тонера в картридже может быть еще очень и очень много, но принтер все равно будет отказываться печатать. Таким недугом страдают устройства от Samsung, Brother и другие сетевые аппараты.
Когда я работал системным администратором, только HP не переставали печатать, хотя и писали, что там мало тонера.
Что же нам нужно сделать? В таком случае есть несколько вариантов сброса счетчика. Но проблема в том, что на разных принтерах, даже одного производителя сброс может делаться по-разному. У некоторых моделей вообще невозможно его сделать, и в таком случае вам придется идти в сервисный центр и перепрашивать устройство – тогда он перестанет ругаться на тонер.
В любом случае, если у вас возникла именно эта проблема, то вам нужно сделать следующее.
- В поисковике вводим запрос «Как сбросить счетчик» и в конце дописываем модель принтера.
- Далее смотрим видео или читаем инструкции по сбросу счетчики. Иногда они сбрасываются очень просто и легко через меню устройства.
- Если у вас модель, на котором сбросить счетчик невозможно, то звоним в любой сервисный центр и просим, чтобы вам перепрошили аппарат. В крайнем случае, иногда перепрашивают картриджи, которые идут с чипами.
Вот такая вот беда с этими принтерами. В любом случае я все же рекомендую сделать перепрошивку, чтобы вам не нужно было постоянно заправлять и так заправленный картридж.
Открыта крышка
Тоже очень частая причина. Например, вы меняли картридж или вытаскивали зажёванную бумагу, и неплотно закрыли крышку. Просто откройте её и закройте снова.
ШАГ 5: Прямая диагностика
Иногда невозможно определить, что именно не так с принтером, напрямую посмотрев на него. Например, у него банально нет отдельного экрана. В таком случае у устройства будет гореть индикатор восклицательного знака. Поэтому можно посмотреть, что не так двумя способами:
В «Устройствах и принтерах» – просто выбираем наш аппарат и смотрим в самую нижнюю строку.

Второй вариант – это зайти в Web-интерфейс принтера, но он есть не у всех моделей. Нужно сначала узнать точный IP адрес устройства. Для этого нажимаем правой кнопкой мыши по нашему устройству и заходим в «Свойства». Далее переходим во вкладку «Веб-службы» и смотрим в строку «Веб-страница».

На семерке адрес может находиться во вкладке «Общие» в строке «Расположение».

Далее открываем браузер и вводим в адресную строку IP принтера. В меню вы должны увидеть все неисправности, если они есть.

И вот вам отличный пример. Я проделал все, что написано в четвертом шаге, но мой принтер указывает, что «Тонер не установлен», хотя картридж стоит. Из-за чего это может быть? – скорее всего грязь и сам тонер забился в местах, где картридж связывается с самим принтером. Такой косяк может быть на картриджах с чипами. Поэтому в таком случае я советую вам открыть крышку, вытащить тонер, полностью выключить принтер от сети и почистить внутренности от тонера и грязи.
Только ни в коем случае не используйте мокрую тряпку, все делаем на сухую.
ШАГ 6: Переподключение
Так как наш принтер сетевой, то у него есть свой IP адрес. Бывает проблема, когда IP-адрес принтера устанавливается неправильно. Или когда в самой системе Windows этот адрес также сбивается, тогда вы не сможете его увидеть. Напомню, что IP при этом выдается вашим роутером по локальной сети.
Чтобы не гадать, что именно произошло, проще всего удалить принтер, из раздела «Устройства и принтеры» и повторно его подключить. Если у вас есть диск с программой, который шел вместе с принтером, то воспользуйтесь ею. Просто запускаем диск и идем по шагам установки, там все достаточно просто.
Если диска нет, то нужно установить принтер вручную.
- На первом шаге нам нужно узнать IP, который ваш роутер выдал принтеру. Проще всего зайти в «Компьютер» и далее перейти в «Сеть», там просто два раза нажимаем на принтер, который там должен отображаться.

- Если его там нет, то узнать IP можно несколькими способами – обо всех этих способах я уже писал отдельную инструкцию (идем сюда).
- Все там же нажимаем сверху «Добавление принтера».

- По умолчанию он начнет искать прямое подключение к USB, поэтому, чтобы долго не ждать, сразу нажмите по ссылке «Необходимый принтер отсутствует в списке».

- Выбираем «Добавить принтер по его TCP/IP…».

- Далее в строку «Имя или IP-адрес» вводим наш айпишник, который мы нашли.

- После того как нажмете «Далее», система должна автоматом его установить. На Windows 7 и XP могут возникнуть проблемы с драйверами. Если вы подключены к интернету, то выбираем «Центр обновления Windows» – система сама найдет и скачает драйвера с интернета. Если она не сможет это сделать, или вы не подключены к интернету, то вам нужно будет их самостоятельно скачать у друга или знакомого (у кого есть интернет). Ищем драйвера по вашей модели.

- После этого нажимаем «Установить с диска» и выбираем папку со скаченными драйверами.
ШАГ 7: Подключение по Wi-Fi
Если вы используете проводное подключение, то данный шаг вам не поможет. В данном случае у нас могли слететь настройки вай-фай. Или вы ранее изменили имя сети или пароль от Wi-Fi на роутере. Тогда принтер просто потеряет связь с центральным узлом. В таком случае его стоит переподключить к беспроводной сети – об этом уже подробно писал мой коллега Ботан в этой инструкции.
Не печатает сетевой принтер

Ну вот мы и подошли к углубленному изучению причин почему может не печатать принтер, в данном разделе будут представлены варианты проблем и их решения конкретно для принтеров которые подключены через LAN сеть (Ethernet см. рис. 1) Эти варианты стоит пробовать, только после того как вы прошлись по вариантам выше и ничего не получилось (инструкция почему не печатает принтер USB).
В нашей организации мы используем следующие сетевые принтеры:
- Kyocera: ecosys m2040dn, ecosys m2540dn, ecosys m2035dn, ecosys m2135dn, ecosys m2235dn, ecosys m2735dn
- Xerox: workcentre 3025, workcentre 3045, workcentre 3225, workcentre 5020, 3350 и 3300
- HP: HP Color LaserJet Pro M281fdw, HP LaserJet Pro MFP M426fdn, HP OfficeJet Pro 7740, HP LaserJet Pro M132nw
Как видите у нас огромный парк печатающих устройств который может выйти из строя в любой момент и наша задача сделать диагностику и устранить неполадку в максимально короткий срок, чтобы не создавать пользователям неудобства в работе.
1. Проверка доступности принтера в сети
Сетевой принтер или сетевое МФУ который подключен к сети представляет из себя независимый узел который имеет собственный сетевой адрес (IP адрес ) по средствам которого он обозначен в сети и общается с другими узлами.
Если отступить от непонятных слов и терминов и объяснить все на пальцах, то это примерно выглядит так:
Вы дома настроили Wi-Fi и каждое устройство которые вы подключаете к вашему роутеру будет находится в одной сети с вашими другими устройствами работающими от этого же wifi, значит у каждого вашего устройства будет тот адрес который был настроен по умолчанию на роутере (по умолчанию это 192.168.0.* )
Далее: возвращаемся обратно к нашему принтеру, когда его подключают к сети ему тоже выдают адрес (вы, администратор или сам принтер берет адрес по dhcp) и уже зная этот адрес можно понять доступен принтер или нет.
Примечание: сетевой ip адрес принтера можно посмотреть несколькими способами:
- в настройках принтера посмотреть порт подключения

- На дисплее принтера или МФУ вывести сведенья об аппарате (если есть дисплей)
- если на принтере или МФУ есть дисплей можно через кнопки управления посмотреть его ip адрес в настройках (см инструкцию к аппарату)
- распечатать страницу сведенья об аппарате
- если у вас большая фирма , то в них системные администраторы на передней панели крепят бумажку с адресом принтера
теперь мы знаем ip принтера, как можно его проверить на работоспособность? И тут я Вам подскажу как минимум три способа как это просто сделать:
- способ: большинство современных принтеров имеет web интерфейс и что бы зайти на принтер достаточно открыть любой браузер (Chrome, Mozilla Firefox или Яндекс Браузер) и в адресной строке ввести адрес принтера в таком формате http://ip адрес (если ориентироваться на мое видео где у принтера был адрес 192.168.204.100 то в адресную строку надо ввести так: http://192.168.204.100)
и если вы увидите что то типа этого в браузере, то значит принтер доступен и он работает
но если будет такая картинка, то это указывает на то, что принтер не доступен (если у него конечно есть web интерфейс )
- способ: Открыть командную строку в windows и сделать ping устройства, для этого делаем следующее. Нажимаем кнопку ПУСК (если у Вас windows) и в адресной строке набираем cmd и выбираем в результатах фильтра черный ярлык cmd.exу
 В появившемся черном окне набираем команду ping и адрес устройства (в моем случает ping 192.168.204.100) и если у вас будет такая картинка на экране, то все хорошо
В появившемся черном окне набираем команду ping и адрес устройства (в моем случает ping 192.168.204.100) и если у вас будет такая картинка на экране, то все хорошо
а если будет такая картинка с текстом Заданный узел недоступен то это очень плохо, потому как принтер не доступен.
Кульминация: если после данной операции у Вас все говорит о том что принтер доступен, значит переходим к следующей проблеме.
2. Проверка статуса через “Устройства и принтеры” и Web интерфейс
Иногда сам windows нам может дать ответ, почему может не печатать принтер. Для этого откроем Устройства и принтеры и выберем принтер из списка, после чего внизу экрана можно будет посмотреть статус устройства (в нашем случае это проблемы с открытым корпусом) для решение данной проблемы нужно подойти и открыть закрыть крышку люка с картриджем. Если же у принтера или МФУ есть веб интерфейс, то можно зайти в него и там на главной странице сразу будет показана причина неисправности или неработоспособности принтера как на примере ниже (см. рис. 2)
Если же у принтера или МФУ есть веб интерфейс, то можно зайти в него и там на главной странице сразу будет показана причина неисправности или неработоспособности принтера как на примере ниже (см. рис. 2)

Если у Вас была обнаружена ошибка в статусе принтера, то уже отталкиваясь от текста сообщения решаем проблему, если и в статусе все нормально, тогда читаем дальше 🙂
3. очищаем зависшую очередь печати
Иногда бывают ситуации когда в следствии сбоя или “глюка” драйвера печати документ посланный на печать зависает и не пускает другие посланные на печать задания. В таком случае необходимо очистить очередь печати. Для этого зайдем в Устройства и принтера и два раза кликнем на нашем принтере в зависимости от модели принтера у Вас либо сразу откроется Просмотр очереди печати, либо как на принтерах HP откроется доп окно в котором надо выбрать Просмотр очереди печати и у нас откроется такое окно:

в нем можно увидеть всю очередь печати, для исправления ситуации выделяем все документы и удаляем их (правой кнопкой мыши – Отменить как на рис. 3) Кстати как видим в очереди печати тоже отображается статус неисправности.

После удаления зависшей очереди, выключить и включите принтер и попробуйте снова напечатать, если и после этого принтер не заработал, тогда переходим к след способу.
4. Перезапуск службы диспетчера печати и очищаем очередь печати
Если у Вас зависла очередь печать (как мы описывали в инструкции выше) и при отмене задания у вас вылетает ошибка или очередь не очищается, тогда придется переходить к крайним мерам очищая все вручную.
Данная операция делается независимо от модели принтера (если у вас не печатает принтер samsung, HP, Kyocera, canon, Xerox и другие модели ) данная операция стандартная для всех устройств.
- Для начала остановим диспетчер печати

- Теперь идем в папку C:WindowsSystem32spoolPRINTERS и удаляем все что там есть

- После этого запускаем диспетчер печати и проверяем очередь на принтере, она должна быть пустой!
Вот видео снял кому лень читать:
у кого и после этого принтер не запечатал, тогда идем дальше
5. Ремонт
Данный вариант последний в этом списке и Вам нужно вызывать мастера по ремонту принтера. Если у Вас таких нет, звоните или пишите нам и мы вам направим специалиста для решения данного вопроса.
Описание проблемы
Данная ошибка может проявлять себя сообщениями: «Windows не удаётся подключиться к принтеру», «Установленная на данном компьютере политика не позволяет подключение к данной очереди печати. Обратитесь к системному администратору» с кодами ошибок 0x0000011b, 0x00000709, 0x80070035, 0x00000bcb и прочими, при попытке установить сетевой принтер, физически подключенный к другому ПК.

Причины проблемы
Данная проблема связана с изменением Microsoft политики безопасности по отношению к принтерам, подключенным через другие компьютеры.
В первые дни после обновлений (фигурировали обновления KB5005565, KB5005568, KB5006670, KB5006714, KB5007186, KB5007247) помогало удаление этих обновлений и запрет их установки через WUShowHide, однако с выходом одного из последующих обновлений, изменения вносятся перманентно, без возможности их отката при удалении обновления.
1. Решение проблемы
Обратите внимание. Мы будем оперировать двумя терминами: «компьютер-сервер» («сервер») и «компьютер-клиент» («клиент»).
Компьютер-сервер – это компьютер, к которому физически подключен принтер по интерфейсу USB и на нём же расшарен в локальную сеть.
Компьютер-клиент – это компьютер, с которого вы пытаетесь подключиться к компьютеру-серверу и далее к принтеру.
1.1. Удаление принтера
Первым делом необходимо удалить принтер на компьютере-клиенте, если это не было сделано ранее.
Для удаления принтера, перейдите в Панель управления – Устройства и принтеры (или «Просмотр устройств и принтеров» при просмотре в режиме Категории). Найдите необходимый принтер, нажмите по нему ПКМ – Удалить устройство.
1.2. Установка всех обновлений системы
Далее следует установить все обновления Windows на оба компьютера.
Для обновления системы перейдите в приложение «Параметры» (Win+I) – Обновление и безопасность – Центр обновления Windows – Проверить наличие обновлений.
Загрузка и установка обновлений может занять продолжительное время, в зависимости от количества обновлений, скорости интернета и производительности ПК.
После установки обновлений, перезагрузите ПК для их установки. После перезагрузки ПК, вновь проверьте наличие обновлений. Повторяйте до того момента, пока в Центре обновления Windows не появится надпись «У вас установлены все последние обновления».
1.3. Включите парольный доступ к принтерам и папкам
На компьютере-сервере перейдите в Панель управления – Центр управления сетями и общим доступом – Дополнительные параметры общего доступа – Все сети, переведите параметр «Общий доступ с парольной защитой» в положение «Включить общий доступ с парольной защитой».

1.4. Создайте пользователя для печати
Для работы печати на других компьютерах необходимо, чтобы на компьютере-сервере существовал пользователь с установленным паролем. Вы можете использовать уже существующую учётную запись, предварительно установив на неё пароль, но мы бы всё же порекомендовали завести для этого отдельную учётную запись.
Нажмите правой кнопкой мыши по кнопке «Пуск» и откройте оснастку «Управление компьютером».
Перейдите в раздел Служебные программы – Локальные пользователи и группы – Пользователи.
В открывшемся разделе со списком пользователей нажмите ПКМ на пустом месте, нажмите «Новый пользователь».
Введите название пользователя и укажите пароль. В нашем примере и имя пользователя, и пароль – print. Установите галочку на «Срок действия пароля не ограничен» и на «Запретить смену пароля пользователем».

Если раздела «Локальные пользователи и группы» нет, то для создания пользователя необходимо воспользоваться командной строкой (Win+R – «cmd» – OK), в которой последовательно ввести следующие команды:
net user print print /add net user print /passwordreq:no net user print /passwordchg:no wmic useraccount where name="print" set passwordexpires=false
Подробнее об управлении пользователями через CMD вы можете прочитать в нашей статье: Создание и управление пользователями Windows через командную строку
1.5. Внесение изменений в реестр
Далее следует внести изменения в реестр Windows (Win+R – «regedit» – OK). Обязательно это сделать на компьютере-сервере (куда физически подключен принтер), и крайне желательно – на компьютере-клиенте.
- Раздел:
HKLMSYSTEMCurrentControlSetControlPrint
Создайте ключRpcAuthnLevelPrivacyEnabled(DWORD32) с значением0 - Раздел:
HKLMSoftwarePoliciesMicrosoftWindows NTPrintersPointAndPrint(может понадобиться создать ветку)
Создайте ключRestrictDriverInstallationToAdministrators(DWORD32) с значением1
Либо через командную строку:
reg add "HKEY_LOCAL_MACHINESYSTEMCurrentControlSetControlPrint" /v RpcAuthnLevelPrivacyEnabled /t REG_DWORD /d 0 /f
reg add "HKEY_LOCAL_MACHINESoftwarePoliciesMicrosoftWindows NTPrintersPointAndPrint" /v RestrictDriverInstallationToAdministrators /t REG_DWORD /d 1 /f
Либо скачайте готовый .reg-файл в архиве и запустите его, разрешив внести изменения в реестр: shared_printer_repair.zip
1.6. Перезагрузите оба компьютера и попробуйте установить принтер
После проделанных манипуляций, перезагрузите оба компьютера и вновь попробуйте установить принтер.
При входе с компьютера-клиента на компьютер-сервер должен запроситься пароль для доступа к сетевым папкам. Используйте имя пользователя и пароль от созданного на компьютере-сервере пользователя. При необходимости сохраните пароль в окне входа, чтобы в будущем не вводить его заново.
2. Если приведённая выше инструкция не помогла
Данный вариант поможет, если вы пытаетесь установить принтер на компьютер с другой разрядностью (например, принтер физически подключен к Windows 7 32-бит (x86), а подключить по сети вы его пытаетесь к Windows 10 64-бит) и возникает ошибка: «Установленная на данном компьютере политика не позволяет подключение к этой очереди печати», хотя при этом изменения в реестр внесены и пользователь с паролем создан.
Проблема может быть в конфликте драйвера. Дело в том, что с обновлёнными политиками безопасности, Windows не может подключить принтер на компьютере-клиенте, если на компьютере-сервере не установлен аналогичный драйвер под разрядность компьютера-клиента.
Для решения этой проблемы на компьютере-клиенте проделайте следующие действия:
- Откройте диалог «Выполнить» (Win+R, либо Пуск – Выполнить, либо ПКМ по Пуску – Выполнить). Введите:
printui /s /t2и нажмите «ОК»

- Выберите драйвер необходимого устройства, нажмите «Удалить», выберите «Удалить драйвер и пакет драйвера», после чего нажмите «ОК»

- Согласитесь на удаление драйвера и нажмите «Удалить».
Если появится ошибка «Указанный драйвер принтера занят» – необходимо в Панели управления – «Устройства и принтеры» удалить все принтеры этой модели (даже подключенные к другим компьютерам или отключенные) и перезапустить службу «Диспетчер печати», например, командами в Командной строке:
net stop spooler
net start spooler

После этого заново попробуйте удалить пакет драйверов на данный принтер. Должно появиться окно с надписью «Драйвер ХХХ удален.»:

Далее работаем с компьютером-сервером.
- На компьютер-сервер скачайте драйвер для разрядность ОС компьютера-клиента.
То есть, если на компьютере-сервере ОС 32-бит, а на компьютере-клиенте – 64-бит, скачайте драйвер на 64-битную ОС, но не устанавливайте его, а просто разархивируйте, если установщик в архиве или самораспаковывающемся архиве. - Перейдите в Панель управления – Устройства и принтеры. Откройте свойства необходимого принтера.
- Перейдите на вкладку «Доступ».
- В разделе «Драйверы» нажмите на кнопку «Дополнительные драйверы»
- В открывшемся окне поставьте галочку на драйвер отсутствующей разрядности
- Выберите INF-файл драйвера необходимой разрядности.
- Нажмите «ОК» и дождитесь установки драйвера, после чего, кнопка «ОК» станет неактивна:

- Закройте все окна свойств принтера
После этого на компьютере-клиенте попробуйте установить принтер.
При установке должен появиться вопрос: «Вы доверяете этому принтеру?». Подтвердите нажатием кнопки «Установить драйвер»:

Начнётся копирование драйверов с компьютера-сервера на компьютер-клиент:

После совершения этих действий, принтер должен успешно установиться.
3. Ещё один вариант
У нас этот вариант сработал на принтере для этикеток Citizen. Что самое интересное: все прочие принтеры с этого компьютера устанавливались корректно (при условии, что все шаги выше уже были проделаны), а один, конкретно этот принтер Citizen – хоть и пытался, даже выдавал диалог UAC на установку принтера, но так и не мог установиться с ошибкой 0x00000bcb.
Предположительно, проблема в том, что операционная система не доверяет издателю драйвера устройства.
3.1. Удалите драйвер с клиента
Как это сделать, написано чуть выше, но кратко напомним:
- Удаляем принтер из Панели управления – Устройства и принтеры (даже если принтер отключен)
- Перезапускаем службу «Диспетчер печати» (spooler)
- Удаляем драйвер и пакет драйвера через
printui /s /t2
3.2. Экспортируйте драйвер с сервера
Для этого первым делом необходимо на сервере открыть оснастку «Диспетчер устройств».
После этого найдите нужный принтер в разделе «Принтеры» или «Очереди печати». Нажмите по принтеру правой кнопкой мыши и перейдите в «Свойства».
Далее перейдите на вкладку «Сведения» и выберите в выпадающем списке значение «Файл INF». Запомните или скопируйте это значение, оно понадобится нам в будущем.

Далее запустите командную строку, PowerShell или терминал Windows от имени администратора и выполните две команды, подставив вместо ИМЯ_INF – имя *.inf файла из предыдущего пункта (включая расширение «.inf»):
mkdir %userprofile%desktopDrvBackup
pnputil.exe /export-driver ИМЯ_INF %userprofile%desktopDrvBackup
Данная команда создаст на рабочем столе текущего пользователя папку DrvBackup и экспортирует драйвер принтера в неё. Перенесите эту папку на компьютер-клиент.
3.3. Установите драйвер на клиенте
Установить драйвер из экспортированного пакета можно двумя способами:
3.3.1. Установка через Диспетчер устройств
- Откройте Диспетчер устройств
- Нажмите на любой из разделов или на любое устройство
- В панели сверху перейдите в Действие – Установить старое устройство
- В окне нажмите «Далее»
- Выберите «Установка оборудования, выбранного из списка вручную» и нажмите «Далее»
- Выберите «Показать все устройства», нажмите «Далее»
- Нажмите «Установить с диска»
- В открывшемся окне нажмите «Обзор» и выберите файл *.inf внутри папки с экспортированным драйвером
- В следующем окне выберите модель принтера (в пакете драйверов их может быть несколько)
- Нажмите «Далее», «Далее» и «Готово»
- Если в процессе установки появится вопрос: «Установить программное обеспечение для данного устройства?», поставьте галочку на «Всегда доверять программному обеспечению Название_издателя» и нажмите «Установить»

3.3.2. Установка драйвера через установку принтера
Этот вариант поможет, если в ходе установки драйвера через Диспетчер устройств появилась ошибка «Элемент не найден».
- Откройте Панель управления
- При просмотре категориями нажмите на «Просмотр устройств и принтеров» в разделе «Оборудование и звук».
При просмотре значками нажмите на «Устройства и принтеры». - Сверху, в строке дополнительных функций, нажмите «Добавление принтера»

- В открывшемся окне нажмите «Необходимый принтер отсутствует в списке»

- В следующем окне выберите «Добавить локальный или сетевой принтер с параметрами, заданными вручную»
- Выберите «Создать новый порт» и выберите тип порта – «Локальный порт» или «Local Port», нажмите «Далее»
- В открывшемся окошке введите любое произвольное имя порта, хотя бы «abc».
- В следующем окне выбора драйвера, нажмите на «Установить с диска»
- Выберите *.inf-файл экспортированного драйвера
- Выберите модель принтера, нажмите «Далее»
- При запросе «Какую версию драйвера вы хотите использовать?» (если такой запрос появится, хотя и не должен, т.к. мы удалили драйвер принтера) – выберите «Заменить текущий драйвер» и нажмите «Далее»
- Введите любое имя принтера, например «abc», нажмите «Далее». Не оставляйте значение как есть, поскольку этот принтер нужно будет впоследствии удалить.
- Если в процессе установки появится вопрос: «Установить программное обеспечение для данного устройства?», поставьте галочку на «Всегда доверять программному обеспечению Название_издателя» и нажмите «Установить»

- Дождитесь установки принтера, выберите «Нет общего доступа к этому принтеру», нажмите «Далее» и «Готово»
3.4. Установка принтера
После установки драйвера, попробуйте подключиться к расшаренному принтеру. После успешной установки драйвера, принтер должен подключиться без ошибок.
Если вы устанавливали драйвер через установку принтера, после штатного подключения к принтеру не забудьте удалить добавленный через локальный порт принтер, чтобы впоследствии он не мешался.
Всем привет! Сегодня мы разберем очередную проблему, когда сетевой принтер не печатает и ставит все документы в очередь. Второй пример, когда он подсвечен серым, и видна надпись, что принтер якобы находится не в сети. В первую очередь подойдите к самому печатающему устройству и перезагрузите его – нажав два раза на кнопку «Включения/Отключения». Также проверьте, чтобы кабель питания был подключен к розетке, а сам принтер вообще включался.

То же самое я бы на вашем месте сделал с роутером, так как принтер все же подключен к нему, и он тоже мог зависнуть. Очень часто проблема появляется со старыми маршрутизаторами и подключенными к ним принтерами по Wi-Fi. Если аппарат подключен к роутеру по кабелю, то проверьте, чтобы провод был плотно вставлен с обоих сторон – как со стороны принтера, так и со стороны маршрутизатора. Иногда кабель любят грызть домашние животные, поэтому это тоже можно проверить.
Ну и я бы перезагрузил компьютер, мало ли, вдруг зависла какая-то служба. Если это не помогло, то читаем статью ниже, я описал все возможные решения. Если у вас в конце останутся вопросы, или проблема не будет решена, то пишите в комментариях, и я вам обязательно помогу.
Содержание
- ШАГ 1: Какое устройство у нас печатает?
- ШАГ 2: Очистка очереди печати
- ШАГ 3: Перезапуск службы печати
- ШАГ 4: Физическая проверка
- Зажевало бумагу
- Мало тонера
- Открыта крышка
- ШАГ 5: Прямая диагностика
- ШАГ 6: Переподключение
- ШАГ 7: Подключение по Wi-Fi
- Задать вопрос автору статьи
ШАГ 1: Какое устройство у нас печатает?
Зайдите в раздел «Устройства и принтеры». В Windows 7 данный раздел находится сразу в меню «Пуск». В Windows 10, чтобы туда попасть нужно зайти в «Панель управления» – воспользуйтесь поиском, чтобы перейти в этот раздел.

Посмотрите какой аппарат у вас стоит для печати по умолчанию. Нужно выбрать нужный правой кнопкой мыши и далее выбрать «Использовать по умолчанию».

Также проверьте, какой локальный принтер стоит в разделе «Печать» в программе, с которой вы хотите печатать документ. Иногда бывает, что устройство выбрано не то.

ШАГ 2: Очистка очереди печати
Еще одна частая причина, когда виснет очередь печати. Там же в «Устройствах и принтерах», нажимаем ПКМ по нашему аппарату и выбираем «Просмотр очереди печати».

Если вы увидите большое количество нераспечатанных документов, нажмите вверху на «Принтер» и далее выберите «Очистить очередь печати». Или вы можете выделить все в основном поле, нажать ПКМ и выбрать «Отменить».

ШАГ 3: Перезапуск службы печати
- Нам нужно сначала остановить, а потом запустить службу печати. Причем неважно – какое у вас печатающее устройство или версия Windows. На клавиатуре найдите две клавиши и R и нажмите по ним одновременно.

- Вылезет вот такое окошко, где нужно будет ввести команду:
services.msc

- Если вы не можете найти эти кнопки или такое окошко не вылезает, то вы можете ввести аналогичную команду в поиск Виндовс.

- Найдите в списке «Диспетчер печати», откройте его двойным щелчком ЛКМ. Далее нажимаем «Остановить» и «Запустить». Обязательно проверьте, чтобы в «Тип запуска» стояло значение «Автоматически».

- Применяем параметры.
ШАГ 4: Физическая проверка
Подойдите к самому принтеру и внимательно посмотрите на него. Также вы можете глянуть на то, что же написано на экране (если он есть). Далее смотрите ниже перечисленные подглавы.
Зажевало бумагу
- Вытащите картридж и проверьте, чтобы на месте вала не было бумаги.
- Вставьте картридж обратно.
- Откройте нижнюю панель, где находится бумага. Загляните вниз, бумага может также торчать снизу. Если бумаги нет, то устройство не будет печатать – установите пачку бумаги обратно.
- Если есть возможность, то откройте заднюю или верхнюю крышку и проверьте, чтобы там тоже не было бумаги, а крышка была плотно закрыта.
Также сзади или сверху может быть отдельная крышка, которая помогает почистить валы – там тоже может застрять бумага. Если вы не знаете, какую крышку открывать, то откройте все и посмотрите, нет ли внутри бумаги. Если она есть, то аккуратно вытащите её из устройства.

Мало тонера

Могут быть проблемы с картриджем. На экране вы видите, что картридж якобы закончился. Но не спешите бежать его заправлять. Жадные компании, выпускающие принтеры, почти все добавляют в аппарат специальные счетчики. Смысл в том, что через определенное количество напечатанных документов вы увидите эту фразу. Причем тонера в картридже может быть еще очень и очень много, но принтер все равно будет отказываться печатать. Таким недугом страдают устройства от Samsung, Brother и другие сетевые аппараты.
Когда я работал системным администратором, только HP не переставали печатать, хотя и писали, что там мало тонера.
Что же нам нужно сделать? В таком случае есть несколько вариантов сброса счетчика. Но проблема в том, что на разных принтерах, даже одного производителя сброс может делаться по-разному. У некоторых моделей вообще невозможно его сделать, и в таком случае вам придется идти в сервисный центр и перепрашивать устройство – тогда он перестанет ругаться на тонер.
В любом случае, если у вас возникла именно эта проблема, то вам нужно сделать следующее.
- В поисковике вводим запрос «Как сбросить счетчик» и в конце дописываем модель принтера.
- Далее смотрим видео или читаем инструкции по сбросу счетчики. Иногда они сбрасываются очень просто и легко через меню устройства.
- Если у вас модель, на котором сбросить счетчик невозможно, то звоним в любой сервисный центр и просим, чтобы вам перепрошили аппарат. В крайнем случае, иногда перепрашивают картриджи, которые идут с чипами.
Вот такая вот беда с этими принтерами. В любом случае я все же рекомендую сделать перепрошивку, чтобы вам не нужно было постоянно заправлять и так заправленный картридж.
Открыта крышка
Тоже очень частая причина. Например, вы меняли картридж или вытаскивали зажёванную бумагу, и неплотно закрыли крышку. Просто откройте её и закройте снова.
ШАГ 5: Прямая диагностика
Иногда невозможно определить, что именно не так с принтером, напрямую посмотрев на него. Например, у него банально нет отдельного экрана. В таком случае у устройства будет гореть индикатор восклицательного знака. Поэтому можно посмотреть, что не так двумя способами:
В «Устройствах и принтерах» – просто выбираем наш аппарат и смотрим в самую нижнюю строку.

Второй вариант – это зайти в Web-интерфейс принтера, но он есть не у всех моделей. Нужно сначала узнать точный IP адрес устройства. Для этого нажимаем правой кнопкой мыши по нашему устройству и заходим в «Свойства». Далее переходим во вкладку «Веб-службы» и смотрим в строку «Веб-страница».

На семерке адрес может находиться во вкладке «Общие» в строке «Расположение».

Далее открываем браузер и вводим в адресную строку IP принтера. В меню вы должны увидеть все неисправности, если они есть.

И вот вам отличный пример. Я проделал все, что написано в четвертом шаге, но мой принтер указывает, что «Тонер не установлен», хотя картридж стоит. Из-за чего это может быть? – скорее всего грязь и сам тонер забился в местах, где картридж связывается с самим принтером. Такой косяк может быть на картриджах с чипами. Поэтому в таком случае я советую вам открыть крышку, вытащить тонер, полностью выключить принтер от сети и почистить внутренности от тонера и грязи.
Только ни в коем случае не используйте мокрую тряпку, все делаем на сухую.
ШАГ 6: Переподключение
Так как наш принтер сетевой, то у него есть свой IP адрес. Бывает проблема, когда IP-адрес принтера устанавливается неправильно. Или когда в самой системе Windows этот адрес также сбивается, тогда вы не сможете его увидеть. Напомню, что IP при этом выдается вашим роутером по локальной сети.
Чтобы не гадать, что именно произошло, проще всего удалить принтер, из раздела «Устройства и принтеры» и повторно его подключить. Если у вас есть диск с программой, который шел вместе с принтером, то воспользуйтесь ею. Просто запускаем диск и идем по шагам установки, там все достаточно просто.
Если диска нет, то нужно установить принтер вручную.
- На первом шаге нам нужно узнать IP, который ваш роутер выдал принтеру. Проще всего зайти в «Компьютер» и далее перейти в «Сеть», там просто два раза нажимаем на принтер, который там должен отображаться.

- Если его там нет, то узнать IP можно несколькими способами – обо всех этих способах я уже писал отдельную инструкцию (идем сюда).
- Все там же нажимаем сверху «Добавление принтера».

- По умолчанию он начнет искать прямое подключение к USB, поэтому, чтобы долго не ждать, сразу нажмите по ссылке «Необходимый принтер отсутствует в списке».

- Выбираем «Добавить принтер по его TCP/IP…».

- Далее в строку «Имя или IP-адрес» вводим наш айпишник, который мы нашли.

- После того как нажмете «Далее», система должна автоматом его установить. На Windows 7 и XP могут возникнуть проблемы с драйверами. Если вы подключены к интернету, то выбираем «Центр обновления Windows» – система сама найдет и скачает драйвера с интернета. Если она не сможет это сделать, или вы не подключены к интернету, то вам нужно будет их самостоятельно скачать у друга или знакомого (у кого есть интернет). Ищем драйвера по вашей модели.

- После этого нажимаем «Установить с диска» и выбираем папку со скаченными драйверами.
ШАГ 7: Подключение по Wi-Fi
Если вы используете проводное подключение, то данный шаг вам не поможет. В данном случае у нас могли слететь настройки вай-фай. Или вы ранее изменили имя сети или пароль от Wi-Fi на роутере. Тогда принтер просто потеряет связь с центральным узлом. В таком случае его стоит переподключить к беспроводной сети – об этом уже подробно писал мой коллега Ботан в этой инструкции.
14 сентября 2021 года Microsoft выпустили ряд обновлений для Windows 10. После установки этих обновлений, пользователи могут столкнуться с проблемой печати документов на принтеры, находящиеся в общем доступе и подключенные через сеть: принтер находится в режиме автономной работы; документы, отправленные на печать, остаются в очереди и не печатаются. При попытке переподключения принтера, появляется ошибка: «Windows не удаётся подключиться к принтеру» с кодом ошибки 0x0000011b, 0x00000709 или 0x80070035.
Описание проблемы
Данная ошибка может проявлять себя сообщениями: «Windows не удаётся подключиться к принтеру», «Установленная на данном компьютере политика не позволяет подключение к данной очереди печати. Обратитесь к системному администратору» с кодами ошибок 0x0000011b, 0x00000709, 0x80070035 и прочими, при попытке установить сетевой принтер, физически подключенный к другому ПК.

Причины проблемы
Данная проблема связана с изменением Microsoft политики безопасности по отношению к принтерам, подключенным через другие компьютеры.
В первые дни после обновлений (фигурировали обновления KB5005565, KB5005568, KB5006670, KB5006714, KB5007186, KB5007247) помогало удаление этих обновлений и запрет их установки через WUShowHide, однако с выходом одного из последующих обновлений, изменения вносятся перманентно, без возможности их отката при удалении обновления.
Решение проблемы
1. Удаление принтера
Первым делом необходимо удалить принтер на компьютере-клиенте, если это не было сделано ранее.
Для удаления принтера, перейдите в Панель управления – Устройства и принтеры (или «Просмотр устройств и принтеров» при просмотре в режиме Категории). Найдите необходимый принтер, нажмите по нему ПКМ – Удалить устройство.
2. Установка всех обновлений системы
Далее следует установить все обновления Windows на оба компьютера.
Для обновления системы перейдите в приложение «Параметры» (Win+I) – Обновление и безопасность – Центр обновления Windows – Проверить наличие обновлений.
Загрузка и установка обновлений может занять продолжительное время, в зависимости от количества обновлений, скорости интернета и производительности ПК.
После установки обновлений, перезагрузите ПК для их установки. После перезагрузки ПК, вновь проверьте наличие обновлений. Повторяйте до того момента, пока в Центре обновления Windows не появится надпись «У вас установлены все последние обновления».
3. Включите парольный доступ к принтерам и папкам
На компьютере-сервере перейдите в Панель управления – Центр управления сетями и общим доступом – Дополнительные параметры общего доступа – Все сети, переведите параметр «Общий доступ с парольной защитой» в положение «Включить общий доступ с парольной защитой».

4. Создайте пользователя для печати
Для работы печати на других компьютерах необходимо, чтобы на компьютере-сервере существовал пользователь с установленным паролем. Вы можете использовать уже существующую учётную запись, предварительно установив на неё пароль, но мы бы всё же порекомендовали завести для этого отдельную учётную запись.
Нажмите правой кнопкой мыши по кнопке «Пуск» и откройте оснастку «Управление компьютером».
Перейдите в раздел Служебные программы – Локальные пользователи и группы – Пользователи.
В открывшемся разделе со списком пользователей нажмите ПКМ на пустом месте, нажмите «Новый пользователь».
Введите название пользователя и укажите пароль. В нашем примере и имя пользователя, и пароль – print. Установите галочку на «Срок действия пароля не ограничен» и на «Запретить смену пароля пользователем».

Если раздела «Локальные пользователи и группы» нет, то для создания пользователя необходимо воспользоваться командной строкой (Win+R – «cmd» – OK), в которой последовательно ввести следующие команды:
net user print print /add net user print /passwordreq:no net user print /passwordchg:no wmic useraccount where name="print" set passwordexpires=false
Подробнее об управлении пользователями через CMD вы можете прочитать в нашей статье: Создание и управление пользователями Windows через командную строку
5. Внесение изменений в реестр
Далее следует внести изменения в реестр Windows (Win+R – «regedit» – OK). Обязательно это сделать на компьютере-сервере (куда физически подключен принтер), и крайне желательно – на компьютере-клиенте.
- Раздел:
HKLMSYSTEMCurrentControlSetControlPrint
Создайте ключRpcAuthnLevelPrivacyEnabled(DWORD32) с значением0 - Раздел:
HKLMSoftwarePoliciesMicrosoftWindows NTPrintersPointAndPrint(может понадобиться создать ветку)
Создайте ключRestrictDriverInstallationToAdministrators(DWORD32) с значением1
Либо через командную строку:
reg add "HKEY_LOCAL_MACHINESYSTEMCurrentControlSetControlPrint" /v RpcAuthnLevelPrivacyEnabled /t REG_DWORD /d 0 /f
reg add "HKEY_LOCAL_MACHINESoftwarePoliciesMicrosoftWindows NTPrintersPointAndPrint" /v RestrictDriverInstallationToAdministrators /t REG_DWORD /d 1 /f
Либо скачайте готовый .reg-файл в архиве и запустите его, разрешив внести изменения в реестр: shared_printer_repair.zip
6. Перезагрузите оба компьютера и попробуйте установить принтер
После проделанных манипуляций, перезагрузите оба компьютера и вновь попробуйте установить принтер.
При входе с компьютера-клиента на компьютер-сервер должен запроситься пароль для доступа к сетевым папкам. Используйте имя пользователя и пароль от созданного на компьютере-сервере пользователя. При необходимости сохраните пароль в окне входа, чтобы в будущем не вводить его заново.
Не печатает сетевой принтер

Ну вот мы и подошли к углубленному изучению причин почему может не печатать принтер, в данном разделе будут представлены варианты проблем и их решения конкретно для принтеров которые подключены через LAN сеть (Ethernet см. рис. 1) Эти варианты стоит пробовать, только после того как вы прошлись по вариантам выше и ничего не получилось (инструкция почему не печатает принтер USB).
В нашей организации мы используем следующие сетевые принтеры:
- Kyocera: ecosys m2040dn, ecosys m2540dn, ecosys m2035dn, ecosys m2135dn, ecosys m2235dn, ecosys m2735dn
- Xerox: workcentre 3025, workcentre 3045, workcentre 3225, workcentre 5020, 3350 и 3300
- HP: HP Color LaserJet Pro M281fdw, HP LaserJet Pro MFP M426fdn, HP OfficeJet Pro 7740, HP LaserJet Pro M132nw
Как видите у нас огромный парк печатающих устройств который может выйти из строя в любой момент и наша задача сделать диагностику и устранить неполадку в максимально короткий срок, чтобы не создавать пользователям неудобства в работе.
1. Проверка доступности принтера в сети
Сетевой принтер или сетевое МФУ который подключен к сети представляет из себя независимый узел который имеет собственный сетевой адрес (IP адрес ) по средствам которого он обозначен в сети и общается с другими узлами.
Если отступить от непонятных слов и терминов и объяснить все на пальцах, то это примерно выглядит так:
Вы дома настроили Wi-Fi и каждое устройство которые вы подключаете к вашему роутеру будет находится в одной сети с вашими другими устройствами работающими от этого же wifi, значит у каждого вашего устройства будет тот адрес который был настроен по умолчанию на роутере (по умолчанию это 192.168.0.* )
Далее: возвращаемся обратно к нашему принтеру, когда его подключают к сети ему тоже выдают адрес (вы, администратор или сам принтер берет адрес по dhcp) и уже зная этот адрес можно понять доступен принтер или нет.
Примечание: сетевой ip адрес принтера можно посмотреть несколькими способами:
- в настройках принтера посмотреть порт подключения

- На дисплее принтера или МФУ вывести сведенья об аппарате (если есть дисплей)
- если на принтере или МФУ есть дисплей можно через кнопки управления посмотреть его ip адрес в настройках (см инструкцию к аппарату)
- распечатать страницу сведенья об аппарате
- если у вас большая фирма , то в них системные администраторы на передней панели крепят бумажку с адресом принтера
теперь мы знаем ip принтера, как можно его проверить на работоспособность? И тут я Вам подскажу как минимум три способа как это просто сделать:
- способ: большинство современных принтеров имеет web интерфейс и что бы зайти на принтер достаточно открыть любой браузер (Chrome, Mozilla Firefox или Яндекс Браузер) и в адресной строке ввести адрес принтера в таком формате http://ip адрес (если ориентироваться на мое видео где у принтера был адрес 192.168.204.100 то в адресную строку надо ввести так: http://192.168.204.100)
и если вы увидите что то типа этого в браузере, то значит принтер доступен и он работает
но если будет такая картинка, то это указывает на то, что принтер не доступен (если у него конечно есть web интерфейс )
- способ: Открыть командную строку в windows и сделать ping устройства, для этого делаем следующее. Нажимаем кнопку ПУСК (если у Вас windows) и в адресной строке набираем cmd и выбираем в результатах фильтра черный ярлык cmd.exу
 В появившемся черном окне набираем команду ping и адрес устройства (в моем случает ping 192.168.204.100) и если у вас будет такая картинка на экране, то все хорошо
В появившемся черном окне набираем команду ping и адрес устройства (в моем случает ping 192.168.204.100) и если у вас будет такая картинка на экране, то все хорошо
а если будет такая картинка с текстом Заданный узел недоступен то это очень плохо, потому как принтер не доступен.
Кульминация: если после данной операции у Вас все говорит о том что принтер доступен, значит переходим к следующей проблеме.
2. Проверка статуса через «Устройства и принтеры» и Web интерфейс
Иногда сам windows нам может дать ответ, почему может не печатать принтер. Для этого откроем Устройства и принтеры и выберем принтер из списка, после чего внизу экрана можно будет посмотреть статус устройства (в нашем случае это проблемы с открытым корпусом) для решение данной проблемы нужно подойти и открыть закрыть крышку люка с картриджем. Если же у принтера или МФУ есть веб интерфейс, то можно зайти в него и там на главной странице сразу будет показана причина неисправности или неработоспособности принтера как на примере ниже (см. рис. 2)
Если же у принтера или МФУ есть веб интерфейс, то можно зайти в него и там на главной странице сразу будет показана причина неисправности или неработоспособности принтера как на примере ниже (см. рис. 2)

Если у Вас была обнаружена ошибка в статусе принтера, то уже отталкиваясь от текста сообщения решаем проблему, если и в статусе все нормально, тогда читаем дальше 🙂
3. очищаем зависшую очередь печати
Иногда бывают ситуации когда в следствии сбоя или «глюка» драйвера печати документ посланный на печать зависает и не пускает другие посланные на печать задания. В таком случае необходимо очистить очередь печати. Для этого зайдем в Устройства и принтера и два раза кликнем на нашем принтере в зависимости от модели принтера у Вас либо сразу откроется Просмотр очереди печати, либо как на принтерах HP откроется доп окно в котором надо выбрать Просмотр очереди печати и у нас откроется такое окно:

в нем можно увидеть всю очередь печати, для исправления ситуации выделяем все документы и удаляем их (правой кнопкой мыши — Отменить как на рис. 3) Кстати как видим в очереди печати тоже отображается статус неисправности.

После удаления зависшей очереди, выключить и включите принтер и попробуйте снова напечатать, если и после этого принтер не заработал, тогда переходим к след способу.
4. Перезапуск службы диспетчера печати и очищаем очередь печати
Если у Вас зависла очередь печать (как мы описывали в инструкции выше) и при отмене задания у вас вылетает ошибка или очередь не очищается, тогда придется переходить к крайним мерам очищая все вручную.
Данная операция делается независимо от модели принтера (если у вас не печатает принтер samsung, HP, Kyocera, canon, Xerox и другие модели ) данная операция стандартная для всех устройств.
- Для начала остановим диспетчер печати

- Теперь идем в папку C:WindowsSystem32spoolPRINTERS и удаляем все что там есть

- После этого запускаем диспетчер печати и проверяем очередь на принтере, она должна быть пустой!
Вот видео снял кому лень читать:
у кого и после этого принтер не запечатал, тогда идем дальше
5. Ремонт
Данный вариант последний в этом списке и Вам нужно вызывать мастера по ремонту принтера. Если у Вас таких нет, звоните или пишите нам и мы вам направим специалиста для решения данного вопроса.
![]()
nibbl
Я отец двух сыновей, ITишник, предприниматель и просто человек который любит делиться полезной информацией с другими людьми на такие темы как: Windows, Unix, Linux, Web, SEO и многое другое!

Сетевой принтер: установка, настройка, возможные проблемы
Локальным принтером называют проводное устройство, подключаемое к компьютеру при помощи специального разъема. Это может быть стандартный порт или выход USB. В одном доме или офисе может быть несколько компьютеров, но всего один принтер. Как правило, его подключает только к одному ПК. Нередко возникают неудобства, например, выходит из строя разъем или происходит сбой в системе распознавания устройства. Это приводит к остановке всей остальной работы. Дополнительные трудности возникают и в том случае, когда для печати с другого портативного или стационарного компьютера приходится переносить принтер, подключать его напрямую.
Все эти неудобства легко устраняются путем изменения настроек общего доступа Windows. То есть, если все компьютеры между собой связаны и образуют локальную сеть, достаточно просто сделать так, чтобы была возможность не только для обмена файлов, но и общему доступу к принтеру, подключенному только к одному из устройств локальной сети. Даже самое простое внешнее периферийное устройство легко сделать сетевым, потратив на это несколько минут.
Решение через реестр
Данное решение предложил комментатор Valdiz в комментариях к этой статье.
Как показывает практика, это решение помогает примерно в половине случаев. Мы рекомендуем всё-таки сразу удалять обновления ОС.
Запустите редактор реестра (regedit). Перейдите в ветку HKEY_LOCAL_MACHINESystemCurrentControlSetControlPrint . Создайте параметр типа DWORD32 с именем RpcAuthnLevelPrivacyEnabled и установите ему значение 0 .
Или скачайте файл fix-0x0000011b.zip (1 КБ), разархивируйте, запустите файл fix-0x0000011b.reg и разрешите ему внести изменения в реестр.
Проверка статуса через «Устройства и принтеры» и Web интерфейс

Иногда сам windows нам может дать ответ, почему может не печатать принтер. Для этого откроем Устройства и принтеры и выберем принтер из списка, после чего внизу экрана можно будет посмотреть статус устройства (в нашем случае это проблемы с открытым корпусом) для решение данной проблемы нужно подойти и открыть закрыть крышку люка с картриджем.
Если же у принтера или МФУ есть веб интерфейс, то можно зайти в него и там на главной странице сразу будет показана причина неисправности или неработоспособности принтера как на примере ниже (см. рис. 2)

Если у Вас была обнаружена ошибка в статусе принтера, то уже отталкиваясь от текста сообщения решаем проблему, если и в статусе все нормально, тогда читаем дальше
Что делать, если компьютер не видит принтер с беспроводным подключением
У многофункциональных печатающих устройств (жмите, чтобы узнать основные типы принтеров), использующих беспроводное подключение, проблемы с синхронизацией схожие с

проводными аппаратами, но в некоторых моментах могут немного отличаться. Например, если причина отсутствия подключения заключается в неправильной настройке или неисправности Wi-Fi роутера. Поэтому, первоочередным делом следует проверить именно это изделие. Также не будет лишним установить, в одной ли сети работают принтер и компьютер (смартфон, планшет, ноутбук и любой иной гаджет). Особенно это касается различного рода мобильных устройств. Ведь не редко бывают случаи, когда смартфон подключен к одной сети, а принтер ко второй.
Отдельно стоит отметить работу мобильных приложений для печати. Иногда именно из-за них пишет, что принтер находится не в сети. Простая перезагрузка, либо переустановка ПО обычно исправляет данную проблему. Кроме того, многие путают возможности подключений принтера по беспроводной сети. Внимательно прочтите инструкцию к печатающему устройству, возможно оно синхронизируется по Bluetooth каналу, а Вы пытаетесь все сделать при помощи беспроводной Wi-Fi сети.
Если ничего из указанного выше не помогло, попробуйте скачать и переустановить драйвер принтера. Только предварительно полностью удалите драйвера принтера, установленные ранее. Еще не забудьте заглянуть в службы ОС ПК и проверить работу диспетчера печати, а также проверить компьютер на наличие вредоносных программ.
Внимание: Если окажется, что у Вас испортился принтер или картридж, то не выбрасывайте их на помойку. Утилизируйте оргтехнику и расходные материалы правильно. Здесь Вы узнаете куда сдать использованные картриджи.
Подключаем принтер к локальной сети
Первое, что нам нужно сделать — это подключить принтер к уже существующей локальной сети. Это можно сделать разными способами — мы рассмотрим самые простые и надёжные.
Напрямую через компьютер
Если у вас небольшая локальная сеть или вы хотите настроить сетевой принтер дома, то подключение к компьютеру — оптимальный вариант. Он не потребует от вас финансовых вложений в дополнительное оборудование, легко настраивается и используется.
Подключите принтер напрямую к компьютеру с помощью USB-кабеля и установите драйверы. Лучше всего подключать печатное устройство к тому ПК, который наиболее часто включён. Если у вас есть компьютер, который круглосуточно работает, то он станет лучшим выбором. Убедитесь, что печать работает корректно — распечатайте тестовую страницу.
Казалось бы, зачем заморачиваться с разными типами подключения принтера, если можно просто расшарить его с компьютера, к которому он подключён? На самом деле, причина таким усложнениям есть — если ПК, к которому подключено печатающее устройство, будет выключен или неисправен, доступ к принтеру потеряют все участники сети. Поэтому в домашних условиях ещё можно обойтись подключением к конкретному компьютеру, а в офисах лучше обратиться к вспомогательному оборудованию.
Настройка
Теперь нам нужно расшарить принтер всем другим устройствам, подключённым к локальной сети — то есть открыть доступ к нему всем остальным ПК. Для этого:
- Зайдите в «Панель управления». Для Windows 7 — «Пуск» — «Панель управления», для Windows 8, 8.1, 10 — нажмите правой кнопкой мыши на «Пуск», выберите «Панель управления».
- Выберите «Сеть и Интернет» — «Центр управления сетями и общим доступом».
- Нажмите слева «Изменить параметры общего доступа».
- Теперь разворачиваем подвкладку «Частная».
- Ставим флажки «Включить сетевое обнаружение», «Включить общий доступ к файлам и принтерам», «Разрешить Windows управлять подключениями». Также поставьте галочку «Включить автоматическую настройку на сетевых устройствах».

Так вы открываете компьютер для других ПК в локальной сети

В поле «Имя общего ресурса» вы можете задать имя принтера, которое будет высвечиваться у всех пользователей локальной сети, например «Принтер в гостиной»
Теперь все компьютеры сети могут подключиться к нашему принтеру. Чтобы сделать это:
- Откройте на ПК, к которому не подключён принтер, «Проводник».
- Выберите пункт «Сеть» в левом меню.
- Найдите в списке устройств ПК, к которому подключён принтер, и дважды кликните по нему.
- Вы увидите иконку принтера. Нажмите на неё правой кнопкой мыши и выберите «Подключиться».
- После того, как система настроит подключение (это займёт около половины минуты), можно протестировать принтер. Попробуйте распечатать что-нибудь с этого компьютера. В списке доступных методов печати вы должны увидеть настроенный сетевой принтер.
Эту инструкцию нужно выполнить на всех ПК, которые не подключены к принтеру, но с которых вы хотите печатать.
С помощью принт-сервера
Принт-сервер — это небольшое устройство, которое соединяется с локальной сетью и принтером, а затем открывает всем устройствам в сети доступ к этому принтеру.
Стоит иметь в виду, что слово «принт-сервер» очень многозначное. Некоторое оборудование (например, роутеры или коммутаторы) имеют функцию принт-сервера — то есть обладают специальным интерфейсом и веб-конфигуратором для подключения принтера к локальной сети. А ещё принт-сервером называют ПО, которое позволяет самому компьютеру стать таким сервером. В общем, во избежание путаницы, ниже мы будем называть «принт-сервером» только сами отдельные устройства, которые выполняют только эту функцию.

Стоимость принт-серверов колеблется от 2 до 5 тысяч рублей
Главная проблема принт-серверов — совместимость. Обычно эти коробочки выпускают сами производители печатных устройств — например, очень популярны принт-серверы от Canon, Epson, HP LaserJet. Однако они обычно способны работать только с принтерами своего производства. Поэтому перед покупкой обязательно осведомитесь, какие устройства поддерживает принт-сервер, на который вы нацелились. Эта информация всегда есть на сайте производителя коробочки.
Как же пользоваться принт-сервером? Очень просто — вам нужно подключить к USB-порту принтер, а сам принт-сервер с помощью патч-корда соединить с маршрутизатором локальной сети. Детали подключения к сети могут различаться у разных производителей, поэтому здесь мы направим вас к инструкции по эксплуатации — в ней всегда подробно оговорён этот момент. У большинства принт-серверов также в комплекте идут диски для быстрой установки. Конфигурация принт-сервера обычно осуществляется, как и у роутеров, через веб-интерфейс.
После этого все компьютеры, подключённые к той же локальной сети, будут иметь доступ к принтеру. Устанавливать драйверы и настраивать доступ не нужно — в этом прелесть специального оборудования.
Видео: пример настройки принт-сервера
Через роутер
Печатное устройство можно подключить к локальной сети и через роутер, если у него есть USB-порт. В этом случае вам нужно выключить принтер и роутер, соединить их USB-кабелем, а затем снова включить.
Если принтер умеет подключаться к Wi-Fi, то можно обойтись и без проводов. В меню принтера найдите нужную сеть, введите пароль к ней и подключитесь. Подробная инструкция о том, как подключиться к Wi-Fi именно на вашей модели, будет в руководстве пользователя к устройству.
У такого подключения есть ряд минусов. Во-первых, работоспособность принтера сильно зависит от прошивки роутера — её необходимо регулярно обновлять, а если после обновления принтер перестал работать — откатывать назад. Во-вторых, драйверы для работы принтера придётся установить на каждый ПК, который подключён к сети. В-третьих, в российских квартирах роутер часто располагают в коридоре. Поставить туда же куда более громоздкий принтер — не самая лучшая идея. Поэтому для домашнего использования лучше отказаться от роутера в пользу обычного кабельного подключения к компьютеру.
Настройка
Все устройства, подключённые к сети роутера, смогут получить к нему доступ после небольшого процесса настройки:
- Нажмите «Пуск» — «Панель управления» (Windows 7) или правой кнопкой «Пуск» — «Панель управления» (WIndows 8, 8.1 и 10).
- Выберите пункт «Устройства и принтеры».

Если у вас трудности с поиском нужного пункта, введите его в окошке поиска

Нужная кнопка расположена в верхней части окошка

Поиск принтера нам не выдаст нужного результата, поэтому его можно пропустить

Если вы подключили принтер к роутеру, то распознать мы его сможем только так

Здесь нужно ввести в полях комбинацию цифр, которая открывает доступ к веб-конфигуратору роутера — обычно это 192.168.1.1

Здесь мы сможем задать некоторые параметры вручную

Не меняйте в этом окошке больше ничего — это может привести к неработоспособности принтера
Видео: настройка сетевого принтера через роутер
ШАГ 5: Прямая диагностика
Иногда невозможно определить, что именно не так с принтером, напрямую посмотрев на него. Например, у него банально нет отдельного экрана. В таком случае у устройства будет гореть индикатор восклицательного знака. Поэтому можно посмотреть, что не так двумя способами:
В «Устройствах и принтерах» – просто выбираем наш аппарат и смотрим в самую нижнюю строку.

Второй вариант – это зайти в Web-интерфейс принтера, но он есть не у всех моделей. Нужно сначала узнать точный IP адрес устройства. Для этого нажимаем правой кнопкой мыши по нашему устройству и заходим в «Свойства». Далее переходим во вкладку «Веб-службы» и смотрим в строку «Веб-страница».

На семерке адрес может находиться во вкладке «Общие» в строке «Расположение».

Далее открываем браузер и вводим в адресную строку IP принтера. В меню вы должны увидеть все неисправности, если они есть.

И вот вам отличный пример. Я проделал все, что написано в четвертом шаге, но мой принтер указывает, что «Тонер не установлен», хотя картридж стоит. Из-за чего это может быть? – скорее всего грязь и сам тонер забился в местах, где картридж связывается с самим принтером. Такой косяк может быть на картриджах с чипами. Поэтому в таком случае я советую вам открыть крышку, вытащить тонер, полностью выключить принтер от сети и почистить внутренности от тонера и грязи.
Только ни в коем случае не используйте мокрую тряпку, все делаем на сухую.
Почему принтер не печатает
Все причины, которые приводят к сбоям и полному отказу системы печати, условно делятся на 3 большие группы:
1.Проблемы с установкой и настройкой печатающего устройства в операционной системе. Прочие виды программных неполадок.
2.Проблемы с картриджами или системой непрерывной подачи чернил (СНПЧ).
3.Неполадки в аппаратной части самого принтера.
Первая группа наиболее проста для диагностики и устранения самим пользователем. Справиться с ней удается примерно в 90% случаев. Группа проблем, связанных с картриджами, не всегда поддается решению в домашних условиях, однако если позволяют средства, достаточно просто купить новый картридж. Третья группа решается лишь при простых и типовых неполадках, вроде замятия бумаги, залома соединительного кабеля и т. п. Проблемы, связанные с неисправностью аппарата, требуют обращения в сервис.
Рекомендации
Чтобы избежать проблем, нужно через Центр управления сетями и общим доступом разрешить сетевое обнаружение, доступ к файлам и принтерам, управление подключениями и автонастройку сетевых устройств. После этого надо сохранить сделанные настройки, а не просто выйти. Доступ непосредственно к принтеру делится на два пункта: «Общий доступ» и «Прорисовка заданий печати». Для нормальной работы необходимо поставить галочки в обоих позициях.
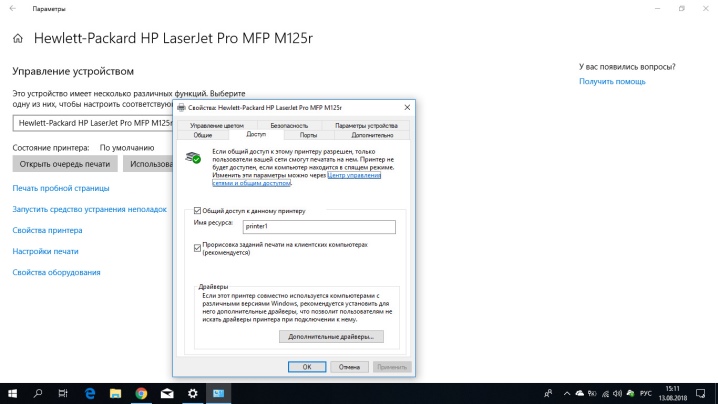
В случае с Windows 10 блокировка сетевого принтера часто обусловлена работой брандмауэра. Такие нарушения встречаются чаще, чем в более старых системах.
Выходом будет добавление устройства в исключения. Если на компьютере с Windows 10 версии 1709 будет меньше 4 Гб оперативной памяти, он не сможет нормально взаимодействовать с сетевым принтером, даже если все остальное в порядке. Необходимо или обновление системы, или добавление оперативной памяти, или ввод команды sc config fdphost type = own в командную строку (с последующей перезагрузкой).
Неочевидной для многих, но очень серьезной причиной сбоев оказывается несоблюдение разрядности драйверов. Иногда появляется ошибка 0x80070035. Бороться с ней надо системно, предоставляя общий доступ, перенастраивая протокол SMB и отключая ipv6. Если все эти методы не помогли, надо протестировать принтер при подключении к другим машинам. А когда и такое не помогает – дальнейшие попытки лучше предоставить профессионалам.

Что делать, если компьютер не видит принтер, смотрите далее.
Принтеры являются одним из наиболее важных компонентов организации. Организации приходится обрабатывать много документов, и принтеры — их лучший компаньон.
В крупных организациях установлены эти сетевые принтеры, чтобы любой сотрудник организации мог легко отправить команду на принтер и получить копию своего документа.
Однако многие пользователи сообщают, что сталкиваются с проблемами сетевого принтера на своих ПК с Windows 11.
Поскольку большинство компьютеров по всему миру уже обновились до Windows 11, эта проблема довольно распространена.
Как сообщается, из-за этой проблемы с сетевым принтером Windows 11 пользователи не могут отправлять команды на сетевые принтеры и, в конечном итоге, не могут распечатывать документы.
Если вы также сталкиваетесь с проблемами сетевого принтера и ищете решения, то вы попали по адресу.
Потому что в этом руководстве мы дадим вам несколько эффективных решений, которые вы можете применить и, возможно, навсегда решить эти проблемы с сетевым принтером Windows 11. Давайте приступим к делу.
Каковы преимущества использования сетевого принтера?
Хотя нет ничего плохого в том, чтобы иметь несколько принтеров в вашей организации, это возможно, только если у вас есть место и деньги для этого.
Хорошей альтернативой, которая может подойти для организаций, особенно для небольших, является использование сетевых принтеров.
Примечательно, что сетевой принтер — это принтер, подключенный к сети через Wi-Fi или Ethernet. Wi-Fi является наиболее удобным вариантом, и большинство современных принтеров оснащены им.
Вот некоторые из преимуществ использования сетевого принтера:
- Сетевой принтер подключается к Wi-Fi или Ethernet, что позволяет использовать его на нескольких устройствах, подключенных к сети.
- Это избавляет от необходимости вкладывать деньги в несколько принтеров, что особенно полезно для небольших организаций.
- Использование сетевого принтера также снижает общие затраты на настройку ИТ, поскольку все компьютеры, подключенные к той же сети, что и принтер, могут печатать без проблем.
- Персонал может печатать из любого места с помощью сетевого принтера.
- Сетевой принтер, подключенный к Wi-Fi, позволяет использовать любое устройство для печати с любого устройства, например, смартфона, ПК или планшета.
Теперь этими преимуществами можно воспользоваться только в том случае, если ваш сетевой принтер работает правильно и у вас нет проблем с сетевым принтером Windows 11.
Если вы находитесь на другом конце земли и действительно сталкиваетесь с проблемами, ознакомьтесь с перечисленными ниже решениями, которые, возможно, помогут вам решить возникшую проблему.
Как исправить проблемы с сетевым принтером в Windows 11?
1. Перезагрузите компьютер
- Откройте меню «Пуск«.
- Нажмите кнопку питания.
- Выберите «Перезагрузить».
Перезагрузка ПК переводит все ненужные файлы или процессы в спящий режим, а после загрузки системы все важные системные файлы загружаются повторно.
Есть вероятность, что некоторые важные файлы, связанные с сетевым принтером, не были загружены во время предыдущего сеанса. Чтобы исправить это, вы можете попробовать перезагрузить компьютер и проверить, устраняет ли это проблему или нет.
2. Обновите драйверы принтера
- Щелкните правой кнопкой мыши значок меню » Пуск«.
- Выберите Диспетчер устройств.
- Разверните раздел Устройства обработки изображений.
- Щелкните правой кнопкой мыши проблемный драйвер и выберите » Обновить драйвер».
- Ваша система будет искать соответствующий драйвер принтера.
- Установите его и посмотрите, решит ли это проблему или нет.
Обновление драйверов на вашем компьютере вручную может быть очень раздражающим. Чтобы свести на нет разочарование, мы рекомендуем вам использовать специальный инструмент, чтобы сделать это автоматически.
DriverFix поддерживает вашу систему в актуальном состоянии, обновляя все драйверы. Простой щелчок сканирует все устаревшие драйверы, показывает результат и предлагает установить все обновления, все из самого программного обеспечения.
Кроме того, он также эффективно помогает вам исправлять ошибки, связанные с неисправными или поврежденными файлами драйверов, обновлять старые драйверы устройств, находить отсутствующие драйверы и многое другое.
3. Удалите файлы диспетчера очереди печати.
- Откройте меню « Пуск » и найдите « Службы».
- Найдите Диспетчер очереди печати.
- Щелкните правой кнопкой мыши Диспетчер очереди печати и выберите Остановить .
- Сверните окно «Службы » и перейдите в следующую папку:
C:WindowsSystem32spoolPrinters- Для доступа к этой папке вам потребуются права администратора. Также иногда папка может быть скрыта. В таком случае убедитесь, что у вас включена опция просмотра скрытых файлов.
- Откройте папку » Принтер » и удалите все файлы внутри.
- Перезагрузите компьютер.
Часто служба диспетчера очереди печати может продолжать останавливаться из-за поврежденных файлов диспетчера очереди печати. Это может быть одной из причин проблем с сетевым принтером. Итак, один из способов решить эту проблему — удалить эти файлы.
4. Запустите средство устранения неполадок
- Нажмите кнопки Win+ I, чтобы открыть настройки Windows.
- Прокрутите вниз и выберите «Устранение неполадок ».
- Щелкните Другие средства устранения неполадок.
- Выберите «Выполнить» рядом с «Принтер ».
Запустится средство устранения неполадок принтера, которое также предоставит вам отчет о том, что не так с подключенным принтером.
Примените исправления, которые предлагает вам сделать средство устранения неполадок, и проверьте, устраняет ли это проблемы с сетевым принтером Windows 11 или нет.
5. Повторно выберите сетевой принтер по умолчанию.
- Откройте меню «Пуск«.
- Панель управления поиском.
- Щелкните Устройства и принтеры.
- В разделе « Принтеры » щелкните правой кнопкой мыши сетевой принтер и выберите « Установить как принтер по умолчанию ».
Если вы недавно подключили другой принтер к ПК с Windows 11, скорее всего, ваша система изменила принтер по умолчанию.
Таким образом, выполнение описанных выше шагов поможет вам проверить, а также установить сетевой принтер в качестве принтера по умолчанию.
6. Запустите быстрое сканирование SFC
- Откройте меню «Пуск «.
- Найдите командную строку.
- Введите приведенную ниже команду и нажмите Enter:
sfc /scanow - Ваша система начнет сканирование и, возможно, также решит проблему.
- Перезагрузите компьютер.
SFC Scan — очень мощный встроенный инструмент устранения неполадок Windows. Он сканирует все системные файлы и автоматически заменяет поврежденные.
Просто выполните команду в CMD, а обо всем остальном позаботится ваш компьютер. Вы можете попробовать использовать инструмент SFC Scan и посмотреть, решит ли это проблему с сетевым принтером Windows 11.
Кроме того, вы также можете использовать доверенное стороннее программное обеспечение под названием Outbyte PC Repair Tool. Запуск этого инструмента поможет вам решить проблемы, вызванные поврежденными системными файлами.
Системные файлы, если они повреждены, могут помешать бесперебойной работе ПК. Поэтому ремонтировать их очень важно. И для этого вы можете попробовать Outbyte PC Repair Toolи посмотреть, решит ли он вашу проблему или нет.
7. Проверить на вирусы
- Нажмите на стрелку вверх в правом нижнем углу панели задач.
- Выберите Безопасность Windows.
- Выберите Защита от вирусов и угроз.
- Нажмите « Быстрое сканирование » и позвольте системе безопасности Windows проверить ваш компьютер на наличие вирусов и вредоносных программ.
- Вы также можете выбрать опцию « Параметры сканирования ».
- В разделе «Параметры сканирования » вы можете выполнить полное сканирование , чтобы тщательно проверить компьютер на наличие вирусов или вредоносных программ.
Здесь мы показали шаги использования Защитника безопасности Windows для сканирования вашего ПК на наличие вирусов, поскольку на нашем ПК с Windows 11 не было установлено никаких сторонних антивирусных приложений.
Но приведенные выше шаги дадут вам представление о том, что вам необходимо выполнить сканирование, чтобы проверить наличие вирусов или вредоносных программ на вашем компьютере.
Наличие вируса или вредоносного ПО не только вызывает несколько проблем, но также является причиной таких проблем, как проблемы с сетевым принтером Windows 11. В целом, они влияют на бесперебойную работу вашего ПК.
Поскольку вирусы и вредоносные программы бывают разных типов, они могут вызывать разные проблемы. Таким образом, было бы безопасной ставкой проверить ваш компьютер на наличие вирусов.
8. Сбросьте сетевые настройки принтеров.
- Нажмите и удерживайте кнопку Cancel или X на принтере, чтобы напечатать сетевую страницу.
- Затем нажмите и удерживайте кнопку питания на принтере.
- Нажмите кнопку «Сеть» два раза.
- Затем нажмите кнопку «Отмена» три раза. Это распечатает страницу конфигурации сети.
- Отпустите кнопку питания.
Здесь вам нужно убедиться, что имя сети по умолчанию на странице конфигурации сети читается как hpsetup. Кроме того, режим связи по умолчанию должен читаться как ad hoc.
Приведенные выше настройки и действия применимы, только если в вашей сети настроен принтер HP. Если у вас есть сетевой принтер другой марки, вы можете проверить их страницы поддержки.
9. Проверьте наличие обновлений Windows
- Нажмите кнопки Win + I , чтобы открыть Настройки.
- Выберите Центр обновления Windows на левой панели.
- Нажмите на кнопку Проверить наличие обновлений.
Есть вероятность, что из-за ошибки, присутствующей в версии обновления Windows, установленной на вашем ПК, сетевой принтер не работает должным образом.
Рекомендуется поддерживать ваш компьютер в актуальном состоянии, поскольку Microsoft выпускает новые обновления, которые не только добавляют новые функции, но также исправляют ошибки для таких ошибок.
Что еще я могу сделать, чтобы решить проблему с сетевым принтером Windows 11?
Если проблема с сетевым принтером не устранена даже после использования всех упомянутых выше методов, есть несколько других решений, которые вы можете применить и, надеюсь, решить проблему:
➡ Выполните восстановление системы
Есть пользователи, которые сообщают, что у них проблема с сетевым принтером начала появляться только после того, как они недавно обновили свой ПК с Windows 11.

Если это относится и к вам, мы рекомендуем вам выполнить восстановление системы. Используя этот метод, Windows вернет ваш компьютер в то же состояние, что и в выбранную дату, когда все работало нормально.
➡ Убедитесь, что вы подключены к той же сети Wi-Fi , что и ваш принтер.
Сетевой принтер подключен к сети с помощью Wi-Fi или Ethernet. Есть больше шансов, что ваш сетевой принтер использует Wi-Fi.
Итак, здесь мы советуем вам проверить, подключены ли ваш компьютер и принтер к одной и той же сети Wi-Fi или нет.

Если принтер или ваш компьютер не подключены к той же сети, то команды, которые вы отправляете через свой компьютер, не будут поступать на ваш сетевой принтер.
➡ Отключить брандмауэр
Брандмауэр Защитника Windows является причиной многих проблем, связанных с сетью. Если вы очень строго настроили брандмауэр, это вызовет такие проблемы.

В таком случае мы рекомендуем отключить брандмауэр, открыв Безопасность Windows и выключив брандмауэр Защитника Windows.
Что ж, приведенных выше решений, вероятно, достаточно для решения проблем с сетевым принтером Windows 11.
Сообщите нам в разделе комментариев ниже, какое из решений помогло вам устранить проблему. Вы также можете поделиться любыми другими советами, которые помогли вам исправить решение, в разделе комментариев ниже.
Не печатает принтер через локальную сеть
Не печатает сетевой принтер — что делать?
 Тут мне видится два варианта. У вас действительно сетевой принтер, который подключен например по Ethernet и у вас обычный печатающий агрегат, подключенный по USB, и для него настроен общий доступ.
Тут мне видится два варианта. У вас действительно сетевой принтер, который подключен например по Ethernet и у вас обычный печатающий агрегат, подключенный по USB, и для него настроен общий доступ.
Разберем подробнее эти случаи.
Сетевой
1. Смотрим в настройках, на печатающем устройстве, какой IP-адрес установлен.
2. На компьютере, с которого не идет печать, проверяем доступность этого IP.
Это можно сделать с помощью команды: ping [IP-адрес].

Если у вас «пинг идет» (показано на рисунке выше) — будем настраивать дальше. В противном случае, нужно проверить патч-корд, которым подключен компьютер и принтер к сети. Можно взять (или сделать ) новый патч-корд и попробовать.
То есть у нас должен быть стабильный контакт с печатающим устройством. Пропусков пакетов быть не должно.
3. Проверяем настройки установленного на компьютере принтера.
«Пуск» > «Панель управления» > «Оборудование и Звук» > «Устройства и Принтеры»
Кликаем правой кнопкой мышки по иконке печатающего агрегата (если последний не установлен — устанавливаем локальный) и выбираем «Свойства принтера» (Printer properties).

Переходим на вкладку «Порты» и жмем «Добавить порт» (Add port…)

В открывшемся окошке выбираем «Стандартный TCP/IP порт» и кликаем «Новый порт…»

Проверяем, что сетевой принтер включен. Сеть мы настроили в прошлом пункте. Жмем «Далее >» или «Next >»

Задаем IP-адрес (тот, который мы посмотрели или задали на сетевом устройстве). Кликаем «Next >»

Сетевой принтер должен подключиться и нормально печатать.
Если не получилось, то удалил бы печатающие устройства, установил локальный и настроил вышеописанным способом.
Обычный
Если у вас обычный принтер, который подключается к компьютеру по USB, он настроен как общий, то нужно:
1. Убедиться, что печать идет с компьютера к которому подключен сам печатающий агрегат. Об этом можно прочитать здесь.
2. Проверить доступность компьютера, к которому подключен принтер с компьютера, на котором нужно печатать. Это можно сделать командой «ping» описанной в первом разделе этой статьи.
3. Проверить настройки общего доступа.
Заходим в свойства.
 На вкладке «Доступ» (Sharing) устанавливаем галочку «Общий доступ» (Share this printer) и задаем сетевое имя (можно любое, но, чтобы было понятно какое это устройство). Жмем «OK».
На вкладке «Доступ» (Sharing) устанавливаем галочку «Общий доступ» (Share this printer) и задаем сетевое имя (можно любое, но, чтобы было понятно какое это устройство). Жмем «OK».

4. Установить сетевой принтер на нужном компьютере в сети.
«Пуск» > «Панель управления» > «Оборудование и Звук» > «Устройства и Принтеры»
Выбираем «Добавить печатающий агрегат».
Выбираем установить сетевой принтер.
Ждем пока закончится поиск и выбираем нужный. Кликаем «Далее».

Если драйвер, который установлен на компьютере, к которому подключен принтер, подходит, то выйдет приблизительно такое окошко, как на рисунке ниже. Если драйвер не подходит, необходимо или заранее установить драйвер или показать откуда устанавливать драйвер. Жмем «Установить драйвер»

Задаем имя, при необходимости, и кликаем «Далее».
Сетевой принтер не печатает. Решение проблемы
 Нередко перед пользователями оргтехники всплывает задача, связанная с тем, что не работает сетевой принтер. Чтобы решить ее потребуется рассмотреть два разных случая. В первом случае у вас действительно установлен и подключен, к примеру, по Ethernet сетевой девайс, во втором – у вас обычное печатающее мфу, которое подсоединено посредством USB-кабеля и для него, в свою очередь, произведены настройки общего доступа.
Нередко перед пользователями оргтехники всплывает задача, связанная с тем, что не работает сетевой принтер. Чтобы решить ее потребуется рассмотреть два разных случая. В первом случае у вас действительно установлен и подключен, к примеру, по Ethernet сетевой девайс, во втором – у вас обычное печатающее мфу, которое подсоединено посредством USB-кабеля и для него, в свою очередь, произведены настройки общего доступа.
Чтобы принтер по сети снова начал работать в нормально режиме, внимательно ознакомьтесь с перечисленными ниже рекомендациями. Если же они не помогают, то стоит вызвать мастера на дом или товарища, более опытного в вопросах, касающихся оргтехники.
Первый случай: сетевой принтер
Если у вас устройство включено в общую сеть, но при этом, когда вы пытаетесь отправить на печать те или иные документы, на экране постоянно выходит ошибка, то в первую очередь вам нужно посмотреть в настройках печатающего устройства его текущий IP-адрес. Узнать более подробно о том, как это сделать вы можете в этой статье: ip адрес принтера как узнать.
На следующем этапе вам следует проверить доступность этого сетевого адреса на ПК, с которого не идет процесс печати. Для этой цели нажмите сочетание клавиш Win+R, после чего впишите «CMD» в открывшемся окошечке под названием «Запуск программы». Нажмите на клавишу ввода. В появившейся командной строке черного цвета, вам нужно ввести «ping» и через пробел IP-адрес устройства, после чего нажмите на «Enter». В том случае, если у вас «пинг идет», то продолжите настройку, перейдя к следующим шагам, описанным дальше. Иначе проверьте состояние патч-корда, с помощью которого устройство и ПК подсоединены к сети. Но лучше всего, чтобы печать снова заработала, создайте новый патч-корд.
Проверьте настройки оргтехники, которая подключена к вашему ПК, если ваш пинг продолжает «идти».
- Для этой цели откройте раздел с устройствами и принтерами.
- Найдите иконку и название своего девайса и кликните по ней правой кнопкой мыши, чтобы открыть его меню. Среди раскрывшегося списка нажмите на «Свойства принтера» (в англ. версии ОС: «Printer properties»).
- Кликните на вкладку с портами и выберите «Добавить порт».
- Теперь перед вами должно открыться новое окошечко, где нужно нажать на «Стандартный TCP/IP порт», после чего кликнуть на кнопку, подразумевающую добавление нового порта.
- Теперь вам предстоит задать IP-адрес, причем тот, который вы задали или посмотрели на сетевом мфу. Решив эту небольшую задачу, кликните на «Далее».
- После произведенных настроек, печатающий девайс должен подключиться к ПК. Т.е. компьютер начнет видеть его и вам остается произвести тестовую печать, чтобы убедиться в том, что проблема когда компьютер не видит сетевой принтер, решена успешно.
Второй случай: обычный принтер
Если обычный принтер не печатает, хотя он подключен к ПК посредством USB-кабеля и настроен как «общий», то выполните все нижеперечисленные рекомендации:
- Для начала убедитесь, что печать идет с персонального компьютера, к которому, в свою очередь, и подключен ваш принтер. К примеру, попробуйте переподключить шнур USB к другому разъему. Также проверьте, установлен ли выбранный девайс в качестве устройства по умолчанию и не включен ли автономный режим работы. Кроме того, убедитесь, что печать не стоит на паузе. Все это можно посмотреть в свойствах девайса.
- Если подобные действия не помогли и проблема, связанная с тем, что не печатает сетевой принтер по-прежнему осталась не устраненной, то проверьте доступность ПК, к которому подсоединен печатающий девайс с компьютера, на котором необходимо распечатать те или иные документы. Сделать это можно, вписав «ping» в командную строку – похожее действие было описано в первом разделе данной статьи.
- На следующем шаге займитесь проверкой настроек общего доступа устройства. Для этого откройте его свойства и откройте вкладку доступа. Найдите там пункт под названием «Общий доступ» и установите рядом с ним галочку, после чего задайте сетевое имя – можете выбрать любое, главное, чтобы потом всем было понятно, какое это устройство. Чтобы сохранить внесенные изменения, кликните на «ОК».
Если принтер по-прежнему является не видным для компьютера, то попробуйте выполнить установку печатающего устройства на нужный ПК в локальной сети:
Не печатает сетевой принтер — что делать?
Тут мне видится два варианта. У вас действительно сетевой принтер, который подключен например по Ethernet и у вас обычный печатающий агрегат, подключенный по USB, и для него настроен общий доступ.
Разберем подробнее эти случаи.
Сетевой
1. Смотрим в настройках, на печатающем устройстве, какой IP-адрес установлен.
2. На компьютере, с которого не идет печать, проверяем доступность этого IP.
Это можно сделать с помощью команды: ping [IP-адрес].
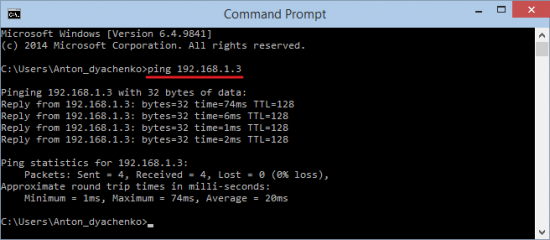
Если у вас «пинг идет» (показано на рисунке выше) — будем настраивать дальше. В противном случае, нужно проверить патч-корд, которым подключен компьютер и принтер к сети. Можно взять (или сделать) новый патч-корд и попробовать.
То есть у нас должен быть стабильный контакт с печатающим устройством. Пропусков пакетов быть не должно.
3. Проверяем настройки установленного на компьютере принтера.
«Пуск» > «Панель управления» > «Оборудование и Звук» > «Устройства и Принтеры»
Кликаем правой кнопкой мышки по иконке печатающего агрегата (если последний не установлен — устанавливаем локальный) и выбираем «Свойства принтера» (Printer properties).
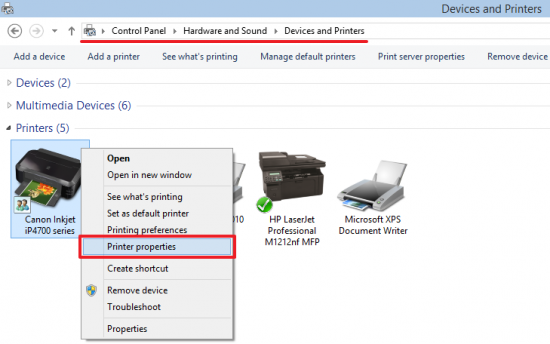
Переходим на вкладку «Порты» и жмем «Добавить порт» (Add port…)
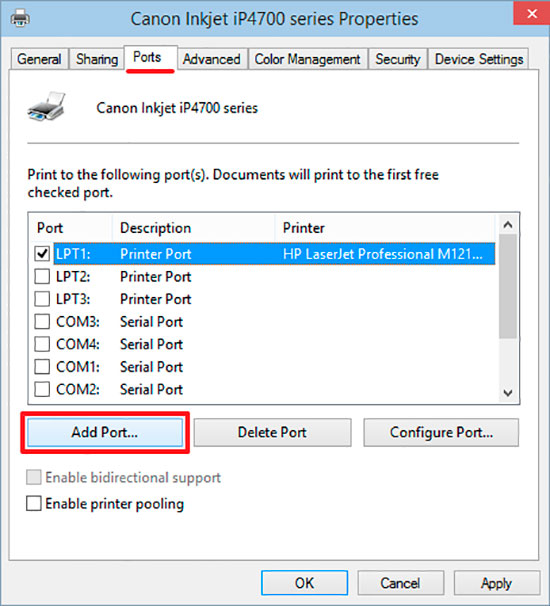
В открывшемся окошке выбираем «Стандартный TCP/IP порт» и кликаем «Новый порт…»
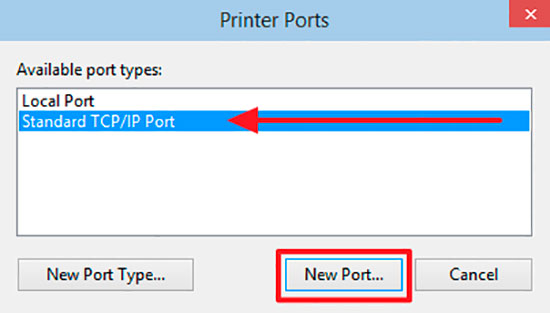
Проверяем, что сетевой принтер включен. Сеть мы настроили в прошлом пункте. Жмем «Далее >» или «Next >»
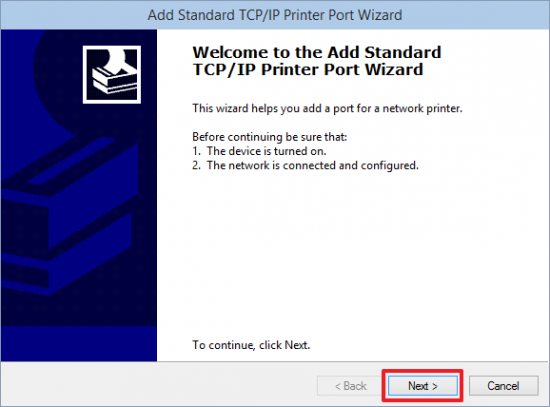
Задаем IP-адрес (тот, который мы посмотрели или задали на сетевом устройстве). Кликаем «Next >»
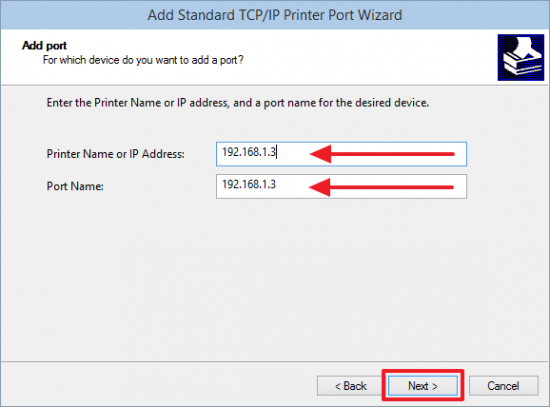
Вы сможете платить за свет на 30-50% меньше в зависимости от того, какими именно электроприборами Вы пользуетесь.
Сетевой принтер должен подключиться и нормально печатать.
Если не получилось, то удалил бы печатающие устройства, установил локальный и настроил вышеописанным способом.
Обычный
Если у вас обычный принтер, который подключается к компьютеру по USB, он настроен как общий, то нужно:
1. Убедиться, что печать идет с компьютера к которому подключен сам печатающий агрегат.
2. Проверить доступность компьютера, к которому подключен принтер с компьютера, на котором нужно печатать. Это можно сделать командой «ping» описанной в первом разделе этой статьи.
3. Проверить настройки общего доступа.
Заходим в свойства.
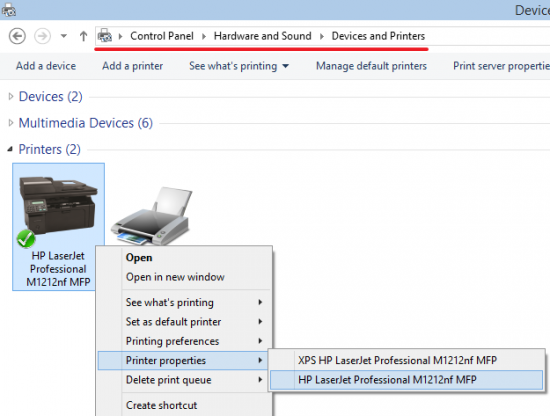
На вкладке «Доступ» (Sharing) устанавливаем галочку «Общий доступ» (Share this printer) и задаем сетевое имя (можно любое, но, чтобы было понятно какое это устройство). Жмем «OK».
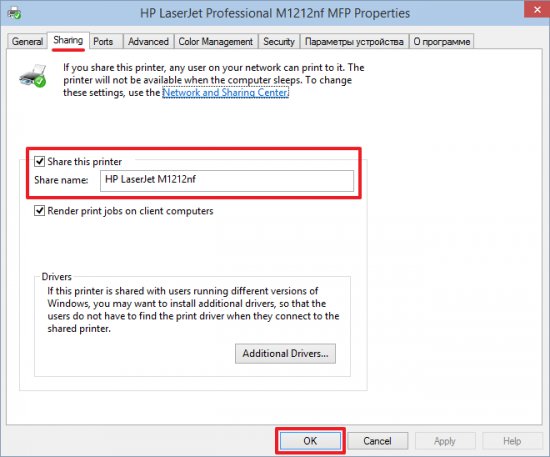
4. Установить сетевой принтер на нужном компьютере в сети.
«Пуск» > «Панель управления» > «Оборудование и Звук» > «Устройства и Принтеры»
Выбираем «Добавить печатающий агрегат».
Выбираем установить сетевой принтер.
Ждем пока закончится поиск и выбираем нужный. Кликаем «Далее».

Если драйвер, который установлен на компьютере, к которому подключен принтер, подходит, то выйдет приблизительно такое окошко, как на рисунке ниже. Если драйвер не подходит, необходимо или заранее установить драйвер или показать откуда устанавливать драйвер. Жмем «Установить драйвер»
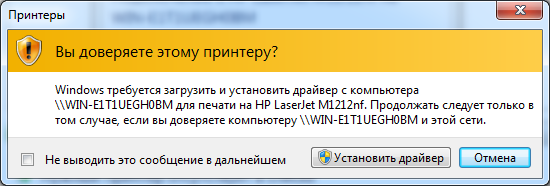
Задаем имя, при необходимости, и кликаем «Далее».
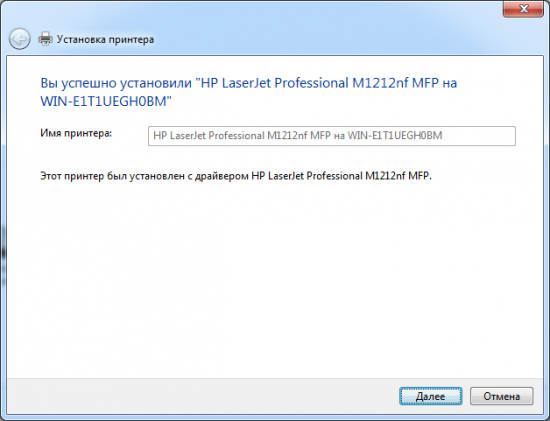
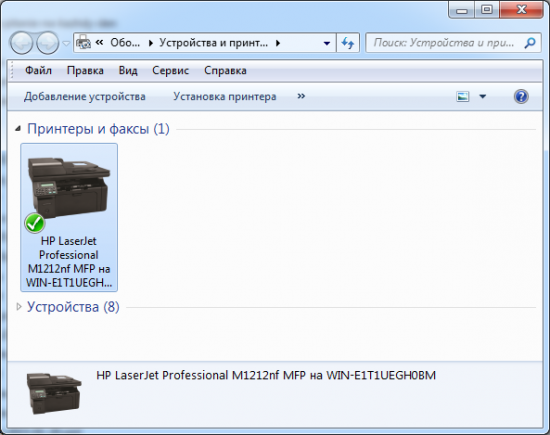
Спасибо, что дочитали материал до конца. Оцените его, пожалуйста
Не печатает принтер через локальную сеть
Вопрос
Итак, имеем сеть на предприятии. В этой сети имеется несколько компьютеров, к одному из которых подключен HP LaserJet 1022. Он расшарен и на него печатают сотрудники, работающие на других компьютерах. Локальная печать работает без проблем, а вот возможность печати по сети внезапно пропадает. Выглядит это так: посылает юзер задание, оно на мгновение появляется в диспетчере печати на компе, где установлен принтер и тут-же пропадает. Что интересно, с одного из ПК всё-таки печать возможна как и прежде. Никаких сообщений об ощибке печати никто не получает, задание уплывает как будто в чёрную дыру:( Что уже делалось: Выгружался Каспер ИС, удалялись драйвера от принтера на локальной машине и ставились заново. удалялись и снова ставились драйвера на сетевом компьютере. Брандмауэр виндовс отключён. На всех ПК установлена Win XP.
Что можно предпринять? Установить принт-сервер, поменять принтер на сетевой не предлагать 🙂 Очень не хочется переустанавливать винду, т.к. там всё остальное работает замечательно. Да, комп используется для работы, набор программ на нём довольно фиксирован и стабилен.
Все ответы
Итак, имеем сеть на предприятии. В этой сети имеется несколько компьютеров, к одному из которых подключен HP LaserJet 1022. Он расшарен и на него печатают сотрудники, работающие на других компьютерах. Локальная печать работает без проблем, а вот возможность печати по сети внезапно пропадает. Выглядит это так: посылает юзер задание, оно на мгновение появляется в диспетчере печати на компе, где установлен принтер и тут-же пропадает. Что интересно, с одного из ПК всё-таки печать возможна как и прежде. Никаких сообщений об ощибке печати никто не получает, задание уплывает как будто в чёрную дыру:( Что уже делалось: Выгружался Каспер ИС, удалялись драйвера от принтера на локальной машине и ставились заново. удалялись и снова ставились драйвера на сетевом компьютере. Брандмауэр виндовс отключён. На всех ПК установлена Win XP.
Что можно предпринять? Установить принт-сервер, поменять принтер на сетевой не предлагать 🙂 Очень не хочется переустанавливать винду, т.к. там всё остальное работает замечательно. Да, комп используется для работы, набор программ на нём довольно фиксирован и стабилен.
Совсем недавно сталкивался с такой проблемой, и успешно и ее решил.
В моем случае сеть была доменной, и при попытке сетевой печати, принтер залипал до перезагрузки службы печати, либо перезагрузки PC в целом.
Проблема возникает с HPшными мониторами печати.
Решается либо переустановкой драйверов на принтер (использовать древние драйвера), либо в реестре удалить информацию о мониторах. (HKEY_LOCAL_MASHINESYSTEMCurrentControlSetControlPrintMonitors). Предварительно ветку стоит забэкапить.
- Предложено в качестве ответа Sergievskiy Konstantin 29 октября 2011 г. 19:07
- Отменено предложение в качестве ответа Vinokurov Yuriy Moderator 3 ноября 2011 г. 7:38
Возможно, потребуется проверять разные варианты. В первую очередь, попробуйте сбросить флажок Enable bidirectional support на закладке Ports в свойствах принтера.
попробовал. не помогло
Совсем недавно сталкивался с такой проблемой, и успешно и ее решил.
В моем случае сеть была доменной, и при попытке сетевой печати, принтер залипал до перезагрузки службы печати, либо перезагрузки PC в целом.
Проблема возникает с HPшными мониторами печати.
Решается либо переустановкой драйверов на принтер (использовать древние драйвера), либо в реестре удалить информацию о мониторах. (HKEY_LOCAL_MASHINESYSTEMCurrentControlSetControlPrintMonitors). Предварительно ветку стоит забэкапить.
Итак, имеем сеть на предприятии. В этой сети имеется несколько компьютеров, к одному из которых подключен HP LaserJet 1022. Он расшарен и на него печатают сотрудники, работающие на других компьютерах. Локальная печать работает без проблем, а вот возможность печати по сети внезапно пропадает. Выглядит это так: посылает юзер задание, оно на мгновение появляется в диспетчере печати на компе, где установлен принтер и тут-же пропадает. Что интересно, с одного из ПК всё-таки печать возможна как и прежде. Никаких сообщений об ощибке печати никто не получает, задание уплывает как будто в чёрную дыру:( Что уже делалось: Выгружался Каспер ИС, удалялись драйвера от принтера на локальной машине и ставились заново. удалялись и снова ставились драйвера на сетевом компьютере. Брандмауэр виндовс отключён. На всех ПК установлена Win XP.
Что можно предпринять? Установить принт-сервер, поменять принтер на сетевой не предлагать 🙂 Очень не хочется переустанавливать винду, т.к. там всё остальное работает замечательно. Да, комп используется для работы, набор программ на нём довольно фиксирован и стабилен.
Принтеры, как и любое другое оборудование, устанавливаемое в компьютерной системе, не всегда могут работать корректно, при этом принтер выдает ошибку печати, сообщение о которой не всегда может быть понятно рядовому пользователю (например, если в нем присутствует только код сбоя без какой-либо информации, касающейся описания возникшей проблемы). Еще хуже, когда явных сбоев вроде бы и нет, но печать все равно не запускается. Попробуем разобраться, каковы могут быть тому причины и какие действия можно предпринять для устранения наиболее распространенных ошибок и сбоев.
Почему принтер не печатает с компьютера: проблемы, которые пора решать
Проблема с печатью может вызвать недоумение, если при этом не выскакивает кодов ошибок либо окошек на экране компьютера с описанием неисправности. Что же это может быть?
- Проблема с подключением самого принтера к компьютеру. Это связано с неисправностью или старением драйверов, сбоями в настройках программного обеспечения либо неверным соединением проводов между ПК и принтером.
- Недостаток краски в картриджах либо засор каналов подачи чернил в СНПЧ, а также засор печатающей головки.
- Пожалуй, самая важная возможная причина поломки — это внутренний дефект аппаратуры. Если внутри что-то сломалось, то здесь уж придётся бежать в сервис.
Разумеется, если вышел из строя шнур подключения или сетевой шнур, можно пойти в магазин и купить новый к модели своего устройства, но эту проблему нужно уметь диагностировать. Если принтер сильно шумит, то проблема в его редукторе.
Исправление ошибок доступа к сетевым принтерам
Достаточно часто проблемы бывают и с сетевыми принтерами. Они, как правило, связаны исключительно с неправильными настройками путей сетевой идентификации самих устройств.

При выполнении установки необходимых параметров особое внимание обратите на правильность ввода сетевого адреса принтера, его локации, сетевого названия и используемого порта. Кроме того, иногда необходимо указать источник для установки драйверов.
Способы отличия аппаратных неисправностей принтера от его внутренних ошибок
Если дисфункция принтера связана с системными причинами, на экране вашего компьютера, как и на мониторе самого ПУ (печатающего устройства) появится какое-то сообщение. Когда же ничего не происходит — можно задуматься о внутреннем нарушении работоспособности. Для каждой проблемы характерны свои симптомы.
Например, проблема лазера сопровождается блеклыми полосами и бледным текстом на листах. Кроме того, на мониторе высвечивается общая ошибка принтера. А вот повреждение транспортного механизма для бумаги будет отмечено горением оранжевого индикатора на рабочей панели принтера.
Проверяем провода
Возможным вариантом ошибки печати является ошибка сетевого провода. При покупке принтера используется стандартный сетевой провод, скорость передачи которого невелика. Может создаваться ситуация, когда скорость передачи документа между устройствами может достигать часа – стандартный провод имеет низкую скорость передачи. Если такая проблема присутствует, то принтер в очень многих случаях выдает печать вчерашнего документа после запуска компьютера. Для улучшения печати следует приобрести провод, имеющий кольца из феррита. Это спасет от ситуации, когда на печать отправляется большое количество документов, они остаются в очереди на печать.

Сетевой шнур
Экранированный провод более надежен, работает дольше и с большей скоростью – приблизительно в 4 раза быстрее по сравнению со стандартным.
Если и это не позволило вывести необходимое на печать, следует перезаписать драйвера принтера.
Программные ошибки, связанные с работоспособностью принтера
Сегодняшние модели принтеров отличаются высокой надёжностью. Тем не менее это не страхует их от неисправностей на программном уровне. Какие же проблемы могут заставить печатающее устройство отказываться выводить информацию на бумагу?
Некорректная установка ПО принтера в ОС Windows 10: что мы можем сделать
Симптомом такой неполадки чаще всего выступает всплывающее окно и отсутствие ответа принтера на заданную ему печать. Чтобы проверить, насколько исправен драйвер, произведём его диагностику ручным способом.
- Зайдите в меню «Пуск», затем «Параметры».
- Здесь откройте «Устройства», перейдите во вкладку «Принтеры и сканеры», найдите нужную модель, после чего зайдите в «Свойства оборудования».
- Откроется диалоговое окно с параметрами прибора. Если здесь всё нормально, будет показано, что «Устройство работает нормально».
Когда принтер вовсе не печатает, возможно, повредилась внутренняя электронная плата. Если у вас сложилась похожая ситуация, продолжаем искать проблему. Если же драйверы устарели, попытайтесь обновить их через установочный диск или найти соответствующие в интернете.
Ошибка в операционной системе Windows и её влияние на ход печати принтера
Проверяем настройки операционной системы и обращаемся к диспетчеру. Нам нужно определить, видит ли компьютер подключённый прибор печати. Для этого зайдите в «Диспетчер устройств», нажмите «Принтеры» и убедитесь, что ваша модель отображается в этом списке. Когда бумага в принтере зажёвывается, нужно попытаться почистить головку и обязательно перезагрузить ПУ. Если это устройство не отображается, попытайтесь переустановить его или обновить драйвер ПО. Также причиной программной неисправности может послужить несовместимость операционной систем с данным типом устройства. В этом случае вам придётся подобрать специальный драйвер, который подойдёт по разрядности и версии ОС.
Почему может не работать сетевой принтер и как устранить эту проблему
Сетевой принтер — это прибор для печати, которым пользуются несколько человек с разных компьютеров. Если вы столкнулись с тем, что такое оборудование отказывается печатать документы, наверняка у него установлена своя очередь печати (то есть приспособлением уже кто-то пользуется). По статистике повреждение внутреннего лотка принтера случается чаще, чем сгорание платы. Вам остаётся только дожидаться, пока память принтера полностью освободится. Также вызвать проблемы с печатью в сетевых принтерах может и вирус, попавший в программное обеспечение с другого ПК. Здесь целесообразно проверить всю ОС на предмет заражений. Для этого подключите антивирусную программу и просканируйте все устройства и диски, которые находятся на вашем ПК и сопряжены с ним.
ПОЛЕЗНО ЗНАТЬ!
После сканирования на вирусы и удаления их системой обязательно произведите деинсталляцию и повторную установку ПО для принтера. Это поможет очистить приложение от нежелательных угроз. Принтер может не распознавать бумагу, если она загружена неправильно либо имеет нестандартные параметры.
Проверяем свойства принтера
Открываем вкладку «Устройства» – «Принтеры и факсы». Щелчком правой клавиши мыши открываем выпадающее окно «Свойства», находим опцию «Обмен данными». Жмем «Отключить». После действия пробуем перезагрузить принтер.

Свойства принтера
Дополнительный вариант. Находим значок принтера, делаем два щелчка мышью и проверяем состояние устройства. Если выпадающее значение «Работать автономно», параметр следует изменить.
Для действия переходим по пути Пуск – Панель управления – Устройства и принтеры. Выбираем принтер, в выпадающем меню убираем свойство «Работать автономно». Дополнительно нажимаем «Очистить очередь печати». После этого перезагружаем принтер.
Аппаратные ошибки принтера и их расшифровка
Помимо программных причин, могут возникнуть и аппаратные. Они делятся на лёгкие и серьёзные. Если первый вариант проблем с печатью можно устранить своими руками, то второй требует вмешательства опытного мастера.
Повреждение соединительного кабеля и USB-разъёма
Если очередь печати заполнена по ошибке, чтобы принтер не тратил краску и бумагу, можно просто её очистить. Увидели, что принтер выключается или пытается перезагрузиться самостоятельно? Наверняка проблема в проводке прибора. Проверить это можно путём поочерёдного подключения USB-штекера в соответствующие гнёзда на системном блоке. Если дисфункция не устранилась, вероятно, из строя вышел сам кабель. Ничего не остаётся, кроме как купить новый.
Что делает, если не работает принтер из-за проблем с картриджами
Если на мониторе показано, что один из картриджей пуст, то печатать другим устройство не будет.
Причиной отказа печати в принтере может послужить ещё и нестабильность картриджей: либо в них закончились чернила, либо они неправильно вставлены. Как ни банально, но по истечении срока службы кассеты с красками могут быть попросту несовместимы с ПУ. Рассмотрим несколько вариантов ошибок.
- Если на экране компьютера высветилось сообщение, что пора заменить картриджи, вам необходимо проверить уровень чернил в них — часто ПО показывает ошибку в количестве краски.
- Если на табло видно, что какой-то из картриджей имеет «крестик», его использование ограничено. Здесь лучше сделать перезагрузку всех кассет с чернилами сразу. Такую проблему может вызвать программный сбой аппаратуры.
- Если на экране пишется, что в картридже заканчиваются чернила или их уже пора заменить, но при их извлечении вы видите обратное, данный тип оборудования может быть несовместим с самим принтером.
Если перезагрузка картриджей и их дозаправка не решила проблему, вероятно, засорились каналы, через которые подаются чернила. Здесь уже поможет только мастер. Отсутствие напряжения в розетке может возникнуть из-за поломки контактов внутри, в этом случае принтер остаётся исправен.
Проверяем подключения
Ошибка печати во многих случаях – ошибка выбора принтера. Если пользователь покупает дешевый принтер, он должен быть готов к тому, что в определенный момент тот откажется работать. Для работы нужно выбирать модель среднюю по ценовым показателям. Если нужно много работать с бумагами, оптимальным вариантом будет работа с МФУ.
Если печать перед поломкой производилась, и принтер работал без сбоев, проверяем подключение к сети и пробуем перезапустить устройство кнопкой включения.
Проверяем розетку, к которой был подключен принтер – для этого подключаем к ней любой переносной прибор.
Просматриваем соединение принтер – компьютер сетевым шнуром. Для этого вынимаем шнур из паза и вставляем заново.
Проверяем лоток для бумаг – если бумаги немного, вкладываем в лоток листы. В лотке много бумаги – вынимаем часть и пробуем поставить обратно. Пробуем перезапустить принтер. Дополнительно перезапускаем компьютер. Если ничего не получилось, пробуем разобраться, почему принтер не печатает и выдает ошибку.

Бумага в лотке
Неисправности самого печатающего аппарата
Когда принтер не включается, а электричество в доме есть и вполне стабильно подведено к устройству печати, проблема может быть сугубо механической: выход из строя кнопки запуска или любых других, отвечающих за работу клавиш. Если это так, вам придётся заменить кнопку, а если сгорел предохранитель, то его срочно придётся поменять, так как через него проходит всё электричество. Также давайте по мелочам разберём распространённые неполадки современных принтеров.
- Проблема контрейлера. Заметить это можно, если принтер включается, но при запуске средств печати ничего не происходит.
- Неполадки шлейфа. Заметить это можно, если принтер не издаёт никаких звуков в момент запуска. Обычно слышно характерный звук движения внутреннего механизма.
- Замыкание движущего механизма. Это устройство необходимо для запуска печатающей головки. Чтобы проверить его, нужно извлечь его из ПУ и прозвонить.
- Выход из строя печатающей головки. К сожалению, эта деталь не подлежит ремонту, поэтому после поломки её можно только заменить, а доверить это дело лучше рукам мастера.
Когда аппарат затягивает много бумаги (характерно для рулонного носителя), обычно проблему вызывает сбой в ПО, который произошёл из-за внутренних проблем с аппаратурой. Перебои с электричеством и непредвиденная перезагрузка прибора, как правило, этому виной. Скрежет при запуске печатающего прибора сообщает владельцу о истончении зубьев шестерёнок.
Проверяем настройки в Windows
Служба печати
- Нажимаете на «Пуск».
- В строке поиска прописываете «Службы».
- В результатах поиска в блоке «Программы» кликаете на «Службы».

- В открывшемся списке находите «Диспетчер печати» и кликаете по нему двойным щелчком левой кнопки мыши для вызова свойств службы.
- В запустившемся окне в закладке «Общие» в строке «Тип запуска» должно стоять «Автоматически», а в разделе «Состояние» должно быть прописано «Работает/выполняется».

- Для перезапуска диспетчера поставьте на него курсор и выберите в меню сначала «Остановить», а затем «Запустить» или «Перезапустить».

Для печати выбран другой принтер
Если вытянуть картридж из принтера, система может самостоятельно сделать выбор печатающего устройства, на которое будут отправляться задания для печати. Чтобы проверить, выбран ли ваш принтер основным, выполните следующие действия:
- Нажмите «Пуск».
- Войдите в «Панель управления»-«Оборудование и звук»-«Устройства и принтеры».
- Находите устройство и жмете по нему правым кликом мыши.
- В выпавшем меню ставите галочку возле строки «Использовать по умолчанию», если она там не стоит.

Печать приостановлена
Пользователь мог самостоятельно на время приостановить распечатку. Активация и отключение этой функции доступно в окне «Очередь печати». Чтобы в него попасть снова проходите путь «Пуск»-«Панель управления»-«Оборудование и звук»-«Устройства и принтеры», но теперь, кликнув правой кнопкой мыши по названию вашего принтера, выберите опцию «Просмотр очереди печати». В открывшемся окне кликаете на «Принтер», в выпавшем списке убираете галочку возле строки «Приостановить печать».

Принтер работает автономно
При включении автономного режима принтер не будет работать. Чтобы отключить автономное состояние заходите в раздел «Принтер», как описано в предыдущем блоке, и убираете галочку возле строки «Работать автономно».

Зависание документов в очереди
Если принтер неожиданно перестал печатать, при этом он одновременно используется несколькими пользователями, причиной остановки может быть скопление заданий и, как следствие, зависание очереди печати. Для удаления всех заданий из списка выполняете следующие действия:
- Проходите путь «Пуск»-«Панель управления»-«Оборудование и звук»-«Устройства и принтеры».
- Вызываете контекстное меню нужного принтера.
- В выпавшем меню выбираете «Просмотр очереди печати».
- В открывшемся окне кликаете на «Принтер».
- Из списка выбираете «Очистить очередь печати».

Если метод не сработал, для очистки очереди сделайте следующее:
- Отсоедините принтер от компа и отключите его от сети.
- Зайдите в «Службы», найдите «Диспетчер печати», кликните по службе правой кнопкой мыши и нажмите на «Остановить».

- Заходите в папку по адресу C:WindowsSystem32SpoolPRINTERS.
- В открывшемся окне уничтожаете все файлы.

- Выключите комп.
- Включите принтер в розетку, но не раньше, чем через минуту после отключения.
- Подключите принтер к компьютерному через кабель и нажмите кнопку включения на принтере.
- Включите компьютер и дождитесь загрузки операционной системы.
- Повторите распечатку.
Отсутствуют права для печати
Если вы не администратор сети, то вашему компу может быть недоступна функция печати.
При необходимости попросите админа «расшарить» вам доступ к принтеру. Также можно узнать у коллеги, имеющего права, логин и пароль, и авторизоваться в системе Windows. В учетной записи коллеги можно запросто распечатывать любые документы.
Изменены переменные среды
Чтобы принтер распечатывал без проблем, нужно чтобы правильно указывался путь к временным папкам системы. Настройки мог сбить сам пользователь или они повредились во время сбоя. Чтобы вернуть правильные значения, нужно делать следующее:
- Одновременно нажимаете кнопки Win+Pause.
- В левом вертикальном меню выбираете «Дополнительные параметры системы».

- В открывшемся окне в закладке «Дополнительно» снизу кликаете на «Переменные среды».

- В открывшемся окне проверяете, чтобы значение переменных TEMP и TMP соответствовало виду – «%USERPROFILE%AppDataLocalTemp». При необходимости внесите изменения.

Вирусы
Если принтер вдруг перестал работать, причиной может стать заражение компьютера вирусами. Вирусные программы влияют на работу всей систем, поэтому нельзя допускать их слишком длительного влияния. На компьютере должен быть установлен штатный антивирусник. Софт и его базы должны обновляться регулярно.
Для проверки компа на вирусы предварительно переведите ПК в безопасный режим. Для этого выключает компьютер, затем снова включаете, а во время загрузки системы нажимаете кнопку F8. Для ноутбука комбинация кнопок может быть другой. Способ перехода в безопасный режим у разных производителей техники может отличаться. Когда появится список, нужно выбрать «Безопасный режим».
Если нет штатного антивирусника, просканируйте бесплатной утилитой CureIT от компании Dr.Web. Программное обеспечение самостоятельно переводит оборудование в безопасный режим, определяет вредоносный софт и успешно уничтожает его.
Сделайте восстановление системы
Если несколько дней назад принтер работал нормально, а сейчас выдает ошибку, попробуйте откатить операционку до недавней версии. Это возможно, если ранее создавались точки восстановления. Чтобы узнать, возможно ли восстановить систему, зайдите в «Пуск» и в строке поиска введите «Восстановление системы». Нажав на результат поиска, вы увидите в новом окне все доступные даты отката.
Перед откатом сохраните текущее состояние системы, для этого одновременно зажмите Win+Pause и в открывшемся окне зайдите в раздел «Защита системы». Когда откроются свойства системы, во вкладке «Защита системы» нажмите на клавишу «Создать». Она отвечает за создание точки восстановления для дисков с включенной функцией защиты системы.
Часто задаваемые вопросы по работе принтера
Если вы не нашли ответа на свою проблему, связанную с принтером, читайте далее. Мы отобрали самые популярные вопросы по этой теме.
Что делать, если принтер печатает пустые листы
Не все принтеры допускают повторное использование бумаги, где есть напечатанный фрагмент. Пропуск листов через печать в принтере без каких-либо символов на выходе вызвана не только неправильной настройкой печати, но ещё засором печатающей головки. В первую очередь вам необходимо поправить все настройки в приложении к принтеру, затем перезагрузить ОС и наслаждаться работоспособностью устройства. Наложение одного текста на другой в процессе печати сильно загрязняет печатающую головку
Если причина в печатающей головке, вы должны её прочистить. В каждом из устройств это выполняется индивидуальным образом. Чтобы выполнить манипуляцию на приборе Epson, вам необходимо зайти во внутренние настройки приложения для работы с принтером, найти вкладку «Сервис» и здесь выбрать операцию «Прочистка печатающей головки». После окончания процедуры нажмите кнопку «ОК». После 40 сделанных копий необходимо чистить печатающую головку в МФУ.
Что делать, если принтер не захватывает бумагу
С такой проблемой сталкивался буквально каждый. Причина у каждого своя, но зачастую проблема появляется из-за следующих факторов:
- инородный предмет в лотке для бумаги. Достать его можно с помощью пинцета, а если не получается — отсоедините прибор от проводов и слегка потрусите;
- использование некачественной бумаги или бумаги недостаточной плотности. Перед покупкой листов убедитесь в их совместимости с вашей моделью принтера. Если прибор не захватывает фотобумагу, проверьте её толщину и наличие соответствующей опции;
- сбой в программном обеспечении или нехватка напряжения может стать причиной плохого захвата бумаги. Проверьте питание принтера и перезапустите прибор.
Если ранее у вас возникали проблемы с захватом, либо бумага мялась при печати, где-то могли остаться её кусочки. Со временем они размокают и мешают нормальному прохождению листов. Здесь уже придётся разбирать ПУ и устранять помеху. Уважаемые читатели, надеемся, что вы сумели решить проблему отсутствия печати. Если нет — обязательно задавайте вопросы в комментариях, мы с радостью ответим на них.
Переустанавливаем драйвер
Одной из возможных причин, по которым принтер не хочет печатать, может быть отсутствие или сбой программы печати – драйвера принтера. Проверить это можно, перейдя по пути: Пуск – Панель управления – Устройства и Принтеры. Смотрим на значок принтера – если он светится ярко, и возле него просматривается зеленый значок – драйвер в порядке. Если нет – следует удалить драйвер принтера и записать его заново.

Для переустановки программы нужно использовать загрузочный диск, который прилагался к принтеру при покупке. Если диска нет – ищем драйвер, желательно скачивать его с официального сайта производителя.
Выбор порта для принтера
Возможно, проблема кроется в неправильном выборе порта для печати. Чтобы привести устройство в рабочее состояние, сделайте следующее:
- Зайдите в «Принтеры».
- Правой кнопкой мышки жмите на нужный принтер.
- В меню кликнете «Свойства».
- Далее, кликнете «Порты».
- Поставьте галочку напротив USB и уберите напротив LPT и COM, если они там стоят.
Согласитесь с изменениями и пользуйтесь принтером без проблем. Если же проблему таким образом устранить не удалось, возможно, проблема кроется в одной из следующих проблем, описанных ниже.
Проблемы с кабелем
Если принтер перестал работать, то наиболее вероятной причиной такого «поведения» техники может являться недостаточный контакт проводов питания или дата-кабелей. Если устройство совсем не включается, то, возможно, неисправна розетка. Чтобы исключить этот вариант, достаточно подключить в сеть любой заведомо исправный электрический прибор.

Визуальный осмотр кабелей любого типа во многих случаях позволяет установить неисправность изделия. Многие грызуны просто не могут пробежать мимо находящихся под высоким напряжением проводов, чтобы не полакомиться ими. Такие повреждения хорошо видны на поверхности кабеля. При выявлении такой неисправности, рекомендуется полностью заменить контактные провода новыми.
Сбой печати на принтерах HP
Когда печать прерывается, пользователь спешит проверить питание, однако причина может быть куда серьёзней. Наиболее распространенной, считается проблема с микропроцессором, тогда оборудование не способно обрабатывать сигнал. Также она может быть связана с картриджем. В таком случае полностью проверяется печатающая головка.

ВНИМАНИЕ! Когда возникает ошибка печати, рекомендуется обратить внимание на надпись (высвечивается на дисплее).
Распространенные коды ошибок:
- Поломка 49.
- Ошибка 60.
- Поломка 79.
- Ошибка Е3.
- Поломка Е8.
Версии принтеров, которые чаще всего страдают от неисправностей:
Когда произошла заминка в печати, главное не паниковать, принять правильное решение.
Принтер подвешивает систему
Эта проблема возникает, если вы задали устройству много команд одновременно. Так как принтер не может выполнить их все сразу, он выдает ошибку. Исправить ее можно следующим образом:
- Зайдите в «Принтеры».
- Дважды кликнете левой кнопкой мышки по нужному устройству.
- В новом окне ищем строку «Принтер».
- Кликаем на «Очистить очередь печати» (Рисунок 7).
Подождите отмены и попробуйте снова начать печать.

Отсутствующая или замятая бумага
Обычно, если бумага застряла или закончилась, то принтер выдает ошибку при печати. Показывая предупреждение на экране или с помощью светодиодных индикаторов. Но иногда этого не происходит.
Замятие бумаги – явление распространенное. Многие пользователи выбирают низкокачественную бумагу для печатающих устройств или используют ее по несколько раз. При этом ровно расположить стопку листов в лотке для подачи не удается, они электризуются и возникает замятие бумаги, а принтер выдает ошибку и отказывается печатать.
Часто застрявший лист видно сразу и его требуется аккуратно удалить, не совершая рывков. Если устройство сигнализирует об ошибке, но лист обнаружить при беглом осмотре не удается, следует достать картридж.

- LiveJournal
- Blogger
Обзор станет лучше и удалить застрявший лист не составит труда
Важно! Соблюдайте аккуратность. Обрывки от застрявшей бумаги не позволят нормально работать, а для их удаления потребуется полностью разобрать оборудование силами сервисного центра.
Аппаратно-технические неисправности
Следующие коды ошибок сигнализируют о наличии аппаратно-технических неисправностей принтера.
20 или 21
Одна из этих ошибок возникает при сбое печати, связанном с нехваткой объема встроенной в принтер оперативной памяти (ОЗУ). Обычно такое происходит при переполнении очереди печати, т.е. на принтер поступило слишком большое количество команд на распечатку, но устройство технически не справляется с задачей. Решение — нужно очистить очередь печати на компьютере (или на всех компьютерах, если принтер используется по локальной сети).

Также ошибку может помочь устранить переключение параметра “Page Protect” (в настройках принтера) из положения “On” в “Auto”. Некоторые модели принтеров HP поддерживают установку дополнительного объема оперативной памяти. Увеличение ОЗУ в особенности рекомендуется для принтеров, использующихся множеством пользователей по локальной сети.
22 EIO
Данная ошибка возникает только на тех моделях принтеров HP, которые оборудованы модульным интерфейсом MIO или более совершенным — EIO. Данные интерфейсы предназначены для подключения к машине сетевых интерфейсных карт, жестких дисков и т.д. Ошибка 22 EIO может возникнуть при неисправности подключаемого устройства, неправильных настройках либо его занятости протокола MIO другим устройством в сети. Для решения проблемы можно попробовать просто перезагрузить принтер и/или перенастроить параметры локальной сети.
22 PARALLEL I/O, 22 SERIAL I/O
Ошибки возникают только в том случае, если принтер подключен к компьютеру через параллельный порт стандарта IEEE-1284. Неисправность может быть связана со сбоями в работе или несовместимостью установленного драйвера с используемым принтером.
Также ошибка может означать физическое повреждение кабеля или ошибками ввода-вывода информации (поступила нераспознанная команда, компьютер использует неправильный номер порта для связи с принтеров). Решение — переустановка драйвера либо (если не помогает) замена кабеля.

40 BAD SERIAL TRANSSMISION, 40 EIO x BAD TRANSSMISION
Ошибки, возникающие при различных неисправностях сетевой карты принтера. Если проблема не решается путем перезагрузки принтера и/или переустановки его драйвера, остается только заменить сетевую карту.
41.х, 51.х и 52.х
Присутствуют аппаратные неисправности в работе лазер-сканера. Возникновение одной из этих ошибок сигнализирует о необходимости ремонта или замены данной детали либо одного из ее электронных компонентов.
Возникает при неисправностях электронной платы, отвечающей за управление размером бумаги. Ошибка также может быть связана с неправильно заданными параметрами размера бумаги, загруженной в лоток в данный момент. Решение — попробовать задать правильный размер, что можно сделать с LCD-дисплея принтера либо в приложении на компьютере, из которого осуществляется печать. Если не помогает, придется ремонтировать/заменить плату.
Возникновение данной ошибки связано с аппаратными неисправностями термоблока. Самым простым решением является извлечение и установка термоблока на свое место. В остальных случаях данную деталь придется ремонтировать или заменять.

53.хх.хх и 62.х
Ошибки, связанные с работой оперативной памяти принтера. Здесь также можно попробовать извлечь ОЗУ из гнезда и установить заново. Если не помогает, остается заменить неисправный модуль памяти. Какая именно из планок ОЗУ не работает, можно узнать по цифре в коде “62.х”, где “х” — номер слота, в который установлен нерабочий модуль.
57.х FAN FAILURE
Присутствуют неисправности в работе встроенных вентиляторов (кулеров) охлаждения принтера, что может приводить к перегреву оборудования. Решение — очистить от пыли и смазать кулеры моторным маслом (если вращаются недостаточно быстро) либо заменить их.
Ошибки, связанные с неполадками в работе механизма поднятия лотка. Возможно, в лотке или самом механизме застрял посторонний предмет. Во всех остальных случаях потребуется ремонт данной детали.
Неисправности главного мотора печатающей машины. Если перезагрузка принтера не помогает, потребуется ремонт или замена мотора.

Ошибка характерна только для моделей принтеров HP, оснащенных дуплексом — устройством, позволяющим печатать одновременно на обеих сторонах листа. Аппаратные неисправности дуплекса также потребует произвести ремонт.
79.хххх
Это общие ошибки, связанные с управлением данными печатающей машины. Неполадки в работе могут быть вызваны неправильным функционированием драйвера принтера. Также ошибки возникают при сбоях в работе модулей памяти, сетевой карты, USB-портов, последовательного порта или других электронных компонентов. Сначала следует переустановить драйвер, заменить используемый USB или последовательный кабель. Если не помогает, придется прибегнуть к помощи специалистов.
by Loredana Harsana
Loredana is a passionate writer with a keen interest in PC software and technology. She started off writing about mobile phones back when Samsung Galaxy S II was… read more
Updated on March 12, 2023
- Several users are experiencing Windows 11 network printer issues not allowing them to print wirelessly.
- It could be because of a bug present in the Windows update or the Print Spooler service is malfunctioning.
- This guide gives you a list of some of the best solutions that you can apply and fix the Windows 11 network printer issues. For example, you may delete the Print Spooler files.
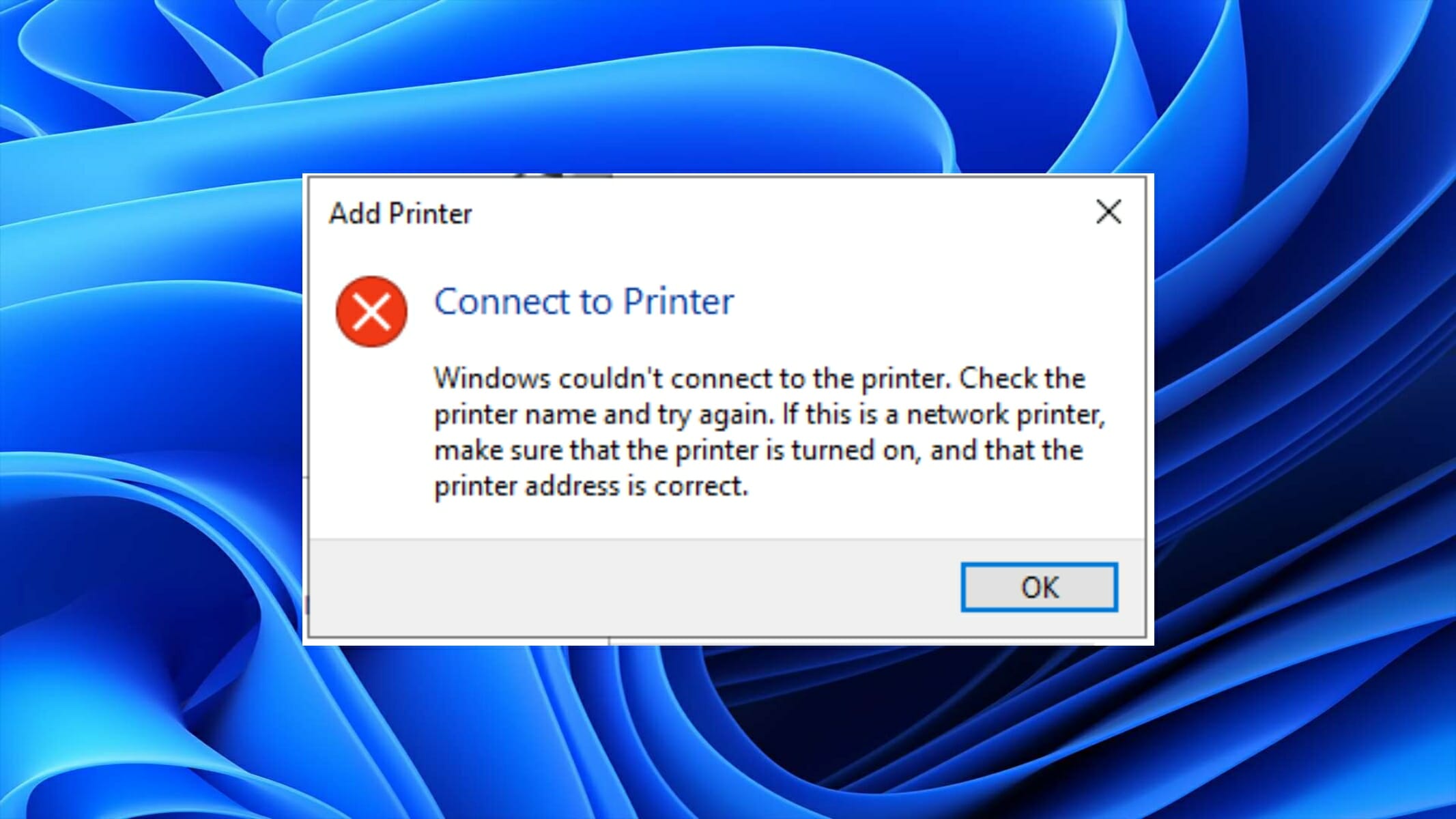
XINSTALL BY CLICKING THE DOWNLOAD FILE
This software will simplify the process by both searching and updating your drivers to prevent various malfunctions and enhance your PC stability. Check all your drivers now in 3 easy steps:
- Download Outbyte Driver Updater.
- Launch it on your PC to find all the problematic drivers.
- Afterward, Click Update & Apply Selected to get the latest driver versions.
- OutByte Driver Updater has been downloaded by 0 readers this month.
Printers are one of the most important components of an organization. An organization has to handle a lot of paperwork, and printers are their best companion.
Big organizations have these network printers installed so that anyone within the organization could easily send a command to the printer and take out a copy of their document.
However, many users have reported that they are facing network printer issues on their Windows 11 PCs.
Since most computers across the globe have already upgraded to Windows 11, this issue is quite widespread.
Reportedly, because of this Windows 11 network printer issue, users aren’t able to send commands to the network printers and ultimately not able to take printouts of documents.
If you are also facing network printer issues too and are looking for solutions then you are at the right place.
Because in this guide, we will give you some effective solutions that you can apply and possibly solve these Windows 11 network printer problems for good. Let us get right into it.
What are the benefits of using a network printer?
While there is no harm in having multiple printers in your organization, that is feasible only if you have the space and money for it.
A good alternative, which could be good for organizations, especially those that are small is to use network printers.
Notably, a network printer is a printer that is connected to a network, via Wi-Fi or ethernet. Wi-Fi is the most convenient option and most modern printers come equipped with it.
Here are some of the benefits of using a network printer:
- A network printer is connected to Wi-Fi or Ethernet, allowing it to be used by multiple devices connected to the network.
- It negates the need to invest money in multiple printers, beneficial especially for smaller organizations.
- Using a network printer also brings down the total IT setup cost, as all computers connected to the same network as the printer can print seamlessly.
- Staff can print from anywhere using the network printer.
- A network printer, being connected to Wi-Fi lets you use any device to print from, i.e., smartphone, PC, or tablet.
Now, these benefits can be availed only if your network printer is working properly and you are not experiencing Windows 11 network printer issues.
If you are on the other side of the land, and actually facing the issues, then check out the below-listed solutions that can possibly help you fix the problem at hand.
How can I fix network printer issues in Windows 11?
1. Restart your PC
- Open the Start menu.
- Click on the Power button.

- Select Restart.

Restarting your PC puts all the unnecessary files or processes are to sleep, and after the system boots up, all the important system files are re-loaded.
There are chances that some important network printer-related files did not load during the previous session. To cure this, you can try restarting your PC and checking if this fixes the issue or not.
2. Update printer drivers
- Right-click on the Start menu icon.
- Select Device Manager.

- Expand the Imaging devices section.
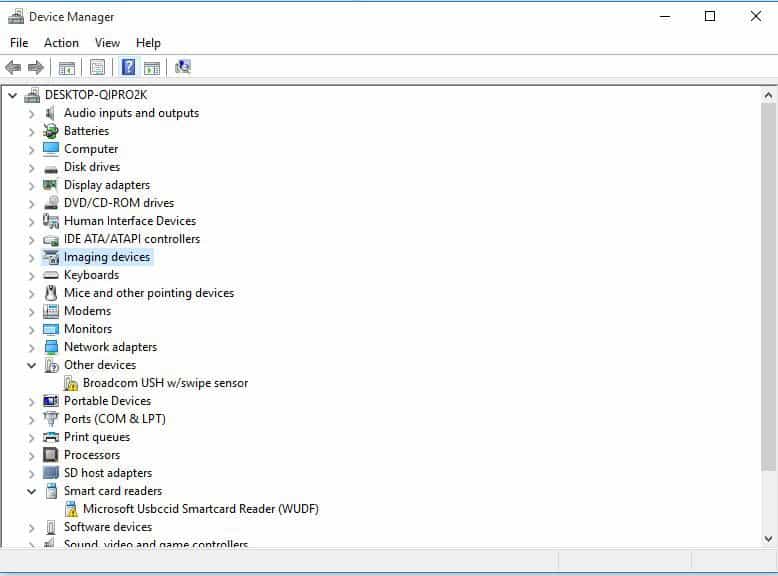
- Right-click on the problematic driver and select Update Driver.
- Your system will look for the appropriate printer driver.
- Install it and see if this fixes the issue or not.
Manually updating the drivers on your PC could be very annoying. In order to nullify the frustration, we recommend you use a dedicated tool to do it automatically.
Outbyte Driver Updater keeps your system up-to-date by upgrading all the drivers. A simple click will scan for all outdated drivers, show you the result, and prompt you to install all the updates, all from within the software itself.
Moreover, it is also efficient in helping you fix errors related to faulty or broken driver files, update old device drivers, locate missing drivers, and much more.
⇒ Get Outbyte Driver Updater
3. Delete the Print Spooler files
- Open the Start menu and search for Services.
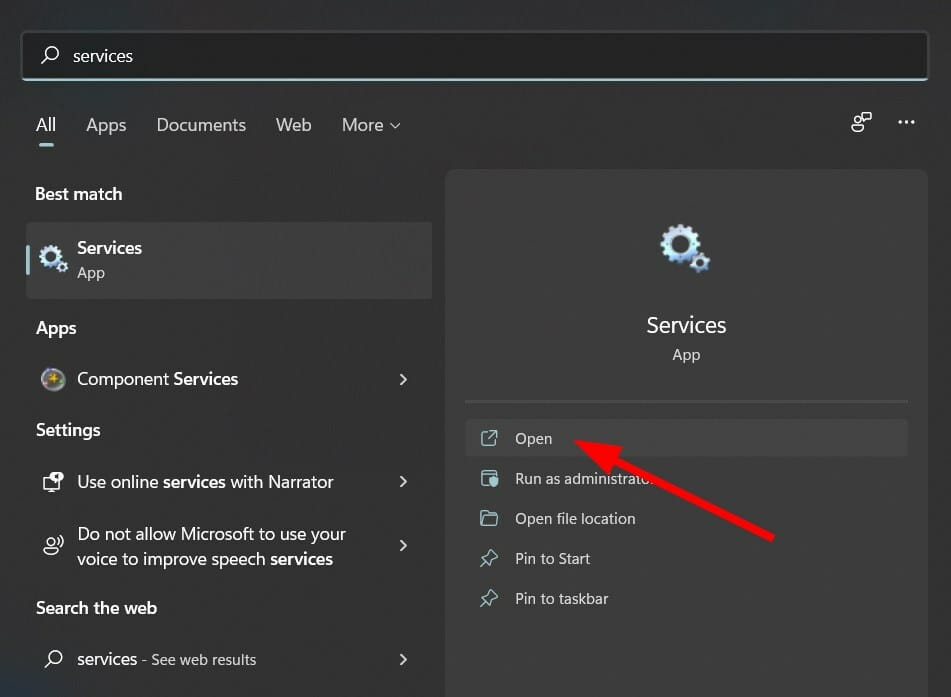
- Locate Print Spooler.
- Right-click on Print Spooler and choose Stop.
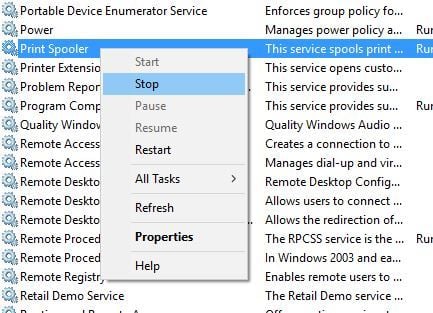
- Minimize the Services window and head to the following folder:
C:WindowsSystem32spoolPrinters- You will need administrator privileges in order to access this folder. Also, the folder can be hidden sometimes. In such a case, make sure you have the option to view hidden files turned on.
- Open the Printer folder, and delete all files within.
- Restart your PC.
Often Print Spooler service can keep stopping due to corrupt Print Spooler files. This could be one of the reasons you are experiencing issues with your network printer. So, one way to fix this problem is to remove those files.
4. Run the troubleshooter
- Press the Win + I buttons to open Windows Settings.
- Scroll down and select Troubleshoot.
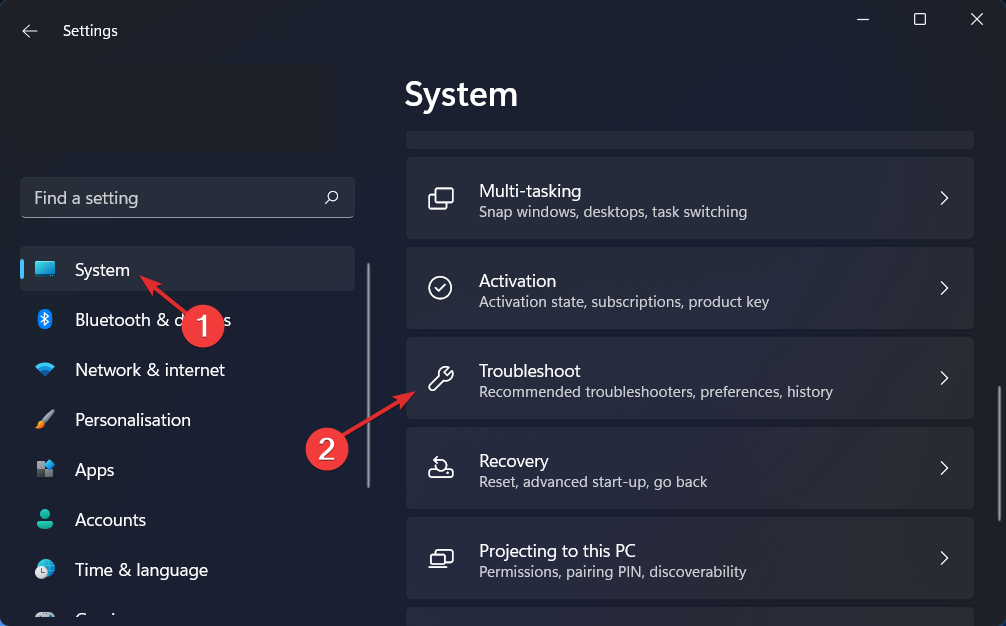
- Click on Other troubleshooters.
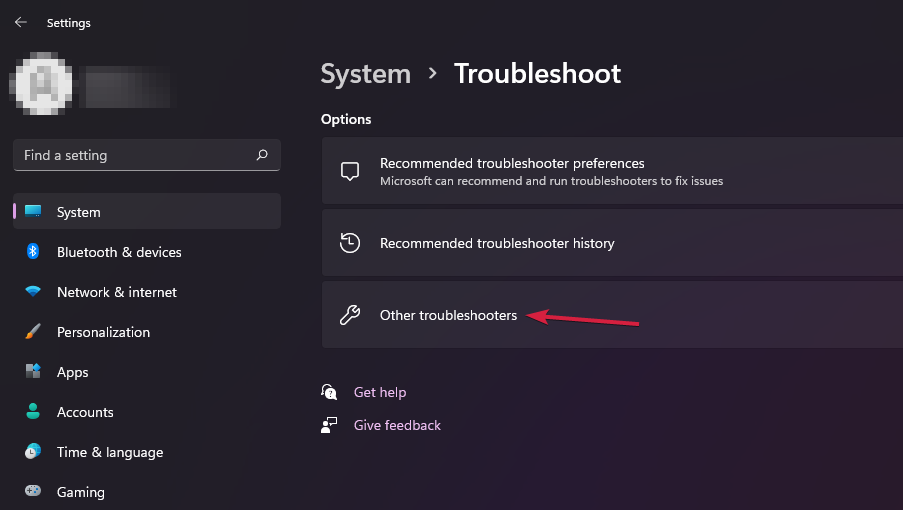
- Select Run next to Printer.

The troubleshooter for the printer will start and will also give you a report on what is wrong with the connected printer.
Apply the fixes the troubleshooter prompts you to do so, and check if this fixes the Windows 11 network printer issues or not.
- How to Enable/Disable Camera Privacy Indicator in Windows 11?
- What is Cleanmgr.exe & How to Properly Use it
- How to Easily Bypass Netflix Password Sharing
- What is Mobsync.exe & How to Disable it
5. Reselect your default network printer
- Open the Start menu.
- Search Control Panel.

- Click on Devices and printers.

- Under the Printers section, right-click on your network printer and select Set as default printer.
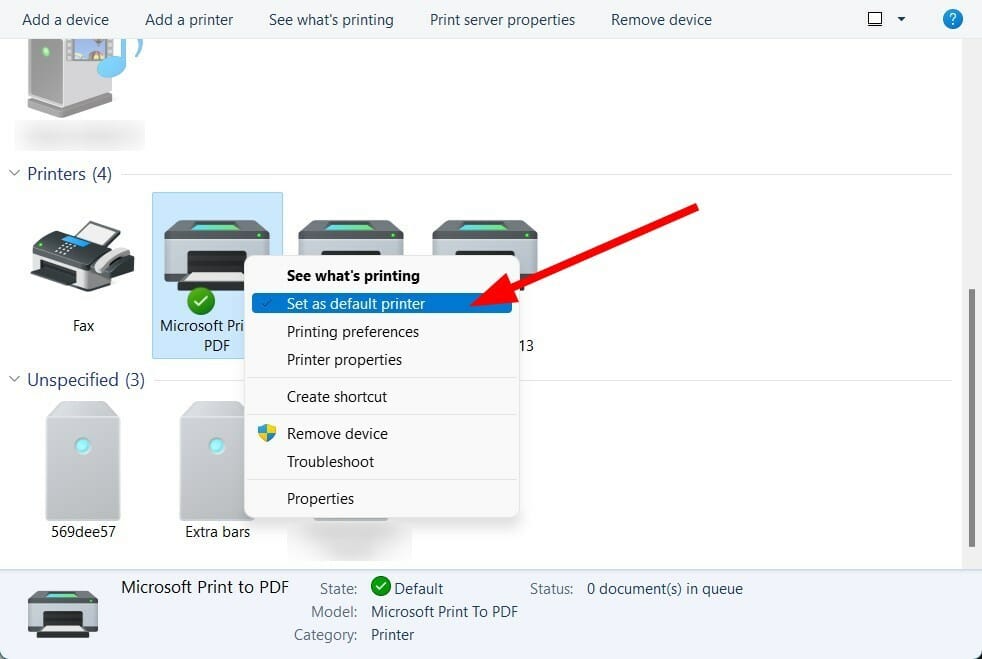
If you have recently connected another printer to your Windows 11 PC, then chances are that your system has changed the default printer.
So, following the above steps will help you check and also set the network printer as the default printer.
6. Run a quick SFC Scan
- Open the Start menu.
- Search for Command Prompt.
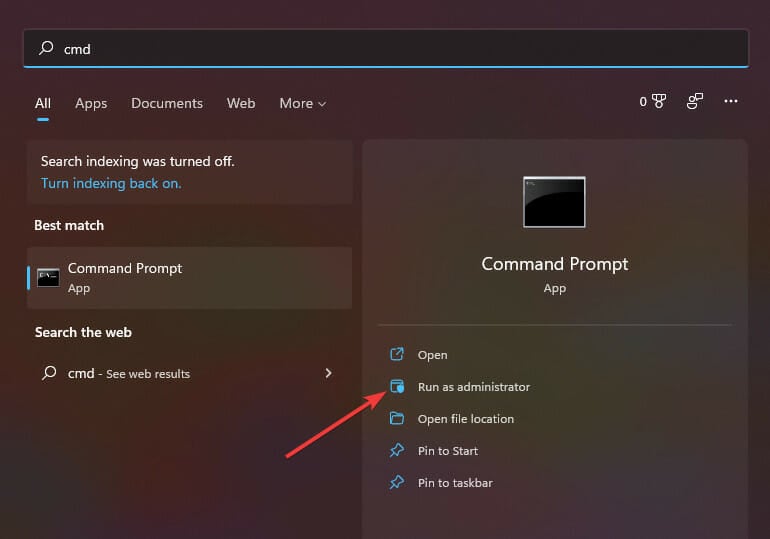
- Click on Run as administrator.
- Type the below command and press Enter:
sfc /scanow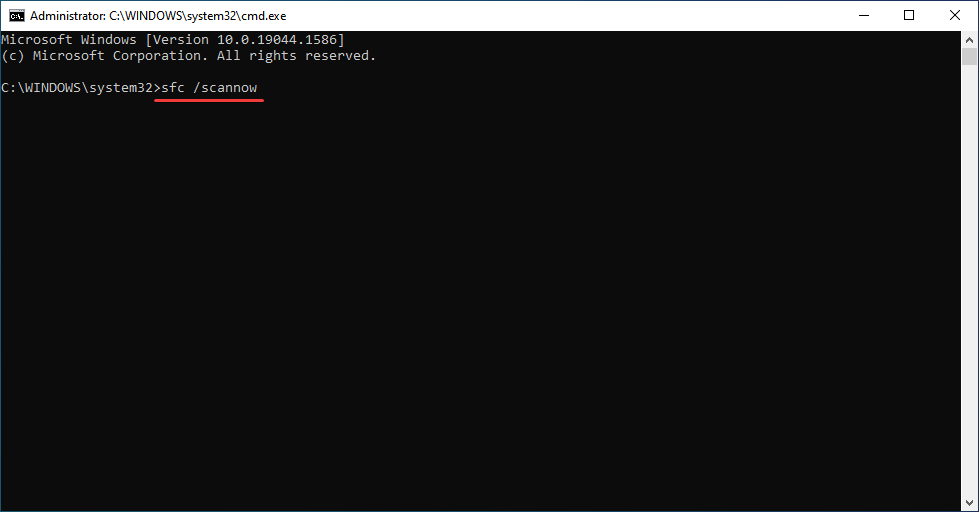
- Your system will start scanning and possibly fix the issue as well.
- Reboot your PC.
Outdated drivers are the main reason for errors & system issues. If some of your drivers are missing or needs updating, an automated tool like OutByte Driver Updater can solve these problems in just a couple of clicks. Plus, it’s also lightweight on your system!
The SFC Scan is a very powerful in-built Windows troubleshooting tool. It scans all the system files and replaces the corrupt ones, automatically.
Simply execute a command in the CMD, and everything else will be taken care of by your PC. You can try using the SFC Scan tool and see if this fixes the Windows 11 network printer issue.
Alternatively, you can also make use of a trusted third-party software called Restoro. Running this tool will help you resolve the issues caused by corrupt system files.
System-related files if corrupt can hamper the smooth functioning of the PC. So, it is pretty important to repair them. And for that, you can give Restoro a try and see if it resolves your problem or not.
7. Check for viruses
- Click on the upward arrow on the bottom-right of the taskbar.

- Choose Windows Security.

- Select Virus & threat protection.

- Click on Quick Scan and let Windows Security scan your PC for viruses and malware.

- You can also choose the Scan options option.

- Under Scan Options, here you can go for a Full scan to deeply scan your PC for viruses or malware.

Here, we have shown the steps by making use of the Windows Security Defender to scan your PC for viruses, as we didn’t have any third-party antivirus applications installed on our Windows 11 PC.
But the above steps will give you an idea that you need to perform a scan to check for any viruses or malware present on your PC.
The presence of a virus or malware not only causes several issues but is also responsible for problems such as the Windows 11 network printer issues. Overall, they affect the smooth functioning of your PC.
Since viruses and malware are of different types, they can trigger different problems. So, it would be a safe bet to check your PC for viruses.
8. Reset printers network settings
- Press and hold the Cancel or X button on your printer to print the network page.
- Up next, press and hold the Power button on your printer.
- Press the Network button two times.
- Then, press the Cancel button three times. This will print a network configuration page.
- Release the Power button.
Here you need to ensure that the default network name on the network configuration page reads hpsetup. Besides, the default communication mode should read ad hoc.
The above settings and steps apply only if you have an HP printer set up on your network. If you have a different branded network printer, then you can check their support pages.
9. Check for Windows updates
- Press the Win + I buttons to open Settings.
- Select Windows Update from the left pane.

- Click on Check for updates button.

There are chances that due to a bug present in the version of the Windows update installed on your PC, the network printer isn’t properly functioning.
It is recommended that you keep your PC up-to-date as Microsoft rolls out new updates that not only bring new features but bug fixes for such errors as well.
What else can I do to fix the Windows 11 network printer issue?
If the network printer issue did not fix even after going through all the methods mentioned above, then there are a few other solutions that you can apply and hopefully fix the problem:
➡ Perform a system restore
There are users that have reported that for them, the network printer issue started showing up only after they recently upgraded their Windows 11 PC.
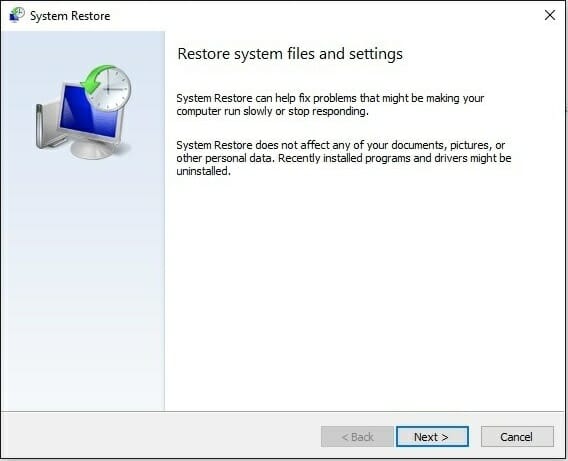
If that is the case with you as well, then we would suggest you perform a system restore. Using this method, Windows will take your PC back to the same state as the selected date, when everything was working perfectly normally.
➡ Check if you are connected to the same Wi-Fi as your printer
The network printer is connected to the network using Wi-Fi or ethernet. There are more chances of your network printer using Wi-Fi.
So, here we would advise you to check if your PC and the printer are connected to the same Wi-Fi network or not.
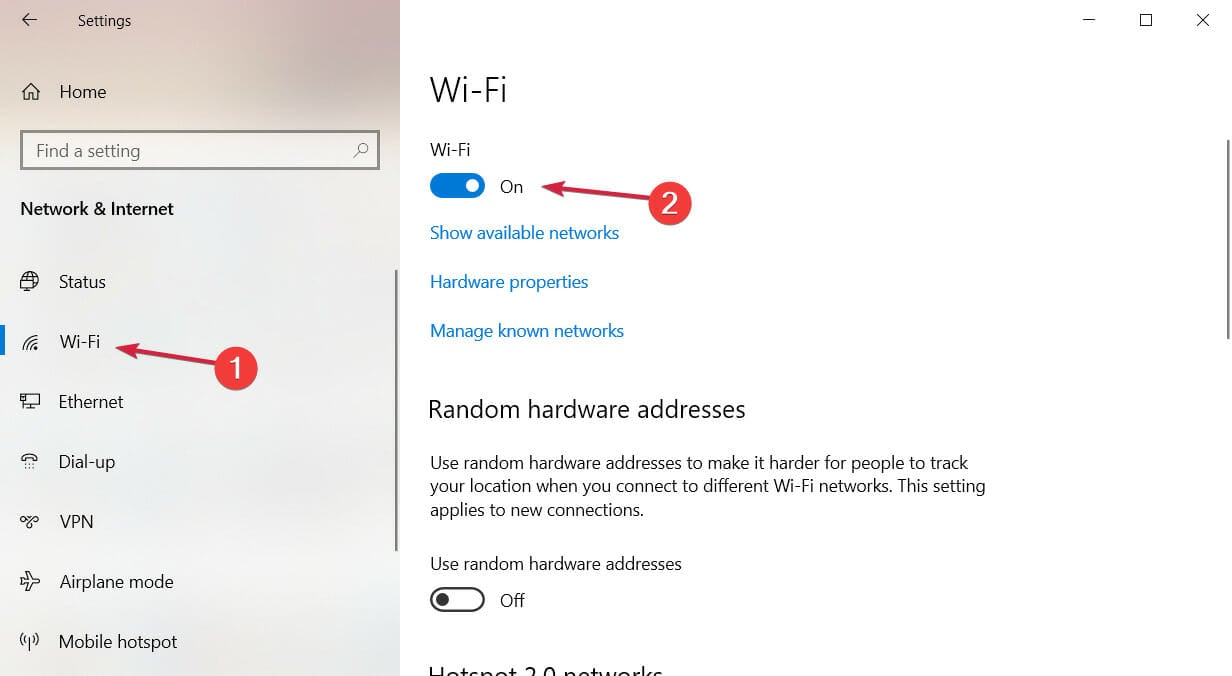
If the printer or your PC is not connected to the same network then the commands that you are sending via your PC won’t go to your network printer.
➡ Disable the Firewall
Windows Defender Firewall is the culprit for many network-related issues. If you have set up the Firewall very strictly, then it will cause such issues.

In such a case, we recommend you disable the Firewall by opening the Windows Security and toggling off the Windows Defender Firewall.
Well, the above solutions are probably sufficient enough for you to solve the Windows 11 network printer issues.
Let us know in the comments section below which one of the solutions helped you eliminate the problem. You can also share any other tips that helped you fix the solution down in the comments section below.
![]()
