Пользователи Windows довольно часто встречаются с ошибкой вида видеодрайвер перестал отвечать и был восстановлен. Но расстраиваться из-за этого не надо. У ошибки может быть много причин, большинство из которых можно решить за считанные минуты. И лишь в редких случаях сбой может быть вызван неисправностью самой видеокарты, впрочем, иногда эту неисправность также легко устранить.
В сегодняшней статье мы рассмотрим основные причины появления ошибки «Видеодрайвер перестал отвечать и был восстановлен» и разберемся в том, как от нее избавиться.
Обновление драйвера видеокарты
Чаще всего эта ошибка появляется при неудачно «вставшем» драйвере видеокарты или его повреждении. Поэтому первое, что вам стоит сделать — это обновить или откатить драйвер. Для этого:
- Введите в поле поиска «Диспетчер устройств» (обычно достаточно первых 3-4 букв) и кликните по появившейся надписи. Этого же результата можно добиться, нажав сочетание клавиш Win+R и введя команду «devmgmt.msc» (без кавычек), или просто найдя «Диспетчер устройств» в «Панели управления».

- Найдите в открывшемся списке устройств «Видеоадаптеры», раскройте выпадающий список и найдите в нем вашу видеокарту. Кликните по ней правой кнопкой мышки и выберите пункт «Свойства».
- Перейдите на вкладку «Драйверы», нажмите «Обновить драйвер» и выполните его поиск в интернете.
Но даже если после всех этих манипуляций вы будете лицезреть надпись «Наиболее подходящие драйверы для данного устройства уже установлены», все-таки попробуйте обновить драйвер, скачав соответствующую утилиту с сайта производителя вашей видеокарты. А особенно важно это сделать, если вы устанавливали драйверы с помощью неофициального драйвер-пака.
Если вы уверены в том, что в системе установлен новейший драйвер, попробуйте откатить его до предыдущей версии. Для этого вернитесь в свойства видеоадаптера в «Диспетчере устройств». Перейдите на вкладку «Драйверы» и нажмите кнопку «Откатить».
Эта кнопка может быть неактивна, т.е. нажать на нее не получится. В этом случае просто запомните версию установленного драйвера, нажмите «Обновить драйвер». Выберите там пункт «Выполнить поиск драйверов на этом компьютере» и найдите в списке более старую, чем у вас установлена, версию драйвера.
Изменение параметра TDR
Этот способ исправления ошибки «Видеодрайвер перестал отвечать и был успешно восстановлен» рекомендует сама Microsoft, правда, его эффективность вызывает вопросы и скорее может быть устранением симптомов, а не причины проблемы. Тем не менее, не упомянуть его было бы ошибкой.
Описанный способ подходит для операционных систем Windows 7 или Windows Vista. Microsoft советует изменить значение параметра TDR (Timeout Detection and Recovery). Для этого:
- Нажмите сочетание клавиш Win+R и запустите редактор реестра с помощью команды regedit.
- Перейдите в ветку реестра HKEY_LOCAL_MACHINESYSTEMCurrentControlSetControlGraphicsDrivers
- Найдите там параметр TdrDelay и измените его значение на «8».
- Если этого параметра нет, создайте его, кликнув правой кнопкой мыши по правой части окна. Выберите «Создать» — «Параметр DWORD». Задайте для него имя TdrDelay и значение «8».
- Закройте редактор реестра и перезагрузите компьютер.
Изменение параметров визуальных эффектов
Еще один рекомендуемый Microsoft способ исправления ошибки также применим для операционных систем Windows 7 или Windows Vista. Он предполагает изменение параметров визуальных эффектов для оптимизации производительности. Такой способ, если и не решит проблему, то, как минимум, повысит производительность системы, поэтому игнорировать его явно не стоит.
- Откройте в панели раздел «Счетчики и средства производительности».
- Войдите в пункт меню «Настройка визуальных эффектов». Для этого система может запросить пароль администратора или попросить подтверждение действия.
- Выберите пункты Визуальные эффекты -> Обеспечить наилучшее быстродействие -> ОК. В качестве альтернативы можно отдать настройки визуальных эффектов на откуп алгоритмам Windows. Для этого выберите «Разрешить Windows самостоятельно выбрать то, что лучше для моего компьютера».
Изменение параметров управления питанием видеокарты
Видеодрайвер перестал отвечать и был восстановлен — причины этой проблемы иногда могут быть связаны с неверными настройками видеокарт Nvidia, из-за которых нарушается работа самой видеокарты. В этом случае стоит изменить параметры питания ускорителя на максимальную производительность.
- Зайдите в «Панель управления» и найдите там «Панель управления NVIDIA».
- В списке разделов в левой части окна найдите пункт «Параметры 3D» и выберите «Предпочтителен режим максимальной производительности» в режиме управления электропитанием.
- Нажмите кнопку «Применить».
Решение проблемы с аппаратным ускорением
Проблема может носить не глобальный характер, а проявляться, например, в браузере, не затрагивая остальные программы и компоненты системы. Если это так, то и решать ее стоит локально.
К примеру, для решения проблемы в Chrome, нужно зайти в настройки браузера, выбрать раздел «Дополнительно» -> «Система» и перевести переключатель «Использовать аппаратное ускорение» в положение «Выкл». После этого перезапустите браузер.
Решение проблемы с разгоном видеокарты
Ошибка видеодрайвер перестал отвечать и был восстановлен может проявлять себя и при неудачном разгоне видеокарты. Точнее вы можете считать, что разгон оказался удачным, но на самом деле это не так.
Более того, даже если вы не разгоняли видеокарту самостоятельно, вы могли купить ускоритель с заводским разгоном. Обычно такие модели маркируются буквами «OC» и имеют более высокую тактовую частоту для более высокой производительности. Но даже заводской разгон иногда может негативно сказываться на стабильности системы, вызывая появление столь неприятной ошибки.
Если у вас видеокарта Nvidia с заводским или пользовательским разгоном, попробуйте вернуть ее настройки к стоковым. Для этого лучше всего воспользоваться утилитой NVIDIA Inspector.
- Найдите на сайте Nvidia официальную информацию о базовой частоте графического процессора своей видеокарты. Запомните или запишите этот параметр.
- Сравните это значение с цифрами в поле «GPU Clock» утилиты NVIDIA Inspector.
- Если они выше, нажмите кнопку «Show Overclocking». Выберите в выпадающем списке появившегося окна параметр «Performance Level 3 P0» и установите его значение на рекомендуемое Nvidia.
- Примените изменения, нажав кнопку «Apply Clocks and Voltage».
Не застрахована от ошибки видеодрайвер перестал отвечать и был восстановлен и AMD. Решение проблемы в этом случае почти не отличается от того, что мы писали о видеокартах Nvidia. Единственный момент в том, что для изменения тактовой частоты графического процессора такой видеокарты лучше всего использовать встроенное в Catalyst Control Center решение AMD Overdrive.
Что делать при перегреве видеокарты
В некоторых случаях эта ошибка может появляться при перегреве видеокарты. Если мы будем детально описывать способы решения этой проблемы, у нас получится отдельная статья. Поэтому сейчас мы скажем лишь о необходимости почистить ее систему охлаждения. В большинстве случаев этого будет достаточно, и лишним это точно не будет.
Кроме того, можно провести ревизию и остальных компонентов компьютера: избавить корпус от успевшей набиться в него пыли, почистить и смазать корпусные вентиляторы, вентилятор процессорного кулера и блока питания, а также заменить термопасту для более эффективного охлаждения процессора.
Ну а для того, чтобы убедиться в том, что проблема вызвана именно перегревом, воспользуйтесь Aida64, GPU-Z или другой популярной утилитой. К примеру, в Aida64 достаточно просто зайти в раздел «Компьютер», выбрать там ветку «Датчики» и посмотреть температуру VRM видеокарты. В идеале она не должна превышать 70 градусов под нагрузкой, а при 85 градусах вас уже точно ждут серьезные проблемы.
Если ничего не помогает
Если ничего из вышеперечисленного не помогло, то вполне вероятно, что вы столкнулись с аппаратной проблемой видеокарты или графического процессора. Причем вероятность этого сильно повышается, если вы брали видеокарту с рук. Ведь сейчас многие видеокарты на вторичном рынке продаются после использования в майнинговых фермах, и вам вполне могло «повезти» купить именно такой экземпляр. Об особенностях покупки видеокарты на вторичке, мы, кстати, уже писали.
Читайте также
- Ошибка 0xc0000005 при запуске игры или приложения: как ее исправить
- Исправляем ошибку 0xc0000906: при запуске программы или приложения
- Ошибка обновления 80072efe: как ее исправить
Видеоадаптер – это одна из наиболее недолговечных частей компьютера. Он принимает на себя удар, когда вы запускаете тяжеловесное приложение, требующее обработку и выдачу изображения. Если система охлаждения не справляется, то можно наблюдать такие явления, как артефакты (искажения изображения), понижение производительности и аварийное отключение компьютера. Самый плачевный исход – это поломка, не подлежащая ремонту. Рассмотрим основные причины, по которым обычно греется видеокарта на ПК или ноутбуке. В каждом случае я укажу самое простое решение. В качестве примера я возьму свою Nvidia 1060 GTX, которая несколько месяцев подвергалась насилию в виде майнинга криптовалют.
Содержание
- 1 Как выявить перегрев видеокарты?
- 2 Когда начинать паниковать?
- 3 В чём причина перегрева?
- 3.1 Слишком много пыли
- 3.2 Засохшая термопаста
- 3.3 Сломанный кулер
- 3.4 Повышенное напряжение
- 3.5 Фоновый майнинг
- 3.6 Нагрузка в играх
- 4 Что будет, если ничего не делать
Как выявить перегрев видеокарты?
- Самый явный признак – компьютер начинает тормозить под нагрузкой, искажается изображение. Заметив у себя нечто подобное, следует немедленно выйти из запущенного приложения, потребляющего ресурсы видеокарты.
- Шум от системы охлаждения свидетельствует о её работе на максимальной мощности, а значит она не справляется с нынешним уровнем температуры.
- Воспользоваться утилитой, позволяющей считать данные с датчиков температуры. Примеры для Windows: Speed Fan, GPU-Z, Riva Tuner, CAM, Open Hardware Monitor, HWMonitor, Speccy, AIDA64 Extreme Edition.

Смелые люди проверяют уровень нагрева с помощью пальца. Однако стоит отключить питание ПК перед ощупыванием радиатора. Ощутив высокую температуру, вплоть до получения лёгкого ожога, можно смело утверждать, что ваша видеокарта работает на износ.
У игровых ноутбуков часто бывает два радиатора и вентилятора – для охлаждения видеокарты и процессора. В зависимости от того, какой из них шумит, можно определить цель проведения диагностики.
Когда начинать паниковать?
У графического адаптера существует два состояния – простой и нагрузка. В первом случае ресурсы видеокарты не используются, а во втором – тратятся в существенных объёмах.
Для спокойного состояния нормальны показатели 30-40°C. У адаптеров с пассивным охлаждением они могут быть на 5-10°C выше.
В данном случае мы говорим о десятом поколении видеокарт от Nvidia.
Активный расход ресурсов видеокарты приводит к её нагреву до 60-80°C. Производители также указывают на сайтах и упаковках комплектующих критическую температуру, то есть максимальную для их продукции.

Если температура видеоадаптера превысила допустимый показатель – лучше ограничить использование компьютера до выяснения и устранения проблем.
В чём причина перегрева?
Если ваш компьютер или ноутбук стал «лагать» или зависать, но никаких необычных действий вы в последнее время не проводили – скорее всего один из 5 вариантов и есть ваш случай. Если решение проблемы для вас является сложным — обратитесь к технически подкованному другу или в мастерскую по ремонту.
Слишком много пыли
Человек, незнакомый с устройством системы охлаждения, может и не подозревать о том, что он приобрёл себе настоящий «пылесборник». Выдувая горячий воздух, кулеры параллельно захватывают свежий, в котором содержатся крохотные пылинки.
Соответственно, в пыльном помещении очень скоро все комплектующие покроются внушительным слоем грязи. Особенно это касается вентиляторов охлаждения, притягивающих пыль как магнит. Эффективность кулеров постепенно падает.
Решение – поход в сервисный центр для очистки от пыли (актуально для владельцев ноутбуков), либо собственноручное выполнение этой процедуры. Идеальным инструментом является баллончик со сжатым воздухом, который продувает даже самые дальние закоулки внутренностей ПК.
Я часто пользуюсь пылесосом (хотя это не рекомендуется – он может быть источником статического электричества), но включаю его на выдув воздуха и клубы пыли легко вылетают из системного блока. Лучше делать это на улице или открытом балконе.

Засохшая термопаста
Процессор и видеокарта генерируют большое количество тепла. Проблема качественного охлаждения становится особенно острой в летний сезон, когда в помещении стабильно держится 30°C.
Термопаста – это вязкий материал, обладающий высокой проводимостью тепла. Ее задача состоит в том, чтобы заполнить неровности и полости в промежутках между чипом и радиатором. К сожалению данная субстанция рано или поздно высыхает, трескается и перестаёт выполнять свою роль в полной мере.
Производители графических контроллеров никогда не пишут про замену термопасты, потому что такая процедура, по их мнению, предусмотрена только по гарантии в сервисном центре. Если же гарантийный срок истёк, никто не мешает вам сделать самостоятельную замену. Для игровых компьютеров делать это нужно раз в год.

Замена термопасты на Palit 1060 GTX
Процесс прост:
- Снимается кулер (в больших картах он снимается вместе с пластиковым кожухом). Для этого нужно открутить небольшие шурупы, расположенные по его краям. Один из шурупов всегда находится под гарантийной наклейкой.
- Аналогичным образом нужно поступить с радиатором.
- Теперь чип оказывается открытым, и вам ничего не мешает стереть старый слой пасты. Для этого можно использовать бумажную салфетку, а после обезжирить спиртом. Также в компьютерных магазинах продаются специальные средства.
- Новый слой пасты накладывается таким образом, чтобы он был ровным, тонким и покрывал всю поверхность чипа. Для этого удобно использовать кредитную карту, пластиковую лопатку или нечто аналогичное.
- Убедившись в отсутствие пыли и неровностей, можно прикручивать охлаждение обратно.

Сломанный кулер
Поломку охлаждения диагностировать крайне легко. Достаточно взглянуть на вентиляторы при включённом компьютере, чтобы увидеть крутятся они или нет. Громко работающий «карлсон» также сигнализирует вам о проблеме.
Следить за состоянием кулера – это ещё одна обязанность хозяина компьютера. Периодически нужно ухаживать за вентилятором с помощью силиконовой смазки. Не рекомендуется использовать масла, к которым легко пристаёт пыль.
Неправильная установка кулера (сломанная ножка или недостаточно плотное крепление) – это причина образования воздушного зазора, из-за которого эффективность охлаждения снижается вплоть до 30%. А жара в корпусе губительно воздействует на все компоненты.
Решение проблемы – полная замена кулера, либо повторная установка, если она производилась небрежно и неправильно. Особенно аккуратным нужно быть с креплениями, так как в дешёвой продукции они сделаны из пластмассы и легко гнутся, если приложить слишком много силы, что в итоге делает вентилятор малоэффективным.
Новый кулер для Nvidia 1060 GTX и других видеокарт продается на Алиэкспрессе.

На Aliexpress продаются вот такие кулеры на замену вышедшему из строя
Повышенное напряжение
Видеоадаптер поглощает много электричества, что вызывает сильный нагрев его составляющих.
Для повышения эффективности работы часто прибегают к поднятию рабочих частот, а значит и потребления электричества. При неумелом использовании этой функции, покупка быстро приходит в негодность, захватив вместе с собой и другие комплектующие.
Не злоупотребляйте разгоном, особенно, если вы в этом деле новичок. Приобретите сетевой фильтр, который сглаживает скачки напряжения и бережёт технику.
Фоновый майнинг
Если при включении компьютера до запуска каких-либо программ видеокарта начинает усиленно работать, нагреваясь до существенных значений, можно предположить наличие вредоносного ПО.
Заразить компьютер программой-майнером легко. Они часто встроены в какие-нибудь приложения, например, в игры, особенно при скачивании с ненадёжных источников.
Цель вирус-майнера – принести выгоду владельцу программы за счёт ресурсов вашего оборудования. По заданному алгоритму запускается скрытый процесс, потребляет практически весь потенциал системы и мешает исполнению программ, необходимых вам в данный момент. Отыскать зловред руками не всегда возможно. Диспетчер задач показывает только нагрузку процессора, памяти и HDD. Столбца с данными видеокарты в Windows 10 нет. А программа майнинга может быть настроена только на GPU.
Если переустанавливать Windows не хочется – прочитайте как пикабушник поймал и обнаружил скрытый майнер. Тема в 2018 году актуальная, а легких решений в интернете я не встретил. Антивирусы – не панацея.
Нагрузка в играх
Эта последняя причина перегрева вполне очевидна. Диагностировать тут ничего не нужно. Моя 1060GTX справляется в любыми играми вполне хорошо, но если у вас бюджетная видеокарта — стоит подумать о снижении нагрузки или покупки новой.
Современные компьютерные игры требуют больших мощностей от компьютера. Играть в них без достойной системы охлаждения – это лучший способ довести свой ПК до износа. Особенно это касается видеокарты и процессора, так как основной удар принимают именно они.
Это не означает, что игры – абсолютное зло, но попытки запустить их на слабом компьютере, могут привести к негативным последствиям.
Решение проблемы – качественное охлаждение и программы для ограничения FPS (количество кадров в секунду).
Если же хочется насладиться любимой игрой на максимальных настройках, то следует приобрести оборудование подороже, а не мучить свой комп, заставляя его выполнять непосильную работу.
Что будет, если ничего не делать
Чем выше рабочая температура видеокарты, тем быстрее происходит износ. По статистике сервисных центров замена вышедшей из строя карты производится чаще всего из-за перегрева кристалла в следствие высохшей термопасты (90% всех поломок).
Нормально работать за компьютером, когда «видюха» на пределе, сложно. На экране могут постоянно появляться искажения, ПК будет аварийно выключаться.
Ресурсоёмкие приложения станут выполняться гораздо медленней, а в играх заметно понизится количество кадров в секунду.
Результат – поломка и необходимость потратить круглую сумму на приобретение дорогих комплектующих.
Если я что-то упустил в этой статье — пишите комментарии, ваши дополнения помогут читателям. 🙂
Автор статьи
Закончил ВМРК по специальности техник-механик, работал в компании DEXP, занимаюсь фотографией и диагностикой компьютерной и бытовой техники.
Что делать, если перегревается видеокарта
Видеокарта – один из наиболее нагреваемых электронных компонентов ноутбука. Особенно сильно она греется при работе с ресурсоемкими графическими приложениями или при долгих играх. В штатном режиме температура видеоадаптера не должна превышать 80-85 °C. Однако в ряде случаев нагрев может быть намного более сильным. Это приводит к уменьшению производительности карты, и вызывает ее ускоренный износ. При частых перегревах она может сгореть, что потребует дорогостоящего ремонта.

Как определить что карта сильно нагревается?
Определить, что на ПК стала греться видеокарта, можно разными способами. В первую очередь нужно обратить внимание на внешние признаки, которые возникают при перегреве.
Визуальное отображение
Перегретая видеокарта оказывает влияние на работу всего компьютера, причем далеко не лучшим образом. Поэтому при значительном повышении ее температуры обнаружить проблему можно по внешним проявлениям, к числу которых относятся:
- снижение качества изображения на дисплее;
- снижение производительности устройства;
- появление помех и искажений изображения;
- появление артефактов на картинке;
- экстренные (аварийные) отключения компьютера.
Как проверить температуру видеокарты
После выявления симптомов перегрева необходимо убедиться, что дело действительно в видеочипе. Проверить, нормальная ли температура у видеокарты, можно при помощи специального ПО.
Одним из самых популярных таких приложений является утилита Piriform Speccy.
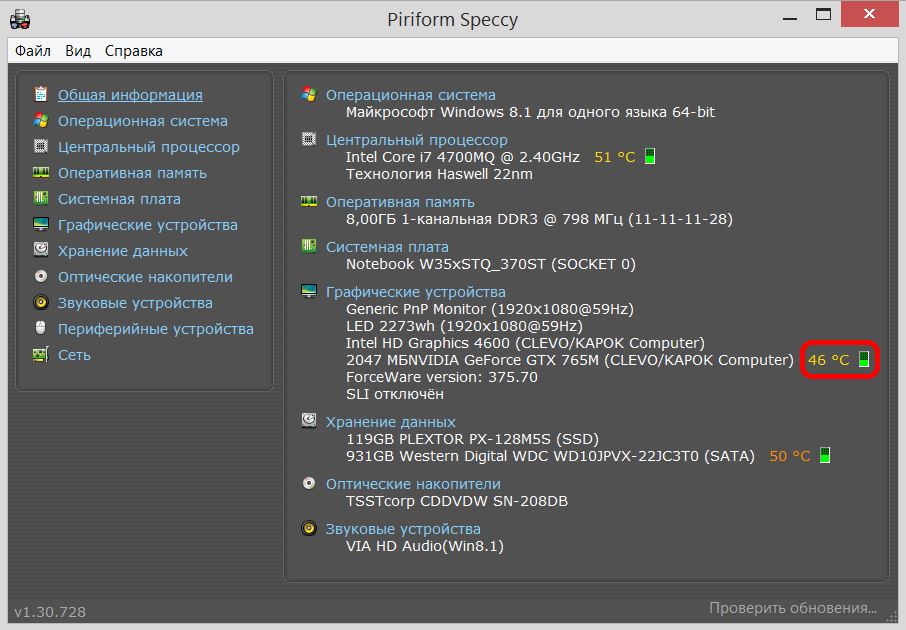
После запуска программы нужно перейти на вкладку «Общая информация». Здесь вы сможете увидеть точное название модели видеоадаптера, а также его текущую температуру. При перегреве она выделяется красным цветом. Благодаря этому у пользователей не возникает сложностей, как проверить температуру видеокарты.
Причины перегрева и решения
Чтобы понять, что делать, если греется видеокарта на компьютере, необходимо разобраться с причинами перегрева. Основными из них являются:
- повышенное напряжение на адаптере;
- фоновый майнинг;
- проблемы с вентилятором;
- ухудшение качества термопасты;
- засорение пылью;
- повышенная нагрузка на карту.
Повышенное напряжение
При увеличении электрического напряжения, поступающего на видеоадаптер, возрастает и его температура. Для устранения проблемы нужно провести диагностику. Возможны неполадки в блоке питания или цепях питания, которые необходимо обязательно устранить. Также можно попробовать понизить напряжение при помощи специальной программы, например, Sapphire TRIXX.
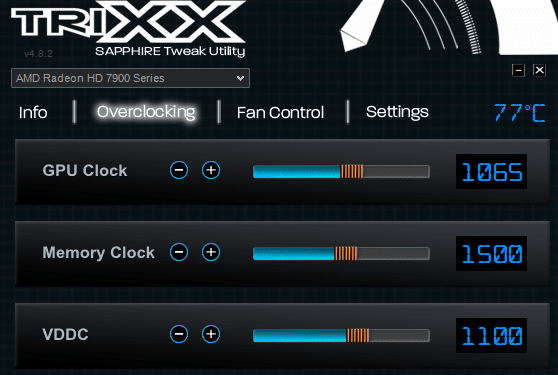
Фоновый майнинг

С ростом популярности криптовалют, частой причиной, почему греется видеокарта, стал фоновый майнинг. Создан целый ряд специальных вредоносных программ, которые при заражении ПК, начинают майнить криптовалюту в пользу злоумышленников в скрытом режиме во время работы устройства. Естественно, при этом непомерно возрастает нагрузка на карту, что приводит к ее быстрому и сильному перегреву.
Проблемы с вентилятором
Часто перегрев видеокарты возникает из-за нарушения работы кулера, которые возникают по разным причинам. Это и обычный износ механизма вентилятора, и необходимость его смазки, и неисправность электродвигателя. Также возможны перебои с подачей питания на двигатель кулера. В таких случаях необходимо провести диагностику, по результатам которой выполняется ремонт или замена кулера.
Замена термопасты

Часто перегрев вызван тем, что высыхает термопаста на видеокарте, что ухудшает ее охлаждение. В этом случае пасту необходимо заменить. Для этого извлекается видеоадаптер, с него демонтируется кулер, под которым располагается сам чип. Затем выполняется непосредственно замена термопасты видеокарты. Старую пасту аккуратно удаляют, а вместо нее тонким слоем наносят новую. Затем кулер устанавливается обратно, и адаптер монтируется на ноутбук.
Чистка от пыли
Во многих случаях чрезмерный нагрев видеочипа объясняется тем, что система охлаждения забита пылью, что ухудшает циркуляцию воздуха, а значит, отвод тепла. Для решения проблемы ноутбук разбирают. После этого тщательно удаляется вся пыль при помощи мягкой кисточки или тряпочки.
Повышенная нагрузка на видеокарту
Еще одна распространенная причина перегрева – работа видеокарты с повышенными нагрузками. Это происходит в тех случаях, когда пользователь запускает игры или рабочие графические программы, системные требования которых существенно превышают характеристики видеочипа. В результате карта в течение длительного времени работает на пределе возможностей и сильно греется. Чтобы избежать такого перегрева, необходимо соотносить характеристики используемого ПО с возможностями своего «железа».
Кстати, аналогичная проблема может возникнуть и в результате «разгона» видеокарты, особенно при неквалифицированном исполнении.
Чем опасен самостоятельный ремонт
Многие пользователи пытаются самостоятельно устранять перегрев. Однако нужно учитывать, что непрофессиональное вмешательство может усугубить ситуацию. В лучшем случае вы просто не сможете решить проблему, не обнаружив точную причину нагрева без профессиональной диагностики. Также при попытках неквалифицированного ремонта можно повредить сам видеочип, материнскую плату, цепи питания, другие ключевые компоненты.
Обратитесь в Красноярск сервис
Наш сервис выполняет профессиональный ремонт видеокарт любых производителей и моделей. Мы выполняем диагностику, точно определяем причину перегрева и качественно устраняем ее. Все работы выполняются на дому клиента. После ремонта гарантируется эффективная работа адаптера без повышенного нагрева.
Обращайтесь в Наш сервис для ремонта видеокарты и устранения ее перегрева.
Мы готовы помочь
Заполните форму и мы сразу перезвоним

Содержание
- Что делать, если перегревается видеокарта
- Как определить что карта сильно нагревается?
- Визуальное отображение
- Как проверить температуру видеокарты
- Причины перегрева и решения
- Повышенное напряжение
- Фоновый майнинг
- Проблемы с вентилятором
- Замена термопасты
- Чистка от пыли
- Повышенная нагрузка на видеокарту
- Чем опасен самостоятельный ремонт
- Обратитесь в Красноярск сервис
- Почему греется графический процессор? 11 причин и решений
- Как проверить температуру графического процессора
- Почему мой графический процессор сильно нагревается в режиме ожидания?
- 11 причин, по которым ваш графический процессор такой горячий (и их решения)
Что делать, если перегревается видеокарта
Видеокарта – один из наиболее нагреваемых электронных компонентов ноутбука. Особенно сильно она греется при работе с ресурсоемкими графическими приложениями или при долгих играх. В штатном режиме температура видеоадаптера не должна превышать 80-85 °C. Однако в ряде случаев нагрев может быть намного более сильным. Это приводит к уменьшению производительности карты, и вызывает ее ускоренный износ. При частых перегревах она может сгореть, что потребует дорогостоящего ремонта.

Как определить что карта сильно нагревается?
Определить, что на ПК стала греться видеокарта, можно разными способами. В первую очередь нужно обратить внимание на внешние признаки, которые возникают при перегреве.
Визуальное отображение
Перегретая видеокарта оказывает влияние на работу всего компьютера, причем далеко не лучшим образом. Поэтому при значительном повышении ее температуры обнаружить проблему можно по внешним проявлениям, к числу которых относятся:
- снижение качества изображения на дисплее;
- снижение производительности устройства;
- появление помех и искажений изображения;
- появление артефактов на картинке;
- экстренные (аварийные) отключения компьютера.
Как проверить температуру видеокарты
После выявления симптомов перегрева необходимо убедиться, что дело действительно в видеочипе. Проверить, нормальная ли температура у видеокарты, можно при помощи специального ПО.
Одним из самых популярных таких приложений является утилита Piriform Speccy.
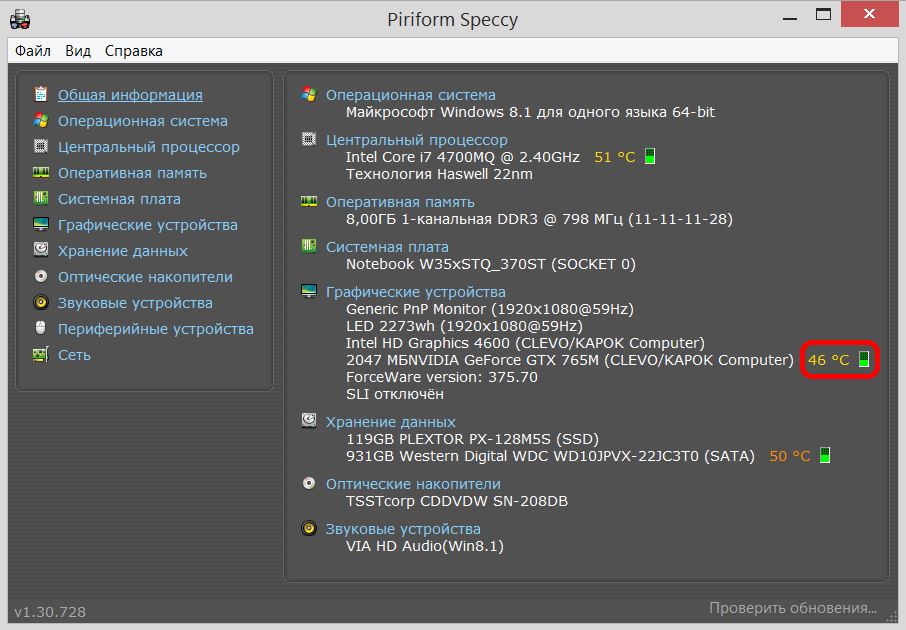
После запуска программы нужно перейти на вкладку «Общая информация». Здесь вы сможете увидеть точное название модели видеоадаптера, а также его текущую температуру. При перегреве она выделяется красным цветом. Благодаря этому у пользователей не возникает сложностей, как проверить температуру видеокарты.
Причины перегрева и решения
Чтобы понять, что делать, если греется видеокарта на компьютере, необходимо разобраться с причинами перегрева. Основными из них являются:
- повышенное напряжение на адаптере;
- фоновый майнинг;
- проблемы с вентилятором;
- ухудшение качества термопасты;
- засорение пылью;
- повышенная нагрузка на карту.
Повышенное напряжение
При увеличении электрического напряжения, поступающего на видеоадаптер, возрастает и его температура. Для устранения проблемы нужно провести диагностику. Возможны неполадки в блоке питания или цепях питания, которые необходимо обязательно устранить. Также можно попробовать понизить напряжение при помощи специальной программы, например, Sapphire TRIXX.
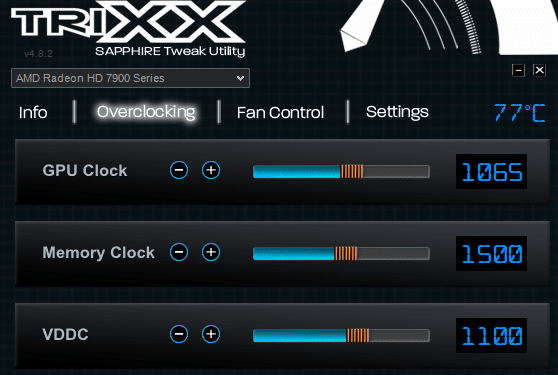
Фоновый майнинг

С ростом популярности криптовалют, частой причиной, почему греется видеокарта, стал фоновый майнинг. Создан целый ряд специальных вредоносных программ, которые при заражении ПК, начинают майнить криптовалюту в пользу злоумышленников в скрытом режиме во время работы устройства. Естественно, при этом непомерно возрастает нагрузка на карту, что приводит к ее быстрому и сильному перегреву.
Проблемы с вентилятором
Часто перегрев видеокарты возникает из-за нарушения работы кулера, которые возникают по разным причинам. Это и обычный износ механизма вентилятора, и необходимость его смазки, и неисправность электродвигателя. Также возможны перебои с подачей питания на двигатель кулера. В таких случаях необходимо провести диагностику, по результатам которой выполняется ремонт или замена кулера.
Замена термопасты

Часто перегрев вызван тем, что высыхает термопаста на видеокарте, что ухудшает ее охлаждение. В этом случае пасту необходимо заменить. Для этого извлекается видеоадаптер, с него демонтируется кулер, под которым располагается сам чип. Затем выполняется непосредственно замена термопасты видеокарты. Старую пасту аккуратно удаляют, а вместо нее тонким слоем наносят новую. Затем кулер устанавливается обратно, и адаптер монтируется на ноутбук.
Чистка от пыли
Во многих случаях чрезмерный нагрев видеочипа объясняется тем, что система охлаждения забита пылью, что ухудшает циркуляцию воздуха, а значит, отвод тепла. Для решения проблемы ноутбук разбирают. После этого тщательно удаляется вся пыль при помощи мягкой кисточки или тряпочки.
Повышенная нагрузка на видеокарту
Еще одна распространенная причина перегрева – работа видеокарты с повышенными нагрузками. Это происходит в тех случаях, когда пользователь запускает игры или рабочие графические программы, системные требования которых существенно превышают характеристики видеочипа. В результате карта в течение длительного времени работает на пределе возможностей и сильно греется. Чтобы избежать такого перегрева, необходимо соотносить характеристики используемого ПО с возможностями своего «железа».
Кстати, аналогичная проблема может возникнуть и в результате «разгона» видеокарты, особенно при неквалифицированном исполнении.
Чем опасен самостоятельный ремонт
Многие пользователи пытаются самостоятельно устранять перегрев. Однако нужно учитывать, что непрофессиональное вмешательство может усугубить ситуацию. В лучшем случае вы просто не сможете решить проблему, не обнаружив точную причину нагрева без профессиональной диагностики. Также при попытках неквалифицированного ремонта можно повредить сам видеочип, материнскую плату, цепи питания, другие ключевые компоненты.
Обратитесь в Красноярск сервис
Наш сервис выполняет профессиональный ремонт видеокарт любых производителей и моделей. Мы выполняем диагностику, точно определяем причину перегрева и качественно устраняем ее. Все работы выполняются на дому клиента. После ремонта гарантируется эффективная работа адаптера без повышенного нагрева.
Обращайтесь в Наш сервис для ремонта видеокарты и устранения ее перегрева.
Источник
Почему греется графический процессор? 11 причин и решений
По данным NVIDIA, стандартная рабочая температура графического процессора (GPU) составляет от 104 ° F до 194 ° F (от 40 ° C до 90 ° C). Поскольку комнатная температура составляет 68 ° F (20 ° C), как определено Национальным институтом стандартов и технологий , ваш графический процессор всегда будет теплым или горячим во время работы в любой момент времени. Однако ваш графический процессор не должен сильно нагреваться.
Ваш графический процессор, вероятно, настолько горячий, потому что он не может должным образом охладиться, что может быть вызвано затрудненным воздушным потоком, изношенной термопастой или размещением ноутбука на ограниченной теплой поверхности, например на кровати. Перегруженный графический процессор также может перегреться, поскольку он пытается выполнить интенсивные задачи.Заказать чистку и замену термопасты можно на сайте https://rns.com.ua/
Пять встроенных аппаратных компонентов в настольных компьютерах и ноутбуках выделяют значительное количество тепла. Это включает:
- Центральный процессор (ЦП).
- Блок обработки графики (GPU).
- Радиатор.
- Компоненты материнской платы, такие как наборы микросхем северного и южного мостов.
- Жесткий диск или твердотельный накопитель (HDD / SSD).
Среди них процессор и графический процессор выделяют больше всего тепла.

Это нормально, а также необходимо, чтобы графический процессор нагрелся. Аппаратное обеспечение графического процессора оказывает сопротивление, когда электричество проходит через микросхемы и схемы в процессоре. Это сопротивление генерирует тепло. При отсутствии сопротивления тепла не будет, а значит, оборудование неисправно и не работает.
Графические процессоры не перегреваются одинаково. Для некоторых графических процессоров, особенно для высокопроизводительных видеокарт и процессоров центров обработки данных, нет ничего необычного в том, чтобы достигать температур в диапазоне от 212 ° F до 221 ° F (от 100 ° C до 105 ° C) или выше.
Если вы используете персональный настольный компьютер или ноутбук, будь то для игр или других задач с интенсивным использованием графики, обычный температурный диапазон составляет от 149 ° F до 185 ° F (от 65 ° C до 85 ° C). Температура идеально GPU ниже 176 ° F (80 ° C), даже если вы играете чрезвычайно насыщенные графикой игры.
Лично мне не нравится, когда графический процессор моей настольной видеокарты слишком часто превышает 65 ° C (149 ° F). Но такой уровень ожидания температуры может быть не для всех.
Есть много вещей, которые вы можете реализовать, чтобы поддерживать охлаждение графического процессора или видеокарты. Прочтение о некоторых причинах и исправлениях поможет вам получить отличные отправные точки для охлаждения вашего графического процессора.
Как проверить температуру графического процессора
Все основные операционные системы, такие как Windows и Mac, имеют функции, позволяющие удобно проверять температуру графического процессора.
Кроме того, у всех известных брендов графических процессоров есть специальные инструменты, будь то приложения или оверлеи, чтобы облегчить то же самое.
Вы также можете использовать стороннее программное обеспечение для проверки температуры графического процессора.
В Windows 10 вы можете проверить температуру графического процессора через диспетчер задач. Apple поддерживает ту же функцию через Activity Monitor на Mac. У NVIDIA, AMD и других производителей графических процессоров есть приложения или оверлеи производительности, которые предоставляют важную информацию, включая температуру.
Почему мой графический процессор сильно нагревается в режиме ожидания?
Ваш графический процессор может нагреваться во время простоя из-за неправильных настроек скорости вращения вентилятора, ресурсоемких процессов, программного обеспечения, работающего в фоновом режиме, а также из-за произвольного или непроизвольного разгона. Отмена их или восстановление настроек по умолчанию может решить проблему перегрева графического процессора.
В общем, ваш графический процессор не должен быть горячим, когда он простаивает.
Проверьте скорость вентилятора
Проверьте, не ограничили ли вы скорость вращения вентилятора с помощью какого-либо программного обеспечения. Ограничение скорости вращения одного или всех вентиляторов в шкафу в минуту (об / мин) оказывает прямое неблагоприятное воздействие на охлаждение. Таким образом, ваш графический процессор и другие компоненты, такие как ЦП, могут нагреваться в режиме ожидания.
Проверьте фоновые приложения и задачи
Проверьте, работают ли в фоновом режиме задачи с интенсивным использованием графики. Например, у вас может быть веб-сайт с тяжелым дизайном или видео сверхвысокой четкости, загруженное на любую из вкладок браузера.
Требуемые приложения или программное обеспечение могут работать, даже если вы не работаете на своем компьютере.
Закройте все вкладки, приложения и фоновые процессы и проверьте, не слишком ли горячий графический процессор.
Проверить на разгон
Другая распространенная причина, по которой графический процессор может нагреваться в режиме ожидания, – это разгон. Некоторые пользователи разгоняют свои графические процессоры для повышения производительности, что часто приводит к перегреву.
Сбросьте значение разгона и проверьте температуру графического процессора. Некоторые графические процессоры разогнаны на заводе. Рассмотрите возможность сброса заводских настроек разгона.
11 причин, по которым ваш графический процессор такой горячий (и их решения)
Есть три явных физических признака перегрева графического процессора:
Графический процессор или видеокарта будут горячими при прикосновении к ним.
Избыточное тепло, выделяемое графическим процессором, нагревает корпус настольного компьютера или ноутбук.
Вентиляторы будут работать быстрее и, следовательно, будут более шумными.
Сами графические процессоры и процессоры не издают шума. Вы можете услышать некоторый звук из-за чрезмерной вибрации, вызванной перегрузкой. Это вызвано увеличением скорости вращения вентиляторов.
Перегруженный графический процессор будет более горячим, чем обычно. Вот почему так важно проявлять особую осторожность при разгоне любого компонента. Иногда побочные эффекты не всегда проявляются сразу.
В результате перегрева игры, видео и другие приложения с интенсивной графикой могут работать некорректно. Например, вы можете увидеть на экране странные пятна или темные линии.
Если вы используете два экрана, вы обнаружите другие аномалии, такие как сворачивание одного из экранов во время игры.
В некоторых случаях дисплей может потемнеть и выключиться при выходе из строя видеокарты .
1. Недостаточное охлаждение
Недостаточное охлаждение – одна из наиболее частых причин перегрева графического процессора. Типичными проблемами являются низкая скорость вращения вентилятора, неэффективная или недостаточная вентиляция, а также отсутствие соответствующих систем охлаждения для высокопроизводительных графических процессоров.

Как это исправить
Любой компьютер с качественной видеокартой должен иметь вентиляторы GPU. Они похожи на вентилятор процессора, который опирается на радиатор.
Проверьте скорость вентилятора графического процессора и убедитесь, что все остальные вентиляторы в системе работают должным образом.
Используйте приложение GPU для увеличения скорости вращения вентилятора и используйте MSI Afterburner или GPU-Z для регулирования вентиляторов GPU.
Вам придется заменить неисправные вентиляторы, и если основная проблема заключается в блоке питания или вентиляторе блока питания, вам придется заменить и его.
Наконец, проверьте, не работают ли вентиляторы из-за каких-либо физических препятствий. Удалите всю пыль и любые другие предметы, которые не должны находиться внутри корпуса или корпуса компьютера.
2. Пыльный радиатор.
Радиатор графического процессора выполняет роль регулятора температуры. Кусок металла поглощает тепло от чипсета графического процессора и позволяет видеокарте остыть.
Радиатор – это пассивный аппаратный компонент без каких-либо движущихся частей, поэтому с ним редко что-то бывает неправильно.
Однако, если радиатор не может выполнять свою функцию, скорее всего, у вас будет графический процессор, который постоянно перегревается.
Одна из распространенных проблем – чрезмерное количество пыли. Если вы не чистили устройство в течение длительного времени, скопление пыли может нарушить единственную функцию радиатора.
То же самое и с ноутбуками. Внутренний радиатор может легко забиться пылью в течение года, поэтому настоятельно рекомендуется техническое обслуживание.
Весь ноутбук будет нагреваться сильнее и потенциально может повредить что-то внутри, что сделает его бесполезным.
Как это исправить
Простое решение – очистить радиатор. Однако на самом деле процесс очистки не прост.
Вам нужно снять вентилятор графического процессора, отвинтить графический процессор, чтобы получить доступ к радиатору, а затем очистить деталь.
Ноутбук рекомендуется отправить в мастерскую по ремонту компьютеров или к своему специалисту, чтобы он почистил его для вас.
3. Разогнанный графический процессор
У всех компьютеров есть тактовая частота или частота процессора (измеряется в ГГц, МГц и т. д.).
Разгон увеличивает скорость ядер и увеличивает вычислительную мощность графического процессора. Некоторые производители разгоняют графические процессоры по заводским настройкам.
Пользователи часто добровольно разгоняют свой графический процессор для повышения производительности. Разгон – одна из наиболее частых причин перегрева графического процессора. Вы должны отменить или сбросить все настройки до значений по умолчанию.
Как это исправить
Если вы меняли настройки, то разгон лучше всего сбросить. Вы можете использовать MSI Afterburner или GPU-Z, чтобы проверить, разогнан ли ваш графический процессор.
Вы можете использовать те же инструменты, чтобы отменить разгон.
4. Перегруженный графический процессор
Графический процессор перегревается при чрезмерной нагрузке. У графических процессоров есть максимальные пороги.
Итак, проверьте, способен ли ваш графический процессор поддерживать ваши игры, приложения и задачи с интенсивной графикой.
Как это исправить
Самый простой вариант – играть в менее требовательные игры, запускать меньше приложений и выполнять задачи, не перегружающие графический процессор.
В играх вы можете попытаться снизить разрешение дисплея или детализацию графики, чтобы снизить нагрузку на видеокарту или графический процессор.
Кроме того, вы можете обновить видеокарту, если используете настольный ПК.
Или вы можете установить дополнительную видеокарту, используя NVIDIA SLI или AMD Crossfire, при условии, что у вас есть совместимая материнская плата и достаточно мощный блок питания.
5. Затрудненный воздушный поток.
Достаточно качественный графический процессор, способный поддерживать все ваши вычислительные и игровые потребности с исправными вентиляторами, может все еще перегреваться. Кроме того, внутри корпуса может быть препятствие для воздушного потока.
Как это исправить
Проверьте, нет ли препятствий. Это может быть физическое повреждение или незакрепленный аппаратный компонент может вызвать препятствие.
Часто настоящая проблема заключается в том, что вентиляционные отверстия забиваются чрезмерным количеством пыли. Итак, дайте всей вашей системе полную очистку.
Переместите любые другие карты расширения, которые могут препятствовать воздушному потоку видеокарты. Если карта действительно не нужна, ее можно удалить.
Еще одно исправление – убедиться, что у вас компьютерный корпус правильного форм-фактора, чтобы упростить работу вашей видеокарты.
Чем меньше корпус компьютера, тем сложнее сохранять компоненты в холодном состоянии, особенно для игр и других сложных вычислительных операций.
6. Старый или несовместимый графический процессор
Ваш графический процессор может быть слишком старым для поддержки приложений, которые вы сейчас запускаете. Видеокарта будет перегружена, что приведет к ее перегреву.
Несовместимая видеокарта, скорее всего, перегреется.
Как это исправить
Вам нужно обновить графический процессор. Если вы собрали свой компьютер или изменили некоторые другие компоненты, а графический процессор несовместим, вы должны найти подходящую альтернативу.
Вы можете обратиться к этому подробному руководству по выбору видеокарты.
7. Сухая или изношенная термопаста.
ЦП и графические процессоры нуждаются в термопасте, состав для теплоотвода или материал термоинтерфейса.
Термопаста представляет собой гелеобразное соединение, в основном содержащее оксид цинка. Она остается между радиатором и чипсетом графического процессора.
Термопаста служит средством теплопередачи. Это гарантирует отсутствие воздушных карманов между радиатором и чипсетом видеокарты.
Однако, если термопаста высохла, изношена или слишком старая, ваш графический процессор, скорее всего, перегреется.
Как это исправить
Вы можете повторно нанести термопасту. Однако сначала вы должны подтвердить, находится ли графический процессор по-прежнему на гарантии.
Замена термопасты и, в некоторых случаях, даже доступ к чипсету графического процессора может привести к аннулированию гарантии.
Таким образом, гарантийный ремонт, очевидно, является лучшим и первым выбором, если это вообще возможно.
Если ваш графический процессор перегревается по какой-либо другой причине, все равно не помешает заменить термопасту, чтобы убедиться, что это не причина.
Замена термопасты в любом случае избавит вас от необходимости делать это позже, но также обеспечит оптимальное охлаждение вашего графического процессора за счет радиатора и блока вентилятора.
8. Новый драйвер графического процессора.
Обновленные драйверы могут вызвать перегрев графического процессора. Старые видеокарты более уязвимы для этой проблемы.
Последний драйвер также может быть не так уж несовместим с вашим графическим процессором, но может иметь некоторые ошибки, связанные с обновленным драйвером, которые влияют на вашу конкретную модель графического процессора.
Как это исправить
Откатите драйверы до их предыдущей версии и посмотрите, сохраняется ли проблема перегрева.
Вы можете удалить все более ранние графические драйверы из вашей системы и переустановить наиболее совместимую версию.
Кроме того, вы можете обновить графический процессор и продолжать использовать новейший драйвер.
9. Проблемы с программным обеспечением
Использование несовместимого программного обеспечения, которое постоянно перегружает видеокарту, может привести к перегреву.
Некоторые из этих постоянных проблем могут в конечном итоге привести к отказу графического процессора.
Как это исправить
Если вы что-то недавно установили, удалите это и посмотрите, сохраняется ли проблема. Вы также можете попробовать восстановить свою систему до более ранней даты, когда проблемы не существовало.
В любом случае убедитесь, что вы не перегружаете видеокарту и не используете несовместимое программное обеспечение или оборудование.
10. Проблемы с оборудованием
Воздействие влаги может повредить графический процессор во время установки, что приведет к статической перегрузке.
Скопление пыли и мусора также может вызвать проблемы с оборудованием. Пыль мешает работе электрических компонентов вашего компьютера, поскольку не проводит электричество.
Однако сочетание пыли и высокого уровня влажности может нанести вред компонентам вашего компьютера и вызвать некоторый уровень проводимости, в зависимости от того, насколько плохая ситуация.
Например, чем выше соленость влаги, тем выше проводимость.
Постоянное вмешательство в необходимый поток электроэнергии через графический процессор может привести к отказу оборудования.
Как это исправить
Вы можете проконсультироваться с техническим специалистом, чтобы выяснить действительную неисправность вашего графического процессора. Технический специалист может отремонтировать оборудование в зависимости от характера проблемы.
11. Недостаточная мощность
Если блок питания не может обеспечить достаточный ток для видеокарты, он может нагреваться быстрее. То же самое и с источниками питания с точки зрения тепла.
Мощность важна для вашей видеокарты как с точки зрения технических характеристик, так и с точки зрения качества.
Недостаточная мощность может вызвать множество неисправностей, помимо перегрева, и не очень хорошо сказывается на аппаратном обеспечении компьютера.
Эта ситуация обычно вызвана кем-то неопытным. Возможно, этот человек никогда не устанавливал правильный блок питания с самого начала или никогда не обновлял блок питания после обновления видеокарты или другого оборудования.
Это также может быть верно, когда блок питания действительно устарел и не может работать так, как предполагалось изначально.
Как это исправить
Решение простое: заменить блок питания. Замена блока питания на что-то более производительное и более высокого качества гарантирует, что ваша видеокарта будет работать более комфортно.
Конечно, наличие источника питания правильной мощности помогает остальным частям вашего компьютера нормально работать, когда видеокарта работает с безопасным полным потенциалом.
Резюме
Проверяйте температуру графического процессора всякий раз, когда вам кажется, что видеокарта чрезмерно горячая. Это особенно актуально при получении нового компьютера или внесении каких-либо изменений в существующую компьютерную систему, оборудование или программное обеспечение.
Во-первых, закройте все графические приложения, игры или видео, а также фоновые процессы. Затем начните расследование с вентиляторов или системы охлаждения.
Проверьте каждую из десяти причин в этом руководстве. Затем выбирайте рекомендуемые решения только после тщательной диагностики. Не исключайте одновременных проблем.
Если вы не найдете явной причины перегрева графического процессора, возможно, что-то не так с самой видеокартой. Используйте вашу гарантию, если таковая имеется. В противном случае обратитесь к опытному техническому специалисту.
Источник
Что делать если видеокарта перегревается
Видеокарта это один из самых мощных компонентов современного персонального компьютера. Она потребляет большое количество энергии и выделяет тепло. Поэтому важно следить за охлаждением видеокарты и не допускать ее перегрева. Иначе перегрев видеокарты может привести к снижению производительности, появлению артефактов на экране компьютера или даже поломке самой видеокарты.
Перегрев компонентов компьютера довольно редкое явление. Поэтому большинство пользователей просто не знают, что делать, если видеокарта перегревается. В данной статье мы расскажем о возможных причинах перегрева, а также о том, что можно сделать для того чтобы исправить ситуацию.
Как узнать, что видеокарта перегревается?
Перегрев любого компонента компьютера обязательно сопровождается внешними признаками. При перегреве видеокарты характерны такие особенности:
- Снижение производительности и подвисания в играх;
- Появление цветных или мерцающих точек и полос на экране;
- Ошибки в играх, выпадение текстур, мерцающие текстуры или целые объекты;
- Синий экран смерти и перезагрузка;
Если вы заметили подобное поведение на вашем компьютере, то вполне возможно, что причина кроется в перегреве видеокарты. Чтобы это выяснить необходимо, узнать точную температуру видеокарты.
Одной из самых простых и надежных программ для мониторинга температуры является программа HWmonitor. Она абсолютно бесплатна, и при этом обеспечивает достаточно информации о температуре и других характеристиках компьютера.

Программа HWmonitor отображает температуру видеокарты и остальных компонентов компьютера. При этом отображается три значения: текущее, минимальное и максимальное. Это позволяет отследить не только текущую температуру, но и максимальную температуру за время работы программы. Это очень удобно при тестировании компьютера.
Нормальной температурой видеокарты можно считать температуру до 55 градусов Цельсия в режиме простоя, и до 80 градусов Цельсия под нагрузкой. Если программа HWmonitor показывает более высокие результаты, то это означает, что ваша видеокарта перегревается.
Итак, что делать, если видеокарта перегревается?
Если новая, только что купленная видеокадра перегревается, то это означает, что она требует лучшего охлаждения, чем может обеспечить ваш компьютерный корпус. В этом случае вам необходимо позаботится о дополнительном охлаждении. Идеальным вариантом будет установка 120-мм кулера на боковую крышку системного блока, таки образом, чтобы он обдувал новую видеокарту. Кроме этого можно установить дополнительный кулер на выдув из корпуса.
Если видеокарта работала стабильно, но вдруг начала перегреваться, то, скорее всего что-то произошло с ее системой охлаждения. Возможно, она вышла из строя или просто забита пылью.
Для начала отключите видеокарту и аккуратно удалите пыль, не разбирая систему охлаждения. Это можно сделать с помощью кисточки для рисования и ватных полочек. Однако многие видеокарты оснащаются довольно сложной и закрытой системой охлаждения. В этом случае удалить пыль без разборки будет достаточно сложно. Если вы не обладаете достаточными навыками, то самостоятельно снимать систему охлаждения видеокарты слишком рискованно. Лучше найдите профессионалов.
Также довольно часто проблемы с перегревом возникают у видеокарт с пассивным охлаждением (видеокарты без кулера). В этом случае вы можете значительно снизить температуру с помощью установки дополнительного кулера поверх радиатора видеокарты. Закреплять такой кулер можно любым удобным способом, главное чтобы надежно держалось, не вибрировало и не издавало лишних шумов.
Посмотрите также:
- Нормальная температура видеокарты
- Как протестировать видеокарту
- Программы для измерения температуры процессора и видеокарты
- Стресс тест видеокарты
- Как узнать температуру видеокарты
Автор
Александр Степушин
Создатель сайта comp-security.net, автор более 2000 статей о ремонте компьютеров, работе с программами, настройке операционных систем.
Остались вопросы?
Задайте вопрос в комментариях под статьей или на странице
«Задать вопрос»
и вы обязательно получите ответ.
Современная видеокарта является достаточно сложным компьютерным устройством со множеством компонентов, выделяющих большое количество тепла. Для его отвода производители придумывают разные схемы и компоновки охлаждения, однако далеко не всегда они помогают снизить температуру видеокарты. В данной статье мы рассмотрим множество причин, из-за которых греется видеокарта.
Автор статьи и портал VGTimes.Ru не несут ответственности за ущерб, причиненный неосторожными действиями пользователя, по советам данного материала. Вы совершаете все действия на свой страх и риск.
До скольки градусов может безопасно разогреться видеокарта?
Но сначала мы поговорим о температурах, при которых можно считать, что видеокарта работает в штатном режиме. Производители из AMD и NVIDIA тщательно тестируют каждую референсную модель, так что они способны выдерживать температуры до 100° по Цельсию — будем считать это значение предельным для стабильного функционирования электроники.
В простое или 2D-режиме, то есть тогда, когда вы не используете игры, ресурсоемкие программы вроде Photoshop, 3D Max, не используете аппаратное ускорение в браузере и не смотрите видео, верхней границей температуры видеокарты можно считать диапазон 45°-50° по Цельсию.
 Референсная видеокарта обычно имеет простую систему охлаждения с одним кулером или турбинойРеференсная видеокарта обычно имеет простую систему охлаждения с одним кулером или турбиной
Референсная видеокарта обычно имеет простую систему охлаждения с одним кулером или турбинойРеференсная видеокарта обычно имеет простую систему охлаждения с одним кулером или турбиной
Под нагрузкой или в 3D-режиме, то есть тогда, когда вы играете в игры, используете программы для обработки видео или аудио, смотрите видео в интернете или на компьютере, видеокарта нагружается больше и верхней границей температуры видеокарты можно считать диапазон 85°-90° по Цельсию.
Если вы заинтересованы в длительном использовании купленной видеокарты, то следите, чтобы ее температура не выходила за рамки 95°-100° по Цельсию, причем данные температуры достигаются зачастую на референсных видеокартах от AMD и Nvidia. Нереференсные модели от таких производителей как ASUS, Palit, Gigabyte, MSI, EVGA, PowerColor и других, зачастую оснащаются более продвинутыми системами охлаждения, чем референсные, за счет чего имеют меньшую температуру, но всегда есть и исключения. Для каждой отдельной модели видеокарты или ноутбука в интернете можно найти специальные темы обсуждений, включая температурный режим, ищите их и читайте перед покупкой.
 Нереференсная видеокарта обычно имеет сложную систему охлаждения с несколькими кулерами или испарительной камеройНереференсная видеокарта обычно имеет сложную систему охлаждения с несколькими кулерами или испарительной камерой
Нереференсная видеокарта обычно имеет сложную систему охлаждения с несколькими кулерами или испарительной камеройНереференсная видеокарта обычно имеет сложную систему охлаждения с несколькими кулерами или испарительной камерой
Примечательно то, что независимо от того, референсная у вас видеокарта или нет, а может быть вы обладатель экзотики с водяным охлаждением, по какой-либо причине (пыль, вирусы, глюки ОС) видеокарта может сильно греться, причем случиться это может совершенно внезапно.
Как узнать температуру видеокарты?
Не важно, возникла проблема с настольной видеокартой или ноутбучной, для получения информации есть несколько специализированных программ, наиболее простой является GPU-z (вкладка мониторинг), позволяющая просто оценить температуру и значения. Еще один аналог — Hardware Monitor.

Скриншот программы GPU-Z
Более продвинутым вариантом является программа MSI Afterburner (аналоги — EVGA Precision), она позволит не только оценить температуру видеокарты, но также определить загрузку ее памяти и ядра, скорость оборотов кулеров. Обладатели видеокарт от AMD могут следить за параметрами видеокарты и через фирменную утилиту Catalyst.
 Скриншот программы MSI AfterburnerСкриншот программы MSI Afterburner
Скриншот программы MSI AfterburnerСкриншот программы MSI Afterburner
Все дальнейшие действия, изложенные в статье, надо делать, имея под рукой какую-либо из этих программ, чтобы мониторить ситуацию, быстро обнаруживать проблему и удостоверяться в правильности ее решения.
Также помните, что чем мощнее видеокарта или чем дольше вы хотите ее использовать, тем чаще требуется проверять параметры ее работы — загрузка, качество работы кулеров, температурный 2D- и 3D-режимы, и так далее.
Симптомы перегрева видеокарты
Во-первых, это увеличившийся шум, не важно, идет речь о ноутбучной или настольной видеокарте, вы сразу поймете, что что-то изменилось в работе системы, поскольку теперь она шумит сильнее, чем раньше.
Во-вторых, это подвисания и вылеты программ или ОС при работе в 3D-режиме, возможно даже «синий экран смерти» с разными ошибками, в то время как в 2D-режиме или в простое никаких проблем нет, и компьютер так может стоять часами. Но стоит только запустить что-то вроде Photoshop, Corel, 3D Max или даже браузер с включенным аппаратным ускорением видео, как начинаются проблемы.
 Пример вылета ОС в «синий экран»Пример вылета ОС в «синий экран»
Пример вылета ОС в «синий экран»Пример вылета ОС в «синий экран»
В-третьих, это артефакты и тормоза в играх, причем не только в новых, но и в старых, в которых раньше у вас проблем не было. Так же нельзя забывать про очень сильный шум со стороны системного блока — это будет говорить о том, что кулеры системы охлаждения не справляются со своей работой во время вашей игры и начинается перегрев видеокарты.
 Пример артефактовПример артефактов
Пример артефактовПример артефактов
Еще раз повторим, что указанные выше симптомы практически идентичны для ноутбучной или системной видеокарты. Теперь рассмотрим основные проблемы, в результате которых они греются выше комфортных пределов.
Видеокарта греется при подключении к интернету или в простое
Прежде всего, мы поговорим об очень распространенной проблеме, все больше набирающей обороты в последние годы. Она появилась через некоторое время после распространения криптовалют — цифровых денег. Архитектура видеокарт, особенно AMD, оказалась наилучшим образом приспособлена для того, чтобы «майнить», то есть добывать криптовалюту.
 Пример «фермы» для «майнинга». Точно такие же есть «виртуальные», собранные из десятков любителей халявыПример «фермы» для «майнинга». Точно такие же есть «виртуальные», собранные из десятков любителей халявы
Пример «фермы» для «майнинга». Точно такие же есть «виртуальные», собранные из десятков любителей халявыПример «фермы» для «майнинга». Точно такие же есть «виртуальные», собранные из десятков любителей халявы
Хакеры всех мастей, репакеры и релиз-группы на тоppентах стали использовать этот факт для того, чтобы зарабатывать деньги — они добавляют небольшую программу-майнер в исходный код взломанного программного обеспечения и пока то устанавливается, майнер уже начинает работу. Зачастую он сразу настолько загружает компьютер работой, что это тут же становится заметно и пользователь быстро его удаляет. Но он может работать и не сильно загружая систему, чтобы не демаскировать себя слишком быстро, так что пока вы заметите, что компьютер стал тормозить в играх, он уже заработает несколько долларов своему хозяину.
Именно поэтому мы настоятельно рекомендуем пользоваться лицензионным программным обеспечением и не скачивать взломанный софт — это может привести к ситуации заражения компьютера майнером.

Пример обеспокоенного сетевого экрана
Самое быстрое решение проблемы греющейся видеокарты в таком случае — лечение компьютера при помощи антивирусов — CureIT, 360 Internet Security, NOD 32, «Антивирус Касперского», Avast и другие. Запустите сканирование и дождитесь результатов. Можно и вручную выловить майнера — откройте «Диспетчер Задач» и во вкладке «Процессы» кликните «Отображать процессы всех пользователей», найдите самый прожорливый процесс — скорее всего, это майнер.

Пример майнера в «Диспетчере Задач»
В особо запущенных случаях вирусная программа может не отображаться в «Диспетчере задач», тогда придется использовать альтернативную программу под названием Process Explorer. Еще одно хитрое решение хакеров с большой дороги — замаскировать процесс под безопасный. Майнер может скрываться под названиями Steam.exe, Sleam.exe, Staem.exe, Origin.exe, Uplay.exe, Nvidia.exe и так далее, причем вызываться он может тогда, когда вы запускаете соответствующее приложение. Придется последить за работой видеокарты и процессов при разных программах.
Обнаружив подозрительный, похожий или слишком загружающий компьютер работой процесс, — снимите его и посмотрите на поведение видеокарты. Если ее температура и загрузка вернулись в норму, значит, вы обнаружили майнер. Снова повторите условия эксперимента, но на этот раз откройте место расположения файла (клик правой кнопкой мыши по процессу и выбор соответствующего пункта в выпадающем меню) — вполне вероятно, что программа будет расположена в каких-то локальных папках жесткого диска или в интернет-папках, что укажет на ее чужеродное происхождение.
 А вот так помещают майнер в разные местаА вот так помещают майнер в разные места
А вот так помещают майнер в разные местаА вот так помещают майнер в разные места
Удалите ее, но помните, что в самых изощренных случаях майнеры могут располагаться в разных папках на компьютере и запускаться по очереди, так что обязательно проверьте свой компьютер на вирусы при помощи соответствующего программного обеспечения и не прекращайте наблюдение.
Перегревается видеокарта. Решение аппаратных проблем
Теперь перейдем к другим возможным проблемам и рассмотрим для начала вопросы, связанные с охлаждением видеокарты на аппаратном уровне, то есть в корпусе. Чаще всего эта проблема приходит надолго и связана она со следующими причинами:
- Износ основных механизмов системы охлаждения и попадание пыли в ее радиаторы. Решение: надо хорошенько прочистить пылесосом видеокарту, палочкой убрать пыль в труднодоступных местах. Не заденьте элементы платы и посмотрите, все ли элементы на месте.


- Высыхание термопасты между процессором и радиатором, между памятью и радиатором — проблема более характерна для старых видеокарт, срок службы коих превысил 4-5 лет. Решение: надо посмотреть в интернете порядок разборки данной видеокарты, а затем выполнить его, если у вас, конечно, хватит навыков. В противном случае лучше отнести видеокарту в сервис-центр.

- Перегрев других элементов компьютера. Решение: тут уже надо смотреть на работу всех элементов компьютера при помощи такой программы, как AIDA 64 или HW Boot.
Дадим и общие советы, тем более что впереди лето, а во многих регионах мира оно бывает жарким и это также сказывается на работе компьютерного железа. Перечислим способы уменьшения температуры внутри корпуса.
Во-первых, компьютер должен стоять в хорошо проветриваемом месте, должен наличествовать приток свежего холодного воздуха. Избегайте закрытых пространств, вроде отдельных блоков компьютерных столов или установки системного блока на пол. Также не ставьте его перед южным окном и избегайте попадания на него прямых солнечных лучей.
Во-вторых, регулярно чистите компьютер пылесосом от пыли, следите, чтобы кабели не перекрывали доступ воздуха и не мешали вентиляторам. Если у вас нет дополнительных вентиляторов на корпусе, то самый простой способ понизить температуру внутри него — это снять боковую крышку, только будьте уверены, что внутрь не полезет кот и не попадет посторонний предмет. Обязательно посмотрите, как работают все вентиляторы в разных режимах, поскольку со временем на любой видеокарте они начинают работать по-разному, может даже какой-то из них не работает вовсе, хотя «по приборам» все отлично.
 Обратите внимание на вентилятор слева и справаОбратите внимание на вентилятор слева и справа
Обратите внимание на вентилятор слева и справаОбратите внимание на вентилятор слева и справа
В-третьих, поставьте несколько дополнительных кулеров 120х120 мм на вдув и выдув, хотя бы по одному. Для дополнительного притока воздуха откройте на лицевой панели одну плашку под DVD. Постарайтесь поставить вентилятор на вдув внизу на входе компьютера и один на выдув ниже блока питания, как показано на картинке, а крышку снимать в таком случае уже необязательно.
 Варианты размещения кулеровВарианты размещения кулеров
Варианты размещения кулеровВарианты размещения кулеров
В-четвертых, современные мощные видеокарты требуют сильных элементов питания, которые потребляют много электричества и рассеивают много тепла. Чтобы избежать перегрева энтузиасты ставят дополнительный 40х40 или 80х80 вентилятор на блок-питания видеокарты или на VRM-блок.
 Вот так выглядит VRMВот так выглядит VRM
Вот так выглядит VRMВот так выглядит VRM
В-пятых, если вы обладатель небольшого корпуса с mini-ATX материнской платой, то расстояние между видеокартой и кулером процессора будет минимальным, особенно если видеокарта мощная, а кулер процессора башенного типа. Тогда вентилятор из предыдущего пункта надо поставить таким образом, чтобы он продувал не только VRM-область, но и щель между платой видеокарты и башней кулера.
 Обратите внимание, как нагревается участок между видеокартой и процессоромОбратите внимание, как нагревается участок между видеокартой и процессором
Обратите внимание, как нагревается участок между видеокартой и процессоромОбратите внимание, как нагревается участок между видеокартой и процессором
 Лучший вариант охладить щель между видеокартой и кулером процессора — купить материнскую плату формата ATX. В остальных случаях надо работать над охлаждениемЛучший вариант охладить щель между видеокартой и кулером процессора — купить материнскую плату формата ATX. В остальных случаях надо работать над охлаждением
Лучший вариант охладить щель между видеокартой и кулером процессора — купить материнскую плату формата ATX. В остальных случаях надо работать над охлаждениемЛучший вариант охладить щель между видеокартой и кулером процессора — купить материнскую плату формата ATX. В остальных случаях надо работать над охлаждением
В-шестых, если видеокарта сначала перегревается, а затем выключается, то стоит проверить работу блока питания. Иногда именно в нем кроется корень всех проблем и только замена его на более мощный и качественный может решить проблему. Подобрать подходящий блок питания можно на специализированных форумах.
Перегревается видеокарта. Решение программных проблем
Теперь поговорим о том, как решить программные проблемы, вызывающие перегрев видеокарты — особенно это актуально для случаев, когда вы выполнили два пункта выше, а видеокарта все равно перегревается.
 Нагрузки никакой нет, а видеокарта молотит во всю силу — повод задуматься над регулированиемНагрузки никакой нет, а видеокарта молотит во всю силу — повод задуматься над регулированием
Нагрузки никакой нет, а видеокарта молотит во всю силу — повод задуматься над регулированиемНагрузки никакой нет, а видеокарта молотит во всю силу — повод задуматься над регулированием
Начнем с того, что многие производители сейчас стараются уменьшить тепловыделение видеокарты за счет использования различных оптимизирующих технологий. Если раньше видеокарты имели только 2D- и 3D-профиль тактовых частот ГПУ и процессора, то теперь их частота меняется в зависимости от загрузки.
Допустим, вы решили посмотреть видео через проигрыватель, который использует мощность видеокарты для декодирования видеоряда. Это требует значительных дополнительных ресурсов и драйвер видеокарты повышает частоту сообразно требованиям проигрывателя, через некоторое время вы слышите завывания турбины или кулеров и это доставляет вам дискомфорт. Вы можете сами в этом убедиться, выполняя на компьютере разные задачи и мониторя загрузку видеокарты при помощи MSI Afterburner.
Речь идет о том, что просмотр видео, запуск клиентов Steam, Origin, Uplay, BattleNet, использование ресурсоемких программ вроде Photoshop, 3D Max, аппаратное ускорение в браузере и другие программы, все они могут разогревать вашу видеокарту, что может приводить и к перегреву в том числе. При помощи MSI Afterburner можно вычислить их все и решить, где нужны ресурсы видеокарты, а где — нет, а, следовательно, эти программы надо перевести на «только процессорный» режим работы, что снизит загрузку видеокарты, ее температуру и шумность.
 Запуск 3D-программы на пониженных частотах приводит к уменьшению тепловыделенияЗапуск 3D-программы на пониженных частотах приводит к уменьшению тепловыделения
Запуск 3D-программы на пониженных частотах приводит к уменьшению тепловыделенияЗапуск 3D-программы на пониженных частотах приводит к уменьшению тепловыделения
Соответственно и в играх — мощные видеокарты могут выходить за пределы допустимой работы по причине конструкторских недоработок, условий эксплуатации или банального брака в каком-то месте. При помощи мониторинга можно понять, нормально ли распределяется нагрузка между ЦПУ, ГПУ и памятью, справляется ли система охлаждения с отводом тепла. Возможно, стоит снизить настройки графики, чтобы уменьшить загрузку видеокарты, очень помогает включение функции VSync, ограничивающее число кадров в секунду 60, а также выгрузка программного обеспечения, работающего в фоне, пока вы играете — оно также оказывает влияние.
 Выше частота — загрузка GPU меньше, а температура — вышеВыше частота — загрузка GPU меньше, а температура — выше
Выше частота — загрузка GPU меньше, а температура — вышеВыше частота — загрузка GPU меньше, а температура — выше
В ряде случаев перегрев видеокарты связан с работой драйверов. Очень редко, но все же случается, что новый выпуск драйвера заметно ухудшает работу системы охлаждения у той или иной линейки или даже серии видеокарт. В таком случае надо откатиться на предыдущую версию драйверов, на которой все работало нормально и дождаться решения проблемы ее авторами.
 Частота на номинальной для 3D и температура лезет вверх, зато GPU практически простаиваетЧастота на номинальной для 3D и температура лезет вверх, зато GPU практически простаивает
Частота на номинальной для 3D и температура лезет вверх, зато GPU практически простаиваетЧастота на номинальной для 3D и температура лезет вверх, зато GPU практически простаивает
Программисты драйверов налаживают работу видеокарт таким образом, чтобы при повышении нагрузки росла частота работы GPU и памяти, а это в свою очередь очень сильно нагревает видеокарту, сильнее, чем ее работа на пределе загруженности. Например, тот же Photoshop далеко не всегда способен загрузить видеокарту и на 10 %, зато работа в 3D-режиме ее хорошо прогреет. Будет лучше снизить частоты вдвое, но чтобы загрузка карточки возросла до 30-40%. Поэтому есть смысл с помощью MSI Afterburner задать различные профили для частот GPU и памяти, дабы ваши приложения сильнее загружали видеокарту при меньшем использовании ее частотного ресурса.
Видеокарта шумит. Решение
Эта проблема возникает, зачастую, по причине износа компонентов из-за старости или же запыленности корпуса и деталей видеокарты. Так что советуем вам как следует прочистить корпус компьютера или ноутбука, особенно радиатор видеокарты. Возможно, вы даже не поленитесь разобрать видеокарту и поменять термопасту, а также шумящие кулеры.
Есть и решение с другой стороны — поставить дополнительные кулеры на вдув и выдув. Это особенно актуально для обладателей видеокарт с так называемой турбинной системой охлаждения (их и чистить надо чаще). Рев турбины на максимальных оборотах кого хочешь сведет с ума. Шумность системы охлаждения такой видеокарты можно хорошо снизить при помощи принудительного охлаждения, но зато у вас появится два новых источника шума — следует правильно подобрать баланс и поставить регулятор оборотов. Так же стоит снять крышку и посмотреть, как работает каждый кулер вашего корпуса и кто привносит максимум шума.

Ничего не помогает? Тогда надо отнести видеокарту к другу и посмотреть, как она работает на другой системе. Если так же перегревается, вероятно, вам попался бракованный экземпляр, лучше поменяйте на что-то другое. Ну а перед покупкой видеокарты советуем подождать хотя бы полгода, пока производители устранят обнаруженные дефекты и скопится статистика пользователей того или иного вендора. Порой так случается, что определенная линейка видеокарт получается хуже, чем другая — может, на деталях сэкономили, а может и на проекте. Нам с вами знать не дано, да и не обязательно, ведь главное не купить это «изделие №2».
В ряде случаев может помочь пользовательский контроль над кулером — достигается он при помощи все той же MSI Afterburner, в отдельном меню можно настроить график, где по одной оси будет температура, а по другой — количество оборотов кулера. Это актуально, если ваша видеокарта на 45°-50° по Цельсию шумит как паровоз, то есть вы можете уменьшить количество оборотов кулера, только аккуратно, стремитесь к тому, чтобы качество охлаждения не ухудшилось.
Еще один отдельный момент — шум дросселей видеокарты. Послушать его вы можете в интернете и если ваша видеокарта стала вести себя таким образом или так было с самого момента покупки, то мы помочь ничем не можем — таков конструкторский дефект.
Видеокарта шумит и перегревается в ноутбуке
В ноутбуках диагностика причины перегрева видеокарты заметно сложнее, так как разобрать устройство неподготовленному пользователю сложнее, чем системный блок персонального компьютера. В любом случае нужна разборка ноутбука, а делать ее желательно в сервис-центре, так как современные ноутбуки становятся все более навороченными, а их комплектующие все более изощренно переплетаются друг с другом.
 Пример пыли внутри ноутбукаПример пыли внутри ноутбука
Пример пыли внутри ноутбукаПример пыли внутри ноутбука
Вот какие причины влияют на перегрев видеокарты или ее шум:
- Установлена производительная видеокарта и вы много играете;
- Вы используете ноутбук на коленках, на «теплом полу», на кровати;
- Ноутбук контактирует с домашними животными;
- Есть вероятность частого попадания пыли, золы или грязи.
Следовательно, вот какие общие советы мы можем дать вам, чтобы продлить срок эксплуатации ноутбука и увеличить интервалы между подходами в сервис-центр:
Если вы много играете, то озаботьтесь хорошим охлаждением своего маленького друга. Зачастую производители размещают отверстия для охлаждения на нижней крышке, которая всегда закрыта. Это не правильно — поставьте ноутбук выше уровня стола при помощи ножек или используйте подставку — так вы увеличите приток холодного воздуха, ну а для усиления перемещения воздуха, можно поставить какой-нибудь кулер для дополнительного обдува нижней части.
Категорически запрещается класть ноутбук на одежду, кровать, теплый пол или плотную скатерть — его корпус «утонет» в этих вещах (или получит дополнительное тепло), прорези для подвода воздуха к системе охлаждения перекроются не только снизу, но и по бокам, что приведет к быстрому выходу ноутбука из строя.
Избегайте контакта ноутбука с домашними животными — их шерсть очень хороший теплоизолятор и попадание ее в стенки радиатора, в кулеры, приводит к засорению элементов, а потом и быстрому росту температуры внутри корпуса. Также не допускайте попадания пыли и грязи в корпус, держите ноутбук в закрытом кейсе, когда не пользуетесь им.
Файлы, драйверы и библиотеки
Если у вас проблемы с играми, то прежде чем искать проблему и паниковать, вам необходимо обновить до последней версии драйвер своей видеокарты:
- Скачать драйвер для видеокарты Nvidia GeForce.
- Скачать драйвер для видеокарты AMD Radeon.

Обязательным условием для успешного функционирования любой игры является наличие самых свежих драйверов для всех устройств в системе. Скачайте утилиту Driver Updater, чтобы легко и быстро загрузить последние версии драйверов и установить их одним щелчком мыши:
- загрузите Driver Updater и запустите программу;
- произведите сканирование системы (обычно оно занимает не более пяти минут);
- обновите устаревшие драйверы одним щелчком мыши.
Вполне возможно, что вам придется обновить вспомогательное программное обеспечение, вроде DirectX, Microsoft .NET Framework и Microsoft Visual C++:
- Скачать DirectX
- Скачать Microsoft .NET Framework 3.5
- Скачать Microsoft .NET Framework 4
Вспомогательные библиотеки DLL:
- Скачать Microsoft Visual C++ 2005 Service Pack 1
- Скачать Microsoft Visual C++ 2008 (32-бит) (Скачать Service Pack 1)
- Скачать Microsoft Visual C++ 2008 (64-бит) (Скачать Service Pack 1)
- Скачать Microsoft Visual C++ 2010 (32-бит) (Скачать Service Pack 1)
- Скачать Microsoft Visual C++ 2010 (64-бит) (Скачать Service Pack 1)
- Скачать Microsoft Visual C++ 2012 Update 4
- Скачать Microsoft Visual C++ 2013
Если вы все это сделали, а проблема осталась, то можете поискать ее в нижеследующем списке.
Все вопросы по поводу перегрева видеокарты можно задать в нашем FAQ!
Удачи вам и пусть ваше железо вас никогда не подводит!
- Doom вылетает? Тормозит? Черный экран? Нет доступных серверов? Не работает дверь/механизм? Нет русского языка? Ускорены диалоги и звук? — Решение проблем
- 60 самых оптимизированных игр для РС за 2012, 2013, 2014, 2015 и 2016 годы
Заметить перегрев видеокарты в персональном компьютере намного сложнее, чем, например, в ноутбуке, так как ноутбук у вас под рукой, и если он станет больше греться, то это будет заметно.
С персональным компьютером все намного сложнее. Заметить перегрев можно только при работе с графикой, или же во время работы игры. Если игры начали резко тормозить, особенно те, которые раньше работали нормально, стоит начинать бить тревогу.
Способы определения перегрева
При обычном серфинге в интернете и просмотре фильмов в среднем качестве перегрева видеокарты можно даже не заметить, а вот если работать с требовательными к графике процессами, то все тайное становиться явным.
Если приложения для работы с графикой подтормаживают, игры работают нестабильно, на экране появляются артефакты, а во время просмотра высококачественного видео картинка мерцает – значит видеокарта сильно нагревается.
Заторможенность появляется из-за того, что при достижении критической температуры современные видеокарты начинают регулярно и часто пропускать такты. Производительность значительно падает, а температура снижается.
Если же температура не падает, то ту есть два варианта:
- автоматическое отключение видеокарты;
- полная перезагрузка компьютера.
Советуем не ждать появление двух вышеперечисленных признаков, а проверить работоспособность видеокарты более щадящим способом. Самый оптимальный вариант – поставить утилиту, которая отображает температуру видеочипа.

Самая распространенная называется GPU-Z. Если в спокойном состоянии температура 30-35 градусов – это норма. В рабочем же она не должна превышать отметки в 80 градусов. Если больше, значит нужно немедленно принимать меры.
Причины
Причин перегрева видеокарты немного, в основном это:
- сильная запыленность;
- старая, высохшая термопаста;
- неисправность кулера.
Далее рассмотрим каждый вариант отдельно и более детально.
Много пыли
Пыль – главный враг компьютера. Если человек впервые покупает себе ПК или ноутбук, он просто не знает, что покупает настоящий «пылесборник», который засасывает внутрь вместе с воздухом кучу пыли. Чем больше пыли в помещении, тем более загрязненным будет внутренность системного блока или корпуса ноутбука.

Чем толще слой пыли внутри, чем ее больше, тем сложнее забитым той же пылью вентиляторам охлаждать внутренности компьютера.
Высохла термопаста
Видеокарта и процессор – самые «горячие» комплектующие, так что качественное охлаждение является необходимостью. Особенно остро вопрос охлаждение становиться летом, когда температура воздуха в помещении редко опускается ниже 30 градусов по Цельсию.
Термопаста – это такая штука, которая отводит тепло от чипа видеокарты и процессора путем заполнения неровных участков на поверхности радиатора и чипа. Кстати, с высохшей термопастой чип видеокарты способен нагреться вплоть до 100 градусов, а иногда даже больше!

Внешне поверхности могут быть идеально ровными, но поверьте, микротрещин там полно, особенно если оборудование старое. Все эти микроповреждения создают тоненькую воздушную подушку, а она способна снизить эффективность охлаждения примерно на 30%.
Если термопаста высыхает, то охлаждение сильно ухудшается, соответственно и работоспособностью компьютера тоже.
Поломки кулера
Поломка кулера – проблема, которую выявить проще простого, достаточно просто на него взглянуть. Если не крутиться, значит нужно немедленно покупать новый. Как только возникли подозрение, необходимо немедленно сделать визуальный осмотр.

Так же кулер может быть не сломан, а частично не исправен, то есть крутиться, но не так сильно, как нужно. В любом случае все кулера нужно изредка чистить и смазывать.
Другие причины
Есть еще одна причина, но не такая распространенная. Многие желают повысить производительность своих компьютеров, но при этом не хотят покупать новые комплектующие. В интернете есть масса информации по разгонам видеокарт, это не сложно сделать, сможет практически каждый, но далеко не все знают, что повышая производительность нужно обязательно улучшить и охлаждение.
В результате оборудования часто выходит из строя по причине перегрева. Так что из-за разгона тожесильно греется видеокарта, не отбрасывайте такой вариант.
Видео: Устраняем перегрев видеокарты NVIDIA GTX 560 ti
Что делать, если греется видеокарта на компьютере
Теперь мы знаем основные причины, по которым видеокарты превращаются в обогреватели. Далее рассмотрим действия при обнаружении выше перечисленных проблем.
Очистка от пыли
Для того, чтобы очистить свой компьютер от пыли, не обязательно нести его в сервисный центр и тратить при этом кучу денег. Можно сделать все дома, самостоятельно.
Чистить компьютер нужно регулярно, а не только в случаях, когда какая-то деталь начинает некорректно работать. Если не знаете, как узнать греется лиеще что-то кроме видеокарты, то открыв крышку все станет на свои места.
Для очистки системного блока от пыли нам понадобиться:
- пылесос;
- ватные палочки;
- мягкая кисть;
- крестовая отвертка (желательно, но подойдет и плоская).
Отвертки нужны для того, чтобы снять боковую крышку системного блока.
Теперь о самом процессе очистки:
- отвинчиваем болты, отмеченные на картинке и снимает боковую панель потянув ее на себя;

- ватной палочкой нужно почистить пыль внутри кулеров. Все время держите шланг пылесоса рядом включенным, там вы сможете собирать поднявшуюся в воздух пыль;

- щеточкой смахиваем пыль со всех поверхностей. Не забываем, что пылесос все время включен;

- собираем компьютер.
Производить подобные действия лучше всего раз в три месяца, не реже. За счет такого простенького самостоятельного обслуживание можно продлить срок эксплуатации системного блока в несколько раз.
Замена термопасты
На видеокарте термопаста нуждается в замене намного реже, чем на процессоре, но все же нужно ее иногда менять.
Вот простенькая инструкция:
- для начала снимаем с видеокарты радиатор. В одних моделях нужно выкрутить парочку шурупов, а в других – немного сжать пластмассовые фиксаторы. На данном этапе могут возникнуть трудности. Проблема в том, что если термопасту не меняли долгие годы, под действием высоких температур она превращается, грубо говоря, в камень.
Если у вас такая ситуация, то отделить радиатор от чипа будет очень сложно. Не советуем просто тянуть вверх – оторвете чип. Повращайте в разные стороны, спустя несколько минут радиатор отвалиться;
- хорошенько очищаем как чип, так и радиатор от каменной термопасты. Делать это лучше ластиком, или в крайнем случае деревянной линейкой (и то, только на радиаторе). Даже не думайте сдирать ножом! В итоге должно получиться так, как на картинках ниже;

Кстати, не советуем покупать видеокарты с креплением радиатора как на картинке. Там всего две ножки, соответственно он не очень устойчив. Для нормальной работы должно быть как минимум три точки крепления, но никак не меньше;

- наносим на чип видеокарты тоненьким слоем термопасту. Руками лучше ее не трогать, вредно для здоровья. Самый оптимальный вариант – нанести термопасту линией, а затем растереть кредиткой;

- аккуратно ставим на место радиатор. Проследите за тем, чтобы он ровно, а самое главное – плотно сел на чип.
Как видите, процедура не такая уж и сложная, а термопаста стоит копейки. Поменять ее намного дешевле, чем покупать новую видеокарту на замену сгоревшей нынешней, не так ведь?
Установка нового вентилятора
Если кулер работает, но сильно шумит, либо медленно крутит, не стоит бежать в магазин и тратить деньги на новый, ведь можно отремонтировать старый! Нужно знать только то, что не все вентилятора подлежат разборке.
- снимите наклейку с вентилятора. Как только снимите, сразу поймете получиться разобрать, или же придется покупать новый. Если под наклейкой будет то, что на фото – смело разбираем дальше;

- расширить шайбу, нужно будет вставить в нее отвертку и немного поводить ею в стороны, совсем немного. Под белой стопорной шайбой находить черная шайба. Как первую, так и вторую нужно вытащить и положить на видном месте, чтобы не потерять;

- вытаскиваем из основания лопасть вентилятора;

- на кончик тоненькой отвертки нужно нанести каплю смазки. Отлично подойдет даже солидол;
- наносим смазку на отверстие штока;

- собираем вентилятор, клеим на место наклейку.
Как видите, вернуть к жизни вентилятор не так уж и сложно. Если же он ремонту не поддается, то идите в магазин и покупайте новый вентилятор. Только смотрите, чтобы крепления совпадали. Лучше для примера взять с собой старый.
Что касается установки, то тут все проще простого. Отвинчиваем болты, снимаем старый вентилятор и на его место ставим новый.
Исходя из содержания статьи думаю несложно понять, что если вовремя делать элементарное обслуживание, то компьютер прослужит своему хозяину долгие годы без крупных капиталовложений.
Та же термопаста обойдется примерно в 2$ за тюбик, которого хватит чтобы заменить пасту и на видеокарте, и на процессоре. В то же время если этого не сделать, придется уже считать во сколько выйдет покупка новой видеокарты и ЦП.
Содержание
- 1 Как определить перегрев
- 2 Причины
- 3 Устранение проблем
- 4 Профилактика
- 5 Почему сильно греется видеокарта на компьютере и ноутбуке — причины
- 6 Почему видеоадаптер нагревается до 100 градусов в играх — причины
- 7 Почему после замены термопасты греется видеокарта
- 8 Почему горячие шим контроллер, транзисторы, провода питания, мосфеты видюхи
- 9 До скольки градусов должна греться видеокарта и как проверить температуру
- 10 Что же делать, если нагревается видеоадаптер — решения
- 11 Зачем специально нагревают видеокарту и до скольки градусов это можно делать
- 12 Как правильно греть видюху и чем это делают
- 13 Способы определения перегрева
- 14 Причины
- 14.1 Много пыли
- 14.2 Высохла термопаста
- 14.3 Поломки кулера
- 14.4 Другие причины
- 15 Видео: Устраняем перегрев видеокарты NVIDIA GTX 560 ti
- 16 Что делать, если греется видеокарта на компьютере
- 16.1 Очистка от пыли
- 16.2 Замена термопасты
- 16.3 Установка нового вентилятора

Если компоненты системного блока сильно нагреваются во время работы, это может в лучшем случае привести к самостоятельному выключению компьютера, в худшем – к его поломке. Прогрев видеокарты возникает по нескольких причинам, большинство из которых можно определить и устранить самостоятельно при наличии определенного опыта. Если опыта нет, с любой проблемой лучше обратиться в сервисный центр.
Как определить перегрев
С ноутбуком все гораздо проще: он всегда под рукой, и его нагревание легко определяется при прикосновении. Перегрев видеокарты стационарного компьютера чаще всего не заметен при обычной работе, чтении или просмотре страниц в Интернете. Определить наличие проблемы можно по следующим признакам:
- торможение игр и графических приложений;
- сильный шум при работе процессора;
- появление на изображении квадратиков, полосок и прочих странностей, которых раньше не наблюдалось.
Чтобы убедиться в том, что перегревается видеокарта, можно снять стенку системного блока и потрогать внутренние компоненты. Однако вместо этого лучше установить одну из специальных программ, которые замеряют и сообщают температуру элементов компьютера. Так, при стандартной работе он не должен перегреваться выше 30-35 градусов. При использовании тяжелых игр и других графических программ этот показатель может повышаться до 80 градусов. Если больше – то это опасный симптом.
Греться может не только видеокарта, но и другие компоненты системного блока, особенно процессор. Определить, «кто виноват», можно также при помощи специальной программы или прикосновением руки.
Если игнорировать перечисленные выше признаки, то видеокарта может автоматически отключиться, а компьютер начнет самостоятельно перезагружаться. Все это не добавит пользы его устройству.
Причины
Наиболее частой и банальной причиной того, что перегревается видеокарта, является пыль. Разумеется, ее не должно быть внутри системного блока вообще. Скапливаясь на поверхности видеокарты, она создает проблемы при работе. Пыль забивает кулеры, они начинают хуже вращаться, издают шумы и хуже охлаждают внутренности системника.
Осложняться работа кулера может и пересохшей смазкой его вращательного элемента. Вышедший из строя или не справляющийся с нагрузкой вентилятор – частая причина перегрева.
Еще одна причина, почему греется видеокарта, это пересыхание термопасты. Из-за этого ухудшается теплообмен. Если компьютеру больше года, то практически наверняка эта проблема имеет место быть.
Кроме того, нередка ситуация, когда пользователь не хочет покупать новую видеокарту, но хочет повысить ее производительность. В свободном доступе существует множество советов для «разгона» карты. Вот только при увеличении производительности повышается и нагрев. Поэтому, рискнув разогнать видеокарту, нужно позаботиться о дополнительном охлаждении для нее.
Устранение проблем
Если прогрев видеокарты вызван переизбытком пыли, то эту проблему легко устранить самостоятельно. Для этого нужно отключить компьютер от сети и снять боковую стенку системного блока. При помощи специального пылесоса (баллона со сжатым воздухом, компрессора), кисточки и ватных палочек удалить пыль везде, где ее видно невооруженным глазом. Особенно тщательно очищаем от нее кулер. Убедившись, что пыли не осталось и вентилятор вращается без препятствий, можно закрывать системник. Это самое простое, и в то же время очень важное, что можно и нужно делать для своего ПК регулярно. Лучше не дожидаться, пока пыль забьет кулер и видеокарту, и делать профилактическую чистку хотя бы раз в три месяца. Следить нужно и за тем, чтобы вокруг системного блока также не было грязи.
Если кулер неисправен (то есть не крутится вообще, даже при отсутствии пыли), его следует заменить. Перед этим нужно знать модель карты, чтобы не ошибиться с выбором вентилятора. Однако причина плохого вращения может крыться в том, что высохла смазка. Смазать кулер можно самостоятельно.
Читайте также: Что за клавиша win на клавиатуре

После этих процедур можно собирать конструкцию обратно.
Если причина того, что сильно греется видеокарта, в пересохшей термопасте, ее нужно нанести заново. Эта паста нужна, чтобы отводить тепло от чипа видеокарты и процессора при помощи заполнения неровных участков на поверхности радиатора и чипа. Покрывать составом нужно только чип видеокарты. Перед нанесением нужно полностью удалить остатки старой термопасты. Лучше всего осуществить это при помощи ластика. Ни в коем случае нельзя использовать острые предметы!
Заниматься заменой пасты следует только очень опытным пользователям, потому что рассчитать количество средства достаточно сложно. Если пасты будет слишком мало или слишком много, в любом случае ухудшится теплообмен, что вызовет прогрев видеокарты. Если опыта недостаточно, лучше обратиться к профессионалам. При пересохшей пасте чип способен буквально «закипеть», нагревшись до 100 градусов Цельсия или даже выше.
При всех манипуляциях внутри системного блока нужно быть предельно осторожным, чтобы не повредить видеокарту, ее зажимы и другие детали. Нельзя мыть внутренности компьютера водой или бытовой химией.
Профилактика
Основой профилактики должна стать война с пылью. Чем меньше ее в помещении, тем меньше попадает во внутренности системного блока. Конечно же, компьютер не должен работать круглосуточно, отдых – тоже профилактика перегрева и износа деталей.
Особенно сильно греется видеокарта, если в помещении жарко. На лето можно снять боковую стенку системного блока, чтобы улучшить циркуляцию воздуха. К тому же, при снятой панели легче следить за пылью и удалять ее. Можно установить дополнительные кулеры, на вдув и выдув.
Системный блок должен находиться вдали от отопительных приборов и другого оборудования. Лучше не ставить его вплотную к стене, и тем более так, чтобы он был окружен стенками со всех сторон. Воздух должен свободно циркулировать вокруг блока.
При своевременной чистке, смазке, замене термопасты компьютер и все его части прослужат долго и бесперебойно. Гораздо проще предотвратить появление неполадок системника, чем потом переживать, что он нагревается. Если не помочь технике при первых признаках проблемы, это приведет к неисправностям. Вплоть до того, что придется покупать новую видеокарту или весь системный блок.
Добрый день, уважаемые читатели! Поговорим сегодня о видеокарте. Вернее, о такой проблеме, как ее перегрев. О возможном повышении температуры видюхи свидетельствует зависание графических редакторов, игр, визуальные искажения в виде ряби или полосок. Другое свидетельство — усиление гула вентилятора. Проверить работоспособность необходимо, когда появляется синий экран, резко выключается процесс передачи изображения.
Почему сильно греется видеокарта на компьютере и ноутбуке — причины
Чрезмерный нагрев видеоадаптера — это неисправность, и игнорировать ее нельзя ни на ноутбуке, ни на компьютере. Постоянное превышение температурных показателей ведет к тому, что устройство будет отключаться и однажды перегорит.

Среди основных причин повышения температуры на пк:
- присутствие пыли. Она скапливается на решетке вентилятора, мешает его нормальной работе;
- поломка или несоответствие кулера;
- разгон карты без увеличения охлаждения;
- высохшая или некачественная термопаста. Обычно эта проблема появляется на устройствах старше 4-5 лет;
- брак;
- параллельный запуск нескольких тяжелых графических приложений.
Почему видеоадаптер нагревается до 100 градусов в играх — причины
Чаще всего пользователи жалуются, что видеокарта быстро нагревается во время игры или при ее запуске, при этом сбрасывает нагрузку, выполняемый процесс виснет.
Происходит это из-за сложной графики, высоких требований к видеоустройству. Среди других причин — конструктивные особенности, неправильная эксплуатация, работа других программ в фоновом режиме.
Почему после замены термопасты греется видеокарта
Проблема перегрева может быть связана с износом термопасты. Она становится хрупкой, деформируется, трескается.

Но бывает, что после того, как вы поменяли пасту, видюха продолжает сильно нагреваться.
Происходит это по следующим причинам:
- некачественная термопаста;
- старая плохо вычищена;
- новая нанесена слишком толстым слоем;
- неисправность связана не со сменой пасты, а с другой причиной, например, поломкой вентилятора.
Почему горячие шим контроллер, транзисторы, провода питания, мосфеты видюхи
К нагреванию проводов питания, транзисторов, в том числе МДП-транзисторов, шим контроллера ведет высокое напряжение. Проверить, так ли это, можно мультиметром.
До скольки градусов должна греться видеокарта и как проверить температуру
Максимальная рабочая температура видюхи под нагрузкой равна 90-100°С. Данный показатель есть в инструкциях к устройствам производителей nvidia, amd radeon. Постоянно работать при таких значениях не рекомендуется, оптимально не допускать превышения 60-70 градусов.

У других карт рабочий температурный режим может отличаться, соответствовать 50-65 градусам с максимальным нагревом до 80-85° С. Допускать, чтобы видюха грелась сильнее этих показателей, до 95° С и более, не следует.
Для уточнения температурных показателей есть приложения:
- gpu temp. Одна из немногих программ, которая демонстрирует только температуру видеокарты;
- piriform speccy. Программа скачивается бесплатно. Показывает значения не только видеоустройства, но также частоту, температуру процессора, материнской платы, памяти;
- gpu-z. Позволяет посмотреть градусы, скорость вентилятора, другие показатели.
Что же делать, если нагревается видеоадаптер — решения
Если видеоустройство стало горячим, необходимо уточнить причину неисправности.
Читайте также: Построить третий вид и изометрию
В зависимости от причин рекомендуется сделать следующее:
- при наличии пыли нужно почистить корпус. Проводить чистку с целью профилактики нужно раз в полгода;
- если неисправен вентилятор, его заменяют;
- при проблемах с напряжением нужно проверить работу блока питания и компонентов, участвующих в его передаче;
- освободить пространство в системном блоке для лучшей вентиляции;
- выключить ресурсоемкие приложения, которыми не пользуетесь;
- при неисправности видеокарты отдать ее в ремонт или заменить;
- переустановить драйвер.
Зачем специально нагревают видеокарту и до скольки градусов это можно делать
При постоянном перегреве, охлаждении, вибрации, ударах нарушаются контакты чипа видеокарты. Износ их может быть и естественным процессом.

Во многих источниках указывается, что эффективным средством восстановления контактов является искусственный прогрев видеокарты. Однако не всегда этот способ ведет к желаемому результату. Карта после процедуры может прожить несколько лет, а порой не проработает и часа.
Как правильно греть видюху и чем это делают
Для нагрева видеокарты и восстановления ее работоспособности используют строительный фен и паяльник. Некоторые источники рекомендуют вооружиться микроволновкой или духовкой.
Оптимальным считается использование паяльной станции.
Процедура прогрева включает следующие действия:
- с видюхи снимается радиатор;
- с чипа убирают термопасту, по краям наносят флюс;
- паяльником, разогретым до температуры 250-300°, обрабатывают плату под чипом. Расплавленный флюс заполнит полость и поможет восстановить контакт между чипом и поверхностью платы;
- далее чип прогревают с верхней стороны;
- после того, как карта остынет, удаляют остатки флюса.
Очень сильный нагрев видеокарты — признак неисправности этого устройства, кулера, появления в корпусе пыли. В некоторых случаях видюху нагревают специально. Это позволяет восстановить разрушенные контакты и их функционирование.

Заметить перегрев видеокарты в персональном компьютере намного сложнее, чем, например, в ноутбуке, так как ноутбук у вас под рукой, и если он станет больше греться, то это будет заметно.
С персональным компьютером все намного сложнее. Заметить перегрев можно только при работе с графикой, или же во время работы игры. Если игры начали резко тормозить, особенно те, которые раньше работали нормально, стоит начинать бить тревогу.
Способы определения перегрева
При обычном серфинге в интернете и просмотре фильмов в среднем качестве перегрева видеокарты можно даже не заметить, а вот если работать с требовательными к графике процессами, то все тайное становиться явным.
Если приложения для работы с графикой подтормаживают, игры работают нестабильно, на экране появляются артефакты, а во время просмотра высококачественного видео картинка мерцает – значит видеокарта сильно нагревается.
Заторможенность появляется из-за того, что при достижении критической температуры современные видеокарты начинают регулярно и часто пропускать такты. Производительность значительно падает, а температура снижается.
Если же температура не падает, то ту есть два варианта:
- автоматическое отключение видеокарты;
- полная перезагрузка компьютера.
Советуем не ждать появление двух вышеперечисленных признаков, а проверить работоспособность видеокарты более щадящим способом. Самый оптимальный вариант – поставить утилиту, которая отображает температуру видеочипа.

Фото: интерфейс программы GPU-Z
Самая распространенная называется GPU-Z. Если в спокойном состоянии температура 30-35 градусов – это норма. В рабочем же она не должна превышать отметки в 80 градусов. Если больше, значит нужно немедленно принимать меры.
Причины
Причин перегрева видеокарты немного, в основном это:
- сильная запыленность;
- старая, высохшая термопаста;
- неисправность кулера.
Далее рассмотрим каждый вариант отдельно и более детально.
Много пыли
Пыль – главный враг компьютера. Если человек впервые покупает себе ПК или ноутбук, он просто не знает, что покупает настоящий «пылесборник», который засасывает внутрь вместе с воздухом кучу пыли. Чем больше пыли в помещении, тем более загрязненным будет внутренность системного блока или корпуса ноутбука.

Фото: видеокарта и слой пыли
Чем толще слой пыли внутри, чем ее больше, тем сложнее забитым той же пылью вентиляторам охлаждать внутренности компьютера.
Высохла термопаста
Видеокарта и процессор – самые «горячие» комплектующие, так что качественное охлаждение является необходимостью. Особенно остро вопрос охлаждение становиться летом, когда температура воздуха в помещении редко опускается ниже 30 градусов по Цельсию.
Термопаста – это такая штука, которая отводит тепло от чипа видеокарты и процессора путем заполнения неровных участков на поверхности радиатора и чипа. Кстати, с высохшей термопастой чип видеокарты способен нагреться вплоть до 100 градусов, а иногда даже больше!
Внешне поверхности могут быть идеально ровными, но поверьте, микротрещин там полно, особенно если оборудование старое. Все эти микроповреждения создают тоненькую воздушную подушку, а она способна снизить эффективность охлаждения примерно на 30%.
Если термопаста высыхает, то охлаждение сильно ухудшается, соответственно и работоспособностью компьютера тоже.
Поломки кулера
Поломка кулера – проблема, которую выявить проще простого, достаточно просто на него взглянуть. Если не крутиться, значит нужно немедленно покупать новый. Как только возникли подозрение, необходимо немедленно сделать визуальный осмотр.

Фото: стандартный кулер видеокарты
Так же кулер может быть не сломан, а частично не исправен, то есть крутиться, но не так сильно, как нужно. В любом случае все кулера нужно изредка чистить и смазывать.
Другие причины
Есть еще одна причина, но не такая распространенная. Многие желают повысить производительность своих компьютеров, но при этом не хотят покупать новые комплектующие. В интернете есть масса информации по разгонам видеокарт, это не сложно сделать, сможет практически каждый, но далеко не все знают, что повышая производительность нужно обязательно улучшить и охлаждение.
В результате оборудования часто выходит из строя по причине перегрева. Так что из-за разгона тожесильно греется видеокарта, не отбрасывайте такой вариант.
Видео: Устраняем перегрев видеокарты NVIDIA GTX 560 ti
Что делать, если греется видеокарта на компьютере
Теперь мы знаем основные причины, по которым видеокарты превращаются в обогреватели. Далее рассмотрим действия при обнаружении выше перечисленных проблем.
Очистка от пыли
Для того, чтобы очистить свой компьютер от пыли, не обязательно нести его в сервисный центр и тратить при этом кучу денег. Можно сделать все дома, самостоятельно.
Чистить компьютер нужно регулярно, а не только в случаях, когда какая-то деталь начинает некорректно работать. Если не знаете, как узнать греется лиеще что-то кроме видеокарты, то открыв крышку все станет на свои места.
Для очистки системного блока от пыли нам понадобиться:
- пылесос;
- ватные палочки;
- мягкая кисть;
- крестовая отвертка (желательно, но подойдет и плоская).
Отвертки нужны для того, чтобы снять боковую крышку системного блока.
Теперь о самом процессе очистки:
- отвинчиваем болты, отмеченные на картинке и снимает боковую панель потянув ее на себя;

-
ватной палочкой нужно почистить пыль внутри кулеров. Все время держите шланг пылесоса рядом включенным, там вы сможете собирать поднявшуюся в воздух пыль;

Фото: чистим кулер

Фото: работаем щеточкой
Производить подобные действия лучше всего раз в три месяца, не реже. За счет такого простенького самостоятельного обслуживание можно продлить срок эксплуатации системного блока в несколько раз.
Замена термопасты
На видеокарте термопаста нуждается в замене намного реже, чем на процессоре, но все же нужно ее иногда менять.
Потеряли в Опере экспресс панель? Найдите и сохраните. Подробно тут.
Вот простенькая инструкция:
- для начала снимаем с видеокарты радиатор. В одних моделях нужно выкрутить парочку шурупов, а в других – немного сжать пластмассовые фиксаторы. На данном этапе могут возникнуть трудности. Проблема в том, что если термопасту не меняли долгие годы, под действием высоких температур она превращается, грубо говоря, в камень.
Если у вас такая ситуация, то отделить радиатор от чипа будет очень сложно. Не советуем просто тянуть вверх – оторвете чип. Повращайте в разные стороны, спустя несколько минут радиатор отвалиться;
- хорошенько очищаем как чип, так и радиатор от каменной термопасты. Делать это лучше ластиком, или в крайнем случае деревянной линейкой (и то, только на радиаторе). Даже не думайте сдирать ножом! В итоге должно получиться так, как на картинках ниже;
Кстати, не советуем покупать видеокарты с креплением радиатора как на картинке. Там всего две ножки, соответственно он не очень устойчив. Для нормальной работы должно быть как минимум три точки крепления, но никак не меньше;
- наносим на чип видеокарты тоненьким слоем термопасту. Руками лучше ее не трогать, вредно для здоровья. Самый оптимальный вариант – нанести термопасту линией, а затем растереть кредиткой;
Как видите, процедура не такая уж и сложная, а термопаста стоит копейки. Поменять ее намного дешевле, чем покупать новую видеокарту на замену сгоревшей нынешней, не так ведь?
Установка нового вентилятора
Если кулер работает, но сильно шумит, либо медленно крутит, не стоит бежать в магазин и тратить деньги на новый, ведь можно отремонтировать старый! Нужно знать только то, что не все вентилятора подлежат разборке.
-
снимите наклейку с вентилятора. Как только снимите, сразу поймете получиться разобрать, или же придется покупать новый. Если под наклейкой будет то, что на фото – смело разбираем дальше;

Фото: стопорная шайба и шайба скольжения

Фото: лопасть вентилятора

Фото: нанесенная на шток смазка
Как видите, вернуть к жизни вентилятор не так уж и сложно. Если же он ремонту не поддается, то идите в магазин и покупайте новый вентилятор. Только смотрите, чтобы крепления совпадали. Лучше для примера взять с собой старый.
Что касается установки, то тут все проще простого. Отвинчиваем болты, снимаем старый вентилятор и на его место ставим новый.
Ошибка аутентификации при подключении к wifi. Есть решение.
Как и для чего удалять GRUB? Ответ здесь.
Исходя из содержания статьи думаю несложно понять, что если вовремя делать элементарное обслуживание, то компьютер прослужит своему хозяину долгие годы без крупных капиталовложений.
Та же термопаста обойдется примерно в 2$ за тюбик, которого хватит чтобы заменить пасту и на видеокарте, и на процессоре. В то же время если этого не сделать, придется уже считать во сколько выйдет покупка новой видеокарты и ЦП.
>
| Автор | Сообщение | ||
|---|---|---|---|
|
|||
|
Junior Статус: Не в сети |
Здравствуйте. Сегодня включив компьютер услышал что кулера видеокарты громче обычного и проверив в родном софте/AIDA64/GPU-Z температура в простое оказалась в районе 65° вместо обычных 35°. Переустановка драйверов, установка старых рабочих драйверов, отключение подозрительных служб/процессов, переустановка win х64 и наконец замена термопасты результатов не дали. Возможно ли что это датчик температуры барахлит? Win 10 x64 На скриншоте частоты занижены, сделано дабы сдержать температуру, а то уже под 100° было. Скорость СО на уровне комфортного шума, ставить на 100% нет смысла, температура на 1 градус может снизиться и только. #77 #77 UPD: включаю компьютер утром, а СО видеокарты уже работает (на слух) где то на 80-90% , я так полагаю что это все таки с датчиком что то. |
| Реклама | |
|
Партнер |
|
wMEL |
|
|
Junior Статус: Не в сети |
похоже моя проблема нерешаема |
|
Inego |
|
|
Member Статус: Не в сети |
Приветствую Надо всегда на ощупь смотреть, тока статику снять с себя предварительно желательно. |
|
Vergo |
|
|
Member Статус: Не в сети |
Признаки либо уже произошедшего, либо близящегося отвала кристалла гпу. На долго поработавшей ВК снимают СО, для профилактикизамены крутиляторов. Кристалл, лишившись привычного прижима, отваливается, и после установки СО начинает сильно греться. Затем следуют артефакты иили БСОД, «драйвер переустановлен», и т. п. Дело кончается либо заменой кристалла, если владелец готов идти на серьезные мат. затраты, либо покупкой новой ВК, либо запеканием с гадательным исходом. |
|
akiverin |
|
|
Member Статус: Не в сети |
wMEL Пояснения Vergo близки к истине….обратите внимание |
|
wMEL |
|
|
Junior Статус: Не в сети |
Vergo писал(а): Признаки либо уже произошедшего, либо близящегося отвала кристалла гпу. На долго поработавшей ВК снимают СО, для профилактикизамены крутиляторов. Кристалл, лишившись привычного прижима, отваливается, и после установки СО начинает сильно греться. Затем следуют артефакты иили БСОД, «драйвер переустановлен», и т. п. Дело кончается либо заменой кристалла, если владелец готов идти на серьезные мат. затраты, либо покупкой новой ВК, либо запеканием с гадательным исходом. Спасибо за ответ. Интересная ситуация, никогда о такой не слышал, но правдоподобно. Сегодня для ВК норма это 99-100° , я подождал пока она поработает чуток, вырубил комп, вытащил вк, снял СО и пальцем прям в кристал тыкнул.. еле теплый кристал. Ладно бы он отваливался или просто ВК сдохла, но нахер температурой меня мучает ) |
|
Inego |
|
|
Member Статус: Не в сети |
Да, нет надо во время работы тыкать (только СО снимать нельзя),после выключения питания это всё впустую. |
|
wMEL |
|
|
Junior Статус: Не в сети |
Inego писал(а): Да, нет надо во время работы тыкать (только СО снимать нельзя),после выключения питания это всё впустую. тыкал во все возможные места когда она в работе, еле теплая. Если как выше написано это возможный отвал кристалла то наверное попробую пригреть его утюгом)) |
|
akiverin |
|
|
Member Статус: Не в сети |
wMEL писал(а): вырубил комп, вытащил вк, снял СО и пальцем прям в кристал тыкнул.. еле теплый кристал. Не нужно было изначально лезть в СО…..Вашей ВК 3 года…имхо с термопастой за этот срок ни чего не случится Добавлено спустя 1 минуту 49 секунд: wMEL писал(а): Редактирование БИОСа так же результатов не дало. А это просто уже лишнее… |
|
wMEL |
|
|
Junior Статус: Не в сети |
akiverin писал(а): Не нужно было изначально лезть в СО…..Вашей ВК 3 года…имхо с термопастой за этот срок ни чего не случится Ну тут такое дело что у данной карты конструкция такова что СО снимается вместе с радиатором, а продувка как бы не помогает заклиневшнему необслуживаему вентилятору, пришлось снимать все. Я конечно пытался заменить их не снимая радиатор, но увы конструкция не позволяла. Добавлено спустя 2 минуты 35 секунд: |
|
wMEL |
|
|
Junior Статус: Не в сети |
Vergo писал(а): Признаки либо уже произошедшего, либо близящегося отвала кристалла гпу. На долго поработавшей ВК снимают СО, для профилактикизамены крутиляторов. Кристалл, лишившись привычного прижима, отваливается, и после установки СО начинает сильно греться. Затем следуют артефакты иили БСОД, «драйвер переустановлен», и т. п. Дело кончается либо заменой кристалла, если владелец готов идти на серьезные мат. затраты, либо покупкой новой ВК, либо запеканием с гадательным исходом. БОЛЬШОЕ СПАСИБО человек за то что узнал в чем дело. После прогрева все вернулось в норму, даже стало лучше чем было)) Всем большое спасибо, не бойтесь прогревать видеокарту! что для прогрева? ФЛЮС (или растворить конифоль в спирте) |
|
Vergo |
|
|
Member Статус: Не в сети |
wMEL писал(а): БОЛЬШОЕ СПАСИБО человек за то что узнал в чем дело. Пашалуста. |
|
SubL0ck |
|
|
Member Статус: Не в сети |
Vergo писал(а): Признаки либо уже произошедшего, либо близящегося отвала кристалла гпу. На долго поработавшей ВК снимают СО, для профилактикизамены крутиляторов. Кристалл, лишившись привычного прижима, отваливается, и после установки СО начинает сильно греться. Затем следуют артефакты иили БСОД, «драйвер переустановлен», и т. п. Дело кончается либо заменой кристалла, если владелец готов идти на серьезные мат. затраты, либо покупкой новой ВК, либо запеканием с гадательным исходом. Интересная версия, более того, сходится с тем, что у меня было с GTX560Ti. |
|
wMEL |
|
|
Junior Статус: Не в сети |
SubL0ck писал(а): Интересная версия, более того, сходится с тем, что у меня было с GTX560Ti. ммм можно силой стянуть вертушки с оси или попробовать снять СО не снимая сам радиатор. Можно сбоку кожух ножиком срезать и провода СО туда вытянуть , от те и замена СО без снятия радиатора. Жаль я этого раньше не знал)) |
—
Кто сейчас на конференции |
|
Сейчас этот форум просматривают: Google [Bot] и гости: 3 |
| Вы не можете начинать темы Вы не можете отвечать на сообщения Вы не можете редактировать свои сообщения Вы не можете удалять свои сообщения Вы не можете добавлять вложения |
Лаборатория
Новости

Andrei Klimakin
Скачай Free Fixer ( Бесплатная & Premium )
Нажми Scan
И ищи файлы, похожие на вирус. Ты поймал майнер, если не ошибаюсь, его название — mdm.exe
Ищешь, ставишь галочку, жмешь Fix.
Больше информации: http://forums.playground.ru/witcher_3_wild_hunt/tech/fayl_mdm_exe-865353/
- пожаловаться
- скопировать ссылку

MIBATOMIC
агрессия, малолетки? Херовый ты профайлер. Почему ты? Потому, что после твоих постов, пропитанных ханжеством и запросами на «д’артаньянство», не за что проявлять к тебе элементарное уважение. И по поводу твоего заявления о культуре: постом выше ты снисходительно хихикал и недвусмысленно намекал на глупость собравшихся здесь форумчан, а в ответ на заслуженный сарказм начал исходить на говно — так ведут себя лицемеры, а не взрослые, культурные люди.
- пожаловаться
- скопировать ссылку

MIBATOMIC
Твое мнение «очень важно». Пиши еще.
- пожаловаться
- скопировать ссылку

переустанови винду .. а то пока найдеш мозг сломаеш … это быстрее будет
- пожаловаться
- скопировать ссылку

Salasaur
Видеодрайвер перестал отвечать и был востановлен?
- пожаловаться
- скопировать ссылку

Пишу это уже скорее для того, что бы предостеречь других от моих ошибок, какими бы они не были.
Итог моих пертурбаций таков:
Графические артефакты (горизонтальные полосы, пятна и т.д.) подобно рою зергов охватили всю систему, ни монитор, ни карта не определяются, поэтому у меня разрешение 800*600, и чудвищные артефакты.
Диспетчер устройств сообщает, что видит название моей видеокарты, да и только, потому как:
Это устройство было остановлено, поскольку оно сообщило о возникновении неполадок. (Код 43)
Ни через безопасный режим, ни через что установить драйвер корректно не выходит (драйвер устанавливается, но после перезагрузки мы возвращаемся к прежней ситуации).
Частоту сменить не удается — профильные порги просто не видят ни видеокарту, ни монитор.
Эти ваши интернеты утверждают, что моей видеокарте пришел конец полностью (впрочем, я сегодня её доставал и чистил, она не выглядит и не пахнет «сгоревшей»), либо был поврежден чип и ничего хорошего в это тоже нет.
Что странно, как я говорил выше, у меня была подобная проблема при обновлении винды в феврале, но она решилась сама собой.
Что мне делать сейчас для меня загадка — сменить видеокарту сейчас нет возможности, «паять» я не обучен. Есть у меня дилетантская надежда на новое обновление винды/видеодрайвера, но это, конечно, наивно.
ИТОГО: Я не могу с уверенностью сказать — спалил ли Ведьма 3 мою видеокарту или это системная ошибка, однако будьте аккуратны с новыми обновлениями драйверов нвидиа.
- пожаловаться
- скопировать ссылку

12Ba4
Когда кажется креститься надо. Какое отношение вирус имеет к типу видеокарты?
Вот тут пасаны лечили http://club.dns-shop.ru/forum/?action=thread&id=63702
- пожаловаться
- скопировать ссылку

12Ba4
Если ты чего-то не видишь то это не значит, что его там нет…
- пожаловаться
- скопировать ссылку

Началось лето. Если видеокарте больше чем полгода стоит поменять термопасту, которая могла подсохнуть. Если карточка на гарантии или ты боишься что-то повредить — тащи в СЦ, ну а если знаком с этой процедурой — покупай термопасту — Arctic Cooling MX-4 например, снимай СО с радиатором, счищай ватной палочкой смоченной в спирту остатки старой термопасты с радиатора и чипа и радуйся тихой работе и низким температурам.
- пожаловаться
- скопировать ссылку

)))))) если на амд вылеты и еще какие то проблемы, все орут драва говно, если на нвидиа вылеты и косяки тот тут вирусы виноваты, но ни как не драйвера.
Кстати у меня игра не разу не вылетала и не зависала.
- пожаловаться
- скопировать ссылку

Вчера просидел часа 3 в игре, вылетов не было.
Драва новые от nvidia 353.06 поставил правда, температура была 63-65 градусов.
Может поможет.
- пожаловаться
- скопировать ссылку

Andrei Klimakin
Если dr.Web сделал всё возможное, но остались следы заразы, попробуйте сканеры:
Kaspersky Virus Removal Tool
www.kaspersky.ru/antivirus-removal-tool
AVZ
www.z-oleg.com/secur/avz/download.php
Malwarebytes Anti-Malware — хороший сканер
www.comss.ru/page.php?id=84 — проще скачать и есть русский перевод
Norton Power Eraser — требуется подключение к инету (хорошая прога)
www.comss.ru/page.php?id=406
Все сканеры выкручивай на «параноидальный» режим и проверь весь комп.
По идее, должно помочь.
Если игра работала хорошо в течении 70 часов, то не стоит винить драйвера или систему. Тем более проблемы начались после установки патча 1.04 и обнаружения майнера. Майнер действиетльно может сильно грузить ГП (и ЦП). А сидеть он любит в разных местах.
Так же есть способы решения проблемы с майнером ( спасибо HackerokX)
Удаление вируса: Открыть диспетчер задач, найти файл mdm.exe, нажать по нему ПКМ и удалить из той папки, в которой он находится. Заранее, просканировать на virustotal. При установке патча 1.03, он кидается в рандомную папку системы.
P.S.2: После всех процедур, требуется, просканировать вашу систему на вирусы.
( Файл оставляет следы )
2 Способ: Скачать и установить Free Fixer ( Бесплатная/Premium ) — Запустить — Start Scan — Искать все файлы, с названием mdm.exe — Поставить галочку — Fix.
3. Проверить : C:AppDataRoamingProductDataCaches на файл mdm.exe
4. Проверить :AppDataRoamingOaPja на файл mdm.exe
5. Проверить : ProgramDataEpicScale на файл mdm.exe
Скорее всего дело не дойдет до переустановки системы.
propeller-faust
Побочные эфекты криворукости и ничего более.
При установке чего либо в большенстве случаев есть выбор из двух кнопок: Далее(Увтановить) и Отмена. Это на сколько должны быть кривые руки, что бы сделать что-то не так?
- пожаловаться
- скопировать ссылку

bukowski
вот смотри поймал за работой трояна, подрубается не заметно, грузит видяху на 100, если я в игре бы был то вылет с ошибкой в дровах

- пожаловаться
- скопировать ссылку

Парни скажите у кого GTX680 сколько температура в игре. У меня игра разогрела видяху аж до 88 градусов. Причем свернув игру видяха все ровно грузиться на 99%. Игра лицка в стиме. В той же ГТА температура выше 78 не поднималась, свернув игру нагрузка падала и видяха спокойно остывала. Да что уж там гта даже стресс тесты многочасовые так видяху не грели как ведьмак.
- пожаловаться
- скопировать ссылку

lesiks
так поставь патчи и дрова на видуху поставь новые
- пожаловаться
- скопировать ссылку

Добрый вечер.
25+ часов игры проблем не было. Версия 1.4
В Новиграде начались вылеты аж по нескольким схемам:
1) графические артефакты (рассыпается изображение) + зависание + вылет на рабочий стол
2) краш изображения (черный экран) + зависание + вылет на рабочий стол
3) эпическое повторение всего того, но с вылетом всей системы (в ребут ушел).
Уровень настроек изображения на то никак на вылеты не влияет (доказано эмпирически).
Температура карты пляшет от 45 до 70 градусов (больше не заметил, хотя в момент краша может быть и так).
Файл mdm наден и системой и fri fixer-om, но ни тот ни другой удалить файл не позволяют. Остальные проги результатов не дали. В процессах не значатся ни mdm, ни steam — ехе-шники.
Проверился тремя антивирами — всё «плохое» что можно удалил.
Реестр чистил, дефрагментацию делал, прошелся всякими carpet cleaner, auslogic и т.д.
Вылеты пока не пропали.
Несомненно, моя система стара и слабо тянет Ведьмака (по крайней мере прога автоностройки от Нвидиа, утврждает что мой вариант — всё на минимум), однако это не объясняет ни единого вылета на куда больших настройках, всю предыдущую игру.
Дрова (поза)вчерашние.
Файл подкачки оперативки большой.
Продолжаю искать решение, что найду — отпишусь.
- пожаловаться
- скопировать ссылку

Народ такие же были проблемы,всё было из за драйверов видюха 680 GTX 2 Gb , новые драйвера Nvidia ерунда,
я поставил старые 347.25 отлично работает и без вылетов.Попробуйте может кому поможет.
- пожаловаться
- скопировать ссылку

Andrei Klimakin
это парень вирус и использует он ресурсы видяхи была такая хрень пока у меня с колонок не начали два парня говорить по скайпу  инет вырубаешь видяха успокаивается врубаешь сразу идет нагрузка при чем на компе самый минимум программ в автозапуске + каспер
инет вырубаешь видяха успокаивается врубаешь сразу идет нагрузка при чем на компе самый минимум программ в автозапуске + каспер
- пожаловаться
- скопировать ссылку

HackerokX
Док веб заблокировал его При запуске игры спустя 5 минут выскочило предупреждающие окно И я mdm блокернул До этого Майнер жрал ФПС От 50 оставалось 10 а то и меньше Но игра не вылетала Теперь с ФПС все норм А карта греется Но все равно попробую этой прогой поискать может чего осталось
- пожаловаться
- скопировать ссылку

Andrei Klimakin
и какова же температура видеокарты, 90 С?
- пожаловаться
- скопировать ссылку

12Ba4
R9 290OC 4Gb Catalyst 14.12 Gog-версия 1.04 — нет никаких зависаний, проблем с запуском, заиканийускорений в диалогах, перс прыгает и лазит без проблем, че я еще забыл? а вот — лошадь ездит прямо:) настройте системы
- пожаловаться
- скопировать ссылку

Andrei Klimakin
Я поддержу морально xD
- пожаловаться
- скопировать ссылку

bukowski
я бы не советовал поднимать предел температуры, а вот с кулерами можно поиграться, у меня правда карта от красных, но после патча 1.04 кроме бесполезных пары настроек ничего не поменялось, температура такая же
- пожаловаться
- скопировать ссылку

M.E.I.0188
Я тоже сталкивался с вылетом в Ведьмаке 3.Стоит GTX 980 чип греется до 75,а вот Vram до 90 может из-за него вылет и надпись драйвер перестал отвечать.
- пожаловаться
- скопировать ссылку

Andrei Klimakin
может быть у тебя троян какой-нибудь или вредоносное по засело,скачай прогу AdwCleaner,она всю дрянь удалит
- пожаловаться
- скопировать ссылку

У меня что, у одного на 1.04 все в порядке? Ни одного вылета, последний вылет был на 1.02. Более того, я даже ни одного бага в игре пока не встретил на 1.04
- пожаловаться
- скопировать ссылку

на 970 вылетает, с ошибкой видеодрайвер перестал отвечать…
куда смотрят разрабы!?
И, какой школьник так минусует посты?
- пожаловаться
- скопировать ссылку

Скорей всего турбобуст гонит по макс, снизь частоты на 50-100 и посмотри что по температуре выдет прогой MSI Afterburne
- пожаловаться
- скопировать ссылку

ядра для начала, запусти игру и MSI Afterburne, выстави там галки что бы показывал частоту + температуру прямо в игре, setting — мониторинг там галки (в ОЭД), ну и смотри если температура заваливается начинай снижать Core Clock, я обычно снижаю что бы снизить звук кулеров)))
Вообще для начала попробуй старые дрова + visual c++ и framework переустановить.
хотя у меня такие сообщения вываливаются когда я подхватываю трояна, тоже в деспечере посмотри не работает ли вдруг microsoft debug -отладчик (dme) сверху про него писали
- пожаловаться
- скопировать ссылку

Продолжаю экспериментировать.
С локом кадров ничего не вышло.
отключил почти всё — никаких изменений — всё те же вылеты без логов.
Периодически слетает видеодрайвер от н-видиа.
Возможно, дело в драйвере. Тот что был выпущен на прошлой неделе и типа специально под Ведьмака был стабилен, а этот — нет. Доказательств пока нет, просто предположение.
На этот раз заметил что вылеты почти не связаны с темперптурой видеокарты, что делает проблему совершенно экзотической.
- пожаловаться
- скопировать ссылку

Удалил новые драйвер nvidia поставил старыл 337,88 вылеты прекратились.
- пожаловаться
- скопировать ссылку

Хз в чём дело, но после патча 1.06 видеокарта стала падать даже при снижении частот GPU.
- пожаловаться
- скопировать ссылку

Отключил сглаживание в опциях, вылеты прекратились, неделю играл не вылетало.
- пожаловаться
- скопировать ссылку

Ага еще и пиратка, у тех кто нормально приобрел все нормально и играет.
- пожаловаться
- скопировать ссылку

CRASBULLET
Да что вы всё время скулите, купи, купи. Это вы за свои деньги оправдываетесь, которые потратили, никак не пойму. Ну купили вы лицуху, отдали дань уважения разработчикам, ну и молодцы, ну и играйте, а другие то здесь причём. Это не Ваше дело купим мы её или спиратим. Игра хорошая, нравится, играю, спасибо разработчикам.
- пожаловаться
- скопировать ссылку

Просто репак говно.
Почистить ОС от вирусов.
Обновить драва.
Почистить железо от пыли и грязи.
- пожаловаться
- скопировать ссылку

Andrei Klimakin
странно все это — у меня и после этого все нормально..
- пожаловаться
- скопировать ссылку

Andrei Klimakin
Переустанавливай винду, поделом тебе. Понакачаете всякого хлама невесть знает с каких источников а потом жалуетесь, что у вас греется и вылетает. Побочные эфекты криворукости и ничего более.
- пожаловаться
- скопировать ссылку
![]()
propeller-faust
так прикалывают горе-эксперты, которые ни**я не знают и подсказать не могут, зато пёрнуть про «переустанови винду» горазды. Единственное, чему научились.
- пожаловаться
- скопировать ссылку

Brannan
Спасибо дельные советы Буду пробывать Вечером отпишусь
- пожаловаться
- скопировать ссылку

У каждого по разному, у кого-то после 1.04 всё лучше стало, лично у меня хуже, появляются фризы при ЛЮБЫХ настройках спустя минут 15-20 , только перезагрузка спасет, в 1.03 такого не было.
- пожаловаться
- скопировать ссылку

Ни с того, ни с сего началась такая ерунда: во время игры гаснет монитор, а кулер видеокарты начинает работать на скорости в пару махов. Спасает только отключение питания или перезагрузка. Сталкивался кто?
- пожаловаться
- скопировать ссылку

ставил последние дрова от зеленых на GTX660, играл на высоких-средних без единого вылета. Поменял на GTX970, на нее тоже последний драйвер поставил, качество запредельное — вылеты наблюдались в среднем раз в час. Выключил службу Shadow play в Geforce experience, вылеты прекратились. Уж не знаю в этом ли дело было.
- пожаловаться
- скопировать ссылку

bukowski
если ты думаешь что проблема с видео делай так — на бескрайних просторах нета ищешь 2 теста: 3Dmark и Heaven Benchmark, как пользоваться(ничего сложного) смотри на тубе, и проганяешь их 2-3 раза(это НЕ стресс-тесты), если нет проблем с вылетами, перегревом, артефактами на картинке то проблема не в видео
- пожаловаться
- скопировать ссылку

Beirut
будучи вафлей в этих делах: снизить частоту ядра или памяти?
- пожаловаться
- скопировать ссылку

Beirut
вирусов нет, винда новая, всё подчищено. Пару дней назад я носом землю рыл в надежде отыскать у себя майнер, но его не было. В принципе, с разогнанными кулерами никаких вылетов и крашей видеокарты не происходит. Температура держится в пределах 75-80 градусов.
- пожаловаться
- скопировать ссылку

Я так понимаю что проблемы с зависаниями и вылетами только у обладателей зеленой гвардии?
- пожаловаться
- скопировать ссылку

demanik1
На оф. форуме вроде кто-то пишет, что с АМД тоже зависания были, хотя если пробежаться, у большинства зеленые видюхи. Как вариант можно убрать ограничение кадров в настройках, в настройках нвидиа поставить в игре максимальную производительность видюхи (в электропитании), перед запуском игры закрывать GFE (ПКМ в трее) — что-то или все вместе вроде более-менее помогает, вылеты очень редко происходят, а у кого-то вообще пропадают
- пожаловаться
- скопировать ссылку

MIBATOMIC
ну да, ты же тут один умный, никто кроме тебя про nod и dr.web не слышал. И про фаервол тоже.
- пожаловаться
- скопировать ссылку

Dimjke102
систему смотри тя вирусы которые гонят видуху-запусти игру поиграть пол часика-сверни в диспечере ищи mdm.exe или steam.exe -если у тя стим должно быть два стима одни из них вирус.ищешь путь где он сидит,закрываешь процес и удаляешь папку и опана и счастье)
- пожаловаться
- скопировать ссылку

Народ не знаю поможет вам или нет, но мне с проблемой «вылетов» помогла совместимость с windows 8 в настройках ярлыка и запуск от админа! Моя система windows 8.1 X64!
- пожаловаться
- скопировать ссылку

Salasaur
Разгоняете видеокарту перед запуском? Если да, то перестаньте это делать, или же понизьте частоту «видео памяти» тогда и не будет вылетать ошибка с восстановлением видеодрайвера.
Последний драйвер исправляет ошибки из-за которых в игры были просадки даже низкий фпс именно у тех у кого видеокарты на архитектуре Кеплер.
- пожаловаться
- скопировать ссылку

look-look
С дровишками порядок,обновляю регулярно, патч не ставила потому пишут на форуме слишком разные мнения,особенно про 1.04,что стало хуже,попробую 1.05.
- пожаловаться
- скопировать ссылку

Мне помогло с вылетами изменить в настройках игры режим экрана, стоял оконный поставил на полный.
- пожаловаться
- скопировать ссылку

Salasaur
есть способ чтоб карта яуть пожила-напряжение уменьшь)и будет жить,это не винда точно это с картой бока)готовь денег на новую.Ведьмак спалить карту не мог,так как карта при перегреве вырубаеться)
- пожаловаться
- скопировать ссылку

блин уже все перепробывал что тут советуют,ничего не помогает(((
- пожаловаться
- скопировать ссылку

Казипука
а что за проблема? Драйвера критически слетают и восстанавливаются?
- пожаловаться
- скопировать ссылку

seffko
нет ,видяха перегревается и тупо игра виснет с вылетом,драйвера переустанавливал,от вирусов чистил,раньше не было такого..
- пожаловаться
- скопировать ссылку

Приплыли. Теперь карта падает и в других играх.
- пожаловаться
- скопировать ссылку

Запарили,когда исправять загрузку проца под 100%
- пожаловаться
- скопировать ссылку

BloodyShot
mdm.exe в процессах удали это троян.
- пожаловаться
- скопировать ссылку

BloodyShot
С каким то патчем этот троян загружается в систему,вроде как с 1.05,антивирусы никак не реагируют,найти сложно так как может в любую папку закинуться,плюс в процессах не всегда отображается.Видюху и проц грузит на 100%.
- пожаловаться
- скопировать ссылку

Я и так удалили его,все равно тупит игра.
- пожаловаться
- скопировать ссылку

Я после танцев с бубном,снес винду,переустановил,патчи скачал с другого сайта и вуаля все збц.
- пожаловаться
- скопировать ссылку

Ребята кто сталкнулся с таким, игра шла нормально до того момента как заходишь в новигард, потом просто начинает везде выбивать, невозможно нормально играть, что сделать? 8гб опир. 980gtx 2 гб i5 3Ггц отпишитесь кто может помочь
- пожаловаться
- скопировать ссылку

Заметил вылетает во время сохранения!
- пожаловаться
- скопировать ссылку

Andrei Klimakin
Видеокарта gtx 760 Amd fx 8320 8 оперативы
И на сколько грелась? Я с удивлением обнаружил, что моя зотаковская ПЕЧ 760 в ведьмаке греется аж до 90 градусов при стандартной температуре в районе 80-82 под нагрузкой, хотя при этом проблем с игрой не возникает
- пожаловаться
- скопировать ссылку

SerpenteS79
сейчас максимум 80
- пожаловаться
- скопировать ссылку

Andrei Klimakin
Пора мне вскрыть свой системник.
- пожаловаться
- скопировать ссылку

SerpenteS79Грелась и у меня, после выравнивания и полировки подошвы радиатора упала, а после замены термопасты 75-76 стало.
- пожаловаться
- скопировать ссылку

Игра вылетает, когда начинается драка (ролик, когда ведьмак пинает ушлепка) в таверне в белом саду. На любом другом месте не вылетает. Дальше из за этого глюка никуда пройти не могу. Дрова обновлены, всё работает. Игра от GOG
- пожаловаться
- скопировать ссылку

Доброго времени суток. Столкнулся с такой проблемой, по сюжетке приплыл на Скеллиге и после несколько часов игры хотел телепортнуться в Новиград, но при загрузке игра постоянно вылетает. Дрова обновлял, презагружал систему-не помогает! Версия игры 1.06
- пожаловаться
- скопировать ссылку

по статистике смотрел наиграл где-то около 9 дней, до Скеллиге ещё не добрался, в Новиграде не замечено никаких жёстких просадок. Так вот вылетов ни разу не было, ни зависаний. В самих файлах игры ничего не редактировал. Видеокарта gtx 650 1gb, температура не повышалась выше 54 градусов, ничего не разогнанно, загрузка доходит до ста процентов. Игру начал на патче 1.08, пиратка.
- пожаловаться
- скопировать ссылку

На любой вопрос ответ «купи лицензию» не будь днищем. А кто отмазывается, тот Наташа Королева.
- пожаловаться
- скопировать ссылку

icebear2
лицензия ничем не отличается от пиратки, тока патчи и длс обновлять самому приходиться и всё прекрасно обновлятся. Не ставятся длс только тогда, когда винду переустанавливали, приходиться заново игру переустанавливать, главное сохранки оставить. А так есть ещё и возможность патч по выбору поставить.
- пожаловаться
- скопировать ссылку

CRASBULLETа у меня вопросов никаких не возникло
- пожаловаться
- скопировать ссылку

Добрый день, уважаемые форумчане. Столкнулся с почти аналогичной топику проблемой, с той лишь разницей, что в простое у видеокарты (gtx 770m) температура 45-49 градусов, в Ведьмаке минуты за 3 добирается до 80, минут через 10-15 вылетает (температура при вылете около 85 градусов). Что пробовал, что бы решить проблему:
1. Нашел и убил CureIt майнер биткоинов (проблема ушла где-то дней на 10)
2. Нашел и убил FreeFixer’ом процессы mdm.exe
3. Просканировал систему всеми возможными утилитами антивирусов. Malwarebytes нашел вирус CrossRider и его следы, больше — ничего
4. Понижал частоту видеокарты в Afterburner и NvidiaInspector (собственно, так решил свою изначальную проблему краша игры еще в июне)
Не помогло ничего. Что еще можно сделать?
Из важной инфы, перед вторичным появлением этой проблемы — обновился на Винду 10, добавил две планки оперативки по 4 гб.
- пожаловаться
- скопировать ссылку

Юрий Гриценко термопасту поменять, заодно и на процессоре тоже.
- пожаловаться
- скопировать ссылку

andrex77
Будет весьма проблематично, если у чела ноут на гарантии
- пожаловаться
- скопировать ссылку

Проблема не в пасте — недавно заменена (около полугода), ноут до этого не перегревался, плюс проблемы начались внезапно и в один день. Перечитал топик — топикстартеру помогла Dll-files fixer. Стоит попробовать?
- пожаловаться
- скопировать ссылку

игра периодически виснет на несколько секунд,а после снова идет,видеокарта-радеон 7000-ой серии,что делать?
- пожаловаться
- скопировать ссылку
![]()
dss2029
процессор какой?
- пожаловаться
- скопировать ссылку

И все таки кто нибудь решил проблему с игрой??? Патч 1.10 был. Ведьмак по прежнему отказывается нормально работать. Вырубается моник, и видюха (MSI GTX 780 Ti) адски раскручивает кулеры. Вырубать комп приходится с кнопки. С патчем 1.11 еще не проверял.
- пожаловаться
- скопировать ссылку
![]()
DiS_Ko
Либо видюха либо дрова. Да если у тебя 10 винда она под игру вроде еще не очень хорошо оптимизирована.
- пожаловаться
- скопировать ссылку
![]()
icebear2
Либо видюха либо дрова
— Железная логика. Нужно делать так, как нужно. А как не нужно, делать не нужно!
Да если у тебя 10 винда она под игру вроде еще не очень хорошо оптимизирована.
— Сам то понял чо сказал? По твоему Мелкомягкие ночами не спят, только голову ломают, как бы им Виндоус 10 под Ведьмака оптимизировать.
- пожаловаться
- скопировать ссылку
![]()
DiS_Ko
V-Sync попробуй врубить,ещё можно попробовать настройки графона покрутить.
Можно ещё попробовать с помощью MSI Afterburner снизить на 5-10% core clock
- пожаловаться
- скопировать ссылку
![]()
ZorbaBudda
Нет я просто говорю как есть, интересно чтобы ты посоветовал.
- пожаловаться
- скопировать ссылку
![]()
ZorbaBudda
Да, винда 10-я. Но проблемы только с Ведьмаком. Все возможные тесты видюха проходит нормально от 3d Mark’а до волосатого бублика. Темп в районе 80 градусов.
- пожаловаться
- скопировать ссылку

NorthernSky
Док веб нашёл Майнер и заблокировал В других играх не наблюдается таких проблем Гта 5 Пробывал все норм А вот В ведьмаке Проблема
- пожаловаться
- скопировать ссылку

Shadows3D
Да до этого Все пучком было Игралось на ура
- пожаловаться
- скопировать ссылку

Совсем не понял что такое Майнер и для чего он нужен и как работает. Полазил в инете, почитал проблемы. Якобы некоторые объяснения.
Майнер использует вычислительную мощность ЦП или ГП для выполнения сложных математических расчетов, что приносит криптовалюту ни за что… Нашел, что люди даже специально покупают мощные видеокарты для работы майнеров (типа чем больше посчитал, тем больше денег принес?). Другими словами, можно самому поставить себе майнер и рубить криптовалюиту, а могут злоумышленники поставить майнер и использовать чужой комп (вычислительную мощность) в своих целях.
Весь интерес вопроса в том: как этот майнер работает? Что он считает? За что люди получают криптовалюту таким образом? Как влияет на количество криптовалюты мощность ПК?
- пожаловаться
- скопировать ссылку

HorvaT_G
Спустя 10 — 15 минут ФПС пападает Это точно Майнер У меня так было И спасала перезагрузка или выход из системы Заблокировал его Доком и теперь вместо падения ФПС Вылетает
- пожаловаться
- скопировать ссылку

Я сейчас обратно до 1.03 откатил, нарадоваться не могу, всё летает, никаких фризов.
- пожаловаться
- скопировать ссылку

Ну насколько я понимаю, майнер должен постоянно, грузить GPU. Но у меня такого нет. Ты кстати скажи как майнер назывался, какой процесс и где он прятался.
- пожаловаться
- скопировать ссылку

bukowski
Я так застрял на обороне Каэр Морхена, тот момент, когда Охота начинает выламывать ворота. Йеннифэр падает обессиленная, и вот тут-то карта вылетает так, как вы описали. Пока ничего сделать с этим не могу, решения в сети ничего не решают.
- пожаловаться
- скопировать ссылку

Переустановил винду, откатил дрова, прошерстил всё от вирусов — сё та же хрень. Монитор гаснет, видеокарта идёт на взлёт. Сделал пару тестов, но я в этих показателях не разбираюсь.

- пожаловаться
- скопировать ссылку

bukowski
это данные по CPU, нужны данные по GPU
- пожаловаться
- скопировать ссылку

Shadows3D
Да я уже понял. Пошукал по иноязычным сайтам, везде говорят одно и то же: после последнего патча игра стала как-то перегружать видюху, что та в итоге отваливалась. Кто-то советует, мол, через msiafterburner кулер раскрутить, да предельную температуру повысить. Посмотрим.
- пожаловаться
- скопировать ссылку

Shadows3D
меня больше интересует, знают ли сидипрожекты о творящемся здесь дерьме и собираются ли они что нибудь предпринять? И можно ли откатить стим-версию до 1.03, даст ли это эффект?
- пожаловаться
- скопировать ссылку

После 3 часов игры стала вылетать, майнеров нет проверил, проц и видяха температура норм. Кто сталкивался
- пожаловаться
- скопировать ссылку

Что за фикс на что он влияет
- пожаловаться
- скопировать ссылку

Serjantkoo Слушай, у меня тоже 980-я и тоже такая проблема ? что делать хз
- пожаловаться
- скопировать ссылку

С новыми дровами и правда стабильнее стало, не вылетела не разу после установки. Устанавливал на чистую систему, после чистки DDU.
- пожаловаться
- скопировать ссылку

Решили проблему самые последние дрова
- пожаловаться
- скопировать ссылку

У меня вылетает периодически,но с разными промежутками по времени,бац и всё — просто закрылась или заклинивает в меню инвентаря.Вопрос .Как замерить температуру видеокарты в момент игры.Может из-за этого закрывается игра.У меня репак не патченный.
- пожаловаться
- скопировать ссылку

от имени Salasaur
seffko
Да, именно так.
Вчера вообще рухнул, три часа пытался восстановить, пока не вышло, по экрану носятся какие-то артефакты даже на рабочем столе. Трижды сносил драйвер в безопасном режиме — пока не удается поправить. Частично (знаю по опыту) это как-то связано с обновлениями винды (7), но пока не разобрался.
Riddick00x
Нет, ничего никогда не разгонял.
Проблемы с самым последним драйвером (тот что под Heroes of the Storm).
Откатил на предыдущий (тот самый что под Ведьмака вышел), не помогает.
Сейчас основная проблема уже не в ведьмаке, а в постоянном сбое драйвера видеокарты, который ведет к зависаниям.
На форуме Игромании нашел такой совет:
Q: «Драйвер перестал отвечать и был восстановлен»
A: Попробуйте понизить частоту ГПУ на 5-10%
Как это сделать? У меня такая проблема и без запуска игры(
- пожаловаться
- скопировать ссылку

Ребят, такая проблема: перепрохожу ведьмака (каюсь, играю на пиратке), наиграл уже часов 100 (по сюжету продвинулся далеко + выполняю все ведьмачьи заказы и доп.задания), все было отлично, но вчера игра просто отказалась запускаться. Никаких ошибок при этом не выдала. Процесс просто повисит 3 секунды и вырубается. Первым делом согрешил на дрова видяхи, которые вчера и установил через джифорс экспирианс. Скачал отдельно с сайта, переустановил, но проблема осталась. Проверил на вирусы, почистил от всякого мусора — ничего не изменилось. Переустановил игру — не помогло. Я в замешательстве. Может сталкивался кто?
- пожаловаться
- скопировать ссылку

shprotatom
«кто отмазывается, тот Наташа Королева»
- пожаловаться
- скопировать ссылку

Саня Гладышев
91 И в основном от 80 до 90 Раньше 75 не прывышала даже в фулмарк
- пожаловаться
- скопировать ссылку

droun92
В бублике 75 градусов и не выше Паста ток намазана 2 недели назад
- пожаловаться
- скопировать ссылку

Alexander Semenov
Не ещё не устанавливал стим Компу 2 недели
- пожаловаться
- скопировать ссылку

Ничего себе, свежий комп а такие истерики, обнови драйвера, на сколько я знаю, джифорсам всегда самый свежак ставить из драйверов надо ибо система к ним привередлива. У меня вот Радик стоит, никогда проблем не было с ним. Посмотри драва, само охлаждение, и программу для разгона видяхи если есть (должна быть) там зачекай работу кулера, а так не знаю даже чем помочь(
А 80 градусов для Джифорса это норма, разве что если не стоит здороветский радиатор с трёхкулерным охладом, либо непосредственно водное охлаждение, то 80 это норма)
- пожаловаться
- скопировать ссылку

Alexander Semenov
Я говорю даже в бублике не выше 75 А он видюху жарит ого го Дрова новые А Ведьмак х з че Лан Приду домой буду Пробывать все по очередности вплоть до перестановки винды
- пожаловаться
- скопировать ссылку

Andrei Klimakin
странно, у меня 780 ti, но выше 83 С не превышала
- пожаловаться
- скопировать ссылку

HorvaT_G
Если ничего не поможет вернусь 1.03 Только там у меня уменьшится ФПС И сохранения конец
- пожаловаться
- скопировать ссылку

HorvaT_G
mdm.exe Прятался в Гарене
- пожаловаться
- скопировать ссылку

dzensunni
У меня началось чуть раньше: я отключил Nvidia hairчто-то там и всё какое-то время было нормально, но в Каэр Морхене началось снова.
- пожаловаться
- скопировать ссылку

Brannan
И так Сканеры Не помогли Вируса не видят В диспетчере mdm Файла не было Пошарил в Доктор Веб Нашел альтернативный диспетчер задач И Вот там то Майнер Был найден Да еще и в интернет выход себе нашел с*ка Удалил Температура карты На пределе не выше 74 градусов Ок идем дальше Вылеты продолжаются Как оказалось mdm.exe Попортил мне файлы ddl Помогла програмка Dll-Files Fixer Исправила ошибки И о чудо полет Нормальный 6 часов Без вылетов
- пожаловаться
- скопировать ссылку

Andrei Klimakin
После всего этого запустил Free Fixer Он тоже нашел mdm.exe Толи они у меня копируются толи остаточные файлы остались
На всякий случай поинтересуюсь: ты в safe mode майнер удалял?
Brannan
Вообще, идея у биткоин благородная: предоставить возможность провести покупку без участия посредника и без кидалова. Не-кидалово, в свою очередь, проверяется математикой. Чтоб считать всю эту лавину инфы, нужны майнеры. Грубо говоря — биткоин это способ оплаты, а майнер это служба безопасности. Заодно, как «сотрудник безопасности» — получаешь коины.
- пожаловаться
- скопировать ссылку

Mordok
Я почитал И на сколько понял он нашёл следы Майнер был удален И папка А мне показали что папка ещё существует Т есть он показал что вирус когда то был и его удалили В конце в скобках Было об этом сказано Я не обратил внимание тогда Ибо в английском не селен
- пожаловаться
- скопировать ссылку


12Ba4
Побывал дрова менять Полностью удалял под 0 Утилитами И устанавливал снова Все обновлено
- пожаловаться
- скопировать ссылку

NorthernSky
Какие вирусы? Он сказал что у него все чисто! У меня с 1.04 тоже начялось. Сырые дрова! Я так думаю. Что у красных есть такое(зависания, вылеты дров)?
- пожаловаться
- скопировать ссылку

Andrei Klimakin
Переустанови таки систему, видно вирус где-то затерялся, а вот температура у тебя не нормальная, 90 это почти предел для карточек, моя 750ti грелась до 80, я пасту поменял, вроде стало только до 70-75, но всё равно считаю что много. Хотя, думаю это из-за того что у меня ОС, они ведь всегда идут с разгоном.
Попробуй еще термопасту поменять что ли, вдруг из-за нее?
- пожаловаться
- скопировать ссылку

Отключайте лок кадров в игре,мне помогло
- пожаловаться
- скопировать ссылку

Люди, если вы не забыли, те, кто пользуются пиратками и скачивают патчи к игре или любые дополнения не с офф сайта игры, подвержены страдать. А особенно будет страдать и перегреваться видеокарта. Где-то читал это связано с вирусами, которые были добавлены в патчи на сторонних сайтах. Там тебе и вирус, который отслеживает все твои действия, тут и вирус, который собирает все пароли с сайтов и прочее… Ну и конечно вирус, который перегружает каким-то махом видеокарту.
Никаких проблем в игре самой не было у меня, наиграл 70 с лишним часов.
Спойлер
Покупайте лицензию, качайте патчи с офф сайта и об этом можете не беспокоиться.
- пожаловаться
- скопировать ссылку

Izuru Hitachi
Вылетает и виснет у многих! У всех вирусы? Еще раз спрошу- на радеонах такая же ерунда? Да? Нет? Поляки от патча к патчу балуются с графикой.С начала у меня на 1.02 достаточно часто висло и вылетало! 1.03- очень редко! 1.04-постоянно!
- пожаловаться
- скопировать ссылку

KingBaby
Да ток 19 числа это делал комп собрал спецом для Ведьмака не Супер пупер но твёрдый среднячек В день релиза установил ведьмак он Заглючил и Уже не отошёл Винда слитела По всей Москве гонял диск с виндой искал xD=)
- пожаловаться
- скопировать ссылку

Мне кажется проблема по большой части в дровах! На радиках такая же херь?
- пожаловаться
- скопировать ссылку

А ты стим не юзаешь случайно? у меня была такая тема однажды, удаляю стим со всеми делами, на следующий день смотрю картинки xD и внезапно кулер на видяхе начинает разгоняться что больной, так же как и нагрузка на ГПУ, я залетел сразу же в диспетчер а там Steam exe запущен, я его вырубаю и видяха затухает и работает спокойно, прям дух стима вслелися в комп. Либо реально подхватил заразу какую то на комп.
- пожаловаться
- скопировать ссылку

12Ba4 Andrei Klimakin Саня Гладышев
Сегодня после 18 часов не выключаемого клиента ведьмака температура центрального не превышала 59 градуса, а видео карты(290х-ые) не подымались выше 62. Может проблема все таки не в драйверах, а в самом мусоре в системе? Много чего каспер и прочие крупные антивирусы просто не видят, полно гадасти в сети
- пожаловаться
- скопировать ссылку

bukowski
Естественно. Буду умнее и не стану обращать внимания на агрессивную малолетку. Каникулы же начались у деток.:)
И не нужно тут тыкать. Это не культурно. Да и кто таких культуре учит то. Это бесполезно.
- пожаловаться
- скопировать ссылку

фикс от вылетов http://wayupload.com/m0jvtcyevkg9.html
- пожаловаться
- скопировать ссылку

Настрой антивирь на максимальную чувствительность (а так же обнови его, если не сделал этого). Попробуй использовать Kaspersky Virus Removal Tool (бесплатная программа).
- пожаловаться
- скопировать ссылку

Ребята, без смеха нельзя читать ваши проблемы, а так же советчиков, как устранить эти проблемы))).
Вывод то один, пора бы уже перестать быть прослойкой между монитором и креслом, как считаете?
Что бы не ловить всяких троянов и майнеров, установите НОРМАЛЬНЫЙ антивирус. Всякие там касперские, авиры, комодо и так далее это не антивирусы а чёрт знает что. Если так вышло, что поймали заразу, то не сложно скачать утилиту Dr.web cureit и найти заразу, при этом не пытаться лечить а только удалять! Кроме антивируса вам явно поможет firewall.
К примеру, Eset smart security 8 который уже имеет встроенный firewall. и ещё многих полезных функций. А если пользоваться firewall. в интерактивном режиме, то точно будете в курсе всего происходящего с вашей системой и уж точно при правильных действиях не поймаете никакой заразы.
- пожаловаться
- скопировать ссылку
Нельзя сказать, что видеокарта одна из самых главных составляющих компонентов компьютера, но она одна из самых мощных и дорогих. Её цена нередко достигает половины стоимости всего ПК. Поэтому так важно следить за ее охлаждением.
В момент своей работы она расходует большое количество электроэнергии и выделяет немало тепла. А значит, видеокарта может нагреваться, а то и вовсе перегреваться, особенно это заметно в играх или ресурсоемких программах.
Допускать этого крайне нежелательно, поскольку это может привести к ухудшению производительности всего компьютера. Нередко, появлению артефактов на экране, зависанию ПК или полному выходу видеоплаты из строя.
А если учитывать, что она одна из самых дорогих комплектующих, потерять ее из-за обычного перегрева будет обидно. И хорошо, если она у вас новая и находится на гарантии, а если нет?
Сегодня я расскажу вам о всех причинах, которые могут приводить к перегреву видеокарты и дам конкретную инструкцию, что делать в таком случае.
Содержание статьи
- Признаки перегрева видеокарты
- Приводим температуру к нормальным значениям
- Подробный видео урок
- Комментарии пользователей
Признаки перегрева видеокарты
Симптомов сильного перегрева может быть множество.
Основными из них являются:
- Подтормаживание, зависание компьютера в момент игры или работы в ресурсоемких приложениях. Однако, если у вас тормозит определенная программа, не факт, что всему виной видеокарта. Поскольку некоторые из них требовательны и к остальному железу.
- На экране появляются артефакты – цветные, горизонтальные, вертикальные полосы или точки. Обычно они распределяются по всему монитору, но в некоторых случаях, находятся лишь в отдельной его части. Не во всех случаях, виновником такой проблемы становится графическая плата. Они также могут появляться из-за особенностей самой игры или неправильно выставленных настройках. Почитайте форумы, блоги об игре, если решение есть, то вы его найдете.

- Из системного блока слышится сторонний шум. Это может свидетельствовать о сбоях в работе системы охлаждения, что приводит к перегреву видеокарты.
- Во время работы за компьютером, он резко зависает, вылетает синий экран, перезагружается или вовсе выключается. Особенно часто это происходит при просмотре фильмов в высоком качестве, играх или работе в графических программах.
Предположим, что у вас присутствует хотя-бы один из этих признаков. Но как узнать, что греется именно видеокарта? Способ один – воспользоваться программой, которая покажет текущую температуру графической карты. Самыми популярными являются Everest, GPU-Z и SpeedFan. Они подходят и для Nvidia и для ATI Radeon.
Я буду показывать на примере GPU-Z. После запуска переходите в раздел «Sensors» и смотрите на значение «GPU Temperature».

В первую очередь следует отметить, что нормальная температура у каждой видеоплаты может быть своя.
Обычно нормальными значениями считаются:
- Если видеокарта греется в режиме простоя, без особой нагрузки до 33 — 55 градусов.
- В то время как под нагрузкой, температура может подниматься до 70 — 85 градусов.
В случае если, значения куда более высоки, то проблема определенно есть. Ниже я расскажу о мерах, которые необходимо предпринять.
Приводим температуру к нормальным значениям
Перед тем, как приступать к конкретным действиям, следует отметить, что все процедуры рекомендуется выполнять только в том случае, если ваш компьютер или ноутбук не находится на гарантии. В противном случае, вы можете потерять гарантию.
Итак, причин почему греется видеокарта может быть несколько, как и способов, которые помогут вам самостоятельно устранить перегрев:
- Чистка от пыли и грязи. Для начала выключите компьютер, выдернув кабель питания из сети. Далее снимите боковую крышку системного блока. Возьмите кисточку, тряпочку и аккуратно удалите всю накопившуюся пыль (конечно, можно это сделать и с помощью пылесоса, но делать это нужно очень осторожно).

- Если обычная чистка не принесла результата, то скорее всего высохла термопаста. Ее необходимо заменить. Для этого нужно вынуть видеокарту из корпуса компьютера, аккуратно снять крепящийся к ней кулер, открутив все винты. Под ним вы увидите графический чип с нанесенной на него термопастой (белого или темного цвета). Аккуратно удалите ее с помощью мягкой тряпочки и нанесите свежую термопасту тонким слоем, аккуратно размазав ее по всей поверхности чипа. Затем прикрепите кулер обратно к плате.

- Нарушение циркуляции воздуха внутри корпуса. Убедитесь, что все кулера находящиеся внутри корпуса работают исправно. Для обеспечения правильной циркуляции, вентиляторы должны быть установлены сбоку корпуса и на задней его части. На некоторых бюджетных корпусах отсутствуют места для крепления вентиляторов. В таком случае, следует задуматься о покупке более дорогого решения.
- Со временем кулера начинают плохо работать, а то и вовсе перестают. В таком случае, требуется замена.
- Заводской разгон. Некоторые видеокарты поступают на рынок уже с заводским разгоном (как правило имеют приставку “TI” в своем названии). Если такая видеокарта была разогнана слишком сильно, то она начинает работать на пределе своих возможностей, отсюда и рост температуры. Правильным решением будет – понизить рабочие частоты. В этой статье я рассказывал, как их повысить, сделайте все тоже самое, только наоборот.
Выполняйте все действия крайне осторожно. Важно не повредить какое-либо комплектующее и его части. Поскольку даже небольшая царапина, может вывести устройство из строя.
Следует добавить, что существуют игры, которые изначально не оптимизированы для видеокарт, не важно от какого она производителя, NVIDIA или ATI RADEON. И как бы вы не старались привести в порядок систему охлаждения, может ничего не получиться.
Подробный видео урок
Содержание
- Что делать, сильно греется видеокарта
- Способы определения перегрева
- Причины
- Старая термопаста
- Поломка кулера
- Другие причины
- Что делать, если греется видеокарта на компьютер
- Видео: Устраняем перегрев видеокарты
- Очистка пили
- Замена пасты
- Установка нового вентилятора
- Что делать, если сильно греется видеокарта на компьютере или ноутбуке?
- Как выявить перегрев видеокарты?
- Когда начинать паниковать?
- В чём причина перегрева?
- Слишком много пыли
- Засохшая термопаста
- Сломанный кулер
- Повышенное напряжение
- Фоновый майнинг
- Нагрузка в играх
- Что будет, если ничего не делать
- Какая температура считается нормальной для всех компонентов компьютера и что делать с перегревом?
- Содержание
- Содержание
- Процессор
- Видеокарта
- Материнская плата
- Память
- Для мониторинга за температурой компонентов системы существует множество различных программ.
- Чем чреват перегрев — ускоренная деградация чипов, возможные ошибки
- Как бороться с перегревом
Что делать, сильно греется видеокарта
Перегрев видеоадаптера может стать большой проблемой, которая может привести не только к зависаниям программ, появлению артефактов на экране и другим неприятностям, но и выходу устройства из строя. Как не допустить этого? Читайте далее.
Способы определения перегрева
Итак, вы столкнулись с проблемами в работе ПК и подозреваете, что в этом виноват перегрев видеокарты? Давайте рассмотрим, как проверить так ли это.
Основными симптомами в данном случае являются:

Также проверить степень нагрева того или иного элемента можно физически:
Внимание! Если видеокарта оказалась нормальной температуры, таким же образом можно проверить и другие оставляющие ПК, чтобы определить из за чего именно повысилась температура.
Проверить температуру всех устройств можно и с помощью специального софта. Одной из таких программ является «Everest».

Для этого достаточно:
Причины
Среди основных причин критического повышения температуры видеокарты выделяются:
Первая и самая банальная причина возникновения неполадок с видеокартой – пыль. Ее скопление препятствует эффективному охлаждению устройства и даже может привести к поломке.
Всегда стоит помнить профилактических мерах:

Советы по очистке видеокарты находятся в следующем разделе.
Старая термопаста
Термопаста отыгрывает важнейшую роль в теплообмене элементов ПК. К сожалению, она обладает свойством высыхать после длительного использования. Если она не менялась уже больше года, то вполне возможно, что проблемы, связанные с видеокартой компьютера таятся именно в этом.

Чтобы проверить ее состояние и заменить термопасту в случае необходимости придется снять и разобрать видеокарту. Подробную инструкцию этого процесса ищите в соответствующем разделе статьи.
Внимание! Термопасту для замены можно купить в любом специализированном магазине.
Поломка кулера
Одним из самых сложных случаев, который приводит к перегреву видеокарты, является выход из строя вентилятора. Что можно сделать в данном случае? Выход только один – купить новый кулер и установить его. Более подробно об этом процессе будет рассказано далее.

Другие причины
Среди других причин может быть и неграмотный разгон видеокарты. Стараясь повысить ее производительность, пользователи идут на различным ухищрения, которые не всегда положительно сказываются на устройстве. В результате – повышение температуры видеоадаптера и общие проблемы с ним.
Что делать, если греется видеокарта на компьютер
Мы определили теоретические предпосылки того, почему сильно греется видеокарта.
Пора приступить к практической части и рассказать об их устранении:
Видео: Устраняем перегрев видеокарты
Очистка пили
Пыль – самая явная проблема, определить которую легче всего:
Пошаговая инструкция установки Windows ХР с флешки, для чайников, здесь.
Важно! Очищая внутреннюю часть системы от загрязнений необходимо быть крайне осторожным, чтобы не повредить ее детали. Не используйте для этого воду или химические жидкости для борьбы с пылью – только сухие мягкие тряпочки или кисточки.
Замена пасты
Высохшая термопаста – проблема, с которой пользователи сталкиваются не так уж часто. В зависимости от ее марки и интенсивности работы ПК ее может хватать от нескольких месяцев до года.
Чтобы самостоятельно заменить ее, следует следующим инструкциям:

Установка нового вентилятора
В случае поломки кулера нас ждет довольно трудоемкий процесс. Нам потребуется снять видеокарту и отремонтировать ее, заменив вышедшую из строя деталь. Наиболее выгодным решением в данном случае будет купить и переустановить вентилятор, что выйдет гораздо дешевле, чем полная замена видеоадаптера.
Внимание! Для этого процесса потребуется определенные навыки работы с составляющими компьютера и знание его архитектуры. Если вы не уверены в своих силах – лучше доверить замену профессионалам.
Пошагово это будет выглядеть следующим образом:


После установки нового кулера важно понаблюдать за его работой, время от времени проверяя его температуру.
Внимание! Если вы решили самостоятельно купить и заменить вентилятор видеоадаптера перед его покупкой необходимо узнать модель вашей видеокарты, чтобы случайно не приобрести неподходящую деталь.
Сделать это можно несколькими способами:



Надеемся, что наши простые инструкции помогли справиться с такой проблемой, как перегрев видеоадаптера. Этой проблемой не стоит пренебрегать, и при первых же симптомах стараться устранить ее, ведь длительное воздействие высоких температур может привести к поломке устройства.
Если у вас остались вопросы или комментарии – воспользуйтесь формой отправки сообщения, находящейся под статьей.
Источник
Что делать, если сильно греется видеокарта на компьютере или ноутбуке?
Как выявить перегрев видеокарты?

Смелые люди проверяют уровень нагрева с помощью пальца. Однако стоит отключить питание ПК перед ощупыванием радиатора. Ощутив высокую температуру, вплоть до получения лёгкого ожога, можно смело утверждать, что ваша видеокарта работает на износ.
У игровых ноутбуков часто бывает два радиатора и вентилятора – для охлаждения видеокарты и процессора. В зависимости от того, какой из них шумит, можно определить цель проведения диагностики.
Когда начинать паниковать?
У графического адаптера существует два состояния – простой и нагрузка. В первом случае ресурсы видеокарты не используются, а во втором – тратятся в существенных объёмах.
Для спокойного состояния нормальны показатели 30-40°C. У адаптеров с пассивным охлаждением они могут быть на 5-10°C выше.
В данном случае мы говорим о десятом поколении видеокарт от Nvidia.
Активный расход ресурсов видеокарты приводит к её нагреву до 60-80°C. Производители также указывают на сайтах и упаковках комплектующих критическую температуру, то есть максимальную для их продукции.

Если температура видеоадаптера превысила допустимый показатель – лучше ограничить использование компьютера до выяснения и устранения проблем.
В чём причина перегрева?
Если ваш компьютер или ноутбук стал «лагать» или зависать, но никаких необычных действий вы в последнее время не проводили – скорее всего один из 5 вариантов и есть ваш случай. Если решение проблемы для вас является сложным — обратитесь к технически подкованному другу или в мастерскую по ремонту.
Слишком много пыли
Человек, незнакомый с устройством системы охлаждения, может и не подозревать о том, что он приобрёл себе настоящий «пылесборник». Выдувая горячий воздух, кулеры параллельно захватывают свежий, в котором содержатся крохотные пылинки.
Соответственно, в пыльном помещении очень скоро все комплектующие покроются внушительным слоем грязи. Особенно это касается вентиляторов охлаждения, притягивающих пыль как магнит. Эффективность кулеров постепенно падает.
Решение – поход в сервисный центр для очистки от пыли (актуально для владельцев ноутбуков), либо собственноручное выполнение этой процедуры. Идеальным инструментом является баллончик со сжатым воздухом, который продувает даже самые дальние закоулки внутренностей ПК.
Я часто пользуюсь пылесосом (хотя это не рекомендуется – он может быть источником статического электричества), но включаю его на выдув воздуха и клубы пыли легко вылетают из системного блока. Лучше делать это на улице или открытом балконе.

Засохшая термопаста
Процессор и видеокарта генерируют большое количество тепла. Проблема качественного охлаждения становится особенно острой в летний сезон, когда в помещении стабильно держится 30°C.
Термопаста – это вязкий материал, обладающий высокой проводимостью тепла. Ее задача состоит в том, чтобы заполнить неровности и полости в промежутках между чипом и радиатором. К сожалению данная субстанция рано или поздно высыхает, трескается и перестаёт выполнять свою роль в полной мере.
Производители графических контроллеров никогда не пишут про замену термопасты, потому что такая процедура, по их мнению, предусмотрена только по гарантии в сервисном центре. Если же гарантийный срок истёк, никто не мешает вам сделать самостоятельную замену. Для игровых компьютеров делать это нужно раз в год.


Сломанный кулер
Поломку охлаждения диагностировать крайне легко. Достаточно взглянуть на вентиляторы при включённом компьютере, чтобы увидеть крутятся они или нет. Громко работающий «карлсон» также сигнализирует вам о проблеме.
Следить за состоянием кулера – это ещё одна обязанность хозяина компьютера. Периодически нужно ухаживать за вентилятором с помощью силиконовой смазки. Не рекомендуется использовать масла, к которым легко пристаёт пыль.
Неправильная установка кулера (сломанная ножка или недостаточно плотное крепление) – это причина образования воздушного зазора, из-за которого эффективность охлаждения снижается вплоть до 30%. А жара в корпусе губительно воздействует на все компоненты.
Решение проблемы – полная замена кулера, либо повторная установка, если она производилась небрежно и неправильно. Особенно аккуратным нужно быть с креплениями, так как в дешёвой продукции они сделаны из пластмассы и легко гнутся, если приложить слишком много силы, что в итоге делает вентилятор малоэффективным.
Новый кулер для Nvidia 1060 GTX и других видеокарт продается на Алиэкспрессе.

Повышенное напряжение
Видеоадаптер поглощает много электричества, что вызывает сильный нагрев его составляющих.
Для повышения эффективности работы часто прибегают к поднятию рабочих частот, а значит и потребления электричества. При неумелом использовании этой функции, покупка быстро приходит в негодность, захватив вместе с собой и другие комплектующие.
Не злоупотребляйте разгоном, особенно, если вы в этом деле новичок. Приобретите сетевой фильтр, который сглаживает скачки напряжения и бережёт технику.
Фоновый майнинг
Если при включении компьютера до запуска каких-либо программ видеокарта начинает усиленно работать, нагреваясь до существенных значений, можно предположить наличие вредоносного ПО.
Заразить компьютер программой-майнером легко. Они часто встроены в какие-нибудь приложения, например, в игры, особенно при скачивании с ненадёжных источников.
Цель вирус-майнера – принести выгоду владельцу программы за счёт ресурсов вашего оборудования. По заданному алгоритму запускается скрытый процесс, потребляет практически весь потенциал системы и мешает исполнению программ, необходимых вам в данный момент. Отыскать зловред руками не всегда возможно. Диспетчер задач показывает только нагрузку процессора, памяти и HDD. Столбца с данными видеокарты в Windows 10 нет. А программа майнинга может быть настроена только на GPU.
Если переустанавливать Windows не хочется – прочитайте как пикабушник поймал и обнаружил скрытый майнер. Тема в 2018 году актуальная, а легких решений в интернете я не встретил. Антивирусы – не панацея.
Нагрузка в играх
Эта последняя причина перегрева вполне очевидна. Диагностировать тут ничего не нужно. Моя 1060GTX справляется в любыми играми вполне хорошо, но если у вас бюджетная видеокарта — стоит подумать о снижении нагрузки или покупки новой.
Это не означает, что игры – абсолютное зло, но попытки запустить их на слабом компьютере, могут привести к негативным последствиям.
Решение проблемы – качественное охлаждение и программы для ограничения FPS (количество кадров в секунду).
Если же хочется насладиться любимой игрой на максимальных настройках, то следует приобрести оборудование подороже, а не мучить свой комп, заставляя его выполнять непосильную работу.
Что будет, если ничего не делать
Чем выше рабочая температура видеокарты, тем быстрее происходит износ. По статистике сервисных центров замена вышедшей из строя карты производится чаще всего из-за перегрева кристалла в следствие высохшей термопасты (90% всех поломок).
Нормально работать за компьютером, когда «видюха» на пределе, сложно. На экране могут постоянно появляться искажения, ПК будет аварийно выключаться.
Ресурсоёмкие приложения станут выполняться гораздо медленней, а в играх заметно понизится количество кадров в секунду.
Результат – поломка и необходимость потратить круглую сумму на приобретение дорогих комплектующих.
Если я что-то упустил в этой статье — пишите комментарии, ваши дополнения помогут читателям. 🙂
Источник
Какая температура считается нормальной для всех компонентов компьютера и что делать с перегревом?


Содержание
Содержание
Температура компонентов компьютера является важным фактором стабильной работы системы. Перегрев может вызывать зависание, подтормаживание и отключение компьютера во время игры или при другой продолжительной нагрузке. Серьезный перегрев компонентов напрямую отражается не только на производительности, но и на сроке их службы. Тогда какая температура будет оптимальной для вашего компьютера, а когда пора беспокоиться?
Согласно правилу «10 градусов», скорость старения увеличивается вдвое при увеличении температуры на 10 градусов. Именно поэтому нужно периодически следить за температурными показателями комплектующих, особенно в летнее время.
Процессор
Самый верный способ узнать максимально допустимую температуру процессора — посмотреть спецификацию к устройству на сайте производителя конкретно вашего изделия. В ней помимо перечисления всех характеристик будет указана и максимальная рабочая температура.


Не стоит думать, что все нормально, если у вас стабильные 90 °C при максимально допустимых 95-100 °C. Оптимально температура не должна превышать 60-70 °C во время нагрузки (игры, рендеринга), если только это не какое-то специальное тестирование на стабильность с чрезмерной нагрузкой, которая в повседневной жизни никогда не встретится.
Сейчас у большинства устройств есть технология автоматического повышения тактовой частоты (Turbo Boost).
Например, если базовая частота AMD Ryzen 3700X составляет 3.6 ГГц, то в режиме Turbo Boost он может работать на частоте 4.4 ГГц при соблюдении определенных условий. Одно из этих условий — температура.
При превышении оптимальной температуры возможно незначительное снижение максимальной частоты работы. В момент, когда температура приближается к максимально допустимой, частота понижается уже сильнее. Это в конечном счете оказывает влияние на производительность, именно поэтому оптимальной температурой принято считать 60-70 °C.
В эти пределы по температуре и заложена максимальная производительность для устройства.
Температура процессора напрямую связана с системой охлаждения, поэтому, если вы берете высокопроизводительный процессора как AMD Ryzen 3900X или 10900к, на системе охлаждения лучше не экономить.
Видеокарта
С видеокартами все примерно точно так же. Только помимо информации в спецификации, можно посмотреть зашитые в Bios устройства максимальные значения температуры.
Для обоих производителей, в зависимости от серии видеокарт, максимальная температура находится пределах от 89 до 105 °C.
Посмотреть их можно с помощью программы GPU-Z или AIDA64.


Данную информацию так же можно посмотреть на сайте https://www.techpowerup.com/vgabios/


Помимо температуры самого ядра важное значение имеет и температура других компонентов видеокарты: видеопамяти и цепей питания.
Есть даже тестирование видеокарт AMD RX 5700XT от разных производителей, где проводились замеры различных компонентов на видеокарте.

Как можно видеть, именно память имеет наибольшую температуру во время игры. Подобный нагрев чипов памяти присутствует не только у видеокарт AMD 5000 серии, но и у видеокарт Nvidia c использованием памяти типа GDDR6.
Как и у процессоров, температура оказывает прямое влияние на максимальную частоту во время работы. Чем температура выше, тем ниже будет максимальный Boost. Именно поэтому нужно уделять внимание системе охлаждения при выборе видеокарты, так как во время игры именно она всегда загружена на 100 %.
Материнская плата
Сама материнская плата как таковая не греется, на ней греются определенные компоненты, отвечающие за питание процессора, цепи питания (VRM). В основном это происходит из-за не совсем корректного выбора материнской платы и процессора.
Материнские платы рассчитаны на процессоры с разным уровнем энергопотребления. В случае, когда в материнскую плату начального уровня устанавливается топовый процессор, во время продолжительной нагрузки возможен перегрев цепей питания. В итоге это приведет либо к сбросу тактовой частоты процессора, либо к перезагрузке или выключению компьютера.
Также на перегрев зоны VRM влияет система охлаждения процессора. Если с воздушными кулерами, которые частично обдувают околосокетное пространство, температура находится в переделах 50-60 °C, то с использованием жидкостных систем охлаждения температура будет уже значительно выше.


В случае с некоторыми материнскими плата AMD на X570 чипсете, во время продолжительной игры возможен перегрев южного моста, из-за не лучшей компоновки.

Предел температуры для системы питания материнской платы по большому счету находится в том же диапазоне — 90–125 °C. Также при повышении температуры уменьшается КПД, при уменьшении КПД увеличиваются потери мощности, и, как следствие, растет температура. Получается замкнутый круг: чем больше температура — тем ниже КПД, что еще больше увеличивает температуру. Более подробно узнать эту информацию можно из Datasheet использованных компонентов на вашей материнской плате.


Память
Память типа DDR4 без учета разгона сейчас практически не греется, и даже в режиме стресс тестирования ее температура находится в пределах 40–45 °C. Перегрев памяти уменьшает стабильность системы, возможна перезагрузка и ошибки в приложениях, играх.
Для мониторинга за температурой компонентов системы существует множество различных программ.
Если речь идет о процессорах, то производители выпустили специальные утилиты для своих продуктов. У Intel это Intel Extreme Tuning Utility, у AMD Ryzen Master Utility. В них помимо мониторинга температуры есть возможность для настройки напряжения и частоты работы. Если все же решитесь на разгон процессора, лучше это делать напрямую из Bios материнской платы.
Есть также комплексные программы мониторинга за температурой компьютера. Одной из лучших, на мой взгляд, является HWinfo.
Чем чреват перегрев — ускоренная деградация чипов, возможные ошибки
Перегрев компонентов в первую очередь чреват падением производительности и нестабильностью работы системы. Но это далеко не все последствия.
При работе на повышенных температурах увеличивается эффект воздействия электромиграции, что значительно ускоряет процесс деградации компонентов системы.
Эффект электромиграции связан с переносом вещества в проводнике при прохождении тока высокой плотности. Вследствие этого происходит диффузионное перемещение ионов. Сам процесс идет постоянно и крайне медленно, но при увеличении напряжения и под воздействием высокой температуры значительно ускоряется.
Под воздействием электрического поля и повышенной температуры происходит интенсивный перенос веществ вместе с ионами. В результате появляются обедненные веществом зоны (пустоты), сопротивление и плотность тока в этой зоне существенно возрастают, что приводит к еще большему нагреву этого участка. Эффект электромиграции может привести к частичному или полному разрушению проводника под воздействием температуры или из-за полного размытия металла.

Это уменьшает общий ресурс работы и в дальнейшем может привести к уменьшению максимально стабильной рабочей частоты или полному выходу устройства из строя и прогару. Именно высокая температура ускоряет процесс старения компьютерных чипов.
Как бороться с перегревом
Сейчас, особенно в летнюю пору, можно попробовать открыть боковую створку корпуса или заняться оптимизацией построения воздушных потоков внутри него.

Также в борьбе с высокой температурой может помочь чистка от пыли и замена термопасты, в некоторых случаях будет достаточно и этого.
И, пожалуй, самый радикальный и дорогостоящий способ снижения температуры — замена системы охлаждения CPU и GPU.
На мой взгляд, самый эффективный способ без затрат уменьшить нагрев и повысить производительность это Downvolting (даунвольтинг).
Даунвольтинг — это уменьшение рабочего напряжения, подаваемого на процессор или видеокарту во время работы. Это ведет к уменьшению энергопотребления и, как следствие, к уменьшению температуры.
Для видеокарт NVIDIA даунвольтинг осуществляется с использованием программы MSI Afterburner.
В ней вы для каждого значения частоты подбираете собственное напряжение. Он еще называется даунвольтинг по курве (кривой).

Таким способом можно уменьшить потребление видеокарты примерно на 20-30 %, что положительно отразится на рабочей температуре и тактовой частоте.


На первый взгляд разница между температурой не столь значительная и составляет всего 8-9°C, однако вместе с температурой понизилась и скорость оборотов вентилятора, примерно на 500. В конечном счете за счет даунвольтинга мы снижаем не только температуру, но и шум системы охлаждения. Если же вы ярый фанат низких температур, отрегулировав кривую оборотов вентилятора, можно добиться значительно большего падения температуры.

Вопреки бытующим заблуждениям, даунвольтинг не оказывает какого-либо отрицательного влияния на производительность видеокарты.
Default Voltage
Downvolting


Для даунвольтинга видеокарты AMD не потребуется даже отдельная утилита — все уже реализовано производителем в настройках драйвера.




Даунвольтинг не только уменьшает рабочую температуру, но и увеличивает производительность за счет того, что у всех устройств заложено ограничение по потребляемой энергии.

В случае с видеокартами AMD, уменьшение рабочего напряжения уменьшает энергопотребление и дает возможность видеокарте функционировать на заявленных частотах без упора в лимит энергопотребления, не прибегая к его расширению.
У данной видеокарты он составляет 160 Вт, что и можно наблюдать на первом графике.

Default Voltage
Downvolting


С процессорами дела обстоят несколько сложнее, однако они также поддаются даунвольтингу. Но это уже совсем другая история.
Существуют максимальные показатели рабочих температур. Обычно это 90–105 °C, установленные производителем. Как минимум, нужно стараться не превышать эти значения, однако оптимально температура компонентов компьютера не должна превышать 60–70 °C во время повседневных нагрузок. Тем самым вы будете иметь максимальную производительность системы и долгий срок службы, а так же практически бесшумный режим работы системы охлаждения. Именно поэтому не стоит сильно экономить на системе охлаждения компьютера.
Источник




