На чтение 10 мин. Просмотров 17.2k. Опубликовано 03.09.2019
Есть некоторые проблемы с Windows, которые поначалу не выглядят такими серьезными, но могут стать кошмаром, если нет решения. Одной из таких проблем является ошибка в Windows 10, которая не позволяет пользователям переименовывать папки.
Согласно различным сообщениям, это постоянная проблема, которая присутствовала в предыдущих версиях Windows, и остается проблемой и в Windows 10.
Если вы недавно столкнулись с этой проблемой и не можете переименовать одну папку на вашем компьютере, мы собрали несколько возможных решений, которые могут вам помочь.
Содержание
- Что я могу сделать, если переименование папок не работает в Windows 10?
- Решение 1. Убедитесь, что вы являетесь владельцем папки
- Решение 2 – Использование настройки реестра
- Решение 3 – Удалить определенные значения из реестра
- Решение 4 – Измени свой взгляд
- Решение 5 – Изменить настройки Защитника Windows
- Решение 6 – Удалить файлы autorun.inf
- Решение 7. Убедитесь, что ваша система обновлена
- Решение 8 – Установите фоновый рисунок
Что я могу сделать, если переименование папок не работает в Windows 10?
Невозможность переименовать папки может быть большой проблемой для многих пользователей, и, говоря о проблемах с папками, пользователи сообщают о некоторых проблемах:
- Не удается переименовать папку Windows 10 в использовании . Многие пользователи сообщали об этом сообщении об ошибке на своем ПК. В этом случае обязательно отключите все фоновые приложения, которые могут использовать папку, которую вы пытаетесь переименовать.
- Папка переименования Windows 10 не может найти указанный файл . Эта проблема может возникать из-за вашего антивируса или его настроек. Чтобы это исправить, проверьте настройки антивируса или подумайте о переходе на другое антивирусное решение.
- Невозможно переименовать папку, так как она открыта в другой программе Windows 10 . Это еще одна распространенная проблема с папками, которая может возникать в Windows 10. Однако вы можете решить эту проблему с помощью одного из наших решений ,
- Невозможно переименовать папку Windows 8.1, 7 . Эта проблема может появляться в более старых версиях Windows, таких как Windows 8.1 и 7. Даже если вы не используете Windows 10, вы должны знать, что большинство наши решения могут быть применены к более старым версиям Windows.
Решение 1. Убедитесь, что вы являетесь владельцем папки
Чтобы что-то делать (переименовывать, удалять, перемещать и т. Д.) С папкой в Windows 10, вам необходимо владеть ею. Если у вас есть только одна учетная запись пользователя, право собственности на большинство папок предоставляется вам автоматически.
Однако, если на одном компьютере больше учетных записей пользователей, у пользователей без прав администратора могут возникнуть проблемы с управлением папками.
Если вы не знаете, как стать владельцем папки в Windows 10, ознакомьтесь со следующими инструкциями:
- Нажмите правой кнопкой мыши на папку, к которой вы хотите получить доступ, и выберите Свойства .
- Когда откроется окно Свойства , перейдите на вкладку Безопасность . В разделе группы или имени пользователя вы можете увидеть список пользователей и групп на вашем компьютере, которые могут получить доступ к этой папке.
-
Нажмите кнопку Дополнительно .

-
Когда откроется окно расширенных настроек безопасности , проверьте раздел Владелец вверху. Нажмите Изменить , чтобы изменить владельца папки.

-
Введите нужное имя пользователя или группу в поле Введите имя объекта для выбора . Теперь нажмите Проверить имена и ОК.

-
Установите флажок Заменить владельца для подконтейнеров и объектов , чтобы изменить владельца всех подпапок в этой папке.

- Нажмите ОК , чтобы сохранить изменения.
Как только вы получите полное право собственности на папку, которую хотите переименовать, попробуйте изменить ее имя еще раз. Если это не поможет, перейдите к решению снизу.
Нужна дополнительная информация о том, как стать владельцем файла или папки в Windows 10? Посмотрите это специальное руководство.
Решение 2 – Использование настройки реестра
Это немного сложное решение, поэтому оно требует определенных знаний. Итак, если вы не уверены в том, что делаете, лучше попросить кого-нибудь более опытного о помощи.
Для этого решения вам понадобится один из следующих:
- Ваша собственная резервная копия реестра (куст ПРОГРАММНОГО ОБЕСПЕЧЕНИЯ), которая, как известно, была до того, как эта проблема началась
- ПРОГРАММНОЕ ОБЕСПЕЧЕНИЕ куста от C: Windows System32 config RegBack
- Улей ПРОГРАММНОГО ОБЕСПЕЧЕНИЯ из Windows System32 config из установочного файла dvd / usb install.wim
Поэтому, если у вас нет резервной копии реестра, лучше всего использовать куст ПРОГРАММНОГО ОБЕСПЕЧЕНИЯ из папки RegBack. Вот именно то, что вам нужно сделать:
-
Нажмите Windows Key + R и введите regedit , чтобы открыть редактор реестра.

- Нажмите (не дважды щелкните) HKEY_LOCAL_MACHINE.
-
Теперь перейдите в Файл> Загрузить куст .

- Найдите свой улей ПРОГРАММНОГО ОБЕСПЕЧЕНИЯ, назовите его по-другому и загрузите.
- Когда улей загружен, откройте HKEY_LOCAL_MACHINE свое имя улья Microsoft Windows CurrentVersion Explorer Folder Types
-
Выделите FolderTypes , щелкните его правой кнопкой мыши и выберите Экспорт . Выберите имя и сохраните.

- Вернитесь к своему названию улья и закройте его.
- Откройте Файловое меню и нажмите Разгрузить куст> Да .
- Закройте редактор реестра.
- Теперь найдите файл реестра, который вы только что экспортировали, дважды щелкните его, чтобы импортировать обратно в реестр.
- Перезагрузите компьютер.
После этого попробуйте переименовать папку еще раз. Если вы потерпите неудачу, проверьте эту ветку Reddit, где у вас есть более подробное объяснение всего процесса.
Не можете получить доступ к редактору реестра? Все не так страшно, как кажется. Ознакомьтесь с этим руководством и быстро решите проблему.
Решение 3 – Удалить определенные значения из реестра
По мнению пользователей, иногда определенные записи в реестре могут повлиять на вашу систему и сделать невозможным переименование папок. Это может быть большой проблемой, и для ее устранения необходимо изменить реестр и удалить эти записи.
Для этого вам необходимо выполнить следующие шаги:
- Откройте редактор реестра .
- На левой панели перейдите к ключу HKLM Software Microsoft CurrentVersion Explorer FolderDescription и раскройте его.
- Теперь вам нужно удалить следующие ключи:
- {2112AB0A-C86A-4ffe-A368-0DE96E47012E}
- {491E922F-5643-4af4-A7EB-4E7A138D8174}
- {7b0db17d-9cd2-4a93-9733-46cc89022e7c}
- {A302545D-DEFF-464B-ABE8-61C8648D939B}
- {A990AE9F-A03B-4e80-94BC-9912D7504104}
После удаления этих записей проблема должна быть решена, и вы сможете переименовывать папки без проблем. Если вы не можете найти ключи, упомянутые в этом решении, то это решение не может быть применено к вашему ПК, поэтому обязательно пропустите его.
Если вы не можете редактировать свой реестр, следуйте инструкциям в этом специальном руководстве, чтобы узнать, как вы можете сделать это как профессионал.
Решение 4 – Измени свой взгляд
Как вы знаете, Windows позволяет вам изменить способ просмотра ваших файлов. Вы можете просматривать файлы в виде миниатюр, значков или в списке. Тем не менее, кажется, что есть сбой, который не позволяет переименовывать папки при использовании Small i con s .
Это странная ошибка, и если вы хотите исправить проблему, рекомендуется переключиться на другое представление и проверить, помогает ли это. Для этого просто выполните следующие простые шаги:
- Откройте Проводник и найдите каталог, который вы пытаетесь переименовать.
-
Перейдите на вкладку Вид и выберите любой вид, кроме маленьких значков.

После изменения вида вы сможете переименовать папки без особых проблем. Помните, что это всего лишь обходной путь, поэтому вам придется повторять его для каждого каталога, который вы хотите удалить.
Epic Guide alert! Больше нет проблем с Проводником. Исправьте их все с помощью этого обширного руководства!
Решение 5 – Изменить настройки Защитника Windows
Защитник Windows – это встроенное антивирусное программное обеспечение в Windows 10, но иногда определенные функции этого инструмента могут мешать работе вашей системы, поэтому вам может потребоваться отключить их, чтобы решить эту проблему. Для этого просто выполните следующие действия:
- Нажмите Ключ Windows + I , чтобы открыть приложение Настройки .
-
Когда откроется Приложение настроек , перейдите в раздел Обновление и безопасность .

-
Выберите Безопасность Windows на левой панели. На правой панели нажмите Открыть Центр безопасности Защитника Windows .

-
Перейдите в раздел Защита от вирусов и угроз .

-
Теперь нажмите Настройки защиты от вирусов и угроз .

-
Прокрутите вниз и выберите Управление доступом к управляемой папке .

-
Теперь установите для Доступ к контролируемой папке значение Выкл. .

Если у вас возникли проблемы с открытием приложения Настройка, обратитесь к этой статье, чтобы решить эту проблему.
После этого проблема должна быть решена, и вы сможете переименовывать каталоги по своему усмотрению.Имейте в виду, что отключение этой функции может сделать вашу систему более уязвимой.
Если вы не хотите отключать эту функцию, вы можете подумать о включении стороннего антивируса.
На рынке есть много отличных антивирусных инструментов, но если вы ищете решение безопасности, которое не будет мешать вашей системе, вы можете рассмотреть возможность использования Bullguard (бесплатная загрузка) .
Хотите заменить свой антивирус на лучший? Вот список с нашими лучшими выборами.
Решение 6 – Удалить файлы autorun.inf
По словам пользователей, иногда вы не сможете переименовать папки из-за файлов autorun.inf. Эти файлы могут мешать работе вашей системы и вызывать такие проблемы, как этот.
Чтобы решить эту проблему, рекомендуется найти и удалить файлы autorun.inf и проверить, помогает ли это. Удалить эти файлы относительно просто, и вы можете сделать это, выполнив следующие действия:
- Откройте Проводник и найдите каталог, который вы хотите переименовать.
-
Перейдите на вкладку Вид и выберите Скрытые файлы .

- После обнаружения скрытых файлов найдите autorun.inf и удалите его.
Как только вы найдете и удалите этот файл, проблема должна быть решена, и вы сможете переименовывать каталоги без каких-либо проблем.
Не удается удалить определенный файл или папку в Windows 10? Не волнуйтесь, у нас есть правильные решения для вас.
Решение 7. Убедитесь, что ваша система обновлена
Как мы уже упоминали, невозможность переименовать папки может быть проблемой Windows 10, и для ее исправления необходимо обновить систему. Windows 10 обычно устанавливает последние обновления автоматически, но из-за определенных проблем вы можете пропустить одно или два обновления.
Однако вы всегда можете проверить наличие обновлений вручную, выполнив следующие действия:
- Откройте приложение Настройки и перейдите в раздел Обновление и безопасность .
- Теперь нажмите кнопку Проверить обновления и подождите, пока Windows проверит наличие доступных обновлений.
Если доступны какие-либо обновления, они будут автоматически загружены и установлены после перезагрузки компьютера. После установки последних обновлений проверьте, сохраняется ли проблема.
Не можете обновить Windows? Ознакомьтесь с этим руководством, которое поможет вам быстро их решить.
Решение 8 – Установите фоновый рисунок
Многие пользователи используют слайд-шоу в качестве фона, но это может привести к таким проблемам, как этот. Если вы не можете переименовать папки на вашем компьютере, попробуйте отключить фон слайд-шоу. Для этого выполните следующие действия:
-
Нажмите правой кнопкой мыши на рабочем столе и выберите в меню Персонализация .

-
Измените фон с Слайд-шоу на Картинку .

После этого проблема должна быть решена. Имейте в виду, что это всего лишь обходной путь, но он работает в зависимости от пользователей, поэтому обязательно попробуйте его.
Windows не позволяет изменить фон? Не позволяйте этому испортить ваш день и быстро исправить это с помощью этого удивительного руководства.
Это об этом. После того, как эти шаги по порядку, вы сможете переименовать ваши файлы без проблем.
В качестве альтернативы, если вам нужен программный инструмент, который выполнит работу за вас, взгляните на этот список с лучшим из доступных на данный момент программ для переименования файлов.
Если у вас есть какие-либо комментарии, вопросы или предложения, не стесняйтесь сообщить нам в комментариях ниже.
СВЯЗАННЫЕ ИСТОРИИ, КОТОРЫЕ ВЫ ДОЛЖНЫ ПРОВЕРИТЬ:
- Компьютер случайно выключается в Windows 10 [Fix]
- Исправлено: опция «Удалить все» не работает в Windows 10
- Ошибка обновления Windows 10 0x8007001F [Fix]
На чтение 10 мин. Просмотров 15.7k. Опубликовано 03.09.2019
Есть некоторые проблемы с Windows, которые поначалу не выглядят такими серьезными, но могут стать кошмаром, если нет решения. Одной из таких проблем является ошибка в Windows 10, которая не позволяет пользователям переименовывать папки.
Согласно различным сообщениям, это постоянная проблема, которая присутствовала в предыдущих версиях Windows, и остается проблемой и в Windows 10.
Если вы недавно столкнулись с этой проблемой и не можете переименовать одну папку на вашем компьютере, мы собрали несколько возможных решений, которые могут вам помочь.
Содержание
- Что я могу сделать, если переименование папок не работает в Windows 10?
- Решение 1. Убедитесь, что вы являетесь владельцем папки
- Решение 2 – Использование настройки реестра
- Решение 3 – Удалить определенные значения из реестра
- Решение 4 – Измени свой взгляд
- Решение 5 – Изменить настройки Защитника Windows
- Решение 6 – Удалить файлы autorun.inf
- Решение 7. Убедитесь, что ваша система обновлена
- Решение 8 – Установите фоновый рисунок
Невозможность переименовать папки может быть большой проблемой для многих пользователей, и, говоря о проблемах с папками, пользователи сообщают о некоторых проблемах:
- Не удается переименовать папку Windows 10 в использовании . Многие пользователи сообщали об этом сообщении об ошибке на своем ПК. В этом случае обязательно отключите все фоновые приложения, которые могут использовать папку, которую вы пытаетесь переименовать.
- Папка переименования Windows 10 не может найти указанный файл . Эта проблема может возникать из-за вашего антивируса или его настроек. Чтобы это исправить, проверьте настройки антивируса или подумайте о переходе на другое антивирусное решение.
- Невозможно переименовать папку, так как она открыта в другой программе Windows 10 . Это еще одна распространенная проблема с папками, которая может возникать в Windows 10. Однако вы можете решить эту проблему с помощью одного из наших решений ,
- Невозможно переименовать папку Windows 8.1, 7 . Эта проблема может появляться в более старых версиях Windows, таких как Windows 8.1 и 7. Даже если вы не используете Windows 10, вы должны знать, что большинство наши решения могут быть применены к более старым версиям Windows.
Решение 1. Убедитесь, что вы являетесь владельцем папки
Чтобы что-то делать (переименовывать, удалять, перемещать и т. Д.) С папкой в Windows 10, вам необходимо владеть ею. Если у вас есть только одна учетная запись пользователя, право собственности на большинство папок предоставляется вам автоматически.
Однако, если на одном компьютере больше учетных записей пользователей, у пользователей без прав администратора могут возникнуть проблемы с управлением папками.
Если вы не знаете, как стать владельцем папки в Windows 10, ознакомьтесь со следующими инструкциями:
- Нажмите правой кнопкой мыши на папку, к которой вы хотите получить доступ, и выберите Свойства .
- Когда откроется окно Свойства , перейдите на вкладку Безопасность . В разделе группы или имени пользователя вы можете увидеть список пользователей и групп на вашем компьютере, которые могут получить доступ к этой папке.
- Нажмите кнопку Дополнительно .

- Когда откроется окно расширенных настроек безопасности , проверьте раздел Владелец вверху. Нажмите Изменить , чтобы изменить владельца папки.

- Введите нужное имя пользователя или группу в поле Введите имя объекта для выбора . Теперь нажмите Проверить имена и ОК.

- Установите флажок Заменить владельца для подконтейнеров и объектов , чтобы изменить владельца всех подпапок в этой папке.

- Нажмите ОК , чтобы сохранить изменения.
Как только вы получите полное право собственности на папку, которую хотите переименовать, попробуйте изменить ее имя еще раз. Если это не поможет, перейдите к решению снизу.
Нужна дополнительная информация о том, как стать владельцем файла или папки в Windows 10? Посмотрите это специальное руководство.
Решение 2 – Использование настройки реестра
Это немного сложное решение, поэтому оно требует определенных знаний. Итак, если вы не уверены в том, что делаете, лучше попросить кого-нибудь более опытного о помощи.
Для этого решения вам понадобится один из следующих:
- Ваша собственная резервная копия реестра (куст ПРОГРАММНОГО ОБЕСПЕЧЕНИЯ), которая, как известно, была до того, как эта проблема началась
- ПРОГРАММНОЕ ОБЕСПЕЧЕНИЕ куста от C: Windows System32 config RegBack
- Улей ПРОГРАММНОГО ОБЕСПЕЧЕНИЯ из Windows System32 config из установочного файла dvd / usb install.wim
Поэтому, если у вас нет резервной копии реестра, лучше всего использовать куст ПРОГРАММНОГО ОБЕСПЕЧЕНИЯ из папки RegBack. Вот именно то, что вам нужно сделать:
- Нажмите Windows Key + R и введите regedit , чтобы открыть редактор реестра.

- Нажмите (не дважды щелкните) HKEY_LOCAL_MACHINE.
- Теперь перейдите в Файл> Загрузить куст .

- Найдите свой улей ПРОГРАММНОГО ОБЕСПЕЧЕНИЯ, назовите его по-другому и загрузите.
- Когда улей загружен, откройте HKEY_LOCAL_MACHINE свое имя улья Microsoft Windows CurrentVersion Explorer Folder Types
- Выделите FolderTypes , щелкните его правой кнопкой мыши и выберите Экспорт . Выберите имя и сохраните.

- Вернитесь к своему названию улья и закройте его.
- Откройте Файловое меню и нажмите Разгрузить куст> Да .
- Закройте редактор реестра.
- Теперь найдите файл реестра, который вы только что экспортировали, дважды щелкните его, чтобы импортировать обратно в реестр.
- Перезагрузите компьютер.
После этого попробуйте переименовать папку еще раз. Если вы потерпите неудачу, проверьте эту ветку Reddit, где у вас есть более подробное объяснение всего процесса.
Не можете получить доступ к редактору реестра? Все не так страшно, как кажется. Ознакомьтесь с этим руководством и быстро решите проблему.
Решение 3 – Удалить определенные значения из реестра
По мнению пользователей, иногда определенные записи в реестре могут повлиять на вашу систему и сделать невозможным переименование папок. Это может быть большой проблемой, и для ее устранения необходимо изменить реестр и удалить эти записи.
Для этого вам необходимо выполнить следующие шаги:
- Откройте редактор реестра .
- На левой панели перейдите к ключу HKLM Software Microsoft CurrentVersion Explorer FolderDescription и раскройте его.
- Теперь вам нужно удалить следующие ключи:
- {2112AB0A-C86A-4ffe-A368-0DE96E47012E}
- {491E922F-5643-4af4-A7EB-4E7A138D8174}
- {7b0db17d-9cd2-4a93-9733-46cc89022e7c}
- {A302545D-DEFF-464B-ABE8-61C8648D939B}
- {A990AE9F-A03B-4e80-94BC-9912D7504104}
После удаления этих записей проблема должна быть решена, и вы сможете переименовывать папки без проблем. Если вы не можете найти ключи, упомянутые в этом решении, то это решение не может быть применено к вашему ПК, поэтому обязательно пропустите его.
Если вы не можете редактировать свой реестр, следуйте инструкциям в этом специальном руководстве, чтобы узнать, как вы можете сделать это как профессионал.
Решение 4 – Измени свой взгляд
Как вы знаете, Windows позволяет вам изменить способ просмотра ваших файлов. Вы можете просматривать файлы в виде миниатюр, значков или в списке. Тем не менее, кажется, что есть сбой, который не позволяет переименовывать папки при использовании Small i con s .
Это странная ошибка, и если вы хотите исправить проблему, рекомендуется переключиться на другое представление и проверить, помогает ли это. Для этого просто выполните следующие простые шаги:
- Откройте Проводник и найдите каталог, который вы пытаетесь переименовать.
- Перейдите на вкладку Вид и выберите любой вид, кроме маленьких значков.

После изменения вида вы сможете переименовать папки без особых проблем. Помните, что это всего лишь обходной путь, поэтому вам придется повторять его для каждого каталога, который вы хотите удалить.
Epic Guide alert! Больше нет проблем с Проводником. Исправьте их все с помощью этого обширного руководства!
Решение 5 – Изменить настройки Защитника Windows
Защитник Windows – это встроенное антивирусное программное обеспечение в Windows 10, но иногда определенные функции этого инструмента могут мешать работе вашей системы, поэтому вам может потребоваться отключить их, чтобы решить эту проблему. Для этого просто выполните следующие действия:
- Нажмите Ключ Windows + I , чтобы открыть приложение Настройки .
- Когда откроется Приложение настроек , перейдите в раздел Обновление и безопасность .

- Выберите Безопасность Windows на левой панели. На правой панели нажмите Открыть Центр безопасности Защитника Windows .

- Перейдите в раздел Защита от вирусов и угроз .

- Теперь нажмите Настройки защиты от вирусов и угроз .

- Прокрутите вниз и выберите Управление доступом к управляемой папке .

- Теперь установите для Доступ к контролируемой папке значение Выкл. .

Если у вас возникли проблемы с открытием приложения Настройка, обратитесь к этой статье, чтобы решить эту проблему.
После этого проблема должна быть решена, и вы сможете переименовывать каталоги по своему усмотрению.Имейте в виду, что отключение этой функции может сделать вашу систему более уязвимой.
Если вы не хотите отключать эту функцию, вы можете подумать о включении стороннего антивируса.
На рынке есть много отличных антивирусных инструментов, но если вы ищете решение безопасности, которое не будет мешать вашей системе, вы можете рассмотреть возможность использования Bullguard (бесплатная загрузка) .
Хотите заменить свой антивирус на лучший? Вот список с нашими лучшими выборами.
Решение 6 – Удалить файлы autorun.inf
По словам пользователей, иногда вы не сможете переименовать папки из-за файлов autorun.inf. Эти файлы могут мешать работе вашей системы и вызывать такие проблемы, как этот.
Чтобы решить эту проблему, рекомендуется найти и удалить файлы autorun.inf и проверить, помогает ли это. Удалить эти файлы относительно просто, и вы можете сделать это, выполнив следующие действия:
- Откройте Проводник и найдите каталог, который вы хотите переименовать.
- Перейдите на вкладку Вид и выберите Скрытые файлы .

- После обнаружения скрытых файлов найдите autorun.inf и удалите его.
Как только вы найдете и удалите этот файл, проблема должна быть решена, и вы сможете переименовывать каталоги без каких-либо проблем.
Не удается удалить определенный файл или папку в Windows 10? Не волнуйтесь, у нас есть правильные решения для вас.
Решение 7. Убедитесь, что ваша система обновлена
Как мы уже упоминали, невозможность переименовать папки может быть проблемой Windows 10, и для ее исправления необходимо обновить систему. Windows 10 обычно устанавливает последние обновления автоматически, но из-за определенных проблем вы можете пропустить одно или два обновления.
Однако вы всегда можете проверить наличие обновлений вручную, выполнив следующие действия:
- Откройте приложение Настройки и перейдите в раздел Обновление и безопасность .
- Теперь нажмите кнопку Проверить обновления и подождите, пока Windows проверит наличие доступных обновлений.
Если доступны какие-либо обновления, они будут автоматически загружены и установлены после перезагрузки компьютера. После установки последних обновлений проверьте, сохраняется ли проблема.
Не можете обновить Windows? Ознакомьтесь с этим руководством, которое поможет вам быстро их решить.
Решение 8 – Установите фоновый рисунок
Многие пользователи используют слайд-шоу в качестве фона, но это может привести к таким проблемам, как этот. Если вы не можете переименовать папки на вашем компьютере, попробуйте отключить фон слайд-шоу. Для этого выполните следующие действия:
- Нажмите правой кнопкой мыши на рабочем столе и выберите в меню Персонализация .

- Измените фон с Слайд-шоу на Картинку .

После этого проблема должна быть решена. Имейте в виду, что это всего лишь обходной путь, но он работает в зависимости от пользователей, поэтому обязательно попробуйте его.
Windows не позволяет изменить фон? Не позволяйте этому испортить ваш день и быстро исправить это с помощью этого удивительного руководства.
Это об этом. После того, как эти шаги по порядку, вы сможете переименовать ваши файлы без проблем.
В качестве альтернативы, если вам нужен программный инструмент, который выполнит работу за вас, взгляните на этот список с лучшим из доступных на данный момент программ для переименования файлов.
Если у вас есть какие-либо комментарии, вопросы или предложения, не стесняйтесь сообщить нам в комментариях ниже.
СВЯЗАННЫЕ ИСТОРИИ, КОТОРЫЕ ВЫ ДОЛЖНЫ ПРОВЕРИТЬ:
- Компьютер случайно выключается в Windows 10 [Fix]
- Исправлено: опция «Удалить все» не работает в Windows 10
- Ошибка обновления Windows 10 0x8007001F [Fix]
Содержание
- Не могу переименовать папки в Windows 10 [ULTIMATE GUIDE]
- Что я могу сделать, если переименование папок не работает в Windows 10?
- Решение 1. Убедитесь, что вы являетесь владельцем папки
- Решение 2 – Использование настройки реестра
- Решение 3 – Удалить определенные значения из реестра
- Решение 4 – Измени свой взгляд
- Решение 5 – Изменить настройки Защитника Windows
- Решение 6 – Удалить файлы autorun.inf
- Решение 7. Убедитесь, что ваша система обновлена
- Решение 8 – Установите фоновый рисунок
- Не получается переименовать папку.
- Виноваты настройки проводника?
- «Старые добрые» autorun.inf.
- Настройки Рабочего стола.
- Проблема не решена?
- У вас не получается переименовать папку из-за антивируса.
- Не удаётся переименовать папку: какие символы используются?
- Не хватает права доступа: ну… как всегда.
- Не получается переименовать папку: что-то случилось с системой.
- Как переименовать папку с данными пользователя в Windows 10
- Активируйте учётную запись Администратора
- Управление компьютером
- Переименовываем папку
- Редактор реестра
- Деактивация учётной записи «Администратор»
- Почему не удается переименовать папку в Windows 10?
- Причины ошибки при переименовании папки
- Вход в систему под учетной записью администратора
- Изменение темы
- Восстановление разделов реестра
- Как переименовать папку пользователя в Windows 10
- Оглавление
- Введение
- Как переименовать папку пользователя в Windows 10
- Активация стандартной учётной записи администратора:
- Смена пароля стандартной учётной записи администратора:
- Создание учётной записи Администратора
- Переименовываем учётную запись пользователя
- Переименовываем папку пользователя Windows 10
- Правим пути в реестре
- Как переименовать папку пользователя Windows 10 домашняя
- Как починить реестр после изменения имени пользователя
- В заключение
Не могу переименовать папки в Windows 10 [ULTIMATE GUIDE]
Есть некоторые проблемы с Windows, которые поначалу не выглядят такими серьезными, но могут стать кошмаром, если нет решения. Одной из таких проблем является ошибка в Windows 10, которая не позволяет пользователям переименовывать папки.
Согласно различным сообщениям, это постоянная проблема, которая присутствовала в предыдущих версиях Windows, и остается проблемой и в Windows 10.
Если вы недавно столкнулись с этой проблемой и не можете переименовать одну папку на вашем компьютере, мы собрали несколько возможных решений, которые могут вам помочь.
Что я могу сделать, если переименование папок не работает в Windows 10?
Невозможность переименовать папки может быть большой проблемой для многих пользователей, и, говоря о проблемах с папками, пользователи сообщают о некоторых проблемах:
Решение 1. Убедитесь, что вы являетесь владельцем папки
Чтобы что-то делать (переименовывать, удалять, перемещать и т. Д.) С папкой в Windows 10, вам необходимо владеть ею. Если у вас есть только одна учетная запись пользователя, право собственности на большинство папок предоставляется вам автоматически.
Однако, если на одном компьютере больше учетных записей пользователей, у пользователей без прав администратора могут возникнуть проблемы с управлением папками.
Если вы не знаете, как стать владельцем папки в Windows 10, ознакомьтесь со следующими инструкциями:
Как только вы получите полное право собственности на папку, которую хотите переименовать, попробуйте изменить ее имя еще раз. Если это не поможет, перейдите к решению снизу.
Нужна дополнительная информация о том, как стать владельцем файла или папки в Windows 10? Посмотрите это специальное руководство.
Решение 2 – Использование настройки реестра
Это немного сложное решение, поэтому оно требует определенных знаний. Итак, если вы не уверены в том, что делаете, лучше попросить кого-нибудь более опытного о помощи.
Для этого решения вам понадобится один из следующих:
Поэтому, если у вас нет резервной копии реестра, лучше всего использовать куст ПРОГРАММНОГО ОБЕСПЕЧЕНИЯ из папки RegBack. Вот именно то, что вам нужно сделать:
После этого попробуйте переименовать папку еще раз. Если вы потерпите неудачу, проверьте эту ветку Reddit, где у вас есть более подробное объяснение всего процесса.
Не можете получить доступ к редактору реестра? Все не так страшно, как кажется. Ознакомьтесь с этим руководством и быстро решите проблему.
Решение 3 – Удалить определенные значения из реестра
По мнению пользователей, иногда определенные записи в реестре могут повлиять на вашу систему и сделать невозможным переименование папок. Это может быть большой проблемой, и для ее устранения необходимо изменить реестр и удалить эти записи.
Для этого вам необходимо выполнить следующие шаги:
После удаления этих записей проблема должна быть решена, и вы сможете переименовывать папки без проблем. Если вы не можете найти ключи, упомянутые в этом решении, то это решение не может быть применено к вашему ПК, поэтому обязательно пропустите его.
Если вы не можете редактировать свой реестр, следуйте инструкциям в этом специальном руководстве, чтобы узнать, как вы можете сделать это как профессионал.
Решение 4 – Измени свой взгляд
Это странная ошибка, и если вы хотите исправить проблему, рекомендуется переключиться на другое представление и проверить, помогает ли это. Для этого просто выполните следующие простые шаги:
После изменения вида вы сможете переименовать папки без особых проблем. Помните, что это всего лишь обходной путь, поэтому вам придется повторять его для каждого каталога, который вы хотите удалить.
Epic Guide alert! Больше нет проблем с Проводником. Исправьте их все с помощью этого обширного руководства!
Решение 5 – Изменить настройки Защитника Windows
Защитник Windows – это встроенное антивирусное программное обеспечение в Windows 10, но иногда определенные функции этого инструмента могут мешать работе вашей системы, поэтому вам может потребоваться отключить их, чтобы решить эту проблему. Для этого просто выполните следующие действия:
Если у вас возникли проблемы с открытием приложения Настройка, обратитесь к этой статье, чтобы решить эту проблему.
После этого проблема должна быть решена, и вы сможете переименовывать каталоги по своему усмотрению.Имейте в виду, что отключение этой функции может сделать вашу систему более уязвимой.
Если вы не хотите отключать эту функцию, вы можете подумать о включении стороннего антивируса.
Хотите заменить свой антивирус на лучший? Вот список с нашими лучшими выборами.
Решение 6 – Удалить файлы autorun.inf
По словам пользователей, иногда вы не сможете переименовать папки из-за файлов autorun.inf. Эти файлы могут мешать работе вашей системы и вызывать такие проблемы, как этот.
Чтобы решить эту проблему, рекомендуется найти и удалить файлы autorun.inf и проверить, помогает ли это. Удалить эти файлы относительно просто, и вы можете сделать это, выполнив следующие действия:
Как только вы найдете и удалите этот файл, проблема должна быть решена, и вы сможете переименовывать каталоги без каких-либо проблем.
Не удается удалить определенный файл или папку в Windows 10? Не волнуйтесь, у нас есть правильные решения для вас.
Решение 7. Убедитесь, что ваша система обновлена
Как мы уже упоминали, невозможность переименовать папки может быть проблемой Windows 10, и для ее исправления необходимо обновить систему. Windows 10 обычно устанавливает последние обновления автоматически, но из-за определенных проблем вы можете пропустить одно или два обновления.
Однако вы всегда можете проверить наличие обновлений вручную, выполнив следующие действия:
Если доступны какие-либо обновления, они будут автоматически загружены и установлены после перезагрузки компьютера. После установки последних обновлений проверьте, сохраняется ли проблема.
Не можете обновить Windows? Ознакомьтесь с этим руководством, которое поможет вам быстро их решить.
Решение 8 – Установите фоновый рисунок
Многие пользователи используют слайд-шоу в качестве фона, но это может привести к таким проблемам, как этот. Если вы не можете переименовать папки на вашем компьютере, попробуйте отключить фон слайд-шоу. Для этого выполните следующие действия:
После этого проблема должна быть решена. Имейте в виду, что это всего лишь обходной путь, но он работает в зависимости от пользователей, поэтому обязательно попробуйте его.
Windows не позволяет изменить фон? Не позволяйте этому испортить ваш день и быстро исправить это с помощью этого удивительного руководства.
Это об этом. После того, как эти шаги по порядку, вы сможете переименовать ваши файлы без проблем.
В качестве альтернативы, если вам нужен программный инструмент, который выполнит работу за вас, взгляните на этот список с лучшим из доступных на данный момент программ для переименования файлов.
Если у вас есть какие-либо комментарии, вопросы или предложения, не стесняйтесь сообщить нам в комментариях ниже.
СВЯЗАННЫЕ ИСТОРИИ, КОТОРЫЕ ВЫ ДОЛЖНЫ ПРОВЕРИТЬ:
Источник
Не получается переименовать папку.
Ошибка в Windows 10: не получается переименовать папку.
Всем привет, сегодня попробуем копнуть в суть проблемы с переименованием папок в Windows 10. Между делом, я самолично не раз замечал на собственных компьютерах такую проблему: вновь созданная папка автоматически получала порядковый номер, однако при попытке ввести хотя бы один символ возвращалась к имени по умолчанию. Ошибка сопровождалась характерным звуком. Ситуация, кстати, напоминает ошибку переименования папки, открытой в проводнике. В последнем случае, однако, Windows о том предупреждает пользователя:

Докапываясь до сути вопроса, я наткнулся на ряд интересных, как мне кажется, замечаний, котрые здесь и привожу. В качестве предисловия же хочется отметить, что порой в Windows не получается переименовать папку из-за конкретных персональных пользовательских настроек. Вкратце о таковых сразу.
Виноваты настройки проводника?
«Старые добрые» autorun.inf.
Столкнулся единожды, но под описание попадает точно. Тот самый файл автозапуска, в своё время превративший носимые карты и диски в рассадник вирусов и прочих зловредов. Так что, если у вас не получается переименовать папку, попробуйте проверить её на наличие файла autorun.inf. От пользовательских глаз тот скрыт. Вскрываются такие файлы из того же проводника через Вид — Параметры — Изменить параметры папок и поиска:

Настройки Рабочего стола.
Не пробовал, но некоторые из пользователей рекомендуют отказаться от режима Слайд-шоу при заполнении Рабочего стола в качестве фона:
Проблема не решена?
Ближайшими также вариантами решения проблемы или поиска её источника можно считать, что папка действительно занята неким процессом ; впрочем, если система об этом не сообщает, «запрет» на переименование папки должен исчезнуть через короткое время без всяких дополнительных со стороны пользователя действий. На крайний случай попробуйте перезагрузить Проводник:
У вас не получается переименовать папку из-за антивируса.
Источник проблемы схож с той, что уже указана. Но в этом случае виновник конкретен: это антивирус. И встроенный Microsoft Defender не исключение среди остальных. Так что проверьте его настройки (если им пользуетесь; при установленном антивирусе со стороны он отключён):
Если у вас другой антивирус, попробуйте поэкспериментировать с его настройками в аналогичной сфере. Повторяюсь, если не получается переименовать папку лишь в течение непродолжительного времени, просто смиритесь.
Не удаётся переименовать папку: какие символы используются?
У системы есть свои требования к наименованию файлов и папок. Так что ряд символов в именах Windows видеть не хочет ещё со времён царя-гороха. Также у вас могут возникнуть затруднения с созданием папок без имени. Так что ознакомьтесь со статьями:
Не хватает права доступа: ну… как всегда.
В Windows 10 с правами уже по традиции всё строго. Система изначально позиционировалась как новая веха в обеспечении IT безопасности. Впрочем, проблема с переименованием на вновь создаваемых папках никак отражаться не может. Однако, если вы обнаружили в загашнике забытую папку и собираетесь ту безуспешно переименовать, проверьте к ней конкретно права доступа:

В ситуации, когда диски и флешки гуляют от компьютера к компьютеру, проблема с правами — целая головная боль. Так что проверьте статьи, которые могут вам пригодиться:
Не получается переименовать папку: что-то случилось с системой.
Следующие настройки отличаются друг от друга в зависимости от версии. Эта (относительно простенькая) точно срабатывает в Windows 7. Там иногда проблема сопровождается престранным заявлением со стороны Windows типа
Не удалось найти этот элемент
В окне ошибки с шапкой Элемент не найден:

Похожая ошибка для файлов: Windows говорит, что его нет, но я-то его вижу!
Давайте почистим настройки Проводника в части Windows «гиперссылочной» базы, известной теперь как Мой компьютер. Запускаем редактор реестра
Создаём его резервную копию на Рабочий стол:
После создания резервной копии удалите вот эти ключи (если таковые обнаружите):
Проблема с переименованием папки после перезагрузки должна исчезнуть. А в Windows 10 список подобных изменений гораздо шире. Смысл тот же, область работы лежит в том же разделе
но сейчас вы просто скинете все настройки папок до «по умолчанию». Т.е. тех, что были присвоены им системой на момент установки:
Распаковывайте. запускайте и соглашайтесь с изменениями. Перезагружайте Windows и проверяйте. Если папку всё ещё не получается переименовать, традиционно отсылаю вас к статьям за ремонтом Windows.
Источник
Как переименовать папку с данными пользователя в Windows 10
Читайте, как переименовать папку пользователя Windows 10, которая находится на диске C:Users или C:Пользователи. Например, в моем случае это «Максим», а переименовать я хочу в «Макс».

Часто, при установке Windows, пользователю присваивается какое-то стандартное имя – как «User», или другое. Ведь систему могли устанавливать и не вы. Но в процессе использования, не ваше или стандартное имя пользователя может раздражать. Простое переименование папки пользователя на диске C:Users или C:Пользователи, ни к чему не приведёт. Это не работает. Но и функции в системе, чтобы изменить имя папки пользователя, также нет.
Ниже, смотрите и читайте пошаговую инструкцию, как переименовать папку пользователя в Windows 10.
Активируйте учётную запись Администратора
Запустите Командную строку от имени Администратора.

Введите в ней команду: «net user Администратор /active:yes» и нажмите «Enter».
Примечание. Если у вас была операционная системы изначально на другом языке, которую вы в последствии русифицировали, то слово «Администратор» должно быть набрано на английском языке.

Итак, команда выполнена успешно. Мы только-что активировали в системе учётную запись Администратора. Раннее её не было видно в системе, так как она не была активной.
Теперь выходим из текущей учетной записи и заходим под той, которую мы только что активировали.



После входа под встроенной учетной записью «Администратор», переходим ко Второму шагу.
Управление компьютером
Примечание. Если у вас профессиональная или корпоративная Windows 10, то выполняем все то, что продемонстрировано в этом шаге. Если же вы, например, владелец Windows 10 домашней, то пропускаем его.
Кликните правой кнопкой мыши по меню Пуск и запустите инструмент «Управление компьютером».

В «Управлении компьютером» перейдите в «Локальные пользователи», далее «Пользователи».

Кликните правой кнопкой мыши по имени пользователя, для которого необходимо изменить название папки и выбираем «Переименовать».

Вносим изменения и переходим к Третьему шагу.

Переименовываем папку
Примечание. Данный шаг уже подходит как для Windows 10 Профессиональной и Корпоративной, так и для Домашней.
Продолжаем под учётной записью Администратора.
Открываем диск «С» (системный), и переходим в папку «Пользователи». Переименовываем в ней также соответствующую папку, как мы это делали в предыдущем шаге.

Редактор реестра
Запускаем Редактор реестра.

В редакторе реестра переходим в «HKEY LOCAL MACHINE» – «SOFTWARE» – «MICROSOFT» – «WINDOWS NT» – «CURRENTVERSION» – «ProfileList».

Находим в списке идентификаторов тот, который соответствует нашей учетной записи, для которой мы меняем имя папки. Дважды кликаем по значению и переименовываем.

Примечание. Для Windows 10 Профессиональной или Корпоратьивной этих действий достаточно. Но если вы пропускали второй шаг (предположительно у вас Windows 10 домашняя), то вам необходимо выполнить обязательно следующие действия. Даже если у вас Профессиональная или Корпоративная Windows 10, можете для перестраховки выполнить данное действие:
В меню Редактор реестра перейдите в Правка / Найти.

Введите в поиск «C:Users» и старое имя папки пользователя. И запускаете поиск.

Если поиск выдаст результат, то в тех местах переименовываем старое имя папки на новое.

После того, как вы это сделали, перейдите в меню «Правка» – «Найти далее» (либо просто клавишу F3).
Таким образом продолжаем искать и переименовывать. Это действие требуется выполнять до тех пор, пока поиск не перестанет выдавать результат.
Деактивация учётной записи «Администратор»
После этого, нужно выйти из-под учетной записи Администратора и деактивировать её. Для этого, зайдите под вашей учетной записью.

Запустите Командную строку от имени Администратора и введите:
net user Администратор /active:no

Все, папка переименована, имя пользователя изменено.
Если у вас остались вопросы о том, как переименовать пользователя и его папку на диске С, то пишите нам в комментариях, и мы обязательно предоставим, интересующий вас, ответ.
Полную версию статьи со всеми дополнительными видео уроками смотрите в источнике.
Источник
Почему не удается переименовать папку в Windows 10?
В Windows можно столкнуться с проблемами, которые на первый взгляд не кажутся такими серьезными, но могут превратиться в настоящие испытания при отсутствии решения. Одна из таких проблем в Windows 10 в том, что не позволяет пользователям переименовать папки. По отзывам, проблема часто возникала после установки ОС или, в некоторых случаях, при ее обновлении.
При попытке переименовать папки, система выбрасывает сообщение «Этот файл или папка не существует» или «Не удается найти указанный файл. Проверьте, правильно ли указан путь или имя файла». Узнаем подробнее, почему не удается переименовать папку в Windows 10 и решения этой проблемы.
Причины ошибки при переименовании папки
Проблема с переименованием может возникнуть по ряду причин. Остановимся на самых распространенных:
Вход в систему под учетной записью администратора
В первую очередь нужно проверить, имеет ли учетная запись пользователя права администратора. С ошибкой можно столкнуться, когда в системе создано несколько учетных записей. Поэтому, перед применением последующих решений, войдите в систему как администратор.
Чтобы проверить тип учетной записи, следуйте инструкции.
Откройте системные параметры нажатием на Win + I и перейдите в раздел «Учетные записи».
В открывшемся окне можете узнать данные об текущем аккаунте.
Изменение темы
Возможно, ошибка при переименовании папок возникла после установки новой темы. Попробуйте изменить ее на стандартную тему.
Из параметров (Win + I) перейдите в раздел «Персонализация». Затем перейдите на вкладку «Темы».
Измените текущую тему на стандартную в Windows 10.
Перезагрузите компьютер и попробуйте переименовать каталог, который не удавалось из-за ошибки.
Восстановление разделов реестра
Иногда не удается переименовать папки, если в системном реестре отсутствуют определенные разделы или изменена ассоциация протоколов каталогов. Нужно проверить наличие параметров или просто восстановить значения по умолчанию.
Разделы реестра для каталогов расположены по пути:
HKEY_LOCAL_MACHINESOFTWAREMicrosoftWindowsCurrentVersionExplorerFolderDescriptions
Поскольку список слишком велик, поиск и проверка определенных параметров может быть утомительной задачей. Поэтому предпочтительнее использовать резервную копию ассоциации каталогов, которая восстановит значения по умолчанию.
Для этого скачайте REG-файл по ссылке:
https://1drv.ms/u/s!AhzIkRXr6mtNswL6M8bWO9T0ndLh
Перед запуском этого файла создайте резервную копию реестра, чтобы можно было откатить его в случае возникновения других ошибок.
После загрузки запустите REG-файл от имени администратора и подождите. Затем перезагрузите компьютер и попробуйте переименовать папку.
Источник
Как переименовать папку пользователя в Windows 10
Оглавление
Введение
Причины могут быть разные, по которым нам требуется переименовать папку пользователя Windows 10, но эта функция системной не предусмотрена по умолчанию и нормального инструмента для выполнения этой операции нет. Так что будем переименовывать папку пользователя Windows 10 вручную.
«Как переименовать папку пользователя в windows 10? » Чаще всего с этим вопросом задаются пользователи, которые при установке MS Windows указали имя пользователя на кириллице, а некоторые программы не умеют работать с кириллицей.
Лучше всего не переименовывать папку пользователя в windows 10, а просто создать новую учётную запись и настроить её. При необходимости перенести настройки программ из старого профиля в новый. Так как смена названия папки пользователя собьёт пути в реестре windows у многих программ! Конечно, большинство программ лечится при повторном запуске инсталлятора с функцией Repair, но не во всех инсталляторах такая возможность есть.
НО! Я расскажу как поправить все пути в реестре быстро! Читайте ниже.
Если вас не смущает возможное возникновение ошибок и сбоев в работе программ, то приступим 😈!
Как переименовать папку пользователя в Windows 10
Для начала нам нужен доступ к второй учётной записи с правами администратора. Можно воспользоваться стандартной учёткой — Администратор или создать свою.
Активация стандартной учётной записи администратора:
Дефолтная учётная запись обычно отключена. Активировать её можно через командную строку от имени администратора ( Win + R cmd Ctrl + Shift + Enter ):
Где Администратор – имя учётной записи; Yes – активация учётной записи (No – деактивация учётной записи). Имя администратора может быть на английском языке: Administrator.
Смена пароля стандартной учётной записи администратора:
Вряд ли вы помните пароль от учётной записи, которой вы не пользовались или она вообще без пароля. Хоть это и разовая акция, но я предлагаю всё-таки задать пароль для учётной записи. Тем более если это дефолтная учётка Администратора windows. Всё в том же окне командной строки меняем пароль:
Создание учётной записи Администратора
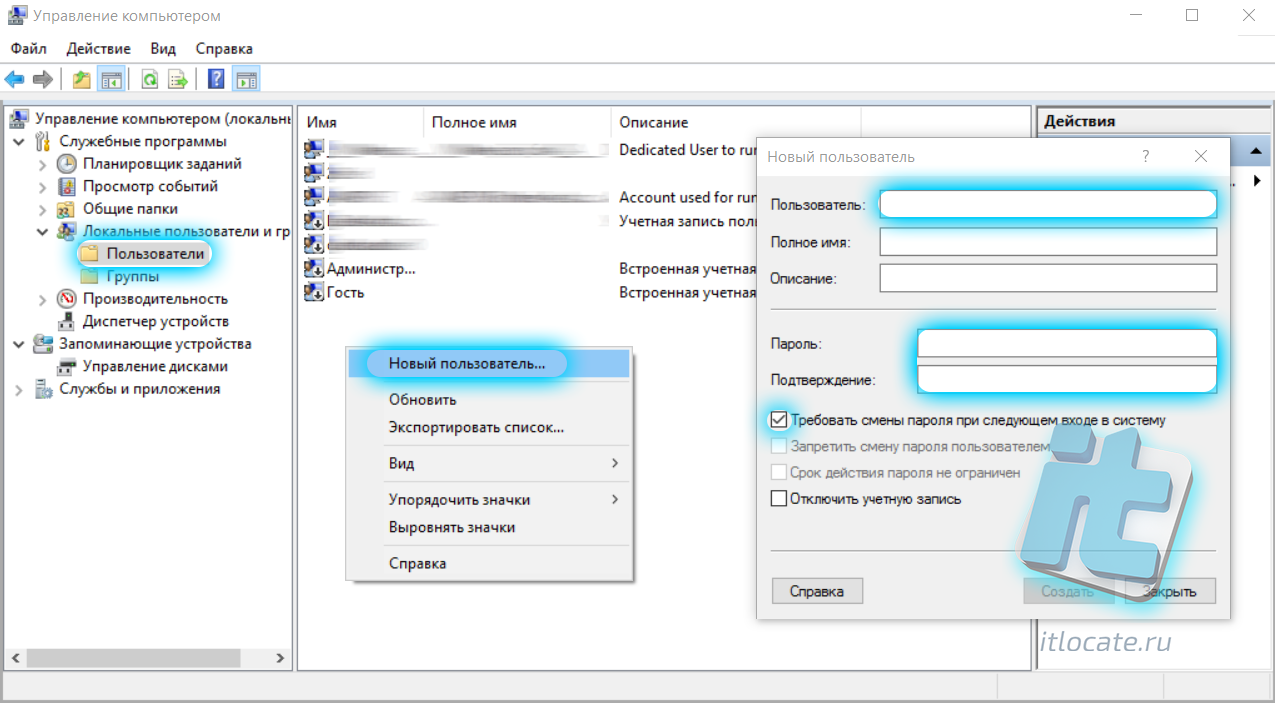
Переименовываем учётную запись пользователя
Выходим из текущей учётной записи через Пуск ▶ Имя пользователя ▶ Выход. И логинимся под другой учётной записью администратора для того чтобы переименовать папку пользователя windows 10, открываем оснастку Управление компьютером ( Win + R compmgmt.msc Enter ). Переходим к управлению пользователями и по старому пользователю нажимаем правой кнопкой мыши ▶ Переименовть. Вводим новое имя пользователя.
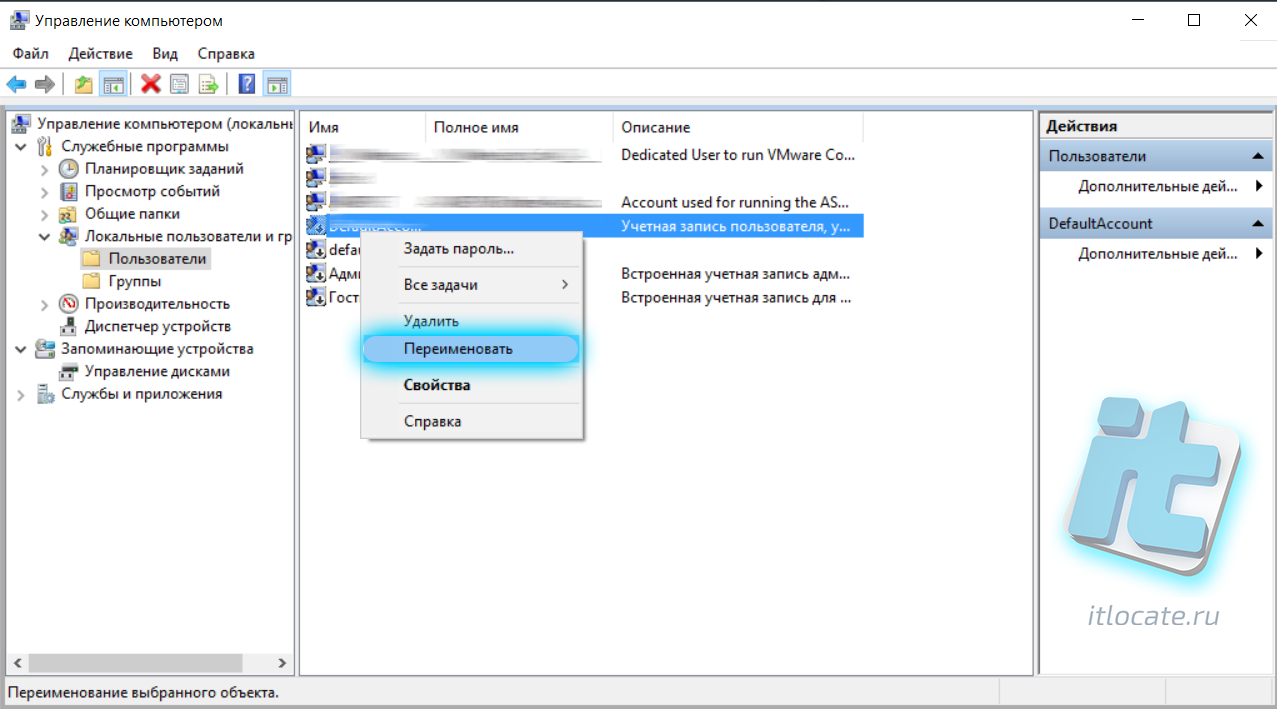
Переименовываем папку пользователя Windows 10
Теперь переходим в директорию %systemdrive%Users и там переименовываем нашу старую учётную запись. Имя папки должно быть точно таким же, как у пользователя, которому она принадлежит. Соблюдайте регистр.
Правим пути в реестре
Осталось дело за малым, поправить пути в реестре. Как минимум, чтобы учётная запись работала, необходимо поправить параметр ProfileImagePath.
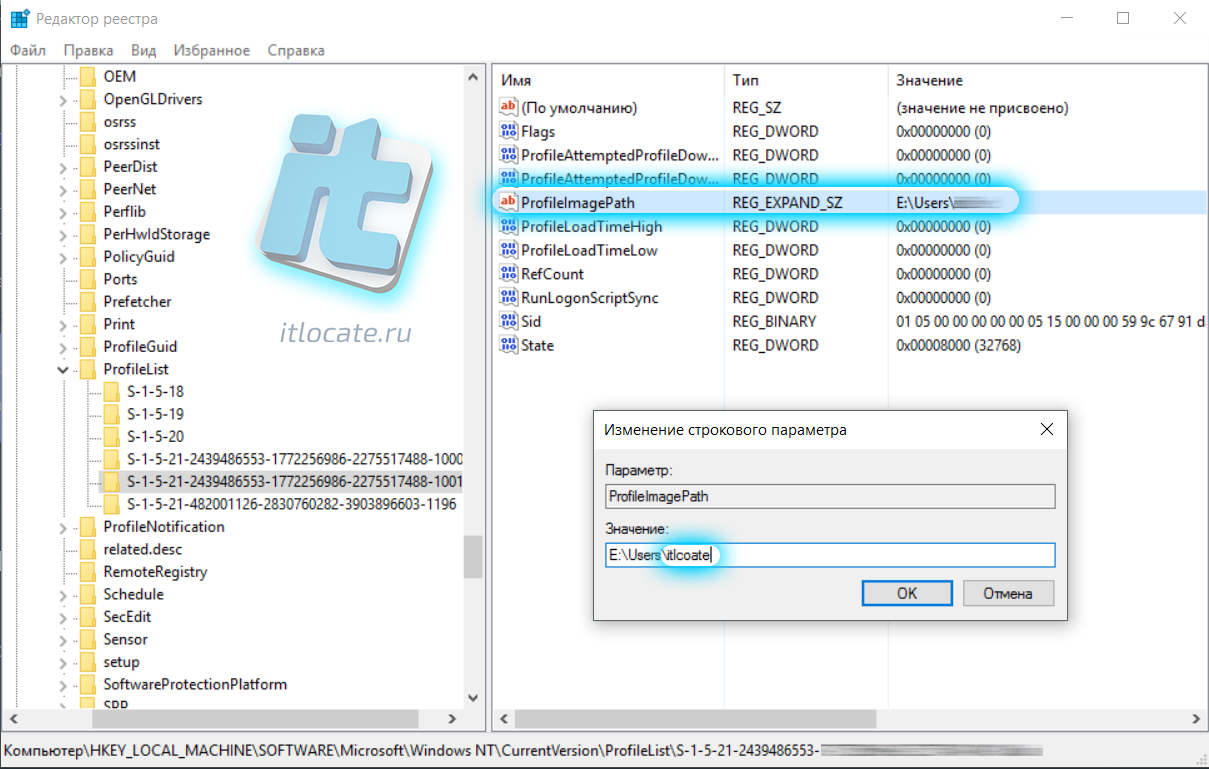
Всё! Теперь логинимся обратно в свою учётную запись и проверяем.
НО теперь в реестре осталась куча записей со старым путём к папке пользователя. Можно долго тыркаться через поиск и ручную правку реестра. А можно почитать ниже, как это всё сделать за пару минут.
Как переименовать папку пользователя Windows 10 домашняя
Да точно также как, как было описано выше. Реестр то один и тот же на всех редакциях Windows, а этот заголовок тут чисто для SEO 😏.
Как починить реестр после изменения имени пользователя
Мы переименовали папку пользователя в windows 10 и получили кучу ошибок в реестре, потому что там указан старый путь до папки пользователя. Много программ будут ругаться на неверные пути, а кто-то просто создаст новый файл конфигурации в новом каталоге. В общем для полного переезда пользователя в новый каталог нужно до конца разобраться с реестром! В этом нам поможет программа для работы с реестром — Reg Organizer. (даже не знаю где вам её искать 😈)
Открываем Reg Organizer и переходим через Инструменты в Редактор реестра
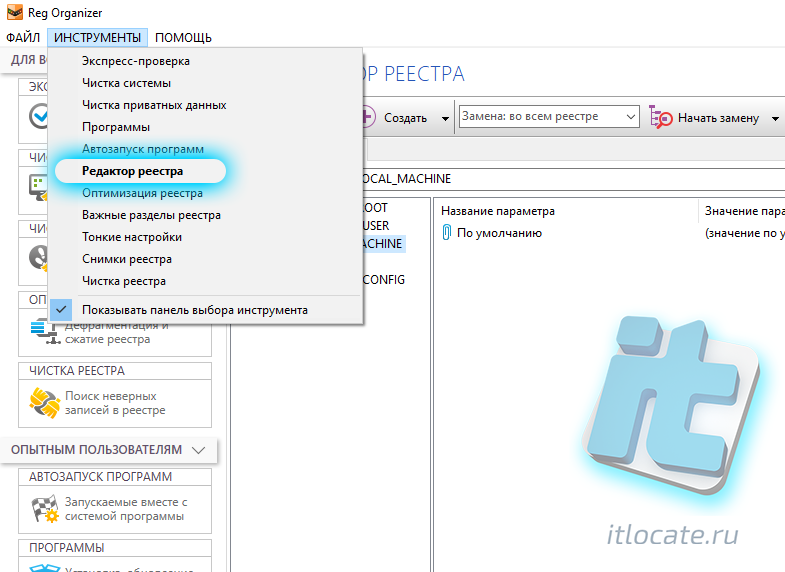
Перед нами появился редактор реестра. Дальше нас интересуют настройки поиска: Начать замену ▼ выбираем Поиск с пользовательскими настройками, а после переходим в Поиск с заданными настройками.
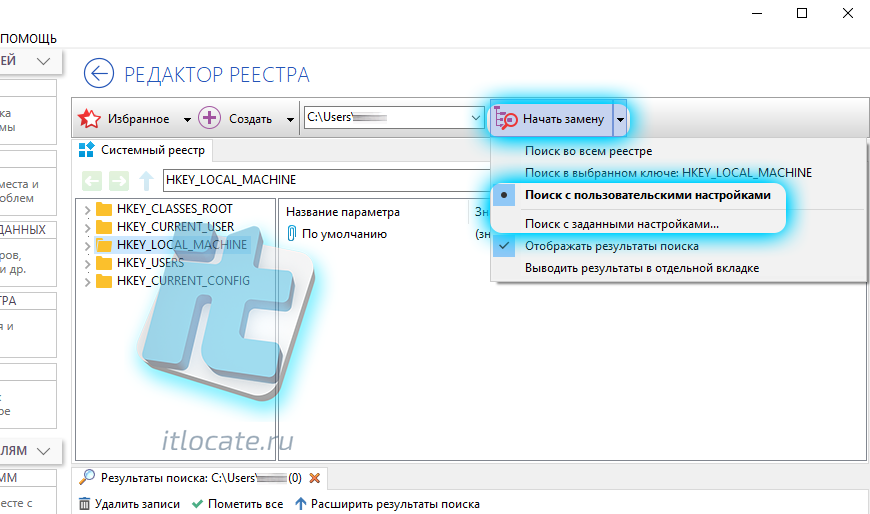
В настройках поиска проставляем те же параметры как на скриншоте ниже, прописав в опциях сканирования под пунктом Заменить на: новый путь к папке пользователя. После чего прожимаем кнопку Начать замену и сохранить настройки
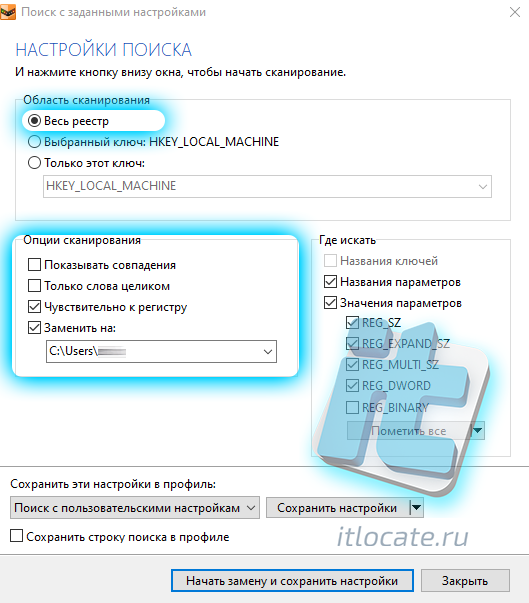
Если на в настройках (предыдущий скрин) мы отметим чекбокс Показывать совпадения, то нас каждый раз будут спрашивать: уверены ли мы в том что хотим заменить старый путь к папке пользователя на новый. Но я эту опцию отключил, так как я уверен в том что делаю.
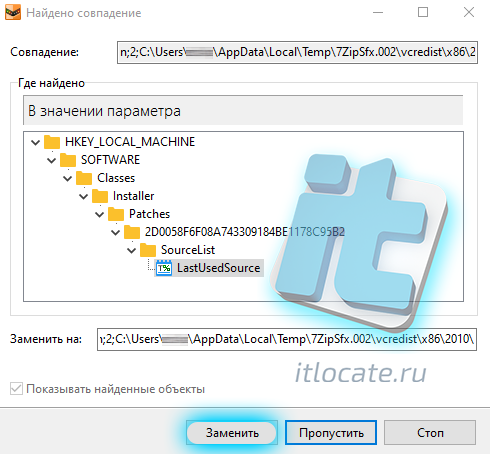
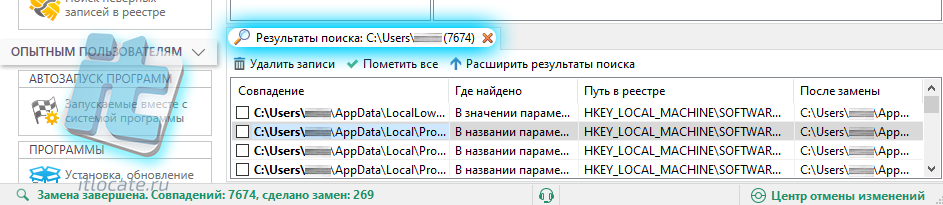
А если вы вдруг в чём-то ошиблись при выполнении замены, то реестр можно откатить, воспользовавшись Центром отмены изменений в правом нижнем углу программы.
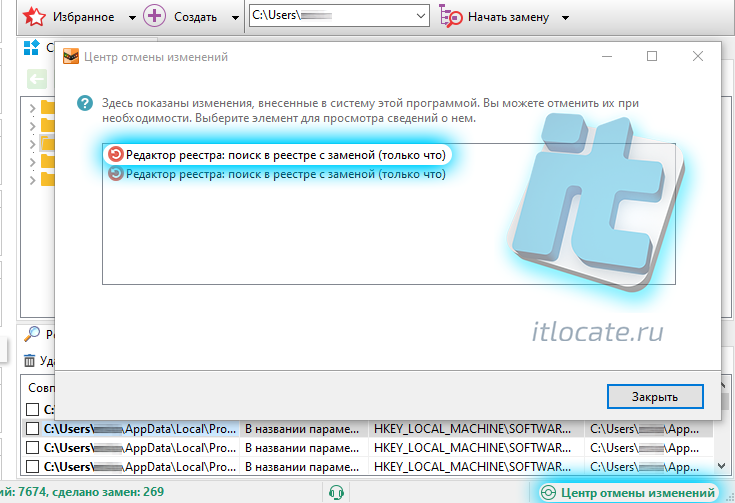
В заключение
Вот и всё, вы переименовали папку пользователя Windows 10. Если возникнут какие-либо вопросы по статье — всегда можно со мной связаться в разделе контакты. Спасибо за внимание, надеюсь моя статья вам помогла 🤓
Источник
Check our curated list of solutions that work for all
by Ivan Jenic
Passionate about all elements related to Windows and combined with his innate curiosity, Ivan has delved deep into understanding this operating system, with a specialization in drivers and… read more
Updated on January 30, 2023
Reviewed by
Alex Serban

After moving away from the corporate work-style, Alex has found rewards in a lifestyle of constant analysis, team coordination and pestering his colleagues. Holding an MCSA Windows Server… read more
- If you can’t rename a folder on Windows 10, it might be because a background process is using it.
- Antivirus software on your PC might also be stopping you from changing the name of a folder.
- A quick and effective way to fix the issue is to change the ownership of the folder.

XINSTALL BY CLICKING THE DOWNLOAD FILE
- Download Restoro PC Repair Tool that comes with Patented Technologies (patent available here).
- Click Start Scan to find Windows 10 issues that could be causing PC problems.
- Click Repair All to fix issues affecting your computer’s security and performance
- Restoro has been downloaded by 0 readers this month.
It is no secret that there is no perfect machine, and you will encounter problems on your Windows PC once in a while. While some can be ignorable, others, like your device ran into a problem and need to restart, can be frustrating.
One such frustrating problem that users are complaining about is the bug in Windows 10 that prevents them from renaming folders.
Why can’t I rename a file folder in Windows 10?
Here are a few reasons you might not be able to change a folder name on your PC.
- Lack of permissions: Users need certain permissions to make changes to files, and for some, even administrator access.
- Third-party app conflicts: Many third-party security applications and antiviruses have been found to conflict with the process and, in turn, lead to an error.
- File open in another app: Another common reason for the problem is that the concerned file is open in another app.
Below are some of the variations of the error, as reported by users, and the possible causes:
- Can’t rename folder Windows in use: This usually happens when some background processes are using the folder you are trying to rename.
- Rename folder can’t find the specified file in Windows 10: This problem can occur due to your antivirus or its settings. Check your antivirus settings or consider switching to a different antivirus solution to fix it.
- Can’t rename folder because it’s open in another program (Windows 10): This is another common problem with folders that can occur on Windows 10. However, you should be able to fix this issue with one of our solutions.
- Can’t change folder name (OneDrive): Many users reported being unable to change the folder name in OneDrive, and the solutions here should work in this case as well.
- Can’t change folder name sync pending: Encountered with OneDrive files, and modifying sync settings or moving the folder to somewhere else and then again transferring it to the same location might work.
- Can’t change folder name in Outlook: Many reported being unable to change the name of the folder they created on Outlook. Though in most cases, the names were changed, the same was not reflected.
- Can’t change folder name because file is open: This usually happens when you try to rename a file while it’s open in another software. Try closing it or go with the solutions in the next section.
What can I do if I can’t rename folders in Windows 10?
Before heading to the slightly complex solutions, try these quick tips:
- If you recently shared the folder or a file in it using Outlook, first terminate the Outlook process and then try renaming the relevant folder/file.
- Restarting the computer also worked for some users.
If these don’t work, head to the solutions listed next.
1. Change the Windows Defender settings
- Press Windows + I to open Settings and go to the Update & Security section.

- Select Windows Security from the left panel and in the right panel, click on Open Windows Security.

- Select the Virus & threat protection, and click on the Virus & threat protection settings.

- Scroll down and select Manage Controlled folder access.
- Set the Controlled folder access to Off.

Windows Defender is built-in antivirus software in Windows 10/11. However, sometimes, certain features of this tool can interfere with your system and cause problems like can’t change the folder name. Therefore, you might have to disable them to fix this problem.
Keep in mind that disabling this feature might make your system more vulnerable. If you don’t want to disable this feature, you might consider switching to one of the best third-party antivirus software in ESET NOD32.
Because viruses continually evolve, you need modern antivirus software with cutting-edge technology to protect you online and offline. And that is what you get with ESET NOD32.
It provides this total protection without messing with your PC.

ESET NOD32
Enjoy complete protection with no prior errors or incompatibilities.
2. Make sure you have ownership of the folder
- Right-click the folder you want to gain access to and choose Properties.
- Navigate to the Security tab and click on the Advanced button.

- Check the Owner section at the top and click Change.

- Enter the desired username or group into the Enter the object name to select field.
- Click Check Names and OK.

- Check Replace owner on subcontainers and objects and click OK to save the changes.

To do anything (rename, delete, move, etc.) with a folder in Windows, you need to have ownership of it. Else, you will always encounter the can’t change folder name error.
If you have just one User Account, ownership of most folders is automatically granted to you.
However, if there are more User Accounts on a single PC, users without administrator privileges may have problems managing folders.
Once you’ve got full ownership of the folder you want to rename, try to change its name once again. If it fails, move on to the solution below.
3. Disable Preview Pane in File Explorer
- Press Windows + E to open File Explorer.
- Now, head to the View tab, and click on Preview pane to disable it in case the feature is currently turned on.

A user pointed out that if a file is being viewed under the Preview pane, Windows might have trouble renaming it. So might want to disable the feature, just to be sure.
- Laptop Charging But not Turning On: Why & How to Fix
- Fix: Laptop Won’t Turn on Without Charger Plugged in
- Windows Error Code 0xc0000185: 5 Solutions to Fix this Issue
- How To Reset The TCP/IP Stack on Windows 10
4. Use a registry tweak
- Press Windows + R, type regedit, and hit Enter.

- Click on (don’t double-click) HKEY_LOCAL_MACHINE.
- Go to Fileand select Load Hive.

- Find your SOFTWARE hive, name it differently, and load it.
- When the hive is loaded, open:
HKEY_LOCAL_MACHINEyour hive nameMicrosoftWindowsCurrentVersionExplorerFolderTypes - Highlight Folder Types, right-click it, and choose Export.
- Choose a name and save.

- Go back to your hive name, and close it.
- Open the File Menu, click on Unload Hive, and select Yes.
- Close the Registry Editor.
- Find the registry file you’ve just exported and double-click it to import it back into the registry.
- Restart your PC.
Some PC issues are hard to tackle, especially when it comes to corrupted repositories or missing Windows files. If you are having troubles fixing an error, your system may be partially broken.
We recommend installing Restoro, a tool that will scan your machine and identify what the fault is.
Click here to download and start repairing.
After you’ve performed this, check whether you still can’t change the folder name. If you’re unsure about what you’re doing, it’s best to ask someone more experienced for help.
5. Remove certain values from the registry
- Press Windows + R, enter regedit, and click OK to open the Registry Editor.

- Navigate to the path below:
HKLMSoftwareMicrosoftCurrentVersionExplorerFolderDescriptions - Now, you need to delete the following keys:
{2112AB0A-C86A-4ffe-A368-0DE96E47012E}{491E922F-5643-4af4-A7EB-4E7A138D8174}{7b0db17d-9cd2-4a93-9733-46cc89022e7c}{A302545D-DEFF-464b-ABE8-61C8648D939B}{A990AE9F-A03B-4e80-94BC-9912D7504104}
After removing these entries, the issue should be resolved, and you’ll be able to change the folder’s name without any problems. If you can’t find the keys mentioned in this solution, this solution can’t be applied to your PC.
6. Change your view settings
- Press the Windows key + E to open File Explorer and go to the directory containing the folder you’re trying to rename.
- Select the View tab.

- Pick any view except for Small icons.
As you know, Windows allows you to change how you view your files. You can view your files as thumbnails, icons, or in a list. However, a glitch prevents you from renaming folders while using Small icons.
After changing your view, you should be able to rename the folders without too many issues. Remember that this is a workaround, so you’ll need to repeat it for every directory you want to remove.
7. Delete autorun.inf files
- Press the Windows + E key combination to open File Explorer and locate the directory you want to rename.
- Click the View tab. and check Hidden items.

- Look for autorun.inf and remove it.
According to users, you can’t change a folder name because of the autorun.inf files. These files can interfere with your system and cause issues such as this one to appear.
Once you find and remove that file, the issue should be resolved, and you’ll be able to rename directories without any problems.
8. Make sure that your system is up to date
- Press the Windows key + I to open the Settings app and select Update & Security.

- Click on the Check for updates button.

- If any updates are available, they will be automatically downloaded and installed once you restart your PC.
After installing the latest updates, check if you still can’t rename the folder. As we already mentioned, not being able to rename folders can be a Windows 10 glitch and to fix it, it’s required that you update your system.
Windows 10 usually installs the latest updates automatically, but you might miss an update or two due to specific issues. If you are having trouble updating your Windows, you can look at our guide, which will help you solve them in no time.
9. Set your background to a static picture
- Right-click your desktop and choose Personalize from the menu.

- Change your background from Slideshow to Picture.

Many users use the slideshow as their background, which can lead to issues like this.
If you can’t rename folders on your PC, try disabling the slideshow backgrounds. After doing that, the issue should be resolved.
How do I force a folder to rename?
If you can’t change the name of a folder because the file is in use by another program, you need to close the program and try to rename it again.
This is because Windows does not allow you to change the name of such a folder. However, if a bug causes the problem, you should be able to solve it with one of our solutions.
If you can’t change the name of a folder on Windows 10, it might be caused by a bug or some wrong settings on your PC. With the fixes in this guide, you should be able to fix the issue easily.
Alternatively, if you want a software tool that will get the job done for you, look at our list of the best file renaming software available.
If you have any comments, questions, or suggestions, don’t hesitate to let us know in the comments below.
![]()
Newsletter
Check our curated list of solutions that work for all
by Ivan Jenic
Passionate about all elements related to Windows and combined with his innate curiosity, Ivan has delved deep into understanding this operating system, with a specialization in drivers and… read more
Updated on January 30, 2023
Reviewed by
Alex Serban

After moving away from the corporate work-style, Alex has found rewards in a lifestyle of constant analysis, team coordination and pestering his colleagues. Holding an MCSA Windows Server… read more
- If you can’t rename a folder on Windows 10, it might be because a background process is using it.
- Antivirus software on your PC might also be stopping you from changing the name of a folder.
- A quick and effective way to fix the issue is to change the ownership of the folder.

XINSTALL BY CLICKING THE DOWNLOAD FILE
- Download Restoro PC Repair Tool that comes with Patented Technologies (patent available here).
- Click Start Scan to find Windows 10 issues that could be causing PC problems.
- Click Repair All to fix issues affecting your computer’s security and performance
- Restoro has been downloaded by 0 readers this month.
It is no secret that there is no perfect machine, and you will encounter problems on your Windows PC once in a while. While some can be ignorable, others, like your device ran into a problem and need to restart, can be frustrating.
One such frustrating problem that users are complaining about is the bug in Windows 10 that prevents them from renaming folders.
Why can’t I rename a file folder in Windows 10?
Here are a few reasons you might not be able to change a folder name on your PC.
- Lack of permissions: Users need certain permissions to make changes to files, and for some, even administrator access.
- Third-party app conflicts: Many third-party security applications and antiviruses have been found to conflict with the process and, in turn, lead to an error.
- File open in another app: Another common reason for the problem is that the concerned file is open in another app.
Below are some of the variations of the error, as reported by users, and the possible causes:
- Can’t rename folder Windows in use: This usually happens when some background processes are using the folder you are trying to rename.
- Rename folder can’t find the specified file in Windows 10: This problem can occur due to your antivirus or its settings. Check your antivirus settings or consider switching to a different antivirus solution to fix it.
- Can’t rename folder because it’s open in another program (Windows 10): This is another common problem with folders that can occur on Windows 10. However, you should be able to fix this issue with one of our solutions.
- Can’t change folder name (OneDrive): Many users reported being unable to change the folder name in OneDrive, and the solutions here should work in this case as well.
- Can’t change folder name sync pending: Encountered with OneDrive files, and modifying sync settings or moving the folder to somewhere else and then again transferring it to the same location might work.
- Can’t change folder name in Outlook: Many reported being unable to change the name of the folder they created on Outlook. Though in most cases, the names were changed, the same was not reflected.
- Can’t change folder name because file is open: This usually happens when you try to rename a file while it’s open in another software. Try closing it or go with the solutions in the next section.
What can I do if I can’t rename folders in Windows 10?
Before heading to the slightly complex solutions, try these quick tips:
- If you recently shared the folder or a file in it using Outlook, first terminate the Outlook process and then try renaming the relevant folder/file.
- Restarting the computer also worked for some users.
If these don’t work, head to the solutions listed next.
1. Change the Windows Defender settings
- Press Windows + I to open Settings and go to the Update & Security section.

- Select Windows Security from the left panel and in the right panel, click on Open Windows Security.

- Select the Virus & threat protection, and click on the Virus & threat protection settings.

- Scroll down and select Manage Controlled folder access.
- Set the Controlled folder access to Off.

Windows Defender is built-in antivirus software in Windows 10/11. However, sometimes, certain features of this tool can interfere with your system and cause problems like can’t change the folder name. Therefore, you might have to disable them to fix this problem.
Keep in mind that disabling this feature might make your system more vulnerable. If you don’t want to disable this feature, you might consider switching to one of the best third-party antivirus software in ESET NOD32.
Because viruses continually evolve, you need modern antivirus software with cutting-edge technology to protect you online and offline. And that is what you get with ESET NOD32.
It provides this total protection without messing with your PC.

ESET NOD32
Enjoy complete protection with no prior errors or incompatibilities.
2. Make sure you have ownership of the folder
- Right-click the folder you want to gain access to and choose Properties.
- Navigate to the Security tab and click on the Advanced button.

- Check the Owner section at the top and click Change.

- Enter the desired username or group into the Enter the object name to select field.
- Click Check Names and OK.

- Check Replace owner on subcontainers and objects and click OK to save the changes.

To do anything (rename, delete, move, etc.) with a folder in Windows, you need to have ownership of it. Else, you will always encounter the can’t change folder name error.
If you have just one User Account, ownership of most folders is automatically granted to you.
However, if there are more User Accounts on a single PC, users without administrator privileges may have problems managing folders.
Once you’ve got full ownership of the folder you want to rename, try to change its name once again. If it fails, move on to the solution below.
3. Disable Preview Pane in File Explorer
- Press Windows + E to open File Explorer.
- Now, head to the View tab, and click on Preview pane to disable it in case the feature is currently turned on.

A user pointed out that if a file is being viewed under the Preview pane, Windows might have trouble renaming it. So might want to disable the feature, just to be sure.
- Laptop Charging But not Turning On: Why & How to Fix
- Fix: Laptop Won’t Turn on Without Charger Plugged in
4. Use a registry tweak
- Press Windows + R, type regedit, and hit Enter.

- Click on (don’t double-click) HKEY_LOCAL_MACHINE.
- Go to Fileand select Load Hive.

- Find your SOFTWARE hive, name it differently, and load it.
- When the hive is loaded, open:
HKEY_LOCAL_MACHINEyour hive nameMicrosoftWindowsCurrentVersionExplorerFolderTypes - Highlight Folder Types, right-click it, and choose Export.
- Choose a name and save.

- Go back to your hive name, and close it.
- Open the File Menu, click on Unload Hive, and select Yes.
- Close the Registry Editor.
- Find the registry file you’ve just exported and double-click it to import it back into the registry.
- Restart your PC.
Some PC issues are hard to tackle, especially when it comes to corrupted repositories or missing Windows files. If you are having troubles fixing an error, your system may be partially broken.
We recommend installing Restoro, a tool that will scan your machine and identify what the fault is.
Click here to download and start repairing.
After you’ve performed this, check whether you still can’t change the folder name. If you’re unsure about what you’re doing, it’s best to ask someone more experienced for help.
5. Remove certain values from the registry
- Press Windows + R, enter regedit, and click OK to open the Registry Editor.

- Navigate to the path below:
HKLMSoftwareMicrosoftCurrentVersionExplorerFolderDescriptions - Now, you need to delete the following keys:
{2112AB0A-C86A-4ffe-A368-0DE96E47012E}{491E922F-5643-4af4-A7EB-4E7A138D8174}{7b0db17d-9cd2-4a93-9733-46cc89022e7c}{A302545D-DEFF-464b-ABE8-61C8648D939B}{A990AE9F-A03B-4e80-94BC-9912D7504104}
After removing these entries, the issue should be resolved, and you’ll be able to change the folder’s name without any problems. If you can’t find the keys mentioned in this solution, this solution can’t be applied to your PC.
6. Change your view settings
- Press the Windows key + E to open File Explorer and go to the directory containing the folder you’re trying to rename.
- Select the View tab.

- Pick any view except for Small icons.
As you know, Windows allows you to change how you view your files. You can view your files as thumbnails, icons, or in a list. However, a glitch prevents you from renaming folders while using Small icons.
After changing your view, you should be able to rename the folders without too many issues. Remember that this is a workaround, so you’ll need to repeat it for every directory you want to remove.
7. Delete autorun.inf files
- Press the Windows + E key combination to open File Explorer and locate the directory you want to rename.
- Click the View tab. and check Hidden items.

- Look for autorun.inf and remove it.
According to users, you can’t change a folder name because of the autorun.inf files. These files can interfere with your system and cause issues such as this one to appear.
Once you find and remove that file, the issue should be resolved, and you’ll be able to rename directories without any problems.
8. Make sure that your system is up to date
- Press the Windows key + I to open the Settings app and select Update & Security.

- Click on the Check for updates button.

- If any updates are available, they will be automatically downloaded and installed once you restart your PC.
After installing the latest updates, check if you still can’t rename the folder. As we already mentioned, not being able to rename folders can be a Windows 10 glitch and to fix it, it’s required that you update your system.
Windows 10 usually installs the latest updates automatically, but you might miss an update or two due to specific issues. If you are having trouble updating your Windows, you can look at our guide, which will help you solve them in no time.
9. Set your background to a static picture
- Right-click your desktop and choose Personalize from the menu.

- Change your background from Slideshow to Picture.

Many users use the slideshow as their background, which can lead to issues like this.
If you can’t rename folders on your PC, try disabling the slideshow backgrounds. After doing that, the issue should be resolved.
How do I force a folder to rename?
If you can’t change the name of a folder because the file is in use by another program, you need to close the program and try to rename it again.
This is because Windows does not allow you to change the name of such a folder. However, if a bug causes the problem, you should be able to solve it with one of our solutions.
If you can’t change the name of a folder on Windows 10, it might be caused by a bug or some wrong settings on your PC. With the fixes in this guide, you should be able to fix the issue easily.
Alternatively, if you want a software tool that will get the job done for you, look at our list of the best file renaming software available.
If you have any comments, questions, or suggestions, don’t hesitate to let us know in the comments below.
![]()
Newsletter
СОВЕТУЕМ: Нажмите здесь, чтобы исправить ошибки Windows и оптимизировать производительность системы
Поступали сообщения о том, что пользователи не могут переименовывать папки в своих Windows 10. Согласно сообщениям, эта проблема возникла в результате новой установки Windows 10 или, в некоторых случаях, ее обновлений. Когда пользователи пытаются переименовать папки в своей системе, им предлагается либо « Файл или папка не существует », либо « Не удается найти указанный файл. Убедитесь, что вы указали правильный путь и имя файла ‘error.
Проблемы как таковые не кажутся такими проблемными с самого начала, однако, в будущем они могут оказаться настоящим испытанием. Тем не менее, проблема имеет свою долю обходных путей. Для некоторых пользователей переименование папки через Свойства папки сработало, однако это не постоянный обходной путь, поскольку в некоторых сценариях он может вернуться к «Новой папке» или любому другому имени. Поэтому мы здесь, чтобы помочь вам навсегда изолировать проблему.
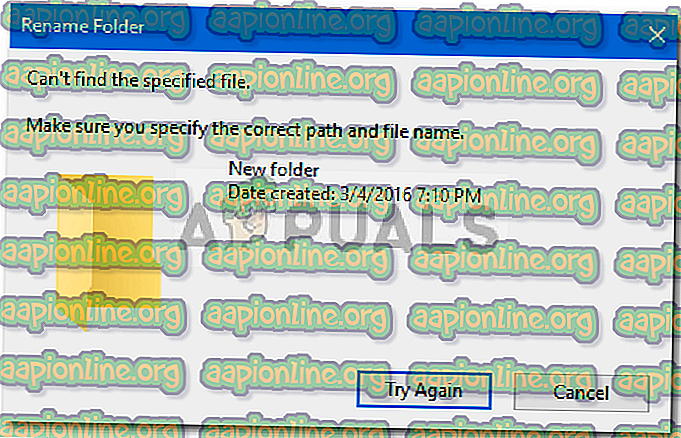
Не могу переименовать папку в Windows 10
Ну, ошибка не является общей и не случается так часто, однако, всякий раз, когда вы сталкиваетесь с ней, это может быть связано со следующими факторами:
- Обновление Windows . Согласно сообщениям, проблема возникла после того, как пользователи обновили свою систему или недавно установили Windows.
- Тема Windows . В некоторых случаях проблема может быть связана с темой, используемой вашей системой в настоящее время, и в этом случае вам придется ее изменить.
- Отсутствующие записи в реестре . Если в вашем реестре Windows отсутствуют определенные записи или изменена ассоциация протокола папки, из-за этого может возникнуть ошибка.
Чтобы решить вашу проблему, мы упомянули наиболее эффективные решения ниже. Пожалуйста, попробуйте следовать им в том же порядке, как указано.
Решение 1. Войдите в систему как администратор.
Первым шагом к решению проблемы будет проверка того, имеет ли используемая вами учетная запись пользователя административные привилегии или нет. Эта проблема чаще всего возникает, когда вы создали несколько учетных записей в вашей системе. Поэтому, прежде чем пытаться применить приведенные ниже решения, убедитесь, что вы вошли в систему как администратор. Если у вас есть только одна учетная запись в вашей системе, перейдите к следующему решению. Чтобы проверить тип своего аккаунта, следуйте приведенным инструкциям:
- Нажмите Windows Key + I, чтобы открыть Настройки .
- Введите « Учетная запись » в поле поиска и выберите « Управление учетной записью ».
- В новом окне отобразится информация о вашей учетной записи.
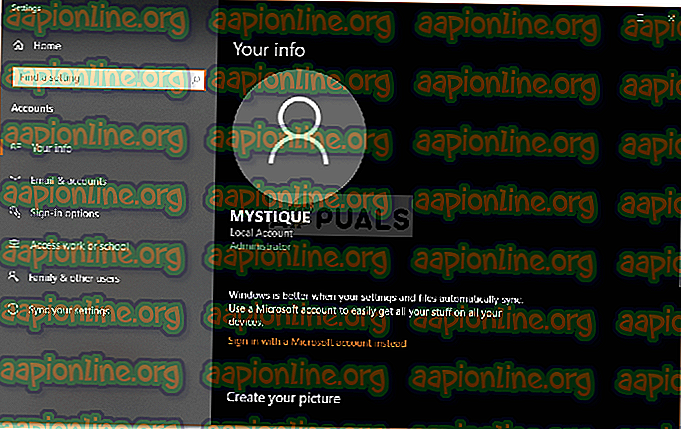 Информация об учетной записи пользователя
Информация об учетной записи пользователя
Решение 2. Изменить тему Windows
Изменение текущей темы вашей системы, похоже, работает для большинства пользователей. Поэтому это то, что вы должны попробовать после того, как убедитесь, что используете учетную запись администратора. Если текущая тема установлена на Windows, вам придется изменить ее с настроек на Windows 10. Это, скорее всего, решит вашу проблему. Вот как это сделать:
- Нажмите Windows Key + I, чтобы открыть Настройки .
- Перейти к персонализации .
- Переключитесь на панель Темы .
- Измените свою тему на Windows 10, нажав Windows 10 в разделе « Применить тему ».
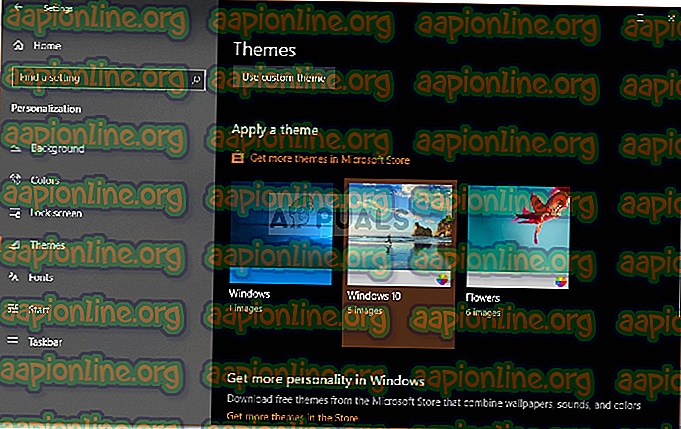 Изменение темы
Изменение темы - Перезагрузите систему и проверьте, устраняет ли это вашу проблему.
Решение 3: Изменить реестр Windows
Эта проблема также может возникнуть, если в вашем реестре Windows отсутствуют определенные записи или если с Папкой связан протокол протокола. В таком случае вы должны будете убедиться, что записи верны, или просто вам придется восстановить значения по умолчанию. Записи реестра для папок хранятся по этому пути:
HKEY_LOCAL_MACHINE SOFTWARE Microsoft Windows CurrentVersion Explorer FolderDescriptions
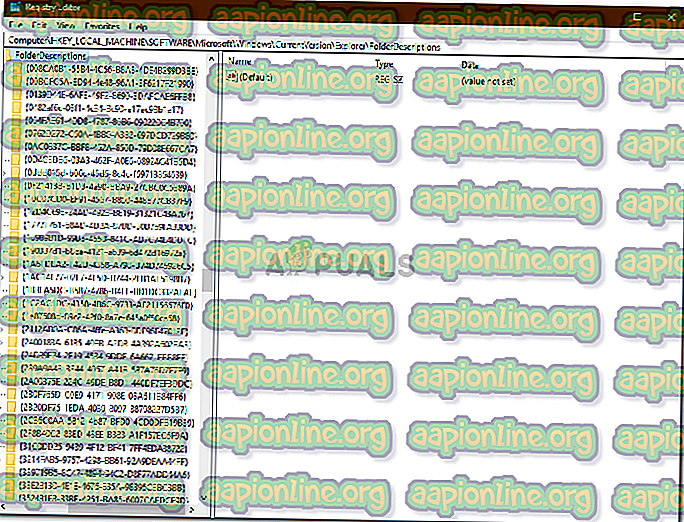
Папки Записи — Реестр Windows
Поскольку список слишком велик, поиск или проверка определенных записей может быть утомительной задачей. Поэтому, чтобы упростить процесс, вы можете использовать файл ‘ .reg ‘, который восстановит значения по умолчанию после его запуска.
Вы можете скачать файл здесь . Как только вы загрузили файл, просто запустите его от имени администратора и подождите. Как только это будет сделано, перезагрузите систему и попробуйте переименовать папку.
Как исправить не удается переименовать папку в Windows 10 (решено)
Когда вы пытаетесь переместить или переименовать папкупоявляются ошибки «Невозможно найти указанный файл» и «Файл или папка не существует». Кроме того, в этой области ПК в проводнике файлов отображаются двойные значки без текста для специальных папок, таких как документы, загружаемые файлы, музыка, изображения и видео.

Хотя большинство пользователей ПК сообщали об этой проблеме после установки Windows 10 или ее обновлений, она также была зарегистрирована в Windows 8.1, где пользователям не разрешалось переименовывать папки с помощью проводника. Очевидно, что проблема невозможности переименования папок является постоянной проблемой, которая еще не решена. Хотя некоторые пользователи Windows 10 не могут просто переименовывать новые папки или подпапки, другие не могут изменять имена папок, расположенных в любом месте системы. Эта, по-видимому, незначительная ошибка может вызвать серьезные головные боли, поскольку вы больше не можете управлять файлами. В результате офис и другие места могут стать настоящим беспорядком. Поэтому, если вы не можете переименовать папки, вы можете сделать что-то, чтобы исправить их.
Выполните комплексное устранение неполадок
- Введите устранение неполадок в поле поиска на панели задач.
- Нажмите Показать все в левой части окна Устранение неполадок.
- Выберите Приложения для Магазина Windows.
- Следуйте инструкциям на экране.
Обновить:
Теперь мы рекомендуем использовать этот инструмент для вашей ошибки. Кроме того, этот инструмент исправляет распространенные компьютерные ошибки, защищает вас от потери файлов, вредоносных программ, сбоев оборудования и оптимизирует ваш компьютер для максимальной производительности. Вы можете быстро исправить проблемы с вашим ПК и предотвратить появление других программ с этим программным обеспечением:
- Шаг 1: Скачать PC Repair & Optimizer Tool (Windows 10, 8, 7, XP, Vista — Microsoft Gold Certified).
- Шаг 2: Нажмите «Начать сканирование”, Чтобы найти проблемы реестра Windows, которые могут вызывать проблемы с ПК.
- Шаг 3: Нажмите «Починить все», Чтобы исправить все проблемы.

Модификация реестра
- Нажмите Windows + R, введите regedit и нажмите Enter.
- Нажмите на HKEY_LOCAL_MACHINE и откройте Файл -> Загрузить куст.
- Откройте улей ПРОГРАММНОГО ОБЕСПЕЧЕНИЯ, переименуйте его и запустите.
- После запуска куста ПРОГРАММНОГО ОБЕСПЕЧЕНИЯ откройте каталог HKEY_LOCAL_MACHINE <имя вашего куста Microsoft Windows CurrentVersion Explorer FolderTypes>.
- Выберите FolderTypes, щелкните правой кнопкой мыши и выберите «Экспорт».
- Введите имя и сохраните его.
- Вернитесь к своему названию улья и закройте его.
- Затем откройте меню «Файл» и выберите «Выгрузить каталог Hive» -> «Да».
- Закройте редактор реестра и найдите экспортированный раздел реестра.
- Дважды щелкните по нему и импортируйте его обратно в реестр.
- Перезагрузите систему.
Изменение учетной записи пользователя

- Щелкните правой кнопкой мыши папку, к которой вы хотите получить доступ, и выберите «Свойства».
- Открыв окно «Свойства», перейдите на вкладку «Безопасность». В разделе «Имя пользователя» или «Группа» вы можете увидеть список групп и пользователей на вашем компьютере, которые могут получить доступ к этой папке.
- Нажмите на кнопку Дополнительно.
- Когда откроется окно «Дополнительные параметры безопасности» для просмотра проприетарного сегмента выше. Нажмите на Изменить, чтобы изменить владельца папки.
- Введите имя пользователя или категорию в поле Введите имя элемента, который вы хотите выбрать. Нажмите на
- Проверьте имена и ОК.
- Оценить Заменить владельцев вложенных контейнеров и объектов, чтобы изменить владельца нескольких вложенных папок в этой папке.
- Нажмите «ОК», чтобы сохранить изменения.https://answers.microsoft.com/en-us/windows/forum/windows_10-files/i-cant-rename-files-in-windows-10/6d93ff11-a0c7-40a6-90ab-d3d913b29700

CCNA, веб-разработчик, ПК для устранения неполадок
Я компьютерный энтузиаст и практикующий ИТ-специалист. У меня за плечами многолетний опыт работы в области компьютерного программирования, устранения неисправностей и ремонта оборудования. Я специализируюсь на веб-разработке и дизайне баз данных. У меня также есть сертификат CCNA для проектирования сетей и устранения неполадок.
Источник
Не могу переименовать папки в Windows 10 [ULTIMATE GUIDE]
Есть некоторые проблемы с Windows, которые поначалу не выглядят такими серьезными, но могут стать кошмаром, если нет решения. Одной из таких проблем является ошибка в Windows 10, которая не позволяет пользователям переименовывать папки.
Согласно различным сообщениям, это постоянная проблема, которая присутствовала в предыдущих версиях Windows, и остается проблемой и в Windows 10.
Если вы недавно столкнулись с этой проблемой и не можете переименовать одну папку на вашем компьютере, мы собрали несколько возможных решений, которые могут вам помочь.
Что я могу сделать, если переименование папок не работает в Windows 10?
Невозможность переименовать папки может быть большой проблемой для многих пользователей, и, говоря о проблемах с папками, пользователи сообщают о некоторых проблемах:
- Не удается переименовать папку Windows 10 в использовании . Многие пользователи сообщали об этом сообщении об ошибке на своем ПК. В этом случае обязательно отключите все фоновые приложения, которые могут использовать папку, которую вы пытаетесь переименовать.
- Папка переименования Windows 10 не может найти указанный файл . Эта проблема может возникать из-за вашего антивируса или его настроек. Чтобы это исправить, проверьте настройки антивируса или подумайте о переходе на другое антивирусное решение.
- Невозможно переименовать папку, так как она открыта в другой программе Windows 10 . Это еще одна распространенная проблема с папками, которая может возникать в Windows 10. Однако вы можете решить эту проблему с помощью одного из наших решений ,
- Невозможно переименовать папку Windows 8.1, 7 . Эта проблема может появляться в более старых версиях Windows, таких как Windows 8.1 и 7. Даже если вы не используете Windows 10, вы должны знать, что большинство наши решения могут быть применены к более старым версиям Windows.
Решение 1. Убедитесь, что вы являетесь владельцем папки
Чтобы что-то делать (переименовывать, удалять, перемещать и т. Д.) С папкой в Windows 10, вам необходимо владеть ею. Если у вас есть только одна учетная запись пользователя, право собственности на большинство папок предоставляется вам автоматически.
Однако, если на одном компьютере больше учетных записей пользователей, у пользователей без прав администратора могут возникнуть проблемы с управлением папками.
Если вы не знаете, как стать владельцем папки в Windows 10, ознакомьтесь со следующими инструкциями:
- Нажмите правой кнопкой мыши на папку, к которой вы хотите получить доступ, и выберите Свойства .
- Когда откроется окно Свойства , перейдите на вкладку Безопасность . В разделе группы или имени пользователя вы можете увидеть список пользователей и групп на вашем компьютере, которые могут получить доступ к этой папке.
- Нажмите кнопку Дополнительно .

- Когда откроется окно расширенных настроек безопасности , проверьте раздел Владелец вверху. Нажмите Изменить , чтобы изменить владельца папки.

- Введите нужное имя пользователя или группу в поле Введите имя объекта для выбора . Теперь нажмите Проверить имена и ОК.

- Установите флажок Заменить владельца для подконтейнеров и объектов , чтобы изменить владельца всех подпапок в этой папке.

- Нажмите ОК , чтобы сохранить изменения.
Как только вы получите полное право собственности на папку, которую хотите переименовать, попробуйте изменить ее имя еще раз. Если это не поможет, перейдите к решению снизу.
Нужна дополнительная информация о том, как стать владельцем файла или папки в Windows 10? Посмотрите это специальное руководство.
Решение 2 – Использование настройки реестра
Это немного сложное решение, поэтому оно требует определенных знаний. Итак, если вы не уверены в том, что делаете, лучше попросить кого-нибудь более опытного о помощи.
Для этого решения вам понадобится один из следующих:
- Ваша собственная резервная копия реестра (куст ПРОГРАММНОГО ОБЕСПЕЧЕНИЯ), которая, как известно, была до того, как эта проблема началась
- ПРОГРАММНОЕ ОБЕСПЕЧЕНИЕ куста от C: Windows System32 config RegBack
- Улей ПРОГРАММНОГО ОБЕСПЕЧЕНИЯ из Windows System32 config из установочного файла dvd / usb install.wim
Поэтому, если у вас нет резервной копии реестра, лучше всего использовать куст ПРОГРАММНОГО ОБЕСПЕЧЕНИЯ из папки RegBack. Вот именно то, что вам нужно сделать:
- Нажмите Windows Key + R и введите regedit , чтобы открыть редактор реестра.

- Нажмите (не дважды щелкните) HKEY_LOCAL_MACHINE.
- Теперь перейдите в Файл> Загрузить куст .

- Найдите свой улей ПРОГРАММНОГО ОБЕСПЕЧЕНИЯ, назовите его по-другому и загрузите.
- Когда улей загружен, откройте HKEY_LOCAL_MACHINE свое имя улья Microsoft Windows CurrentVersion Explorer Folder Types
- Выделите FolderTypes , щелкните его правой кнопкой мыши и выберите Экспорт . Выберите имя и сохраните.

- Вернитесь к своему названию улья и закройте его.
- Откройте Файловое меню и нажмите Разгрузить куст> Да .
- Закройте редактор реестра.
- Теперь найдите файл реестра, который вы только что экспортировали, дважды щелкните его, чтобы импортировать обратно в реестр.
- Перезагрузите компьютер.
После этого попробуйте переименовать папку еще раз. Если вы потерпите неудачу, проверьте эту ветку Reddit, где у вас есть более подробное объяснение всего процесса.
Не можете получить доступ к редактору реестра? Все не так страшно, как кажется. Ознакомьтесь с этим руководством и быстро решите проблему.
Решение 3 – Удалить определенные значения из реестра
По мнению пользователей, иногда определенные записи в реестре могут повлиять на вашу систему и сделать невозможным переименование папок. Это может быть большой проблемой, и для ее устранения необходимо изменить реестр и удалить эти записи.
Для этого вам необходимо выполнить следующие шаги:
- Откройте редактор реестра .
- На левой панели перейдите к ключу HKLM Software Microsoft CurrentVersion Explorer FolderDescription и раскройте его.
- Теперь вам нужно удалить следующие ключи:
-
После удаления этих записей проблема должна быть решена, и вы сможете переименовывать папки без проблем. Если вы не можете найти ключи, упомянутые в этом решении, то это решение не может быть применено к вашему ПК, поэтому обязательно пропустите его.
Если вы не можете редактировать свой реестр, следуйте инструкциям в этом специальном руководстве, чтобы узнать, как вы можете сделать это как профессионал.
Решение 4 – Измени свой взгляд
Как вы знаете, Windows позволяет вам изменить способ просмотра ваших файлов. Вы можете просматривать файлы в виде миниатюр, значков или в списке. Тем не менее, кажется, что есть сбой, который не позволяет переименовывать папки при использовании Small i con s .
Это странная ошибка, и если вы хотите исправить проблему, рекомендуется переключиться на другое представление и проверить, помогает ли это. Для этого просто выполните следующие простые шаги:
- Откройте Проводник и найдите каталог, который вы пытаетесь переименовать.
- Перейдите на вкладку Вид и выберите любой вид, кроме маленьких значков.

После изменения вида вы сможете переименовать папки без особых проблем. Помните, что это всего лишь обходной путь, поэтому вам придется повторять его для каждого каталога, который вы хотите удалить.
Epic Guide alert! Больше нет проблем с Проводником. Исправьте их все с помощью этого обширного руководства!
Решение 5 – Изменить настройки Защитника Windows
Защитник Windows – это встроенное антивирусное программное обеспечение в Windows 10, но иногда определенные функции этого инструмента могут мешать работе вашей системы, поэтому вам может потребоваться отключить их, чтобы решить эту проблему. Для этого просто выполните следующие действия:
- Нажмите Ключ Windows + I , чтобы открыть приложение Настройки .
- Когда откроется Приложение настроек , перейдите в раздел Обновление и безопасность .

- Выберите Безопасность Windows на левой панели. На правой панели нажмите Открыть Центр безопасности Защитника Windows .

- Перейдите в раздел Защита от вирусов и угроз .

- Теперь нажмите Настройки защиты от вирусов и угроз .

- Прокрутите вниз и выберите Управление доступом к управляемой папке .

- Теперь установите для Доступ к контролируемой папке значение Выкл. .

Если у вас возникли проблемы с открытием приложения Настройка, обратитесь к этой статье, чтобы решить эту проблему.
После этого проблема должна быть решена, и вы сможете переименовывать каталоги по своему усмотрению.Имейте в виду, что отключение этой функции может сделать вашу систему более уязвимой.
Если вы не хотите отключать эту функцию, вы можете подумать о включении стороннего антивируса.
На рынке есть много отличных антивирусных инструментов, но если вы ищете решение безопасности, которое не будет мешать вашей системе, вы можете рассмотреть возможность использования Bullguard (бесплатная загрузка) .
Хотите заменить свой антивирус на лучший? Вот список с нашими лучшими выборами.
Решение 6 – Удалить файлы autorun.inf
По словам пользователей, иногда вы не сможете переименовать папки из-за файлов autorun.inf. Эти файлы могут мешать работе вашей системы и вызывать такие проблемы, как этот.
Чтобы решить эту проблему, рекомендуется найти и удалить файлы autorun.inf и проверить, помогает ли это. Удалить эти файлы относительно просто, и вы можете сделать это, выполнив следующие действия:
- Откройте Проводник и найдите каталог, который вы хотите переименовать.
- Перейдите на вкладку Вид и выберите Скрытые файлы .

- После обнаружения скрытых файлов найдите autorun.inf и удалите его.
Как только вы найдете и удалите этот файл, проблема должна быть решена, и вы сможете переименовывать каталоги без каких-либо проблем.
Не удается удалить определенный файл или папку в Windows 10? Не волнуйтесь, у нас есть правильные решения для вас.
Решение 7. Убедитесь, что ваша система обновлена
Как мы уже упоминали, невозможность переименовать папки может быть проблемой Windows 10, и для ее исправления необходимо обновить систему. Windows 10 обычно устанавливает последние обновления автоматически, но из-за определенных проблем вы можете пропустить одно или два обновления.
Однако вы всегда можете проверить наличие обновлений вручную, выполнив следующие действия:
- Откройте приложение Настройки и перейдите в раздел Обновление и безопасность .
- Теперь нажмите кнопку Проверить обновления и подождите, пока Windows проверит наличие доступных обновлений.
Если доступны какие-либо обновления, они будут автоматически загружены и установлены после перезагрузки компьютера. После установки последних обновлений проверьте, сохраняется ли проблема.
Не можете обновить Windows? Ознакомьтесь с этим руководством, которое поможет вам быстро их решить.
Решение 8 – Установите фоновый рисунок
Многие пользователи используют слайд-шоу в качестве фона, но это может привести к таким проблемам, как этот. Если вы не можете переименовать папки на вашем компьютере, попробуйте отключить фон слайд-шоу. Для этого выполните следующие действия:
- Нажмите правой кнопкой мыши на рабочем столе и выберите в меню Персонализация .

- Измените фон с Слайд-шоу на Картинку .

После этого проблема должна быть решена. Имейте в виду, что это всего лишь обходной путь, но он работает в зависимости от пользователей, поэтому обязательно попробуйте его.
Windows не позволяет изменить фон? Не позволяйте этому испортить ваш день и быстро исправить это с помощью этого удивительного руководства.
Это об этом. После того, как эти шаги по порядку, вы сможете переименовать ваши файлы без проблем.
В качестве альтернативы, если вам нужен программный инструмент, который выполнит работу за вас, взгляните на этот список с лучшим из доступных на данный момент программ для переименования файлов.
Если у вас есть какие-либо комментарии, вопросы или предложения, не стесняйтесь сообщить нам в комментариях ниже.
СВЯЗАННЫЕ ИСТОРИИ, КОТОРЫЕ ВЫ ДОЛЖНЫ ПРОВЕРИТЬ:
- Компьютер случайно выключается в Windows 10 [Fix]
- Исправлено: опция «Удалить все» не работает в Windows 10
- Ошибка обновления Windows 10 0x8007001F [Fix]
Источник
Check our curated list of solutions that work for all
by Ivan Jenic
Passionate about all elements related to Windows and combined with his innate curiosity, Ivan has delved deep into understanding this operating system, with a specialization in drivers and… read more
Updated on January 30, 2023
Reviewed by
Alex Serban

After moving away from the corporate work-style, Alex has found rewards in a lifestyle of constant analysis, team coordination and pestering his colleagues. Holding an MCSA Windows Server… read more
- If you can’t rename a folder on Windows 10, it might be because a background process is using it.
- Antivirus software on your PC might also be stopping you from changing the name of a folder.
- A quick and effective way to fix the issue is to change the ownership of the folder.

XINSTALL BY CLICKING THE DOWNLOAD FILE
This software will repair common computer errors, protect you from file loss, malware damage, hardware failure and optimize your PC for maximum performance. Fix PC issues and remove virus damage now in 3 easy steps:
- Download and Install Fortect on your PC
- Launch the tool and Start scanning to find broken files that are causing the problems
- Right-click on Start Repair to fix issues affecting your computer’s security and performance
- Fortect has been downloaded by 0 readers this month.
It is no secret that there is no perfect machine, and you will encounter problems on your Windows PC once in a while. While some can be ignorable, others, like your device ran into a problem and need to restart, can be frustrating.
One such frustrating problem that users are complaining about is the bug in Windows 10 that prevents them from renaming folders.
Why can’t I rename a file folder in Windows 10?
Here are a few reasons you might not be able to change a folder name on your PC.
- Lack of permissions: Users need certain permissions to make changes to files, and for some, even administrator access.
- Third-party app conflicts: Many third-party security applications and antiviruses have been found to conflict with the process and, in turn, lead to an error.
- File open in another app: Another common reason for the problem is that the concerned file is open in another app.
Below are some of the variations of the error, as reported by users, and the possible causes:
- Can’t rename folder Windows in use: This usually happens when some background processes are using the folder you are trying to rename.
- Rename folder can’t find the specified file in Windows 10: This problem can occur due to your antivirus or its settings. Check your antivirus settings or consider switching to a different antivirus solution to fix it.
- Can’t rename folder because it’s open in another program (Windows 10): This is another common problem with folders that can occur on Windows 10. However, you should be able to fix this issue with one of our solutions.
- Can’t change folder name (OneDrive): Many users reported being unable to change the folder name in OneDrive, and the solutions here should work in this case as well.
- Can’t change folder name sync pending: Encountered with OneDrive files, and modifying sync settings or moving the folder to somewhere else and then again transferring it to the same location might work.
- Can’t change folder name in Outlook: Many reported being unable to change the name of the folder they created on Outlook. Though in most cases, the names were changed, the same was not reflected.
- Can’t change folder name because file is open: This usually happens when you try to rename a file while it’s open in another software. Try closing it or go with the solutions in the next section.
What can I do if I can’t rename folders in Windows 10?
Before heading to the slightly complex solutions, try these quick tips:
- If you recently shared the folder or a file in it using Outlook, first terminate the Outlook process and then try renaming the relevant folder/file.
- Restarting the computer also worked for some users.
If these don’t work, head to the solutions listed next.
1. Change the Windows Defender settings
- Press Windows + I to open Settings and go to the Update & Security section.

- Select Windows Security from the left panel and in the right panel, click on Open Windows Security.

- Select the Virus & threat protection, and click on the Virus & threat protection settings.

- Scroll down and select Manage Controlled folder access.
- Set the Controlled folder access to Off.

Windows Defender is built-in antivirus software in Windows 10/11. However, sometimes, certain features of this tool can interfere with your system and cause problems like can’t change the folder name. Therefore, you might have to disable them to fix this problem.
Keep in mind that disabling this feature might make your system more vulnerable. If you don’t want to disable this feature, you might consider switching to one of the best third-party antivirus software in ESET NOD32.
Because viruses continually evolve, you need modern antivirus software with cutting-edge technology to protect you online and offline. And that is what you get with ESET NOD32.
It provides this total protection without messing with your PC.

ESET NOD32
Enjoy complete protection with no prior errors or incompatibilities.
2. Make sure you have ownership of the folder
- Right-click the folder you want to gain access to and choose Properties.
- Navigate to the Security tab and click on the Advanced button.

- Check the Owner section at the top and click Change.

- Enter the desired username or group into the Enter the object name to select field.
- Click Check Names and OK.

- Check Replace owner on subcontainers and objects and click OK to save the changes.

To do anything (rename, delete, move, etc.) with a folder in Windows, you need to have ownership of it. Else, you will always encounter the can’t change folder name error.
If you have just one User Account, ownership of most folders is automatically granted to you.
However, if there are more User Accounts on a single PC, users without administrator privileges may have problems managing folders.
Once you’ve got full ownership of the folder you want to rename, try to change its name once again. If it fails, move on to the solution below.
3. Disable Preview Pane in File Explorer
- Press Windows + E to open File Explorer.
- Now, head to the View tab, and click on Preview pane to disable it in case the feature is currently turned on.

A user pointed out that if a file is being viewed under the Preview pane, Windows might have trouble renaming it. So might want to disable the feature, just to be sure.
- Make a Calendar in Google Sheets in Just 3 Easy Steps
- What is Mssecsvc.exe & How to Delete it
4. Use a registry tweak
- Press Windows + R, type regedit, and hit Enter.

- Click on (don’t double-click) HKEY_LOCAL_MACHINE.
- Go to Fileand select Load Hive.

- Find your SOFTWARE hive, name it differently, and load it.
- When the hive is loaded, open:
HKEY_LOCAL_MACHINEyour hive nameMicrosoftWindowsCurrentVersionExplorerFolderTypes - Highlight Folder Types, right-click it, and choose Export.
- Choose a name and save.

- Go back to your hive name, and close it.
- Open the File Menu, click on Unload Hive, and select Yes.
- Close the Registry Editor.
- Find the registry file you’ve just exported and double-click it to import it back into the registry.
- Restart your PC.
Some PC issues are hard to tackle, especially when it comes to missing or corrupted system files and repositories of your Windows.
Be sure to use a dedicated tool, such as Fortect, which will scan and replace your broken files with their fresh versions from its repository.
After you’ve performed this, check whether you still can’t change the folder name. If you’re unsure about what you’re doing, it’s best to ask someone more experienced for help.
5. Remove certain values from the registry
- Press Windows + R, enter regedit, and click OK to open the Registry Editor.

- Navigate to the path below:
HKLMSoftwareMicrosoftCurrentVersionExplorerFolderDescriptions - Now, you need to delete the following keys:
{2112AB0A-C86A-4ffe-A368-0DE96E47012E}{491E922F-5643-4af4-A7EB-4E7A138D8174}{7b0db17d-9cd2-4a93-9733-46cc89022e7c}{A302545D-DEFF-464b-ABE8-61C8648D939B}{A990AE9F-A03B-4e80-94BC-9912D7504104}
After removing these entries, the issue should be resolved, and you’ll be able to change the folder’s name without any problems. If you can’t find the keys mentioned in this solution, this solution can’t be applied to your PC.
6. Change your view settings
- Press the Windows key + E to open File Explorer and go to the directory containing the folder you’re trying to rename.
- Select the View tab.

- Pick any view except for Small icons.
As you know, Windows allows you to change how you view your files. You can view your files as thumbnails, icons, or in a list. However, a glitch prevents you from renaming folders while using Small icons.
After changing your view, you should be able to rename the folders without too many issues. Remember that this is a workaround, so you’ll need to repeat it for every directory you want to remove.
7. Delete autorun.inf files
- Press the Windows + E key combination to open File Explorer and locate the directory you want to rename.
- Click the View tab. and check Hidden items.

- Look for autorun.inf and remove it.
According to users, you can’t change a folder name because of the autorun.inf files. These files can interfere with your system and cause issues such as this one to appear.
Once you find and remove that file, the issue should be resolved, and you’ll be able to rename directories without any problems.
8. Make sure that your system is up to date
- Press the Windows key + I to open the Settings app and select Update & Security.

- Click on the Check for updates button.

- If any updates are available, they will be automatically downloaded and installed once you restart your PC.
After installing the latest updates, check if you still can’t rename the folder. As we already mentioned, not being able to rename folders can be a Windows 10 glitch and to fix it, it’s required that you update your system.
Windows 10 usually installs the latest updates automatically, but you might miss an update or two due to specific issues. If you are having trouble updating your Windows, you can look at our guide, which will help you solve them in no time.
9. Set your background to a static picture
- Right-click your desktop and choose Personalize from the menu.

- Change your background from Slideshow to Picture.

Many users use the slideshow as their background, which can lead to issues like this.
If you can’t rename folders on your PC, try disabling the slideshow backgrounds. After doing that, the issue should be resolved.
How do I force a folder to rename?
If you can’t change the name of a folder because the file is in use by another program, you need to close the program and try to rename it again.
This is because Windows does not allow you to change the name of such a folder. However, if a bug causes the problem, you should be able to solve it with one of our solutions.
If you can’t change the name of a folder on Windows 10, it might be caused by a bug or some wrong settings on your PC. With the fixes in this guide, you should be able to fix the issue easily.
Alternatively, if you want a software tool that will get the job done for you, look at our list of the best file renaming software available.
If you have any comments, questions, or suggestions, don’t hesitate to let us know in the comments below.
![]()
