Главная » Безопасность » Ошибка при копировании файла или папки с телефона на компьютер разрушительный сбой
Ошибка 80004005 при извлечении, перемещении файлов в Windows 10
Разберем решения ошибки 80004005 Unspecified Error в Windows 10. Обычно эта проблема возникает в двух разных ситуациях. Первая — когда вы пытаетесь переместить, удалить или извлечь любые документы, файлы или папки. Вторая — это происходит из-за ошибочных обновлений, которые Microsoft выпускает для улучшения своей системы.
Если проблема связана с обновлениями, то вы можете исправить ошибки в центре обновления . Но, если это происходит при извлечении или копировании данных, вам необходимо проделать пару способов исправления. Разберем ниже способы при извлечении архива и при перемещении или удаление файлов.
Ошибка при копировании файла или папки с телефона на компьютер разрушительный сбой
Однажды один из моих друзей обратился ко мне за помощью. Он поведал мне, что столкнулся с проблемой при копировании изображений на свой USB-драйв. После копирования более 200 фотографий неожиданно возникла ошибка, после которой стало невозможным скопировать изображение и стало появляться следующее сообщение:

К сожалению, сообщение “Невозможно создать файл или папку” никоим образом не указывало на причину проблемы и не сообщало, где следует искать решение. Мой знакомый был весьма сообразительным, поэтому, прежде чем обратиться ко мне, проверил, что места на диске было предостаточно, но все-таки запустил утилиту Chkdsk для проверки памяти на повреждения. Однако, результатов это не дало, хотя ошибка продолжала неустанно появляться при попытке копирования изображений на флэш-драйв.
Я, со своей стороны, я попросил его запустить Process Monitor, утилиту, которая в реальном времени регистрирует все обращения к файловой системе и реестру, что теоретически позволяет определить причину различных сбоев и ошибок ОС. Затем он отправил мне отчет утилиты в формате PML и я открыл его. После установки фильтра по букве диска, а затем фильтра операций, относящихся непосредственно к копированию информации, я стал прочесывать отчет на наличие ошибок. Собственно, мне не потребовалось много времени, поскольку в последней строке отчета и была ошибка, вызывающая диалог системы:

С целью экономии пространства на рабочем столе компьютера Process Monitor добавляет к отображаемым ошибкам префикс “STATUS”, поэтому действительной системной ошибкой в данном случае являлась STATUS_CANNOT_MAKE. Лично я никогда не слышал и, тем более, не видел подобную ошибку. Кроме того, вместо имени ошибки Process Monitor показывал ее код — 0xc00002ea, поэтому пришлось поискать в файле Ntstatus.h из Windows Device Driver Kit, а затем добавить в Process Monitor функцию, конвертирующую коды ошибок в текст.
Тогда мне удалось отыскать ошибку в исходном коде Windows, но что насчет тех, кто не имеет возможности покопаться в исходном коде ОС. Как им решить данную проблему? Поиск привел меня к старой ветке в новостной группе для разработчиков файловой системы Windows:

Безусловно, раздел был отформатирован под файловую систему FAT и множество файлов, включая файлы с длиными именами, вполне могли использовать все доступные 512 корневых папок.
Проблему удалось-таки решить. Я посоветовал моему приятелю два варианта: 1) создать в корневой директории подпапку и скопировать оставшиеся файлы туда или 2) отформатировать флэш-драйв под файловую систему FAT32, что уберет ограничения по числу файлов/папок в корневой директории диска.
Тем не менее, один вопрос остался нерешенным. Почему диск был форматирован под FAT вместо FAT32? Причина кроется и в производителе USB-драйва и в диалоге форматирования, используемом в Windows. Я не уверен, но по-моему большинство производителей форматируют выпускаемые накопители под FAT, поскольку данная система гарантированно работает там, где другие файловые системы, как FAT32, не поддерживаются. Например в DOS 6 и Windows 95.
Что до Windows, то я всегда думал, что по умолчанию предлагается форматировать диск под FAT32, но диалог форматирования для одного из моих устройств показал, что это не так:
Ошибка: Не удается скопировать файл / папку. Решение

При переносе профиля пользователя или при копировании пользовательских данных процесс иногда прерывается из-за того, что системе не удается скопировать файл или папку.

В этой статье будет рассмотрена одна из причин ошибки копирования и переноса данных, при которой появляется сообщение вида: Не удается скопировать файл (или папку). Указано неправильное или слишком длинное имя файла. Ошибка — Не удается скопировать файл Как это нередко бывает, причина того, что проводнику Windows не удается скопировать файл или не удается скопировать папку не обязательно в слишком длинном имени файла или в использовании недопустимых символов в его названии. Хотя, конечно, первым делом надо убедиться в том, что с именем файла все в порядке. Системные сообщения о невозможности скопировать файл или папку (а также, аналогично, о невозможности удаления файла или папки) могут возникать, если превышена максимально допустимая для Windows XP длина пути к файлу. Лимит на длину пути таков: 255 символов (скорее всего, дело в этом), либо 128 вложений (ни разу не сталкивались). Допустим, выяснилось, что путь к файлу, который не удается скопировать, слишком длинный, но системе по-прежнему не удается скопировать данные. Мы застряли. Как выйти из тупика? Есть три варианта.
Первый способ решения проблемы очевиден — часть папок-вложений на пути к файлам, которые не удается скопировать, назвать более короткими именами, чтобы длина пути попала в лимит. Другой вариант того же способа — сократить путь к данным, скопировав их в более «ранние» папки – те, которые находятся ближе к началу пути. Второй способ. Проблема с доступом к файлу или папке может быть вызвана тем, что он занят другим процессом. Если первый способ не помог, попробуйте перезагрузить компьютер и повторить действие. Третий способ. Если по каким-то причинам этот способ решения проблемы невозможен или Windows по-прежнему не удается скопировать файл или папку (или удалить), можно прибегнуть к помощи специальной утилиты. Встроенной в операционную систему. Она предназначена для других целей, но поможет и нам. Чтобы подсократить слишком длинный путь, представим одну из вложенных папок как виртуальный диск. Для этой цели пользуемся командой subst (справка по команде — subst /?), вводимой в командной строке. В меню Пуск выбираем команду Выполнить, в строке набираем cmd, затем запускаем subst. Запускаем копирование с виртуального диска, и сообщения Не удается скопировать файл или Не удается скопировать папку уже не появятся. Полезный совет
При создании имен файлов и папок старайтесь использовать латинские буквы вместо кириллицы: фото > foto, видео > video и т.д. Это поможет избежать многих проблем.
Адрес обзора: https://soft-arhiv.com/publ/ne_udaetsya_skopirovat_fajl
Комментарии и отзывы: 1
1. Елена • 27.05.2020
Спасибо, помогло. Была проблема — файлы не копировались. Перенесла их на другой жесткий, там то же. Я грешила, может, с жестким проблемы. Оказалось всё так просто — слишком много вложений. Я укоротила имена папок (было до 4-го вложения файлы), и теперь проблем нет. Я и подумать не могла, что есть какой-то лимит на кол-во символов в названии. Какой дурак его придумал?

Advanced RAR Password Rec
у меня файл 5 gb я хочу востоновить пороль а он вылетает .
Ка4ка.ру — все для твоей
Пик_данте_1 . В точку. Такой архив был..на любой вкус .
Keyran 1.1.9
Самый лучший имулятор макросов только у Keyran. Я играл с ни .
Драйвер для USB 2.0 / 3.0
Запуск этого устройства невозможен. (Код 10) — что это означ .
Драйвер для USB 2.0 / 3.0
у меня на компе имеются usb2 3 синего и зеленого цвета usb2 .
Copyright © Софт — Архив 2008 — 2018 Алексей Егоров
Сайт использует технологию Cookie для сохранения настроек пользователя.
Как узнать файловую систему флешки
Чтобы узнать какая файловая система у вашей флешки нужно открыть проводник файлов и нажать на пункт «Этот компьютер». В проводнике нужно нажать правой кнопкой мыши на вашу флешку и выбрать в открывшемся контекстном меню пункт «Свойства».
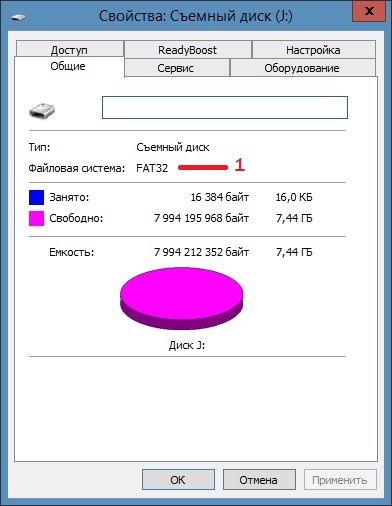
Файловая система FAT на флешке
Откроется окно в котором вы увидите какая у вас на флешке установлена файловая система.
Ошибка «Файл или папка повреждены. Чтение невозможно»
Возникновение проблем с доступом к данным или чтением/записью всегда заслуживает особо пристального внимания, поскольку подобные ошибки нередко являются тревожным звоночком, указывающим на проблемы аппаратного характера. Сегодня мы постараемся разобраться с одной из таких ошибок, возникающей при попытке открыть, изменить или создать файл либо каталог на внутреннем или внешнем носителе и сопровождающейся сообщением «Файл или папка повреждены. Чтение невозможно». Но это ещё полбеды, вполне может статься, что недоступным для чтения окажется весь носитель.

Основные причины ошибки
Существует две основных причины появления ошибки «Файл или папка повреждены. Чтение невозможно», одна из которых носит программный характер и бывает связана с повреждением файловой системы накопителя, другая, более серьёзная указывает на аппаратные проблемы с носителем информации или оперативной памяти. Значительно реже ошибка возникает по причине повреждения файла, к которому пользователь пытается получить доступ и проблем с портами (соединением), к которым подключается флешка или съёмный жёсткий диск. Столь же редко ошибка возникает вследствие заражения компьютера вирусами, действия которых мы кратко коснёмся ниже.

Заражение компьютера вирусом
На сегодняшний день насчитываются сотни тысяч вирусов, но лишь сравнительно малая их часть направлена на уничтожение информации или вывода операционной системы из строя. Большая часть современных вирусов создаётся с целью похищения конфиденциальных данных физических или юридических лиц, а также для использования вычислительных мощностей компьютеров пользователей без их ведома, например, с целью создания ботнетов. Широкое распространение получили так называемые adware-вирусы, вирусы-вымогатели, тем не менее, нельзя исключать заражения ПК вирусами, намерено повреждающими файловую систему накопителей, что делает чтение данных с них невозможным.
Повреждения файловой системы

Под повреждением файловой системы накопителя мы прежде всего имеем ввиду повреждение файловой таблицы, именуемой MFT или иначе Master File Table, представляющей собой нечто вроде базы данных, хранящей имена, атрибуты и сведения о расположении файлов и каталогов в файловой системе NTFS. В случае повреждения такой файловой таблицы файлы физически остаются на диске, но операционная система не может их обнаружить, поскольку хранящиеся их адреса в NTFS изменены или утрачены. Во флешках небольшого объёма роль такого навигатора выполняет таблица размещения файлов File Allocation Table, точно так же указывающая операционной системе место расположения файла на переносном накопителе.
Ошибки файловых систем могут возникать не только на уровне файловой таблицы, но и на уровне заголовка файловой таблицы, в результате чего на диске становятся недоступными все файлы, а подчас и разделы. В свою очередь, причиной повреждений могут быть внезапное обесточивание накопителя, извлечение флешки из USB-порта, изменение атрибутов S.M.A.R.T. с одновременной записью их в область участка MFT. И это лишь малая часть причин, из-за которых при чтении накопителя могут возникнуть проблемы.
Физические неполадки жёсткого диска
Причиной обозначенной ошибки могут быть также и физические неполадки запоминающего устройства, из которых наиболее часто встречающимися являются так называемые bad-сектора — плохо читаемые или нечитаемые участки пространства хранения данных. Появляться такие сектора могут вследствие производственного брака, из-за отключения питания, вибрации или падения работающего устройства (актуально для HDD). В случае наличия bad-секторов на диске или хуже того в области файловой таблицы операционная система не может получить доступ к хранящимся данным, в результате чего пользователь получает сообщение о невозможности чтения файла или каталога. Также, как уже было сказано выше, ошибка в чтении данных на флешке может возникнуть из-за проблем с контактами. Чтобы исключить этот последний вариант неполадки, подключите накопитель в другой порт без использования переходников.
Анализ показателей атрибутов S.M.A.R.T.
Перед тем как приступать к программному решению проблемы, рекомендуем оценить состояние жёсткого диска с помощью программы CrystalDiskInfo. Расшифровка атрибутов S.M.A.R.T. — это большая и сложная тема, требующая отдельного обсуждения, тем не менее, некоторое общее суждение о здоровье жёсткого диска с её помощью может вынести даже начинающий пользователь. Если статус диска в CrystalDiskInfo определяется как «Хорошо», с большей долей вероятности можно считать, что диск в целом исправен. Из выводимых атрибутов S.M.A.R.T. рекомендуем обратить внимание на следующие записи со значениями RAW:

• Перераспределённые сектора (ID 05). В идеале должны отсутствовать. Наличие перераспредёленных секторов является одним из ключевых показателей наличия на жёстком диске ошибок.
• Нестабильные сектора (ID C5). Сектора, которые система не смогла прочесть с первого раза. Кандидаты на переназначение. Наличие нестабильных секторов также указывает на проблемы с жёстким диском.
• Неисправимые ошибки секторов (ID C6). Наличие неисправимых ошибок секторов прямо указывает на проблемы с жёстким диском — наличия физически повреждённых областей, недоступных для чтения/записи.
Если CrystalDiskInfo выдала негативную оценку, более разумным решением будет сначала создать в R-Studio или аналогичной программе образ накопителя (во избежание создания дополнительной нагрузки на диск CHKDSK и полной потери данных) и лишь потом приступать к исправлению имеющихся на диске ошибок.
Восстановление файловой системы встроенной утилитой CHKDSK
- Примечание: исправление ошибок на системном томе потребует блокировки раздела, поэтому проверка будет выполнена при следующей загрузке компьютера. Но лучше всего производить исправление ошибок CHKDSK, сняв жёсткий диск и подключив его к рабочему компьютеру.
- Примечание: работать с утилитой Victoria и подобными ей программами лучше всего предварительно диагностируемый диск и подключив его в рабочему ПК или из-под LiveCD, позволяющего получать монопольный доступ к файловой системе накопителя. В частности, Victoria входит в состав небезызвестного спасательного диска WinPE 10-8 Sergei Strelec.
Если ошибку устранить не удалось, при этом файл или каталог, к которому вы не можете получить доступ представляет для вас ценность, попробуйте восстановить их с проблемного носителя с помощью R-Studio или аналогичной профессиональной программы. В нашем примере мы использовали именно R-Studio. Запустив программу, выделяем в правой колонке проблемный носитель и жмём на панели инструментов «Сканировать». В открывшемся окне параметров сканирования выберите тип используемой на диске файловой системы и форматы файлов, которые необходимо восстановить и нажмите «Сканирование».
По завершении процедуры анализа в левой колонке нажмите ссылку «Найденные по сигнатурам», а в правой колонке кликните по ссылке «Файлы, найденные по информации о типичных особенностях структуры их данных». В результате перед вами предстанет структура каталогов, в которых вы сможете выбрать нужные вам файлы.
Отметив их флажками, нажмите «Восстановить помеченные» и укажите папку для копирования данных. Учтите только, что папка, в которую вы собираетесь сохранять восстанавливаемые файлы должна находиться на другом логическом разделе или физическом диске. Как показало тестирование, данный способ успешно позволил восстановить файлы с диска с полностью уничтоженной файловой таблицей MFT и её зеркалом, тогда как CHKDSK в этом отношении оказался бессилен.
Здесь, однако, есть один момент, который следует учитывать. Поскольку глубокое повреждение MFT буквально «превращает» файлы на диске в единый поток байтов без структуры, восстановление таких файлов с помощью программ сигнатурного обнаружения покажет приемлемый результат лишь в том случае, если восстанавливаемые файлы не окажутся сильно фрагментированными.
Форматирование накопителя

Наконец, если имеющиеся на диске файлы не представляют для вас ценности, вы можете отформатировать накопитель встроенными средствами Windows или специализированными утилитами типа HDD LLF Low Level Format Tool.
Содержание
- Решение ошибки «Устройство недостижимо» при копировании с iPhone
- Ошибка при копировании файлов с Android на ПК: требуемый ресурс занят
- Причины ошибки при копировании файлов: требуемый ресурс занят
- Способы решения ошибки копирования файлов Требуемый ресурс занят
- Устройство недостижимо при копировании с iPhone или Андроид — что делать
- Почему же появляется эта ошибка?
- Как исправить ошибку?
- Способы обхода ошибки The device is unreachable
- Заключение
- Ошибка копирования файла или папки, запрошенное значение не может быть определено
- Запрошенное значение не может быть определено
- Устранение ошибки «Требуемый ресурс занят» при копировании файлов с телефона
- Почему появляется ошибка
- Рекомендации по устранению
Решение ошибки «Устройство недостижимо» при копировании с iPhone

Многие пользователи Windows сталкиваются с двумя ошибками при копировании с iPhone: «Присоединённое к системе устройство не работает» либо «Устройство недостижимо».
Эти системные сообщения появляются при попытке скопировать фотографии или видео со смартфона на компьютер, которые соединены между собой через кабель USB/Lighting.
Обе ошибки имеют одну причину, а их формулировка зависит от версии операционной системы Microsoft. Например, Windows 7 сообщает, что устройство не работает, а Windows 10 считает его недостижимым.
Причина в том, что Apple внедрила в iOS два новых формата хранения файлов:
Новые форматы позволяют уменьшить размер файла, чтобы на iPhone влезало больше отснятых вами фото и видео.
Однако, на вашем ПК может не быть кодеков для их просмотра. Поэтому при копировании файлов HEIF/HEVC с iPhone на компьютер через кабель, они начинают конвертироваться в совместимые форматы.
Это иногда приводит к зависанию процесса копирования и появлению системного сообщения Windows, что присоединённый iPhone не работает или недостижим.
Решить проблему очень просто, вот что делать:
Это принудительно заставит при копировании фото и видео, переносить их в том формате, в котором их сняли. Конвертации происходить не будет и ошибки вы больше не увидите.
Чтобы снимать в старых форматах JPEG и H.264, которые Windows 7 и 10 прекрасно понимают, нужно изменить настройки камеры iPhone:
После этого все фотографии будут храниться в JPEG, а видео в H.264.
Имейте в виду, что при выборе наиболее совместимого режима, станет недоступна съёмка 1080p с 240 кадрами в секунду и 4K с 60 кадр/сек.
Теперь вы можете переносить файлы с Айфона на ПК без системной ошибки, что устройство недостижимо при копировании.
Источник
Ошибка при копировании файлов с Android на ПК: требуемый ресурс занят

При копировании мультимедийных файлов со смартфона с операционной системой Android на компьютер, пользователи могут столкнуться с ошибкой копирования файлов и папок с сообщением Требуемый ресурс занят. Кроется такая ошибка в неправильности подключения телефона или неверно выбранном протоколе для передачи данных. Поэтому, чтобы исправить эту неполадку, стоит правильно настроить работу обеих гаджетов.
Причины ошибки при копировании файлов: требуемый ресурс занят
При подключении смартфона или планшета, работающих под управлением операционной системы Android к компьютеру, пользователь может столкнуться с ошибкой Требуемый ресурс занят и отказом далее выполнять действия.
Возникает такая неполадка из-за того, что устройство подключается не как флешка, а по протоколу MPT, который имеет ограничения и вызывает ошибку при копировании файла или папки.
ВАЖНО! Во время открытия папки с видео, фото или аудиофайлами, можно заменить, что построение списка файлов или формирование миниатюр происходит не слишком быстро. А поскольку протокол MTP не поддерживает многозадачность, то копирование файлов во время выполнения другого процесса (даже того построения списка или миниатюр) может вызвать ошибку Требуемый ресурс занят.
Способы решения ошибки копирования файлов Требуемый ресурс занят
Если на вашем ПК возникла ошибка копирования файла или папки с телефона, то нужно подождать, пока Windows распознает миниатюры. Только после формирования списков файлов и папок можно выполнять их копирование или перемещение. При этом данное действие не стоит выполнять параллельно с другими задачами. К примеру, копируете видео и, пока оно перемещается, вы запускаете с флешки просмотр фото. Это может вызвать сбой в работе накопителя.
Также, чтобы Windows быстрее формировала списки файлов и папок, стоит в Проводнике выставить режим просмотра «Мелкие значки» или «Таблица». Система не будет формировать миниатюры, а быстро построит список.

В случае, если скопировать нужно целую папку с файлами, то рекомендуем её не открывать, а копировать сразу.

Также нужно отметить тот момент, что если на компьютере есть программы, которые при открытии сканируют фото и видео, то лучше перед копированием файлов и перед подключением к ПК устройства отключить их на время.
ВАЖНО! Антивирусы не сканируют содержимое устройств, которые подключены по протоколу MTP. Однако есть такие защитники, которые данной функцией наделены.
В случае, если вышеуказанные рекомендации не помогают избавиться от ошибки при копировании файлов, то нужно проверить на компьютере и смартфоне все установленные приложений и выяснить, какой из них может обращаться к файлам во время их копирования.
Источник
Устройство недостижимо при копировании с iPhone или Андроид — что делать
На бескрайних просторах Всемирной паутины немалая часть пользователей, владеющих iPhone, пишет о столкновении с проблемой, появляющейся при копировании файлов на ПК с вашего гаджета. При попытке переслать на ПК какое-либо содержимое высвечивается уведомление, что устройство недостижимо при копировании. Такого рода неисправность может коснуться не только клиента IOS, но и Android. Давайте выясним, что же это за ошибка, и ликвидируем ее.

Почему же появляется эта ошибка?
Что значит сообщение «Устройство недостижимо»? Сбой может проявиться при переносе разного рода данных из памяти телефона в память компьютера. Наиболее часто такое бывает при использовании платформы IOS, но и Android не застрахован от таких ситуаций.
Переносимые файлы могут быть совершенно разными:
По словам пользователей, при переносе элементов на ПК формируются данные с такими же наименованиями, но при этом их объем и значение оказываются нулевыми. Естественно, файлы не проигрываются и не открываются. При этом с копированием на почту, облачные хранилища или онлайн-диски все в полном порядке.
Наиболее популярное объяснение возникновения этой ошибки — обновление системы IOS. Выход в таком случае только один — систему не обновлять. Конечно же, никто не гарантирует, что после того, как версия обновится и настройки будут сброшены до стандартных, все заработает правильно и перенос файлов между мобильным устройством и компьютером будет проходить без дампов. Корень проблемы может быть и совсем в другом:
Как исправить ошибку?
Не стоит расстраиваться, если появилась такая неполадка при перемещении файла или папки. Такое возникает весьма часто, и в этом нет ничего катастрофического. Ликвидация ошибки не составит большой сложности, можно воспользоваться одним из приведенных ниже вариантов:

Не забывайте и о том, что существуют сервисные центры, в которых работают специально обученные профессионалы. Если во время импорта произошла ошибка и неполадку самостоятельно устранить не получается, сотрудники всегда смогут в быстрые сроки наладить работу устройства. Плюс, если не очень дружите с техникой, не будет риска, что примете неверное решение, которое может привести к гораздо более серьезным последствиям, например разрушительному сбою, который может повлечь за собой порчу файла.
Способы обхода ошибки The device is unreachable
Есть немало проверенных методов перемещения содержимого с мобильных устройств на стационарные компьютеры или ноутбуки. Самые популярные и простые из них:

Заключение
Как видите, не стоит пугаться, если при передаче данных с телефона на компьютер возникает ошибка «Устройство недостижимо» (0x80070141). Можно использовать много разнообразных способов, которые не требуют больших временных затрат и весьма просты в освоении любым новичком.
Источник
Ошибка копирования файла или папки, запрошенное значение не может быть определено
Если вы видите сообщение об ошибке. Запрошенное значение не может быть определено при копировании файла или папки с iPhone или телефона Android на компьютер с Windows 10, то этот пост предназначен для вас. Мы опишем некоторые решения, которые вы можете попробовать, чтобы помочь вам решить эту проблему.
Ошибка при копировании файла или папки, запрошенное значение не может быть определено

Запрошенное значение не может быть определено
Ошибка обычно возникает при попытке скопировать весь Папка DCIM путем перетаскивания на ноутбук или когда в одной папке много файлов.
Что помогает, так это подключить мобильное устройство к компьютеру, а затем нажать WinKey + E комбинация клавиш, чтобы открыть проводник.
На панели навигации слева щелкните Этот ПК, затем перетащите каждую папку из папки DCIM на вашем iPhone или телефоне Android в Windows 10.
Если это папка с большим количеством файлов, ошибка может возникнуть снова. Если это произойдет, вы можете попробовать передать файлы партиями по определенному количеству.
Также вы можете попробовать использовать другой USB-порт / кабель.
Если у вас по-прежнему возникают проблемы, а файл или папка, которые вы хотите скопировать на компьютер с Windows 10, сохранены на SD-карте вашего мобильного устройства, вы можете извлечь SD-карту и вставить ее в устройство для чтения карт, а затем подключить к ней. свой компьютер и скопируйте его оттуда на свой компьютер.
Другой путь, который вы можете выбрать, — это загрузить файлы или папки в облачную службу, такую как OneDrive, а затем загрузить их на свой компьютер с Windows 1o.
Источник
Устранение ошибки «Требуемый ресурс занят» при копировании файлов с телефона
Каждый пользователь, работая с компьютером или другими устройствами, периодически сталкивается с ошибками разного характера, связанными со сбоем системы, программ или оборудования. Подключая смартфон к ПК посредством USB-соединения, можно беспрепятственно скачивать любые файлы, но случаются и сбои, например, нередко процесс прерывается сообщением «Ошибка при копировании файла или папки. Требуемый ресурс занят» и осуществить действие становится невозможным, пока проблема не будет решена. Чаще всего сбой возникает при попытке скопировать контент из мультимедийного каталога, и если отправка данных не состоялась, а вместо этого выплыло окно с ошибкой, значит, файлы задействованы другим процессом.

Ошибка при копировании файла или папки
Почему появляется ошибка
Сообщение, возникающее при копировании с телефона на базе Андроид и уведомляющее пользователя о том, что требуемый ресурс занят, препятствует выполнению дальнейших действий до устранения причины, которая кроется в способе подключения мобильного устройства к компьютеру. Всё дело в том, что смартфон подключается не как USB-флешка или карта памяти, хоть и соединяется посредством шнура USB, а использует протокол MTP, не поддерживающий мультизадачность.

MTP — Media Transfer Protocol для подключения устройств к компьютеру
Так, препятствием для копирования данных может стать любая параллельно выполняемая на телефоне операция. Например, частой причиной ошибки в процессе скачивания элементов мультимедиа является создание Windows миниатюр файлов, эти действия выполнятся системой, когда пользователь открывает папку на смартфоне, где находятся фото и видео (идёт построение списка, создаются превью, то есть система считывает информацию и отображает её для пользователя). А поскольку на совершение нескольких процессов одновременно протокол MTP не способен, возникает сбой, сопровождающийся текстом «Ошибка при копировании файла или папки. Требуемый ресурс занят» и прерывающий копирование.
Рекомендации по устранению

Операционная система ANDROID
Когда на компьютере возникает сбой во время скачивания данных с телефона, необходимо исключить параллельно выполняемые задачи. Таким образом, есть несколько вариантов исправления ситуации, когда процесс был прерван сообщением «Ошибка при копировании файла или папки. Требуемый ресурс занят»:
Этих действий обычно достаточно, чтобы устранить ошибку копирования данных с телефона, но если ни один из вышеперечисленных способов не помог, то стоит прояснить, какой ещё софт, имеющийся на мобильном устройстве и ПК, может обращаться к копируемым файлам, и решить проблему. Если избавиться от ошибки не удалось, можно применить и другие методы переноса информации с одного устройства на другое, например, используя облачные хранилища, или же изменить протокол передачи данных в Параметрах USB-подключения на PTP.
Источник
Если когда создание новой папки or копирование файла или папки на Windows 11 или Windows 10 устройстве или на внешнем диске, подключенном к вашей системе, и вы получаете сообщение об ошибке с сообщением Ошибка копирования файла или папки Катастрофический сбой, то этот пост предназначен для того, чтобы помочь пострадавшим пользователям ПК найти наиболее подходящие решения.

Эта проблема, скорее всего, возникнет по следующим причинам;
- Отсутствует или поврежденные системные файлы
- Диск с защитой от записи
- Нет разрешения на файл или папку
- Недостаточно места на диске
Что означает Катастрофический сбой при копировании файлов?
Если при копировании файлов/папок на Windows 11/10, это, вероятно, вызвано отсутствием системных файлов или поврежденными структурами системного реестра. Это критический признак нестабильной системы, которая обычно вызвана неправильным обслуживанием компьютера.
Ошибка копирования файла или папки, катастрофический сбой
Если вы столкнулись с Ошибка копирования файла или папки Катастрофический сбой проблема на вашем Windows 11/10 ПК, вы можете попробовать наши рекомендуемые ниже решения в произвольном порядке, чтобы решить проблему на вашем устройстве.
- Запустите средство устранения неполадок с файлами и папками
- Назначьте разрешение «Полный доступ» для файла/папки
- Очистить временные файлы
- Отформатируйте целевой диск в exFAT или NTFS
- Создайте новую учетную запись пользователя
Давайте посмотрим на описание процесса, связанного с каждым из перечисленных решений.
Прежде чем попробовать приведенные ниже решения, вы можете сделать следующее и после каждой задачи посмотреть, сможете ли вы скопировать файл или папку без проблем:
- Перезагрузите компьютер.
- Убедитесь в том, диск не защищен от записи.
- Проверить наличие обновлений и установите все доступные биты на свой Windows Устройство 11/10.
- Если вы начали сталкиваться с проблемой после недавнего Windows обновить, можно выполнить восстановление системы or удалить обновление.
- Запуск сканирования SFC.
- Оптимизировать диск.
1] Запустите средство устранения неполадок с файлами и папками
С Ошибка копирования файла или папки Катастрофический сбой проблема связана с файлом/папкой, вы можете приступить к устранению неполадок, чтобы исправить ошибку на вашем Windows 11/10 устройство от запуск средства устранения неполадок с файлами и папками – помимо прочего, автоматический мастер поможет вам решить проблему, когда вы пытаетесь скопировать, переместить, переименовать или удалить файл или папку.
2] Назначьте разрешение «Полный доступ» для файла/папки.
Если у вас недостаточно прав для операции копирования файлов/папок, вы, скорее всего, столкнетесь с проблемой. В этом случае для решения вопроса необходимо назначить разрешение на полный доступ к файлу или папке, которые вызывают ошибку.
3] Очистить временные файлы
Недостаточно места на диске из-за копирования большого файла или папки может привести к этой ошибке копирования. В этом случае для решения вопроса можно освободить место на диске by очистка временных файлов которые в конечном итоге потребляют много места для хранения. Мы рекомендуем вам использовать любой стороннее программное обеспечение для анализа дисков для Windows 11/10, чтобы получить детальное представление о том, что может занимать место на диске и место на диске; и тогда ты сможешь запустить очистку диска для очистки ненужных файлов на диске.
После этого вы можете повторить операцию копирования и посмотреть, решена ли проблема, с которой вы сейчас сталкиваетесь. Если нет, попробуйте следующее решение.
4] Отформатируйте целевой диск в exFAT или NTFS.
Ошибка выделения может возникнуть при попытке скопировать элемент размером более 4 ГБ в раздел с Файловая система FAT32 так как вы можете легко скопировать до 2 ТБ на диск FAT32, но предостережение: размер отдельного файла не может превышать 4 ГБ. Если это так, вы можете либо сжать файл используя любой бесплатное программное обеспечение для сжатия и извлечения файлов а затем повторите операцию копирования; или просто отформатировать целевой диск в NTFS or форматировать в exFAT файловые системы, которые могут вместить такие большие файлы.
5] Создайте новую учетную запись пользователя
Это еще одно жизнеспособное решение (скорее обходной путь), которое сработало для большинства затронутых пользователей ПК. Это требует, чтобы вы просто вошли в другую Учетная запись пользователя на Windows 11/10, а затем выполните операцию копирования в рамках учетной записи. Ты сможешь создать новую учетную запись локального пользователя или администратора если нужно.
Надеюсь это поможет!
Как исправить Катастрофический сбой?
Чтобы успешно исправить проблемы с катастрофическими сбоями при установке Windows Локальный опросчик, выполните следующие действия:
- Перейдите в Все пользователи от твоего Windows машина.
- В папке «Все пользователи» щелкните правой кнопкой мыши Общие документы or Публичные документы.
- Выберите Свойства.
- В разделе Общие , снимите флажок Только для чтения флажок.
- Нажмите Применить > OK.
Почему мой ноутбук показывает ошибку при копировании файла или папки?
Если вы столкнулись с неустановленная ошибка при копировании файла или папки с ПК на телефон Android возможно, что SD-карта Android повреждена. В этой ситуации вы можете проверить, может ли SD-карта нормально работать на телефоне. Если нет, вам нужно будет сделать восстановление данных.
Почему некоторые файлы не копируются?
If копипаст не работает на Windows 11/10, это может быть связано с временным сбоем, вмешательством программного обеспечения, драйверами устройств или поврежденным системным файлом и т. д. в сочетания клавиш (Ctrl+C и Ctrl+V) ничего не делают.
Оригинал статьи
Содержание
- 1 Iphone устройство недостижимо при копировании
- 1.1 Часть 1: Как перенести файлы с iPhone на PC Windows 10 (бесплатно)
- 1.2 Часть 2: Возможные исправления для устройства недоступны в Windows 10 с iPhone 8/iPhone 7
- 2 Не удалось скопировать файл из-за непредвиденной ошибки
- 2.1 Не удалось скопировать файл: в чём главные причины?
- 2.2 Не удалось скопировать файл: первое
- 2.3 Не удалось скопировать файл: второе
- 2.4 Не удалось скопировать файл: третье
- 3 Файл или папка повреждены. Чтение невозможно — что делать
- 3.1 Отчего возникает ошибка «Файл или папка повреждены»?
- 3.2 Если ошибка появилась на флешке?
- 3.3 Пробуем загрузить поврежденный жесткий диск
- 3.4 Файл или папка повреждены: код ошибки 0x80070570
- 3.5 Заключение
- 4 Что значит «Устройство недостижимо при копировании» с Iphone или Андроид?
- 4.1 Основные причины
- 4.2 Как исправить ошибку?
- 5 iPhone устройство недостижимо при копировании — что делать
- 5.1 Причины возникновения ошибки
- 5.2 Устранение ошибки “Устройство недостижимо”
- 5.3 Альтернативные методы решения ошибки 0x80070141The device is unreachable
- 6 Разрушительный сбой при копировании файлов с телефона
- 6.1 Исправляем ошибку “Устройство недостижимо”
- 6.2 Альтернативные методы решения The device is unreachable
- 7 Устройство недостижимо при копировании с iPhone или Андроид — что делать
Iphone устройство недостижимо при копировании

Подходит к: iPhone X, iPhone 8/8 Plus, iPhone 7/7 Plus, iPhone 6/6s. Ошибка 0x80070141 “The device is unreachable” появляется, когда вы соединяете ваш iPhone с Windows PC и пытаетесь скопировать фалы с вашего телефона на компьютер. Устройства, подвергающиеся данной ошибки, iPhone 8, iPhone 7, iPhone 7 Plus и PC c Windows 10.
При условии, что блог публикуют статьи не только обеспечивающие вас бесплатными альтернативными способами перенести файлы с iPhone на PC, но также дает решение ошибки на Windows 10. Продолжайте читать, для ознакомления с деталями.
Часть 1: Как перенести файлы с iPhone на PC Windows 10 (бесплатно)
Если вы столкнулись с ошибкой “The Device Is Unreachable” на вашем Windows 10 PC, очень похоже, что вы пытаетесь импортировать ваши фото с iPhone 8 или iPhone 7 на ваш ПК посредством соединения вашего девайса с компьютером.
К счастью, если копирование фотографий (или других файлов как видио, музыка, контакты) с вашего iPhone на PC и есть ваша цель, то есть и другие бесплатные способы сделать это. Использование EaseUS MobiMover Free бесплатно для iOS для передачи файлов, а также для управления ими.
С помощью MobiMover возможно управление или перемещение таких файлов как:
фотографии, фотобиблеотеки, фотостримы, фото видео
: фильмы, ТВ шоу, видеоклипы
: музыка, рингтоны, ые записи, аудиокниги, плейлисты
Другое: контакты, заметки, сообщения, ая почта, книги, Safari заметки
После установки MobiMover на PC (или Mac), вы сможете перемещать фото, музыку, контакты между более чем двумя iOS устройствами (iPhone/iPad на iOS 8 или более поздней версии) или между iOS устройством и компьютером абсолютно бесплатно.
Файлы, которые вы можете перенести, зависят от используемой функции, но все перечисленные выше файлы могут быть импортированы с вашего iPhone на PC.
Таким образом, независимо от того, хотите ли вы передавать фотографии с iPhone на PC или сохранять текстовые сообщения iPhone на компьютер, вы можете использовать MobiMover, чтобы помочь вам.
Не можете дождаться, чтобы попробовать? Выполните следующие действия, чтобы скопировать файлы с iPhone на PC без ошибки “The Device Is Unreachable”.
Шаг 1: Соедините ваш iPhone с PC на Windows 10 с помощью USB кабеля. После подключения нажмите Trust на экране вашего iPhone для продолжения. Откройте EaseUS MobiMover и перейдите на 1-Click-Transfe.
Шаг 2: Кликните на значок компьютера или на значок “Folder” для выбора пути для экспортируемого файла на ваш ПК. Если вы не выберете папку вручную, MobiMover переместит файлы в папку “Рабочий стол”. Нажмите “Next”, чтобы продолжить.
Шаг 3: MobiMover обеспечивает две опции при использовании передачи файлов одним щелчком мыши. Вы можете выбрать скопировать все файлы с iPad на PC за один раз или один тип файлов для синхронизации.
Шаг 3: Сейчас нажмите “Transfer” , чтобы начать перемещение файлов с iPhone на PC Windows 10. MobiMover также поддерживает перенос файлов с iOS устройств на Windows 7 и Windows 8.
Как упоминалось выше, MobiMover также поддерживает перенос файлов между двумя iDevice и с компьютера на iDevice, что значит, что вы можете делать такие вещи, как перемещение фото с iPhone на iPhone, когда есть большая необходимость при использовании нового iPhone и передачи музыки на iPhone без iTunes, что обычно необходимо для пользователей iPhone.
Часть 2: Возможные исправления для устройства недоступны в Windows 10 с iPhone 8/iPhone 7
Исправление 1: Включите My Photo Stream и iCloud Photo Sharing на iPhone
Если ошибка 0x80070141 появится, когда вы пытаетесь перенести фото с iPhone на Windows 10 PC, вам следует проверить настройки вашего устройства . Перейдите в Настройки > Фото на iPhone 8 или iPhone 7, а затем включите и iCloud Photo Sharing и My Photo Stream. Эффективность этих советов была доказана множествами пользователей iPhone, не стесняйтесь пробовать.
Исправление 2: Попробуйте использовать другой USB порт или кабель
Виновником ошибки “The Device Is Unreachable” может быть несовместимый USB порт или поврежденный USB кабель. Стоит попробовать использовать другой USB порт или кабель. Кроме того, этот совет также помогает в решении проблемы “This Accessory May Not Be supported”.
Исправление 3: Загрузите последнюю версию iTunes на Windows 10 PC
Последняя версия iTunes требуется для успешного распознавания вашего iPhone и доступа к нему. Таким образом, когда появляется сообщение о ошибке “The Device Is Unreachable” на вашем ПК, попробуйте обновить iTunes до последней версии и заново подсоединить iPhone к ПК с Windows 10.
Исправление 3: Полагайтесь на компьютер
Не игнорируйте уведомление, появляющиеся на экране вашего устройства, которое спрашивает о том, что разрешать ли компьютеру доступ к фотографиям и видеороликам на iPhone после подключения вашего iPhone к ПК.
Если вы видите такое сообщение, нажмите “Позволить”, что сделает перенос фотографий возможным. Также, попробуйте легкое решение, когда сталкиваетесь с ошибкой “The Device Is Unreachable”. Считать куар код с помощью приложения.
Как восстановить сообщения после удаления в ватсапе читайте в другой нашей статье.
Источник: http://blog.seonic.pro/iphone-ustrojstvo-nedostizhimo-pri-kopirovanii/
Не удалось скопировать файл из-за непредвиденной ошибки

Компьютер76 » Ошибки Windows » Не удалось скопировать файл из-за непредвиденной ошибки.
27.11.2017
В статье описывается возможное решение проблемы, когда при попытке перенести файлы (особенно только что скачанные или перенесённые с другого компьютера) из одной папки в другую, появляется характерное окно с ошибкой, что Не удалось скопировать файл из-за какой-то ошибки:
Не удалось скопировать файл: в чём главные причины?
А причин тому в Windows обычно немного. Вообще большинство таких ошибок (да это и ошибкой-то назвать нельзя) связано с безопасностью пользовательских файлов и настроек.
И, если подобные ошибки (особенно связанные с перемещением недавно полученных всё равно откуда файлов) появляются, мешая эти файлы свободно перемещать, это значит, что Windows просто пытается себя (и вас до кучи) защитить от возможных последствий работы файлов.
То есть нам придётся копать в сторону настроек безопасности. К примеру, такими правами обладает Диспетчер вложений Windows, отключив который вы решите половину подобных проблем.
Не удалось скопировать файл: первое
Сразу проверим настройки безопасности самого файла в его собственных Свойствах. Правой мышкой по иконке, вкладка Общие, кнопка Разблокировать:
Кнопка активна и подразумевает возможность применить эту настройку. Щёлкаем, Применяем и работаем.
Не удалось скопировать файл: второе
Не исключено, что придётся приподнять права в системе. Отправляемся в консоль Локальной политики из строки поиска Windows:
secpol.msc
Последовательно слева откроем Локальные политики->Параметры безопасности и в правой части консоли отыщем настройку
Двойным щелчком мыши выведем настройку в значение Отключено. Перезагружаем компьютер. Пробуем.
Не удалось скопировать файл: третье
Если честно, очень сомнительное развитие событий. Рекомендую как временное решение, так как оно касается полного отключения Контроля учётных записей пользователя UAC.
И, если два предыдущих варианта не сработали, пора задуматься, а не требует ли этот файл чего-то запредельного, и в чём его реальные намерения? Так что, перед тем как предоставить этому файлу права на перемещение по системе и последующий запуск, для начала:
- запускаем знаменитую и практичную на все случаи жизни команду
sfc /scannow
takeown /f полный-путь-к-файлу
(напомню, увидеть полный путь к файлу можно легко, вызвав его Свойства)
нажмите, чтобы увеличить
- та же песня, но на новый лад: пусть у админа Windows будет полный набор прав для работы с файлом:
icacls полный-путь-к-файлу /grant administrators:F
Если советы не сработали, выключайте UAC.
Успехов.
Источник: https://computer76.ru/2017/11/27/ne-udalos-skopirovat-fajl/
Файл или папка повреждены. Чтение невозможно — что делать

Операционная система Windows при довольно большом количестве разных ошибок все равно может удивлять. Одним из самых опасных сюрпризов становиться сообщение «Файл или папка повреждены. Чтение невозможно».
Именно в этот момент к пользователю приходит понимание того, что вся хранившаяся информация на жестком диске или флешке под угрозой полного стирания.
А ведь среди хранящейся информации могут быть семейные фотографии, рабочие проекты или другие ценные файлы.
Код ошибки 0x80070570 при удалении файла
Отчего возникает ошибка «Файл или папка повреждены»?
Ошибка «Файл или папка повреждены. Чтение невозможно» возникает по нескольким причинам.
Наименее разрушительный фактор – это разного рода программные сбои в ОС (битые файлы, удаленные сектора памяти в виду влияния антивируса, кривые обновления и другое). Их еще можно попробовать исправить самостоятельно.
Но вот в ситуациях с техническими повреждениями носителя информации — нужно будет просто купить себе новое устройство или нести поломку в сервисный центр.
Если ошибка появилась на флешке?
Если ваша USB флешка не читается компьютером и появляется соответствующее сообщение при копировании, тогда следует проверить именно сам носитель. Маловероятно, что конфликт возникает по причине Windows. Попробуйте провести несколько операций.
- Вставьте флешку в другие USB-порты. Возможно, один из них уже работает не корректно (повреждено питание, шлейф, отключен в настройках).
- Проверьте носитель на физические повреждения, нет ли явных следов ударов. Если таковы дефекты имеются, то пора идти в магазин за новой покупкой.
- Зайдите в меню «Пуск». От туда перейдите в «Панель управления» и «Система». С левой стороны будет пункт «Диспетчер устройств». Примерно в середине среди других устройств найдите «Контроллер USB». Определите именно вашу флешку и обновите в ней драйвера, через правую кнопку мышки.Обновляем драйвера USB контроллеров
- Зайдите в «Мой компьютер». Откройте свойства USB носителя (через правую кнопку мышки). Кликните по «Сервис». Выполните проверку на наличие ошибок. Укажите оба варианта сканирования.Выполняем анализ флешки на ошибки секторов
- Можно попробовать перезалить информацию на устройство, предварительно отформатировав флеш-накопитель в режиме NTFS.
Последний вариант подходит для спасения любого внешнего или внутреннего носителя информации. Применяйте его по отношению к жесткому диску внутреннего и внешнего характера.
Пробуем загрузить поврежденный жесткий диск
Первоначально проверьте диск на наличие ошибок (выполните действия описанные выше). Если это способ не помогает, тогда воспользуйтесь следующими советами.
- Вызовите проводник «Выполнить». Зажмите на клавиатуре (значок флага) Win+R. В отобразившейся графе введите chkdsk и имя жесткого диска, закрываете символом /f (пример chkdsk c: /f). После проверки желательно перезагрузиться.
Применяем команду chkdsk c: /f для диска C:
- Проверьте ваш жесткий диск на битые сектора при помощи утилит Victoria и HDD Regenerator. Они просты в использовании, а их инструкций можно легко найти в интернете. Вот одна из них.
И в конце небольшая видео-инструкция с обзором данных методов при ошибках чтения жесткого диска в Windows.
Файл или папка повреждены: код ошибки 0x80070570
Данная конфликтная ситуации в целом схожа на с вышеописанными сбоями. Появляется код ошибки 0x80070570 при загрузке файлов, установке или удаления приложений. Способы решения в принципе одинаковы и лишь немного могут отличаться. Рассмотрим несколько из них.
- В первую очередь проверти все пункты из вышеописанного текста.
- Если сообщение с кодом 0x80070570 появляется при копировании файлов с диска, тогда причиной может являться наличие трещин на оболочке. Попробуйте протереть всю поверхность диска сухой тканью. Последним шансом вытащить информацию может стать сторонние приложения, CDRoller, например.
- Если сбой выскакивает при удалении программы или игры — попробуйте применить сторонние клинеры (CCleaner, например).
- Прочистите вашу материнскую плату. Извлеките из нее по возможности как можно больше элементов. Прочистите их контакты.
Заключение
Последним вариантом в решении проблем с чтением остается обращение в сервисный центр. Это стоит делать в том случае, когда хранящаяся информация имеет очень большое значение, и неправильно выполненные действия могут повлечь их потерю. Ведь подобные услуги стоят не всегда дешево.
- Алексей
- Распечатать
Источник: https://dadaviz.ru/fayl-ili-papka-povregdeni-chtenie-nevozmogno-chto-delat/
Что значит «Устройство недостижимо при копировании» с Iphone или Андроид?

Если вы копировали файлы на компьютер, то могло появиться сообщение: «Устройство недостижимо при копировании» с Iphone или Андроид. Что значит такое окошко «The device is unreachable» и как это исправить?
Основные причины
Чаще всего ошибка возникает на IOS, но бывает, что и пользователи Android с ней сталкиваются. Вы могли перемещать различные папки, отдельные документы, файлы из мультимедиа или установочные файлы.
При перемещении на компьютере создается нужная папка или файл с нужным именем, но при этом ее размер или значение нулевые. То есть, в таком случае документ нельзя открыть, посмотреть или проиграть. Если тоже самое сделать для почты, облака или онлайн-диска, например, вы скопировали книгу на облачное хранилище, то там все открывается и считывается, на компьютере же – нет.
Обычно такая проблема возникает при обновлении системы, поэтому очевидный выход из ситуации – не делать обновлений и выключить их. Хотя не факт, что если вы сбросите настройки телефона до заводских, то копирование файлов пройдет благополучно. Скорее всего, без ошибок не обойдется даже в таком случае.
Но если обновление системы не при чем, то проблема кроется в следующем:
- сама версия IOS или Android кривая;
- вы могли неправильно выбрать функцию передачи данных;
- драйвера, установленные на ПК, мешают правильному копированию;
- USB работает неправильно, в том числе учитывайте и механическое повреждение USB-кабеля.
Как исправить ошибку?
Попробуйте воспользоваться советами ниже. Что-то должно помочь решить вашу проблему с недостижимостью при копировании:
Источник: https://stink3r.ru/ustrojstvo-nedostizhimo-pri-kopirovanii
iPhone устройство недостижимо при копировании — что делать

Если вы счастливый обладатель яблочного устройства, то вы наверняка сталкивались с этой проблемой. Обычно она возникает при копировании файлов со смартфона на компьютер или ноутбук. При попытке скачивания появляется ошибка: “Устройство недостижимо” (The device is unreachable). В большинстве случаев данная ошибка появляется на iPhone, но также бывает и на Android-устройствах.
В данной статье разберемся о причинах возникновения ошибки, а также что необходимо сделать для ее исправления.
Причины возникновения ошибки
Обычно ошибка 0x80070141 “The device is unreachable” возникает при копировании или перемещении файлов с телефона на компьютер или ноутбук, чаще на iPhone, реже на Android. Причиной этому могут стать:
- папки;
- различные файлы мультимедиа (фото, музыка и фотографии);
- документы;
- установочные элементы и т.д.
Замечено, что при копировании элементов на компьютере создаются файлы с таким же именем, но с нулевыми значениями и размером. Как следствие – файлы не проигрываются, не показываются и не воспроизводятся. Однако, если перекидывать эти файлы на различные облака, диски и почту, то все нормально воспроизводится.
Самая распространенная версия, из-за чего возникает данная проблема, это — обновление системы iOS
Единственный выход — не обновлять систему. Конечно же не факт, что после обновления версии и скидывания настроек до заводских, содержимое телефона будет перекидываться на компьютер без ошибок.
Нередко встречаются и такие более сложные проблемы которые приводят к неполадкам:
- кривая версия iOS или Android;
- неправильный выбор в смартфоне функций передачи данных;
- различные драйвера, включая установленные на Windows;
- несовместимый или поврежденный USB-кабель.
Устранение ошибки “Устройство недостижимо”
В случае если вы наткнулись на данную ошибку и видите на экране “Устройство недостижимо”, следует попробовать решить проблему несколькими простыми методами:
- В первую очередь необходимо проверить правильно ли выбран способ подключения к компьютеру или ноутбуку (должно быть выбрано MTP). Обязательно проверьте эти настройки как на смартфоне, так и на ПК.
- Если вы владелец смартфона на Android, попробуйте установить драйвер ADB Interface. В случае если драйвер уже установлен, можно попробовать обновиться до самой новой версии;
- Во-вторых, имеет смысл обновить до новой версии системы iOS или Android. Если это не поможет, то есть еще один вариант – восстановить к заводским настройкам. К слову, это частенько помогает;
- Для Андроид можно попробовать запустить отладку по USB. Это поможет выявить ошибки и, соответственно, устранить их. Если у вас данного пункта нет, тогда вы имеете довольно старую версию системы и пункт просто-напросто скрыт. Вам необходимо зайти в “Настройки” — “О телефоне” — “Номер сборки” (клацать более 10 раз по пункту). После этого важный пункт “Для разработчика” появится и вы сможете установить отладку;
- Скачайте и установите iFunBox. Бесплатная программа, созданная специально для iPhone или iPod. В общем, продукции Apple. Намного лучше и эффективнее, чем Iphone PC Suitе. Внимание: перед скачиванием, убедитесь в наличии iTunes.
- Хорошо себя зарекомендовали программки iTools и EaseUS MobiMover. С их помощью вы также можете скинуть файлы на ПК. Установите их на Windows (или MAC).
Программа MobiMover для Windows
Если не получается решить проблему самостоятельно и ошибка “Устройство недостижимо” всё равно выскакивает, всегда можно обратиться к профессионалам в сервисный центр.
Альтернативные методы решения ошибки 0x80070141The device is unreachable
Есть несколько действенных способов, как перекинуть необходимые данные с телефона (Айфон/Андроид) на ноутбук или стационарный компьютер. Самые эффективные и несложные:
- Программа Shareit. Это мощная утилита, доступная для всех ОС. Скачайте её на компьютер и телефон с официального сайта и перекидывайте через внутренний протокол Wi-Fi.Кросплатформенная программа SHAREit. Очень удобная и простая программа.
- Скинуть на почту. Пожалуй, самый простой метод, не требующих никаких регистраций (сегодня почта есть абсолютно у каждого);
- На онлайн-диск или другое облачное хранилище. В интернете создано сотни проверенных облачных сервисов, куда можно скопировать свое содержимое, без каких-либо лишних затрат. Onedrive, Google Диск, Яндекс Диск, Облако от Mail — это лишь неполный список онлайн хранилищ. На большинстве из них элементы можно размещать абсолютно бесплатно. На самых популярных сервисах (гугл диск, яндекс диск и тд.) существует лимит по размеру, либо по времени. Обычно, дается достаточно — 20-30 Гб на размещение файлов и папок, либо 30 дней, на хранение. После проделанных процедур можно спокойно скопировать содержимое на компьютер и наслаждаться;
- Если вы пользователь айфона, существует специальная программа iСloud, посредством которой удобно перекидывать элементы на компьютер. Для пересылки фотографий, запустите “Мой фотопоток”;
- Воспользоваться iTunes;
- Скачать и установить Tenorshare iCareFone.
Разрушительный сбой при копировании файлов с телефона

На просторах интернета, многих пользователей и владельцев iPhone волнует вопрос, который возникает при копировании файлов с телефона на компьютер. Когда человек пытается перекинуть что-нибудь на ПК, на экране выскакивает ошибка: “Устройство недостижимо” (The device is unreachable). Ошибка вылазит не только на IOS, но и на Android. Сейчас разберемся, в чем проблема и устраним ее.
Устройство недостижимо при копировании файла или папки
Исправляем ошибку “Устройство недостижимо”
Если у вас возникает ошибка “Устройство недостижимо”, при банальном копировании содержимого смартфона на ПК, не отчаивайтесь. Давайте попробуем решить и устранить неполадки:
- Проверить, возможно при подключении к ПК выбран неправильный способ (должна быть MTP) — обязательно подергайте эти настройки в шторке телефона;
- Если у вас Android, попробуйте установить драйвер ADB Interface. Если драйвер уже установлен, можно попробовать обновиться до самой новой версии;
- Обновить до новой версии системы iOS или Android. Либо, наоборот, восстановить к заводским настройкам — очень часто это работает;
- Для Андроид запустить отладку по USB. Это поможет выявить ошибки и, соответственно, устранить их. Если у вас данного пункта нет, тогда вы имеете довольно старую версию системы и пункт просто-напросто скрыт. Вам необходимо зайти в “Настройки” — “О телефоне” — “Номер сборки” (клацать более 10 раз по пункту). После этого важный пункт “Для разработчика” появится и вы сможете установить отладку;
- Воспользуйтесь Total Commander для Windows, плюс прописывайте в ТС;
- Скачайте и установите iFunBox. Бесплатная программа, созданная специально для iPhone или iPod. В общем, продукции Apple. Намного лучше и эффективнее, чем Iphone PC Suitе. Внимание: перед скачиванием, убедитесь в наличии iTunes.
- Хорошо себя зарекомендовали программки iTools и EaseUS MobiMover. С её помощью вы также можете скинуть файлы на ПК. Установите их на Windows (или MAC).
Программа MobiMover для Windows
При невозможности решения проблемы, ошибка “Устройство недостижимо” всё равно выскакивает, всегда можно обратиться в сервисный центр, к профессионалам. Лучше не лезьте, так больше навредите себе и девайсу.
Альтернативные методы решения The device is unreachable
Есть много действенных способов, как перекинуть что-то с телефона (Айфон/Андроид) на ноутбук или стационар. Рассмотрим самые эффективные и несложные:
- Отдельно скажу про программку Shareit. Это мощная утилита, доступная для всех ОС. Скачайте её на компьютер и телефон с официального сайта и перекидывайте через внутренний протокол Wi-Fi. Кросплатформенная программа SHAREit
- На почту. Один из самых простых методов, не требующих никаких специальных регистраций (сегодня почта есть абсолютно у каждого);
- На онлайн-диск или другое облачное хранилище. В интернете создано сотни проверенных облачных сервисов, куда можно скопировать свое содержимое, без каких-либо лишних затрат. Onedrive, Google Диск, Яндекс Диск, Облако от Mail — это лишь неполный список онлайн хранилищ. На большинстве из них элементы можно размещать абсолютно бесплатно. На самых популярных сервисах (гугл диск, яндекс диск и тд.) существует лимит по размеру, либо по времени. Обычно, дается достаточно — 20-30 Гб на размещение файлов и папок, либо 30 дней, на хранение. После проделанных процедур можно спокойно скопировать содержимое на компьютер и наслаждаться;
- Если пользуетесь Айфон, существует специальная программа iСloud, посредством которой удобно перекидывать элементы на компьютер. Для пересылки фотографий, запустите “Мой фотопоток”;
- Воспользоваться iTunes;
- Скачать и установить Tenorshare iCareFone.
Устройство недостижимо при копировании с iPhone или Андроид — что делать

18.08.2018
На просторах интернета, многих пользователей и владельцев iPhone волнует вопрос, который возникает при копировании файлов с телефона на компьютер. Когда человек пытается перекинуть что-нибудь на ПК, на экране выскакивает ошибка: “Устройство недостижимо” (The device is unreachable). Ошибка вылазит не только на IOS, но и на Android. Сейчас разберемся, в чем проблема и устраним ее.
Устройство недостижимо при копировании файла или папки
Содержание
- Устройство недостижимо при копировании с iPhone или Андроид — что делать
- Почему же появляется эта ошибка?
- Как исправить ошибку?
- Способы обхода ошибки The device is unreachable
- Заключение
- Как исправить ошибку «Устройство недостижимо» при копировании с Айфона
- Почему возникает ошибка «Устройство недостижимо»
- Что делать, чтобы исправить ошибку «Устройство недостижимо»
- Способ 1 — Отключение автоматической конвертации при копировании
- Способ 2 — Замедление скорости копирования файлов
- Решение ошибки «Устройство недостижимо» при копировании с iPhone
- Как исправить «Устройство недостижимо» при копировании с iPhone
- Устройство недостижимо при копировании видео и фото с iPhone — что делать
- Инструкция как исправить «Устройство недостижимо», «Ошибка 0х80070141: Устройство недостижимо», «Присоединенное к системе устройство не работает» и другие ошибки при копировании фото и видео с iPhone
- С чем связана ошибка устройство недостижимо
- Что делать если устройство недостижимо
- Вариант первый:
- Вариант второй:
Устройство недостижимо при копировании с iPhone или Андроид — что делать
На бескрайних просторах Всемирной паутины немалая часть пользователей, владеющих iPhone, пишет о столкновении с проблемой, появляющейся при копировании файлов на ПК с вашего гаджета. При попытке переслать на ПК какое-либо содержимое высвечивается уведомление, что устройство недостижимо при копировании. Такого рода неисправность может коснуться не только клиента IOS, но и Android. Давайте выясним, что же это за ошибка, и ликвидируем ее.

Почему же появляется эта ошибка?
Что значит сообщение «Устройство недостижимо»? Сбой может проявиться при переносе разного рода данных из памяти телефона в память компьютера. Наиболее часто такое бывает при использовании платформы IOS, но и Android не застрахован от таких ситуаций.
Переносимые файлы могут быть совершенно разными:
По словам пользователей, при переносе элементов на ПК формируются данные с такими же наименованиями, но при этом их объем и значение оказываются нулевыми. Естественно, файлы не проигрываются и не открываются. При этом с копированием на почту, облачные хранилища или онлайн-диски все в полном порядке.
Наиболее популярное объяснение возникновения этой ошибки — обновление системы IOS. Выход в таком случае только один — систему не обновлять. Конечно же, никто не гарантирует, что после того, как версия обновится и настройки будут сброшены до стандартных, все заработает правильно и перенос файлов между мобильным устройством и компьютером будет проходить без дампов. Корень проблемы может быть и совсем в другом:
Как исправить ошибку?
Не стоит расстраиваться, если появилась такая неполадка при перемещении файла или папки. Такое возникает весьма часто, и в этом нет ничего катастрофического. Ликвидация ошибки не составит большой сложности, можно воспользоваться одним из приведенных ниже вариантов:

Не забывайте и о том, что существуют сервисные центры, в которых работают специально обученные профессионалы. Если во время импорта произошла ошибка и неполадку самостоятельно устранить не получается, сотрудники всегда смогут в быстрые сроки наладить работу устройства. Плюс, если не очень дружите с техникой, не будет риска, что примете неверное решение, которое может привести к гораздо более серьезным последствиям, например разрушительному сбою, который может повлечь за собой порчу файла.
Способы обхода ошибки The device is unreachable
Есть немало проверенных методов перемещения содержимого с мобильных устройств на стационарные компьютеры или ноутбуки. Самые популярные и простые из них:

Заключение
Как видите, не стоит пугаться, если при передаче данных с телефона на компьютер возникает ошибка «Устройство недостижимо» (0x80070141). Можно использовать много разнообразных способов, которые не требуют больших временных затрат и весьма просты в освоении любым новичком.
Источник
Как исправить ошибку «Устройство недостижимо» при копировании с Айфона
Подключив Айфон к компьютеру с помощью кабеля USB для копирования фото и видео, вы можете столкнуться с ошибкой, которая выводит сообщение «Устройство недостижимо». Как показывает практика, в большинстве случаев проблема возникает сразу же при первой попытке копирования выбранных файлов на ПК или ноутбук с Windows 8.1 или 10. Иногда всего несколько файлов могут успешно скопироваться с вашего iPhone, а остальные нет.
Из статьи вы узнаете
Почему возникает ошибка «Устройство недостижимо»
Многие тематические источники рассказывают нам о том, что рассматриваемая проблема при копировании файлов на компьютер возникает по разным причинам. Среди них называют неправильный выбор способа передачи данных в настройках iPhone, конфликт Windows и iOS, устаревшие драйвера и другие.
На самом деле главная и единственная причина, из-за которой система пишет «Устройство недостижимо» при копировании с Айфона на ваш компьютер с операционной системой Windows — это новые форматы файлов видео и фото. Речь идет о HEVC и HEIC (HEIF). Они появились с выходом iOS версии 11 и «переехали» в следующие поколения прошивки.

Стандартные настройки новых Айфонов с целью получения картинки высочайшего качества предусматривают съемку фотографий в формате HEIC, а видео записывают в HEVC. Если вы подключите iPhone к ПК под управлением Windows версии 8.1 или 10 для копирования сделанных фото и видео, то по умолчанию «яблочное» устройство во время копирования файлов будет автоматически конвертировать их в форматы JPG и MP4 H.264, которые поддерживаются системой Windows. Проблема в том, что иногда автоматическая процедура конвертации «не успевает» за скоростью копирования файлов. В результате система выводит нам такое сообщение.
Что делать, чтобы исправить ошибку «Устройство недостижимо»
Итак, выше мы разобрались в причине подобного явления. Далее представляем вашему вниманию 2 способа исправления.
Способ 1 — Отключение автоматической конвертации при копировании
Проблема может быть легко решена благодаря простым действиям в «Настройках» Айфона.

Подключите Айфон к ПК и начните копирование нужных фото и видео. Отметим, что при таком раскладе файлы будут скопированы на ПК в форматах HEVC и HEIC. Если используемый вами проигрыватель видео или редактор фотографий не поддерживает работу с ними, придется устанавливать для Windows специальные программы или кодеки. Также с целью избегания этой ошибки в будущем, вы можете изменить формат фото в Айфоне на JPG.
Способ 2 — Замедление скорости копирования файлов
Исходя из выше установленной причины проблемы «Устройство недостижимо», еще один способ её решения предусматривает снижение скорости копирования файлов.
Для этого нужно подключить iPhone к ПК, используя разъем USB версии 2.0, вместо скоростного 3.0. Таким образом, теперь при копировании файлов смартфон уже должен успевать проводить конвертирование в поддерживаемые Windows форматы.
Источник
Решение ошибки «Устройство недостижимо» при копировании с iPhone

Многие пользователи Windows сталкиваются с двумя ошибками при копировании с iPhone: «Присоединённое к системе устройство не работает» либо «Устройство недостижимо».
Эти системные сообщения появляются при попытке скопировать фотографии или видео со смартфона на компьютер, которые соединены между собой через кабель USB/Lighting.
Обе ошибки имеют одну причину, а их формулировка зависит от версии операционной системы Microsoft. Например, Windows 7 сообщает, что устройство не работает, а Windows 10 считает его недостижимым.
Причина в том, что Apple внедрила в iOS два новых формата хранения файлов:
Новые форматы позволяют уменьшить размер файла, чтобы на iPhone влезало больше отснятых вами фото и видео.
Однако, на вашем ПК может не быть кодеков для их просмотра. Поэтому при копировании файлов HEIF/HEVC с iPhone на компьютер через кабель, они начинают конвертироваться в совместимые форматы.
Это иногда приводит к зависанию процесса копирования и появлению системного сообщения Windows, что присоединённый iPhone не работает или недостижим.
Решить проблему очень просто, вот что делать:
Это принудительно заставит при копировании фото и видео, переносить их в том формате, в котором их сняли. Конвертации происходить не будет и ошибки вы больше не увидите.
Чтобы снимать в старых форматах JPEG и H.264, которые Windows 7 и 10 прекрасно понимают, нужно изменить настройки камеры iPhone:
После этого все фотографии будут храниться в JPEG, а видео в H.264.
Имейте в виду, что при выборе наиболее совместимого режима, станет недоступна съёмка 1080p с 240 кадрами в секунду и 4K с 60 кадр/сек.
Теперь вы можете переносить файлы с Айфона на ПК без системной ошибки, что устройство недостижимо при копировании.
Источник
Как исправить «Устройство недостижимо» при копировании с iPhone
Всем привет! Не будем рассусоливаться и сразу перейдем к делу. Итак, сегодня мне срочно понадобилось перекинуть много видео и фото с iPhone на компьютер. Казалось бы, в чем может быть проблема? Беру iPhone (компьютер, провод), отточенным движением комбинирую все это добро, на телефоне уверенно нажимаю «Разрешить устройству доступ к фото и видео», выделяю необходимые файлы, копирую в нужную мне папку и…
Вот здесь начинаются такие неприятности, к которым меня жизнь еще не готовила. Если вкратце, то происходит вот что — все наглухо виснет, файлы не копируются, а самая лучшая (как говорит нам компания Microsoft) операционная система Windows 10 показывает «красный крестик» и «замечательную» ошибку «Устройство недостижимо».
Я, на всякий случай, даже скриншот сделал.

Думаю, ну ладно, может Windows 10 чего «глючит» — с компьютером потом разберусь. А пока достану-ка я ноутбук со старой доброй «семеркой» и скину фотки туда — какое-никакое, но решение проблемы.
Подключаю iPhone к ноутбуку с Windows 7, начинаю копировать файлы и… ну конечно же! История повторяется! Правда, текст ошибки стал немного другой и теперь Windows сообщает о том, что «Присоединенное к системе устройство не работает». Но смысл, как вы понимаете, от этого меняется не сильно.

Время идет, а фото и видео скидывать надо.
ОК. Начинаю перебирать варианты.
Полез в интернет искать причину…
И вот здесь у меня сильно, как говорят современные подростки, «подгорело».
На весь интернет одна статья (только написанная разными словами на разных сайтах). В которой предполагается, что всему виной:
Согласитесь, доводы просто потрясающие.
Это фиаско, братан! © Молодой человек с собакой.
Сразу скажу, что ничего из вышеперечисленного, конечно же, не является причиной ошибки «Устройство недостижимо».
Вся загвоздка в новом формате файлов, которые компания Apple представила вместе с iOS 11 и которые, соответственно, плавно перетекли в следующие версии прошивок.
Итак, нас интересуют две опции на iPhone или iPad:
Что происходит в этом случае?
iPhone (iPad) снимает фото и видео в новых форматах HEIF/HEVC (для высокой эффективности), а при переносе на компьютер конвертирует их в совместимый формат. Но если размер файлов большой, то на этапе этой конвертации происходит небольшое зависание и, как следствие, появление ошибки «Устройство недостижимо».
Всё. После этого никаких проблем при копировании фото и видео с iPhone не будет.
Вы спросите: «А что там со второй опцией, та, которая «Камера — Форматы»?». Здесь действуйте как пожелаете.
Я, на всякий случай, выбрал «Наиболее совместимые». Все-таки с форматами HEIF/HEVC работают далеко не все программы, поэтому пусть уж лучше мой iPhone снимает «по старинке». Так будет спокойней:)
Источник
Устройство недостижимо при копировании видео и фото с iPhone — что делать
Инструкция как исправить «Устройство недостижимо», «Ошибка 0х80070141: Устройство недостижимо», «Присоединенное к системе устройство не работает» и другие ошибки при копировании фото и видео с iPhone
Вот с такой проблемой столкнулись пользователи персональных компьютеров на ОС Windows 10, 7 и 8.1.
И это не единственный сюрприз, который ожидал всех пользователей, после обновления устройства Apple на IOS 13. Также iPhone перестал раздавать интернет по Wi-Fi, в режиме модема.
При копировании фото и видео с iPhone или iPad на ПК с операционной системой Windows, процесс может внезапно прерваться, доступ к устройству прекратиться, устройство станет недоступно.
Данный баг никак не связан с версией ОС Windows 10, 7 и 8.1, ни с драйверами и не с кабелем.
Причем после нескольких переподключений устройства все же удается скопировать весь объем фото и видео на компьютер. Ну а если файл большого объема, то здесь может возникнуть трудность с переносом.
С чем связана ошибка устройство недостижимо
Вся проблема в том, что файлы фото и видео при переносе с iPhone на компьютер, автоматически конвертируются.
Это никак не связано с выбором сохранения формата файлов камерой. Ошибки возникают, что при выборе формата «Высокоэффективный», что при «Наиболее совместимый».
Чаще, причиной является большой объем одного или нескольких файлов, либо со скоростью передачи данных по кабелю через разъем USB 3.0.
Что делать если устройство недостижимо
Существует два варианта решения:
Вариант первый:
Вариант второй:
Снизить скорость копирования. Здесь все просто. Необходимо ваше устройство подключать к разъему USB 2.0 (черный цвет разъема), а не к USB 3.0 (синий цвет разъема). При таком подключении, телефон успевает конвертировать фото и видео и не выдает ошибку.
Предпочтительнее использовать первый вариант. Ведь каждый для себя уже выбрал формат сохранения файлов на начальном этапе. И понимает, в каком формате ему нужны файлы и на каком устройстве он их будет использовать.
Источник
Содержание
- Устройство недостижимо при копировании с iPhone или Андроид — что делать
- Почему же появляется эта ошибка?
- Как исправить ошибку?
- Способы обхода ошибки The device is unreachable
- Заключение
- Как исправить ошибку «Устройство недостижимо» при копировании с Айфона
- Почему возникает ошибка «Устройство недостижимо»
- Что делать, чтобы исправить ошибку «Устройство недостижимо»
- Способ 1 — Отключение автоматической конвертации при копировании
- Способ 2 — Замедление скорости копирования файлов
- Решение ошибки «Устройство недостижимо» при копировании с iPhone
- Как исправить «Устройство недостижимо» при копировании с iPhone
- Устройство недостижимо при копировании видео и фото с iPhone — что делать
- Инструкция как исправить «Устройство недостижимо», «Ошибка 0х80070141: Устройство недостижимо», «Присоединенное к системе устройство не работает» и другие ошибки при копировании фото и видео с iPhone
- С чем связана ошибка устройство недостижимо
- Что делать если устройство недостижимо
- Вариант первый:
- Вариант второй:
Устройство недостижимо при копировании с iPhone или Андроид — что делать
На бескрайних просторах Всемирной паутины немалая часть пользователей, владеющих iPhone, пишет о столкновении с проблемой, появляющейся при копировании файлов на ПК с вашего гаджета. При попытке переслать на ПК какое-либо содержимое высвечивается уведомление, что устройство недостижимо при копировании. Такого рода неисправность может коснуться не только клиента IOS, но и Android. Давайте выясним, что же это за ошибка, и ликвидируем ее.

Почему же появляется эта ошибка?
Что значит сообщение «Устройство недостижимо»? Сбой может проявиться при переносе разного рода данных из памяти телефона в память компьютера. Наиболее часто такое бывает при использовании платформы IOS, но и Android не застрахован от таких ситуаций.
Переносимые файлы могут быть совершенно разными:
По словам пользователей, при переносе элементов на ПК формируются данные с такими же наименованиями, но при этом их объем и значение оказываются нулевыми. Естественно, файлы не проигрываются и не открываются. При этом с копированием на почту, облачные хранилища или онлайн-диски все в полном порядке.
Наиболее популярное объяснение возникновения этой ошибки — обновление системы IOS. Выход в таком случае только один — систему не обновлять. Конечно же, никто не гарантирует, что после того, как версия обновится и настройки будут сброшены до стандартных, все заработает правильно и перенос файлов между мобильным устройством и компьютером будет проходить без дампов. Корень проблемы может быть и совсем в другом:
Как исправить ошибку?
Не стоит расстраиваться, если появилась такая неполадка при перемещении файла или папки. Такое возникает весьма часто, и в этом нет ничего катастрофического. Ликвидация ошибки не составит большой сложности, можно воспользоваться одним из приведенных ниже вариантов:

Не забывайте и о том, что существуют сервисные центры, в которых работают специально обученные профессионалы. Если во время импорта произошла ошибка и неполадку самостоятельно устранить не получается, сотрудники всегда смогут в быстрые сроки наладить работу устройства. Плюс, если не очень дружите с техникой, не будет риска, что примете неверное решение, которое может привести к гораздо более серьезным последствиям, например разрушительному сбою, который может повлечь за собой порчу файла.
Способы обхода ошибки The device is unreachable
Есть немало проверенных методов перемещения содержимого с мобильных устройств на стационарные компьютеры или ноутбуки. Самые популярные и простые из них:

Заключение
Как видите, не стоит пугаться, если при передаче данных с телефона на компьютер возникает ошибка «Устройство недостижимо» (0x80070141). Можно использовать много разнообразных способов, которые не требуют больших временных затрат и весьма просты в освоении любым новичком.
Источник
Как исправить ошибку «Устройство недостижимо» при копировании с Айфона
Подключив Айфон к компьютеру с помощью кабеля USB для копирования фото и видео, вы можете столкнуться с ошибкой, которая выводит сообщение «Устройство недостижимо». Как показывает практика, в большинстве случаев проблема возникает сразу же при первой попытке копирования выбранных файлов на ПК или ноутбук с Windows 8.1 или 10. Иногда всего несколько файлов могут успешно скопироваться с вашего iPhone, а остальные нет.
Из статьи вы узнаете
Почему возникает ошибка «Устройство недостижимо»
Многие тематические источники рассказывают нам о том, что рассматриваемая проблема при копировании файлов на компьютер возникает по разным причинам. Среди них называют неправильный выбор способа передачи данных в настройках iPhone, конфликт Windows и iOS, устаревшие драйвера и другие.
На самом деле главная и единственная причина, из-за которой система пишет «Устройство недостижимо» при копировании с Айфона на ваш компьютер с операционной системой Windows — это новые форматы файлов видео и фото. Речь идет о HEVC и HEIC (HEIF). Они появились с выходом iOS версии 11 и «переехали» в следующие поколения прошивки.

Стандартные настройки новых Айфонов с целью получения картинки высочайшего качества предусматривают съемку фотографий в формате HEIC, а видео записывают в HEVC. Если вы подключите iPhone к ПК под управлением Windows версии 8.1 или 10 для копирования сделанных фото и видео, то по умолчанию «яблочное» устройство во время копирования файлов будет автоматически конвертировать их в форматы JPG и MP4 H.264, которые поддерживаются системой Windows. Проблема в том, что иногда автоматическая процедура конвертации «не успевает» за скоростью копирования файлов. В результате система выводит нам такое сообщение.
Что делать, чтобы исправить ошибку «Устройство недостижимо»
Итак, выше мы разобрались в причине подобного явления. Далее представляем вашему вниманию 2 способа исправления.
Способ 1 — Отключение автоматической конвертации при копировании
Проблема может быть легко решена благодаря простым действиям в «Настройках» Айфона.

Подключите Айфон к ПК и начните копирование нужных фото и видео. Отметим, что при таком раскладе файлы будут скопированы на ПК в форматах HEVC и HEIC. Если используемый вами проигрыватель видео или редактор фотографий не поддерживает работу с ними, придется устанавливать для Windows специальные программы или кодеки. Также с целью избегания этой ошибки в будущем, вы можете изменить формат фото в Айфоне на JPG.
Способ 2 — Замедление скорости копирования файлов
Исходя из выше установленной причины проблемы «Устройство недостижимо», еще один способ её решения предусматривает снижение скорости копирования файлов.
Для этого нужно подключить iPhone к ПК, используя разъем USB версии 2.0, вместо скоростного 3.0. Таким образом, теперь при копировании файлов смартфон уже должен успевать проводить конвертирование в поддерживаемые Windows форматы.
Источник
Решение ошибки «Устройство недостижимо» при копировании с iPhone

Многие пользователи Windows сталкиваются с двумя ошибками при копировании с iPhone: «Присоединённое к системе устройство не работает» либо «Устройство недостижимо».
Эти системные сообщения появляются при попытке скопировать фотографии или видео со смартфона на компьютер, которые соединены между собой через кабель USB/Lighting.
Обе ошибки имеют одну причину, а их формулировка зависит от версии операционной системы Microsoft. Например, Windows 7 сообщает, что устройство не работает, а Windows 10 считает его недостижимым.
Причина в том, что Apple внедрила в iOS два новых формата хранения файлов:
Новые форматы позволяют уменьшить размер файла, чтобы на iPhone влезало больше отснятых вами фото и видео.
Однако, на вашем ПК может не быть кодеков для их просмотра. Поэтому при копировании файлов HEIF/HEVC с iPhone на компьютер через кабель, они начинают конвертироваться в совместимые форматы.
Это иногда приводит к зависанию процесса копирования и появлению системного сообщения Windows, что присоединённый iPhone не работает или недостижим.
Решить проблему очень просто, вот что делать:
Это принудительно заставит при копировании фото и видео, переносить их в том формате, в котором их сняли. Конвертации происходить не будет и ошибки вы больше не увидите.
Чтобы снимать в старых форматах JPEG и H.264, которые Windows 7 и 10 прекрасно понимают, нужно изменить настройки камеры iPhone:
После этого все фотографии будут храниться в JPEG, а видео в H.264.
Имейте в виду, что при выборе наиболее совместимого режима, станет недоступна съёмка 1080p с 240 кадрами в секунду и 4K с 60 кадр/сек.
Теперь вы можете переносить файлы с Айфона на ПК без системной ошибки, что устройство недостижимо при копировании.
Источник
Как исправить «Устройство недостижимо» при копировании с iPhone
Всем привет! Не будем рассусоливаться и сразу перейдем к делу. Итак, сегодня мне срочно понадобилось перекинуть много видео и фото с iPhone на компьютер. Казалось бы, в чем может быть проблема? Беру iPhone (компьютер, провод), отточенным движением комбинирую все это добро, на телефоне уверенно нажимаю «Разрешить устройству доступ к фото и видео», выделяю необходимые файлы, копирую в нужную мне папку и…
Вот здесь начинаются такие неприятности, к которым меня жизнь еще не готовила. Если вкратце, то происходит вот что — все наглухо виснет, файлы не копируются, а самая лучшая (как говорит нам компания Microsoft) операционная система Windows 10 показывает «красный крестик» и «замечательную» ошибку «Устройство недостижимо».
Я, на всякий случай, даже скриншот сделал.

Думаю, ну ладно, может Windows 10 чего «глючит» — с компьютером потом разберусь. А пока достану-ка я ноутбук со старой доброй «семеркой» и скину фотки туда — какое-никакое, но решение проблемы.
Подключаю iPhone к ноутбуку с Windows 7, начинаю копировать файлы и… ну конечно же! История повторяется! Правда, текст ошибки стал немного другой и теперь Windows сообщает о том, что «Присоединенное к системе устройство не работает». Но смысл, как вы понимаете, от этого меняется не сильно.

Время идет, а фото и видео скидывать надо.
ОК. Начинаю перебирать варианты.
Полез в интернет искать причину…
И вот здесь у меня сильно, как говорят современные подростки, «подгорело».
На весь интернет одна статья (только написанная разными словами на разных сайтах). В которой предполагается, что всему виной:
Согласитесь, доводы просто потрясающие.
Это фиаско, братан! © Молодой человек с собакой.
Сразу скажу, что ничего из вышеперечисленного, конечно же, не является причиной ошибки «Устройство недостижимо».
Вся загвоздка в новом формате файлов, которые компания Apple представила вместе с iOS 11 и которые, соответственно, плавно перетекли в следующие версии прошивок.
Итак, нас интересуют две опции на iPhone или iPad:
Что происходит в этом случае?
iPhone (iPad) снимает фото и видео в новых форматах HEIF/HEVC (для высокой эффективности), а при переносе на компьютер конвертирует их в совместимый формат. Но если размер файлов большой, то на этапе этой конвертации происходит небольшое зависание и, как следствие, появление ошибки «Устройство недостижимо».
Всё. После этого никаких проблем при копировании фото и видео с iPhone не будет.
Вы спросите: «А что там со второй опцией, та, которая «Камера — Форматы»?». Здесь действуйте как пожелаете.
Я, на всякий случай, выбрал «Наиболее совместимые». Все-таки с форматами HEIF/HEVC работают далеко не все программы, поэтому пусть уж лучше мой iPhone снимает «по старинке». Так будет спокойней:)
Источник
Устройство недостижимо при копировании видео и фото с iPhone — что делать
Инструкция как исправить «Устройство недостижимо», «Ошибка 0х80070141: Устройство недостижимо», «Присоединенное к системе устройство не работает» и другие ошибки при копировании фото и видео с iPhone
Вот с такой проблемой столкнулись пользователи персональных компьютеров на ОС Windows 10, 7 и 8.1.
И это не единственный сюрприз, который ожидал всех пользователей, после обновления устройства Apple на IOS 13. Также iPhone перестал раздавать интернет по Wi-Fi, в режиме модема.
При копировании фото и видео с iPhone или iPad на ПК с операционной системой Windows, процесс может внезапно прерваться, доступ к устройству прекратиться, устройство станет недоступно.
Данный баг никак не связан с версией ОС Windows 10, 7 и 8.1, ни с драйверами и не с кабелем.
Причем после нескольких переподключений устройства все же удается скопировать весь объем фото и видео на компьютер. Ну а если файл большого объема, то здесь может возникнуть трудность с переносом.
С чем связана ошибка устройство недостижимо
Вся проблема в том, что файлы фото и видео при переносе с iPhone на компьютер, автоматически конвертируются.
Это никак не связано с выбором сохранения формата файлов камерой. Ошибки возникают, что при выборе формата «Высокоэффективный», что при «Наиболее совместимый».
Чаще, причиной является большой объем одного или нескольких файлов, либо со скоростью передачи данных по кабелю через разъем USB 3.0.
Что делать если устройство недостижимо
Существует два варианта решения:
Вариант первый:
Вариант второй:
Снизить скорость копирования. Здесь все просто. Необходимо ваше устройство подключать к разъему USB 2.0 (черный цвет разъема), а не к USB 3.0 (синий цвет разъема). При таком подключении, телефон успевает конвертировать фото и видео и не выдает ошибку.
Предпочтительнее использовать первый вариант. Ведь каждый для себя уже выбрал формат сохранения файлов на начальном этапе. И понимает, в каком формате ему нужны файлы и на каком устройстве он их будет использовать.
Источник
Содержание
- 1 Iphone устройство недостижимо при копировании
- 1.1 Часть 1: Как перенести файлы с iPhone на PC Windows 10 (бесплатно)
- 1.2 Часть 2: Возможные исправления для устройства недоступны в Windows 10 с iPhone 8/iPhone 7
- 2 Не удалось скопировать файл из-за непредвиденной ошибки
- 2.1 Не удалось скопировать файл: в чём главные причины?
- 2.2 Не удалось скопировать файл: первое
- 2.3 Не удалось скопировать файл: второе
- 2.4 Не удалось скопировать файл: третье
- 3 Файл или папка повреждены. Чтение невозможно — что делать
- 3.1 Отчего возникает ошибка «Файл или папка повреждены»?
- 3.2 Если ошибка появилась на флешке?
- 3.3 Пробуем загрузить поврежденный жесткий диск
- 3.4 Файл или папка повреждены: код ошибки 0x80070570
- 3.5 Заключение
- 4 Что значит «Устройство недостижимо при копировании» с Iphone или Андроид?
- 4.1 Основные причины
- 4.2 Как исправить ошибку?
- 5 iPhone устройство недостижимо при копировании — что делать
- 5.1 Причины возникновения ошибки
- 5.2 Устранение ошибки “Устройство недостижимо”
- 5.3 Альтернативные методы решения ошибки 0x80070141The device is unreachable
- 6 Разрушительный сбой при копировании файлов с телефона
- 6.1 Исправляем ошибку “Устройство недостижимо”
- 6.2 Альтернативные методы решения The device is unreachable
- 7 Устройство недостижимо при копировании с iPhone или Андроид — что делать
Iphone устройство недостижимо при копировании

Подходит к: iPhone X, iPhone 8/8 Plus, iPhone 7/7 Plus, iPhone 6/6s. Ошибка 0x80070141 “The device is unreachable” появляется, когда вы соединяете ваш iPhone с Windows PC и пытаетесь скопировать фалы с вашего телефона на компьютер. Устройства, подвергающиеся данной ошибки, iPhone 8, iPhone 7, iPhone 7 Plus и PC c Windows 10.
При условии, что блог публикуют статьи не только обеспечивающие вас бесплатными альтернативными способами перенести файлы с iPhone на PC, но также дает решение ошибки на Windows 10. Продолжайте читать, для ознакомления с деталями.
Часть 1: Как перенести файлы с iPhone на PC Windows 10 (бесплатно)
Если вы столкнулись с ошибкой “The Device Is Unreachable” на вашем Windows 10 PC, очень похоже, что вы пытаетесь импортировать ваши фото с iPhone 8 или iPhone 7 на ваш ПК посредством соединения вашего девайса с компьютером.
К счастью, если копирование фотографий (или других файлов как видио, музыка, контакты) с вашего iPhone на PC и есть ваша цель, то есть и другие бесплатные способы сделать это. Использование EaseUS MobiMover Free бесплатно для iOS для передачи файлов, а также для управления ими.
С помощью MobiMover возможно управление или перемещение таких файлов как:
фотографии, фотобиблеотеки, фотостримы, фото видео
: фильмы, ТВ шоу, видеоклипы
: музыка, рингтоны, ые записи, аудиокниги, плейлисты
Другое: контакты, заметки, сообщения, ая почта, книги, Safari заметки
После установки MobiMover на PC (или Mac), вы сможете перемещать фото, музыку, контакты между более чем двумя iOS устройствами (iPhone/iPad на iOS 8 или более поздней версии) или между iOS устройством и компьютером абсолютно бесплатно.
Файлы, которые вы можете перенести, зависят от используемой функции, но все перечисленные выше файлы могут быть импортированы с вашего iPhone на PC.
Таким образом, независимо от того, хотите ли вы передавать фотографии с iPhone на PC или сохранять текстовые сообщения iPhone на компьютер, вы можете использовать MobiMover, чтобы помочь вам.
Не можете дождаться, чтобы попробовать? Выполните следующие действия, чтобы скопировать файлы с iPhone на PC без ошибки “The Device Is Unreachable”.
Шаг 1: Соедините ваш iPhone с PC на Windows 10 с помощью USB кабеля. После подключения нажмите Trust на экране вашего iPhone для продолжения. Откройте EaseUS MobiMover и перейдите на 1-Click-Transfe.
Шаг 2: Кликните на значок компьютера или на значок “Folder” для выбора пути для экспортируемого файла на ваш ПК. Если вы не выберете папку вручную, MobiMover переместит файлы в папку “Рабочий стол”. Нажмите “Next”, чтобы продолжить.
Шаг 3: MobiMover обеспечивает две опции при использовании передачи файлов одним щелчком мыши. Вы можете выбрать скопировать все файлы с iPad на PC за один раз или один тип файлов для синхронизации.
Шаг 3: Сейчас нажмите “Transfer” , чтобы начать перемещение файлов с iPhone на PC Windows 10. MobiMover также поддерживает перенос файлов с iOS устройств на Windows 7 и Windows 8.
Как упоминалось выше, MobiMover также поддерживает перенос файлов между двумя iDevice и с компьютера на iDevice, что значит, что вы можете делать такие вещи, как перемещение фото с iPhone на iPhone, когда есть большая необходимость при использовании нового iPhone и передачи музыки на iPhone без iTunes, что обычно необходимо для пользователей iPhone.
Часть 2: Возможные исправления для устройства недоступны в Windows 10 с iPhone 8/iPhone 7
Исправление 1: Включите My Photo Stream и iCloud Photo Sharing на iPhone
Если ошибка 0x80070141 появится, когда вы пытаетесь перенести фото с iPhone на Windows 10 PC, вам следует проверить настройки вашего устройства . Перейдите в Настройки > Фото на iPhone 8 или iPhone 7, а затем включите и iCloud Photo Sharing и My Photo Stream. Эффективность этих советов была доказана множествами пользователей iPhone, не стесняйтесь пробовать.
Исправление 2: Попробуйте использовать другой USB порт или кабель
Виновником ошибки “The Device Is Unreachable” может быть несовместимый USB порт или поврежденный USB кабель. Стоит попробовать использовать другой USB порт или кабель. Кроме того, этот совет также помогает в решении проблемы “This Accessory May Not Be supported”.
Исправление 3: Загрузите последнюю версию iTunes на Windows 10 PC
Последняя версия iTunes требуется для успешного распознавания вашего iPhone и доступа к нему. Таким образом, когда появляется сообщение о ошибке “The Device Is Unreachable” на вашем ПК, попробуйте обновить iTunes до последней версии и заново подсоединить iPhone к ПК с Windows 10.
Исправление 3: Полагайтесь на компьютер
Не игнорируйте уведомление, появляющиеся на экране вашего устройства, которое спрашивает о том, что разрешать ли компьютеру доступ к фотографиям и видеороликам на iPhone после подключения вашего iPhone к ПК.
Если вы видите такое сообщение, нажмите “Позволить”, что сделает перенос фотографий возможным. Также, попробуйте легкое решение, когда сталкиваетесь с ошибкой “The Device Is Unreachable”. Считать куар код с помощью приложения.
Как восстановить сообщения после удаления в ватсапе читайте в другой нашей статье.
Источник: http://blog.seonic.pro/iphone-ustrojstvo-nedostizhimo-pri-kopirovanii/
Не удалось скопировать файл из-за непредвиденной ошибки

Компьютер76 » Ошибки Windows » Не удалось скопировать файл из-за непредвиденной ошибки.
27.11.2017
В статье описывается возможное решение проблемы, когда при попытке перенести файлы (особенно только что скачанные или перенесённые с другого компьютера) из одной папки в другую, появляется характерное окно с ошибкой, что Не удалось скопировать файл из-за какой-то ошибки:
Не удалось скопировать файл: в чём главные причины?
А причин тому в Windows обычно немного. Вообще большинство таких ошибок (да это и ошибкой-то назвать нельзя) связано с безопасностью пользовательских файлов и настроек.
И, если подобные ошибки (особенно связанные с перемещением недавно полученных всё равно откуда файлов) появляются, мешая эти файлы свободно перемещать, это значит, что Windows просто пытается себя (и вас до кучи) защитить от возможных последствий работы файлов.
То есть нам придётся копать в сторону настроек безопасности. К примеру, такими правами обладает Диспетчер вложений Windows, отключив который вы решите половину подобных проблем.
Не удалось скопировать файл: первое
Сразу проверим настройки безопасности самого файла в его собственных Свойствах. Правой мышкой по иконке, вкладка Общие, кнопка Разблокировать:
Кнопка активна и подразумевает возможность применить эту настройку. Щёлкаем, Применяем и работаем.
Не удалось скопировать файл: второе
Не исключено, что придётся приподнять права в системе. Отправляемся в консоль Локальной политики из строки поиска Windows:
secpol.msc
Последовательно слева откроем Локальные политики->Параметры безопасности и в правой части консоли отыщем настройку
Двойным щелчком мыши выведем настройку в значение Отключено. Перезагружаем компьютер. Пробуем.
Не удалось скопировать файл: третье
Если честно, очень сомнительное развитие событий. Рекомендую как временное решение, так как оно касается полного отключения Контроля учётных записей пользователя UAC.
И, если два предыдущих варианта не сработали, пора задуматься, а не требует ли этот файл чего-то запредельного, и в чём его реальные намерения? Так что, перед тем как предоставить этому файлу права на перемещение по системе и последующий запуск, для начала:
- запускаем знаменитую и практичную на все случаи жизни команду
sfc /scannow
takeown /f полный-путь-к-файлу
(напомню, увидеть полный путь к файлу можно легко, вызвав его Свойства)
нажмите, чтобы увеличить
- та же песня, но на новый лад: пусть у админа Windows будет полный набор прав для работы с файлом:
icacls полный-путь-к-файлу /grant administrators:F
Если советы не сработали, выключайте UAC.
Успехов.
Источник: https://computer76.ru/2017/11/27/ne-udalos-skopirovat-fajl/
Файл или папка повреждены. Чтение невозможно — что делать

Операционная система Windows при довольно большом количестве разных ошибок все равно может удивлять. Одним из самых опасных сюрпризов становиться сообщение «Файл или папка повреждены. Чтение невозможно».
Именно в этот момент к пользователю приходит понимание того, что вся хранившаяся информация на жестком диске или флешке под угрозой полного стирания.
А ведь среди хранящейся информации могут быть семейные фотографии, рабочие проекты или другие ценные файлы.
Код ошибки 0x80070570 при удалении файла
Отчего возникает ошибка «Файл или папка повреждены»?
Ошибка «Файл или папка повреждены. Чтение невозможно» возникает по нескольким причинам.
Наименее разрушительный фактор – это разного рода программные сбои в ОС (битые файлы, удаленные сектора памяти в виду влияния антивируса, кривые обновления и другое). Их еще можно попробовать исправить самостоятельно.
Но вот в ситуациях с техническими повреждениями носителя информации — нужно будет просто купить себе новое устройство или нести поломку в сервисный центр.
Если ошибка появилась на флешке?
Если ваша USB флешка не читается компьютером и появляется соответствующее сообщение при копировании, тогда следует проверить именно сам носитель. Маловероятно, что конфликт возникает по причине Windows. Попробуйте провести несколько операций.
- Вставьте флешку в другие USB-порты. Возможно, один из них уже работает не корректно (повреждено питание, шлейф, отключен в настройках).
- Проверьте носитель на физические повреждения, нет ли явных следов ударов. Если таковы дефекты имеются, то пора идти в магазин за новой покупкой.
- Зайдите в меню «Пуск». От туда перейдите в «Панель управления» и «Система». С левой стороны будет пункт «Диспетчер устройств». Примерно в середине среди других устройств найдите «Контроллер USB». Определите именно вашу флешку и обновите в ней драйвера, через правую кнопку мышки.Обновляем драйвера USB контроллеров
- Зайдите в «Мой компьютер». Откройте свойства USB носителя (через правую кнопку мышки). Кликните по «Сервис». Выполните проверку на наличие ошибок. Укажите оба варианта сканирования.Выполняем анализ флешки на ошибки секторов
- Можно попробовать перезалить информацию на устройство, предварительно отформатировав флеш-накопитель в режиме NTFS.
Последний вариант подходит для спасения любого внешнего или внутреннего носителя информации. Применяйте его по отношению к жесткому диску внутреннего и внешнего характера.
Пробуем загрузить поврежденный жесткий диск
Первоначально проверьте диск на наличие ошибок (выполните действия описанные выше). Если это способ не помогает, тогда воспользуйтесь следующими советами.
- Вызовите проводник «Выполнить». Зажмите на клавиатуре (значок флага) Win+R. В отобразившейся графе введите chkdsk и имя жесткого диска, закрываете символом /f (пример chkdsk c: /f). После проверки желательно перезагрузиться.
Применяем команду chkdsk c: /f для диска C:
- Проверьте ваш жесткий диск на битые сектора при помощи утилит Victoria и HDD Regenerator. Они просты в использовании, а их инструкций можно легко найти в интернете. Вот одна из них.
И в конце небольшая видео-инструкция с обзором данных методов при ошибках чтения жесткого диска в Windows.
Файл или папка повреждены: код ошибки 0x80070570
Данная конфликтная ситуации в целом схожа на с вышеописанными сбоями. Появляется код ошибки 0x80070570 при загрузке файлов, установке или удаления приложений. Способы решения в принципе одинаковы и лишь немного могут отличаться. Рассмотрим несколько из них.
- В первую очередь проверти все пункты из вышеописанного текста.
- Если сообщение с кодом 0x80070570 появляется при копировании файлов с диска, тогда причиной может являться наличие трещин на оболочке. Попробуйте протереть всю поверхность диска сухой тканью. Последним шансом вытащить информацию может стать сторонние приложения, CDRoller, например.
- Если сбой выскакивает при удалении программы или игры — попробуйте применить сторонние клинеры (CCleaner, например).
- Прочистите вашу материнскую плату. Извлеките из нее по возможности как можно больше элементов. Прочистите их контакты.
Заключение
Последним вариантом в решении проблем с чтением остается обращение в сервисный центр. Это стоит делать в том случае, когда хранящаяся информация имеет очень большое значение, и неправильно выполненные действия могут повлечь их потерю. Ведь подобные услуги стоят не всегда дешево.
- Алексей
- Распечатать
Источник: https://dadaviz.ru/fayl-ili-papka-povregdeni-chtenie-nevozmogno-chto-delat/
Что значит «Устройство недостижимо при копировании» с Iphone или Андроид?

Если вы копировали файлы на компьютер, то могло появиться сообщение: «Устройство недостижимо при копировании» с Iphone или Андроид. Что значит такое окошко «The device is unreachable» и как это исправить?
Основные причины
Чаще всего ошибка возникает на IOS, но бывает, что и пользователи Android с ней сталкиваются. Вы могли перемещать различные папки, отдельные документы, файлы из мультимедиа или установочные файлы.
При перемещении на компьютере создается нужная папка или файл с нужным именем, но при этом ее размер или значение нулевые. То есть, в таком случае документ нельзя открыть, посмотреть или проиграть. Если тоже самое сделать для почты, облака или онлайн-диска, например, вы скопировали книгу на облачное хранилище, то там все открывается и считывается, на компьютере же – нет.
Обычно такая проблема возникает при обновлении системы, поэтому очевидный выход из ситуации – не делать обновлений и выключить их. Хотя не факт, что если вы сбросите настройки телефона до заводских, то копирование файлов пройдет благополучно. Скорее всего, без ошибок не обойдется даже в таком случае.
Но если обновление системы не при чем, то проблема кроется в следующем:
- сама версия IOS или Android кривая;
- вы могли неправильно выбрать функцию передачи данных;
- драйвера, установленные на ПК, мешают правильному копированию;
- USB работает неправильно, в том числе учитывайте и механическое повреждение USB-кабеля.
Как исправить ошибку?
Попробуйте воспользоваться советами ниже. Что-то должно помочь решить вашу проблему с недостижимостью при копировании:
Источник: https://stink3r.ru/ustrojstvo-nedostizhimo-pri-kopirovanii
iPhone устройство недостижимо при копировании — что делать

Если вы счастливый обладатель яблочного устройства, то вы наверняка сталкивались с этой проблемой. Обычно она возникает при копировании файлов со смартфона на компьютер или ноутбук. При попытке скачивания появляется ошибка: “Устройство недостижимо” (The device is unreachable). В большинстве случаев данная ошибка появляется на iPhone, но также бывает и на Android-устройствах.
В данной статье разберемся о причинах возникновения ошибки, а также что необходимо сделать для ее исправления.
Причины возникновения ошибки
Обычно ошибка 0x80070141 “The device is unreachable” возникает при копировании или перемещении файлов с телефона на компьютер или ноутбук, чаще на iPhone, реже на Android. Причиной этому могут стать:
- папки;
- различные файлы мультимедиа (фото, музыка и фотографии);
- документы;
- установочные элементы и т.д.
Замечено, что при копировании элементов на компьютере создаются файлы с таким же именем, но с нулевыми значениями и размером. Как следствие – файлы не проигрываются, не показываются и не воспроизводятся. Однако, если перекидывать эти файлы на различные облака, диски и почту, то все нормально воспроизводится.
Самая распространенная версия, из-за чего возникает данная проблема, это — обновление системы iOS
Единственный выход — не обновлять систему. Конечно же не факт, что после обновления версии и скидывания настроек до заводских, содержимое телефона будет перекидываться на компьютер без ошибок.
Нередко встречаются и такие более сложные проблемы которые приводят к неполадкам:
- кривая версия iOS или Android;
- неправильный выбор в смартфоне функций передачи данных;
- различные драйвера, включая установленные на Windows;
- несовместимый или поврежденный USB-кабель.
Устранение ошибки “Устройство недостижимо”
В случае если вы наткнулись на данную ошибку и видите на экране “Устройство недостижимо”, следует попробовать решить проблему несколькими простыми методами:
- В первую очередь необходимо проверить правильно ли выбран способ подключения к компьютеру или ноутбуку (должно быть выбрано MTP). Обязательно проверьте эти настройки как на смартфоне, так и на ПК.
- Если вы владелец смартфона на Android, попробуйте установить драйвер ADB Interface. В случае если драйвер уже установлен, можно попробовать обновиться до самой новой версии;
- Во-вторых, имеет смысл обновить до новой версии системы iOS или Android. Если это не поможет, то есть еще один вариант – восстановить к заводским настройкам. К слову, это частенько помогает;
- Для Андроид можно попробовать запустить отладку по USB. Это поможет выявить ошибки и, соответственно, устранить их. Если у вас данного пункта нет, тогда вы имеете довольно старую версию системы и пункт просто-напросто скрыт. Вам необходимо зайти в “Настройки” — “О телефоне” — “Номер сборки” (клацать более 10 раз по пункту). После этого важный пункт “Для разработчика” появится и вы сможете установить отладку;
- Скачайте и установите iFunBox. Бесплатная программа, созданная специально для iPhone или iPod. В общем, продукции Apple. Намного лучше и эффективнее, чем Iphone PC Suitе. Внимание: перед скачиванием, убедитесь в наличии iTunes.
- Хорошо себя зарекомендовали программки iTools и EaseUS MobiMover. С их помощью вы также можете скинуть файлы на ПК. Установите их на Windows (или MAC).
Программа MobiMover для Windows
Если не получается решить проблему самостоятельно и ошибка “Устройство недостижимо” всё равно выскакивает, всегда можно обратиться к профессионалам в сервисный центр.
Альтернативные методы решения ошибки 0x80070141The device is unreachable
Есть несколько действенных способов, как перекинуть необходимые данные с телефона (Айфон/Андроид) на ноутбук или стационарный компьютер. Самые эффективные и несложные:
- Программа Shareit. Это мощная утилита, доступная для всех ОС. Скачайте её на компьютер и телефон с официального сайта и перекидывайте через внутренний протокол Wi-Fi.Кросплатформенная программа SHAREit. Очень удобная и простая программа.
- Скинуть на почту. Пожалуй, самый простой метод, не требующих никаких регистраций (сегодня почта есть абсолютно у каждого);
- На онлайн-диск или другое облачное хранилище. В интернете создано сотни проверенных облачных сервисов, куда можно скопировать свое содержимое, без каких-либо лишних затрат. Onedrive, Google Диск, Яндекс Диск, Облако от Mail — это лишь неполный список онлайн хранилищ. На большинстве из них элементы можно размещать абсолютно бесплатно. На самых популярных сервисах (гугл диск, яндекс диск и тд.) существует лимит по размеру, либо по времени. Обычно, дается достаточно — 20-30 Гб на размещение файлов и папок, либо 30 дней, на хранение. После проделанных процедур можно спокойно скопировать содержимое на компьютер и наслаждаться;
- Если вы пользователь айфона, существует специальная программа iСloud, посредством которой удобно перекидывать элементы на компьютер. Для пересылки фотографий, запустите “Мой фотопоток”;
- Воспользоваться iTunes;
- Скачать и установить Tenorshare iCareFone.
Разрушительный сбой при копировании файлов с телефона

На просторах интернета, многих пользователей и владельцев iPhone волнует вопрос, который возникает при копировании файлов с телефона на компьютер. Когда человек пытается перекинуть что-нибудь на ПК, на экране выскакивает ошибка: “Устройство недостижимо” (The device is unreachable). Ошибка вылазит не только на IOS, но и на Android. Сейчас разберемся, в чем проблема и устраним ее.
Устройство недостижимо при копировании файла или папки
Исправляем ошибку “Устройство недостижимо”
Если у вас возникает ошибка “Устройство недостижимо”, при банальном копировании содержимого смартфона на ПК, не отчаивайтесь. Давайте попробуем решить и устранить неполадки:
- Проверить, возможно при подключении к ПК выбран неправильный способ (должна быть MTP) — обязательно подергайте эти настройки в шторке телефона;
- Если у вас Android, попробуйте установить драйвер ADB Interface. Если драйвер уже установлен, можно попробовать обновиться до самой новой версии;
- Обновить до новой версии системы iOS или Android. Либо, наоборот, восстановить к заводским настройкам — очень часто это работает;
- Для Андроид запустить отладку по USB. Это поможет выявить ошибки и, соответственно, устранить их. Если у вас данного пункта нет, тогда вы имеете довольно старую версию системы и пункт просто-напросто скрыт. Вам необходимо зайти в “Настройки” — “О телефоне” — “Номер сборки” (клацать более 10 раз по пункту). После этого важный пункт “Для разработчика” появится и вы сможете установить отладку;
- Воспользуйтесь Total Commander для Windows, плюс прописывайте в ТС;
- Скачайте и установите iFunBox. Бесплатная программа, созданная специально для iPhone или iPod. В общем, продукции Apple. Намного лучше и эффективнее, чем Iphone PC Suitе. Внимание: перед скачиванием, убедитесь в наличии iTunes.
- Хорошо себя зарекомендовали программки iTools и EaseUS MobiMover. С её помощью вы также можете скинуть файлы на ПК. Установите их на Windows (или MAC).
Программа MobiMover для Windows
При невозможности решения проблемы, ошибка “Устройство недостижимо” всё равно выскакивает, всегда можно обратиться в сервисный центр, к профессионалам. Лучше не лезьте, так больше навредите себе и девайсу.
Альтернативные методы решения The device is unreachable
Есть много действенных способов, как перекинуть что-то с телефона (Айфон/Андроид) на ноутбук или стационар. Рассмотрим самые эффективные и несложные:
- Отдельно скажу про программку Shareit. Это мощная утилита, доступная для всех ОС. Скачайте её на компьютер и телефон с официального сайта и перекидывайте через внутренний протокол Wi-Fi. Кросплатформенная программа SHAREit
- На почту. Один из самых простых методов, не требующих никаких специальных регистраций (сегодня почта есть абсолютно у каждого);
- На онлайн-диск или другое облачное хранилище. В интернете создано сотни проверенных облачных сервисов, куда можно скопировать свое содержимое, без каких-либо лишних затрат. Onedrive, Google Диск, Яндекс Диск, Облако от Mail — это лишь неполный список онлайн хранилищ. На большинстве из них элементы можно размещать абсолютно бесплатно. На самых популярных сервисах (гугл диск, яндекс диск и тд.) существует лимит по размеру, либо по времени. Обычно, дается достаточно — 20-30 Гб на размещение файлов и папок, либо 30 дней, на хранение. После проделанных процедур можно спокойно скопировать содержимое на компьютер и наслаждаться;
- Если пользуетесь Айфон, существует специальная программа iСloud, посредством которой удобно перекидывать элементы на компьютер. Для пересылки фотографий, запустите “Мой фотопоток”;
- Воспользоваться iTunes;
- Скачать и установить Tenorshare iCareFone.
Устройство недостижимо при копировании с iPhone или Андроид — что делать

18.08.2018
На просторах интернета, многих пользователей и владельцев iPhone волнует вопрос, который возникает при копировании файлов с телефона на компьютер. Когда человек пытается перекинуть что-нибудь на ПК, на экране выскакивает ошибка: “Устройство недостижимо” (The device is unreachable). Ошибка вылазит не только на IOS, но и на Android. Сейчас разберемся, в чем проблема и устраним ее.
Устройство недостижимо при копировании файла или папки
Содержание
- 1 Iphone устройство недостижимо при копировании
- 1.1 Часть 1: Как перенести файлы с iPhone на PC Windows 10 (бесплатно)
- 1.2 Часть 2: Возможные исправления для устройства недоступны в Windows 10 с iPhone 8/iPhone 7
- 2 Не удалось скопировать файл из-за непредвиденной ошибки
- 2.1 Не удалось скопировать файл: в чём главные причины?
- 2.2 Не удалось скопировать файл: первое
- 2.3 Не удалось скопировать файл: второе
- 2.4 Не удалось скопировать файл: третье
- 3 Файл или папка повреждены. Чтение невозможно — что делать
- 3.1 Отчего возникает ошибка «Файл или папка повреждены»?
- 3.2 Если ошибка появилась на флешке?
- 3.3 Пробуем загрузить поврежденный жесткий диск
- 3.4 Файл или папка повреждены: код ошибки 0x80070570
- 3.5 Заключение
- 4 Что значит «Устройство недостижимо при копировании» с Iphone или Андроид?
- 4.1 Основные причины
- 4.2 Как исправить ошибку?
- 5 iPhone устройство недостижимо при копировании — что делать
- 5.1 Причины возникновения ошибки
- 5.2 Устранение ошибки “Устройство недостижимо”
- 5.3 Альтернативные методы решения ошибки 0x80070141The device is unreachable
- 6 Разрушительный сбой при копировании файлов с телефона
- 6.1 Исправляем ошибку “Устройство недостижимо”
- 6.2 Альтернативные методы решения The device is unreachable
- 7 Устройство недостижимо при копировании с iPhone или Андроид — что делать
Iphone устройство недостижимо при копировании

Подходит к: iPhone X, iPhone 8/8 Plus, iPhone 7/7 Plus, iPhone 6/6s. Ошибка 0x80070141 “The device is unreachable” появляется, когда вы соединяете ваш iPhone с Windows PC и пытаетесь скопировать фалы с вашего телефона на компьютер. Устройства, подвергающиеся данной ошибки, iPhone 8, iPhone 7, iPhone 7 Plus и PC c Windows 10.
При условии, что блог публикуют статьи не только обеспечивающие вас бесплатными альтернативными способами перенести файлы с iPhone на PC, но также дает решение ошибки на Windows 10. Продолжайте читать, для ознакомления с деталями.
Часть 1: Как перенести файлы с iPhone на PC Windows 10 (бесплатно)
Если вы столкнулись с ошибкой “The Device Is Unreachable” на вашем Windows 10 PC, очень похоже, что вы пытаетесь импортировать ваши фото с iPhone 8 или iPhone 7 на ваш ПК посредством соединения вашего девайса с компьютером.
К счастью, если копирование фотографий (или других файлов как видио, музыка, контакты) с вашего iPhone на PC и есть ваша цель, то есть и другие бесплатные способы сделать это. Использование EaseUS MobiMover Free бесплатно для iOS для передачи файлов, а также для управления ими.
С помощью MobiMover возможно управление или перемещение таких файлов как:
фотографии, фотобиблеотеки, фотостримы, фото видео
: фильмы, ТВ шоу, видеоклипы
: музыка, рингтоны, ые записи, аудиокниги, плейлисты
Другое: контакты, заметки, сообщения, ая почта, книги, Safari заметки
После установки MobiMover на PC (или Mac), вы сможете перемещать фото, музыку, контакты между более чем двумя iOS устройствами (iPhone/iPad на iOS 8 или более поздней версии) или между iOS устройством и компьютером абсолютно бесплатно.
Файлы, которые вы можете перенести, зависят от используемой функции, но все перечисленные выше файлы могут быть импортированы с вашего iPhone на PC.
Таким образом, независимо от того, хотите ли вы передавать фотографии с iPhone на PC или сохранять текстовые сообщения iPhone на компьютер, вы можете использовать MobiMover, чтобы помочь вам.
Не можете дождаться, чтобы попробовать? Выполните следующие действия, чтобы скопировать файлы с iPhone на PC без ошибки “The Device Is Unreachable”.
Шаг 1: Соедините ваш iPhone с PC на Windows 10 с помощью USB кабеля. После подключения нажмите Trust на экране вашего iPhone для продолжения. Откройте EaseUS MobiMover и перейдите на 1-Click-Transfe.
Шаг 2: Кликните на значок компьютера или на значок “Folder” для выбора пути для экспортируемого файла на ваш ПК. Если вы не выберете папку вручную, MobiMover переместит файлы в папку “Рабочий стол”. Нажмите “Next”, чтобы продолжить.
Шаг 3: MobiMover обеспечивает две опции при использовании передачи файлов одним щелчком мыши. Вы можете выбрать скопировать все файлы с iPad на PC за один раз или один тип файлов для синхронизации.
Шаг 3: Сейчас нажмите “Transfer” , чтобы начать перемещение файлов с iPhone на PC Windows 10. MobiMover также поддерживает перенос файлов с iOS устройств на Windows 7 и Windows 8.
Как упоминалось выше, MobiMover также поддерживает перенос файлов между двумя iDevice и с компьютера на iDevice, что значит, что вы можете делать такие вещи, как перемещение фото с iPhone на iPhone, когда есть большая необходимость при использовании нового iPhone и передачи музыки на iPhone без iTunes, что обычно необходимо для пользователей iPhone.
Часть 2: Возможные исправления для устройства недоступны в Windows 10 с iPhone 8/iPhone 7
Исправление 1: Включите My Photo Stream и iCloud Photo Sharing на iPhone
Если ошибка 0x80070141 появится, когда вы пытаетесь перенести фото с iPhone на Windows 10 PC, вам следует проверить настройки вашего устройства . Перейдите в Настройки > Фото на iPhone 8 или iPhone 7, а затем включите и iCloud Photo Sharing и My Photo Stream. Эффективность этих советов была доказана множествами пользователей iPhone, не стесняйтесь пробовать.
Исправление 2: Попробуйте использовать другой USB порт или кабель
Виновником ошибки “The Device Is Unreachable” может быть несовместимый USB порт или поврежденный USB кабель. Стоит попробовать использовать другой USB порт или кабель. Кроме того, этот совет также помогает в решении проблемы “This Accessory May Not Be supported”.
Исправление 3: Загрузите последнюю версию iTunes на Windows 10 PC
Последняя версия iTunes требуется для успешного распознавания вашего iPhone и доступа к нему. Таким образом, когда появляется сообщение о ошибке “The Device Is Unreachable” на вашем ПК, попробуйте обновить iTunes до последней версии и заново подсоединить iPhone к ПК с Windows 10.
Исправление 3: Полагайтесь на компьютер
Не игнорируйте уведомление, появляющиеся на экране вашего устройства, которое спрашивает о том, что разрешать ли компьютеру доступ к фотографиям и видеороликам на iPhone после подключения вашего iPhone к ПК.
Если вы видите такое сообщение, нажмите “Позволить”, что сделает перенос фотографий возможным. Также, попробуйте легкое решение, когда сталкиваетесь с ошибкой “The Device Is Unreachable”. Считать куар код с помощью приложения.
Как восстановить сообщения после удаления в ватсапе читайте в другой нашей статье.
Источник: http://blog.seonic.pro/iphone-ustrojstvo-nedostizhimo-pri-kopirovanii/
Не удалось скопировать файл из-за непредвиденной ошибки

Компьютер76 » Ошибки Windows » Не удалось скопировать файл из-за непредвиденной ошибки.
27.11.2017
В статье описывается возможное решение проблемы, когда при попытке перенести файлы (особенно только что скачанные или перенесённые с другого компьютера) из одной папки в другую, появляется характерное окно с ошибкой, что Не удалось скопировать файл из-за какой-то ошибки:
Не удалось скопировать файл: в чём главные причины?
А причин тому в Windows обычно немного. Вообще большинство таких ошибок (да это и ошибкой-то назвать нельзя) связано с безопасностью пользовательских файлов и настроек.
И, если подобные ошибки (особенно связанные с перемещением недавно полученных всё равно откуда файлов) появляются, мешая эти файлы свободно перемещать, это значит, что Windows просто пытается себя (и вас до кучи) защитить от возможных последствий работы файлов.
То есть нам придётся копать в сторону настроек безопасности. К примеру, такими правами обладает Диспетчер вложений Windows, отключив который вы решите половину подобных проблем.
Не удалось скопировать файл: первое
Сразу проверим настройки безопасности самого файла в его собственных Свойствах. Правой мышкой по иконке, вкладка Общие, кнопка Разблокировать:
Кнопка активна и подразумевает возможность применить эту настройку. Щёлкаем, Применяем и работаем.
Не удалось скопировать файл: второе
Не исключено, что придётся приподнять права в системе. Отправляемся в консоль Локальной политики из строки поиска Windows:
secpol.msc
Последовательно слева откроем Локальные политики->Параметры безопасности и в правой части консоли отыщем настройку
Двойным щелчком мыши выведем настройку в значение Отключено. Перезагружаем компьютер. Пробуем.
Не удалось скопировать файл: третье
Если честно, очень сомнительное развитие событий. Рекомендую как временное решение, так как оно касается полного отключения Контроля учётных записей пользователя UAC.
И, если два предыдущих варианта не сработали, пора задуматься, а не требует ли этот файл чего-то запредельного, и в чём его реальные намерения? Так что, перед тем как предоставить этому файлу права на перемещение по системе и последующий запуск, для начала:
- запускаем знаменитую и практичную на все случаи жизни команду
sfc /scannow
takeown /f полный-путь-к-файлу
(напомню, увидеть полный путь к файлу можно легко, вызвав его Свойства)
нажмите, чтобы увеличить
- та же песня, но на новый лад: пусть у админа Windows будет полный набор прав для работы с файлом:
icacls полный-путь-к-файлу /grant administrators:F
Если советы не сработали, выключайте UAC.
Успехов.
Источник: https://computer76.ru/2017/11/27/ne-udalos-skopirovat-fajl/
Файл или папка повреждены. Чтение невозможно — что делать

Операционная система Windows при довольно большом количестве разных ошибок все равно может удивлять. Одним из самых опасных сюрпризов становиться сообщение «Файл или папка повреждены. Чтение невозможно».
Именно в этот момент к пользователю приходит понимание того, что вся хранившаяся информация на жестком диске или флешке под угрозой полного стирания.
А ведь среди хранящейся информации могут быть семейные фотографии, рабочие проекты или другие ценные файлы.
Код ошибки 0x80070570 при удалении файла
Отчего возникает ошибка «Файл или папка повреждены»?
Ошибка «Файл или папка повреждены. Чтение невозможно» возникает по нескольким причинам.
Наименее разрушительный фактор – это разного рода программные сбои в ОС (битые файлы, удаленные сектора памяти в виду влияния антивируса, кривые обновления и другое). Их еще можно попробовать исправить самостоятельно.
Но вот в ситуациях с техническими повреждениями носителя информации — нужно будет просто купить себе новое устройство или нести поломку в сервисный центр.
Если ошибка появилась на флешке?
Если ваша USB флешка не читается компьютером и появляется соответствующее сообщение при копировании, тогда следует проверить именно сам носитель. Маловероятно, что конфликт возникает по причине Windows. Попробуйте провести несколько операций.
- Вставьте флешку в другие USB-порты. Возможно, один из них уже работает не корректно (повреждено питание, шлейф, отключен в настройках).
- Проверьте носитель на физические повреждения, нет ли явных следов ударов. Если таковы дефекты имеются, то пора идти в магазин за новой покупкой.
- Зайдите в меню «Пуск». От туда перейдите в «Панель управления» и «Система». С левой стороны будет пункт «Диспетчер устройств». Примерно в середине среди других устройств найдите «Контроллер USB». Определите именно вашу флешку и обновите в ней драйвера, через правую кнопку мышки.Обновляем драйвера USB контроллеров
- Зайдите в «Мой компьютер». Откройте свойства USB носителя (через правую кнопку мышки). Кликните по «Сервис». Выполните проверку на наличие ошибок. Укажите оба варианта сканирования.Выполняем анализ флешки на ошибки секторов
- Можно попробовать перезалить информацию на устройство, предварительно отформатировав флеш-накопитель в режиме NTFS.
Последний вариант подходит для спасения любого внешнего или внутреннего носителя информации. Применяйте его по отношению к жесткому диску внутреннего и внешнего характера.
Пробуем загрузить поврежденный жесткий диск
Первоначально проверьте диск на наличие ошибок (выполните действия описанные выше). Если это способ не помогает, тогда воспользуйтесь следующими советами.
- Вызовите проводник «Выполнить». Зажмите на клавиатуре (значок флага) Win+R. В отобразившейся графе введите chkdsk и имя жесткого диска, закрываете символом /f (пример chkdsk c: /f). После проверки желательно перезагрузиться.
Применяем команду chkdsk c: /f для диска C:
- Проверьте ваш жесткий диск на битые сектора при помощи утилит Victoria и HDD Regenerator. Они просты в использовании, а их инструкций можно легко найти в интернете. Вот одна из них.
И в конце небольшая видео-инструкция с обзором данных методов при ошибках чтения жесткого диска в Windows.
Файл или папка повреждены: код ошибки 0x80070570
Данная конфликтная ситуации в целом схожа на с вышеописанными сбоями. Появляется код ошибки 0x80070570 при загрузке файлов, установке или удаления приложений. Способы решения в принципе одинаковы и лишь немного могут отличаться. Рассмотрим несколько из них.
- В первую очередь проверти все пункты из вышеописанного текста.
- Если сообщение с кодом 0x80070570 появляется при копировании файлов с диска, тогда причиной может являться наличие трещин на оболочке. Попробуйте протереть всю поверхность диска сухой тканью. Последним шансом вытащить информацию может стать сторонние приложения, CDRoller, например.
- Если сбой выскакивает при удалении программы или игры — попробуйте применить сторонние клинеры (CCleaner, например).
- Прочистите вашу материнскую плату. Извлеките из нее по возможности как можно больше элементов. Прочистите их контакты.
Заключение
Последним вариантом в решении проблем с чтением остается обращение в сервисный центр. Это стоит делать в том случае, когда хранящаяся информация имеет очень большое значение, и неправильно выполненные действия могут повлечь их потерю. Ведь подобные услуги стоят не всегда дешево.
- Алексей
- Распечатать
Источник: https://dadaviz.ru/fayl-ili-papka-povregdeni-chtenie-nevozmogno-chto-delat/
Что значит «Устройство недостижимо при копировании» с Iphone или Андроид?

Если вы копировали файлы на компьютер, то могло появиться сообщение: «Устройство недостижимо при копировании» с Iphone или Андроид. Что значит такое окошко «The device is unreachable» и как это исправить?
Основные причины
Чаще всего ошибка возникает на IOS, но бывает, что и пользователи Android с ней сталкиваются. Вы могли перемещать различные папки, отдельные документы, файлы из мультимедиа или установочные файлы.
При перемещении на компьютере создается нужная папка или файл с нужным именем, но при этом ее размер или значение нулевые. То есть, в таком случае документ нельзя открыть, посмотреть или проиграть. Если тоже самое сделать для почты, облака или онлайн-диска, например, вы скопировали книгу на облачное хранилище, то там все открывается и считывается, на компьютере же – нет.
Обычно такая проблема возникает при обновлении системы, поэтому очевидный выход из ситуации – не делать обновлений и выключить их. Хотя не факт, что если вы сбросите настройки телефона до заводских, то копирование файлов пройдет благополучно. Скорее всего, без ошибок не обойдется даже в таком случае.
Но если обновление системы не при чем, то проблема кроется в следующем:
- сама версия IOS или Android кривая;
- вы могли неправильно выбрать функцию передачи данных;
- драйвера, установленные на ПК, мешают правильному копированию;
- USB работает неправильно, в том числе учитывайте и механическое повреждение USB-кабеля.
Как исправить ошибку?
Попробуйте воспользоваться советами ниже. Что-то должно помочь решить вашу проблему с недостижимостью при копировании:
Источник: https://stink3r.ru/ustrojstvo-nedostizhimo-pri-kopirovanii
iPhone устройство недостижимо при копировании — что делать

Если вы счастливый обладатель яблочного устройства, то вы наверняка сталкивались с этой проблемой. Обычно она возникает при копировании файлов со смартфона на компьютер или ноутбук. При попытке скачивания появляется ошибка: “Устройство недостижимо” (The device is unreachable). В большинстве случаев данная ошибка появляется на iPhone, но также бывает и на Android-устройствах.
В данной статье разберемся о причинах возникновения ошибки, а также что необходимо сделать для ее исправления.
Причины возникновения ошибки
Обычно ошибка 0x80070141 “The device is unreachable” возникает при копировании или перемещении файлов с телефона на компьютер или ноутбук, чаще на iPhone, реже на Android. Причиной этому могут стать:
- папки;
- различные файлы мультимедиа (фото, музыка и фотографии);
- документы;
- установочные элементы и т.д.
Замечено, что при копировании элементов на компьютере создаются файлы с таким же именем, но с нулевыми значениями и размером. Как следствие – файлы не проигрываются, не показываются и не воспроизводятся. Однако, если перекидывать эти файлы на различные облака, диски и почту, то все нормально воспроизводится.
Самая распространенная версия, из-за чего возникает данная проблема, это — обновление системы iOS
Единственный выход — не обновлять систему. Конечно же не факт, что после обновления версии и скидывания настроек до заводских, содержимое телефона будет перекидываться на компьютер без ошибок.
Нередко встречаются и такие более сложные проблемы которые приводят к неполадкам:
- кривая версия iOS или Android;
- неправильный выбор в смартфоне функций передачи данных;
- различные драйвера, включая установленные на Windows;
- несовместимый или поврежденный USB-кабель.
Устранение ошибки “Устройство недостижимо”
В случае если вы наткнулись на данную ошибку и видите на экране “Устройство недостижимо”, следует попробовать решить проблему несколькими простыми методами:
- В первую очередь необходимо проверить правильно ли выбран способ подключения к компьютеру или ноутбуку (должно быть выбрано MTP). Обязательно проверьте эти настройки как на смартфоне, так и на ПК.
- Если вы владелец смартфона на Android, попробуйте установить драйвер ADB Interface. В случае если драйвер уже установлен, можно попробовать обновиться до самой новой версии;
- Во-вторых, имеет смысл обновить до новой версии системы iOS или Android. Если это не поможет, то есть еще один вариант – восстановить к заводским настройкам. К слову, это частенько помогает;
- Для Андроид можно попробовать запустить отладку по USB. Это поможет выявить ошибки и, соответственно, устранить их. Если у вас данного пункта нет, тогда вы имеете довольно старую версию системы и пункт просто-напросто скрыт. Вам необходимо зайти в “Настройки” — “О телефоне” — “Номер сборки” (клацать более 10 раз по пункту). После этого важный пункт “Для разработчика” появится и вы сможете установить отладку;
- Скачайте и установите iFunBox. Бесплатная программа, созданная специально для iPhone или iPod. В общем, продукции Apple. Намного лучше и эффективнее, чем Iphone PC Suitе. Внимание: перед скачиванием, убедитесь в наличии iTunes.
- Хорошо себя зарекомендовали программки iTools и EaseUS MobiMover. С их помощью вы также можете скинуть файлы на ПК. Установите их на Windows (или MAC).
Программа MobiMover для Windows
Если не получается решить проблему самостоятельно и ошибка “Устройство недостижимо” всё равно выскакивает, всегда можно обратиться к профессионалам в сервисный центр.
Альтернативные методы решения ошибки 0x80070141The device is unreachable
Есть несколько действенных способов, как перекинуть необходимые данные с телефона (Айфон/Андроид) на ноутбук или стационарный компьютер. Самые эффективные и несложные:
- Программа Shareit. Это мощная утилита, доступная для всех ОС. Скачайте её на компьютер и телефон с официального сайта и перекидывайте через внутренний протокол Wi-Fi.Кросплатформенная программа SHAREit. Очень удобная и простая программа.
- Скинуть на почту. Пожалуй, самый простой метод, не требующих никаких регистраций (сегодня почта есть абсолютно у каждого);
- На онлайн-диск или другое облачное хранилище. В интернете создано сотни проверенных облачных сервисов, куда можно скопировать свое содержимое, без каких-либо лишних затрат. Onedrive, Google Диск, Яндекс Диск, Облако от Mail — это лишь неполный список онлайн хранилищ. На большинстве из них элементы можно размещать абсолютно бесплатно. На самых популярных сервисах (гугл диск, яндекс диск и тд.) существует лимит по размеру, либо по времени. Обычно, дается достаточно — 20-30 Гб на размещение файлов и папок, либо 30 дней, на хранение. После проделанных процедур можно спокойно скопировать содержимое на компьютер и наслаждаться;
- Если вы пользователь айфона, существует специальная программа iСloud, посредством которой удобно перекидывать элементы на компьютер. Для пересылки фотографий, запустите “Мой фотопоток”;
- Воспользоваться iTunes;
- Скачать и установить Tenorshare iCareFone.
Разрушительный сбой при копировании файлов с телефона

На просторах интернета, многих пользователей и владельцев iPhone волнует вопрос, который возникает при копировании файлов с телефона на компьютер. Когда человек пытается перекинуть что-нибудь на ПК, на экране выскакивает ошибка: “Устройство недостижимо” (The device is unreachable). Ошибка вылазит не только на IOS, но и на Android. Сейчас разберемся, в чем проблема и устраним ее.
Устройство недостижимо при копировании файла или папки
Исправляем ошибку “Устройство недостижимо”
Если у вас возникает ошибка “Устройство недостижимо”, при банальном копировании содержимого смартфона на ПК, не отчаивайтесь. Давайте попробуем решить и устранить неполадки:
- Проверить, возможно при подключении к ПК выбран неправильный способ (должна быть MTP) — обязательно подергайте эти настройки в шторке телефона;
- Если у вас Android, попробуйте установить драйвер ADB Interface. Если драйвер уже установлен, можно попробовать обновиться до самой новой версии;
- Обновить до новой версии системы iOS или Android. Либо, наоборот, восстановить к заводским настройкам — очень часто это работает;
- Для Андроид запустить отладку по USB. Это поможет выявить ошибки и, соответственно, устранить их. Если у вас данного пункта нет, тогда вы имеете довольно старую версию системы и пункт просто-напросто скрыт. Вам необходимо зайти в “Настройки” — “О телефоне” — “Номер сборки” (клацать более 10 раз по пункту). После этого важный пункт “Для разработчика” появится и вы сможете установить отладку;
- Воспользуйтесь Total Commander для Windows, плюс прописывайте в ТС;
- Скачайте и установите iFunBox. Бесплатная программа, созданная специально для iPhone или iPod. В общем, продукции Apple. Намного лучше и эффективнее, чем Iphone PC Suitе. Внимание: перед скачиванием, убедитесь в наличии iTunes.
- Хорошо себя зарекомендовали программки iTools и EaseUS MobiMover. С её помощью вы также можете скинуть файлы на ПК. Установите их на Windows (или MAC).
Программа MobiMover для Windows
При невозможности решения проблемы, ошибка “Устройство недостижимо” всё равно выскакивает, всегда можно обратиться в сервисный центр, к профессионалам. Лучше не лезьте, так больше навредите себе и девайсу.
Альтернативные методы решения The device is unreachable
Есть много действенных способов, как перекинуть что-то с телефона (Айфон/Андроид) на ноутбук или стационар. Рассмотрим самые эффективные и несложные:
- Отдельно скажу про программку Shareit. Это мощная утилита, доступная для всех ОС. Скачайте её на компьютер и телефон с официального сайта и перекидывайте через внутренний протокол Wi-Fi. Кросплатформенная программа SHAREit
- На почту. Один из самых простых методов, не требующих никаких специальных регистраций (сегодня почта есть абсолютно у каждого);
- На онлайн-диск или другое облачное хранилище. В интернете создано сотни проверенных облачных сервисов, куда можно скопировать свое содержимое, без каких-либо лишних затрат. Onedrive, Google Диск, Яндекс Диск, Облако от Mail — это лишь неполный список онлайн хранилищ. На большинстве из них элементы можно размещать абсолютно бесплатно. На самых популярных сервисах (гугл диск, яндекс диск и тд.) существует лимит по размеру, либо по времени. Обычно, дается достаточно — 20-30 Гб на размещение файлов и папок, либо 30 дней, на хранение. После проделанных процедур можно спокойно скопировать содержимое на компьютер и наслаждаться;
- Если пользуетесь Айфон, существует специальная программа iСloud, посредством которой удобно перекидывать элементы на компьютер. Для пересылки фотографий, запустите “Мой фотопоток”;
- Воспользоваться iTunes;
- Скачать и установить Tenorshare iCareFone.
Устройство недостижимо при копировании с iPhone или Андроид — что делать

18.08.2018
На просторах интернета, многих пользователей и владельцев iPhone волнует вопрос, который возникает при копировании файлов с телефона на компьютер. Когда человек пытается перекинуть что-нибудь на ПК, на экране выскакивает ошибка: “Устройство недостижимо” (The device is unreachable). Ошибка вылазит не только на IOS, но и на Android. Сейчас разберемся, в чем проблема и устраним ее.
Устройство недостижимо при копировании файла или папки
Вы можете не импортировать изображения iPhone через Microsoft Photos, если установка приложения «Фото» повреждена. Более того, несовместимость между форматом HEIC и Windows также может привести к обсуждаемой ошибке. Проблема возникает, когда пользователь пытается импортировать изображения iPhone через Microsoft Photos, но не может этого сделать.
Произошла ошибка при импорте фотографий с iPhone
Прежде чем переходить к решениям, убедитесь, что вы используете официальный кабель iPhone для передачи данных, и кабель не перемещается / не отсоединяется во время процесса импорта (попробуйте подключить кабель к другому USB-порту). Кроме того, проверьте, не заканчивается ли память на вашем iPhone и не находится ли он в режиме экономии заряда батареи. Кроме того, убедитесь, что ваш телефон не блокируется (возможно, вам придется отключить автоблокировку) и его экран не выключается (лучше оставить приложение фотографий на вашем iPhone) во время процесса импорта. Кроме того, проверьте, решает ли проблему обновление Windows, Microsoft Photos (обновление через Microsoft Store) и iPhone до последней сборки. Кроме того, убедитесь, что ваш iPhone и система подключены к одному и тому же Wi-Fi.
Решение 1. Отключите аппаратное ускорение Microsoft Photos
Вы можете столкнуться с данной ошибкой, если Microsoft Photos использует аппаратное ускорение для ускорения работы, но это может привести к несовместимости между ОС Windows и iPhone. В этом случае отключение аппаратного ускорения Microsoft Photos может решить проблему.
- Запустите Microsoft Photos и щелкните три горизонтальных эллипса (в правом верхнем углу окна).
- Теперь выберите «Настройки» и затем отключите «Использовать аппаратно-ускоренное кодирование видео по возможности» (в разделе «Видео»).Откройте настройки Microsoft Photos
- Затем проверьте, можете ли вы завершить импорт.Отключить аппаратное ускорение Microsoft Photos
- Если нет, переведите iPhone в режим полета и проверьте, решает ли он проблему.
Решение 2. Установите для типа запуска службы мобильных устройств Apple значение автоматический
Вы можете столкнуться с данной ошибкой, если служба Apple Mobile Data зависнет в работе. В этом контексте изменение типа запуска на Автоматический и перезапуск службы может решить проблему.
- Нажмите клавишу с логотипом Windows и введите Services. Затем щелкните правой кнопкой мыши «Службы» и в подменю выберите «Запуск от имени администратора».Откройте службы в качестве администратора
- Затем дважды щелкните Службу мобильных устройств Apple (ADMS) и откройте раскрывающийся список Тип запуска.Откройте свойства службы мобильных устройств Apple
- Теперь выберите «Автоматически» и нажмите «Остановить».Откройте для типа запуска службы мобильных устройств Apple значение «Автоматический» и остановите его.
- Затем нажмите «Применить» / «ОК» и в окне «Службы» щелкните правой кнопкой мыши службу «Мобильное устройство Apple».
- Теперь нажмите Пуск и проверьте, можете ли вы импортировать изображения.Запустить Apple Mobile Data Service
Решение 3. Включите общий доступ к дому в iTunes
Если у вас ничего не сработало, то для устранения сбоя импорта можно использовать функцию «Домашний доступ» (которая включает различные аспекты и разрешения общего доступа к системе) iTunes.
- Запустите iTunes (убедитесь, что вы вошли в систему со своим Apple ID) и откройте файл.
- Теперь выберите «Домашняя коллекция», а затем — «Включить домашнюю коллекцию».Откройте Домашнюю коллекцию в iTunes
- Затем проверьте, можете ли вы завершить импорт с помощью Microsoft Photos.
Решение 4. Отключите / удалите конфликтующие приложения
Приложение Microsoft Photos может не импортировать фотографии, если приложение в вашей системе блокирует доступ к системному ресурсу / процессу, необходимому для работы Microsoft Photos. В этом случае отключение / удаление конфликтующих приложений может решить проблему. Известно, что антивирусные приложения (такие как Защитник Windows и Webroot) и Microsoft Teams создают проблему.
Предупреждение. Действуйте с особой осторожностью и на свой страх и риск, поскольку отключение антивируса в вашей системе может подвергнуть вашу систему и данные угрозам, которые не ограничиваются вирусами и троянами.
- Временно отключите антивирус вашей системы. Не забудьте также отключить Защитник Windows.
- Теперь проверьте, решена ли проблема с импортом. Если это так, добавьте исключение для Microsoft Photos в настройках антивируса, а затем обязательно снова включите антивирус.
- Если нет, нажмите клавишу Windows и выберите «Настройки». Теперь откройте приложения и разверните Microsoft Teams.Откройте приложения в настройках
- Затем нажмите кнопку «Удалить» и следуйте инструкциям по удалению команд.Удалить Microsoft Teams
- Теперь проверьте, есть ли другое приложение под названием Microsoft Teams Downloader / Installer, если это так, затем удалите его, чтобы проверить, решает ли оно проблему.
Решение 5. Восстановите или сбросьте приложение Microsoft Photos
Вы можете не импортировать изображения, если установка Microsoft Photos повреждена. В этом случае восстановление или сброс настроек приложения Microsoft Photos может решить проблему.
- Нажмите клавишу Windows и выберите Настройки. Теперь откройте Приложения и разверните Microsoft Photos.
- Затем откройте «Дополнительные параметры» и нажмите кнопку «Восстановить» (возможно, вам придется немного прокрутить, чтобы найти вариант).Откройте дополнительные параметры Microsoft Photos
- Теперь проверьте, решена ли проблема с импортом фотографий.
- Если нет, повторите шаги с 1 по 3, чтобы открыть дополнительные параметры Microsoft Photos, и нажмите кнопку «Сброс» (данные приложения будут потеряны, не беспокойтесь, фотографии / видео не пострадают).Восстановить или сбросить Microsoft Photos
- Затем проверьте, решена ли проблема импорта (возможно, вам придется несколько раз нажать кнопку «Повторить попытку» в мастере импорта фотографий).
Решение 6.Измените разрешения для папки импорта
Вы можете столкнуться с обсуждаемой ошибкой, если разрешения папки, в которую вы хотите импортировать фотографии, не позволяют вам сделать это. В этом сценарии предоставление пользователю разрешений на полный доступ к папке импорта может решить проблему. Прежде чем пытаться найти решение, проверьте, решает ли проблему импорт в место импорта по умолчанию, т. Е. В папке «Изображения» вашей системы.
Предупреждение: действуйте на свой страх и риск, поскольку редактирование разрешений безопасности для папки требует определенного уровня знаний и, если не будет выполнено должным образом, вы можете нанести непоправимый ущерб своим данным / системе.
- Щелкните правой кнопкой мыши папку импорта (например, папку «Изображения») и выберите «Свойства».
- Теперь перейдите на вкладку «Безопасность» и нажмите кнопку «Изменить». Если вы не можете редактировать разрешения безопасности для папки, возможно, вам придется стать ее владельцем.Редактировать разрешения безопасности папки изображений
- Затем выберите свою учетную запись пользователя и нажмите «Полный доступ» (если он уже находится в режиме «Полный доступ», затем удалите его и примените изменения, а затем снова добавьте «Полный доступ», чтобы проверить, решает ли он проблему). Если ваша учетная запись пользователя не отображается, нажмите кнопку «Добавить», а затем кнопку «Дополнительно». Теперь нажмите кнопку «Найти», а затем дважды щелкните свое имя пользователя. Затем примените свои изменения и убедитесь, что в папке импорта есть полный доступ.Разрешите вашей учетной записи полный контроль над папкой изображений
- Теперь проверьте, нормально ли работают Microsoft Photos.
- Если нет, то проверьте, решает ли проблему добавление и предоставление полного доступа «всем».
- Если нет, откройте «Свойства» папки импорта (шаг 1) и перейдите на вкладку «Настройка».
- Теперь нажмите кнопку «Восстановить по умолчанию», а затем нажмите кнопки «Применить / ОК».Восстановить значения по умолчанию для папки изображений
- Затем проверьте, решена ли проблема с Microsoft Photos.
- Если нет, откройте вкладку «Безопасность» в папке импорта (шаги с 1 по 2) и удалите там все учетные записи, кроме системы, администратора / администраторов или учетной записи пользователя, чтобы проверить, решает ли она проблему. Если это так, то вам, возможно, придется соответствующим образом отредактировать разрешения безопасности для подпапок.
Решение 7.Выйдите из OneDrive и выйдите из Microsoft Photos
Вы можете столкнуться с обсуждаемой ошибкой, если OneDrive препятствует работе Microsoft Photos. Это может быть особенно верно, если ваше хранилище OneDrive заполнено или почти заполнено, а размер импортируемого файла, который вы пытаетесь импортировать, превышает емкость хранилища OneDrive. В этом случае выход из OneDrive и выход из Microsoft Photos могут решить проблему.
- Откройте расширенное меню на панели задач и щелкните значок OneDrive.
- Теперь нажмите «Справка и настройки» и выберите «Закрыть OneDrive».Закройте OneDrive
- Затем подтвердите закрытие OneDrive и нажмите клавишу Windows.
- Теперь найдите Microsoft Photos, а затем в результатах поиска выберите Фотографии.Откройте Microsoft Photos
- Затем щелкните три горизонтальных эллипса и щелкните свое имя пользователя.Откройте свою учетную запись в Microsoft Photos
- Теперь в окне учетной записи нажмите «Выйти», а затем подтвердите выход из учетной записи.Выйти из Microsoft Photos
- Затем проверьте, решена ли проблема с импортом.
Apple представила новый формат HEIC для фотографий на своих устройствах. Но Windows еще не полностью поддерживает этот тип файлов, и при импорте ваш iPhone пытается преобразовать эти файлы в JPEG, но если ему это не удается (из-за меньшего объема памяти или проблем совместимости), это может вызвать обсуждаемую ошибку. В этом контексте включение функции «Сохранить оригиналы» в настройках iPhone может решить проблему. Но имейте в виду, что формат файла HEIC занимает меньше места на вашем устройстве.
- Запустите настройки iPhone и выберите «Фото».
- Теперь включите параметр «Сохранить оригиналы» (по умолчанию установлено значение «Автоматически») в разделе «Передача на Mac» или «ПК» и отключите фото iCloud.Включите сохранение оригиналов в настройках фотографий iPhone
- Теперь закройте запущенные приложения, дважды нажав кнопку «Домой» и проведя пальцем вверх. Затем сбросьте приложение Microsoft Photos (как описано в решении 5).
- Теперь подключите iPhone к компьютеру и позвольте ему доверять вашему компьютеру.
- Теперь проверьте, решена ли проблема с импортом (проверьте, имеют ли некоторые файлы MOV те же имена, что и файлы HEIC, затем попробуйте импортировать без этих файлов MOV, которые являются результатом работы вашей камеры в реальном времени). Если это так, то вы можете отключить HEIC в настройках камеры (Настройки >> Камера >> Формат >> Наиболее совместимые) или в его живой функции.
- Если проблема не решена, проверьте, устанавливается ли Расширение HEIC решает проблему за вас.
Решение 9. Удалите поврежденные изображения
Вы можете не завершить импорт, если какое-либо изображение (которое вы пытаетесь импортировать) повреждено. В этом случае определение и удаление поврежденных изображений (мастер импорта не сообщает вам, какое изображение повреждено) может решить проблему.
- Подключите ваш iPhone к компьютеру (доверяйте своему компьютеру на экране iPhone) и откройте проводник (если появится диалоговое окно импорта, отмените его).
- Теперь откройте папку (обычно внутреннее хранилище >> папка DCIM), в которой находятся нужные вам изображения.Скопируйте фотографии iPhone через проводник
- Затем скопируйте эти изображения / папки и вставьте их в папку в вашей системе (например, в папку на рабочем столе).
- Теперь дождитесь завершения процесса копирования. Если процесс выдает ошибку, проверьте, какой файл вызывает ошибку.
- Затем на вашем iPhone удалите этот файл (или, если возможно, поместите его в другое место), а затем повторите процесс, чтобы удалить другой поврежденный файл.
- После удаления всех поврежденных файлов проверьте, можете ли вы завершить работу мастера импорта в приложении «Фотографии».
Если проблема не исчезнет, проверьте, можете ли вы импортировать фотографии, когда телефон выключен или без SD-карты. Если вы импортируете в сетевое расположение, например NAS, проверьте, доступен ли этот сетевой ресурс в проводнике. Кроме того, убедитесь, что использование небольших партий фотографий решает проблему. Если проблема не устранена, возможно, вам придется использовать проводник Windows для импорта файлов (щелкните правой кнопкой мыши iPhone в окне «Мой компьютер» и выберите «Импортировать изображения и видео») или перетащите файлы в системную папку.
Импорт изображений и видео с iPhone через проводник
Если проблема не исчезнет, проверьте, устраняет ли ошибка использование любого из приложений очистки системы. Вы также можете попробовать стороннее приложение, такое как OneDrive, Google Photos, iMazing, FastStone Image Viewer и т. Д., Или использовать двустороннее USB-устройство.
Главная » Безопасность » Ошибка при копировании файла или папки с телефона на компьютер разрушительный сбой
Ошибка 80004005 при извлечении, перемещении файлов в Windows 10
Разберем решения ошибки 80004005 Unspecified Error в Windows 10. Обычно эта проблема возникает в двух разных ситуациях. Первая — когда вы пытаетесь переместить, удалить или извлечь любые документы, файлы или папки. Вторая — это происходит из-за ошибочных обновлений, которые Microsoft выпускает для улучшения своей системы.
Если проблема связана с обновлениями, то вы можете исправить ошибки в центре обновления . Но, если это происходит при извлечении или копировании данных, вам необходимо проделать пару способов исправления. Разберем ниже способы при извлечении архива и при перемещении или удаление файлов.
Ошибка при копировании файла или папки с телефона на компьютер разрушительный сбой
Однажды один из моих друзей обратился ко мне за помощью. Он поведал мне, что столкнулся с проблемой при копировании изображений на свой USB-драйв. После копирования более 200 фотографий неожиданно возникла ошибка, после которой стало невозможным скопировать изображение и стало появляться следующее сообщение:

К сожалению, сообщение “Невозможно создать файл или папку” никоим образом не указывало на причину проблемы и не сообщало, где следует искать решение. Мой знакомый был весьма сообразительным, поэтому, прежде чем обратиться ко мне, проверил, что места на диске было предостаточно, но все-таки запустил утилиту Chkdsk для проверки памяти на повреждения. Однако, результатов это не дало, хотя ошибка продолжала неустанно появляться при попытке копирования изображений на флэш-драйв.
Я, со своей стороны, я попросил его запустить Process Monitor, утилиту, которая в реальном времени регистрирует все обращения к файловой системе и реестру, что теоретически позволяет определить причину различных сбоев и ошибок ОС. Затем он отправил мне отчет утилиты в формате PML и я открыл его. После установки фильтра по букве диска, а затем фильтра операций, относящихся непосредственно к копированию информации, я стал прочесывать отчет на наличие ошибок. Собственно, мне не потребовалось много времени, поскольку в последней строке отчета и была ошибка, вызывающая диалог системы:

С целью экономии пространства на рабочем столе компьютера Process Monitor добавляет к отображаемым ошибкам префикс “STATUS”, поэтому действительной системной ошибкой в данном случае являлась STATUS_CANNOT_MAKE. Лично я никогда не слышал и, тем более, не видел подобную ошибку. Кроме того, вместо имени ошибки Process Monitor показывал ее код — 0xc00002ea, поэтому пришлось поискать в файле Ntstatus.h из Windows Device Driver Kit, а затем добавить в Process Monitor функцию, конвертирующую коды ошибок в текст.
Тогда мне удалось отыскать ошибку в исходном коде Windows, но что насчет тех, кто не имеет возможности покопаться в исходном коде ОС. Как им решить данную проблему? Поиск привел меня к старой ветке в новостной группе для разработчиков файловой системы Windows:

Безусловно, раздел был отформатирован под файловую систему FAT и множество файлов, включая файлы с длиными именами, вполне могли использовать все доступные 512 корневых папок.
Проблему удалось-таки решить. Я посоветовал моему приятелю два варианта: 1) создать в корневой директории подпапку и скопировать оставшиеся файлы туда или 2) отформатировать флэш-драйв под файловую систему FAT32, что уберет ограничения по числу файлов/папок в корневой директории диска.
Тем не менее, один вопрос остался нерешенным. Почему диск был форматирован под FAT вместо FAT32? Причина кроется и в производителе USB-драйва и в диалоге форматирования, используемом в Windows. Я не уверен, но по-моему большинство производителей форматируют выпускаемые накопители под FAT, поскольку данная система гарантированно работает там, где другие файловые системы, как FAT32, не поддерживаются. Например в DOS 6 и Windows 95.
Что до Windows, то я всегда думал, что по умолчанию предлагается форматировать диск под FAT32, но диалог форматирования для одного из моих устройств показал, что это не так:
Ошибка: Не удается скопировать файл / папку. Решение

При переносе профиля пользователя или при копировании пользовательских данных процесс иногда прерывается из-за того, что системе не удается скопировать файл или папку.

В этой статье будет рассмотрена одна из причин ошибки копирования и переноса данных, при которой появляется сообщение вида: Не удается скопировать файл (или папку). Указано неправильное или слишком длинное имя файла. Ошибка — Не удается скопировать файл Как это нередко бывает, причина того, что проводнику Windows не удается скопировать файл или не удается скопировать папку не обязательно в слишком длинном имени файла или в использовании недопустимых символов в его названии. Хотя, конечно, первым делом надо убедиться в том, что с именем файла все в порядке. Системные сообщения о невозможности скопировать файл или папку (а также, аналогично, о невозможности удаления файла или папки) могут возникать, если превышена максимально допустимая для Windows XP длина пути к файлу. Лимит на длину пути таков: 255 символов (скорее всего, дело в этом), либо 128 вложений (ни разу не сталкивались). Допустим, выяснилось, что путь к файлу, который не удается скопировать, слишком длинный, но системе по-прежнему не удается скопировать данные. Мы застряли. Как выйти из тупика? Есть три варианта.
Первый способ решения проблемы очевиден — часть папок-вложений на пути к файлам, которые не удается скопировать, назвать более короткими именами, чтобы длина пути попала в лимит. Другой вариант того же способа — сократить путь к данным, скопировав их в более «ранние» папки – те, которые находятся ближе к началу пути. Второй способ. Проблема с доступом к файлу или папке может быть вызвана тем, что он занят другим процессом. Если первый способ не помог, попробуйте перезагрузить компьютер и повторить действие. Третий способ. Если по каким-то причинам этот способ решения проблемы невозможен или Windows по-прежнему не удается скопировать файл или папку (или удалить), можно прибегнуть к помощи специальной утилиты. Встроенной в операционную систему. Она предназначена для других целей, но поможет и нам. Чтобы подсократить слишком длинный путь, представим одну из вложенных папок как виртуальный диск. Для этой цели пользуемся командой subst (справка по команде — subst /?), вводимой в командной строке. В меню Пуск выбираем команду Выполнить, в строке набираем cmd, затем запускаем subst. Запускаем копирование с виртуального диска, и сообщения Не удается скопировать файл или Не удается скопировать папку уже не появятся. Полезный совет
При создании имен файлов и папок старайтесь использовать латинские буквы вместо кириллицы: фото > foto, видео > video и т.д. Это поможет избежать многих проблем.
Адрес обзора: https://soft-arhiv.com/publ/ne_udaetsya_skopirovat_fajl
Комментарии и отзывы: 1
1. Елена • 27.05.2020
Спасибо, помогло. Была проблема — файлы не копировались. Перенесла их на другой жесткий, там то же. Я грешила, может, с жестким проблемы. Оказалось всё так просто — слишком много вложений. Я укоротила имена папок (было до 4-го вложения файлы), и теперь проблем нет. Я и подумать не могла, что есть какой-то лимит на кол-во символов в названии. Какой дурак его придумал?

Advanced RAR Password Rec
у меня файл 5 gb я хочу востоновить пороль а он вылетает .
Ка4ка.ру — все для твоей
Пик_данте_1 . В точку. Такой архив был..на любой вкус .
Keyran 1.1.9
Самый лучший имулятор макросов только у Keyran. Я играл с ни .
Драйвер для USB 2.0 / 3.0
Запуск этого устройства невозможен. (Код 10) — что это означ .
Драйвер для USB 2.0 / 3.0
у меня на компе имеются usb2 3 синего и зеленого цвета usb2 .
Copyright © Софт — Архив 2008 — 2018 Алексей Егоров
Сайт использует технологию Cookie для сохранения настроек пользователя.
Как узнать файловую систему флешки
Чтобы узнать какая файловая система у вашей флешки нужно открыть проводник файлов и нажать на пункт «Этот компьютер». В проводнике нужно нажать правой кнопкой мыши на вашу флешку и выбрать в открывшемся контекстном меню пункт «Свойства».
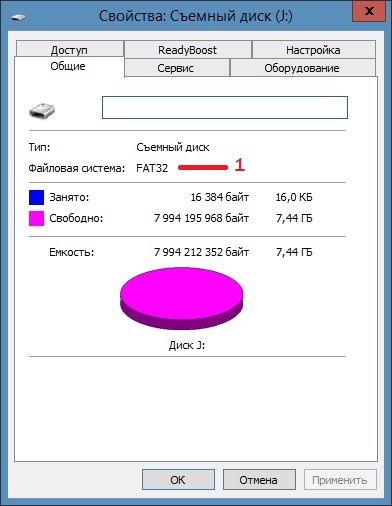
Файловая система FAT на флешке
Откроется окно в котором вы увидите какая у вас на флешке установлена файловая система.
Ошибка «Файл или папка повреждены. Чтение невозможно»
Возникновение проблем с доступом к данным или чтением/записью всегда заслуживает особо пристального внимания, поскольку подобные ошибки нередко являются тревожным звоночком, указывающим на проблемы аппаратного характера. Сегодня мы постараемся разобраться с одной из таких ошибок, возникающей при попытке открыть, изменить или создать файл либо каталог на внутреннем или внешнем носителе и сопровождающейся сообщением «Файл или папка повреждены. Чтение невозможно». Но это ещё полбеды, вполне может статься, что недоступным для чтения окажется весь носитель.

Основные причины ошибки
Существует две основных причины появления ошибки «Файл или папка повреждены. Чтение невозможно», одна из которых носит программный характер и бывает связана с повреждением файловой системы накопителя, другая, более серьёзная указывает на аппаратные проблемы с носителем информации или оперативной памяти. Значительно реже ошибка возникает по причине повреждения файла, к которому пользователь пытается получить доступ и проблем с портами (соединением), к которым подключается флешка или съёмный жёсткий диск. Столь же редко ошибка возникает вследствие заражения компьютера вирусами, действия которых мы кратко коснёмся ниже.

Заражение компьютера вирусом
На сегодняшний день насчитываются сотни тысяч вирусов, но лишь сравнительно малая их часть направлена на уничтожение информации или вывода операционной системы из строя. Большая часть современных вирусов создаётся с целью похищения конфиденциальных данных физических или юридических лиц, а также для использования вычислительных мощностей компьютеров пользователей без их ведома, например, с целью создания ботнетов. Широкое распространение получили так называемые adware-вирусы, вирусы-вымогатели, тем не менее, нельзя исключать заражения ПК вирусами, намерено повреждающими файловую систему накопителей, что делает чтение данных с них невозможным.
Повреждения файловой системы

Под повреждением файловой системы накопителя мы прежде всего имеем ввиду повреждение файловой таблицы, именуемой MFT или иначе Master File Table, представляющей собой нечто вроде базы данных, хранящей имена, атрибуты и сведения о расположении файлов и каталогов в файловой системе NTFS. В случае повреждения такой файловой таблицы файлы физически остаются на диске, но операционная система не может их обнаружить, поскольку хранящиеся их адреса в NTFS изменены или утрачены. Во флешках небольшого объёма роль такого навигатора выполняет таблица размещения файлов File Allocation Table, точно так же указывающая операционной системе место расположения файла на переносном накопителе.
Ошибки файловых систем могут возникать не только на уровне файловой таблицы, но и на уровне заголовка файловой таблицы, в результате чего на диске становятся недоступными все файлы, а подчас и разделы. В свою очередь, причиной повреждений могут быть внезапное обесточивание накопителя, извлечение флешки из USB-порта, изменение атрибутов S.M.A.R.T. с одновременной записью их в область участка MFT. И это лишь малая часть причин, из-за которых при чтении накопителя могут возникнуть проблемы.
Физические неполадки жёсткого диска
Причиной обозначенной ошибки могут быть также и физические неполадки запоминающего устройства, из которых наиболее часто встречающимися являются так называемые bad-сектора — плохо читаемые или нечитаемые участки пространства хранения данных. Появляться такие сектора могут вследствие производственного брака, из-за отключения питания, вибрации или падения работающего устройства (актуально для HDD). В случае наличия bad-секторов на диске или хуже того в области файловой таблицы операционная система не может получить доступ к хранящимся данным, в результате чего пользователь получает сообщение о невозможности чтения файла или каталога. Также, как уже было сказано выше, ошибка в чтении данных на флешке может возникнуть из-за проблем с контактами. Чтобы исключить этот последний вариант неполадки, подключите накопитель в другой порт без использования переходников.
Анализ показателей атрибутов S.M.A.R.T.
Перед тем как приступать к программному решению проблемы, рекомендуем оценить состояние жёсткого диска с помощью программы CrystalDiskInfo. Расшифровка атрибутов S.M.A.R.T. — это большая и сложная тема, требующая отдельного обсуждения, тем не менее, некоторое общее суждение о здоровье жёсткого диска с её помощью может вынести даже начинающий пользователь. Если статус диска в CrystalDiskInfo определяется как «Хорошо», с большей долей вероятности можно считать, что диск в целом исправен. Из выводимых атрибутов S.M.A.R.T. рекомендуем обратить внимание на следующие записи со значениями RAW:

• Перераспределённые сектора (ID 05). В идеале должны отсутствовать. Наличие перераспредёленных секторов является одним из ключевых показателей наличия на жёстком диске ошибок.
• Нестабильные сектора (ID C5). Сектора, которые система не смогла прочесть с первого раза. Кандидаты на переназначение. Наличие нестабильных секторов также указывает на проблемы с жёстким диском.
• Неисправимые ошибки секторов (ID C6). Наличие неисправимых ошибок секторов прямо указывает на проблемы с жёстким диском — наличия физически повреждённых областей, недоступных для чтения/записи.
Если CrystalDiskInfo выдала негативную оценку, более разумным решением будет сначала создать в R-Studio или аналогичной программе образ накопителя (во избежание создания дополнительной нагрузки на диск CHKDSK и полной потери данных) и лишь потом приступать к исправлению имеющихся на диске ошибок.
Восстановление файловой системы встроенной утилитой CHKDSK
- Примечание: исправление ошибок на системном томе потребует блокировки раздела, поэтому проверка будет выполнена при следующей загрузке компьютера. Но лучше всего производить исправление ошибок CHKDSK, сняв жёсткий диск и подключив его к рабочему компьютеру.
- Примечание: работать с утилитой Victoria и подобными ей программами лучше всего предварительно диагностируемый диск и подключив его в рабочему ПК или из-под LiveCD, позволяющего получать монопольный доступ к файловой системе накопителя. В частности, Victoria входит в состав небезызвестного спасательного диска WinPE 10-8 Sergei Strelec.
Если ошибку устранить не удалось, при этом файл или каталог, к которому вы не можете получить доступ представляет для вас ценность, попробуйте восстановить их с проблемного носителя с помощью R-Studio или аналогичной профессиональной программы. В нашем примере мы использовали именно R-Studio. Запустив программу, выделяем в правой колонке проблемный носитель и жмём на панели инструментов «Сканировать». В открывшемся окне параметров сканирования выберите тип используемой на диске файловой системы и форматы файлов, которые необходимо восстановить и нажмите «Сканирование».
По завершении процедуры анализа в левой колонке нажмите ссылку «Найденные по сигнатурам», а в правой колонке кликните по ссылке «Файлы, найденные по информации о типичных особенностях структуры их данных». В результате перед вами предстанет структура каталогов, в которых вы сможете выбрать нужные вам файлы.
Отметив их флажками, нажмите «Восстановить помеченные» и укажите папку для копирования данных. Учтите только, что папка, в которую вы собираетесь сохранять восстанавливаемые файлы должна находиться на другом логическом разделе или физическом диске. Как показало тестирование, данный способ успешно позволил восстановить файлы с диска с полностью уничтоженной файловой таблицей MFT и её зеркалом, тогда как CHKDSK в этом отношении оказался бессилен.
Здесь, однако, есть один момент, который следует учитывать. Поскольку глубокое повреждение MFT буквально «превращает» файлы на диске в единый поток байтов без структуры, восстановление таких файлов с помощью программ сигнатурного обнаружения покажет приемлемый результат лишь в том случае, если восстанавливаемые файлы не окажутся сильно фрагментированными.
Форматирование накопителя

Наконец, если имеющиеся на диске файлы не представляют для вас ценности, вы можете отформатировать накопитель встроенными средствами Windows или специализированными утилитами типа HDD LLF Low Level Format Tool.
|
0 / 0 / 0 Регистрация: 11.01.2018 Сообщений: 23 |
|
|
1 |
|
ошибка «произошел разрушительный сбой»19.06.2018, 13:07. Показов 7474. Ответов 2
При копировании файла (видео .mp4 размер около 250 Мб) c android (файл был на карте памяти) на 7 винду пишет «разрушительный сбой». сам ориг файл на карте памяти перестал быть виден вообще. на карту памяти ничего не записывал. Можно ли восстановить видео , и как попытаться это сделать?
__________________ 0 |
|
1461 / 1080 / 111 Регистрация: 23.06.2016 Сообщений: 4,809 |
|
|
19.06.2018, 17:58 |
2 |
|
Можно ли восстановить видео , и как попытаться это сделать? карта хоть жива ? 1 |
|
0 / 0 / 0 Регистрация: 11.01.2018 Сообщений: 23 |
|
|
16.07.2018, 18:35 [ТС] |
3 |
|
та там карта действительно по ходу не жива. человек, которому предназначалось это видео (снимали не для себя) сказал что черт с ним если что не так- забить. я никогда раньше не занимался восстановлением данных, так что хз. а комплекс посмотрю, может че полезное. 0 |
Содержание
- Решение ошибки «Устройство недостижимо» при копировании с iPhone
- Ошибка при копировании файлов с Android на ПК: требуемый ресурс занят
- Причины ошибки при копировании файлов: требуемый ресурс занят
- Способы решения ошибки копирования файлов Требуемый ресурс занят
- Устройство недостижимо при копировании с iPhone или Андроид — что делать
- Почему же появляется эта ошибка?
- Как исправить ошибку?
- Способы обхода ошибки The device is unreachable
- Заключение
- Ошибка копирования файла или папки, запрошенное значение не может быть определено
- Запрошенное значение не может быть определено
- Устранение ошибки «Требуемый ресурс занят» при копировании файлов с телефона
- Почему появляется ошибка
- Рекомендации по устранению
Решение ошибки «Устройство недостижимо» при копировании с iPhone

Многие пользователи Windows сталкиваются с двумя ошибками при копировании с iPhone: «Присоединённое к системе устройство не работает» либо «Устройство недостижимо».
Эти системные сообщения появляются при попытке скопировать фотографии или видео со смартфона на компьютер, которые соединены между собой через кабель USB/Lighting.
Обе ошибки имеют одну причину, а их формулировка зависит от версии операционной системы Microsoft. Например, Windows 7 сообщает, что устройство не работает, а Windows 10 считает его недостижимым.
Причина в том, что Apple внедрила в iOS два новых формата хранения файлов:
Новые форматы позволяют уменьшить размер файла, чтобы на iPhone влезало больше отснятых вами фото и видео.
Однако, на вашем ПК может не быть кодеков для их просмотра. Поэтому при копировании файлов HEIF/HEVC с iPhone на компьютер через кабель, они начинают конвертироваться в совместимые форматы.
Это иногда приводит к зависанию процесса копирования и появлению системного сообщения Windows, что присоединённый iPhone не работает или недостижим.
Решить проблему очень просто, вот что делать:
Это принудительно заставит при копировании фото и видео, переносить их в том формате, в котором их сняли. Конвертации происходить не будет и ошибки вы больше не увидите.
Чтобы снимать в старых форматах JPEG и H.264, которые Windows 7 и 10 прекрасно понимают, нужно изменить настройки камеры iPhone:
После этого все фотографии будут храниться в JPEG, а видео в H.264.
Имейте в виду, что при выборе наиболее совместимого режима, станет недоступна съёмка 1080p с 240 кадрами в секунду и 4K с 60 кадр/сек.
Теперь вы можете переносить файлы с Айфона на ПК без системной ошибки, что устройство недостижимо при копировании.
Источник
Ошибка при копировании файлов с Android на ПК: требуемый ресурс занят

При копировании мультимедийных файлов со смартфона с операционной системой Android на компьютер, пользователи могут столкнуться с ошибкой копирования файлов и папок с сообщением Требуемый ресурс занят. Кроется такая ошибка в неправильности подключения телефона или неверно выбранном протоколе для передачи данных. Поэтому, чтобы исправить эту неполадку, стоит правильно настроить работу обеих гаджетов.
Причины ошибки при копировании файлов: требуемый ресурс занят
При подключении смартфона или планшета, работающих под управлением операционной системы Android к компьютеру, пользователь может столкнуться с ошибкой Требуемый ресурс занят и отказом далее выполнять действия.
Возникает такая неполадка из-за того, что устройство подключается не как флешка, а по протоколу MPT, который имеет ограничения и вызывает ошибку при копировании файла или папки.
ВАЖНО! Во время открытия папки с видео, фото или аудиофайлами, можно заменить, что построение списка файлов или формирование миниатюр происходит не слишком быстро. А поскольку протокол MTP не поддерживает многозадачность, то копирование файлов во время выполнения другого процесса (даже того построения списка или миниатюр) может вызвать ошибку Требуемый ресурс занят.
Способы решения ошибки копирования файлов Требуемый ресурс занят
Если на вашем ПК возникла ошибка копирования файла или папки с телефона, то нужно подождать, пока Windows распознает миниатюры. Только после формирования списков файлов и папок можно выполнять их копирование или перемещение. При этом данное действие не стоит выполнять параллельно с другими задачами. К примеру, копируете видео и, пока оно перемещается, вы запускаете с флешки просмотр фото. Это может вызвать сбой в работе накопителя.
Также, чтобы Windows быстрее формировала списки файлов и папок, стоит в Проводнике выставить режим просмотра «Мелкие значки» или «Таблица». Система не будет формировать миниатюры, а быстро построит список.

В случае, если скопировать нужно целую папку с файлами, то рекомендуем её не открывать, а копировать сразу.

Также нужно отметить тот момент, что если на компьютере есть программы, которые при открытии сканируют фото и видео, то лучше перед копированием файлов и перед подключением к ПК устройства отключить их на время.
ВАЖНО! Антивирусы не сканируют содержимое устройств, которые подключены по протоколу MTP. Однако есть такие защитники, которые данной функцией наделены.
В случае, если вышеуказанные рекомендации не помогают избавиться от ошибки при копировании файлов, то нужно проверить на компьютере и смартфоне все установленные приложений и выяснить, какой из них может обращаться к файлам во время их копирования.
Источник
Устройство недостижимо при копировании с iPhone или Андроид — что делать
На бескрайних просторах Всемирной паутины немалая часть пользователей, владеющих iPhone, пишет о столкновении с проблемой, появляющейся при копировании файлов на ПК с вашего гаджета. При попытке переслать на ПК какое-либо содержимое высвечивается уведомление, что устройство недостижимо при копировании. Такого рода неисправность может коснуться не только клиента IOS, но и Android. Давайте выясним, что же это за ошибка, и ликвидируем ее.

Почему же появляется эта ошибка?
Что значит сообщение «Устройство недостижимо»? Сбой может проявиться при переносе разного рода данных из памяти телефона в память компьютера. Наиболее часто такое бывает при использовании платформы IOS, но и Android не застрахован от таких ситуаций.
Переносимые файлы могут быть совершенно разными:
По словам пользователей, при переносе элементов на ПК формируются данные с такими же наименованиями, но при этом их объем и значение оказываются нулевыми. Естественно, файлы не проигрываются и не открываются. При этом с копированием на почту, облачные хранилища или онлайн-диски все в полном порядке.
Наиболее популярное объяснение возникновения этой ошибки — обновление системы IOS. Выход в таком случае только один — систему не обновлять. Конечно же, никто не гарантирует, что после того, как версия обновится и настройки будут сброшены до стандартных, все заработает правильно и перенос файлов между мобильным устройством и компьютером будет проходить без дампов. Корень проблемы может быть и совсем в другом:
Как исправить ошибку?
Не стоит расстраиваться, если появилась такая неполадка при перемещении файла или папки. Такое возникает весьма часто, и в этом нет ничего катастрофического. Ликвидация ошибки не составит большой сложности, можно воспользоваться одним из приведенных ниже вариантов:

Не забывайте и о том, что существуют сервисные центры, в которых работают специально обученные профессионалы. Если во время импорта произошла ошибка и неполадку самостоятельно устранить не получается, сотрудники всегда смогут в быстрые сроки наладить работу устройства. Плюс, если не очень дружите с техникой, не будет риска, что примете неверное решение, которое может привести к гораздо более серьезным последствиям, например разрушительному сбою, который может повлечь за собой порчу файла.
Способы обхода ошибки The device is unreachable
Есть немало проверенных методов перемещения содержимого с мобильных устройств на стационарные компьютеры или ноутбуки. Самые популярные и простые из них:

Заключение
Как видите, не стоит пугаться, если при передаче данных с телефона на компьютер возникает ошибка «Устройство недостижимо» (0x80070141). Можно использовать много разнообразных способов, которые не требуют больших временных затрат и весьма просты в освоении любым новичком.
Источник
Ошибка копирования файла или папки, запрошенное значение не может быть определено
Если вы видите сообщение об ошибке. Запрошенное значение не может быть определено при копировании файла или папки с iPhone или телефона Android на компьютер с Windows 10, то этот пост предназначен для вас. Мы опишем некоторые решения, которые вы можете попробовать, чтобы помочь вам решить эту проблему.
Ошибка при копировании файла или папки, запрошенное значение не может быть определено

Запрошенное значение не может быть определено
Ошибка обычно возникает при попытке скопировать весь Папка DCIM путем перетаскивания на ноутбук или когда в одной папке много файлов.
Что помогает, так это подключить мобильное устройство к компьютеру, а затем нажать WinKey + E комбинация клавиш, чтобы открыть проводник.
На панели навигации слева щелкните Этот ПК, затем перетащите каждую папку из папки DCIM на вашем iPhone или телефоне Android в Windows 10.
Если это папка с большим количеством файлов, ошибка может возникнуть снова. Если это произойдет, вы можете попробовать передать файлы партиями по определенному количеству.
Также вы можете попробовать использовать другой USB-порт / кабель.
Если у вас по-прежнему возникают проблемы, а файл или папка, которые вы хотите скопировать на компьютер с Windows 10, сохранены на SD-карте вашего мобильного устройства, вы можете извлечь SD-карту и вставить ее в устройство для чтения карт, а затем подключить к ней. свой компьютер и скопируйте его оттуда на свой компьютер.
Другой путь, который вы можете выбрать, — это загрузить файлы или папки в облачную службу, такую как OneDrive, а затем загрузить их на свой компьютер с Windows 1o.
Источник
Устранение ошибки «Требуемый ресурс занят» при копировании файлов с телефона
Каждый пользователь, работая с компьютером или другими устройствами, периодически сталкивается с ошибками разного характера, связанными со сбоем системы, программ или оборудования. Подключая смартфон к ПК посредством USB-соединения, можно беспрепятственно скачивать любые файлы, но случаются и сбои, например, нередко процесс прерывается сообщением «Ошибка при копировании файла или папки. Требуемый ресурс занят» и осуществить действие становится невозможным, пока проблема не будет решена. Чаще всего сбой возникает при попытке скопировать контент из мультимедийного каталога, и если отправка данных не состоялась, а вместо этого выплыло окно с ошибкой, значит, файлы задействованы другим процессом.

Ошибка при копировании файла или папки
Почему появляется ошибка
Сообщение, возникающее при копировании с телефона на базе Андроид и уведомляющее пользователя о том, что требуемый ресурс занят, препятствует выполнению дальнейших действий до устранения причины, которая кроется в способе подключения мобильного устройства к компьютеру. Всё дело в том, что смартфон подключается не как USB-флешка или карта памяти, хоть и соединяется посредством шнура USB, а использует протокол MTP, не поддерживающий мультизадачность.

MTP — Media Transfer Protocol для подключения устройств к компьютеру
Так, препятствием для копирования данных может стать любая параллельно выполняемая на телефоне операция. Например, частой причиной ошибки в процессе скачивания элементов мультимедиа является создание Windows миниатюр файлов, эти действия выполнятся системой, когда пользователь открывает папку на смартфоне, где находятся фото и видео (идёт построение списка, создаются превью, то есть система считывает информацию и отображает её для пользователя). А поскольку на совершение нескольких процессов одновременно протокол MTP не способен, возникает сбой, сопровождающийся текстом «Ошибка при копировании файла или папки. Требуемый ресурс занят» и прерывающий копирование.
Рекомендации по устранению

Операционная система ANDROID
Когда на компьютере возникает сбой во время скачивания данных с телефона, необходимо исключить параллельно выполняемые задачи. Таким образом, есть несколько вариантов исправления ситуации, когда процесс был прерван сообщением «Ошибка при копировании файла или папки. Требуемый ресурс занят»:
Этих действий обычно достаточно, чтобы устранить ошибку копирования данных с телефона, но если ни один из вышеперечисленных способов не помог, то стоит прояснить, какой ещё софт, имеющийся на мобильном устройстве и ПК, может обращаться к копируемым файлам, и решить проблему. Если избавиться от ошибки не удалось, можно применить и другие методы переноса информации с одного устройства на другое, например, используя облачные хранилища, или же изменить протокол передачи данных в Параметрах USB-подключения на PTP.
Источник
Если при создании новой папки или копировании файла или папки на вашем устройстве с Windows 11 или Windows 10 или на внешнем диске, подключенном к вашей системе, вы получаете сообщение об ошибке с сообщением Ошибка копирования файла или папки Катастрофический сбой, то этот пост предназначен для помощи пострадавшим пользователям ПК с наиболее подходящими решениями.
Эта проблема, скорее всего, возникнет по следующим причинам;
Что означает Катастрофический сбой при копировании файлов?
Если катастрофический сбой произошел при копировании файлов/папок на ваше устройство с Windows 11/10, это, вероятно, вызвано отсутствием системных файлов или поврежденными структурами системного реестра. Это критический признак нестабильной системы, которая обычно вызвана неправильным обслуживанием компьютера.
Ошибка копирования файла или папки, катастрофический сбой
Если вы столкнулись с Ошибка копирования файла или папки Катастрофический сбой проблема на вашем ПК с Windows 11/10, вы можете попробовать наши рекомендуемые ниже решения в произвольном порядке, чтобы решить проблему на вашем устройстве.
- Запустите средство устранения неполадок с файлами и папками
- Назначьте разрешение «Полный доступ» для файла/папки
- Очистить временные файлы
- Отформатируйте целевой диск в exFAT или NTFS
- Создайте новую учетную запись пользователя
Давайте взглянем на описание процесса, связанного с каждым из перечисленных решений.
Прежде чем попробовать приведенные ниже решения, вы можете сделать следующее и после каждой задачи посмотреть, сможете ли вы скопировать файл или папку без проблем:
1]Запустите средство устранения неполадок с файлами и папками
Поскольку Ошибка копирования файла или папки Катастрофический сбой проблема связана с файлом/папкой, вы можете начать устранение неполадок, чтобы исправить ошибку на вашем устройстве с Windows 11/10, запустив средство устранения неполадок с файлами и папками. переименовать или удалить файл или папку.
2]Назначьте разрешение «Полный доступ» для файла/папки.
Если у вас недостаточно прав для операции копирования файлов/папок, вы, скорее всего, столкнетесь с проблемой. В этом случае, чтобы решить проблему, вам необходимо назначить разрешение «Полный доступ» для файла или папки, которая вызывает ошибку.
3]Очистить временные файлы
Недостаточно места на диске из-за копирования большого файла или папки может привести к этой ошибке копирования. В этом случае, чтобы решить эту проблему, вы можете освободить место на диске, удалив временные файлы, которые в конечном итоге занимают много места для хранения. Мы рекомендуем вам использовать любое стороннее программное обеспечение для анализа дисков для Windows 11/10, чтобы получить детальное представление о том, что может занимать место на диске и место на диске; а затем вы можете запустить очистку диска, чтобы удалить ненужные файлы на диске.
После этого вы можете повторить операцию копирования и посмотреть, решена ли проблема, с которой вы сейчас сталкиваетесь. Если нет, попробуйте следующее решение.
4]Отформатируйте целевой диск в exFAT или NTFS.
Ошибка в выделении может возникнуть, когда вы пытаетесь скопировать элемент размером более 4 ГБ в раздел с файловой системой FAT32, поскольку вы можете легко скопировать до 2 ТБ на диск FAT32, но предостережение: размер отдельного файла не может превышать 4 ГБ. Если это так, вы можете либо сжать файл с помощью любого бесплатного программного обеспечения для сжатия и извлечения файлов, а затем повторить операцию копирования; или просто отформатируйте целевой диск в NTFS или отформатируйте в файловые системы exFAT, которые могут вместить такие большие файлы.
5]Создайте новую учетную запись пользователя
Это еще одно жизнеспособное решение (скорее обходной путь), которое сработало для большинства затронутых пользователей ПК. Для этого вам нужно просто войти в другую учетную запись пользователя на вашем устройстве с Windows 11/10, а затем выполнить операцию копирования в этой учетной записи. При необходимости вы можете создать новую учетную запись локального пользователя или администратора.
Надеюсь это поможет!
Как исправить Катастрофический сбой?
Чтобы успешно исправить проблемы с катастрофическими сбоями при установке локального опросчика Windows, выполните следующие действия.
- Перейдите к Все пользователи с вашего компьютера с Windows.
- В папке «Все пользователи» щелкните правой кнопкой мыши «Общие документы» или «Общие документы».
- Выберите Свойства.
- На вкладке «Общие» снимите флажок Только для чтения флажок.
- Щелкните Применить > ОК.
Почему мой ноутбук показывает ошибку при копировании файла или папки?
Если вы столкнулись с неизвестной ошибкой при копировании файла или папки с ПК на телефон Android, возможно, SD-карта Android повреждена. В этой ситуации вы можете проверить, может ли SD-карта нормально работать на телефоне. Если нет, вам нужно будет сделать восстановление данных.
Связанные чтения:
Почему некоторые файлы не копируются?
Если копирование-вставка не работает на вашем устройстве с Windows 11/10, это может быть связано с временным сбоем, вмешательством программного обеспечения, драйверами устройства или поврежденным системным файлом и т. д. При возникновении этой проблемы параметры копирования и вставки отображаются серым цветом. в контекстном меню правой кнопки мыши, а сочетания клавиш (Ctrl+C и Ctrl+V) ничего не делают.
Here is the guide quick navigation for fixing unspecified error when copying files or folders on Windows 10:
| Workable Solutions | Step-by-step Troubleshooting |
|---|---|
| Fix 1. Format drive to NTFS/exFAT | FAT32 file system won’t support a file larger than 4GB and you’ll the error. To fix the issue, you can format your drive to NTFS or exFAT that supports large files…Full steps |
| Fix 2. Free up or extend partition | If the unspecified error is caused by not enough space on the hard drive, free up space or extend partition…Full steps |
| Fix 3. Remove write protection | A write-protected device may have an unspecified error. You can remove disk write protection in CMD. Run Command Prompt > type diskpart > type command lines…Full steps |
| Fix 4. Decrypt files to fix unspecified error | If it’s the target disk or the file is encrypted, you may see the unspecified error when copying files or folders…Full steps |
| Check more useful fixes | More effective tips to troubleshoot: change the user account; change the file permission…Full steps |
‘Error Copying File or Folder’ with Unspecified Error on Windows 10/8/7
«Hi guys, do you know how to solve the problem when you are trying to copy a file or a folder to a target partition on your PC when an error message pop up and warn you with an unspecified error of copying file or folder? Yesterday, I was trying to copy a file folder with about 2GB of files to the F: drive. But when I clicked ‘Paste’, the computer warned me that I couldn’t copy files to the destination partition with ‘Error Copying File or Folder’ warning message. I’m now using Windows 10, by the way. So is there a way that can help me fix this issue so that I can copy and save my files on target partition or hard drive? How?«

The unspecified error — ‘Error Copying File or Folder’ may occur to any users under Windows 10/8/7 while you are trying to copy and paste files to a new location. So what’s the reason that blocks you from copying files or folder to the destination device? There are so many.
Possible Causes of Unspecified Error in Windows
If you don’t know how or what caused the unspecified error of copying file or folder on your Windows computer, you may check the below to find out the cause of your current problem:
- The copied files are larger than 4GB: if the copied files are larger than 4GB and you want to copy them to a FAT32 partition such as USB or SD, you’ll be blocked by this error message
- The disk is write-protected: If the destination partition or drive is read-only, write-protected, no data can be written in
- The Target disk has not enough free space: if there is not enough free space and the files that you want to copy is very large, the data copy won’t be completed
- Target disk is corrupted, or the file is encrypted
- System limitation
- File or folder ownership changed
These are the main reasons why you receive the unspecified error message while copying files or folders.
How to Fix ‘Error Copying File or Folder’ Issue Without Losing Data
Don’t worry if you’ve encountered this error and couldn’t copy files or folder to the destination device or hard drive. There is more than one way for you to cope with the problem. Follow to remove ‘Error Copying File or Folder’ with unspecified error in Windows 10 immediately. Based on the causes listed above, there are the corresponding fixes:
Method 1. Format the Target Partition/Disk to NTFS or exFAT
If you attempt to copy a file larger than 4GB to a partition with the FAT32 file system (you can check the file system of your drive in properties), you will definitely fail. Why? Although the total size of the files that you can copy to a FAT32 drive could be up to 2TB, the size of each individual file cannot exceed 4GB.
If the files that you want to copy is more than 4GB, you can compress the file with WinRAR or ZIP so to get a smaller file. But if this doesn’t work or if the destination device offers no access for you to reach with ‘The parameter is incorrect’ message, you can directly convert the target partition or disk to NTFS or exFAT, which can be done by formatting the drive.
However, since formatting will erase all the files on your target drive, you should back up the files with free backup software or copy them elsewhere in advance. To format a drive:
Step 1. Open «This PC».
Step 2. Find and right-click your target partition. Choose «Format» in the menu.
Step 3. Assign a Windows-compatible file system to your drive and click «Start».
Step 4. In the warning window, click «OK» to confirm the operation.
You can also refer to the guide on how to format a hard drive in Windows 10 to see how to format the target partition in alternative ways.
Method 2. Extend the Partition Showing the Unspecified Error
If the unspecified error of copying files or folder caused by not enough free space on the target hard drive partition, you can either free up space on your computer or directly apply free partition manager software to extend hard drive partition to resolve this issue by simple clicks.
Method 3. Remove Write-Protection on the Target Disk
If your device was write-protected when you came into the ‘Error Copying File or Folder’ on your computer, you could follow the steps below to remove the write-protection on your device using diskpart:
Step 1. Run «Command Prompt» as an administrator.
Step 2. Enter diskpart and click «Yes» in the prompt asking for notification.
Step 3. Enter the following command in order:
llist volume
select volume X (Replace «X» with the number of your write-protected hard drive.)
attributes disk clear readonly
After this, you should be able to use your target hard drive partition to save files and folder without any problems. If the «read-only» attribute remains, you can try other tips provided in the article on how to fix «Windows cannot run disk checking on this volume because it is write protected».
If you don’t consider yourself a pro-computer user and you’re not familiar with command-lines, don’t worry. There are graphical-based solutions to help you remove write-protection from your hard drives, USB drives, and even SD cards.
EaseUS CleanGenius is one of these tools that helps you fix aforementioned issues on your drives without knowing a thing about command-line.
Here’s an easy-to-follow guide on how to use this tool to get your issues sorted:
Step 1: DOWNLOAD and install EaseUS CleanGenius (free) on your computer.
Step 2: Run EaseUS CleanGenius on your PC, select Optimization and choose the Write Protection mode.

Step 3: Select the device that is write-protected and click Disable to remove the protection.

Method 4. Format the Disk or Decrypt the Files
If you receive the unspecified error while copying files or folders because the target disk is corrupted or the file is encrypted. You can format the disk if is corrupted to have a try. While if the files are encrypted, you only need to decrypt the items.
Method 5. Change the User Account
You may have no permission to make changes to the files and folders using your current account. Thus, switch to another account on your computer and then copy the data.
Method 6. Change the File/Folder Permission
If you are not allowed to take control of the files or folders you attempt to copy, you may get the unspecified error message while copying items from one place to another. To change the permission:
Step 1. Go to the folder that contains the files you want to copy, right-click it and choose «Properties».
Step 2. Switch to the «Security» tab, click your name under «Group or user names» and check its permission.
Step 3. If you need to change the permission, click «Edit», check the permission and click «OK».

After this, you should be able to use your target hard drive partition to copy and save files and folder without any problems now.
Bonus Tip. Restore Data from Hard Drive Partition with an Unspecified Error While Copying File/Folder
If you have lost important data on the destination hard drive partition or storage device with an unspecified error of copying file or folder, relax. You can directly follow the method here to restore data from the device before or after you start fixing the «Error Copying File or Folder» issue. The powerful EaseUS Data Recovery Wizard — EaseUS Data Recovery Wizard allows you to directly scan and find all existing or lost files on the hard drive, and recover them to another safe location on your PC by simple clicks. You can just download this software and apply it to find and extract data from your current hard drive partition which contains an unspecified error:
Step 1. Run EaseUS Data Recovery Wizard. Choose «Select Folder» under Specify a location. Browse for the location where you lost the folder and click «OK» to scan.

Step 2. You can search for the target folder or use the Filter feature to find a certain type of files in the folder.

Step 3. You can preview the recovered folder. Then, click «Recover» and choose a new & secure location on your PC to keep the recovered data.

The Bottom Line
There are other tips that may fix the unspecified error when you copy files and folder. You can download Windows file and folder troubleshooter and use it to repair file and folder related problems. You can also run the sfc.exe utility to check and repair the errors of your file system. If the methods we detailed fail, apply these two tips to have a try.
Here is the guide quick navigation for fixing unspecified error when copying files or folders on Windows 10:
| Workable Solutions | Step-by-step Troubleshooting |
|---|---|
| Fix 1. Format drive to NTFS/exFAT | FAT32 file system won’t support a file larger than 4GB and you’ll the error. To fix the issue, you can format your drive to NTFS or exFAT that supports large files…Full steps |
| Fix 2. Free up or extend partition | If the unspecified error is caused by not enough space on the hard drive, free up space or extend partition…Full steps |
| Fix 3. Remove write protection | A write-protected device may have an unspecified error. You can remove disk write protection in CMD. Run Command Prompt > type diskpart > type command lines…Full steps |
| Fix 4. Decrypt files to fix unspecified error | If it’s the target disk or the file is encrypted, you may see the unspecified error when copying files or folders…Full steps |
| Check more useful fixes | More effective tips to troubleshoot: change the user account; change the file permission…Full steps |
‘Error Copying File or Folder’ with Unspecified Error on Windows 10/8/7
«Hi guys, do you know how to solve the problem when you are trying to copy a file or a folder to a target partition on your PC when an error message pop up and warn you with an unspecified error of copying file or folder? Yesterday, I was trying to copy a file folder with about 2GB of files to the F: drive. But when I clicked ‘Paste’, the computer warned me that I couldn’t copy files to the destination partition with ‘Error Copying File or Folder’ warning message. I’m now using Windows 10, by the way. So is there a way that can help me fix this issue so that I can copy and save my files on target partition or hard drive? How?«

The unspecified error — ‘Error Copying File or Folder’ may occur to any users under Windows 10/8/7 while you are trying to copy and paste files to a new location. So what’s the reason that blocks you from copying files or folder to the destination device? There are so many.
Possible Causes of Unspecified Error in Windows
If you don’t know how or what caused the unspecified error of copying file or folder on your Windows computer, you may check the below to find out the cause of your current problem:
- The copied files are larger than 4GB: if the copied files are larger than 4GB and you want to copy them to a FAT32 partition such as USB or SD, you’ll be blocked by this error message
- The disk is write-protected: If the destination partition or drive is read-only, write-protected, no data can be written in
- The Target disk has not enough free space: if there is not enough free space and the files that you want to copy is very large, the data copy won’t be completed
- Target disk is corrupted, or the file is encrypted
- System limitation
- File or folder ownership changed
These are the main reasons why you receive the unspecified error message while copying files or folders.
How to Fix ‘Error Copying File or Folder’ Issue Without Losing Data
Don’t worry if you’ve encountered this error and couldn’t copy files or folder to the destination device or hard drive. There is more than one way for you to cope with the problem. Follow to remove ‘Error Copying File or Folder’ with unspecified error in Windows 10 immediately. Based on the causes listed above, there are the corresponding fixes:
Method 1. Format the Target Partition/Disk to NTFS or exFAT
If you attempt to copy a file larger than 4GB to a partition with the FAT32 file system (you can check the file system of your drive in properties), you will definitely fail. Why? Although the total size of the files that you can copy to a FAT32 drive could be up to 2TB, the size of each individual file cannot exceed 4GB.
If the files that you want to copy is more than 4GB, you can compress the file with WinRAR or ZIP so to get a smaller file. But if this doesn’t work or if the destination device offers no access for you to reach with ‘The parameter is incorrect’ message, you can directly convert the target partition or disk to NTFS or exFAT, which can be done by formatting the drive.
However, since formatting will erase all the files on your target drive, you should back up the files with free backup software or copy them elsewhere in advance. To format a drive:
Step 1. Open «This PC».
Step 2. Find and right-click your target partition. Choose «Format» in the menu.
Step 3. Assign a Windows-compatible file system to your drive and click «Start».
Step 4. In the warning window, click «OK» to confirm the operation.
You can also refer to the guide on how to format a hard drive in Windows 10 to see how to format the target partition in alternative ways.
Method 2. Extend the Partition Showing the Unspecified Error
If the unspecified error of copying files or folder caused by not enough free space on the target hard drive partition, you can either free up space on your computer or directly apply free partition manager software to extend hard drive partition to resolve this issue by simple clicks.
Method 3. Remove Write-Protection on the Target Disk
If your device was write-protected when you came into the ‘Error Copying File or Folder’ on your computer, you could follow the steps below to remove the write-protection on your device using diskpart:
Step 1. Run «Command Prompt» as an administrator.
Step 2. Enter diskpart and click «Yes» in the prompt asking for notification.
Step 3. Enter the following command in order:
llist volume
select volume X (Replace «X» with the number of your write-protected hard drive.)
attributes disk clear readonly
After this, you should be able to use your target hard drive partition to save files and folder without any problems. If the «read-only» attribute remains, you can try other tips provided in the article on how to fix «Windows cannot run disk checking on this volume because it is write protected».
If you don’t consider yourself a pro-computer user and you’re not familiar with command-lines, don’t worry. There are graphical-based solutions to help you remove write-protection from your hard drives, USB drives, and even SD cards.
EaseUS CleanGenius is one of these tools that helps you fix aforementioned issues on your drives without knowing a thing about command-line.
Here’s an easy-to-follow guide on how to use this tool to get your issues sorted:
Step 1: DOWNLOAD and install EaseUS CleanGenius (free) on your computer.
Step 2: Run EaseUS CleanGenius on your PC, select Optimization and choose the Write Protection mode.

Step 3: Select the device that is write-protected and click Disable to remove the protection.

Method 4. Format the Disk or Decrypt the Files
If you receive the unspecified error while copying files or folders because the target disk is corrupted or the file is encrypted. You can format the disk if is corrupted to have a try. While if the files are encrypted, you only need to decrypt the items.
Method 5. Change the User Account
You may have no permission to make changes to the files and folders using your current account. Thus, switch to another account on your computer and then copy the data.
Method 6. Change the File/Folder Permission
If you are not allowed to take control of the files or folders you attempt to copy, you may get the unspecified error message while copying items from one place to another. To change the permission:
Step 1. Go to the folder that contains the files you want to copy, right-click it and choose «Properties».
Step 2. Switch to the «Security» tab, click your name under «Group or user names» and check its permission.
Step 3. If you need to change the permission, click «Edit», check the permission and click «OK».

After this, you should be able to use your target hard drive partition to copy and save files and folder without any problems now.
Bonus Tip. Restore Data from Hard Drive Partition with an Unspecified Error While Copying File/Folder
If you have lost important data on the destination hard drive partition or storage device with an unspecified error of copying file or folder, relax. You can directly follow the method here to restore data from the device before or after you start fixing the «Error Copying File or Folder» issue. The powerful EaseUS Data Recovery Wizard — EaseUS Data Recovery Wizard allows you to directly scan and find all existing or lost files on the hard drive, and recover them to another safe location on your PC by simple clicks. You can just download this software and apply it to find and extract data from your current hard drive partition which contains an unspecified error:
Step 1. Run EaseUS Data Recovery Wizard. Choose «Select Folder» under Specify a location. Browse for the location where you lost the folder and click «OK» to scan.

Step 2. You can search for the target folder or use the Filter feature to find a certain type of files in the folder.

Step 3. You can preview the recovered folder. Then, click «Recover» and choose a new & secure location on your PC to keep the recovered data.

The Bottom Line
There are other tips that may fix the unspecified error when you copy files and folder. You can download Windows file and folder troubleshooter and use it to repair file and folder related problems. You can also run the sfc.exe utility to check and repair the errors of your file system. If the methods we detailed fail, apply these two tips to have a try.
Если когда создание новой папки or копирование файла или папки на Windows 11 или Windows 10 устройстве или на внешнем диске, подключенном к вашей системе, и вы получаете сообщение об ошибке с сообщением Ошибка копирования файла или папки Катастрофический сбой, то этот пост предназначен для того, чтобы помочь пострадавшим пользователям ПК найти наиболее подходящие решения.

Эта проблема, скорее всего, возникнет по следующим причинам;
- Отсутствует или поврежденные системные файлы
- Диск с защитой от записи
- Нет разрешения на файл или папку
- Недостаточно места на диске
Что означает Катастрофический сбой при копировании файлов?
Если при копировании файлов/папок на Windows 11/10, это, вероятно, вызвано отсутствием системных файлов или поврежденными структурами системного реестра. Это критический признак нестабильной системы, которая обычно вызвана неправильным обслуживанием компьютера.
Ошибка копирования файла или папки, катастрофический сбой
Если вы столкнулись с Ошибка копирования файла или папки Катастрофический сбой проблема на вашем Windows 11/10 ПК, вы можете попробовать наши рекомендуемые ниже решения в произвольном порядке, чтобы решить проблему на вашем устройстве.
- Запустите средство устранения неполадок с файлами и папками
- Назначьте разрешение «Полный доступ» для файла/папки
- Очистить временные файлы
- Отформатируйте целевой диск в exFAT или NTFS
- Создайте новую учетную запись пользователя
Давайте посмотрим на описание процесса, связанного с каждым из перечисленных решений.
Прежде чем попробовать приведенные ниже решения, вы можете сделать следующее и после каждой задачи посмотреть, сможете ли вы скопировать файл или папку без проблем:
- Перезагрузите компьютер.
- Убедитесь в том, диск не защищен от записи.
- Проверить наличие обновлений и установите все доступные биты на свой Windows Устройство 11/10.
- Если вы начали сталкиваться с проблемой после недавнего Windows обновить, можно выполнить восстановление системы or удалить обновление.
- Запуск сканирования SFC.
- Оптимизировать диск.
1] Запустите средство устранения неполадок с файлами и папками
С Ошибка копирования файла или папки Катастрофический сбой проблема связана с файлом/папкой, вы можете приступить к устранению неполадок, чтобы исправить ошибку на вашем Windows 11/10 устройство от запуск средства устранения неполадок с файлами и папками – помимо прочего, автоматический мастер поможет вам решить проблему, когда вы пытаетесь скопировать, переместить, переименовать или удалить файл или папку.
2] Назначьте разрешение «Полный доступ» для файла/папки.
Если у вас недостаточно прав для операции копирования файлов/папок, вы, скорее всего, столкнетесь с проблемой. В этом случае для решения вопроса необходимо назначить разрешение на полный доступ к файлу или папке, которые вызывают ошибку.
3] Очистить временные файлы
Недостаточно места на диске из-за копирования большого файла или папки может привести к этой ошибке копирования. В этом случае для решения вопроса можно освободить место на диске by очистка временных файлов которые в конечном итоге потребляют много места для хранения. Мы рекомендуем вам использовать любой стороннее программное обеспечение для анализа дисков для Windows 11/10, чтобы получить детальное представление о том, что может занимать место на диске и место на диске; и тогда ты сможешь запустить очистку диска для очистки ненужных файлов на диске.
После этого вы можете повторить операцию копирования и посмотреть, решена ли проблема, с которой вы сейчас сталкиваетесь. Если нет, попробуйте следующее решение.
4] Отформатируйте целевой диск в exFAT или NTFS.
Ошибка выделения может возникнуть при попытке скопировать элемент размером более 4 ГБ в раздел с Файловая система FAT32 так как вы можете легко скопировать до 2 ТБ на диск FAT32, но предостережение: размер отдельного файла не может превышать 4 ГБ. Если это так, вы можете либо сжать файл используя любой бесплатное программное обеспечение для сжатия и извлечения файлов а затем повторите операцию копирования; или просто отформатировать целевой диск в NTFS or форматировать в exFAT файловые системы, которые могут вместить такие большие файлы.
5] Создайте новую учетную запись пользователя
Это еще одно жизнеспособное решение (скорее обходной путь), которое сработало для большинства затронутых пользователей ПК. Это требует, чтобы вы просто вошли в другую Учетная запись пользователя на Windows 11/10, а затем выполните операцию копирования в рамках учетной записи. Ты сможешь создать новую учетную запись локального пользователя или администратора если нужно.
Надеюсь это поможет!
Как исправить Катастрофический сбой?
Чтобы успешно исправить проблемы с катастрофическими сбоями при установке Windows Локальный опросчик, выполните следующие действия:
- Перейдите в Все пользователи от твоего Windows машина.
- В папке «Все пользователи» щелкните правой кнопкой мыши Общие документы or Публичные документы.
- Выберите Объявления.
- В разделе Общие , снимите флажок Только для чтения флажок.
- Нажмите Применить > OK.
Почему мой ноутбук показывает ошибку при копировании файла или папки?
Если вы столкнулись с неустановленная ошибка при копировании файла или папки с ПК на телефон Android возможно, что SD-карта Android повреждена. В этой ситуации вы можете проверить, может ли SD-карта нормально работать на телефоне. Если нет, вам нужно будет сделать восстановление данных.
Почему некоторые файлы не копируются?
If копипаст не работает на Windows 11/10, это может быть связано с временным сбоем, вмешательством программного обеспечения, драйверами устройств или поврежденным системным файлом и т. д. в сочетания клавиш (Ctrl+C и Ctrl+V) ничего не делают.
Оригинал статьи
Содержание
- Устройство недостижимо при копировании с iPhone или Андроид — что делать
- Почему же появляется эта ошибка?
- Как исправить ошибку?
- Способы обхода ошибки The device is unreachable
- Заключение
- Как исправить ошибку «Устройство недостижимо» при копировании с Айфона
- Почему возникает ошибка «Устройство недостижимо»
- Что делать, чтобы исправить ошибку «Устройство недостижимо»
- Способ 1 — Отключение автоматической конвертации при копировании
- Способ 2 — Замедление скорости копирования файлов
- Решение ошибки «Устройство недостижимо» при копировании с iPhone
- Как исправить «Устройство недостижимо» при копировании с iPhone
- Устройство недостижимо при копировании видео и фото с iPhone — что делать
- Инструкция как исправить «Устройство недостижимо», «Ошибка 0х80070141: Устройство недостижимо», «Присоединенное к системе устройство не работает» и другие ошибки при копировании фото и видео с iPhone
- С чем связана ошибка устройство недостижимо
- Что делать если устройство недостижимо
- Вариант первый:
- Вариант второй:
Устройство недостижимо при копировании с iPhone или Андроид — что делать
На бескрайних просторах Всемирной паутины немалая часть пользователей, владеющих iPhone, пишет о столкновении с проблемой, появляющейся при копировании файлов на ПК с вашего гаджета. При попытке переслать на ПК какое-либо содержимое высвечивается уведомление, что устройство недостижимо при копировании. Такого рода неисправность может коснуться не только клиента IOS, но и Android. Давайте выясним, что же это за ошибка, и ликвидируем ее.

Почему же появляется эта ошибка?
Что значит сообщение «Устройство недостижимо»? Сбой может проявиться при переносе разного рода данных из памяти телефона в память компьютера. Наиболее часто такое бывает при использовании платформы IOS, но и Android не застрахован от таких ситуаций.
Переносимые файлы могут быть совершенно разными:
По словам пользователей, при переносе элементов на ПК формируются данные с такими же наименованиями, но при этом их объем и значение оказываются нулевыми. Естественно, файлы не проигрываются и не открываются. При этом с копированием на почту, облачные хранилища или онлайн-диски все в полном порядке.
Наиболее популярное объяснение возникновения этой ошибки — обновление системы IOS. Выход в таком случае только один — систему не обновлять. Конечно же, никто не гарантирует, что после того, как версия обновится и настройки будут сброшены до стандартных, все заработает правильно и перенос файлов между мобильным устройством и компьютером будет проходить без дампов. Корень проблемы может быть и совсем в другом:
Как исправить ошибку?
Не стоит расстраиваться, если появилась такая неполадка при перемещении файла или папки. Такое возникает весьма часто, и в этом нет ничего катастрофического. Ликвидация ошибки не составит большой сложности, можно воспользоваться одним из приведенных ниже вариантов:

Не забывайте и о том, что существуют сервисные центры, в которых работают специально обученные профессионалы. Если во время импорта произошла ошибка и неполадку самостоятельно устранить не получается, сотрудники всегда смогут в быстрые сроки наладить работу устройства. Плюс, если не очень дружите с техникой, не будет риска, что примете неверное решение, которое может привести к гораздо более серьезным последствиям, например разрушительному сбою, который может повлечь за собой порчу файла.
Способы обхода ошибки The device is unreachable
Есть немало проверенных методов перемещения содержимого с мобильных устройств на стационарные компьютеры или ноутбуки. Самые популярные и простые из них:

Заключение
Как видите, не стоит пугаться, если при передаче данных с телефона на компьютер возникает ошибка «Устройство недостижимо» (0x80070141). Можно использовать много разнообразных способов, которые не требуют больших временных затрат и весьма просты в освоении любым новичком.
Источник
Как исправить ошибку «Устройство недостижимо» при копировании с Айфона
Подключив Айфон к компьютеру с помощью кабеля USB для копирования фото и видео, вы можете столкнуться с ошибкой, которая выводит сообщение «Устройство недостижимо». Как показывает практика, в большинстве случаев проблема возникает сразу же при первой попытке копирования выбранных файлов на ПК или ноутбук с Windows 8.1 или 10. Иногда всего несколько файлов могут успешно скопироваться с вашего iPhone, а остальные нет.
Из статьи вы узнаете
Почему возникает ошибка «Устройство недостижимо»
Многие тематические источники рассказывают нам о том, что рассматриваемая проблема при копировании файлов на компьютер возникает по разным причинам. Среди них называют неправильный выбор способа передачи данных в настройках iPhone, конфликт Windows и iOS, устаревшие драйвера и другие.
На самом деле главная и единственная причина, из-за которой система пишет «Устройство недостижимо» при копировании с Айфона на ваш компьютер с операционной системой Windows — это новые форматы файлов видео и фото. Речь идет о HEVC и HEIC (HEIF). Они появились с выходом iOS версии 11 и «переехали» в следующие поколения прошивки.

Стандартные настройки новых Айфонов с целью получения картинки высочайшего качества предусматривают съемку фотографий в формате HEIC, а видео записывают в HEVC. Если вы подключите iPhone к ПК под управлением Windows версии 8.1 или 10 для копирования сделанных фото и видео, то по умолчанию «яблочное» устройство во время копирования файлов будет автоматически конвертировать их в форматы JPG и MP4 H.264, которые поддерживаются системой Windows. Проблема в том, что иногда автоматическая процедура конвертации «не успевает» за скоростью копирования файлов. В результате система выводит нам такое сообщение.
Что делать, чтобы исправить ошибку «Устройство недостижимо»
Итак, выше мы разобрались в причине подобного явления. Далее представляем вашему вниманию 2 способа исправления.
Способ 1 — Отключение автоматической конвертации при копировании
Проблема может быть легко решена благодаря простым действиям в «Настройках» Айфона.

Подключите Айфон к ПК и начните копирование нужных фото и видео. Отметим, что при таком раскладе файлы будут скопированы на ПК в форматах HEVC и HEIC. Если используемый вами проигрыватель видео или редактор фотографий не поддерживает работу с ними, придется устанавливать для Windows специальные программы или кодеки. Также с целью избегания этой ошибки в будущем, вы можете изменить формат фото в Айфоне на JPG.
Способ 2 — Замедление скорости копирования файлов
Исходя из выше установленной причины проблемы «Устройство недостижимо», еще один способ её решения предусматривает снижение скорости копирования файлов.
Для этого нужно подключить iPhone к ПК, используя разъем USB версии 2.0, вместо скоростного 3.0. Таким образом, теперь при копировании файлов смартфон уже должен успевать проводить конвертирование в поддерживаемые Windows форматы.
Источник
Решение ошибки «Устройство недостижимо» при копировании с iPhone

Многие пользователи Windows сталкиваются с двумя ошибками при копировании с iPhone: «Присоединённое к системе устройство не работает» либо «Устройство недостижимо».
Эти системные сообщения появляются при попытке скопировать фотографии или видео со смартфона на компьютер, которые соединены между собой через кабель USB/Lighting.
Обе ошибки имеют одну причину, а их формулировка зависит от версии операционной системы Microsoft. Например, Windows 7 сообщает, что устройство не работает, а Windows 10 считает его недостижимым.
Причина в том, что Apple внедрила в iOS два новых формата хранения файлов:
Новые форматы позволяют уменьшить размер файла, чтобы на iPhone влезало больше отснятых вами фото и видео.
Однако, на вашем ПК может не быть кодеков для их просмотра. Поэтому при копировании файлов HEIF/HEVC с iPhone на компьютер через кабель, они начинают конвертироваться в совместимые форматы.
Это иногда приводит к зависанию процесса копирования и появлению системного сообщения Windows, что присоединённый iPhone не работает или недостижим.
Решить проблему очень просто, вот что делать:
Это принудительно заставит при копировании фото и видео, переносить их в том формате, в котором их сняли. Конвертации происходить не будет и ошибки вы больше не увидите.
Чтобы снимать в старых форматах JPEG и H.264, которые Windows 7 и 10 прекрасно понимают, нужно изменить настройки камеры iPhone:
После этого все фотографии будут храниться в JPEG, а видео в H.264.
Имейте в виду, что при выборе наиболее совместимого режима, станет недоступна съёмка 1080p с 240 кадрами в секунду и 4K с 60 кадр/сек.
Теперь вы можете переносить файлы с Айфона на ПК без системной ошибки, что устройство недостижимо при копировании.
Источник
Как исправить «Устройство недостижимо» при копировании с iPhone
Всем привет! Не будем рассусоливаться и сразу перейдем к делу. Итак, сегодня мне срочно понадобилось перекинуть много видео и фото с iPhone на компьютер. Казалось бы, в чем может быть проблема? Беру iPhone (компьютер, провод), отточенным движением комбинирую все это добро, на телефоне уверенно нажимаю «Разрешить устройству доступ к фото и видео», выделяю необходимые файлы, копирую в нужную мне папку и…
Вот здесь начинаются такие неприятности, к которым меня жизнь еще не готовила. Если вкратце, то происходит вот что — все наглухо виснет, файлы не копируются, а самая лучшая (как говорит нам компания Microsoft) операционная система Windows 10 показывает «красный крестик» и «замечательную» ошибку «Устройство недостижимо».
Я, на всякий случай, даже скриншот сделал.

Думаю, ну ладно, может Windows 10 чего «глючит» — с компьютером потом разберусь. А пока достану-ка я ноутбук со старой доброй «семеркой» и скину фотки туда — какое-никакое, но решение проблемы.
Подключаю iPhone к ноутбуку с Windows 7, начинаю копировать файлы и… ну конечно же! История повторяется! Правда, текст ошибки стал немного другой и теперь Windows сообщает о том, что «Присоединенное к системе устройство не работает». Но смысл, как вы понимаете, от этого меняется не сильно.

Время идет, а фото и видео скидывать надо.
ОК. Начинаю перебирать варианты.
Полез в интернет искать причину…
И вот здесь у меня сильно, как говорят современные подростки, «подгорело».
На весь интернет одна статья (только написанная разными словами на разных сайтах). В которой предполагается, что всему виной:
Согласитесь, доводы просто потрясающие.
Это фиаско, братан! © Молодой человек с собакой.
Сразу скажу, что ничего из вышеперечисленного, конечно же, не является причиной ошибки «Устройство недостижимо».
Вся загвоздка в новом формате файлов, которые компания Apple представила вместе с iOS 11 и которые, соответственно, плавно перетекли в следующие версии прошивок.
Итак, нас интересуют две опции на iPhone или iPad:
Что происходит в этом случае?
iPhone (iPad) снимает фото и видео в новых форматах HEIF/HEVC (для высокой эффективности), а при переносе на компьютер конвертирует их в совместимый формат. Но если размер файлов большой, то на этапе этой конвертации происходит небольшое зависание и, как следствие, появление ошибки «Устройство недостижимо».
Всё. После этого никаких проблем при копировании фото и видео с iPhone не будет.
Вы спросите: «А что там со второй опцией, та, которая «Камера — Форматы»?». Здесь действуйте как пожелаете.
Я, на всякий случай, выбрал «Наиболее совместимые». Все-таки с форматами HEIF/HEVC работают далеко не все программы, поэтому пусть уж лучше мой iPhone снимает «по старинке». Так будет спокойней:)
Источник
Устройство недостижимо при копировании видео и фото с iPhone — что делать
Инструкция как исправить «Устройство недостижимо», «Ошибка 0х80070141: Устройство недостижимо», «Присоединенное к системе устройство не работает» и другие ошибки при копировании фото и видео с iPhone
Вот с такой проблемой столкнулись пользователи персональных компьютеров на ОС Windows 10, 7 и 8.1.
И это не единственный сюрприз, который ожидал всех пользователей, после обновления устройства Apple на IOS 13. Также iPhone перестал раздавать интернет по Wi-Fi, в режиме модема.
При копировании фото и видео с iPhone или iPad на ПК с операционной системой Windows, процесс может внезапно прерваться, доступ к устройству прекратиться, устройство станет недоступно.
Данный баг никак не связан с версией ОС Windows 10, 7 и 8.1, ни с драйверами и не с кабелем.
Причем после нескольких переподключений устройства все же удается скопировать весь объем фото и видео на компьютер. Ну а если файл большого объема, то здесь может возникнуть трудность с переносом.
С чем связана ошибка устройство недостижимо
Вся проблема в том, что файлы фото и видео при переносе с iPhone на компьютер, автоматически конвертируются.
Это никак не связано с выбором сохранения формата файлов камерой. Ошибки возникают, что при выборе формата «Высокоэффективный», что при «Наиболее совместимый».
Чаще, причиной является большой объем одного или нескольких файлов, либо со скоростью передачи данных по кабелю через разъем USB 3.0.
Что делать если устройство недостижимо
Существует два варианта решения:
Вариант первый:
Вариант второй:
Снизить скорость копирования. Здесь все просто. Необходимо ваше устройство подключать к разъему USB 2.0 (черный цвет разъема), а не к USB 3.0 (синий цвет разъема). При таком подключении, телефон успевает конвертировать фото и видео и не выдает ошибку.
Предпочтительнее использовать первый вариант. Ведь каждый для себя уже выбрал формат сохранения файлов на начальном этапе. И понимает, в каком формате ему нужны файлы и на каком устройстве он их будет использовать.
Источник
Вы здесь: Главная / Система Админ / Windows 11 / Исправить ошибку при копировании файла или папки. Катастрофический сбой в Windows 11/10
Если когда создание новой папки or копирование файла или папки на Windows 11 or Windows 10 устройстве или на внешнем диске, подключенном к вашей системе, и вы получаете сообщение об ошибке с сообщением Ошибка копирования файла или папки Катастрофический сбой, то этот пост предназначен для того, чтобы помочь пострадавшим пользователям ПК найти наиболее подходящие решения.

Эта проблема, скорее всего, возникнет по следующим причинам;
- Отсутствует или поврежденные системные файлы
- Диск с защитой от записи
- Нет разрешения на файл или папку
- Недостаточно места на диске
Что означает Катастрофический сбой при копировании файлов?
Если при копировании файлов/папок на Windows 11/10, это, вероятно, вызвано отсутствием системных файлов или поврежденными структурами системного реестра. Это критический признак нестабильной системы, которая обычно вызвана неправильным обслуживанием компьютера.
Ошибка копирования файла или папки, катастрофический сбой
Если вы столкнулись с Ошибка копирования файла или папки Катастрофический сбой проблема на вашем Windows 11/10 ПК, вы можете попробовать наши рекомендуемые ниже решения в произвольном порядке, чтобы решить проблему на вашем устройстве.
- Запустите средство устранения неполадок с файлами и папками
- Назначьте разрешение «Полный доступ» для файла/папки
- Очистить временные файлы
- Отформатируйте целевой диск в exFAT или NTFS
- Создайте новую учетную запись пользователя
Давайте посмотрим на описание процесса, связанного с каждым из перечисленных решений.
Прежде чем попробовать приведенные ниже решения, вы можете сделать следующее и после каждой задачи посмотреть, сможете ли вы скопировать файл или папку без проблем:
- Перезагрузите компьютер.
- Убедитесь в том, диск не защищен от записи.
- Проверить наличие обновлений и установите все доступные биты на свой Windows Устройство 11/10.
- Если вы начали сталкиваться с проблемой после недавнего Windows обновить, можно выполнить восстановление системы or удалить обновление.
- Запуск сканирования SFC.
- Оптимизировать диск.
1] Запустите средство устранения неполадок с файлами и папками
С Ошибка копирования файла или папки Катастрофический сбой проблема связана с файлом/папкой, вы можете приступить к устранению неполадок, чтобы исправить ошибку на вашем Windows 11/10 устройство от запуск средства устранения неполадок с файлами и папками – помимо прочего, автоматический мастер поможет вам решить проблему, когда вы пытаетесь скопировать, переместить, переименовать или удалить файл или папку.
2] Назначьте разрешение «Полный доступ» для файла/папки.
Если у вас недостаточно прав для операции копирования файлов/папок, вы, скорее всего, столкнетесь с проблемой. В этом случае для решения вопроса необходимо назначить разрешение на полный доступ к файлу или папке, которые вызывают ошибку.
3] Очистить временные файлы
Недостаточно места на диске из-за копирования большого файла или папки может привести к этой ошибке копирования. В этом случае для решения вопроса можно освободить место на диске by очистка временных файлов которые в конечном итоге потребляют много места для хранения. Мы рекомендуем вам использовать любой стороннее программное обеспечение для анализа дисков для Windows 11/10, чтобы получить детальное представление о том, что может занимать место на диске и место на диске; и тогда ты сможешь запустить очистку диска для очистки ненужных файлов на диске.
После этого вы можете повторить операцию копирования и посмотреть, решена ли проблема, с которой вы сейчас сталкиваетесь. Если нет, попробуйте следующее решение.
4] Отформатируйте целевой диск в exFAT или NTFS.
Ошибка выделения может возникнуть при попытке скопировать элемент размером более 4 ГБ в раздел с Файловая система FAT32 так как вы можете легко скопировать до 2 ТБ на диск FAT32, но предостережение: размер отдельного файла не может превышать 4 ГБ. Если это так, вы можете либо сжать файл используя любой бесплатное программное обеспечение для сжатия и извлечения файлов а затем повторите операцию копирования; или просто отформатировать целевой диск в NTFS or форматировать в exFAT файловые системы, которые могут вместить такие большие файлы.
5] Создайте новую учетную запись пользователя
Это еще одно жизнеспособное решение (скорее обходной путь), которое сработало для большинства затронутых пользователей ПК. Это требует, чтобы вы просто вошли в другую Учетная запись пользователя на Windows 11/10, а затем выполните операцию копирования в рамках учетной записи. Ты сможешь создать новую учетную запись локального пользователя или администратора если нужно.
Надеюсь это поможет!
Как исправить Катастрофический сбой?
Чтобы успешно исправить проблемы с катастрофическими сбоями при установке Windows Локальный опросчик, выполните следующие действия:
- Перейдите в Все пользователи от твоего Windows машина.
- В папке «Все пользователи» щелкните правой кнопкой мыши Общие документы or Публичные документы.
- Выберите Предложения.
- В разделе Общие , снимите флажок Только для чтения флажок.
- Нажмите Применить > OK.
Почему мой ноутбук показывает ошибку при копировании файла или папки?
Если вы столкнулись с неустановленная ошибка при копировании файла или папки с ПК на телефон Android возможно, что SD-карта Android повреждена. В этой ситуации вы можете проверить, может ли SD-карта нормально работать на телефоне. Если нет, вам нужно будет сделать восстановление данных.
Почему некоторые файлы не копируются?
If копипаст не работает на Windows 11/10, это может быть связано с временным сбоем, вмешательством программного обеспечения, драйверами устройств или поврежденным системным файлом и т. д. в сочетания клавиш (Ctrl+C и Ctrl+V) ничего не делают.
Оригинал статьи

