Ошибка больше файлов не осталось Windows 10
Содержание
- 1 Ошибка больше файлов не осталось Windows 10
- 2 Как исправить ошибку 0x80004005 Виндовс 10 при обновлении и не только
- 3 Почему появляется неопознанная ошибка?
- 4 Проверяем статус активации Windows
- 5 Устанавливаем актуальные версии драйверов
- 6 Избавляемся от дефектов Windows Update
- 7 Восстановление целостности файлов
- 8 Внесение изменений в реестр
- 9 Ошибки при установке Windows 10: как их избежать
- 10 Методы обхода ошибок при установке Windows 10
- 11 Общие ошибки при установке Windows 10
- 11.1 ПК или ноутбук «не тянет» Windows 10
- 11.2 Установка Windows 10 зависает на логотипе Microsoft
- 12 Конкретные ошибки при установке или обновлении Windows 10
- 12.1 Ошибка c1900101–2000c
- 12.2 Ошибка 0xc1900101 — 0x20017
- 12.3 Ошибка 0x8007025d
- 12.4 Ошибка c1900107
- 12.5 Ошибка 80240020
- 12.6 Установка Windows 10 зависает на 25%
- 12.7 Ошибка 0×80070002
- 12.8 Ошибка 0xc0000428
- 12.8.1 Видео: как удалить файл oemdrv64.sys на современных версиях Windows
- 12.9 Ошибка 0×80070570
Профиль | Отправить PM | Цитировать
Сообщения: 25027
Благодарности: 4143
Сообщение оказалось полезным? Поблагодарите автора, нажав ссылку Полезное сообщение чуть ниже.
Если же вы забыли свой пароль на форуме, то воспользуйтесь данной ссылкой для восстановления пароля.
Сообщения: 400
Благодарности: 3
Сообщения: 12426
Благодарности: 2320
| Конфигурация компьютера | |
| Материнская плата: Gigabyte GA-H67MA-UD2H-B3 | |
| HDD: Hitachi HDS721010CLA332 | |
| Блок питания: Asus 500W | |
| Монитор: Acer V243HQAbd | |
| Индекс производительности Windows: 5,1 |
Сообщения: 463
Благодарности: 91
Сообщения: 400
Благодарности: 3
При загрузке в безопасном режиме из браузеров все сохраняет, но при сохранении из всех пакетов ms office 2010 появляется ошибка http://ifolder.ru/26611958
Поиск решения путем отключения служб тоже не помогло
Последний раз редактировалось Morpheus, 28-10-2011 в 11:30 .
Сообщения: 12426
Благодарности: 2320
| Конфигурация компьютера | |
| Материнская плата: Gigabyte GA-H67MA-UD2H-B3 | |
| HDD: Hitachi HDS721010CLA332 | |
| Блок питания: Asus 500W | |
| Монитор: Acer V243HQAbd | |
| Индекс производительности Windows: 5,1 |
Сообщения: 400
Благодарности: 3
Сообщения: 1239
Благодарности: 273
nikitos435,
Только отключения служб недостаточно — надо было еще все программы поудалять. А потом винт отформатировать, вынуть его из компьютера, положить в герметичную коробку и забросить подальше на шкаф. И компьютер больше не включать.
PS: Давайте я угадаю — или винда-г. носборка, или сам «дооптимизировался» отключая лишние службы и чистя реестр. Да?
Сообщения: 25027
Благодарности: 4143
Сообщение оказалось полезным? Поблагодарите автора, нажав ссылку Полезное сообщение чуть ниже.
forum.oszone.net
Как исправить ошибку 0x80004005 Виндовс 10 при обновлении и не только

Если в процессе использования компьютера столкнулись с уведомлением, содержащим код ошибки 0x80004005 Windows 10 — доступ по сети заблокирован, то не стоит паниковать. Просто просмотрите мою инструкцию и опробуйте предложенные методы устранения неисправности.

Почему появляется неопознанная ошибка?
Чаще всего причины дефекта заключаются в следующих «нюансах»:
- Операционная система не активирована или произошел сбой верификации (проверки подлинности ключа лицензии);
- Отсутствуют критически важные драйвера сетевого оборудования;
- Установлены некорректные обновления Виндовс;
- Нарушена целостность файлов ОС;
- Вирусное воздействие (крайне редко).
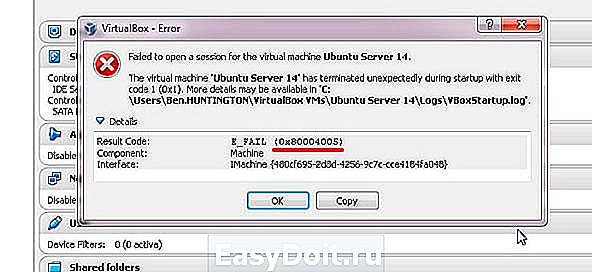
Как видно на скриншоте выше, код ошибки e fail 0x80004005 нередко даёт о себе знать при попытке запуска виртуальной машины VirtualBox, Samba. Сессия подключения была экстренно завершена на стадии загрузки, а вся информация о проблеме записана в журнал (лог) по указанному в сообщении пути.
То есть, ситуация довольно распространенная и неприятная. Давайте будем разбираться с решениями.
Проверяем статус активации Windows
Сначала я перечислю действия, а затем сможете просмотреть серию скриншотов, которые помогут понять инструкцию.
- Открываем параметры Виндовс 10 через меню «Пуск»;
- Переходим к разделу «Обновление…»;
- Выбираем вкладку «Активация». Если есть сообщение об ошибке, то ниже находим ссылку на «устранение неполадок» и дожидаемся окончания анализа. После внесения автоматических исправлений перезагружаем ПК:

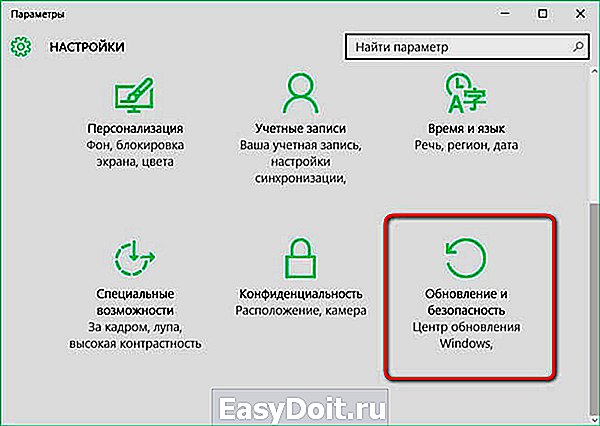
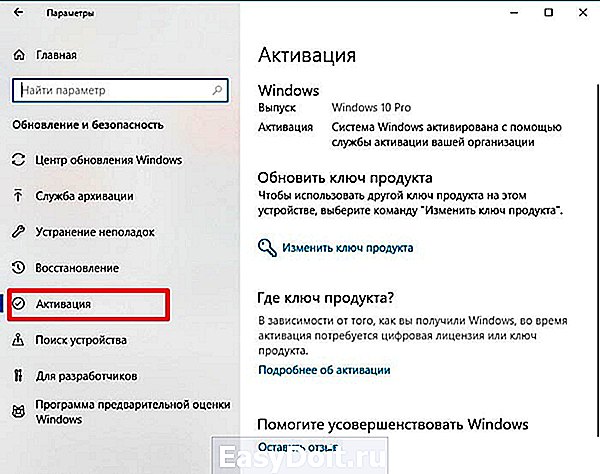
Устанавливаем актуальные версии драйверов
В одной из предыдущих публикация я уже рассказывал о том, как обновить программное обеспечение оборудования. Вот ссылка на статью.
Я же в который раз советую не заморачиваться и воспользоваться бесплатной утилитой IObit Driver Booster . Вот видео по эксплуатации софта:
Полезный контент:
Избавляемся от дефектов Windows Update
Когда система не может корректно обновляться, то в итоге возникают дополнительные ошибки, в том числе – и 0x80004005.
Вам необходимо посмотреть на первый вариант из этой инструкции, чтобы перейти к разделу параметров, связанным с обновлением и безопасностью. Там увидите вкладку «Устранение неполадок», а справа будет несколько пунктов – нас интересует «Центр обновления…»:
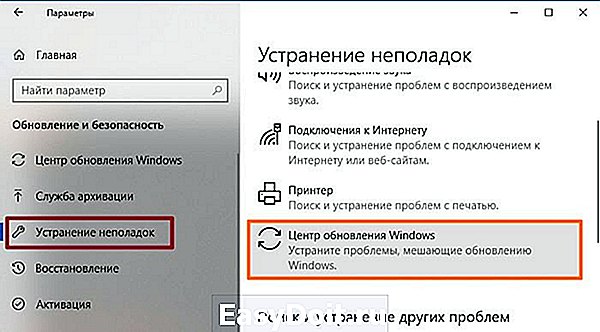
Запускаем проверку, спустя пару минут увидим результат. Если проблемы найдены и устранены, то перезагружаем компьютер. Вдруг данный путь не привёл к желаемому результату – значит пробуем другие способы.
Восстановление целостности файлов
Это весьма полезная процедура, которую рекомендуется осуществлять практически после любого сбоя ОС. Опять же, не буду повторяться, поскольку уже на сайте IT Техник есть тематический материал (просмотреть можно здесь). Отмечу лишь, что понадобиться использовать команду:
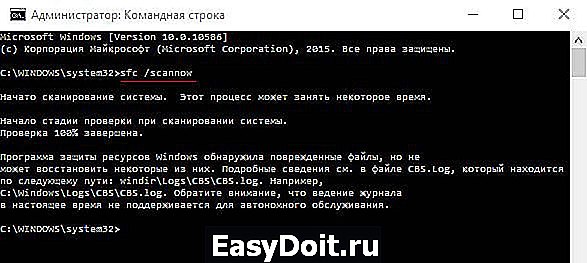
С её помощью запускаем сканирование (длиться около 10 минут), после завершения следует перезапустить ПК.
Внесение изменений в реестр
Данный метод очень эффективен для устранения ошибки 0x80004005, возникающей при обновлении, копировании и прочих пользовательских действиях.
- Нажимаем одновременно на клавиатуре две кнопки Win + R и в открывшемся окошке прописываем запрос:

- Слева увидите перечень папок, необходимо последовательно переходить во вложенные каталоги, чтобы пройти путь:
- Теперь внутри него следует создать ключ реестра. Для этого в правой части окна кликаем на пустом месте и выбираем «Создать» — «Параметр DWORD 32»:

- Присваиваем ему имя «FormatDatabase», а после двойного щелчка по объекту открываются его свойства, где следует прописать значение «1»:

Надеюсь, что «код ошибки 0x80004005 Windows 10 — доступ по сети не работает» больше не побеспокоит Вас, программы будут запускаться корректно, без сбоев.
it-tehnik.ru
Ошибки при установке Windows 10: как их избежать
Windows 10 заменяет более старые версии ОС, объединяя все прежние возможности и дополняя их новыми функциями. Но не на каждый ПК она установится «с ходу» — случаются и ошибки, многие из которых можно обойти.
Методы обхода ошибок при установке Windows 10
Ошибки, при возникновении которых Windows 10 не станет устанавливаться на ваш ПК, ноутбук или планшет, разнообразны. Это и банальное несоответствие его ресурсов — производительность ОЗУ, быстродействие процессора, устаревший либо чрезмерно изношенный накопитель HDD/SSD — «прожиточному минимуму» Windows 10. Это также и программные сбои — начиная со срывов соединения при скачивании обновлений или исходников Windows 10 и заканчивая неверно отлаженной работой антивирусных программ.
Общие ошибки при установке Windows 10
Общие ошибки не сопровождаются выдачей кода.
ПК или ноутбук «не тянет» Windows 10
Для адекватной работы Windows 10 должны выполняться следующие требования:
- Частота процессора от 2 ГГц, желателен хотя бы двухъядерный процессор. Под эту рекомендацию уже легко вписываются ноутбуки среднего ценового диапазона 2007–2009 гг. выпуска (по меркам тех лет).
- Оперативная память от 1 ГБ для 32-битной или от 2 ГБ для 64-битной версии Windows.
- Любой жёсткий или флеш-диск с объёмом раздела C: хотя бы от 16 ГБ (желательно 32 ГБ).
- Монитор с разрешением не менее 1024*800. С разрешением 800*600 тоже можно работать, но многие элементы и окна, размер которых в ряде программ задан жёстко, просто не уместятся на экране, и управление ими даже с клавиатуры будет затруднено.
Такова, например, программа WinSetupFromUSB — разработчики так и не сделали её удлинённое окно изменяемым по вертикали (по высоте). Ещё большее неудобство вызовет просмотр и редактирование документов Word, PDF, таблиц Excel и др.: чтобы изучить письмо или заявление, придётся двигать горизонтальную полосу прокрутки в Microsoft Office Word 2013; чтение такого документа потребует больше времени, что заметно тормозит работу. Это же относится к просмотру сайтов, дизайн которых не «резиновый» (перенос слов текста и другое автоформатирование контента, предпросмотр картинок и видео с YouTube), а задан жёстко: например, ширина страницы в 1200, а ширина вашего дисплея — 1024 пикселов. Особенно страдают посетители сайтов, движок которых не имеет мобильной версии для просмотра страниц на гаджетах и других устройствах с небольшим разрешением.
Решение: смените ЦП и/или планки ОЗУ, замените сам диск или разбейте пространство на нём, используя флешку-установщик Windows 2000/XP/Vista/7.
Если модернизация невозможна — пожалуй, лучше остаться на Windows 7 либо приобрести новый ноут-, ультра-, смартбук или планшет. Либо модернизируйте системный блок ПК, начиная с замены материнской платы, — особенно когда под неё подходят не все компоненты, жизненно важные для его работы (например, нужна оперативная память DDR-3, а не DDR-2, а ваша «материнка» не поддерживает интерфейс DDR-2).
Установка Windows 10 зависает на логотипе Microsoft
Причины зависания установки Windows 8/10 следующие:
- Сильно изношена флешка или карта памяти (частые форматирования, процедуры remap/restore секторов с помощью программ Victoria или HDD-Regenerator) или поцарапан (расцентрован, покоробился) DVD. Замените носитель.
 Если флешка или карта памяти сильно износилась, она может стать причиной зависания установки Windows 8/10
Если флешка или карта памяти сильно износилась, она может стать причиной зависания установки Windows 8/10 - Сбой в работе USB или SD-порта, отошедшие, окислившиеся контакты, пропала связь с шинами Data+ и/или Data-, по которым передаются и принимаются данные с флешки. Неисправность переходника microSD-USB (если используется переходник с картой MicroSD вместо кардридера).
- Сбой в работе дисковода (износ, застревание DVD-диска), замедление привода по причине нехватки питания или закончившейся смазки в движущихся частях, их загрязнение, вызвавшее понижение скорости чтения данных. На старых дисководах после многих лет работы лопались резиновые ремешки, служащие для передачи движения с двигателя дисковода на саму «вертушку», — в этом случае устройство просто останавливалось. Также может выявиться неисправность контроллера лазерного читающего устройства или самого лазера (например, запылённость линзы считывателя).
- Вы используете устаревший интерфейс USB, например, версию 1.2. Этим часто грешат старые флешки и карты памяти, выпущенные до 2005 г. Используйте более скоростную флешку. Замените целиком порты USB (в системных блоках ПК контроллеры USB отсоединяемы).
- Неисправность шин и интерфейса материнской платы, связываемых с контроллерами USB/DVD.
- Жёсткий или флеш-диск настолько изношен, что установщик Windows 8/10 начинает копирование дистрибутива ОС, но застревает, допустим, на 2%. Замените сам диск или выполните программный ремонт (временная мера), используя программы HDD Scan/Regenerator, Victoria (для DOS или с самозапускающегося диска LiveCD) или их аналоги.
- «Корявый» файл образа Windows 10. Ошибки, допущенные сборщиком Windows 10. Скачайте другую сборку или версию ОС с иного сайта. Лучшим вариантом являются сборки, полученные с сайта Microsoft по программе лояльности для людей, испытывающих затруднения при работе с ПК. Но это, впрочем, не означает, что сторонние программисты не заслуживают доверия, — пробуйте разные версии.
- Образ Windows 10 заражён. Проверьте на другом ПК или планшете данный образ с помощью антивирусных программ. Зачастую оказывается, что «вылечить» его невозможно, а переименование файлов (сам ISO-образ — это архив с файлами дистрибутива) вызовет неработоспособность по причине несовпадения файлов в ISO-архиве с путями, прописанными в сценарии установки. Скачайте другой образ из проверенного источника.
Пункты 2–6 предусматривают модернизацию (и/или ремонт, обслуживание) вашего ПК. Обратитесь в сервисный центр.
Конкретные ошибки при установке или обновлении Windows 10
Конкретные (подписанные кодом) ошибки требуют более пристального внимания. Прежде чем действовать радикально, выясните, что означает код. Упомянутые общие меры помогут, если ту или иную ошибку (или серию ошибок) не удалось решить приведёнными ниже методами.
Ошибка c1900101–2000c
Эта ошибка — сбой замены Windows 7/8 до 10. Не используйте обновление по сети с помощью Media Creation Tool, а сделайте следующее:
- Скачайте образ Windows 10 из другого проверенного источника.
- Запишите заново установочную флешку Wndows 10 с помощью сторонней утилиты и переустановите ОС.
- Обновите версии драйверов для вашего «железа».
- Установите антивирус (например, Avast) и просканируйте диск C: на вирусы.
После этого ПК, скорее всего, будет работать штатно. Если в процессе инсталляции Windows 10 с флешки вышла иная ошибка, придерживайтесь инструкций.
Сторонние утилиты — это WinSetupFromUSB, Rufus, Universal USB Installer, UltraISO, Alcohol 120% и несколько других. Выбирайте любую.
Ошибка 0xc1900101 — 0x20017
В отличие от ошибки c1900101–2000c, бросающей пользователя на произвол судьбы с недоустановленной «десяткой», ошибка 0xc1900101–0x20017 оставляет пользователю возможность отменить изменения, начавшиеся с запуском инсталляции Windows 10 «поверх» версии 7/8/8.1.
- Проверьте, подходят ли параметры вашего «железа» под минимальные требования Windows 10. Вспомните, какие версии драйверов работали с Windows 7/8: возможно, производитель указывал на их совместимость только с предыдущими версиями Windows.
- Отключите все ненужные устройства, кроме мыши и клавиатуры. Если вы используете любую разновидность ноутбука или планшет — мышь может заменить тачпад или сенсор дисплея соответственно.
- Выключите антивирус перед обновлением. Это не относится к «Защитнику Windows» и настройкам «Центра обеспечения безопасности Windows» — вряд ли данные службы воспримут обновление ОС как вредоносное.
- Выключите Wi-Fi/Bluetooth-доступ в интернет. Подключитесь к сети через кабель. Если нет домашнего доступа — используйте роутер с USB и 4G-модем, подсоединившись к роутеру по LAN.
- Запустите командную строку (правый щелчок мышью — «Пуск» — «Командная строка (Администратор)») и введите команду sfc /scannow.
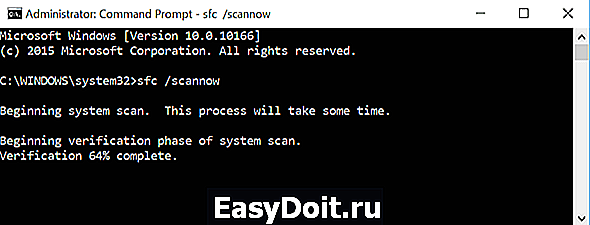 Команда SFC ScanNow запускает проверку Windows 10
Команда SFC ScanNow запускает проверку Windows 10
Системные файлы Windows будут проверены и исправлены. Запустите установку Windows 10 повторно — скорее всего, она будет продолжена и доведена до логического конца.
Ошибка 0x8007025d
Причины ошибки 0x8007025d таковы:
- Неисправность планок оперативной памяти. Для проверки используйте программы в составе флешки DOS/LiveCD. После первой проверки поменяйте местами планки «оперативки», повторите тест. Если отказывается работать одна и та же планка — при наличии оставшегося объёма оперативной памяти в 1 ГБ и более запустите установку Windows 10 с ними. Если осталось менее 1 ГБ — докупите ещё одну планку такого же формата. Например, если у вас применялась память DDR-2 — найдите такую же именно формата DDR-2, т. к. модули DDR и DDR-3 откажутся работать с DDR-2.
- Неисправность диска ПК. Иногда на потрёпанный жёсткий или флеш-диск не устанавливается Windows 8/10, но зато инсталлируется Vista/7. Также накопитель портится от вибрации, ударов и частых перебоев с электричеством во время работы, особенно без «бесперебойника» или с неисправной батареей ноутбука. Проверьте (и при необходимости замените) сам диск и источник резервного питания.
- Неправильная организация дискового пространства, слишком малые по объёму логические диски (C:, D: и т. д.), устаревший HDD или малый по объёму памяти SSD. В дешёвых нет-, ультра- и смартбуках применяются SSD-накопители в 16 и 32 ГБ, в первом случае Windows 10 — если это не «урезанная» сборка — может не установиться на диск размером 16 ГБ. Разграничьте дисковое пространство, «слив» ненужные разделы в один, или смените диск на больший.
Ошибка c1900107
Виновна в c1900107 функция Secure Boot (безопасная загрузка в BIOS). Это защита от нелицензионных версий и сборок Windows. Чтобы устранить неполадки, проделайте ряд действий (в качестве примера приведены ноутбуки HP; команды переведены на русский):
- Войдите в BIOS, нажав после включения ноутбука F2, и дайте команду «Конфигурация системы — Загрузочные опции».
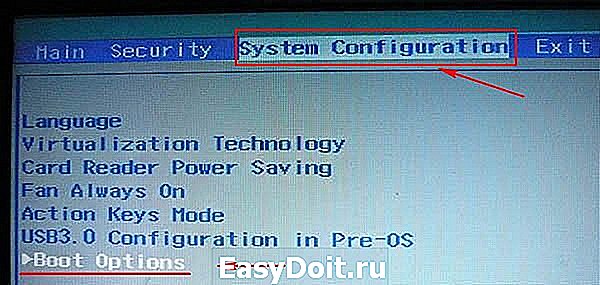 Выберите параметры загрузки в BIOS, чтобы продолжить
Выберите параметры загрузки в BIOS, чтобы продолжить - Отключите функцию безопасного запуска и активируйте «Унаследованную поддержку запуска».
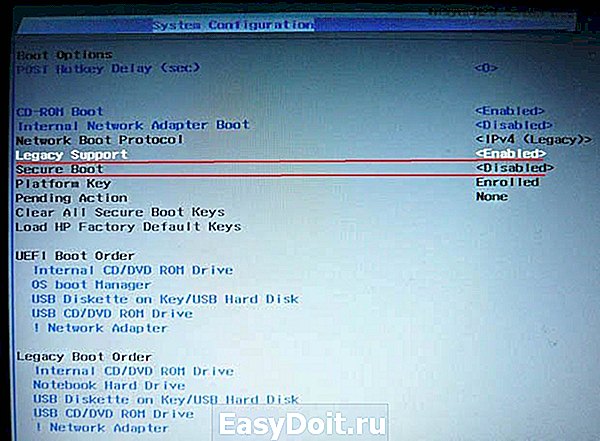 Включите дочернюю службу BIOS — Legacy Support
Включите дочернюю службу BIOS — Legacy Support - Удалите все ключи версий Windows, когда-либо работавших на данном ноутбуке (функция Clear All Secure Boot Keys).
- Подключите карту памяти или флешку и сохраните новые настройки BIOS.
Скорее всего, ошибка c1900107 больше не будет вас беспокоить.
Ошибка 80240020
Код ошибки 80240020 выдаётся при переполнении папки C:WindowsSoftwareDistributionDownload.
- Перейдите в данную папку и очистите её от содержимого.
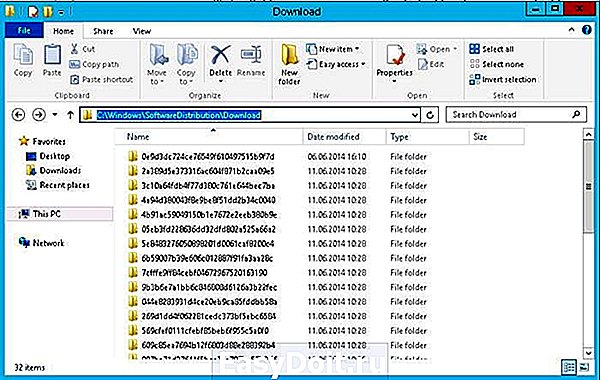 Очистите папку временных программных файлов Windows 10
Очистите папку временных программных файлов Windows 10 - Запустите командную строку Windows с правами администратора и выполните команду wuauclt.exe /updatenow.
 Компонент WUauclt.exe обновляет файлы Windows 10
Компонент WUauclt.exe обновляет файлы Windows 10
По окончании восстановления требуемых файлов запустите замену (переустановку) Windows 10.
Установка Windows 10 зависает на 25%
Файлы образа при этом успевают скопироваться на 84%, виной тому — ошибка C1900101–20004. Она относится к тем неисправностям, что сообщают пользователю о проблемах с образом Windows 10, с которого ведётся установка.
- Проследуйте в уже знакомую папку C:WindowsSoftwareDistributionDownload и очистите её.
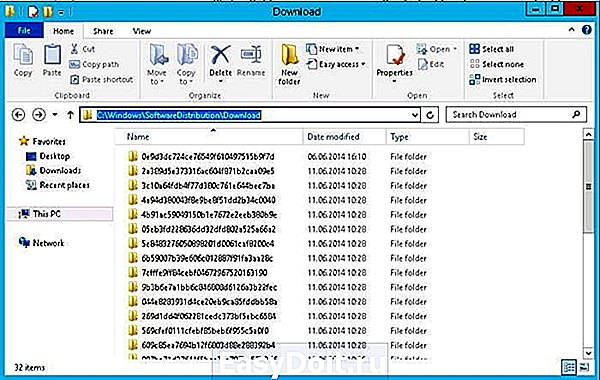 Повторите процедуру очистки временных программных файлов
Повторите процедуру очистки временных программных файлов - Удалите скрытую системную папку C:$Windows.
BT. 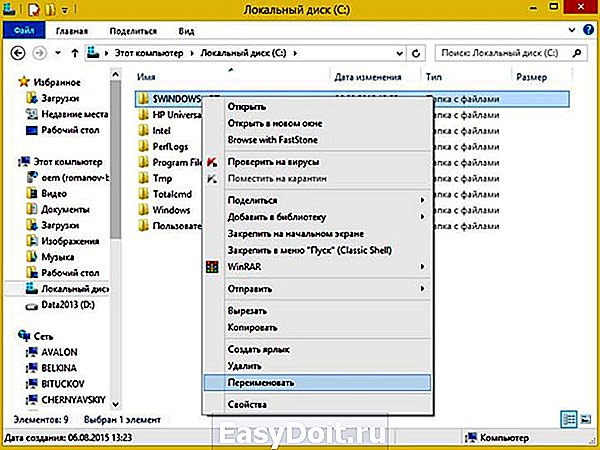 Удалите эту папку и повторите текущее действие с Windows 10
Удалите эту папку и повторите текущее действие с Windows 10
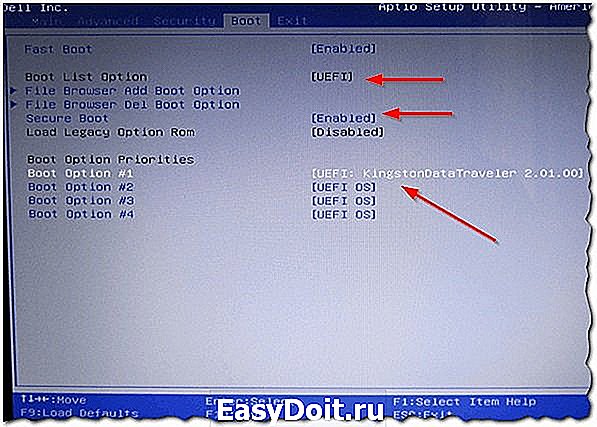 Активируйте режим UEFI
Активируйте режим UEFIОшибка C1900101–20004 должна исчезнуть.
Ошибка 0×80070002
Это значит, что отсутствует часть жизненно важных для продолжения инсталляции Windows 10 файлов. Чаще всего так происходит, когда установка Windows 10 запускается с Windows 7 или 8. Также некоторые службы Windows 10 могут быть отключены — например, обновления.
- Нажмите клавиши Windows+R, введите и подтвердите команду services.msc.
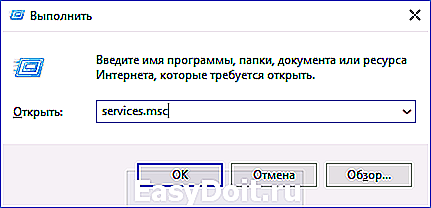 Компонент Services.exe даёт доступ к службам Windows
Компонент Services.exe даёт доступ к службам Windows - В списке служб отыщите «Центр обновления Windows» и дайте команду: правый щелчок мышью — «Запустить» (на пиратских сборках она отключена).
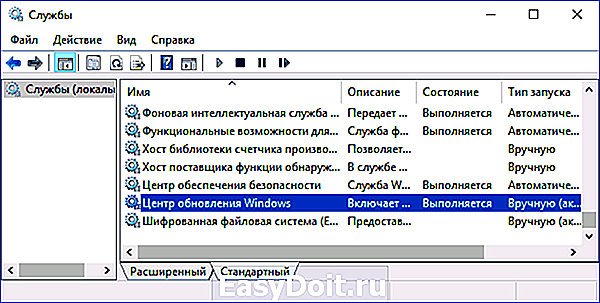 Включите службу обновления Windows 10
Включите службу обновления Windows 10
Перезапустите Windows 7/8 и повторно запустите обновление ОС до Windows 10. Если это не помогло, сделайте следующее:
- Отключите «Центр обновления Windows», дав команду: правый щелчок мышью — «Отключить».
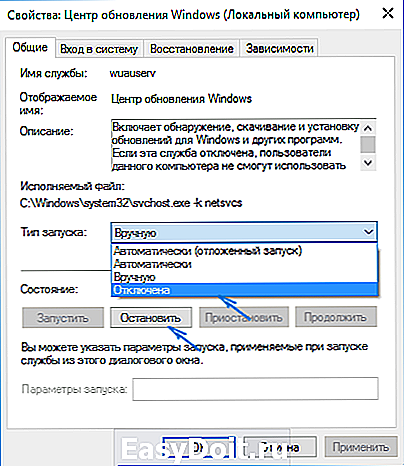 Остановите службу обновления и замените тип запуска на «отключена»
Остановите службу обновления и замените тип запуска на «отключена» - Очистите директорию C:WindowsSoftwareDistributionDataStore.
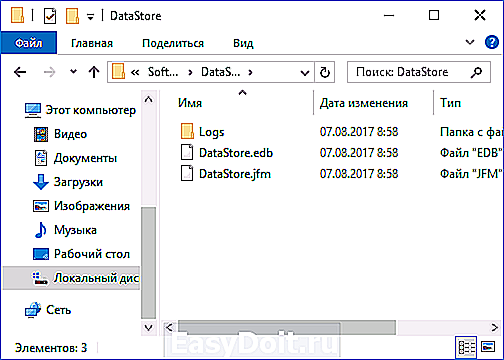 Удалите содержимое данной системной подпапки
Удалите содержимое данной системной подпапки - Вызовите через консоль «Выполнить» командой cleanmgr мастер очистки дисков Windows 10 и отметьте опцию очистки системных файлов.
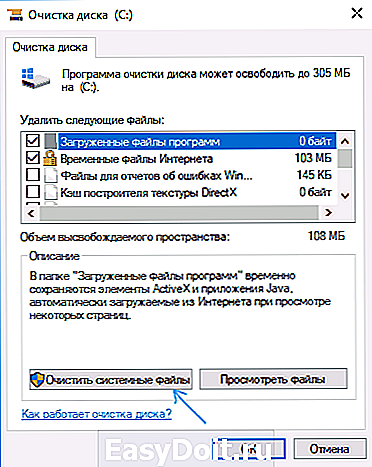 Подтвердите удаление системных файлов Windows 10
Подтвердите удаление системных файлов Windows 10 - Удалите также файлы обновлений Windows 10.
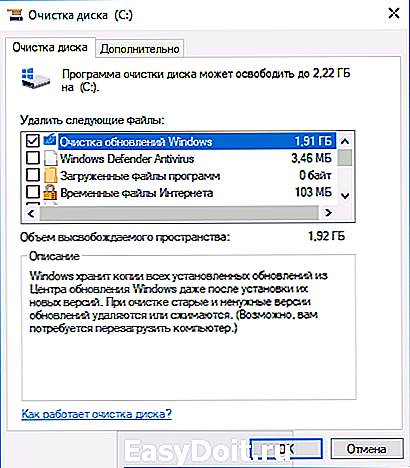 Очистите файлы обновлений Windows
Очистите файлы обновлений Windows - Вновь запустите службу обновлений Windows 10 и перезапустите ПК.
Ошибка 0xc0000428
Код 0xc0000428 — это ошибка драйверов в Windows 10. Каждый программный продукт кем-то издан и имеет свой уникальный ID (подпись). Замените версию драйвера (не обязательно на последнюю) — сам драйвер берётся из проверенного источника.
Ошибка 0xc0000428 также кроется в изменении файла C:Windowssystem32driversoem-drv64.sys. Для её исправления:
- Удалите данный файл. Скорее всего, возникнет проблема при запуске ОС.
 Активируйте исправление неполадок запуска Windows 10 с флешки
Активируйте исправление неполадок запуска Windows 10 с флешки - Перезапустите Windows 10 в режиме восстановления с загрузочной флешки.
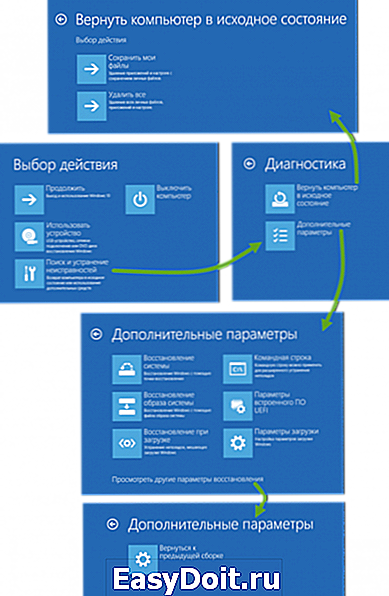 Выберите подходящий вариант восстановления запуска Windows 10
Выберите подходящий вариант восстановления запуска Windows 10
Одним из самых действенных способов является восстановление Windows 10 из образа на флешке. При восстановлении ОС повреждённые файлы будут заменены на их прежние версии.
Видео: как удалить файл oemdrv64.sys на современных версиях Windows
Ошибка 0×80070570
Ошибка с кодом 0×80070570 говорит о том, что повреждены оперативная память и накопитель ПК. Воспользуйтесь вышеприведённой инструкцией по проверке ОЗУ и жёсткого или флеш-диска.
Ошибки при установке Windows 10 не являются необратимыми. Современные ОС подробно и понятно объясняют, почему возникли те или иные неполадки, и часто предлагают определённые решения по их устранению. Удачной вам работы!
www.remnabor.net

ОС Windows 10 обладает множеством функций, которые позволяют пользователям с легкостью выполнять те или иные операции. В частности, предусмотрена опция перетаскивания файлов, папок и ярлыков удержанием ЛКМ. Но в некоторых случаях владельцы ПК сталкиваются с проблемой, когда не перетаскиваются файлы мышкой на операционной системе Windows 10. Далее разберемся, почему так происходит, и как можно устранить подобную неисправность.
В чем может быть проблема?
Рассматриваемые неполадки встречаются далеко не у всех пользователей.

Но раз уж вы столкнулись с подобной проблемой, то в первую очередь необходимо определить причины ошибки:
- устаревший драйвер мышки;
- конфликт оборудования с ПО;
- неправильные настройки интернет-подключения;
- сбой в работе ОС;
- неисправность USB-порта.
В большинстве случаев факторы, влияющие на работу периферийного устройства, имеют программный характер. В то же время не лишним будет проверить работоспособность самой мышки в других сценариях.
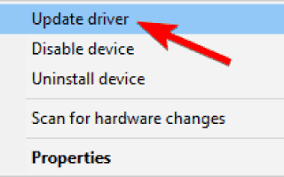
Что можно сделать?
Поскольку чаще всего проблема вызывается неисправным ПО или некорректно выставленными настройками, устранять неполадки предлагается при помощи встроенного интерфейса Windows 10. Ниже рассматриваются все возможные способы исправления ошибки.
Обновление драйверов
Когда вы сталкиваетесь с любой проблемой компьютерной мышки, будь то ситуация, при которой не работает перетаскивание или другие функции, первым делом необходимо удостовериться в использовании актуального ПО. Дело в том, что при первом подключении устройства на компьютер устанавливаются драйверы. Они получают регулярные обновления, отказ от установки которых может привести к выводу аппарата из строя:
- Щелкните ПКМ по значку «Пуск».
- Запустите «Диспетчер устройств».

- Раскройте вкладку «Мыши и другие указывающие устройства».
- Кликните ПКМ по названию своего гаджета.
- Нажмите на кнопку «Обновить драйвер».
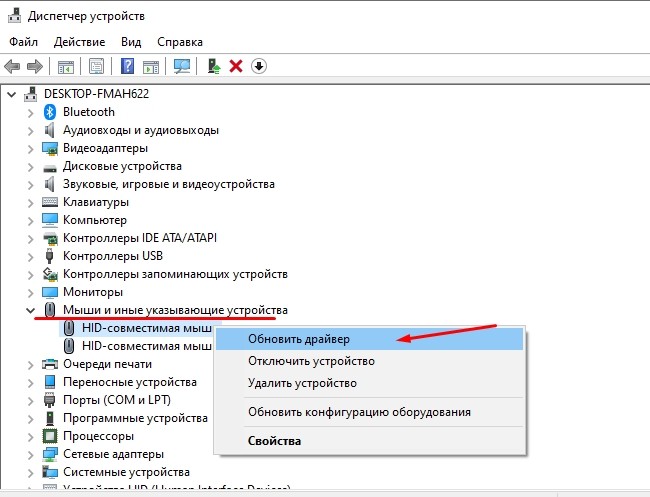
Совет. Возможно, ОС не сможет самостоятельно найти обновление. В таком случае предлагается самостоятельно загрузить софт через официальный сайт производителя.
По завершении обновления рекомендуется перезагрузить компьютер, и проблема с большой долей вероятности будет решена. Помните, что выполнять указанные выше действия необходимо только при подключении управляющего гаджета к ПК.
Включение ClickLock мыши
Если неполадки остались на месте, а функция перетаскивания файлов необходима здесь и сейчас, можно активировать опцию ClickLock. Она позволяет осуществлять перетаскивание нажатием, а не удержанием ЛКМ. Конечно, это временный вариант, позволяющий обойти, но не решить проблему:
- Через поисковую строку найдите инструмент «Изменить настройки мыши».

- Перейдите в дополнительные «Параметры».
- В первой вкладке поставьте галочку напротив пункта «Включить ClickLock».

По окончании операции не забудьте сохранить настройки, нажав на кнопку «Применить». В противном случае изменения не вступят в силу, и перетаскивание продолжит работать только через удержание кнопки.
Чистая загрузка
Нередко неисправность мышки связывают с конфликтом, который вызван сторонним ПО. Перезагрузите компьютер в «чистом» режиме и попробуйте воспользоваться функцией без других программ:
- Откройте окно «Выполнить» («Win» + «R»).
- Обработайте запрос «msconfig».

- Во вкладке «Службы» отметьте пункт «Скрыть службы Microsoft» и нажмите на кнопку «Отключить все».
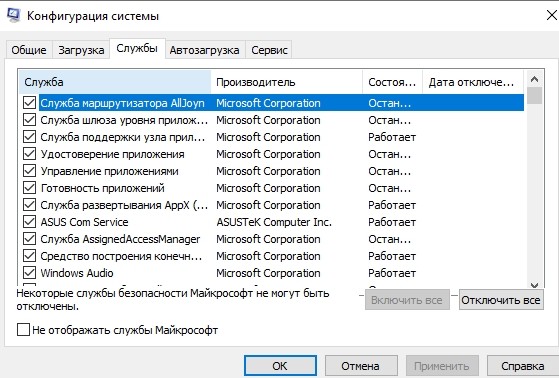
- Откройте «Диспетчер устройств» через вкладку «Автозагрузка».

- Отключите все приложения.
Теперь все программы будут запускаться в принудительном порядке. То есть система начнет загружаться в «чистом» виде без стороннего ПО, которое, скорее всего, влияло на работу периферийного устройства.
Изменение параметров интернета
Если проблема дает о себе знать при работе в браузере, то есть смысл отказаться от использования протокола XML 3.0, блокирующего некоторые функции управления:
- Найдите «Параметры интернета» через поисковую строку.

- Во вкладке «Программы» нажмите на кнопку «Управление надстройками».

- Отключите протокол XML 3.0.
- Сохраните новые параметры.

Теперь любые функции, связанные с удержанием ЛКМ, должны работать корректно. Это касается как выделения текста в браузере, так и перетаскивания отдельных компонентов интерфейса.
Удаление недавно установленных приложений
Если даже после выполнения предыдущих рекомендаций проблема остается, и не помогает «чистая» загрузка ПК, попробуйте удалить приложения, после установки которых появились неполадки:
- Откройте меню «Пуск» и запустите «Параметры».

- Перейдите в раздел «Приложения», а затем – «Приложения и возможности».
- Найдите в списке недавно установленную программу.
- Щелкните по ее названию ЛКМ.
- Нажмите на кнопку «Удалить» и подтвердите деинсталляцию.
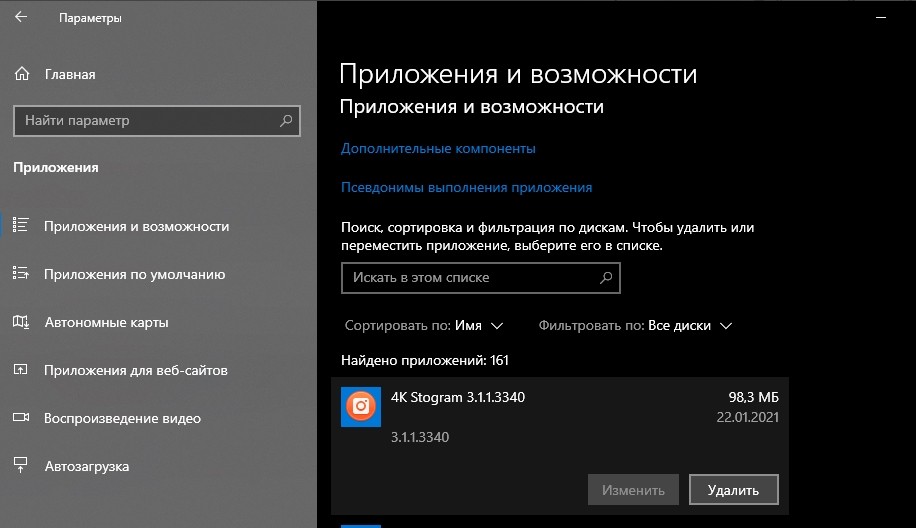
Указанные действия необходимо применить ко всем программам, после установки которых перестала работать функция перетаскивания. Так вы сможете понять, какое приложение вызвало сбой.
Нажать клавишу ESC
Иногда неполадки удается устранить нажатием одной кнопки. Если вы навели курсор мыши на файл, зажали ЛКМ, а перетаскивание не сработало, попробуйте нажать на клавишу «Esc». Не исключено, что после этого функция заработает, и вы сможете осуществить задуманное.
Смена USB-порта
Также рекомендуется задействовать альтернативный USB-порт, к которому подключается мышь. Нередко пользователи отмечают, что неисправность разъема проявляется не только в невозможности распознавания периферийного устройства, но и в отказе отдельных функций.
Средство устранения неполадок аппаратных устройств
В качестве заключительного варианта предлагается воспользоваться системным средством устранения неполадок:
- Откройте поисковую строку.
- Найдите и запустите сервис «Устранение неполадок».
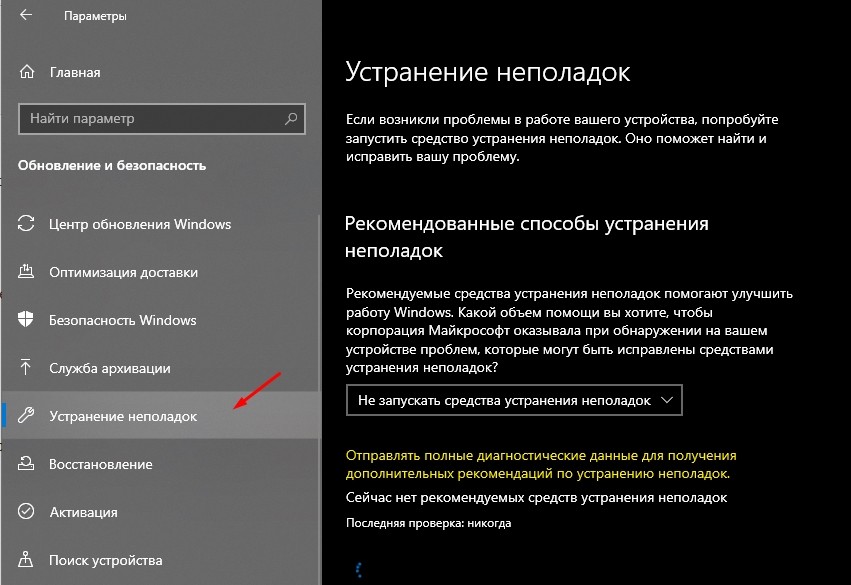
- Среди предложенных категорий выберите «Оборудование и устройства».
- Нажмите на кнопку «Запустить».

Затем Windows 10 начнет поиск неисправностей и попробует устранить их в автоматическом режиме. Но в то же время система по итогам проверки может просто выдать рекомендацию, которую потребуется выполнить пользователю.
by Madalina Dinita
Madalina has been a Windows fan ever since she got her hands on her first Windows XP computer. She is interested in all things technology, especially emerging technologies… read more
Updated on December 13, 2021
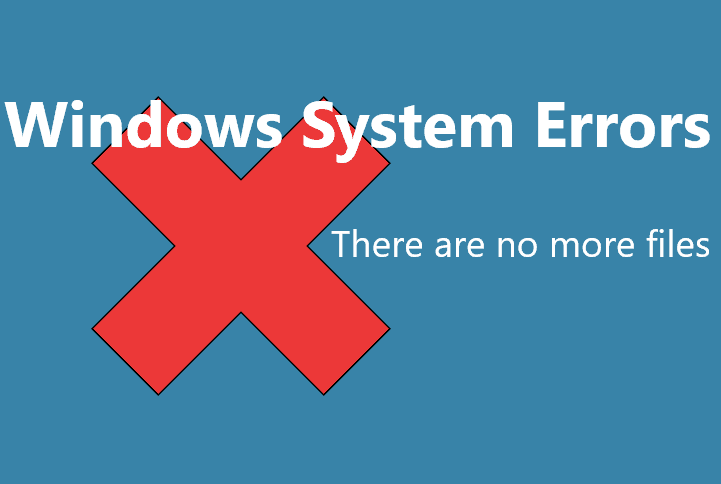
XINSTALL BY CLICKING THE DOWNLOAD FILE
This software will keep your drivers up and running, thus keeping you safe from common computer errors and hardware failure. Check all your drivers now in 3 easy steps:
- Download DriverFix (verified download file).
- Click Start Scan to find all problematic drivers.
- Click Update Drivers to get new versions and avoid system malfunctionings.
- DriverFix has been downloaded by 0 readers this month.
If you’re getting the ‘ERROR_NO_MORE_FILES’ error code with the ‘There are no more files‘ description, follow the troubleshooting steps listed in this article to fix it.
There are no more files: Error background
The ‘ERROR_NO_MORE_FILES’ error code, also known as error 18 (0x12), usually occurs when users try to save or copy files. There are various elements triggering this issue:
- Damaged or corrupted files and folders.
- Folder lock and other such programs.
- Missing EXE, DLL or SYS files.
- Malware infection.
- Outdated software versions.
- Incompatible software, etc.
How to fix the error code ‘ERROR_NO_MORE_FILES 18 (0x12)’
Solution 1 — Remove folder lock
Folder lock and other such programs are known to cause this error code. Uninstall any such programs running on your computer, and see if that fixes the issue.
If you don’t want to uninstall your folder lock program, try updating it. Many users reported that the error disappeared after they updated the folder lock program.
Solution 2 – Repair your registry
You can use Microsoft’s System File Checker to check for system file corruption. However, this utility is only available on Windows 10. Here’s how to run an SFC scan:
1. Go to Start > type cmd > right-click Command Prompt > select Run as Administrator

2. Now type the sfc /scannow command

3. Wait for the scanning process to complete and then restart your computer. All corrupted files will be replaced on reboot.
The simplest way to repair your registry is to use a dedicated tool. Don’t forget to first backup your registry in case anything goes wrong. If you haven’t installed any registry cleaner on your computer, check out our article on the best registry cleaners to use on PC.
As mentioned before, we recommend using third-party software that performs this action automatically.
So the most reliable way to fix registry cleaner troubles is by using robust software that is capable of restoring corrupted files and repairing Windows errors.
Firstly, this tool will entirely scan the system for damaged files and thus repair the broken files from your registry. Then it can replace them with new functional Windows files in no time.
⇒ Get Restoro
Solution 3 — Run a full system scan

Malware may cause various issues on your computer, including errors. Perform a full system scan in order to detect any malware running on your computer. You can use Windows’ built-in antivirus, Windows Defender, or third-party antivirus solutions.
Solution 4 — Update your OS
Make sure that you’re running the latest Windows OS updates on your machine. As a quick reminder, Microsoft constantly rolls out Windows updates in order to improve the system’s stability and fix various issues.
Go to Windows Update, check for updates and install the available updates. To access the Windows Update section, you can simply type “update” in the search box. This method works on all Windows versions.

If you’re looking for a particular update, go to Microsoft’s Update Catalog website. Simply type the KB number of the respective update, hit Enter, and then click on the download button.
Solution 5 — Remove recently installed software
If you recently installed new software on your computer, try uninstalling it. Go to Start > type Control Panel > select the program(s) recently added > click Uninstall.
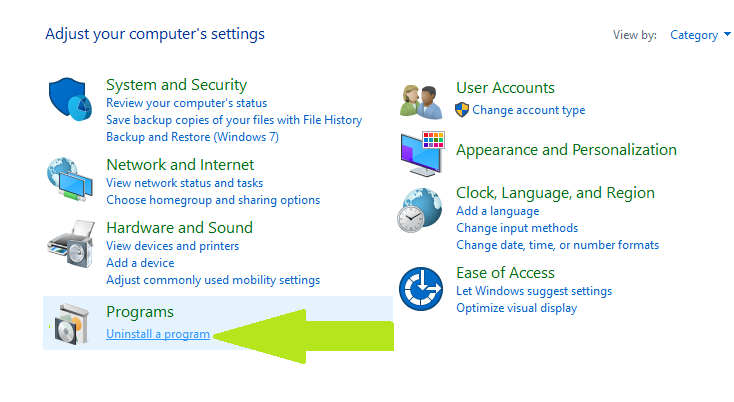
Then restart your computer, and try to save or copy the problematic files again.
Solution 6 — Uninstall Comodo Cleaner/ ASUS security data manager
Many users confirm that the Comodo Cleaner/ ASUS security data manager may sometimes cause this error code. If you installed these programs on your computer, try uninstalling them and see if that solves the problem.
Solution 7 — Boot into Safe Mode
You can also try to save or copy the problematic files while in Safe Mode.
1. Hold down the shift key and click the on-screen power button
Some PC issues are hard to tackle, especially when it comes to corrupted repositories or missing Windows files. If you are having troubles fixing an error, your system may be partially broken.
We recommend installing Restoro, a tool that will scan your machine and identify what the fault is.
Click here to download and start repairing.
2. Select the restart option while holding the shift key
3. Select Troubleshoot > Advanced options > Startup Settings > hit Restart
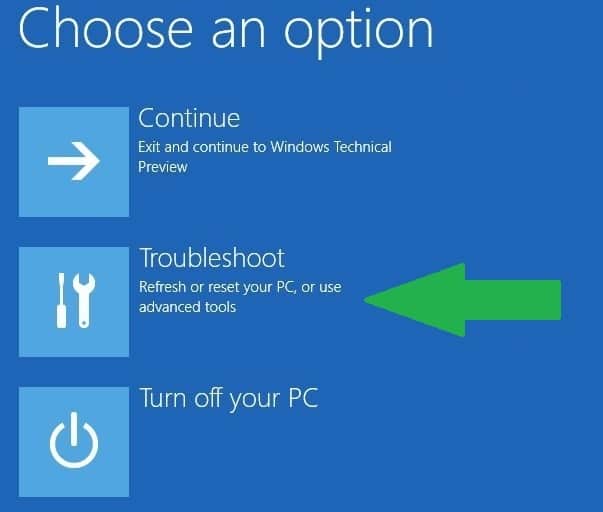
4. Wait until Windows 10 reboots, and select Safe Mode.
5. Save/ copy the files > restart your computer > check if the problem still persists.
If you are able to save or copy the files in safe mode, this means that there is a conflict between various programs or applications. Try troubleshooting this issue using Clean Boot in order to identify the program or driver that could be causing this issue.
Here’s how to clean boot your Windows 10 computer:
- Type System Configuration in the search box > hit Enter
- On the Services tab > select the Hide all Microsoft services check box > click Disable all.

3. On the Startup tab > click on Open Task Manager.
4. On the Startup tab in Task Manager > select all items > click Disable.

5. Close the Task Manager.
6. On the Startup tab of the System Configuration dialog box >click OK > restart your computer.
Here’s how to clean boot your Windows 7 PC:
- Go to Start > type msconfig > hit ENTER.
- Go to the General tab > click Selective Startup.
- Clear the Load Startup items check box.
- Go to the Services tab > select the Hide All Microsoft Services check box > click Disable all > hit OK.
- Restart the computer when prompted > check if the issue still persists.
Solution 7 — Deactivate iSCSI Initiator
If you own a computer running Windows 7, and you can’t save or copy files, try deactivating the iSCSI Initiator.
Go to Control Panel >Administrative Tools > deactivate iSCSI Initiator. Many users reported that this simple solution solves the problem.
Solution 8 — Check your disk for errors
On Windows 10, you can run a disk check using Command Prompt. Start Command Prompt as administrator and type the chkdsk C: /f command followed by Enter. Replace C with the letter of your hard drive partition.

On Windows 7, go to hard drives > right-click the drive that you want to check > select Properties > Tool. Under the ‘Error checking’ section, click Check.

Solution 9 — Use system recovery options
The System Restore option allows you to restore the previous well-performing system configuration without losing any files, except for a few customizable features and settings.
If System Restore is enabled, follow the instructions listed below:
- Go to Search > type system properties > open System Properties.
- Go to System Protection > click on System Restore.
- Click Next > choose the preferred restore point in the new window.
- Once you’ve select your preferred restore point, click Next > click Finish.
- Your PC will restart and the restoring process will start.
After the restore process completes, try to copy or save some files to see if the problem still persists.
Windows 10 offers a series of advanced recovery option that allows users to clean install the OS. If you’re a Windows 10 user, you can also use ‘Reset this PC’ recovery option.
- Go to Settings > Update & Security > click on Recovery under the left pane.
- Click on Get Started under Reset this PC > choose to Keep your files.
- Follow the on-screen instructions to complete the reset.
We hope that the solutions listed above helped you fix this annoying ‘There are no more files‘ error message. If you’ve come across other workarounds to fix this problem, you can help the Windows community by listing the troubleshooting steps in the comments below.
![]()
Newsletter
-
Основная причины
-
Избежание проблемы в будущем
При использовании компьютера или ноутбука никаких проблем не возникало. Но вот, при сохранении нового документа либо попытке скачать что-то из интернета, выскакивает предупреждение “Больше файлов не осталось” или ошибка Error 18. В чем же может быть причина? Давайте рассмотрим варианты и способы устранения.
Главная проблема заключается в сложности определения факторов возникновения ошибки, ведь система работает стабильно, антивирус не находит вредоносные программы и реестр не показывает ошибок, а при запуске в безопасном режиме никаких предупреждений не выскакивает.
Основная причины
В первую очередь, нужно выяснить было ли установлено новое программное обеспечение непосредственно перед появлением этой проблемы. Рассмотрим на примере Windows 10.
- Через меню “Пуск” зайдите в “Параметры”.
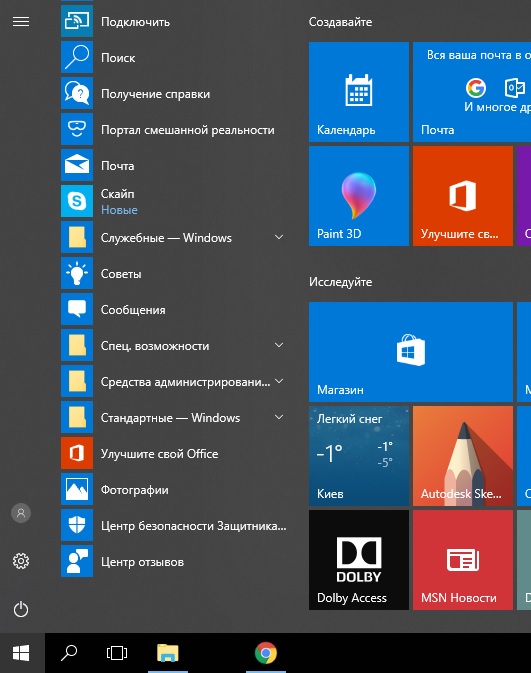
- Выберите пункт “Приложения”.
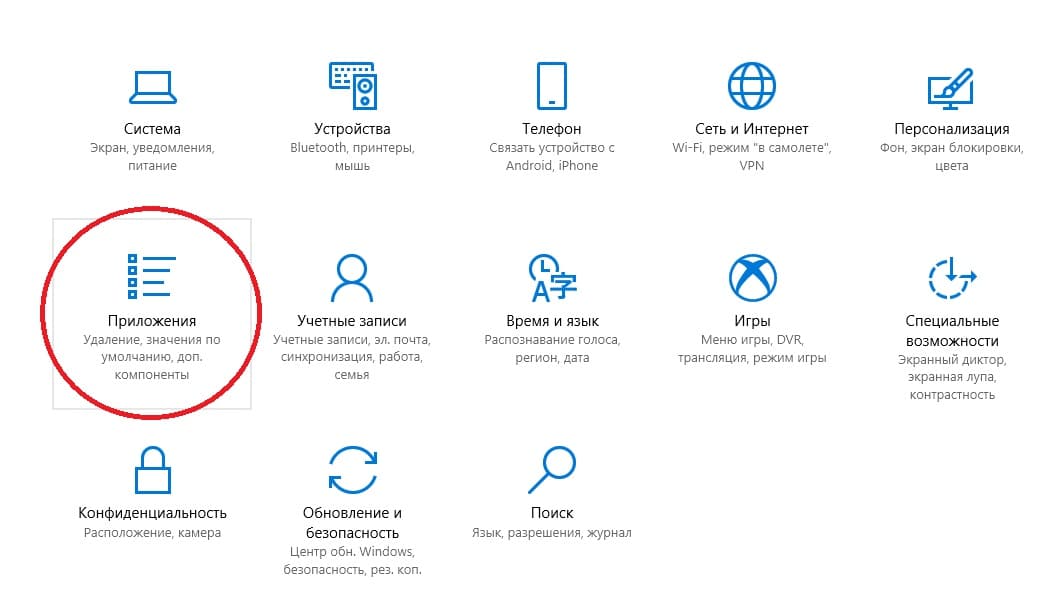
- Во вкладке “Приложения и возможности” отсортируйте по дате добавления.
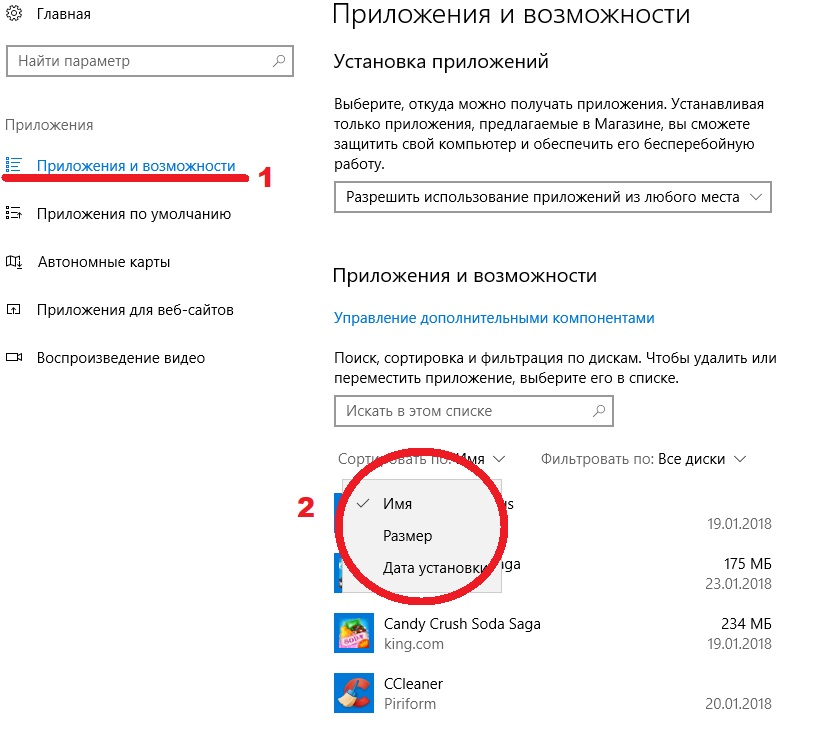
- Удалите ПО, которое было установлено перед появлением проблемы.
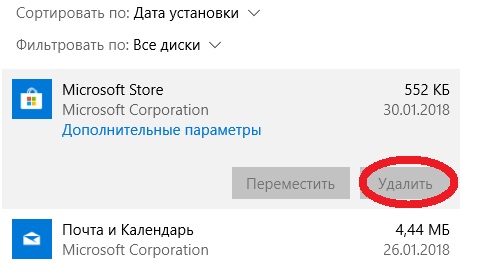
Важно! У большинства пользователей проблемной стала утилита Comodo Cleaner, а у юзеров Asus причиной оказалось приложение ASUS Data Security Manager.
Избежание проблемы в будущем
Избежать подобных проблем поможет использование качественного антивируса, а также установка приложений только из проверенных источников и без сомнительной репутации.
В этой статье представлена ошибка с номером Ошибка 18, широко известная как ERROR_NO_MORE_FILES, и ее описание Больше нет файлов.
О системной ошибке Windows
Системные ошибки Windows возникают в разное время во время нормального использования операционной системы. Пользователи должны получить код ошибки, который они могут использовать для анализа и расследования того, что произошло с компьютером. Однако эти коды не всегда предоставляют подробную информацию. А поскольку такие коды может выдавать и несистемное программное обеспечение, при анализе ошибок пользователю потребуется понимание контекста программы и времени выполнения. Вот несколько способов понять симптомы, причины и общие решения.
Определения (Бета)
Здесь мы приводим некоторые определения слов, содержащихся в вашей ошибке, в попытке помочь вам понять вашу проблему. Эта работа продолжается, поэтому иногда мы можем неправильно определить слово, так что не стесняйтесь пропустить этот раздел!
- Файлы — блок произвольной информации или ресурс для хранения информации, доступный по строковому имени или пути.
Симптомы Ошибка 18 — ERROR_NO_MORE_FILES
Во время обработки Windows отправляет коды системных ошибок, чтобы сообщить пользователю о проблеме, возникшей с компьютером. Они появляются в неожиданное время, поэтому их трудно обнаружить, если не проанализировать сообщение об ошибке. Коды системных ошибок Windows являются симптомами других проблем, происходящих с компьютером, поэтому пользователям необходимо обратить внимание на сообщение об ошибке, время и процессы, запущенные во время ее возникновения.
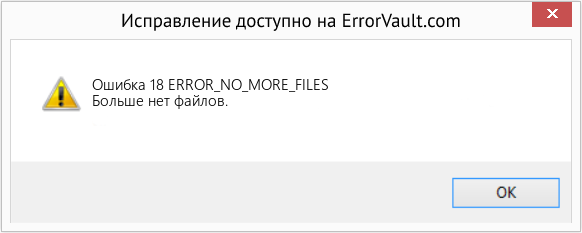
(Только для примера)
Причины ERROR_NO_MORE_FILES — Ошибка 18
Системные ошибки Windows могут быть вызваны программным или аппаратным сбоем. Иногда программное обеспечение не работает согласованно с аппаратным обеспечением из-за изменений или общих аппаратных сбоев. В некоторых случаях пользователи могли установить противоречивые драйверы или повредить ОС. Возможно, в каком-то компоненте произошел аномальный скачок напряжения, который может повредить детали и повлиять на его работу. Могли произойти различные факторы, которые привели к появлению ошибки System в определенные периоды использования компьютера. Проблемы с программным и аппаратным обеспечением, конечно, легко решаются, если пользователь может точно определить часть, которая вызывает сбой. Чтобы решить проблемы с ошибками такого рода, попробуйте следующие методы ремонта.
Методы ремонта
Если метод ремонта вам подошел, пожалуйста, нажмите кнопку upvote слева от ответа, это позволит другим пользователям узнать, какой метод ремонта на данный момент работает лучше всего.
Обратите внимание: ни ErrorVault.com, ни его авторы не несут ответственности за результаты действий, предпринятых при использовании любого из методов ремонта, перечисленных на этой странице — вы выполняете эти шаги на свой страх и риск.
Метод 1 — Восстановить поврежденные или отсутствующие системные файлы
Проверка системных файлов — этот инструмент работает почти так же, как программа проверки реестра, но помогает находить и восстанавливать поврежденные или отсутствующие системные файлы, поэтому его запуск занимает немного больше времени.
- Чтобы запустить команду, откройте командную строку с повышенными привилегиями, набрав ее в окне поиска, затем щелкните правой кнопкой мыши командную строку и выберите «Запуск от имени администратора».
- Введите в командной строке sfc / scannow и дождитесь успешного завершения процесса проверки.
Запустите Checkdisk — Chkdsk исправляет многие несоответствия с ОС. Системные ошибки также можно исправить с помощью этой утилиты. Чтобы запустить это,
- Откройте командную строку, введя ее в поле поиска, а затем, когда вы увидите результат в верхней части списка, щелкните его правой кнопкой мыши и выберите «Запуск от имени администратора».
- Ваша система может сказать, что вы не можете запустить ее в данный момент, потому что вы все еще обрабатываете данные, и спросит вас, хотите ли вы запустить ее перед следующим запуском, просто нажмите y для подтверждения, а затем выйдите с экрана и перезагрузите компьютер.
- После перезагрузки компьютера вы увидите, что checkdisk работает вне Windows, просто дайте ему закончить, пока он не даст вам отчет о том, что было найдено, исправлено или отмечено.
- Закройте окно и дайте компьютеру нормально перезагрузиться.
Метод 2 — Обновите или переустановите драйвер
Изменения, внесенные в ваш компьютер, могут испортить ваш драйвер. В этом случае вы можете переустановить драйвер или обновить его. Для этого вы можете сделать следующее.
- Если вы получили код ошибки диспетчера устройств, обратите внимание на описание, чтобы вы могли точно определить драйвер или компонент, вызывающий ошибку.
- Запустите диспетчер устройств, выполнив поиск Диспетчер устройств или запустив «devmgmt.msc»
- Найдите драйвер в списке и щелкните его правой кнопкой мыши.
- Нажмите Удалить , если вы хотите переустановить драйвер, или Обновить программное обеспечение драйвера , если пытаетесь его обновить.
- Появится окно подтверждения. Убедитесь, что флажок Удалить программное обеспечение драйвера снят.
- Нажмите «ОК» и перезагрузите компьютер.
Вы можете сделать это поочередно:
- Вы можете вручную загрузить драйвер от производителя.
- Запустите его, чтобы заменить текущий драйвер, который вы используете.
- После этого перезагрузите компьютер.
Метод 3 — Откатите свой драйвер
Вы также можете вернуться к исходному драйверу, установленному на вашем компьютере. Для этого:
- В диспетчере устройств найдите проблемный драйвер.
- Щелкните устройство правой кнопкой мыши и выберите «Свойства».
- Когда вы увидите окно «Свойства», щелкните вкладку «Драйвер».
- Вы увидите кнопку «Откатить драйвер», нажмите ее.
- Подтвердите откат, нажав «Да», когда появится вопрос «Вы уверены, что хотите вернуться к ранее установленному программному обеспечению драйвера?»
- После этого перезагрузите компьютер.
Метод 4 — Использовать восстановление системы
Для окна 7
- Нажмите «Пуск»> «Все программы»> «Стандартные»> «Системные инструменты».
- Нажмите «Восстановление системы», а затем нажмите «Далее».
- Выбирайте точку восстановления, когда знаете, что с вашим компьютером все в порядке.
- Продолжайте нажимать «Далее», а затем — «Готово».
- Это займет время, так что наберитесь терпения и дождитесь полной остановки операции.
Для Windows 8, 8.1 или 10
- Щелкните правой кнопкой мыши кнопку «Пуск», затем выберите «Система».
- В окне «Система» нажмите «Система и безопасность».
- Нажмите «Система» и слева нажмите «Защита системы».
- Нажмите «Восстановление системы», следуйте инструкциям, чтобы выбрать точку восстановления, а затем нажимайте «Далее», пока не увидите кнопку «Готово».
- Дождитесь завершения процесса восстановления.
Метод 5 — Восстановите переустановку с помощью компакт-диска с ОС или флэш-накопителя
- Лучший способ восстановить системное программное обеспечение — это переустановить его. Процесс восстановления и переустановки помогает сохранить файлы при восстановлении операционной системы. Тем не менее, вам нужно убедиться, что вы создали резервную копию своего файла, если вам действительно нужно переустановить компьютер. Вам нужно будет вставить установочный носитель и перезагрузить компьютер.
- Войдите в BIOS, процесс отличается от модели компьютера к модели, это может быть кнопка F1, F2 или Del.
- Оказавшись там, перейдите в раздел загрузки, установите загрузку с установочного диска и сохраните настройки.
- Для более ранней версии Windows вам может потребоваться нажать на клавиатуру, пока вы ждете, пока компьютер не получит доступ к установочному диску.
- Сначала выберите утилиту восстановления, а не чистую установку ОС. Это может сэкономить вам много хлопот. Однако, если проблема не исчезнет после перезагрузки компьютера, просто сделайте резервную копию файлов и выполните чистую переустановку.
Другие языки:
How to fix Error 18 (ERROR_NO_MORE_FILES) — There are no more files.
Wie beheben Fehler 18 (ERROR_NO_MORE_FILES) — Es sind keine Dateien mehr vorhanden.
Come fissare Errore 18 (ERROR_NO_MORE_FILES) — Non ci sono più file.
Hoe maak je Fout 18 (ERROR_NO_MORE_FILES) — Er zijn geen bestanden meer.
Comment réparer Erreur 18 (ERROR_NO_MORE_FILES) — Il n’y a plus de fichiers.
어떻게 고치는 지 오류 18 (ERROR_NO_MORE_FILES개) — 더 이상 파일이 없습니다.
Como corrigir o Erro 18 (ERROR_NO_MORE_FILES) — Não há mais arquivos.
Hur man åtgärdar Fel 18 (ERROR_NO_MORE_FILES) — Det finns inga fler filer.
Jak naprawić Błąd 18 (ERROR_NO_MORE_FILES) — Nie ma więcej plików.
Cómo arreglar Error 18 (ERROR_NO_MORE_FILES) — No hay más archivos.
![]() Об авторе: Фил Харт является участником сообщества Microsoft с 2010 года. С текущим количеством баллов более 100 000 он внес более 3000 ответов на форумах Microsoft Support и создал почти 200 новых справочных статей в Technet Wiki.
Об авторе: Фил Харт является участником сообщества Microsoft с 2010 года. С текущим количеством баллов более 100 000 он внес более 3000 ответов на форумах Microsoft Support и создал почти 200 новых справочных статей в Technet Wiki.
Следуйте за нами: ![]()
![]()
![]()
Рекомендуемый инструмент для ремонта:

Этот инструмент восстановления может устранить такие распространенные проблемы компьютера, как синие экраны, сбои и замораживание, отсутствующие DLL-файлы, а также устранить повреждения от вредоносных программ/вирусов и многое другое путем замены поврежденных и отсутствующих системных файлов.
ШАГ 1:
Нажмите здесь, чтобы скачать и установите средство восстановления Windows.
ШАГ 2:
Нажмите на Start Scan и позвольте ему проанализировать ваше устройство.
ШАГ 3:
Нажмите на Repair All, чтобы устранить все обнаруженные проблемы.
СКАЧАТЬ СЕЙЧАС
Совместимость

Требования
1 Ghz CPU, 512 MB RAM, 40 GB HDD
Эта загрузка предлагает неограниченное бесплатное сканирование ПК с Windows. Полное восстановление системы начинается от $19,95.
ID статьи: ACX013941RU
Применяется к: Windows 10, Windows 8.1, Windows 7, Windows Vista, Windows XP, Windows 2000
Ошибки в алфавитном порядке: A B C D E F G H I J K L M N O P Q R S T U V W X Y Z
Логотипы Microsoft и Windows® являются зарегистрированными торговыми марками Microsoft. Отказ от ответственности: ErrorVault.com не связан с Microsoft и не заявляет о такой связи. Эта страница может содержать определения из https://stackoverflow.com/tags по лицензии CC-BY-SA. Информация на этой странице представлена исключительно в информационных целях. © Copyright 2018
от Zander_driver
Посмотрел тут из любопытства в справочник, а там ведь этого нету…
лог:
FATAL ERROR [error]Expression : assertion failed [error]Function : CInventory::DropItem [error]File : E:stalkersourcestrunkxr_3daxrGameInventory.cpp [error]Line : 220 [error]Description : InSlot(pIItem) ; полагаю, тут могут быть и другие значения stack trace:
Причина: попытка выбросить/передать предмет/оружие, у которого изменены параметры, которые в оригинале читались жестко из конфигов и не подлежали изменению «ин гейм».
Фактически такое возможно только на X-ray Extensions, там есть инструменты для изменения таких параметров.
Лечение: вовремя возвращать все параметры на место, после своих изменений. Практика показывает, что пока оружие находится в инвентаре актора, движок не возражает. Т.е. надо все вернуть на место до того, как станет возможно выбрасывание/перемещение предмета.
upd: в общем, давно известно: уберите из слота, потом меняйте. dc
SoC
А это уже от меня (ceterum censeo, автообъединялка должна быть убита):
Что-то типа 0023:0573F73E xrGame.dll
[error][ 18] : Больше файлов не осталось.
и он же
[error]Line : 753
[error]Description : std: out of memory
— ящик грохнуло в аномалии или аналогичное событие.
Изменено 22 Января 2017 пользователем Dennis_Chikin
Люди спасите помогите, я уже три дня переписываюсь с тех поддержкой.
Суть переписки:
-не запускается
-удалите файлы eax.dll openal32.dll и еще какойто.
-не помогло
-обновите дрова на аудио карту
-не помогло
-вот вам файлы, замените (user, fsgame, run.cmd)
-не помгло
-обновите дрова на аудио карту
-не помогло
-Игра не поддерживается на Висте.
Не ну вы представляете? УЖАС
Прошу помочь решить проблему. Ниже напишу логи что создаются при запуске.
Система Vista x64, Q6600, P5K-E, PC6400 (4Gb), ATI4870 (512Mb), Creative Gamer
Появляется картинка, и ничего не происходит, полсе тех изменений что сказала сделать тех поддержка стало грузится одно ядро.
Картинка так и висит хоть на ноч оставляй, вот логи:
———————————————————————————————
* Detected CPU: GenuineIntel P3 family, F6/M15/S11, 2406.00 mhz, 71-clk ‘rdtsc’
* CPU Features: RDTSC, MMX, SSE, SSE2
Initializing File System…
using fs-ltx fsgame.ltx
—found external arch mp_military_2.xdb0
FS: 28658 files cached, 4031Kb memory used.
Init FileSystem 0.768748 sec
‘xrCore’ build 3312, Feb 27 2008
Initializing Engine…
Executing config-script «user.ltx»…
! Cannot open script file [user.ltx]
Starting INPUT device…
Loading DLL: xrRender_R1.dll
Loading DLL: xrGame.dll
* [win32]: free[4060008 K], reserved[49140 K], committed[85092 K]
* [ D3D ]: textures[0 K]
* [x-ray]: crt heap[5794 K], process heap[712 K], game lua[0 K], engine lua[0 K], render[0 K]
* [x-ray]: economy: strings[1032 K], smem[0 K]
Executing config-script «e:gamesstalkergamedataconfigdefault_controls.ltx»…
! cant convert dik_name for dik[16], prop=[
! cant convert dik_name for dik[17], prop=[
! cant convert dik_name for dik[18], prop=[
! cant convert dik_name for dik[19], prop=[
! cant convert dik_name for dik[20], prop=[
! cant convert dik_name for dik[21], prop=[
! cant convert dik_name for dik[22], prop=[
! cant convert dik_name for dik[23], prop=[
! cant convert dik_name for dik[24], prop=[
! cant convert dik_name for dik[25], prop=[
! cant convert dik_name for dik[26], prop=[
! cant convert dik_name for dik[27], prop=[
! cant convert dik_name for dik[30], prop=[
! cant convert dik_name for dik[31], prop=[
! cant convert dik_name for dik[32], prop=[
! cant convert dik_name for dik[33], prop=[
! cant convert dik_name for dik[34], prop=[
! cant convert dik_name for dik[35], prop=[
! cant convert dik_name for dik[36], prop=[
! cant convert dik_name for dik[37], prop=[
! cant convert dik_name for dik[38], prop=[
! cant convert dik_name for dik[39], prop=[
! cant convert dik_name for dik[40], prop=[
! cant convert dik_name for dik[41], prop=[
! cant convert dik_name for dik[44], prop=[
! cant convert dik_name for dik[45], prop=[
! cant convert dik_name for dik[46], prop=[
! cant convert dik_name for dik[47], prop=[
! cant convert dik_name for dik[48], prop=[
! cant convert dik_name for dik[49], prop=[
! cant convert dik_name for dik[50], prop=[
! cant convert dik_name for dik[51], prop=[
! cant convert dik_name for dik[52], prop=[
! cant convert dik_name for dik[144], prop=[
[e:gamesstalkergamedataconfigdefault_controls.ltx] successfully loaded.
Executing config-script «user.ltx»…
! Cannot open script file [user.ltx]
SOUND: OpenAL: enumerate devices…
SOUND: OpenAL: EnumerationExtension Present
stack trace:
0023:77780D06 ntdll.dll
0023:7774B6D8 ntdll.dll
0023:7774B2F8 ntdll.dll
0023:76AE1D27 kernel32.dll
0023:74A94C39 MSVCR80.dll, free()
0023:00033A24 OpenAL32.dll, alSourceUnqueueBuffers()
[error][ 18] : Больше файлов не осталось.
———————————————————————————————
Владелец диска Ц админ а не микрософт, безопасности проги выключены.
Документы на др диске и имя их на АНГЛ, а вот папка ПОЛЬЗОВАТЕЛИ не переименовывается. =((
Естественно все дрова свежие, сервиспаки и патчи стоят все.
Не получилось, выдаёт ошибку: «Службе «Служба пользователей» не удалось войти в систему. Невозможно загрузить профиль пользователя».
Если вы сохраняете файлы размером более 2 ГБ в раздел FAT16 или сохраняете файлы размером более 4 ГБ в раздел FAT32, появляется ошибка «Файл слишком велик для целевой файловой системы». В подобных ситуациях лучшим способом является преобразование файловой системы.
Как исправить ошибку “На компьютере недостаточно памяти”

Согласитесь, мало что может начать раздражать сильнее, чем возникающее во время игры или работы сообщение о нехватке оперативной памяти. Данная ошибка происходит в ситуации, когда в Windows больше не остается свободного пространства для хранения данных и система вынуждена отключить процесс приложения до тех пор, пока память не будет восстановлена.
В этой статье мы расскажем вам о 4 эффективных способах исправления ошибки Windows 10 “На компьютере недостаточно памяти”.
Способ №1. Обслуживание системы
Чтобы исправить возникшую неполадку, воспользуйтесь приведенной ниже инструкцией:
1. Запустите Панель управления. Вы можете быстро найти данную утилиту просто начав писать ее название в меню Пуск.
2. Переключите вид отображения параметров на Крупные значки и найдите меню Устранение неполадок. Для более быстрого доступа к нему вы можете ввести название утилиты в диалоговом окне Поиск в панели управления.
3. В левом углу вы увидите список расширенных возможностей открытого окна. Выберите параметр Просмотр всех категорий.
4. Перед вами появится список всех доступных служб. Найдите в нем параметр Обслуживание системы и откройте его.
5. В появившемся окне диагностики неполадок нажмите Далее и устраните все возникшие на компьютере ошибки.
Способ №2. Увеличение файла подкачки
Иногда ответ на вопрос нехватки памяти может крыться в размере файла подкачки. Давайте разберем как его правильно настроить.
1. Откройте утилиту Выполнить при помощи клавиш Win + R.
2. В появившемся окне введите sysdm.cpl и нажмите ОК.
3. Откройте вкладку Дополнительно и в меню Быстродействие кликните по клавише Параметры.
4. В открывшемся окне откройте вкладку Дополнительно и в меню Виртуальная память кликните по клавише Изменить.
5. Снимите галочку с параметра Автоматически выбирать объем файла подкачки для всех дисков.
6. Укажите для системного диска (обычно это диск С:) Размер по выбору системы, нажмите Задать, ОК и перезапустите компьютер.
Обычно перезагрузка требуется только при уменьшении размера файла подкачки. Поэтому если вы его увеличивали, нет необходимости перезагружать компьютер.
Способ №3. Восстановление реестра
Иногда причиной возникшей неполадки может стать ошибка внутри реестра, которая может повлечь за собой повреждение и других системных функций. Ниже мы рассмотрим способ исправления повреждений реестра.
1. Воспользуйтесь комбинацией клавиш Win + R, чтобы открыть утилиту Выполнить. В диалоговом окне введите cmd и нажмите ОК.
Альтернативным способом запуска cmd является поиск утилиты при помощи меню Пуск и ее запуск от имени администратора.
2. В открывшемся окне командной строки введите команду sfc /scannow. Она проведет полное сканирование вашей системы, процесс которого может отнять некоторое время.
3. Дождитесь завершения проверки системы и перезапустите компьютер. Таким образом все поврежденные файлы будут удалены или исправлены.
Способ №4. Очистка временных файлов
Мы часто недооцениваем влияние временных файлов на загруженность нашей системы и очень зря, ведь они могут существенно повлиять на быстродействие наших компьютеров. Поэтому настоятельно рекомендуем вам проводить периодическую очистку таких документов.
1. Откройте меню Пуск.
2. В диалоговом окне введите команду Очистка диска и запустите найденную утилиту.
3. Выберите диск, который вы хотите очистить.
4. Кликните по клавише Очистить системные файлы и подтвердите корректность выбранного диска.
5. После того как вы ознакомитесь с данными о размере пространства, которое будет освобождено с помощью очистки, нажмите ОК и подтвердите запрос об удалении.
6. По завершению процесса перезапустите компьютер.
Способ №5. Закройте “тяжелые” программы
Нередко причиной нехватки памяти становятся грузные приложения, которые отнимают большое количество ресурсов компьютера, из-за чего он не может полноценно функционировать. В таком случае единственным доступным способом исправления неполадки является их отключение или же приобретение большего количества оперативной памяти.
1. Откройте приложение Диспетчер задач при помощи комбинации клавиш Ctrl + Alt + Del. Альтернативным и не менее удобным способом его запуска является щелчок правой кнопкой мыши по Панели задач и выбор Диспетчера из списка доступных вариантов.
2. Во вкладке Процессы отсортируйте приложения по графе Память. Это действие поможет расположить в топе списка самые “тяжелые” приложения, отнимающие большое количество ОЗУ. Завершите их процессы.
Больше файлов не осталось как исправить

: 2018-09-24 / Виктор Трунов
Один из читателей моего блога столкнулся с одной интересной проблемой. Ему нужно было записать фильм на флешку, но при попытке сделать это, каждый раз выскакивала ошибка «файл слишком велик для конечной файловой системы». Тогда он подумал, что проблема в самом фильме, ведь ранее все записывалось, поэтому в качестве эксперимента решил попробовать записать другие видео и файлы, но это не помогло и ошибка осталась.
При всем этом на флешке есть свободное место, его достаточно много, целых 32 ГБ. Что это значит и в чем может быть дело? На самом деле причина одна, была установлена файловая система «FAT32» не позволяющая копировать файлы большого размера. Это означает, что нужно либо менять файловую систему, на ту, которая могла бы работать с большими объемами данных, либо что-то делать с данными.
После того, как мы разобрали, почему появляется данное сообщение, я расскажу, что делать и как исправить положение.
Стандартное форматирование
Как я уже говорил, проблема находится на стороне файловой системы, которую необходимо изменить. Сделать это можно несколькими способами, самым простым из них является – стандартное форматирование.
При использовании данного метода, вся информация, находящаяся на накопителе, будет стерта. Если ее необходимо сохранить, используйте второй метод, о котором я расскажу чуть ниже.
Как обычно разбираем все по порядку:
Это поможет вам избавиться от сообщения — файл слишком велик для конечной файловой системы.
Пожалуй, еще один минус данного способа заключается в том, что не все устройства, особенно телевизоры и медиаплееры способны считывать информацию с накопителя в NTFS формате. Как с этим бороться, читайте далее.
Форматирование через строку команд
Если необходимо сохранить все данные на флешке, но при этом изменить файловую систему, к примеру, из «FAT32» в «NTFS», то можно использовать специальные бесплатные программы, наподобие «AOMEI Partition Assistant» или использовать обычную командную строку.
Разберем последний вариант:
После того, как конвертирование завершится, вы сможете скопировать все необходимые файлы на флешку.
Если нужна именно FAT32
Иногда возникает необходимость использовать «FAT32», особенно если речь идет о USB накопителе, используемом в качестве медиа хранилища для просмотра фильмов и видео на телевизоре или DVD устройстве. Поскольку подобные устройства в основном поддерживают только ФАТ32 и наотрез отказываются работать с NTFS.
В таком случае ставится задача работать только с данной системой, и для копирования объемных файлов я предлагаю использовать следующие варианты:
В случае с видео и музыкой можно использовать специальные программы конверторы. Они сожмут данные, уменьшив их в размере. К таким относятся: Freemake Video Converter, Movavi и другие. Даже есть онлайн сервисы сжимающие данные до минимальных размеров. Но тут следует помнить, что качество ухудшится, насколько сильно, зависит от типа сжатия.
Если ни один из вариантов решения вам не подошел и компьютер по-прежнему пишет, что размер файла слишком велик для конечной файловой системы, то можете воспользоваться еще одним более универсальным способом. Разберем его более подробно чуть ниже.
Универсальный метод записи
Если необходимо использовать «FAT32», при этом альтернативный вариант меньшего размера найти не удается, не важно, фильм это или видео, то вы можете разбить этот файл на тома (части). Сделать это можно с помощью архиватора «7 zip» или «Winrar» и перекинуть все части на флешку. После дальнейшей распаковки все части будут преобразованы в один файл.
Windows 10 перестала загружаться — как исправить (РЕШЕНО)

Современные Windows 10 в случае проблем с загрузкой предлагают некоторый набор встроенных действий:
Вам следует попробовать это всё.
Бывают ситуации, когда не сработало ни автоматический поиск и исправление проблем, а восстановление невозможно (Windows 10 не выводит информацию о причинах).
Кажется, что остаётся только переустанавливать Windows 10 и тратить уйму времени на повторную настройку и обновление. Но всё не так ужасно — я покажу два эффективных способа, которые могут вернуть вашу Windows 10 даже если все встроенные инструменты не смогли помочь.
Частыми «фатальными» причинами, из-за которых Windows 10 не может загрузиться и не может восстановиться это:
В этой статье я покажу как исправить диск и заново создать загрузочный раздел. Причём эти действия не требуют установки дополнительных программ и даже не требуют загрузочную флешку или диск.
Как перейти в командную строку Windows
Если Windows 10 уже попыталась восстановиться и система пришла к выводу, что «всё сильно плохо», при включении вам предложат выбрать раскладку клавиатуры:
Можно сразу выбрать английскую, поскольку именно она нам понадобится. Либо выберите русскую, а затем в командной строке переключитесь на английскую раскладку клавиатуры сочетанием клавиш Alt+Shift.
Выберите действие «Поиск и исправление неисправностей».
Если всё это не получилось, то перейдите в раздел «Командная строка».
Именно в командной строке мы будем выполнять описанные далее действия.
Связанная статья: Невозможно открыть командную строку при загрузке Windows 10 потому что отсутствуют «Дополнительные параметры»
Исправление диска с помощью команды chkdsk
Программа CHKDSK выполняет проверку диска и выводит отчёт.
Чтобы проверить ошибки и исправить диск выполните следующую команду:
Подразумевается, что у вас проблемы с системным диском — если это не так, то вместо C: вставьте другой диск.
Дождитесь выполнения этой команды — на это может понадобится много времени, если у вас большой, но медленный диск.
Windows сделала исправления в файловой системе. Дальнейшие действия не требуются
То, скорее всего, исправление диска прошло успешно.
Когда программа завершит работу, перезагрузитесь. Вполне возможно, что уже это исправить вашу проблему и вы сможете загрузиться в Windows.
Восстановление загрузчика Windows 10
В моём случае на диске были найдены и исправлены проблемы, но операционная система всё равно не загружалась. Мне помогло восстановление загрузчика.
ВНИМАНИЕ: во время этой процедуры мы будем форматировать загрузочный раздел. Ваши файлы и документы останутся нетронутыми если вы ПРАВИЛЬНО укажите путь до раздела. Поэтому делайте следующие действия максимально внимательно — ошибка в выборе раздела приведёт к форматированию не того диска. В результате восстанавливать будет уже нечего…
В командной строке запустите программу и дождитесь её открытия:
В приглашении DISKPART наберите:
Нам нужно узнать, какой номер у загрузочного диска. В моём случае это 0.
Теперь введите следующую команду, заменив 0 на номер вашего загрузочного диска:
Теперь следующей командой выведем список томов:
Это очень важный шаг! Нам нужно узнать, какой номер имеет раздел с EFI. У раздела EFI файловой системой является FAT32 и у этого раздела нет буквы.
На моём скриншоте том с EFI имеет номер 3.
Выполните следующую команду, заменив 3 на номер вашего раздела:
Теперь этому разделу нужно присвоить букву. Это может быть любая не занятая буква.
Выходим из DISKPART:
Наберите в вашей командной строке (замените на назначенную букву для раздела EFI):
Теперь, когда в Diskpart разделу EFI назначена буква, мы можем отформатировать его. Будьте очень внимательны и правильно укажите букву, замените V на ту, которую вы использовали:
Программа предупредит вас, что с этого раздела будут удалены все данные. Нажмите Y. Также повторно введите Y для подтверждения отключения тома.
Метку тома вводить необязательно.
Теперь выполните команду, которая создаст загрузчик. В этой команде поменяйте только букву V (если вы использовали другую).
bcdboot C:windows /s V: /f UEFI
После сообщения «Файлы загрузки успешно созданы» ваша система готова к нормальному использованию.
Закройте командную строку и перезагрузите компьютер.
Заключение
Описанными выше способами — исправление диска и восстановление загрузчика можно решить проблемы с загрузкой «безнадёжных» Windows 10 когда все другие способы не помогли.
Не нужно бояться командной строки — все шаги описаны максимально подробно.
Ошибка «Windows не удаётся запустить проверку диска, так как он защищён от записи»
При запуске команды chkdsk вы можете столкнуться с ошибкой:
Не удаётся заблокировать текущий диск. Windows не удаётся запустить проверку диска, так как он защищён от записи.
Для её исправления запустите команду chkdsk следующим образом:
Вместо ДИСК укажите букву диска, который вы хотите проверить и исправить. Например, для исправления диска C запустите следующую команду:
Ошибка «Отказано в доступе» при выполнении bootrec /fixboot
При запуске команды для исправления загрузочного раздела:
Может возникнуть ошибка:
Отказано в доступе.
Решение: не используйте bootrec, а используйте bcdboot как это показано выше в разделе «Восстановление загрузчика Windows 10».
Все опции CHKDSK
Для понимания работы CHKDSK, изучите значение опций этой команды.
CHKDSK [том[[путь]имя_файла]]] [/F] [/V] [/R] [/X] [/I] [/C] [/L[:размер]] [/B] [/scan] [/spotfix]
том Буква диска (с двоеточием после нее), точка подключения или имя тома. имя_файла Файлы, проверяемые на наличие фрагментации (только FAT/FAT32). /F Исправляет ошибки на диске. /V Для FAT/FAT32: выводит полный путь и имя каждого файла на диске. Для NTFS: выводит сообщения об очистке (при их наличии). /R Ищет поврежденные сектора и восстанавливает уцелевшую информацию (требует /F, когда не указан параметр /scan). /L:size Только для NTFS: задает размер файла журнала (в КБ). Если размер не указан, выводится текущее значение. /X Предварительно отключает том (при необходимости). Все открытые дескрипторы для этого тома станут недопустимы (требует /F) /I Только для NTFS: выполняет менее строгую проверку элементов индекса. /C Только для NTFS: пропускает проверку циклов внутри структуры папок. /B Только для NTFS: повторно оценивает поврежденные кластеры в томе (требует /R). /scan Только для NTFS: выполняет оперативное сканирование тома /forceofflinefix Только для NTFS (необходимо использовать со «/scan»): обходит восстановление в подключенном состоянии; все найденные неполадки добавляются в очередь для восстановления в автономном режиме (т. е. «chkdsk /spotfix»). /perf Только для NTFS (необходимо использовать со «/scan») использует больше системных ресурсов для скорейшего выполнения сканирования. Это может отрицательно повлиять на производительность других задач, выполняемых в системе. /spotfix Только для NTFS: точечно исправляет ошибки в томе /sdcleanup Только для NTFS: собирает ненужные данные дескриптора безопасности в качестве мусора (требует /F). /offlinescanandfix Запускает автономную проверку и исправление тома. /freeorphanedchains Только для FAT/FAT32/exFAT: освобождает потерянные цепочки кластеров вместо восстановления их содержимого. /markclean Только для FAT/FAT32/exFAT: помечает том как чистый, если не были обнаружены повреждения, даже если параметр /F не задан.
Параметр /I или /C сокращает время выполнения Chkdsk за счёт пропуска некоторых проверок тома.
Куда пропадает место на жестком диске

Освободите место на жестком диске!
С помощью Ускорителя Компьютера вы справитесь с этой задачей за пару кликов!
Скачайте программу прямо сейчас:
СКАЧАТЬ УСКОРИТЕЛЬ СЕЙЧАСРазмер – 22 Mb. Для Windows 7, 8, 10, XP, Vista.
При недостатке памяти на диске снижается производительность компьютера, операционная система теряет возможность устанавливать обновления. Чтобы вернуть технике оптимальную скорость работы, нужно выяснить причину пропажи свободных гигабайтов и устранить эту проблему. Если вы заметили недостаток свободного места на системном диске, это еще не означает, что компьютер атаковали вирусы. В большинстве случаев дело непосредственно в ОС Windows, которая использует свободное место на диске под системные задачи. Из этой статьи вы узнаете, как исправить ситуацию.
1. Причины переполнения жесткого диска
2. Как вернуть место на диске компьютера
3. Лёгкий способ — с помощью Ускорителя Компьютера
4. Сложный способ — вручную
5. Исчезло место на диске: Точки восстановления в Windows
6. Файл подкачки
7. Куда пропадает место на диске — Мусорные файлы и кэш
8. Жесткий диск переполнен большими файлами и папкамиа
9. Временные файлы ПК
Причины переполнения жесткого диска
Если в компьютере мало места на жестком диске, то причиной этому чаще всего служат:
Как вернуть место на диске компьютера
Для освобождения локального диска нужно проводить очистку хотя бы раз в месяц. Иначе память будет забиваться мусором, а отследить причины его возникновения станет сложнее. Произвести локальную чистку можно двумя способами
Лёгкий способ — с помощью Ускорителя Компьютера
Для быстрой очистки всей системы можно воспользоваться специальным софтом Ускоритель Компьютера. Он позволит работать системе на 70% быстрее благодаря полной очистке мусора, исправлению ошибок реестра, управлению автозагрузкой. Программа имеет простой и понятный интерфейс на русском языке.
Чтобы быстро разобраться с Ускорителем Компьютера — проследуйте нашей пошаговой инструкции:
Шаг 1. Установите программу
Скачайте дистрибутив Ускорителя Компьютера с нашего сайта на свой ПК. Дважды кликните по нему — запустится Мастер Установки. После завершения процесса инсталляции создайте ярлык на рабочем столе и откройте с него программу.
Шаг 2. Запустите проверку ПК
Во вкладке «Обзор» нажмите кнопку «Запустить сканирование». Программа тщательно исследует жёсткий диск и соберёт данные обо всех лишних файлах. Останется только кликнуть на «Исправить все ошибки». Вы также легко можете избавить ваш компьютер от зависаний и ошибок, почистить реестр и убрать ненужные команды из автозагрузки.
Программа Ускоритель Компьютера поможет очистить место на жестком диске
Шаг 3. Найдите дубликаты и большие файлы
Также Ускоритель Компьютера поможет вам разобраться с повторяющимися и слишком тяжёлыми объектами. Перейдите во вкладку «Инструменты» и выберите соответствующий пункт: «Поиск дубликатов файлов» или «Поиск больших файлов». Затем укажите папку, в которой нужно произвести проверку — она добавится в программу. После её окончания поставьте галочки напротив тех объектов, которые должны быть очищены и нажмите «Удалить выбранные файлы».
Таким же образом удаляются слишком большие файлы
Шаг 4. Настройте планировщик
Нет времени производить регулярные чистки? С Ускорителем Компьютера вы можете больше об этом не беспокоиться, ведь он имеет встроенный календарь проверок. Зайдите во вкладку «Планировщик». Вам достаточно задать периодичность и выбрать производимые действия — далее программа будет очищать ваш ПК самостоятельно.
Программа может не только очищать лишние файлы, но и производить оптимизацию реестра
Хотите, чтобы компьютер сам удалял мусорные файлы?
Не проблема! Скачайте Ускоритель Компьютера и задайте календарь чисток —
вам больше не придётся заботиться о загруженности своего ПК!
СКАЧАТЬ УСКОРИТЕЛЬ СЕЙЧАСРазмер – 22 Mb. Для Windows 7, 8, 10, XP, Vista.
Если вы хотите лично контролировать весь процесс освобождения диска — можете заняться ручным поиском больших и ненужных файлов. Чтобы осуществить это — кликните по «Этому Компьютеру», выберите вкладку «Вид», а затем самый левый пункт «Параметры». Откроется окно, в котором требуется ещё раз выбрать «Вид». А после этого снимите галочку с пункта «Скрывать защищенные системные файлы» и отметьте «Скрытые файлы, папки и диски», а затем нажмите «OK».
Данный способ поможет добраться до самых скрытых объектов
После этого откройте диск C и найдите в нём папку Documents and Settings. Здесь сохраняются все данные вашего профиля. Открывайте разные папки, перед этим проверяя их вес. Так удастся найти остаточные файлы после удаления программ, большие документы, игры, в которые вы уже давно не играете и т.д.
Также стоит проверить установленные программы в меню «Параметры Windows». Откройте «Этот Компьютер» и кликните по кнопке «Удалить или изменить программу». Появится список всего ПО, присутствующего на вашем ПК. Внимательно посмотрите на него — вы можете найти давно неиспользуемые программы или ненужные приложения, просочившиеся в вашу систему.
Здесь можно раз и навсегда удалить программу с компьютера
Исчезло место на диске: Точки восстановления в Windows
Если у вас пропадает память на диске С, проверьте количество занятого места точками восстановления. Это резервное копирование системы компьютера, и все версии образов системы хранятся на жестком диске. Полностью отказываться от этой функции не рекомендуется, ведь благодаря точкам восстановления получится вернуть работоспособность системе, например, при заражении вирусом. Однако можно сократить количество отведенного для этого места на диске.
Чтобы посмотреть какое количество места занимает хранение таких данных и исправить это, нужно:
Файл подкачки
Файл подкачки — это резервное пространство на винчестере, используемое системой только в случае нехватки оперативки. ОС может использовать файл подкачки, например, в случае, если вы запустили «тяжелую» программу или игру, которой необходимо немного больше ОЗУ, чем есть в запасе. Тогда операционная система перемещает данные, неиспользуемые в данный момент, в файл подкачки. При других обстоятельствах этот файл не используется.
Для изменения количества занятого места файлом подкачки, необходимо открыть панель управления, выбрать раздел «Система и безопасность», перейти во вкладку с системой. В окне с левой стороны появится строка «Дополнительные параметры системы». Кликнув на нее, можно увидеть новое окно с именем компьютера, оборудованием и т.д. Здесь необходимо кликнуть на «Дополнительно» и перейти на параметры быстродействия. Здесь нужно поставить галочку напротив строки «Оптимизировать работу программ» и нажать на кнопку «Изменить» на виртуальной памяти.
Куда пропадает место на диске — Мусорные файлы и кэш
Что делать если исчезло место на жестком диске? Стоит очистить компьютер от мусорных файлов: ошибок в реестре и переполненного кэша. Ошибки реестра могут возникнуть, если вы:
Кэш-память — место для хранения наиболее важных файлов, к которым обращается оперативная память. Здесь могут сохраняться адреса посещенных сайтов, миниатюры изображений и другие не особо нужные данные. От них лучше избавляться, потому что такие файлы накапливаются и «тормозят» систему. Очистку нужно проводить систематически, раз в месяц.
Жесткий диск переполнен большими файлами и папками
Архивы с ненужными и забытыми папками, загрузочными файлами отнимают много места на винчестере. Чтобы посмотреть какие именно данные больше всего нагружают память, необходимо:
Смело удаляйте найденные ненужные большие файлы. Если же данные нужно сохранить, делайте это на внешних носителях.
Временные файлы ПК
Временные файлы — это данные, которые создаются ОС во время ее работы. К ним относятся файлы браузера, резервные копии и т.д. По мере загрузки новых файлов операционка удаляет старую информацию. Но только в случае отсутствия неполадок в системе. Если на компьютере есть ошибки, то размер папки с временными документами может достигать нескольких гигабайт.
Чтобы освободить систему от временных файлов, нужно открыть раздел «Система», перейти на вкладку «Память устройства» и выбрать пункт «Временные файлы». В новом открытом окне выберите вкладку «Очистить системные файлы» и нажмите «Ок».
Процесс удаления не займёт больше 10-15 минут
Таким образом, с помощью Ускорителя Компьютера вы сможете в кратчайшие сроки произвести очистку системы, интернет-кэша, куки-файлов, исправить ошибки реестра, убрать лишние программы из «Автозагрузки» и многое другое. На выполнение всех этих действий вручную у вас ушёл бы целый день — к тому же пришлось бы самостоятельно выяснять, какие файлы можно стереть, а какие представляют важность для системы. Наша программа произведёт удаление всех мусорных приложений буквально за 5-10 минут, не затронув важные объекты и пользовательские настройки.
Скачайте бесплатно Ускоритель Компьютера, поставьте еженедельную очистку — и вы сможете вздохнуть спокойно и навсегда забыть о зависаниях и нехватке свободного места на жёстком диске.
Скачайте Ускоритель Компьютера:
СКАЧАТЬ УСКОРИТЕЛЬ СЕЙЧАСРазмер – 22 Mb. Для Windows 7, 8, 10, XP, Vista.
Больше файлов не осталось как исправить?

Длинный у нас получился заголовок получился, но он указывает на суть проблемы, которая будет здесь описана. Недавно я столкнулся с не очень хорошей ситуацией. Сортируя файлы на жёстком диске и очищая его от ненужного, я обнаружил, что один из файлов не удаляется, а появляется ошибка следующего содержания: «Файловая система не поддерживает такие длинные имена исходных файлов. Попробуйте перенести файл в папку с меньшей длиной пути или укажите более короткое имя файла и повторите попытку».
Я не только не мог удалить файл, но еще и изменить имя на более короткое имя тоже не удалось. Для многих это показалось бы тупиком, ведь получается, что файл не удаляем.
На самом деле проблема решается очень просто и быстро, и сейчас я опишу два метода её решения, а каким пользоваться решать только вам.
Что делать, если слишком длинный путь к источнику, как удалить такой файл?
При наличии файла, который не удаляется из-за длинного имени, решить проблему можно несколькими вариантами. Например, файл вложен в несколько каталогов, допустим, пять или даже десять папок, которые имеют названия по 10-20 знаков, то это и может быть причиной не удаления файла. Дело в том, что Windows не поддерживает любые файлы, в названиях которых больше 260 символов.
Если этот предел превышен, то появится ошибка, которую я показал выше. Количество папок, имеющие свои названия и само имя файла в сумме должны давать менее 260 символов. В системе также есть одна особенность – при превышении этого ограничения мы всё-таки можем переименовывать папки. А это значит, что необходимо переименовать все папки на короткое имя, например, буква или цифра.
Такая проблема может появиться не только из-за того, что вы дали такое длинное название. У меня это произошло тогда, когда я решил загрузить себе файлы сайты с сервера и кое-что сделать. Так как файлы уже были не нужны, я удалил весь каталог с файлами сайта, но как оказалось он содержал файл с очень длинным именем, плюс названия папок и это не дало мне всё это удалить.
По теме: Как обойти ограничение на длину в 260 символов в Windows 10
Метод второй поможет, если с первым не удалось. Дело в том, что не все папки, ведущие к файлу с длинным именем, могут переименовываться и будет вылетать всё так же ошибка файловой системы. Тогда вы можете создать виртуальный диск, используя любую из вложенных папок, ведущих к не удаляемому файлу. Сейчас я покажу, как это сделать.
Открываем командную строку. Для этого нажимаем сочетание Win+R и вводим команду cmd. Можно нажать правой кнопкой мыши по меню Пуск (Либо сочетание клавиш Win+X) и выбрать там командную строку.
Теперь вы пишите такую команду, которая сделает для нас виртуальный диск:
Больше файлов не осталось как исправить windows 10

Сообщения: 10692
Благодарности: 2880
| Конфигурация компьютера | |
| Материнская плата: MSI H61M-P21 (MS-7680) (B3.0) | |
| HDD: WDC Caviar Green WD10EARS-22Y5B1 ATA Device 1Т (1000 Gb), WDC Caviar Blue WD10EZEX-08M2NA0 ATA Device 1Т (1000 Gb) | |
| Звук: VIA VT1708S VIA High Definition Audio | |
| CD/DVD: ATAPI iHAS122 ATA Device | |
| ОС: Microsoft Windows 7 Home Basic x86, Microsoft Windows 10 Home x64 . | |
| Прочее: Multi Flash Reader USB Device, Logitech HD Webcam C310 |
Некоторых разделов реестра не хватает. Как бы несущественных.
Поэтому, для проверки существенности, создайте новую уч. запись(нового пользователя), загрузитесь в него и проверьте проблему.
——-
Будь джентльменом, если есть удача. А нет удачи, джентльменов нет . Нажми .

Сообщения: 51413
Благодарности: 14732
| Конфигурация компьютера | |
| Материнская плата: ASUS P8Z77-V LE PLUS | |
| HDD: Samsung SSD 850 PRO 256 Гб, WD Green WD20EZRX 2 Тб | |
| Звук: Realtek ALC889 HD Audio | |
| CD/DVD: ASUS DRW-24B5ST | |
| ОС: Windows 8.1 Pro x64 | |
| Прочее: корпус: Fractal Design Define R4 |
создайте новую уч. запись(нового пользователя), загрузитесь в него и проверьте проблему. »
Не получилось, выдаёт ошибку: «Службе «Служба пользователей» не удалось войти в систему. Невозможно загрузить профиль пользователя».
Сообщения: 5401
Благодарности: 1878
| Конфигурация компьютера | |||||||||||||||||||||||||||||||||||
Источник
Больше файлов не осталось как исправить windows 10
Сообщения: 10692
Некоторых разделов реестра не хватает. Как бы несущественных. ——-
Сообщения: 51413
создайте новую уч. запись(нового пользователя), загрузитесь в него и проверьте проблему. » Не получилось, выдаёт ошибку: «Службе «Служба пользователей» не удалось войти в систему. Невозможно загрузить профиль пользователя».
|
Ошибка при сохранении файлов «Больше файлов не осталось»?
Вот и я нарвался на эту проблему, такой вопрос уже был, но ответа на него никто не дал. Операционка Windows 7 x 64 Домашняя расширенная лицензионная. При копировании и сохранении файлов уже существующих на компьютере проблемы нет, возникает при создании, изменении или сохранения со стороны. Что это вирус, или последствия действий программ-оптимизаторов? Сам в реестр не лазил и ничего не менял и не удалял.
Bonehead
Пользуюсь давно несколькими оптимизаторами 1 — стационарно и на флешке портативные, Никогда не сталкивалась с подобной проблемой Какой Антивирус установлен? Попробуйте искать в этом направлении. На этом проекте часто возникают такие вопросы, чаще всего дело в антивирусе!!!
Попробуйте проверится так Скачайте на комп СВОЮ ВЕРСИЮ х32 или х64 «Автономный Защитник Windows», затем вставьте чистые CD или флешку, запустить и по подсказкам распаковать на внешний носитель. Вставьте носитель в комп Зайдите в БИОС и выставьте приоритет загрузки CD или USB. Выключаете компьютер. вставляете CD или флешку с Автономным Защитником Windows в компьютер. Включаете компьютер
http://windows.microsoft.com/ru-ru/windows/what-is-windows-defender-offline
Почему при сохранении пишет: недопустимое имя файла или файлов больше не осталось?
у меня такая проблема, ничего не могу скачать с интернета. Вот допустим файл скачиваю, выбираю на рабочий стол, он мне постоянно пишет : недопустимое имя файла, меняю и тоже самое. Выбираю другую папку, пишет файлов больше не осталось. Даже когда в word работаю тоже самое пишет. Что делать?
Андрей алексеевич
касперский диск сикьюрити напишите, скачайте с сайта запишите это все на болванку, после перезагрузиться и запуститься с диска-графический дизайн, сначала обновить антивирус ну и просканировать, думаю вы что то цыпанули с инета, ну а после лучше перетащите все важные файлы с диска С на Д, диск С это мои документы и рабочий стол, переустановите виндовс если от 4 гб оперативки то ставьте 64 битную, ну а когда поставите дрова и проги, (кстати дрова лучше всего сделать захват програмо самдрайверс 13.5, но у вас щас баги и может вирус сидит то лучше ничего не делать),,,, и наконецто акроникос тру имейдж сделать когда все настроили, резервную копию, и после можете даже антивирусом не пользоваться, удачи)
Как на облако майла загружать файлы больше 2 ГБ (мне надо 12 гб образ винды)
и нельзя загружать папки, а на по одному файлу?
а то жесткий диск умирает куча всего надо загружать
Лена добровольская-forever•.♥.ツ
Читайте раздел помощи:
https://help.mail.ru/cloud_web/files/upload
Если возникают проблемы, Служба поддержки проекта Облако Mail.Ru
Вам в помощь:
https://help.mail.ru/cloud-support/

ツツツДоброе сердцеツツツ
Важное Правило для загрузки файлов — ВСЕГДА НУЖНО ЗАГРУЖАТЬ ФАЙЛЫ В ПАПКИ, т. к. отключение синхронизации применимо только к папкам, исключение только корневая папка программы самого сервиса Облако! ) ) Чтобы отключить синхронизацию уже закачанных файлов (папок) нужно справа внизу (в трее) нажать правой кнопкой мышки на значке программы и в открывшемся меню нажать на «Выбрать папки»!!!

Затем в открывшемся окне снять «галочки» с папок, которые не нужно синхронизировать и не забыть внизу нажать на «Выбрать»!

После чего программа сама автоматически удалит с Вашего диска ненужные папки с файлами, а в «Облаке» (в интернете) они останутся! Это можно проверить через ВЭБ-интерфейс https://cloud.mail.ru/home/Вот и всё!))
Подскажите как сжать локальный диск? А то слишком много памяти, хотя ничего в компе нет
Помогите почему так… Виндоус ХР Пентиум 4 объем памяти 74 Гб есть ГТА игра занимает 4 774 000 МБ город информ 25МБ программа для телефона Сони ериксон 100Мб майкрософт офис 500МБ и штук 10 программ от 10 до 50 Мб занимают… и одна программа 100МБ занимает… Но память свободная толкьо 6ГБ осталось почему то…. Хотя месяц назад делала перекачку виндоус вернее программист приходил и все ранво таая фигня.. думала после перекачик будет все ок… все ранво… Подскажите что можно сделать..? ((
_Илюшк@_
а ты что думала .. виндоус сразу после установки весит около 4 гигов .. ну тама в зависимости от конфигурации и плюс он создаёт резервную копию установки каждой программы когда либо устанавливаемых на компе .. тебе надо первое в свойствах локалки поставить галку сжимать диск для экономми места после этого он будет отображатся синим цветом и ещё открой его и потом сервис свойства папки вид и снизу тама отметь точкой показывать скрытые файлы и папки .. и потом удали папку recived
вот и все .. а в остальном удаляй проги . )) ненужные . удачи
Pavel n.
В моём компьютере на жёстком диске тыкаешь правой кнопкой, в выпавшем списке «Свойство», в открывшемся окне правее диаграммы диска есть кнопка «Очистка диска»…удаляются системные данные, и файлы оставшиеся после работы, и прочий ненужный мусор.. . а не Ваши…
Partizan
Вы не путаете дисковое пространство с оперативной памятью? А что бы почистить диски от мусора делай так: пуск-программы-стандартные-служебные-очистка диска. А ЛУЧШЕ Ccleaner скачать и запустить http://www.ccleaner.com/
