
У macOS Big Sur было тяжелое начало. Несколько пользователей на технических форумах, Reddit , сообществах Apple и в других местах рассказывали о зависании Mac и зависании или неудачной установке macOS Big Sur. Чтобы помочь вам решить эту проблему и правильно выполнить обновление, мы собрали несколько полезных советов. Давайте начнем.
Процесс обновления macOS Big Sur вызывает проблемы у нескольких моделей Mac. Однако наиболее уязвимыми кажутся модели MacBook Pro конца 2013 и середины 2014 года.
Изначально была проблема с серверами Apple. Они исправили это, но все же некоторые люди продолжали сталкиваться с проблемами при установке. MacRumors , который изначально сообщил эту новость, даже заявляет, что Apple попросила нескольких пользователей принести Mac непосредственно для ремонта.
Кроме того, этот вопрос был отправлен в команду инженеров Apple для быстрого решения.
Совет : прежде чем вы начнете, я бы посоветовал, если у вас есть только один Mac, который вы используете для основной работы (особенно если это MacBook Pro с 2013/14 года), подождите некоторое время (может быть, 3-4 недели. ). Это не значит, что вам не хватает хлеба с маслом из-за отсутствия Биг-Сура.
Но если вы приняли решение или у вас есть другие Mac или риски меньше, то вот несколько советов и рекомендаций, которым нужно следовать для идеальной установки macOS Big Sur.
Важно : перед обновлением обязательно сделайте резервную копию вашего Mac или хотя бы наиболее важных файлов. Это предложение применимо к любому устройству, которое вы обновляете, будь то мобильное устройство или компьютер.
Как исправить проблемы с установкой macOS Big Sur
1. Проверьте статус сервера Apple.
Главное, чтобы убедиться, что все работает без сбоев со стороны Apple. Для этого перейдите на страницу состояния системы и проверьте, есть ли рядом с обновлением программного обеспечения macOS, Apple ID, App Store и аналогичными настройками зеленая точка. В редких случаях, если они сталкиваются с какой-либо проблемой, это означает, что вам придется подождать, пока что-то не будет исправлено.
2. Убедитесь, что дата и время Mac правильные.
Откройте «Системные настройки», щелкнув логотип Apple (). Кликните Дата и время . Убедитесь, что установлен флажок « Установить дату и время автоматически ».

Если это не так, нажмите значок замка в левом нижнем углу, введите пароль вашего Mac, нажмите «Разблокировать» и установите указанный флажок.
3. Перед обновлением убедитесь, что на вашем Mac достаточно свободного места.
Для установки macOS Big Sur вам понадобится где-то от 25 до 35 ГБ свободного места! Да 35 гигов ! Итак, прежде чем начать процесс, убедитесь, что на вашем Mac достаточно места . В целях безопасности было бы лучше, если бы вы освободили на несколько ГБ больше, чем требуется.
4. Используйте Mac App Store для загрузки macOS Big Sur.
Если загрузка через Системные настройки не работает должным образом, откройте App Store и найдите macOS Big Sur . На старых компьютерах Mac (до macOS Mojave) начнется загрузка. На более новых он откроется в Системных настройках. Отсюда попробуйте снова загрузить macOS Big Sur.

5. Используйте проводное соединение вместо Wi-Fi.
Если при загрузке по одной сети Wi-Fi происходит постоянный сбой, перезагрузите Mac, переключитесь на другой Wi-Fi и повторите попытку.
Если и здесь не удается загрузить macOS Big Sur, рассмотрите возможность использования соединения Ethernet. Для больших обновлений лучше использовать надежное проводное подключение к Интернету через беспроводную систему.
6. Завершите незаконченные загрузки в магазине приложений.
Откройте Mac App Store и щелкните свое имя в левом нижнем углу. Вы увидите свои купленные приложения (включая предыдущие бесплатные загрузки). Если есть приложение, которое все еще загружается, дайте ему завершить или отмените его.
Вы также можете кликнуть значок Launchpad в Dock (или зажать трекпад 4-5 пальцами). Отсюда убедитесь, что ни одно приложение не загружается и не обновляется.

7. Выполните первую помощь для диска.
- Нажмите Command + пробел, чтобы запустить поиск в центре внимания. Введите Дисковую утилиту и откройте ее.
- На левой боковой панели выберите верхний диск в разделе «Внутренний». Скорее всего, он будет называться Macintosh HD.

- Нажмите Первая помощь → Выполнить → Продолжить.



- По завершении перезагрузите Mac и попробуйте снова установить macOS Big Sur.
8. Загрузите macOS Big Sur после запуска Mac в безопасном режиме.
- Кликните логотип Apple в левом верхнем углу и выберите « Завершение работы» . Подождите 10-30 секунд.
- Включите Mac, сразу же нажмите и удерживайте клавишу Shift . Когда появится окно входа в систему, отпустите клавишу Shift.
- Теперь откройте «Системные настройки», нажмите «Обновление программного обеспечения» и попробуйте загрузить / установить macOS Big Sur.
Примечание . Если вы используете новые Mac с микросхемой Apple, выключите компьютер и подождите 10–30 секунд. Затем нажмите и удерживайте кнопку питания, пока на экране не появятся загрузочные диски и параметры. После этого нажмите и удерживайте клавишу Shift и выберите «Продолжить в безопасном режиме».
9. Перезагрузите компьютер, если он завис на macOS. Big Sur. Настройка экрана Mac.
Предположим, вы загрузили macOS Big Sur, завершили установку, но зависли на экране настройки. В этом случае все, что вам нужно сделать, это перезагрузить Mac. Последняя версия ОС уже успешно установлена. Вам не о чем беспокоиться. Просто перезапустите, и это приведет к остановке застоявшегося процесса установки.
10. Сбросьте PRAM и NVRAM.
Некоторые пользователи сообщали, что сброс NVRAM им не принес большой удачи. Но для некоторой части людей (и в аналогичных проблемах с macOS на компьютерах Mac на базе Intel) его сброс помогает. У нас есть руководство, которое расскажет вам о том, как сбросить PRAM и NVRAM.
Устранены проблемы с установкой macOS Big Sur!
Я считаю, что одно или несколько решений, перечисленных выше, сработали для вас. Если этого не произошло, вам придется обратиться в службу поддержки Apple и, возможно, отнести Mac в ремонт. Если у вас есть дополнительные вопросы, воспользуйтесь разделом комментариев ниже.
 Сегодня поговорим о ошибках которые появляются при обновлении Mac Os до версии Big sur. Основной причиной проблемы является плохая оптимизация драйверов и программного обеспечения в новой версии Mac OS Big sur к старым MacBook. Дальше подробно все разберем
Сегодня поговорим о ошибках которые появляются при обновлении Mac Os до версии Big sur. Основной причиной проблемы является плохая оптимизация драйверов и программного обеспечения в новой версии Mac OS Big sur к старым MacBook. Дальше подробно все разберем
Базовые действия
- Проверьте правильность установки даты и времени
- Убедитесь, что на вашем Mac достаточно свободного места
- Используйте Mac App Store для загрузки macOS Big Sur
- Проверьте интернет-соединение
- Завершите незаконченные загрузки в магазине приложений
- Отключите от Mac все внешние устройства, таки как дисплеии, USB-аксессуары а так же извлеките карту из слота SDXC
- Попробуйте сбросить контроллер SMC. Это чип, отвечающий за работу многих физических элементов: индикаторов, кулеров, клавиатуры и кнопок питания. Он также контролирует работу источников питания и влияет на поведение компьютера в спящем режиме. Для его сброса выберите меню Apple «Выключить». После выключения компьютера отключите шнур питания. Подождите 15 секунд. Присоедините шнур питания обратно. Подождите пять секунд, а затем снова нажмите кнопку питания, чтобы включить компьютер.
Установка macOS Big Sur остановилась на половине
При этом появляется окошко с надписью «Bad gateway». Попробуйте запустить MacOS в безопасном режиме для этого
- Выключите MacOS
- Подождите 10 секунд
- Затем включите и во время загрузки зажмите клавишу Shift
- Потом пробуем установить обновления Big Sur снова.
Проверка загруженности серверов Apple
Что бы понять отвечают ли сервера на данный момент нужно перейти на сайт Apple и посмотреть чтобы стояли зеленые точечки
Данная ошибка происходит со старыми Mac при обновлении до macOS Big Sur. Пробуем сбросить данные памяти компьютера NVRAM и PRAM которые храниться на жестком диске и не стираются при выключении. В данной памяти хранятся настройки загрузочного диска, виртуальной памяти, настройки монитора и динамиков, системные шрифты и другое. Что бы сбросить настройки делаем следующее
- Отключите свой Mac;
- Затем зажмите комбинацию клавиш Option + Command + P + R;
- Удерживаем комбинацию около 20 секунд;
- Дождитесь перезагрузки Mac;
- Затем попробуйте снова загрузить macOS Big Sur.
Конфликт драйвера Thunderbolt порта
Что бы данный конфликт устранить нужно вручную удалить Kext файлы, отвечающие за Thunderbolt. Для их удаления воспользуемся штатной консолью Terminal.

1. Откройте «Настройки» «Безопасность» и отключите «File Valut». Если эта опция отключена, переходим ко второму пункту.
2. Выключаем MacBook. Зажимаем комбинацию клавиш Commend+R и Power и удерживаем до тех пор, пока не откроется «Режим восстановления».
3. В верхнем баре находим «Terminal» и запускаем её.
4. Вводим следующие команды c последующим нажатиме «Enter»
- csrutil disable
- csrutil authenticated-root disable
- mount -uw /Volunes/Имя раздела (имя раздела совподает с именем диска, как правило это Mac или MacBook. Посмотреть можно в Дисковой утилите)
- cd /Volumes/Имя раздела/System/Library/Extensions
5. Теперь удаляем Kext-файлов с помощью их переименования. Всего вам нужно переименовать восемь штук. Используем для этого следующию команду:
- mv AppleThunderboltDPAdapter.kext AppleThunderboltDPAdapter.kext.bak
6. То есть Kext-файл с именем AppleThunderboltDPAdapter мы переименовываем в такой же, но с расширением bak. В результате, система не будет их видеть при загрузке. Команду следует прописать ещё для семи Kext-файлов, вот они:
- AppleThunderboltEDMService.kext
- AppleThunderboltPCIAdapters.kext
- AppleThunderboltIP.kext
- AppleThunderboltNHI.kext
- AppleThunderboltPCIAdapters.kext
- AppleThunderboltUSBApapters.kext
- AppleThunderboltURDM.kext
7. Затем вносим изменения в систему и создаем её снэпшот для того, чтобы при загрузке macOS Big Sur не заподозрила вмешательства в системный раздел. Вводим две команды:
- kmutil install -u –force –volume-root /Volumes/Имя раздела
- bless -folder /Volumes/Имя раздела/System/Library/CoreServices –bootefi –create-snapshot
И перезагружаемся командой reboot.
Установка MacOS Big Sur из флешки
1. Сперва скачиваем macOS Big Sur из App Store.
2. Подключаем флешку к Mac нажимаем на кнопку питания и сразуже зажимаем клавиши Commend+R в появившемся окошке выбираем «Дисковая утилита» слева выбираем нашу флешку и форматируем ee в формате Mac OS Extended.
3. Затем записываем на неё установщик macOS. Из App Store вы скачали не образ, а именно установщик.
4. В «Утилитах» в верхней панели выбираем «Терминал» затем в нём вводим команду:
- sudo /Applications/Install macOS Big
- Sur.app/Contents/Resources/createinstallmedia –volume /Volumes/Название вашей флешки
5. Нажимаем «Ввод» и ждем какое-то время.
6. Готово.Теперь подключаем флешку к нужному Mac перезагружаем компьютер в момент перезагрузки зажимаем ALT до появления особого меню.
7. В нём выбираем нашу флешку далее установка mac os big sur с флешки
8. Далее выбираем «Дисковая утилита» «Отформатировать диск или удалить только систему» «Переустановить macOS» и ждём
Микросхема ввода-вывода macBook
Как не странно, но из-за обновления Big Sur возникают проблемы даже на аппаратном уровне так при удалении микросхемы ввода-вывода, отвечающей за вывод данных на порт HDMI (HDMI IC chip) проблема с обновлением решается. Соответственно при этом порт HDMI работать не будет
Замена контролера питания
По утверждению многих западных блогеров рандомное выключение происходит из-за «неизвестного конфликта в ПО» и как бы странно не звучало, но замена трех мосфетов (контроллера напряжения) с маркировками FDMF6808 на аналоги FDMF 6708 решают проблему.
На этом все это все советы, которые мы можем дать. В целом, конечно, обновление macOS Big Sur довольно большое и будем надеется что Apple со временем все доработают. А так спасибо было бы приятно почитать ваши комментарии по теме данной статьи.
Комментарии ()
Оставьте свой комментарий
Обновление программного обеспечения macOS Big Sur мы ждали очень долго, фактически с того времени как ПО показали на WWDC 2020 и до 12 ноября, когда первая версия стала доступна для загрузки всем. Тем не менее у пользователей, которые начали обновляться уже сразу появились проблемы с обновлением: то загрузка не шла, то стояли серверы Apple, то выдавали ошибку на старых моделях Mac. Мы решили собрать все самые популярные ошибки с Big Sur и способы их решения в одной статье.
Введение в проблемы

Для обновления macOS Big Sur компания Apple фактически переписала большую половину ОС, добавила новые функции с поддержкой виджетов, центра управления, новые иконки, меню и многое другое. Новое обновление больше похоже на iOS 14 и поэтому сильно отличается от macOS Catalina. По несчастливой случайности, каждый раз когда Apple хотят полностью что-то переделать в ОС неизбежно возникают проблемы и ошибки. С macOS Big Sur исключения не произошло.
Проблемы могут начаться уже на этапе установки macOS Big Sur, а также продолжиться после обновления. Очень часто пользователи, что обновились жалуются в сети на нестабильную работу Bluetooth, Wi-Fi и прочие неполадки.
Именно поэтому я бы советовала не обновляться на Big Sur еще какое-то время (порядка месяца), пока Apple не исправит все ошибки. Тем не менее если вы уже обновились — мы подготовили несколько полезных советов как исправить частые ошибки в macOS Big Sur.
1. Bad gateway: Загрузка macOS Big Sur остановилась на половине
Довольно частая ошибка, что возникает при попытках установки macOS Big Sur. Подтверждение тому, что вы столкнулись с ней — установка вашей ОС остановилась на половине загрузки и начало появляться окно «bad gateway».
Проблема чаще всего возникает из-за непостоянного Интернет-подключения, перебоев в сети или проблем с подключением к серверам Apple. Поэтому перед загрузкой очень важно, чтобы подключение к интернету было стабильным.
Чтобы решить эту проблему, попробуйте запустить свой Mac в безопасном режиме:
- Выключите устройство;
- Подождите 10 секунд;
- Затем включите и во время загрузки зажмите клавишу Shift.
Далее попробуйте установить обновление macOS Big Sur еще раз. Можно сделать это через несколько часов, когда нагрузка на сервера Apple станет меньше.
Если вы столкнулись с ошибкой загрузки macOS Big Sur это может быть из-за того, что на серверах Apple ведутся какие-то работы, замечены проблемы с подключением или перегруженностью серверов.
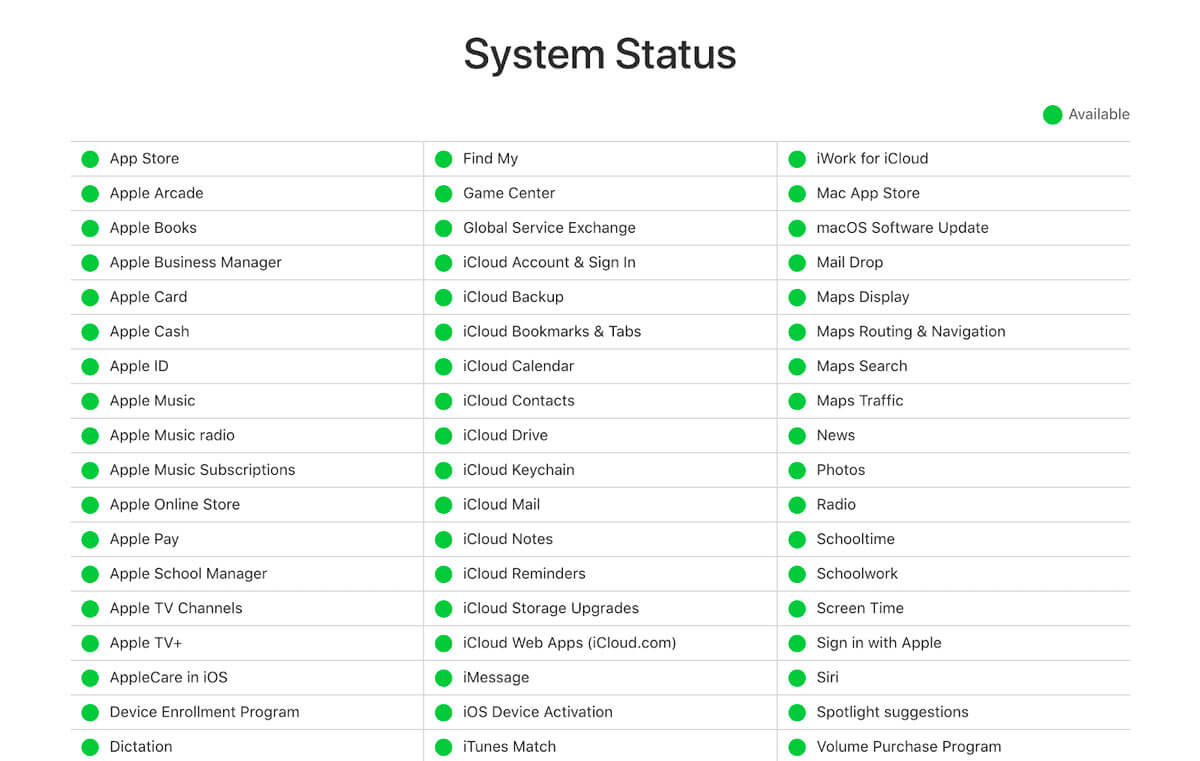
Чтобы убедиться, что сейчас хорошее время для обновления, вы можете посетить сайт Apple и проверить, отвечают ли системы в данный момент (обычно с утра данные обновляются).
3. Бесконечный цикл загрузки macOS Big Sur, черный экран загрузки
Такая причина случается со старыми моделями Mac, когда пользователи пытаются обновиться к macOS Big Sur. Кажется, что установка уже пошла, все хорошо, но вот после того как загрузка завершится Mac просто зависает.
Один из способов решить эту проблему — перезапустить Mac в безопасном режиме:
- Выключите устройство;
- Подождите 10 секунд;
- Затем включите и во время загрузки зажмите клавишу Shift.
Если это не помогло, тогда попробуйте пойти этими шагами:
- Отключите свой Mac;
- Затем зажмите комбинацию клавиш Option + Command + P + R;
- Удерживаем комбинацию около 20 секунд;
- Дождитесь перезагрузки Mac;
- Затем попробуйте снова загрузить macOS Big Sur.
4. Ошибка установки macOS Big Sur

При ошибке установки macOS Big Sur вы можете попробовать выполнить следующие действия:
- Если Mac включен, нажмите и удерживайте кнопку включения;
- Продолжайте удерживать 10 секунд, затем отпустите;
- Mac должен выключиться;
- Отключите от вашего Mac все аксессуары, дисплеи, внешние устройства и накопители;
- Включите Mac;
- Попробуйте установить macOS Big Sur позже.
5. Big Sur не загружается / не удается войти в систему
Если у вас появились проблемы с включением вашего Mac после обновления к macOS Big Sur или вы не можете войти в систему, вы можете попробовать сделать следующее:
- Попробуйте принудительно перезагрузить Mac (нажмите и удерживайте кнопку питания 10 секунд);
- Проверьте, подключен ли Mac к источнику питания, если у вас осталось мало заряда — подключите зарядное устройство;
- Попробуйте использовать другую учетную запись для входа, возможно проблема с вашей учеткой;
Примечание: Если ни один из вышеперечисленных способов не помог — перейдите в безопасный режим и попробуйте переустановить macOS Big Sur.
6. Неожиданное завершение приложений в macOS Big Sur

Если вы заметили проблемы с вылетом приложений, какие-то неполадки в системной работе после обновления к macOS Big Sur, это может означать неправильную установку или проблемы с обновлением. Также проблема может быть связана с нотариальным заверением приложения.
Со временем компания Apple выпустит обновление, которое должно исправить глобальные ошибки новой системы, а пока вы можете только попробовать переустановить macOS Big Sur.
Если у вас начал вылетать браузер Сафари в macOS Big Sur — попробуйте очистить кэш браузера и установить его последнюю версию.
Чтобы очистить кэш Сафари на Mac, нужно:
- Откройте меню «Дополнительно» в настройках;
- Затем нажмите на «Пoкaзaть мeню paзpaбoтки»;
- После этого выйдите из настроек;
- Откройте меню «Paзpaбoткa»;
- Затем нажмите на «Очистить кэш».
7. Быстрый разряд батареи в macOS Big Sur
Некоторые пользователи начали замечать, что после обновления к macOS Big Sur их Mac разряжаются все быстрее. Это можно объяснить новыми требованиями ОС, а также с подобной проблемой можно столкнуться, если большинство ваших приложений не обновлялись.
Проверьте, нет ли обновлений для приложений на вашем Mac. В первую очередь стоит проверить системные приложения. Также вы можете щелкнуть значок аккумулятора в верхней строке меню, в этом меню вы можете проследить, как расходуется заряд батареи на вашем Mac и какие приложения потребляют больше всего заряда.
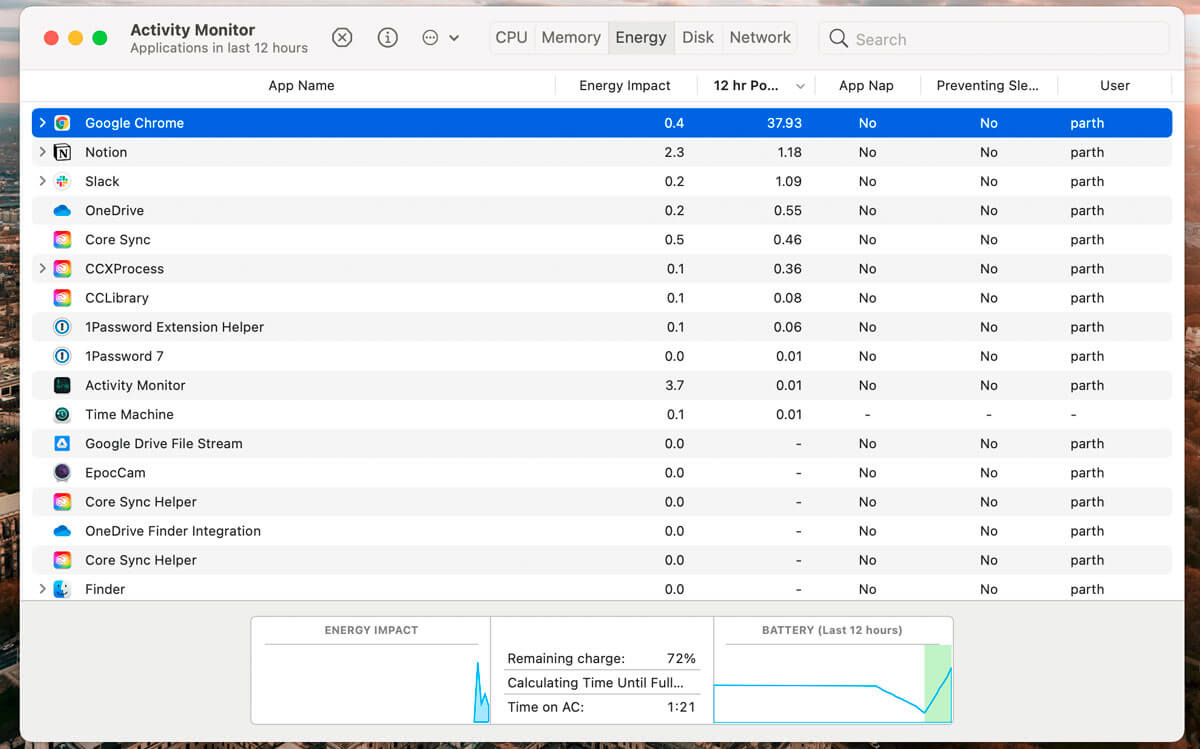
Кроме того, прошу заметить, что такие приложения, как Spotify, OneDrive, Dropbox, Telegram автоматически открываются и могут работать в фоновом режиме при загрузке Mac. Это расходует заряд батареи вашего ПК.
Чтобы настроить фоновое обновление, вам нужно:
- Перейти в системные настройки вашего Mac;
- Затем нужно открыть «Пользователи и группа»;
- Перейти во вкладку «Параметры входа»;
- Там выбрать меню с элементами входа;
- Вам откроется список приложений, которые автоматически запускаются при включении вашего Mac;
- Нажмите знак минуса, чтобы прекратить запуск приложения во время включения Mac.
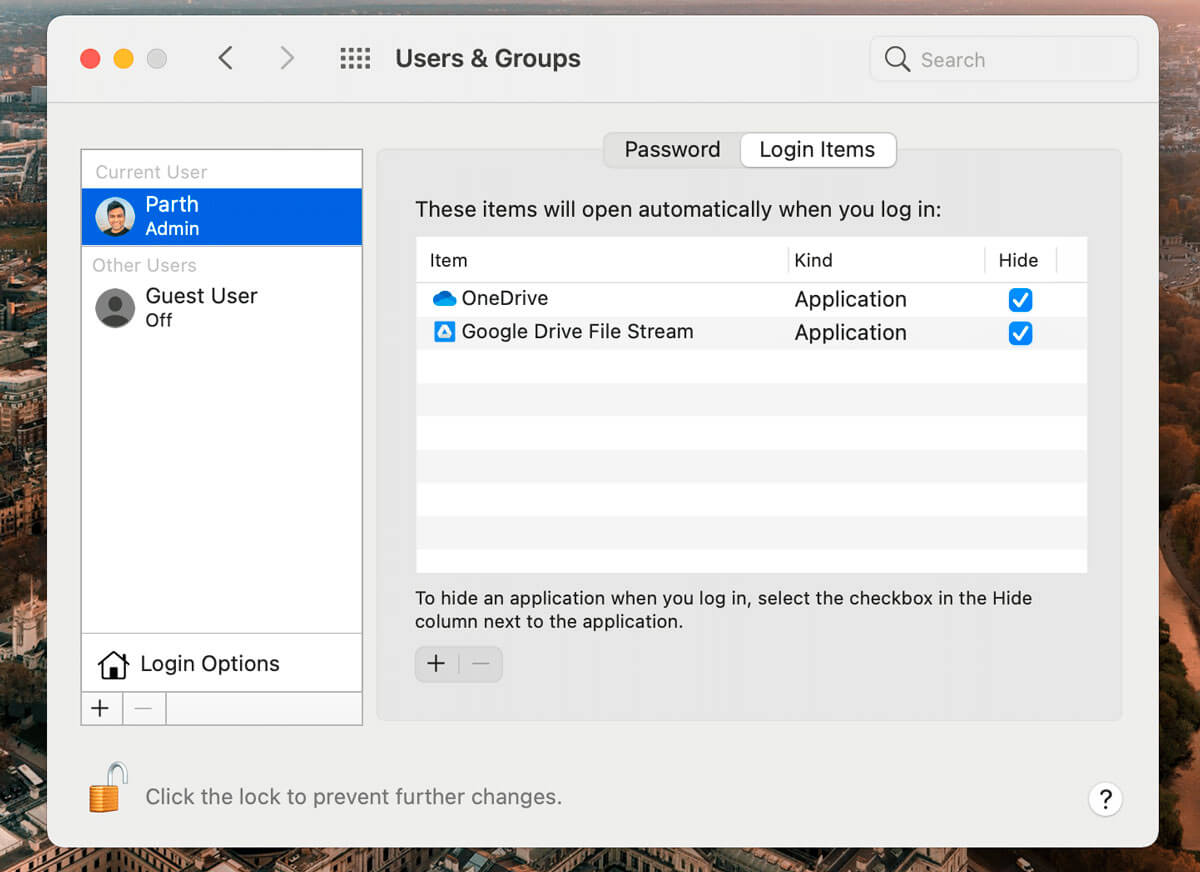
8. Ошибка Bluetooth в macOS Big Sur
Если вы заметили перебои в работе Bluetooth после обновления к macOS Big Sur, это может быть сигналом о том, что вы неправильно установили обновление или же нужно сбросить настройки Bluetooth.
Для этого нужно:
- Зажмите комбинацию клавиш Shift + Option;
- После этого откройте Bluetooth в строке меню;
- Затем вам нужно нажать на сбросить модуль Bluetooth;
- Подтвердите свое действие и не забудьте совершить перезагрузку.
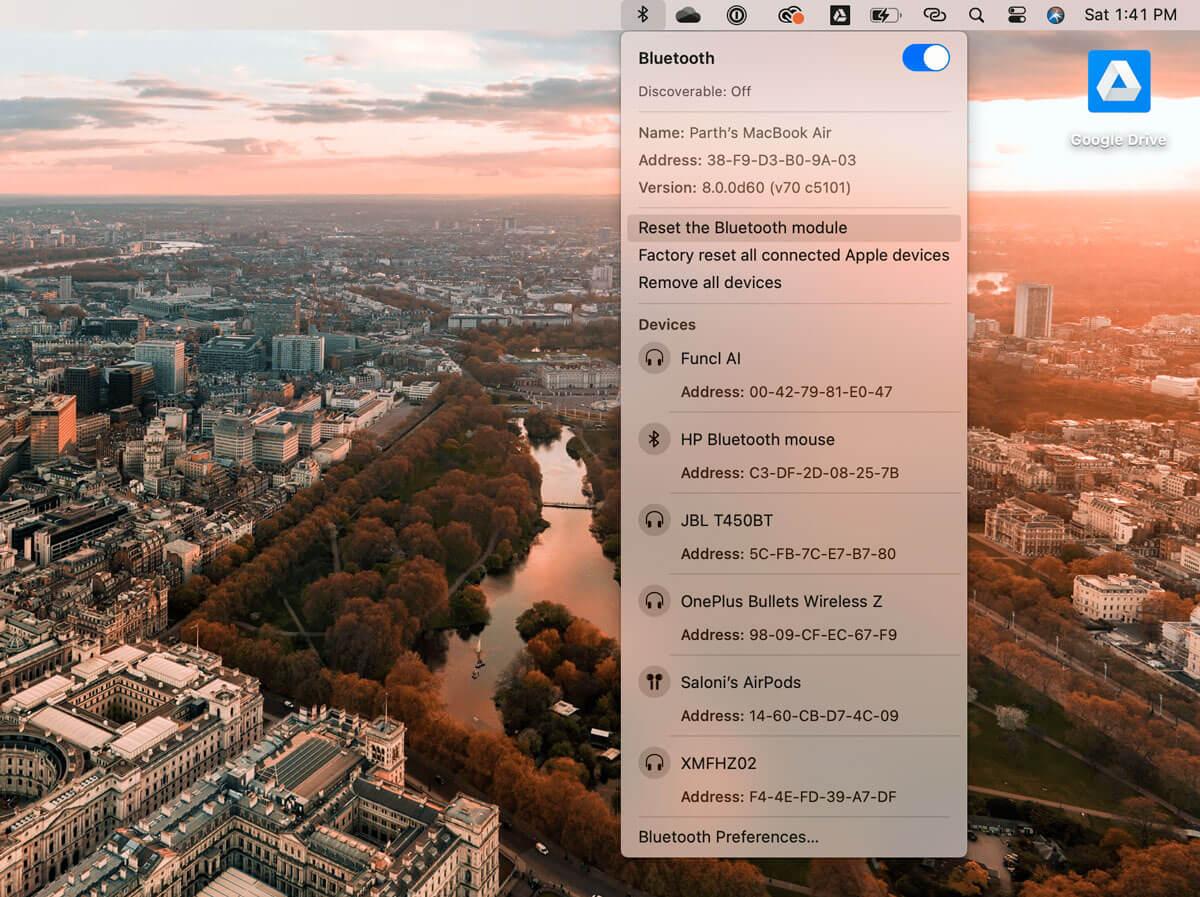
Также проблемы с Bluetooth могут свидетельствовать о поломках в «железе» Mac, поэтому если ошибки подключения к Bluetooth-девайсам уже стали для вас обычными — нужно обратиться в сервисный центр iLab, чтобы мастера провели диагностику устройства.
8. Ошибка Wi-Fi на macOS Big Sur
Еще одна проблема, которая может появляться во время обновления Mac к Big Sur. Если вы заметили, что вам сложно подключиться к новой сети Wi-Fi или при подключении к знакомой/домашней сети выбивает ошибку подключения — вы можете сделать следующее:
- Перейдите в системные настройки вашего Mac;
- Затем откройте вкладку сети и перейдите в меню настроек Wi-Fi;
- Откройте меню дополнительных настроек (находится в правом нижнем углу);
- Очистите соединения Wi-Fi, убирая флажки;
- Сохраните настройки;
- Не забудьте перезагрузить свой Mac.
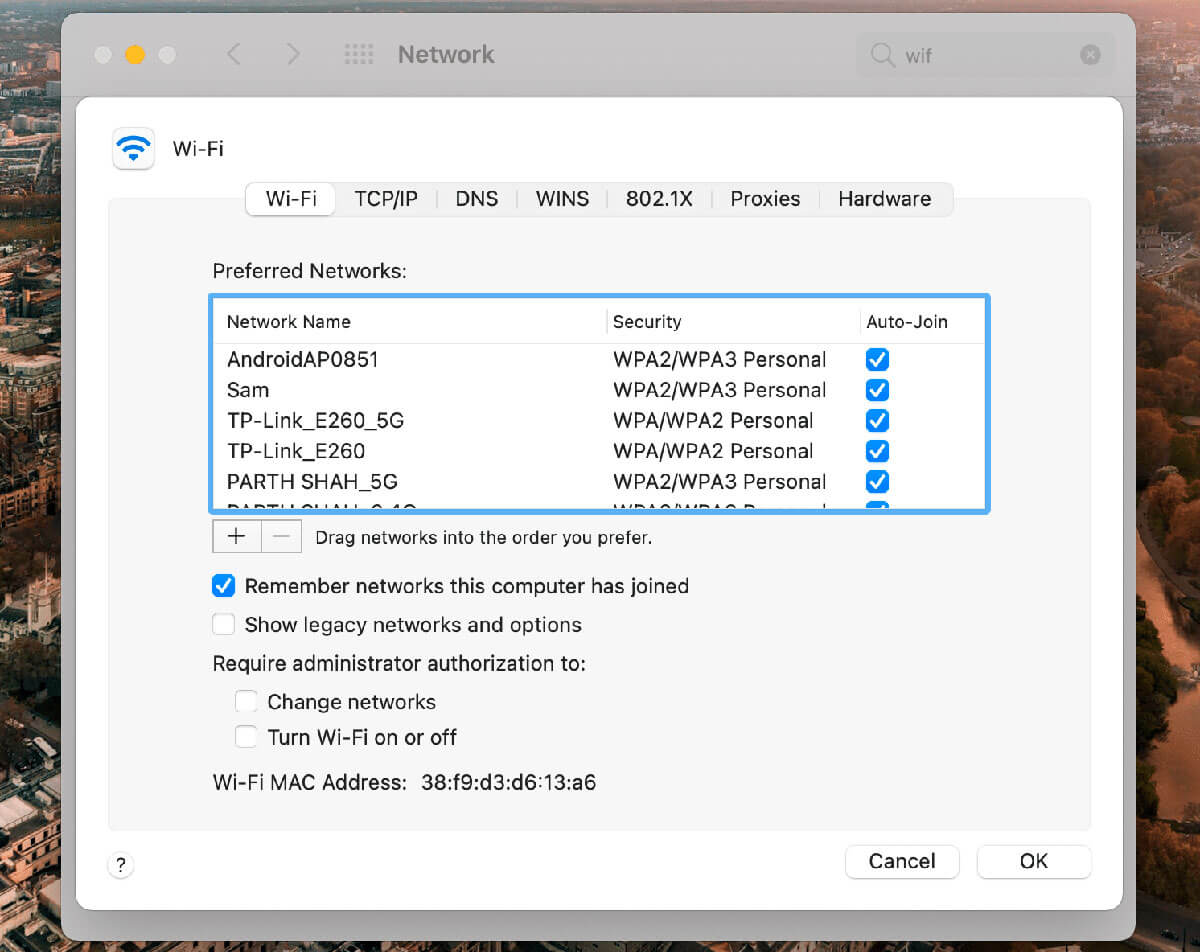
9. Шум вентилятора после обновления Mac к Big Sur
Некоторые пользователи жалуются, что их Mac стали очень громко работать после обновления. Это может быть связано с тем, что Mac в фоновом режиме все еще продолжает загружать обновление, подстраивается под систему и оптимизирует свою работу. Со временем шум вентиляторов придет в норму.
10. macOS Big Sur работает медленно
Некоторые пользователи также могут заметить, что после установки macOS Big Sur их Mac или MacBook работают медленнее, чем ранее. Это также может быть связано с оптимизацией системы под устройство. Примерно через день ваш Mac должен вернуться к нормальной и быстрой работе.
Также, если вы заметили медленную работу Mac после обновления к macOS Big Sur и это продолжается уже довольно долго, можете попробовать перезагрузить ваше устройство.
Итог

Несмотря на то, что мы и так довольно долго ждали выхода macOS Big Sur, компании Apple не удалось избавить нас от ошибок системы. Надеемся, что вскоре все проблемы будут решены обновлением системы, а пока пользуйтесь нашей инструкцией, а также не забывайте делиться своими лайфхаками по решению проблем в нашем телеграм-чате. Надеемся, что были полезными.
Update correctly with these fixes
Updated on December 14, 2021
If you’re trying to install macOS Big Sur onto your MacBook, Mac mini or iMac, and the installation process fails, this can be for a number of different reasons. While it’s an irritating error, it doesn’t have to be a permanent problem with a mixture of quick fixes and more involved processes able to fix the problem. Here’s how to fix it when macOS Big Sur installation fails on your Mac system.
Why Won’t Big Sur Install on My Mac?
There are a number of different reasons why Big Sur might refuse to install on your Mac. Some of these issues are very quickly resolved while others can require a more complicated fix. Here’s a look at reasons why Big Sur won’t install on your Mac.
- The Apple servers are down. To download Big Sur, you need to be able to contact the Apple servers. If they’re down, you can’t install Big Sur, no matter what you do on your end. Check the live status of the servers to check the issue isn’t with Apple.
- You don’t have enough space on your computer. If you don’t have enough storage space on your Mac, you can’t download the new operating system until you free up room. Big Sur requires at least 15GB of space according to Apple but typically, you’ll need far more than that.
- Your internet connection is unreliable. If your internet connection drops midway through the download or installation process, the installation can fail. Use an Ethernet connection wherever possible.
- Your Mac is out of date. If your Mac is too old to run Big Sur, it won’t download the new operating system. Check your Mac is compatible with the operating system first before trying any other fixes.
Why Does the macOS Big Sur Update Fail?
If you’ve installed macOS Big Sur but it won’t update any more, the fix can be very simple providing you know where to look. It’s important to narrow down the reasons why a Big Sur update fails before moving onto more permanent fixes. Here are some of the reasons why it can happen.
- You lack storage space. If your Mac lacks storage space, it’s unable to update Big Sur, even if the update is relatively minor. Clear some hard drive space as a priority.
- The Apple servers are down. When a new update has been launched, many users flock to update immediately which can lead to the servers being overloaded. Try at an off-peak time or on a different day.
- Restart your Mac. Sometimes, simply restarting your Mac resets the connection and you’re able to install a stubborn update without an issue again.
How Do I Fix a Mac Installation Error?
If you keep suffering Mac installation errors, there are numerous ways you can fix the problem. These vary from quick fixes to solutions that require a bit more effort, so we’ve arranged the solutions in order of difficulty. Here’s how to fix most Mac installation errors.
-
Reboot your Mac. Try rebooting your Mac to fix most common issues. It often fixes any issues with updates or new operating system installations.
-
Clear storage space. Even if it seems like you have sufficient storage space on your hard drive, you might not actually have it available. Delete all unnecessary files to free up more room.
-
Update your current operating system. If you’re trying to install Big Sur and it won’t work, try updating your current operating system with the latest incremental patches. This often solves the bigger issues.
-
Delete the Install Mac OS11 file. If macOS Big Sur has only partially downloaded before failing, look for the Install macOS 11 file on your hard drive, delete it then try downloading it again.
-
Log out of the App Store and log back in. Logging back into the App Store can sometimes fix issues with Big Sur not downloading correctly.
-
Use Recovery Mode. Restart your Mac and hold down Control + R before clicking Disk Mode to restart your Mac in Recovery Mode, then try installing the updates from here.
-
Use the Apple website. It’s possible to go to the Apple website to download the latest macOS updates rather than rely on the operating system itself to update. Try this method if nothing else works.
How to Fix the Most Common macOS 11 Big Sur Issues
FAQ
-
How do I upgrade to macOS Big Sur?
First, make sure your device will work with Big Sur. Then, go to the Apple menu > System Preferences and click Software Update. If this is your first time installing Big Sur, select Upgrade Now, and then follow the prompts.
-
How do I upgrade to macOS Catalina?
To upgrade to macOS Catalina, go to the Apple menu > System Preferences and click Software Update. If macOS Catalina is an option, click Update Now. Or, click the box next to Automatically keep my Mac up to date to have your computer download updates as they arrive in the App Store
Thanks for letting us know!
Get the Latest Tech News Delivered Every Day
Subscribe
Update correctly with these fixes
Updated on December 14, 2021
If you’re trying to install macOS Big Sur onto your MacBook, Mac mini or iMac, and the installation process fails, this can be for a number of different reasons. While it’s an irritating error, it doesn’t have to be a permanent problem with a mixture of quick fixes and more involved processes able to fix the problem. Here’s how to fix it when macOS Big Sur installation fails on your Mac system.
Why Won’t Big Sur Install on My Mac?
There are a number of different reasons why Big Sur might refuse to install on your Mac. Some of these issues are very quickly resolved while others can require a more complicated fix. Here’s a look at reasons why Big Sur won’t install on your Mac.
- The Apple servers are down. To download Big Sur, you need to be able to contact the Apple servers. If they’re down, you can’t install Big Sur, no matter what you do on your end. Check the live status of the servers to check the issue isn’t with Apple.
- You don’t have enough space on your computer. If you don’t have enough storage space on your Mac, you can’t download the new operating system until you free up room. Big Sur requires at least 15GB of space according to Apple but typically, you’ll need far more than that.
- Your internet connection is unreliable. If your internet connection drops midway through the download or installation process, the installation can fail. Use an Ethernet connection wherever possible.
- Your Mac is out of date. If your Mac is too old to run Big Sur, it won’t download the new operating system. Check your Mac is compatible with the operating system first before trying any other fixes.
Why Does the macOS Big Sur Update Fail?
If you’ve installed macOS Big Sur but it won’t update any more, the fix can be very simple providing you know where to look. It’s important to narrow down the reasons why a Big Sur update fails before moving onto more permanent fixes. Here are some of the reasons why it can happen.
- You lack storage space. If your Mac lacks storage space, it’s unable to update Big Sur, even if the update is relatively minor. Clear some hard drive space as a priority.
- The Apple servers are down. When a new update has been launched, many users flock to update immediately which can lead to the servers being overloaded. Try at an off-peak time or on a different day.
- Restart your Mac. Sometimes, simply restarting your Mac resets the connection and you’re able to install a stubborn update without an issue again.
How Do I Fix a Mac Installation Error?
If you keep suffering Mac installation errors, there are numerous ways you can fix the problem. These vary from quick fixes to solutions that require a bit more effort, so we’ve arranged the solutions in order of difficulty. Here’s how to fix most Mac installation errors.
-
Reboot your Mac. Try rebooting your Mac to fix most common issues. It often fixes any issues with updates or new operating system installations.
-
Clear storage space. Even if it seems like you have sufficient storage space on your hard drive, you might not actually have it available. Delete all unnecessary files to free up more room.
-
Update your current operating system. If you’re trying to install Big Sur and it won’t work, try updating your current operating system with the latest incremental patches. This often solves the bigger issues.
-
Delete the Install Mac OS11 file. If macOS Big Sur has only partially downloaded before failing, look for the Install macOS 11 file on your hard drive, delete it then try downloading it again.
-
Log out of the App Store and log back in. Logging back into the App Store can sometimes fix issues with Big Sur not downloading correctly.
-
Use Recovery Mode. Restart your Mac and hold down Control + R before clicking Disk Mode to restart your Mac in Recovery Mode, then try installing the updates from here.
-
Use the Apple website. It’s possible to go to the Apple website to download the latest macOS updates rather than rely on the operating system itself to update. Try this method if nothing else works.
How to Fix the Most Common macOS 11 Big Sur Issues
FAQ
-
How do I upgrade to macOS Big Sur?
First, make sure your device will work with Big Sur. Then, go to the Apple menu > System Preferences and click Software Update. If this is your first time installing Big Sur, select Upgrade Now, and then follow the prompts.
-
How do I upgrade to macOS Catalina?
To upgrade to macOS Catalina, go to the Apple menu > System Preferences and click Software Update. If macOS Catalina is an option, click Update Now. Or, click the box next to Automatically keep my Mac up to date to have your computer download updates as they arrive in the App Store
Thanks for letting us know!
Get the Latest Tech News Delivered Every Day
Subscribe
macOS Big Sur – очень крупное обновление. Apple полностью изменила дизайн нескольких элементов операционной системы и добавила много новых функций. Среди них поддержка виджетов, Пункт управления, новые иконки и др. Однако даже это обновление содержит свои баши и проблемы. Проблемы с macOS Big Sur могут возникать самые разные.

Обычно мы советуем не торопиться и ждать хотя бы месяц перед тем, как устанавливать крупные обновления на свой компьютер. Если же вы уже установили macOS Big Sur, то мы поможем вам решить вашу проблему.
1. Ошибка «Превышено время ожидания»
Многие жалуются на то, что скачивание macOS Big Sur останавливается на полпути, и появляется ошибка «Превышено время ожидания шлюза» или «Сбой шлюза».
Если и у вас возникла эта проблема, запустите свой Mac в режиме «Safe Mode» (зажмите Shift на клавиатуре во время запуска). После этого попробуйте скачать и установить macOS Big Sur ещё раз. Чаще всего эта ошибка возникает из-за плохого интернет-подключения или проблем с серверами Apple. Также может помочь ожидание, ведь за пару часов нагрузка на серверы может ослабнуть.
2. macOS Big Sur не скачивается
В мире есть миллионы компьютеров Mac, на которые можно установить macOS Big Sur. Из-за огромной нагрузки на серверы Apple процесс скачивания обновления может срываться. Вы можете зайти на этот сайт и проверить статус сервисов перед тем, как приступать к скачиванию обновления. Такие проблемы возникают редко, но не исключены.

3. Не завершается установка
Одной конкретной причины для этой проблемы нет. Просто иногда так случается. Если вы смогли скачать macOS Big Sur, но вот установка обновления не завершается, проблема актуальна и для вас. Чаще всего она возникает на старых Mac. Вы можете попробовать загрузить компьютер в режиме «Safe Mode»: зажмите клавишу Shift во время запуска. Если это не поможет, сбросьте настройки NVRAM.
Шаг 1: Выключите свой Mac.
Шаг 2: Зажмите клавиши Option + Command + P + R примерно на 20 секунд.
Шаг 3: Подождите, пока Mac перезагрузится, и попробуйте установить macOS Big Sur ещё раз.
4. Не получается установить macOS Big Sur
В некоторых случаях MacBook может не включаться после установки macOS Big Sur. Иногда обновление вообще не устанавливается.

Если у вас не получается установить macOS Big Sur на свой MacBook, делайте следующее:
Шаг 1: Зажмите кнопку включения Mac минимум на 10 секунд, затем отпустите её. Если ваш Mac включен, он выключится.
Шаг 2: Отключите все аксессуары от своего Mac, включая внешние дисплеи и USB-устройства. Выньте карту из слота SDXC. После этого включите Mac.
5. Big Sur не запускается
Некоторые не могут запустить Mac после установки macOS Big Sur. Если запуск завис, или вы не можете зайти на свою учётную запись, есть несколько решений.
- Сделайте принудительный перезапуск Mac.
- Подключите компьютер к источнику питания.
- Используйте другую учётную запись.
- Запустите компьютер в режиме восстановления и используйте Дисковую утилиту для решения проблемы.
- Если ничего не поможет, загрузите режим «Safe Mode» и переустановите macOS Big Sur.
6. Не запускаются программы
У многих пользователей Mac не запускались или медленно работали программы сразу после установки. Что интересно, даже пользователи без Big Sur жаловались на замедление сторонних программ.
Эта проблема тоже связана с серверами Apple. На данный момент её уже исправили.
7. macOS Big Sur сильно расходует зарядку
Одна из самых распространённых проблем macOS Big Sur – сильный расход заряда батареи. Эту проблему можно решить с помощью Мониторинга системы.
Убедитесь, что все ваши программы обновлены. С помощью значка аккумулятора на панели меню вы можете узнать, какие программы и процессу расходуют больше всего энергии. Закройте их и посмотрите, изменился ли расход зарядки.
i. Найдите энергозатратные программы
Если вы заметили, что программа ведёт себя странно, можете проверить её в Мониторинге системы. С помощью сочетания клавиш Command + Пробел активируйте Поиск Spotlight. С его помощью откройте Мониторинг системы. Здесь вы увидите список открытых программ на MacBook. Рядом с ними будет указано, сколько ресурсов расходуют программы. Если вы заметили необоснованную вспышку затрат, закройте программу.

ii. Отключите фоновый запуск программ
Программы, вроде Slack, Spotify, OneDrive, Dropbox и др., автоматически запускаются и работают в фоновом режиме после запуска Mac. Это имеет смысл для синхронизации файлов в облачных хранилищах. Однако другим программам это не нужно. К счастью, вы можете отключить автоматический запуск.
Зайдите в Системные настройки > Пользователи и группы > Объекты входа. Здесь вы увидите список программ, которые запускаются автоматически, и сможете удалить ненужные.

8. Проблемы с Bluetooth
Проблемы с Bluetooth могут сильно помешать вашей работе. Если у вас возникают какие-то проблемы с Bluetooth, попробуйте следующее:
Шаг 1: Зажмите клавиши Shift + Option.
Шаг 2: Нажмите значок Bluetooth на панели меню.
Шаг 3: Выберите Сбросить модуль Bluetooth > OK.

Шаг 4: Перезагрузите свой Mac.
9. Проблемы с Wi-Fi
Это ещё одна распространённая проблема Big Sur. Решить проблемы с интернетом поможет следующее:
Шаг 1: Open Системные настройки > Сеть > Wi—Fi.
Шаг 2: В нижнем правом углу выберите «Дополнительно».
Шаг 3: Отключите Wi-Fi, убрав галочки.

Шаг 4: Сохраните изменения и перезагрузите Mac.
10. macOS Big Sur работает медленно
После успешной установки macOS Big Sur вы могли заметить, что ваш Mac или MacBook работает медленнее, чем раньше.
Если у вас появлялось предупреждение об «Оптимизации Mac», то это нормально. Со временем проблема исчезнет сама. Примерно через день ваш Mac должен начать работать как обычно, если не лучше. Если даже спустя время проблема не исчезнет, перезагрузите компьютер.
Если у вас новый MacBook Air или MacBook Pro M1, медленнее могут работать программы, которые пока не оптимизировали под новый процессор. Первое время придётся довольствоваться стандартными программами, пока не обновят сторонние.
11. Шумит кулер после установки macOS Big Sur
У многих после обновления стал громче работать кулер. Это связано с тем, что в фоновом режиме ваш MacBook выполняет много важных задач. Ноутбук перегревается от нагрузки, и кулер начинает работать интенсивнее. Спустя пару часов проблема исчезнет сама.
12. Mac не включается
В редких случаях после обновления Mac может не включаться вообще. Это связано с повреждённой версией macOS. В таких случаях не поможет ничего, кроме обращения к специалисту.
macOS Big Sur
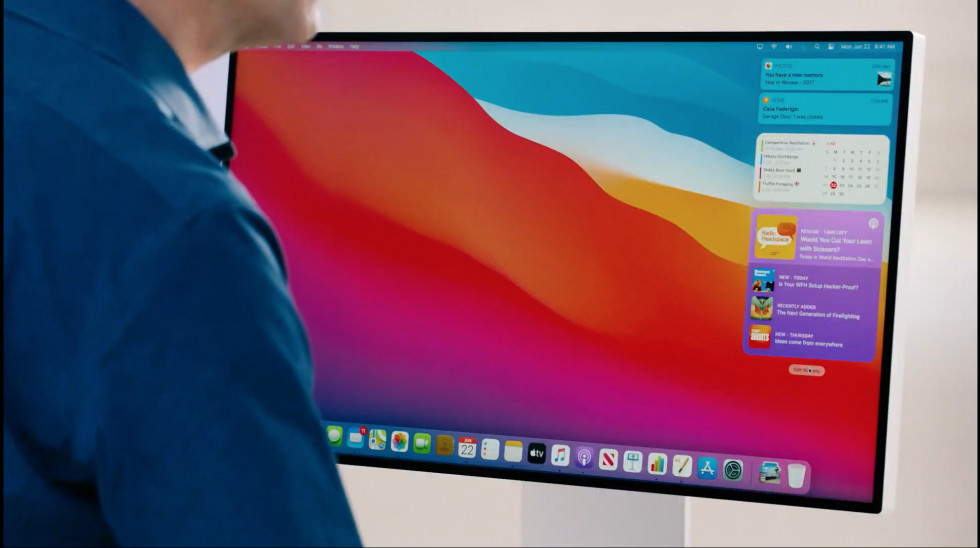
Очень подробный разбор способов установки macOS Big Sur. С 12 ноября 2020 стала доступна для загрузки новая macOS Big Sur. И вот инструкция о том, как правильно поставить новую прошивку. Да и вообще как её установить, ведь способов несколько. Поехали!

О нововведениях я уже писал. Если кратко, то это новый дизайн, новые Центр управления и Центр уведомлений.
Теперь поговорим про само обновление до новой версии ОС.
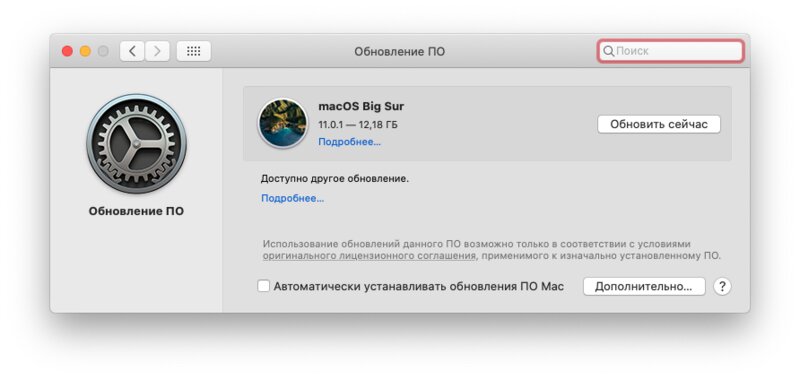
1. Вам нужно убедить, что ваш компьютер поддерживает это обновление:
- iMac 2014 и более современные.
- iMac Pro 2017 и более свежие.
- Mac Pro 2013 и современнее.
- Mac mini 2014 и новее.
- MacBook Air 2013 и свежее.
- MacBook Pro 2013 и более новые.
- MacBook 2015 и новее.
2. Убедитесь, что у вас хватает свободного места в хранилище:
- Самый минимум — это 10 ГБ, причём так мало требуется только если вы обновляетесь с Big Sur Beta. А скачать придётся не менее 3 ГБ.
- Если накатываете прошивку на любую из предыдущих, то готовьте не менее 20 ГБ свободного места. В этом случае скачать придётся не менее 12 ГБ.
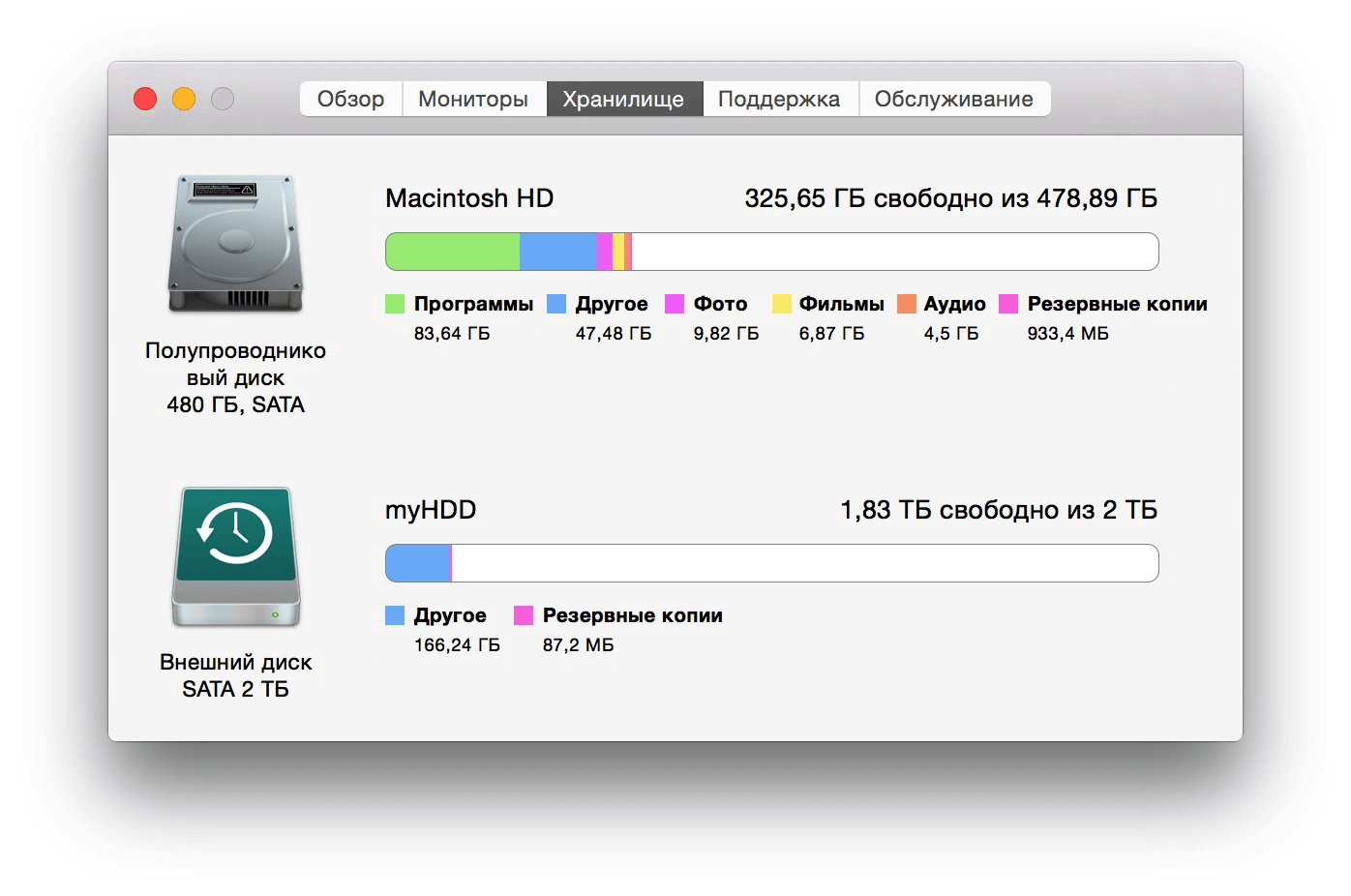
Проверить свободную память в хранилище: «Значок Apple вверху» → «Об этом Mac» → «Хранилище».
3. Обязательно сделайте резервную копию перед обновлением. Особенно если у вас не очень свежее устройство, неприятные случаи могут произойти. Так что лучше перестраховаться.
4. Если у вас Beta-прошивка, а вы хотите обновиться до стабильной версии, то:
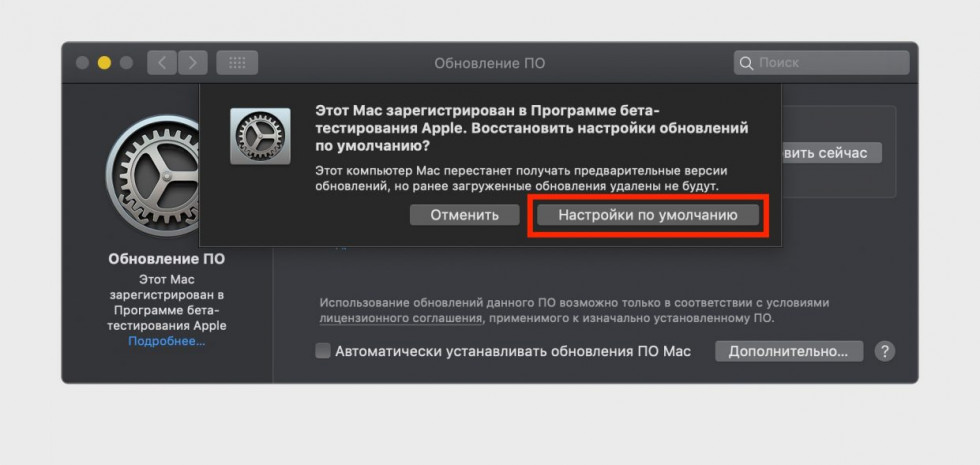
«Значок Apple вверху» → «Системные настройки» → «Подробнее» → «Настройки по умолчанию». Затем придётся ввести пароль и проверить наличие обновлений.
5. Если у вас просто стоит одна из предыдущих прошивок, то:
«Значок Apple вверху» → «Об этом Mac» → «Обновление ПО».
6. Если всё плохо и у вас недостаточно свободного места, вы можете обновиться до последней версии заменив раздел ОС или даже одновременно стерев всё из системы. То есть это будет или обновление, или откат до заводских настроек и обновление одновременно. Для этого нужно:
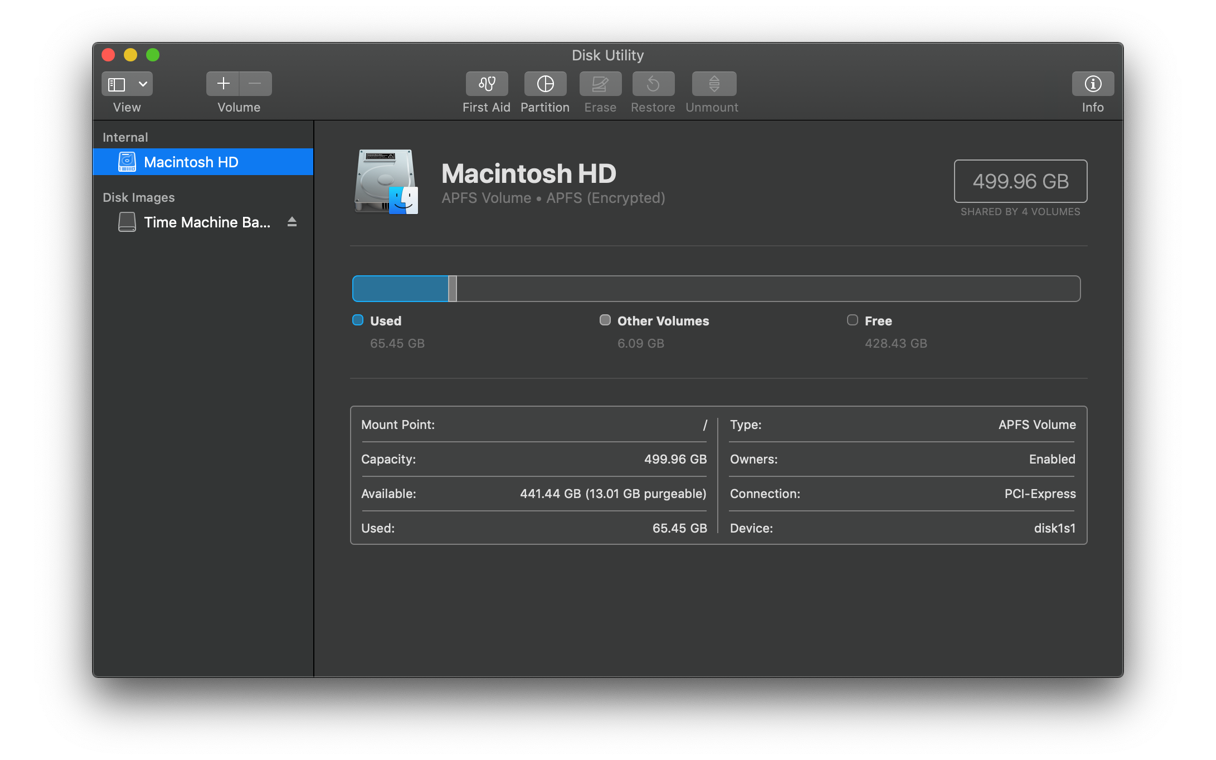
- Выключить компьютер.
- Во время его включения одновременно зажать кнопки: Command, Alt и R.
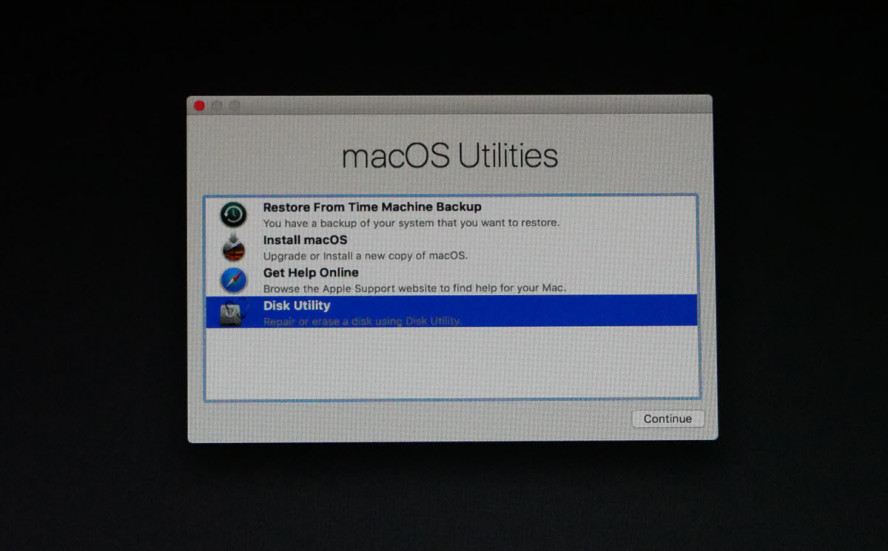
- Затем выберите «Дисковую утилиту».
- Выбираем: отформатировать диск или удалить только систему.
- Затем нажимаем «Переустановить macOS».
- Следуйте инструкциям помощника по установке.
7. Если у вас непреодолимое желание накатить прошивку через флешку, то:
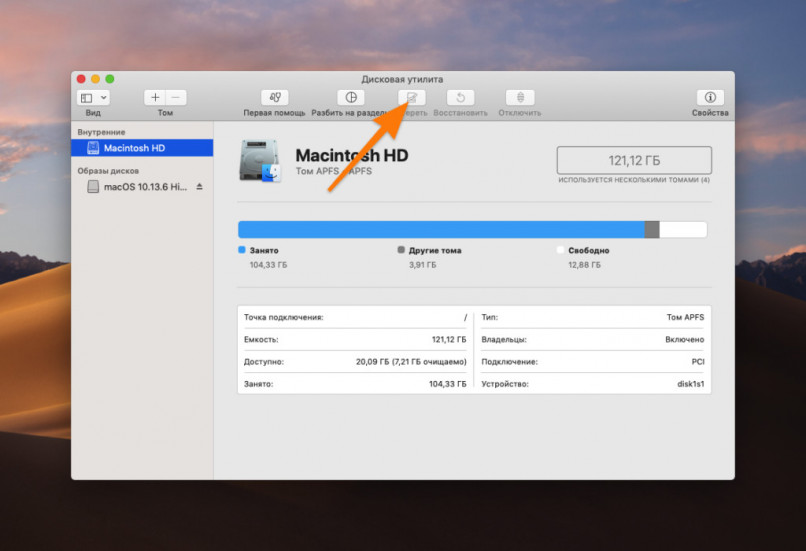
- Сперва качаем macOS из App Store.
- Подключаем флешку к Mac и форматируем в «Утилиты» → «Дисковая утилита».
- Затем записываем на неё установщик macOS. Из App Store вы скачали не образ, а именно установщик. В «Утилитах» выбираем «Терминал» → Затем в нём вводим команду:sudo /Applications/Install macOS Big Sur.app/Contents/Resources/createinstallmedia —volume /Volumes/Название вашей флешки
- Нажимаем «Ввод» и терпим какое-то время.
- Готово.
Теперь подключаем флешку к нужному Mac → Перезагружаем комп → в момент перезагрузки зажимаем ALT до появления особого меню. В нём выбираем нашу флешку → выбираем язык.
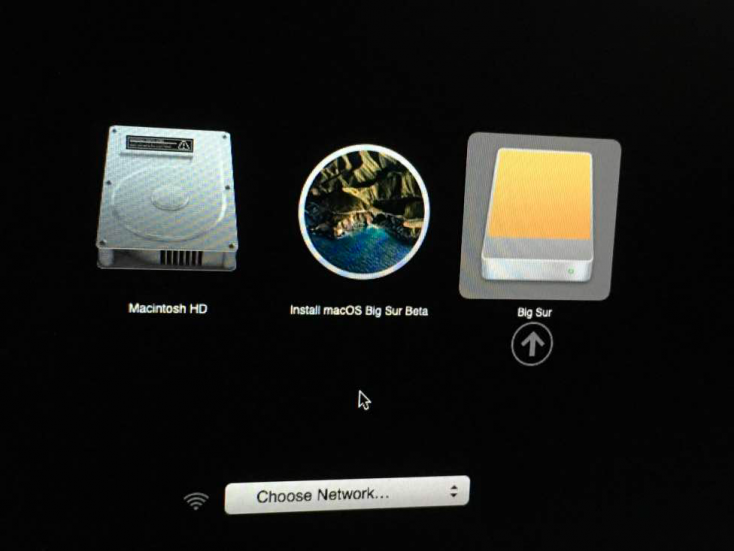
Дальне выбираем всё как пункте №6: «Дисковая утилита» → «отформатировать диск или удалить только систему» → «Переустановить macOS» и ждём.
✅ Подписывайтесь на нас в Telegram, ВКонтакте, и Яндекс.Дзен.
Несмотря на то, что устройства Apple славятся надежностью, как и их ПО, у некоторых пользователей возникают сложности. В частности с macOS Big Sur. Настройки системы сбиваются, установка прерывается, программы не поддерживают и сбоит WiFi, вот лишь часть проблем, с которыми сталкиваются те, кто установил новую ОС. Давайте разберем популярные ошибки и исправим их.
Какие устройства поддерживают macOS Big Sur?
Обязательно проверьте, чтобы ваш Mac был в списке поддерживаемых устройств. Иначе новую ОС не получится установить попросту из-за несовместимости с аппаратной частью устройства.
- 12-дюймовый MacBook (2015 и младше)
- MacBook Air (2013 и младше)
- MacBook Pro (Late 2013 и младше)
- Mac mini (2014 и младше)
- iMac (2014 и младше)
- iMac Pro (все модели)
- Mac Pro (2013 и младше)
Решаем проблемы с установкой macOS Big Sur
В первую очередь надо разобраться с теми проблемами, что возникают на этапе установки ОС. Зачастую многие даже не могут ее скачать и корректно проинсталлировать. Причем даже на вполне современных ноутбуках и компьютерах, которые вполне подходят по всем системным требованиям.
На самом деле ошибок подобного рода хватает. Одной из первых причин, которую стоит проверить, является загруженность и работоспособность серверов Apple. Зачастую именно в них кроется проблема. Это особенно часто случается при выходе мажорного обновления, когда сразу большое количество владельцем компьютеров Mac пытается установить последнюю версию macOS. Серверы не выдерживают и перестают «раздавать» обновления.
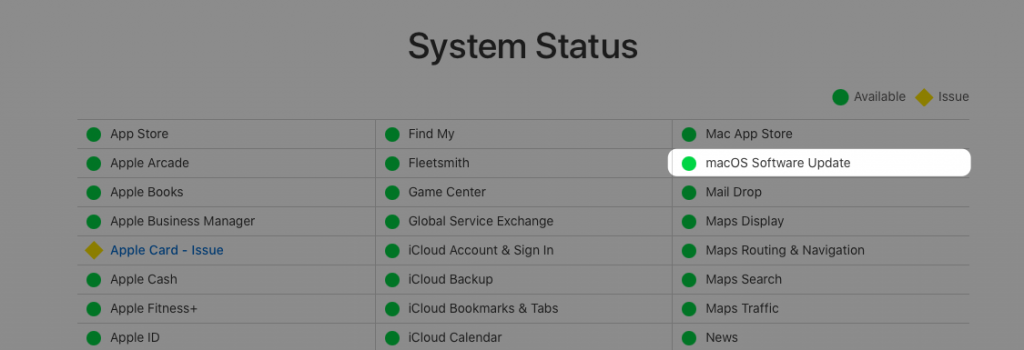
Так что изначально стоит зайти на страницу со статусом серверов Apple и убедиться, что огонек напротив опции macOS Software Update горит зеленым цветом. Если же напротив горит желтый кружок, то Apple в курсе о наличии проблем и вероятно уже их решает. Тут остается лишь ждать пока это случится.
Система не загружается
Обычно система просто не хочет загружаться по двум основным причинам:
- Либо произошел сбой на стороне компании Apple и нужно просто подождать пока все починится само собой.
- Либо на компьютере попросту не хватает места на жестком диске.
Обновления macOS довольно «увесистые» и для их установки требуется много свободного пространства на жестком диске. Так что перед установкой придется освободить гигабайт 6 под образ системы и еще 15 под всю процедуру установки. Значения, конечно, примерные и варьируются в зависимости от версии ОС и компьютера, но суть одна.
Чтобы проверить, сколько свободного пространства осталось на вашем Mac:
- Кликаем по значку в виде яблока в левой верхней части экрана системы.
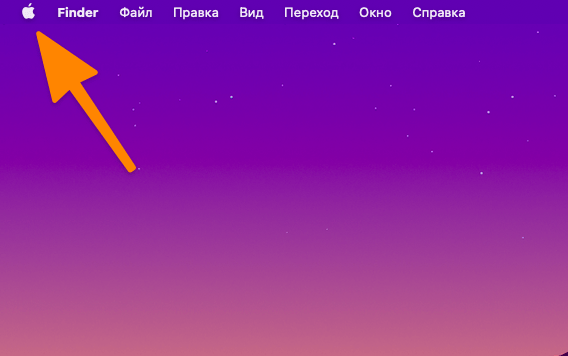
- Выбираем пункт «Об этом Mac».
- Затем переходим во вкладку «Хранилище».
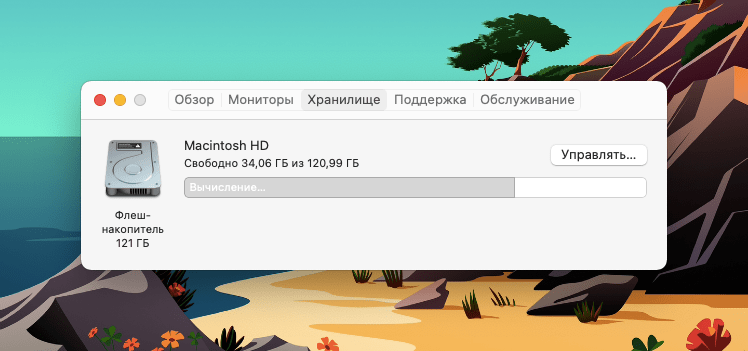
Если осталось мало свободного пространства, то его можно очистить удалив ненужные приложения, просмотренные фильмы, кэш и т.п.
Можно воспользоваться программой CleanMyMac X. Она быстро вычищает из системы все ненужное и освобождает много пространства на диске.
Система загружается слишком долго
Тут в первую очередь стоит принять на два аспекта:
- Высокую нагрузку на серверы, из-за большого наплыва желающих скачать обновление.
- И на низкую скорость подключения к интернету (или конкретно к серверам Apple).
В первом случае вы ничего поделать не сможете, придется спокойно ждать пока не утихнет волна загрузок и не появится свободный канал, чтобы ускорить процесс загрузки ОС.
Во втором нужно проверить свое подключение к сети. Для этого можно посетить сайт SpeedTest и проверить, какая максимальная скорость загрузки доступна для вашего провайдера и тарифа. Если она не соответствует скорости загрузки образа macOS, то стоит проверить, не нагружает ли кто канал связи. Возможно, загружается какой-то другой объект. Возможно, кто-то другой использует WiFi-сети (играет в онлайн-игры или смотрит стриминговое видео). Прекратите все задачи, что могут «отъедать» часть трафика и попробуйте загрузить обновление заново.
Система выдает ошибку gateway timed out
Эта ошибка довольно часто встречается именно при обновлении до macOS Big Sur. С чем конкретно связана проблема, неизвестно. Но выглядит она всегда одинаково. Появляется ошибка Gateway Timed Out или Bad Gateway. Оба случая приводят к тому, что система попросту не загружается.
Конкретного решения для этой проблемы нет, но пользователи, столкнувшиеся с ней, говорят, что помогает загрузка в безопасном режиме.
Чтобы перезагрузить компьютер Mac в безопасном режиме, необходимо:
- Выключить устройство.
- Снова запустить.
- В ходе запуска удерживать клавишу Shift и не отпускать пока ОС полностью не загрузится.
После этого нужно повторно запросить обновление через системные настройки. Повторно проблема возникнуть не должна.
Система зависает на этапе настройки
Иногда macOS повисает прямо во время установки или на этапе настройки после завершения установки. В обоих случаях неопытные пользователи пугаются и не знаю, что предпринять, потому что нет доступа к системе и иногда даже сети.

Ситуации бывают разные, но я эту ситуацию решал пересозданием разделов жесткого диска и повторной установкой. Именно этот метод мне посоветовали в техподдержке Apple когда мой Mac так же завис посреди установки нового ПО.
Итак, нужно:
- Выключить компьютер.
- Включить его и зажать клавиши Command + Shift + R, чтобы перейти в режим восстановления системы.
- Затем открыть командную строку, кликнув по меню «Утилиты» и выбрав соответствующую опцию.
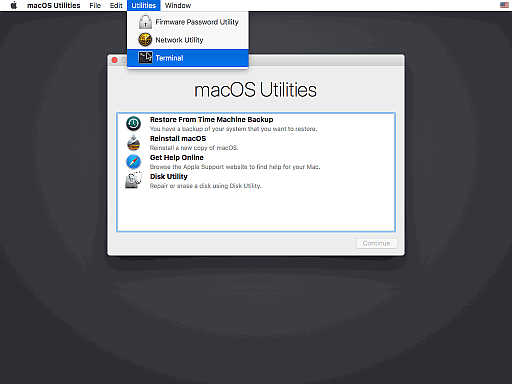
- Ввести команду diskutil list, чтобы вывести на экран список доступных разделов жесткого диска.
- Находим тот, что нужно очистить и запоминаем его название для следующей команды.
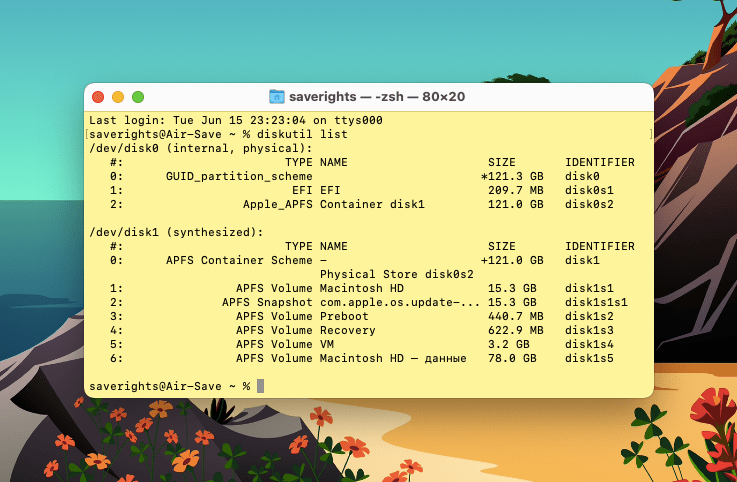
- После этого вводим diskutil eraseVolume JHFS+ drive путь до нужного раздела (например, /dev/disk0s4).
- Затем объединяем пустые «диски» в один раздел командой diskutil mergePartitions JHFS+ название нового диска + путь до первого раздела + путь до второго раздела (например, MacintoshDisk disk2s4 disk2s6).
Все. После этого можно пробовать повторно установить систему уже на чистый раздел. По ходу установки проблем возникнуть не должно.
Решаем проблемы с входом в систему
У некоторых пользователей, недавно установивших macOS Big Sur возникли сложности с входом в систему. После ввода данных (логина и пароля) ничего не происходило. Компьютер будто зависал и не реагировал на действия человека.
Если вы столкнулись с подобной ситуацией, то следует поступить следующим образом:
- Сначала выключить компьютер.
- Затем снова запустить и зажать клавиши Command + S пока не появится командная строка.
- В командную строку нужно ввести следующий текст:/sbin/mount -uw /
- После этого нажимаем на клавишу Enter.
- Затем вводим команду rm /var/db/.applesupdate
- А потом перезагружаем систему вновь.
Этот порядок действий сотрет из ОС информацию о том, что она запускается в первый раз. При этом вся важная информация останется на месте.
Устраняем дефекты в работе системы охлаждения
Я тоже раньше был одним из тех, кто сразу после обновления бежал жаловаться на то, что компьютер начал сильно шуметь и греться после обновления. Но обвинять систему, скорее всего, не стоит. Вот две основных причины возникновения этой проблемы:
- Фоновая настройка обновленных приложений и параметров сразу после установки ОС.
- Обилие программного мусора в системе, который давно пора удалить, чтобы компьютер испытывал меньше нагрузки.
В первом случае нужно дождаться пока macOS Big Sur завершит свои дела и перейдет в стандартный режим работы. Во-втором — установите программу CleanMyMac X. Она все сделает за вас. А лучше переустановите систему с нуля. Так вы гарантируете себе максимальную «чистоту» и отсутствие сбоев при обновлении.
А еще не забывайте, что нужно регулярно менять термопасту на чипах, чтобы компьютер меньше грелся и охлаждался быстрее. Эту процедуру можно сделать в официальных сервисных центрах компании.
Ускоряем свежеустановленную macOS Big Sur
Проблемы с производительностью после обновления также могут быть связаны с фоновой деятельностью ОС. Дополнительной настройкой программ, индексацией файлов и т.п.
Но если через пару дней ситуация не исправилась и macOS все еще работает очень медленно, а ваш Mac точно подходит по характеристикам для работы с новой версией ОС, то стоит заняться оптимизацией.
- Удалите лишние программы.
- Исключите из автозапуска приложения, которые там быть не должны.
- Отключите эффекты прозрачности и анимацию в меню «Универсальный доступ».
- Установите Macs Fan Control и вручную включите систему охлаждения, чтобы компьютер не понижал частоту процессора.
- Установите утилиту App Tamer, чтобы ограничить программам доступ к оперативной памяти и процессорным мощностям.
Продлеваем жизнь аккумулятору после обновления до macOS Big Sur
Сначала нужно выяснить, почему компьютер начал быстрее разряжаться.
- Кликаем по иконке в виде батареи в панели управления системой.
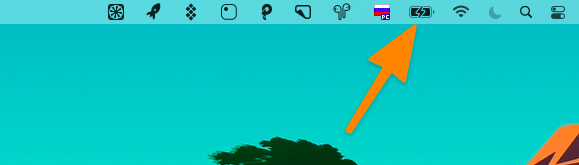
- Если там есть какая-то программа, затрачивающая слишком много энергии, выключаем ее и ищем альтернативу. Если нет, то переходим к другому варианту.
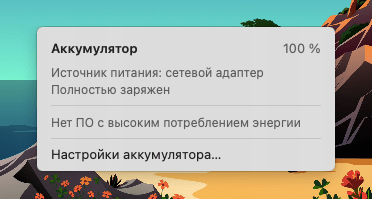
Иногда проблема заключается в некорректной работе контроллера питания. В некоторых ситуациях она решается только ремонтом, но можно попробовать сбросить данные SMC и проверить работу устройства снова. Для этого:
- Выключаем компьютер.
- Зажмите и держите клавиши Shift, Control, Option и кнопку включения устройства.
- Держите их 10 секунд.
- Затем отпустите и заново включите компьютер.
Это сбросит базовые аппаратные параметры устройства и может помочь с работой АКБ.
Решаем проблемы с подключением Bluetooth-устройств
Тут тоже проблема возникает из-за некорректно выставленных настроек. Чтобы исправить ситуацию, достаточно удалить старый конфигурационный файл и перезапустить устройство, чтобы система создала новый.
Если не работает конкретно беспроводная мышь, то проблема решается следующим образом:
- Открываем программу Finder.
- Одновременно нажимаем клавиши Shift + Command + G.
- Вводим туда текст /Библиотеки/ и нажимаем «Перейти».
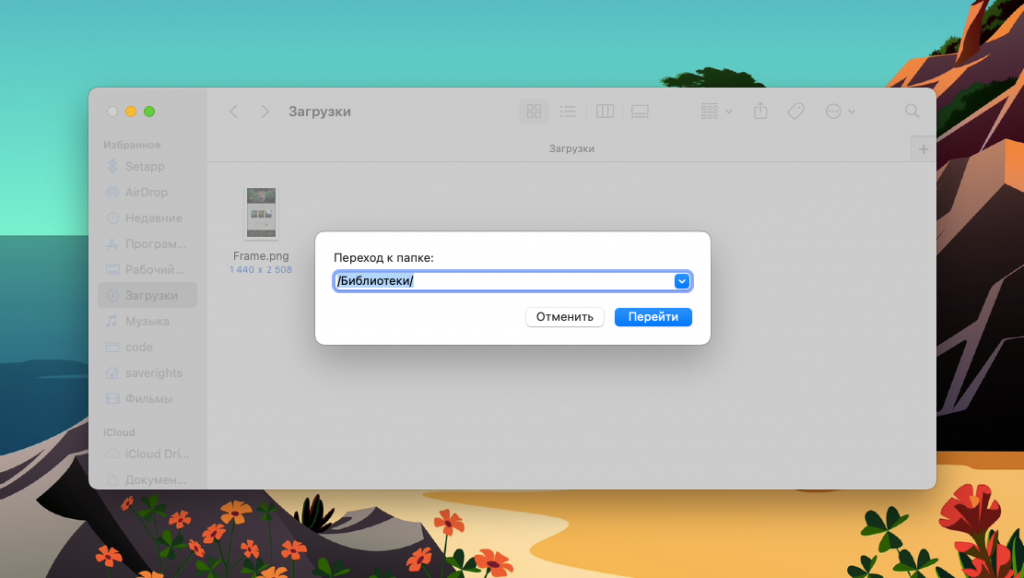
- Среди открывшихся папок ищем директорию Preferences и открываем ее.
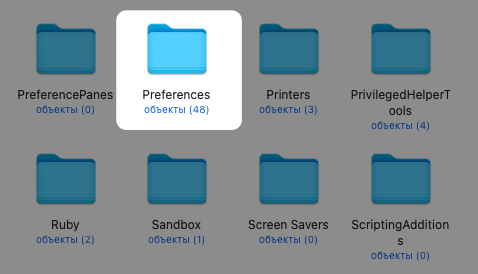
- Внутри находим файлы:
- com.apple.AppleMultitouchMouse.plist
- com.apple.driver.AppleBluetoothMultitouch.mouse.plist
- Удаляем их.
С другими Bluetooth та же история, только нужно удалить другой файл. С названием: com.apple.Bluetooth.plist
Перенастраиваем WiFi-подключение в macOS Big Sur
Чтобы провести диагностику WiFi-сети, нужно запустить систему в безопасном режиме. То есть по ходу загрузки ПК зажать клавиши Command + S и держать до завершения запуска. Если в этом режиме сеть заработает, то придется провести анализ установленных расширений и программ, которые могут мешать работе сети и удалить их.
Также в этом случае точно поможет полная переустановка системы.
Какие приложения не работают в macOS Big Sur и что с этим делать?
В Big Sur не работают те же приложения, что не работали в обновлении macOS Catalina. Все из-за того, что Apple полностью отказалась от поддержки 32-битных приложений. Теперь нет никакой возможности их установить и использовать. Увы. Теперь даже в первого Ведьмака не поиграть. Придется искать альтернативы.
Также, если у вас Mac с процессором М1, сбоить могут программы, не адаптированные под архитектуру ARM. Их нужно запускать через утилиту Rosetta. Либо ждать пока разработчики оптимизируют свое детище для работы с новыми процессорами компании.
Если же приложение обновлено и поддерживается последней версией ОС, но все еще не работает, то обратитесь к разработчику или попросту попытайтесь его переустановить.
Вместо заключения
На этом все. Теперь вы знаете, как избавиться от большей части проблем в новой операционной системе Apple.
Но я в любом случае советую всем делать полную переустановку ОС раз в год, чтобы она работала достаточно быстро и меньше сбоила. Это самый простой метод даже старый Mac поддерживать в тонусе. И лучше после переустановки не восстанавливаться из резервной копии, а загрузить данные из облака. Так вы еще больше сократите шансы на появление ошибок в macOS Big Sur.
Post Views: 422
Несмотря на то, что устройства Apple славятся надежностью, как и их ПО, у некоторых пользователей возникают сложности. В частности с macOS Big Sur. Настройки системы сбиваются, установка прерывается, программы не поддерживают и сбоит WiFi, вот лишь часть проблем, с которыми сталкиваются те, кто установил новую ОС. Давайте разберем популярные ошибки и исправим их.
Какие устройства поддерживают macOS Big Sur?
Обязательно проверьте, чтобы ваш Mac был в списке поддерживаемых устройств. Иначе новую ОС не получится установить попросту из-за несовместимости с аппаратной частью устройства.
- 12-дюймовый MacBook (2015 и младше)
- MacBook Air (2013 и младше)
- MacBook Pro (Late 2013 и младше)
- Mac mini (2014 и младше)
- iMac (2014 и младше)
- iMac Pro (все модели)
- Mac Pro (2013 и младше)
Решаем проблемы с установкой macOS Big Sur
В первую очередь надо разобраться с теми проблемами, что возникают на этапе установки ОС. Зачастую многие даже не могут ее скачать и корректно проинсталлировать. Причем даже на вполне современных ноутбуках и компьютерах, которые вполне подходят по всем системным требованиям.
На самом деле ошибок подобного рода хватает. Одной из первых причин, которую стоит проверить, является загруженность и работоспособность серверов Apple. Зачастую именно в них кроется проблема. Это особенно часто случается при выходе мажорного обновления, когда сразу большое количество владельцем компьютеров Mac пытается установить последнюю версию macOS. Серверы не выдерживают и перестают «раздавать» обновления.
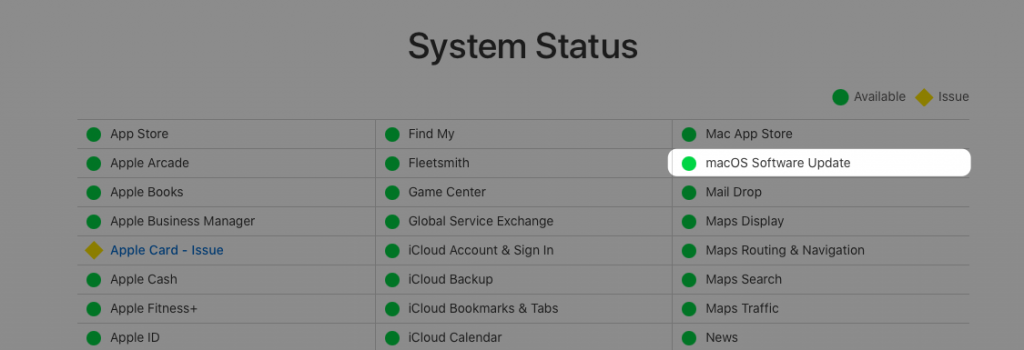
Так что изначально стоит зайти на страницу со статусом серверов Apple и убедиться, что огонек напротив опции macOS Software Update горит зеленым цветом. Если же напротив горит желтый кружок, то Apple в курсе о наличии проблем и вероятно уже их решает. Тут остается лишь ждать пока это случится.
Система не загружается
Обычно система просто не хочет загружаться по двум основным причинам:
- Либо произошел сбой на стороне компании Apple и нужно просто подождать пока все починится само собой.
- Либо на компьютере попросту не хватает места на жестком диске.
Обновления macOS довольно «увесистые» и для их установки требуется много свободного пространства на жестком диске. Так что перед установкой придется освободить гигабайт 6 под образ системы и еще 15 под всю процедуру установки. Значения, конечно, примерные и варьируются в зависимости от версии ОС и компьютера, но суть одна.
Чтобы проверить, сколько свободного пространства осталось на вашем Mac:
- Кликаем по значку в виде яблока в левой верхней части экрана системы.
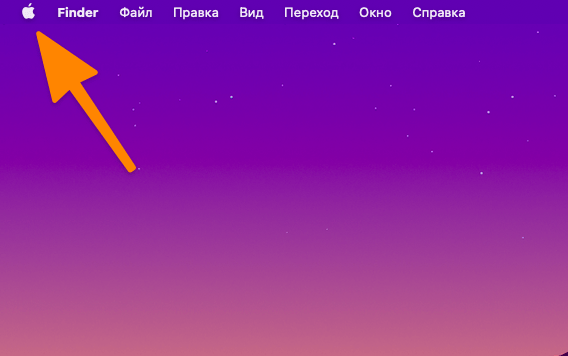
- Выбираем пункт «Об этом Mac».
- Затем переходим во вкладку «Хранилище».
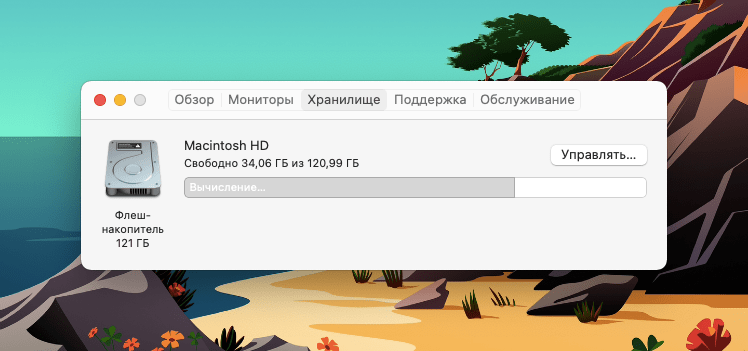
Если осталось мало свободного пространства, то его можно очистить удалив ненужные приложения, просмотренные фильмы, кэш и т.п.
Можно воспользоваться программой CleanMyMac X. Она быстро вычищает из системы все ненужное и освобождает много пространства на диске.
Система загружается слишком долго
Тут в первую очередь стоит принять на два аспекта:
- Высокую нагрузку на серверы, из-за большого наплыва желающих скачать обновление.
- И на низкую скорость подключения к интернету (или конкретно к серверам Apple).
В первом случае вы ничего поделать не сможете, придется спокойно ждать пока не утихнет волна загрузок и не появится свободный канал, чтобы ускорить процесс загрузки ОС.
Во втором нужно проверить свое подключение к сети. Для этого можно посетить сайт SpeedTest и проверить, какая максимальная скорость загрузки доступна для вашего провайдера и тарифа. Если она не соответствует скорости загрузки образа macOS, то стоит проверить, не нагружает ли кто канал связи. Возможно, загружается какой-то другой объект. Возможно, кто-то другой использует WiFi-сети (играет в онлайн-игры или смотрит стриминговое видео). Прекратите все задачи, что могут «отъедать» часть трафика и попробуйте загрузить обновление заново.
Система выдает ошибку gateway timed out
Эта ошибка довольно часто встречается именно при обновлении до macOS Big Sur. С чем конкретно связана проблема, неизвестно. Но выглядит она всегда одинаково. Появляется ошибка Gateway Timed Out или Bad Gateway. Оба случая приводят к тому, что система попросту не загружается.
Конкретного решения для этой проблемы нет, но пользователи, столкнувшиеся с ней, говорят, что помогает загрузка в безопасном режиме.
Чтобы перезагрузить компьютер Mac в безопасном режиме, необходимо:
- Выключить устройство.
- Снова запустить.
- В ходе запуска удерживать клавишу Shift и не отпускать пока ОС полностью не загрузится.
После этого нужно повторно запросить обновление через системные настройки. Повторно проблема возникнуть не должна.
Система зависает на этапе настройки
Иногда macOS повисает прямо во время установки или на этапе настройки после завершения установки. В обоих случаях неопытные пользователи пугаются и не знаю, что предпринять, потому что нет доступа к системе и иногда даже сети.

Ситуации бывают разные, но я эту ситуацию решал пересозданием разделов жесткого диска и повторной установкой. Именно этот метод мне посоветовали в техподдержке Apple когда мой Mac так же завис посреди установки нового ПО.
Итак, нужно:
- Выключить компьютер.
- Включить его и зажать клавиши Command + Shift + R, чтобы перейти в режим восстановления системы.
- Затем открыть командную строку, кликнув по меню «Утилиты» и выбрав соответствующую опцию.
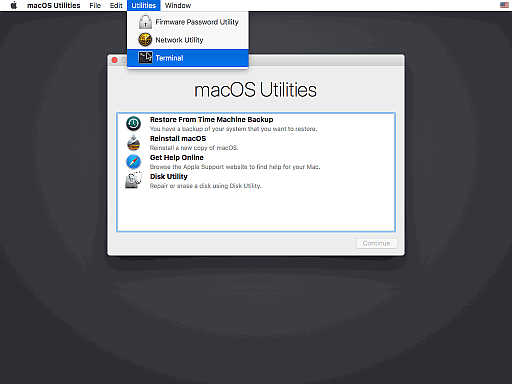
- Ввести команду diskutil list, чтобы вывести на экран список доступных разделов жесткого диска.
- Находим тот, что нужно очистить и запоминаем его название для следующей команды.
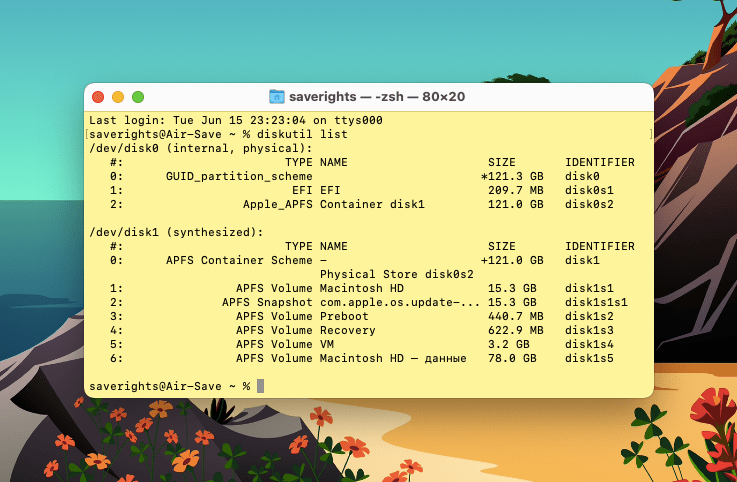
- После этого вводим diskutil eraseVolume JHFS+ drive путь до нужного раздела (например, /dev/disk0s4).
- Затем объединяем пустые «диски» в один раздел командой diskutil mergePartitions JHFS+ название нового диска + путь до первого раздела + путь до второго раздела (например, MacintoshDisk disk2s4 disk2s6).
Все. После этого можно пробовать повторно установить систему уже на чистый раздел. По ходу установки проблем возникнуть не должно.
Решаем проблемы с входом в систему
У некоторых пользователей, недавно установивших macOS Big Sur возникли сложности с входом в систему. После ввода данных (логина и пароля) ничего не происходило. Компьютер будто зависал и не реагировал на действия человека.
Если вы столкнулись с подобной ситуацией, то следует поступить следующим образом:
- Сначала выключить компьютер.
- Затем снова запустить и зажать клавиши Command + S пока не появится командная строка.
- В командную строку нужно ввести следующий текст:/sbin/mount -uw /
- После этого нажимаем на клавишу Enter.
- Затем вводим команду rm /var/db/.applesupdate
- А потом перезагружаем систему вновь.
Этот порядок действий сотрет из ОС информацию о том, что она запускается в первый раз. При этом вся важная информация останется на месте.
Устраняем дефекты в работе системы охлаждения
Я тоже раньше был одним из тех, кто сразу после обновления бежал жаловаться на то, что компьютер начал сильно шуметь и греться после обновления. Но обвинять систему, скорее всего, не стоит. Вот две основных причины возникновения этой проблемы:
- Фоновая настройка обновленных приложений и параметров сразу после установки ОС.
- Обилие программного мусора в системе, который давно пора удалить, чтобы компьютер испытывал меньше нагрузки.
В первом случае нужно дождаться пока macOS Big Sur завершит свои дела и перейдет в стандартный режим работы. Во-втором — установите программу CleanMyMac X. Она все сделает за вас. А лучше переустановите систему с нуля. Так вы гарантируете себе максимальную «чистоту» и отсутствие сбоев при обновлении.
А еще не забывайте, что нужно регулярно менять термопасту на чипах, чтобы компьютер меньше грелся и охлаждался быстрее. Эту процедуру можно сделать в официальных сервисных центрах компании.
Ускоряем свежеустановленную macOS Big Sur
Проблемы с производительностью после обновления также могут быть связаны с фоновой деятельностью ОС. Дополнительной настройкой программ, индексацией файлов и т.п.
Но если через пару дней ситуация не исправилась и macOS все еще работает очень медленно, а ваш Mac точно подходит по характеристикам для работы с новой версией ОС, то стоит заняться оптимизацией.
- Удалите лишние программы.
- Исключите из автозапуска приложения, которые там быть не должны.
- Отключите эффекты прозрачности и анимацию в меню «Универсальный доступ».
- Установите Macs Fan Control и вручную включите систему охлаждения, чтобы компьютер не понижал частоту процессора.
- Установите утилиту App Tamer, чтобы ограничить программам доступ к оперативной памяти и процессорным мощностям.
Продлеваем жизнь аккумулятору после обновления до macOS Big Sur
Сначала нужно выяснить, почему компьютер начал быстрее разряжаться.
- Кликаем по иконке в виде батареи в панели управления системой.
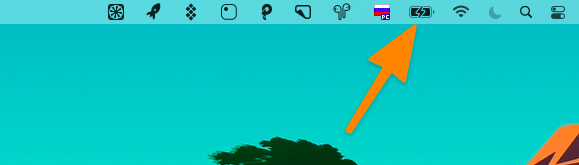
- Если там есть какая-то программа, затрачивающая слишком много энергии, выключаем ее и ищем альтернативу. Если нет, то переходим к другому варианту.
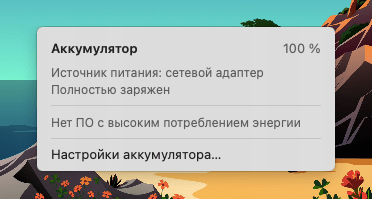
Иногда проблема заключается в некорректной работе контроллера питания. В некоторых ситуациях она решается только ремонтом, но можно попробовать сбросить данные SMC и проверить работу устройства снова. Для этого:
- Выключаем компьютер.
- Зажмите и держите клавиши Shift, Control, Option и кнопку включения устройства.
- Держите их 10 секунд.
- Затем отпустите и заново включите компьютер.
Это сбросит базовые аппаратные параметры устройства и может помочь с работой АКБ.
Решаем проблемы с подключением Bluetooth-устройств
Тут тоже проблема возникает из-за некорректно выставленных настроек. Чтобы исправить ситуацию, достаточно удалить старый конфигурационный файл и перезапустить устройство, чтобы система создала новый.
Если не работает конкретно беспроводная мышь, то проблема решается следующим образом:
- Открываем программу Finder.
- Одновременно нажимаем клавиши Shift + Command + G.
- Вводим туда текст /Библиотеки/ и нажимаем «Перейти».
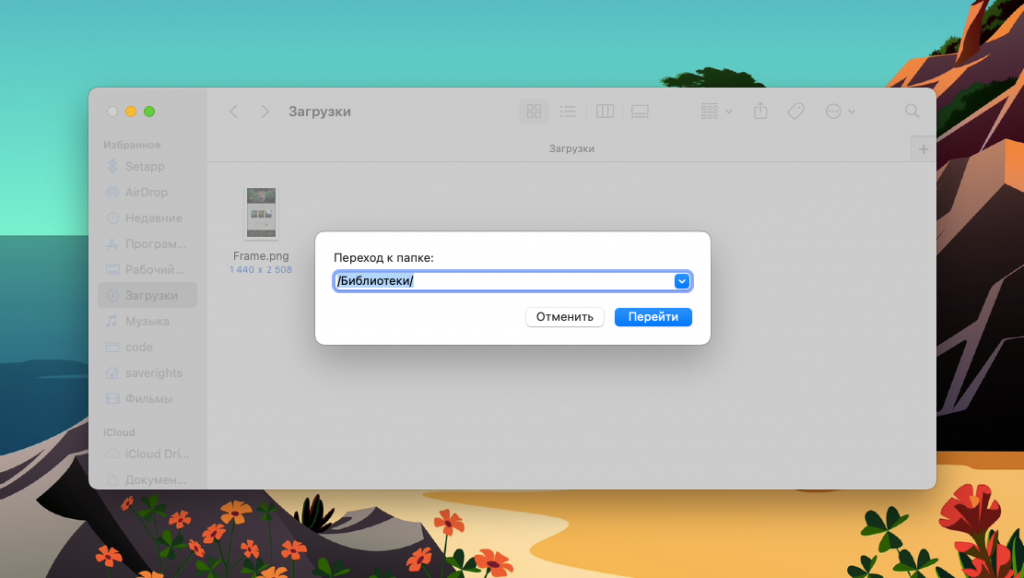
- Среди открывшихся папок ищем директорию Preferences и открываем ее.
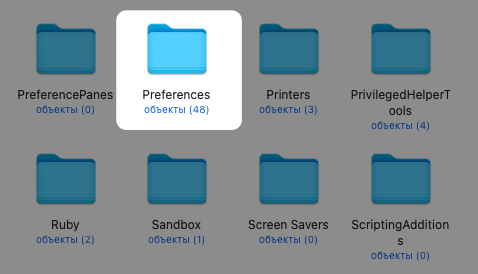
- Внутри находим файлы:
- com.apple.AppleMultitouchMouse.plist
- com.apple.driver.AppleBluetoothMultitouch.mouse.plist
- Удаляем их.
С другими Bluetooth та же история, только нужно удалить другой файл. С названием: com.apple.Bluetooth.plist
Перенастраиваем WiFi-подключение в macOS Big Sur
Чтобы провести диагностику WiFi-сети, нужно запустить систему в безопасном режиме. То есть по ходу загрузки ПК зажать клавиши Command + S и держать до завершения запуска. Если в этом режиме сеть заработает, то придется провести анализ установленных расширений и программ, которые могут мешать работе сети и удалить их.
Также в этом случае точно поможет полная переустановка системы.
Какие приложения не работают в macOS Big Sur и что с этим делать?
В Big Sur не работают те же приложения, что не работали в обновлении macOS Catalina. Все из-за того, что Apple полностью отказалась от поддержки 32-битных приложений. Теперь нет никакой возможности их установить и использовать. Увы. Теперь даже в первого Ведьмака не поиграть. Придется искать альтернативы.
Также, если у вас Mac с процессором М1, сбоить могут программы, не адаптированные под архитектуру ARM. Их нужно запускать через утилиту Rosetta. Либо ждать пока разработчики оптимизируют свое детище для работы с новыми процессорами компании.
Если же приложение обновлено и поддерживается последней версией ОС, но все еще не работает, то обратитесь к разработчику или попросту попытайтесь его переустановить.
Вместо заключения
На этом все. Теперь вы знаете, как избавиться от большей части проблем в новой операционной системе Apple.
Но я в любом случае советую всем делать полную переустановку ОС раз в год, чтобы она работала достаточно быстро и меньше сбоила. Это самый простой метод даже старый Mac поддерживать в тонусе. И лучше после переустановки не восстанавливаться из резервной копии, а загрузить данные из облака. Так вы еще больше сократите шансы на появление ошибок в macOS Big Sur.
Post Views: 458
Содержание
- Если при обновлении или установке macOS произошла ошибка
- Проверка подключения к Интернету
- Установка в безопасном режиме
- Процессор Apple
- Процессор Intel
- Установка после восстановления диска
- Установка из раздела восстановления macOS
- Процессор Apple
- Процессор Intel
- Установка после стирания данных с компьютера Mac
- Если во время переустановки ОС macOS на компьютере Mac с процессором Apple M1 возникла ошибка персонализации
- Использование приложения Apple Configurator
- Стирание данных с компьютера Mac и переустановка ОС
- Стирание данных с помощью Ассистента восстановления
- Способы переустановки macOS
- Использование утилиты для переустановки macOS Big Sur
- Использование загружаемого установщика
- Использование приложения «Терминал» для переустановки ОС
- Ошибка при установке обновления macOS Big Sur
- Базовые действия
- Установка macOS Big Sur остановилась на половине
- Проверка загруженности серверов Apple
- Циклическая загрузка Mac Os c черным экраном
- Конфликт драйвера Thunderbolt порта
- Установка MacOS Big Sur из флешки
- Микросхема ввода-вывода macBook
- Замена контролера питания
- Решение проблемы с обновлением Mac на macOS Big Sur
- Что делать, если MacBook не обновляется на macOS Big Sur
- Ошибки при скачивании MacOS Big Sur и их решения
- «Обновление не найдено – Запрошенная версия macOS недоступна»
- «На Вашем компьютере невозможно установить macOS – При проверке прошивки произошла ошибка»
- «Установка не выполнена – При установке выбранных обновлений произошла ошибка»
- Скачивание MacOS Big Sur очень медленное
Если при обновлении или установке macOS произошла ошибка
В сообщении может быть указано, что при загрузке, подготовке или установке произошла ошибка либо что установщик поврежден или не может быть проверен.
Такие сообщения могут появляться по разным причинам, иногда эти причины являются временными. Если в сообщении рекомендовано решение проблемы, например повторная загрузка установщика перед повторением попытки, попробуйте его в первую очередь. Здесь предложены другие решения, начиная с самого простого. Если проблема не решена или нужны дополнительные инструкции, обратитесь в службу поддержки Apple.
Проверка подключения к Интернету
Даже если вы устанавливаете macOS не через Интернет, установщику требуется доступ в интернет для получения прошивки и другой информации, необходимой для компьютера Mac. Убедитесь, что компьютер Mac имеет активное и стабильное подключение к Интернету.
Установка в безопасном режиме
Выполните установку после запуска компьютера Mac в безопасном режиме. Для запуска в безопасном режиме убедитесь в том, что используете компьютер Mac с процессором Apple, а затем выполните следующие действия.
Процессор Apple
Процессор Intel
Установка после восстановления диска
Установка из раздела восстановления macOS
Выполните установку после запуска компьютера Mac из раздела восстановления macOS. Эта процедура позволяет установить последнюю версию macOS. Чтобы выполнить запуск из раздела восстановления macOS, выполните следующие действия.
Процессор Apple
Нажмите кнопку питания, чтобы включить компьютер Mac, и удерживать ее, пока не отобразится окно с параметрами запуска. Нажмите значок в виде шестеренки (меню «Параметры»), затем нажмите «Продолжить».
Процессор Intel
Включите компьютер Mac и сразу же нажмите и удерживайте клавиши Command (⌘)-R, пока не увидите логотип Apple или другое изображение.
Если вам предложат выбрать пользователя, пароль которого вы знаете, выберите такого пользователя, нажмите «Далее» и введите пароль администратора. После того как при запуске из раздела восстановления macOS отобразится окно утилит, выберите «Переустановить macOS», затем нажмите «Продолжить» и следуйте инструкциям на экране. Узнайте больше об использовании раздела восстановления macOS для переустановки системы.
Установка после стирания данных с компьютера Mac
Если другие решения не работают, сотрите данные с компьютера Mac, а затем переустановите macOS или восстановите из резервной копии.
Источник
Если во время переустановки ОС macOS на компьютере Mac с процессором Apple M1 возникла ошибка персонализации
Во время переустановки вы можете получить сообщение о том, что при подготовке к обновлению возникла ошибка.
Если вы стерли данные с компьютера Mac с чипом Apple M1, возможно, вам не удастся переустановить macOS из раздела восстановления macOS. Может отобразиться сообщение «При подготовке обновления произошла ошибка. Не удалось персонализировать обновление ПО. Повторите попытку». Используйте любое из указанных ниже решений для переустановки ОС macOS.
Использование приложения Apple Configurator
Если у вас есть перечисленное ниже, можно решить данную проблему с помощью регенерации или восстановления прошивки Mac:
Если перечисленного выше у вас нет, выполните действия, указанные в следующем разделе.
Стирание данных с компьютера Mac и переустановка ОС
Сотрите данные с компьютера Mac с помощью Ассистента восстановления, а затем переустановите macOS. Прежде чем начать, убедитесь в том, что у вас есть достаточно времени для выполнения всех действий.
Стирание данных с помощью Ассистента восстановления
Способы переустановки macOS
После стирания данных на компьютере Mac, как описано выше, вы можете переустановить macOS одним из этих трех способов.
Использование утилиты для переустановки macOS Big Sur
Если на компьютере Mac была установлена версия macOS Big Sur 11.0.1 или более поздняя до того, как вы стерли с него данные, выберите пункт «Переустановить macOS Big Sur» в окне утилит и следуйте инструкциям на экране. Если вы не знаете, какая ОС была установлена на компьютере, воспользуйтесь другим способом.
Использование загружаемого установщика
Если у вас есть другой компьютер Mac и подходящий внешний флеш-накопитель или другой накопитель, данные с которого можно стереть, создайте и используйте загружаемый установщик для macOS Big Sur.
Использование приложения «Терминал» для переустановки ОС
Если вам требуется помощь или эти инструкции не помогли, обратитесь в службу поддержки Apple.
Источник
Ошибка при установке обновления macOS Big Sur
 Сегодня поговорим о ошибках которые появляются при обновлении Mac Os до версии Big sur. Основной причиной проблемы является плохая оптимизация драйверов и программного обеспечения в новой версии Mac OS Big sur к старым MacBook. Дальше подробно все разберем
Сегодня поговорим о ошибках которые появляются при обновлении Mac Os до версии Big sur. Основной причиной проблемы является плохая оптимизация драйверов и программного обеспечения в новой версии Mac OS Big sur к старым MacBook. Дальше подробно все разберем
Базовые действия
Установка macOS Big Sur остановилась на половине
При этом появляется окошко с надписью «Bad gateway». Попробуйте запустить MacOS в безопасном режиме для этого
Проверка загруженности серверов Apple
Что бы понять отвечают ли сервера на данный момент нужно перейти на сайт Apple и посмотреть чтобы стояли зеленые точечки
Циклическая загрузка Mac Os c черным экраном
Данная ошибка происходит со старыми Mac при обновлении до macOS Big Sur. Пробуем сбросить данные памяти компьютера NVRAM и PRAM которые храниться на жестком диске и не стираются при выключении. В данной памяти хранятся настройки загрузочного диска, виртуальной памяти, настройки монитора и динамиков, системные шрифты и другое. Что бы сбросить настройки делаем следующее
Конфликт драйвера Thunderbolt порта
Что бы данный конфликт устранить нужно вручную удалить Kext файлы, отвечающие за Thunderbolt. Для их удаления воспользуемся штатной консолью Terminal.

1. Откройте «Настройки» «Безопасность» и отключите «File Valut». Если эта опция отключена, переходим ко второму пункту.
3. В верхнем баре находим « Terminal » и запускаем её.
4. Вводим следующие команды c последующим нажатиме « Enter »
5. Теперь удаляем Kext-файлов с помощью их переименования. Всего вам нужно переименовать восемь штук. Используем для этого следующию команду:
7. Затем вносим изменения в систему и создаем её снэпшот для того, чтобы при загрузке macOS Big Sur не заподозрила вмешательства в системный раздел. Вводим две команды:
И перезагружаемся командой reboot.
Установка MacOS Big Sur из флешки
1. Сперва скачиваем macOS Big Sur из App Store.
2. Подключаем флешку к Mac нажимаем на кнопку питания и сразуже зажимаем клавиши Commend+R в появившемся окошке выбираем « Дисковая утилита» слева выбираем нашу флешку и форматируем ee в формате Mac OS Extended.
3. Затем записываем на неё установщик macOS. Из App Store вы скачали не образ, а именно установщик.
4. В «Утилитах» в верхней панели выбираем «Терминал» затем в нём вводим команду:
5. Нажимаем «Ввод» и ждем какое-то время.
6. Готово.Теперь подключаем флешку к нужному Mac перезагружаем компьютер в момент перезагрузки зажимаем ALT до появления особого меню.
7. В нём выбираем нашу флешку далее установка mac os big sur с флешки
8. Далее выбираем «Дисковая утилита» «Отформатировать диск или удалить только систему» «Переустановить macOS» и ждём
Микросхема ввода-вывода macBook
Как не странно, но из-за обновления Big Sur возникают проблемы даже на аппаратном уровне так при удалении микросхемы ввода-вывода, отвечающей за вывод данных на порт HDMI (HDMI IC chip) проблема с обновлением решается. Соответственно при этом порт HDMI работать не будет
Замена контролера питания
По утверждению многих западных блогеров рандомное выключение происходит из-за «неизвестного конфликта в ПО» и как бы странно не звучало, но замена трех мосфетов (контроллера напряжения) с маркировками FDMF6808 на аналоги FDMF 6708 решают проблему.
На этом все это все советы, которые мы можем дать. В целом, конечно, обновление macOS Big Sur довольно большое и будем надеется что Apple со временем все доработают. А так спасибо было бы приятно почитать ваши комментарии по теме данной статьи.
Источник
Решение проблемы с обновлением Mac на macOS Big Sur
Официальный релиз операционной системы macOS Big Sur состоялся. Но хотя появилась возможность обновиться на новую версию системы, но уже с первых дней у многих пользователей возникли трудности с установкой. Заметим, что на новых моделях MacBook обновление не вызывает сложностей, но владельцы старых MacBook Pro (особенно 2013-2014 годов) могут столкнуться с такими симптомами:
Напомним, что официально Big Sur 11.0 поддерживают такие модели:
Что делать, если MacBook не обновляется на macOS Big Sur
Согласно официальным рекомендациям Apple, необходимо выполнить такие действия (инструкция):
Если все вышеперечисленные действия не помогли в решении проблемы — рекомендуем обратиться в сервисный центр Apple BashMac в Киеве, для помощи в установке (обновлении) системы macOS Big Sur на MacBook. Опытный специалист быстро обновит операционную систему и при необходимости поможет с ее настройкой.

Профессиональный дегустатор яблок со стажем, адепт культа «маководов» и последний из клана MacCloud. Расскажу как готовить повидло, кто бросил яблоко на голову Ньютона, а также все об iMac, MacBook, Mac Pro, Mac mini, iPad, iPhone! Новости, обзоры, советы по использованию и ремонту Apple, естественно прямо из Купертино.
Источник
Ошибки при скачивании MacOS Big Sur и их решения
Многие пользователи Mac не смогли скачать обновление macOS Big Sur, которое сегодня вышло публично. Причиной этому стали перегруженные серверы и различные ошибки. Если у вас возникла ошибка при попытке скачать обновление, или оно загружается очень медленно, вы не одни.
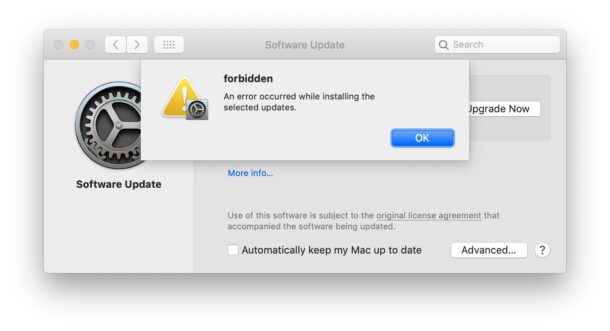
Ниже мы расскажем, как решить самые распространённые проблемы при скачивании macOS Big Sur.
«Обновление не найдено – Запрошенная версия macOS недоступна»

Если у вас появляется такая ошибка, то вы можете перейти по прямой ссылке на обновление в Mac App Store. После этого попробуйте запустить обновление через секцию Обновление ПО.
«На Вашем компьютере невозможно установить macOS – При проверке прошивки произошла ошибка»
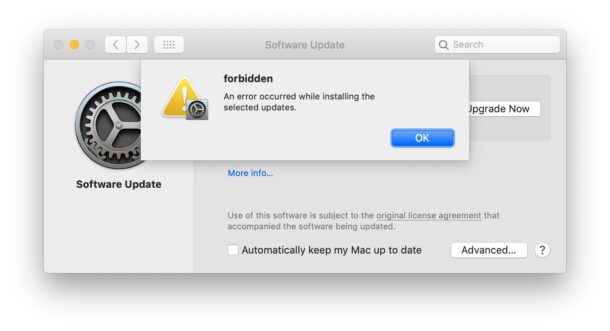
Непонятно, из-за чего именно возникает эта ошибка. Однако некоторым пользователям помогло удаление бета-профиля из macOS. Также может помочь перезагрузка компьютера.
Возможно, ошибка возникает из-за проблем с серверами Apple. В таком случае остаётся только подождать какое-то время, а затем попробовать снова.
Если такая ошибка возникает на вашем Mac с macOS Mojave и/или чипом T2, возможно, вам нужно установить обновление системы безопасности и BridgeOS.
«Установка не выполнена – При установке выбранных обновлений произошла ошибка»
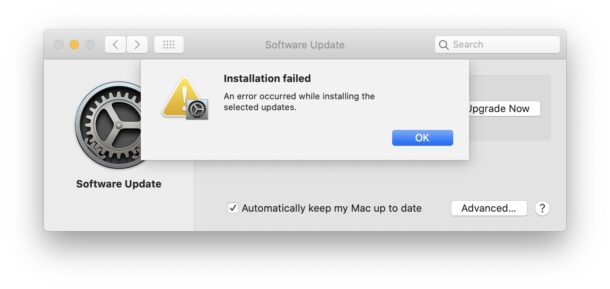
Вероятнее всего, эта ошибка связана с перегруженными серверами Apple. Подождите некоторое время и попытайтесь установить обновление ещё раз.
На сайте Apple сказано, что сейчас с серверами обновления macOS есть некоторые проблемы, из-за чего и возникают ошибки.
Скачивание MacOS Big Sur очень медленное
Эта проблема тоже связана с перегруженными серверами. Остаётся только ждать или же отменить скачивание обновления и попробовать заново чуть позже.
Источник
✏️ Нам пишут:
Пытаюсь произвести чистую установку macOS Big Sur с загрузкой по сети (Catalina не загружается из-за какой-то ошибки), но после нескольких минут ожидания на экране появляется ошибка 2002f. Как это исправить?
Мы уже рассказывали обо всех способах обновления операционной системы до macOS Big Sur на любом совместимом компьютере Mac. Если вы вынуждены остановиться на сетевом восстановлении системы, то можете столкнуться с ошибками во время загрузки данных с серверов Apple.
Такая ошибка не первый год возникает у пользователей во всем мире. Все дело в том, что во время восстановления компьютер скачивает данные с серверов Apple и производит удаленную проверку на привязку к определенной учетной записи Apple ID. Ошибка возникает исключительно во втором случае, но загрузка без этого не продолжится.
Как рекомендуют исправить ошибку 2002f в Apple

На тематических форумах и при обращении в службу поддержки такую проблему рекомендуют решать следующим образом:
1. Перезагрузить компьютер и роутер, через который осуществляется подключение к сети.
2. Изменить DNS настройки роутера со значения 0.0.0.0 на публичный DNS Google: 8.8.8.8.
3. Подключить Mac к роутеру при помощи ethernet-кабеля.
4. Попробовать произвести загрузку системы, подключившись к другой сети.
Такие действия помогают не всем и ошибка продолжает мешать установке системы.
Как еще можно исправить ошибку 2002f

Пользователи в сети нашли более простое и доступное решение, которое помогает избежать данной ошибки. Чтобы компьютер не приходил проверку на привязку к учетной записи Apple ID во время сетевого восстановления, следует предварительно отключить его от своей учетки.
1. С любого устройства перейдите на страницу управления учетной записью Apple ID и авторизуйтесь.
2. В разделе Устройства найдите Mac, на котором будете переустанавливать систему через интернет.
3. Отвяжите данный Mac от своей учетной записи.
После этого во время установки не будет происходить соответствующая проверка, а ошибка 2002f возникать не будет.
← Вернуться в раздел помощь
Не нашли то, что искали?
Почти в течение шести месяцев Apple тестировала свою новую настольную операционную систему. Однако выход macOS Big Sur нельзя назвать гладким. С первых дней пользователи сталкиваются с проблемами. Причем некоторые из них не решены даже через пару недель после релиза финальной версии. В этом материале мы расскажем как бороться с проблемами при установке macOS Big Sur.

Что делать, если загрузка macOS Big Sur остановилась (bad gateway)
Если судить по отзывам, то одной из самых часто встречаемых ошибок является зависание загрузки и появление на экране надписи «bad gateway». В большинстве случаев она возникает из-за проблем на серверах Apple. Особенно часто она проявляется в первые часы после начала распространения обновления. Однако в случае с Big Sur пользователи сталкиваются в этой ошибкой и сегодня. Кроме проблем на серверах Apple ошибка «bad gateway» также может быть связана с нестабильным подключением к Интернету. Поэтому при возникновении каких-либо сложностей с загрузкой апдейта стоит в начале проверить свое интернет-соединение.
В случае если подключение к сети работает отлично, а загрузить апдейт все еще не получается решить проблему можно с помощью безопасного режима. Для этого нужно:
- Полностью выключить Mac.
- Подождать несколько секунд.
- Запустить компьютер, удерживая кнопку Shift.
Ошибка при установке macOS Big Sur
Также пользователи сообщают и о других проблемах. Например, в ряде случаев при установке обновления процесс может неожиданно прерываться ошибкой. Причем некоторые отмечают, что перезапуск установки не исправляет положение.
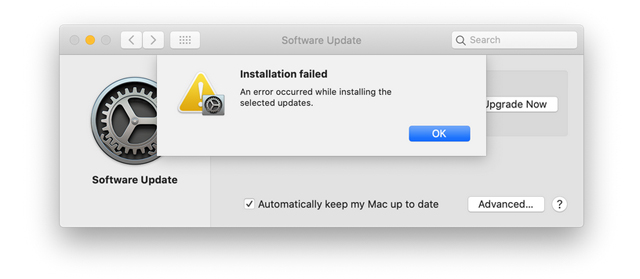
Для того, чтобы справиться с этой неприятностью нужно:
- Принудительно выключить Mac, удерживая кнопку питания в течение 10 секунд.
- Отпустить кнопку и отключить от компьютера все аксессуары, внешние накопители, мониторы и другие периферийные устройства.
- Включить Mac.
После этого можно попробовать установить macOS Big Sur повторно.
macOS Big Sur не загружается / не удается войти в систему
У некоторых пользователей проблемы возникают и после установки апдейта. В частности, владельцы яблочных компьютеров отмечают, что вскоре после обновления они не смогли войти в систему. У некоторых macOS Big Sur и вовсе отказывает загружаться. Попытаться решить эти проблемы можно следующим образом:
- Принудительно перезагрузить Mac, удерживая кнопку питания 10 секунд.
- Выключить Mac, отключить все внешние аксессуары и периферийные устройства, подключить компьютер к источнику питания и снова попытаться запустить систему.
- Использовать для входа другую учетную запись.
В случае если проблема сохраняется, то остается только запустить компьютер в безопасном режиме и попробовать переустановить систему.

