С октября 2017 года компания «Майкрософт» начала получать массовые жалобы пользователей на нестабильную работу утилиты для обновления Виндовс «Media Creation Tool». Во время попытки апгрейда Виндовс 10, её переустановки или «чистой» установки с помощью данной утилиты, последняя выдаёт сообщение об ошибке «0x80072F76 – 0x20017» и некий пояснительный текст, который я приведу чуть ниже. Появление данной проблемы обычно связано с серверными проблемами в самой «Майкрософт», и обычно никак не связано с конкретным пользователем. Ниже я приведу описание данной проблемы с кодом ошибки 0x80072F76 — 0x20017 в Виндовс 10, а также перечислю варианты её решения.
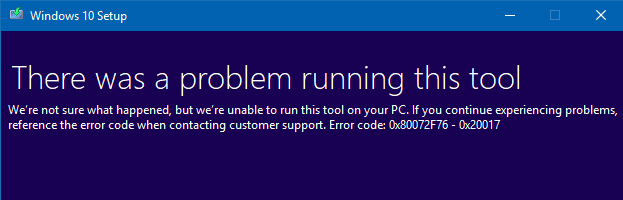
Содержание
- Суть и причины ошибки в в Media Creation Tool
- Как исправить ошибку 0x80072F76 – 0x20017
- Разблокируйте программу
- Используйте ДНС от Гугл
- Запустите программу с правами администратора
- Попробуйте использовать интернет от другого провайдера (ISP)
- Используйте «Update Assistant Tool»
- Измените пользовательского агента в Microsoft Edge
- Удалите папки $Windows.~BT и $Windows.~WS
- Временно отключите ваш антивирус
- Попробуйте альтернативные методы установки
- Заключение
В переводе текст данной ошибки звучит примерно следующим образом:
«Возникла проблема при работе данной программы. Мы не до конца понимаем, что случилось, но мы не можем запустить данную программу на вашем ПК. Если вы продолжаете испытывать проблемы, то рекомендуем обратитесь с кодом данной ошибки в поддержку пользователей. Код ошибки 0x80072F76 – 0x20017.»
Как я уже писал выше, данная ошибка вызвана нестабильной работой серверов «Майкрософт» (о чём компания уже была неоднократно уведомлена). В частности, по ряду причин, утилита «Media Creation Tool» не может загрузить с сервера Майкрософт пользовательское соглашение (End-Users License Agreement – EULA) с расширением «rtf».
Несмотря на многочисленные жалобы пользователей, «Майкрософт» отказывается официально признавать существование проблемы, а специалисты компании на форумах сообщают, что компания знает о данной ошибке, и работает над её решением.
Поскольку официального патча от Майкрософт можно и не дождаться, воспользуемся неофициальными вариантами решения проблемы.
Как исправить ошибку 0x80072F76 – 0x20017
Имеется несколько действенных вариантов решения проблемы 0x80072F76 — 0x20017 в Media Creation Tool, рассмотрим их по мере усложнения.
Разблокируйте программу
- Наведите курсор на файл исполняемый файл утилиты «Media Creation Tool» (mediacreationtool.exe).
- Нажмите правую клавишу мыши, выберите «Свойства».
- Перейдите на вкладку «Общие», и внизу поставьте галочку на «Разблокировать» (при наличии у вас данного параметра).
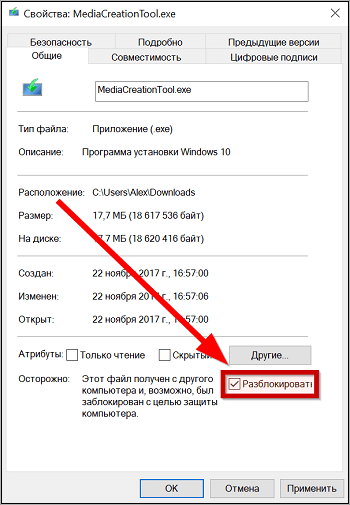
Используйте ДНС от Гугл
- Перейдите в настройки вашей интернет-Сети.
- В списке компонентов найдите «IPv4», дважды кликните на него.
- И в нём установите пользовательские настройки ДНС-серверов на 8.8.8.8, и 8.8.4.4.
- Нажмите на «Ок», перезагрузите систему, и попытайтесь вновь выполнить обновление с помощью «MCT».
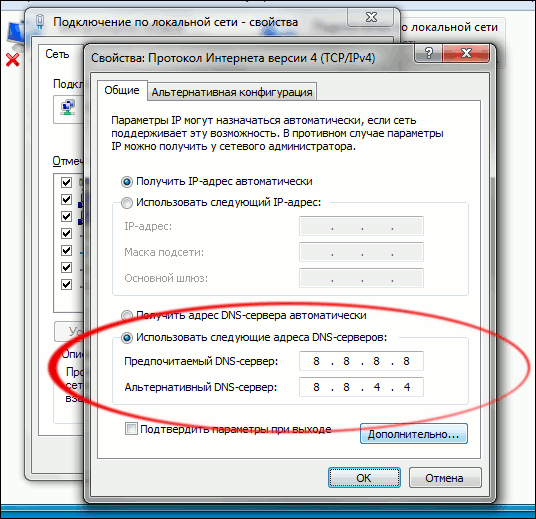
Запустите программу с правами администратора
Наведите курсор на исполняемый файл «MCT», нажмите на правую клавишу мыши, и выберите «Запуск от имени администратора». Затем попробуйте осуществить необходимое обновление системы. Для исправления ошибки с кодом 0x80072F76 — 0x20017 в приложении Media Creation Tool.
Попробуйте использовать интернет от другого провайдера (ISP)
В ряде случаев подключение к альтернативной точке доступа Интернета от другого провайдера помогло корректно выполнить нужное обновление ОС.
Используйте «Update Assistant Tool»
Если вы хотите обновиться до Виндовс 10 с более ранних версий Виндовс, попробуйте выполнить данную операцию с помощью «Update Assistant Tool».
- Перейдите на официальный сайт Майкрософт, нажмите на «Обновить сейчас».
- И скачайте файл «Windows10Upgrade***.exe» (вместо звёздочек будут числа).
- Запустите данный файл, кликните на «Обновить сейчас» (Update now), после чего утилита проверит вашу систему на соответствие версий.
- После этого нажмите на «Далее» (Next) для установки ОС.
Измените пользовательского агента в Microsoft Edge
- Запустите браузер «Microsoft Edge».
- Затем откройте официальный сайт Майкрософт, с которого можно скачать Виндовс 10.
- В «Edge» нажмите на F12, и в открывшейся панели разработчика выберите «Эмуляция».
- В опции «Строка агента пользователя» выберите параметр «Apple Safari (iPad)».
- Страница автоматически обновится (если этого не произошло, обновите страницу самостоятельно, при этом панель отладчика не закрывайте).
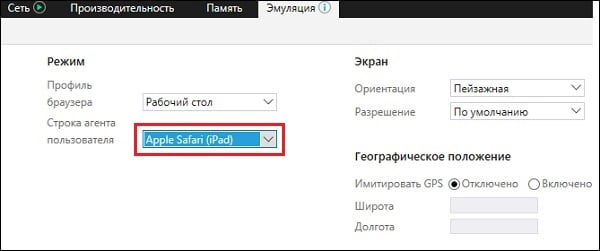
Далее найдите опцию «Выбрать выпуск» (Select edition), выберите там «Виндовс 10», и нажмите на «Подтвердить» (Confirm) ниже. Затем вам предстоит выбрать нужный язык (Русский), и вновь нажать на «Подтвердить» для загрузки ОС.
Удалите папки $Windows.~BT и $Windows.~WS
Данные временные папки могут стать причиной появления рассматриваемой в статье ошибки 0x80072F76 — 0x20017 в Media Creation Tool, потому их будет необходимо удалить. Запустите командную строку с правами администратора, и в ней введите следующие строки, не забывая нажимать на ввод после каждой из них:
takeown /F C:$Windows.~BT* /R /A
icacls C:$Windows.~BT*.* /T /grant administrators:F
rmdir /S /Q C:$Windows.~BT
takeown /F C:$Windows.~WS* /R /A
icacls C:$Windows.~WS*.* /T /grant administrators:F
rmdir /S /Q C:$Windows.~WS
Временно отключите ваш антивирус
Временно деактивируйте ваш антивирусный софт, его деятельность в некоторых случаях может стать причиной появления данной проблемы.
Попробуйте альтернативные методы установки
Если перечисленные методы оказались неэффективны в устранении ошибки, рекомендуется создать загрузочный носитель с образов Виндовс 10, находящегося на сайте Майкрософт, а затем и установить Виндовс 10 с загрузочного носителя.
Заключение
Среди перечисленных вариантов решений 0x80072F76 — 0x20017 наибольшую эффективность показала первые четыре способа, решившие проблему с обновлениями «MCT» в Media Creation Tool Windows. Если в вашем случае они никак не помогли, рекомендую воспользоваться самым последним способом (создание загрузочного носителя с образа Виндовс), и установить самую свежую версию Windows 10 на вашем ПК.
Одним из наиболее полезных инструментов в операционной системе Windows 10 является инструмент Windows Media Creation. Этот инструмент используется для загрузки и установки последней версии Windows 10. Однако бывают случаи, когда вы можете столкнуться с некоторыми проблемами при использовании этого инструмента. Одной из таких проблем является код ошибки 0x80072F76 — 0x20016. Если вы столкнулись с этой ошибкой, вы увидите следующее сообщение об ошибке во время установки:
«Мы не уверены, что произошло, но мы не можем запустить этот инструмент на вашем ПК. Если проблемы продолжаются, обратитесь к коду ошибки при обращении в службу поддержки — код ошибки: 0x80072F76 — 0x20016 ».
Такая ошибка в средстве создания мультимедиа может быть связана с прерыванием загрузки, нестабильным интернет-соединением и многими другими причинами. Чтобы исправить это, вы можете запустить средство устранения неполадок Центра обновления Windows или попробовать использовать другой браузер, чтобы загрузить инструмент в другое место. Вы также можете попробовать изменить DNS или подключение к Интернет-провайдеру или использовать помощник по обновлению Windows 10, а также удалить папки $ Windows. ~ BT и $ Windows. ~ WS.
Ознакомьтесь с приведенными ниже советами, чтобы исправить ошибку Media Creation Tool с кодом 0x80072F76 — 0x20016 на вашем компьютере с Windows 10.
Вариант 1. Попробуйте запустить средство устранения неполадок Центра обновления Windows.
Windows 10 имеет различные средства устранения неполадок, которые могут помочь вам решить многие системные проблемы. Поэтому, если вы имеете дело с ошибками Центра обновления Windows, такими как код ошибки 0x80072f76 — 0x20016, вы можете запустить средство устранения неполадок Центра обновления Windows, чтобы устранить их.
Чтобы запустить средство устранения неполадок Центра обновления Windows, перейдите в «Настройки» и затем выберите «Устранение неполадок» в параметрах. Оттуда нажмите Центр обновления Windows, а затем нажмите кнопку «Запустить средство устранения неполадок». После этого следуйте следующим инструкциям на экране, и все будет хорошо.
Вариант 2. Попробуйте использовать другой браузер, чтобы загрузить инструмент в другое место.
Вы также можете использовать другой браузер для загрузки инструмента и разместить его в другом месте на вашем компьютере, но если у вас нет другого браузера, вы можете просто установить его, а затем загрузить тот же инструмент в другое место, например, на рабочий стол.
Вариант 3 — Попробуйте сменить DNS
- Нажмите клавиши Win + R, чтобы открыть диалоговое окно «Выполнить».
- Затем введите «inetcpl.cpl» в поле и нажмите Enter, чтобы открыть Свойства Интернета.
- После этого перейдите на вкладку «Подключения» и выберите настройки локальной сети.
- Оттуда. Снимите флажок «Использовать прокси-сервер» для вашей локальной сети, а затем убедитесь, что установлен флажок «Автоматически определять настройки».
- Теперь нажмите кнопку ОК и кнопку Применить.
- Перезагрузите компьютер, а затем проверьте, исправлена ли ошибка средства создания мультимедиа.
Примечание: Если вы используете стороннюю прокси-службу, вы должны отключить ее.
Вариант 4 — Попробуйте сменить соединение с интернет-провайдером
Бывают случаи, когда соединение с серверами Microsoft прерывается из-за некоторых сбоев, или оно также может быть заблокировано вашим интернет-провайдером или интернет-провайдером. Чтобы исключить эту возможность, вы можете попытаться изменить подключение к Интернету вашего компьютера, а затем посмотреть, решит ли это проблему.
Вариант 5. Попробуйте использовать Помощник по обновлению Windows 10.
Есть еще один инструмент, который вы можете использовать в качестве альтернативы инструменту создания мультимедиа. Он называется помощником по обновлению Windows 10. Этот инструмент также может помочь вам без проблем загружать и устанавливать обновления Windows.
Вариант 6. Попробуйте удалить папки $ Windows. ~ BT и $ Windows. ~ WS.
Время от времени файлы Центра обновления Windows также повреждаются, что может вызвать некоторые проблемы и конфликты при загрузке и установке Центра обновления Windows. Чтобы исправить это, вам необходимо удалить папки $ Windows. ~ BT и $ Windows. ~ WS на вашем компьютере.
Расширенный ремонт системы Pro
Автоматизированное решение для ремонта ПК в один клик

С Advanced System Repair Pro вы можете легко
Замените поврежденные файлы
Восстановить производительность
Удалить вредоносные программы
СКАЧАТЬ
Advanced System Repair Pro совместим со всеми версиями Microsoft Windows, включая Windows 11.
Поделиться этой статьей:
Вас также может заинтересовать
Недавно компания Logitech выпустила на рынок новую линейку эргономичных мышей странной формы, поднятых на вертикальной оси. Logitech утверждает, что эти устройства решат ваши проблемы и облегчат боль в руках при длительном использовании компьютера.

В первый раз, когда я увидел эту мышь, меня не очень впечатлил ее внешний вид, и я почему-то подумал, что она не будет приятной. Все изменилось, когда я на самом деле начал его использовать, удивительно, хотя и странно на вид, он ощущается гораздо более естественным и гораздо менее напряженным в руке. Кроме того, мне казалось, что я использовал его раньше, лично мне не требовался период адаптации, чтобы использовать его в полной мере.
При всем этом я признаю, что использовать его для игр по-прежнему не вариант для меня, кому-то может показаться, что это нормально, особенно если они играют в некоторые игры, которые не должны быть отзывчивыми, такие как стратегии или подобные, но для RTS и FPS I будет по-прежнему придерживаться мыши типичной формы. Это может быть просто привычкой для меня, но почему-то я чувствую себя более отзывчивым с обычной мышью, но во всем остальном это мышь, которая избавит ваши руки от стресса.
Теперь, чтобы мышь действительно рекомендовали, она должна иметь хорошие технические характеристики, внешний вид — это еще не все. Менее важной деталью является то, что мышь поставляется в 3 разных цветах: черном, белом и розовом, а ее технические характеристики:
Технические характеристики и детали
Размеры
Высота: 71 ммШирина: 70 ммглубина: 108 ммВес: 125 г
Технические спецификации
Сенсорная технология
- Тип датчика: Расширенное оптическое отслеживание Logitech
- Диапазон точек на дюйм: 400–4000 dpi (полностью регулируется с шагом 100 dpi)
- Номинальная стоимость: 1000 точек на дюйм
Кнопки
- Количество кнопок: 6 (левый/правый клик, назад/вперед, средняя кнопка, колесо прокрутки со средним кликом)
Батарея
- Аккумулятор: 1 батарейка АА (в комплекте)
- Срок службы батареи: до 24 месяцев Срок службы батареи может варьироваться в зависимости от условий пользователя и компьютера.
Поддержка типа подключения
- USB-приемник Logi Bolt (в комплекте)
- Технология Bluetooth® с низким энергопотреблением
Беспроводной диапазон
- 10-метровый диапазон беспроводной связи
Лично я бы порекомендовал эту мышь всем, кто работает за компьютером в течение всего рабочего дня, так как она действительно ослабляет хватку и напрягает руки.
Узнать больше
Синий экран смерти intelppm.sys связан с устаревшим драйвером. Если вы получили эту ошибку, не переживайте, у нас есть простые решения для вас. Продолжайте читать, чтобы узнать, что вы можете сделать, чтобы исправить эту ошибку.
- Обновите драйвер Зайдите в диспетчер устройств и вручную обновите устаревшие драйверы. Обратите внимание, что это займет некоторое время, потому что вам нужно будет обновить каждое устройство вручную через диспетчер устройств, но в конце концов это решит проблему.
- Используйте автоматизированное приложение Вместо того, чтобы вручную просматривать каждое устройство по отдельности, используйте специальное устройство для исправления драйверов, такое как DRIVERFIX, и автоматически обновляйте все драйверы.
Узнать больше
 Многие пользователи Linux, если не все, могут запускать свои дистрибутивы с USB-накопителя, но знаете ли вы, что вы также можете запускать Windows 10 с USB-накопителя? Еще в Windows 8 Microsoft представила одну функцию под названием Windows To Go и сохранила ее в Windows 8.1, а также в Windows 10. Эта функция предназначена для того, чтобы сотрудники могли носить с собой свою корпоративную среду, но наличие собственной копии Windows на флэш-накопителе также может быть удобно для целей резервного копирования или если вы часто используете общедоступные компьютеры, на которых отсутствуют ваши настройки. приложения или которые имеют ограниченную ОС.
Многие пользователи Linux, если не все, могут запускать свои дистрибутивы с USB-накопителя, но знаете ли вы, что вы также можете запускать Windows 10 с USB-накопителя? Еще в Windows 8 Microsoft представила одну функцию под названием Windows To Go и сохранила ее в Windows 8.1, а также в Windows 10. Эта функция предназначена для того, чтобы сотрудники могли носить с собой свою корпоративную среду, но наличие собственной копии Windows на флэш-накопителе также может быть удобно для целей резервного копирования или если вы часто используете общедоступные компьютеры, на которых отсутствуют ваши настройки. приложения или которые имеют ограниченную ОС.
Что тебе понадобится?
Чтобы действительно запустить Windows 10 с USB-накопителя, вам понадобятся следующие вещи:
- USB-накопитель с минимальным размером 20 ГБ
- Рабочий компьютер с запущенной на нем Windows 10
- Rufus или другой инструмент ISO to UBS, получите Rufus здесь: https://rufus.ie/en_US/
- Файл ISO Windows 10
Делаем Windows 10 UBS диск
Установите Rufus на Windows 10 и запустите его. Вставьте USB в ПК и откройте Rufus. На следующем экране выберите ISO-образ Windows 10 и в разделе «Параметры изображения» выберите «Windows To Go». Нажмите «Готово», и все готово. После того, как Rufus завершит работу, у вас будет полностью работающий загрузочный диск Windows 10, который вы можете использовать на другом ПК по любой причине.
Узнать больше
Одним из популярных инструментов, позволяющих пользователю предлагать или получать удаленную помощь на компьютере, является TeamViewer. Он доступен на всех основных компьютерных и мобильных платформах, что делает его очень полезным для любого пользователя, даже в пути. Если вы являетесь одним из пользователей, которые часто используют TeamViewer, то вы должны быть знакомы с одним предложением, в котором говорится: «Инициализация параметров отображения». В обычных случаях это предложение появляется на секунду и загружает экран другого пользователя. Однако некоторые пользователи сообщают, что TeamViewer застрял на этом этапе и не продвинулся ни на йоту. Если у вас возникла та же проблема, читайте дальше, так как этот пост поможет вам решить эту проблему с помощью TeamViewer на вашем компьютере с Windows 10. На момент написания статьи причина этой проблемы все еще неясна. Это может быть связано с качеством интернет-соединения, конфликтами в процессе, неправильной настройкой удаленного доступа и многим другим. Чтобы решить эту проблему, вы можете попробовать обновить TeamViewer для обоих пользователей или переустановить его с помощью удаленного доступа без присмотра или перенастроить удаленный доступ. Вы также можете попытаться убить любые конфликтующие процессы или оптимизировать ваше интернет-соединение. Для получения более подробной информации обратитесь к приведенным ниже параметрам.
Вариант 1 — перезагрузите роутер
Первое, что вы можете попытаться сделать, чтобы исправить ошибку, — это просто перезагрузить маршрутизатор. Все, что вам нужно сделать, это перезагрузить маршрутизатор с его панели администратора, или вы также можете выключить его вручную и снова включить через пару секунд, чтобы он мог полностью перезагрузиться. Как только вы закончите, попробуйте снова получить доступ к вашему серверу и посмотрите, исправлена ли теперь ошибка.
Вариант 2 — попробуйте обновить TeamViewer на стороне обоих пользователей.
Возможно, вам придется обновить TeamViewer на обоих концах, и для этого вам нужно снова запустить установщик TeamViewer. После установки запустите программу и нажмите кнопку «Справка» на ленте меню, а затем выберите параметр «Проверить наличие обновлений…». Если обновление будет найдено, вы получите уведомление в течение нескольких секунд через всплывающее мини-окно. Оттуда нажмите «Обновить», а затем следуйте инструкциям на экране и выберите версию TeamViewer для обновления.
Вариант 3. Попробуйте переустановить TeamViewer через автоматический удаленный доступ.
Если первые две указанные опции не сработали, возможно, вам придется переустановить TeamViewer из приложения «Настройки Windows 10» или из панели управления.
- Нажмите клавиши Win + R, чтобы запустить утилиту «Выполнить», введите «regedit» в поле и нажмите Enter, чтобы открыть редактор реестра.
- Здесь перейдите к этому разделу реестра: Компьютер HKEY_LOCAL_MACHINE ПРОГРАММНОЕ ОБЕСПЕЧЕНИЕ Wow6432Node TeamViewer
- Затем найдите ключ TeamViewer, щелкните его правой кнопкой мыши и выберите Удалить.
- После этого перезагрузите компьютер, чтобы применить внесенные изменения, а затем снова запустите TeamViewer, а затем нажмите «Подключение»> «Открыть консоль управления».
- Затем войдите в систему или зарегистрируйтесь, чтобы зарегистрироваться, и выберите переключатель «Добавить новое устройство» в разделе «Добавить»> «Добавить компьютер», расположенном в правом верхнем углу, а затем выберите параметр «Загрузить сейчас».
- Теперь следуйте инструкциям на экране, которые появятся, чтобы завершить установку, а затем проверьте, устраняет ли она проблему или нет.
Вариант 4. Попробуйте перенастроить удаленный доступ.
Вы также можете попробовать перенастроить удаленный доступ, если есть некоторая неправильная конфигурация, которая могла вызвать проблему с TeamViewer.
- На рабочем столе щелкните правой кнопкой мыши «Этот компьютер» и выберите «Свойства».
- Затем перейдите в левую часть панели навигации и нажмите «Удаленные настройки».
- Оттуда убедитесь, что в разделе «Удаленный помощник» установлен флажок «Разрешить подключения удаленного помощника к этому компьютеру».
- После этого нажмите кнопку «Дополнительно». Откроется новое мини-окно, где вам нужно будет выбрать опцию «Разрешить удаленное управление этим компьютером» в разделе «Удаленное управление».
- Затем нажмите OK и посмотрите, не устранила ли она проблему.
Вариант 5 — Попробуйте убить все конфликтующие процессы
- Нажмите комбинацию клавиш Ctrl + Shift + Esc, чтобы открыть диспетчер задач.
- Затем перейдите на вкладку «Процессы» и щелкните правой кнопкой мыши процесс BGInfo.
- Теперь выберите параметр «Завершить задачу», чтобы завершить процесс, а затем снова запустите TeamViewer и проверьте, устранена ли проблема.
Вариант 6 — Попробуйте оптимизировать качество связи
В этом случае вам нужно позаботиться о двух вещах: во-первых, вы должны отключить загрузку обоев компьютера, к которым вы пытаетесь получить удаленный доступ. Для этого необходимо выбрать меню «Дополнительно» на ленте меню, а затем выбрать «Параметры». А в разделе «Удаленное управление» установите флажок «Удалить удаленные обои». Следующее, что вам нужно сделать, это оптимизировать качество для скорости, выбрав «Оптимизировать скорость» для меню «Качество», которое все еще находится в разделе «Дистанционное управление».
Узнать больше
Поскольку мы находимся в последний день 2021 года, наша команда здесь, в errortools.com выражает всем вам огромную благодарность за то, что вы были с нами все это время, а также желает вам безошибочного 2022 года!!! Спасибо за то, что вы являетесь частью этого сообщества, мы желаем вам всего наилучшего в наступающем 2022 году и надеемся, что увидимся снова От всех членов errotools, С НОВЫМ ГОДОМ!!!

Узнать больше
AVFoundationCF.dll — это тип файла библиотеки динамической компоновки. Этот файл DLL связан с AVFoundationCF и разработан Apple Computer Inc. для ПК с Windows. Этот файл функционирует аналогично любым другим файлам DLL. Он состоит из небольших программ. Этот файл DLL обычно требуется для загрузки и запуска утилиты Apple iTunes. Невозможность вызвать этот файл или файлы для загрузки вызывает сообщение об ошибке AVFoundationCF.dll в вашей системе. Сообщение об ошибке может отображаться на вашем ПК в любом из форматов:
«Программа не может запуститься, потому что AVFoundationCF.dll отсутствует на вашем компьютере. Попробуйте переустановить программу, чтобы решить эту проблему ».
«Не удалось запустить данное приложение, так как не найден файл avfoundationcf.dll».
«Файл %COMMONFILES%AppleApple Application Supportavfoundationcf.dll не найден».
«Не удается запустить AVFoundationCF. Отсутствует необходимый компонент: avfoundationcf.dll».
«Avfoundationcf.dll нарушение прав доступа».
«Не удается зарегистрировать avfoundationcf.dll».
Решения
 Причины ошибок
Причины ошибок
Ошибка AVFoundationCF.dll может возникнуть из-за многочисленных причин. Тем не менее, наиболее распространенные причины этого кода ошибки включают в себя:
- Вирусная инфекция
- Поврежденные или недействительные записи реестра
- Отказ оборудования Apple Computer Inc., например, некачественный жесткий диск
- Отсутствует или удален файл Avfoundationcf.dll
Рекомендуется устранить ошибку, как только вы столкнетесь с ней виртуально, потому что, если код ошибки связан с вирусным заражением вашей системы, он может подвергнуть ваш компьютер ошибкам конфиденциальности и риску безопасности данных. И если ошибка вызвана проблемами с реестром, это может привести к серьезным угрозам, таким как сбой системы, сбой и потеря данных. Таким образом, ошибка AVFoundationCF.dll не только затрудняет доступ и запуск Apple, ITunes программа, но это также подвергает ваш компьютер серьезному риску.
Дополнительная информация и ручной ремонт
Чтобы исправить ошибку AVFoundationCF.dll на вашем компьютере, вот некоторые из лучших и простых решений, которые вы можете попробовать:
Проверьте свою корзину
Поскольку файлы dll являются общими файлами, существует вероятность того, что этот файл был случайно удален, когда вы удаляли какую-либо другую программу в своей системе. Если после выполнения какой-либо программы на вашем компьютере вы столкнулись с сообщением об ошибке AVFoundationCF dll, скорее всего, оно было удалено и, возможно, попало в вашу корзину. Итак, сначала проверьте корзину и найдите файл dll. Если вы найдете его, восстановите его, чтобы исправить ошибку.
Обновить драйвер устройства
Чтобы решить эту проблему, попробуйте выполнить обновление драйвера. Это можно сделать, загрузив последние версии драйверов с веб-сайта производителя оборудования. Теперь откройте диспетчер устройств из панели управления и найдите аппаратное устройство, для которого вы хотите обновить драйвер. Как только вы найдете оборудование, для которого вы обновляете драйвер, щелкните правой кнопкой мыши значок оборудования и выберите свойства. В окнах свойств щелкните вкладку драйвера. Теперь нажмите кнопку обновления драйвера. Чтобы активировать изменения, перезагрузите компьютер. Чтобы при необходимости автоматически обновлять драйверы вашего компьютера, скачать и установить DriverFIX.
Попробуйте переустановить программу Apple iTunes
Для этого просто перейдите в панель управления, выберите программы, затем удалите программу, а затем выберите iTunes. Удалите его, затем повторите ту же программу и снова установите программу Apple iTunes на свой компьютер, загрузив программу с официального сайта Apple.
Проверка вирусов
Если ошибка не исчезла, рекомендуется проверить компьютер на вирусы. Это легко сделать, запустив на свой компьютер мощный антивирус. Однако учтите, что антивирусы печально известны тем, что снижают производительность ПК. Так что, возможно, придется пойти на компромисс по скорость вашей системы.
Очистить и восстановить реестр
Если ошибка вызвана недействительными и поврежденными записями реестра и поврежденным DLL-файлом Avfoundationcf, то лучший способ решить ее — загрузить мощный очиститель реестра. Мы советуем вам установить Restoro на свой компьютер. Это продвинутый и многофункциональный PC Fixer, интегрированный с несколькими мощными утилитами, включая высокофункциональную очистку реестра, антивирус и оптимизатор системы. Утилита очистки реестра сканирует все проблемы с реестром и немедленно удаляет все ошибки, вызванные реестром. Он очищает реестр, удаляя все ненужные, устаревшие и избыточные файлы, включая недействительные записи и неверные ключи реестра. Кроме того, он также исправляет поврежденные и поврежденные DLL-файлы, включая DLL-файл Avfoundationcf. Тем самым устраняя ошибку сразу. Кроме того, антивирус, развернутый в этом программном обеспечении, сканирует все типы вредоносных кодов, таких как вирусы, трояны, шпионское и вредоносное ПО, и удаляет их. Чтобы гарантировать, что вы не поставите под угрозу производительность вашего ПК, он развернут с помощью утилиты системного оптимизатора, которая значительно повышает скорость вашего компьютера. Этот инструмент не содержит ошибок, имеет удобный интерфейс и совместим со всеми версиями Windows.
Открыть чтобы загрузить Restoro и устранить ошибку Avfoundationcf.dll на вашем компьютере уже сегодня!
Узнать больше
Очистка диска является частью инструментов Windows 10, и она необходима для поддержания вашего компьютера в рабочем состоянии с оптимальными настройками, а также для освобождения столь необходимого места, а также для удаления временных файлов, которые могут накапливаться с течением времени. Время от времени рекомендуется использовать очистку диска, это очень полезная привычка, которая избавит вас от некоторых головных болей и оптимизирует время работы вашего компьютера, ускорит последовательность загрузки и т. д. Думайте об этом как о уборке вашего стола, время от времени это может слишком завален хламом и неважными вещами и если вы будете держать его в порядке все время каждый раз когда вам нужно что-то найти это будет намного быстрее и проще, то же самое и с компьютерами, так что если у вас его нет, постарайтесь разработать привычка раз в месяц запускать очистку диска и удалять мусор с жесткого диска. Для этого нажмите ⊞ ОКНА + E привести Проводник up
 Как только проводник запущен и работает щелкните правой кнопкой мыши на жестком диске, на котором вы хотите запустить очистку диска, и нажмите на свойства.
Как только проводник запущен и работает щелкните правой кнопкой мыши на жестком диске, на котором вы хотите запустить очистку диска, и нажмите на свойства.
 Окна свойств откроются на общей вкладке, на которой у вас есть очистка диска в правой нижней части свойств, нажмите на на ней.
Окна свойств откроются на общей вкладке, на которой у вас есть очистка диска в правой нижней части свойств, нажмите на на ней.
 Подождите, пока Windows соберет информацию о вашем жестком диске и файлах на нем. По завершении вы увидите следующий экран:
Подождите, пока Windows соберет информацию о вашем жестком диске и файлах на нем. По завершении вы увидите следующий экран:
 Здесь вы можете толстый и отметина от каких предметов вы бы хотели избавиться, а от каких — оставить. Обратите внимание, что вы можете свободно отмечать все из них и удалять их, поскольку удаление этих файлов никоим образом не нарушит работу WIndows. сделай свой выбор и нажмите ОК. Вы также можете нажать на Очистить системные файлы запустить очиститель системных файлов и избавиться от там хлама, никаких вариантов там выбрать не получится, винда сама почистит то, что не нужно. После завершения очистки диска меньше всего у вас будет больше свободного места на диске, но, как уже упоминалось, поддержание работоспособности Windows и компьютера имеет большое значение для удобства использования, скорости и производительности.
Здесь вы можете толстый и отметина от каких предметов вы бы хотели избавиться, а от каких — оставить. Обратите внимание, что вы можете свободно отмечать все из них и удалять их, поскольку удаление этих файлов никоим образом не нарушит работу WIndows. сделай свой выбор и нажмите ОК. Вы также можете нажать на Очистить системные файлы запустить очиститель системных файлов и избавиться от там хлама, никаких вариантов там выбрать не получится, винда сама почистит то, что не нужно. После завершения очистки диска меньше всего у вас будет больше свободного места на диске, но, как уже упоминалось, поддержание работоспособности Windows и компьютера имеет большое значение для удобства использования, скорости и производительности.
Узнать больше
В нынешнюю эпоху умных гаджетов и полной замены даже некоторых простых вещей их умными аналогами неудивительно увидеть некоторые странные инновации, которые пытаются использовать преимущества современных технологий.

Одно из таких нововведений — умная книга, а точнее — умная заметка, многоразовый блокнот, который можно подключить к телефону.
Почему смартбук Rocketbook Fusion
Одна вещь, которая может оправдать, а должна оправдать покупку Rocketbook, — это сохранение деревьев и окружающей среды, поскольку ее можно использовать повторно. Вторым аргументом будет его цена, поскольку он не дорогой, учитывая то, что он предлагает.
Вдобавок ко всему, у вас также есть бесплатное приложение для вашего телефона, чтобы в полной мере воспользоваться им.
Что такое смартбук?
Представьте себе такой сценарий: у вас есть блокнот из 42 страниц с несколькими разными стилями страниц внутри. Вы пишете в нем, и после того, как он заполнен, вы загружаете его содержимое на свою электронную почту или облачный сервис по вашему выбору, получаете тряпку, стираете все и начинаете снова с нуля.
Итак, как уже упоминалось, блокнот содержит 42 страницы различных стилей. Большинство страниц либо линейные, либо пунктирные, но блокнот также включает ежемесячный календарь, страницы подробного календаря на две недели и три страницы для отслеживания проектов или идей. Поскольку все можно стереть, этого достаточно, чтобы охватить всю основу и исключить необходимость в еще одной книге.
Когда вы чувствуете, что хотите сохранить работу, или когда она заполнена, вы можете легко загрузить и сохранить книгу с помощью параметра страницы сканирования в бесплатном приложении Rocketbook. После сканирования страницы могут быть загружены в предпочитаемый вами облачный сервис или отправлены на вашу электронную почту.
Теперь, чтобы писать и стирать любые блокноты Rocketbook, вам придется использовать ручки Pilot’s Frixion. Они сохнут около 15 секунд на странице и, конечно же, их можно легко протереть влажной тканью из микрофибры, которая входит в комплект поставки. Одна ручка также поставляется с рабочей тетрадью при покупке.
Заявление
Приложение имеет классные функции, конечно, самая важная и самая полезная из них — это настройка места загрузки для сканирования, поэтому, когда вы сканируете свои страницы, они автоматически загружаются в выбранное вами место назначения.
В настройках приложения вы также можете включить некоторые функции распознавания рукописного ввода, которые позволят вам легко искать загруженные документы. Например, вы можете искать документы, просто написав сейчас или два слова. Существует также функция Smart List, которая возьмет ваш контрольный список и превратит его в виртуальный контрольный список.
В приложении также есть забавный раздел «Исследование», где вы можете найти всевозможные забавные лайфхаки и различные идеи о том, как использовать ваш Rocketbook.
Узнать больше
Странное и тревожное сообщение без интернета, безопасное может случиться даже тогда, когда все в порядке и у вас действительно есть интернет. Поэтому, чтобы решить эту проблему, продолжайте читать.
Сброс маршрутизатора
В большинстве случаев это простое и понятное решение, и в 80% случаев оно работает как шарм. Прежде чем пробовать другие решения, попробуйте это простое.
Запустите средство устранения неполадок сети
- Запустите встроенное средство устранения неполадок Windows 10 для работы в сети.
- Для этого щелкните правой кнопкой мыши Пуск и выберите Настройки
- В окне настроек нажмите Обновление и безопасность> Устранение неполадок> Дополнительные средства устранения неполадок> Подключения к Интернету> Запустить средство устранения неполадок затем следуйте инструкциям
Решение диспетчера устройств
Диспетчер устройств Windows — это место, где вы можете обновлять, отключать и повторно включать, а также переустанавливать свои устройства, включая сетевой адаптер, который, скорее всего, является причиной этой проблемы. В диспетчере устройств нажмите Сетевые адаптеры затем найдите свой сетевой адаптер и щелкните его правой кнопкой мыши
Выполните следующие действия в указанном порядке:
- Обновить драйвер.
- Отключить устройство, включить Режим полета на панели задач перезагрузите компьютер, затем Включить устройство и выключить Режим полета.
- Удалите устройство, перезагрузите компьютер, переустановите устройство, если оно не было установлено автоматически
Обновить конфигурацию IP
Обновление вашей IP-конфигурации переназначает ваш IP-адрес, что решит проблему, если она была связана с вашими проблемами с распределением IP-адресов. Откройте командную строку, затем введите следующие команды:
IPCONFIG / выпуск
IPCONFIG / обновить
Сбросить Winsock
Есть еще несколько вещей, которые вы можете попробовать в командной строке. Протокол Winsock контролирует большую часть связи вашего компьютера с сетевыми службами, и его сброс вернет многие из этих скрытых элементов к их настройкам по умолчанию. Введите следующее в командную строку:
Netsh Winsock сбросить каталог
Исправить свойства подключения
Щелкните значок подключения Wi-Fi (или Ethernet) на панели задач, затем Настройки сети и Интернета. В новом окне нажмите Изменение параметров адаптера затем щелкните правой кнопкой мыши соответствующее соединение и выберите Свойства.
В окне «Свойства» убедитесь, что отмечены все следующие поля:
- Клиент для сетей Microsoft
- Общий доступ к файлам и принтерам
- Версия протокола Интернета 4
- Версия протокола Интернета 6
- Ответчик обнаружения топологии канального уровня
Нажмите OK и перезапустить PC.
Отключить iPv6
IPv6 — это относительно новый интернет-протокол, который используют все больше и больше компьютеров из-за того, что количество доступных адресов IPv4 просто заканчивается. Однако не все сетевое оборудование и интернет-провайдеры хорошо работают с iPv6, поэтому, если он у вас включен, это может мешать вашему соединению. Если вы подозреваете, что это может быть проблема, снимите флажок IPv6 под Свойствами вашего соединения.
Узнать больше
Если вы в настоящее время сталкиваетесь с ошибкой «Требуемое устройство не подключено или недоступно» с кодами 0xc0000185, 0xc0000225, 0xc0000001, 0xc00000f и 0xc000000e на вашем компьютере с Windows 10, не беспокойтесь, этот пост поможет вам решить эту проблему. Все эти коды ошибок указывают на одно и то же — ваш компьютер нуждается в ремонте. Некоторые из этих кодов ошибок связаны с файлом «winload.efi», что означает, что вы используете систему UEFI. Этот файл также загружает важные драйверы для запуска ядра Windows. И если вы получили примечание от любого из этих кодов ошибок, указывающее на аппаратный сбой или неправильную конфигурацию драйвера, то вы должны физически проверить, правильно ли подключены провода. Этот тип ошибки возникает в основном, когда ваш компьютер не смог найти системные файлы, необходимые для загрузки вашего компьютера. Таким образом, единственный способ решить эту проблему — исправить загрузочную запись. Рекомендуется использовать параметр «/RebuildBCD» для перестроения файлов BCD. Для этого выполните следующие действия:
- Вы можете начать с загрузки среды установки Windows 10 с установочного носителя.
- После этого нажмите «Восстановить компьютер» и на синем экране выберите «Устранение неполадок», а затем выберите меню «Дополнительные параметры».
- Оттуда выберите Командную строку и, как только вы откроете ее, введите каждую из команд, приведенных ниже по порядку.
- bootrec / FixMbr
- bootrec / FixBoot
- bootrec / ScanOS
- bootrec / RebuildBcd
- Как только вы закончите выполнение команд, приведенных выше, введите «exit», чтобы закрыть окно командной строки, а затем перезагрузите компьютер и посмотрите, исправлен ли в нем код ошибки 0xc000014c.
С другой стороны, если перестройка BCD с использованием параметра / RebuildBCD не помогла, вы можете попробовать грубый способ перестроить загрузочную запись с нуля. Вы можете сделать это, выполнив приведенные ниже шаги, которые будут экспортировать и удалять / резервировать BCD, доступный в системе.
- Перейдите в расширенный режим восстановления.
- Оттуда перейдите в командную строку и выполните приведенные ниже команды и убедитесь, что вводите их одну за другой.
- bcdedit / export C: BCD_Backup
- c:
- cd boot
- атрибут bcd -s -h –r
- ren c: bootbcd bcd.old
- bootrec / RebuildBcd
Если это все еще не помогло, то устраните проблему далее с помощью следующих инструкций.
Вариант 1. Отключите безопасную загрузку в BIOS.
Отключение безопасной загрузки в настройках BIOS определенно рекомендуется для устранения ошибки. Чтобы отключить безопасную загрузку, вот что вам нужно сделать:
- Сначала загрузите компьютер в Windows 10.
- Затем перейдите в Настройки> Центр обновления Windows. Оттуда проверьте, есть ли что-нибудь, что вам нужно загрузить и установить, если вы видите какие-либо доступные обновления. Обычно OEM-производители отправляют и обновляют список надежного оборудования, драйверов и операционных систем для вашего компьютера.
- После этого зайдите в BIOS вашего компьютера.
- Затем перейдите в Настройки> Обновление и безопасность> Дополнительные параметры запуска. Если вы нажмете «Перезагрузить сейчас», он перезагрузит компьютер и предоставит вам все дополнительные параметры.
- Затем выберите Устранение неполадок> Дополнительные параметры. Как видите, этот экран предлагает дополнительные параметры, включая восстановление системы, восстановление при запуске, возврат к предыдущей версии, командную строку, восстановление образа системы и настройки прошивки UEFI.
- Выберите настройки прошивки UEFI, которые перенесут вас в BIOS.
- Оттуда перейдите на вкладку Security> Boot> Authentication, где вы должны увидеть Secure Boot. Обратите внимание, что каждый OEM-производитель использует свой собственный способ реализации опций, поэтому он варьируется.
- Затем установите для параметра «Безопасная загрузка» значение «Отключено» и установите для параметра «Поддержка предыдущих версий» значение «Вкл.» Или «Включено».
- Сохраните внесенные изменения и выйдите. После этого ваш компьютер перезагрузится.
Вариант 2 — запустить проверку системных файлов
Вы также можете запустить проверку системных файлов или проверку SFC. Все, что вам нужно сделать, это выбрать командную строку из дополнительных параметров. Открыв командную строку, введите «ПФС / SCANNOW”И нажмите Enter, чтобы выполнить его.
Вариант 3 — отключить защиту от раннего запуска защиты от вредоносных программ
- Сначала вам нужно перезагрузить компьютер в меню «Пуск», одновременно удерживая нажатой клавишу «Shift» на клавиатуре.
- После этого он перезагрузит ваш компьютер в настройках запуска.
- Теперь убедитесь, что 8th опция помечена как «Отключить ранний запуск защиты от вредоносных программ».
- Затем нажмите клавишу F8, так как вышеупомянутый параметр указан под номером 8. Это должно запустить и загрузить Windows на вашем ПК с отключенной ранней защитой от вредоносного ПО для этого сеанса, только когда вы пытаетесь выполнить ту же задачу, а затем проверить, ошибка, связанная с файлом Winload.efi, теперь исправлена.
Вариант 4. Попробуйте запустить автоматическое восстановление при загрузке.
В этом случае вам нужно загрузить свой компьютер с дополнительными параметрами запуска, а затем запустить восстановление автоматического запуска и дождаться завершения процесса.
Вариант 5. Попробуйте сбросить настройки BIOS или UEFI.
Если обновление BIOS не помогло исправить ошибку, вы можете попытаться выполнить сброс BIOS.
- Запустите компьютер и нажмите клавишу F10 во время загрузки, чтобы войти в BIOS. Если это не работает, вы можете попробовать нажать клавишу F1 или F2, а также клавишу Del.
- После того, как вы уже находитесь в BIOS, нажмите клавишу F9, чтобы получить запрос на восстановление конфигурации по умолчанию для BIOS.
- Затем нажмите Да и следуйте инструкциям на экране, чтобы вернуть BIOS к настройкам по умолчанию.
- После того, как вы восстановите настройки BIOS по умолчанию, перезагрузите компьютер и проверьте, правильно ли он загружается.
Вариант 6 — попробуйте физически проверить оборудование
Вам также следует проверить физическое состояние оборудования вашего компьютера. Вы можете удалить пыль с аппаратных компонентов, таких как сетевая карта компьютера. Возможно, вы захотите использовать небольшую воздуходувку или мягкую ткань и аккуратно запустить компоненты. Убедитесь, что вы не повредите какие-либо детали влагой и не нанесете вреда любым цепям во время выполнения этой задачи.
Узнать больше
Авторское право © 2022, ErrorTools, Все права защищены
Товарные знаки: логотипы Microsoft Windows являются зарегистрированными товарными знаками Microsoft. Отказ от ответственности: ErrorTools.com не аффилирован с Microsoft и не претендует на прямую аффилированность.
Информация на этой странице предоставлена исключительно в информационных целях.

Ремонт вашего ПК одним щелчком мыши
Имейте в виду, что наше программное обеспечение необходимо установить на ПК с ОС Windows. Откройте этот веб-сайт на настольном ПК и загрузите программное обеспечение для простого и быстрого устранения ваших проблем.
Содержание
- Исправлено: Код ошибки 0x80072f76 — 0x20016 —
- Что вызывает 0x80072f76 — 0x20016 Eкод ошибки в инструменте создания медиа?
- Способ 1. Запуск средства устранения неполадок Центра обновления Windows
- Способ 2. Установка режима совместимости в Windows 8
- Способ 3: устранение коррупции, связанной с Центром обновления Windows
- Способ 5: редактирование значения AllowOSUpgrade через редактор реестра
- Метод 6: Обновление через Центр безопасности Защитника Windows
- Способ 7: отключение S.M.A.R.T
- Исправьте код ошибки 0x80072f76 – 0x20016 для Media Creation Tool в Windows 10
- Код ошибки 0x80072f76 – 0x20016 для средства создания мультимедиа
- Как исправить ошибку 80072F76 в Windows
- Признаки ошибки 80072F76
- Причины ошибки 80072F76
- Как исправить ошибку Microsoft Update 80072
- Шаг 1: Восстановить записи реестра, связанные с ошибкой 80072F76
- Шаг 2: Проведите полное сканирование вашего компьютера на вредоносное ПО
- Шаг 3: Очистить систему от мусора (временных файлов и папок) с помощью очистки диска (cleanmgr)
- Шаг 4: Обновите драйверы устройств на вашем компьютере
- Шаг 5: Используйте Восстановление системы Windows, чтобы «Отменить» последние изменения в системе
- Шаг 6: Удалите и установите заново программу Microsoft Update, связанную с Ошибка 80072F76
- Шаг 7: Запустите проверку системных файлов Windows («sfc /scannow»)
- Шаг 8: Установите все доступные обновления Windows
- Шаг 9: Произведите чистую установку Windows
- СОВЕТУЕМ: Нажмите здесь, чтобы исправить ошибки Windows и оптимизировать производительность системы
- Способ 1. Запуск средства устранения неполадок Центра обновления Windows
- Способ 2. Установка режима совместимости в Windows 8
- Способ 3: устранение коррупции, связанной с Центром обновления Windows
- Способ 5: редактирование значения AllowOSUpgrade через редактор реестра
- Метод 6: Обновление через Центр безопасности Защитника Windows
- Способ 7: отключение SMART
Исправлено: Код ошибки 0x80072f76 — 0x20016 —
Некоторые пользователи видят 0x80072f76 — 0x20016 код ошибки при попытке использовать Media Creation Tool или при установке Windows 10 или Windows 8 через установщик Windows. Обычно сообщается, что ошибка возникает через несколько секунд после запуска средства создания носителя или средства обновления Microsoft.
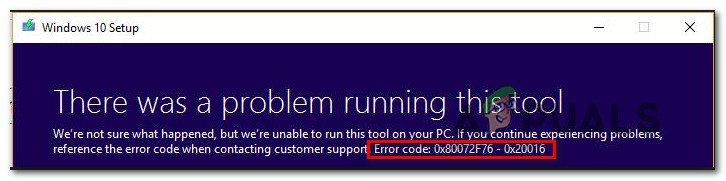 «Что-то случилось 0x80070002 — 0x20016» Ошибка
«Что-то случилось 0x80070002 — 0x20016» Ошибка
Что вызывает 0x80072f76 — 0x20016 Eкод ошибки в инструменте создания медиа?
Мы исследовали эту конкретную проблему, изучив различные пользовательские отчеты и стратегии исправления, которые наиболее затронутые пользователи успешно использовали, чтобы докопаться до сути проблемы. Основываясь на наших исследованиях, существует несколько стратегий восстановления, которые, как известно, вызывают эту конкретную ошибку:
Если вы пытаетесь найти исправления, которые устранят это конкретное сообщение об ошибке, эта статья предоставит вам несколько руководств по устранению неполадок. Ниже вы найдете коллекцию методов, которые другие пользователи в аналогичной ситуации успешно использовали для решения 0x80072f76 — 0x20016.
Приведенные ниже возможные исправления упорядочены по эффективности и серьезности, поэтому следуйте им в том порядке, в котором они представлены. Один из них должен решить проблему в вашем конкретном сценарии.
Способ 1. Запуск средства устранения неполадок Центра обновления Windows
Некоторые затронутые пользователи сообщают, что проблема была решена после запуска средства устранения неполадок Центра обновления Windows — инструмента Microsoft, который оснащен различными стратегиями восстановления, которые могут в конечном итоге решить проблему автоматически.
Вот краткое руководство о том, как запустить Центр обновления Windows Проблема:
Если вы все еще сталкиваетесь с тем же сообщением об ошибке, перейдите к следующему способу ниже.
Способ 2. Установка режима совместимости в Windows 8
Некоторые пользователи смогли разрешить 0x80070002 — 0x2001 ошибка после обнаружения того, что Media Creation Tool открывался в режиме совместимости с Windows XP. Большинство пользователей сообщили, что изменив режим совместимости на Windows 8 и убедившись, что Инструмент для создания медиа открывает с административными привилегиями в конечном итоге решить проблему для них.
Вот краткое руководство по установке режима совместимости Windows 8 для средства создания мультимедиа (с правами администратора):
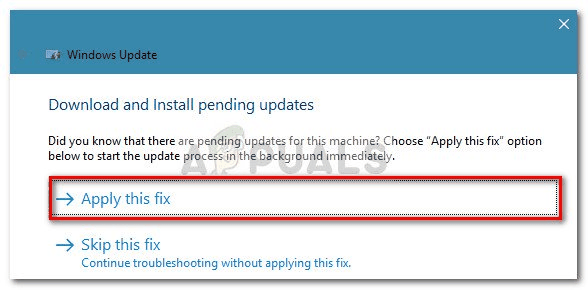 Запуск средства создания мультимедиа в режиме совместимости
Запуск средства создания мультимедиа в режиме совместимости
Если вы все еще сталкиваетесь с 0x80072f76 — 0x20016 Ошибка, перейдите к следующему способу ниже.
Способ 3: устранение коррупции, связанной с Центром обновления Windows
Как выясняется, эта конкретная проблема также может возникнуть, если виновник, который в конечном итоге вызывает 0x80070002 — 0x2001 повреждение файлов компонентов Центра обновления Windows. Если этот сценарий применим к вашей текущей ситуации, то сброс компонента Центра обновления Windows должен решить эту проблему и позволить вам использовать инструмент создания мультимедиа, не сталкиваясь с 0x80070002 — 0x2001 ошибка.
Вот краткое руководство о том, как это сделать:
Замечания: Эта команда остановит службу BITS, службу Центра обновления Windows и службу шифрования.
Замечания: Эта команда заставит вашу ОС создавать новые папки для распространения программного обеспечения, что позволит обойти любые проблемы, вызванные повреждением файла.
Если вы все еще видите то же сообщение об ошибке, перейдите к следующему способу ниже.
Некоторые пользователи сообщили, что 0x80070002 — 0x20016 Ошибка была окончательно устранена после того, как они стерли содержимое $ WINDOWS.
BT а также $ Windows.
WS кеш папок. Они содержат файлы, необходимые для создания установочного носителя, поэтому очистка их содержимого может решить проблемы, связанные с повреждением.
Замечания: Скорее всего, эти две папки не отображаются при доступе к диску Windows. В этом случае, используя полосу ленты сверху, перейдите к View и убедитесь, что поле, связанное с Скрытые предметы проверено.
 Нажмите «Просмотр», затем «Показать скрытые элементы», чтобы убедиться, что все папки показаны
Нажмите «Просмотр», затем «Показать скрытые элементы», чтобы убедиться, что все папки показаны
Как только две папки видны, откройте каждую папку по отдельности и очистите ее содержимое, выбрав каждый элемент и выбрав Удалять.
После того, как две кэшированные папки были очищены, перезагрузите компьютер и посмотрите, по-прежнему ли вы сталкиваетесь с 0x80070002 — 0x20016.
Если вы все еще видите то же сообщение об ошибке, перейдите к следующему способу ниже.
Способ 5: редактирование значения AllowOSUpgrade через редактор реестра
Возможно, вы видите это конкретное сообщение об ошибке, потому что ваша текущая версия Windows настроена на отклонение обновления ОС. Если этот сценарий применим, вы увидите, что-то случилось 0x80070002 — 0x20016«Ошибка при попытке запустить инструмент Media Creation для обновления существующей установки.
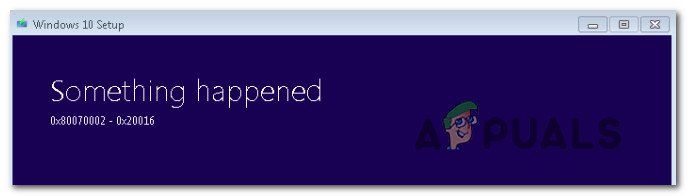
Обычно сообщается, что это происходит на компьютерах с Windows 7 или Windows 10, которые имеют право на обновление до Windows 10, но не получили уведомления о резервировании копии из-за значения реестра.
Вот пошаговое руководство, которое поможет вам изменить AllowOSUpgrade значение. Это позволит вам использовать инструмент создания медиа без получения 0x80070002 — 0x20016 ошибка. Вот что вам нужно сделать:
Замечания: Если OSUpgrade ключ еще не создан, щелкните правой кнопкой мыши на Центр обновления Windows и выбрать Новый> Ключ. Затем назовите только что созданный ключ OSUpgrade.
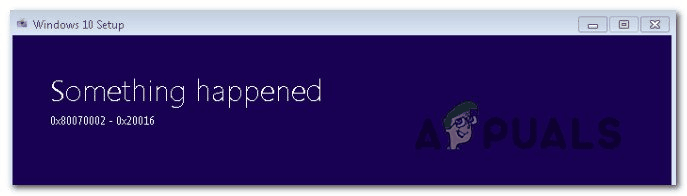 Настройка ключа реестра AllowOSUpgrade
Настройка ключа реестра AllowOSUpgrade
Если вы все еще сталкиваетесь с тем же сообщением об ошибке, перейдите к следующему способу ниже.
Метод 6: Обновление через Центр безопасности Защитника Windows
Если вы прошли через все эти методы безуспешно, и вы пытаетесь использовать обновление инструмент от Microsoft, вы можете завершить процедуру из Центр безопасности Защитника Windows.
Эта процедура позволит вам обновление ваш компьютер в тех случаях, когда официальный инструмент Microsoft Refresh производит 0x80070002 — 0x20016 ошибка. Как известно, эта процедура эффективна в сборках Windows 10, в которых уже есть обновление Creators.
Вот что вам нужно сделать для обновления через Центр безопасности Защитника Windows:
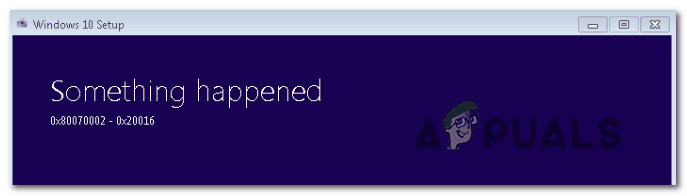 Обновление через Центр безопасности Защитника Windows
Обновление через Центр безопасности Защитника Windows
Способ 7: отключение S.M.A.R.T
Некоторые затронутые пользователи сообщили, что им удалось решить проблему, отключив S.M.A.R.T. особенность из их настроек BIOS. Как оказалось, эта система мониторинга HDD / SSD может в конечном итоге запустить 0x80070002 — 0x20016 ошибка на определенных конфигурациях ПК.
Если этот сценарий применим, отключение S.M.A.R.T. Эта функция может позволить вам выполнить операцию без повторного появления сообщения об ошибке. Вот краткое руководство по отключению S.M.A.R.T. особенность:
После завершения следующей последовательности загрузки создайте то же действие, которое ранее вызывало 0x80070002 — 0x20016 ошибка и посмотреть, если проблема была решена.
Источник
Исправьте код ошибки 0x80072f76 – 0x20016 для Media Creation Tool в Windows 10
Средство создания Windows Media от Microsoft – это полезный инструмент, позволяющий загрузить на компьютер и установить последнюю версию операционной системы Windows 10. Однако во время установки известно, что выдается следующее сообщение об ошибке:
Мы не уверены, что произошло, но мы не можем запустить этот инструмент на вашем ПК. Если проблемы продолжаются, обратитесь к коду ошибки при обращении в службу поддержки. Код ошибки: 0x80072F76 – 0x20016.

Возможными причинами этого могут быть прерванная загрузка, подключение к Интернету и т. Д.
Код ошибки 0x80072f76 – 0x20016 для средства создания мультимедиа
Мы рассмотрим следующие предложения для устранения кода ошибки 0x80072f76 – 0x20016 для инструмента создания мультимедиа:
Вы можете запустить средство устранения неполадок Центра обновления Windows, а также средство устранения неполадок Центра обновления Windows от Microsoft и проверить, поможет ли это в решении любой из ваших проблем.
Вам нужно использовать другой веб-браузер на вашем компьютере. Если у вас нет другого браузера, вам необходимо установить его и загрузить тот же инструмент в другое логическое место на вашем компьютере, например на рабочем столе.
3] Измените DNS на другой, например OpenDNS
Попытка переключения на серверы OpenDNS может также помочь вам в восстановлении после этой ошибки.
4] Изменить подключение к интернет-провайдеру
Иногда подключение к серверам Microsoft может быть прервано из-за сбоя или блокировки, вызванной вашим Интернет-провайдером. Поэтому, если это возможно, переключите ваше устройство на подключение к Интернету другого интернет-провайдера и проверьте, устраняет ли это ваши проблемы.
5] Используйте помощник по обновлению Windows 10
Помощник по обновлению Windows 10 может стать вашей альтернативой использованию средства создания мультимедиа. Вы можете попробовать использовать его и проверить, исправит ли это ваши проблемы, и процесс загрузки и установки начнется без всяких проблем.
Иногда существующие поврежденные или неполные файлы Центра обновления Windows также могут вызывать проблемы и конфликты при загрузке и установке Центра обновления Windows.
WS, если они присутствуют на вашем компьютере.
Проверьте, исправили ли это ваши проблемы.
Помогли ли эти исправления устранить проблему?
Источник
Как исправить ошибку 80072F76 в Windows
Признаки ошибки 80072F76
Такие сообщения об ошибках 80072F76 могут появляться в процессе установки программы, когда запущена программа, связанная с Microsoft Corporation (например, Microsoft Update), при запуске или завершении работы Windows, или даже при установке операционной системы Windows. Отслеживание момента появления ошибки 80072F76 является важной информацией при устранении проблемы.

Причины ошибки 80072F76
Ошибки типа Ошибки во время выполнения, такие как «Ошибка 80072F76», могут быть вызваны целым рядом факторов, поэтому важно устранить каждую из возможных причин, чтобы предотвратить повторение ошибки в будущем.

Как исправить ошибку Microsoft Update 80072
Ниже описана последовательность действий по устранению ошибок, призванная решить проблемы Ошибка 80072F76. Данная последовательность приведена в порядке от простого к сложному и от менее затратного по времени к более затратному, поэтому мы настоятельно рекомендуем следовать данной инструкции по порядку, чтобы избежать ненужных затрат времени и усилий.
Шаг 1: Восстановить записи реестра, связанные с ошибкой 80072F76
Редактирование реестра Windows вручную с целью удаления содержащих ошибки ключей Ошибка 80072F76 не рекомендуется, если вы не являетесь специалистом по обслуживанию ПК. Ошибки, допущенные при редактировании реестра, могут привести к неработоспособности вашего ПК и нанести непоправимый ущерб вашей операционной системе. На самом деле, даже одна запятая, поставленная не в том месте, может воспрепятствовать загрузке компьютера!
В связи с подобным риском мы настоятельно рекомендуем использовать надежные инструменты очистки реестра, такие как WinThruster(разработанный Microsoft Gold Certified Partner), чтобы просканировать и исправить любые проблемы, связанные с Ошибка 80072F76. Используя очистку реестра, вы сможете автоматизировать процесс поиска поврежденных записей реестра, ссылок на отсутствующие файлы (например, вызывающих ошибку 80072F76) и нерабочих ссылок внутри реестра. Перед каждым сканированием автоматически создается резервная копия, позволяющая отменить любые изменения одним кликом и защищающая вас от возможного повреждения компьютера. Самое приятное, что устранение ошибок реестра может резко повысить скорость и производительность системы.
Предупреждение: Если вы не являетесь опытным пользователем ПК, мы НЕ рекомендуем редактирование реестра Windows вручную. Некорректное использование Редактора реестра может привести к серьезным проблемам и потребовать переустановки Windows. Мы не гарантируем, что неполадки, являющиеся результатом неправильного использования Редактора реестра, могут быть устранены. Вы пользуетесь Редактором реестра на свой страх и риск.
Перед тем, как вручную восстанавливать реестр Windows, необходимо создать резервную копию, экспортировав часть реестра, связанную с Ошибка 80072F76 (например, Microsoft Update):
Следующие шаги при ручном редактировании реестра не будут описаны в данной статье, так как с большой вероятностью могут привести к повреждению вашей системы. Если вы хотите получить больше информации о редактировании реестра вручную, пожалуйста, ознакомьтесь со ссылками ниже.
Шаг 2: Проведите полное сканирование вашего компьютера на вредоносное ПО
Есть вероятность, что ошибка 80072F76 может быть связана с заражением вашего компьютера вредоносным ПО. Эти вредоносные злоумышленники могут повредить или даже удалить файлы, связанные с Ошибки во время выполнения. Кроме того, существует возможность, что ошибка 80072F76 связана с компонентом самой вредоносной программы.
Шаг 3: Очистить систему от мусора (временных файлов и папок) с помощью очистки диска (cleanmgr)
Со временем ваш компьютер накапливает ненужные файлы в связи с обычным интернет-серфингом и повседневным использованием компьютера. Если такие ненужные файлы иногда не удалять, они могут привести к снижению быстродействия Microsoft Update или к ошибке 80072F76, возможно вследствие конфликтов файлов или перегрузки жесткого диска. Удаление таких временных файлов при помощи утилиты Очистка диска может не только устранить ошибку 80072F76, но и существенно повысить быстродействие вашего компьютера.
Совет: Хотя утилита Очистки диска является прекрасным встроенным инструментом, она удаляет не все временные файлы с вашего компьютера. Другие часто используемые программы, такие как Microsoft Office, Firefox, Chrome, Live Messenger, а также сотни других программ не поддаются очистке при помощи программы Очистка диска (включая некоторые программы Microsoft Corporation).
Из-за недостатков утилиты Windows Очистка диска (cleanmgr) мы настоятельно рекомендуем использовать специализированное программное обеспечение очистки жесткого диска / защиты конфиденциальности, например WinSweeper (разработано Microsoft Gold Partner), для очистки всего компьютера. Запуск WinSweeper раз в день (при помощи автоматического сканирования) гарантирует, что ваш компьютер всегда будет чист, будет работает быстро и без ошибок 80072F76, связанных с временными файлами.
Как запустить Очистку диска (cleanmgr) (Windows XP, Vista, 7, 8 и 10):
Шаг 4: Обновите драйверы устройств на вашем компьютере
Ошибки 80072F76 могут быть связаны с повреждением или устареванием драйверов устройств. Драйверы с легкостью могут работать сегодня и перестать работать завтра по целому ряду причин. Хорошая новость состоит в том, что чаще всего вы можете обновить драйверы устройства, чтобы устранить проблему с Ошибка 80072F76.
В связи с временными затратами и общей сложностью обновления драйверов мы настоятельно рекомендуем использовать утилиту обновления драйверов, например DriverDoc (разработана Microsoft Gold Partner), для автоматизации этого процесса.
Пожалуйста, учтите: Ваш файл Ошибка 80072F76 может и не быть связан с проблемами в драйверах устройств, но всегда полезно убедиться, что на вашем компьютере установлены новейшие версии драйверов оборудования, чтобы максимизировать производительность вашего ПК.
Шаг 5: Используйте Восстановление системы Windows, чтобы «Отменить» последние изменения в системе
Восстановление системы Windows позволяет вашему компьютеру «отправиться в прошлое», чтобы исправить проблемы Ошибка 80072F76. Восстановление системы может вернуть системные файлы и программы на вашем компьютере к тому времени, когда все работало нормально. Это потенциально может помочь вам избежать головной боли от устранения ошибок, связанных с 80072F76.
Пожалуйста, учтите: использование восстановления системы не повлияет на ваши документы, изображения или другие данные.
Чтобы использовать Восстановление системы (Windows XP, Vista, 7, 8 и 10):
Шаг 6: Удалите и установите заново программу Microsoft Update, связанную с Ошибка 80072F76
Инструкции для Windows 7 и Windows Vista:
Инструкции для Windows XP:
Инструкции для Windows 8:
После того, как вы успешно удалили программу, связанную с Ошибка 80072F76 (например, Microsoft Update), заново установите данную программу, следуя инструкции Microsoft Corporation.
Совет: Если вы абсолютно уверены, что ошибка 80072F76 связана с определенной программой Microsoft Corporation, удаление и повторная установка программы, связанной с Ошибка 80072F76 с большой вероятностью решит вашу проблему.
Шаг 7: Запустите проверку системных файлов Windows («sfc /scannow»)
Проверка системных файлов представляет собой удобный инструмент, включаемый в состав Windows, который позволяет просканировать и восстановить поврежденные системные файлы Windows (включая те, которые имеют отношение к Ошибка 80072F76).
Чтобы запустить проверку системных файлов (Windows XP, Vista, 7, 8 и 10):
Шаг 8: Установите все доступные обновления Windows
Microsoft постоянно обновляет и улучшает системные файлы Windows, связанные с Ошибка 80072F76. Иногда для решения проблемы Ошибки во время выполнения нужно просто напросто обновить Windows при помощи последнего пакета обновлений или другого патча, которые Microsoft выпускает на постоянной основе.
Чтобы проверить наличие обновлений Windows (Windows XP, Vista, 7, 8 и 10):
Шаг 9: Произведите чистую установку Windows
Предупреждение: Мы должны подчеркнуть, что переустановка Windows займет очень много времени и является слишком сложной задачей, чтобы решить проблемы Ошибка 80072F76. Во избежание потери данных вы должны быть уверены, что вы создали резервные копии всех важных документов, изображений, программ установки программного обеспечения и других персональных данных перед началом процесса. Если вы сейчас е создаете резервные копии данных, вам стоит немедленно заняться этим (скачать рекомендованное решение для резервного копирования), чтобы защитить себя от безвозвратной потери данных.
Пожалуйста, учтите: Если проблема 80072F76 не устранена после чистой установки Windows, это означает, что проблема Ошибки во время выполнения ОБЯЗАТЕЛЬНО связана с аппаратным обеспечением. В таком случае, вам, вероятно, придется заменить соответствующее оборудование, вызывающее ошибку 80072F76.
Источник
СОВЕТУЕМ: Нажмите здесь, чтобы исправить ошибки Windows и оптимизировать производительность системы

Мы исследовали эту конкретную проблему, изучив различные пользовательские отчеты и стратегии исправления, которые наиболее затронутые пользователи успешно использовали, чтобы докопаться до сути проблемы. Основываясь на наших исследованиях, существует несколько стратегий восстановления, которые, как известно, вызывают эту конкретную ошибку:
Приведенные ниже возможные исправления упорядочены по эффективности и серьезности, поэтому следуйте им в том порядке, в котором они представлены. Один из них должен решить проблему в вашем конкретном сценарии.
Способ 1. Запуск средства устранения неполадок Центра обновления Windows
Вот краткое руководство по запуску средства устранения неполадок Центра обновления Windows :



Если вы все еще сталкиваетесь с тем же сообщением об ошибке, перейдите к следующему способу ниже.
Способ 2. Установка режима совместимости в Windows 8
Вот краткое руководство по установке режима совместимости Windows 8 для средства создания мультимедиа (с правами администратора):

Запуск средства создания мультимедиа в режиме совместимости
Способ 3: устранение коррупции, связанной с Центром обновления Windows
Вот краткое руководство о том, как это сделать:
Примечание. Эта команда остановит службу BITS, службу Центра обновления Windows и службу шифрования.
Примечание. Эта команда заставит вашу ОС создавать новые папки для распространения программного обеспечения, что позволит обойти любые проблемы, вызванные повреждением файла.
Если вы все еще видите то же сообщение об ошибке, перейдите к следующему способу ниже.
BT и $ Windows.
Примечание. Скорее всего, эти две папки не отображаются при доступе к диску Windows. В этом случае, используя полосу ленты вверху, перейдите в Просмотр и убедитесь, что флажок, связанный со скрытыми элементами, установлен.

Нажмите «Просмотр», затем «Показать скрытые элементы», чтобы убедиться, что все папки показаны
Как только две папки будут видны, откройте каждую папку по отдельности и очистите ее содержимое, выбрав каждый элемент и выбрав Удалить.

Если вы все еще видите то же сообщение об ошибке, перейдите к следующему способу ниже.
Способ 5: редактирование значения AllowOSUpgrade через редактор реестра

Обычно сообщается, что это происходит на компьютерах с Windows 7 или Windows 10, которые имеют право на обновление до Windows 10, но не получили уведомление о резервировании копии из-за значения реестра.

Настройка ключа реестра AllowOSUpgrade
Если вы все еще сталкиваетесь с тем же сообщением об ошибке, перейдите к следующему способу ниже.
Метод 6: Обновление через Центр безопасности Защитника Windows
Вот что вам нужно сделать, чтобы выполнить обновление через Центр безопасности Защитника Windows:

Обновление через Центр безопасности Защитника Windows
Способ 7: отключение SMART
Если этот сценарий применим, отключение функции SMART может позволить вам выполнить операцию без повторного появления сообщения об ошибке. Вот краткое руководство по отключению функции SMART:


Источник
Каждой ошибке в системе присвоен уникальный номер, что облегчает диагностику и решение проблемы. Некоторые пользователи, при установке windows 10, сталкиваются с ошибкой 0x80072f76 — 0x20017. Если исходить из информации официального сайта Майкрософт, то такой сбой свидетельствует о проблемах с подключением – то есть, интернетом. Но это не единственная причина появления подобной ошибки.
Ошибка windows 10, код ошибки 0x80072f76, (0x20017) может возникнуть из-за низкой скорости интернета, особенно, если у пользователя беспроводное переключение через роутер. Малейшее колебание в скорости или помехи в сигнале, дадут сбой в загрузке обновлений в Центре и приведут к возникновению предупреждающего окна.
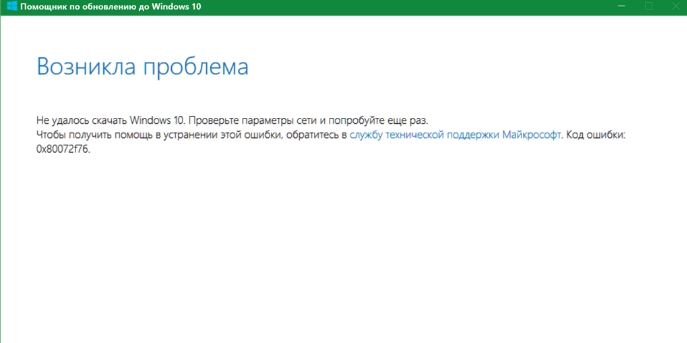
Если сервер Microsoft загружен поступающими запросами на обновления, он перестает отвечать на запрос, что также приводит к появлению ошибки. Еще одной причиной появления ошибки может быть работа посторонних программ, которые могут влиять на работу ОС, и приводить к появлению в windows 10 сбоя (код ошибки 0x80072f76 0x20017).
Ошибка при обновлении windows 10 0x80072f76
Если ошибка возникает, когда работает программа установки Windows 10 ошибка 0x80072f76 – это может означать повреждение загрузки или неполной инсталляции ПО Microsoft Update. Программное обеспечение могло быть повреждено сторонней программой, (связанной с Центром обновления), которая внесла изменения в реестр.
Причем, это может быть, как и обычная программа (игра), так и вирусное заражение системы. Пользователь также, может случайно удалить файлы, связанные с работой программы Microsoft Update.
Что делать, если программа установки windows 10 выдает ошибку 0x80072f76 0x20017: согласно официальной информации на сайте компании, причин для беспокойства нет, почти все случаи появления ошибок, связаны с кратковременными перерывами связи, между ПК пользователя и Центром обновлений. Почти все проблемы, связанные с ошибкой 0x20017 при обновлении, легко устранимы, если предпринять нехитрые действия.
Итак, если возникает ошибка при обновлении windows 10 0x80072f76 0x20017, то по рекомендации компании Microsoft можно:
- Выйти из Центра обновления Виндовс, и сделать паузу на десять-пятнадцать минут, после чего снова запустить процесс обновления.
- Если нет времени или желания ждать, можно включить обновления автоматически, и тогда компьютер будет соединяться с Центром самостоятельно, и при хорошей работе сервера, загрузит обновления.
Таким образом, система самостоятельно определит период, когда сервер на загружен. Но для этого может потребоваться не выключать компьютер на ночь.
0x80072f76 как исправить ошибку Windows 10
Если вышеперечисленные средства не помогли, и по-прежнему возникает код ошибки 0x80072f76 на windows 10 , поможет решение, приведенное ниже. Для наглядности оно проиллюстрировано. Итак,:
- Нужно будет загрузить средство для устранения неполадок в работе ЦО Виндовс. Его можно скачать с официального сайта, ссылку предлагает, обычно, сама система.
- Запустите программу и нажмите «далее». На экране должен отразиться отчет по найденным ошибкам и об их исправлении. Можно попробовать инсталлировать обновления.
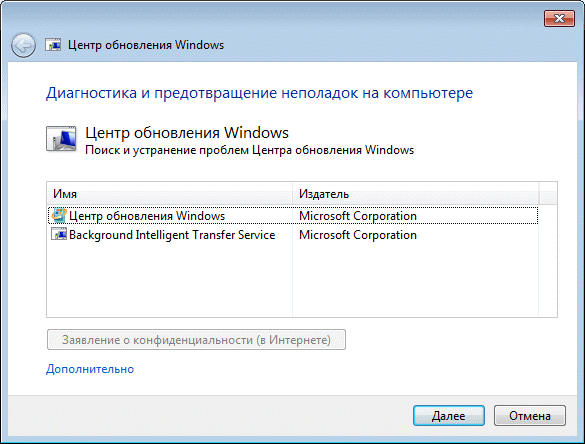
- Если какие-то неполадки система исправить не сможет, она уведомит об этом, для этого необходимо зайти во вкладку «дополнительные параметры» и при необходимости выполнить предлагаемые действия.
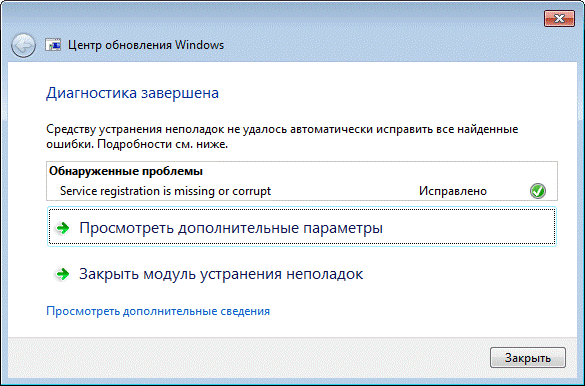
Что еще может помочь? Приведем список рекомендаций, которым можно последовать, если вышеприведенные «рецепты» не сработали:
- Можно восстановить записи в реестре, которые связаны с ошибкой;
- Попробовать провести полное сканирование ПК на предмет наличия вирусов или иного вредоносного программного обеспечения;
- Используя системное средство «Очистка диска» удалить все лишние и временные файлы;
- Выполнить загрузку последних драйверов для устройств, установленных на ПК;
- Воспользоваться системным средством «Восстановление ОС» и вернуть систему в первоначальное состояние;
- Попытаться заново установить программу, которая занимается обновлениями в системе;
- Проверить файлы в системе, используя команду «sfc /scannow»;
- Если до этого какие-то обновления не были установлены (вы отменили их загрузку), попробуйте установить их снова;
И последний шаг, который может предотвратить появление многих ошибок, в т.ч. и 0x20017 – это выполнение «чистой» установки Виндовс 10, на отформатированный диск.
Похожие записи

Ошибка 5 в Windows 10
Иногда при установке программ либо приложений на экране компьютера появляется сообщение, о том, что возникла ошибка 5 Windows 10. Это означает что пользователю отказано в доступе. Подобное случается если в системе есть несколько учётных…

Ошибка 0xc0000022 в Windows 10
При работе ОС Windows 10 иногда появляются сбои, каждый из которых имеет свой номер. Сообщение об ошибке 0xc0000022 появляется на экране в виде окна….

Windows 10 не запускается: ошибка
Причин, по которым не запускается Windows 10 несколько: удаление программного обеспечения, заражение ПК…
Содержание
- 1 Что вызывает 0x80072f76 — 0x20016 Eкод ошибки в инструменте создания медиа?
- 1.1 Способ 1. Запуск средства устранения неполадок Центра обновления Windows
- 1.2 Способ 2. Установка режима совместимости в Windows 8
- 1.3 Способ 3: устранение коррупции, связанной с Центром обновления Windows
- 1.4 Способ 4: очистка $ WINDOWS. ~ BT Папки $ Windows. ~ WS
- 1.5 Способ 5: редактирование значения AllowOSUpgrade через редактор реестра
- 1.6 Метод 6: Обновление через Центр безопасности Защитника Windows
- 1.7 Способ 7: отключение S.M.A.R.T
Некоторые пользователи видят 0x80072f76 — 0x20016 код ошибки при попытке использовать Media Creation Tool или при установке Windows 10 или Windows 8 через установщик Windows. Обычно сообщается, что ошибка возникает через несколько секунд после запуска средства создания носителя или средства обновления Microsoft.
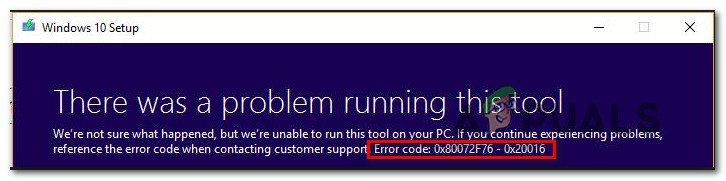 «Что-то случилось 0x80070002 — 0x20016» Ошибка
«Что-то случилось 0x80070002 — 0x20016» Ошибка
Мы исследовали эту конкретную проблему, изучив различные пользовательские отчеты и стратегии исправления, которые наиболее затронутые пользователи успешно использовали, чтобы докопаться до сути проблемы. Основываясь на наших исследованиях, существует несколько стратегий восстановления, которые, как известно, вызывают эту конкретную ошибку:
- Средство создания мультимедиа настроено на открытие в режиме совместимости с Windows XP — Несколько пострадавших пользователей сообщили, что в их случае Media Creation Tool пытался открыть с Windows XP, установленной в качестве режима совместимости. Изменение настроек на Windows 8 и предоставление административных привилегий решило проблему для некоторых пользователей.
- Повреждение файлов Центра обновления Windows — Эта конкретная проблема также может быть вызвана повреждением системных файлов в файлах компонентов Центра обновления Windows. В этом случае переименование папок SoftwareDistribution и Catroot2 должно устранить проблему. Еще одно возможное исправление для этого сценария — очистить папки кэша $ WINDOWS. ~ BT и $ Windows. ~ WS.
- Версия Windows настроена на отказ от обновления — Вы также можете увидеть эту конкретную ошибку, если ваша текущая конфигурация Windows отклоняет обновление ОС. Вы можете решить проблему в этом конкретном сценарии, изменив значение AllowOSUpgrade с помощью редактора реестра.
- S.M.A.R.T Мониторинг конфликтует с установкой ОС — SMART HDD / SSD мониторинг — это функция, которая, как известно, конфликтует с установкой ОС (с помощью установщика Windows) с некоторыми конфигурациями ПК. В этом случае вы можете решить проблему, отключив функцию SMART в настройках BIOS.
Если вы пытаетесь найти исправления, которые устранят это конкретное сообщение об ошибке, эта статья предоставит вам несколько руководств по устранению неполадок. Ниже вы найдете коллекцию методов, которые другие пользователи в аналогичной ситуации успешно использовали для решения 0x80072f76 — 0x20016.
Приведенные ниже возможные исправления упорядочены по эффективности и серьезности, поэтому следуйте им в том порядке, в котором они представлены. Один из них должен решить проблему в вашем конкретном сценарии.
Способ 1. Запуск средства устранения неполадок Центра обновления Windows
Некоторые затронутые пользователи сообщают, что проблема была решена после запуска средства устранения неполадок Центра обновления Windows — инструмента Microsoft, который оснащен различными стратегиями восстановления, которые могут в конечном итоге решить проблему автоматически.
Вот краткое руководство о том, как запустить Центр обновления Windows Проблема:
- Нажмите Windows ключ + R открыть Бежать диалоговое окно. Затем введите «мс-настройка: ПреодолетьИ нажмите Войти открыть Устранение проблем вкладка настройки приложение.
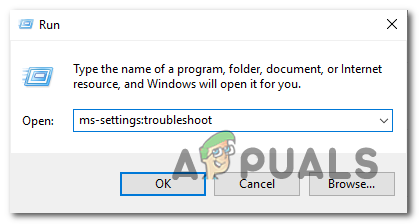 Открытие вкладки «Устранение неполадок» в приложении «Настройки» через окно «Выполнить»
Открытие вкладки «Устранение неполадок» в приложении «Настройки» через окно «Выполнить» - На вкладке «Устранение неполадок» нажмите Центр обновления Windows (под Вставай и беги) и выберите Запустите средство устранения неполадок.
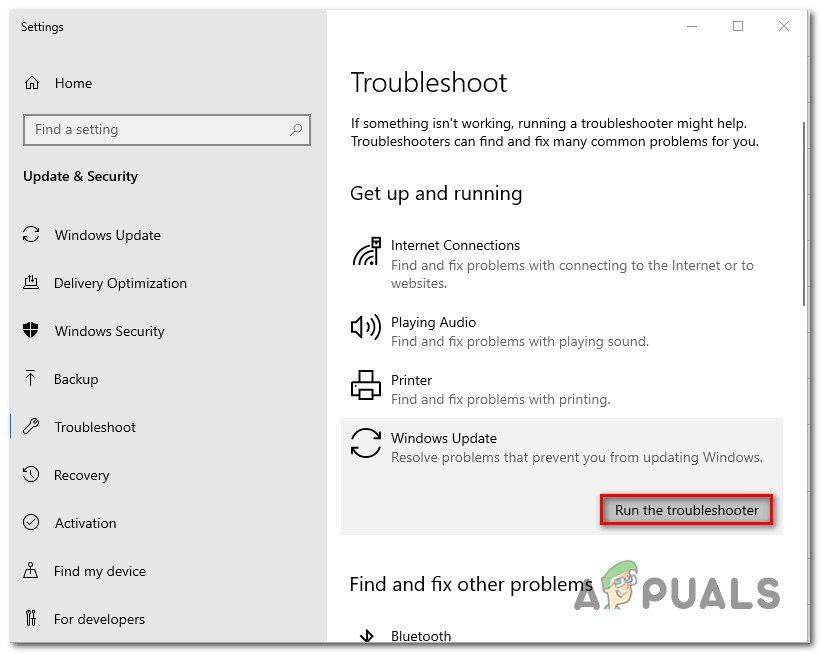 Запуск средства устранения неполадок Центра обновления Windows
Запуск средства устранения неполадок Центра обновления Windows - Дождитесь окончания расследования, затем нажмите на Применить это исправление автоматически применять рекомендуемую стратегию ремонта.
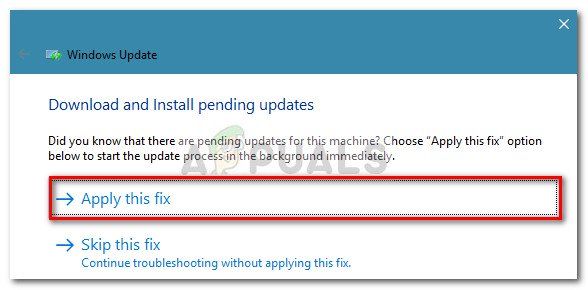
- Как только стратегия восстановления будет применена, перезагрузите компьютер и посмотрите, все ли еще 0x80072f76 — 0x20016 ошибка при открытии средства создания мультимедиа или при попытке установить / обновить Windows.
Если вы все еще сталкиваетесь с тем же сообщением об ошибке, перейдите к следующему способу ниже.
Способ 2. Установка режима совместимости в Windows 8
Некоторые пользователи смогли разрешить 0x80070002 — 0x2001 ошибка после обнаружения того, что Media Creation Tool открывался в режиме совместимости с Windows XP. Большинство пользователей сообщили, что изменив режим совместимости на Windows 8 и убедившись, что Инструмент для создания медиа открывает с административными привилегиями в конечном итоге решить проблему для них.
Вот краткое руководство по установке режима совместимости Windows 8 для средства создания мультимедиа (с правами администратора):
- Перейдите к месту, где вы загрузили Инструмент для создания медиа, щелкните по нему правой кнопкой мыши и выберите Свойства.
- Внутри свойства экран Медиа Создание инструмент, перейдите к Совместимость и установите флажок, связанный с Запустите эту программу в режиме совместимости для.
- Далее спуститесь вниз и убедитесь, что поле, связанное с Запустите эту программу от имени администратора проверено.
- Нажмите Применять чтобы сохранить изменения, затем снова откройте инструмент создания мультимедиа и посмотрите, не появляется ли по-прежнему такое же сообщение об ошибке.
Запуск средства создания мультимедиа в режиме совместимости
Если вы все еще сталкиваетесь с 0x80072f76 — 0x20016 Ошибка, перейдите к следующему способу ниже.
Способ 3: устранение коррупции, связанной с Центром обновления Windows
Как выясняется, эта конкретная проблема также может возникнуть, если виновник, который в конечном итоге вызывает 0x80070002 — 0x2001 повреждение файлов компонентов Центра обновления Windows. Если этот сценарий применим к вашей текущей ситуации, то сброс компонента Центра обновления Windows должен решить эту проблему и позволить вам использовать инструмент создания мультимедиа, не сталкиваясь с 0x80070002 — 0x2001 ошибка.
Вот краткое руководство о том, как это сделать:
- Нажмите Windows ключ + R открыть Бежать диалоговое окно. Затем введите «ЦМД» и нажмите Ctrl + Shift + Enter открыть командную строку с повышенными правами. По подсказке UAC (контроль учетных записей пользователей), щелчок да предоставить права администратора.
- В командной строке с повышенными привилегиями введите следующие команды по порядку и нажмите Войти после каждого останавливать необходимые услуги:
стоповые биты чистая остановка wuauserv net stop appidsvc чистая остановка cryptsvc
Замечания: Эта команда остановит службу BITS, службу Центра обновления Windows и службу шифрования.
- После остановки необходимых служб введите следующие команды, чтобы переименовать резервные копии папок распространения программного обеспечения:
Ren% systemroot% SoftwareDistribution SoftwareDistribution.bak Ren% systemroot% system32 catroot2 catroot2.bak
Замечания: Эта команда заставит вашу ОС создавать новые папки для распространения программного обеспечения, что позволит обойти любые проблемы, вызванные повреждением файла.
- Перезапустите службы, которые мы ранее остановили, выполнив следующие команды и нажав Войти после каждого:
чистые стартовые биты чистый старт wuauserv net start appidsvc чистый старт cryptsvc
- Перезагрузите компьютер и воссоздайте действие, которое ранее вызывало 0x80070002 — 0x20016 ошибка и посмотреть, была ли проблема решена.
Если вы все еще видите то же сообщение об ошибке, перейдите к следующему способу ниже.
Способ 4: очистка $ WINDOWS. ~ BT Папки $ Windows. ~ WS
Некоторые пользователи сообщили, что 0x80070002 — 0x20016 Ошибка была окончательно устранена после того, как они стерли содержимое $ WINDOWS. ~ BT а также $ Windows. ~ WS кеш папок. Они содержат файлы, необходимые для создания установочного носителя, поэтому очистка их содержимого может решить проблемы, связанные с повреждением.
Замечания: Скорее всего, эти две папки не отображаются при доступе к диску Windows. В этом случае, используя полосу ленты сверху, перейдите к View и убедитесь, что поле, связанное с Скрытые предметы проверено.
 Нажмите «Просмотр», затем «Показать скрытые элементы», чтобы убедиться, что все папки показаны
Нажмите «Просмотр», затем «Показать скрытые элементы», чтобы убедиться, что все папки показаны
Как только две папки видны, откройте каждую папку по отдельности и очистите ее содержимое, выбрав каждый элемент и выбрав Удалять.
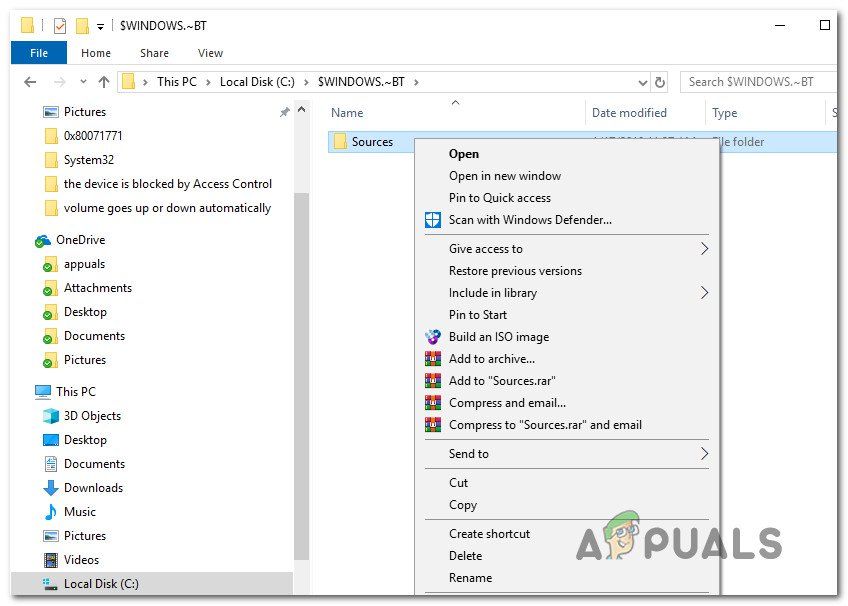 Удаление содержимого папок кеша $ WINDOWS. ~ BT и $ Windows. ~ WS
Удаление содержимого папок кеша $ WINDOWS. ~ BT и $ Windows. ~ WS
После того, как две кэшированные папки были очищены, перезагрузите компьютер и посмотрите, по-прежнему ли вы сталкиваетесь с 0x80070002 — 0x20016.
Если вы все еще видите то же сообщение об ошибке, перейдите к следующему способу ниже.
Способ 5: редактирование значения AllowOSUpgrade через редактор реестра
Возможно, вы видите это конкретное сообщение об ошибке, потому что ваша текущая версия Windows настроена на отклонение обновления ОС. Если этот сценарий применим, вы увидите, что-то случилось 0x80070002 — 0x20016«Ошибка при попытке запустить инструмент Media Creation для обновления существующей установки.
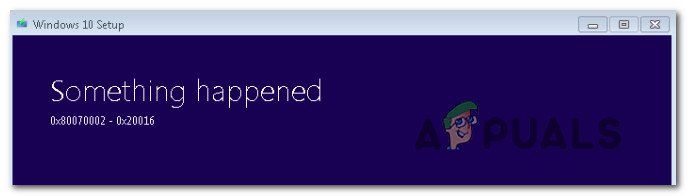
Обычно сообщается, что это происходит на компьютерах с Windows 7 или Windows 10, которые имеют право на обновление до Windows 10, но не получили уведомления о резервировании копии из-за значения реестра.
Вот пошаговое руководство, которое поможет вам изменить AllowOSUpgrade значение. Это позволит вам использовать инструмент создания медиа без получения 0x80070002 — 0x20016 ошибка. Вот что вам нужно сделать:
- Нажмите Windows ключ + R открыть Бежать диалоговое окно. Затем введите «Regedit» и нажмите Войти открыть Бежать диалоговое окно. По подсказке UAC (контроль учетных записей пользователей), щелчок да предоставить административные привилегии.
- Когда вы окажетесь в редакторе реестра, используйте левую панель, чтобы перейти к следующему местоположению:
Компьютер HKEY_LOCAL_MACHINE SOFTWARE Microsoft Windows CurrentVersion WindowsUpdate OSUpgrade
Замечания: Если OSUpgrade ключ еще не создан, щелкните правой кнопкой мыши на Центр обновления Windows и выбрать Новый> Ключ. Затем назовите только что созданный ключ OSUpgrade.
- Выбрав ключ OSUpgrade, перейдите на правую боковую панель и щелкните правой кнопкой мыши пустое место. Затем выберите New> DWORD (32-разрядная версия) цени и назови это AllowOSUpgrade.
- Дважды щелкните на AllowOSUpgrade и изменить Значение в 1 и База в Шестнадцатеричный.
- Как только значение будет настроено, закройте regedit и перезагрузите компьютер.
- При следующем запуске воссоздайте действие, которое ранее вызывало 0x80070002 — 0x20016 ошибка и посмотреть, была ли проблема решена.
Настройка ключа реестра AllowOSUpgrade
Если вы все еще сталкиваетесь с тем же сообщением об ошибке, перейдите к следующему способу ниже.
Метод 6: Обновление через Центр безопасности Защитника Windows
Если вы прошли через все эти методы безуспешно, и вы пытаетесь использовать обновление инструмент от Microsoft, вы можете завершить процедуру из Центр безопасности Защитника Windows.
Эта процедура позволит вам обновление ваш компьютер в тех случаях, когда официальный инструмент Microsoft Refresh производит 0x80070002 — 0x20016 ошибка. Как известно, эта процедура эффективна в сборках Windows 10, в которых уже есть обновление Creators.
Вот что вам нужно сделать для обновления через Центр безопасности Защитника Windows:
- Нажмите Windows ключ + R открыть Бежать диалоговое окно. Затем введите «мс-настройка: windowsdefenderИ нажмите Войти открыть вкладку Windows Security.
- Как только вы доберетесь до Безопасность Windows вкладка, нажмите на Откройте Windows Security.
- Когда вы находитесь на главном экране безопасности Windows, нажмите кнопку ОК Производительность устройства здоровье.
- в Производительность устройства здоровье вкладка, прокрутите вниз до Новый старт и нажмите на Дополнительная информация.
- Под Новый старт, нажмите на Начать чтобы начать процесс обновления вашего ПК. Это эквивалентно установке чистой, современной установки Windows.
- Следуйте инструкциям на экране, чтобы завершить процесс запуска с нуля и завершить обновление.
Обновление через Центр безопасности Защитника Windows
Способ 7: отключение S.M.A.R.T
Некоторые затронутые пользователи сообщили, что им удалось решить проблему, отключив S.M.A.R.T. особенность из их настроек BIOS. Как оказалось, эта система мониторинга HDD / SSD может в конечном итоге запустить 0x80070002 — 0x20016 ошибка на определенных конфигурациях ПК.
Если этот сценарий применим, отключение S.M.A.R.T. Эта функция может позволить вам выполнить операцию без повторного появления сообщения об ошибке. Вот краткое руководство по отключению S.M.A.R.T. особенность:
- Включите компьютер и нажмите Ключ настройки во время начальной загрузки, чтобы войти в настройки BIOS. Клавиша настройки должна быть видна на экране, но на случай, если вы ее не найдете, вы можете найти в сети конкретный ключ в соответствии с производителем вашей материнской платы.
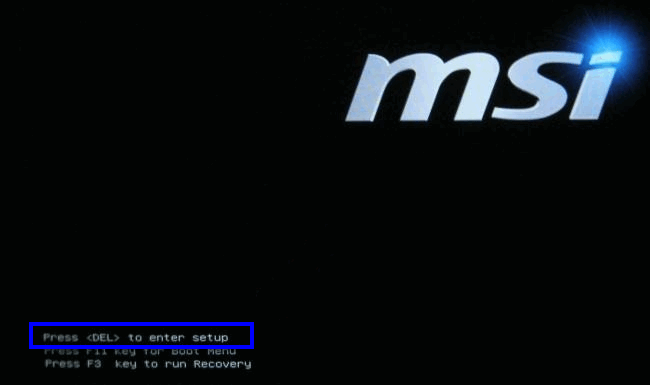 Нажмите [ключ], чтобы войти в настройку
Нажмите [ключ], чтобы войти в настройку - Как только вы войдете в настройки BIOS, перейдите к Главный вкладка, так что вы получите обзор всех ваших жестких дисков / SSD. Затем выберите жесткий диск, с которым вы столкнулись с проблемой, и установите SMART Мониторинг в Инвалид.
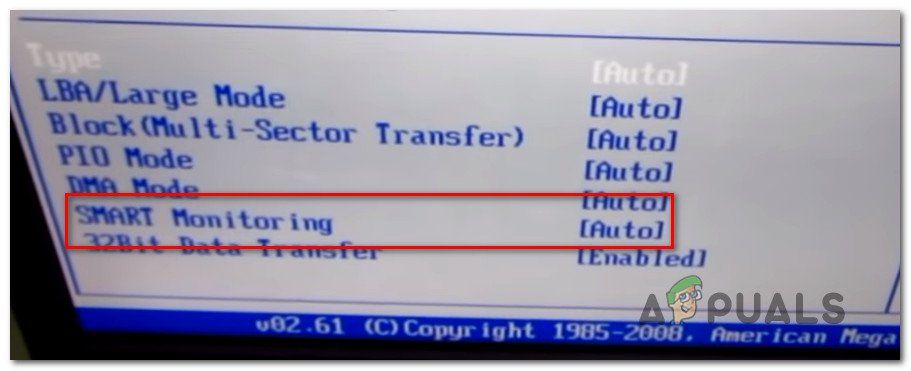 Отключение SMART Monitoring для поврежденного жесткого диска
Отключение SMART Monitoring для поврежденного жесткого диска - Сохраните изменения и дайте вашему компьютеру загрузиться.
После завершения следующей последовательности загрузки создайте то же действие, которое ранее вызывало 0x80070002 — 0x20016 ошибка и посмотреть, если проблема была решена.
Каждой ошибке в системе присвоен уникальный номер, что облегчает диагностику и решение проблемы. Некоторые пользователи, при установке windows 10, сталкиваются с ошибкой 0x80072f76 — 0x20017. Если исходить из информации официального сайта Майкрософт, то такой сбой свидетельствует о проблемах с подключением – то есть, интернетом. Но это не единственная причина появления подобной ошибки.
Ошибка windows 10, код ошибки 0x80072f76, (0x20017) может возникнуть из-за низкой скорости интернета, особенно, если у пользователя беспроводное переключение через роутер. Малейшее колебание в скорости или помехи в сигнале, дадут сбой в загрузке обновлений в Центре и приведут к возникновению предупреждающего окна.
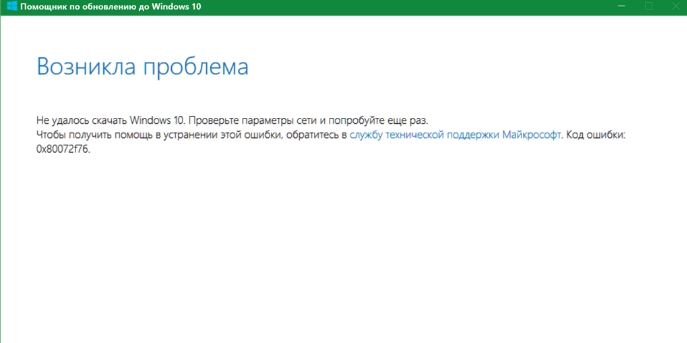
Если сервер Microsoft загружен поступающими запросами на обновления, он перестает отвечать на запрос, что также приводит к появлению ошибки. Еще одной причиной появления ошибки может быть работа посторонних программ, которые могут влиять на работу ОС, и приводить к появлению в windows 10 сбоя (код ошибки 0x80072f76 0x20017).
Ошибка при обновлении windows 10 0x80072f76
Если ошибка возникает, когда работает программа установки Windows 10 ошибка 0x80072f76 – это может означать повреждение загрузки или неполной инсталляции ПО Microsoft Update. Программное обеспечение могло быть повреждено сторонней программой, (связанной с Центром обновления), которая внесла изменения в реестр.
Причем, это может быть, как и обычная программа (игра), так и вирусное заражение системы. Пользователь также, может случайно удалить файлы, связанные с работой программы Microsoft Update.
Что делать, если программа установки windows 10 выдает ошибку 0x80072f76 0x20017: согласно официальной информации на сайте компании, причин для беспокойства нет, почти все случаи появления ошибок, связаны с кратковременными перерывами связи, между ПК пользователя и Центром обновлений. Почти все проблемы, связанные с ошибкой 0x20017 при обновлении, легко устранимы, если предпринять нехитрые действия.
Итак, если возникает ошибка при обновлении windows 10 0x80072f76 0x20017, то по рекомендации компании Microsoft можно:
- Выйти из Центра обновления Виндовс, и сделать паузу на десять-пятнадцать минут, после чего снова запустить процесс обновления.
- Если нет времени или желания ждать, можно включить обновления автоматически, и тогда компьютер будет соединяться с Центром самостоятельно, и при хорошей работе сервера, загрузит обновления.
Таким образом, система самостоятельно определит период, когда сервер на загружен. Но для этого может потребоваться не выключать компьютер на ночь.
0x80072f76 как исправить ошибку Windows 10
Если вышеперечисленные средства не помогли, и по-прежнему возникает код ошибки 0x80072f76 на windows 10 , поможет решение, приведенное ниже. Для наглядности оно проиллюстрировано. Итак,:
- Нужно будет загрузить средство для устранения неполадок в работе ЦО Виндовс. Его можно скачать с официального сайта, ссылку предлагает, обычно, сама система.
- Запустите программу и нажмите «далее». На экране должен отразиться отчет по найденным ошибкам и об их исправлении. Можно попробовать инсталлировать обновления.
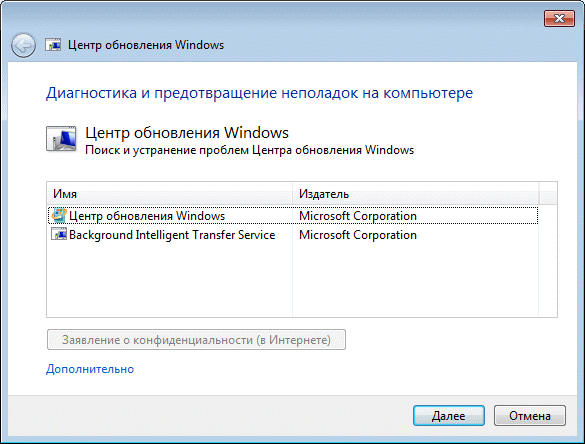
- Если какие-то неполадки система исправить не сможет, она уведомит об этом, для этого необходимо зайти во вкладку «дополнительные параметры» и при необходимости выполнить предлагаемые действия.
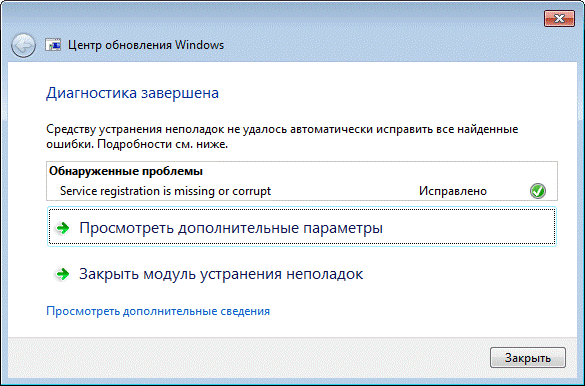
Что еще может помочь? Приведем список рекомендаций, которым можно последовать, если вышеприведенные «рецепты» не сработали:
- Можно восстановить записи в реестре, которые связаны с ошибкой;
- Попробовать провести полное сканирование ПК на предмет наличия вирусов или иного вредоносного программного обеспечения;
- Используя системное средство «Очистка диска» удалить все лишние и временные файлы;
- Выполнить загрузку последних драйверов для устройств, установленных на ПК;
- Воспользоваться системным средством «Восстановление ОС» и вернуть систему в первоначальное состояние;
- Попытаться заново установить программу, которая занимается обновлениями в системе;
- Проверить файлы в системе, используя команду «sfc /scannow»;
- Если до этого какие-то обновления не были установлены (вы отменили их загрузку), попробуйте установить их снова;
И последний шаг, который может предотвратить появление многих ошибок, в т.ч. и 0x20017 – это выполнение «чистой» установки Виндовс 10, на отформатированный диск.
Похожие записи

Ошибка 5 в Windows 10
Иногда при установке программ либо приложений на экране компьютера появляется сообщение, о том, что возникла ошибка 5 Windows 10. Это означает что пользователю отказано в доступе. Подобное случается если в системе есть несколько учётных…

Ошибка 0xc0000022 в Windows 10
При работе ОС Windows 10 иногда появляются сбои, каждый из которых имеет свой номер. Сообщение об ошибке 0xc0000022 появляется на экране в виде окна….

Windows 10 не запускается: ошибка
Причин, по которым не запускается Windows 10 несколько: удаление программного обеспечения, заражение ПК…
Средство создания Windows Media от Microsoft – это полезный инструмент, позволяющий загрузить на компьютер и установить последнюю версию операционной системы Windows 10. Однако во время установки известно, что выдается следующее сообщение об ошибке:
Мы не уверены, что произошло, но мы не можем запустить этот инструмент на вашем ПК. Если проблемы продолжаются, обратитесь к коду ошибки при обращении в службу поддержки. Код ошибки: 0x80072F76 – 0x20016.

Возможными причинами этого могут быть прерванная загрузка, подключение к Интернету и т. Д.
Код ошибки 0x80072f76 – 0x20016 для средства создания мультимедиа
Мы рассмотрим следующие предложения для устранения кода ошибки 0x80072f76 – 0x20016 для инструмента создания мультимедиа:
- Используйте средство устранения неполадок Центра обновления Windows.
- Используйте другой браузер, чтобы загрузить инструмент в другое место.
- Изменить DNS на другой, как OpenDNS.
- Измените соединение с провайдером.
- Вместо этого используйте помощник по обновлению Windows 10.
- Удалите папки $ Windows. ~ BT & $ Windows. ~ WS.
1] Используйте средство устранения неполадок Центра обновления Windows .
Вы можете запустить средство устранения неполадок Центра обновления Windows, а также средство устранения неполадок Центра обновления Windows от Microsoft и проверить, поможет ли это в решении любой из ваших проблем.
2] Используйте другой браузер, чтобы загрузить инструмент в другое место .
Вам нужно использовать другой веб-браузер на вашем компьютере. Если у вас нет другого браузера, вам необходимо установить его и загрузить тот же инструмент в другое логическое место на вашем компьютере, например на рабочем столе.
3] Измените DNS на другой, например OpenDNS
Попытка переключения на серверы OpenDNS может также помочь вам в восстановлении после этой ошибки.
4] Изменить подключение к интернет-провайдеру
Иногда подключение к серверам Microsoft может быть прервано из-за сбоя или блокировки, вызванной вашим Интернет-провайдером. Поэтому, если это возможно, переключите ваше устройство на подключение к Интернету другого интернет-провайдера и проверьте, устраняет ли это ваши проблемы.
5] Используйте помощник по обновлению Windows 10
Помощник по обновлению Windows 10 может стать вашей альтернативой использованию средства создания мультимедиа. Вы можете попробовать использовать его и проверить, исправит ли это ваши проблемы, и процесс загрузки и установки начнется без всяких проблем.
4] Удалите папки $ Windows. ~ BT & $ Windows. ~ WS
Иногда существующие поврежденные или неполные файлы Центра обновления Windows также могут вызывать проблемы и конфликты при загрузке и установке Центра обновления Windows.
Удалите папки $ Windows. ~ BT & $ Windows. ~ WS, если они присутствуют на вашем компьютере.
Проверьте, исправили ли это ваши проблемы.
Помогли ли эти исправления устранить проблему?
Содержание
- Исправьте код ошибки 0x80072f76 – 0x20016 для Media Creation Tool в Windows 10
- Код ошибки 0x80072f76 – 0x20016 для средства создания мультимедиа
- Попробуйте запустить средство устранения неполадок Центра обновления Windows.
- Попробуйте изменить свой DNS
- Установить режим совместимости в Windows 8
- Исправить поврежденные файлы Центра обновления Windows
- Ошибка 0x80072f76 в Windows 10
- Ошибка при обновлении windows 10 0x80072f76
- 0x80072f76 как исправить ошибку Windows 10
- Исправлено: Код ошибки 0x80072f76 — 0x20016 —
- Что вызывает 0x80072f76 — 0x20016 Eкод ошибки в инструменте создания медиа?
- Способ 1. Запуск средства устранения неполадок Центра обновления Windows
- Способ 2. Установка режима совместимости в Windows 8
- Способ 3: устранение коррупции, связанной с Центром обновления Windows
- Способ 5: редактирование значения AllowOSUpgrade через редактор реестра
- Метод 6: Обновление через Центр безопасности Защитника Windows
- Способ 7: отключение S.M.A.R.T
- СОВЕТУЕМ: Нажмите здесь, чтобы исправить ошибки Windows и оптимизировать производительность системы
- Способ 1. Запуск средства устранения неполадок Центра обновления Windows
- Способ 2. Установка режима совместимости в Windows 8
- Способ 3: устранение коррупции, связанной с Центром обновления Windows
- Способ 5: редактирование значения AllowOSUpgrade через редактор реестра
- Метод 6: Обновление через Центр безопасности Защитника Windows
- Способ 7: отключение SMART
Исправьте код ошибки 0x80072f76 – 0x20016 для Media Creation Tool в Windows 10
Средство создания Windows Media от Microsoft – это полезный инструмент, позволяющий загрузить на компьютер и установить последнюю версию операционной системы Windows 10. Однако во время установки известно, что выдается следующее сообщение об ошибке:
Мы не уверены, что произошло, но мы не можем запустить этот инструмент на вашем ПК. Если проблемы продолжаются, обратитесь к коду ошибки при обращении в службу поддержки. Код ошибки: 0x80072F76 – 0x20016.

Возможными причинами этого могут быть прерванная загрузка, подключение к Интернету и т. Д.
Код ошибки 0x80072f76 – 0x20016 для средства создания мультимедиа
Мы рассмотрим следующие предложения для устранения кода ошибки 0x80072f76 – 0x20016 для инструмента создания мультимедиа:
Вы можете запустить средство устранения неполадок Центра обновления Windows, а также средство устранения неполадок Центра обновления Windows от Microsoft и проверить, поможет ли это в решении любой из ваших проблем.
Вам нужно использовать другой веб-браузер на вашем компьютере. Если у вас нет другого браузера, вам необходимо установить его и загрузить тот же инструмент в другое логическое место на вашем компьютере, например на рабочем столе.
3] Измените DNS на другой, например OpenDNS
Попытка переключения на серверы OpenDNS может также помочь вам в восстановлении после этой ошибки.
4] Изменить подключение к интернет-провайдеру
Иногда подключение к серверам Microsoft может быть прервано из-за сбоя или блокировки, вызванной вашим Интернет-провайдером. Поэтому, если это возможно, переключите ваше устройство на подключение к Интернету другого интернет-провайдера и проверьте, устраняет ли это ваши проблемы.
5] Используйте помощник по обновлению Windows 10
Помощник по обновлению Windows 10 может стать вашей альтернативой использованию средства создания мультимедиа. Вы можете попробовать использовать его и проверить, исправит ли это ваши проблемы, и процесс загрузки и установки начнется без всяких проблем.
Иногда существующие поврежденные или неполные файлы Центра обновления Windows также могут вызывать проблемы и конфликты при загрузке и установке Центра обновления Windows.
WS, если они присутствуют на вашем компьютере.
Проверьте, исправили ли это ваши проблемы.
Помогли ли эти исправления устранить проблему?
Источник
Обновление: Перестаньте получать сообщения об ошибках и замедляйте работу своей системы с помощью нашего инструмента оптимизации. Получите это сейчас на эту ссылку
Некоторые пользователи видят код ошибки от 0x80072f76 до 0x20016 при попытке использовать Media Creation Tool или при попытке установить Windows 10 или Windows 8 через установщик Windows. Ошибка обычно возникает через несколько секунд после запуска Microsoft Media Creation Tool или Refresh Tool.

Если у вас возникли проблемы с поиском исправлений для устранения этого конкретного сообщения об ошибке, в этой статье представлены различные руководства по устранению неполадок. Ниже приведен набор методов, которые другие пользователи успешно использовали для разрешения 0x80072f76 в 0x20016 в аналогичной ситуации.
Возможные исправления, перечисленные ниже, сгруппированы по эффективности и серьезности. Поэтому следуйте им в указанном порядке. Один из них должен решить проблему в вашем конкретном сценарии.

Чтобы запустить средство устранения неполадок Центра обновления Windows, перейдите в Настройки и выберите Устранение неполадок из вариантов. Оттуда щелкните Центр обновления Windows, а затем щелкните Запустить средство устранения неполадок. После этого следуйте инструкциям на следующем экране, и все будет в порядке.
Попробуйте изменить свой DNS

Примечание. Если вы используете стороннюю прокси-службу, ее необходимо отключить.
Установить режим совместимости в Windows 8

Некоторые пользователи смогли исправить ошибку 0x80070002-0x2001 после того, как обнаружили, что Media Creation Tool открывается в режиме совместимости, установленном в Windows XP. Большинство пользователей сообщили, что изменение режима совместимости в Windows 8 и открытие Media Creation Tool с правами администратора решили проблему для них.
Вот краткое руководство, чтобы убедиться, что режим совместимости Media Creation Tool (с доступом администратора) установлен в Windows 8:
Исправить поврежденные файлы Центра обновления Windows
Проблема, скорее всего, возникает при повреждении системных файлов, особенно в компонентах Центра обновления Windows. В этом случае переименование папок SoftwareDistribution и Catroot2 может быть идеальным решением. Кроме того, удаление WINDOWS.
Полезные папки WS-Cache.
Компоненты Центра обновления Windows часто повреждаются, что приводит к ошибке Media Creation Tool 0x80072f76 0x20016. В этом случае сброс компонентов Центра обновления Windows может легко решить проблему. Чтобы решить эту проблему, следуйте этим инструкциям:

CCNA, веб-разработчик, ПК для устранения неполадок
Я компьютерный энтузиаст и практикующий ИТ-специалист. У меня за плечами многолетний опыт работы в области компьютерного программирования, устранения неисправностей и ремонта оборудования. Я специализируюсь на веб-разработке и дизайне баз данных. У меня также есть сертификат CCNA для проектирования сетей и устранения неполадок.
Источник
Ошибка 0x80072f76 в Windows 10
Ошибка windows 10, код ошибки 0x80072f76, (0x20017) может возникнуть из-за низкой скорости интернета, особенно, если у пользователя беспроводное переключение через роутер. Малейшее колебание в скорости или помехи в сигнале, дадут сбой в загрузке обновлений в Центре и приведут к возникновению предупреждающего окна.
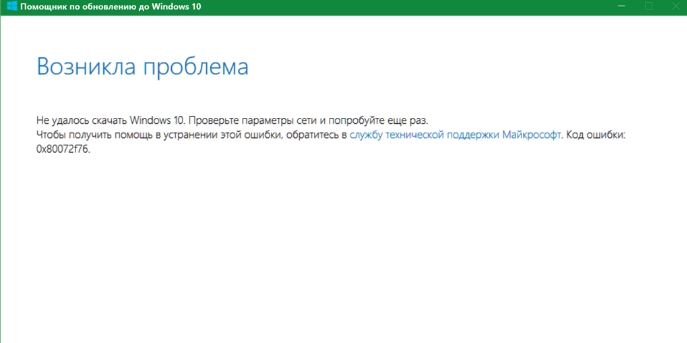
Если сервер Microsoft загружен поступающими запросами на обновления, он перестает отвечать на запрос, что также приводит к появлению ошибки. Еще одной причиной появления ошибки может быть работа посторонних программ, которые могут влиять на работу ОС, и приводить к появлению в windows 10 сбоя (код ошибки 0x80072f76 0x20017).
Ошибка при обновлении windows 10 0x80072f76
Если ошибка возникает, когда работает программа установки Windows 10 ошибка 0x80072f76 – это может означать повреждение загрузки или неполной инсталляции ПО Microsoft Update. Программное обеспечение могло быть повреждено сторонней программой, (связанной с Центром обновления), которая внесла изменения в реестр.
Причем, это может быть, как и обычная программа (игра), так и вирусное заражение системы. Пользователь также, может случайно удалить файлы, связанные с работой программы Microsoft Update.
Что делать, если программа установки windows 10 выдает ошибку 0x80072f76 0x20017: согласно официальной информации на сайте компании, причин для беспокойства нет, почти все случаи появления ошибок, связаны с кратковременными перерывами связи, между ПК пользователя и Центром обновлений. Почти все проблемы, связанные с ошибкой 0x20017 при обновлении, легко устранимы, если предпринять нехитрые действия.
Итак, если возникает ошибка при обновлении windows 10 0x80072f76 0x20017, то по рекомендации компании Microsoft можно:
Таким образом, система самостоятельно определит период, когда сервер на загружен. Но для этого может потребоваться не выключать компьютер на ночь.
0x80072f76 как исправить ошибку Windows 10
Что еще может помочь? Приведем список рекомендаций, которым можно последовать, если вышеприведенные «рецепты» не сработали:
И последний шаг, который может предотвратить появление многих ошибок, в т.ч. и 0x20017 – это выполнение «чистой» установки Виндовс 10, на отформатированный диск.

Иногда при установке программ либо приложений на экране компьютера появляется сообщение, о том, что возникла ошибка 5 Windows 10. Это означает что пользователю отказано в доступе. Подобное случается если в системе есть несколько учётных.

При работе ОС Windows 10 иногда появляются сбои, каждый из которых имеет свой номер. Сообщение об ошибке 0xc0000022 появляется на экране в виде окна.

Причин, по которым не запускается Windows 10 несколько: удаление программного обеспечения, заражение ПК.
Источник
Исправлено: Код ошибки 0x80072f76 — 0x20016 —
Некоторые пользователи видят 0x80072f76 — 0x20016 код ошибки при попытке использовать Media Creation Tool или при установке Windows 10 или Windows 8 через установщик Windows. Обычно сообщается, что ошибка возникает через несколько секунд после запуска средства создания носителя или средства обновления Microsoft.
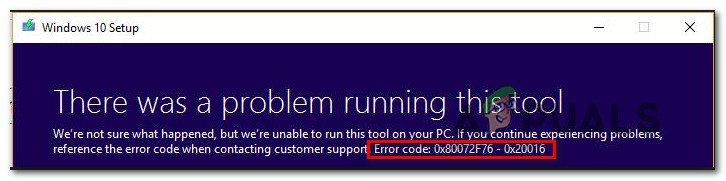 «Что-то случилось 0x80070002 — 0x20016» Ошибка
«Что-то случилось 0x80070002 — 0x20016» Ошибка
Что вызывает 0x80072f76 — 0x20016 Eкод ошибки в инструменте создания медиа?
Мы исследовали эту конкретную проблему, изучив различные пользовательские отчеты и стратегии исправления, которые наиболее затронутые пользователи успешно использовали, чтобы докопаться до сути проблемы. Основываясь на наших исследованиях, существует несколько стратегий восстановления, которые, как известно, вызывают эту конкретную ошибку:
Если вы пытаетесь найти исправления, которые устранят это конкретное сообщение об ошибке, эта статья предоставит вам несколько руководств по устранению неполадок. Ниже вы найдете коллекцию методов, которые другие пользователи в аналогичной ситуации успешно использовали для решения 0x80072f76 — 0x20016.
Приведенные ниже возможные исправления упорядочены по эффективности и серьезности, поэтому следуйте им в том порядке, в котором они представлены. Один из них должен решить проблему в вашем конкретном сценарии.
Способ 1. Запуск средства устранения неполадок Центра обновления Windows
Некоторые затронутые пользователи сообщают, что проблема была решена после запуска средства устранения неполадок Центра обновления Windows — инструмента Microsoft, который оснащен различными стратегиями восстановления, которые могут в конечном итоге решить проблему автоматически.
Вот краткое руководство о том, как запустить Центр обновления Windows Проблема:
Если вы все еще сталкиваетесь с тем же сообщением об ошибке, перейдите к следующему способу ниже.
Способ 2. Установка режима совместимости в Windows 8
Некоторые пользователи смогли разрешить 0x80070002 — 0x2001 ошибка после обнаружения того, что Media Creation Tool открывался в режиме совместимости с Windows XP. Большинство пользователей сообщили, что изменив режим совместимости на Windows 8 и убедившись, что Инструмент для создания медиа открывает с административными привилегиями в конечном итоге решить проблему для них.
Вот краткое руководство по установке режима совместимости Windows 8 для средства создания мультимедиа (с правами администратора):
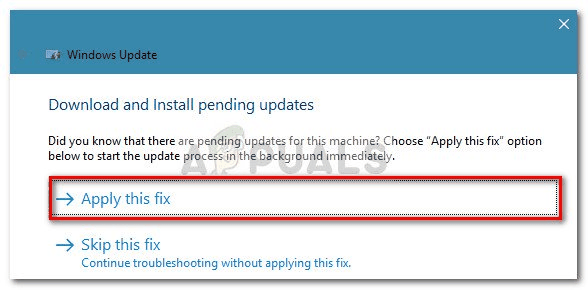 Запуск средства создания мультимедиа в режиме совместимости
Запуск средства создания мультимедиа в режиме совместимости
Если вы все еще сталкиваетесь с 0x80072f76 — 0x20016 Ошибка, перейдите к следующему способу ниже.
Способ 3: устранение коррупции, связанной с Центром обновления Windows
Как выясняется, эта конкретная проблема также может возникнуть, если виновник, который в конечном итоге вызывает 0x80070002 — 0x2001 повреждение файлов компонентов Центра обновления Windows. Если этот сценарий применим к вашей текущей ситуации, то сброс компонента Центра обновления Windows должен решить эту проблему и позволить вам использовать инструмент создания мультимедиа, не сталкиваясь с 0x80070002 — 0x2001 ошибка.
Вот краткое руководство о том, как это сделать:
Замечания: Эта команда остановит службу BITS, службу Центра обновления Windows и службу шифрования.
Замечания: Эта команда заставит вашу ОС создавать новые папки для распространения программного обеспечения, что позволит обойти любые проблемы, вызванные повреждением файла.
Если вы все еще видите то же сообщение об ошибке, перейдите к следующему способу ниже.
Некоторые пользователи сообщили, что 0x80070002 — 0x20016 Ошибка была окончательно устранена после того, как они стерли содержимое $ WINDOWS.
BT а также $ Windows.
WS кеш папок. Они содержат файлы, необходимые для создания установочного носителя, поэтому очистка их содержимого может решить проблемы, связанные с повреждением.
Замечания: Скорее всего, эти две папки не отображаются при доступе к диску Windows. В этом случае, используя полосу ленты сверху, перейдите к View и убедитесь, что поле, связанное с Скрытые предметы проверено.
 Нажмите «Просмотр», затем «Показать скрытые элементы», чтобы убедиться, что все папки показаны
Нажмите «Просмотр», затем «Показать скрытые элементы», чтобы убедиться, что все папки показаны
Как только две папки видны, откройте каждую папку по отдельности и очистите ее содержимое, выбрав каждый элемент и выбрав Удалять.
После того, как две кэшированные папки были очищены, перезагрузите компьютер и посмотрите, по-прежнему ли вы сталкиваетесь с 0x80070002 — 0x20016.
Если вы все еще видите то же сообщение об ошибке, перейдите к следующему способу ниже.
Способ 5: редактирование значения AllowOSUpgrade через редактор реестра
Возможно, вы видите это конкретное сообщение об ошибке, потому что ваша текущая версия Windows настроена на отклонение обновления ОС. Если этот сценарий применим, вы увидите, что-то случилось 0x80070002 — 0x20016«Ошибка при попытке запустить инструмент Media Creation для обновления существующей установки.
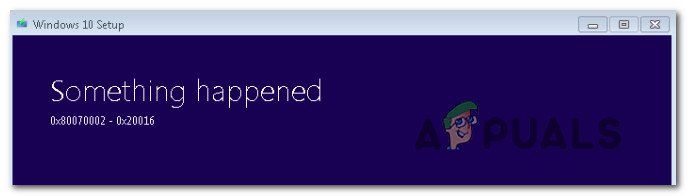
Обычно сообщается, что это происходит на компьютерах с Windows 7 или Windows 10, которые имеют право на обновление до Windows 10, но не получили уведомления о резервировании копии из-за значения реестра.
Вот пошаговое руководство, которое поможет вам изменить AllowOSUpgrade значение. Это позволит вам использовать инструмент создания медиа без получения 0x80070002 — 0x20016 ошибка. Вот что вам нужно сделать:
Замечания: Если OSUpgrade ключ еще не создан, щелкните правой кнопкой мыши на Центр обновления Windows и выбрать Новый> Ключ. Затем назовите только что созданный ключ OSUpgrade.
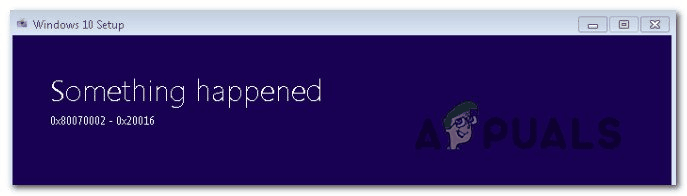 Настройка ключа реестра AllowOSUpgrade
Настройка ключа реестра AllowOSUpgrade
Если вы все еще сталкиваетесь с тем же сообщением об ошибке, перейдите к следующему способу ниже.
Метод 6: Обновление через Центр безопасности Защитника Windows
Если вы прошли через все эти методы безуспешно, и вы пытаетесь использовать обновление инструмент от Microsoft, вы можете завершить процедуру из Центр безопасности Защитника Windows.
Эта процедура позволит вам обновление ваш компьютер в тех случаях, когда официальный инструмент Microsoft Refresh производит 0x80070002 — 0x20016 ошибка. Как известно, эта процедура эффективна в сборках Windows 10, в которых уже есть обновление Creators.
Вот что вам нужно сделать для обновления через Центр безопасности Защитника Windows:
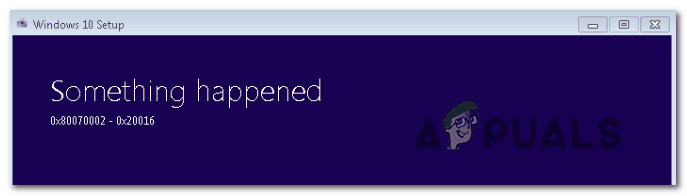 Обновление через Центр безопасности Защитника Windows
Обновление через Центр безопасности Защитника Windows
Способ 7: отключение S.M.A.R.T
Некоторые затронутые пользователи сообщили, что им удалось решить проблему, отключив S.M.A.R.T. особенность из их настроек BIOS. Как оказалось, эта система мониторинга HDD / SSD может в конечном итоге запустить 0x80070002 — 0x20016 ошибка на определенных конфигурациях ПК.
Если этот сценарий применим, отключение S.M.A.R.T. Эта функция может позволить вам выполнить операцию без повторного появления сообщения об ошибке. Вот краткое руководство по отключению S.M.A.R.T. особенность:
После завершения следующей последовательности загрузки создайте то же действие, которое ранее вызывало 0x80070002 — 0x20016 ошибка и посмотреть, если проблема была решена.
Источник
СОВЕТУЕМ: Нажмите здесь, чтобы исправить ошибки Windows и оптимизировать производительность системы

Мы исследовали эту конкретную проблему, изучив различные пользовательские отчеты и стратегии исправления, которые наиболее затронутые пользователи успешно использовали, чтобы докопаться до сути проблемы. Основываясь на наших исследованиях, существует несколько стратегий восстановления, которые, как известно, вызывают эту конкретную ошибку:
Приведенные ниже возможные исправления упорядочены по эффективности и серьезности, поэтому следуйте им в том порядке, в котором они представлены. Один из них должен решить проблему в вашем конкретном сценарии.
Способ 1. Запуск средства устранения неполадок Центра обновления Windows
Вот краткое руководство по запуску средства устранения неполадок Центра обновления Windows :



Если вы все еще сталкиваетесь с тем же сообщением об ошибке, перейдите к следующему способу ниже.
Способ 2. Установка режима совместимости в Windows 8
Вот краткое руководство по установке режима совместимости Windows 8 для средства создания мультимедиа (с правами администратора):

Запуск средства создания мультимедиа в режиме совместимости
Способ 3: устранение коррупции, связанной с Центром обновления Windows
Вот краткое руководство о том, как это сделать:
Примечание. Эта команда остановит службу BITS, службу Центра обновления Windows и службу шифрования.
Примечание. Эта команда заставит вашу ОС создавать новые папки для распространения программного обеспечения, что позволит обойти любые проблемы, вызванные повреждением файла.
Если вы все еще видите то же сообщение об ошибке, перейдите к следующему способу ниже.
BT и $ Windows.
Примечание. Скорее всего, эти две папки не отображаются при доступе к диску Windows. В этом случае, используя полосу ленты вверху, перейдите в Просмотр и убедитесь, что флажок, связанный со скрытыми элементами, установлен.

Нажмите «Просмотр», затем «Показать скрытые элементы», чтобы убедиться, что все папки показаны
Как только две папки будут видны, откройте каждую папку по отдельности и очистите ее содержимое, выбрав каждый элемент и выбрав Удалить.

Если вы все еще видите то же сообщение об ошибке, перейдите к следующему способу ниже.
Способ 5: редактирование значения AllowOSUpgrade через редактор реестра

Обычно сообщается, что это происходит на компьютерах с Windows 7 или Windows 10, которые имеют право на обновление до Windows 10, но не получили уведомление о резервировании копии из-за значения реестра.

Настройка ключа реестра AllowOSUpgrade
Если вы все еще сталкиваетесь с тем же сообщением об ошибке, перейдите к следующему способу ниже.
Метод 6: Обновление через Центр безопасности Защитника Windows
Вот что вам нужно сделать, чтобы выполнить обновление через Центр безопасности Защитника Windows:

Обновление через Центр безопасности Защитника Windows
Способ 7: отключение SMART
Если этот сценарий применим, отключение функции SMART может позволить вам выполнить операцию без повторного появления сообщения об ошибке. Вот краткое руководство по отключению функции SMART:


Источник
Содержание
- Исправьте код ошибки 0x80072f76 – 0x20016 для Media Creation Tool в Windows 10
- Код ошибки 0x80072f76 – 0x20016 для средства создания мультимедиа
- Попробуйте запустить средство устранения неполадок Центра обновления Windows.
- Попробуйте изменить свой DNS
- Установить режим совместимости в Windows 8
- Исправить поврежденные файлы Центра обновления Windows
- Ошибка 0x80072f76 в Windows 10
- Ошибка при обновлении windows 10 0x80072f76
- 0x80072f76 как исправить ошибку Windows 10
- Исправлено: Код ошибки 0x80072f76 — 0x20016 —
- Что вызывает 0x80072f76 — 0x20016 Eкод ошибки в инструменте создания медиа?
- Способ 1. Запуск средства устранения неполадок Центра обновления Windows
- Способ 2. Установка режима совместимости в Windows 8
- Способ 3: устранение коррупции, связанной с Центром обновления Windows
- Способ 5: редактирование значения AllowOSUpgrade через редактор реестра
- Метод 6: Обновление через Центр безопасности Защитника Windows
- Способ 7: отключение S.M.A.R.T
- СОВЕТУЕМ: Нажмите здесь, чтобы исправить ошибки Windows и оптимизировать производительность системы
- Способ 1. Запуск средства устранения неполадок Центра обновления Windows
- Способ 2. Установка режима совместимости в Windows 8
- Способ 3: устранение коррупции, связанной с Центром обновления Windows
- Способ 5: редактирование значения AllowOSUpgrade через редактор реестра
- Метод 6: Обновление через Центр безопасности Защитника Windows
- Способ 7: отключение SMART
Исправьте код ошибки 0x80072f76 – 0x20016 для Media Creation Tool в Windows 10
Средство создания Windows Media от Microsoft – это полезный инструмент, позволяющий загрузить на компьютер и установить последнюю версию операционной системы Windows 10. Однако во время установки известно, что выдается следующее сообщение об ошибке:
Мы не уверены, что произошло, но мы не можем запустить этот инструмент на вашем ПК. Если проблемы продолжаются, обратитесь к коду ошибки при обращении в службу поддержки. Код ошибки: 0x80072F76 – 0x20016.

Возможными причинами этого могут быть прерванная загрузка, подключение к Интернету и т. Д.
Код ошибки 0x80072f76 – 0x20016 для средства создания мультимедиа
Мы рассмотрим следующие предложения для устранения кода ошибки 0x80072f76 – 0x20016 для инструмента создания мультимедиа:
Вы можете запустить средство устранения неполадок Центра обновления Windows, а также средство устранения неполадок Центра обновления Windows от Microsoft и проверить, поможет ли это в решении любой из ваших проблем.
Вам нужно использовать другой веб-браузер на вашем компьютере. Если у вас нет другого браузера, вам необходимо установить его и загрузить тот же инструмент в другое логическое место на вашем компьютере, например на рабочем столе.
3] Измените DNS на другой, например OpenDNS
Попытка переключения на серверы OpenDNS может также помочь вам в восстановлении после этой ошибки.
4] Изменить подключение к интернет-провайдеру
Иногда подключение к серверам Microsoft может быть прервано из-за сбоя или блокировки, вызванной вашим Интернет-провайдером. Поэтому, если это возможно, переключите ваше устройство на подключение к Интернету другого интернет-провайдера и проверьте, устраняет ли это ваши проблемы.
5] Используйте помощник по обновлению Windows 10
Помощник по обновлению Windows 10 может стать вашей альтернативой использованию средства создания мультимедиа. Вы можете попробовать использовать его и проверить, исправит ли это ваши проблемы, и процесс загрузки и установки начнется без всяких проблем.
Иногда существующие поврежденные или неполные файлы Центра обновления Windows также могут вызывать проблемы и конфликты при загрузке и установке Центра обновления Windows.
WS, если они присутствуют на вашем компьютере.
Проверьте, исправили ли это ваши проблемы.
Помогли ли эти исправления устранить проблему?
Источник
Обновление: Перестаньте получать сообщения об ошибках и замедляйте работу своей системы с помощью нашего инструмента оптимизации. Получите это сейчас на эту ссылку
Некоторые пользователи видят код ошибки от 0x80072f76 до 0x20016 при попытке использовать Media Creation Tool или при попытке установить Windows 10 или Windows 8 через установщик Windows. Ошибка обычно возникает через несколько секунд после запуска Microsoft Media Creation Tool или Refresh Tool.

Если у вас возникли проблемы с поиском исправлений для устранения этого конкретного сообщения об ошибке, в этой статье представлены различные руководства по устранению неполадок. Ниже приведен набор методов, которые другие пользователи успешно использовали для разрешения 0x80072f76 в 0x20016 в аналогичной ситуации.
Возможные исправления, перечисленные ниже, сгруппированы по эффективности и серьезности. Поэтому следуйте им в указанном порядке. Один из них должен решить проблему в вашем конкретном сценарии.

Чтобы запустить средство устранения неполадок Центра обновления Windows, перейдите в Настройки и выберите Устранение неполадок из вариантов. Оттуда щелкните Центр обновления Windows, а затем щелкните Запустить средство устранения неполадок. После этого следуйте инструкциям на следующем экране, и все будет в порядке.
Попробуйте изменить свой DNS

Примечание. Если вы используете стороннюю прокси-службу, ее необходимо отключить.
Установить режим совместимости в Windows 8

Некоторые пользователи смогли исправить ошибку 0x80070002-0x2001 после того, как обнаружили, что Media Creation Tool открывается в режиме совместимости, установленном в Windows XP. Большинство пользователей сообщили, что изменение режима совместимости в Windows 8 и открытие Media Creation Tool с правами администратора решили проблему для них.
Вот краткое руководство, чтобы убедиться, что режим совместимости Media Creation Tool (с доступом администратора) установлен в Windows 8:
Исправить поврежденные файлы Центра обновления Windows
Проблема, скорее всего, возникает при повреждении системных файлов, особенно в компонентах Центра обновления Windows. В этом случае переименование папок SoftwareDistribution и Catroot2 может быть идеальным решением. Кроме того, удаление WINDOWS.
Полезные папки WS-Cache.
Компоненты Центра обновления Windows часто повреждаются, что приводит к ошибке Media Creation Tool 0x80072f76 0x20016. В этом случае сброс компонентов Центра обновления Windows может легко решить проблему. Чтобы решить эту проблему, следуйте этим инструкциям:

CCNA, веб-разработчик, ПК для устранения неполадок
Я компьютерный энтузиаст и практикующий ИТ-специалист. У меня за плечами многолетний опыт работы в области компьютерного программирования, устранения неисправностей и ремонта оборудования. Я специализируюсь на веб-разработке и дизайне баз данных. У меня также есть сертификат CCNA для проектирования сетей и устранения неполадок.
Источник
Ошибка 0x80072f76 в Windows 10
Ошибка windows 10, код ошибки 0x80072f76, (0x20017) может возникнуть из-за низкой скорости интернета, особенно, если у пользователя беспроводное переключение через роутер. Малейшее колебание в скорости или помехи в сигнале, дадут сбой в загрузке обновлений в Центре и приведут к возникновению предупреждающего окна.
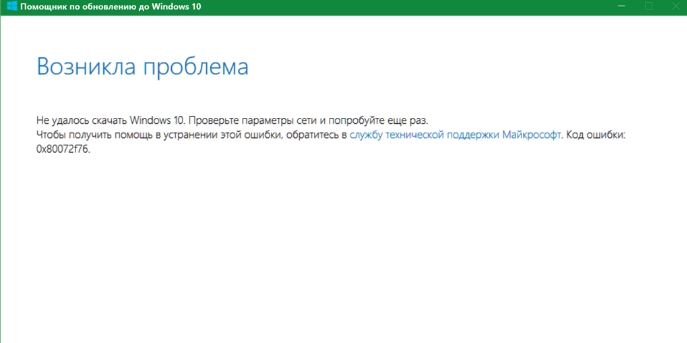
Если сервер Microsoft загружен поступающими запросами на обновления, он перестает отвечать на запрос, что также приводит к появлению ошибки. Еще одной причиной появления ошибки может быть работа посторонних программ, которые могут влиять на работу ОС, и приводить к появлению в windows 10 сбоя (код ошибки 0x80072f76 0x20017).
Ошибка при обновлении windows 10 0x80072f76
Если ошибка возникает, когда работает программа установки Windows 10 ошибка 0x80072f76 – это может означать повреждение загрузки или неполной инсталляции ПО Microsoft Update. Программное обеспечение могло быть повреждено сторонней программой, (связанной с Центром обновления), которая внесла изменения в реестр.
Причем, это может быть, как и обычная программа (игра), так и вирусное заражение системы. Пользователь также, может случайно удалить файлы, связанные с работой программы Microsoft Update.
Что делать, если программа установки windows 10 выдает ошибку 0x80072f76 0x20017: согласно официальной информации на сайте компании, причин для беспокойства нет, почти все случаи появления ошибок, связаны с кратковременными перерывами связи, между ПК пользователя и Центром обновлений. Почти все проблемы, связанные с ошибкой 0x20017 при обновлении, легко устранимы, если предпринять нехитрые действия.
Итак, если возникает ошибка при обновлении windows 10 0x80072f76 0x20017, то по рекомендации компании Microsoft можно:
Таким образом, система самостоятельно определит период, когда сервер на загружен. Но для этого может потребоваться не выключать компьютер на ночь.
0x80072f76 как исправить ошибку Windows 10
Что еще может помочь? Приведем список рекомендаций, которым можно последовать, если вышеприведенные «рецепты» не сработали:
И последний шаг, который может предотвратить появление многих ошибок, в т.ч. и 0x20017 – это выполнение «чистой» установки Виндовс 10, на отформатированный диск.

Иногда при установке программ либо приложений на экране компьютера появляется сообщение, о том, что возникла ошибка 5 Windows 10. Это означает что пользователю отказано в доступе. Подобное случается если в системе есть несколько учётных.

При работе ОС Windows 10 иногда появляются сбои, каждый из которых имеет свой номер. Сообщение об ошибке 0xc0000022 появляется на экране в виде окна.

Причин, по которым не запускается Windows 10 несколько: удаление программного обеспечения, заражение ПК.
Источник
Исправлено: Код ошибки 0x80072f76 — 0x20016 —
Некоторые пользователи видят 0x80072f76 — 0x20016 код ошибки при попытке использовать Media Creation Tool или при установке Windows 10 или Windows 8 через установщик Windows. Обычно сообщается, что ошибка возникает через несколько секунд после запуска средства создания носителя или средства обновления Microsoft.
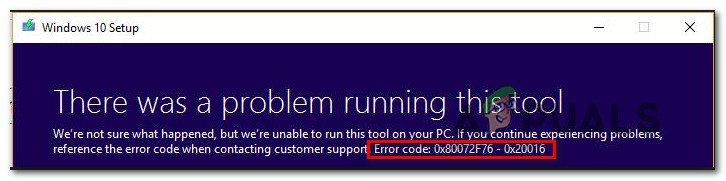 «Что-то случилось 0x80070002 — 0x20016» Ошибка
«Что-то случилось 0x80070002 — 0x20016» Ошибка
Что вызывает 0x80072f76 — 0x20016 Eкод ошибки в инструменте создания медиа?
Мы исследовали эту конкретную проблему, изучив различные пользовательские отчеты и стратегии исправления, которые наиболее затронутые пользователи успешно использовали, чтобы докопаться до сути проблемы. Основываясь на наших исследованиях, существует несколько стратегий восстановления, которые, как известно, вызывают эту конкретную ошибку:
Если вы пытаетесь найти исправления, которые устранят это конкретное сообщение об ошибке, эта статья предоставит вам несколько руководств по устранению неполадок. Ниже вы найдете коллекцию методов, которые другие пользователи в аналогичной ситуации успешно использовали для решения 0x80072f76 — 0x20016.
Приведенные ниже возможные исправления упорядочены по эффективности и серьезности, поэтому следуйте им в том порядке, в котором они представлены. Один из них должен решить проблему в вашем конкретном сценарии.
Способ 1. Запуск средства устранения неполадок Центра обновления Windows
Некоторые затронутые пользователи сообщают, что проблема была решена после запуска средства устранения неполадок Центра обновления Windows — инструмента Microsoft, который оснащен различными стратегиями восстановления, которые могут в конечном итоге решить проблему автоматически.
Вот краткое руководство о том, как запустить Центр обновления Windows Проблема:
Если вы все еще сталкиваетесь с тем же сообщением об ошибке, перейдите к следующему способу ниже.
Способ 2. Установка режима совместимости в Windows 8
Некоторые пользователи смогли разрешить 0x80070002 — 0x2001 ошибка после обнаружения того, что Media Creation Tool открывался в режиме совместимости с Windows XP. Большинство пользователей сообщили, что изменив режим совместимости на Windows 8 и убедившись, что Инструмент для создания медиа открывает с административными привилегиями в конечном итоге решить проблему для них.
Вот краткое руководство по установке режима совместимости Windows 8 для средства создания мультимедиа (с правами администратора):
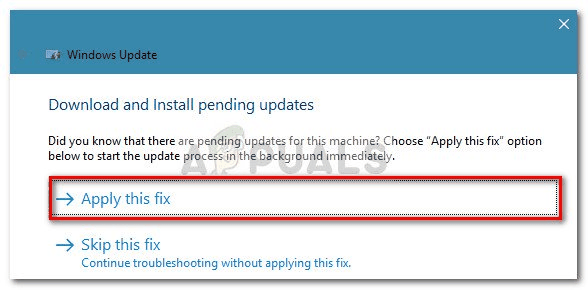 Запуск средства создания мультимедиа в режиме совместимости
Запуск средства создания мультимедиа в режиме совместимости
Если вы все еще сталкиваетесь с 0x80072f76 — 0x20016 Ошибка, перейдите к следующему способу ниже.
Способ 3: устранение коррупции, связанной с Центром обновления Windows
Как выясняется, эта конкретная проблема также может возникнуть, если виновник, который в конечном итоге вызывает 0x80070002 — 0x2001 повреждение файлов компонентов Центра обновления Windows. Если этот сценарий применим к вашей текущей ситуации, то сброс компонента Центра обновления Windows должен решить эту проблему и позволить вам использовать инструмент создания мультимедиа, не сталкиваясь с 0x80070002 — 0x2001 ошибка.
Вот краткое руководство о том, как это сделать:
Замечания: Эта команда остановит службу BITS, службу Центра обновления Windows и службу шифрования.
Замечания: Эта команда заставит вашу ОС создавать новые папки для распространения программного обеспечения, что позволит обойти любые проблемы, вызванные повреждением файла.
Если вы все еще видите то же сообщение об ошибке, перейдите к следующему способу ниже.
Некоторые пользователи сообщили, что 0x80070002 — 0x20016 Ошибка была окончательно устранена после того, как они стерли содержимое $ WINDOWS.
BT а также $ Windows.
WS кеш папок. Они содержат файлы, необходимые для создания установочного носителя, поэтому очистка их содержимого может решить проблемы, связанные с повреждением.
Замечания: Скорее всего, эти две папки не отображаются при доступе к диску Windows. В этом случае, используя полосу ленты сверху, перейдите к View и убедитесь, что поле, связанное с Скрытые предметы проверено.
 Нажмите «Просмотр», затем «Показать скрытые элементы», чтобы убедиться, что все папки показаны
Нажмите «Просмотр», затем «Показать скрытые элементы», чтобы убедиться, что все папки показаны
Как только две папки видны, откройте каждую папку по отдельности и очистите ее содержимое, выбрав каждый элемент и выбрав Удалять.
После того, как две кэшированные папки были очищены, перезагрузите компьютер и посмотрите, по-прежнему ли вы сталкиваетесь с 0x80070002 — 0x20016.
Если вы все еще видите то же сообщение об ошибке, перейдите к следующему способу ниже.
Способ 5: редактирование значения AllowOSUpgrade через редактор реестра
Возможно, вы видите это конкретное сообщение об ошибке, потому что ваша текущая версия Windows настроена на отклонение обновления ОС. Если этот сценарий применим, вы увидите, что-то случилось 0x80070002 — 0x20016«Ошибка при попытке запустить инструмент Media Creation для обновления существующей установки.
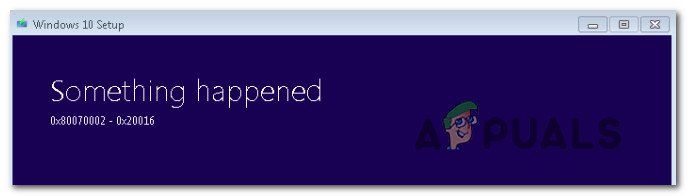
Обычно сообщается, что это происходит на компьютерах с Windows 7 или Windows 10, которые имеют право на обновление до Windows 10, но не получили уведомления о резервировании копии из-за значения реестра.
Вот пошаговое руководство, которое поможет вам изменить AllowOSUpgrade значение. Это позволит вам использовать инструмент создания медиа без получения 0x80070002 — 0x20016 ошибка. Вот что вам нужно сделать:
Замечания: Если OSUpgrade ключ еще не создан, щелкните правой кнопкой мыши на Центр обновления Windows и выбрать Новый> Ключ. Затем назовите только что созданный ключ OSUpgrade.
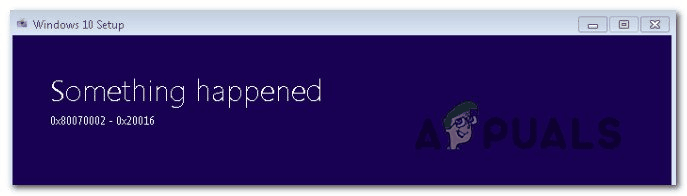 Настройка ключа реестра AllowOSUpgrade
Настройка ключа реестра AllowOSUpgrade
Если вы все еще сталкиваетесь с тем же сообщением об ошибке, перейдите к следующему способу ниже.
Метод 6: Обновление через Центр безопасности Защитника Windows
Если вы прошли через все эти методы безуспешно, и вы пытаетесь использовать обновление инструмент от Microsoft, вы можете завершить процедуру из Центр безопасности Защитника Windows.
Эта процедура позволит вам обновление ваш компьютер в тех случаях, когда официальный инструмент Microsoft Refresh производит 0x80070002 — 0x20016 ошибка. Как известно, эта процедура эффективна в сборках Windows 10, в которых уже есть обновление Creators.
Вот что вам нужно сделать для обновления через Центр безопасности Защитника Windows:
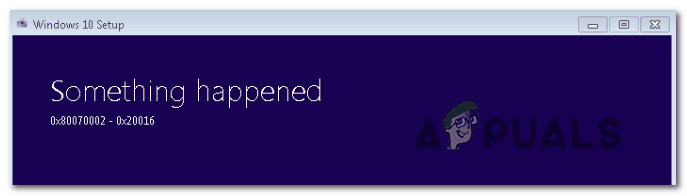 Обновление через Центр безопасности Защитника Windows
Обновление через Центр безопасности Защитника Windows
Способ 7: отключение S.M.A.R.T
Некоторые затронутые пользователи сообщили, что им удалось решить проблему, отключив S.M.A.R.T. особенность из их настроек BIOS. Как оказалось, эта система мониторинга HDD / SSD может в конечном итоге запустить 0x80070002 — 0x20016 ошибка на определенных конфигурациях ПК.
Если этот сценарий применим, отключение S.M.A.R.T. Эта функция может позволить вам выполнить операцию без повторного появления сообщения об ошибке. Вот краткое руководство по отключению S.M.A.R.T. особенность:
После завершения следующей последовательности загрузки создайте то же действие, которое ранее вызывало 0x80070002 — 0x20016 ошибка и посмотреть, если проблема была решена.
Источник
СОВЕТУЕМ: Нажмите здесь, чтобы исправить ошибки Windows и оптимизировать производительность системы

Мы исследовали эту конкретную проблему, изучив различные пользовательские отчеты и стратегии исправления, которые наиболее затронутые пользователи успешно использовали, чтобы докопаться до сути проблемы. Основываясь на наших исследованиях, существует несколько стратегий восстановления, которые, как известно, вызывают эту конкретную ошибку:
Приведенные ниже возможные исправления упорядочены по эффективности и серьезности, поэтому следуйте им в том порядке, в котором они представлены. Один из них должен решить проблему в вашем конкретном сценарии.
Способ 1. Запуск средства устранения неполадок Центра обновления Windows
Вот краткое руководство по запуску средства устранения неполадок Центра обновления Windows :



Если вы все еще сталкиваетесь с тем же сообщением об ошибке, перейдите к следующему способу ниже.
Способ 2. Установка режима совместимости в Windows 8
Вот краткое руководство по установке режима совместимости Windows 8 для средства создания мультимедиа (с правами администратора):

Запуск средства создания мультимедиа в режиме совместимости
Способ 3: устранение коррупции, связанной с Центром обновления Windows
Вот краткое руководство о том, как это сделать:
Примечание. Эта команда остановит службу BITS, службу Центра обновления Windows и службу шифрования.
Примечание. Эта команда заставит вашу ОС создавать новые папки для распространения программного обеспечения, что позволит обойти любые проблемы, вызванные повреждением файла.
Если вы все еще видите то же сообщение об ошибке, перейдите к следующему способу ниже.
BT и $ Windows.
Примечание. Скорее всего, эти две папки не отображаются при доступе к диску Windows. В этом случае, используя полосу ленты вверху, перейдите в Просмотр и убедитесь, что флажок, связанный со скрытыми элементами, установлен.

Нажмите «Просмотр», затем «Показать скрытые элементы», чтобы убедиться, что все папки показаны
Как только две папки будут видны, откройте каждую папку по отдельности и очистите ее содержимое, выбрав каждый элемент и выбрав Удалить.

Если вы все еще видите то же сообщение об ошибке, перейдите к следующему способу ниже.
Способ 5: редактирование значения AllowOSUpgrade через редактор реестра

Обычно сообщается, что это происходит на компьютерах с Windows 7 или Windows 10, которые имеют право на обновление до Windows 10, но не получили уведомление о резервировании копии из-за значения реестра.

Настройка ключа реестра AllowOSUpgrade
Если вы все еще сталкиваетесь с тем же сообщением об ошибке, перейдите к следующему способу ниже.
Метод 6: Обновление через Центр безопасности Защитника Windows
Вот что вам нужно сделать, чтобы выполнить обновление через Центр безопасности Защитника Windows:

Обновление через Центр безопасности Защитника Windows
Способ 7: отключение SMART
Если этот сценарий применим, отключение функции SMART может позволить вам выполнить операцию без повторного появления сообщения об ошибке. Вот краткое руководство по отключению функции SMART:


Источник
Обновлено Июнь 2023: перестаньте получать сообщения об ошибках и замедлите работу вашей системы с помощью нашего инструмента оптимизации. Получить сейчас в эту ссылку
- Скачайте и установите инструмент для ремонта здесь.
- Пусть он просканирует ваш компьютер.
- Затем инструмент почини свой компьютер.
Некоторые пользователи видят код ошибки от 0x80072f76 до 0x20016 при попытке использовать Media Creation Tool или при попытке установить Windows 10 или Windows 8 через установщик Windows. Ошибка обычно возникает через несколько секунд после запуска Microsoft Media Creation Tool или Refresh Tool.

Если у вас возникли проблемы с поиском исправлений для устранения этого конкретного сообщения об ошибке, в этой статье представлены различные руководства по устранению неполадок. Ниже приведен набор методов, которые другие пользователи успешно использовали для разрешения 0x80072f76 в 0x20016 в аналогичной ситуации.
Возможные исправления, перечисленные ниже, сгруппированы по эффективности и серьезности. Поэтому следуйте им в указанном порядке. Один из них должен решить проблему в вашем конкретном сценарии.

Windows 10 содержит множество исправлений ошибок, которые можно использовать для устранения различных системных проблем. Итак, если вы имеете дело с ошибками Центра обновления Windows, такими как код ошибки 0x80072f76 — 0x20016, вы можете запустить средство устранения неполадок Центра обновления Windows, чтобы исправить их.
Чтобы запустить средство устранения неполадок Центра обновления Windows, перейдите в Настройки и выберите Устранение неполадок из вариантов. Оттуда щелкните Центр обновления Windows, а затем щелкните Запустить средство устранения неполадок. После этого следуйте инструкциям на следующем экране, и все будет в порядке.
Попробуйте изменить свой DNS
- Нажмите клавиши Win + R, чтобы открыть диалоговое окно «Выполнить».
- Затем введите inetcpl.cpl в поле и нажмите Enter, чтобы получить доступ к свойствам Интернета.
- Затем перейдите на вкладку Connections и выберите настройки LAN.
- Из. Отключите параметр «Использовать прокси-сервер» для вашей локальной сети и убедитесь, что выбран параметр «Автоматически определять настройки».
- Теперь нажмите кнопки ОК и Применить.
- Перезагрузите компьютер и посмотрите, исчезла ли ошибка Media Creation Tool.
Обновление за июнь 2023 г .:
Теперь вы можете предотвратить проблемы с ПК с помощью этого инструмента, например, защитить вас от потери файлов и вредоносных программ. Кроме того, это отличный способ оптимизировать ваш компьютер для достижения максимальной производительности. Программа с легкостью исправляет типичные ошибки, которые могут возникнуть в системах Windows — нет необходимости часами искать и устранять неполадки, если у вас под рукой есть идеальное решение:
- Шаг 1: Скачать PC Repair & Optimizer Tool (Windows 10, 8, 7, XP, Vista — Microsoft Gold Certified).
- Шаг 2: Нажмите «Начать сканирование”, Чтобы найти проблемы реестра Windows, которые могут вызывать проблемы с ПК.
- Шаг 3: Нажмите «Починить все», Чтобы исправить все проблемы.

Примечание. Если вы используете стороннюю прокси-службу, ее необходимо отключить.
Установить режим совместимости в Windows 8

Некоторые пользователи смогли исправить ошибку 0x80070002-0x2001 после того, как обнаружили, что Media Creation Tool открывается в режиме совместимости, установленном в Windows XP. Большинство пользователей сообщили, что изменение режима совместимости в Windows 8 и открытие Media Creation Tool с правами администратора решили проблему для них.
Вот краткое руководство, чтобы убедиться, что режим совместимости Media Creation Tool (с доступом администратора) установлен в Windows 8:
- Перейдите в папку, в которую вы загрузили Media Creation Tool, щелкните его правой кнопкой мыши и выберите «Свойства».
- На экране свойств Media Creation Tool перейдите на вкладку «Совместимость» и установите флажок «Запустить эту программу в режиме совместимости для».
- Затем спуститесь и убедитесь, что установлен флажок Запускать эту программу от имени администратора.
- Нажмите «Применить», чтобы сохранить изменения. Затем снова откройте Media Creation Tool и посмотрите, появляется ли то же сообщение об ошибке.
Исправить поврежденные файлы Центра обновления Windows
Проблема, скорее всего, возникает при повреждении системных файлов, особенно в компонентах Центра обновления Windows. В этом случае переименование папок SoftwareDistribution и Catroot2 может быть идеальным решением. Кроме того, удаление WINDOWS. ~ BT и $ Windows. ~ Полезные папки WS-Cache.
Компоненты Центра обновления Windows часто повреждаются, что приводит к ошибке Media Creation Tool 0x80072f76 0x20016. В этом случае сброс компонентов Центра обновления Windows может легко решить проблему. Чтобы решить эту проблему, следуйте этим инструкциям:
- Нажмите комбинацию клавиш Win + S, чтобы отобразить поиск на панели задач.
- В текстовом поле введите cmd.exe.
- Когда он появится в результатах, щелкните правой кнопкой мыши командную строку. Выберите Запуск от имени администратора.
- В диалоговом окне UAC выберите Да, чтобы дать свое согласие.
- Когда вы дойдете до окна командной строки с повышенными привилегиями, введите следующие тексты один за другим у основания мигающего курсора, каждый раз нажимая Enter:
- Чистые стоповые биты.
- вуаусерв чистая остановка
- net stop appidsvc
- чистая остановка cryptsvc
- Нажатие Enter немедленно остановит такие службы, как BITS, Windows Update и Cryptographic.
- Выполнив указанное выше действие, одну за другой вставьте следующие команды:
- Ren%systemroot%SoftwareDistribution SoftwareDistribution.bak
- Рен %systemroot%system32catroot2 catroot2.bak
- Нажмите Enter, и система переименует резервные копии папок распространения программного обеспечения.
Совет экспертов: Этот инструмент восстановления сканирует репозитории и заменяет поврежденные или отсутствующие файлы, если ни один из этих методов не сработал. Это хорошо работает в большинстве случаев, когда проблема связана с повреждением системы. Этот инструмент также оптимизирует вашу систему, чтобы максимизировать производительность. Его можно скачать по Щелчок Здесь

CCNA, веб-разработчик, ПК для устранения неполадок
Я компьютерный энтузиаст и практикующий ИТ-специалист. У меня за плечами многолетний опыт работы в области компьютерного программирования, устранения неисправностей и ремонта оборудования. Я специализируюсь на веб-разработке и дизайне баз данных. У меня также есть сертификат CCNA для проектирования сетей и устранения неполадок.
Сообщение Просмотров: 557
