Не запускается Автокад: как решить проблему с запуском программы
Разбираемся почему не запускается Автокад, рассматриваем различные ошибки и решение проблем установки и запуска AutoCAD.
Автокад используется профессионалами для разработки чертежей различных инженерных документов.
Проблемы с установкой Autocad
Первое, с чем сталкивается новый пользователь этого программного пакета, – инсталляция. В большинстве случаев она проходит незаметно, но иногда установка «Автокада» не запускается или неожиданно обрывается. Часто этому событию сопутствует появление небольшого окошка с сообщением, содержащим код ошибки и другой информацией, необходимой для диагностики.
Ошибка 1603
Эта проблема связана с некорректной работой установщика MSI от корпорации «Майкрософт». Проявляется она по следующим причинам:
- В папке Temp, расположенной в системном разделе жесткого диска, находится слишком много файлов. Решение: удалить папку.
- Недостаток свободного места на разделе жесткого диска с системой. Туда извлекаются временные файлы, необходимые для установки «Автокада». Решение: удалить неиспользуемые программы, почистить папки, находящиеся в разделе «Библиотеки», «Загрузки» и рабочий стол в Windows 7,8,10. Также освободить место поможет очистка кэша браузера.
- Конфликт программ. Решение: отключить на время установки все приложения, работающие в фоновом режиме (находятся в панели уведомлений рядом с часами) и закрыть все активные программы.
Для ускорения поиска причины обрыва установки можно воспользоваться средством от Autodesk под названием AIDA.
Ошибка «Платформа .NET не установлена»

Еще одной причиной, почему не запускается «Автокад», является отсутствие или отключение пакета FrameWork .NET версии 4.5 и 4.6. Чаще всего она проявляется на версиях «Автокада» 2016 и 2017 после обновления компонентов Windows.
Решений у этой проблемы два:
- Проверить наличие обновлений KB3081452, KB3081448, KB3081449 в Windows 10. Если они отсутствуют, то при помощи «Центра обновлений» или вручную загрузить их и установить.
- Проверить присутствие в системе требуемого компонента. Для этого в «Панели управления» нужно зайти в раздел «Программы и компоненты». Если фреймворк установлен, то нужно перейти в подраздел «Включение и отключение компонентов Windows» и выбрать требуемый компонент. В противном случае загрузить его с сайта Microsoft и проделать выше описанные манипуляции.
Ошибка 1606 или 1317

Она проявляется, если на жестком диске или в реестре остались следы от установки другой версии «Автокада». Решается проблема следующими способами.
Способ 1. Проверка реестра. Для этого нужно запустить его редактор, вызываемый командой regedit в окне «Выполнить» (вызывается из меню «Пуск» или при помощи комбинации клавиш Win (флажок на клавиатуре) и R). В древе ключей в левой части окна нужно найти ключ Common Documents, находящиеся по адресу HKEY_LOCAL_MACHINE >Software>Microsoft>Windows>CurrentVersion>Explorer>Shell Folders. Его тип должен быть REG_SZ, а данные – C:UsersPublicDocuments. Если ключ отсутствует, то его нужно добавить: «Правка»> «Создать»> «Строковый параметр». После создания нового ключа нужно проверить, существует ли указанная в ключе папка.
Способ 2. Удаление ненужных файлов при помощи утилиты Microsoft Fix It. Загрузить ее можно на официальном сайте.
Ошибка «Система не может открыть указанное устройство или файл»

Следующая причина, из-за которой не запускается «Автокад», — отсутствие необходимого файла или его блокировка антивирусом. Поэтому для устранения неполадки нужно:
- Отключить антивирусное ПО.
- Запустить установщик с правами администратора или отключить контроль учетных записей в «Панели управления».
- Очистить папку TEMP и повторно запустить установщик.
Если эти меры оказались бесполезными, то нужно заново загрузить инсталлятор с официального сайта или торрент-трекера.
Проблемы при первом запуске и во время использования
Иногда после установки «Автокад» не запускается. Так же как и в процессе инсталляции, во время загрузки его компонентов и интерфейса может появиться окошко с указанием конкретной ошибки. Но так происходит не всегда. Например, когда появляется и исчезает окошко-индикатор загрузки, а после ничего не происходит.
Ошибка «Не удалось запустить приложение из-за неправильной параллельной конфигурации»

Эта неисправность возникает по двум причинам: некорректная установка самой программы и отсутствия, повреждения или конфликта между компонентами библиотек Microsoft Visual С++. В первом случае потребуется полное удаление «Автокада» с последующей переустановкой.
Для решения второй проблемы нужно:
- Переустановить библиотеки С++. Информацию о том, как это сделать и где скачать нужные материалы, можно найти в базе знаний Autodesk по запросу «How to remove and reinstall Microsoft Visual C++ Runtime Libraries».
- Перезапустить компьютер.
- В разделе «Программы и компоненты» найти установленную САПР, выделить и нажать кнопку «Изменить/ Удалить». В открывшемся окне нужно поставить отметку возле пункта «Восстановить» и запустить процесс.
- После завершения восстановления запустить «Автокад».
Ошибка «Невозможно запустить программу, так как на компьютере отсутствует файл MSVCR110.dll»

Появление проблемы связано с исчезновением указанного файла из библиотеки Visual С++. Название компонента в некоторых случаях может измениться на «MSVCP110.dll». Для устранения ошибки придумано 3 способа:
Способ 1. Если есть компьютер с идентичным ПО, то можно скопировать требуемый файл с него на проблемный ПК.
Способ 2. Воспользоваться инструментом восстановления, входящего в состав установщика библиотек С++ версии 2012 года для 32-х и 64-битных систем.
Способ 3. Переустановить все библиотеки Microsoft Visual C++.
Проблема «Автокад запускается и сразу закрывается»
Чаще всего эта ошибка появляется после «зависания» программы и принудительного ее закрытия через диспетчер задач. В этом случае иногда повреждается файл лицензии, из-за которого программа и не может запуститься. Для устранения проблемы нужно очистить папку Flexnet от всех файлов. Находится она на системном разделе жесткого диска в директории ProgramData. После этого программа должна заработать.
Второй причиной проявления этой проблемы является устаревший драйвер видеокарты. Загрузить их можно с сайтов производителей. Если обновление не принесло результатов, то нужно отключить аппаратное ускорение графики. Делается это следующим образом:
- Правой кнопкой мыши вызвать контекстное меню ярлыка, запускающего «Автокад», и выбрать пункт «Свойства».
- В конце строки «Объект» добавить «/nohardware».
- Запустить программу.
Если вышеперечисленные меры не оказали никакого эффекта, то нужно переустановить программный пакет. О том, как полностью его удалить, можно найти в базе знаний Autodesk по запросу «выполнение полного удаления».
Причин, из-за которых «Автокад» не запускается, много, но все они успешно решаются специалистами технической поддержки компании Autodesk.
Как исправить ошибки 1606 при установке AutoCAD

В любом программном обеспечении возможно возникновение неполадок на любой стадии работы (установка, активное использование, удаление, обновление и т. д.), к сожалению, это касается и известной в определённых технических кругах программы «AutoCAD». Одной, из наиболее часто встречаемых, ситуаций является – ошибка 1606 при установке Autocad. Текст ошибки выглядит следующим образом: «Error 1606: Не удалось получить доступ к сетевому ресурсу». К слову, возникнуть она может на всех версиях ПО (2004/2007/2012/2015).
Ниже будут приведены варианты и способы решения подобной ошибки, но стоит учитывать, что некоторые из них подразумевают внесение изменений в реестр, что при невнимательном исполнении может привести к сбоям в работе компьютера, поэтому данные способы следует применять, не отклоняясь от инструкции.
Воспользоваться Microsoft Fixit
Откройте и установите утилиту «Microsoft Fixit» для устранения ошибок в установке программ, скачать её можно из прикреплённого статье архива или пройдя по https://support.microsoft.com/ru-ru/help/17588/fix-problems-that-block-programs-from-being-installed-or-removed для скачивания с официального сайта Microsoft.

Окно программы Microsoft Fixit
Принцип использования простой: скачиваем, устанавливаем, выполняем шаги, предлагаемые утилитой.
Причина в учётной записи
Это самая распространённая причина, вследствие которой и возникает подобная неприятная ситуация.
Стоит выделить несколько основных причин появления ошибки:
1. Повреждён или продублирован профиль пользователя:
Дело в том, что при проведении повторной инсталляции происходит процесс установки запрограммированной связи между реестром и папками профиля, и если ранее в имя пользователя или наименование папки профиля были внесены изменения, доступ к содержимому будет отсутствовать, и именно поэтому не устанавливается Автокад, ссылаясь на недоступность ресурса.
Для исправления ситуации проверьте следующие аспекты:
- Убедитесь в отсутствии дубликатов папок профиля в формате «%имя_пользователя%.имя_домена» или «%имя_пользователя%.имя_компьютера».
- Проверьте корректность значения и расположения активного профиля в подключении «HKEY_CURRENT_USERSoftwareAutodeskAutoCADR20.0ACAD-E001:409».
2. Ограничены права учётной записи
В операционных системах Windows 7/8/8.1 пользователи, чьи права были ограничены, не вправе вносить изменения в папки, файлы и записи реестра. Но для корректной работы «AutoCAD» требуется неограниченный доступ к файлам и папкам, находящимся в каталоге «C:Users%ИМЯ_ПОЛЬЗОВАТЕЛЯ%» и ко всем записям и значениям ключа «HKEY_CURRENT_USER».
Для решения или наделите текущую учётную запись правами администратора, или создайте администраторскую учётную запись и попробуйте запустить процесс установки с неё.
3. Не работает или заблокирован Installer
Доступ к службе «msiexec» может быть недоступен, или служба может быть отключена вовсе.
Для того чтобы проверить работоспособность службы, в командной строке введите команду «msiexec», если в ответ не поступит сообщение об ошибке, модуль msi работает корректно.

Запуск команды «msiexec»
Запустите установщик вручную, для этого:
- Откройте пункт «Выполнить» и введите «services.msc», откроется окно «Службы». В списке найдите «Установщик Windows» и кликом правой кнопки мышки вызовите «Свойство».
- В строке «Тип запуска», если указано «Отключено», измените на «Вручную» и ниже нажмите на кнопку «Запустить».

Свойства установщика Windows
Если данные варианты не помогли, примените перерегистрацию системных библиотек, связанных с «Win Installer». Для этого откройте «Блокнот» и поместите в него следующий текст, как на рисунке ниже:

Далее, сохраните файл с расширением .bat и запустите его, после выполнения перезагрузите компьютер.
4. Отсутствуют требуемые папки пользователя
Данный вариант относится к установке программы с помощью «SMS» или объектов групповой политики.
Необходимое полное соответствие указанных значений в подключе реестра «HKEY_USERSDEFAULTSoftwareMicrosoftWindowsCurrentVersionExplorerShell Folders» должно соответствовать истине.
Т. е. для «Local Settings» значение «F:Windowssystem32ConfigurationProfileSystemLocal Setting», а для «Local AppData» значение «F:Windowssystem32ConfigurationProfileSystemLocal SettingsApplication Data». Пути и наименования могут отличаться.
Причина в подключе реестра
Если всё вышеописанное не помогло и так и не устанавливается Autocad, следует проверить правильность введённых параметров в подключах «HKEY_CURRENT_USERSoftwareMicrosoftWindowsCurrentVersionExplorerUser Shell Folders» и «HKEY_LOCAL_MACHINESoftwareMicrosoftWindowsCurrentVersionExplorerUser Shell Folders».

Способ 1
Выполните команду «regedit.exe» и откройте путь из второго вышеуказанного подключа «HLM».

Запуск редактор реестра regedit.exe
Отыщите ключ с наименованием «Common Documents» – его значение должно быть «C:UsersPublicDocuments». Если данного ключа нет, добавьте его с типом «REG_SZ».
Способ 2
Здесь же проверьте все пути, указывающие на «User», если указанных папок не существует, создайте их с указанными именами.
Данная ситуация довольно распространённая, и 100% рабочего варианта нет, кому-то помогает исправление реестра, а кому-то простое создание администраторской учётной записи, ну а кто-то просто дожидается момента, когда установился «Fixit» и решил проблему автоматически.
В любом случае, для решения Error 1606 стоит чётко следовать вышеописанным инструкциям и применить их в совокупности.
Не устанавливается автокад «allied product not found»
Здравствуйте.
Работаю в 2013 версии и в прошлом году решил установить AutoCAD 2014. Поставил без проблем, посмотрел и потом удалил.
Теперь ну никак он не хочет ставиться. Ошибка-«allied product not found». Эту тему-http://forum.dwg.ru/showthread.php?t=46284 и инуструкции-http://knowledge.autodesk.com/support/autocad/troubleshooting/caas/sfdcarticles/sfdcarticles/How-to-remove-all-Autodesk-products-from-a-Windows-system-s.html и http://usa.autodesk.com/adsk/servlet. D+2010&x=0&y=0, смотрел, все делал, все равно не ставиться. Это тоже попробовал-http://autolisp.ru/2013/09/19/install-fails-1603/. Отредактировал файл setup.ini согласно инструкции-ошибка такая же. Скриншоты и логи установки прилагаю. Прошу помощи в решении этой проблемы. Всем спасибо.
Ноутбук — ACER Aspire V3-771G, i7-3632QM CPU@ 2.20GHz, ОЗУ-8,00 ГБ, Win 8.1х64.
22 ч. ——
Люди добрые ответьте пожалуйста!
Вложения
| Безымянный-1.pdf (593.5 Кб, 1085 просмотров) |
| Безымянный-2.pdf (603.3 Кб, 502 просмотров) |
| AutoCAD 2014 Setup.docx (13.5 Кб, 837 просмотров) |
| AutoCAD 2014 Setup1.docx (13.5 Кб, 233 просмотров) |
| Baurzhan_971 |
| Посмотреть профиль |
| Найти ещё сообщения от Baurzhan_971 |
| Kronmiller |
| Посмотреть профиль |
| Найти ещё сообщения от Kronmiller |
| Baurzhan_971 |
| Посмотреть профиль |
| Найти ещё сообщения от Baurzhan_971 |
| a.projectus |
| Посмотреть профиль |
| Посетить домашнюю страницу a.projectus |
| Найти ещё сообщения от a.projectus |
Аналогичная проблема. Но все началось, что AutoCad перестал запускаться. Захотел переустановить, шишь получилось.
| A_modelist |
| Посмотреть профиль |
| Найти ещё сообщения от A_modelist |
1) Удалить через панель управления всё связанное с автокадом, начать с удаления content service
1.1 — Удалить там же netframework обязательно, 4.0 или 4.5 — удалить.
2) Удалить папку autodesk по адресу
C:Users — Ваше имя — AppDataRoaming
3) Удалить в реестре по второй и третьей ветке папку autodesk
software/autodesk
4) запускаем утилиту выше — удаляем все связанное с автокадом, language pack, content service — всё.
5) ставим автокад 2014 — мин комплектация — автокад и эксперс туллс и обновление
вот уже в 8-00 я с этим ПО мозг выношу и. с 2015 на 2014 переходил из-за пары неработающих лиспов.
Изображения
| Screenshot_2.jpg (72.0 Кб, 12722 просмотров) |
| Alexander88 |
| Посмотреть профиль |
| Найти ещё сообщения от Alexander88 |
| Alexander88 |
| Посмотреть профиль |
| Найти ещё сообщения от Alexander88 |
Подниму тему. Возникла такая же проблема. Windows 10. Был установлен Автокад 2014, все было отлично. Снес его полностью (удалял все хвосты, чистил реестр). Установил Автокад 2016. Тоже все работало. Но теперь стала необходимость вернуть Автокад 2014, из-за этого я снес 2016 версию. Но заново установить 2014 не получается, при установке пакета локализации выдает ошибку : «allied product not found» и установка отменяется. пробовал раз 10 — безуспешно. Реестр чистил, файлы в скрытых папках удалял, ничего не помогло. Попробовал при установке выбрать английскую версию — встала без проблем! Затем пытаюсь установить пакет локализации для русского языка, а программа пишет что он установлен и прекращает установку — хотя это 100% не так! Скпин и лог установки прилагаю. Может кто-то сталкивался с подобным, знает как исправить? как установить русский пакет локализации? (Windows из-за этого переустанавливать не хочется»)
20 мин. ——
Кстати, в сети пишут, что многим помогает программа Microsoft FixIt, но, к сожалению, на Windows 10 она не работает((
Вложения
log.zip (740 байт, 100 просмотров)
| Pro100x3mal |
| Посмотреть профиль |
| Найти ещё сообщения от Pro100x3mal |
«If the Microsoft Fix It Tool does not help, you may need backup then delete residual Registry keys in the registry. The key would be in this specific path and usually come in pairs:
Search on the product name like «AutoCAD 201x» or «Revit 201x» and delete the associated key and language pack key.»
Сисадмин при САПРе 😉
Если Microsoft Fix It Tool не находит языковой пакет, помогает удаление параметров реестра:
И веток реестра
т.е. искать надо ключ продукта 5783F2D7-D001-0419-1102-0060B0CE6BBA — это AutoCAD 2014 Language Pack — Русский (Russian) и удалить его
это в дополнение к предыдущему сообщению, если вдруг из реестра записи вида «AutoCAD 201x» уже удалены, при попытках вручную очистить реестр от следов установки
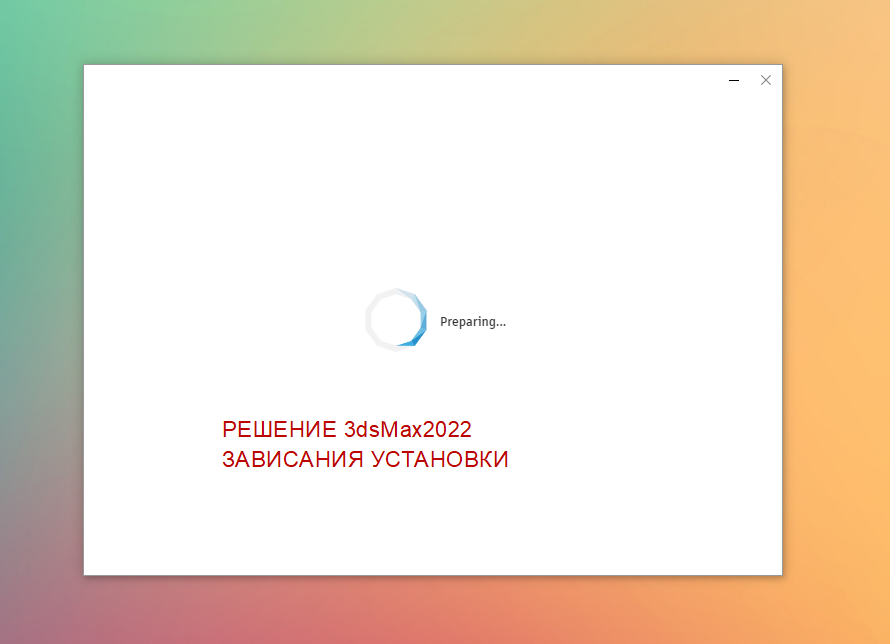 В общем, не мог понять почему при установке зависает на этапе подготовки Preparing Autodesk 3ds Мах 2022. Пробовал разные версии, установщики, с архива, с образа, 2021 и 2022 года выпуска.
В общем, не мог понять почему при установке зависает на этапе подготовки Preparing Autodesk 3ds Мах 2022. Пробовал разные версии, установщики, с архива, с образа, 2021 и 2022 года выпуска.
Как у меня сработало решение:
- Отключаем интернет.
- Создаем ярлык файла установки Setup.exe на рабочем столе.
- В свойствах ярлыка указываем путь в двойных кавычках, а затем дописываем –noupdate (пробел, два дефиса слитно noupdate).
После этого у меня установка запустилась успешно, и не висела бесконечно надпись Preparing.
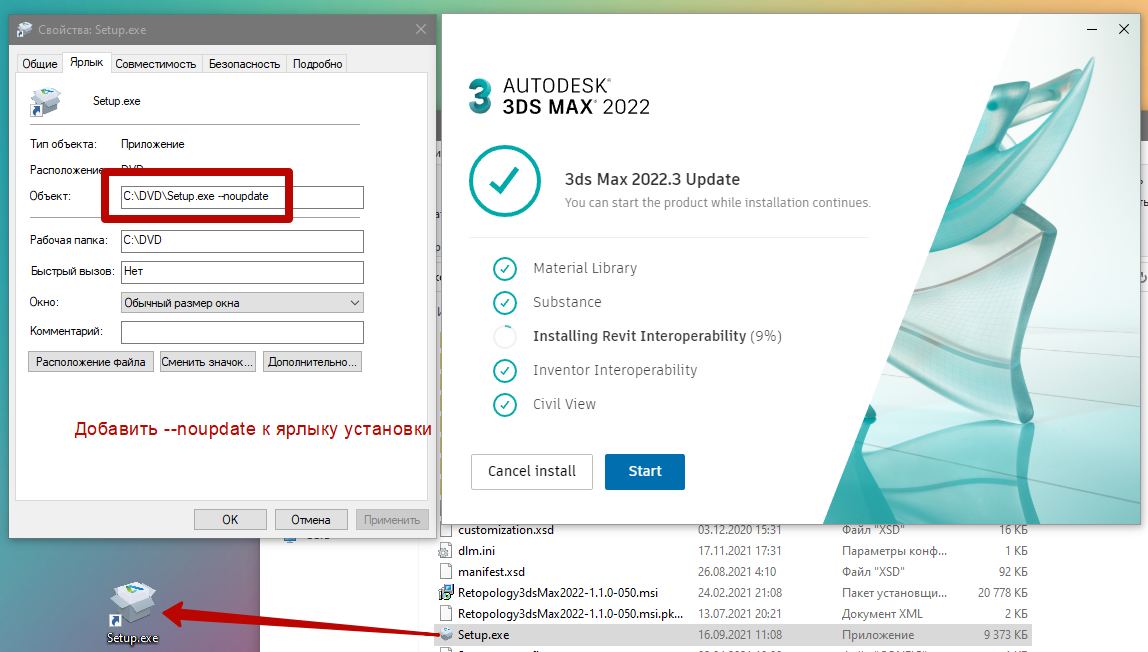
P.S. Возможно, может просто нужно было интернет отключить, но я не проверял.
–
SOLUTION for: Preparing Autodesk 3ds Max 2022 stucks during installation.
- We turn off the Internet.
- Create a shortcut to the setup file Setup.exe on the desktop.
- The shortcut properties are specified in double quotes, and then add –noupdate (a space, two hyphens together noupdate).
Мои контакты →
© 2006 — 2023, Александр Сергеев
на просторах интернета встретил множество проблем с установкой 3ds max любой версии, и чаще всего дело в самом setup(как я сам понял, кровью и потом)!!!!! а точнее в setup.ini в котором прописано устанавливать то что не нужно или по каким то вселенски необъяснимым причинам не может быть установленным в системе, а именно в моем случае это был Microsoft Visual C++ 2005 с его задроченым файлом vcredist~1(и другие гавнюки), ясно что в идеале проблема есть, и лучше всего сносить винду (иначе гемор решать все это), но боже мой, как ни будь потом!) решение есть, просто пере прописав сам setup.ini ! в моем случае я вытер все команды где было слово DOTNET и DIRECTX а также SSE2 и еще VCREDIST(но не заморачивайтесь! свой файл я прикрепил, качайте, юзайте) , но если не помогло, может что то и другое быть, надо это вычислять через отчет ошибок установки, который доступен по магнитной ссылке в конце неудачной установки или же если ошибка появляется раньше, исходить из данных самой ошибки! И дальше искать решение в setup.ini вытирая там команды установки софта, который вызывает ошибки, праааавда если этот не сам 3dmax, в этом случае проблема в самой системе или да поможет вам аллах)))
примечание: у некоторых установка запускается автоматически после запуска Autodesk_3ds_Max_(версия программы)_EFGJKS_Win_64bit_dlm.sfx.exe в этом случае, закрывайте ее и идите в папку куда он скидывает временные файлы, а точнее саму установку C:AutodeskAutodesk_3ds_Max_2014_EFGJKS_Win_64bit_dlm там все и найдете!
оо и самое важное, юный хакер, делай резервную копию setup.ini , что бы в неудачных случаях повторять все заново! главное то что этот способ действенен почти во всех случаях, главное грамотно вытереть все не нужные команды в setup.ini )
в любом случае, если есть вопросы, го коменты! Если проблемма с софтом то я точно помогу, я этот setup.ini уже наизусть знаю))))
-
3,7 КБ
Просмотров: 1 175
![]()
2019.09.12
Ошибка установки 3ds max 2020 и возможное решение
Ребята, всем доброго времени! Вот с такой ошибкой столкнулся вчера «Error code: 1603» при установке 3ds max 2020.
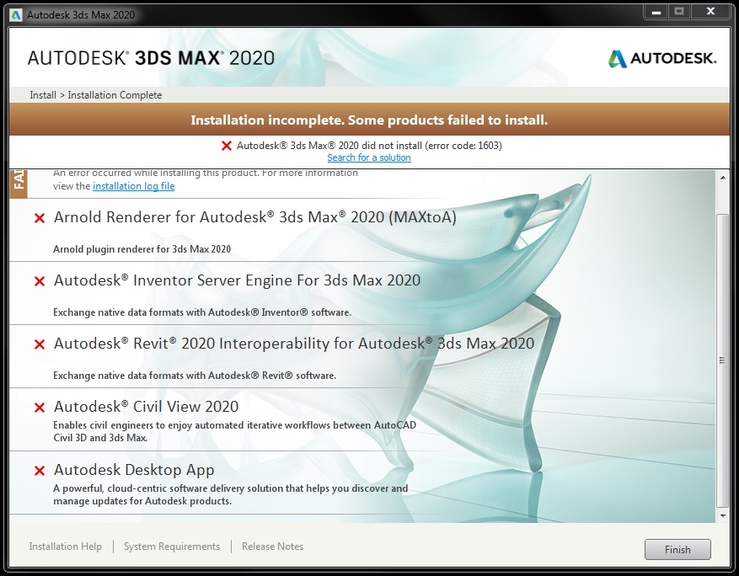
Может кому-то будет полезно.
После долгих выяснений, решение которое я нашел и которое помогло в моем случае:
1) Открываем services.msc через команду выполнить.
2) Находим в списке сервисов «autodesk desktop licensing service», далее смотрим, остановлен он или нет.
3) Если остановлен, открываем свойства и ставим тип запуска «Автоматический», после чего нажимаем запустить.
4) Если сервис не стартует идем по этому пути «C:ProgramDataAutodeskAdskLicensingService» и находим файл AdskLicensingService.
5) Открываем его блокнотом и смотрим пустой он или нет.
6) Скорее всего файл пустой, тогда прописываем в него такую строчку: {«Addr»:»127.0.0.1:63467″,»AutoPickFreePort»:true}.
7) После этого возвращаемся в наш сервис и снова запускаем как на инструкцииизображении.
 После того как сервис запустится, мы спокойно ставим установку и идем пить кофе!
После того как сервис запустится, мы спокойно ставим установку и идем пить кофе!
Всем удачных установок. )
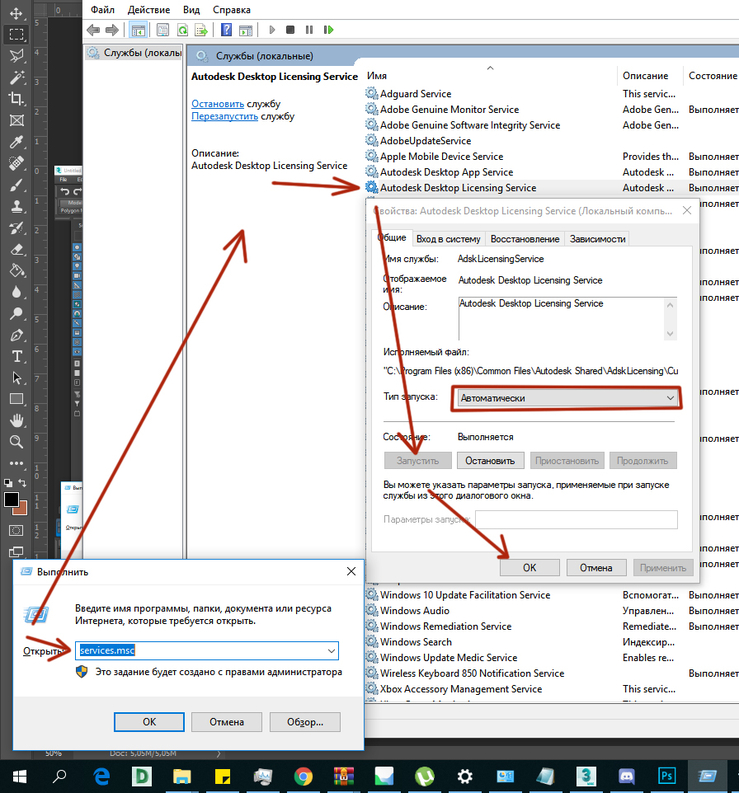
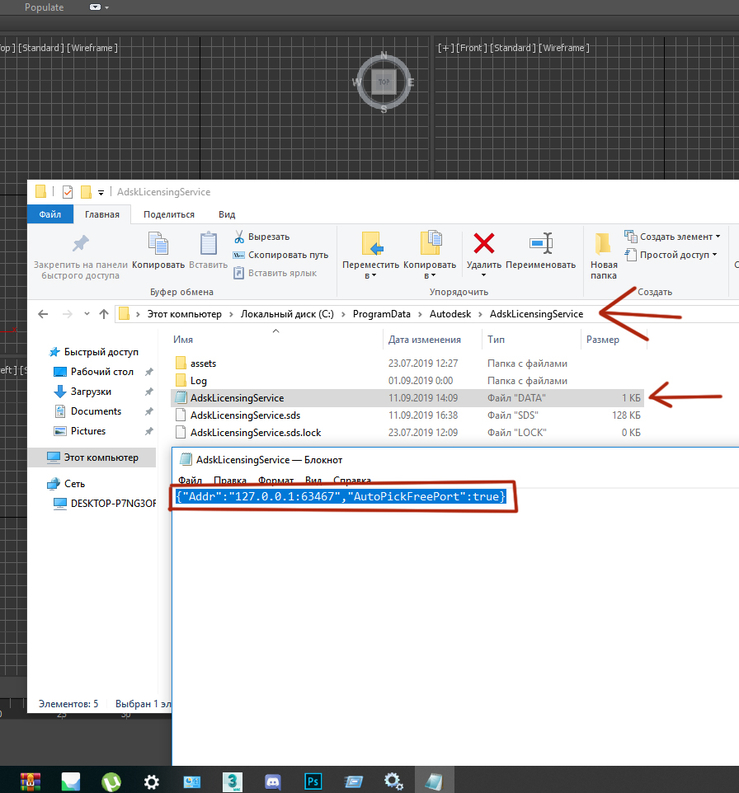
3ds Max со временем обрастает мелкими ошибками, и самый простой выход — переустановить его заново, начав с чистого листа. Но как правильно удалить 3ds Мax перед установкой, чтобы старые ошибки не сохранились? Переустановка 3ds Max — это просто:
- Удаляем 3ds Max
через установку и удаление программ. - Удаляем папки
:
- C:ПользователиИМЯ ВАШЕГО ПОЛЬЗОВАТЕЛЯAppDataLocalAutodesk3dsMax20XX
— 64bit
- C:Program FilesAutodesk3ds Max 20XX
- C:ProgramDataAutodesk3DSMAX20XX
Вместо XX
, естественно, ваша версия 3ds Max.
Некоторые папки могут быть скрытыми — временно включите отображение скрытых папок в Windows. В Windows 10 это, например, делается так:
- Нажмите кнопку Пуск
и выберите пункты Панель управления
> Оформление и персонализация
. - Выберите Параметры папок
, а затем откройте вкладку Вид
. - В разделе Дополнительные параметры
выберите Показывать скрытые файлы, папки и диски
, а затем нажмите кнопку ОК
.
Готово, можно ставить 3ds Max заново.
Внимание!
Все эти действия приведут к полному сбросу программы, всех ее настроек, и все плагины и скрипты придется ставить заново. Сохраните интерфейс заранее, если нужно.
P.S. Все эти действия могут не удалить информацию о вашей лицензии, то есть триальный период, например, это не очистит и т. д.
Fatal error
: Call to undefined function adrotate_ad() in /home/a3dclub/сайт/www/wp-content/themes/theme-3dclub/single.php
on line 29
Возникли проблемы с установкой 3d max? Спешим на помощь: мы выделили 8 основных причин, по которым программа не хочет устанавливаться, и описали решения.
Наиболее часто при установке 3д макс на операционную систему Windows возникает ошибка 1603.
Причем относится она не к продукту Autodesk, а к самой операционной системе, и может появляться при установке абсолютно любых программ на виндовс. Ниже перечислены основные причины, по которым можно столкнуться с ошибкой 1603.
Нет прав администратора
Пользователь, с учетной записи которого ведется установка, не обладает доступом администратора. Чтобы установка любых программ проходила без ошибок, заходим в Панель управления — Учетные записи и меняем тип учетной записи на «Администратор».
Папка Windows Temp переполнена
Эта папка содержит временные файлы, помогающие софту устанавливаться и запускаться. Возможно, на момент установки, каталог Temp переполнен или включает в себя файлы, конфликтующие с установочными файлами 3d-редактора. Чтобы почистить папку Temp:

Недостаточно места на диске
Еще одной причиной, почему не устанавливается 3d max, может быть недостаточное количество места. Причем свободное место должно быть не только на диске, на который ведется установка, но и на корневом — оно требуется для распаковки файлов. Проверьте, возможно, не хватает места на диске C. Поздние версии 3d max в среднем весят около 3 Гб, но для установки нужно не меньше 6 Гб.

Файлы были повреждены при извлечении
Иногда правильному извлечению файлов мешают другие программы. Перед тем как устанавливать софт, следует закрыть все вкладки браузера, текстовые редакторы, запущенные утилиты, и, самое главное, программы-антивирусы.
Отключено создание краткого имени файлов
Иногда 3д макс выдает ошибку при установке, потому что на компьютере не включена возможность создания сокращенного имени файла. Включить эту функцию можно таким образом:

После того как 3d-редактор успешно установился, лучше вернуть исходное значение реестра по тому же принципу.
Другие проблемы при установке
Есть и другие причины, почему программа может не устанавливаться.
Устаревшее «железо»
Старое «железо» работает на 32-битных ОС, современные же программы требуют более высокой разрядности. Так, версии 3д макс, начиная с 2014, рассчитаны исключительно на 64-битные системы Windows. Потому перед установкой рекомендуем ознакомиться .
«Битый» архив
Если у вас не получается установить 3ds max, возможно, еще на этапе скачивания произошла ошибка и какие-то компоненты просто не докачались. На данный момент есть отличная возможность пользоваться полностью официальной версией программы, с которой не должно возникнуть никаких проблем при скачивании и установке. Рекомендуем попробовать поставить студенческую версию. Как установить лицензионный софт бесплатно .

Проблема с Windows
Если все перечисленные решения не помогли вам программу установить и спокойно работать с ней, быть может, поможет полная переустановка ОС. Если ваш ноутбук или стационарный компьютер уже давно «зарос» мусором и ошибками, то именно это и мешает правильной установке. Способ радикальный, но довольно верный, и многим помогает, если ничего другое не работает.
Autodesk 3ds Max — одна из самых популярных программ для трехмерного моделирования, анимации и визуализации. Активно применяется в разных сферах искусства — создании мультфильмов, игр и других подобных проектов. Данный инструмент рекомендуется к использованию опытным пользователям, однако ничего не мешает новичку взяться за освоение данного софта. Именно начинающие сталкиваются с трудностями, появляющимися при попытке инсталлировать 3ds Max. Поэтому наш сегодняшний материал призван помочь справиться с этой задачей.
Все приведенные ниже инструкции будут разбиты на шаги, чтобы максимально упростить осуществление поставленной цели. Кроме этого, отметим, что за пример будет взята пробная версия программного обеспечения, распространяющаяся на официальном сайте. Мы призываем использовать именно лицензионное ПО. Конечно, иногда цены на него существенно завышены, однако следует понимать, что это профессиональный набор инструментов, который используется, в первую очередь, в коммерческих целях.
Шаг 1: Поиск и скачивание пробной версии
Сайт компании Autodesk немного запутан, ведь там присутствует два разных раздела с пробными версиями программ. В первом скачивание будет возможно только после ввода своих платежных данных для подтверждения возможности оплаты лицензии в дальнейшем. На второй странице нужно указать только сведения своей компании (пускай даже несуществующие), после этого загрузка начнется автоматически. Давайте рассмотрим второй вариант, поскольку он является лучшим.
- Перейдите по ссылке выше, чтобы попасть на официальный сайт разработчика софта. Здесь на верхней панели переместитесь в раздел «All Products»
. - Опуститесь вниз по списку и выберите «3ds Max»
. - Откроется страница продукта, где требуется попасть в раздел «Free Trial»
. - Здесь нажмите на соответствующую зеленую кнопку, чтобы начать загрузку.
- Просмотрите системные требования и переходите к следующему шагу.
- Рекомендуется выбрать пункт использования «A bussines user»
, поскольку если указать образовательную цель, придется перейти на другой сайт и заполнять специальную форму. Далее укажите подходящий язык (русский не поддерживается), а затем кликните на «Next»
. - Теперь указывается информация о компании. Апишите просто любые сведения, от этого ничего не зависит.
- После скачивания откройте лаунчер.








Шаг 2: Установка дополнительных утилит
На этом этапе начинается процесс установки всех компонентов Autodesk 3ds Max. Во время этого у вас обязательно должно быть стабильное подключение к интернету, а также лучше не начинать установку других программ или выполнение сложных задач, поскольку лаунчер задействует достаточно большое количество системных ресурсов.
- После запуска лаунчера дождитесь завершения распаковки.
- Затем начнется скачивание Мастера инсталляции.
- После отображения главного меню переходите в раздел «Install Tools & Utilities»
. - Отметьте галочкой оба пункта, место установки оставьте без изменений или выберите такое, куда в дальнейшем будет поставлена 3ds Max, после нажмите на «Install»
. - Ожидайте окончания скачивания. Оно займет буквально несколько минут.
- После вы получите уведомление об успешном окончании работ.






Сейчас была установлена система плагинов Autodesk 3ds Max SDK, которая позволит в будущем добавлять различные дополнения, а также Network License Manager — для быстрой проверки и конфигурации лицензии. Оба этих инструмента крайне желательно инсталлировать сразу, чтобы в дальнейшем не возникло неполадок с работой самой программы.
Шаг 3: Установка Autodesk 3ds Max
Теперь перейдем к самому основному процессу — непосредственной установке самого инструмента для 3D-моделирования. Для этого вам потребуется заново запустить лаунчер.

Во время инсталляции отображается прогресс, где указывается, какие компоненты на данный момент устанавливаются. Как видите, все системные библиотеки, например Visual C++, будут загружены автоматически, поэтому трудностей с этим возникнуть не должно.
Шаг 4: Первый запуск и обучение
Открыть Autodesk 3ds Max можно сразу же после установки. Перезагружать компьютер для этого не требуется. Первые шаги в освоении обеспечения осуществляются так:
- По завершении инсталляции вы будете ознакомлены со списком добавленных компонентов. Чтобы запустить ПО, кликните по кнопке «Launch Now»
. - Появится уведомление о начале пробного периода, где следует щелкнуть по «Start Trial»
. - Справа вверху будет отображаться информация о количестве оставшихся дней, которые отведены на тестирование софта. Из этого же окна доступен переход к приобретению платной лицензии.
- Первое включение может занять довольно много времени, поскольку все компоненты только начинают свою работу. Далее появится окно с выбором рабочей среды. Дизайнерам, которые хотят заниматься визуализацией, лучше выбирать второй вариант. Все остальные типы работ прекрасно осуществляются в классической среде.
- После запуска на экране появится небольшой экскурс по основным инструментам 3ds Max.
- Перейдите в раздел «Help»
и выберите «Tutorials»
, если хотите пройти один из обучающих курсов по работе с этим средством для 3Д-моделирования.






Сейчас на просторах интернета присутствует огромное количество обучающих материалов от независимых пользователей, которые предназначены специально для начинающих. Помимо этого, на нашем сайте вы можете найти некоторые полезные материалы, позволяющие вникнуть в рабочий процесс и освоить базовые инструменты. Предлагаем узнать о них, перейдя по указанным ниже ссылкам.
Решение проблем с установкой Autodesk 3ds Max
Иногда юзеры сталкиваются с различными неисправностями, возникающими при попытке установить рассматриваемый софт. Они не могут быть связаны с отсутствием системных библиотек, поскольку, как уже было сказано выше, их добавление происходит непосредственно во время инсталляции программы. Однако появляются другие сложности, с которыми нужно разобраться. Основные и часто встречающиеся неполадки будут разобраны далее.
Несоответствие системным требованиям
3ds Max — одна из тех программ, которые требуют огромных системных ресурсов во время своей работы. Потому рекомендуется устанавливать ее только на мощные компьютеры. Однако иногда проблемы с запуском возникают из-за несоответствия разрядности операционной системы. Если вы впервые слышите о таком понятии и еще не научились различать все параметры, советуем прочитать отдельные материалы по этой теме ниже. Благодаря им вы научитесь определять разрядность и характеристики своего ПК, чтобы сравнить их с требованиями, указанными на официальном сайте софта.
Отсутствие прав администратора
В большинстве случаев устанавливаемый инструмент сохраняет все свои файлы на системном разделе жесткого диска, к тому же добавляются и другие библиотеки. Все это осуществляется только при наличии прав администратора. При использовании другой учетной записи придется сначала получить права администратора, а уже потом переходить к инсталляции.
Отключена функция создания кратких имен для файлов
В Windows присутствует небольшая функция, позволяющая сокращать имена файлов. По умолчанию она находится в отключенном режиме, из-за чего и возникают конфликты с 3ds Max. Предлагаем на время включить эту особенность, а после инсталляции выключить. Выполняется эта процедура через «Редактор реестра»
.

Остается только перезагрузить компьютер и повторить попытку установки софта. После успешного окончания инсталляции рекомендуем вернуть измененному параметру значение «2»
, чтобы впоследствии не возникло никаких других конфликтов.
Все остальные проблемы, связанные с инсталляцией, обычно возникают из-за использования нелицензионной версии обеспечения. Мы не будем рассматривать решения неполадок, связанные с этими сборками, поскольку их использование является незаконным. Советуем загрузить пробную версию с официального сайта бесплатно, с ней точно не возникнет подобных ситуаций.
В рамках сегодняшней статьи мы разобрали операцию установки Autodesk 3ds Max и поговорили о возможных проблемах. Как видите, ничего сложного в этом нет, все решается и инсталлируется просто и быстро, после чего софт сразу же доступен для взаимодействия с ним.
