Сегодня технологии стараются уйти от проводов. Научились даже заряжать телефоны по беспроводному принципу. В современных ноутбуках уже не везде установлены порты для подключения устройства к интернету по LAN-кабелю. Однако и в таких условиях бывают случаи, когда нам необходимо подключить телефон к ПК по проводу. Что делать, если компьютер не видит айфон? Давайте разбираться.
Содержание:
- Проверьте, исправен ли сам кабель
- Попробуйте использовать другой порт для подключения
- Подключайте свой iPhone исключительно при разблокированном экране
- Не дали разрешение на обработку медиаданных
- Скачайте iTunes последней версии на компьютер
- Обновите программное обеспечение на телефоне
- Перезагрузите свой ПК
- Переустановите драйвер USB-обнаружения айфона
- Перезапускаем службу «Apple Mobile Device»
- Обновляем драйверы на материнскую плату
Проверьте, исправен ли сам кабель
Дело в том, что внутри современных USB-проводов находится несколько жил: например, в USB 2.0 две отвечают за питание, еще две — за передачу данных. Если компьютер не видит айфон, но заряжается, возможно, повреждена одна из «информационных» жил.

Попросите у кого-нибудь кабель и попробуйте вставить его в свой компьютер. Если проблема решится, то придется покупать новый провод. На Яндекс Маркете можно такой найти за 500 рублей.
Попробуйте использовать другой порт для подключения
Иногда случается, что один из разъемов не поддерживает USB 3.0. В таком случае зарядка будет идти, а передача данных — нет.
Подключайте провод при разблокированном экране, если компьютер не видит айфон, но заряжается
Если дисплей отключен, то, подключив устройство к ПК, вы сможете видеть только фотографии. А iTunes вообще не будет распознавать устройство, пока вы не нажмете «Доверять».
Это окно появляется только в том случае, если экран разблокирован в момент подключения.
После того, как вы нажмете “Доверять”, iPhone попросит у вас ввести код безопасности.
Не дали разрешение на обработку медиаданных, поэтому компьютер не видит фото с айфона
Как правило, при первом подключении айфон просит разрешение на обнаружение файлов, хранящихся во внутренней памяти. Это обязательно надо сделать, если ваш компьютер не видит фото с айфона.
Скачайте iTunes последней версии на компьютер
Если вы пытаетесь получить доступ к файлам на телефоне без установленного «Айтюнса», то ничего не получится. Это основная программа для передачи данных. Если ваш компьютер не видит айфон через USB, то обязательно качайте iTunes для Windows:
- Ссылка для загрузки на 64-разрядную систему.
- Ссылка для загрузки на 32-разрядную систему.
Установите приложение, запустите его. После чего разблокируйте дисплей на смартфоне и подключите кабель. Когда вы нажмете «Доверять» и введете код-пароль, программа iTunes автоматически синхронизирует данные — следуйте простой инструкции на экране монитора.
Обновите программное обеспечение на телефоне
Бывает, что старая прошивка не может быть обнаружена компьютером. Обновить ее просто.
- Заходим в «Настройки» → «Основные»;

- тапаем по «Обновление ПО»;

- если система найдет для вас доступное обновление, то выглядеть это будет следующим образом:

- выбирайте «Загрузить и установить» и дождитесь окончания процесса обновления.
По умолчанию, для установки ПО необходимо, чтобы айфон стоял на зарядке, имел не менее 50% заряда аккумулятора и был подключен к сети по Wi-Fi.
Банально, но иногда работает: перезагрузите свой ПК
Удивительно, но это работает в случае множества неполадок. Перестала работать мышка? Перезапустил систему, и готово. Пропал звук в наушниках? Поступаем аналогично! Можно попробовать и тогда, когда компьютер не видит айфон. Особенно не помешает, если ПК даже не отреагировал звуком на новое подключение в USB-порт.
Возможно, драйвер установился как положено, однако не сработал без перезапуска системы.
Переустановите драйвер USB-обнаружения айфона
Это, пожалуй, один из самых действенных способ, если предыдущие не помогли. Мы вначале удалим драйвер, а потом система установит его заново, при новом подключении. Порядок действий:
- щелкаем правой кнопкой мыши по иконке «Мой компьютер» и выбираем «Диспетчер устройств»;

- находим здесь пункт «Контроллеры USB» и щелкаем по нему дважды левой кнопкой мышки;
- видим строчку «Apple Mobile Device USB Driver» — нажимаем правой кнопкой по ней и выбираем «Удалить устройство»;
Если подобной строчки нет, то варианта здесь 3: у вас нерабочий кабель, айфон с пиратской прошивкой (взломанный) либо же не работают USB-порты.
- обязательно ставим галочку «Удалить программы драйверов для этого устройства» и нажимаем «Удалить».

При последующем подключении айфона к ПК, это программное обеспечение установится самостоятельно. Вероятно, после проведения этой процедуры, вопрос: «почему айфон не подключается к компьютеру» будет решен. Если нет, то двигаемся дальше.
Перезапускаем службу «Apple Mobile Device»
Бывает, что службы, которые отвечают за распознавание айфона и считывания данных на ПК, «зависают». В таком случае не помогает даже переустановка специального драйвера и перезапуск системы. Как это делается:
- нажимаем сочетание клавиш: WIN+R;

- в появившейся строке задаем следующую команду: «services.msc» и нажимаем Enter;

- находим вверху строчку «Apple Mobile Device Service»;
- жмем по ней правой кнопкой мыши и заходим в «Свойства»;
- обязательно убеждаемся, что в пункте «Тип запуска» стоит параметр «Автоматически»;
- после этого нажимаем «Остановить», а потом — «Запустить». Сделать эти действия можно сразу же, без перезагрузки ПК.
Сегодня существует множество программ, которые помогают найти и установить недостающие “дрова”. Мы посоветуем вам Driver Genius 22, которая отлично справляется со своими задачами и не требует от вас никаких денег за первые 5 суток полноценного использования. За это время мы успеем обновить всю базу драйверов целиком.
- Устанавливаем программу, запускаем и жмем «Начать сканирование» на главном экране.
- Далее жмем «Обновить все». Дожидаемся окончания процесса и перезапускаем компьютер.
Если помогло, то, возможно, драйвера на ваши USB-порты были повреждены. Чаще всего, обновление программного обеспечение устройств решает проблему, если компьютер не видит айфон, но заряжается.
Мы перечислили самые действенные способы решение проблемы, когда компьютер не видит айфон. Иногда бывает так, что порт на компьютере забился пылью, поэтому не происходит обнаружение. Случается и так, что антивирус блокирует доступ. Также пользователи замечают, что если подключить iPhone к компьютеру через всякие «разветвители» или «удлинители» USB-портов, то чаще всего ПК не удается найти подключенный смартфон. Владельцы слабых компьютеров также отмечают, что, когда запущено несколько ресурсоемких программ одновременно, айфон не получается обнаружить.
Если проблему решить не удалось, то смело несите свой iPhone в сервисный центр. Специалисты точно смогут вам помочь.
Хотите больше полезных советов? 💡 Оставайтесь на нашем сайте:
- Как очистить память на айфоне: 7 способов
- Как подключить оплату в AppStore и iCloud со счета мобильного телефона
- Как удалить приложение с айфона: 3 способа
- Запись экрана на Айфон и Андроид-смартфоне: как сделать видео
- Айфон выключился и не включается: как решить проблему
- Не приходят уведомления на часы: как решить проблему
Современные устройства на iOS способны полноценно функционировать без подключения к ноутбуку или ПК, однако иногда все же возникает такая необходимость. Нередко пользователь сталкивается с тем, что компьютер не видит Айфон. В данной статье рассмотрим самые распространенные проблемы и способы их устранения.
Инструкция подойдет для iPhone всех моделей, начиная с 4 , 4s, 5, 5c, 5s,6, 6 Plus, 6s, 6s Plus, SE, 7, 7 Plus, 8, 8 Plus, X, XS, XS Max, XR, 11, 11 Pro, 11 Pro Max.
Содержание
- Для начала
- Разблокируйте телефон и нажмите «Разрешить»
- Перезагрузите ПК и Айфон
- Проверьте кабель Lightning на повреждения
- Установите обновления
- Отключите антивирус и вайрвол
- Аппаратные причины
- Повреждён порт USB на ПК или ноутбуке
- Сломался разъем на Айфоне
- Проблемы с контроллером передачи данных
- Программные причины
- Не установлен iTunes
- Проверьте драйвера
- Установлен Джейлбрейк
- Проверить настройки электропитания
- Не корректно работает сервис Apple Mobile Device
- Конфликт с антивирусным ПО (брандмауэром, фаерволом)
- Вопрос-ответ
- iTunes установлен, но не работает
- Файлы видно, но не открываются
- iPhone подцепляется, но папка пуста
- Вроде видит, но сыплет ошибками
- Возникает ошибка 0xE8000003
- Заключение
- Видео
Для начала
Столкнувшись с отказом распознавания мобильного устройства, попробуйте 5 простых действий, которые помогут в 90% случаев:
Разблокируйте телефон и нажмите «Разрешить»
После того как соединили смартфон и ПК кабелем с lightning разъемом, необходимо разблокировать интерфейс код-паролем или отпечатком пальца. На iPhone выскочит окошко с текстом «Разрешить устройству доступ к фото и видео». Подтверждаем выбор.
Возможно при предыдущем подключении этот запрос был отклонен. Если Windows не видит аппарат как съемный диск (не отображается в проводнике), переходим к следующему шагу.
Перезагрузите ПК и Айфон
Перезагрузка устройства – верный способ наладить его работу (помогает в 80%). Перезагрузите компьютер и смартфон, позволив операционным системам подгрузить вновь установленные дравера и устранить накопленные за время работы программные сбои и ошибки.
Как отключить iPhone если сенсор не работает
Проверьте кабель Lightning на повреждения
Нередко причиной отсутствия синхронизации являются повреждения кабеля:
- Телефон может заряжаться, но Айтюнс не видит мобильник,
- Виндовс пишет «Unknown Device»,
- В проводнике то появляется, то исчезает переносной диск (накопитель),
- Не происходит раздача интернета с iPhone.
Осмотрите шнур на предмет заломов, обрывов, внутреннего излома кабеля, следов зубов кошки, ребенка или аквариумной рыбки. Если отображается процесс зарядки, но нет передачи данных – пропущено разрешение «Доверять компьютеру».

При использовании дешевого китайского аналога рекомендуется заменить шнур на оригинальный – Айфон бывает ревнив и часто предпочитает работать с родными аксессуарами. На подделках ставят «урезанные» чипы, поэтому часто возникают трубности с передачей содержимого памяти.
ВАЖНО! Лучше не использовать разветвители (хабы), удлинители и переходники для USB. Это исключит вариант с перегоревшими деталями, сузив круг «подозреваемых» до самого шнурка.
Установите обновления
Если процедура доверия компьютеру соблюдена, а кабель исправен – смело устанавливайте обновления.
Это касается:
- Операционной системы ПК (Windows,Mac, Linux),
- iOs смартфона.
Многие пользователи отмечают, что эффективней всего полное удаление iTunes и дальнейшая установка актуальной версии с официального сайта.
Кто-то идет дальше и переустанавливает всю операционную систему, сбрасывает контент и настройки устройства до заводских, но этот способ займет много времени.
Если вы решили идти по такому пути – не забудьте о резервном копировании информации (хотя бы через Айтюнс), иначе драгоценные фото, видео, документы и важные данные будут утрачены навсегда.
Отключите антивирус и вайрвол
Все посторонние приложения, антивирусы лучше отключить на момент синхронизации ПК и айфона. После завершения работы их работу можно возобновить в обычном режиме.
Аппаратные причины
Если ничего из вышеописанного не помогло – проблема заключается не в программном обечпечении, а самой технике, на аппаратном уровне.
Повреждён порт USB на ПК или ноутбуке
Тщательно осмотрите USB-разъем на ноутбуке или ПК. Возможно, он поврежден и не способен полноценно работать. Повреждения могут быть разными:
- отошел или погнулся контакт,
- внутри ЮСБ порта порван шлейф,
- находится посторонний предмет,
- USB порт оторван или не закреплен должным образом.
Сломался разъем на Айфоне
Сломаться или выйти из строя может разъем на самом телефоне. При попадании воды в гнездо для зарядного устройства, контакты могут окислиться и плохо проводить ток. Частым явлением является загрязнение разъема пылью или косметикой, если обладатель смартфона девушка. В этом случае необходимо провести чистку, которую лучше всего доверить профессионалу, мастер сделает все осторожно и не допустит более глубокого проникновения частиц грязи.
Проблемы с контроллером передачи данных
Бывает, что обмен данными между процессором и внешними устройствами через системную магистраль передачи данных невозможно. Микросхема механически повреждена, например, при некачественном ремонте или попытки восстановления удаленных фотографий. Бывает, что при обратном монтаже повреждают материнскую плату iPhone, что чревато полной потерей содержимого памяти. Данную проблему сможет решить только квалифицированный специалист.
Программные причины
Не установлен iTunes
Да, иногда проблема может заключаться в этом. В таком случае заходим на официальный сайт и скачиваем последнюю версию программы. Перезагружаем устройства, запускаем установленный iTunes и подключаем iPhone к ПК.
Проверьте драйвера
Через «Диспетчер устройств» вручную переустанавливаем драйвера для «Apple Mobile Device USB Driver», следуя путем C:Program FilesCommon FilesAppleMobile Device SupportDrivers, выбрав файл «usbaapl». При необходимости можно скачать драйвера с официального сайта производителя и установить их, следуя подсказкам установщика.
Установлен Джейлбрейк
Многие пользователи Apple знают о джейлбрейке – процедуре «взлома iOs», расширяющей стандартные возможности ПО. Например, помимо доступа к файловой системе, появляется возможность устанавливать приложения не из App Store. Из-за этого при подключении айфона к ПК возможно появление ошибок 0xE8008001 и 0xE800003D. Разберемся, как их устранить.
Итак, iOs выдал ошибку 0xE8008001. Выполняем следующие действия:
- Перезагружаем компьютер.
- Проверяем актуальность версии iTunes. При необходимости устанавливаем обновление.
- Проверяем, чтобы подключение выполнялось напрямую через порт ПК, без дополнительных разветвителей и удлинителей.
- Пробуем применить другой кабель.
- Отключаем всю стороннюю периферию, оставляем только клавиатуру и мышь.
- Перезагружаем компьютер и попробуем выполнить повторное подключение.
- Устанавливаем приложение AppSync, подходящее для вашей версии iOS. Найти его можно в магазине Cydia.
При сообщении об ошибке 0xE800003D:
- исправляем права доступа на файлы настроек операторов сотовой связи (iPhone/iPod Touch/iPad: /System/Library/Carrier Bundles);
- удаляем кастомные бандлы операторов (Carrier Bundles).
Проверить настройки электропитания
В операционных системах современных ноутбуков имеет огромное количество настроек электропитания. Необходимы они прежде всего для оптимальной работы ноутбука от батареи. Чтобы сохранить заряд как можно дольше, по умолчанию или самим пользователем могут быть установлены ограничения на полноценную работу некоторых систем.
Если ноутбук, работающий от батареи, не видит подключенный к нему айфон – возможна блокировка USB-портов и ограничение на передачу данных настройками электропитания. Поэтому важно проверить какой энергорежим выбран на данный момент и при необходимости сменить его на другой, позволяющий работать на полную мощность всем перифирийным устройтвам.
Не корректно работает сервис Apple Mobile Device
Неполадки в работе этой службы – одна из основных причин отказа распознавать Айфон в Windows. При подключении телефона к ПК пользователь видит сообщение о том, что смартфон нельзя использовать из-за отсутствия запущенной службы AMDS. Решаем эту проблему через перезапуск, пошагово выполняя инструкцию:
- Закрываем программу iTunes и отключаем смартфон от ПК.
- Сочетанием клавиш Windows+R вызываем командную строку.
- В предоставленном поле для ввода набираем команда services.msc. Подтверждаем свои действия, нажав на «ОК». После этого открывается служебная консоль.
- Среди программ находим нужную нам AMDS. Щелкаем по имени правой кнопкой мыши и выбираем в меню строку «Свойства».
- В появившемся окошке со свойствами находим строчку «Тип запуска» и выбираем команду «Автоматически».
- После этого нажимаем «Остановить», далее «Запустить», перезапуская службу, и «ОК».
- Перезагружаем ПК.
- Запускаем iTunes и подключаем айфон.
Конфликт с антивирусным ПО (брандмауэром, фаерволом)
Программы-антивирусы часто вступают в конфликт со сторонними устройствами. Поэтому перед подключением смартфона к ПК необходимо на время отключить рьяных защитников, дабы избежать возможных осложнений. Сделать это легко через панель управления или в параметрах безопасности.
Вопрос-ответ
iTunes установлен, но не работает
Первым шагом обновляем iTunes. Более эффективный способ – снести программу, скачать и установить актуальную версию и после перезагрузки запустить утилиту заново.
Аналоги Айтюнс:
- Многие называют iTunes не очень удобным и тяжелым. Поэтому есть инструмент установки драйверов iOS на компьютер без данной программы, помогающий увидеть айфон. Установка драйверов CopyTrans Drivers Installer происходит автоматически.
- Кроме того, доступны иные приложения, позволяющие получить доступ к айфону, обойдя iTunes стороной. Например, файловый менеджер iMazing 2 (ранее DiskAid). Он позволяет свободно выгружать все файлы с устройства и для этого необязательно подключать смартфон через кабель – это можно сделать через WiFi-подключение.
Файлы видно, но не открываются
Подобная ошибка встречается в том случае, если на компьютере нет необходимой программы для чтения данных файлов или отсутствуют кодеки для их преобразования. Пользователь может решить возникшую проблему путем установки нужных программ.
- Для видео рекомендуем использовать VLC плеер,
- Для изображений IrfanView или XnView.
iPhone подцепляется, но папка пуста
- Система не получила разрешение на доступ к файлам, переткните провод в USB разъем, разблокируйте сотовый и нажмите «Разрешить».
- Если при подключении, Windows видит iPhone, но при открытии папки, там пусто, нет файлов, фоток или видео, скорей всего дело в кабеле, а вернее в поддельном чипе. Попробуйте другой шнурок, лучше оригинальный. С фирменными кабелями никогда не возникает проблем с импортом информации из внутренней памяти гаджета на iOs.
Вроде видит, но сыплет ошибками
Ниже представлен список распространенных неполадок и даны методы их решения:
| Номер ошибки | Пути решения |
| 17. Пользователь пытается обновить одну кастомную прошивку на другую. | Следует перевести iPhone в режим Recovery Mode или DFU Mode. |
| 1403. Файл прошивки поврежден. | Использовать иной источник обновлений. |
| 1004. Проблема с аппаратным обеспечением. | Перезагрузить Айтюнс, проверить кабель, ПК и сеть, обновить программное обеспечение. |
| 1013, 1014, 1015. iTunes пытался понизить версию модема iPhone/iPad | Включите функцию Kick Device Out of Recovery в утилите TinyUmbrella |
| 3200. В кастомной прошивке отсутствуют требуемые образы. | Скачивается или самостоятельно собирается другая кастомная прошивка. |
| 3004. Нет доступа к серверам Apple для активации и подписи прошивки. | Следует отключить брандмауэр и антивирусные программы. |
| 13. Проблема с разъемом 30-pin/lightning или с кабелем USB. Или попытка установить бета-версию iOS из-под Windows. | Необходимо выбрать другой шнур или USB-порт. Отключите поддержку USB 2.0 в BIOS. |
| 14. При восстановлении/обновлении прошивки обнаружено нарушение целостности файла прошивки. | Нужно выключить брандмауэр и антивирус; подсоединить смартфон к другому USB-порту или сменить шнур; попробовать другую прошивку. |
| 1601. Айтюнс не может получить полный доступ к устройству. | Требуется отключить все фоновые процессы, сменить USB-порт или кабель, удалить и снова установить iTunes. |
| 1602. iTunes не может убедиться в том, что гаджет работает в нужном режиме. | Следует отключить все фоновые процессы, сменить USB-порт или шнур, проверить файл hosts. |
| 1603, 1604. Попытка восстановить кастомную прошивку без джейлбрейка. | Сделать джейлбрейк на текущей прошивке, избегая джейлбрейк, скаченный при помощи Spirit и на сайте JailbreakMe. |
| 1608. Повреждение компонентов iTunes. | Удалить/установить заново iTunes. |
| 1609. Устаревшая версия Айтюнс. | Обновить iTunes до последней версии. |
| 2001. Драйвера Mac OS X блокируют доступ к сотовому. | Провести обновление Mac OS X до последней версии. |
| 2002. Некоторые системные процессы блокируют Айтюнс доступ к смарту. | Перезагрузить ПК, выключить брандмауэр и антивирус, закрыть все фоновые программы. |
| 2003. Проблема с портом USB. | Подсоединить к другому USB-порту или другому ПК. |
| 2005. Повреждение USB-кабеля. | Заменить шнур. |
| 2009. “Недопустимый ответ”. | Сменить USB-порт или кабель, подключить мобильник к другому ноутбуку. |
| 4005, 4013. Критическая ошибка при обновлении/восстановлении. | Перейти в режим DFU, заменить шнур и использовать другой USB-порт. |
| (-9800), (-9808), (-9815). Ошибка времени покупки в iTunes Store. | Проверить актуальность даты и времени на компьютере. |
| 2000. Некоторые процессы блокируют доступ к контроллеру передачи данных. | Отключить от компьютера все сторонние гаджеты, выполнить восстановление системы. |
| 8248. Работе iTunes мешают несовместимые плагины. | Завершить процесс memonitor.exe, удалить установленные плагины. |
| 141. Ошибка в процессах привела к некорректной работе Windows. | Загрузить обновления драйверов для всех компонентов. |
Возникает ошибка 0xE8000003
Данный системный сбой связан со скрытой и защищенной папкой Lockdown (на ПК). Необходимо очистить ее от всех временных данных и файлов.
- Нажмите сочетание кнопок Windows+R и наберите команду %ProgramData%.
- Выбираем и открываем папку Apple. Здесь ищем папку под именем Lockdown. Выделяем, нажимаем на клавиатуре клавиши Shift+Delete. Папка очищена.
- Перезагружаем компьютер для того, чтобы изменения вступили в силу.
Заключение
Описанные ошибки и способы их решения позволяют самостоятельно разобраться с проблемой отсутствия синхронизации ПК и айфона.
Просто придерживайтесь определенной последовательности:
- Откройте заблокированный Айфон с помощью код-пароля или отпечатка пальца,
- Если смартфон не определяется как флешка или внешний носитель информации перезагрузите устройства;
- убедитесь, что кабель и порт в рабочем состоянии,
- проверьте обновления и драйвера.
Отображаемые на экране номера ошибок помогут определить, что конкретно пошло не так и применить необходимый способ устранения неполадки.
Видео
Печально известная ситуация: вы подключаете смартфон или планшет Apple к компьютеру, он его не распознаёт, но заряжает. При этом iTunes не видит iPhone, iPad, или iPod, либо отображается неизвестная ошибка или ошибка с кодом 0xE.
Чаще всего с проблемой сталкиваются владельцы iPod classic, nano и shuffle, iPhone 4, 5s, 6 и 7 при подключении их к Windows 10 или любой другой операционной системе Microsoft. Намного реже с этим сталкиваются владельцы компьютеров на macOS.
Apple использует iTunes (или Finder на Mac с macOS Catalina) для управления устройствами на iOS и iPadOS, их обновления и восстановления. Ниже расскажем почему компьютер не видит iPhone через USB и что делать для решения проблемы.
Содержание
- Проверка соединения
- Устранение неполадок iTunes на Windows
- Проверка Apple Mobile Device USB Driver
- Обновление драйвера Apple Mobile Device
- Устранение неполадок iTunes для Mac
Проверка соединения
Прежде чем приступить к выполнению программных действий по устранению неполадки, убедитесь, что проблема не связана с кабелем.
Для этого выполните 4 действия:
- Убедитесь, что кабель надёжно подключён к устройству iOS и к компьютеру.
- Попробуйте вставить кабель в другой разъём на Mac или ПК.
- Проверьте порт Lightning или USB-C на наличие грязи и пыли. Часто пыль забивается внутрь разъёма, что мешает контакту.
- Подключите iPhone к компьютеру через другой кабель. Если это поможет, нужно просто заменить кабель.
Если после выполнения этих действий ваш iPhone не подключается к компьютеру через USB, двигаемся дальше.
Устранение неполадок iTunes на Windows
Если компьютер с Windows и iTunes не видит iPad, iPhone или iPod при подключении, выполните следующие действия:
- Выключите ПК и iPhone, затем снова включите их и соедините кабелем.
- Убедитесь, что при подключении к ПК ваше устройство с iOS или iPadOS разблокировано и на нём отображается экран «Домой».
- Обновите iTunes для Windows до последней версии. Для этого откройте iTunes, выберите «Справка» -> «Проверить наличие обновлений».
- Когда вы подключаете iPhone к компьютеру, обратите внимание на уведомления в телефоне. Нажмите «Доверять этому компьютеру». Чтобы увидеть уведомление нужно разблокировать смартфон.

Если вы видите вопрос «Доверять этому компьютеру?» повторно, возможно, у вас вообще не установлен iTunes. Скачайте последнюю версию iTunes для Windows с официального сайта Apple и установите на ПК.
Обратите внимание, что не нужно переводить устройство в режим восстановления DFU при выполнении любого из этих шагов.
Если описанное выше не помогло, нужно проверить Apple Mobile Device USB Driver.
Проверка Apple Mobile Device USB Driver
Когда Windows-компьютер не видит iPad или iPhone, обязательно нужно проверить установлен ли драйвер Apple Mobile Device USB. При установке iTunes он должен устанавливаться автоматически. Его отсутствие не позволяет Windows увидеть смартфон или планшет.
Откройте диспетчер устройств, кликнув правой кнопкой мыши по меню «Пуск».

Найдите в диспетчере раздел «Контроллеры USB» и откройте его. Внутри должен находиться драйвер Apple Mobile Device USB.

Если его нет, переустановите iTunes.
В случае когда вместо драйвера отображается «Неизвестное устройство», подключите смартфон через другой кабель либо к другому компьютеру. Если это не помогло, несите свой iPhone, iPod или iPad в сервис.
Обновление драйвера Apple Mobile Device
Если драйвер отображается в диспетчере, то для решения проблемы с обнаружением смартфона нужно его обновить.
Делается это очень просто без подключения к интернету. Приведу пример на Windows 10, но для Windows 7 или XP обновление проводится аналогично.
В диспетчере задач находим раздел «Переносные устройства», видим там «Apple iPhone».

Если в диспетчере устройств Windows отсутствует пункт «Apple iPhone», необходимо подключить смартфон к ПК по USB кабелю. Если не помогает — переустановите iTunes.
Открываем «Apple iPhone», переходим на вкладку «Драйвер», жмём кнопку «Обновить драйвер».

Выбираем ручное обновление с поиском на своём компьютере.

В следующем окне нужно выбрать драйвер из тех, что установлен на компьютере.

Далее выбираем USB-устройство MTP и нажимаем «Установить с диска».

Осталось указать место где находится драйвер. Для этого в следующем окне жмём кнопку «Обзор» и проходим в папку:
Program Files / Common Files / Apple / Mobile Device Support / Drivers
В этой папке находится файл драйвера с именем usbaapl64.inf или usbaapl.inf. Выбираем его и устанавливаем.
Теперь отсоедините кабель USB от iPhone и перезагрузите компьютер. После чего подключите устройство к ПК и откройте iTunes. Проблема будет решена.
Устранение неполадок iTunes для Mac
Если Mac не сможет распознать устройство на iOS или iPadOS, следует сделать следующее:
- Проверьте подключение USB, осмотрите разъём кабеля на наличие пыли, попробуйте использовать другой порт USB и другой кабель.
- Убедитесь, что вы нажали кнопку «Доверять» на iOS при подключении к компьютеру Mac (диалоговое окно «Доверять этому компьютеру»).
- Перезагрузите ваше устройство iOS.
- Перезагрузите Mac.
- Проверьте наличие обновлений программного обеспечения на Mac. Например, нужно обновить операционную систему до macOS Catalina либо установить локальное обновление, чтобы Mac подключился к iPhone на iOS 13. Если это необходимо, вы увидите соответствующее сообщение на экране компьютера.
- Если у вас установлен антивирус для Mac, отключите его на время соединения. Это может быть причиной того, что компьютер Mac или ноутбук MacBook не видит iPhone через USB.
Наконец, проверьте, определяется ли ваш iPhone, iPad или iPod на Mac. Для этого в верхнем меню нажмите на яблоко и откройте пункт «Об этом Mac».

Нажмите кнопку «Отчёт о системе…».

В разделе «Аппаратные средства» откройте раздел USB и в правой части окна должен отображаться ваш iPhone, iPod либо iPad.

Если ваше устройство не отображается, остаётся только обратиться в техподдержку Apple или в сервис.
Мы надеемся, что это руководство помогло вам решить проблемы с отображением iPhone, iPad или iPod в iTunes. Если будут вопросы, задавайте их в комментариях, постараемся помочь.
Подписывайтесь на наш Telegram, VK.
Бывает непросто разобраться, почему компьютер не видит iPhone при подключении через шнур USB. Ситуации тоже отличаются. У некоторых iPhone заряжается, но нигде не отображается. У других – телефон якобы обнаруживается, но доступна только пустая папка, никакие данные не отображаются. Есть люди, у которых не работает подключение только в режиме модема. Ситуации разнообразные, поэтому нужно понимать, что нет универсального решения. Мы опишем самые вероятные причины неполадки и способы ее исправления.
Почему компьютер не видит подключенный через USB iPhone?
Различные проблемы могут вызывать неполадки в обнаружении и отображении устройства после его подключения. При этом сбой не какой-то уникальный только для Windows. Даже представители одной экосистемы могут не находить другие устройства Apple. MacOS точно так же часто не отображает iPhone. Все сказанное ниже будет справедливо не только к смартфонам, но и iPad.
Почему ноутбук не видит подключенный iPhone:
- устаревшая версия программного обеспечения;
- проблема с драйверами (самая частая причина);
- выбрали в iTunes «Не доверять устройству»;
- используется неоригинальный Lightning-кабель;
- неисправные порты на устройствах;
- отключена важная служба.
Читайте также: Почему iPhone не видит SIM-карту?
Как сделать, чтобы компьютер увидел iPhone?
Чаще всего компьютер не видит iPhone по причине различных системных неполадок, но первым делом следует исключить проблемы с кабелями и разъемами на ПК, телефоне. Это позволит нам в полную силу заняться исправлением программных сбоев.
Проверка физических неполадок
Процедура диагностики физических поломок проводится визуально и методом ручного тестирования. Вот действия, которые помогут подтвердить или опровергнуть наличие аппаратных неисправностей.
Что нужно сделать:
- Изменить разъем на ноутбуке или стационарном ПК. Следует подключить устройство через USB к другому порту. Лучше, если он будет заведомо рабочий (проверен с помощью другого устройства).
- Осмотреть кабель Lightning. Во-первых, он должен быть оригинальным. Китайские провода часто доставляют много проблем: то зарядка медленная, то телефон не обнаруживается в определенных режимах. Порой даже портит аккумулятор или разъем устройства. Во-вторых, следует осмотреть его состояние. Сильные изгибы, повреждения и подобные визуально заметные дефекты не должны иметь место.
- Проверить разъем на iPhone. Легким пошатыванием можно понять, есть ли люфт. Возможно, разъем уже изжил себя, и он часто отходит. Отсюда и проблема с обнаружением девайса. Как вариант, можно понаблюдать за поведением при зарядке. Если при легком шевелении устройство не перестает заряжаться, значит все в порядке.

Важно подключать iPhone напрямую к компьютеру: не через клавиатуру или монитор, если речь о системном блоке, то выбираем только разъем на задней панели, не используя переходники.
В результате указанных действий можно понять, имеет ли место физическая поломка. Если все в порядке, значит можно приступать к решению программных сбоев.
Устранение программных проблем
Данный раздел куда более объемный, так как причин больше. Да и способов решения неполадок тоже больше. Первое, что нужно попробовать – обновить iTunes для Windows (и старых macOS) или Finder для Mac. Пусть очевидно, но и не сказать тоже не можем – стоит перезагрузить устройства. И компьютер, и телефон.
iTunes
Сперва лучше просто попробовать его обновить. Можно скачать iTunes с официального сайта Apple или запустить проверку через меню настроек в программе. Если такой подход не поможет исправить положение дел, следует попробовать удалить и установить программу заново. Обновить смартфон уже можно через ПК.
Драйверы
По опыту, в 70% случаев, связанных с обнаружением USB-устройств, виноваты драйвера. Мы много раз видели, как драйвера просто не устанавливались на компьютер (хотя даже были загружены), были устаревшими, не работали или просто оказывались несовместимыми с версией операционной системы. Нам известно, как минимум несколько тактик, которые позволяют решать данную проблему.
Как сделать, чтобы компьютер видел iPhone:
- Обновить драйвер. Самый простой способ и иногда он срабатывает. Просто нажимаем правой кнопкой мыши по Пуску, выбираем «Диспетчер устройств». IPhone обычно находится в разделе «Переносные устройства». Жмем правой кнопкой мыши и выбираем «Обновить». В первый раз пробуем найти драйвера автоматически.
- Установить драйвер вручную. Делаем все то же самое: «Диспетчер устройств» — «Переносные устройства» — ПКМ по Apple iPhone – «Обновить драйвер». Теперь выбираем «Выполнить поиск драйверов на этом компьютере». Когда будет возможность выбрать путь, жмем на кнопку «Обзор». Пробуем найти файл с названием usbaapl в C:Program FilesCommon FilesAppleMobile Device SupportDrivers. Может называться usbaapl64. Обращаем внимание на то, что в вашей системе вместо Program Files может использоваться папка Program Files (x86).
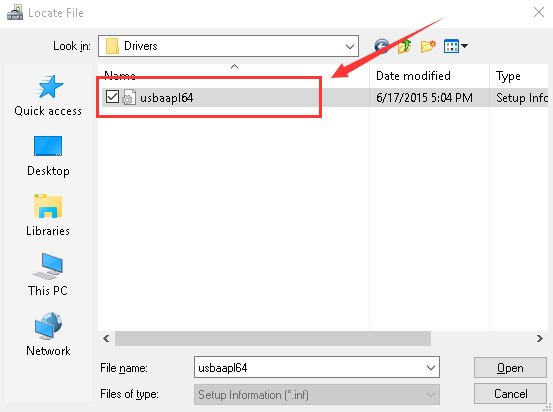
- Запустить установщик вручную. Если драйвер не был установлен в систему, можно инициализировать установку самостоятельно. Обычно файл находится по пути C:ProgramDataAppleInstallerCache и открываем папку с самой новой версией Apple Mobile Device Support. Внутри запускаем установку файла AppleMobileDeviceSupport6464.msi. Название может немного отличаться.
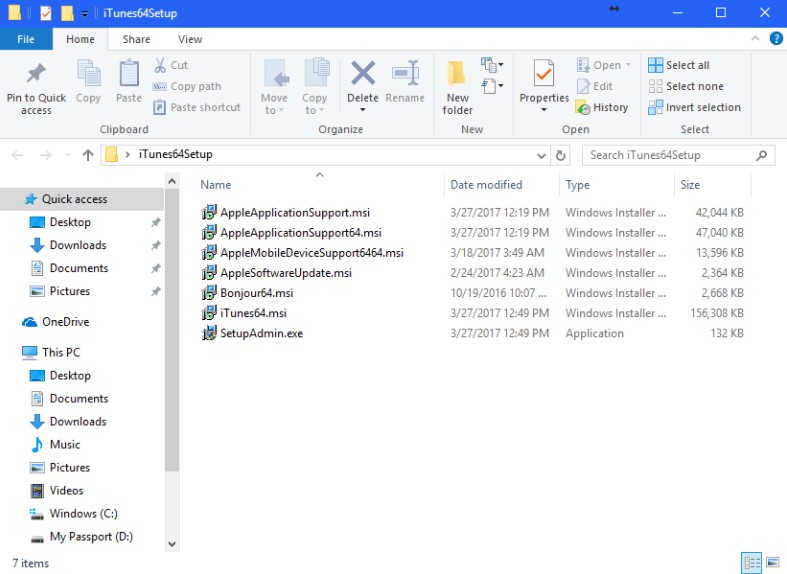
- Установить драйвер для контроллера узла USB. Может быть, что контроллер USB не имеет корректного драйвера. По этой причине USB может либо не работать совсем, либо не поддерживать какие-то версии, например, 3.0.
Редко, но порой приходится устанавливать драйвер Apple Mobile Device USB из интернета.
Сброс сертификатов доверия
Иногда неполадку вызывает просто миссклик или какое-то недопонимание. После первого подключения Apple-устройства, в iTunes и Finder появляется запрос: «Доверять устройству?». Конечно, нужно дать утвердительный ответ. Возможно, вы случайно запретили доверять ему или произошел какой-то баг в системе и создался подобный сертификат. Предлагает удалить его и переподключить устройство заново.
Компьютер не видит iPhone, что делать:
- Отключаем iPhone и другие Apple-устройства, которые сейчас подключены к ПК.
- Открываем Проводник, нажимаем на вкладку «Вид» (в самом верху окна) и ставим галочку в чекбокс «Скрытые элементы».
- Переходим в папку C:ProgramDataAppleLockdown.
- Выделяем все файлы в папке и жмем на кнопку Del, чтобы их удалить.
- Подключаем iPhone к компьютеру. Когда появится запрос на доверие от iTunes, выдаем его.
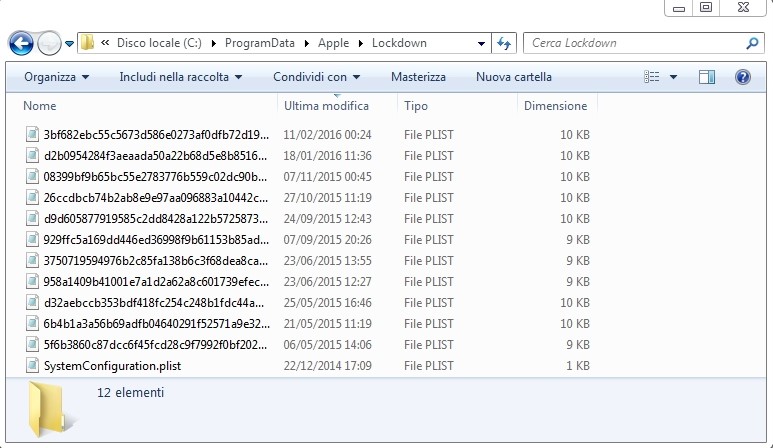
Читайте также: Что делать, если iPhone не подключается к Wi-Fi?
Перезапуск службы
В результате работы стороннего программного обеспечения по оптимизации системы или каких-то ручных действий, служба Apple Mobile Device Service могла быть отключена. Без нее компьютер не сможет увидеть iPhone и нормально с ним взаимодействовать.
Как исправить проблему обнаружения iPhone и iPad на ПК:
- Нажимаем комбинацию Win + R, вводим services и жмем Enter.
- Ищем в списке Apple Mobile Device Service и кликаем по ней дважды левой кнопкой мыши.
- Сначала останавливаем, а затем запускаем ее заново. Выбираем тип запуска «Автоматически».
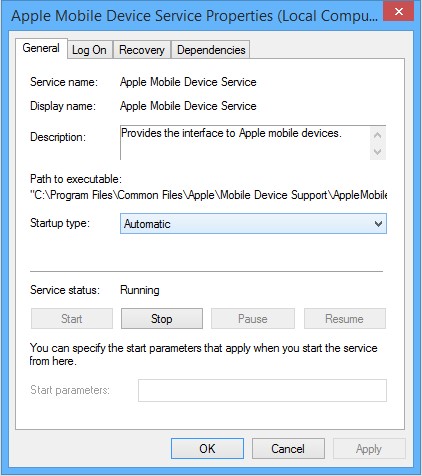
Отключить все постороннее
В редких случаях iPhone не отображается на ноутбуках с Windows и macOS из-за вмешательства других программ. Следует отключить фаерволлы, антивирусы, программы по оптимизации операционной системы и прочее. Все, что имеет какой-то контроль над системой, а также подключенными устройствами, лучше временно выключить.
Дополнительные рекомендации
Есть еще несколько мелких вопросов, которые хочется затронуть:
- Компьютер не видит телефон, который отключен. Если его нет возможности разблокировать, то не получится выдать разрешение на подключение. У нас есть инструкция, как через iPhone Unlocker разблокировать заблокированный iPhone.
- IPhone не работает в режиме модема. Обычно это результат неполадки с драйверами. Их переустановка или обновление должно помочь. Искать нужный драйвер следует здесь C:Program FilesCommon FilesAppleMobile Device SupportNetDrivers.
- Использовать другую программу. ITunes и Finder используются в зависимости от операционной системы. На свежих версиях Mac (macOS Catalina и новее) применяется Finder. В более старых компьютерах от Apple применяется iTunes, а на Windows только iTunes. Также есть другие приложения. К примеру, SynciOS, iTools.
Надеемся, вы разобрались, почему компьютер не видит iPhone с помощью наших подсказок. Мы осветили все группы проблем, но реализация задуманного может немного отличаться в зависимости от типа, версии и разрядности операционной системы.
Если есть какие-то пожелания, вопросы или мысли, оставляйте их в комментариях.
Содержание
- Почему компьютер не видит iPhone
- Причина 1: Неисправный USB-кабель
- Причина 2: Сбой в работе устройств
- Причина 3: Неполадки с драйверами
- Причина 4: USB-разъем компьютера
- Причина 5: Некорректная работа iTunes
- Причина 6: Сбой в работе операционной системы iPhone
- Вопросы и ответы

Если при подключении iPhone к компьютеру с помощью USB-кабеля первый не обнаруживается системой, изучите рекомендации в данной статье, поскольку подобная неполадка может быть вызвана различными причинами, а значит, существует несколько способов решения проблемы.
Почему компьютер не видит iPhone
Ниже будут рассмотрены основные причины, которые могут повлиять на то, что именно iPhone компьютер не видит, хотя другие USB-устройства работают исправно.
Причина 1: Неисправный USB-кабель
iPhone очень чутко реагирует на подключаемый USB-кабель. Если вы используете неоригинальный провод, практически с полной уверенностью можно говорить, что неполадку вызвал именно он. Решение простое – используйте оригинальный либо сертифицированный кабель (подобная пометка должна обязательно содержаться на упаковке).

Если кабель оригинальный, проверьте его целостность: провод должен быть без видимых дефектов, сам же коннектор, который вставляется в iPhone, чистым, без признаков окисления. Если кабель находится в неудовлетворительном состоянии, рекомендуем произвести его замену.

Причина 2: Сбой в работе устройств
В операционной системе и компьютера, и Айфона мог возникнуть системный сбой, который и повлиял на то, что устройство никак не определяется в ОС Windows. Решение простое – каждое из данных устройств потребуется перезагрузить.
Подробнее: Как перезагрузить iPhone
Причина 3: Неполадки с драйверами
Следующий способ решить неполадку с видимостью Айфона на компьютере – это переустановить драйвера.
- Подключите iPhone к компьютеру с помощью USB-кабеля.
- Откройте «Панель управления». Выберите раздел «Система».
- В левой части окна откройте раздел «Диспетчер устройств».
- Разверните ветку «Переносные устройства». Кликните по «Apple iPhone» правой кнопкой мыши и выберите пункт «Удалить устройство».
- Подтвердите удаление драйвера.
- Отключите iPhone от компьютера, а затем подсоедините вновь и разблокируйте смартфон. Когда на экране появится сообщение, доверять ли этому компьютеру, согласитесь и введите код-пароль. После этого компьютер приступит к повторной установке драйверов.





Причина 4: USB-разъем компьютера
Попробуйте подключить телефон к другому разъему на компьютере. Желательно, чтобы разъем располагался с обратной стороны системного блока, поскольку он напрямую идет к материнской плате, а значит, работает гораздо эффективнее, нежели те, что располагаются на передней панели системного блока.
Причина 5: Некорректная работа iTunes
Если в Проводнике Windows Айфон отображается, но остается неопознанным в iTunes – можно предположить, что проблема в самой программе. Попробуйте ее переустановить, предварительно полностью удалив с компьютера.
Подробнее: Как удалить iTunes с компьютера полностью
Причина 6: Сбой в работе операционной системы iPhone
Часто некорректная работа iOS возникает при внесении серьезных изменений, например, если на телефоне был сделан Jailbreak. Попробуйте вернуть гаджет к заводским настройкам – это не только может устранить рассматриваемую проблему, но и освободит на смартфоне память путем удаления временных файлов.
- Прежде всего, обновите на Айфоне резервную копию. Для этого откройте настройки и выберите в верхней части окна имя своего аккаунта Apple ID. Далее откройте раздел «iCloud».
- В новом окне выберите пункт «Резервная копия» и тапните по кнопке «Создать резервную копию».
- Можно переходить к стиранию информации. Вернитесь в главное окно параметров iPhone и откройте раздел «Основные». В нижней части окна тапните по пункту «Сброс».
- Выберите «Стереть контент и настройки». Для продолжения и отключения работы «Найти iPhone» потребуется ввести пароль от Apple ID.
- Когда процесс будет завершен, на экране отобразится приветственное окно. Выполните первичную настройку iPhone и восстановите данные из iCloud.




Рекомендации, приведенные в данной статье, помогут вам наладить связь между компьютером и iPhone.
Еще статьи по данной теме:





