Если вы пытаетесь подключить свою Bluetooth колонку к ноутбуку, компьютеру, телефону, телевизору или другому устройству, но она не подключается, тогда внимательно смотрите и применяйте решения из этой статьи. В процессе подключения беспроводной колонки могут возникнуть разные проблемы и ошибки. По моим наблюдениям, самая популярная проблема, это когда ноутбук или телефон не видит Bluetooth колонку. Так же бывает, что колонка не включается (не горят индикаторы, нет звукового сигнала). Со стороны устройств, к которым мы подключаем колонку, так же бывают разные ошибки, или просто нет звука после подключения.
Решения из этой статьи подойдут для всех колонок: JBL, SONY, Xiaomi, Marshall, Bose, Sven и т. д. Как для портативных, так и для напольных/настольных (обычные колонки с Bluetooth, которые работают от сети). Так же для саундбаров. Принцип работы у них одинаковый. Для начала мы рассмотрим возможные проблемы и решения со стороны самой Bluetooth колонки. После чего выясним, какие могут быть проблемы со стороны телефона (Android, iPhone) и ноутбука или компьютера.
По поему опыту, это три самые частые причины, по которым Bluetooth колонка не подключается:
- Из-за режима подключения. Точнее из-за того, что на колонке не активирован режим подключения и она не видима для других устройств. И/или подключена к другим устройствам. Поэтому тот же телефон или ноутбук ее просто не видит.
- Из-за проблем с Bluetooth на самом устройстве. Этот вариант особенно актуален для ноутбуков и ПК. Дело в том, что Bluetooth на самом компьютере может просто не работать. Не установлен драйвер, нет вообще адаптера и т. д.
- Из-за проблем с повторным подключением. Это когда к определенному устройству Bluetooth колонка подключалась раньше, а повторное подключение выполнить не удается.
Что можно проверить и сделать на колонке?
Не имеет значения, с каким устройством возникла проблема с подключением, я рекомендую в первую очередь проверять именно колонку.
Питание, уровень заряда, поломка
Любая портативная Bluetooth колонка (питание от аккумулятора), или акустическая система, которая питается напрямую от электросети о своей работе сигнализирует индикатором или звуковым сигналом. Я понимаю, что для кого-то эти советы могут показаться слишком простыми и очевидными, но все же, убедитесь, что ваша колонка включена и она работает.
Возможно, колонка просто разрядилась и ее необходимо зарядить. Она должна включаться и как-то сигнализировать об этом. Если колонка вообще не включается, нет никакой реакции на кнопку включения, не горят индикаторы и нет звукового сигнала, то она либо разряжена, либо вышла их строя. Проблему с зарядкой можно попробовать устранить заменой кабеля и источника питания. Если это не помогает — придется обращаться в сервисный центр для диагностики и ремонта.
Режим подключения (активация Bluetooth на колонке)
Это очень важный пункт! Чтобы ноутбук, телефон, или любое другое устройство смогло обнаружить колонку и подключиться к ней, на колонке должен быть активирован режим подключения. Она должна быть доступна для обнаружения другими устройствами. На большинстве колонок этот режим активируется сразу после включения. Но при условии, что колонка не была сопряжена с другими устройствами, которые есть поблизости. Иначе она сразу после включения подключиться к этому устройству и не будет доступна для поиска.
Открыв поиск новых Bluetooth устройств на телефоне или ноутбуке – проверьте, и если необходимо активируйте режим подключения на самой Bluetooth колонке. В большинстве случаев это можно сделать так:
- Нажать на специальною, отдельную кнопку. Обычно на ней, или возле нее есть иконка Bluetooth или надпись «Pairing». Возможно, эту кнопку необходимо подержать нажатой несколько секунд. Так это организовано на популярных колонках JBL.
- Использовать для активации Bluetooth кнопку питания, которую нужно подержать несколько секунд. Как на моей колонке Sony. или использовать для этого кнопку переключения режимов работы колонки.

Об активации режима подключения вы узнаете либо по поведению индикатора, либо благодаря звуковому сигналу «Bluetooth Pairing». Только после этого телефон, ноутбук или другое устройство сможет найти колонку и подключиться к ней.
Сброс настроек Bluetooth колонки
Не могу сказать абсолютно за все колонки, на на многих есть функция сброса настроек. И не редко это отличное решения разных проблем с подключением.
Обычно для сброса настроек нужно на включенной колонке зажать кнопку Bluetooth и кнопку повышения громкости «+». Зажимать их нужно на 3-10 секунд. То, что сброс произошел вы скорее всего поймете по поведению индикатора, или по звуковому сигналу.

Этот способ точно работает на колонках JBL и Xiaomi. Правда, не уверен, что на всех моделях. Смотрите инструкцию (бумажную, или ищите в интернете) конкретно по своей колонке.
Почему Bluetooth колонка не подключается к телефону?
Не важно какой телефон у вас. Это Android, или iPhone на iOS, там принцип подключения одинаковый:
- Открываем настройки и переходим в раздел Bluetooth.
- Включаем Bluetooth и в списке доступных устройств выбираем свою колонку.
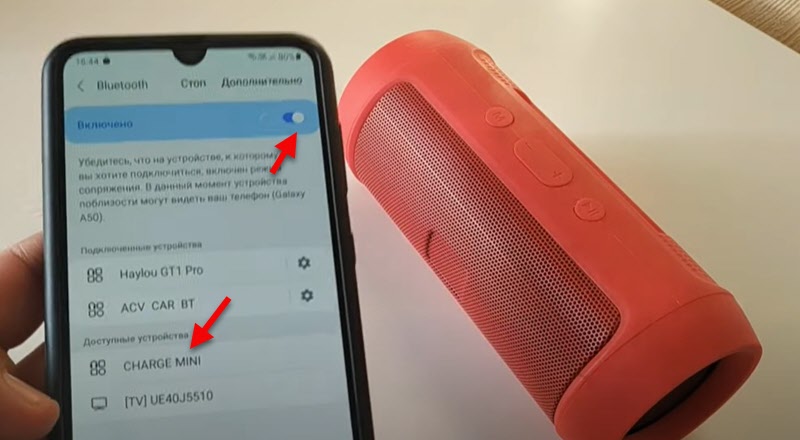 Через несколько секунд колонка будет подключена к телефону и звук будет выводиться через нее.
Через несколько секунд колонка будет подключена к телефону и звук будет выводиться через нее.
Если телефон не видит Bluetooth колонку – смотрим решения из первой части этой статьи. Особенно там, где я писал об активации Блютуз соединения.
Удаляем сопряжение и подключаем заново
Этот способ можно применить только в том случае, если вы раньше уже подключали эту колонку к этому телефону.
Просто откройте настройки Bluetooth. Там будут подключенные устройства. Среди них должна быть акустическая система. Откройте ее свойства (кнопка (i) на iPhone и кнопка в виде шестеренки на Android). Там будет пункт «Забыть устройство», «Отменить сопряжение», или «Удалить устройство». Нажмите на него и подтвердите удаление. На iPhone это выглядит вот так:

На смартфонах с Android примерно так же.
После удаления нужно заново подключить колонку к этому телефону.
Дополнительные решения
- Перезагрузить телефон.
- Обновить ПО на телефоне.
- Установить на телефон приложение от производителя вашей Bluetooth колонки и попробовать подключить через него.
- На время подключения отключить Wi-Fi на телефоне.
- Держать телефон вблизи от колонки.
Если Bluetooth колонка не подключается к ноутбуку или компьютеру
На эту тему я уже подготовил не одну статью. Поэтому:
- Обязательно посмотрите подробную инструкцию по подключению: как подключить Bluetooth колонку к ноутбуку или компьютеру. Я там подробно показал весь процесс подключения в Windows и даже писал о решении некоторых проблем.
- Если у вас проблема именно в том, что ноутбук или компьютер не находит колонку, тогда смотрите эту статью: ноутбук не видит Bluetooth устройства. Ну и смотрите решения непосредственно с самой колонкой в начале этой статьи.
- Если колонка подключается, но нет звука, тогда вам пригодится эта статья: Bluetooth наушники не воспроизводят звук с ноутбука. Она написана на примере наушников, но с колонками в этом плане все точно так же. И если у вас Windows 11: нет звука в Bluetooth наушниках (колонке) в Windows 11.
- В том случае, если у вас обычный компьютер (системный блок), то в нем скорее всего нет встроенного Bluetooth. Хотя, сейчас уже в многих материнских платах он интегрирован. Но вам может быть полезна эта статья: как сделать Блютуз на компьютере, если его нет.
- Еще одна ошибка, которая случается в Windows, как с наушниками так и с колонками – статус «Соединение прервано» и «Подключенный голос».
В том случае, если Блютуз колонка не подключается к ноутбуку на Windows повторно (раньше уже была подключена), то просто удалите ее в параметрах Bluetooth и попробуйте подключить повторно.

Рекомендую не игнорировать ссылки на другие статьи, которые я оставил выше.
Уже по традиции попрошу вас оставлять комментарии, в которых делиться полезной информацией по теме статьи и задавать вопросы.
На чтение 7 мин Просмотров 8.5к. Опубликовано 02.09.2022
Беспроводная технология Bluetooth — одно из важнейших изобретений для подключения устройств. Это самый быстрый способ подключения различных устройств. Вы можете слушать музыку на своем телефоне через мощные блютуз колнки без использования кабелей.
Однако иногда ваши колонки не будут воспроизводить музыку на вашем телефоне несмотря на то, что она подключена. Это может быть очень неприятно, особенно если вам нужно воспроизвести звук с устройства. Если вы столкнулись с этой проблемой, не волнуйтесь, мы вам поможем.
В этой статье мы обсудим причины, по которым нп ваших Bluetooth-колонках нет звука, и способы их устранения.
Содержание
- Причины
- Как устранить неполадки
- 1. Звук Bluetooth-колонки или телефона отключен
- 2. Устройство сопряжено с другим
- 3. Громкость динамика или Bluetooth-устройства низкая
- 4. Настройка Bluetooth не имеет права доступа к медиа-аудио
- 5. Из-за ошибки сопряжения устройств
- 6. Использование несовместимого устройства
- 7. Неисправность колонки
- 8. Разъем аудиовхода подключен
- 9. Из-за ошибки в приложении Audio Playback
Причины
Итак, почему на моей блютуз колонке нет звука, хотя она подключена? Это может быть вызвано одной из следующих причин:
- Звук на Bluetooth-колонке или телефоне отключен.
- Устройство сопряжено с другой колонкой.
- Громкость колонки или устройства Bluetooth низкая.
- Параметр Bluetooth не имеет права доступа к медиа-аудио.
- Из-за ошибки сопряжения устройств.
- Использование несовместимого устройства.
- Неисправный динамик колонки.
- Разъем Audio IN подключен.
- Из-за ошибки в приложении для воспроизведения аудио.

Как устранить неполадки
Выше приведены некоторые из причин, по которым ваша Bluetooth колонка указывает, что он подключен, но музыка не воспроизводится. Прочтите советы о том, как решить вышеуказанные проблемы.
1. Звук Bluetooth-колонки или телефона отключен
Первое, что вы должны сделать, столкнувшись с этой проблемой, — проверить, не отключен ли звук вашей колонки. Некоторые блютуз колонки будут иметь светодиодный индикатор, показывающий, когда они отключены, а некоторые — нет.
Точно так же убедитесь, что ваш телефон, компьютер или устройство, которое вы пытаетесь подключить к колонке, не отключены. Вы можете случайно нажать кнопку отключения звука на своем смартфоне. Для этого перейдите в настройки звука вашего телефона и убедитесь, что переключатель установлен на включение звука.
Если звука все еще нет, убедитесь, что ваш динамик включен. Когда ваш динамик Bluetooth включен, светодиодный индикатор ON/STANDBY будет светиться белым, оранжевым или зеленым цветом, в зависимости от марки вашей колонки.
2. Устройство сопряжено с другим
Возможно, у вас более одной колонки, ваше устройство может быть подключено к другой. Чтобы решить эту проблему, убедитесь, что имя устройств Bluetooth соответствует колонке, которую вы слушаете.
Чтобы решить эту проблему, выключите все колонки, которые у вас есть. Используйте поиск Bluetooth вашего телефона, чтобы проверить доступные сети Bluetooth. Он не должен обнаруживать никаких. Теперь вы можете снова включить только ту колонку, которую вы хотите подключить к своему устройству. Теперь переведите устройство в режим сопряжения и снова подключитесь к колонке, которую вы хотите услышать.
Во избежание помех сигнала и возможности подключения не к той колонке, вы должны убедиться, что другие нежелательные колонки остаются выключенными. Кроме того, вы можете отключить другие колонки от вашего Bluetooth-устройства и оставить подключенным только ту колонку, которую вы хотите слышать. Так вы уменьшите путаницу.
3. Громкость динамика или Bluetooth-устройства низкая
Убедитесь, что громкость динамика и устройств Bluetooth увеличена. Отрегулируйте громкость до среднего уровня. В зависимости от марки вашей колонки у вас будут кнопки увеличения громкости (+) и громкости (-).
Увеличьте громкость, нажав кнопку увеличения громкости до удобного для вас уровня. Во многих случаях это решит проблему, когда нет звука. Но если это не устраняется, читайте о различных подходах к решению проблемы.
4. Настройка Bluetooth не имеет права доступа к медиа-аудио
После того, как вы убедились, что ваше устройство правильно передает сигнал Bluetooth, проверьте настройки Bluetooth, чтобы убедиться, что соединение имеет достаточные разрешения на доступ Bluetooth к медиа-аудио.
Большинство устройств будут иметь кнопку-переключатель для включения или выключения доступа к аудиовыходу. Убедитесь, что управление сетевым транспортом Bluetooth аудиоустройства установлено на воспроизведение аудио.
Интеллектуальные устройства не будут автоматически предоставлять Bluetooth-доступ к аудиовыходу из соображений безопасности. В этом случае вам придется дать доступ к аудиовыходу вручную. Для этого откройте настройки Bluetooth на вашем устройстве, нажмите Bluetooth, убедитесь, что кнопка рядом с Audio Output зеленого цвета. Если нет, нажмите, чтобы включить его.
При подключении к компьютеру необходимые службы Bluetooth могут быть отключены. Это приведет к тому, что ваша колонка не будет работать. Независимо от того, используете ли вы ПК с Windows или MAC, вы должны убедиться, что службы поддержки Bluetooth активированы.

5. Из-за ошибки сопряжения устройств
Другая причина, по которой у блютуз колонке не будет звука, связана с ошибкой при сопряжении вашего устройства . Возможно, ваше устройство правильно сопряжено, но все же имеет ошибку. Часто причиной этого является неисправная или слабая сеть Bluetooth.
Чтобы решить эту проблему, вам придется сначала отключить устройство. Перезапустите колонку, затем снова выполните сопряжение колонки с устройством Bluetooth. Если проблема не устранена, вам придется полностью удалить информацию о сопряжении со своих устройств.
Нажмите «Забыть устройства» на смартфоне или компьютере. Как только устройство будет разорвано, вы можете восстановить соединение, выполнив сопряжение заново. Эта процедура, скорее всего, решит проблему.
6. Использование несовместимого устройства
Другой распространенной причиной этого является подключение к несовместимому устройству. Некоторые Bluetooth колонки несовместимы с компьютерами или телефонами. В этом случае ваше устройство будет подключено к колонке, но не будет воспроизводить музыку.
Чтобы это исправить, перед покупкой Bluetooth-колонки следует ознакомиться с минимальными требованиями производителя к совместимости. Некоторые производители будут блокировать свои устройства, чтобы ссылаться только на устройства той же марки.
7. Неисправность колонки
Часто ваша блютуз колонка может не воспроизводиться из-за неисправности. Когда в вашем динамике возникает электрическая неисправность, он, скорее всего, не сможет воспроизводить музыку даже при подключении к вашему устройству. Вы должны подключить свое устройство к другой колонке и посмотреть, будет ли она воспроизводиться.
Если другая колонка воспроизводит музыку, это означает, что ваша оригинальная колонка неисправна, и вам следует либо заменить, либо отремонтировать ее. Если ваш динамик все еще находится на гарантии, вам следует отнести его в сервисный центр вашего бренда для ремонта или замены.
8. Разъем аудиовхода подключен
Иногда ваши устройства не могут воспроизводить музыку через Bluetooth, потому что они уже подключены к другому устройству через аудиоразъем. Это характерно для колонок, которые имеют возможность подключения по кабелю.
Кроме того, возможно, вы пытаетесь подключиться к смартфону или компьютеру, который уже подключен к другому аудиовыходу через разъем Audio-IN. Поскольку устройства Bluetooth могут одновременно воспроизводить звук только с одного устройства, вам придется отключить разъем Audio IN.
После того, как вы удалили разъем, выключите колонку и ваше устройство на несколько минут. Снова включите и повторно подключитесь к устройству.
9. Из-за ошибки в приложении Audio Playback
Если ни один из вышеперечисленных подходов не работает, пришло время проверить используемое вами приложение для воспроизведения аудио. Если он не отключен, то это может быть ошибка.
Первое, что нужно сделать здесь, это обновить приложение для воспроизведения аудио. После обновления попробуйте восстановить соединение. Кроме того, убедитесь, что выбранное приложение установлено в качестве приложения для воспроизведения музыки по умолчанию.
Если это не сработает, вам следует открыть ту же музыку с помощью другого приложения медиаплеера. Это подтвердит, что в вашем исходном приложении возникла проблема. Вы также можете удалить приложение и переустановить приложение заново.
Для этого зайдите в магазин приложений телефона, планшета или компьютера. Найдите вариант обновления или удаления вашего приложения. Убедитесь, что ваше приложение медиаплеера обновлено.
Содержание
- Колонка не подключается по Bluetooth к ноутбуку
- Как подключить колонку Bluetooth к ноутбуку
- Почему ноутбук не видит блютуз-колонку
- Ноутбук не видит колонку JBL через Блютуз: в чем может быть проблема
- Причины
- Что делать, если Блютуз не видит JBL
- Перезапустите оба устройства
- Проверьте правильность выбора режима
- Проверьте Блютуз
- Отмените старое сопряжение
- Правильно подключитесь
- Обновите драйвер
- Сделайте сброс
- Ноутбук не видит блютуз колонку
- Проверка акустики
- Состояние устройства Bluetooth
- Обновление драйвера
- Неверно введенный пароль
- Приложение BlueSoleil
- Неполадки при работе Bluetooth в ноутбуке
- Заключение
- Что делать, если Bluetooth устройство сопряжено, но не подключено
- Решение всех возможных проблем: инструкция
- Заключение
- Bluetooth сопряжено но не подключено : 11 комментариев
- Почему смартфон, планшет или ноутбук не видит колонку по Bluetooth?
- Содержание:
- Наиболее распространенные причины того, что портативная колонка не находится по Bluetooth
- Советы по устранению неисправностей своими силами
- ТОП 5 универсальных колонок, у которых меньше всего проблем с подключением
Колонка не подключается по Bluetooth к ноутбуку
 Любители объёмного звука постоянно стараются усовершенствовать свои домашние системы воспроизведения. Это вполне объяснимо – любимый фильм на ноутбуке приятнее смотреть с качественным звуковым сопровождением. С этой целью легко справляется любое внешнее устройство звукоизвлечения, например, беспроводная колонка. Дело за малым – как же подключить её к компьютеру?
Любители объёмного звука постоянно стараются усовершенствовать свои домашние системы воспроизведения. Это вполне объяснимо – любимый фильм на ноутбуке приятнее смотреть с качественным звуковым сопровождением. С этой целью легко справляется любое внешнее устройство звукоизвлечения, например, беспроводная колонка. Дело за малым – как же подключить её к компьютеру?
Как подключить колонку Bluetooth к ноутбуку
Сначала следует убедиться, есть ли в вашем ноутбуке модуль Bluetooth. Сделать это очень просто:
Если в списке нет раздела «Bluetooth», необходимо в верхней части окна открыть меню «Вид» и поставить галочку напротив «Показать скрытые устройства». После этого, вероятно, устройство появится.
После того как выяснили, что работа с блютуз возможна, включаем его. Для этого открываем боковую панель (на Виндовс 8 и 10), которая находится в правом нижнем углу, где нажатием активируем Bluetooth. Если же вы работаете в Виндовс 7, то на нижней панели инструментов откройте «шторку» («галочка» справа возле даты и времени), найдите в числе прочих иконку блютуза, кликните по ней правой клавишей мыши и включите. Конечно, данный значок в трее может и отсутствовать. В подобной ситуации заходим в «Панель управления», после чего открываем «Центр управления сетями и общим доступом». Внизу слева есть пункт «Изменение параметров адаптера» — открываем его. Далее:
Итак, всё готово: беспроводная передача данных на вашем ноутбуке активна, остаётся только добиться сопряжения с колонкой.
Включаем саму колонку и блютуз на ней (либо должна быть кнопка со значком беспроводного модуля, либо нужно зажать кнопку вкл./выкл. и подержать её некоторое время). Когда Bluetooth активируется замигает индикатор на устройстве.
Теперь вся настройка будет происходить на ноутбуке. В системном трее («шторка» в правом нижнем углу) находим нужный значок, кликаем по нему правой клавишей мыши и из списка выбираем «Добавить устройство». После того как модуль найдёт колонку, устанавливаем соединение. Можно поступить и по другому алгоритму:
Почему ноутбук не видит блютуз-колонку
Что делать, если всё подключено, а устройство продолжает оставаться невидимым? Давайте разбираться.
Скорее всего дело в устаревших драйверах. Исправить это очень легко:
После этого проблема должна исчезнуть.
Важно! Иногда бывают случаи, когда устройство успешно подключено, но всё равно не работает. В таких ситуациях необходимо скачивать драйвера уже не на адаптер беспроводной сети, а на саму колонку.
Если же дело, не в драйверах, то стоит проверить ещё один нюанс. В «Параметрах» при настройке соединения должны быть отмечены галочками пункты «Разрешить устройствам Bluetooth обнаруживать этот компьютер» и «Отображать значок Bluetooth в области уведомлений». Пользователям 10 версии Windows для этого нужно зайти в «Другие параметры Bluetooth» (см. список справа).
Готово! Теперь ваш ноутбук будет находить находящиеся в зоне доступа устройства и без проблем сможет к ним подключиться.
Источник
Ноутбук не видит колонку JBL через Блютуз: в чем может быть проблема


Ноутбук не видит колонку JBL через Блютуз? Убедитесь во включении модуля Bluetooth на обоих устройствах, перезагрузитесь, попробуйте сделать сброс настроек источника звука. Как вариант, обновите драйвера и еще раз проверьте правильность подключения. Ниже подробно разберем, по каким причинам могут возникнуть подобные сбои, и как их устранить без обращения в сервисный центр.
Причины
Для сопряжения устройств необходимо знать, почему колонка JBL не подключается к ноутбуку по Bluetooth. Этому может быть несколько объяснений:
Выше перечислены основные объяснения, почему ноутбук не видит Блютуз колонку JBL. Но почти все они не являются критическими и могут быть исправлены своими силами.

Что делать, если Блютуз не видит JBL
При возникновении трудностей с сопряжением необходимо понимать, как действовать для восстановления нормальной работоспособности двух устройств. Если компьютер вдруг не видит колонку JBL через Блютуз, следуйте приведенной ниже инструкции.
Перезапустите оба устройства
Если ноутбук по какой-то причине не находит необходимый девайс, попробуйте сделать перезагрузку. Такой шаг позволяет устранить временные сбои в работе оборудования, в том числе модуля Блютуз.
Проверьте правильность выбора режима
Одна из причин, почему ноутбук не видит колонку — отключение колонки или необходимой опции. Активируйте устройство с помощью специальной кнопки, а потом включите режим подключения по Bluetooth. Только в этом случае девайс будет находиться в режиме поиска и сможет быть найден.

Проверьте Блютуз
В ситуации, когда JBL Flip 5 или другая колонка не подключается к ноутбуку, причиной могут быть банальные трудности с «синим зубом». К примеру, модуля Блютуз может вообще не быть в ноутбуке, из-за чего он не видит колонку.
Для проверки сделайте следующие шаги:

Если выяснилось, что «синий зуб» на ноутбуке предусмотрен, его необходимо включить. Для этого на Виндовс 10 откройте панель справа внизу, найдите значок Bluetooth и активируйте его. Если символа нет, войдите в «Панель управления», а далее «Центр управления сетями …». Слева внизу кликните на «Изменение параметров адаптера» и откройте папку.

Далее правой кнопкой мышки жмите на «Сетевое подключение Bluetooth», выберите «Свойства», а в открывшемся окне жмите «Блютуз».

Отмените старое сопряжение
Бывают ситуации, когда JBL Go 3 или другая колонка не подключается к ноутбуку из-за наличия старого сопряжения. В таком случае сделайте следующее:

Правильно подключитесь
Одна из основных ошибок пользователей — неправильное подключение. Пользователи жалуются, что Windows 10 не видит JBL колонку, а на практике человек допускает ошибки в сопряжении. Для подключения девайса к ноуту по Блютуз необходимо действовать следующим образом:

Обновите драйвер
Причиной того, что Блютуз ноутбука не находит JBL Flip 5, может быть проблема с драйверами. Во избежание таких трудностей ПО необходимо периодически обновлять программное обеспечение. Кроме того, обновление может потребоваться, если устройство не видит акустику или возникают иные сбои при подключении.
Алгоритм действий такой:

Сделайте сброс
В ситуации, когда ноутбук не видит JBL может помочь сброс колонки до заводских настроек. Для этого пройдите следующие шаги:

Зачастую сброс настроек помогает в решении трудностей с подключением и при выявлении иных сбоев в работе.
Теперь вы знаете, что делать, если ноутбук по какой-то причине не видит JBL через Блютуз. Начните с простой перезагрузки, проверки включения модуля и обновления ПО. Если это не помогает, сделайте сброс настроек или заново выполните сопряжение с девайсом. В наиболее сложных случаях попробуйте обратиться в поддержку support.jbl.com/ru/ru или сервисный центр. Возможно, причиной является механическая неисправность колонки.
В комментариях расскажите, какая рекомендация вам помогла, а также поделитесь своим опытом устранения подобных проблем.
Источник
Ноутбук не видит блютуз колонку
Прослушивание музыки через Bluetooth колонку с ноутбука – первый вариант улучшения качества звучания песен. В 90 процентов случаев динамики на переносных компьютерах не славятся звучанием и техническими характеристиками. Тогда как портативная колонка обладает более широким диапазоном звука, она проигрывается громко и чётко. ![]()
Иногда ноутбук не видит блютуз колонку и к ней невозможно подключиться. Прежде чем сдавать портативный динамик или компьютер в мастерскую, стоит определить причину, почему блютуз не видит ноутбук так, как должен. Для этого исключите всевозможные вероятные варианты неполадки.
Предлагаем подробнее рассмотреть вариации проблем с подключением и способы устранения ошибок видимости.
Проверка акустики
Если подключить блютуз не получается, убедитесь, что ваша акустика функционирует нормально. На примере JBL, рассмотрим диагностику проблем колонки, встречающихся в 87 процентах случаев:
![]()
Чтобы окончательно убедиться в непричастности изделия в видимости по Bluetooth-соединению, попробуйте сменить блютуз колонку на другой гаджет. Если с ним акустика функционирует, вы исключите данный вариант из списка проблем.
Состояние устройства Bluetooth
Если вы уверены в постоянстве работы переносной колонке, проверьте технологию блютуз на компьютере. Для этого включите беспроводной адаптер, встроенный внутри ноутбука.
Для Windows подойдёт следующая инструкция:
![]()
В некоторых ноутбуках установлена специальная кнопка включения со значком блютуз. Зажав данную кнопку и специальную функциональную клавишу Fn вы включите соответствующее оборудование на ноутбуке или ПК. Об этом вам просигнализирует маячок блютуз на панели ноутбука.
![]()
Обновление драйвера
В ситуации, когда даже с подключенной беспроводной связью не установилось подключение между ноутбуком и колонкой блютуз, придется обновить драйвера. Сделать это вы сможете вручную через панель управления компьютера, ноутбука.
![]()
Пошагово выполните следующие действия:
Таким образом, система сама найдет в интернете и установит официальные драйвера к беспроводному адаптеру и устройство продолжит работу. Этот способ подходит для владельцев операционных систем Windows 7, Windows 8 и 8.1, Windows 10.
Неверно введенный пароль
Главным образом при формировании связи между проигрывателем и колонкой убедитесь в том, что используете верный пароль для сети. По умолчанию заводской пин-код установлен в значении 0 0 0 0. Возможно, он изменен. Для этого зайдите в параметры устройства блютуз на ноутбуке и измените цифры пароля.
Приложение BlueSoleil
В интернете вы можете скачать программное обеспечение от компании BlueSoleil, которое будет обеспечивать стабильное беспроводное соединение между модулями. Это официальный поставщик технологии Bluetooth. Софт этой компании стоит на многих ПК, Ноутбуках, Планшетах.
![]()
Неполадки при работе Bluetooth в ноутбуке
Если все перечисленные выше варианты устранения проблемы не помогли вам, значит, ошибка куда глубже обычной. Возможно, она кроется в фабричном браке или неправильной сборке ноутбука, в связи с этим ноутбук не видит блютуз колонку. Чтобы исправить её вам придется отнести девайс в сервис по ремонту.
Однако, такой исход событий маловероятен. Эта технология связи прочно укоренилась в начинке каждого технологичного изделия. Стандарты работы Bluetooth настолько надежны, что тяжело представить, по какой причине они могут выйти из строя.
Заключение
В качестве вывода посоветуем вам не спешить с преждевременными выводами относительно качества колонки. Это также относится к стабильности работы ноутбука. Постарайтесь перепробовать различные методы устранения ошибки.
![]()
Всегда пытайтесь подключаться к другим устройствам посредством технологии блютуз. Велика вероятность, что, таким образом, вы вычеркните одно из изделий из списка проблемных.
Если починки не избежать, обращайтесь исключительно к проверенным мастерам. Настоящие специалисты не только не повредят вашу технику, но и решат задачи, которые вы перед ними поставите.
![]()
Почему Windows не видит наушники
![]()
Телефон не видит Bluetooth колонку
![]()
Пошаговое подключение блютуз колонки к ноутбуку и ПК
![]()
Не подключается блютуз гарнитура к телефону
![]()
Как заглушить блютуз колонку
![]()
Подключение Bluetooth колонки к телефону
![]()
Заряжаем правильно колонку Jbl
![]()
Как сделать портативную беспроводную колонку
![]()
Как подключить портативную колонку к телевизору
Источник
Что делать, если Bluetooth устройство сопряжено, но не подключено


Существуют различные способы решения проблемы, как подключить Bluetooth. Если Bluetooth сопряжено но не подключено что делать в первую очередь? Я составил инструкцию ниже, в которой подробно описал причины возникновения проблемы и пути её решения.
В беспроводных девайсах с Bluetooth сбой подключения может быть связан с большим перечнем факторов. Это могут быть помехи, проблемы с электропитанием, накопившиеся ошибки или программный сбой. Большинство сложностей очень легко решить, если делать всё, как в руководстве ниже.
Решение всех возможных проблем: инструкция
Проверка вашего беспроводного девайса на контрольном устройстве является одним из самых важных действий. Если колонка, мышка или джойстик не переходят в состояние «сопряжено» с другими смартфонами или ПК, то вполне вероятна их поломка. Конечно же, убедитесь, что они включены, заряжены и вы нажимаете правильную кнопку сопряжения не менее 15 секунд. Если же гаджет подключается, то действия, описанные ниже, помогут восстановить его полноценную работу.
Для этого на телефоне в параметрах Bluetooth поставьте соответствующую галочку. Параметр присутствует не на всех смартфонах: на остальных он запущен по умолчанию.

На ноутбуке или ПК необходимо нажать правой кнопкой на Bluetooth в системном трее (возле часов) и выбрать пункт Параметры. В окне нужно поставить все необходимые галочки.

Ноутбук или компьютер, со своей стороны, могут находиться в режиме экономии заряда – даже при «полном» аккумуляторе или если его подключить к розетке. Необходимо нажать на значке питания в системном трее правой кнопкой мыши и выбрать пункт меню «Электропитание». В появившемся окне выберите «Высокая производительность».

На телефоне перейдите в Настройки и в Bluetooth. Беспроводная связь должна быть включена. Нажмите на настройки устройства, которое хотите удалить и затем выберите «Отсоединить» или «Забыть». (фото для разных версий Андроид)




На ПК с системами Виндовс дважды щёлкните на значке Bluetooth в трее или найдите его в Настройках. Удалите устройство.

Теперь нужно подключить и сопрячь девайс заново. Перед этим рекомендую вам перезагрузить компьютер и ваш гаджет.
Важный нюанс: иногда наличие в списке устройств несовместимого девайса может влиять на то, как подключить нормальные рабочие гаджеты: Bluetooth подключение будет отклонено другим устройством без видимых причин. Поэтому если шаг не помог, то можете удалить вообще все устройства из перечня, выполнить перезагрузку и попробовать подключить гаджет снова.
Иногда после переустановки драйвера нужно почистить реестр, чтобы избавиться от возможных остаточных проблем. Я использую для этого бесплатную программу CCleaner. Так вы точно будете знать, что ПК избавился от настроек старого драйвера.


На телефоне перейдите в настройки Bluetooth, далее к параметрам Bluetooth-гаджета и отметьте там нужные переключатели.


На самом аудиоустройстве нужно выбрать Bluetooth как источник сигнала (если допускаются разные источники).
Иногда звука всё равно нет, и связано это с гарнитурой. Более бюджетные модели могут лишь передавать звонки, но не музыку. Вы можете использовать специальные приложения, чтобы всё же слушать аудио, но его качество будет низким.
Нажмите Win+R и наберите services.msc в появившемся окне, затем ОК. Откроется служебное приложение, где нужно найти службу поддержки Bluetooth и нажать на неё дважды.


Измените тип запуска с ручного на автоматический.

Подтвердите операцию в следующем окне. После выполнения настроек, лучше перезагрузить ПК. После этого вы можете адекватно взаимодействовать с Bluetooth-модулем через настройки.
Ещё один совет для ПК с внешним Bluetooth адаптером: переставьте его из переднего USB порта на задний, для более надёжной связи. Иногда даже это может решить проблемы и подключить / сопрячь девайсы.
Несовпадение версий Bluetooth не должно приводить к сложностям: технология обладает обратной совместимостью. Но на своём опыте я знаю, что это не всегда так. Сочетание различных драйверов и программных сбоев может делать так, что конкретные два устройства с разными версиями беспроводной связи не будут сочетаться. Bluetooth устройство будет сопряжено, но если его подключить, будет происходить сбой. Что нужно делать в этом случае, так это проверить связь на другом устройстве, обновить драйвера.
Заключение
Проблему, когда устройство Блютуз сопряжено, но не подключается, легко исправить, если по очереди проверить все возможные ошибки. Чаще всего задача решается первыми пунктами инструкции. Желаю вам не испытывать сложностей при использовании беспроводных гаджетов, а в случае их возникновения – быстро их решать. Надеюсь, моя инструкция вам в этом поможет.
Bluetooth сопряжено но не подключено : 11 комментариев
не знаю насколько актуально еще. была аналогичная проблема с телефоном (iphone) и стабилизатором (для съемки видео который). В моем случае если сделать сопряжение средствами iOS стаб был в списке подключенных устройств, но прога его не видела. Как только разрывал соединение со стабом (блютуз на телефоне не выключал) — прога начинала видеть стаб и подключалась к нему
Спаааааасибо. Подключил колонку элджи Xboom 1000w к ноуту. Помогло установить галочку «Высокая производительность»
Проблема. Старенький смартфон пытаюсь соединить с НБ через блютус. Видят нормально, сопрягаются, обмениваются паролями. Передача файлов не идет. Нет доступных служб. Реально нет! Как их впихнуть в смартфон?
Добрый вечер,проблема с подключением ноутбука и наушников.телефон подключается,все работает.Наушники находит,но нет сопряжения.Пробовал две пары и колонку ни с одним не работает.Все ваши способы попробовал.Проблема именно с гарнитурой, ни колонки ни наушники не подключаются.Спасибо.
Здравствуйте! Не получается подключить наушники JBL TUNE 560BT. У меня Windows 7. В звуковых устройствах они есть, написано «Соединение прервано», но на команду «Подключить» нет никакой реакции. Больше всего подозреваю драйверы.
Здравствуйте не могу,фитнес часы redmi band включить,в блютус находит но написано отключено,что делать
Всё выше перечисленное не работает.
Виндовс7 уже почти никто не пользуется, зачем такое писать,10 актуально.
Подключал беспроводную клаву к планшету. По началу легко и просто подключался, постепенно подключение происходило все хуже и хуже пока совсем не пропало. Теперь он клаву видит, ставит в сопряжение, но ни в какую не подключает. При этом к смартфону подключается легко и просто
Источник
Почему смартфон, планшет или ноутбук не видит колонку по Bluetooth?
Содержание:
Наиболее распространенные причины того, что портативная колонка не находится по Bluetooth
Bluetooth относится к универсальным стандартам связи. Это значит, что механизм работы одинаковый на любом устройстве. Причин возникновения проблем с видимостью может быть несколько.
Мы прояснили причины, а теперь рассмотрим, что делать, если телефон не видит колонку.
Советы по устранению неисправностей своими силами
Если ваш гаджет не находит портативную колонку, первым делом проверьте в настройках активацию режима и время видимости устройства. Также стоит убедиться, что беспроводная акустика заряжена и в рабочем состоянии.
Для начала попробуйте перезагрузить смартфон. Если это не поправило ситуацию, в помощь придет специальное приложение — Bluetooth pair. С его помощью можно буквально в пару кликов подсоединить к телефону любое устройство работающее посредством блютуз.
Если проблема с неисправностью колонки исключена — заходим в настройки планшета. Удаляем акустику из списка ранее подключенных и пытаемся сконектиться по новой. Если не помогает — можно попробовать обновить ПО. Если и это не принесло положительного результата — стоит обратиться в сервисный центр, возможно, имеет место неисправность модуля Bluetooth.
Техника Apple достаточно привередлива. И зачастую имеются трудности с подключением не оригинальных аксессуаров.
Для моделей айфон 7 и айфон 6 стоит предварительно уточнить совместимость с подключаемым девайсом. В большинстве случаев в этом вся причина, почему айфон не видит колонку или другие устройства.

Если акустика совместима, но телефон ее не обнаруживает — зайдите в настройки и выберете функцию «забыть». Не помогает — сбросьте настройки сети (перед этим рекомендуем создать резервную копию).
Если айфон не видит колонку после вышеперечисленных манипуляций – рекомендуем отнести его в сервисный центр.
Проблема видимости блютуз устройств на ПК по большей части связана с драйверами. Их можно найти на сайте производителя. Там же размещены подходящие для работы утилиты.
Несколько иначе обстоят дела с тем, почему макбук не видит колонку. Для макбука в обязательном порядке нужно создать пару с подключаемым аксессуаром.
Зайдите в системные настройки Apple. В меню статуса блютуз выберете пункт «настроить устройство». Далее на экране появятся инструкции по созданию пары гаджета с маком.
ТОП 5 универсальных колонок, у которых меньше всего проблем с подключением
Каждый меломан хочет для себя эргономичное устройство с отличным звучанием и без сложностей с подключением. Стоит отметить, что ассортимент портативных колонок огромен. Производители выпускают девайсы на любой вкус и цвет, поэтому выбрать нужную модель не всегда легко.
Мы подобрали для вас 5 моделей, которые отличаются качественным звуком и простотой подключения.

Кнопки управления и световые индикаторы расположены удобно для пользователя. Несмотря на небольшой размер, SRS-XB10 имеет мощный аккумулятор. Колонка работает до 16 часов в автономном режиме. Для максимально простого подключения, гаджет помимо технологии Bluetooth имеет встроенный NFS-чип.
Девайс нельзя погружать в воду, но при этом брызги ему не страшны благодаря прорезиненному корпусу. Модель оснащена фактором защиты от влаги.
SRS-XB10 прекрасно звучит в средних тональностях, а также выдает ударные басы. Как приятный бонус – можно законектить две колонки и получить стереофонический звук.
Карманный вариант акустики от JBL. Устройство получилось легким и миниатюрным. По сравнению с предыдущей моделью, GO 2 обрела более стильный внешний вид и прокачалась в плане звучания. Предусмотрено кнопочное управление воспроизведения музыки.
Добавились дополнительные функции – запись звука и возможность отвечать на звонки. Для этого в колонке предусмотрен микрофон с эффектом шумоподавления. Аккумулятор работает в автономном режиме до 5 часов.
Яркий и стильный флагман компании, который нельзя оставить без внимания. Эта колонка выдает мощное стереозвучание. Модель оснащена внешними двойными излучателями, которые позволяют сделать акцент на басы. В то же время высокие частоты не заглушаются, и звучание в целом радует качеством. Благодаря функции JBL connect+ у пользователей имеется возможность создать полноценную акустическую систему из аналогичных девайсов.
Колонка оснащена литий-ионным аккумулятором на 3000 мАч. Гаджет работает в автономном режиме до 12 часов. Заряжать можно как от сети, так и через powerbank.
Устройство не боится воды – можно смело нырять в бассейн под музыкальное сопровождение. Корпус полностью прорезиненный, а сверху него прочное тканевое покрытие. Модельный ряд предлагает множество расцветок, включая лимитированные дизайнерские выпуски.
Компания усовершенствовала фирменное приложение. Теперь можно не просто отвечать на звонки с синхронизированного смартфона, а и пользоваться голосовым ассистентом (как Siri, так и Google Now).

Стильный, мощный и громкий девайс. Корпус колонки выполнен из алюминия, внизу присутствуют небольшие резиновые ножки. Кнопки управления расположены на торцах.
Звучание жирное, слышится вся полнота спектра. Особенно чувствуются низкочастотные партии — от них девайс вибрирует. Стоит отметить, что лучше не находится рядом с колонкой на максимальной громкости – слишком большие дБ она выдает. Силы звучания с головой хватит для небольшой вечеринки.
Один из дополнительных бонусов – колонка мультифункциональная. Можно подключить смартфон и планшет через Bluetooth, вывести через мини-джек на компьютер, а можно вставить micro-SD с музыкой.
Аккумулятор на 1500 мАч держит заряд в пределах 8 часов. При этом полная зарядка происходит за 2 с половиной часа.

Самсунг тоже не остается в стороне. В 2017 году на выставке электроники в Лас-Вегасе компания представила свою портативную акустику.
Устройство получилось компактным, но достаточно мощным. Главная фишка колонки – 30 часов работы в автономном режиме. Это обеспечивается аккумулятором емкостью 2600 мАч. Девайс может также выполнять функцию павербанка.
Для удобства гаджет оснащен выдвижной подставкой. Корпус надежно защищен от попадания влаги. В устройстве имеется микрофон с функцией подавления шума. Поэтому его можно использовать для конференций.
Колонка дает возможность насладиться чистым звучанием. Солидная громкость обеспечивается динамиком мощностью в 8 Вт. Устройство конектится по блютуз как с гаджетами на android, так и на IOS.
Источник
Если вы пытаетесь подключить свою Bluetooth колонку к ноутбуку, компьютеру, телефону, телевизору или другому устройству, но она не подключается, тогда внимательно смотрите и применяйте решения из этой статьи. В процессе подключения беспроводной колонки могут возникнуть разные проблемы и ошибки. По моим наблюдениям, самая популярная проблема, это когда ноутбук или телефон не видит Bluetooth колонку. Так же бывает, что колонка не включается (не горят индикаторы, нет звукового сигнала). Со стороны устройств, к которым мы подключаем колонку, так же бывают разные ошибки, или просто нет звука после подключения.
Решения из этой статьи подойдут для всех колонок: JBL, SONY, Xiaomi, Marshall, Bose, Sven и т. д. Как для портативных, так и для напольных/настольных (обычные колонки с Bluetooth, которые работают от сети). Так же для саундбаров. Принцип работы у них одинаковый. Для начала мы рассмотрим возможные проблемы и решения со стороны самой Bluetooth колонки. После чего выясним, какие могут быть проблемы со стороны телефона (Android, iPhone) и ноутбука или компьютера.
По поему опыту, это три самые частые причины, по которым Bluetooth колонка не подключается:
- Из-за режима подключения. Точнее из-за того, что на колонке не активирован режим подключения и она не видима для других устройств. И/или подключена к другим устройствам. Поэтому тот же телефон или ноутбук ее просто не видит.
- Из-за проблем с Bluetooth на самом устройстве. Этот вариант особенно актуален для ноутбуков и ПК. Дело в том, что Bluetooth на самом компьютере может просто не работать. Не установлен драйвер, нет вообще адаптера и т. д.
- Из-за проблем с повторным подключением. Это когда к определенному устройству Bluetooth колонка подключалась раньше, а повторное подключение выполнить не удается.
Что можно проверить и сделать на колонке?
Не имеет значения, с каким устройством возникла проблема с подключением, я рекомендую в первую очередь проверять именно колонку.
Питание, уровень заряда, поломка
Любая портативная Bluetooth колонка (питание от аккумулятора), или акустическая система, которая питается напрямую от электросети о своей работе сигнализирует индикатором или звуковым сигналом. Я понимаю, что для кого-то эти советы могут показаться слишком простыми и очевидными, но все же, убедитесь, что ваша колонка включена и она работает.
Возможно, колонка просто разрядилась и ее необходимо зарядить. Она должна включаться и как-то сигнализировать об этом. Если колонка вообще не включается, нет никакой реакции на кнопку включения, не горят индикаторы и нет звукового сигнала, то она либо разряжена, либо вышла их строя. Проблему с зарядкой можно попробовать устранить заменой кабеля и источника питания. Если это не помогает — придется обращаться в сервисный центр для диагностики и ремонта.
Режим подключения (активация Bluetooth на колонке)
Это очень важный пункт! Чтобы ноутбук, телефон, или любое другое устройство смогло обнаружить колонку и подключиться к ней, на колонке должен быть активирован режим подключения. Она должна быть доступна для обнаружения другими устройствами. На большинстве колонок этот режим активируется сразу после включения. Но при условии, что колонка не была сопряжена с другими устройствами, которые есть поблизости. Иначе она сразу после включения подключиться к этому устройству и не будет доступна для поиска.
Открыв поиск новых Bluetooth устройств на телефоне или ноутбуке – проверьте, и если необходимо активируйте режим подключения на самой Bluetooth колонке. В большинстве случаев это можно сделать так:
- Нажать на специальною, отдельную кнопку. Обычно на ней, или возле нее есть иконка Bluetooth или надпись «Pairing». Возможно, эту кнопку необходимо подержать нажатой несколько секунд. Так это организовано на популярных колонках JBL.
- Использовать для активации Bluetooth кнопку питания, которую нужно подержать несколько секунд. Как на моей колонке Sony. или использовать для этого кнопку переключения режимов работы колонки.

Об активации режима подключения вы узнаете либо по поведению индикатора, либо благодаря звуковому сигналу «Bluetooth Pairing». Только после этого телефон, ноутбук или другое устройство сможет найти колонку и подключиться к ней.
Сброс настроек Bluetooth колонки
Не могу сказать абсолютно за все колонки, на на многих есть функция сброса настроек. И не редко это отличное решения разных проблем с подключением.
Обычно для сброса настроек нужно на включенной колонке зажать кнопку Bluetooth и кнопку повышения громкости «+». Зажимать их нужно на 3-10 секунд. То, что сброс произошел вы скорее всего поймете по поведению индикатора, или по звуковому сигналу.

Этот способ точно работает на колонках JBL и Xiaomi. Правда, не уверен, что на всех моделях. Смотрите инструкцию (бумажную, или ищите в интернете) конкретно по своей колонке.
Почему Bluetooth колонка не подключается к телефону?
Не важно какой телефон у вас. Это Android, или iPhone на iOS, там принцип подключения одинаковый:
- Открываем настройки и переходим в раздел Bluetooth.
- Включаем Bluetooth и в списке доступных устройств выбираем свою колонку.
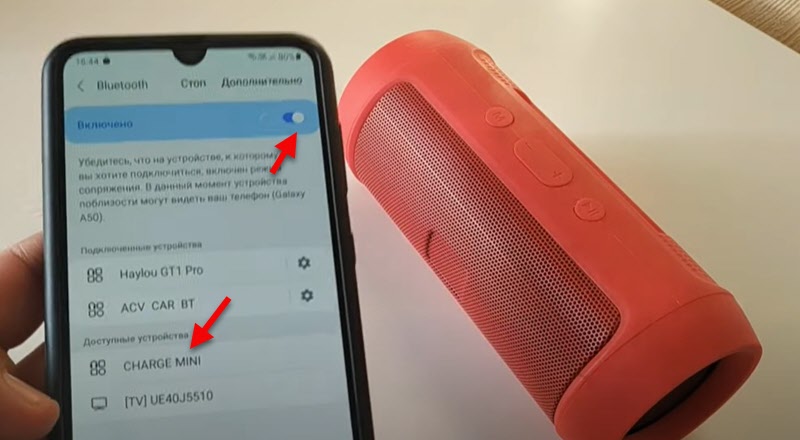 Через несколько секунд колонка будет подключена к телефону и звук будет выводиться через нее.
Через несколько секунд колонка будет подключена к телефону и звук будет выводиться через нее.
Если телефон не видит Bluetooth колонку – смотрим решения из первой части этой статьи. Особенно там, где я писал об активации Блютуз соединения.
Удаляем сопряжение и подключаем заново
Этот способ можно применить только в том случае, если вы раньше уже подключали эту колонку к этому телефону.
Просто откройте настройки Bluetooth. Там будут подключенные устройства. Среди них должна быть акустическая система. Откройте ее свойства (кнопка (i) на iPhone и кнопка в виде шестеренки на Android). Там будет пункт «Забыть устройство», «Отменить сопряжение», или «Удалить устройство». Нажмите на него и подтвердите удаление. На iPhone это выглядит вот так:

На смартфонах с Android примерно так же.
После удаления нужно заново подключить колонку к этому телефону.
Дополнительные решения
- Перезагрузить телефон.
- Обновить ПО на телефоне.
- Установить на телефон приложение от производителя вашей Bluetooth колонки и попробовать подключить через него.
- На время подключения отключить Wi-Fi на телефоне.
- Держать телефон вблизи от колонки.
Если Bluetooth колонка не подключается к ноутбуку или компьютеру
На эту тему я уже подготовил не одну статью. Поэтому:
- Обязательно посмотрите подробную инструкцию по подключению: как подключить Bluetooth колонку к ноутбуку или компьютеру. Я там подробно показал весь процесс подключения в Windows и даже писал о решении некоторых проблем.
- Если у вас проблема именно в том, что ноутбук или компьютер не находит колонку, тогда смотрите эту статью: ноутбук не видит Bluetooth устройства. Ну и смотрите решения непосредственно с самой колонкой в начале этой статьи.
- Если колонка подключается, но нет звука, тогда вам пригодится эта статья: Bluetooth наушники не воспроизводят звук с ноутбука. Она написана на примере наушников, но с колонками в этом плане все точно так же. И если у вас Windows 11: нет звука в Bluetooth наушниках (колонке) в Windows 11.
- В том случае, если у вас обычный компьютер (системный блок), то в нем скорее всего нет встроенного Bluetooth. Хотя, сейчас уже в многих материнских платах он интегрирован. Но вам может быть полезна эта статья: как сделать Блютуз на компьютере, если его нет.
- Еще одна ошибка, которая случается в Windows, как с наушниками так и с колонками – статус «Соединение прервано» и «Подключенный голос».
В том случае, если Блютуз колонка не подключается к ноутбуку на Windows повторно (раньше уже была подключена), то просто удалите ее в параметрах Bluetooth и попробуйте подключить повторно.

Рекомендую не игнорировать ссылки на другие статьи, которые я оставил выше.
Уже по традиции попрошу вас оставлять комментарии, в которых делиться полезной информацией по теме статьи и задавать вопросы.
Похожие статьи
Драйвер Bluetooth для Windows 11: как скачать, установить, обновить, исправить проблемы?
Как подключить наушники TWS i7, i8, i9, i10, i11, i12, F9 к телефону, iPhone, ноутбуку или компьютеру?
Bluetooth наушники (колонка) не определяются как «Аудио» и отображаются как «Другие устройства» в Windows 11, 10
Как включить режим сопряжения Bluetooth на наушниках?
Всем привет! Сегодня мы будем разбирать вопрос, почему колонка не подключается к телефону через Блютуз и что нужно делать для сопряжения. Если у вас будут возникать вопросы при прочтении, или статья не поможет, то вы всегда можете обратиться ко мне в комментариях.
Содержание
- Первые действия
- Подключение на смартфоне
- Сбой подключения
- Конфликт с Wi-Fi
- Все равно не подключается
- Задать вопрос автору статьи
Первые действия
В первую очередь проверьте, чтобы ваша колонка была полностью заряжена. Если вы её только купили, то велика вероятность, что она пролежала в коробке несколько месяцев, и батарея полностью разрядилась. Бывают случаи, что устройство вообще не включается и не работает – это первый звоночек, что проблема именно в севшем аккумуляторе.
Так что садим её на зарядку. Как только аппарат будет полностью заряжен, вновь попытайтесь подключить к телефону. Желательно делать сопряжение по инструкции к вашей колонке. Дело в том, что все колонки очень разные и производители делают процедуру подключения разной.
Некоторые колонки не могут работать сразу с несколькими устройствами воспроизведения. Если вы ранее подключили динамик к другому телефону или компьютеру, ноутбуку, то нужно сначала убрать сопряжение с этим устройством, а уже потом подключать туда смартфон.
Как вариант можно попробовать использовать фирменную программу для этой модели. Их можно найти в Google Play или App Store. Например, у колонок JBL есть фирменная утилита: «JBL Connect».
Почему телефон не видит и не находит колонку? – как вариант, на модели не включен режим сопряжения. В некоторых моделях будет достаточно просто включить колонку. У других нужно будет зажать на специальную кнопку со значком «Bluetooth», чтобы включился режим связи. Так что если вам телефон не видит Блютуз колонку, то еще раз проверьте, чтобы этот режим был на ней активен.
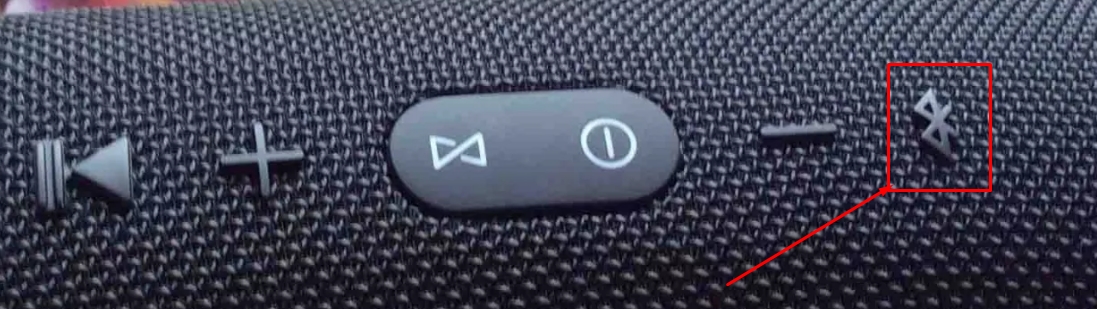
Подключение на смартфоне
Далее попробуйте правильно включить Bluetooth на смартфоне. Также мы проверим, чтобы телефоне автоматом не подключался к другим беспроводным устройствами.
ВНИМАНИЕ! Если по время сопряжения у вас попросят ввести PIN-код, то посмотрите это значение в инструкции для вашего аппарата. Чаще всего по умолчанию используют обычные комбинации: 1111 или 0000.
Android
На главной смахните пальцем сверху вниз и нажмите на значок «Блютуз». Вы его просто включите, чтобы перейти в меню «Голубого зуба» зажмите пальцем на этом значке.
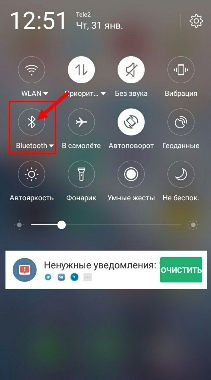
Туда можно попасть через меню «Настройки».
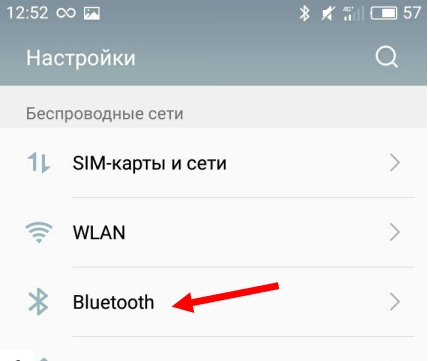
После активации режима сопряжения, вы ниже должны увидеть ваш «беспроводной динамик» – подключитесь к ней.
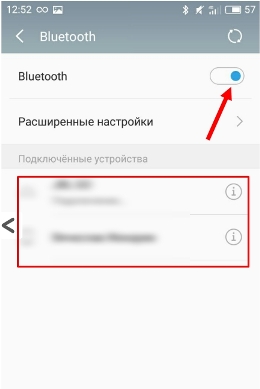
iOS
Переходим в «Настройки» и далее в «Bluetooth».
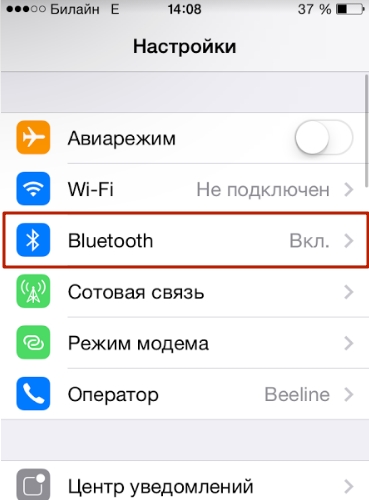
Туда можно попасть также через дополнительное меню – смахните пальцем снизу-вверх, находясь на главной странице.
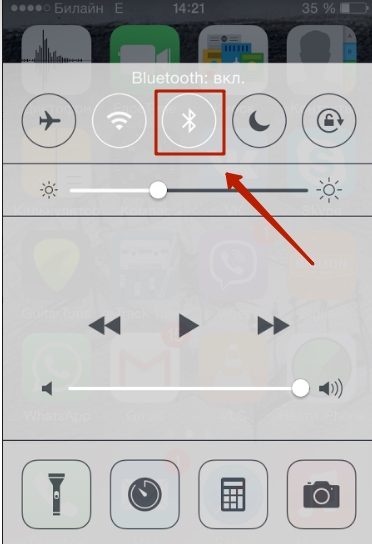
Останется просто выбрать наше устройство.
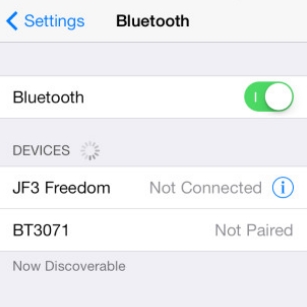
Сбой подключения
Проверьте, чтобы не было подключение к другим устройствами. Например, если вы подключены к беспроводным наушникам, то колонка может поэтому и не работать. Нажмите по всем подключенным ранее устройствам и далее кликаем «Отключить».
Если при подключении вы видите сообщение: «Сбой подключения». Очень часто это сообщение можно увидеть на iOS при подключении колонок JBL. Там же нажимаем «Забыть это устройство» – тогда информация об этом подключении полностью сотрется. На Android нужно нажать кнопку «Удалить».
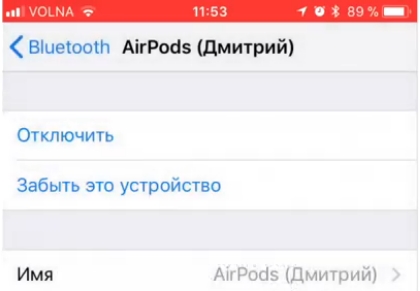
После этого колонка должна пропасть из списка. Еще раз нажмите на колонке по кнопке, которая запускает режим сопряжения. После этого она должна появиться в списке, опять пробуем подключиться.
Конфликт с Wi-Fi
Так как Wi-Fi и Bluetooth работают, плюс-минус, на одной и той же частоте – иногда у данных радиоволн могут возникать конфликты. Про то, как это можно лечить, читаем по ссылке ниже.
Читаем про конфликт Wi-Fi и Blueototh.

Все равно не подключается
Перезагрузите саму колонку и смартфон. Некоторые беспроводные устройства не могут работать, если к ним уже есть подключение по проводу – поэтому вытащите все кабели, в том числе провод от зарядки. Можно попробовать сбросить колонку до заводской конфигурации – смотрим в инструкции. На многих аппаратах для сброса нужно зажать кнопку «Bluetooth» на 10 секунд.

Можно попробовать обносить операционную систему:
- Android: «Настройки» – «Система» – «Дополнительно» (если этот пункт есть) – «Обновление системы» – кликаем «Применить обновления».
- iOS: «Настройки» – «Основные» – «Обновление ПО» – кликаем «Загрузить и установить».
ПРИМЕЧАНИЕ! Если у вас очень старый телефон, то проверьте вашу версию операционной системы (возможно, колонка не может работать со старыми устройствами и ОС).
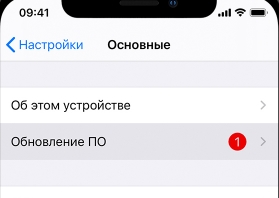
Если ничего не получается, то попробуйте подключить аппарат к другому телефону или даже к ноутбуку. Если даже в этом случае ничего не получается, то есть вероятность, что колонка и правда вышла из строя, и есть поломка в Bluetooth модуле – несем в ремонт.

Содержание
- Основные ошибки подключения
- Что делать?
- Советы
Когда не подключается колонка к телефону через Bluetooth, пользователи пытаются понять: что делать, в чем причина поломки. Источников проблем, действительно, может быть несколько – некоторые из них общие, другие характерны только для конкретных операционных систем. О том, почему iPhone не видит колонку, или ее не находит Android, можно узнать, всесторонне изучив все возможные причины для сбоя соединения.

Основные ошибки подключения
Беспроводная колонка подключается к телефону через Bluetooth и поддерживает стабильный прием сигнала от источника на расстоянии от 10 до 30 м в зависимости от используемой версии модуля связи. При этом смартфоном можно по-прежнему пользоваться в обычном режиме. Сопряжение может создаваться сразу между несколькими вспомогательными и одним главным устройством.
Важно добавить, что передача по Bluetooth — довольно стабильный способ трансляции аудиосигнала на внешние акустические устройства.
Если смартфон на iPohe или Android не находит колонку, не видит ее при активации, стоит рассмотреть возможные причины проблем более подробно.

Наиболее часто отсутствие соединения по Bluetooth связано с некоторыми ошибками.
- Неактивен режим сопряжения в портативной акустике. Для успешного обнаружения устройства он должен включиться и на колонке, и на смартфоне. В большинстве случаев для активации нужно просто следовать прилагаемой инструкции. Если она отсутствует, достаточно бывает зажать и держать кнопку включения до появления мигающего сигнала встроенных индикаторов или звукового оповещения.
- После первого соединения колонка не подключается автоматически. Обычно на такое способны только смартфоны и колонки одного бренда. Если соединение не удается установить повторно без дополнительных ухищрений, нужно произвести его заново.
- Звука нет, колонка включена, смартфон – тоже. Возможно, что сопряжение выполнено с другим устройством. Если ранее мобильный аппарат соединялся с другой акустикой, он вполне может сделать это повторно.
- Мешает модуль NFC. Если он есть и у колонки, и у смартфона, то задействовать обычные каналы связи Bluetooth часто не удается. Обязательно нужно попробовать выполнить NFC-сопряжение, поднеся аппарат максимально близко ко включенной беспроводной акустике, и подтвердить запрос, появившийся на экране.
- Оборудование просто сломалось или не заряжено. Начинать проверку нужно с проверки смартфона. Если можно выполнить его подключение по Bluetooth с другими устройствами, причина в колонке. Если аккумулятор разряжен, нужно подсоединить устройство к сети до момента его пополнения, а затем попытаться выполнить включение.
- Сбой операционной системы смартфона. Если подключение оказывается разорвано неожиданно, рекомендуется перезагрузить аппарат. Вполне возможно, что после этого простого действия сопряжение будет установлено в штатном режиме.
- Сопряжение нестабильное. Причиной могут быть помехи или превышение рекомендованной дальности соединения. Стоит максимально приблизить аппарат к колонке при первом сопряжении, дать ему время на то, чтобы сигнал прошел.
- Подключение не устанавливается без пароля. Если он не указан в документах к колонке, или они отсутствуют, стоит попробовать универсальную комбинацию цифр — 0000. В большинстве случаев ее оказывается достаточно.
- Источник сигнала — iPhone. К смартфонам Apple нельзя подключить многие бюджетные устройства из-за несовместимости стандартов связи. Стоит выбирать колонки, спецификация которых указывает на возможность работы с iPhone.
Это основные причины, по которым могут возникать проблемы с соединением двух устройств по Bluetooth. Для устранения неполадок будет достаточно просто правильно их диагностировать, а затем выполнить ряд действий.
Что делать?
Если сопряжение устанавливается впервые, нужно убедиться, что Bluetooth-модули включены на смартфоне и колонке одновременно. Для подключения нужно войти в меню мобильного устройства, открыть доступ к обнаружению для всех устройств. После появления девайса в списке — будет отображаться имя колонки – нужно выполнить сопряжение. Оно может занять до 5 минут.
Несохраненное сопряжение может быть связано с разными факторами. Если колонка не начинает автоматически воспроизводить звук сразу после активации Bluetooth в телефоне, нужно снова выполнить сопряжение вручную. С некоторыми моделями это приходится повторять регулярно.

Выявить подключение к другому устройству, когда смартфон находит не ту колонку, довольно легко. Достаточно войти в меню Bluetooth на смартфоне, проверить текущее сопряжение. Часто таким образом смартфон находит беспроводные наушники. Для исправления ситуации понадобятся отсоединение лишних источников трансляции звука и новое сопряжение.
При выходе колонки из строя не нужно пытаться разобрать ее самостоятельно, особенно при наличии действующей гарантии. Следует обращаться в сервисный центр, где диагностируют неисправность, произведут ремонт или дадут заключение о заводском браке.

Советы
Bluetooth-колонки довольно разнообразны по своему исполнению. Чаще всего речь идет о классической портативной акустике. Сегодня в этом качестве выступают и так называемые «умные» устройства, поддерживающие работу в качестве голосового помощника и полноценного медиакомплекса. Соединение с ними устанавливается по Bluetooth только в режиме трансляции музыкальных или других аудиофайлов. Стоит учесть, что в режиме сопряжения такие девайсы довольно интенсивно расходуют заряд телефона: чем старше версия модуля связи, тем больше окажется энергопотребление.
Подключение беспроводных колонок имеет свои нюансы. Смартфон, с которого раздается сигнал, в момент сопряжения должен находиться как можно ближе к портативной акустике. Иначе распознавание сигнала будет затруднено.

Подключение 2-х колонок к одному смартфону рекомендуется выполнять по принципиально иной схеме, иначе звук будет идти только через один динамик. Акустику придется соединить проводным способом по AUX- или USB-кабелю. Подключать смартфон по Bluetooth при этом нужно только к 1 колонке, при этом лучше выбрать более маломощную модель.
Когда поломка имеет технические причины, устройство просто не будет включаться. Она может быть связана с отсутствием заряда аккумулятора. Такое происходит при повреждении кабеля или гнезда для зарядки на корпусе. Сама батарея тоже может выйти из строя в процессе эксплуатации.
При разряженном аккумуляторе функция Bluetooth работать не будет.

Если все исправно работает, но соединение не удается установить, стоит обратить внимание на вспомогательные инструменты. К ним относится приложение Bluetooth pair. Установив его на телефон, можно довольно легко связать между собой даже те девайсы, которые не получилось соединить иными путями.
Колонку, что ранее поддерживала сопряжение, а теперь не принимает сигнал, можно «реанимировать», выполнив полный сброс настроек. Он разорвет все ранее установленные контакты. В большинстве случаев для этого оказывается достаточно 10 секунд удерживать кнопку выключения. Очистка истории поможет, если память перегружена, и в ней уже записаны данные более 10 источников сигнала.
Далее смотрите видео о подключении колонки к телефону.
На чтение 7 мин Просмотров 26.8к. Опубликовано 02.09.2022
Беспроводная технология Bluetooth — одно из важнейших изобретений для подключения устройств. Это самый быстрый способ подключения различных устройств. Вы можете слушать музыку на своем телефоне через мощные блютуз колнки без использования кабелей.
Однако иногда ваши колонки не будут воспроизводить музыку на вашем телефоне несмотря на то, что она подключена. Это может быть очень неприятно, особенно если вам нужно воспроизвести звук с устройства. Если вы столкнулись с этой проблемой, не волнуйтесь, мы вам поможем.
В этой статье мы обсудим причины, по которым нп ваших Bluetooth-колонках нет звука, и способы их устранения.
Содержание
- Причины
- Как устранить неполадки
- 1. Звук Bluetooth-колонки или телефона отключен
- 2. Устройство сопряжено с другим
- 3. Громкость динамика или Bluetooth-устройства низкая
- 4. Настройка Bluetooth не имеет права доступа к медиа-аудио
- 5. Из-за ошибки сопряжения устройств
- 6. Использование несовместимого устройства
- 7. Неисправность колонки
- 8. Разъем аудиовхода подключен
- 9. Из-за ошибки в приложении Audio Playback
Причины
Итак, почему на моей блютуз колонке нет звука, хотя она подключена? Это может быть вызвано одной из следующих причин:
- Звук на Bluetooth-колонке или телефоне отключен.
- Устройство сопряжено с другой колонкой.
- Громкость колонки или устройства Bluetooth низкая.
- Параметр Bluetooth не имеет права доступа к медиа-аудио.
- Из-за ошибки сопряжения устройств.
- Использование несовместимого устройства.
- Неисправный динамик колонки.
- Разъем Audio IN подключен.
- Из-за ошибки в приложении для воспроизведения аудио.

Как устранить неполадки
Выше приведены некоторые из причин, по которым ваша Bluetooth колонка указывает, что он подключен, но музыка не воспроизводится. Прочтите советы о том, как решить вышеуказанные проблемы.
1. Звук Bluetooth-колонки или телефона отключен
Первое, что вы должны сделать, столкнувшись с этой проблемой, — проверить, не отключен ли звук вашей колонки. Некоторые блютуз колонки будут иметь светодиодный индикатор, показывающий, когда они отключены, а некоторые — нет.
Точно так же убедитесь, что ваш телефон, компьютер или устройство, которое вы пытаетесь подключить к колонке, не отключены. Вы можете случайно нажать кнопку отключения звука на своем смартфоне. Для этого перейдите в настройки звука вашего телефона и убедитесь, что переключатель установлен на включение звука.
Если звука все еще нет, убедитесь, что ваш динамик включен. Когда ваш динамик Bluetooth включен, светодиодный индикатор ON/STANDBY будет светиться белым, оранжевым или зеленым цветом, в зависимости от марки вашей колонки.
2. Устройство сопряжено с другим
Возможно, у вас более одной колонки, ваше устройство может быть подключено к другой. Чтобы решить эту проблему, убедитесь, что имя устройств Bluetooth соответствует колонке, которую вы слушаете.
Чтобы решить эту проблему, выключите все колонки, которые у вас есть. Используйте поиск Bluetooth вашего телефона, чтобы проверить доступные сети Bluetooth. Он не должен обнаруживать никаких. Теперь вы можете снова включить только ту колонку, которую вы хотите подключить к своему устройству. Теперь переведите устройство в режим сопряжения и снова подключитесь к колонке, которую вы хотите услышать.
Во избежание помех сигнала и возможности подключения не к той колонке, вы должны убедиться, что другие нежелательные колонки остаются выключенными. Кроме того, вы можете отключить другие колонки от вашего Bluetooth-устройства и оставить подключенным только ту колонку, которую вы хотите слышать. Так вы уменьшите путаницу.
3. Громкость динамика или Bluetooth-устройства низкая
Убедитесь, что громкость динамика и устройств Bluetooth увеличена. Отрегулируйте громкость до среднего уровня. В зависимости от марки вашей колонки у вас будут кнопки увеличения громкости (+) и громкости (-).
Увеличьте громкость, нажав кнопку увеличения громкости до удобного для вас уровня. Во многих случаях это решит проблему, когда нет звука. Но если это не устраняется, читайте о различных подходах к решению проблемы.
4. Настройка Bluetooth не имеет права доступа к медиа-аудио
После того, как вы убедились, что ваше устройство правильно передает сигнал Bluetooth, проверьте настройки Bluetooth, чтобы убедиться, что соединение имеет достаточные разрешения на доступ Bluetooth к медиа-аудио.
Большинство устройств будут иметь кнопку-переключатель для включения или выключения доступа к аудиовыходу. Убедитесь, что управление сетевым транспортом Bluetooth аудиоустройства установлено на воспроизведение аудио.
Интеллектуальные устройства не будут автоматически предоставлять Bluetooth-доступ к аудиовыходу из соображений безопасности. В этом случае вам придется дать доступ к аудиовыходу вручную. Для этого откройте настройки Bluetooth на вашем устройстве, нажмите Bluetooth, убедитесь, что кнопка рядом с Audio Output зеленого цвета. Если нет, нажмите, чтобы включить его.
При подключении к компьютеру необходимые службы Bluetooth могут быть отключены. Это приведет к тому, что ваша колонка не будет работать. Независимо от того, используете ли вы ПК с Windows или MAC, вы должны убедиться, что службы поддержки Bluetooth активированы.

5. Из-за ошибки сопряжения устройств
Другая причина, по которой у блютуз колонке не будет звука, связана с ошибкой при сопряжении вашего устройства . Возможно, ваше устройство правильно сопряжено, но все же имеет ошибку. Часто причиной этого является неисправная или слабая сеть Bluetooth.
Чтобы решить эту проблему, вам придется сначала отключить устройство. Перезапустите колонку, затем снова выполните сопряжение колонки с устройством Bluetooth. Если проблема не устранена, вам придется полностью удалить информацию о сопряжении со своих устройств.
Нажмите «Забыть устройства» на смартфоне или компьютере. Как только устройство будет разорвано, вы можете восстановить соединение, выполнив сопряжение заново. Эта процедура, скорее всего, решит проблему.
6. Использование несовместимого устройства
Другой распространенной причиной этого является подключение к несовместимому устройству. Некоторые Bluetooth колонки несовместимы с компьютерами или телефонами. В этом случае ваше устройство будет подключено к колонке, но не будет воспроизводить музыку.
Чтобы это исправить, перед покупкой Bluetooth-колонки следует ознакомиться с минимальными требованиями производителя к совместимости. Некоторые производители будут блокировать свои устройства, чтобы ссылаться только на устройства той же марки.
7. Неисправность колонки
Часто ваша блютуз колонка может не воспроизводиться из-за неисправности. Когда в вашем динамике возникает электрическая неисправность, он, скорее всего, не сможет воспроизводить музыку даже при подключении к вашему устройству. Вы должны подключить свое устройство к другой колонке и посмотреть, будет ли она воспроизводиться.
Если другая колонка воспроизводит музыку, это означает, что ваша оригинальная колонка неисправна, и вам следует либо заменить, либо отремонтировать ее. Если ваш динамик все еще находится на гарантии, вам следует отнести его в сервисный центр вашего бренда для ремонта или замены.
8. Разъем аудиовхода подключен
Иногда ваши устройства не могут воспроизводить музыку через Bluetooth, потому что они уже подключены к другому устройству через аудиоразъем. Это характерно для колонок, которые имеют возможность подключения по кабелю.
Кроме того, возможно, вы пытаетесь подключиться к смартфону или компьютеру, который уже подключен к другому аудиовыходу через разъем Audio-IN. Поскольку устройства Bluetooth могут одновременно воспроизводить звук только с одного устройства, вам придется отключить разъем Audio IN.
После того, как вы удалили разъем, выключите колонку и ваше устройство на несколько минут. Снова включите и повторно подключитесь к устройству.
9. Из-за ошибки в приложении Audio Playback
Если ни один из вышеперечисленных подходов не работает, пришло время проверить используемое вами приложение для воспроизведения аудио. Если он не отключен, то это может быть ошибка.
Первое, что нужно сделать здесь, это обновить приложение для воспроизведения аудио. После обновления попробуйте восстановить соединение. Кроме того, убедитесь, что выбранное приложение установлено в качестве приложения для воспроизведения музыки по умолчанию.
Если это не сработает, вам следует открыть ту же музыку с помощью другого приложения медиаплеера. Это подтвердит, что в вашем исходном приложении возникла проблема. Вы также можете удалить приложение и переустановить приложение заново.
Для этого зайдите в магазин приложений телефона, планшета или компьютера. Найдите вариант обновления или удаления вашего приложения. Убедитесь, что ваше приложение медиаплеера обновлено.
