На чтение 3 мин Опубликовано 15.01.2020
Нередко на Андроид устройствах выскакивает сбой связи с серверами Google, который выражается как «Ошибка при подключении к хосту accounts.google.com». Данная проблема может всплыть при запуске абсолютно любых сервисов от Гугл, но чаще всего появляется она при запуске Play Market. Помимо смартфонов и планшетов, ошибка может выскакивать и на других андроид устройствах (телевизоры, приставки), включая эмуляторы (BlueStacks, Nox).
В статье мы сразу разберем все необходимые шаги, которые вам нужно предпринять для настройки подключения к хосту accounts.google.com.

Содержание
- Проверьте время и дату
- Переподключите синхронизацию
- Попробуйте VPN или смените настройки сети
- Сбросьте кэш и данные для важных Google служб
Проверьте время и дату
Первым делом нужно выставить абсолютно верные настройки времени, даты и часового пояса. Люди часто вынимают аккумуляторы при зависании телефона или снимают автоопределение времени — из-за чего столь важные параметры могут сбиться. Если временные настройки или часовой пояс не будут соответствовать — сервера Google будут сбрасывать соединение.
В настройках устройства установите галочку на «Автоопределении», либо в ручном режиме точно задайте настройки. Часовой пояс вашего провайдера можно проверить через сайт 2ip.ru.
Переподключите синхронизацию
Бесперебойная синхронизация со службами Google в Андроид — очень важна и определяется она главным гугл-аккаунтом, который каждый пользователь должен подключить на устройстве. Бывает такое, что временные баги сбивают настройку подключения и лечатся они путем сброса и повторного входа в аккаунт.
Войдите в «Настройки» → «Аккаунты» → «Google» → ваша учетная запись → отключите все галочки синхронизации → выйдите из аккаунта → перезапустите девайс → снова войдите в свою учетную запись.

Попробуйте VPN или смените настройки сети
Если Плей Маркет отказывается работать и не хочет подключатся к хосту — попробуйте сделать это при активном ВПН. Скачайте в сети apk-файл любого популярного vpn-приложения (рекомендую TurboVPN или SuperVPN). После активации пробуйте проверить — исчезла ли ошибка.
Если ваш телефон выходит в сеть через роутер, тогда можете попробовать в настройках Wi-Fi выставить два DNS от Google. Делается это в меню самого роутера: первичный 8.8.8.8 и вторичный 8.8.4.4. В сети много информации — как выставить днс от гугл в роутере, поэтому не будет останавливаться на этом моменте.
Сбросьте кэш и данные для важных Google служб
Наверное уже все знают, как быстро сбросить кэш и данные для какого-либо приложения. Делается это через «Настройки» → «Приложения» → открываете нужное вам и там будут кнопки очищения кэша и данных.
Так вот, вам нужно таким образом отыскать и скинуть три приложения: Play Маркет, Google Services Framework и Сервисы Google Play. После этого перезапустите девайс (смартфон, планшет) и проверяйте, ушла ли ошибка подключения к хосту accounts.google.com.

Бывает, что, пытаясь войти в Play Market или Google Play, мы видим перед собой картинку со словами “Не удалось связаться с серверами Google. Повторите попытку позже”. Эта ошибка может выскочить и при создании нового Google-аккаунта. Стоит отметить, что на самом деле данная проблема не связана с серверами, и решение нужно искать в настройках самого девайса. Что нужно сделать, чтобы исправить проблему самостоятельно, я объясню в нижеизложенной статье.

Рассматриваемая ошибка имеет довольно долгую историю, и фиксируется примерно с 2011 года по сей день.
Её причины могут быть следующими:
- Наблюдаются проблемы с сетевым интернет-подключением (в частности, из-за роутера, некорректной работы ДНС-серверов и др.);
- На мобильном устройстве некорректно выставлены дата и время;
- Некорректно работают приложения «Google Play Маркет», «Google Services Framework», а также «Сервисы Google Play». В частности, ошибка может быть вызваны устаревшими версиями указанных приложений;
- На телефоне модифицирован системный файл hosts;
- Задействована двухфакторная идентификация при подключении к аккаунту Гугл;
- Некорректно удалены (установлены) ряд мобильных приложений, уровня известного «Freedom».
В редких случаях причиной ошибки также может стать рутированная версия операционной системы Android.
Причины ошибки и устранение
А теперь перейдём к распространенным случаям, вызывающим сбой. Решения расположены в порядке повышения сложности.
Соединение с глобальной сетью
Первой и самой очевидной причиной появления ошибки «не удалось подключиться к серверам Гугл Плей Сервис» является отсутствие интернета. Он может быть, как отключён на устройстве, так и на роутере. Поэтому следует провести быструю проверку одним из следующих способов:
- Запустить браузер и проверить доступность любого сайта.
- Опустить шторку и посмотреть включен ли Wi-Fi на аппарате. Если используется мобильный интернет, то проверить «Мобильные данные».

- Проверить доступность любого сайта на других устройствах подключенных к текущей сети.
Плохой звук на Windows 10 – как исправить
Если доступ к Интернету отсутствует на других устройствах, то это уже проблема роутера или провайдера. Если интернет отсутствует только на нужном смартфоне, то его достаточно включить обратно и попробовать снова. В ситуации, когда с доступом к глобальной сети проблем нет, нужно проверять остальные решения.
Системные сбои
Следующую проблему можно условно разделить на 2 этапа. Иногда, ошибки в приложении копятся со временем. Особенно если аппарат работает без выключений. И эти ошибки могут быть легко устранены или стать постоянными (например, скажется сбой сети во время обновления).
Исправляемые проблемы
Простейшим способом устранения системных ошибок можно назвать перезагрузку устройства. Для этого потребуется:
- Зажать кнопку «Блокировка».
- Выбрать пункт «Перезагрузка», кликнув по нему.

- Проверить наличие ошибки.
Зачастую это действие исправляет незначительные системные сбои. В более критических ситуациях потребуются крайние меры.
Необратимые ошибки системы
Крайней мерой является сброс телефона до заводских настроек. Чтобы сделать это потребуется:
- Открыть «Настройки» (расположение зависит от модели смартфона и версии ОС).

- Перейти в раздел «Резервное копирование».
- Выбрать пункт «Сброс до заводских настроек».

Важно помнить, что при этом с устройства удаляется абсолютно вся информацию: учётные записи, фотографии, аудио материалы. Потому такой способ и считается крайним.
Переполнение кеша
Решение тоже можно назвать простым. Если в сохранённых данных присутствует некорректная информация (например, устаревший адрес сервера Google), то очистка кеша решит проблему. Нюанс заключается лишь в том, что может потребоваться 2 этапа очистки.
Общий кеш
Вычищает сохранённые данные из всех приложений. Может не стереть информацию из повреждённых системных программ. Потому и нужно проверять каждый этап последовательно:
- Открыть «Настройки».
- Перейти в раздел «Память».

- Нажать на «Данные кеша».

- Подтвердить удаление.

О чем пищит биос – звуковые сигналы и расшифровка
Кеш приложения
Действие более сложное. Сопряжено с удалением информации об учётных записях Google. Поэтому будет не лишним в первую очередь проверить, помните ли вы пароль от учётной записи. Действия же просты:
- Открыть «Настройки».
- Перейти в раздел «Приложения».

- Найти «Сервисы google» и открыть их.

- Найти кнопку «Очистить кэш».

- Подтвердить удаление.
- Повторно войти в учётную запись.
Если на этапе входа, после очистки ошибка снова проявляет себя, то потребуется прибегать к более сложным решениям.
Откат приложения
Повторяет описанные ранее действия и служит для той же цели. Только теперь, нужно найти приложение PlayMarket, которое полностью сотрётся и заново установится. После чего будет обновлено. Такие агрессивные действия могут исправить возникшую ошибку. Повторяются действия по удалению кэша приложения, кроме шага 4. Войдя в свойства программы требуется:
- Нажать «Отключить». Или, в случае если кнопка доступна, нажать «удалить обновления».

- Подтвердить действие.

- Нажать «Ок».

Сбой синхронизации
Также причиной может послужить какой-то сбой в синхронизированных данных. Например, на смартфоне есть информация, которой нет в его «облачной копии». В таком случае потребуется повторить синхронизацию данных. Сбой в этом случае связан с тем, что передаются несовпадающие данные и сервер сбрасывает соединение с целью защиты информации самого пользователя:
- Открыть настройки.
- Найти «учётная запись» и выбрать «Google».
- Открыть нужный аккаунт.

- Нажать «синхронизировать» в выпадающем меню.
Обновление актуальной информации позволит серверу признать аппарат корректным и допустит его к дальнейшей работе с сервисами.
Неверные настройки даты
Стоит отметить, что указанное действие является простейшим в списке. Но, в связи с редкостью возникновения сбоя по этой причине, находится в списке на одной из последних позиций. Если на телефоне неверно установлено время, то при попытке подключиться к любому сайту или сервису будет подаваться соответствующая информация. Решение таково:
- Открыть «Настройки».
- Перейти в «Дата и время».
- Отключить/включить синхронизацию и/или выставить корректную конфигурацию.

Несколько способов устранить страницу «Опаньки» в Google Chrome
Таким образом информация от аппарата будет подаваться в актуальный момент и сертификаты на подключение будут поданы в корректном виде (соответствуя сроку действия).
Редкие причины
Самым редким случаем является повреждение настроек вследствие действий вируса. Если быть точным, то повреждение настроек браузера, что и сказывается на работе аппарата. В попытке переписать недоступный hosts вирус правит то, что может. Обнаружить проблему можно из-за постоянного открытия дополнительных вкладок в браузере. Исправляется следующим образом:
- Открыть браузер.
- Перейти в настройки.
- Найти строку «Содержимое».
- Проверить наличие вкладки «переадресация».
- При наличии вкладки удалить всё лишнее.
Отключение двухфакторной идентификации в Google
Запустите любой стационарный браузер ПК, и перейдите в ваш аккаунт (Гугл – Аккаунт Гугл). Здесь выберите «Безопасность и вход», находим опцию «Двухфакторная аутентификация» и отключаем её.

Это может быть полезным: Как добавить закладки в Google Chrome?
Через удаление учетной записи Google на устройстве
Обратите внимание! Во время этого действия вы можете потерять нужную информацию, и чтобы этого не случилось, вначале сделайте резервную копию или синхронизируйте все данные со службой Account Google. Для удаления перейдите в меню системных настроек, выберете пункт учетных записей, и задействуйте удаление через контекстное меню
Перегрузите устройство, а во время нового входа введите данные своей учетной записи вновь. Это частенько помогает вернуть работоспособность магазина
Для удаления перейдите в меню системных настроек, выберете пункт учетных записей, и задействуйте удаление через контекстное меню. Перегрузите устройство, а во время нового входа введите данные своей учетной записи вновь. Это частенько помогает вернуть работоспособность магазина.
Очистка кэша и данных приложений
Если ошибка «Не удалось связаться с серверами Google повторите попытку позже» не пропадает, можно попробовать этот способ:
- Перейдите в настройки вашего гаджета, выберите там «Приложения» (Диспетчер приложений) и найдите в перечне приложений «Google Play Маркет», «Google Services Framework», а также «Сервисы Google Play».
- Тапните на каждое из этих приложений, и войдя в их настройки нажмите там на «Стереть данные» и «Очистить кэш».
- После выполнения данной операции с каждым из упомянутых приложений перезагрузите ваш девайс.

Способ 4. Удаление сторонних приложений
На телефон могут быть установлены приложения, меняющие настройки, что и приводит к отсутствию связи с серверами Гугл. Одно из таких приложений – Freedom. Для решения проблемы необходимо удалить приложение с вашего смартфона, однако делать это лучше через специальные программы, например, «Clean Master», «History Eraser» и другие.
Лучшие приложения для удаления других программ
Если приложение ранее устанавливали и удалили, можно повторить установку. Если после этого все равно не удалось выполнить вход в Google, удаляем Freedom и перезагружаем телефон.
Повторная синхронизация аккаунта Google для свяки с серверами
Порядок действий:
- Перейдите в настройки вашего гаджета.
- Выберите там «Учётные записи» (аккаунты), найдите там Гугл и тапните на него.
- Установите все переключатели в положение «Выкл», а потом верните их обратно в «Вкл», это может помочь решить ошибку связи с серверами Google.

Не помню логин
Для входа в Гугл-аккаунт помимо пароля нужно, конечно же, указать имя пользователя или адрес электронной почты. Но что, если и эти данные утеряны — забыты, проще говоря? Такое тоже случается и для этого предусмотрено решение.
- Начать восстановление доступа к учетной записи в данном случае нужно со . Здесь указываем запасной имейл или номер телефона, привязанный к аккаунту.
- Дальше от нас требуется ввести имя и фамилию, которые указаны в нашей учетной записи Google.
- После этого придется подтвердить, что это именно наш аккаунт. Если в первом пункте этой инструкции вы указали резервный адрес электронной почты, на него будет предложено выслать одноразовый код подтверждения. Ну а если ввели номер мобильного, привязанного к «учетке» Гугл — код пришлют по SMS. В любом случае для получения верификационной комбинации жмем «Отправить» или «Отправить SMS». Затем вводим полученный код в соответствующей форме.
- Подтвердив личность, получаем список с подходящими именами пользователя Google-аккаунта. Остается лишь выбрать нужное и авторизовать учетную запись.
Проблемы при восстановлении логина
Если в ходе процедуры восстановления доступа к аккаунту вы получили сообщение о том, что учетной записи с указанной информацией не существует, значит где-то была допущена ошибка при вводе.

Возможна опечатка в резервном адресе электронной почты или же в имени и фамилии пользователя. Чтобы ввести эти данные повторно жмем «Повторить попытку».
Случается также, что вроде бы все указано верно и операция восстановления прошла успешно, но нужного имени пользователя в списке не оказалось. Здесь, вы вероятнее всего ввели не тот резервный имейл или номер мобильного. Стоит попробовать провести операцию еще раз, но уже с другими данными.
Сброс настроек до заводских
Если ничего из перечисленного не помогло, то можно воспользоваться кардинальным сбросом настроек гаджета до заводских значений. К примеру, на некоторых девайсах это делается переходом в «Настройки», далее «Резервное копирование», и выбор «Сброс данных».
При этом помните, что все пользовательские файлы в памяти телефона при выполнении данного сброса будут удалены.
Рекомендуем к прочтению: В настоящее время ваш браузер не распознает ни один из видеоформатов.
Ошибки установки или повреждение исполняемого файла программы
Нередко сбой проявляется постоянными сообщениями «В приложении «Гугл Плэй Маркет» произошла ошибка». Оно выскакивает при попытках пользователя запустить приложение или выполнить в нем любое действие (поиск, скачивание). А в некоторых случаях — само по себе, когда какая-то из установленных программ решает проверить обновление в фоновом режиме.
Вы можете попытаться справиться с этой ошибкой способами, описанными выше. Если ничего не помогает, остаются следующие варианты:
- Сделать восстановление системы из резервной копии (если создали ее заблаговременно, например, в программе управления Андроид-гаджетами под Windows MyPhoneExplorer).
- Удалить Play Market с устройства и установить заново. Для этого понадобятся права root (полученные заранее).
- Выполнить на планшете или телефоне сброс к заводским настройкам (Hard Reset/Wipe).
Как переустановить Плэй Маркет
- Скачайте или скопируйте исполняемый файл Google Play Market в формате.apk с исправно работающего телефона или планшета на Андроиде.
- Активируйте на проблемном устройстве разрешение устанавливать приложения из неизвестных источников. Опция находится в меню «Безопасность» или «Защита» приложения «Параметры».

- Перенесите файл на проблемный девайс и запустите установку (коснитесь его пальцем).
- Если ничего не произойдет или вы снова увидите сообщение об ошибке Play Market, откройте каталог dataapp и поместите файл туда.
Кстати, для удаления сбойной копии Маркета и повторной установки можете использовать тот же MyPhoneExplorer. После синхронизации телефона с программой зайдите в раздел «Файлы» — «Приложения», кликните выделенную на скриншоте строку и нажмите кнопку «Удалить».

Следом кликните на верхней панели значок «Загрузить приложение» и укажите путь к файлу.apk.
Все приложения в одном месте – в Play Market
Любые устройства с операционной системой на Android поддерживают массу приложений, начиная с навигатора и заканчивая различными «сканерами» и программами по записи музыки. В общем, наш смартфон – это идеальное место для экспериментов, но чтобы они сложились удачно и никаким образом не повредили систему техники, следует учитывать лишь один момент – источник, откуда скачивается выбранное приложение или игра. Проверенным, надежным и бесплатным (также имеется платный контент), является сервис Play Market – здесь можно найти все для технического средства на Android. Единственная проблема, которая может возникнуть перед пользователем, это то, что не удается зайти в «Плей Маркет». Причин этому может быть масса, и каждая из них имеет свой путь решения данной проблемы.
Причиной может стать вредоносное ПО на вашем Android устройстве. Для того чтобы обезопасить себя от кражи ваших личных данных мы рекомендуем использовать безопасные браузеры.
Мы рекомендуем сменить стандартный браузер после
устранения проблем с Play Market для того чтобы проблема не появилась вновь. Т.к. для того чтобы скачать приложение вам необходимо восстановить доступ к Плей Маркет
Из-за чего возникает ошибка
Причины, по которым подключение к серверу осуществляется нестабильно, могут быть разными:
- антивирус блокирует доступ к серверу, по ошибке считая его потенциально опасным или вредоносным;
- служба, отвечающая за работу с DNS, зависла или поломалась;
- выставлены некорректные параметры DNS;
- возникли проблемы на стороне провайдера.
О проблемах с DNS будет уведомлять ошибка «Windows не удаётся связаться с устройством или ресурсом (основной DNS-сервер)», увидеть которую можно в окне браузера после неудачной попытки перехода на сайт.
Браузер выдает ошибку «Windows не удается связаться с устройством или ресурсом (основной DNS-сервер)»
Исправление и настройка системного файла hosts
Если вы определили, что именно Freedom является причиной сбоев, то нужно в этом случае правильно настроить работу файла hosts, для этих действий вам потребуются root-права.
Как правило, файл hosts с неправильным содержимым, которое прописывает Freedom, выглядит вот так:
А должен содержать следующую информацию:
Для удаления всего мусора из файла hosts необходимо проделать следующие шаги:
- Напоминаем, что на устройстве должны быть получены права суперпользователя (ROOT).
- Используя какой-то файловый менеджер, на нашем примере это ES Проводник, необходимо перейти в корень системы Андроид.
- В появившемся окне открыть папку «etc».
- Именно в ней расположен нужный нам файл.
- Откройте его в текстовом редакторе и удалите весь мусор, оставив содержимое, которое представлено выше на скриншоте с правильным содержимым.
Опять ничего не получилось? Тогда переходим к другому действию.
Ошибка может возникать из-за установленного антивируса
Однажды такая проблема возникла и у меня. Вся загвоздка заключалась в антивирусе, который был тогда установлен на моем ноутбуке. Для исправления этой ошибки мне пришлось его удалить, а вместо него поставить антивирус от другого разработчика. После этого у меня все заработало нормально.
Поэтому, если у вас появляется ошибка «Не удается найти DNS-адрес сервера», то первым делом отключите (а лучше удалите) на некоторое время ваш антивирус, обязательно перезагрузите ваш компьютер и после этого проверьте, получается ли зайти в интернет или нет. Если все заработало, стоит поискать замену вашему антивирусу. Не лишним будет попробовать отключить брандмауэр.
Не работает Плей Маркет на Андроиде — очищаем кэш
Связи с магазином нет, но интернет на телефоне функционирует отлично, и дата поставлена точно. В этом случае первым делом очищаем кэш программ Google Play. Чтобы это сделать нужно войти в настройки ОС и в команде «Устройство» выбрать вкладку «Приложения». Ищем Google Play и с последовательностью жмём:
- Остановка;
- стираем данные;
- очищаем кэш;
- удаляем обновления

Тот же алгоритм действий нужно провести для сервисов Гугл Плей.

Необходимо перезагрузить гаджет и попробовать войти в Google Play. Если связь с платформой также отсутствует и её не удаётся восстановить, сделаем следующее.
Play Market – гарант безопасных скачиваний
Почему этот сервис от Google пользуется таким успехом? Ответ очень прост: в этом месте можно скачать абсолютно все, сделать свое компьютерное или мобильное устройство быстрым и полнофункциональным. Но полюбился этот сервис не только за ассортимент и бесплатный контент, а за наличие проверенных программ и обеспечений, который не имеют вирусов и полностью работают.
Любителям быть везде и повсюду, частенько приходится заходить на разные непроверенные сайта, и потом после таких визитов на «сомнительные» ресурсы, на форумах появляются сотни запросов: «почему я не могу зайти в Плей Маркет?», «Куда делись деньги с моего счета?» и т.д.
Чтобы не прибегать к крайним мерам (сбрасывать настройки, прошивать устройство), лучше всего перезапустить свой телефон или планшет. Возможно, обычный «глюк» повлиял на работу сервисов, и после перезагрузки сразу исчезнет. Поэтому при скачивании программ на свой планшет или смартфон лучше пользуйтесь оффициальными сервисами.
PS: И не «кормите» пиратов.
«Не удается установить надежное соединение с сервером google»
Полное сообщение об ошибке выглядит следующим образом: «Не удалось войти. Невозможно установить надежное соединение с сервером. Возможно это временная проблема или в устройстве Андроид не предусмотрено службы передачи данных. Если проблема не исчезнет, свяжитесь со службой поддержки.»
Если необходимо войти в аккаунт google
, проблема решается также очень просто. Не будем долго расписывать, а просто разместим еще одно небольшое видео, голос парня не внушает доверия:) Но решение действительно рабочее:
Для этого способа понадобится Root Explorer. Его можно скачать по
Иногда случается, когда пользователи ОС Windows не могут открыть какой-либо сайт в своем браузере, хотя интернет вроде бы подключен и работает нормально. Ошибка эта представляется весьма странной. Вместо привычного сайта на экране появляется сообщение «Не удается найти DNS-адрес сервера» и т.д. При выполнении диагностики неполадок, сообщается, что «Windows не удается связаться с устройством или ресурсом (основной DNS-сервер)» или по-другому «Параметры компьютера настроены правильно, но устройство или ресурс (DNS-сервер) не отвечает».
Особенность этой проблемы заключается еще и в том, что приложения, активно использующие подключение к сети интернет (Skype, Viber, Qip, Telegram и другие), работают как ни в чем не бывало. Возникает вопрос как же все это исправить? Есть несколько путей решения этой проблемы.
Будьте готовы к тому, что вам придется несколько раз выполнять перезагрузку компьютера для того, чтобы проделанные вами изменения вступили в силу.
Ошибки этапа настройки
Описанные ниже ошибки связаны с настройкой синхронизации пользователей и появляются в консоли администратора.
Ошибка кода авторизации
Такая ошибка может появиться, если код авторизации не удалось заменить на токен обновления. Причиной может послужить неправильный код авторизации или длительный промежуток времени с момента авторизации до нажатия кнопки Сохранить изменения. Чтобы устранить эту ошибку, повторите авторизацию и сохраните изменения.
| Сообщение об ошибке | Решение |
| Не удалось сгенерировать токен авторизации. | Повторите попытку и сохраните изменения. |
Ошибка устаревшей страницы
Эта ошибка возникает, если страница браузера не обновлялась, в то время как настройки были изменены в другом окне браузера или другим пользователем. При этом появляются следующие сообщения:
| Сообщение об ошибке | Решение |
| Данные на странице устарели. Конфигурация синхронизации настроена. | Чтобы переопределить существующие настройки, обновите страницу. |
| Данные на странице устарели. Конфигурация синхронизации отсутствует. | Чтобы переопределить существующие настройки, обновите страницу. |
| Данные на странице устарели. Активировать ненастроенную конфигурацию синхронизации нельзя. | Чтобы переопределить существующие настройки, обновите страницу. |
| Данные на странице устарели. Удалить ненастроенную конфигурацию синхронизации нельзя. | Чтобы переопределить существующие настройки, обновите страницу. |
Временная ошибка страницы
Временная ошибка обычно устраняется сама собой. Повторите попытку немного позже. Встречаются следующие ошибки:
| Сообщение об ошибке | Решение |
| Не удалось загрузить настройки синхронизации. | Обновите страницу. |
| Не удалось загрузить предварительные настройки синхронизации. | Обновите страницу. |
| Не удалось загрузить статус синхронизации. | Обновите страницу. |
| Не удалось активировать синхронизацию. | Повторите попытку. |
| Не удалось удалить настройки синхронизации. | Повторите попытку. |
| Не удалось создать настройку синхронизации. | Повторите попытку и сохраните изменения. |
| Не удалось обновить настройку синхронизации. | Повторите попытку и сохраните изменения. |
| Не удалось загрузить настраиваемые атрибуты. | Повторите попытку. |
| Не удалось обновить сопоставление атрибутов. | Повторите попытку. |
| Не удалось обновить настройки группы для автосинхронизации. | Повторите попытку. |
| Не удалось обновить конфигурацию отключения. | Повторите попытку. |
| Конфигурация удалена, но запретить доступ клиента API не удалось. | При удалении конфигурации отменяются разрешения, которые позволяют приложению обращаться к вашим данным в сервисах Google. Эту ошибку можно устранить вручную: нажмите Управлять доступом клиента API в разделе Безопасность. Если вы планируете позже восстановить конфигурацию, ничего не делайте. |
| Не удалось обновить настройки синхронизации. | Обновите страницу. |
| Ошибка аутентификации | Учетные данные для аутентификации (например, токен владельца) указаны неверно. Задайте правильные учетные данные. |
| Введенный вами URL конечной точки системы кросс-доменного управления учетными данными (SCIM) недействителен. | URL конечной точки недействителен. Введите правильный URL. |
| Не удалось включить синхронизацию. | Нажмите Разрешить синхронизацию. |
| Не удалось удалить настройки синхронизации. | Нажмите Удалить синхронизацию. |
| Не удалось загрузить атрибуты целевого поставщика услуг. | Обновите страницу Сопоставление атрибутов. |
| Не удалось загрузить набор атрибутов целевого ресурса. | Проверьте конечную точку SCIM в процессе настройки синхронизации и повторите сопоставление атрибутов облачного каталога с атрибутами целевого приложения. |
Вы считаете, что вашим аккаунтом пользуется кто-то ещё
Подозреваете, что кто-то другой пользуется вашим профилем? Поменяйте пароль. Пройдите процедуру восстановления и сбросьте пароль, придумав новый, который ранее не использовался при авторизации. Дополнительно следует позаботиться о защите профиля. Для этого загляните в настройки во вкладку «Безопасность».
Как восстановить контакты на Huawei и Honor после удаления — пошаговое руководство
В пункте «Вход в аккаунт» обязательно привяжите резервную почту и номер мобильного. Там же можно активировать двухэтапную аутентификацию – при каждом новом входе система будет запрашивать одноразовый код.
Удаляем профиль Гугл
Данный метод иногда помогает в части ситуациях и, если вы к профилю не привязали различные программы с играми, стоит его испытать. Вполне возможно, сервер начнёт работать. Для удаления аккаунта, поступим следующим образом:
- Нужно войти в «Настройки»;

- Затем в «Учетные записи»;

- Тапнем по электронному адресу;

- Затем, нужно вызвать ниспадающее меню кнопочкой, расположенной спереди смартфона (она находится не далеко от кнопок «Назад и Домой»). В части устройств подобное меню можно вызвать, тапнув по кнопке с 3 точками, которое находится в углу справа дисплея;
- Затем нужно деинсталлировать профиль.
Затем, нужно перезагрузить смартфон и вновь войти в «Настройки». Далее, создать другой профиль Google. Email с паролем разрешено применить прежние. Попытаемся войти в Гугл Плей.
Помните имя пользователя и пароль, но не можете войти в аккаунт
Уверены в верном написании логина и пароля, а система все равно демонстрирует невозможность входа? Отправляйтесь на эту страницу. Сервис предоставит на выбор несколько вариантов ответа, в зависимости от имеющейся проблемы выберите правильный.

Решение вопроса будет различаться в зависимости от выбранного варианта. Просто следуйте инструкции и подсказкам системы, отвечайте на вопросы как можно точно.
Запуск / перезапуск службы DNS-клиент
Возможно, что отключение и переустановка антивируса не принесли никаких результатов, а ошибка «Не удается найти DNS-адрес сервера» по прежнему появляется. В этом случае необходимо убедиться, работает ли служба преобразования DNS-адресов Windows (кратко DNS-клиент). Для этого:
- Откройте панель управления. Если установлен вид «категории», то измените вид на «иконки»;
- Найдите «администрирование» и перейдите в «службы»;
- В списке служб найдите DNS-клиент, если он не запущен запустите его, а если запущен нажмите на «перезапустить»;
- После этого выполните перезагрузку компьютера и вновь попробуйте зайти в интернет.
Возможно, что после перезапуска DNS-клиента, сайты по прежнему не загружаются. В таком случае придется сбросить весь DNS кэш. Чтобы это сделать, нужно:
- Открыть окошко «выполнить» через меню пуск или вызвав его горячими клавишами Win R (на клавише Win логотип Windows);
- Ввести команду «ipconfig/flushdns» и Ok.
Придется очередной раз выполнить перезагрузку компьютера.
Переустанавливаем Google Play
Переустановку производим, если вы так и не вошли на сервис. Итак:
- Входим в «Настройки»;
- Далее в «Приложения»;
- Затем нужно выбрать Google Play;
- Остановить;
- Тапнем по удалению обновления;
- Нажмем на «Стереть данные»;
- После этого выбираем «Удаление из запуска по умолчанию»;
- Теперь нужно скачать программу, у которой расширение. ark;
- Далее нужно войти в «Файловый менеджер» смартфона;
- Запустить элемент;
- Когда мы всё проделали, нужно попытаться войти в Google Play, введя пароль с логином.

Не работает Плей Маркет закрываем программу.
Запомните: Google Play внедрен в ОС, и производители не предполагали его удалять. Вы его не найдёте на главном ресурсе Google Play. Отсюда, его искать нужно на прочих сайтах. Для этого, нужно применять только безопасные ресурсы, чтобы не подцепить вирус. К примеру, на сайте 4PDA.
Довольно часто пользователи сталкиваются с проблемой активации в системе Гугл и наблюдают следующее сообщение «Не удалось войти в Google аккаунт из-за неизвестной ошибки. Попробуйте через 24 часа». Чаще всего это случается на Android-устройствах, например, после сброса настроек до заводских. Что делать в этом случае – читайте далее в этой статье.
Не удалось войти в Гугл аккаунт из-за неизвестной ошибки
Неверные данные входа
Прописывая логин или пароль вручную, можно увидеть информацию о неверном вводе данных. В данном случае:
1. Проверьте правильность ввода данных через компьютер.

2. Верные данные напишите в текстовой заметке на смартфоне, а затем с помощью функций «копировать /вставить» перенести в поля для заполнения.
3. Вводите данные через форму «Аккаунты» – «Добавить аккаунт» – «Google».

4. Если не принимает пароль, смените его с авторизированного компьютера или через форму восстановления.
Вход в Плей Маркет андроид
- В главном меню телефона находим ярлык Play Market
- Заходим в приложение
- Вводим существующий аккаунт или приступаем к созданию нового:
- придумываем имя электронной почты gmail.com
- вбиваем пароль не менее, чем из восьми символов и повторяем его еще раз
- вводим секретный вопрос
- по желанию присоединяемся к сети Google+
- проходим аутентификацию посредством ввода указанных символов на картинке
- проставляем галочку резервного копирования.
Внимание! Данные кредитной карточки можно не указывать при регистрации аккаунта.
После завершения активации аккаунта система автоматически перебрасывает на главную страницу Google Play. Чтобы в последующий раз войти в Плей Маркет потребуется ввести логин (почтовый адрес) и пароль.
Неизвестная ошибка
Такое поведение смартфона возможно при недавней смене пароля и попытке ввода данных от своего Google профиля. Происходит это, если с учетной записи на смартфоне выход не выполнялся, а был попросту сброшен смартфон до заводского состояния. Это своеобразная антиугонная система Google, именуемая Factory Reset Protection. О способах ее обхода можно почитать в статье сброс аккаунта Google.

В данном случае рекомендуется подождать от 24 часов до 3 суток после смены пароля и ввести свои данные.
Нет подключения сети
Проверьте подключение к домашней сети и убедитесь, что интернет работает стабильно:

1. Зайдите в настройки Wi-Fi роутера и проверьте количество отправленных пакетов. Если пакетов 0 или стоят на месте, перезагрузите роутер.

2. Телефон перезагрузите, подключитесь к Wi-Fi вновь и пробуйте войти.
3. Если есть выход в мобильный интернет, отключите Wi-Fi и авторизуйтесь в Google-аккаунте через интернет оператора сотовой связи.
Обход Factory Reset Protection/FRP или как обойти Гугл Аккаунт?(Неофициально)
Ниже будет предложено множество методов как неофициально обойти защиту FRP, вам остается только испытать каждый, чтобы получить в итоге рабочий Android.
Вариант 1 обхода аккаунта Google после сброса
- Вставить Sim-карту в устройство на котором нужно удалить аккаунт Google
- Позвонить на данный Android девайс
- Принять вызов и нажмите кнопку добавить новый вызов
- В номеронабиратели написать любые цифры и «Добавить номер в существующий аккаунт»
- Ввести данные вашего аккаунта Google
- Сохранить контакт в вашем аккаунте
- Перезагрузить Android
Вариант 2 обхода аккаунта Google после сброса
- Вставить sim-карту в заблокированный Android
- Позвонить на данное устройство
- Принять вызов и создать/добавить новый звонок
- В номеронабиратели набираем следующий инженерный код *#*#4636#*#*
- После набора ваш Android должен автоматически перебросить в расширенное меню настроек
- Нажимаем кнопку назад и оказываемся в меню настроек
- Переходим в раздел «Восстановление и сброс» или «Архивация и Восстановление«
- Отключаем «Резервирование данных» и все что связанно восстановлением данных
- Выполняем сброс настроек
- При первоначальной настройке устройства вводим свой аккаунт
Вариант 3 обхода аккаунта Google после сброса
Если ваше устройство Android поддерживает Fastboot, то можно попробовать выполнить сброс FRP через него.
Для этого вам понадобиться:
- Компьютер
- Установленные драйвера Android
- на устройство
- Перевести устройство в режим Bootloader
После чего можно ввести следующие команды:
fastboot oem clean_frp
или выполнить такую команду
fastboot erase persistent fastboot erase frp fastboot erase config
Вариант 4 обхода аккаунта Google после сброса
После сброса вам необходимо попытаться войти меню настроек после чего вам понадобиться:
- Компьютер
- Установленные драйвера Android
- на устройство
- Подключить Android к компьютеру и запустить ADB RUN
После чего ввести следующие команды:
adb shell content insert —uri content://settings/secure —bind name:s:user_setup_complete —bind value:s:1
adb shell am start -n com.google.android.gsf.login/
adb shell am start -n com.google.android.gsf.login.LoginActivity
Вариант 5 обхода аккаунта Google после сброса
- Проходим по меню первоначальной настройки устройства и подключаемся к Wi-Fi сети
- Вводим e-mail и пробуем его выделить, появиться сообщение «Отправить /Поделиться», выбираем данный пункт
- Открываем через приложение SMS
- В поле кому вводим номер 112 и в теле письма пишем вновь какой-то текст и отправляем
- Появиться уведомление, что SMS не было доставлено, выбираем данное сообщение
- Вверху будет кнопка «Вызов«, нажимаем на нее
- В номеронабиратели стираем номер 112 и вводим *#*#4636#*#*
- Откроется меню для тестирования устройства, нажимаем на каждый пункт, один них переадресует вас в Настройки Android
- В настройках переходим в раздел «Сброс и Восстановление» и делаем полный сброс
Вариант 6 обхода аккаунта Google после сброса для устройств с чипом MTK (Mediatek)
Для данного способа вам понадобиться официальная прошивка для установки с помощью компьютера. В данной прошивки должен находиться scatter.txt файл.
- Скачайте и установите драйвера на компьютер
- Установите программу Notepad ++ на компьютер
- В папке с прошивкой найдите файл scatter.txt и откройте его через программу Notepad ++
- Найдите в текстовом файле «frp» partition b и далее скопируйте значение поля linear_start_addr и partition_sizeЗакройте scatter.txt файл
- Запустите программу для прошивки SP Flash Tool и в поле «Scatter-loading file» указываем путь к файлу scatter.txt
- Переключитесь к вкладке Format в SP Flash Tool и укажите
- Ручное форматирование — «Manual Format Flash»
- Region «EMMC_USER»
- В Begin Adress [HEX] значения linear_start_addr
- В Format Length[HEX] значения partition_size
- После чего подключите смартфон к компьютеру и нажмите кнопку Start, чтобы стереть значения раздела FRP
Вариант 7 обхода аккаунта Google после сброса
- Устанавливаем Sim-карту, включаем Android и добираемся до ввода Google аккаунта
- С другого телефона звоним на установленную Sim в заблокированном Android, принимаем звонок, удерживаем центральную клавишу до появления Google Now, завершаем вызов с другого уcтройтсва
- Нажимаем на кнопку Назад, в строке поиска вводим слово «настройки» и переходим к ним
- Далее перемещаемся в раздел «восстановление и сброс» и отключаем все галочки и выполняем сброс настроек Android
Вариант 8 обхода аккаунта Google после сброса
- Извлекаем Sim карту
- Включаем телефон, выбираем язык, пропускаем окно с SIM
- В окне где необходимо ввести Email
- Зажимаем кнопку @ (Google KeyBoard) и выбираем настройки
- Далее нажимаем кнопку «Показать запущенные приложения » и в строке поиска Google пишем «настройки»
- Выбираем приложение настройки
- В настройках выбрать раздел «Восстановление и сброс» и выполнить сброс
Вариант 9 обхода аккаунта Google после сброса
Для данного способа вам необходимо иметь:
- Возможность установить SD карту
- установленное TWRP Recovery
- Скачать и сбросить файл FRP-False.zip на карту памяти
После чего перевести Android в режим Recovery и прошить файл FRP-False.zip.
Вариант 10 обхода аккаунта Google после сброса
- Подключаемся к Wi-FI
- Когда начнется проверка сети возвращаемся назад
- Выбираем другую Wi-FI сеть, без разницы какую
- В поле для ввода пароля набираем абсолютно любые символы, после чего их выделяем, и нажимаем на три точки (доп. меню) и «Показывать подсказки»
- В Google пишем «НАСТРОЙКИ» и открываем настройки телефона
- Далее выбираем «Восстановление и сброс» -> «Сброс лицензий DRM»
- Возвращаемся к подключению Wi-Fi, конектимся и вводим новый аккаунт
Профиль уже добавлен
Редко, но сообщение «Этот аккаунт уже добавлен на устройство» случается при проблемах доступа со стороны серверов Google или вашего провайдера. В 99% случаев пользователь самостоятельно не выходил из своего профиля, но получил данное уведомление.

Последней весомой причиной такой проблемы была блокировка Роскомнадзором диапазона IP-адресов, которые в том числе использовала и Google для своих сервисов. Рекомендация:
- периодически проверять доступ к серверу;
- попробовать авторизоваться, предварительно подключившись к VPN;
- узнать в СМИ, массовая ли это ошибка или локальная.
Проблемы при восстановлении логина
Не входит в аккаунт Гугл на Андроид после обновления? Для открытия аккаунта запрашивает логин или имя email. Наверняка, многие пользователи сталкивались с подобной неурядицей. Одна неверная буква или цифра не позволит открыть учетную запись. Система предложит восстановить логин. Что для этого делать?
- несколько раз введите ложное название;
- дождитесь появления специального окна;

- в строке введите адрес резервной почты или привязанный номер телефона;
- в открывшимся окне впишите имя и фамилию пользователя, которые записаны в учетной записи;

- подтвердите, что страница принадлежит конкретному человеку;
- на резервный емейл поступит код, который необходимо ввести в специальной форме;

- после аутентификации выберите аккаунт из списка и активируйте страницу.
При выполнении шагов, быстро откроете доступ к системе.
Не удалось найти учетную запись
Частая проблема при смене почты для одного из сервисов Google.

Такая ошибка может высвечиваться при попытке повторного входа со старой, открепленной почты в тот же YouTube. Рекомендации:
- Подождать некоторое время и периодически вводить свои новые данные.
- Обратиться в службу поддержки.
Не удается установить надежное соединение с сервером
Редкие, но возможные сбои стабильного подключения к серверам Google могут спровоцировать данную ошибку.

Исключите сразу несколько причин:
- Перезагрузите роутер, смартфон и после подключения попробуйте залогиниться.
- Исключите нестабильный или отсутствующий интернет в качестве фактора появления ошибки. Если есть возможность, подключитесь к сети мобильного оператора и повторите попытку.
- Проведите повторную операцию через минуту, пять, десять. Возможно, проблемы на стороне провайдера, а не смартфона или планшета.
Что делать, если ошибка остается (для опытных пользователей):
1. Получите root-права на устройстве.

2. С помощью файлового менеджера X-plore с правами суперпользователя перейдите в раздел Root/system/etc/

3. Откройте файл hosts с помощью текстового редактора.

4. Оставьте единую строку 127.0.0.1 localhost. Сохраните файл.

5. Проверяйте вход в аккаунт Google.
Альтернативные методы
Если проблема не устранена, можно сделать так:
1. Зайдите в «Настройки» – «Приложения», найдите «Сервисы Google Play», отключите и остановите их работу.

2. Аналогичные действия сделайте с Google Services Framework и Сервисы Google Play. Перезагрузите смартфон и повторите попытку входа.
3. Если нет, то выйдите с остальных профилей Гугл (при условии, что они подключены к телефону) и сделайте откат до заводских параметров. Входите в «Настройки» – «Система» – «Сброс» – «Сброс телефона».

После сброса до заводских настроек не могу войти в аккаунт Google?
Не заходит в аккаунт Гугл на Андроиде после сброса настроек? Данная проблема – явление достаточно распространённое. Каждый второй пользователь Андроид сталкивался с подобной ситуацией. Это связано с перебоями в программном обеспечении. Система планшета или телефона может также глючить из-за попадания вируса в смартфон. В таком случае рекомендуется сбросить настройки самого профиля. Для этого выполните следующие шаги:
- запустите смартфон, предварительно вставив сим-карту;
- активируйте устройство и откройте папку «Настройки»;
- осуществите звонок на этот телефон и удерживайте кнопку «Домой»;
- на экране высветится специальная строка поиска для открытия настроек;
- кликните на неё, и сбросьте информацию о персональном профиле;
- после перезагрузки гаджета, проблема исчезнет.
( 1 оценка, среднее 4 из 5 )
Добавление учетной записи Google на телефон Android — отличный способ получить электронные письма, связывающие различные приложения с вашей учетной записью Google. Однако многие пользователи видят ошибку « возникла проблема с подключением к серверам Google » при попытке добавить свою учетную запись Google на свои телефоны. Некоторые пользователи видят эту ошибку всякий раз, когда нажимают на Добавить учетную запись в настройках телефона, тогда как другие видят это сообщение после ввода всех данных своей учетной записи Google. Суть в том, что вы не сможете добавить свою учетную запись Google на свой телефон.
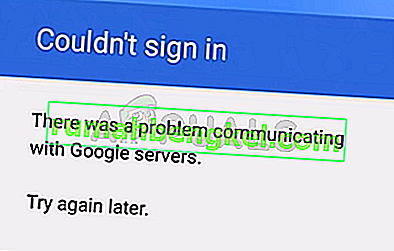
Что вызывает ошибку связи с серверами Google?
Вот список вещей, которые могут вызвать проблему.
- Двухэтапная проверка: двухэтапная проверка — это замечательная функция, которая не позволяет другим пользователям войти в вашу учетную запись. Эта функция также известна как блокировка использования вашей учетной записи другими устройствами / приложениями. Таким образом, это может вызвать проблемы при подключении с использованием вашей учетной записи. Это также очень распространено при добавлении вашей учетной записи в другие приложения, такие как Outlook, эти приложения не добавят вашу учетную запись, пока вы не добавите приложения из настроек своей учетной записи или не отключите двухэтапную проверку. Итак, обычное решение для этого — отключить двухэтапную проверку.
- Поврежденный кеш: временные файлы / файлы кеша хранятся на вашем устройстве, чтобы приложения работали быстрее. Эти файлы могут быть повреждены и, следовательно, привести к неправильной работе других функций / приложений. Эта ошибка может быть вызвана тем же самым, и обычное решение — просто очистить кеш приложений.
- Файл Hosts: в вашей системе присутствуют файлы Hosts, которые содержат некоторую информацию о конфигурации мобильного телефона для импорта. Эта проблема может быть вызвана содержимым этих файлов. Изменение содержимого файла Hosts, скорее всего, решит проблему в этом случае.
Заметка
Перед выполнением действий, описанных в перечисленных ниже методах, сначала попробуйте перезагрузить телефон, чтобы увидеть, решит ли это проблему или нет. Иногда проблем нет, и наши устройства / программное обеспечение работают неправильно по неизвестным причинам, и перезапуск решает эти проблемы.
Вам также следует попробовать удалить ранее добавленные учетные записи Google из списка учетных записей и повторить попытку. Все, что вам нужно сделать, это перейти в Настройки> Выбрать учетную запись Google> Нажмите на 3 точки> Удалить учетную запись . Сделайте это для всех ранее добавленных учетных записей Google и снова добавьте учетную запись.
Метод 1: отключить двухэтапную аутентификацию и очистить кеш
Иногда двухэтапный процесс аутентификации может мешать входу в вашу учетную запись Google или это может быть поврежденный кеш менеджера вашей учетной записи Google (и различных других приложений). Отключение процесса двухэтапной проверки и очистка кеша некоторых приложений помогли решить проблему для многих пользователей. Итак, следуйте инструкциям ниже, чтобы выполнить все эти задачи.
Примечание. Вы также можете отключить двухэтапную аутентификацию в браузере телефона, но мы дадим инструкции для браузера ПК. Однако шаги должны быть одинаковыми для обоих устройств.
- Откройте браузер и введите com в адресной строке. Нажмите Enter
- Войдите в свою учетную запись Google
- Щелкните изображение своего профиля в правом верхнем углу.
- Выберите учетную запись Google
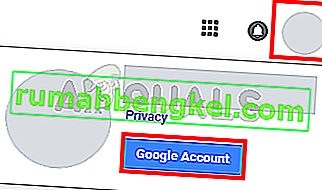
- Выберите Безопасность
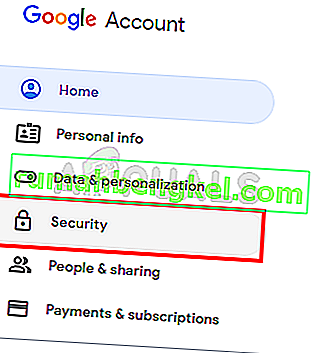
- Прокрутите вниз и выберите двухэтапную аутентификацию.
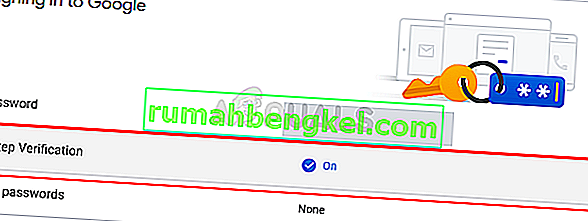
- Войдите снова
- Нажмите Отключить
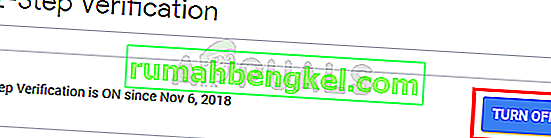
- Теперь очистим кеш различных приложений. Перейдите на свой телефон Android и откройте Настройки.
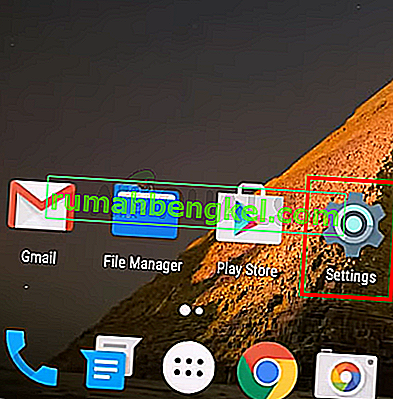
- Если ваша учетная запись Google уже добавлена в ваш телефон, выберите « Учетная запись» и удалите свою учетную запись Google из списка. В противном случае пропустите этот шаг.
- Выберите приложения (или диспетчер приложений)
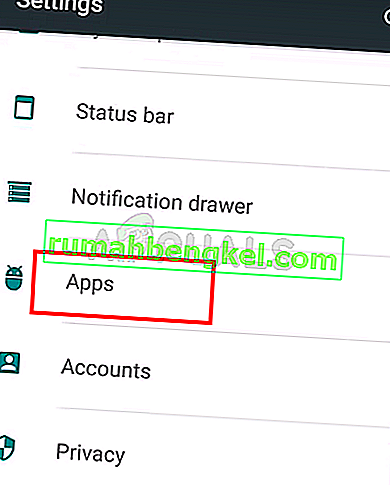
- Найдите Диспетчер учетных записей Google в списке приложений. Примечание. В некоторых телефонах вам, возможно, придется провести вправо, чтобы изменить вкладки. В таком случае убедитесь, что вы находитесь на вкладке «Все». Это связано с тем, что некоторые телефоны классифицируют ваши приложения в соответствии с их статусом, например, работающие, SD-карта и т. Д. Таким образом, диспетчер учетных записей Google может не отображаться в списке запущенных приложений, если он не запущен в данный момент. Итак, вам нужно заглянуть в список всех приложений.
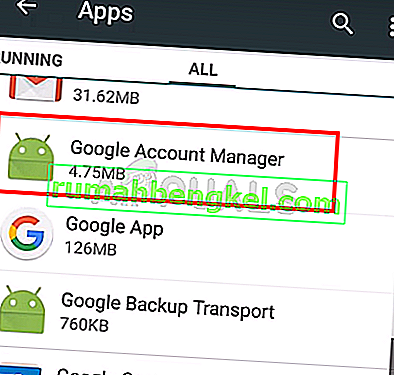
- Открыв диспетчер учетных записей Google, выберите « Очистить данные».
- Выберите Очистить кеш
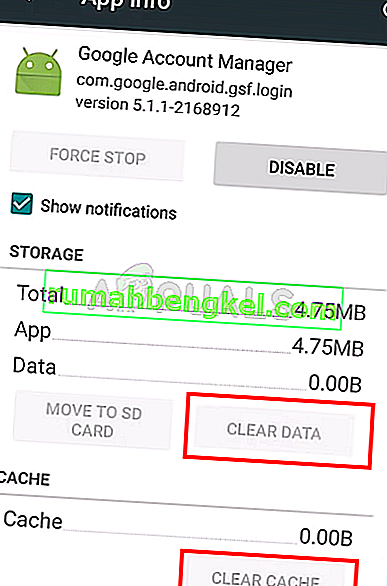
- Повторите последние 3 шага для Google Play Store , Google Play Services и Google Services framework. Не волнуйтесь, если вы не можете найти Google Services Framework, на некоторых телефонах его нет.
После этого вернитесь на главную страницу настроек и попробуйте снова добавить учетную запись. Вы должны иметь возможность добавить свою учетную запись и использовать ее без каких-либо проблем.
Метод 2: переустановите сервисы Google Play
Иногда проблема может быть в приложении Google Play Service. Эти службы иногда повреждаются, и все, что вам нужно сделать, это переустановить их.
- Зайти в настройки
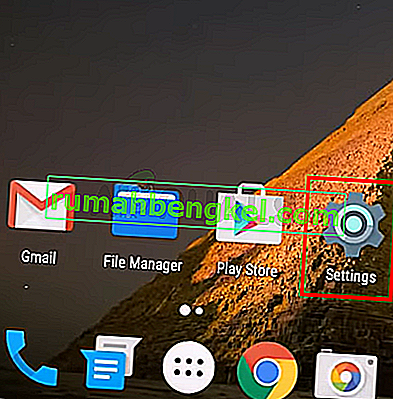
- Выберите Безопасность
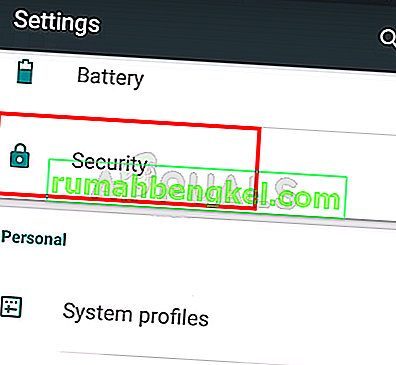
- Включите Неизвестные источники . Это позволит вам устанавливать приложения из неизвестных источников. Поскольку файлы apkmirror считаются неизвестными источниками, нам нужно включить эту опцию, если нам нужно установить загруженный apk с этого веб-сайта.
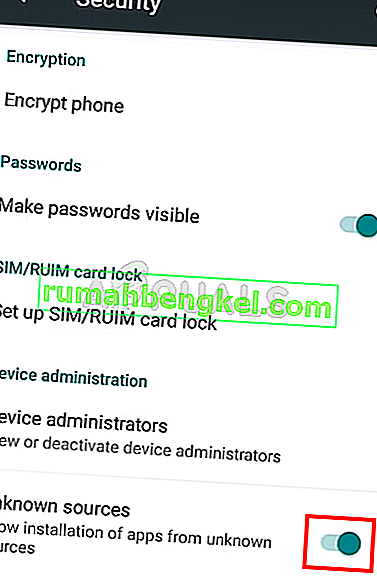
- Теперь откройте Google (или любой другой браузер со своего телефона)
- Введите apkmirror. com в адрес и нажмите Enter или перейдите
- Щелкните значок поиска и введите сервисы Google Play.
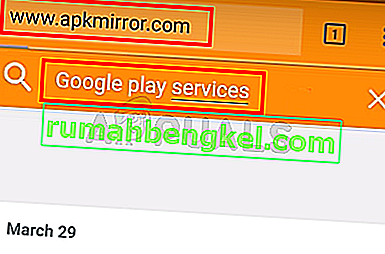
- Щелкните верхний результат в списке результатов. Лучшие из них самые последние, и вам нужна последняя версия сервисов Google Play.
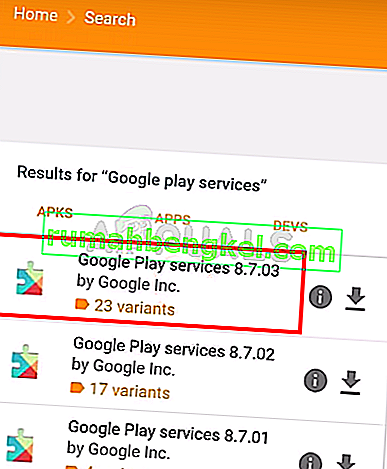
- Загрузите соответствующий файл службы Google Play (для вашей конкретной версии Android и телефона). Если вы не уверены, какая версия подходит для вашего устройства, следуйте инструкциям на странице загрузки. На странице загрузки должны быть подробные инструкции.
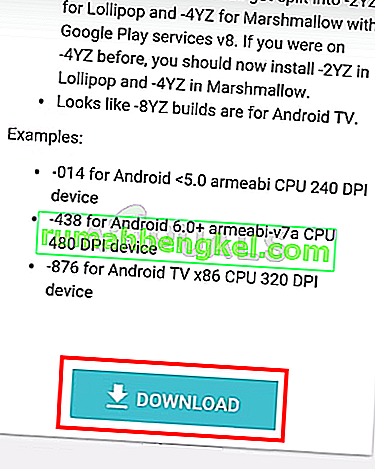
- После загрузки и установки файла перейдите в Настройки и выберите Учетные записи . Добавьте свой аккаунт Google
Вы сможете без проблем добавить свою учетную запись и войти в систему.
Метод 3: обновить файлы хоста (только для телефонов с рутированным доступом)
Примечание. Если вы не знаете, что такое рутированный телефон, или если вы не уверены, рутирован ли ваш телефон или нет, пропустите этот метод. Это передовая техника.
- Зайти в настройки
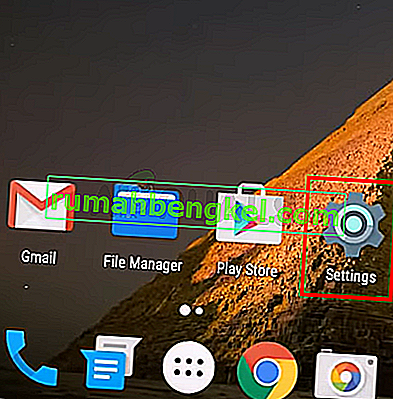
- Выберите Безопасность
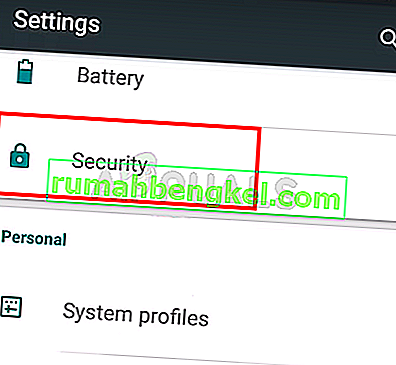
- Включите Неизвестные источники . Это позволит вам устанавливать приложения из неизвестных источников. Поскольку файлы apkmirror считаются неизвестными источниками, нам нужно включить эту опцию, если нам нужно установить загруженный apk с этого веб-сайта.
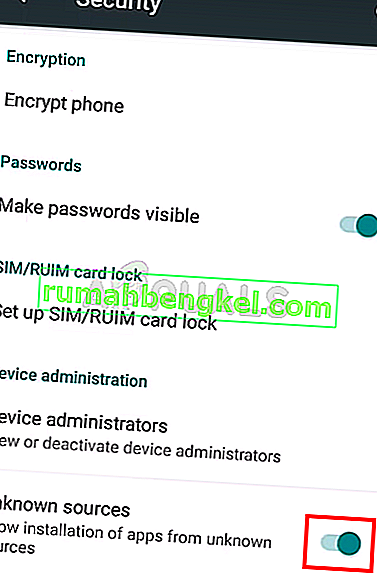
- Теперь откройте Google (или любой другой браузер со своего телефона)
- Введите apkmirror.com в адрес и нажмите Enter или перейдите
- Щелкните значок поиска и введите ES File Explorer.
- Щелкните верхний результат в списке результатов. Лучшие из них — самые свежие, и вам нужна последняя версия ES File Explorer.
- Загрузите последнюю и подходящую версию ES File Explorer и установите ее.
- Теперь откройте ES File Explorer.
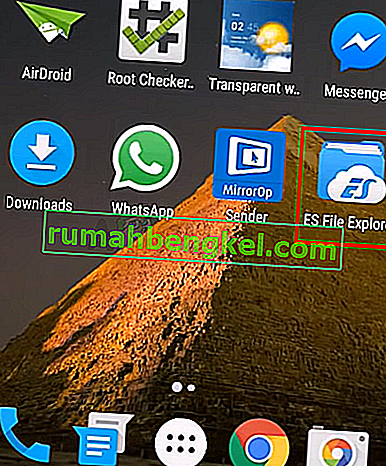
- Нажмите на 3 полосы в верхнем левом углу.
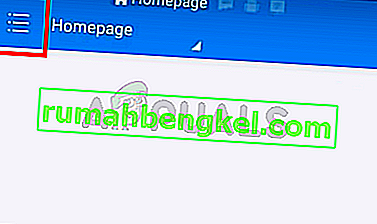
- Выберите Инструменты
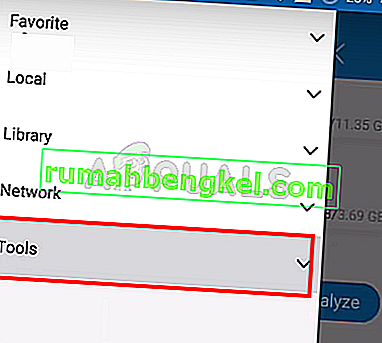
- Включите Root Explorer . Нажмите Разрешить, если система попросит вас подтвердить
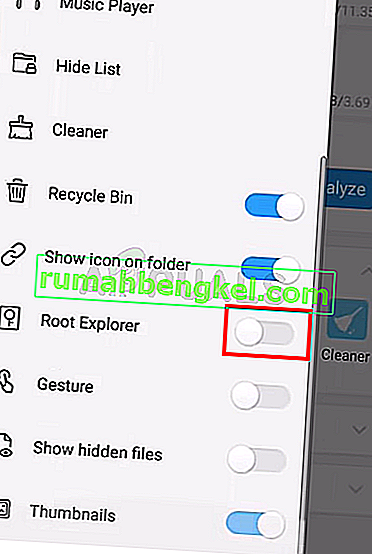
- Нажмите Local
- Выберите устройство . Вы должны увидеть несколько папок на правой панели.
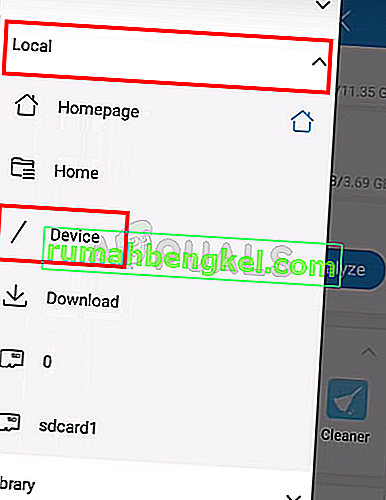
- Выберите System, затем откройте папку etc
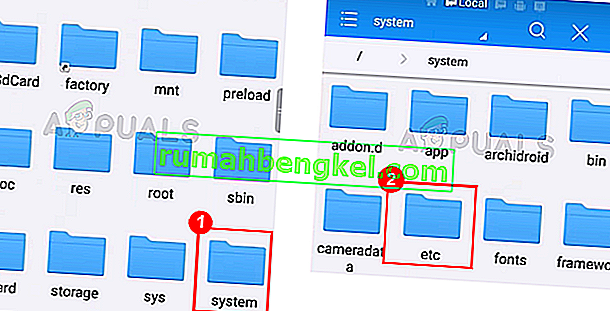
- Щелкните файл Hosts и выберите Текст в диалоговом окне, в котором спрашивается, как открыть этот файл. Вам нужно открыть этот файл как текстовый файл. Выберите редактор заметок ES, когда вам будет предложено выбрать редактор заметок.
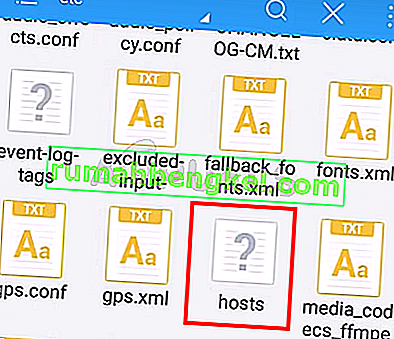
- Теперь удалите все из файла и введите 127.0.0.1 localhost в файле Hosts.

- Нажмите кнопку « Назад» и убедитесь, что изменения сохранены. Вы можете снова щелкнуть файл hosts и проверить его содержимое, чтобы убедиться
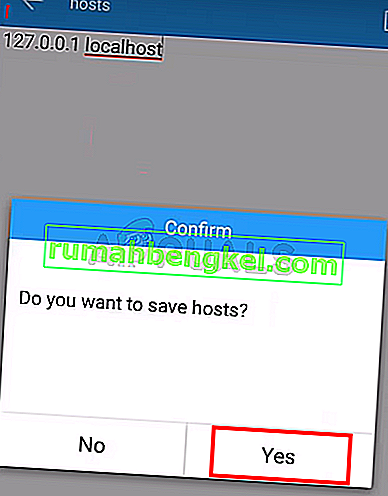
- Зайдите в Настройки и выберите Учетные записи . Добавьте свой аккаунт Google
Вы сможете без проблем добавить учетную запись и войти в систему.
Обходной путь:
Для некоторых пользователей простой обходной путь, который можно применить, упоминается ниже.
- Подключите свой мобильный телефон к другой сети.
- Добавьте учетную запись Google, которую хотите использовать.
- Вернитесь в свою домашнюю сеть, и учетная запись должна работать нормально.
При попытке запуска приложения «Play Market» или выполнения входа в свой Гугл-аккаунт пользователь может столкнуться с сообщением «Не удалось связаться с серверами Google, повторите попытку позже». Указанная дисфункция часто вызвана модификацией файла hosts в ОС Андроид, а также задействованием двухфакторной идентификации в аккаунте. Ниже разберём причины проблемы и варианты её решения.

Содержание
- Почему возникает сообщение «Не удалось связаться с серверами Google, повторите попытку позже»
- Перезагрузка устройства для входа в Google
- Проверка даты и времени на устройстве
- Установка SIM-карты в телефон Meizu
- Отключение двухфакторной идентификации в Google
- Очистка кэша и данных приложений
- Очистка файла hosts c помощью Luckypatcher
- Повторная синхронизация аккаунта Google для свяки с серверами
- Установка сепаратной версии Google Play
- Выбор другой точки Wi-Fi
- Установка программы «Freedom» (в случае предыдущего её удаления)
- Сброс настроек до заводских
- Заключение
Почему возникает сообщение «Не удалось связаться с серверами Google, повторите попытку позже»
Рассматриваемая ошибка имеет довольно долгую историю, и фиксируется примерно с 2011 года по сей день.
Её причины могут быть следующими:
- Наблюдаются проблемы с сетевым интернет-подключением (в частности, из-за роутера, некорректной работы ДНС-серверов и др.);
- На мобильном устройстве некорректно выставлены дата и время;
- Некорректно работают приложения «Google Play Маркет», «Google Services Framework», а также «Сервисы Google Play». В частности, ошибка может быть вызваны устаревшими версиями указанных приложений;
- На телефоне модифицирован системный файл hosts;
- Задействована двухфакторная идентификация при подключении к аккаунту Гугл;
- Некорректно удалены (установлены) ряд мобильных приложений, уровня известного «Freedom».
В редких случаях причиной ошибки также может стать рутированная версия операционной системы Android.
Читайте также: Расширение Browsec для Google Chrome.
Решением возникшей проблемы может стать комплекс методов, которые мы рассмотрим ниже.
Перезагрузка устройства для входа в Google
В начале просто перезагрузите ваше мобильное устройство с целью убедиться, что причиной дисфункции не стал случайный сбой в работе вашего гаджета. Рекомендуется также перезагрузить ваш роутер.
Проверка даты и времени на устройстве
У многих людей ошибка связи с серверами Google возникала из-за некорректно установленных на их гаджетах даты и времени. Перейдите в настройки вашего девайса, и проверьте корректность отображения последних.

Установка SIM-карты в телефон Meizu
Если вы только приобрели телефон Мейзу, то перед его включением не забудьте вставить в него сим-карту. Без этого доступ к серверам Google на Мейзу может быть невозможен.
Отключение двухфакторной идентификации в Google
Запустите любой стационарный браузер ПК, и перейдите в ваш аккаунт (Гугл – Аккаунт Гугл). Здесь выберите «Безопасность и вход», находим опцию «Двухфакторная аутентификация» и отключаем её.

Это может быть полезным: Как добавить закладки в Google Chrome?
Очистка кэша и данных приложений
Если ошибка «Не удалось связаться с серверами Google повторите попытку позже» не пропадает, можно попробовать этот способ:
- Перейдите в настройки вашего гаджета, выберите там «Приложения» (Диспетчер приложений) и найдите в перечне приложений «Google Play Маркет», «Google Services Framework», а также «Сервисы Google Play».
- Тапните на каждое из этих приложений, и войдя в их настройки нажмите там на «Стереть данные» и «Очистить кэш».
- После выполнения данной операции с каждым из упомянутых приложений перезагрузите ваш девайс.

Если это не помогло, попробуйте обновить указанные приложения с Play Market при наличии обновлений. Некоторым пользователям это помогло устранить ошибку с серверами Google на их устройствах.
Очистка файла hosts c помощью Luckypatcher
Самый простой способ очистить файл hosts – это воспользоваться функционалом программы «Lucky Patcher». Достаточно установить и запустить программу, и далее выбрать «Блокировать рекламу на устройстве» — «Очистить файл hosts».
После выполнения указанной процедуры перезапустите ваш девайс.
Повторная синхронизация аккаунта Google для свяки с серверами
Порядок действий:
- Перейдите в настройки вашего гаджета.
- Выберите там «Учётные записи» (аккаунты), найдите там Гугл и тапните на него.
- Установите все переключатели в положение «Выкл», а потом верните их обратно в «Вкл», это может помочь решить ошибку связи с серверами Google.

Установка сепаратной версии Google Play
Если у вас наблюдаются проблемы с запуском приложения Гугл Плей, скачайте свежую версию данного приложения с сайта apkmirror.com. Установите данное приложение на ваше устройство, запустите, и выполните вход в ваш аккаунт Google.
Выбор другой точки Wi-Fi
Некоторым пользователям помогло подключение к альтернативной точке доступа Wi-Fi. Воспользуйтесь альтернативной публичной или приватной точкой для доступа к серверам Гугл.
Установка программы «Freedom» (в случае предыдущего её удаления)
В случае раннего некорректного удаления программы «Freedom» рекомендуется вновь установить данную программу, а затем попробовать запустить нужное приложение Google. Это может помочь эффективно устранить ошибку с серверами Google на вашем девайсе.
Сброс настроек до заводских
Если ничего из перечисленного не помогло, то можно воспользоваться кардинальным сбросом настроек гаджета до заводских значений. К примеру, на некоторых девайсах это делается переходом в «Настройки», далее «Резервное копирование», и выбор «Сброс данных».
При этом помните, что все пользовательские файлы в памяти телефона при выполнении данного сброса будут удалены.
Рекомендуем к прочтению: В настоящее время ваш браузер не распознает ни один из видеоформатов.
Заключение
Появление ошибки «Не удалось связаться с серверами Google, повторите попытку позже» обычно связано с нарушением целостности файла hosts. А также с установками двухфакторной идентификации в настройках аккаунта. Выполните перечисленные выше действия, которые позволят устранить возникшую проблему.
Нередко на Андроид устройствах выскакивает сбой связи с серверами Google, который выражается как «Ошибка при подключении к хосту accounts.google.com». Данная проблема может всплыть при запуске абсолютно любых сервисов от Гугл, но чаще всего появляется она при запуске Play Market. Помимо смартфонов и планшетов, ошибка может выскакивать и на других андроид устройствах (телевизоры, приставки), включая эмуляторы (BlueStacks, Nox).
В статье мы сразу разберем все необходимые шаги, которые вам нужно предпринять для настройки подключения к хосту accounts.google.com.

Ошибка при подключении к хосту accounts.google.com в BlueStacks
Создание нового аккаунта и личные данные
Перед созданием новой учетной записи, отключите автоматическое восстановление и резервное копирование, иначе старый аккаунт может быть восстановлен. После создания вновь включите эти настройки.
Создать новый аккаунт Google можно в том же разделе Настройки –Аккаунты. Процедура проста, но постарайтесь на этот раз внимательно ввести все нужные данные, не соврать и записать их куда-нибудь для памяти.
После создания нового аккаунта обычно сразу можно пользоваться сервисами Google, но бывает, что после этого войти в аккаунт или Play Market не удается.
Типичная ситуация: один из родителей купил себе новый телефон, а старый решил отдать ребенку. Почистив данные, удаляет свой аккаунт и заводит новый на ребенка. И не может войти в него, чтобы скачать приложения.
Нужно учесть, что пользоваться сервисами Google могут только дети старше 13 лет. Если при вводе данных вы ввели возраст меньше допустимого, вход в аккаунт будет заблокирован.
Что делать? Удалить учетную запись и создать новую, в которой завысить возраст. Или, что более правильно, создать еще одну учетную запись для себя.
Если в новый аккаунт Google доступ получен, но войти в Play Market не удается, нужно почистить его данные. Для этого:
- войти в Настройки — Опции;
- выбрать Диспетчер приложений;
- выбрать Google Play Market;
- нажать «Очистить».
Приведенные выше методы, в большинстве случаев, помогают решить проблему появления сообщения «У Вашего аккаунта Google нет доступа». Если справиться с ней все же не удалось, обратитесь в службу поддержки Google.
Это одна из наиболее распространенных причин невозможности получения почты на любом email-сервисе. При регистрации нового аккаунта в Google пользователю бесплатно предоставляется 15 Гб свободного пространства. Мало кто задумывается, что регистрация почтового ящика Гугл автоматически организует доступ ко всем сервисам веб-агрегатора. И лимит хранилища распространяется на данные, которые хранятся не только на почте, но и на Google Диске. Файлы, скачанные с ПК в облачное хранилище, видео и фотографии, доступные на синхронизированных через Гугл-аккаунт устройствах – все это занимает место на одном общем виртуальном диске.
Посмотрите, сколько писем хранится в папках «Спам», «Отправленные» и «Корзина». Обычно заполненность этих разделов не проверяется вообще, а ведь в них могут находиться тысячи сообщений с вложенными файлами. При более сложной настройке некоторые письма можно помещать в «Архив». Но это не означает, что они не занимают место на виртуальном сервере.
Решение этой проблемы довольно простое – полная очистка Google Диска, Gmail и Google Фото от всего, что накопилось годами, но точно не несет никакой практической пользы. С папкой «Спам» все просто и понятно – ее можно очистить полностью.
Правда, не стоит забывать, что некоторые письма могут оказаться в спаме по ошибке. Иногда система фильтрации сервиса неожиданно начинает отправлять в спам письма даже от проверенных адресатов.
С «Корзиной» тоже все просто. Пользователи сервиса Гугл наверняка обратили внимание на следующее сообщение от провайдера услуги:
«С 13 октября 2021 года правила автоматического удаления файлов из корзины Google Диска будут приведены в соответствие с теми, что действуют в других приложениях Google (например, Gmail). Теперь файлы, отправленные в корзину раздела «Мой диск» на Google Диске, будут автоматически удаляться через 30 дней. Объекты в корзине будут по-прежнему занимать место в хранилище, которое и дальше будет использоваться тремя сервисами: Google Диском, Gmail и Google Фото.
Обратите внимание, что файлы, которые будут находиться в корзине пользователя после 13 октября 2021 года, останутся там на 30 дней. По окончании этого срока файлы, которые находятся в корзине дольше 30 дней, будут удаляться автоматически».
Чем продиктовано это нововведение – заботой о клиентах или трудностями со свободным серверным пространством – не имеет значения. Главное, следить за регулярной очисткой «Корзины» теперь не нужно.
Намного сложнее дело обстоит с папками «Входящие», «Отправленные» и файлами, хранящимися на Гугл Диске. При многолетнем использовании аккаунта их становится очень много. Не факт, что вся информация старше одного года вдруг не окажется полезной. Но без ручной выборки или групповой сортировки по времени создания здесь не обойтись. Хотя сервис предлагает некоторую автоматизацию в виде сортировки файлов по типу и размеру.
Примечание. Не следует путать очистку истории браузера Google Chrome и удаление файлов cookie с освобождением пространства на сервере Гугл. Куки хранятся локально на вашем компьютере и никоим образом не влияют на объем облачного хранилища.
Другой способ увеличения квоты дискового хранилища – покупка дополнительного места. Немногим это решение придется по душе, но в случае необходимости хранения в облаке большого объема информации этот вариант будет оптимальным.
Совет бывалого пользователя. Проблема заполненности дискового пространства решается с помощью регистрации дополнительного аккаунта Гугл. Его можно не использовать для обработки почты, только для хранения файлов на Google Диске. Таких «халявных» облачных хранилищ можно создавать сколько угодно. Главное, не забывать данные для доступа.
Письма попадают в спам
Причин, по которым отдельные письма попадают в разряд нежелательных, много. Вот некоторые из них:
- система автоматической фильтрации ошибочно приняла отправку как нежелательную;
- вы несколько раз удалили письма с одного адреса непрочитанными, а робот «решил», что вы не хотите больше читать корреспонденцию данного респондента;
- отправитель многократно высылал вам «подозрительные» письма с некорректным контентом, рекламными вкладками или подозрением на наличие вирусов;
- пользователь случайно пометил письмо в меню как «спам».
Вернуть доверие к отправителю довольно просто. Достаточно пометить письмо в папке и нажать на иконку в меню «Не спам». Это команда групповой обработки, и впредь она будет применена ко всем отправлениям адресата. Само письмо вернется в папку «Входящие», но находящиеся здесь более ранние послания необходимо будет отыскивать вручную или через поиск.
Примечание. Выбрав команду «Удалить навсегда» для писем в папке «Спам», вы полностью сотрете их без возможности восстановления. Будьте внимательны, чтобы случайно не удалить важные сообщения.
Вы можете управлять автоматической фильтрацией для создания «белого» или «черного» списка отправителей. Для этого войдите в «Настройки», перейдите на вкладку «Фильтры и заблокированные адреса». Разблокируйте те письма, которые оказались там случайно.
Для более тонкой настройки доступен механизм создания выборочной автоматической фильтрации. С его помощью можно запрограммировать действия системы по отношению к сообщениям, сгруппированным по определенным признакам. Чтобы настроить фильтры, необходимо войти в «Настройки», во вкладке «Фильтры и заблокированные адреса» выбрать «Создать новый фильтр».
Далее заполняете необходимые данные адресата, к которому хотите применить ограничения (или же снять их), нажимаете «Создать фильтр». Возможен поиск в почте по фрагментам известной информации.
Далее выбираете варианты действий, которые необходимо применить к фильтруемой по ранее назначенным признакам корреспонденции. Пометка «Никогда не отправлять в спам» вернет адресата в список доверенных, а «Применить фильтр к соответствующим цепочкам писем» создаст групповую обработку взаимосвязанных сообщений. Нажмите «Создать фильтр» для завершения настройки. Изменить или удалить его можно также в «Настройках», во вкладке «Фильтры и заблокированные адреса». Опять же учтите, что фильтр будет применен к письмам, поступающим с момента его создания.
Общие рекомендации
- Перезагрузите устройство. Возможно, это простое действие решит проблему.
- Если проблема не исчезла, переключитесь с Wi-Fi на мобильный Интернет или наоборот.
- Откройте «Настройки» Беспроводные сети или Подключения. Эти параметры могут называться иначе в зависимости от устройства.
- Отключите Wi-Fi, включите передачу мобильных данных и проверьте, решило ли это проблему.
- Если нет, отключите мобильные данные и включите Wi-Fi. Проверьте, удалось ли устранить проблему.
- Выполните указанные ниже действия.
Как устранить проблемы с мобильным Интернетом
Убедитесь, что устройство подключено к мобильной сети
Откройте Настройки «Беспроводные сети» или «Подключения» Мобильный Интернет или Мобильные данные. На некоторых устройствах сначала нужно выбрать «Передача данных». Включите передачу мобильных данных
Если это уже сделано, отключите ее и включите снова. Убедитесь, что рядом со значком в верхней части экрана показан индикатор технологии связи (например, 2G, 3G, 4G или H). Обратите внимание, что этот индикатор иногда не виден, если устройство подключено к сети Wi-Fi. Отключите Wi-Fi и проверьте наличие индикатора ещё раз.
Если индикатор отсутствует, возможно, вы вне зоны действия мобильного Интернета. Перейдите в другое место (например, выйдите на улицу) и снова проверьте силу сигнала.
Примечание. Если эта проблема возникает часто, обратитесь к оператору мобильной связи.
Включите и отключите режим полета
- Откройте «Настройки» Беспроводные сети или Подключения Режим полета. Эти параметры могут называться иначе в зависимости от устройства.
- Включите режим полета.
- Подождите 10 секунд.
- Отключите режим полета.
- Проверьте, устранена ли проблема.
Если вы выполнили все действия выше, но проблема не решена, свяжитесь с оператором мобильной связи.
Как устранить проблемы с Wi-Fi
Убедитесь, что устройство подключено к сети Wi-Fi
- Откройте Настройки Беспроводные сети или Подключения Wi-Fi. Эти параметры могут называться иначе в зависимости от устройства.
- Включите Wi-Fi.
- Найдите индикатор подключения к сети Wi-Fi в верхней части экрана.
- Если он не показан или полоски отсутствуют, возможно, вы вне зоны действия сети Wi-Fi.
- Подойдите ближе к маршрутизатору, узнайте силу сигнала и проверьте, устранена ли проблема.
Перезагрузите маршрутизатор
Если устройство подключено к домашней сети Wi-Fi, найдите в руководстве к маршрутизатору информацию о том, как перезагрузить его. Чаще всего это делается так:
- Отключите роутер от электросети и убедитесь, что световые индикаторы на нем погасли.
- Подождите 30 секунд.
- Снова подключите маршрутизатор к электросети и подождите 30 секунд, пока не зажгутся все световые индикаторы.
Совет для продвинутых пользователей. Убедитесь, что брандмауэр не блокирует доступ к портам, необходимым Google Play (TCP- и UDP-порт 5228).
Если вы выполнили все действия выше, но проблема не решена, свяжитесь с интернет-провайдером или владельцем сети Wi-Fi.
Поддерживаемые браузеры
Если не работает почта Gmail (или работает, но очень медленно), убедитесь, что используете браузер, поддерживаемый этим сервисом. Согласно информации, размещенной на сайте Google, поддерживаются следующие поисковики:
- Google Chrome.
- Safari.
- Firefox.
- Microsoft Edge.
- Internet Explorer.
От себя добавим, что без проблем с Gmail можно работать также через Яндекс.Браузер и Opera. А вот Internet Explorer, несмотря на то, что находится в “белом” списке, может создавать проблемы. Поэтому последний мы все же рекомендуем заменить любым другим из списка.
Обратите внимание: для смартфонов на Android и iOS, как опять же указано на сайте Google, ограничений по браузерам нет — Gmail будет открываться в большинстве из них. Если проблемы все же возникают, рекомендуется установить Google Chrome и пользоваться почтовым сервисом через него. Давайте же разбираться дальше, почему не приходят письма на Gmail или он не работает.

Исключите самые распространенные проблемы
После каждого из перечисленных ниже шагов проверяйте, удается ли выполнить синхронизацию вручную.
Основные способы устранения неполадок
Убедитесь, что на устройстве включена автосинхронизация
Чтобы синхронизация выполнялась автоматически, не отключайте эту функцию. Подробнее о том, как синхронизировать приложения с аккаунтом Google….
Убедитесь, что устройство подключено к Интернету
Внимание! Для синхронизации данных требуется подключение к Интернету. Попробуйте открыть в браузере (например, Chrome или Firefox) любую веб-страницу. Если сайт не загружается или вам не удается подключиться, прочитайте о том, как настроить Wi-Fi или мобильную сеть
Попробуйте открыть в браузере (например, Chrome или Firefox) любую веб-страницу. Если сайт не загружается или вам не удается подключиться, прочитайте о том, как настроить Wi-Fi или мобильную сеть.
Убедитесь, что вы можете войти в аккаунт
Внимание! Чтобы синхронизация выполнялась, у вас должен быть доступ к аккаунту Google. Попробуйте войти в аккаунт Google другим способом(например, проверить почту Gmail в браузере на компьютере)
Попробуйте войти в аккаунт Google другим способом(например, проверить почту Gmail в браузере на компьютере).
- Если вам удалось войти в аккаунт, значит проблема связана с мобильным устройством. Чтобы найти решение, перейдите к следующему шагу.
- Если войти в аккаунт не удалось, воспользуйтесь специальным инструментом для устранения неполадок.
Проверьте наличие обновлений Android
- Откройте настройки телефона.
- Прокрутите экран вниз и нажмите Система Дополнительные настройки Обновление системы. При необходимости сначала нажмите О телефоне или О планшете.
- Вы увидите статус обновления. Следуйте инструкциям на экране.
Дополнительные способы устранения неполадок
Удалите аккаунт с устройства и добавьте его снова
Подробнее о том, как добавить или удалить аккаунт…
Выполните принудительную синхронизацию аккаунта
Важно! Настройки могут различаться в зависимости от модели телефона. За подробной информацией обратитесь к производителю устройства
Вариант 1. Измените настройки даты и времени
- Откройте настройки телефона.
- Нажмите Система Дата и время.
- Рядом с разделами Дата и время сети и Часовой пояс сети переместите переключатель в положение ВЫКЛ.
- Вручную установите неверные дату и время.
- Коснитесь значка главного экрана .Если значка главного экрана нет, нажмите на кружок .
- Снова откройте «Настройки» Система Дата и время.
- Вручную установите верные дату и время.
- Рядом с разделами Дата и время сети и Часовой пояс сети переместите переключатель в положение ВКЛ.
Вариант 2. Синхронизируйте данные с помощью приложения «Телефон» (только для телефонов)
- Откройте приложение «Телефон».
- Нажмите на значок клавиатуры .
- Наберите (*#*#2432546#*#*).
- Вы увидите уведомление «checkin succeeded». Оно означает, что синхронизация выполнена. Если уведомление не появилось, нажмите на значок телефона .
Очистите кеш и удалите данные
Важно! Настройки могут различаться в зависимости от модели телефона. За подробной информацией обратитесь к производителю устройства
Шаг 1. Создайте резервную копию списка контактов
- Откройте приложение «Контакты».
- Нажмите на значок «Меню» Настройки.
- Выберите Экспорт контактов.При необходимости выберите Разрешить.
- Укажите папку назначения (например, Диск).
- Нажмите Сохранить.
Шаг 3. Восстановите контакты
- Откройте приложение «Контакты».
- Нажмите на значок «Меню» Настройки.
- Выберите Импорт контактов .vcf файл.
- Нажмите на нужный VCF-файл.
Как войти в почту Gmail на компьютере
Через браузер
Почту Gmail можно открыть в любом браузере (программе для интернета): Google Chrome, Яндекс, Safari, Mozilla Firefox, Opera и др.
1. В новой вкладке в верхней части программы напечатайте google.ru и нажмите кнопку Enter на клавиатуре.
2. Щелкните по пункту «Почта» в правом верхнем углу сайта.

3. В поле «Телефон или адрес эл. почты» введите адрес своего ящика. Нажмите «Далее».
Или вы можете ввести номер мобильного. Но только если он был указан в настройках ящика.
4. Введите пароль. Это ключ от вашего ящика – набор цифр и английских букв для доступа к нему.
Если вы правильно ввели адрес и пароль откроется папка «Входящие». Здесь будут все письма, которые пришли на вашу почту.

Через Microsoft Outlook
Microsoft Outlook – это компьютерная программа для работы с письмами. Она входит в пакет офисных приложений Microsoft Office. Чтобы пользоваться этим приложением, сначала нужно настроить ящик через браузер, а потом настроить саму программу.
Шаг 1: настройка ящика
Откройте почтовый ящик Gmail через браузер (см. выше). Нажмите на значок шестеренки в правом углу и выберите «Настройки».

Нажмите на пункт «Пересылка и POP/IMAP» и поставьте галочку на «Включить IMAP». Нажмите «Сохранить изменения».

Нажмите на свою иконку в правом верхнем углу и выберите пункт «Аккаунт Google».
Перейдите в панель «Безопасность». Прокрутите ползунок вниз до пункта «Ненадежные приложения, у которых есть доступ к аккаунту». Нажмите на кнопку «Открыть доступ (не рекомендуется)».

Подвиньте ползунок в пункте «Небезопасные приложения разрешены». Закройте ящик.

Шаг 2: настройка Microsoft Outlook
Запустите приложение Microsoft Outlook. Откроется приветственное окно, нажмите «Далее».

На вопрос «Настроить Outlook для подключения к учетной записи электронной почты» выберите «Нет» и «Далее». Затем поставьте галочку «Использовать без учетной записи электронной почты» и нажмите «Готово».

Произойдет запуск приложения.

Щелкните по «Файл», выберите «Настройка учетных записей».

Во вкладке «Электронная почта» нажмите на кнопку «Создать».

Поставьте галочку на пункте «Ручная настройка или дополнительные типы серверов». Нажмите «Далее».

Поставьте галочку на «Протокол Pop или Imap». Нажмите «Далее».
Откроется страница настройки параметров электронной почты. Заполните анкету:
- Введите свое имя.
- Напечатайте адрес электронной почты.
- Тип учетной записи измените с POP3 на IMAP.
- Сервер входящей почты укажите imap.gmail.com
- Сервер исходящей почты (SMTP) введите smtp.gmail.com
- В поле «пользователь» напечатайте адрес электронной почты
- В поле «пароль» – пароль от нее
Поставьте галочку на «Запомнить пароль», чтобы не вводить его каждый раз при подключении.
Затем нажмите на кнопку «Другие настройки».

Перейдите на вкладку «Сервер исходящей почты» и поставьте птичку на «SMTP-серверу требуется проверка подлинности».

Перейдите на вкладку «Дополнительно»:
- В IMAP-сервер введите 993.
- В поле «Использовать следующий тип шифрованного подключения» переключите на SSL.
- В SMTP-сервер введите 465.
- В поле «Использовать следующий тип шифрованного подключения» переключите на SSL
Нажмите «ОК» и «Далее».

Проверьте правильность ввода имя пользователя и пароля, поставьте галочку «Сохранить пароль в списке паролей».

Приложение Microsoft Outlook начнет загружать сообщения с почтового ящика Gmail.
Удаление обновления Плей Маркета
Не бойтесь удалять установленное обновление. Спустя некоторое время система снова предложит его загрузить или сделает это в автоматическом режиме, если разрешения на это выставлены в настройках (пример – автоматическая загрузка при подключении к сети Вай-Фай).
Последовательность действий:
- Зайдите в «Настройки» > Приложения, выберите Google Play Маркет;
- Нажмите «Выключить». Появится сообщение следующего содержания: «Отключение встроенной службы может нарушить работу других приложений». Выберите «Отключить приложение» несмотря на предупреждение;
- Дождитесь удаления установленного обновления. После этого размер приложения значительно уменьшится.
Что ещё нужно знать
Об использовании аккаунта Google для входа в сторонние сервисы
Для входа на некоторые сайты и в приложения можно использовать аккаунт Google.
Открывайте доступ к данным только тем сайтам и приложениям, которым доверяете.
Входить на сайты и в приложения можно также из сервисов Google. Например, можно подключить музыкальный сервис к аккаунту Google с помощью Ассистента.
Какую информацию компания Google предоставляет сторонним сервисам
Сторонние сайты и приложения могут запрашивать доступ к таким сведениям из вашего аккаунта, как имя, адрес электронной почты и фото профиля.
Почему Google предоставляет эти данные
Эта информация позволяет связывать ваш аккаунт Google со сторонними приложениями и сайтами.
Например, вы можете подключить к аккаунту Google музыкальный сервис и слушать любимую музыку на устройстве Google Home.
Адрес электронной почты вашего аккаунта Google нужен, чтобы:
- проверить, существует ли на сайте или в приложении аккаунт с вашим адресом;
- связать аккаунт Google с аккаунтом, который уже был создан на сайте или в приложении;
- создать на сайте или в приложении аккаунт, связанный с вашим аккаунтом Google.
Сторонние приложения и сайты могут также использовать эти данные в других целях в соответствии со своей политикой конфиденциальности или иными правилами.
Какую ещё информацию компания Google предоставляет сторонним сервисам
Дополнительно сторонний сайт или приложение может запросить доступ к данным любого сервиса Google, которым вы пользуетесь. Прежде чем предоставить разрешение, проверьте, что оно предусматривает. Открывайте доступ к данным только тем сайтам и приложениям, которым доверяете.
Почему не получается войти в Facebook через аккаунт Google
Использовать аккаунт Google для входа в Facebook невозможно. Если вы измените пароль аккаунта Google, пароль в Facebook останется прежним.
Внимание! Мы не проверяем сайты и приложения, поддерживающие вход через аккаунт Google, и не несем за них ответственности. Не используйте данные аккаунта Google на сайтах и в приложениях, которым вы не доверяете
Создание новой учетной записи без удаления прежней
Войти в аккаунт Google можно быстрее, если сделать новый, не удаляя старый. Выберите в настройках «Аккаунты» – «Добавить» – «Google». Нажмите «Создать» в левом нижнем углу.
Далее выполните следующие действия:
- Введите свои имя и фамилию, нажмите «Далее»;
- Укажите дату рождения и пол;
- Выберите адрес электронного ящика из предложенных системой. Если ни один не нравится – поставьте метку напротив пункта «Создать другой адрес Gmail»;
- Придумайте пароль, введите его дважды. Он должен состоять не менее чем из 8 символов;
- Прочитайте соглашение от компании, в котором указана информация о сборе данных о вас и цель этого. Если хотите что-то изменить, выберите «Другие варианты». Нажмите «Принимаю».
- Нажмите «Далее» и дождитесь автоматической авторизации.
После этого вновь зайдите в «Гугл Плей» и повторите загрузку или обновление. В процессе заполнения полей. Вводите настоящую информацию, чтобы не возникало проблем при восстановлении.
Что делать, если войти не получается
На компьютере
1. Откройте сайт google.ru.
2. Нажмите на пункт «Почта».

3. Щелкните по «Забыли адрес эл. почты?»
Откроется окно восстановления с помощью номера телефона или резервного электронного адреса. Рассмотрим оба варианта.
Восстановление пароля с помощью телефона
Введите в поле номер телефона, к которому прикреплен электронный адрес и нажмите «Далее».
Напечатайте Имя и Фамилию.
Откроется запрос на отправку смс кода подтверждения. Нажмите «Отправить».
Вставьте код, полученный в смс, и нажмите «Далее».
Откроется окно с выбором аккаунта. Щелкните по вашему адресу.
Выйдет запрос ввести пароль. Допустим, вы его помните. Значит, щелкните по «Забыли пароль?» внизу.
Появится запрос ввести последний пароль, который помните. Нажмите на кнопку «Другой способ».
Выйдет окошко с предложением отправить код в смс на прикрепленный номер. Нажмите «Отправить».
Введите код из смс и нажмите «Далее».
Придумайте новый пароль и нажмите «Далее».
Пароль изменен, и вы вошли в аккаунт. Нажмите «Перейти в Gmail».

Восстановление пароля с помощью резервного адреса почты
Введите электронный адрес, к которому прикреплен ваш ящик.

Укажите ваше Имя и Фамилию.
Выйдет окошко с предложением отправить код на резервный электронный адрес.

После отправки на этот ящик придет сообщение об успешном восстановлении.

Для восстановления пароля нажмите «Забыли пароль?».
Выйдет запрос ввести последний пароль, который помните. Щелкните по «Другой способ».
Выберите пункт «У меня нет доступа к телефону».
Откроется окно с предложением отправить код на резервный электронный адрес.

После отправки перейдите в указанный ящик. На него придет сообщение с кодом.
Введите полученный код.
Затем введите новый пароль к электронному адресу.
Вот и все – пароль успешно изменен! Теперь можно открыть свою почту Google.
Пять вариантов обхода защиты
Представленные способы подразумевают обход защиты для удаления учётной записи и дальнейшей привязки нового.
Первый
Извлеките сим-карту и запустите устройство. Выберите язык, в следующем окне нажмите на пропуск. Затем, система попросит написать электронную почту. Зажмите на клавиатуре @ и удерживайте, пока не появится кнопка настроек. Зайдите в меню, перейдите к пункту настроек клавиатуры. Вернитесь и перейдите к восстановлению и сбросу. Отключите автоматическое восстановление, затем, резервное копирование и сделайте сброс настроек Google.
Второй
Этот вариант используется при отсутствии выхода в интернет или невозможности открыть меню настроек телефона каким-либо способом.
Вставьте сим-карту в телефон, который необходимо освободить от Google аккаунта. Включите, затем позвоните с другого номера на заблокированный смартфон, примите вызов, вызовите дополнительное меню и добавьте ещё один вызов. Введите произвольный набор цифр и добавьте эту комбинацию в контакты. Привяжите номер к аккаунту Google, при необходимости, создав новый, перезагрузите устройство.
Третий
Повторите начало предыдущего способа: позвоните на заблокированный телефон и добавьте новый вызов. Когда появится клавиатура, введите команду: *#*#4636#*#*. После ввода крайней правой звёздочки система переведёт пользователя в окно с расширенными настройками. Оттуда легко перейти в обычные, нажав на стрелочку в левом углу экрана.
Далее, достаточно зайти в меню восстановления и сброса, отключить автоматическое восстановление и резервное копирование и сделать полный сброс настроек. По окончании процесса нужно подключиться к Wi-Fi и авторизоваться в новой учётной записи Google.

Четвёртый
Зайти в настройки, обойдя авторизацию в Google, можно следующим способом. Зажмите кнопку домой и дождитесь появления значка гугл. Нажмите, затем, в поисковой строке введите слово настройки. Система переправит пользователя в соответствующее меню устройства. Дальнейшие действия аналогичны третьему способу: выключите восстановление и копирование данных, сбросьте аккаунт, перезагрузите смартфон.
Пятый
Установите программу QuickShortcutMaker на смартфон при помощи компьютера. Запустите её и в представленном меню найдите приложения, доступ к которым заблокирован. Создайте для них ярлыки и сможете беспрепятственно ими пользоваться.
Этот способ обхода защиты требует определённых умений во владении системой. Кроме того, подобный вариант не поможет обойти авторизацию в аккаунте, происходящую при включении смартфона.
Проблемы со входом в Гугл аккаунт

Проблемы со входом в Гугл аккаунт
Содержание: Проблемы со входом в Гугл аккаунт
- «Не помню пароль»
- «Не помню логин»
- Проблемы при восстановлении логина
- «Помню логин и пароль, но войти все равно не могу»
- Недействительное имя и пароль
- Сохранение файлов cookie отключено
- Аккаунт заблокирован
Не можете авторизоваться в Gmail, Google Play, Google Диске или любом другом сервисе «Корпорации Добра»? Трудности со входом в аккаунт Гугл могут возникать в следствие самых разных причин.
В этой статье мы рассмотрим основные проблемы с авторизацией в Google и расскажем, как с ними бороться.
«Не помню пароль»
Согласитесь, странная штука эти пароли… Вроде бы простая на первый взгляд комбинация символов при долгом неиспользовании может быть легко забыта.
Большинство пользователей регулярно сталкиваются с необходимостью восстановления утраченных паролей, в том числе и от «учеток» Гугл. Благо поисковый гигант предоставляет нам все инструменты, необходимые для восстановления доступа к аккаунту в таком случае.
Читайте на нашем сайте: Как восстановить пароль в своем аккаунте Google
Впрочем, проблему с утратой паролей можно исправить раз и навсегда. Для этого вам потребуется надежный менеджер паролей вроде . Подобные решения существуют как дополнения для браузеров, так и в качестве самостоятельных приложений. Они позволяют безопасно хранить все учетные данные в одном месте.
«Не помню логин»
Для входа в Гугл-аккаунт помимо пароля нужно, конечно же, указать имя пользователя или адрес электронной почты. Но что, если и эти данные утеряны — забыты, проще говоря? Такое тоже случается и для этого предусмотрено решение.
1. Начать восстановление доступа к учетной записи в данном случае нужно со .

Здесь указываем запасной имейл или номер телефона, привязанный к аккаунту.
2. Дальше от нас требуется ввести имя и фамилию, которые указаны в нашей учетной записи Google.

3. После этого придется подтвердить, что это именно наш аккаунт. Если в первом пункте этой инструкции вы указали резервный адрес электронной почты, на него будет предложено выслать одноразовый код подтверждения.

Ну а если ввели номер мобильного, привязанного к «учетке» Гугл — код пришлют по SMS. В любом случае для получения верификационной комбинации жмем «Отправить» или «Отправить SMS». Затем вводим полученный код в соответствующей форме.
4. Подтвердив личность, получаем список с подходящими именами пользователя Google-аккаунта. Остается лишь выбрать нужное и авторизовать учетную запись.

Проблемы при восстановлении логина
Если в ходе процедуры восстановления доступа к аккаунту вы получили сообщение о том, что учетной записи с указанной информацией не существует, значит где-то была допущена ошибка при вводе.

Возможна опечатка в резервном адресе электронной почты или же в имени и фамилии пользователя. Чтобы ввести эти данные повторно жмем «Повторить попытку».
Случается также, что вроде бы все указано верно и операция восстановления прошла успешно, но нужного имени пользователя в списке не оказалось. Здесь, вы вероятнее всего ввели не тот резервный имейл или номер мобильного. Стоит попробовать провести операцию еще раз, но уже с другими данными.
«Помню логин и пароль, но войти все равно не могу»
Да, такое тоже бывает. Чаще всего появляется одно из следующих сообщений об ошибке.
Недействительное имя и пароль
В данном случае первым делом нужно проверить правильность ввода данных для авторизации. Попробуйте обновить страницу и еще раз указать логин и пароль.
Если же с учетными данными все в порядке, пройдите процедуру восстановления Гугл-аккаунта. Это должно помочь.
Читайте на нашем сайте: Как восстановить аккаунт в Google
Сохранение файлов cookie отключено
В случае ошибки подобного рода наши действия максимально понятны и просты. Нужно просто включить сохранение куки-файлов в браузере.
Урок: Как включить куки в браузере Mozilla Firefox
Урок: Браузер Опера: включение cookies
Урок: Как включить cookie в Яндекс.Браузере?
Урок: Как включить cookies в Google Chrome
Урок: Включаем cookies в Internet Explorer
Впрочем, иногда только лишь включение сохранения cookie может не помочь. В этом случае придется очистить кэш используемого браузера.
Урок: Как очистить кэш в браузере Google Chrome
Урок: 3 способа очистки куков и кэш в браузере Opera
Урок: Как очистить кэш Яндекс.Браузера?
Урок: Удаление кэша в Internet Explorer
Урок: Как очистить кэш в браузере Mozilla Firefox
Эти же действия помогут, если после ввода логина и пароля страница просто начала бесконечно обновляться.
Аккаунт заблокирован
Если при попытке войти в свой Гугл-аккаунт вы видите сообщение об ошибке, уведомляющее о блокировке учетной записи — простым восстановлением данных для авторизации здесь уже не обойтись. В таком случае придется «реанимировать» аккаунт, а процесс этот может несколько затянуться.
Читайте на нашем сайте: Как восстановить аккаунт в Google
Мы разобрали основные проблемы, возникающие при авторизации учетной записи Google, и их решения. Если же вас беспокоит ошибка при подтверждении входа с помощью SMS или специального приложения, это всегда можно исправить на Гугл.
Пароли приложений, аннулированные после смены пароля
В целях безопасности пароли приложений сбрасываются, когда вы меняете пароль от аккаунта Google. Вы можете в любое время , чтобы и дальше подключаться с помощью него к аккаунту Google.
Совет. Если в приложении есть вариант «Войти с аккаунтом Google», мы рекомендуем использовать его.
Что делать, если вы забыли пароль приложения
Каждый такой код используется только один раз. Если приложение или устройство снова запросит пароль, вы сможете создать его в любой момент.
По-прежнему не удается войти в аккаунт?
Не можете войти в систему в стороннем приложении? Возможно, оно использует небезопасное подключение. Обновите приложение и используйте вариант «Войти с аккаунтом Google». Вы также можете использовать .
Как войти в почту Gmail на телефоне
Через мобильный браузер
1. Откройте программу для просмотра интернета на телефоне (например, Google Chrome). Перейдите на адрес google.ru и нажмите на кнопку «Войти».

2. В поле «Телефон или адрес эл. почты» введите свой электронный адрес.

3. Введите пароль от электронной почты.

Вы авторизовались – появился значок с первой буквой вашего адреса сверху.
4. Перейдите по адресу gmail.com.
Откроется папка «Входящие» с вашими письмами.

Как устранить сбой самостоятельно
Исправить вышеописанную ошибку сможет любой пользователь, даже начинающий. Для этого необходимо выполнить три простых шага, каждый из которых в отдельном случае самостоятельно может решить вашу проблему.
Способ 1: удаление Google-аккаунта
Естественно, полноценное удаление учетной записи Гугл нам здесь совсем не нужно. Речь идет об отключении локального аккаунта Google на мобильном устройстве.
- Для этого в главном меню настроек Андроид-девайса выбираем пункт «Аккаунты».
- В списке аккаунтов, привязанных к устройству, выбираем необходимый нам — Google.
- Далее видим список учетных записей, связанных с нашим планшетом или смартфоном.
Если с девайса осуществлен вход не в один, а в два и более аккаунта, удалить придется каждый из них.
- Для этого в настройках синхронизации учетной записи открываем меню (троеточие справа вверху) и выбираем пункт «Удалить аккаунт».
- Затем подтверждаем удаление.
- Это проделываем с каждым аккаунтом Google, привязанным к устройству.
- Затем просто заново добавляем свою «учетку» на Android-девайс через «Аккаунты» — «Добавить аккаунт» — «Google».
После выполнения этих действий проблема уже может исчезнуть. Если же ошибка все еще на месте, придется перейти к следующему шагу.
Способ 2: очистка данных Google Play
Этот метод предполагает полное стирание файлов, «накопленных» магазином приложений Google Play за время его работы.
- Чтобы выполнить очистку, сперва нужно перейти в «Настройки» — «Приложения» и здесь найти хорошо знакомый нам Play Маркет.
- Далее выбираем пункт «Хранилище», в котором к тому же указывается информация о занятом приложением месте на устройстве.
- Теперь жмем на кнопку «Стереть данные» и подтверждаем наше решение в диалоговом окошке.
Затем желательно повторить действия, описанные в первом шаге, и уж потом пробовать снова установить нужное приложение. С большой долей вероятности никакого сбоя уже не произойдет.
Способ 3: удаление обновлений Play Маркета
Этот метод стоит применить, если ни один из вышеописанных вариантов устранения ошибки не принес желаемого результата. В таком случае проблема скорее всего кроется в самом приложении сервиса Google Play.
Здесь отлично сработать может откат Play Маркета к исходному состоянию.
- Для этого снова нужно открыть страницу магазина приложений в «Настройках».
Но теперь нас интересует кнопка «Отключить». Жмем на нее и подтверждаем отключение приложения во всплывающем окошке.
- Дальше соглашаемся с установкой исходной версии приложения и ждем окончания процесса «отката».
Все, что нужно сделать теперь — включить Play Маркет и снова установить обновления.
Теперь проблема должна исчезнуть. Но если она все же продолжает вас беспокоить, попробуйте перезагрузить устройство и повторить все шаги, описанные выше, еще раз.
Проверка даты и времени
В редких случаях устранение вышеописанной ошибки сводится к банальной корректировке даты и времени гаджета. Сбой может возникать именно по причине неверно указанных временных параметров.

Поэтому желательно включить настройку «Дата и время сети». Это позволяет использовать данные о времени и текущей дате, предоставленные вашим оператором.
В статье мы рассмотрели основные способы устранения ошибки «Необходимо войти в аккаунт Google» при установке приложения из Play Маркета.
Дополнительные причины сложностей в получении почты на Gmail
Бывают ситуации, когда письма не доходят до почтового ящика Гугл по причинам, не связанным с внутренними настройками или некорректной работой самого сервиса. Вот некоторые из них:
- неверное написание адреса получателя;
- ip-адрес отправителя попал в черный список Gmail;
- блокировка адресата произошла по причине массовой рассылки, содержанию ненадлежащего (противозаконного) контента, в том числе в аттачментах;
- подозрение на наличие вирусов;
- неустойчивое интернет-соединение с низкой скоростью, особенно при использовании мобильного трафика;
- проблемы взаимодействия почтовых серверов.
Отдельно стоит рассматривать сложности с получением корреспонденции в случае переадресации с других почтовых сервисов – @yandex.ru, @mail.ru и прочих. Даже неправильная настройка автоматического сбора входящих сообщений с дополнительного ящика Gmail создаст проблему с доставкой. Если почта настроена на локальном почтовом клиенте типа MS Outlook или The Bat!, то следует проверить настройки соответствующего приложения.
Самостоятельно проверить, как доходят письма на ваш почтовый ящик Gmail с альтернативных почтовых сервисов, достаточно просто. Нужно отправить тестовое сообщение с любого «негугловского» аккаунта. Если письмо не доставлено, то на ящик отправителя, скорее всего, придет сообщение с кодом ошибки. Это поможет понять причину, по которой сервер получателя не принимает входящий email.
Довольно часто ответ на вопрос «Почему мои письма до тебя не доходят?» нужно искать у отправителя, а не получателя. Более подробную информацию по устранению проблем отправки электронных писем смотрите в статье «Как исправить ошибки SMTP-сервера при отправке писем».
How recovery info is used
Recovery info helps you get back into your account and helps keep your account secure.
Recovery phone number
Here are some ways your recovery phone number can be used:
- To send you a code to get into your account if you’re ever locked out
- To block someone from using your account without your permission
- To make it easier for you to prove that an account is yours
- To tell you if there’s suspicious activity on your account
If your recovery phone number is the same as another phone number you’ve added to your account, it might be used for other purposes. Learn more about how phone numbers are used.
Recovery email address
- To confirm your username after you create an email address
- To help you get into your account if you forget your password or can’t sign in for another reason
- To let you know if you’re about to run out of storage space
- To tell you if there’s suspicious activity on your account
Сброс к заводским настройкам
Этот способ является самой крайней мерой. Выполнять его на свой страх и риск и только в том случае, когда все вышеперечисленные методы не помогли. При полном сбросе происходит полное удаление всех учётных записей, приложений и контактов.
Для выполнения полного сброса телефона, нужно зайти в «Настройки» — «Резервное копирование и сброс» — «Сброс настроек», нажимаете «Ок». Телефон начнёт перезагружаться и выполнять сброс настроек.

Не могу войти в аккаунт гугл на андроиде после сброса настроек — проблема, встречаемая пользователями андроида. Периодически возникают проблемы в программном обеспечении устройства. Операционная система может зависнуть или подвергнуться атаке вредоносного ПО. Эта проблема решается при помощи hard reset, но в результате очистки могут возникнуть другие неисправности. Одна из них — невозможность авторизоваться в аккаунте Google.
Для сброса защиты Google существует множество вариантов. Их нельзя назвать официальными, но они стабильно работают. И также можно предотвратить появление этой проблемы. Рассмотрим перечисленные варианты по очереди.
Повышенная защита для аккаунтов, подключенных к Google
Сторонние сайты или приложения могут участвовать в нашей программе защиты связанных аккаунтов, чтобы получать оповещения о безопасности. Такие оповещения вовремя предупреждают о подозрительных событиях в аккаунте и позволяют обеспечить более надежную защиту данных при работе в Интернете.
Как работает защита связанных аккаунтов
Какие сайты и приложения получают оповещения о безопасности
Оповещения о безопасности получают сайты или приложения, которые:
- Участвуют в программе защиты связанных аккаунтов.
- Подключены к вашему аккаунту Google. Подключить сервис к аккаунту можно одним из следующих способов:
- войти на сайт или в приложение, используя аккаунт Google;
- открыть сайту или приложению доступ к аккаунту Google.
Когда отправляются оповещения о безопасности
Мы отправляем оповещения в случаях, когда безопасность аккаунта оказывается под угрозой. Это может быть:
- взлом аккаунта;
- блокировка или отключение аккаунта;
- выход из аккаунта на ваших устройствах или в браузере.
Потеря доступа и его восстановление
Самая частая причина появления сообщения об отсутствии доступа в аккаунт – потеря данных. За время длительного пользования смартфоном люди обычно привыкают к автоматическому входу в сервисы Google и забывают логин и пароль. Что делать в таком случае?
- Войдите в Настройки – Аккаунты.
- Проверьте и запишите адрес электронной почты Gmail, указанный при регистрации.
- Попытайтесь войти в почту с компьютера.
- Если забыли пароль, нажмите надпись «Забыли пароль?» для восстановления.
Внимание! Процедура восстановления доступа в аккаунт Google может занять несколько дней.
Для восстановления данных придется указать номер телефона, введенный при регистрации или запасной адрес электронной почты. Поэтому при регистрации рекомендуется указывать достоверные данные или хотя бы записывать их для памяти.
Если срок восстановления кажется слишком долгим, или запасные данные утеряны, проще удалить старый аккаунт и завести новый. Правда, при этом все данные в облачном хранилище будут утеряны.
Если Ваша учетная запись взломана, удалите ее в настройках телефона и создайте новую.

Через приложение Gmail
1. Запустите приложение Gmail. Выберите пункт «Добавить адрес электронной почты».

2. Выберите «Google».

3. В поле «Телефон или адрес эл. почты» введите свой электронный адрес.

4. Введите пароль от электронной почты.
Откроется папка «Входящие».
Плюсы приложения:
- Бесплатный почтовый клиент.
- Поддержка сторонних сервисов.
- Моментальная синхронизация и получение новых писем.
- Малое потребление оперативной памяти и удобный интерфейс.
Минусы приложения:
При добавлении еще одного адреса программа загружает все письма в папку «Входящие», не разделяя ящики.
Выясните, когда вы создали аккаунт
Если вы не помните месяц и год, когда создали аккаунт Google, вот несколько способов узнать их:
- Попробуйте найти письмо о регистрации аккаунта. Если у вас есть доступ к почте аккаунта, попробуйте найти приветственное письмо от Google или Gmail. Если его нет, попробуйте найти письмо в аккаунте, которым вы пользовались раньше.
- Спросите у своих знакомых. Если вы используете Gmail, спросите у друзей или родственников, когда они впервые получили письмо с вашего аккаунта.
- Вспомните о связанных событиях или покупках. Возможно, создание аккаунта произошло одновременно с чем-то важным в вашей жизни: Со значимым событием, например окончанием университета.
- С покупкой нового устройства. Попробуйте найти квитанции или чеки.
Если у вас не получается узнать дату, попробуйте угадать ее.
Причина неизвестной ошибки
Причиной сообщения является используемая в последних версиях Андроида функция «Google FRP Lock». Это механизм защиты, призванный обезопасить данные владельца и сам телефон от случаев кражи. Таким образом, смартфон остается защищенным даже в случае полного сброса всех настроек. После ресета или прошивки необходимо указать привязанный ранее аккаунт и ввести пароль от него. По мнению разработчиков, такой механизм не позволяет злоумышленникам получить данные владельца после возврата в исходное состояние.
Так как жесткий сброс часто делают перед и после продажи б/у телефона, проблема остается актуальной. Представители Гугла заявляют, что FRP-Lock действует до трех суток с момента включения, но, увы, не всегда защита отключается по истечению периода.
Ошибка подключения к хосту accounts google com
Google-аккаунт: способы решения проблемы
Сообщение отредактировал KEEPERekb — 20.01.19, 23:16
Взяла HTC Wildfire, всё вроде ок. НО не добавляется аккаунт google. Из- за этого не могу пользоваться телефоном в полной мере. сижу и мечтаю как года- нибудь откроется Маркет (
Сообщение отредактировал vmaxim — 05.02.13, 07:21
omikudzi,
Что значит не добавляется.
Описывайте проблему ЧЕТЧЕ:
— Что делаете?
— Что ожидаете?
— Что происходит или не происходит?
кстати, думаю у меня тоже самое
проблема вот в чем: есть гугл аккаунт, при входе в маркет с телефона он предлагает подключить аккаунт гугл, ввожу данные, затем экран показывает, мол, выполняется вход, это займет не более 5 минут. затем выскакивает сообщение «не удается установить надежное подключение к серверу для передачи данных. возможно, это временная неполадка либо ваш телефон не поддерживает передачу данных. » и так уже недели две
как бы что делать?
аппарат HTC Hero, ОС 2.1-update1, ПО 3.32.411.2
Если не ошибаюсь, в случае появления ошибки, связанной с «надёжным соединением» надо использовать режим GSM, а не WCDMA.
Сообщение отредактировал Бодтэк — 20.09.10, 17:02
У меня интернет и по GSM(EDGE) и по Wi-Fi, один хрен, не работает мастер подключения аккаунта. Через проводник нормально захожу. Почему аккаунт отвалился от отправки в picasa непонятно.
Я помню, что когда принёс телефон из магазина, стал первый раз подключать аккаунт, то тоже трабл был — по wi-fi не хотел подключаться ни в какую, пришлось на GSM переключать сеть, тогда проехало. А теперь вообще никак :beee:
Сообщение отредактировал Dimonira — 20.09.10, 21:21
Произвёл некие изыскания в сети и оказалось, что проблема с подключением основного/дополнительного аккаунта гугла МАССОВАЯ! И гугл её не решил.
Проблемы есть у людей по всему миру, — с подключением основного аккаунта, дополнительного, через wi-fi и даже после сброса установок до заводских.
У некоторых байда с аккаунтом случилась после обновления системы (как и у меня).
Вот пара тем из форума:
Error adding an additional Google account
Cannot add a Google account via WiFi
В первой теме есть ссылка на программу Android — Add Account (на сайте и исходники), которая «в ручную» добавляет аккаунт.
Программа находится здесь. Ссылки: скачать программу (apk) и исходники.
Сам пока не пробовал.
Сообщение отредактировал Dimonira — 21.09.10, 15:18
Замечу только, что обновление я не устанавливал. В разделе инфо о телефоне — Версия ОС 2.1 Update 1. Номер сборки 2.03.405
о пишет ошибку Error: java.lang.SecurityException: caller uid 12345 is different than the authenticator’s uid.
что делать? (HTC legend)
Сам столкнулся на Galaxy S
Получилось только после входа через программу YouTube в аккаунт.
То есть зашел в программу YouTube там в Аккаунты, там набрал свой ЛОГИН (полностью с @gmail.com) и ПАРОЛЬ (в инструкции выше написано что без пароля)
После этого этот аккаунт появился и в общем списке в настройках «Учетные записи и синхронизация».
НО что главное заработал СТАНДАРТНЫЙ аплет по добавлению аккаунтов google (то есть через стандартное меню «Учетные записи и синхронизация» -> «Добавить аккаунт»)
Столкнулся на планшете ZT-180. (android 2.1)
Не удалось связаться с серверами Google повторите попытку позже — что делать
При попытке активировать свой гугл-аккаунт в телефоне, пользователь может получать ошибку «Вход не выполнен. Не удалось связаться с серверами Google. Повторите попытку позже». Чаще всего, это сообщение возникает после сброса устройства, первого ввода, либо попытке запустить Play Market. Чаще всего, эта ошибка случается в телефонах Meizu, Xiaomi, Asus, но пользователи эмуляторов, типа BlueStacks и Nox тоже страдают. Мы расскажем о всех возможных причинах сбоя связи и, соответственно, её решениях.
Причины ошибки
Если говорить про все возможные источники ошибки подключения, то сразу стоит отбросить неполадки с серверами Google — это случается крайне редко. Этот сбой вызывается исключительно вашим аппаратом. Далее вам нужно будет подергать настройки телефона (его сети и приложений), также проверим некоторые параметры самого аккаунта.
Сбрасываем настройки Google
Первым делом выполняем самое простое — дергаем настройки подключаемого аккаунта. Если у вас имеется двухэтапная аутентификация , то её следует отключить на время решения. Для этого:
- Отвяжите и удалите ваш аккаунт с телефона, если он там имеется.
- Через браузер на компьютере открывайте меню Google — «Мой аккаунт» .
- В пункте «Безопасность и вход» есть меню способов входа, там выбираем «Двухэтапную аутентификацию» .
Отдельно стоит сказать про приложения Сервисы Гугл Плей, Google Services Framework, Аккаунты Гугл, Плей Маркет , для которых нужно сбросить кэш и данные, через «Диспетчер приложений» .
Исправляем ошибку «Не удалось связаться с серверами Google» через Hosts
Вторым шагом будет проверка некоторых настроек, которые так или иначе могут влиять на подключение. Смените протокол подключения с Wi-Fi на мобильный интернет, обязательно проверьте правильность даты и времени — после этого пробуйте активацию профиля. Отдельно скажем про файл Hosts на Android, который может быть изменен, из-за чего доступ к серверам Google блокируется. Такие изменения могут появиться, если на устройстве используются блокировщики типа Adguard или AdBlock Browser. Также изменения в hosts вносит вирусная активность (бэкдоры и трояны).
Для проверки делаем следующее:
- Загружаете на свой телефон файловый менеджер. Форумы рекомендуют Root Explorer. Мы же сделаем очистку на примере ES Проводника .
- Эти менеджеры требуют прав суперпользователя, поэтому заранее побеспокойтесь про рут-доступ и учтите возможные последствия из-за него (кирпич). Особенно это касается владельцев Xiaomi и Meizu.
- Запускаем проводник, в корне устройства ищем папку ETC. В ней будет файл hosts.
- Кликаем по нему и открываем текстом, через ES редактор.
Многим этот шаг помогает. Однако некоторые отмечают, что дополнительно с редактированием хостса, нужно почистить телефон от временных файлов встроенным клинером, либо приложениями типа Clean Master .
Что еще следует проверить
- Если вдруг ничего не сработает, можно использовать сторонние программы для авторизации профиля. Например, «Android/Add Account».
- Проверьте правильность предустановленных времени, даты и особенно часового пояса на телефоне. Через сайт 2ip.ru узнайте город, к которому привязан ваш IP, определите его часовой пояс и проверьте соответствие с установленным в вашем телефоне.
- Удалите лишнее ПО, особенно то, что меняет настройки, либо предполагает взлом. Так, многие пользователи отмечают исчезновение ошибки, после удаления приложения Freedom.
Заключение
Все описанные шаги должны помочь в решении сбоя подключения «Не удалось связаться с серверами Google Повторите попытку позже». Если вдруг это не поможет, что вряд ли, тогда нужно через Recovery поочередно выполнить две опции: Wipe cache partition и Wipe data/factory reset. Такой сброс, является низкоуровневым и является наиболее действенным.Ну и самым крайним вариантом будет перепрошивка — ведь если вы используете кастомную версию, то от таких багов никто не застрахован.
Не получается войти в аккаунт Google (Play Market, Store).
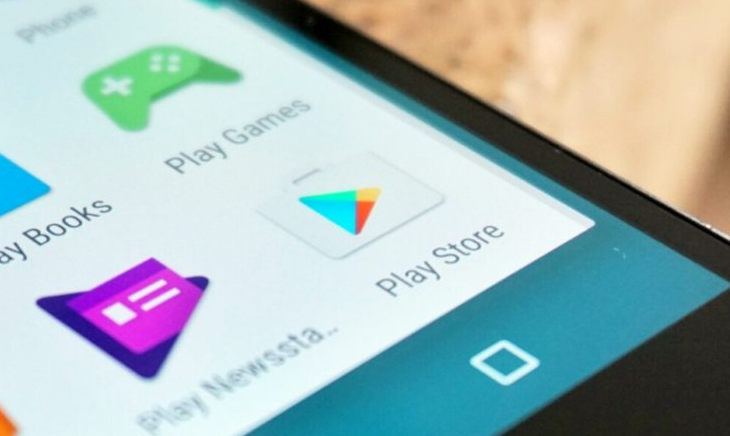
Не могу зайти в аккаунт Гугл (Плей Маркет, Store, Gmail).
Смартфон или планшет на Андроид не подключается к Плей Маркету, не заходит в магазин Play Market. Вы не можете зайти в аккаунт Google Play Store, чтобы скачать что-то новенькое и интересное? Ранее вход в данное приложение не составлял труда, а теперь у Вас наблюдаются с этим проблемы?
Последуйте нашим советам, выполнив несколько несложных действий, и «Play Market» вновь заработает на Вашем устройстве надёжно и быстро. Основная масса проблем и ошибок при входе в Гугл Плей возникает после установки приложения Freedom (Фридом). Итак давайте посмотрим, что можно сделать если Ваш смартфон не заходит в аккаунт Гугл Плей и другие сервисы Google.
А есть ли Интернет? Проверяем вай фай соединение.
Банально, но иногда причиной отказа работы «Google Play Market» является отсутствие или неисправность интернет-подключения. Если Вы пользуетесь Wi-Fi, проверьте есть ли интернет, запустив какой-либо браузер на вашем устройстве, и попытайтесь зайти на любой сайт. Если же используете мобильный интернет, то проверьте, включена ли опция «мобильные данные» на Вашем устройстве (находится в меню «Настройки»), не слетели ли настройки интернет-подключения оператора и оплачен ли мобильный интернет. Также убедитесь, что не включена опция ограничения фоновых данных в настройках Wi-Fi или мобильного Интернета.
Перезагружаем устройство.
Самый простой способ разобраться с проблемой это перезагрузить устройство. В большом количестве случаев это позволяет разобраться с всяческими неприятностями в работе системы в виде её сбоев, зависаний и так далее. Нажмите и удерживайте несколько секунд кнопку включения-выключения устройства, выберите в появившемся меню «рестарт» и перезагрузитесь. Некоторые специалисты также рекомендуют полностью выключить устройство, вынуть аккумулятор на пару секунд, потом вставить его обратно, закрыть крышку и вновь включить устройство.
Чистим настройки.
Иногда причиной некорректной работы плей-маркета являются его настройки и кэш. Чтобы исправить это идём в опцию «Настройки» нашего смартфона или планшета, далее жмём «Приложения», потом выбираем Google Play Market, жмём на него, в настройках жмём «Стереть данные», «Очистить кэш», а также «Удалить обновления». После выполнения этих операций перезагрузите устройство.
Останавливаем и удаляем сервисы Google.
Проблемы в работе могут также наблюдаться из-за некорректной функциональности сервисных программ Google. Идёте в «Настройки», потом «Приложения», находите там два приложения: одно — «Google Services Framework», второе — «Сервисы Google Play», в каждом жмёте «Принудительно остановить» , а также «очистить данные» и «удалить обновления». Перезагрузите устройство после выполнения данных операций.
Включаем «Аккаунты Google».
Иногда по какой-либо причине приложение «Аккаунты Google» может быть отключено, что автоматически вызывает отказ работы Google Play Market. Чтобы включить его, идёте в «Настройки», потом «Приложения», потом «Все», ищите приложение «Аккаунты Google», жмёте на него, и если оно отключено, то жмёте «Включить».
Работает ли синхронизация.
Не мешает также проверить работу синхронизации Вашего аккаунта от Google. Идём в «Настройки», выбираем «Аккаунты»-«Googlе» и убеждаемся, что синхронизация включена.
Проверяем «Диспетчер загрузки».
Проверьте работу диспетчера загрузки, пройдя в «Приложения», найдите приложение с названием «Диспетчер загрузки», зайдите в него и убедитесь, что оно активно. Иначе активируйте его, нажав «Включить».
Работаем с файлом hosts (нужны root-права).
Для выполнения указанных ниже действий будут нужны так называемые «права суперпользователя» (root-права) на Ваше устройство. Пользователям, которые слабо разбираются в функциональности операционной системы Android, можем посоветовать обратиться к специалистам, так как некорректная работа с настройками Вашего устройства после получения root-прав может буквально убить Ваш смартфон или планшет, превратив его в бесполезный «кирпич», а этого надо постараться избежать.
Итак, «Плей Маркет» может не работать из-за неверных настроек файла hosts Вашей операционной системы. Использовав обычный проводник, заходите в папку «system», далее идёте в папку «etc» и находите файл «hosts», потом открываете его для текстового редактирования и проверяете, чтобы одна из строчек файла имела такой вид (желательно, чтобы там была только такая строка: 127.0.0.1 localhost
Сохраняете данный файл, и перезагружаете устройство.
Надеемся, Вам помогли наши советы, и Ваш «Плей Маркет» заработал. Если же нет, тогда рекомендуем обратиться к квалифицированным специалистам, которые проведут полную диагностику Вашего устройства, сначала выявив причину возникшей проблемы, а потом и исправив её.
Что делать при появлении надписи «У Вашего аккаунта Google нет доступа»? Разобраться в причинах и решить проблему.
Аккаунт Google постепенно и незаметно стал тем ключиком, который открывает дверь к многочисленным облачным сервисам и, самое главное, к магазину приложений Play Market. А без приложений смартфон или планшет – просто железка.
Потеря доступа к аккаунту Google – серьезная проблема, которая быстро выводит из себя или вгоняет в уныние – в зависимости от темперамента пользователя. А происходит это, чаще всего, в двух случаях:
- после внезапной перезагрузки устройства;
- после сброса настроек до заводских.
 У Вашего аккаунта Google нет доступа
У Вашего аккаунта Google нет доступа
Причины потери доступа к аккаунту
Причины потери доступа к сервисам Google могут быть различными:
- удаление аккаунта или отключение;
- взлом данных;
- потеря логина или пароля;
- личные данные пользователя;
- проблемы с настройками.
Независимо от причины, путей решения проблемы всего три:
- проверка настроек;
- восстановление доступа;
- создание нового аккаунта.
Первый путь желательно проверить в любом случае, иначе могут возникнуть проблемы с реализацией следующих.
Проверьте настройки
- войдите в Настройки устройства;
- проверьте и установите дату и время;
- войдите в пункт меню Аккаунты;
- выберите Google;
- проверьте наличие аккаунта Google.
Если таких аккаунтов несколько, удалите все, кроме одного. Если ни одного нет, создайте новый. В некоторых версиях прошивок имеется возможность включать и отключать аккаунты, включите нужный.
 настройки телефона
настройки телефона
Потеря доступа и его восстановление
Самая частая причина появления сообщения об отсутствии доступа в аккаунт – потеря данных. За время длительного пользования смартфоном люди обычно привыкают к автоматическому входу в сервисы Google и забывают логин и пароль. Что делать в таком случае?
- Войдите в Настройки – Аккаунты.
- Проверьте и запишите адрес электронной почты Gmail, указанный при регистрации.
- Попытайтесь войти в почту с компьютера.
- Если забыли пароль, нажмите надпись «Забыли пароль?» для восстановления.
Для восстановления данных придется указать номер телефона, введенный при регистрации или запасной адрес электронной почты. Поэтому при регистрации рекомендуется указывать достоверные данные или хотя бы записывать их для памяти.
Если срок восстановления кажется слишком долгим, или запасные данные утеряны, проще удалить старый аккаунт и завести новый. Правда, при этом все данные в облачном хранилище будут утеряны.
 восстановление учетной записи
восстановление учетной записи
Создание нового аккаунта и личные данные
Создать новый аккаунт Google можно в том же разделе Настройки –Аккаунты. Процедура проста, но постарайтесь на этот раз внимательно ввести все нужные данные, не соврать и записать их куда-нибудь для памяти.
После создания нового аккаунта обычно сразу можно пользоваться сервисами Google, но бывает, что после этого войти в аккаунт или Play Market не удается.
Нужно учесть, что пользоваться сервисами Google могут только дети старше 13 лет. Если при вводе данных вы ввели возраст меньше допустимого, вход в аккаунт будет заблокирован.
Что делать? Удалить учетную запись и создать новую, в которой завысить возраст. Или, что более правильно, создать еще одну учетную запись для себя.
Если в новый аккаунт Google доступ получен, но войти в Play Market не удается, нужно почистить его данные. Для этого:
- войти в Настройки — Опции;
- выбрать Диспетчер приложений;
- выбрать Google Play Market;
- нажать «Очистить».
Приведенные выше методы, в большинстве случаев, помогают решить проблему появления сообщения «У Вашего аккаунта Google нет доступа». Если справиться с ней все же не удалось, обратитесь в службу поддержки Google.
Что делать при появлении надписи «У Вашего аккаунта Google нет доступа»? Разобраться в причинах и решить проблему.
Аккаунт Google постепенно и незаметно стал тем ключиком, который открывает дверь к многочисленным облачным сервисам и, самое главное, к магазину приложений Play Market. А без приложений смартфон или планшет – просто железка.
Потеря доступа к аккаунту Google – серьезная проблема, которая быстро выводит из себя или вгоняет в уныние – в зависимости от темперамента пользователя. А происходит это, чаще всего, в двух случаях:
- после внезапной перезагрузки устройства;
- после сброса настроек до заводских.
 У Вашего аккаунта Google нет доступа
У Вашего аккаунта Google нет доступа
Причины потери доступа к аккаунту
Причины потери доступа к сервисам Google могут быть различными:
- удаление аккаунта или отключение;
- взлом данных;
- потеря логина или пароля;
- личные данные пользователя;
- проблемы с настройками.
Независимо от причины, путей решения проблемы всего три:
- проверка настроек;
- восстановление доступа;
- создание нового аккаунта.
Первый путь желательно проверить в любом случае, иначе могут возникнуть проблемы с реализацией следующих.
Проверьте настройки
- войдите в Настройки устройства;
- проверьте и установите дату и время;
- войдите в пункт меню Аккаунты;
- выберите Google;
- проверьте наличие аккаунта Google.
Если таких аккаунтов несколько, удалите все, кроме одного. Если ни одного нет, создайте новый. В некоторых версиях прошивок имеется возможность включать и отключать аккаунты, включите нужный.
 настройки телефона
настройки телефона
Потеря доступа и его восстановление
Самая частая причина появления сообщения об отсутствии доступа в аккаунт – потеря данных. За время длительного пользования смартфоном люди обычно привыкают к автоматическому входу в сервисы Google и забывают логин и пароль. Что делать в таком случае?
- Войдите в Настройки – Аккаунты.
- Проверьте и запишите адрес электронной почты Gmail, указанный при регистрации.
- Попытайтесь войти в почту с компьютера.
- Если забыли пароль, нажмите надпись «Забыли пароль?» для восстановления.
Для восстановления данных придется указать номер телефона, введенный при регистрации или запасной адрес электронной почты. Поэтому при регистрации рекомендуется указывать достоверные данные или хотя бы записывать их для памяти.
Если срок восстановления кажется слишком долгим, или запасные данные утеряны, проще удалить старый аккаунт и завести новый. Правда, при этом все данные в облачном хранилище будут утеряны.
 восстановление учетной записи
восстановление учетной записи
Создание нового аккаунта и личные данные
Создать новый аккаунт Google можно в том же разделе Настройки –Аккаунты. Процедура проста, но постарайтесь на этот раз внимательно ввести все нужные данные, не соврать и записать их куда-нибудь для памяти.
После создания нового аккаунта обычно сразу можно пользоваться сервисами Google, но бывает, что после этого войти в аккаунт или Play Market не удается.
Нужно учесть, что пользоваться сервисами Google могут только дети старше 13 лет. Если при вводе данных вы ввели возраст меньше допустимого, вход в аккаунт будет заблокирован.
Что делать? Удалить учетную запись и создать новую, в которой завысить возраст. Или, что более правильно, создать еще одну учетную запись для себя.
Если в новый аккаунт Google доступ получен, но войти в Play Market не удается, нужно почистить его данные. Для этого:
- войти в Настройки — Опции;
- выбрать Диспетчер приложений;
- выбрать Google Play Market;
- нажать «Очистить».
Приведенные выше методы, в большинстве случаев, помогают решить проблему появления сообщения «У Вашего аккаунта Google нет доступа». Если справиться с ней все же не удалось, обратитесь в службу поддержки Google.
Нередко на Андроид устройствах выскакивает сбой связи с серверами Google, который выражается как «Ошибка при подключении к хосту accounts.google.com». Данная проблема может всплыть при запуске абсолютно любых сервисов от Гугл, но чаще всего появляется она при запуске Play Market. Помимо смартфонов и планшетов, ошибка может выскакивать и на других андроид устройствах (телевизоры, приставки), включая эмуляторы (BlueStacks, Nox).
В статье мы сразу разберем все необходимые шаги, которые вам нужно предпринять для настройки подключения к хосту accounts.google.com.

Ошибка при подключении к хосту accounts.google.com в BlueStacks
Создание нового аккаунта и личные данные
Перед созданием новой учетной записи, отключите автоматическое восстановление и резервное копирование, иначе старый аккаунт может быть восстановлен. После создания вновь включите эти настройки.
Создать новый аккаунт Google можно в том же разделе Настройки –Аккаунты. Процедура проста, но постарайтесь на этот раз внимательно ввести все нужные данные, не соврать и записать их куда-нибудь для памяти.
После создания нового аккаунта обычно сразу можно пользоваться сервисами Google, но бывает, что после этого войти в аккаунт или Play Market не удается.
Типичная ситуация: один из родителей купил себе новый телефон, а старый решил отдать ребенку. Почистив данные, удаляет свой аккаунт и заводит новый на ребенка. И не может войти в него, чтобы скачать приложения.
Нужно учесть, что пользоваться сервисами Google могут только дети старше 13 лет. Если при вводе данных вы ввели возраст меньше допустимого, вход в аккаунт будет заблокирован.
Что делать? Удалить учетную запись и создать новую, в которой завысить возраст. Или, что более правильно, создать еще одну учетную запись для себя.
Если в новый аккаунт Google доступ получен, но войти в Play Market не удается, нужно почистить его данные. Для этого:
- войти в Настройки — Опции;
- выбрать Диспетчер приложений;
- выбрать Google Play Market;
- нажать «Очистить».
Приведенные выше методы, в большинстве случаев, помогают решить проблему появления сообщения «У Вашего аккаунта Google нет доступа». Если справиться с ней все же не удалось, обратитесь в службу поддержки Google.
Это одна из наиболее распространенных причин невозможности получения почты на любом email-сервисе. При регистрации нового аккаунта в Google пользователю бесплатно предоставляется 15 Гб свободного пространства. Мало кто задумывается, что регистрация почтового ящика Гугл автоматически организует доступ ко всем сервисам веб-агрегатора. И лимит хранилища распространяется на данные, которые хранятся не только на почте, но и на Google Диске. Файлы, скачанные с ПК в облачное хранилище, видео и фотографии, доступные на синхронизированных через Гугл-аккаунт устройствах – все это занимает место на одном общем виртуальном диске.
Посмотрите, сколько писем хранится в папках «Спам», «Отправленные» и «Корзина». Обычно заполненность этих разделов не проверяется вообще, а ведь в них могут находиться тысячи сообщений с вложенными файлами. При более сложной настройке некоторые письма можно помещать в «Архив». Но это не означает, что они не занимают место на виртуальном сервере.
Решение этой проблемы довольно простое – полная очистка Google Диска, Gmail и Google Фото от всего, что накопилось годами, но точно не несет никакой практической пользы. С папкой «Спам» все просто и понятно – ее можно очистить полностью.
Правда, не стоит забывать, что некоторые письма могут оказаться в спаме по ошибке. Иногда система фильтрации сервиса неожиданно начинает отправлять в спам письма даже от проверенных адресатов.
С «Корзиной» тоже все просто. Пользователи сервиса Гугл наверняка обратили внимание на следующее сообщение от провайдера услуги:
«С 13 октября 2021 года правила автоматического удаления файлов из корзины Google Диска будут приведены в соответствие с теми, что действуют в других приложениях Google (например, Gmail). Теперь файлы, отправленные в корзину раздела «Мой диск» на Google Диске, будут автоматически удаляться через 30 дней. Объекты в корзине будут по-прежнему занимать место в хранилище, которое и дальше будет использоваться тремя сервисами: Google Диском, Gmail и Google Фото.
Обратите внимание, что файлы, которые будут находиться в корзине пользователя после 13 октября 2021 года, останутся там на 30 дней. По окончании этого срока файлы, которые находятся в корзине дольше 30 дней, будут удаляться автоматически».
Чем продиктовано это нововведение – заботой о клиентах или трудностями со свободным серверным пространством – не имеет значения. Главное, следить за регулярной очисткой «Корзины» теперь не нужно.
Намного сложнее дело обстоит с папками «Входящие», «Отправленные» и файлами, хранящимися на Гугл Диске. При многолетнем использовании аккаунта их становится очень много. Не факт, что вся информация старше одного года вдруг не окажется полезной. Но без ручной выборки или групповой сортировки по времени создания здесь не обойтись. Хотя сервис предлагает некоторую автоматизацию в виде сортировки файлов по типу и размеру.
Примечание. Не следует путать очистку истории браузера Google Chrome и удаление файлов cookie с освобождением пространства на сервере Гугл. Куки хранятся локально на вашем компьютере и никоим образом не влияют на объем облачного хранилища.
Другой способ увеличения квоты дискового хранилища – покупка дополнительного места. Немногим это решение придется по душе, но в случае необходимости хранения в облаке большого объема информации этот вариант будет оптимальным.
Совет бывалого пользователя. Проблема заполненности дискового пространства решается с помощью регистрации дополнительного аккаунта Гугл. Его можно не использовать для обработки почты, только для хранения файлов на Google Диске. Таких «халявных» облачных хранилищ можно создавать сколько угодно. Главное, не забывать данные для доступа.
Письма попадают в спам
Причин, по которым отдельные письма попадают в разряд нежелательных, много. Вот некоторые из них:
- система автоматической фильтрации ошибочно приняла отправку как нежелательную;
- вы несколько раз удалили письма с одного адреса непрочитанными, а робот «решил», что вы не хотите больше читать корреспонденцию данного респондента;
- отправитель многократно высылал вам «подозрительные» письма с некорректным контентом, рекламными вкладками или подозрением на наличие вирусов;
- пользователь случайно пометил письмо в меню как «спам».
Вернуть доверие к отправителю довольно просто. Достаточно пометить письмо в папке и нажать на иконку в меню «Не спам». Это команда групповой обработки, и впредь она будет применена ко всем отправлениям адресата. Само письмо вернется в папку «Входящие», но находящиеся здесь более ранние послания необходимо будет отыскивать вручную или через поиск.
Примечание. Выбрав команду «Удалить навсегда» для писем в папке «Спам», вы полностью сотрете их без возможности восстановления. Будьте внимательны, чтобы случайно не удалить важные сообщения.
Вы можете управлять автоматической фильтрацией для создания «белого» или «черного» списка отправителей. Для этого войдите в «Настройки», перейдите на вкладку «Фильтры и заблокированные адреса». Разблокируйте те письма, которые оказались там случайно.
Для более тонкой настройки доступен механизм создания выборочной автоматической фильтрации. С его помощью можно запрограммировать действия системы по отношению к сообщениям, сгруппированным по определенным признакам. Чтобы настроить фильтры, необходимо войти в «Настройки», во вкладке «Фильтры и заблокированные адреса» выбрать «Создать новый фильтр».
Далее заполняете необходимые данные адресата, к которому хотите применить ограничения (или же снять их), нажимаете «Создать фильтр». Возможен поиск в почте по фрагментам известной информации.
Далее выбираете варианты действий, которые необходимо применить к фильтруемой по ранее назначенным признакам корреспонденции. Пометка «Никогда не отправлять в спам» вернет адресата в список доверенных, а «Применить фильтр к соответствующим цепочкам писем» создаст групповую обработку взаимосвязанных сообщений. Нажмите «Создать фильтр» для завершения настройки. Изменить или удалить его можно также в «Настройках», во вкладке «Фильтры и заблокированные адреса». Опять же учтите, что фильтр будет применен к письмам, поступающим с момента его создания.
Общие рекомендации
- Перезагрузите устройство. Возможно, это простое действие решит проблему.
- Если проблема не исчезла, переключитесь с Wi-Fi на мобильный Интернет или наоборот.
- Откройте «Настройки» Беспроводные сети или Подключения. Эти параметры могут называться иначе в зависимости от устройства.
- Отключите Wi-Fi, включите передачу мобильных данных и проверьте, решило ли это проблему.
- Если нет, отключите мобильные данные и включите Wi-Fi. Проверьте, удалось ли устранить проблему.
- Выполните указанные ниже действия.
Как устранить проблемы с мобильным Интернетом
Убедитесь, что устройство подключено к мобильной сети
Откройте Настройки «Беспроводные сети» или «Подключения» Мобильный Интернет или Мобильные данные. На некоторых устройствах сначала нужно выбрать «Передача данных». Включите передачу мобильных данных
Если это уже сделано, отключите ее и включите снова. Убедитесь, что рядом со значком в верхней части экрана показан индикатор технологии связи (например, 2G, 3G, 4G или H). Обратите внимание, что этот индикатор иногда не виден, если устройство подключено к сети Wi-Fi. Отключите Wi-Fi и проверьте наличие индикатора ещё раз.
Если индикатор отсутствует, возможно, вы вне зоны действия мобильного Интернета. Перейдите в другое место (например, выйдите на улицу) и снова проверьте силу сигнала.
Примечание. Если эта проблема возникает часто, обратитесь к оператору мобильной связи.
Включите и отключите режим полета
- Откройте «Настройки» Беспроводные сети или Подключения Режим полета. Эти параметры могут называться иначе в зависимости от устройства.
- Включите режим полета.
- Подождите 10 секунд.
- Отключите режим полета.
- Проверьте, устранена ли проблема.
Если вы выполнили все действия выше, но проблема не решена, свяжитесь с оператором мобильной связи.
Как устранить проблемы с Wi-Fi
Убедитесь, что устройство подключено к сети Wi-Fi
- Откройте Настройки Беспроводные сети или Подключения Wi-Fi. Эти параметры могут называться иначе в зависимости от устройства.
- Включите Wi-Fi.
- Найдите индикатор подключения к сети Wi-Fi в верхней части экрана.
- Если он не показан или полоски отсутствуют, возможно, вы вне зоны действия сети Wi-Fi.
- Подойдите ближе к маршрутизатору, узнайте силу сигнала и проверьте, устранена ли проблема.
Перезагрузите маршрутизатор
Если устройство подключено к домашней сети Wi-Fi, найдите в руководстве к маршрутизатору информацию о том, как перезагрузить его. Чаще всего это делается так:
- Отключите роутер от электросети и убедитесь, что световые индикаторы на нем погасли.
- Подождите 30 секунд.
- Снова подключите маршрутизатор к электросети и подождите 30 секунд, пока не зажгутся все световые индикаторы.
Совет для продвинутых пользователей. Убедитесь, что брандмауэр не блокирует доступ к портам, необходимым Google Play (TCP- и UDP-порт 5228).
Если вы выполнили все действия выше, но проблема не решена, свяжитесь с интернет-провайдером или владельцем сети Wi-Fi.
Поддерживаемые браузеры
Если не работает почта Gmail (или работает, но очень медленно), убедитесь, что используете браузер, поддерживаемый этим сервисом. Согласно информации, размещенной на сайте Google, поддерживаются следующие поисковики:
- Google Chrome.
- Safari.
- Firefox.
- Microsoft Edge.
- Internet Explorer.
От себя добавим, что без проблем с Gmail можно работать также через Яндекс.Браузер и Opera. А вот Internet Explorer, несмотря на то, что находится в “белом” списке, может создавать проблемы. Поэтому последний мы все же рекомендуем заменить любым другим из списка.
Обратите внимание: для смартфонов на Android и iOS, как опять же указано на сайте Google, ограничений по браузерам нет — Gmail будет открываться в большинстве из них. Если проблемы все же возникают, рекомендуется установить Google Chrome и пользоваться почтовым сервисом через него. Давайте же разбираться дальше, почему не приходят письма на Gmail или он не работает.

Исключите самые распространенные проблемы
После каждого из перечисленных ниже шагов проверяйте, удается ли выполнить синхронизацию вручную.
Основные способы устранения неполадок
Убедитесь, что на устройстве включена автосинхронизация
Чтобы синхронизация выполнялась автоматически, не отключайте эту функцию. Подробнее о том, как синхронизировать приложения с аккаунтом Google….
Убедитесь, что устройство подключено к Интернету
Внимание! Для синхронизации данных требуется подключение к Интернету. Попробуйте открыть в браузере (например, Chrome или Firefox) любую веб-страницу. Если сайт не загружается или вам не удается подключиться, прочитайте о том, как настроить Wi-Fi или мобильную сеть
Попробуйте открыть в браузере (например, Chrome или Firefox) любую веб-страницу. Если сайт не загружается или вам не удается подключиться, прочитайте о том, как настроить Wi-Fi или мобильную сеть.
Убедитесь, что вы можете войти в аккаунт
Внимание! Чтобы синхронизация выполнялась, у вас должен быть доступ к аккаунту Google. Попробуйте войти в аккаунт Google другим способом(например, проверить почту Gmail в браузере на компьютере)
Попробуйте войти в аккаунт Google другим способом(например, проверить почту Gmail в браузере на компьютере).
- Если вам удалось войти в аккаунт, значит проблема связана с мобильным устройством. Чтобы найти решение, перейдите к следующему шагу.
- Если войти в аккаунт не удалось, воспользуйтесь специальным инструментом для устранения неполадок.
Проверьте наличие обновлений Android
- Откройте настройки телефона.
- Прокрутите экран вниз и нажмите Система Дополнительные настройки Обновление системы. При необходимости сначала нажмите О телефоне или О планшете.
- Вы увидите статус обновления. Следуйте инструкциям на экране.
Дополнительные способы устранения неполадок
Удалите аккаунт с устройства и добавьте его снова
Подробнее о том, как добавить или удалить аккаунт…
Выполните принудительную синхронизацию аккаунта
Важно! Настройки могут различаться в зависимости от модели телефона. За подробной информацией обратитесь к производителю устройства
Вариант 1. Измените настройки даты и времени
- Откройте настройки телефона.
- Нажмите Система Дата и время.
- Рядом с разделами Дата и время сети и Часовой пояс сети переместите переключатель в положение ВЫКЛ.
- Вручную установите неверные дату и время.
- Коснитесь значка главного экрана .Если значка главного экрана нет, нажмите на кружок .
- Снова откройте «Настройки» Система Дата и время.
- Вручную установите верные дату и время.
- Рядом с разделами Дата и время сети и Часовой пояс сети переместите переключатель в положение ВКЛ.
Вариант 2. Синхронизируйте данные с помощью приложения «Телефон» (только для телефонов)
- Откройте приложение «Телефон».
- Нажмите на значок клавиатуры .
- Наберите (*#*#2432546#*#*).
- Вы увидите уведомление «checkin succeeded». Оно означает, что синхронизация выполнена. Если уведомление не появилось, нажмите на значок телефона .
Очистите кеш и удалите данные
Важно! Настройки могут различаться в зависимости от модели телефона. За подробной информацией обратитесь к производителю устройства
Шаг 1. Создайте резервную копию списка контактов
- Откройте приложение «Контакты».
- Нажмите на значок «Меню» Настройки.
- Выберите Экспорт контактов.При необходимости выберите Разрешить.
- Укажите папку назначения (например, Диск).
- Нажмите Сохранить.
Шаг 3. Восстановите контакты
- Откройте приложение «Контакты».
- Нажмите на значок «Меню» Настройки.
- Выберите Импорт контактов .vcf файл.
- Нажмите на нужный VCF-файл.
Как войти в почту Gmail на компьютере
Через браузер
Почту Gmail можно открыть в любом браузере (программе для интернета): Google Chrome, Яндекс, Safari, Mozilla Firefox, Opera и др.
1. В новой вкладке в верхней части программы напечатайте google.ru и нажмите кнопку Enter на клавиатуре.
2. Щелкните по пункту «Почта» в правом верхнем углу сайта.

3. В поле «Телефон или адрес эл. почты» введите адрес своего ящика. Нажмите «Далее».
Или вы можете ввести номер мобильного. Но только если он был указан в настройках ящика.
4. Введите пароль. Это ключ от вашего ящика – набор цифр и английских букв для доступа к нему.
Если вы правильно ввели адрес и пароль откроется папка «Входящие». Здесь будут все письма, которые пришли на вашу почту.

Через Microsoft Outlook
Microsoft Outlook – это компьютерная программа для работы с письмами. Она входит в пакет офисных приложений Microsoft Office. Чтобы пользоваться этим приложением, сначала нужно настроить ящик через браузер, а потом настроить саму программу.
Шаг 1: настройка ящика
Откройте почтовый ящик Gmail через браузер (см. выше). Нажмите на значок шестеренки в правом углу и выберите «Настройки».

Нажмите на пункт «Пересылка и POP/IMAP» и поставьте галочку на «Включить IMAP». Нажмите «Сохранить изменения».

Нажмите на свою иконку в правом верхнем углу и выберите пункт «Аккаунт Google».
Перейдите в панель «Безопасность». Прокрутите ползунок вниз до пункта «Ненадежные приложения, у которых есть доступ к аккаунту». Нажмите на кнопку «Открыть доступ (не рекомендуется)».

Подвиньте ползунок в пункте «Небезопасные приложения разрешены». Закройте ящик.

Шаг 2: настройка Microsoft Outlook
Запустите приложение Microsoft Outlook. Откроется приветственное окно, нажмите «Далее».

На вопрос «Настроить Outlook для подключения к учетной записи электронной почты» выберите «Нет» и «Далее». Затем поставьте галочку «Использовать без учетной записи электронной почты» и нажмите «Готово».

Произойдет запуск приложения.

Щелкните по «Файл», выберите «Настройка учетных записей».

Во вкладке «Электронная почта» нажмите на кнопку «Создать».

Поставьте галочку на пункте «Ручная настройка или дополнительные типы серверов». Нажмите «Далее».

Поставьте галочку на «Протокол Pop или Imap». Нажмите «Далее».
Откроется страница настройки параметров электронной почты. Заполните анкету:
- Введите свое имя.
- Напечатайте адрес электронной почты.
- Тип учетной записи измените с POP3 на IMAP.
- Сервер входящей почты укажите imap.gmail.com
- Сервер исходящей почты (SMTP) введите smtp.gmail.com
- В поле «пользователь» напечатайте адрес электронной почты
- В поле «пароль» – пароль от нее
Поставьте галочку на «Запомнить пароль», чтобы не вводить его каждый раз при подключении.
Затем нажмите на кнопку «Другие настройки».

Перейдите на вкладку «Сервер исходящей почты» и поставьте птичку на «SMTP-серверу требуется проверка подлинности».

Перейдите на вкладку «Дополнительно»:
- В IMAP-сервер введите 993.
- В поле «Использовать следующий тип шифрованного подключения» переключите на SSL.
- В SMTP-сервер введите 465.
- В поле «Использовать следующий тип шифрованного подключения» переключите на SSL
Нажмите «ОК» и «Далее».

Проверьте правильность ввода имя пользователя и пароля, поставьте галочку «Сохранить пароль в списке паролей».

Приложение Microsoft Outlook начнет загружать сообщения с почтового ящика Gmail.
Удаление обновления Плей Маркета
Не бойтесь удалять установленное обновление. Спустя некоторое время система снова предложит его загрузить или сделает это в автоматическом режиме, если разрешения на это выставлены в настройках (пример – автоматическая загрузка при подключении к сети Вай-Фай).
Последовательность действий:
- Зайдите в «Настройки» > Приложения, выберите Google Play Маркет;
- Нажмите «Выключить». Появится сообщение следующего содержания: «Отключение встроенной службы может нарушить работу других приложений». Выберите «Отключить приложение» несмотря на предупреждение;
- Дождитесь удаления установленного обновления. После этого размер приложения значительно уменьшится.
Что ещё нужно знать
Об использовании аккаунта Google для входа в сторонние сервисы
Для входа на некоторые сайты и в приложения можно использовать аккаунт Google.
Открывайте доступ к данным только тем сайтам и приложениям, которым доверяете.
Входить на сайты и в приложения можно также из сервисов Google. Например, можно подключить музыкальный сервис к аккаунту Google с помощью Ассистента.
Какую информацию компания Google предоставляет сторонним сервисам
Сторонние сайты и приложения могут запрашивать доступ к таким сведениям из вашего аккаунта, как имя, адрес электронной почты и фото профиля.
Почему Google предоставляет эти данные
Эта информация позволяет связывать ваш аккаунт Google со сторонними приложениями и сайтами.
Например, вы можете подключить к аккаунту Google музыкальный сервис и слушать любимую музыку на устройстве Google Home.
Адрес электронной почты вашего аккаунта Google нужен, чтобы:
- проверить, существует ли на сайте или в приложении аккаунт с вашим адресом;
- связать аккаунт Google с аккаунтом, который уже был создан на сайте или в приложении;
- создать на сайте или в приложении аккаунт, связанный с вашим аккаунтом Google.
Сторонние приложения и сайты могут также использовать эти данные в других целях в соответствии со своей политикой конфиденциальности или иными правилами.
Какую ещё информацию компания Google предоставляет сторонним сервисам
Дополнительно сторонний сайт или приложение может запросить доступ к данным любого сервиса Google, которым вы пользуетесь. Прежде чем предоставить разрешение, проверьте, что оно предусматривает. Открывайте доступ к данным только тем сайтам и приложениям, которым доверяете.
Почему не получается войти в Facebook через аккаунт Google
Использовать аккаунт Google для входа в Facebook невозможно. Если вы измените пароль аккаунта Google, пароль в Facebook останется прежним.
Внимание! Мы не проверяем сайты и приложения, поддерживающие вход через аккаунт Google, и не несем за них ответственности. Не используйте данные аккаунта Google на сайтах и в приложениях, которым вы не доверяете
Создание новой учетной записи без удаления прежней
Войти в аккаунт Google можно быстрее, если сделать новый, не удаляя старый. Выберите в настройках «Аккаунты» – «Добавить» – «Google». Нажмите «Создать» в левом нижнем углу.
Далее выполните следующие действия:
- Введите свои имя и фамилию, нажмите «Далее»;
- Укажите дату рождения и пол;
- Выберите адрес электронного ящика из предложенных системой. Если ни один не нравится – поставьте метку напротив пункта «Создать другой адрес Gmail»;
- Придумайте пароль, введите его дважды. Он должен состоять не менее чем из 8 символов;
- Прочитайте соглашение от компании, в котором указана информация о сборе данных о вас и цель этого. Если хотите что-то изменить, выберите «Другие варианты». Нажмите «Принимаю».
- Нажмите «Далее» и дождитесь автоматической авторизации.
После этого вновь зайдите в «Гугл Плей» и повторите загрузку или обновление. В процессе заполнения полей. Вводите настоящую информацию, чтобы не возникало проблем при восстановлении.
Что делать, если войти не получается
На компьютере
1. Откройте сайт google.ru.
2. Нажмите на пункт «Почта».

3. Щелкните по «Забыли адрес эл. почты?»
Откроется окно восстановления с помощью номера телефона или резервного электронного адреса. Рассмотрим оба варианта.
Восстановление пароля с помощью телефона
Введите в поле номер телефона, к которому прикреплен электронный адрес и нажмите «Далее».
Напечатайте Имя и Фамилию.
Откроется запрос на отправку смс кода подтверждения. Нажмите «Отправить».
Вставьте код, полученный в смс, и нажмите «Далее».
Откроется окно с выбором аккаунта. Щелкните по вашему адресу.
Выйдет запрос ввести пароль. Допустим, вы его помните. Значит, щелкните по «Забыли пароль?» внизу.
Появится запрос ввести последний пароль, который помните. Нажмите на кнопку «Другой способ».
Выйдет окошко с предложением отправить код в смс на прикрепленный номер. Нажмите «Отправить».
Введите код из смс и нажмите «Далее».
Придумайте новый пароль и нажмите «Далее».
Пароль изменен, и вы вошли в аккаунт. Нажмите «Перейти в Gmail».

Восстановление пароля с помощью резервного адреса почты
Введите электронный адрес, к которому прикреплен ваш ящик.

Укажите ваше Имя и Фамилию.
Выйдет окошко с предложением отправить код на резервный электронный адрес.

После отправки на этот ящик придет сообщение об успешном восстановлении.

Для восстановления пароля нажмите «Забыли пароль?».
Выйдет запрос ввести последний пароль, который помните. Щелкните по «Другой способ».
Выберите пункт «У меня нет доступа к телефону».
Откроется окно с предложением отправить код на резервный электронный адрес.

После отправки перейдите в указанный ящик. На него придет сообщение с кодом.
Введите полученный код.
Затем введите новый пароль к электронному адресу.
Вот и все – пароль успешно изменен! Теперь можно открыть свою почту Google.
Пять вариантов обхода защиты
Представленные способы подразумевают обход защиты для удаления учётной записи и дальнейшей привязки нового.
Первый
Извлеките сим-карту и запустите устройство. Выберите язык, в следующем окне нажмите на пропуск. Затем, система попросит написать электронную почту. Зажмите на клавиатуре @ и удерживайте, пока не появится кнопка настроек. Зайдите в меню, перейдите к пункту настроек клавиатуры. Вернитесь и перейдите к восстановлению и сбросу. Отключите автоматическое восстановление, затем, резервное копирование и сделайте сброс настроек Google.
Второй
Этот вариант используется при отсутствии выхода в интернет или невозможности открыть меню настроек телефона каким-либо способом.
Вставьте сим-карту в телефон, который необходимо освободить от Google аккаунта. Включите, затем позвоните с другого номера на заблокированный смартфон, примите вызов, вызовите дополнительное меню и добавьте ещё один вызов. Введите произвольный набор цифр и добавьте эту комбинацию в контакты. Привяжите номер к аккаунту Google, при необходимости, создав новый, перезагрузите устройство.
Третий
Повторите начало предыдущего способа: позвоните на заблокированный телефон и добавьте новый вызов. Когда появится клавиатура, введите команду: *#*#4636#*#*. После ввода крайней правой звёздочки система переведёт пользователя в окно с расширенными настройками. Оттуда легко перейти в обычные, нажав на стрелочку в левом углу экрана.
Далее, достаточно зайти в меню восстановления и сброса, отключить автоматическое восстановление и резервное копирование и сделать полный сброс настроек. По окончании процесса нужно подключиться к Wi-Fi и авторизоваться в новой учётной записи Google.

Четвёртый
Зайти в настройки, обойдя авторизацию в Google, можно следующим способом. Зажмите кнопку домой и дождитесь появления значка гугл. Нажмите, затем, в поисковой строке введите слово настройки. Система переправит пользователя в соответствующее меню устройства. Дальнейшие действия аналогичны третьему способу: выключите восстановление и копирование данных, сбросьте аккаунт, перезагрузите смартфон.
Пятый
Установите программу QuickShortcutMaker на смартфон при помощи компьютера. Запустите её и в представленном меню найдите приложения, доступ к которым заблокирован. Создайте для них ярлыки и сможете беспрепятственно ими пользоваться.
Этот способ обхода защиты требует определённых умений во владении системой. Кроме того, подобный вариант не поможет обойти авторизацию в аккаунте, происходящую при включении смартфона.
Проблемы со входом в Гугл аккаунт

Проблемы со входом в Гугл аккаунт
Содержание: Проблемы со входом в Гугл аккаунт
- «Не помню пароль»
- «Не помню логин»
- Проблемы при восстановлении логина
- «Помню логин и пароль, но войти все равно не могу»
- Недействительное имя и пароль
- Сохранение файлов cookie отключено
- Аккаунт заблокирован
Не можете авторизоваться в Gmail, Google Play, Google Диске или любом другом сервисе «Корпорации Добра»? Трудности со входом в аккаунт Гугл могут возникать в следствие самых разных причин.
В этой статье мы рассмотрим основные проблемы с авторизацией в Google и расскажем, как с ними бороться.
«Не помню пароль»
Согласитесь, странная штука эти пароли… Вроде бы простая на первый взгляд комбинация символов при долгом неиспользовании может быть легко забыта.
Большинство пользователей регулярно сталкиваются с необходимостью восстановления утраченных паролей, в том числе и от «учеток» Гугл. Благо поисковый гигант предоставляет нам все инструменты, необходимые для восстановления доступа к аккаунту в таком случае.
Читайте на нашем сайте: Как восстановить пароль в своем аккаунте Google
Впрочем, проблему с утратой паролей можно исправить раз и навсегда. Для этого вам потребуется надежный менеджер паролей вроде . Подобные решения существуют как дополнения для браузеров, так и в качестве самостоятельных приложений. Они позволяют безопасно хранить все учетные данные в одном месте.
«Не помню логин»
Для входа в Гугл-аккаунт помимо пароля нужно, конечно же, указать имя пользователя или адрес электронной почты. Но что, если и эти данные утеряны — забыты, проще говоря? Такое тоже случается и для этого предусмотрено решение.
1. Начать восстановление доступа к учетной записи в данном случае нужно со .

Здесь указываем запасной имейл или номер телефона, привязанный к аккаунту.
2. Дальше от нас требуется ввести имя и фамилию, которые указаны в нашей учетной записи Google.

3. После этого придется подтвердить, что это именно наш аккаунт. Если в первом пункте этой инструкции вы указали резервный адрес электронной почты, на него будет предложено выслать одноразовый код подтверждения.

Ну а если ввели номер мобильного, привязанного к «учетке» Гугл — код пришлют по SMS. В любом случае для получения верификационной комбинации жмем «Отправить» или «Отправить SMS». Затем вводим полученный код в соответствующей форме.
4. Подтвердив личность, получаем список с подходящими именами пользователя Google-аккаунта. Остается лишь выбрать нужное и авторизовать учетную запись.

Проблемы при восстановлении логина
Если в ходе процедуры восстановления доступа к аккаунту вы получили сообщение о том, что учетной записи с указанной информацией не существует, значит где-то была допущена ошибка при вводе.

Возможна опечатка в резервном адресе электронной почты или же в имени и фамилии пользователя. Чтобы ввести эти данные повторно жмем «Повторить попытку».
Случается также, что вроде бы все указано верно и операция восстановления прошла успешно, но нужного имени пользователя в списке не оказалось. Здесь, вы вероятнее всего ввели не тот резервный имейл или номер мобильного. Стоит попробовать провести операцию еще раз, но уже с другими данными.
«Помню логин и пароль, но войти все равно не могу»
Да, такое тоже бывает. Чаще всего появляется одно из следующих сообщений об ошибке.
Недействительное имя и пароль
В данном случае первым делом нужно проверить правильность ввода данных для авторизации. Попробуйте обновить страницу и еще раз указать логин и пароль.
Если же с учетными данными все в порядке, пройдите процедуру восстановления Гугл-аккаунта. Это должно помочь.
Читайте на нашем сайте: Как восстановить аккаунт в Google
Сохранение файлов cookie отключено
В случае ошибки подобного рода наши действия максимально понятны и просты. Нужно просто включить сохранение куки-файлов в браузере.
Урок: Как включить куки в браузере Mozilla Firefox
Урок: Браузер Опера: включение cookies
Урок: Как включить cookie в Яндекс.Браузере?
Урок: Как включить cookies в Google Chrome
Урок: Включаем cookies в Internet Explorer
Впрочем, иногда только лишь включение сохранения cookie может не помочь. В этом случае придется очистить кэш используемого браузера.
Урок: Как очистить кэш в браузере Google Chrome
Урок: 3 способа очистки куков и кэш в браузере Opera
Урок: Как очистить кэш Яндекс.Браузера?
Урок: Удаление кэша в Internet Explorer
Урок: Как очистить кэш в браузере Mozilla Firefox
Эти же действия помогут, если после ввода логина и пароля страница просто начала бесконечно обновляться.
Аккаунт заблокирован
Если при попытке войти в свой Гугл-аккаунт вы видите сообщение об ошибке, уведомляющее о блокировке учетной записи — простым восстановлением данных для авторизации здесь уже не обойтись. В таком случае придется «реанимировать» аккаунт, а процесс этот может несколько затянуться.
Читайте на нашем сайте: Как восстановить аккаунт в Google
Мы разобрали основные проблемы, возникающие при авторизации учетной записи Google, и их решения. Если же вас беспокоит ошибка при подтверждении входа с помощью SMS или специального приложения, это всегда можно исправить на Гугл.
Пароли приложений, аннулированные после смены пароля
В целях безопасности пароли приложений сбрасываются, когда вы меняете пароль от аккаунта Google. Вы можете в любое время , чтобы и дальше подключаться с помощью него к аккаунту Google.
Совет. Если в приложении есть вариант «Войти с аккаунтом Google», мы рекомендуем использовать его.
Что делать, если вы забыли пароль приложения
Каждый такой код используется только один раз. Если приложение или устройство снова запросит пароль, вы сможете создать его в любой момент.
По-прежнему не удается войти в аккаунт?
Не можете войти в систему в стороннем приложении? Возможно, оно использует небезопасное подключение. Обновите приложение и используйте вариант «Войти с аккаунтом Google». Вы также можете использовать .
Как войти в почту Gmail на телефоне
Через мобильный браузер
1. Откройте программу для просмотра интернета на телефоне (например, Google Chrome). Перейдите на адрес google.ru и нажмите на кнопку «Войти».

2. В поле «Телефон или адрес эл. почты» введите свой электронный адрес.

3. Введите пароль от электронной почты.

Вы авторизовались – появился значок с первой буквой вашего адреса сверху.
4. Перейдите по адресу gmail.com.
Откроется папка «Входящие» с вашими письмами.

Как устранить сбой самостоятельно
Исправить вышеописанную ошибку сможет любой пользователь, даже начинающий. Для этого необходимо выполнить три простых шага, каждый из которых в отдельном случае самостоятельно может решить вашу проблему.
Способ 1: удаление Google-аккаунта
Естественно, полноценное удаление учетной записи Гугл нам здесь совсем не нужно. Речь идет об отключении локального аккаунта Google на мобильном устройстве.
- Для этого в главном меню настроек Андроид-девайса выбираем пункт «Аккаунты».
- В списке аккаунтов, привязанных к устройству, выбираем необходимый нам — Google.
- Далее видим список учетных записей, связанных с нашим планшетом или смартфоном.
Если с девайса осуществлен вход не в один, а в два и более аккаунта, удалить придется каждый из них.
- Для этого в настройках синхронизации учетной записи открываем меню (троеточие справа вверху) и выбираем пункт «Удалить аккаунт».
- Затем подтверждаем удаление.
- Это проделываем с каждым аккаунтом Google, привязанным к устройству.
- Затем просто заново добавляем свою «учетку» на Android-девайс через «Аккаунты» — «Добавить аккаунт» — «Google».
После выполнения этих действий проблема уже может исчезнуть. Если же ошибка все еще на месте, придется перейти к следующему шагу.
Способ 2: очистка данных Google Play
Этот метод предполагает полное стирание файлов, «накопленных» магазином приложений Google Play за время его работы.
- Чтобы выполнить очистку, сперва нужно перейти в «Настройки» — «Приложения» и здесь найти хорошо знакомый нам Play Маркет.
- Далее выбираем пункт «Хранилище», в котором к тому же указывается информация о занятом приложением месте на устройстве.
- Теперь жмем на кнопку «Стереть данные» и подтверждаем наше решение в диалоговом окошке.
Затем желательно повторить действия, описанные в первом шаге, и уж потом пробовать снова установить нужное приложение. С большой долей вероятности никакого сбоя уже не произойдет.
Способ 3: удаление обновлений Play Маркета
Этот метод стоит применить, если ни один из вышеописанных вариантов устранения ошибки не принес желаемого результата. В таком случае проблема скорее всего кроется в самом приложении сервиса Google Play.
Здесь отлично сработать может откат Play Маркета к исходному состоянию.
- Для этого снова нужно открыть страницу магазина приложений в «Настройках».
Но теперь нас интересует кнопка «Отключить». Жмем на нее и подтверждаем отключение приложения во всплывающем окошке.
- Дальше соглашаемся с установкой исходной версии приложения и ждем окончания процесса «отката».
Все, что нужно сделать теперь — включить Play Маркет и снова установить обновления.
Теперь проблема должна исчезнуть. Но если она все же продолжает вас беспокоить, попробуйте перезагрузить устройство и повторить все шаги, описанные выше, еще раз.
Проверка даты и времени
В редких случаях устранение вышеописанной ошибки сводится к банальной корректировке даты и времени гаджета. Сбой может возникать именно по причине неверно указанных временных параметров.

Поэтому желательно включить настройку «Дата и время сети». Это позволяет использовать данные о времени и текущей дате, предоставленные вашим оператором.
В статье мы рассмотрели основные способы устранения ошибки «Необходимо войти в аккаунт Google» при установке приложения из Play Маркета.
Дополнительные причины сложностей в получении почты на Gmail
Бывают ситуации, когда письма не доходят до почтового ящика Гугл по причинам, не связанным с внутренними настройками или некорректной работой самого сервиса. Вот некоторые из них:
- неверное написание адреса получателя;
- ip-адрес отправителя попал в черный список Gmail;
- блокировка адресата произошла по причине массовой рассылки, содержанию ненадлежащего (противозаконного) контента, в том числе в аттачментах;
- подозрение на наличие вирусов;
- неустойчивое интернет-соединение с низкой скоростью, особенно при использовании мобильного трафика;
- проблемы взаимодействия почтовых серверов.
Отдельно стоит рассматривать сложности с получением корреспонденции в случае переадресации с других почтовых сервисов – @yandex.ru, @mail.ru и прочих. Даже неправильная настройка автоматического сбора входящих сообщений с дополнительного ящика Gmail создаст проблему с доставкой. Если почта настроена на локальном почтовом клиенте типа MS Outlook или The Bat!, то следует проверить настройки соответствующего приложения.
Самостоятельно проверить, как доходят письма на ваш почтовый ящик Gmail с альтернативных почтовых сервисов, достаточно просто. Нужно отправить тестовое сообщение с любого «негугловского» аккаунта. Если письмо не доставлено, то на ящик отправителя, скорее всего, придет сообщение с кодом ошибки. Это поможет понять причину, по которой сервер получателя не принимает входящий email.
Довольно часто ответ на вопрос «Почему мои письма до тебя не доходят?» нужно искать у отправителя, а не получателя. Более подробную информацию по устранению проблем отправки электронных писем смотрите в статье «Как исправить ошибки SMTP-сервера при отправке писем».
How recovery info is used
Recovery info helps you get back into your account and helps keep your account secure.
Recovery phone number
Here are some ways your recovery phone number can be used:
- To send you a code to get into your account if you’re ever locked out
- To block someone from using your account without your permission
- To make it easier for you to prove that an account is yours
- To tell you if there’s suspicious activity on your account
If your recovery phone number is the same as another phone number you’ve added to your account, it might be used for other purposes. Learn more about how phone numbers are used.
Recovery email address
- To confirm your username after you create an email address
- To help you get into your account if you forget your password or can’t sign in for another reason
- To let you know if you’re about to run out of storage space
- To tell you if there’s suspicious activity on your account
Сброс к заводским настройкам
Этот способ является самой крайней мерой. Выполнять его на свой страх и риск и только в том случае, когда все вышеперечисленные методы не помогли. При полном сбросе происходит полное удаление всех учётных записей, приложений и контактов.
Для выполнения полного сброса телефона, нужно зайти в «Настройки» — «Резервное копирование и сброс» — «Сброс настроек», нажимаете «Ок». Телефон начнёт перезагружаться и выполнять сброс настроек.

Не могу войти в аккаунт гугл на андроиде после сброса настроек — проблема, встречаемая пользователями андроида. Периодически возникают проблемы в программном обеспечении устройства. Операционная система может зависнуть или подвергнуться атаке вредоносного ПО. Эта проблема решается при помощи hard reset, но в результате очистки могут возникнуть другие неисправности. Одна из них — невозможность авторизоваться в аккаунте Google.
Для сброса защиты Google существует множество вариантов. Их нельзя назвать официальными, но они стабильно работают. И также можно предотвратить появление этой проблемы. Рассмотрим перечисленные варианты по очереди.
Повышенная защита для аккаунтов, подключенных к Google
Сторонние сайты или приложения могут участвовать в нашей программе защиты связанных аккаунтов, чтобы получать оповещения о безопасности. Такие оповещения вовремя предупреждают о подозрительных событиях в аккаунте и позволяют обеспечить более надежную защиту данных при работе в Интернете.
Как работает защита связанных аккаунтов
Какие сайты и приложения получают оповещения о безопасности
Оповещения о безопасности получают сайты или приложения, которые:
- Участвуют в программе защиты связанных аккаунтов.
- Подключены к вашему аккаунту Google. Подключить сервис к аккаунту можно одним из следующих способов:
- войти на сайт или в приложение, используя аккаунт Google;
- открыть сайту или приложению доступ к аккаунту Google.
Когда отправляются оповещения о безопасности
Мы отправляем оповещения в случаях, когда безопасность аккаунта оказывается под угрозой. Это может быть:
- взлом аккаунта;
- блокировка или отключение аккаунта;
- выход из аккаунта на ваших устройствах или в браузере.
Потеря доступа и его восстановление
Самая частая причина появления сообщения об отсутствии доступа в аккаунт – потеря данных. За время длительного пользования смартфоном люди обычно привыкают к автоматическому входу в сервисы Google и забывают логин и пароль. Что делать в таком случае?
- Войдите в Настройки – Аккаунты.
- Проверьте и запишите адрес электронной почты Gmail, указанный при регистрации.
- Попытайтесь войти в почту с компьютера.
- Если забыли пароль, нажмите надпись «Забыли пароль?» для восстановления.
Внимание! Процедура восстановления доступа в аккаунт Google может занять несколько дней.
Для восстановления данных придется указать номер телефона, введенный при регистрации или запасной адрес электронной почты. Поэтому при регистрации рекомендуется указывать достоверные данные или хотя бы записывать их для памяти.
Если срок восстановления кажется слишком долгим, или запасные данные утеряны, проще удалить старый аккаунт и завести новый. Правда, при этом все данные в облачном хранилище будут утеряны.
Если Ваша учетная запись взломана, удалите ее в настройках телефона и создайте новую.

Через приложение Gmail
1. Запустите приложение Gmail. Выберите пункт «Добавить адрес электронной почты».

2. Выберите «Google».

3. В поле «Телефон или адрес эл. почты» введите свой электронный адрес.

4. Введите пароль от электронной почты.
Откроется папка «Входящие».
Плюсы приложения:
- Бесплатный почтовый клиент.
- Поддержка сторонних сервисов.
- Моментальная синхронизация и получение новых писем.
- Малое потребление оперативной памяти и удобный интерфейс.
Минусы приложения:
При добавлении еще одного адреса программа загружает все письма в папку «Входящие», не разделяя ящики.
Выясните, когда вы создали аккаунт
Если вы не помните месяц и год, когда создали аккаунт Google, вот несколько способов узнать их:
- Попробуйте найти письмо о регистрации аккаунта. Если у вас есть доступ к почте аккаунта, попробуйте найти приветственное письмо от Google или Gmail. Если его нет, попробуйте найти письмо в аккаунте, которым вы пользовались раньше.
- Спросите у своих знакомых. Если вы используете Gmail, спросите у друзей или родственников, когда они впервые получили письмо с вашего аккаунта.
- Вспомните о связанных событиях или покупках. Возможно, создание аккаунта произошло одновременно с чем-то важным в вашей жизни: Со значимым событием, например окончанием университета.
- С покупкой нового устройства. Попробуйте найти квитанции или чеки.
Если у вас не получается узнать дату, попробуйте угадать ее.
Причина неизвестной ошибки
Причиной сообщения является используемая в последних версиях Андроида функция «Google FRP Lock». Это механизм защиты, призванный обезопасить данные владельца и сам телефон от случаев кражи. Таким образом, смартфон остается защищенным даже в случае полного сброса всех настроек. После ресета или прошивки необходимо указать привязанный ранее аккаунт и ввести пароль от него. По мнению разработчиков, такой механизм не позволяет злоумышленникам получить данные владельца после возврата в исходное состояние.
Так как жесткий сброс часто делают перед и после продажи б/у телефона, проблема остается актуальной. Представители Гугла заявляют, что FRP-Lock действует до трех суток с момента включения, но, увы, не всегда защита отключается по истечению периода.
Рассматриваемая ошибка имеет довольно долгую историю, и фиксируется примерно с 2011 года по сей день.
Её причины могут быть следующими:
- Наблюдаются проблемы с сетевым интернет-подключением (в частности, из-за роутера, некорректной работы ДНС-серверов и др.);
- На мобильном устройстве некорректно выставлены дата и время;
- Некорректно работают приложения «Google Play Маркет», «Google Services Framework», а также «Сервисы Google Play». В частности, ошибка может быть вызваны устаревшими версиями указанных приложений;
- На телефоне модифицирован системный файл hosts;
- Задействована двухфакторная идентификация при подключении к аккаунту Гугл;
- Некорректно удалены (установлены) ряд мобильных приложений, уровня известного «Freedom».
В редких случаях причиной ошибки также может стать рутированная версия операционной системы Android.
Сбросьте кэш и данные для важных Google служб
Наверное уже все знают, как быстро сбросить кэш и данные для какого-либо приложения. Делается это через «Настройки» → «Приложения» → открываете нужное вам и там будут кнопки очищения кэша и данных.
Так вот, вам нужно таким образом отыскать и скинуть три приложения: Play Маркет, Google Services Framework и Сервисы Google Play. После этого перезапустите девайс (смартфон, планшет) и проверяйте, ушла ли ошибка подключения к хосту accounts.google.com.

Сбросьте кэш и данные Google служб
Сбой сервера Плей Маркет
Довольно часто такие ошибки могут возникнуть из-за неправильного обновления ОС и самого Google Play. Очень распространённая ошибка. Часто Гугл Плей не работает из-за того, что кэш переполнен.
Бывает, что с данной платформой проблем нет. Но вот интернет отсутствует. В этом случае необходимо проверить ваше интернет-соединение. Кроме этого, интернета может не быть, если вы неправильно поставили дату со временем. Обычно это бывает после вытаскивания батареи (или вы просто полностью разрядили устройство).

Оказывает своё влияние на функционирование Google Play и правильная синхронизация с профилем Google. Такое бывает после того, как вы установили или скачали приложение из магазина. Также, сбой может произойти, если вы скачали крякнутую игру или программу.
Также, не каждая версия Android может поддерживать этот магазин. Это из-за несовместимости части телефонов с Google Play. Узнать перечень брендов есть возможность в Гугл Плей в меню «Справка».
Очистка кэша и данных приложений
Если ошибка «Не удалось связаться с серверами Google повторите попытку позже» не пропадает, можно попробовать этот способ:
- Как восстановить аккаунт в «Плей Маркете», если утерян пароль?
- Перейдите в настройки вашего гаджета, выберите там «Приложения» (Диспетчер приложений) и найдите в перечне приложений «Google Play Маркет», «Google Services Framework», а также «Сервисы Google Play».
- Тапните на каждое из этих приложений, и войдя в их настройки нажмите там на «Стереть данные» и «Очистить кэш».
- После выполнения данной операции с каждым из упомянутых приложений перезагрузите ваш девайс.
Выполните данную процедуру для всех перечисленных приложений
Если это не помогло, попробуйте обновить указанные приложения с Play Market при наличии обновлений. Некоторым пользователям это помогло устранить ошибку с серверами Google на их устройствах.
Что делать, если не удалось связаться с сервером google?
Итак, чуть позже мы рассмотрим основные способы, которые практически всегда помогают исправить данную ошибку.
Однако сперва необходимо упомянуть про очевидные, но в то же время важные вещи:
- 1. Да смешно и маловероятно, но всё-таки встречаются случаи, когда пользователь пытается добавить аккаунт, не относящийся к сервисам «Google»: например, «mail» или «yandex».
- 2. Проверьте, работает ли вообще интернет: откройте браузер и зайдите на любой сайт.
- 3. Проверьте корректность установленных даты и времени.
Если же столь явных проблем не наблюдается, но девайс настойчиво пишет «не удалось связаться с серверами google повторите попытку позже», то в большинстве случаев виновником возникновения ошибок с сервисами «Google» становится приложение под названием «Freedom».
Тут два возможных варианта:
- 1. Если приложение было установлено и впоследствии удалено — попробуйте установить его заново и проверить работоспособность «Google Play» (если это помогло устранить ошибку — значит, приложение ранее было удалено некорректно).
- 2. Если же приложение уже установлено — удалите его. Однако простая деинсталляция здесь не поможет: нужно полностью очистить ваше устройство от этого «полезного» приложения. Для этого:
- А. Запустите приложение и во всплывающем меню нажмите «Стоп».
- Б. Закройте его, используя при этом или «Диспетчер устройств» или «Менеджер задач».
- В. Для удаления воспользуйтесь одной из «утилит-киллеров» («Clean Master» или «History Eraser»): запустите программу и удалите все, что связано с «Freedom»;
- Г. Перезагрузите устройство и снова проверьте его работоспособность.
Способ 5. Активизация «Диспетчер загрузки»
Неполадки в работе Play Market могут возникнуть из-за отключения данного сервисного приложения. Для того, чтобы активизировать «Диспетчер загрузки», следует сначала зайти в меню настроек Вашего устройства, далее, с помощью свайпа осуществить переход в раздел «Всё», где произвести выбор необходимого пункта. При остановке приложения, следует нажать кнопку «Включить».

Причины ошибки
Перед тем как переходить к решению проблемы, нужно еще разобраться, почему она появляется. Тут сразу можно сказать, что некорректная работа сервисов Google – это редкое явления, практически всегда виною всему неполадки в работе программы или операционной системы.
- некорректно выставленное время на компьютере;
- влияние антивируса на работу программы;
- эмулятор неверно распознает местонахождение устройства;
- перезапуск синхронизации устройства;
- ошибка кеша.
Все вышеперечисленные причины ведут к одному – к появлению ошибки «Не удалось связаться с сервисами Google». Зная корень зла, можно приступить к его устранению.
Почему в Плей Маркете пишет ошибка сервера
Магазин приложений Google – это инструмент, который содержит в себе информацию об имеющемся на устройстве программном обеспечении, выполняющий его установку и обновление.Play Market крайне удобен в использовании, имеет функцию автоматической инсталляции новых версий программ, предоставляет широкий выбор софта различных категорий.
Обратите внимание
Для доступа к сервису требуется аккаунт Google, который также привязывается к мобильному устройству. Возникающие в учетной записи проблемы могут оказывать негативное воздействие на все сопутствующие продукты и наоборот.
Среди основных причин того, что Гугл Плей пишет ошибка сервера, выделяется:
- сбой в работе операционной системы;


- Электронная почта для гугл плэй. Бесплатная регистрация Google Play
Причины ошибки и устранение
А теперь перейдём к распространенным случаям, вызывающим сбой. Решения расположены в порядке повышения сложности.
Соединение с глобальной сетью
Первой и самой очевидной причиной появления ошибки «не удалось подключиться к серверам Гугл Плей Сервис» является отсутствие интернета. Он может быть, как отключён на устройстве, так и на роутере. Поэтому следует провести быструю проверку одним из следующих способов:
- Запустить браузер и проверить доступность любого сайта.
- Опустить шторку и посмотреть включен ли Wi-Fi на аппарате. Если используется мобильный интернет, то проверить «Мобильные данные».

- Проверить доступность любого сайта на других устройствах подключенных к текущей сети.
Самые распространенные коды ошибок синего экрана смерти
Если доступ к Интернету отсутствует на других устройствах, то это уже проблема роутера или провайдера. Если интернет отсутствует только на нужном смартфоне, то его достаточно включить обратно и попробовать снова. В ситуации, когда с доступом к глобальной сети проблем нет, нужно проверять остальные решения.
Системные сбои
Следующую проблему можно условно разделить на 2 этапа. Иногда, ошибки в приложении копятся со временем. Особенно если аппарат работает без выключений. И эти ошибки могут быть легко устранены или стать постоянными (например, скажется сбой сети во время обновления).
Исправляемые проблемы
Простейшим способом устранения системных ошибок можно назвать перезагрузку устройства. Для этого потребуется:
- Зажать кнопку «Блокировка».
- Выбрать пункт «Перезагрузка», кликнув по нему.

- Проверить наличие ошибки.
Зачастую это действие исправляет незначительные системные сбои. В более критических ситуациях потребуются крайние меры.
Необратимые ошибки системы
Крайней мерой является сброс телефона до заводских настроек. Чтобы сделать это потребуется:
- Открыть «Настройки» (расположение зависит от модели смартфона и версии ОС).

- Перейти в раздел «Резервное копирование».
- Выбрать пункт «Сброс до заводских настроек».

Важно помнить, что при этом с устройства удаляется абсолютно вся информацию: учётные записи, фотографии, аудио материалы. Потому такой способ и считается крайним.
Переполнение кеша
Решение тоже можно назвать простым. Если в сохранённых данных присутствует некорректная информация (например, устаревший адрес сервера Google), то очистка кеша решит проблему. Нюанс заключается лишь в том, что может потребоваться 2 этапа очистки.
Общий кеш
Вычищает сохранённые данные из всех приложений. Может не стереть информацию из повреждённых системных программ. Потому и нужно проверять каждый этап последовательно:
- Открыть «Настройки».
- Перейти в раздел «Память».

- Нажать на «Данные кеша».

- Подтвердить удаление.

Регистрация нового аккаунта в Play Market
Кеш приложения
Действие более сложное. Сопряжено с удалением информации об учётных записях Google. Поэтому будет не лишним в первую очередь проверить, помните ли вы пароль от учётной записи. Действия же просты:
- Открыть «Настройки».
- Перейти в раздел «Приложения».

- Найти «Сервисы google» и открыть их.

- Найти кнопку «Очистить кэш».

- Подтвердить удаление.
- Повторно войти в учётную запись.
Если на этапе входа, после очистки ошибка снова проявляет себя, то потребуется прибегать к более сложным решениям.
Откат приложения
Повторяет описанные ранее действия и служит для той же цели. Только теперь, нужно найти приложение PlayMarket, которое полностью сотрётся и заново установится. После чего будет обновлено. Такие агрессивные действия могут исправить возникшую ошибку. Повторяются действия по удалению кэша приложения, кроме шага 4. Войдя в свойства программы требуется:
- Нажать «Отключить». Или, в случае если кнопка доступна, нажать «удалить обновления».

- Подтвердить действие.

- Нажать «Ок».

Сбой синхронизации
Также причиной может послужить какой-то сбой в синхронизированных данных. Например, на смартфоне есть информация, которой нет в его «облачной копии». В таком случае потребуется повторить синхронизацию данных. Сбой в этом случае связан с тем, что передаются несовпадающие данные и сервер сбрасывает соединение с целью защиты информации самого пользователя:
- Открыть настройки.
- Найти «учётная запись» и выбрать «Google».
- Открыть нужный аккаунт.

- Нажать «синхронизировать» в выпадающем меню.
Обновление актуальной информации позволит серверу признать аппарат корректным и допустит его к дальнейшей работе с сервисами.
Неверные настройки даты
Стоит отметить, что указанное действие является простейшим в списке. Но, в связи с редкостью возникновения сбоя по этой причине, находится в списке на одной из последних позиций. Если на телефоне неверно установлено время, то при попытке подключиться к любому сайту или сервису будет подаваться соответствующая информация. Решение таково:
- Открыть «Настройки».
- Перейти в «Дата и время».
- Отключить/включить синхронизацию и/или выставить корректную конфигурацию.

Что делать при возникновении ошибки 629 при подключении к интернету
Таким образом информация от аппарата будет подаваться в актуальный момент и сертификаты на подключение будут поданы в корректном виде (соответствуя сроку действия).
Редкие причины
Самым редким случаем является повреждение настроек вследствие действий вируса. Если быть точным, то повреждение настроек браузера, что и сказывается на работе аппарата. В попытке переписать недоступный hosts вирус правит то, что может. Обнаружить проблему можно из-за постоянного открытия дополнительных вкладок в браузере. Исправляется следующим образом:
- Открыть браузер.
- Перейти в настройки.
- Найти строку «Содержимое».
- Проверить наличие вкладки «переадресация».
- При наличии вкладки удалить всё лишнее.
Особенности плеера BlueStacks
Прежде, чем переходить к подробному рассмотрению проблемы, стоит вкратце рассказать об основных особенностях приложения BlueStacks. Данный эмулятор предназначен для запуска Андроид-приложений на компьютерах под управлением Windows. Отдельно хочется отметить, что пользователю не обязательно разбираться во всех тонкостях работы программы, все что необходимо – установить ее на компьютер, войти в свой аккаунт Google и произвести первоначальные настройки. После этого использование идентично обычному Android.
Причины ошибки
Перед тем как переходить к решению проблемы, нужно еще разобраться, почему она появляется. Тут сразу можно сказать, что некорректная работа сервисов Google – это редкое явления, практически всегда виною всему неполадки в работе программы или операционной системы.
- некорректно выставленное время на компьютере;
- влияние антивируса на работу программы;
- эмулятор неверно распознает местонахождение устройства;
- перезапуск синхронизации устройства;
- ошибка кеша.
Все вышеперечисленные причины ведут к одному – к появлению ошибки «Не удалось связаться с сервисами Google». Зная корень зла, можно приступить к его устранению.
Что делать при ошибке «Не удалось связаться с серверами Google. Повторите попытку позже»
Прежде чем переходить к особым методам исправления ошибки, когда не удается связаться с серверами Google, проверьте и наладьте настройки в собственном гаджете.
Сделайте следующее:
| 1 | Определите, какой почтовый ящик вы хотите добавить (может быть, вы по ошибке вводите mail.ru, yandex.ru, либо другие адреса). |
| 2 | Проверьте, корректно ли выставлены время и дата. |
| 3 | Посмотрите, есть ли сетевое соединение – откройте настройки девайса либо попробуйте выйти в интернет через обозреватель. |
Если ваш мобильный гаджет функционирует корректно и вы вводите верные данные, то появление проблемы может провоцировать программное обеспечение Freedom.
Обзор ошибки
Чаще всего сообщение о невозможности связаться с серверами Гугл можно увидеть при попытке подключить к имеющейся учётной записи какую-либо новую. Возникает она вследствие невозможности подключения смартфона к серверам Google, что и следует из краткого описания.

Следует отметить несколько в каком-то смысле частных случаев, когда эта ошибка возникает не из-за отсутствия связи с серверами Google, а из-за отсутствия доступа к серверам вообще:
- Китайские устройства. Стоит понимать, что у китайских устройств доступа к Google Play может не быть. В таком случае ошибка будет возникать постоянно. Следует воспользоваться сервисом AppCenter или найти аналог для своего производителя.
- Неверный тип учётной записи. После попытки привязать вместо google аккаунта учётную запись от mail.ru или другой почты (а такое часто случается), эта ошибка возникнет со 100% вероятностью.
- Root-права на телефоне. Чаще всего ошибка на рутированных устройствах кроется в блокировке через файл hosts (расположенный по пути: /system/etc/).
Также, ошибка «не удалось связаться с серверами Гугл» может возникать в эмуляторах Андроид, таких, как Bluestacks или Nox.
Сброс настроек до заводских
Если ничего из перечисленного не помогло, то можно воспользоваться кардинальным сбросом настроек гаджета до заводских значений. К примеру, на некоторых девайсах это делается переходом в «Настройки», далее «Резервное копирование», и выбор «Сброс данных».
- Что делать, если в приложении «Сервисы Google Play» произошла ошибка?
При этом помните, что все пользовательские файлы в памяти телефона при выполнении данного сброса будут удалены.
Рекомендуем к прочтению: В настоящее время ваш браузер не распознает ни один из видеоформатов.
Альтернативные методы
Если проблема не устранена, можно сделать так:
1. Зайдите в «Настройки» – «Приложения», найдите «Сервисы Google Play», отключите и остановите их работу.

2. Аналогичные действия сделайте с Google Services Framework и Сервисы Google Play. Перезагрузите смартфон и повторите попытку входа.
3. Если нет, то выйдите с остальных профилей Гугл (при условии, что они подключены к телефону) и сделайте откат до заводских параметров. Входите в «Настройки» – «Система» – «Сброс» – «Сброс телефона».

Быстро и просто
Для начала приведём способ, который не потребует от вас никаких сложных и опасных операций с гаджетом. Простейшее устранение ошибки «Не удается установить надежное подключение» основывается на системных настройках. Вам всего лишь нужно проверить системные дату и время в своём андроид-устройстве. Они должны совпадать с реальными в пределах одной минуты. Это связано с ограничениями на действие сертификатов программ. При неверной дате телефон будет считать, что время действия сертификата еще не наступило или уже прошло.
Переустановка Плей Маркета
Если проблема не исчезла, можно переустановить Play Market. Для этого:
- открываем настойки;
- приложения;
- выбираем Плей Маркет;
- остановить;
- жмём удалить обновления;
- стереть данные;
- удалить из запуска по умолчанию;
- скачиваем приложение с расширением .apk;
- заходим в файловый менеджер устройства;
- запускаем файл;
- после установки открываем Плей Маркет и вводим логин и пароль.

Как удалить Плей Маркет
Приложение должно заработать.
Важно. Так как Маркет вшит в систему и его удаление не предполагается, на официальном сайте Гугл плея его нет, поэтому придётся скачивать со сторонних источников. Используйте только надёжные и безопасные сайты, чтобы обезопасить своё устройство. Последнюю версию Плей маркета можно найти на ресурсе 4PDA и ему подобным.
Удаляем профиль Гугл
Данный метод иногда помогает в части ситуациях и, если вы к профилю не привязали различные программы с играми, стоит его испытать. Вполне возможно, сервер начнёт работать. Для удаления аккаунта, поступим следующим образом:
- Нужно войти в «Настройки»;

- Затем в «Учетные записи»;

- Тапнем по электронному адресу;

- Затем, нужно вызвать ниспадающее меню кнопочкой, расположенной спереди смартфона (она находится не далеко от кнопок «Назад и Домой»). В части устройств подобное меню можно вызвать, тапнув по кнопке с 3 точками, которое находится в углу справа дисплея;
- Затем нужно деинсталлировать профиль.
Затем, нужно перезагрузить смартфон и вновь войти в «Настройки». Далее, создать другой профиль Google. Email с паролем разрешено применить прежние. Попытаемся войти в Гугл Плей.
Ошибки установки или повреждение исполняемого файла программы
Нередко сбой проявляется постоянными сообщениями «В приложении «Гугл Плэй Маркет» произошла ошибка». Оно выскакивает при попытках пользователя запустить приложение или выполнить в нем любое действие (поиск, скачивание). А в некоторых случаях — само по себе, когда какая-то из установленных программ решает проверить обновление в фоновом режиме.
Вы можете попытаться справиться с этой ошибкой способами, описанными выше. Если ничего не помогает, остаются следующие варианты:
- Сделать восстановление системы из резервной копии (если создали ее заблаговременно, например, в программе управления Андроид-гаджетами под Windows MyPhoneExplorer).
- Удалить Play Market с устройства и установить заново. Для этого понадобятся права root (полученные заранее).
- Выполнить на планшете или телефоне сброс к заводским настройкам (Hard Reset/Wipe).
Как переустановить Плэй Маркет
- Скачайте или скопируйте исполняемый файл Google Play Market в формате.apk с исправно работающего телефона или планшета на Андроиде.
- Активируйте на проблемном устройстве разрешение устанавливать приложения из неизвестных источников. Опция находится в меню «Безопасность» или «Защита» приложения «Параметры».
- Перенесите файл на проблемный девайс и запустите установку (коснитесь его пальцем).
- Если ничего не произойдет или вы снова увидите сообщение об ошибке Play Market, откройте каталог dataapp и поместите файл туда.
Кстати, для удаления сбойной копии Маркета и повторной установки можете использовать тот же MyPhoneExplorer. После синхронизации телефона с программой зайдите в раздел «Файлы» — «Приложения», кликните выделенную на скриншоте строку и нажмите кнопку «Удалить».
Следом кликните на верхней панели значок «Загрузить приложение» и укажите путь к файлу.apk.
Переустанавливаем Google Play
Переустановку производим, если вы так и не вошли на сервис. Итак:
- Входим в «Настройки»;
- Далее в «Приложения»;
- Затем нужно выбрать Google Play;
- Остановить;
- Тапнем по удалению обновления;
- Нажмем на «Стереть данные»;
- После этого выбираем «Удаление из запуска по умолчанию»;
- Теперь нужно скачать программу, у которой расширение. ark;
- Далее нужно войти в «Файловый менеджер» смартфона;
- Запустить элемент;
- Когда мы всё проделали, нужно попытаться войти в Google Play, введя пароль с логином.

Не работает Плей Маркет закрываем программу.
Запомните: Google Play внедрен в ОС, и производители не предполагали его удалять. Вы его не найдёте на главном ресурсе Google Play. Отсюда, его искать нужно на прочих сайтах. Для этого, нужно применять только безопасные ресурсы, чтобы не подцепить вирус. К примеру, на сайте 4PDA.
Ошибка при подключении к хосту accounts.google.com на Андроид
Ошибка при получении данных с сервера в Плей Маркет
Многие пользователи столкнулись с проблемой ошибки при получении данных с сервера в Плей Маркет. Сервис выводит оповещение в виде кода RH-01 во время установки или обновления софта для Андроида. Особенно часто, данная неисправность появляется у владельцев смартфонов с кастомной прошивкой. Несмотря на то, что магазин указывает на сбой в работе сервера, причина связана с неправильными настройками девайса. Существует три способа её решения. Возможно один из них поможет справиться с ошибкой.
 |
Как правило, сбой обновлений возникает из-за несоответствия даты и времени с параметрами лицензии приложений. Чтобы выставить правильные показатели, необходимо выполнить следующие действия:
- шаг: Зайдите в «Настройки» устройства.
- шаг: Откройте раздел «Дата и время».
- шаг: Установите реальные параметры в разделах «Установить дату» и «Установить время».
Возможная причина расхождения времени кроется в неправильном выборе часового пояса. Также может повлиять опция «Значения заданные сетью». Если на телефоне включён режим автоопределения, то выключите функцию «Автоматически» и задайте параметры вручную. Если данное решение не помогло, попробуйте воспользоваться следующими рекомендациями.
Очень часто, самым распространённым способом решения любых ошибок может стать банальная перезагрузка девайса. Попробуйте выключить устройство и снова включить. После этого зайдите в магазин Плей Маркет и попытайтесь загрузить приложение. Если ошибка RH-01 опять появляется, то перейдите к следующему методу.
Это, пожалуй, самый действенный метод для исправления практически всех существующих ошибок. Нужно очистить данные и кэш приложения Google Play Store, а также удалить обновление. Для этого, сделайте следующее:
- шаг: Откройте «Настройки».
- шаг: Зайдите в раздел «Приложения».
- шаг: Далее в «Управление приложениями».
- шаг: Откройте Гугл Плей Маркет.
- шаг: Нажмите поочерёдно кнопки «Очистить кэш», «Удаление данных» и «Удалить обновления».
- шаг: Перезагрузите устройство и войдите в настройки своего аккаунта в Google Play.
- шаг: Зайдите в «Автообновление приложений».
- шаг: Выставьте параметры «Всегда» (может взиматься плата за лимитный трафик) или «Только через WiFi».
Используемые источники:
- https://playmarket-free.ru/oshibka-pri-poluchenii-dannyx-s-servera-v-plej-market/
Оценка статьи:
![]()
![]()
![]()
![]()
![]() (пока оценок нет)
(пока оценок нет)
![]() Загрузка…
Загрузка…
