В предыдущей статье рассмотрена тема установки «Системы защиты от несанкционированного доступа Dallas Lock 8.0». В этом материале показано как настроить сертифицированное средство защиты информации (СЗИ) от несанкционированного доступа Dallas Lock версии 8-К. Показано как настроить СЗИ Dallas Lock и установить на контроль целостности другие средства защиты, на примере антивирусного средства Dr.Web, средства криптографической защиты информации (СКЗИ) КриптоПро CSP, СКЗИ ViPNet Client, СКЗИ ViPNet CSP.
Настройка параметры входа
Для настройки входа в систему, установки атрибутов пароля, аппаратных считывателей необходимо выбрать вкладку «Параметры безопасности», закладку «Вход», требуемые настройки показаны на (рис. 1).

Рис 1. Параметры входа в систему
Настройка полномочий пользователей
Для настройки прав пользователей в оболочке администратора на основной вкладке «Параметры безопасности» выделить категорию «Права пользователей» установить параметры как показано на. (рис. 2):

Рис 2. Параметры входа в систему
Настройка параметров аудита
Для настройки параметров аудита необходимо выбрать вкладку «Параметры безопасности» => «Аудит. Требуемые параметры показаны на рисунке ниже (рис 3).

Рис 3. Параметры аудита
Настройка очистки остаточной информации
Для того чтобы настроить процесс очистки остаточной информации, необходимо в оболочке администратора открыть категорию «Очистка остаточной информации» на вкладке «Параметры безопасности» и установить параметры, как показано на (рис. 4).
Рис 4. Параметры очистки остаточной информации

Настройка параметров контроля целостности
Для настройки контроля целостности необходимо в оболочке администратора на вкладке «Параметры безопасности» выделить категорию «Контроль целостности» и установить параметры как показано на рисунке (рис. 5).

Рис 5. Закладка Контроль целостности в оболочке администратора
Настройка контроля ресурсов
Для настройки контроля ресурсов, необходимо добавить исполняемые файлы средств защиты информации, установленных на АРМ, для которых необходимо назначить аудит (список файлов приведен в конце статьи). Для того чтобы добавить объект в контроль целостности необходимо: с помощью оболочки администратора в списке объектов категории «Контроль целостности» на вкладке «Контроль доступа» нажать кнопку «Добавить». В появившемся диалоговом окне, с помощью управляющих кнопок или прописав вручную, необходимо указать путь к ресурсу и нажать кнопку «Выбрать». Откроется окно редактирования параметров объекта ФС. В отобразившемся окне редактирования параметров необходимо открыть закладку «Контроль целостности» (см. ниже). Задать проверку контроля целостности для локальных объектов файловой системы без помощи оболочки администратора, а с помощью контекстного меню можно следующим способом:
- Правым щелчком мыши на значке объекта, для которого необходимо установить проверку контроля целостности, открыть контекстное меню и выбрать из него пункт «DL8.0: Права доступа» (рис. 6).

Рис 6. Права доступа
- В отобразившемся окне редактирования параметров необходимо открыть закладку «Контроль целостности» (рис. 7).
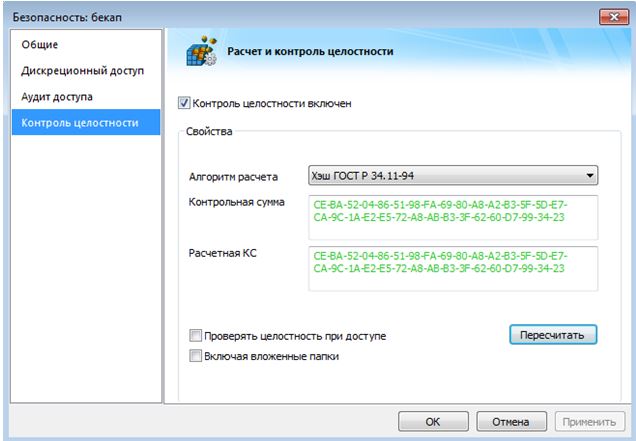
Рис 6. Закладка контроль целостности
- Необходимо выставить флажок в поле «Контроль целостности включен» и выбрать алгоритм расчета контрольной суммы, ГОСТ Р 34.11-94.
- Отметить при необходимости поле «Проверять контроль целостности при доступе».
- Нажать «Применить» и «ОК»
Системные файлы средств защиты информации, которые необходимо поставить на контроль целостности указаны в Приложении 1, данного руководства.
Управление учетными записями
По умолчанию в системе защиты Dallas Lock 8.0 всегда присутствуют следующие учетные записи:
— Суперадминистратор — учетная запись пользователя, установившего СЗИ НСД (запись невозможно удалить из системы);
— «anonymous» — учетная запись для проверки входов с незащищенных СЗИ машин (запись невозможно удалить из системы, но нужно отключить);
— «secServer» — через эту учетную запись Сервер безопасности подключается к данному ПК и проводит оперативное управление (запись невозможно удалить из системы, но нужно отключить, если не используется Сервер Безопасности);
«**» — специальная учетная запись, разрешающая всем доменным пользователям вход на защищенный системой компьютер. Создаётся только на ПК, которые в момент установки СЗИ НСД входят в Active Directory. Запись нужно отключить.
Для отключения учетных записей необходимо выделить категорию «Учетные записи» на одноименной вкладке оболочки администратора и выбрать учетную запись, которую необходимо отключить, нажав на нее два раза левой кнопкой мыши, появится окно редактирования параметров учетной записи, на вкладке «Общие» в поле «Параметры» отметить пункт «Отключена».
В системе должно быть заведено три пользователя: Пользователь 1, Пользователь 2 и Администратор информационной безопасности.
| № п/п | Роль | Описание |
| 1. | Пользователь 1 | Выполнение работ согласно должностных обязанностей. Работа с разрешенным прикладным программным обеспечением. |
| 2. | Администратор информационной безопасности | Реализация политики информационной безопасности: администрирование средств защиты информации, выполнение функций контролера-аудитора параметров настроек для всех приложений и данных АС УЦ |
| 3. | Пользователь 2 |
Выполнение работ согласно должностных обязанностей. Работа с разрешенным прикладным программным обеспечением. |
У пользователей имеется индивидуальная учетная запись в операционной системе Windows и своим идентификатором для ПАК «Соболь».
Администратору ИБ, Пользователь 1, Пользователь 2, предоставлены права на доступ к информационным ресурсам, программным и техническим средствам автоматизированной системы согласно матрице доступа.
Матрица доступа к защищаемым ресурсам
| №
п/п |
Защищаемый ресурс | Права доступа должностных лиц | |||
| Наименование | Путь доступа | Администратор ИБ | Пользователь 1 | Пользователь 2 | |
| 1 | Файлы операционной системы Windows | C:WINDOWS | Полный
доступ |
Чтение | Полный
доступ |
| 2 | Установленное программное обеспечение | C:Program Files | Полный
доступ |
Чтение и выполнение | Полный
доступ |
| 3 | Место хранения защищаемой информации | C:secinf | Нет доступа | Чтение и изменение | Нет доступа |
| 4 | Место хранения копии дистрибутивов СЗИ | С:distrib | Полный
доступ |
Полный запрет | Полный запрет |
| 5 | Место хранения резервных копий файлов и настроек СЗИ | С:backup | Полный доступ | Полный запрет | Полный запрет |
| 6 | Программно-аппаратный комплекс (ПАК) «Соболь» версии 3.0 | C:SOBOL | Полный
доступ |
Чтение и выполнение | Чтение и выполнение |
| 7 | СКЗИ «Крипто Про CSP» | C:Program FilesCrypto Pro
C:Program Files (x86)Crypto Pro |
Полный
доступ |
Чтение и выполнение | Чтение и выполнение |
| 8 | СКЗИ Программный комплекс (ПК) ViPNet Client 4 (КС3) | C:Program FilesViPNet Client | Полный
доступ |
Чтение и выполнение | Чтение и выполнение |
| 9 | СКЗИ ViPNet CSP | C:Program FilesViPNet CSP | Полный
доступ |
Чтение и выполнение | Чтение и выполнение |
| 10 | Файлы CЗИ от НСД Dallas Lock 8.0 – К | C:DLLOCK80 | Полный
доступ |
Чтение и выполнение | Чтение и выполнение |
| 11 | Антивирус Dr.Web Enterprise Security Suite (для Windows) | C:Program Filesdrweb | Полный
доступ |
Чтение и выполнение | Чтение и выполнение |
| 12 | Учтенный съёмный USB носитель | Z: | Чтение / Запись | Чтение
Запись |
Чтение
Запись |
| 13 | Привод
оптических дисков |
E: | Чтение
Запись |
Чтение
Запись |
Чтение
Запись |
1 Системные каталоги включают в себя директорию операционной системы (C:Windows) а также каталоги прикладного программного обеспечений (C:Program files);
2 К объектам профиля пользователя относят каталоги «Рабочий стол», «Мои документы», «Мои рисунки», а также каталоги, в которых хранятся пользовательские настройки прикладного программного обеспечения «Application Data», «Local Settings» и другие;
3 К операциям записи так же относят модификацию, удаление и изменение прав доступа;
4 Запрет доступа имеет приоритет над остальными правами пользователя, в том числе групповыми.
Создание локального пользователя
Для создания нового пользователя в системе защиты необходимо:
- Выделить категорию «Учетные записи» на одноименной вкладке оболочки администратора.
- Нажать кнопку «Создать» в категориях «Действия» или выбрать соответствующую из контекстного меню. На экране появится окно создания новой учетной записи
- В поле «Размещение» необходимо выбрать значение «Локальный».
- В поле «Логин» необходимо ввести логин (имя) регистрируемого пользователя. При вводе имени в системе существуют следующие правила: максимальная длина имени — 32 символа; имя может содержать латинские символы, символы кириллицы, цифры и специальные символы; разрешается использовать различные регистры клавиатуры.
Если учетная запись была создана ранее, нажатие кнопки поиска, разворачивает список учетных записей пользователей, зарегистрированных только в ОС данного компьютера
- После нажатия кнопки «OK» появится окно редактирования параметров учетной записи
На вкладке «Общие» требуется ввести следующие параметры: полное имя;
Далее, в процессе создания или регистрации локального пользователя необходимо включить его в группу «Пользователи». В окне закладки «Группы» отображены названия групп, в которые включен пользователь (рис. 24). По умолчанию, каждый новый пользователь входит в группу «Пользователи»
- Чтобы включить пользователя в определенную группу необходимо нажать «Добавить». Появится список всех групп пользователей, имеющихся в системе (кроме тех, в которые пользователь уже включен)
- В поле «Размещение» необходимо оставить значение «Локальный». В списке групп нужно выбрать «Пользователи».
- Завершающей операцией по созданию учетной записи пользователя является назначение пароля. Назначение пароля предлагается системой после заполнения всех необходимых параметров в окне создания учетной записи и нажатия кнопки «ОК»
Для создания пароля, отвечающего всем установленным требованиям политик безопасности, необходимо воспользоваться помощью генератора паролей системы защиты. Для этого нажать кнопку с надписью: «Генерация пароля». Система автоматически создаст случайный пароль, удовлетворяющий политикам сложности пароля, значение которого необходимо ввести в поля «Пароль» и «Подтверждение».
Перечень файлов VipNet Client и VipNet CSP.
| 1 | c:windowsapppatchacgenral.dll |
| 2 | c:windowsexplorer.exe |
| 3 | c:windowssystem32activeds.dll |
| 4 | c:windowssystem32actxprxy.dll |
| 5 | c:windowssystem32adsldpc.dll |
| 6 | c:windowssystem32advapi32.dll |
| 7 | c:windowssystem32advpack.dll |
| 8 | c:windowssystem32alg.exe |
| 9 | c:windowssystem32apphelp.dll |
| 10 | c:windowssystem32atl.dll |
| 11 | c:windowssystem32audiosrv.dll |
| 12 | c:windowssystem32authz.dll |
| 13 | c:windowssystem32autochk.exe |
| 14 | c:windowssystem32basesrv.dll |
| 15 | c:windowssystem32batmeter.dll |
| 16 | c:windowssystem32bootvid.dll |
| 17 | c:windowssystem32browser.dll |
| 18 | c:windowssystem32browseui.dll |
| 19 | c:windowssystem32cabinet.dll |
| 20 | c:windowssystem32certcli.dll |
| 21 | c:windowssystem32clbcatq.dll |
| 22 | c:windowssystem32clusapi.dll |
| 23 | c:windowssystem32cnbjmon.dll |
| 24 | c:windowssystem32colbact.dll |
| 25 | c:windowssystem32comctl32.dll |
| 26 | c:windowssystem32comdlg32.dll |
| 27 | c:windowssystem32comres.dll |
| 28 | c:windowssystem32comsvcs.dll |
| 29 | c:windowssystem32credui.dll |
| 30 | c:windowssystem32certcli.dll |
| 31 | c:windowssystem32crypt32.dll |
| 32 | c:windowssystem32cryptdll.dll |
| 33 | c:windowssystem32cryptsvc.dll |
| 34 | c:windowssystem32cryptui.dll |
| 35 | c:windowssystem32cscdll.dll |
| 36 | c:windowssystem32cscui.dll |
| 37 | c:windowssystem32csrsrv.dll |
| 38 | c:windowssystem32csrss.exe |
| 39 | c:windowssystem32ctfrnon.exe |
| 40 | c:windowssystem32davclnt.dll |
| 41 | c:windowssystem32dhcpcsvc.dll |
| 42 | c:windowssystem32dmserver.dll |
| 43 | c:windowssystem32dmusic.dll |
| 44 | c:windowssystem32dnsapi.dll |
| 45 | c:windowssystem32dnsrslvr.dll |
| 46 | c:windowssystem32dpcdll.dll |
| 47 | c:windowssystem32drprov.dll |
| 48 | c:windowssystem32dssenh.dll |
| 49 | c:windowssystem32ersvc.dll |
| 50 | c:windowssystem32es.dll |
| 51 | c:windowssystem32esent.dll |
| 52 | c:windowssystem32eventlog.dll |
| 53 | c:windowssystem32framebuf.dll |
| 54 | c:windowssystem32gdi32.dll |
| 55 | c:windowssystem32hal.dll |
| 56 | c:windowssystem32hnetcfg.dll |
| 57 | c:windowssystem32icaapi.dll |
| 58 | c:windowssystem32icmp.dll |
| 59 | c:windowssystem32imagehlp.dll |
| 60 | c:windowssystem32imapi.exe |
| 61 | c:windowssystem32inetpp.dll |
| 62 | c:windowssystem32iphlpapi.dll |
| 63 | c:windowssystem32ipnathlp.dll |
| 64 | c:windowssystem32kbdru.dll |
| 65 | c:windowssystem32kbdus.dll |
| 66 | c:windowssystem32kdcom.dll |
| 67 | c:windowssystem32kerberos.dll |
| 68 | c:windowssystem32kernel32.dll |
| 69 | c:windowssystem32Iinkinfo.dll |
| 70 | c:windowssystem32lmhsvc.dll |
| 71 | c:windowssystem32localspl.dll |
| 72 | c:windowssystem32lsasrv.dll |
| 73 | c:windowssystem32lsass.exe |
| 74 | c:windowssystem32mfc42.dll |
| 75 | c:windowssystem32midimap.dll |
| 76 | c:windowssystem32mnmdd.dll |
| 77 | c:windowssystem32mpr.dll |
| 78 | c:windowssystem32mprapi.dll |
| 79 | c:windowssystem32msacm32.dll |
| 80 | c:windowssystem32msasnI.dll |
| 81 | c:windowssystem32msctf.dll |
| 82 | c:windowssystem32msgina.dll |
| 83 | c:windowssystem32msi.dll |
| 84 | c:windowssystem32msidle.dll |
| 85 | c:windowssystem32msimg32.dll |
| 86 | c:windowssystem32msisip.dll |
| 87 | c:windowssystem32mspatcha.dll |
| 88 | c:windowssystem32msprivs.dll |
| 89 | c:windowssystem32mstask.dll |
| 90 | c:windowssystem32mstlsapi.dll |
| 91 | c:windowssystem32msutb.dll |
| 92 | c:windowssystem32msvl_0.dll |
| 93 | c:windowssystem32msvcp60.dll |
| 94 | c:windowssystem32msvcrt.dll |
| 95 | c:windowssystem32mswsock.dll |
| 96 | c:windowssystem32msxml3.dll |
| 97 | c:windowssystem32mtxclu.dll |
| 98 | c:windowssystem32ncobjapi.dll |
| 99 | c:windowssystem32nddeapi.dll |
| 100 | c:windowssystem32netapi32.dll |
| 101 | c:windowssystem32netcfgx.dll |
| 102 | c:windowssystem32netlogon.dll |
| 103 | c:windowssystem32netman.dll |
| 104 | c:windowssystem32netmsg.dll |
| 105 | c:windowssystem32netrap.dll |
| 106 | c:windowssystem32netshell.dll |
| 107 | c:windowssystem32netui0.dll |
| 108 | c:windowssystem32netuil.dll |
| 109 | c:windowssystem32ntdll.dll |
| 110 | c:windowssystem32ntdsapi.dll |
| 111 | c:windowssystem32ntlanman.dll |
| 112 | c:windowssystem32ntmarta.dll |
| 113 | c:windowssystem32ntoskrnl.exe |
| 114 | c:windowssystem32ntshrui.dll |
| 115 | c:windowssystem32odbc32.dll |
| 116 | c:windowssystem32odbcint.dll |
| 117 | c:windowssystem32ole32.dll |
| 118 | c:windowssystem32oleacc.dll |
| 119 | c:windowssystem32oleaut32.dll |
| 120 | c:windowssystem32pautoenr.dll |
| 121 | c:windowssystem32pjlmon.dll |
| 122 | c:windowssystem32powrprof.dll |
| 123 | c:windowssystem32profmap.dll |
| 124 | c:windowssystem32psapi.dll |
| 125 | c:windowssystem32psbase.dll |
| 126 | c:windowssystem32pstorsvc.dll |
| 127 | c:windowssystem32rasadlilp.dll |
| 128 | c:windowssystem32rasapi32.dll |
| 129 | c:windowssystem32raschap.dll |
| 130 | c:windowssystem32rasdlg.dll |
| 131 | c:windowssystem32rasman.dll |
| 132 | c:windowssystem32rastls.dll |
| 133 | c:windowssystem32regapi.dll |
| 134 | c:windowssystem32regsvc.dll |
| 135 | c:windowssystem32resutils.dll |
| 136 | c:windowssystem32riched20.dll |
| 137 | c:windowssystem32rpcrt4.dll |
| 138 | c:windowssystem32rpcss.dll |
| 139 | c:windowssystem32rsaenh.dll |
| 140 | c:windowssystem32rtutils.dll |
| 141 | c:windowssystem32rundll32.exe |
| 142 | c:windowssystem32samlib.dll |
| 143 | c:windowssystem32samsrv.dll |
| 144 | c:windowssystem32scecli.dll |
| 145 | c:windowssystem32scesrv.dll |
| 146 | c:windowssystem32schannel.dll |
| 147 | c:windowssystem32schedsvc.dll |
| 148 | c:windowssystem32seclogon.dll |
| 149 | c:windowssystem32secur32.dll |
| 150 | c:windowssystem32sens.dll |
| 151 | c:windowssystem32services.exe |
| 152 | c:windowssystem32setupapi.dll |
| 153 | c:windowssystem32sfc.exe |
| 154 | c:windowssystem32sfc_os.dll |
| 155 | c:windowssystem32sfcfiles.dll |
| 156 | c:windowssystem32shdoclc.dll |
| 157 | c:windowssystem32shdocvw.dll |
| 158 | c:windowssystem32shell32.dll |
| 159 | c:windowssystem32shfolder.dll |
| 160 | c:windowssystem32shimeng.dll |
| 161 | c:windowssystem32shlwapi.dll |
| 162 | c:windowssystem32shsvcs.dll |
| 163 | c:windowssystem32smss.exe |
| 164 | c:windowssystem32spoolss.dll |
| 165 | c:windowssystem32spoolsv.exe |
| 166 | c:windowssystem32srsvc.dll |
| 167 | c:windowssystem32srvsvc.dll |
| 168 | c:windowssystem32ssdpapi.dll |
| 169 | c:windowssystem32ssdpsrv.dll |
| 170 | c:windowssystem32stobject.dll |
| 171 | c:windowssystem32svchost.exe |
| 172 | c:windowssystem32sxs.dll |
| 173 | c:windowssystem32tapi32.dll |
| 174 | c:windowssystem32tcpmon.dll |
| 175 | c:windowssystem32termsrv.dll |
| 176 | c:windowssystem32themeui.dll |
| 177 | c:windowssystem32trkwks.dll |
| 178 | c:windowssystem32twext.dll |
| 179 | c:windowssystem32umpnpmgr.dll |
| 180 | c:windowssystem32upnp.dll |
| 181 | c:windowssystem32urlmon.dll |
| 182 | c:windowssystem32usbmon.dll |
| 183 | c:windowssystem32user32.dll |
| 184 | c:windowssystem32userenv.dll |
| 185 | c:windowssystem32userinit.exe |
| 186 | c:windowssystem32uxtheme.dll |
| 187 | c:windowssystem32version.dll |
| 188 | c:windowssystem32vga.dll |
| 189 | c:windowssystem32vga256.dll |
| 190 | c:windowssystem32vga64k.dll |
| 191 | c:windowssystem32vssapi.dll |
| 192 | c:windowssystem32w32time.dll |
| 193 | c:windowssystem32watchdog.sys |
| 194 | c:windowssystem32wbemesscli.dll |
| 195 | c:windowssystem32wbemfastprox.dll |
| 194 | c:windowssystem32wbemncprov.dll |
| 197 | c:windowssystem32wbemrepdrvfs.dll |
| 198 | c:windowssystem32wbemwbemcomn.dll |
| 199 | c:windowssystem32wbemwbemcons.dll |
| 200 | c:windowssystem32wbemwbemcore.dll |
| 201 | c:windowssystem32wbemwbemess.dll |
| 202 | c:windowssystem32wbemwbemprox.dll |
| 203 | c:windowssystem32wbemwbemsvc.dll |
| 204 | c:windowssystem32wbemwmiprvsd.dll |
| 205 | c:windowssystem32wbemwmisvc.dll |
| 206 | c:windowssystem32wbemwmiutils.dll |
| 207 | c:windowssystem32wdigest.dll |
| 208 | c:windowssystem32webcheck.dll |
| 209 | c:windowssystem32webclnt.dll |
| 210 | c:windowssystem32win32k.sys |
| 211 | c:windowssystem32wm32spl.dll |
| 212 | c:windowssystem32winhttp.dll |
| 213 | c:windowssystem32wminet.dll |
| 214 | c:windowssystem32winlogon.exe |
| 215 | c:windowssystem32winmm.dll |
| 216 | c:windowssystem32winrnr.dll |
| 217 | c:windowssystem32winscard.dll |
| 218 | c:windowssystem32winspool.exe |
| 219 | c:windowssystem32winsrv.dll |
| 220 | c:windowssystem32winsta.dll |
| 221 | c:windowssystem32wintrust.dll |
| 222 | c:windowssystem32wkssvc.dll |
| 223 | c:windowssystem32wldap32. dll |
| 224 | c:windowssystem32wlnotify.dll |
| 225 | c:windowssystem32wmi.dll |
| 226 | c:windowssystem32ws2_32.dll |
| 227 | c:windowssystem32ws2help.dll |
| 228 | c:windowssystem32wscsvc.dll |
| 229 | c:windowssystem32wshext.dll |
| 230 | c:windowssystem32wshnetbs.dll |
| 231 | c:windowssystem32wshtcpip.dll |
| 232 | c:windowssystem32wsock32.dll |
| 233 | c:windowssystem32wtsapi32.dll |
| 234 | c:windowssystem32wuauclt.exe |
| 235 | c:windowssystem32wuaueng.dll |
| 236 | c:windowssystem32wuauserv.dll |
| 237 | c:windowssystem32wups.dll |
| 238 | c:windowssystem32wzcsapi.dll |
| 239 | c:windowssystem32wzcsvc.dll |
| 240 | c:windowssystem32xpob2res.dll |
| 241 | c:windowssystem32xpsp2res.dll |
| 242 | ntldr |
| 243 | ntdetect.com |
| Перечень разделов реестра | |
| 1 | HKLMSystemCurrentControlSetControl |
| 2 | HKLMSystemCurrentControlSetServices |
| 3 | HKLMSOFTWAREMicrosoftwindows NTCurrentVersionWinlogonUserinit |
| 4 | HKLMSOFTWAREMicrosoftwindows NTCurrentVersionWinlogonShell |
| 5 | HKLMSOFTWAREMicrosoftwindowsCurrentVersionRun |
| 6 | HKLMSOFTWAREMicrosoftwindowsCurrentVersionExplorerSharedTaskScheduler |
| 7 | HKLMSOFTWAREMicrosoftwindowsCurrentVersionShellServiceObjectDelayLoad |
| 8 | HKLMSoftwareMicrosoftwindowsCurrentVersionExplorerShellExecuteHooks |
| 9 | HKLMSoftwareMicrosoftwindowsCurrentVersionShell Extensions |
Перечень файлов КриптоПРО CSP
| 1 | C:Program FilesCrypto ProCSPaccord.dll |
| 2 | C:Program Files (x86)Crypto ProCSPaccord.dll |
| 3 | C:Program FilesCrypto ProCSPapmdz.dll |
| 4 | C:Program Files (x86)Crypto ProCSPapmdz.dll |
| 5 | C:Program FilesCrypto ProCSPbio.dll |
| 6 | C:Program Files (x86)Crypto ProCSPbio.dll |
| 7 | C:Windowssystem32certenroll.dll |
| 8 | C:WindowsSysWOW64certenroll.dll |
| 9 | C:Program FilesCrypto ProCSPcertmgr.exe |
| 10 | C:Program Files (x86)Crypto ProCSPcertmgr.exe |
| 11 | C:Program FilesCommon FilesCrypto ProAppCompatcpadvai.dll |
| 12 | C:Program Files (x86)Common FilesCrypto ProAppCompatcpadvai.dll |
| 13 | C:Program FilesCommon FilesCrypto ProAppCompatcpcertocm.dll |
| 14 | C:Program Files (x86)Common FilesCrypto ProAppCompatcpcertocm.dll |
| 15 | C:Windowssystem32cpcng.dll |
| 16 | C:WindowsSysWOW64cpcng.dll |
| 17 | C:Program FilesCrypto ProCSPcpconfig.cpl |
| 18 | C:Program FilesCommon FilesCrypto ProAppCompatcpcrypt.dll |
| 19 | C:Program Files (x86)Common FilesCrypto ProAppCompatcpcrypt.dll |
| 20 | C:Program FilesCrypto ProCSPcpcsp.dll |
| 21 | C:Program Files (x86)Crypto ProCSPcpcsp.dll |
| 22 | C:Program FilesCrypto ProCSPcpcspi.dll |
| 23 | C:Program Files (x86)Crypto ProCSPcpcspi.dll |
| 24 | C:Program FilesCrypto ProCSPcpcspr.dll |
| 25 | C:Program Files (x86)Crypto ProCSPcpcspr.dll |
| 26 | C:Program FilesCommon FilesCrypto ProAppCompatcpenroll.dll |
| 27 | C:Program Files (x86)Common FilesCrypto ProAppCompatcpenroll.dll |
| 28 | C:Program Files (x86)Common FilesCrypto ProAppCompatcpExSec.dll |
| 29 | C:Program FilesCommon FilesCrypto ProSharedcpext.dll |
| 30 | C:Program Files (x86)Common FilesCrypto ProSharedcpext.dll |
| 31 | C:Program FilesCommon FilesCrypto ProAppCompatcpintco.dll |
| 32 | C:Program Files (x86)Common FilesCrypto ProAppCompatcpintco.dll |
| 33 | C:Program FilesCommon FilesCrypto ProAppCompatcpkrb.dll |
| 34 | C:Program Files (x86)Common FilesCrypto ProAppCompatcpkrb.dll |
| 35 | C:Program FilesCommon FilesCrypto ProAppCompatcpmail.dll |
| 36 | C:Program Files (x86)Common FilesCrypto ProAppCompatcpmail.dll |
| 37 | C:Program Files (x86)Common FilesCrypto ProAppCompatcpMSO.dll |
| 38 | C:Program FilesCommon FilesCrypto ProAppCompatcpoutlm.dll |
| 39 | C:Program Files (x86)Common FilesCrypto ProAppCompatcpoutlm.dll |
| 40 | C:Program FilesCommon FilesCrypto ProAppCompatcprastls.dll |
| 41 | C:Program Files (x86)Common FilesCrypto ProAppCompatcprastls.dll |
| 42 | C:Program FilesCrypto ProCSPcprdr.dll |
| 43 | C:Program Files (x86)Crypto ProCSPcprdr.dll |
| 44 | C:Program FilesCrypto ProCSPcprndm.dll |
| 45 | C:Program Files (x86)Crypto ProCSPcprndm.dll |
| 46 | C:Program FilesCommon FilesCrypto ProAppCompatCProCtrl.sys |
| 47 | C:Program FilesCommon FilesCrypto ProAppCompatcpschan.dll |
| 48 | C:Program Files (x86)Common FilesCrypto ProAppCompatcpschan.dll |
| 49 | C:Program FilesCommon FilesCrypto ProAppCompatcpsecur.dll |
| 50 | C:Program Files (x86)Common FilesCrypto ProAppCompatcpsecur.dll |
| 51 | C:WindowsSysWOW64cpssl.dll |
| 52 | C:Windowssystem32cpssl.dll |
| 53 | C:Program Files (x86)Common FilesCrypto ProAppCompatcpsslsdk.dll |
| 54 | C:Windowssystem32cpsspap.dll |
| 55 | C:WindowsSysWOW64cpsspap.dll |
| 56 | C:Program FilesCrypto ProCSPcpsuprt.dll |
| 57 | C:Program Files (x86)Crypto ProCSPcpsuprt.dll |
| 58 | C:Program FilesCrypto ProCSPcpui.dll |
| 59 | C:Program Files (x86)Crypto ProCSPcpui.dll |
| 60 | C:Program Files (x86)Crypto ProCSPcpverify.exe |
| 61 | C:Program FilesCommon FilesCrypto ProAppCompatcpwinet.dll |
| 62 | C:Program Files (x86)Common FilesCrypto ProAppCompatcpwinet.dll |
| 63 | C:Program Files (x86)Common FilesCrypto ProAppCompatcpxml5.dll |
| 64 | C:Windowssystem32crypt32.dll |
| 65 | C:WindowsSysWOW64crypt32.dll |
| 66 | C:Windowssystem32cryptsp.dll |
| 67 | C:WindowsSysWOW64cryptsp.dll |
| 68 | C:Program FilesCrypto ProCSPcsptest.exe |
| 69 | C:Program Files (x86)Crypto ProCSPcsptest.exe |
| 70 | C:Program FilesCrypto ProCSPdallas.dll |
| 71 | C:Program Files (x86)Crypto ProCSPdallas.dll |
| 72 | C:Program FilesCommon FilesCrypto ProAppCompatdetoured.dll |
| 73 | C:Program Files (x86)Common FilesCrypto ProAppCompatdetoured.dll |
| 74 | C:Program FilesCrypto ProCSPds199x.dll |
| 75 | C:Program Files (x86)Crypto ProCSPds199x.dll |
| 76 | C:Program FilesCrypto ProCSPdsrf.dll |
| 77 | C:Program Files (x86)Crypto ProCSPdsrf.dll |
| 78 | C:Program FilesCrypto ProCSPemv.dll |
| 79 | C:Program Files (x86)Crypto ProCSPemv.dll |
| 80 | C:Program FilesCrypto ProCSPesmarttoken.dll |
| 81 | C:Program Files (x86)Crypto ProCSPesmarttoken.dll |
| 82 | C:Program FilesCrypto ProCSPesmarttokengost.dll |
| 83 | C:Program Files (x86)Crypto ProCSPesmarttokengost.dll |
| 84 | C:Program FilesCrypto ProCSPetok.dll |
| 85 | C:Program Files (x86)Crypto ProCSPetok.dll |
| 86 | C:Program FilesCrypto ProCSPfat12.dll |
| 87 | C:Program Files (x86)Crypto ProCSPfat12.dll |
| 88 | C:Program Files (x86)Crypto ProCSPgenkpim.exe |
| 89 | C:Windowssystem32inetcomm.dll |
| 90 | C:WindowsSysWOW64inetcomm.dll |
| 91 | C:Program FilesCrypto ProCSPinpaspot.dll |
| 92 | C:Program Files (x86)Crypto ProCSPinpaspot.dll |
| 93 | C:Program FilesCrypto ProCSPisbc.dll |
| 94 | C:Program Files (x86)Crypto ProCSPisbc.dll |
| 95 | C:Program FilesCrypto ProCSPjcard.dll |
| 96 | C:Program Files (x86)Crypto ProCSPjcard.dll |
| 97 | C:Windowssystem32kerberos.dll |
| 98 | C:WindowsSysWOW64kerberos.dll |
| 99 | C:Program FilesCrypto ProCSPkst.dll |
| 100 | C:Program Files (x86)Crypto ProCSPkst.dll |
| 101 | C:Program FilesCrypto ProCSPmskey.dll |
| 102 | C:Program Files (x86)Crypto ProCSPmskey.dll |
| 103 | C:Program FilesCrypto ProCSPnovacard.dll |
| 104 | C:Program Files (x86)Crypto ProCSPnovacard.dll |
| 105 | C:Program FilesCrypto ProCSPpcsc.dll |
| 106 | C:Program Files (x86)Crypto ProCSPpcsc.dll |
| 107 | C:Windowssystem32rastls.dll |
| 108 | C:WindowsSysWOW64rastls.dll |
| 109 | C:Program FilesCrypto ProCSPreg.dll |
| 110 | C:Program Files (x86)Crypto ProCSPreg.dll |
| 111 | C:Program FilesCrypto ProCSPric.dll |
| 112 | C:Program Files (x86)Crypto ProCSPric.dll |
| 113 | C:Program FilesCrypto ProCSProsan.dll |
| 114 | C:Program Files (x86)Crypto ProCSProsan.dll |
| 115 | C:Program FilesCrypto ProCSPrtSupCP.dll |
| 116 | C:Program Files (x86)Crypto ProCSPrtSupCP.dll |
| 117 | C:Program FilesCrypto ProCSPsable.dll |
| 118 | C:Program Files (x86)Crypto ProCSPsable.dll |
| 119 | C:Program FilesCrypto ProCSPsafenet.dll |
| 120 | C:Program Files (x86)Crypto ProCSPsafenet.dll |
| 121 | C:Windowssystem32schannel.dll |
| 122 | C:WindowsSysWOW64schannel.dll |
| 123 | C:Program FilesCrypto ProCSPsnet.dll |
| 124 | C:Program Files (x86)Crypto ProCSPsnet.dll |
| 125 | C:Windowssystem32sspicli.dll |
| 126 | C:WindowsSysWOW64sspicli.dll |
| 127 | C:Windowssystem32wininet.dll |
| 128 | C:WindowsSysWOW64wininet.dll |
| 129 | C:Program Files (x86)Crypto ProCSPwipefile.exe |
Перечень файлов Dr.Web
C:Program Filesdrwebspideragent_adm.exe
| 1 | C:Program FilesCommon FilesAVDr.Web Anti-virusupgrade.exe |
| 2 | C:Program FilesCommon FilesDoctor WebScanning Engineccsdk.dll |
| 3 | C:Program FilesCommon FilesDoctor WebScanning Enginedrweb32.dll |
| 4 | C:Program FilesCommon FilesDoctor WebScanning Enginedwantispam.exe |
| 5 | C:Program FilesCommon FilesDoctor WebScanning Enginedwarkapi.dll |
| 6 | C:Program FilesCommon FilesDoctor WebScanning Enginedwarkdaemon.exe |
| 7 | C:Program FilesCommon FilesDoctor WebScanning Enginedwengine.exe |
| 8 | C:Program FilesCommon FilesDoctor WebScanning Enginedwinctl.dll |
| 9 | C:Program FilesCommon FilesDoctor WebScanning Enginedwqrlib.dll |
| 10 | C:Program FilesCommon FilesDoctor WebScanning Enginedwqrui.exe |
| 11 | C:Program FilesCommon FilesDoctor WebScanning Enginedwwatcher.exe |
| 12 | C:Program FilesCommon FilesDoctor WebUpdaterdrwupsrv.exe |
| 13 | C:Program Filesdrwsxtn.dll |
| 14 | C:Program Filesdrwsxtn64.dll |
| 15 | C:Program Filesdrwebdwnetfilter.exe |
| 16 | C:Program Filesdrwebdwscancl.exe |
| 17 | C:Program Filesdrwebdwscanner.exe |
| 18 | C:Program Filesdrwebdwservice.exe |
| 19 | C:Program Filesdrwebdwsewsc.exe |
| 20 | C:Program Filesdrwebdwsysinfo.dll |
| 21 | C:Program Filesdrwebdwsysinfo.exe |
| 22 | C:ProgramFilesdrwebspideragent.exe |
Содержание
- Исправляем ошибку: Службе профилей пользователей не удалось войти в систему
- 1. Редактирование параметров профиля в реестре
- 2. Восстановление Default профиля заменой поврежденного файла NTUSER.DAT
- 3. Восстановление Windows из точки восстановления
- 4. Создание нового пользователя и перенос старых данных
- 5. Права на чтение каталога C:UsersDefault
- Рекомендации по устранению проблемы
- Как исправить ошибку & quot; Служба профилей пользователей не смогла войти в систему & quot; в Windows 10
- С экрана входа в систему
- Если вы не можете перейти на экран входа в систему
- Службе «Служба профилей пользователей» не удалось войти в систему, после установки Dallas Lock
- Служба профилей пользователей не удалось войти в систему windows 10
- Решаем проблему «Служба профилей пользователей не удалось войти в систему» с помощью редактора реестра
- Вариант 1. Исправить профиль учетной записи пользователя
- Смотрите два варианта шаг 6 и шаг 7 в зависимости у кого как
- Вариант 2. Удалить и создать новый профиль пользователя для учетной записи
- Решим проблему «Невозможно загрузить профиль пользователя» простым способом
Исправляем ошибку: Службе профилей пользователей не удалось войти в систему
В этой статье мы рассмотрим все варианты решения ошибки загрузки профиля пользователя на Windows 7, Windows 10 и линейке Windows Server, начиная с 2008 (чаще всего на RDS серверах). Ошибка довольно распространена, связана обычно с повреждением каталога с профилем пользователя, но исправляется относительно легко.
Проблемы выглядит следующим образом: служба профилей пользователей (ProfSvc) не может загрузить профиль пользователя Windows, соответственно пользователь компьютера не может войти в систему, а после ввода учетных данных появляется окно с ошибкой:
Невозможно загрузить профиль пользователя.
User profile cannot be loaded.

Ошибка загрузки профиля в подавляющем большинстве случае связана с повреждением профиля пользователя или прав на каталог профиля. Это может произойти из-за некорректного завершения работы системы, обновления системы, некорректных изменений в реестре или других сбоев.
Рассмотрим все способы для решения проблемы, начиная с самых простых. Практически для всех вариантов решения вам потребуется учетная запись с правами локального администратора на компьютере. Если у вас нет другой учетной записи на компьютере, где возникает эта ошибка и вы не можете зайти под временным профилем, то вам потребуется загрузиться с загрузочной флешки и создать новую учетную запись.
Проблема может возникнуть по разным причинам, поэтому мы рассматриваем все возможные варианты решения. Если вам не помогает один вариант, переходите к следующему.
1. Редактирование параметров профиля в реестре
Запустите редактор реестра regedit с правами администратора и перейдите в ветку реестра HKEY_LOCAL_MACHINESOFTWAREMicrosoftWindows NTCurrentVersionProfileList.
Вы увидите список разделов (профилей) с названием в виде S-1-5-21-xxxxxxx. Это идентификаторы (SID) пользователей, по любому из них можно узнать имя учетной записи (например, следующей командой можно вывести список локальных пользователей и их SID: wmic useraccount get domain,name,sid ).

Можно просто найти профиль проблемного пользователя, последовательно перебрав все ветки с SID в разделе ProfileList. В нужной ветке учетная запись пользователя должна присутствовать в пути к профилю в параметре реестра ProfileImagePath.
Есть несколько вариантов:
После того как вы переименовали ветку нужного профиля, нужно отредактировать значение параметров RefCount и State. Установите для них значения . Если у вас нет таких параметров, создайте их вручную (тип DWORD).

Убедитесь, что в значении ProfileImagePath указан путь к правильному каталогу профиля, а папка сама с профилем присутствует на диске и имеет такое же название, как и в ProfileImagePath. В моём случае это C:Usersroot.
После этого перезагрузите компьютер и попробуйте войти под профилем пользователя.
2. Восстановление Default профиля заменой поврежденного файла NTUSER.DAT
Если ошибка “Невозможно загрузить профиль пользователя” возникла при первом входе пользователя в систему, значит проблема с загрузкой профиля может быть связана с поврежденным файлом NTUSER.DAT в Default профиле. В этом файле хранятся настройки пользователя, те параметры, которые загружаются в ветку реестра HKEY_CURRENT_USER при входе пользователя. При создании профиля для нового пользователя этот файл копируется в каталог с созданным профилем пользователя. Если файл NTUSER.DAT удален или поврежден, служба User Profile Service не может создать профиль для нового пользователя.
Перейдите в каталог C:UsersDefault. В ней будет находиться файл NTUSER.DAT, переименуйте его, например, в NTUSER.DAT2. Далее вам нужно будет заменить этот файл аналогичным файлом с профиля другого пользователя, либо файлом с другого компьютера (с такой же версией Windows). После этого перезагрузите систему, и если проблема была в испорченном NTUSER.DAT, то всё должно заработать.
В интернете так же встречается совет заменить всю папку C:UsersDefault, но суть остаётся та же, дело в замене файла NTUSER.DAT, который меняется и при замене папки.
3. Восстановление Windows из точки восстановления
Если у вас в Windows включены и настроены точки восстановления, можно попробовать решить ошибку через восстановление на предыдущую точку восстановления.
В панели управления зайдите в раздел Recovery.

Далее жмите Open System Restore.

И следуйте указаниям мастера (несколько раз нажать далее), после чего система начнет восстановление.
Вы также можете увидеть подобную ошибку

Это значит, что у вас не настроены точки восстановления. В этом случае воспользоваться этим методом не выйдет.
4. Создание нового пользователя и перенос старых данных
Если другие варианты вам не помогли, можно создать нового пользователя и перенести в него данные из старого профиля. Этот способ обязательно сработает, так как мы будем создавать нового пользователя с новым профилем.

Пункты 3 и 4 относятся к Windows 10, если у вас Windows 7, то просто пропустите их и перейдите к пункту 5.
Не забудьте включить отображение скрытых файлов и папок.

При таком способе восстановления вы не теряете данные, которые были в старом профиле. Если при копировании возникли проблемы, вы всегда можете получить доступ к данным со старого профиля просто зайдя в C:usersваш_старый_профиль
После того как как вы успешно зайдете под новым профилем, убедитесь, что у вас есть доступ к старым файлам, например, в папке Загрузки или Документы. Если доступа нет (выскакивает ошибка с запретом доступа), необходимо будет дать RW или FullControl права на эти папки вашему новому пользователю.

5. Права на чтение каталога C:UsersDefault
Проблем с отсутствием прав на чтение профиля пользователя Default чаще встречается в Windows Server. При попытке зайти в систему на Windows Server 2008 и выше, может встретиться подобная ошибка. В журнале ошибок вы можете увидеть соответствующую ошибку с ID 1509.
Для исправления просто дайте группе Users права на чтение C:UsersDefault, как указано ниже.

Если ошибка не решится, проверьте журнал ошибок Windows на предмет похожих ошибок, например, ID 1500, которая связана с повреждением файла NTUSER.DAT (решается вариантом #2 в этой статье).
Рекомендации по устранению проблемы
Практически всегда проблема с загрузкой профиля связано с некорректными данными профиля в реестре, или поврежденим файла NTUSER.DAT, поэтому устранение ошибки связано с восстановлением этих ресурсов в прежнее состояние.
Следуя этой статье, первым делом попробуйте исправить пути к профилю в реестре и файл ntuser.dat. Обычно этих шагов достаточно, чтобы восстановить работоспособность профиля. В некоторых статьях рекомендуют заходить в безопасном режиме, но в этом нет никакой необходимости, так как эта проблема не связана с драйверами.
Самый сложный вариант — это когда вы не можете попасть в ваш профиль, у вас нет другого административного аккаунта, и система не создает временный профиль. То есть, вы никак не можете войти в Windows. Для решения проблемы вам понадобится загрузочная флешка (или хотя бы установочный диск) с вашей версией Windows, вам нужно загрузится с него и создать новый аккаунт с правами администратора. Затем следуйте описанным в статье шагам.
Источник
Как исправить ошибку & quot; Служба профилей пользователей не смогла войти в систему & quot; в Windows 10
Большинство ошибок Windows возникает после того, как вы вошли в систему. Но ошибка «Служба профилей пользователей не смогла войти в систему» вообще не позволяет войти в систему. Вот почему исправить это немного сложнее, чем другие ошибки Windows.
Однако вы можете использовать следующие шаги для эффективной диагностики и устранения проблемы.
Загрузиться в безопасном режиме
Первое, что вам нужно сделать, это загрузить Windows в безопасном режиме. Хотя вы не можете войти в систему, как обычно, вы все равно можете использовать свой компьютер в безопасном режиме. В безопасном режиме, по сути, загружается Windows с минимальным набором функций и программ, необходимых для работы.
Чтобы загрузиться в безопасном режиме, выполните следующие действия:
С экрана входа в систему

Включите компьютер как обычно.
Когда вы дойдете до экрана входа, нажмите и удерживайте Shift и выберите Power> Restart.
Ваш компьютер загрузится на синий экран с тремя вариантами. Выберите Устранение неполадок.
Нажмите «Дополнительные параметры»> «Параметры запуска»> «Перезагрузить».
После перезагрузки компьютера нажмите «Безопасный режим с загрузкой сетевых драйверов».
Ваш компьютер перезагрузится в безопасном режиме.
Если вы не можете перейти на экран входа в систему
Удерживайте кнопку питания на устройстве, пока оно не выключится.
Нажмите кнопку питания, чтобы запустить компьютер. Как только он включится и вы увидите логотип производителя, снова нажмите и удерживайте кнопку питания.
Повторите этот процесс дважды, пока ваш компьютер не загрузится в среду восстановления Windows (winRE).
Теперь выполните шаги 3, 4 и 5 из раздела выше.
Используйте SFC для сканирования поврежденных файлов
Наиболее вероятной причиной ошибки «Служба профилей пользователей не удалось войти в систему» является поврежденный файл пользователя. Это может произойти по разным причинам, от сканирования антивирусного программного обеспечения при загрузке до отключения электроэнергии при включении компьютера.
Связанный: Как найти коды остановки и исправить ошибки Windows 10
К счастью, в Windows есть несколько встроенных утилит, которые могут помочь вам автоматически найти и исправить поврежденные файлы Windows. Утилита называется System File Checker (SFC) и запускается с помощью командной строки:

Убедитесь, что ваш компьютер находится в безопасном режиме.
В строке поиска меню Пуск введите cmd и выберите Командная строка.
В окне командной строки введите sfc / scannow и нажмите Enter.
Windows начнет сканирование вашего компьютера на наличие поврежденных файлов и автоматически исправит их. Весь процесс должен занять около 30 минут.
После завершения сканирования перезагрузите компьютер и попробуйте снова войти в систему.
Восстановите ваш компьютер до более раннего состояния
В Windows есть полезная функция под названием «Восстановление системы», которая позволяет откатывать изменения на вашем компьютере и восстанавливать его до более раннего момента времени.
Прежде чем продолжить, вы должны знать, что эта функция не включена по умолчанию, и вам придется вручную создавать точки восстановления, если вы не используете такие методы, как этот, для создания ежедневных точек восстановления.
Если вы помните, как создавали точку восстановления до появления ошибки, выполните следующие действия:

Нажмите клавишу Windows + R, чтобы открыть диалоговое окно «Выполнить».
В поле «Выполнить» введите rstrui.exe и нажмите Enter.
В диалоговом окне «Восстановление системы» нажмите «Далее».
Выберите точку восстановления из списка.
В следующем окне еще раз проверьте все и нажмите Готово.
Windows восстановит свое предыдущее состояние, и теперь вы сможете без проблем войти в систему.
Вы должны сделать резервную копию всех важных данных или приложений, которые они могли установить после создания точки восстановления.
Изменить конфигурацию реестра
Другой способ устранить ошибку «Служба профилей пользователей не смогла войти в систему» - внести некоторые изменения в реестр. Это расширенный метод устранения неполадок, и перед продолжением рекомендуется создать точку восстановления системы.
Для правильной настройки реестра выполните следующие действия:

Загрузитесь в безопасном режиме, выполнив действия, описанные в первом разделе этой статьи.
Нажмите клавишу Windows + R, чтобы открыть окно «Выполнить». Введите regedit и нажмите Enter.
В редакторе реестра, используя панель навигации слева, перейдите к: HKEY_LOCAL_MACHINE Software Microsoft Windows NT Current Version Profile List
В папке с переименованным файлом из шага 5 щелкните правой кнопкой мыши «Состояние» и выберите «Изменить».
Измените значение в Value data с 8000 на 0 (ноль).
После этого щелкните правой кнопкой мыши запись RefCount и измените значение в Value data на 0 (ноль).
Подтвердите изменения и закройте редактор реестра.
Перезагрузите компьютер и войдите в систему.
Связанный: Лучшие диски восстановления и восстановления для восстановления системы Windows
C: Users Default AppData Local Application Data
Если вы найдете другую папку с именем Application Data под той, в которой вы находитесь, удалите ее и перезагрузите компьютер. Это должно решить проблему.
Включите службу профилей пользователей
В некоторых случаях может быть отключена сама служба профилей пользователей. Обычно виновато стороннее приложение. К счастью, вы можете включить его, выполнив простую команду в окне командной строки:

Загрузите компьютер в безопасном режиме.
В строке поиска меню «Пуск» введите cmd. В результатах поиска щелкните правой кнопкой мыши Командная строка> Запуск от имени администратора.
В окне командной строки введите sc config ProfSvc start = auto и нажмите Enter.
После этого введите sc start ProfSvc и нажмите Enter.
Закройте командную строку и перезагрузите компьютер.
Войдите в систему и используйте свой компьютер
Если вы внимательно выполнили действия, перечисленные выше, ошибка «Служба профилей пользователей не смогла войти в систему» должна уйти в прошлое.
Некоторые из этих методов также используются для диагностики множества других распространенных ошибок Windows. Так что будет полезно, если вы будете помнить о них, когда у вас возникнут другие проблемы на вашем компьютере.
Источник
| Автор: Даниил Ильин | 24245 | 14.12.2010 10:21 |
Алексей, какую именно вы учетную запись отключили и как именно?
| Автор: Даниил Ильин | 24262 | 14.12.2010 16:14 |
Проблема с Далласом (синий экран при печати), и еще некоторых вещах кроется в конфликте следующей связки как правило:
Каспер+Даллас+Принтер.
На сайте далласа в ЧАВО есть решение.
Привожу его здесь целиком в качестве цитаты:
Для решения проблем связанных c использовании DL и антивируса Касперского 6-й и 7-й версии, необходимо:
Обновить антивирус Касперского;
Внести в реестр значение, с выключенной самозащитой в антивирусе Касперского (настройки антивируса-Сервис):
В большинстве случаев это помогает. Если не помогло самый простой способ обратится в тех поддержку далласа, это будет быстрее чем обсуждение проблем на форуме 🙂
Источник

Довольно часто возникает такая ошибка, очень не приятная ситуация, особенно когда ты ставишь СЗИ (средства защиты информации) Dallas Lock от НСД (несанкционированный доступ) на компьютере бухгалтера. А ещё не приятнее, если вы не сделали перед этим бэкап (резервную копию).
Так вот, поставил как то Dallas Lock 8k на windows 10 с последними на момент написания поста обновлениями, после перезагрузки появилась ошибка «служба профилей пользователей». Первое что пришло в голову, запуститься в безопасном режиме и попробовать удалить, чего конечно же Даллас не дал сделать. Потом хотел попробовать запуститься с утилитой dlremove и удалить её, но именно на этой машине не получилось запуститься по ней, причину не знаю, не стал заморачиваться.
Решил удалить Kaspersky (иногда бывают недружелюбия между ними) и поставить заново, благо заранее я делал точку восстановления, чтобы возможно было это сделать. Удалил каспер и поставил Dallas заново, ошибка никуда не исчезла.
РЕШЕНИЕ
В итога попросил помощи у друга и он дал очень ценный совет. Чтобы не возникала такая ошибка, необходимо:
1. У вас обязательно должен быть какой-нибудь другой компьютер. В моем случаи было так, что ошибка появилась на второй машине которую я делал. На первой такой ошибки не было, железки были одинаковые. Так вот, на компьютере, где нет ошибки и всё установилось без проблем, сперва нужно создать одно правило в разделе «Сессии исключения» в Dallas Lock. Заходим в этот раздел, нажимаем правой кнопкой мыши и Создать. Откроется окно создания нового исключения, где нужно проставить знак «*» (звёздочка) в строках Имя пользователя и Домен пользователя и поставить галочки в обе строки, в конце также поставить галочку в «Исключение активно».

2. Далее необходимо сохранить конфигурацию, для этого нажимаем на значок Dallas в левом верхнем углу и выбираем Конфигурация — Сохранить конфигурацию.
 3. Сохраненную конфигурацию копируем себе на флешку или другой или в сетевую папку и.т.д. На проблемном компьютере ставим Dallas заново и при установке выбираем указать файл в поле конфигурация, нажимаем на значок «троеточие» и выбираем скопированный конфиг, жмем далее и устанавливаем Dallas.
3. Сохраненную конфигурацию копируем себе на флешку или другой или в сетевую папку и.т.д. На проблемном компьютере ставим Dallas заново и при установке выбираем указать файл в поле конфигурация, нажимаем на значок «троеточие» и выбираем скопированный конфиг, жмем далее и устанавливаем Dallas.
Помните, перед каждой установки Dallas Lock делайте обязательно точку восстановления
Источник
Служба профилей пользователей не удалось войти в систему windows 10

Решаем проблему «Служба профилей пользователей не удалось войти в систему» с помощью редактора реестра
Вариант 1. Исправить профиль учетной записи пользователя
Иногда ваша учетная запись может быть повреждена и это мешает вам получить доступ к файлам в windows 10. Зайдем в редактор реестра несколькими способами, через безопасный режим:
Шаг 1. Нажмите сочетание клавиш «windows + R» для вызова команды «выполнить» и введите команду regedit для входа в реестр.

Шаг 2. В открывшимся окне перейдите по пути:
Шаг 3. В параметре ProfileList у вас будет несколько ключей s-1-5. Вам нужно будет выбрать самый длинный ключ с длинным массивом чисел и вашей учетной записью, на которой ошибка «Служба профилей пользователей не удалось войти в систему». Убедиться, что путь правильный нажмите на длинный ключ и с право в колонке должно быть имя ProfileImagePath, если не нашли, то листайте все длинные ключи пока не наткнетесь в правой колонке на ProfileImagePath с вашим сломанным профилем, в моем случае учетная запись C:Usermywebpc.ru.

Шаг 4. Если вы неправильно переименовали папку профиля пользователя C:Usermywebpc.ru пострадавшей учетной записи, то откройте проводник по пути C:Usermywebpc.ru и нажмите на сломанном профиле правой кнопкой мыши, выберите переименовать и введите вручную правильное имя профиля (mywebpc.ru). После переименовки заходим обратно в реестре в папку ProfileList и смотрим, чтобы имя было написано, как на картинке (шаг 3) C:Usermywebpc.ru.

Смотрите два варианта шаг 6 и шаг 7 в зависимости у кого как






Шаг 8. Выделите ключ который переименовали без .bak и с право в столбце нажмите два раза, чтобы открыть настройки параметра RefCount, и присвойте значение 0. Если у вас нет такого параметра RefCount, то нажмите с право на пустом поле правой кнопкой мыши и создайте параметр DWORD (32-bit), переименуйте его в RefCount и задайте значение 0.

Шаг 9. В правом поле выберите ключ без .bak и в параметре State задайте значение 0. Если нет такого параметра, то кликните на пустом поле с право и нажмите создать DWORD (32-bit), переименуйте его в State и задайте значение 0.

Шаг 10. Перезапустите ваш комп и ошибка «служба профилей пользователей не удалось войти в систему» и «невозможно загрузить профиль пользователя» в windows 10 должна исчезнуть.
Вариант 2. Удалить и создать новый профиль пользователя для учетной записи
Этот вариант удалит профиль пользователя, тем самым вы потеряете все настройки своей учетной записи и персонализацию.
Шаг 1. Если есть другая учетная запись администратора, на которой нет ошибки, выйдите из текущей учетной записи (например: mywebpc.ru) и войдите в запись администратора.
Если у вас нет другой учетной записи администратора для входа, вы можете сделать один из следующих вариантов ниже, чтобы включить встроенную учетную запись администратора для входа в систему и перейти к шагу 2 ниже.
Шаг 2. Сделайте резервную копию всего, что вы не хотите потерять в папке профиля C: Users (имя пользователя) (например: mywebpc.ru) соответствующей учетной записи пользователя в другое место. Когда закончите, удалите папку C: Users (имя пользователя).
Шаг 3. Нажмите кнопки windows + R, чтобы открыть диалоговое окно «Выполнить», введите regedit и нажмите кнопку OK.
Шаг 4. В редакторе реестра перейдите к указанному ниже расположению.

Шаг 5. На левой панели в списке ProfileList нажмите на длинный ключ на котором ошибка учетной записи. Справа в ProfileImagePath виден профиль.
Шаг 7. Закройте редактор реестра и перезагрузите компьютер, после чего он автоматически воссоздаст нового пользователя.
Решим проблему «Невозможно загрузить профиль пользователя» простым способом

Можете скопировать этот файл с другого компьютера с такой же версией windows и вставить его к себе по пути C:UsersDefault.
Способ 2. Можно попробовать заменить целиком папку «C:Users» с другого компьютера.
Если кто знает, как еще исправить ошибку, «Служба профилей пользователей препятствует входу в систему» еще каким методом, то пишите в форме «сообщить об ошибке».
Источник
Adblock
detector
| Автор: забегал, пробовал, подходит! | 39014 | 06.09.2012 19:59 |
Обновлено: 29.01.2023
На российском рынке информационной безопасности существует целый класс продуктов, разработанных для выполнения требований регуляторов (ФСТЭК, ФСБ, Роскомнадзор и прочие). Эти продукты называются «СЗИ от НСД», что означает — средства защиты информации от несанкционированного доступа. Основные функции таких продуктов — реализация независимо от операционной системы аутентификации пользователей, правил разграничения доступа к файлам и директориям (дискреционно — как в операционных системах, и мандатно — для гостайны, где есть разные уровни информации), контроль целостности, управление подключением устройств и всякие другие функции. Про подобные продукты на Хабре есть короткая статья, правда ей уже больше пяти лет, но в целом мало что изменилось. Все эти продукты, по большей части, нужны для комплаинса в чистом виде, но, тем не менее, с помощью этих средств реализуется большинство политик безопасности в госорганах, госкомпаниях, оборонке и т.д.
Логично предположить, что эти продукты безопасны и правильно выполняют свои функции, но я выяснил, что это совсем не так. В данной статье будем рассматривать исключительно СЗИ от НСД под операционную систему Windows, так как не смотря на тренд импортозамещения, большинство госкомпьтеров всё равно работает под ней. В Windows есть множество особенностей и тонкостей, которые могут сыграть злую шутку с разработчиками средств защиты. Не будем сейчас говорить обо всех нюансах, разберем только один, который позволяет обойти политики разграничения доступа к файлам.
Не секрет, что основная файловая система, используемая в Windows, это NTFS. В NTFS есть такая штука, как атрибуты, доступ к которым можно получить путем добавления двойного двоеточия после имени файла. Атрибутов у файлов много, но нас интересует один — $DATA, он содержит содержимое файла. Обращение к file.txt и file.txt::$DATA тождественно, но механизм работы внутри операционной системы разный. Я решил посмотреть, знают ли об этой особенности разработчики СЗИ. Практическая часть проста — создавался файл test.txt с содержанием «Hello, world!», в интерфейсе СЗИ выставлялись права доступа, запрещающие чтение файла для всех пользователей, затем проверялось чтение файла по имени и по атрибуту $DATA, под непривилегированным пользователем.
Я хотел посмотреть на максимально возможном числе СЗИ, но оказалось, что свободно получить демо-версию можно только для двух продуктов — Dallas Lock и Secret Net. В открытом доступе есть еще Aura, но она не обновлялась с 2011 года и вряд ли ей кто-то еще пользуется. Все остальные (Страж, Блокхост, Diamond) получить в демо не удалось — в открытом доступе их нет, на запросы производитель либо не отвечает, либо требует гарантийные письма, либо вместо демо-версии предлагают прослушать вебинар.
Dallas Lock


И вот оно — любой пользователь может прочитать содержимое любого файла, полностью игнорируя все настроенные правила разграничения доступа.

Secret Net


В Secret Net данный фокус не работает, похоже, их разработчики разбираются в NTFS (хотя и не очень понимают в безопасности драйверов).
Проверял на этой версии, возможно, более ранние всё-таки уязвимы:

Я буду рад если вы протестируете доступные вам СЗИ и опубликуете результат в комментариях. И будьте осторожны с «сертифицированными средствами защиты», не стоит слепо доверять сертификатам и лицензиям.
p, blockquote 1,0,0,0,0 —>
Диск восстановления Dallas lock не всегда под рукой. Кроме того в ситуации с клонами оказалось что он ещё и не всегда помогает. К слову по данной инструкции процент успеха тоже не идеальный. Около 5 компов из
40 вернувшихся в админскую удаление Dallas Lock не спасло и пришлось заливать всю систему и ПО с нуля.
p, blockquote 2,0,0,0,0 —>
p, blockquote 3,0,0,0,0 —>
Собственно предвещая подобные проблемы с остальной частью компов, чтобы не искать данную инструкцию в будущем, я и публикую её у себя на сайте. Инструкция актуальна для версий Dallas Lock-K и C вплоть до 8.0.565.2
p, blockquote 4,0,0,0,0 —>
p, blockquote 5,0,1,0,0 —>
Отключение Dallas Lock 8
Проверено лично, сработает на системах под управлением Windows Vista/7/8/8.1/10/2008/2008R2/2012/2012R2.
p, blockquote 6,0,0,0,0 —>
p, blockquote 7,0,0,0,0 —>

Попытку системы восстановиться автоматически можно смело прервать и вызвать меню дополнительных вариантов восстановления, там мы и найдем командную строку на старых версиях Windows.
p, blockquote 8,0,0,0,0 —>

С помощью утилиты Diskpart заранее определите диск, на котором у вас установлен Dallas Lock. Буква диска с установленной системой может не совпадать с той что вы ранее видели в ОС. Порядок команд:
- Diskpart
- List vol
- Для выхода из утилиты пишем Exit

После получения доступа к файловой системе необходимо подменить
системные файлы. После получения доступа к файловой системе необходимо зайти в папку System32, например с помощью команды «cd %windir%system32» и ввести следующие команды:
- «ren dlautp.dll dlautp_.dll»;
- «copy msv1_0.dll dlautp.dll»;
- «ren dlkerber.dll dlkerber_.dll»;
- «copy kerberos.dll dlkerber.dll»;
- «ren dllives.dll dllives_.dll» (Этот файл часто отсутствует, не страшно если его нет);
- «copy livessp.dll dllives.dll»10 (Может отсутствовать);
- «ren dlcloud.dll dlcloud_.dll (только для Windows 10)»;
- «copy cloudAP.dll dlcloud.dll (только для Windows 10)».
Для отключения драйвера МЭ (при установленной версии с МЭ или МЭ и СОВ) необходимо выполнить команду «cd %windir%system32drivers» и ввести следующую команду «ren
dlfirewall.sys dlfirewall.off».
p, blockquote 11,1,0,0,0 —>
Теперь можно залезть в реестр с помощью команды regedit. Руководство Dallas Lock утверждает что после операций с подменой системных файлов ОС уже должна загружаться в безопасном режиме, однако на моей практике такое иногда случалось лишь на Windows 7. В редакторе реестра следует проделать следующие операции:
p, blockquote 12,0,0,0,0 —>
Для Windows Vista/2008/7/2008R2:
Изменить значение на «0» параметра «Disabled» по пути: «HKEY_LOCAL_MACHINESOFTWAREMicrosoftWindowsCurrentVersionAuthenticationCredential Providers»
Для Windows 8/8.1/2012/2012R2/10 «HKEY_LOCAL_MACHINESOFTWAREMicrosoftWindowsCurrentVersionAuthenticationCredential Providers ».
p, blockquote 13,0,0,0,0 —>
Удалить ветку реестра «» по пути HKEY_LOCAL_MACHINESOFTWAREMicrosoftWindowsCurrentVersion
AuthenticationCredential Providers».
p, blockquote 14,0,0,0,0 —>
Полностью удалить из реестра следующие разделы:
- «HKEY_LOCAL_MACHINESYSTEMCurrentControlSetServicesDlCrypt»;
- «HKEY_LOCAL_MACHINESYSTEMCurrentControlSetServicesDlDisk»;
- «HKEY_LOCAL_MACHINESYSTEMCurrentControlSetServicesDlFlt»;
- «HKEY_LOCAL_MACHINESYSTEMCurrentControlSetServicesDlHwCtrl»;
- «HKEY_LOCAL_MACHINESYSTEMCurrentControlSetServicesDlfirewall»;
- «HKEY_LOCAL_MACHINESYSTEMCurrentControlSetServicesDlLwf»;
- «HKEY_LOCAL_MACHINESYSTEMCurrentControlSetServicesDllPSService»;
- «HKEY_LOCAL_MACHINESYSTEMCurrentControlSetEnumRootLEGACY_DLCRYPT»;
- «HKEY_LOCAL_MACHINESYSTEMCurrentControlSetEnumRootLEGACY_DLFlt»;
- «HKEY_CLASSES_ROOTDaLoDisk»;
- «HKEY_LOCAL_MACHINESOFTWAREClassesDaLoDisk».
Для удаления разделов из ветки «Root» необходимо изменить права доступа для текущего пользователя (удобно сделать это не для каждого ключа, а для ветки «Root»).
p, blockquote 16,0,0,0,0 —>
Изменить значение ключа «UpperFilters» в ветке
«HKEY_LOCAL_MACHINESYSTEMCurrentControlSetControlClass» вместо «DlDisk PartMgr» следует оставить «PartMgr».
p, blockquote 17,0,0,1,0 —>
p, blockquote 18,0,0,0,0 —>
Необходимо удалить значение «DlDisk» для ключа UpperFilters в ветке
«HKEY_LOCAL_MACHINESYSTEMCurrentControlSetControlClass».
p, blockquote 19,0,0,0,0 —>
Необходимо удалить значение «DlDisk» для ключа UpperFilters в ветке «HKEY_LOCAL_MACHINESYSTEMCurrentControlSetControlClass».
p, blockquote 20,0,0,0,0 —>
Необходимо изменить значение ключа UpperFilters в ветке
«HKEY_LOCAL_MACHINESYSTEMCurrentControlSetControlClass» вместо «kbdclass DlFlt» следует оставить «kbdclass».
p, blockquote 21,0,0,0,0 —>
Да, жутко много и муторно, но это всё. Перезагружаемся и проверяем, Dallas Lock должен быть отключен и функции восстановления системы теперь работают в штатном режиме хотя чаще всего система грузится и без них.
p, blockquote 22,0,0,0,0 —>
Заключение
В случае успешной загрузки операционной системы идем в программы и компоненты и удаляем вредителя окончательно. Затем долго думаем о том ставить ли его обратно. Шучу конечно же, не поставите так к вам тут же нагрянет с проверкой ФСТЭК. Сама СЗИ конечно дрянь полная, свою роль выполняет, но кому это нужно? Бессмысленная трата государственных и частных денег имхо.
Dallas Lock — Форум по вопросам информационной безопасности
проблема!
сначала при печати компьютер стал уходить в BSOD. после долгомутной переустановки (заключившейся в итоге в переустановки службы диспетчера печати) принтер стал печатать(также при отключении в даллас локе «аудита печати»), теперь печать происходит при только отключении «аудита печати» .
Вы кое-как поделились информацией о своей проблеме.
В чем, собственно, Ваш вопрос?
нужна помощь, отключил в dallas locke 7.5 учетную запись, теперь не могу загрузиться. может есть способ обойти dallas или поможет только переустановка?
И все таки жаль, жаль . , что вопрос Кристины не получил ответа. Проблема есть и как теперь я наблюдаю не только у Кристины . После установки DL служба печати наглухо отказывается функционировать.
В новой версии DL такой проблемы полк не наблюдается, хотя и в старых такое случалось не всегда
Господа, звоните в техподдержку конфидента.
По вопросу Кристины -виноват скорее всего драйвер принтера, нужно попробовать переустановить драйвер или установить стандартный драйвер макрософт (если принтер древний или редкий то скорее всего из=за этого).
Алексей, какую именно вы учетную запись отключили и как именно?
DL 7.7 таже самая проблема. Снесли Даллас, поставили заново дрова на принтер (официальные и принудительно), сверху поставили Даллас, все печатает и работает. Заметили тенденцию, что когда Даллас поставлен на ПЭВМ с установкой следующих программ возникают проблеммы, выражающиеся в некоректной работе ПО.
Проблема с Далласом (синий экран при печати), и еще некоторых вещах кроется в конфликте следующей связки как правило:
Каспер+Даллас+Принтер.
На сайте далласа в ЧАВО есть решение.
Привожу его здесь целиком в качестве цитаты:
<начало цитаты>
Для решения проблем связанных c использовании DL и антивируса Касперского 6-й и 7-й версии, необходимо:
Обновить антивирус Касперского;
Внести в реестр значение, с выключенной самозащитой в антивирусе Касперского (настройки антивируса-Сервис):
[HKEY_LOCAL_MACHINESYSTEMCurrentControlSetServicesKLIFParameters]
«NoISwift»=dword:00000001
<конец цитаты>
В большинстве случаев это помогает. Если не помогло самый простой способ обратится в тех поддержку далласа, это будет быстрее чем обсуждение проблем на форуме
14.ВОССТАНОВЛЕНИЕ КОМПЬЮТЕРА ПРИ СБОЕ СИСТЕМЫ ЗАЩИТЫ
В некоторых случаях возможны ситуации, когда по каким-либо причинам доступ на защищенный компьютер осуществить невозможно. Невозможно загрузить операционную систему предположительно из-за сбоя работы системы защиты Dallas Lock 8.0.
В этом случае можно воспользоваться аварийным отключением системы защиты. Аварийное отключение может производиться в ручном режиме или в автоматическом с помощью диска восстановления.
 |
Примечание. В ситуациях, когда вход в ОС осуществляется, необходимо воспользоваться штатной функцией удаления (раздел «Удаление системы защиты»). |
Если Windows не загружается, однако
модуль доверенной загрузки
работает корректно, значит, нет поврежденных зон преобразования, и дальнейшее аварийное восстановление имеет смысл.
- Декодирование преобразованных областей жесткого диска (данный этап не выполняется, если диски не были преобразованы) (для Dallas Lock 8.0 C).
- Отключение модуля доверенной загрузки (загрузчика) и подмена системных файлов Dallas Lock 8.0 с помощью загрузочного диска восстановления (подмена библиотек Dallas Lock 8.0 на библиотеки Windows) вручную или с помощью загрузочного диска восстановления.
- Редактирование реестра вручную или с помощью специальной утилиты.
14.1.Аварийное декодирование областей жесткого диска
Для этого необходимо ввести в поле авторизации загрузчика pin-код администратора, и, нажатием кнопкой F2, выбрать действие: Аварийное восстановление (Рис. 250).

Рис. 250. Аварийное декодирование дисков в загрузчике
14.2.Аварийное отключение Dallas Lock 8.0 в ручном режиме
14.2.1.Порядок аварийного отключения для Windows XP/2003
- Для аварийного отключения системы защиты Dallas Lock 8.0 в Windows XP/2003 необходимо получить доступ к файловой системе.
Чтобы запустить консоль восстановления, необходим установочный диск Windows ХР/2003. В некоторых случаях консоль восстановления может быть уже установлена вместе с ОС на ПК, тогда ее можно выбрать при обычном запуске Windows из меню параметров загрузки.
- После запуска диска дождаться завершения процесса копирования файлов установки, затем выбрать из меню параметров загрузки Консоль восстановления (Recovery Console), нажав «R».
- Выбрать копию Windows, которую следует восстанавливать. На экране появится список операционных систем, установленных на ПК. В большинстве случаев Windows — единственная, поэтому следует нажать «1» и «Enter».
- Далее ввести пароль администратора. После чего откроется доступ к корню каталога файловой системы: «C:Windows».
- После получения доступа к файловой системе необходимо подменить системные файлы.
- ren dlautp.dll dlautp_.dll
- copy msv1_0.dll dlautp.dll
- ren dlkerber.dll dlkerber_.dll
- copy kerberos.dll dlkerber.dll
- ren dlgina.dll dlgina_.dll
- copy msgina.dll dlgina.dll
- После подмены системных файлов необходимо очистить реестр.

Рис. 251. Окно редактора реестра
- Необходимо удалить ключ GinaDLL, расположенный по пути: HKEY_LOCAL_MACHINESOFTWAREMicrosoftWindows NTCurrentVersionWinlogon.
- Также необходимо найти и полностью удалить из реестра следующие разделы:
HKEY_LOCAL_MACHINESYSTEMCurrentControlSetServicesDlCrypt,
HKEY_LOCAL_MACHINESYSTEMCurrentControlSetServicesDlDisk,
HKEY_LOCAL_MACHINESYSTEMCurrentControlSetEnumRootLEGACY_DLFlt,
HKEY_LOCAL_MACHINESYSTEMCurrentControlSetEnumRootLEGACY_DLCRYPT,
HKEY_LOCAL_MACHINESYSTEMCurrentControlSetEnumRootLEGACY_DLDisk.
Для удаления разделов из ветки Root необходимо изменить права доступа для текущего пользователя (удобно сделать это не для каждого ключа, а для ветки Root) (Рис. 252).

- Также необходимо изменить значение ключа UpperFilters в ветке HKEY_LOCAL_MACHINESYSTEMCurrentControlSetControlClassD36E967-E325-11CE—BFC1-08002BE10318>: вместо «DlDisk PartMgr» следует оставить «PartMgr».
14.2.2.Порядок аварийного
отключения для Windows Vista/2008/7/2008R2/8/2012
- Для аварийного отключения системы защиты Dallas Lock 8.0 в ОС Windows Vista/2008/7/2008R2/8/2012 необходимо получить доступ к файловой системе.
WinRE может быть загружена с установочного диска операционной системы. Но можно воспользоваться встроенным инструментом восстановления, не требующим загрузки с CD. Для этого необходимо запустить меню дополнительных вариантов загрузки (перед началом загрузки ОС нажать F8 на клавиатуре) (Рис. 253).

Рис. 253. Меню дополнительных вариантов загрузки ОС Windows 7
Необходимо выбрать «Устранение неполадок компьютера» (Repair Your Computer).Windows загрузит необходимые файлы и запустит процесс восстановления. Система попросит выбрать язык и ввести авторизационные данные. Появится необходимое окно параметров восстановления системы. В нем следует выбрать открытие окна командной строки.
С помощью командной строки необходимо переключиться на диск (раздел жесткого диска), где установлена система защиты Dallas Lock 8.0. Следует учесть, что буква того диска, который определен консолью восстановления как диск с установленной системой защиты, может не совпадать с буквой диска назначенного ОС, на который система защиты была установлена (диск С) (Рис. 254).

HKEY_LOCAL_MACHINESYSTEMCurrentControlSetServicesDlDisk,
HKEY_LOCAL_MACHINESYSTEMCurrentControlSetServicesDlFlt
HKEY_LOCAL_MACHINESYSTEMCurrentControlSetEnumRootLEGACY_DLCRYPT,
HKEY_LOCAL_MACHINESYSTEMCurrentControlSetEnumRootLEGACY_DLDisk.
HKEY_LOCAL_MACHINESYSTEMCurrentControlSetEnumRootLEGACY_DLFlt,
Настройка параметры входа

Рис 1. Параметры входа в систему
Настройка полномочий пользователей
Для настройки прав пользователей в оболочке администратора на основной вкладке «Параметры безопасности» выделить категорию «Права пользователей» установить параметры как показано на. (рис. 2):

Рис 2. Параметры входа в систему
Настройка параметров аудита
Для настройки параметров аудита необходимо выбрать вкладку «Параметры безопасности» => «Аудит. Требуемые параметры показаны на рисунке ниже (рис 3).

Рис 3. Параметры аудита
Настройка очистки остаточной информации
Для того чтобы настроить процесс очистки остаточной информации, необходимо в оболочке администратора открыть категорию «Очистка остаточной информации» на вкладке «Параметры безопасности» и установить параметры, как показано на (рис. 4).
Рис 4. Параметры очистки остаточной информации

Настройка параметров контроля целостности
Для настройки контроля целостности необходимо в оболочке администратора на вкладке «Параметры безопасности» выделить категорию «Контроль целостности» и установить параметры как показано на рисунке (рис. 5).

Рис 5. Закладка Контроль целостности в оболочке администратора
Настройка контроля ресурсов
Для настройки контроля ресурсов, необходимо добавить исполняемые файлы средств защиты информации, установленных на АРМ, для которых необходимо назначить аудит (список файлов приведен в конце статьи). Для того чтобы добавить объект в контроль целостности необходимо: с помощью оболочки администратора в списке объектов категории «Контроль целостности» на вкладке «Контроль доступа» нажать кнопку «Добавить». В появившемся диалоговом окне, с помощью управляющих кнопок или прописав вручную, необходимо указать путь к ресурсу и нажать кнопку «Выбрать». Откроется окно редактирования параметров объекта ФС. В отобразившемся окне редактирования параметров необходимо открыть закладку «Контроль целостности» (см. ниже). Задать проверку контроля целостности для локальных объектов файловой системы без помощи оболочки администратора, а с помощью контекстного меню можно следующим способом:

- Правым щелчком мыши на значке объекта, для которого необходимо установить проверку контроля целостности, открыть контекстное меню и выбрать из него пункт «DL8.0: Права доступа» (рис. 6).
Рис 6. Права доступа
Рис 6. Закладка контроль целостности
- Необходимо выставить флажок в поле «Контроль целостности включен» и выбрать алгоритм расчета контрольной суммы, ГОСТ Р 34.11-94.
- Отметить при необходимости поле «Проверять контроль целостности при доступе».
- Нажать «Применить» и «ОК»
Системные файлы средств защиты информации, которые необходимо поставить на контроль целостности указаны в Приложении 1, данного руководства.
Управление учетными записями
По умолчанию в системе защиты Dallas Lock 8.0 всегда присутствуют следующие учетные записи:
Для отключения учетных записей необходимо выделить категорию «Учетные записи» на одноименной вкладке оболочки администратора и выбрать учетную запись, которую необходимо отключить, нажав на нее два раза левой кнопкой мыши, появится окно редактирования параметров учетной записи, на вкладке «Общие» в поле «Параметры» отметить пункт «Отключена».
В системе должно быть заведено три пользователя: Пользователь 1, Пользователь 2 и Администратор информационной безопасности.
У пользователей имеется индивидуальная учетная запись в операционной системе Windows и своим идентификатором для ПАК «Соболь».
Администратору ИБ, Пользователь 1, Пользователь 2, предоставлены права на доступ к информационным ресурсам, программным и техническим средствам автоматизированной системы согласно матрице доступа.
Матрица доступа к защищаемым ресурсам
1 Системные каталоги включают в себя директорию операционной системы (C:Windows) а также каталоги прикладного программного обеспечений (C:Program files);
2 К объектам профиля пользователя относят каталоги «Рабочий стол», «Мои документы», «Мои рисунки», а также каталоги, в которых хранятся пользовательские настройки прикладного программного обеспечения «Application Data», «Local Settings» и другие;
3 К операциям записи так же относят модификацию, удаление и изменение прав доступа;
4 Запрет доступа имеет приоритет над остальными правами пользователя, в том числе групповыми.
Создание локального пользователя
Для создания нового пользователя в системе защиты необходимо:
- После нажатия кнопки «OK» появится окно редактирования параметров учетной записи
На вкладке «Общие» требуется ввести следующие параметры: полное имя;
Далее, в процессе создания или регистрации локального пользователя необходимо включить его в группу «Пользователи». В окне закладки «Группы» отображены названия групп, в которые включен пользователь (рис. 24). По умолчанию, каждый новый пользователь входит в группу «Пользователи»
- Чтобы включить пользователя в определенную группу необходимо нажать «Добавить». Появится список всех групп пользователей, имеющихся в системе (кроме тех, в которые пользователь уже включен)
- В поле «Размещение» необходимо оставить значение «Локальный». В списке групп нужно выбрать «Пользователи».
- Завершающей операцией по созданию учетной записи пользователя является назначение пароля. Назначение пароля предлагается системой после заполнения всех необходимых параметров в окне создания учетной записи и нажатия кнопки «ОК»
Для создания пароля, отвечающего всем установленным требованиям политик безопасности, необходимо воспользоваться помощью генератора паролей системы защиты. Для этого нажать кнопку с надписью: «Генерация пароля». Система автоматически создаст случайный пароль, удовлетворяющий политикам сложности пароля, значение которого необходимо ввести в поля «Пароль» и «Подтверждение».
Читайте также:
- Автокад не видит объекты
- Как найти чек в 1с штрих м
- Не видно текста выноски в автокаде
- Teamviewer quicksupport что это за программа отзывы
- Как отделить голос от музыки в adobe premiere pro
Содержание
- Dallas lock настройка принтера
- Настройка СЗИ Dallas Lock версии 8-К
- Настройка СЗИ Dallas Lock версии 8-К
Dallas lock настройка принтера
ИО Капитана Очевидности

Сообщения: 5360
Благодарности: 1102
 Профиль | Отправить PM | Цитировать
Профиль | Отправить PM | Цитировать
Организовали новое рабочее место на Windows 7 Prof x64
Для работы с документами установили MS Office 2003 (знаю, старый, но операторам так привычнее).
Для защиты информации используется Dallas Lock 8.0-C
Вскоре выявилась следующая проблема: при работе в сеансе с повышенным уровнем секретности программы Microsoft Office 2003 не могут ничего выводить на печать. Показывает окно с сообщением о проблемах отправки документа на печать.
Причём проблема именно в MS Office 2003 — «Блокнот», LibreOffice и прочие программы печатают нормально.
Пытался отследить момент ошибки через Procmon, но ничего подозрительного не нашёл.
При переводе Dallas Lock в режим обучения, было выявлено следующее
При печати из программ MS Office 2003 процесс диспетчера печати (Spool.exe) записывает информацию в файл C:WindowsSystem32NE00 или NE01.
Для каждого принтера используется своё имя файла: NE00 — предустановленный драйвер виртуального принтера «Microsoft XPS», NE01 — физический принтер рабочего места, другие виртуальные или реальные принтеры получали бы следующие номера в порядке установки.
После выхода из режима обучения в список прав мандатного доступа было добавлено правило «Секретно» для файла C:WindowsSystem32NE01 (файл соответствует физическому принтеру). Поскольку файл является временным, был использован режим «дескриптор по пути».
После этого программы MS Office 2003 начали печатать на этот принтер при работе системы на мандатном уровне «секретно», но перестали печатать в обычном уровне работы.
На рабочем месте выполняется работа с документами разной степени секретности.
Dallas Lock не позволяет назначить режим «разделяемой папки» для файла.
Для папки System32 назначить режим «разделяемой папки» невозможно, поскольку это нарушит работу операционной системы.
Прошу дать совет по способу исправления или обхода выявленной проблемы.
——-
Самое совершенное оружие, которым забиты арсеналы богатых и процветающих наций, может легко уничтожить необразованного, больного, бедного и голодного. Но оно не может уничтожить невежество, болезнь, нищету и голод. (Фидель Кастро)
Почему всех осужденных за измену Родине при Сталине реабилитировали при Горбачёве по отсутствию состава преступления? Потому что при Горбачёве измену Родине перестали считать преступлением.
Источник
Настройка СЗИ Dallas Lock версии 8-К
Настройка СЗИ Dallas Lock версии 8-К
В предыдущей статье рассмотрена тема установки «Системы защиты от несанкционированного доступа Dallas Lock 8.0». В этом материале показано как настроить сертифицированное средство защиты информации (СЗИ) от несанкционированного доступа Dallas Lock версии 8-К. Показано как настроить СЗИ Dallas Lock и установить на контроль целостности другие средства защиты, на примере антивирусного средства Dr.Web, средства криптографической защиты информации (СКЗИ) КриптоПро CSP, СКЗИ ViPNet Client, СКЗИ ViPNet CSP.
Настройка параметры входа
Для настройки входа в систему, установки атрибутов пароля, аппаратных считывателей необходимо выбрать вкладку «Параметры безопасности», закладку «Вход», требуемые настройки показаны на (рис. 1).

Рис 1. Параметры входа в систему
Настройка полномочий пользователей
Для настройки прав пользователей в оболочке администратора на основной вкладке «Параметры безопасности» выделить категорию «Права пользователей» установить параметры как показано на. (рис. 2):

Рис 2. Параметры входа в систему
Настройка параметров аудита
Для настройки параметров аудита необходимо выбрать вкладку «Параметры безопасности» => «Аудит. Требуемые параметры показаны на рисунке ниже (рис 3).

Рис 3. Параметры аудита
Настройка очистки остаточной информации
Для того чтобы настроить процесс очистки остаточной информации, необходимо в оболочке администратора открыть категорию «Очистка остаточной информации» на вкладке «Параметры безопасности» и установить параметры, как показано на (рис. 4).
Рис 4. Параметры очистки остаточной информации

Настройка параметров контроля целостности
Для настройки контроля целостности необходимо в оболочке администратора на вкладке «Параметры безопасности» выделить категорию «Контроль целостности» и установить параметры как показано на рисунке (рис. 5).

Рис 5. Закладка Контроль целостности в оболочке администратора
Настройка контроля ресурсов
Для настройки контроля ресурсов, необходимо добавить исполняемые файлы средств защиты информации, установленных на АРМ, для которых необходимо назначить аудит (список файлов приведен в конце статьи). Для того чтобы добавить объект в контроль целостности необходимо: с помощью оболочки администратора в списке объектов категории «Контроль целостности» на вкладке «Контроль доступа» нажать кнопку «Добавить». В появившемся диалоговом окне, с помощью управляющих кнопок или прописав вручную, необходимо указать путь к ресурсу и нажать кнопку «Выбрать». Откроется окно редактирования параметров объекта ФС. В отобразившемся окне редактирования параметров необходимо открыть закладку «Контроль целостности» (см. ниже). Задать проверку контроля целостности для локальных объектов файловой системы без помощи оболочки администратора, а с помощью контекстного меню можно следующим способом:
- Правым щелчком мыши на значке объекта, для которого необходимо установить проверку контроля целостности, открыть контекстное меню и выбрать из него пункт «DL8.0: Права доступа» (рис. 6).

Рис 6. Права доступа
- В отобразившемся окне редактирования параметров необходимо открыть закладку «Контроль целостности» (рис. 7).
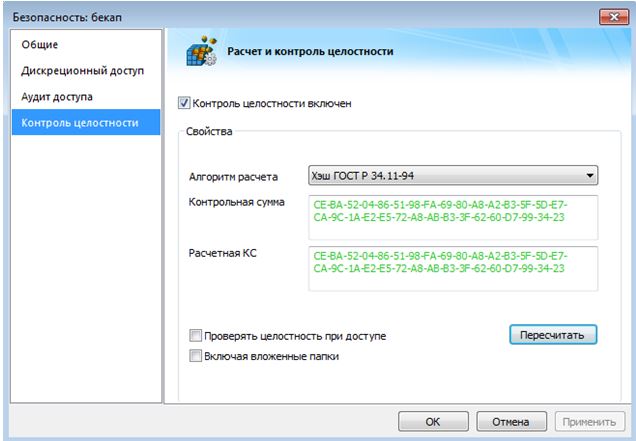
Рис 6. Закладка контроль целостности
- Необходимо выставить флажок в поле «Контроль целостности включен» и выбрать алгоритм расчета контрольной суммы, ГОСТ Р 34.11-94.
- Отметить при необходимости поле «Проверять контроль целостности при доступе».
- Нажать «Применить» и «ОК»
Системные файлы средств защиты информации, которые необходимо поставить на контроль целостности указаны в Приложении 1, данного руководства.
Управление учетными записями
По умолчанию в системе защиты Dallas Lock 8.0 всегда присутствуют следующие учетные записи:
— Суперадминистратор — учетная запись пользователя, установившего СЗИ НСД (запись невозможно удалить из системы);
— «anonymous» — учетная запись для проверки входов с незащищенных СЗИ машин (запись невозможно удалить из системы, но нужно отключить);
— «secServer» — через эту учетную запись Сервер безопасности подключается к данному ПК и проводит оперативное управление (запись невозможно удалить из системы, но нужно отключить, если не используется Сервер Безопасности);
«**» — специальная учетная запись, разрешающая всем доменным пользователям вход на защищенный системой компьютер. Создаётся только на ПК, которые в момент установки СЗИ НСД входят в Active Directory. Запись нужно отключить.
Для отключения учетных записей необходимо выделить категорию «Учетные записи» на одноименной вкладке оболочки администратора и выбрать учетную запись, которую необходимо отключить, нажав на нее два раза левой кнопкой мыши, появится окно редактирования параметров учетной записи, на вкладке «Общие» в поле «Параметры» отметить пункт «Отключена».
В системе должно быть заведено три пользователя: Пользователь 1, Пользователь 2 и Администратор информационной безопасности.
| № п/п | Роль | Описание |
| 1. | Пользователь 1 | Выполнение работ согласно должностных обязанностей. Работа с разрешенным прикладным программным обеспечением. |
| 2. | Администратор информационной безопасности | Реализация политики информационной безопасности: администрирование средств защиты информации, выполнение функций контролера-аудитора параметров настроек для всех приложений и данных АС УЦ |
| 3. | Пользователь 2 |
Выполнение работ согласно должностных обязанностей. Работа с разрешенным прикладным программным обеспечением. |
У пользователей имеется индивидуальная учетная запись в операционной системе Windows и своим идентификатором для ПАК «Соболь».
Администратору ИБ, Пользователь 1, Пользователь 2, предоставлены права на доступ к информационным ресурсам, программным и техническим средствам автоматизированной системы согласно матрице доступа.
Матрица доступа к защищаемым ресурсам
| №
п/п |
Защищаемый ресурс | Права доступа должностных лиц | |||
| Наименование | Путь доступа | Администратор ИБ | Пользователь 1 | Пользователь 2 | |
| 1 | Файлы операционной системы Windows | C:WINDOWS | Полный
доступ |
Чтение | Полный
доступ |
| 2 | Установленное программное обеспечение | C:Program Files | Полный
доступ |
Чтение и выполнение
доступ |
|
| 3 | Место хранения защищаемой информации | C:secinf | Нет доступа | Чтение и изменение | Нет доступа |
| 4 | Место хранения копии дистрибутивов СЗИ | С:distrib | Полный
доступ |
Полный запрет | Полный запрет |
| 5 | Место хранения резервных копий файлов и настроек СЗИ | С:backup | Полный доступ | Полный запрет | Полный запрет |
| 6 | Программно-аппаратный комплекс (ПАК) «Соболь» версии 3.0 | C:SOBOL | Полный
доступ |
Чтение и выполнение | Чтение и выполнение |
| 7 | СКЗИ «Крипто Про CSP» | C:Program FilesCrypto Pro
C:Program Files (x86)Crypto Pro |
Полный
доступ |
Чтение и выполнение | Чтение и выполнение |
| 8 | СКЗИ Программный комплекс (ПК) ViPNet Client 4 (КС3) | C:Program FilesViPNet Client | Полный
доступ |
Чтение и выполнение | Чтение и выполнение |
| 9 | СКЗИ ViPNet CSP | C:Program FilesViPNet CSP | Полный
доступ |
Чтение и выполнение | Чтение и выполнение |
| 10 | Файлы CЗИ от НСД Dallas Lock 8.0 – К | C:DLLOCK80 | Полный
доступ |
Чтение и выполнение | Чтение и выполнение |
| 11 | Антивирус Dr.Web Enterprise Security Suite (для Windows) | C:Program Filesdrweb | Полный
доступ |
Чтение и выполнение | Чтение и выполнение |
| 12 | Учтенный съёмный USB носитель | Z: | Чтение / Запись | Чтение
Запись |
Чтение
Запись |
| 13 | Привод
оптических дисков |
E: | Чтение
Запись |
Чтение
Запись |
Чтение
1 Системные каталоги включают в себя директорию операционной системы (C:Windows) а также каталоги прикладного программного обеспечений (C:Program files); 2 К объектам профиля пользователя относят каталоги «Рабочий стол», «Мои документы», «Мои рисунки», а также каталоги, в которых хранятся пользовательские настройки прикладного программного обеспечения «Application Data», «Local Settings» и другие; 3 К операциям записи так же относят модификацию, удаление и изменение прав доступа; 4 Запрет доступа имеет приоритет над остальными правами пользователя, в том числе групповыми. Создание локального пользователя Для создания нового пользователя в системе защиты необходимо:
Если учетная запись была создана ранее, нажатие кнопки поиска, разворачивает список учетных записей пользователей, зарегистрированных только в ОС данного компьютера
На вкладке «Общие» требуется ввести следующие параметры: полное имя; Далее, в процессе создания или регистрации локального пользователя необходимо включить его в группу «Пользователи». В окне закладки «Группы» отображены названия групп, в которые включен пользователь (рис. 24). По умолчанию, каждый новый пользователь входит в группу «Пользователи»
Для создания пароля, отвечающего всем установленным требованиям политик безопасности, необходимо воспользоваться помощью генератора паролей системы защиты. Для этого нажать кнопку с надписью: «Генерация пароля». Система автоматически создаст случайный пароль, удовлетворяющий политикам сложности пароля, значение которого необходимо ввести в поля «Пароль» и «Подтверждение». Перечень файлов VipNet Client и VipNet CSP. Источник Adblock |
| Автор: Даниил Ильин | 24245 | 14.12.2010 10:21 |
Алексей, какую именно вы учетную запись отключили и как именно?
| Автор: Даниил Ильин | 24262 | 14.12.2010 16:14 |
Проблема с Далласом (синий экран при печати), и еще некоторых вещах кроется в конфликте следующей связки как правило:
Каспер+Даллас+Принтер.
На сайте далласа в ЧАВО есть решение.
Привожу его здесь целиком в качестве цитаты:
Для решения проблем связанных c использовании DL и антивируса Касперского 6-й и 7-й версии, необходимо:
Обновить антивирус Касперского;
Внести в реестр значение, с выключенной самозащитой в антивирусе Касперского (настройки антивируса-Сервис):
В большинстве случаев это помогает. Если не помогло самый простой способ обратится в тех поддержку далласа, это будет быстрее чем обсуждение проблем на форуме 🙂
Источник
Содержание
- Отключение Dallas lock 8 через командную строку 2020
- Описание ситуации:
- Отключение Dallas Lock 8
- Заключение
- Администратор не может разблокировать «заблокированный» компьютер
- Симптомы
- Причина
- Решение
- ВРЕМЕННОЕ РЕШЕНИЕ
- Способ 1. При появлении сообщения об ошибке о том, что компьютер заблокирован домен имя_пользователя
- Способ 2. Если в сообщении об ошибке не указано, кто именно заблокировал компьютер
- Статус
Отключение Dallas lock 8 через командную строку 2020
Описание ситуации:
В процессе аттестации приличного количества АРМ по требованиям ФСТЭК приняли решение «ускорить» процесс залива компов через клонирование системы. Использовали Acronis, клонировали Windows 10 Pro в составе со всем входящим в состав аттестации ПО. Ошибка пришла откуда не ждали, и даже сотрудники аттестующей организации, помогающие в подготовке АРМ к аттестации ни о чем не предупредили. Как итог
60% компов в течении трех месяцев вернулись в админскую со слетевшим загрузчиком без возможности восстановления работоспособности стандартными способами. Виной всему стал установленный на момент создания клона системы Dallas Lock 8-K.
Диск восстановления Dallas lock не всегда под рукой. Кроме того в ситуации с клонами оказалось что он ещё и не всегда помогает. К слову по данной инструкции процент успеха тоже не идеальный. Около 5 компов из
40 вернувшихся в админскую удаление Dallas Lock не спасло и пришлось заливать всю систему и ПО с нуля.
Стартовые условия: Windows 10 Pro при загрузке падает сразу в диагностику, восстановления загрузчика не работают, восстановление системы не прокатывает, в безопасный режим загрузиться не можем и всё что нам остаётся — режим командной строки.
Собственно предвещая подобные проблемы с остальной частью компов, чтобы не искать данную инструкцию в будущем, я и публикую её у себя на сайте. Инструкция актуальна для версий Dallas Lock-K и C вплоть до 8.0.565.2
UPD 08.04.2021 — данная инструкция так же подойдёт и для отключения Далласа при ошибке «Разблокировать компьютер может только вошедший пользователь». Ошибка возникает после установки Dallas Lock-K и C на обновлённую до релиза 20H2 десятку. К сожалению, в данный момент единственный способ ставить старый даллас в таком случае — использование LTSC дистрибутива. Можно попробовать попросить у разрабов более свежую версию далласа, если у вас ещё действует код технической поддержки, но лично в нашей организации он уже истёк, а контролирующие органы утверждают что версия без этой ошибки пока не прошла сертификацию…Но всё равно попробуйте запросить свежий дистрибутив.
Отключение Dallas Lock 8
Проверено лично, сработает на системах под управлением Windows Vista/7/8/8.1/10/2008/2008R2/2012/2012R2.
В Windows 10 довольно просто попасть в командную строку через среду восстановления и диагностики, в Windows 7 и ниже потребуется тыкать F8 до загрузки системы и прожать пункт «Устранение неполадок компьютера». Если есть Hirens boot — отлично, советую вообще всем держать подобную флешку на всякий пожарный.
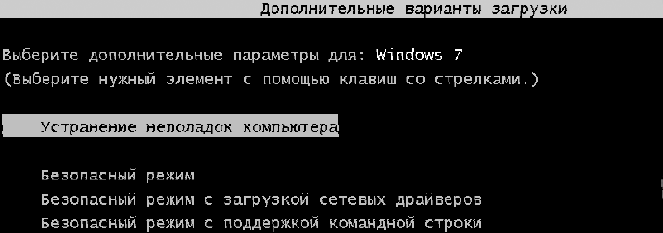
Попытку системы восстановиться автоматически можно смело прервать и вызвать меню дополнительных вариантов восстановления, там мы и найдем командную строку на старых версиях Windows.
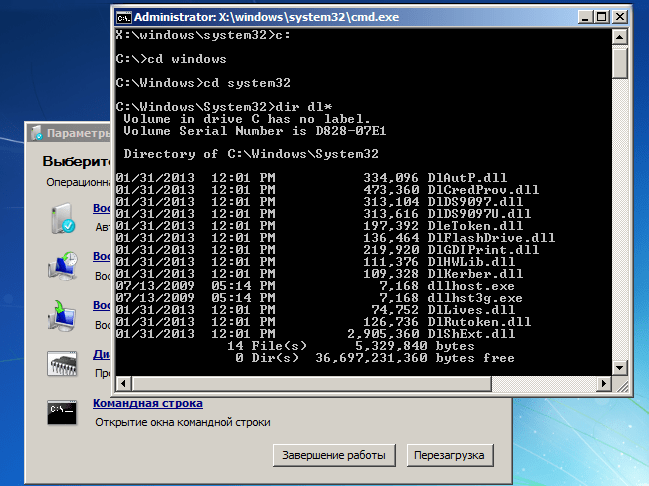
С помощью утилиты Diskpart заранее определите диск, на котором у вас установлен Dallas Lock. Буква диска с установленной системой может не совпадать с той что вы ранее видели в ОС. Порядок команд:
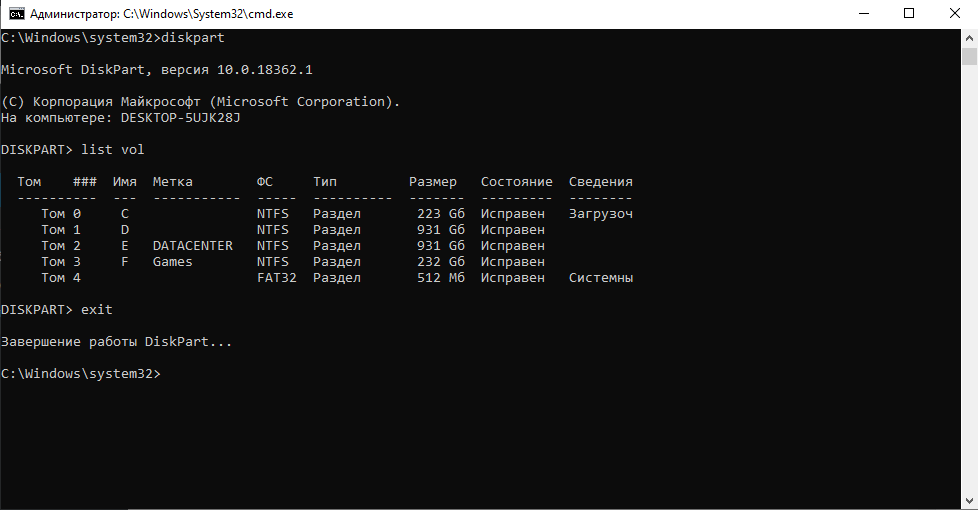
После получения доступа к файловой системе необходимо подменить
системные файлы. После получения доступа к файловой системе необходимо зайти в папку System32, например с помощью команды «cd %windir%system32» и ввести следующие команды:
Для отключения драйвера МЭ (при установленной версии с МЭ или МЭ и СОВ) необходимо выполнить команду «cd %windir%system32drivers» и ввести следующую команду «ren
dlfirewall.sys dlfirewall.off».
Теперь можно залезть в реестр с помощью команды regedit. Руководство Dallas Lock утверждает что после операций с подменой системных файлов ОС уже должна загружаться в безопасном режиме, однако на моей практике такое иногда случалось лишь на Windows 7. В редакторе реестра следует проделать следующие операции:
Для Windows Vista/2008/7/2008R2:
Изменить значение на «0» параметра «Disabled» по пути: «HKEY_LOCAL_MACHINESOFTWAREMicrosoftWindowsCurrentVersionAuthenticationCredential Providers<6f45dc1e-5384-457a-bc13-2cd81b0d28ed>»
Для Windows 8/8.1/2012/2012R2/10 «HKEY_LOCAL_MACHINESOFTWAREMicrosoftWindowsCurrentVersionAuthenticationCredential Providers <60b78e88-ead8-445c-9cfd-0b87f74ea6cd>».
Удалить ветку реестра «<9123e0c2-ff5e-4b38-bab9-e2fa800d2548>» по пути HKEY_LOCAL_MACHINESOFTWAREMicrosoftWindowsCurrentVersion
AuthenticationCredential Providers».
Полностью удалить из реестра следующие разделы:
Для удаления разделов из ветки «Root» необходимо изменить права доступа для текущего пользователя (удобно сделать это не для каждого ключа, а для ветки «Root»).
Изменить значение ключа «UpperFilters» в ветке
«HKEY_LOCAL_MACHINESYSTEMCurrentControlSetControlClass<4d36e967-e325-11ce-bfc1-08002be10318>» вместо «DlDisk PartMgr» следует оставить «PartMgr».
Необходимо удалить значение «dlhwctrl» для ключей в ветке
«HKEY_LOCAL_MACHINESYSTEMCurrentControlSetControlClass…» в тех разделах, в которых он имеется. Для этого можно воспользоваться поиском по ветке реестра (функция «Найти…» в контекстном меню и кнопка F3 для перехода к следующей записи).
Необходимо удалить значение «DlDisk» для ключа UpperFilters в ветке
«HKEY_LOCAL_MACHINESYSTEMCurrentControlSetControlClass<4d36e965-e325-11ce-bfc1-08002be10318>».
Необходимо удалить значение «DlDisk» для ключа UpperFilters в ветке «HKEY_LOCAL_MACHINESYSTEMCurrentControlSetControlClass<4d36e980-e325-11ce-bfc1-08002be10318>».
Необходимо изменить значение ключа UpperFilters в ветке
«HKEY_LOCAL_MACHINESYSTEMCurrentControlSetControlClass<4d36e96b-e325-11ce-bfc1-08002be10318>» вместо «kbdclass DlFlt» следует оставить «kbdclass».
Да, жутко много и муторно, но это всё. Перезагружаемся и проверяем, Dallas Lock должен быть отключен и функции восстановления системы теперь работают в штатном режиме хотя чаще всего система грузится и без них.
Заключение
В случае успешной загрузки операционной системы идем в программы и компоненты и удаляем вредителя окончательно. Затем долго думаем о том ставить ли его обратно. Шучу конечно же, не поставите так к вам тут же нагрянет с проверкой ФСТЭК. Сама СЗИ конечно дрянь полная, свою роль выполняет, но кому это нужно? Бессмысленная трата государственных и частных денег имхо.
Источник
Администратор не может разблокировать «заблокированный» компьютер
Симптомы
Локальный вход в систему или домен после перезагрузки компьютера под управлением операционной системы Windows, если никто не вошел в систему, может быть невозможен.
При входе в систему может появиться следующее сообщение об ошибке:
Компьютер используется и заблокирован.
Только или администратор может снять блокировку компьютера.
Для снятия блокировки нажмите Ctrl-Alt-Del.
При попытке снятия блокировки может появиться следующее сообщение об ошибке:
Компьютер заблокирован. Снять блокировку может только или администратор.
Если пользователь вошел в систему, а затем вышел из нее, последующий вход в систему может быть невозможен (локально или к домену), при этом может отобразиться следующее сообщение об ошибке:
Компьютер используется и заблокирован.
Снять блокировку может только домен имя_пользователя или администратор.
Для снятия блокировки нажмите Ctrl-Alt-Del.
При попытке снятия блокировки может появиться следующее сообщение об ошибке:
Компьютер заблокирован. Снять блокировку может только домен имя_пользователя или администратор.
В сообщении об ошибке, приведенном выше, домен является именем домена последнего пользователя, вошедшего на сервер, а имя_пользователя — это имя последнего пользователя, вошедшего на сервер.
Причина
У подобного поведения могут быть следующие причины:
Для экранной заставки по умолчанию установлено использование несуществующей программы экранной заставки.
Использована поврежденная экранная заставка, защищенная паролем.
Решение
Внимание! В этом разделе, описании метода или задачи содержатся сведения об изменении реестра. Однако неправильное его изменение может привести к серьезным проблемам. Поэтому такие действия следует выполнять очень внимательно. Чтобы обеспечить дополнительную защиту, создайте резервную копию реестра. Это позволит восстановить реестр при возникновении неполадок. Дополнительные сведения о создании резервной копии и восстановлении реестра см. в следующей статье базы знаний Майкрософт:
322756 Как создать резервную копию и восстановить реестр в Windows
Для устранения этой проблемы используйте другую неповрежденную и установленную локально программу заставки (например, Logon.scr).
Запустите редактор реестра (Regedit32.exe).
Найдите значение в следующем разделе реестра:
В меню Правка выберите пункт Строка, введите logon.scr и нажмите кнопку ОК.
Найдите параметр ScreenSaverIsSecure.
В меню Правка выберите пункт Строка, введите 0 и нажмите кнопку ОК.
Закройте редактор реестра.
ВРЕМЕННОЕ РЕШЕНИЕ
Для решения этой проблемы воспользуйтесь соответствующим способом.
Способ 1. При появлении сообщения об ошибке о том, что компьютер заблокирован домен имя_пользователя
Нажмите сочетание клавиш CTRL+ALT+DELETE для снятия блокировки.
Введите учетные данные последнего вошедшего в систему пользователя и нажмите кнопку ОК.
После исчезновения диалогового окна Снятие блокировки компьютера нажмите клавиши CTRL+ALT+DELETE и войдите в систему, как обычно.
Способ 2. Если в сообщении об ошибке не указано, кто именно заблокировал компьютер
С помощью средства выключения в наборе Microsoft Windows Resource Kit выключите заблокированный компьютер. На заблокированном компьютере отображается диалоговое окно Завершение работы системы, но перезагрузка компьютера не происходит.
По истечении времени завершения работы отображается диалоговое окно Операционная система Windows.
До активизации экранной заставки нажмите сочетание клавиш CTRL+ALT+DELETE и войдите в систему обычным образом.
ПРИМЕЧАНИЕ. Если для входа в систему не используется ни один из этих способов, необходимо перезагрузить компьютер и войти в систему до запуска программы экранной заставки.
Статус
Такое поведение является особенностью данного продукта.
Источник
| Автор: забегал, пробовал, подходит! | 39014 | 06.09.2012 19:59 |
| Автор: Даниил Ильин | 24245 | 14.12.2010 10:21 |
Алексей, какую именно вы учетную запись отключили и как именно?
| Автор: Даниил Ильин | 24262 | 14.12.2010 16:14 |
Проблема с Далласом (синий экран при печати), и еще некоторых вещах кроется в конфликте следующей связки как правило:
Каспер+Даллас+Принтер.
На сайте далласа в ЧАВО есть решение.
Привожу его здесь целиком в качестве цитаты:
Для решения проблем связанных c использовании DL и антивируса Касперского 6-й и 7-й версии, необходимо:
Обновить антивирус Касперского;
Внести в реестр значение, с выключенной самозащитой в антивирусе Касперского (настройки антивируса-Сервис):
В большинстве случаев это помогает. Если не помогло самый простой способ обратится в тех поддержку далласа, это будет быстрее чем обсуждение проблем на форуме 🙂
Источник
| Автор: забегал, пробовал, подходит! | 39014 | 06.09.2012 19:59 |
| Автор: Даниил Ильин | 24245 | 14.12.2010 10:21 |
Алексей, какую именно вы учетную запись отключили и как именно?
| Автор: Даниил Ильин | 24262 | 14.12.2010 16:14 |
Проблема с Далласом (синий экран при печати), и еще некоторых вещах кроется в конфликте следующей связки как правило:
Каспер+Даллас+Принтер.
На сайте далласа в ЧАВО есть решение.
Привожу его здесь целиком в качестве цитаты:
Для решения проблем связанных c использовании DL и антивируса Касперского 6-й и 7-й версии, необходимо:
Обновить антивирус Касперского;
Внести в реестр значение, с выключенной самозащитой в антивирусе Касперского (настройки антивируса-Сервис):
В большинстве случаев это помогает. Если не помогло самый простой способ обратится в тех поддержку далласа, это будет быстрее чем обсуждение проблем на форуме 🙂
Источник
Adblock
detector
| Автор: забегал, пробовал, подходит! | 39014 | 06.09.2012 19:59 |
Содержание
- Общие принципы работы Сервера безопасности
- База знаний
- База знаний по категориям
- К предыдущему меню
- База знаний
- База знаний по категориям
- К предыдущему меню
- Как мы можем улучшить статью?
- Благодарим за отзыв!
- ОТВЕТИМ НА ЛЮБЫЕ ВОПРОСЫ ПО ПРОДУКТУ
- Настройка СЗИ Dallas Lock версии 8-К
- Настройка СЗИ Dallas Lock версии 8-К
Общие принципы работы Сервера безопасности
Программно Сервер безопасности реализован в виде службы, которая автоматически запускается при подключении к ПК лицензионного ключа СБ, прошитого в идентификаторе eToken.
Управление СБ осуществляется программой «Консоль сервера безопасности» (сокращенно — КСБ. Так как КСБ это самостоятельная программа, то ее установка на рабочую станцию, защищенную Dallas Lock 8.0, возможна не зависимо от того, установлен на ней Сервер безопасности или нет. Таким образом, возможна работа в Консоли, расположенной на одном компьютере, с Сервером безопасности, расположенном на другом компьютере.
Установка самого Сервера безопасности на рабочую станцию автоматически происходит с установкой Консоли сервера безопасности. Поэтому при установке на компьютер модуля СБ дополнительной установки программы КСБ не требуется.
Консоль представляет собой пользовательский интерфейс для отображения на экране информации о работе службы Сервера безопасности и вызывается пользователем нажатием ярлыка программы.
При запуске КСБ требуется ввести имя компьютера, на котором размещен СБ (по умолчанию это имя локального компьютера) и пароль учетной записи с правами администратора.
Если КСБ и СБ расположены на разных компьютерах, то запуск КСБ будет осуществляться при условии работы компьютера, на котором расположен СБ.
Если при запуске Консоли сервера безопасности появляется сообщение об ошибке, то необходимо проверить, предъявлен ли аппаратный идентификатор с ключом СБ, и запущена ли служба «Dallas Lock 8.0 Сервер безопасности» («Панель управления» => «Администрирование» => «Службы»).
 |
Примечание. Для администрирования Сервера безопасности доменным пользователем его учетная запись должна быть зарегистрирована в системе защиты отдельно, а не с помощью маски «*/*» (подробнее в разделе «Регистрация доменных пользователей»). |
Синхронизация
Синхронизация — это ключевое понятие в идеологии СБ. Под синхронизацией понимается процесс сверки соответствия параметров безопасности клиента с внутренней базой данных СБ и, при обнаружении несоответствия, модификация параметров безопасности клиента.
Что бы ни происходило на клиенте, какие бы настройки параметров умышленные или злоумышленные не производились, при синхронизации все настраивается согласно записям СБ. Если параметры оставались без изменения (например, список пользователей), синхронизация этих параметров не происходит. Факты и результаты синхронизации отображаются в журнале СБ.
Синхронизация состоит их следующих независимых друг от друга этапов:
1. Синхронизация учетных записей пользователей и групп пользователей.
2. Синхронизация прав пользователей.
3. Синхронизация политик безопасности
4. Синхронизация глобальных параметров контроля доступа.
При синхронизации Сервер безопасности подключается к клиенту под учетной записью secServer.
SecServer — это специальная учетная запись, которая создается на каждом, защищенном Dallas Lock 8.0 компьютере по умолчанию при установке системы защиты для синхронизации клиента с Сервером безопасности. Никто другой, кроме СБ, не может войти под учетной записью secServer.
При синхронизации с СБ в окне отображения текущих сессий на клиентской рабочей станции в окне оболочке администратора можно наблюдать появление записи о текущей сессии под учетной записью secServer(рис. 174).

Рис. 174. Список текущих сессий рабочей станции
Аналогичную запись (записи о текущих пользователях рабочей станции) можно увидеть в рабочей области окна Консоли сервера безопасности, соответствующей выбранному клиенту.
Установка и удаление Сервера безопасности
Установка СБ
Для установки Сервера безопасности необходимо выполнение ряда условий:
Чтобы установить Сервер безопасности нужно запустить установочный файл DL80‑С.SecServer.msi (DL80‑K.SecServer.msi) и дождаться завершения копирования файлов. Сервер безопасности всегда по умолчанию устанавливается в папку C:DLLOCK80DlSecServer. Установка СБ будет сопровождаться соответствующими окнами процесса установки (рис. 175, рис. 176).

Рис. 175. Подготовка ОС к установке СБ

Рис. 176. Окно приглашения установить СБ
Перед установкой на компьютер Сервера безопасности Dallas Lock 8.0 обязательным условием является предварительная установка на этом же компьютере самой системы защиты Dallas Lock 8.0 (рис. 177).

Рис. 177. Ошибка установки СБ
Также обязательным условием является подключение к компьютеру eTokena c лицензионным ключом Сервера безопасности и информацией о количестве клиентов данного СБ, в противном случае установка СБ будет остановлена (рис. 178).

Рис. 178. Ошибка установки СБ
После успешной установки выведется соответствующее сообщение (рис. 179).

Рис. 179. Состояние установки СБ
Сразу же после установки Сервер безопасности готов к работе. Перезагрузки ПК не требуется. Инсталлятор СБ создает на рабочем столе и в меню «Пуск» ярлыки для запуска Консоли сервера безопасности (рис. 180).

Рис. 180. Ярлыки Dallas Lock в меню Пуск
 |
Примечание. Если в ЛВС совместно с Сервером безопасности планируется использование доменных пользователей, то необходимо включить СБ в соответствующий домен AD (Active Directory). |
Удаление СБ с ПК
Удаление Сервера безопасности производится с помощью Мастера установок. В разных операционных системах запуск Мастера установок может осуществляться по-разному.
В ОС Windows 7 необходимо нажать кнопку «Пуск»  , выбрать компонент «Панель управления» и открыть утилиту «Программы и компоненты». В появившемся окне из списка выбрать программу «Dallas Lock 8.0. Сервер Безопасности», нажать действие «Удалить» и подтвердить удаление (рис. 181).
, выбрать компонент «Панель управления» и открыть утилиту «Программы и компоненты». В появившемся окне из списка выбрать программу «Dallas Lock 8.0. Сервер Безопасности», нажать действие «Удалить» и подтвердить удаление (рис. 181).

Рис. 181. Удаление программы СБ
После удаления СБ перезагрузки компьютера не требуется. Перед удалением Сервера безопасности рекомендуется сохранить его конфигурацию (подробнее в разделе «Сохранение конфигурации Сервера безопасности»).
Источник
База знаний

База знаний по категориям

К предыдущему меню
Не загружается оболочка администрирования СДЗ, после авторизации отображается курсор на черном экране
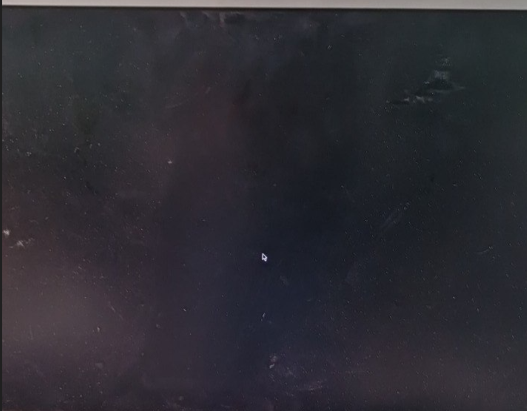
Необходимо произвести загрузку с помощью сервисной утилиты ktservice и в параметрах загрузки СДЗ сделать активными чекбоксы «Поддержка новых процессоров» и «Прямой вывод графики».
Загрузочная флешка с утилитой загружается в режиме Legacy. Утилита предназначена для использования с СДЗ, имеющими номер сборки 348.1.
Необходимо выполнить следующие действия:
Распаковать архив, установить приложение Win32DiskImager-0.9.5-install.exe
Подключить к ПК флешку, на которую будет записываться сервисная утилита.
В открывшемся окне программы нажать на иконку «Синяя папка».
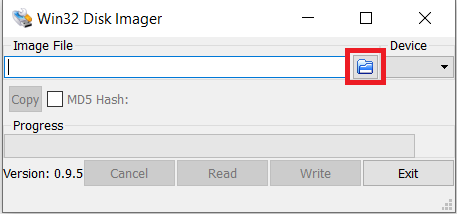
- Выбрать файл с образом KtServiceIK4_new.img и флешку, на которую будет записана утилита. Нажать кнопку Write.
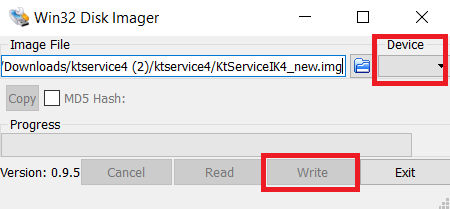
- Дождаться завершения записи образа утилиты на флешку.
-
Установить два микропереключателя на плату СДЗ для контактов «3» и «5».
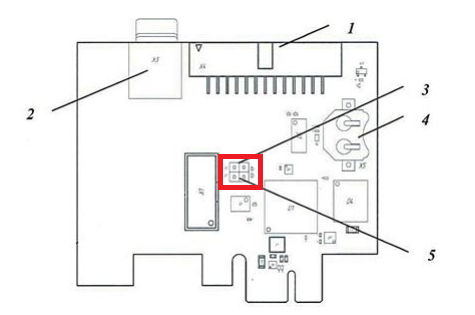
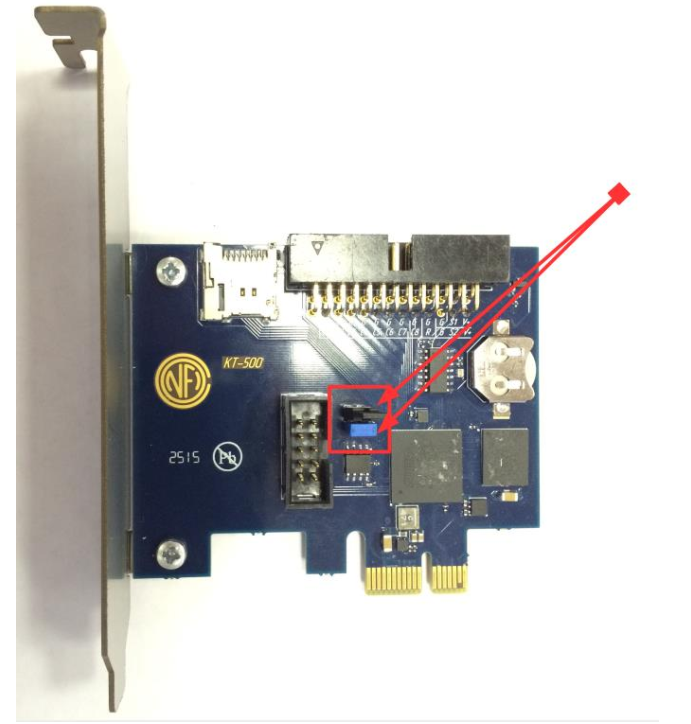
На плате «КТ-550» (M2) установить микропереключатели «2» и «3» в положение «ON».

- В настройках материнской платы выставить загрузку с usb и загрузиться с флешки — запустится сервисная утилита.
- После того как загрузится утилита KTService, в параметрах загрузки перейти в меню «Загрузка».

- Установить чекбоксы «Поддержка новых процессоров» и «Прямой вывод графики».
Выключить ПК, отключить питание, извлечь СДЗ и установить джамперы в исходное состояние.
Источник
База знаний

База знаний по категориям

К предыдущему меню
При добавлении Сервера безопасности под управление Сервера лицензий на Сервере безопасности отображается сообщение об ошибке: «Невозможно создать учётную запись licServer для Сервера лицензий».

Для устранения данной ошибки необходимо:
На Сервере безопасности запустить оболочку администратора Dallas Lock.
Создать учетную запись licServer с произвольным паролем. Пароль при этом должен удовлетворять парольным политикам Dallas Lock и ОС. В свойствах учетной записи должны быть установлены опции «Не синхронизируемый пользователь» и «Пароль без ограничения срока действия».
Ввести Сервер безопасности под управление Сервера лицензий.
В консоли Сервера безопасности создать пользователя licServer (во вкладке «Общие» должны быть выставлены только флаги «Не синхронизируемый пользователь» и «Пароль без ограничения срока действия»).
Во вкладке «Администрирование СБ» назначить пользователю licServer роль «Администратор СБ».
Закрыть консоль Сервера безопасности.
Остановить службу «Dallas Lock 8.0 Сервер безопасности».
Остановить службу «Dallas Lock 8.0 Сервер лицензий».
Запустить службу «Dallas Lock 8.0 Сервер лицензий».
Запустить службу «Dallas Lock 8.0 Сервер безопасности».
Полезна ли была данная статья?
Как мы можем улучшить статью?
Благодарим за отзыв!
ОТВЕТИМ НА ЛЮБЫЕ ВОПРОСЫ ПО ПРОДУКТУ
Если хотите получить консультацию специалиста, который ответит на ваши вопросы.
Если желаете предложить новый вопрос для Базы знаний и уверены, что такого еще нет.
Если нужна помощь технического специалиста из службы технической поддержки.
Источник
Настройка СЗИ Dallas Lock версии 8-К
В предыдущей статье рассмотрена тема установки «Системы защиты от несанкционированного доступа Dallas Lock 8.0». В этом материале показано как настроить сертифицированное средство защиты информации (СЗИ) от несанкционированного доступа Dallas Lock версии 8-К. Показано как настроить СЗИ Dallas Lock и установить на контроль целостности другие средства защиты, на примере антивирусного средства Dr.Web, средства криптографической защиты информации (СКЗИ) КриптоПро CSP, СКЗИ ViPNet Client, СКЗИ ViPNet CSP.
Настройка параметры входа
Для настройки входа в систему, установки атрибутов пароля, аппаратных считывателей необходимо выбрать вкладку «Параметры безопасности», закладку «Вход», требуемые настройки показаны на (рис. 1).

Рис 1. Параметры входа в систему
Настройка полномочий пользователей
Для настройки прав пользователей в оболочке администратора на основной вкладке «Параметры безопасности» выделить категорию «Права пользователей» установить параметры как показано на. (рис. 2):

Рис 2. Параметры входа в систему
Настройка параметров аудита
Для настройки параметров аудита необходимо выбрать вкладку «Параметры безопасности» => «Аудит. Требуемые параметры показаны на рисунке ниже (рис 3).

Рис 3. Параметры аудита
Настройка очистки остаточной информации
Для того чтобы настроить процесс очистки остаточной информации, необходимо в оболочке администратора открыть категорию «Очистка остаточной информации» на вкладке «Параметры безопасности» и установить параметры, как показано на (рис. 4).
Рис 4. Параметры очистки остаточной информации

Настройка параметров контроля целостности
Для настройки контроля целостности необходимо в оболочке администратора на вкладке «Параметры безопасности» выделить категорию «Контроль целостности» и установить параметры как показано на рисунке (рис. 5).

Рис 5. Закладка Контроль целостности в оболочке администратора
Настройка контроля ресурсов
Для настройки контроля ресурсов, необходимо добавить исполняемые файлы средств защиты информации, установленных на АРМ, для которых необходимо назначить аудит (список файлов приведен в конце статьи). Для того чтобы добавить объект в контроль целостности необходимо: с помощью оболочки администратора в списке объектов категории «Контроль целостности» на вкладке «Контроль доступа» нажать кнопку «Добавить». В появившемся диалоговом окне, с помощью управляющих кнопок или прописав вручную, необходимо указать путь к ресурсу и нажать кнопку «Выбрать». Откроется окно редактирования параметров объекта ФС. В отобразившемся окне редактирования параметров необходимо открыть закладку «Контроль целостности» (см. ниже). Задать проверку контроля целостности для локальных объектов файловой системы без помощи оболочки администратора, а с помощью контекстного меню можно следующим способом:
- Правым щелчком мыши на значке объекта, для которого необходимо установить проверку контроля целостности, открыть контекстное меню и выбрать из него пункт «DL8.0: Права доступа» (рис. 6).

Рис 6. Права доступа
- В отобразившемся окне редактирования параметров необходимо открыть закладку «Контроль целостности» (рис. 7).
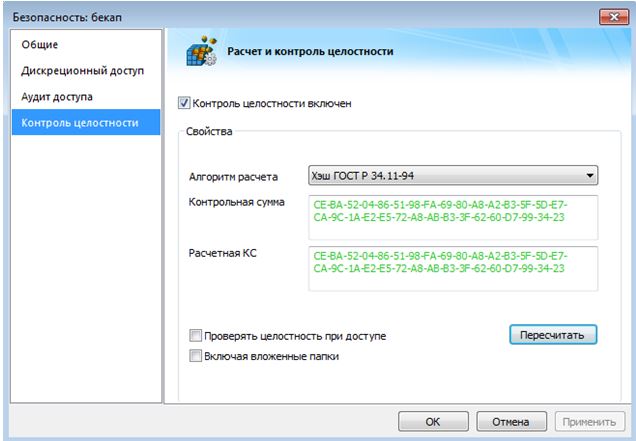
Рис 6. Закладка контроль целостности
- Необходимо выставить флажок в поле «Контроль целостности включен» и выбрать алгоритм расчета контрольной суммы, ГОСТ Р 34.11-94.
- Отметить при необходимости поле «Проверять контроль целостности при доступе».
- Нажать «Применить» и «ОК»
Системные файлы средств защиты информации, которые необходимо поставить на контроль целостности указаны в Приложении 1, данного руководства.
Управление учетными записями
По умолчанию в системе защиты Dallas Lock 8.0 всегда присутствуют следующие учетные записи:
— Суперадминистратор — учетная запись пользователя, установившего СЗИ НСД (запись невозможно удалить из системы);
— «anonymous» — учетная запись для проверки входов с незащищенных СЗИ машин (запись невозможно удалить из системы, но нужно отключить);
— «secServer» — через эту учетную запись Сервер безопасности подключается к данному ПК и проводит оперативное управление (запись невозможно удалить из системы, но нужно отключить, если не используется Сервер Безопасности);
«**» — специальная учетная запись, разрешающая всем доменным пользователям вход на защищенный системой компьютер. Создаётся только на ПК, которые в момент установки СЗИ НСД входят в Active Directory. Запись нужно отключить.
Для отключения учетных записей необходимо выделить категорию «Учетные записи» на одноименной вкладке оболочки администратора и выбрать учетную запись, которую необходимо отключить, нажав на нее два раза левой кнопкой мыши, появится окно редактирования параметров учетной записи, на вкладке «Общие» в поле «Параметры» отметить пункт «Отключена».
В системе должно быть заведено три пользователя: Пользователь 1, Пользователь 2 и Администратор информационной безопасности.
№ п/п Роль Описание 1. Пользователь 1 Выполнение работ согласно должностных обязанностей. Работа с разрешенным прикладным программным обеспечением. 2. Администратор информационной безопасности Реализация политики информационной безопасности: администрирование средств защиты информации, выполнение функций контролера-аудитора параметров настроек для всех приложений и данных АС УЦ 3. Пользователь 2 Выполнение работ согласно должностных обязанностей. Работа с разрешенным прикладным программным обеспечением.
У пользователей имеется индивидуальная учетная запись в операционной системе Windows и своим идентификатором для ПАК «Соболь».
Администратору ИБ, Пользователь 1, Пользователь 2, предоставлены права на доступ к информационным ресурсам, программным и техническим средствам автоматизированной системы согласно матрице доступа.
Матрица доступа к защищаемым ресурсам
№ п/п
Защищаемый ресурс Права доступа должностных лиц Наименование Путь доступа Администратор ИБ Пользователь 1 Пользователь 2 1 Файлы операционной системы Windows C:WINDOWS Полный доступ
Чтение Полный доступ
2 Установленное программное обеспечение C:Program Files Полный доступ
Чтение и выполнение доступ
3 Место хранения защищаемой информации C:secinf Нет доступа Чтение и изменение Нет доступа 4 Место хранения копии дистрибутивов СЗИ С:distrib Полный доступ
Полный запрет Полный запрет 5 Место хранения резервных копий файлов и настроек СЗИ С:backup Полный доступ Полный запрет Полный запрет 6 Программно-аппаратный комплекс (ПАК) «Соболь» версии 3.0 C:SOBOL Полный доступ
Чтение и выполнение Чтение и выполнение 7 СКЗИ «Крипто Про CSP» C:Program FilesCrypto Pro C:Program Files (x86)Crypto Pro
Полный доступ
Чтение и выполнение Чтение и выполнение 8 СКЗИ Программный комплекс (ПК) ViPNet Client 4 (КС3) C:Program FilesViPNet Client Полный доступ
Чтение и выполнение Чтение и выполнение 9 СКЗИ ViPNet CSP C:Program FilesViPNet CSP Полный доступ
Чтение и выполнение Чтение и выполнение 10 Файлы CЗИ от НСД Dallas Lock 8.0 – К C:DLLOCK80 Полный доступ
Чтение и выполнение Чтение и выполнение 11 Антивирус Dr.Web Enterprise Security Suite (для Windows) C:Program Filesdrweb Полный доступ
Чтение и выполнение Чтение и выполнение 12 Учтенный съёмный USB носитель Z: Чтение / Запись Чтение Запись
Чтение Запись
13 Привод оптических дисков
E: Чтение Запись
Чтение Запись
Чтение 1 Системные каталоги включают в себя директорию операционной системы (C:Windows) а также каталоги прикладного программного обеспечений (C:Program files);
2 К объектам профиля пользователя относят каталоги «Рабочий стол», «Мои документы», «Мои рисунки», а также каталоги, в которых хранятся пользовательские настройки прикладного программного обеспечения «Application Data», «Local Settings» и другие;
3 К операциям записи так же относят модификацию, удаление и изменение прав доступа;
4 Запрет доступа имеет приоритет над остальными правами пользователя, в том числе групповыми.
Создание локального пользователя
Для создания нового пользователя в системе защиты необходимо:
- Выделить категорию «Учетные записи» на одноименной вкладке оболочки администратора.
- Нажать кнопку «Создать» в категориях «Действия» или выбрать соответствующую из контекстного меню. На экране появится окно создания новой учетной записи
- В поле «Размещение» необходимо выбрать значение «Локальный».
- В поле «Логин» необходимо ввести логин (имя) регистрируемого пользователя. При вводе имени в системе существуют следующие правила: максимальная длина имени — 32 символа; имя может содержать латинские символы, символы кириллицы, цифры и специальные символы; разрешается использовать различные регистры клавиатуры.
Если учетная запись была создана ранее, нажатие кнопки поиска, разворачивает список учетных записей пользователей, зарегистрированных только в ОС данного компьютера
- После нажатия кнопки «OK» появится окно редактирования параметров учетной записи
На вкладке «Общие» требуется ввести следующие параметры: полное имя;
Далее, в процессе создания или регистрации локального пользователя необходимо включить его в группу «Пользователи». В окне закладки «Группы» отображены названия групп, в которые включен пользователь (рис. 24). По умолчанию, каждый новый пользователь входит в группу «Пользователи»
- Чтобы включить пользователя в определенную группу необходимо нажать «Добавить». Появится список всех групп пользователей, имеющихся в системе (кроме тех, в которые пользователь уже включен)
- В поле «Размещение» необходимо оставить значение «Локальный». В списке групп нужно выбрать «Пользователи».
- Завершающей операцией по созданию учетной записи пользователя является назначение пароля. Назначение пароля предлагается системой после заполнения всех необходимых параметров в окне создания учетной записи и нажатия кнопки «ОК»
Для создания пароля, отвечающего всем установленным требованиям политик безопасности, необходимо воспользоваться помощью генератора паролей системы защиты. Для этого нажать кнопку с надписью: «Генерация пароля». Система автоматически создаст случайный пароль, удовлетворяющий политикам сложности пароля, значение которого необходимо ввести в поля «Пароль» и «Подтверждение».
Перечень файлов VipNet Client и VipNet CSP.
Источник
Adblock
detector
Содержание
- Ошибка инициализации драйвера dlflt sys dallas lock
- Dallas Lock
- Secret Net
- Отключение Dallas Lock 8
- Заключение
- Dallas Lock — Форум по вопросам информационной безопасности
- 14.ВОССТАНОВЛЕНИЕ КОМПЬЮТЕРА ПРИ СБОЕ СИСТЕМЫ ЗАЩИТЫ
- 14.1.Аварийное декодирование областей жесткого диска
- 14.2.Аварийное отключение Dallas Lock 8.0 в ручном режиме
- 14.2.1.Порядок аварийного отключения для Windows XP/2003
- 14.2.2.Порядок аварийного отключения для Windows Vista/2008/7/2008R2/8/2012
Ошибка инициализации драйвера dlflt sys dallas lock
На российском рынке информационной безопасности существует целый класс продуктов, разработанных для выполнения требований регуляторов (ФСТЭК, ФСБ, Роскомнадзор и прочие). Эти продукты называются «СЗИ от НСД», что означает — средства защиты информации от несанкционированного доступа. Основные функции таких продуктов — реализация независимо от операционной системы аутентификации пользователей, правил разграничения доступа к файлам и директориям (дискреционно — как в операционных системах, и мандатно — для гостайны, где есть разные уровни информации), контроль целостности, управление подключением устройств и всякие другие функции. Про подобные продукты на Хабре есть короткая статья, правда ей уже больше пяти лет, но в целом мало что изменилось. Все эти продукты, по большей части, нужны для комплаинса в чистом виде, но, тем не менее, с помощью этих средств реализуется большинство политик безопасности в госорганах, госкомпаниях, оборонке и т.д.
Логично предположить, что эти продукты безопасны и правильно выполняют свои функции, но я выяснил, что это совсем не так. В данной статье будем рассматривать исключительно СЗИ от НСД под операционную систему Windows, так как не смотря на тренд импортозамещения, большинство госкомпьтеров всё равно работает под ней. В Windows есть множество особенностей и тонкостей, которые могут сыграть злую шутку с разработчиками средств защиты. Не будем сейчас говорить обо всех нюансах, разберем только один, который позволяет обойти политики разграничения доступа к файлам.
Не секрет, что основная файловая система, используемая в Windows, это NTFS. В NTFS есть такая штука, как атрибуты, доступ к которым можно получить путем добавления двойного двоеточия после имени файла. Атрибутов у файлов много, но нас интересует один — $DATA, он содержит содержимое файла. Обращение к file.txt и file.txt::$DATA тождественно, но механизм работы внутри операционной системы разный. Я решил посмотреть, знают ли об этой особенности разработчики СЗИ. Практическая часть проста — создавался файл test.txt с содержанием «Hello, world!», в интерфейсе СЗИ выставлялись права доступа, запрещающие чтение файла для всех пользователей, затем проверялось чтение файла по имени и по атрибуту $DATA, под непривилегированным пользователем.
Я хотел посмотреть на максимально возможном числе СЗИ, но оказалось, что свободно получить демо-версию можно только для двух продуктов — Dallas Lock и Secret Net. В открытом доступе есть еще Aura, но она не обновлялась с 2011 года и вряд ли ей кто-то еще пользуется. Все остальные (Страж, Блокхост, Diamond) получить в демо не удалось — в открытом доступе их нет, на запросы производитель либо не отвечает, либо требует гарантийные письма, либо вместо демо-версии предлагают прослушать вебинар.
Dallas Lock


И вот оно — любой пользователь может прочитать содержимое любого файла, полностью игнорируя все настроенные правила разграничения доступа.

Secret Net


В Secret Net данный фокус не работает, похоже, их разработчики разбираются в NTFS (хотя и не очень понимают в безопасности драйверов).
Проверял на этой версии, возможно, более ранние всё-таки уязвимы:

Я буду рад если вы протестируете доступные вам СЗИ и опубликуете результат в комментариях. И будьте осторожны с «сертифицированными средствами защиты», не стоит слепо доверять сертификатам и лицензиям.
p, blockquote 1,0,0,0,0 —>
Диск восстановления Dallas lock не всегда под рукой. Кроме того в ситуации с клонами оказалось что он ещё и не всегда помогает. К слову по данной инструкции процент успеха тоже не идеальный. Около 5 компов из
40 вернувшихся в админскую удаление Dallas Lock не спасло и пришлось заливать всю систему и ПО с нуля.
p, blockquote 2,0,0,0,0 —>
p, blockquote 3,0,0,0,0 —>
Собственно предвещая подобные проблемы с остальной частью компов, чтобы не искать данную инструкцию в будущем, я и публикую её у себя на сайте. Инструкция актуальна для версий Dallas Lock-K и C вплоть до 8.0.565.2
p, blockquote 4,0,0,0,0 —>
p, blockquote 5,0,1,0,0 —>
Отключение Dallas Lock 8
Проверено лично, сработает на системах под управлением Windows Vista/7/8/8.1/10/2008/2008R2/2012/2012R2.
p, blockquote 6,0,0,0,0 —>
p, blockquote 7,0,0,0,0 —>

Попытку системы восстановиться автоматически можно смело прервать и вызвать меню дополнительных вариантов восстановления, там мы и найдем командную строку на старых версиях Windows.
p, blockquote 8,0,0,0,0 —>

С помощью утилиты Diskpart заранее определите диск, на котором у вас установлен Dallas Lock. Буква диска с установленной системой может не совпадать с той что вы ранее видели в ОС. Порядок команд:
- Diskpart
- List vol
- Для выхода из утилиты пишем Exit

После получения доступа к файловой системе необходимо подменить
системные файлы. После получения доступа к файловой системе необходимо зайти в папку System32, например с помощью команды «cd %windir%system32» и ввести следующие команды:
- «ren dlautp.dll dlautp_.dll»;
- «copy msv1_0.dll dlautp.dll»;
- «ren dlkerber.dll dlkerber_.dll»;
- «copy kerberos.dll dlkerber.dll»;
- «ren dllives.dll dllives_.dll» (Этот файл часто отсутствует, не страшно если его нет);
- «copy livessp.dll dllives.dll»10 (Может отсутствовать);
- «ren dlcloud.dll dlcloud_.dll (только для Windows 10)»;
- «copy cloudAP.dll dlcloud.dll (только для Windows 10)».
Для отключения драйвера МЭ (при установленной версии с МЭ или МЭ и СОВ) необходимо выполнить команду «cd %windir%system32drivers» и ввести следующую команду «ren
dlfirewall.sys dlfirewall.off».
p, blockquote 11,1,0,0,0 —>
Теперь можно залезть в реестр с помощью команды regedit. Руководство Dallas Lock утверждает что после операций с подменой системных файлов ОС уже должна загружаться в безопасном режиме, однако на моей практике такое иногда случалось лишь на Windows 7. В редакторе реестра следует проделать следующие операции:
p, blockquote 12,0,0,0,0 —>
Для Windows Vista/2008/7/2008R2:
Изменить значение на «0» параметра «Disabled» по пути: «HKEY_LOCAL_MACHINESOFTWAREMicrosoftWindowsCurrentVersionAuthenticationCredential Providers»
Для Windows 8/8.1/2012/2012R2/10 «HKEY_LOCAL_MACHINESOFTWAREMicrosoftWindowsCurrentVersionAuthenticationCredential Providers ».
p, blockquote 13,0,0,0,0 —>
Удалить ветку реестра «» по пути HKEY_LOCAL_MACHINESOFTWAREMicrosoftWindowsCurrentVersion
AuthenticationCredential Providers».
p, blockquote 14,0,0,0,0 —>
Полностью удалить из реестра следующие разделы:
- «HKEY_LOCAL_MACHINESYSTEMCurrentControlSetServicesDlCrypt»;
- «HKEY_LOCAL_MACHINESYSTEMCurrentControlSetServicesDlDisk»;
- «HKEY_LOCAL_MACHINESYSTEMCurrentControlSetServicesDlFlt»;
- «HKEY_LOCAL_MACHINESYSTEMCurrentControlSetServicesDlHwCtrl»;
- «HKEY_LOCAL_MACHINESYSTEMCurrentControlSetServicesDlfirewall»;
- «HKEY_LOCAL_MACHINESYSTEMCurrentControlSetServicesDlLwf»;
- «HKEY_LOCAL_MACHINESYSTEMCurrentControlSetServicesDllPSService»;
- «HKEY_LOCAL_MACHINESYSTEMCurrentControlSetEnumRootLEGACY_DLCRYPT»;
- «HKEY_LOCAL_MACHINESYSTEMCurrentControlSetEnumRootLEGACY_DLFlt»;
- «HKEY_CLASSES_ROOTDaLoDisk»;
- «HKEY_LOCAL_MACHINESOFTWAREClassesDaLoDisk».
Для удаления разделов из ветки «Root» необходимо изменить права доступа для текущего пользователя (удобно сделать это не для каждого ключа, а для ветки «Root»).
p, blockquote 16,0,0,0,0 —>
Изменить значение ключа «UpperFilters» в ветке
«HKEY_LOCAL_MACHINESYSTEMCurrentControlSetControlClass» вместо «DlDisk PartMgr» следует оставить «PartMgr».
p, blockquote 17,0,0,1,0 —>
p, blockquote 18,0,0,0,0 —>
Необходимо удалить значение «DlDisk» для ключа UpperFilters в ветке
«HKEY_LOCAL_MACHINESYSTEMCurrentControlSetControlClass».
p, blockquote 19,0,0,0,0 —>
Необходимо удалить значение «DlDisk» для ключа UpperFilters в ветке «HKEY_LOCAL_MACHINESYSTEMCurrentControlSetControlClass».
p, blockquote 20,0,0,0,0 —>
Необходимо изменить значение ключа UpperFilters в ветке
«HKEY_LOCAL_MACHINESYSTEMCurrentControlSetControlClass» вместо «kbdclass DlFlt» следует оставить «kbdclass».
p, blockquote 21,0,0,0,0 —>
Да, жутко много и муторно, но это всё. Перезагружаемся и проверяем, Dallas Lock должен быть отключен и функции восстановления системы теперь работают в штатном режиме хотя чаще всего система грузится и без них.
p, blockquote 22,0,0,0,0 —>
Заключение
В случае успешной загрузки операционной системы идем в программы и компоненты и удаляем вредителя окончательно. Затем долго думаем о том ставить ли его обратно. Шучу конечно же, не поставите так к вам тут же нагрянет с проверкой ФСТЭК. Сама СЗИ конечно дрянь полная, свою роль выполняет, но кому это нужно? Бессмысленная трата государственных и частных денег имхо.
Dallas Lock — Форум по вопросам информационной безопасности
Господа, звоните в техподдержку конфидента.
По вопросу Кристины -виноват скорее всего драйвер принтера, нужно попробовать переустановить драйвер или установить стандартный драйвер макрософт (если принтер древний или редкий то скорее всего из=за этого).
Алексей, какую именно вы учетную запись отключили и как именно?
DL 7.7 таже самая проблема. Снесли Даллас, поставили заново дрова на принтер (официальные и принудительно), сверху поставили Даллас, все печатает и работает. Заметили тенденцию, что когда Даллас поставлен на ПЭВМ с установкой следующих программ возникают проблеммы, выражающиеся в некоректной работе ПО.
Проблема с Далласом (синий экран при печати), и еще некоторых вещах кроется в конфликте следующей связки как правило:
Каспер+Даллас+Принтер.
На сайте далласа в ЧАВО есть решение.
Привожу его здесь целиком в качестве цитаты:
Для решения проблем связанных c использовании DL и антивируса Касперского 6-й и 7-й версии, необходимо:
Обновить антивирус Касперского;
Внести в реестр значение, с выключенной самозащитой в антивирусе Касперского (настройки антивируса-Сервис):
В большинстве случаев это помогает. Если не помогло самый простой способ обратится в тех поддержку далласа, это будет быстрее чем обсуждение проблем на форуме 🙂
14.ВОССТАНОВЛЕНИЕ КОМПЬЮТЕРА ПРИ СБОЕ СИСТЕМЫ ЗАЩИТЫ
В некоторых случаях возможны ситуации, когда по каким-либо причинам доступ на защищенный компьютер осуществить невозможно. Невозможно загрузить операционную систему предположительно из-за сбоя работы системы защиты Dallas Lock 8.0.
В этом случае можно воспользоваться аварийным отключением системы защиты. Аварийное отключение может производиться в ручном режиме или в автоматическом с помощью диска восстановления.
 |
Примечание. В ситуациях, когда вход в ОС осуществляется, необходимо воспользоваться штатной функцией удаления (раздел «Удаление системы защиты»). |
Если Windows не загружается, однако модуль доверенной загрузки работает корректно, значит, нет поврежденных зон преобразования, и дальнейшее аварийное восстановление имеет смысл.
- Декодирование преобразованных областей жесткого диска (данный этап не выполняется, если диски не были преобразованы) (для Dallas Lock 8.0 C).
- Отключение модуля доверенной загрузки (загрузчика) и подмена системных файлов Dallas Lock 8.0 с помощью загрузочного диска восстановления (подмена библиотек Dallas Lock 8.0 на библиотеки Windows) вручную или с помощью загрузочного диска восстановления.
- Редактирование реестра вручную или с помощью специальной утилиты.
14.1.Аварийное декодирование областей жесткого диска
Для этого необходимо ввести в поле авторизации загрузчика pin-код администратора, и, нажатием кнопкой F2, выбрать действие: Аварийное восстановление (Рис. 250).

Рис. 250. Аварийное декодирование дисков в загрузчике
14.2.Аварийное отключение Dallas Lock 8.0 в ручном режиме
14.2.1.Порядок аварийного отключения для Windows XP/2003
- Для аварийного отключения системы защиты Dallas Lock 8.0 в Windows XP/2003 необходимо получить доступ к файловой системе.
Чтобы запустить консоль восстановления, необходим установочный диск Windows ХР/2003. В некоторых случаях консоль восстановления может быть уже установлена вместе с ОС на ПК, тогда ее можно выбрать при обычном запуске Windows из меню параметров загрузки.
- После запуска диска дождаться завершения процесса копирования файлов установки, затем выбрать из меню параметров загрузки Консоль восстановления (Recovery Console), нажав «R».
- Выбрать копию Windows, которую следует восстанавливать. На экране появится список операционных систем, установленных на ПК. В большинстве случаев Windows — единственная, поэтому следует нажать «1» и «Enter».
- Далее ввести пароль администратора. После чего откроется доступ к корню каталога файловой системы: «C:Windows».
- После получения доступа к файловой системе необходимо подменить системные файлы.
- ren dlautp.dll dlautp_.dll
- copy msv1_0.dll dlautp.dll
- ren dlkerber.dll dlkerber_.dll
- copy kerberos.dll dlkerber.dll
- ren dlgina.dll dlgina_.dll
- copy msgina.dll dlgina.dll
- После подмены системных файлов необходимо очистить реестр.

Рис. 251. Окно редактора реестра
- Необходимо удалить ключ GinaDLL, расположенный по пути: HKEY_LOCAL_MACHINESOFTWAREMicrosoftWindows NTCurrentVersionWinlogon.
- Также необходимо найти и полностью удалить из реестра следующие разделы:
Для удаления разделов из ветки Root необходимо изменить права доступа для текущего пользователя (удобно сделать это не для каждого ключа, а для ветки Root) (Рис. 252).

14.2.2.Порядок аварийного
отключения для Windows Vista/2008/7/2008R2/8/2012
- Для аварийного отключения системы защиты Dallas Lock 8.0 в ОС Windows Vista/2008/7/2008R2/8/2012 необходимо получить доступ к файловой системе.
WinRE может быть загружена с установочного диска операционной системы. Но можно воспользоваться встроенным инструментом восстановления, не требующим загрузки с CD. Для этого необходимо запустить меню дополнительных вариантов загрузки (перед началом загрузки ОС нажать F8 на клавиатуре) (Рис. 253).

Рис. 253. Меню дополнительных вариантов загрузки ОС Windows 7
Необходимо выбрать «Устранение неполадок компьютера» (Repair Your Computer).Windows загрузит необходимые файлы и запустит процесс восстановления. Система попросит выбрать язык и ввести авторизационные данные. Появится необходимое окно параметров восстановления системы. В нем следует выбрать открытие окна командной строки.
С помощью командной строки необходимо переключиться на диск (раздел жесткого диска), где установлена система защиты Dallas Lock 8.0. Следует учесть, что буква того диска, который определен консолью восстановления как диск с установленной системой защиты, может не совпадать с буквой диска назначенного ОС, на который система защиты была установлена (диск С) (Рис. 254).

Настройка параметры входа

Рис 1. Параметры входа в систему
Настройка полномочий пользователей
Для настройки прав пользователей в оболочке администратора на основной вкладке «Параметры безопасности» выделить категорию «Права пользователей» установить параметры как показано на. (рис. 2):

Рис 2. Параметры входа в систему
Настройка параметров аудита
Для настройки параметров аудита необходимо выбрать вкладку «Параметры безопасности» => «Аудит. Требуемые параметры показаны на рисунке ниже (рис 3).

Рис 3. Параметры аудита
Настройка очистки остаточной информации
Для того чтобы настроить процесс очистки остаточной информации, необходимо в оболочке администратора открыть категорию «Очистка остаточной информации» на вкладке «Параметры безопасности» и установить параметры, как показано на (рис. 4).
Рис 4. Параметры очистки остаточной информации

Настройка параметров контроля целостности
Для настройки контроля целостности необходимо в оболочке администратора на вкладке «Параметры безопасности» выделить категорию «Контроль целостности» и установить параметры как показано на рисунке (рис. 5).

Рис 5. Закладка Контроль целостности в оболочке администратора
Настройка контроля ресурсов
Для настройки контроля ресурсов, необходимо добавить исполняемые файлы средств защиты информации, установленных на АРМ, для которых необходимо назначить аудит (список файлов приведен в конце статьи). Для того чтобы добавить объект в контроль целостности необходимо: с помощью оболочки администратора в списке объектов категории «Контроль целостности» на вкладке «Контроль доступа» нажать кнопку «Добавить». В появившемся диалоговом окне, с помощью управляющих кнопок или прописав вручную, необходимо указать путь к ресурсу и нажать кнопку «Выбрать». Откроется окно редактирования параметров объекта ФС. В отобразившемся окне редактирования параметров необходимо открыть закладку «Контроль целостности» (см. ниже). Задать проверку контроля целостности для локальных объектов файловой системы без помощи оболочки администратора, а с помощью контекстного меню можно следующим способом:

- Правым щелчком мыши на значке объекта, для которого необходимо установить проверку контроля целостности, открыть контекстное меню и выбрать из него пункт «DL8.0: Права доступа» (рис. 6).
Рис 6. Права доступа
Рис 6. Закладка контроль целостности
- Необходимо выставить флажок в поле «Контроль целостности включен» и выбрать алгоритм расчета контрольной суммы, ГОСТ Р 34.11-94.
- Отметить при необходимости поле «Проверять контроль целостности при доступе».
- Нажать «Применить» и «ОК»
Системные файлы средств защиты информации, которые необходимо поставить на контроль целостности указаны в Приложении 1, данного руководства.
Управление учетными записями
По умолчанию в системе защиты Dallas Lock 8.0 всегда присутствуют следующие учетные записи:
Для отключения учетных записей необходимо выделить категорию «Учетные записи» на одноименной вкладке оболочки администратора и выбрать учетную запись, которую необходимо отключить, нажав на нее два раза левой кнопкой мыши, появится окно редактирования параметров учетной записи, на вкладке «Общие» в поле «Параметры» отметить пункт «Отключена».
В системе должно быть заведено три пользователя: Пользователь 1, Пользователь 2 и Администратор информационной безопасности.
У пользователей имеется индивидуальная учетная запись в операционной системе Windows и своим идентификатором для ПАК «Соболь».
Администратору ИБ, Пользователь 1, Пользователь 2, предоставлены права на доступ к информационным ресурсам, программным и техническим средствам автоматизированной системы согласно матрице доступа.
Матрица доступа к защищаемым ресурсам
1 Системные каталоги включают в себя директорию операционной системы (C:Windows) а также каталоги прикладного программного обеспечений (C:Program files);
2 К объектам профиля пользователя относят каталоги «Рабочий стол», «Мои документы», «Мои рисунки», а также каталоги, в которых хранятся пользовательские настройки прикладного программного обеспечения «Application Data», «Local Settings» и другие;
3 К операциям записи так же относят модификацию, удаление и изменение прав доступа;
4 Запрет доступа имеет приоритет над остальными правами пользователя, в том числе групповыми.
Создание локального пользователя
Для создания нового пользователя в системе защиты необходимо:
- После нажатия кнопки «OK» появится окно редактирования параметров учетной записи
На вкладке «Общие» требуется ввести следующие параметры: полное имя;
Далее, в процессе создания или регистрации локального пользователя необходимо включить его в группу «Пользователи». В окне закладки «Группы» отображены названия групп, в которые включен пользователь (рис. 24). По умолчанию, каждый новый пользователь входит в группу «Пользователи»
- Чтобы включить пользователя в определенную группу необходимо нажать «Добавить». Появится список всех групп пользователей, имеющихся в системе (кроме тех, в которые пользователь уже включен)
- В поле «Размещение» необходимо оставить значение «Локальный». В списке групп нужно выбрать «Пользователи».
- Завершающей операцией по созданию учетной записи пользователя является назначение пароля. Назначение пароля предлагается системой после заполнения всех необходимых параметров в окне создания учетной записи и нажатия кнопки «ОК»
Для создания пароля, отвечающего всем установленным требованиям политик безопасности, необходимо воспользоваться помощью генератора паролей системы защиты. Для этого нажать кнопку с надписью: «Генерация пароля». Система автоматически создаст случайный пароль, удовлетворяющий политикам сложности пароля, значение которого необходимо ввести в поля «Пароль» и «Подтверждение».
Источник
Содержание
- После установки Dallos Lock не могу авторизоваться
- База знаний
- База знаний по категориям
- К предыдущему меню
- Отключение Dallas lock 8 через командную строку 2020
- Описание ситуации:
- Отключение Dallas Lock 8
- Заключение
- СЗИ НСД Dallas Lock 8.0 совместима с ОС Windows 10
- Другие материалы рубрики
После установки Dallos Lock не могу авторизоваться
Синий экран после установки Dallas Lock’a
Всем доброго времени суток! Столкнулся с необходимостью установки СЗИ, было предложено установить.
HP Pavilion dr7 после падения включается куллер шумит 4раза пикает и моргают cap lock и num lock(после удара)
Помогите пожалуйста запустить,срочно нужна информация,подключаю к монитору непомагает,но раз 5 он.
После установки VipNet Client’a и Dallas Lock’a перестали запускаться некоторые программы
После установки VipNet Client’a и Dallas Lock’a перестали запускаться некоторые программы. .
Acer aspire 5552G-N974G64Mikk Проблема с Caps Lock, Num Lock, Scroll Lock
Вообщем у меня такая же проблемма https://www.cyberforum.ru/notebooks/thread552722.html .
Заказываю контрольные, курсовые, дипломные и любые другие студенческие работы здесь или здесь.
 Вывести на экран в символическом виде состояние NUM LOCK, CAPS LOCK и SCROLL LOCK
Вывести на экран в символическом виде состояние NUM LOCK, CAPS LOCK и SCROLL LOCK
Помогите решить задачку на турбо си Выводить на экран в символическом виде состояние NUM LOCK.
Работа с клавиатурой (клавиши num lock, caps lock, scroll lock)
определить состояние статуса клавиш » num lock, caps lock,scroll lock » с отображением и их.
Не могу подключиться после установки Oracle 9.2
Помогите разобраться, пожалуйста. Задача: поставить сервер на новую машину. Заодно решено.
После установки 7-ки не могу настроить звук
ПРИВЕТ ВСЕМ! после установки 7-ки не могу настроить звук на компе звуковой платы нет , материнка.
После установки Windows, не могу открыть флешку
Доброго дня всем . Помогите пожалуйста с не большой проблемой в переустановке Виндовс. Суть.
База знаний

База знаний по категориям

К предыдущему меню
После установки Dallas Lock 8.0 на Windows 10 при авторизации в ОС отображается сообщение «Служба профилей пользователей препятствует входу в систему»
- Необходимо запустить ОС в безопасном режиме. Для Windows 10 это можно сделать следующим образом:
- в меню вариантов завершения работы нажать «Перезагрузка» и одновременно с этим действием нажать и удерживать клавишу «Shift»
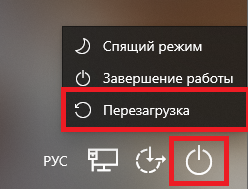
- дождаться пока ОС загрузит окно режима выбора действий ОС
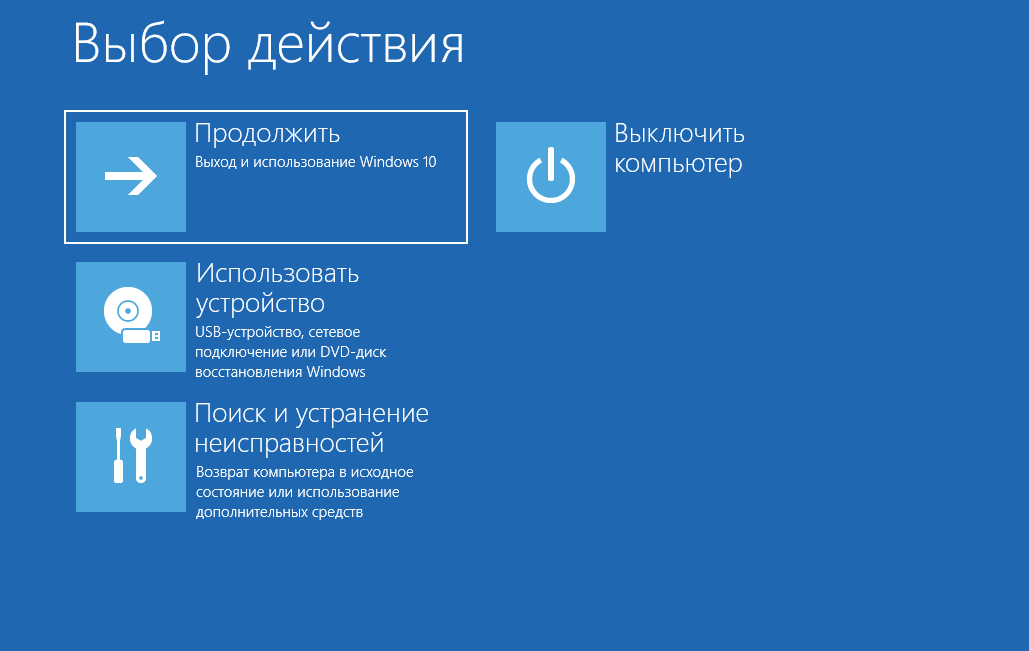
- выбрать пункт «Поиск и устранение неисправностей»
- в открывшемся окне выбрать пункт «Дополнительные параметры»
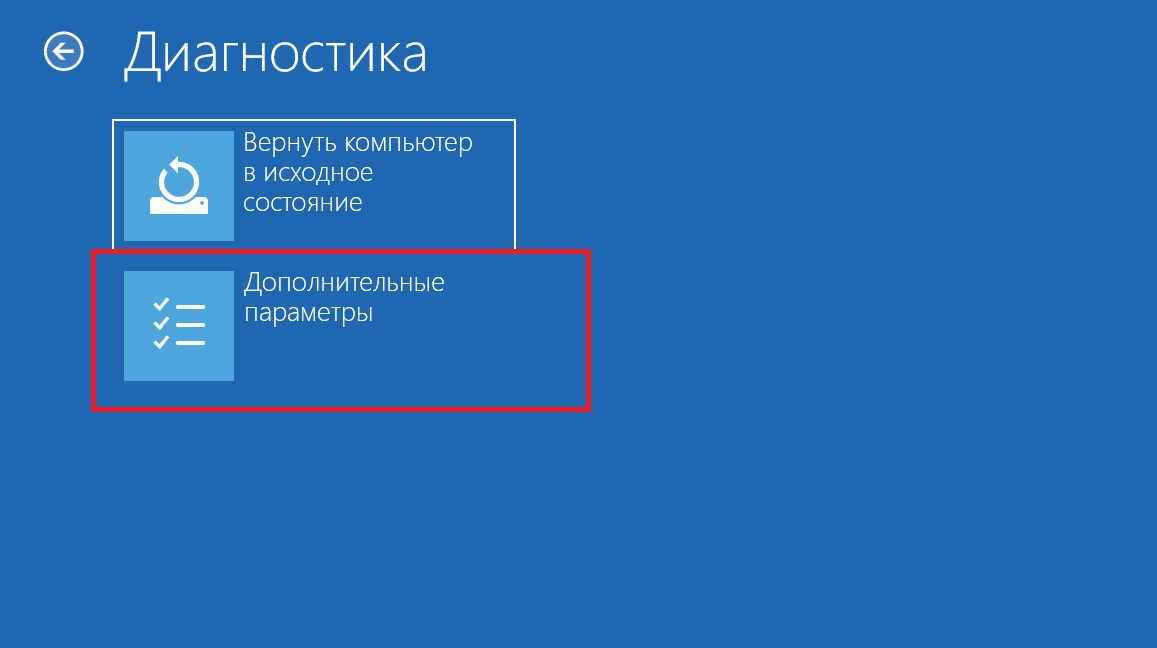
- в открывшемся окне выбрать пункт «Параметры загрузки»
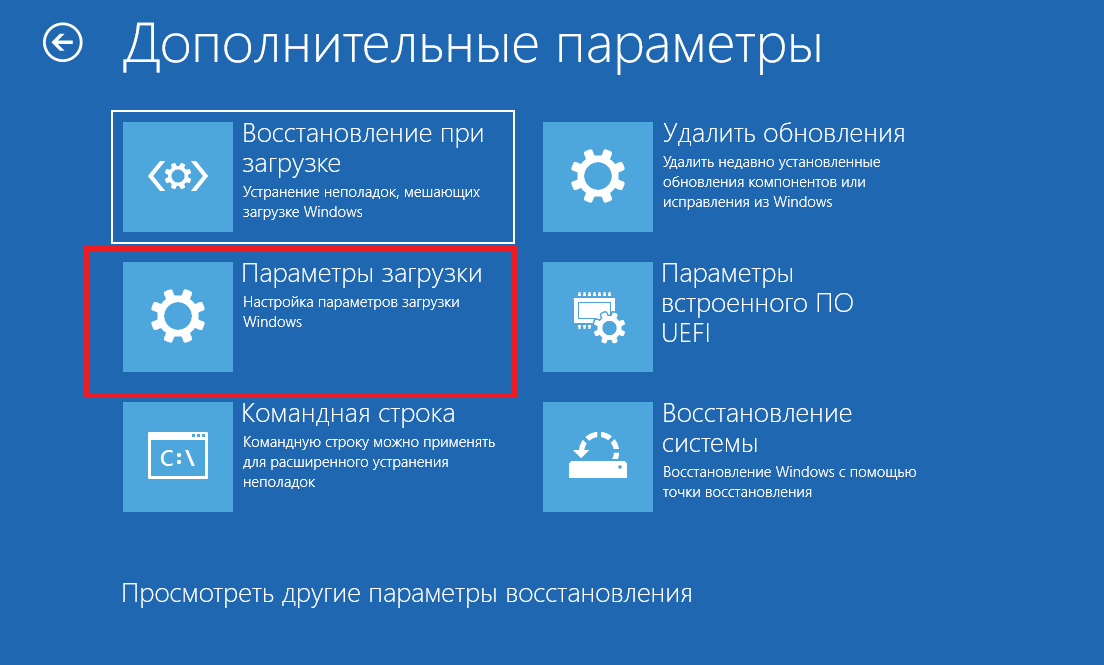
- в открывшемся окне выбрать пункт «Перезагрузить»
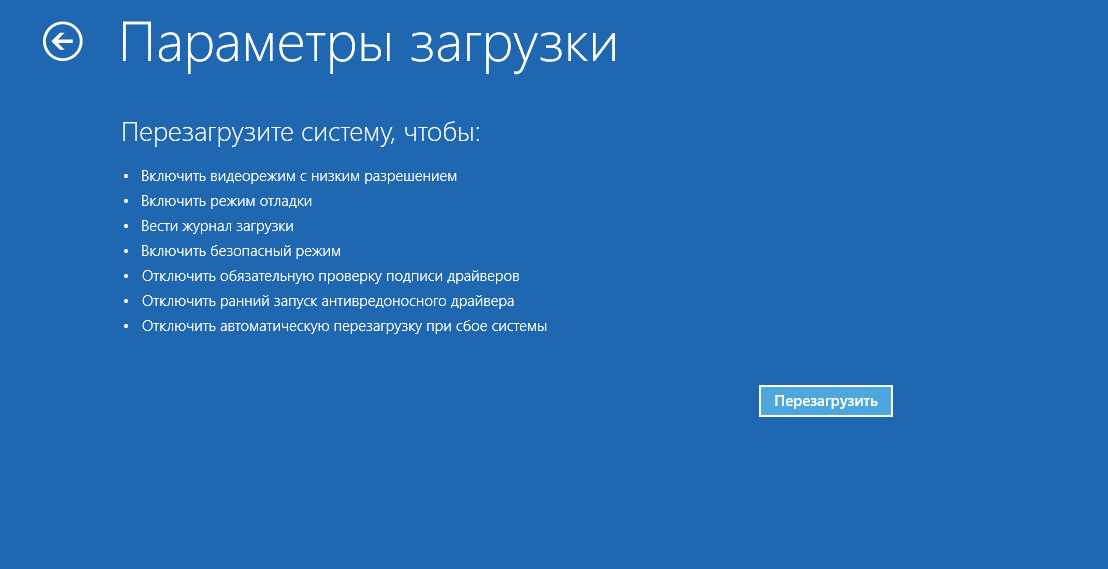
- после перезагрузки отобразится окно выбора вариантов загрузки
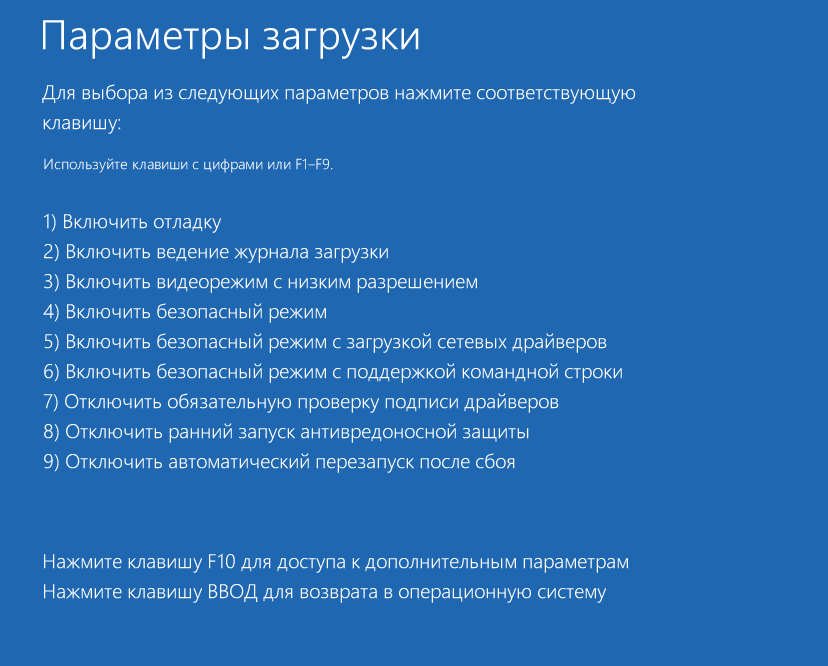
- нажать клавишу F4
2. После того как ОС загрузится в безопасном режиме, авторизоваться в ОС под пользователем
суперадминистратором.
3. Запустить оболочку администратора Dallas Lock 8.0.
4. Выбрать вкладку «Учетные записи» -> «Сессии-исключения».

5. Нажать кнопку «Добавить».
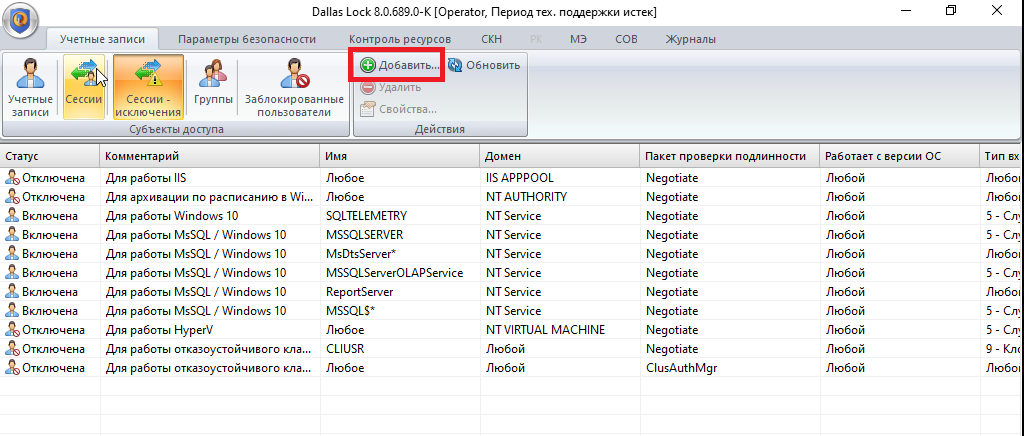
6. В открывшемся окне установить флаг «Исключение активно», остальные флаги не устанавливать, нажать кнопку «ОК».
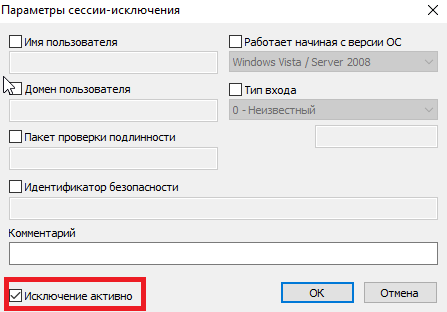
7. Выполнить перезагрузку ОС в обычном режиме, ошибка повторяться не будет.
Отключение Dallas lock 8 через командную строку 2020
Описание ситуации:
В процессе аттестации приличного количества АРМ по требованиям ФСТЭК приняли решение “ускорить” процесс залива компов через клонирование системы. Использовали Acronis, клонировали Windows 10 Pro в составе со всем входящим в состав аттестации ПО. Ошибка пришла откуда не ждали, и даже сотрудники аттестующей организации, помогающие в подготовке АРМ к аттестации ни о чем не предупредили. Как итог
60% компов в течении трех месяцев вернулись в админскую со слетевшим загрузчиком без возможности восстановления работоспособности стандартными способами. Виной всему стал установленный на момент создания клона системы Dallas Lock 8-K.
p, blockquote 1,0,0,0,0 —>
Диск восстановления Dallas lock не всегда под рукой. Кроме того в ситуации с клонами оказалось что он ещё и не всегда помогает. К слову по данной инструкции процент успеха тоже не идеальный. Около 5 компов из
40 вернувшихся в админскую удаление Dallas Lock не спасло и пришлось заливать всю систему и ПО с нуля.
p, blockquote 2,0,0,0,0 —>
Стартовые условия: Windows 10 Pro при загрузке падает сразу в диагностику, восстановления загрузчика не работают, восстановление системы не прокатывает, в безопасный режим загрузиться не можем и всё что нам остаётся – режим командной строки.
p, blockquote 3,0,0,0,0 —>
Собственно предвещая подобные проблемы с остальной частью компов, чтобы не искать данную инструкцию в будущем, я и публикую её у себя на сайте. Инструкция актуальна для версий Dallas Lock-K и C вплоть до 8.0.565.2
p, blockquote 4,0,0,0,0 —>
UPD 08.04.2021 – данная инструкция так же подойдёт и для отключения Далласа при ошибке “Разблокировать компьютер может только вошедший пользователь”. Ошибка возникает после установки Dallas Lock-K и C на обновлённую до релиза 20H2 десятку. К сожалению, в данный момент единственный способ ставить старый даллас в таком случае – использование LTSC дистрибутива. Можно попробовать попросить у разрабов более свежую версию далласа, если у вас ещё действует код технической поддержки, но лично в нашей организации он уже истёк, а контролирующие органы утверждают что версия без этой ошибки пока не прошла сертификацию…Но всё равно попробуйте запросить свежий дистрибутив.
p, blockquote 5,0,1,0,0 —>
Отключение Dallas Lock 8
Проверено лично, сработает на системах под управлением Windows Vista/7/8/8.1/10/2008/2008R2/2012/2012R2.
p, blockquote 6,0,0,0,0 —>
В Windows 10 довольно просто попасть в командную строку через среду восстановления и диагностики, в Windows 7 и ниже потребуется тыкать F8 до загрузки системы и прожать пункт “Устранение неполадок компьютера”. Если есть Hirens boot – отлично, советую вообще всем держать подобную флешку на всякий пожарный.
p, blockquote 7,0,0,0,0 —>
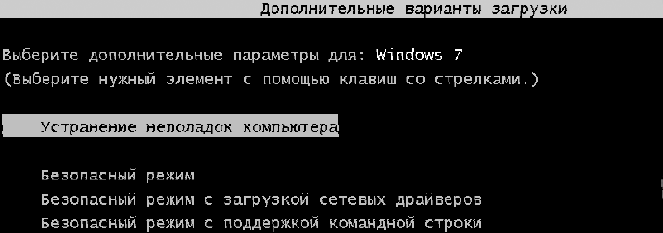
Попытку системы восстановиться автоматически можно смело прервать и вызвать меню дополнительных вариантов восстановления, там мы и найдем командную строку на старых версиях Windows.
p, blockquote 8,0,0,0,0 —>
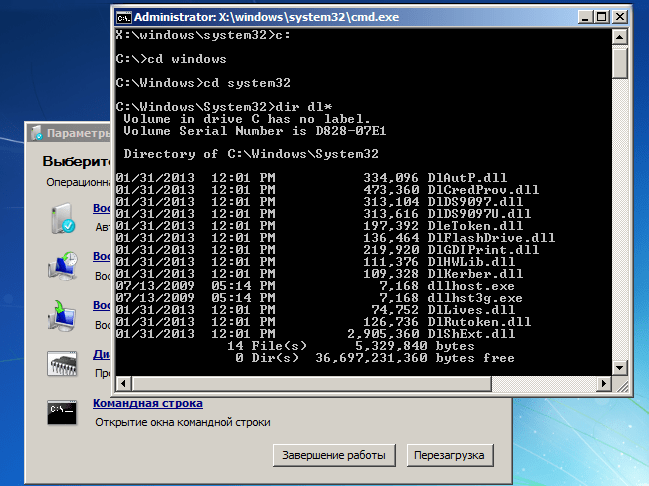
С помощью утилиты Diskpart заранее определите диск, на котором у вас установлен Dallas Lock. Буква диска с установленной системой может не совпадать с той что вы ранее видели в ОС. Порядок команд:
p, blockquote 9,0,0,0,0 —>
- Diskpart
- List vol
- Для выхода из утилиты пишем Exit
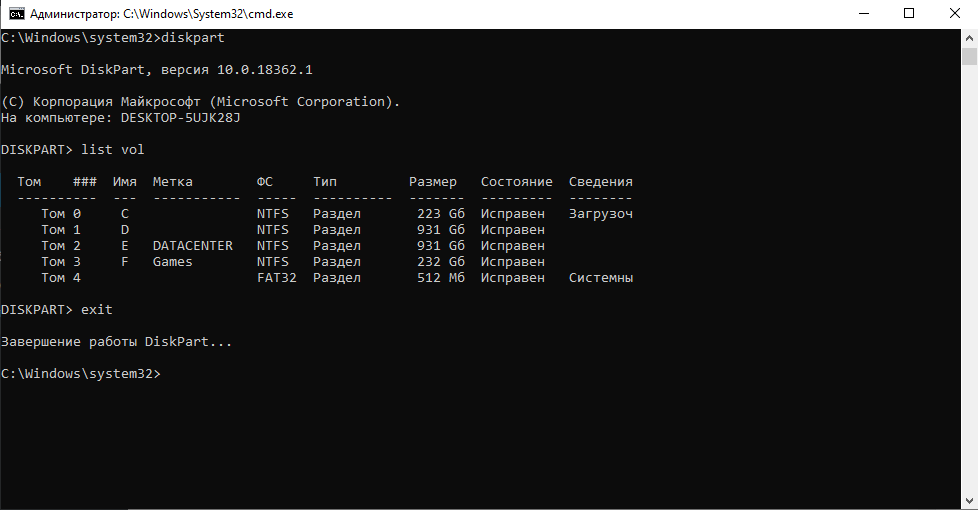
После получения доступа к файловой системе необходимо подменить
системные файлы. После получения доступа к файловой системе необходимо зайти в папку System32, например с помощью команды «cd %windir%system32» и ввести следующие команды:
p, blockquote 10,0,0,0,0 —>
- «ren dlautp.dll dlautp_.dll»;
- «copy msv1_0.dll dlautp.dll»;
- «ren dlkerber.dll dlkerber_.dll»;
- «copy kerberos.dll dlkerber.dll»;
- «ren dllives.dll dllives_.dll» (Этот файл часто отсутствует, не страшно если его нет);
- «copy livessp.dll dllives.dll»10 (Может отсутствовать);
- «ren dlcloud.dll dlcloud_.dll (только для Windows 10)»;
- «copy cloudAP.dll dlcloud.dll (только для Windows 10)».
Для отключения драйвера МЭ (при установленной версии с МЭ или МЭ и СОВ) необходимо выполнить команду «cd %windir%system32drivers» и ввести следующую команду «ren
dlfirewall.sys dlfirewall.off».
p, blockquote 11,1,0,0,0 —>
Теперь можно залезть в реестр с помощью команды regedit. Руководство Dallas Lock утверждает что после операций с подменой системных файлов ОС уже должна загружаться в безопасном режиме, однако на моей практике такое иногда случалось лишь на Windows 7. В редакторе реестра следует проделать следующие операции:
p, blockquote 12,0,0,0,0 —>
Для Windows Vista/2008/7/2008R2:
Изменить значение на «0» параметра «Disabled» по пути: «HKEY_LOCAL_MACHINESOFTWAREMicrosoftWindowsCurrentVersionAuthenticationCredential Providers<6f45dc1e-5384-457a-bc13-2cd81b0d28ed>»
Для Windows 8/8.1/2012/2012R2/10 «HKEY_LOCAL_MACHINESOFTWAREMicrosoftWindowsCurrentVersionAuthenticationCredential Providers <60b78e88-ead8-445c-9cfd-0b87f74ea6cd>».
p, blockquote 13,0,0,0,0 —>
Удалить ветку реестра «<9123e0c2-ff5e-4b38-bab9-e2fa800d2548>» по пути HKEY_LOCAL_MACHINESOFTWAREMicrosoftWindowsCurrentVersion
AuthenticationCredential Providers».
p, blockquote 14,0,0,0,0 —>
Полностью удалить из реестра следующие разделы:
p, blockquote 15,0,0,0,0 —>
- «HKEY_LOCAL_MACHINESYSTEMCurrentControlSetServicesDlCrypt»;
- «HKEY_LOCAL_MACHINESYSTEMCurrentControlSetServicesDlDisk»;
- «HKEY_LOCAL_MACHINESYSTEMCurrentControlSetServicesDlFlt»;
- «HKEY_LOCAL_MACHINESYSTEMCurrentControlSetServicesDlHwCtrl»;
- «HKEY_LOCAL_MACHINESYSTEMCurrentControlSetServicesDlfirewall»;
- «HKEY_LOCAL_MACHINESYSTEMCurrentControlSetServicesDlLwf»;
- «HKEY_LOCAL_MACHINESYSTEMCurrentControlSetServicesDllPSService»;
- «HKEY_LOCAL_MACHINESYSTEMCurrentControlSetEnumRootLEGACY_DLCRYPT»;
- «HKEY_LOCAL_MACHINESYSTEMCurrentControlSetEnumRootLEGACY_DLFlt»;
- «HKEY_CLASSES_ROOTDaLoDisk»;
- «HKEY_LOCAL_MACHINESOFTWAREClassesDaLoDisk».
Для удаления разделов из ветки «Root» необходимо изменить права доступа для текущего пользователя (удобно сделать это не для каждого ключа, а для ветки «Root»).
p, blockquote 16,0,0,0,0 —>
Изменить значение ключа «UpperFilters» в ветке
«HKEY_LOCAL_MACHINESYSTEMCurrentControlSetControlClass<4d36e967-e325-11ce-bfc1-08002be10318>» вместо «DlDisk PartMgr» следует оставить «PartMgr».
p, blockquote 17,0,0,1,0 —>
Необходимо удалить значение «dlhwctrl» для ключей в ветке
«HKEY_LOCAL_MACHINESYSTEMCurrentControlSetControlClass…» в тех разделах, в которых он имеется. Для этого можно воспользоваться поиском по ветке реестра (функция «Найти…» в контекстном меню и кнопка F3 для перехода к следующей записи).
p, blockquote 18,0,0,0,0 —>
Необходимо удалить значение «DlDisk» для ключа UpperFilters в ветке
«HKEY_LOCAL_MACHINESYSTEMCurrentControlSetControlClass<4d36e965-e325-11ce-bfc1-08002be10318>».
p, blockquote 19,0,0,0,0 —>
Необходимо удалить значение «DlDisk» для ключа UpperFilters в ветке «HKEY_LOCAL_MACHINESYSTEMCurrentControlSetControlClass<4d36e980-e325-11ce-bfc1-08002be10318>».
p, blockquote 20,0,0,0,0 —>
Необходимо изменить значение ключа UpperFilters в ветке
«HKEY_LOCAL_MACHINESYSTEMCurrentControlSetControlClass<4d36e96b-e325-11ce-bfc1-08002be10318>» вместо «kbdclass DlFlt» следует оставить «kbdclass».
p, blockquote 21,0,0,0,0 —>
Да, жутко много и муторно, но это всё. Перезагружаемся и проверяем, Dallas Lock должен быть отключен и функции восстановления системы теперь работают в штатном режиме хотя чаще всего система грузится и без них.
p, blockquote 22,0,0,0,0 —>
Заключение
В случае успешной загрузки операционной системы идем в программы и компоненты и удаляем вредителя окончательно. Затем долго думаем о том ставить ли его обратно. Шучу конечно же, не поставите так к вам тут же нагрянет с проверкой ФСТЭК. Сама СЗИ конечно дрянь полная, свою роль выполняет, но кому это нужно? Бессмысленная трата государственных и частных денег имхо.
СЗИ НСД Dallas Lock 8.0 совместима с ОС Windows 10
Компания «Конфидент» подтвердила корректность совместной работы СЗИ НСД Dallas Lock 8.0 редакций «К» и «С» с новейшей версией операционной системы компании Microsoft — Windows 10. Об этом CNews сообщили в «Конфиденте».
В начале четвертого квартала 2015 г., в рамках прохождения обновленным дистрибутивом СЗИ НСД Dallas Lock 8.0 редакции «К» инспекционного контроля ФСТЭК России, компания планирует подтвердить легитимность использования Dallas Lock для защиты информации по 5 классу защищенности СВТ от НСД и 4 уровню контроля отсутствия НДВ в ОС Windows 10.
В целом СЗИ НСД Dallas Lock 8.0 представляет собой программный комплекс средств защиты информации в ОС семейства Windows с возможностью подключения аппаратных идентификаторов. Система предназначена для защиты от несанкционированного доступа и раскрытия конфиденциальной информации, в том числе персональных данных, и информации, составляющей государственную тайну (до уровня «совершенно секретно» включительно).
Другие материалы рубрики

Электронная подпись стала оружием против россиян. По стране прошла серия обысков

Нигерийский мошенник получил три с половиной года за ненигерийское мошенничество против работников ООН

В системе Cisco для мониторинга ЦОДов устранили угрозу безопасности наивысшей категории

Америка ввела санкции против шести крупных российских ИТ-компаний

Украинский депутат случайно стер биткоины на $25 миллионов

В знаменитых продуктах Google и Microsoft обнаружили зияющие «дыры»
Ошибка при установке lwf драйвера установка будет прервана код ошибки 0x8004a029

Устранение ошибок при установке Windows 10
Не все пользователи покупают компьютер целиком: многие собирают его из купленных комплектующих. Это даёт огромную свободу в конфигурировании машины под себя, но зачастую всё заканчивается сборкой компьютера из компонентов «подешевле». Сочетание такого устройства с пиратскими дистрибутивами приводит к возникновению критических ошибок уже на этапе установки ОС. Программа-установщик немногословна и сообщает только числовой код, не поясняя его. И всё это на фоне чёрно-белого текстового режима монитора. Попробуем разобраться в причинах возникновения этих ошибок и рассмотрим способы их устранения.
При установке операционная система просит драйверы
Данный вид ошибки чаще всего появляется во время инсталляции Windows 10 с флешки. Причина заключается в том, что загрузочный флеш-накопитель с дистрибутивом ОС подключён к разъёму USB 3.0, а программа-инсталлятор Windows 10 не может работать с такими портами, так как их поддержка отсутствует. Конечно же, можно заранее записать пакет драйверов контроллера USB 3.0 на ту же флешку, но куда проще будет переключить носитель в обычный разъём USB 2.0. После этого ОС установится штатно.
Порты USB легко отличить из-за голубого цвета внутренней части разъёма
Если же вы устанавливаете ОС с оптического носителя и получаете ошибку «Нет нужного драйвера для привода оптических дисков», это говорит о физическом повреждении носителя или о его неправильной записи. Перезапишите дистрибутив на новый диск DVD+R.
Избегайте использования перезаписываемых «болванок». Работа с ними требует повышенной мощности лазера привода. Накопитель «в возрасте» может такой диск просто не прочитать или прочитать с ошибками.
Сообщение об отсутствии драйвера оптических дисков свидетельствует о повреждении самого носителя
Ошибки при инсталляции ОС
Даже использование официального дистрибутива ОС Windows 10 и рабочей станции с проверенными комплектующими известных брендов не является гарантией того, что обновление или установка ОС пройдёт без ошибок. Подтверждением этому служат сервисные пакеты и новые сборки дистрибутива, которые производитель выпускает каждые 2–3 месяца. К счастью, практически все ошибки при инсталляции ОС можно устранить в два-три щелчка мыши.
Ошибка 0x8007025d, 0x2000c
Инсталляция Windows доходит до 20% (копирование файлов), затем компьютер перезагружается и начинает откат до предыдущей версии Windows. После загрузки Windows показывает, что не удалось установить новую версию ОС, а код ошибки — 0x8007025d.
Причиной возникновения ошибки 0x8007025d является проблема с оперативной памятью
Несмотря на то, что при появлении ошибки выдаётся сообщение об отсутствующих файлах, она не связана напрямую с файловыми операциями и ошибками на диске. Наиболее вероятная причина — несовместимость модулей оперативной памяти между собой. Обязательно используйте модули памяти с одинаковыми рабочими частотами и таймингами, иначе проблем не избежать.
Удалите все модули памяти, кроме одного, и повторите установку. Оставшиеся проверьте программой тестирования ОЗУ, например, MemTest. Проверяйте их парно. Даже модули с одинаковыми характеристиками (частота, тайминги) могут быть несовместимы друг с другом.
MemTest — утилита для проверки модулей оперативной памяти
Видео: как пользоваться программой MemTest86
Ошибка 0x8007000d
Установка прекращается с сообщением «Установочный файл повреждён». Носитель, с которого вы инсталлируете ОС, нуждается в замене, создайте его заново.
Не используйте самодельные сборки «всё в одном», которые в огромном количестве появляются на торрент-трекерах и в файловых архивах. Воспользуйтесь официальным образом, который можно совершенно бесплатно загрузить с сайта Microsoft. Или же используйте «Средство создания загрузочного носителя»: эта программа сама скачает все необходимые файлы и создаст загрузочный диск.
Ошибка 0x8004242d
Эта ошибка возникает, когда вы пытаетесь инсталлировать ОС на диск с таблицей разделов в формате MBR. В процессе форматирования системного диска появляется сообщение «Невозможно отформатировать диск C», а затем инсталляция прерывается.
Если на диске только один раздел (системный), самым простым решением будет удаление раздела и установка ОС в неразмеченную область. Инсталлятор ОС Windows 10 сам создаст таблицу разделов в формате GPT, а также сервисные разделы, невидимые для пользователя.
Если на диске есть разделы с файлами, содержащими ценную информацию, и их нужно сохранить, используйте программу MiniTool Partition Wizard или Paragon Partiotion Manager для того, чтобы преобразовать диск из MBR в GPT и не потерять данные на нём. Дистрибутив этих программ позволяет создать аварийный носитель (флешку), загрузиться с неё и провести преобразование диска.
MiniTool Partition Wizard поможет преобразовать диск из формата MBR в GPT без потери данных
Любой сбой в работе программы-менеджера разделов приведёт в утрате всей информации на диске. Перед запуском такой программы обязательно скопируйте на другой носитель важные файлы.
Видео: как пользоваться программой MiniTool Partition Wizard
Ошибки 0x80070003, 0x80004005, 0x80070002
Ошибки этой группы возникают при установке различных обновлений ОС, на первый взгляд, совершенно бессистемно. Причиной является некорректная работа «Центра обновления Windows».
Загрузите с сайта Microsoft «Средство для устранения неполадок Windows Update» и запустите его. После окончания работы программы перезагрузите компьютер и повторно инициируйте процесс обновления системы.
«Средство устранения неполадок Windows Update» поможет устранить целый ряд ошибок, возникающих при обновлении ОС
Ошибка 0x80300001
Программа установки не видит жёсткий диск и/или просит установить драйверы для него. Проблема заключается в том, что контроллер SATA, к которому подключён жёсткий диск, работает в режиме IDE. Нужно переключить его в режим AHCI:
Для входа в BIOS во время загрузки компьютера удерживайте клавишу Del или F1
Зайдите в раздел «Integrated Peripherals»
Переключите контроллер SATA в режим AHCI
Видео: что такое режим AHCI и как его включить
Ошибка 0x80300024
Когда программа-инсталлятор Windows 10 доходит до выбора места, в которое вы хотели бы установить ОС, на монитор выводится сообщение «Установка Windows не может быть выполнена в это расположение на диске». Причиной являются нарушения в таблице дисковых разделов, вызванные неквалифицированными действиями пользователя при помощи программного обеспечения для работы с дисковыми разделами такими, как Paragon Partition Manager или Partition Magic.
Диск нужно очистить от существующей структуры разделов при помощи консольной программы DiskPart. Она входит в набор утилит аварийного режима ОС Windows 10:
Не забудьте сохранить все пользовательские файлы перед запуском программы DiskPart. В результате её работы диск будет полностью очищен.
Ошибка 0xc1900101–0x40017
После того, как прошли два первых этапа инсталляции ОС, на которых выполняется установка драйверов, компьютер не загружается штатно, а предлагает выполнить восстановление системы и перезагрузку, что и делает автоматически, даже если не предпринимать никаких действий. После пары-тройки циклов быстрых перезагрузок, сопровождающихся мерцанием экрана, ОС опять возвращается в предыдущее состояние — откатывается нa Windows 7 и выводит окно с сообщением об ошибке 0xc1900101–0x40017.
Причиной является программный пакет-акселератор чипсета Intel, а точнее, два его модуля: Management Engine Interface и Intel Rapid Storage Technology. Удалите эти модули через «Установку и удаление программ» панели управления. После этого повторно запустите обновление системы. Ошибка должна исчезнуть.
Удаление Intel Rapid Storage Technology решит проблему с обновлением на Windows 10
Ошибка 0х80070057
При попытке обновления системы из-за конфликта драйверов дискретной видеокарты NVidia и интегрированного видеоадаптера чипсета Intel появляется эта неприятная ошибка. Если у вас нет желания менять дискретную видеокарту на продукт AMD, то для устранения ошибки внесите фрагмент кода в системный реестр. Чтобы это сделать, выполните следующие действия:
Ошибка 0x80070570
Это довольно старая проблема, которая появляется при чистой установке Windows 10 Insider Preview сборки 10130. Установка прерывается с кодом ошибки 0x80070570, и компьютер перезагружается.
Сбой возникает только при попытке установить русскую локализацию операционной системы. В начале процесса установки следует выбрать англоязычный вариант системы и инсталлировать его. После успешной установки ОС можно будет доустановить русский языковой пакет и переключиться на русский язык.
Для устранения ошибки переключите язык системы с русского на английский перед продолжением установки
Самым логичным путём решения будет использование более нового дистрибутива ОС. Релизу Insider Preview сборки 10130 без малого два года, он безнадёжно устарел.
Ошибка 0xc0000428
Возникает при обновлении с Windows 7 на Windows 10. Обновление проходит штатно и без ошибок, но при попытке запуска обновлённой системы пользователь получает сообщение с кодом, после которого возможен только перезапуск.
Сообщение, которое можно увидеть при ошибке 0xc0000428, возникает при обновлении с Windows 7 на Windows 10
Сервис активации Windows повреждён и препятствует обновлению системы. Его можно восстановить при помощи загрузки ОС в безопасном режиме:
Ошибка 0x80300002
Возникает при попытке установки Windows 10 на диск с уже созданной системой разделов. Поскольку отсутствует неразмеченное место, программа установки не может создать служебные разделы и завершается ошибкой. Диск нужно очистить от существующей структуры разделов.
Сделать это можно при помощи утилиты DiskPart, этапы работы с которой уже были раписаны в пункте «Ошибка 0x80300024».
Ошибка 0xc190020e
Эта распостранённая ошибка возникает в результате недостаточного количества свободного дискового пространства на системном разделе, причём появляется она при попытке обновиться с Windows 7 на Windows 10 с помощью веб-установщика системы Get Windows 10.
Ошибка возникает при недостатке свободного места на системном диске
Освободите 20–25 Гб дискового пространства на системном диске и обновление пройдёт без ошибок.
Ошибка 0x80070017
Эта ошибка может возникать как при чистой установке ОС, так и при обновлении с Windows 7 на Windows 10.
Ошибка возникает из-за проблем с «Центром обновления» или проблемами с носителем
Если ошибка возникает при попытке обновления системы, для её устранения достаточно перезапустить «Центр обновления Windows»:
Перезапуск «Центра обновлений Windows» возможен при помощи «Командной строки»
Ошибка 0х80000321
При чистой установке ОС ошибка возникает из-за проблем с носителем, на котором записан дистрибутив. Если это оптический диск — запишите его ещё раз на новую «болванку», а ещё лучше — подготовьте загрузочную флешку и устанавливайте систему с неё.
Оптические диски, особенно DVD, очень чувствительны к ультрафиолетовому излучению. «Болванка», полчаса пролежавшая под открытыми солнечными лучами, может в дальнейшем читаться с ошибками или не читаться вовсе.
Ошибка 0х80000001
При установке системы появляется сообщение «Не удалось установить автономный языковой стандарт: Код ошибки 0х80000001». Причиной этого являются удалённые из дистрибутива языковые пакеты.
Создатели разнообразных сборок Windows 10 практикуют удаление из официального дистрибутива языковых пакетов. Это делается для того, чтобы дистрибутив помещался на однослойную «болванку» DVD объёмом 4,7 Гб.
Используйте английский язык в качестве языка системы при её установке. Русский языковой пакет можно будет установить позже, операционная система сама загрузит его из интернета. Идеальным же решением будет использование официального дистрибутива вместо сборок сомнительного качества.
Ошибка 0xC1900101 – 0x30018
Возникает при обновлении с Windows 8 на Windows 10. Причиной может быть сторонний антивирус, проблемы работы «Магазина приложений» или повреждение системных компонентов.
Ошибка 0xC1900101–0x30018 может возникнуть по нескольким причинам
Для устранения этого семейства ошибок нужно выполнить следующие действия:
Ошибка C1900101–4000D
Может появиться как при обновлении, так и при чистой установке системы. Причины возникновения следующие:
Для устранения ошибки выполните следующее:
Ошибка 0xc0000005
Появляется при попытке запустить практически любое приложение после обновления до Windows 10. Причина заключается в конфликте ядра операционной системы с пакетом шифрования файлов «КриптоПро», установленном на компьютере.
В состав утилиты «КриптоПро» входят средства шифрования и электронной подписи
Удалите пакет «КриптоПро» для возобновления нормальной работы операционной системы. Не забудьте расшифровать секретные файлы перед удалением пакета, чтобы не потерять доступ к ним.
Ошибка 0xc0000605
Ошибка возникает при превышении срока пользования пробной версией операционной системы Windows 10. Компьютер начинает циклически перезагружаться каждые три часа, а через некоторое время останавливает загрузку, демонстрируя экран с ошибкой. Дальнейшая работа при этом невозможна.
Ошибка 0xc0000605 возникает при длительном пользовании ознакомительной версии ОС
Используя настройки BIOS можно изменить системную дату на месяц или два назад, а затем загрузиться. Но это паллиативное решение, так как из-за неправильной системной даты многие приложения не будут стартовать, а веб-страницы открываться из-за конфликта сертификатов безопасности. Самым же оптимальным решением будет установка официального дистрибутива ОС, купленного у представителя Microsoft.
Ошибка 0xc1900204
Возникает при попытке обновления на версию Windows 10 Core 10565. Причиной является несоответствие издания сборки или архитектуры процессора.
Вместо обновления установленной копии Windows, произведите чистую установку ОС с загрузочного носителя.
Ошибка 0х80070015
Ошибка появляется при попытке обновления Windows 7 до Windows 10 и прерывает процесс. Возникает она на компьютерах с лицензионной ОС Windows 7, которым корпорация Microsoft присылала ссылку на бесплатное обновление до Windows 10. Поскольку это предложение было действительно до 29 июля 2016 года, при попытке обновиться и возникает ошибка.
Ошибка 0x80070015 возникает при попытке бесплатного обновления до Windows 10
Произведите чистую установку ОС с загрузочного носителя.
Ошибка 0xc0000098
Возникает как при установке Windows 10, так и во время её эксплуатации. Причиной является повреждение загрузочной записи, что делает дальнейший запуск операционной системы невозможным.
Ошибка 0xc0000098 говорит о невозможности дальнейшей загрузки ОС
Для того, чтобы восстановить работоспособность ОС, нужно восстановить загрузочную запись при помощи консольных утилит, входящих в состав диска аварийного восстановления Windows 10. Если у вас такой диск отсутствует, его можно создать при помощи любого другого компьютера, на котором установлена ОС Windows 10.
Выберите русскую раскладку клавиатуры из предложенных
Выберите диагностику из меню диска аварийного восстановления
Запустите интерфейс «Командной строки»
Операционная система будет просканирована на предмет повреждённых системных файлов, которые будут заменены. Основная загрузочная запись и файлы первичной загрузки также будут исправлены. После этого операционная система будет загружаться без ошибок.
Ошибка 0x101–0x20017
Ошибка возникает при попытке обновления операционной системы Windows 8 до Windows 10. Причиной является несовпадение редакций операционных систем. Данную версию Windows 8 обновить с сохранением установленных приложений не выйдет. Произведите чистую установку ОС Windows 10 с загрузочного носителя.
Ошибка 0x101–0x20017 возникает из-за несовпадения версий операционных систем
Ошибка dt000
В процессе обновления ОС все файлы благополучно загружаются с сервера Microsoft, компьютер перезагружается, но вместо установки обновлений идёт откат операционной системы до предыдущего состояния. Причиной является конфликт «Центра обновления» и какой-либо запущенной программы на ПК.
Перезагрузите компьютер и сразу же запустите процесс обновления системы, не открывая никаких других прикладных программ. Если в «Автозагрузке» есть ссылки на запуск приложений при старте ОС, отключите их или удалите эти программы.
Видео: как убрать программу из «Автозагрузки» в Windows 10
Ошибка 0xc000000f
Возникает на этапе запуска ОС, препятствуя дальнейшей загрузке системы. Причиной является либо нарушение целостности загрузочной записи и файлов первичной загрузки, либо физическая неисправность жёсткого диска.
Ошибка 0xc000000f возникает на этапе запуска ОС
При помощи «Диска аварийного восстановления» восстановите загрузочные файлы и проверьте диск на наличие ошибок. Если количество ошибок будет большим, стоит заменить жёсткий диск на новый, предварительно скопировав с него важные данные.
Ошибка 0xc00000e9
Нередко возникающая ошибка проявляет себя в самом неожиданном месте: распаковке обновлений, загрузке инсталляционных пакетов из интернета, попытке стартовать с загрузочного носителя.
При ошибке 0xc00000e9 проблема кроется во внешних носителях
Сообщение на экране говорит о потерянной связи с устройством, присоединённым к компьютеру. Загрузочную флешку нужно проверить на наличие ошибок разного рода и повреждений разъёма. Также необходимо убедиться, что кабель USB у переносного жёсткого диска исправен.
Ошибка 0xc0000225
Данная проблема время от времени всплывает на всём семействе ОС Windows: от Windows XP до Windows 10 включительно. Появляется ошибка во время одного из циклов перезагрузки, которые возникают при установке или обновлении Windows 10. При этом пользователь наблюдает чёрный экран с индикацией проблемы и тремя вариантами продолжения, ни один из которых к устранению ошибки не приведёт.
Ошибка 0xc0000225 возникает во время перезагрузки компьютера
Простой способ устранения ошибки состоит в том, чтобы перезагрузить компьютер в безопасном режиме (удерживая F8 при старте ОС) и из меню загрузки выбрать «Запуск последней удачной конфигурации». Если простой способ не помог, значит повреждены файлы загрузчика и их нужно восстановить. Сделать это можно следующим образом:
Machine-check exception или «Синий экран смерти»
Эта ошибка сопровождается печально известным «Синим экраном смерти», после которого компьютер перезагружается. Ошибка многолика — причин её появления может быть полтора-два десятка. Вот наиболее распространённые:
Чтобы избавиться от ошибки, последовательно проведите процедуры проверки жёсткого диска, системных файлов и модулей оперативной памяти, а также сопутствующие процедуры:
Если же избавиться от ошибки не удалось, то всегда есть беспроигрышное решение. Установите систему Windows 10 заново с очисткой системного раздела.
Модульная структура современного компьютера позволяет с лёгкостью менять «железо», конфликтующее с операционной системой, поэтому большинство возникающих при установке ОС ошибок можно устранить именно таким образом. Если же вы только собираете ПК, то использование комплектующих проверенных производителей в сочетании с официальным дистрибутивом Microsoft позволит вовсе их избежать.
Как исправить ошибку 0x80004005 в Windows 7, 8, 10
Такая проблема возникает из-за разных причин. К ним можно отнести такие ситуации как:
Также есть и другие причины, по которым ошибка с кодом 0x80004005 беспокоит пользователя.
Следствием может быть неожиданное прекращение работы программы, невозможность предоставить общий доступ или ошибка при записи диска.
Отключение Hyper-V
Современные версии операционных систем поддерживают технологию Hyper-V, которая иногда может конфликтовать с виртуальной машиной, из-за чего и происходит рассматриваемая ошибка. Соответственно, чтобы устранить ошибку, эту технологию необходимо отключить.
Ошибка должна исчезнуть.
Способы исправления
Способы исправления неисправности зависят от причин, которые способствовали ее возникновению. Если ошибка возникла без причины, то рекомендуется следовать нашим инструкциям по очереди. В ходе выполнения действий неполадка будет устранена.
Проблемы с антивирусом
Стороннее антивирусное программное обеспечение, которое установлено на ПК достаточно часто блокирует даже не подозрительные файлы. Слишком сильная бдительность антивируса может Запретить доступ к необходимым данным, что влечет за собой возникновение неопознанной ошибки 0x80004005.
Чтобы это исправить достаточно Отключить на время антивирус и убедиться, что ошибка больше не беспокоит. Если это не помогло, то стоит попробовать удалить антивирус и перезагрузить компьютер.
Неправильные настройки брандмауэра
Брандмауэр Windows создан для защиты устройства от сетевых атак и угроз. Иногда его работа некорректна, что мешает пользователю. В случае с брандмауэром необходимо сделать следующее:
Почему может не работать микрофон на компьютере или ноутбуке
Также в брандмауэре необходимо отключить правила:
Срабатывает контроль учетных записей
Контроль учетных записей также, как и брандмауэр может не всегда работать корректно и вызывать проблемы с предоставлением общего доступа. Чтобы он не блокировал все что нужно пользователю потребуется снизить защиту до минимального уровня. Это делается таким образом:
Нет прав администратора
В том случае, если учетная запись не наделена правами администратора, то некоторые действия будут недоступны. Для решения проблемы достаточно зайти под другой записью с необходимыми правами или наделить эту администраторскими полномочиями.
Чтобы это сделать, требуется зайти с записью от Имени администратора и следовать инструкции:
Конфликт обновлений
При обновлении системы также может возникать подобная ошибка. Происходит это из-за конфликта установленных обновлений с устанавливаемыми. Для устранения проблем достаточно Удалить обновления и установить заново.
Используем SFC
Для запуска утилиты достаточно сделать следующее:
После чего остается подождать пока утилита найдет поврежденные файлы и восстановит их.
Чистим папку SoftwareDistribution
В некоторых случаях ошибка 0x80004005 появляется из-за того, что на компьютер загрузились поврежденные обновления. Удалить их можно таким образом:
Что делать, если TeamViewer не подключается и не устанавливает соединение
После включения стоит попытаться Загрузить обновления и проверить, что ошибка больше не беспокоит.
Загружаем обновления вручную
Обойти ошибку можно загрузив необходимые обновления с официального сайта Майкрософт. Достаточно указать в поисковике Номер обновления. Оно, как правило, начинается с букв КВ и цифр.
E_FAIL 0x80004005 (NS_ERROR_FAILURE) в VirtualBox
Причины возникновения при работе с VirtualBox
В процессе работы с VBOX некоторые исполняющие файлы могут быть заблокированны или повреждены. Определить причину неисправности можно путём взаимоисключения. В случае корректной работы и выхода из строя в один момент, нам нужно убедится, что причина исходит от самой программы, а не системы.
Решение ошибки через переименования файлов VirtualBox
Согласно официальны форумам, решение довольно простое. Для начала нам нужно зайти в папку с программой и выбрать операционную систему с которой вы работаете. Если на виртуалку ставили Ubuntu (или чистый Linux), заходим в нее и ищем файлы с названием «Linux. vbox-prev«. Пометка «-prev» означает, что это резервная стабильная копия системы. Сохраните актуальный файл «Linux. vbox» в другое место и пробуйте запустить программу.
0x80004005 в Windows 10
Данная ошибка стала беспокоить пользователей Windows 10 сразу же после перехода на эту версию. Для ее устранения необходимо предпринять несколько мер.
Проблемы с активацией
В первую очередь такая ошибка может возникать в том случае, когда Виндовс не активирован или имеются проблемы с активацией. Для устранения неполадок нужно последовать инструкции:
Неполадки драйверов
Проблема с драйверами достаточна распространена и решается следующим образом:
Драйвера можно загрузить с интернета. В случае, если устройство не получается опознать, то стоит отключить все дополнительные девайсы от ПК и методом исключения опознать его.
Проблемы «Центра обновлений Windows»
Наличие проблем с центром обновлений устраняются следующим образом:
Используем DISM
Для устранения ошибки 0x80004005 следует выполнить такие действия:
После завершения восстановления необходимо Проверить папку Dism. Наличие этих строк в конце говорит о повреждении файла OpenCL. dll.
Как исправить ошибку 0xc0000098 при запуске или установке Windows
Поврежден файл OpenCL. dll
Для исправления проблемы требуется восстановить поврежденный файл из образа системы:
Метод 3
Ошибка «E-FAIL 0x80004005» в VirtualBox Windows 10 может появиться при запрете виртуализации в БИОС. Вам необходимо зайти в базовые настройки при загрузке. Для многих ПК это выполняется с помощью кнопки F2, которая нажимается сразу после включения компьютера. На ноутбуках может быть предусмотрена специальная кнопка. Например, на Леново она находится рядом с клавишей питания.
Если у вас это не работает, значит установлена новая версия – UEFI. В таком случае вам необходимо зажать одновременно [WIN]+[I] и зайти в раздел обновлений и безопасности.
Здесь в области восстановления кликайте кнопку перезагрузки.
В процессе запуска на синем фоне будет появляться разные меню. Последовательно переходите: Поиск и устранение неисправностей – Дополнительные параметры – Параметры встроенного ПО UEFI.
Чтобы избавиться в VirtualBox от ошибки 0x80004005 ищите раздел Intel Virtualization и включайте его (значение «Enabled»).
Проблемы при установке SP1 на Windows 7
В этом случае для устранения ошибки надо следовать инструкции:
Способ 6: изменение типа запуска VirtualBox
Если после обновления VirtualBox у вас стала выпадать ошибка, то временно это можно исправить путем изменения запуска программы.
Для этого запускаем VirtualBox и кликаем правой кнопкой мыши по виртуальной машине. Затем выбираем «Запустить» > «Запустить в фоновом режиме с интерфейсом».
Запускаем виртуальную машину в фоновом режиме
Не удается разрешить общий доступ
В случае полного отключения брандмауэра иногда не удается войти в сеть и возникает ошибка. Для ее устранения необходимо заново Включить защитник. Это делается следующим образом через консоль системных сервисов:
Также брандмауэр можно автоматически включить через командную строку. Достаточно открыть ее от имени администратора и выполнить команду Sc config MpsSvc start= auto, которая автоматически запускает защитник.
Исправление с помощью обновления
Нет, нет, от юзера не требуется заходить в интернет, чтобы скачать определенное обновление с веб-сайта Майкрософт. В этой ситуации действовать нужно как раз наоборот. То есть, требуется удаление системного обновления KB3004394:
Подтвердить свои действия. ОС начнет работать в автоматическом режиме, выполняя поиск этого пакета. В случае его обнаружения произойдет деинсталляция. После этого можно попробовать осуществить вход в ранее недоступное PO.
Источник
Довольно часто возникает такая ошибка, очень не приятная ситуация, особенно когда ты ставишь СЗИ (средства защиты информации) Dallas Lock от НСД (несанкционированный доступ) на компьютере бухгалтера. А ещё не приятнее, если вы не сделали перед этим бэкап (резервную копию).
Так вот, поставил как то Dallas Lock 8k на windows 10 с последними на момент написания поста обновлениями, после перезагрузки появилась ошибка “служба профилей пользователей”. Первое что пришло в голову, запуститься в безопасном режиме и попробовать удалить, чего конечно же Даллас не дал сделать. Потом хотел попробовать запуститься с утилитой dlremove и удалить её, но именно на этой машине не получилось запуститься по ней, причину не знаю, не стал заморачиваться.
Решил удалить Kaspersky (иногда бывают недружелюбия между ними) и поставить заново, благо заранее я делал точку восстановления, чтобы возможно было это сделать. Удалил каспер и поставил Dallas заново, ошибка никуда не исчезла.
РЕШЕНИЕ
В итога попросил помощи у друга и он дал очень ценный совет. Чтобы не возникала такая ошибка, необходимо:
1. У вас обязательно должен быть какой-нибудь другой компьютер. В моем случаи было так, что ошибка появилась на второй машине которую я делал. На первой такой ошибки не было, железки были одинаковые. Так вот, на компьютере, где нет ошибки и всё установилось без проблем, сперва нужно создать одно правило в разделе “Сессии исключения” в Dallas Lock. Заходим в этот раздел, нажимаем правой кнопкой мыши и Создать. Откроется окно создания нового исключения, где нужно проставить знак “*” (звёздочка) в строках Имя пользователя и Домен пользователя и поставить галочки в обе строки, в конце также поставить галочку в “Исключение активно”.
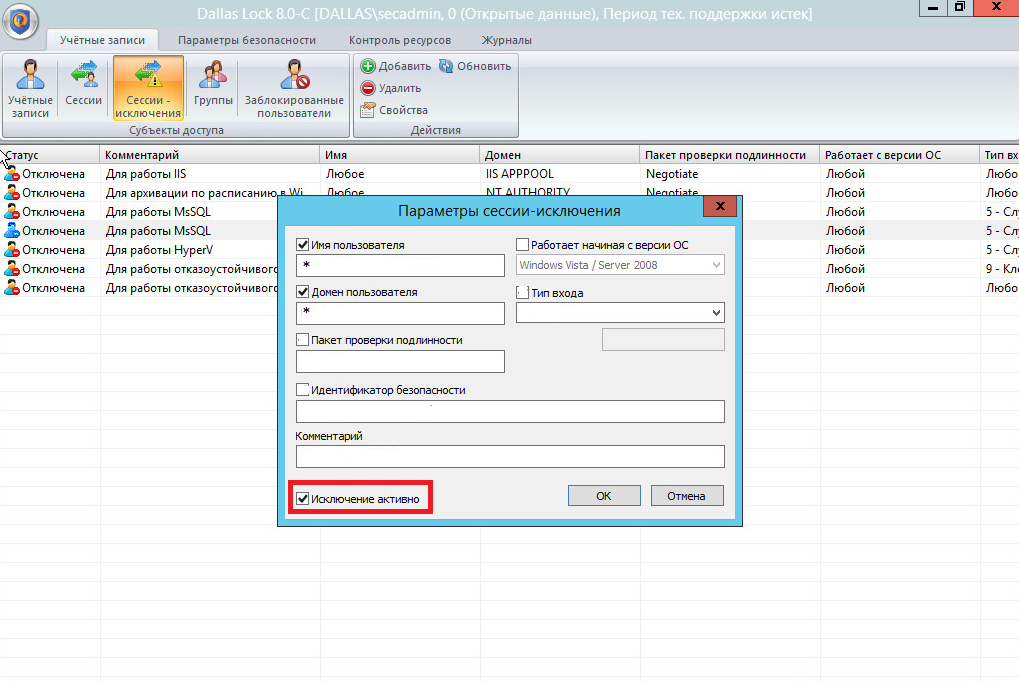
2. Далее необходимо сохранить конфигурацию, для этого нажимаем на значок Dallas в левом верхнем углу и выбираем Конфигурация – Сохранить конфигурацию.
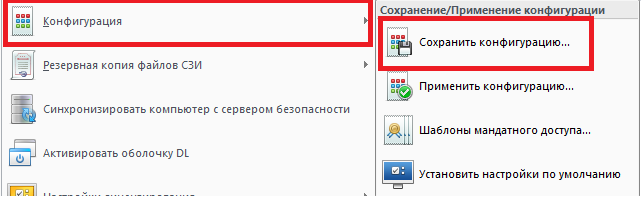 3. Сохраненную конфигурацию копируем себе на флешку или другой или в сетевую папку и.т.д. На проблемном компьютере ставим Dallas заново и при установке выбираем указать файл в поле конфигурация, нажимаем на значок “троеточие” и выбираем скопированный конфиг, жмем далее и устанавливаем Dallas.
3. Сохраненную конфигурацию копируем себе на флешку или другой или в сетевую папку и.т.д. На проблемном компьютере ставим Dallas заново и при установке выбираем указать файл в поле конфигурация, нажимаем на значок “троеточие” и выбираем скопированный конфиг, жмем далее и устанавливаем Dallas.
Помните, перед каждой установки Dallas Lock делайте обязательно точку восстановления
Руководство — СЗИ НСД Dallas Lock 8.0 Руководство по эксплуатации — файл n1.doc
Руководство — СЗИ НСД Dallas Lock 8.0 Руководство по эксплуатации
Доступные файлы (2):
n1.doc
В некоторых случаях возможны ситуации, когда по каким-либо причинам доступ на защищенный компьютер осуществить невозможно. Невозможно загрузить операционную систему предположительно из-за сбоя работы системы защиты Dallas Lock 8.0.
В этом случае можно воспользоваться аварийным отключением системы защиты. Аварийное отключение может производиться в ручном режиме или в автоматическом с помощью диска восстановления.
-

Примечание. В ситуациях, когда вход в ОС осуществляется, необходимо воспользоваться штатной функцией удаления (раздел «Удаление системы защиты»).
Если Windows не загружается, однако
модуль доверенной загрузки
работает корректно, значит, нет поврежденных зон преобразования, и дальнейшее аварийное восстановление имеет смысл.
Общий порядок аварийного отключения следующий:
- Декодирование преобразованных областей жесткого диска (данный этап не выполняется, если диски не были преобразованы) (для Dallas Lock 8.0 C).
- Отключение модуля доверенной загрузки (загрузчика) и подмена системных файлов Dallas Lock 8.0 с помощью загрузочного диска восстановления (подмена библиотек Dallas Lock 8.0 на библиотеки Windows) вручную или с помощью загрузочного диска восстановления.
- Редактирование реестра вручную или с помощью специальной утилиты.
14.1.Аварийное декодирование областей жесткого диска |
Декодирование областей жесткого диска следует произвести с помощью модуля доверенной загрузки. Если
модуль доверенной загрузки
работает корректно, это означает, что есть возможность вызвать аварийное декодирование преобразованных дисков прямо из загрузчика.
Для этого необходимо ввести в поле авторизации загрузчика pin-код администратора, и, нажатием кнопкой F2, выбрать действие: Аварийное восстановление (Рис. 250).

Рис. 250. Аварийное декодирование дисков в загрузчике
Система запустит процесс обратного преобразования и сообщит об успешном окончании.
-

Внимание. Процесс аварийного декодирования жесткого диска используется в экстренных случаях и по времени является довольно длительным. Например, на физическом ПК под управлением ОС Windows 7 системный диск объемом 40 Гб аварийно декодируется 1 час 25 минут.
После завершения декодирования преобразованных областей дисков будет произведена попытка загрузки операционной системы. При сбое системы защиты Dallas Lock 8.0 загрузка ОС станет невозможной, в этом случае необходимо произвести аварийное отключение системы защиты.
14.2.Аварийное отключение Dallas Lock 8.0 в ручном режиме
14.2.1.Порядок аварийного отключения для Windows XP/2003
- Для аварийного отключения системы защиты Dallas Lock 8.0 в Windows XP/2003 необходимо получить доступ к файловой системе.
Это можно сделать, в том числе, с помощью Консоли восстановления Windows (Recovery Console). Данная консоль представляет собой интерфейс командной строки, и имеет необходимый для администраторов минимум средств, которые позволяют выполнить восстановительные процедуры в системе, имеющей проблемы с загрузкой.
Чтобы запустить консоль восстановления, необходим установочный диск Windows ХР/2003. В некоторых случаях консоль восстановления может быть уже установлена вместе с ОС на ПК, тогда ее можно выбрать при обычном запуске Windows из меню параметров загрузки.
Для того чтобы получить доступ к консоли с загрузочного диска необходимы следующие действия:
- После запуска диска дождаться завершения процесса копирования файлов установки, затем выбрать из меню параметров загрузки Консоль восстановления (Recovery Console), нажав «R».
- Выбрать копию Windows, которую следует восстанавливать. На экране появится список операционных систем, установленных на ПК. В большинстве случаев Windows — единственная, поэтому следует нажать «1» и «Enter».
- Далее ввести пароль администратора. После чего откроется доступ к корню каталога файловой системы: «C:Windows».
-

Примечание. Следует учесть, что Консоль восстановления имеется не на каждом загрузочном диске. Можно воспользоваться другими аварийно-восстановительными средствами получения прямого доступа к файловой системе в обход установленной ОС, например Live CD WIndows.
- После получения доступа к файловой системе необходимо подменить системные файлы.
Далее следует произвести отключение модуля интерактивного входа путем переименования и копирования файлов с помощью командной строки. Необходимо зайти в папку System32 с помощью команды «cd %windir%system32» и ввести следующие команды:
- ren dlautp.dll dlautp_.dll
- copy msv1_0.dll dlautp.dll
- ren dlkerber.dll dlkerber_.dll
- copy kerberos.dll dlkerber.dll
- ren dlgina.dll dlgina_.dll
- copy msgina.dll dlgina.dll
- После подмены системных файлов необходимо очистить реестр.
Далее для корректного отключения системы защиты необходимо внести изменения в реестр. Открыть редактор реестра можно с помощью командной строки командой regedit после ввода предыдущих команд. Можно открыть реестр из операционной системы, так как после подмены системных файлов компьютер должен успешно загрузиться (в меню «Пуск» в поле ввода ввести команду regedit) (Рис. 251).

Рис. 251. Окно редактора реестра
В редакторе реестра следует проделать следующие операции:
- Необходимо удалить ключ GinaDLL, расположенный по пути: HKEY_LOCAL_MACHINESOFTWAREMicrosoftWindows NTCurrentVersionWinlogon.
- Также необходимо найти и полностью удалить из реестра следующие разделы:
HKEY_LOCAL_MACHINESYSTEMCurrentControlSetServicesDlFlt,
HKEY_LOCAL_MACHINESYSTEMCurrentControlSetServicesDlCrypt,
HKEY_LOCAL_MACHINESYSTEMCurrentControlSetServicesDlDisk,
и
HKEY_LOCAL_MACHINESYSTEMCurrentControlSetEnumRootLEGACY_DLFlt,
HKEY_LOCAL_MACHINESYSTEMCurrentControlSetEnumRootLEGACY_DLCRYPT,
HKEY_LOCAL_MACHINESYSTEMCurrentControlSetEnumRootLEGACY_DLDisk.
Для удаления разделов из ветки Root необходимо изменить права доступа для текущего пользователя (удобно сделать это не для каждого ключа, а для ветки Root) (Рис. 252).

Рис. 252. Изменение разрешений для раздела Root
- Также необходимо изменить значение ключа UpperFilters в ветке HKEY_LOCAL_MACHINESYSTEMCurrentControlSetControlClass{4D36E967-E325-11CE—BFC1-08002BE10318}: вместо «DlDisk PartMgr» следует оставить «PartMgr».
После выполнения вышеописанных операций необходимо перезагрузить компьютер. После перезагрузки система защиты Dallas Lock 8.0 будет отключена; теперь можно заново запустить установку СЗИ НСД, либо воспользоваться функцией «Исправить» в окне установки и удаления программ.
14.2.2.Порядок аварийного
отключения для Windows Vista/2008/7/2008R2/8/2012
- Для аварийного отключения системы защиты Dallas Lock 8.0 в ОС Windows Vista/2008/7/2008R2/8/2012 необходимо получить доступ к файловой системе.
Для этого можно воспользоваться, в том числе, платформой восстановления Windows Recovery Environment (WinRE), которая является «преемником» консоли восстановления для предыдущих версий ОС.
WinRE может быть загружена с установочного диска операционной системы. Но можно воспользоваться встроенным инструментом восстановления, не требующим загрузки с CD. Для этого необходимо запустить меню дополнительных вариантов загрузки (перед началом загрузки ОС нажать F8 на клавиатуре) (Рис. 253).

Рис. 253. Меню дополнительных вариантов загрузки ОС Windows 7
Необходимо выбрать «Устранение неполадок компьютера» (Repair Your Computer).Windows загрузит необходимые файлы и запустит процесс восстановления. Система попросит выбрать язык и ввести авторизационные данные. Появится необходимое окно параметров восстановления системы. В нем следует выбрать открытие окна командной строки.
С помощью командной строки необходимо переключиться на диск (раздел жесткого диска), где установлена система защиты Dallas Lock 8.0. Следует учесть, что буква того диска, который определен консолью восстановления как диск с установленной системой защиты, может не совпадать с буквой диска назначенного ОС, на который система защиты была установлена (диск С) (Рис. 254).

Рис. 254. Консоль восстановления системы в Windows 7 и список системных файлов
-

Примечание. Следует учесть, что платформа восстановления WinRE имеется не на всех загрузочных дисках. Можно воспользоваться другими аварийно-восстановительными средствами получения прямого доступа к файловой системе в обход установленной ОС, например Live CD Windows.
- После получения доступа к файловой системе необходимо подменить системные файлы.
После получения доступа к файловой системе необходимо произвести отключение модуля интерактивного входа путем переименования и копирования файлов с помощью команд:
- ren dlautp.dll dlautp_.dll
- copy msv1_0.dll dlautp.dll
- ren dlkerber.dll dlkerber_.dll
- copy kerberos.dll dlkerber.dll
- ren dllives.dll dllives_.dll
- copy livessp.dll dllives.dll13
- После подмены системных файлов необходимо очистить реестр.
После отключения модуля интерактивного входа для корректного отключения системы защиты необходимо внести изменения в реестр. Открыть редактор реестра можно с помощью командной строки командой regedit после ввода предыдущих команд. Можно открыть реестр из операционной системы, так как после подмены системных файлов компьютер должен успешно загрузиться (в поле ввода меню «Пуск» ввести команду regedit). В редакторе реестра следует проделать следующие операции:
- Изменить значение на «0» параметра Disabled по пути:
- для Windows Vista/2008/7/2008R2:
HKEY_LOCAL_MACHINESOFTWAREMicrosoftWindowsCurrentVersionAuthentication Credential Providers{6f45dc1e-5384-457a-bc13-2cd81b0d28ed},
- для Windows 8/2012:
HKEY_LOCAL_MACHINESOFTWAREMicrosoftWindowsCurrentVersionAuthentication Credential Providers{600e7adb-da3e-41a4-9225-3c0399e88c0c}.
- Удалить ветку реестра {9123E0C2-FF5E-4b38-BAB9-E2FA800D2548} по пути:
HKEY_LOCAL_MACHINESOFTWAREMicrosoftWindowsCurrentVersion AuthenticationCredential Providers.
- Также полностью удалить из реестра следующие разделы:
HKEY_LOCAL_MACHINESYSTEMCurrentControlSetServicesDlCrypt,
HKEY_LOCAL_MACHINESYSTEMCurrentControlSetServicesDlDisk,
HKEY_LOCAL_MACHINESYSTEMCurrentControlSetServicesDlFlt
и
HKEY_LOCAL_MACHINESYSTEMCurrentControlSetEnumRootLEGACY_DLCRYPT,
HKEY_LOCAL_MACHINESYSTEMCurrentControlSetEnumRootLEGACY_DLDisk.
HKEY_LOCAL_MACHINESYSTEMCurrentControlSetEnumRootLEGACY_DLFlt,
Для удаления разделов из ветки Root необходимо изменить права доступа для текущего пользователя (удобно сделать это не для каждого ключа, а для ветки Root).
- Также необходимо изменить значение ключа UpperFilters в ветке
HKEY_LOCAL_MACHINESYSTEMCurrentControlSetControlClass{4D36E967-E325-11CE-BFC1-08002BE10318}: вместо «DlDisk PartMgr» следует оставить «PartMgr».
-

Примечание. При корректной загрузке ОС данные операции возможны и в режиме «Безопасный режим с поддержкой командной строки». В этом случае потребуется дополнительная авторизация в ОС Windows с правами администратора.
После выполнения вышеописанных операций необходимо перезагрузить компьютер. После перезагрузки система защиты будет отключена; теперь можно снова запустить её установку, либо воспользоваться функцией «Восстановить» в окне установки и удаления программ.
Содержание
- Dallas lock не печатает принтер
- Dallas Lock — Форум по вопросам информационной безопасности
- Отключение Dallas Lock 8
- Заключение
- Dallas lock не печатает принтер
Dallas Lock — Форум по вопросам информационной безопасности
Господа, звоните в техподдержку конфидента.
По вопросу Кристины -виноват скорее всего драйвер принтера, нужно попробовать переустановить драйвер или установить стандартный драйвер макрософт (если принтер древний или редкий то скорее всего из=за этого).
Алексей, какую именно вы учетную запись отключили и как именно?
DL 7.7 таже самая проблема. Снесли Даллас, поставили заново дрова на принтер (официальные и принудительно), сверху поставили Даллас, все печатает и работает. Заметили тенденцию, что когда Даллас поставлен на ПЭВМ с установкой следующих программ возникают проблеммы, выражающиеся в некоректной работе ПО.
Проблема с Далласом (синий экран при печати), и еще некоторых вещах кроется в конфликте следующей связки как правило:
Каспер+Даллас+Принтер.
На сайте далласа в ЧАВО есть решение.
Привожу его здесь целиком в качестве цитаты:
Для решения проблем связанных c использовании DL и антивируса Касперского 6-й и 7-й версии, необходимо:
Обновить антивирус Касперского;
Внести в реестр значение, с выключенной самозащитой в антивирусе Касперского (настройки антивируса-Сервис):
В большинстве случаев это помогает. Если не помогло самый простой способ обратится в тех поддержку далласа, это будет быстрее чем обсуждение проблем на форуме 🙂
Настройка параметры входа

Рис 1. Параметры входа в систему
Настройка полномочий пользователей
Для настройки прав пользователей в оболочке администратора на основной вкладке «Параметры безопасности» выделить категорию «Права пользователей» установить параметры как показано на. (рис. 2):

Рис 2. Параметры входа в систему
Настройка параметров аудита
Для настройки параметров аудита необходимо выбрать вкладку «Параметры безопасности» => «Аудит. Требуемые параметры показаны на рисунке ниже (рис 3).

Рис 3. Параметры аудита
Настройка очистки остаточной информации
Для того чтобы настроить процесс очистки остаточной информации, необходимо в оболочке администратора открыть категорию «Очистка остаточной информации» на вкладке «Параметры безопасности» и установить параметры, как показано на (рис. 4).
Рис 4. Параметры очистки остаточной информации

Настройка параметров контроля целостности
Для настройки контроля целостности необходимо в оболочке администратора на вкладке «Параметры безопасности» выделить категорию «Контроль целостности» и установить параметры как показано на рисунке (рис. 5).

Рис 5. Закладка Контроль целостности в оболочке администратора
Настройка контроля ресурсов
Для настройки контроля ресурсов, необходимо добавить исполняемые файлы средств защиты информации, установленных на АРМ, для которых необходимо назначить аудит (список файлов приведен в конце статьи). Для того чтобы добавить объект в контроль целостности необходимо: с помощью оболочки администратора в списке объектов категории «Контроль целостности» на вкладке «Контроль доступа» нажать кнопку «Добавить». В появившемся диалоговом окне, с помощью управляющих кнопок или прописав вручную, необходимо указать путь к ресурсу и нажать кнопку «Выбрать». Откроется окно редактирования параметров объекта ФС. В отобразившемся окне редактирования параметров необходимо открыть закладку «Контроль целостности» (см. ниже). Задать проверку контроля целостности для локальных объектов файловой системы без помощи оболочки администратора, а с помощью контекстного меню можно следующим способом:

- Правым щелчком мыши на значке объекта, для которого необходимо установить проверку контроля целостности, открыть контекстное меню и выбрать из него пункт «DL8.0: Права доступа» (рис. 6).
Рис 6. Права доступа
Рис 6. Закладка контроль целостности
- Необходимо выставить флажок в поле «Контроль целостности включен» и выбрать алгоритм расчета контрольной суммы, ГОСТ Р 34.11-94.
- Отметить при необходимости поле «Проверять контроль целостности при доступе».
- Нажать «Применить» и «ОК»
Системные файлы средств защиты информации, которые необходимо поставить на контроль целостности указаны в Приложении 1, данного руководства.
Управление учетными записями
По умолчанию в системе защиты Dallas Lock 8.0 всегда присутствуют следующие учетные записи:
Для отключения учетных записей необходимо выделить категорию «Учетные записи» на одноименной вкладке оболочки администратора и выбрать учетную запись, которую необходимо отключить, нажав на нее два раза левой кнопкой мыши, появится окно редактирования параметров учетной записи, на вкладке «Общие» в поле «Параметры» отметить пункт «Отключена».
В системе должно быть заведено три пользователя: Пользователь 1, Пользователь 2 и Администратор информационной безопасности.
У пользователей имеется индивидуальная учетная запись в операционной системе Windows и своим идентификатором для ПАК «Соболь».
Администратору ИБ, Пользователь 1, Пользователь 2, предоставлены права на доступ к информационным ресурсам, программным и техническим средствам автоматизированной системы согласно матрице доступа.
Матрица доступа к защищаемым ресурсам
1 Системные каталоги включают в себя директорию операционной системы (C:Windows) а также каталоги прикладного программного обеспечений (C:Program files);
2 К объектам профиля пользователя относят каталоги «Рабочий стол», «Мои документы», «Мои рисунки», а также каталоги, в которых хранятся пользовательские настройки прикладного программного обеспечения «Application Data», «Local Settings» и другие;
3 К операциям записи так же относят модификацию, удаление и изменение прав доступа;
4 Запрет доступа имеет приоритет над остальными правами пользователя, в том числе групповыми.
Создание локального пользователя
Для создания нового пользователя в системе защиты необходимо:
- После нажатия кнопки «OK» появится окно редактирования параметров учетной записи
На вкладке «Общие» требуется ввести следующие параметры: полное имя;
Далее, в процессе создания или регистрации локального пользователя необходимо включить его в группу «Пользователи». В окне закладки «Группы» отображены названия групп, в которые включен пользователь (рис. 24). По умолчанию, каждый новый пользователь входит в группу «Пользователи»
- Чтобы включить пользователя в определенную группу необходимо нажать «Добавить». Появится список всех групп пользователей, имеющихся в системе (кроме тех, в которые пользователь уже включен)
- В поле «Размещение» необходимо оставить значение «Локальный». В списке групп нужно выбрать «Пользователи».
- Завершающей операцией по созданию учетной записи пользователя является назначение пароля. Назначение пароля предлагается системой после заполнения всех необходимых параметров в окне создания учетной записи и нажатия кнопки «ОК»
Для создания пароля, отвечающего всем установленным требованиям политик безопасности, необходимо воспользоваться помощью генератора паролей системы защиты. Для этого нажать кнопку с надписью: «Генерация пароля». Система автоматически создаст случайный пароль, удовлетворяющий политикам сложности пароля, значение которого необходимо ввести в поля «Пароль» и «Подтверждение».
p, blockquote 1,0,0,0,0 —>
Диск восстановления Dallas lock не всегда под рукой. Кроме того в ситуации с клонами оказалось что он ещё и не всегда помогает. К слову по данной инструкции процент успеха тоже не идеальный. Около 5 компов из
40 вернувшихся в админскую удаление Dallas Lock не спасло и пришлось заливать всю систему и ПО с нуля.
p, blockquote 2,0,0,0,0 —>
p, blockquote 3,0,0,0,0 —>
Собственно предвещая подобные проблемы с остальной частью компов, чтобы не искать данную инструкцию в будущем, я и публикую её у себя на сайте. Инструкция актуальна для версий Dallas Lock-K и C вплоть до 8.0.565.2
p, blockquote 4,0,0,0,0 —>
p, blockquote 5,0,1,0,0 —>
Отключение Dallas Lock 8
Проверено лично, сработает на системах под управлением Windows Vista/7/8/8.1/10/2008/2008R2/2012/2012R2.
p, blockquote 6,0,0,0,0 —>
p, blockquote 7,0,0,0,0 —>

Попытку системы восстановиться автоматически можно смело прервать и вызвать меню дополнительных вариантов восстановления, там мы и найдем командную строку на старых версиях Windows.
p, blockquote 8,0,0,0,0 —>

С помощью утилиты Diskpart заранее определите диск, на котором у вас установлен Dallas Lock. Буква диска с установленной системой может не совпадать с той что вы ранее видели в ОС. Порядок команд:
- Diskpart
- List vol
- Для выхода из утилиты пишем Exit

После получения доступа к файловой системе необходимо подменить
системные файлы. После получения доступа к файловой системе необходимо зайти в папку System32, например с помощью команды «cd %windir%system32» и ввести следующие команды:
- «ren dlautp.dll dlautp_.dll»;
- «copy msv1_0.dll dlautp.dll»;
- «ren dlkerber.dll dlkerber_.dll»;
- «copy kerberos.dll dlkerber.dll»;
- «ren dllives.dll dllives_.dll» (Этот файл часто отсутствует, не страшно если его нет);
- «copy livessp.dll dllives.dll»10 (Может отсутствовать);
- «ren dlcloud.dll dlcloud_.dll (только для Windows 10)»;
- «copy cloudAP.dll dlcloud.dll (только для Windows 10)».
Для отключения драйвера МЭ (при установленной версии с МЭ или МЭ и СОВ) необходимо выполнить команду «cd %windir%system32drivers» и ввести следующую команду «ren
dlfirewall.sys dlfirewall.off».
p, blockquote 11,1,0,0,0 —>
Теперь можно залезть в реестр с помощью команды regedit. Руководство Dallas Lock утверждает что после операций с подменой системных файлов ОС уже должна загружаться в безопасном режиме, однако на моей практике такое иногда случалось лишь на Windows 7. В редакторе реестра следует проделать следующие операции:
p, blockquote 12,0,0,0,0 —>
Для Windows Vista/2008/7/2008R2:
Изменить значение на «0» параметра «Disabled» по пути: «HKEY_LOCAL_MACHINESOFTWAREMicrosoftWindowsCurrentVersionAuthenticationCredential Providers»
Для Windows 8/8.1/2012/2012R2/10 «HKEY_LOCAL_MACHINESOFTWAREMicrosoftWindowsCurrentVersionAuthenticationCredential Providers ».
p, blockquote 13,0,0,0,0 —>
Удалить ветку реестра «» по пути HKEY_LOCAL_MACHINESOFTWAREMicrosoftWindowsCurrentVersion
AuthenticationCredential Providers».
p, blockquote 14,0,0,0,0 —>
Полностью удалить из реестра следующие разделы:
- «HKEY_LOCAL_MACHINESYSTEMCurrentControlSetServicesDlCrypt»;
- «HKEY_LOCAL_MACHINESYSTEMCurrentControlSetServicesDlDisk»;
- «HKEY_LOCAL_MACHINESYSTEMCurrentControlSetServicesDlFlt»;
- «HKEY_LOCAL_MACHINESYSTEMCurrentControlSetServicesDlHwCtrl»;
- «HKEY_LOCAL_MACHINESYSTEMCurrentControlSetServicesDlfirewall»;
- «HKEY_LOCAL_MACHINESYSTEMCurrentControlSetServicesDlLwf»;
- «HKEY_LOCAL_MACHINESYSTEMCurrentControlSetServicesDllPSService»;
- «HKEY_LOCAL_MACHINESYSTEMCurrentControlSetEnumRootLEGACY_DLCRYPT»;
- «HKEY_LOCAL_MACHINESYSTEMCurrentControlSetEnumRootLEGACY_DLFlt»;
- «HKEY_CLASSES_ROOTDaLoDisk»;
- «HKEY_LOCAL_MACHINESOFTWAREClassesDaLoDisk».
Для удаления разделов из ветки «Root» необходимо изменить права доступа для текущего пользователя (удобно сделать это не для каждого ключа, а для ветки «Root»).
p, blockquote 16,0,0,0,0 —>
Изменить значение ключа «UpperFilters» в ветке
«HKEY_LOCAL_MACHINESYSTEMCurrentControlSetControlClass» вместо «DlDisk PartMgr» следует оставить «PartMgr».
p, blockquote 17,0,0,1,0 —>
p, blockquote 18,0,0,0,0 —>
Необходимо удалить значение «DlDisk» для ключа UpperFilters в ветке
«HKEY_LOCAL_MACHINESYSTEMCurrentControlSetControlClass».
p, blockquote 19,0,0,0,0 —>
Необходимо удалить значение «DlDisk» для ключа UpperFilters в ветке «HKEY_LOCAL_MACHINESYSTEMCurrentControlSetControlClass».
p, blockquote 20,0,0,0,0 —>
Необходимо изменить значение ключа UpperFilters в ветке
«HKEY_LOCAL_MACHINESYSTEMCurrentControlSetControlClass» вместо «kbdclass DlFlt» следует оставить «kbdclass».
p, blockquote 21,0,0,0,0 —>
Да, жутко много и муторно, но это всё. Перезагружаемся и проверяем, Dallas Lock должен быть отключен и функции восстановления системы теперь работают в штатном режиме хотя чаще всего система грузится и без них.
p, blockquote 22,0,0,0,0 —>
Заключение
В случае успешной загрузки операционной системы идем в программы и компоненты и удаляем вредителя окончательно. Затем долго думаем о том ставить ли его обратно. Шучу конечно же, не поставите так к вам тут же нагрянет с проверкой ФСТЭК. Сама СЗИ конечно дрянь полная, свою роль выполняет, но кому это нужно? Бессмысленная трата государственных и частных денег имхо.
Источник
Dallas lock не печатает принтер
ИО Капитана Очевидности

Сообщения: 5360
Благодарности: 1102
 Профиль | Отправить PM | Цитировать
Профиль | Отправить PM | Цитировать
Организовали новое рабочее место на Windows 7 Prof x64
Для работы с документами установили MS Office 2003 (знаю, старый, но операторам так привычнее).
Для защиты информации используется Dallas Lock 8.0-C
Вскоре выявилась следующая проблема: при работе в сеансе с повышенным уровнем секретности программы Microsoft Office 2003 не могут ничего выводить на печать. Показывает окно с сообщением о проблемах отправки документа на печать.
Причём проблема именно в MS Office 2003 — «Блокнот», LibreOffice и прочие программы печатают нормально.
Пытался отследить момент ошибки через Procmon, но ничего подозрительного не нашёл.
При переводе Dallas Lock в режим обучения, было выявлено следующее
При печати из программ MS Office 2003 процесс диспетчера печати (Spool.exe) записывает информацию в файл C:WindowsSystem32NE00 или NE01.
Для каждого принтера используется своё имя файла: NE00 — предустановленный драйвер виртуального принтера «Microsoft XPS», NE01 — физический принтер рабочего места, другие виртуальные или реальные принтеры получали бы следующие номера в порядке установки.
После выхода из режима обучения в список прав мандатного доступа было добавлено правило «Секретно» для файла C:WindowsSystem32NE01 (файл соответствует физическому принтеру). Поскольку файл является временным, был использован режим «дескриптор по пути».
После этого программы MS Office 2003 начали печатать на этот принтер при работе системы на мандатном уровне «секретно», но перестали печатать в обычном уровне работы.
На рабочем месте выполняется работа с документами разной степени секретности.
Dallas Lock не позволяет назначить режим «разделяемой папки» для файла.
Для папки System32 назначить режим «разделяемой папки» невозможно, поскольку это нарушит работу операционной системы.
Прошу дать совет по способу исправления или обхода выявленной проблемы.
——-
Самое совершенное оружие, которым забиты арсеналы богатых и процветающих наций, может легко уничтожить необразованного, больного, бедного и голодного. Но оно не может уничтожить невежество, болезнь, нищету и голод. (Фидель Кастро)
Почему всех осужденных за измену Родине при Сталине реабилитировали при Горбачёве по отсутствию состава преступления? Потому что при Горбачёве измену Родине перестали считать преступлением.
Источник
Adblock
detector
Чтение
1 Системные каталоги включают в себя директорию операционной системы (C:Windows) а также каталоги прикладного программного обеспечений (C:Program files);
2 К объектам профиля пользователя относят каталоги «Рабочий стол», «Мои документы», «Мои рисунки», а также каталоги, в которых хранятся пользовательские настройки прикладного программного обеспечения «Application Data», «Local Settings» и другие;
3 К операциям записи так же относят модификацию, удаление и изменение прав доступа;
4 Запрет доступа имеет приоритет над остальными правами пользователя, в том числе групповыми.
Создание локального пользователя
Для создания нового пользователя в системе защиты необходимо:
- Выделить категорию «Учетные записи» на одноименной вкладке оболочки администратора.
- Нажать кнопку «Создать» в категориях «Действия» или выбрать соответствующую из контекстного меню. На экране появится окно создания новой учетной записи
- В поле «Размещение» необходимо выбрать значение «Локальный».
- В поле «Логин» необходимо ввести логин (имя) регистрируемого пользователя. При вводе имени в системе существуют следующие правила: максимальная длина имени — 32 символа; имя может содержать латинские символы, символы кириллицы, цифры и специальные символы; разрешается использовать различные регистры клавиатуры.
Если учетная запись была создана ранее, нажатие кнопки поиска, разворачивает список учетных записей пользователей, зарегистрированных только в ОС данного компьютера
- После нажатия кнопки «OK» появится окно редактирования параметров учетной записи
На вкладке «Общие» требуется ввести следующие параметры: полное имя;
Далее, в процессе создания или регистрации локального пользователя необходимо включить его в группу «Пользователи». В окне закладки «Группы» отображены названия групп, в которые включен пользователь (рис. 24). По умолчанию, каждый новый пользователь входит в группу «Пользователи»
- Чтобы включить пользователя в определенную группу необходимо нажать «Добавить». Появится список всех групп пользователей, имеющихся в системе (кроме тех, в которые пользователь уже включен)
- В поле «Размещение» необходимо оставить значение «Локальный». В списке групп нужно выбрать «Пользователи».
- Завершающей операцией по созданию учетной записи пользователя является назначение пароля. Назначение пароля предлагается системой после заполнения всех необходимых параметров в окне создания учетной записи и нажатия кнопки «ОК»
Для создания пароля, отвечающего всем установленным требованиям политик безопасности, необходимо воспользоваться помощью генератора паролей системы защиты. Для этого нажать кнопку с надписью: «Генерация пароля». Система автоматически создаст случайный пароль, удовлетворяющий политикам сложности пароля, значение которого необходимо ввести в поля «Пароль» и «Подтверждение».
Перечень файлов VipNet Client и VipNet CSP.
Источник
Dallas lock как правильно настроить
Настройка аппаратных идентификаторов в Dallas lock 8.0
В предыдущей статья мы рассматривали создание новой учетной записи для пользователей. Там оказалось все очень просто. Теперь для того, чтобы улучшить безопасность вы решили настроить вход пользователя в компьютер по электронному ключу флешки (рутокен, етокен). Для того чтобы это сделать нужно произвести несколько не сложных действий.
Благодаря данному способу никто кроме владельца электронного ключа и администратора не сможет зайти в компьютер. Давайте рассмотрим, как произвести настройку аппаратных идентификаторов в Dallas lock 8.0
Как в Dallas lock 8.0 включить аппаратные идентификаторы
И так для начала нужно выбрать необходимый считыватель и включить его. Для этого запускаем Администратор Dallas lock. Переходим на вкладку Параметры безопасность и ищем пункт Настройка считывателей аппаратных идентификаторов.

В открывшемся окне отмечаем необходимый тип.

Как настроить аппаратные идентификаторы
Открываем учетную запись, для которой вы хотите настроить вход в пк по идентификатору и слева переходим в раздел Аппаратная идентификация. В моем случае это eToken. Подключаете его к компьютеру, и чтобы его увидел Dallas lock нужно установить драйвера. Скачать вы их сможете в конце статьи. Производим форматирование.

Вводим пин код администратора, а также придумываем пин код для ключа и форматируем.

Теперь нужно записать необходимую информацию на идентификатор, для кликаем записать.

Вводим пин код идентификатора тот который придумали, когда форматировали ключ.

Вот и все теперь без электронного ключа пользователь не сможет войти в свою учетную запись.
Официальный сайт — https://dallaslock.ru/
Скачать драйвера для eToken — https://www.aladdin-rd.ru/support/downloads/etoken
Настройка Dallas Lock 8 Аппаратная идентификация
Руководство — СЗИ НСД Dallas Lock 8.0 Руководство по эксплуатации — файл n1.doc
5.4.Дополнительные режимы доступа
5.4.1.«Мягкий» режим контроля доступа к ресурсам
В системе Dallas Lock 8.0 реализован особый механизм контроля доступа к информационным ресурсам, «мягкий» режим. Такой режим, при котором:
- Проверяются все права дискреционного доступа.
- Сообщения о запрете при попытке пользователя произвести запрещенную политиками безопасности операцию заносятся в журнал доступа к ресурсам.
- В тоже время, доступ к запрещенным пользователю объектам предоставляется, несмотря на запрет.
«Мягкий» режим полезен при настройке замкнутой программной среды (смотри далее), при настройке мандатного доступа, а также для временного отключения контроля доступа системой защиты.
Для того чтобы события о запрете заносились в журнал, должен быть соответствующим образом настроен аудит доступа к ресурсам файловой системы.
Чтобы включить «мягкий» режим контроля доступа к файловой системе необходимо в основном окне оболочки администратора нажать кнопу «DL»  и в появившемся меню выбрать пункт «Включить мягкий режим» (Рис. 97).
и в появившемся меню выбрать пункт «Включить мягкий режим» (Рис. 97).

Рис. 97. Включение мягкого режима
В появившемся окне отметить флажком поле «Автоматически отключать «мягкий» режим при перезагрузке», если этого требует политика безопасности, и нажать «Да» и (Рис. 98).

Рис. 98. Включение мягкого режима
Система выведет подтверждение об успешном включении «мягкого» режима. Выключение «мягкого» режима возможно в этом же окне: пункт меню будет иметь значение «Выключить мягкий режим».
Включать/выключать «мягкий» режим может только пользователь, наделенный правами на деактивацию системы защиты (вкладка «Параметры безопасности» => «Права пользователей» => политика «Деактивация системы защиты»). При попытке включения другим пользователем, система выведет соответствующее предупреждение.
5.4.2.«Режим обучения»
Режим обучения похож на «мягкий» режим контроля доступа. Но он позволяет не только заносить события о запрете доступа, но и автоматически назначать права на ресурсы, к которым доступ блокируется.
Чтобы включить «режим обучения» необходимо в основном окне оболочки администратора нажать кнопу «DL»  и в появившемся меню выбрать пункт «Включить режим обучения» (Рис. 97).
и в появившемся меню выбрать пункт «Включить режим обучения» (Рис. 97).

Рис. 99. Включение режима обучения
Появится окно подтверждения включения данного режима (Рис. 100).

Рис. 100. Включение режима обучения
После включения режима обучения появится окно для назначения дискреционного доступа, в котором необходимо указать, какие параметры безопасности должны быть автоматически назначены на ресурсы, к которым блокируется доступ.
Аналогично «Мягкому» режиму для включения/выключения режима обучения пользователь должен быть наделен правами на деактивацию системы защиты (вкладка «Параметры безопасности» => «Права пользователей» => политика «Деактивация системы защиты»).


Рис. 101. Предупреждение о включенном режиме обучения

5.4.3.Механизм замкнутой программной среды
На одной рабочей станции может быть несколько пользователей, которые, в соответствии с политиками безопасности, могут работать с разными программами.
Для усиленных мер безопасности в системе Dallas Lock 8.0 существует механизм «Замкнутой программной среды», ЗПС, (иногда говорят «Изолированная программная среда» — ИЗС), который позволяет явно указать с какими программами пользователь может работать (со всеми же остальными программами пользователь работать соответственно не может).
Для реализации механизма замкнутой программной среды необходимо произвести ряд настроек. Общий смысл настроек состоит в том, чтобы установить глобальный запрет на выполнение всех программ, а потом разрешить запуск только тех приложений, которые необходимы данному пользователю для работы. Для организации ЗПС используются механизмы дискреционного контроля доступа. А конкретно право «Выполнение».
Для создания замкнутой программной среды рекомендуется все права назначать не для конкретного пользователя, а для специально созданной группы. В этом случае, если создать нового пользователя с теми же ограничениями на использования программ, достаточно будет добавить его в ту же самую группу, а не выполнять все настройки заново.
Первый вход только что созданного пользователя должен осуществляться без ограничений ЗПС, так как при первом входе в системной папке создается профиль пользователя. Таким же образом, если на компьютере установлен Microsoft Office, то, войдя первый раз новым пользователем до включения ограничений ЗПС, нужно запустить какое-либо приложение офиса, так как он производит локальную установку в профиль. Только после того, как профиль пользователя создан, нужные приложения установлены и инициализированы, можно начинать настройку ЗПС (либо добавлять пользователя в группу с ЗПС ограничениями).
Нужно помнить, что исполняемыми файлами считаются не только файлы с расширениями *.exe, но и все другие файлы, которые открываются с флагами на выполнение. Это, прежде всего, *.dll, *.sys, *.scr и прочие. Таким образом, если необходимо разрешить пользователю работать с Microsoft Word, то недостаточно будет ему разрешить запускать файл WINWORD.EXE. Ведь WINWORD.EXE использует также множество *.dll файлов, которые тоже нужно разрешить данному пользователю для запуска.

5.4.3.1.Настройка ЗПС с использованием мягкого режима
Для настройки ЗПС с использованием «мягкого» режима в системе защиты Dallas Lock 8.0 существует дополнительный механизм. Пример такой настройки описан ниже.
Пусть пользователь, для которого нужно организовать ЗПС, уже создан и инициализирован (к примеру, он называется zaps). Далее для настройки ЗПС, необходимо выполнить следующие шаги по настройке:
- Создать специальную группу, например, ZPS, и включить пользователя zaps в группу ZPS. Для группы ZPS в глобальных настройках запретить запуск всего (вкладка «Контроль доступа» => «Глобальные» => «Параметры по умолчанию») (Рис. 102).

Рис. 102. Глобальный запрет запуска программ для настройки ЗПС
- Включить параметр аудита «Аудит: заносить в журнал все ошибки при включенном мягком режиме» (вкладка «Параметры безопасности» => «Аудит») (Рис. 103).

Рис. 103. Включение аудита доступа
- Далее необходимо включить «мягкий режим» контроля доступа и желательно очистить журнал доступа ресурсов. Отправить компьютер в перезагрузку.

Следует помнить, что не все приложения достаточно просто запустить. Некоторые сложные приложения на своем старте загружают не все исполняемые модули, а только необходимые, остальные модули они подгружают динамически, в процессе работы. Поэтому после запуска приложения лучше выполнить все основные действия приложения для работы.
На этом этапе в журнале доступа к ресурсам формируется список файлов, которые нужны данному пользователю для работы.
- Загрузить систему под учетной записью администратора. Запустить оболочку администратора системы защиты, открыть журнал доступа к ресурсам.
- Настроить и применить фильтр журнала доступа к ресурсам: пользователь – «zaps», результат – «ошибка» (Рис. 104).

Рис. 104. Фильтр журнала доступа к ресурсам
- Далее, щелчком правой кнопки мыши на поле с записями журнала необходимо вызвать контекстное меню и выбрать пункт «Права для файлов» или нажать эту кнопку на панели «Действия» (Рис. 105).

Рис. 105. Контекстное меню в журнале доступа к ресурсам
- В появившемся окошке редактирования параметров безопасности назначить дискреционные права для группы ZPS «только чтение» (Рис. 106).

Рис. 106. Назначение дискреционных прав для файлов
После нажатия кнопки «ОК» система попросит пользователя выбрать еще одно действие для настройки параметров безопасности (Рис. 107):

Рис. 107. Настройка параметров безопасности
В этом случае, если назначаются права на доступ к ресурсам для группы ZPS впервые, то параметры безопасности будут созданы независимо от выбранного значения «Да» или «Нет». Если же необходимо добавить параметр (например, право запускать еще какую-либо программу), то в этом случае следует нажать кнопку «Да», чтобы добавить параметр и не потерять существующие.


Рис. 108. Назначение прав через кнопку Свойства для операции пользователя
Таким образом, ЗПС организована. Теперь необходимо отключить «мягкий режим» и зайти пользователем zaps. Этот пользователь сможет работать только с необходимыми программами.
Следует помнить, что вполне вероятна ситуация, когда не все нужные для работы пользователя исполняемые файлы занеслись в список. Так как некоторые приложения вызывают какие-либо другие исполняемые файлы только при активизации определенных функций. Если после включения ЗПС у пользователя zaps какое-либо приложение стало работать неправильно – это можно сразу же увидеть в журнале доступа к ресурсам. Скорее всего, для какого-то еще исполняемого файла необходимо добавить право на исполнение для данного пользователя (группы).
5.4.3.2.Настройка ЗПС с использованием режима обучения
Пусть пользователь, для которого нужно организовать замкнутую программную среду, уже создан и инициализирован (к примеру, он называется zaps). Далее для настройки ЗПС, необходимо выполнить следующие шаги по настройке:
- Как и в примере по настройке ЗПС с использованием «мягкого» режима (описано выше), необходимо создать специальную группу, например, ZPS, включить пользователя zaps в группу ZPS и для группы ZPS в глобальных настройках запретить запуск всего (Рис. 102).
- В дополнительном меню кнопки
 необходимо включить «режим обучения».
необходимо включить «режим обучения». - Далее, в появившемся окне дискреционного доступа назначить для выбранной группы параметр безопасности «только чтение». Это просто сделать, нажав саму кнопку «только чтение» (Рис. 109).

Рис. 109. Настройка прав доступа для режима обучения
- Теперь необходимо перезагрузить компьютер и осуществить вход под учетной записью пользователя zaps.
- Поработать немного под этим пользователем, запустив необходимые приложения. В процессе работы в «режиме обучения» на запущенные приложения назначается дескриптор в соответствии с произведенной настройкой при включении режима.
- В период пока включен «режим обучения» пользователю zaps становятся доступны для запуска все необходимые приложения.
- Чтобы выключить режим обучения для пользователя, необходимо завершить его сеанс, зайти под учетной записью администратора и выбрать в дополнительном меню пункт «Выключить режим обучения». После выключения — доступ к приложениям будет определяться в соответствии с назначенными правами: и администратором безопасности, и в процессе «режима обучения».
Настройка СЗИ Dallas Lock версии 8-К
Настройка СЗИ Dallas Lock версии 8-К
В предыдущей статье рассмотрена тема установки «Системы защиты от несанкционированного доступа Dallas Lock 8.0». В этом материале показано как настроить сертифицированное средство защиты информации (СЗИ) от несанкционированного доступа Dallas Lock версии 8-К. Показано как настроить СЗИ Dallas Lock и установить на контроль целостности другие средства защиты, на примере антивирусного средства Dr.Web, средства криптографической защиты информации (СКЗИ) КриптоПро CSP, СКЗИ ViPNet Client, СКЗИ ViPNet CSP.
Настройка параметры входа
Для настройки входа в систему, установки атрибутов пароля, аппаратных считывателей необходимо выбрать вкладку «Параметры безопасности», закладку «Вход», требуемые настройки показаны на (рис. 1).

Рис 1. Параметры входа в систему
Настройка полномочий пользователей
Для настройки прав пользователей в оболочке администратора на основной вкладке «Параметры безопасности» выделить категорию «Права пользователей» установить параметры как показано на. (рис. 2):

Рис 2. Параметры входа в систему
Настройка параметров аудита
Для настройки параметров аудита необходимо выбрать вкладку «Параметры безопасности» => «Аудит. Требуемые параметры показаны на рисунке ниже (рис 3).

Рис 3. Параметры аудита
Настройка очистки остаточной информации
Для того чтобы настроить процесс очистки остаточной информации, необходимо в оболочке администратора открыть категорию «Очистка остаточной информации» на вкладке «Параметры безопасности» и установить параметры, как показано на (рис. 4).
Рис 4. Параметры очистки остаточной информации

Настройка параметров контроля целостности
Для настройки контроля целостности необходимо в оболочке администратора на вкладке «Параметры безопасности» выделить категорию «Контроль целостности» и установить параметры как показано на рисунке (рис. 5).

Рис 5. Закладка Контроль целостности в оболочке администратора
Настройка контроля ресурсов
Для настройки контроля ресурсов, необходимо добавить исполняемые файлы средств защиты информации, установленных на АРМ, для которых необходимо назначить аудит (список файлов приведен в конце статьи). Для того чтобы добавить объект в контроль целостности необходимо: с помощью оболочки администратора в списке объектов категории «Контроль целостности» на вкладке «Контроль доступа» нажать кнопку «Добавить». В появившемся диалоговом окне, с помощью управляющих кнопок или прописав вручную, необходимо указать путь к ресурсу и нажать кнопку «Выбрать». Откроется окно редактирования параметров объекта ФС. В отобразившемся окне редактирования параметров необходимо открыть закладку «Контроль целостности» (см. ниже). Задать проверку контроля целостности для локальных объектов файловой системы без помощи оболочки администратора, а с помощью контекстного меню можно следующим способом:
- Правым щелчком мыши на значке объекта, для которого необходимо установить проверку контроля целостности, открыть контекстное меню и выбрать из него пункт «DL8.0: Права доступа» (рис. 6).

Рис 6. Права доступа
- В отобразившемся окне редактирования параметров необходимо открыть закладку «Контроль целостности» (рис. 7).

Рис 6. Закладка контроль целостности
- Необходимо выставить флажок в поле «Контроль целостности включен» и выбрать алгоритм расчета контрольной суммы, ГОСТ Р 34.11-94.
- Отметить при необходимости поле «Проверять контроль целостности при доступе».
- Нажать «Применить» и «ОК»
Системные файлы средств защиты информации, которые необходимо поставить на контроль целостности указаны в Приложении 1, данного руководства.
Управление учетными записями
По умолчанию в системе защиты Dallas Lock 8.0 всегда присутствуют следующие учетные записи:
— Суперадминистратор — учетная запись пользователя, установившего СЗИ НСД (запись невозможно удалить из системы);
— «anonymous» — учетная запись для проверки входов с незащищенных СЗИ машин (запись невозможно удалить из системы, но нужно отключить);
— «secServer» — через эту учетную запись Сервер безопасности подключается к данному ПК и проводит оперативное управление (запись невозможно удалить из системы, но нужно отключить, если не используется Сервер Безопасности);
«**» — специальная учетная запись, разрешающая всем доменным пользователям вход на защищенный системой компьютер. Создаётся только на ПК, которые в момент установки СЗИ НСД входят в Active Directory. Запись нужно отключить.
Для отключения учетных записей необходимо выделить категорию «Учетные записи» на одноименной вкладке оболочки администратора и выбрать учетную запись, которую необходимо отключить, нажав на нее два раза левой кнопкой мыши, появится окно редактирования параметров учетной записи, на вкладке «Общие» в поле «Параметры» отметить пункт «Отключена».
В системе должно быть заведено три пользователя: Пользователь 1, Пользователь 2 и Администратор информационной безопасности.
У пользователей имеется индивидуальная учетная запись в операционной системе Windows и своим идентификатором для ПАК «Соболь».
Администратору ИБ, Пользователь 1, Пользователь 2, предоставлены права на доступ к информационным ресурсам, программным и техническим средствам автоматизированной системы согласно матрице доступа.
Матрица доступа к защищаемым ресурсам
п/п
C:Program Files (x86)Crypto Pro
1 Системные каталоги включают в себя директорию операционной системы (C:Windows) а также каталоги прикладного программного обеспечений (C:Program files);
2 К объектам профиля пользователя относят каталоги «Рабочий стол», «Мои документы», «Мои рисунки», а также каталоги, в которых хранятся пользовательские настройки прикладного программного обеспечения «Application Data», «Local Settings» и другие;
3 К операциям записи так же относят модификацию, удаление и изменение прав доступа;
4 Запрет доступа имеет приоритет над остальными правами пользователя, в том числе групповыми.
Создание локального пользователя
Для создания нового пользователя в системе защиты необходимо:
- Выделить категорию «Учетные записи» на одноименной вкладке оболочки администратора.
- Нажать кнопку «Создать» в категориях «Действия» или выбрать соответствующую из контекстного меню. На экране появится окно создания новой учетной записи
- В поле «Размещение» необходимо выбрать значение «Локальный».
- В поле «Логин» необходимо ввести логин (имя) регистрируемого пользователя. При вводе имени в системе существуют следующие правила: максимальная длина имени — 32 символа; имя может содержать латинские символы, символы кириллицы, цифры и специальные символы; разрешается использовать различные регистры клавиатуры.
Если учетная запись была создана ранее, нажатие кнопки поиска, разворачивает список учетных записей пользователей, зарегистрированных только в ОС данного компьютера
- После нажатия кнопки «OK» появится окно редактирования параметров учетной записи
На вкладке «Общие» требуется ввести следующие параметры: полное имя;
Далее, в процессе создания или регистрации локального пользователя необходимо включить его в группу «Пользователи». В окне закладки «Группы» отображены названия групп, в которые включен пользователь (рис. 24). По умолчанию, каждый новый пользователь входит в группу «Пользователи»
- Чтобы включить пользователя в определенную группу необходимо нажать «Добавить». Появится список всех групп пользователей, имеющихся в системе (кроме тех, в которые пользователь уже включен)
- В поле «Размещение» необходимо оставить значение «Локальный». В списке групп нужно выбрать «Пользователи».
- Завершающей операцией по созданию учетной записи пользователя является назначение пароля. Назначение пароля предлагается системой после заполнения всех необходимых параметров в окне создания учетной записи и нажатия кнопки «ОК»
Для создания пароля, отвечающего всем установленным требованиям политик безопасности, необходимо воспользоваться помощью генератора паролей системы защиты. Для этого нажать кнопку с надписью: «Генерация пароля». Система автоматически создаст случайный пароль, удовлетворяющий политикам сложности пароля, значение которого необходимо ввести в поля «Пароль» и «Подтверждение».
Перечень файлов VipNet Client и VipNet CSP.
4systems
Средства защиты информации
тел. (812) 945-41-
office@4systems.ru

RSS: статьи
Нет товаров в корзине.
Выбирайте товары для
заказа в каталоге товаров
Вы здесь: Главная > Статьи > Dallas Lock удалить
Инструкция по аварийному восстановлению Dallas Lock 8.0
Общий порядок аварийного восстановления СЗИ от НСД следующий:
- Декодирование преобразованных областей жесткого диска (данный этап не выполняется, если диски не были преобразованы) (актуально для СЗИ от НСД Dallas Lock 8.0-С).
- Отключение модуля доверенной загрузки (загрузчика) и подмена системных файлов Dallas Lock 8.0 с помощью загрузочного диска восстановления (подмена библиотек Dallas Lock 8.0 на библиотеки Windows).
- Редактирование реестра с помощью специальной утилиты.
Этап № 1. Аварийное декодирование областей жесткого диска
Если на жестком диске имеются шифрованные файлs и/или разделы, то необходимо произвести их декодирование. Это следует сделать с помощью модуля доверенной загрузки. Если модуль доверенной загрузки работает корректно, это означает, что есть возможность вызвать аварийное декодирование преобразованных дисков прямо из загрузчика. В поле авторизации загрузчика необходимо ввести пароль администратора СЗИ НСД Dallas Lock 8.0-С, и с помощью кнопки F2 выбрать действие: Аварийное восстановление (Рис_1 ).
Система запустит процесс обратного преобразования и сообщит об успешном окончании. После завершения декодирования преобразованных областей дисков необходимо загрузиться с диска восстановления.
Этап № 2. Отключение загрузчика Dallas Lock 8.0 и подмена системных файлов
Необходимо вставить компакт-диск для аварийного восстановления Dallas Lock 8.0 в привод и загрузиться с него (предварительно установив в BIOS загрузку с CD). В появившемся меню загрузочного диска необходимо выбрать пункт «Аварийное восстановление» (Рис_2 ).
После загрузки в консоли аварийного восстановления будут предложены команды:
- DLOFF – аварийное отключение Dallas Lock в Windows;
- DLMBROFF – отключение модуля доверенной загрузки Dallas Lock;
- RESTART – перезагрузка;
- HELP – справка.
Если был активирован модуль доверенной загрузки, то командой DLMBROFF его необходимо отключить. После чего система выведет сообщение о том, что в MBR установлен оригинальный загрузчик. Далее необходимо отключить саму систему защиты Dallas Lock 8.0 командой DLOFF. После этого система выведет сообщение о том, что система защиты аварийно отключена. Далее необходимо ввести команду RESTART для перезагрузки компьютера. После перезагрузки система защиты Dallas Lock 8.0 будет отключена.
Этап № 3. Очистка реестра
Далее для корректного отключения системы защиты необходимо внести изменения в реестр. Сделать это можно вручную, или воспользовавшись специальной утилитой по очистке реестра DlRestoreSystem, которая находится на диске аварийного восстановления в директории util. Необходимо войти в ОС под учетной записью администратора Windows и запустить файл DlRestoreSystem.exe с диска (Рис_3 ).
После запуска данной утилиты с правами администратора и команды завершения снятия системы Dallas Lock 8.0, будет предложено перезагрузиться. Также в процессе снятия системы защиты будет предложено оставить или удалить системную папку DLLOCK80 с хранящимися в ней журналами и другими конфигурационными файлами. После перезагрузки система защиты Dallas Lock 8.0 будет удалена с компьютера, теперь можно снова запустить её установку. Если по каким либо причинам данный способ аварийного восстановления не сработал, то необходимо воспользоваться аварийным восстановлением в ручном режиме.
Dallas Lock 8.0-K — система защиты конфиденциальной информации, в процессе её хранения и обработки, от несанкционированного доступа.
Представляет собой программный комплекс средств защиты информации в автоматизированных системах и в информационных системах, осуществляющих обработку персональных данных.
Система защиты Dallas Lock 8.0-K может быть установлена на любые компьютеры, работающие под управлением следующих ОС:
- Windows ХР (SP 3) (32-bit),
- Windows Server 2003 (R2) (32-bit),
- Windows Vista (SP2) (32-bit и 64-bit),
- Windows Server 2008 (SP 2) (32-bit и 64-bit),
- Windows Server 2008 R2 (64-bit),
- Windows 7 (32-bit и 64-bit).
Dallas Lock 8.0-K позволяет в качестве средств опознавания пользователей использовать аппаратные электронные идентификаторы. Поддерживаются USB-флэш-накопители, ключи Touch Memory, смарт-карты eToken и USB-брелоки eToken, ruToken и ruToken ЭЦП.
СЗИ от НСД Dallas Lock 8.0-K обеспечивает:
- Защиту конфиденциальной информации от несанкционированного доступа стационарных и портативных компьютеров как автономных, так и в составе ЛВС, через локальный, сетевой и терминальный входы.
- Дискреционный принцип разграничения доступа к информационным ресурсам в соответствии со списками пользователей и их правами доступа (матрица доступа).
- Аудит действий пользователей – санкционированных и без соответствующих прав; ведение журналов регистрации событий.
- Контроль целостности файловой системы и программно-аппаратной среды.
- Объединение защищенных ПК для централизованного управления механизмами безопасности.
- Приведение АС в соответствие законодательству РФ по защите информации.
СЗИ НСД Dallas Lock 8.0-K является усовершенствованным продуктом и содержит ряд преимуществ по сравнению с предыдущими версиями Dallas Lock, среди которых:
- Поддержка современных ОС, в том числе 64-х битных.
- Отсутствие необходимости активировать систему, что значительно упрощает внедрение. Достаточным является инсталляция системы, которая происходит только по уникальному коду диска.
- Полностью переработанный, инновационный интерфейс.
- Улучшенная работа с доменными пользователями. Реализован механизм регистрации доменных учетных записей пользователей системы с использованием масок, по символу «*». В контексте системы защиты символ «*» имеет значение «все». Таким образом, уже нет необходимости регистрировать каждого отдельного доменного пользователя в системе защиты, что позволяет кардинально упростить внедрение и настройку системы. Так же это избавляет от проблем, связанных с необходимостью синхронизации данной СЗИ и контроллера домена при появлении новых пользователей в домене. При желании можно использовать «классическую схему» работы с пользователями, которая была реализована в Dallas Lock 7.7, когда каждому пользователю домена соответствует своя учетная запись системы защиты.
- Оптимизированный Сервер Безопасности. Механизм синхронизации с клиентской рабочей станцией качественно переработан, что позволяет на порядок ускорить его работу, снизить загрузку сети и увеличить скорость загрузки клиентских рабочих станций.
- Консоль Сервера Безопасности отделена от Сервера Безопасности и может быть запущена на любой другой защищенной рабочей станции, находящейся в той же локальной сети. При этом для связи используется защищенный сетевой протокол, который исключает возможность несанкционированного вмешательства.
- Переработанная модель дискреционного доступа — 5 интуитивно понятных категорий прав для определения доступа к файлам и папкам.
- Расширенный перечень средств аппаратной (двухфакторной) аутентификации. Добавлена возможность использования в качестве аппаратных идентификаторов USB-Flash дисков (флешек) (идентификация осуществляется по уникальному номеру тома).
- В новой версии контроль целостности программно-аппаратной среды проверяется по команде администратора, по расписанию, периодически.
- Отчет по правам и конфигурациям (инвентаризация) имеет более гибкие и удобные настройки. Отчет открывается в отдельном текстовом файле, который можно вывести на печать. Для формирования отчета есть возможность:
- выбрать его тип: по назначенным правам, список пользователей, политики безопасности или и то и другое;
- выбрать параметры необходимых ресурсов: общие папки, глобальные права или конкретный ресурс, указав его размещение (путь);
- и выбрать параметр, определяющий сортировку списков отчета (по ресурсам или пользователям).
- Реализован механизм генерации сложных паролей. Кнопка генератора паролей находится рядом с полями ввода нового пароля и позволяет сгенерировать пароль, отвечающий всем установленным администратором безопасности параметрам сложности пароля.
- Кроме традиционных, добавлена новая политика настройки сложности паролей. Это — необходимость отсутствия цифры в первом и последнем символе.
- Качественно переработан механизм сигнализации. Ситуации несанкционированного доступа на клиентских рабочих станциях отслеживаются и сопровождаются сигнализацией на Сервере безопасности. События НСД заносятся в журнал СБ, на самом же компьютере с установленным СБ воспроизводится звуковой сигнал и выводится всплывающее сообщение на панели задач. В системе реализована настройка оповещений о событиях (выбор событий), а также механизм отправки сообщений о событиях НСД на электронную почту.
Возможности в версии Dallas Lock 8.0-K
Система защиты информации от несанкционированного доступа Dallas Lock 8.0-K предоставляет следующие возможности:
- В соответствии со своим назначением, система запрещает посторонним лицам доступ к ресурсам ПК и позволяет разграничивать права зарегистрированных в системе защиты пользователей при работе на компьютере. Разграничения касаются прав доступа к объектам файловой системы, доступ к сети, сменным накопителям, аппаратным ресурсам. Для облегчения администрирования возможно объединение пользователей в группы. Контролируются права доступа для локальных, доменных, сетевых и терминальных пользователей.
- В качестве средства идентификации пользователей служат индивидуальные пароли пользователей и, при необходимости, аппаратные идентификаторы:
- USB-флэш-накопители (флешки);
- электронные ключи Touch Memory (iButton);
- USB-ключи Aladdin eToken Pro/Java;
- смарт-карты Aladdin eToken PRO/SC;
- USB-ключи Rutoken (Рутокен) и Rutoken ЭЦП.
Тем самым в системе реализована двухфакторная аутентификация, присущая системам с повышенной защитой. В тоже время аппаратная идентификация обязательной не является.
Для решения проблемы «простых паролей» система имеет гибкие настройки сложности паролей. Можно задать минимальную длину пароля, необходимость обязательного наличия в пароле цифр, специальных символов, строчных и прописных букв, степень отличия нового пароля от старого и прочее.
Кроме того, в системе имеется механизм генерации паролей, соответствующих всем установленным параметрам сложности.
Одним из основных показателей защищенности системы является наличие дискреционного принципа контроля доступа. Он обеспечивает доступ к защищаемым объектам (дискам, каталогам, файлам) в соответствии со списками пользователей (групп) и их правами доступа (матрица доступа). В соответствии с содержимым списка вычисляются права на доступ к объекту для каждого пользователя (открытие, запись, чтение, удаление, переименование, запуск, копирование и прочие). Причем каждое право может находиться в состоянии «запретить»/«разрешить» на разных уровнях.
Возможно ограничение круга доступных для пользователя объектов файловой системы (дисков, папок и файлов под FAT и NTFS), а также аппаратных устройств. Применяется полностью независимый от ОС механизм определения прав доступа пользователя к ресурсам. Система защиты Dallas Lock анализирует назначенные политики доступа согласно иерархии назначенных параметров на объекты снизу вверх, то есть при попытке пользователя совершить с объектом ФС или программно-аппаратной среды компьютера любую операцию, проверка происходит, начиная с локальных параметров объекта; глобальные параметры проверяются в последнюю очередь. При этом локальные настройки имеют приоритет над глобальными. Приоритеты параметров в системе защиты Dallas Lock 8.0-K следующие:
Источник
Adblock
detector
Содержание
- Настройка СЗИ Dallas Lock версии 8-К
- Настройка СЗИ Dallas Lock версии 8-К
- Отключение Dallas lock 8 через командную строку 2020
- Описание ситуации:
- Отключение Dallas Lock 8
- Заключение
- Администратор не может разблокировать «заблокированный» компьютер
- Симптомы
- Причина
- Решение
- ВРЕМЕННОЕ РЕШЕНИЕ
- Способ 1. При появлении сообщения об ошибке о том, что компьютер заблокирован домен имя_пользователя
- Способ 2. Если в сообщении об ошибке не указано, кто именно заблокировал компьютер
- Статус
- Руководство оператора
- Главная > Руководство
- БЛОКИРОВКА КОМПЬЮТЕРА
- ДОПОЛНИТЕЛЬНЫЕ ВОЗМОЖНОСТИ
- Механизм очистки остаточной информации
- Кодирование файлов и папок
- Кодирование объектов
- Декодирование объектов
- Использование внешних криптопровайдеров
- Термины и определения
- Видео
Настройка СЗИ Dallas Lock версии 8-К
Настройка СЗИ Dallas Lock версии 8-К
В предыдущей статье рассмотрена тема установки «Системы защиты от несанкционированного доступа Dallas Lock 8.0». В этом материале показано как настроить сертифицированное средство защиты информации (СЗИ) от несанкционированного доступа Dallas Lock версии 8-К. Показано как настроить СЗИ Dallas Lock и установить на контроль целостности другие средства защиты, на примере антивирусного средства Dr.Web, средства криптографической защиты информации (СКЗИ) КриптоПро CSP, СКЗИ ViPNet Client, СКЗИ ViPNet CSP.
Настройка параметры входа
Для настройки входа в систему, установки атрибутов пароля, аппаратных считывателей необходимо выбрать вкладку «Параметры безопасности», закладку «Вход», требуемые настройки показаны на (рис. 1).

Рис 1. Параметры входа в систему
Настройка полномочий пользователей
Для настройки прав пользователей в оболочке администратора на основной вкладке «Параметры безопасности» выделить категорию «Права пользователей» установить параметры как показано на. (рис. 2):

Рис 2. Параметры входа в систему
Настройка параметров аудита
Для настройки параметров аудита необходимо выбрать вкладку «Параметры безопасности» => «Аудит. Требуемые параметры показаны на рисунке ниже (рис 3).

Рис 3. Параметры аудита
Настройка очистки остаточной информации
Для того чтобы настроить процесс очистки остаточной информации, необходимо в оболочке администратора открыть категорию «Очистка остаточной информации» на вкладке «Параметры безопасности» и установить параметры, как показано на (рис. 4).
Рис 4. Параметры очистки остаточной информации

Настройка параметров контроля целостности
Для настройки контроля целостности необходимо в оболочке администратора на вкладке «Параметры безопасности» выделить категорию «Контроль целостности» и установить параметры как показано на рисунке (рис. 5).

Рис 5. Закладка Контроль целостности в оболочке администратора
Настройка контроля ресурсов
Для настройки контроля ресурсов, необходимо добавить исполняемые файлы средств защиты информации, установленных на АРМ, для которых необходимо назначить аудит (список файлов приведен в конце статьи). Для того чтобы добавить объект в контроль целостности необходимо: с помощью оболочки администратора в списке объектов категории «Контроль целостности» на вкладке «Контроль доступа» нажать кнопку «Добавить». В появившемся диалоговом окне, с помощью управляющих кнопок или прописав вручную, необходимо указать путь к ресурсу и нажать кнопку «Выбрать». Откроется окно редактирования параметров объекта ФС. В отобразившемся окне редактирования параметров необходимо открыть закладку «Контроль целостности» (см. ниже). Задать проверку контроля целостности для локальных объектов файловой системы без помощи оболочки администратора, а с помощью контекстного меню можно следующим способом:
Рис 6. Права доступа
Рис 6. Закладка контроль целостности
Системные файлы средств защиты информации, которые необходимо поставить на контроль целостности указаны в Приложении 1, данного руководства.
Управление учетными записями
По умолчанию в системе защиты Dallas Lock 8.0 всегда присутствуют следующие учетные записи:
— Суперадминистратор — учетная запись пользователя, установившего СЗИ НСД (запись невозможно удалить из системы);
— «anonymous» — учетная запись для проверки входов с незащищенных СЗИ машин (запись невозможно удалить из системы, но нужно отключить);
— «secServer» — через эту учетную запись Сервер безопасности подключается к данному ПК и проводит оперативное управление (запись невозможно удалить из системы, но нужно отключить, если не используется Сервер Безопасности);
«**» — специальная учетная запись, разрешающая всем доменным пользователям вход на защищенный системой компьютер. Создаётся только на ПК, которые в момент установки СЗИ НСД входят в Active Directory. Запись нужно отключить.
Для отключения учетных записей необходимо выделить категорию «Учетные записи» на одноименной вкладке оболочки администратора и выбрать учетную запись, которую необходимо отключить, нажав на нее два раза левой кнопкой мыши, появится окно редактирования параметров учетной записи, на вкладке «Общие» в поле «Параметры» отметить пункт «Отключена».
В системе должно быть заведено три пользователя: Пользователь 1, Пользователь 2 и Администратор информационной безопасности.
| № п/п | Роль | Описание |
| 1. | Пользователь 1 | Выполнение работ согласно должностных обязанностей. Работа с разрешенным прикладным программным обеспечением. |
| 2. | Администратор информационной безопасности | Реализация политики информационной безопасности: администрирование средств защиты информации, выполнение функций контролера-аудитора параметров настроек для всех приложений и данных АС УЦ |
| 3. | Пользователь 2 |
Выполнение работ согласно должностных обязанностей. Работа с разрешенным прикладным программным обеспечением. |
У пользователей имеется индивидуальная учетная запись в операционной системе Windows и своим идентификатором для ПАК «Соболь».
Администратору ИБ, Пользователь 1, Пользователь 2, предоставлены права на доступ к информационным ресурсам, программным и техническим средствам автоматизированной системы согласно матрице доступа.
Матрица доступа к защищаемым ресурсам
Видео: Управление учётными записями в Dallas Lock 8.0Скачать

Видео: Вебинар «Обзор новой версии СЗИ от НСД Dallas Lock 8.0» от 27 ноября 2020 г.Скачать

п/пЗащищаемый ресурсПрава доступа должностных лицНаименованиеПуть доступаАдминистратор ИБПользователь 1Пользователь 21Файлы операционной системы WindowsC:WINDOWSПолный
доступЧтениеПолный
доступ2Установленное программное обеспечениеC:Program FilesПолный
доступЧтение и выполнение
доступ3Место хранения защищаемой информацииC:secinfНет доступаЧтение и изменениеНет доступа4Место хранения копии дистрибутивов СЗИС:distribПолный
доступПолный запретПолный запрет5Место хранения резервных копий файлов и настроек СЗИС:backupПолный доступПолный запретПолный запрет6Программно-аппаратный комплекс (ПАК) «Соболь» версии 3.0C:SOBOLПолный
доступЧтение и выполнениеЧтение и выполнение7СКЗИ «Крипто Про CSP»C:Program FilesCrypto Pro
C:Program Files (x86)Crypto ProПолный
доступЧтение и выполнениеЧтение и выполнение8СКЗИ Программный комплекс (ПК) ViPNet Client 4 (КС3)C:Program FilesViPNet ClientПолный
доступЧтение и выполнениеЧтение и выполнение9СКЗИ ViPNet CSPC:Program FilesViPNet CSPПолный
доступЧтение и выполнениеЧтение и выполнение10Файлы CЗИ от НСД Dallas Lock 8.0 – КC:DLLOCK80Полный
доступЧтение и выполнениеЧтение и выполнение11Антивирус Dr.Web Enterprise Security Suite (для Windows)C:Program FilesdrwebПолный
доступЧтение и выполнениеЧтение и выполнение12Учтенный съёмный USB носительZ:Чтение / ЗаписьЧтение
Запись13Привод
оптических дисковE:Чтение
1 Системные каталоги включают в себя директорию операционной системы (C:Windows) а также каталоги прикладного программного обеспечений (C:Program files);
2 К объектам профиля пользователя относят каталоги «Рабочий стол», «Мои документы», «Мои рисунки», а также каталоги, в которых хранятся пользовательские настройки прикладного программного обеспечения «Application Data», «Local Settings» и другие;
3 К операциям записи так же относят модификацию, удаление и изменение прав доступа;
4 Запрет доступа имеет приоритет над остальными правами пользователя, в том числе групповыми.
Создание локального пользователя
Для создания нового пользователя в системе защиты необходимо:
Если учетная запись была создана ранее, нажатие кнопки поиска, разворачивает список учетных записей пользователей, зарегистрированных только в ОС данного компьютера
На вкладке «Общие» требуется ввести следующие параметры: полное имя;
Далее, в процессе создания или регистрации локального пользователя необходимо включить его в группу «Пользователи». В окне закладки «Группы» отображены названия групп, в которые включен пользователь (рис. 24). По умолчанию, каждый новый пользователь входит в группу «Пользователи»
Для создания пароля, отвечающего всем установленным требованиям политик безопасности, необходимо воспользоваться помощью генератора паролей системы защиты. Для этого нажать кнопку с надписью: «Генерация пароля». Система автоматически создаст случайный пароль, удовлетворяющий политикам сложности пароля, значение которого необходимо ввести в поля «Пароль» и «Подтверждение».
Перечень файлов VipNet Client и VipNet CSP.
Источник
Отключение Dallas lock 8 через командную строку 2020
Описание ситуации:
В процессе аттестации приличного количества АРМ по требованиям ФСТЭК приняли решение «ускорить» процесс залива компов через клонирование системы. Использовали Acronis, клонировали Windows 10 Pro в составе со всем входящим в состав аттестации ПО. Ошибка пришла откуда не ждали, и даже сотрудники аттестующей организации, помогающие в подготовке АРМ к аттестации ни о чем не предупредили. Как итог
60% компов в течении трех месяцев вернулись в админскую со слетевшим загрузчиком без возможности восстановления работоспособности стандартными способами. Виной всему стал установленный на момент создания клона системы Dallas Lock 8-K.
Диск восстановления Dallas lock не всегда под рукой. Кроме того в ситуации с клонами оказалось что он ещё и не всегда помогает. К слову по данной инструкции процент успеха тоже не идеальный. Около 5 компов из
40 вернувшихся в админскую удаление Dallas Lock не спасло и пришлось заливать всю систему и ПО с нуля.
Стартовые условия: Windows 10 Pro при загрузке падает сразу в диагностику, восстановления загрузчика не работают, восстановление системы не прокатывает, в безопасный режим загрузиться не можем и всё что нам остаётся — режим командной строки.
Собственно предвещая подобные проблемы с остальной частью компов, чтобы не искать данную инструкцию в будущем, я и публикую её у себя на сайте. Инструкция актуальна для версий Dallas Lock-K и C вплоть до 8.0.565.2
Видео: Контроль целостности в Dallas Lock 8.0Скачать

Видео: Вебинар «Обзор и практическая демонстрация СЗИ НСД Dallas Lock 8.0» от 18 апреля 2018 г.Скачать

UPD 08.04.2021 — данная инструкция так же подойдёт и для отключения Далласа при ошибке «Разблокировать компьютер может только вошедший пользователь». Ошибка возникает после установки Dallas Lock-K и C на обновлённую до релиза 20H2 десятку. К сожалению, в данный момент единственный способ ставить старый даллас в таком случае — использование LTSC дистрибутива. Можно попробовать попросить у разрабов более свежую версию далласа, если у вас ещё действует код технической поддержки, но лично в нашей организации он уже истёк, а контролирующие органы утверждают что версия без этой ошибки пока не прошла сертификацию…Но всё равно попробуйте запросить свежий дистрибутив.
Отключение Dallas Lock 8
Проверено лично, сработает на системах под управлением Windows Vista/7/8/8.1/10/2008/2008R2/2012/2012R2.
В Windows 10 довольно просто попасть в командную строку через среду восстановления и диагностики, в Windows 7 и ниже потребуется тыкать F8 до загрузки системы и прожать пункт «Устранение неполадок компьютера». Если есть Hirens boot — отлично, советую вообще всем держать подобную флешку на всякий пожарный.
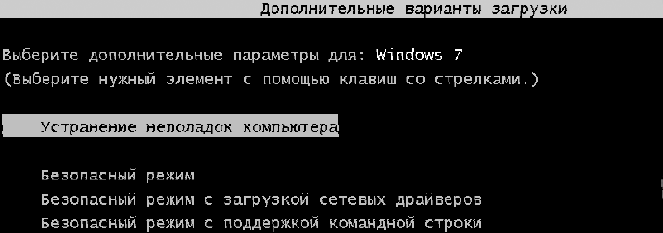
Попытку системы восстановиться автоматически можно смело прервать и вызвать меню дополнительных вариантов восстановления, там мы и найдем командную строку на старых версиях Windows.
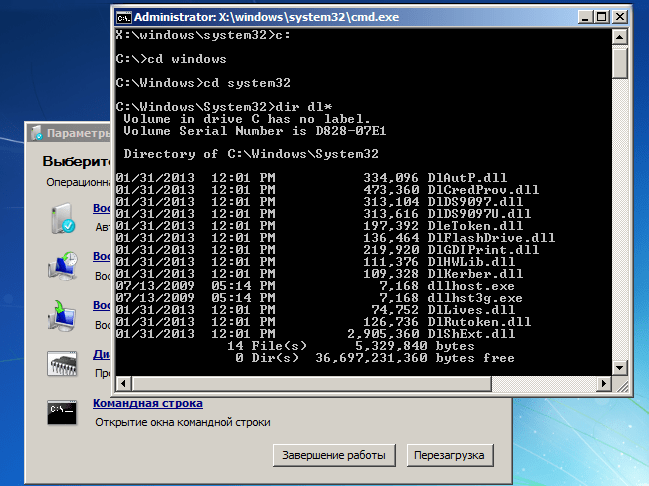
С помощью утилиты Diskpart заранее определите диск, на котором у вас установлен Dallas Lock. Буква диска с установленной системой может не совпадать с той что вы ранее видели в ОС. Порядок команд:
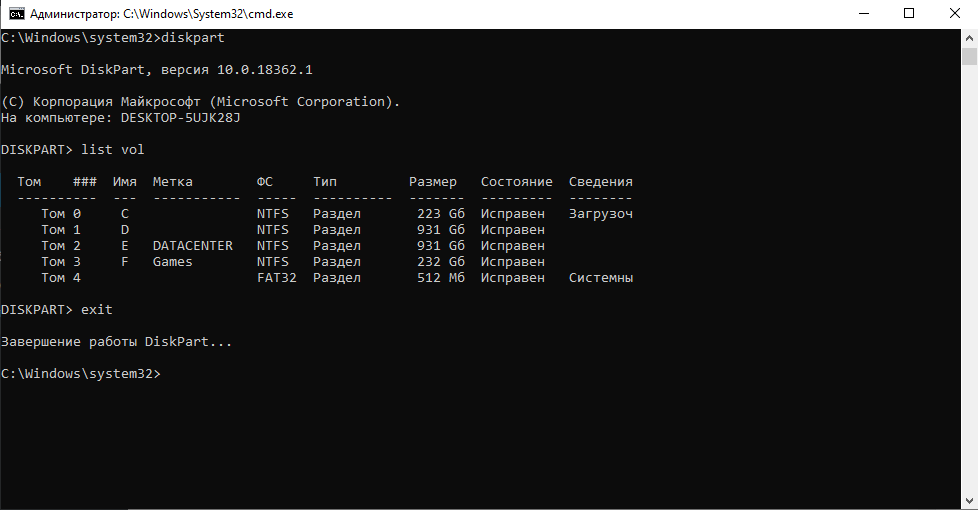
После получения доступа к файловой системе необходимо подменить
системные файлы. После получения доступа к файловой системе необходимо зайти в папку System32, например с помощью команды «cd %windir%system32» и ввести следующие команды:
Для отключения драйвера МЭ (при установленной версии с МЭ или МЭ и СОВ) необходимо выполнить команду «cd %windir%system32drivers» и ввести следующую команду «ren
dlfirewall.sys dlfirewall.off».
Теперь можно залезть в реестр с помощью команды regedit. Руководство Dallas Lock утверждает что после операций с подменой системных файлов ОС уже должна загружаться в безопасном режиме, однако на моей практике такое иногда случалось лишь на Windows 7. В редакторе реестра следует проделать следующие операции:
Для Windows Vista/2008/7/2008R2:
Изменить значение на «0» параметра «Disabled» по пути: «HKEY_LOCAL_MACHINESOFTWAREMicrosoftWindowsCurrentVersionAuthenticationCredential Providers<6f45dc1e-5384-457a-bc13-2cd81b0d28ed>»
Для Windows 8/8.1/2012/2012R2/10 «HKEY_LOCAL_MACHINESOFTWAREMicrosoftWindowsCurrentVersionAuthenticationCredential Providers <60b78e88-ead8-445c-9cfd-0b87f74ea6cd>».
Удалить ветку реестра «<9123e0c2-ff5e-4b38-bab9-e2fa800d2548>» по пути HKEY_LOCAL_MACHINESOFTWAREMicrosoftWindowsCurrentVersion
AuthenticationCredential Providers».
Полностью удалить из реестра следующие разделы:
Для удаления разделов из ветки «Root» необходимо изменить права доступа для текущего пользователя (удобно сделать это не для каждого ключа, а для ветки «Root»).
Изменить значение ключа «UpperFilters» в ветке
«HKEY_LOCAL_MACHINESYSTEMCurrentControlSetControlClass<4d36e967-e325-11ce-bfc1-08002be10318>» вместо «DlDisk PartMgr» следует оставить «PartMgr».
Необходимо удалить значение «dlhwctrl» для ключей в ветке
«HKEY_LOCAL_MACHINESYSTEMCurrentControlSetControlClass…» в тех разделах, в которых он имеется. Для этого можно воспользоваться поиском по ветке реестра (функция «Найти…» в контекстном меню и кнопка F3 для перехода к следующей записи).
Необходимо удалить значение «DlDisk» для ключа UpperFilters в ветке
«HKEY_LOCAL_MACHINESYSTEMCurrentControlSetControlClass<4d36e965-e325-11ce-bfc1-08002be10318>».
Необходимо удалить значение «DlDisk» для ключа UpperFilters в ветке «HKEY_LOCAL_MACHINESYSTEMCurrentControlSetControlClass<4d36e980-e325-11ce-bfc1-08002be10318>».
Необходимо изменить значение ключа UpperFilters в ветке
«HKEY_LOCAL_MACHINESYSTEMCurrentControlSetControlClass<4d36e96b-e325-11ce-bfc1-08002be10318>» вместо «kbdclass DlFlt» следует оставить «kbdclass».
Да, жутко много и муторно, но это всё. Перезагружаемся и проверяем, Dallas Lock должен быть отключен и функции восстановления системы теперь работают в штатном режиме хотя чаще всего система грузится и без них.
Заключение
В случае успешной загрузки операционной системы идем в программы и компоненты и удаляем вредителя окончательно. Затем долго думаем о том ставить ли его обратно. Шучу конечно же, не поставите так к вам тут же нагрянет с проверкой ФСТЭК. Сама СЗИ конечно дрянь полная, свою роль выполняет, но кому это нужно? Бессмысленная трата государственных и частных денег имхо.
Источник
Администратор не может разблокировать «заблокированный» компьютер
Симптомы
Локальный вход в систему или домен после перезагрузки компьютера под управлением операционной системы Windows, если никто не вошел в систему, может быть невозможен.
При входе в систему может появиться следующее сообщение об ошибке:
Компьютер используется и заблокирован.
Только или администратор может снять блокировку компьютера.
Для снятия блокировки нажмите Ctrl-Alt-Del.
При попытке снятия блокировки может появиться следующее сообщение об ошибке:
Компьютер заблокирован. Снять блокировку может только или администратор.
Если пользователь вошел в систему, а затем вышел из нее, последующий вход в систему может быть невозможен (локально или к домену), при этом может отобразиться следующее сообщение об ошибке:
Компьютер используется и заблокирован.
Снять блокировку может только домен имя_пользователя или администратор.
Для снятия блокировки нажмите Ctrl-Alt-Del.
При попытке снятия блокировки может появиться следующее сообщение об ошибке:
Компьютер заблокирован. Снять блокировку может только домен имя_пользователя или администратор.
В сообщении об ошибке, приведенном выше, домен является именем домена последнего пользователя, вошедшего на сервер, а имя_пользователя — это имя последнего пользователя, вошедшего на сервер.
Причина
У подобного поведения могут быть следующие причины:
Для экранной заставки по умолчанию установлено использование несуществующей программы экранной заставки.
Использована поврежденная экранная заставка, защищенная паролем.
Решение
Видео: Вебинар «Управление доменными пользователями Dallas Lock 8.0» от 16 мая 2018 г.Скачать

Видео: Как сбросить пароль Windows 10 на компьютере 2021Скачать

Внимание! В этом разделе, описании метода или задачи содержатся сведения об изменении реестра. Однако неправильное его изменение может привести к серьезным проблемам. Поэтому такие действия следует выполнять очень внимательно. Чтобы обеспечить дополнительную защиту, создайте резервную копию реестра. Это позволит восстановить реестр при возникновении неполадок. Дополнительные сведения о создании резервной копии и восстановлении реестра см. в следующей статье базы знаний Майкрософт:
322756 Как создать резервную копию и восстановить реестр в Windows
Для устранения этой проблемы используйте другую неповрежденную и установленную локально программу заставки (например, Logon.scr).
Запустите редактор реестра (Regedit32.exe).
Найдите значение в следующем разделе реестра:
В меню Правка выберите пункт Строка, введите logon.scr и нажмите кнопку ОК.
Найдите параметр ScreenSaverIsSecure.
В меню Правка выберите пункт Строка, введите 0 и нажмите кнопку ОК.
Закройте редактор реестра.
ВРЕМЕННОЕ РЕШЕНИЕ
Для решения этой проблемы воспользуйтесь соответствующим способом.
Способ 1. При появлении сообщения об ошибке о том, что компьютер заблокирован домен имя_пользователя
Нажмите сочетание клавиш CTRL+ALT+DELETE для снятия блокировки.
Введите учетные данные последнего вошедшего в систему пользователя и нажмите кнопку ОК.
После исчезновения диалогового окна Снятие блокировки компьютера нажмите клавиши CTRL+ALT+DELETE и войдите в систему, как обычно.
Способ 2. Если в сообщении об ошибке не указано, кто именно заблокировал компьютер
С помощью средства выключения в наборе Microsoft Windows Resource Kit выключите заблокированный компьютер. На заблокированном компьютере отображается диалоговое окно Завершение работы системы, но перезагрузка компьютера не происходит.
По истечении времени завершения работы отображается диалоговое окно Операционная система Windows.
До активизации экранной заставки нажмите сочетание клавиш CTRL+ALT+DELETE и войдите в систему обычным образом.
ПРИМЕЧАНИЕ. Если для входа в систему не используется ни один из этих способов, необходимо перезагрузить компьютер и войти в систему до запуска программы экранной заставки.
Статус
Такое поведение является особенностью данного продукта.
Источник
Руководство оператора
Главная > Руководство
| Информация о документе | |
| Дата добавления: | |
| Размер: | |
| Доступные форматы для скачивания: |
БЛОКИРОВКА КОМПЬЮТЕРА
В некоторых случаях, возникает необходимость временно заблокировать компьютер, без завершения сеанса работы пользователя. Заблокировать защищенный системой защиты компьютер можно 3-мя способами:
Дважды кликнуть правой клавишей мыши на желтый значок в виде замочка, который находится в нижнем правом углу экрана рядом с часами (Рис. 29).

Рис. 29. Значок блокировки на панели задач
Нажать комбинацию клавиш «Win» + «L».

Нажать комбинацию клавиш «Ctr+Alt+Del» и на появившемся экране системы выбрать кнопку «Блокировать компьютер» (Рис. 30).

Рис. 30. Меню блокировки экрана
Кроме того, компьютер может заблокироваться автоматически по истечении заданного периода неактивности пользователя. Период неактивности, после которого компьютер будет автоматически заблокирован, задается стандартными средствами операционной системы (Рис. 31).

Рис. 31. Параметры автоматической блокировки экрана
После того, как компьютер заблокирован, разблокировать его может только пользователь, выполнивший блокировку, либо администратор безопасности. В случае разблокировки компьютера администратором, сеанс работы пользователя будет автоматически завершен.
Для разблокировки компьютера, нужно, как и при авторизации (обычном входе на компьютер), ввести имя пользователя, домен (для доменного пользователя), пароль и предъявить аппаратный идентификатор, если он назначен.
При попытке войти на заблокированный пользователем компьютер под учетной записью другого пользователя, на экране появится предупреждение (Рис. 32).

Рис. 32. Сообщение ОС при попытке входа на заблокированный компьютер
ДОПОЛНИТЕЛЬНЫЕ ВОЗМОЖНОСТИ
Система защиты Dallas Lock 8.0-C предоставляет пользователю несколько дополнительных возможностей, позволяющих увеличить уровень защищенности информации.
Механизм очистки остаточной информации
Видео: Установка Средства защиты информации Dallas Lock LinuxСкачать

Видео: Работа с сетевыми устройствамиСкачать

Большинство операционных систем при удалении файла не удаляют содержимое файла непосредственно, а всего лишь удаляют запись о файле из директории файловой системы.
Реальное содержимое файла остается на запоминающем устройстве, и его можно достаточно легко просмотреть, по крайней мере, до тех пор, пока операционная система заново не использует это пространство для хранения новых данных. Такая остаточная информация может легко привести к непреднамеренному распространению конфиденциальной информации.
В СЗИ НСД Dallas Lock 8.0-C реализована функция очистки остаточной информации, которая гарантирует предотвращение восстановления удаленных данных.
При необходимости удалить пользователю какие-либо данные без возможности их восстановления нужно выполнить следующие действия.
Воспользоваться контекстным меню объекта файловой системы, который необходимо удалить, и выбрать пункт «DL8.0: Удалить и зачистить» (Рис. 33).

Рис. 33. Контекстное меню
Нажать «Да» в появившемся окне с просьбой подтвердить операцию (Рис. 34).

Рис. 34. Окно подтверждения операции
При активации удаления происходит зачистка данного объекта путем однократной перезаписи файла. После однократного цикла перезаписи восстановить хоть сколько-нибудь значимый фрагмент файла становится практически уже невозможно.
После успешного удаления объектов система выведет соответствующее подтверждение (Рис. 35).

Рис. 35. Сообщение системы об удалении файлов

Примечание. При нескольких одновременно выделенных объектах, возможно их одновременное удаление и зачистка, как группы. При этом система выведет окно подтверждения удаления с количеством зачищаемых объектов.
Права на использование данной функции конкретному пользователю для конкретного файла определяются параметрами безопасности, установленными администратором безопасности. Если у пользователя данные права запрещены, то при попытке зачистить и удалить файл, система выведет предупреждающее сообщение (Рис. 36).

Рис. 36. Сообщение системы на запрет удаления файла
Кодирование файлов и папок
Для дополнительной защиты важных данных в системе защиты Dallas Lock 8.0-C есть возможность их преобразовать или закодировать таким образом, что их содержание полностью меняется и становится недоступным для чтения другими пользователями.
Выбранные файлы или папки могут быть декодированы (преобразованы в исходные) при условии совпадения ключа преобразования. В качестве ключа преобразования используется пароль и, по желанию, аппаратный идентификатор.
Перед кодированием необходимо уточнить у администратора безопасности о возможности использования аппаратного идентификатора.
Преобразованные данные хранятся в зашифрованном файле-контейнере, который может быть безопасно передан по незащищенным сетевым каналам, электронной почте, с помощью сменного накопителя и прочим. Для восстановления этих данных необходим пароль и аппаратный идентификатор, используемый при преобразовании.
Кодирование объектов
Для того чтобы пользователю закодировать объект файловой системы, необходимо в контекстном меню соответствующего файла или папки выбрать пункт «DL8.0: Закодировать». (Рис. 37).

Рис. 37. Контекстное меню
Вызов модуля кодирования/декодирования объектов ФС может осуществляться и из ярлыка программы в меню «Пуск» (Рис. 38).

Рис. 38. Выбор модуля кодирования в меню Пуск
На экране появится окно, в котором необходимо указать параметры кодирования (Рис. 39).
Если осуществляется кодирование папки, содержащей пустые подпапки, то они не будут включены в созданный файл-контейнер.

Рис. 39. Окно кодирования данных
Окно кодирования файла содержит следующие заполняемые поля:
Имя и путь к будущему файлу-контейнеру (по умолчанию, оно формируется из имени объекта с добавлением специального расширения, в текущей папке).
Имя будущего файла и путь к нему можно прописать вручную. Выбор другого файла или папки возможен с помощью расположенных рядом кнопок 
Комментарий к файлу-контейнеру (он не преобразуется, является необязательным и доступен без пароля)
Кнопка назначения и окно вывода номера и значка назначенного устройства. Если аппаратный идентификатор не указывать, кодирование происходит только по паролю
Информационное поле. При кодировании объекта ему присваивается мандатная метка уровня доступа текущего пользователя. При декодировании же в этом поле – уровень доступа, который назначен при кодировании
Операции по настройке криптоалгоритма. По умолчанию используется встроенный в Dallas Lock 8.0-C алгоритм шифрования ГОСТ 28147-89
Видео: Вебинар «Контроль целостности в Dallas Lock 8.0» от 11 мая 2018 г.Скачать

Видео: Настройка Dallas Lock 8.0 C. Управление учетными записями.Скачать

Пароль и подтверждение пароля
Правила ввода пароля для шифрованного файла аналогичны правилам для учетной записи
Поле «Зачистить исходные файлы»
Назначение операции по зачистке исходных данных после получения кодированного файла-контейнера
После заполнения всех необходимых параметров нужно нажать кнопку «OK». Для назначения аппаратного идентификатора необходимо (в зависимости от типа устройства) вставить его в usb-порт или прикоснуться к считывателю и нажать кнопку «Назначить». В окне кодирования появится его значок и серийный номер.
Процесс кодирования будет сопровождаться заполнением полосы индикатора прогресса. По окончании процесса будут выведены следующие сообщения: «Исходный файл удален!» (если операция по зачистке исходных файлов была включена) и сообщение об успешном кодировании файла. Файл–контейнер с расширением *.dlcf появится в указанной папке (Рис. 40).

Рис. 40. Значок закодированного файла
Возможно одновременное кодирование сразу нескольких файлов. Для этого их нужно одновременно выделить (с помощью «Ctrl») и, щелкнув правой клавишей мыши, выбрать в контекстном меню пункт «DL8.0: Закодировать». Будущий файл-контейнер будет содержать все выбранные закодированные файлы. При этом имя и путь к будущему кодированному архиву будет по умолчанию состоять из имени первого из несколько выбранных файлов. Кодирование завершится сообщениями системы с указанием количества закодированных файлов.

Декодирование объектов
Восстановление пользователем данных из файла-контейнера возможно на любом защищенном Dallas Lock 8.0-C компьютере.
Для декодирования файла необходимо по нему дважды кликнуть. Появится окно, в котором нужно ввести параметры восстановления (путь к файлу-контейнеру, адрес папки для восстановления, пароль). Если был назначен аппаратный идентификатор, то методом, описанным выше, его предъявить (Рис. 41).

Рис. 41. Декодирование объектов
Галочка в поле «Зачистить архив» активирует операцию по удалению исходного файла-контейнера после его декодирования, при этом в процессе декодирования будет выведено окно для подтверждения удаления кодированного архива.
В этом же окне будет выведен комментарий к файлу-контейнеру, общее количество файлов и папок, содержащихся в нем, их общий размер и криптопровайдер, который определила система. Уровень доступа декодированного объекта будет тем, который присвоен кодированному объекту.
После ввода параметров восстановления и нажатия кнопки «ОК» будет произведено восстановление информации. По завершении появится сообщение о подтверждении удаления исходного файла-контейнера и сообщение об удачном декодировании файла (Рис. 42).

Рис. 42. Подтверждение успешного декодирования файла
При ошибке с паролем или аппаратным идентификатором система выдаст соответствующее сообщение (Рис. 43).

Рис. 43. Сообщение об ошибке при декодировании файла
Использование внешних криптопровайдеров
При необходимости использовать сертифицированное шифрование система защиты Dallas Lock 8.0-C предоставляет возможность подключать для создания файлов-контейнеров внешние криптографические алгоритмы.
Для выбора внешнего криптопровайдера необходимо при создании файла-контейнера нажать соответствующую кнопку в поле «Криптоалгоритм» и выбрать использование внешнего криптопровайдера.
Далее нужно выбрать криптопровайдер, и, при необходимости, задать алгоритмы шифрования и хеширования (хеширование используется для создания сессионного ключа) (Рис. 44).

Рис. 44. Выбор параметров шифрования
При успешном создании архива, параметры последнего использованного криптопровайдера сохраняются в реестре для каждого пользователя и все последующие контейнеры данного пользователя, по умолчанию, будут создаваться с использованием указанного криптопровайдера.
При открытии файла-контейнера можно увидеть название криптопровайдера, который был использован для создания контейнера, даже если данный криптопровайдер не установлен на используемом компьютере.
Если на компьютере, на котором будет происходить открытие контейнера, не будет установлен соответствующий криптопровайдер, то при попытке дешифрования операция не сможет успешно завершиться, и пользователю будет выдано соответствующее сообщение.
Во всем остальном использование сертифицированных криптопровайдеров аналогично использованию встроенного криптоалгоритма.
Термины и определения
Некоторые термины, содержащиеся в тексте руководства, уникальны для системы защиты Dallas Lock 8.0-C, другие используются для удобства, третьи выбраны из соображений краткости.
Термины « компьютер» и «ПК» считаются эквивалентными, и используются в тексте руководства.
Базовая система ввода-вывода, реализованная в виде микропрограмм, записанных в ПЗУ (постоянное запоминающее устройство) компьютера. Это – первая программа, которую компьютер использует сразу же после включения. Задача – опознать устройства (процессор, память, видео, диски и т. д.), проверить их исправность, инициировать
Модуль доверенной загрузки системы защиты. Включается администратором безопасности
Модуль, позволяющий осуществлять криптографические операции (шифрование) в операционных системах
Ручной манипулятор, преобразующий механические движения в движение курсора на экране.
Система защиты информации от несанкционированного доступа
В таблице приведены сведения о последних изменениях данного документа, включая версию, дату, автора и краткое описание изменений.
Источник
Видео
Управление доступом в Dallas Lock 8.0Скачать

СДЗ Dallas Lock * НОВИНКА! * поддержка UEFI * режим LegacyСкачать

