Если вам не удалось подключиться к серверу игры Майнкрафт, прочитайте эту статью. Мы поможем разобраться в возможных причинах на возникновение сложной ситуации и подскажем оптимальный вариант решения данной проблемы.

Содержание
- Что вызывает неполадки в игре Майнкрафт
- Самые популярные причины на возникновение подобных проблем:
- Решение ошибки в Майнкрафте, если нет подключения к Интернету
- Способы устранить ошибку, если не удалось подключиться к серверу
- Видео-инструкция
Что вызывает неполадки в игре Майнкрафт
Если всплывает ошибка «Не удалось подключиться к серверу Майнкрафт» при попытке залогиниться на сайте minecraft.net или в официальном лаунчере игры, то скорее всего проблема кроется в подключении к Mojang. Неполадки мешают вам авторизоваться. Это может также проявляться в том, что после нажатия на зеленую клавишу «Вход» она становится серой и неактивной, но ничего больше не происходит.
Самые популярные причины на возникновение подобных проблем:
| Причины: | Пояснение: |
|---|---|
| Локация Mojang заблокирована. | Это типичная проблема для жителей Крыма. |
| Отсутствует подключение к Интернету. | Несмотря на банальность этой версии, это самая распространенная причина на неполадки. Следует проверить целостность проводных соединений или наличие сигнала Wi-Fi. |
| Связи с Mojang мешает некое ПО, установленное на вашем компьютере. | Если до этого авторизация проходила всегда успешно, то необходимо обратить внимание на недавно установленные программы. |
| Подключение заблокировано провайдером. | Решением проблемы станет обращение в службу технической поддержки. |
Иногда ошибка с подключением к серверу Майнкрафт возникает вследствие сочетания нескольких факторов. Следует проверить каждый из возможных вариантов и изучить, как ведет себя игра и система по мере работы в этом направлении.
Решение ошибки в Майнкрафте, если нет подключения к Интернету
Для начала нужно убедиться в наличии подключения устройства к Интернету. Для этого откройте рандомную веб-страницу в своем браузере. Например, кликните по закладкам или вбейте запрос в поисковик.
Можно также сделать следующее:
- Обратите внимание на панель Windows. Щелкните по белому треугольнику, при наведении на который появляется надпись «Отображать скрытые значки».

Где находится кнопка для проверки сети на панели Windows - Появится небольшое меню с набором иконок. Кликните правой кнопкой мыши по символу подключения, который выглядит как последовательность белых столбцов с постепенно возрастающей высотой. Выберите пункт «Центр управления сетями».

Где находится кнопка Центр управления сетями - Перед вами появится рабочее окно, в котором будет ясно виден статус текущего подключения.

Где проверить подключение в менеджере Центр управления сетями
Кликнув левой кнопкой мыши по ряду белых столбцов, вы также увидите сведения о текущем состоянии соединения и активности сети. Если символ подключения горит в новом окне не зеленым, а желтым, красным или серым, то проблема может заключаться именно в этом. Попробуйте перезагрузить сеть, кликнув по соединению. Нажмите сперва кнопку «Отключение».

Она появится, как только вы щелкните по названию источника сигнала. Затем нажмите на клавишу «Подключение», которая появится на том же месте. Если это не помогает, перезагрузите заодно компьютер и вспомните, не забыли ли вы заплатить за Интернет.
Чтобы получить точную информацию о техническом наличии доступа, позвоните непосредственно провайдеру. Спросите, заблокирован ли Майнкрафт на территории вашего проживания. Если нет, то следует осведомиться, связаны ли ограничения доступа с оборудованием провайдера.

Попробуйте войти в свой аккаунт с другого устройства, чтобы проверить, появляется ли ошибка «Не удалось подключиться к серверу Майнкрафт». Когда такой возможности нет, следует попросить о помощи друга. Если у него другой провайдер, то желательно заодно проверить и версию с блокировкой.
Узнайте, что делать, если игра: Не подключается к серверу Майнкрафт через Хамачи.
Способы устранить ошибку, если не удалось подключиться к серверу
Список распространенных проблем с подключением к серверу Minecraft и методы их решения:
- Outdated server! Версия игры новее, чем сервера. Например, у пользователя стоит клиент 1.3.1. В это же время, сервер идет под номером 1.1. Обновите все нужное ПО до последних версий.
- Outdated client. Текущая версия игры устарела и отстает от сервера. Решение проблемы аналогично предыдущему случаю. Рекомендуется открыть настройки и поставить галочку напротив опции автоматического обновления. Можно попробовать полностью удалить Java-файлы или игру, а затем скачать новый инсталлятор.

Как настроить принудительное обновление Майкрафт - Connection Lost. Failed to login. Проблема возникает, если использовать пиратскую версию игры при входе на сервер с параметром online-mode=true. Такая же ошибка может отображаться при попытке войти на сервер приятеля по локальной сети. В этом случае ваш друг должен вместо true поставить false.
- User not Premium. Эта проблема решается по аналогии с предыдущей. Можно попробовать купить лицензионную версию игры.
- Connection reset. Неполадки соединения. Их источник может быть со стороны сервера, и тогда вам остается только ждать, пока сотрудники Майкрафт их не устранят. Если проблема у вас, то вернитесь к инструкции по перезагрузке соединения.
- Connection refused. Эта сложность обычно вызвана тем, что у хоста стоит динамический IP. Однако проблема может крыться и в обрыве соединения. Если запущенный сервер отсутствует, начались неполадки с подключением на стороне хоста.
- Logged in from another location. Скорее всего, другой пользователь уже зашел на сервер с вашим никнеймом. Такое может произойти, если вы предпочитаете использовать предельно простые имена. Выбирайте никнеймы сложнее.
- Read time out. Сервер или клиент завис, поэтому показывает ошибку «Не удалось подключиться к серверу Майнкрафт». Нужно перезагрузить программное обеспечение.
- Internal Server Error. Надпись возникает, когда случается ошибка в коде. Она возникла либо в связи с заражением вирусным ПО, либо из-за кривой адаптации мода.
- End of Stream. При разовом возникновении такой ошибки можно заключить, что дело в разрыве связи с сервером. Это либо из-за проблемы с соединением, либо с зависанием. Также возможно, что на клиенте и сервере стоит разное ПО.
- Internal expertion. На сервере нет мода, стоящего на вашем клиенте. Скачайте чистую программу, без модификаций.
- Can’t reach server. Сервер стоит не на выделенке, и игра возможна только по hamachi. Если ошибка возникает на общественной площадке с выделенной линией, то проблема заключается в проведении технических работ. Подождите немного.
- Took to long to login. Еще одна проблема, которая решается путем приведения клиента и сервера к единой версии.
Hamachi — это ПО для построения защищенной сети между компьютерами. Оно поможет спокойно поиграть с друзьями, если вы не хотите или не можете купить собственную лицензионную версию Minecraft. Учетную версию для Майнкрафт нужно приобретать на официальном сайте. Это можно сделать по данной ссылке.
Видео-инструкция
Посмотрев видео, вы узнаете, какое решение можно применить при ошибке «Не удалось подключиться к серверу Майнкрафт».
Проблема «Не удалось подключиться к серверу» в Minecraft очень распространена среди сообщества. Он возникает при попытке играть в многопользовательский режим, будь то в одном мире или как часть общего сервера. Это не глюк игры. Следовательно, у Mojang нет возможности удалить его навсегда. Тем не менее, есть способы обойти это. В этой статье представлены некоторые методы устранения неполадок.
Устранение неполадок, связанных с проблемой Minecraft Не удалось подключиться к серверу
Это проблема, обычно связанная с Java Edition. К счастью, в разделе справки Minecraft сказано, что если вы видите проблему «Не удалось подключиться к серверу», существует множество возможных решений:
- Убедитесь, что подключение к Интернету надежное и все еще подключено к устройству. . Это сетевая проблема, поэтому отсутствие Интернета может быть изнурительным.
- Отключите любой существующий брандмауэр или измените конфигурацию, чтобы дать серверу еще один шанс.
- Если вы используете проводное подключение к Интернету, попробуйте использовать беспроводное. Если это беспроводное подключение, попробуйте проводное подключение, если это вообще возможно.
- Попробуйте использовать другой Интернет (например, телефонную точку доступа), если подключение не работает.
- Отключите все VPN. если вы их используете.
- Посетите сайт downdetector.com, чтобы узнать, не возникают ли у других такие же проблемы. Если это так, скорее всего, Mojang знает об этом и работает над решением.
Есть и другие варианты устранения неполадок. Для начала можно попробовать перезапустить игру. Закройте приложение и перезапустите его. Иногда игре нужно снова начать подключение.
Перезапуск консоли или используемого устройства — еще один способ устранения неполадок. Если какая-либо проблема не устранена, это следует попробовать в первую очередь.
Некоторые проблемы возникают из-за самой игры, но другие могут быть связаны с вашей стороны как игрока. Всегда полезно дать вашему устройству перерыв и время для программного сброса. Итак, попробуйте этот метод, если проблема не устранена.
Как всегда, проверьте наличие обновлений Minecraft. Если вы давно не играли, возможно, вам был отправлен патч или исправление ошибки, чтобы решить проблему, с которой вы столкнулись. Если доступно обновление, есть вероятность, что оно решит проблему.
Выйти из системы и войти в нее также может быть полезно. Вы также можете попробовать войти через другую учетную запись. В любом случае, новый вход в систему — это более быстрый способ устранения неполадок с помощью «перезапуска Minecraft», поэтому стоит попробовать.
Если эти методы не работают, вам может потребоваться связаться с Mojang для получения дополнительной помощи. Возможно, проблема с их стороны.
Download Article
Quick ways to troubleshoot server connection issues with Minecraft Bedrock or Java edition
Download Article
- Check the Error
- Check Wi-Fi Connection
- Refresh the Server List
- Log Out and Log In
- Restart Wi-Fi Router
- Check DownDetector
- Disable Firewall on Desktop
- Disable Firewall on Wi-Fi
- Contact the Network Admin
- Contact Server Owners
- Uninstall Mods
- Flush DNS and Renew IP (Windows)
- Update Drivers
- Close Background Applications
- Q&A
|
|
|
|
|
|
|
|
|
|
|
|
|
|
Are you having trouble connecting to a Minecraft server? If you’re seeing the error «Can’t Connect to Server» in Bedrock or Java edition, this could be caused by a variety of problems. If you’re sure you have the correct server address and you’re still unable to connect to a server’s world, the issue could be related to your computer, system, or network. This wikiHow will show you how to fix the «Can’t Connect to Server» error on desktop, console, or mobile.
Things You Should Know
- Unplug your router, wait 30 seconds, then plug it back in. Disconnect and reconnect Wi-Fi on your device.
- Check https://downdetector.com/status/minecraft to see if servers are down everywhere.
- Disable firewall on your computer and router, or make sure Minecraft is allowed access.
-

1
Check where the error is occurring. Check to see if all joined Minecraft servers are unable to connect, or if the problem is happening across multiple servers. If it is only happening on certain Minecraft servers, the problem is likely with the server itself. If you aren’t able to connect to any Minecraft servers, it’s likely a software issue on your end.
Advertisement
-

1
Check that your connection is enabled. On most devices, the Wi-Fi icon resembles a dot with three or four arching lines over it. Click or tap this icon and check to see if Wi-Fi is enabled, and also check the status of your connection at the top of the list of wireless networks. If you are having issues with your Wi-Fi connection, click Disconnect and then connect again.
-

1
Try to refresh the server list (Java Edition). Click Refresh below the list of servers. This often fixes minor connection issues.
Advertisement
-

1
Log out and log back into Minecraft. Go to Settings → Account → Sign out of your Microsoft Account.
- After logging out, close the Minecraft client. Wait a few seconds, then launch Minecraft again.
- Enter your username and password to log back in.
-

1
Restart your Wi-Fi router. To restart your router, unplug it and wait at least 30 seconds. Then, plug it back in. If it doesn’t automatically turn on, press the power button. You may need to wait a few minutes for it to boot up.
Advertisement
-

1
-

1
Check your firewall settings. Your macOS or Windows firewall settings may prevent you from connecting to a Minecraft server. In this case, you can disable the firewall or check the inbound and outbound rules and make sure Minecraft is allowed.
- If you’re running any third-party firewall applications, check the settings on those applications. Make sure Minecraft is allowed through those programs, or disable the firewall program.
Advertisement
-

1
Disable your router’s firewall. Sometimes your modem or router may have its own firewall. Log in to web interface on your modem or router and check the firewall settings. If the firewall is blocking Minecraft server connections, either allow those connections or disable the firewall.
-

1
Contact the network administrator. If you are playing on a public, work, or university network, it is possible the network administrator doesn’t allow Minecraft. Contact the network administrator about the issue, or use another network without restrictions.
Advertisement
-

1
Contact the server owners. When you host an online Minecraft server, you have the power to put the server online or offline. Double-check with the server owners to see if the server is offline for any reason.
- If you have a server for you and your friends, ask your friends if they adjusted any of the server settings.
-

1
Uninstall any mods. It is possible that unofficial software or third-party mods may be causing problems with your game. Uninstall any mods you may have installed. Restart your computer, then launch Minecraft again.
Advertisement
-

1
Open the command prompt. Click the Start menu and enter cmd into the search.
- Right-click the Command Prompt and click Run as administrator.
- Make sure Minecraft is closed.
-

2
Type ipconfig /flushdns and press ↵ Enter. Do this in the command prompt window.
- You’ll see a success prompt.
-

3
Enter ipconfig /renew and press ↵ Enter. Again, enter this in the command prompt window.
- You’ll see a success prompt.
-

4
Launch Minecraft. Try to connect to the server again.
Advertisement
-

1
Update your drivers. In some cases, your network driver may be out-of-date or corrupted. You’ll need to find and install any existing updates.
- On Windows, go to Settings → Update & Security → Windows Update → Check for updates → Install now.
- On Mac, click the Apple menu → App Store… → Updates → Update All.
-
1
Close any background applications. Applications running in the background can use up needed bandwidth. Web browsers such as Google Chrome can have high CPU usage. Close any unnecessary applications, then open Minecraft.
Advertisement

Add New Question
-
Question
How do I contact the server owners?

You need to see who owns it and contact them via email or any social media they have.
-
Question
How do I log out of Minecraft?

Go to the launcher and click the «Log out» button. Then you should sign back in and try to connect to the server.
-
Question
What does it mean when the server I open says, «Failed to login: invalid session (Try restarting your game)»? How do I fix it?

Close the game; if it re-opens the launcher, close that, too. Start a new instance of Minecraft.
See more answers
Ask a Question
200 characters left
Include your email address to get a message when this question is answered.
Submit
Advertisement
Thanks for submitting a tip for review!
About This Article
Article SummaryX
1. Check your internet connection status.
2. Refresh the server list.
3. Close Minecraft and reopen it.
4. Restart your modem or router.
5. Check the status of your game console’s online service.
6. Check your firewall settings.
7. Wait a while and try to connect again.
8. Contact your network administrator.
9. Contact the server owner.
Did this summary help you?
Thanks to all authors for creating a page that has been read 627,395 times.
Did this article help you?

Minecraft — фантастическая игра, в которую можно играть в локальной сети с друзьями, но это неинтересно, когда вам приходится тратить половину своего времени на устранение проблем с подключением. Давайте посмотрим, как выявлять и устранять проблемы при игре в Minecraft по локальной сети.
Выявление общей проблемы
Благодаря ее популярности и количеству родителей, которые борются с ней за своих детей, мы получаем больше писем о Minecraft, чем о любой другой игре. Имея это в виду, мы написали это руководство с упором на то, чтобы помочь неспециалисту быстро определить, что им нужно сделать, чтобы облегчить их конкретную проблему. Когда ваш ребенок (или друг) приходит к вам с одним из этих вопросов, вы сможете найти ответы прямо здесь.
СВЯЗАННЫЕ С:
Настройка локального многопользовательского режима и пользовательских скинов игроков
Тем не менее, есть большая вероятность, что вы можете столкнуться с одной или несколькими из этих проблем в течение ваших дней игры в Minecraft, поэтому, безусловно, не помешает прочитать сверху вниз и даже добавить в закладки эту статью для устранения неполадок в будущем.
Кроме того, если вы относительно новичок в Minecraft, ознакомьтесь с
наше руководство по настройке сетевой игры здесь
. Возможно, вам не нужна дополнительная помощь по устранению неполадок, а просто краткий обзор того, как все наладить и запустить.
«Я не вижу игру Minecraft в локальной сети»
Это, безусловно, самая большая проблема, с которой сталкиваются люди при настройке Minecraft в своей локальной сети (LAN): у всех установлен и запущен Minecraft, но один или несколько игроков не могут даже увидеть хост-игрока для подключения в первое место.
Давайте разберем наиболее распространенные причины этой проблемы и отсортируем их по распространенности и предложим соответствующие решения.
Ваш брандмауэр блокирует Java
Эта проблема возникает из-за путаницы в том, что именно происходит за кулисами с брандмауэром Windows. Если Windows собирается запросить у вас разрешение на запуск, вы ожидаете, что она попросит разрешения для Minecraft, верно? За исключением того, что на самом деле Minecraft — это файл Java, выполняемый программой Java, поэтому, когда приходит время Minecraft подключиться к сети, приглашение брандмауэра не для «Minecraft» — это для Java.

На скриншоте выше вы можете увидеть конкретную формулировку всплывающего окна Firewall. Большинство людей по умолчанию увидят предупреждение системы безопасности, увидят Java (и либо не знают, что это такое, либо просто знают о Java достаточно, чтобы вспомнить, что слышали о проблеме безопасности, с которой Java сталкивалась на протяжении многих лет) и нажимают «Отмена». Проблема еще больше усугубляется, если у вас есть гостевой компьютер или компьютер, который использует ваш ребенок, настроенный для доступа без прав администратора (
что вы должны
) может этот человек попытался «Разрешить доступ», но не смог и просто нажал «Отмена». Мы не можем сказать вам, сколько раз мы устраняли неполадки для Minecraft только для того, чтобы человек сказал: «О, эй, выскочило какое-то окно брандмауэра, но я просто нажал« Отменить ».
К счастью, решение этой проблемы простое, если у вас есть административный доступ к ПК (это означает, что учетная запись по умолчанию — администратор или у вас есть пароль учетной записи администратора).
Просто перейдите в Панель управления> Система и безопасность> Брандмауэр Windows (или просто введите «Брандмауэр» в поле поиска меню «Пуск»).

На панели управления брандмауэром выберите «Разрешить приложение или функцию через брандмауэр Windows»; на скриншоте выше ссылка отображается голубым цветом.

Щелкните значок «Изменить настройки» в правом верхнем углу, чтобы сообщить Windows, что вы хотите внести административные изменения, а затем прокрутите вниз, чтобы найти «javaw.exe» в списке записей брандмауэра. В версии Java, которую использует ваша копия Minecraft, должен быть отмечен столбец «Личный». Хотя у большинства людей будет только одна запись, возможно, у вас может быть две записи. (Если у вас есть несколько версий javaw.exe в списке и вы хотите изучить, вы всегда можете щелкнуть правой кнопкой мыши по каждой записи и выбрать «Подробности» для получения дополнительных сведений.)
На просторах,
обширный
, в большинстве случаев эта простая настройка — все, что нужно, чтобы избавиться от проблем с подключением.
Ваши компьютеры находятся в разных сетях
Второй после проблемы Java является проблема другой сети. Эта проблема может принимать разные формы, и если вы решили проблему с Java (или это не было проблемой изначально), вам следует тщательно проработать эти возможные сценарии.
Убедитесь, что все компьютеры находятся в одной сети. С устройствами Wi-Fi, особенно с ноутбуками, всегда возможно, что устройство подключено к ближайшей открытой сети Wi-Fi или к соседнему Wi-Fi, который вы использовали ранее. Дважды проверьте, что все компьютеры находятся в одной локальной сети с одинаковым именем (например, игрок 1 не находится в «Wireless», а игрок 3 — в «Wireless_Guest»).
Если какие-либо компьютеры подключены к маршрутизатору через Ethernet, убедитесь, что они подключены к тому же маршрутизатору, к которому подключены другие через Wi-Fi.
Проверить изоляцию точек доступа
Если все подключены к одной сети, но вы по-прежнему не можете подключиться, это может быть связано с функцией на вашем маршрутизаторе, которая называется изоляцией точки доступа. Вы можете проверить, может ли компьютер каждого игрока подключиться к компьютеру, на котором размещена игра, с помощью простого теста ping.
Начните с открытия командной строки на каждом компьютере и ввода «ipconfig» для пользователей Windows и «ifconfig» для пользователей Linux и Mac. Эта команда выведет различные данные об IP-адресе и состоянии сетевой карты компьютера. Запишите «IPv4-адрес» для каждого компьютера. Для подавляющего большинства домашних пользователей этот адрес будет выглядеть примерно как 192.168.1. * Или 10.0.0. *, Поскольку это блоки адресов по умолчанию на большинстве маршрутизаторов и зарезервированы специально для внутреннего использования.

Получив адреса разных компьютеров, проверьте, могут ли они связаться друг с другом по сети с помощью
пинг
команда. Не выходя из командной строки, введите команду
пинг [IP address of the host player's computer]
. Так, например, если у вас есть два компьютера — один с адресом 10.0.0.88 и один с адресом 10.0.0.87 — войдите на первый компьютер (88) и запустите:
пинг 10.0.0.87
Затем повторите процесс на втором компьютере (87):
пинг 10.0.0.88
Команда ping предоставит вам вывод, в котором сообщается, насколько быстро он смог подключиться к другому компьютеру, а также сколько отдельных пакетов было успешно возвращено. В домашней сети показатель успеха должен быть 100%.
Если оба компьютера имеют доступ в Интернет
но
они не проходят тест ping, и остается последнее, на что стоит обратить внимание: изоляция пользователей. Некоторые маршрутизаторы имеют функцию безопасности (которая обычно применяется только к пользователям Wi-Fi, а не к пользователям проводной сети Ethernet), которая изолирует пользователей друг от друга, так что каждый может подключиться к Интернету, но отдельные пользователи не могут подключаться друг к другу. Этот параметр обычно обозначается как «Изоляция точки доступа», но вы можете увидеть его как «Изоляция точки доступа», «Изоляция пользователя», «Изоляция клиента» или некоторые их варианты. Некоторые маршрутизаторы также автоматически применяют изоляцию точек доступа ко всем гостевым сетям, не указывая эту настройку пользователю, поэтому еще раз проверьте, что ни один из игроков не вошел в гостевую сеть вашего маршрутизатора.
Если один или несколько компьютеров не прошли тест ping и вы подозреваете, что причиной может быть изоляция точки доступа, вам нужно будет проконсультироваться с документацией для вашего конкретного маршрутизатора, чтобы узнать, где находится настройка и как ее отключить. Если вы обнаружите, что документации для вашего роутера не хватает, и вам остается самостоятельно копаться в меню,
ознакомьтесь с нашим руководством по изоляции точек доступа здесь
для некоторых указателей по его поиску и включению / отключению.
Попробуйте подключиться вручную
Если указанные выше разделы не решают вашу проблему, то, скорее всего, единственная проблема, с которой вы действительно столкнулись, заключается в том, что Minecraft по какой-то причине неправильно опрашивает сеть и не обновляет список доступных игр в локальной сети.

Это не означает, что вы не можете играть в игру по локальной сети, но это означает, что для этого вам нужно вручную ввести адрес ведущего игрока. Если вы видите экран, подобный показанному выше, где он постоянно сканирует игры в локальной сети, но не находит их, нажмите кнопку «Прямое подключение» и введите следующее «[Host Player’s IP Address]: [Host Game Port]». Например, «192.168.1.100:23950».
Игровой порт для игр Minecraft LAN назначается случайным образом каждый раз, когда карта ведущего игрока открывается для игры по локальной сети.
Таким образом, вам необходимо либо проверить порт, когда вы открываете игру на хост-компьютере (он отображается на экране сразу после того, как вы открываете игру, как показано ниже), либо вам нужно посмотреть список для игры на многопользовательском экране. другого клиента в вашей сети, который может успешно подключиться (где IP-адрес и номер порта будут указаны под именем открытой игры).

«Я могу общаться, но меня выгоняют»
Если вы видите другую игру в локальной сети, но вас выгнали до того, как вы сможете поиграть, виновником обычно является одна из трех причин: разные версии игры, идентичные идентификаторы пользователей или несовместимые игровые моды (в таком порядке вероятности).
Устаревшая ошибка сервера / клиента
Несинхронизация номеров версий Minecraft — это самый большой источник феномена «присоединяйся, но получаешь выгоду», и возникает, когда клиентский игрок и хост-игрок запускают выпуски игры. Например, если хост работает под управлением Minecraft 1.7.10, а у вас 1.8.8, вы увидите такое сообщение:
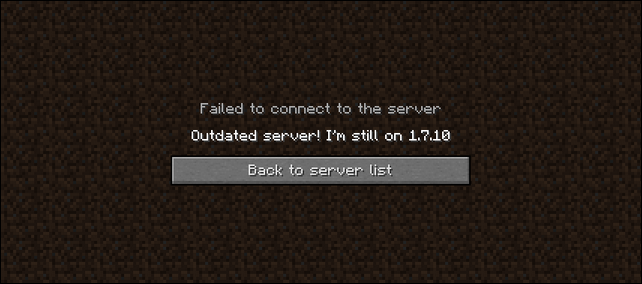
Самое простое решение — настроить номер версии Minecraft клиентского игрока, чтобы он соответствовал (мы не будем предлагать изменять версию основного игрока, если мир основного игрока уже исследован и создан с помощью творений
потому что основные отличия в версиях Minecraft
может нанести ущерб картам).
Для этого запустите средство запуска Minecraft на клиентских машинах и нажмите кнопку «Редактировать профиль». В раскрывающемся меню «Использовать версию» выберите соответствующую версию Minecraft. Мы предоставляем
более подробное прохождение здесь
.

Ошибка идентичного идентификатора
Если второстепенные игроки входят в вашу размещенную игру и получают сообщение об ошибке «Это имя уже занято», то, скорее всего, у вас есть только одна премиальная копия Minecraft. Один игрок не может дважды войти в один и тот же мир.

Вы можете решить проблему одним из двух способов. Во-первых, вы можете купить копию Minecraft для каждого игрока (что, как фанаты Minecraft, поддерживающие игру, мы рекомендуем вам сделать). Или, если вы просто пытаетесь устроить вечеринку в локальной сети или разрешить поиграть младшему брату, вы можете отредактировать файл, чтобы разрешить использование одной лицензии Minecraft для локальной игры. Мы подробно описываем все плюсы, минусы и подводные камни этой техники.
в нашем подробном руководстве по этому вопросу
.
Ошибка отсутствующих модов
Когда вы добавляете моды в свою игру Minecraft, например
для крутых биомов или дополнительных существ
, у каждого игрока, который подключается к вашей игре, должны быть установлены одни и те же моды (и те же версии этих модов). Вы можете узнать больше о модах и особенностях их использования.
Вот
.
Точный текст этой ошибки может варьироваться от даже отсутствия сообщения об ошибке (игра постоянно застревает при «входе в систему…») до очень конкретных сообщений об ошибках, в которых указывается, какие моды и какие версии отсутствуют.
Если вы столкнулись с этой проблемой, есть два способа ее исправить. Если на хосте установлены моды, вам необходимо добавить те же моды клиентам, пытающимся подключиться (например, если на хосте есть популярные
Mo ’Creatures
mod, он также понадобится всем игрокам, желающим поделиться миром). Если клиент является модифицированным, а на хосте запущен ванильный Minecraft, то клиенту необходимо вернуться к стандартной игре Minecraft. В таких случаях очень удобно использовать
менеджер экземпляров, такой как MultiMC
; вы можете создать отдельный экземпляр для каждой комбинации ванильного и модифицированного Minecraft, которая вам нужна.
«Я могу подключиться, но производительность в игре низкая»
В отличие от предыдущих разделов этого руководства, этот раздел немного более неоднозначен. Часто игроки могут размещать игру и подключаться к другим играм в сети, но, хотя их не сразу выгоняют из игры, производительность действительно низка. Если оставить в стороне некоторые невидимые, но серьезные проблемы с сетью, которые на самом деле вызывают проблемы с подключением, есть несколько вещей, которые вы можете сделать, чтобы сделать Minecraft удобной для всех.
Во-первых, пусть игра будет управляться игроком с самым мощным компьютером. Minecraft — очень ресурсоемкая игра (даже если графика выглядит очень простой и ретро). Если вы испытываете плохое воспроизведение по всем направлениям (не только на более слабых машинах), возможно, хост-компьютер не в порядке.
Во-вторых, мы не можем сказать достаточно хороших слов
о моде Minecraft Optifine
. Даже если вы не собираетесь ничего делать, кроме как играть в ванильный Minecraft. Вы должны обязательно и без сомнения установить Optifine. Это набор оптимизаций кода, который, честно говоря, должен быть в коде Minecraft по умолчанию. Независимо от того, слабый ли ваш компьютер или мощный, Optifine сделает работу Minecraft намного более плавной.
СВЯЗАННЫЕ С:
Как запустить простой локальный сервер Minecraft (с модами и без них)
Наконец, если хост-компьютер хорошо подходит для этой задачи, но вы по-прежнему получаете низкую частоту кадров и другие признаки проблемной игры, вы можете переложить часть мира в отдельное серверное приложение. Mojang предлагает для загрузки отдельное серверное приложение,
практически нет времени, чтобы настроить простой ванильный сервер Minecraft
. По нашему опыту, это действительно помогает сгладить проблемы с производительностью, если хост-копия Minecraft не пытается одновременно обрабатывать игровой процесс для хост-игрока, а также обслуживать игру для всех других игроков. Разделение вещей таким образом, чтобы компьютер главного игрока по-прежнему размещал игру (через приложение выделенного сервера), но приложение Minecraft хоста не отвлекалось от обеих задач, действительно может улучшить производительность для всех.
Еще лучше: если у вас по-прежнему возникают проблемы с производительностью, вы можете установить сервер Minecraft на совершенно отдельном компьютере в вашей сети и позволить ему выполнять тяжелую работу, так что ПК игроков не придется.
Когда вы, ваши друзья и ваши дети действительно хотите поиграть в Minecraft, это может быть очень неприятно, когда настроить локальную игру непросто. Однако при небольшом устранении неполадок вы не только сможете без проблем приступить к работе, но даже можете обнаружить, что благодаря таким модам, как Optifine и запуску отдельного серверного приложения, вы лучше, чем когда начинали.
How To Troubleshoot Minecraft LAN Game Problems
Minecraft LAN Fix!
LAN Not Working For Minecraft !!! With FIX !!!
Minecraft:how To To Fix Worlds Not Showing Up In LAN
How To Fix Minecraft Lan Not Showing Up. How To Find The Java Files For Firewall.
How To Join Your Friends Single Player World In Minecraft + LAN FIX
How To Fix Minecraft Lan Not Working 2018 (100% WORKING)
How To Make A Minecraft LAN Server (+ Fixes For Common Issues)
Minecraft LAN Not Working 1.16.5? [How To FIX In 2021 Easily]
How To Fix Minecraft 1.14.4 Lan Issues (100% Working)
How To Fix Minecraft Multiplayer Not Working (Easily) [ LAN Not Working ]
*UPDATED* [1.16.5] How To Join A Minecraft LAN Server With Friends (Windows And Mac)
Ошибка «Невозможно подключиться к серверу» донимает некоторых игроков Minecraft, когда те пытаются поиграть в мультиплеере со своими товарищами или друзьями. По сути, данная ошибка означает, что игре не удается преобразовать домен сервера в четкий IP адрес, вследствие чего подключиться к последнему попросту невозможно.
Содержание
- Причины появления «Невозможно подключиться к серверу» в Minecraft
- Устранение ошибки «Невозможно подключиться к серверу» в Minecraft
- Решение №1 Прописать корректный IP адрес
- Решение №2 Внесение Minecraft в список исключений Брандмауэра Windows
- Решение №3 Редактирование адресов DNS-сервера
Причины появления «Невозможно подключиться к серверу» в Minecraft
- Неправильный IP адрес. Подумайте, а правильно ли вы указали IP адрес нужного вам сервера? Появление ошибки гарантировано, если вы ошибетесь хотя бы на один символ.
- Брандмауэр блокирует Minecraft. Брандмауэр Защитника Windows превосходно защищает систему пользователя от сетевых угроз. Тем не менее в некоторых случаях системный фаервол может начать блокировать некоторые функции Minecraft.
- Проблемный диапазон адресов DNS-сервера. Еще одна потенциальная причина — это неправильно заданный пользователем диапазон адресов DNS-сервера. Возможно, когда вы выставляли адреса, вы случайно сделали какую-то небольшую ошибку, например, не там поставили точку или заменили «1» на «2».
Устранение ошибки «Невозможно подключиться к серверу» в Minecraft

Решение №1 Прописать корректный IP адрес
Возможно, вы видите ошибку «Невозможно подключиться к серверу» из-за того, что вы были невнимательны — прописали неправильный IP адрес в игре. Такое часто случается с игроками, которые не привыкли прописывать подобные значения вручную. Убедитесь, что в IP адресе не содержится лишних пробелов и других символов.
Решение №2 Внесение Minecraft в список исключений Брандмауэра Windows
Некоторым пользователям удалось избавиться от ошибки «Невозможно подключиться к серверу» в Minecraft, внеся последнюю в список исключений системного брандмауэра Windows. Провернуть подобное обычному пользователю может быть трудно — вот что нужно делать:

- нажмите на клавиатуре WIN+R, чтобы вызвать окошко «Выполнить»;
- вставьте в пустую строку значение «CONTROL» и нажмите ENTER;
- в режиме просмотра выберите «Крупные значки»;
- найдите и кликните ЛКМ на раздел «Брандмауэр Защитника Windows»;
- выберите пункт «Разрешение взаимодействия с приложением или компонентом в брандмауэре Защитника Windows»;
- найдите в списке «Minecraft», поставьте галочки возле частной и публичной сетей, после чего кликните «OK»;
- закройте все открытые окна.
Запустите Minecraft и проверьте наличие ошибки «Невозможно подключиться к серверу».
Решение №3 Редактирование адресов DNS-сервера
По какой-то причине Minecraft может отказываться подключать игрока к тому или иному серверу, если на его компьютере адреса DNS-сервера задаются автоматически. Кроме того, такая ситуация может возникнуть, если адреса DNS были введены неправильно либо пользователем был выбран не самый лучший DNS-сервер.
Попробуйте задать нижеуказанные адреса вручную, после чего проверьте наличие проблемы. Чтобы изменить DNS на своем ПК, необходимо сделать следующее:

- нажмите комбинацию WIN+S, чтобы вызвать системный поисковик;
- вставьте в пустую строку запрос «Просмотр сетевых подключений» и нажмите ENTER;
- дважды кликните ЛКМ на свое сетевое подключение, чтобы открыть окошко состояния, и кликните на кнопку «Свойства»;
- найдите в предоставленном списке компонент «IP версии 4 (TCP/IPv4)» и дважды кликните на него ЛКМ;
- поставьте галочку возле пункта «Использовать следующие адреса DNS-серверов»;
- выставьте следующие значения:
- Предпочитаемый DNS-сервер — 208.67.222.222
- Альтернативный DNS-сервер — 208.67.220.220
- кликните на кнопку «OK» и закройте все открытые окна.
Запустите свою копию Minecraft и проверьте, исчезла ли ошибка «Невозможно подключиться к серверу».
