В некоторых случаях, после подключения телевизора к компьютеру, или ноутбуку по HDMI кабелю, на телевизоре просто не появляется изображение. Редко, но бывает и такое, что звук по HDMI есть, а изображения на телевизоре нет. Хотя, мне кажется, что чаще всего сталкиваются с обратной проблемой, когда изображение есть, а звука по HDMI нет.
В этой статье, мы постараемся разобраться исключительно с проблемой вывода изображения по HDMI кабелю. Вроде бы там все просто, соединили телевизор с компьютером, выбрали на телевизоре нужный вход, и если нужно, то на компьютере так же выбираем необходимый режим вывода картинки. И по идеи, все уже должно работать. А вместо этого видим надпись «Нет сигнала» на телевизоре.
Прежде чем перейти к каким-то советам, посмотрите инструкции по соединению телевизора с компьютером по HDMI:
- Очень подробная инструкция по подключению телевизора LG к компьютеру с помощью HDMI кабеля.
- И еще одна статья по соединению телевизора с ноутбуком по HDMI. На примере телевизора Philips и Windows 10.
Если вы все делаете по инструкции, но результата нет, и изображение на телевизоре так и не появилось, то сейчас будем разбираться.
По HDMI нет сигнала на телевизоре и отсутствует изображение
1
Первым делом нужно проверить подключение кабеля, и запомнить номер HDMI входа на телевизоре, к которому подключен кабель. Проверьте, хорошо ли вставлен кабель в выход на ноутбуке, или стационарном компьютере. Затем, проверьте подключение кабеля на телевизоре, и обязательно посмотрите в какой HDMI вход вы подключили кабель. Они подписаны. Выглядит это вот так:

Я, например, подключил кабель к HDMI входу под номерном 3. Дело в том, что на телевизоре скорее всего несколько входов. И нам в настройках нужно будет выбрать тот, к которому мы подключили кабель.
2
Проверяем настройки на телевизоре. Выбираем соответствующий HDMI вход в настройках. Не всегда после подключения кабеля на телевизоре сразу появляется изображение с компьютера. Скорее всего, вы увидите надпись «Нет сигнала», или «Кабель не подключен». На пульте дистанционного управления от вашего ТВ должна быть кнопка, которая открывает меню с выбором источника сигнала. На телевизорах Philips, например, эта кнопка подписана как SOURCES. Нажимаем на нее, и из списка выбираем HDMI вход с нужным номером.

На телевизорах LG – кнопка INPUT. Нажимаем на нее и выбираем необходимый источник. На новых телевизорах LG на Web OS, возможно уже как-то иначе сделали. Но схема всегда одна и та же, на любом телевизоре (Samsung, SONY, LG): открываем меню с выбором источника сигнала и выбираем HDMI вход с нужным номером (к которому подключен кабель).
3
Проверяем настройки на компьютере. Возможно, на компьютере отключен вывод изображения на проектор (телевизор, монитор), поэтому картинка не появляется на телевизоре и нет сигнала. Проверить очень просто. В Windows 10, Windows 8 и Windows 10 достаточно нажать сочетание клавиш Win+P, и выбрать один из трех вариантов вывода изображения: Дублировать, Расширить, Только проектор.

Если у вас выбрано «Отключить проектор», то изображение по HDMI выводится не будет. В Windows 10 все примерно так же, только там меню сбоку экрана появляется.

4
Если так и не удалось подружить компьютер с телевизором, то хорошо бы выяснить в чем причина: в телевизоре, в компьютере, или в кабеле. Сделать это не сложно. Особенно, если у вас есть еще один ПК, телевизор, монитор с HDMI входом, или еще один кабель.
Попробуйте подключить свой ноутбук, например, к другому телевизору или монитору. Если все заработает, значит проблема в вашем телевизоре (что вряд ли). Тем самым мы исключим проблемы с кабелем. Так же, можно просто взять другой ноутбук (даже у соседа одолжить) и подключить его к телевизору на который не выводится изображение. Если все заработает, то значит проблема в вашем ноутбуке (компьютере). Что чаще всего и бывает.
5
Еще один совет. Попробуйте обновить драйвер видеокарты с подключенным по HDMI телевизором. Просто скачайте драйвер с сайта производителя ноутбука/видеокарты и установите его.
6
Обновление: в комментариях Андрей поделился одним интересным решением. После подключения телевизора к ноутбуку, на телевизоре была ошибка «Нет сигнала». Но ноутбук видел два монитора (встроенный и ТВ). Помогла смена частоты для второго экрана (телевизора). Решил добавить это решение в статью, и более подробно показать, как это сделать.
Windows 10
Открываем параметры экрана и смотрим, чтобы там было два дисплея.

Прокручиваем страницу с настройками и открываем «Дополнительные параметры дисплея».

Смотрим внимательно. Там будет «Дисплей 1» и «Дисплей 2». Возле одно из них может быть название вашего телевизора. У меня сейчас один дисплей не активен, так как изображение выводится только на второй дисплей. Нажмите на «Свойства видеоадаптера для дисплея…». Вам нужно открыть свойства телевизора.
В новом окне, на вкладке «Монитор» в меню «Частота обновления экрана» ставим 60 Гц. Нажимаем «Применить».

После этого ошибка «Нет сигнала» на телевизоре должна исчезнуть. Появится изображение с компьютера, подключенного по HDMI. У Андрея система почему-то установила для телевизора частоту 25 Гц.
Windows 7
Нажимаем правой кнопкой мыши на пустую область рабочего стола и открываем «Разрешение экрана». В меню «Экран» должен быть выбран телевизор. Напомню, что это способ можно применить только в том случае, когда Windows видит телевизор подключенный по HDMI, но не выводит изображение.
Перейдите в «Дополнительные параметры» и на вкладке «Монитор» выберите частоту 60 Гц. Примените настройки.

Если сработал этот способ – напишите об этом в комментариях.
7
Обновление: отключите от телевизора все лишнее. Например, AV кабель (тюльпан). Другое устройство, которое может быть так же подключено по HDMI. В комментариях есть информация, что помогло отключение жесткого диска из USB-порта!
8
Обновление: если у вас телевизор LG (возможно, это применимо и к другим телевизорам), то отключите в настройках «Быстрый старт» и функцию «SIMPLINK».

Есть отзывы, что это помогло.
9
Обновление: в комментариях Роман подсказал, что ему помогло отключение функции HDMI ULTRA HD Deep Colour в настройках телевизора LG.

Позже Олег подтвердил, что HDMI ULTRA HD Deep Colour действительно решает проблему с выводом изображения по HDMI на телевизор LG, но эту функцию отключать не желательно, так как это портит изображение и искажает его. И поделился своим решением. Нужно сменить некоторые параметры для второго дисплея (телевизора) в настройках приложения «Панель управления Nvidia», иконка которого обычно отображается в трее.

Если у вас графика от AMD, то приложение называется AMD Catalyst Control Center. Там тоже должны быть похожие настройки.
10
Обновление: выключите телевизор из розетки на несколько минут. В комментариях подсказали, что таким способом удалось решить проблему с отсутствием изображения по HDMI (был просто синий экран на телевизоре).
Что делать, если компьютер не выводит изображение по HDMI на телевизор?
Когда мы определили, что проблема в компьютере или ноутбуке.
Изображение у нас выводит видеокарта, к ней мы собственно и подключаемся. Значит, проблема может быть в ней. Да, возможно там что-то сгорело, и т. д. Но как правило, проблема программного характера. Что-то с драйвером видеокарты, или с настройками, вот и не идет изображение по HDMI.
Поэтому, первым делом я советую обновить драйвер видеоадаптера. Это важно! Если у вас ноутбук, то зайдите на официальный сайт производителя, через поиск найдите свою модель, выберите операционную система которая у вас установлена, и скачайте VGA драйвер. Затем, запустите его установку.
Если в вашем ноутбуке установлено два видеоадаптера, то обновите драйвера обоих. Может быть, например, nVidia Graphics Driver и Intel Graphics Driver, как на моем ноутбуке ASUS. Для обновления драйвера графики Intel можете установить Intel Driver & Support Assistant.
А если у вас стационарный компьютер, то скачайте драйвер с сайта производителя видеокарты. Какая видеокарта установлена, можно посмотреть в диспетчере устройств, или в характеристиках системного блока.
Если вы как то по-другому смогли решить проблему с выводом изображения на телевизор с помощью HDMI кабеля, то поделитесь советом в комментариях. Буду благодарен.
Everything you need to successfully connect your TV to PC
by Ivan Jenic
Passionate about all elements related to Windows and combined with his innate curiosity, Ivan has delved deep into understanding this operating system, with a specialization in drivers and… read more
Updated on November 25, 2022
Reviewed by
Alex Serban

After moving away from the corporate work-style, Alex has found rewards in a lifestyle of constant analysis, team coordination and pestering his colleagues. Holding an MCSA Windows Server… read more
- Many Windows 10 users encountered that their laptops won’t connect to the TV via HDMI.
- The problem may be with the HDMI cable itself; ensure it’s not damaged.
- You can also fix this issue by updating your display driver to the latest version.
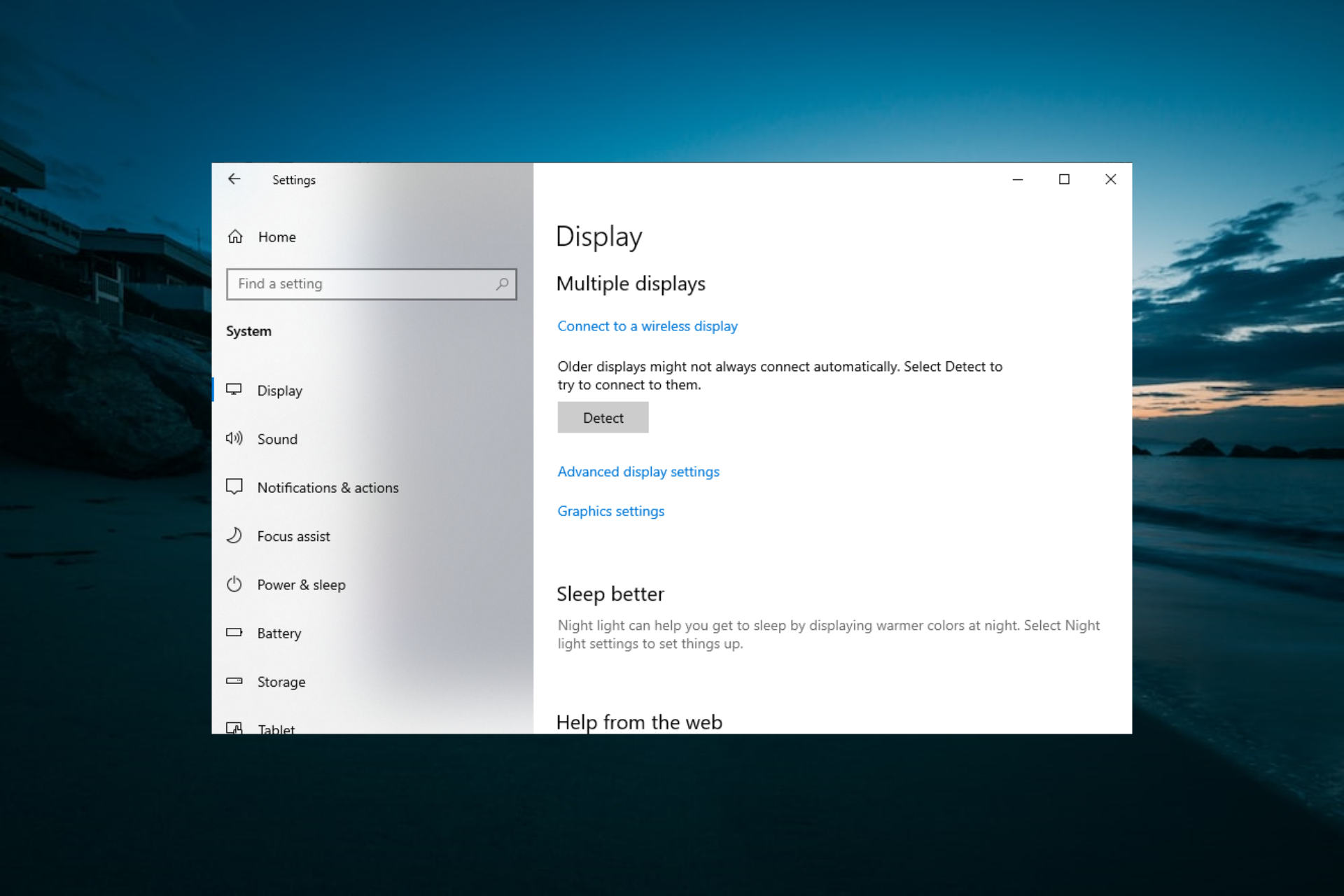
XINSTALL BY CLICKING THE DOWNLOAD FILE
Fortect is a tool that does not simply cleans up your PC, but has a repository with several millions of Windows System files stored in their initial version. When your PC encounters a problem, Fortect will fix it for you, by replacing bad files with fresh versions. To fix your current PC issue, here are the steps you need to take:
- Download Fortect and install it on your PC.
- Start the tool’s scanning process to look for corrupt files that are the source of your problem
- Right-click on Start Repair so the tool could start the fixing algorythm
- Fortect has been downloaded by 0 readers this month.
Users tend to connect a TV to their PC, and while this usually works, many have reported that their Windows 10 laptop won’t connect to the TV via HDMI.
This is usually a hardware issue but could also be due to some problems with your software too. This guide will show you the easy ways to fix this effectively.
Why won’t my TV detect my laptop HDMI?
Several reasons your Windows 10 laptop cannot connect to the TV via HDMI. Below are some of them:
- Outdated display driver: Outdated display driver could be why your HDMI works on the monitor but not with a TV. The quick way around this is to update your driver with one of the best driver updaters.
- Wrong display output setting: You need to extend or duplicate your display to use your TV to Windows 10 via HDMI. You need to change the settings to fix this.
- Hardware issues: Sometimes, you might get no HDMI signal on TV because the cable or ports are faulty. Sometimes, it might also be down to glitches with your PC. You need to check all the components and run the Hardware and Devices troubleshooter to ensure everything works well.
What can I do if Windows 10 laptop won’t connect to the TV via HDMI?
Before proceeding to the detailed fixes in this section, perform the following prerequisite checks:
- Connect the TV to another PC
- Clean the ports
- Try another HDMI cable
If the following checks did not fix the issue, you could now proceed to the solutions below:
1. Reset display output
- Connect your PC to your TV using an HDMI cable.
- On your PC’s desktop window, right-click and select Display settings.
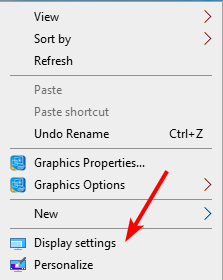
- Select Display. This should show you the connected TV (as a second monitor).
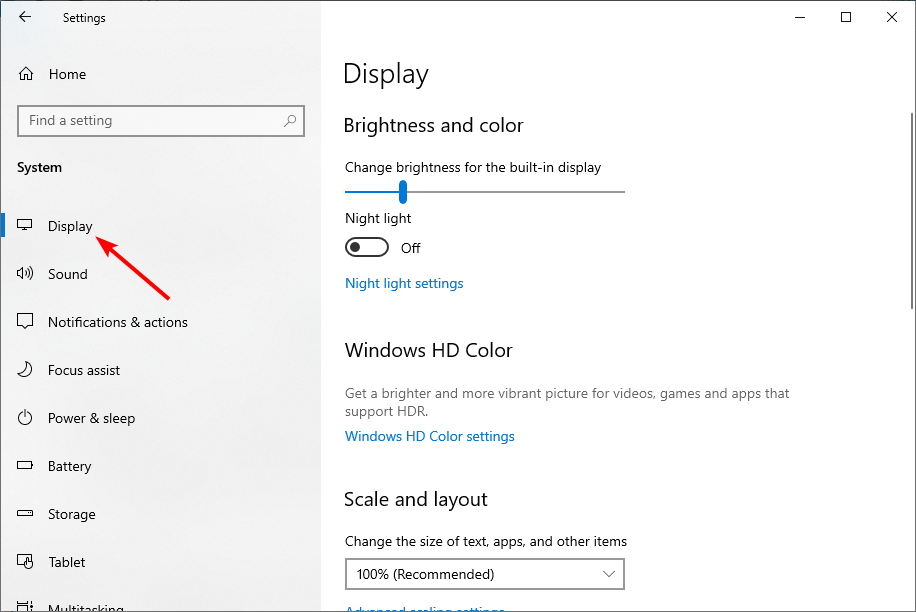
- If you can’t detect the TV, proceed.
- Press the Windows key + P and select Duplicate or Extend.
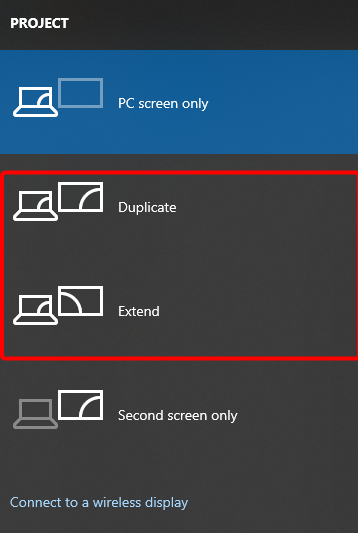
If the display output on your computer is not appropriately set, your laptop won’t connect to TV HDMI on Windows 10. The steps above should help you rectify this.
2. Update the display driver
- Press the Windows key + X and select Device Manager.
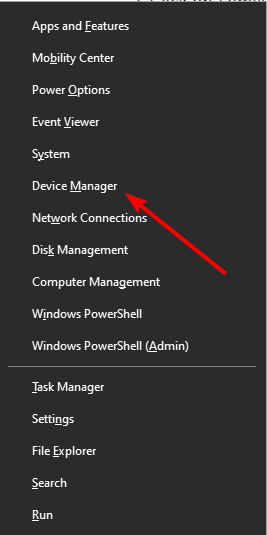
- Expand the Display adapters option and right-click on the device there.
- Click on Update driver.
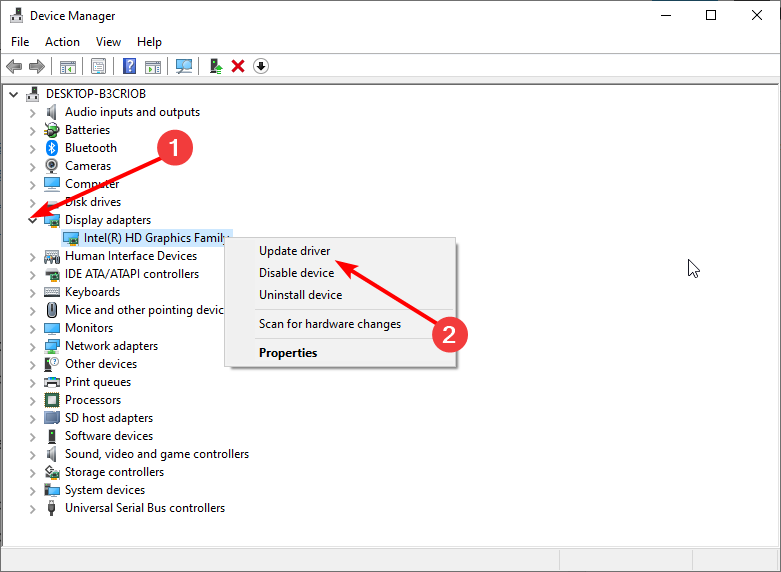
- Choose the Search automatically for drivers option and install any available update.
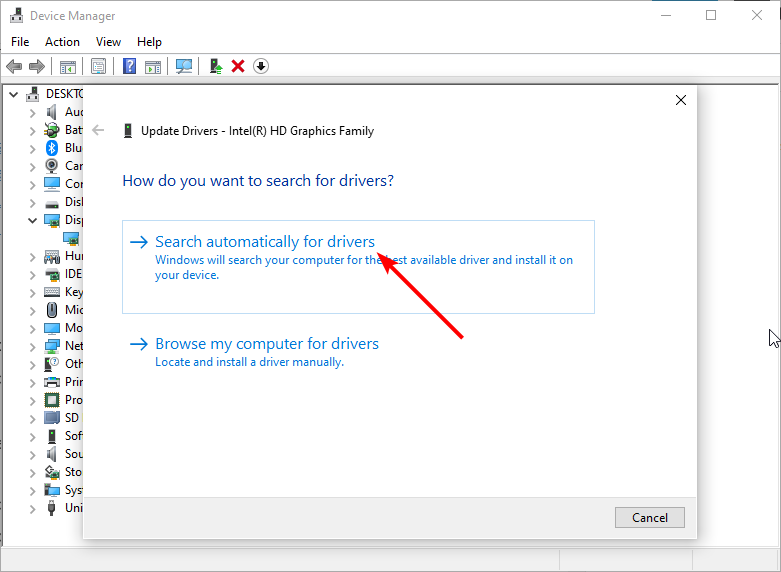
If the Windows 10 Laptop to TV connection via HDMI shows no signal, it might be due to your display driver. Updating it would fix the error, and your PC can detect the connected TV.
Alternatively, you can update all your drivers automatically with just a couple of clicks using third-party tools.
We strongly recommend the Outbyte Driver Updater tool to update your drivers to avoid damage to your PC by manually downloading the wrong driver versions.
Some PC issues are hard to tackle, especially when it comes to missing or corrupted system files and repositories of your Windows.
Be sure to use a dedicated tool, such as Fortect, which will scan and replace your broken files with their fresh versions from its repository.
To keep your PC, including hardware components, safe and efficient, the latest drivers should permanently be installed, like a display driver.
This great tool was developed, so you do not have to manually download and install your drivers.
⇒ Get Outbyte Driver Updater
3. Run the Hardware and Devices troubleshooter
- Press the Windows key, type cmd, and choose Run as administrator under Command Prompt.
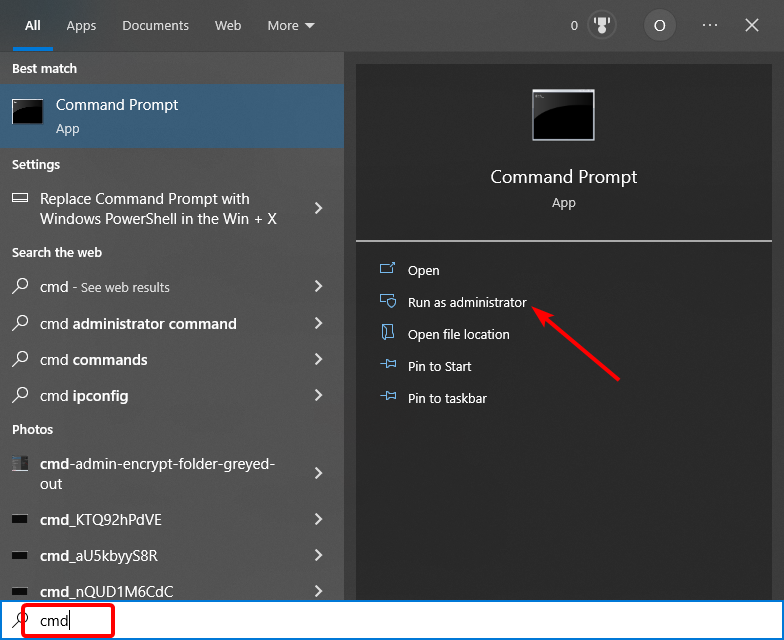
- Type the following command and hit Enter:
msdt.exe -id DeviceDiagnostic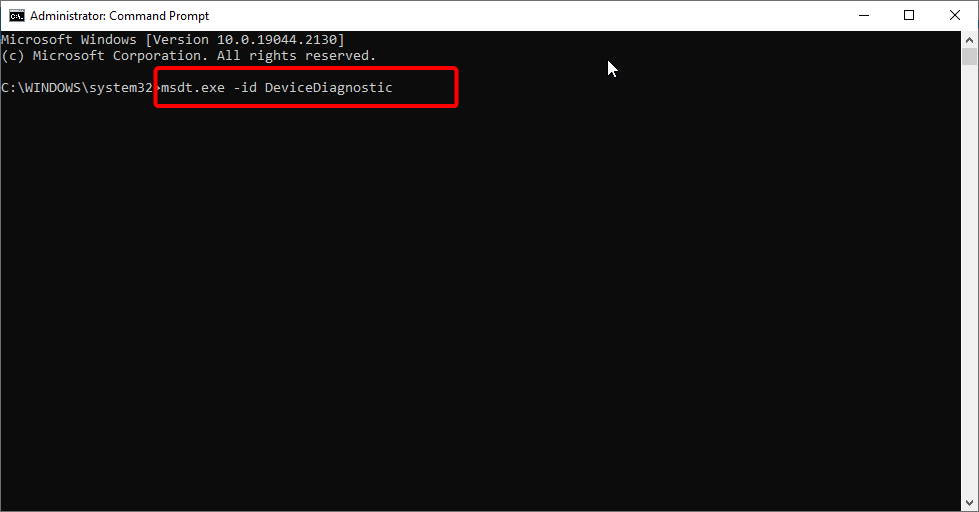
- Once the troubleshooter displays, follow the on-screen instructions to complete the process.
If your laptop is not connecting to the TV via HDMI on Windows 10, you might need to run the Hardware and Devices troubleshooter to diagnose the possible causes of the issue.
The good thing about this troubleshooter is that it will recommend the fixes you need to apply.
- WordPad Not Opening? 4 Ways to Fix it
- Fix: Page Fault in Nonpaged Area on Windows 10
4. Install drivers in compatibility mode
- Navigate to the official download site of your PC manufacturer, and download the driver from there.
- Right-click on the driver installation file and select Properties.
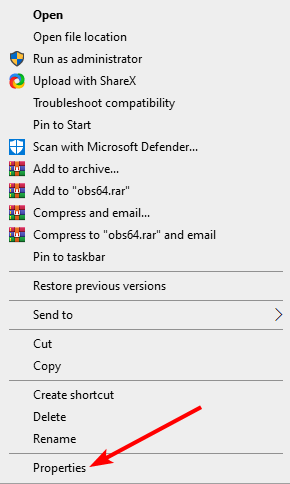
- Locate and click the Compatibility tab and check the Run this program in compatibility mode for box.
- Now, choose Windows 8 from the dropdown menu.
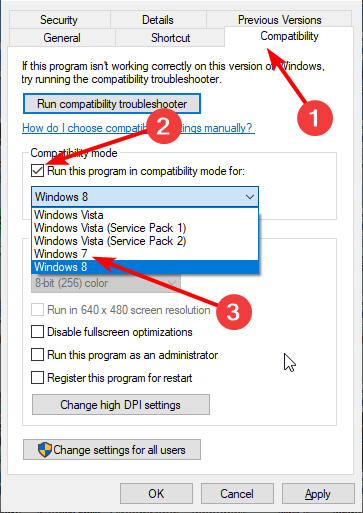
- Click Apply, followed by OK to complete the installation.
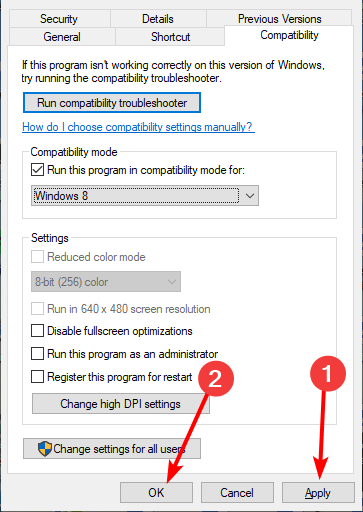
- Finally, run the installer and follow the on-screen instructions to complete the installation.
If you have tried all the fixes above and none of them are fixed, the Windows 10 laptop won’t connect to the TV via HDMI issue; you might need to run the display driver in compatibility mode with an older version of the OS.
This has proved effective for many users, and you should try it too.
We have come to the end of this detailed guide. If you still can’t fix the laptop that won’t connect to the TV via HDMI on Windows 10 issue after applying these fixes, you might need to consider seeing an expert to check your hardware.
If you want to know how to fit the laptop screen on TV over HDMI, check our guide for the following steps.
Feel free to let us know the solutions that helped you fix this issue in the comments below.
Still experiencing issues?
SPONSORED
If the above suggestions have not solved your problem, your computer may experience more severe Windows troubles. We suggest choosing an all-in-one solution like Fortect to fix problems efficiently. After installation, just click the View&Fix button and then press Start Repair.
![]()
 Вопрос, почему телевизор не видит ноутбук через HDMI, как правило, возникает или в ходе первого подключения, или спустя несколько дней пользования технологией проводной связи. Теоретически порты HDMI компьютера и телевизора полностью совместимы — они работают по одному принципу, потребляют одинаковое количество электроэнергии, а бывает, что и собраны на одном заводе. Следовательно, причиной неполадки почти всегда является внешний фактор: техническая неисправность или неверно заданные программные настройки.
Вопрос, почему телевизор не видит ноутбук через HDMI, как правило, возникает или в ходе первого подключения, или спустя несколько дней пользования технологией проводной связи. Теоретически порты HDMI компьютера и телевизора полностью совместимы — они работают по одному принципу, потребляют одинаковое количество электроэнергии, а бывает, что и собраны на одном заводе. Следовательно, причиной неполадки почти всегда является внешний фактор: техническая неисправность или неверно заданные программные настройки.
По-разному проявляется и сама проблема: иногда на телевизор с ПК не передаётся только звук (или, напротив, картинка); иногда вы, вроде бы верно выполнив подключение, видите перед собой лишь чёрный экран — без каких-либо признаков видеоряда или аудиодорожки. Если кроме HDMI, телевизор не видит USB, например флешку, то проблема может быть в прошивке телевизора.
Особенно обидно, когда такое случается в ходе первого подключения. Представьте: вы только что приобрели не самый дешёвый HDMI-кабель, ваши компьютер или ноутбук и телевизор идеально работают по отдельности — но в связке функционировать не желают. В статье мы рассмотрим самые вероятные причины неисправности — и, конечно, покажем, как справиться с проблемой, прилагая минимальные усилия.
HDMI кабели бывают разных поколений
Один из самых простых ответов, почему компьютер не видит телевизор через HDMI, — банальное несоответствие кабеля. Технология передачи данных во всех случаях действительно одна — но реализуется она по-разному.
Использование HDMI, то есть интерфейса передачи мультимедийного потока высокой чёткости, позволяет посредством одного кабеля транслировать на телевизор с компа или ноутбука и картинку, и звуковое сопровождение. Такой шнур с огромным успехом заменяет практически все устаревшие стандарты, от «тюльпанов» до SCART или DVI. Интерфейс позволяет передавать видео разрешением до 4K; в скором времени, вероятно, в массовое использование войдут и кабели, рассчитанные на 8K. Громадное преимущество технологии — универсальность: трудно найти современный компьютер, ноутбук, телевизор, даже фото- или видеокамеру, не оснащённые портом HDMI.
Начиная с года презентации (случилось это в 2002-м) интерфейс претерпел несколько изменений, по большей части касавшихся пропускной мощности: чем выше этот показатель, тем лучшего качества фильмы и ролики способен передавать кабель HDMI. Кроме того, были исправлены недостатки совместимости, связанные с передачей файлов разных форматов и многоканальных звуковых дорожек.
Для сопряжения современных телевизора и компьютера или ноутбука рекомендуется использовать относительно новый интерфейс HDMI 1.4: это сразу исключает одну из причин, почему телевизор не видит ПК через HDMI. Начиная с версии 1.4 посредством кабеля можно передавать сигнал IPTV, 3D-ролики и многоканальный звук. Проводное соединение обеспечивает максимальную скорость транслирования данных — а для подключения используются следующие варианты контактов:
- Type A — позволяет телевизору видеть ноутбук или компьютер, и наоборот.
- Type C — мини-HDMI, подходит для работы с фото- и видеокамерами.
- Type D — микро-HDMI, подходит для подключения к мобильным гаджетам, снабжённым соответствующими разъёмами.
Ниже будут перечислены неполадки, мешающие телевизору видеть ПК или ноут, и способы устранения неисправностей. Рекомендуем следовать инструкции с первого шага, от простого к сложному; как только проблема будет решена, можете закрывать статью — и продолжать наслаждаться просмотром контента на телеэкране.
8 способов найти причину, почему HDMI не видит телевизор
Совет #1: Проверьте HDMI кабель
Каким бы качественным, по заверениям производителя, ни был купленный вами кабель, нельзя со стопроцентной уверенностью утверждать, что в нём нет заводского брака. Как ни странно, в первую очередь это касается именно дорогих изделий. Обычные «конвейерные» кабели со средними показателями оказываются вполне живучи.
Чтобы избежать ситуации, когда не видит HDMI с компьютера на телевизор, попросите проверить кабель перед покупкой. Если уже поздно и шнур находится у вас дома, попробуйте подключить его к другим доступным устройствам, на панелях которых имеется разъём HDMI. Всё работает? Значит, дело точно не в кабеле; скорее всего, виноваты порты телевизора и/или компьютера. Они могли выйти из строя вследствие попадания влаги, обгорания, окисления — или физического износа, вызванного, например, расшатыванием.
Бывает, что кабель исправно работает продолжительное время, а затем, при очередном подключении, отказывается передавать информацию. Прежде всего в такой ситуации нужно проверить целостность изоляции и надёжность крепления штекеров с обеих сторон. Кроме того, необходимо убедиться, что контакты HDMI плотно сидят в разъёмах: может быть, вы случайно сдвинули один из штекеров с места. Чтобы исключить такие инциденты в будущем, приобретите кабель подходящей длины — не слишком короткий, но и не мешающий свободно ходить по комнате.
Понять, исправны ли разъёмы компьютера или ноутбука и телевизора, поможет подключение другого, заведомо исправного шнура HDMI. Если с новым кабелем всё работает — задумайтесь о замене проблемного: ремонтировать провод смысла нет.
Совет #2: Проверьте источник сигнала и настройки телевизора
Если телевизор не видит ноутбук через HDMI, а кабель находится в исправном состоянии, убедитесь, что на ТВ указан верный источник цифрового сигнала. Для этого необходимо взять в руки ТВ-пульт и найти кнопку для выбора источников; называться она может по-разному: Source, Input, иногда даже просто HDMI. Когда увидите на экране список доступных вариантов, выберите, опять же при помощи пульта, разъём, с которого ведётся трансляция. Если входов HDMI несколько, приглядитесь к циферке, выгравированной рядом с используемым гнездом: этот разъём вам и требуется указать.
Хотя телевизор сразу после подключения нового источника мультимедиа должен определить его и переключиться на соответствующий вход, такого может и не произойти — из-за сложностей с синхронизацией, «торможения» операционной системы или просто слишком старой версии прошивки. Как действовать в этом случае, мы описали выше: достаточно вручную указать правильный источник видеосигнала.
Если по какой-либо причине и после этого действия продолжаются проблемы с опознаванием входа HDMI, действуйте согласно алгоритму:
- Заново подключите кабель к обоим устройствам. Последовательно вставьте контакты в разъёмы HDMI компьютера или ноутбука, а затем — телевизора. Технически предварительно выключать ПК или ТВ перед подсоединением шнура не требуется — но для большей надёжности можете это сделать.
- Пока комп или ноутбук не видит HDMI кабель от телевизора. Включите оба устройства, если ранее выключали, и, взяв в руки ТВ-пульт, нажмите на кнопку Input/Source. В появившемся на экране меню выберите верный источник сигнала — скорее всего, он так и будет называться: HDMI. При необходимости укажите порядковый номер: посмотреть его можно непосредственно возле порта.

- Если требуется, подтвердите вносимые изменения. Для этого нажмите на пульте кнопку OK/Enter. Возможны и другие варианты, например, Apply. Если интерфейс вашего телевизора русифицирован, отыщите кнопку «Применить», «Принять» или с аналогичным названием.

Кроме того, если на пульте имеется отдельная клавиша HDMI, можете нажимать непосредственно на неё, игнорируя многоступенчатый процесс выбора источника. Правда, и в этом случае нужно будет указать номер порта, если последних в ваш ТВ встроено несколько.
Процесс выбора источника сигнала должен быть достаточно подробно описан компанией-производителем в прилагаемой к телевизору инструкции. Загляните и туда — может быть, ваша модель отличается какими-либо особенностями интерфейса.
Совет #3: Проверьте настройки вывода изображения на компьютере
Выполнили предыдущие шаги, но по-прежнему компьютер не видит HDMI кабель от телевизора? Переходим от настроек ТВ к параметрам ПК. Ниже приведены инструкции для разных поколений Виндовс; по большей части описанные действия необходимы, если к ноутбуку или компу подключено сразу несколько внешних мониторов. Дело здесь не в неисправности шнура или портов, а в системных настройках; ими-то мы и займёмся.
Настройка вывода картинки в Windows 7
Пользователю этой версии ОС, позволяющей, в частности, выводить картинку с компьютера на телевизор, для исправления возможной неполадки нужно сделать следующее:
- Кликнув по любому свободному участку рабочего стола, выберите в выплывающем окошке строку «Разрешение экрана».
- Щёлкните по ссылке «Подключение к проектору» — она будет доступна в нижней половине нового окна.
- Из предложенных вариантов (их наверняка будет четыре) выберите «Дублировать».

Вместо указанного варианта можете выбрать последний по порядку, «Только проектор»: в этом случае основной монитор во время трансляции остаётся незадействованным. Проверьте, может ли теперь телевизор видеть ПК или ноутбук.
Настройка вывода экрана ПК в Windows 8
Теперь — инструкция для пользователей Виндовс 8, у которых телевизор не видит комп через HDMI:
- Откройте, каким угодно удобным способом, «Панель управления».
- Найдите, например, при помощи поисковой строки, параметр «Оформление и персонализация».
- Во вложенном меню «Несколько экранов» выберите один из пунктов: «Дублировать» или «Отобразить только на 2». Действуют эти функции точно так же, как было описано в инструкции для Виндовс 7.

Выполнять перезагрузку после перечисленных действий не требуется. Просто подтвердите вносимые изменения — и убедитесь, что теперь ТВ видит компьютер или ноутбук.
Настройка вывода изображения в Windows 10
Наконец, инструкция для владельцев ПК под управлением Виндовс 10:
- Найдите в меню «Параметры» раздел «Система».
- Вы автоматически окажетесь на нужной вкладке под названием «Экран». Здесь, как и в предыдущих примерах, необходимо найти меню «Несколько экранов».
- Теперь остаётся определить, как именно будет выводиться картинка на телеэкран: путём дублирования или в режиме проектора.
Приведём подробную инструкцию по настройке вывода видеосигнала (а вместе с ним и звука) по HDMI с компа или ноутбука на телевизор:
- Щёлкните правой клавишей мыши по первому попавшемуся свободному участку рабочего стола.
- Чтобы исправить проблему, из-за которой компьютер не видит телевизор через HDMI, выберите в следующем окошке строку «Параметры экрана».

- Когда появится новое окно с настройками, кликните по ссылке «Обнаружить».

- Дайте операционной системе несколько мгновений на поиски подключённого телевизора. Оба устройства в этот момент, разумеется, уже должны быть соединены посредством HDMI-шнура.
- Когда вместо одного экрана на размещённой вверху окошка пиктограмме появятся два, выберите в списке один из вариантов вывода картинки. По умолчанию будет отмечен вариант «Дублировать». Чтобы получить возможность продолжать работать за компьютером во время трансляции, предпочтите самый нижний способ: «Отобразить только на 2».

Советуем использовать именно второй способ, позволяющий несколько разгрузить ПК и исключающий проблемы с опознаванием HDMI. Отметим, что кабель может одновременно транслировать видеопоток только на одно устройство, будь то телевизор, другой компьютер или прочие гаджеты. По завершении работы проверьте, видит ли теперь ТВ сигнал с ПК.
Совет #4: Проверьте частоту и разрешение экрана ПК
Возможно, проблема с выводом видео на телеэкран заключается не в неисправности кабеля и даже не в неправильном подключении, а в неверно заданных параметрах картинки. Если не видит HDMI с ноутбука на телевизор, непременно нужно проверить качество передаваемого сигнала: оно не должно быть чрезмерно высоким для вашего ТВ. Просто понижайте разрешение и частоту, не забывая применять изменения — и следите, когда телевизор начнёт видеть трансляцию по HDMI.

Задайте частоту, поддерживаемую монитором компьютера.

Важно отметить, что некоторые модели ТВ предполагают при подключении компьютера или ноутбука выбор в дополнительных параметрах источника сигнала соответствующего варианта. Пока вы не поставите галочку, телевизор не начнёт видеть ПК. Случаются и более неприятные вещи: например, старые прошивки от Самсунг могли просто не опознавать HDMI-подключение, вне зависимости от качества кабеля и прочих деталей.
Совет #5: Обновите драйвер видеокарты
Следующая из возможных причин неполадки — ошибка графического адаптера. Она может быть вызвана как простой несовместимостью со стандартом HDMI (тогда самым простым выходом будет поменять видеокарту на более современную), так и неправильно заданными настройками. Прежде всего рекомендуем заглянуть в спецификацию, прилагаемую производителем к видеокарте: возможно, ответ вы найдёте именно там.
Чтобы выполнить обновление драйверов, если ПК или ноут через HDMI не видит телевизор, выполните следующие манипуляции:
- При помощи поисковой строки или любого другого способа откройте «Панель управления».
- В открытом окошке найдите ссылку «Диспетчер устройств». Как и раньше, можете воспользоваться строкой поиска — или переключиться на отображение в виде значков.

- Разверните список под названием «Видеоадаптеры». В открывшемся перечне выберите свою графическую карту — вполне вероятно, в списке будет представлен только один пункт.

- При помощи правой клавиши мыши вызовите для выбранного пункта контекстное меню. Через него вы сможете обновить драйвер — рекомендуем предпочесть автоматический поиск новых версий.
- Ту же процедуру можете повторить для каждого из пунктов списка.
Кроме того, можете скачать подходящий драйвер вручную, предпочтительно — с сайта разработчика видеокарты, установленной в ПК или ноутбуке, который не видит телевизор. Установка в этом случае производится вручную — или снова при помощи «Диспетчера устройств»: просто укажите каталог, содержащий скачанные и распакованные файлы.
Совет #6: Что делать, если телевизор не видит звук через HDMI
Бывает и такое: после подключения кабеля и настройки источника на экране появляется великолепная по чёткости картинка, но телевизор не видит звук через HDMI. В этом случае, хотя среди возможных причин неполадки можно назвать и неисправность портов или шнура HDMI, начинать нужно с системных настроек:
- Найдите в правом нижнем углу монитора значок динамика и, щёлкнув по нему, выберите пункт «Параметры звука». В старых версиях Виндовс он может носить другое наименование: «Устройства воспроизведения».
- В списке, содержащемся в новом окне, выберите в качестве устройства вывода колонки телевизора (вы увидите отдельный значок), и примените вносимые изменения. Можете сразу задать новое устройство вывода «По умолчанию».

Помимо перечисленных действий, имеет смысл обновить драйвер звуковой карты — встроенной или дискретной. Наконец, не помешает проверить текущую громкость ТВ: возможно, она просто выкручена в ноль.
Совет #7: На всякий случай, проверьте компьютер на вирусы
Вряд ли попавший на жёсткий диск троян или кейлоггер выключит звук, передаваемый через HDMI на телевизор; однако вызвать повреждение системного драйвера вредоносное ПО вполне может, поэтому пренебрегать сканированием не стоит. Процесс занимает сравнительно немного времени и позволяет понять, вследствие каких причин телевизор перестал видеть HDMI, если порты совершенно исправны, а настроек ОС вы не меняли.
Если на компьютере или ноутбуке, который не видит ТВ, уже имеется инсталлированный антивирус, запустите его, не забывая об обновлении вирусных баз. Если антивирусного ПО пока нет, скачайте любой бесплатный портативный сканер, например, «Касперский», и выполните следующие действия:
- Сразу после запуска приложения запустите, нажав на соответствующую иконку, проверку данных.
- Чтобы с наибольшей долей вероятности обнаружить возможную причину неполадки, выберите «Полную проверку» — учитывайте, что она занимает больше времени, вплоть до 6–8 часов.
- В ходе сканирования вы будете видеть обнаруживаемые угрозы. Когда процесс завершится, удалите все небезопасные файлы и записи реестра.
После закрытия антивируса выполните перезагрузку ОС и проверьте, не видит ли теперь телевизор HDMI. Запускать несколько антивирусных продуктов одновременно не следует — они будут лишь тормозить друг друга.
Совет #8: Обновите прошивку телевизора
Обновление прошивки телевизора через интернет
Такой вариант обновления ПО подойдёт для моделей Смарт ТВ. Применяйте его, если телевизор не видит приставку через HDMI, а также не взаимодействует с другими подключаемыми устройствами: компьютером, ноутом и так далее. Инструкция по обновлению:
- Подключите ТВ к интернету — кабельным способом или через маршрутизатор. Если подключение невозможно или сигнал отсутствует, сразу переходите ко второму из представленных в разделе способов.
- В основном меню отыщите и откройте строчку «Поддержка».

- Щёлкните по заголовку «Обновление ПО».

- Активируйте по желанию автоматическое обновление, а пока — выберите опцию «Обновить сейчас».

- Дайте ОС некоторое время (от пары секунд до минуты и более) на поиск доступных новых версий ПО. Когда сканирование будет окончено, согласитесь на скачивание и установку обновлённой прошивки.

По завершении процесса выключите и вновь включите телевизор, после чего проверьте, видит ли он подключаемый через HDMI ПК или ноутбук.
Никогда не отключайте ТВ от питания во время замены прошивки — это может привести к полному сбою устройства, в лучшем случае устраняемому за счёт установки обновления ПО с флешки.
Обновление прошивки телевизора с помощью USB флешки
Методика, о которой мы расскажем в этом разделе, подойдёт и в случаях, когда вам нужно новую версию прошивки, не позволяющие телевизору видеть комп или ноут, заменить на старую. Предварительно, чтобы устранить неполадку, из-за которой HDMI кабель не видит телевизор, понадобится запастись:
- Скачанным с сайта компании-производителя новым файлом системного ПО.
- Флешкой достаточной для копирования этого файла ёмкости.
Различать версии прошивок по «свежести» предельно просто: чем больше число в наименовании, тем новее ПО.

На примере Смарт ТВ от Самсунг процесс установки данных с флеш-карты выглядит так:
- Перейдите на официальный сайт компании и скачайте в разделе «Поддержка» ПО для своей модели ТВ.

- Отформатируйте флешку, чтобы память имела разметку FAT32. Другие варианты могут оказаться нечитаемыми для телевизора.

- Запустите скачанный файл и, по предложению системы, распакуйте его в корневой каталог флешки. Использовать вложенные папки не нужно, иначе ТВ не найдёт данные для обновления.

- Когда процесс переноса данных будет завершён, извлеките накопитель и подключите к любому незанятому порту USB телевизора.

- Включите ТВ и выберите в общем меню пункт «Поддержка».

- Выберите строчку «Обновление ПО».

- Начните обновление, щёлкнув по верхней строчке следующего меню.

- Разрешите операционной системе поиск необходимых для установки новой прошивки данных на флеш-карте.

Когда сканирование будет завершено, согласитесь на инсталляцию ПО — и не выключайте телевизор до тех пор, пока не появится уведомление об успешной установке.
Заключительные советы
Как видите, ответов, почему телевизор не видит HDMI, может быть достаточно много. Помимо программных неполадок, нельзя забывать и об аппаратных: могут выйти из строя порты, обгореть штекеры, окислиться отдельные контакты. Чтобы избежать возможных неприятностей, подключайте шнур HDMI к выключенному устройству: теоретически это не является необходимостью, но на практике может спасти и ТВ или комп, и кабель.
В случае окисления металлических контактов вы можете почистить их самостоятельно, используя растворитель, приобретённый в магазине компьютерной техники. Пользоваться наждачной бумагой, напильниками и прочими разрушающими покрытие инструментами не следует.
И не забывайте про видеокарту: возможно, ей не хватает питания; может быть, требуется обновить драйвер или просто плотнее вставить HDMI-кабель в разъём. Пробуйте все возможные варианты решения проблемы — и рано или поздно ваш телевизор обязательно увидит компьютер!
Александр Мельников
Пара слов об авторе от редакции smartronix.ru. Александр — настоящий профессионал своего дела. Более 40 лет он работал телемастером и застал все поколения телевизоров. Начиная с кинескопных, со временем, он перешел на жидкокристаллические модели ТВ. На сайте не так много статей от Александра, но вы можете быть уверены в их достоверности.
На чтение 4 мин. Просмотров 27.1k. Опубликовано 03.09.2019
Многие пользователи, как правило, подключают телевизор к своему ПК, и хотя обычно это работает, многие сообщают, что Windows 10 не распознает их телевизор. Это может быть досадной проблемой, но в сегодняшней статье мы покажем вам, как это исправить раз и навсегда.
Содержание
- Что делать, если Windows 10 HDMI на ТВ не работает?
- 1. Сбросить вывод на дисплей
- 2. Устранение неполадок оборудования и устройств
- 3. Обновите драйвер дисплея через диспетчер устройств
- 4. Установите драйверы в режиме совместимости
Что делать, если Windows 10 HDMI на ТВ не работает?
- Сбросить настройки отображения
- Устранение неполадок оборудования и устройств
- Обновить драйвер дисплея через диспетчер устройств
- Установка драйверов в режиме совместимости
Обычно компьютеры подключаются к телевизорам Smart TV с помощью кабеля HDMI. И в случае возникновения этой проблемы возможно, что кабель поврежден. Следовательно, рекомендуется проверить кабель, чтобы убедиться, что он в хорошем состоянии. Если это так, то вы можете попробовать некоторые из исправлений, приведенных в этом руководстве.
1. Сбросить вывод на дисплей
Если вывод изображения на вашем компьютере не настроен надлежащим образом, ваш компьютер не сможет обнаружить/распознать телевизор, к которому он подключен.
Чтобы сбросить вывод на дисплей, выполните следующие действия:
- Подключите компьютер к телевизору с помощью кабеля HDMI.
- В окне рабочего стола вашего ПК нажмите правой кнопкой мыши и выберите Персонализация в списке параметров.
- Выберите Показать . Это должно показать вам подключенный телевизор (как второй монитор). Если вы не можете обнаружить телевизор, продолжайте.
-
Нажмите клавиши Windows Key + P .

- В следующем окне выберите Дублировать или Расширить .
После этой процедуры ваш ПК должен теперь распознать совместимый Smart TV, который подключен к нему.
- ЧИТАЙТЕ ТАКЖЕ . Не удается найти веб-камеру в диспетчере устройств? Используйте это быстрое решение
2. Устранение неполадок оборудования и устройств
Запустите это средство устранения неполадок, чтобы проверить, все ли необходимое оборудование в хорошем состоянии. Чтобы запустить это средство устранения неполадок в Windows 10, следуйте пошаговой инструкции ниже:
- Нажмите на кнопку Пуск .
-
Введите устранение неполадок в поле поиска и выберите Устранение неполадок .

- В открывшемся окне найдите и выберите Показать все (в верхнем левом углу экрана).
-
Найдите и выберите Оборудование и устройства .

-
Завершите процесс, следуя командам на экране.

- Выйти из программы.
После запуска этого средства устранения неполадок снова подключите телевизор и проверьте, может ли ваш ПК теперь обнаружить телевизор.
Если проблема не устранена, вы можете попробовать следующее решение.
3. Обновите драйвер дисплея через диспетчер устройств
В случае, если предыдущие решения не могли решить проблему, и ваш ПК с Windows 10 по-прежнему не может распознать телевизор, вам, возможно, придется обновить драйвер дисплея вручную через диспетчер устройств вашего ПК.
Чтобы вручную обновить драйвер дисплея через диспетчер устройств, вы можете выполнить следующие действия:
-
Нажмите Windows Key + X , чтобы открыть меню Win + X.

-
Выберите Диспетчер устройств и найдите Адаптеры дисплея .

- Разверните Адаптер дисплея , чтобы отобразить основные параметры.
- Найдите и щелкните правой кнопкой мыши на видео драйвер.
-
Нажмите Обновить драйвер .

- Подождите, пока обновление завершится.
- Перезапустить компьютер.
В случае, если ошибка связана с драйвером дисплея, его обновление исправит ошибку, и теперь ваш ПК сможет обнаружить подключенный телевизор.
При желании вы также можете автоматически обновить драйверы с помощью стороннего инструмента, такого как TweakBit Driver Updater . Это приложение будет сканировать вашу систему и автоматически обновлять все устаревшие драйверы.
Кроме того, вы можете автоматически обновить все ваши драйверы всего за пару кликов, используя сторонние инструменты, такие как TweakBit Driver Updater .
– Загрузите средство обновления драйверов Tweakbit
- ЧИТАЙТЕ ТАКЖЕ : как исправить video_tdr_failure (nvlddmkm.sys) в Windows 10
4. Установите драйверы в режиме совместимости
Если предыдущее решение не помогло вам и вы не смогли установить драйверы, вы можете попробовать установить их в режиме совместимости. Для этого выполните следующие действия:
- Перейдите на официальный сайт загрузки производителя вашего ПК и загрузите драйвер оттуда.
-
Найдите установочный файл драйвера и щелкните его правой кнопкой мыши. Нажмите Свойства .

-
Найдите и нажмите вкладку Совместимость . Найдите флажок Запустить эту программу в режиме совместимости для и установите его.

- В раскрывающемся меню выберите Windows 8/8.1 .
- Следуйте инструкциям на экране для завершения установки.
- Перезапустить компьютер.
Эта процедура при правильном выполнении должна исправить ошибку.
Если проблема не устранена, вы можете запустить Средство устранения неполадок Центра обновления Windows и проверить, может ли оно решить проблему.
Вот некоторые потенциальные решения, которые вы можете попробовать, если Windows 10 не сможет распознать или обнаружить ваш телевизор. Однако следует отметить, что в случае физического повреждения кабеля HDMI эти решения практически бесполезны. В таких случаях вам, возможно, придется заменить кабель.
Иногда случается так, что при попытках соединить ноутбук с телевизором через HDMI кабель последний пишет «нет сигнала», или экран остается безжизненным. Подобную ситуацию нельзя назвать уникальной: случается она достаточно часто. Самая частая причина неисправности кроется в кабеле, но бывают и исключения. О том, как решить проблемы при подключении компьютера к ТВ по HDMI, читайте в тексте ниже.
Правильное подсоединение устройств
Лучшее решение что-либо исправить – сделать все заново, но правильно. Подключение телевизора к компьютеру через HDMI выполняется в следующем порядке.
- HDMI кабель одним концом подключается в соответствующий разъем ТВ. Любой современный телевизор имеет несколько таких выходов, они пронумерованы, поэтому стоит запомнить, в какой именно вставлен штекер.

- Второй конец вставляется в соответствующий разъем ноута или компьютера. В случае последнего также может быть несколько HDMI выходов, при этом не все они активны. Выбрать следует тот, который относится к видеокарте — он расположен рядом с VGA или DVI выходом.

- В телевизоре с помощью пульта открывается меню с источниками сигнала и выбирается тот HDMI разъем, который был использован для синхронизации, например, HDMI Подключая системный блок к старому телевизору можно увидеть, что после выбора источника сигнала появится окно с просьбой указать тип подсоединенного устройства, выбрать требуется ПК или ноутбук в зависимости от конкретной ситуации.
Если все сделано верно, то телевизор начнет отображать рабочий стол ПК, если этого не произошло, то стоит рассмотреть иные случаи сбоя.
Проверка исправности компонентов
Наиболее очевидная причина того, почему телевизор не видит ноутбук через HDMI – неисправные разъемы либо провода. Проверить их работоспособность легко.
- На телевизоре следует попробовать другие входы HDMI.
- Чтобы проверить выход ноутбука, можно подсоединить его к другой технике.
- Не стоит пренебрегать заменой кабеля, даже если он новый и только что куплен.

Как проверить сигнал
Самым эффективным способом проверить наличие сигнала или работоспособность всей собранной системы является поочередная замена отдельных частей системы заведомо исправными аналогами. Однако, не всегда под рукой имеется второй комплект используемых устройств, поэтому лучшим способом будет работа по принципу « разобрал – еще раз внимательно собрал». Можно действовать по следующей методике.
- Отключил всё от сети, выждал 3-5 минут.
- Разобрал всю систему на отдельные элементы.
- Проверил работоспособность телевизора, пусть даже включением его через антенну.
- Проверил кабель, подключив им монитор стационарного компьютера к системному блоку.
- Проверил работоспособность ноутбука.
- Снова внимательно собрал, записал номера портов.
- Заново настроил оба устройства.
В 90% случаев такая «сборка-разборка» дает положительный результат. Тут дело в том, что при первоначальной сборке, легко допустить ошибку – нажать не то, вставить не туда.
Кабель HDMI, как правило, является ненаправленным, то есть, нет никакой разницы в том, какой стороной кабеля будет подключено устройство. Однако существует тип кабеля, у которого на выходной штепсель нанесена маркировка – треугольник, вершина которого направлена в сторону контактного набора. Такой кабель в обратную сторону работать не будет.
Настройка вывода изображения на ПК
Если в ходе проверки был сделан вывод, что все разъемы и кабель рабочие, но картинки все равно нет, то пришла пора настроить вывод изображения на Windows.
На Windows 7.
- На рабочем столе ПКМ открывается контекстное меню.
- «Разрешение экрана».
- «Подключение к проектору».
- Выбираем «Дублировать», чтобы картинка отображалась на обоих дисплеях или «Только проектор» — рабочий стол теперь будет виден только на ТВ.

На Windows 8.
- «Пуск».
- «Панель управления».
- «Оформление и персонализация».
- «Экран».
- «Несколько дисплеев» — «Дублировать» или «Расширить рабочий стол только на 2».

На Windows 10.
- Вызываем «Параметры экрана».
- «Дисплей».
- Прокручиваем меню до пункта «Несколько дисплеев». Если HDMI кабель от компьютера к телевизору подключен верно, то будет отображаться окно с подключенным вторым дисплеем. Следует указать, способ вывода изображения аналогично упомянутым выше.

Удостоверьтесь в работоспособности выходов
Проблема неработающих разъёмов может быть актуальна не только для телевизора, но также для ноутбуков и компьютеров. Для того, чтобы проверить, функционируют ли выходы устройства, подключающегося к телевизору, нужно провести точно те же процедуры, которые описаны выше. Также можно попытаться подключить через тот же порт к телевизору другое устройство. Если вы соединяете между собой ПК и ТВ, то проверьте, правильно ли выбран выход. Часто пользователи допускают ошибку, подключая HDMI-кабель не к разъёмам на графическом адаптере, а к выходам на материнской плате.
Настройка частоты и разрешения экрана
Если после этого подключить телевизор к компьютеру через HDMI все равно не удалось, то возможно, настройки компьютера не соответствуют возможностям ТВ. Речь идет о разрешении и частоте. Если ТВ старый, и его разрешение составляет HD, а системник по умолчанию настроен на FHD, то ТВ просто не способен демонстрировать изображение. В этом случае следует войти в настройки экрана по инструкциям, указанным выше (для каждой версии ОС).

Разрешение устанавливается в том же меню, где настраивается способ отображения. Следует предварительно выбрать второй экран (настройки для ТВ) и в соответствующем пункте меню установить нужное.

После этого необходимо выбрать «Дополнительные параметры дисплея» — «Свойства видеоадаптера для дисплея 2» и указать частоту. По умолчанию стоит 60 Гц, есть смысл попробовать меньшие параметры.
Важно! Интересной особенностью телевизора LG, Sony и отдельных моделей прочих производителей является установка разрешения непосредственно в меню устройства. В настройках есть раздел «подключение к ПК», и в нем потребуется установить максимально поддерживаемое видеокартой лэптопа или настольного ПК.
Часто от пользователей поступает сообщение о сборе следующего характера: «HDMI режим не поддерживается». На телевизоре Samsung это было распространенным явлением несколько лет назад. «Лечить» это предлагали переключением разрешения и частоты, но позже выяснилось, что это заводской дефект, который устранялся только прошивкой. Проблема характерна для старых моделей, у современных ТВ ее нет. Для тех, кто столкнулся с подобным, единственный выход – поход в сервисный центр.

Интерфейс HDMI активно используется в современной технике для одновременной передачи аудио- и видеофайлов. С его помощью можно транслировать контент в разрешении Full HD или 4K, не беспокоясь о задержках или сбоях.
Первые прототипы разъема разработали еще в 2002 г. После этого производители различными способами модернизировали их. И тем самым повышали пропускные способности и качество передачи. Кроме того, HDMI стал поддерживать разные форматы и другие интересные функции.
Версия 1.4 и выше может использоваться для передачи сетевого сигнала. А также 3D-видео или файлов в 4К-разрешении. И в отличие от беспроводных технологий, HDMI обеспечивает высокую скорость, надежность и стабильность интернет-соединения.
Сегодня распространены следующие форм-факторы разъема:
- Классическое исполнение — type A.
- Mini HDMI — type C.
- Micro HDMI — type D.
Последние разновидности подходят для смартфонов, фототехники и других переносных гаджетов.
Обновление драйвера видеокарты
Если телевизор не видит комп через HDMI, или такой способ коннекта перестал работать, то причина может заключается в видеокарте, а точнее — ее драйвере. Мог произойти сбой, драйвер устарел, или он изначально был установлен некорректно.
В этом случае убедиться, что сигнал не идет из-за старого драйвера на видеокарте, можно так.
- На иконке «Мой компьютер» или в проводнике на вкладке «Этот компьютер» ПКМ следует выбрать «Управление».
- Далее «Диспетчер устройств», вкладка «Видеоадаптеры».
- Если произошел сбой, то напротив видеокарты будет желтый или красный знак. Они означают, что узел работает некорректно. Если никаких символов нет, то видеокарта исправна, но драйвер мог устареть, а это распространенная причина того, что ряд функций не работает.

Обновить ПО на компоненты ПК можно несколькими способами. Самый надежный вариант – зайти на сайт производителя ноутбука или видеокарты и скачать файл для нужной операционной системы с учетом ее разрядности. После установки аппарат требуется перезагрузить.
Совет! Если найти драйвер не удалось, то на помощь придет утилита DriverPackSolution – она самостоятельно сканирует гаджет и находит весь необходимый софт на каждый узел.
Если после всех вышеперечисленных действий ноутбук все равно не подключается через HDMI к телевизору, то причина носит более сложный характер, и устранять ее придется в мастерской. Какое именно устройство требует тщательной диагностики, можно выяснить, попробовав подключить ТВ и ПК к другой технике.
Поиск и устранение проблем соединения HDMI-DVI или DVI-HDMI
Нередко возникают трудности при подключении двух устройств, одно из которых имеет порт HDMI, а второе — DVI. При этом используется кабель-переходник HDMI-DVI или отдельный переходник HDMI-DVI, размещаемый на одном из концов кабеля DVI или HDMI. Кроме того, устройство с портом DVI должно быть совместимым с HDCP. Это является обязательным условием связки двух устройств.
Также следует помнить, что, если HDMI может передавать звук и видео, то DVI предназначено только для видеосигнала. А это означает, что для передачи звукового сопровождения придется использовать дополнительный кабель.
- В большинстве случаев, видео через связку HDMI-DVI передается без проблем. Если же передача видео не работает, то наиболее вероятной причиной является пере ходник. Если вы попробуете несколько моделей, то вопрос может разрешиться сам собой.
- Но если модель телевизора достаточно старая, то его порт DVI может не поддерживать HDCP. В этой ситуации попробуйте скачать и установить самую свежую прошивку. Также стоит попытаться передать сигнал с данного источника на другой приемник. Возможно, проблема в проигрывателе, ноутбуке или ресивере.
Настройка звука
Если при подключении картинка отображается, а звук нет, то проблема либо в неправильной настройке, либо в использовании переходников без аудиоинтерфейса.
Настраивается звук на ПК следующим образом.
- Windows 7,8 – ПКМ в на иконке звука в трее «устройства воспроизведения», вкладка «воспроизведение», выбираем подключенный телевизор и подтверждаем кнопкой «применить».
- Windows 10 – ПКМ в трее на иконке звука «открыть параметры звука», «звук», «выберите устройство вывода» — указать следует динамики телевизора.

Если проблема не ушла, то проверяем громкость на обоих устройствах, а также в проигрывателе. Не будет лишним проверить и обновить драйвер на звуковую карту по аналогии с тем, как это делается для видеокарты.
( 2 оценки, среднее 4 из 5 )
