В этой статье мы рассмотрим базовые приемы диагностики проблемы с RDP подключением к удаленному рабочему столу. К примеру, при попытке установить подключение к рабочему столу удаленного сервера с помощью стандартного клиента mstsc.exe (Remote Desktop Connection), появляется строка «Инициализация удаленного подключения…», а затем пользователь получает ошибку:
Удаленному рабочему столу не удалось найти компьютер %PCName%". Это может означать, что %PCName% не принадлежит указанной сети. Проверьте имя и домен компьютера, к которому выполняется подключение.
Remote Desktop Can’t Find the computer %PCName%. This might mean that %PCName% does not belong to the specified network. Verify the computer name and domain that you are trying to connect to.

В большинстве случае эта ошибка свидетельствует о том, что имеются проблемы с вашим DNS сервером, из-за которых ваш компьютер не может отрезолвить указанное имя.
В первую очередь убедитесь, что вы правильно указали имя удалённого RDP хоста в клиенте RDP в поле Компьютер .
Попробуйте подключиться к RDP серверу по IP адресу вместо DNS имени.
Затем попробуйте выяснить, знает ли ваш DNS сервер FQDN имя RDP сервера, к которому вы подключаетесь (%rdpserver%). Откройте командную строку с правами администратора и выполните команду:
Nslookup rdpserver
Убедитесь, что команда вернула IP адрес сервера, например:
Address: 192.168.22.21

В том случае, если команда вернула некорректную запись, попробуйте на клиенте сбросить кэш DNS (ipconfig /flushdns ) и разрешить имя вашего RDP сервера с помощью nslookup еще раз.
В том случае, если команда Nslookup по прежнему возвращает неверную запись, откройте файл hosts комадой:
Notepad C:WindowsSystem32driversetchosts

В том случае, если в файле отсутствуют статические записи для вашего RDP сервера (это, в общем-то, правильно), вы можете попробовать добавить их вручную (тем самым вы сможете обойти некорректные записи, которые возвращает ваш DNS сервер). Нужно добавить строку формата:
192.168.22.21 rdpserver.vmblog.ru
Если проблема при этом решится — виноват ваш DNS сервер, вам нужно проверить записи на нем, либо сообщить о проблеме администратору DNS.
Проверьте доступность RDP сервера с помощью команды ping:
ping rdpserver.vmblog.ru
Затем следует проверить, что с клиента на сервере доступен RDP порт 3389 (это порт для RDP подключения по-умолчанию). Проще всего проверить доступность порта с помощью PowerShell команды:
Test-NetConnection rdpserver -port 3389

В том случае, если команда Test-NetConnection вернула TcpTestSucceeded : False, это означает что RDP служба на удаленном компьютере не включена, либо подключение блокируется файерволом на стороне клиента, сервера или на межсетевых экранах или маршрутизаторах между ними.
Несколько советов, которые стоит проверить, при невозможности подключиться к удаленному RDP хосту:
- Попробуйте обновить версию вашего RDP клиента (особенно это актуально, если вы используете Windows XP, Windows 7 или 8.1).
- Попробуйте использовать альтернативный rdp клиент — Remote Desktop Manager.
- Временно отключите антивирус и файервол на стороне клиента и сервера и проверьте RDP подключение.
- В том случае, если вы подключаетесь с клиента Windows XP, а на стороне сервера включена функция NLA (Network Level Authentication — проверка подлинности на уровне сети), то на стороне клиента XP можно включить поддержку NLA только через реестр.
- Удаленное RDP подключение не возможно, если для учетной записи пользователя, под которым вы подключаетесь, не задан пароль.
Если ошибка «Удаленному рабочему столу не удалось найти компьютер» возникает при выполнении удаленного RDP подключения со страницы RD Web Access, попробуйте в настройках RDP подключения вручную указать правильный адрес сервера RD Gateway (подключение через RDWebAccess выполняется не через стандартный порт 3389, а через 443 порт HTTPS ) и попробовать подключиться. Если подключение успешно установится, значит у вас неправильно настроен сервер RDWebAccess.
Чтобы исправить проблему, откройте консоль IIS на сервере RD Web Access. Перейдите в раздел Sites –> Default Web Site -> RDWeb -> Pages. Откройте раздел Application Settings и в параметре DefaultTSGateway укажите внешнее DNS имя вашего сервера RD Gateway, под которым он должен быть доступен внешним клиентам.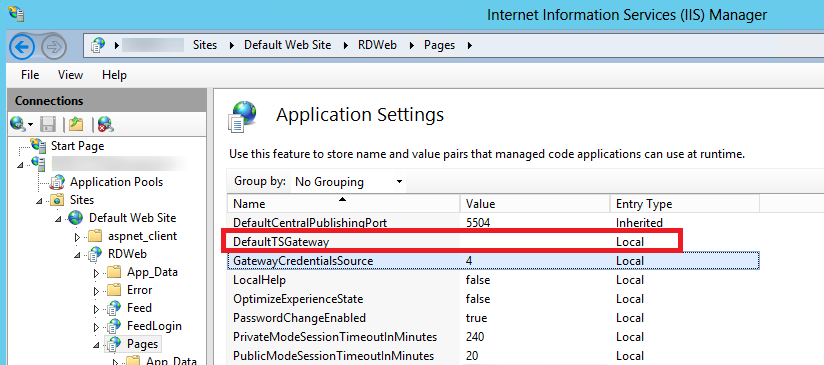
Удалённый рабочий стол не смог найти компьютер: причины и способы устранения проблемы
Среди обычных пользователей обмен данными между компьютерами – нечасто встречающаяся задача, но в корпоративной среде такой способ коммуникации достаточно распространён. Причём необязательно это должны быть файлы – удалённым подключением охотно пользуются системные администраторы, чтобы, к примеру, произвести настройки рабочих ПК или с целью администрирования корпоративных сетей.
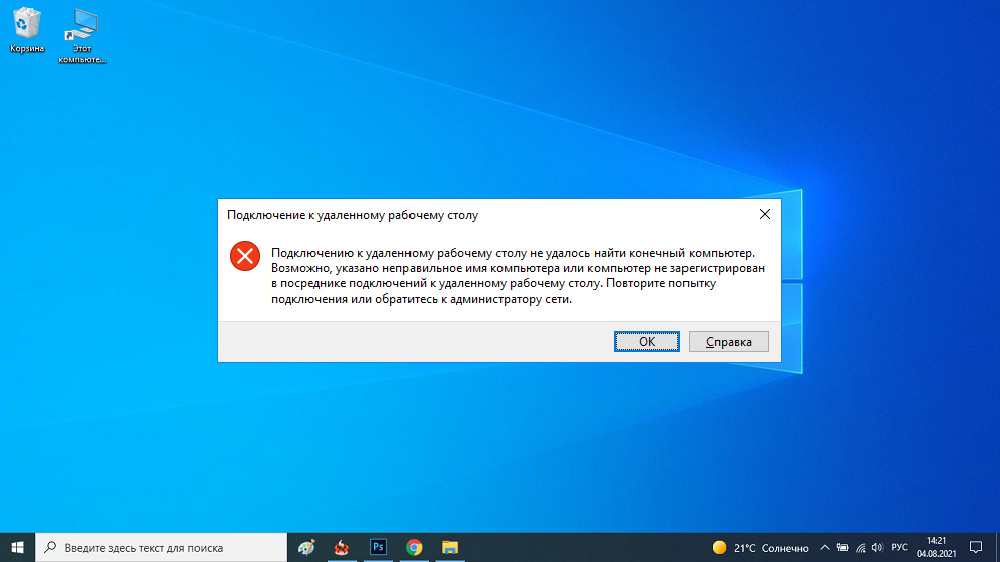
Несмотря на многократно возросшую надёжность сетевого подключения, при попытке установить подобное соединение нередко возникают различные ошибки. Об одной из них мы сегодня и поговорим – когда ваш ПК не в состоянии соединиться с удалённым компьютером.
В среде Windows за установление такого соединения отвечает встроенный RDP-клиент, известный по ярлыку «Подключение к удалённому рабочему столу».
Причины возникновения ошибки
Итак, вы запускаете RDP-клиент, чтобы соединиться с удалённым сервером, высвечивается обнадёживающее сообщение «Инициализация удалённого подключения», но затем ваш ПК отказывается от попытки, сообщая, что «Удалённому рабочему столу не удалось найти компьютер <имярек>».
Обычно это свидетельствует о том, что указанное вами имя сервера не удалось преобразовать в IP-адрес, то есть это проблема DNS сервера, находящегося на пути маршрута передачи данных. Здесь вы самостоятельно ничего поделать не сможете – придётся обращаться к сетевому администратору или провайдеру.

Но, как это обычно бывает, причины могут быть и другие:
- подключение к удалённому серверу заблокировано системным администратором в целях безопасности, то есть DNS сервер здесь ни при чём, доступ запрещён или ограничен настройками на стороне сервера;
- отсутствие пользовательского пароля. Соединяясь с удалённым компьютером, мы входим под своей учётной записью. Если на сервере для вашей учётки защита по паролю по какой-то причине не установлена, вы не сможете войти в систему;
- удалённый ПК в момент соединения находится в режиме гибернации (сна). Разумеется, находясь в таком состоянии, сервер не будет реагировать ни на какие внешние воздействия;
- иногда установлению соединения препятствует установленная на целевом компьютере антивирусная программа, реже – встроенный брандмауэр;
- к таким же результатам может привести обновление Windows под кодовым названием KB2992611, ответственное за устранение ошибки, связанной с шифрованием, то есть безопасностью;
- наконец, невозможность подключения к удалённому рабочему столу может связана с использованием на одном из компьютеров стороннего шифровального софта (например, КриптоПро, необходимый для работы с цифровой подписью).

Способы решения проблемы
Стоит ли паниковать при возникновении ошибки удалённого соединения? Существует несколько вариантов, позволяющих самостоятельно решить проблему или хотя бы попытаться это сделать.
Проверка правильности ввода имени компьютера
Когда мы говорили, что невозможность преобразования имени хоста в IP-адрес – это проблема DNS-сервера, то были не совсем правы. На самом деле ошибка может быть вызвана человеческим фактором, то есть банальной ошибкой в задании имени целевого сервера. Поэтому стоит ещё раз перепроверить, а правильно ли вы его ввели.
Использование IP-адреса
Иногда имя хоста введено правильно, но из-за особенностей реализации RDP-клиента оно всё равно не распознаётся. Есть ещё одна уловка, которая позволяет решить проблему, – ввод вместо имени непосредственно IP-адреса целевого компьютера. При условии, что вам этот адрес известен, конечно, что бывает не всегда.
Устранение проблем связи с сервером
Если оба варианта не дали желаемого результата, стоит попытаться устранить проблему невозможности удалённого соединения двух компьютеров с помощью входящей в состав Windows утилиты nslookup:
Отметим, что последний пункт можно выполнить, если вам известен IP-адрес удалённой машины.
Настройка брандмауэра
Вполне вероятно, что работа клиента RDP блокируется встроенным брандмауэром. Такое случается, если запрещены любые внешние подключения, причём такая ситуация может встретиться и на клиентской машине, и на сервере. Исправляется посредством исправления соответствующих настроек файервола.

Другое дело – антивирусный пакет, здесь возможность деблокировать RDP-соединение может и отсутствовать, так что единственный способ попытаться решить проблему – отключить антивирус и попробовать установить соединение.
Использование альтернативного клиента
Альтернативный способ связи с удалённым сервером – использование вместо встроенного клиента ПО от сторонних разработчиков. В качестве примера можно посоветовать достаточно популярный и надёжный инструмент – Remote Desktop Manager. Рассмотрим алгоритм установления соединения с удалённым компьютером с использованием этой программы:
- скачиваем утилиту с официального сайта, устанавливаем, запускаем;
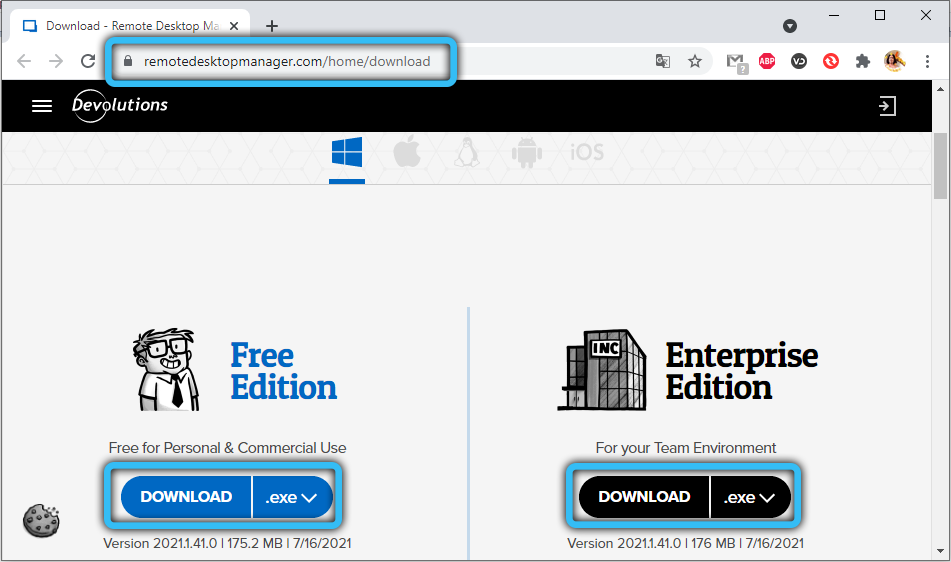
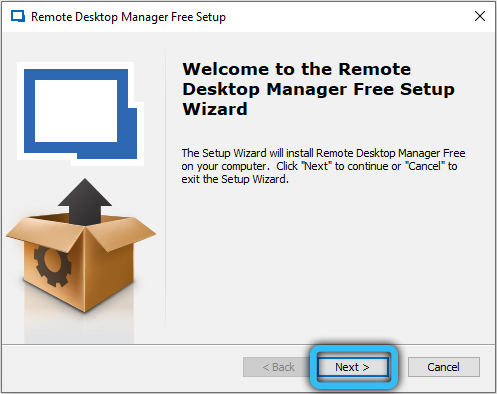
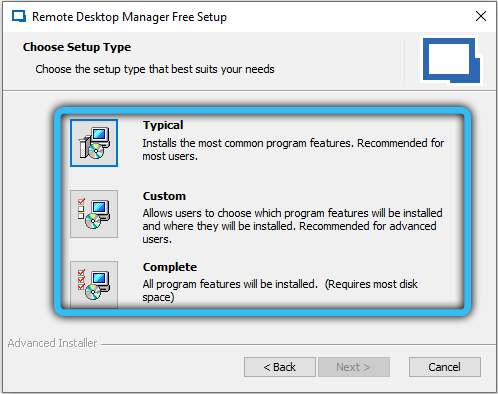
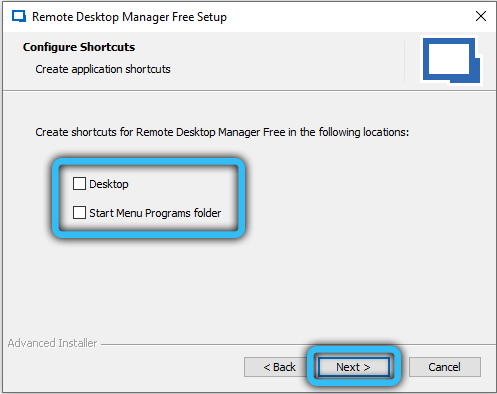
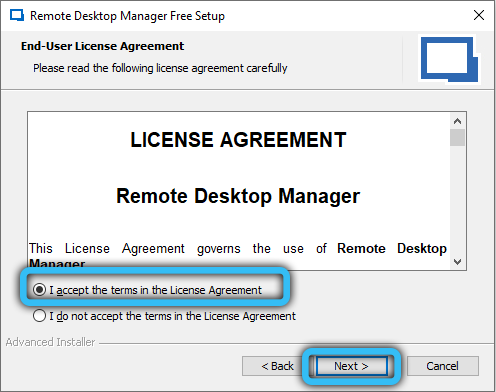
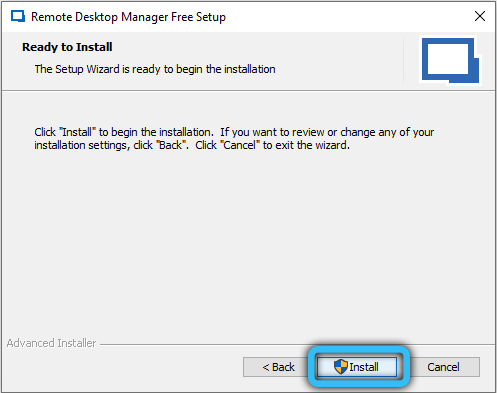
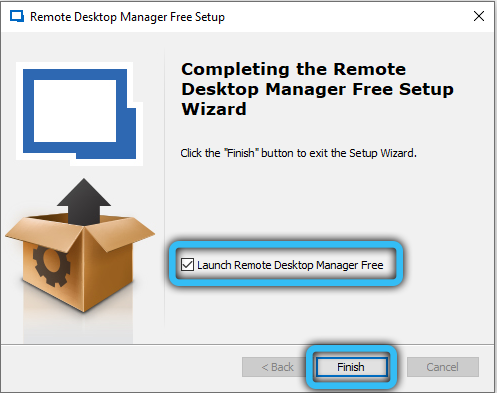
- после появления окна с предложением зарегистрироваться ставим селектор в положение «Зарегистрироваться позже», жмём ОК;
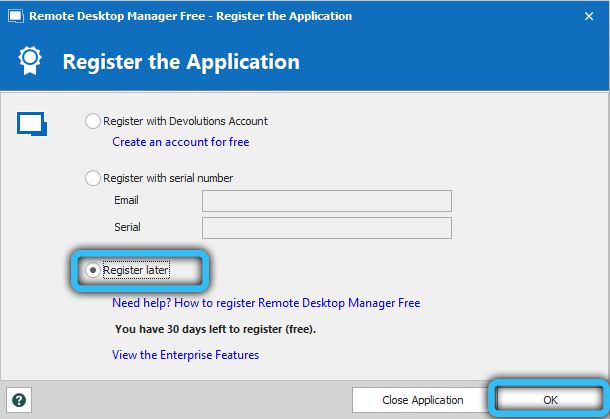
- в основном окне программы кликаем по кнопке с изображением плюса, она находится в верхней части окна слева;
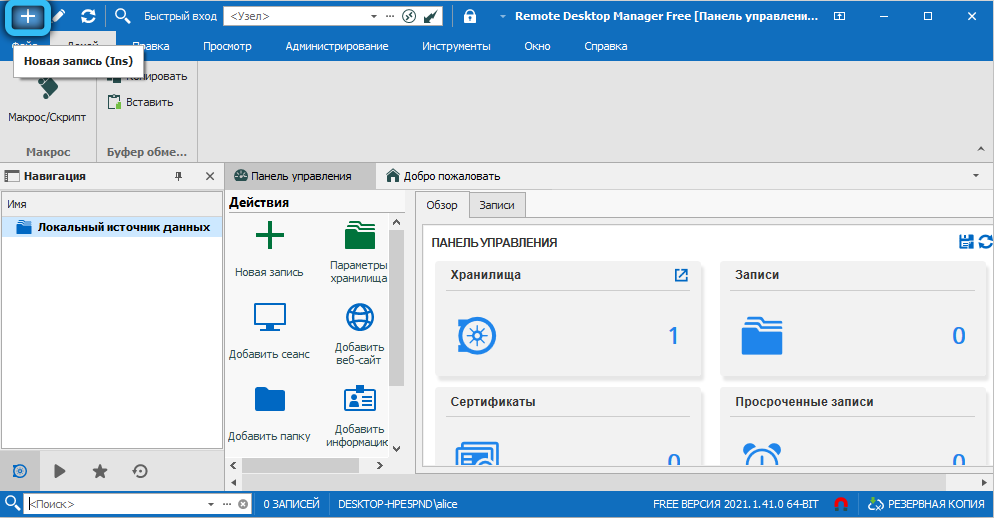
- в левом блоке выбираем вкладку «Сеанс», справа – вкладку «MicrosoftRDP», подтверждаем нажатием ОК;
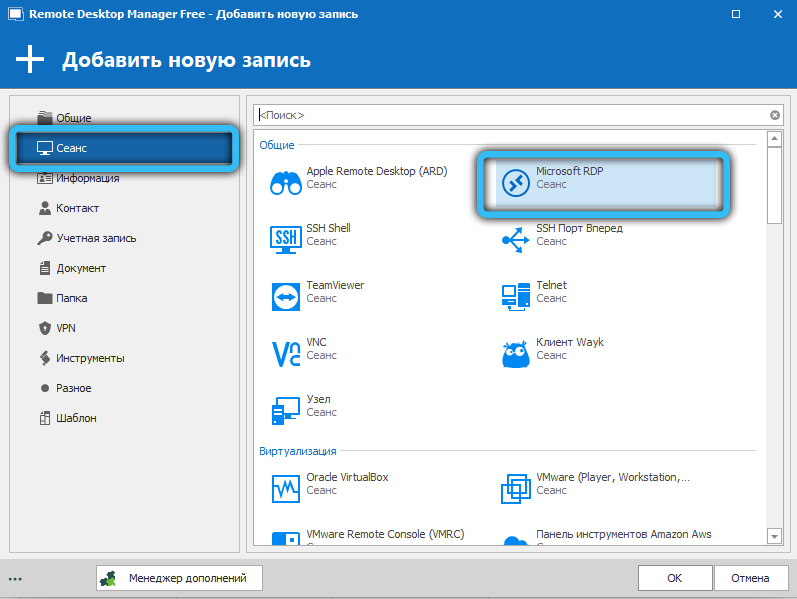
- появится окно клиента RDP, кликаем по вкладке «Общие»;
- поле имя вверху – это не имя хоста, это произвольное значение, которое будет выступать в качестве вашего идентификатора. Заполняем его;
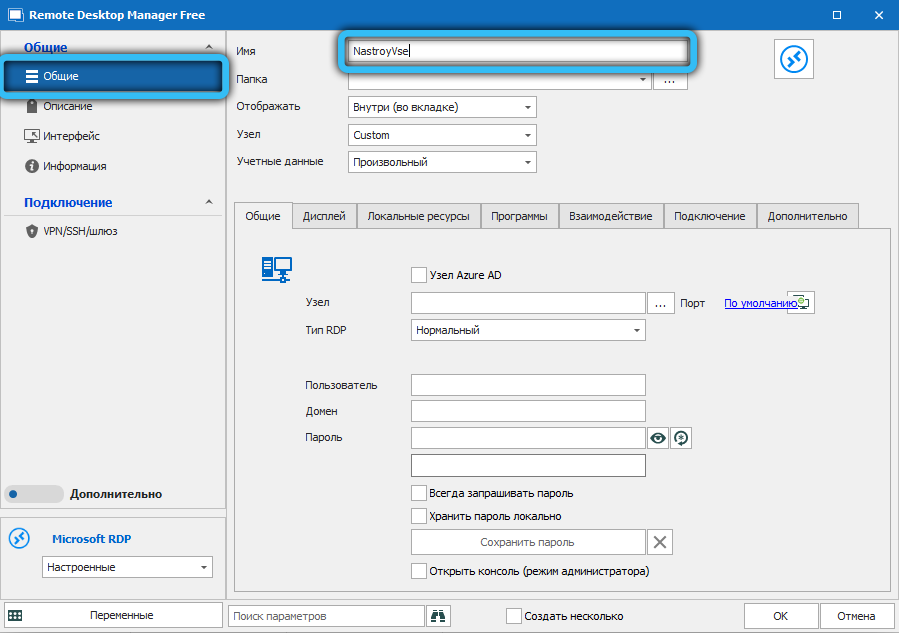
- DNS-имя (URL) хоста указываем в поле «Узел» (вместо имени можно указать IP-адрес, если он вам известен, этот способ даже предпочтительнее);
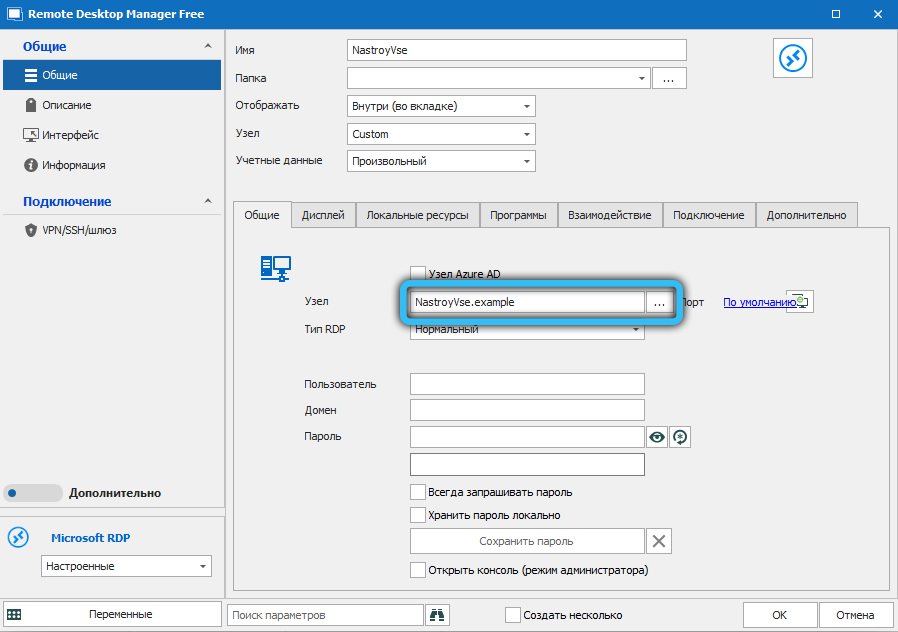
- теперь вводим свои идентификационные данные, под которыми вы будете входит в систему (поля «Пользователь» и «Пароль»);
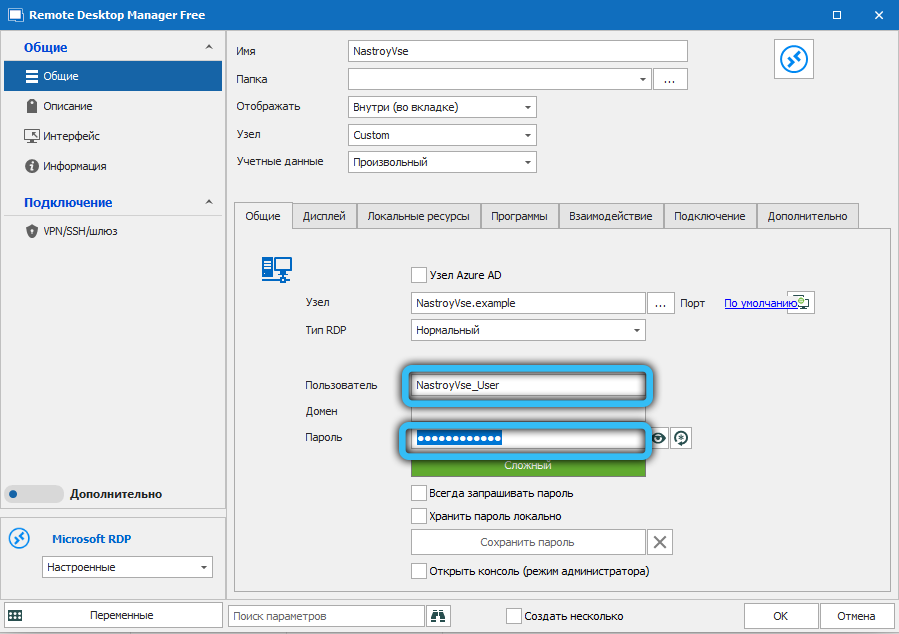
- этих данных и настроек достаточно, чтобы инициализировать процедуру коннекта, так что жмём ОК;
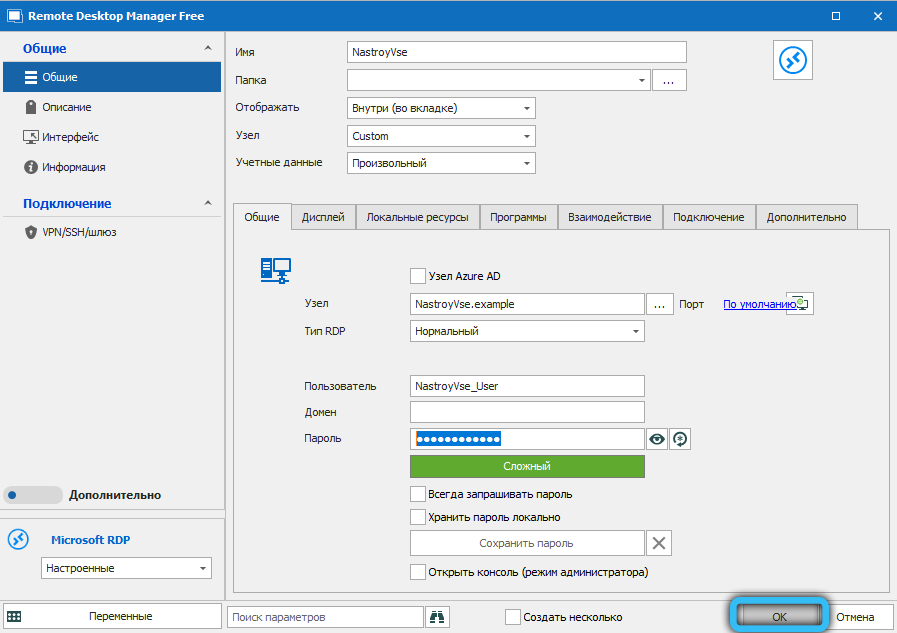
- переходим в главный экран, кликаем по вкладке «Навигация» и видим в левом блоке созданный вами сеанс именем, которое было введено в верхнем поле. Кликаем по этому имени;
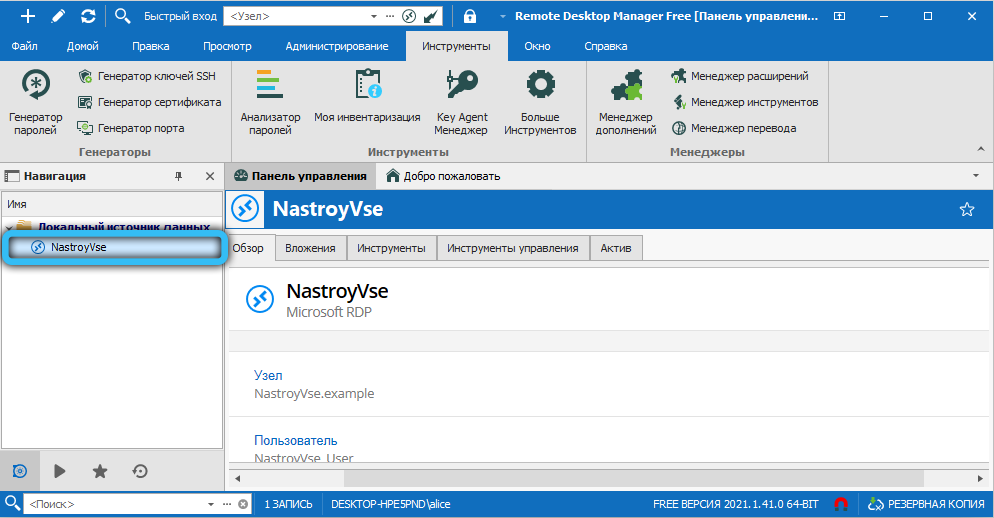
- переходим во вкладку «Панель управления» и жмём кнопку «Открыть сеанс».
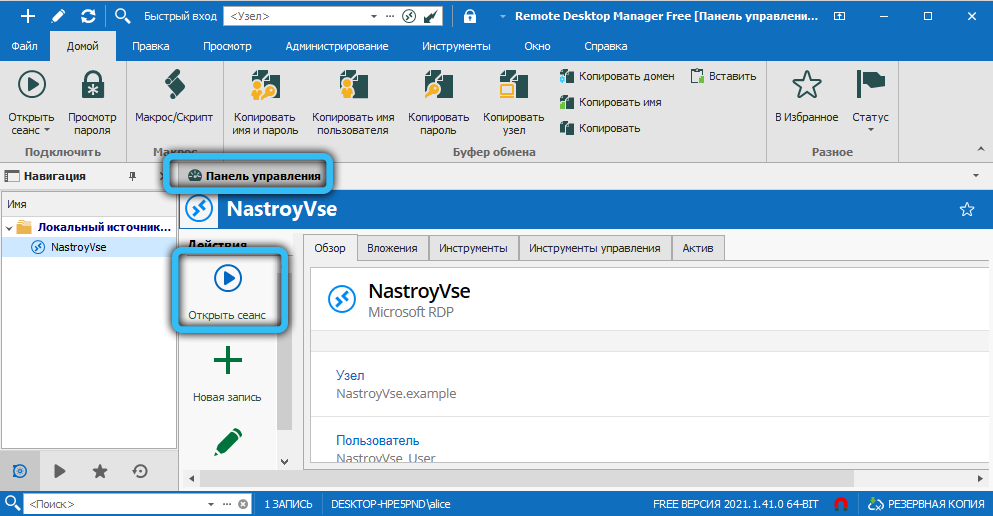
Отметим, что главным моментом во всей описанной процедуре является процесс инициализации удалённого соединения, и если во вкладке «Навигация» сеанс появился, то это означает, что клиент установил соединение.
Но использование стороннего клиента – отнюдь не панацея, способ сработает, только если причина проблемы заключалась в настройках встроенного RDP-клиента.
Заключение
На самом деле причин, которые могут привести к невозможности подключения к удалённому рабочему столу, намного больше. Соответственно, и способов решения проблемы существует немало, и привести их все в рамках данной статьи не представляется возможным. Тем более что иногда никакие из известных методов не срабатывают, не помогает даже обращение к системным администраторам, курирующим работу удалённого сервера. Впрочем, подобные случаи редки и считаются экзотическими, так что с большой вероятностью изложенные выше способы помогут вам настроить удалённое соединение.
Работа из дома становится все более распространенной и часто включает удаленное подключение к компьютеру . Однако многие люди, которые делают это впервые, сталкиваются с различными проблемами и ошибками. Самая распространенная-ошибка «удаленный рабочий стол не может найти компьютер».
Почему это происходит и как ее решить?
Содержание
Удаленный рабочий стол ( RDP), поставляемая с Windows 10, позволяет нам подключиться к другому компьютеру с Windows из удаленного места . Все, что вам нужно, это имя пользователя и пароль устройства. Если у вас есть надежное соединение, вы можете подключиться к любому компьютеру, где бы он ни находился.
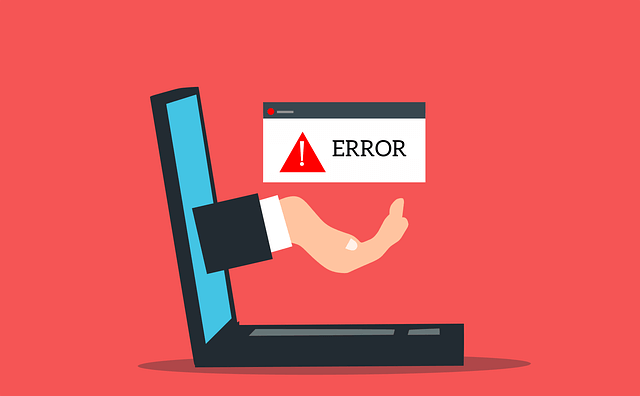
К сожалению, некоторые вещи могут препятствовать подключению через удаленный рабочий стол. В этой статье мы собираемся изучить наиболее распространенные проблемы, мешающие установить удаленное соединение, и способы их решения.
Распространенные причины, по которым удаленный рабочий стол не может найти компьютер
Прежде чем приступить к применению любого из наших решений, вы должны знать о наиболее распространенных причинах и попытаться определить, какая из них является виновной. Некоторые из них чрезвычайно легко решить без каких-либо технических знаний.
1. Плохое подключение к Интернету
Убедитесь, что ваш подключение к Интернету настроено правильно.
2. Обновления Windows
В некоторых случаях обновление Windows может помешать удаленному рабочему столу работать должным образом. Это связано с повреждением файлов. Найти конкретное обновление, которое конфликтует с RDP, может быть непросто, и вам придется искать причину вручную. Возможно, вы столкнулись с ошибкой обновления Windows .
3. Антивирус блокирует RDP
Если вы используете сторонний антивирус , помимо Защитника Windows, он может блокировать подключение к удаленному рабочему столу. Однако Защитник Windows также может вызвать ошибку «удаленный рабочий стол не может подключиться к удаленному компьютеру», если он неправильно настроен.
Самый простой способ узнать, виноват ли антивирус,-это отключить его. Если в результате RDP начинает работать, значит, проблема обнаружена.
4. Удаленный компьютер выключен или отключен
Это может быть так же просто, как выключение удаленного компьютера. Убедитесь, что удаленный компьютер включен и доступен в сети. Кроме того, необходимо включить удаленный доступ.
5. Неверные учетные данные
Убедитесь, что у вас правильное имя хоста. Простая опечатка может помешать вам подключиться к удаленному компьютеру.
Как исправить, что удаленный рабочий стол не может найти компьютер
Если вы не можете определить причину «удаленного компьютера» рабочий стол не может найти компьютер », начните применять приведенные ниже решения, шаг за шагом.
1. Настройте брандмауэр
Если вы отключили антивирус и это устранило ошибку, вам необходимо настроить его так, чтобы он не блокировал RDP. Не оставляйте компьютер без защиты. В этом руководстве мы предположим, что вы используете Защитник Windows, который входит в состав каждой системы Windows 10. Однако вы можете легко адаптировать следующие шаги к любому другому антивирусу. Основы те же.
Начните с доступа к брандмауэру Защитника Windows. Вы можете найти его в Панели управления или просто введите «Защитник Windows» в поле поиска.
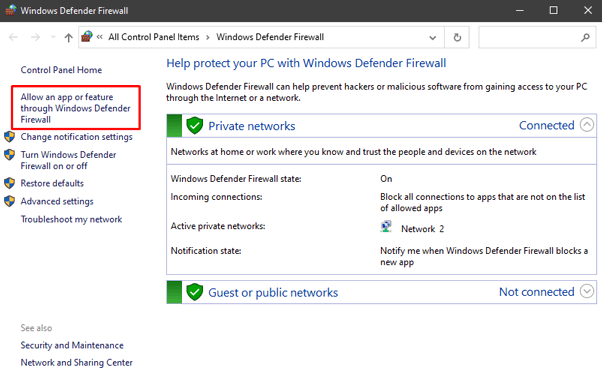
В левой части экрана выберите« Разрешить приложение или функцию через брандмауэр Защитника Windows ». Вы увидите список приложений и портов, которым разрешено или запрещено проходить через брандмауэр.
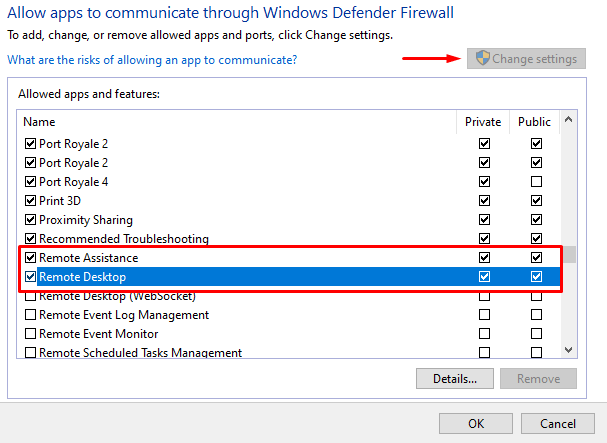
Чтобы изменить настройки, вам сначала нужно нажать кнопку «Изменить настройки» в правом верхнем углу. Затем прокрутите вниз и найдите Удаленный помощник и Удаленный рабочий стол . Установите оба флажка Частное и Общедоступное , чтобы разрешить этим приложениям проходить через брандмауэр.
Если проблема была в брандмауэре, вы сможете подключиться к удаленному компьютеру. В противном случае попробуйте применить одно из следующих исправлений.
2. Включение служб RDP
Вы не сможете подключиться к удаленному компьютеру, если какие-либо службы удаленного рабочего стола отключены. Убедитесь, что на обоих компьютерах включены следующие службы:
Службы удаленных рабочих столов (TermService) Службы удаленных рабочих столов UserMode Port Redirector (UmRdpService)
Чтобы проверить, нажмите CTRL + ALT + DELETE , чтобы запустить диспетчер задач. Нажмите Службы и прокрутите, пока не найдете две службы.

Они должны быть запущены по умолчанию, но если это не так, вы можете восстановить их через командную строку. Откройте командную строку и введите следующую команду для служб удаленных рабочих столов:
sc config TeamService start=require
Если перенаправитель портов пользовательского режима служб удаленных рабочих столов не работает, затем введите следующую команду:
sc config UmRdpService start=require
Помните, что эти службы должны работать на обоих компьютерах.
3. Очистить кеш DNS
Если ошибка «Удаленному рабочему столу не удается найти компьютер» сохраняется, вам следует очистить кеш DNS . Откройте командную строку и введите в консоли следующую строку:
ipconfig/flushdns

Нажмите Enter и попробуйте подключиться к удаленному компьютеру. Если появляется ошибка, попробуйте следующее решение.
4. Сброс учетных данных
При подключении к удаленному компьютеру учетные данные, которые вы использовали в прошлом, могут быть применены автоматически. Это может вызвать проблемы, если они больше не действительны или не соответствуют рабочему столу, к которому вы пытаетесь подключиться.
Откройте приложение «Подключение к удаленному рабочему столу» и вставьте правильный IP-адрес компьютера, на котором вы пытаетесь подключиться. пытаюсь подключиться к. Кроме того, вы можете управлять своими учетными данными на панели Учетные записи пользователей , которую вы можете найти в Панели управления. Внесите необходимые изменения, дважды проверьте и сохраните.
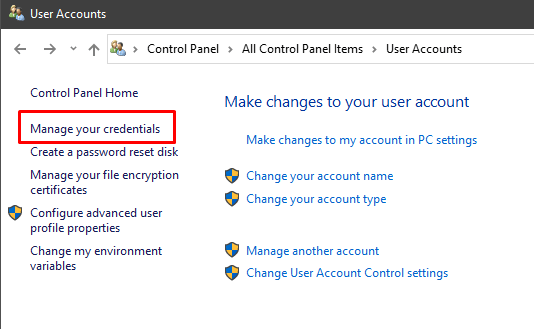
5. Очистить историю подключений с помощью реестра Windows
Иногда кеш подключений к удаленному рабочему столу является причиной ошибки. Попробуйте очистить историю подключений из реестра Windows.
Откройте редактор реестра, набрав «редактор реестра» в поле поиска и запустив приложение. Кроме того, вы можете использовать диалоговое окно «Выполнить» и ввести «regedit».
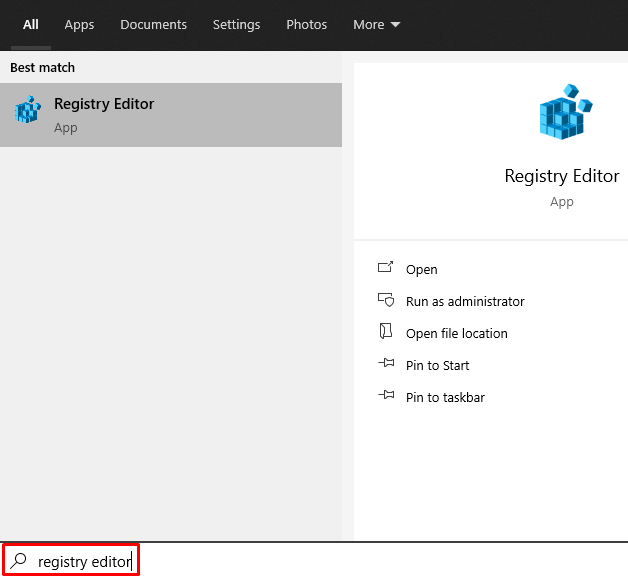
Перейдите в папку клиента терминального сервера и удалите все найденные записи MRU . Если у вас возникли проблемы с поиском папки, перейдите в Изменить , выберите Найти и введите «Клиент терминального сервера» в поле поиска.
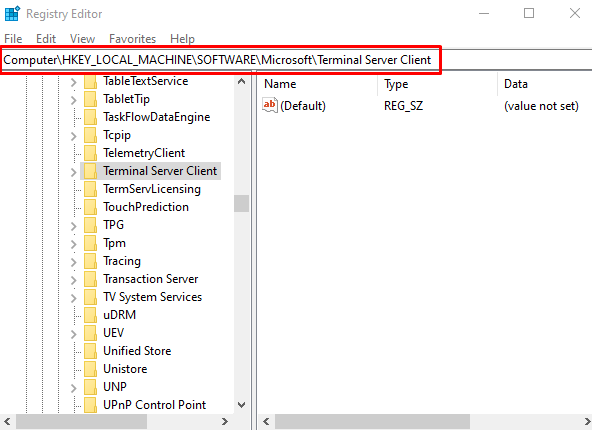
В этом случае нет записей MRU для удаления. Если они есть, вы увидите их на правой панели. Чтобы удалить их, щелкните их правой кнопкой мыши и выберите параметр «Удалить».
6. Проверьте порт RDP.
Находясь в редакторе реестра, вы должны проверить порт прослушивателя, который использует RDP. По умолчанию используется порт 3389. Однако, если другое приложение использует тот же порт, вы получите ошибку «удаленный рабочий стол не может найти компьютер».
Откройте редактор реестра и перейдите в каталог RDP-Tcp. Вы можете использовать функцию «Найти» на вкладке «Правка», чтобы сэкономить время на ее поиске.
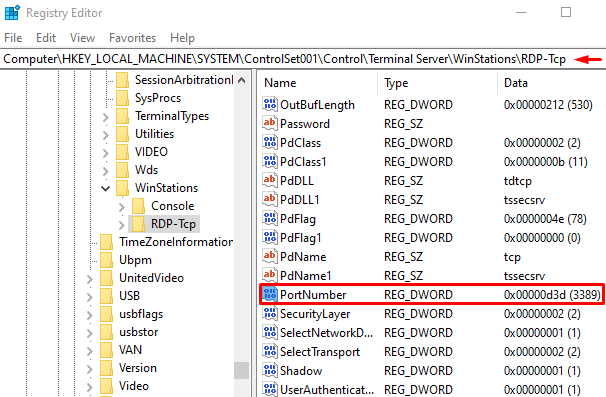
Найдите PortNumber и проверьте номер порта прослушивателя, как показано на изображении выше. Как уже упоминалось, по умолчанию должен быть 3389. Вместо этого давайте изменим его на 3388, чтобы посмотреть, сможем ли мы подключиться к удаленному компьютеру через другой порт.
Чтобы изменить номер порта, щелкните правой кнопкой мыши PortNumber и выберите Изменить . Откроется окно редактирования.

По умолчанию вы будете вероятно, увидите «d3d» в поле данных. Это просто шестнадцатеричное значение для порта с номером 3389. Чтобы изменить это число, переключитесь на десятичное, установив флажок Десятичный . Затем введите 3388 в поле данных значения. Теперь попробуйте подключиться к удаленному компьютеру.
7. Проверьте свойства сети.
Приложение Remote Desktop иногда не любит общедоступные сети и блокирует их из соображений безопасности. Проверьте настройки сети и убедитесь, что профиль установлен как частный.
Откройте приложение Настройки и перейдите в Сеть и Интернет . Нажмите Статус и выберите Свойства на правой панели.
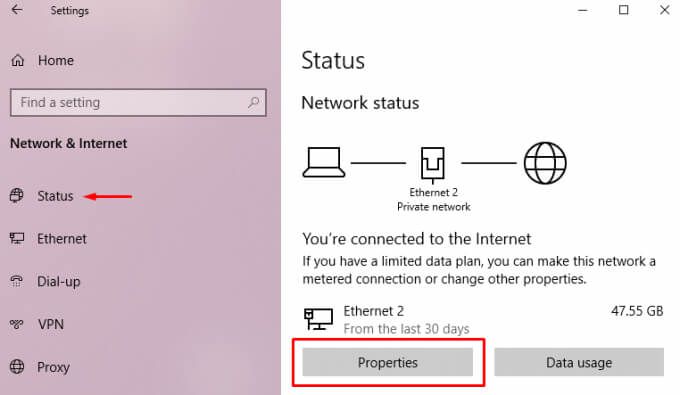
В разделе Профиль сети выберите Частный .
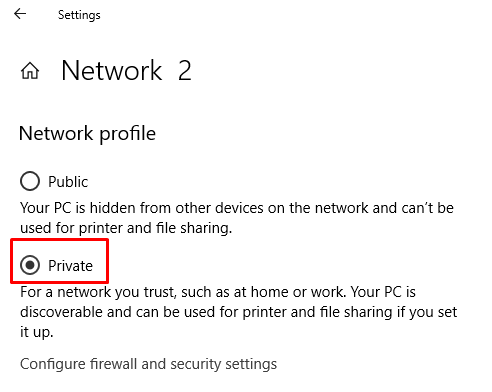
Попробуйте еще раз подключиться к удаленному компьютеру.
Подключение с помощью удаленного рабочего стола
Мы надеемся, что одно из этих решений сработало для вас. Ошибка «Удаленный рабочий стол не может найти компьютер» довольно распространена, потому что ее может вызвать очень много проблем. Лучше всего переходить по одному решению за раз, пока не найдете то, что работает. Сообщите нам, какое исправление сработало для вас, в комментариях ниже.
Содержание
- Не удается повторно подключиться к удаленному сеансу windows 10
- Описание ситуации
- Решение ошибки «Не удается повторно подключиться к удаленному сеансу»
- Устранение неполадок с подключениями к Удаленному рабочему столу
- Проверка состояния протокола RDP
- Проверка состояния протокола RDP на локальном компьютере
- Проверка состояния протокола RDP на удаленном компьютере
- Проверка блокировки объектом групповой политики протокола RDP на локальном компьютере
- Проверка блокировки объектом групповой политики протокола RDP на удаленном компьютере
- Изменение блокирующего объекта групповой политики
- Проверка состояния служб RDP
- Проверка состояния прослушивателя протокола RDP
- Проверка состояния прослушивателя RDP
- Проверка состояния самозаверяющего сертификата протокола RDP
- Проверка разрешений для папки MachineKeys
- Проверка порта прослушивателя протокола RDP
- Проверка того, что другое приложение не пытается использовать тот же порт
- Проверка блокировки порта протокола RDP брандмауэром
- Не удается повторно подключиться к удаленному сеансу windows 10
- Спрашивающий
- Вопрос
- Все ответы
- Как исправить ошибку на удаленном компьютере, когда компьютер не может подключиться к другому сеансу консоли в Windows 10
- Содержание:
- Ваш компьютер не может подключиться к другому сеансу консоли на удаленном компьютере, потому что у вас уже есть текущий сеанс консоли.
- Как исправить ошибку «Ваш компьютер не может подключиться к другому сеансу консоли на удаленном компьютере, потому что у вас уже есть сеанс консоли для Windows 10/8/7»:
- Решение 1. Командная строка
- Решение 2. Настройки удаленного рабочего стола
- Заключение:
- Не удается повторно подключиться к удаленному сеансу. Решаем проблему с невозможностью подключения к удаленному пк
- Причины ошибки «Повторите попытку подключения»
- Как решить ошибку с RDP подключением
- Удаление или обновление ПО
- Удаления обновления KB2992611
- Понижение требования к уровню шифрования
- Причины ошибки «Повторите попытку подключения»
- Найдите и откройте файл компании
- Дополнительно: включить обнаружение сети и защищенный паролем общий доступ
- Включение подключения к удаленному рабочему столу на удаленном компьютере
- Включение пароля пользователя на удаленном компьютере
- Удаление или обновление ПО
- Экземпляр немедленно прекращается
- Удаления обновления KB2992611
- Как решить ошибку с RDP подключением
- Экземпляры теряют возможность подключения к сети или запланированные задачи, если они ожидаются
- Понижение требования к уровню шифрования
- Недостаточная емкость экземпляра
- Шаги по быстрому устранению неполадок
- Устранение неполадок при подключении к удаленному компьютеру
- Удаленный рабочий стол не может найти имя компьютера
- Локальный орган безопасности недоступен
- Этот компьютер не может подключиться к удаленному компьютеру
- Причины и история появления ошибки
- Исправление ошибки с RDP-подключением
- Удаление конфликтного ПО
- Откат изменений обновления KB2992611
- Снижение требований к уровню шифрования
- Смена или обновление RDP-клиента
Не удается повторно подключиться к удаленному сеансу windows 10
Добрый день! Уважаемые читатели и гости одного из крупнейших IT блогов в рунете по системному администрированию Pyatilistnik.org. В прошлый раз мы с вами рассмотрели вопрос, как устраняется ошибка с кодом 28 при подключении оборудования в Windows. Идем далее и сегодня я хочу вам показать новую ошибку с которой я столкнулся на RDS ферме буквально на днях, звучит она так «Не удается повторно подключиться к удаленному сеансу» или в английском варианте «Failed to reconnect to your remote session».
Описание ситуации
У меня есть RDS ферма на базе Windows Server 2019, построенная на виртуальных машинах ESXI. Я начал производить базовое обслуживание серверов, обновление VMware Tools, обновление Hardware Version и конечно же сами пакеты обновления Windows. После включения виртуальной машины и попытке подключиться к ней, чтобы проверить все ли корректно работает я получаю ошибку:

После этого если нажать кнопку «Ok» вас просто выкидывает из данного сеанса и при повторной попытке вы будите наблюдать долгую попытку прорваться.
Решение ошибки «Не удается повторно подключиться к удаленному сеансу»
Начав свое исследование я попытался подключиться через «Console» в интерфейсе vCenter, но там было два пути развития:

Далее я попытался подключиться через Windows Admin Center к данному серверу и посмотреть логи Windows, там было несколько предупреждений и пара ошибок с ID 10016.


Данные ошибки, как оказалось не мешали входу, и тут я начал копать дальше. Меня привлекло предупреждение в самом vCenter, что данная виртуальная машина стала потреблять много CPU. Так как попасть на нее не удавалось, я решил удаленно посмотреть все процессы в системе и определить, какой именно из них выедал ресурсы.
В результате я увидел, что антивирус Касперского (Kaspersky Anti-Virus worker process) выедал весь процессор.
Источник
Устранение неполадок с подключениями к Удаленному рабочему столу
Выполните приведенные ниже действия, если клиенту Удаленного рабочего стола не удается подключиться к удаленному рабочему столу, и отсутствуют сообщения или другие признаки, по которым можно определить причину.
Проверка состояния протокола RDP
Проверка состояния протокола RDP на локальном компьютере
Сведения о том, как проверить и изменить состояние протокола RDP на локальном компьютере, см. в разделе How to enable Remote Desktop (Как включить удаленный рабочий стол).
Проверка состояния протокола RDP на удаленном компьютере
В точности следуйте инструкциям из этого раздела. Неправильное изменение реестра может вызвать серьезные проблемы. Прежде чем редактировать реестр, создайте резервную копию реестра, чтобы вы могли восстановить его в случае ошибки.
Чтобы проверить и изменить состояние протокола удаленного рабочего стола на удаленном компьютере, используйте подключение сетевого реестра:
Проверка блокировки объектом групповой политики протокола RDP на локальном компьютере
Если не удается включить протокол RDP в пользовательском интерфейсе или для fDenyTSConnections возвращается значение 1 после его изменения, объект групповой политики может переопределять параметры на уровне компьютера.
Чтобы проверить конфигурацию групповой политики на локальном компьютере, откройте окно командной строки с правами администратора и введите следующую команду:
Когда команда будет выполнена, откройте файл gpresult.html. Выберите Конфигурация компьютераАдминистративные шаблоныКомпоненты WindowsСлужбы удаленных рабочих столовУзел сеансов удаленных рабочих столовПодключения и найдите политику Разрешить пользователям удаленное подключение с использованием служб удаленных рабочих столов.
Если для параметра этой политики задано значение Включено, групповая политика не блокирует подключения по протоколу RDP.
Если же для параметра этой политики задано значение Отключено, проверьте результирующий объект групповой политики. Ниже показано, какой объект групповой политики блокирует подключения по протоколу RDP. 

Проверка блокировки объектом групповой политики протокола RDP на удаленном компьютере
Чтобы проверить конфигурацию групповой политики на удаленном компьютере, нужно выполнить почти такую же команду, что и для локального компьютера.
Изменение блокирующего объекта групповой политики
Эти параметры можно изменить в редакторе объектов групповой политики (GPE) и консоли управления групповыми политиками (GPM). Дополнительные сведения об использовании групповой политики см. в статье Advanced Group Policy Management (Расширенное управление групповыми политиками).
Чтобы изменить блокирующую политику, используйте один из следующих методов.
Проверка состояния служб RDP
На локальном компьютере (клиентском) и удаленном компьютере (целевом) должны быть запущены следующие службы:
Для локального или удаленного управления службами можно использовать оснастку MMC. Вы также можете использовать PowerShell для управления службами в локальном или удаленном расположении (если удаленный компьютер настроен для приема удаленных командлетов PowerShell).

На любом компьютере запустите одну или обе службы, если они запущены.
Если вы запускаете службу удаленных рабочих столов, нажмите кнопку Да, чтобы служба перенаправителя портов пользовательского режима служб удаленного рабочего стола перезапустилась автоматически.
Проверка состояния прослушивателя протокола RDP
В точности следуйте инструкциям из этого раздела. Неправильное изменение реестра может вызвать серьезные проблемы. Прежде чем редактировать реестр, создайте резервную копию реестра, чтобы вы могли восстановить его в случае ошибки.
Проверка состояния прослушивателя RDP
Для выполнения этой процедуры используйте экземпляр PowerShell с разрешениями администратора. На локальном компьютере также можно использовать командную строку с разрешениями администратора. Но для этой процедуры используется PowerShell, так как одни и те же командлеты выполняются локально и удаленно.
Чтобы подключиться к удаленному компьютеру, выполните следующий командлет:
Введите qwinsta. 
Если в списке содержится rdp-tcp с состоянием Listen, прослушиватель протокола удаленного рабочего стола работает. Перейдите к разделу Проверка порта прослушивателя протокола RDP. В противном случае перейдите к шагу 4.
Экспортируйте конфигурацию прослушивателя RDP с рабочего компьютера.
Чтобы импортировать конфигурацию прослушивателя протокола RDP, откройте окно PowerShell с разрешениями администратора на затронутом компьютере (или откройте окно PowerShell и подключитесь к этому компьютеру из удаленного расположения).
Чтобы создать резервную копию для существующей записи реестра, воспользуйтесь таким командлетом:
Чтобы удалить резервную копию для существующей записи реестра, воспользуйтесь таким командлетом:
Чтобы импортировать новую запись реестра и перезапустить службу, воспользуйтесь такими командлетами:
Замените именем экспортированного REG-файла.
Проверьте конфигурацию, попытавшись еще раз подключиться к удаленному рабочему столу. Если подключиться все равно не удается, перезагрузите затронутый компьютер.
Проверка состояния самозаверяющего сертификата протокола RDP
Проверка разрешений для папки MachineKeys
Проверка порта прослушивателя протокола RDP
На локальном компьютере (клиентском) и удаленном компьютере (целевом) прослушиватель протокола RDP должен ожидать передачи данных через порт 3389. Другие приложения не должны использовать этот порт.
В точности следуйте инструкциям из этого раздела. Неправильное изменение реестра может вызвать серьезные проблемы. Прежде чем редактировать реестр, создайте резервную копию реестра, чтобы вы могли восстановить его в случае ошибки.
Чтобы проверить или изменить порт протокола RDP, используйте редактор реестра:
Для управления службами удаленного рабочего стола можно использовать другой порт. Но мы не рекомендуем делать это. В этой статье не описано, как устранять проблемы, связанные с этим типом конфигурации.
Проверка того, что другое приложение не пытается использовать тот же порт
Для выполнения этой процедуры используйте экземпляр PowerShell с разрешениями администратора. На локальном компьютере также можно использовать командную строку с разрешениями администратора. Но для этой процедуры используется PowerShell, так как одни и те же командлеты выполняются локально и удаленно.
Введите следующую команду:

Найдите запись для TCP-порта 3389 (или назначенного RDP-порта) с состоянием Ожидает вызова.
Идентификатор процесса службы или процесса, использующих этот порт, отобразится в столбце «Идентификатор процесса».
Чтобы определить, какое приложение использует порт 3389 (или назначенный порт протокола RDP), введите следующую команду:

Найдите запись для номера процесса, связанного с портом (в выходных данных netstat). Службы или процессы, связанные с этим идентификатором процесса, отобразятся в столбце справа.
Если порт используется приложением или службой, отличающейся от служб удаленных рабочих столов (TermServ.exe), устранить конфликт можно с помощью одного из следующих методов:
Проверка блокировки порта протокола RDP брандмауэром
С помощью средства psping проверьте, доступен ли затронутый компьютер через порт 3389.
Перейдите на другой компьютер, на котором такая проблема не возникает, и скачайте psping отсюда: https://live.sysinternals.com/psping.exe.
Откройте окно командной строки с правами администратора, перейдите в каталог, где установлено средство psping, и введите следующую команду:
Проверьте выходные данные команды psping на наличие таких результатов:
Запустите psping на нескольких компьютерах, чтобы проверить возможность подключения к затронутому компьютеру.
Проверьте, блокирует ли этот компьютер подключения от всех остальных компьютеров, некоторых других компьютеров или только одного компьютера.
Рекомендуемые дальнейшие действия:
Источник
Не удается повторно подключиться к удаленному сеансу windows 10
Этот форум закрыт. Спасибо за участие!
Спрашивающий

Вопрос


Все ответы






Если нет физического доступа, то попробуйте подключиться к серверу с помощью оснастки «Управление компьютером»
Посмотрите журналы событий.


Roman Levchenko, MCSA, MCITP, MCTS http://www.rlevchenko.com


в журнале событий много ошибок есть и предупреждений.
27.06.2014 22:48:07
Возникла критическая ошибка 9. Работа индекса будет завершена. Вероятно, системе не хватает ресурсов. Освободите ресурсы и перезапустите службу.
Контекст: приложение «», каталог «SystemIndex»
Подробности:
Недостаточно системных ресурсов для завершения операции. (0x800705aa)
27.06.2014 22:48:08
Сбой при изменении состояния. Вероятно, системе не хватает ресурсов. Освободите ресурсы системы и перезапустите службу.
Контекст: приложение «», каталог «SystemIndex»
Подробности:
Объект не найден. (0x80041815)
далее
Предыдущая операция обновления была прервана. Будет автоматически запущено полное обновление всех источников содержимого.
Контекст: приложение «», каталог «SystemIndex»
это же время:
Невозможно обновить запись контрольной точки; эта операция не может быть завершена. Средство сбора данных снова попытается обновить запись контрольной точки. Если ошибка будет продолжать возникать, перезапустите службу, освободите ресурсы системы и убедитесь, что оборудование работает без сбоев.
Контекст: приложение «», каталог «SystemIndex»
Подробности:
Недостаточно памяти для обработки команды. (0x80070008)
и еще в это время произошло две ошибки и одно предупреждение
все выше перечисленные были в пятницу, сегодня с утра были другие, прислать?


Используйте Disk management, если откроется, посмотрите, сколько свободного на диске c:
Используйте монитор производительности




Тогда, думаю нужен физический доступ к серверу, чтоб понять что происходит, а потом принимать решения.
Если попробовать его перезагрузить, то боюсь можно остаться без ничего.


через минут 30 отвечу, а пока что вот что сегодня утром было в журнале событий:
в 9:05
Не удается найти описание для идентификатора события 1000 из источника vmauthd. Вызывающий данное событие компонент не установлен на этом локальном компьютере или поврежден. Установите или восстановите компонент на локальном компьютере.
Если событие возникло на другом компьютере, возможно, потребуется сохранить отображаемые сведения вместе с событием.
К событию были добавлены следующие сведения:
2014-06-30T09:05:07.550+04:00| vthread-4| E105: Failed to read registry perf object MemoryCommitted Bytes
в 10:00 когда попытался я сам уже зайти удаленно:
Ошибка при создании контекста активации для «C:Windowssystem32infocardcpl.cpl». Не найдена зависимая сборка «Microsoft.VC80.CRT,processorArchitecture=»x86″,publicKeyToken=»1fc8b3b9a1e18e3b»,type=»win32″,version=»8.0.50727.1830″». Используйте sxstrace.exe для подробной диагностики.
спустя несколько секунд:
Неустранимый сбой операции ввода-вывода, инициированной реестром. Реестру не удалось очистить куст (файл): «??C:UsersАдминистраторntuser.dat».
и спустя еще 30 секунд:
Не удается найти описание для идентификатора события 1000 из источника vmauthd. Вызывающий данное событие компонент не установлен на этом локальном компьютере или поврежден. Установите или восстановите компонент на локальном компьютере.
Если событие возникло на другом компьютере, возможно, потребуется сохранить отображаемые сведения вместе с событием.
К событию были добавлены следующие сведения:
2014-06-30T10:11:52.443+04:00| vthread-4| E105: Failed to read registry perf object MemoryPool Paged Bytes
Источник
Как исправить ошибку на удаленном компьютере, когда компьютер не может подключиться к другому сеансу консоли в Windows 10
Содержание:
Вы ищете решение, чтобы «ваш компьютер не мог подключиться к другому сеансу консоли…»? Соединение двух разных Окна машины через Подключение к удаленному рабочему столу очень просто и легко. Для этого мы просто пытаемся настроить некоторые параметры на этих машинах так, чтобы Подключение к удаленному рабочему столу может быть легко установлен без каких-либо проблем. При установлении соединения мы сталкиваемся со следующим сообщением об ошибке:
Ваш компьютер не может подключиться к другому сеансу консоли на удаленном компьютере, потому что у вас уже есть текущий сеанс консоли.
Ошибка возникает при попытке подключения Windows 10 Pro сWindows 10 Корпоративная беговые машины. Если вы столкнулись с той же проблемой, нырните ниже, чтобы исправить ее:
Как исправить ошибку «Ваш компьютер не может подключиться к другому сеансу консоли на удаленном компьютере, потому что у вас уже есть сеанс консоли для Windows 10/8/7»:
Следуйте инструкциям по устранению проблемы «Ваш компьютер не может подключиться к другому сеансу консоли…»:
Решение 1. Командная строка
ipconfig / release
ipconfig / flushdns
ipconfig / обновить
Если вы по-прежнему сталкиваетесь с той же проблемой «ваш компьютер не может подключиться к другому сеансу консоли…», следуйте следующему методу.
Решение 2. Настройки удаленного рабочего стола
Теперь вы можете попытаться подключиться к удаленному ПК, и на этот раз все должно работать должным образом.
Заключение:
Надеюсь, теперь вы понимаете, как решить проблему «ваш компьютер не может подключиться к другому сеансу консоли…». Если шаги окажутся полезными, поделитесь ими с друзьями и помогите им. Для дальнейших запросов и вопросов дайте нам знать в разделе комментариев ниже. Также не забудьте поделиться с нами своими отзывами!
Жду ваших ценных отзывов!
Как отключить приостановку видео на YouTube
Источник
Не удается повторно подключиться к удаленному сеансу. Решаем проблему с невозможностью подключения к удаленному пк
В этой статье мы рассмотрим базовые приемы диагностики проблемы с RDP подключением к удаленному рабочему столу. К примеру, при попытке установить подключение к рабочему столу удаленного сервера с помощью стандартного клиента mstsc.exe (Remote Desktop Connection), появляется строка «Инициализация удаленного подключения…», а затем пользователь получает ошибку:
Удаленному рабочему столу не удалось найти компьютер %PCName%». Это может означать, что %PCName% не принадлежит указанной сети. Проверьте имя и домен компьютера, к которому выполняется подключение.
Remote Desktop Can’t Find the computer %PCName%. This might mean that %PCName% does not belong to the specified network. Verify the computer name and domain that you are trying to connect to.
В большинстве случае эта ошибка свидетельствует о том, что имеются проблемы с вашим DNS сервером, из-за которых ваш компьютер не может отрезолвить указанное имя.
В первую очередь убедитесь, что вы правильно указали имя удалённого RDP хоста в клиенте RDP в поле Компьютер.
Попробуйте подключиться к RDP серверу по IP адресу вместо DNS имени.
Затем попробуйте выяснить, знает ли ваш DNS сервер FQDN имя RDP сервера, к которому вы подключаетесь (%rdpserver%). Откройте командную строку с правами администратора и выполните команду:
Убедитесь, что команда вернула IP адрес сервера, например:

В том случае, если команда вернула некорректную запись, попробуйте на клиенте сбросить кэш DNS (ipconfig /flushdns) и разрешить имя вашего RDP сервера с помощью еще раз.
В том случае, если команда Nslookup по прежнему возвращает неверную запись, откройте файл hosts комадой:

В том случае, если в файле отсутствуют статические записи для вашего RDP сервера (это, в общем-то, правильно), вы можете попробовать добавить их вручную (тем самым вы сможете обойти некорректные записи, которые возвращает ваш DNS сервер). Нужно добавить строку формата:
Если проблема при этом решится — виноват ваш DNS сервер, вам нужно проверить записи на нем, либо сообщить о проблеме администратору DNS.
Проверьте доступность RDP сервера с помощью команды ping:
Затем следует проверить, что с клиента на сервере доступен RDP порт 3389 (это порт для RDP подключения по-умолчанию). Проще всего проверить доступность порта с помощью PowerShell команды:

Несколько советов, которые стоит проверить, при невозможности подключиться к удаленному RDP хосту:
Если ошибка «Удаленному рабочему столу не удалось найти компьютер» возникает при выполнении удаленного RDP подключения со страницы RD Web Access, попробуйте в настройках RDP подключения вручную указать правильный адрес сервера RD Gateway (подключение через RDWebAccess выполняется не через стандартный порт 3389, а через 443 порт HTTPS) и попробовать подключиться. Если подключение успешно установится, значит у вас неправильно настроен сервер RDWebAccess.


Добрый день уважаемые читатели и гости блога, сегодня столкнулся с такой ситуацией, при попытке подключиться к серверу терминалов на Windows Server 2008 R2 я получил ошибку «Не удается подключиться к удаленному компьютеру . Повторите попытку подключения. Если проблема повторится, обратитесь к владельцу удаленного компьютера.» после ввода логина и пароля, что говорит как минимум о том, что порт доступен, давайте смотреть как можно решить данную проблему и восстановить доступ.
Причины ошибки «Повторите попытку подключения»

Как я и писал выше, появляется она после ввода корректного логина и пароля.


Как решить ошибку с RDP подключением
Существует несколько методов решения ошибки «Не удается подключиться к удаленному компьютеру. Повторите попытку подключения. Если проблема повторится, обратитесь к владельцу удаленного компьютера.» что вы должны сделать:
Удаление или обновление ПО
Удаления обновления KB2992611
Следующим методом я вам посоветую установка новых обновлений, которые это решают, могу посоветовать KB3018238 (оно идет теперь вместе с KB2992611) и KB3011780, с ходом времени, данные обновления могут перекрываться уже более новыми, так, что следите за ними на официальном сайте Microsoft. Если KB2992611 установлено, то попробуйте его удалить, проверить возможность подключения и снова поставить.
Скачать KB2992611 https://www.microsoft.com/ru-ru/download/details.aspx?id=44618
Скачать KB3011780 https://www.microsoft.com/ru-ru/download/details.aspx?id=44966

Понижение требования к уровню шифрования
Не самое правильное решение, так как уменьшает уровень защиты и шифрования трафика, но может быть палочкой-выручалочкой в некоторых ситуациях. В настройках сервера терминалов снизить уровень «безопасности/уровень шифрования». Для этого заходите в «Пуск > Администрирование > Удаленный рабочий стол > Конфигурация узла сеансов удаленного рабочего стола», выбираете «Настройка для сервер», далее вкладка «Общие» и два пункта:

Все теперь повторите подключение и повторите попытку зайти по RDP, ошибка должна исчезнуть, но поищите возможность все же обновиться.
Если проблема не исчезла, обратитесь к владельцу удаленного компьютера или к сетевому администратору. Прежде всего, убедитесь, что удаленный компьютер доступен по сети, и отвечает порт удаленного рабочего стола. Вы можете проверить доступность порта, используя.
Если удаленный рабочий стол включен, необходимо проверить параметр, который определяет максимальное количество одновременного подключения к удаленному рабочему столу.
Соединение должно быть успешно установлено. Для доступа к файлу вашей компании по сети необходимо следующее.
Причины ошибки «Повторите попытку подключения»

Найдите и откройте файл компании
Папка, в которой хранится файл компании, должна быть должным образом распространена. Компьютеры, которые будут обращаться к файлу компании, должны быть настроены для многопользовательского режима.
Дополнительно: включить обнаружение сети и защищенный паролем общий доступ
Как я и писал выше, появляется она после ввода корректного логина и пароля.
Однако одним из недостатков этой договоренности является то, что когда компьютер сотрудника неисправен, нет никакого специалиста по местному отделению, чтобы его исправить. Если есть ошибка подключения к удаленному компьютеру, например компьютер, который не отвечает, есть три процедуры, которые можно использовать для исправления проблема. Введите «Брандмауэр» в поле поиска в правом верхнем углу окна.
Включение подключения к удаленному рабочему столу на удаленном компьютере
Включение пароля пользователя на удаленном компьютере


Существует несколько методов решения ошибки «Не удается подключиться к удаленному компьютеру. Повторите попытку подключения. Если проблема повторится, обратитесь к владельцу удаленного компьютера.» что вы должны сделать:
Удаление или обновление ПО
Начинаю я с этого метода, так как он самый правильный и с точки удобства и с точки безопасности. Если вам данное ПО не нужно, то советую его удалить его и провести очистку системы от мусора, если же программы нужны, то рассмотрите вариант их обновления на свежие версии в которых уже таких проблем нет. В моем случае это не получилось сделать, так как мне была необходима старая версия VipNet.
Экземпляр немедленно прекращается
После запуска экземпляра мы рекомендуем вам проверить его статус, чтобы подтвердить, что он переходит из состояния ожидания в статус работы, а не с завершенным статусом. Чтобы получить причину, по которой экземпляр завершен с помощью консоли. На вкладке «Описание» найдите причину рядом с понятием «Переход состояния метки». Если вы явно остановили или завершили экземпляр, причиной является выключение пользователя.
Удаления обновления KB2992611
Следующим методом я вам посоветую установка новых обновлений, которые это решают, могу посоветовать KB3018238 (оно идет теперь вместе с KB2992611) и KB3011780, с ходом времени, данные обновления могут перекрываться уже более новыми, так, что следите за ними на официальном сайте Microsoft. Если KB2992611 установлено, то попробуйте его удалить, проверить возможность подключения и снова поставить.
Как решить ошибку с RDP подключением
В разделе Создание группы безопасности. Если вы скопировали пароль, но получили ошибку. Ваши учетные данные не работали, попробуйте ввести их вручную при появлении запроса. Возможно, что вы пропустили персонажа или получили дополнительный символ пробела при копировании пароля.
Убедитесь, что экземпляр прошел проверку состояния. Запустите временный экземпляр в той же зоне доступности, что и поврежденный экземпляр. Подключитесь к временному экземпляру, откройте утилиту управления дисками и принесите диск в режим онлайн. Этот ключ является родным братом ключа, который вы нашли на предыдущем шаге. В правой панели выберите элемент, а затем выберите «Изменить» в контекстном меню. Переверните байты, чтобы создать подпись диска, и запишите его.
Скачать KB2992611 https://www.microsoft.com/ru-ru/download/details.aspx?id=44618
Скачать KB3011780 https://www.microsoft.com/ru-ru/download/details.aspx?id=44966

Скачиваете и производите обновление, это похоже на шаги описанные в проблеме, где windows 7 не находит обновления, мы так же устанавливали автономные версии.
Отсоедините том от временного экземпляра. Вы можете завершить временный экземпляр, если вы больше не используете его. Убедитесь, что пароль не истек. Если пароль истек, вы можете его сбросить. Другой пользователь подключен к удаленному компьютеру, поэтому ваше соединение было потеряно.
Экземпляры теряют возможность подключения к сети или запланированные задачи, если они ожидаются
Чтобы решить эту проблему, попробуйте следующее. Изменение размера экземпляра.
Понижение требования к уровню шифрования
Не самое правильное решение, так как уменьшает уровень защиты и шифрования трафика, но может быть палочкой-выручалочкой в некоторых ситуациях. В настройках сервера терминалов снизить уровень «безопасности/уровень шифрования». Для этого заходите в «Пуск > Администрирование > Удаленный рабочий стол > Конфигурация узла сеансов удаленного рабочего стола», выбираете «Настройка для сервер», далее вкладка «Общие» и два пункта:
Экземпляр в конечном итоге восстанавливает сетевое подключение, но это может занять несколько часов. Эта же проблема времени также может привести к тому, что запланированные задачи не будут выполняться, когда вы их ожидаете. В этом случае запланированные задачи не выполняются, если они ожидаются, потому что экземпляр имеет неправильное время.
Недостаточная емкость экземпляра
Шаги по быстрому устранению неполадок
Все теперь повторите подключение и повторите попытку зайти по RDP, ошибка должна исчезнуть, но поищите возможность все же обновиться.
Ознакомьтесь с более и пояснениями о модели развертывания диспетчера ресурсов и классической модели развертывания. В разделе «Расширения» выводится имя. Перезапустите виртуальную машину, чтобы решить другие проблемы при запуске.
Устранение неполадок при подключении к удаленному компьютеру
Сделайте запрос поддержки или прочитайте его. Устранение неполадок виртуальных машин, созданных с использованием классической модели развертывания. После каждого этапа устранения неполадок попробуйте подключиться к виртуальной машине. Просмотрите журнал консоли виртуальной машины или снимок экрана, чтобы решить проблемы с запуском. Проверьте целостность ресурсов виртуальной машины для любых проблем с платформой. Наиболее распространенные сообщения об ошибках.


Соединение с удаленным сеансом отключено, так как серверы лицензий для удаленного рабочего стола отсутствуют. Причина. Срок действия 120-дневного для роли сервера удаленных рабочих столов истек, и вы должны установить лицензии. Это приведет к отключению лицензии только для этого подключения.
Удаленный рабочий стол не может найти имя компьютера
Если вам действительно не требуется более двух одновременных подключений к удаленному рабочему столу с виртуальной машиной, вы можете использовать диспетчер сервера для удаления роли сервера удаленных рабочих столов.
Локальный орган безопасности недоступен


Этот компьютер не может подключиться к удаленному компьютеру
У учетной записи для подключения нет прав входа в систему для удаленного рабочего стола. Пользователи локальной группы администраторов также имеют доступ, хотя эти учетные записи не указаны в локальной группе пользователей удаленных рабочих столов. Для компьютеров, подключенных к домену, в группу локальных администраторов также входят администраторы домена для домена. Убедитесь, что учетная запись, к которой вы подключаетесь, имеет права входа в систему на удаленном компьютере. В качестве обходного пути используйте учетную запись домена или учетную запись локального администратора для подключения через удаленный рабочий стол.








Ошибки возникающие при подключении VPN:
В свойствах vpn-соединения на вкладке «Безопасность» в пункте «Шифрование данных» в ниспадающем меню выберите пункт «необязательное (подключаться даже без шифрования)»
Если это подключение к виртуальной частной сети (VPN), вы, возможно, неверно указали адрес TCP/IP в конфигурации сети, либо сервер, к которому вы пытаетесь подключиться, может быть недоступен. Проверьте правильно ли указан VPN-сервер в свойствах VPN-подключения на вкладке «Общие».
Окно с ошибкой «Не удается подключиться к удаленному компьютеру» возникает при попытке подключения к удаленному серверу через RDP-клиент. Исправление ситуации может требовать много времени из-за длительной диагностики причины проблемы, так как все настройки сети и подключения оказываются в порядке.
Попытка определить проблему и последующая трассировка показывает, что при попытке подключения клиент все-таки подключается к удаленному серверу. Все порты также исправно работают и оказываются доступны. Выходит, что компьютер успешно подключается к серверу, но тот его не пускает.
Причины и история появления ошибки
Возникновение ошибки «Не удается подключиться к удаленному компьютеру» после ввода логина и пароля говорит о том, что порт доступен. Проблема началась с 2014 года, после того, как было выпущено обновление KB2992611. Этот пакет обновлений существенно ужесточил параметры безопасности.
Уровень безопасности и шифрования поднялся, но при этом появились непредвиденные последствия вроде этой ошибки. Последующие обновления ситуацию не исправили, а только ухудшали. Усиление безопасности Windows приводило к новым программным конфликтам между разными версиями ОС и сторонним ПО. К примеру, конкретно эта ошибка имеет одинаковые шансы появиться на Windows XP, 7, 8, 10, Windows Server 2012 и даже менее популярных версиях системы.
Причины возникновения ошибки:
Это основные, но не единственные причины, по которым Windows вступает в конфликт с ПО и выдает ошибку с сообщением «Не удается подключиться к удаленному компьютеру. Повторите попытку подключения. Если проблема повторится, обратитесь к владельцу удаленного компьютера.»
Если начать просматривать логи Windows, то можно увидеть следующее системное предупреждение: «Возникло следующее неустранимое предупреждение: 80 (или 36888). Внутренне состояние ошибки: 1250.»

Помимо этого, можно найти информацию об ошибке в компоненте протокола: «Компонент X.224 RDP-протокола обнаружил ошибку в потоке протокола и отключил этого клиента.» Именно эта ошибка ответственна за то, что не удается установить соединение с удаленным компьютером по RDP-клиенту.

Если причиной появления проблемы стала конкретная программа, установленная недавно, самым простым способом будет ее удаление с компьютера. Практически всегда можно найти аналогичное по функционалу ПО, которое не будет вступать в конфликт с операционной системой. Если это невозможно, либо возникновение ошибки не связано с недавно установленным софтом, можно попробовать исправить ситуацию при помощи одного из советов ниже.
Исправление ошибки с RDP-подключением
Существует несколько способов исправить системную ошибку с RPD-подключением. Следует выбрать способ решения проблемы, наиболее подходящий для конкретной ситуации, в зависимости от вызвавшей ошибку причины. При помощи советов ниже можно исправить ошибку «Не удается подключиться к удаленному компьютеру. Повторите попытку подключения. Если проблема повторится, обратитесь к владельцу удаленного компьютера» в 9 из 10 случаев.
Первое, что следует сделать:
После выполнения этих действий Windows должна перестать конфликтовать с удаленным компьютером, и подключение успешно установится.
Удаление конфликтного ПО
Удаление «Крипто ПРО», VipNet и других программ с аналогичным функционалом или связанных с шифрованием — самый простой способ исправление проблемы. Деинсталляция ПО также является правильным и самым безопасным способом, поскольку исключает вмешательство в систему.
Если требуются конкретно эти программы, следует все равно удалить их и очистить систему от мусора при помощи CCleaner или аналогичного софта. После этого следует перезагрузить компьютер и убедиться, что ошибка при подключении к удаленному компьютеру более не появляется. Затем можно заново установить нужный софт, только использовать последнюе лицензионные версии — они не вызывают ошибки при RDP-подключении.
Откат изменений обновления KB2992611
В случае с обновлением KB2992611 есть два способа действий: переустановка этого обновление и установка других, перекрывающих проблемное.
Можно пойти двумя путями:
Указанные версии обновлений со временем могут становиться недействительными, поскольку будут перекрываться более новыми версиями. Следует посетить сайт Microsoft и проверить наличие обновлений. Для версий операционной системы начиная с Windows 7, все нужные обновления можно устанавливать через «Центр обновлений» в Панели управления.
Скачать обновление KB2992611 можно с официального сайта Microsoft по ссылке microsoft.com/ru-ru/download/
Скачать обновление KB3011780 можно по ссылке microsoft.com/ru-ru/download/id=44966
Данные обновления системы безопасности предназначены для Windows Server 2008 R2 x64 Edition. Это логично, так как ошибка часто возникает при попытке подключения компьютера к удаленному серверу, работающему под управлением Windows Server 2008.

Снижение требований к уровню шифрования
Этот способ советуется использовать в самом конце, так как он снижает общий уровень безопасности соединения. Тем не менее, уменьшение защиты RDP-соединения и понижение требований к шифрованию может помочь во многих случаях. Для того, чтобы это сделать, потребуется изменить настройки безопасности удаленного рабочего стола.
После того, как указанные действия были сделаны, ошибка должна исчезнуть. Можно сразу пробовать подключиться по RDP при помощи логина и пароля — соединение успешно установится. Если это не помогло, то следует воспользоваться одним из альтернативных вариантов решения проблемы.
Смена или обновление RDP-клиента
Обновление работает на следующих версиях Windows: Windows 7 (Service Pack 1, Enterprise, Home Basic, Home Premium, Professional, Starter, Ultimate),Windows Server 2008 (R2 Service Pack 1, R2 Enterprise, R2 Datacenter, R2 Foundation, R2 Standard), Windows Web Server 2008 R2.
Указанные действия должны помочь в 99% случаев. Оставшемуся проценту можно посоветовать:
Удаленный компьютер может попросту находиться в спящем режиме. Для того, чтобы этого не происходило, следует в настройках выставить переход в спящий режим «Никогда». К удаленному компьютеру не получится подключиться, если на учетной записи пользователя не установлен пароль — эта мера необходима по соображениям безопасности. В конце концов, подключению могут мешать настройки NLA, если включена проверка подлинности на уровне сети на стороне сервера.
Источник
Не удается подключиться к удаленному рабочему столу. Удаленному рабочему столу не удалось найти компьютер
[Решено] Не удается подключиться к удаленному рабочему столу
 Пока не забыл, хотел поделиться одной интересной заметкой. Сегодня на одном из компов который находится вне офиса человек не мог по RDP клиенту подключиться к серверу, постоянно вылетало окно не удается подключиться к удаленному рабочему столу. Самое интересное в этой ситуации было то, что клиент подключался к серверу, по крайней мере я судил по статистике проброса портов на своем шлюзе, т.е. этот клиент достукивался до самого сервера куда он должен был подключаться, но она не пускала его.
Пока не забыл, хотел поделиться одной интересной заметкой. Сегодня на одном из компов который находится вне офиса человек не мог по RDP клиенту подключиться к серверу, постоянно вылетало окно не удается подключиться к удаленному рабочему столу. Самое интересное в этой ситуации было то, что клиент подключался к серверу, по крайней мере я судил по статистике проброса портов на своем шлюзе, т.е. этот клиент достукивался до самого сервера куда он должен был подключаться, но она не пускала его.
И так что мы имели: компьютер клиента Windows xp с клиентом RDP 7 версии, шлюз BSD и Win 2003 ну и естественно ошибку при подключении не удается подключиться к удаленному рабочему столу. Мною были перепробованы различные варианты танцев с бубном, но они ничего не давали, все вело к тому, что я склонялся что у меня сервак глючит или я туплю, но мысль та что с других хостов я без проблем конектился на тот же самый сервак под теми же настройками не давал мне покоя.
Подведем итог!
1 Вариант
1) скачиваем альтернативный rdp клиент Remote Desktop Manager
2) запускаем клиент, но не пугаемся настроек 🙂 там все очень просто.
2 Вариант
Обновить на windows стандартный RPD клиент , его можно скачать на оф сайте Микрософта скачать
3 Вариант
Проверить локальные политики сервера, возможно они могут блокировать
для 2003 и 2008 Server:
1) Администрирование -локальная политика безопасности — доступ к компьютеру по сети (тут смотрите что у Вас стоит, для примера поставьте разрешить всем и посмотрите результат)2)В группе «Пользователи удаленного рабочего стола» проверьте прописан ли нужный пользователь! (часто проблема бывает только из-за этого!!!)
4 Вариант
Отключить фаервол с антивирусом на стороне клиента. (в большинстве случаев именно это может блокировать исходящее соединение если оно попало допустим в ненадежные программы антивируса или фаервола.
1) Если используется брандмауэр Windows, выполните следующие действия.
-
Откройте компонент «Брандмауэр Windows». Для этого нажмите кнопку Пуск и выберите пункт Панель управления. В поле поиска введите брандмауэр и затем щелкните пункт Брандмауэр Windows.
-
В области слева выберите Разрешить запуск программы или компонента через брандмауэр Windows.
-
Щелкните Изменить параметры. Если отображается запрос на ввод пароля администратора или его подтверждения, укажите пароль или предоставьте подтверждение.
-
В разделе Разрешенные программы и компоненты установите флажок рядом с пунктом Удаленный рабочий стол и нажмите кнопку ОК.
2)При использовании другого брандмауэра проверьте, что порт удаленного рабочего стола (стандартный порт RDP 3389) открыт.
5 Вариант
1)Если у вас сервер 2008, а подключаетесь с клиента под windows xp, то тут надо смотреть если у нас на стороне сервера включена функция NLA (Network Level Authentication) это позволяют реализовать более безопасный метод подключения к удаленному рабочему столу, то Windows xp не сможет подключиться потому как в нем нужно ручками принудительно включить эту функцию (инструкцию выложу чуть позже как это можно решить)
6 Вариант от компании MS
-
Удаленный компьютер может быть в спящем режиме. Чтобы исправить это, убедитесь, что параметры спящего режима и гибернации заданы со значением Никогда. (Режим гибернации поддерживается не всеми компьютерами.) Дополнительные сведения о выполнении данных изменений см. в разделе Изменение, создание и удаление схемы (плана) управления питанием.
-
Удаленное подключение невозможно, если учетная запись пользователя не имеет пароля. Сведения о добавлении пароля к учетной записи см. в разделе Защита компьютера с помощью пароля.
-
Удаленный компьютер может принимать подключения только от компьютеров с включенной проверкой подлинности на уровне сети (NLA). Проверка подлинности на уровне сети — это метод проверки подлинности, при котором подлинность пользователей проверяется перед установлением подключения к удаленному рабочему столу и появлением экрана входа в систему. Она помогает защитить компьютер от хакеров и вредоносного программного обеспечения.
Проверка наличия на компьютере версии RDP клиента для удаленного рабочего стола с проверкой подлинности на уровне сети
-
Откройте подключение к удаленному рабочему столу. Для этого нажмите кнопку Пуск. В поле поиска введите Подключение к удаленному рабочему столу, а затем в списке результатов выберите пунктПодключение к удаленному рабочему столу.
-
Щелкните значок в левом верхнем углу диалогового окна Подключение к удаленному рабочему столу и выберите команду О программе.

-
PS Ошибка «Не удается подключиться к удаленному рабочему столу» может быть из-за чего угодно и тут главное начать последовательно отсекать все зависимости, в моей статье я постарался описать все варианты по решению этой ошибки.
PSS у кого будут проблемы пишите я постараюсь помочь Вам.
rdp клиент, скачать rdp, rdp файл, rdp windows скачать, не подключается rdp, не работает rdp, альтернативная rdp программа, rdp 7.1 скачать, rdp клиент для windows, rdp windows 7 скачать, dp windows xp скачать, rdp клиент windows 7,
www.nibbl.ru

Добрый день уважаемые читатели и гости блога, сегодня столкнулся с такой ситуацией, при попытке подключиться к серверу терминалов на Windows Server 2008 R2 я получил ошибку «Не удается подключиться к удаленному компьютеру. Повторите попытку подключения. Если проблема повторится, обратитесь к владельцу удаленного компьютера.» после ввода логина и пароля, что говорит как минимум о том, что порт доступен, давайте смотреть как можно решить данную проблему и восстановить доступ.
Причины ошибки «Повторите попытку подключения»
В прошлый раз мы с вами победили ошибку с синим экраном dpc watchdog violation, победим и эту, но для начала нужно понять причину всего этого действия. Вот как выглядит данная проблема:
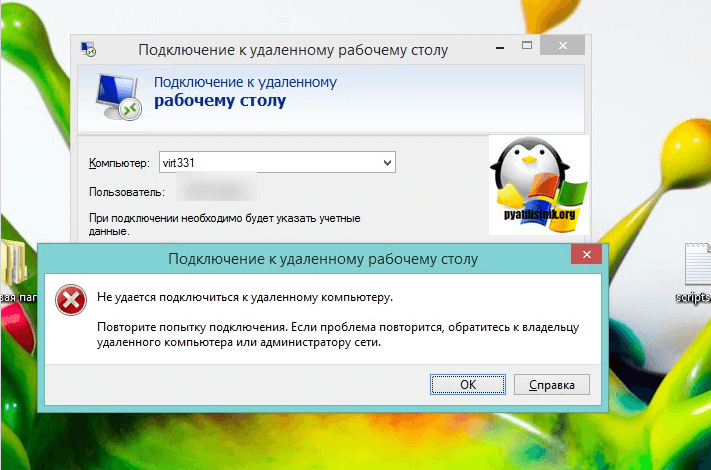
Как я и писал выше, появляется она после ввода корректного логина и пароля.
- Вся эта канитель началась еще с 2014 года, после обновлений KB2992611 и последующих. В момент установки данных обновлений ужесточился уровень безопасности и шифрования.
- Вторая возможная причина, это наличие программ КриптоПро или VipNet, у меня был именно второй вариант
- Другие сторонние программные обеспечения по шифрованию.
Если вы посмотрите логи Windows, то сможете обнаружить вот такие системные предупреждения:
- возникло следующее неустранимое предупреждение: 36888. Внутренне состояние ошибки: 1250
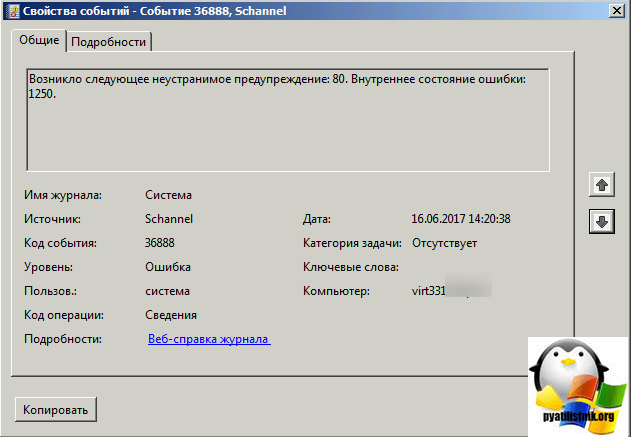
- Компонент X.224 RDP-протокола обнаружил ошибку в потоке протокола и отключил этого клиента.
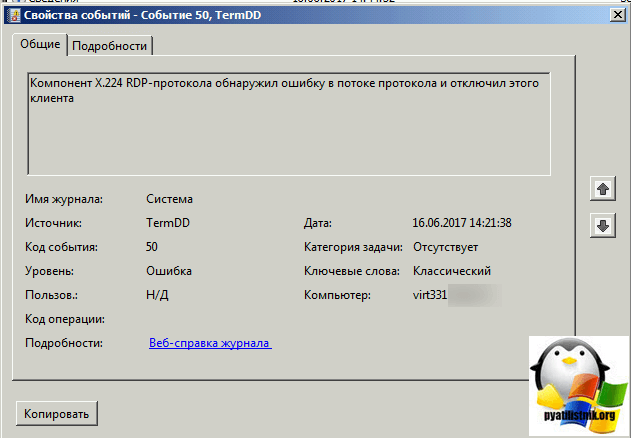
Как решить ошибку с RDP подключением
Существует несколько методов решения ошибки «Не удается подключиться к удаленному компьютеру. Повторите попытку подключения. Если проблема повторится, обратитесь к владельцу удаленного компьютера.» что вы должны сделать:
- Удалить необходимые обновления Windows
- Удаление или обновление «Крипто ПРО» и VipNet
- Понижение требования к уровню шифрования
- Установка дополнительных обновлений
Удаление или обновление ПО
Начинаю я с этого метода, так как он самый правильный и с точки удобства и с точки безопасности. Если вам данное ПО не нужно, то советую его удалить его и провести очистку системы от мусора, если же программы нужны, то рассмотрите вариант их обновления на свежие версии в которых уже таких проблем нет. В моем случае это не получилось сделать, так как мне была необходима старая версия VipNet.
Удаления обновления KB2992611
Следующим методом я вам посоветую установка новых обновлений, которые это решают, могу посоветовать KB3018238 (оно идет теперь вместе с KB2992611) и KB3011780, с ходом времени, данные обновления могут перекрываться уже более новыми, так, что следите за ними на официальном сайте Microsoft. Если KB2992611 установлено, то попробуйте его удалить, проверить возможность подключения и снова поставить.
Скачать KB2992611 https://www.microsoft.com/ru-ru/download/details.aspx?id=44618
Скачать KB3011780 https://www.microsoft.com/ru-ru/download/details.aspx?id=44966
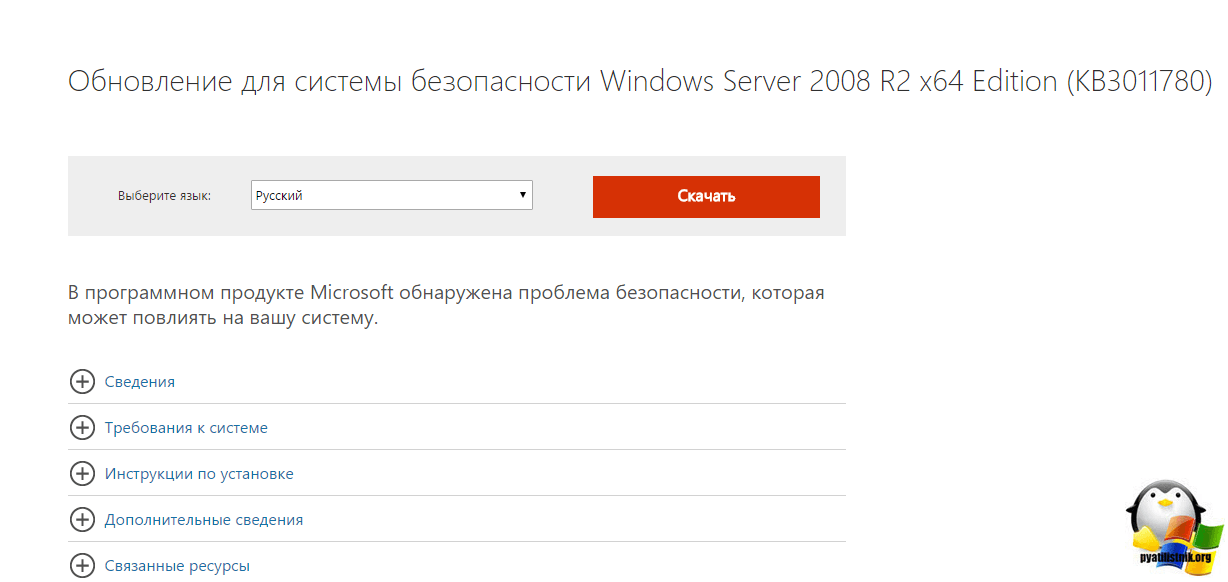
Скачиваете и производите обновление, это похоже на шаги описанные в проблеме, где windows 7 не находит обновления, мы так же устанавливали автономные версии.
Понижение требования к уровню шифрования
Не самое правильное решение, так как уменьшает уровень защиты и шифрования трафика, но может быть палочкой-выручалочкой в некоторых ситуациях. В настройках сервера терминалов снизить уровень «безопасности/уровень шифрования». Для этого заходите в «Пуск > Администрирование > Удаленный рабочий стол > Конфигурация узла сеансов удаленного рабочего стола», выбираете «Настройка для сервер», далее вкладка «Общие» и два пункта:
- Уровень безопасности > Уровень безопасности RDP
- Уровень шифрования > Низкий
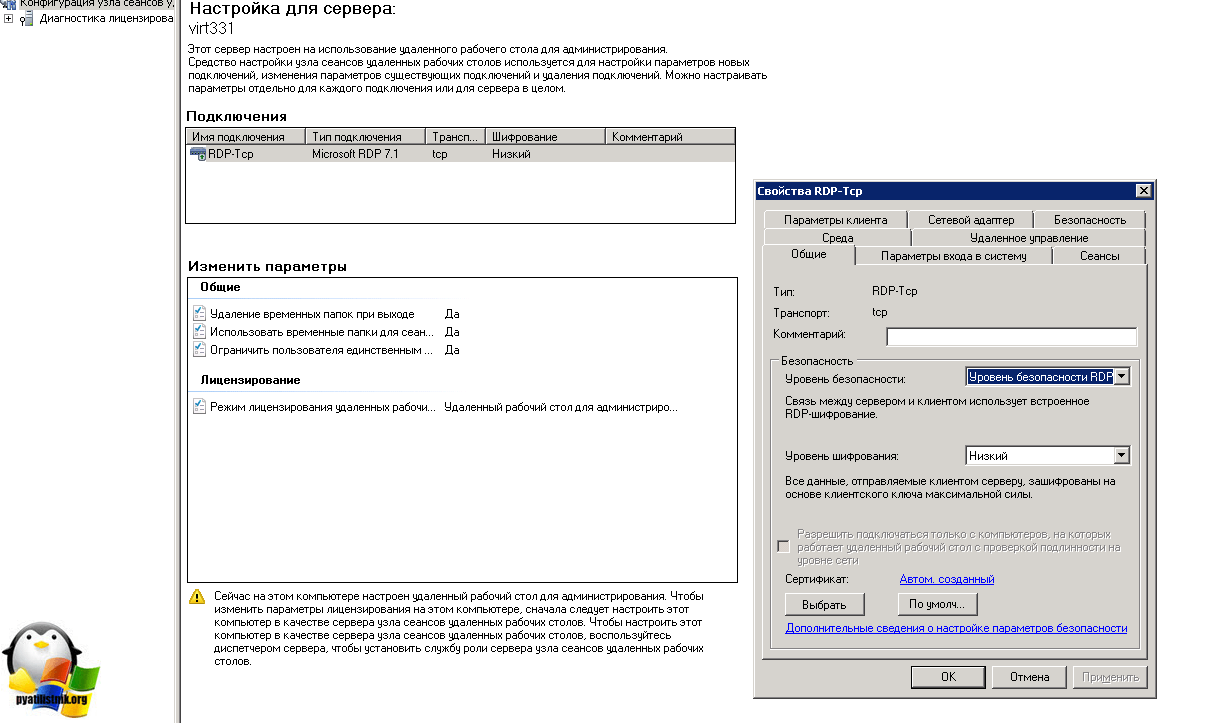
Все теперь повторите подключение и повторите попытку зайти по RDP, ошибка должна исчезнуть, но поищите возможность все же обновиться.
pyatilistnik.org
Ошибка RDP: Удаленному рабочему столу не удалось найти компьютер
В этой статье мы рассмотрим базовые приемы диагностики проблемы с RDP подключением к удаленному рабочему столу. К примеру, при попытке установить подключение к рабочему столу удаленного сервера с помощью стандартного клиента mstsc.exe (Remote Desktop Connection), появляется строка «Инициализация удаленного подключения…», а затем пользователь получает ошибку:
Удаленному рабочему столу не удалось найти компьютер %PCName%». Это может означать, что %PCName% не принадлежит указанной сети. Проверьте имя и домен компьютера, к которому выполняется подключение.
Remote Desktop Can’t Find the computer %PCName%. This might mean that %PCName% does not belong to the specified network. Verify the computer name and domain that you are trying to connect to.
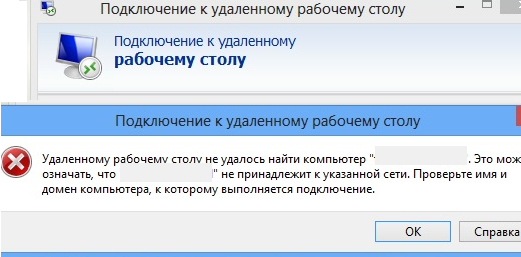
В большинстве случае эта ошибка свидетельствует о том, что имеются проблемы с вашим DNS сервером, из-за которых ваш компьютер не может отрезолвить указанное имя.
В первую очередь убедитесь, что вы правильно указали имя удалённого RDP хоста в клиенте RDP в поле Компьютер .
Попробуйте подключиться к RDP серверу по IP адресу вместо DNS имени.
Затем попробуйте выяснить, знает ли ваш DNS сервер FQDN имя RDP сервера, к которому вы подключаетесь (%rdpserver%). Откройте командную строку с правами администратора и выполните команду:
Nslookup rdpserver
Убедитесь, что команда вернула IP адрес сервера, например:
Address: 192.168.22.21
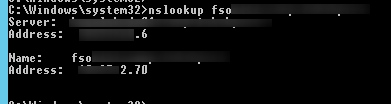
В том случае, если команда вернула некорректную запись, попробуйте на клиенте сбросить кэш DNS (ipconfig /flushdns ) и разрешить имя вашего RDP сервера с помощью nslookup еще раз.
В том случае, если команда Nslookup по прежнему возвращает неверную запись, откройте файл hosts комадой:
Notepad C:WindowsSystem32driversetchosts
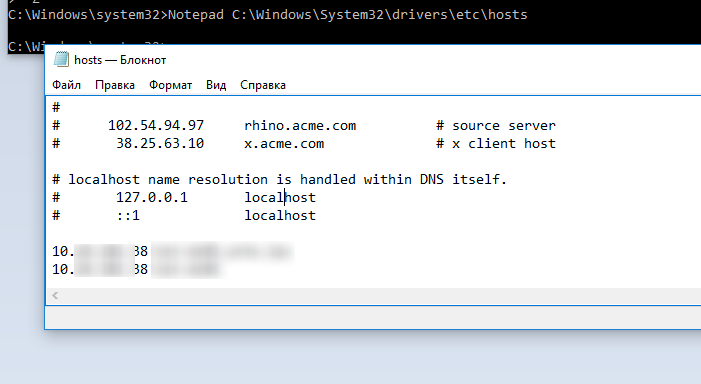
В том случае, если в файле отсутствуют статические записи для вашего RDP сервера (это, в общем-то, правильно), вы можете попробовать добавить их вручную (тем самым вы сможете обойти некорректные записи, которые возвращает ваш DNS сервер). Нужно добавить строку формата:
192.168.22.21 rdpserver.vmblog.ru
Если проблема при этом решится — виноват ваш DNS сервер, вам нужно проверить записи на нем, либо сообщить о проблеме администратору DNS.
Проверьте доступность RDP сервера с помощью команды ping:
ping rdpserver.vmblog.ru
Затем следует проверить, что с клиента на сервере доступен RDP порт 3389 (это порт для RDP подключения по-умолчанию). Проще всего проверить доступность порта с помощью PowerShell команды:
Test-NetConnection rdpserver -port 3389
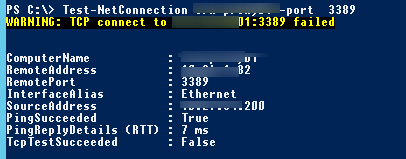
В том случае, если команда Test-NetConnection вернула TcpTestSucceeded : False, это означает что RDP служба на удаленном компьютере не включена, либо подключение блокируется файерволом на стороне клиента, сервера или на межсетевых экранах или маршрутизаторах между ними.
Несколько советов, которые стоит проверить, при невозможности подключиться к удаленному RDP хосту:
- Попробуйте обновить версию вашего RDP клиента (особенно это актуально, если вы используете Windows XP, Windows 7 или 8.1).
- Попробуйте использовать альтернативный rdp клиент — Remote Desktop Manager.
- Временно отключите антивирус и файервол на стороне клиента и сервера и проверьте RDP подключение.
- В том случае, если вы подключаетесь с клиента Windows XP, а на стороне сервера включена функция NLA (Network Level Authentication — проверка подлинности на уровне сети), то на стороне клиента XP можно включить поддержку NLA только через реестр.
- Удаленное RDP подключение не возможно, если для учетной записи пользователя, под которым вы подключаетесь, не задан пароль.
Если ошибка «Удаленному рабочему столу не удалось найти компьютер» возникает при выполнении удаленного RDP подключения со страницы RD Web Access, попробуйте в настройках RDP подключения вручную указать правильный адрес сервера RD Gateway (подключение через RDWebAccess выполняется не через стандартный порт 3389, а через 443 порт HTTPS ) и попробовать подключиться. Если подключение успешно установится, значит у вас неправильно настроен сервер RDWebAccess.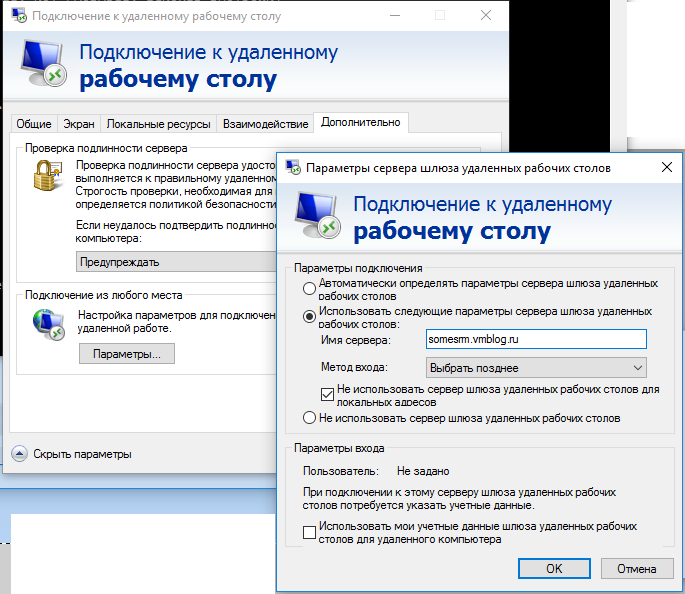
Чтобы исправить проблему, откройте консоль IIS на сервере RD Web Access. Перейдите в раздел Sites –> Default Web Site -> RDWeb -> Pages. Откройте раздел Application Settings и в параметре DefaultTSGateway укажите внешнее DNS имя вашего сервера RD Gateway, под которым он должен быть доступен внешним клиентам.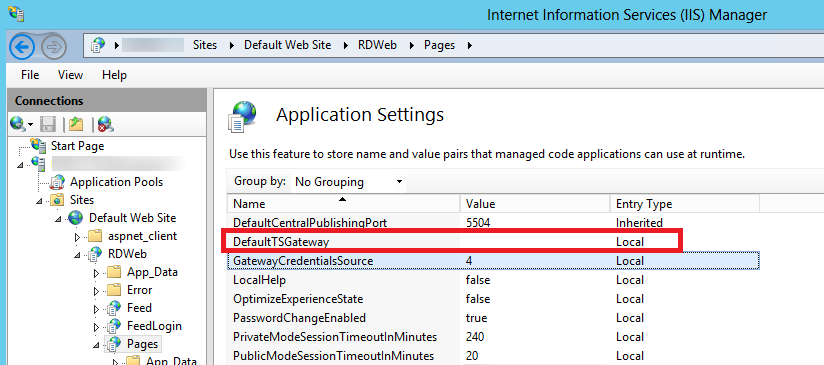
vmblog.ru
Смотрите также
Remote Desktop is a powerful and handy feature that allows you to connect to another computer on the same network or the one available over a dedicated network available for access. When trying to connect to a remote computer, if it cannot find the PC, this post will resolve the problem related to Remote Desktop Can’t Find the Computer.

Follow these methods to resolve the issue if you cannot find the computer on the network.
- Check Windows Version
- Enable Remote Desktop Connection
- Check if you are on the Same Network
- Verify the status of RDP services.
- Network Profile is Public
- Check Restrictions on Security Settings.
You will need to use an administrator account for some of the steps.
1] Check Windows Version
If you are using Windows Home, Remote Desktop is not available. If you are trying to connect to that computer from your PC, then it won’t work. While it is officially not supported, you can use the RDP Wrapper library from Github and use Remote Desktop in the home version.
Related: Remote desktop can’t connect to the remote computer.
2] Enable Remote Desktop Connection

The default option to connect to a computer using Remote Desktop is turned off. Make sure the option is enabled on both computers. Go to Settings > System > Remote Desktop. Turn this on. Now, if you type the exact name of the computer, you should be able to connect.
Related: Remote Desktop Connection not working.
3] Check If You Are on the Same Network or Correct Address or Name
When connecting to a remote computer close to you, make sure you are connected to the same wifi network. If you are on the same network, then make sure you are using the right Name. If you are trying to connect to a computer that is available over the internet, make sure you use the right address.
Troubleshoot: Remote Desktop connection issues on Windows.
4] Verify the Status of RDP Services

Remote Desktop connection is made through Windows Services, and you need to make sure they are running when you are trying to connect.
- Open Run prompt, and type Services, and press the Enter key
- in the Services snap-in, locate Remote Desktop Services
- Double click to open it, and Start it.
- Now try to connect with the remote computer.
Usually, this service should start as soon as you try to connect, but if you can’t, you can manually start it.
5] Network Profile Is Public

Make sure both the computers are available or discoverable in the network. Follow the steps to enable it:
- Open Run prompt (Win + R), type Control, and press the Enter key
- Navigate to Network and Share Center
- Click on Change advanced sharing settings
- Under Network Discovery, select Turn on Network Discovery.
- Then check the box next to Turn on automatic setup of network-connected devices.
- Save the changes, and you should now be able to find the computer.
6] Check Restrictions on Security Settings
It’s for advanced users, or you can connect with the support. It will vary from software to software. Some of the advanced security software can restrict incoming-outgoing connections so that Remote Desktop doesn’t work. You will need to relax the security settings or look for an option that can directly conflict with them.
Can You Remote Desktop to a Computer That Is Turned Off?
If the Remote computer has Wake-on-Lan enabled, then Remote Access Software can wake it up. You should be able to connect to the remote desktop if it is turned off. This works even if the computer is in hibernation or sleep mode.
How Can I Access My Office PC from Home?
You can ask your IT Admin to make it available through the computer network to be accessed over an IP address. If this doesn’t work, you can use desktop software such as TeamViewer to pre-configure the setup and access it from anywhere. Some VPNs also allow you to connect to your computer from anywhere in the world, but that would need to set up a lot of configuration.
Which Is the Best Remote Desktop Software?
There is nothing the best desktop software, but there are many that are useful. The list includes TeamViewer, AnyDesk, Splashtop Business Access, ConnectWise Control, Zoho Assist, VNC Connect, and more.
-
Главная
-
Инструкции
-
Windows
-
Не подключается RDP клиент: возможные проблемы и исправление ошибок
Подключение к удаленному рабочему столу с помощью протокола RDP является распространенной задачей. Пользователи могут в дистанционном формате выполнять свои рабочие задачи на корпоративном компьютере и в корпоративной сети. Особенно это актуально в случаях, когда для работы требуется большой объем вычислительных ресурсов, которые могут быть недоступны на домашнем ПК.
В этой статье мы рассмотрим несколько типовых проблем с RDP и пути их решения.
Две типовые проблемы при подключении
Первая стандартная ошибка при подключении выглядит следующим образом:
Перед возникновением такой ошибки обычно пользователь видит сообщение «Инициализация удаленного подключения», после которого компьютер выдаёт ошибку.
Вторая типовая ошибка — это ошибка «Удаленному рабочему столу не удалось подключиться к удаленному компьютеру».
Каждая из ошибок имеет схожие причины и пути решения, поэтому мы в этой статье мы рассмотрим типовые способы устранения проблем с подключением, которые будут актуальны для каждой ошибки.
Вот какие причины могут привести к проблемам с подключением по RDP:
- неправильные настройки подключения;
- проблема соответствия доменного имени и IP-адреса удаленного компьютера;
- кэш DNS-сервера;
- кэш RDP;
- использование порта RDP другим приложением;
- брандмауэр блокирует подключение;
- обновление Windows.
Давайте рассмотрим эти причины и пути их устранения.
Проверьте настройки подключения
Одна из причин, по которой может возникнуть проблема с подключением по RDP — неправильные настройки самого подключения. Ниже перечислены несколько настроек, которые могут повлиять на возможность подключения по RDP:
Неправильные учетные данные
Если вы вводите неправильные данные для авторизации на удаленном компьютере, подключение по RDP будет невозможно. Убедитесь, что вы вводите правильные учетные данные, и что они имеют достаточные права для подключения.
Неправильный адрес удаленного компьютера
Если для подключения по RDP пользователь указывает неправильное имя компьютера, то, соответственно, клиент не сможет его найти и выдаст ошибку «Удаленному рабочему столу не удалось найти компьютер». Чтобы узнать имя удаленного компьютера для подключения, выполните следующие шаги:
- Откройте «Проводник» на удаленном компьютере и перейдите на вкладку «Этот компьютер».
- Кликните правой кнопкой мыши в рабочей зоне и нажмите «Свойства».
- После этого откроется страница «Система». В разделе «Имя компьютера, имя домена и параметры рабочей группы» вы найдете нужные данные для подключения.
Если проблема не решена, переходите к следующему разделу.
Подключение к удаленному компьютеру по IP-адресу
В качестве адреса при подключении к удаленному компьютеру обычно указывается его доменное имя. Доменное имя — это символьный адрес сервера. Ему сопоставляется определенный IP-адрес. Доменные имена нужны для удобства пользователей, чтобы им не приходилось каждый раз при посещении google.com вбивать в браузерную строку адрес ближайшего сервера Google. Доменные имена и соответствующие им IP-адреса хранятся на DNS-сервере. Иногда доменному имени в DNS-сервере присваивается неправильный адрес — в таком случае пользователь не сможет подключиться к серверу по домену. Чтобы исключить или, наоборот, исправить эту проблему, давайте попробуем подключиться к удаленному компьютеру по IP-адресу.
Чтобы узнать IP-адрес удаленного компьютера, откройте на нём командную строку: нажмите Win+R и введите в окне cmd. В командной строке выполните команду ipconfig. Так вы узнаете IP-адрес компьютера:
Теперь при подключении к удаленному компьютеру через RDP используйте IP, а не доменное имя.
Попробуйте очистить кэш DNS
Иногда помогает очистка кэша DNS. Для этого откройте командную строку и выполните в ней команду ipconfig / flushdns:
Добавьте IP-адрес RDP-сервера в файл hosts
Файл hosts в Windows — это текстовый файл, который содержит ассоциации доменных имен с IP-адресами. Этот файл используется компьютером как первичный источник информации об именах хостов для компьютера, перед тем, как он обращается к DNS-серверу за информацией. Чтобы исправить ошибку в DNS-сервере, вы можете добавить в hosts запись с доменным именем и IP-адресом удаленного компьютера.
Для этого откройте файл hosts с помощью Блокнота. Файл находится в каталоге C:WindowsSystem32driversetc. Добавьте в него новую строку с IP-адресом удаленного компьютера и его доменным именем и сохраните изменения.
По умолчанию для подключения по RDP используется порт 3389. Если какое-то другое приложение на компьютере использует такой же порт, то при подключении возникнет ошибка. Давайте попробуем изменить порт на 3388 и проверим, получится ли подключиться по RDP с другим портом. Для этого:
- Откройте редактор реестра и перейдите в каталог RDP-Tcp.
- Найдите запись PortNumber.
- Нажмите ПКМ на неё и выберите «Изменить».
- Введите любой другой номер порта в поле данных значения.
Попробуйте воспользоваться альтернативным клиентом RDP
Если у вас не получилось устранить проблему с подключением по RDP через клиент от Microsoft, то вы можете воспользоваться аналогами. Например, AnyDesk или Remote Utilities.
Откатите или установите обновления Windows
Во многих случаях функциональность удаленного рабочего стола (RDP) может быть нарушена после обновления Windows, поскольку один из вновь установленных файлов может нарушить работу RDP. Также существует проблема с шифрованием CredSSP, которая лечится установкой обновления.
Таким образом, если ваша операционная система недавно обновлялась, попробуйте осуществить откат.
Измените настройки брандмауэра
Отключение брандмауэра — это простой способ проверить, является ли брандмауэр причиной проблем с подключением по RDP. Если при выключенном брандмауэре проблема исчезает, то необходимо настроить его или оставить отключенным. Последний вариант не совсем безопасен, поэтому осуществим его настройку.
Чтобы настроить брандмауэр:
- Откройте Брандмауэр Защитника Windows и нажмите в левом меню «Разрешение взаимодействия с приложением или компонентом в брандмауэре Защитника Windows».
- Нажмите «Изменить параметры».
- В перечне программ найдите «Удаленный рабочий стол» и установите напротив него флажки «Частная» и «Публичная».
Закройте окно и попробуйте подключиться. Если проблема была в брандмауэре, теперь вы сможете подключиться к удаленному компьютеру.
Заключение
В этом материале мы рассмотрели две типовые проблемы при подключении к удаленному рабочему столу по RDP. RDP-протокол позволяет организовать удаленное взаимодействие с рабочими станциями. От пользователя потребуется обеспечить лишь стабильное подключение.
У Timeweb Cloud есть специальный сервис для организация виртуальных рабочих столов — VDI: Аренда виртуальных рабочих мест. Timeweb Cloud подготовит всю инфраструктуру и передаст вам готовое решение и необходимые для работы доступы.
