Содержание
- Система не видит внешний диск
- Причина 1: Питание
- Причина 2: Неформатированный диск
- Причина 3: Буква диска
- Причина 4: Драйвера
- Причина 5: Вирусы
- Причина 6: Физические неисправности
- Заключение
- Вопросы и ответы

Внешний жесткий диск – переносное запоминающее устройство, содержащее накопитель информации (HDD или SSD) и контроллер для взаимодействия с компьютером посредством USB. При подключении таких устройств к ПК иногда наблюдаются некоторые неполадки, в частности — отсутствие диска в папке «Компьютер». Об этой проблеме и поговорим в данной статье.
Система не видит внешний диск
Причин, вызывающих такую неполадку, несколько. Если подключается новый диск, то, возможно, Windows «забыла» сообщить об этом и предложить установить драйвера, отформатировать носитель. В случае со старыми накопителями это может быть создание разделов на другом компьютере с использованием программ, наличие блокирующего вируса, а также обычная неисправность контроллера, самого диска, кабеля или порта на ПК.
Еще одна причина – недостаток питания. С нее и начнем.
Причина 1: Питание
Довольно часто пользователи, ввиду дефицита USB-портов, подключают несколько устройств к одному гнезду через хаб (разветвитель). Если подключенные девайсы требуют питания от USB-разъема, то может возникнуть нехватка электроэнергии. Отсюда вытекает проблема: жесткий диск может не стартовать и, соответственно, не появиться в системе. Такая же ситуация может возникнуть при перегрузке портов энергоемкими устройствами.
Сделать в данной ситуации можно следующее: постараться освободить один из портов для внешнего накопителя или, в крайнем случае приобрести хаб с дополнительным питанием. Некоторые переносные диски также могут требовать дополнительного энергообеспечения, о чем говорит наличие не только шнура USB в комплекте, но и кабеля питания. Такой кабель может иметь два разъема для подключения к USB либо вовсе отдельный БП.

Причина 2: Неформатированный диск
При подключении нового чистого диска к ПК система обычно сообщает, что носитель не отформатирован и предлагает сделать это. В некоторых случаях этого не происходит и бывает необходимо проделать данную процедуру вручную.
- Переходим в «Панель управления». Сделать это можно из меню «Пуск» или нажать сочетание клавиш Win+R и ввести команду:
control
- Далее идем в «Администрирование».

- Находим ярлык с названием «Управление компьютером».

- Переходим в раздел «Управление дисками».

- Ищем в списке наш диск. Отличить его от других можно по размеру, а также по файловой системе RAW.

- Кликаем по диску ПКМ и выбираем пункт контекстного меню «Форматировать».

- Далее выбираем метку (название) и файловую систему. Ставим галку напротив «Быстрого форматирования» и нажимаем ОК. Останется только дождаться окончания процесса.

- Новый диск появился в папке «Компьютер».

Читайте также: Что такое форматирование диска и как правильно его делать
Причина 3: Буква диска
Данная проблема может возникнуть при совершении операций с диском – форматирование, разбивка на разделы – на другом компьютере с использованием специального софта.
Подробнее: Программы для работы с разделами жесткого диска
В таких случаях необходимо задать букву вручную в оснастке «Управление дисками».
Подробнее:
Изменение буквы диска в Windows 10
Как изменить букву локального диска в Windows 7
Управление дисками в Windows 8
Причина 4: Драйвера
Операционная система – очень сложное ПО и именно поэтому в ней часто происходят различные сбои. В штатном режиме Windows сама устанавливает стандартные драйвера для новых устройств, но так бывает не всегда. Если система не запустила установку драйвера при подключении внешнего диска, то можно попробовать перезагрузить компьютер. В большинстве случаев этого бывает достаточно. Если ситуация не меняется, придется «поработать ручками».
- Открываем «Панель управления» и переходим в «Диспетчер устройств».

- Находим значок «Обновить конфигурацию оборудования» и нажимаем на него. Система «увидит» новое устройство и попытается найти и установить драйвер. Чаще всего такой прием приносит положительный результат.

В том случае, если ПО для диска установить не удалось, необходимо проверить ветку «Дисковые устройства». Если в ней есть накопитель с желтым значком, это значит, что в ОС нет такого драйвера или он поврежден.

Проблему поможет решить принудительная установка. Найти ПО для девайса можно вручную на сайте производителя (возможно, в комплекте был диск с драйвером) или попытаться загрузить его автоматически из сети.
- Кликаем ПКМ по устройству и выбираем пункт «Обновить драйверы».

- Далее переходим к автоматическому поиску. После этого ждем окончания процесса. Если необходимо, то перезагружаем компьютер.

Причина 5: Вирусы
Вирусные программы, кроме прочих гадостей, могут препятствовать инициализации внешних накопителей в системе. Чаще всего они находятся на самом съемном диске, но могут присутствовать и на вашем ПК. Для начала проверьте на наличие вирусов свой системный и, если есть, второй жесткий диск.
Подробнее: Борьба с компьютерными вирусами
Средствами, приведенными в статье выше, проверить внешний накопитель не получится, так как он не может быть инициализирован. Здесь поможет только загрузочная флешка с антивирусным сканером, например, Kaspersky Rescue Disk. С его помощью можно просканировать носитель на вирусы без загрузки системных файлов и служб, а значит и предмета атаки.

Причина 6: Физические неисправности
К физическим неисправностям можно отнести поломку самого диска или контроллера, отказ портов на компьютере, а также банальное «переламывание» кабеля USB или питания.
Для определения неисправности можно сделать следующее:
- Заменить кабели на заведомо исправные.
- Подключить диск к другим портам USB, если он заработал, то неисправен разъем.
- Демонтировать устройство и подключить диск непосредственно к материнской плате (не забудьте перед этим выключить компьютер). Если носитель определился, то налицо неисправность контроллера, если нет, то диска. Нерабочий HDD можно попытаться восстановить в сервисном центре, в противном случае ему прямая дорога в мусорную корзину.
Читайте также: Как восстановить жесткий диск
Заключение
В этой статье мы обсудили наиболее распространенные причины отсутствия внешнего жесткого диска в папке «Компьютер». Некоторые из них решаются довольно просто, а другие могут закончиться походом в сервисный центр или вовсе потерей информации. Для того чтобы быть готовым к подобным поворотам судьбы, стоит регулярно мониторить состояние HDD или SSD, например, программой CrystalDiskInfo, и при первом подозрении на поломку менять диск на новый.
Содержание
- Система не видит внешний диск
- Причина 1: Питание
- Причина 2: Неформатированный диск
- Причина 3: Буква диска
- Причина 4: Драйвера
- Причина 5: Вирусы
- Причина 6: Физические неисправности
- Заключение
- Вопросы и ответы

Внешний жесткий диск – переносное запоминающее устройство, содержащее накопитель информации (HDD или SSD) и контроллер для взаимодействия с компьютером посредством USB. При подключении таких устройств к ПК иногда наблюдаются некоторые неполадки, в частности — отсутствие диска в папке «Компьютер». Об этой проблеме и поговорим в данной статье.
Система не видит внешний диск
Причин, вызывающих такую неполадку, несколько. Если подключается новый диск, то, возможно, Windows «забыла» сообщить об этом и предложить установить драйвера, отформатировать носитель. В случае со старыми накопителями это может быть создание разделов на другом компьютере с использованием программ, наличие блокирующего вируса, а также обычная неисправность контроллера, самого диска, кабеля или порта на ПК.
Еще одна причина – недостаток питания. С нее и начнем.
Причина 1: Питание
Довольно часто пользователи, ввиду дефицита USB-портов, подключают несколько устройств к одному гнезду через хаб (разветвитель). Если подключенные девайсы требуют питания от USB-разъема, то может возникнуть нехватка электроэнергии. Отсюда вытекает проблема: жесткий диск может не стартовать и, соответственно, не появиться в системе. Такая же ситуация может возникнуть при перегрузке портов энергоемкими устройствами.
Сделать в данной ситуации можно следующее: постараться освободить один из портов для внешнего накопителя или, в крайнем случае приобрести хаб с дополнительным питанием. Некоторые переносные диски также могут требовать дополнительного энергообеспечения, о чем говорит наличие не только шнура USB в комплекте, но и кабеля питания. Такой кабель может иметь два разъема для подключения к USB либо вовсе отдельный БП.

Причина 2: Неформатированный диск
При подключении нового чистого диска к ПК система обычно сообщает, что носитель не отформатирован и предлагает сделать это. В некоторых случаях этого не происходит и бывает необходимо проделать данную процедуру вручную.
- Переходим в «Панель управления». Сделать это можно из меню «Пуск» или нажать сочетание клавиш Win+R и ввести команду:
control
- Далее идем в «Администрирование».

- Находим ярлык с названием «Управление компьютером».

- Переходим в раздел «Управление дисками».

- Ищем в списке наш диск. Отличить его от других можно по размеру, а также по файловой системе RAW.

- Кликаем по диску ПКМ и выбираем пункт контекстного меню «Форматировать».

- Далее выбираем метку (название) и файловую систему. Ставим галку напротив «Быстрого форматирования» и нажимаем ОК. Останется только дождаться окончания процесса.

- Новый диск появился в папке «Компьютер».

Читайте также: Что такое форматирование диска и как правильно его делать
Причина 3: Буква диска
Данная проблема может возникнуть при совершении операций с диском – форматирование, разбивка на разделы – на другом компьютере с использованием специального софта.
Подробнее: Программы для работы с разделами жесткого диска
В таких случаях необходимо задать букву вручную в оснастке «Управление дисками».
Подробнее:
Изменение буквы диска в Windows 10
Как изменить букву локального диска в Windows 7
Управление дисками в Windows 8
Причина 4: Драйвера
Операционная система – очень сложное ПО и именно поэтому в ней часто происходят различные сбои. В штатном режиме Windows сама устанавливает стандартные драйвера для новых устройств, но так бывает не всегда. Если система не запустила установку драйвера при подключении внешнего диска, то можно попробовать перезагрузить компьютер. В большинстве случаев этого бывает достаточно. Если ситуация не меняется, придется «поработать ручками».
- Открываем «Панель управления» и переходим в «Диспетчер устройств».

- Находим значок «Обновить конфигурацию оборудования» и нажимаем на него. Система «увидит» новое устройство и попытается найти и установить драйвер. Чаще всего такой прием приносит положительный результат.

В том случае, если ПО для диска установить не удалось, необходимо проверить ветку «Дисковые устройства». Если в ней есть накопитель с желтым значком, это значит, что в ОС нет такого драйвера или он поврежден.


Проблему поможет решить принудительная установка. Найти ПО для девайса можно вручную на сайте производителя (возможно, в комплекте был диск с драйвером) или попытаться загрузить его автоматически из сети.
- Кликаем ПКМ по устройству и выбираем пункт «Обновить драйверы».

- Далее переходим к автоматическому поиску. После этого ждем окончания процесса. Если необходимо, то перезагружаем компьютер.

Причина 5: Вирусы
Вирусные программы, кроме прочих гадостей, могут препятствовать инициализации внешних накопителей в системе. Чаще всего они находятся на самом съемном диске, но могут присутствовать и на вашем ПК. Для начала проверьте на наличие вирусов свой системный и, если есть, второй жесткий диск.
Подробнее: Борьба с компьютерными вирусами
Средствами, приведенными в статье выше, проверить внешний накопитель не получится, так как он не может быть инициализирован. Здесь поможет только загрузочная флешка с антивирусным сканером, например, Kaspersky Rescue Disk. С его помощью можно просканировать носитель на вирусы без загрузки системных файлов и служб, а значит и предмета атаки.

Причина 6: Физические неисправности
К физическим неисправностям можно отнести поломку самого диска или контроллера, отказ портов на компьютере, а также банальное «переламывание» кабеля USB или питания.
Для определения неисправности можно сделать следующее:
- Заменить кабели на заведомо исправные.
- Подключить диск к другим портам USB, если он заработал, то неисправен разъем.
- Демонтировать устройство и подключить диск непосредственно к материнской плате (не забудьте перед этим выключить компьютер). Если носитель определился, то налицо неисправность контроллера, если нет, то диска. Нерабочий HDD можно попытаться восстановить в сервисном центре, в противном случае ему прямая дорога в мусорную корзину.
Читайте также: Как восстановить жесткий диск
Заключение
В этой статье мы обсудили наиболее распространенные причины отсутствия внешнего жесткого диска в папке «Компьютер». Некоторые из них решаются довольно просто, а другие могут закончиться походом в сервисный центр или вовсе потерей информации. Для того чтобы быть готовым к подобным поворотам судьбы, стоит регулярно мониторить состояние HDD или SSD, например, программой CrystalDiskInfo, и при первом подозрении на поломку менять диск на новый.
Вопрос: Как исправить ошибку ввода вывода внешнего жесткого диска?
“Я продолжаю получать сообщение «Запрос не был выполнен из-за ошибки устройства ввода/вывода на устройстве», когда я пытаюсь получить доступ к своему внешнему жесткому диску со своего ПК. С жестким диском покончено?”
— Вопрос от Виктория
Вы уже сталкивались с ошибкой устройства ввода-вывода? Вам интересно, что такое ошибка устройства ввода вывода? Если это так, то вы находитесь в нужном месте. Ошибка устройства ввода вывода — это сокращение от ошибки устройства ввода вывода. Это происходит при выполнении процедуры записи и чтения на устройстве в Windows 10/8/7. Существуют различные ситуации, когда результатом в устройстве ввода вывода являются ошибки. Их устранение может быть простым или сложным, в зависимости от обстоятельств. Здесь мы перечислим некоторые методы, которые могут помочь вам исправить «Запрос не был выполнен из-за ошибки устройства ввода/вывода на устройстве«.
Часть 2: Как восстановить данные с поврежденного внешнего жесткого диска?
Часть 1: Обзор ошибок ввода вывода
1. Что такое ошибка устройства ввода-вывода?
Ошибка устройства ввода вывода — это проблема с устройством, которая не позволяет Windows просматривать его содержимое или записывать на него. Он может отображаться на жестком диске (HDD или SSD), внешнем жестком диске, USB, SD-карте, CD / DVD и так далее. Если на внешнем жестком диске отображается ошибка дискового ввода вывода, вы не сможете перемещать данные ПК на этот диск и с него.
По большей части, вы получаете сообщение в Windows 10 при возникновении ошибки устройства ввода-вывода как «Запрос не был выполнен из-за ошибки устройства ввода/вывода на устройстве».
2. Причины ошибки ввода вывода жесткого диска
По какой причине на вашем жестком диске появляется сообщение об ошибке устройства ввода-вывода? В основном он находится на вашем жестком диске. Причинами могут быть:
- Жесткий диск поврежден (частично или полностью)
- Файловая система жесткого диска отличается от системы ПК
- Драйверы должны быть обновлены
- Режим передачи несовместим с жестким диском
- Повреждены устройство записи CD/DVD и USB-порт
- Ослабленное соединение USB или e SATA
Часть 2: Как восстановить данные с поврежденного внешнего жесткого диска?
При возникновении ошибки устройства ввода-вывода с жесткого диска внешний жесткий диск может быть поврежден. В этом случае система не считывает ваш внешний жесткий диск. Таким образом, вы рискуете потерять свои важные данные.
Не беспокойтесь, вы все равно можете восстановить свои данные с неисправного жесткого диска с помощью программы Tenorshare 4DDiG Data Recovery. Этот инструмент полезен для восстановления данных с недоступных дисков и может восстанавливать различные типы данных, такие как фотографии, видео, аудио, документы и многое другое. Теперь используйте 4DDiG для восстановления ваших данных всего за несколько простых шагов.
- Поддержка различных сценариев потери данных, таких как удаление, форматирование, повреждение, повреждение, RAW и т.д.
- Поддержка различных типов внешних жестких дисков: Seagate, Toshiba, Western Digital и др.
- Восстановить файлы с нескольких устройств, таких как Mac/Windows/внешний жесткий диск/USB флэш-накопитель/SD-карта/цифровая камера.
- Восстановить данные с поврежденной системы.
- Поддержка 1000+ типов данных, таких как фото, видео, аудио, документы и т.д.
- Восстановить поврежденные фотографии и видео.
- Поддержка Windows 11/10/8.1/8/7.
- Шаг 1:Выберите внешний жесткий диск
- Шаг 2:Сканирование внешнего жесткого диска
- Шаг 3:Восстановление с внешнего жесткого диска
Прежде всего, загрузите и установите Tenorshare 4DDiG Windows Data Recovery. Запустите программу, подключите внешний жесткий диск, на котором вы потеряли данные, к компьютеру, а затем выберите внешний жесткий диск и нажмите кнопку Сканировать, чтобы начать. Кроме того, вы можете выбрать целевые типы файлов в правом верхнем углу перед сканированием.
После того, как вы нажмете на кнопку Сканировать, 4DDiG быстро просканирует выбранный вами жесткий диск, чтобы обнаружить потерянные данные. Вы можете проверить ход выполнения, приостановить или завершить сканирование в любое удобное для вас время.
4DDiG помогает просматривать и восстанавливать различные типы записей, такие как фотографии, аудиозаписи, звуки, архивы и многое другое. Вы можете выбрать нужные файлы для восстановления.
После того, как вы нажмете на кнопку Восстановить, откроется диалоговое окно с запросом места, в котором вы хотите сохранить файлы. Выберите идеальное, но уникальное местоположение и нажмите ОК.
Часть 3: Как исправить ошибку ввода вывода флешки / ssd / внешнего жесткого диска?
1. Проверьте все кабельные соединения
Большая часть ошибок устройства ввода-вывода возникает из-за кабелей, которые соединяют внешний жесткий диск на ПК. Итак, главное, что вам нужно сделать, это проверить соединения с вашей системой. Убедитесь, что каждый кабель надежно закреплен с обоих концов. Вы также можете попытаться подключить внешний жесткий диск к другому порту вашего ПК или использовать другой кабель, чтобы проверить, не вызвана ли ошибка подключением. Если это устройство поможет исправить ошибку устройства ввода-вывода внешнего жесткого диска, то все в порядке.
2. Проверьте все шнуры
Следующий наиболее часто используемый подход к исправлению этой ошибки — перекрестные помехи шнура. Иногда, когда питание в одном наборе проводов переходит в другой, в этот момент оно может прерваться при выполнении операций ввода-вывода. Чтобы устранить эту проблему, отключите все дополнительные устройства, кроме внешнего жесткого диска на вашем компьютере. Подсоедините к устройству необходимые шнуры. Вы также можете избежать этой проблемы, изменив свои ссылки, или можете подключить внешний накопитель к другому компьютеру, чтобы проверить, не связана ли проблема с проводом.
3. Обновите или переустановите драйверы
Чтобы обновить драйвер устройства:
Введите диспетчер устройств в поле запроса на панели задач, затем в этот момент выберите Диспетчер устройств.
Выберите категорию, чтобы проверить названия устройств, затем щелкните правой кнопкой мыши (или нажмите и удерживайте) то, которое вы предпочитаете обновить.
Нажмите опцию автоматического поиска обновления программного обеспечения драйвера.
Выберите Обновить драйвер.
Чтобы переустановить драйвер устройства:
Введите диспетчер устройств в поле поиска на панели задач, затем в этот момент выберите «Диспетчер устройств».
Щелкните правой кнопкой мыши название устройства и нажмите Удалить.
Перезагрузите компьютер.
Windows сама попытается снова установить драйвер.
4. Измените режим передачи устройства
Операционная система не может переместить данные с накопителя на ПК, если выбран неправильный режим передачи. Вы можете изменить режим передачи и исправить ошибку устройства ввода-вывода внешний жесткий диск следующим образом:
Нажмите (Windows + X) две клавиши вместе и выберите диспетчер устройств из списка меню.
Расширьте элементы управления IDE ATA/ATAPI. Откроется подмножество, в котором перечислены все каналы IDE ATA/ATAPI.
Щелкните правой кнопкой мыши на канале, с которым связан подходящий диск, и выберите пункт Свойства.
Откройте вкладку «Дополнительные настройки» и выберите «Только PIO» в поле «Режим передачи» для устройства, которое обращается к соответствующему диску. Обычно это устройство 0. Затем, в этот момент, нажмите кнопку ОК и оставьте все окна.
Проверьте диск и посмотрите, сохраняется ли сообщение об ошибке.
5. Командная строка
Нажмите (Windows + X) две клавиши вместе и выберите Командная строка (Admin) из списка меню.
Нажмите Да, чтобы разрешить системе открывать командную строку от имени администратора.
Введите chkdsk G:/f/r/x в окне командной строки. «G» — это буква диска здесь, и вы можете изменить ее на свою букву диска.
Эта альтернатива проверит и исправит ошибки диска как на внешнем, так и на внутреннем жестком диске / USB-накопителе / SD-карте, чтобы исправить ошибки устройства ввода-вывода. И после этого вы в настоящее время не увидите сообщение об ошибке.
Советы: Если при использовании команды CHKDSK вы столкнулись с ошибкой «CHKDSK не удается открыть том для прямого доступа», исправьте ее, прочитав статью.
6. Попробуйте выполнить чистую загрузку Вашего компьютера
Для обеспечения безопасности вашего компьютера выполните следующие действия, чтобы очистить загрузку компьютера, и убедитесь, что не отключены дополнительные параметры загрузки.
Введите «MSConfig» в поиске и нажмите Enter, чтобы открыть «Конфигурация системы».
В появившемся окне перейдите на вкладку «Администрирование», установите флажок «Скрыть все администрирования Microsoft» и выберите «Отключить все».
Перейдите на вкладку «Автозагрузка», а затем выберите «Открыть диспетчер задач».
Выберите все элементы автозагрузки и нажмите «Отключить».
Закройте диспетчер задач.
Вернитесь в раздел «Конфигурация системы» > «Запуск», выберите «ОК» и перезагрузите компьютер с Windows 10.
7. Отправьте на ручной ремонт
Если ни одна из вышеперечисленных стратегий не помогает устранить ошибку жесткого диска устройства ввода-вывода, вам рекомендуется отправить устройство для исправления вручную. Чтобы сделать это, у вас есть три альтернативы, чтобы попытаться:
Свяжитесь с производителем устройства и отправьте диск на ремонт.
Отправьте устройство на ручной ремонт в ближайшую ремонтную мастерскую.
Настройте ручные исправления устройств и службы восстановления данных.
Как исправить неинициализированный внешний жесткий диск | Неизвестный диск не инициализирован
Часто задаваемые вопросы
1. Как я могу восстановить данные с нераспределенного внешнего жесткого диска?
Переход на Windows 11 может привести к удалению таких данных, как проекты, документы и более старые настройки. Поэтому разумно создать резервную копию всей информации, прежде чем продолжить обновление.
Шаг 1: Чтобы извлечь файлы с нераспределенного внешнего жесткого диска, выберите режим «Восстановление внешних устройств» в программе восстановления, чтобы продолжить.
Шаг 2: Подключите внешний диск к компьютеру.
Шаг 3: Выберите местоположение и нажмите «Пуск», чтобы отсканировать потерянные данные.
Шаг 4: Просканируйте нераспределенный диск на вашем компьютере.
Шаг 5: Восстановите потерянные данные.
2. Как мне исправить/очистить неверный параметр на моем внешнем жестком диске?
Шаг 1: Выполните быстрое сканирование вашего компьютера на предмет обнаружения возможных вредоносных программ.
Шаг 2: Откройте окно командной строки и запустите Chkdsk, чтобы исправить ошибки диска.
Шаг 3: Откройте окно командной строки и запустите sfc/scannow на внешнем диске.
Шаг 4: Переформатируйте внешний диск.
Шаг 5: Обновите дисковод и драйвер USB.
Шаг 6: Убедитесь, что в настройках даты и времени указан десятичный символ.
Заключение:
Ошибка устройства ввода-вывода внешние жесткие диски могут оказаться вредными, если ими не управлять быстро. Вы можете использовать несколько стратегий для исправления ошибок ввода-вывода с внешнего жесткого диска. Чтобы восстановить данные с поврежденного внешнего жесткого диска, вы должны использовать программу, такое как Tenorshare 4DDiG Data Recovery. Это комплексное программное обеспечение, которое может помочь восстановить все типы документов в течение нескольких минут.
Вам Также Может Понравиться
-
Home>>
- Диск >>
- Ошибка ввода вывода на жестком диске как устранить?

Вопрос от пользователя…
Здравствуйте. Мой внешний жесткий диск на 1 ТБ Seagate Expansion (без адаптера питания) был куплен в 2015 г. С того времени он исправно работал, я использовал его как дополнительную память для музыки, фото, видео (у меня компьютер и ноутбук — удобно переносить данные между ними).
На днях подключаю его к USB-порту и вижу, что компьютер не видит внешний жесткий диск совсем! Попробовал подключить к ноутбуку — то же самое, даже светодиод не горит. Не подскажите в чем может быть причина, как можно это исправить (диск не ронял, не ударял, не обливал, вообще очень аккуратно обращался с ним)?
На диске, так-то нет особо нужных документов, но большой архив интересных файлов, накопленных за последнее время.
Заранее спасибо.
Доброго времени суток!
Вообще, причин из-за которых такое могло произойти — довольно много: например, пришел в негодность USB-шнурок. В этой статье я постараюсь дать самые основные причины из-за которых возникает подобная проблема «невидимости». Пройдясь по ним, Вы и многие другие пользователи, смогут исправить подобную проблему самостоятельно, благодаря чему сэкономят на времени и деньгах ✌.
Итак…
*
Содержание статьи
- 1 Причины невидимости внешнего жесткого диска
- 1.1 Проблема с железом // можно определить по внешним признакам
- 1.2 Конфликт букв дисков
- 1.3 Проблема с файловой системой
- 1.3.1 Пару слов про телевизор
- 1.4 Конфликт или отсутствие драйвера
- 1.5 Нехватка питания

→ Задать вопрос | дополнить
Причины невидимости внешнего жесткого диска
Проблема с железом // можно определить по внешним признакам
Первое, с чего хочу начать эту статью — это с «внешних признаков», ибо именно по ним можно определить, есть ли проблемы с самим железом. Да и наблюдаешь их раньше, чем все остальные параметры и настройки в Windows.
При подключении диска к USB-порту, должен:
- загореться светодиод: почти все внешние диски оснащены светодиодами, которые начинают гореть (моргать) при их подключении к USB. Если светодиод не горит — возможна проблема с USB-шнурком, USB-портом (рекомендуется попробовать подключить к другому USB-порту, другим устройствам: компьютеру, ноутбуку).

Светодиод на диске начал гореть
Так же если не горит светодиод (и накопитель невидим) — возможна проблема не с самим диском внутри корпуса, а с платой (контроллером). Если на диске нет важных данных — можно попробовать его вскрыть и подключить на прямую (как это делается — ссылка ниже).
- издается также характерный звук в Windows;
- должен появиться звук «движения» внутри диска: очень легкого «шипения» (едва уловимого). Только не путайте этот звук с громкими щелчками, прерывистыми ударами, тиканиями и пр. — все это указывает на проблему с механикой диска, и в этом случае — диск нужно нести в сервис (особенно, если на нем есть важные данные).
👉 Примечание: некоторые модели дисков могут при работе издавать легкие едва уловимые щелчки (это происходит перепозиционирование головок). Если диск у вас уже был в эксплуатации — то вы наверняка знаете как «шумит» ваше устройство
 .
.
*
📌 В помощь!
Ремонт внешнего жесткого диска в домашних условиях // попытка восстановления работоспособности — https://ocomp.info/remont-vneshnego-zhestkogo-diska.html
*
К чему все выше написанное: просто если при подключении диска к нескольким компьютерам — он не подает никаких признаков жизни (не горит светодиод, неслышен звук движения внутри), то искать дальше причину его «невидимости» не имеет никакого смысла, т.к. на лицо проблема с железом (с проводами, с самим диском, с USB-портами).
*
Конфликт букв дисков
Будем считать, что диск подал признаки жизни, и теперь имеет смысл идти дальше ![]()
Каждому носителю информации: жесткому диску, оптическому диску, дискете и т.д. — при подключении к компьютеру, назначается автоматически буква (C:, D:, E: и т.д.). Бывает такое, что Windows, в следствии какого-либо сбоя или конфликта, назначает неправильно букву (либо вообще этого не делает!) — в результате носитель не отображается. Причем, случается это не так уж и редко…
Рекомендую для начала попробовать поменять букву диска. Для этого нужно открыть в Windows служебную программу — 👉 управление дисками.
Как открыть управление дисками (Windows 7/8/10/11):
- нажать кнопки Win+R;
- ввести команду diskmgmt.msc;
- нажать Enter (см. скрин ниже 👇).

diskmgmt.msc — запускаем управление дисками
В списке дисков выберите внешний жесткий диск (если его там нет — переходите к следующему пункту статьи: к проблеме с драйверами), щелкните по этой строке правой кнопкой мышки, и во всплывшем контекстном меню выберите «Изменить букву диска или путь к диску…» (как на скрине ниже).

Изменить букву диска
После чего, выберите любую другую букву и нажмите изменить (см. скриншот ниже).

Изменение буквы
👉 В помощь!
В моем компьютере не отображаются внешние диски и флешки, т.к. Windows не назначает буквы подключаемым накопителям.
*
Проблема с файловой системой
В управлении дисками обратите внимание на то, как отображается диск. Если над ним «горит» черная полоса и написано «Не распределен» — то это значит, что диск просто не отформатирован.
Если жесткий диск новый — то такое случается довольно-таки часто (не все производители форматируют диск).
Чтобы отформатировать диск — в управление дисками выберите его в списке, и щелкните по нему правой кнопкой мышки, далее щелкните по варианту «Создать простой том» (см. скрин ниже 👇).
Примечание! При форматировании будут удалены все данные на диске! Если у вас на нем были раньше файлы, то скорее всего, произошел сбой, попробуйте сначала исправить ошибки на диске, об этом чуть ниже.

Диск не отформатирован
В следующем шаге вам нужно будет указать букву диска (выбирайте любую свободную), файловую систему (рекомендую NTFS), и задать размер тома (обычно на внешних жестких дисках этот параметр не меняют, делая один единственный том на весь размер диска).
📌 В помощь!
Как отформатировать жесткий диск: способы — https://ocomp.info/kak-otformatirovat-zhestkiy-disk.html
Если ваш внешний жесткий диск уже был отформатирован, и вы не него уже копировали файлы, то отображение «не размеченная область» (или файловая система RAW) — может произойти из-за:
- неправильного отключение диска от USB-порта (например, когда шло копирование информации, а вы резко «выдернули» шнурок USB);
- могло произойти отключение питания: например, при отключении электричества, его скачках;
- при заражении некоторыми типами вирусов;
- при неисправности железки.
Чаще всего, все-таки, отображение файловой системы RAW связано с неправильным отключением диска. В этом случае, как правило, удается быстро исправить ошибки и вернуть диск к жизни.
Как проверить диск (данные не будут удалены, все останется на месте!)
Сначала необходимо запустить командную строку. Как это сделать:
- нажмите сочетание кнопок Win+R;
- в строку открыть введите cmd нажмите Enter.

cmd — запуск командной строки
Далее в командной строке наберите команду chkdsk e:/f (где «e:» — это буква вашего диска). Проверка занимает всего несколько минут. Во многих случаях после такой простой процедуры, компьютер начинает видеть диск, файлы и папки остаются целыми и невредимыми.

Проверка диска // chkdsk
Альтернативный вариант запуска проверки: зайти в «Мой компьютер», кликнуть правой кнопкой мышки по диску (который нужно проверить) и в меню выбрать свойства (см. скриншот ниже 👇).

Свойства диска / Этот компьютер (Мой компьютер)
Далее в меню «Сервис» запустите проверку диска на наличие ошибок (в процессе сканирования все найденное — будет исправлено).

Сервис — проверить диск
*
Пару слов про телевизор
В своей практике сталкивался еще с одной интересной причиной, из-за которой диск становится невидимым. Новый современный телевизор (с какими-то функциями SmartTV) — при подключении диска, попросил пользователя согласиться с его разметкой. Тот согласился, и вроде бы все нормально записывалось на него.
Но при подключении диска к компьютеру — тот отказался его видеть. Суть в том, что телевизор отформатировал диск в другую файловую систему. После форматирования в файловую систему NTFS — все стало работать «как нужно» (исправляется проблема — так же, через управление дисками, никаких доп. программ не требуется).
*
Конфликт или отсутствие драйвера
Если ваш внешний жесткий диск не виден в управлении дисками — я рекомендую проверить, а установлены ли драйвера на него.
Маленькая ремарка…
Вообще, Windows 7÷11 при подключении к компьютеру флешки или того же внешнего диска, автоматически устанавливают драйвера. Но в некоторых случаях, такого не происходит (сложно сказать почему, то ли диск не «обычный» и для него нет стандартных драйверов в «загашнике» системы, то ли происходит какая-то ошибка и конфликт с другими драйверами, то ли еще из-за чего…).
Если драйвер для вашего диска не будет установлен — то в управлении дисками вы свой диск не найдете!!!
Чтобы проверить установку драйвера, откройте диспетчер устройств. Для этого:
- нажмите сочетание кнопок WIN+R;
- в появившемся окне введите команду devmgmt.msc и нажмите Enter (скрин ниже, работает в Windows 7÷11).

Запуск диспетчера устройств — devmgmt.msc
📌 В помощь!
Как открыть диспетчер устройств (в т.ч. в Windows 10): несколько способов — https://ocomp.info/kak-otkryit-dispetcher-ustroystv.html
*
В диспетчере устройств откройте вкладку «Дисковые устройства» (и «Переносные устройства»). Далее обратите внимание на то:
- Есть ли в списке ваше устройство, отображается ли оно вообще;
- Проверьте также вкладку «Другие устройства» — в ней отображаются устройства, для которых нет драйверов.
- Нет ли напротив вашего диска восклицательного желтого знака (если есть — значит драйвер для вашего диска не установлен). Пример показан на скрине ниже. 👇

Слева: всё нормально с драйвером (WD Elements) // Справа: отсутствие драйвера (желтый восклицательный знак) WD My Passport
Как обновить драйвер для диска:
- Самый простой и легкий способ — воспользоваться какой-либо программой для авто-обновления драйверов: https://ocomp.info/update-drivers.html
- Зайти на сайт производителя жесткого диска и скачать драйвер там;
- Можно попробовать в диспетчере устройств нажать кнопку «Обновить конфигурацию оборудования» (скрин ниже).

Обновить конфигурацию оборудования
- можно попробовать найти драйвер по кодам оборудования (VID, PID). О том, как это делается, можете узнать здесь;
- Переустановка ОС Windows, часто помогает решить проблему с установкой драйвера (тем более, если ваш диск работает при подключении к другим ПК, и с драйвером там все в порядке). Хотя я и не сторонник переустановки ОС из-за каждой ошибки…

*
Нехватка питания
Довольно часто проблемы с внешними дисками случаются из-за нехватки питания. Особенно, если у вас к одному USB-порту подключено сразу несколько устройств.
Характерная черта, при нехватки питания: диск сначала вроде бы отображается нормально, но как только вы захотите что-то скопировать на него или прочитать, он становится недоступным (или просто зависает).
Как можно исправить проблему: попробуйте купить Y-образный шнурок (фото представлено ниже) и подключить диск сразу к двум портам USB. У меня такое случалось с некоторыми дисками, которые становились невидимыми через несколько секунд, при попытки их подключения к USB-портам ноутбука.

Y-образный шнурок USB для подключения внешнего HDD
Совет! Если вы подключаете внешний HDD к ноутбуку, и он его не видит — попробуйте его подключить к стационарному компьютеру (или к другому устройству). Возможно, что на другом устройстве — диск будет работать как положено.
Так же хорошим выходом может стать USB-разветвитель с дополнительным источником питания. Пример такого разветвителя показан на фото ниже.

USB-разветвитель с блоком питания
*
PS
Некоторые типы вирусов (да и антивирусы, кстати) могут блокировать подключение внешних носителей и устройств. Поэтому рекомендую так же:
- попробовать подключить свой диск к другому ПК/ноутбуку;
- проверить ПК на вирусы альтернативным ПО. О том, как это сделать, рассказано в этой инструкции.
*
На этом статью завершаю, надеюсь проблему решите (или хотя бы узнаете в чем причина)!
За дополнения по теме — заранее признателен.
Удачи!
👋
Первая публикация: 27.01.2019
Статья откорректирована: 30.06.2022


Полезный софт:
-

- Видео-Монтаж
Отличное ПО для создания своих первых видеороликов (все действия идут по шагам!).
Видео сделает даже новичок!
-

- Ускоритель компьютера
Программа для очистки Windows от «мусора» (удаляет временные файлы, ускоряет систему, оптимизирует реестр).
Find out all you need to know to fix USB hard drive not showing up in Windows 11
by Kazim Ali Alvi
Kazim has always been fond of technology, be it scrolling through the settings on his iPhone, Android device, or Windows. And at times, unscrewing the device to take… read more
Updated on December 7, 2022
Reviewed by
Alex Serban

After moving away from the corporate work-style, Alex has found rewards in a lifestyle of constant analysis, team coordination and pestering his colleagues. Holding an MCSA Windows Server… read more
- If your Windows 11 PC won’t recognize the external hard drive, it could both be due to a hardware or software problem.
- Most often than not, it’s an improper connection, but sometimes, the device driver too is found to affect the functioning.
- To fix the problem, initialize the disk if it’s new, update the drivers for it, or try the other methods listed here.

XINSTALL BY CLICKING THE DOWNLOAD FILE
This software will keep your drivers up and running, thus keeping you safe from common computer errors and hardware failure. Check all your drivers now in 3 easy steps:
- Download DriverFix (verified download file).
- Click Start Scan to find all problematic drivers.
- Click Update Drivers to get new versions and avoid system malfunctionings.
- DriverFix has been downloaded by 0 readers this month.
The internal drive on our computer doesn’t always offer the required storage, and to expand it, purchasing an external hard drive seems to be the most viable option. But, what do you do if Windows 11 won’t recognize an external hard drive?
The problem here could be due to a bunch of reasons, but it’s simple to get the hard drive up and running, given you follow the right approach, and that the drive itself is not faulty.
So, let’s walk you through the most effective fixes for the Windows 11 won’t recognize an external hard drive issue.
Why is my external hard drive not showing up in Windows 11?
Besides the physical connection of the hard drive to your computer, outdated drivers can cause this issue in Windows 11.
Moreover, here are some error variations that you can encounter, and fix with the same solutions below:
- USB hard drive not showing up Windows 11
- Portable hard drive not showing up Windows 11
- Seagate, Toshiba, WDexternal hard drive not showing up Windows 11
- Internal hard drive not showing up Windows 11
- External drive not accessible Windows 11
- Windows 11 not detecting hard drive but BIOS does
But this being said, let’s see what you can do about this!
How do I get Windows 11 to recognize my external hard drive?
- Why is my external hard drive not showing up in Windows 11?
- How do I get Windows 11 to recognize my external hard drive?
- 1. Check the connections
- 2. Initialize the external hard drive (new ones only)
- 3. Update the driver
- 4. Assign a drive letter
1. Check the connections
First, you should check that the connections are in order since it’s the most common issue behind the problem. Make sure that the cable is properly plugged into the ports at both ends and that there is no damage to it.
Also, verify that the port requirements are in order. Some external hard drives work only when connected to a USB 3.0 port, so make sure to check that and then connect it to the right port.
Once done, if the Windows 11 won’t recognize the external hard drive problem persists, head to the next method.
2. Initialize the external hard drive (new ones only)
NOTE
This method is only applicable for the new ones and will involve formatting the drive. So, if your drive has critical data stored on it, skip this method for now and try the ones listed next.
- Press Windows + S to launch the Search menu, enter Create and format hard disk partitions in the text field at the top, and click on the relevant search result.

- Now, locate the external hard drive from the ones listed at the bottom. They will all be assigned a number, but the easiest way to identify them is through their storage.
- If the problematic disk says Not Initialized, right-click on it and select Initialize Disk from the context menu.
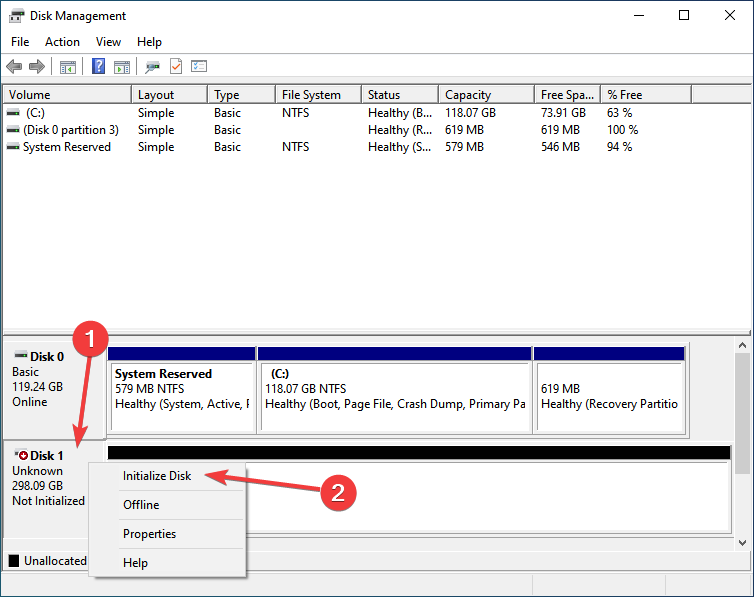
- Select a partition style for the disk, it could either be MBR or GPT. We recommend that you choose GPT since it lets you create more partitions but bear in mind that you won’t be able to use the drive on PCs running Windows 8 and older versions.
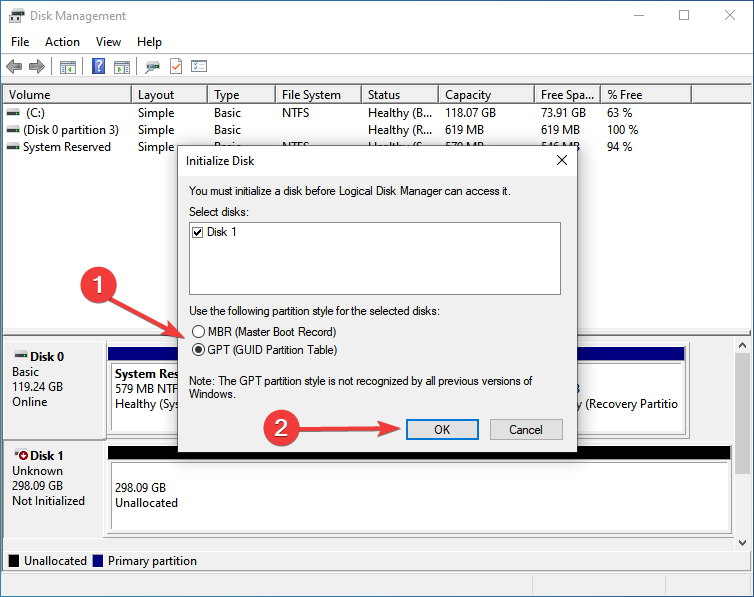
- Once done, right-click on the empty portion to the right, and select New Simple Volume.
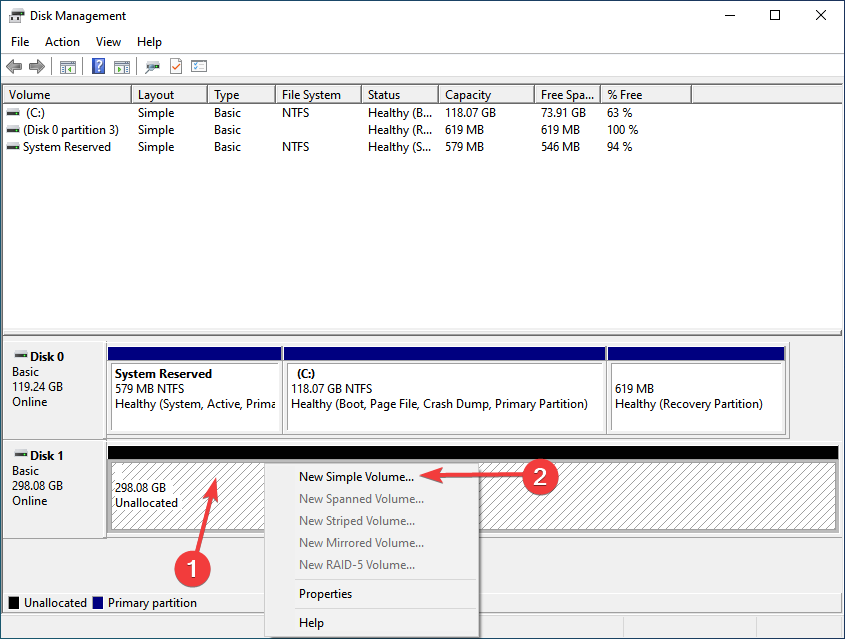
- Click Next to proceed.

- Enter the volume size that you want to keep in the dedicated field, and then click on Next.
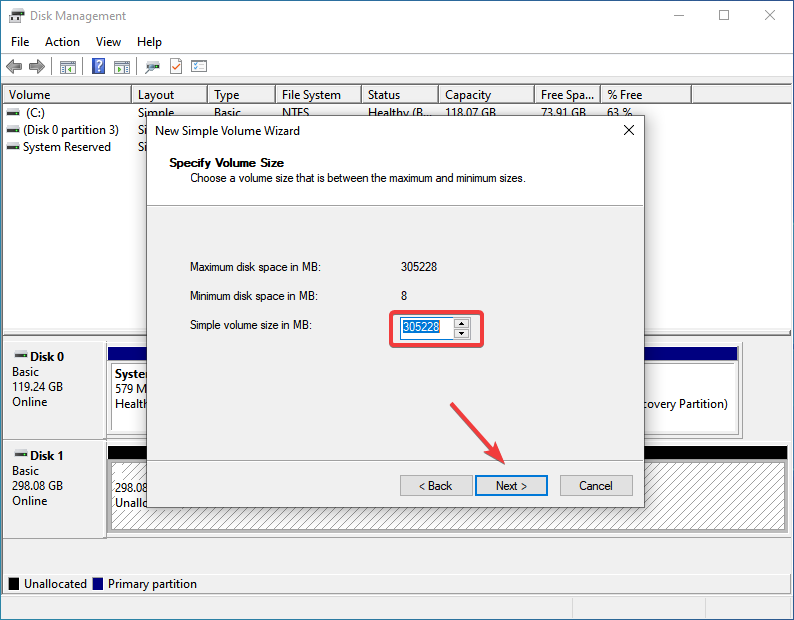
- The next step is to assign a drive letter. You can either go with the default selection or manually choose one from the dropdown menu, and then click Next.
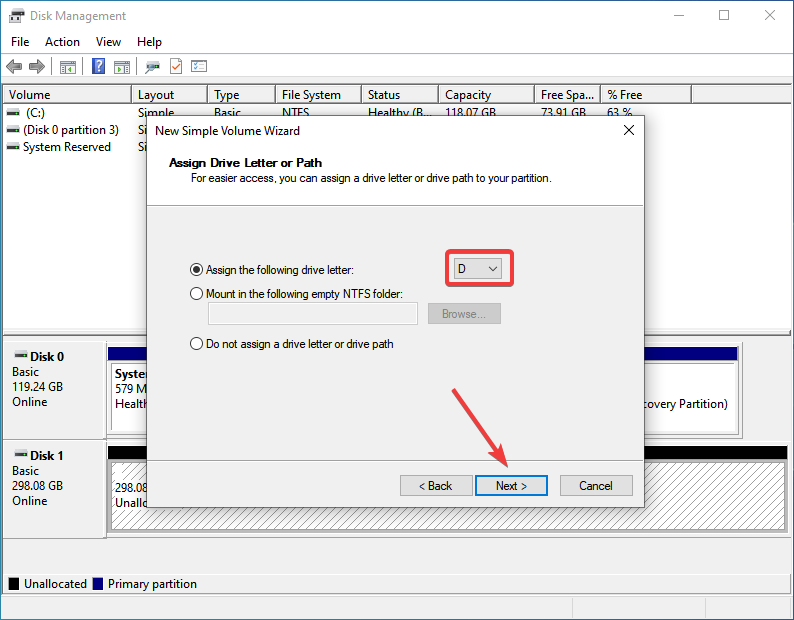
- Here, you have to choose a File System and Volume Label. If you are new to this, we recommend going forward with the default settings here, though you can add the desired volume label. Click Next to proceed.
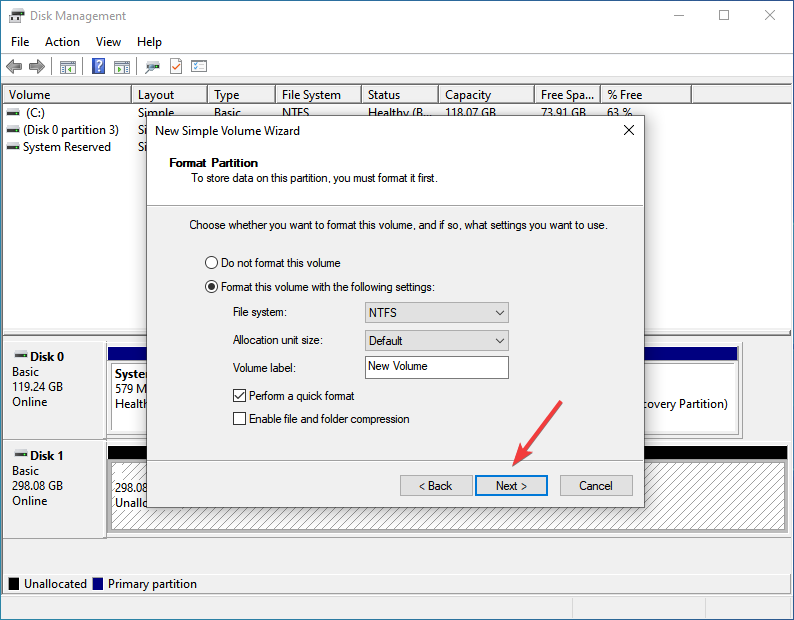
- Verify the details and click on Finish to start the process.
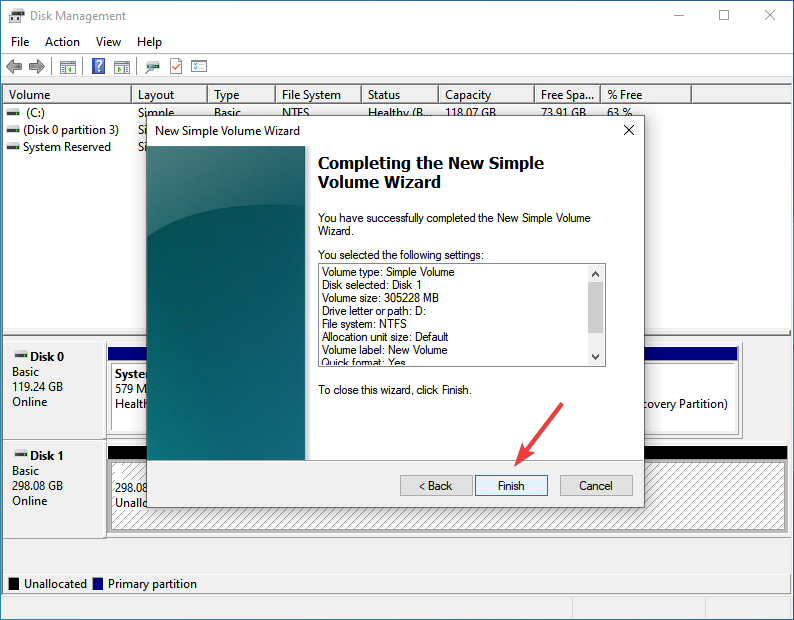
Some PC issues are hard to tackle, especially when it comes to corrupted repositories or missing Windows files. If you are having troubles fixing an error, your system may be partially broken.
We recommend installing Restoro, a tool that will scan your machine and identify what the fault is.
Click here to download and start repairing.
After you have initialized it, check if Windows 11 will now recognize the external hard drive. Some new drives are not initialized, and in this case, these are not listed in the File Explorer. Also, it’s critical that you create a primary partition on the drive.
- Windows 11 Not Printing In Color: 6 Quick Fixes
- Fix: System Cooling Policy is Missing in Windows 11
- Windows Key Not Working In Windows 11: 6 Quick Fixes
- Best PDF Reader for Windows 11: Top 8 Software to Download
- Windows 11 Sleep Mode Closes All Programs: How to Stop It
3. Update the driver
- Press Windows + S to launch the Search menu, enter Device Manager in the text field, and right-click on the relevant search result.
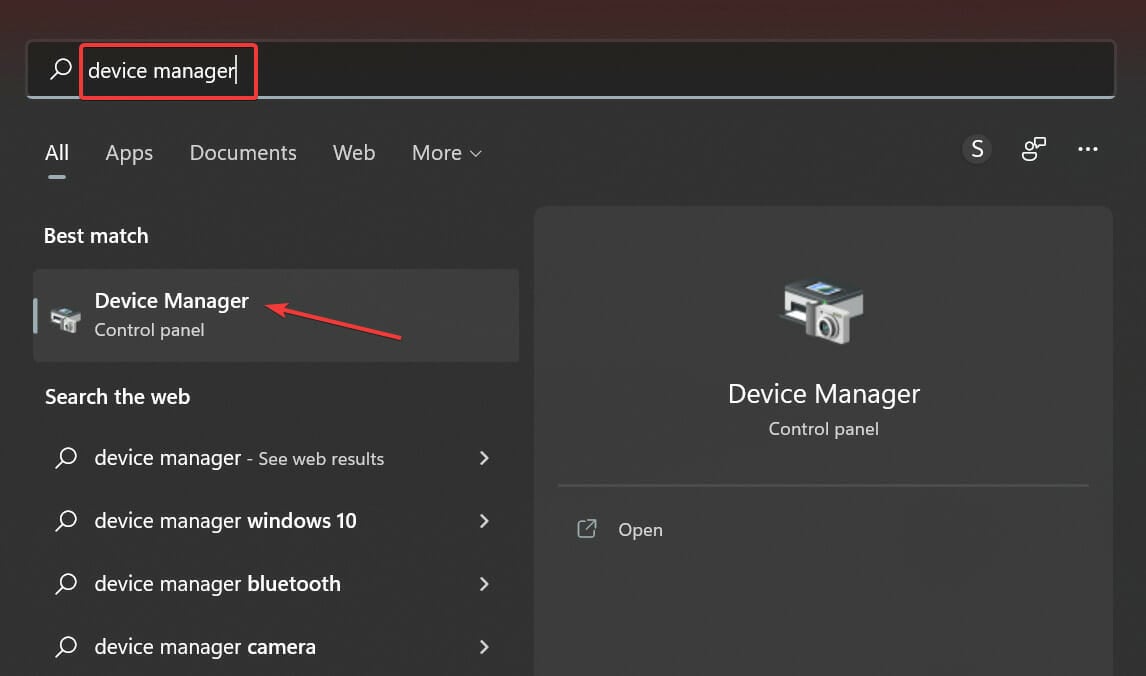
- Now, double-click on the Disk drives entry here.
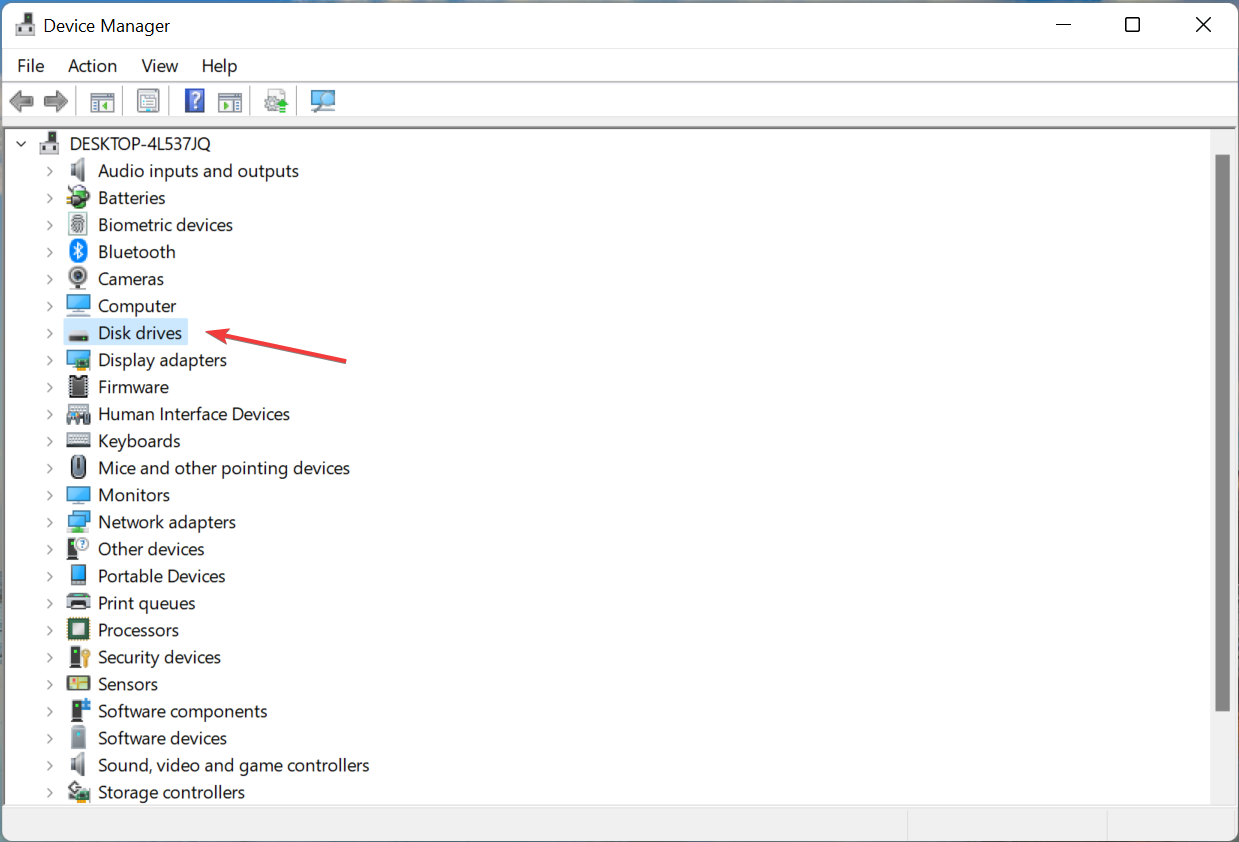
- Right-click on the problematic drive, and select Update driver from the context menu.
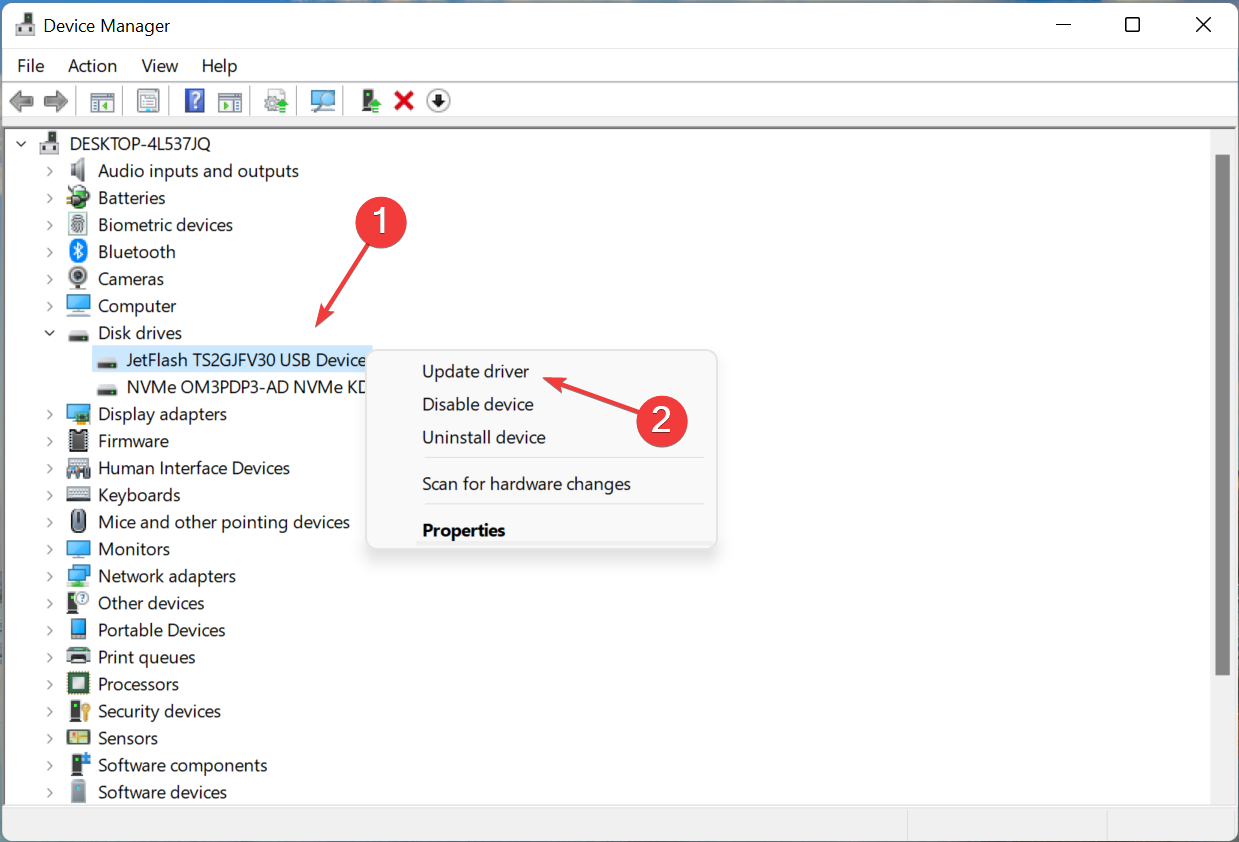
- Next, select Search automatically for drivers from the options in the Update Drivers window.
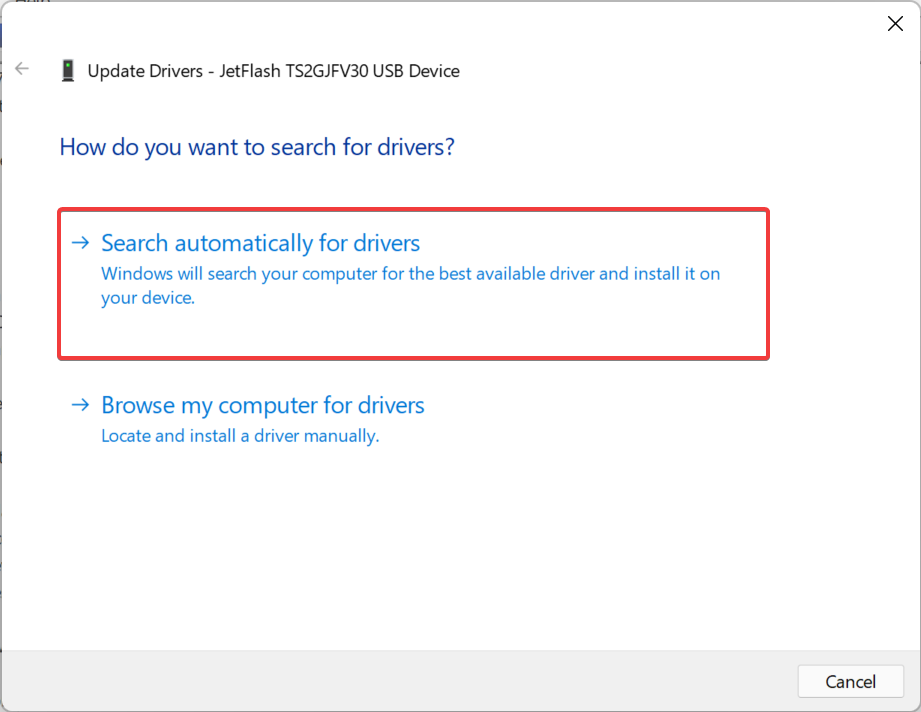
- Wait for the OS to locate and install the best available driver for the drive.
If the drivers installed for the external hard drive are outdated or are infected with a bug, your Windows 11 PC most likely won’t recognize it. In this case, the best option is to update the drivers since it will eliminate the error and also improve the device’s performance.
In case you are unable to update via Device Manager, try the other methods to manually install the latest driver version in Windows 11.
Similarly, update the USB drivers, in case it’s not the hard drive but the USB ports that are causing the trouble.
Also, you can use a reliable third-party app. We recommend DriverFix, to automatically locate and install the latest version for every driver on the computer. Also, the tool only installs credible drivers, so your system remains safe and secure.
⇒ Get DriverFix
4. Assign a drive letter
- Press Windows + R to launch the Run command, type diskmgmt.msc in the text field, and either click on OK or hit Enter to launch Disk Management.
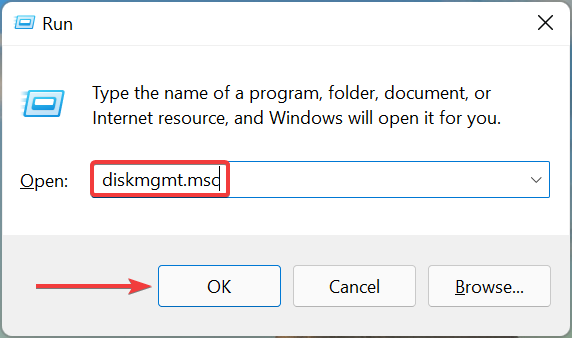
- Now, verify if the malfunctioning drive has a letter associated with it. If not, right-click on it and select Change Drive Letter and Paths from the context menu.

- Click on the Add button to proceed.
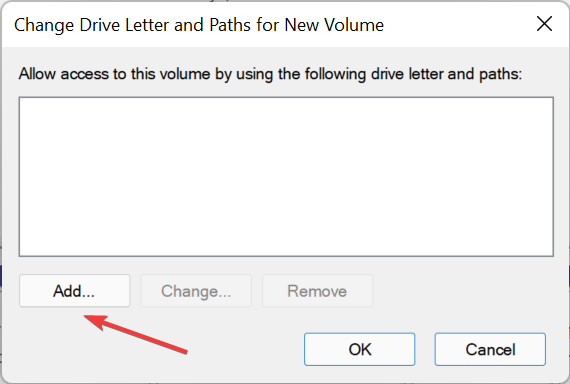
- You can now either choose a drive letter from the dropdown menu or go with the one selected by default, and then click on OK.
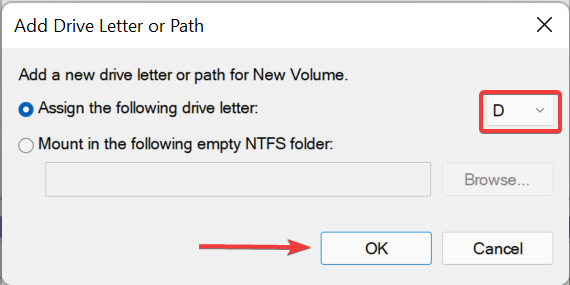
For a device to be listed in the File Explorer, it should have a drive letter assigned. If that’s not the case, make sure to assign one and the Windows 11 won’t recognize external hard drive issue would be fixed.
By the time you reach this part of the article, the error should be long gone and you can start using your external hard drives without any trouble. Also, if you have another PC running the previous iteration, learn what to do if the external hard drive does not show up in Windows 10.
In case the hard drive went missing after an update in your case, check the solutions listed in the linked guide. Also, if you find out that the hard drive itself is faulty, check our curated list of the best hard drives for Windows 11.
Tell us which fix worked and the hard drive you were facing issues with, in the comments section below.
Still having issues? Fix them with this tool:
SPONSORED
If the advices above haven’t solved your issue, your PC may experience deeper Windows problems. We recommend downloading this PC Repair tool (rated Great on TrustPilot.com) to easily address them. After installation, simply click the Start Scan button and then press on Repair All.
![]()
Newsletter
Find out all you need to know to fix USB hard drive not showing up in Windows 11
by Kazim Ali Alvi
Kazim has always been fond of technology, be it scrolling through the settings on his iPhone, Android device, or Windows. And at times, unscrewing the device to take… read more
Updated on December 7, 2022
Reviewed by
Alex Serban

After moving away from the corporate work-style, Alex has found rewards in a lifestyle of constant analysis, team coordination and pestering his colleagues. Holding an MCSA Windows Server… read more
- If your Windows 11 PC won’t recognize the external hard drive, it could both be due to a hardware or software problem.
- Most often than not, it’s an improper connection, but sometimes, the device driver too is found to affect the functioning.
- To fix the problem, initialize the disk if it’s new, update the drivers for it, or try the other methods listed here.

XINSTALL BY CLICKING THE DOWNLOAD FILE
This software will keep your drivers up and running, thus keeping you safe from common computer errors and hardware failure. Check all your drivers now in 3 easy steps:
- Download DriverFix (verified download file).
- Click Start Scan to find all problematic drivers.
- Click Update Drivers to get new versions and avoid system malfunctionings.
- DriverFix has been downloaded by 0 readers this month.
The internal drive on our computer doesn’t always offer the required storage, and to expand it, purchasing an external hard drive seems to be the most viable option. But, what do you do if Windows 11 won’t recognize an external hard drive?
The problem here could be due to a bunch of reasons, but it’s simple to get the hard drive up and running, given you follow the right approach, and that the drive itself is not faulty.
So, let’s walk you through the most effective fixes for the Windows 11 won’t recognize an external hard drive issue.
Why is my external hard drive not showing up in Windows 11?
Besides the physical connection of the hard drive to your computer, outdated drivers can cause this issue in Windows 11.
Moreover, here are some error variations that you can encounter, and fix with the same solutions below:
- USB hard drive not showing up Windows 11
- Portable hard drive not showing up Windows 11
- Seagate, Toshiba, WDexternal hard drive not showing up Windows 11
- Internal hard drive not showing up Windows 11
- External drive not accessible Windows 11
- Windows 11 not detecting hard drive but BIOS does
But this being said, let’s see what you can do about this!
How do I get Windows 11 to recognize my external hard drive?
- Why is my external hard drive not showing up in Windows 11?
- How do I get Windows 11 to recognize my external hard drive?
- 1. Check the connections
- 2. Initialize the external hard drive (new ones only)
- 3. Update the driver
- 4. Assign a drive letter
1. Check the connections
First, you should check that the connections are in order since it’s the most common issue behind the problem. Make sure that the cable is properly plugged into the ports at both ends and that there is no damage to it.
Also, verify that the port requirements are in order. Some external hard drives work only when connected to a USB 3.0 port, so make sure to check that and then connect it to the right port.
Once done, if the Windows 11 won’t recognize the external hard drive problem persists, head to the next method.
2. Initialize the external hard drive (new ones only)
NOTE
This method is only applicable for the new ones and will involve formatting the drive. So, if your drive has critical data stored on it, skip this method for now and try the ones listed next.
- Press Windows + S to launch the Search menu, enter Create and format hard disk partitions in the text field at the top, and click on the relevant search result.

- Now, locate the external hard drive from the ones listed at the bottom. They will all be assigned a number, but the easiest way to identify them is through their storage.
- If the problematic disk says Not Initialized, right-click on it and select Initialize Disk from the context menu.
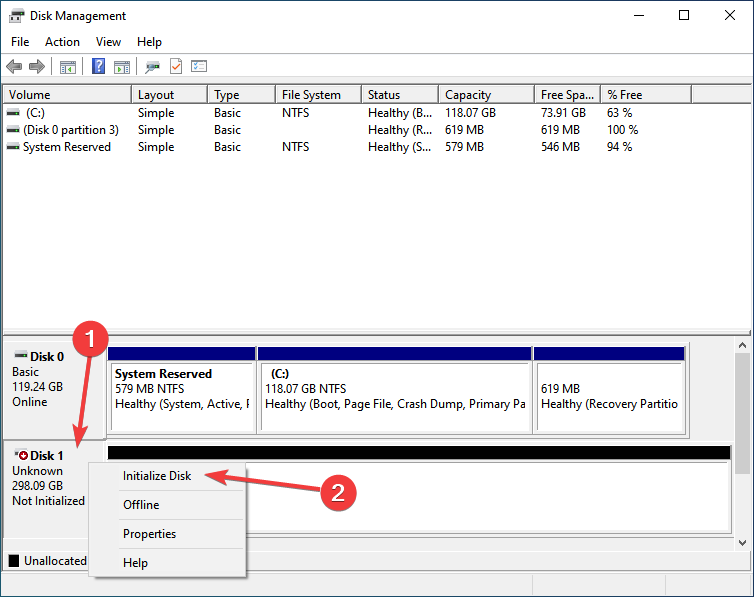
- Select a partition style for the disk, it could either be MBR or GPT. We recommend that you choose GPT since it lets you create more partitions but bear in mind that you won’t be able to use the drive on PCs running Windows 8 and older versions.
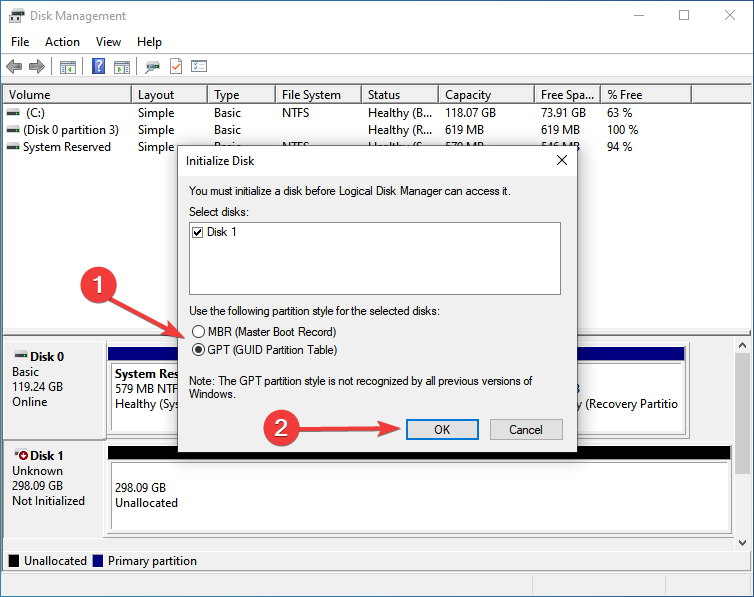
- Once done, right-click on the empty portion to the right, and select New Simple Volume.
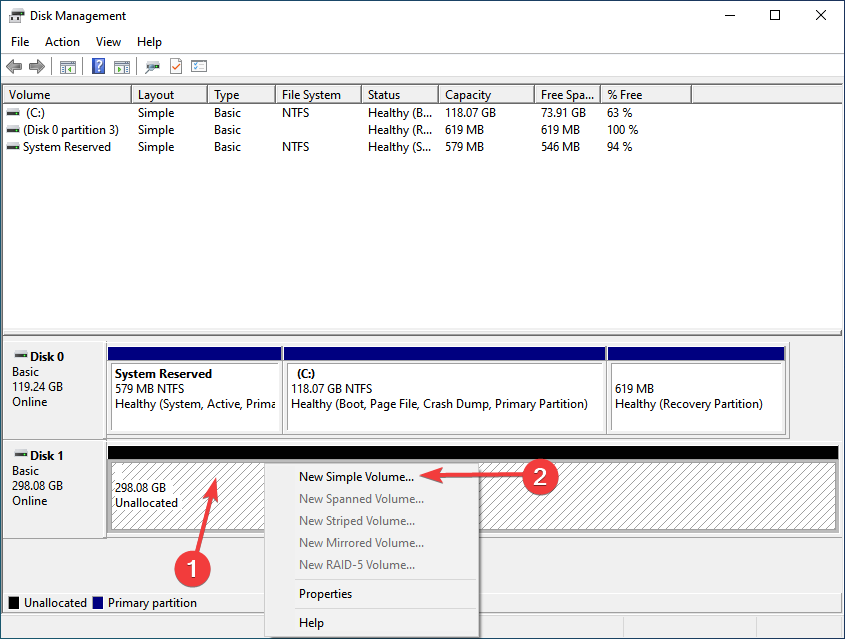
- Click Next to proceed.

- Enter the volume size that you want to keep in the dedicated field, and then click on Next.
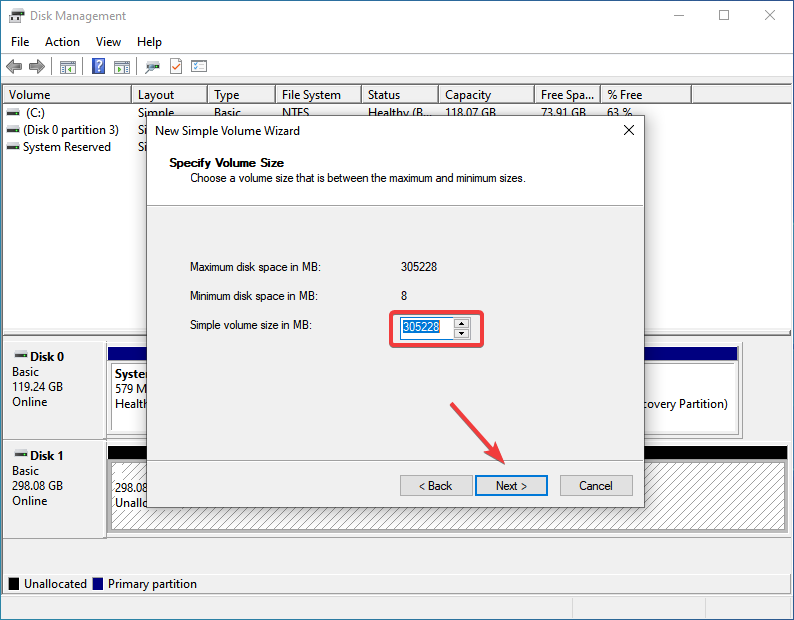
- The next step is to assign a drive letter. You can either go with the default selection or manually choose one from the dropdown menu, and then click Next.
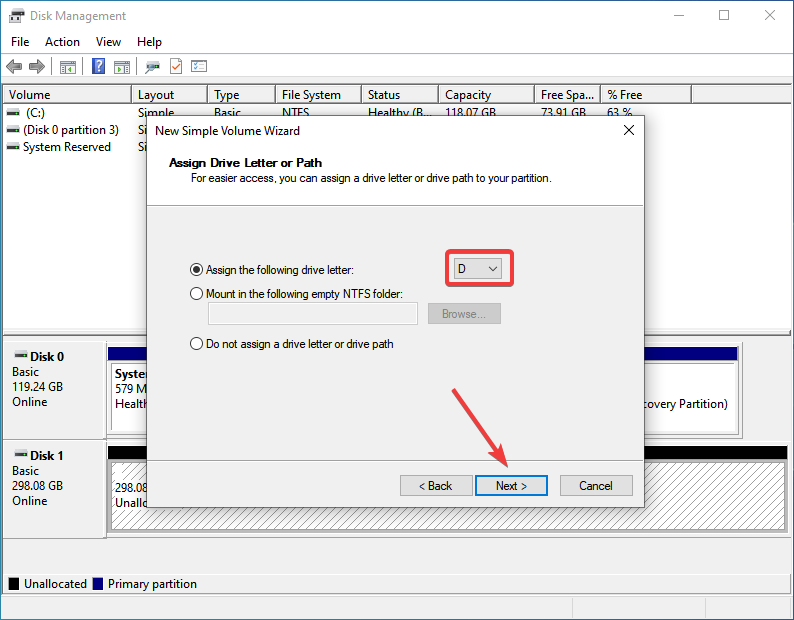
- Here, you have to choose a File System and Volume Label. If you are new to this, we recommend going forward with the default settings here, though you can add the desired volume label. Click Next to proceed.
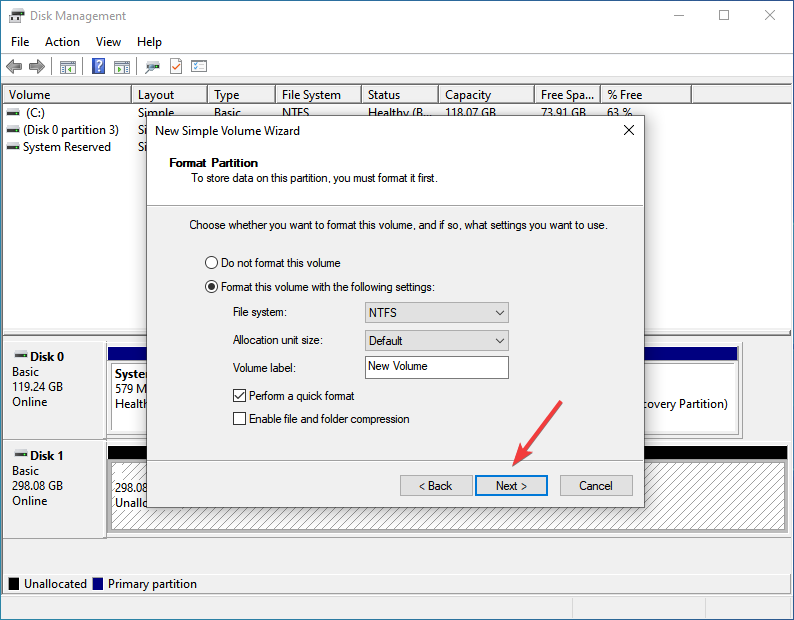
- Verify the details and click on Finish to start the process.
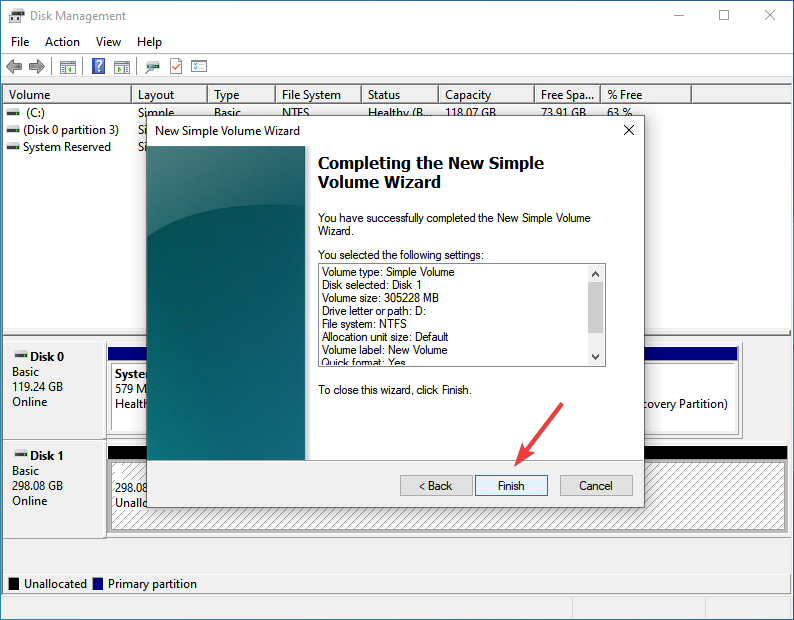
Some PC issues are hard to tackle, especially when it comes to corrupted repositories or missing Windows files. If you are having troubles fixing an error, your system may be partially broken.
We recommend installing Restoro, a tool that will scan your machine and identify what the fault is.
Click here to download and start repairing.
After you have initialized it, check if Windows 11 will now recognize the external hard drive. Some new drives are not initialized, and in this case, these are not listed in the File Explorer. Also, it’s critical that you create a primary partition on the drive.
- Windows 11 Not Printing In Color: 6 Quick Fixes
- Fix: System Cooling Policy is Missing in Windows 11
3. Update the driver
- Press Windows + S to launch the Search menu, enter Device Manager in the text field, and right-click on the relevant search result.
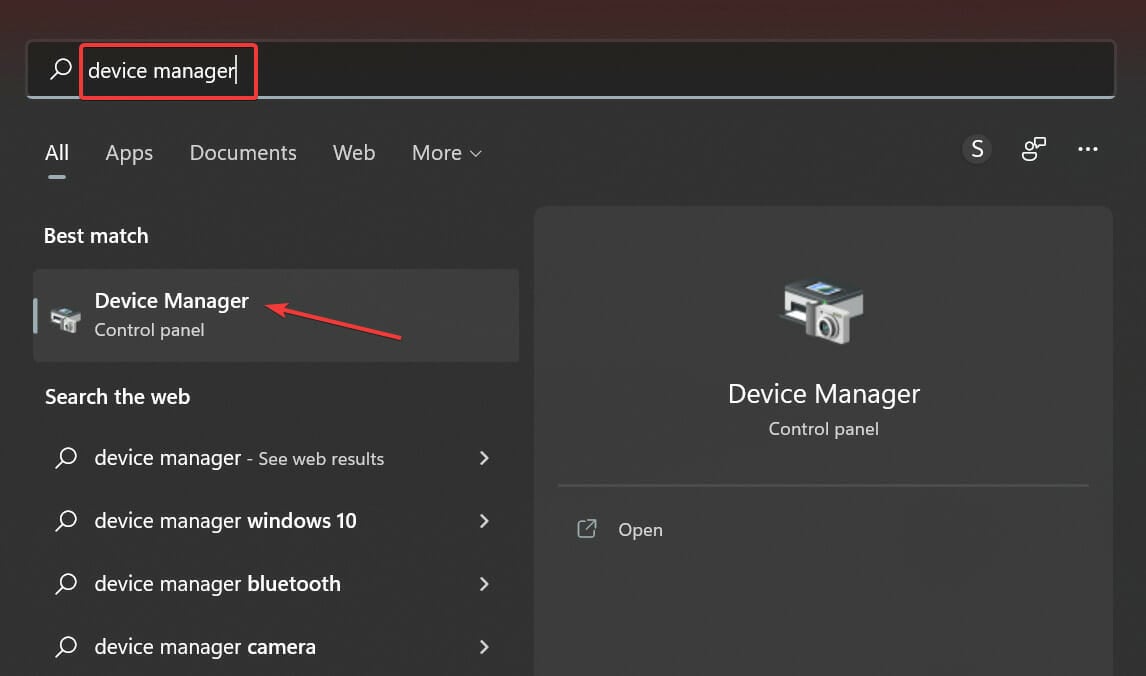
- Now, double-click on the Disk drives entry here.
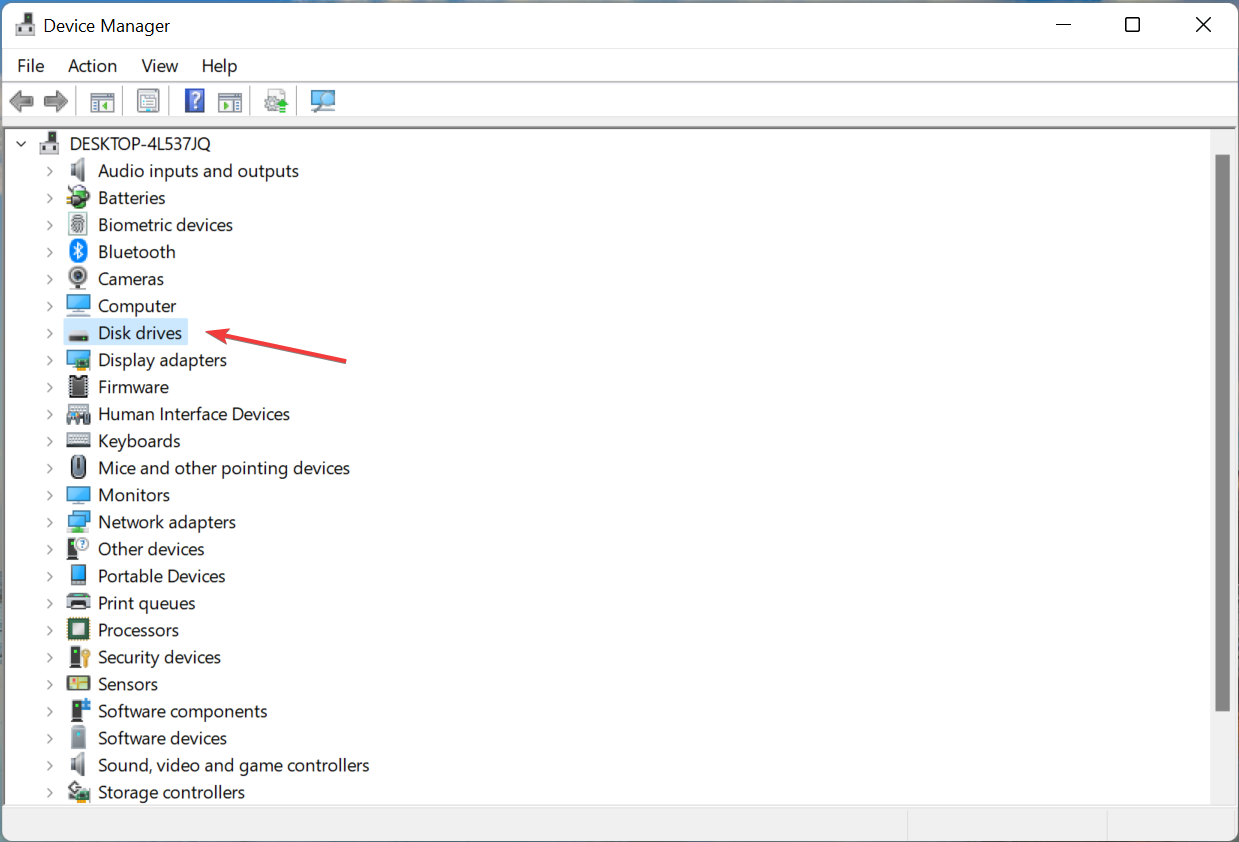
- Right-click on the problematic drive, and select Update driver from the context menu.
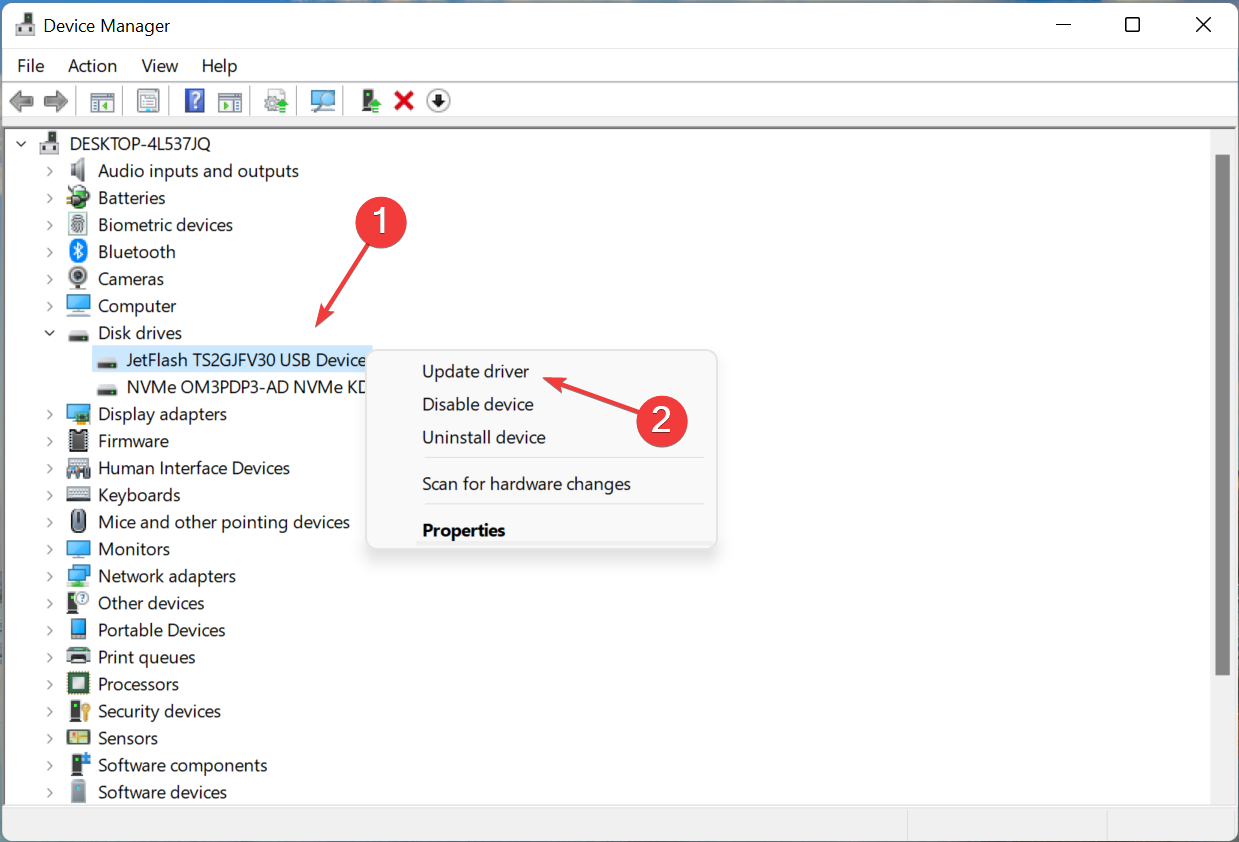
- Next, select Search automatically for drivers from the options in the Update Drivers window.
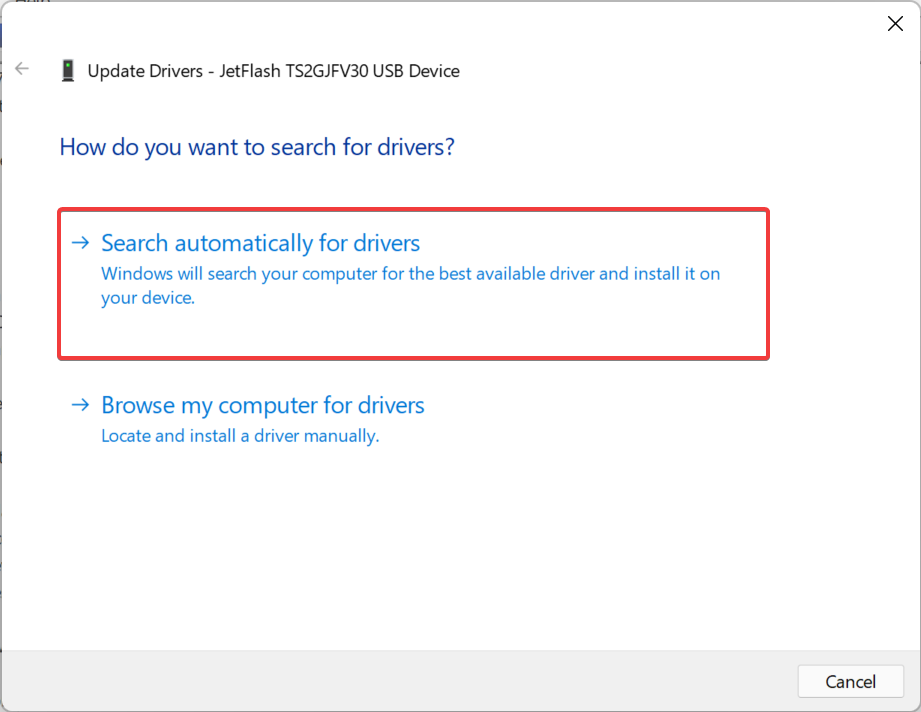
- Wait for the OS to locate and install the best available driver for the drive.
If the drivers installed for the external hard drive are outdated or are infected with a bug, your Windows 11 PC most likely won’t recognize it. In this case, the best option is to update the drivers since it will eliminate the error and also improve the device’s performance.
In case you are unable to update via Device Manager, try the other methods to manually install the latest driver version in Windows 11.
Similarly, update the USB drivers, in case it’s not the hard drive but the USB ports that are causing the trouble.
Also, you can use a reliable third-party app. We recommend DriverFix, to automatically locate and install the latest version for every driver on the computer. Also, the tool only installs credible drivers, so your system remains safe and secure.
⇒ Get DriverFix
4. Assign a drive letter
- Press Windows + R to launch the Run command, type diskmgmt.msc in the text field, and either click on OK or hit Enter to launch Disk Management.
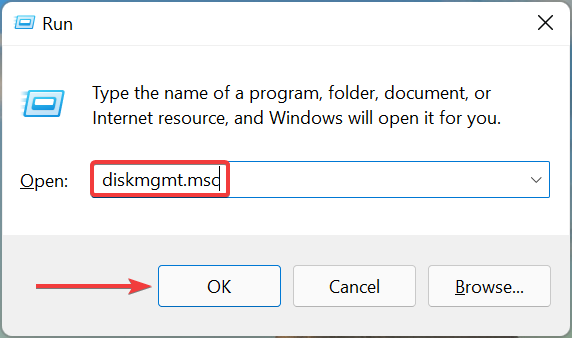
- Now, verify if the malfunctioning drive has a letter associated with it. If not, right-click on it and select Change Drive Letter and Paths from the context menu.

- Click on the Add button to proceed.
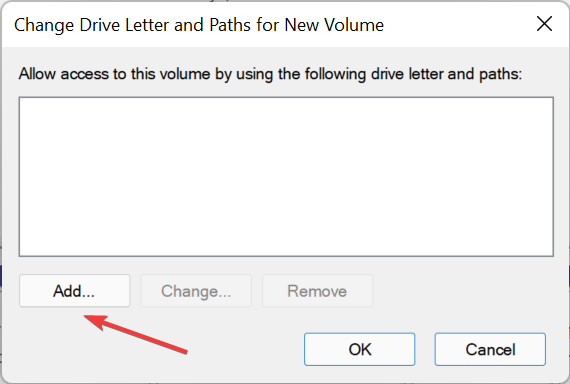
- You can now either choose a drive letter from the dropdown menu or go with the one selected by default, and then click on OK.
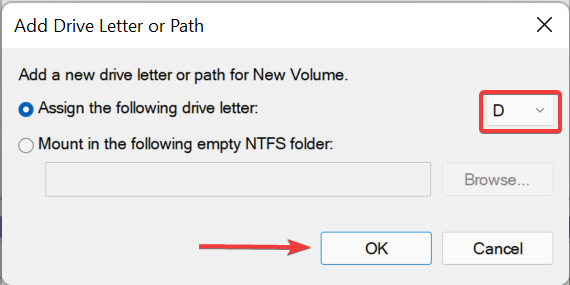
For a device to be listed in the File Explorer, it should have a drive letter assigned. If that’s not the case, make sure to assign one and the Windows 11 won’t recognize external hard drive issue would be fixed.
By the time you reach this part of the article, the error should be long gone and you can start using your external hard drives without any trouble. Also, if you have another PC running the previous iteration, learn what to do if the external hard drive does not show up in Windows 10.
In case the hard drive went missing after an update in your case, check the solutions listed in the linked guide. Also, if you find out that the hard drive itself is faulty, check our curated list of the best hard drives for Windows 11.
Tell us which fix worked and the hard drive you were facing issues with, in the comments section below.
Still having issues? Fix them with this tool:
SPONSORED
If the advices above haven’t solved your issue, your PC may experience deeper Windows problems. We recommend downloading this PC Repair tool (rated Great on TrustPilot.com) to easily address them. After installation, simply click the Start Scan button and then press on Repair All.
![]()
Newsletter
Читайте как исправить внешний жесткий диск, который не распознаётся Windows. Причины и способы решения проблемы нераспознавания диска. В этом руководстве мы постараемся описать проблему не распознавания внешнего диска в операционной системе «Windows 10» и представим возможные способы ее устранения.

Внешний жесткий диск и данные пользователя?
Персональные компьютеры играют большую роль в повседневной жизни каждого человека. Они используются нами для работы и развлечений, общения с друзьями и коммуникации. Помимо персональных компьютеров разработаны дополнительно другие компьютерные устройства, дополняющие и расширяющие возможности применения компьютерных технологий для каждого. Они значительно упрощают любой производственный процесс, позволяют создавать, управлять, редактировать и обмениваться любыми проектами, документами, таблицами, презентациями и т.д. Также компьютеры позволяют получать и отправлять корреспонденцию посредством электронной почты; обрабатывать, просматривать или прослушивать разнообразные изображения, видео потоки или музыку; загружать, скачивать или обмениваться любой информацией через сеть; получать свежие новости и общаться с друзьями в социальных сетях и многое другое.
Огромный объем информации постоянно хранится на персональных компьютерах и используется нами постоянно при необходимости. Для сохранения данных используются различные запоминающие устройства: жесткие диски и твердотельные накопители, внешние диски, карты памяти и т.д. Дополнительно, пользователи компьютеров могут хранить свою информацию удаленно в сети Интернет на различных облачных хранилищах, скачивать, загружать и обмениваться ей по желанию в любое время. Так же для обмена можно использовать различные онлайн-сервисы и приложения.
Однако, как бы не были доступны такие способы хранения и обмена информацией, пользователи продолжают использовать внешние диски и накопители. Благодаря им пользователь всегда имеет у себя нужную ему информацию и может воспользоваться ей в любое время.
Внешние диски – «USB-накопители» или внешние жесткие диски – очень удобны и довольно просты в использовании. Но, как это часто бывает, в определенный момент, может произойти непредвиденное. В некоторых случаях вы можете подключить свой диск к персональному компьютеру с операционной системой «Windows» или другому устройству с помощью «USB-порта» и обнаружить, что жесткий диск не распознается. Эта проблема может быть вызвана проблемами разделов на вашем внешнем диске, неправильной файловой системой, испорченными портами «USB», проблемами с драйверами в «Windows» или другими вариантами неполадок. В худшем случае сам диск может просто быть окончательно испорчен.
Следующие описанные шаги будут одинаковыми для обоих флеш-накопителей «USB» и больших внешних жестких дисков, которые работают аналогичным образом.
Дополнительно, вы можете просмотреть наше видео: «>«Windows 10, 8, 7 не видит жесткий диск или SSD – Как подключить!». Оно поможет вам, если после переустановки «Windows» один из разделов жесткого диска перестал отображаться в «Проводнике», либо новый жесткий диск, установленный в ваш компьютер, также не отображается, хотя при этом виден в настройках «BIOS».
Отображается ли диск в приложении «Управление дисками»?
Во-первых, вам необходимо проверить, обнаруживает ли операционная система «Windows» ваш диск при его подключении. Подключите ваш съемный диск к компьютеру. Если это внешний жесткий диск, вам может потребоваться перевести переключатель питания на жестком диске в положение «Вкл.», чтобы активировать его. Некоторые сверхмощные съемные жесткие диски, возможно, даже придется подключать с помощью отдельного силового кабеля, прежде чем они будут работать.
Затем откройте инструмент управления дисками, представленный в стандартном наборе приложений операционной системы «Windows». Данный инструмент позволяет вам осуществлять полное управление всеми дисками и разделами, расположенными на вашем компьютере, внутренними и внешними, подключенными в настоящий момент. «Управление дисками» можно открыть различными способами, но мы покажем вам только некоторые из них. Выберите любой способ по своему усмотрению для дальнейшего применения.
Нажмите вместе сочетание клавиш «Windows + R» и откройте диалоговое окно «Выполнить». В поле запроса «Открыть» введите команду «diskmgmt.msc», затем нажмите кнопку «ОК» или клавишу «Ввод» на клавиатуре. Приложение «Управление дисками» будет открыто.

Вы должны увидеть свой внешний диск в окне «Управление дисками». И даже если он не отображается в проводнике файлов вашего компьютера, потому что не содержит каких-либо разделов, он должен отображаться здесь.

Если вы видите здесь свой диск, то вы можете сразу перейти к последнему разделу нашего руководства, в котором мы покажем, как правильно его отформатировать, чтобы операционная система «Windows» или другие устройства могли получить к нему доступ и распознать его.
Если в приложении «Управление дисками» ваш диск не отображается, то перейдите к следующему разделу руководства, где мы попытаемся определить причину, почему ваш диск не распознается.
Возможные причины и способы решения проблемы не распознавания диска
Если система «Windows» вообще не видит ваш диск, то возможно, возникла проблема с аппаратным обеспечением «USB-порта» вашего компьютера, проблема с драйвером или у вас может быть просто испорченный диск.
Сначала отключите диск от «USB-порта» и попробуйте подключить его к другому «USB-порту» вашего компьютера. Если он работает в одном «USB-порту», но не работает в другом, то, вероятно, ваш «USB-порт» испорчен. Если вы подключили накопитель через «USB-концентратор» (устройство, которое позволяет увеличивать количество «USB-портов» и предоставляет возможность их одновременного использования), то попробуйте подключить накопитель к компьютеру напрямую. Некоторые «USB- концентраторы» могут не обеспечивать достаточную мощность для работы внешнего накопителя.
Если диск не отображается в окне «Управление дисками» даже после того, как вы убрали «USB- концентратор» и подключили диск к другому «USB-порту» на своем компьютере, трудно точно определить, плох ли ваш накопитель или, возможно, сам компьютер испытывает определенные проблемы. Если у вас есть другой компьютер поблизости, попробуйте подключить диск туда, чтобы проверить, будет ли он обнаружен там. Если диск не работает на любом компьютере, к которому вы его подключаете, то, вероятно, он полностью испорчен и его необходимо будет заменить.
Если диск определяется и работает на других компьютерах, то есть большая вероятность, что в операционной системе «Windows» возникли проблемы с драйверами для вашего диска. Вы можете это проверить, используя приложение «Диспетчер устройств», которое можно открыть различными способами. Список способов доступа к приложению достаточно большой, но мы опишем только три из них.
Щелкните правой кнопкой мыши по кнопке «Пуск», расположенной на «Панели задач» или нажмите вместе сочетание клавиш «Windows + X» и откройте всплывающее меню. Выберите из списка доступных приложений раздел «Диспетчер устройств».

Найдите раздел «Дисковые устройства» и проверьте наличие в нем любого устройства с желтым восклицательным знаком, расположенного рядом с ним. Такая маркировка дискового устройства означает, что в операционной системе «Windows» возникли определенные проблемы с драйвером этого устройства. Щелкните правой кнопкой мыши устройство с желтым восклицательным знаком, выберите раздел «Свойства» и посмотрите сообщение об ошибке. Это сообщение может помочь вам устранить проблему – вы можете выполнить поиск решения для указанной ошибки в сети Интернет, и устранить неполадку.

Однако не все проблемы легко устранить, и они могут быть достаточно сложными для исправления. Если проблема возникла недавно, возможно, вы захотите запустить процесс восстановления системы в исходное состояние, используя внутренние инструменты операционной системы «Windows». Либо в окне свойств проблемного диска перейдите на вкладку «Драйвер». Затем вы можете использовать кнопку «Обновить драйвер» для установки новой обновленной версии драйвера для вашего устройства. Или использовать кнопку «Откатить», чтобы отменить любые изменения и вернуть прежний драйвер. Либо использовать кнопку «Удалить устройство», чтобы удалить его из вашей системы, и дать возможность операционной системе «Windows» самостоятельно переустановить драйвер, и правильно его настроить при повторном подключении накопителя.

Не забудьте нажать кнопку «ОК» или клавишу «Ввод» на клавиатуре для сохранения внесенных изменений.
Разметка и форматирование диска
Вы можете использовать стандартное приложение «Windows» «Управление дисками» для исправления проблем раздела и файловой системы накопителя. Если вы видите, что выбранный диск не разделен на разделы и отмечен отметкой «Не распределена», то вам придется создать на нем новый раздел. Это позволит устройствам, на базе «Windows» или других операционных систем, использовать его.
Воспользуйтесь любым описанным выше способом и откройте приложение «Управление дисками». Затем щелкните правой кнопкой мыши внутри нераспределенного пространства подключенного устройства и выберите «Создать простой том».

Будет запущен «Мастер создания простых томов», в котором вам будет предложена помощь по созданию тома на диске. Нажмите кнопку «Далее» для продолжения.

Затем выберите размер тома в пределах минимального и максимального значений. Обычно, мастер устанавливает значение размера простого тома по умолчанию, исходя из характеристик вашего диска. Нажмите кнопку «Далее» для перехода на следующую страницу помощника.

Назначьте букву для диска и нажмите кнопку «Далее».

Выберите, желаете ли вы форматировать этот том и какие параметры форматирования при этом нужно использовать, или не форматировать его, установив отметку в соответствующей ячейке. По умолчанию, вам будет предложено форматировать том, только необходимо выбрать, какую файловую систему вы будете использовать. Нажмите кнопку «Далее» и перейдите на последнюю страницу.

Здесь в главном окне вы увидите все ваши выбранные параметры, нажмите кнопку «Готово» и завершите процесс создания простого тома. Если вы хотите что-либо изменить, то используйте кнопку «Назад» для перехода на нужную страницу «Мастера создания простого тома» и внесения требуемых изменений.

Если ваш диск разделен на разделы, но вы все еще не видите его в проводнике файлов, то убедитесь, что вы присвоили ему букву диска, чтобы получить доступ к нему в операционной системе «Windows». Как мы описали выше, это происходит автоматически, но если вы вручную отменили букву диска, то диск может не отображаться и быть недоступным в системе «Windows».
Для присвоения буквы диску щелкните правой кнопкой мыши раздел съемного диска, выберите «Изменить букву диска или путь к диску…».

Нажмите кнопку «Добавить», а затем назначьте новую букву диска, выбрав свой вариант или используя вариант по умолчанию. Например, присвойте диску букву «D» и он будет отражен в проводнике файлов под указанной буквой. Затем нажмите кнопки «ОК» для сохранения изменений.

В отдельных случаях, диск может быть разделён на разделы, однако может иметь неправильную файловую систему. Например, вы можете отформатировать диск под файловую систему «ext4» из «Linux» или файловую систему «HFS Plus» из «Mac». Операционная система «Windows» не может прочитать такие файловые системы. Поэтому переформатируйте диск на более новую файловую систему «NTFS» или более старую версию файловой системы «FAT32», чтобы «Windows» смогла ее распознать.
Чтобы переформатировать раздел, щелкните на нем правой кнопкой мыши, выберите раздел «Форматировать…» и укажите нужную файловую систему.
Обратите внимание, что процесс форматирования приведет к стиранию всех файлов на вашем диске. Поэтому, если вы хотите сохранить все важные файлы, то подключите диск к той файловой системе, на которой вы производили форматирование диска ранее (например, если вы форматировали диск на компьютере с «Linux» или «Mac», то подключите его на компьютер с соответствующим управлением), и скопируйте свои важные файлы, прежде чем продолжить.

Если вы не можете получить доступ к диску с другого устройства, например, «DVD-плеера», «SMART» телевизора, игровой консоли или медиацентра, то возможно, диск отформатирован под файловую систему «NTFS». Многие устройства, даже собственные «Xbox 360» от корпорации «Microsoft», не могут читать «NTFS» от «Windows». Они могут обращаться только к дискам, отформатированным в старой файловой системе «FAT32». Чтобы устранить эту проблему, просто переформатируйте раздел «NTFS» заново в систему «FAT32». Теперь диск будет распознаваться при подключении к таким устройствам.
Обратите внимание, что этот процесс удалит файлы на вашем внешнем диске. Поэтому, в случае необходимости, скопируйте файлы с диска на другое устройство.

Нажмите кнопку «ОК» или клавишу «Ввод» для запуска процесса переформатирования.
Следуя этим действиям, вы сможете решить большинство проблем с распознаванием дисков, с которыми вы можете столкнуться. Если диск не распознается любым компьютером, к которому он подключен, и никогда не появляется в окне приложения «Управление дисками», то, возможно, он окончательно испорчен, и вам необходимо просто его заменить.
Полную версию статьи со всеми дополнительными видео уроками читайте в нашем блоге…
Данный материал является частной записью члена сообщества Club.CNews.
Редакция CNews не несет ответственности за его содержание.
При подключении внешнего жесткого диска по USB, он автоматически распознается и становится виден в «Моем компьютере». Его значок отображается рядом с другими локальными дисками. Но в некоторых случаях, при попытках подключить HDD или SSD жесткий диск к компьютеру или ноутбуку через USB, пользователь может столкнуться с ситуацией, когда ПК не видит переносной накопитель, он попросту не определяется системой и не отображается в «Моем компьютере». Разберемся с основными причинами, почему компьютер не видит внешний жесткий диск и что делать, чтобы восстановить нормальную работу устройства.
Подключаемся правильно!
Внешние HDD/SSD обрели популярность несколько лет назад, когда их стоимость существенно снизилась, а объем хранимой информации – увеличился. Это очень удобное средство для размещения данных – не только документов, музыки, видео, но и загрузочных файлов операционной системы.
Но временами всё идет не по плану, при попытке подключится возникают ошибки, носитель не определяется в Windows 7.
Сразу после покупки приспособления стоит выполнить следующие манипуляции:
- После того, как соедините диск с компьютером, попытаетесь открыть его и увидите уведомление, в котором Виндовс просит форматировать – нужно произвести требуемую операцию.
- Для этой цели можно применять как встроенные средства ОС,

так и сторонние утилиты, к примеру — Aomei Partition Assistant, о котором я рассказывал в статье – «Как разделить диск».
- Интерфейс на русском языке, поэтому разобраться с элементами управления не составит особого труда. Просто кликаете правой кнопкой мышки на обнаруженном накопителе и в меню выбираете операцию форматирования. Далее указываем тип файловой системы

После завершения процедуры сможете полноценно пользоваться устройством.
Но что делать, если всё было в порядке, но внезапно накопитель перестал определяться? Рассмотрим несколько методов исправления ситуации.
Создание тома
Иногда для нормальной работы внешнего диска может потребоваться его форматирование и создание тома. Чаще всего это касается новых жестких дисков, поэтому данный способ подойдет тем, кто правильно подключил и настроил новый диск, следуя предыдущим инструкциям.
Как создать том:
- Зайдите в меню управления дисками, как в предыдущих инструкциях.
- Кликните ПКМ по нужному диску и запустите утилиту создания нового тома.
- Задайте размер тома, равный доступному объему памяти на ЖД.
- Укажите букву раздела, не использующуюся другими накопителями.
- Укажите файловую систему (рекомендуем использовать NTFS).
- Форматируйте диск, нажав соответствующую кнопку.
Чаще всего причина кроется в механическом повреждении, возникшем вследствие ударов, падений. Достаточно посмотреть на корпус и, если имеются трещины, сколы, глубокие царапины и прочие признаки, то можно с большой уверенностью сказать – HDD не работает из-за внутренних нарушений.

Или же приспособление отработало много лет, механизмы износились (это не характерно для SSD), при подключении слышатся необычные звуки – постукивания, скрежет и т.д. Или же наоборот – Вы не слышите ничего, полная тишина при соединении с ПК также говорит о неисправности.
К сожалению, здесь Вы бессильны. Можно отдать «железо» в сервис, но не факт, что они помогут. Всё зависит от степени критичности повреждений.
Устранение ошибок жесткого диска
Если в программном плане произошел сбой, из-за чего жесткий диск перестал нормально работать с системой, может потребоваться его проверить на ошибки и устранить их, если они имеются. В операционной системе Windows предусмотрена для этого специальная утилита. Проделайте следующие действия:
- Запустите командную строку от имени администратора;
- Пропишите в командной строке следующую команду для проверки жесткого диска на ошибки и их устранение, если они будут найдены: Chkdsk C: /f
Обратите внимание, что в описанной выше команде указана проверка жесткого диска C. Если проблемный накопитель идентифицируется другой буквой в системе, ее нужно заменить при вводе команды.
Стоит отметить, что наиболее часто устранять проблему с жестким диском приходится, если возникли сбои при его форматировании.
(435 голос., средний: 4,59 из 5)
-
Пропал жесткий диск: в чем причина и что делать
-
Как выбрать беспроводные наушники мониторного типа
Похожие записи
Не хватает питания
Был у меня старенький Seagate, которому не хватало подпитки от USB, нужно было дополнительно подсоединять его к энергосети (вставлять блок питания в розетку). Иначе аппарат не определялся в Windows 10 или любой другой версии Виндовс.
На более современных моделях WD MyPassport Ultra, которые поддерживают стандарт USB 3.0, неисправность может возникать, когда Вы соединяете девайс с ноутбуком через разъем ЮСБ второго поколения. В подобных ситуациях лучше применять такую схему коннекта:

Если же в ПК нет нужного гнезда, то внимательно ознакомьтесь с руководством по эксплуатации. Вполне возможно, производители предусмотрели возможность решения проблемы с помощью установки драйверов.
К слову, нередко носитель не работает из-за неисправности порта на компьютере. Поэтому, стоит попробовать вставить кабель в иной вход, а также проверить его на другом компе.
Проблемы с источником питания HDD
На первом этапе следует выяснить, находит ли Windows подключаемый диск. Определенные устройства хранения подключаются только через специальный кабель с дополнительным питанием. Нередко HDD не отображается в операционной системе именно из-за наличия проблем с источником питания.
Как исправить
- В этом случае, достаточно поменять кабель питания или включить его в другую розетку.
- Подсоединяя к компьютеру или ноутбуку съемный жесткий диск, нужно убедиться, что работает индикатор питания.
Не определяется внешний HDD через USB – обновляем драйвера
Не стоит также забывать об установке апдейтов для «железа», иначе в определенный момент система перестанет «дружить» с устаревшим оборудованием.
Я уже неоднократно рекомендовал прибегать к автоматическому обновлению через интернет – подойдут как стандартные методы:

так и сторонний софт IObit Driver Booster.

Еще один вариант, почему ноутбук не распознает новый винчестер – он не отформатирован
В таком случае вам даже не удастся изменить название на какое-либо другое. Необходимо снова щелкнуть по диску правой клавишей мыши, отобразится меню, после чего нажимаем «Создать том». Однако будьте внимательны! При этом с HDD удалится вся информация.

Не так часто встречающаяся проблема – на материнской плате вышел из строя чип, отвечающий за работоспособность usb портов. В 99% случаев решение проблемы – ремонт платы.
Неправильная метка тома
Иногда случается так, что при коннекте USB HDD система присваивает накопителю букву, которая уже занята другим диском. Поправить это можно следующим образом:
- Через поиск Виндовс 7 / 10 находим «Управление компьютером»:

- В открывшемся окне следует слева переходим к «Управлению дисками»:

- Теперь в перечне разделов находим внешнее устройство и кликаем по нему правой кнопкой мышки, выбираем действие – «Изменить букву…»:

Эти советы должны помочь решить проблему — не определяется внешний жесткий диск через USB 3.0. Также, советую просмотреть нашу рубрику «Железо», где собраны полезные советы по устранению прочих аппаратных неисправностей.
Если компьютер вообще никак не видит диск
Всё это относилось к первому пункту, когда компьютер через определённый софт всё же видит диск. Но, как быть, когда внешний диск не виден ни через какой софт?
В этом случае скорее всего, как я уже говорил выше, ваш кабель, подсоединённый к внешнему диску, сидит в слоте не плотно. Иными словами, отходит. В этом случае первым делом нужно выключить компьютер и проверить все кабеля и порты. Проверить, все ли они плотно подсоединены к системному блоку (ноутбуку). Все они должны быть подсоединены идеально.

Если диск соединяется с компьютером посредством USB, в этом случае рекомендуется отсоединить диск от того порта, где он сидел, и подсоединить к соседнему. В том случае если диск заработал от иного порта, значит, прежний порт неисправен.
Также, многие пользователи подсоединяют к ПК USB концентратор (это что-то вроде тройника в розетке, а именно, прибор, который увеличивает число USB входов). В этом случае, необходимо подсоединить ВД напрямую. Также, часть концентраторов имеют маленькую мощность для ВД.
Но, даже после подобной процедуры нельзя точно определить, что ваш диск нерабочий. Желательно его соединить с ещё одним компьютером и узнать, увидит ли его другой ПК. Разумеется, если после подключения накопителя к прочему компьютеру система его также не увидит, скорее всего он поломан и лучше его поменять.
Если же на прочем компьютере ВД отлично функционирует, то, скорее всего, в вашей ОС сбои с работой драйверов, установленных под ваш внешний диск. Узнать это можно следующим путём. Через «Пуск» правой кнопочкой мыши выбираем «Диспетчер устройств» (для Windows 10).

Также можно войти в «Управление компьютером» методом, рассказанном вначале. Далее, выбирать «Служебные программы» и «Диспетчер устройств».

Появится диспетчер. Нам нужно найти меню «Дисковые устройства».

В этом разделе нам нужно найти устройство, над которым стоит восклицательный знак. Если вы его нашли, значит, над тем устройством, над которым он стоит, есть неполадка в драйвере. Необходимо кликнуть по данному устройству и изучить сообщение про ошибку. Затем, выбираем меню «Драйвер», далее, можно драйвер или откатить к прежним настройкам, или обновить.

Также, можно применять специальные программы для обновления драйверов. Например, бесплатную программу DriverHub, которая обновляет драйвера не хуже платных аналогов. Кроме этого, если диск перестал опознаваться недавно, можно просто откатить систему назад с помощью бесплатной программы AOMEI (разумеется в том случае, если у вас есть «Резервная копия системы»). Можно воспользоваться точкой восстановления, если проблемы начались после её создания.
Кроме этого, можно просто удалить драйвер, и отсоединить внешний диск. Затем, подсоединить обратно, и обновить драйвера.
Вывод: — вы теперь имеете представление, почему компьютер не видит внешний жесткий диск Windows 7 10. Данные рекомендации должны помочь вам его правильно настроить. Если же ни один из моих советов вам не помог, вам лучше отнести Внешний Диск к специалисту, или же заменить его другим. Успехов!
С уважением, Андрей Зимин 06.07.2019
Недостаток питания
Обычно внешний жесткий диск не читается, если ему не хватает питания. Чтобы проверить это, попробуйте подключить его через USB к другому компьютеру, ноутбуку или телевизору.

Если он отобразится и заработает в нормальном режиме, то значит дело в недостатке мощности блока питания (БП). Замените его на более мощный, например, для ПК со среднем железом вполне хватает БП с мощностью 500-550W.
Файловая система
Если при подключении или попытки открыть жесткий диск, система не читает его и просит отформатировать, то, скорее всего на нем отсутствует файловая система или она попросту повреждена. Как известно, для нормального функционирования жесткого диска, в качестве файловой системы должна быть установлена NTFS.
А зайдя в свойства текущего диска, можно увидеть, что в качестве текущей файловой системы задана «RAW».

При согласии на форматирование, будут утеряны все находящиеся на накопителе данные, поэтому, если данные вам важны, то, прежде всего, рекомендуется провести восстановление файловой системы.
Существует множество способов для ее восстановления, например, используя Acronis или другие утилиты, но мы же разберем два самых простых.
Стандартные средства Windows
- Открываем «Пуск» и в строку поиска вписываем фразу «Командная строка».
- Щелкаем по ней правой кнопкой и запускаем от имени администратора.

- В появившееся окно вписываем команду «chkdsk I: /F /R». Вместо буквы «I», укажите букву вашего диска и нажмите «Enter».

- Дождитесь окончания проверки.
Данный способ наиболее эффективен при несерьезных повреждениях файловой системы.
Проводим восстановление информации
Даже если компьютер не читает жесткий диск и это связано с повреждением файловой системы, можно извлечь из него всю необходимую информацию и только после этого провести форматирование. Для восстановления информации рекомендуется использовать программу RS Partition Recovery. Главным ее преимуществом является поддержка работы с RAW.
Давайте разберем весь процесс более подробно:
- Скачиваем, устанавливаем и запускаем утилиту.
- В верхнем меню нажимаем кнопку «Мастер» (Wizard).

- Далее мастер найдет и отобразит все разделы, выбираем тот, с которого нужно восстановить данные и нажимаем «Далее».

- В окне «Тип анализа» выбираем «Полный анализ» и щелкаем «Далее».

- После завершения анализа, нажимаем кнопку «Готово».

- В главном окне программы открываем папку «Глубокий анализ», выделяем нужные нам файлы и в верхнем меню щелкаем «Восстановить».

- Остается лишь указать место для сохранения и начать процесс восстановления.

После этого, все файлы будут восстановлены в указанную вами папку.
Форматирование
Теперь для восстановления полной работоспособности остается лишь выполнить форматирование всего жесткого диска или определенного логического раздела.
- Для этого открываем проводник (Мой компьютер), клацаем правой кнопкой мыши по разделу и выбираем «Форматировать».

- В открывшемся окне выбираем «NTFS» и нажимаем «Начать».

После завершения процесса, винчестер продолжит свою работу в нормальном режиме.
Почему компьютер не видит USB-устройство
Обычно в качестве подозреваемых в этом деле выступают сбои в работе ПО, неправильные настройки операционной системы, устаревшие драйверы, неисправности USB-портов компьютера, переходников или самих накопителей.
В зависимости от причин в каждом случае проблема проявляет себя по-разному. Бывает, что компьютер вообще никак не реагирует на флешку или жёсткий диск. В иных ситуациях раздаётся звук подключения нового устройства, но значок накопителя так и не появляется в проводнике. А иногда компьютер просто зависает сразу после контакта с USB-девайсом.
Программная проблема
Мы рассмотрим все варианты, позволяющие «оживить» ССД или HDD через программы или стандартные средства «Винды». Чтобы сначала не качать сторонний софт, попробуем избавиться от проблемы встроенными инструментами OS.
Создание тома
Если речь идет о новом накопителе, то неисправность может заключаться в том, что на нем не созданы разделы. Из-за этого жесткий диск не работает и не отображается в проводнике. Чтобы инициализировать его и сделать доступным для просмотра, выполните следующие действия:
- Сначала откройте «Панель управления». В Windows 10 сделать это можно через поисковую строку в меню «Пуск».

- Выберите тип просмотра «Категория» и зайдите в раздел «Система и безопасность».

- Выберите раздел «Администрирование».

- Пролистываем список вниз, чтобы увидеть приложение «Управление компьютером».

- Теперь открываем вкладку «Управление дисками». В ней будет отображен каждый подключенный накопитель, а также предложены инструменты, чтобы настроить дисковое пространство.

- Данное приложение также отображает дисковое пространство, которое не определяется системой. Это значит, что место не распределено. Кликните правой кнопкой мыши по нему и в меню выберите пункт «Создать простой том».

- Перед вами появится мастер, через который создается разметка тома. Для начала нажмите кнопку «Далее».

- На следующем шаге определяется общий размер тома. Если вы хотите разделить накопитель на несколько разделов, то сначала выберите только часть общего размера.

- Теперь необходимо выбрать букву для диска. Если у вас один системный раздел, например, с буквой C, то для другого диска можно выбрать A, B, D, E, F и так далее, кроме самой буквы C. Присвоить одинаковые метки двум томам не получится.

- Здесь нужно определиться с типом файловой системы компьютера. В списке доступны только те варианты, которые распознает операционная система Windows. Рекомендуется выбирать NTFS. Также нужно записать название раздела и нажать «Далее».

Также на этом шаге можно включить опцию быстрого форматирования и сжатия папок. Вторую функцию нужно выбирать в том случае, если вы хотите, чтобы папки и все данные экономили место на накопителе. Это может замедлить работу устройства.
- На последнем этапе нужно еще раз проверить информацию и нажать кнопку «Готово» для подтверждения.

Для проверки можно открыть раздел проводника, где находится список всех подключенных накопителей, и увидеть новый том с буквой и названием, которые вы указали:

Если компьютер все еще «не видит» наш внешний жесткий диск, читаем дальше.
Изменение буквы тома
Если вышеописанный способ не помог и ПК не видит устройство, попробуйте сделать этот. Однако вам придется подключить гаджет к другому ПК, поскольку он должен определяется в системе.
В некоторых случаях пользователь по незнанию может удалить букву тома. Из-за этого устройство не читается операционной системой.
Для решения вопроса сделаем так:
- Снова открываем окно «Управление дисками» по предыдущему руководству. Выбираем то устройство, которое соответствует нашему винчестеру по размеру. Жмем на него правой кнопкой мыши и заходим в отмеченный на скриншоте пункт.

- В открывшемся окне выделяем нужный раздел и выбираем действие «Изменить».

- Теперь открываем список справа и выбираем любую другую букву. После чего жмем кнопку «ОК».

- Соглашаемся с предупреждением. Помните, что перед началом процедуры вы должны закрыть все папки и программы, которые используются данным диском.

- Готово! Вы можете проверить результат проделанной работы в проводнике.
Стоит отметить, что данная функция не работает для основного диска, поскольку он используется операционной системой. Таким способом можно починить дополнительный винчестер.
Форматирование
Данная операция может потребоваться и когда у вас перестал работать старый диск, и когда вы хотите установить новый. Также это работает, когда ПК просто «не видит» устройство. Перед этим по возможности рекомендуется записать все важные файлы на другой раздел, поскольку после форматирования диск будет абсолютно пустой.
Отформатировать накопитель также необходимо для установки правильной файловой системы. Если винчестер используется на несколько разноплановых устройствах, это может привести к форматированию в разных файловых системах. Например, подобная проблема часто возникает у тех, кто хочет добавить дополнительный локальный диск к ПК на Windows после использования его на Mac. При включении компьютер попросту не сможет запустить систему с него и считать какую-либо информацию.
Итак, попробуем восстановить подходящую файловую систему для Windows:
- В этот раз не будет открывать менеджер управления дисками, а поступим гораздо проще. Заходим в окно проводника и кликаем правой кнопкой мыши по диску, который не открывается. В меню нужно найти пункт «Форматировать».

- В результате система открывает специальное окно, которое отвечает за форматирование устройства. Обратите внимание на выбранную файловую систему NTFS. Именно с ней устройство подключается к компьютеру с Windows и корректно загружается.

- Соглашаемся с предупреждением.
- После успешного завершения операции появится соответствующее окно. Закрываем его.
Теперь внешний диск исправно включается и не зависает. Если проблема заключалась не в этом и система «не видит» девайс, то переходим к следующему пункту инструкции.
Установка драйвера
ПК устроен так, что без специального драйвера операционная система не может взаимодействовать с внешними устройствами. Если подобная программа не установлена на вашем ПК, то это предстоит исправить.
Также инсталляция драйвера относится ко всему оборудованию, которое может использоваться в качестве накопителя – смартфоны на Android, iPhone (Айфон), флешки и так далее.
Приступим к установке с нуля или переустановке драйвера для внешнего жесткого диска:
- Сначала нужно открыть «Диспетчер устройств», через который осуществляется управление всем оборудованием. Проще всего приложение запускается через окно «Выполнить» с помощью команды msc.

- В окне вы увидите список категорий оборудования. Нас интересует «Дисковые устройства».

- Здесь отображаются все подключенные накопители. Если вы видите иконку с желтым восклицательным знаком возле изображения устройства, то необходимо установить правильный драйвер. Он может быть установлен некорректно или вовсе отсутствовать.

- Находим наш винчестер и жмем на нем правой кнопкой мыши. После этого выбираем пункт «Обновить драйвер».

- Мастер установки драйвера может скачать необходимые файлы автоматически, а также вы можете указать путь к драйверу вручную, если загрузили его заранее.

- После этого начнет поиск нужных файлов и инициализация. Это может занять 1-2 минуты.

- После завершения процедуры вы увидите окно с уведомлением о том, что нужная версия драйвера уже установлена (как на скриншоте), или про то, что новый драйвер был успешно инсталлирован. Закрываем данные приложение.

Чтобы устройство заработало корректно, нужно обязательно перезагрузить компьютер! ПК так и не видит ваш жесткий диск? Тогда идем дальше.
Проверка на вирусы
Если диск не определяется на одном компьютере, то вы можете отключить его и вставить в другой, после чего проверить любой антивирусной программой. Часто возникает проблема, когда вредоносные файлы блокируют работу диска и не позволяют ему запускаться в системе. Разблокировать устройство можно только полной проверкой на наличие вирусов и очисткой.
Если весь объем накопителя распределен по нескольким разделам, то проверять придется каждый из них отдельно. Скорость проверки зависит от объема. Диск, на котором занято 1Tb места, будет проверяться дольше, чем устройство, на котором используется только 500 Gb.
Для этого можно использовать любое программное обеспечение. Мы лишь рассмотрим пример с Kaspersky Antivirus Free, который можно скачать с официального сайта. Для проверки сделайте следующее:
- После установки антивирусной программы кликните правой кнопкой мыши по жесткому диску и в меню выберите «Проверить на вирусы».

- После этого появится окно антивируса с запущенной процедурой проверки. Дождитесь ее окончания.

После сканирования антивирус выдаст всю статистику по проверенным файлам и найденным угрозам. Удалите их или добавьте в карантин.
Данный антивирус подходит для всех операционных систем, начиная с Windows ХР. Таким способом можно проверить не только жесткие диски, но и СД/ДВД носители, а также сетевой диск. Потратьте 10-15 минут на эту процедуру, чтобы исключить возможные угрозы.
Постоянно проверяйте на вирусы любые внешние устройства, в которых вы не уверены. Такое действие может спасти вашу систему от заражения. Цена того, что вы не будете следить за безопасностью – испорченная файловая система и произвольное удаление ценных данных.
Исправление ошибок
Если компьютер все еще не видит внешний жесткий диск, можем предложить последний вариант из списка стандартных средств ОС. Это проверка целостности файловой системы с помощью командной строки. Научимся запускать данную процедуру:
- Сначала запускаем командную строку. Для этого воспользуемся поиском в меню «Пуск».

- После этого вводим команду chkdsk X: /f /r, где X – это метка проверяемого тома. Для запуска процедуры жмем Enter.

- Сразу же начнется сканирование жесткого диска. После окончания процедуры вы увидите результаты. Если восстановление утерянных данных возможно, то оно будет выполнено автоматически при следующем включении компьютера.
Если вы собрались проверять системный раздел, то процедура активируется только при следующем запуске до включения ОС. Однако если речь идет о том, что винчестер не виден в системе, данное уточнение можно не брать в расчет.
Что делать, если Mac не видит флешку или внешний жёсткий диск
На компьютерах Apple процедура проверки несколько иная, но происходит примерно по такому же алгоритму. Будем считать, что вы уже пробовали перезагружать компьютер, отключать и подключать флешку, а также убедились в надёжности подключения. Если это не помогло, нужно сделать следующее:
1. Проверьте накопитель в «Дисковой утилите». Откройте встроенный инструмент для работы с дисками («Программы» → «Утилиты» → «Дисковая утилита») и проверьте, отображается ли там проблемная флешка. Если накопитель всё-таки виден, попробуйте переформатировать его, нажав кнопку «Стереть», и подключите заново. Имейте в виду, что все данные с флешки будут при этом безвозвратно удалены.

2. Проверьте накопитель в «Информации о системе». Специальная программа для диагностики Mac предоставляет подробные сведения обо всех программных и аппаратных компонентах компьютера, включая USB-устройства. Откройте меню Apple, затем, удерживая клавишу Option, нажмите «Информация о системе» и перейдите в открывшемся меню в раздел USB.

Если флешка там есть, значит, проблема кроется в ПО и диск можно попробовать восстановить, обратившись к рекомендациям производителя. Если же никакой информации о флешке нет, тогда дело в физической неисправности, а вам стоит обратиться в магазин или сервисный центр, если ремонт имеет смысл.
Если Windows не распознает внешний жесткий диск, у этого может быть множество причин. В большинстве случаев их легко найти и устранить, чтобы использовать диск без проблем. Тем не менее, дефекты самого железа также могут помешать вам получить доступ к внешнему накопителю. Здесь мы рассказывали, как понять, что жесткий диск скоро сломается.
Мы советуем проверить все возможные причины неполадок, шаг за шагом пройдя через каждый пункт этой инструкции.
1 Проверьте разъемы жесткого диска
Если ваш компьютер вообще не отображает внешний жесткий диск, проверьте, точно ли он подключен к нужному USB-порту и достаточно ли электропитания он получает. Большинство внешних жестких дисков имеют интерфейс USB 3.0. Это значит, что они должны быть подключены к соответствующему порту компьютера. Он, как правило, окрашен в синий цвет и, соответственно, хорошо виден.
Впрочем, серьезно навредить оборудованию, подключив его в неверный порт, вы не сможете, потому что стандарты USB 1.0, 2.0 и 3.0 совместимы друг с другом. Это значит, что ваш жесткий диск распознается и при подключении к порту более старого стандарта, но будет работать значительно медленнее. Если же накопитель вообще не работает, возможно, порт неисправен.
Часто для обнаружения жесткого диска помогает простое переключение в другой слот USB. Перезагрузка компьютера также может исправить ошибку. Если есть возможность, попробуйте подключить другой провод. Есть USB-кабели, которые предназначены только для зарядки и не позволяют передавать данные.
Также может помочь отключение USB-устройств, которые вы не используете сейчас, чтобы освободить необходимые USB-ресурсы в системе. Это происходит потому, что каждый USB-контроллер может работать с ограниченным количеством устройств.
В зависимости от используемого жесткого диска может оказаться, что он должен быть подключен не только к компьютеру через USB, но еще и через адаптер питания к электросети. В этом случае убедитесь, что вы используете правильный блок питания, и что жесткий диск питается от него.
Если с портами и проводами все в порядке, необходимо продолжить поиск и устранение причин неполадки, чтобы компьютер снова отображал жесткий диск.
2 Просмотр жесткого диска в «Управлении дисками»
Если ваш внешний жесткий диск больше не распознается, стоит проверить, видит ли Windows ваш внешний носитель в «Управлении дисками».
- Откройте «Управление дисками Windows», например, введя в поиске «Управление дисками», и щелкните на результат поиска «Создание и форматирование разделов жесткого диска».
- После того, как вы откроете это меню, вы увидите обзор всех подключенных дисков и соответствующих разделов на компьютере. Если Windows успешно распознала ваш внешний жесткий диск, он должен отображаться в списке. Обычно он указывается как съемный носитель.
- Попробуйте идентифицировать диск, который вы ищете, используя информацию о его размере, отображенную в нижней части экрана. С помощью индикатора состояния (выше) вы можете увидеть, не возникла ли с ним какая-то проблема.
3. Назначение буквы
Если Windows распознала ваш внешний жесткий диск в разделе «Управление дисками», вы можете исключить, по крайней мере, возможный дефект кабеля USB, и будете знать, что ваш внешний носитель сам по себе работает без проблем. Поэтому теперь проверьте, была ли вообще назначена буква вашему внешнему жесткому диску. Такое назначение обязательно.
Если внешний накопитель был распознан системой, он будет указан в «Управлении дисками». Теперь там вы сможете увидеть обозначение диска, но у него может отсутствовать буква, например — (E). Чтобы ее назначить, сделайте следующее:
- Щелкните правой кнопкой мыши основной раздел жесткого диска (синяя полоска).
- Выберите команду «Изменить буквы и пути диска». Вы увидите, что буква диска не отображается.
- Перейдите на «Добавить» и выберите свободную букву. Занятые будут не доступны для выбора.
- Теперь вашему внешнему жесткому диску будет назначена литера, и он снова станет доступен.
4 Инициализация диска и создание тома
Кроме того, перед первым использованием может потребоваться инициализация жесткого диска. Опять же, вы сможете это сделать с помощью «Управления дисками».
- Найдите внешний жесткий диск в разделе «Управление дисками». Он должен быть представлен с пометкой «Не распределен».
- Щелкните правой кнопкой мыши по серому прямоугольнику слева от него. Здесь вы увидите номер диска, например «Диск 4».
- В контекстном меню выберите «Инициализация диска».
- В новом окне вам будет предложено определить стиль раздела. Здесь для дисков от 2 терабайт рекомендуем выбрать «GPT». Часто можно просто оставить то, что предложено по умолчанию.
- Подтвердите операцию.
Шаги 2-й и 3-й могут быть пропущены, если уже установлен подходящий стиль раздела.
В конце щелкните нераспределенную область в управлении дисками и выберите «Новый простой том». Следуйте инструкциям, чтобы настроить жесткий диск.
5 Форматирование внешнего жесткого диска
Если предыдущий шаг не дал желаемого результата, то возможно, что жесткий диск неправильно отформатирован для вашей операционной системы, и процесс форматирования надо повторить. Помните, что при этом все данные на накопителе будут удалены.
- Вернитесь в «Управление дисками» и нажмите команду «Форматировать».
- Введите имя жесткого диска и выберите подходящую файловую систему. В большинстве случаев вы можете оставить активной опцию «Выполнить быстрое форматирование».
- Подождите, пока процесс не будет завершен. После этого у вас снова будет доступ к внешнему жесткому диску.
6 В крайнем случае: купите новый внешний жесткий диск
Если всё это не помогает, ваш жесткий диск, скорее всего, неисправен. Но вам не придется тратить целое состояние на приобретение новой модели: загляните в наш рейтинг недорогих внешних накопителей.
Читайте также:
- Топ-5 аксессуаров, которые расширят возможности вашего ноутбука
- Топ-6 пауэрбанков с с беспроводной зарядкой: от простых моделей до инновационных

Что делать, если не определяется внешний жесткий диск через USB? Факторы могут быть разными, соответственно – разберемся с несколькими возможными решениями, которые могут помочь в «обнаружении» соединяемого с ПК накопителя.

Подключаемся правильно!
Внешние HDD/SSD обрели популярность несколько лет назад, когда их стоимость существенно снизилась, а объем хранимой информации – увеличился. Это очень удобное средство для размещения данных – не только документов, музыки, видео, но и загрузочных файлов операционной системы.
Но временами всё идет не по плану, при попытке подключится возникают ошибки, носитель не определяется в Windows 7.
Сразу после покупки приспособления стоит выполнить следующие манипуляции:
- После того, как соедините диск с компьютером, попытаетесь открыть его и увидите уведомление, в котором Виндовс просит форматировать – нужно произвести требуемую операцию.
- Для этой цели можно применять как встроенные средства ОС,

так и сторонние утилиты, к примеру — Aomei Partition Assistant, о котором я рассказывал в статье – «Как разделить диск».
- Интерфейс на русском языке, поэтому разобраться с элементами управления не составит особого труда. Просто кликаете правой кнопкой мышки на обнаруженном накопителе и в меню выбираете операцию форматирования. Далее указываем тип файловой системы

После завершения процедуры сможете полноценно пользоваться устройством.
Но что делать, если всё было в порядке, но внезапно накопитель перестал определяться? Рассмотрим несколько методов исправления ситуации.
Не видит внешний жесткий диск через USB?
Чаще всего причина кроется в механическом повреждении, возникшем вследствие ударов, падений. Достаточно посмотреть на корпус и, если имеются трещины, сколы, глубокие царапины и прочие признаки, то можно с большой уверенностью сказать – HDD не работает из-за внутренних нарушений.

Или же приспособление отработало много лет, механизмы износились (это не характерно для SSD), при подключении слышатся необычные звуки – постукивания, скрежет и т.д. Или же наоборот – Вы не слышите ничего, полная тишина при соединении с ПК также говорит о неисправности.
К сожалению, здесь Вы бессильны. Можно отдать «железо» в сервис, но не факт, что они помогут. Всё зависит от степени критичности повреждений.
Не хватает питания
Был у меня старенький Seagate, которому не хватало подпитки от USB, нужно было дополнительно подсоединять его к энергосети (вставлять блок питания в розетку). Иначе аппарат не определялся в Windows 10 или любой другой версии Виндовс.
На более современных моделях WD MyPassport Ultra, которые поддерживают стандарт USB 3.0, неисправность может возникать, когда Вы соединяете девайс с ноутбуком через разъем ЮСБ второго поколения. В подобных ситуациях лучше применять такую схему коннекта:

Если же в ПК нет нужного гнезда, то внимательно ознакомьтесь с руководством по эксплуатации. Вполне возможно, производители предусмотрели возможность решения проблемы с помощью установки драйверов.
К слову, нередко носитель не работает из-за неисправности порта на компьютере. Поэтому, стоит попробовать вставить кабель в иной вход, а также проверить его на другом компе.
Не определяется внешний HDD через USB – обновляем драйвера
Не стоит также забывать об установке апдейтов для «железа», иначе в определенный момент система перестанет «дружить» с устаревшим оборудованием.
Я уже неоднократно рекомендовал прибегать к автоматическому обновлению через интернет – подойдут как стандартные методы:

так и сторонний софт IObit Driver Booster.

Несоответствие файловой системы
Такое бывает, когда вы длительное время пользовались диском на ПК со старой версией Виндовс XP, а потом перешли на «семерку» или «десятку». В итоге, накопитель имеет файловую систему FAT, которая не совсем подходит для современных ОС.
Придется выполнить форматирование, указав тип NTFS. При этом все данные удалятся без возможности восстановления.
Если же нужно сохранить информацию, то следует скопировать её на ПК с установленной Windows XP (где внешний накопитель нормально определяется), а затем отформатировать его и перейти к использованию новой операционки.
Автор рекомендует:
- Устраняем ошибку «Сетевой адаптер не имеет допустимых параметров IP»
- Не работают USB порты из-за вируса — нашли причину
- Какой WiFi адаптер для компьютера стоит купить
- Какие флешки USB самые надежные и быстрые?
- Как подключить геймпад от PS4 к ПК через Bluetooth, кабелем USB
Неправильная метка тома
Иногда случается так, что при коннекте USB HDD система присваивает накопителю букву, которая уже занята другим диском. Поправить это можно следующим образом:
- Через поиск Виндовс 7 / 10 находим «Управление компьютером»:

- В открывшемся окне следует слева переходим к «Управлению дисками»:

- Теперь в перечне разделов находим внешнее устройство и кликаем по нему правой кнопкой мышки, выбираем действие – «Изменить букву…»:

Эти советы должны помочь решить проблему — не определяется внешний жесткий диск через USB 3.0. Также, советую просмотреть нашу рубрику «Железо», где собраны полезные советы по устранению прочих аппаратных неисправностей.

Вопрос от пользователя…
Здравствуйте. Мой внешний жесткий диск на 1 ТБ Seagate Expansion (без адаптера питания) был куплен в 2015 г. С того времени он исправно работал, я использовал его как дополнительную память для музыки, фото, видео (у меня компьютер и ноутбук — удобно переносить данные между ними).
На днях подключаю его к USB-порту и вижу, что компьютер не видит внешний жесткий диск совсем! Попробовал подключить к ноутбуку — то же самое, даже светодиод не горит. Не подскажите в чем может быть причина, как можно это исправить (диск не ронял, не ударял, не обливал, вообще очень аккуратно обращался с ним)?
На диске, так-то нет особо нужных документов, но большой архив интересных файлов, накопленных за последнее время.
Заранее спасибо.
Доброго времени суток!
Вообще, причин из-за которых такое могло произойти — довольно много: например, пришел в негодность USB-шнурок. В этой статье я постараюсь дать самые основные причины из-за которых возникает подобная проблема «невидимости». Пройдясь по ним, Вы и многие другие пользователи, смогут исправить подобную проблему самостоятельно, благодаря чему сэкономят на времени и деньгах ✌.
Итак…
*
Содержание статьи
- 1 Причины невидимости внешнего жесткого диска
- 1.1 Проблема с железом // можно определить по внешним признакам
- 1.2 Конфликт букв дисков
- 1.3 Проблема с файловой системой
- 1.3.1 Пару слов про телевизор
- 1.4 Конфликт или отсутствие драйвера
- 1.5 Нехватка питания

→ Задать вопрос | дополнить
Причины невидимости внешнего жесткого диска
Проблема с железом // можно определить по внешним признакам
Первое, с чего хочу начать эту статью — это с «внешних признаков», ибо именно по ним можно определить, есть ли проблемы с самим железом. Да и наблюдаешь их раньше, чем все остальные параметры и настройки в Windows.
При подключении диска к USB-порту, должен:
- загореться светодиод: почти все внешние диски оснащены светодиодами, которые начинают гореть (моргать) при их подключении к USB. Если светодиод не горит — возможна проблема с USB-шнурком, USB-портом (рекомендуется попробовать подключить к другому USB-порту, другим устройствам: компьютеру, ноутбуку).

Светодиод на диске начал гореть
Так же если не горит светодиод (и накопитель невидим) — возможна проблема не с самим диском внутри корпуса, а с платой (контроллером). Если на диске нет важных данных — можно попробовать его вскрыть и подключить на прямую (как это делается — ссылка ниже).
- издается также характерный звук в Windows;
- должен появиться звук «движения» внутри диска: очень легкого «шипения» (едва уловимого). Только не путайте этот звук с громкими щелчками, прерывистыми ударами, тиканиями и пр. — все это указывает на проблему с механикой диска, и в этом случае — диск нужно нести в сервис (особенно, если на нем есть важные данные).
👉 Примечание: некоторые модели дисков могут при работе издавать легкие едва уловимые щелчки (это происходит перепозиционирование головок). Если диск у вас уже был в эксплуатации — то вы наверняка знаете как «шумит» ваше устройство
 .
.
*
📌 В помощь!
Ремонт внешнего жесткого диска в домашних условиях // попытка восстановления работоспособности — https://ocomp.info/remont-vneshnego-zhestkogo-diska.html
*
К чему все выше написанное: просто если при подключении диска к нескольким компьютерам — он не подает никаких признаков жизни (не горит светодиод, неслышен звук движения внутри), то искать дальше причину его «невидимости» не имеет никакого смысла, т.к. на лицо проблема с железом (с проводами, с самим диском, с USB-портами).
*
Конфликт букв дисков
Будем считать, что диск подал признаки жизни, и теперь имеет смысл идти дальше ![]()
Каждому носителю информации: жесткому диску, оптическому диску, дискете и т.д. — при подключении к компьютеру, назначается автоматически буква (C:, D:, E: и т.д.). Бывает такое, что Windows, в следствии какого-либо сбоя или конфликта, назначает неправильно букву (либо вообще этого не делает!) — в результате носитель не отображается. Причем, случается это не так уж и редко…
Рекомендую для начала попробовать поменять букву диска. Для этого нужно открыть в Windows служебную программу — 👉 управление дисками.
Как открыть управление дисками (Windows 7/8/10/11):
- нажать кнопки Win+R;
- ввести команду diskmgmt.msc;
- нажать Enter (см. скрин ниже 👇).

diskmgmt.msc — запускаем управление дисками
В списке дисков выберите внешний жесткий диск (если его там нет — переходите к следующему пункту статьи: к проблеме с драйверами), щелкните по этой строке правой кнопкой мышки, и во всплывшем контекстном меню выберите «Изменить букву диска или путь к диску…» (как на скрине ниже).

Изменить букву диска
После чего, выберите любую другую букву и нажмите изменить (см. скриншот ниже).

Изменение буквы
👉 В помощь!
В моем компьютере не отображаются внешние диски и флешки, т.к. Windows не назначает буквы подключаемым накопителям.
*
Проблема с файловой системой
В управлении дисками обратите внимание на то, как отображается диск. Если над ним «горит» черная полоса и написано «Не распределен» — то это значит, что диск просто не отформатирован.
Если жесткий диск новый — то такое случается довольно-таки часто (не все производители форматируют диск).
Чтобы отформатировать диск — в управление дисками выберите его в списке, и щелкните по нему правой кнопкой мышки, далее щелкните по варианту «Создать простой том» (см. скрин ниже 👇).
Примечание! При форматировании будут удалены все данные на диске! Если у вас на нем были раньше файлы, то скорее всего, произошел сбой, попробуйте сначала исправить ошибки на диске, об этом чуть ниже.

Диск не отформатирован
В следующем шаге вам нужно будет указать букву диска (выбирайте любую свободную), файловую систему (рекомендую NTFS), и задать размер тома (обычно на внешних жестких дисках этот параметр не меняют, делая один единственный том на весь размер диска).
📌 В помощь!
Как отформатировать жесткий диск: способы — https://ocomp.info/kak-otformatirovat-zhestkiy-disk.html
Если ваш внешний жесткий диск уже был отформатирован, и вы не него уже копировали файлы, то отображение «не размеченная область» (или файловая система RAW) — может произойти из-за:
- неправильного отключение диска от USB-порта (например, когда шло копирование информации, а вы резко «выдернули» шнурок USB);
- могло произойти отключение питания: например, при отключении электричества, его скачках;
- при заражении некоторыми типами вирусов;
- при неисправности железки.
Чаще всего, все-таки, отображение файловой системы RAW связано с неправильным отключением диска. В этом случае, как правило, удается быстро исправить ошибки и вернуть диск к жизни.
Как проверить диск (данные не будут удалены, все останется на месте!)
Сначала необходимо запустить командную строку. Как это сделать:
- нажмите сочетание кнопок Win+R;
- в строку открыть введите cmd нажмите Enter.

cmd — запуск командной строки
Далее в командной строке наберите команду chkdsk e:/f (где «e:» — это буква вашего диска). Проверка занимает всего несколько минут. Во многих случаях после такой простой процедуры, компьютер начинает видеть диск, файлы и папки остаются целыми и невредимыми.

Проверка диска // chkdsk
Альтернативный вариант запуска проверки: зайти в «Мой компьютер», кликнуть правой кнопкой мышки по диску (который нужно проверить) и в меню выбрать свойства (см. скриншот ниже 👇).

Свойства диска / Этот компьютер (Мой компьютер)
Далее в меню «Сервис» запустите проверку диска на наличие ошибок (в процессе сканирования все найденное — будет исправлено).

Сервис — проверить диск
*
Пару слов про телевизор
В своей практике сталкивался еще с одной интересной причиной, из-за которой диск становится невидимым. Новый современный телевизор (с какими-то функциями SmartTV) — при подключении диска, попросил пользователя согласиться с его разметкой. Тот согласился, и вроде бы все нормально записывалось на него.
Но при подключении диска к компьютеру — тот отказался его видеть. Суть в том, что телевизор отформатировал диск в другую файловую систему. После форматирования в файловую систему NTFS — все стало работать «как нужно» (исправляется проблема — так же, через управление дисками, никаких доп. программ не требуется).
*
Конфликт или отсутствие драйвера
Если ваш внешний жесткий диск не виден в управлении дисками — я рекомендую проверить, а установлены ли драйвера на него.
Маленькая ремарка…
Вообще, Windows 7÷11 при подключении к компьютеру флешки или того же внешнего диска, автоматически устанавливают драйвера. Но в некоторых случаях, такого не происходит (сложно сказать почему, то ли диск не «обычный» и для него нет стандартных драйверов в «загашнике» системы, то ли происходит какая-то ошибка и конфликт с другими драйверами, то ли еще из-за чего…).
Если драйвер для вашего диска не будет установлен — то в управлении дисками вы свой диск не найдете!!!
Чтобы проверить установку драйвера, откройте диспетчер устройств. Для этого:
- нажмите сочетание кнопок WIN+R;
- в появившемся окне введите команду devmgmt.msc и нажмите Enter (скрин ниже, работает в Windows 7÷11).

Запуск диспетчера устройств — devmgmt.msc
📌 В помощь!
Как открыть диспетчер устройств (в т.ч. в Windows 10): несколько способов — https://ocomp.info/kak-otkryit-dispetcher-ustroystv.html
*
В диспетчере устройств откройте вкладку «Дисковые устройства» (и «Переносные устройства»). Далее обратите внимание на то:
- Есть ли в списке ваше устройство, отображается ли оно вообще;
- Проверьте также вкладку «Другие устройства» — в ней отображаются устройства, для которых нет драйверов.
- Нет ли напротив вашего диска восклицательного желтого знака (если есть — значит драйвер для вашего диска не установлен). Пример показан на скрине ниже. 👇

Слева: всё нормально с драйвером (WD Elements) // Справа: отсутствие драйвера (желтый восклицательный знак) WD My Passport
Как обновить драйвер для диска:
- Самый простой и легкий способ — воспользоваться какой-либо программой для авто-обновления драйверов: https://ocomp.info/update-drivers.html
- Зайти на сайт производителя жесткого диска и скачать драйвер там;
- Можно попробовать в диспетчере устройств нажать кнопку «Обновить конфигурацию оборудования» (скрин ниже).

Обновить конфигурацию оборудования
- можно попробовать найти драйвер по кодам оборудования (VID, PID). О том, как это делается, можете узнать здесь;
- Переустановка ОС Windows, часто помогает решить проблему с установкой драйвера (тем более, если ваш диск работает при подключении к другим ПК, и с драйвером там все в порядке). Хотя я и не сторонник переустановки ОС из-за каждой ошибки…

*
Нехватка питания
Довольно часто проблемы с внешними дисками случаются из-за нехватки питания. Особенно, если у вас к одному USB-порту подключено сразу несколько устройств.
Характерная черта, при нехватки питания: диск сначала вроде бы отображается нормально, но как только вы захотите что-то скопировать на него или прочитать, он становится недоступным (или просто зависает).
Как можно исправить проблему: попробуйте купить Y-образный шнурок (фото представлено ниже) и подключить диск сразу к двум портам USB. У меня такое случалось с некоторыми дисками, которые становились невидимыми через несколько секунд, при попытки их подключения к USB-портам ноутбука.

Y-образный шнурок USB для подключения внешнего HDD
Совет! Если вы подключаете внешний HDD к ноутбуку, и он его не видит — попробуйте его подключить к стационарному компьютеру (или к другому устройству). Возможно, что на другом устройстве — диск будет работать как положено.
Так же хорошим выходом может стать USB-разветвитель с дополнительным источником питания. Пример такого разветвителя показан на фото ниже.

USB-разветвитель с блоком питания
*
PS
Некоторые типы вирусов (да и антивирусы, кстати) могут блокировать подключение внешних носителей и устройств. Поэтому рекомендую так же:
- попробовать подключить свой диск к другому ПК/ноутбуку;
- проверить ПК на вирусы альтернативным ПО. О том, как это сделать, рассказано в этой инструкции.
*
На этом статью завершаю, надеюсь проблему решите (или хотя бы узнаете в чем причина)!
За дополнения по теме — заранее признателен.
Удачи!
👋
Первая публикация: 27.01.2019
Статья откорректирована: 30.06.2022


Полезный софт:
-

- Видео-Монтаж
Отличное ПО для создания своих первых видеороликов (все действия идут по шагам!).
Видео сделает даже новичок!
-

- Ускоритель компьютера
Программа для очистки Windows от «мусора» (удаляет временные файлы, ускоряет систему, оптимизирует реестр).
В Windows 10 обычно требуется только подключить внешний диск к компьютеру и дождаться, пока он автоматически появится в проводнике, чтобы начать использовать его. Но, иногда этот простой процесс оказывается сложнее.
По неизвестным причинам, которые могут быть связаны с подключением, драйверами, настройками или аппаратными проблемами, Windows 10 «отказывается» обнаруживать внешний диск или обнаруживает устройство, но оно не отображается в Проводнике.
Если вы пытаетесь настроить новый внешний жесткий диск или хотите использовать устройство хранения, ранее подключенное к другому компьютеру, но оно не отображается, можно выполнить ряд действий по устранению неполадок, чтобы устранить наиболее распространенные проблемы.
В этом уроке по Windows 10 мы покажем, как исправить большинство проблем, когда компьютер не определяет внешний жесткий диск.
Как исправить проблемы с внешним диском на Windows 10
Инструкции, описанные ниже, должны помочь преодолеть большинство проблем, независимо от того, пытаетесь ли вы подключить традиционный «вращающийся» жесткий диск, твердотельный накопитель (SSD) или флэш-накопитель с помощью интерфейса USB.
Отладка соединения привода
Плохое физическое соединение является одной из наиболее распространенных проблем, которые могут мешать Windows 10 в обнаружении внешнего диска.
Несмотря на то, что большинство небольших дисков и почти все флэш-накопители не требуют специального подключения питания, если вы подключаете большой внешний жесткий диск, вам нужно убедиться, что он подключен к рабочей розетке.
На малых и больших приводах, иногда проблема может быть с кабелем USB. Кабель может быть поврежден, или вы, вероятно, пытаетесь использовать неправильный кабель. Если компьютер не распознает хранилище, обязательно используйте хороший кабель для передачи данных.

Если USB и силовые кабели работают, вы услышите вращение жесткого диска и заметите включение светового индикатора.
Иногда проблема может быть USB-концентраторе, эти устройства могут ввести к проблемам совместимости и управления питанием. Старайтесь подключать накопитель непосредственно к одному из портов, доступных на компьютере, избегая концентратора. В случае отсутствия портов, отсоедините концентратор USB и подключите съемный диск, чтобы проверить, обнаруживает ли его Windows 10.

Проблема также может быть связана с повреждением USB-порта на вашем компьютере. Вы можете быстро узнать, есть ли проблема с портом, отключив диск и использовав другой порт на том же или другом компьютере.
Если вы уже пробовали вышеуказанные рекомендации, и всё еще не можете использовать диск. Вы можете попробовать сбросить подключение, выключив компьютер и отключив внешний диск, а затем через минуту включить компьютер и снова подключить диск.
Кроме того, вы можете попробовать подключить накопитель к другому компьютеру, но если это не работает, есть большой шанс, что накопитель или контроллер повреждён.
Конфликт обозначений дисков
Если вы знаете, что диск работает правильно, но не отображается в проводнике файлов, диск может пытаться использовать букву, уже используемую другим устройством, или буква диска может отсутствовать.
Конфликт буквы диска является общей проблемой со съемными устройствами, и вы можете устранить эту проблему с помощью этих шагов:
- В меню поиска введите управление компьютерами и нажмите первый результат, чтобы открыть приложение.
- Перейдите к разделу «Управление дисками»
- Если диск пытается использовать существующую букву, щелкните правой кнопкой мыши том и выберите вариант Изменить букву диска или путь.

- Нажмите кнопку Изменить.
- Выберите Назначить букву диска.
- В раскрывающемся меню справа выберите любую из доступных букв.

Быстрый совет: при ручном назначении буквы диска хорошей практикой будет использование последней доступной буквы, чтобы избежать будущих конфликтов с автоматическим назначением.
- Нажмите кнопку ОК.
Сразу после назначения новой буквы внешний диск должен появиться в проводнике.
Установка диска без раздела
Если вы подключаете новый диск, он, вероятно, будет выглядеть так, как будто он не был обнаружен, потому что у него нет правильно настроенного раздела.
Чтобы создать том с новым разделом и файловой системой, выполните следующие действия:
- Выполните поиск управление компьютерами и откройте первый результат.
- Перейдите в раздел Управление дисками.
- Если внешний диск не имеет раздела, щелкните правой кнопкой мыши «незанятое» пространство, и выберите Создать простой том.

- Нажмите кнопку Далее.
- Оставьте размер тома тем, который преложила система.
- Выберите вариант Назначить букву диска → в раскрывающемся меню справа выберите любую из доступных букв.
- В следующем окне выберите Форматировать этот том следующим образом.

Используйте настройки по умолчанию, включая:
- Файловая система – NTFS.
- Размер кластера – по умолчанию.
- Метка тома – введите описательное имя диска.
- Отметьте вариант Быстрое форматирование.
- Нажмите кнопки Далее и Готово.
Как только вы выполните шаги, система приступит к созданию нового Тома с разделом и буквой диска.
Исправление диска с неподдерживаемой файловой системой
Windows 10 распознает диски только с поддерживаемой файловой системой (NTFS, в FAT32, exFAT или ReFS). Если вы подключаете диск, отформатированный в другой ОС (macOS или Linux), с неподдерживаемой файловой системой, он не будет отображаться на вашем компьютере. В этом случае решение заключается в форматировании диска с помощью поддерживаемой файловой системы.
Предупреждение: этот процесс приведёт к потери всех данных с диска. Если у вас есть какие-либо данные, которые вы хотите сохранить, убедитесь, что вы сохранили их на другом устройстве, и только после этого продолжите следующие действия.
Чтобы отформатировать диск с поддерживаемой файловой системой, выполните следующие действия:
- Откройте утилиту Управление дисками.
- Щелкните правой кнопкой мыши диск с неподдерживаемой файловой системой, и выберите Форматировать…
- В разделе «Метка тома» выберите имя диска.
- Используйте настройки по умолчанию, включая:
- Файловая система – NTFS.
- Размер кластера – по умолчанию
- Отметьте вариант Быстрое форматирование.
- Щелкните кнопку ОК.
После выполнения этих действий диск будет отформатирован с поддерживаемой файловой системой и должен стать доступным через проводник.
Диск не инициализирован
Иногда при подключении внешнего диска, который не был инициализирован и отформатирован, или вы используете его на другом компьютере, Windows 10 может неправильно определить диск. Кроме того, он будет отображаться в Disk Management как «неизвестный» или «не инициализирован». Как правило, эта проблема чаще возникает при установке внутреннего жесткого диска с другого компьютера, но это может произойти и с портативными жесткими дисками.
В этом случае можно быстро инициализировать диск, выполнив следующие действия:
- Откройте Управление дисками, как в предыдущих пунктах.
- Если диск отображается как «неизвестно» или «не инициализирован», щелкните его правой кнопкой мыши и выберите инициализировать диск.

- Выберите диск (если он еще не выбран).
- Выберите вариант MBR (главная загрузочная запись).

- Щелкните кнопку ОК.
Если диск инициализирован, но отображается с «нераспределенным» пространством, выполните действия, описанные в главе «Установка диска без раздела»
Исправление диска в автономном режиме
Если диск не отображается в проводнике и отображается как «автономный» в Управление дисками, для устранения проблемы можно использовать следующие действия:
- Откройте Управление дисками, как в предыдущих пунктах.
- Щелкните диск, отображаемый в автономном режиме, правой кнопкой мыши и выберите вариант Онлайн.
После выполнения этих действий вы сможете начать использовать хранилище, как обычно. Если Вы не можете вывести хранилище из автономного режима, но недавно оно было доступно, это может означать, что диск поврежден, отключен или не получает питание.
Исправление статуса «диск не читается»
Если Windows 10 не обнаруживают диск правильно, и он появляется в управлении диском с нечитаемым статусом, – вероятно, он имеет проблемы с чтением и записью данных, поврежден или имеет аппаратный сбой.
В случае, если вы уже попробовали рекомендации по решению проблем с подключением, инициализацией и форматированием, это может означать аппаратный сбой, и в этом случае вам следует рассмотреть возможность приобретения нового диска.
Исправление проблем с драйверами
Если диск не доступен на вашем компьютере, это также может быть проблема с драйвером. Вы можете устранить неполадки и проблему, по крайней мере, двумя способами. Вы можете установить самый последний доступный драйвер или переустановить тот же драйвер, чтобы проверить, помогает ли он компьютеру обнаружить диск.
Обновление драйверов устройств
Если диспетчер устройств показывает желтую или красную метку на внешнем диске, вероятно, что это проблема с драйвером.
Чтобы установить последнюю версию драйвера, выполните следующие действия:
- Откройте Диспетчер устройств.
- Разверните Дисковые устройства.
- Щелкните правой кнопкой мыши внешний накопитель с проблемой и нажмите Обновить драйвер.
- Нажмите кнопку автоматический поиск обновленных драйверов.
После выполнения этих действий, если Центр обновления Windows обнаруживает, что устройство использует старую версию драйвера, будет загружен и установлен наиболее актуальный драйвер.
В случае, если новые обновления недоступны, Вы также можете проверить веб-сайт поддержки производителя диска, чтобы узнать, появились ли новые драйверы, доступные для загрузки.
Переустановка драйвера устройства
Если у вас всё ещё возникают проблемы, иногда удаление и повторная установка драйвера может помочь обнаружить внешний диск на вашем компьютере.
- Откройте Диспетчер устройств.
- Разверните Дисковые устройства.
- Щелкните правой кнопкой мыши внешний накопитель с проблемой, щелкните Удалить устройство.

- Нажмите кнопку Удалить.
- Отсоедините съемный диск от устройства.
- Перезапустить компьютер.
- Подсоедините диск.
После выполнения этих действий Windows 10 должна определить и настроить диск автоматически.
Хотя существует множество факторов, которые могут помешать обнаружению внешнего диска, эти решения должны помочь устранить наиболее распространенные проблемы. Если привод работает после выполнения этих инструкций, это хорошо, но помните, что приводы отказывают довольно часто. Таким образом, вы должны рассматривать это как напоминание, чтобы регулярно сохранять обновленную резервную копию ваших файлов. (Вы всегда можете использовать службу OneDrive или Историю файлов для резервного копирования данных.)
Если внешний диск всё ещё не появляется на вашем компьютере, вы, вероятно, имеете дело с поврежденным диском, и вы должны рассмотреть возможность покупки нового.








