Microsoft Outlook является одной из самых используемых программ для ведения дел с электронной почтой. В большинстве своем эта утилита используется в корпоративном мире для отсылки и получения различных писем. Как и другая любая программа от Microsoft, Outlook может сталкиваться с различными проблемами при запуске или во время своей работы. Одной из таких проблем является ошибка 0x80042108.
Вы можете запустить Outlook для того, чтобы прочитать какое-то письмо, однако вас может встретить сообщение с ошибкой. В нем говориться о том, что Outlook не может подсоединится к вашему POP3 серверу.
Скорее всего из-за этой ошибки вы не сможете принимать входящие письма или даже отправлять таковые.
Подобная ошибка может появляться при включении/отключении вашего ПК или при запуске/выключении Outlook. Причин, которые могут приводить к такому исходу, довольно большое количество. Давайте же их рассмотрим.
Содержание
- Причины появления 0x80042108 в Outlook
- Исправляем ошибку 0x80042108 в Outlook
- Метод №1 Базовая уборка
- Метод №2 Установка любых отложенных обновлений
- Метод №3 Обновить драйвера компьютера
- Метод №4 Проверка службы “Центра обновления Windows”
- Метод №5 Починка утилиты Outlook
- Метод №6 Удаление и переустановка Outlook
Причины появления 0x80042108 в Outlook
- Некорректные настройки Outlook.
- Поврежденные файлы реестра Windows.
- Поврежденные или модифицированные системные файлы.
- Незаконченная установка Outlook.
- Заражение вирусами или вредоносным программным обеспечением.
- Установка определенной программы конфликтующей с файлами Outlook.
- Огромное количество скопившихся писем в почтовом ящике.
- Нестабильное или ненадежное Интернет-соединение.
- Установленная сторонняя программа и Брандмауэр Windows.
- Различные мусорные файлы.
Теперь давайте перейдем непосредственно к методам решения ошибки 0x80042108.
Исправляем ошибку 0x80042108 в Outlook
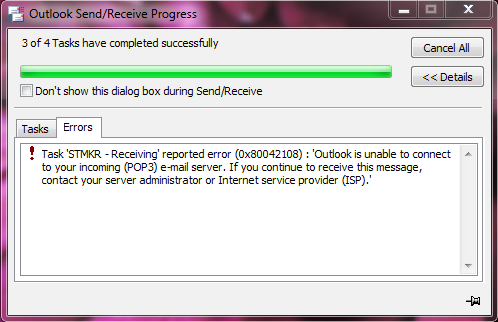
Метод №1 Базовая уборка
Очень важно содержать вам компьютер в стабильном и работоспособном состоянии. Вот несколько вещей советов по этому поводу:
- Проверьте настройки вашего Outlook и перенастройте что-либо, если в этом возникнет необходимость.
- Убедитесь, что ваше Интернет-соединение стабильно и правильно настроено.
- Удалите все мусорные файлы с вашего компьютера. Файлы подобного типа могут представлять серьезную угрозу ПК. Именно они и могут вызывать ошибку 0x80042108.
- Проведите полное сканирование на наличие вирусов и вредоносного ПО с помощью установленного антивируса.
Метод №2 Установка любых отложенных обновлений
Отложенные обновления, а в особенности для Outlook, могут быть причинной появления этой проблемы. Для проверки наличия подобных обновлений выполните следующие шаги:
- Нажмите на “Пуск”.
- Введите в поисковой строке системы “Обновления” и нажмите Enter.
- Высматривайте любые неустановленные обновления в появившемся окошке.
- Нажимайте на них правой кнопкой мыши для установки.
Перезагрузите свой компьютер. Запустите Outlook и попытайтесь отправить или принять какое-либо письмо.
Метод №3 Обновить драйвера компьютера
Регулярное обновления драйверов является залогом стабильной работы системы. Проверьте, нет ли у вас каких-либо устройств, которым требуется обновление драйверов.
- Нажмите правой кнопкой мыши по “Пуску” и выберите “Диспетчер устройств”.
- В списке устройств ищите те, которые помечены каким-либо знаком.
- Нажмите на найденное устройство правой кнопкой мыши и выберите “Обновить драйвер”.
Перезагрузите свой ПК после выполненных обновлений. Запустите Outlook и посмотрите, исчезла ли ошибка 0x80042108.
Метод №4 Проверка службы “Центра обновления Windows”
- Нажмите комбинацию клавиш Win+R и впишите Services.msc
- Найдите в списке службу под именем “Центр обновления Windows”.
- Нажмите на нее правой кнопкой мыши и зайдите в “Свойства”.
- Далее нажмите кнопку “Запустить”, в случае того если эта служба была остановлена по какой-то причине.
Также особое внимание нужно уделить непосредственно самой почтовой службе Outlook. Убедитесь, что она запущена.
Метод №5 Починка утилиты Outlook
Вы можете исправить ошибку 0x80042108 простой починкой почтовой утилиты. Этот метод сработает если файлы Outlook были каким-то образом повреждены. Для этого сделайте следующее:
- Нажмите комбинацию клавиш Win+R и впишите scanpst.exe
- Процесс восстановления файлов должен начаться в автоматическом режиме.
Снова таки запустите Outlook для проверки наличия ошибки 0x80042108.
Метод №6 Удаление и переустановка Outlook
Удаление и переустановка этой почтовой утилиты может помочь в случае того, если все предыдущие методы не смогли справиться с проблемой. Данный метод также стоит применять в том случае, если установка Outlook была проведена не совсем корректно.
- Нажмите правой кнопкой мыши на “Пуск” и выберите “Панель управления”.
- Зайдите в “Программы и компоненты”.
- Найдите в списке программу Outlook, нажмите правой кнопкой мыши по ней и выберите “Удалить/изменить”.
- Далее следуйте инструкциям на экране.
Перезагрузите вашу систему перед повторной установкой Outlook. В этот раз ошибка 0x80042108 точно должна быть устранена.
Ошибка 0x80042108 (Outlook не удается подключиться к вашему входящему серверу электронной почты POP3) появляется для пользователей Windows после того, как Outlook не удается отправить любой тип электронной почты. Большинство пострадавших пользователей подтвердили, что они получают электронную почту в обычном режиме.
Код ошибки 0x80042108
Как выясняется, есть две основные причины, почему эта конкретная ошибка Outlook произойдет. Первым потенциальным виновником является несоответствие, которое появилось после того, как Yahoo повысила свои настройки безопасности для POP. Если вы настроили свою учетную запись электронной почты до этого изменения, вы сможете исправить проблему, изменив параметры безопасности для POP3, чтобы Outlook знал, что Yahoo требуется зашифрованное соединение (SSL).
Однако эта проблема также может быть вызвана чрезмерной защитой AV, которая блокирует некоторые порты, используемые Outlook, или мешает основному исполняемому файлу обмениваться данными с внешним почтовым сервером. В этом случае вы можете либо отключить / удалить чрезмерную защиту AV, либо добавить белый список в Outlook.com вместе с используемыми портами, чтобы предотвратить возникновение этой проблемы.
Способ 1: правильная настройка параметров PoP3
Как оказалось, эта проблема, скорее всего, возникает с учетной записью Yahoo POP. По словам затронутых пользователей, эта проблема возникает из-за того, что Yahoo повысила свои параметры безопасности для POP, что в итоге нарушает стандартную конфигурацию с Outlook.
К счастью, это не значит, что вы больше не можете подключить свою учетную запись к Outlook. Вы все еще можете, но вам нужно будет изменить некоторые настройки, связанные с POP3, в приложении Outlook, чтобы почтовый клиент знал, что Yahoo требуется зашифрованное соединение (SSL).
Если этот сценарий применим, следуйте приведенным ниже инструкциям, чтобы убедиться, что вы указываете правильные настройки для Yahoo POP3:
- Откройте Outlook и используйте ленточную панель вверху, чтобы выбрать «Файл»> «Настройки учетной записи». Затем в раскрывающемся меню снова нажмите «Настройки учетной записи».
Открыть настройки аккаунта Outlook
- В меню настроек учетной записи, нажмите на вкладку «Электронная почта» из горизонтального меню и откройте меню настроек.
- Затем, на следующем экране, проверьте правильность настроек, затем нажмите «Дополнительные настройки».
Доступ к меню «Дополнительные настройки» в Outlook
- Зайдя в настройки электронной почты Интернета, перейдите на вкладку «Дополнительно» и установите флажок, связанный с этим сервером требуется зашифрованное соединение (SSL).
Включение зашифрованных соединений с сервером (SSL)
Примечание. Если вы столкнулись с этой проблемой в Yahoo, убедитесь, что для сервера POP3 установлено значение 995.
- Нажмите кнопку «ОК», чтобы сохранить изменения, затем перезапустите Outlook и повторите действие, которое ранее привело к получению 0x80042108.
Если та же проблема все еще возникает, перейдите к следующему потенциальному решению ниже.
Способ 2: предотвращение вмешательства AV в Outlook
Как выясняется, еще одним довольно распространенным преступником, который может вызвать эту проблему в Outlook, является чрезмерно защищенный антивирусный пакет, который блокирует порты или исполняемый файл основной программы при подключении к Интернету.
В этом случае это исправление будет отличаться в зависимости от типа используемого пакета антивируса / брандмауэра. Но суть в том, что вы можете либо отключить, либо удалить чрезмерно защищенный пакет, либо установить исключения и внести в белый список основной исполняемый файл Outlook вместе с портами, которые он активно использует.
Мы создали 2 разных подгида, чтобы учесть оба сценария. Если вы хотите отключить или удалить свой пакет безопасности, следуйте подразделу A. Если вы хотите установить исключения, чтобы предотвратить возникновение конфликта, следуйте подразделу B.
A. Отключить / удалить антивирус или брандмауэр
Если вы используете сторонний антивирус, попробуйте отключить постоянную защиту с помощью значка на панели задач, прежде чем запускать Outlook и посмотреть, можете ли вы отправлять почту. Имейте в виду, что в зависимости от инструмента, который вы используете, это меню может немного отличаться, но, как правило, вы можете сделать это изменение прямо из меню панели задач.
Щелкните правой кнопкой мыши значок Avast в системном трее, чтобы временно отключить Avast
Если вы используете встроенный Защитник Windows в сочетании с брандмауэром Windows и хотите отключить его, вам нужно сделать это из меню безопасности Windows. Чтобы открыть это меню, нажмите клавиши Windows + R, чтобы открыть диалоговое окно «Выполнить», введите «windowsdefender:» и нажмите клавишу «Ввод», чтобы открыть меню безопасности Windows.
Оказавшись внутри, нажмите Защита от вирусов и угроз, затем нажмите Управление настройками и отключите переключатель, связанный с постоянной защитой.
Отключение постоянной защиты в Защитнике Windows
Если вы используете сторонний антивирус и хотите удалить его, следуйте инструкциям ниже:
- Нажмите клавишу Windows + R, чтобы открыть диалоговое окно «Выполнить». Затем введите «appwiz.cpl» и нажмите Enter, чтобы открыть меню «Программы и компоненты».
Введите appwiz.cpl и нажмите Enter, чтобы открыть список установленных программ.
- В меню «Программы и компоненты» прокрутите список установленных приложений и найдите запись, связанную с антивирусом, который вы хотите удалить. Как только вы увидите его, щелкните по нему правой кнопкой мыши и выберите «Удалить» из появившегося контекстного меню.
Удаление вашего антивируса
- На экране удаления следуйте инструкциям на экране, чтобы завершить процесс удаления, а затем перезагрузите компьютер.
- При следующем запуске компьютера откройте Outlook и повторите действие, которое ранее вызывало ошибку 0x80042108, чтобы убедиться, что проблема исправлена.
Б. Белый список Outlook.com и порты, используемые антивирусом или брандмауэром
Если вам нравится ваш антивирусный пакет и вы не хотите его отключать или удалять, более элегантным решением было бы занести в белый список основной исполняемый файл Outlook вместе с портами, используемыми почтовым клиентом, чтобы гарантировать отсутствие конфликта. дольше происходит.
Примечание. Если вы используете сторонний пакет безопасности, этапы настройки исключаемых элементов и программ будут другими. В этом случае найдите конкретные шаги в Интернете и внесите в белый список следующие элементы:
Outlook.exe
Порт 110
Порт 995
Порт 143
Порт 993
Порт 25
Порт 465
Порт 587
Если вы используете Windows Security (Защитник Windows + Брандмауэр Windows), следуйте приведенным ниже инструкциям, чтобы установить правильные исключения для устранения ложных срабатываний:
- Нажмите клавишу Windows + R, чтобы открыть диалоговое окно «Выполнить». В диалоговом окне введите «control firewall.cpl», чтобы открыть классический интерфейс брандмауэра Windows.
Доступ к брандмауэру Защитника Windows
- Как только вы окажетесь в главном меню Защитника Windows, начните с нажатия кнопки Разрешить приложение или функцию через брандмауэр Защитника Windows в меню слева.
Разрешение приложения или функции через Защитника Windows
- В следующем меню нажмите кнопку «Изменить настройки», затем нажмите «Да», когда появится запрос UAC (Контроль учетных записей).
Изменение настроек разрешенных элементов в брандмауэре Windows
- Как только этот список станет редактируемым, прокрутите список элементов и найдите запись, связанную с Outlook. Когда вы увидите это, убедитесь, что в коробочке (Private и Public) установлены флажки, прежде чем нажимать Ok, чтобы сохранить изменения.
Добавление Outlook в список предметов
Примечание. Если Outlook отсутствует в этом списке, нажмите «Разрешить другое приложение», перейдите к местоположению исполняемого файла Outlook и дважды щелкните его, чтобы добавить его в список.
Добавление Outlook в список исключенных элементов
- Сохраните изменения, затем снова выполните шаг 1, чтобы снова открыть меню брандмауэра. Но на этот раз, нажмите на Advanced Settings в левом меню.
Настройки брандмауэра
Примечание. Когда вас попросит Контроль учетных записей, нажмите Да, чтобы предоставить административные привилегии.
- В настройках брандмауэра Windows, нажмите «Входящие правила» в левом меню, затем нажмите «Новое правило».
Создание новых правил в брандмауэре Windows
- Находясь в окне мастера создания нового правила входа, выберите «Порт» в приглашении «Тип правила» и нажмите «Далее». Далее выберите TCP, затем выберите переключатель «Определенная локальная прибыль» и вставьте следующие порты, прежде чем нажимать «Далее»: 110, 995, 143, 993, 25, 465, 587.
- В командной строке выберите Разрешить соединение и еще раз нажмите кнопку Далее.
Разрешение соединения
- На шаге «Профиль» установите флажки в каждом поле («Домен», «Частный» и «Общий»), прежде чем снова нажать «Далее».
Применение правила для различных типов сетей
- Установите узнаваемое имя для нового правила, которое вы собираетесь создать, затем нажмите «Готово», чтобы сохранить изменения.
- Перезагрузите компьютер, а затем запустите Outlook после завершения следующего запуска, чтобы проверить, устранена ли проблема.
На чтение 6 мин. Просмотров 1.1k. Опубликовано 03.09.2019
Ошибка Outlook 0x80042108 возникает при проверке или отправке электронной почты в MS Outlook. Когда пользователи Outlook пытаются открыть электронную почту, программа иногда возвращает сообщение об ошибке, в котором говорится: « Сообщенная ошибка (0x80042108): Outlook не может подключиться к вашему входящему (POP3) почтовому серверу. ». Следовательно, они могут отправлять или получать сообщения SMTP.
Сообщение об ошибке подчеркивает, что почтовый сервер (POP3) работает неправильно. Ошибка 0x80042108 может быть связана с повреждением PST-файлов, сторонним антивирусным программным обеспечением или программным обеспечением брандмауэра, настройками конфигурации Outlook или неполной установкой MS Office. Вот несколько возможных исправлений для ошибки 0x80042108 в Outlook.
Содержание
- Как исправить ошибку 0x80042108 в кратчайшие сроки
- Проверьте интернет-соединение
- Запустите Outlook в безопасном режиме
- Выключите антивирусное программное обеспечение
- Выключить брандмауэр Windows
- Убедитесь, что служба Windows Update включена
- Исправьте файл PST с помощью инструмента восстановления папки «Входящие»
- Исправление ошибки Outlook 0x80042108 с помощью восстановления PST программы Stellar Phoenix Outlook
- Переустановите Outlook
Как исправить ошибку 0x80042108 в кратчайшие сроки
Проверьте интернет-соединение
Сначала проверьте, работает ли ваше интернет-соединение. Конечно, вы не можете отправлять или получать электронные письма, когда сетевое соединение не работает. Если ваше интернет-соединение не работает, попробуйте перезагрузить маршрутизатор. Кроме того, средство устранения неполадок подключений к Интернету в Windows также может помочь исправить веб-подключение. Вы можете открыть его, введя «Устранение неполадок» в поле поиска Cortana, нажав «Устранение неполадок», а затем выбрав средство устранения неполадок с подключениями к Интернету.
Для получения дополнительной информации о том, что делать, если ваше интернет-соединение не работает, выполните действия по устранению неполадок, перечисленные в этой статье.
Запустите Outlook в безопасном режиме
Outlook имеет собственный безопасный режим, который запускает программное обеспечение без надстроек и дополнительных файлов настроек. Откройте Outlook в безопасном режиме, когда что-то не так с приложением. Чтобы открыть Outlook в безопасном режиме, нажмите горячую клавишу Win + R и введите «Outlook/сейф» в текстовом поле «Выполнить». Outlook откроется в безопасном режиме, когда вы нажмете ОК .
Если у вас возникли проблемы с открытием Outlook, это руководство по устранению неполадок поможет вам решить проблему.
Выключите антивирусное программное обеспечение
Многие сторонние антивирусные утилиты, такие как Norton, имеют встроенные сканеры электронной почты и брандмауэры, которые могут подорвать соединение с сервером Outlook. Таким образом, ошибка 0x80042108 может быть связана с вашим антивирусным программным обеспечением. Вы можете временно отключить большинство антивирусных программ, щелкнув правой кнопкой мыши по значкам на панели задач и выбрав параметр отключения контекстного меню. Выберите, чтобы временно отключить антивирусную утилиту перед открытием Outlook.
Выключить брандмауэр Windows
- Брандмауэр Windows также может мешать подключению к серверу Outlook. Вы можете выключить брандмауэр, нажав кнопку Cortana и введя «брандмауэр» в поле поиска.
- Нажмите Брандмауэр Windows, чтобы открыть вкладку «Панель управления», показанную ниже.

- Нажмите Включить или выключить брандмауэр Windows , чтобы открыть дополнительные настройки.
- Выберите оба параметра Отключить брандмауэр Windows и нажмите ОК , чтобы отключить брандмауэр.

- Если это исправляет ошибку 0x80042108, нажмите Разрешить приложение или функцию через на вкладке Брандмауэр Windows, чтобы открыть окно, показанное непосредственно ниже.

- Нажмите кнопку Изменить настройки .
- Прокручивайте список приложений, пока не доберетесь до Outlook. Установите оба флажка Outlook, если они не установлены, и нажмите ОК , чтобы применить новые настройки.
- Снова включите брандмауэр Windows.
Убедитесь, что служба Windows Update включена
- Еще одна вещь, которую нужно проверить, это то, что Центр обновления Windows включен. Чтобы проверить конфигурацию Центра обновления Windows, введите «service» в поле поиска Cortana.
- Выберите Services, чтобы открыть окно, показанное ниже.

- Прокрутите вниз до службы Центра обновления Windows. Дважды нажмите Центр обновления Windows , чтобы открыть окно на снимке прямо ниже.

- Выберите Автоматический в раскрывающемся меню Тип запуска.
- Нажмите кнопки Применить > ОК , чтобы закрыть окно.
- Перезагрузите Windows, а затем откройте приложение Outlook.
Исправьте файл PST с помощью инструмента восстановления папки «Входящие»
Ошибка 0x80042108 часто возникает из-за поврежденного файла PST (Personal Storage Table). Следовательно, Outlook имеет инструмент восстановления папки «Входящие», который исправляет поврежденные файлы PST. Вот как вы можете исправить PST-файл с помощью Inbox Repair Tool.
- Во-первых, закройте Outlook перед открытием Inbox Repair Tool.
- Затем введите «scanpst.exe» в поле поиска Cortana; и нажмите клавишу ввода.
- Inbox Repair Tool может запустить процесс восстановления автоматически.Если это не так, нажмите кнопку Обзор и выберите файл PST для сканирования.
- Нажмите кнопку Старт , чтобы начать сканирование.
- Если требуется восстановление файла PST, открывается новое окно с указанием как таковое. Нажмите кнопку Восстановить в этом окне.
Исправление ошибки Outlook 0x80042108 с помощью восстановления PST программы Stellar Phoenix Outlook
Есть также сторонние программные утилиты, которые исправляют поврежденные PST-файлы. Stellar Phoenix Outlook PST Repair (бесплатная загрузка) – это одна из программ, с помощью которой вы можете восстановить PST-файл и восстановить его содержимое. Это не бесплатное программное обеспечение, но вы можете попробовать пробную версию. Полный пакет продается за 69 фунтов стерлингов на сайте издателя. Вот как вы можете восстановить PST с помощью Stellar Phoenix.
- Сначала нажмите кнопку Выбрать файл Outlook в окне Выбрать файл данных Outlook. Выберите файл Outlook PST для сканирования.
-
Вы также можете выбрать параметр Найти файл Outlook , чтобы открыть инструмент поиска файлов Find PST. Выберите диск для поиска, нажав Искать , выберите Файл данных Outlook (PST) в раскрывающемся меню Тип файла и нажмите Пуск кнопка.
- Затем нажмите кнопку Пуск в окне выбора файла данных Outlook, чтобы восстановить файл PST.
- После этого нажмите Сохранить восстановленный файл в окне Stellar Phoenix, чтобы восстановить все восстановленные файлы электронной почты.
Переустановите Outlook
Переустановка Outlook придаст ему новую конфигурацию. Это также может решить проблемы с первоначальной установкой Outlook. Удалите приложение с помощью сторонней утилиты, которая также удалит оставшиеся записи реестра. Вы можете удалить Outlook с помощью Advanced Uninstaller PRO следующим образом.
- Сначала нажмите кнопку Загрузить сейчас на этой странице веб-сайта.
- Откройте программу установки Advanced Uninstaller PRO, чтобы добавить программное обеспечение в Windows 10/8/7.
- Откройте окно Advanced Uninstaller PRO на снимке ниже.

- Нажмите Общие инструменты > Удалить программы , чтобы открыть окно, расположенное ниже.

- Выберите Outlook из списка программного обеспечения.
- Нажмите кнопку После удаления отсканируйте диск и реестр на наличие остатков программы в окне подтверждения удаления.

- Нажмите кнопку Удалить и нажмите Да для подтверждения.
- После этого вы можете переустановить Outlook (или даже полный пакет MS Office).
Эти разрешения, вероятно, исправят ошибку 0x80042108, чтобы вы могли открывать и отправлять электронные письма с помощью Outlook. Удаление временных файлов, антивирусное сканирование и средство восстановления системы в Windows также могут помочь решить проблему. Вы также можете исправить проблемы с Outlook с помощью программного обеспечения Microsoft Support and Recovery Assistant.
Кроме того, вы можете попробовать лучшие почтовые клиенты и приложения для Windows 10 из нашего списка.
Discover tried-and-true strategies vetted by our team of specialists
by Matthew Adams
Matthew is a freelancer who has produced a variety of articles on various topics related to technology. His main focus is the Windows OS and all the things… read more
Updated on December 12, 2022
Reviewed by
Alex Serban

After moving away from the corporate work-style, Alex has found rewards in a lifestyle of constant analysis, team coordination and pestering his colleagues. Holding an MCSA Windows Server… read more
- Microsoft Outlook is one of the world’s most popular email clients, especially since it comes as part of the Microsoft Office Suite.
- Unfortunately, not even a program like Outlook is error-proof, one good example being the error 0x80042108 that we will be troubleshooting below.
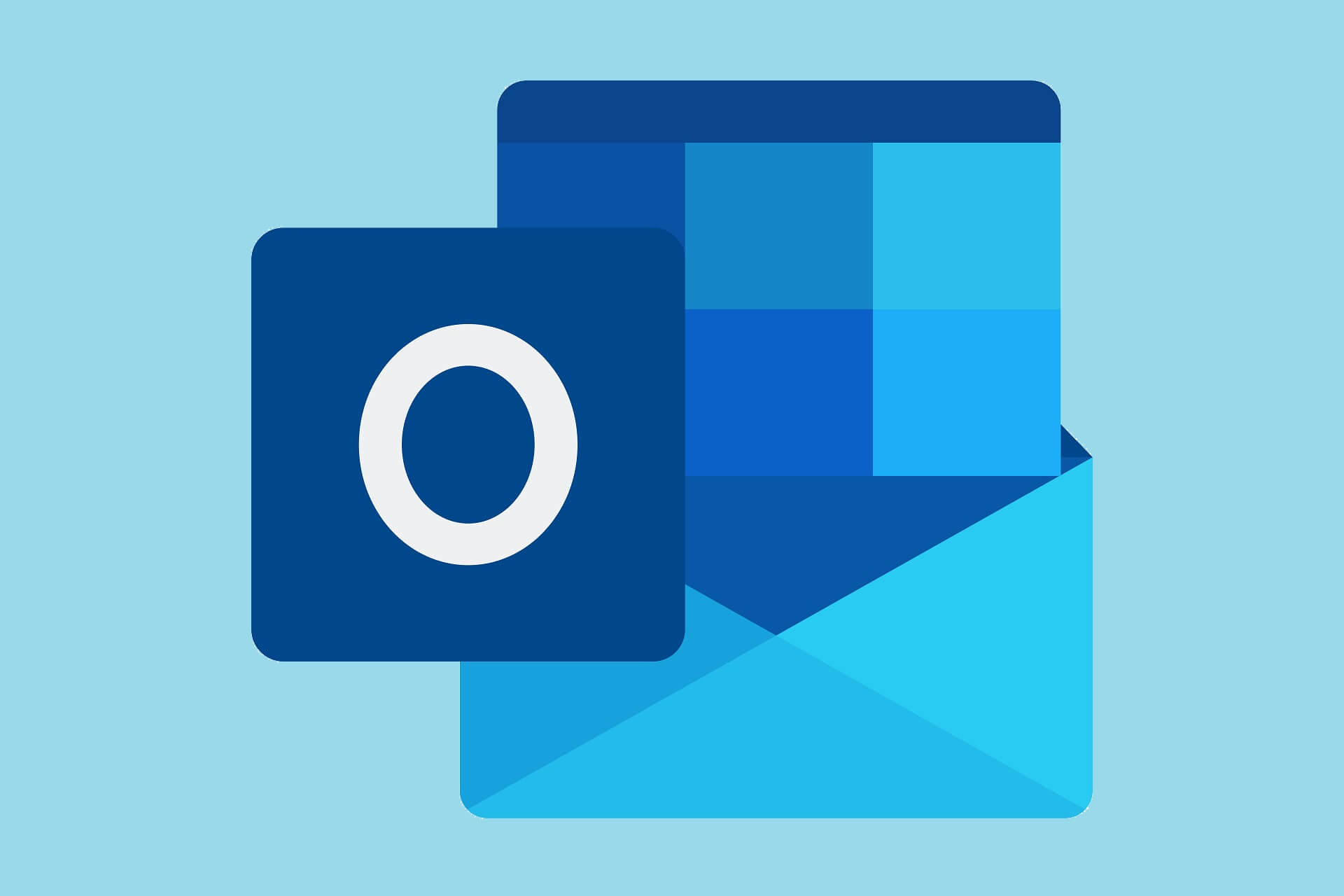
XINSTALL BY CLICKING THE DOWNLOAD FILE
Fortect is a tool that does not simply cleans up your PC, but has a repository with several millions of Windows System files stored in their initial version. When your PC encounters a problem, Fortect will fix it for you, by replacing bad files with fresh versions. To fix your current PC issue, here are the steps you need to take:
- Download Fortect and install it on your PC.
- Start the tool’s scanning process to look for corrupt files that are the source of your problem
- Right-click on Start Repair so the tool could start the fixing algorythm
- Fortect has been downloaded by 0 readers this month.
The Outlook error 0x80042108 is one that occurs when checking or sending emails in MS Outlook. When Outlook users try to open emails, the software occasionally returns an error message stating:
Receiving reported error (0x80042108) : Outlook cannot connect to your incoming (POP3) e-mail server. if you continue to receive this message, contact your server administrator or internet service provider (isp).
Consequently, they can’t send or receive SMTP emails. The error message highlights that the (POP3) mail server isn’t working correctly.
Error 0x80042108 can be due to corrupted PST files, third-party anti-virus or firewall software, Outlook’s configuration settings, or incomplete installation of MS Office. Here are a few potential fixes for the 0x80042108 error in Outlook.
How do I fix Outlook error 0x80042108 in Windows 10?
- How do I fix Outlook error 0x80042108 in Windows 10?
- 1. Switch off your antivirus software
- 2. Reinstall Outlook
- 3. Check the Internet connection
- 4. Run Outlook in Safe Mode
- 5. Switch off Windows Firewall
- 6. Check the Windows Update service is on
- 7. Fix the PST file with the Inbox Repair tool
1. Switch off your antivirus software
Many third-party anti-virus utilities, such as Norton, have integrated email scanners and firewalls that can undermine Outlook’s server connection. Thus, error 0x80042108 could be due to your antivirus software.
You can temporarily disable most anti-virus software by right-clicking their system tray icons and selecting a disable context menu setting. Select to temporarily deactivate the antivirus utility before opening Outlook.
Additionally, you can switch to a better antivirus tool that will not interfere with your email apps or any other programs for that matter.
2. Reinstall Outlook
Reinstalling Outlook will give it a fresh configuration. It might also fix issues with the original Outlook installation. Uninstall the application with a third-party utility that will also erase leftover registry entries.
You can uninstall it manually from Windows settings. Just type remove into your taskbar, open Add or remove programs, find Outlook in the list and select Uninstall.
Alternatively, we recommend you use third-party uninstaller software.
This type of utility is able to completely remove stubborn programs that can’t be uninstalled from Windows settings.
They can help remove residual files like installers and other unwanted files that just take up space for no reason.
On top of that, if an app is not completely removed from your system, reinstalling it may be difficult or impossible.
3. Check the Internet connection
First, check your internet connection is working. Of course, you can’t send or receive emails when the net connection is down. If your internet connection is down, try resetting the router.
Alternatively, the Internet Connections troubleshooter in Windows might also help fix the web connection. You can open that by entering ‘troubleshoot’ in Cortana’s search box, clicking Troubleshoot, and then selecting the Internet Connections troubleshooter.
For more information on what to do if your Internet connection is down, follow the troubleshooting steps listed in this article.
4. Run Outlook in Safe Mode
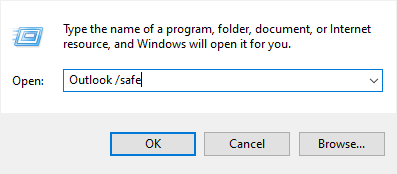
Outlook has its own Safe Mode that starts the software without add-ins and additional customization files. Open Outlook in Safe Mode when there’s something up with the application.
Some PC issues are hard to tackle, especially when it comes to missing or corrupted system files and repositories of your Windows.
Be sure to use a dedicated tool, such as Fortect, which will scan and replace your broken files with their fresh versions from its repository.
To open Outlook in Safe Mode, press the Win key + R hotkey and enter Outlook /safe in Run’s text box. Outlook will open in Safe Mode when you press OK.
If you’re having trouble opening Outlook, this troubleshooting guide will help you fix the problem.
5. Switch off Windows Firewall
This solution it’s extremely convenient as you can fix the 0x80042108 Outlook issue by changing the Windows Firewall.
1. Click Windows Firewall to open the Control Panel tab shown directly below.
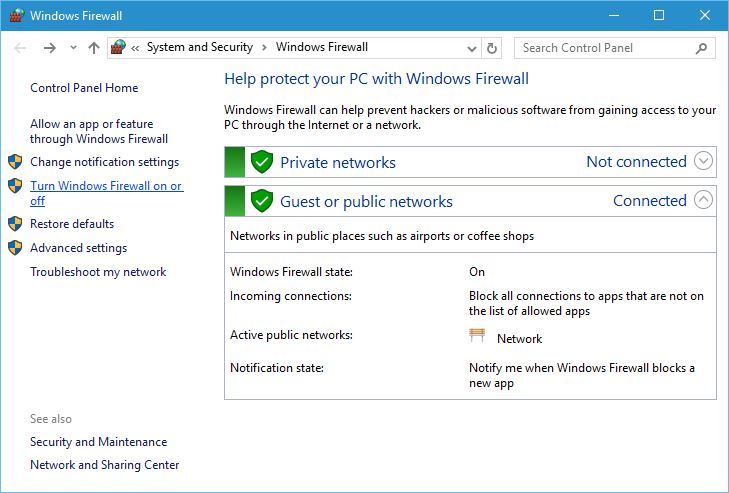
2. Click Turn Windows Firewall on or off to open further settings.
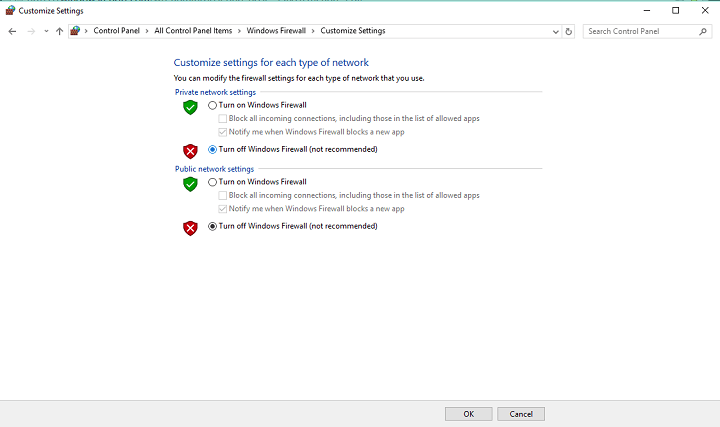
3. Select both the Turn off Windows Firewall options and click OK to switch the firewall off.
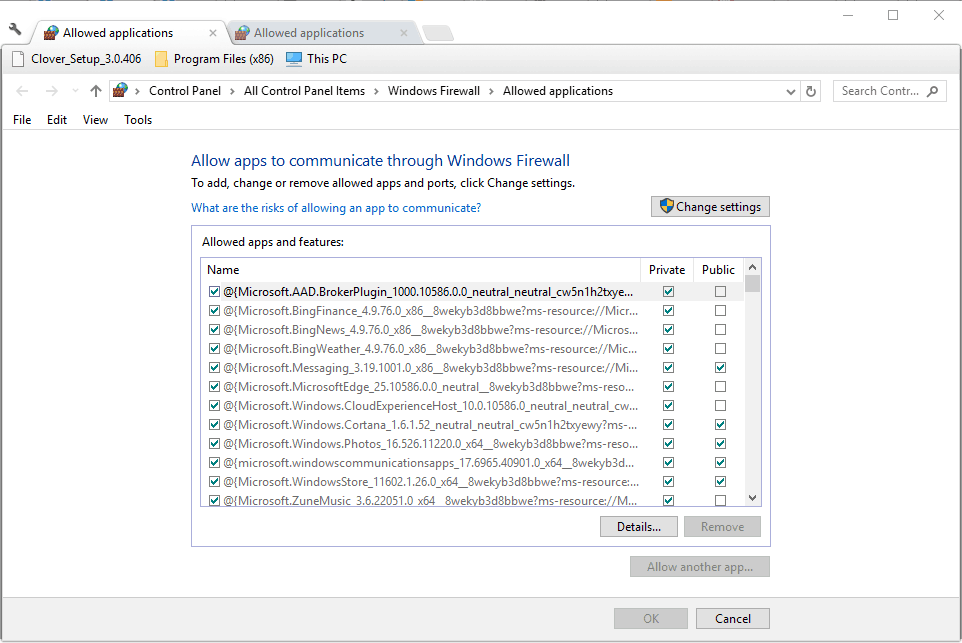
4. If that fixes error 0x80042108, click Allow an app or feature through on the Windows Firewall tab to open the window shown directly below.
5. Press the Change settings button.
6. Scroll through the list of apps until you get to Outlook. Select both Outlook‘s check boxes if they’re not selected, and press OK to apply the new settings.
7. Switch the Windows Firewall back on.
The Windows Firewall can also interfere with Outlook’s server connection. You can switch the firewall off by pressing the Cortana button and entering the firewall in the search box.
- Fix: Outlook error 0x800ccc0f in Windows 10/11
- Fix: The information store could not be opened in Outlook
6. Check the Windows Update service is on
- Another thing to check is that Windows Update is on.
- To check Windows Update’s configuration, enter service in the Cortana search box.
- Select Services to open the window shown below.

- Scroll down to the Windows Update service.
- Double-click Windows Update to open the window in the shot directly below.
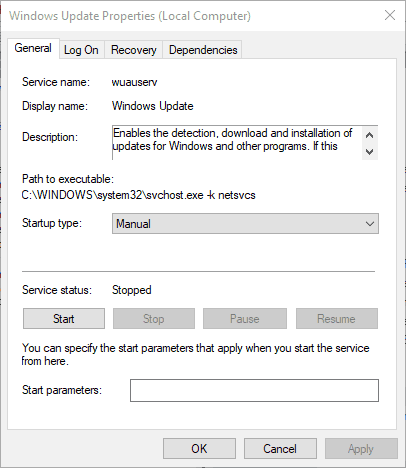
- Select Automatic from the Startup type drop-down menu.
- Press the Apply > OK buttons to close the window.
- Restart Windows and then open the Outlook application.
7. Fix the PST file with the Inbox Repair tool
- First, close Outlook before opening the Inbox Repair Tool.
- Next, enter scanpst.exe in the Cortana search box; and press the Enter key.
- The Inbox Repair Tool might start a repair process automatically. If it doesn’t, press the Browse button and select a PST file to scan.
- Press the Start button to initiate a scan.
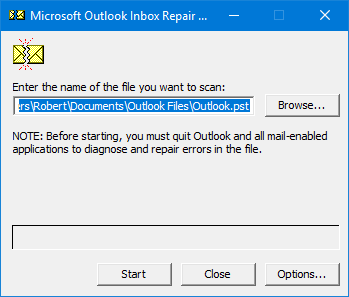
- If a PST file repair is required, a new window opens stating as such. Press the Repair button on that window.
Error 0x80042108 is often due to a corrupted PST (Personal Storage Table) file. Consequently, Outlook has an Inbox Repair Tool that fixes corrupted PST files.
Those resolutions will probably fix the 0x80042108 error so that you can open and send emails with Outlook. Deleting temporary files, anti-virus scans and the System Restore tool in Windows might also help resolve the issue.
If you encounter Outlook cannot synchronize subscribed folders 0x800ccc0e error, make sure to check out our dedicated guide on it.
You can also fix Outlook issues with the Microsoft Support and Recovery Assistant software.
Was this guide useful to you? Let us know in the comments section below. Thanks for reading!
Still experiencing issues?
SPONSORED
If the above suggestions have not solved your problem, your computer may experience more severe Windows troubles. We suggest choosing an all-in-one solution like Fortect to fix problems efficiently. After installation, just click the View&Fix button and then press Start Repair.
![]()
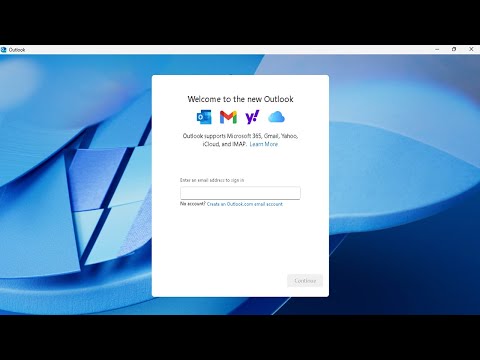
Содержание
- «Outlook не может подключиться к серверу входящей электронной почты (POP3)».
- Причины ошибки Outlook 0x80042108
- Как исправить ошибку Outlook 0x80042108
- Исправление №1 — перезапустите Microsoft Outlook.
- Исправление №2 — переустановите Microsoft Office.
- Исправление №3 — Удаление и повторное создание учетной записи электронной почты
- Исправление №4 — отключить антивирусную программу.
- Исправление №5 — Удаление / удаление антивирусной программы.
- Исправление №6 — Восстановление системы
- Исправление №7 — проверьте шлюз по умолчанию
- Исправление №8 — Восстановление поврежденных системных файлов
Когда я столкнулся с ошибкой 0x80042108, мне пришлось устранить неполадки, чтобы найти решение. Вот что я нашел.

«Outlook не может подключиться к серверу входящей электронной почты (POP3)».
Microsoft Outlook — отличный почтовый клиент. Он имеет различные функции, которых нет в других почтовых клиентах. Он может легко обрабатывать различные учетные записи электронной почты без проблем. Но иногда при его использовании могут возникнуть серьезные проблемы.
Обычно проблема возникает при отправке или получении сообщения электронной почты. Если в последние несколько дней вы замечали, что не можете отправлять или получать электронные письма, пришло время кое-что проверить здесь. Вы должны прочитать эту статью, если получите это сообщение об ошибке Outlook — 0x80042108.
Outlook не может подключиться к серверу входящей электронной почты (POP3). Если вы продолжаете получать это сообщение, обратитесь к администратору сервера или поставщику услуг Интернета (ISP).
Вас просят обратиться к администратору сервера или поставщику услуг Интернета для устранения этой ошибки Outlook, но иногда они могут не помочь вам в решении проблемы. Таким образом, пользователям Outlook становится непросто решить эту проблему самостоятельно.
Я могу помочь вам здесь. Как правило, вы, вероятно, получите это сообщение об ошибке Outlook, если ваш антивирус или любая другая программа безопасности работает ненормально.
Причины ошибки Outlook 0x80042108
Прежде чем вы сможете узнать, как устранить эту ошибку Outlook, вы должны быть знакомы с причинами этого сообщения об ошибке. Ниже приведены наиболее частые причины:
- Может быть SSL (Уровень защищенных сокетов) включен, но он вам не нужен.
- Вы используете программное обеспечение Norton Personal Firewall 2002 или Norton Internet Security.
- Это может быть проблема со шлюзом по умолчанию.
- Или, может быть, ваш жесткий диск содержит поврежденные файлы.
Как исправить ошибку Outlook 0x80042108
Достаточно сложно определить настоящую причину этого сообщения об ошибке Outlook. Итак, я перечислил здесь несколько исправлений. Вы должны попробовать их один за другим.
Исправление №1 — перезапустите Microsoft Outlook.
Многие ошибки успешно устраняются простым перезапуском клиента Microsoft Outlook. Поэтому, прежде чем вы сможете что-либо попробовать, вы должны перезапустить Microsoft Outlook.
Исправление №2 — переустановите Microsoft Office.
Если вы все еще сталкиваетесь с сообщением об ошибке, возможно, вам следует попробовать переустановить Microsoft Outlook. Если вы недавно обновили Microsoft Office или Outlook, это может быть причиной. Вы должны отменить обновление с помощью функции восстановления системы. И тогда вы можете попробовать переустановить Microsoft Office.
Исправление №3 — Удаление и повторное создание учетной записи электронной почты
Если оба вышеуказанных трюка не работают или не работают, вам следует удалить учетную запись электронной почты и воссоздать ее с той же учетной записью.
Исправление №4 — отключить антивирусную программу.
Возможно, это сообщение об ошибке вызывает антивирусная программа. Поэтому вам лучше отключить сканирование электронной почты в Norton, McAfee или любой другой антивирусной программе, которую вы используете. Закройте клиент Microsoft Outlook и откройте его снова. Теперь проверьте, можете ли вы отправлять или получать сообщения электронной почты.
Исправление №5 — Удаление / удаление антивирусной программы.
Если отключение антивирусной программы вам не помогает, возможно, вам стоит попробовать удалить или удалить антивирусную программу из системы. Перейти к Панель управления>Установка и удаление программи удалите используемую антивирусную программу. Если проблема устранена, это означает, что используемая вами антивирусная программа устарела. Вам следует скачать обновленную версию.
Исправление №6 — Восстановление системы
Если у вас ничего не работает, вам следует выполнить восстановление системы, чтобы отменить все, что вы сделали ранее.
Исправление №7 — проверьте шлюз по умолчанию
Это может быть проблема шлюза по умолчанию, так что вам лучше проверить. В высокоскоростном Интернете,
- Перейти к Панель управления>Сетевые соединения.
- Щелкните правой кнопкой мыши Подключения по локальной сети, и выберите Характеристики>Выделите Интернет-протокол (TCP / IP)>Характеристики.
Убедитесь, что вы используете правильный шлюз.
Исправление №8 — Восстановление поврежденных системных файлов
Согласно Microsoft, вы, вероятно, получите это сообщение об ошибке из-за поврежденных системных файлов. Поэтому лучше восстанавливать системные файлы с помощью Инструмент проверки системных файлов.
Эта статья точна и правдива, насколько известно автору. Контент предназначен только для информационных или развлекательных целей и не заменяет личного или профессионального совета по деловым, финансовым, юридическим или техническим вопросам.
