Содержание
- Способ 1: Всплывающее уведомление
- Как отключить SafeSearch в Opera?
- Светлая и Тёмная тема Opera GX
- Как настроить голосовой поиск в Windows 10?
- Как разрешить показ всплывающих окон в настройках браузера в опере?
- Как включить микрофон в компьютер?
- Как включить плагин Adobe Flash Player в опере?
- Как разрешить доступ к камере и микрофону в Фейсбуке?
- Как разрешить доступ к камере и микрофону на айфоне?
- Как в опере выбрать другую страну?
- Как разрешить доступ к камере в гугл хром на телефоне?
- Способ 2: Настройки сайтов в браузере
- Как включить голосовой поиск гугл в опере?
- Где найти в браузере Opera?
- Как включить микрофон в WhatsApp Web?
- Как разрешить приложению доступ к камере Windows 7?
- Как получить доступ к микрофону браузера?
- Как проверить работает ли микрофон на телефоне?
- Opera
- Почему пропал звук в опере?
- Как отключить GX Corner в Opera GX
- Что делать если опера не работает?
- Как включить мгновенный поиск в Opera GX?
- Что такое игровой браузер Opera GX Gaming?
- Как включить GX Control
- Как включить микрофон на клавиатуре?
- Как удалить данные автозаполнения в опере?
- Включение
- Как разрешить видеозвонок в браузере?
- Как мне перейти к настройкам поиска?
- Как отключить проверку безопасности в опере?
- Как включить голосовой поиск Google в Firefox?
- Как включить микрофон в Дискорде в браузере?
- Как добавить в список исключений сайт в опере?
- Почему я не могу отключить безопасный поиск?
- Mozilla Firefox
- Как разрешить доступ к веб камере в опере?
- Как снять блокировку сайтов в опере?
Способ 1: Всплывающее уведомление
Одноклассники оснащены функцией, которая позволяет пользователям звонить и использовать камеру и микрофон для голосового общения. В браузере есть настройки, отвечающие за доступ к перечисленным устройствам, которые не предусмотрены по умолчанию. Следовательно, включение микрофона означает точное освобождение разрешений для сайта, что проще сделать с помощью всплывающего уведомления, которое появляется на экране.
- Для этого на своей странице откройте раздел с сообщениями, нажав на значок конверта на верхней панели.

- Выберите пользователя, которому вы хотите позвонить, чтобы проверить микрофон.

- В разговоре щелкните значок камеры, чтобы позвонить.

- Вам даже не нужно ждать его принятия, а сразу нажмите «Разрешить» в появившемся на экране уведомлении. Будут разрешения и для камеры, и для микрофона, поэтому подтвердите оба, если вы используете видео в разговоре.

- Если показанное выше уведомление не появляется, щелкните значок замка (он выглядит по-разному в разных браузерах) слева от адресной строки.

- Откроется список всех разрешений, среди которых нужно найти «Микрофон» и изменить статус на «Разрешить», если в данный момент установлен запрет на использование этого устройства.

Обратите внимание, что если вы или другой пользователь этого компьютера ранее случайно запретили доступ к микрофону для сайта Одноклассники, это уведомление не появится, а само устройство может отсутствовать в списке «Безопасное соединение». В этом случае переходите к следующему способу решения возникшей трудности.
Как отключить SafeSearch в Opera?
В меню «Настройки» выберите «Поиск»> «Фильтр безопасного поиска». Выберите Включено. Или выкл.
…
- Зайдите в настройки поиска.
- Найдите раздел «Фильтры безопасного поиска». Чтобы включить безопасный поиск, установите флажок «Фильтровать явные результаты». Чтобы отключить безопасный поиск, снимите флажок «Фильтровать явные результаты».
- Внизу экрана нажмите Сохранить».
В обычном браузере Opera вы можете выбрать цветовую схему в меню «Простые настройки». В Opera GX исчезла возможность выбора светлой темы, можно использовать только темную. Можно с уверенностью сказать, что поправят и вернут выбор. Глазам очень сложно использовать такую темную тему днем.

Теперь можно изменить только цветную печать. Из полного списка цветов можно ненадолго поймать свет. И даже если вы скроете боковую панель, в принципе можно использовать темную тему.
Заключение
Браузер Opera GX идеально подходит для геймеров. Что такое разделы GX Corner (со всеми скидками на данный момент) и GX Control (которые позволяют управлять сетевыми и ИТ-ресурсами). Многие полезные функции только что перенесены в новый браузер. Смотрите также, как использовать NetLimiter 4.
Как настроить голосовой поиск в Windows 10?
Для этого откройте браузер Google; Входим в настройки, нажав на кнопку с шестеренкой; В открывшемся меню настроек откройте «Дополнительные настройки» и установите флажок «Включить голосовой поиск командой OK Google».
Как разрешить показ всплывающих окон в настройках браузера в опере?
Как разрешить всплывающие окна на сайтах в браузере Opera?
- Нажмите кнопку и выберите «Настройки»;
- Перейдите на вкладку Сайты;
- В разделе «Всплывающее окно» выберите параметр «Показать всплывающее окно».
Как включить микрофон в компьютер?
Убедитесь, что микрофон подключен к компьютеру. Выберите Пуск> Настройки> Система> Звук. В «Параметры звука» откройте «Вход»> «Выбрать устройства ввода», затем выберите микрофон или записывающее устройство, которое вы хотите использовать.
Как включить плагин Adobe Flash Player в опере?
Инструкция по включению Flash Player в Opera
- Запустите программу Opera на своем компьютере, затем щелкните шестеренку на боковой панели инструментов.
- Открыть раздел — Дополнительно.
- В подразделе — Конфиденциальность и безопасность нажмите на опцию — Настройки контента.
- Выберите вариант — Flash.
Как разрешить доступ к камере и микрофону в Фейсбуке?
Нажмите Win + I, чтобы открыть настройки. Выберите Конфиденциальность> Микрофон. Убедитесь, что для параметра «Разрешить приложениям доступ к микрофону» установлено значение «Вкл.». Сделайте то же самое с камерой.
Как разрешить доступ к камере и микрофону на айфоне?
Просмотр и изменение доступа к камере, микрофону и другим функциям оборудования
- Перейдите в «Настройки»> «Конфиденциальность».
- Коснитесь аппаратной функции, например камеры, Bluetooth, LAN или микрофона.
Как в опере выбрать другую страну?
Это выглядит так:
- Перейдите во вкладку «Безопасность» и поставьте галочку напротив строки «Включить VPN».
- Мы включили VPN-соединение. …
- Если значок оранжевый, просто выберите страну из списка. …
- Также ниже будет отображен ваш текущий IP-адрес.
Как разрешить доступ к камере в гугл хром на телефоне?
Как настроить доступ к камере и микрофону для сайта
- Откройте приложение Chrome на своем устройстве Android.
- Справа от адресной строки щелкните значок «Дополнительные настройки.
- Выберите Настройки сайта.
- Коснитесь «Микрофон» или «Камера.
- Включите или выключите микрофон или камеру.
Способ 2: Настройки сайтов в браузере
Как уже было сказано, в каждом браузере есть настройки для сайтов, которые отвечают за разные разрешения и сохранение пользовательских данных. Их можно изменить не только при взаимодействии с конкретными веб-ресурсами, но и в параметрах самого веб-браузера, что также актуально для активности включения микрофона в Одноклассниках.
- Разверните раскрывающееся меню «Безопасное соединение», как показано в предыдущих инструкциях, затем выберите «Настройки сайта».

- Если это не сработает, откройте меню браузера и перейдите в «Настройки».

- Там вас интересует блок «Конфиденциальность и безопасность», в котором нужно выбрать «Настройки сайта». В качестве примера мы взяли Google Chrome, но в других браузерах названия и позиции обязательных параметров могут быть другими, поэтому не забывайте о наличии поиска в настройках.

- Найдите «Микрофон» в списке разрешений и перейдите к настройке доступа к устройству.

- Обратите внимание на «Особые настройки»: если сайт «Одноклассники» входит в число запрещенных, удалите его запись, нажав на корзину.

- Затем установите маркер по умолчанию на «Разрешить сайтам отправлять запросы на использование микрофона (рекомендуется)», вернитесь в социальную сеть и снова позвоните, затем подтвердите разрешение на использование микрофона.

Как включить голосовой поиск гугл в опере?
Голосовое управление браузером
Прежде чем вы сможете использовать Opera Voice Control, вам необходимо включить его. Это можно сделать, нажав комбинацию клавиш Ctrl + F12 или открыв диалоговое окно настроек голоса в разделе «Настройки»> «Общие настройки.
Где найти в браузере Opera?
Opera может искать текст на странице и находить для вас ключевые слова. Чтобы найти текст на странице, нажмите Ctrl + F или ⌘ + F на клавиатуре. Введите текст в поле поиска, чтобы найти текст. Найденные слова во время поиска выделяются зеленым цветом.
Как включить микрофон в WhatsApp Web?
Как включить доступ к микрофону и камере для WhatsApp для Android?
- Перейдите в приложение «Настройки» с главного экрана.
- Найдите и коснитесь Приложения.
- Найдите и коснитесь Диспетчер приложений.
- Найдите и коснитесь значка WhatsApp.
- Убедитесь, что разрешения для камеры и микрофона включены.
Как разрешить приложению доступ к камере Windows 7?
Перейдите в Настройки (клавиша Windows + I)> Конфиденциальность> Камера> Разрешить приложениям использовать мою камеру> ВКЛ. Затем вы можете выбрать, какие приложения могут получить доступ к веб-камере.
Как получить доступ к микрофону браузера?
Как включить микрофон и камеру в Google Chrome
- Чтобы изменить настройки браузера, перейдите в адресную строку и щелкните значок замка слева от адреса веб-сайта. …
- Камера: щелкните диалоговое окно и выберите «Разрешить» или «Спросить».
- Микрофон: щелкните диалоговое окно и выберите «Разрешить» или «Спросить».
Как проверить работает ли микрофон на телефоне?
Как я могу проверить микрофон моего телефона?
- Перейти в безопасный режим. …
- После перезагрузки телефона откройте экран набора и наберите * # * # 3424#*#* .
- Если будет предложено, нажмите Принять.
- Выберите «Звуковой тест» и нажмите «Выполнить.
- Следуйте инструкциям, чтобы проверить работу динамика и микрофона.
Opera
Opera во многом похожа на предыдущий браузер по своим настройкам, поскольку обе программы имеют один и тот же движок. По этой причине мы не будем повторно собирать одни и те же инструкции — проверьте методы 1 и 2 в Google Chrome, используя один для конкретного сайта.

Но если вам нужно включить веб-камеру для всех URL-адресов сразу, сделайте следующее:
- Разверните «Меню» с помощью фирменной кнопки и выберите «Настройки».
- Поочередно выберите «Дополнительно»> «Безопасность»> «Настройки сайта».
- Затем зайдите в настройки «Камера».
- Включить отображение прав доступа. Теперь, когда приложение на сайте запрашивает веб-камеру, соответствующий вопрос будет появляться рядом с адресной строкой в Opera.




Почему пропал звук в опере?
Возможной проблемой с потерей звука в Opera могло быть его отключение по отношению к этому браузеру в микшере громкости Windows. Чтобы проверить это, щелкните правой кнопкой мыши значок динамика на панели задач… Щелкните перечеркнутый значок динамика, чтобы включить звук в браузере.
Как отключить GX Corner в Opera GX
Страница GX Corner специально разработана для настоящего геймера. Вы можете выбрать платформы, для которых будут отображаться выпуски и специальные предложения. Как правило, вы можете просматривать календарь выпусков, будущие выпуски проектов, все скидки и ленту новостей.
Вы не сможете полностью отключить его, но можете скрыть на боковой панели. Перейдите в «Простые настройки» и перетащите ползунок GX Corner на боковой панели в положение «Вкл.». Теперь перетащите «Показать боковую панель» в положение «Отключено.

Что делать если опера не работает?
Если вы не можете решить проблему, перезапустив браузер, возможно, имеет смысл загрузить и переустановить его с нуля. Перед переустановкой Opera мы рекомендуем сделать резервную копию файлов браузера. … Удалите приложение Opera со своего компьютера. Удалите данные вашего профиля Opera.
Как включить мгновенный поиск в Opera GX?
Alt + Space Мгновенный поиск — одна из лучших функций Opera.
Что такое игровой браузер Opera GX Gaming?
Opera GX — это специальная версия браузера Opera, разработанная специально для игр. Браузер включает уникальные функции, которые помогут вам получить максимальную отдачу от игр и просмотра веб-страниц.
Как включить GX Control
Сетевой ограничитель: ограничивает потребление трафика браузером Opera GX. Внедрение ограничения скорости прямо в браузере заслуживает аплодисментов. Пользователь получает не только полезные функции, но и новые очень важные знания.
Список выбора ограничения скорости содержит МБ / с (единица измерения количества загружаемых данных) и Мбит / с (скорость передачи данных в компьютерных сетях). Опыт показывает, что более 90% игроков просто не знают, какие отношения между ними.
Перетащите ползунок Network Limiter в положение «Вкл.» Затем выберите максимальную скорость интернета, которая будет доступна для браузера Opera GX. Вы можете указать половину максимума, после чего даже фоновые загрузки не замедлят игру.

Ограничитель ОЗУ — ограничивает процент оперативной памяти, которую может использовать Opera GX. Потребление оперативной памяти браузером никогда не было удовлетворительным для пользователей. Просто подумайте о Google Chrome, который является отличным браузером, но может пожирать бесконечное количество оперативной памяти.
На панели управления GX переместите ползунок RAM Limiter в положение «Вкл.». Все ограничения работают. Теперь вам нужно настроить объем оперативной памяти, доступной для браузера. В разделе Ограничение памяти установите соответствующее значение в зависимости от вашего браузера.

У меня в браузере постоянно висит более 200 вкладок. Конечно, я не всегда храню их в оперативной памяти, я обновляю их по мере необходимости. Я использую ровно 100 карт за сеанс. Обычно мне нужно 8 ГБ ОЗУ. Если у вас до 10 карт, вам хватит 4 ГБ.
Ограничитель ЦП — ограничивает количество ЦП, используемое Opera GX. Это действительно что-то новенькое. Максимально возможное ранее повышение приоритета процесса в Windows 10. Регулирование работает за счет снижения максимальной частоты каждого ядра процессора.
Установите для параметра CPU Limiter значение Enabled. А теперь перетащите ползунок Processor Limit (%) в желаемое положение. Минимальное доступное значение для процессора AMD FX9370 составляет 13%. На более слабых процессорах он, скорее всего, будет больше.

Как включить микрофон на клавиатуре?
Чтобы включить встроенный микрофон, вам необходимо сделать следующее:
- Зайдите в «Панель управления — Аудио — Запись».
- Найдите в списке встроенную гарнитуру (обычно он подписан в соответствии с моделью ноутбука).
- Щелкните по нему правой кнопкой мыши.
- Выберите «Включить».
Как удалить данные автозаполнения в опере?
Чтобы отключить функцию «Автозаполнение полей» в браузере Opera, вам необходимо:
- в левом верхнем углу экрана заходим в меню и выбираем «Настройки» (Alt + P);
- затем нажмите кнопку «Безопасность», найдите параметр «Автозаполнение» и перейдите в раздел «Пароль»:
Включение
Обычно при посещении ресурса пользователь видит уведомление о том, что сайту требуется устройство звукозаписи. В этом окне вы можете увидеть две стандартные опции: «Разрешить» и «Заблокировать». Чтобы одобрить использование микрофона на определенном сайте, выберите первый вариант ответа. Не спешите сердиться, если уведомление не появляется автоматически в вашем браузере. Такое случается, хотя и редко. Чтобы решить эту проблему, принято действовать иначе.
- Откройте браузер Opera на вашем компьютере.
- ЛКМ на логотипе программы, чтобы открыть главное меню браузера. Логотип расположен в верхнем левом углу экрана.
- В выпадающем окне перейдите в раздел «Настройки».
- В основных параметрах находим раздел «конфигурация сайта» и нажимаем.
- В открывшемся окне нажмите на «микрофон».
- В соответствующем окне выберите желаемое устройство захвата звука.
- Активируйте запрос на использование микрофона (сдвиньте ползунок вправо).
Как разрешить видеозвонок в браузере?
Нажмите «Разрешить» для камеры и микрофона.
- Перейдите на сайт видеосвязи.
- Щелкните значок в адресной строке.
- Щелкните «Настройки сайта».
- Установите «Разрешить» для камеры и микрофона.
Как мне перейти к настройкам поиска?
Измените настройки поиска
- На телефоне или планшете Android перейдите на google.com.
- В левом верхнем углу щелкните значок. Настройки.
- Выберите настройки поиска.
- Внизу страницы нажмите Сохранить.
Как отключить проверку безопасности в опере?
Чтобы отключить проверку сертификата SSL в Works:
- Щелкните правой кнопкой мыши ярлык Opera на рабочем столе и выберите Свойства:
- На вкладке «Ярлык» в поле Тема добавьте -ignore-certificate-errors в конец и нажмите ОК:
- Перезагрузите браузер Opera.
Как включить голосовой поиск Google в Firefox?
Активация и деактивация голосового поиска
- Коснитесь кнопки меню.
- Щелкните Настройки.
- Щелкните Поиск в разделе Общие.
- Коснитесь переключателя рядом с «Показать голосовой поиск», чтобы включить или отключить эту функцию.
Как включить микрофон в Дискорде в браузере?
Щелкните меню Chrome n на панели браузера.
- Выберите Настройки
- Нажмите Показать дополнительные настройки
- В разделе «личные данные» нажмите на настройки контента
- В разделе «микрофон» нажмите настроить исключения
- Выберите Discord в исключениях и нажмите, чтобы удалить. …
- В Discord включите микрофон
Как добавить в список исключений сайт в опере?
Один способ исключить несколько сайтов одновременно
- Откройте браузер Opera». …
- Нажмите кнопку «Настройки» в меню расширения «Блокировщик рекламы в Opera»:
- Откройте раскрывающееся меню «Управление исключениями»:
- Нажмите кнопку «Добавить» (1) — введите домен сайта (в примере — justclick.ru) — и нажмите кнопку «Добавить» (2):
Почему я не могу отключить безопасный поиск?
Следуй этим шагам:
- Откройте свой любимый веб-браузер.
- В разделе «Фильтры безопасного поиска» выберите соответствующий фильтр.
- Прокрутите страницу вниз.
- Коснитесь Настройки.
- В вашем браузере перейдите на Google.com.
- Зайдите в Меню> Настройки.
- Убедитесь, что файлы cookie включены. …
- Прокрутите вниз и коснитесь Сохранить.
Mozilla Firefox
В Mozilla Firefox все устроено иначе, чем в трех предыдущих браузерах, которые работают на одном и том же движке.
- Когда появится уведомление о доступе к камере, нажмите «Разрешить» и, если вы хотите продолжить использование веб-камеры на этом сайте, сначала установите флажок «Запомнить это решение».
- Если вы ранее заблокировали камеру для этого URL-адреса, значок замка сразу же появится в адресной строке рядом с замком. Нажав на нее, вы можете отключить временную блокировку, нажав на крестик.
- А в «Настройках» можно управлять только списком адресов, для которых разрешено или запрещено его использовать.
- Для этого зайдите в «Конфиденциальность и безопасность» и в разделе «Разрешения» откройте «Настройки» камеры.
- Найдите в списке запрошенный URL вручную или с помощью поиска. При необходимости измените его статус и сохраните изменения.





Как разрешить доступ к веб камере в опере?
Разблокируйте камеру и микрофон в Opera
- Вернитесь на страницу, на которой вы находитесь в прямом эфире;
- Нажмите кнопку «Камера» слева в адресной строке;
- Отмените настройку и перезагрузите страницу;
- Нажмите «Разрешить»:
Как снять блокировку сайтов в опере?
Настройки программы
- Запускаем Opera и заходим в системное меню (ЛКМ нажимаем на одноименную кнопку в верхнем левом углу экрана).
- Здесь выбираем раздел «Настройки».
- Затем перейдите на вкладку «Основные».
- Там находим запись «Блокировка рекламы» и отключаем эту функцию, нажав ЛКМ на соответствующем слайдере.
Источники
- https://noznet.ru/how-to-enable-microphone-in-ok-on-pc/
- https://lumpics.ru/how-to-enable-access-permission-for-webcam-in-browser/
- https://gresgroup.ru/kak-vklyuchit-mikrofon-v-opere-gx/
- https://massgame.ru/kak-vklyuchit-mikrofon-v-opera-gx/
- https://avis-style.ru/kak-razreshit-dostup-k-kamere-i-mikrofonu-v-opere/
- https://rsbset.ru/kak-vklyuchit-golosovoy-poisk-v-opera/
- https://windd.ru/kak-nastroit-opera-gx-brauzer-dlya-gejmerov/
- https://kaknastroit01.ru/kak-nastroit-mikrofon-dlja-brauzera-opera/
Содержание
- Как включить микрофон в Opera
- Как включить микрофон
- Почему не работает микрофон в Opera
- ИСПРАВЛЕНИЕ: вашему браузеру было сказано запретить нам доступ к микрофону
- Opera GX
- Как исправить ошибку доступа к микрофону в моем браузере?
- 1. Убедитесь, что вашим приложениям разрешен доступ к микрофону.
- 2. Очистите кеш Steam.
- 3. Отключите антивирус.
- 4. Проверьте параметры скрытого звука.
- 5. Проверьте настройки своего браузера.
- FAQ: узнать больше о Steam
- Как включить микрофон в Опере
- Руководство
- Настройка
- Как включить микрофон в браузере опера
- Включение
- Альтернативный способ
- Заключение
- Как включить микрофон в Опере
- Автоматическое подключение
- Ручная настройка
- Альтернативный способ
- Итоги
Как включить микрофон в Opera
Не все знают, что в браузере тоже можно пользоваться микрофоном. В первую очередь это используется для отправки голосовых сообщений и чатов. Однако не всегда все идет по плану: в некоторых случаях он попросту не работает. Поэтому важно разобрать, как включить микрофон в Opera разными способами.
Как включить микрофон
Сначала следует рассмотреть наиболее простой и очевидный метод. По идее, если возникает необходимость в применении данного устройства, в верхней части окна должно появляться соответствующее уведомление. Выглядит оно следующим образом:

Достаточно лишь дать разрешение, после чего микрофон сразу же начнет работать. Следует учитывать, что разрешение действует только для определенного сайта, т. е. подобное окно может появляться неоднократно.
Почему не работает микрофон в Opera
Довольно частая проблема – отсутствие уведомления. Оно не появляется, а потому включить устройство привычным способом невозможно. В таком случае придется сделать все вручную. Нужно сразу отметить, что справится с этим может даже неопытный пользователь: требуется лишь найти нужный пункт в настройках. Чтобы включить микрофон, рекомендуется придерживаться следующей инструкции:
- Для начала необходимо открыть параметры. Сделать это можно, нажав на иконку браузера в верхнем левом углу. В появившемся списке следует найти «Настройки». Также можно воспользоваться сочетанием клавиш Alt+P.
- В открывшейся вкладке требуется перейти к дополнительным настройкам. Сделать это можно во вкладке, которая располагается слева. В данном разделе нужно выбрать «Безопасность».

- Среди большого перечня разделов необходимо найти тот, который указан на скриншоте ниже.

- Далее следует найти «Микрофон» и кликнуть по нему ЛКМ.

- В настройках необходимо указать используемое устройство, если это требуется, и включить уведомления.

В дополнение в указанном разделе можно убрать из списка блокировки любые сайты. Для этого необходимо нажать на значок корзины справа от адреса страницы.
В большинстве случаев такой вариант срабатывает, но иногда уведомления все равно не появляются. Причиной может быть излишняя загрязненность кэша. Очистить историю можно, нажав по изображению часов на вертикальной панели слева.

Если ее нет, можно найти соответствующий раздел в настройках браузера. Находится он в дополнительных параметрах, а именно во вкладке «Безопасность» (самый первый пункт).
Итак, включить микрофон в большинстве случаев не составит труда: нужно лишь один раз кликнуть мышью. Однако, если запрос не появляется, то это не повод отчаиваться, т. к. включить уведомления можно самостоятельно.
Источник
ИСПРАВЛЕНИЕ: вашему браузеру было сказано запретить нам доступ к микрофону
Steam — один из лучших сервисов цифрового распространения игр, но даже такой отличный сервис, как Steam, может столкнуться с определенными проблемами.
Многие пользователи сообщали, что сообщение » Упс» выглядит так, как будто вашему браузеру было сказано отказать нам в доступе к микрофону .
В сегодняшней статье мы покажем вам, как это исправить, так что продолжайте читать.
Быстрая подсказка:
Поскольку это проблема браузера, вы можете решить проблему, переключившись на другой веб-браузер, например Opera GX.
Opera GX не требует больших ресурсов и легко справляется с любыми типами мультимедиа. В браузере также есть встроенный блокировщик рекламы, который ускоряет загрузку веб-страницы.
Что касается безопасности, есть бесплатный VPN с неограниченной пропускной способностью, который предложит дополнительный уровень защиты.
Кроме того, вы получаете меньше или нулевых ошибок при игре в игры по сравнению с другими браузерами, которые не имеют таких игровых функций.
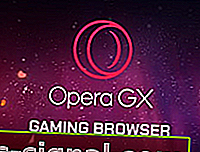
Opera GX
Как исправить ошибку доступа к микрофону в моем браузере?
1. Убедитесь, что вашим приложениям разрешен доступ к микрофону.
- Зайдите в приложение «Настройки» .
- Далее перейдите в раздел Конфиденциальность .

Включите параметр Разрешить приложениям доступ к вашему микрофону .
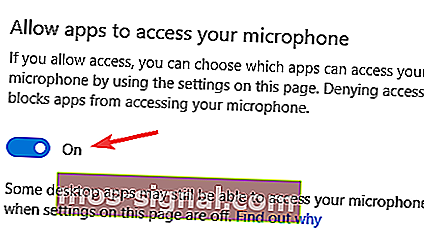
2. Очистите кеш Steam.
- Откройте меню Steam и выберите « Настройки» .
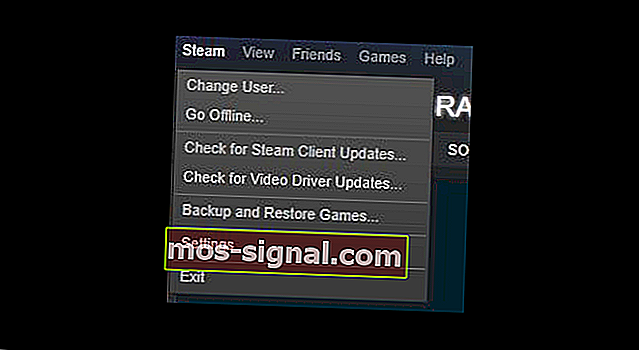
- На левой панели выберите Просмотр веб-страниц .
- На правой панели нажмите Удалить кеш веб-браузера и
- Затем выберите опцию Удалить все файлы cookie браузера .
3. Отключите антивирус.

- Откройте свой антивирус .
- Зайдите в настройки и найдите функцию, которая управляет вашим микрофоном .
- Отключите эту функцию.
Примечание. Если нет функции настройки микрофона, попробуйте отключить антивирус и проверьте, помогает ли это.
4. Проверьте параметры скрытого звука.
- Откройте окно чата.
- Теперь щелкните значок шестеренки .
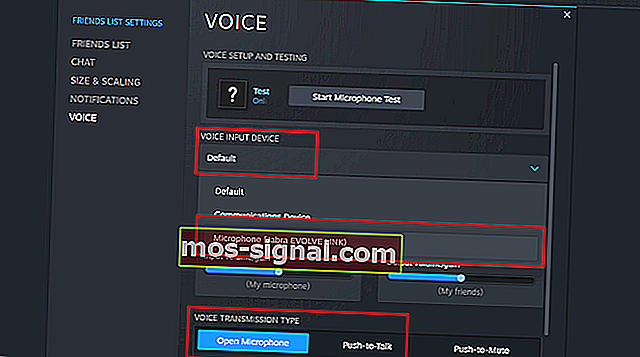
- Найдите параметры голоса.
- Убедитесь, что ваш микрофон установлен в качестве устройства ввода.
5. Проверьте настройки своего браузера.
- Щелкните значок замка в адресной строке.
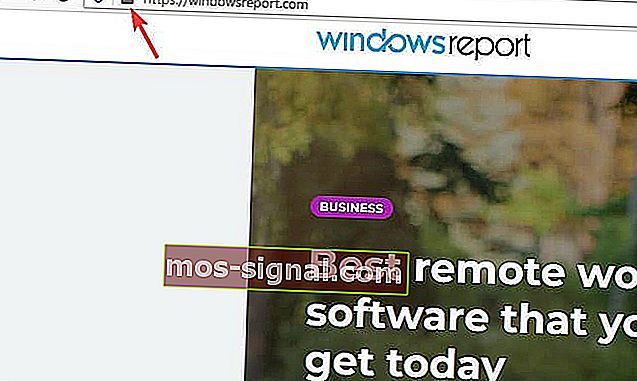
К сожалению, похоже, вашему браузеру было сказано отказать нам в доступе к микрофону, это неудобная проблема, и если вам удалось исправить ее с помощью наших решений, не стесняйтесь оставлять комментарий ниже.
FAQ: узнать больше о Steam
- Как разрешить микрофону доступ к моему браузеру Steam?
Чтобы использовать микрофон со Steam, убедитесь, что у вашего микрофона включен доступ.
- Как изменить настройки голоса в Steam?
Вы можете изменить настройки голоса Steam в разделе « Голос », выполнив действия, описанные в этом руководстве.
- Почему я слышу себя в голосовом чате Steam?
Скорее всего, это связано с тем, что громкость звука на компьютере другого человека слишком высока, что создает эхо.
- Как подключить микрофон к Steam?
Ваш микрофон должен быть настроен и готов к работе со Steam прямо из коробки, но если это не так, вы можете легко сделать это в настройках Steam.
Примечание редактора : этот пост был первоначально опубликован в мае 2020 года и с тех пор был переработан и обновлен в августе 2020 года для обеспечения свежести, точности и полноты.
Источник
Как включить микрофон в Опере
Для аудиозвонков и записи голоса в Opera используется подключенный к компьютеру микрофон. Но его работа будет невозможна, если настройки веб-обозревателя изменены или же сбиты. Так что нередко пользователи интересуются, как включить микрофон в браузере Опера. Мы решили остановиться на этом моменте более детально.
Руководство
По идее в браузере должно появляться уведомление о том, что сайт пытается использовать устройство захвата звука. И выглядит оно следующим образом: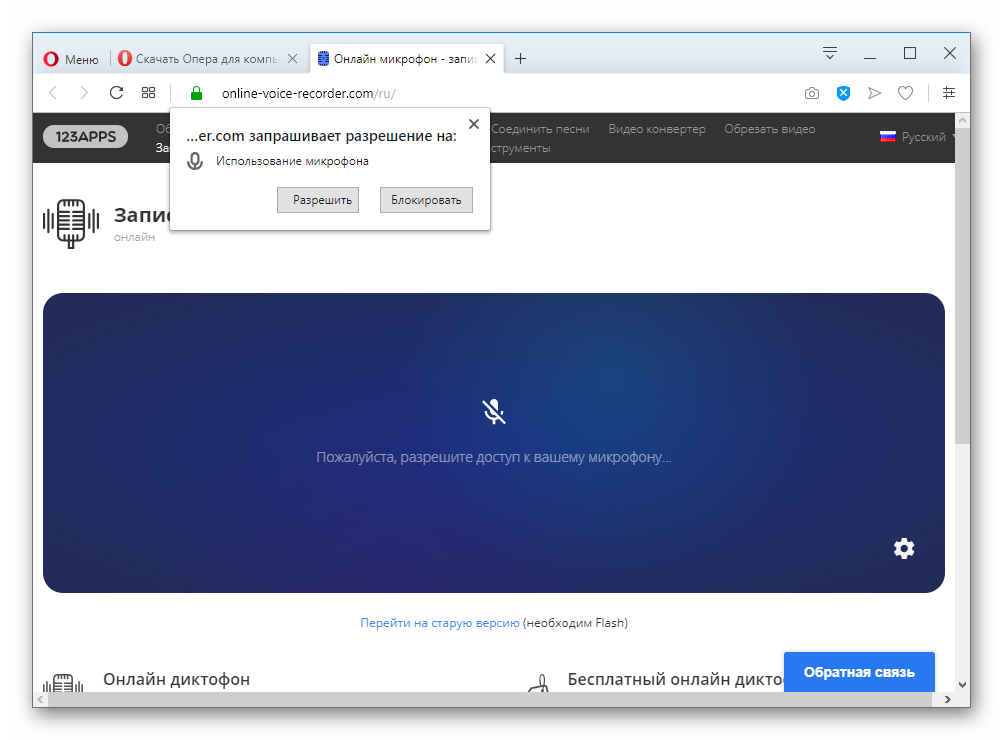
В отобразившемся окне достаточно нажать на кнопку «Разрешить».
Но что делать, если уведомление не хочет появляться? В таких ситуациях пользователю необходимо вручную сменить параметры в интернет-обозревателя. Разберем данную процедуру во всех подробностях.
Настройка
Чтобы настроить микрофон в Опере, выполните следующие шаги:
- Запустите браузер и кликните на его логотип (там может находиться кнопка «Меню»).
- Перейдите на страницу параметров, нажав на соответствующий пункт.

- Пролистайте ее содержимое до самого конца и щелкните на надпись «Дополнительно».
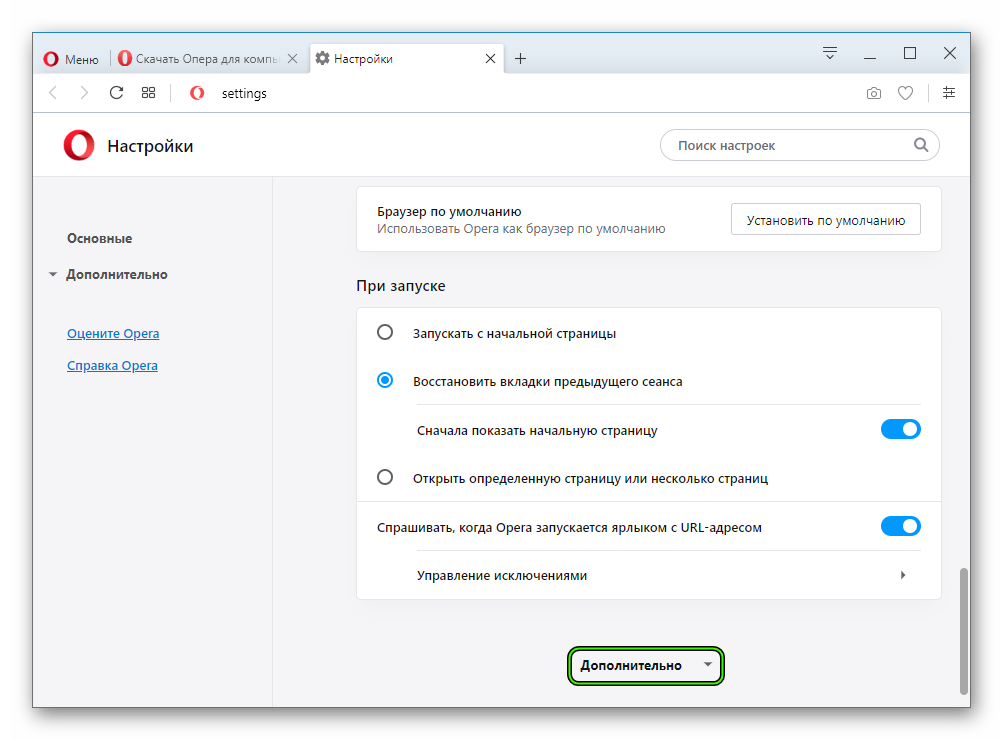
- Далее, откройте пункт «Настройки контента».
- Здесь нам нужна опция «Микрофон».
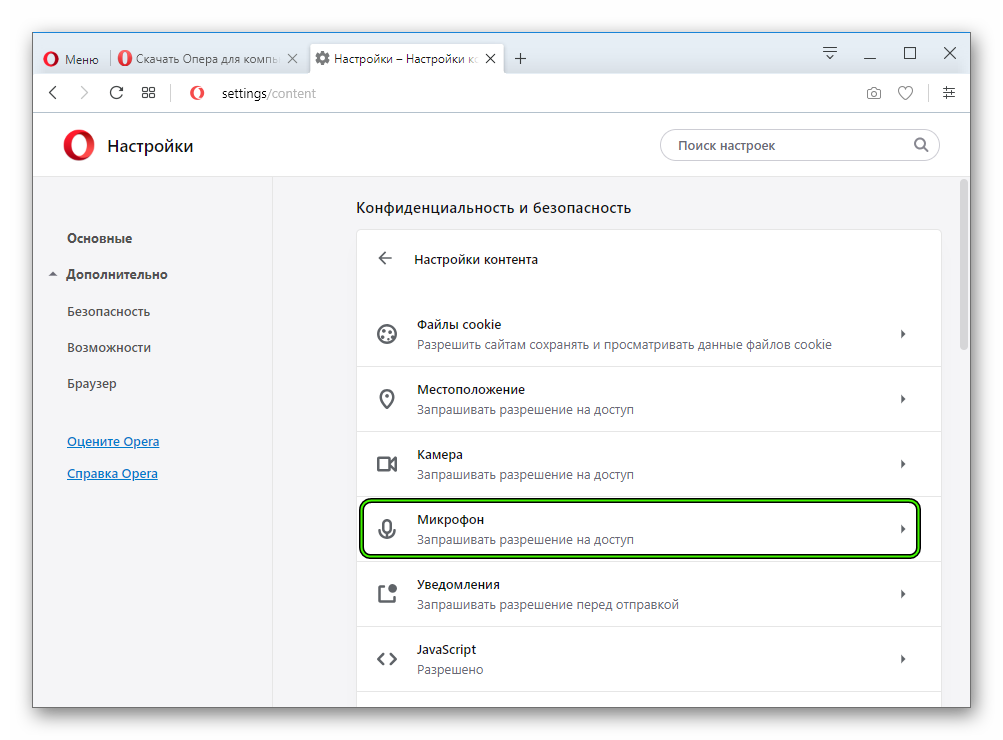
На этой странице вы можете выбрать устройство по умолчанию, настроить все исключения для сайтов и включить запрос на его использование. Отмеченный тумблер обязательно должен находиться во включенном состоянии: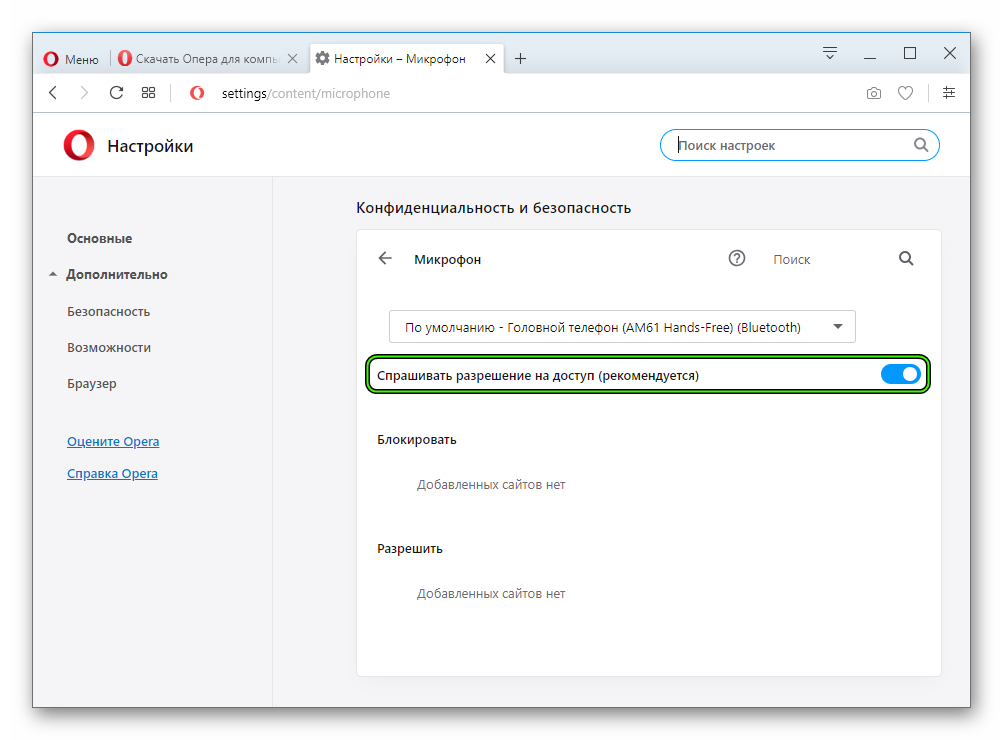
Существует два альтернативных метода, как открыть страницу настроек в веб-браузере Opera:
- На это действие назначена комбинация клавиш Alt + P .
- Еще можно вставить в адресную строку запрос opera://settings и нажать на Enter .
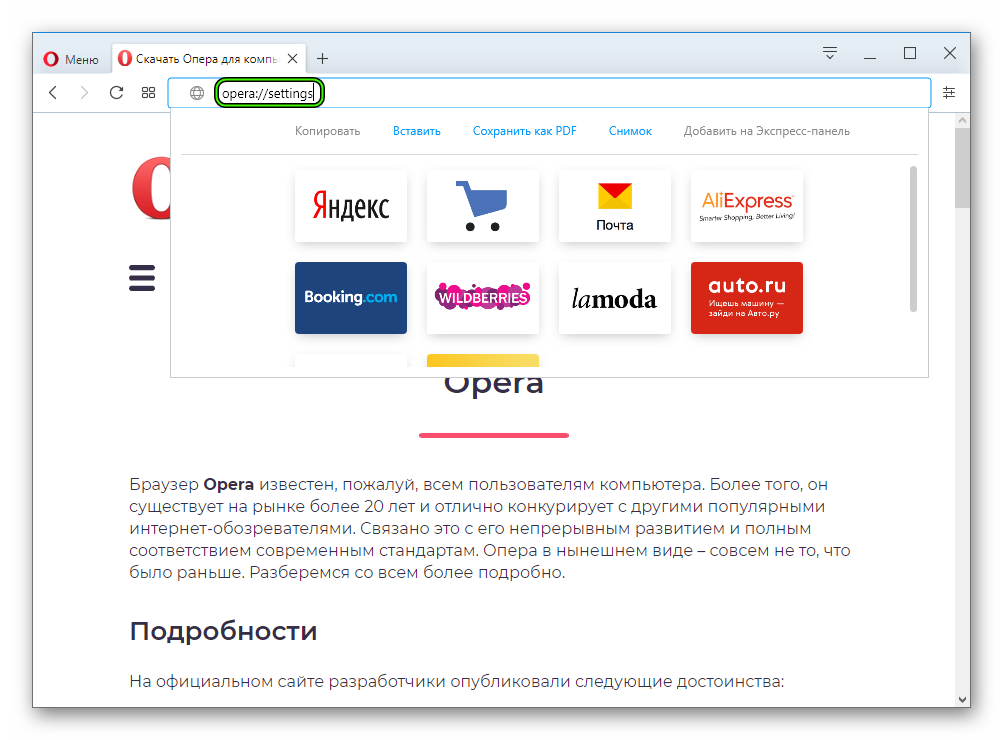
Источник
Как включить микрофон в браузере опера

Подключение микрофона к компьютеру может потребоваться в различных ситуациях. Например, для того, чтобы совершить аудиозвонок или запись голоса в веб-обозревателе Опера. Некоторые текущие настройки в браузере могут стать настоящей помехой в этом деле. Если рабочий микрофон не хочет функционировать в браузере, пользователю необходимо внести некоторые корректировки в настройки программы, поскольку в ней изначально заданы неправильные параметры.
Включение
Обычно при посещении ресурса пользователь видит уведомление о том, что сайт запрашивает устройство захвата звука. В этом окошке можно увидеть две стандартные опции: «Разрешить» и «Блокировать». Чтобы одобрить использование микрофона конкретным сайтом, следует выбрать первый вариант ответа. Не спешите расстраиваться, если уведомление не появляется в обозревателе автоматически. Такое случается, хоть и нечасто. Для решения данной проблемы принято действовать иным способом.
- Откройте веб-обозреватель Opera на своём компьютере.
- Нажмите ЛКМ по логотипу программы, чтобы открыть главное меню браузера. Логотип находится в левом верхнем углу экрана.
- В выпадающем окне перейдите в раздел «Настройки».

- В основных параметрах находим раздел «настройка сайта» и кликаем.

- В открывшемся окне нажимаем на «микрофон».

- Выберите нужное устройство захвата звука в соответствующем окне.
- Активируйте запрос на использование микрофона (переместите ползунок вправо).

Альтернативный способ
Рассмотрим альтернативные способы попадания в блок настроек в популярном браузере Opera:
- Запустите программу и воспользуйтесь комбинацией клавиш «Alt + P» на клавиатуре.
- В адресной строке браузера впишите следующий текст: opera://settings. Затем нажмите на кнопку Enter.
Выберите наиболее удобный и быстрый вариант открытия блока настроек по личному усмотрению, и не забудьте поочередно выполнить все действия, указанные в инструкции. После этого девайс должен успешно работать.
В некоторых случаях для комфортного использования микрофона в Опере пользователю необходимо установить дополнительные расширения. А вот использование девайса для обычных развлекательных целей не требует каких-либо манипуляций, связанных с расширением функционала браузера Opera. Заводских настроек будет вполне достаточно.
Заключение
Неправильные параметры в веб-обозревателе препятствуют свободному использованию дополнительных приспособлений на ПК. В данной статье имеется пошаговое руководство, следуя которому, можно решить эту проблему всего за несколько минут.
Источник
Как включить микрофон в Опере
Многие активные юзеры Оперы любят записывать голосовые сообщения прямо через браузер или общаться в голосовых чатах. Для этого веб-обозреватель использует встроенный в ПК микрофон. Очень важно, чтобы он был настроен верно. Однако, если настройки слетели, возникает вопрос, как включить микрофон в браузере Опера или он заблокирован или выключился автоматически?
Автоматическое подключение
Если какое-либо записывающее устройство собирается использовать ваш микрофон, браузер оповестит вас об этом через специальную табличку: «Запрашивается разрешение на доступ к микрофону». В данном случае вы можете выбрать «Разрешить» или «Блокировать».
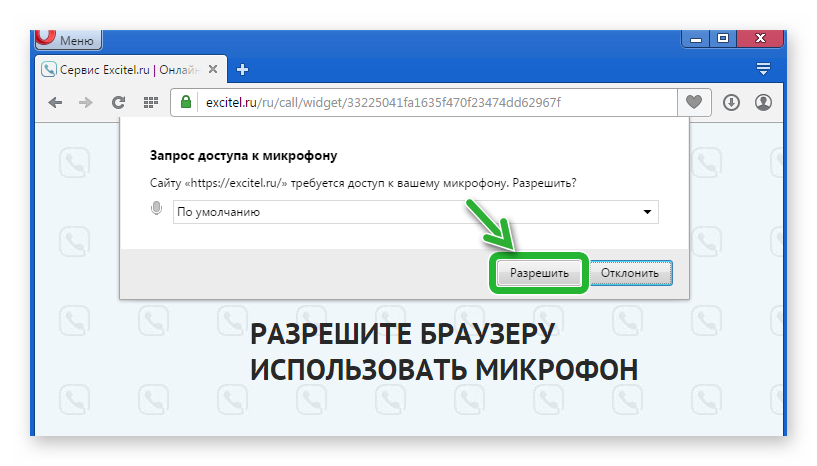
Если такого уведомления нет? Или вы запретили одному сайту, а теперь хотите разрешить, но таблица больше не возникает? Придется настраивать самостоятельно.
Ручная настройка
Регулировка микрофона в Опере осуществляется довольно быстро. Это простая процедура, которая занимает не больше пяти минут.
Вам необходимо сделать следующее.
- Кликните на логотип браузера или кнопку Меню в левом верхнем углу браузера.
- Выберете в списке «Настройки».
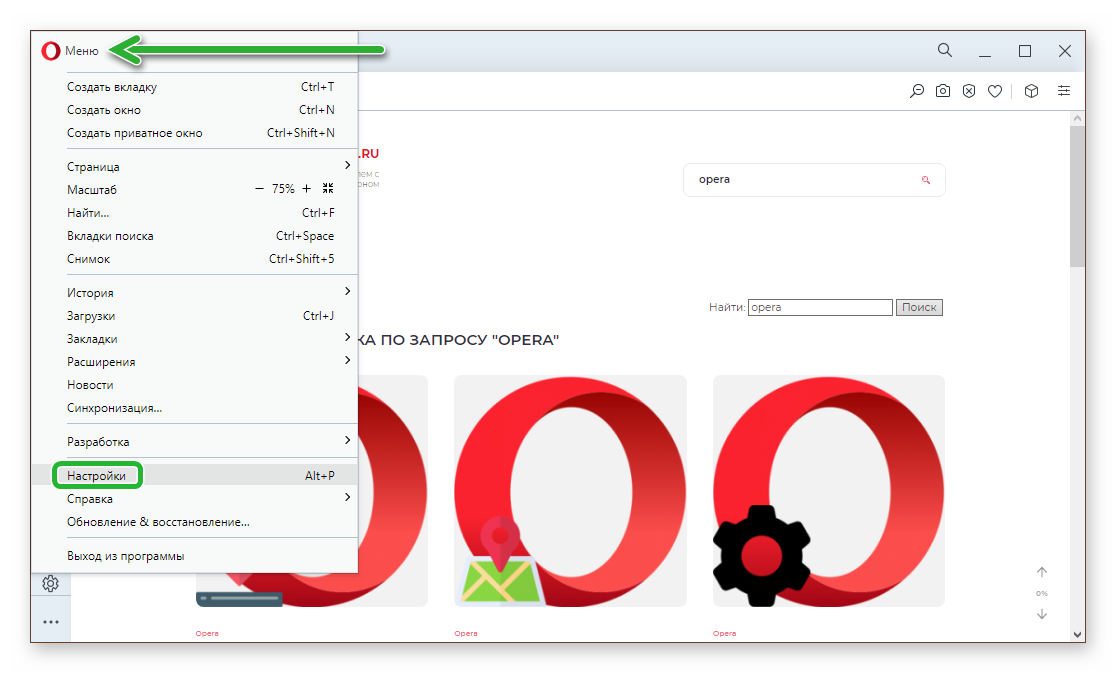
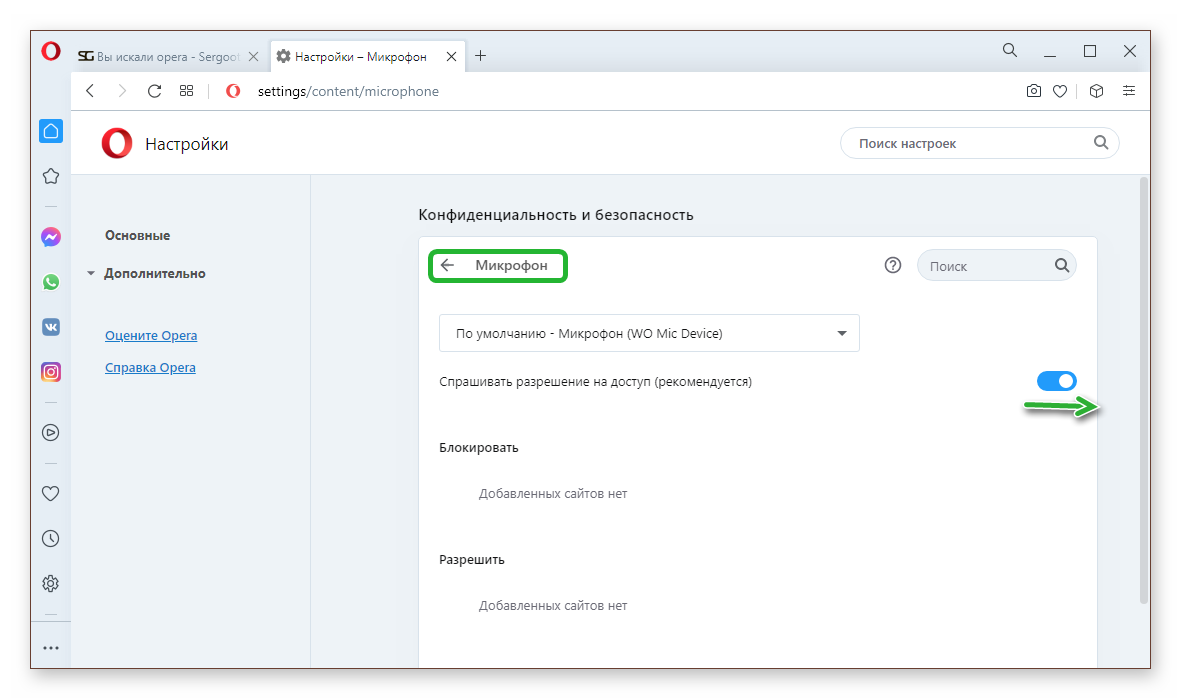
Теперь перед вами опции, в которых вы сами выбираете, где и когда разрешать доступ. Браузер учтет это.
Альтернативный способ
Помимо стандартного пути, Опера предлагает несколько более быстрых вариантов. Например, такой: комбинация клавиш Alt + P .
Есть также и другой способ, вы должны в адресную строку ввести opera//settings , после чего нажать Enter.
В мобильной версии Оперы при попытке получить доступ к микрофону, например, если вы хотите через голосовой поиск что-то найти, в приложении автоматически появится уведомление, и вам останется только подтвердить.
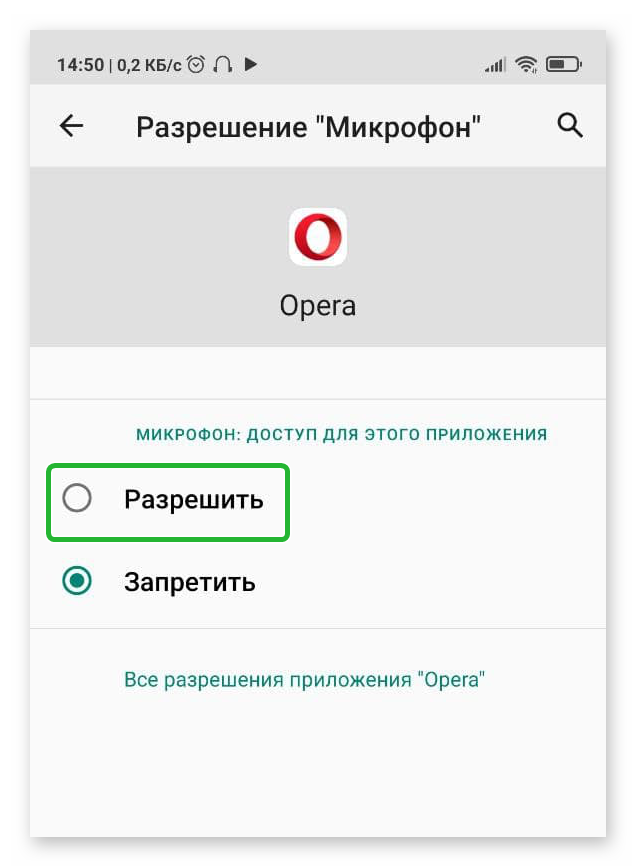
Итоги
Чтобы использовать микрофон в браузере, вполне хватит авто настройки. К сожалению иногда она может дать сбой. Тогда придётся настраивать всё вручную. Это можно сделать через настройки обозревателя.
Источник
Grant permissions to use Microphone to the site you are accessing
by Loredana Harsana
Loredana is a passionate writer with a keen interest in PC software and technology. She started off writing about mobile phones back when Samsung Galaxy S II was… read more
Updated on July 29, 2022
Fact checked by
Alex Serban

After moving away from the corporate work-style, Alex has found rewards in a lifestyle of constant analysis, team coordination and pestering his colleagues. Holding an MCSA Windows Server… read more
- The Opera browser is one of the best and most secure browsers we have today.
- Sometimes, you might encounter an Opera browser microphone not working error if the browser is outdated, for example.
- This error, as well as other common Opera browser errors, can be fixed easily within a couple of minutes.
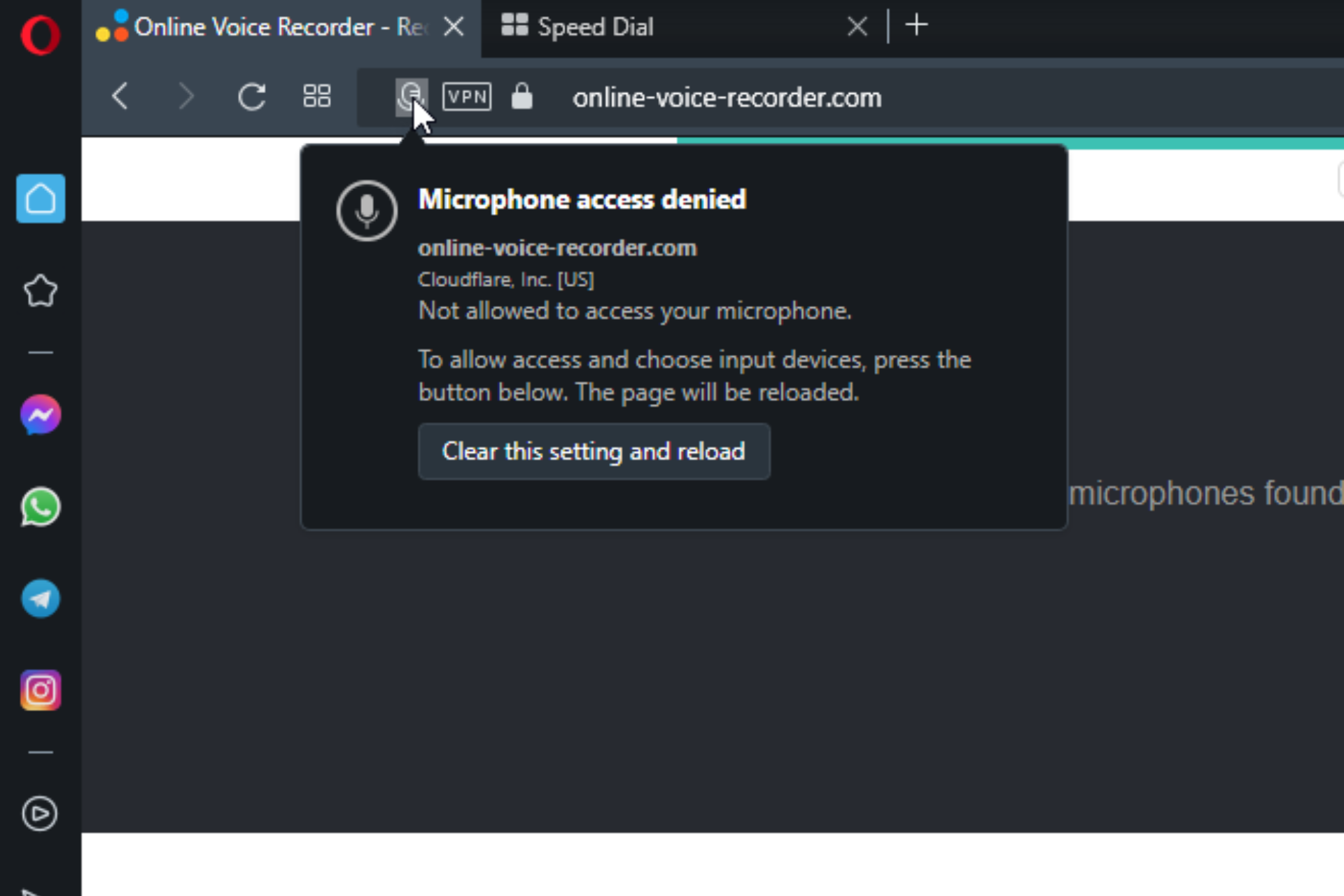
- Optimize resource usage: Opera One uses your Ram more efficiently than other browsers
- Enhanced privacy: integrated and unlimited VPN
- No ads or tracking with its built-in features
- Gaming pleasant: Opera GX is the first browser created specifically for gamers
- ⇒ Get Opera One
You have been preparing for a video call for the whole day and are now ready. You join the call using the Opera browser but apart from your camera working well, the microphone does not work.
Well, this does not call for an alarm, you have simply encountered an Opera browser microphone not working error.
The Opera browser is one of the best and most secure browsers we have today. The most recent updates come with a host of features that improve our browsing experience and make everything simple. But what do you do when you encounter this error?
Why is my Microphone not working on a browser?
Depending on the browser you are using, different reasons might lead to the issue with your microphone not working.
Some browsers might be outdated, something that might change your settings and prevent them from using your microphone. When using the Opera browser, always make sure that you are using the latest version of the browser.

Opera
Use the latest version for a great online experience and no microphone errors!
How do I enable Microphone in Opera?
- Click the menu icon on the top right corner and then select Go to full browser settings.
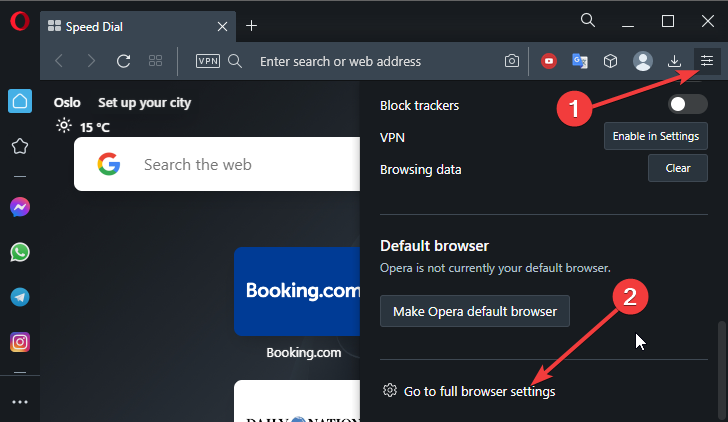
- Select Privacy and security on the left-hand side.

- Scroll down and then click on Site settings.
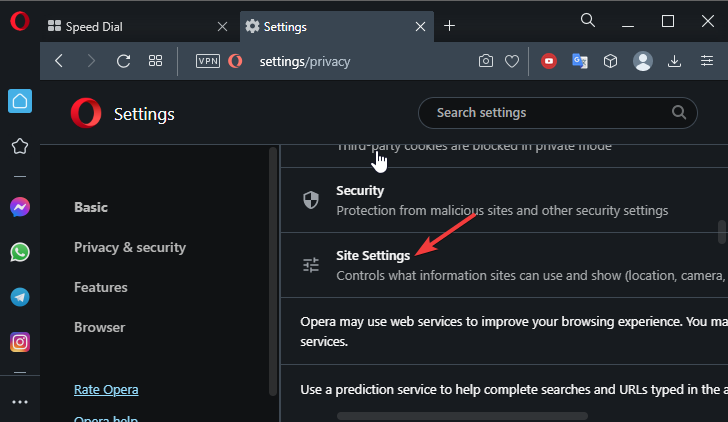
- Scroll down and click on Microphone.
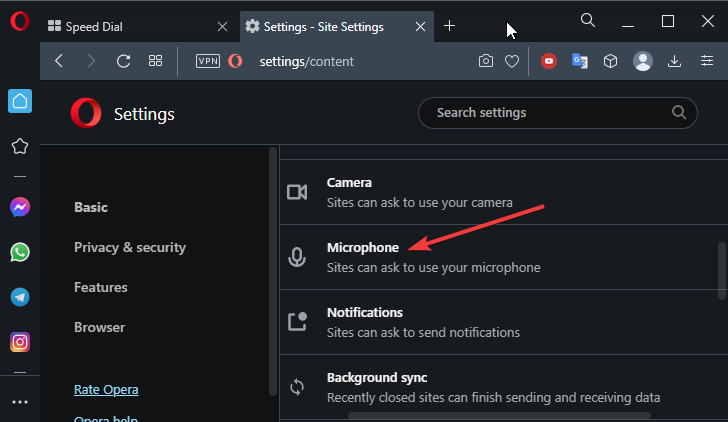
- Ensure that Sites can ask to use your microphone is enabled.
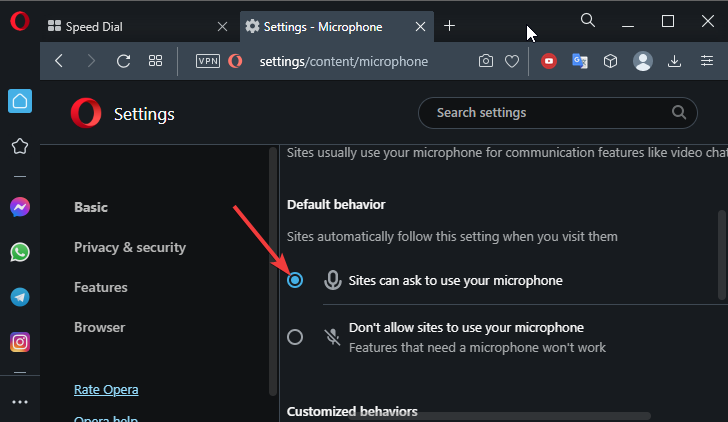
How do I fix the Opera browser if my microphone is not working?
1. Grant permissions to use Microphone to the site you are accessing
- Make sure that you clicked allow when accessing the site that wants to use the microphone.
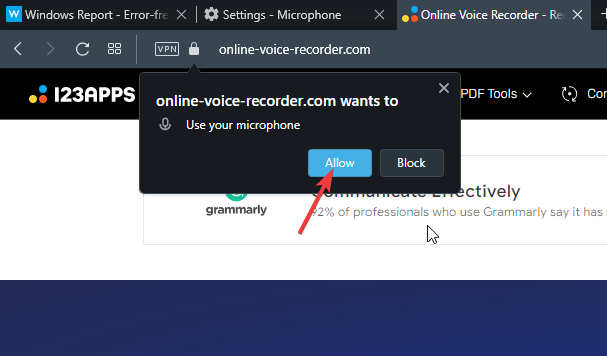
- If not, click on the microphone icon on the address bar of the Opera browser.
- Select Clear this setting and reload.
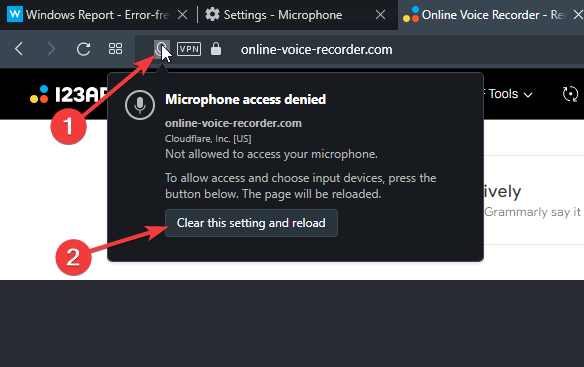
- Click Allow when asked if the site can use your microphone, as shown above.
2. Update the Opera browser
- Click the Opera browser icon on the top left corner.
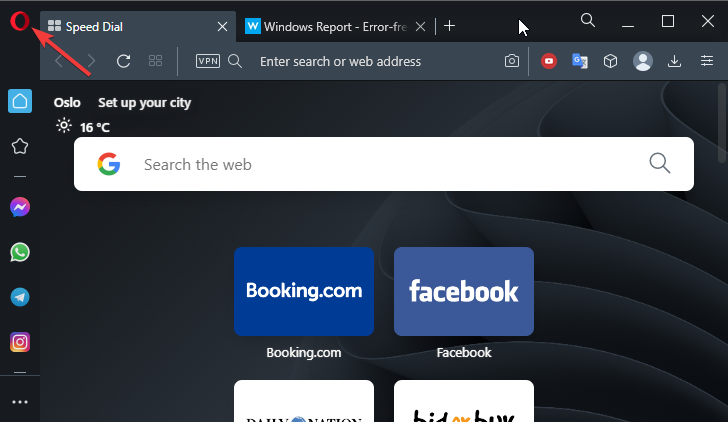
- Select Update & Recovery… in the drop-down menu.
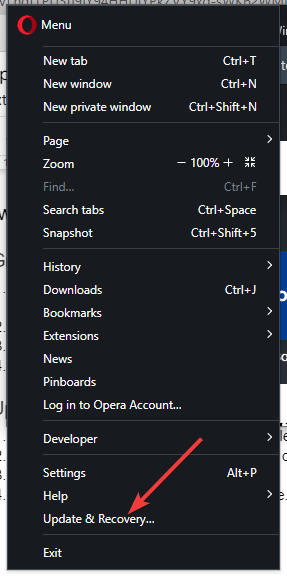
- Select the Check for Update button.
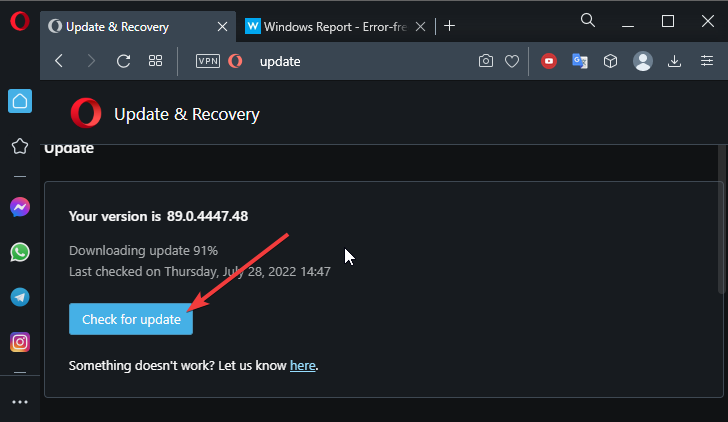
- After the update downloads, click Relaunch now to update to the downloaded version.
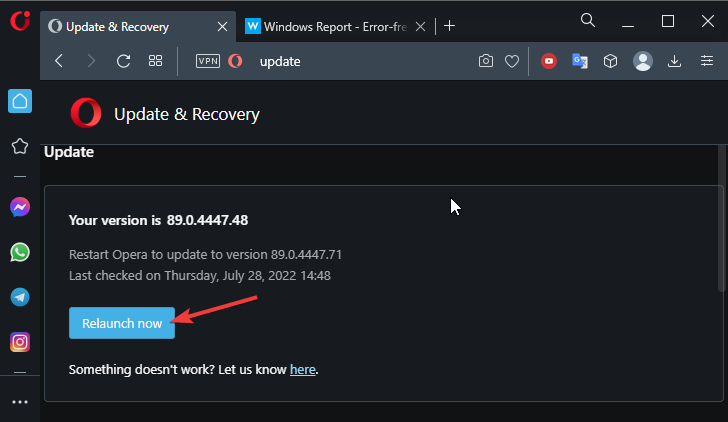
3. Clear Opera’s cache and cookies
- Click the menu icon on the top right corner and then select Go to full browser settings.
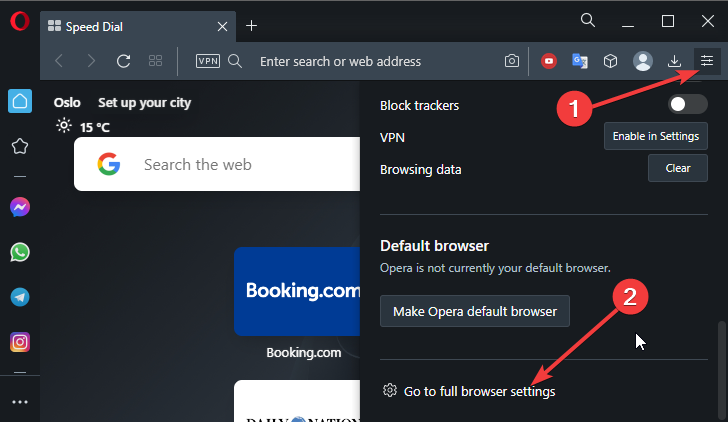
- Select Privacy and security on the left-hand side.
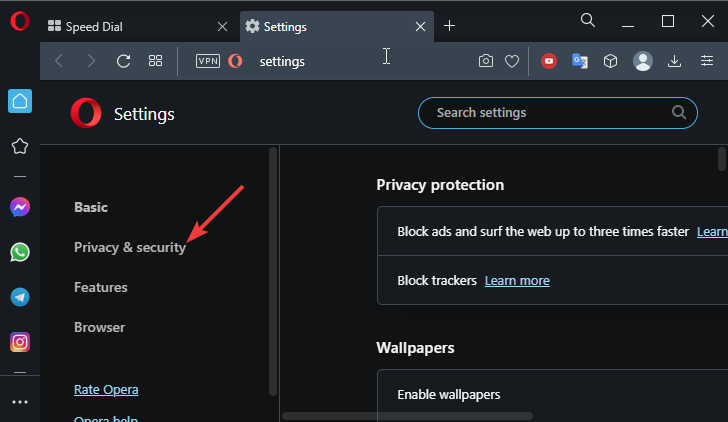
- Click on Clear browsing data.
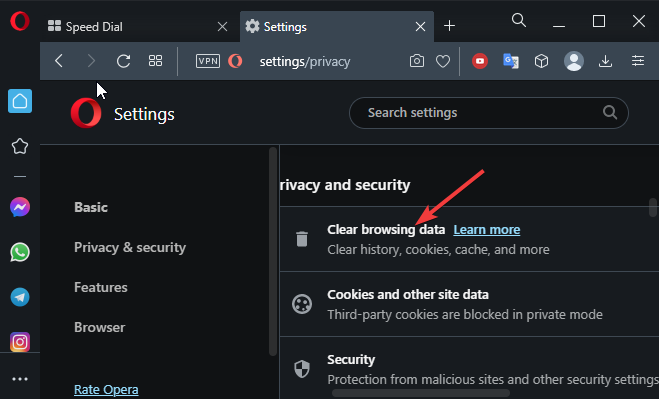
- Ensure that Cookies and other site data and Cached images and files are selected and then click on the Clear data button.
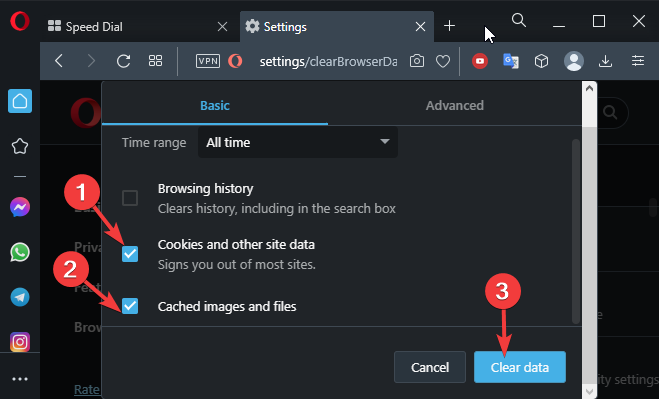
4. Set default Microphone on system settings
- Click the Windows start icon and then click on the Settings gear.

- Select System on the menu icons.
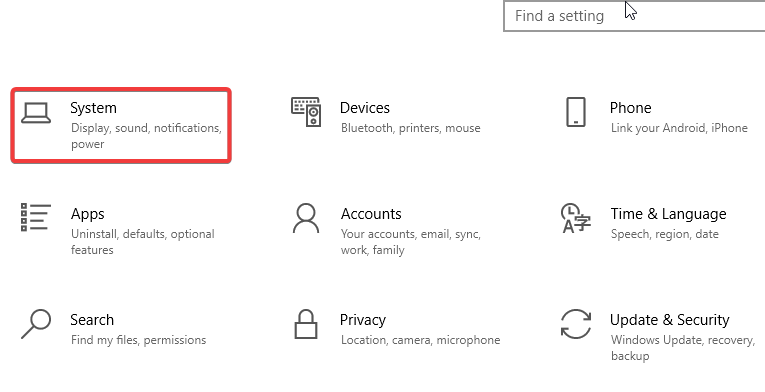
- Click on Sound and then scroll down to Input.
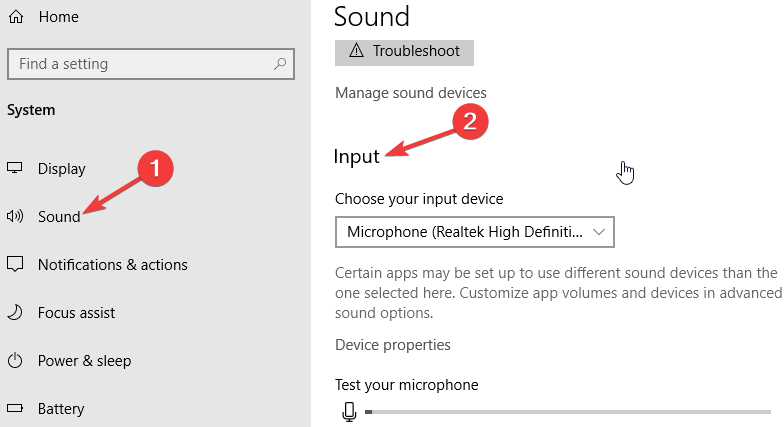
- Using the dropdown button, ensure the correct input microphone is selected.
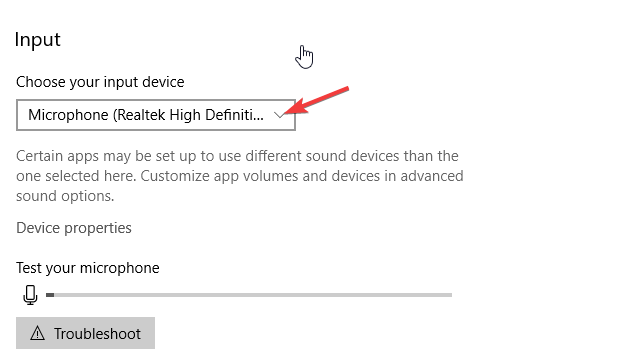
5. Set default Microphone on Opera browser
- Click the menu icon on the top right corner and then select Go to full browser settings.
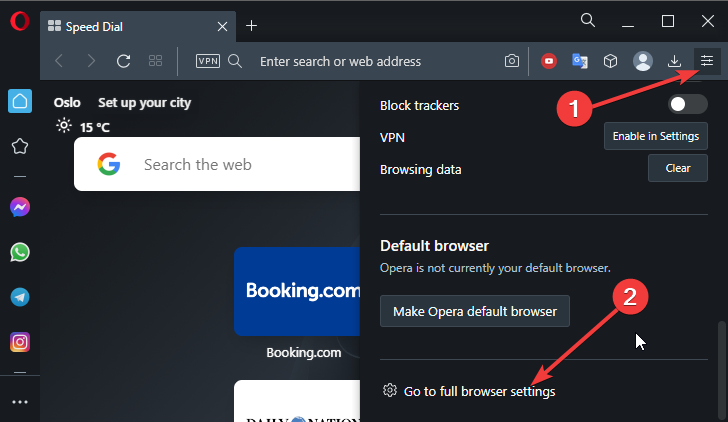
- Select Privacy and security on the left-hand side.
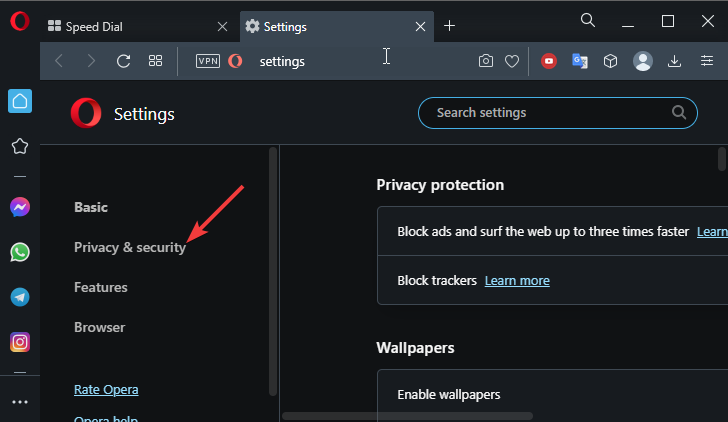
- Click on Site settings.
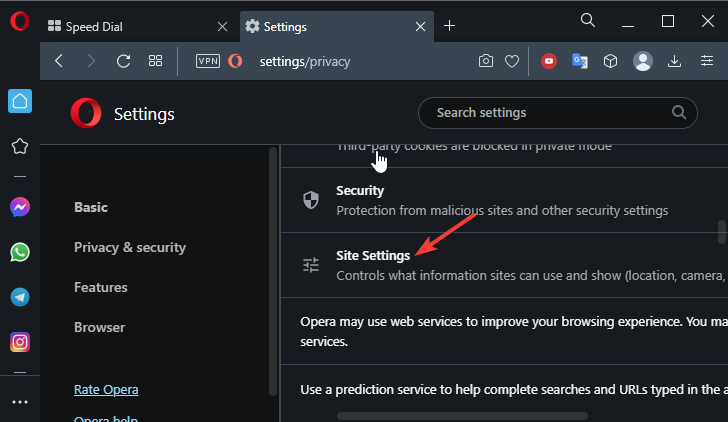
- Scroll down and click on Microphone.
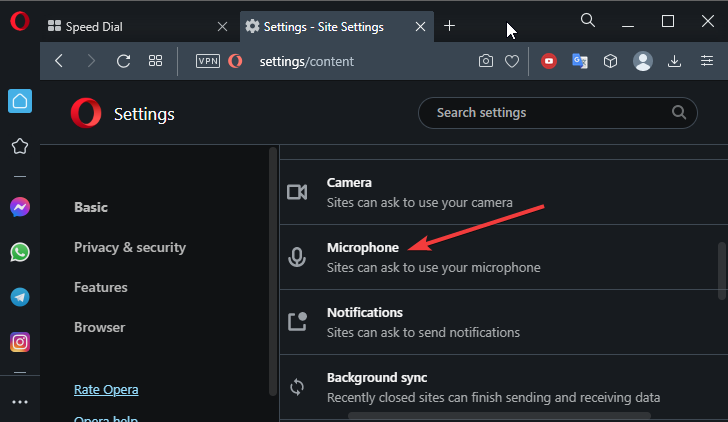
- Under Microphone, click on the dropdown menu and select the same microphone set on the system settings in solution 4 above.
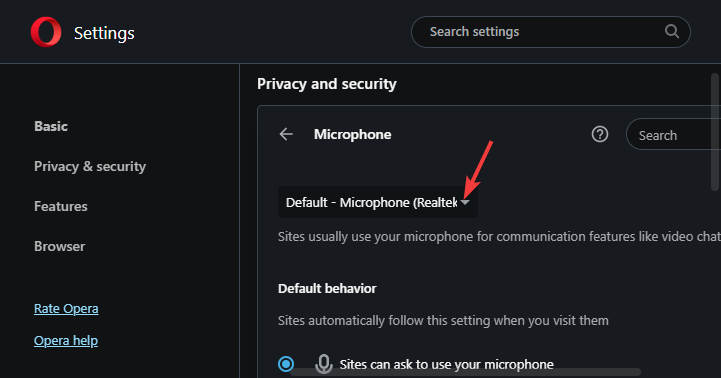
How do I change my default Microphone in Opera?
As discussed above, setting the wrong default microphone could be one of the reasons why you are getting the Opera browser microphone not working error. This means that you should change the default microphone in Opera.
Doing that is easy. All you need to do is go to Site settings and under Microphone, click on the dropdown menu, and then select your default microphone.
As you can see, you can easily fix the Opera browser when the microphone is not working. All these fixes are easy and will not take you more than a minute. In addition, you can do all this on your own without any external help.
Still experiencing issues?
SPONSORED
If the above suggestions have not solved your problem, your computer may experience more severe Windows troubles. We suggest choosing an all-in-one solution like Fortect to fix problems efficiently. After installation, just click the View&Fix button and then press Start Repair.
![]()
Опера GX – это браузер, который специально создан для геймеров. В нём есть множество удобных функций, включая возможность использования микрофона. Если вы хотите использовать микрофон в Telegram, вам нужно настроить его доступ в браузере. В данной статье мы рассмотрим шаги, которые необходимо выполнить для этого.
Шаг 1: Откройте настройки
Для того чтобы настроить доступ к микрофону, вам нужно открыть настройки Оперы GX. Для этого выполните следующие действия:
- Нажмите на значок Оперы GX в левом верхнем углу экрана
- Выберите пункт «Настройки»
- Выберите пункт «Дополнительно» в левой части экрана и найдите «Доступ к микрофону»
Шаг 2: Разрешите доступ к микрофону
После того, как вы открыли настройки, вам нужно разрешить доступ к микрофону в Опере GX. Чтобы это сделать, выполните следующие действия:
- Включите опцию «Доступ к микрофону» в правой части экрана
- Нажмите на кнопку «Добавить сайт»
- Добавьте сайт, на котором вы собираетесь использовать микрофон (например, telegram.org)
- Нажмите на кнопку «Готово»
Шаг 3: Тестируйте микрофон в Telegram
После того, как вы разрешили доступ к микрофону, вы можете протестировать его в Telegram. Чтобы это сделать, выполните следующие действия:
- Откройте Telegram
- Нажмите на кнопку микрофона в правом нижнем углу экрана, чтобы начать запись аудиосообщения
- Разрешите доступ к микрофону, если вам будет предложено это сделать
- Запишите аудиосообщение и отправьте его
Вывод
Настройка доступа к микрофону в Опере GX очень проста. Если вы хотите использовать микрофон в Telegram, следуйте нашим шагам и вы сможете записывать аудиосообщения в браузере без проблем!
Содержание
- 1 Включение
- 1.1 Альтернативный способ

Подключение микрофона к компьютеру может потребоваться в различных ситуациях. Например, для того, чтобы совершить аудиозвонок или запись голоса в веб-обозревателе Опера. Некоторые текущие настройки в браузере могут стать настоящей помехой в этом деле. Если рабочий микрофон не хочет функционировать в браузере, пользователю необходимо внести некоторые корректировки в настройки программы, поскольку в ней изначально заданы неправильные параметры.
Включение
Обычно при посещении ресурса пользователь видит уведомление о том, что сайт запрашивает устройство захвата звука. В этом окошке можно увидеть две стандартные опции: «Разрешить» и «Блокировать». Чтобы одобрить использование микрофона конкретным сайтом, следует выбрать первый вариант ответа. Не спешите расстраиваться, если уведомление не появляется в обозревателе автоматически. Такое случается, хоть и нечасто. Для решения данной проблемы принято действовать иным способом.
Настройка:
- Откройте веб-обозреватель Opera на своём компьютере.
- Нажмите ЛКМ по логотипу программы, чтобы открыть главное меню браузера. Логотип находится в левом верхнем углу экрана.
- В выпадающем окне перейдите в раздел «Настройки».

- В основных параметрах находим раздел «настройка сайта» и кликаем.

- В открывшемся окне нажимаем на «микрофон».

- Выберите нужное устройство захвата звука в соответствующем окне.
- Активируйте запрос на использование микрофона (переместите ползунок вправо).

Альтернативный способ
Рассмотрим альтернативные способы попадания в блок настроек в популярном браузере Opera:
- Запустите программу и воспользуйтесь комбинацией клавиш «Alt + P» на клавиатуре.
- В адресной строке браузера впишите следующий текст: opera://settings. Затем нажмите на кнопку Enter.
Выберите наиболее удобный и быстрый вариант открытия блока настроек по личному усмотрению, и не забудьте поочередно выполнить все действия, указанные в инструкции. После этого девайс должен успешно работать.
В некоторых случаях для комфортного использования микрофона в Опере пользователю необходимо установить дополнительные расширения. А вот использование девайса для обычных развлекательных целей не требует каких-либо манипуляций, связанных с расширением функционала браузера Opera. Заводских настроек будет вполне достаточно.
Заключение
Неправильные параметры в веб-обозревателе препятствуют свободному использованию дополнительных приспособлений на ПК. В данной статье имеется пошаговое руководство, следуя которому, можно решить эту проблему всего за несколько минут.
Как включить микрофон в Опере
На чтение 2 мин Просмотров 1к. Обновлено 05.05.2021
Многие активные юзеры Оперы любят записывать голосовые сообщения прямо через браузер или общаться в голосовых чатах. Для этого веб-обозреватель использует встроенный в ПК микрофон. Очень важно, чтобы он был настроен верно. Однако, если настройки слетели, возникает вопрос, как включить микрофон в браузере Опера или он заблокирован или выключился автоматически?
Содержание
- Автоматическое подключение
- Ручная настройка
- Альтернативный способ
- Итоги
Автоматическое подключение
Если какое-либо записывающее устройство собирается использовать ваш микрофон, браузер оповестит вас об этом через специальную табличку: «Запрашивается разрешение на доступ к микрофону». В данном случае вы можете выбрать «Разрешить» или «Блокировать».
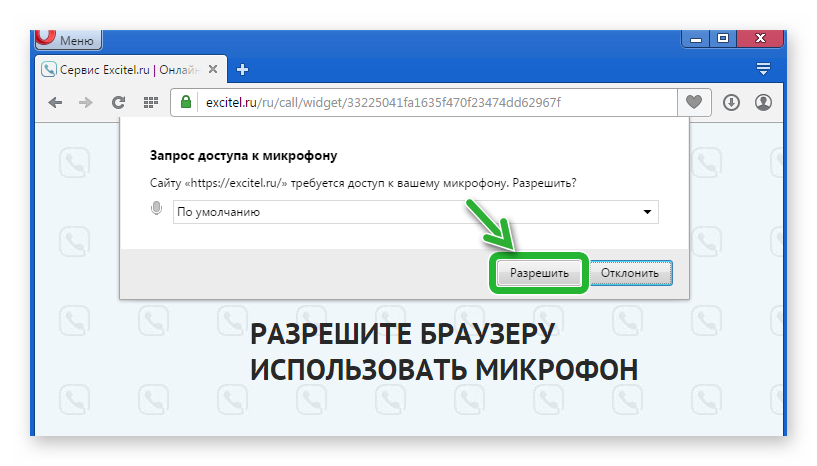
Если такого уведомления нет? Или вы запретили одному сайту, а теперь хотите разрешить, но таблица больше не возникает? Придется настраивать самостоятельно.
Ручная настройка
Регулировка микрофона в Опере осуществляется довольно быстро. Это простая процедура, которая занимает не больше пяти минут.
Вам необходимо сделать следующее.
- Кликните на логотип браузера или кнопку Меню в левом верхнем углу браузера.
- Выберете в списке «Настройки».
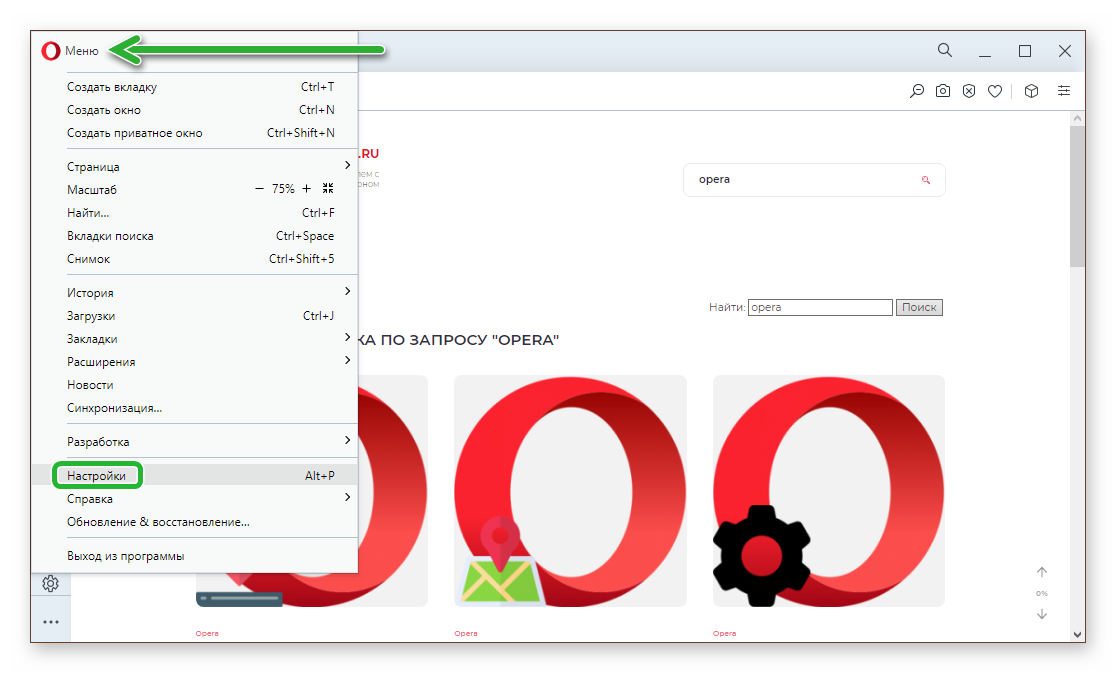
- В появившемся окошке нужно перейти в раздел «Дополнительно».
- Найдите опцию «Микрофон» в разделе «Настройки контента».
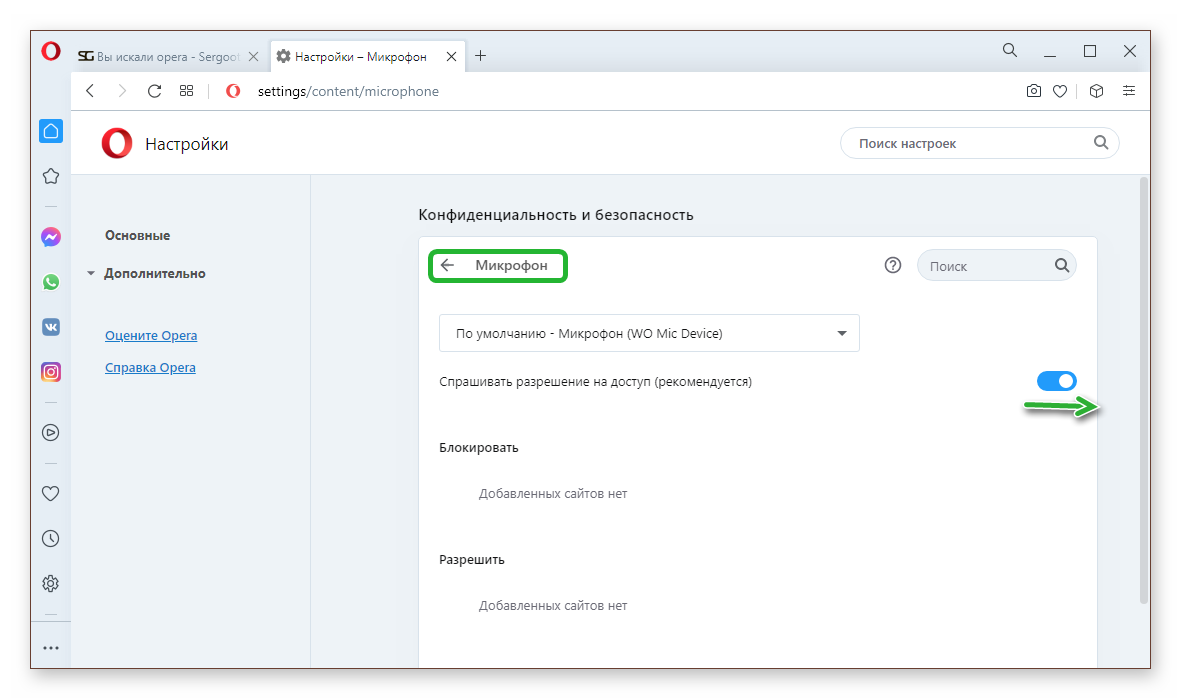
Теперь перед вами опции, в которых вы сами выбираете, где и когда разрешать доступ. Браузер учтет это.
Установите включенным функцию «Спрашивать разрешение на доступ». Это убережет вас от случаев нежелательной прослушки или использования вашего микрофона в случайных нежелательных целях.
Альтернативный способ
Помимо стандартного пути, Опера предлагает несколько более быстрых вариантов. Например, такой: комбинация клавиш Alt + P.
Есть также и другой способ, вы должны в адресную строку ввести opera//settings, после чего нажать Enter.
В мобильной версии Оперы при попытке получить доступ к микрофону, например, если вы хотите через голосовой поиск что-то найти, в приложении автоматически появится уведомление, и вам останется только подтвердить.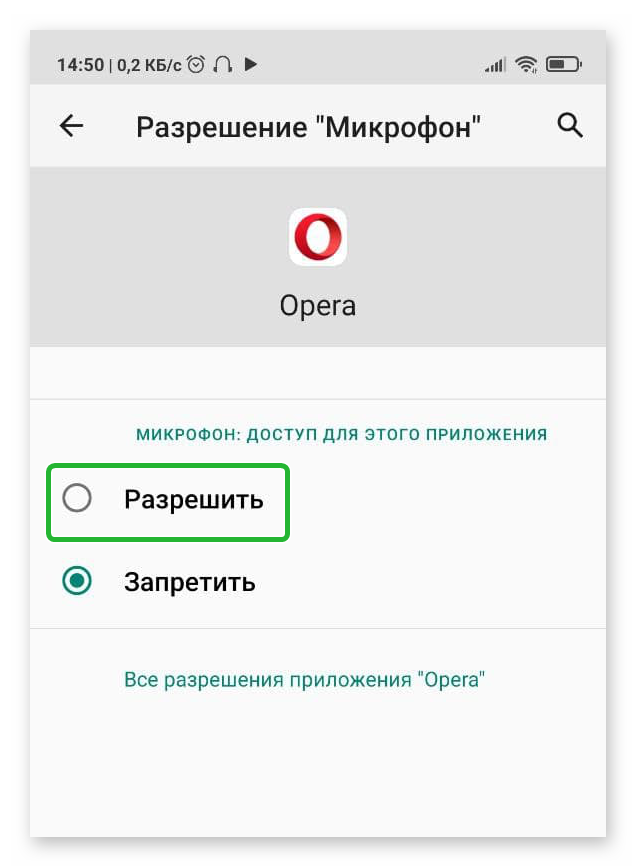
Итоги
Чтобы использовать микрофон в браузере, вполне хватит авто настройки. К сожалению иногда она может дать сбой. Тогда придётся настраивать всё вручную. Это можно сделать через настройки обозревателя.
