Эпические игры, Inc. — одна из популярных американских компаний, занимающихся видеоиграми и программным обеспечением, которая предлагает множество известных игр и собственный магазин цифровых видеоигр. Этот магазин цифровых видеоигр известен как «Epic Games Store», где можно найти видеоигры, совместимые с Windows и macOS. Это также прямой конкурент Steam. При этом существуют общие Магазин эпических игр Ошибки и исправления, упомянутые ниже, которые вы можете проверить.
Если быть точным, приложение «Epic Games Store» или, можно сказать, «Epic Games Launcher» может конфликтовать с несколькими проблемами по нескольким возможным причинам. Затронутые геймеры на ПК могут столкнуться с такими ошибками Epic Games или проблемами, которые можно легко решить в зависимости от причин. Теперь, если вы также являетесь одной из жертв, вы можете следовать этому руководству по устранению неполадок, чтобы легко узнать обо всех ошибках и полностью устранить их вручную.

Содержание страницы
-
Все распространенные ошибки магазина Epic Games и их исправления
- 1. «Не удалось установить необходимые предварительные условия»
- 2. AS-3: нет связи
- 3. CS-03: Слишком большой размер файла сохранения
- 4. DP-01: недостаточно разрешений
- 5. DP-06: тайм-аут клиента при попытке установить
- 6. IS-0005: Не удалось подключиться
- 7. IS-0009: Не удалось загрузить манифест
- 8. IS-BV02: файл отсутствует или недействителен
- 9. IS-BV04: Ошибка проверки сборки из-за несоответствия хэша
- 10. IS-BV05: Ошибка проверки сборки из-за несоответствия размера файла
- 11. IS-DS01: Недостаточно места на диске перед попыткой установить игру
- 12. IS-DS02: Недостаточно места на диске во время установки
- 13. IS-FC02: не удалось создать файл
- 14. IS-FC05: не удалось проверить сериализацию хэша
- 15. IS-FC06: невозможно записать или создать фрагменты файла
- 16. IS-MF-01: не удалось успешно переместить файл
- 17. LS-0002: Работает неверная версия лаунчера
- 18. LS-0003: Вы не вошли в программу запуска Epic Games
- 19. LS-0004: Игра установлена неправильно
- 20. LS-0005: Не удалось связаться с сервером исправлений
- 21. LS-0006: Ошибка установки
- 22. LS-0009: Игра не установлена
- 23. LS-0013: Игра не запускается
- 24. LS-0014: Файл не найден
- 25. LS-0015: Не удалось связаться с сервером зала ожидания
- 26. LS-0016: Игра недоступна
- 27. LS-0018: Приложение все еще работает
- 28. LS-0019: Не удалось установить необходимые компоненты
- 29. Ошибка Cyberpunk 2077: LS-0019-IS-PQR1638
- 30. LS-0021: Эта игра не принадлежит вашей учетной записи
- 31. LS-0022: Эта игра не принадлежит вашей учетной записи
- 32. MD-0005: Не удалось загрузить файл манифеста
- 33. MD-0011: Нет допустимого файла манифеста для загрузки
-
34. ПИ-УБИ-01
- ПИ-УБИ-01: 101000
- ПИ-УБИ-01:102004
- ПИ-УБИ-01: 102008
- 35. ПИ-УБИ-02
- 36. SU-MD-HSH: не удалось асинхронно десериализовать манифест
- 37. SU-BI-CA: ошибка аутентификации клиента информации о сборке
- 38. Ошибка «Ваша учетная запись не может больше загружать бесплатные игры в это время»
- 39. УП-01 Ошибки
- 40. УП-02 Ошибки
- 41. УП-03 Ошибки
- 42. УП-04 Ошибки
- 43. УП-05 Ошибки
- 44. IS-INFO-THROTTLED
- 45. MD-0011-30031: Приложение еще не выпущено в вашем регионе
- 46. MA-0005: произошла ошибка при открытии URL
- 47. Не удалось завершить вход
- 48. Включение файлов cookie
- 49. Отсутствующие файлы игр
- 50. EOS-ERR-1603
В соответствии с вашим конкретным кодом ошибки вы можете следовать соответствующим методам один за другим. Итак, не теряя времени, давайте приступим к делу.
1. «Не удалось установить необходимые предварительные условия»
Если вы получили сообщение об ошибке «Сбой самообновления» с кодом ошибки, например, SU-PQE1223 или SU-PQR1603, не беспокойтесь. Это указывает на то, что вы не используете Программа запуска эпических игр как администратор, или распространяемые файлы Microsoft Visual C++ не установлены, или ваша учетная запись пользователя Windows не имеет доступа для чтения/записи к папке. Чтобы исправить эту ошибку:
А. Запустите программу запуска Epic Games от имени администратора.
- Щелкните правой кнопкой мыши на Программа запуска эпических игр exe или ярлык на вашем ПК.
- Теперь выберите Характеристики > Нажмите на Совместимость вкладка
- Обязательно нажмите на Запустите эту программу от имени администратора флажок, чтобы отметить его.
- Нажмите на Применять и выберите Ok чтобы сохранить изменения.
Б. Переустановите распространяемые компоненты Microsoft Visual C++.
-
Установить Распространяемый пакет Microsoft Visual C++ 2010 (x86).
-
В 64-разрядной версии Windows также установите распространяемый пакет Microsoft Visual C++ 2010 (x64).
-
-
Установите распространяемый пакет Visual C++ для Visual Studio 2012.
-
При установке 32-битной Windows vcredist_x86.exe.
-
В 64-битной Windows установите оба vcredist_x86.exe а также vcredist_x64.exe.
-
-
Установить Распространяемые пакеты Visual C++ для Visual Studio 2013.
-
При установке 32-битной Windows vcredist_x86.exe.
-
В 64-битной Windows установите оба vcredist_x86.exe а также vcredist_x64.exe.
-
-
Установить Распространяемые пакеты Visual C++ для Visual Studio 2015.
-
В 32-битной Windows установите vcredist_x86.exe.
-
В 64-битной Windows установите оба vcredist_x86.exe а также vcredist_x64.exe.
-
-
Установите последнюю версию программы запуска Epic Games.
-
Вы можете загрузить последнюю версию, посетив наш сайт и нажав Получите эпические игры в правом верхнем углу.
-
С. Подтвердите, что у вас есть доступ для чтения/записи к папке
- Перейдите к выбранному месту установки.
- Щелкните правой кнопкой мыши и выберите Характеристики.
- Выберите Безопасность вкладка
- Выберите свое имя пользователя в поле Группа или имена пользователей.
- Убедитесь, что есть галочка под Разрешать рядом с обоими Читать а также Напишите в поле Разрешения.
2. AS-3: нет связи
Этот код ошибки означает, что в настоящее время вы сталкиваетесь с проблемой подключения при попытке использовать программу запуска Epic Games. Починить это:
А. Устранение неполадок с сетевым подключением
Объявления
Обязательно выполните все наши общие шаги по устранению неполадок в сети, такие как проверка Страница состояния сервера Epic Games, попытка подключения к Интернету через провод, отключение брандмауэра Windows, включение VPN или прокси-сервера, переключение DNS и т. д. Затем попробуйте снова войти в программу запуска Epic Games.
3. CS-03: Слишком большой размер файла сохранения
Эта ошибка появляется, когда размер файла вашего сохранения слишком велик для загрузки на наши серверы. Чтобы исправить эту ошибку, уменьшите количество сохраненных файлов для этой игры.
Если проблема не устранена после сокращения количества сохраненных файлов, вам необходимо обратиться к нам, чтобы наша команда магазина Epic Games увеличила размер файла. При обращении в службу поддержки игроков Epic Games укажите следующее:
- Название игры
- Журналы программы запуска Epic Games
Примечание: Вы можете отправить последний созданный файл журнала в службу поддержки Epic Games для получения технической помощи.
Объявления
4. DP-01: недостаточно разрешений
Эта ошибка указывает на то, что у вас нет разрешения на установку игры. Попробуйте выполнить шаги, перечисленные ниже, чтобы решить эту проблему. Эти шаги написаны для Windows 10, поэтому некоторые места могут незначительно отличаться в других версиях Windows.
А. Отключить фоновые приложения и задачи
- Щелкните правой кнопкой мыши на панели задач > Нажмите Диспетчер задач.
-
Нажать на Запускать вкладка > Для каждого приложения, включенного при запуске, выберите их и нажмите Запрещать.
- Перезагрузите компьютер, чтобы применить изменения.
Если проблема не устранена, попробуйте также выполнить следующие действия.
- Щелкните правой кнопкой мыши на панели задач > Нажмите Диспетчер задач.
- Теперь нажмите на Процессы вкладка > Нажмите, чтобы выбрать задачи, которые без необходимости выполняются в фоновом режиме и потребляют достаточно системных ресурсов.
- Нажмите на Завершить задачу чтобы закрыть его один за другим.
- После этого перезагрузите систему.
Б. Проверьте статус администратора вашей учетной записи пользователя
- Нажмите на Начинать.
- Тип Учетные записи пользователей и нажмите Enter.
- Если вы администратор, то Администратор статус будет указан под вашим именем пользователя.

С. Запустите программу запуска Epic Games от имени администратора.
- Щелкните правой кнопкой мыши на Программа запуска эпических игр exe или ярлык на вашем ПК.
- Теперь выберите Характеристики > Нажмите на Совместимость вкладка
- Обязательно нажмите на Запустите эту программу от имени администратора флажок, чтобы отметить его.
- Нажмите на Применять и выберите Ok чтобы сохранить изменения.
Д. Подтвердите, что у вас есть доступ для чтения/записи к папке
- Перейдите к выбранному месту установки.
- Щелкните правой кнопкой мыши и выберите Характеристики.
- Выберите Безопасность вкладка
- Выберите свое имя пользователя в поле Группа или имена пользователей.
- Убедитесь, что есть галочка под Разрешать рядом с обоими Читать а также Напишите в поле Разрешения.
5. DP-06: тайм-аут клиента при попытке установить
Эта ошибка указывает на проблему с подготовкой целевого каталога для установки. Это может быть вызвано рядом причин, в том числе проблемами с правами пользователя, которые могут препятствовать доступу для чтения и записи к каталогу установки.
А. Запустите программу запуска Epic Games от имени администратора.
Это гарантирует, что вы сможете устанавливать игры в защищенные папки на вашем компьютере.
- Щелкните правой кнопкой мыши на ваше Программа запуска эпических игр exe или ярлык.
- Нажмите на Запустить от имени администратора > Если появится запрос UAC, нажмите да чтобы подтвердить.
Б. Подтвердите, что у вас есть доступ для чтения/записи к папке
- Перейдите к выбранному месту установки.
- Щелкните правой кнопкой мыши и выберите Характеристики.
- Выберите Безопасность вкладка > Выберите свое имя пользователя в поле Группа или имена пользователей.
- Убедитесь, что есть галочка под Разрешать рядом с обоими Читать а также Напишите в поле Разрешения.

- Если вы не видите Читать а также Напишите в поле Разрешения щелкните Редактировать внизу справа.
- Проверить Разрешать на обоих Читать а также Напишите.
- Нажмите Применять тогда Ok применить изменения.
С. Изменить местоположение игры на другой жесткий диск
Попытка установить игру на другой жесткий диск может решить эту проблему. Вы можете изменить место загрузки на другой диск, выбрав «Библиотека», нажав на Просматривать: тогда вы можете нажать на Установить.
6. IS-0005: Не удалось подключиться
Эта ошибка возникает, когда ваш компьютер не подключен к Интернету. Починить это:
А. Устранение неполадок с сетевым подключением
Обязательно выполните все наши общие шаги по устранению неполадок в сети, такие как проверка Страница состояния сервера Epic Games, попытка подключения к Интернету через провод, отключение брандмауэра Windows, включение VPN или прокси-сервера, переключение DNS и т. д. Затем попробуйте снова войти в программу запуска Epic Games.
7. IS-0009: Не удалось загрузить манифест
Эта ошибка возникает, когда программа запуска не может загрузить игру из-за поврежденного или недопустимого файла.
А. Удаление и переустановка игры вручную
Если вы удалите и переустановите игру, удалив ее установочную папку из вашей системы, повторная загрузка игры может решить проблему. Сделать это:
- Выйдите из программы запуска Epic Games, щелкнув правой кнопкой мыши значок на панели задач.
- Перейдите в каталог, в который вы установили нужную игру. Каталог установки по умолчанию для вашей игры должен выглядеть так: C:Program FilesEpic Games.
- Выберите папку с игрой, в которой появляется эта ошибка.
- Удалить выбранную папку с игрой.
- Перезапустите программу запуска Epic Games.
- Попробуйте установить игру еще раз.
8. IS-BV02: файл отсутствует или недействителен
Эта ошибка возникает, когда ваш компьютер не может найти файл или файл недействителен. Чтобы решить эту проблему:
А. Выполните тест жесткого диска
Жесткие диски иногда имеют ошибки, которые можно устранить, проверив их с помощью CHKDSK. Чтобы проверить жесткий диск, выполните следующие действия:
- Нажать на Стартовое меню > Тип команда.
- Теперь щелкните правой кнопкой мыши Командная строка > Нажмите на Запустить от имени администратора.
- Если появится запрос UAC, нажмите да продолжать.
- Тип chkdsk c:/r/f и нажмите Войти.
Примечание: Вы можете запустить эту команду для любого жесткого диска, заменив c: на d: e: и т. д.
- нажимать Д а также Войти чтобы разрешить проверку жесткого диска при перезагрузке компьютера.
- Перезагрузите компьютер.
Примечание: Вам нужно только перезапустить, если вы chkdsk жесткий диск, на котором работает ваша операционная система. Этот процесс может занять некоторое время. Если вы получаете какие-либо ошибки, он должен исправить их в процессе. После этого попробуйте снова установить игру.
Б. Выполнить тест памяти
Эта ошибка является признаком того, что у вас может быть плохая оперативная память на вашем компьютере. Вы должны выполнить тест памяти в Windows, чтобы определить, нужно ли вам заменить память.
- Нажать на Начинать меню > Тип Диагностика памяти Windows и нажмите Войти.
- Выбирать Перезапустите сейчас и проверьте наличие проблем.
- Если будут обнаружены какие-либо ошибки, вам нужно будет заменить память, а затем снова попробовать установить игру.
9. IS-BV04: Ошибка проверки сборки из-за несоответствия хэша
Эта ошибка может быть вызвана тем, что на вашем жестком диске используется неправильная файловая система, необходимая для установки игры, или плохой памятью. Чтобы решить эту проблему:
А. Убедитесь, что ваши жесткие диски используют файловую систему NTFS.
Чтобы проверить файловую систему, используемую вашим жестким диском (дисками), выполните следующие действия:
- Нажмите на Начинать > Тип Этот компьютер и нажмите Войти.
- Щелкните правой кнопкой мыши на жестком диске> Нажмите на Характеристики.
- Файловая система будет указана в разделе Тип. Если это говорит о NTFS, вы используете правильную файловую систему. Если указано FAT32, вам нужно преобразовать жесткий диск в NTFS. Для этого сделайте следующее:
- Нажмите на Начинать > Тип команда и нажмите CTRL+SHIFT+ВВОД.
- Тип преобразовать C: /FS: NTFS и нажмите Войти. (Обязательно введите соответствующую букву диска в зависимости от того, какой он находится на их компьютере.) Этот процесс может занять некоторое время в зависимости от размера вашего жесткого диска.
Б. Выполнить тест памяти
Эта ошибка является признаком того, что у вас может быть плохая оперативная память на вашем компьютере. Вы должны выполнить тест памяти в Windows, чтобы определить, нужно ли вам заменить память.
- Нажмите на Начинать.
- Тип Диагностика памяти Windows и нажмите Войти.
- Выбирать Перезапустите сейчас и проверьте наличие проблем.
Если будут обнаружены какие-либо ошибки, вам нужно будет заменить память, а затем снова попробовать установить игру.
10. IS-BV05: Ошибка проверки сборки из-за несоответствия размера файла
Эта ошибка может быть вызвана тем, что на вашем жестком диске используется неправильная файловая система, необходимая для установки игры, или плохой памятью.
А. Убедитесь, что ваши жесткие диски используют файловую систему NTFS.
Чтобы проверить файловую систему, используемую вашим жестким диском (дисками), выполните следующие действия:
- Нажмите на Начинать.
- Тип Этот компьютер и нажмите Войти.
- Щелкните правой кнопкой мыши на жестком диске и выберите Характеристики.
- Файловая система будет указана в разделе Тип. Если это говорит о NTFS, вы используете правильную файловую систему. Если это говорит о FAT32, вам нужно преобразовать жесткий диск в NTFS. Для этого сделайте следующее:
- Нажмите на Начинать.
- Тип команда и нажмите CTRL+SHIFT+ВВОД.
- Тип преобразовать C: /FS: NTFS и нажмите Войти. (Обязательно введите соответствующую букву диска в зависимости от того, какой он находится на их компьютере.) Этот процесс может занять некоторое время в зависимости от размера вашего жесткого диска.
Б. Выполнить тест памяти
Эта ошибка является признаком того, что у вас может быть плохая оперативная память на вашем компьютере. Вы должны выполнить тест памяти в Windows, чтобы определить, нужно ли вам заменить память.
- Нажмите на Начинать.
- Тип Диагностика памяти Windows и нажмите Войти.
- Выбирать Перезапустите сейчас и проверьте наличие проблем.
Если будут обнаружены какие-либо ошибки, вам нужно будет заменить память, а затем снова попробовать установить игру.
11. IS-DS01: Недостаточно места на диске перед попыткой установить игру
Вы получите эту ошибку, когда попытаетесь загрузить игру, а на жестком диске недостаточно свободного места для ее установки. Освободите место на жестком диске, чтобы устранить эту ошибку.
А. Освободите место на жестком диске
Посетите эти статьи, чтобы узнать, как освободить место на жестком диске:
- Если вы на ПК, иди сюда.
- Если вы на Mac, иди сюда.
Б. Изменить каталог установки
Если у вас по-прежнему мало места и/или у вас более одного жесткого диска, вы можете попробовать установить игру на другой жесткий диск, на котором может быть больше свободного места. Вы можете изменить место загрузки после нажатия Установить в любой игре в вашей библиотеке, нажав Просматривать:
С. Обеспечьте наличие свободного места на жестком диске
Вы можете узнать, сколько свободного места у вас на жестком диске, выполнив следующие действия:
Для ПК:
- Нажмите Начинать а потом Настройки.
- Нажмите Система > Нажмите Место хранения.
- Здесь вы можете проверить свой Локальное хранилище бар, чтобы увидеть, сколько места свободно для использования и сколько заполнено. [Если вы хотите что-то удалить, вы можете сделать это через проводник, и размер доступного места для хранения должен быть увеличен]
Для Mac:
- Нажмите на яблоко меню, а затем щелкните Об этом Mac.
- Нажмите Место хранениядля просмотра вашего Флэш-память бар и посмотреть, сколько места доступно.
12. IS-DS02: Недостаточно места на диске во время установки
Эта ошибка возникает, когда на жестком диске заканчивается место при загрузке игры. Для этого:
А. Освободите место на жестком диске
Существует несколько способов освободить место на жестком диске вашего компьютера. Пожалуйста посетите эту статью для получения инструкций о том, как это сделать.
Б. Изменить каталог установки
Если у вас более одного жесткого диска, попробуйте установить игру на другой, так как на нем может быть больше свободного места. Вы можете изменить это сразу после того, как нажмете «Установить» для любой игры в вашей библиотеке:
13. IS-FC02: не удалось создать файл
Эта ошибка возникает, когда программе запуска не удается создать файл из фрагментов в процессе установки или обновления.
А. Освободите место на жестком диске
Существует несколько способов освободить место на жестком диске вашего компьютера. Пожалуйста посетите эту статью для получения инструкций о том, как это сделать.
Б. Удалите и переустановите игру
Удаление текущих установочных файлов игры и повторная установка могут решить вашу проблему.
- Запустите программу запуска Epic Games.
- Нажмите на свой Библиотека.
- Нажмите на три точки рядом с игрой, в которую вы пытаетесь играть.
- Нажмите на Удалить.
- Перезапустите программу запуска Epic Games и попробуйте снова установить игру.
С. Сбросить DNS
- Нажмите на Начинать > Тип команда.
- Щелкните правой кнопкой мыши Командная строка и выберите Запустить от имени администратора.
- Если появится запрос UAC, нажмите да продолжать.
- Тип netsh сброс винсока и нажмите клавишу Enter.
- Перезагрузите компьютер, затем повторите те же шаги, чтобы снова открыть окно «Командная строка».
- Тип ipconfig/flushdns и нажмите клавишу Enter.
- Теперь введите ipconfig/релиз и нажмите клавишу Enter.
- Наконец, введите ipconfig/обновить и нажмите клавишу Enter.
14. IS-FC05: не удалось проверить сериализацию хэша
Эта ошибка возникает, когда у вас есть действительный файл и размер файла, но неверное хеш-значение файла. Это может произойти, если ваш жесткий диск использует неправильную файловую систему для установки игры или у вашего компьютера неисправная оперативная память.
А. Убедитесь, что ваши жесткие диски используют файловую систему NTFS.
Выполните следующие действия, чтобы проверить файловую систему, используемую вашим жестким диском (дисками):
- Нажмите Начинать.
- Тип Этот компьютер и нажмите Войти.
- Щелкните правой кнопкой мыши жесткий диск и выберите Характеристики.
- Проверить Файловая система поле.
- Если это говорит о NTFS, вы используете правильную файловую систему.
- Если указано FAT32, вам нужно преобразовать жесткий диск в NTFS.
Б. Выполните тест жесткого диска
Жесткие диски иногда имеют ошибки, которые можно устранить, проверив их с помощью CHKDSK. Выполните следующие действия, чтобы проверить жесткий диск:
- Нажать на Начинать меню > Тип команда.
- Щелкните правой кнопкой мыши Командная строка и выберите Запустить от имени администратора.
- Если появится запрос UAC, нажмите да продолжать.
- Тип chkdsk c:/r/f и нажмите Войти.
Примечание: Вы можете запустить эту команду для любого жесткого диска, заменив c: на d: или e: и т. д.
- нажимать Д а потом Войти чтобы разрешить проверку жесткого диска при перезагрузке компьютера.
- Перезагрузите компьютер.
Примечание: Вам нужно только перезагрузить, если вы проверите жесткий диск, на котором работает ваша операционная система. Этот процесс может занять некоторое время. Если вы получаете какие-либо ошибки, ваш компьютер должен исправить их во время процесса. После этого попробуйте снова установить игру.
С. Выполнить тест памяти
Если вы все еще видите ошибку, возможно, на вашем компьютере плохая оперативная память. Попробуйте выполнить тест памяти в Windows, чтобы определить, нужно ли вам заменить память:
- Нажать на Начинать меню > Тип Диагностика памяти Windows и нажмите Войти.
- Выбирать Перезапустите сейчас и проверьте наличие проблем.
Если будут обнаружены какие-либо ошибки, вам нужно будет заменить память и после этого снова попробовать установить игру.
15. IS-FC06: невозможно записать или создать фрагменты файла
Это появляется, если ваша система не может записывать или создавать фрагменты файлов при попытке загрузить игру.
А. Убедитесь, что ваш жесткий диск использует файловую систему NTFS.
Чтобы проверить файловую систему, которую использует жесткий диск (диски) проигрывателя, выполните следующие действия:
- Нажмите «Пуск».
- Введите Этот компьютер и нажмите Enter.
- Щелкните правой кнопкой мыши на жестком диске и выберите «Свойства».
- Файловая система будет указана в разделе Тип. Если это говорит о NTFS, вы используете правильную файловую систему. Если это говорит о FAT32, вам нужно преобразовать жесткий диск в NTFS.
Б. Выполните тест жесткого диска
Жесткие диски иногда имеют ошибки, которые можно устранить, проверив их с помощью CHKDSK. Чтобы проверить жесткий диск, выполните следующие действия:
- Нажать на Начинать меню.
- Тип команда > Щелкните правой кнопкой мыши Командная строка и нажмите на Запустить от имени администратора.
- Если появится запрос UAC, нажмите да позволять.
- Тип chkdsk c:/r/f и нажмите Войти.
Примечание: Вы можете запустить эту команду для любого жесткого диска, заменив c: на d: или e: и т. д.
- нажимать Д а потом Войти чтобы разрешить проверку жесткого диска при перезагрузке компьютера.
- Перезагрузите компьютер.
Пожалуйста, обрати внимание: Вам нужно только перезагрузить, если вы выполняете chkdsk на жестком диске, где установлена ваша операционная система. Этот процесс может занять некоторое время. Если вы получаете какие-либо ошибки, он должен исправить их в процессе. После этого попробуйте снова установить игру.
С. Выполнить тест памяти
Эта ошибка является признаком того, что у игрока может быть плохая оперативная память на компьютере. Им следует выполнить тест памяти с помощью программы диагностики памяти Windows, чтобы определить, нужно ли им заменить память.
- Нажмите на Начинать.
- Тип Диагностика памяти Windows и нажмите Войти.
- Выбирать Перезапустите сейчас и проверьте наличие проблем.
Если обнаружены какие-либо ошибки, игрок должен заменить память и после этого снова попробовать установить игру.
16. IS-MF-01: не удалось успешно переместить файл
Вы можете столкнуться с этой проблемой при установке игры из-за того, что программа запуска не может переместить файл во время загрузки.
А. Отключить фоновые приложения и задачи
Убедитесь, что вы отключили все фоновые приложения, которые могут мешать работе программы запуска Epic Games, как показано ниже.
- Щелкните правой кнопкой мыши на панели задач > Нажмите Диспетчер задач.
-
Нажать на Запускать вкладка > Для каждого приложения, включенного при запуске, выберите их и нажмите Запрещать.
- Перезагрузите компьютер, чтобы применить изменения.
Если проблема не устранена, попробуйте также выполнить следующие действия.
- Щелкните правой кнопкой мыши на панели задач > Нажмите Диспетчер задач.
- Теперь нажмите на Процессы вкладка > Нажмите, чтобы выбрать задачи, которые без необходимости выполняются в фоновом режиме и потребляют достаточно системных ресурсов.
- Нажмите на Завершить задачу чтобы закрыть его один за другим.
- После этого перезагрузите систему.
Б. Удалите и переустановите игру
Переустановка игры может решить проблему.
- Откройте программу запуска Epic Games.
- Нажать на Библиотека.
- Найдите свою игру и нажмите на три точки рядом с ней.
- Нажмите на Удалить.
После завершения удаления нажмите на игру, чтобы снова начать процесс установки.
17. LS-0002: Работает неверная версия лаунчера
Эта ошибка возникает, если вы используете устаревшую версию программы запуска Epic Games.
А. Перезапустите программу запуска Epic Games.
Если возникла незначительная проблема с сетью или отсутствует обновление, быстрый перезапуск программы запуска может решить эту проблему.
Для Windows:
- Щелкните правой кнопкой мыши значок на панели задач в правом нижнем углу.
- Нажмите на Выход.
- Перезапустите программу запуска Epic Games.
Для Mac:
- Нажмите Control на клавиатуре и щелкните значок программы запуска Epic Games.
- Нажмите на Покидать.
- Перезапустите программу запуска Epic Games.
Б. Проверьте программу запуска Epic Games на наличие обновлений.
- Откройте программу запуска Epic Games.
- Нажмите на Настройки.
- Если есть какое-либо доступное обновление, вы увидите уведомление здесь. Нажмите на Обновить и перезапустить для установки последней версии.
18. LS-0003: Вы не вошли в программу запуска Epic Games
Эту ошибку можно решить, убедившись, что вы вошли в свою учетную запись Epic Games в программе запуска Epic Games, прежде чем пытаться запускать свои игры.
- Откройте программу запуска Epic Games и войдите в учетную запись.
- Обязательно введите действующий адрес электронной почты и пароль для учетной записи Epic Games.
- Нажмите на Войти сейчас > Если вам будет предложено ввести код 2FA, введите его на следующем экране.
Примечание: Если в вашей учетной записи не включена двухфакторная аутентификация, мы рекомендуем сделать это, чтобы обеспечить ее безопасность. Ты можешь выучить шаги, чтобы сделать это здесь.
19. LS-0004: Игра установлена неправильно
Эта ошибка возникает, когда вы пытаетесь установить игру, но программа запуска не может этого сделать из-за плохого файла.
А. Удалите и переустановите игру
Удаление текущих установочных файлов игры и повторная установка могут решить вашу проблему.
- Запустите программу запуска Epic Games.
- Нажмите на свой Библиотека.
- Нажмите на три точки рядом с игрой, в которую вы пытаетесь играть.
- Нажмите на Удалить.
- Перезапустите программу запуска Epic Games и попробуйте снова установить игру.
Б. Вручную удалите и переустановите игру
Если проверка файлов игры не решает проблему, попробуйте вручную удалить файлы игры с компьютера.
- Закройте программу запуска Epic Games, щелкнув правой кнопкой мыши значок на панели задач и выбрав Выход.
- Найдите папку, в которую вы установили игру.
Примечание: То По умолчанию каталог установки C:Program FilesEpic Games
- Щелкните правой кнопкой мыши папку с игрой и выберите Удалить.
- Перезапустите программу запуска Epic Games.
- Переустановите и попробуйте запустить игру.
20. LS-0005: Не удалось связаться с сервером исправлений
Вы увидите этот код ошибки, если произойдет сбой на наших серверах или проблема с вашим сетевым подключением.
А. Отключение сервера Epic Games
В некоторых случаях наши серверы могут быть недоступны, и вы увидите это сообщение. Не забудьте проверить нашу страницу статуса здесь чтобы увидеть, есть ли какие-либо инциденты. Если они есть, лучше подождать, пока они не будут устранены, а затем снова попытаться установить игру.
Б. Устранение неполадок с сетевым подключением
Обязательно выполните все наши общие шаги по устранению неполадок в сети, такие как проверка Страница состояния сервера Epic Games, попытка подключения к Интернету через провод, отключение брандмауэра Windows, включение VPN или прокси-сервера, переключение DNS и т. д. Затем попробуйте снова войти в программу запуска Epic Games.
21. LS-0006: Ошибка установки
Эта ошибка означает, что программа запуска Epic Games не может установить или обновить вашу игру.
А. Запустите программу запуска Epic Games от имени администратора.
Запуская программу запуска от имени администратора, вы гарантируете отсутствие проблем с разрешениями, которые могут привести к сбою установки.
- Выйдите из программы запуска Epic Games, если она открыта.
- Щелкните правой кнопкой мыши ярлык программы запуска Epic Games.
- Нажмите «Запуск от имени администратора».
- Попробуйте установить или обновить игру еще раз.
Б. Удалите и переустановите игру
Переустановка игры может решить проблему.
- Откройте программу запуска Epic Games.
- Нажать на Библиотека.
- Найдите свою игру и нажмите на три точки рядом с ней.
- Нажмите на Удалить.
- После завершения удаления нажмите на игру, чтобы снова начать процесс установки.
Если проверка файлов игры не решает проблему, попробуйте вручную удалить файлы игры с компьютера.
- Закройте программу запуска Epic Games, щелкнув правой кнопкой мыши значок на панели задач и выбрав Выход.
- Найдите папку, в которую вы установили игру.
Примечание: То По умолчанию каталог установки C:Program FilesEpic Games
- Щелкните правой кнопкой мыши папку с игрой и выберите Удалить.
- Перезапустите программу запуска Epic Games.
- Переустановите и попробуйте запустить игру.
22. LS-0009: Игра не установлена
Если вы видите этот код ошибки, вы пытаетесь играть в игру, которая не установлена.
А. Убедитесь, что игра установлена
Вы можете проверить правильность установки игры в программе запуска Epic Games:
- Откройте программу запуска Epic Games.
- Нажмите на свою библиотеку.
- Найдите игру, в которую вы пытаетесь играть, и подтвердите, что там написано «Запустить».
- Если он говорит «Запустить» и вы видите эту ошибку, мы рекомендуем удалить и переустановить игру:
- Запустите программу запуска Epic Games.
- Нажмите на свой Библиотека.
- Нажмите на три точки рядом с игрой, в которую вы пытаетесь играть.
- Нажмите на Удалить.
- Перезапустите программу запуска Epic Games и попробуйте снова установить игру.
- Если он говорит что-то кроме Launch, мы рекомендуем вам попробовать проверить файлы игры:
- Откройте программу запуска Epic Games.
- Нажать на Библиотека.
- Нажмите на три точки рядом с игрой, которую хотите проверить.
- Нажмите на Проверять.
- После завершения попробуйте запустить игру.
- Если он говорит «Запустить» и вы видите эту ошибку, мы рекомендуем удалить и переустановить игру:
Б. Перемещение или изменение игровых файлов
Если вы устанавливаете игру и вручную перемещаете или изменяете игровые файлы, вы можете столкнуться с этим кодом ошибки. Если это произойдет, удалите все файлы, которые вы переместили или изменили, и загрузите игру через программу запуска Epic Games.
23. LS-0013: Игра не запускается
Если вы видите этот код ошибки, выполните следующие действия, чтобы проверить файлы игры.
Если вы по-прежнему видите эту ошибку после проверки файлов игры, вероятно, вы пытаетесь играть в версию игры, которая больше не доступна, например в пресс-версию, бета-версию или альфа-версию. В этом случае вам необходимо подтвердить версию игры.
А. Проверьте файлы игры
Проверка файлов игры гарантирует, что игра установлена и обновлена правильно. Чтобы проверить файлы игры:
- Откройте программу запуска Epic Games > Нажмите Библиотека.
- Нажмите на три точки рядом с игрой, которую хотите проверить.
- Нажмите на Проверять > В зависимости от размера игры этот процесс может занять некоторое время.
- Как только это будет сделано, перезапустите игру.
Б. Очистите веб-кэш Launcher
Вы можете проверить шаги для версий Windows и Mac ниже.
Для Windows:
- Выйдите из программы запуска Epic Games, щелкнув правой кнопкой мыши значок на панели задач в правом нижнем углу, а затем нажмите Выход.
- нажимать Клавиша Windows + R и введите %localappdata% чтобы открыть окно Проводника.
- Откройте установленный Папка программы запуска Epic Games.
- Открыть Сохранено папка > Нажмите на папка веб-кэша.
- потом удалять его и перезагрузите компьютер> Запустите программу запуска Epic Games.
Для Mac:
- Выйдите из программы запуска Epic Games > Открыть Искатель.
- Нажмите на Идти затем перейдите к Папка…
- Тип ~/Library/Caches/com.epicgames. EpicGames Launcher и нажмите Enter.
- Удалить папка веб-кэша.
- нажимать контроль и нажмите на Мусор.
- Нажмите на Очистить корзину.
- Перезапустите программу запуска Epic Games.
С. Отключить фоновые приложения и задачи
Убедитесь, что вы отключили все фоновые приложения, которые могут мешать работе программы запуска Epic Games, как показано ниже.
- Щелкните правой кнопкой мыши на панели задач > Нажмите Диспетчер задач.
-
Нажать на Запускать вкладка > Для каждого приложения, включенного при запуске, выберите их и нажмите Запрещать.
- Перезагрузите компьютер, чтобы применить изменения.
Если проблема не устранена, попробуйте также выполнить следующие действия.
- Щелкните правой кнопкой мыши на панели задач > Нажмите Диспетчер задач.
- Теперь нажмите на Процессы вкладка > Нажмите, чтобы выбрать задачи, которые без необходимости выполняются в фоновом режиме и потребляют достаточно системных ресурсов.
- Нажмите на Завершить задачу чтобы закрыть его один за другим.
- После этого перезагрузите систему.
Д. Запустите программу запуска Epic Games от имени администратора.
Запуская программу запуска от имени администратора, вы гарантируете отсутствие проблем с разрешениями, которые могут привести к сбою установки.
- Выйдите из программы запуска Epic Games, если она открыта.
- Щелкните правой кнопкой мыши ярлык программы запуска Epic Games.
- Нажмите «Запуск от имени администратора».
- Попробуйте установить или обновить игру еще раз.
24. LS-0014: Файл не найден
Эта ошибка означает, что игра, которую вы пытаетесь запустить, не может найти файл или каталог, на который она указывает.
А. Проверьте файлы игры
Проверка ваших игровых файлов гарантирует, что в вашей игре есть все необходимые файлы для правильной работы, и, надеюсь, игра должна работать должным образом.
- Откройте программу запуска Epic Games.
- Нажать на Библиотека.
- Нажать на значок три точки рядом с игрой, которую вы хотите проверить.
- Нажмите на Проверять > В зависимости от размера игры этот процесс может занять некоторое время. Как только это будет сделано, попробуйте запустить игру.
Б. Удалите и переустановите игру
Переустановка игры может решить проблему.
- Откройте программу запуска Epic Games.
- Нажать на Библиотека.
- Найдите свою игру и нажмите на три точки рядом с ней.
- Нажмите на Удалить.
- После завершения удаления нажмите на игру, чтобы снова начать процесс установки.
25. LS-0015: Не удалось связаться с сервером зала ожидания
Эта ошибка обычно возникает, если на вашей стороне есть проблема с сетевым подключением.
А. Устранение неполадок с сетевым подключением
Обязательно выполните все наши общие шаги по устранению неполадок в сети, такие как проверка Страница состояния сервера Epic Games, попытка подключения к Интернету через провод, отключение брандмауэра Windows, включение VPN или прокси-сервера, переключение DNS и т. д. Затем попробуйте снова войти в программу запуска Epic Games.
26. LS-0016: Игра недоступна
Эта ошибка обычно означает, что ваша игра находится в процессе обновления. Как только обновление будет выпущено и загружено, вы сможете без проблем запустить игру.
А. Перезапустите программу запуска Epic Games.
Перезапуск программы запуска обновляет права в вашей учетной записи Epic Games и может вызвать необходимое обновление игры.
Для Windows:
- Щелкните правой кнопкой мыши значок на панели задач в правом нижнем углу.
- Нажмите на Выход.
- Перезапустите программу запуска Epic Games.
Для Mac:
- Нажмите Control на клавиатуре и щелкните значок программы запуска Epic Games.
- Нажмите на Покидать.
- Перезапустите программу запуска Epic Games.
Если перезапуск программы запуска Epic Games не устраняет проблему, попробуйте проверить файлы игры.
Б. Проверьте файлы игры
Проверка файлов игры гарантирует, что игра установлена и обновлена правильно. Чтобы проверить файлы игры:
- Откройте программу запуска Epic Games.
- Нажать на Библиотека.
- Нажмите на три точки рядом с игрой, которую хотите проверить.
- Нажмите на Проверять > В зависимости от размера игры этот процесс может занять некоторое время.
- Как только это будет сделано, перезапустите игру.
27. LS-0018: Приложение все еще работает
Эта ошибка означает, что игра, в которую вы пытаетесь сыграть, все еще запущена. Если вы получаете эту ошибку, принудительно закройте игру или приложение с помощью диспетчера задач.
А. Закройте игру через диспетчер задач
- нажимать CTRL+ALT+DEL > Нажмите Диспетчер задач.
- Нажмите Процессы > Найдите игру, которая все еще запущена, и нажмите на нее.
- Нажмите Завершить задачу > Перезапустите игру.
Б. Закройте сторонний лаунчер через диспетчер задач
Некоторые игры перед запуском используют сторонний лаунчер. Если вы выходите из игры, которая использует стороннюю программу запуска, но программа запуска не закрывается, это может вызвать ошибку. Выполните следующие действия, чтобы принудительно закрыть программу запуска:
- Щелкните правой кнопкой мыши панель задач и выберите Диспетчер задач.
- Если программа запуска запущена для игры, и вы получаете эту ошибку, нажмите на процесс и нажмите Завершить задачу. (Пример ниже взят из Civilization VI)
- Запустите свою игру.
28. LS-0019: Не удалось установить необходимые компоненты
Этот код ошибки означает, что необходимые компоненты для игры не были установлены правильно или полностью. Этот код ошибки также может отображаться как:
- ЛС-0019-ИС-ИЗ01
- LS-0019-IS-PQR3010
Это распространено, когда у вас нет необходимых разрешений для установки файлов или ваш компьютер требует перезагрузки.
А. Запустите программу запуска Epic Games от имени администратора.
- Выйдите из программы запуска Epic Games, щелкнув правой кнопкой мыши значок на панели задач и выбрав «Выход».
- Найдите ярлык программы запуска Epic Games.
- Щелкните правой кнопкой мыши на нем> нажмите на Запустить от имени администратора.
- Нажмите на да в появившемся всплывающем окне.
- Как только программа запуска завершит загрузку, попробуйте запустить игру, в которую вы пытаетесь играть.
Б. Перезагрузите компьютер
Некоторые из предварительных условий, которые устанавливают игры, требуют перезагрузки компьютера, прежде чем игра сможет работать, например, распространяемые файлы Microsoft Visual C++:
- Нажмите на Начинать > Нажмите на Власть значок.
- Нажмите на Начать сначала.
- После завершения перезагрузки компьютера запустите программу запуска Epic Games и попробуйте запустить игру, в которую вы пытаетесь играть.
С. Используйте параметр запуска -SkipBuildPatchPrereq.
- Полностью закройте программу запуска Epic Games.
- Щелкните правой кнопкой мыши ярлык программы запуска Epic Games и выберите Характеристики.
- В конце строки «Цель» вставьте следующее:
-SkipBuildPatchPrereq
Пример: «C:Program Files (x86)Epic GamesLauncherPortalBinariesWin64EpicGamesLauncher.exe» -SkipBuildPatchPrereq - Нажмите на Применять.
- Щелкните правой кнопкой мыши ярлык программы запуска Epic Games.
- Нажмите на Запустить от имени администратора.
Д. Переустановите распространяемые компоненты Microsoft Visual C++.
-
Установить Распространяемый компонент Visual C++ для Visual Studio.
-
При установке 32-битной Windows vcredist_x86.exe.
-
В 64-битной Windows установите оба vcredist_x86.exe а также vcredist_x64.exe.
-
-
Установите последнюю версию программы запуска Epic Games.
-
Вы можете загрузить последнюю версию, посетив официальный сайт Epic Games > Затем нажмите на Получите эпические игры в правом верхнем углу.
-
29. Ошибка Cyberpunk 2077: LS-0019-IS-PQR1638
Если вы получаете эту ошибку при попытке запустить Cyberpunk 2077, выполните следующие действия, чтобы запустить игру с помощью REDlauncher:
- Закройте программу запуска Epic Games, щелкнув правой кнопкой мыши значок на панели задач и выбрав «Выход».
- Найдите папку, в которую вы установили Cyberpunk 2077.
Примечание: Каталог установки по умолчанию — C:Program FilesEpic Games. - Запустите REDprelauncher.exe, чтобы запустить Cyberpunk 2077 через REDlauncher.
Примечание: Если у вас нет этой опции, сначала запустите setup_redlaunch.exe.
- Нажмите «Играть» в REDlauncher, чтобы запустить игру.
30. LS-0021: Эта игра не принадлежит вашей учетной записи
Мы выпустили функцию подтверждения права собственности, встроенную в программу запуска Epic Games, как описано здесь. Если вы видите этот код ошибки при попытке сыграть в игру со своей учетной записи, значит игра не принадлежит вашей учетной записи.
А. Убедитесь, что вы используете действующую учетную запись Epic Games.
Вы должны убедиться, что учетная запись, в которую вы вошли, завершила покупку игры, в которую вы пытаетесь играть.
- Перейти к www.epicgames.com Веб-сайт.
- Войдите в учетную запись Epic Games, которую вы используете.
- Наведите курсор на свое имя в правом верхнем углу и нажмите на Счет.
- Нажмите на Транзакции.
- Определите, есть ли у вас покупка на аккаунте или нет.
Если вы видите завершенную покупку игры, еще раз проверьте, вошли ли вы в эту учетную запись в программе запуска Epic Games. Если это не так, выйдите из системы и войдите с правильным, чтобы получить доступ к игре.
Если вы не видите здесь завершенную покупку игры, вы вошли в неправильную учетную запись Epic Games. Вам нужно будет определить правильный для входа в систему, на котором вы ранее сделали покупку. Если вы не можете найти учетную запись, свяжитесь с нами, и мы будем рады помочь вам найти ее.
31. LS-0022: Эта игра не принадлежит вашей учетной записи
Мы выпустили функцию подтверждения права собственности, встроенную в программу запуска Epic Games, как описано здесь. Если вы видите этот код ошибки при попытке сыграть в игру со своей учетной записи, это означает, что мы не можем подтвердить право собственности на игру, в которую вы пытаетесь играть. Это может быть вызвано проблемами с подключением к локальной сети, временными проблемами с нашими серверными службами или неправильным входом в учетную запись Epic Games.
А. Устранение неполадок с сетевым подключением
Обязательно выполните все наши общие шаги по устранению неполадок в сети, такие как проверка Страница состояния сервера Epic Games, попытка подключения к Интернету через провод, отключение брандмауэра Windows, включение VPN или прокси-сервера, переключение DNS и т. д. Затем попробуйте снова войти в программу запуска Epic Games.
Б. Убедитесь, что вы используете действующую учетную запись Epic Games.
Вы должны убедиться, что учетная запись, в которую вы вошли, завершила покупку игры, в которую вы пытаетесь играть.
- Перейти к www.epicgames.com Веб-сайт.
- Войдите в учетную запись Epic Games, которую вы используете.
- Наведите курсор на свое имя в правом верхнем углу и нажмите на Счет.
- Нажмите на Транзакции.
- Определите, есть ли у вас покупка на аккаунте или нет.
32. MD-0005: Не удалось загрузить файл манифеста
Эта ошибка обычно вызвана сбоем службы или проблемой сетевого подключения на вашей стороне.
А. Подтвердить статус службы Epic Games
Подтвердите, что все наши сервисы подключены к сети и работают должным образом, посетив нашу страницу статуса. здесь.
Б. Устранение неполадок с сетевым подключением
Обязательно выполните все наши общие шаги по устранению неполадок в сети, такие как проверка Страница состояния сервера Epic Games, попытка подключения к Интернету через провод, отключение брандмауэра Windows, включение VPN или прокси-сервера, переключение DNS и т. д. Затем попробуйте снова войти в программу запуска Epic Games.
33. MD-0011: Нет допустимого файла манифеста для загрузки
Если вы оформили предзаказ на игру и получили сообщение об ошибке MD-0011, значит игра еще не выпущена. Как только игра будет выпущена, вы сможете успешно ее загрузить.
Если игра, в которую вы пытаетесь сыграть, уже выпущена и вы видите эту ошибку, команде Epic Games Store необходимо исправить проблему с конфигурацией. Пожалуйста, нажмите на Связаться с нами отправить заявку в службу поддержки.
34. ПИ-УБИ-01
Существует множество вариантов кода ошибки PI-UBI-01. Некоторые из наиболее распространенных ошибок и способы их устранения приведены ниже.
ПИ-УБИ-01: 101000
А. Перезапустите программу запуска Epic Games.
- Щелкните правой кнопкой мыши значок на панели задач в правом нижнем углу.
- Нажмите на Выход.
- Перезапустите программу запуска Epic Games.
ПИ-УБИ-01:102004
Эта ошибка означает, что на вашем аккаунте есть пробная или бета-версия, в которую больше нельзя играть. Если вы видите эту ошибку при попытке запустить игру, еще раз убедитесь, что вы не пытаетесь запустить пробную или бета-версию игры, которая больше недоступна.
ПИ-УБИ-01: 102008
- Убедитесь, что вы не используете VPN, когда пытаетесь играть в игру.
- Перезагрузите компьютер и попробуйте снова запустить игру.
Для устранения любых других кодов ошибок PI-UBI-01 требуется помощь службы поддержки игроков. Пожалуйста, не забудьте сообщить нам, в какой игре вы видите ошибку, когда связываетесь с нами.
35. ПИ-УБИ-02
Если вы получаете код ошибки PI-UBI-02 при попытке доступа к какой-либо игре Ubisoft, выполните следующие действия:
- Перезагрузите компьютер и попробуйте снова получить доступ к игре.
- Убедитесь, что вы не используете VPN.
- Убедитесь, что у вас еще нет игры от Uplay.
Если вы продолжаете видеть ошибку или если у вас уже есть игра от Uplay, обязательно сообщите нам, в какой игре вы видите проблему.
36. SU-MD-HSH: не удалось асинхронно десериализовать манифест
Эта ошибка возникает, когда средство запуска пытается асинхронно десериализовать манифест при наличии несовпадающего хеш-значения.
Для Windows:
- Полностью выйдите из программы запуска Epic Games, щелкнув правой кнопкой мыши значок на панели задач и выбрав «Выход».
- Перейдите в следующий каталог: C:Usersимя пользователя}AppDataLocalEpicGamesLauncherSavedConfigWindows
- Открыть Engine.ini файл в текстовом редакторе.
- Отредактируйте файл, чтобы включить следующее:
[Лаунчер] Форценонссслкдн=ложь
Примечание: Если в файле есть вышеуказанная запись, говорящая true, измените ее на false. Если вы вообще не видите вышеуказанную запись в файле, скопируйте и вставьте ее в файл.
- Сохраните файл.
- Попробуйте запустить программу запуска Epic Games.
Для Mac:
- Полностью закройте программу запуска Epic Games.
- Перейдите в следующий каталог:
/Пользователи/{имя пользователя}/Библиотека/Настройки/Unreal Engine/EpicGamesLauncher/Mac/ - Открыть Engine.ini файл в текстовом редакторе.
- Отредактируйте файл, чтобы включить следующее:
[Лаунчер] Форценонссслкдн=ложь
Примечание: Если в файле есть вышеуказанная запись, говорящая true, измените ее на false. Если вы вообще не видите вышеуказанную запись в файле, скопируйте и вставьте ее в файл.
- Сохраните файл.
- Попробуйте запустить программу запуска Epic Games.
37. SU-BI-CA: ошибка аутентификации клиента информации о сборке
Вы можете столкнуться с этим кодом ошибки из-за проблемы с сетевым подключением, которая не позволяет вам пройти аутентификацию. Вы можете узнать, возникает ли эта ошибка, просмотрев файлы журнала программы запуска Epic Games. Для получения дополнительной информации о том, как их найти, нажмите здесь.
Ниже приведен пример файла журнала с этой ошибкой. Это показывает, что игрок не может подключиться из-за тайм-аута SSL, что приводит к сбою подключения к серверу:
А. Отключить фоновые приложения и задачи
- Щелкните правой кнопкой мыши на панели задач > Нажмите Диспетчер задач.
-
Нажать на Запускать вкладка > Для каждого приложения, включенного при запуске, выберите их и нажмите Запрещать.
- Перезагрузите компьютер, чтобы применить изменения.
Если проблема не устранена, попробуйте также выполнить следующие действия.
- Щелкните правой кнопкой мыши на панели задач > Нажмите Диспетчер задач.
- Теперь нажмите на Процессы вкладка > Нажмите, чтобы выбрать задачи, которые без необходимости выполняются в фоновом режиме и потребляют достаточно системных ресурсов.
- Нажмите на Завершить задачу чтобы закрыть его один за другим.
- После этого перезагрузите систему.
Б. Используйте параметр запуска -SkipBuildPatchPrereq.
- Полностью закройте программу запуска Epic Games.
- Щелкните правой кнопкой мыши ярлык программы запуска Epic Games и выберите Характеристики.
- В конце строки «Цель» вставьте следующее:
-SkipBuildPatchPrereq
Пример: «C:Program Files (x86)Epic GamesLauncherPortalBinariesWin64EpicGamesLauncher.exe» -SkipBuildPatchPrereq - Нажмите на Применять.
- Щелкните правой кнопкой мыши ярлык программы запуска Epic Games.
- Нажмите на Запустить от имени администратора.
С. Устранение неполадок с сетевым подключением
Обязательно выполните все наши общие шаги по устранению неполадок в сети, такие как проверка Страница состояния сервера Epic Games, попытка подключения к Интернету через провод, отключение брандмауэра Windows, включение VPN или прокси-сервера, переключение DNS и т. д. Затем попробуйте снова войти в программу запуска Epic Games.
38. Ошибка «Ваша учетная запись не может больше загружать бесплатные игры в это время»
Если вы получаете эту ошибку при попытке получить бесплатную игру, попробуйте выполнить следующие действия по устранению неполадок:
- Отключите VPN, если вы его используете.
- Попробуйте использовать мобильное устройство при отключенном от Wi-Fi.
Если вы по-прежнему не можете получить бесплатную игру, подождите не менее 24 часов, а затем попробуйте снова получить бесплатную игру.
39. УП-01 Ошибки
Ошибки UP-01 возникают, когда вы столкнулись с какой-либо внутренней ошибкой или когда параметры, переданные загрузчику модов, отсутствуют или недействительны. Чтобы устранить эти ошибки:
- Убедитесь, что у вас есть допустимые параметры, если применимо.
- Перезапустите приложение.
40. УП-02 Ошибки
Ошибки UP-02 возникают при сетевой ошибке. Чтобы устранить эти ошибки:
- Проверьте подключение к сети.
- Перезапустите приложение.
41. УП-03 Ошибки
УП-03-001 а также УП-03-002 ошибки возникают, когда выбранный каталог пуст или не существует. Чтобы устранить эти ошибки:
- Нажмите на Повторить попытку.
- Выберите существующий каталог, содержащий файл build.
- Продолжить загрузку.
То УП-03-003 ошибка возникает, когда загружаемые файлы не находятся в Необходим проект/изменения положение дел. Чтобы устранить ошибку:
- Отзовите мод для дальнейших изменений или выберите другой, который есть в Необходим проект/изменения положение дел.
- Перезапустите приложение.
42. УП-04 Ошибки
Ошибки UP-04 возникают, когда есть проблема с вашей аутентификацией. Чтобы устранить эти ошибки, убедитесь, что вы используете правильные учетные данные пользователя для загрузки.
43. УП-05 Ошибки
УП-05-001 ошибки возникают, когда выбранный каталог содержит файлы с ограниченным доступом. Чтобы устранить ошибку:
- Удалить файлы с ограниченным доступом.
- Нажмите Повторить попытку.
- Выберите существующий каталог, содержащий файл build.
- Продолжить загрузку.
УП-05-002 ошибки возникают, когда общее количество файлов в выбранном каталоге превышает максимальные пределы.
- Уменьшите общий размер файла.
- Нажмите Повторить попытку.
- Выберите существующий каталог, содержащий файл build.
- Продолжить загрузку.
44. IS-INFO-THROTTLED
Вы увидите это сообщение при загрузке игры в программе запуска Epic Games, если ранее вы выбрали ограничение загрузки. Чтобы удалить это сообщение, перейдите на Настройки меню в программе запуска Epic Games, а затем снимите флажок Дроссель загрузки коробка.

45. MD-0011-30031: Приложение еще не выпущено в вашем регионе
Вы столкнетесь с этой ошибкой, если попытаетесь начать загрузку приложения, которое принадлежит вам, но еще не выпущено в вашем регионе. Вы всегда можете проверить на странице игры или в своей библиотеке информацию о времени/дате выпуска игры.
46. MA-0005: произошла ошибка при открытии URL
Эта ошибка возникает, если у вас не установлен какой-либо браузер в качестве браузера по умолчанию.
А. Настройка браузера по умолчанию
- Перейдите в «Настройки Windows» > «Приложения» > «Приложения по умолчанию».
- В разделе «Веб-браузер» выберите веб-браузер.
47. Не удалось завершить вход
Это сообщение об ошибке появляется, когда вы пытаетесь войти в свою учетную запись Epic, но еще не включили файлы cookie в своем веб-браузере или на устройстве. Чтобы решить эту проблему, вам необходимо включить файлы cookie в вашем веб-браузере/устройстве.
48. Включение файлов cookie
Если вы пытаетесь войти в свою учетную запись Epic Games и получаете приведенное ниже сообщение об ошибке, обязательно откройте браузер и включите файлы cookie.
А. Включить файлы cookie
Вы можете выполнить следующие шаги, чтобы сделать это:
Для Хрома:
- На компьютере откройте Chrome.
- Нажмите на три точки в дальнем правом углу экрана.
- Нажмите Настройки в выпадающем меню
- В разделе «Конфиденциальность и безопасность» нажмите «Настройки сайта».
- Щелкните Файлы cookie.
- Отсюда вы можете: Включить файлы cookie: рядом с «Заблокировано» включите переключатель. Отключить файлы cookie: отключите параметр Разрешить сайтам сохранять и читать данные файлов cookie.
Для Сафари:
- Нажмите Сафари в строке меню и выберите Настройки чтобы открыть экран общих настроек Safari.
- Нажмите на Конфиденциальность вкладку, чтобы открыть настройки конфиденциальности Safari.
- Снимите галочку напротив Заблокировать все файлы cookie чтобы включить файлы cookie в Safari.
- Если вы хотите удалить определенные веб-сайты из списка веб-сайтов, на которых хранится ваша информация, выберите Управление данными веб-сайта и удалите их.
- Закройте настройки, чтобы сохранить изменения.
49. Отсутствующие файлы игр
Если вы столкнулись с ошибкой «Отсутствуют файлы игры» на главном экране игры, попробуйте выполнить следующие действия:
- Убедитесь, что Fall Guys установлена в вашей библиотеке игр Steam и в данный момент не запущена.
- Загрузите и установите распространяемый пакет Epic Online Services с этого связь.
- После завершения установки снова запустите игру в обычном режиме через клиент Steam.
50. EOS-ERR-1603
Если вы получаете это сообщение об ошибке, вам может быть предложено установить Microsoft .NET Framework 3.5. Для устранения этой ошибки выполните следующие действия:
- Когда появится всплывающее окно с предложением установить .NET Framework 3.5, нажмите Загрузите и установите эту функцию.
- Как только это будет установлено, нажмите на Закрывать.
- Вы увидите, что ошибка появится снова. Просто закройте ошибку и запустите процесс установки Epic Online Services. Это должно завершиться успешно.
Если это не работает, попробуйте выполнить следующие действия:
- Запустите программу запуска Epic Games от имени администратора.
- Запустите все обновления Windows.
- Тип Обновления в поиске Windows и нажмите Войти
- В новом окне нажмите Проверить наличие обновлений
- Установить все доступное
- Перезагрузить ваша система
- Предоставьте Epic Games Launcher доступ на запись и чтение.
- Введите Epic Games в поиске Windows.
- Щелкните правой кнопкой мыши и выберите Откройте расположение файла
- Щелкните правой кнопкой мыши программу запуска Epic Games и выберите Характеристики
- Перейти к Безопасность вкладка
- Выберите свое имя пользователя из списка
- Нажмите Редактировать
- Выберите свое имя пользователя и убедитесь, что разрешения для Читать а также Напишите настроены на Разрешать
- Нажмите Применять а также Ok
- Выключите службу установщика Windows.
- нажимать Ctrl + Shift + Esc на клавиатуре, чтобы открыть Диспетчер задач
- Перейти к Подробности вкладка
- Прокрутите вниз, пока не найдете msiexec.exe
- Выделите msiexec.exe и выберите Завершить задачу
- Запустите средство устранения неполадок установки и удаления от Microsoft.
- Посетите официальный Веб-сайт Майкрософт для устранения неполадок
- Нажмите Загрузить средство устранения неполадок.
- После загрузки дважды щелкните значок Файл MicrosoftProgram_Install_and_Uninstall.meta.diagcap
- При запуске выберите вариант установки
- Переустановите Epic Games Launcher на свой основной диск.
- нажимать Победа + Е открыть Проводник
- Создайте следующую папку/путь: C:Program Files (x86)Epic Games
- Перейдите в следующее место:[ваше место установки]Epic GamesLauncherPortalExtrasEOS
- Двойной клик EpicOnlineServices.msi и установить его в ранее созданное место
Если эти действия не помогли решить проблему, отправьте запрос в службу поддержки, чтобы получить дополнительную помощь в устранении конкретной ошибки.
Вот так, ребята. Мы предполагаем, что это руководство было полезным для вас. Для дальнейших запросов, вы можете оставить комментарий ниже.
Кредит: Справка магазина Epic Games
Эпические игры, Inc. — одна из популярных американских компаний, занимающихся видеоиграми и программным обеспечением, которая предлагает множество известных игр и собственный магазин цифровых видеоигр. Этот магазин цифровых видеоигр известен как «Epic Games Store», где можно найти видеоигры, совместимые с Windows и macOS. Это также прямой конкурент Steam. При этом существуют общие Магазин эпических игр Ошибки и исправления, упомянутые ниже, которые вы можете проверить.
Если быть точным, приложение «Epic Games Store» или, можно сказать, «Epic Games Launcher» может конфликтовать с несколькими проблемами по нескольким возможным причинам. Затронутые геймеры на ПК могут столкнуться с такими ошибками Epic Games или проблемами, которые можно легко решить в зависимости от причин. Теперь, если вы также являетесь одной из жертв, вы можете следовать этому руководству по устранению неполадок, чтобы легко узнать обо всех ошибках и полностью устранить их вручную.

Содержание страницы
- Все распространенные ошибки магазина Epic Games и их исправления
- 1. «Не удалось установить необходимые предварительные условия»
- 2. AS-3: нет связи
- 3. CS-03: Слишком большой размер файла сохранения
- 4. DP-01: недостаточно разрешений
- 5. DP-06: тайм-аут клиента при попытке установить
- 6. IS-0005: Не удалось подключиться
- 7. IS-0009: Не удалось загрузить манифест
- 8. IS-BV02: файл отсутствует или недействителен
- 9. IS-BV04: Ошибка проверки сборки из-за несоответствия хэша
- 10. IS-BV05: Ошибка проверки сборки из-за несоответствия размера файла
- 11. IS-DS01: Недостаточно места на диске перед попыткой установить игру
- 12. IS-DS02: Недостаточно места на диске во время установки
- 13. IS-FC02: не удалось создать файл
- 14. IS-FC05: не удалось проверить сериализацию хэша
- 15. IS-FC06: невозможно записать или создать фрагменты файла
- 16. IS-MF-01: не удалось успешно переместить файл
- 17. LS-0002: Работает неверная версия лаунчера
- 18. LS-0003: Вы не вошли в программу запуска Epic Games
- 19. LS-0004: Игра установлена неправильно
- 20. LS-0005: Не удалось связаться с сервером исправлений
- 21. LS-0006: Ошибка установки
- 22. LS-0009: Игра не установлена
- 23. LS-0013: Игра не запускается
- 24. LS-0014: Файл не найден
- 25. LS-0015: Не удалось связаться с сервером зала ожидания
- 26. LS-0016: Игра недоступна
- 27. LS-0018: Приложение все еще работает
- 28. LS-0019: Не удалось установить необходимые компоненты
- 29. Ошибка Cyberpunk 2077: LS-0019-IS-PQR1638
- 30. LS-0021: Эта игра не принадлежит вашей учетной записи
- 31. LS-0022: Эта игра не принадлежит вашей учетной записи
- 32. MD-0005: Не удалось загрузить файл манифеста
- 33. MD-0011: Нет допустимого файла манифеста для загрузки
- 34. ПИ-УБИ-01
- ПИ-УБИ-01: 101000
- ПИ-УБИ-01:102004
- ПИ-УБИ-01: 102008
- 35. ПИ-УБИ-02
- 36. SU-MD-HSH: не удалось асинхронно десериализовать манифест
- 37. SU-BI-CA: ошибка аутентификации клиента информации о сборке
- 38. Ошибка «Ваша учетная запись не может больше загружать бесплатные игры в это время»
- 39. УП-01 Ошибки
- 40. УП-02 Ошибки
- 41. УП-03 Ошибки
- 42. УП-04 Ошибки
- 43. УП-05 Ошибки
- 44. IS-INFO-THROTTLED
- 45. MD-0011-30031: Приложение еще не выпущено в вашем регионе
- 46. MA-0005: произошла ошибка при открытии URL
- 47. Не удалось завершить вход
- 48. Включение файлов cookie
- 49. Отсутствующие файлы игр
- 50. EOS-ERR-1603
В соответствии с вашим конкретным кодом ошибки вы можете следовать соответствующим методам один за другим. Итак, не теряя времени, давайте приступим к делу.
1. «Не удалось установить необходимые предварительные условия»
Если вы получили сообщение об ошибке «Сбой самообновления» с кодом ошибки, например, SU-PQE1223 или SU-PQR1603, не беспокойтесь. Это указывает на то, что вы не используете Программа запуска эпических игр как администратор, или распространяемые файлы Microsoft Visual C++ не установлены, или ваша учетная запись пользователя Windows не имеет доступа для чтения/записи к папке. Чтобы исправить эту ошибку:
А. Запустите программу запуска Epic Games от имени администратора.
- Щелкните правой кнопкой мыши на Программа запуска эпических игр exe или ярлык на вашем ПК.
- Теперь выберите Характеристики > Нажмите на Совместимость вкладка
- Обязательно нажмите на Запустите эту программу от имени администратора флажок, чтобы отметить его.
- Нажмите на Применять и выберите Ok чтобы сохранить изменения.
Б. Переустановите распространяемые компоненты Microsoft Visual C++.
-
Установить Распространяемый пакет Microsoft Visual C++ 2010 (x86).
-
В 64-разрядной версии Windows также установите распространяемый пакет Microsoft Visual C++ 2010 (x64).
-
-
Установите распространяемый пакет Visual C++ для Visual Studio 2012.
-
При установке 32-битной Windows vcredist_x86.exe.
-
В 64-битной Windows установите оба vcredist_x86.exe а также vcredist_x64.exe.
-
-
Установить Распространяемые пакеты Visual C++ для Visual Studio 2013.
-
При установке 32-битной Windows vcredist_x86.exe.
-
В 64-битной Windows установите оба vcredist_x86.exe а также vcredist_x64.exe.
-
-
Установить Распространяемые пакеты Visual C++ для Visual Studio 2015.
-
В 32-битной Windows установите vcredist_x86.exe.
-
В 64-битной Windows установите оба vcredist_x86.exe а также vcredist_x64.exe.
-
-
Установите последнюю версию программы запуска Epic Games.
-
Вы можете загрузить последнюю версию, посетив наш сайт и нажав Получите эпические игры в правом верхнем углу.
-
С. Подтвердите, что у вас есть доступ для чтения/записи к папке
- Перейдите к выбранному месту установки.
- Щелкните правой кнопкой мыши и выберите Характеристики.
- Выберите Безопасность вкладка
- Выберите свое имя пользователя в поле Группа или имена пользователей.
- Убедитесь, что есть галочка под Разрешать рядом с обоими Читать а также Напишите в поле Разрешения.
2. AS-3: нет связи
Этот код ошибки означает, что в настоящее время вы сталкиваетесь с проблемой подключения при попытке использовать программу запуска Epic Games. Починить это:
А. Устранение неполадок с сетевым подключением
Объявления
Обязательно выполните все наши общие шаги по устранению неполадок в сети, такие как проверка Страница состояния сервера Epic Games, попытка подключения к Интернету через провод, отключение брандмауэра Windows, включение VPN или прокси-сервера, переключение DNS и т. д. Затем попробуйте снова войти в программу запуска Epic Games.
3. CS-03: Слишком большой размер файла сохранения
Эта ошибка появляется, когда размер файла вашего сохранения слишком велик для загрузки на наши серверы. Чтобы исправить эту ошибку, уменьшите количество сохраненных файлов для этой игры.
Если проблема не устранена после сокращения количества сохраненных файлов, вам необходимо обратиться к нам, чтобы наша команда магазина Epic Games увеличила размер файла. При обращении в службу поддержки игроков Epic Games укажите следующее:
- Название игры
- Журналы программы запуска Epic Games
Примечание: Вы можете отправить последний созданный файл журнала в службу поддержки Epic Games для получения технической помощи.
Объявления
4. DP-01: недостаточно разрешений
Эта ошибка указывает на то, что у вас нет разрешения на установку игры. Попробуйте выполнить шаги, перечисленные ниже, чтобы решить эту проблему. Эти шаги написаны для Windows 10, поэтому некоторые места могут незначительно отличаться в других версиях Windows.
А. Отключить фоновые приложения и задачи
- Щелкните правой кнопкой мыши на панели задач > Нажмите Диспетчер задач.
-
Нажать на Запускать вкладка > Для каждого приложения, включенного при запуске, выберите их и нажмите Запрещать.
- Перезагрузите компьютер, чтобы применить изменения.
Если проблема не устранена, попробуйте также выполнить следующие действия.
- Щелкните правой кнопкой мыши на панели задач > Нажмите Диспетчер задач.
- Теперь нажмите на Процессы вкладка > Нажмите, чтобы выбрать задачи, которые без необходимости выполняются в фоновом режиме и потребляют достаточно системных ресурсов.
- Нажмите на Завершить задачу чтобы закрыть его один за другим.
- После этого перезагрузите систему.
Б. Проверьте статус администратора вашей учетной записи пользователя
- Нажмите на Начинать.
- Тип Учетные записи пользователей и нажмите Enter.
- Если вы администратор, то Администратор статус будет указан под вашим именем пользователя.

С. Запустите программу запуска Epic Games от имени администратора.
- Щелкните правой кнопкой мыши на Программа запуска эпических игр exe или ярлык на вашем ПК.
- Теперь выберите Характеристики > Нажмите на Совместимость вкладка
- Обязательно нажмите на Запустите эту программу от имени администратора флажок, чтобы отметить его.
- Нажмите на Применять и выберите Ok чтобы сохранить изменения.
Д. Подтвердите, что у вас есть доступ для чтения/записи к папке
- Перейдите к выбранному месту установки.
- Щелкните правой кнопкой мыши и выберите Характеристики.
- Выберите Безопасность вкладка
- Выберите свое имя пользователя в поле Группа или имена пользователей.
- Убедитесь, что есть галочка под Разрешать рядом с обоими Читать а также Напишите в поле Разрешения.
5. DP-06: тайм-аут клиента при попытке установить
Эта ошибка указывает на проблему с подготовкой целевого каталога для установки. Это может быть вызвано рядом причин, в том числе проблемами с правами пользователя, которые могут препятствовать доступу для чтения и записи к каталогу установки.
А. Запустите программу запуска Epic Games от имени администратора.
Это гарантирует, что вы сможете устанавливать игры в защищенные папки на вашем компьютере.
- Щелкните правой кнопкой мыши на ваше Программа запуска эпических игр exe или ярлык.
- Нажмите на Запустить от имени администратора > Если появится запрос UAC, нажмите да чтобы подтвердить.
Б. Подтвердите, что у вас есть доступ для чтения/записи к папке
- Перейдите к выбранному месту установки.
- Щелкните правой кнопкой мыши и выберите Характеристики.
- Выберите Безопасность вкладка > Выберите свое имя пользователя в поле Группа или имена пользователей.
- Убедитесь, что есть галочка под Разрешать рядом с обоими Читать а также Напишите в поле Разрешения.

- Если вы не видите Читать а также Напишите в поле Разрешения щелкните Редактировать внизу справа.
- Проверить Разрешать на обоих Читать а также Напишите.
- Нажмите Применять тогда Ok применить изменения.
С. Изменить местоположение игры на другой жесткий диск
Попытка установить игру на другой жесткий диск может решить эту проблему. Вы можете изменить место загрузки на другой диск, выбрав «Библиотека», нажав на Просматривать: тогда вы можете нажать на Установить.
6. IS-0005: Не удалось подключиться
Эта ошибка возникает, когда ваш компьютер не подключен к Интернету. Починить это:
А. Устранение неполадок с сетевым подключением
Обязательно выполните все наши общие шаги по устранению неполадок в сети, такие как проверка Страница состояния сервера Epic Games, попытка подключения к Интернету через провод, отключение брандмауэра Windows, включение VPN или прокси-сервера, переключение DNS и т. д. Затем попробуйте снова войти в программу запуска Epic Games.
7. IS-0009: Не удалось загрузить манифест
Эта ошибка возникает, когда программа запуска не может загрузить игру из-за поврежденного или недопустимого файла.
А. Удаление и переустановка игры вручную
Если вы удалите и переустановите игру, удалив ее установочную папку из вашей системы, повторная загрузка игры может решить проблему. Сделать это:
- Выйдите из программы запуска Epic Games, щелкнув правой кнопкой мыши значок на панели задач.
- Перейдите в каталог, в который вы установили нужную игру. Каталог установки по умолчанию для вашей игры должен выглядеть так: C:Program FilesEpic Games.
- Выберите папку с игрой, в которой появляется эта ошибка.
- Удалить выбранную папку с игрой.
- Перезапустите программу запуска Epic Games.
- Попробуйте установить игру еще раз.
8. IS-BV02: файл отсутствует или недействителен
Эта ошибка возникает, когда ваш компьютер не может найти файл или файл недействителен. Чтобы решить эту проблему:
А. Выполните тест жесткого диска
Жесткие диски иногда имеют ошибки, которые можно устранить, проверив их с помощью CHKDSK. Чтобы проверить жесткий диск, выполните следующие действия:
- Нажать на Стартовое меню > Тип команда.
- Теперь щелкните правой кнопкой мыши Командная строка > Нажмите на Запустить от имени администратора.
- Если появится запрос UAC, нажмите да продолжать.
- Тип chkdsk c:/r/f и нажмите Войти.
Примечание: Вы можете запустить эту команду для любого жесткого диска, заменив c: на d: e: и т. д.
- нажимать Д а также Войти чтобы разрешить проверку жесткого диска при перезагрузке компьютера.
- Перезагрузите компьютер.
Примечание: Вам нужно только перезапустить, если вы chkdsk жесткий диск, на котором работает ваша операционная система. Этот процесс может занять некоторое время. Если вы получаете какие-либо ошибки, он должен исправить их в процессе. После этого попробуйте снова установить игру.
Б. Выполнить тест памяти
Эта ошибка является признаком того, что у вас может быть плохая оперативная память на вашем компьютере. Вы должны выполнить тест памяти в Windows, чтобы определить, нужно ли вам заменить память.
- Нажать на Начинать меню > Тип Диагностика памяти Windows и нажмите Войти.
- Выбирать Перезапустите сейчас и проверьте наличие проблем.
- Если будут обнаружены какие-либо ошибки, вам нужно будет заменить память, а затем снова попробовать установить игру.
9. IS-BV04: Ошибка проверки сборки из-за несоответствия хэша
Эта ошибка может быть вызвана тем, что на вашем жестком диске используется неправильная файловая система, необходимая для установки игры, или плохой памятью. Чтобы решить эту проблему:
А. Убедитесь, что ваши жесткие диски используют файловую систему NTFS.
Чтобы проверить файловую систему, используемую вашим жестким диском (дисками), выполните следующие действия:
- Нажмите на Начинать > Тип Этот компьютер и нажмите Войти.
- Щелкните правой кнопкой мыши на жестком диске> Нажмите на Характеристики.
- Файловая система будет указана в разделе Тип. Если это говорит о NTFS, вы используете правильную файловую систему. Если указано FAT32, вам нужно преобразовать жесткий диск в NTFS. Для этого сделайте следующее:
- Нажмите на Начинать > Тип команда и нажмите CTRL+SHIFT+ВВОД.
- Тип преобразовать C: /FS: NTFS и нажмите Войти. (Обязательно введите соответствующую букву диска в зависимости от того, какой он находится на их компьютере.) Этот процесс может занять некоторое время в зависимости от размера вашего жесткого диска.
Б. Выполнить тест памяти
Эта ошибка является признаком того, что у вас может быть плохая оперативная память на вашем компьютере. Вы должны выполнить тест памяти в Windows, чтобы определить, нужно ли вам заменить память.
- Нажмите на Начинать.
- Тип Диагностика памяти Windows и нажмите Войти.
- Выбирать Перезапустите сейчас и проверьте наличие проблем.
Если будут обнаружены какие-либо ошибки, вам нужно будет заменить память, а затем снова попробовать установить игру.
10. IS-BV05: Ошибка проверки сборки из-за несоответствия размера файла
Эта ошибка может быть вызвана тем, что на вашем жестком диске используется неправильная файловая система, необходимая для установки игры, или плохой памятью.
А. Убедитесь, что ваши жесткие диски используют файловую систему NTFS.
Чтобы проверить файловую систему, используемую вашим жестким диском (дисками), выполните следующие действия:
- Нажмите на Начинать.
- Тип Этот компьютер и нажмите Войти.
- Щелкните правой кнопкой мыши на жестком диске и выберите Характеристики.
- Файловая система будет указана в разделе Тип. Если это говорит о NTFS, вы используете правильную файловую систему. Если это говорит о FAT32, вам нужно преобразовать жесткий диск в NTFS. Для этого сделайте следующее:
- Нажмите на Начинать.
- Тип команда и нажмите CTRL+SHIFT+ВВОД.
- Тип преобразовать C: /FS: NTFS и нажмите Войти. (Обязательно введите соответствующую букву диска в зависимости от того, какой он находится на их компьютере.) Этот процесс может занять некоторое время в зависимости от размера вашего жесткого диска.
Б. Выполнить тест памяти
Эта ошибка является признаком того, что у вас может быть плохая оперативная память на вашем компьютере. Вы должны выполнить тест памяти в Windows, чтобы определить, нужно ли вам заменить память.
- Нажмите на Начинать.
- Тип Диагностика памяти Windows и нажмите Войти.
- Выбирать Перезапустите сейчас и проверьте наличие проблем.
Если будут обнаружены какие-либо ошибки, вам нужно будет заменить память, а затем снова попробовать установить игру.
11. IS-DS01: Недостаточно места на диске перед попыткой установить игру
Вы получите эту ошибку, когда попытаетесь загрузить игру, а на жестком диске недостаточно свободного места для ее установки. Освободите место на жестком диске, чтобы устранить эту ошибку.
А. Освободите место на жестком диске
Посетите эти статьи, чтобы узнать, как освободить место на жестком диске:
- Если вы на ПК, иди сюда.
- Если вы на Mac, иди сюда.
Б. Изменить каталог установки
Если у вас по-прежнему мало места и/или у вас более одного жесткого диска, вы можете попробовать установить игру на другой жесткий диск, на котором может быть больше свободного места. Вы можете изменить место загрузки после нажатия Установить в любой игре в вашей библиотеке, нажав Просматривать:
С. Обеспечьте наличие свободного места на жестком диске
Вы можете узнать, сколько свободного места у вас на жестком диске, выполнив следующие действия:
Для ПК:
- Нажмите Начинать а потом Настройки.
- Нажмите Система > Нажмите Место хранения.
- Здесь вы можете проверить свой Локальное хранилище бар, чтобы увидеть, сколько места свободно для использования и сколько заполнено. [Если вы хотите что-то удалить, вы можете сделать это через проводник, и размер доступного места для хранения должен быть увеличен]
Для Mac:
- Нажмите на яблоко меню, а затем щелкните Об этом Mac.
- Нажмите Место хранениядля просмотра вашего Флэш-память бар и посмотреть, сколько места доступно.
12. IS-DS02: Недостаточно места на диске во время установки
Эта ошибка возникает, когда на жестком диске заканчивается место при загрузке игры. Для этого:
А. Освободите место на жестком диске
Существует несколько способов освободить место на жестком диске вашего компьютера. Пожалуйста посетите эту статью для получения инструкций о том, как это сделать.
Б. Изменить каталог установки
Если у вас более одного жесткого диска, попробуйте установить игру на другой, так как на нем может быть больше свободного места. Вы можете изменить это сразу после того, как нажмете «Установить» для любой игры в вашей библиотеке:
13. IS-FC02: не удалось создать файл
Эта ошибка возникает, когда программе запуска не удается создать файл из фрагментов в процессе установки или обновления.
А. Освободите место на жестком диске
Существует несколько способов освободить место на жестком диске вашего компьютера. Пожалуйста посетите эту статью для получения инструкций о том, как это сделать.
Б. Удалите и переустановите игру
Удаление текущих установочных файлов игры и повторная установка могут решить вашу проблему.
- Запустите программу запуска Epic Games.
- Нажмите на свой Библиотека.
- Нажмите на три точки рядом с игрой, в которую вы пытаетесь играть.
- Нажмите на Удалить.
- Перезапустите программу запуска Epic Games и попробуйте снова установить игру.
С. Сбросить DNS
- Нажмите на Начинать > Тип команда.
- Щелкните правой кнопкой мыши Командная строка и выберите Запустить от имени администратора.
- Если появится запрос UAC, нажмите да продолжать.
- Тип netsh сброс винсока и нажмите клавишу Enter.
- Перезагрузите компьютер, затем повторите те же шаги, чтобы снова открыть окно «Командная строка».
- Тип ipconfig/flushdns и нажмите клавишу Enter.
- Теперь введите ipconfig/релиз и нажмите клавишу Enter.
- Наконец, введите ipconfig/обновить и нажмите клавишу Enter.
14. IS-FC05: не удалось проверить сериализацию хэша
Эта ошибка возникает, когда у вас есть действительный файл и размер файла, но неверное хеш-значение файла. Это может произойти, если ваш жесткий диск использует неправильную файловую систему для установки игры или у вашего компьютера неисправная оперативная память.
А. Убедитесь, что ваши жесткие диски используют файловую систему NTFS.
Выполните следующие действия, чтобы проверить файловую систему, используемую вашим жестким диском (дисками):
- Нажмите Начинать.
- Тип Этот компьютер и нажмите Войти.
- Щелкните правой кнопкой мыши жесткий диск и выберите Характеристики.
- Проверить Файловая система поле.
- Если это говорит о NTFS, вы используете правильную файловую систему.
- Если указано FAT32, вам нужно преобразовать жесткий диск в NTFS.
Б. Выполните тест жесткого диска
Жесткие диски иногда имеют ошибки, которые можно устранить, проверив их с помощью CHKDSK. Выполните следующие действия, чтобы проверить жесткий диск:
- Нажать на Начинать меню > Тип команда.
- Щелкните правой кнопкой мыши Командная строка и выберите Запустить от имени администратора.
- Если появится запрос UAC, нажмите да продолжать.
- Тип chkdsk c:/r/f и нажмите Войти.
Примечание: Вы можете запустить эту команду для любого жесткого диска, заменив c: на d: или e: и т. д.
- нажимать Д а потом Войти чтобы разрешить проверку жесткого диска при перезагрузке компьютера.
- Перезагрузите компьютер.
Примечание: Вам нужно только перезагрузить, если вы проверите жесткий диск, на котором работает ваша операционная система. Этот процесс может занять некоторое время. Если вы получаете какие-либо ошибки, ваш компьютер должен исправить их во время процесса. После этого попробуйте снова установить игру.
С. Выполнить тест памяти
Если вы все еще видите ошибку, возможно, на вашем компьютере плохая оперативная память. Попробуйте выполнить тест памяти в Windows, чтобы определить, нужно ли вам заменить память:
- Нажать на Начинать меню > Тип Диагностика памяти Windows и нажмите Войти.
- Выбирать Перезапустите сейчас и проверьте наличие проблем.
Если будут обнаружены какие-либо ошибки, вам нужно будет заменить память и после этого снова попробовать установить игру.
15. IS-FC06: невозможно записать или создать фрагменты файла
Это появляется, если ваша система не может записывать или создавать фрагменты файлов при попытке загрузить игру.
А. Убедитесь, что ваш жесткий диск использует файловую систему NTFS.
Чтобы проверить файловую систему, которую использует жесткий диск (диски) проигрывателя, выполните следующие действия:
- Нажмите «Пуск».
- Введите Этот компьютер и нажмите Enter.
- Щелкните правой кнопкой мыши на жестком диске и выберите «Свойства».
- Файловая система будет указана в разделе Тип. Если это говорит о NTFS, вы используете правильную файловую систему. Если это говорит о FAT32, вам нужно преобразовать жесткий диск в NTFS.
Б. Выполните тест жесткого диска
Жесткие диски иногда имеют ошибки, которые можно устранить, проверив их с помощью CHKDSK. Чтобы проверить жесткий диск, выполните следующие действия:
- Нажать на Начинать меню.
- Тип команда > Щелкните правой кнопкой мыши Командная строка и нажмите на Запустить от имени администратора.
- Если появится запрос UAC, нажмите да позволять.
- Тип chkdsk c:/r/f и нажмите Войти.
Примечание: Вы можете запустить эту команду для любого жесткого диска, заменив c: на d: или e: и т. д.
- нажимать Д а потом Войти чтобы разрешить проверку жесткого диска при перезагрузке компьютера.
- Перезагрузите компьютер.
Пожалуйста, обрати внимание: Вам нужно только перезагрузить, если вы выполняете chkdsk на жестком диске, где установлена ваша операционная система. Этот процесс может занять некоторое время. Если вы получаете какие-либо ошибки, он должен исправить их в процессе. После этого попробуйте снова установить игру.
С. Выполнить тест памяти
Эта ошибка является признаком того, что у игрока может быть плохая оперативная память на компьютере. Им следует выполнить тест памяти с помощью программы диагностики памяти Windows, чтобы определить, нужно ли им заменить память.
- Нажмите на Начинать.
- Тип Диагностика памяти Windows и нажмите Войти.
- Выбирать Перезапустите сейчас и проверьте наличие проблем.
Если обнаружены какие-либо ошибки, игрок должен заменить память и после этого снова попробовать установить игру.
16. IS-MF-01: не удалось успешно переместить файл
Вы можете столкнуться с этой проблемой при установке игры из-за того, что программа запуска не может переместить файл во время загрузки.
А. Отключить фоновые приложения и задачи
Убедитесь, что вы отключили все фоновые приложения, которые могут мешать работе программы запуска Epic Games, как показано ниже.
- Щелкните правой кнопкой мыши на панели задач > Нажмите Диспетчер задач.
-
Нажать на Запускать вкладка > Для каждого приложения, включенного при запуске, выберите их и нажмите Запрещать.
- Перезагрузите компьютер, чтобы применить изменения.
Если проблема не устранена, попробуйте также выполнить следующие действия.
- Щелкните правой кнопкой мыши на панели задач > Нажмите Диспетчер задач.
- Теперь нажмите на Процессы вкладка > Нажмите, чтобы выбрать задачи, которые без необходимости выполняются в фоновом режиме и потребляют достаточно системных ресурсов.
- Нажмите на Завершить задачу чтобы закрыть его один за другим.
- После этого перезагрузите систему.
Б. Удалите и переустановите игру
Переустановка игры может решить проблему.
- Откройте программу запуска Epic Games.
- Нажать на Библиотека.
- Найдите свою игру и нажмите на три точки рядом с ней.
- Нажмите на Удалить.
После завершения удаления нажмите на игру, чтобы снова начать процесс установки.
17. LS-0002: Работает неверная версия лаунчера
Эта ошибка возникает, если вы используете устаревшую версию программы запуска Epic Games.
А. Перезапустите программу запуска Epic Games.
Если возникла незначительная проблема с сетью или отсутствует обновление, быстрый перезапуск программы запуска может решить эту проблему.
Для Windows:
- Щелкните правой кнопкой мыши значок на панели задач в правом нижнем углу.
- Нажмите на Выход.
- Перезапустите программу запуска Epic Games.
Для Mac:
- Нажмите Control на клавиатуре и щелкните значок программы запуска Epic Games.
- Нажмите на Покидать.
- Перезапустите программу запуска Epic Games.
Б. Проверьте программу запуска Epic Games на наличие обновлений.
- Откройте программу запуска Epic Games.
- Нажмите на Настройки.
- Если есть какое-либо доступное обновление, вы увидите уведомление здесь. Нажмите на Обновить и перезапустить для установки последней версии.
18. LS-0003: Вы не вошли в программу запуска Epic Games
Эту ошибку можно решить, убедившись, что вы вошли в свою учетную запись Epic Games в программе запуска Epic Games, прежде чем пытаться запускать свои игры.
- Откройте программу запуска Epic Games и войдите в учетную запись.
- Обязательно введите действующий адрес электронной почты и пароль для учетной записи Epic Games.
- Нажмите на Войти сейчас > Если вам будет предложено ввести код 2FA, введите его на следующем экране.
Примечание: Если в вашей учетной записи не включена двухфакторная аутентификация, мы рекомендуем сделать это, чтобы обеспечить ее безопасность. Ты можешь выучить шаги, чтобы сделать это здесь.
19. LS-0004: Игра установлена неправильно
Эта ошибка возникает, когда вы пытаетесь установить игру, но программа запуска не может этого сделать из-за плохого файла.
А. Удалите и переустановите игру
Удаление текущих установочных файлов игры и повторная установка могут решить вашу проблему.
- Запустите программу запуска Epic Games.
- Нажмите на свой Библиотека.
- Нажмите на три точки рядом с игрой, в которую вы пытаетесь играть.
- Нажмите на Удалить.
- Перезапустите программу запуска Epic Games и попробуйте снова установить игру.
Б. Вручную удалите и переустановите игру
Если проверка файлов игры не решает проблему, попробуйте вручную удалить файлы игры с компьютера.
- Закройте программу запуска Epic Games, щелкнув правой кнопкой мыши значок на панели задач и выбрав Выход.
- Найдите папку, в которую вы установили игру.
Примечание: То По умолчанию каталог установки C:Program FilesEpic Games
- Щелкните правой кнопкой мыши папку с игрой и выберите Удалить.
- Перезапустите программу запуска Epic Games.
- Переустановите и попробуйте запустить игру.
20. LS-0005: Не удалось связаться с сервером исправлений
Вы увидите этот код ошибки, если произойдет сбой на наших серверах или проблема с вашим сетевым подключением.
А. Отключение сервера Epic Games
В некоторых случаях наши серверы могут быть недоступны, и вы увидите это сообщение. Не забудьте проверить нашу страницу статуса здесь чтобы увидеть, есть ли какие-либо инциденты. Если они есть, лучше подождать, пока они не будут устранены, а затем снова попытаться установить игру.
Б. Устранение неполадок с сетевым подключением
Обязательно выполните все наши общие шаги по устранению неполадок в сети, такие как проверка Страница состояния сервера Epic Games, попытка подключения к Интернету через провод, отключение брандмауэра Windows, включение VPN или прокси-сервера, переключение DNS и т. д. Затем попробуйте снова войти в программу запуска Epic Games.
21. LS-0006: Ошибка установки
Эта ошибка означает, что программа запуска Epic Games не может установить или обновить вашу игру.
А. Запустите программу запуска Epic Games от имени администратора.
Запуская программу запуска от имени администратора, вы гарантируете отсутствие проблем с разрешениями, которые могут привести к сбою установки.
- Выйдите из программы запуска Epic Games, если она открыта.
- Щелкните правой кнопкой мыши ярлык программы запуска Epic Games.
- Нажмите «Запуск от имени администратора».
- Попробуйте установить или обновить игру еще раз.
Б. Удалите и переустановите игру
Переустановка игры может решить проблему.
- Откройте программу запуска Epic Games.
- Нажать на Библиотека.
- Найдите свою игру и нажмите на три точки рядом с ней.
- Нажмите на Удалить.
- После завершения удаления нажмите на игру, чтобы снова начать процесс установки.
Если проверка файлов игры не решает проблему, попробуйте вручную удалить файлы игры с компьютера.
- Закройте программу запуска Epic Games, щелкнув правой кнопкой мыши значок на панели задач и выбрав Выход.
- Найдите папку, в которую вы установили игру.
Примечание: То По умолчанию каталог установки C:Program FilesEpic Games
- Щелкните правой кнопкой мыши папку с игрой и выберите Удалить.
- Перезапустите программу запуска Epic Games.
- Переустановите и попробуйте запустить игру.
22. LS-0009: Игра не установлена
Если вы видите этот код ошибки, вы пытаетесь играть в игру, которая не установлена.
А. Убедитесь, что игра установлена
Вы можете проверить правильность установки игры в программе запуска Epic Games:
- Откройте программу запуска Epic Games.
- Нажмите на свою библиотеку.
- Найдите игру, в которую вы пытаетесь играть, и подтвердите, что там написано «Запустить».
- Если он говорит «Запустить» и вы видите эту ошибку, мы рекомендуем удалить и переустановить игру:
- Запустите программу запуска Epic Games.
- Нажмите на свой Библиотека.
- Нажмите на три точки рядом с игрой, в которую вы пытаетесь играть.
- Нажмите на Удалить.
- Перезапустите программу запуска Epic Games и попробуйте снова установить игру.
- Если он говорит что-то кроме Launch, мы рекомендуем вам попробовать проверить файлы игры:
- Откройте программу запуска Epic Games.
- Нажать на Библиотека.
- Нажмите на три точки рядом с игрой, которую хотите проверить.
- Нажмите на Проверять.
- После завершения попробуйте запустить игру.
- Если он говорит «Запустить» и вы видите эту ошибку, мы рекомендуем удалить и переустановить игру:
Б. Перемещение или изменение игровых файлов
Если вы устанавливаете игру и вручную перемещаете или изменяете игровые файлы, вы можете столкнуться с этим кодом ошибки. Если это произойдет, удалите все файлы, которые вы переместили или изменили, и загрузите игру через программу запуска Epic Games.
23. LS-0013: Игра не запускается
Если вы видите этот код ошибки, выполните следующие действия, чтобы проверить файлы игры.
Если вы по-прежнему видите эту ошибку после проверки файлов игры, вероятно, вы пытаетесь играть в версию игры, которая больше не доступна, например в пресс-версию, бета-версию или альфа-версию. В этом случае вам необходимо подтвердить версию игры.
А. Проверьте файлы игры
Проверка файлов игры гарантирует, что игра установлена и обновлена правильно. Чтобы проверить файлы игры:
- Откройте программу запуска Epic Games > Нажмите Библиотека.
- Нажмите на три точки рядом с игрой, которую хотите проверить.
- Нажмите на Проверять > В зависимости от размера игры этот процесс может занять некоторое время.
- Как только это будет сделано, перезапустите игру.
Б. Очистите веб-кэш Launcher
Вы можете проверить шаги для версий Windows и Mac ниже.
Для Windows:
- Выйдите из программы запуска Epic Games, щелкнув правой кнопкой мыши значок на панели задач в правом нижнем углу, а затем нажмите Выход.
- нажимать Клавиша Windows + R и введите %localappdata% чтобы открыть окно Проводника.
- Откройте установленный Папка программы запуска Epic Games.
- Открыть Сохранено папка > Нажмите на папка веб-кэша.
- потом удалять его и перезагрузите компьютер> Запустите программу запуска Epic Games.
Для Mac:
- Выйдите из программы запуска Epic Games > Открыть Искатель.
- Нажмите на Идти затем перейдите к Папка…
- Тип ~/Library/Caches/com.epicgames. EpicGames Launcher и нажмите Enter.
- Удалить папка веб-кэша.
- нажимать контроль и нажмите на Мусор.
- Нажмите на Очистить корзину.
- Перезапустите программу запуска Epic Games.
С. Отключить фоновые приложения и задачи
Убедитесь, что вы отключили все фоновые приложения, которые могут мешать работе программы запуска Epic Games, как показано ниже.
- Щелкните правой кнопкой мыши на панели задач > Нажмите Диспетчер задач.
-
Нажать на Запускать вкладка > Для каждого приложения, включенного при запуске, выберите их и нажмите Запрещать.
- Перезагрузите компьютер, чтобы применить изменения.
Если проблема не устранена, попробуйте также выполнить следующие действия.
- Щелкните правой кнопкой мыши на панели задач > Нажмите Диспетчер задач.
- Теперь нажмите на Процессы вкладка > Нажмите, чтобы выбрать задачи, которые без необходимости выполняются в фоновом режиме и потребляют достаточно системных ресурсов.
- Нажмите на Завершить задачу чтобы закрыть его один за другим.
- После этого перезагрузите систему.
Д. Запустите программу запуска Epic Games от имени администратора.
Запуская программу запуска от имени администратора, вы гарантируете отсутствие проблем с разрешениями, которые могут привести к сбою установки.
- Выйдите из программы запуска Epic Games, если она открыта.
- Щелкните правой кнопкой мыши ярлык программы запуска Epic Games.
- Нажмите «Запуск от имени администратора».
- Попробуйте установить или обновить игру еще раз.
24. LS-0014: Файл не найден
Эта ошибка означает, что игра, которую вы пытаетесь запустить, не может найти файл или каталог, на который она указывает.
А. Проверьте файлы игры
Проверка ваших игровых файлов гарантирует, что в вашей игре есть все необходимые файлы для правильной работы, и, надеюсь, игра должна работать должным образом.
- Откройте программу запуска Epic Games.
- Нажать на Библиотека.
- Нажать на значок три точки рядом с игрой, которую вы хотите проверить.
- Нажмите на Проверять > В зависимости от размера игры этот процесс может занять некоторое время. Как только это будет сделано, попробуйте запустить игру.
Б. Удалите и переустановите игру
Переустановка игры может решить проблему.
- Откройте программу запуска Epic Games.
- Нажать на Библиотека.
- Найдите свою игру и нажмите на три точки рядом с ней.
- Нажмите на Удалить.
- После завершения удаления нажмите на игру, чтобы снова начать процесс установки.
25. LS-0015: Не удалось связаться с сервером зала ожидания
Эта ошибка обычно возникает, если на вашей стороне есть проблема с сетевым подключением.
А. Устранение неполадок с сетевым подключением
Обязательно выполните все наши общие шаги по устранению неполадок в сети, такие как проверка Страница состояния сервера Epic Games, попытка подключения к Интернету через провод, отключение брандмауэра Windows, включение VPN или прокси-сервера, переключение DNS и т. д. Затем попробуйте снова войти в программу запуска Epic Games.
26. LS-0016: Игра недоступна
Эта ошибка обычно означает, что ваша игра находится в процессе обновления. Как только обновление будет выпущено и загружено, вы сможете без проблем запустить игру.
А. Перезапустите программу запуска Epic Games.
Перезапуск программы запуска обновляет права в вашей учетной записи Epic Games и может вызвать необходимое обновление игры.
Для Windows:
- Щелкните правой кнопкой мыши значок на панели задач в правом нижнем углу.
- Нажмите на Выход.
- Перезапустите программу запуска Epic Games.
Для Mac:
- Нажмите Control на клавиатуре и щелкните значок программы запуска Epic Games.
- Нажмите на Покидать.
- Перезапустите программу запуска Epic Games.
Если перезапуск программы запуска Epic Games не устраняет проблему, попробуйте проверить файлы игры.
Б. Проверьте файлы игры
Проверка файлов игры гарантирует, что игра установлена и обновлена правильно. Чтобы проверить файлы игры:
- Откройте программу запуска Epic Games.
- Нажать на Библиотека.
- Нажмите на три точки рядом с игрой, которую хотите проверить.
- Нажмите на Проверять > В зависимости от размера игры этот процесс может занять некоторое время.
- Как только это будет сделано, перезапустите игру.
27. LS-0018: Приложение все еще работает
Эта ошибка означает, что игра, в которую вы пытаетесь сыграть, все еще запущена. Если вы получаете эту ошибку, принудительно закройте игру или приложение с помощью диспетчера задач.
А. Закройте игру через диспетчер задач
- нажимать CTRL+ALT+DEL > Нажмите Диспетчер задач.
- Нажмите Процессы > Найдите игру, которая все еще запущена, и нажмите на нее.
- Нажмите Завершить задачу > Перезапустите игру.
Б. Закройте сторонний лаунчер через диспетчер задач
Некоторые игры перед запуском используют сторонний лаунчер. Если вы выходите из игры, которая использует стороннюю программу запуска, но программа запуска не закрывается, это может вызвать ошибку. Выполните следующие действия, чтобы принудительно закрыть программу запуска:
- Щелкните правой кнопкой мыши панель задач и выберите Диспетчер задач.
- Если программа запуска запущена для игры, и вы получаете эту ошибку, нажмите на процесс и нажмите Завершить задачу. (Пример ниже взят из Civilization VI)
- Запустите свою игру.
28. LS-0019: Не удалось установить необходимые компоненты
Этот код ошибки означает, что необходимые компоненты для игры не были установлены правильно или полностью. Этот код ошибки также может отображаться как:
- ЛС-0019-ИС-ИЗ01
- LS-0019-IS-PQR3010
Это распространено, когда у вас нет необходимых разрешений для установки файлов или ваш компьютер требует перезагрузки.
А. Запустите программу запуска Epic Games от имени администратора.
- Выйдите из программы запуска Epic Games, щелкнув правой кнопкой мыши значок на панели задач и выбрав «Выход».
- Найдите ярлык программы запуска Epic Games.
- Щелкните правой кнопкой мыши на нем> нажмите на Запустить от имени администратора.
- Нажмите на да в появившемся всплывающем окне.
- Как только программа запуска завершит загрузку, попробуйте запустить игру, в которую вы пытаетесь играть.
Б. Перезагрузите компьютер
Некоторые из предварительных условий, которые устанавливают игры, требуют перезагрузки компьютера, прежде чем игра сможет работать, например, распространяемые файлы Microsoft Visual C++:
- Нажмите на Начинать > Нажмите на Власть значок.
- Нажмите на Начать сначала.
- После завершения перезагрузки компьютера запустите программу запуска Epic Games и попробуйте запустить игру, в которую вы пытаетесь играть.
С. Используйте параметр запуска -SkipBuildPatchPrereq.
- Полностью закройте программу запуска Epic Games.
- Щелкните правой кнопкой мыши ярлык программы запуска Epic Games и выберите Характеристики.
- В конце строки «Цель» вставьте следующее:
-SkipBuildPatchPrereq
Пример: «C:Program Files (x86)Epic GamesLauncherPortalBinariesWin64EpicGamesLauncher.exe» -SkipBuildPatchPrereq - Нажмите на Применять.
- Щелкните правой кнопкой мыши ярлык программы запуска Epic Games.
- Нажмите на Запустить от имени администратора.
Д. Переустановите распространяемые компоненты Microsoft Visual C++.
-
Установить Распространяемый компонент Visual C++ для Visual Studio.
-
При установке 32-битной Windows vcredist_x86.exe.
-
В 64-битной Windows установите оба vcredist_x86.exe а также vcredist_x64.exe.
-
-
Установите последнюю версию программы запуска Epic Games.
-
Вы можете загрузить последнюю версию, посетив официальный сайт Epic Games > Затем нажмите на Получите эпические игры в правом верхнем углу.
-
29. Ошибка Cyberpunk 2077: LS-0019-IS-PQR1638
Если вы получаете эту ошибку при попытке запустить Cyberpunk 2077, выполните следующие действия, чтобы запустить игру с помощью REDlauncher:
- Закройте программу запуска Epic Games, щелкнув правой кнопкой мыши значок на панели задач и выбрав «Выход».
- Найдите папку, в которую вы установили Cyberpunk 2077.
Примечание: Каталог установки по умолчанию — C:Program FilesEpic Games. - Запустите REDprelauncher.exe, чтобы запустить Cyberpunk 2077 через REDlauncher.
Примечание: Если у вас нет этой опции, сначала запустите setup_redlaunch.exe.
- Нажмите «Играть» в REDlauncher, чтобы запустить игру.
30. LS-0021: Эта игра не принадлежит вашей учетной записи
Мы выпустили функцию подтверждения права собственности, встроенную в программу запуска Epic Games, как описано здесь. Если вы видите этот код ошибки при попытке сыграть в игру со своей учетной записи, значит игра не принадлежит вашей учетной записи.
А. Убедитесь, что вы используете действующую учетную запись Epic Games.
Вы должны убедиться, что учетная запись, в которую вы вошли, завершила покупку игры, в которую вы пытаетесь играть.
- Перейти к www.epicgames.com Веб-сайт.
- Войдите в учетную запись Epic Games, которую вы используете.
- Наведите курсор на свое имя в правом верхнем углу и нажмите на Счет.
- Нажмите на Транзакции.
- Определите, есть ли у вас покупка на аккаунте или нет.
Если вы видите завершенную покупку игры, еще раз проверьте, вошли ли вы в эту учетную запись в программе запуска Epic Games. Если это не так, выйдите из системы и войдите с правильным, чтобы получить доступ к игре.
Если вы не видите здесь завершенную покупку игры, вы вошли в неправильную учетную запись Epic Games. Вам нужно будет определить правильный для входа в систему, на котором вы ранее сделали покупку. Если вы не можете найти учетную запись, свяжитесь с нами, и мы будем рады помочь вам найти ее.
31. LS-0022: Эта игра не принадлежит вашей учетной записи
Мы выпустили функцию подтверждения права собственности, встроенную в программу запуска Epic Games, как описано здесь. Если вы видите этот код ошибки при попытке сыграть в игру со своей учетной записи, это означает, что мы не можем подтвердить право собственности на игру, в которую вы пытаетесь играть. Это может быть вызвано проблемами с подключением к локальной сети, временными проблемами с нашими серверными службами или неправильным входом в учетную запись Epic Games.
А. Устранение неполадок с сетевым подключением
Обязательно выполните все наши общие шаги по устранению неполадок в сети, такие как проверка Страница состояния сервера Epic Games, попытка подключения к Интернету через провод, отключение брандмауэра Windows, включение VPN или прокси-сервера, переключение DNS и т. д. Затем попробуйте снова войти в программу запуска Epic Games.
Б. Убедитесь, что вы используете действующую учетную запись Epic Games.
Вы должны убедиться, что учетная запись, в которую вы вошли, завершила покупку игры, в которую вы пытаетесь играть.
- Перейти к www.epicgames.com Веб-сайт.
- Войдите в учетную запись Epic Games, которую вы используете.
- Наведите курсор на свое имя в правом верхнем углу и нажмите на Счет.
- Нажмите на Транзакции.
- Определите, есть ли у вас покупка на аккаунте или нет.
32. MD-0005: Не удалось загрузить файл манифеста
Эта ошибка обычно вызвана сбоем службы или проблемой сетевого подключения на вашей стороне.
А. Подтвердить статус службы Epic Games
Подтвердите, что все наши сервисы подключены к сети и работают должным образом, посетив нашу страницу статуса. здесь.
Б. Устранение неполадок с сетевым подключением
Обязательно выполните все наши общие шаги по устранению неполадок в сети, такие как проверка Страница состояния сервера Epic Games, попытка подключения к Интернету через провод, отключение брандмауэра Windows, включение VPN или прокси-сервера, переключение DNS и т. д. Затем попробуйте снова войти в программу запуска Epic Games.
33. MD-0011: Нет допустимого файла манифеста для загрузки
Если вы оформили предзаказ на игру и получили сообщение об ошибке MD-0011, значит игра еще не выпущена. Как только игра будет выпущена, вы сможете успешно ее загрузить.
Если игра, в которую вы пытаетесь сыграть, уже выпущена и вы видите эту ошибку, команде Epic Games Store необходимо исправить проблему с конфигурацией. Пожалуйста, нажмите на Связаться с нами отправить заявку в службу поддержки.
34. ПИ-УБИ-01
Существует множество вариантов кода ошибки PI-UBI-01. Некоторые из наиболее распространенных ошибок и способы их устранения приведены ниже.
ПИ-УБИ-01: 101000
А. Перезапустите программу запуска Epic Games.
- Щелкните правой кнопкой мыши значок на панели задач в правом нижнем углу.
- Нажмите на Выход.
- Перезапустите программу запуска Epic Games.
ПИ-УБИ-01:102004
Эта ошибка означает, что на вашем аккаунте есть пробная или бета-версия, в которую больше нельзя играть. Если вы видите эту ошибку при попытке запустить игру, еще раз убедитесь, что вы не пытаетесь запустить пробную или бета-версию игры, которая больше недоступна.
ПИ-УБИ-01: 102008
- Убедитесь, что вы не используете VPN, когда пытаетесь играть в игру.
- Перезагрузите компьютер и попробуйте снова запустить игру.
Для устранения любых других кодов ошибок PI-UBI-01 требуется помощь службы поддержки игроков. Пожалуйста, не забудьте сообщить нам, в какой игре вы видите ошибку, когда связываетесь с нами.
35. ПИ-УБИ-02
Если вы получаете код ошибки PI-UBI-02 при попытке доступа к какой-либо игре Ubisoft, выполните следующие действия:
- Перезагрузите компьютер и попробуйте снова получить доступ к игре.
- Убедитесь, что вы не используете VPN.
- Убедитесь, что у вас еще нет игры от Uplay.
Если вы продолжаете видеть ошибку или если у вас уже есть игра от Uplay, обязательно сообщите нам, в какой игре вы видите проблему.
36. SU-MD-HSH: не удалось асинхронно десериализовать манифест
Эта ошибка возникает, когда средство запуска пытается асинхронно десериализовать манифест при наличии несовпадающего хеш-значения.
Для Windows:
- Полностью выйдите из программы запуска Epic Games, щелкнув правой кнопкой мыши значок на панели задач и выбрав «Выход».
- Перейдите в следующий каталог: C:Usersимя пользователя}AppDataLocalEpicGamesLauncherSavedConfigWindows
- Открыть Engine.ini файл в текстовом редакторе.
- Отредактируйте файл, чтобы включить следующее:
[Лаунчер] Форценонссслкдн=ложь
Примечание: Если в файле есть вышеуказанная запись, говорящая true, измените ее на false. Если вы вообще не видите вышеуказанную запись в файле, скопируйте и вставьте ее в файл.
- Сохраните файл.
- Попробуйте запустить программу запуска Epic Games.
Для Mac:
- Полностью закройте программу запуска Epic Games.
- Перейдите в следующий каталог:
/Пользователи/{имя пользователя}/Библиотека/Настройки/Unreal Engine/EpicGamesLauncher/Mac/ - Открыть Engine.ini файл в текстовом редакторе.
- Отредактируйте файл, чтобы включить следующее:
[Лаунчер] Форценонссслкдн=ложь
Примечание: Если в файле есть вышеуказанная запись, говорящая true, измените ее на false. Если вы вообще не видите вышеуказанную запись в файле, скопируйте и вставьте ее в файл.
- Сохраните файл.
- Попробуйте запустить программу запуска Epic Games.
37. SU-BI-CA: ошибка аутентификации клиента информации о сборке
Вы можете столкнуться с этим кодом ошибки из-за проблемы с сетевым подключением, которая не позволяет вам пройти аутентификацию. Вы можете узнать, возникает ли эта ошибка, просмотрев файлы журнала программы запуска Epic Games. Для получения дополнительной информации о том, как их найти, нажмите здесь.
Ниже приведен пример файла журнала с этой ошибкой. Это показывает, что игрок не может подключиться из-за тайм-аута SSL, что приводит к сбою подключения к серверу:
А. Отключить фоновые приложения и задачи
- Щелкните правой кнопкой мыши на панели задач > Нажмите Диспетчер задач.
-
Нажать на Запускать вкладка > Для каждого приложения, включенного при запуске, выберите их и нажмите Запрещать.
- Перезагрузите компьютер, чтобы применить изменения.
Если проблема не устранена, попробуйте также выполнить следующие действия.
- Щелкните правой кнопкой мыши на панели задач > Нажмите Диспетчер задач.
- Теперь нажмите на Процессы вкладка > Нажмите, чтобы выбрать задачи, которые без необходимости выполняются в фоновом режиме и потребляют достаточно системных ресурсов.
- Нажмите на Завершить задачу чтобы закрыть его один за другим.
- После этого перезагрузите систему.
Б. Используйте параметр запуска -SkipBuildPatchPrereq.
- Полностью закройте программу запуска Epic Games.
- Щелкните правой кнопкой мыши ярлык программы запуска Epic Games и выберите Характеристики.
- В конце строки «Цель» вставьте следующее:
-SkipBuildPatchPrereq
Пример: «C:Program Files (x86)Epic GamesLauncherPortalBinariesWin64EpicGamesLauncher.exe» -SkipBuildPatchPrereq - Нажмите на Применять.
- Щелкните правой кнопкой мыши ярлык программы запуска Epic Games.
- Нажмите на Запустить от имени администратора.
С. Устранение неполадок с сетевым подключением
Обязательно выполните все наши общие шаги по устранению неполадок в сети, такие как проверка Страница состояния сервера Epic Games, попытка подключения к Интернету через провод, отключение брандмауэра Windows, включение VPN или прокси-сервера, переключение DNS и т. д. Затем попробуйте снова войти в программу запуска Epic Games.
38. Ошибка «Ваша учетная запись не может больше загружать бесплатные игры в это время»
Если вы получаете эту ошибку при попытке получить бесплатную игру, попробуйте выполнить следующие действия по устранению неполадок:
- Отключите VPN, если вы его используете.
- Попробуйте использовать мобильное устройство при отключенном от Wi-Fi.
Если вы по-прежнему не можете получить бесплатную игру, подождите не менее 24 часов, а затем попробуйте снова получить бесплатную игру.
39. УП-01 Ошибки
Ошибки UP-01 возникают, когда вы столкнулись с какой-либо внутренней ошибкой или когда параметры, переданные загрузчику модов, отсутствуют или недействительны. Чтобы устранить эти ошибки:
- Убедитесь, что у вас есть допустимые параметры, если применимо.
- Перезапустите приложение.
40. УП-02 Ошибки
Ошибки UP-02 возникают при сетевой ошибке. Чтобы устранить эти ошибки:
- Проверьте подключение к сети.
- Перезапустите приложение.
41. УП-03 Ошибки
УП-03-001 а также УП-03-002 ошибки возникают, когда выбранный каталог пуст или не существует. Чтобы устранить эти ошибки:
- Нажмите на Повторить попытку.
- Выберите существующий каталог, содержащий файл build.
- Продолжить загрузку.
То УП-03-003 ошибка возникает, когда загружаемые файлы не находятся в Необходим проект/изменения положение дел. Чтобы устранить ошибку:
- Отзовите мод для дальнейших изменений или выберите другой, который есть в Необходим проект/изменения положение дел.
- Перезапустите приложение.
42. УП-04 Ошибки
Ошибки UP-04 возникают, когда есть проблема с вашей аутентификацией. Чтобы устранить эти ошибки, убедитесь, что вы используете правильные учетные данные пользователя для загрузки.
43. УП-05 Ошибки
УП-05-001 ошибки возникают, когда выбранный каталог содержит файлы с ограниченным доступом. Чтобы устранить ошибку:
- Удалить файлы с ограниченным доступом.
- Нажмите Повторить попытку.
- Выберите существующий каталог, содержащий файл build.
- Продолжить загрузку.
УП-05-002 ошибки возникают, когда общее количество файлов в выбранном каталоге превышает максимальные пределы.
- Уменьшите общий размер файла.
- Нажмите Повторить попытку.
- Выберите существующий каталог, содержащий файл build.
- Продолжить загрузку.
44. IS-INFO-THROTTLED
Вы увидите это сообщение при загрузке игры в программе запуска Epic Games, если ранее вы выбрали ограничение загрузки. Чтобы удалить это сообщение, перейдите на Настройки меню в программе запуска Epic Games, а затем снимите флажок Дроссель загрузки коробка.

45. MD-0011-30031: Приложение еще не выпущено в вашем регионе
Вы столкнетесь с этой ошибкой, если попытаетесь начать загрузку приложения, которое принадлежит вам, но еще не выпущено в вашем регионе. Вы всегда можете проверить на странице игры или в своей библиотеке информацию о времени/дате выпуска игры.
46. MA-0005: произошла ошибка при открытии URL
Эта ошибка возникает, если у вас не установлен какой-либо браузер в качестве браузера по умолчанию.
А. Настройка браузера по умолчанию
- Перейдите в «Настройки Windows» > «Приложения» > «Приложения по умолчанию».
- В разделе «Веб-браузер» выберите веб-браузер.
47. Не удалось завершить вход
Это сообщение об ошибке появляется, когда вы пытаетесь войти в свою учетную запись Epic, но еще не включили файлы cookie в своем веб-браузере или на устройстве. Чтобы решить эту проблему, вам необходимо включить файлы cookie в вашем веб-браузере/устройстве.
48. Включение файлов cookie
Если вы пытаетесь войти в свою учетную запись Epic Games и получаете приведенное ниже сообщение об ошибке, обязательно откройте браузер и включите файлы cookie.
А. Включить файлы cookie
Вы можете выполнить следующие шаги, чтобы сделать это:
Для Хрома:
- На компьютере откройте Chrome.
- Нажмите на три точки в дальнем правом углу экрана.
- Нажмите Настройки в выпадающем меню
- В разделе «Конфиденциальность и безопасность» нажмите «Настройки сайта».
- Щелкните Файлы cookie.
- Отсюда вы можете: Включить файлы cookie: рядом с «Заблокировано» включите переключатель. Отключить файлы cookie: отключите параметр Разрешить сайтам сохранять и читать данные файлов cookie.
Для Сафари:
- Нажмите Сафари в строке меню и выберите Настройки чтобы открыть экран общих настроек Safari.
- Нажмите на Конфиденциальность вкладку, чтобы открыть настройки конфиденциальности Safari.
- Снимите галочку напротив Заблокировать все файлы cookie чтобы включить файлы cookie в Safari.
- Если вы хотите удалить определенные веб-сайты из списка веб-сайтов, на которых хранится ваша информация, выберите Управление данными веб-сайта и удалите их.
- Закройте настройки, чтобы сохранить изменения.
49. Отсутствующие файлы игр
Если вы столкнулись с ошибкой «Отсутствуют файлы игры» на главном экране игры, попробуйте выполнить следующие действия:
- Убедитесь, что Fall Guys установлена в вашей библиотеке игр Steam и в данный момент не запущена.
- Загрузите и установите распространяемый пакет Epic Online Services с этого связь.
- После завершения установки снова запустите игру в обычном режиме через клиент Steam.
50. EOS-ERR-1603
Если вы получаете это сообщение об ошибке, вам может быть предложено установить Microsoft .NET Framework 3.5. Для устранения этой ошибки выполните следующие действия:
- Когда появится всплывающее окно с предложением установить .NET Framework 3.5, нажмите Загрузите и установите эту функцию.
- Как только это будет установлено, нажмите на Закрывать.
- Вы увидите, что ошибка появится снова. Просто закройте ошибку и запустите процесс установки Epic Online Services. Это должно завершиться успешно.
Если это не работает, попробуйте выполнить следующие действия:
- Запустите программу запуска Epic Games от имени администратора.
- Запустите все обновления Windows.
- Тип Обновления в поиске Windows и нажмите Войти
- В новом окне нажмите Проверить наличие обновлений
- Установить все доступное
- Перезагрузить ваша система
- Предоставьте Epic Games Launcher доступ на запись и чтение.
- Введите Epic Games в поиске Windows.
- Щелкните правой кнопкой мыши и выберите Откройте расположение файла
- Щелкните правой кнопкой мыши программу запуска Epic Games и выберите Характеристики
- Перейти к Безопасность вкладка
- Выберите свое имя пользователя из списка
- Нажмите Редактировать
- Выберите свое имя пользователя и убедитесь, что разрешения для Читать а также Напишите настроены на Разрешать
- Нажмите Применять а также Ok
- Выключите службу установщика Windows.
- нажимать Ctrl + Shift + Esc на клавиатуре, чтобы открыть Диспетчер задач
- Перейти к Подробности вкладка
- Прокрутите вниз, пока не найдете msiexec.exe
- Выделите msiexec.exe и выберите Завершить задачу
- Запустите средство устранения неполадок установки и удаления от Microsoft.
- Посетите официальный Веб-сайт Майкрософт для устранения неполадок
- Нажмите Загрузить средство устранения неполадок.
- После загрузки дважды щелкните значок Файл MicrosoftProgram_Install_and_Uninstall.meta.diagcap
- При запуске выберите вариант установки
- Переустановите Epic Games Launcher на свой основной диск.
- нажимать Победа + Е открыть Проводник
- Создайте следующую папку/путь: C:Program Files (x86)Epic Games
- Перейдите в следующее место:[ваше место установки]Epic GamesLauncherPortalExtrasEOS
- Двойной клик EpicOnlineServices.msi и установить его в ранее созданное место
Если эти действия не помогли решить проблему, отправьте запрос в службу поддержки, чтобы получить дополнительную помощь в устранении конкретной ошибки.
Вот так, ребята. Мы предполагаем, что это руководство было полезным для вас. Для дальнейших запросов, вы можете оставить комментарий ниже.
Кредит: Справка магазина Epic Games
Содержание
- Почему Epic Games не видит установленную игру? Решение!
- Почему возникает ошибка
- 2 formas de arreglar el directorio de Fortnite deben ser un problema vacío (12.13.21)
- Video de Youtube: 2 formas de arreglar el directorio de Fortnite deben ser un problema vacío
- Русские Блоги
- Статьи по теме тега: «Это список или пустые? Должен быть пустым (размер () = 0)»
- При инициализации списка универсальный список для нулевых или пустых? Должен быть пустым (размер () = 0)
- Почему размер C ++ полого класса и пустой структуры 1?
- Не предназначен для фронтальных инженеров не хороший программист * _ *
- Страница доступа WECHAT IOS, страница пуста при возвращении
- Раскрывающийся список базы данных базы данных соединений plsql пуст
- Сядья Сяобай, список возвращается пустым, не знаю, как изменить
- Список пустые или разница между нулевым
- При написании регистрации, почему бизнес-уровень должен определить, является ли имя пользователя пустым
- Java считает, что список пуст
- Список ListView вернул пустым
- MyBatis, если проблема тестов с 0 эквивалентным
- C ++ — классы и объекты
- Производство пустых таблиц и линейная вставка таблиц
- Массив пуст, длина массива 0 и первый элемент первого элемента массива.
- Концепции и определения классов и объектов C ++
- Destination folder must be empty как исправить ошибку в Steam
- Что означает ошибка?
- Что делать с этой ошибкой Стима
- Заключение
- NBSP — что это? Пустое место, имеющее значение
- Применение пробелов
- Идеальная система: то, чего нет, но так необходимо
- Использование в заголовках
- Использование в контенте страницы
- Применение в строках
- NBSP — что это и как применять? Важная информация
Почему Epic Games не видит установленную игру? Решение!

Случается, Epic Games не видит установленную игру – ошибка очень распространенная, может касаться любого приложения. Мы готовы сказать, откуда берется проблема и как можно от нее избавиться.
Почему возникает ошибка
Почему Эпик Геймс не видит установленную игру, вопрошают геймеры – и их недовольство можно понять. Действительно, странно, ведь приложение загружено на компьютер, что можно легко проверить. Откройте папку загрузки и убедитесь, что все нужные файлы лежат на месте!
В чем же дело, откуда берется такая ошибка? К сожалению, иногда Эпик Гейм не видит установленные игры после переустановки операционной системы или после переустановки/ сброса настроек лаунчера (программы запуска). Ничего страшного, решение существует.
Как обстоят дела сейчас? Вы открываете лаунчер и видите, что в библиотеке нет подсвеченных иконок – весь список игр серый, некликабельный. При этом в папках загрузки нужные файлы лежат (на всякий случай стоит убедиться заранее). Epic Games не видит игру, которая установлена на компьютере – потому что в настройках программы запуска такой функции нет, Будем принимать меры!
Мы все еще находимся в лаунчере? Переходим на вкладку «Библиотека» слева и приступаем:

- Нажмите на название игрушки, которую хотите вернуть в библиотеку;
- На экране появится установочный путь по умолчанию – чуть ниже есть сообщение «Каталог должен быть пустым», подсвеченное красным.
Эпик Геймс не видит установленную игру, зато система может обнаружить, что в выбранной папке уже лежат установочные файлы. Этот своеобразный конфликт не дает загрузке завершиться в нормальном режиме. Что делать?
- Открываем директорию, куда устанавливали контент;
- Выделяем все содержимое (полностью, ничего не оставляем);
- Вырезаем файлы и переносим их в новую папку, специально созданную заранее. Новая директория может находиться где угодно, это не принципиально.
Epic Games Store не видит установленную игру по-прежнему, но в нужной папке пусто! Теперь вернемся в библиотеку – надпись о забитом каталоге исчезла. Кнопка «Установить» кликабельна, нажимаем на нее и ждем несколько секунд.
- Откройте вкладку «Загрузки» в лаунчере – она находится снизу слева;

- Следите за прогрессом установки – сначала появится надпись «Инициализация» , затем – «Установка» ;
- Как только файлы будут подкачаны хотя бы на 1-2 Мб, жмем на значок паузы.
Помните папку, куда были скопированы все данные из хранилища? Возвращаемся:
- Вырезайте все скопированные ранее файлы;
- Снова откройте директорию, где по умолчанию храните игрушки и вставьте содержимое;
- Кликните по любому свободному полю и нажмите «Обновить» .
Вернемся в библиотеку. Открываем вкладку «Загрузки» и нажимаем на крестик, значок отмены.
Сейчас нельзя сказать, что Epic Games launcher не видит установленную игру – открываем библиотеку и видим, как процесс восстановления начинается автоматически. Через несколько минут (зависит от «веса» контента) игрушка будет восстановлена, при этом данные не дублируются. Обложка снова станет цветной, можно играть!
Вот и весь рассказ о том, как найти установленную игру в Epic Games лаунчере. Сложно только на первый взгляд – на деле вы сможете справиться с задачей очень быстро, и (самое приятно) самостоятельно!
Источник
2 formas de arreglar el directorio de Fortnite deben ser un problema vacío (12.13.21)
Hay un problema común con Fortnite que ocurre cuando los jugadores lo instalan. Este es principalmente un problema que solo los jugadores que están probando Fortnite por primera vez en su computadora o lo están reinstalando nuevamente después de desinstalarlo. El problema es que el juego se descarga pero el lanzador no lo reconoce en absoluto.
En cambio, simplemente les da a los jugadores la opción de descargar el juego nuevamente. Si los jugadores hacen clic en esta opción, generalmente se les presentará un mensaje de error que dice que el directorio debe estar vacío. Este problema es molesto y muy común. Entonces, sin más preámbulos, aquí hay algunas de las mejores cosas que puede probar si es uno de los muchos jugadores que enfrentan el problema.
Cómo arreglar el directorio de Fortnite debe estar vacío
Asegúrese de que Fortnite está completamente eliminado
Lo primero que debe asegurarse de que Fortnite se elimine por completo de su dispositivo antes de intentar descargarlo nuevamente. Si no es así, seguirá enfrentando este error una y otra vez. Lo que debe hacer es ir al menú Ejecutar presionando Windows y la tecla «R» en su teclado al mismo tiempo. Ahora escribe las palabras exactas «C: Archivos de programa Epic Games Fortnite» pero sin las comillas. Esto abrirá la carpeta donde se almacenan la mayoría de los archivos relacionados con Fortnite en su computadora. Ahora elija la opción etiquetada como «binarios» dentro de esta carpeta y se le presentarán algunas carpetas diferentes para elegir una vez más.
De estas carpetas, elija la etiquetada Win64 y luego busque el archivo que dice FortniteLauncher.exe. Si esta carpeta no está presente aquí, regrese hasta que llegue a la carpeta Fortnite nuevamente. Ahora elimine dicha carpeta por completo de su dispositivo y vacíe su papelera de reciclaje. Después de esto, intente reinstalar Fortnite nuevamente y debería descargarse y ejecutarse sin problemas.
Cambie el nombre de la carpeta Fortnite actual y continúe
Otra buena solución que funcionó para muchos jugadores que se han enfrentado a este problema hasta ahora es cambiar el nombre de la carpeta Fortnite antes de intentar cualquier otra cosa. Cambie el nombre de su carpeta de Fortnite a específicamente «FortniteX». Ahora inicie el iniciador de Epic Games de la misma manera que lo haría normalmente. Ahora comience a instalar Fortnite nuevamente como el lanzador podría indicarle, pero no espere a que se instale por completo. Una vez que llegue al 1%, cancele la descarga y cierre el lanzador. Ahora vaya a la carpeta recién creada que debería llamarse Fortnite y elimínela de su dispositivo. Una vez que lo hayas hecho, asegúrate de ir a la papelera y eliminar la carpeta Fortnite de allí.
Una vez que haya hecho todo esto, todo lo que le queda es volver a la carpeta original a la que cambió el nombre de FortniteX. Nombra esta carpeta Fortnite nuevamente y luego inicia el cliente nuevamente. Hacer todo esto engaña al lanzador haciéndole pensar que ya instaló todo lo que necesitaba, lo que significa que el juego ahora debería funcionar bien nuevamente.

Video de Youtube: 2 formas de arreglar el directorio de Fortnite deben ser un problema vacío
Источник
Русские Блоги
Статьи по теме тега: «Это список или пустые? Должен быть пустым (размер () = 0)»
При инициализации списка универсальный список для нулевых или пустых? Должен быть пустым (размер () = 0)
Почему размер C ++ полого класса и пустой структуры 1?
Оригинальная ссылка:http://www.spongeliu.com/260.html Для проблемы, что размер структуры и пустого класса равен 1. Прежде всего, это проблема C ++. В языке C размер пустой структуры равен 0 (конечно, .
Не предназначен для фронтальных инженеров не хороший программист * _ *
Мы часто слышим «изменение кода в мире», на самом деле, может также быть разработан, чтобы изменить мир, чтобы стать хорошим программистом, всегда была моя цель, но научиться проект.
Страница доступа WECHAT IOS, страница пуста при возвращении
Страница доступа WECHAT IOS, нажмите на прыжок, вернуться к пустой странице, ручные планы для перемещения контента. Это причина кэша WECHAT IOS, и страница использует REM. Решение, сделайте взломать д.

Раскрывающийся список базы данных базы данных соединений plsql пуст
После полудня наступив на яму, я наконец-то успешно решил проблему с подключением. Конфигурация переменных среды после установки Oracle: NLS_LANG=SIMPLIFIED CHINESE_CHINA.ZHS16GBK Это набор символов O.
Сядья Сяобай, список возвращается пустым, не знаю, как изменить
Сядья Сяобай, Python поднимается на страницу, вернуться к списку пусто, ищущую большую помощь Боже! Сделайте веб-контент с Python, список возвращает избыточный список ошибок, который был найден пуст, .
Список пустые или разница между нулевым
проблема: Пример: Цитировать суждение Пустая коллекция.
При написании регистрации, почему бизнес-уровень должен определить, является ли имя пользователя пустым
Проблема: Когда мы пишем регистрацию, почему уровень бизнес-логики должен определять, является ли имя пользователя пустым? Когда внешний интерфейс передает данные, это не значит, что внешний интерфейс.
Java считает, что список пуст
Java считает, что список пуст Нет разницы между list.isEmpty () и list.size () == 0 isEmpty () определяет, есть ли элементы И size () возвращает несколько элементов Если вы судите, есть ли в наборе эл.
Список ListView вернул пустым
Решите, устанавливая атрибуты: Обновление разрешения: Добавьте возвращаемое сообщение на предыдущую страницу, в странице «Список», прослушивающее сообщение для опорожнения исходного списка.

MyBatis, если проблема тестов с 0 эквивалентным
оглавление Сцены Просмотреть код MyBatis Execute модифицировать Сцены Частота набора, когда передний конец не проверяется, введение: «» Код: Просмотреть код MyBatis Execute Получить.
C ++ — классы и объекты
Указатель сводного каталога знаний C ++ 1. Определение классов и объектов Класс: класс — это шаблон, который описывает поведение и состояние класса объектов. Объект: объект — это экземпляр класса (не .
Производство пустых таблиц и линейная вставка таблиц
Заголовок: Создание пустой таблицы и вставка линейной таблицы Определение линейной таблицы: линейная таблица — это простейшая структура данных. Что касается моей структуры данных, Сяо Мэнсинь, пониман.

Массив пуст, длина массива 0 и первый элемент первого элемента массива.
Во-первых, понятно, что массив пуст, длина массива равно 0, а первый элемент первого элемента — общая разная концепция. Давайте сделаем фотографию в качестве примера, чтобы сказать определение и разли.

Концепции и определения классов и объектов C ++
1. Что является объектно-ориентированным? 1. Объектно-ориентированное определение Объектно-ориентированный — это метод разработки программного обеспечения, основная идея которого: рассматривать весь м.
Источник
Destination folder must be empty как исправить ошибку в Steam
Многие игроки, при установке популярного клиента Steam, могут столкнуться с уведомлением об ошибке — «Destination folder must be empty». Отмена и повторные попытки переустановить клиент также не приведут к результату. Мы расскажем что означает данная проблема и как просто её исправить.
Что означает ошибка?
Буквальный перевод «Destination folder must be empty» означает что «Папка назначения должна быть пустой». Такое может возникнуть, если в системе уже есть файлы Стима, который был установлен ранее. При стандартной инсталляции программы, её директории создаются по умолчанию, а после удаления многие вложения остаются (файлы конфигурации, сохранения, которые возможно пригодятся при следующей загрузке.

Ошибка «Destination folder must be empty» при установке Стим
В случае со Стимом, это, скорее всего, одноименная папка, в которой есть такие остаточные файлы, либо сохранения игр.
Что делать с этой ошибкой Стима
Мы подобрали несколько советов и решений, которые подскажут вам, как исправить данный сбой просто. Выберите наиболее подходящий для себя вариант и действуйте.
- Стандартно папка создается в директории C:Program Files (x86)Steam. Там и следует проверять. Пройдите по этому пути и удалите одноименную директорию, если она там есть. Можно очистить и все вложенные файлы, но лучше снести все разом. В любом случае — папка должна быть пуста. После пробуйте повторную установку.
- Также вариантом будет создать другую конечную папку Стимма. Например, можно её создать как вложенную, подписав «Steam.exe». Вот небольшая видео-инструкция по этому поводу.
Заранее рекомендую проверить компьютер на наличие остаточного мусора и лишних записей в реестре, в помощь будет программа CCleaner.
Заключение
Как видите, все просто. Бывают моменты, когда и такие решения не помогают. В таком случае стоит применить несколько другой вариант. Создать стороннюю папку Steam.exe (на диске D, например), а после перенести все файлы в стандартное расположение. Вот также наглядное видео по этому решению.
Источник
NBSP — что это? Пустое место, имеющее значение
Простой пробел и специальный символ схожи только в одном: они означают разделение слов, тегов, атрибутов и прочих элементов разметки. Однако использование обычного пробела актуально только для повышения читабельности содержимого страницы и ради удобства работы с ней в текстовом редакторе.
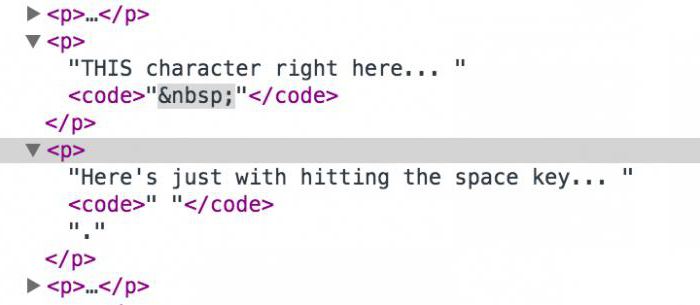
Для браузера и его языка JavaScript количество пробелов между словами, тегами и другими элементами не имеет никакого значения.
Применение пробелов
Пробел — самый нужный символ. Хоть он «пустой», но очень полезный. Даже в старые добрые времена, когда имели важное значение такие символы, как «перевод строки» и «возврат каретки», любое количество пробелов в любом месте кода применялось только для повышения его читабельности. Но само по себе пустое место «очень ценилось».
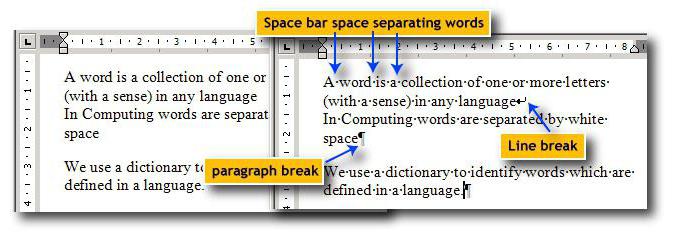
Правильно манипулировать словами, ключевыми словами и синтаксическими конструкциями, отличать код программы от комментария по сей день ни один компилятор (интерпретатор) не научился. Без знатных лексем вроде паскалевского (pascal) «:=» и пээлевской (PL/1) «;», валютно-ориентированного новшества «Пэхапе» (PHP) — «$» в имени переменной обошелся, разве что «Фортран», у которого каждому оператору надлежало находиться в отдельной строке.
Принципиально сказанное означает, что естественной способности разделять слова и фразы, отличать фразы от предложений, а в последних улавливать законченный смысл у искусственных языков по-прежнему нет.
Но простой пробел может быть в любом количестве в любой строке, и у него есть обязательный цифровой код. Пробел — это не пустое место ни в коде, ни в значении переменной. Это очень важный символ. Следовательно, значение имеет и nbsp. Что это? Сейчас рассмотрим.
Идеальная система: то, чего нет, но так необходимо
Многие области применения письма и вывода контента требуют точного соблюдения правил оформления. Простой пример — списки.
- __первая строка;
- _вторая строка;
- третья строка.
- первая строка;
- вторая строка;
- третья строка.
Здесь символ «_» обозначает простой пробел, который может быть указан по ошибке или образуется вследствие выравнивания текста элемента списка по обеим сторонам абзаца.
Принципиально, что содержание элемента списка должно следовать сразу за номером. В частности, текстовый редактор MS Word еще в самом начале своего существования предложил использовать неразрывный пробел (комбинация клавиш ctrl+»пробел»), чтобы запретить разрыв между элементами строки.
Неразрывный пробел склеивал два соседних слова, причем совершенно не обязательно, чтобы они оба были таковыми. А в случае списков, когда номер элемента не входит в содержание абзаца, склеивание выполняется к началу строки.

В те времена, когда MS Word уже пользовался неизменным успехом, язык гипертекста еще только формировался, но наличие в нем специальных символов предполагалось изначально. Другое дело   — что это такое и зачем оно нужно, не сразу было понятно.
Использование в заголовках
Правильный заголовок не разрывается, а слова в нем не переносятся. Он центрируется или выравнивается по той или иной стороне. Без использования неразрывного пробела трудно обойтись.
В языке гипертекста это будет выглядеть так:
7. 5. Руководство по инсталляции FreeBSD
На HTML-странице в браузере номер заголовка будет выглядеть так: «7. 5. » и все, таким образом оформленные заголовки будут строго одинаковыми.
Есть момент, на который стоит обратить внимание, если в заголовке используется текст и картинка. Браузер все выводит последовательно, именно так, как определено входящим потоком. Тег img располагается в самом начале строки, но чтобы текст разместился сразу за картинкой, нужно учесть ее ширину.
Использование в контенте страницы
Абсолютное позиционирование текста в редких случаях может помочь. Обычно заголовки и текст идут одним потоком, но с разными тегами, например h2 и p.
Чтобы сместить текст вправо от картинки, очень удобно применить несколько .
В следующем примере необходимо вывести иконки типов загружаемых файлов и написать рядом соответствующие расширения текстом.
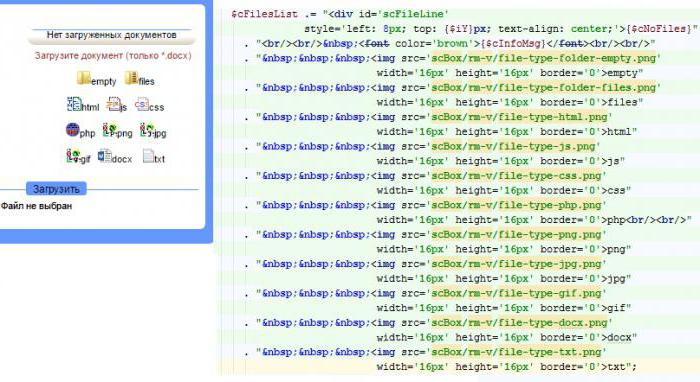
Кодирование выполнено на PHP с использованием nbsp. Что это такое и как используется? Теперь становится ясно. Аналогично символ неразрывного пробела применяется в JavaScript.
Применение в строках
При обработке строк (как на сервере, так и внутри браузера) неразрывный пробел не используется — слишком накладно применять вместо одного значимого символа » «, целых шесть » «. Однако, когда строка отправляется в вывод, в поток браузера, необходимо перекодировать все символы пробела в надлежащее количество неразрывных пробелов.
Вывод в echo или print_r последовательности более одного пробела не будет иметь нужного эффекта и контент «поползет». Например (PHP):
- echo «2____Привет!»; // здесь «_» обозначает символ » «.
- echo «2 Привет!»
Будут иметь различный эффект, если тег имеет выравнивание justify. В первом случае цифра 2 будет напечатана с левого края блока, в который был сделан вывод, а текст «Привет!» — с правого.
NBSP — что это и как применять? Важная информация
Между тем, проблема вовсе не в пробелах. Непечатаемых символов на самом деле очень много, и далеко не всегда они используются правильно. Стоит вспомнить, как оформляют документы пользователи MS Word. Когда нужно написать слово «директор» слева, а его фамилию справа, подавляющее большинство лепят подряд несколько символов табуляции — быстро и эффективно.
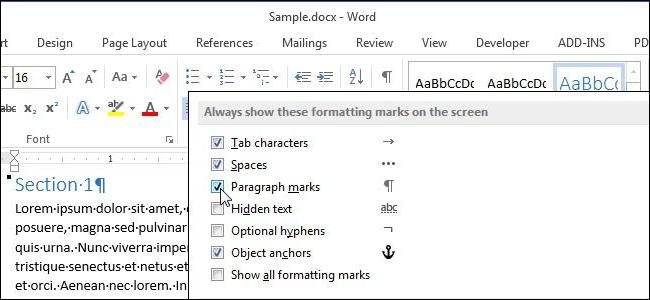
Вместо того, чтобы правильно выставить значение символа табуляции и выравнивание на нем, пользователь нажимает несколько раз tab и получает нужный эффект.
Аналогичная ситуация в языке разметки HTML. Многие разработчики не используют специальные символы правильно, не применяют нужные стили так, как это положено делать, и результат: «Привет, Мир, я 3-й раз ошибся. » — будет растянут по всей ширине блока, в которую эта строка была выведена.
Если перекодировать строку в «Привет Мир, я 3-й раз ошибся. » — результат будет именно таким, каким он должен быть.
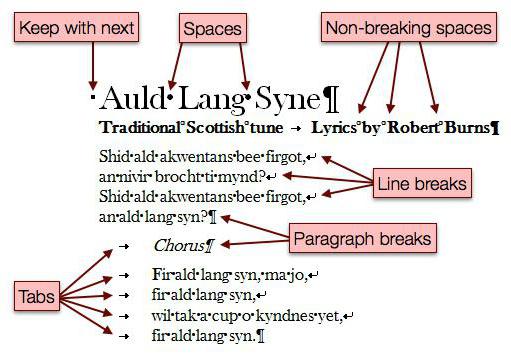
Знать и использовать специальные символы — очень хорошая идея. Особенно если у вас есть желание делать эффективные и качественные страницы, в которых контент расположен качественно и аккуратно.
Источник
Содержание
- Почему не устанавливается Эпик Геймс Лаунчер и что с этим делать
- Первым делом
- Поражение ОС вирусом
- Сбой Windows или повреждение ключей реестра
- Исправить ошибку установщика Epic Games Launcher 2503 и 2502 в Windows 11/10
- Код ошибки Epic Games 2503 и 2502
- Не открывается Epic Games Launcher: что делать, если игровой клиент показывает черный экран или бесконечную загрузку
- Распространенные ошибки с запуском лаунчера Фортнайта
- Черный экран
- «Пожалуйста, подождите», и бесконечная загрузка
- Приложение не открывается
- Проблемы при установке лаунчера Epic Games
- Невозможно установить
- Не удается переустановить программу запуска
- Установочный файл поврежден
- Основные способы устранения проблем с запуском
- Проверка сервера Epic Games
- Обновление лаунчера
- Чистка кэша
- Обновление драйверов видеокарты
- Запуск от имени администратора
- Проводное подключение к интернету
- Открытие сетевых портов
- Отключение антивирусников
- Отключение VPN и прокси
- Редактирование файла engine.ini
- Установка Microsoft Visual C
- Проверка масштаба экрана
- Изменение буквы диска
Почему не устанавливается Эпик Геймс Лаунчер и что с этим делать

Ситуация, когда не устанавливается Эпик Геймс Лаунчер, может возникнуть по разным причинам. Это могут быть сбои в работе Windows, отсутствие прав доступа (особенности выполненных ранее настроек), поражение ПК вирусами, неполадки в реестре (повреждение ключей) и так далее. Сегодня мы рассмотрим самые распространенные случаи и расскажем, что нужно сделать для устранения проблемы.
Первым делом
Если не устанавливается Epic Games Launcher, то в первую очередь удостоверьтесь, что причиной проблемы не является что-то из таблицы ниже. С этим разобраться проще всего, поэтому “плясать” начинаем именно от этой “печки”.
Устаревание текущей версии Windows
Недостаточно прав доступа
Фоновые приложения не дают установить Эпик Гейм Лаунчер
Утеряны или изначально не установлены необходимые / дополнительные файлы Epic Games
Для папки установки отсутствуют необходимые доступы
| Причина | Что делать |
| Пуск → Параметры → Обновления и безопасность → Проверить наличие обновлений. Если будет обнаружено свежее ПО, запустите обновление и следуйте подсказкам системы. | |
| Находим в загрузках установочный файл → щелчок правой кнопкой мыши → Запуск от имени администратора → Да. | |
| Следует выполнить временное отключение фоновых приложений. Подробно о том, как это сделать, описано здесь. | |
| Скорее всего, что-то случилось в процессе загрузки установочного файла на ПК. Полностью удаляем файлы Эпик Геймс Лаунчер и загружаем их заново. | |
| Найти папку с установочными файлами → щелчок правой кнопкой мыши → Свойства → Безопасность → Группы или пользователи (выбираем свое имя) → в разделе “Разрешения” ставим флажок на чекбокс напротив “Чтение и запись”. |
Обратите внимание: речь идет именно о временном отключении фоновых приложений. Дело в том, что они, даже будучи причиной причиной того, что не устанавливается Лаунчер Epic Games, остаются необходимыми для корректной работы других служб Windows.
Поражение ОС вирусом
Эту причину мы упоминаем не в первую очередь, так как чаще всего о вирусном заражении сигнализирует целый комплекс проблем в работе ПК — “слетает”, “тормозит” или перестает работать корректно сразу куча всего. Соответственно, даже не слишком опытный пользователь понимает, что пора запускать сканирование антивирусом. Тут мы пошаговой инструкции не даем, так как ваши действия будут зависеть от того, какой программой вы пользуетесь. Уточним только, что запускать нужно ПОЛНОЕ сканирование.
Сбой Windows или повреждение ключей реестра
Если по-прежнему не скачивается Эпик Геймс Лаунчер, то причиной, скорее всего, является что-то из этого:
- Повреждение ключей реестра, в т. ч. управляющих данными обновления.
- Блокировка установки и обновления программ из-за сбоя в Windows.
Главный “симптом” — при попытке установить Эпик Геймс Лаунчер вы видите еще и окно с надписью “The older version of Epic Games Launcher cannot be …”.
Для таких случаев у Microsoft есть специальный инструмент. Он, как и инструкции по работе с ним, находится здесь. Просто скачайте его и установите.

Надеемся, что этот материал будет для вас полезен. А если нужна дополнительная информация, например, как установить Эпик Геймс Лаунчер, что такое ошибка 2503 или 0xc000007b, то предлагаем прогуляться по нашему сайту.
Источник
Исправить ошибку установщика Epic Games Launcher 2503 и 2502 в Windows 11/10
Если при попытке установить программу запуска Epic Games на ПК с Windows 10 или Windows 11 вы обнаружите код ошибки 2503 или 2502, то этот пост предназначен для того, чтобы помочь вам с наиболее подходящими решениями, которые вы можете попытаться успешно решить.

Когда вы столкнетесь с этой проблемой, вы получите следующее полное сообщение об ошибке;
Настройка запуска Epic Games
Программа установки обнаружила непредвиденную ошибку при установке этого пакета.
Это может указывать на проблему с этим пакетом.
Код ошибки — 2503.
Программы для Windows, мобильные приложения, игры — ВСЁ БЕСПЛАТНО, в нашем закрытом телеграмм канале — Подписывайтесь:)
Наиболее вероятными виновниками этой ошибки являются следующие:
- Проблема с недостаточными разрешениями для папки Temp и / или папки установщика Windows.
- Заражение вирусом / вредоносным ПО.
- Неправильные значения реестра.
- Поврежденный установщик Windows.
- Несовместимые сторонние программы.
Код ошибки Epic Games 2503 и 2502
Если вы столкнулись с этим Код ошибки Epic Games 2503 или 2502 проблему, вы можете попробовать наши рекомендуемые решения ниже в произвольном порядке и посмотреть, поможет ли это решить проблему.
- Повторно загрузите установщик
- Запустите средство устранения неполадок установки и удаления программы.
- Запустите установщик с правами администратора
- Запустить сканирование SFC
- Запустите операцию установки в состоянии чистой загрузки
- Проверьте службу установщика Windows
- Отменить регистрацию и повторно зарегистрировать службу установщика Windows
- Назначьте полный доступ папке установщика Windows и папке Temp
Давайте посмотрим на описание процесса, связанного с каждым из перечисленных решений.
1]Повторно загрузите установщик
Это может быть случай поврежденного установщика Epic Games Launcher. Чтобы исключить это, вам нужно повторно загрузить установщик и попробовать установку еще раз и посмотреть, код ошибки 2503 или 2502 снова появляется.
2]Запустите средство устранения неполадок установки и удаления программы.
Средство устранения неполадок при установке и удалении программ помогает автоматически устранять проблемы, когда вам запрещено устанавливать или удалять программы. Он также исправляет поврежденные ключи реестра.
3]Запустите установщик с правами администратора.
Для этого решения необходимо запустить установщик Epic Games Launcher с правами администратора на вашем устройстве с Windows 10/11 и посмотреть, решена ли проблема или нет. Некоторые затронутые пользователи сообщили, что параметр «Запуск от имени администратора» отсутствует в контекстном меню установщика, вызываемом правой кнопкой мыши; в этом случае откройте командную строку в режиме с повышенными привилегиями и выполните команду ниже. Заменить Имя пользователя заполнитель с вашим фактическим именем пользователя / профиля — и если установщика нет в папке Загрузки, укажите вместо этого папку.
msiexec / i C: Users Имя пользователя Downloads EpicInstaller-7.7.0-fortnite-8fe19e2378554c299400a9974c30e172.msi
Проблема не решена? Попробуйте следующее решение.
4]Запустить сканирование SFC
Повреждение системных файлов Windows может препятствовать успешному запуску установщика Epic Games Launcher. В этом случае вы можете запустить сканирование SFC, а затем снова запустить установщик и посмотреть, решена ли проблема. В противном случае попробуйте следующее решение.
5]Запустите операцию установки в состоянии чистой загрузки.
Возможно, эта проблема вызвана сторонними приложениями или дополнительными встроенными функциями.
Это решение требует, чтобы вы выполнили чистую загрузку устройства Windows 10/11, а затем снова запустите установщик. Если проблема не исчезнет, попробуйте следующее решение.
6]Проверьте службу установщика Windows.
Это программное обеспечение зависит от службы установщика Windows. Итак, если у вас возникла проблема с установкой какого-либо программного обеспечения, скорее всего, служба MSI не включена. В этом случае убедитесь, что служба установщика Windows включена.
7]Отменить регистрацию и повторно зарегистрировать службу установщика Windows.
Чтобы отменить регистрацию и повторно зарегистрировать службу установщика Windows на компьютере с Windows 10 или Windows 11, выполните следующие действия:
- Откройте командную строку в режиме администратора.
- В окне командной строки введите команду ниже и нажмите Enter, чтобы временно отменить регистрацию службы установщика Windows:
- После успешной обработки команды и получения сообщения об успешном выполнении введите следующую команду и нажмите Enter, чтобы снова зарегистрировать установщик Windows:
После успешной обработки второй команды перезагрузите компьютер еще раз и снова запустите установщик Epic Games Launcher.
8]Назначьте полный доступ папке установщика Windows и папке Temp.
Недостаточные разрешения для папки установщика Windows и / или папки Windows Temp могут вызвать возникшую проблему.
В этом случае вы можете назначить разрешение «Полный доступ» для обеих папок. Лучше всего отменить внесенные вами изменения разрешений после того, как ваша работа будет сделана.
Надеюсь, что-то поможет!
 .
.
Программы для Windows, мобильные приложения, игры — ВСЁ БЕСПЛАТНО, в нашем закрытом телеграмм канале — Подписывайтесь:)
Источник
Не открывается Epic Games Launcher: что делать, если игровой клиент показывает черный экран или бесконечную загрузку
Сбои, из-за которых Epic Games Launcher не запускается, возникали еще тогда, когда игра Фортнайт не была столь популярной. Несмотря на заявления разработчиков о полном устранении ошибок, проблема нередко возникает и сейчас. Недавно она появилась вновь. Справиться с неисправностью поможет знание причин ее появления.
.jpg)
Распространенные ошибки с запуском лаунчера Фортнайта
Иногда возникают проблемы, сопровождающиеся «зависанием» игры при открытии, появлением сообщений о необходимости ожидания.
Черный экран
Главной причиной неисправности считается некорректная работа видеокарты, связанная с устареванием драйверов.
После установки свежей версии ПО черный экран в игре перестает появляться.
Другой проблемой считается загруженность процессора. Проверить это можно через «Диспетчера задач». Его запускают нажатием клавиш Ctrl+Shift+Esc. Если перед запуском лаунчера Эпик Геймс какой-либо процесс занимает много оперативной памяти, нужно отключить эту программу.
Инструкция, что делать, если экран в приложении стал черным:
- Настроить графику в игре. В первую очередь отключить сглаживание.
- Снизить параметры постобработки. Настройки отнимают большую часть ресурсов. Снижение значений повышает производительность, несильно ухудшая качество графики.
«Пожалуйста, подождите», и бесконечная загрузка
Причины могут крыться в программном конфликте или недостаточности ресурсов.
.jpg)
При бесконечной загрузке выполняют следующие действия:
- Временно отключают антивирус. Официальный лаунчер не представляет опасности для системы.
- Проверяют версию драйверов видеокарты. Они могут устареть или полностью уничтожиться. Рекомендуется обновить их до последней версии.
- Удаляют читы. При их наличии приложение Эпик Геймс может не открываться.
- Устанавливают стандартный текстурпак. Если игра не запускается постоянно, выполняют смену параметра через системную папку.
Приложение не открывается
Проблемы при запуске игры возникают из-за ошибок, допускаемых во время установки. В таком случае пробуют удалить приложение и повторно установить его. Предварительно отключают антивирусное ПО. Защитники часто удаляют необходимые для загрузки игры файлы.
При указании пути сохранения компонентов лаунчера нельзя вводить недопустимые символы. Названия папок указывают, используя цифры и латинские буквы.
Также нужно проверить, есть ли место для установки на жестком диске. Иногда сообщение об ошибке исчезает при запуске игры с аккаунта администратора.
Сбои могут возникать не только при использовании программы, но и при скачивании.
Невозможно установить
Узнать, почему не запускается инсталлятор на Windows 10 или 7, как решить проблему, можно из таблицы:
| Причина | Способ устранения |
| Включено слишком много фоновых приложений | Все ненужные процессы приостанавливают или прекращают полностью |
| Установщик запущен с неправильного профиля | Нажимают на загрузочный файл правой клавишей мыши, выбирают вариант «Открыть от имени администратора» |
| Чтение и запись по указанному пути невозможны | Находят папку с установщиком. Нажимают на нее правой кнопкой мыши. В контекстном меню выбирают пункт «Безопасность». Нажимают на нужное пользовательское имя в разделе «Группы». Ставят галочку возле «Чтение и запись». |
| ОС «Виндовс» устарела | Нажимают кнопку «Пуск». В открывшуюся строку вводят «Обновление Windows». Если дополнения были выпущены, в разделе появится клавиша для установки. |
Не удается переустановить программу запуска
При получении такого сообщения запускают утилиту Install and Uninstall Troubleshooter от Microsoft. Ее скачивают с официального сайта support.microsoft.com. После запуска отладчика пробуют установить игру повторно.
Установочный файл поврежден
Компоненты инсталлятора нередко повреждаются из-за антивирусного ПО. Наиболее часто лаунчер не устанавливается при использовании 360 Total Security. Другие антивирусные приложения влияют на процесс загрузки реже.

При повреждении установочного файла выполняют следующие действия:
- Временно деактивируют защитное ПО. Открывают установщик Epic Games.
- После нормального запуска игры включают антивирусное приложение вновь.
Основные способы устранения проблем с запуском
Даже после обновления драйверов или отключения антивируса программа иногда не открывается. В этом случае обновляют сам лаунчер, удаляют временные файлы, меняют способ подключения к интернету.
Проверка сервера Epic Games
Нужно перейти на страницу status.epicgames.com. Здесь отображается состояние всех компонентов. Если средство запуска игры не работает из-за системных ошибок, решить проблему самостоятельно не получится. Нужно дождаться, пока разработчики устранят неисправности.
Обновление лаунчера
Сама программа со временем может устаревать.

Актуальность версии проверяют так:
- Открывают раздел «Настройки». Для этого используют значок шестеренки в левом углу.
- Просматривают открывшееся окно. Если в нем есть функция «Обновить и перезапустить», активируют ее.
Чистка кэша
Если лаунчер прогружается слишком долго или при его открытии появляется черный экран, удаляют временные файлы:
- Закрывают Эпик Геймс. Для этого нажимают на иконку приложения на панели задач. В контекстном меню выбирают вариант «Выйти».
- Нажимают клавиши Win + R. Вводят команду %localappdata%. После нажатия Enter запустится проводник.
- Выбирают папку Epic Games. Открывают подраздел «Сохраненное».
- Удаляют папку «Веб-кэш». Перезагружают ПК, пробуют запустить лаунчер.
Обновление драйверов видеокарты
Такое ПО обеспечивает взаимодействие аппаратной части с ОС. По мере развития технологий драйверы обновляются, что устраняет ошибки и повышает производительность. Нужно убедиться, что установлена свежая версия ПО, необходимая для нормальной работы Фортнайта. Драйверы скачивают с сайта производителя видеокарты.
.jpg)
Запуск от имени администратора
Такой способ работы с ОС расширяет возможности пользователя, избавляет от проблем при открытии лаунчера.
Запуск выполняют так:
- Нажимают правой клавишей мыши на значок средства загрузки Эпик Геймс. Просматривают меню.
- Выбирают вариант «Открыть от имени администратора».
Проводное подключение к интернету
Wi-Fi-сигнал не всегда стабилен, что вызывает проблемы при открытии некоторых игр. Наблюдаются потери пакетов, длительные интервалы между отправкой команд и их выполнением. Нужно напрямую подключить интернет через Ethernet-кабель.
Так скорость передачи данных становится выше, проблемы при открытии программы исчезают.
Открытие сетевых портов
При неправильной настройке этих компонентов передача данных нарушается.
Порты на ПК открывают так:
- Нажимают клавишу «Пуск». Можно использовать горячие кнопки Windows + R.
- Вписывают в командную строку cmd, нажимают Enter. Используют команду ipconfig. Повторно применяют клавишу ввода.
- Записывают значения параметров IPv4 и «Основной шлюз». Запускают браузер. Вводят значение главного шлюза, например 192.168.1.1.
- Указывают логин и пароль, выданные провайдером интернета. Можно оставить поля пустыми или заполнить их комбинацией admin.
- Находят раздел «Перенаправление портов». Убеждаются в правильности выбора варианта. Вкладка Port Triggering для настройки не подойдет.
- Указывают диапазоны портов IPv4 , записанные ранее.
.jpg)
Отключение антивирусников
Процедура предназначена только для выявления причины сбоев. Если после деактивации антивируса зайти в программу удалось, нужно восстановить работу брандмауэра, добавить Epic Games Store в список исключений.
Встроенного защитника Windows деактивируют так:
- Нажимают значок пуска на экране ПК. Запускают «Панель управления».
- Выбирают вариант «Система и безопасность». Переходят во вкладку брандмауэра. Слева должны находиться кнопки включения и деактивации инструмента. При их использовании нужно ввести код администратора.
- Выбирают вариант «Отключить» для каждой сети.
Способы отключения сторонних антивирусов различаются. Чаще всего программный продукт снабжается текстовыми подсказками.
Отключение VPN и прокси
Действие выполняют так:
- Переходят в пусковое меню. Выбирают пункт «Параметры». Открывают раздел «Сети».
- Через боковое меню переходят во вкладку VPN. Отключают дополнительное соединение, если оно есть.
- Выбирают категорию «Прокси». Переводят ползунок возле надписи «Использовать сервер» влево.
.jpg)
Редактирование файла engine.ini
Этот способ применяют, если программа загружается слишком медленно.
Файл редактируют так:
- Нажимают кнопки Win + R. Вводят %localappdata%, используют Enter.
- Заходят в директорию EpicGamesLauncher. Ищут каталог Saved.
- В разделе Windows открывают engine.ini. Вносят в него необходимые правки.
Установка Microsoft Visual C
Нужный пакет скачивают с сайта microsoft.com/en-nz/download/default.aspx. Версию сервиса выбирают с учетом разрядности операционной системы.
Проверка масштаба экрана
Способ направлен на проверку настроек, связанных с работой дисплея. Лаунчер чувствителен к малейшим изменениям в ОС. Нестандартный масштаб экрана может приводить к сбоям.
При подготовке к запуску игры проверяют эту причину:
- В пусковом меню выбирают раздел «Параметры». Для этого нажимают на значок шестеренки. Переходят во вкладку «Система».
- В пункте «Дисплей» меняют значение параметра «Масштаб». Рекомендованный показатель – 100%.
Изменение буквы диска
Неправильное указание пути сохранения файлов препятствует запуску лаунчера EGS. Пользователь видит пустой экран или надпись «Пожалуйста, подождите». Для устранения неисправности в пусковом меню выбирают раздел «Управление дисками». Нажимают правой кнопкой мыши на нужный каталог. В списке находят команду «Изменить букву», вводят С.
Какие еще способы устранения сбоев в работе лаунчера вы знаете?
Источник
Эпические игры, Inc. — одна из популярных американских компаний, занимающихся видеоиграми и программным обеспечением, которая предлагает множество известных игр и собственный магазин цифровых видеоигр. Этот магазин цифровых видеоигр известен как «Epic Games Store», где можно найти видеоигры, совместимые с Windows и macOS. Это также прямой конкурент Steam. При этом существуют общие Магазин эпических игр Ошибки и исправления, упомянутые ниже, которые вы можете проверить.
Если быть точным, приложение «Epic Games Store» или, можно сказать, «Epic Games Launcher» может конфликтовать с несколькими проблемами по нескольким возможным причинам. Затронутые геймеры на ПК могут столкнуться с такими ошибками Epic Games или проблемами, которые можно легко решить в зависимости от причин. Теперь, если вы также являетесь одной из жертв, вы можете следовать этому руководству по устранению неполадок, чтобы легко узнать обо всех ошибках и полностью устранить их вручную.

Содержание страницы
- Все распространенные ошибки магазина Epic Games и их исправления
- 1. «Не удалось установить необходимые предварительные условия»
- 2. AS-3: нет связи
- 3. CS-03: Слишком большой размер файла сохранения
- 4. DP-01: недостаточно разрешений
- 5. DP-06: тайм-аут клиента при попытке установить
- 6. IS-0005: Не удалось подключиться
- 7. IS-0009: Не удалось загрузить манифест
- 8. IS-BV02: файл отсутствует или недействителен
- 9. IS-BV04: Ошибка проверки сборки из-за несоответствия хэша
- 10. IS-BV05: Ошибка проверки сборки из-за несоответствия размера файла
- 11. IS-DS01: Недостаточно места на диске перед попыткой установить игру
- 12. IS-DS02: Недостаточно места на диске во время установки
- 13. IS-FC02: не удалось создать файл
- 14. IS-FC05: не удалось проверить сериализацию хэша
- 15. IS-FC06: невозможно записать или создать фрагменты файла
- 16. IS-MF-01: не удалось успешно переместить файл
- 17. LS-0002: Работает неверная версия лаунчера
- 18. LS-0003: Вы не вошли в программу запуска Epic Games
- 19. LS-0004: Игра установлена неправильно
- 20. LS-0005: Не удалось связаться с сервером исправлений
- 21. LS-0006: Ошибка установки
- 22. LS-0009: Игра не установлена
- 23. LS-0013: Игра не запускается
- 24. LS-0014: Файл не найден
- 25. LS-0015: Не удалось связаться с сервером зала ожидания
- 26. LS-0016: Игра недоступна
- 27. LS-0018: Приложение все еще работает
- 28. LS-0019: Не удалось установить необходимые компоненты
- 29. Ошибка Cyberpunk 2077: LS-0019-IS-PQR1638
- 30. LS-0021: Эта игра не принадлежит вашей учетной записи
- 31. LS-0022: Эта игра не принадлежит вашей учетной записи
- 32. MD-0005: Не удалось загрузить файл манифеста
- 33. MD-0011: Нет допустимого файла манифеста для загрузки
- 34. ПИ-УБИ-01
- ПИ-УБИ-01: 101000
- ПИ-УБИ-01:102004
- ПИ-УБИ-01: 102008
- 35. ПИ-УБИ-02
- 36. SU-MD-HSH: не удалось асинхронно десериализовать манифест
- 37. SU-BI-CA: ошибка аутентификации клиента информации о сборке
- 38. Ошибка «Ваша учетная запись не может больше загружать бесплатные игры в это время»
- 39. УП-01 Ошибки
- 40. УП-02 Ошибки
- 41. УП-03 Ошибки
- 42. УП-04 Ошибки
- 43. УП-05 Ошибки
- 44. IS-INFO-THROTTLED
- 45. MD-0011-30031: Приложение еще не выпущено в вашем регионе
- 46. MA-0005: произошла ошибка при открытии URL
- 47. Не удалось завершить вход
- 48. Включение файлов cookie
- 49. Отсутствующие файлы игр
- 50. EOS-ERR-1603
В соответствии с вашим конкретным кодом ошибки вы можете следовать соответствующим методам один за другим. Итак, не теряя времени, давайте приступим к делу.
1. «Не удалось установить необходимые предварительные условия»
Если вы получили сообщение об ошибке «Сбой самообновления» с кодом ошибки, например, SU-PQE1223 или SU-PQR1603, не беспокойтесь. Это указывает на то, что вы не используете Программа запуска эпических игр как администратор, или распространяемые файлы Microsoft Visual C++ не установлены, или ваша учетная запись пользователя Windows не имеет доступа для чтения/записи к папке. Чтобы исправить эту ошибку:
А. Запустите программу запуска Epic Games от имени администратора.
- Щелкните правой кнопкой мыши на Программа запуска эпических игр exe или ярлык на вашем ПК.
- Теперь выберите Характеристики > Нажмите на Совместимость вкладка
- Обязательно нажмите на Запустите эту программу от имени администратора флажок, чтобы отметить его.
- Нажмите на Применять и выберите Ok чтобы сохранить изменения.
Б. Переустановите распространяемые компоненты Microsoft Visual C++.
-
Установить Распространяемый пакет Microsoft Visual C++ 2010 (x86).
-
В 64-разрядной версии Windows также установите распространяемый пакет Microsoft Visual C++ 2010 (x64).
-
-
Установите распространяемый пакет Visual C++ для Visual Studio 2012.
-
При установке 32-битной Windows vcredist_x86.exe.
-
В 64-битной Windows установите оба vcredist_x86.exe а также vcredist_x64.exe.
-
-
Установить Распространяемые пакеты Visual C++ для Visual Studio 2013.
-
При установке 32-битной Windows vcredist_x86.exe.
-
В 64-битной Windows установите оба vcredist_x86.exe а также vcredist_x64.exe.
-
-
Установить Распространяемые пакеты Visual C++ для Visual Studio 2015.
-
В 32-битной Windows установите vcredist_x86.exe.
-
В 64-битной Windows установите оба vcredist_x86.exe а также vcredist_x64.exe.
-
-
Установите последнюю версию программы запуска Epic Games.
-
Вы можете загрузить последнюю версию, посетив наш сайт и нажав Получите эпические игры в правом верхнем углу.
-
С. Подтвердите, что у вас есть доступ для чтения/записи к папке
- Перейдите к выбранному месту установки.
- Щелкните правой кнопкой мыши и выберите Характеристики.
- Выберите Безопасность вкладка
- Выберите свое имя пользователя в поле Группа или имена пользователей.
- Убедитесь, что есть галочка под Разрешать рядом с обоими Читать а также Напишите в поле Разрешения.
2. AS-3: нет связи
Этот код ошибки означает, что в настоящее время вы сталкиваетесь с проблемой подключения при попытке использовать программу запуска Epic Games. Починить это:
А. Устранение неполадок с сетевым подключением
Объявления
Обязательно выполните все наши общие шаги по устранению неполадок в сети, такие как проверка Страница состояния сервера Epic Games, попытка подключения к Интернету через провод, отключение брандмауэра Windows, включение VPN или прокси-сервера, переключение DNS и т. д. Затем попробуйте снова войти в программу запуска Epic Games.
3. CS-03: Слишком большой размер файла сохранения
Эта ошибка появляется, когда размер файла вашего сохранения слишком велик для загрузки на наши серверы. Чтобы исправить эту ошибку, уменьшите количество сохраненных файлов для этой игры.
Если проблема не устранена после сокращения количества сохраненных файлов, вам необходимо обратиться к нам, чтобы наша команда магазина Epic Games увеличила размер файла. При обращении в службу поддержки игроков Epic Games укажите следующее:
- Название игры
- Журналы программы запуска Epic Games
Примечание: Вы можете отправить последний созданный файл журнала в службу поддержки Epic Games для получения технической помощи.
Объявления
4. DP-01: недостаточно разрешений
Эта ошибка указывает на то, что у вас нет разрешения на установку игры. Попробуйте выполнить шаги, перечисленные ниже, чтобы решить эту проблему. Эти шаги написаны для Windows 10, поэтому некоторые места могут незначительно отличаться в других версиях Windows.
А. Отключить фоновые приложения и задачи
- Щелкните правой кнопкой мыши на панели задач > Нажмите Диспетчер задач.
-
Нажать на Запускать вкладка > Для каждого приложения, включенного при запуске, выберите их и нажмите Запрещать.
- Перезагрузите компьютер, чтобы применить изменения.
Если проблема не устранена, попробуйте также выполнить следующие действия.
- Щелкните правой кнопкой мыши на панели задач > Нажмите Диспетчер задач.
- Теперь нажмите на Процессы вкладка > Нажмите, чтобы выбрать задачи, которые без необходимости выполняются в фоновом режиме и потребляют достаточно системных ресурсов.
- Нажмите на Завершить задачу чтобы закрыть его один за другим.
- После этого перезагрузите систему.
Б. Проверьте статус администратора вашей учетной записи пользователя
- Нажмите на Начинать.
- Тип Учетные записи пользователей и нажмите Enter.
- Если вы администратор, то Администратор статус будет указан под вашим именем пользователя.

С. Запустите программу запуска Epic Games от имени администратора.
- Щелкните правой кнопкой мыши на Программа запуска эпических игр exe или ярлык на вашем ПК.
- Теперь выберите Характеристики > Нажмите на Совместимость вкладка
- Обязательно нажмите на Запустите эту программу от имени администратора флажок, чтобы отметить его.
- Нажмите на Применять и выберите Ok чтобы сохранить изменения.
Д. Подтвердите, что у вас есть доступ для чтения/записи к папке
- Перейдите к выбранному месту установки.
- Щелкните правой кнопкой мыши и выберите Характеристики.
- Выберите Безопасность вкладка
- Выберите свое имя пользователя в поле Группа или имена пользователей.
- Убедитесь, что есть галочка под Разрешать рядом с обоими Читать а также Напишите в поле Разрешения.
5. DP-06: тайм-аут клиента при попытке установить
Эта ошибка указывает на проблему с подготовкой целевого каталога для установки. Это может быть вызвано рядом причин, в том числе проблемами с правами пользователя, которые могут препятствовать доступу для чтения и записи к каталогу установки.
А. Запустите программу запуска Epic Games от имени администратора.
Это гарантирует, что вы сможете устанавливать игры в защищенные папки на вашем компьютере.
- Щелкните правой кнопкой мыши на ваше Программа запуска эпических игр exe или ярлык.
- Нажмите на Запустить от имени администратора > Если появится запрос UAC, нажмите да чтобы подтвердить.
Б. Подтвердите, что у вас есть доступ для чтения/записи к папке
- Перейдите к выбранному месту установки.
- Щелкните правой кнопкой мыши и выберите Характеристики.
- Выберите Безопасность вкладка > Выберите свое имя пользователя в поле Группа или имена пользователей.
- Убедитесь, что есть галочка под Разрешать рядом с обоими Читать а также Напишите в поле Разрешения.

- Если вы не видите Читать а также Напишите в поле Разрешения щелкните Редактировать внизу справа.
- Проверить Разрешать на обоих Читать а также Напишите.
- Нажмите Применять тогда Ok применить изменения.
С. Изменить местоположение игры на другой жесткий диск
Попытка установить игру на другой жесткий диск может решить эту проблему. Вы можете изменить место загрузки на другой диск, выбрав «Библиотека», нажав на Просматривать: тогда вы можете нажать на Установить.
6. IS-0005: Не удалось подключиться
Эта ошибка возникает, когда ваш компьютер не подключен к Интернету. Починить это:
А. Устранение неполадок с сетевым подключением
Обязательно выполните все наши общие шаги по устранению неполадок в сети, такие как проверка Страница состояния сервера Epic Games, попытка подключения к Интернету через провод, отключение брандмауэра Windows, включение VPN или прокси-сервера, переключение DNS и т. д. Затем попробуйте снова войти в программу запуска Epic Games.
7. IS-0009: Не удалось загрузить манифест
Эта ошибка возникает, когда программа запуска не может загрузить игру из-за поврежденного или недопустимого файла.
А. Удаление и переустановка игры вручную
Если вы удалите и переустановите игру, удалив ее установочную папку из вашей системы, повторная загрузка игры может решить проблему. Сделать это:
- Выйдите из программы запуска Epic Games, щелкнув правой кнопкой мыши значок на панели задач.
- Перейдите в каталог, в который вы установили нужную игру. Каталог установки по умолчанию для вашей игры должен выглядеть так: C:Program FilesEpic Games.
- Выберите папку с игрой, в которой появляется эта ошибка.
- Удалить выбранную папку с игрой.
- Перезапустите программу запуска Epic Games.
- Попробуйте установить игру еще раз.
8. IS-BV02: файл отсутствует или недействителен
Эта ошибка возникает, когда ваш компьютер не может найти файл или файл недействителен. Чтобы решить эту проблему:
А. Выполните тест жесткого диска
Жесткие диски иногда имеют ошибки, которые можно устранить, проверив их с помощью CHKDSK. Чтобы проверить жесткий диск, выполните следующие действия:
- Нажать на Стартовое меню > Тип команда.
- Теперь щелкните правой кнопкой мыши Командная строка > Нажмите на Запустить от имени администратора.
- Если появится запрос UAC, нажмите да продолжать.
- Тип chkdsk c:/r/f и нажмите Войти.
Примечание: Вы можете запустить эту команду для любого жесткого диска, заменив c: на d: e: и т. д.
- нажимать Д а также Войти чтобы разрешить проверку жесткого диска при перезагрузке компьютера.
- Перезагрузите компьютер.
Примечание: Вам нужно только перезапустить, если вы chkdsk жесткий диск, на котором работает ваша операционная система. Этот процесс может занять некоторое время. Если вы получаете какие-либо ошибки, он должен исправить их в процессе. После этого попробуйте снова установить игру.
Б. Выполнить тест памяти
Эта ошибка является признаком того, что у вас может быть плохая оперативная память на вашем компьютере. Вы должны выполнить тест памяти в Windows, чтобы определить, нужно ли вам заменить память.
- Нажать на Начинать меню > Тип Диагностика памяти Windows и нажмите Войти.
- Выбирать Перезапустите сейчас и проверьте наличие проблем.
- Если будут обнаружены какие-либо ошибки, вам нужно будет заменить память, а затем снова попробовать установить игру.
9. IS-BV04: Ошибка проверки сборки из-за несоответствия хэша
Эта ошибка может быть вызвана тем, что на вашем жестком диске используется неправильная файловая система, необходимая для установки игры, или плохой памятью. Чтобы решить эту проблему:
А. Убедитесь, что ваши жесткие диски используют файловую систему NTFS.
Чтобы проверить файловую систему, используемую вашим жестким диском (дисками), выполните следующие действия:
- Нажмите на Начинать > Тип Этот компьютер и нажмите Войти.
- Щелкните правой кнопкой мыши на жестком диске> Нажмите на Характеристики.
- Файловая система будет указана в разделе Тип. Если это говорит о NTFS, вы используете правильную файловую систему. Если указано FAT32, вам нужно преобразовать жесткий диск в NTFS. Для этого сделайте следующее:
- Нажмите на Начинать > Тип команда и нажмите CTRL+SHIFT+ВВОД.
- Тип преобразовать C: /FS: NTFS и нажмите Войти. (Обязательно введите соответствующую букву диска в зависимости от того, какой он находится на их компьютере.) Этот процесс может занять некоторое время в зависимости от размера вашего жесткого диска.
Б. Выполнить тест памяти
Эта ошибка является признаком того, что у вас может быть плохая оперативная память на вашем компьютере. Вы должны выполнить тест памяти в Windows, чтобы определить, нужно ли вам заменить память.
- Нажмите на Начинать.
- Тип Диагностика памяти Windows и нажмите Войти.
- Выбирать Перезапустите сейчас и проверьте наличие проблем.
Если будут обнаружены какие-либо ошибки, вам нужно будет заменить память, а затем снова попробовать установить игру.
10. IS-BV05: Ошибка проверки сборки из-за несоответствия размера файла
Эта ошибка может быть вызвана тем, что на вашем жестком диске используется неправильная файловая система, необходимая для установки игры, или плохой памятью.
А. Убедитесь, что ваши жесткие диски используют файловую систему NTFS.
Чтобы проверить файловую систему, используемую вашим жестким диском (дисками), выполните следующие действия:
- Нажмите на Начинать.
- Тип Этот компьютер и нажмите Войти.
- Щелкните правой кнопкой мыши на жестком диске и выберите Характеристики.
- Файловая система будет указана в разделе Тип. Если это говорит о NTFS, вы используете правильную файловую систему. Если это говорит о FAT32, вам нужно преобразовать жесткий диск в NTFS. Для этого сделайте следующее:
- Нажмите на Начинать.
- Тип команда и нажмите CTRL+SHIFT+ВВОД.
- Тип преобразовать C: /FS: NTFS и нажмите Войти. (Обязательно введите соответствующую букву диска в зависимости от того, какой он находится на их компьютере.) Этот процесс может занять некоторое время в зависимости от размера вашего жесткого диска.
Б. Выполнить тест памяти
Эта ошибка является признаком того, что у вас может быть плохая оперативная память на вашем компьютере. Вы должны выполнить тест памяти в Windows, чтобы определить, нужно ли вам заменить память.
- Нажмите на Начинать.
- Тип Диагностика памяти Windows и нажмите Войти.
- Выбирать Перезапустите сейчас и проверьте наличие проблем.
Если будут обнаружены какие-либо ошибки, вам нужно будет заменить память, а затем снова попробовать установить игру.
11. IS-DS01: Недостаточно места на диске перед попыткой установить игру
Вы получите эту ошибку, когда попытаетесь загрузить игру, а на жестком диске недостаточно свободного места для ее установки. Освободите место на жестком диске, чтобы устранить эту ошибку.
А. Освободите место на жестком диске
Посетите эти статьи, чтобы узнать, как освободить место на жестком диске:
- Если вы на ПК, иди сюда.
- Если вы на Mac, иди сюда.
Б. Изменить каталог установки
Если у вас по-прежнему мало места и/или у вас более одного жесткого диска, вы можете попробовать установить игру на другой жесткий диск, на котором может быть больше свободного места. Вы можете изменить место загрузки после нажатия Установить в любой игре в вашей библиотеке, нажав Просматривать:
С. Обеспечьте наличие свободного места на жестком диске
Вы можете узнать, сколько свободного места у вас на жестком диске, выполнив следующие действия:
Для ПК:
- Нажмите Начинать а потом Настройки.
- Нажмите Система > Нажмите Место хранения.
- Здесь вы можете проверить свой Локальное хранилище бар, чтобы увидеть, сколько места свободно для использования и сколько заполнено. [Если вы хотите что-то удалить, вы можете сделать это через проводник, и размер доступного места для хранения должен быть увеличен]
Для Mac:
- Нажмите на яблоко меню, а затем щелкните Об этом Mac.
- Нажмите Место хранениядля просмотра вашего Флэш-память бар и посмотреть, сколько места доступно.
12. IS-DS02: Недостаточно места на диске во время установки
Эта ошибка возникает, когда на жестком диске заканчивается место при загрузке игры. Для этого:
А. Освободите место на жестком диске
Существует несколько способов освободить место на жестком диске вашего компьютера. Пожалуйста посетите эту статью для получения инструкций о том, как это сделать.
Б. Изменить каталог установки
Если у вас более одного жесткого диска, попробуйте установить игру на другой, так как на нем может быть больше свободного места. Вы можете изменить это сразу после того, как нажмете «Установить» для любой игры в вашей библиотеке:
13. IS-FC02: не удалось создать файл
Эта ошибка возникает, когда программе запуска не удается создать файл из фрагментов в процессе установки или обновления.
А. Освободите место на жестком диске
Существует несколько способов освободить место на жестком диске вашего компьютера. Пожалуйста посетите эту статью для получения инструкций о том, как это сделать.
Б. Удалите и переустановите игру
Удаление текущих установочных файлов игры и повторная установка могут решить вашу проблему.
- Запустите программу запуска Epic Games.
- Нажмите на свой Библиотека.
- Нажмите на три точки рядом с игрой, в которую вы пытаетесь играть.
- Нажмите на Удалить.
- Перезапустите программу запуска Epic Games и попробуйте снова установить игру.
С. Сбросить DNS
- Нажмите на Начинать > Тип команда.
- Щелкните правой кнопкой мыши Командная строка и выберите Запустить от имени администратора.
- Если появится запрос UAC, нажмите да продолжать.
- Тип netsh сброс винсока и нажмите клавишу Enter.
- Перезагрузите компьютер, затем повторите те же шаги, чтобы снова открыть окно «Командная строка».
- Тип ipconfig/flushdns и нажмите клавишу Enter.
- Теперь введите ipconfig/релиз и нажмите клавишу Enter.
- Наконец, введите ipconfig/обновить и нажмите клавишу Enter.
14. IS-FC05: не удалось проверить сериализацию хэша
Эта ошибка возникает, когда у вас есть действительный файл и размер файла, но неверное хеш-значение файла. Это может произойти, если ваш жесткий диск использует неправильную файловую систему для установки игры или у вашего компьютера неисправная оперативная память.
А. Убедитесь, что ваши жесткие диски используют файловую систему NTFS.
Выполните следующие действия, чтобы проверить файловую систему, используемую вашим жестким диском (дисками):
- Нажмите Начинать.
- Тип Этот компьютер и нажмите Войти.
- Щелкните правой кнопкой мыши жесткий диск и выберите Характеристики.
- Проверить Файловая система поле.
- Если это говорит о NTFS, вы используете правильную файловую систему.
- Если указано FAT32, вам нужно преобразовать жесткий диск в NTFS.
Б. Выполните тест жесткого диска
Жесткие диски иногда имеют ошибки, которые можно устранить, проверив их с помощью CHKDSK. Выполните следующие действия, чтобы проверить жесткий диск:
- Нажать на Начинать меню > Тип команда.
- Щелкните правой кнопкой мыши Командная строка и выберите Запустить от имени администратора.
- Если появится запрос UAC, нажмите да продолжать.
- Тип chkdsk c:/r/f и нажмите Войти.
Примечание: Вы можете запустить эту команду для любого жесткого диска, заменив c: на d: или e: и т. д.
- нажимать Д а потом Войти чтобы разрешить проверку жесткого диска при перезагрузке компьютера.
- Перезагрузите компьютер.
Примечание: Вам нужно только перезагрузить, если вы проверите жесткий диск, на котором работает ваша операционная система. Этот процесс может занять некоторое время. Если вы получаете какие-либо ошибки, ваш компьютер должен исправить их во время процесса. После этого попробуйте снова установить игру.
С. Выполнить тест памяти
Если вы все еще видите ошибку, возможно, на вашем компьютере плохая оперативная память. Попробуйте выполнить тест памяти в Windows, чтобы определить, нужно ли вам заменить память:
- Нажать на Начинать меню > Тип Диагностика памяти Windows и нажмите Войти.
- Выбирать Перезапустите сейчас и проверьте наличие проблем.
Если будут обнаружены какие-либо ошибки, вам нужно будет заменить память и после этого снова попробовать установить игру.
15. IS-FC06: невозможно записать или создать фрагменты файла
Это появляется, если ваша система не может записывать или создавать фрагменты файлов при попытке загрузить игру.
А. Убедитесь, что ваш жесткий диск использует файловую систему NTFS.
Чтобы проверить файловую систему, которую использует жесткий диск (диски) проигрывателя, выполните следующие действия:
- Нажмите «Пуск».
- Введите Этот компьютер и нажмите Enter.
- Щелкните правой кнопкой мыши на жестком диске и выберите «Свойства».
- Файловая система будет указана в разделе Тип. Если это говорит о NTFS, вы используете правильную файловую систему. Если это говорит о FAT32, вам нужно преобразовать жесткий диск в NTFS.
Б. Выполните тест жесткого диска
Жесткие диски иногда имеют ошибки, которые можно устранить, проверив их с помощью CHKDSK. Чтобы проверить жесткий диск, выполните следующие действия:
- Нажать на Начинать меню.
- Тип команда > Щелкните правой кнопкой мыши Командная строка и нажмите на Запустить от имени администратора.
- Если появится запрос UAC, нажмите да позволять.
- Тип chkdsk c:/r/f и нажмите Войти.
Примечание: Вы можете запустить эту команду для любого жесткого диска, заменив c: на d: или e: и т. д.
- нажимать Д а потом Войти чтобы разрешить проверку жесткого диска при перезагрузке компьютера.
- Перезагрузите компьютер.
Пожалуйста, обрати внимание: Вам нужно только перезагрузить, если вы выполняете chkdsk на жестком диске, где установлена ваша операционная система. Этот процесс может занять некоторое время. Если вы получаете какие-либо ошибки, он должен исправить их в процессе. После этого попробуйте снова установить игру.
С. Выполнить тест памяти
Эта ошибка является признаком того, что у игрока может быть плохая оперативная память на компьютере. Им следует выполнить тест памяти с помощью программы диагностики памяти Windows, чтобы определить, нужно ли им заменить память.
- Нажмите на Начинать.
- Тип Диагностика памяти Windows и нажмите Войти.
- Выбирать Перезапустите сейчас и проверьте наличие проблем.
Если обнаружены какие-либо ошибки, игрок должен заменить память и после этого снова попробовать установить игру.
16. IS-MF-01: не удалось успешно переместить файл
Вы можете столкнуться с этой проблемой при установке игры из-за того, что программа запуска не может переместить файл во время загрузки.
А. Отключить фоновые приложения и задачи
Убедитесь, что вы отключили все фоновые приложения, которые могут мешать работе программы запуска Epic Games, как показано ниже.
- Щелкните правой кнопкой мыши на панели задач > Нажмите Диспетчер задач.
-
Нажать на Запускать вкладка > Для каждого приложения, включенного при запуске, выберите их и нажмите Запрещать.
- Перезагрузите компьютер, чтобы применить изменения.
Если проблема не устранена, попробуйте также выполнить следующие действия.
- Щелкните правой кнопкой мыши на панели задач > Нажмите Диспетчер задач.
- Теперь нажмите на Процессы вкладка > Нажмите, чтобы выбрать задачи, которые без необходимости выполняются в фоновом режиме и потребляют достаточно системных ресурсов.
- Нажмите на Завершить задачу чтобы закрыть его один за другим.
- После этого перезагрузите систему.
Б. Удалите и переустановите игру
Переустановка игры может решить проблему.
- Откройте программу запуска Epic Games.
- Нажать на Библиотека.
- Найдите свою игру и нажмите на три точки рядом с ней.
- Нажмите на Удалить.
После завершения удаления нажмите на игру, чтобы снова начать процесс установки.
17. LS-0002: Работает неверная версия лаунчера
Эта ошибка возникает, если вы используете устаревшую версию программы запуска Epic Games.
А. Перезапустите программу запуска Epic Games.
Если возникла незначительная проблема с сетью или отсутствует обновление, быстрый перезапуск программы запуска может решить эту проблему.
Для Windows:
- Щелкните правой кнопкой мыши значок на панели задач в правом нижнем углу.
- Нажмите на Выход.
- Перезапустите программу запуска Epic Games.
Для Mac:
- Нажмите Control на клавиатуре и щелкните значок программы запуска Epic Games.
- Нажмите на Покидать.
- Перезапустите программу запуска Epic Games.
Б. Проверьте программу запуска Epic Games на наличие обновлений.
- Откройте программу запуска Epic Games.
- Нажмите на Настройки.
- Если есть какое-либо доступное обновление, вы увидите уведомление здесь. Нажмите на Обновить и перезапустить для установки последней версии.
18. LS-0003: Вы не вошли в программу запуска Epic Games
Эту ошибку можно решить, убедившись, что вы вошли в свою учетную запись Epic Games в программе запуска Epic Games, прежде чем пытаться запускать свои игры.
- Откройте программу запуска Epic Games и войдите в учетную запись.
- Обязательно введите действующий адрес электронной почты и пароль для учетной записи Epic Games.
- Нажмите на Войти сейчас > Если вам будет предложено ввести код 2FA, введите его на следующем экране.
Примечание: Если в вашей учетной записи не включена двухфакторная аутентификация, мы рекомендуем сделать это, чтобы обеспечить ее безопасность. Ты можешь выучить шаги, чтобы сделать это здесь.
19. LS-0004: Игра установлена неправильно
Эта ошибка возникает, когда вы пытаетесь установить игру, но программа запуска не может этого сделать из-за плохого файла.
А. Удалите и переустановите игру
Удаление текущих установочных файлов игры и повторная установка могут решить вашу проблему.
- Запустите программу запуска Epic Games.
- Нажмите на свой Библиотека.
- Нажмите на три точки рядом с игрой, в которую вы пытаетесь играть.
- Нажмите на Удалить.
- Перезапустите программу запуска Epic Games и попробуйте снова установить игру.
Б. Вручную удалите и переустановите игру
Если проверка файлов игры не решает проблему, попробуйте вручную удалить файлы игры с компьютера.
- Закройте программу запуска Epic Games, щелкнув правой кнопкой мыши значок на панели задач и выбрав Выход.
- Найдите папку, в которую вы установили игру.
Примечание: То По умолчанию каталог установки C:Program FilesEpic Games
- Щелкните правой кнопкой мыши папку с игрой и выберите Удалить.
- Перезапустите программу запуска Epic Games.
- Переустановите и попробуйте запустить игру.
20. LS-0005: Не удалось связаться с сервером исправлений
Вы увидите этот код ошибки, если произойдет сбой на наших серверах или проблема с вашим сетевым подключением.
А. Отключение сервера Epic Games
В некоторых случаях наши серверы могут быть недоступны, и вы увидите это сообщение. Не забудьте проверить нашу страницу статуса здесь чтобы увидеть, есть ли какие-либо инциденты. Если они есть, лучше подождать, пока они не будут устранены, а затем снова попытаться установить игру.
Б. Устранение неполадок с сетевым подключением
Обязательно выполните все наши общие шаги по устранению неполадок в сети, такие как проверка Страница состояния сервера Epic Games, попытка подключения к Интернету через провод, отключение брандмауэра Windows, включение VPN или прокси-сервера, переключение DNS и т. д. Затем попробуйте снова войти в программу запуска Epic Games.
21. LS-0006: Ошибка установки
Эта ошибка означает, что программа запуска Epic Games не может установить или обновить вашу игру.
А. Запустите программу запуска Epic Games от имени администратора.
Запуская программу запуска от имени администратора, вы гарантируете отсутствие проблем с разрешениями, которые могут привести к сбою установки.
- Выйдите из программы запуска Epic Games, если она открыта.
- Щелкните правой кнопкой мыши ярлык программы запуска Epic Games.
- Нажмите «Запуск от имени администратора».
- Попробуйте установить или обновить игру еще раз.
Б. Удалите и переустановите игру
Переустановка игры может решить проблему.
- Откройте программу запуска Epic Games.
- Нажать на Библиотека.
- Найдите свою игру и нажмите на три точки рядом с ней.
- Нажмите на Удалить.
- После завершения удаления нажмите на игру, чтобы снова начать процесс установки.
Если проверка файлов игры не решает проблему, попробуйте вручную удалить файлы игры с компьютера.
- Закройте программу запуска Epic Games, щелкнув правой кнопкой мыши значок на панели задач и выбрав Выход.
- Найдите папку, в которую вы установили игру.
Примечание: То По умолчанию каталог установки C:Program FilesEpic Games
- Щелкните правой кнопкой мыши папку с игрой и выберите Удалить.
- Перезапустите программу запуска Epic Games.
- Переустановите и попробуйте запустить игру.
22. LS-0009: Игра не установлена
Если вы видите этот код ошибки, вы пытаетесь играть в игру, которая не установлена.
А. Убедитесь, что игра установлена
Вы можете проверить правильность установки игры в программе запуска Epic Games:
- Откройте программу запуска Epic Games.
- Нажмите на свою библиотеку.
- Найдите игру, в которую вы пытаетесь играть, и подтвердите, что там написано «Запустить».
- Если он говорит «Запустить» и вы видите эту ошибку, мы рекомендуем удалить и переустановить игру:
- Запустите программу запуска Epic Games.
- Нажмите на свой Библиотека.
- Нажмите на три точки рядом с игрой, в которую вы пытаетесь играть.
- Нажмите на Удалить.
- Перезапустите программу запуска Epic Games и попробуйте снова установить игру.
- Если он говорит что-то кроме Launch, мы рекомендуем вам попробовать проверить файлы игры:
- Откройте программу запуска Epic Games.
- Нажать на Библиотека.
- Нажмите на три точки рядом с игрой, которую хотите проверить.
- Нажмите на Проверять.
- После завершения попробуйте запустить игру.
- Если он говорит «Запустить» и вы видите эту ошибку, мы рекомендуем удалить и переустановить игру:
Б. Перемещение или изменение игровых файлов
Если вы устанавливаете игру и вручную перемещаете или изменяете игровые файлы, вы можете столкнуться с этим кодом ошибки. Если это произойдет, удалите все файлы, которые вы переместили или изменили, и загрузите игру через программу запуска Epic Games.
23. LS-0013: Игра не запускается
Если вы видите этот код ошибки, выполните следующие действия, чтобы проверить файлы игры.
Если вы по-прежнему видите эту ошибку после проверки файлов игры, вероятно, вы пытаетесь играть в версию игры, которая больше не доступна, например в пресс-версию, бета-версию или альфа-версию. В этом случае вам необходимо подтвердить версию игры.
А. Проверьте файлы игры
Проверка файлов игры гарантирует, что игра установлена и обновлена правильно. Чтобы проверить файлы игры:
- Откройте программу запуска Epic Games > Нажмите Библиотека.
- Нажмите на три точки рядом с игрой, которую хотите проверить.
- Нажмите на Проверять > В зависимости от размера игры этот процесс может занять некоторое время.
- Как только это будет сделано, перезапустите игру.
Б. Очистите веб-кэш Launcher
Вы можете проверить шаги для версий Windows и Mac ниже.
Для Windows:
- Выйдите из программы запуска Epic Games, щелкнув правой кнопкой мыши значок на панели задач в правом нижнем углу, а затем нажмите Выход.
- нажимать Клавиша Windows + R и введите %localappdata% чтобы открыть окно Проводника.
- Откройте установленный Папка программы запуска Epic Games.
- Открыть Сохранено папка > Нажмите на папка веб-кэша.
- потом удалять его и перезагрузите компьютер> Запустите программу запуска Epic Games.
Для Mac:
- Выйдите из программы запуска Epic Games > Открыть Искатель.
- Нажмите на Идти затем перейдите к Папка…
- Тип ~/Library/Caches/com.epicgames. EpicGames Launcher и нажмите Enter.
- Удалить папка веб-кэша.
- нажимать контроль и нажмите на Мусор.
- Нажмите на Очистить корзину.
- Перезапустите программу запуска Epic Games.
С. Отключить фоновые приложения и задачи
Убедитесь, что вы отключили все фоновые приложения, которые могут мешать работе программы запуска Epic Games, как показано ниже.
- Щелкните правой кнопкой мыши на панели задач > Нажмите Диспетчер задач.
-
Нажать на Запускать вкладка > Для каждого приложения, включенного при запуске, выберите их и нажмите Запрещать.
- Перезагрузите компьютер, чтобы применить изменения.
Если проблема не устранена, попробуйте также выполнить следующие действия.
- Щелкните правой кнопкой мыши на панели задач > Нажмите Диспетчер задач.
- Теперь нажмите на Процессы вкладка > Нажмите, чтобы выбрать задачи, которые без необходимости выполняются в фоновом режиме и потребляют достаточно системных ресурсов.
- Нажмите на Завершить задачу чтобы закрыть его один за другим.
- После этого перезагрузите систему.
Д. Запустите программу запуска Epic Games от имени администратора.
Запуская программу запуска от имени администратора, вы гарантируете отсутствие проблем с разрешениями, которые могут привести к сбою установки.
- Выйдите из программы запуска Epic Games, если она открыта.
- Щелкните правой кнопкой мыши ярлык программы запуска Epic Games.
- Нажмите «Запуск от имени администратора».
- Попробуйте установить или обновить игру еще раз.
24. LS-0014: Файл не найден
Эта ошибка означает, что игра, которую вы пытаетесь запустить, не может найти файл или каталог, на который она указывает.
А. Проверьте файлы игры
Проверка ваших игровых файлов гарантирует, что в вашей игре есть все необходимые файлы для правильной работы, и, надеюсь, игра должна работать должным образом.
- Откройте программу запуска Epic Games.
- Нажать на Библиотека.
- Нажать на значок три точки рядом с игрой, которую вы хотите проверить.
- Нажмите на Проверять > В зависимости от размера игры этот процесс может занять некоторое время. Как только это будет сделано, попробуйте запустить игру.
Б. Удалите и переустановите игру
Переустановка игры может решить проблему.
- Откройте программу запуска Epic Games.
- Нажать на Библиотека.
- Найдите свою игру и нажмите на три точки рядом с ней.
- Нажмите на Удалить.
- После завершения удаления нажмите на игру, чтобы снова начать процесс установки.
25. LS-0015: Не удалось связаться с сервером зала ожидания
Эта ошибка обычно возникает, если на вашей стороне есть проблема с сетевым подключением.
А. Устранение неполадок с сетевым подключением
Обязательно выполните все наши общие шаги по устранению неполадок в сети, такие как проверка Страница состояния сервера Epic Games, попытка подключения к Интернету через провод, отключение брандмауэра Windows, включение VPN или прокси-сервера, переключение DNS и т. д. Затем попробуйте снова войти в программу запуска Epic Games.
26. LS-0016: Игра недоступна
Эта ошибка обычно означает, что ваша игра находится в процессе обновления. Как только обновление будет выпущено и загружено, вы сможете без проблем запустить игру.
А. Перезапустите программу запуска Epic Games.
Перезапуск программы запуска обновляет права в вашей учетной записи Epic Games и может вызвать необходимое обновление игры.
Для Windows:
- Щелкните правой кнопкой мыши значок на панели задач в правом нижнем углу.
- Нажмите на Выход.
- Перезапустите программу запуска Epic Games.
Для Mac:
- Нажмите Control на клавиатуре и щелкните значок программы запуска Epic Games.
- Нажмите на Покидать.
- Перезапустите программу запуска Epic Games.
Если перезапуск программы запуска Epic Games не устраняет проблему, попробуйте проверить файлы игры.
Б. Проверьте файлы игры
Проверка файлов игры гарантирует, что игра установлена и обновлена правильно. Чтобы проверить файлы игры:
- Откройте программу запуска Epic Games.
- Нажать на Библиотека.
- Нажмите на три точки рядом с игрой, которую хотите проверить.
- Нажмите на Проверять > В зависимости от размера игры этот процесс может занять некоторое время.
- Как только это будет сделано, перезапустите игру.
27. LS-0018: Приложение все еще работает
Эта ошибка означает, что игра, в которую вы пытаетесь сыграть, все еще запущена. Если вы получаете эту ошибку, принудительно закройте игру или приложение с помощью диспетчера задач.
А. Закройте игру через диспетчер задач
- нажимать CTRL+ALT+DEL > Нажмите Диспетчер задач.
- Нажмите Процессы > Найдите игру, которая все еще запущена, и нажмите на нее.
- Нажмите Завершить задачу > Перезапустите игру.
Б. Закройте сторонний лаунчер через диспетчер задач
Некоторые игры перед запуском используют сторонний лаунчер. Если вы выходите из игры, которая использует стороннюю программу запуска, но программа запуска не закрывается, это может вызвать ошибку. Выполните следующие действия, чтобы принудительно закрыть программу запуска:
- Щелкните правой кнопкой мыши панель задач и выберите Диспетчер задач.
- Если программа запуска запущена для игры, и вы получаете эту ошибку, нажмите на процесс и нажмите Завершить задачу. (Пример ниже взят из Civilization VI)
- Запустите свою игру.
28. LS-0019: Не удалось установить необходимые компоненты
Этот код ошибки означает, что необходимые компоненты для игры не были установлены правильно или полностью. Этот код ошибки также может отображаться как:
- ЛС-0019-ИС-ИЗ01
- LS-0019-IS-PQR3010
Это распространено, когда у вас нет необходимых разрешений для установки файлов или ваш компьютер требует перезагрузки.
А. Запустите программу запуска Epic Games от имени администратора.
- Выйдите из программы запуска Epic Games, щелкнув правой кнопкой мыши значок на панели задач и выбрав «Выход».
- Найдите ярлык программы запуска Epic Games.
- Щелкните правой кнопкой мыши на нем> нажмите на Запустить от имени администратора.
- Нажмите на да в появившемся всплывающем окне.
- Как только программа запуска завершит загрузку, попробуйте запустить игру, в которую вы пытаетесь играть.
Б. Перезагрузите компьютер
Некоторые из предварительных условий, которые устанавливают игры, требуют перезагрузки компьютера, прежде чем игра сможет работать, например, распространяемые файлы Microsoft Visual C++:
- Нажмите на Начинать > Нажмите на Власть значок.
- Нажмите на Начать сначала.
- После завершения перезагрузки компьютера запустите программу запуска Epic Games и попробуйте запустить игру, в которую вы пытаетесь играть.
С. Используйте параметр запуска -SkipBuildPatchPrereq.
- Полностью закройте программу запуска Epic Games.
- Щелкните правой кнопкой мыши ярлык программы запуска Epic Games и выберите Характеристики.
- В конце строки «Цель» вставьте следующее:
-SkipBuildPatchPrereq
Пример: «C:Program Files (x86)Epic GamesLauncherPortalBinariesWin64EpicGamesLauncher.exe» -SkipBuildPatchPrereq - Нажмите на Применять.
- Щелкните правой кнопкой мыши ярлык программы запуска Epic Games.
- Нажмите на Запустить от имени администратора.
Д. Переустановите распространяемые компоненты Microsoft Visual C++.
-
Установить Распространяемый компонент Visual C++ для Visual Studio.
-
При установке 32-битной Windows vcredist_x86.exe.
-
В 64-битной Windows установите оба vcredist_x86.exe а также vcredist_x64.exe.
-
-
Установите последнюю версию программы запуска Epic Games.
-
Вы можете загрузить последнюю версию, посетив официальный сайт Epic Games > Затем нажмите на Получите эпические игры в правом верхнем углу.
-
29. Ошибка Cyberpunk 2077: LS-0019-IS-PQR1638
Если вы получаете эту ошибку при попытке запустить Cyberpunk 2077, выполните следующие действия, чтобы запустить игру с помощью REDlauncher:
- Закройте программу запуска Epic Games, щелкнув правой кнопкой мыши значок на панели задач и выбрав «Выход».
- Найдите папку, в которую вы установили Cyberpunk 2077.
Примечание: Каталог установки по умолчанию — C:Program FilesEpic Games. - Запустите REDprelauncher.exe, чтобы запустить Cyberpunk 2077 через REDlauncher.
Примечание: Если у вас нет этой опции, сначала запустите setup_redlaunch.exe.
- Нажмите «Играть» в REDlauncher, чтобы запустить игру.
30. LS-0021: Эта игра не принадлежит вашей учетной записи
Мы выпустили функцию подтверждения права собственности, встроенную в программу запуска Epic Games, как описано здесь. Если вы видите этот код ошибки при попытке сыграть в игру со своей учетной записи, значит игра не принадлежит вашей учетной записи.
А. Убедитесь, что вы используете действующую учетную запись Epic Games.
Вы должны убедиться, что учетная запись, в которую вы вошли, завершила покупку игры, в которую вы пытаетесь играть.
- Перейти к www.epicgames.com Веб-сайт.
- Войдите в учетную запись Epic Games, которую вы используете.
- Наведите курсор на свое имя в правом верхнем углу и нажмите на Счет.
- Нажмите на Транзакции.
- Определите, есть ли у вас покупка на аккаунте или нет.
Если вы видите завершенную покупку игры, еще раз проверьте, вошли ли вы в эту учетную запись в программе запуска Epic Games. Если это не так, выйдите из системы и войдите с правильным, чтобы получить доступ к игре.
Если вы не видите здесь завершенную покупку игры, вы вошли в неправильную учетную запись Epic Games. Вам нужно будет определить правильный для входа в систему, на котором вы ранее сделали покупку. Если вы не можете найти учетную запись, свяжитесь с нами, и мы будем рады помочь вам найти ее.
31. LS-0022: Эта игра не принадлежит вашей учетной записи
Мы выпустили функцию подтверждения права собственности, встроенную в программу запуска Epic Games, как описано здесь. Если вы видите этот код ошибки при попытке сыграть в игру со своей учетной записи, это означает, что мы не можем подтвердить право собственности на игру, в которую вы пытаетесь играть. Это может быть вызвано проблемами с подключением к локальной сети, временными проблемами с нашими серверными службами или неправильным входом в учетную запись Epic Games.
А. Устранение неполадок с сетевым подключением
Обязательно выполните все наши общие шаги по устранению неполадок в сети, такие как проверка Страница состояния сервера Epic Games, попытка подключения к Интернету через провод, отключение брандмауэра Windows, включение VPN или прокси-сервера, переключение DNS и т. д. Затем попробуйте снова войти в программу запуска Epic Games.
Б. Убедитесь, что вы используете действующую учетную запись Epic Games.
Вы должны убедиться, что учетная запись, в которую вы вошли, завершила покупку игры, в которую вы пытаетесь играть.
- Перейти к www.epicgames.com Веб-сайт.
- Войдите в учетную запись Epic Games, которую вы используете.
- Наведите курсор на свое имя в правом верхнем углу и нажмите на Счет.
- Нажмите на Транзакции.
- Определите, есть ли у вас покупка на аккаунте или нет.
32. MD-0005: Не удалось загрузить файл манифеста
Эта ошибка обычно вызвана сбоем службы или проблемой сетевого подключения на вашей стороне.
А. Подтвердить статус службы Epic Games
Подтвердите, что все наши сервисы подключены к сети и работают должным образом, посетив нашу страницу статуса. здесь.
Б. Устранение неполадок с сетевым подключением
Обязательно выполните все наши общие шаги по устранению неполадок в сети, такие как проверка Страница состояния сервера Epic Games, попытка подключения к Интернету через провод, отключение брандмауэра Windows, включение VPN или прокси-сервера, переключение DNS и т. д. Затем попробуйте снова войти в программу запуска Epic Games.
33. MD-0011: Нет допустимого файла манифеста для загрузки
Если вы оформили предзаказ на игру и получили сообщение об ошибке MD-0011, значит игра еще не выпущена. Как только игра будет выпущена, вы сможете успешно ее загрузить.
Если игра, в которую вы пытаетесь сыграть, уже выпущена и вы видите эту ошибку, команде Epic Games Store необходимо исправить проблему с конфигурацией. Пожалуйста, нажмите на Связаться с нами отправить заявку в службу поддержки.
34. ПИ-УБИ-01
Существует множество вариантов кода ошибки PI-UBI-01. Некоторые из наиболее распространенных ошибок и способы их устранения приведены ниже.
ПИ-УБИ-01: 101000
А. Перезапустите программу запуска Epic Games.
- Щелкните правой кнопкой мыши значок на панели задач в правом нижнем углу.
- Нажмите на Выход.
- Перезапустите программу запуска Epic Games.
ПИ-УБИ-01:102004
Эта ошибка означает, что на вашем аккаунте есть пробная или бета-версия, в которую больше нельзя играть. Если вы видите эту ошибку при попытке запустить игру, еще раз убедитесь, что вы не пытаетесь запустить пробную или бета-версию игры, которая больше недоступна.
ПИ-УБИ-01: 102008
- Убедитесь, что вы не используете VPN, когда пытаетесь играть в игру.
- Перезагрузите компьютер и попробуйте снова запустить игру.
Для устранения любых других кодов ошибок PI-UBI-01 требуется помощь службы поддержки игроков. Пожалуйста, не забудьте сообщить нам, в какой игре вы видите ошибку, когда связываетесь с нами.
35. ПИ-УБИ-02
Если вы получаете код ошибки PI-UBI-02 при попытке доступа к какой-либо игре Ubisoft, выполните следующие действия:
- Перезагрузите компьютер и попробуйте снова получить доступ к игре.
- Убедитесь, что вы не используете VPN.
- Убедитесь, что у вас еще нет игры от Uplay.
Если вы продолжаете видеть ошибку или если у вас уже есть игра от Uplay, обязательно сообщите нам, в какой игре вы видите проблему.
36. SU-MD-HSH: не удалось асинхронно десериализовать манифест
Эта ошибка возникает, когда средство запуска пытается асинхронно десериализовать манифест при наличии несовпадающего хеш-значения.
Для Windows:
- Полностью выйдите из программы запуска Epic Games, щелкнув правой кнопкой мыши значок на панели задач и выбрав «Выход».
- Перейдите в следующий каталог: C:Usersимя пользователя}AppDataLocalEpicGamesLauncherSavedConfigWindows
- Открыть Engine.ini файл в текстовом редакторе.
- Отредактируйте файл, чтобы включить следующее:
[Лаунчер] Форценонссслкдн=ложь
Примечание: Если в файле есть вышеуказанная запись, говорящая true, измените ее на false. Если вы вообще не видите вышеуказанную запись в файле, скопируйте и вставьте ее в файл.
- Сохраните файл.
- Попробуйте запустить программу запуска Epic Games.
Для Mac:
- Полностью закройте программу запуска Epic Games.
- Перейдите в следующий каталог:
/Пользователи/{имя пользователя}/Библиотека/Настройки/Unreal Engine/EpicGamesLauncher/Mac/ - Открыть Engine.ini файл в текстовом редакторе.
- Отредактируйте файл, чтобы включить следующее:
[Лаунчер] Форценонссслкдн=ложь
Примечание: Если в файле есть вышеуказанная запись, говорящая true, измените ее на false. Если вы вообще не видите вышеуказанную запись в файле, скопируйте и вставьте ее в файл.
- Сохраните файл.
- Попробуйте запустить программу запуска Epic Games.
37. SU-BI-CA: ошибка аутентификации клиента информации о сборке
Вы можете столкнуться с этим кодом ошибки из-за проблемы с сетевым подключением, которая не позволяет вам пройти аутентификацию. Вы можете узнать, возникает ли эта ошибка, просмотрев файлы журнала программы запуска Epic Games. Для получения дополнительной информации о том, как их найти, нажмите здесь.
Ниже приведен пример файла журнала с этой ошибкой. Это показывает, что игрок не может подключиться из-за тайм-аута SSL, что приводит к сбою подключения к серверу:
А. Отключить фоновые приложения и задачи
- Щелкните правой кнопкой мыши на панели задач > Нажмите Диспетчер задач.
-
Нажать на Запускать вкладка > Для каждого приложения, включенного при запуске, выберите их и нажмите Запрещать.
- Перезагрузите компьютер, чтобы применить изменения.
Если проблема не устранена, попробуйте также выполнить следующие действия.
- Щелкните правой кнопкой мыши на панели задач > Нажмите Диспетчер задач.
- Теперь нажмите на Процессы вкладка > Нажмите, чтобы выбрать задачи, которые без необходимости выполняются в фоновом режиме и потребляют достаточно системных ресурсов.
- Нажмите на Завершить задачу чтобы закрыть его один за другим.
- После этого перезагрузите систему.
Б. Используйте параметр запуска -SkipBuildPatchPrereq.
- Полностью закройте программу запуска Epic Games.
- Щелкните правой кнопкой мыши ярлык программы запуска Epic Games и выберите Характеристики.
- В конце строки «Цель» вставьте следующее:
-SkipBuildPatchPrereq
Пример: «C:Program Files (x86)Epic GamesLauncherPortalBinariesWin64EpicGamesLauncher.exe» -SkipBuildPatchPrereq - Нажмите на Применять.
- Щелкните правой кнопкой мыши ярлык программы запуска Epic Games.
- Нажмите на Запустить от имени администратора.
С. Устранение неполадок с сетевым подключением
Обязательно выполните все наши общие шаги по устранению неполадок в сети, такие как проверка Страница состояния сервера Epic Games, попытка подключения к Интернету через провод, отключение брандмауэра Windows, включение VPN или прокси-сервера, переключение DNS и т. д. Затем попробуйте снова войти в программу запуска Epic Games.
38. Ошибка «Ваша учетная запись не может больше загружать бесплатные игры в это время»
Если вы получаете эту ошибку при попытке получить бесплатную игру, попробуйте выполнить следующие действия по устранению неполадок:
- Отключите VPN, если вы его используете.
- Попробуйте использовать мобильное устройство при отключенном от Wi-Fi.
Если вы по-прежнему не можете получить бесплатную игру, подождите не менее 24 часов, а затем попробуйте снова получить бесплатную игру.
39. УП-01 Ошибки
Ошибки UP-01 возникают, когда вы столкнулись с какой-либо внутренней ошибкой или когда параметры, переданные загрузчику модов, отсутствуют или недействительны. Чтобы устранить эти ошибки:
- Убедитесь, что у вас есть допустимые параметры, если применимо.
- Перезапустите приложение.
40. УП-02 Ошибки
Ошибки UP-02 возникают при сетевой ошибке. Чтобы устранить эти ошибки:
- Проверьте подключение к сети.
- Перезапустите приложение.
41. УП-03 Ошибки
УП-03-001 а также УП-03-002 ошибки возникают, когда выбранный каталог пуст или не существует. Чтобы устранить эти ошибки:
- Нажмите на Повторить попытку.
- Выберите существующий каталог, содержащий файл build.
- Продолжить загрузку.
То УП-03-003 ошибка возникает, когда загружаемые файлы не находятся в Необходим проект/изменения положение дел. Чтобы устранить ошибку:
- Отзовите мод для дальнейших изменений или выберите другой, который есть в Необходим проект/изменения положение дел.
- Перезапустите приложение.
42. УП-04 Ошибки
Ошибки UP-04 возникают, когда есть проблема с вашей аутентификацией. Чтобы устранить эти ошибки, убедитесь, что вы используете правильные учетные данные пользователя для загрузки.
43. УП-05 Ошибки
УП-05-001 ошибки возникают, когда выбранный каталог содержит файлы с ограниченным доступом. Чтобы устранить ошибку:
- Удалить файлы с ограниченным доступом.
- Нажмите Повторить попытку.
- Выберите существующий каталог, содержащий файл build.
- Продолжить загрузку.
УП-05-002 ошибки возникают, когда общее количество файлов в выбранном каталоге превышает максимальные пределы.
- Уменьшите общий размер файла.
- Нажмите Повторить попытку.
- Выберите существующий каталог, содержащий файл build.
- Продолжить загрузку.
44. IS-INFO-THROTTLED
Вы увидите это сообщение при загрузке игры в программе запуска Epic Games, если ранее вы выбрали ограничение загрузки. Чтобы удалить это сообщение, перейдите на Настройки меню в программе запуска Epic Games, а затем снимите флажок Дроссель загрузки коробка.

45. MD-0011-30031: Приложение еще не выпущено в вашем регионе
Вы столкнетесь с этой ошибкой, если попытаетесь начать загрузку приложения, которое принадлежит вам, но еще не выпущено в вашем регионе. Вы всегда можете проверить на странице игры или в своей библиотеке информацию о времени/дате выпуска игры.
46. MA-0005: произошла ошибка при открытии URL
Эта ошибка возникает, если у вас не установлен какой-либо браузер в качестве браузера по умолчанию.
А. Настройка браузера по умолчанию
- Перейдите в «Настройки Windows» > «Приложения» > «Приложения по умолчанию».
- В разделе «Веб-браузер» выберите веб-браузер.
47. Не удалось завершить вход
Это сообщение об ошибке появляется, когда вы пытаетесь войти в свою учетную запись Epic, но еще не включили файлы cookie в своем веб-браузере или на устройстве. Чтобы решить эту проблему, вам необходимо включить файлы cookie в вашем веб-браузере/устройстве.
48. Включение файлов cookie
Если вы пытаетесь войти в свою учетную запись Epic Games и получаете приведенное ниже сообщение об ошибке, обязательно откройте браузер и включите файлы cookie.
А. Включить файлы cookie
Вы можете выполнить следующие шаги, чтобы сделать это:
Для Хрома:
- На компьютере откройте Chrome.
- Нажмите на три точки в дальнем правом углу экрана.
- Нажмите Настройки в выпадающем меню
- В разделе «Конфиденциальность и безопасность» нажмите «Настройки сайта».
- Щелкните Файлы cookie.
- Отсюда вы можете: Включить файлы cookie: рядом с «Заблокировано» включите переключатель. Отключить файлы cookie: отключите параметр Разрешить сайтам сохранять и читать данные файлов cookie.
Для Сафари:
- Нажмите Сафари в строке меню и выберите Настройки чтобы открыть экран общих настроек Safari.
- Нажмите на Конфиденциальность вкладку, чтобы открыть настройки конфиденциальности Safari.
- Снимите галочку напротив Заблокировать все файлы cookie чтобы включить файлы cookie в Safari.
- Если вы хотите удалить определенные веб-сайты из списка веб-сайтов, на которых хранится ваша информация, выберите Управление данными веб-сайта и удалите их.
- Закройте настройки, чтобы сохранить изменения.
49. Отсутствующие файлы игр
Если вы столкнулись с ошибкой «Отсутствуют файлы игры» на главном экране игры, попробуйте выполнить следующие действия:
- Убедитесь, что Fall Guys установлена в вашей библиотеке игр Steam и в данный момент не запущена.
- Загрузите и установите распространяемый пакет Epic Online Services с этого связь.
- После завершения установки снова запустите игру в обычном режиме через клиент Steam.
50. EOS-ERR-1603
Если вы получаете это сообщение об ошибке, вам может быть предложено установить Microsoft .NET Framework 3.5. Для устранения этой ошибки выполните следующие действия:
- Когда появится всплывающее окно с предложением установить .NET Framework 3.5, нажмите Загрузите и установите эту функцию.
- Как только это будет установлено, нажмите на Закрывать.
- Вы увидите, что ошибка появится снова. Просто закройте ошибку и запустите процесс установки Epic Online Services. Это должно завершиться успешно.
Если это не работает, попробуйте выполнить следующие действия:
- Запустите программу запуска Epic Games от имени администратора.
- Запустите все обновления Windows.
- Тип Обновления в поиске Windows и нажмите Войти
- В новом окне нажмите Проверить наличие обновлений
- Установить все доступное
- Перезагрузить ваша система
- Предоставьте Epic Games Launcher доступ на запись и чтение.
- Введите Epic Games в поиске Windows.
- Щелкните правой кнопкой мыши и выберите Откройте расположение файла
- Щелкните правой кнопкой мыши программу запуска Epic Games и выберите Характеристики
- Перейти к Безопасность вкладка
- Выберите свое имя пользователя из списка
- Нажмите Редактировать
- Выберите свое имя пользователя и убедитесь, что разрешения для Читать а также Напишите настроены на Разрешать
- Нажмите Применять а также Ok
- Выключите службу установщика Windows.
- нажимать Ctrl + Shift + Esc на клавиатуре, чтобы открыть Диспетчер задач
- Перейти к Подробности вкладка
- Прокрутите вниз, пока не найдете msiexec.exe
- Выделите msiexec.exe и выберите Завершить задачу
- Запустите средство устранения неполадок установки и удаления от Microsoft.
- Посетите официальный Веб-сайт Майкрософт для устранения неполадок
- Нажмите Загрузить средство устранения неполадок.
- После загрузки дважды щелкните значок Файл MicrosoftProgram_Install_and_Uninstall.meta.diagcap
- При запуске выберите вариант установки
- Переустановите Epic Games Launcher на свой основной диск.
- нажимать Победа + Е открыть Проводник
- Создайте следующую папку/путь: C:Program Files (x86)Epic Games
- Перейдите в следующее место:[ваше место установки]Epic GamesLauncherPortalExtrasEOS
- Двойной клик EpicOnlineServices.msi и установить его в ранее созданное место
Если эти действия не помогли решить проблему, отправьте запрос в службу поддержки, чтобы получить дополнительную помощь в устранении конкретной ошибки.
Вот так, ребята. Мы предполагаем, что это руководство было полезным для вас. Для дальнейших запросов, вы можете оставить комментарий ниже.
Кредит: Справка магазина Epic Games
Advanced users can remove the Launcher via Registry Editor
by Matthew Adams
Matthew is a freelancer who has produced a variety of articles on various topics related to technology. His main focus is the Windows OS and all the things… read more
Updated on August 30, 2022
Reviewed by
Vlad Turiceanu

Passionate about technology, Windows, and everything that has a power button, he spent most of his time developing new skills and learning more about the tech world. Coming… read more
- Epic Games Launcher uninstall errors can arise due to background program locks or simply because the game launcher is still running in the background.
- To successfully uninstall the Epic Games Launcher when the default Windows uninstaller doesn’t remove it, we recommend you try a third-party utility.
- Some Windows troubleshooters have helped users fix Epic Games Launcher uninstallation errors, so they are also worth a try.
- Even though it is a more risky solution, users can also force uninstall stubborn software by editing the Windows registry.

- CPU, RAM and Network limiter with hot tab killer
- Integrated with Twitch, Discord, Instagram, Twitter and Messengers directly
- Built-in sound controls and custom music
- Custom color themes by Razer Chroma and force dark pages
- Free VPN and Ad blocker
- Download Opera GX
Some users have encountered issues when trying to uninstall Epic Games Launcher. Those users have reported they see error messages when attempting to uninstall that software via the Control Panel.
If you can’t uninstall Epic Games Launcher, these potential resolutions might help you uninstall it.
Why can’t I uninstall Epic Games?
In general, if the Epic Games Launcher is in use, you won’t be able to uninstall it successfully. This is because Windows or Mac will not let you do it. However, there can be other reasons. If we list all the reasons, we will find the followings:
- You can’t uninstall the Epic Games Launcher while it is still running.
- If any service uses the app on your computer, the installation process won’t be successful.
- If the installation driver letter changes, you can’t uninstall the Epic Games Launcher due to the invalid drive error.
- You cannot remove the launcher before removing the apps and games installed via the Epic Games Launcher.
There are other reasons, but these are the common ones.
End the Epic Games Launcher process before uninstalling
As previously mentioned, before uninstalling the program, you need to make sure that its process is no longer running on your PC. In order to do so, you need to follow these steps:
- Right-click the taskbar to select and open Task Manager.
- Select Epic Games Launcher under Apps on the Processes tab, and click the End task button.
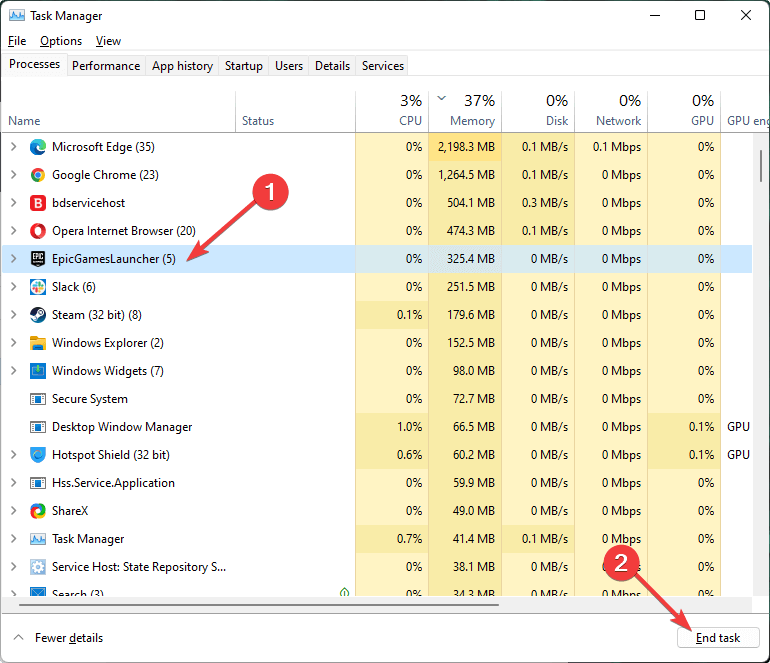
- Then look for Epic Games Launcher listed under Background processes. If you find any Epic Games processes, select them and click the End task button.
- After that, try uninstalling Epic Games Launcher again.
Ending the process will allow you to uninstall the program afterward. You can’t uninstall the Epic Games Launcher when it is running.
Can I uninstall the Epic Games Launcher after installing the unreal engine?
No. You cannot do it. Even if you can uninstall the launcher by keeping the Unreal Engine, you will face a lot of trouble.
This is because the updates, notifications, and critical information are delivered via the launcher.
However, if you cannot remove the launcher for other reasons from your computer, you can follow the following methods.
What to do if the Epic Games Launcher won’t uninstall?
1. Uninstall Epic Games Launcher in Safe Mode
1. The first step is to click the Power button on the Windows 10 Start button.
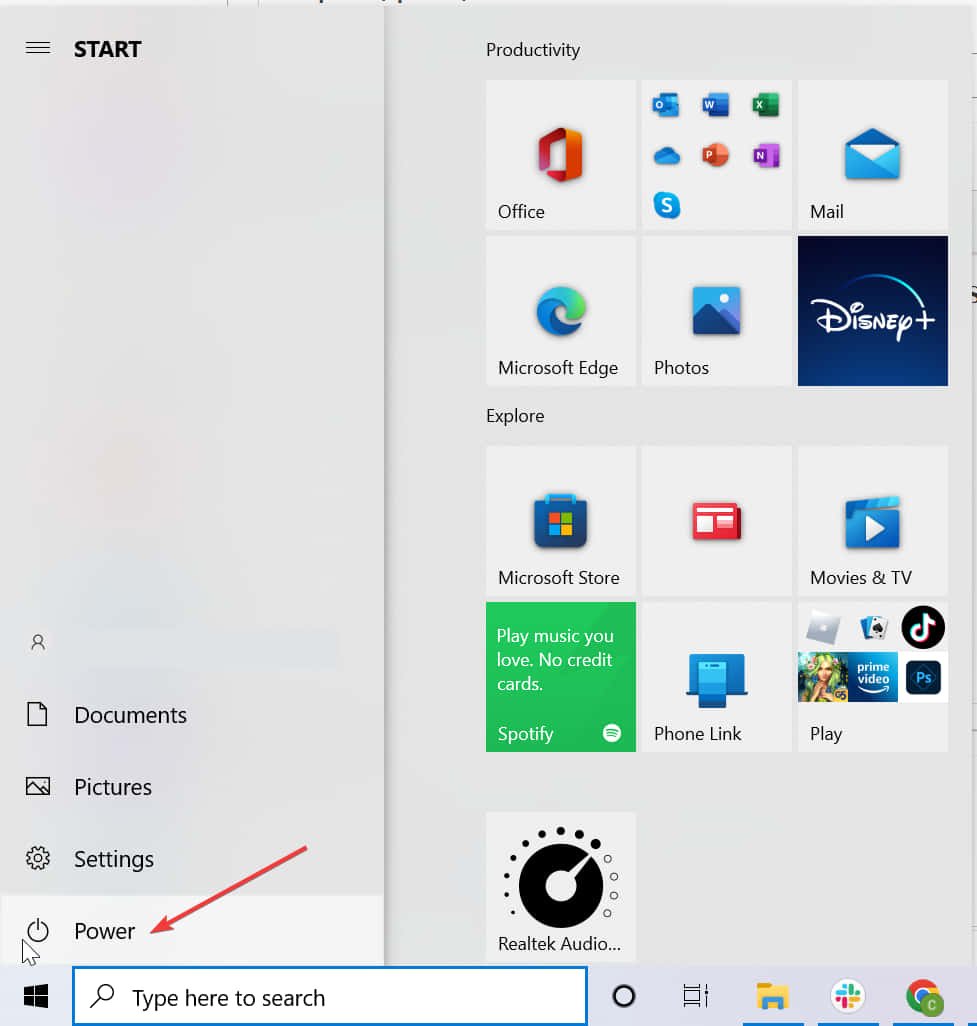
2. The next step is to click Restart from the available options.

3. Then you’ll need to select Troubleshoot.
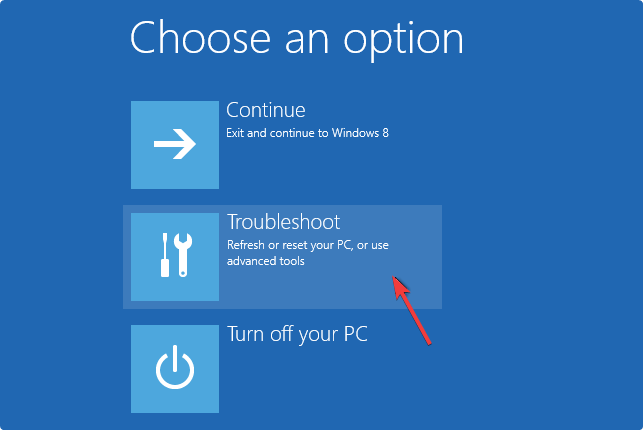
4. After selecting Troubleshoot, click on Advanced Options.
5. Furthermore, select the Start-up Settings option and then click Restart.
6. Press the keyboard button 4 to select the Enable Safe Mode option when Windows restarts.

7. Boot the PC in Safe Mode and uninstall the Epic Games Launcher from within it.
Some PC issues are hard to tackle, especially when it comes to corrupted repositories or missing Windows files. If you are having troubles fixing an error, your system may be partially broken.
We recommend installing Restoro, a tool that will scan your machine and identify what the fault is.
Click here to download and start repairing.
In our guide above we presented you the process of uninstalling Epic Games Launcher by booting your PC in Safe Mode. This ensures a safe and secure uninstallation of the app in just a few steps.
In some cases, Windows won’t uninstall the Epic Games Launcher even if you try many methods. But, in safe mode, you can easily remove this software without facing additional issues.
2. Uninstall Epic Games Launcher with a third-Party uninstaller utility
If you can’t uninstall Epic Games Launcher on Windows 10/11, a dedicated third-party tool can do it for you. It also saves time as you won’t have to follow extra steps.
Numerous alternative third-party software removal utilities will uninstall Epic Games Launcher without any issues.
Uninstallers are completely safe utilities that not only remove the selected app but also scan your PC for any leftover files or registry entries related to that app and remove them as well.
This guarantees that your PC is clutter-free, and you will be able to reinstall the program in the future without old files interfering with new ones and causing errors such as crashing your installation.
Dedicated uninstallers also help you remove browser toolbars, malicious software, bloatware, and more.
3. Delete the Epic Games app data folder
- Press Win + R on the keyboard to open Run.
- Type this path command into Run’s text box and click OK:
%LocalAppData% - Then select the Epic Games subfolder within the Local folder.
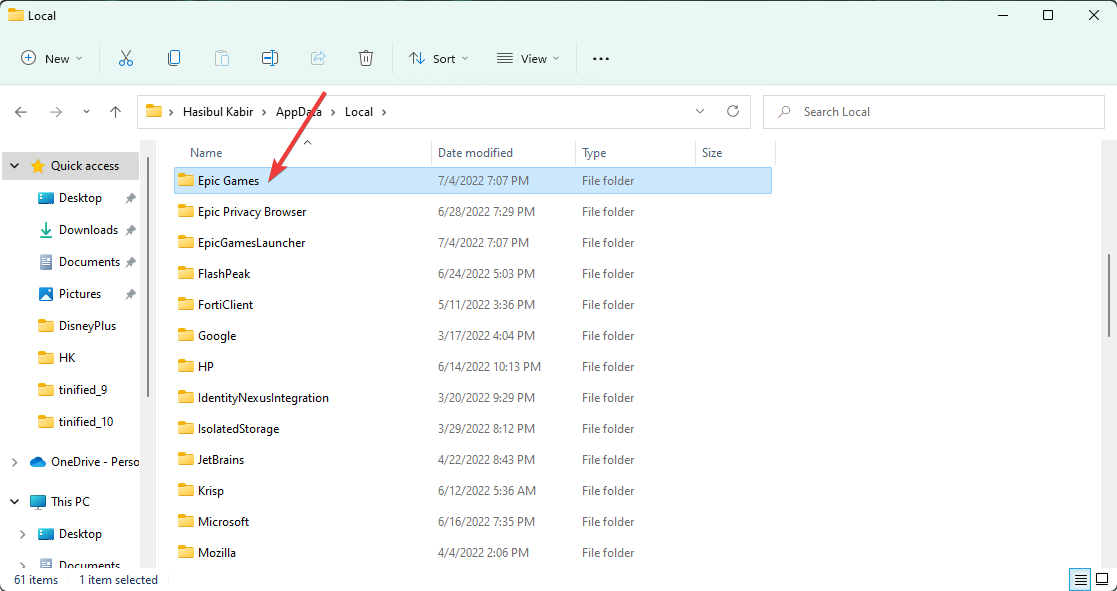
- Next, press the Delete button to erase the Epic Games subfolder.
- Then try uninstalling Epic Game Launcher after you’ve deleted that subfolder.
4. Run the Program Install and Uninstall troubleshooter
- Open the Program Install and Uninstall download page in a browser.
- Press the Download troubleshooter button on that page.
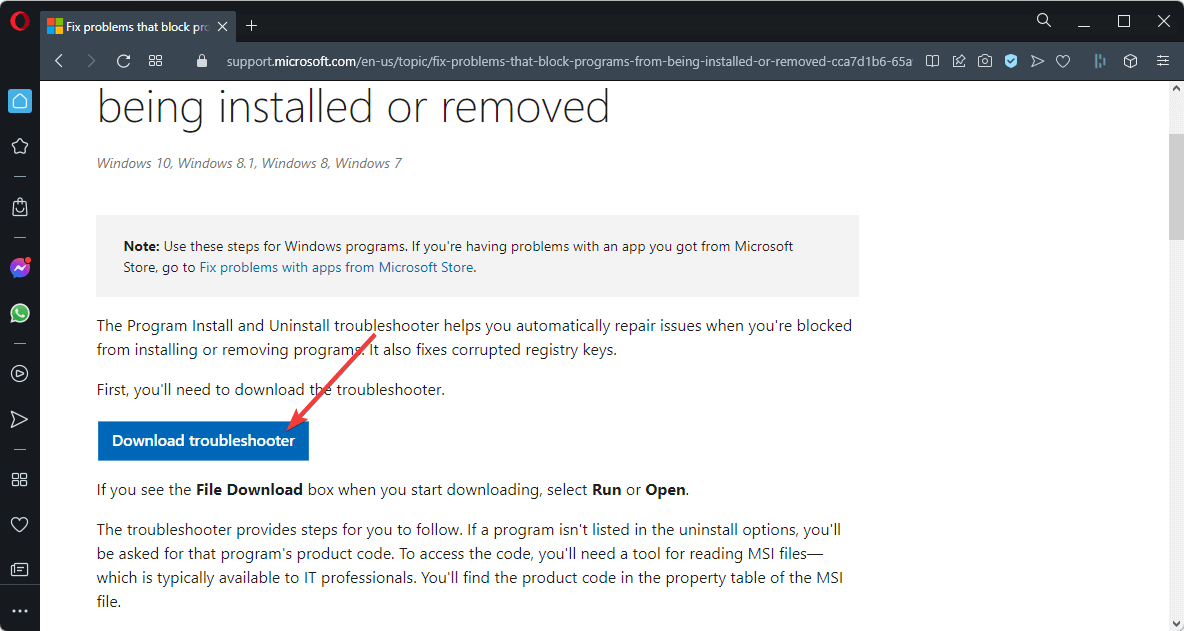
- Click Save to download it to a folder.
- Then open the folder you downloaded the troubleshooter to in File Explorer.
- Click MicrosoftProgram_Install_and_Uninstall.meta.diagcab to open the troubleshooter window directly below.
- Press the Next button on the troubleshooter’s window.

- Select the Uninstalling option.
- Then select Epic Games Launcher as the program you want to uninstall if it’s listed. If it isn’t listed, select the Not listed radio button.
- Click Next to resolve uninstallation issues for Epic Games Launcher.
5. Force uninstall the Launcher via the registry
- Open Run like method 4.
- Type the following command and click OK:
regedit - Go to HKEY_LOCAL_MACHINE and then SOFTWARE.
- Then, Go to Microsoft, click on Windows, and then CurrentVersion.
- At last, expand Uninstall.
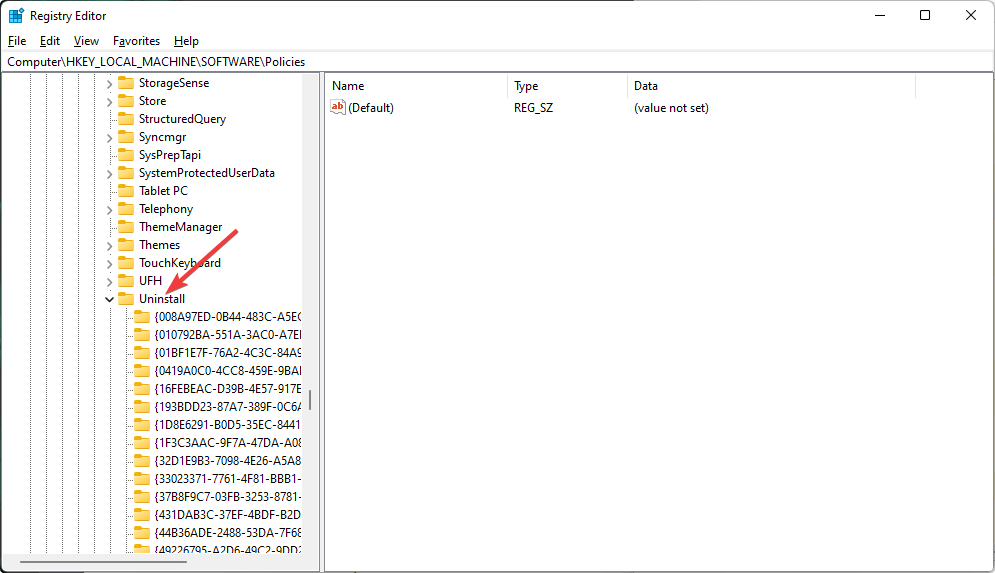
- Locate the Epic Games Launcher key there, which has a random code. You can identify it by searching for Epic Games using the Find option.
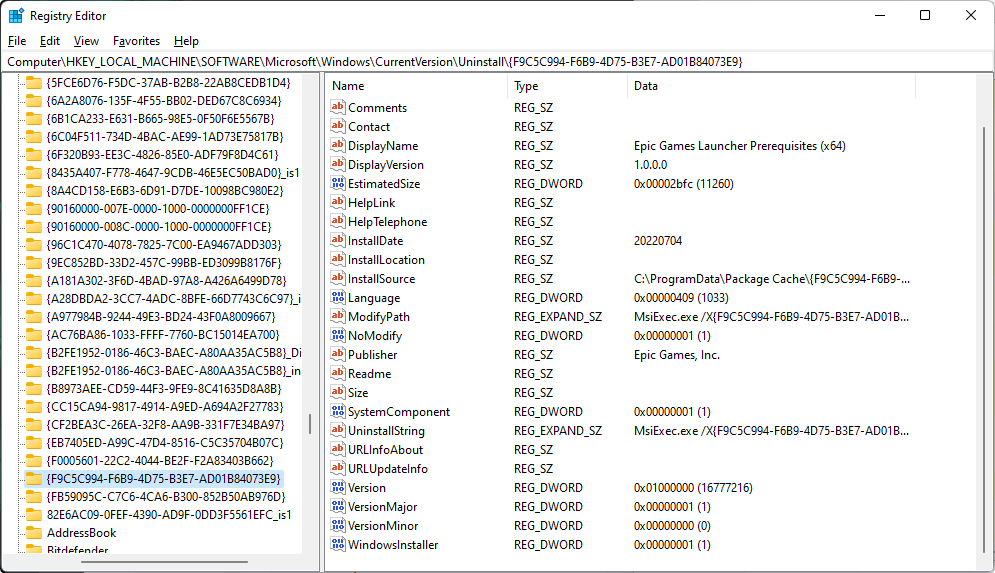
- Right-click the Epic Game Launcher key and select the Delete option.
- Click the Yes button on the Confirm Key Delete window.
- Restart Windows after deleting the key.
Note: We recommend users back up the registry or set up a System Restore point before deleting registry keys.
- Epic Games Launcher error ‘Something went wrong’ [Fixed]
- 6 Ways to Fix Unsupported Graphics Card Error in Epic Games
- 3 Ways to Fix a Socket Open Error on Epic Games
- 5 quick fixes for your Epic Games login woes
Can I delete the Epic Games launcher after downloading it?
You can delete the Epic Games Launcher installation file after downloading or installation. However, if you want to delete the Epic Games Launcher folder, it will be a trickier part. It may not be possible in the usual way.
How to delete the Epic Games Launcher?
For this, you will need to end all the Epic Games processes from the task manager, as shown in method 2. If you don’t end the process, every time you try to delete or uninstall the Epic Game launcher, it will say the program is currently running.
After ending the processes, delete the installation folder and all related temporary files. Usually, you can find the installation folder in the following location: C:/Program Files
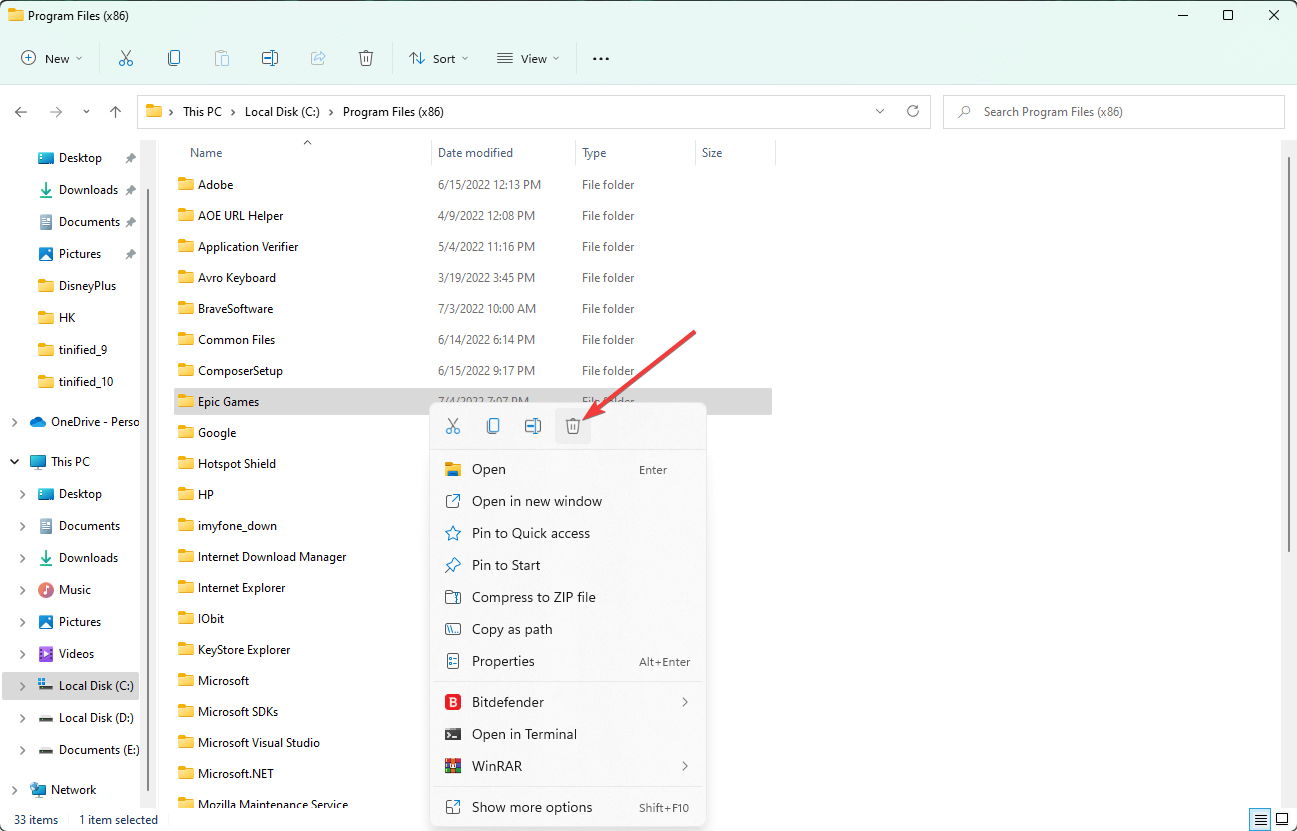
If none of the above methods can uninstall this program, deleting is the only option.
However, after manually deleting, you must look for the registry keys related to the game launcher, as shown in method 6. Then, Delete the keys.
Those potential resolutions are worth a shot when Epic Games Launcher doesn’t uninstall.
The above fixes might resolve Epic Games uninstall issues for some users but aren’t necessarily guaranteed for everybody.
You can submit a support ticket via Epic’s Support request page for further potential fixes.
We hope that our article helped you delete the Epic Games Launcher from your PC. Let us know in the comments section below if you have any questions about this topic.
Still having issues? Fix them with this tool:
SPONSORED
If the advices above haven’t solved your issue, your PC may experience deeper Windows problems. We recommend downloading this PC Repair tool (rated Great on TrustPilot.com) to easily address them. After installation, simply click the Start Scan button and then press on Repair All.
![]()
Newsletter
Advanced users can remove the Launcher via Registry Editor
by Matthew Adams
Matthew is a freelancer who has produced a variety of articles on various topics related to technology. His main focus is the Windows OS and all the things… read more
Updated on August 30, 2022
Reviewed by
Vlad Turiceanu

Passionate about technology, Windows, and everything that has a power button, he spent most of his time developing new skills and learning more about the tech world. Coming… read more
- Epic Games Launcher uninstall errors can arise due to background program locks or simply because the game launcher is still running in the background.
- To successfully uninstall the Epic Games Launcher when the default Windows uninstaller doesn’t remove it, we recommend you try a third-party utility.
- Some Windows troubleshooters have helped users fix Epic Games Launcher uninstallation errors, so they are also worth a try.
- Even though it is a more risky solution, users can also force uninstall stubborn software by editing the Windows registry.

- CPU, RAM and Network limiter with hot tab killer
- Integrated with Twitch, Discord, Instagram, Twitter and Messengers directly
- Built-in sound controls and custom music
- Custom color themes by Razer Chroma and force dark pages
- Free VPN and Ad blocker
- Download Opera GX
Some users have encountered issues when trying to uninstall Epic Games Launcher. Those users have reported they see error messages when attempting to uninstall that software via the Control Panel.
If you can’t uninstall Epic Games Launcher, these potential resolutions might help you uninstall it.
Why can’t I uninstall Epic Games?
In general, if the Epic Games Launcher is in use, you won’t be able to uninstall it successfully. This is because Windows or Mac will not let you do it. However, there can be other reasons. If we list all the reasons, we will find the followings:
- You can’t uninstall the Epic Games Launcher while it is still running.
- If any service uses the app on your computer, the installation process won’t be successful.
- If the installation driver letter changes, you can’t uninstall the Epic Games Launcher due to the invalid drive error.
- You cannot remove the launcher before removing the apps and games installed via the Epic Games Launcher.
There are other reasons, but these are the common ones.
End the Epic Games Launcher process before uninstalling
As previously mentioned, before uninstalling the program, you need to make sure that its process is no longer running on your PC. In order to do so, you need to follow these steps:
- Right-click the taskbar to select and open Task Manager.
- Select Epic Games Launcher under Apps on the Processes tab, and click the End task button.
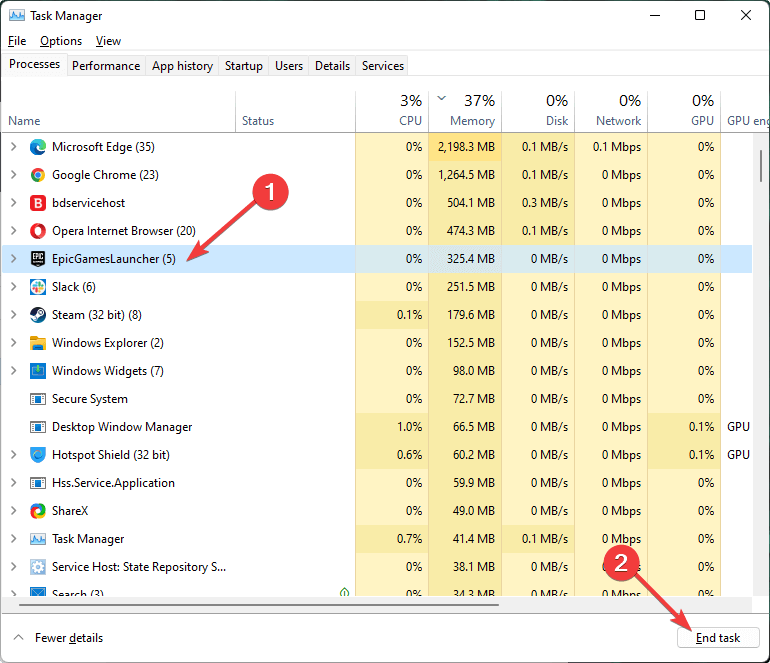
- Then look for Epic Games Launcher listed under Background processes. If you find any Epic Games processes, select them and click the End task button.
- After that, try uninstalling Epic Games Launcher again.
Ending the process will allow you to uninstall the program afterward. You can’t uninstall the Epic Games Launcher when it is running.
Can I uninstall the Epic Games Launcher after installing the unreal engine?
No. You cannot do it. Even if you can uninstall the launcher by keeping the Unreal Engine, you will face a lot of trouble.
This is because the updates, notifications, and critical information are delivered via the launcher.
However, if you cannot remove the launcher for other reasons from your computer, you can follow the following methods.
What to do if the Epic Games Launcher won’t uninstall?
1. Uninstall Epic Games Launcher in Safe Mode
1. The first step is to click the Power button on the Windows 10 Start button.
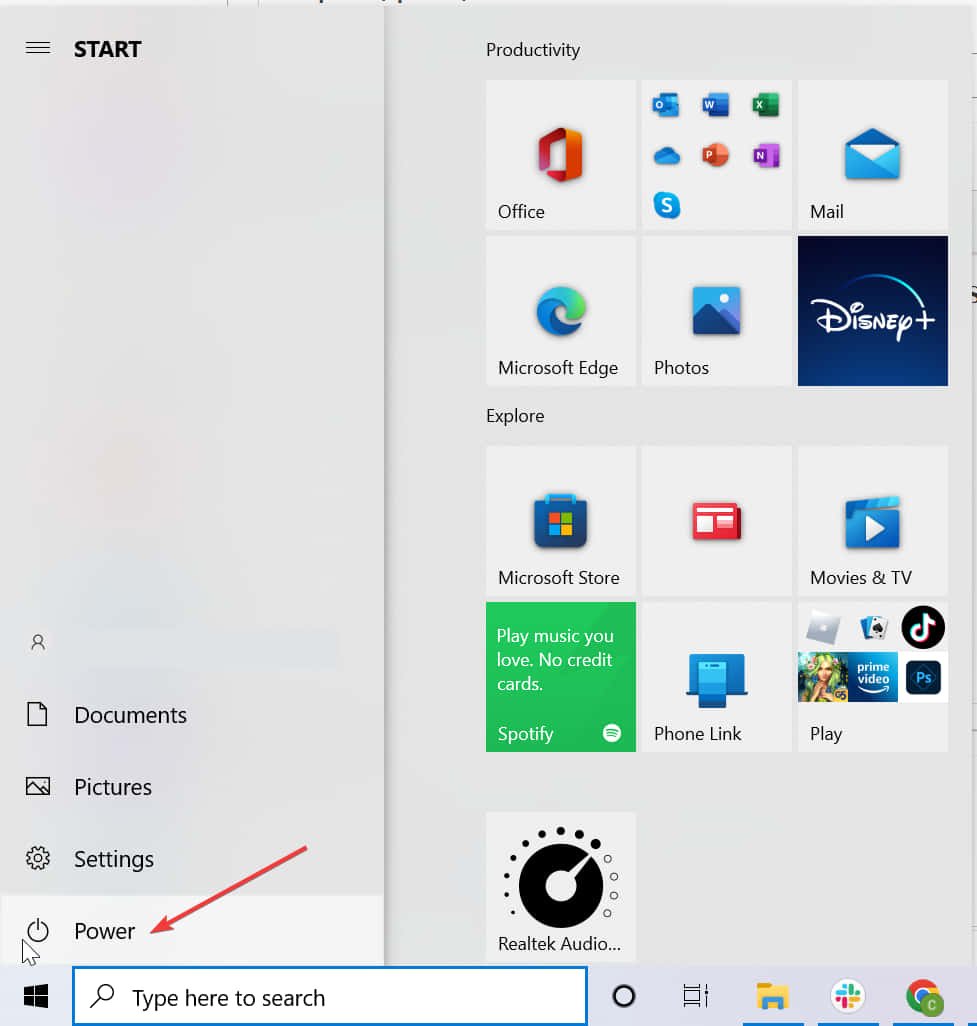
2. The next step is to click Restart from the available options.

3. Then you’ll need to select Troubleshoot.
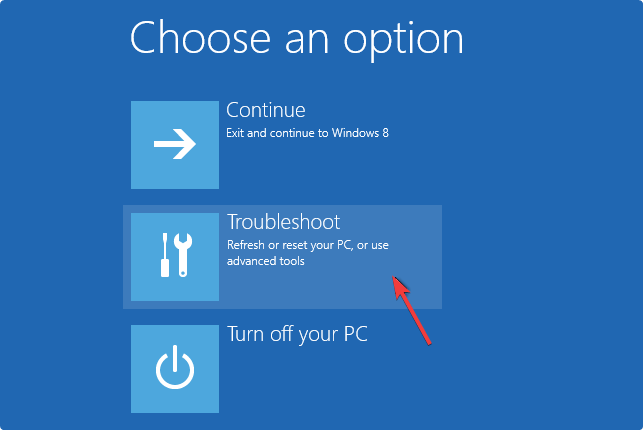
4. After selecting Troubleshoot, click on Advanced Options.
5. Furthermore, select the Start-up Settings option and then click Restart.
6. Press the keyboard button 4 to select the Enable Safe Mode option when Windows restarts.

7. Boot the PC in Safe Mode and uninstall the Epic Games Launcher from within it.
Some PC issues are hard to tackle, especially when it comes to corrupted repositories or missing Windows files. If you are having troubles fixing an error, your system may be partially broken.
We recommend installing Restoro, a tool that will scan your machine and identify what the fault is.
Click here to download and start repairing.
In our guide above we presented you the process of uninstalling Epic Games Launcher by booting your PC in Safe Mode. This ensures a safe and secure uninstallation of the app in just a few steps.
In some cases, Windows won’t uninstall the Epic Games Launcher even if you try many methods. But, in safe mode, you can easily remove this software without facing additional issues.
2. Uninstall Epic Games Launcher with a third-Party uninstaller utility
If you can’t uninstall Epic Games Launcher on Windows 10/11, a dedicated third-party tool can do it for you. It also saves time as you won’t have to follow extra steps.
Numerous alternative third-party software removal utilities will uninstall Epic Games Launcher without any issues.
Uninstallers are completely safe utilities that not only remove the selected app but also scan your PC for any leftover files or registry entries related to that app and remove them as well.
This guarantees that your PC is clutter-free, and you will be able to reinstall the program in the future without old files interfering with new ones and causing errors such as crashing your installation.
Dedicated uninstallers also help you remove browser toolbars, malicious software, bloatware, and more.
3. Delete the Epic Games app data folder
- Press Win + R on the keyboard to open Run.
- Type this path command into Run’s text box and click OK:
%LocalAppData% - Then select the Epic Games subfolder within the Local folder.
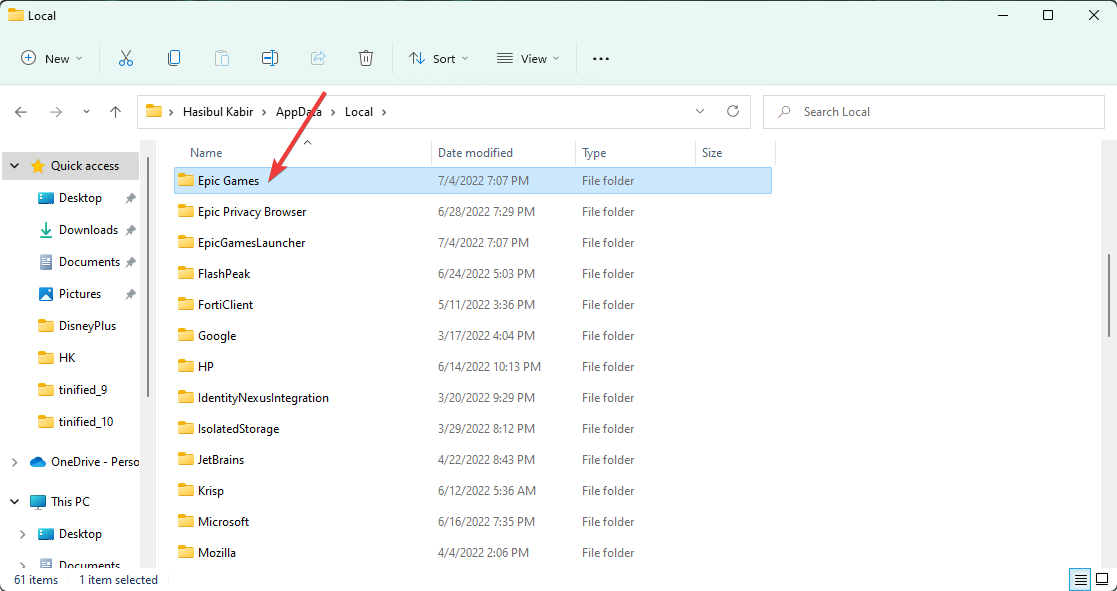
- Next, press the Delete button to erase the Epic Games subfolder.
- Then try uninstalling Epic Game Launcher after you’ve deleted that subfolder.
4. Run the Program Install and Uninstall troubleshooter
- Open the Program Install and Uninstall download page in a browser.
- Press the Download troubleshooter button on that page.
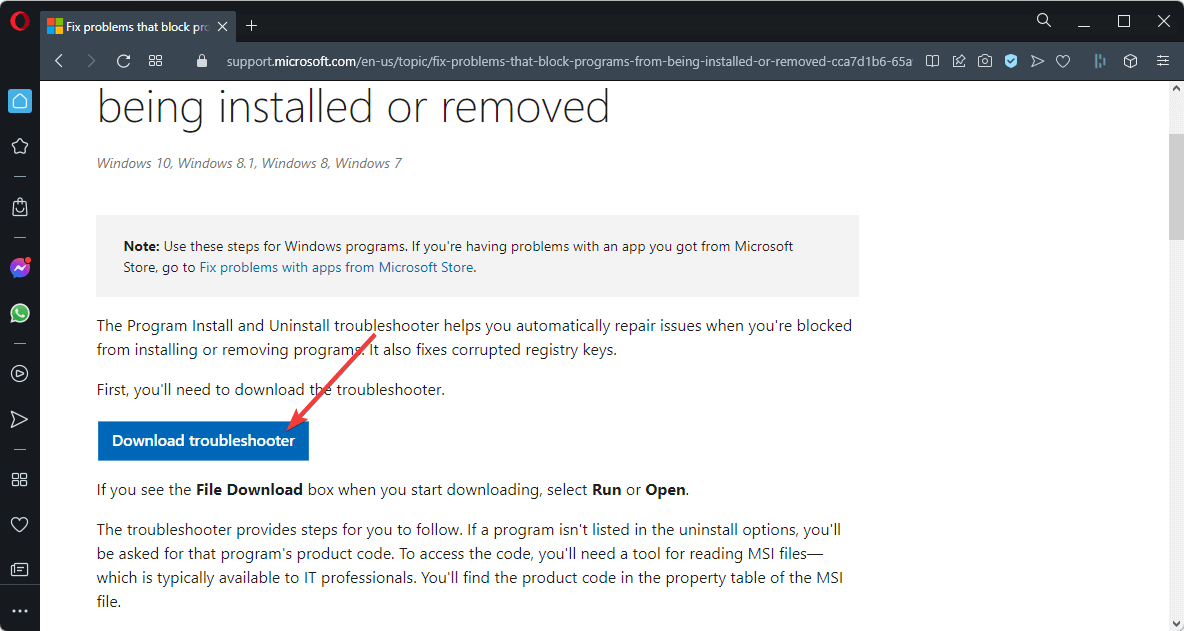
- Click Save to download it to a folder.
- Then open the folder you downloaded the troubleshooter to in File Explorer.
- Click MicrosoftProgram_Install_and_Uninstall.meta.diagcab to open the troubleshooter window directly below.
- Press the Next button on the troubleshooter’s window.

- Select the Uninstalling option.
- Then select Epic Games Launcher as the program you want to uninstall if it’s listed. If it isn’t listed, select the Not listed radio button.
- Click Next to resolve uninstallation issues for Epic Games Launcher.
5. Force uninstall the Launcher via the registry
- Open Run like method 4.
- Type the following command and click OK:
regedit - Go to HKEY_LOCAL_MACHINE and then SOFTWARE.
- Then, Go to Microsoft, click on Windows, and then CurrentVersion.
- At last, expand Uninstall.
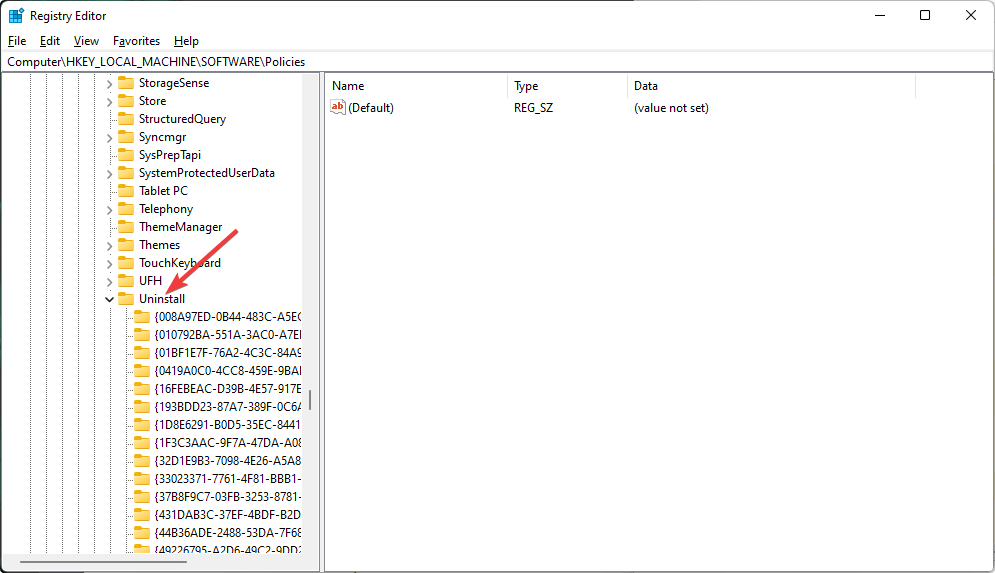
- Locate the Epic Games Launcher key there, which has a random code. You can identify it by searching for Epic Games using the Find option.
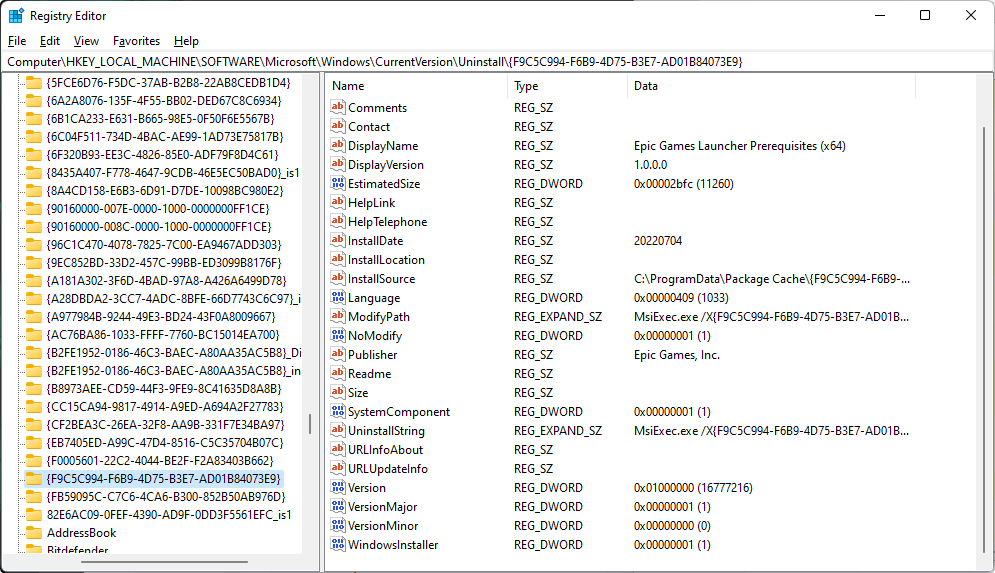
- Right-click the Epic Game Launcher key and select the Delete option.
- Click the Yes button on the Confirm Key Delete window.
- Restart Windows after deleting the key.
Note: We recommend users back up the registry or set up a System Restore point before deleting registry keys.
- Epic Games Launcher error ‘Something went wrong’ [Fixed]
- 6 Ways to Fix Unsupported Graphics Card Error in Epic Games
- 3 Ways to Fix a Socket Open Error on Epic Games
- 5 quick fixes for your Epic Games login woes
Can I delete the Epic Games launcher after downloading it?
You can delete the Epic Games Launcher installation file after downloading or installation. However, if you want to delete the Epic Games Launcher folder, it will be a trickier part. It may not be possible in the usual way.
How to delete the Epic Games Launcher?
For this, you will need to end all the Epic Games processes from the task manager, as shown in method 2. If you don’t end the process, every time you try to delete or uninstall the Epic Game launcher, it will say the program is currently running.
After ending the processes, delete the installation folder and all related temporary files. Usually, you can find the installation folder in the following location: C:/Program Files
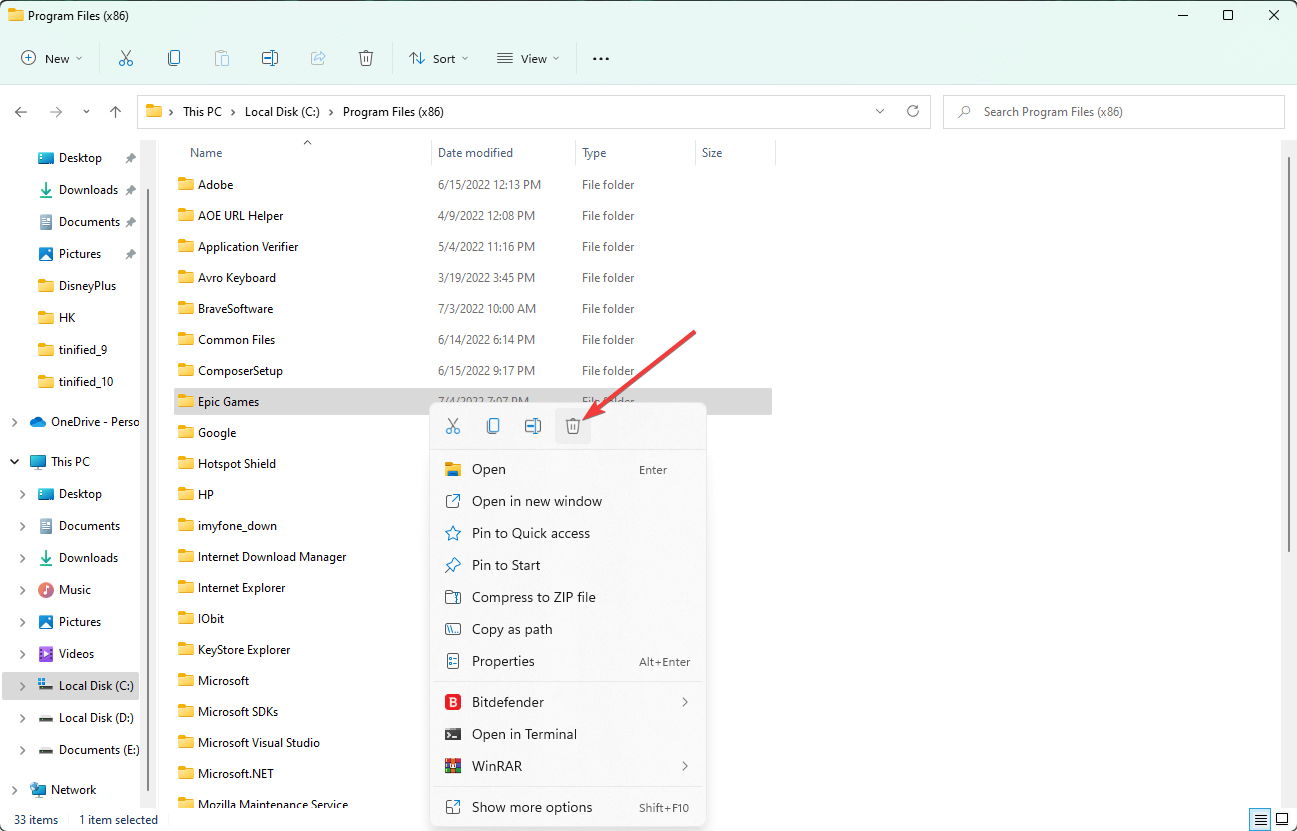
If none of the above methods can uninstall this program, deleting is the only option.
However, after manually deleting, you must look for the registry keys related to the game launcher, as shown in method 6. Then, Delete the keys.
Those potential resolutions are worth a shot when Epic Games Launcher doesn’t uninstall.
The above fixes might resolve Epic Games uninstall issues for some users but aren’t necessarily guaranteed for everybody.
You can submit a support ticket via Epic’s Support request page for further potential fixes.
We hope that our article helped you delete the Epic Games Launcher from your PC. Let us know in the comments section below if you have any questions about this topic.
Still having issues? Fix them with this tool:
SPONSORED
If the advices above haven’t solved your issue, your PC may experience deeper Windows problems. We recommend downloading this PC Repair tool (rated Great on TrustPilot.com) to easily address them. After installation, simply click the Start Scan button and then press on Repair All.
![]()
Newsletter
Hi Guys, Today I am Going to tell you How to Fix “An error occurred while attempting to create the directory” When Trying to Install Epic Games Launcher?
Check Out This: How to Fix “Some of these settings are hidden or managed by your organization” in Windows 10 & 11?
Are you Looking for “How to Fix An Error occurred while attempting to create the directory? (or) “How to Fix Epic Games Launcher not installing Properly?
You are at the Right Place to Get Your Answers & Solve the Issue/Error.
Let’s See About it.
Steps For How to Fix “An error occurred while attempting to create the directory” When Trying to Install Epic Games Launcher?
Method 1: Disabling Controlled Folder Access.
Step 1: First of all, Goto Search and Search for Virus & Threat Protection and Click on it.
Step 2: Navigate to the Controlled Folder Access Option and Click on the Manage Controlled Folder Access Option.
Step 3: Now Turn off the Controlled Folder Access Option and Navigate Back to Virus & Threat Protection.
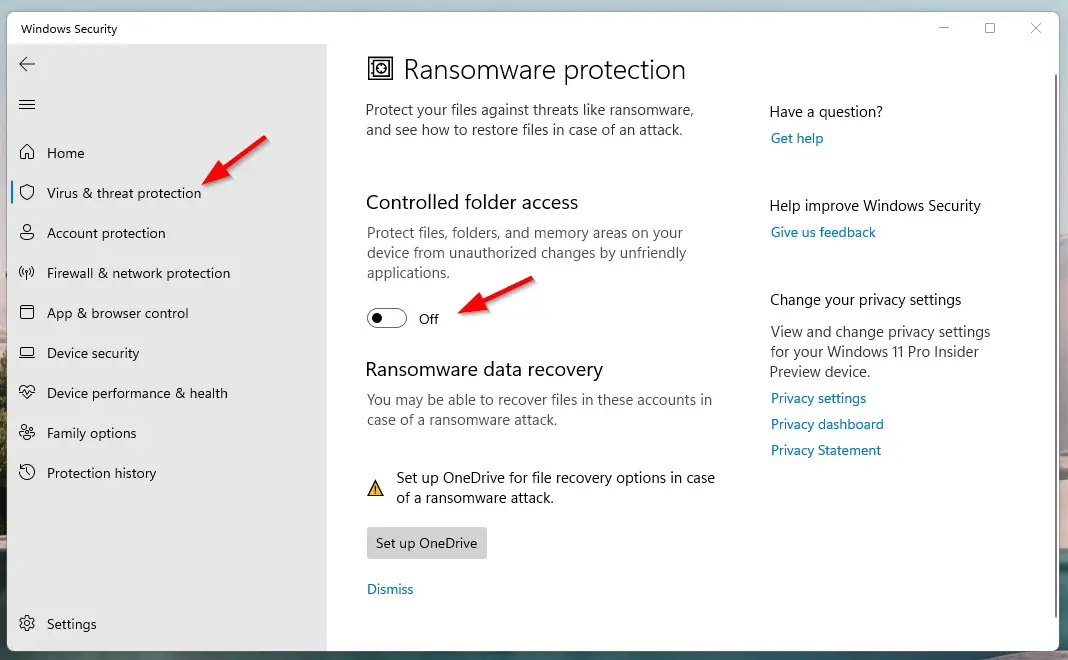
Step 4: Now Temporarily Disable the Third-party antivirus (or) Windows Defender Services (Real-Time Protection, Cloud-Delivered Protection, Automatic Sample Submission, Tamper Protection)
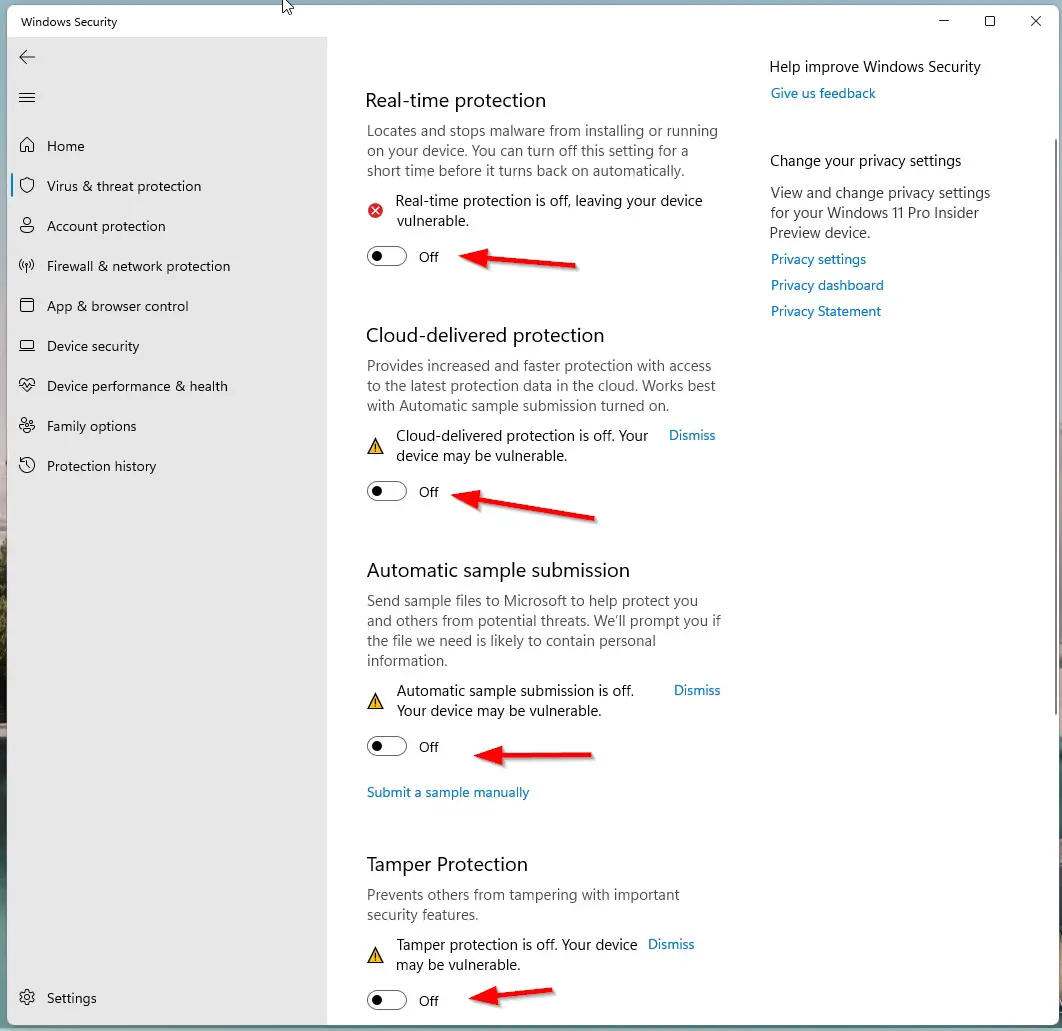
Step 3: Restart Your PC and Now You can Install Epic Games LauncherSoftware Without Any Errors.
Note – After Installation You Can Enable the Third-party antivirus (or) Windows Defender Services.
Method 2: Giving Full Permission to Installation Directory
Step 1: Goto that Directory Where the Software is Going to be Installed.
For Example
C:ProgramDataEPICEpicGamesLauncherDataEMS
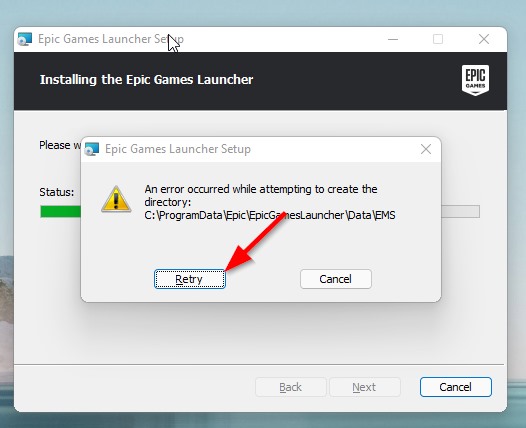
Step 2: Now Go to the Directories EpicGamesLauncher (or) Data(or) EMS and Right Click on the Folder and Navigate to Security Tab and Click the Edit Button.
Step 3: Now Click Add and type Everyone then click on Check Names. Press Ok.
Step 4: Make sure that the Full Control, Modify, and Write box is checked, and click OK to save the new settings.
(or)
Step 3: Navigate to Security Tab and Click the Advanced Button and Click on the Change Permissions Option and Mark the Include inheritable permissions from the object’s parent.
Step 4: Now Click the Apply button to save your changes and click on Continue and delete the inherited permissions.
Step 5: Restart Your PC and Now You can InstallEpic Games Launcher Software Without Any Errors.
Method 3: Change Directx Version Using Registry Editor.
Step 1: First of all, Goto to Search and Open the Run Program and Type Regedit to Open Registry Editor.
Step 2: Now Just Copy-Paste the Following Address to the Address Bar or Navigate to the Following Directory.
ComputerHKEY_LOCAL_MACHINESOFTWAREMicrosoftDirectX
ComputerHKEY_LOCAL_MACHINESOFTWAREMicrosoftDirectX
Step 3: Now Double Click on the Version and Change the Value Data From 4.09.00.0904 to 4.08.00.0904
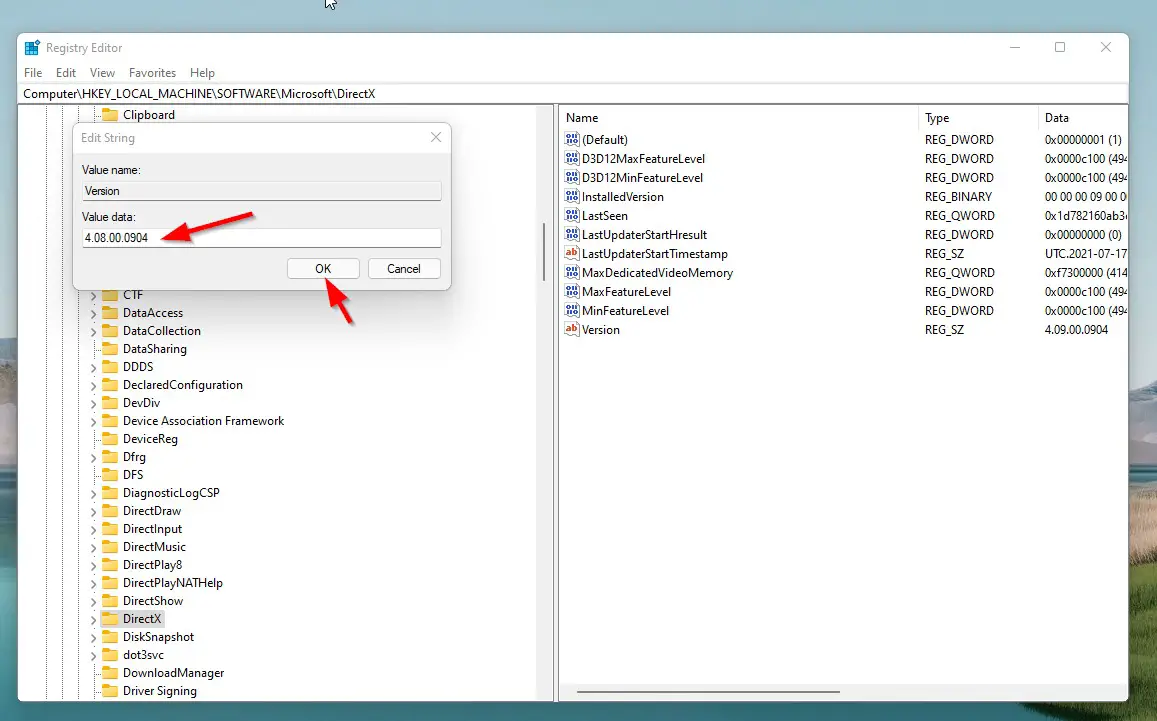
Step 4: Click OK and Restart Your Pc and Install again.
Method 4: Delete the EPIC Folder From ProgramData
Step 1: Goto ProgramData and Delete the Old EPIC Folders.
Step 2: Open the Run Program and Type %APPDATA%.
Step 3: Navigate to AppDataLocal and AppDataRoaming and Delete the EpicGamesLauncher Folder.
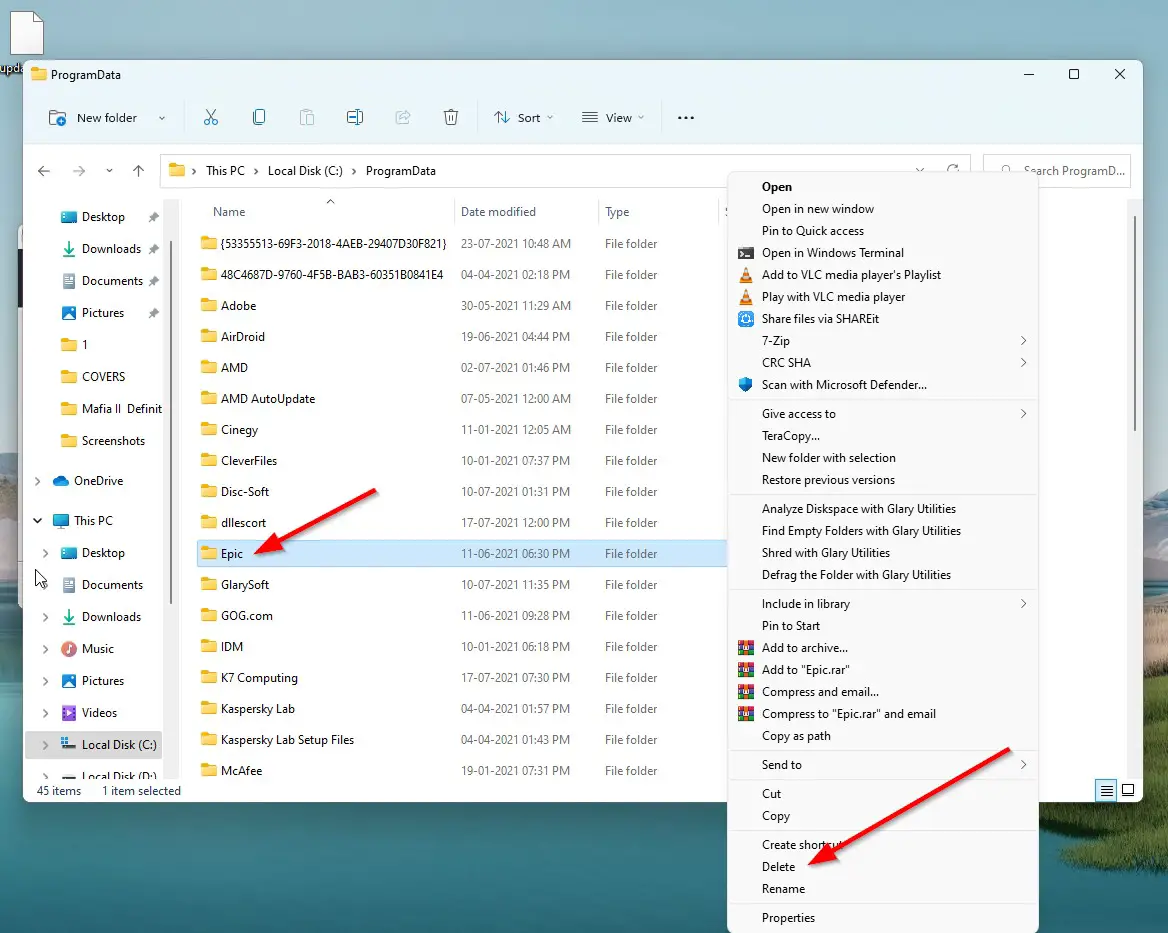
After Trying these all methods, You’ll Be Ready to Install the EPIC GAME LAUNCHER without any Errors.
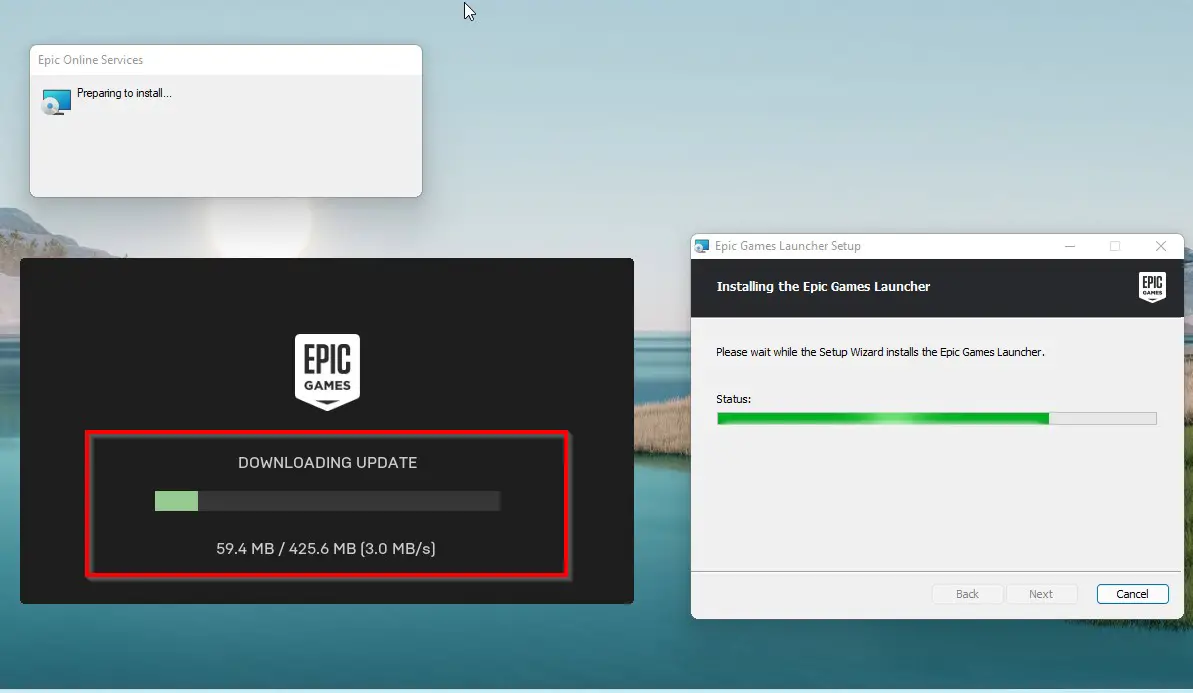
That’s It. You’re Done. Have a Nice Day.
@@@ Leave Comments @@@
##Stay Safe Guys And Live Happily ##
Basically an Instrumentation Engineer But Very much Interested in Blogging. I’m a Passionate Blogger and an Expert in Search Engine Optimization And Always Looking Forward to Learn New Things. I Would Fix & Provide Solution to the Most Common Issues Related to PC,Laptops,Mobiles,OS, Hardwares and Softwares.
Epic Games Launcher Путь к папки содержит недопустимый знак.
Описываю ситуацию более подробно. Изначально не было этой ошибки, но была другая. Лаунчер запускался, но отказывался менять место установки. Просился на диск F. А диск F это был образ алкоголя. Что бы я не делал, он упорно пытался установиться в образ, игнорируя нажатия и попытки выбрать правильную директорию. Не долго думая, я просто извлек образ. После чего появилась ошибка описанная выше «путь к папки содержит недопустимый знак» Может кто сталкивался. Искал на форумах, но такой байды не нашел… 
18747 просмотров
больше 5 лет назад

2 ответа

![]()
Здравствуйте, спасибо большое что поделились решением с нами, и рассказали как смогли исправить данную проблему, теперь при помощи вашего ответа, ребята которые столкнутся с аналогичной ситуацией, будут знать что делать! Желаю вам удачи, не забудьте добавить наш сайт в закладки, дабы не потерять на него ссылку!
Ответ дан
больше 5 лет назад

Помогаю найти игру, исправить ошибки, вылеты, фризы, лаги и проседания FPS.
![]()
Здравствуйте, никогда не сталкивался с такой проблемой, но судя по тексту ошибки которую вы нам прислали, скорее всего проблема в каталогах. Попробуйте переименовать папки в которых содержится игры на только латинские символы, это должно помочь. Если останутся вопросы, пишите в комментариях под моим ответом и я обязательно постараюсь вам помочь.
Ответ дан
больше 5 лет назад

Введите ваш ответ
Символов нужно 2













