И заключается в том, что важность всего программного обеспечения, которое мы устанавливаем на компьютер, не вызывает сомнений, но иногда это может вызвать у нас проблемы. Сначала ожидается, что приложения, которые мы в нем устанавливаем, будут иметь деинсталлятор . Это тот, который действительно позволяет нам стереть их, когда они нам больше не нужны, самым простым способом.

Стоит отметить, что в процессе установки обычно копируется собственный деинсталлятор в папку установки приложения. В свою очередь, он связан с другими разделами системы, чтобы облегчить его выполнение и работу. Но, к сожалению, это не всегда так, так как мы можем столкнуться с неожиданными ошибками.
Содержание
- Распространенные сбои при удалении программы
- Исправить ошибки при удалении программ
- У вас нет доступа к приложению
- Программы нет в Панели управления
- У вас нет разрешения на удаление
- Удаление не завершено
Распространенные сбои при удалении программы
Есть несколько причин, по которым мы можем найти эти проблемы, которые мы комментируем, поэтому мы постараемся решить их позже. В то же время причины для этого могут быть разными, хотя есть несколько довольно распространенных случаев, которые со временем распространились. Приведем пример того, что иногда мы не можем удалить программу, потому что она неправильно зарегистрировала свой деинсталлятор.
Это означает, что при попытке удалить его в Windows , мы не можем делать это. Сказать, что наиболее распространенная система для выполнения этих задач — это Панель управления система, поскольку она показывает нам список установленного нами программного обеспечения. Но это не всегда так, что в большинстве случаев уже является проблемой.
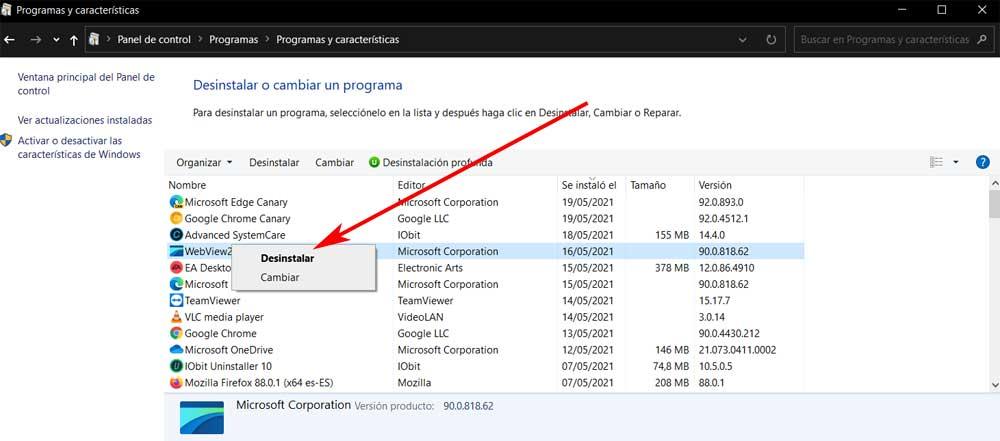
Другой распространенный случай — когда мы сталкиваемся с проблемой, которая сообщает нам, что у нас нет доступа к ее удалению. Вот почему это не позволяет нам завершить процесс удаления. Нечто подобное происходит, когда у нас нет достаточных разрешений для выполнения задачи удаления.
Исправить ошибки при удалении программ
Как мы уже упоминали, есть несколько ошибок, которые мы можем найти в этом отношении при удалении заявление в Windows. Кроме того, это может привести к некоторым вторичным проблемам, например, связанным с космосом. Не имея возможности устранить то, что нам больше не интересно, это пространство все еще занято, но потрачено впустую.
Таким же образом мы можем найти ошибки совместимости программного обеспечения. Например, если мы собираемся установить другую аналогичную программу, такую как антивирус , над другим, например. Как бы то ни было, ниже мы поговорим о некоторых возможных решениях, которые можно использовать для выхода из ситуации. Таким образом можно исправить ошибки при удалении программ в Windows.
У вас нет доступа к приложению
Иногда контроль учетных записей пользователей или UAC ограничивает доступ к установленным файлам и программам. Это означает, что мы не можем удалить их из Windows, и отображается ошибка, в которой говорится, что у нас нет доступа для удаления. Но мы можем использовать некоторые решения в этом отношении. Первое, что мы должны сделать, если мы окажемся в этом случае, — это включить учетную запись администратора и использовать ее для выполнения операции удаления. Точно так же, если это не сработает, нам придется внести некоторые изменения в реестр Windows. Мы открываем это с помощью Regedit команда, которую мы вводим в поле поиска Windows.
В этот момент мы должны искать в реестре запись, соответствующую проблемной программе. Для этого нам нужно перейти по следующему пути реестра:
Equipo/HKEY_LOCAL_MACHINE/SOFTWARE/Microsoft/Windows/Installer
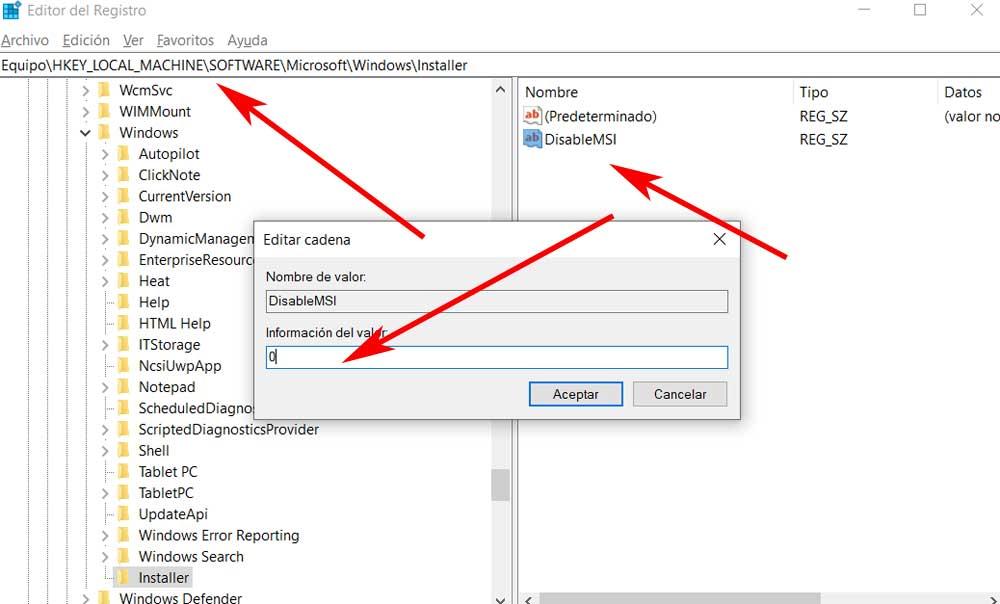
Как только ключ этой программы найден, в нем создается новое строковое значение, которое мы называем Отключить MSI . Затем мы открываем их и присваиваем значение 0. После перезагрузки компьютера при попытке удалить приложение в Windows 10 мы не должны видеть указанное ранее сообщение об ошибке.
Программы нет в Панели управления
Как мы упоминали ранее, есть разные способы удалить программу в Windows. Обычно это делается с помощью Панели управления или деинсталлятора рассматриваемой программы. Но может случиться так, что запись программы отсутствует в Панели управления или программа удаления недоступна. Поэтому мы всегда можем использовать реестр Windows.
Мы получаем к нему доступ, как мы видели раньше, и переходим к следующему ключу:
Equipo/HKEY_LOCAL_MACHINE/SOFTWARE/Microsoft/Windows/CurrentVersion/Uninstall
Здесь мы находим большое количество ключи которые представляют собой установленные программы. Они могут содержать длинные числа или имена. Если у них есть имена, их будет легко идентифицировать, поэтому их поле UninstallString будет указывать на их путь удаления.
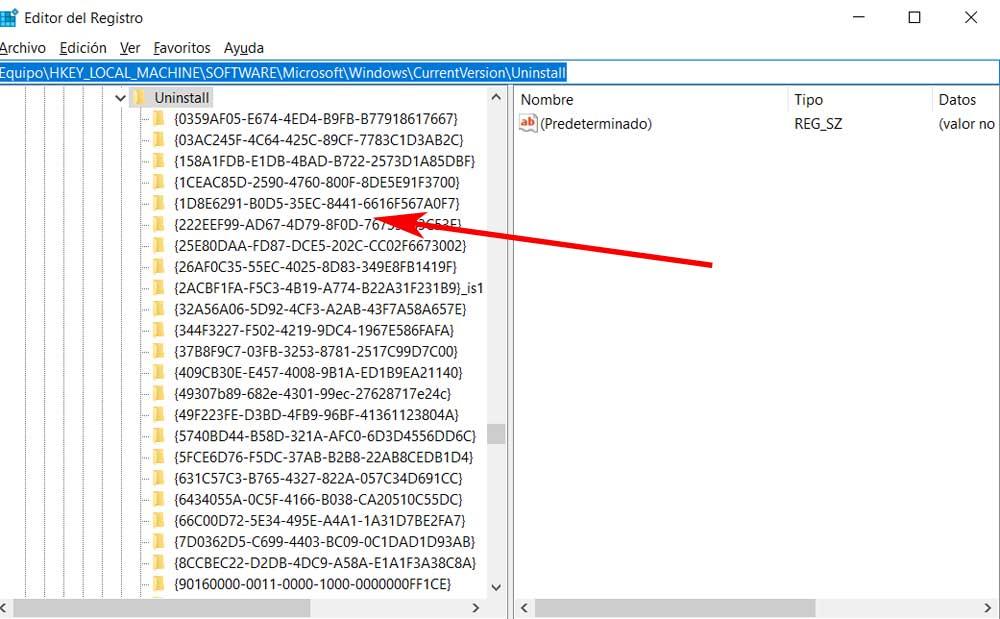
Если у них длинные числа, мы должны щелкать по каждому из них, пока не найдем программу, которую хотим удалить. Как только это будет сделано, на правой панели мы ищем строковое значение UninstallString, подобное упомянутому ранее. Мы дважды щелкаем по нему и в открывшемся диалоговом окне копируем его значение. После этого мы открываем окно командной строки с Команда CMD и вставьте скопированное значение, а затем нажмите Enter.
У вас нет разрешения на удаление
Имейте в виду, что на компьютере с Windows несколько пользователей могут использовать операционную систему одновременно. Каждый со своей учетной записью и назначенными им разрешениями. Именно по этой причине иногда мы можем обнаружить, что у нас недостаточно прав для удаления определенных программ.
Вот почему на данном этапе лучшее, что мы можем сделать, это уведомить человека, имеющего доступ к системе. учетная запись администратора. Это тот, у которого есть все разрешения для всех установленных программ и функций Windows. Следовательно, при нормальных условиях его уже можно будет удалить.
Удаление не завершено
Другая из возможных проблем, которые мы можем обнаружить при удалении программы, заключается в том, что она не выдает нам никаких сообщений, но и процесс не заканчивается. Под этим мы подразумеваем, что приложение представляет нам соответствующий деинсталлятор, как обычно, и позволяет нам запускать его, чтобы удалить этот контент из нашего Компьютер Windows .
Но сам процесс никогда не завершается, поэтому мы возвращаемся к тому месту, где начали, и программа продолжается там, где она была. Вот почему одно из самых эффективных решений, которое мы можем здесь использовать, — это Microsoftсвоя программа для этих ошибок. В частности, мы ссылаемся на средство устранения неполадок при установке и удалении Windows. Это решение, которое мы можем скачать по этой же ссылке для его запуска и следуйте инструкциям по удалению проблемной программы.
Содержание
- «Не удалось найти этот элемент. Его больше нет в «E:». Проверьте расположение элемента и повторите попытку» — ошибка при попытке удалить папку
- Что можно посоветовать для устранения ошибки
- Как удалить файл или папку, которые не удаляются, защищены от записи или к ним отсутствует доступ?
- Диск защищен от записи
- Не удалось найти этот элемент
- Отсутствие прав на изменение файлов
- Файл или папка не может быть удалена так, как открыта в другой программе
- Не удаляется программа. Как удалить любую программу
- Как полностью удалить программу с компьютера, чтобы не осталось хвостов, записей в реестре и временных файлов
- «Полное» удаление программы из Windows
- ❶ Классическое удаление программы через панель управления
- ❷ Если «Программы и компоненты» ничем не помогли
- ❸ Утилиты для полного удаления проблемного софта
- IObit Uninstaller
- Revo Uninstaller
- Geek Uninstaller
- CCleaner
- ❹ Удаление ключа вручную из реестра
- Устранение проблем, препятствующих установке или удалению программ
- Исправляемые проблемы
«Не удалось найти этот элемент. Его больше нет в «E:». Проверьте расположение элемента и повторите попытку» — ошибка при попытке удалить папку
 Доброго дня!
Доброго дня!
Вообще, чаще всего это происходит из-за:
Собственно, не так давно и сам сталкивался с этой ошибкой. Чуть ниже приведу несколько шагов для устранения оной. Инструкция должна помочь в не зависимости от причины. 😉

Не удалось найти этот элемент. Его больше нет в «E:». Проверьте расположение элемента и повторите попытку (пример ошибки)
Что можно посоветовать для устранения ошибки
👉 ШАГ 1
Банально, но самая первая рекомендация — просто перезагрузить компьютер (ноутбук).
Нередко, когда ошибка связана с некорректной работой проводника и файловой системы («не удаляемый» элемент (файл/папка) — после перезагрузки начнет «вести» себя, как и все остальные, и вы без труда удалите ее. ).

Перезагрузка компьютера / Windows 10
👉 ШАГ 2
Далее скопировать путь до той папки, которая не удаляется классическим способом (в моем случае «C:111»).

Копируем путь до папки, которую удаляем
После, в командной строке потребуется написать следующее: RD /S «C:111» (и нажать Enter).
Это команда удалит и сам указанный каталог, и все файлы, что в нем есть. Будьте аккуратны, т.к. командная строка не всегда переспрашивает.

Пример удаления каталога
Более подробно о том, как избавиться от папки/файла с помощью командной строки
👉 ШАГ 3
Еще один весьма действенный способ решения вопроса — воспользоваться безопасным режимом загрузки Windows (при нем будут запущены только самые необходимые приложения и службы). И уже из-под него попробовать удалить нужные файл/папку.
Подробно не останавливаюсь — ссылка ниже поможет загрузить ОС в нужном режиме (работа же в нем не отличается от обычного режима).
Как зайти в безопасный режим в Windows 7÷10 — см. инструкцию.
👉 ШАГ 4
Есть один замечательный коммандер (👉 речь о FAR) для работы с большим количеством файлов. Сейчас для многих он смотрится как анахронизм, но поверьте — эта штука до сих пор делает некоторые вещи надежнее, чем проводник!
Так вот, если в нем выделить «проблемный» элемент (скажем, папку) и нажать сочетание ALT+DEL — то запустится функция Wipe (уничтожение файла). Она отлично справляется со своей задачей (даже с весьма проблемными файлами), рекомендую попробовать!
Примечание : будьте аккуратнее с этим способом, т.к. файлы будут удалены, минуя корзину.

Far Manager — пример удаления папки
👉 ШАГ 5
Программы для удаления не удаляемых файлов и папок — моя подборка

Как удалить папку в Unlocker
👉 ШАГ 6
Разумеется, после, вы сможете «прошерстить» все свои накопители на компьютере и удалить с них любые файлы. Только будьте аккуратнее, т.к. при работе с LiveCD вы сможете удалять и системные, и обычные, и скрытые файлы.
LiveCD для аварийного восстановления Windows — моя подборка (там же в заметке указано как подготовить такой накопитель)
Какие программы есть на диске «Стрельца. » // Пример рабочего стола при загрузке с LiveCD-флешки
Если из вышеперечисленного ничего не помогло — проверьте свой диск на ошибки (в ряде случаев при возникновении «потерянных элементов» могут быть найдены ошибки файловой системы. При проверке, кстати, они исправляются автоматически).
Если удалось вопрос решить иначе — дайте знать ⇓ (заранее спасибо!).
Источник
Как удалить файл или папку, которые не удаляются, защищены от записи или к ним отсутствует доступ?
Вы не можете полностью удалить папку или несколько файлов с компьютера или ноутбука? Windows выдает сообщение об ошибке доступа? Это может происходить по самым разнообразным причинам во время удаления, редактирования или перезаписи файлов. Читайте, как удалить файл или папку, которые не удаляются по причине защиты от записи, отсутствия доступа, заражения вирусом или открытия файла в неизвестной программе.

Диск защищен от записи
Если при попытке удаления файла или папки с флешки, карты памяти или жесткого диска вы получаете сообщение: «Диск защищен от записи» (The disk is write-protected), то на него установлена защита от записи.

О том, как разблокировать защищенную от записи флешку, карту памяти или жесткий диск у нас есть отдельная статья. Тема довольно обширная. Поэтому, ознакомиться с ней вы можете перейдя к статье по данной ссылке: Как разблокировать защищенную от записи флешку, карту памяти или жесткий диск в Windows 10, 8, 7.
Или посмотрев отдельное видео.
Не удалось найти этот элемент
Если во время удаления файла или папки вы получаете сообщение: «Не удалось найти этот элемент. Проверьте расположение этого элемента и повторите попытку», то причин его возникновения может быть несколько:
Сбой в системе (глюк с правами на удаляемый файл или папку; проблема с именем папки или файла: оно может быть как слишком длинное, так и содержать в себе некоторые символы, с которыми система конфликтует при удалении, и т.д.)
Компьютер заражен вирусом.

В такой ситуации, для удаления файла или папки, которые выдают ошибку, попробуйте использовать такие утилиты как: Total Commander;


Если использование указанных выше программ не принесло желаемого результата, то загрузите систему в безопасном режиме и попробуйте удалить нужный файл или папку из-под него. Если причиной блокировки будет вирус, то в большинстве случаев вы сможете удалить файлы без каких-либо дополнительных действий.

Отсутствие прав на изменение файлов
Если Windows выдает сообщение об отсутствии прав на изменение файлов, то чтобы удалить или изменить данный файл, используемая учётная запись должна обладать правами администратора. Загрузитесь под учетной записью администратора компьютера. Иначе никак…


Файл или папка не может быть удалена так, как открыта в другой программе
Если Windows выдает сообщение о том, что файл или папка не может быть удалена так, как открыта в другой программе, то запомните название программы и выполните следующие действия:

Нажмите сочетание клавиш «Windows + r».
В окне выполнить введите resmon.exe и нажмите Enter.

На вкладке Обзор найдите программу, мешающую удалению. Выделите её правой кнопкой мыши и выберите «Завершить процесс». Повторите это действие если на вкладке Обзор несколько раз будет повторяться имя программы.

После этого, попробуйте снова удалить файлы.
Если у вас не получилось удалить файлы или папки используя описанные способы, то опишите вашу ситуацию и задавайте вопросы в комментариях.
Полную версию статьи со всеми дополнительными видео уроками смотрите в источнике.
Источник
Не удаляется программа. Как удалить любую программу
 Доброго дня. Недавно получил один вопрос от пользователя. Приведу дословно:
Доброго дня. Недавно получил один вопрос от пользователя. Приведу дословно:
«Приветствую. Подскажите пожалуйста, как удалить программу (одну игру). В общем, захожу в панель управления, нахожу установленные программы, жму кнопку удалить — программа не удаляется (появляется какая-то ошибка и все)! Есть ли какой-то способ, как удалить любую программу с ПК? Пользуюсь ОС Windows 8. Заранее благодарю, Михаил…»
В этой статье хочу ответить подробно на этот вопрос (тем более, что задают его довольно часто). И так…
Большинство пользователей пользуются стандартной утилитой Windows для установки и удаления программ. Чтобы удалить ту или иную программу, нужно зайти в панель управления Windows и выбрать пункт « удаление программ » (см рис. 1).

Рис. 1. Программы и компоненты — Windows 10
Но сравнительно часто, при удалении программ таким способом возникают разного рода ошибки. Чаще всего такие проблемы возникают:
— с играми (видимо разработчики не сильно заботятся о том, что их игру когда-нибудь нужно будет удалить с компьютера);
— с различными тулбарами и дополнениями для браузеров (это вообще, отдельная тема…). Как правило, многие из этих дополнений можно сразу отнести к вирусным, и польза от них сомнительная (если не считать показ рекламы на пол экрана «пользой»).
Geek Uninstaller

Рис. 2. Geek Uninstaller 1.3.2.41 — главное окно
Отличная небольшая утилита для удаления любых программ! Работает во всех популярных ОС Windows: XP, 7, 8, 10.
Позволяет увидеть все установленные программы в Windows, произвести принудительное удаление (что будет актуально, для не удаляемых программ обычным способом), а кроме этого Geek Uninstaller сможет почистить все «хвосты», остающиеся после удаления софта (например, разного рода записи в реестре).
Кстати, так называемые «хвосты» обычно не удаляются стандартными средствами Windows, что не очень хорошо сказывается на работе Windows (особенно, если такого «мусора» скапливается слишком много).
Чем особо привлекает Geek Uninstaller:
— возможность удалить в ручную запись в реестре (а так же узнать ее, см. рис. 3);
— возможность узнать папку установки программы (таким образом так же удалить ее вручную);
— узнать официальный сайт любой установленной программы.

Рис. 3. Возможности программы Geek Uninstaller
Revo Uninstaller
Одна из лучших утилит для удаления нежелательных приложений из Windows. Программа имеет в своем арсенале хороший алгоритм сканирования системы не только установленных программ, но и тех, которые были давно уже удалены (остатки и «хвосты», ошибочные записи в реестре, которые могут сказываться на скорости работы Windows).

Рис. 4. Revo Uninstaller — главное окно
Кстати, многие рекомендуют ставить подобную утилиту одну из первых, после установки новой Windows. Благодаря режиму «охотнику» утилита способна отслуживать все изменения, которые происходят с системой при установке и обновлении любых программ! Благодаря этому в любой момент можно удалить сбойное приложение и вернуть свой компьютер в прежнее рабочее состояние.
Итог: на мой скромный взгляд, Revo Uninstaller предлагает тот же функционал, что и Geek Uninstaller (разве только, что пользоваться ей по удобнее — есть удобные сортировщики: новые программы, давно не используемые и пр.).
На этом все. Всем всего хорошего 🙂
Источник
Как полностью удалить программу с компьютера, чтобы не осталось хвостов, записей в реестре и временных файлов

Подскажите, как можно полностью удалить программу из Windows. Пробовал разными способами: через меню ПУСК, через установку и удаление программ, вручную удалял папку и т.д. Всё равно, при ее повторной установке — установщик пишет, что она у вас уже имеется и нужно сначала ее удалить.
Известная проблема. Сразу скажу, что встроенная утилита в Windows по установке и удалению программ далека от идеала, и частенько не может выполнить свои функции (к тому же после ее работы в системе остается множество «хвостов» как в реестре, так и просто, среди временных файлов).
В статье рассмотрю несколько способов решения вашей проблемы. И так.

«Полное» удаление программы из Windows
Чтобы такого не происходило, необходимо удалять программы (хотя бы) с помощью стандартного установщика, встроенного в Windows. Об этом пару слов в пункте-1 ниже.
❶ Классическое удаление программы через панель управления
Далее нужно найти и выделить искомую программу, затем нажать кнопку «удалить» (в идеале запустится установщик и за несколько шагов программа будет удалена).

Панель управления — программы — программы и компоненты
(Автору вопроса это не поможет, но в рамках статьи рекомендую начать разбираться с вопросом именно с этого шага).
Кстати, в Windows 10 можно удалять приложения через параметры системы (чтобы их открыть — нажмите сочетание клавиш Win+i). См. скриншот ниже. 👇

Windows 10 — приложения — приложения и возможности
❷ Если «Программы и компоненты» ничем не помогли
Например, в списке не оказалось нужной программы, то можно попытаться вручную отыскать деинсталлятор.
Многие пользователи просто удаляют папку с программой с системного диска «C:».
Но подобный шаг — только добавит свободного места на HDD, сама система будет считать, что программа всё еще установлена (ведь, те же записи в системном реестре-то остались).
А для правильного удаления нужен деинсталлятор (спец. небольшая утилита от разработчика для удаления его программы).
Деинсталлятор, обычно, всегда находится в папке с установленной программой. Представляет он из себя файл » Uninstall.exe » ( прим.: могут быть различные производные вида «unins000.exe»).
Большинство программ, по умолчанию, устанавливаются в папки:
Кстати, при наведении мышкой на такой файл — появляется небольшое окно, вида «Описание файла: Setup/Uninstall» (см. скриншот ниже).

В общем-то, если такой файл есть — вам осталось его запустить и следовать указаниям.
Важно!
Кстати, для некоторого софта разработчики на официальных сайтах выкладывают специальные деинсталляторы. Представляют они из себя обычное приложение, которое проверит вашу систему, и начисто удалит все следы когда-то установленной программы.
Например, подобные деинсталляторы есть для антивирусов (Касперский, Нод 32 и т.д.).
❸ Утилиты для полного удаления проблемного софта
Если предыдущие шаги не увенчались успехом (а также для чистки системного реестра от хвостов) — для удаления сбойных программ существуют специальные утилиты.
Они покажут практически все установленные программы (в отличие от «Установки и удаления программ» в Windows), и могут удалять принудительно и полностью любую из них!
IObit Uninstaller
Отличная программа для отслеживания установленного софта, автозагрузки Windows (утилита предупреждает, когда кто-то туда вторгается), и для удаления начисто любого софта из системы (удаляются в том числе и хвосты, которые оставляет стандартный установщик в Windows).
К тому же, утилита бесплатна и работает во всех версиях Windows: XP, 7, 8, 10.

Как удалить программу в IObit Uninstaller — просто выделите нужное приложение, и нажмите по значку корзины

IObit Uninstaller — автоматически нашел оставшиеся записи в реестре (хвосты)

Полный процесс удаления программы в IObit Uninstaller можете посмотреть в этой статье.
Revo Uninstaller
На данный момент один из лидеров среди утилит деинсталляторов (наряду с вышеупомянутой IObit Uninstaller). Пожалуй, разница между ними в количестве опций: если продукт от IObit «старается» максимально упростить процесс, то продукт от Revo предоставляет макс. кол-во опций для «тонкой» работы. 😉

Главное окно программы Revo Uninstaller
Geek Uninstaller
С одной стороны, очень простая утилита для удаления программ, с другой — это мощный инструмент для очистки вашей системы от ненужного софта (так, чтобы не осталось даже следа от того, что он когда-то присутствовал ✌).
Интерфейс утилиты простой: после ее запуска вы увидите список установленных программ — напротив каждой дата установки и ее размер (кстати, весь список программ можно экспортировать в обычный html-файл). Выбрав нужную программу, вы можете:

Главное окно программы Geek Uninstaller — пример деинсталляции приложения
CCleaner
Одно из лучших бесплатных решений для очистки и оптимизации системы. В рамках данной статьи интересные дополнительные функции этой утилиты (которые находятся в меню «Сервис»):

❹ Удаление ключа вручную из реестра
Чтобы войти в системный реестр, необходимо:

regedit — открыть редактор реестра

Несколько способов, как можно открыть редактор реестра — см. инструкцию.
Именно в этой ветке содержатся ключи практически от всех установленных программ в Windows. Открыв ее, вы увидите, что часть программ имеют привычное название, другая часть: непонятные цифры с буквами.


Поиск ключа программы
Затем редактор предоставит вам найденные данные. Вам осталось их удалить, а затем переустановить программу (например).

Удаление ключей из реестра
Также обратите внимание, что некоторые утилиты для удаления программ могут в авто-режиме найти записи в реестре (например, в IObit Uninstaller достаточно кликнуть правой кнопкой мышки по приложению, и в появившемся меню выбрать «Открыть в Regedit» ).

Расположение приложения и его ветки в реестре / IObit Uninstaller

При удалении программы, часто сталкиваешься с тем, что какая-то папка или файл не удаляется (появляются разного рода ошибки, что это нельзя или невозможно выполнить и пр.). В этом случае рекомендую следующую инструкцию.
👉 Совет №2
Бывает и так, что программа не удаляется из-за того, что требует права администратора, или пишет, что она уже используется. В этом случае попробуйте загрузить систему в безопасном режиме, и произвести удаление программы из него. Во многих случаях помогает! 👌
На этом пока всё. Дополнения приветствуются.
Источник
Устранение проблем, препятствующих установке или удалению программ
Выполните указанные ниже действия для программ Windows. Если у вас возникли проблемы с приложением из Microsoft Store, ознакомьтесь со статьей Устранение проблем с приложениями из Microsoft Store.
Средство устранения неполадок, связанных с установкой и удалением программ, помогает автоматически устранять неполадки, которые блокируют установку или удаление программ. Кроме того, оно восстанавливает поврежденные разделы реестра.
Сначала необходимо скачать средство устранения неполадок.
Если после запуска скачивания отображается окно Загрузка файла, щелкните Запустить или Открыть.
Средство устранения неполадок предоставляет необходимые инструкции. Если программа не указана в разделе параметров удаления, вам будет предложено ввести код продукта этой программы. Для доступа к этому коду вам понадобится средство для чтения MSI-файлов, которое, как правило, есть у ИТ-специалистов. Код продукта указан в таблице свойств MSI-файла.
Исправляемые проблемы
Средство устранения неполадок помогает устранить следующие проблемы.
Поврежденные разделы реестра в 64-разрядных операционных системах.
Поврежденные разделы реестра, которые управляют обновлением данных.
Проблемы, которые препятствуют установке новых программ.
Проблемы, которые препятствуют полному удалению или обновлению существующих программ.
Проблемы, которые препятствуют удалению программ с помощью средства «Установка и удаление программ» (или «Программы и компоненты») в панели управления.
Если вы пытаетесь удалить вредоносную программу, вы можете воспользоваться службой Безопасность Windows (или другим антивирусным инструментом) либо использовать средство удаления вредоносных программ Windows.
Источник
 Доброго дня. Недавно получил один вопрос от пользователя. Приведу дословно:
Доброго дня. Недавно получил один вопрос от пользователя. Приведу дословно:
«Приветствую. Подскажите пожалуйста, как удалить программу (одну игру). В общем, захожу в панель управления, нахожу установленные программы, жму кнопку удалить — программа не удаляется (появляется какая-то ошибка и все)! Есть ли какой-то способ, как удалить любую программу с ПК? Пользуюсь ОС Windows 8. Заранее благодарю, Михаил…»
В этой статье хочу ответить подробно на этот вопрос (тем более, что задают его довольно часто). И так…
Большинство пользователей пользуются стандартной утилитой Windows для установки и удаления программ. Чтобы удалить ту или иную программу, нужно зайти в панель управления Windows и выбрать пункт «удаление программ» (см рис. 1).

Рис. 1. Программы и компоненты — Windows 10
Но сравнительно часто, при удалении программ таким способом возникают разного рода ошибки. Чаще всего такие проблемы возникают:
— с играми (видимо разработчики не сильно заботятся о том, что их игру когда-нибудь нужно будет удалить с компьютера);
— с различными тулбарами и дополнениями для браузеров (это вообще, отдельная тема…). Как правило, многие из этих дополнений можно сразу отнести к вирусным, и польза от них сомнительная (если не считать показ рекламы на пол экрана «пользой»).
Если удалить программу через «Установка и удаление программ» (извиняюсь за тавтологию) не получилось, рекомендую использовать следующие утилиты: Geek Uninstaller или Revo Uninstaller.
Geek Uninstaller
Сайт разработчика: http://www.geekuninstaller.com/

Рис. 2. Geek Uninstaller 1.3.2.41 — главное окно
Отличная небольшая утилита для удаления любых программ! Работает во всех популярных ОС Windows: XP, 7, 8, 10.
Позволяет увидеть все установленные программы в Windows, произвести принудительное удаление (что будет актуально, для не удаляемых программ обычным способом), а кроме этого Geek Uninstaller сможет почистить все «хвосты», остающиеся после удаления софта (например, разного рода записи в реестре).
Кстати, так называемые «хвосты» обычно не удаляются стандартными средствами Windows, что не очень хорошо сказывается на работе Windows (особенно, если такого «мусора» скапливается слишком много).
Чем особо привлекает Geek Uninstaller:
— возможность удалить в ручную запись в реестре (а так же узнать ее, см. рис. 3);
— возможность узнать папку установки программы (таким образом так же удалить ее вручную);
— узнать официальный сайт любой установленной программы.

Рис. 3. Возможности программы Geek Uninstaller
Итог: программа в стиле минимализма, нет ничего лишнего. Вместе с тем, хороший инструмент в рамках своих задач, позволяет удалить весь софт, установленный в Windows.
Revo Uninstaller
Сайт разработчика: http://www.revouninstaller.com/
Одна из лучших утилит для удаления нежелательных приложений из Windows. Программа имеет в своем арсенале хороший алгоритм сканирования системы не только установленных программ, но и тех, которые были давно уже удалены (остатки и «хвосты», ошибочные записи в реестре, которые могут сказываться на скорости работы Windows).

Рис. 4. Revo Uninstaller — главное окно
Кстати, многие рекомендуют ставить подобную утилиту одну из первых, после установки новой Windows. Благодаря режиму «охотнику» утилита способна отслуживать все изменения, которые происходят с системой при установке и обновлении любых программ! Благодаря этому в любой момент можно удалить сбойное приложение и вернуть свой компьютер в прежнее рабочее состояние.
Итог: на мой скромный взгляд, Revo Uninstaller предлагает тот же функционал, что и Geek Uninstaller (разве только, что пользоваться ей по удобнее — есть удобные сортировщики: новые программы, давно не используемые и пр.).
PS
На этом все. Всем всего хорошего 🙂
- Распечатать
Оцените статью:
- 5
- 4
- 3
- 2
- 1
(162 голоса, среднее: 4.4 из 5)
Поделитесь с друзьями!
Содержание
- «Не удалось найти этот элемент. Его больше нет в «E:». Проверьте расположение элемента и повторите попытку» — ошибка при попытке удалить папку
- Что можно посоветовать для устранения ошибки
- Удаляем игры полностью с компьютера на Windows 10
- Первый способ
- Второй способ
- Третий способ
- Четвёртый способ
- Как подчистить «хвосты»
- Использование программ для удаления игр
- Вывод
- Как удалить игру если она не удаляется. Как удалить игру с компьютера полностью: стандартные и сторонние средства
- Метод №1 Удаления с помощью деинсталлятора
- Метод №2 Программы и компоненты(приложения и возможности)
- Метод №3 Удаление игр в магазинах цифровой дистрибуции
- Метод №3 Удаление проблемных игр
- Как удалить игру с компьютера?
- Как полностью удалить игру?
- Не удаляется программа с компьютера
- Как же правильно удалять игру?
- Полное удаление игры с помощью Revo Uninstaller
- Не удаляется программа с компьютера
«Не удалось найти этот элемент. Его больше нет в «E:». Проверьте расположение элемента и повторите попытку» — ошибка при попытке удалить папку
 Доброго дня!
Доброго дня!
Вообще, чаще всего это происходит из-за:
Собственно, не так давно и сам сталкивался с этой ошибкой. Чуть ниже приведу несколько шагов для устранения оной. Инструкция должна помочь в не зависимости от причины. 😉

Не удалось найти этот элемент. Его больше нет в «E:». Проверьте расположение элемента и повторите попытку (пример ошибки)
Что можно посоветовать для устранения ошибки
👉 ШАГ 1
Банально, но самая первая рекомендация — просто перезагрузить компьютер (ноутбук).
Нередко, когда ошибка связана с некорректной работой проводника и файловой системы («не удаляемый» элемент (файл/папка) — после перезагрузки начнет «вести» себя, как и все остальные, и вы без труда удалите ее. ).

Перезагрузка компьютера / Windows 10
👉 ШАГ 2
Далее скопировать путь до той папки, которая не удаляется классическим способом (в моем случае «C:111»).

Копируем путь до папки, которую удаляем
После, в командной строке потребуется написать следующее: RD /S «C:111» (и нажать Enter).
Это команда удалит и сам указанный каталог, и все файлы, что в нем есть. Будьте аккуратны, т.к. командная строка не всегда переспрашивает.

Пример удаления каталога
Более подробно о том, как избавиться от папки/файла с помощью командной строки
👉 ШАГ 3
Еще один весьма действенный способ решения вопроса — воспользоваться безопасным режимом загрузки Windows (при нем будут запущены только самые необходимые приложения и службы). И уже из-под него попробовать удалить нужные файл/папку.
Подробно не останавливаюсь — ссылка ниже поможет загрузить ОС в нужном режиме (работа же в нем не отличается от обычного режима).
Как зайти в безопасный режим в Windows 7÷10 — см. инструкцию.
👉 ШАГ 4
Есть один замечательный коммандер (👉 речь о FAR) для работы с большим количеством файлов. Сейчас для многих он смотрится как анахронизм, но поверьте — эта штука до сих пор делает некоторые вещи надежнее, чем проводник!
Так вот, если в нем выделить «проблемный» элемент (скажем, папку) и нажать сочетание ALT+DEL — то запустится функция Wipe (уничтожение файла). Она отлично справляется со своей задачей (даже с весьма проблемными файлами), рекомендую попробовать!
Примечание : будьте аккуратнее с этим способом, т.к. файлы будут удалены, минуя корзину.

Far Manager — пример удаления папки
👉 ШАГ 5
Программы для удаления не удаляемых файлов и папок — моя подборка

Как удалить папку в Unlocker
👉 ШАГ 6
Разумеется, после, вы сможете «прошерстить» все свои накопители на компьютере и удалить с них любые файлы. Только будьте аккуратнее, т.к. при работе с LiveCD вы сможете удалять и системные, и обычные, и скрытые файлы.
LiveCD для аварийного восстановления Windows — моя подборка (там же в заметке указано как подготовить такой накопитель)
Какие программы есть на диске «Стрельца. » // Пример рабочего стола при загрузке с LiveCD-флешки
Если из вышеперечисленного ничего не помогло — проверьте свой диск на ошибки (в ряде случаев при возникновении «потерянных элементов» могут быть найдены ошибки файловой системы. При проверке, кстати, они исправляются автоматически).
Если удалось вопрос решить иначе — дайте знать ⇓ (заранее спасибо!).
Источник
Удаляем игры полностью с компьютера на Windows 10
 Часто бывает так, что после удаления игры она оставляет кучу ненужных файлов и папок, а значит, она деинсталлировалась не полностью. Сейчас мы рассмотрим, как полностью удалить игру с компьютера на Windows 10.
Часто бывает так, что после удаления игры она оставляет кучу ненужных файлов и папок, а значит, она деинсталлировалась не полностью. Сейчас мы рассмотрим, как полностью удалить игру с компьютера на Windows 10.
Первый способ
Самый простой способ избавиться от приложения – через меню «пуск». Для этого переходим в пуск, и ищем в списке программ игру, которую хотим удалить.

Нажимаем правой кнопкой мыши по названию и выбираем «удалить». Появится такое окошко:

Процесс проходит так просто, когда игра скачана с Windows Store. Если же она не оттуда, тогда нас перекинет в панель управления:

Здесь же ищем игру, нажимаем по ней сначала левой, потом правой кнопкой мыши, и удаляем:

Windows попросит подтвердить действие, для избавления от приложения нажимаем «да». Если она не удаляется, следует убедиться, что игра закрыта. Для этого открываем диспетчер задач. Найти его можно в поиске возле меню пуск:

Диспетчер задач показывает все запущенные приложения, а также те приложения и сервисы, которые работают в фоновом режиме.

Для того, чтобы закрыть игру, ищем её в этом списке, нажимаем на неё правой кнопкой мыши и тыкаем «снять задачу». Теперь она должна деинсталлироваться без препятствий.
Если вы хотите проверить свой компьютер на производительность, но не знаете, как это сделать, то наша статья поможет вам – https://forzapc.ru/kak-proverit-proizvoditelnost-kompyutera.html
Эта инструкция поможет вам выставить оптимальные настройки в игре PUBG, чтобы она не тормозила, читайте тут.
Стоит заметить, что это отличный способ закрыть любое приложение, которое зависло и не хочет закрываться. Таким образом можно и освободить оперативную память от лишних процессов.
Второй способ
Теперь мы попробуем удалить игру через Параметры. Для этого переходим в параметры через меню «пуск» и заходим во вкладку «приложения»:


Тут необходимо перейти в раздел «Приложения и возможности» и выбрать приложение для удаления. Нажимаем по ней, и под игрой появится кнопка «удалить».

Подтверждаем действие, и она сотрется.
Третий способ
Если игра скачана со Steam, то удалить её проще простого. Для начала открываем библиотеку в Steam и в списке игр выбираем ту, которую надо деинсталлировать.

Правой кнопкой мышки нажимаем на неё, и почти в конце списка выбираем «удалить». Steam попросит подтвердить действие, после чего полностью сотрет ее.

Четвёртый способ
Данный метод можно посчитать варварским, но только с его помощью можно удалить некоторые игры без деинсталлятора и прочих утилит. Речь идёт об “уничтожении” папок вручную.
Итак, открываем проводник и заходим в папку с установленной игрой. При скачивании и установке игр Windows создаёт каталог games. Если приложение нигде не получается найти, следует поискать именно в этом каталоге.

Как видим, здесь у нас есть одна игра. Так как в ней нет деинсталлятора и быстро её не удалить, мы нашли её в папках. Левой кнопкой мыши выбираем каталог, потом правой кнопкой мыши нажимаем по ней ещё раз и выбираем опцию «удалить».

Казалось бы, всё так просто, и программы уже нет. Но таким образом мы только переместили её в корзину. Чтобы полностью её удалить, необходимо зайти в Корзину. В основном найти её можно на рабочем столе:

Заходим в корзину, и видим там свою папку в целости и сохранности. Чтобы окончательно с ней попрощаться, в левом верхнем углу нажимаем «очистить корзину», или же выделяем каталог, правой кнопкой мыши нажимаем по нему и удаляем.


И всё, игра полностью стерта.
Как подчистить «хвосты»
Много игр после, казалось бы, полного удаления всё равно оставляют ненужные файлы и данные на компьютере. В основном они хранятся на диске C в таком расположении: Этот компьютер – Локальный Диск (C:) – Пользователи – ИмяПользователя.
Заходим по этому пути, и ищем лишние файлы. Например, после деинсталляции игры Brawlhalla у нас остались реплеи боёв:

Таким образом “уничтожаем” все хвосты приложения.
Если вы хотите, чтобы Dota 2 показывала высокий FPS, то нужна правильная настройка видеокарты, как это сделать, читайте далее.
Наша статья научит вас правильно и быстро открывать файлы в формате FB2 – https://forzapc.ru/format-fb2-chem-otkryit.html
Использование программ для удаления игр
Существуют также специальные программы для удаления. Преимущества таких утилит в том, что они позволяют полностью деинсталлировать несколько игр и других приложений всего в несколько кликов и не оставляют никаких лишних папок и файлов.
Одна из таких программ – Revo Uninstaller. Данный деинсталлятор полностью отслеживает работу программ при их установке и удалении, что позволяет найти любой оставленный «хвост» и избавиться от него.
Вывод
Избавиться от игры можно многими способами. Но для того, чтобы полностью убедиться в её удалении полностью, надо либо вручную искать остатки по папкам, либо скачивать дополнительное приложение для полной очистки.
Источник
Как удалить игру если она не удаляется. Как удалить игру с компьютера полностью: стандартные и сторонние средства
Порой, видеоигры могут разочаровывать нас, а порой просто занимать слишком много места на компьютере. Что мы делаем в таком случае? Правильно, мы удаляем их. Однако, порой выполнить это не так то и просто, что может быть обусловлено некоторыми факторами: вы еще неопытный пользователь, классические варианты удаление недоступны/не работают и прочее.
В этой статье мы расскажем вам, как удалить игру с компьютера, причем быстро и не напрягая ваши нервы. Помимо основ, мы также с вами рассмотрим и удаление игры с магазинов цифровой дистрибуции, например, Steam или Origin.
Метод №1 Удаления с помощью деинсталлятора
Итак, для начала давайте рассмотрим самый базовый и классический метод удаления установленной игры, да и другого программного обеспечения, на базе операционной системы Windows(примеры будут приводится) — деинсталлятор.
Обычно, когда вы устанавливаете на свой компьютер игру, вместе с ней также устанавливается и так называемый деинсталлятор, с помощью которого невероятно просто провести полное удаление игры, если это будет необходимо пользователю.
Хранится деинсталлятор, как правило, в папке с установленной игрой. Пройдите в папку и найдите там исполнительный файл под именем unstall.exe или что-то схожее. Кликните на него два раза, чтобы запустить процесс удаления. Подтвердите свои намерения, если деинсталлятор запросит у вас подтверждение на удаление. И наконец-то, дождитесь окончания процесса удаления и закройте окно с деинсталляцией, если это потребуется.
Вот и все. Также еще желательно удалить файлы удаленных игр, которые порой остаются в папках их прежнего расположения. Такой метод удаления игры с компьютера является самым простым и требует от пользователя только знания о расположении папки с игрой. Однако, не все игры оборудованы деинсталлятором и их нужно удалять немного по другому.
Метод №2 Программы и компоненты(приложения и возможности)
Следующим способом по удалению игры станет использование такого пункта системы, как «Программы и компоненты», с помощью которого, как и ожидается из его названия, можно удалять или обновлять установленные приложения и игры.
Нажмите правой кнопкой мыши на Пуск и выберите в контекстном меню пункт «Программы и компоненты». Затем найдите в списке установленных компонентов нужную(но видимо не очень) игру, нажмите на нее правой кнопкой мыши и выберите «Удалить». Подтвердите свои намерения об удалении и готово.
Пользователи операционной системы Windows 10 могут воспользоваться кое-чем иным, что мы сейчас и рассмотрим. Опять-таки, нажмите правой кнопкой мыши и выберите пункт «Приложения и возможности». Найдите в списке приложений нужную вам игру. Кликните на нее один раз, а затем нажмите на кнопку «Удалить». В Windows 10 также есть «Программы и компоненты», до которой легко можно добраться, но в этом нет никакой необходимости.
Метод №3 Удаление игр в магазинах цифровой дистрибуции
Как удалить данные игры в Steam или Origin? Давайте и в этом разберемся. Все дело в том, что в игры, устанавливаемые в похожих сервисах не обладают классическими деинсталляроми: их необходимо удалять непосредственно через сам клиент, что впрочем не составит трудностей. Для примера, давайте рассмотрим удаление игры в Steam, но вы сможете применять следующую информацию также и к другим клиентам цифровых дистрибьюторов, например, Origin, Uplay или GOG, так как все они выполнены на один манер.
Итак, откройте свой клиент Steam. Далее перейдите во вкладку «Библиотека», в которой находятся все ваши игры. Найдите игру, от которой вы хотите избавиться, нажмите на нее правой кнопкой мыши и выберите «Удалить…». Затем еще раз подтвердите свои намерения, нажав на кнопку «Удалить» снова. После нажатия на нее, запуститься процесс удаления, после которого игра будет стерта с вашего диска и вкладки установленных игр в библиотеке.
Метод №3 Удаление проблемных игр
Теперь мы переходим уже к чему-то более сложному. Как удалить удаленную игру? Если вы видите этот вопрос впервые, то он может показаться вам довольно странным, но он вовсе не такой. Допустим, вы уже пробовали удалить игру с компьютера, но во время процесса деинсталляции что-то пошло не так, например, отключение электричества, принудительное завершение процесса удаления и т.д. Вследствие этого, в Реестре вашей системы остались записи от удаленной игры, что может вызвать некоторые проблемы при попытке удалить игру из записей в «Приложения и возможности» или «Программы и компоненты».
Если вы столкнусь с такой проблемой, то вам нужно удалить остатки записей об игре в Реестре Windows. Выполнить это можно с помощью этих шагов:
Как только вы выполните все вышеуказанное, снова попробуйте удалить игру традиционными методами — в этот раз все должно пойти как положено.
Как удалить игру с компьютера?
Чтобы удалить игру с компьютера найдите на рабочем столе ярлык, отвечающий за её запуск. Нажмите по нему правой кнопкой мыши и перейдите по пункту « Расположение файла ».
У нас откроется папка в которую была установлена игрушка. Здесь же её можно удалить. Найдите в самом низу файл с именем «unins000 ».
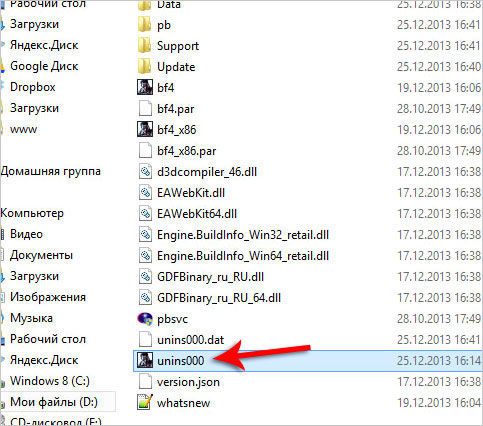
Также это может быть папка под названием Uninstall и внутри уже будет лежать этот файл. Он отвечает за полное удаление игры с компьютера. Запустите его и подтвердите своё намерение стереть игру.
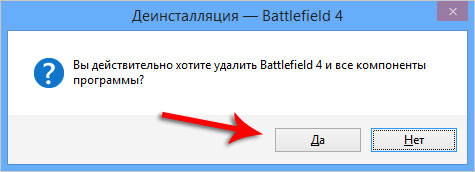
Буквально секунд через 5 игры не компьютере не станет.
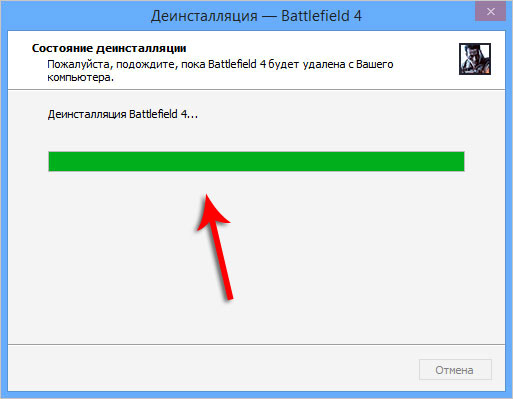
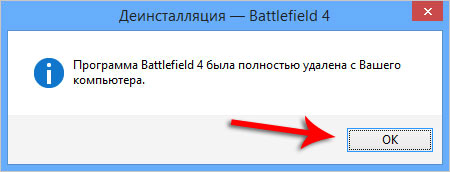
Как полностью удалить игру?
Бывает такое что файла «unins000 » в папке с установленной программой не существует. Как полностью удалить игру в таком случае?
Нажимаем по ней правой кнопкой и выбираем пункт «Удалить ».
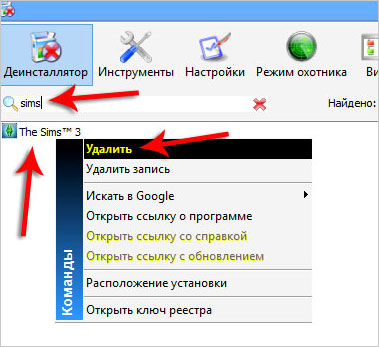
После деинсталляции Revo Uninstaller предложит нам сканировать компьютер на наличие «мусора», который оставила после себя игра. Выполняем «Умеренный поиск ».
Находим ненужные остатки, ставим галочки напротив тех что выделены жирным и удаляем.
Не удаляется программа с компьютера через меню Установка и удаление программ и вообще никакими способами, удалил все папки относящиеся к программе, использовал всевозможные утилиты чистящие реестр от ненужных ключей, бесполезно. Дело в том, что я хочу установить её заново, она лицензионная и купленная за деньги, но в последнее время работала с ошибками. Программа установки говорит: приложение уже установлено и на этом всё заканчивается. На форуме подсказали, что надо искать в кустах (в реестре), это шутка? помогите.
Эдуард.
Не удаляется игра с компьютера Call of Duty 4: Modern Warfare, я хочу её переустановить, но выходит постоянно ошибка, удалил просто папку с игрой, а из меню Установка и удаление программ удалить не смог, может вы знаете как удалить и переустановить, пожалуйста подскажите.
Не удаляется программа с компьютера
И конечно она не может быть установлена заново, утилиты: Unlocker, Ccleaner, Revo Uninstaller и подобные, могут оказаться бесполезны, на одном сайте я прочитал как с помощью одной из этих программ, можно удалить антивирусную программу, я долго смеялся, на деле всё конечно будет не так, иногда принципы работы этих программ, оказываются неэффективными. Давайте подумаем, что мы будем делать, если все вышеупомянутые программы нам не помогли.
Информация в нашей статье применима к Windows 7, так и Windows 8. 1.
Многие в случае неудачи с удалением программы с компьютера даже переустанавливают операционную систему, если дело касается их любимой игры. Поверьте, в большинстве случаев это не нужно. Дело кстати, ещё и в накоплении мусора в Windows, ведь остатки программы где-то находятся и конечно занимают место на жёстком диске, всё это довольно не приятно и конечно хочется узнать, где именно находятся оставшиеся файлы программы.
Происходит такая неприятность из за нарушившийся, по каким-то причинам связи, между программой и её ключами в реестре. Причин этих много, начиная от неправильных действий пользователя и ошибок самой программы, останавливаться на этом не будем. Для решения подобных проблем, нам будет нужно вручную внести изменения в реестр и наша программа удалится полностью. Как это сделать?
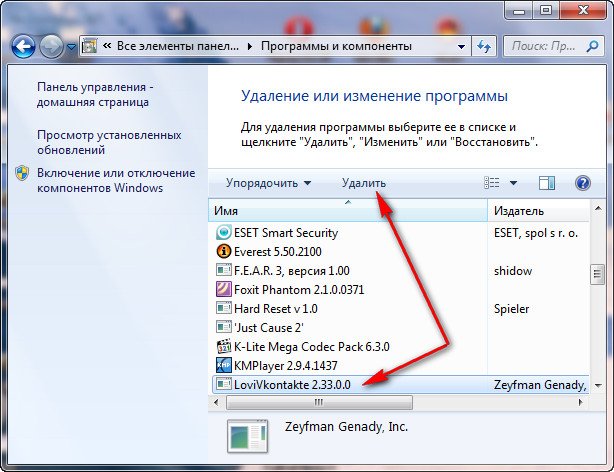
Программа, которую вы хотите удалить, больше не используется? Если вам известен процесс к ней относящийся, его тоже необходимо завершить в диспетчере устройств.
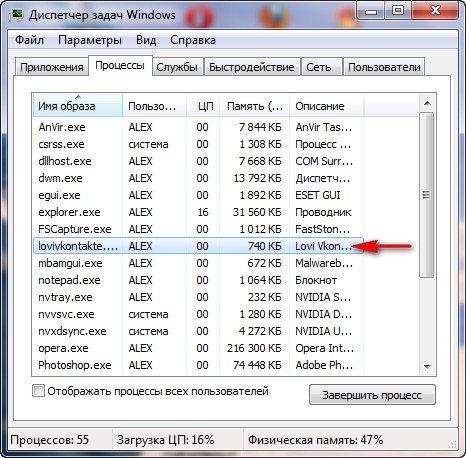
По хорошему, нужно отключить службу программы в Управлении компьютером.
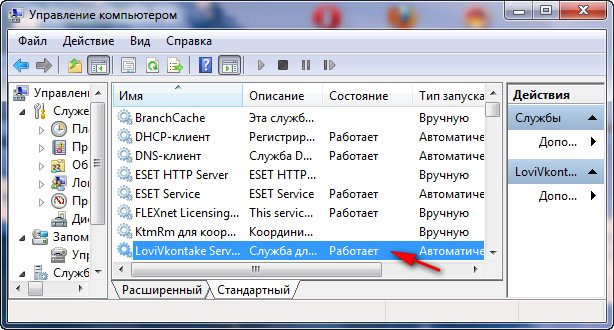
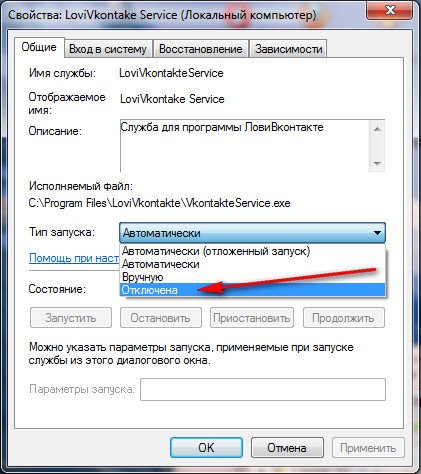
Теперь удаляйте все файлы относящиеся к программе с вашего компьютера, начните с личной её папки, находящийся в Program Files, потом перезагрузитесь, если программа не удалилась и заново её невозможно установить, придётся удалять её записи в реестре.
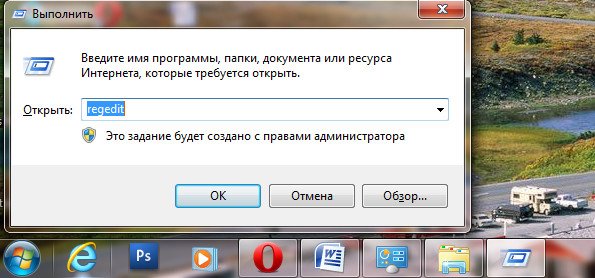
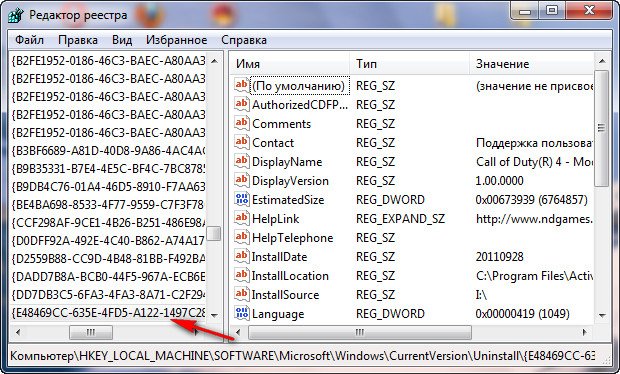
Желательно просмотреть полностью весь реестр или ветви HKEY_LOCAL_MACHINE (содержит информацию о железе и программном обеспечении) и HKEY_CURRENT_USERSoftware, где находится вся информация об установленных приложениях.
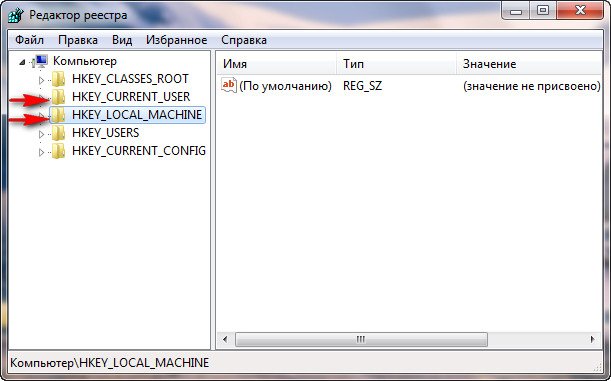
Что ещё можно предпринять при проблемах с удалением программ?
А сейчас хотел бы поговорить как удалить игры с компьютера Windows 7, 8, 10. Разница в том что программы для очистки мусора очищают ненужные системе файлы, а игры считаются личными файлами по этому программа их не трогает. Частично так правильно удалять и программы. По этому эта статья пригодится от новичка до опытного пользователя.
Как же правильно удалять игру?
Во-первых правильное удаление всегда через программы которые идут вместе с игрой для удаления.
Открыв ее в большинстве случаев вы увидите файл с названием — удалить игру или деинсталлировать, еще может быть по английски Uninstall. Нажимаем ее и нажимаем везде далее и готово. Все игра правильно удалена.
Но ниже мы рассмотрим что могло остаться даже если вы удалили игру правильным способом! Возможно еще что вы не нашли в пуске необходимый файл, чтобы его найти нажмите правой кнопкой мыши по игре и выберете свойство.
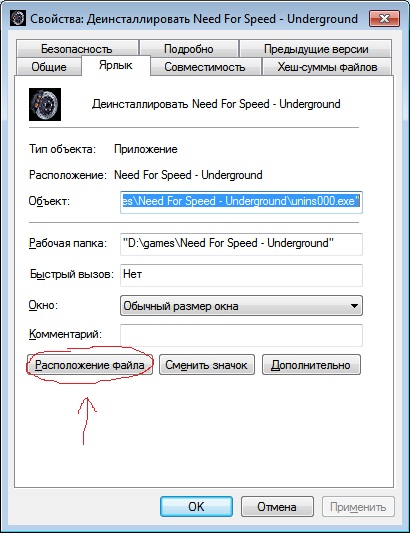
В открывшемся окне нажимаем найти объект или расположение файла. После чего откроется папка с игрой и там ищем файл который я описывал выше, запускаем и по той же системе удаляем.
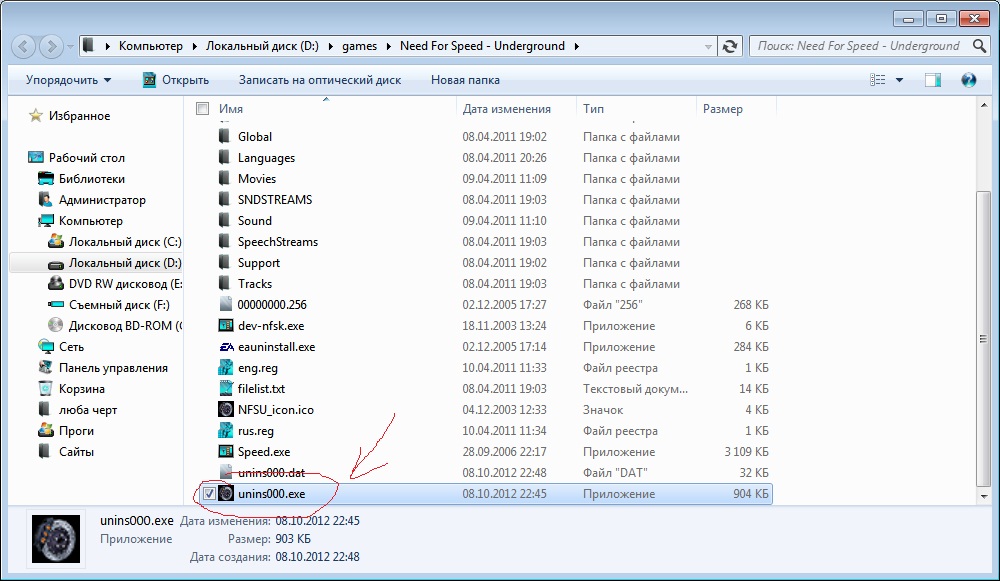
Возможно и даже в папке с игрой этих файлов не нашлось, по этому придется обратится к стандартной программе удаления приложений. Это конечно не самый лучший вариант, т.к. в системе и реестре файлы какие-нибудь все равно останутся.
Ниже мы рассмотрим специализированную программу предусмотренную для таких случаев. Но ее иногда может и не оказаться по этому сейчас рассмотрим как удалить игру с помощь компонента Windows’а установка и удаление программ. Находится она в моем компьютере или пуске.
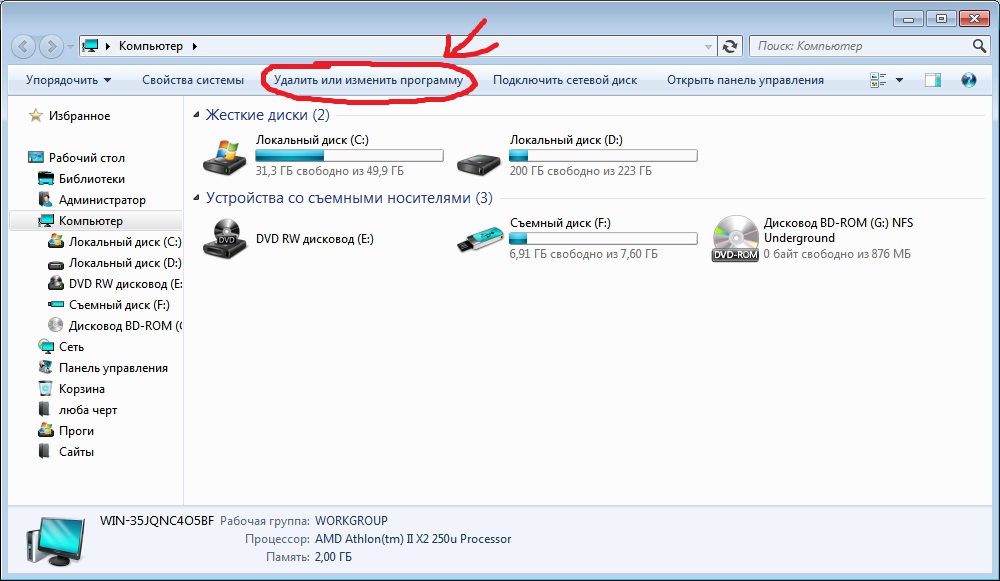
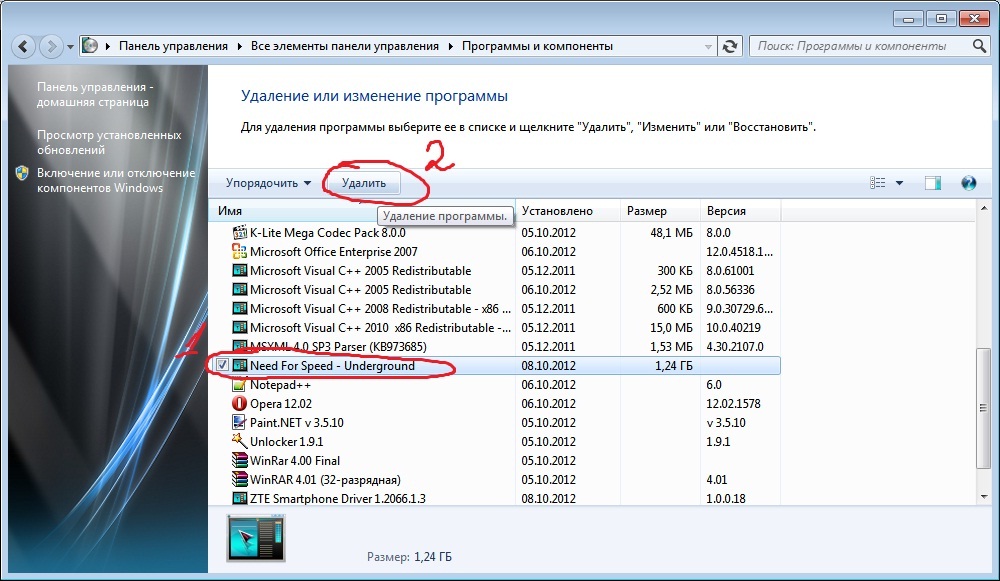
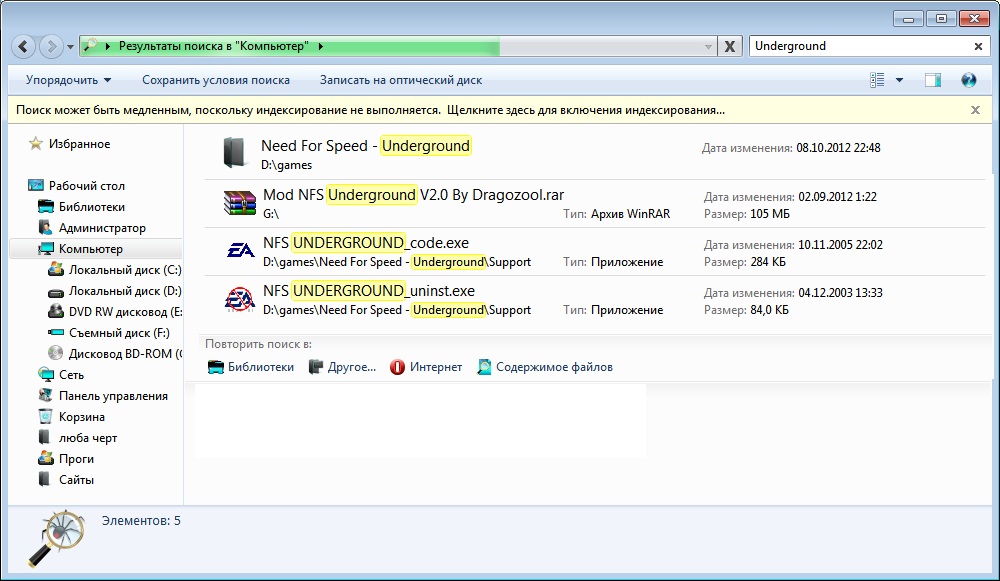
Полное удаление игры с помощью Revo Uninstaller
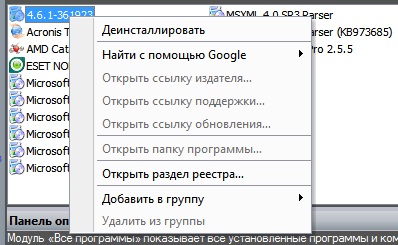
Появится окно со способом удаления.
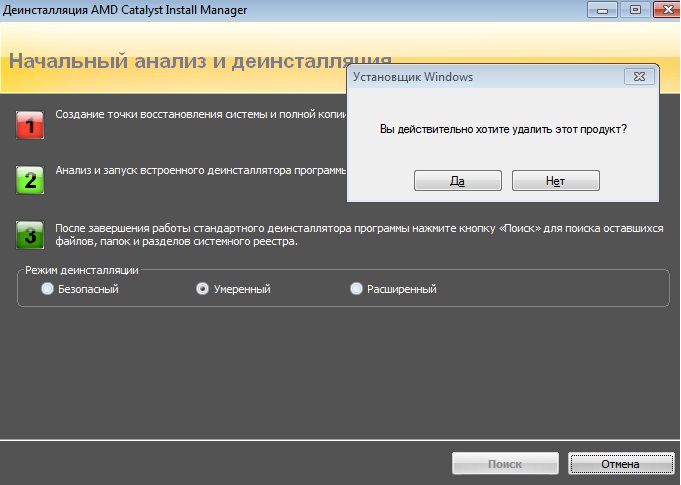
1. Безопасный программа удалит в принципе все как обычная программа Windows.
3. А вот пункт расширенный найдет и удалит все возможное что связанное с этим файлом, но прежде он даст возможность подтвердить что он удаляет, этот пункт лучше использовать продвинутым пользователям. Особенно этот пункт мне помог когда криво поставились драйвера для одного принтера и программа windows установка и удаления программ мне не помогла. Удачных вам удалений 🙂
Не удаляется программа с компьютера через меню Установка и удаление программ и вообще никакими способами, удалил все папки относящиеся к программе, использовал всевозможные утилиты чистящие реестр от ненужных ключей, бесполезно. Дело в том, что я хочу установить её заново, она лицензионная и купленная за деньги, но в последнее время работала с ошибками. Программа установки говорит: приложение уже установлено и на этом всё заканчивается. На форуме подсказали, что надо искать в кустах (в реестре), это шутка? помогите.
Эдуард.
Не удаляется игра с компьютера Call of Duty 4: Modern Warfare, я хочу её переустановить, но выходит постоянно ошибка, удалил просто папку с игрой, а из меню Установка и удаление программ удалить не смог, может вы знаете как удалить и переустановить, пожалуйста подскажите.
Не удаляется программа с компьютера
И конечно она не может быть установлена заново, утилиты: Unlocker, Ccleaner, Revo Uninstaller и подобные, могут оказаться бесполезны, на одном сайте я прочитал как с помощью одной из этих программ, можно удалить антивирусную программу, я долго смеялся, на деле всё конечно будет не так, иногда принципы работы этих программ, оказываются неэффективными. Давайте подумаем, что мы будем делать, если все вышеупомянутые программы нам не помогли.
Информация в нашей статье применима к Windows 7, так и Windows 8. 1.
Многие в случае неудачи с удалением программы с компьютера даже переустанавливают операционную систему, если дело касается их любимой игры. Поверьте, в большинстве случаев это не нужно. Дело кстати, ещё и в накоплении мусора в Windows, ведь остатки программы где-то находятся и конечно занимают место на жёстком диске, всё это довольно не приятно и конечно хочется узнать, где именно находятся оставшиеся файлы программы.
Происходит такая неприятность из за нарушившийся, по каким-то причинам связи, между программой и её ключами в реестре. Причин этих много, начиная от неправильных действий пользователя и ошибок самой программы, останавливаться на этом не будем. Для решения подобных проблем, нам будет нужно вручную внести изменения в реестр и наша программа удалится полностью. Как это сделать?
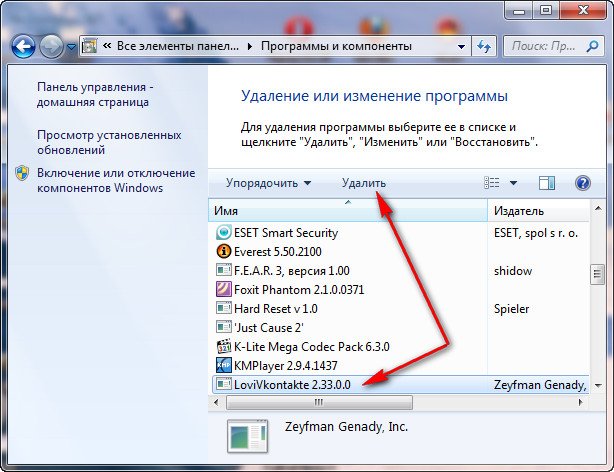
Программа, которую вы хотите удалить, больше не используется? Если вам известен процесс к ней относящийся, его тоже необходимо завершить в диспетчере устройств.
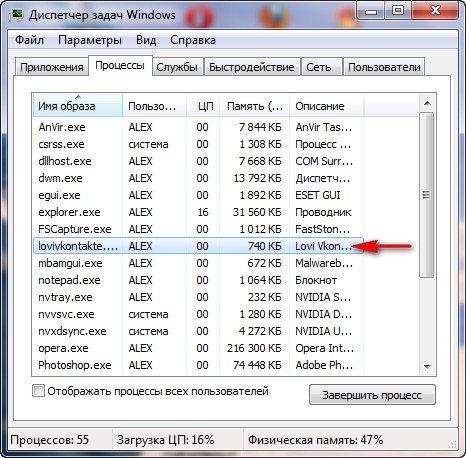
По хорошему, нужно отключить службу программы в Управлении компьютером.
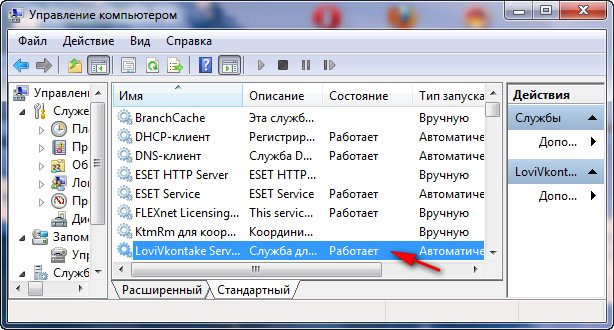
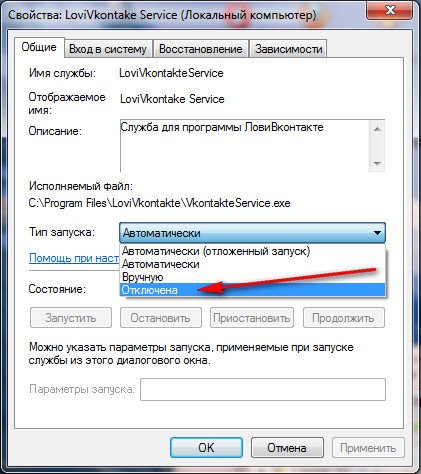
Теперь удаляйте все файлы относящиеся к программе с вашего компьютера, начните с личной её папки, находящийся в Program Files, потом перезагрузитесь, если программа не удалилась и заново её невозможно установить, придётся удалять её записи в реестре.
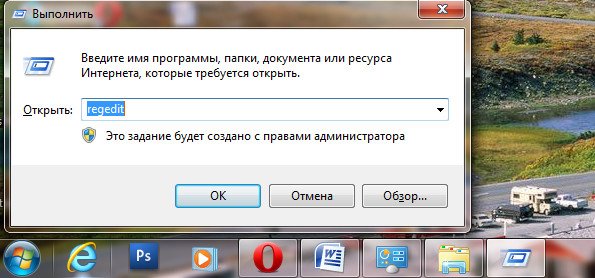
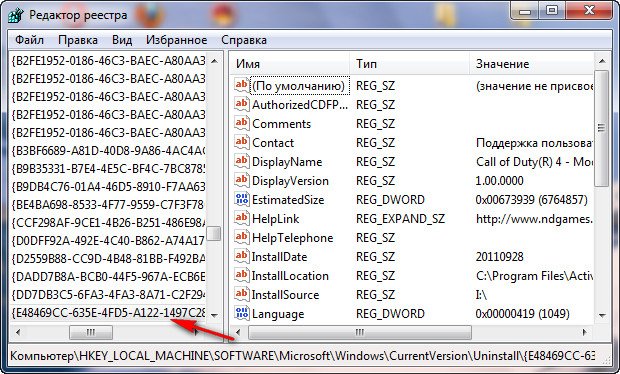
Желательно просмотреть полностью весь реестр или ветви HKEY_LOCAL_MACHINE (содержит информацию о железе и программном обеспечении) и HKEY_CURRENT_USERSoftware, где находится вся информация об установленных приложениях.
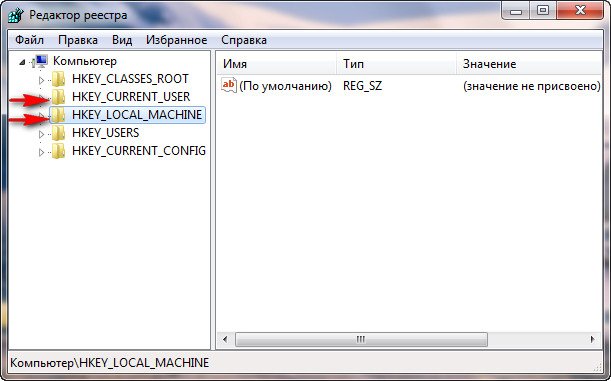
Что ещё можно предпринять при проблемах с удалением программ?
Источник

Следующая ошибка появилась на компьютере клиента, когда мы пытались удалить паршивую программу Pro PC Cleaner: «Ошибка пакета Windows Installer. Невозможно запустить необходимую для завершения установки DLL. Обратитесь к техническому персоналу или к поставщику пакета».

Ошибка, вероятно, появилась из-за повреждения программы установки. По этой причине мы переустановили эту программу, а затем снова попытались удалить через меню «Программы и компоненты». Но в ходе удаления ошибка появилась снова. После некоторых тестов мы, наконец, нашли способ обойти эту проблему.
Если вы получаете такую ошибку при попытке удалить какую-либо программу, то простая инструкция ниже должна вам помочь. Однако инструмент, который мы будем использовать, может помочь и в том случае, если «Ошибка пакета Windows Installer…» возникает в процессе установки программ.
Шаг 1: Перейдите по следующей ссылке: https://support.microsoft.com/ru-ru/mats/program_install_and_uninstall
Шаг 2: Нажмите на кнопку «Запустить сейчас», чтобы скачать инструмент «Средство устранения неполадок, связанных с установкой и удалением программы».

Шаг 3: Запустите программу и дождитесь завершения процесса загрузки.
Шаг 4: Примите лицензионное соглашение.

Шаг 5: На следующем экране выберите вариант «Выявить проблемы и установить исправления (рекомендуется)».

Шаг 6: Выберите «Установка» или «Удаление» в зависимости от вашей проблемы. То есть если «Ошибка пакета Windows Installer…» появляется при попытке установить программу, тогда вам нужно выбрать первый вариант и, соответственно, второй, если вы не можете удалить программу. Мы выберем «Удаление».

Шаг 7: Подождите, пока программа завершит процесс выявления проблем, а затем выберите в списке программу, которую вы хотите удалить и нажмите кнопку «Далее».

Шаг 8: Нажмите «Да, попробовать удалить».

Шаг 9: На экране «Устранение неполадок завершено», где вы увидите состояние «Устранено», нажмите «Далее».

Шаг 10: В последнем окне выберите опцию «Да, проблема устранена». Нажмите «Далее» и закройте окно.

Шаг 11: Наконец, откройте окно «Программы и компоненты» и убедитесь, что программы больше нет в списке установленных программ. Если она все еще есть в списке, выберите ее и нажмите «Удалить/Изменить». На этот раз процесс удаления должен завершиться без ошибок.
Отличного Вам дня!
Подождите, пока текущая программа не будет завершена. Сообщение об ошибке удаления является распространенной проблемой на компьютерах с Windows. Как правило, это сообщение означает, что ранее удаленная программа не завершила процесс удаления, и Windows не может позволить вам удалить другую программу. Тем не менее, часто пользователи могут видеть, что подождите, пока текущая программа не будет удалена или изменена в течение длительного времени, и вы можете удалить другую программу. Точно так же вы можете обнаружить, что устанавливается другая программа. Пожалуйста, подождите, пока эта установка не будет завершена, пытаясь установить программу. Если вы также боретесь с удалением программы на своем компьютере, это руководство для вас.
Как исправить, пожалуйста, подождите, пока текущая программа не будет завершена при удалении ошибки
Могут быть различные причины, по которым, пожалуйста, подождите, пока текущая программа не завершит удаление ошибки, некоторые из возможных причин проблемы упомянуты здесь.
- Неправильная загрузка системы является одной из распространенных причин этой проблемы.
- Неправильные настройки компьютера также могут привести к этой ошибке.
- Некорректная работа процессов Explorer.exe.
- Проблемы с удалением и установкой служб на вашем компьютере.
- Различные проблемы со службой установщика Windows также могут вызывать эту ошибку.
- Вмешивающаяся антивирусная программа также может вызывать проблемы с удалением программ.
- Различные проблемы с вашей системой также могут вызвать ошибку.
В следующем руководстве мы обсудим способы исправления, пожалуйста, подождите, пока текущая программа не завершит удаление ошибки.
Способ 1: перезагрузить компьютер
Как правило, это не является серьезной проблемой и может быть вызвано неправильной загрузкой системы. Вы можете исправить это, просто перезагрузив устройство. Простой перезапуск вашего устройства исправит различные ошибки и проблемы с задержкой, которые могут быть причиной ошибки. Если вы не знаете, как выполнить перезагрузку или перезагрузку компьютера, вы можете ознакомиться с руководством «6 способов перезагрузки или перезагрузки компьютера с Windows 10», чтобы найти способы перезагрузить компьютер и устранить неполадки. Подождите, пока текущая программа не будет удалена. или изменяется, и устанавливается другая программа, подождите, пока эта установка не будет завершена.
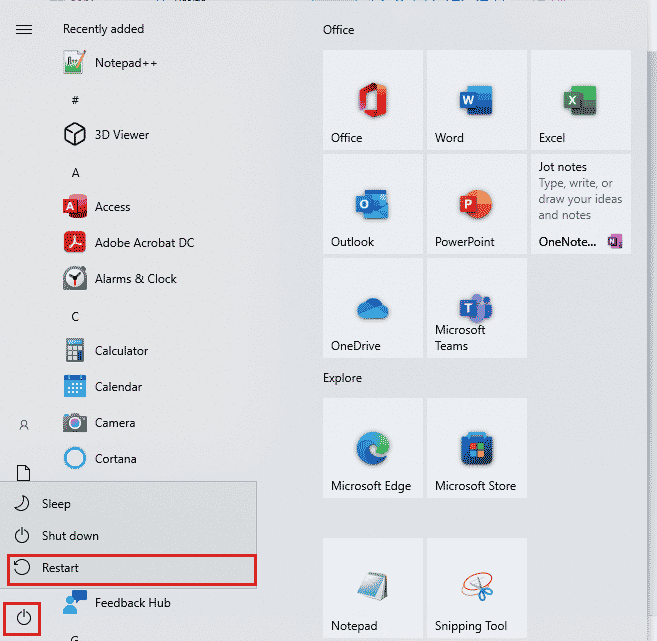
Способ 2: удаление программ
На компьютерах с Windows 10 пользователи могут удалять программы с панели настроек. Если вы получаете сообщение об ошибке при попытке удалить программы из панели управления, вы можете попробовать удалить ту же панель из панели настроек.
1. Нажмите одновременно клавиши Windows + I, чтобы открыть «Настройки», и нажмите «Приложения».

2. Найдите и щелкните программу, которую хотите удалить, и нажмите кнопку «Удалить».
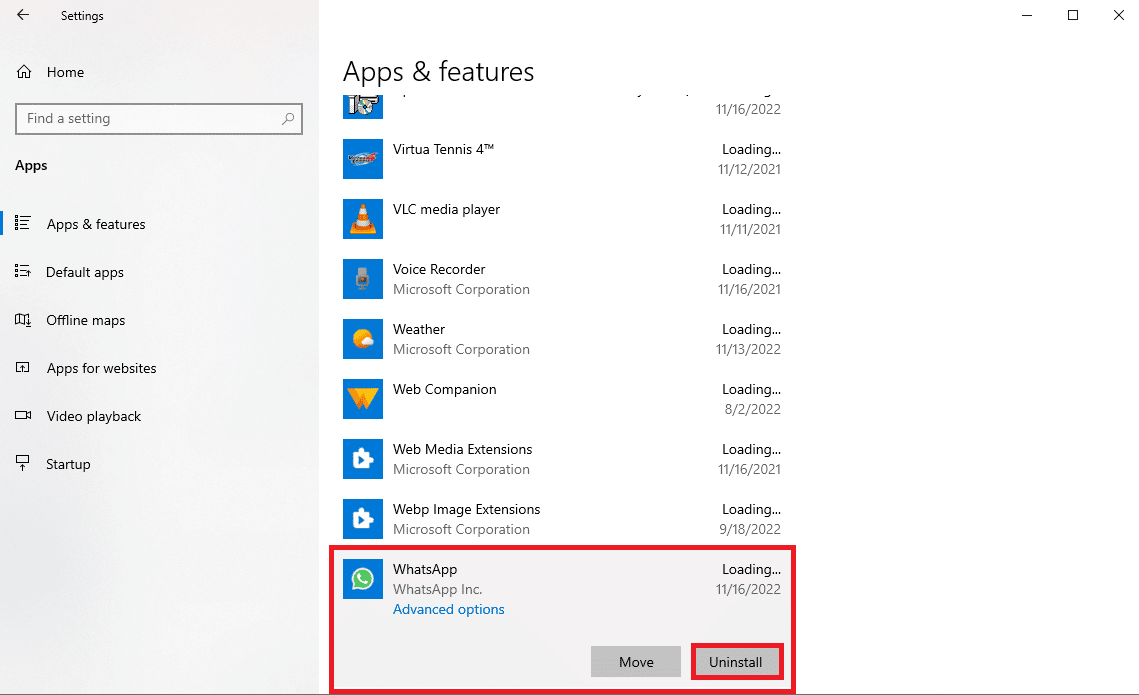
3. Наконец, нажмите кнопку «Удалить», чтобы подтвердить процесс.
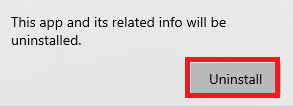
4. Следуйте инструкциям на экране, чтобы завершить процесс.
5. После успешного удаления перезагрузите компьютер.
Способ 3: удалить программу в безопасном режиме
Если простое удаление программы не помогло, можно попробовать удалить программу в безопасном режиме. В безопасном режиме Windows включает набор драйверов и других файлов, которые пытаются определить источник ошибки. Эти драйверы и файлы пытаются выяснить, была ли ошибка вызвана драйвером или системным файлом. Следуйте этим простым шагам, чтобы удалить программу в безопасном режиме. Вы можете ознакомиться с руководством Как загрузиться в безопасном режиме в Windows 10, чтобы войти в безопасный режим на своем компьютере. После того, как вы успешно перезагрузили компьютер в безопасном режиме, попробуйте удалить программу, следуя описанному ранее методу, и посмотрите, решена ли проблема.
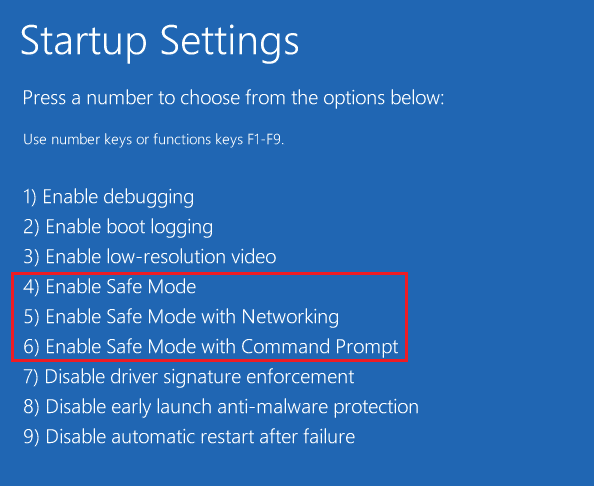
Способ 4: перезапустите процесс проводника Windows
Одно из простых решений, чтобы дождаться завершения удаления или изменения текущей программы, а также установить другую программу, подождите, пока эта установка не будет завершена, — это вручную перезапустить процесс Windows Explorer. Explorer.exe — это программа в Windows, которая управляет процессами и контролирует графику других программ, таких как Панель управления. Если Explorer.exe не работает должным образом, вы можете получить ошибки удаления при попытке удалить программу с вашего компьютера.
1. Нажмите одновременно клавиши Ctrl + Shift + Esc, чтобы открыть диспетчер задач.
2. На вкладке «Процессы» найдите проводник Windows и щелкните правой кнопкой мыши.
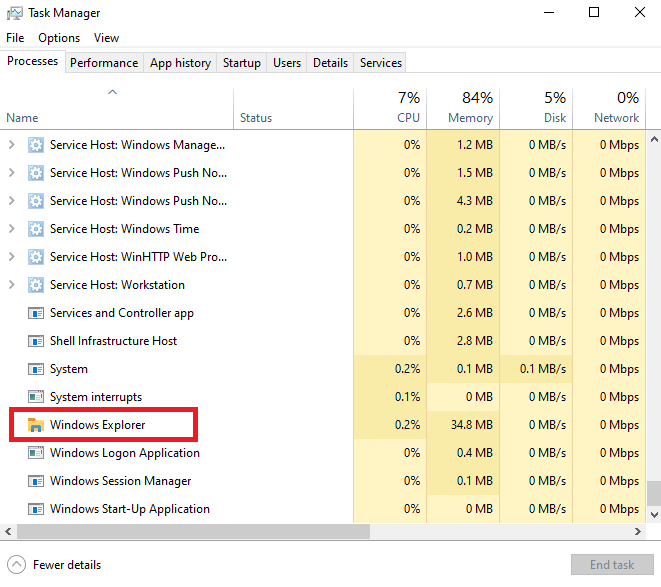
3. Наконец, нажмите кнопку «Перезагрузить».
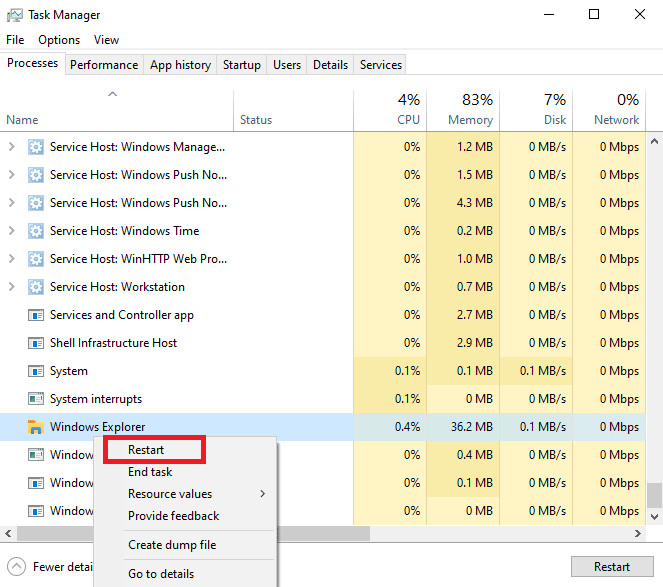
4. Закройте диспетчер задач и попробуйте снова удалить программу.
Способ 5. Запустите средство устранения неполадок при установке и удалении программы
Средства устранения неполадок Microsoft являются важными инструментами для любых пользователей Windows. На компьютерах с Windows 10 существуют различные встроенные средства устранения неполадок, которые можно использовать для устранения проблем на вашем компьютере. Хотя некоторые средства устранения неполадок встроены в Windows 10, многие другие средства устранения неполадок можно загрузить с официального веб-сайта Microsoft. Средство устранения неполадок при установке и удалении программ — это один из таких инструментов, который вам сначала нужно загрузить и установить на свой компьютер. Это средство устранения неполадок может исправить различные основные проблемы с процессами установки и удаления.
1. Загрузите и установите средство устранения неполадок при установке и удалении программы с официального веб-сайт Майкрософт.
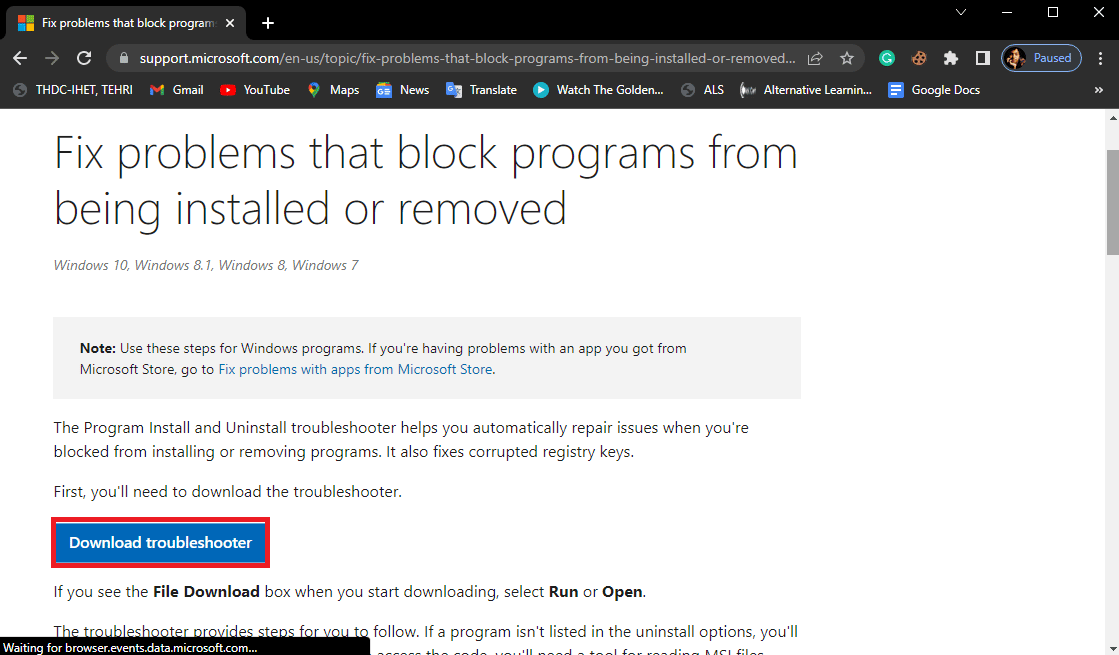
2. После успешной установки средства устранения неполадок откройте его.
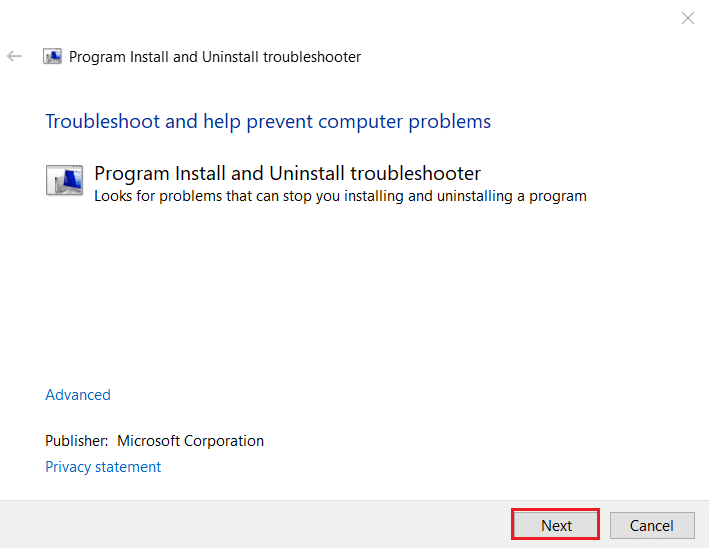
3. Теперь выберите процесс, в котором возникает проблема, т.е. Установка или Удаление.
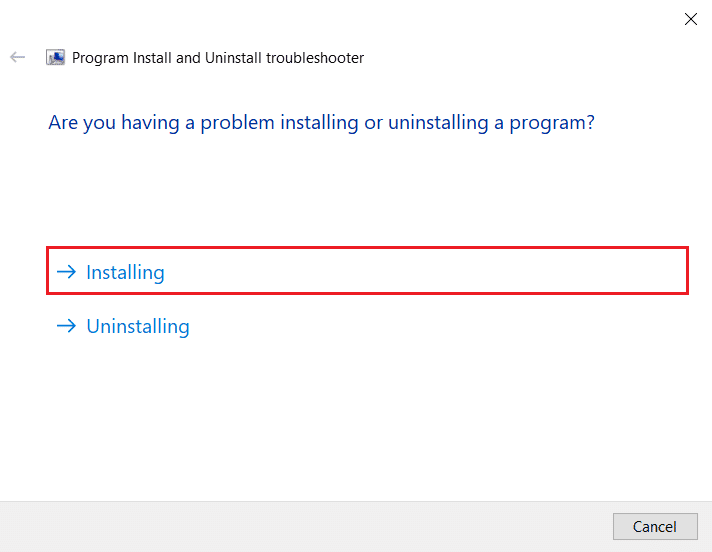
4. Теперь выберите программу, вызывающую проблему, и нажмите «Далее».
5. Наконец, нажмите Да, попробуйте удалить, чтобы удалить программу.
Если этот метод не устраняет проблему, подождите, пока текущая программа не будет удалена или изменена на вашем компьютере, или если у вас по-прежнему устанавливается другая программа, подождите, пока эта установка не будет завершена, попробуйте перейти к следующему методу.
Способ 6: перерегистрация службы установщика Windows
Установщик Windows — это программный компонент на компьютерах с Windows. Установщик Windows помогает в установке и удалении программ на вашем компьютере. Один из способов исправить эту ошибку — перерегистрировать службу установщика Windows на вашем компьютере. Когда вы отменяете регистрацию в установщике Windows, он останавливает все свои службы, и программы принудительно удаляются.
1. Запустите диалоговое окно «Выполнить», одновременно нажав клавиши Windows + R.
2. Здесь введите msiexec /unregister и нажмите клавишу Enter, чтобы отменить регистрацию установщика Windows.
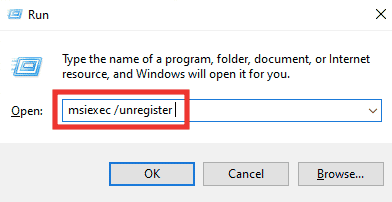
3. Снова откройте диалоговое окно «Выполнить».
4. Теперь введите msiexec /regserver и нажмите клавишу Enter, чтобы перерегистрировать установщик Windows.
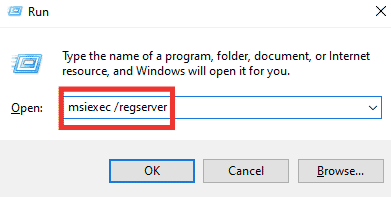
5. Наконец, перезагрузите компьютер и попробуйте снова установить приложение.
Способ 7: переустановите службу установщика Windows
Если предыдущий метод не устраняет проблему, вы также можете попробовать переустановить службу установщика Windows на своем компьютере. Вы можете выполнить эти простые шаги, чтобы переустановить службу установщика Windows.
1. Откройте диалоговое окно «Выполнить», введите services.msc и нажмите клавишу «Ввод», чтобы открыть окно «Службы».

3. Здесь найдите и щелкните правой кнопкой мыши службу установщика Windows и нажмите «Перезагрузить».
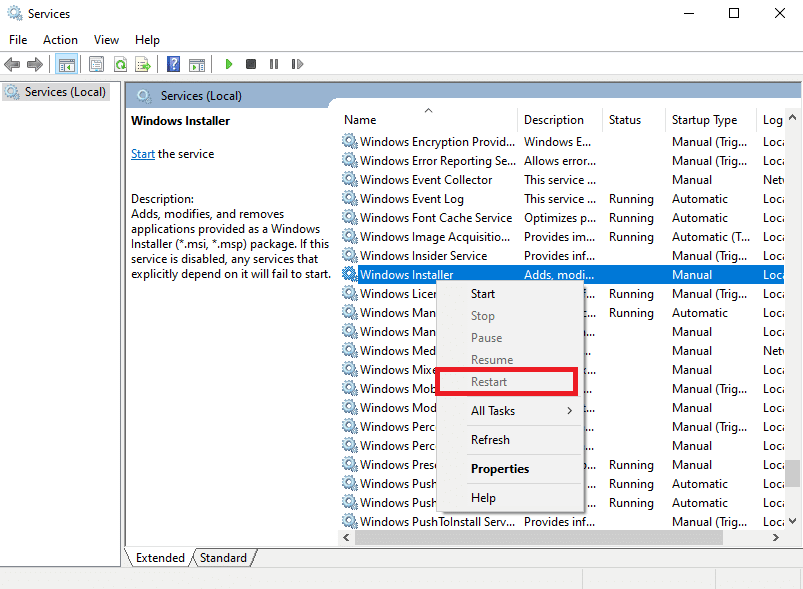
Примечание. Если параметр «Перезагрузить» здесь недоступен, служба установщика Windows не работает на вашем компьютере.
Если это не помогает, если устанавливается другая программа, подождите, пока эта установка не будет завершена и не возникнет проблема с удалением, попробуйте следующий метод.
Способ 8: временно отключить антивирусную программу (если применимо)
Иногда, пожалуйста, подождите, пока текущая программа не будет удалена или изменена, может появиться ошибка из-за вмешательства антивирусного программного обеспечения. Это распространенная причина этой ошибки, и ее можно исправить, отключив антивирус на компьютере. Поэтому рекомендуется отключить антивирусную программу на вашем компьютере, чтобы решить проблему невозможности удаления программы в Windows 10. Если вы не знаете, как отключить антивирусную программу на своем компьютере, вы можете ознакомиться с руководством «Как временно отключить антивирус в Windows 10», чтобы безопасно отключить программу на своем компьютере.

Способ 9: выполнить восстановление системы
Если предыдущие методы не работают, и вы не можете найти решение этой проблемы, вы можете попытаться исправить ее, выполнив восстановление вашей системы. Выполнение восстановления системы может привести к потере данных на вашем компьютере, поэтому всегда рекомендуется создавать резервную копию важных файлов и данных. Вы можете ознакомиться с руководством «Как использовать восстановление системы в Windows 10», чтобы безопасно выполнить восстановление системы на вашем компьютере.
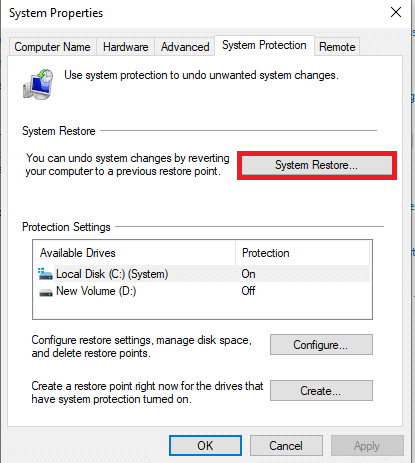
Способ 10: используйте стороннее программное обеспечение
Различные программы помогут вам удалить программы с вашего компьютера. В некоторых случаях это программное обеспечение более надежно для удаления программы с компьютеров Windows. Когда вы используете стороннее программное обеспечение, как правило, большая часть этого программного обеспечения также очищает все оставшиеся файлы для программного обеспечения, поэтому программа полностью удаляется с вашего компьютера. Вы также можете использовать множество сторонних инструментов для исправления другой устанавливаемой программы, пожалуйста, подождите, пока эта установка не будет завершена, при установке программы.
Часто задаваемые вопросы (FAQ)
Q1. Почему я не могу удалить программу в Windows 10?
Ответ Если удаление программы не завершено, вы получите сообщение о невозможности удаления программы. В других случаях эта ошибка может возникать из-за различных проблем с вашей системой.
Q2. Как исправить проблему с невозможностью удаления программы в Windows 10?
Ответ Вы можете попытаться исправить эту ошибку, выполнив другой метод, например, перезапустив службу установщика Windows на своем компьютере.
Q3. Как удалить программу в Windows 10?
Ответ Вы можете удалить приложение со своего компьютера, перейдя к настройкам или перейдя к панели управления.
***
Мы надеемся, что это руководство было полезным для вас, и вы смогли исправить проблему. Подождите, пока текущая программа не завершит удаление проблемы на вашем компьютере. Сообщите нам, какой метод сработал для вас. Если у вас есть какие-либо предложения или вопросы для нас, сообщите нам об этом в разделе комментариев.
И заключается в том, что важность всего программного обеспечения, которое мы устанавливаем на компьютер, не вызывает сомнений, но иногда это может вызвать у нас проблемы. Сначала ожидается, что приложения, которые мы в нем устанавливаем, будут иметь деинсталлятор . Это тот, который действительно позволяет нам стереть их, когда они нам больше не нужны, самым простым способом.

Стоит отметить, что в процессе установки обычно копируется собственный деинсталлятор в папку установки приложения. В свою очередь, он связан с другими разделами системы, чтобы облегчить его выполнение и работу. Но, к сожалению, это не всегда так, так как мы можем столкнуться с неожиданными ошибками.
Распространенные сбои при удалении программы
Есть несколько причин, по которым мы можем найти эти проблемы, которые мы комментируем, поэтому мы постараемся решить их позже. В то же время причины для этого могут быть разными, хотя есть несколько довольно распространенных случаев, которые со временем распространились. Приведем пример того, что иногда мы не можем удалить программу, потому что она неправильно зарегистрировала свой деинсталлятор.
Это означает, что при попытке удалить его в Windows , мы не можем делать это. Сказать, что наиболее распространенная система для выполнения этих задач — это Панель управления система, поскольку она показывает нам список установленного нами программного обеспечения. Но это не всегда так, что в большинстве случаев уже является проблемой.
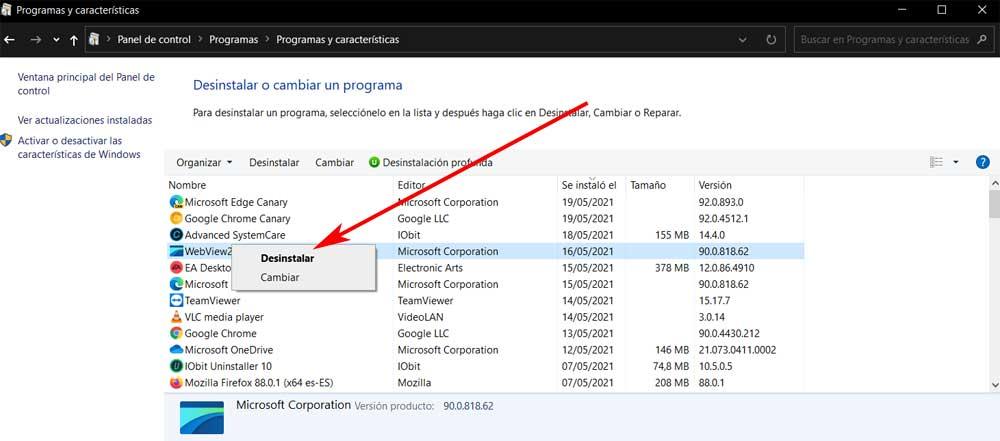
Другой распространенный случай — когда мы сталкиваемся с проблемой, которая сообщает нам, что у нас нет доступа к ее удалению. Вот почему это не позволяет нам завершить процесс удаления. Нечто подобное происходит, когда у нас нет достаточных разрешений для выполнения задачи удаления.
Исправить ошибки при удалении программ
Как мы уже упоминали, есть несколько ошибок, которые мы можем найти в этом отношении при удалении приложению в Windows. Кроме того, это может привести к некоторым вторичным проблемам, например, связанным с космосом. Не имея возможности устранить то, что нам больше не интересно, это пространство все еще занято, но потрачено впустую.
Таким же образом мы можем найти ошибки совместимости программного обеспечения. Например, если мы собираемся установить другую аналогичную программу, такую как антивирус , над другим, например. Как бы то ни было, ниже мы поговорим о некоторых возможных решениях, которые можно использовать для выхода из ситуации. Таким образом можно исправить ошибки при удалении программ в Windows.
У вас нет доступа к приложению
Иногда контроль учетных записей пользователей или UAC ограничивает доступ к установленным файлам и программам. Это означает, что мы не можем удалить их из Windows, и отображается ошибка, в которой говорится, что у нас нет доступа для удаления. Но мы можем использовать некоторые решения в этом отношении. Первое, что мы должны сделать, если мы окажемся в этом случае, — это включить учетную запись администратора и использовать ее для выполнения операции удаления. Точно так же, если это не сработает, нам придется внести некоторые изменения в реестр Windows. Мы открываем это с помощью Regedit команда, которую мы вводим в поле поиска Windows.
В этот момент мы должны искать в реестре запись, соответствующую проблемной программе. Для этого нам нужно перейти по следующему пути реестра:
Equipo/HKEY_LOCAL_MACHINE/SOFTWARE/Microsoft/Windows/Installer
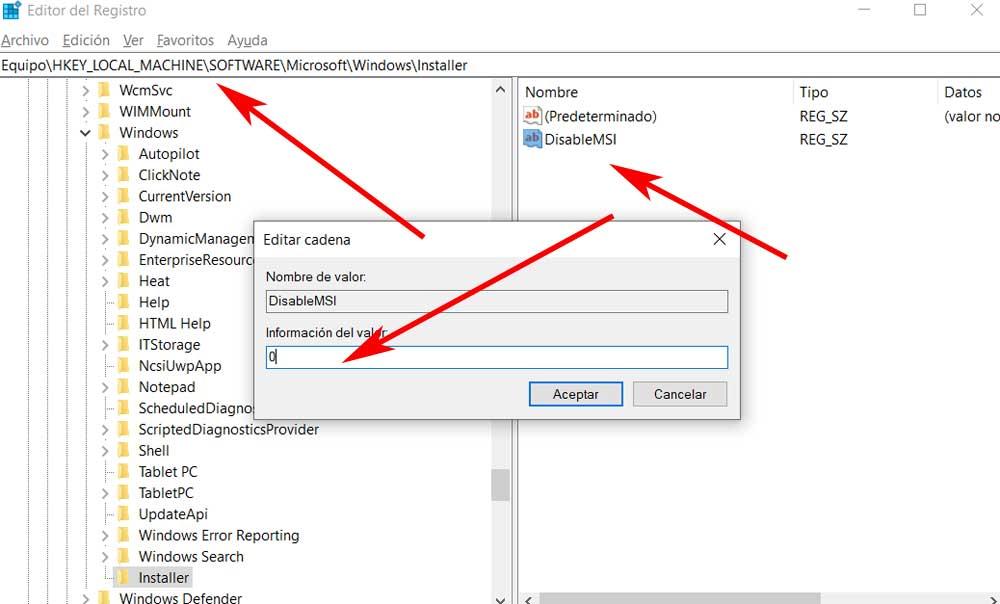
Как только ключ этой программы найден, в нем создается новое строковое значение, которое мы называем Отключить MSI . Затем мы открываем их и присваиваем значение 0. После перезагрузки компьютера при попытке удалить приложение в Windows 10 мы не должны видеть указанное ранее сообщение об ошибке.
Программы нет в Панели управления
Как мы упоминали ранее, есть разные способы удалить программу в Windows. Обычно это делается с помощью Панели управления или деинсталлятора рассматриваемой программы. Но может случиться так, что запись программы отсутствует в Панели управления или программа удаления недоступна. Поэтому мы всегда можем использовать реестр Windows.
Мы получаем к нему доступ, как мы видели раньше, и переходим к следующему ключу:
Equipo/HKEY_LOCAL_MACHINE/SOFTWARE/Microsoft/Windows/CurrentVersion/Uninstall
Здесь мы находим большое количество ключи которые представляют собой установленные программы. Они могут содержать длинные числа или имена. Если у них есть имена, их будет легко идентифицировать, поэтому их поле UninstallString будет указывать на их путь удаления.
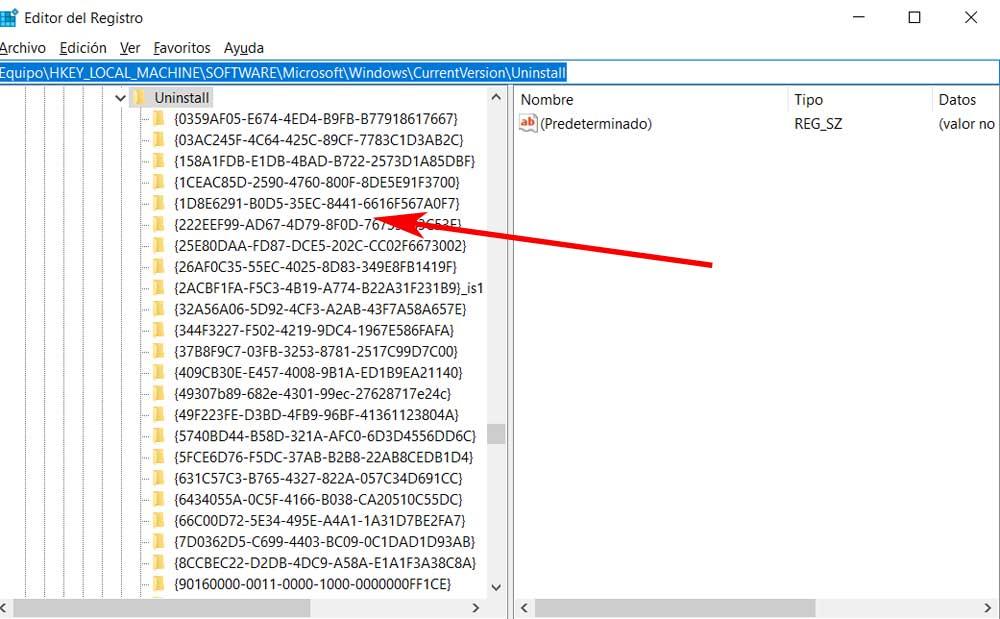
Если у них длинные числа, мы должны щелкать по каждому из них, пока не найдем программу, которую хотим удалить. Как только это будет сделано, на правой панели мы ищем строковое значение UninstallString, подобное упомянутому ранее. Мы дважды щелкаем по нему и в открывшемся диалоговом окне копируем его значение. После этого мы открываем окно командной строки с Команда CMD и вставьте скопированное значение, а затем нажмите Enter.
У вас нет разрешения на удаление
Имейте в виду, что на компьютере с Windows несколько пользователей могут использовать операционную систему одновременно. Каждый со своей учетной записью и назначенными им разрешениями. Именно по этой причине иногда мы можем обнаружить, что у нас недостаточно прав для удаления определенных программ.
Вот почему на данном этапе лучшее, что мы можем сделать, это уведомить человека, имеющего доступ к системе. учетная запись администратора. Это тот, у которого есть все разрешения для всех установленных программ и функций Windows. Следовательно, при нормальных условиях его уже можно будет удалить.
Удаление не завершено
Другая из возможных проблем, которые мы можем обнаружить при удалении программы, заключается в том, что она не выдает нам никаких сообщений, но и процесс не заканчивается. Под этим мы подразумеваем, что приложение представляет нам соответствующий деинсталлятор, как обычно, и позволяет нам запускать его, чтобы удалить этот контент из нашего Компьютер Windows .
Но сам процесс никогда не завершается, поэтому мы возвращаемся к тому месту, где начали, и программа продолжается там, где она была. Вот почему одно из самых эффективных решений, которое мы можем здесь использовать, — это Microsoftсвоя программа для этих ошибок. В частности, мы ссылаемся на средство устранения неполадок при установке и удалении Windows. Это решение, которое мы можем скачать по этой же ссылке для его запуска и следуйте инструкциям по удалению проблемной программы.
by Ivan Jenic
Passionate about all elements related to Windows and combined with his innate curiosity, Ivan has delved deep into understanding this operating system, with a specialization in drivers and… read more
Updated on March 10, 2022
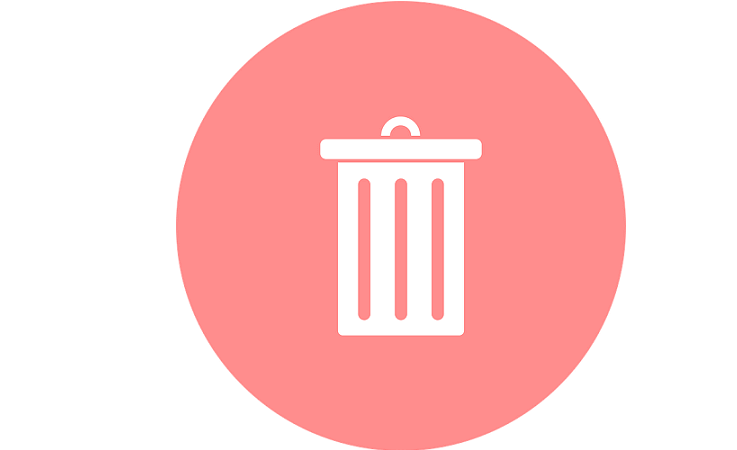
XINSTALL BY CLICKING THE DOWNLOAD FILE
This software will simplify the process by both searching and updating your drivers to prevent various malfunctions and enhance your PC stability. Check all your drivers now in 3 easy steps:
- Download Outbyte Driver Updater.
- Launch it on your PC to find all the problematic drivers.
- Afterward, Click Update & Apply Selected to get the latest driver versions.
- OutByte Driver Updater has been downloaded by 0 readers this month.
What can I do if Windows 10 won’t uninstall apps and programs?
- Uninstall programs using Control Panel
- Uninstall programs in Safe Mode
- Run System Restore
- Run the Program Install and Uninstall Troubleshooter
- Use a third-party uninstaller

In the Windows 10, 8.1 operating systems, the uninstall feature is as simple as it can get. However, you might experience some issues when you try to uninstall an app. Your computer may freeze during the process or it finishes the uninstall process but the respective app still appears in the programs list. For this reason, we have decided to explain to you how you can fix the uninstall feature and carry on with your use of your Windows 10 or Windows 8.1 device.
Uninstalling an app is usually done from the Uninstall/Change a program menu that you can access very easily in Windows 8 and Windows 10. Keep in mind that if, for example you want to uninstall a built-in feature of Windows 10 or Windows 8 (like Internet Explorer) it will not work. Although the built-in apps for Windows 10, 8 cannot be removed, you can install similar apps and set them as default for your operating system. For any issues regarding the uninstall feature in Windows 10, 8, you can follow the tutorial below and fix your problem in a few minutes.
SOLVED: Windows 10 won’t uninstall a program
1. Uninstall programs using Control Panel
When you try to uninstall a program you can do it very easily from the Uninstall/Change feature in your Windows 10, 8. If you left clicked on the program you wish to uninstall and then left clicked on the uninstall button, then this will normally completely remove it from your system.
If you left clicked the uninstall feature on an app and it freezes during the process, then try to completely reboot your Windows 8, Windows 10 operating system and try again to uninstall the problematic program.
Note: Some of your programs that you have running might interfere with the uninstall feature.
- RELATED: The Windows 10/8.1/7 Uninstaller is not working [100% FIX]
2. Uninstall programs in Safe Mode
If the uninstall feature doesn’t work after the reboot the Windows 8, Windows 10 device, then follow the steps below:
- Reboot the Windows 8, 10 device.
- During the reboot when the Windows 8, Windows 10 device starts hold the “Shift” button and keep pressing the F8 to get you into the recovery mode.
- You should be now in the “Recovery Mode” feature. Left click or tap on the “See advanced repair options” feature.
- Left click on “Troubleshoot” feature in the new window.
- Left click on “Advanced options” in the next window.
- Left click on “Windows startup settings” feature .
- Left click or tap the “restart” button in the lower right side of the window for the computer to boot.
- After the reboot of the Windows 8, Windows 10 device you will have the option to boot into “Safe Mode”.
- After the Windows 8 PC boots into Safe mode, you can go ahead and uninstall the desired program you had trouble with.
3. Run System Restore
Outdated drivers are the main reason for errors & system issues. If some of your drivers are missing or needs updating, an automated tool like OutByte Driver Updater can solve these problems in just a couple of clicks. Plus, it’s also lightweight on your system!
If you still have troubles after doing the option above you can always restore your Windows 8 or Windows 10 computer to a previous version thus removing any programs you might have installed recently.
To run a system restore, you can just go into the Control Panel and left click on “Recovery”. From the “Recovery” window just left click the “Open system restore” feature and follow the on-screen instructions.

- Remove software leftovers on Windows 10/11 [Complete Guide]
- What Is MusNotification.exe & How To Disable It?
4. Run the Program Install and Uninstall Troubleshooter
Microsoft’s Program Install and Uninstall troubleshooter can fix errors that prevent users from uninstalling software. Here are the steps to follow:
- First, open this Microsoft Support webpage
- Press the Download button to download the Program Install and Uninstall troubleshooter
- Open the troubleshooter

- Go to Advanced > Apply repairs automatically > hit Next > select the Uninstalling option.

- Select the program that you can’t uninstall > hit Next. The troubleshooter will look for and apply potential fixes.
5. Use a third-party uninstaller
If the problem persists, you can download and install a third-party uninstaller. For more information about the best uninstalling software to use on your Windows computer, you can check out the guides below:
- 10 best uninstaller software for PC users
- 5 best Windows 7 uninstallers
- How to remove software leftovers
You now know how you can uninstall a program in Windows 8 or Windows 10 if the normal easy way doesn’t work for you. If you have any questions on this article, let us know in the comments below and we will see what we can do to help you further.
![]()
Содержание
- Что делать, если не удаляется программа через установку и удаление программ?
- Остановка процесса вручную
- Специальная утилита
- Безопасный режим
- Не удаляется программа с компьютера
- Устранение проблем, препятствующих установке или удалению программ
- Исправляемые проблемы
- Как удалить программу, которая не удаляется (в Windows 11/10)
- Как удалить не удаляемую программу
- ШАГ 1: попробуйте перезагрузить компьютер и повторить попытку
- ШАГ 2: проверьте диспетчер задач
- ШАГ 3: воспользуйтесь специализированным софтом
- Не удаляется программа с компьютера
Что делать, если не удаляется программа через установку и удаление программ?

При попытке деинсталлировать приложение через Программы и компоненты может возникнуть ошибка, и процесс будет прерван. И это несмотря на то, что каждый деинсталлятор должен уметь завершать работу программ и связанных с ними сервисов и драйверов перед удалением. Не все разработчики умеют это делать. Рассмотрим причины проблемы и методы ее решения.
Остановка процесса вручную
Программа, которую не удается деинсталлировать, скорее всего, функционирует в данный момент. А значит, её работу нужно завершить.

Если и это не поможет, нужно завершить службу, которая запускается вместе с приложением. Для этого выполните команду «services.msc», отыщите её в списке, вызовите контекстное меню и остановите. Не лишним будет запретить ей автоматически запускаться, так как вместе с сервисом может стартовать и какой-нибудь драйвер. После перезагрузки компьютера попробуйте ещё раз.
Специальная утилита
При помощи Revo Uninstaller https://www.revouninstaller.com (или аналога в лице Uninstall Tool) можно избавиться от проблемного софта, всех файлов, которые к нему относятся, и ключей в системном реестре.
После перезагрузки компьютера, если какие-либо объекты Unlocker в текущем сеансе не удалили, с проблемным софтом будет покончено.
Безопасный режим
В крайнем случае можно загрузиться в безопасном режиме. В таком случае операционная система загружает в оперативную память только необходимые для своего функционирования компоненты. Способ исключит запуск драйверов, служб и самого приложения, которое не деинсталлируется рассмотренными выше способами.
Источник
Письмо от читателя:
Письмо от другого читателя:
Не удаляется программа с компьютера
И конечно программа или игра не может быть установлена заново, ведь утилиты Unlocker, Ccleaner, Revo Uninstaller и подобные, могут оказаться бесполезны. На одном сайте я прочитал как с помощью одной из этих программ, можно удалить антивирусную программу, я долго смеялся, на деле всё конечно будет не так, иногда принципы работы этих программ, оказываются неэффективными. Давайте подумаем, что мы будем делать, если все вышеупомянутые программы нам не помогли.
Информация в нашей статье применима к Windows 7, так и Windows 8. 1.
Многие в случае неудачи с удалением программы с компьютера даже переустанавливают операционную систему, если дело касается их любимой игры. Поверьте, в большинстве случаев это не нужно. Дело кстати, ещё и в накоплении мусора в Windows, ведь остатки программы где-то находятся и конечно занимают место на жёстком диске, всё это довольно не приятно и конечно хочется узнать, где именно находятся оставшиеся файлы программы. Происходит такая неприятность из за нарушившийся, по каким-то причинам связи, между программой и её ключами в реестре. Причин этих много, начиная от неправильных действий пользователя и ошибок самой программы, останавливаться на этом не будем. Для решения подобных проблем, нам будет нужно вручную внести изменения в реестр и наша программа удалится полностью. Как это сделать?





Программа, которую вы хотите удалить, больше не используется? Если вам известен процесс к ней относящийся, его тоже необходимо завершить в диспетчере устройств.

По хорошему, нужно отключить службу программы в Управлении компьютером.


Теперь удаляйте все файлы относящиеся к программе с вашего компьютера, начните с личной её папки, находящийся в Program Files, потом перезагрузитесь, если программа не удалилась и заново её невозможно установить, придётся удалять её записи в реестре.



Далее удаляем найденные ключи, они будут выделены.

Желательно просмотреть полностью весь реестр или ветви HKEY_LOCAL_MACHINE (содержит информацию о железе и программном обеспечении) и HKEY_CURRENT_USERSoftware, где находится вся информация об установленных приложениях.

Что ещё можно предпринять при проблемах с удалением программ?
Для наглядности попробуем переустановить игру Call of Duty 4: Modern Warfare, которую несколько дней подряд не может переустановить товарищ по оружию моего сына.
Источник
Устранение проблем, препятствующих установке или удалению программ
Выполните указанные ниже действия для программ Windows. Если у вас возникли проблемы с приложением из Microsoft Store, ознакомьтесь со статьей Устранение проблем с приложениями из Microsoft Store.
Средство устранения неполадок, связанных с установкой и удалением программ, помогает автоматически устранять неполадки, которые блокируют установку или удаление программ. Кроме того, оно восстанавливает поврежденные разделы реестра.
Сначала необходимо скачать средство устранения неполадок.
Если после запуска скачивания отображается окно Загрузка файла, щелкните Запустить или Открыть.
Средство устранения неполадок предоставляет необходимые инструкции. Если программа не указана в разделе параметров удаления, вам будет предложено ввести код продукта этой программы. Для доступа к этому коду вам понадобится средство для чтения MSI-файлов, которое, как правило, есть у ИТ-специалистов. Код продукта указан в таблице свойств MSI-файла.
Исправляемые проблемы
Средство устранения неполадок помогает устранить следующие проблемы.
Поврежденные разделы реестра в 64-разрядных операционных системах.
Поврежденные разделы реестра, которые управляют обновлением данных.
Проблемы, которые препятствуют установке новых программ.
Проблемы, которые препятствуют полному удалению или обновлению существующих программ.
Проблемы, которые препятствуют удалению программ с помощью средства «Установка и удаление программ» (или «Программы и компоненты») в панели управления.
Если вы пытаетесь удалить вредоносную программу, вы можете воспользоваться службой Безопасность Windows (или другим антивирусным инструментом) либо использовать средство удаления вредоносных программ Windows.
Источник
Как удалить программу, которая не удаляется (в Windows 11/10)

Я установила одну игру, и теперь никак не получается ее удалить (пробовала через установку и удаление программ в панели управления Windows). При удалении пишет: «Операция невозможна, файл-установщик поврежден. «. Попробовала вручную найти папку с игрой и удалить ее — появилась ошибка, что нет доступа.
Доброго времени суток!
На самом деле, многие приложения (а игры особенно) не всегда удаляются через меню ПУСК или через «Установку и удаление программ» в Windows. Видимо разработчики приложений считают, что главное, чтобы программа правильно установилась и запустилась, а уж об удалении можно и не думать — над этим пусть ломает голову сам пользователь.
Впрочем, не могу не отметить и тот факт, что установщик игры мог быть поврежден (например, вирусом или некорректной установкой) и из-за этого удаление классическим способом стало невозможно.
В статье рассмотрю, что с этим можно сделать.

Как удалить не удаляемую программу
ШАГ 1: попробуйте перезагрузить компьютер и повторить попытку
Совет банален, но все же в ряде случаев это работает. Обратите внимание, что иногда Windows предлагает удалить программу из списка (в разделе «Программы и компоненты» 👉 в панели управления ) — если вы соглашаетесь на это, имейте ввиду, что сами файлы программы и записи в реестре остаются у вас на жестком диске (и в некоторых случаях их нужно будет в последствии удалить вручную). 👇

Окно с ошибкой удаления ПО
Затем перейдите в раздел «Приложения/Приложения и возможности» и пред вами предстанет полный список установленного софта (см. скриншот ниже). 👇

Windows 10 — приложения — приложения и возможности
ШАГ 2: проверьте диспетчер задач
Ряд программ нельзя удалить пока они запущены и работают. Причем, бывает иногда так, что сама программа вроде бы закрыта, а ее процесс работает (например, из-за некорректного завершения работы приложения).
Чтобы узнать, не запущено ли ваше удаляемое приложение — зайдите в диспетчер задач и проверьте воочию.
Если программа в диспетчере задач будет найдена — просто закройте ее (команда «Снять задачу») и попробуйте еще раз удалить ее классическим способом.

Закройте процесс программы, перед ее удалением
ШАГ 3: воспользуйтесь специализированным софтом
Если все вышеперечисленное не могло удалить программу — то порекомендую переходить к специализированным утилитам. Их довольно-таки много, но я рекомендую остановиться на следующих: IObit Uninstaller, Geek Uninstaller, CCleaner, Revo Uninstaller. И на мой (скромнее скромного 👌) взгляд — IObit Uninstaller одна из самых лучших!
IObit Uninstaller
Очень мощная утилита для контроля за состоянием системы и удаления различных приложений в Windows. Она поможет справиться даже с тем софтом, в котором обнаружились ошибки, сбои, некорректная установка и т.д. (т.е. выручит в тех случаях, когда справиться сама Windows не может!).
Еще один весомый плюс IObit Uninstaller удаляет не только саму программу, но и подчищает за ней все хвосты (записи в реестре, временные файлы, папку установки и т.д.). К тому же, в программу встроен спец. модуль защиты, отслеживающий установку дополнений в браузеры и контролирующий их автозагрузку. В общем, на 10 из 10 баллов!
Как удалить программу с помощью IObit Uninstaller
Рассмотрю теперь сам процесс удаления. Допустим, решили деинсталлировать какое-то приложение. Рассмотрю все действия по порядку.
1) Запускаем IObit Uninstaller.
2) Находим это приложение в списке всех установленных программ: сделать это можно при помощи вкладок слева в меню, либо при помощи поисковой строки.

IObit Uninstaller — список программ, запуск удаления / Кликабельно
3) Далее программа переспросит, точно ли это приложение нужно удалить. Кстати, обратите внимание, что перед операцией деинсталляции приложения можно создать точку восстановления (на всякий случай).

IObit Uninstaller — деинсталлировать
4) После того, как программа будет удалена, IObit Uninstaller автоматически проведет сканирование системного реестра, чтобы найти «хвосты»: различные записи, временные файлы и прочие данные, оставшиеся от удаленного приложения. Обычно, оно длится не более 10-15 сек.
После проведения сканирования — вы увидите, что еще десяток файлов остался на диске, и возможно есть записи в реестре (см. скрин ниже 👇). Рекомендуется их так же все удалить!

IObit Uninstaller — автоматически нашел оставшиеся записи в реестре (хвосты)
При удалении программ через стандартного установщика Windows — сколько же остается мусора в системе.
5) В конце процедуры увидите краткий отчет — все остаточные файлы были успешно удалены.

Успешное удаление программы (отчет)
Расположение файлов и RegEdit
Кстати, обратите внимание, что в утилите IObit Uninstaller есть две архи-полезные ссылки:

Расположение приложения и его ветки в реестре
Таким образом, используя утилиту IObit Uninstaller, можно вручную удалить информацию из реестра и файлы с диска любой из программ (в некоторых случаях очень выручает).
Источник
Письмо от читателя:
Письмо от другого читателя:
Не удаляется программа с компьютера
И конечно программа или игра не может быть установлена заново, ведь утилиты Unlocker, Ccleaner, Revo Uninstaller и подобные, могут оказаться бесполезны. На одном сайте я прочитал как с помощью одной из этих программ, можно удалить антивирусную программу, я долго смеялся, на деле всё конечно будет не так, иногда принципы работы этих программ, оказываются неэффективными. Давайте подумаем, что мы будем делать, если все вышеупомянутые программы нам не помогли.
Информация в нашей статье применима к Windows 7, так и Windows 8. 1.
Многие в случае неудачи с удалением программы с компьютера даже переустанавливают операционную систему, если дело касается их любимой игры. Поверьте, в большинстве случаев это не нужно. Дело кстати, ещё и в накоплении мусора в Windows, ведь остатки программы где-то находятся и конечно занимают место на жёстком диске, всё это довольно не приятно и конечно хочется узнать, где именно находятся оставшиеся файлы программы. Происходит такая неприятность из за нарушившийся, по каким-то причинам связи, между программой и её ключами в реестре. Причин этих много, начиная от неправильных действий пользователя и ошибок самой программы, останавливаться на этом не будем. Для решения подобных проблем, нам будет нужно вручную внести изменения в реестр и наша программа удалится полностью. Как это сделать?





Программа, которую вы хотите удалить, больше не используется? Если вам известен процесс к ней относящийся, его тоже необходимо завершить в диспетчере устройств.

По хорошему, нужно отключить службу программы в Управлении компьютером.


Теперь удаляйте все файлы относящиеся к программе с вашего компьютера, начните с личной её папки, находящийся в Program Files, потом перезагрузитесь, если программа не удалилась и заново её невозможно установить, придётся удалять её записи в реестре.



Далее удаляем найденные ключи, они будут выделены.

Желательно просмотреть полностью весь реестр или ветви HKEY_LOCAL_MACHINE (содержит информацию о железе и программном обеспечении) и HKEY_CURRENT_USERSoftware, где находится вся информация об установленных приложениях.

Что ещё можно предпринять при проблемах с удалением программ?
Для наглядности попробуем переустановить игру Call of Duty 4: Modern Warfare, которую несколько дней подряд не может переустановить товарищ по оружию моего сына.
Источник
Письмо от читателя:
Не удаляется программа с компьютера через меню Установка и удаление программ и вообще никакими способами, удалил все папки относящиеся к программе, использовал всевозможные утилиты чистящие реестр от ненужных ключей, бесполезно. Дело в том, что я хочу установить её заново, она лицензионная и купленная за деньги, но в последнее время работала с ошибками. Программа установки говорит: приложение уже установлено и на этом всё заканчивается. На форуме подсказали, что надо искать в кустах (в реестре). Это шутка? помогите.
Эдуард
Письмо от другого читателя:
Не удаляется игра с компьютера Call of Duty 4: Modern Warfare, я хочу её переустановить, но выходит постоянно ошибка, удалил просто папку с игрой, а из меню Установка и удаление программ удалить не смог, может вы знаете как удалить и переустановить, пожалуйста, подскажите.
Василий
Не удаляется программа с компьютера
И конечно программа или игра не может быть установлена заново, ведь утилиты Unlocker, Ccleaner, Revo Uninstaller и подобные, могут оказаться бесполезны. На одном сайте я прочитал как с помощью одной из этих программ, можно удалить антивирусную программу, я долго смеялся, на деле всё конечно будет не так, иногда принципы работы этих программ, оказываются неэффективными. Давайте подумаем, что мы будем делать, если все вышеупомянутые программы нам не помогли.
Информация в нашей статье применима к Windows 7, так и Windows 8. 1.
- Примечание: Друзья, если данная статья вам не поможет, то попробуйте удалить проблемную программу утилитой IObit Uninstaller!
Многие в случае неудачи с удалением программы с компьютера даже переустанавливают операционную систему, если дело касается их любимой игры. Поверьте, в большинстве случаев это не нужно. Дело кстати, ещё и в накоплении мусора в Windows, ведь остатки программы где-то находятся и конечно занимают место на жёстком диске, всё это довольно не приятно и конечно хочется узнать, где именно находятся оставшиеся файлы программы. Происходит такая неприятность из за нарушившийся, по каким-то причинам связи, между программой и её ключами в реестре. Причин этих много, начиная от неправильных действий пользователя и ошибок самой программы, останавливаться на этом не будем. Для решения подобных проблем, нам будет нужно вручную внести изменения в реестр и наша программа удалится полностью. Как это сделать?
- Заходим в реестр HKEY_LOCAL_MACHINE -> SOFTWARE -> Microsoft -> Windows -> CurrentVersion -> Uninstall, именно здесь находится большое количество ключей реестра отвечающих за каждую программу, найдите соответствующий имени вашей программы ключ, удалите его и сможете переустановить программу. Именно этот способ помог нашему Эдуарду. Если боитесь это сделать неправильно, или вы не нашли названия своей программы читайте дальше.

Что касается Call of Duty 4: игру можно удалить через меню Установка и удаление программ, но если вы испытываете сложности, используйте деинсталлятор удаляющий игру, находящийся на установочном диске с игрой, если такой диск есть, вставляем его в дисковод, запускаем и видим пункт Удалить, нажимаем и игра удаляется, затем мы сможем установить её вновь, если диска нет пробуем первый способ или смотрим далее.

В нашей статье мы рассмотрим вопрос о том, как удалить программу с компьютера полностью и самое главное правильно, применять всё что будет описано ниже не обязательно в большинстве случаев, но знания эти вам пригодятся не раз.
- Ещё было письмо, в котором не могли установить программу LoviVkontakte, из за неправильного удаления: начнём к примеру с неё, а потом удалим правильно Call of Duty 4: Modern Warfare.
- Во первых: Используйте всегда при удалении встроенную в Windows утилиту Установка и удаление программ.

- Нельзя удалять программу, простым удалением её личной папки из Program Files, корневой директории системного раздела, например диска (С:), вместе с папкой программы вы удалите находящийся в ней специальный деинсталлятор, в большинстве случаев называется-Uninstall.exe, предусмотренную разработчиками почти каждой программы, на случай правильного самоудаления.

- Если вы всё сделали правильно, но программа не удаляется, то убедитесь, что вы заходите в операционную систему в качестве администратора.
- Удалите программу из автозагрузки и перезагрузитесь.

Программа, которую вы хотите удалить, больше не используется? Если вам известен процесс к ней относящийся, его тоже необходимо завершить в диспетчере устройств.

По хорошему, нужно отключить службу программы в Управлении компьютером.


Теперь удаляйте все файлы относящиеся к программе с вашего компьютера, начните с личной её папки, находящийся в Program Files, потом перезагрузитесь, если программа не удалилась и заново её невозможно установить, придётся удалять её записи в реестре.
- Заходим в реестр, Пуск -> выпольнить -> regedit, производить изменения нужно со знанием дела, если вы в себе не уверены, перед работой можно сделать резервную копию реестра.

Найдите в реестре параметр HKEY_LOCAL_MACHINE -> SOFTWARE -> Microsoft -> Windows -> CurrentVersion -> Uninstall, здесь находятся ключи реестра, отвечающие за удаление всех программ, находим ключ соответствующий названию вашей программы, если названия вашей программы здесь нет, тогда используем поиск, вводим имя нашей программы и нажимаем найти.
Далее удаляем найденные ключи, они будут выделены.

Желательно просмотреть полностью весь реестр или ветви HKEY_LOCAL_MACHINE (содержит информацию о железе и программном обеспечении) и HKEY_CURRENT_USERSoftware, где находится вся информация об установленных приложениях.

Что ещё можно предпринять при проблемах с удалением программ?
- Попытайтесь посетить сайт производителя программы, большая вероятность что там доступен к скачиванию деинсталлятор, например на сайте программы Nero, которую не так просто удалить, присутствует такая утилита.
- Если вы удаляете безуспешно игру или программу, деинсталлятор может находиться установочном на диске, стоит запустить его и вы увидите пункт Удалить, если диска у вас нет, читаем дальше.
- В особо сложных случаях, вам придётся заходить в вашу операционную систему в Безопасном режиме, только в нём удастся отключить службу и удалить все оставшиеся файлы и ключи реестра.
- Иногда вы не сможете удалить файлы программы даже в Безопасном режиме, но вам удастся их переименовать и после перезагрузки удалить.
- Стоит попытаться заново установить программу, а затем она успешно удалится.
Для наглядности попробуем переустановить игру Call of Duty 4: Modern Warfare, которую несколько дней подряд не может переустановить товарищ по оружию моего сына.
- Call of Duty 4: Modern Warfare–меню Установка и удаление программ, нажимаем удалить, нас сразу постигает неудача, программа не удаляется и выходит ошибка. Не удалось удалить программу.
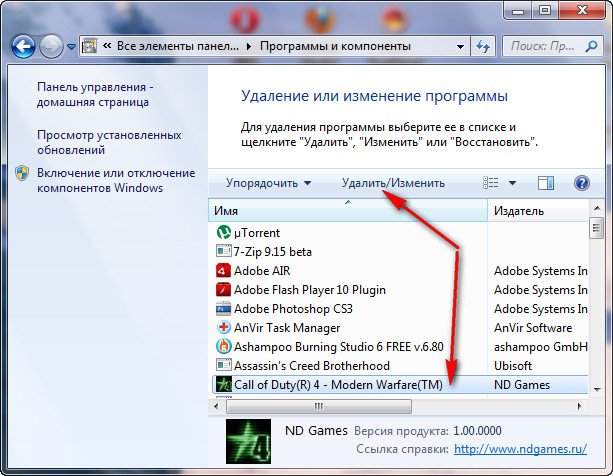

- Идём в личную папку программы, Activision-> Call of Duty 4 — Modern Warfare — Modern Warfare, она находится там, куда мы её устанавливали, в моём случае диск C: Program Files и никакого деинсталлятора для удаления игры не находим.
- Вставляем в дисковод диск с игрой, запускаем его и видим пункт Удалить, вот и выход, с его помощью мы сможем удалить и установить, а затем установить игру заново.
- Если диска нет и деинсталлятора нет, а так же через меню операционной системы Установка и удаление программ нас постигает неудача, удаляем личную папку игры по адресу C: Program Files->Activision, в ней находится Call of Duty 4 — Modern Warfare, далее ищем через поиск, на всём жёстком диске, файлы нашей программы, в папке Мои документы можете найти папку с сохранениями игры, удаляем их тоже.
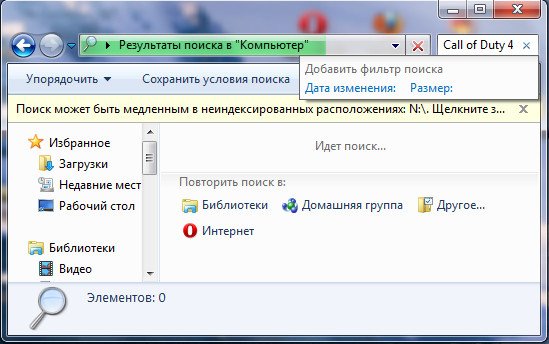
Примечание: кстати, если вы хотите пройти игру заново, можно её не удалять, а просто удалить данные сохранения.
- Далее идём в реестр, здесь работаем осторожно, ничего лишнего не удаляем, я бы посоветовал даже сначала сделать его резервную копию, а лучше бэкап всего раздела, на котором у вас установлена операционная система, например в программе Acronis.
Заходим в ветку HKEY_LOCAL_MACHINE -> SOFTWARE -> Microsoft -> Windows -> CurrentVersion -> Uninstall, как я уже говорил, тут находятся ключи реестра, отвечающие за каждую программу, названия нашей игры здесь нет, тогда используем поиск, вводим имя нашей программы и нажимаем найти.


И вот ключ нашей программы, удаляем его.

Так же можете просмотреть в реестре ветви HKEY_LOCAL_MACHINE содержащую информацию о программном обеспечении и HKEY_CURRENT_USERSoftware, там содержится информация об установленных приложениях, найдёте ключи с названием вашей игры или программы, удаляйте, далее перезагружаемся и устанавливаем игру или программу заново.

