Обновлено: 29.01.2023
Содержание:
Жесткий диск – достаточно надежное устройство, но, к сожалению, никто не может дать 100% гарантии безопасности данных, которые на нем хранятся. Может случиться, что однажды вы загрузите свой жесткий диск, но как только попытаетесь открыть папку или скопировать ее содержимое, вы увидите: «Запрос не был выполнен из-за ошибки ввода/вывода на устройстве».
Что такое ошибка ввода-вывода на жестком диске?
Ошибки ввода/вывода на устройстве довольно распространены. Они бывают вызваны аппаратными проблемами, такими как неправильный кабель, сбой запоминающего устройства или неправильно настроенный драйвер. Иногда при работающем жестком диске в операционной системе может произойти логический сбой из-за неправильно заполненной карты каталогов. Однако ошибка также может возникнуть при прямом повреждении внешнего жесткого диска.
Что вызывает ошибки ввода-вывода?
- Неправильное подключение запоминающего устройства
- Устаревший драйвер запоминающего устройства
- Подключенное устройство повреждено
- Порт подключения сломан
- Конфликт букв диска во время инициализации устройства
Для начала вам необходимо выполнить полную диагностику, выявить и проверить «слабые места».
Проверка соединительного кабеля
Первое, что вам нужно сделать, это проверить кабель и механизмы крепления на предмет повреждений, неисправностей, сколов или грязи. Отключите, а затем снова подключите кабель, соединяющий диск с компьютером. Проверьте кабельный разъем на предмет загрязнения или обрыва соединений. Выполните такую проверку на обоих концах кабеля, а затем снова попытайтесь получить доступ к диску.
Если кабель не работает после повторного подключения, вы можете использовать другой кабель и повторить попытку. Если вы не уверены, что кабель работает, подключите его к другому внешнему устройству (в котором вы полностью уверены) и подключите его к своей системе. Если он работает, вы можете быть уверены, что кабель не сломан, и причина ошибки не в нем.
Смена порта подключения
Если предыдущий тест показывает, что причина ошибки не в кабеле, попробуйте использовать альтернативный порт для подключения привода. Вы можете попробовать подключить жесткий диск к другому порту на материнской плате или использовать разъем USB для его подключения. Убедитесь также, что разъемы на материнской плате и USB-разъем чистые. Если они пыльные или сильно загрязнены, вы должны полностью очистить их, стараясь не повредить штифты, а затем повторить попытку.
Обновление драйверов
Еще один из базовых методов исправления ошибки ввода-вывода на HDD – это обновление драйверов в вашей системе. Операционная система Windows 10 должна автоматически обновлять все ваши драйверы. До выхода этой версии Windows проблема постоянных обновлений была мучительным моментом для многих пользователей. Теперь же система, которая постоянно обновляет драйверы, должна работать безошибочно, и у вас никогда не должно быть проблем с драйверами с «Windows 10», по крайней мере, в теории.
Однако на практике ситуация немного иная. Windows не всегда обновляет версии драйверов, а иногда система автоматического обновления драйверов просто не работает. В этом случае вам могут помочь сторонние программы, осуществляющие мониторинг системы на наличие устаревших драйверов.
Например, вы можете использовать приложение «Driver Booster». Зайдите на сайт разработчика, загрузите и установите программу (в некоторых случаях для антивирусной системы безопасности вашего компьютера потребуется ваше разрешение). Затем просканируйте свою систему на наличие устаревших драйверов. Чтобы выполнить сканирование, просто запустите программу и нажмите «Сканировать».
Не удивляйтесь, если по результатам сканирования вы обнаружите немало устаревших драйвером. Во многих случаях соответствующие приложения и службы по-прежнему работают правильно. Программа сканирования просто уведомляет вас о том, что производитель выпустил новую версию драйвера, и она доступна для загрузки и установки. Найдите драйвер для своего устройства и обновите его.
Чтобы обновить драйвер контроллера жесткого диска вручную, выполните следующие действия:
Шаг 1. Щелкните правой кнопкой мыши «Пуск» и выберите «Диспетчер устройств».
Шаг 2. В окне диспетчера задач нажмите «Дисковые накопители», выберите жесткий диск, щелкните по нему правой кнопкой мыши и выберите «Обновить драйвер».
Шаг 3: Нажмите «Автоматический поиск обновлений драйверов», чтобы найти драйвер в автоматическом режиме.
Стоит отметить, что лучше всего использовать драйверы, предлагаемые производителем оборудования, поскольку это всегда будет самый новый драйвер. Таким образом, вы можете загрузить драйвер с официального сайта и в окне обновления драйвера выбрать «Найти этот драйвер на моем компьютере».
После этого укажите расположение загруженного драйвера и нажмите «Далее».
Использование встроенной утилиты «CHKDSK»
Хотя ошибки ввода-вывода с устройства в основном связаны с повреждением оборудования, вы можете попробовать использовать интегрированное системное приложение, чтобы решить проблему. Программа «chkdsk» проверяет файловую систему на наличие ошибок и исправляет их. О том, как использовать утилиту CHKDSK, вы можете прочитать в статье «Проверка и исправление ошибок жестких дисков — CHKDSK».
Процесс сканирования может занять некоторое время, особенно если приложение обнаруживает сектора, требующие ремонта.
По завершении программа сообщит о выполненных действиях и перечислит все работы, которые были выполнены для устранения обнаруженных неисправностей накопителя.
Использование программы «Victoria» для диагностики и устранения проблем с жестким диском
Если указанные выше исправления не помогли, вы можете проверить общее состояние жесткого диска с помощью бесплатной программы Victoria, специально созданной для диагностики и исправления ошибок жесткого диска.
Это очень эффективное приложение, которое может помочь решить многие проблемы с жестким диском, а также предупредить вас, если ваш жесткий диск скоро выйдет из строя.
Что мне делать, если я потеряю важные данные?
Иногда стоимость данных, хранящихся на компьютере, превышает стоимость самого ПК. Вот почему безопасность данных особенно важна в современном мире. Но что, если данные были потеряны из-за сбоя жесткого диска, случайного удаления, форматирования, изменения логической структуры жесткого диска или по любой другой причине?
Использование бесплатной версии программы RS Partition Recovery позволяет сразу убедиться, есть ли шанс на восстановления данных именно в вашей ситуации. Разберем пошагово процесс восстановления с помощью RS Partition Recovery.
Шаг 1. Установить и запустить программу RS Partition Recovery.
Универсальное решение для восстановления данных
Шаг 2. Выберите носитель или раздел диска, с которого необходимо восстановить данные.
Шаг 3. Выберите тип анализа.
Быстрый анализ стоит использовать, если файлы были удалены недавно. Программа проведет анализ и отобразит данные доступные для восстановления.
Полный анализ позволяет найти утерянные данные после форматирования, перераспределения диска или повреждения файловой структуры(RAW).
Шаг 4. Просмотр и выбор файлов для восстановления.
Шаг 5. Добавление файлов для сохранения в «Список Восстановления» или выбор всего раздела для восстановления.
Стоит отметить, что в качестве места для записи восстановленного файла лучше всего выбрать другой диск или раздел чтобы избежать перезаписи файла.
Часто задаваемые вопросы
Это сильно зависит от емкости вашего жесткого диска и производительности вашего компьютера. В основном, большинство операций восстановления жесткого диска можно выполнить примерно за 3-12 часов для жесткого диска объемом 1 ТБ в обычных условиях.
Почему некоторые файлы, после восстановления, могут не открываться?
Если файл не открывается, это означает, что файл был поврежден или испорчен до восстановления.
Используйте функцию «Предварительного просмотра» для оценки качества восстанавливаемого файла.
Как я могу проверить, можно ли восстановить мои данные, перед покупкой?
Пожалуйста, используйте бесплатные версии программ, с которыми вы можете проанализировать носитель и просмотреть файлы, доступные для восстановления.
Сохранить их можно после регистрации программы – повторное сканирование для этого не потребуется.
Суть проблемы
Благодаря повсеместному использованию и широкому диапазону возможностей, компьютерные устройства на базе операционной системы «Windows» применяются во всех сферах нашей жизни: управление производственными процессами, обслуживание офисов, решение консультационных и финансово-экономических задач, участие в научном и образовательном процессе, создании средств коммуникации, широчайший выбор игровых платформ и развлечений и т.д.
В домашних условиях для каждого конкретного пользователя персональные компьютеры и другие устройства решают не менее важные задачи: создание и обработка важных документов, хранение личной регистрационной информации, получение и отправка электронной почты, редактирование и форматирование фото и видео файлов, социальное общение, формирование досуга и многое другое.
Одним из основных элементов, отвечающих за обработку и хранение информации пользователя отвечают внутренние хранилища данных: твердотельные накопители «SSD» и жесткие диски «HDD» . Они обладают необычайно высокой скоростью обработки информации и имеют значительный внутренний объем дискового пространства для хранения любого массива данных.
Однако, количество хранимой информации, находящейся у пользователя, с каждым годом, неуклонно растет. И как следствие, емкости внутренних дисковых хранилищ бывает часто недостаточно. Если определенные файлы используются довольно редко (например, личные фото и видео альбомы), а также резервные копии данных или конфиденциальные файлы пользователя – то оптимальным средством для их хранения являются внешние подключаемые диски.
Соединяясь с персональным компьютером при помощи кабеля, они предоставляют доступ ко всей информации пользователя в любой момент. Однако не находятся в постоянном контакте с компьютером и хранятся отдельно. Такой способ хранения данных позволяет быть уверенным в их сохранности, в случае выхода из строя основного жесткого диска компьютера. Ввиду постоянной эксплуатации внутренних дисков вероятность их выхода из строя гораздо выше, чем у внешних накопителей. А также во внутреннем хранилище компьютера освобождается свободное место, используемое пользователем для решения своих актуальных задач.
Однако, ситуация, связанная с использованием внешних накопителей, может помимо всех своих положительных качеств иметь и отрицательные. Как и любые другие устройства, внешние накопители подвержены сбоям или поломкам. Ответьте для себя на несколько простых вопросов. Как часто вы подключаете свои внешние накопители к компьютеру? Раз в месяц или один раз в год? Как часто вы проверяете работоспособность вашего диска и возможность доступа к хранимой на нем информации?
Что представляет собой ошибка ввода вывода с устройства?
Ошибки ввода вывода с устройства довольно распространены. Чаше всего мы связываем их с проблемами аппаратного обеспечения, такими как неправильный кабель, сбой с запоминающим устройством или неверно сконфигурированный драйвер. Исходя из вышесказанного, существует несколько различных способов для исправления ошибки ввода вывода с устройства. Устранение большинства указанных проблем не займет у вас много времени и их достаточно легко осуществить.
Прежде чем начать исправление ошибки ввода вывода с устройства, выполните перезагрузку операционной системы, а затем повторите попытку. Зачастую, такого действия бывает вполне достаточно для устранения возникшей ошибки. Но если ошибка не исчезла, то приступайте к выполнению нижеописанных способов. После каждого действия проверяйте, исправлена ли проблема возникновения ошибки. Если нет, то переходите к следующему способу.
1. Кабели
Вам нужно выполнить полную проверку, выявляя и проверяя уязвимые места, которые могут послужить причиной возникновения ошибки ввода вывода.
Первое действие, которое нужно сделать – просто отрегулировать кабели подключения. Проверьте кабель и механизмы крепления на наличие повреждений, разломов, сколов или загрязнений. Отключите, а затем заново подключите кабель, соединяющий внешний накопитель с компьютером. Выполните такую проверку на обоих его концах, а затем повторите попытку доступа к диску.
Если кабель после повторного подключения не работает, то используйте другой «USB-кабель» и повторите попытку. Если вы не уверены в работоспособности кабеля, соедините его с другим внешним устройством (в работоспособности которого вы полностью уверены) и подключите его к вашей системе. Если он работает, то вы знаете, что кабель не испорчен, и возможно у вас другая причина возникновения ошибки.
2. «USB-порт»
Если первоначальная проверка показала, что причина возникновения ошибки находится не в кабеле, то попробуйте использовать альтернативный порт для подключения накопителя. Большинство современных систем имеют несколько «USB-портов» , так как многие внешние подключаемые устройства используют «USB-соединение» . Кроме того, проверьте, насколько чистые ваши «USB-порты» . Если они пыльные или сильно загрязнены, то необходимо их полностью очистить, стараясь не повредить контакты, а затем повторите попытку.
3. Драйвера
Еще одно базовое, но забытое исправление ошибки ввода вывода с устройства – это обновление драйверов в вашей системе. Операционная система «Windows 10» должна автоматически обновлять все ваши драйвера. Вопрос о постоянных обновлениях был очень болезненным моментом для многих пользователей, когда корпорация «Microsoft» выпустила операционную систему «Windows 10» . Теоретически, система, постоянно обновляющая драйвера, не имеет изъянов. И у вас никогда не должно возникать проблема с драйверами в «Windows 10» .
Но на практике ситуация немного иная. «Windows» не всегда поддерживает версии драйверов в актуальном рабочем состоянии, а иногда постоянная система обновления драйверов просто не работает. В таком случае, вам может помочь программы сторонних производителей, осуществляющие мониторинг системы на наличие устаревших драйверов. Перейдите на сайт любого разработчика, загрузите и установите программу (в некоторых случаях потребуется ваше разрешение для антивирусной системы безопасности компьютера), а затем выполните сканирование системы на наличие устаревших драйверов.
Не удивляйтесь, если по результатам сканирования вы обнаружите большое количество устаревших версий. Во многих случаях соответствующие приложения и службы все еще работают нормально. Просто программа сканирования уведомляет вас, что производитель выпустил более новую версию драйвера и она доступна для скачивания и установки. Найдите драйвер для вашего устройства и обновите его, а затем повторите попытку использования внешнего накопителя.
4. Приложение «Chkdsk»
Хотя ошибки ввода вывода с устройства, в основном, связаны с повреждением оборудования, мы можем попытаться использовать интегрированное системное приложение для устранения проблемы. Приложение «chkdsk» проверяет файловую систему на наличие ошибок и исправляет их.
Для запуска процесса проверки и исправления ошибок необходимо открыть приложение «Командная строка (администратор)» . В операционной системе «Windows 10» представлено много различных способов для запуска командной строки с правами администратора. Мы покажем вам только несколько способов, и вы решите какой из них вам наиболее подходит для дальнейшего применения.
Проблемы с дисками всегда появляются неожиданно, вводя неопытных пользователей в состояние, близкое к панике. Если на накопителе находятся важные данные, такое состояние вполне обосновано. Но… Ошибки бывают разные. В нашем случае с большой вероятностью диск, независимо от того, HDD это, SSD или флешка, физически исправен. А значит, есть шансы вернуть его в работоспособное состояние, в том числе без потери данных.

Как? Читайте дальше.
Причины ошибки
При появлении подобной надписи вероятнее всего нарушена структура раздела, но причины возникновения нештатной ситуации могут быть самыми разными:
Вне зависимости от причин появления ошибки существует несколько эффективных вариантов её исправления.
Решение проблемы
При появлении любых проблем с диском стандартный способ диагностики – использование проводника: щёлкаем ПКМ по сбойному диску, выбираем пункт меню «Свойства», заходим во вкладку «Сервис» и запускаем проверку нажатием соответствующей кнопки. В нашем случае, скорее всего, вы не найдёте в проводнике проблемный накопитель.
Можно воспользоваться альтернативным способом – утилитой chkdsk, запускаемой через командную строку с параметрами /f (попытка исправления обнаруженных ошибок) и /r (обнаружение повреждённых кластеров с их занесением в таблицу и переносом данных на неповреждённые кластеры, если это возможно). Команда chkdsk работает с текущим диском, поэтому перед её выполнением следует перейти на сбойный логический диск командой D:<Enter> или запускать утилиту с указанием этого диска (например, chkdsk C: /f /R).


Форматирование накопителя
Форматирование рекомендуется производить не через проводник, а встроенным в Windows менеджером накопителей.
Отметим, что если форматирование накопителя доступно, то проблема его неработоспособности будет гарантированно решена.
Использование программы DMDE
К сожалению, ситуация, когда на нечитаемом накопителе отсутствуют важные данные, встречается крайне редко. И совсем немного пользователей использует резервное копирование содержащейся на диске информации, по крайней мере, на регулярной основе. Так что форматирование для них – не выход.
Что же, в этом случае стоит попытаться использовать сторонний софт, а в качестве подходящей программы с относительно простым интерфейсом рекомендуем DMDE, скачать которую настоятельно рекомендуем с официального сайта.

Имеются версии для всех популярных операционных систем, причем с графическим и консольным интерфейсом. Поскольку данная статья предназначена для обычных юзеров, не являющихся гуру в компьютерной сфере, выбираем версию с графическим интерфейсом (GUI).
Утилита поставляется в портабельном варианте, то есть не требующем установки — запустил и работай. Единственный нюанс – сначала нужно её распаковать, поскольку она вместе с нужными компонентами находится в архиве.


При первом запуске программа сама определяет язык, используя данные системной локализации операционной системы, вам останется только подтвердить или сделать свой выбор.



Когда откроется окно Мастера восстановления, в левом блоке ставим галочку напротив пункта «Физические устройства», после чего в правом блоке появится перечень доступных дисков, из которых нужно выбрать проблемный.

Затем программа приступит к сканированию диска, чтобы определить наличие и количество томов (разделов). Если их окажется несколько, восстанавливать их нужно по отдельности, для чего кликаем мышкой по очередному разделу и жмём кнопку «Восстановить». Утилита попытается по имеющимся данным определить тип используемой файловой системы, а затем займётся восстановлением раздела.

Точно так же поступаем с остальными томами, причем без исключения – мы ведь не знаем, насколько серьёзным является сбой.
Разумеется, гарантировать исключительно положительный результат невозможно, и если DMDE с задачей не справилась, можно попробовать другой аналогичный софт. Подобный исход встречается нечасто, в основном на компьютерах с экзотическими накопителями.
Программа Testdisk
Это более функциональный продукт, нежели DMDE, но и работать с ним намного тяжелее, поскольку утилита имеет только консольное исполнение, требующее большой аккуратности при наборе команд.

Скачиваем последнюю стабильную версию Testdisk с официального сайта, на момент написания статьи это была версия 7.1, датированная июлем 2019 года. Программа распространяется на условиях открытого исходного кода, то есть бесплатно, и, как в предыдущем случае, не имеет инсталлятора и запакована в архив.


Распаковываем его и запускаем файл testdisk_win.exe.

Ещё раз отметим, что это консольная утилита, но её использование облегчает возможность делать выбор с помощью стрелок на клавиатуре. А вот мышка в окне консоли работать не будет.
После запуска программы в первом появившемся меню выбираем пункт «Создать» («Create») и жмём Enter. Появится перечень установленных в системе дисков, выбираем проблемный накопитель, перемещаем курсор на слово «Proceed» и снова жмём Enter.


Появится новое меню, в котором необходимо выбрать тип таблицы разделов, который зависит и от архитектуры компьютера, и от операционной системы. Программа умеет самостоятельно определять этот тип, так что если вы не в курсе, просто нажмите Enter.

И только теперь появится меню с перечнем доступных действий. Выбираем первую опцию – «Analyze», а затем просто жмём Enter на пункте меню «Quick Search». После того, как утилита проанализирует диск, высветится список разделов.


Выбираем нужный стрелками Вверх/Вниз, а затем используем горизонтальные стрелки Влево/Вправо для выбора характеристик раздела – нам нужно, чтобы первым символом стояла буква «Р», в этом случае вся строчка станет зелёной. Подтверждаем нажатием Enter.

На следующем экране стрелками выбираем пункт меню «Write» (запись структуры разделов на диск).

ВАЖНО. Утилита при попытке перезаписать неработающие разделы может столкнуться с неразрешимыми проблемами, в результате чего диск может окончательно «слететь», так что если есть возможность – перед использованием программы сделайте резервную копию важных данных.
После нажатия клавиши ввода на следующем экране нужно нажать Y для начала процесса исправления проблем и дождаться завершения работы утилиты.

Чтобы исправления вступили в силу, потребуется перезагрузка компьютера.
Если после выбора «Quick Search» Testdisk на найдёт ни одного раздела, это не фатально: просто выбираем диск, жмём Enter, а затем вместо «Write» выбираем «Deeper Search». Это режим углублённого поиска, который будет длиться больше быстрого поиска, но и намного качественнее.

В целом Testdisk в подавляющем большинстве случаев умеет исправлять ошибку «Невозможно проверить диск, так как диск недоступен», но из-за отсутствия русскоязычного интерфейса и консольного варианта исполнения работать с программой нужно очень осторожно.
Так что мы рекомендуем сначала попробовать DMDE, и если эта утилита не отработает как положено – только тогда воспользоваться более мощным, но менее удобным в использовании средством.

Если на диске или флешке отсутствуют важные данные, или же устройство только что приобретено, самым эффективным решением проблемы будет форматирование в требуемый формат и таблицу разделов. В Windows эту операцию проще всего проделать с помощью встроенного менеджера накопителей.
-
Для запуска требуемой оснастки можно воспользоваться окном «Выполнить»: нажмите сочетание клавиш Win+R, введите запрос diskmgmt.msc и кликните «ОК».



Способ 2: DMDE
Наша задача усложняется, если данные на диске необходимо восстановить – в такой ситуации придётся задействовать сторонний софт. Хорошим приложением из этой категории является DMDE.
- Скачайте версию с графическим интерфейсом – она обозначена буквами GUI в названии.




Способ 3: Testdisk
Альтернативой DMDE является средство под названием Testdisk – консольное приложение, которое из-за более мощных алгоритмов может быть эффективнее в особо тяжелых случаях.
Важно! В процессе работы приложения возможно форматирование накопителя, поэтому если к нему есть доступ, постарайтесь скопировать заранее все важные данные!
-
Как и в случае с предыдущей программой, распакуйте архив и запускайте исполняемый файл – он называется testdisk_win.exe.







Важно! Программа попытается перезаписать сбойные разделы на найденные, но при возникновении проблем есть риск потери работоспособности!



TestDisk представляет собой очень мощное средство, однако работать с ним малоопытному пользователю будет трудновато из-за консольного интерфейса и отсутствия перевода на русский язык.

Мы рады, что смогли помочь Вам в решении проблемы.
Отблагодарите автора, поделитесь статьей в социальных сетях.

Опишите, что у вас не получилось. Наши специалисты постараются ответить максимально быстро.
Простые случаи ошибки ввода/вывода и методы исправления

Дополнительно, если есть такая возможность, проверьте, как ведёт себя тот же диск на другом компьютере или ноутбуке: если присутствует та же ошибка, мы можем предположить, что дело в самом накопителе, если на нем работает исправно — по всей видимости, проблема на уровне системы или оборудования проблемного компьютера.
И еще один отдельный момент: для случая возникновения ошибки «Запрос не был выполнен из-за ошибки ввода/вывода на устройстве» при работе с USB флешкой, рекомендую ознакомиться с методами из инструкции Флешка пишет, что диск защищен от записи.
Драйверы SATA и USB
Иногда проблема может быть вызвана тем, что в системе не установлены «правильные» для текущей системы драйверы для работы с SATA или USB устройствами. Вместо них — автоматически устанавливаемые Windows совместимые драйверы.
Проверьте, есть ли на официальном сайте вашего ноутбука или материнской платы ПК (именно для вашей модели устройства) доступные драйверы SATA/AHCI/RAID и USB для загрузки. Также имеет смысл загрузить и установить драйверы чипсета. При этом учитывайте, что даже если на вашем компьютере установлена Windows 10, а на сайте доступны драйверы только для предыдущих версий ОС, как правило их можно безопасно установить и они будут исправно работать.
Проверка состояния и ошибок диска
Если проблемный диск виден в системе и ему назначена буква, попробуйте выполнить простую проверку диска на ошибки:
- Запустите командную строку от имени администратора. В Windows 10 это можно сделать, введя «Командная строка» в поиске на панели задач и нажав по соответствующему пункту меню. Другие способы запустить командную строку от Администратора.
- Введите команду, заменив букву диска D на свою (внимание: для жесткого диска процесс может занять несколько часов, не запускайте на ноутбуке, работающем от батареи)и нажмите Enter.
- Дождитесь завершения проверки.
Учитывайте, что проверка при серьезных проблемах с диском или защите от записи может и не запуститься.
Для HDD и SSD стоит также проверить статус S.M.A.R.T. используя для этого соответствующие программы, например, CrystalDiskInfo.

Особое внимание обратите внимание на показания следующих атрибутов (часть из них могут отсутствовать для вашего диска): 05, 0A, C4, C5, C6, С7. Выход этих и других параметров за рамки значений для «здорового» сообщат вам о том, что, вероятно, ошибка вызвана техническим состоянием диска.
Настройка времени ожидания отклика диска в реестре
Этот пункт может быть актуален для подключенных жестких дисков как внутренних, так и внешних, особенно для тех, которые иногда переходят в режим сна.

- Нажмите клавиши Win+R на клавиатуре, введите regedit и нажмите Enter, откроется редактор реестра.
- Перейдите к разделу реестра
- Обратите внимание на значение параметра TimeOutValue в правой панели редактора реестра. Дважды нажав по нему и выбрав десятичное представление, вы можете задать нужное вам значение ожидания в секундах.
По завершении, сохраните сделанные изменения, закройте редактор реестра и перезагрузите компьютер, а затем проверьте, сохраняется ли ошибка.
Видео инструкция
Если диск или флешка сообщает об ошибках ввода вывода на любом компьютере или ноутбуке, при этом контакты на накопителе в порядке (не окислены и не повреждены), есть большая вероятность, что вы имеете дело с аппаратной неисправностью вашего HDD, SSD или USB накопителя и, возможно, оптимальным подходом будет его замена.
Читайте также:
- Процессор 2600 и 3600 сравнение
- Как сделать блоки в фотошопе
- Акронис клонирование жесткого диска ключ
- Что такое redundant блок питания
- Сравнение процессоров apple и samsung
Проблемы с дисками всегда появляются неожиданно, вводя неопытных пользователей в состояние, близкое к панике. Если на накопителе находятся важные данные, такое состояние вполне обосновано. Но… Ошибки бывают разные. В нашем случае с большой вероятностью диск, независимо от того, HDD это, SSD или флешка, физически исправен. А значит, есть шансы вернуть его в работоспособное состояние, в том числе без потери данных.

Как? Читайте дальше.
Причины ошибки
При появлении подобной надписи вероятнее всего нарушена структура раздела, но причины возникновения нештатной ситуации могут быть самыми разными:
- чаще всего сообщение «Невозможно проверить диск» появляется из-за частичного разрушения таблицы разделов;
- диск становится недоступным, если повреждены загрузочные блоки NTFS – основной файловой системы для ОС Windows;
- к таким же результатам приводит разрушение MFT – это основная часть файловой таблицы NTFS;
- возможно, диск был составной частью RAID массива (там используются свои форматы файловых систем), после его подключения как самостоятельного накопителя Windows не сможет его распознать;
- может попросту «слететь» драйвер диска, особенно если он нестандартный или вы используете устаревшую версию ОС непонятной сборки;
- очень часто к появлению такой ошибки приводит нештатное отключение ПК (нажатием кнопки Power или при пропадании электричества);
- если начали «хандрить» USB-порты (это проблема материнской платы);
- если не определяемый операционной системой диск – внешний, возможно, причина в потере работоспособности док-станции;
- не исключено, что ошибка возникла после того, как вы неправильно извлекли внешний HDD или флешку. Обычно это происходит, если вы что-то копировали на носитель, и после того, как строка прогресса дошла до конца, вы сразу же извлекли носитель. Этого делать нельзя – дело в том, что на самом деле Windows при копировании использует буфер, а сам процесс происходит в фоновом режиме. Это означает, что в момент извлечения диска операция может быть не завершена, что и приведёт к потере копируемой информации при самом оптимистическом раскладе, или к повреждению файловой системы NTFS, которая к подобным ошибкам критична. То есть в подобных случаях всегда нужно использовать функцию «Безопасное извлечение устройства».
Вне зависимости от причин появления ошибки существует несколько эффективных вариантов её исправления.
Решение проблемы
При появлении любых проблем с диском стандартный способ диагностики – использование проводника: щёлкаем ПКМ по сбойному диску, выбираем пункт меню «Свойства», заходим во вкладку «Сервис» и запускаем проверку нажатием соответствующей кнопки. В нашем случае, скорее всего, вы не найдёте в проводнике проблемный накопитель.
Можно воспользоваться альтернативным способом – утилитой chkdsk, запускаемой через командную строку с параметрами /f (попытка исправления обнаруженных ошибок) и /r (обнаружение повреждённых кластеров с их занесением в таблицу и переносом данных на неповреждённые кластеры, если это возможно). Команда chkdsk работает с текущим диском, поэтому перед её выполнением следует перейти на сбойный логический диск командой D:<Enter> или запускать утилиту с указанием этого диска (например, chkdsk C: /f /R).


Но с большой вероятностью при появлении ошибочного сообщения «Невозможно проверить диск, поскольку диск недоступен» встроенное средство диагностики не сработает. Что делать дальше? Есть два пути: форматирование диска или попытка использования утилит работы с проблемными дисками от сторонних производителей.
Форматирование накопителя
Самый радикальный и эффективный способ, позволяющий исправить любые логические ошибки структуры диска. Но, увы, с гарантированной полной потерей информации. Так что прибегать к этому способу следует только в тех случаях, когда на проблемном носителе отсутствуют критически важные для вас данные.
Форматирование рекомендуется производить не через проводник, а встроенным в Windows менеджером накопителей.
Пошаговый алгоритм:
Отметим, что если форматирование накопителя доступно, то проблема его неработоспособности будет гарантированно решена.
Использование программы DMDE
К сожалению, ситуация, когда на нечитаемом накопителе отсутствуют важные данные, встречается крайне редко. И совсем немного пользователей использует резервное копирование содержащейся на диске информации, по крайней мере, на регулярной основе. Так что форматирование для них – не выход.
Что же, в этом случае стоит попытаться использовать сторонний софт, а в качестве подходящей программы с относительно простым интерфейсом рекомендуем DMDE, скачать которую настоятельно рекомендуем с официального сайта.
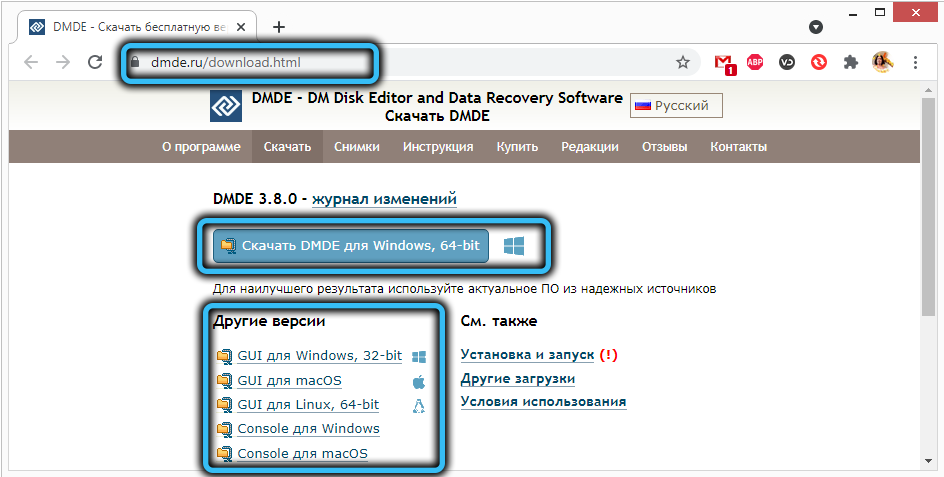
Имеются версии для всех популярных операционных систем, причем с графическим и консольным интерфейсом. Поскольку данная статья предназначена для обычных юзеров, не являющихся гуру в компьютерной сфере, выбираем версию с графическим интерфейсом (GUI).
Утилита поставляется в портабельном варианте, то есть не требующем установки — запустил и работай. Единственный нюанс – сначала нужно её распаковать, поскольку она вместе с нужными компонентами находится в архиве.
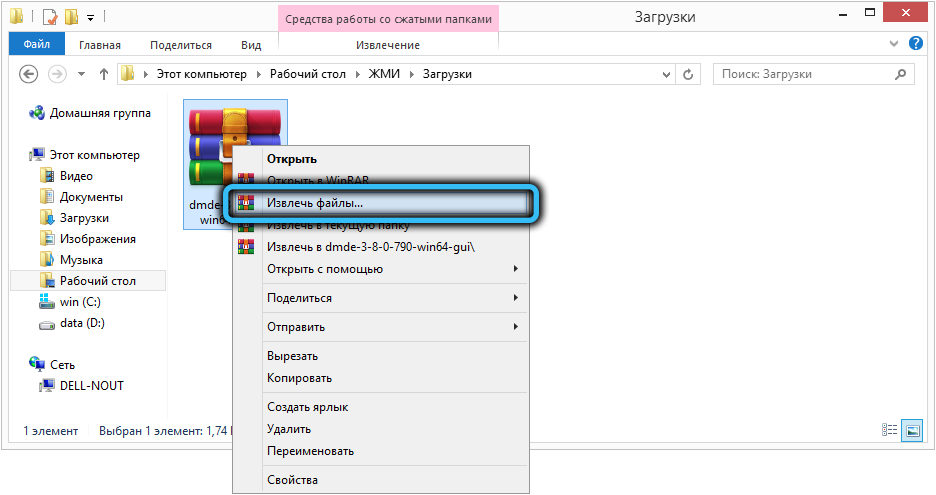
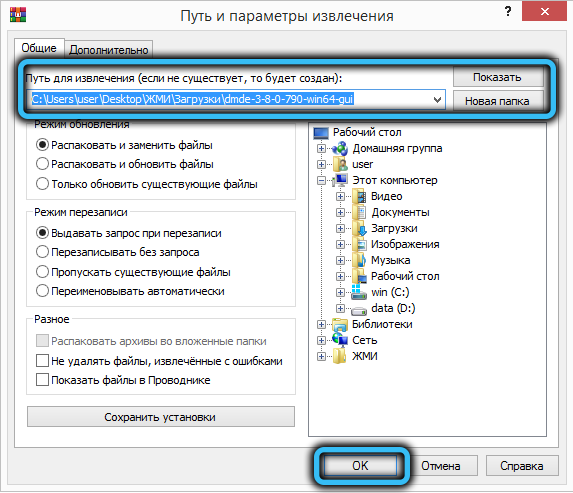
При первом запуске программа сама определяет язык, используя данные системной локализации операционной системы, вам останется только подтвердить или сделать свой выбор.
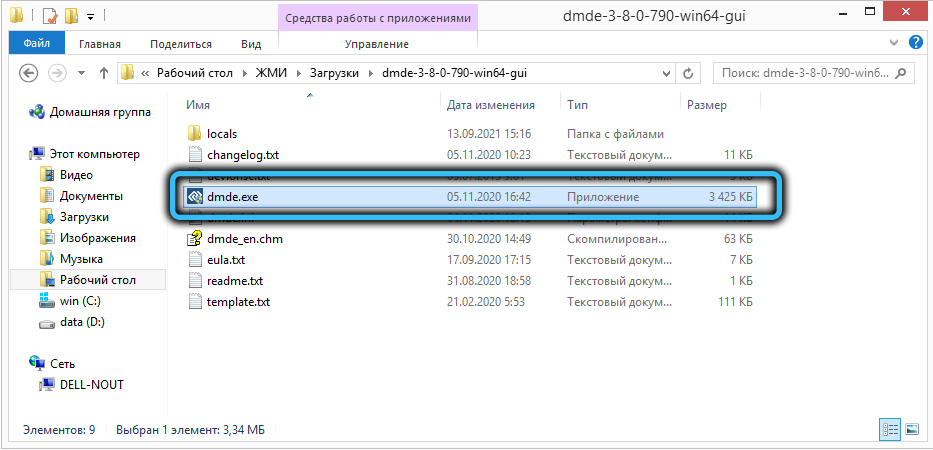
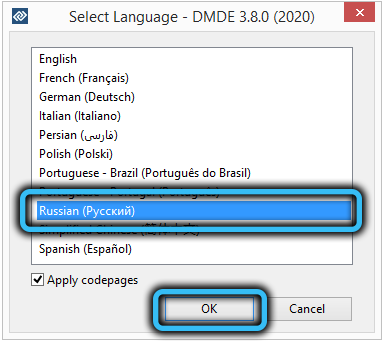
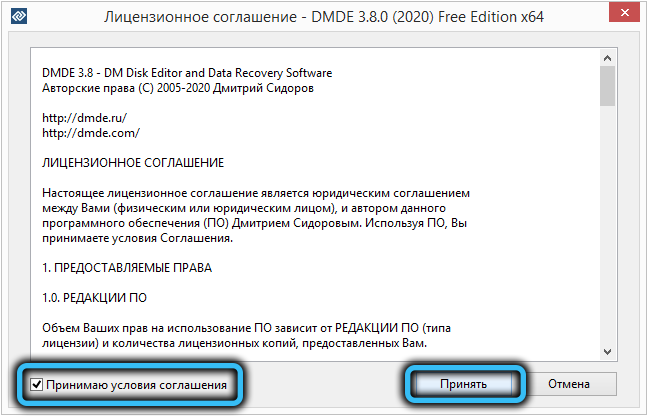
Когда откроется окно Мастера восстановления, в левом блоке ставим галочку напротив пункта «Физические устройства», после чего в правом блоке появится перечень доступных дисков, из которых нужно выбрать проблемный.
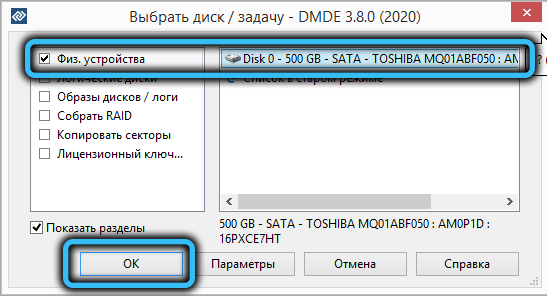
Затем программа приступит к сканированию диска, чтобы определить наличие и количество томов (разделов). Если их окажется несколько, восстанавливать их нужно по отдельности, для чего кликаем мышкой по очередному разделу и жмём кнопку «Восстановить». Утилита попытается по имеющимся данным определить тип используемой файловой системы, а затем займётся восстановлением раздела.

Точно так же поступаем с остальными томами, причем без исключения – мы ведь не знаем, насколько серьёзным является сбой.
Разумеется, гарантировать исключительно положительный результат невозможно, и если DMDE с задачей не справилась, можно попробовать другой аналогичный софт. Подобный исход встречается нечасто, в основном на компьютерах с экзотическими накопителями.
Программа Testdisk
Это более функциональный продукт, нежели DMDE, но и работать с ним намного тяжелее, поскольку утилита имеет только консольное исполнение, требующее большой аккуратности при наборе команд.
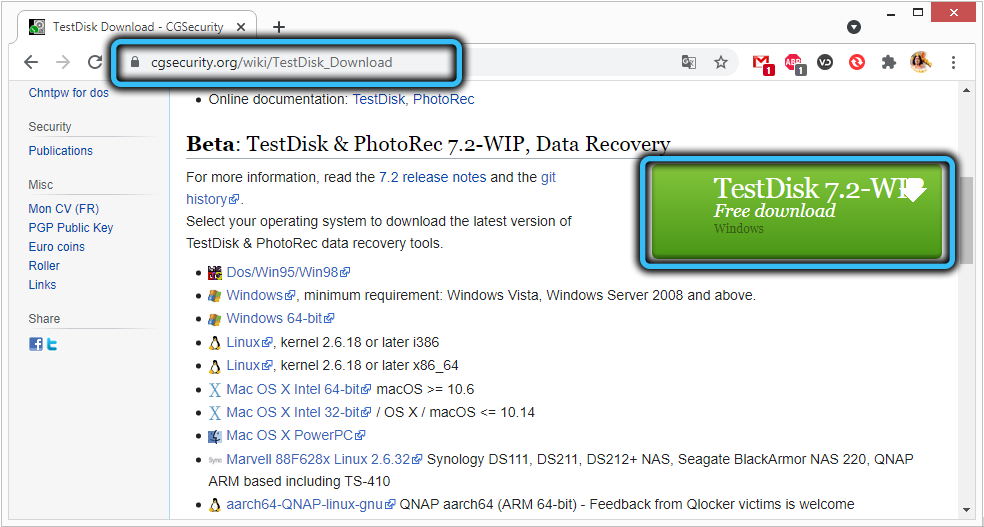
Скачиваем последнюю стабильную версию Testdisk с официального сайта, на момент написания статьи это была версия 7.1, датированная июлем 2019 года. Программа распространяется на условиях открытого исходного кода, то есть бесплатно, и, как в предыдущем случае, не имеет инсталлятора и запакована в архив.
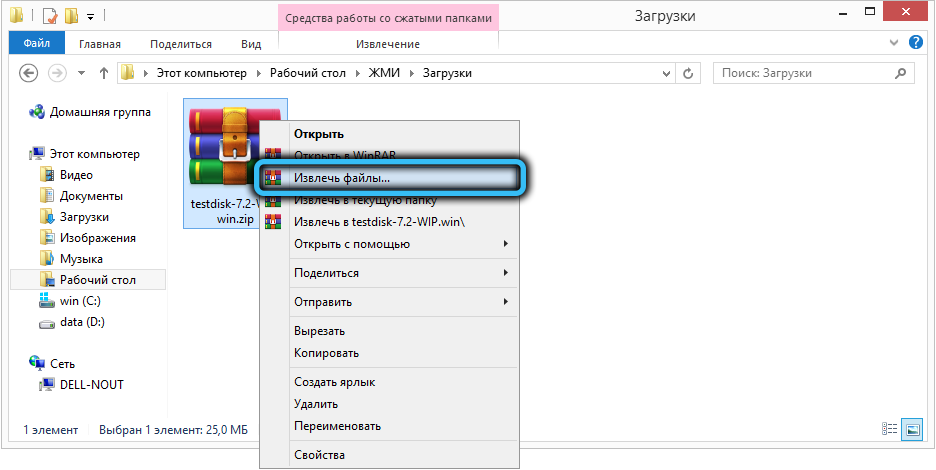
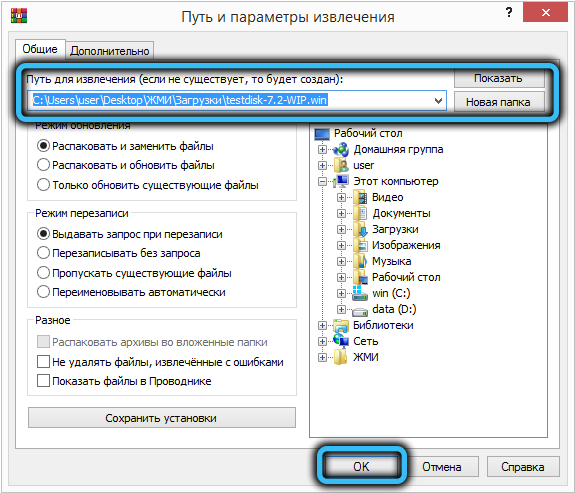
Распаковываем его и запускаем файл testdisk_win.exe.
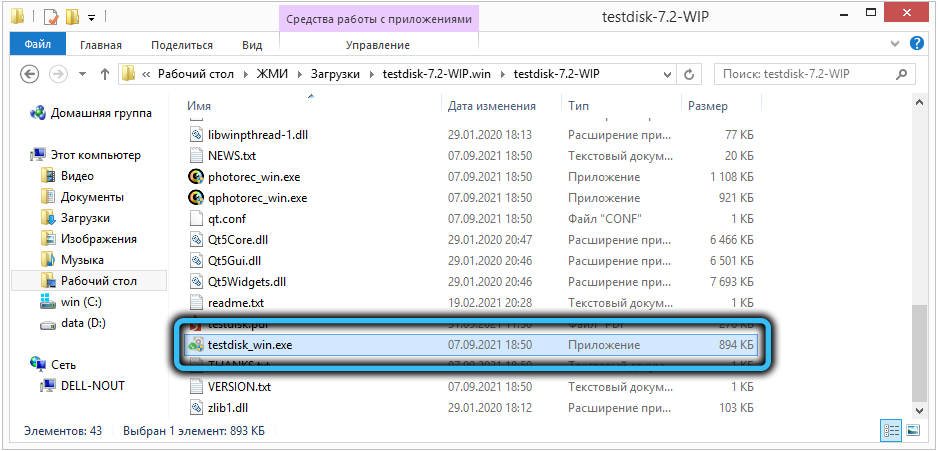
Ещё раз отметим, что это консольная утилита, но её использование облегчает возможность делать выбор с помощью стрелок на клавиатуре. А вот мышка в окне консоли работать не будет.
После запуска программы в первом появившемся меню выбираем пункт «Создать» («Create») и жмём Enter. Появится перечень установленных в системе дисков, выбираем проблемный накопитель, перемещаем курсор на слово «Proceed» и снова жмём Enter.
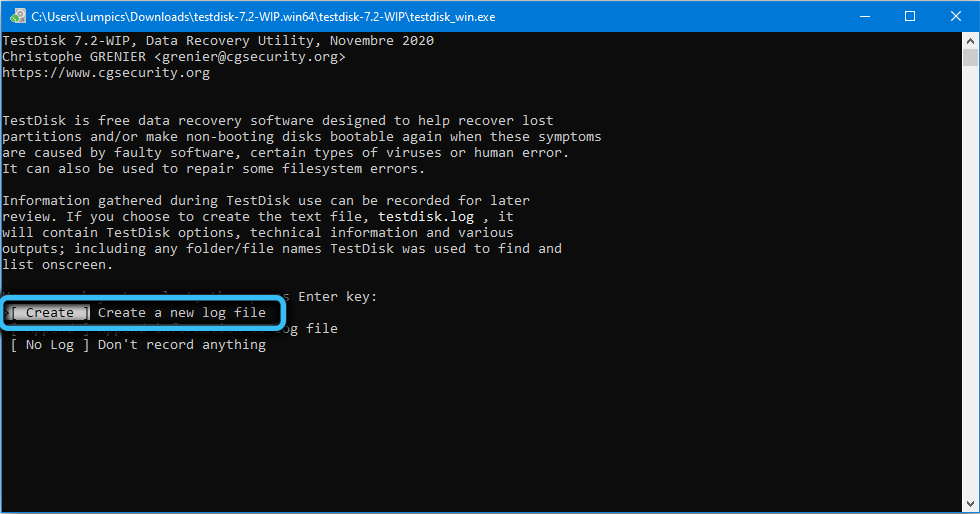
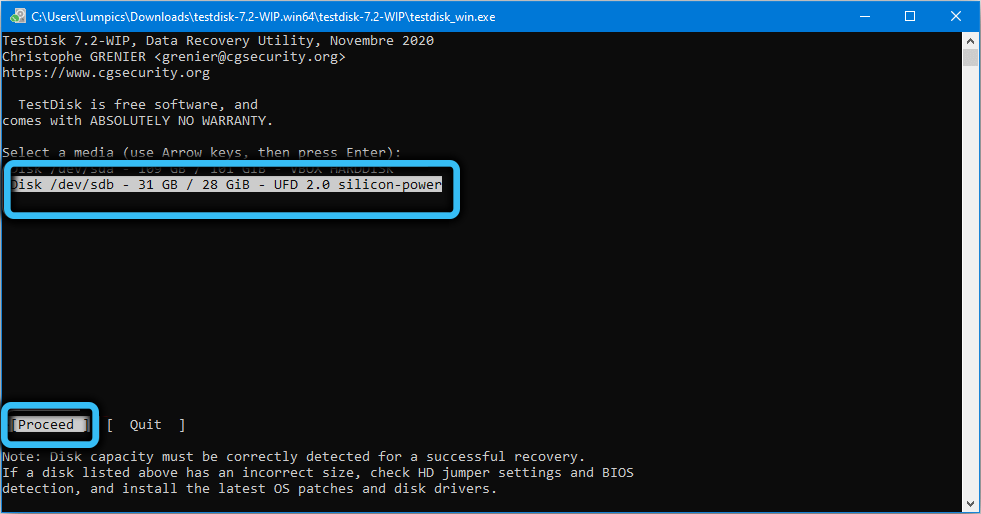
Появится новое меню, в котором необходимо выбрать тип таблицы разделов, который зависит и от архитектуры компьютера, и от операционной системы. Программа умеет самостоятельно определять этот тип, так что если вы не в курсе, просто нажмите Enter.
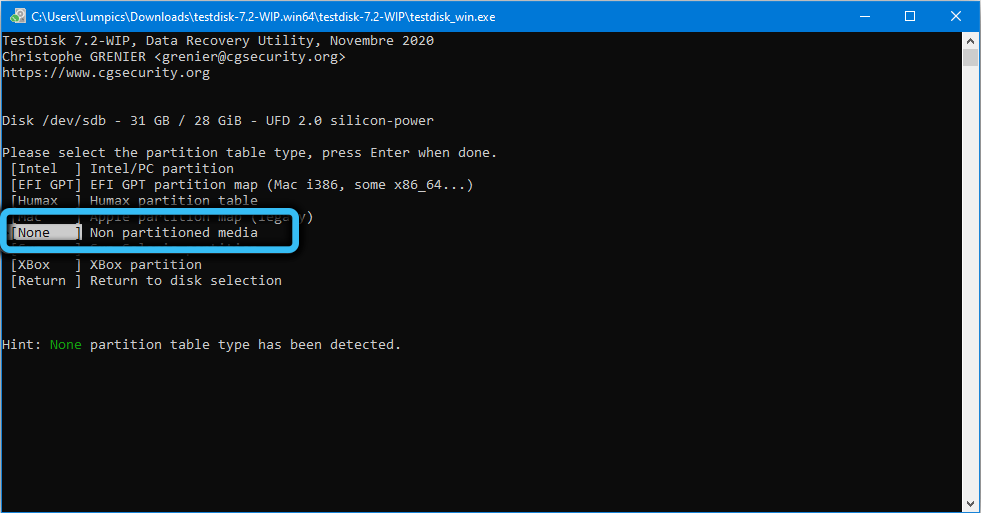
И только теперь появится меню с перечнем доступных действий. Выбираем первую опцию – «Analyze», а затем просто жмём Enter на пункте меню «Quick Search». После того, как утилита проанализирует диск, высветится список разделов.
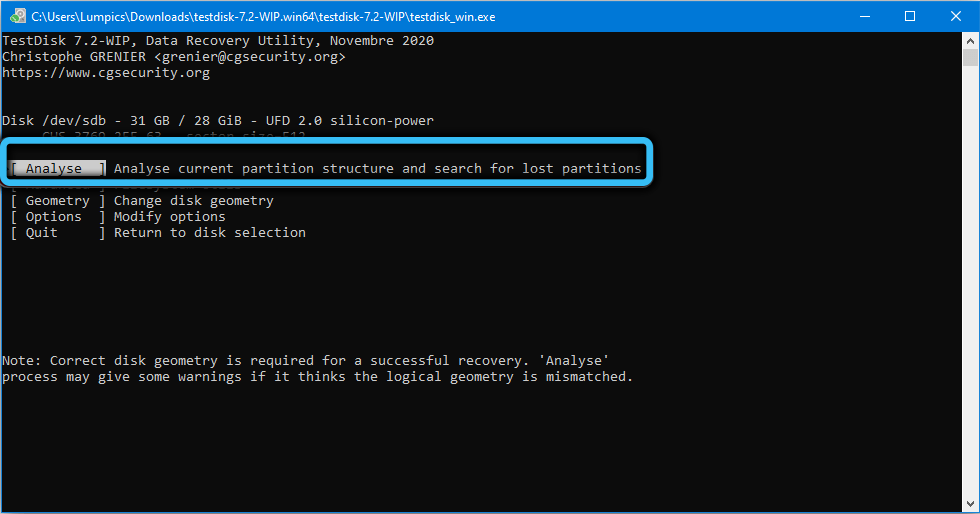
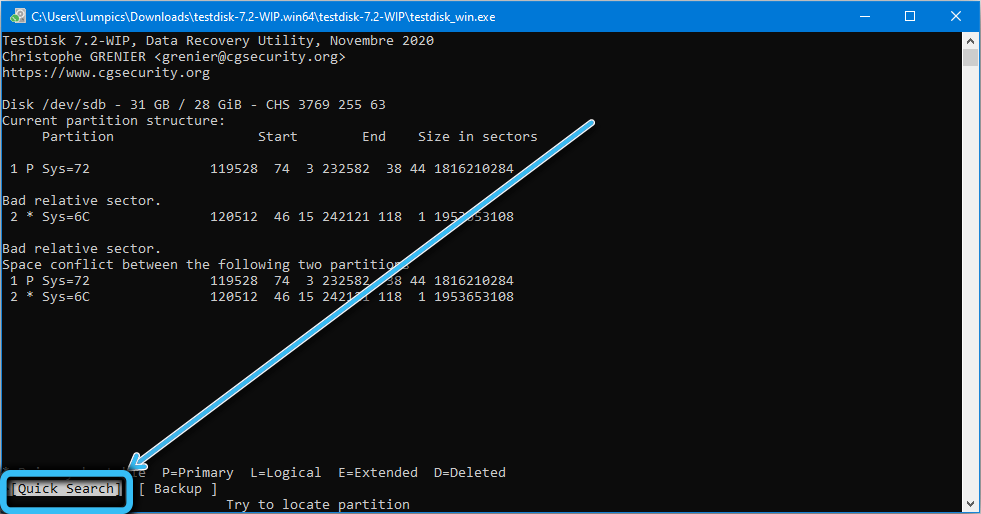
Выбираем нужный стрелками Вверх/Вниз, а затем используем горизонтальные стрелки Влево/Вправо для выбора характеристик раздела – нам нужно, чтобы первым символом стояла буква «Р», в этом случае вся строчка станет зелёной. Подтверждаем нажатием Enter.
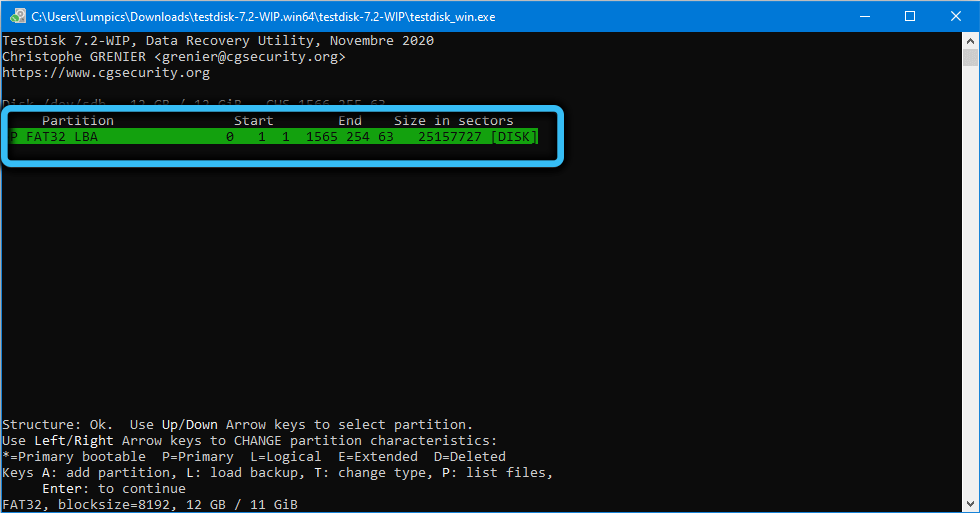
На следующем экране стрелками выбираем пункт меню «Write» (запись структуры разделов на диск).
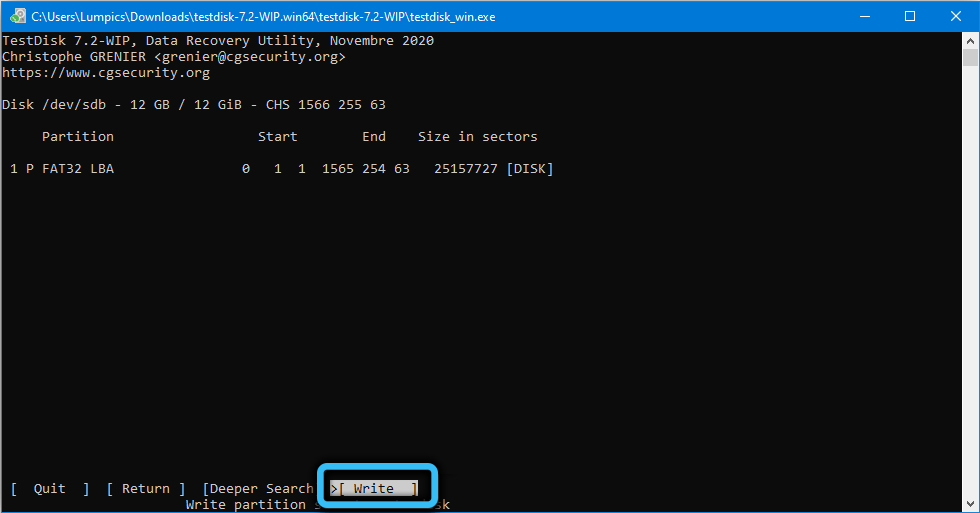
ВАЖНО. Утилита при попытке перезаписать неработающие разделы может столкнуться с неразрешимыми проблемами, в результате чего диск может окончательно «слететь», так что если есть возможность – перед использованием программы сделайте резервную копию важных данных.
После нажатия клавиши ввода на следующем экране нужно нажать Y для начала процесса исправления проблем и дождаться завершения работы утилиты.
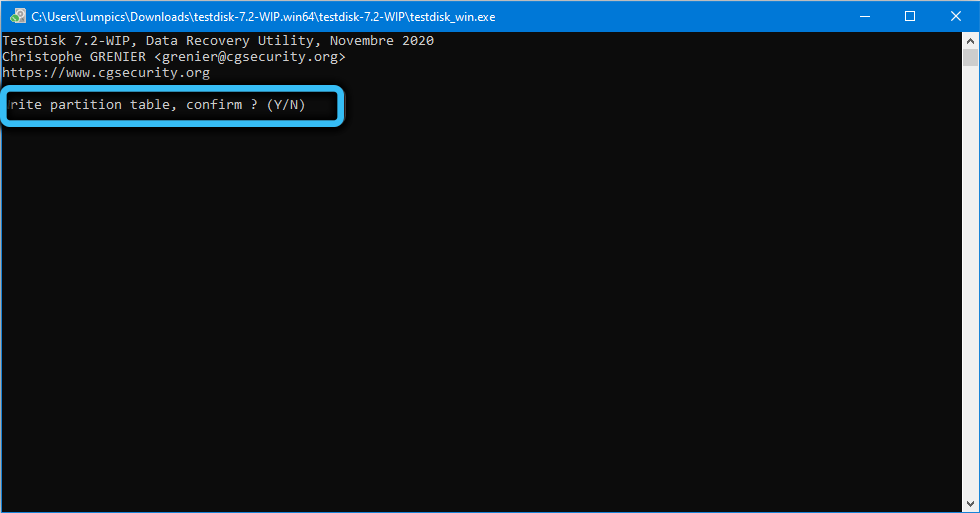
Чтобы исправления вступили в силу, потребуется перезагрузка компьютера.
Если после выбора «Quick Search» Testdisk на найдёт ни одного раздела, это не фатально: просто выбираем диск, жмём Enter, а затем вместо «Write» выбираем «Deeper Search». Это режим углублённого поиска, который будет длиться больше быстрого поиска, но и намного качественнее.
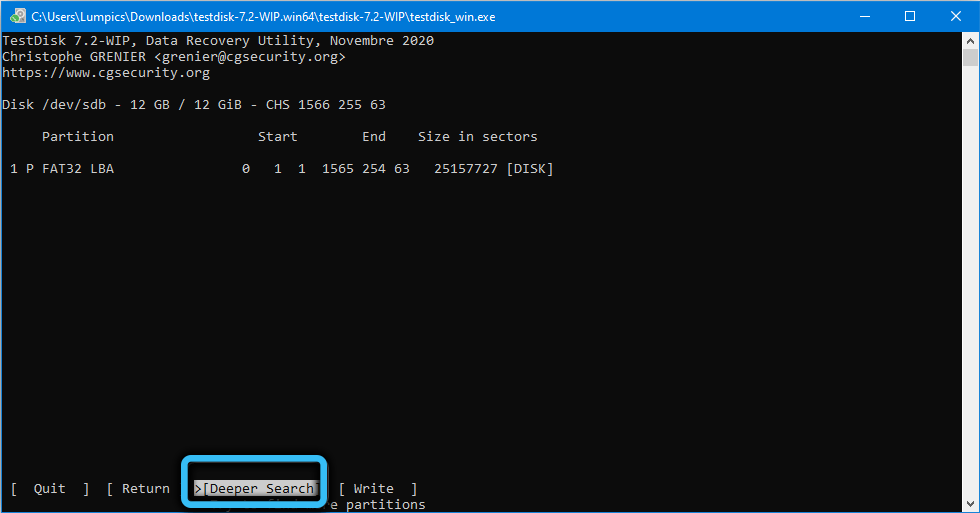
В целом Testdisk в подавляющем большинстве случаев умеет исправлять ошибку «Невозможно проверить диск, так как диск недоступен», но из-за отсутствия русскоязычного интерфейса и консольного варианта исполнения работать с программой нужно очень осторожно.
Так что мы рекомендуем сначала попробовать DMDE, и если эта утилита не отработает как положено – только тогда воспользоваться более мощным, но менее удобным в использовании средством.
Не читается раздел диска, устраняем ошибки диска
1. Назначаем букву диску 2. Команды проверки диска
3. Форматирование и восстановление данных
Бывает что раздел локального диска пропадает. После переустановки системы, из-за ошибок файловой системы, вирусы и другие непонятные причины.Проводник отображает значёк, но при попытке зайти на диск предлагает отформатировать его. Или диск вовсе исчезает из системы. Ничего страшного на первый взгляд, но если там хранятся важные данные?
Обычно все описанные процедуры не приводят к желаемому результату, частенько всё сводится к форматированию и попытке восстановить данные.Проделаем несколько процедур
Содержание
- 0.1 Назначаем букву диску
- 0.2 Команды проверки диска
- 0.3 Форматирование и восстановление данных
- 1 Ошибка «Структура диска повреждена. Чтение невозможно», что делать?
- 1.1 Отключите и подключите устройство повторно
- 1.2 Переустановите драйвер устройства
- 1.3 Запустите CHKDSK (проверку диска)
- 1.4 Проверка с использованием Менеджера дисков
- 1.5 Восстановление данных с поврежденного диска
- 2 Структура диска повреждена чтение невозможно что делать
- 2.1 Симптоматика и причины дисфункции «Структура диска повреждена чтение невозможно»
- 2.2 Как исправить ошибку с поврежденной структурой диска и проблем с чтением
- 2.3 Жесткий диск
- 2.4 Флеш-накопитель
- 2.5 Заключение
- 3 Как исправить диск в файловой системе RAW
- 3.1 Проверка диска на ошибки и исправление ошибок файловой системы
- 3.2 Простое форматирование диска или раздела RAW при отсутствии важных данных на нем
- 3.3 Восстановление NTFS раздела из RAW в DMDE
- 3.4 Восстановление диска RAW в TestDisk
- 3.5 Файловая система RAW на системном разделе Windows
- 4 Жесткий диск не читается: что делать и как устранить данную неполадку
- 4.1 Недостаток питания
- 4.2 Перебитый USB кабель или контакты
- 4.3 Отсутствие драйверов
- 4.4 Файловая система
- 4.5 Стандартные средства Windows
- 4.6 Проводим восстановление информации
- 4.7 Форматирование
- 4.8 Не задана буква
- 4.9 Бэд-сектора
- 4.10 Неисправность механизма
- 4.11 Более подробно смотрите в этом видео
- 5 Что делать, когда флеш-накопитель не открывается?
- 5.1 Когда нужен ремонт флешки своими руками?
- 5.2 Как проверить, видит ли комп съемный диск?
- 5.3 Что делать, когда комп подает запрос отформатировать USB?
- 5.4 Как настроить работу съемного носителя?
- 5.5 Восстановление данных флеш-накопителя
Назначаем букву диску
Открываем менеджер дисков, в поиске командой diskmgmt.msc. Или комбинацию клавиш Win + X и запускаем «Управление дисками». В появившемся окне будут отображаться все физические диски, виртуальные диски и приводы системы. Так же будет показано разделение физических дисков на локальные.
Выбираем раздел, который не открывается и пробуем поменять или назначить разделу букву.
Или просто захотите переназначить букву разделу, имейте ввиду что ярлыки и программы, ссылающиеся на тот диск не будут работать, так как путь к диску изменится.
Выбираем букву разделу диска. Список из неиспользованых системой букв
После этого пробуем открыть диск, хотя возможно он сам откроется автозагрузкой.
Команды проверки диска
Если диск доступен, но появляются различные ошибки или файлы не открываются, можно выполнить проверку из проводника. Путь: Свойста диска, вкладка «Сервис», кнопка «Проверить».
Если первый пункт не принёс желаемого результата, пробуем провести команду chkdsk по проверке диска в командной строке.
Набираем chkdsk /f /rгде /f — исправление ошибок на диске; /r — поиск повреждённых кластеров и попытка восстановления информации, путём переноса на рабочие.chkdsk /f /r — проверка текущего дискаchkdsk E: /f /r — проверка диска EНавигация по диску:C:usersadmin>E: — переход на логический диск E
E:>
Возможные сообщения:
Невозможно выполнить команду CHKDSK, так как указанный том используется другим процессом. Слледует ли выполнить проверку этого тома при следующей загрузке системы? [Y/N]
Невозможно выполнить команду Chkdsk на этом томе, т.к. том используется другим процессом. Чтобы запустить Chkdsk, вначале следует отключить этот том. ВСЕ ОТКРЫТЫЕ ДЕСКРИПТОРЫ ТОМА БУДУТ ДАЛЕЕ НЕВЕРНЫ. Подтверждение отключение тома [Y/N]
Том занят другим процессом. Программа Chkdsk может выдавать сообщения об ошибках при их отсутствии
Во всех случаях соглашаемся и при необходимости перезагружаем компьютер. Для последнего сообщения, завершите все процессы, связанные с этим томом.
Этапы проверки диска.
Форматирование и восстановление данных
Если вышеописанные операции не помогают или диск не определяется в системе, то скорее это говорит об аппаратной неисправности диска. Вариантов может быть множество, в зависимости от того как ведёт себя диск.
Использование программ восстановления повреждённых дисков скорее не приведут к желаемому результату в домашних условиях. Лучше обратиться в специализированные сервисные центры, однако нет 100% гарантии что данные восстановят и затраты на это очень не оправданы.
Если раздел определяется в системе, но его невозможно открыть,то проводим быстрое форматирование. Или заходим в диспетчер дисков и оттуда форматируем.
Из многих программ восстановления, по моему мнению, одним из лучших программных средств является Pandora Recovery, ни сколько не уступающая платным аналогам.
Русский язык интерфейса, понятные подсказки пользования программой, восстановление всех типов файлов или на выбор, анализ возможности восстановления файла.
Для запуска сканирования можно воспользоваться пошаговым мастером восстановления или для более продвинутых выбрать настройку самостоятельно.
Затем запускаем программу восстановления данных, анализируем диск, выбираем форматы файлов, которые хотим восстановить и запускаем процесс. Процесс довольно длительный. Зависит от производительности компьютера и объёма восстанавливаемых файлов. После анализа восстанавливаем файлы.
ФАЙЛЫ ВОССТАНАВЛИВАТЬ НА ДРУГОЙ РАЗДЕЛ ДИСКА ИЛИ ФЛЕШКУ. УБЕДИТЕСЬ ЧТО МЕСТА НА НЕЙ ДОСТАТОЧНО
Добавлено: 18.7.2015 • : 17475
Владимир (safecomp.me)
Возможно Вас заинтересует:
Удаление всплывающей рекламы и посторонних вкладок в браузерах
Обновление BIOS материнских плат от Intel
Источник: http://safecomp.me/post.php?id=11
Ошибка «Структура диска повреждена. Чтение невозможно», что делать?

Читайте, как исправить ошибку: «Структура диска повреждена. Чтение невозможно», а также о причинах её возникновения. Как восстановить данные с диска, если исправить ошибку невозможно. К жесткому диску, карте памяти или USB флешке нет доступа? При обращении к диску вы получаете ошибку? Читайте как исправить ошибку: «Структура диска повреждена. Чтение невозможно».
Способы решения проблемы:
Вы можете столкнуться с нежеланием Windows предоставлять доступ жесткому диску. Система может зависать во время обращения Проводника к устройству или просто завершать работу программы Проводник. Эти симптомы говорят о том, что устройство хранения информации повреждено и требует замены, либо на устройстве повреждена важная системная информация, например, MFT или таблица разделов.
Зачастую такие ошибки появляются на таких съемных медиа носителях как карты памяти и USB флешки, однако вы можете столкнуться с этой ошибкой на магнитном жестком или SSD диске. Давайте рассмотрим, что делать для преодоления проблемы и восстановления данных с недоступного устройства.
При наличии какой-либо проблемы связанной с утерей информации необходимо определиться с работоспособностью устройства. Если устройство окончательно сломано, то исправить его и вернуть данные с помощью программного обеспечения не получится. Но не спешите делать выводы до проведения комплексного тестирования и диагностики диска.
Отключите и подключите устройство повторно
В случае с внешним носителем информации это процесс максимально прост. Отсоедините карту памяти или флешку используя безопасное извлечение устройства. Проведите визуальный осмотр USB порта или устройства для чтения карт. В случае наличия пыли, воды или подгорелых контактов очистите устройство или используйте другой порт или картридер для подключения. Подключите флешку или карту памяти снова.
Для встроенного жесткого диска или SSD процедура отключения также довольно проста. Отключите компьютер или ноутбук от питания, затем открутите винты крышки ли боковой панели и отсоедините её.
Найдите жесткий диск и отключите от него кабели питания и данных, возможно для удобства работы понадобится открутить жесткий диск от корпуса. Внимательно осмотрите диск и оба кабеля на предмет механических повреждений.
Причиной недоступности диска может быть перелом кабеля, по возможности протестируйте подключение диска с другим шлейфом. Оба кабеля должны быть надежно защелкнуты в диске.
Важно. Операции подключения или отключения диска необходимо выполнять при полностью отключенном питании компьютера. В случае с ноутбуком необходимо также извлечь батарею.
Переустановите драйвер устройства
Помните, что обновление драйвера или прошивки устройства может привести к утере информации, поэтому предварительно сделайте резервную копию данных. Также не стоит проводить обновление диска, на котором установлена операционная система.
Для обновления драйвера удалите устройство из «Диспетчер устройств», для этого кликните правой кнопкой мышки по кнопке Пуск и запустите приложение.
Разверните раздел дисков, затем щелкните правой кнопкой мыши на проблемный диск и нажмите «Удалить».
Дождитесь удаления диска и запустите поиск устройств. Для этого в главном меню выберите Действие – Обновить конфигурацию оборудования.
Система обнаружит новое устройство предложит установить драйвер. Используйте драйвер производителя диска, если в работе драйвера, установленного Windows возникли ошибки.
Запустите CHKDSK (проверку диска)
ОС Windows предлагает инструмент для проверки диска и исправления логических ошибок и битых секторов на нем. Этот инструмент называется Проверка диска или CHKDSK. Для запуска кликните правой кнопкой мышки по проблемному диску и выберите Свойства. Затем перейдите на вкладку Сервис и нажмите кнопку Проверить.
Запускать проверку нужно от пользователя с правами администратора. В зависимости от размера и типа диска проверка может занять несколько часов.
В качестве альтернативы использования встроенной утилиты можно использовать программу Victoria. Подробнее о том, как использовать программу смотрите в видео:
Если ошибки в работе системного диска препятствуют загрузке Windows 10 вы можете запустить проверку использую среду восстановления. После 3 неудачных попыток загрузить систему компьютер запустит среду восстановления автоматически. Также вы можете воспользоваться диском для запуска инструментов восстановления. Смотрите все способы входа в среду восстановления в нашем видео:
После загрузки запустите командную строку, которая находится в параметрах восстановления и введите команду:
CHKDSK / r [ЗДЕСЬ БУКВА ПРОБЛЕМНОГО ДИСКА]:
Дождитесь выполнения операции и перезагрузите компьютер.
Проверка с использованием Менеджера дисков
Если система успешно загружается, а крах наступает во время открытия Проводником папки Мой компьютер, вы можете спрятать от системы проблемный диск. Это разблокирует запуск Проводника, и вы сможете сделать резервную копию нужных файлов.
Для этого кликните правой кнопкой на Пуск и выберите Управление дисками. То же самое вы можете сделать запустив команду DiskMgmt.msc в окне выполнить.
Выберите проблемный раздел правой кнопкой и выберите «Изменить буквы и пути к диску…», затем нажмите «Удалить» и подтвердите. Это скроет диск от программы Проводник и позволит вам нормально обращаться к вашей системе. Остерегайтесь удалять букву с системного раздела, это не сработает.
Восстановление данных с поврежденного диска
Если не один из перечисленных способов не помог восстановить работоспособность диска, вы можете вернуть данные с помощью Hetman Partition Recovery. Запустите программу и укажите в качестве объекта сканирования физическое устройство. Утилита проанализирует диск выдаст список фалов доступных для восстановления.
Вы можете просмотреть содержимое файлов и выбрать необходимые для сохранения на исправный диск. Во время восстановления данных со сбойного диска необходимо учитывать, что он в любо момент вся информация с него может быть полностью утеряна. Специально для этого в программе разработана функция создания образа диска. После создания образа вы можете отключить проблемный носитель и продолжать работать с виртуальным образом, не опасаясь полного краха диска.
Для создания образа выделите проблемный диск в программе и нажмите кнопку Сохранить диск расположенную на главной панели. Укажите путь для хранения файла образа и дождитесь завершения операции.
Для подключения виртуального диска к программе нажмите кнопку Монтировать диск и укажите путь файлу с образом. После этого в программе появится еще новый диск, и вы сможете выбрать его для анализа. Подробнее о восстановлении данных смотрите в видео:
Источник: https://HetmanRecovery.com/ru/recovery_news/the-structure-of-the-disk-is-corrupted-reading-is-impossible-what-should-i-do.htm
Структура диска повреждена чтение невозможно что делать
При попытке перейти на локальный диск (или флеш-накопитель) пользователь может столкнуться с сообщением «Структура диска повреждена чтение невозможно». Обычно данное сообщение указывает на нарушение целостности файловой структуры диска вследствие целого набора причин, о сути которых я опишу чуть ниже. В данном материале я расскажу, что делать с ошибкой «Структура диска повреждена чтение невозможно», опишу симптоматику проблемы и возможные варианты её решения.
Скриншот ошибки
Симптоматика и причины дисфункции «Структура диска повреждена чтение невозможно»
Обычно ошибка появляется при попытке просмотреть содержимое жёсткого диска (флешки) или перейти на них. При этом после появления данного сообщения система может предложить форматирование проблемных диска или флешки, чего делать как раз не следует, так как имеющиеся на них данные будут безвозвратно утеряны.
Как уже упоминалось выше, причиной появления дисфункции «Структура диска повреждена чтение невозможно» в большинстве случаев является нарушение структуры разделов или целостности файловой системы жёсткого диска (флешки). В свою очередь, к этому приводят следующие детерминанты:
- Скачки напряжения в сети;
- Внезапное выключение компьютера;
- Злокачественная деятельность вирусных программ;
- Случайный сбой в работе ПК;
- «Осыпание» диска вследствие физического износа;
- Некорректное изъятие флеш-накопителя из ЮСБ-порта;
- Физические повреждения флешки или жёсткого диска.
Аналогичной ошибкой с флешкой и жестким диском является «Файл или папка повреждены. Чтение невозможно«, у меня эти ошибки чередовались между собой . После того, как мы разобрались с факторами, вызывающими проблему повреждённого диска и его чтением, рассмотрим теперь, как исправить ошибку «Структура диска повреждена чтение невозможно».
Как исправить ошибку с поврежденной структурой диска и проблем с чтением
Рекомендую выполнить следующий ряд действий отдельно для винчестера, отдельно – для флеш-накопителя для устранения ошибки.
Жесткий диск
Если проблема «Структура диска повреждена. Чтение невозможно» возникла у вас на жёстком диске, тогда выполните следующее:
- Попробуйте перезагрузить ваш компьютер, если описанная дисфункция имеет стохастическую природу – она пропадёт;
- Проверьте плотность соединения кабелей от жёсткого диска к материнской плате;
- Используйте функционал системной утилиты CHKDSK. Сразу хочу отметить, что в случае данной ошибки функционал chkdsk часто оказывается бессильным, и при попытке запуска данной утилиты система возвращает сообщение «Unable to determine volume version and state. CHKDSK aborted» (в переводе – невозможно определить версию тома и его состояние, работа chkdsk прервана).
Тем не менее, в некоторых случаях применение функционала chkdsk является оправданным. Для этого запустите командную строку от имени администратора, в ней впишите:
chkdsk c: /f/r и нажмите нажмите на «Enter»
(вместо «с» при необходимости проставьте букву проблемного диска);
Командная строка
- Если ваш диск повреждён не полностью, и вы имеете к нему доступ из-под системы, осуществите проверку системы на наличие вирусов (помогут Dr.Web CureIt!, Trojan Remover, Kaspersky Removal Tool и ряд других аналогов);
- Используйте внешние утилиты для восстановления доступа к файлам. Рекомендую воспользоваться iCare Data Recovery – бесплатной утилитой для восстановления имеющихся на диске файлов. Загрузите и установите данное приложение, после запуска кликните на «Deep Scan Recovery» (глубокое сканирование и восстановление), выберите проблемный диск из списка и нажмите «Next». После поиска и обнаружения необходимых файлов для восстановления пометьте их галочками и нажмите на «Next», требуемые файлы будут восстановлены.Интерфейс программы iCare Data Recovery
- Также для восстановления данных на жёстком диске можно воспользоваться другими подобными программами – Victoria, HDD Capacity Restore Tool, PC Inspector File Recovery, Ontrack Easy Recovery и рядом других аналогов;
- Если восстановление даёт лишь паллиативный эффект (восстановленные данные через некоторое время вновь оказываются недоступными), тогда, скорее всего, мы имеем дело с «осыпанием» диска и его выходом из строя после продолжительного периода работы. В таком случае необходимо будет отнести его в сервисный центр на ремонт, или заменить на новый.
Флеш-накопитель
Если проблема «структура диска повреждена» возникла у вас на флешке, тогда выполните следующее:
- Попробуйте перезагрузить систему и вновь попробовать считать данные с флешки;
- Попробуйте вставить флеш-накопитель в другой юсб-порт или даже использовать для этого другой компьютер;
- Попробуйте восстановить данные с флеш-накопителя с помощью уже упомянутой выше системной утилиты chkdsk. Запустите командную строку с правами администратора, и в ней впишите:
chkdsk X: /f/ и нажмите ввод.
(вместо X поставьте букву, отвечающую вашему флеш-накопителю);
- Воспользуйтесь утилитами для восстановления содержимого флеш-накопителя. В частности, с учётом бесплатного характера приложения, можно использовать упомянутый уже iCare Data Recovery, с помощью которого необходимо восстановить нужные пользователю файлы, а затем и наново отформатировать флеш-накопитель;
- Деинсталлируйте, а затем вновь установите драйвера к вашей флешке. Зайдите в Диспетчер устройств (нажмите на кнопку «Пуск», в строке поиска введите devmgmt.msc и нажмите ввод), найдите там ваш флеш-накопитель (обычно в «Дисковые устройства»), кликните на нём правой клавишей мыши и выберите «Удалить». Затем попробуйте установить новые драйвера к вашему накопителю.Диспетчер устройств
Заключение
В данном материале мной были рассмотрены причины и способы решения проблемы «Структура диска повреждена чтение невозможно».
В абсолютном большинстве случаев достойным решением данной проблемы будет использование специальных утилит для восстановления содержимого жёсткого диска (или флеш-накопителя), а затем и копирование восстановленных данных в безопасное место.
При этом очень часто появление подобной ошибки говорит о существенных проблемах в работе жёсткого диска, потому будет не лишним обратиться с вашим винчестером в ближайший сервисный центр.
Как вы оцените статью?
(13 4,23 из 5)
Загрузка…
Источник: https://RusAdmin.biz/oshibki/struktura-diska-povrezhdena-chtenie-nevozmozhno-chto-delat/
Как исправить диск в файловой системе RAW
26.10.2016 windows | восстановление данных
Одна из проблем с которой сталкиваются пользователи Windows 10, 8 и Windows 7 — жесткий диск (HDD и SSD) или раздел диска с файловой системой RAW. Этому обычно сопутствуют сообщения «Чтобы использовать диск сначала отформатируйте его» и «Файловая система тома не распознана», а при попытке проверки такого диска стандартными средствами Windows вы увидите сообщение «CHKDSK недопустим для дисков RAW».
Формат диска RAW — это своего рода «отсутствие формата», а точнее файловой системы на диске: так бывает с новыми или неисправными жесткими дисками, а в ситуациях, когда ни с того ни с сего диск стал RAW формата — чаще из-за системных сбоев, неправильного выключения компьютера или проблем с электропитанием, при этом в последнем случае информация на диске обычно остается в сохранности. Примечание: иногда диск отображается как RAW, если файловая система не поддерживается в текущей ОС, в таком случае следует предпринять действия, чтобы открыть раздел в ОС, которая может работать с этой файловой системой.
В этой инструкции — подробно о том, как исправить диск с файловой системой RAW в разных ситуациях: когда на нем есть данные, система и требуется восстановить прежнюю файловую систему из RAW, или, когда какие-либо важные данные на HDD или SSD отсутствуют и форматирование диска не является проблемой.
Проверка диска на ошибки и исправление ошибок файловой системы
Этот вариант — первое что стоит попробовать во всех случаях появления раздела или диска RAW. Он далеко не всегда срабатывает, но безопасен и применим как в тех случаях, когда проблема возникла с диском или разделом с данными, так и в случае если диск RAW — это системный диск с Windows и ОС не загружается.
В случае, если операционная система работает, просто выполните следующие действия
- Запустите командную строку от имени администратора (в Windows 10 и 8 это проще всего сделать через меню Win+X, которое также можно вызывать правым кликом по кнопке Пуск).
- Введите команду chkdsk d: /f и нажмите Enter (в данной команде d: — это буква диска RAW, который нужно исправить).
После этого возможны два варианта развития событий: если диск стал RAW из-за простого сбоя файловой системы, начнется проверка и с большой вероятностью вы увидите свой диск в нужном формате (обычно NTFS) по ее окончании. Если же дело серьезнее, то команда выдаст «CHKDSK недопустим для дисков RAW». Это означает, что данный способ вам не подходит для восстановления диска.
В тех ситуациях, когда операционная система не запускается, вы можете использовать диск восстановления Windows 10, 8 или Windows 7 или дистрибутив с операционной системой, например, загрузочную флешку (приведу пример для второго случая):
- Загружаемся с дистрибутива (его разрядность должна совпадать с разрядностью установленной ОС).
- Далее либо на экране после выбора языка внизу слева выбираем «Восстановление системы», а затем открываем командную строку, либо просто нажимаем Shift+F10, чтобы открыть ее (на некоторых ноутбуках Shift+Fn+F10).
- В командной строке по порядку используем команды
- diskpart
- list volume (в результате выполнения этой команды смотрим, под какой буквой в настоящий момент находится проблемный диск, или, точнее, раздел, так как эта буква может отличаться от той, что была в рабочей системе).
- exit
- chkdsk d: /f (где d: — буква проблемного диска, которую мы узнали в пункте 5).
Тут возможные сценарии те же, что были описаны ранее: либо все будет исправлено и после перезагрузки система запустится обычным образом, либо вы увидите сообщение о том, что нельзя использовать chkdsk с диском RAW, тогда смотрим следующие способы.
Простое форматирование диска или раздела RAW при отсутствии важных данных на нем
Первый случай самый простой: он подойдет в тех ситуациях, когда файловую систему RAW вы наблюдаете на только что купленном диске (это нормально) или если уже имеющийся диск или раздел на нем имеет данную файловую систему, но не имеет важных данных, то есть восстанавливать предыдущий формат диска не требуется.
В таком сценарии мы можем просто отформатировать этот диск или раздел стандартными средствами Windows (по сути, можно просто согласиться на предложение форматирования в проводнике «Чтобы использовать диск, сначала отформатируйте его)
- Запустите утилиту «Управление дисками» Windows. Для этого нажмите клавиши Win+R на клавиатуре и введите diskmgmt.msc, после чего нажмите Enter.
- Откроется утилита управления дисками. В ней кликните правой кнопкой мыши по разделу или диску RAW, после чего выберите «Форматировать». Если действие неактивно, а речь идет о новом диске, то кликните правой кнопкой мыши по его названию (слева) и выберите «Инициализировать диск», а после инициализации также отформатируйте раздел RAW.
- При форматировании вам потребуется лишь задать метку тома и желаемую файловую систему, обычно — NTFS.
Если по какой-то причине не удается форматировать диск таким образом, попробуйте также, путем правого клика по разделу (диску) RAW сначала «Удалить том», а потом кликнуть по области диска, которая не распределена и «Создать простой том». Мастер создания томов предложит вам задать букву диска и отформатировать его в желаемой файловой системе.
Примечание: во всех способах восстановления раздела или диска RAW используется структура разделов, изображенная на скриншоте ниже: системный диск GPT с Windows 10, загрузочным EFI разделом, средой восстановления, системным разделом и разделом E:, который определяется как имеющий файловую систему RAW (эта информация, предполагаю, поможет лучше понять шаги, изложенные далее).
Восстановление NTFS раздела из RAW в DMDE
Куда неприятнее, если на диске, который стал RAW, были важные данные и требуется не просто отформатировать, а вернуть раздел с этими данными.
В этой ситуации для начала рекомендую попробовать бесплатную программу для восстановления данных и потерянных разделов (и не только для этого) DMDE, официальный сайт которой — dmde.ru (в данном руководстве используется версия программы GUI для Windows). Подробно по использованию программы: Восстановление данных в DMDE.
Процесс восстановления раздела из RAW в программе в общем случае будет состоять из следующих шагов:
- Выберите физический диск, на котором находится раздел RAW (отметку «показать разделы» оставьте включенной).
- Если в списке разделов DMDE отобразится потерянный раздел (можно определить по файловой системе, размеру и перечеркиванию на иконке), выделите его и нажмите «Открыть том». Если не отобразился — проведите полное сканирование для его поиска.
- Проверьте содержимое раздела, то ли это, что нужно. Если да, нажмите кнопку «Показать разделы» в меню программы (в верхней части скриншота).
- Убедитесь, что выделен нужный раздел и нажмите «Восстановить». Подтвердите восстановление загрузочного сектора, а затем нажмите кнопку «Применить» внизу и сохраните данные для отката в файл в удобном расположении.
- Через короткое время изменения будут применены, а диск RAW снова будет доступен и иметь нужную файловую систему. Можно выйти из программы.
Примечание: в моих экспериментах, при исправлении диска RAW в Windows 10 (UEFI + GPT) с помощью DMDE, сразу после процедуры система сообщала об ошибках диска (причем проблемный диск был доступным и содержал все данные, бывшие на нем до этого) и предлагала перезагрузить компьютер для их устранения. После перезагрузки все работало исправно.
В случае, если вы используете DMDE для исправления системного диска (например, подключив его к другому компьютеру), учитывайте, что в результате возможен следующий сценарий: диск RAW вернет изначальную файловую систему, но при подключении его к «родному» компьютеру или ноутбуку, ОС не будет загружаться. В этом случае произведите восстановление загрузчика, см. Восстановление загрузчика Windows 10, Восстановление загрузчика Windows 7.
Восстановление диска RAW в TestDisk
Еще один способ эффективного поиска и восстановления раздела диска из RAW — бесплатная программа TestDisk. Она сложнее в использовании, чем предыдущий вариант, но иногда оказывается более эффективной.
Внимание: беритесь за то, что описано ниже только если понимаете, что делаете и даже в этом случае будьте готовы к тому, что что-то пойдет не так. Сохраните важные данные на физический диск, отличный от того, на котором производятся действия. Также запаситесь диском восстановления Windows или дистрибутивом с ОС (возможно, потребуется восстановление загрузчика, инструкции для чего я приводил выше, особенно если диск GPT, даже в тех случаях, когда восстанавливается не системный раздел).
- Загрузите программу TestDisk с официального сайта http://www.cgsecurity.org/wiki/TestDisk_Download (будет загружен архив, включающий TestDisk и программу для восстановления данных PhotoRec, распакуйте этот архив в удобное место).
- Запустите TestDisk (файл testdisk_win.exe).
- Выберите «Create», а на втором экране выберите диск, который стал RAW или имеет раздел в таком формате (выбирайте именно диск, а не сам раздел).
- На следующем экране нужно выбрать стиль разделов диска. Обычно он определяется автоматически — Intel (для MBR) или EFI GPT (для GPT дисков).
- Выберите пункт «Analyze» и нажмите Enter. На следующем экране нажмите Enter (с выбранным пунктом Quick Search) еще раз. Подождите, пока диск будет проанализирован.
- TestDisk найдет несколько разделов, включая тот, который был превратился в RAW. Его можно определить по размеру и файловой системе (размер в мегабайтах отображается внизу окна при выборе соответствующего раздела). Также вы можете просмотреть содержимое раздела, нажав латинскую P, для выхода из режима просмотра нажмите Q. Разделы с пометкой P (зеленые) будут восстановлены и записаны, с пометкой D — не будут. Для изменения пометки используйте клавиши «влево-вправо». Если изменить не получается, значит восстановление этого раздела нарушит структуру диска (и, вероятно, это не тот раздел, что вам нужен). Может оказаться, что присутствующие в настоящее время системные разделы определены под удаление (D) — измените на (P) с помощью стрелок. Нажмите Enter для продолжения, когда структура диска будет соответствовать той, что должна быть.
- Убедитесь, что представленная на экране таблица разделов на диске верная (т.е. такая, как должна быть, включая разделы с загрузчиком, EFI, средой восстановления). Если у вас есть сомнения (вы не понимаете, что отображено), то лучше ничего не делать. Если сомнений нет, выберите «Write» и нажмите Enter, а затем — Y для подтверждения. После этого можно закрыть TestDisk и перезагрузить компьютер, а затем проверить — был ли восстановлен раздел из RAW.
- Если структура диска не соответствует тому, что должно быть, то выберите «Deeper Search» для «глубокого поиска» разделов. И так же, как в пунктах 6-7 попробуйте восстановить правильную структуру разделов (если не уверены в том, что делаете, лучше не продолжайте, можете получить не запускающуюся ОС).
В случае если все прошло успешно, правильная структура разделов будет записана, а после перезагрузки компьютера диск будет доступен, как и прежде. Однако, как упоминалось выше, может потребоваться восстановление загрузчика, в Windows 10 исправно работает автоматическое восстановление при загрузке в среде восстановления.
Файловая система RAW на системном разделе Windows
В тех случаях, когда проблема с файловой системой возникла на разделе с Windows 10, 8 или Windows 7, а простой chkdsk в среде восстановления не работает, вы можете либо подключить этот диск к другому компьютеру с работающей системой и исправить проблему на нем, либо использовать LiveCD со средствами для восстановления разделов на дисках.
- Список LiveCD, содержащих TestDisk доступен здесь: http://www.cgsecurity.org/wiki/TestDisk_Livecd
- Для восстановления из RAW с помощью DMDE вы можете извлечь файлы программы на загрузочную флешку на базе WinPE и, загрузившись с нее, запустить исполняемый файл программы. На официальном сайте программы также есть инструкции по созданию загрузочных накопителей DOS.
Также есть сторонние LiveCD, специально предназначенные для восстановления разделов. Однако, в моих тестах работоспособным применительно к разделам RAW оказался лишь платный Active Partition Recovery Boot Disk, все остальные позволяют лишь восстанавливать файлы, либо находят лишь те разделы, что были удалены (нераспределенное пространство на диске), игнорируя разделы RAW (так работает функция Partition Recovery в загрузочной версии Minitool Partition Wizard).
При этом, загрузочный диск Active Partition Recovery (если решите воспользоваться), может работать с некоторыми особенностями:
- Иногда показывает диск RAW как обычный NTFS, отображая все файлы на нем, и отказывается восстанавливать его (пункт меню Recover), сообщая, что раздел и так присутствует на диске.
- Если не происходит описанного в первом пункте, то после восстановления с помощью указанного пункта меню, диск отображается как NTFS в Partition Recovery, но остается RAW в Windows.
Решает проблему другой пункт меню — Fix Boot Sector, даже если речь идет не о системном разделе (в следующем окне после выбора данного пункта обычно не требуется выполнять какие-либо действия). При этом файловая система раздела начинает восприниматься ОС, но возможны проблемы с загрузчиком (решаемые стандартными средствами восстановления Windows), а также принудительный запуск проверки диска системой при первом старте.
Ну и наконец, если случилось так, что ни один из способов не смог вам помочь, или предложенные варианты кажутся пугающе сложными, почти всегда удается просто восстановить важные данные с разделов и дисков RAW, тут помогут бесплатные программы для восстановления данных.
А вдруг и это будет интересно:
Источник: https://remontka.pro/raw-disk-windows/
Жесткий диск не читается: что делать и как устранить данную неполадку
: 2017-09-19 / Виктор Трунов
Жесткий диск, как и любое другое комплектующее может совсем не вовремя выйти из строя. Об этом говорят частые системные ошибки, периодические зависания Windows и перебои в работе HDD.
С большинством возможных проблем можно справиться самостоятельно, не имея особых компьютерных знаний и навыков, просто действуя по инструкции. Давайте более подробно разберем каждую неисправность и рассмотрим самые эффективные способы ее устранения.
Недостаток питания
Обычно внешний жесткий диск не читается, если ему не хватает питания. Чтобы проверить это, попробуйте подключить его через USB к другому компьютеру, ноутбуку или телевизору.
Если он отобразится и заработает в нормальном режиме, то значит дело в недостатке мощности блока питания (БП). Замените его на более мощный, например, для ПК со среднем железом вполне хватает БП с мощностью 500-550W.
Перебитый USB кабель или контакты
Так же необходимо проверить и сам USB кабель, подключаемый к винчестеру. Малейшие его повреждения могут сказаться в работе всего винчестера.
При частом включении/выключении может повредиться разъем, к которому подключается кабель. В основном это касается старых HDD, которые уже очень долго используются. Со временем разъем может начать шататься, в следствии пропадет электро-контакт.
В таком случае следует отнести его в ремонт или заменить на новый. На сегодняшний день среди большого разнообразия боксов и переходников для внешних накопителей, можно найти подходящий и заменить его самостоятельно.
Отсутствие драйверов
Бывают случаи, когда при подключении внешнего жесткого диска, компьютер видит его, но не читает, обычно это связано с отсутствием драйверов на USB контроллер.
Проверить наличие драйверов можно следующим способом:
- Запускаем «Диспетчер устройств» и открываем раздел «Контроллеры USB».
- Если рядом с названием какого-либо устройства отображаются красные или желтые знаки, то необходимо установить на него драйвера.
Драйвера можно установить, используя любой сборник, например «DriverPack Solution» или «SamDrivers».
Файловая система
Если при подключении или попытки открыть жесткий диск, система не читает его и просит отформатировать, то, скорее всего на нем отсутствует файловая система или она попросту повреждена. Как известно, для нормального функционирования жесткого диска, в качестве файловой системы должна быть установлена NTFS.
А зайдя в свойства текущего диска, можно увидеть, что в качестве текущей файловой системы задана «RAW».
При согласии на форматирование, будут утеряны все находящиеся на накопителе данные, поэтому, если данные вам важны, то, прежде всего, рекомендуется провести восстановление файловой системы.
Существует множество способов для ее восстановления, например, используя Acronis или другие утилиты, но мы же разберем два самых простых.
Стандартные средства Windows
- Открываем «Пуск» и в строку поиска вписываем фразу «Командная строка».
- Щелкаем по ней правой кнопкой и запускаем от имени администратора.
- В появившееся окно вписываем команду «chkdsk I: /F /R». Вместо буквы «I», укажите букву вашего диска и нажмите «Enter».
- Дождитесь окончания проверки.
Данный способ наиболее эффективен при несерьезных повреждениях файловой системы.
Проводим восстановление информации
Даже если компьютер не читает жесткий диск и это связано с повреждением файловой системы, можно извлечь из него всю необходимую информацию и только после этого провести форматирование. Для восстановления информации рекомендуется использовать программу RS Partition Recovery. Главным ее преимуществом является поддержка работы с RAW.
Давайте разберем весь процесс более подробно:
- Скачиваем, устанавливаем и запускаем утилиту.
- В верхнем меню нажимаем кнопку «Мастер» (Wizard).
- Далее мастер найдет и отобразит все разделы, выбираем тот, с которого нужно восстановить данные и нажимаем «Далее».
- В окне «Тип анализа» выбираем «Полный анализ» и щелкаем «Далее».
- После завершения анализа, нажимаем кнопку «Готово».
- В главном окне программы открываем папку «Глубокий анализ», выделяем нужные нам файлы и в верхнем меню щелкаем «Восстановить».
- Остается лишь указать место для сохранения и начать процесс восстановления.
После этого, все файлы будут восстановлены в указанную вами папку.
Форматирование
Теперь для восстановления полной работоспособности остается лишь выполнить форматирование всего жесткого диска или определенного логического раздела.
- Для этого открываем проводник (Мой компьютер), клацаем правой кнопкой мыши по разделу и выбираем «Форматировать».
- В открывшемся окне выбираем «NTFS» и нажимаем «Начать».
После завершения процесса, винчестер продолжит свою работу в нормальном режиме.
Не задана буква
Если жесткий диск определяется, но не читается, то, скорее всего ему попросту не задана буква. Данная проблема чаще всего наблюдается у новых, только что подключенных к компьютеру накопителях, однако в результате различных сбоев или ошибок может встречаться и на старых устройствах.
Исправить ее достаточно просто, нужно лишь задать букву:
- В Windows 7: Нажимаем по иконке «Пуск», затем правой мышкой по «Компьютер» и переходим в «Управление». Затем в левой части окна переходим в «Управление дисками».
- В Windows 8/10: Нажимаем правой кнопкной на «Пуск» и в открывшемся меню выбираем «Управление дисками».
- Находим раздел, у которого нет буквы, щелкаем по нему правой кнопкой и выбираем пункт «Изменить букву …».
- Откроется новое окно, нажимаем кнопку «Добавить», выбираем любую букву и щелкаем «ОК».
- В некоторых случаях можно увидеть сообщение, о том, что запущенные программы могут перестать работать. Соглашаемся, нажав «Да».
Для применения изменений нужно перезагрузить компьютер, после этого раздел вновь будет доступен.
Иногда раздел в главном окне может попросту не отображаться и пункт «изменить букву» выбрать уже не получится, что делать в таком случае, вы можете прочитать здесь.
Бэд-сектора
Наличие поврежденных секторов напрямую влияет на работоспособность HDD. И как следствие жесткий диск не определяется ОС, а то и вовсе издает странные звуки.
Делятся они на два типа:
- Физические. Появляются при различных физических повреждениях или износе механизма.
- Логические. Программные ошибки, возникающие в результате ошибок и сбоев в работе операционной системы.
Первые не поддаются устранению, в то время как вторые, можно исправить с помощью таких утилит, как Victoria или MHDD.
Неисправность механизма
Еще одна причина, почему винчестер не читается – физические повреждения: падение, удар, встряска, перегрев. Об этом так же могут сигнализировать издаваемые им звуки: стук, щелчки, скрежет.
При физических повреждениях внутренний механизм частично или полностью выходит из строя. Неполадки такого уровня, самостоятельно исправить уже не получится, поэтому рекомендуется обратиться в сервис-центр для дальнейшей диагностики и ремонта.
Теперь вы знаете, что делать, если ваш жесткий диск перестал читаться и сможете самостоятельно справиться с данной проблемой.
Более подробно смотрите в этом видео
Если не получилось самостоятельно устранить возникшие неполадки, то скорее всего, проблема кроется на более техническом уровне. Это может быть: поломка материнской платы, блока питания,
жесткого диска, видеокарты, оперативной памяти и т.д.
Важно вовремя диагностировать и устранить поломку,
чтобы предотвратить выход из строя других комплектующих.
В этом вам поможет наш специалист.
Оставьте заявку и получите
Бесплатную консультацию и диагностику специалиста!
Это бесплатно и ни к чему не обязывает.
Мы перезвоним Вам в течении 30 мин.
Источник: http://onoutbukax.ru/zhestkij-disk-perestal-chitatsya-prichiny-i-reshenie-problemy/
Что делать, когда флеш-накопитель не открывается?
Очень часто при запуске флешки на компьютере она не открывается. Как правило, съемный носитель становится невидимым для ПК, но также ноутбук или комп может выдать запрос на форматирование. Причиной такого поведения устройства являются всевозможные вирусы, которые перезаписывают путь к USB, в результате чего ПК флешку не находит.
Если комп не видит съемный жесткий диск, причиной могут быть вирусы внутри флешки, повредившие системные файлы устройства. Невидимым диск бывает, когда отсутствуют драйвера к данной модели, а также при физическом износе устройства, ошибках на USB, неправильном ее включении либо отключении, различных системных сбоях. Как выполнить ремонт устройства?
Когда нужен ремонт флешки своими руками?
Ремонт съемного носителя нужен, если ноут не читает файлы с USB либо не видит его. Такая неисправность проявляется различными способами:
- Появляется запись «вставьте диск», когда устройство установлено в разъем.
- Всплывает сообщение, что необходимо отформатировать жесткий диск.
- При появлении сообщений об ошибках данных, если ноут флешку не читает.
- Когда ноутбук зависает при подключении флешки к разъему.
Как проверить, видит ли комп съемный диск?
Проверять подключенный съемный носитель на видимость нужно, когда в меню «Мой компьютер» отсутствует значок устройства. Оно не запускается автоматически, ноут его не читает.
Как делать проверку?
Чтобы проверить, видит ли комп съемный жесткий диск, нужно воспользоваться утилитой управления дисками. Она запускается двумя способами:
- Указать путь: Панель управления → Администрирование → Управление компьютером → Управление дисками
- Запустить в поисковой строке команду diskmgmt.msc
Появится окно, в котором указаны все диски. При сбоях подключения значок съемного носителя может периодически исчезать. Что делать?
- Если комп видит устройство, состояние будет указано как исправное. Ремонт заключается в активировании USB.
- Если ноутбук не видит устройство, оно будет помечено как нераспределенное. Данное состояние говорит о том, что раздел на флешке отсутствует. Повреждение USB обозначается как неинициализированное либо неизвестное, при этом один из разделов может быть помечен как нераспределенный.
Ремонт такого устройства заключается в восстановлении данных.
- Если ноутбук не видит устройство, подключенное с помощью удлинителя, либо флешка не открывается, проблема может быть либо в самом проводе, либо в недостатке мощности для чтения данных. В этом случае нужно подключить диск напрямую.
- Если съемный носитель физически неисправен — ремонт его невозможен.
Что делать, когда комп подает запрос отформатировать USB?
Когда ОС подает запрос на выполнение форматирования, запустить процедуру сразу можно только при отсутствии на флешке ценных файлов. Что делать, когда имеется ценная информация?
Если съемный носитель содержит ценные файлы, рекомендуется предварительно попытаться запустить его и сделать резервное копирование информации на другой ноут, если это возможно. При форматировании все содержимое будет удалено безвозвратно:
- Запустить процесс форматирования можно, щелкнув по значку флешки на панели «Мой компьютер» и выбрав в контекстном меню соответствующую команду.
- Для стандартного использования накопителя должна быть выбрана для форматирования файловая система FAT32.
Второй способ — отформатировать с применением командной строки, которую запускают своими руками от имени администратора. Данный способ форматирования чаще применяют, если ноут не видит флешку:
- В строке поиска в меню запуска прописывается название cmd. Запускаем ее.
- Предварительно сделать проверку, под какой буквой ноутбук записал название флеш-накопителя на компьютере.
- В командной строке прописываем команду CHKDSK, ставим пробел, далее указываем букву диска, ставим двоеточие, пробел, прописываем /f.
- Например, съемный диск записан под буквой C, тогда строка будет выглядеть таким образом: chkdsk c: /f.
- Процедура выполнится самостоятельно.
Как настроить работу съемного носителя?
Если операционная система не находит съемный носитель либо он не открывается, причиной может быть отсутствие обновлений для работы с флеш-накопителем. Что делать? Ремонт выполняют посредством установки свежих обновлений ОС на ноут, независимо от установленного ранее Service Pack.
Вторая причина — отсутствие драйверов либо наличие устаревших. Как правильно делать удаление? При наличии устаревших драйверов, их необходимо удалить. Для этого нужно отключить абсолютно все устройства на ПК, подключенные по USB и перезапустить комп или ноут.
Для полного удаления понадобится утилита DriveCleanup:
- После установки сделать запуск через командную строку файла drivecleanup.exe, который автоматически удалит все драйвера.
- По окончанию процедуры ноутбук перезагружают.
- Ноут проверяют на наличие вирусов, чаще используют актуальную версию Dr.Web CureIt.
- Также рекомендуется делать проверку реестра на наличие параметра NoDrives по пути: HKEY_CURRENT_USERSoftwareMicrosoftWindowsCurrentVersionPoliciesExplorer, а также параметра StorageDevicePolicies по пути: HKEY_LOCAL_MACHINESystemCurrentControlSetControl, которые следует удалить
- Далее устанавливают актуальные драйвера для работы USB.
Восстановление данных флеш-накопителя
Когда флешка не открывается, можно сделать ремонт посредством восстановления данных. На съемный жесткий диск, который недоступен компьютеру, не рекомендуется записывать и сохранять информацию при ее восстановлении.
Источник: https://DelaiSmelo.ru/kompyutery-internet/ne-otkryvaetsya-flesh
Содержание:
- 1 Ошибка №1. Носитель защищен от записи
- 1.1 Решение №1
- 1.2 Решение №2
- 2 Ошибка №2. Отказано в доступе
- 2.1 Решение №1
- 2.2 Решение №2
- 3 Ошибка №3. Программа DiskPart обнаружила ошибку параметр задан неверно
- 3.1 Решение №1
- 3.2 Решение №2
- 4 Ошибка №4. Ошибка в данных CRC
- 4.1 Решение
- 5 Ошибка №5. Запрос не был выполнен
- 5.1 Решение
- 6 Ошибка №6. Ошибка I/O устройства
- 6.1 Решение
- 7 Заключение
- 8 Причины Программа Diskpart обнаружила ошибку
- 9 Как убрать защиту от записи на диск?
- 10 Если ” Программа Diskpart обнаружила ошибку ” убрать не получается…
- 11 Второй вариант: подправим реестр
- 12 DiskPart не удалось удалить атрибуты диска
- 13 Удаление защиты от записи с помощью Diskpart
- 14 Убираем защиту флешки от записи в редакторе локальной групповой политики Windows
При попытке форматирования флеш-накопителя (реже жёсткого диска) с помощью командного интерпретатора «DiskPart», пользователь встречается с информацией об ошибке «Программа DiskPart обнаружила ошибку», после чего часто приведена причина ошибки (например, «Носитель защищён от записи»). В данной статье я расскажу о наиболее частых ошибках в работе «Diskpart», а также поясню, как их исправить.
 Программа DiskPart обнаружила ошибку (отказано в доступе)
Программа DiskPart обнаружила ошибку (отказано в доступе)
Ошибка №1. Носитель защищен от записи
Пользователь может встретить сообщение «Носитель защищён от записи» при попытке форматирования своей флешки, при этом последняя может не иметь специальной перемычки для защиты от записи (если таковая имеется, просто попробуйте её переключить).
Решение №1
- Запустите командную строку от имени администратора, введите там:
- DiskPart — и нажмите на ввод.
- Затем наберите: list disk вновь нажмите на ввод.
- Высветится список имеющихся на ПК дисков, отметьте какую букву имеет проблемный диск (флешка).
- Наберите: select disk X — (вместо X поставьте букву проблемного диска) и нажмите на ввод.
- Наберите: attribute disk и нажмите ввод.
- Вам высветится информация, имеет ли проблемный диск статус «read only» (только чтение).
 Здесь флеш-накопитель имеет статус «Read only» (только чтение)
Здесь флеш-накопитель имеет статус «Read only» (только чтение)
Если да, то наберите: attribute disk clear readonly и нажмите ввод. Данный статус будет изменён на «No» (нет). Попробуйте вновь отформатировать нужный диск с помощью DiskPart.
Решение №2
Нажмите на кнопку «Пуск», в строке поиска введите regedit и нажмите на ввод. Перейдите по пути:
HKEY_LOCAL_MACHINESYSTEMCurrentControlSetControlStorageDevicePolicies — и поставьте там значение параметра «WriteProtect» на 0 (ноль).
Если вы не обнаружите конечный пункт ветки «StorageDevicePolicies», тогда вам необходимо его создать. Правый клик мыши на предыдущей ступени ветки (Control) – «Создать» — «Раздел». Имя разделу дайте «StorageDevicePolicies» (без кавычек).
 Создайте требуемый элемент реестра
Создайте требуемый элемент реестра
Правый клик мыши на созданном разделе слева – «Создать» — «Параметр Dword (32 бита)». Переименуйте параметр на «WriteProtect» (без кавычек). Установите его значение на «0», нажмите на «Ок», и закройте системный реестр. Перегрузите ПК и попробуйте вновь выполнить DiskPart.
Ошибка №2. Отказано в доступе
Программа DiskPart обнаружила ошибку отказано в доступе обычно возникает, когда вы пробуете очистить вашу флешку с помощью diskpart-команды «clean». В сообщении об ошибке система рекомендует просмотреть логи, в которых может быть детализирована причина проблемы.
Решение №1
Просмотрите логи системы (Панель Управления – Система и Безопасность – Администрирование – Просмотр Событий – Журналы Виндовс – Система). Возможно там будет указана причина дисфункции, вы сможете её выявить и исправить.
Решение №2
Запускайте командную строку только от имени администратора, и уже в ней вводите команду «diskpart».
Ошибка параметр задан неверно обычно возникает в ситуации, когда файловая структура диска повреждена или изменён драйвер шифрования (encryption driver) диска в ОС Виндовс.
Решение №1
Перейдите в «Мой компьютер», наведите курсор на проблемный диск, нажмите правую клавишу мыши, в появившемся меню выберите «Свойства». В открывшемся меню перейдите во вкладку «Сервис» — «Выполнить проверку». Поставьте обе галочки и нажмите на «Запуск».
 Выполните проверку диска с помощью CHKDSK
Выполните проверку диска с помощью CHKDSK
Решение №2
Скачайте, установите, и запустите программу «Partition Guru» Кликните на проблемный диск, затем нажмите на кнопку «File Recovery», а потом на кнопку «Start». Дождитесь окончания процесса восстановления файлов.
 Используйте программу «Partition Guru» для проверки диска
Используйте программу «Partition Guru» для проверки диска
Ошибка №4. Ошибка в данных CRC
Возникает по причине наличия на устройстве битых (плохих) секторов.
Решение
Используйте CKDSK как было описано выше, или запустите «Partition Guru», выберите проблемный диск, выберите раздел меню «Disk», а в нём «Verify Or Repair Bad Sectors» – «Start Verify». Когда проверка закончится, нажмите на «Repair».
 Проверьте наличие на диске битых секторов с помощью «Partition Guru»
Проверьте наличие на диске битых секторов с помощью «Partition Guru»
Ошибка №5. Запрос не был выполнен
Обычно означает аппаратные проблемы с самим накопителем.
Решение
- Если у вас возникли такие проблемы с флеш-накопителем, тогда перейдите в Диспетчер устройств (нажмите на кнопку «Пуск», в строке поиска введите devmgmt.msc и нажмите ввод).
- Найдите там «Контроллеры USB», откройте подраздел кликнув на него, и деинсталлируйте всё его содержимое (кликайте на первое в очереди субустройство, жмёте правую клавишу мыши – Удалить, и так пока не удалите всё содержимое «Контроллеры USB»).
- Затем перегрузите компьютер, и вновь попытайтесь запустить «DiskPart» и выполнить намеченное.
- Если не помогло – то скорее всего ваш флеш-накопитель аппаратно неисправен.
Ошибка №6. Ошибка I/O устройства
Ошибка I/O устройства возникает в ситуации, когда устройство (флешка или жёсткий диск) не может выполнить запись и считывание данных.
Решение
Проверьте аппаратное соединение между устройством и ПК. Если это флешка – используйте другой разъём ЮСБ, если жёсткий диск -проверьте шлейфы и штекеры, а также плотность подключения последних к соответствующим разъёмам.
Заключение
Появление сообщения «Программа DiskPart обнаружила ошибку» может быть вызвано рядом причин, большинство из которых перечислены мной выше. Конкретизируйте проблему, а затем выполните указанные мной действия, это поможет исправить «Программа DiskPart обнаружила ошибку» на вашем ПК.
Программа Diskpart обнаружила ошибку: Отказано в доступе
Функционал утилиты по работе с разделами жёсткого диска Diskpart, поставляемой с Windows, переоценить трудно. Отсутствие GUI и связи с графическим интерфейсом самой системы, возможность работы с загрузочного диска, простота команд делают её практически безотказной. Однако это не значит, что утилита сама не ограничена в правах доступа к собственным же инструментам. И одной из таких проблем является ошибка, проявляющаяся при попытке обращения к файлам раздела или целого диска: очистке, конвертировании файловой системы и т.п. Так, при попытке приступить к работе с разделами/томами на дисках иногда появляется сообщение:
DiskPart столкнулась с проблемой: Ошибка доступа. Дополнительные сведения см. в журнале событий системы
Программа DiskPart обнаружила ошибку: Носитель защищён от записи

Причины Программа Diskpart обнаружила ошибку
Их может быть несколько. Нередко главная – включённая функция запрета записи на диск (Wright-Protection). Следующая по “популярности” причина – нехватка прав для самой консоли, запущенной от имени пользователя с ограниченными правами.
Так что проблемы с ошибкой будут решаться именно в плоскости этих двух. Для начала убедитесь в том, что консоль команд запущена именно от имени администратора . Этот момент очень важен, так как, возможно, будет преследовать вас на протяжении всей работы с DiskPart. Обязательно проверьте принадлежность к группе пользователей в системе. Если система в правах вам отказывает, обратитесь к статьям:
или воспользуйтесь возможностями ремонтной консоли Windows или загрузочного диска/флешки с Windows. Запущенным оттуда версиям DiskPart на системные права наплевать.
Как убрать защиту от записи на диск?
Для этого есть две возможности. Первая – с помощью самой утилиты. Запускаем cmd от имени админа и пишем
Проверим список дисков на компьютере:
Проверим свойства и характеристики выбранного диска командой:

Теперь попробуем снять атрибут “Только для чтения” с выбранного хранилища:
Команда является прямо противоположной:
которая запретит работу с этим диском. Чаще всего уже можно работать с выбранным диском. Я очищаю флешку полностью для дальнейшей работы с томом:

Или даже удалить из проводника…
Если ” Программа Diskpart обнаружила ошибку ” убрать не получается…
Хочется добавить, что DiskPart “официально” добавляет атрибуты ко всем разделам выбранного диска. Однако что касается самих атрибутов (в том числе “Только для чтения”), их возможности не документированы. А работа, в том числе отказ от них или переприсвоение, иногда сопряжена с трудностями. Дело в том, что атрибуты будут носить носить характер лишь рекомендательных инструкций и, повторюсь, ОЧЕНЬ ТЕСНО завязаны с правами системы. Так что порой, кроме работы с самим диском, стоит проверить и список томов на них. DiskPart это тоже умеет:
Если на проблемном диске несколько томов, проверьте атрибуты каждого. По необходимости, по аналогии с предыдущими командами, стоит попробовать удалить атрибуты и с томов:
Второй вариант: подправим реестр
Запустим редактор реестра regedit.exe и отправимся в раздел:
ComputerHKEY_LOCAL_MACHINESYSTEMCurrentControlSetControlStorageDevicePolicies
Справа должен обнаружиться параметр с именем WriteProtect. Уберите его значение в . Если параметра нет, создайте параметр DWORD 32-бит, назовите WriteProtect и задайте значение . Перезагрузитесь и проверьте.
DiskPart не удалось удалить атрибуты диска
Если такая ошибка не даёт работать с выбранным устройством, проверьте следующее:

- перед вами устройство с файловой системой RAW. DiskPart правильно обрабатывать такую систему не может. И к работе с ней утилита сможет приступить лишь после форматирования. Вам судить, стоит ли к форматированию прибегать, или использовать другие возможности работы с RAW-дисками, но команда форматирования из DiskPart выглядит так:
Для форматирования в NTFS команда принимает вид:
 Ранее я писал пару статей о том, как отформатировать флешку в FAT32 или NTFS, но не учел одного варианта. Иногда, при попытке форматирования, Windows пишет, что диск защищён от записи. Что делать в этом случае? С этим вопросом и разберемся в данной статье. См. также: Как исправить ошибку Windows не удается завершить форматирование.
Ранее я писал пару статей о том, как отформатировать флешку в FAT32 или NTFS, но не учел одного варианта. Иногда, при попытке форматирования, Windows пишет, что диск защищён от записи. Что делать в этом случае? С этим вопросом и разберемся в данной статье. См. также: Как исправить ошибку Windows не удается завершить форматирование.
Прежде всего, отмечу, что на некоторых флешках, а также на картах памяти есть переключатель, одно положение которого устанавливает защиту от записи, а другое — снимает ее. Эта инструкция предназначена для тех случаев, когда флешка отказывается форматироваться несмотря на то, что никаких переключателей нет. И последний момент: если все нижеописанное не поможет, то вполне возможно, что ваш USB накопитель попросту поврежден и единственное решение — покупка нового. Стоит, правда, попробовать и еще два варианта: Программы для ремонта флешек (Silicon Power, Kingston, Sandisk и других), Низкоуровневое форматирование флешки.
- В отдельной статье есть другие способы исправить проблему, а также видео инструкция: Флешка пишет диск защищен от записи.
- Если у вас не форматируются все флешки на одном конкретном компьютере, дело может быть в том, что установлены ограничения на запись. Об их отмене, в другом контексте, но подойдет и в этом случае, в отдельной инструкции — Расположение недоступно, отказано в доступе к флешке (эта же инструкция подойдет, если при попытке создать файл на USB накопителе вы видите сообщение о том, что нет доступа к целевой папке.
Удаление защиты от записи с помощью Diskpart
Для начала, запустите командную строку от имени администратора:
- В Windows 7 найдите ее в меню пуск, кликните по ней правой кнопкой мыши и выберите пункт «Запуск от имени администратора».
- В Windows 8.1 нажмите на клавиатуре клавиши Win (с эмблемой) + X и в меню выберите пункт «Командная строка (администратор)».
- В Windows 10 начните набирать «Командная строка» в поиске на панели задач, а когда нужный результат будет найден, нажмите по нему правой кнопкой мыши и выберите запуск от имени администратора.
В командной строке введите следующие команды по порядку (все данные будут удалены):
- diskpart
- list disk
- selectdiskN (где N — число, соответствующее номеру вашей флешки, будет показано после выполнения предыдущей команды)
- attributes disk clear readonly
- clean
- create partition primary
- formatfs=fat32 (илиformatfs=ntfs, если требуется форматировать вNTFS)
- assign letter=Z (где Z — буква, которую нужно присвоить флешке)
- exit
После этого, закройте командную строку: флешка будет отформатирована в нужной файловой системе и впредь будет форматироваться без проблем.
Если же это не помогло, то пробуем следующий вариант.
Убираем защиту флешки от записи в редакторе локальной групповой политики Windows
Возможен вариант, что флешка защищена от записи несколько иным образом и по этой причине не форматируется. Стоит попробовать воспользоваться редактором локальной групповой политики. Для того, чтобы запустить его, в любой версии операционной системы нажмите клавиши Win+R и введите gpedit.msc после чего нажмите Ок или Enter.

В редакторе локальной групповой политики откройте ветку «Конфигурация компьютера» — «Административные шаблоны» — «Система» — «Доступ к съемным запоминающим устройствам».

После этого, обратите внимание на пункт «Съемные диски: запретить запись». Если для этого свойства установлено «Включено», то кликните дважды по нему и установите «Отключено», после чего нажмите кнопку «Ок». Затем посмотрите на значение этого же параметра, но уже в разделе «Конфигурация пользователя» — «Административные шаблоны» — и так далее, как в предыдущем варианте. Сделайте необходимые изменения.
После этого можно снова отформатировать флешку, скорее всего, Windows не напишет, что диск защищен от записи. Напомню, возможен вариант, что ваш USB накопитель неисправен.
А вдруг и это будет интересно:
Почему бы не подписаться?
Рассылка новых, иногда интересных и полезных, материалов сайта remontka.pro. Никакой рекламы и бесплатная компьютерная помощь подписчикам от автора. Другие способы подписки (ВК, Одноклассники, Телеграм, Facebook, Twitter, Youtube, Яндекс.Дзен)
04.09.2016 в 13:53
Ни один способ не помог.
17.09.2016 в 18:29
Мне помог второй способ. Спасибо!
20.10.2017 в 11:06
+ Мне тоже ничего не помогло
23.09.2016 в 22:09
Ни один способ не помог пишут отказано в доступе! плохая статья
24.09.2016 в 08:19
Тут еще может быть, что плохая флешка. Или же вам могут помочь другие статьи, наподобие https://remontka.pro/usb-repair-software/
Ситуации разные бывают и единственного работающего рецепта для всех абсолютно не существует.
12.10.2016 в 09:54
не помогает. через командную строку тупо не отображается номер съемного носителя, только символы решетки.
в результате ввода выход описание возможных действий и просьба выбрать фокус диска для совершения действий
12.10.2016 в 09:55
Значит, что-то другое стоит попробовать. Возможно, вот это https://remontka.pro/usb-repair-software/
20.10.2016 в 15:11
Интересный случай. Трансценд, микросд, 32 гб. Перепробовал все Ваши способы. Безрезультатно. Г-дата 1.0.4. работал 7 суток, дошел до 100%, но «Готово» не показал, я его насильно прекратил. Но, информация на микросд не удалилась. Микросд не заблокирована. Вставил микросд в смарт Леново С939. При подключении смарта к ПК в режиме рекавери, виндовс (6.1 Про, х32) проводит полное форматирование микросд. После Сиклинером протираю пространство (1 проход). На микросд ни одного файла. Демонтирую микросд в смарте, выключаю смарт, Но, при подключении микросд к ПК, провожу запрашиваемую проверку и восстановление — «ошибок нет», информация на микросд та же, скопировать ее могу и скопированные файлы открываются. Форматирование в ПК (управление компьютером) — «Завершить форматирование успешно не удалось», через HP утилиту форматировать не дает (утройство не видно)… Что делать?
21.10.2016 в 09:21
Здравствуйте. Вообще с подобным не встречался. Но можно попробовать их утилиту transcend-info.com/Support/Software-4/ которая помимо восстановления файлов умеет еще «свои» флешки-карты-памяти форматировать.
23.10.2016 в 22:31
Посоветовали эту программу
Formatter Silicon Power v.3.7.0.0 (PS2251)
ПОМОГЛО!
08.04.2017 в 22:36
Formatter Silicon Power v.3.7.0.0 (PS2251) единственная прога,которая помогла снять защиту от записи и отформатировала флешку .
08.07.2017 в 13:44
Реально помогла эта программка, спасибо!
02.11.2016 в 21:38
select disk 2
Выбран диск 2.
attributes disk clear readonly
Атрибуты диска успешно очищены.
clean
очистка диска выполнена успешно.
create partition primary
Ошибка службы виртуальных дисков:
Эта операция не поддерживается на непустом сменном диске.
03.11.2016 в 08:43
здравствуйте. Выглядит странно, так как ошибок в командах и их порядке нет (см, например процесс, описанный здесь technet.microsoft.com/en-us/library/jj200124(v=ws.11).aspx )
я бы попробовал, возможно, если бы системными средствами ничего не добился бы, использовать стороннее ПО, а возможно и что-то отсюда: https://remontka.pro/usb-repair-software/
18.11.2016 в 15:46
появляется после того как написал clean что делать?
программа diskpart обнаружила ошибку: запрос не был выполнен из-за ошибки ввода/вывода на устройстве.
Дополнительные сведения см. в журнале событий системы.
19.11.2016 в 06:42
Значит вариант не подходит, что-то с самой флешкой, может аппаратное. Возможно стоит попробовать что-то отсюда: https://remontka.pro/usb-repair-software/
02.12.2016 в 10:04
Оба способа не помогли. Перешла по предложенной вами ссылке, скачала утилиту для silicon power. получилось отформатировать
20.12.2016 в 00:52
Здравствуйте, качала файлы на флешку, вылезла ошибка пути к файлу, в результате флешка и все папки в ней переименовалисьв иероглифы и не открываются, флешка не форматируется, вирусы не находит
Перепробовала все способы снять защиту, не получается
В командной строке было так:
List disk
Select disk 2
Выбран диск 2
Attributes disk clear readonly
Атрибуты диска успешно очищены
Clean
Программа обноружила ошибку: носитель защищен от записи
Здравствуйте, решил подготовиться к выходу стаклера2 и купил ссд crucial mx500 на 500гб. При покупке меня смутила стана производства т.к везде пишут Мексику, а у меня Малайзия.
И родная программа, которую я скачал с официального сайта, криво работает с этим ссд. Постоянно выдает «ошибку»- Команда прервана диском.
А еще диск пропадает из программы через какое-то время.
Смарт через кристалл диск читается нормально. Но один раз мне удалось прочитать смарт через родную программу.
Программа работала нормально в безопасном режиме до момента пока не включал моментум кэш, тогда появлялась ошибка.
Системки- fx8350, мать ga-970a-ds3p, в системе всего 3 диска — 2 ссд ( один системный, другой этот) и один хард. Проблема наблюдалась и на ноутбуке, а вот на старом компьютере с феномом 945 и какой-то материной на ам3 программа работала нормально. Везде вин 10 максимум различия в версиях сборки, на старом пк где-то 1903 ( точно не помню, возможно выше, но не ниже), на остальных пк все версии последние.
Собственно вопрос — стоит ли беспокоиться за ссд или забить?
Содержание
- Storage Executive не может обновить встроенное ПО на моем SSD
- Диагностика
- Решение
- Crucial Storage Executive не может обнаружить мой SSD-накопитель
- Неожиданная ошибка при повышении резервной области в Storage Executive
- Дополнительная информация о Storage Executive
- Будет ли Storage Executive работать в системе Mac ® ?
- Что такое SMART?
- Что такое Momentum Cache?
- Как работает Storage Executive?
- Мой SSD-накопитель сконфигурирован так, что на нем есть и раздел ОС, и раздел хранилища. Увеличит ли Momentum Cache производительность в обоих разделах?
- Сколько памяти использует Momentum Cache?
- Momentum Cache сообщает, что «Батарея не обнаружена», но у меня настольный компьютер.
- Что произойдет, если система отключится от сети, когда Momentum Cache будет включен?
- Я добавил(а) второй SSD-накопитель Crucial в мою систему для расширения пространства хранилища. Могу ли я также включить Momentum Cache на этом SSD-накопителе?
- Почему Momentum Cache не оказывает такого большого эффекта, как я ожидал?
- В моей системе установлено два SSD-накопителя Crucial в массиве RAID. Могу ли я включить Momentum Cache?
- Что такое увеличение резервной области твердотельного накопителя?
- Зачем ее использовать?
- SSD недостаточно увеличивает резервные области твердотельного накопителя для правильной работы?
- Как это работает?
- Что делает функция «Очистка диска»?
- Что делает функция PSID Revert?
- Где найти код PSID для вашего SSD?
- Windows 10 Pro, после обновления с версии 1803 до 1903 не запускается Crucial Storage Executive
- Ответы (6)
Storage Executive не может обновить встроенное ПО на моем SSD
Иногда при попытке выполнить обновление встроенного ПО SSD в программе Storage Executive выдает ошибку.
Диагностика
Иногда в системе есть что-то, что мешает работе Storage Executive и не позволяет программе инициировать перезапуск и дальнейшую загрузку последовательности загрузки обновления встроенного ПО Linux®.
Решение
В зависимости от характера ошибки может быть несколько способов ее исправления или обхода. Вот список вещей, которые вы можете проверить, чтобы (возможно) устранить проблемы со Storage Executive при обновлении встроенного ПО.
- Убедитесь, что у вас установлена самая последняя версия Storage Executive .
- Отключите любое антивирусное программное обеспечение, которое предотвращает запуск программы обновления.
- Убедитесь, что вы не используете режим RAID в настройках BIOS системы. Часто RAID препятствует работе многих функций Storage Executive. Предпочтительным режимом является AHCI. Для получения помощи с этой настройкой обратитесь к производителю вашей системы.
- Если вы все еще не можете запустить автоматическую программу обновления, воспользуйтесь файлом ISO для ручной загрузки для вашего SSD на нашей веб-странице встроенного ПО , чтобы вручную выполнить обновление.
© Корпорация Micron Technology, Inc., 2019. Все права защищены. Продукты, их технические характеристики, а также информация о них могут быть изменены без уведомления. Crucial и Micron Technology, Inc. не несут ответственности за ошибки и неточности в текстовых или фотографических материалах. Micron, логотип Micron, Crucial и логотип Crucial являются товарными знаками или зарегистрированными товарными знаками компании Micron Technology, Inc. Linux является зарегистрированным товарным знаком фонда Linux или его дочерних компаний в США и/или других странах. Все другие товарные знаки и знаки обслуживания являются собственностью их правообладателей.
Crucial Storage Executive не может обнаружить мой SSD-накопитель
В некоторых случаях программа Crucial Storage Executive не может обнаружить SSD-накопитель Crucial. При этом программа может обнаруживать накопители других производителей (не Crucial). Причина может заключаться в устаревшем или несовместимом драйвере набора микросхем или SATA, либо для SATA выбран режим IDE или RAID. Ниже приведены наиболее популярные способы решения этой проблемы.
Режим работы SATA (или режим SATA) представляет собой способ обмена данными между системой и установленным накопителем. Чтобы проверить его настройку, необходимо открыть интерфейс встроенного ПО вашей системы: UEFI или BIOS, в зависимости от используемой программы. В соответствии с производителем системы и версией BIOS или UEFI, настройка режима SATA может находиться в нескольких разных местах, поэтому, возможно, потребуется поискать ее. Для этого режима может быть установлено одно из следующих значений: IDE, RAID или AHCI. Для SSD-накопителя Crucial рекомендуется использовать режим AHCI. Если вместо него будет выбран режим IDE или RAID, могут возникнуть проблемы с обнаружением накопителя в программе Storage Executive. Однако изменить этот режим немного сложнее, чем просто выбрать AHCI и сохранить изменения, в результате чего отобразится синий экран. Прежде чем вносить какие-либо изменения в BIOS, потребуется выполнить обычную загрузку компьютера и изменить настройки операционной системы.
Внесение таких изменений может оказаться непростой задачей для рядового пользователя. Рекомендуем заниматься этим только пользователям с техническими знаниями или специалистам, поскольку в случае неправильной настройки система может не загрузиться. Если вы уверены в своих технических знаниях и не боитесь переустанавливать систему в случае неудачи, рекомендуем сначала выполнить резервное копирование всех важных данных на случай возникновения каких-либо проблем.
После того как вы скопировали все важные данные, выполните рекомендации по внесению изменений в настройки операционной системы (ОС) на вашем ПК, прежде чем вносить изменения в настройки BIOS. Чтобы найти необходимые инструкции, просто выполните поиск по фразе «Смена с RAID на AHCI» для своей версии Windows©. Поскольку в каждой версии Windows выполняются свои изменения, обязательно следуйте инструкциям для конкретного типа ОС. После изменения необходимых настроек в ОС выполните перезагрузку и войдите в BIOS. Измените режим SATA на AHCI, затем выйдите, сохранив изменения. Система будет перезагружена в режиме AHCI, и, если вы внесли правильные изменения в настройки ОС, система загрузится как обычно.
После загрузки системы в режиме AHCI потребуется обновить драйвер набора микросхем до его последней версии, указанной для вашего компьютера производителем системы или материнской платы на их сайте поддержки. Следуя инструкциям производителя по обновлению драйвера набора микросхем, перезагрузите компьютер и запустите программу Storage Executive. Теперь SSD-накопитель Crucial должен обнаруживаться, и вы сможете пользоваться всеми функциями программного обеспечения Crucial.
Если у вас по-прежнему возникают проблемы с обнаружением накопителя в Storage Executive, обратитесь в нашу службу поддержки за дополнительной помощью.
© Корпорация Micron Technology, Inc., 2019. Все права защищены. Устройства, их технические характеристики, а также информация о них могут быть изменены без уведомления. Crucial и Micron Technology, Inc. не несут ответственности за ошибки и неточности в текстовых или фотографических материалах. Micron, логотип Micron, Crucial и логотип Crucial являются товарными знаками или зарегистрированными товарными знаками компании Micron Technology, Inc. Microsoft и Windows являются зарегистрированными товарными знаками корпорации Microsoft в США и/или других странах. Все другие товарные знаки и знаки обслуживания являются собственностью их правообладателей.
Неожиданная ошибка при повышении резервной области в Storage Executive
Если при попытке включить повышение резервной области с помощью программы Storage Executive® появляется сообщение об ошибке, необходимо проверить несколько параметров, чтобы убедиться, что накопитель готов к включению этой функции.
Чтобы включить повышение резервной области, потребуется отдельный раздел с буквой накопителя, указанной в конце SSD-накопителя (в разделе «Управление дисками» раздел повышения резервной области должен быть указан в самом конце, справа от накопителя).
Если раздел повышения резервной области не настроен, необходимо немного уменьшить основной раздел, а затем создать новый обычный том в конце накопителя. Возможно, это не получится сделать с помощью управления дисками, если активно выполняется загрузка на тот же диск, для которого вносятся изменения. В таком случае, возможно, потребуется использовать другую программу для управления разделами. Эти инструменты обычно позволяют вносить изменения в разделы, даже если этого не может сделать Windows. Выполните поиск в Интернете по такому запросу, как «бесплатная программа для работы с разделами», и вы найдете много разных ресурсов для этого.
После настройки раздела повышения резервной области можно будет настроить функцию повышения резервной области в программе Storage Executive.
© Корпорация Micron Technology, Inc., 2019. Все права защищены. Устройства, их технические характеристики, а также информация о них могут быть изменены без уведомления. Crucial и Micron Technology, Inc. не несут ответственности за ошибки и неточности в текстовых или фотографических материалах. Micron, логотип Micron, Crucial и логотип Crucial являются товарными знаками или зарегистрированными товарными знаками Micron Technology, Inc. Все остальные товарные знаки являются собственностью соответствующих владельцев.
Дополнительная информация о Storage Executive
Следующая статья содержит ответы на некоторые часто задаваемые вопросы о Crucial® Storage Executive, его общем использовании и некоторых его специфических функциях. Дополнительную основную информацию можно найти в нашей статье Обзор Crucial Storage Executive.
Будет ли Storage Executive работать в системе Mac ® ?
Нет, в настоящее время поддерживается только Windows®. При этом некоторые функции Storage Executive могут поддерживать другие сторонние инструменты или инструменты операционной системы.
Что такое SMART?
Технология самоконтроля и самоанализа (Self-Monitoring, Analysis and Reporting). Это данные накопителя, касающиеся производительности и работоспособности. Эти значения хранятся в контроллере SSD-накопителя, они могут быть полезны для определения причины неисправностей системы или SSD-накопителя.
Что такое Momentum Cache?
Momentum Cache — это функция Storage Executive, которая позволяет вам использовать некоторый объем DRAM для кэширования команд записи в SSD Crucial, если SSD-накопитель установлен в качестве загрузочного диска.
Как работает Storage Executive?
Когда вы включите эту функцию, Storage Executive выделит часть DRAM для Momentum Cache. Всякий раз, когда ОС требуется записать данные на загрузочный диск (SSD-накопитель Crucial), данные вместо этого фактически записываются в эту часть DRAM (что гораздо быстрее). Затем данные «сбрасываются» в SSD для постоянного хранения.
Мой SSD-накопитель сконфигурирован так, что на нем есть и раздел ОС, и раздел хранилища. Увеличит ли Momentum Cache производительность в обоих разделах?
Да, Momentum Cache активируется на уровне диска, что обеспечивает дополнительный рост производительности для всех разделов, расположенных на загрузочном диске ОС Windows.
Сколько памяти использует Momentum Cache?
Momentum Cache использует до 25 % доступной системной памяти, но не более 4 ГБ.
Momentum Cache сообщает, что «Батарея не обнаружена», но у меня настольный компьютер.
Storage Executive всегда выдает это сообщение при использовании на ПК. Это происходит потому, что программа ищет батарею для ноутбука и, если не может ее найти (что логично для любого ПК), выдает такое сообщение.
Что произойдет, если система отключится от сети, когда Momentum Cache будет включен?
Внезапная потеря питания во время использования Momentum Cache несет в себе определенный риск потери данных и повреждения файлов. Для того чтобы предотвратить это, в ноутбуке Momentum Cache автоматически отключается, когда уровень заряда батареи ноутбука падает до 25 %. В настольном компьютере аналогичная функция отсутствует, поэтому рекомендуется использовать источник бесперебойного питания, когда вы используете функцию Momentum Cache.
Я добавил(а) второй SSD-накопитель Crucial в мою систему для расширения пространства хранилища. Могу ли я также включить Momentum Cache на этом SSD-накопителе?
Активация Momentum Cache в настоящее время поддерживается только на диске ОС.
Почему Momentum Cache не оказывает такого большого эффекта, как я ожидал?
Momentum Cache влияет только на операции записи, а не на операции чтения. Momentum Cache не должен влиять на скорость чтения. То же относится и к другим системным ресурсам, таким как доступная память и скорость ЦП (которая часто изменяется динамически), режимы энергосбережения и драйвер SATA. Влияние Momentum Cache может отображаться не во всех тестах. Momentum Cache может не оказывать заметного влияния на системы, в ОЗУ которых доступно менее 6 ГБ. Выполнение программного шифрования, например с помощью BitLocker в Windows® 7, заметно снизит влияние Momentum Cache на производительность. Наконец, SSD-накопители c большей емкостью записывают быстрее, одновременно обращаясь к большему количеству элементов SSD, что приводит к сокращению улучшений, наблюдаемых функцией кэширования.
В моей системе установлено два SSD-накопителя Crucial в массиве RAID. Могу ли я включить Momentum Cache?
В настоящее время Momentum Cache не поддерживается на конфигурациях оборудования с RAID. На странице Momentum Cache в Storage Executive появится сообщение «Неподдерживаемый диск» с примечанием о том, что вы можете включить Momentum Cache только на загрузочном устройстве, поскольку это единственный поддерживаемый диск.
Что такое увеличение резервной области твердотельного накопителя?
Увеличение резервной области твердотельного накопителя (Over Provisioning (OP)) — это функция Storage Executive, которая позволяет выделить на SSD дополнительное пространство для использования контроллером.
Зачем ее использовать?
Предоставление дополнительного пространства для контроллера означает, что такие функции, как выравнивание нагрузки и чистка памяти, могут работать более плавно, и что есть меньше шансов, что при большой нагрузке SSD замедлится.
SSD недостаточно увеличивает резервные области твердотельного накопителя для правильной работы?
Твердотельные накопители Crucial уже имеют функцию увеличения резервных областей твердотельного накопителя и предназначены для идеальной работы в качестве потребительских накопителей без необходимости выделять для этого дополнительное пространство. Однако в некоторых средах с более интенсивным чтением/записью увеличение резервных областей позволит SSD «»дышать»» свободнее и обеспечит его бесперебойную работу при тяжелых нагрузках.
Как это работает?
Когда вы выделяете дополнительное пространство для увеличения резервных областей, часть диска разделяется, и контроллер может использовать это дополнительное пространство. После этого вы, скорее всего, увидите, что Windows соответствует размеру вашего диска C и сократился на объем, выделенный для увеличения резервных областей.
Что делает функция «Очистка диска»?
Эта операция приводит к полному удалению всех данных с диска. Обратите внимание, что она работает только на дисках, не использующих аппаратное шифрование. В случае такого шифрования (TCG включено/защита паролем) для удаления данных вам, скорее всего, потребуется использовать функцию PSID Revert.
Что делает функция PSID Revert?
Операция PSID Revert приводит к удалению всех данных с зашифрованного диска (со включенным TCG). Ее также можно использовать для возвращения диска в заводское состояние в том случае, если диск зашифрован, а код аутентификации утерян.
Где найти код PSID для вашего SSD?
Код PSID находится на этикетке SSD.
© Корпорация Micron Technology, Inc., 2019. Все права защищены. Устройства, продукты и их технические характеристики, а также информация о них могут быть изменены без уведомления. Компании Crucial и Micron Technology, Inc. не несут ответственности за ошибки и упущения в текстовых материалах и фотографиях. Micron, логотип Micron, Crucial и логотип Crucial являются товарными знаками или зарегистрированными товарными знаками компании Micron Technology, Inc. Windows является зарегистрированным товарным знаком корпорации Microsoft в США и/или других странах. Все другие товарные знаки и знаки обслуживания являются собственностью их правообладателей.
Windows 10 Pro, после обновления с версии 1803 до 1903 не запускается Crucial Storage Executive
Ответы (6)
Здравствуйте!
Вы обращались к разработчику программы Crucial Storage Executive с этой проблемой?
Она точно совместима с 1903?
Попробуйте обратиться или обновить программу Crucial Storage Executive
Был ли этот ответ полезным?
К сожалению, это не помогло.
Отлично! Благодарим за отзыв.
Насколько Вы удовлетворены этим ответом?
Благодарим за отзыв, он поможет улучшить наш сайт.
Насколько Вы удовлетворены этим ответом?
Благодарим за отзыв.
Был ли этот ответ полезным?
К сожалению, это не помогло.
Отлично! Благодарим за отзыв.
Насколько Вы удовлетворены этим ответом?
Благодарим за отзыв, он поможет улучшить наш сайт.
Насколько Вы удовлетворены этим ответом?
Благодарим за отзыв.
Был ли этот ответ полезным?
К сожалению, это не помогло.
Отлично! Благодарим за отзыв.
Насколько Вы удовлетворены этим ответом?
Благодарим за отзыв, он поможет улучшить наш сайт.
Насколько Вы удовлетворены этим ответом?
Благодарим за отзыв.
Здравствуйте. Попробуйте удалить софт и установить заново https://www.crucial.ru/rus/ru/support-storage-e.
Также обновите Java https://java.com/ru/download/
А вообще, нужно уточнить у производителя, совместим ли данный софт со сборкой 1903.
Ну да, тут все тупые. Вчера снёс 1903 и поставил заново 1803, но нет, она обновилась сама. Придётся опять сносить и ставить 1803 и заблочить обновление.
1 пользователь нашел этот ответ полезным
Был ли этот ответ полезным?
К сожалению, это не помогло.
Отлично! Благодарим за отзыв.
Насколько Вы удовлетворены этим ответом?
Благодарим за отзыв, он поможет улучшить наш сайт.
Насколько Вы удовлетворены этим ответом?
Благодарим за отзыв.
Был ли этот ответ полезным?
К сожалению, это не помогло.
Отлично! Благодарим за отзыв.
Насколько Вы удовлетворены этим ответом?
Благодарим за отзыв, он поможет улучшить наш сайт.
Насколько Вы удовлетворены этим ответом?
Благодарим за отзыв.
Windows 10 Pro, после обновления с версии 1803 до 1903 не запускается Crucial Storage Executive. Crucial Storage Executive основан на Java и при запуске программы появляется Java в диспетчере задач, но потом снимается и программа не запускается.
По поводу проблем возникающих при работе сторонних игр и приложений обращаться, в первую очередь, нужно в техподдержку разработчиков этих приложений и игр. Microsoft, к сожалению, не может оказывать техническую поддержку по вопросам, возникающим при работе стороннего ПО. Это исключительно прерогатива разработчиков проблемных приложений.
На данном ресурсе Вам смогут помочь только если техподдержка разработчика ПО, с которым у Вас возникла проблема, аргументированно укажет на неправильную работу Вашей копии системы.
Если в техподдержке разработчика Вам чётко укажут на конкретные технические проблемы в Вашей копии системы, то сообщите пожалуйста здесь полученную от них информацию, чтобы мы могли попытаться Вам помочь.
 При тех или иных операциях с жестким диском, USB флешкой, SSD или картой памяти, например, при работе с разделами в управлении дисками или Diskpart, пользователь Windows 10, 8.1 или Windows 7 может столкнуться с ошибками «Запрос не был выполнен из-за ошибки ввода/вывода на устройстве» или просто «Ошибка ввода вывода» и не всегда ясно, чем вызвана проблема и как её исправить.
При тех или иных операциях с жестким диском, USB флешкой, SSD или картой памяти, например, при работе с разделами в управлении дисками или Diskpart, пользователь Windows 10, 8.1 или Windows 7 может столкнуться с ошибками «Запрос не был выполнен из-за ошибки ввода/вывода на устройстве» или просто «Ошибка ввода вывода» и не всегда ясно, чем вызвана проблема и как её исправить.
В этой инструкции подробно о том, что может вызывать сообщение «Запрос не был выполнен из-за ошибки ввода/вывода на устройстве» для HDD, SSD, флешек и карт памяти и как можно попробовать исправить эту ошибку.
- Простые случаи ошибки ввода вывода и методы исправления
- Драйверы SATA и USB
- Проверка состояния и ошибок диска
- Время ожидания диска в реестре
- Видео инструкция
Простые случаи ошибки ввода/вывода и методы исправления

Сначала о некоторых частых и очень простых ситуациях, приводящих к появлению сообщения об ошибке ввода/вывода:
- Если ошибка возникает при действиях с картой памяти SD (или MicroSD, подключенной через адаптер) или USB флешкой, проверьте, присутствует ли на ней переключатель защиты от записи и не стоит ли он в положении запрета записи («Lock»). Включение такой защиты приводит к рассматриваемой ошибке.

- Если проблем возникает с жестким диском или SSD, подключенным через SATA-интерфейс, попробуйте переподключить, а лучше заменить кабель SATA. Если свободного кабеля нет, можно попробовать временно подключить диск кабелем от необязательного устройства, например, привода DVD. При отсутствии возможности проверки другого кабеля желательно проверить подключение имеющегося как со стороны материнской платы, так и со стороны самого диска.

- При возникновении проблемы при работе с флешкой или внешним жестким диском, попробуйте использовать другие разъемы USB, в том числе разных версий — USB 2.0 и 3.0, в случае ПК — сзади корпуса.
- Учитывайте, что появление ошибки ввода/вывода при подключении внешнего жесткого диска по USB может говорить о недостатке питания (вследствие износа блока питания компьютера или при использовании на ноутбуке при работе от батареи).
- Если ошибка появляется после включения компьютера или ноутбука, но исчезает после перезагрузки, отключите быстрый запуск Windows 10 (подойдет и для 8.1).
- Некоторые пользователи сообщают, что им помогла смена буквы диска, об этом: Как изменить букву диска или флешки в Windows.
Дополнительно, если есть такая возможность, проверьте, как ведёт себя тот же диск на другом компьютере или ноутбуке: если присутствует та же ошибка, мы можем предположить, что дело в самом накопителе, если на нем работает исправно — по всей видимости, проблема на уровне системы или оборудования проблемного компьютера.
И еще один отдельный момент: для случая возникновения ошибки «Запрос не был выполнен из-за ошибки ввода/вывода на устройстве» при работе с USB флешкой, рекомендую ознакомиться с методами из инструкции Флешка пишет, что диск защищен от записи.
Драйверы SATA и USB
Иногда проблема может быть вызвана тем, что в системе не установлены «правильные» для текущей системы драйверы для работы с SATA или USB устройствами. Вместо них — автоматически устанавливаемые Windows совместимые драйверы.
Проверьте, есть ли на официальном сайте вашего ноутбука или материнской платы ПК (именно для вашей модели устройства) доступные драйверы SATA/AHCI/RAID и USB для загрузки. Также имеет смысл загрузить и установить драйверы чипсета. При этом учитывайте, что даже если на вашем компьютере установлена Windows 10, а на сайте доступны драйверы только для предыдущих версий ОС, как правило их можно безопасно установить и они будут исправно работать.
Проверка состояния и ошибок диска
Если проблемный диск виден в системе и ему назначена буква, попробуйте выполнить простую проверку диска на ошибки:
- Запустите командную строку от имени администратора. В Windows 10 это можно сделать, введя «Командная строка» в поиске на панели задач и нажав по соответствующему пункту меню. Другие способы запустить командную строку от Администратора.
- Введите команду, заменив букву диска D на свою (внимание: для жесткого диска процесс может занять несколько часов, не запускайте на ноутбуке, работающем от батареи)
chkdsk D: /f /r /x
и нажмите Enter.
- Дождитесь завершения проверки.
Учитывайте, что проверка при серьезных проблемах с диском или защите от записи может и не запуститься.
Для HDD и SSD стоит также проверить статус S.M.A.R.T. используя для этого соответствующие программы, например, CrystalDiskInfo.

Особое внимание обратите внимание на показания следующих атрибутов (часть из них могут отсутствовать для вашего диска): 05, 0A, C4, C5, C6, С7. Выход этих и других параметров за рамки значений для «здорового» сообщат вам о том, что, вероятно, ошибка вызвана техническим состоянием диска.
Настройка времени ожидания отклика диска в реестре
Этот пункт может быть актуален для подключенных жестких дисков как внутренних, так и внешних, особенно для тех, которые иногда переходят в режим сна.
В реестре Windows присутствует параметр, который отвечает за то, в течение какого времени следует ожидать ответа от дисков и, если предел был достигнут, вы можете получить сообщение об ошибке ввода/вывода. Значение параметра можно изменить:
- Нажмите клавиши Win+R на клавиатуре, введите regedit и нажмите Enter, откроется редактор реестра.
- Перейдите к разделу реестра
HKEY_LOCAL_MACHINESYSTEMCurrentControlSetServicesdisk
- Обратите внимание на значение параметра TimeOutValue в правой панели редактора реестра. Дважды нажав по нему и выбрав десятичное представление, вы можете задать нужное вам значение ожидания в секундах.

По завершении, сохраните сделанные изменения, закройте редактор реестра и перезагрузите компьютер, а затем проверьте, сохраняется ли ошибка.
Видео инструкция
Если диск или флешка сообщает об ошибках ввода вывода на любом компьютере или ноутбуке, при этом контакты на накопителе в порядке (не окислены и не повреждены), есть большая вероятность, что вы имеете дело с аппаратной неисправностью вашего HDD, SSD или USB накопителя и, возможно, оптимальным подходом будет его замена.
При тех или иных операциях с жестким диском, USB флешкой, SSD или картой памяти, например, при работе с разделами в управлении дисками или Diskpart, пользователь Windows 10, 8.1 или Windows 7 может столкнуться с ошибками «Запрос не был выполнен из-за ошибки ввода/вывода на устройстве» или просто «Ошибка ввода вывода» и не всегда ясно, чем вызвана проблема и как её исправить.
В этой инструкции подробно о том, что может вызывать сообщение «Запрос не был выполнен из-за ошибки ввода/вывода на устройстве» для HDD, SSD, флешек и карт памяти и как можно попробовать исправить эту ошибку.
Простые случаи ошибки ввода/вывода и методы исправления
Сначала о некоторых частых и очень простых ситуациях, приводящих к появлению сообщения об ошибке ввода/вывода:
Дополнительно, если есть такая возможность, проверьте, как ведёт себя тот же диск на другом компьютере или ноутбуке: если присутствует та же ошибка, мы можем предположить, что дело в самом накопителе, если на нем работает исправно — по всей видимости, проблема на уровне системы или оборудования проблемного компьютера.
И еще один отдельный момент: для случая возникновения ошибки «Запрос не был выполнен из-за ошибки ввода/вывода на устройстве» при работе с USB флешкой, рекомендую ознакомиться с методами из инструкции Флешка пишет, что диск защищен от записи.
Драйверы SATA и USB
Иногда проблема может быть вызвана тем, что в системе не установлены «правильные» для текущей системы драйверы для работы с SATA или USB устройствами. Вместо них — автоматически устанавливаемые Windows совместимые драйверы.
Проверьте, есть ли на официальном сайте вашего ноутбука или материнской платы ПК (именно для вашей модели устройства) доступные драйверы SATA/AHCI/RAID и USB для загрузки. Также имеет смысл загрузить и установить драйверы чипсета. При этом учитывайте, что даже если на вашем компьютере установлена Windows 10, а на сайте доступны драйверы только для предыдущих версий ОС, как правило их можно безопасно установить и они будут исправно работать.
Проверка состояния и ошибок диска
Если проблемный диск виден в системе и ему назначена буква, попробуйте выполнить простую проверку диска на ошибки:
Учитывайте, что проверка при серьезных проблемах с диском или защите от записи может и не запуститься.
Для HDD и SSD стоит также проверить статус S. M.A. R.T. используя для этого соответствующие программы, например, CrystalDiskInfo.
Особое внимание обратите внимание на показания следующих атрибутов (часть из них могут отсутствовать для вашего диска): 05, 0A, C4, C5, C6, С7. Выход этих и других параметров за рамки значений для «здорового» сообщат вам о том, что, вероятно, ошибка вызвана техническим состоянием диска.
Настройка времени ожидания отклика диска в реестре
Этот пункт может быть актуален для подключенных жестких дисков как внутренних, так и внешних, особенно для тех, которые иногда переходят в режим сна.
В реестре Windows присутствует параметр, который отвечает за то, в течение какого времени следует ожидать ответа от дисков и, если предел был достигнут, вы можете получить сообщение об ошибке ввода/вывода. Значение параметра можно изменить:
По завершении, сохраните сделанные изменения, закройте редактор реестра и перезагрузите компьютер, а затем проверьте, сохраняется ли ошибка.
Видео инструкция
Если диск или флешка сообщает об ошибках ввода вывода на любом компьютере или ноутбуке, при этом контакты на накопителе в порядке (не окислены и не повреждены), есть большая вероятность, что вы имеете дело с аппаратной неисправностью вашего HDD, SSD или USB накопителя и, возможно, оптимальным подходом будет его замена.
Запрос не был выполнен из-за ошибки ввода/вывода на устройстве
При попытке обращения к файлу на каком-либо носителе (винчестер, USB-накопитель и др.) пользователь может столкнуться с сообщением «Запрос не был выполнен из-за ошибки ввода/вывода на устройстве». Причиной дисфункции может являться комплекс аппаратных и программных причин, наиболее распространённой из которых является наличие повреждённых (битых) секторов на жёстком диске. Ниже разберём суть и причины данной проблемы, а также перечислим способы, позволяющие её исправить.

Ошибка ввода/вывода на устройство – что это такое и когда возникает
Ошибка ввода/вывода на пользовательское устройство возникает в ситуации, когда ОС Виндовс не способна считать или записать данные при работе с устройством хранения данных. Последним может являться внутренний или внешний жёсткий диск, SD-карта, флеш-накопитель, СД иди ДВД проигрыватель etc.
Причинами появления рассматриваемой ошибки может быть следующее:
Ошибка «Запрос не был выполнен из-за ошибки ввода/вывода на устройстве» наблюдается на различных версиях ОС Виндовс на протяжении многих лет, что поясняется преимущественно аппаратным характером дисфункции.
Давайте разберёмся, как исправить ошибку ввода/вывода на устройстве.
Проверьте качество подключения носителя к ПК
Первым делом проверьте, насколько хорошо носитель подключён к ПК. Проверьте плотность прилегания штекеров кабеля винчестера в соответствующие разъёмы, в случае устройства ЮСБ попробуйте подключить его в другой разъём ЮСБ.
Просмотрите шлейфы на наличие механических повреждений, замените шлейф на аналог.
Попробуйте подключить устройство к другому ПК для проверки его работоспособности.

Восстановите данные из проблемного устройства
Если по разъёмам и шлейфам замечаний нет, тогда необходимо попытаться восстановить потерянные данные с жёсткого диска (флешки, внешнего ЮСБ-накопителя, СД-карты и др). Для этого стоит воспользоваться специальным софтом, позволяющим восстанавливать битые сектора. Существует множество платных и бесплатных инструментов такого плана, уровня «Victoria HDD», «EaseUS», «ReclaiMe», «FonePaw Data Recovery» и других.
К примеру, необходимо будет подключить проблемное устройство к ПК, скачать, установить и запустить бесплатную программу «EaseUS». В ней будет необходимо выбрать проблемное устройство-накопитель, после чего нажать на кнопку «Scan» (Сканировать). После окончания процедуры сканирования необходимо будет кликнуть на «Recover» для запуска процесса восстановления данных.

Восстановленные таким образом данные будет необходимо скопировать на другой носитель для создания безопасной копии (бекапа) важной для вас информации.
Затем будет необходимо использовать функционал утилиты CHKDSK для работы с плохими секторами. Запустите от админа командную строку, где наберите:
![]()
Вместо Е проставьте букву проблемного диска (флешки), нажмите на Enter, и дождитесь окончания процесса проверки и восстановление битых секторов на носителе (в случае системного диска может понадобиться перезагрузка системы).

Измените свойства передачи канала IDE
В некоторых случаях ОС Виндовс не может передать данные с компьютера по причине выбора некорректного трансферного режима для накопителя. Для решения данной проблемы выполните следующее:
Проверьте установленные обновления
Если рассматриваемая проблема возникла после установки какого-либо обновления, попробуйте удалить данное обновление (для проверки недавно установленных апдейтов нажмите на Win+R, введите там appwiz. cpl, и слева выберите «Просмотр установленных обновлений).
Также следует проверить, нет ли свежих обновлений для вашего внешнего жёсткого диска (при наличии такового в системе). Если есть, установите их на ваш PC.
Заключение
Появление ошибки «Запрос не был выполнен из-за ошибки ввода/вывода на устройстве» обычно сигнализирует о наличии аппаратных проблем с подключаемым к ПК устройством хранения данных. Попытайтесь восстановить ценные для вас данные с помощью специального софта, а также выполните другие перечисленные действия, позволяющие решить ошибку ввода/вывода на устройство на вашем компьютере.
Ошибки инициализации жёсткого диска
Инициализацию в идеале нужно проводить раз в жизни накопителя — когда пользователь его приобрёл и установил в свой компьютер, но, увы, не всегда такое возможно. В материале, изложенном далее, мы рассмотрим, почему не инициализируется жёсткий диск и что с этим делать.
Инициализация жёсткого диска
Сама процедура инициализации HDD продиктована необходимостью настройки используемого накопителя под конкретного юзера и то, как он будет использовать устройство. Ситуация, когда пользователь сталкивается с невозможностью проведения операции, не может быть следствием нормального функционирования ПК. Вероятно, произошёл сбой системы, заражение вредоносным программным обеспечением или же имеет место механическое повреждение. Следует рассмотреть каждую причину отдельно и последовательно.
Причина 1: Критический программный сбой
Работающий накопитель постоянно производит чередующие друг друга операции чтения и записи, поэтому внезапное прерывание его функционирования в моменты нагрузки может привести если и не к аппаратному сбою, то к программному. Чаще всего такое происходит из-за некорректного выключения компьютера или скачка напряжения, после чего винчестер, который ранее был инициализированным, перестаёт быть таковым, выдавая ошибку при повторной процедуре инициализации.
Не хорошо, но и не смертельно, если это не системный диск, хотя даже в таком случае можно реанимировать накопитель, запустив ОС с флешки или на другом компьютере.
Итак, в деле борьбы с программным сбоем нам потребуется специальный софт или же немного знаний о том, как пользоваться системными инструментами Виндовс.
Вариант 1: EaseUS Partition Master
Разработчики программы EaseUS Partition Master, позиционируют её как крайне простой и удобный инструмент для управления накопителями, в том числе осуществления операций форматирования и починки системных ошибок дисков. Для того чтобы выполнить восстановление с помощью программы, руководствуйтесь следующим алгоритмом:
Примечание: учтите, что такая операция подойдёт лишь для диска со стилем разделов «MBR». Соответственно, если он у вас с GPT, такая функция даже не будет доступна, поэтому первые три пункта вы можете пропустить.
Программа плохо понимает русский язык, поэтому не пугайтесь, когда вместо кириллических имён папок отобразятся нечитаемые символы.

Приготовьтесь к очень долгим процедурам, если у вас большой и заполненный файлами диск.
Вариант 2: Командная строка
Не стоит сбрасывать со счетов старую добрую «Командную строку» — эта системная утилита порой способна творить чудеса, в том числе и помочь с инициализацией жёсткого диска. Для этого:

Будьте внимательны при вводе команд, чтобы ненароком ввести что-то не то и окончательно не испортить диск. Кроме того, помните, что после каждой команды необходимо прожимать клавишу «Enter».
Таким образом, и через Командную строку можно совершить инициализацию HDD, если не удалось это сделать через стандартный способ. Но имейте в виду, что если на нём хранились данные, форматирование уничтожит их. В результате диск должен быть восстановлен или хотя бы доступен для повторной инициализации системными методами. Если такого не произошло, значит, сбой имеет аппаратный характер или же на устройстве нашёл своё пристанище крайне опасный вирус, который напрочь блокирует его работу.
Причина 2: Вирусное заражение
Итак, если после программных средств устройство всё ещё отказывается инициализироваться, самое время заподозрить в беде оказавшийся на нём вирус. Особенно грустно, если это системный диск, но даже в таком случае есть решение – использование антивирусных утилит, что могут загружаться вместо операционной системы, одной из которых является Dr. Web LiveDisk.
Антивирусные программы подобного рода можно применять вне вашей ОС, пока диски не загрузились, а вирус не понял, что ему пора спрятаться или навредить накопителю ещё больше. Для правильного запуска лечащей утилиты совершите следующие действия:

Произведя проверку в таком режиме, вы сможете очистить HDD от вирусов, которые мешают нормальному функционированию системы и инициализации её компонентов. После этого можно ещё раз попробовать инициализировать проблемный накопитель или попытаться восстановить его. Но если вирусы не были найдены или же инициализация по-прежнему не осуществляется, можно констатировать лишь аппаратное повреждение.
Причина 3: Механическое повреждение
Скачки напряжения, некорректные выключения, экстремальные температуры и даже вибрации – всё это можно навредить жёсткому диску, причём так, что тот окажется повреждённым прямо в системном блоке, повезёт, если со всей накопившейся информацией.
При этом степень повреждения может быть разной: от того, чтобы давать пользователю пользоваться накопителем, лишь тормозя процесс получения доступа к данным, до того, что диск виден для системы, но невозможен для инициализации. Проверка HDD в таком случае осуществляется с помощью специального софта, диагностирующего повреждения, такого как CrystalDiskInfo или HDD Health. Дополнительные сведения об этих и других программах, выполняющих диагностику, вы найдете в нашей в отдельной статье.
Следующим шагом необходимо применить специальную утилиту HDD Regenerator, которая может быть полезна в сложившейся ситуации. Применение HDD Regenerator и то, как ей воспользоваться для восстановления HDD, развёрнуто описано в материале по ссылке ниже.
Если же предложенные программы оказались бессильны, остаётся только пойти в сервисный центр, где вам помогут восстановить накопитель или, по крайней мере, информацию с него. На этом мы завершаем статью, в которой были рассмотрены все доступные способы исправления неполадки, связанной с инициализацией винчестера.
Мы рады, что смогли помочь Вам в решении проблемы.
Помимо этой статьи, на сайте еще 12184 инструкций.
Добавьте сайт Lumpics. ru в закладки (CTRL+D) и мы точно еще пригодимся вам.
Отблагодарите автора, поделитесь статьей в социальных сетях.
Опишите, что у вас не получилось. Наши специалисты постараются ответить максимально быстро.
Источники:
https://remontka. pro/io-error-device-windows/
https://rusadmin. biz/oshibki/zapros-ne-byl-vypolnen-iz-za-oshibki-vvoda-vyvoda-na-ustrojstve/
https://lumpics. ru/hard-drive-not-initialize-what-to-do/



