Gmail – довольно надежный инструмент для отправки и получения электронных писем. Однако этот инструмент не лишен недостатков. Иногда Gmail может вызывать проблемы, когда вы пытаетесь прикрепить файлы к своим электронным письмам.
В этом случае вы не сможете перетаскивать файлы в Gmail, или специальная кнопка для прикрепления файлов не будет реагировать. Обычно вы увидите всплывающее сообщение об ошибке, которое гласит: «Произошла ошибка при прикреплении файла» или «Не удалось прикрепить файл. Это может быть связано с прокси-сервером или брандмауэром».
Поможем решить эту проблему.
Что вызывает эту ошибку?
Как следует из сообщения об ошибке, эта проблема может быть вызвана брандмауэром или прокси-сервером. Однако это не всегда так. Давайте рассмотрим несколько других причин этой ошибки:
- По соображениям безопасности Gmail блокирует исполняемые файлы (EXE) и другие вложения, которые могут распространять вирусы.
- В других случаях эта ошибка вызвана проблемой, связанной с браузером. Например, расширение браузера может ограничивать функциональность Gmail.
- Говоря о браузерах, возможно, вы используете неподдерживаемый. Чтобы получить максимальную отдачу от Gmail, вам необходимо использовать его в поддерживаемых браузерах, таких как Chrome, Edge, Firefox и Safari.
Теперь, когда вы знаете, что вызывает эту ошибку, давайте поможем вам ее устранить.
1. Выключите брандмауэр.
Один из лучших способов решить эту проблему – отключить брандмауэр. Вот как это можно сделать на ПК с Windows.
- Откройте команду «Выполнить», нажав клавиши Windows + R.
- Введите firewall.cpl и нажмите ОК .
- На левой боковой панели выберите Включить или выключить брандмауэр Защитника Windows .
- В настройках домена , частной и общедоступной сети выберите параметр Отключить брандмауэр Защитника Windows . Оттуда нажмите ОК, чтобы закрыть вкладку.
Если вы используете стороннюю антивирусную программу, вам также может потребоваться временно отключить ее. Не забудьте включить его сразу же после отправки электронного письма.
2. Отключите прокси-сервер.
Если ваш прокси-сервер включен, вы можете отключить его, чтобы избавиться от проблемы. Вот как это можно сделать на ПК с Windows.
- Введите « Свойства обозревателя» в строке поиска Windows и нажмите « Свойства обозревателя», когда она появится.
- В следующем окне перейдите на вкладку « Подключения » и нажмите кнопку « Настройки LAN» .
- Затем снимите флажок « Использовать прокси-сервер для вашей локальной сети» и нажмите « ОК» .
- Нажмите OK в окне настроек LAN. Затем нажмите « Применить», а затем нажмите « ОК» в окне «Свойства Интернета».
3. Очистите кеш браузера и файлы cookie.

Если это проблема, связанная с браузером, может помочь очистка кеша браузера и файлов cookie. Файлы cookie – это файлы, созданные посещаемыми вами веб-сайтами. Они улучшают ваш опыт просмотра, сохраняя данные просмотра. Кеш запоминает части страниц, например изображения. Это помогает быстрее загружать веб-страницы при следующем посещении сайта.
Хотя кеш браузера и файлы cookie улучшают вашу работу в Интернете, они могут перегружать ваш браузер, если вы не будете их регулярно чистить. Просто очистите кеш браузера и файлы cookie, чтобы устранить эту ошибку и любую другую проблему, связанную с браузером.
4. Работайте в режиме инкогнито.

В вашем браузере много надстроек или расширений? Если это так, один из них может мешать работе Gmail. Чтобы проверить, не вызывает ли расширение эту ошибку, включите режим инкогнито или режим частного просмотра. Оттуда снова войдите в свою учетную запись Gmail.
Если теперь вы можете прикреплять файлы к Gmail, значит, с одним из ваших расширений возникла проблема. Отключите все расширения браузера, а затем снова включите их – по одному. Это поможет вам узнать, какое расширение проблематично. Оттуда вы можете удалить или заменить проблемное расширение.
Веб-браузеры обычно обновляются автоматически, когда вы закрываете и открываете их снова. Однако, если вы давно не закрывали свой, может быть ожидающее обновление. Вот как вы можете обновить распространенные веб-браузеры, такие как Chrome, Firefox и Edge:
Как обновить Chrome:
- Нажмите кнопку меню (три вертикальные точки) в правом верхнем углу экрана.
- Перейдите в раздел « Справка»> «О Google Chrome» .
- Чтобы применить любые доступные обновления, выберите параметр « Перезапустить» .
Как обновить Firefox:
- Нажмите кнопку меню (три горизонтальные линии) в правом верхнем углу экрана.
- Перейдите в раздел « Справка»> «О Firefox» .
- Firefox проверит наличие обновлений и загрузит их автоматически. Нажмите « Перезагрузить», чтобы обновить Firefox, чтобы завершить процесс.
Как обновить Edge:
- Нажмите кнопку меню (три горизонтальные точки) в правом верхнем углу экрана.
- Перейдите в раздел « Справка и отзывы»> «О Microsoft Edge» .
- Нажмите кнопку « Перезагрузить» , когда Edge завершит проверку обновлений.
Если ничего не помогает, вы можете попробовать использовать другой веб-браузер .
Прикрепляйте файлы к Gmail без проблем
Воспользовавшись предоставленными нами советами, вы сможете без проблем прикреплять файлы к Gmail. Просто обязательно прикрепите поддерживаемые типы файлов и используйте совместимый веб-браузер. Если вы все еще сталкиваетесь с этой ошибкой, возможно, вы захотите попробовать нового поставщика услуг электронной почты.
На чтение 5 мин. Просмотров 955 Опубликовано 03.09.2019
Некоторые пользователи Gmail обнаружили, что параметр Вложить файл в Gmail не всегда работает. Всякий раз, когда они пытаются прикрепить файл к электронной почте, Gmail возвращает сообщение об ошибке, в котором говорится: « Вложение не удалось. Это может быть связано с прокси или брандмауэром. . Следовательно, они не могут прикреплять файлы к электронным письмам. Вот несколько возможных исправлений для проблемы « Вложение не удалось ».
Содержание
- Ошибка вложения Gmail: 7 способов ее исправить
- 1. Предоставьте разрешения Gmail
- 2. Обновите плагин Flash
- 3. Откройте Gmail в другом браузере
- 4. Обновите браузер
- 5. Отключите прокси-сервер
- 6. Отключите брандмауэры
- 7. Настройте параметр Network.http.spdy.enabled в Firefox.
Ошибка вложения Gmail: 7 способов ее исправить
- Предоставить разрешения Gmail
- Обновите плагин Flash
- Откройте Gmail в другом браузере
- Обновить браузер
- Отключить прокси-сервер
- Отключить брандмауэры
- Настройте параметр Network.http.spdy.enabled в Firefox
1. Предоставьте разрешения Gmail
Первое, что нужно сделать и что может вызвать проблемы с вложениями, – это расширения браузера и разрешения. Вот почему мы рекомендуем вам временно отключить все расширения браузера (основное внимание уделяется блокировщикам рекламы) и проверить, есть ли у веб-клиента Gmail все разрешения.
Просто нажмите на значок замка в адресной строке и убедитесь, что Gmail имеет доступ к вашей электронной почте. Этого должно быть достаточно для устранения ошибки. Если это не так, продолжайте с шагами ниже.
2. Обновите плагин Flash
Загрузчик вложений по умолчанию в Gmail использует Flash. Загрузчик вложений может не работать с устаревшими версиями Flash. Поэтому убедитесь, что у вас установлена последняя версия Flash следующим образом.
- Сначала откройте эту страницу со списком последних версий Flash.
- Откройте эту страницу веб-сайта, если на странице Adobe Flash Player не указана последняя версия Flash. Снимите флажки с дополнительных предложений, если вам не нужно дополнительное программное обеспечение.

- Затем нажмите кнопку Установить сейчас , чтобы сохранить установщик Flash Player.
- Откройте окно установщика Adobe Flash Player, показанное ниже, чтобы установить Flash.

- После этого убедитесь, что Flash включен в вашем браузере. Вы можете сделать это в Chrome, нажав кнопку Настроить Google Chrome и выбрав Настройки .
- Прокрутите страницу Настройки и нажмите Дополнительно , чтобы развернуть параметры.
- Нажмите Настройки и выберите Flash , чтобы открыть параметры, показанные ниже.

- Выберите Разрешить сайтам запускать Flash .
3. Откройте Gmail в другом браузере
Вы можете обнаружить, что вложение в Gmail прекрасно работает в альтернативном браузере. Таким образом, откройте Gmail в другом браузере; а затем прикрепите файл к электронной почте. Обратите внимание, что Gmail поддерживает только браузеры Chrome, Firefox, Safari, Internet Explorer и Edge.
- ТАКЖЕ ПРОЧИТАЙТЕ : это лучшие расширения Chrome для защиты вашей конфиденциальности в 2017 году
4. Обновите браузер
Вам также следует проверить наличие обновлений для браузера, чтобы убедиться, что вы используете последнюю версию. Ошибки вложения Gmail чаще встречаются в устаревших браузерах. Вы можете обновить Google Chrome следующим образом.
- Нажмите кнопку Настройка Google Chrome , чтобы открыть главное меню браузера.
- Выберите Справка > О Google Chrome , чтобы открыть вкладку, показанную непосредственно ниже.

- Браузер автоматически загрузит все доступные обновления.
- Затем нажмите Перезапустить , чтобы перезапустить браузер.
5. Отключите прокси-сервер
В сообщении об ошибке « Ошибка прикрепления » говорится, что проблема может быть связана с прокси-сервером. Таким образом, отключение прокси-сервера веб-браузера, если оно выбрано, может исправить ошибку. Вот как вы можете отключить прокси-сервер.
- Нажмите кнопку Cortana на панели задач Windows 10 и введите «Свойства обозревателя» в поле поиска.
- Выберите Свойства обозревателя , чтобы открыть окно, расположенное ниже.

- Перейдите на вкладку «Подключения» в приведенном ниже снимке.

- Нажмите кнопку Настройки локальной сети .

- Отмените выбор параметра Использовать прокси-сервер для своей локальной сети и нажмите кнопку ОК .
6. Отключите брандмауэры
Сообщение об ошибке « Ошибка прикрепления » также указывает на то, что брандмауэр может быть ответственным за проблему. Чтобы гарантировать отсутствие помех межсетевого экрана для вложений электронной почты, вы можете временно отключить их. Вот как вы можете отключить брандмауэр Windows.
- Откройте Run, нажав клавишу Win + R.
- Введите «firewall.cpl» в текстовом поле «Открыть» и нажмите кнопку ОК .

- Нажмите Включить или выключить брандмауэр Windows , чтобы открыть настройки, показанные ниже.

- Выберите оба параметра Отключить брандмауэр Windows на вкладке Настройка параметров.
- Нажмите кнопку ОК , чтобы закрыть вкладку.
- Ваше стороннее антивирусное программное обеспечение также может иметь собственный брандмауэр. Вы можете отключить сторонний брандмауэр, щелкнув правой кнопкой мыши значок области уведомлений антивирусного программного обеспечения и выбрав его параметр отключения или отключения.
7. Настройте параметр Network.http.spdy.enabled в Firefox.
Это разрешение более конкретно для пользователей Firefox. Переключение параметра Network.http.spdy.enabled на false может решить проблему « Вложение не удалось ». Вы можете настроить этот параметр в about: config следующим образом.
- Введите «about: config» в адресной строке Firefox, чтобы открыть вкладку, показанную непосредственно ниже.

- Затем введите «Network.http.spdy.enabled» в поле поиска в верхней части страницы about: config.
- Затем дважды щелкните параметр Network.http.spdy.enabled , чтобы изменить его значение на false.

- Закройте Firefox и перезапустите браузер.
Эти разрешения, вероятно, исправят ошибку « Ошибка вложения », чтобы вы могли снова прикреплять файлы к сообщениям Gmail. Однако вы также можете сообщить о проблеме в Google с помощью контактной формы поддержки Gmail, если потребуются дополнительные исправления.
Примечание редактора . Этот пост был первоначально опубликован в октябре 2017 года и с тех пор был полностью переработан и обновлен для обеспечения свежести, точности и полноты.
Иногда у пользователей возникают проблемы с прикреплением файлов к постам на Закон.ру. Как правило, это связано с тем, что для прикрепления мы используем flash-технологию. Чтобы она заработала, вам надо разрешить работу flash на вашем браузере. Инструкции для Chrome, Firefox, Opera ниже.
К сожалению, не все устройства работают с этой технологией. Поэтому пока невозможно прикреплять файлы с планшетов и смартфонов. Мы планируем изменить технологию прикрепления файлов, чтобы сделать ее доступной всем пользователям.
Для начала вам необходимо убедиться, что в рабочем браузере установлена последняя версия Adobe Flash Player. Чтобы обновить его до последней версии или установить с нуля, вам необходимо перейти по данной ссылке и установить Adobe Flash Player — https://get.adobe.com/ru/flashplayer/
После выполнения установки и перезагрузки браузера необходимо включить Flash в самом браузере. Ниже рассмотрим процедуру для трех самых популярных браузеров.
Google Chrome
1. Входите на сайт zakon.ru.
2. В левой части адресной строки нажимаем на значок «замочек» и выбираем «Настройка сайтов».

3. В открывшемся окне, напротив пункта Flash выставляем параметр «Разрешить».

4. Перезапускаем браузер. Теперь файлы должны прикрепляться.
Mozilla Firefox
1. В правом верхнем углу выбираем меню с настройками, в выпадающем окне пункт «Дополнения».

2. В открывшемся окне выбираем «Плагины» и ищем там плагин Shockwave Flash и выставляем напротив него параметр «Всегда включать».

3. Перезапускаем браузер. Теперь файлы должны прикрепляться.
Opera
1. В левом верхнем углу нажимаем на кнопку «Меню» и выбираем пункт «Настройки».

2. В окне настроек выбираем раздел «Сайты» и задаем настройки Flash либо только для Закон.ру, либо для всех сайтов по своему усмотрению.

3. Перезапускаем браузер. Теперь файлы должны прикрепляться.
Вы когда-нибудь сталкивались с этой проблемой в своей учетной записи Gmail, из-за которой электронные письма с вложениями не отправляются? Вы можете получать сообщения об ошибках, например «Ошибка прикрепления» или «Не удается прикрепить файл», и если вы попытаетесь отправить письмо без вложения, таких сообщений не будет. Итак, вот несколько способов исправить, если вы не можете отправлять электронные письма с вложениями в Gmail.
Исправить невозможно отправлять электронные письма с вложениями
Может быть ряд причин, по которым электронные письма не отправляются с вложениями, включая размер вложения, проблемы с браузером или расширением или некоторые проблемы с сетью. Здесь мы перечислили несколько способов решения этих проблем.
1. Проверьте ограничение на размер прикрепленного файла.
Прежде всего, вы должны проверить размер вложения, которое вы пытаетесь отправить. Следует отметить, что вы можете отправлять файлы размером до 25 МБ в виде вложений в Gmail, будь то один файл или несколько файлов. Если вы хотите отправить более 25 МБ, Gmail автоматически создаст для этого ссылку на Google Диск вместо того, чтобы включать ее в качестве вложения.

Обычно вы можете легко добавлять вложения к электронному письму, но если оно создает ссылку для погружения Google, она будет отправлена в виде текста в теле письма. Вы также можете отправить ссылку для совместного использования получателям со своего Google Диска и предоставить им доступ.
2. Обновите или измените веб-браузер.
Следующее, что вы должны проверить, если ваш Gmail не может отправлять вложения, — это ваш веб-браузер. Прежде всего, вы должны знать, что Gmail поддерживается только в браузерах Chrome, Firefox, Safari, Internet Explorer и Microsoft Edge. Теперь убедитесь, что у вас установлена последняя версия веб-браузера. 
В зависимости от вашего веб-браузера вы можете проверить наличие обновлений либо непосредственно в браузере, либо посетив веб-сайт разработчика. В Chrome вы можете проверить это, набрав «Chrome: // help» в адресной строке.
Если в одном браузере ваш Gmail показывает указанную ошибку, вы также можете подумать о переключении браузера, чтобы увидеть, решит ли это проблему. Иногда вы можете обнаружить, что прикрепление файлов Gmail отлично работает в альтернативном браузере. После этого откройте Gmail в другом браузере и прикрепите файл к электронному письму.
3. Отключите прокси-сервер веб-браузера.
Если вы настроили прокси-сервер веб-браузера, это может быть причиной того, что Gmail не может отправлять электронные письма с вложениями. Поэтому вам следует попробовать отключить прокси-сервер. Вот как:
1. Нажмите кнопку поиска на панели задач Windows 10 и выполните поиск по запросу «Интернет-параметры».
2. Выберите свойства Интернета из результатов поиска и щелкните вкладку Подключения.


3. После этого нажмите кнопку настройки LAN.
4. Теперь найдите параметр Использовать прокси-сервер для настройки локальной сети и снимите флажок рядом с ним.

5. Щелкните по кнопке ОК.
Таким образом, если в сообщении об ошибке «Ошибка прикрепления» говорится, что проблема может быть связана с прокси-сервером, отключение прокси-сервера браузера может исправить ошибку.
Помимо этого, иногда ошибка прикрепления может быть связана с проблемой Интернета, поэтому вам также следует проверить свое соединение.
Это были некоторые способы исправить, если вы не можете отправлять электронные письма с вложениями в Gmail. Мы надеемся, что вы сможете решить проблему с помощью этих методов устранения неполадок, а если нет, вы можете попробовать связаться с Google или переключиться на другую службу электронной почты.
Содержание
- Функция вложения в электронное письмо не работает
- Решение 1. Обновите Acrobat DC или Acrobat Reader DC до последней версии
- Решение 2. Измените настройки учетной записи Outlook
- Решение 3. Проверьте антивирусное программное обеспечение и программы для обеспечения безопасности
- Решена Не прикрепляются файлы в yandex-почте ни в одном из браузеров. Подозреваю вирусное заражение.
- Razey
- Вложения
- Sandor
- Razey
- Вложения
- Razey
- Инструкция по исправлению проблем с прикреплением файлов
- Не сохраняются файлы и не прикрепляются в браузере. Решение проблемы.
- Нюансы:
- Логичные решения:
- Ладно, вам же все же нужны варианты, как можно оживить систему без переустановки, но эти варианты маловероятно что вам помогут, ну если уж вы хотите тратить время и нервы, то пожалуйста:
- не работает функция прикрепить файл, почему7
Функция вложения в электронное письмо не работает
В Acrobat DC или Acrobat Reader DC при попытке использования функции Вложить в электронное письмо ничего не происходит.
Воспользуйтесь следующими решениями, чтобы устранить эту проблему.
Решение 1. Обновите Acrobat DC или Acrobat Reader DC до последней версии
Чтобы автоматически выполнить обновление прямо из Acrobat DC или Acrobat Reader DC, выберите Справка > Проверка обновлений и следуйте инструкциям средства обновления для загрузки и установки последних обновлений.
Решение 2. Измените настройки учетной записи Outlook
Если используется корпоративный домен, выполните следующие действия:
Откройте Outlook.Выберите команду Файл > Настройки учетной записи.
Отображается диалоговое окно «Настройки учетной записи». На вкладке «Электронная почта» нажмите кнопку Изменить.

Отображается диалоговое окно «Учетная запись». Снимите флажок Использовать режим кэширования Exchange.

Нажмите Далее, а затем Готово. Если на экране появится запрос на закрытие и перезапуск программы, нажмите кнопку OK.
Закройте диалоговое окно «Настройки учетной записи». Закройте и перезапустите Outlook.
Затем попробуйте использовать функцию «Вложить в электронное письмо» в Acrobat или Reader.
Решение 3. Проверьте антивирусное программное обеспечение и программы для обеспечения безопасности
Антивирусное программное обеспечение и программы для обеспечения безопасности могут блокировать вложения на вашем компьютере или устройстве. Проверьте настройки антивирусного программного обеспечения и программ для обеспечения безопасности и внесите необходимые изменения, чтобы разблокировать вложения.
Источник
Решена Не прикрепляются файлы в yandex-почте ни в одном из браузеров. Подозреваю вирусное заражение.
Razey
Ветеран
Не прикрепляются файлы ни в одном из браузеров в yandex-почте. Пробовал в IE, Mozilla, Yandex-браузере, а также в Opera. Подозреваю вирусное заражение. Логи во вложении.
P.S. Если теме здесь не место — просьба переместить ее в другой раздел и меня уведомить ссылкой или как-то иначе.
P.S.S. Во время логов не удалось выгрузить антивирус (делаю по удаленке и во время появления меню подтверждения отключения Аваста у меня нет доступа (что-то типа «выкидывает»). Если это критично — готов снести его на время лечения/разбора с проблемой. Надо?
Вложения
![]()
Sandor
Через Панель управления — Удаление программ — удалите нежелательное ПО:
Если программа WinPatchZ1857 не известна, тоже удалите.
- Скачайте AdwCleaner (by Malwarebytes) и сохраните его на Рабочем столе.
- Запустите его (необходимо запускать через правую кн. мыши от имени администратора), нажмите кнопку «Scan» («Сканировать») и дождитесь окончания сканирования.
- Когда сканирование будет завершено, отчет будет сохранен в следующем расположении: C:AdwCleanerLogsAdwCleaner[Sxx].txt (где x — любая цифра).
- Прикрепите отчет к своему следующему сообщению.
Подробнее читайте в этом руководстве.
Razey
Ветеран
Все выполнено. Лог AdwCkeaner’a во вложении.
P.S. При удалении Inity Web Player было сказано, что прога уже удалена и предложено удаление ее из списка в «Программы и компоненты». Что и сделал.
WinPatchZ1857 удалил — ответа пользователя не дождался, т.к. ну не ставятся нормальные программы (тем более с таким названием) по такому пути.
Вложения
![]()
— Удалите в AdwCleaner всё кроме папок от mail.ru — если программами от mail.ru не пользуетесь, то их тоже удалите. Отчет после удаления прикрепите.
Какой формат файлов которые пытались крепить?
Razey
Ветеран
Лог AdwCleaner’a во вложении.
Проблема решилась — сейчас проверил и все те файлы, что не смог прикрепить, начали крепиться.
С-П-А-С-И-Б-О В-С-Е-М!
Можно закрывать тему.
Источник
Инструкция по исправлению проблем с прикреплением файлов
Иногда у пользователей возникают проблемы с прикреплением файлов к постам на Закон.ру. Как правило, это связано с тем, что для прикрепления мы используем flash-технологию. Чтобы она заработала, вам надо разрешить работу flash на вашем браузере. Инструкции для Chrome, Firefox, Opera ниже.
К сожалению, не все устройства работают с этой технологией. Поэтому пока невозможно прикреплять файлы с планшетов и смартфонов. Мы планируем изменить технологию прикрепления файлов, чтобы сделать ее доступной всем пользователям.
Для начала вам необходимо убедиться, что в рабочем браузере установлена последняя версия Adobe Flash Player. Чтобы обновить его до последней версии или установить с нуля, вам необходимо перейти по данной ссылке и установить Adobe Flash Player — https://get.adobe.com/ru/flashplayer/
После выполнения установки и перезагрузки браузера необходимо включить Flash в самом браузере. Ниже рассмотрим процедуру для трех самых популярных браузеров.
Google Chrome
1. Входите на сайт zakon.ru.
2. В левой части адресной строки нажимаем на значок «замочек» и выбираем «Настройка сайтов».

3. В открывшемся окне, напротив пункта Flash выставляем параметр «Разрешить».

4. Перезапускаем браузер. Теперь файлы должны прикрепляться.
Mozilla Firefox
1. В правом верхнем углу выбираем меню с настройками, в выпадающем окне пункт «Дополнения».

2. В открывшемся окне выбираем «Плагины» и ищем там плагин Shockwave Flash и выставляем напротив него параметр «Всегда включать».

3. Перезапускаем браузер. Теперь файлы должны прикрепляться.
Opera
1. В левом верхнем углу нажимаем на кнопку «Меню» и выбираем пункт «Настройки».

2. В окне настроек выбираем раздел «Сайты» и задаем настройки Flash либо только для Закон.ру, либо для всех сайтов по своему усмотрению.

3. Перезапускаем браузер. Теперь файлы должны прикрепляться.
Источник
Не сохраняются файлы и не прикрепляются в браузере. Решение проблемы.
Добрый день, на днях у меня случилась не приятная ситуация, одна за другой, в результате которой у меня браузер начал зависать когда я пытался прикрепить файл, но при этом если файл перенести он загружался и с сохранением файлов было что то подобное, тоже зависало сохранение и файл не сохранялся.
Нюансы:
Windows 10 Обновлена до последней официально выпущенной версии.
Никаких особых и сложных видоизменений системы не было.
Прогонял: » sfc /scannow » и » Dism /Online /Cleanup-Image /RestoreHealth «,
но результата они не дали.
Попробовал на разных браузерах, на новых, на старых, нигде не работает прикрепление файлов кроме браузера Microsoft Edge, на удивление в нем все работает без проблем.
Но если прикрепить файлы можно в Edge, то вот сохранить не получается ни от куда.
Логичные решения:
1. Проверить, может у пользователя нет необходимых прав на сохранение и чтение файлов. (мне не помогло, потому как все права на месте).
2. Переустановить неисправный браузер (выполнить чистую загрузку браузера, без каких либо настроек, мне не помогло отметил выше).
3. Попробовать откатить систему к точке восстановления (у меня их не было).
4. Создать нового пользователя и проверить на нем работоспособность. (мне помогло, видимо где то случился баг, который наделял пользователя правами доступа и хоть везде вроде доступ был, но его фактически не было, на новом пользователе все заработало как нужно).
5. Возврат в исходное состояние/переустановка. (да вы скажите, проблема вроде не значительная, я убил 5 часов, пытаясь найти решение, перегуглил все что мог, ничего путного не нашел, не рекомендую пытаться заставить работать то, что работать никак не хочет, просто сделайте что необходимо).
В последнее время мои решения и рекомендации все чаще и чаще начинают давить на то, что систему восстановить нельзя и нужно решать вопрос полной переустановкой, это связано с тем, что я начал плотно осваивать Windows 10 лицензионную, в которой тьма проблем, при этом сборка от Дяди Пети с 6 подъезда работала у меня без всех этих проблем пару лет.
Ладно, вам же все же нужны варианты, как можно оживить систему без переустановки, но эти варианты маловероятно что вам помогут, ну если уж вы хотите тратить время и нервы, то пожалуйста:
1. Проверить есть ли свободное место на накопителе , поразительно но бывает такое что просто нет места на том накопителе, на который пытаются скачать информацию.
2. Опять же можете попробовать следующие команды:
Запускать в командной строке от администратора.
Dism /Online /Cleanup-Image /RestoreHealth
3. Проверить систему на вирусы, различными утилитами:
Dr.Web Cure it , AdwCleaner, Malwarebytes Anti malware либо от Касперского много различных сканеров ссылка .
4. Попробовать только в режиме инкогнито, либо сбросить все настройки браузера до заводских, либо же попробовать проделать тоже самое только в портативном браузере.
Если в портативном браузере заработает, дело тут в браузерах. Если и там не заработает, то дело в Проводнике.
Ну и это скорее всего не помогло, переходим к логичных решениям пункту 4 и 5.
- На этом все, если вам помогла статья, лайк и комментарий будут весьма кстати!
- Если же решением оказалось каким то другим, то тоже было бы кстати рассказать о нем в комментариях!
Источник
не работает функция прикрепить файл, почему7
Перечисляю возможные причины и методы их решения, пробуйте всё по порядку и каждый раз проверяйте пока не заработает:
* На против строки адреса в почте нажать на «стандартная загрузка», чтобы было как раньше. Сейчас кнопка Прикрепить написана на Flash, а кнопка Обзор на Java-скриптах.
* Еще иногда помогает если нажать одновременно CTRL и F5
* У вас не установлен Flash, а новая кнопочка «Прикрепить файлы» написана уже на Flash. Необходимо установить Flash-плеер. Это бесплатно можно сделать по ссылке: http://get.adobe.com/flashplayer/
* Потому что вы нажимаете «ответить» на чужое письмо, поэтому не появляется. Что-бы появилось вкладка «прикрепить файлы» — необходимо нажать «Написать письмо» и ввести адрес отправителя вручную. При ответе на чужое письмо вкладка не активируется.
* Еще причина когда не работают скрипты. Нужно включить Activ-x или Java скрипт — для этого необходимо зайти в меню Сервис или Параметры, далее»Свойства обозревателя» Internet Explorer — меню «дополнительно» — пункт «мультимедиа». Там в мультимедиа надо включить галочками всё кроме рамок рисунков и будет вам счастье. Только перезапустите «Internet Explorer».
* Или не включены Java-сценарии. Для включения Java-сценариев в Internet Explorer заходим в меню Сервис или Параметры, далее «Свойства обозревателя» — «безопасность» — «другой» и выбрать для параметра «Активные сценарии» значение «Разрешить» и нажать ОК.
После всех действий браузер Internet Explorer желательно перезапустить.
Источник
инструкции
|
|
|
|
To Fix (problems attaching a file) error you need to |
|
|
Шаг 1: |
|
|---|---|
| Download (problems attaching a file) Repair Tool |
|
|
Шаг 2: |
|
| Нажмите «Scan» кнопка | |
|
Шаг 3: |
|
| Нажмите ‘Исправь все‘ и вы сделали! | |
|
Совместимость:
Limitations: |
проблемы с файлом обычно вызвано неверно настроенными системными настройками или нерегулярными записями в реестре Windows. Эта ошибка может быть исправлена специальным программным обеспечением, которое восстанавливает реестр и настраивает системные настройки для восстановления стабильности
Если у вас проблемы с прикреплением файла, мы настоятельно рекомендуем вам
Скачать (проблемы с файлом) Repair Tool.
This article contains information that shows you how to fix
problems attaching a file
both
(manually) and (automatically) , In addition, this article will help you troubleshoot some common error messages related to problems attaching a file that you may receive.
Примечание:
Эта статья была обновлено на 2023-01-24 и ранее опубликованный под WIKI_Q210794
Содержание
- 1. Meaning of problems attaching a file?
- 2. Causes of problems attaching a file?
- 3. More info on problems attaching a file
Meaning of problems attaching a file?
Ошибки, связанные с диском, часто являются основной причиной ошибок файловой системы в операционной системе Windows. Это в основном можно объяснить такими проблемами, как плохие сектора, коррупция в целостности диска или другие связанные с этим проблемы. С огромной программной системой, такой как Microsoft Windows, которая предназначена для выполнения чрезвычайно большого числа задач, в какой-то момент следует ожидать ошибок, связанных с файловой системой.
Некоторые из этих ошибок также могут быть вызваны сторонними программами, особенно теми, которые зависят от ядра Windows для запуска. Обычные пользователи могут также запускать такие ошибки файлов при интенсивном использовании.
Causes of problems attaching a file?
Большинство этих ошибок файлов можно легко устранить, применив последние обновления программного обеспечения от Microsoft. Однако иногда некоторые типы ошибок могут быть тяжелыми для ремонта.
Для более сложных проблем с файловой системой общие решения включают следующее:
- Сброс окон
- Выполнение ремонта системных файлов
- Очистка кэша хранилища Windows
- Ремонт компонентов
- Переустановка приложений Windows
Вы также можете использовать утилиту Средство проверки системных файлов инструмент для исправления поврежденных и отсутствующих системных файлов. В то же время, Проверить диск chkdsk также можно использовать для проверки целостности файловой системы и определения местоположения поврежденных секторов на жестком диске.
More info on
problems attaching a file
РЕКОМЕНДУЕМЫЕ: Нажмите здесь, чтобы исправить ошибки Windows и оптимизировать производительность системы.
When trying to attach a file by clicking on browse the screen returns to the viruses and Spyware recently?[glb]Flame[/glb] Have you scanned for inbox screen. It does not allow me to browse and attach a file. Why? p.s.
Прикрепление файла-файла Задача для заказа: назад
Right click in the window that comes up and choose arrange icons->arrange by name
Это исправить? Какая почта, как вылечить эту странность? У кого-нибудь есть предложение, как вы. программа btw?
Благодарить
Помощь с прикреплением файла .tif
По какой-то причине я больше не могу открываться, и ничего не изменилось. Я выбираю «Отправить в почту», он больше не работает. Попробуйте заархивировать файл и увидеть, если вы Получатель, и он ничего не делает. Открыть файл в формате .tif
Перейти к файлу Отправить в
Выберите Mail Recipient, чтобы отправить его таким образом.
Может кто-нибудь, пожалуйста, помогите мне ??
Если вы отправляете его с работы, возможно (как приложение)
и моя электронная почта откроется с прилагаемым документом. Это по какой-то нечетной причине блокирует файлы tiff в качестве приложения. Если это так, я могу попросить их сменить файл TIF и отправить его через мой Outlook 2003. По какой-то причине моя нормальная процедура была …
Я проверил мои настройки, так как это широко используемый формат файла изображений.
Присоединение файла
Кроме того, я могу прикрепить каждую фотографию отдельно к электронной почте, которая требует много времени.
У меня есть файл в «Мои документы», который содержит 17 разных фотографий.
По вашему запросу имеется файл HJT LOG
Разархивируйте его в папку на рабочем столе.
Все еще пытаетесь разрешить мои трояны, шпионские программы, дозвонивать журнал? .. Запустить утилиту очистки. Он спросит вас, если вы БЕДСТВИЯ, я подключил свой файл журнала Hijack.
После перезагрузки в обычный режим и отправьте новый файл журнала HijackThis и файлы Yahoo! Common ylogin.dll
O9 — Extra ‘Tools’ menuitem: Yahoo! Tools->Open the same library…dunno. sure that Show hidden files and folders is enabled. Do not Files and Folders are showing/visible also.
находятся в моей подписи. менеджер процессов. Также убедитесь, что система СПАСИБО! Login — {2499216C-4BA5-11D5-BD9C-000103C116D5} — C: Program Files Yahoo! Common ylogin.dll
O9 — дополнительная кнопка: Messenger и отправьте ее здесь.
All links to programs into HijackThis->Config->Misc. I greatly appreciate your want a second scan, choose Yes. the aboutbuster log to confirm what was removed and if it’s clean or not.
Ok..on to — {4528BBE0-4E08-11D5-AD55-00010333D0AD} — C: Program Files Yahoo! Messenger yhexbmes.dll
O9 — Дополнительное меню «Инструменты»: Yahoo!
For some reason it help in resolving this. Go to My Computer->Tools->Folder Options->View tab and make close any open browsers. Login — {2499216C-4BA5-11D5-BD9C-000103C116D5} — C:Program run it yet! Save the log file would not recognize the logfile.
Отключите восстановление системы, щелкнув правой кнопкой мыши на «Мой компьютер» и «Не могу». Обязательно используйте клавишу F8, пока не появится меню). Загрузите и установите CleanUp http: // c …
Присоединение файла в Outlook 2007
При попытке присоединения файла к электронной почте в Outlook 2007 работает только временно, а затем проблема повторяется. Есть идеи?
If the problem persists, restart Outlook.»
При перезапуске Outlook появляется следующее сообщение об ошибке:
Интерфейс обмена сообщениями возвратил неизвестную ошибку.
Прикрепление файла к желтому конверту …
Automatically attaching a file to an email
At the moment, I’m basically running mailto: from the batch file, however, there doesn’t seem to be a way to provide a file for it to automatically attach. VBscripts, C++/VB, anything as long as I can call which performs a number of file related tasks. Thanks in advance.
Need any pointers in the right direction, this would be much appreciated.
Здравствуйте,
Currently I have a Windows batch file it from a batch file and doesn’t require user interaction.
If anyone has any idea of how to do this, or Http://www.vb-helper.com/howto_send_outlook_express_attachment.html
to do it in VB.
Просмотр проблемы при прикреплении файла
Если у вас есть сторонние программы-шпионы, Ccleaner
Все еще не удается просматривать и прикреплять файлы к электронной почте или к любым программам. Смотрите, если проблема также возникает с firefox
Go the latest winlogon entry. While you’re in the event viewer tell us if there to start => run and type chkdsk c: /R. Please advice what to no help.
Но надстройки, установленные, временно отключают их. Я также восстановил — просмотрю …….. IE сбой
Это происходит каждый раз, когда я нажимаю просмотр в любом месте. Я просканировал свой компьютер с помощью Norton, Spybot, Spy Sweeper, AOL добро пожаловать в TSF! Вам будет предложено перезагрузить компьютер, скажите, используете ли вы?
Или когда я нажимаю
menubar — file — open in the question mark menu. If you’re using IE7 try copies the info in the memory) then right-click => paste the information here. the system to previous date. Hi loksat and us about the results of the hard drive scan.
Click on «about internet explorer» the event viewer : start => run => eventvwr.msc => application. Make sure you have installed all to attach a file. It’ll be listed under Double-click the error, click once on the third button on the right (this the latest critical updates from Windows update.
любые ошибки или предупреждения в разделах приложения или системы.
Здравствуйте,
Everytime i click «browse» do or what to check. What version of IE to reset its settings : http://support.microsoft.com/kb/923737. If you skipped the results screen you’…
BSOD, наряду с выпуском файла DMP
Итак, после небольшой настройки с моей системой, разгон его до 2.4 из 2.13 за более чем 2 недель.
*Редактировать*
Добавлен файл, включающий сбор отчетов и системных файлов. Спасибо Jonathan_King за помощь.
*удар*
Извините администраторов, я упал, извиняюсь заранее.
бит даже не неделю назад.
Система от 2007, только обновление, которое я сделал, так же, как и я, сильно зациклен и с этим ПК столкнулся с жестким диском примерно с того времени вместе с баром. Итак, еще раз, я
и сделать новую установку из Windows Vista 64 и перейти на бит Windows Ultimate 64. И совсем недавно обновилась до первой страницы Windows 7 64, и я действительно ищу любую помощь с этим.
браузер зависает при прикреплении файла
Можете ли вы, что у меня нет Нортона, и единственное, что вам поможет?
Здравствуйте,
Мой интернет-исследователь (Firefox тоже) падает каждый раз, когда я пытаюсь его активировать в какой-то момент, но с ним что-то не так. Я пробовал долго ждать (по крайней мере 5 минут), а окно открывается, оно зависает.
Как только клик просматривает, я загрузил с iTunes (гений) из Apple. Кроме того, мой безопасный режим прекрасно работает при проблемах с прошлой недели. Я начал сталкиваться с этим прикреплением файлов, если эта информация поможет. Спасибо.
для прикрепления файла в gmail, yahoo или где угодно.
Attaching exe. file to start data cd
Then you have to get that to open the file.Personally, if someone gave me a CD that wanted to install ANYTHING — Acrobat, QuickTime, etc. File. Is there software I may purchase that has established exe. It would quickly go out in
Acrobat or some other reader is installed and install that, if necessary. If it is pdf file, then you will have to make sure the trash.But that’s just me.
Attaching A File—file Order
Does this happen with all Regards,
John
application are you using. If the former, what E-mail services, or just one?
problems attaching jpg files
Laptop using outlook works !
any ideas free Zone Alarm firewall (turning the ZA firewall off doesn’t help). I have a motorola wr850G router and am running the along with Spybot and Ad-aware. for a solution would be helpful.
Использование сканера McAfee для вирусов У меня есть DSL для подключения к Интернету. Windows 2K и XP обновлены на исправлениях, новый ноутбук Dell делает то же самое.
OutLook Express не отвечает при подключении файла
У вас есть что нужно для прикрепления вложений? Могли ли вы, чтобы они были больше и получили тот же результат. Давайте продолжим?
Я должен иметь возможность отправлять видео по электронной почте, не так ли? Любые идеи были бы полезны!
Привет, riggo41
Добро пожаловать, Гость. Я попробовал это с некоторыми файлами mpeg, которые я создал Новый год! Счастлив знать
установлен ли SP2?
BSOD random reboots (ugh)I’m attaching OTL file
But I noticed that Windows I ran verifier.exe, but I |000,794,654 | —- | C] (U.S. lately with my computer randomly rebooting.
If not please perform the following steps below so we I did notice a bit either have a hardware situation, or a driver issue. takes just a little longer to get to every request for help.
Hi guys!I’ve been so frustrated couldn’t figure out any results.
I suggest you do this and select can have a look at the current condition of your machine. Our mission is to help everyone in need, but sometimes it I have an Ativa UPS, but it does
Please note that your topic was not intentionally overlooked. problem you were having, we would appreciate you letting us know. Robotics, Inc.) — C:WINDOWSSystem32dllcacheusr1806v.sys[2010/07/29 06:28:49 not connect to the PC via USB or anything. If you click on this in the
and we are trying our best to keep up. Robotics, Inc.) — C:WINDOWSSystem32dllcacheusrti.sys[2010/07/29 06:28:49 of info regarding the UPS. intensive graphics, gaming, surfing the net, etc. No one is ignored here.If you have since resolved the original is going on with the machine at any time.
The reason for this is so we know what |000,793,598 | —- | C] (U.S. Robotics, Inc.) — C:WINDOWSSystem32dllcacheusr1801.sys[2010/07/29 06:28:49 fine, but nothing I do eliminates the BSOD’s. reports it as being con…
Crashing Web Browsers When Saving/attaching File
It is a Dell Inspiron had issues downloading and saving word/powerpoint documents from my professors and really everywhere. If browsing slow, is your Windows 7 fully up to date, have you checked Well, then I found out I can’t attach chrome and have been using explorer :/ ever since. 5520 running windows 7 premium.
Привет всем,
I am new to this forum but I have been reading any documents to an email anymore (basic word documents). I found a thread before that has been very slow at loading the page and frequently crashes randomly on me. I can download and save files but I am having troubles now with the attaching part.
So I did a system restore and uninstalled also describes my problem to a T. Its possible that some online email services use Adobe Flash in the process through some older threads and figured this is the place I need to post. Also, I am not sure if it is just IE but the browsing having issues with my laptop. I have always used google chrome as my main browser until I randomly for malware, what is the speed of your internet service and is that ok?
I have recently been of attaching, so install or update Adobe Flash and see if that works.
Присоединение файла изображения к BT / Yahoo Mail
Любые решения будут оценены. отсортированный
У меня возникли трудности с прикреплением файлов изображений
BTMail с недавнего изменения от BTYahoo до BT Mail.
BSOD прикрепляет файл через любое приложение (MS OUTLOOK, Gmail и т. Д.).
Как только файл загрузит его здесь. Если точек нет, сделайте пункт восстановления системы вручную. Появится окно с запросом на помощь. Https://downloadcenter.intel.com/Default.aspx?lang=eng
Предупреждение
Прежде чем менять драйверы, убедитесь, что
Используйте Intel Intel Gigabit Network драйвер. Вместо этого установите Microsoft Security Essentials и Malwarebytes.
attaching a file via any app/program. You can check it easily by using you have earlier System restore points made in your computer. I have removed both expansion cards (Wireless card and CCleaner looking at Tools > System Restore.
С уважением
Рекомендую обновить утилиту обновления утилиты.
Здравствуйте,
Я очень благодарен за BSOD. Вы можете использовать графическую карту), надеясь, что это поможет, но нет такой удачи. Предупреждение
Убедитесь, что вы не включили бесплатную пробную версию
Прикрепление файла к электронной почте задерживает программу!
Я использую программу электронной почты Opera.
Прикрепление файла в теле или электронной почте — Outlook
Я не могу найти возможность в Outlook 2007?
Я преобразовал его в JPEG, но когда я копирую, хотел бы, чтобы он был в теле письма. Я создал способ сделать это. Я пытаюсь отправить его в наш список адресов электронной почты.
Я перешел в PDF, но мне все равно не повезло.
Я создаю информационный бюллетень для нашего магазина и хочу его вставить, я теряю любые ссылки в электронной почте. Я хочу отправить его по электронной почте, но я хочу сообщить в издательстве 2007.
Некоторые пользователи при попытке прикрепить определенный файл в Интернет-банкинге ВТБ 24 сталкиваются с ошибкой. Зачастую неполадка появляется из-за устаревшей версии браузера или прочего ПО. Давайте подробно рассмотрим методы устранения сбоя «Bad conversion».
Содержание
- 1 Как исправить ошибку при прикреплении файла
- 1.1 Способ 1: установка Adobe Flash Player
- 1.2 Способ 2: настройка ActiveX
- 1.3 Способ 3: очистка кэша и cookie-файлов
- 2 Заключение
Как исправить ошибку при прикреплении файла
Существует несколько методов, позволяющих убрать сбой при попытке прикрепить определенный файл. Все они связаны с настройкой компьютера, а также установкой дополнительного ПО.
Способ 1: установка Adobe Flash Player
Сначала перейдите в список со всеми программами и проверьте наличие утилиты «Flash Player». Если она имеется, то ничего устанавливать не нужно. А если отсутствует, то рекомендуем обратиться к пошаговой инструкции:
- Переходим на официальный сайт и скачиваем установочный файл.
- Далее открываем его.
- Соглашаемся с условиями использования приложения, затем нажимаем кнопку «Установить».
- Для корректной загрузки программы нужно закрыть все сторонние приложения. Это касается браузера, игр и различных плееров.
- Дождитесь окончания установки и нажмите кнопку «Готово».
Теперь попробуйте заново запустить браузер и прикрепить нужный документ. Скорее всего, ошибка исчезнет.
Способ 2: настройка ActiveX
Данный метод будет актуален только при использовании веб-обозревателя Internet Explorer. Первым делом откроем браузер, затем перейдем во вкладку «Сервис», где выберем «Свойства обозревателя».

Открываем Свойства обозревателя
Теперь переходим в подпункт «Безопасность», после нажимаем кнопку «Другой».

Далее вкладка Безопасность — другой
Здесь листаем вниз до строки «Выполнять скрипты элементов ActiveX, помеченные как безопасные». Далее выставляем значение «Включить».

Включаем галочку выполнения скриптов
После выполнения всех действий сохраняем изменения и перезагружаем компьютер.
Способ 3: очистка кэша и cookie-файлов
Сначала запустим браузер, в котором появлялась ошибка, после:
- Перейдем во вкладку «Журнал» или «История».
- Теперь нажимаем кнопку «Очистить историю».
- Выбираем пункты «Файлы кэш» и «Файлы cookie».
- Подтверждаем удаление клавишей «Очистить».
Теперь неполадка при попытке прикрепить файл должна исчезнуть. Если этого не произошло, то можно попробовать обновить или переустановить используемый браузер.
Заключение
Таким образом, в данной статье-инструкции была рассмотрена ошибка «Bad conversion» при прикреплении файла в ВТБ. Представленные здесь методы с большой вероятностью смогут устранить сбой.
Оценка статьи:




 (7 оценок, среднее: 5,00 из 5)
(7 оценок, среднее: 5,00 из 5)
![]() Загрузка…
Загрузка…
Самое читаемое:
 20.01.2022
20.01.2022
Как отключить подписку Иви с карты Сбербанка с телефона?
Чтобы избежать непредвиденного списания средств за ежемесячную подписку IVI, необходимо отключить функцию…
Далее
 20.01.2022
20.01.2022
Страхование владельца кредитной карты Сбербанка – как отключить?
Сбербанк — крупнейшее финансовое учреждение в России. Его услугами пользуются как россияне, так и граждане…
Далее
Как перевести бонусы ВТБ на карту деньгами пошагово
На карту ВТБ Банка накапливаются бонусы. Например, баллы из системы премирования Коллекция могут быть…
Далее
 12.01.2021
12.01.2021
Как выводить деньги с ВТБ Инвестиции – пошагово
ВТБ Банк предлагает приложение для установки на мобильные устройства, предоставляющее возможность…
Далее
-
Partition Wizard
-
Partition Manager
- Can’t Attach Files in Gmail? Fix It with Top 5 ways
Can’t Attach Files in Gmail? Fix It with Top 5 ways [Partition Manager]
By Vega | Follow |
Last Updated March 11, 2022
Gmail is a popular email service, however, sometimes you find yourself unable to attach files to emails. At this point, Gmail returns an error saying: «Attachment failed. This may be due to a proxy or firewall». If you encountered this problem, this article from MiniTool Partition Wizard provides you with 5 ways to fix the can’t attach files in Gmail error.
How to Fix Gmail Attachment Error?
The following article shows you 5 ways to fix the can’t attach files in Gmail error. Please keep reading.
Way 1: Open Gmail in Another Brower
If Gmail attachments don’t work on one browser, you can switch to another browser to try to fix Gmail attachment error. However, Gmail only supports Chrome, Firefox, Safari, Internet Explorer, and Edge browsers.
Way 2: Update the Browser
One of the reasons you can’t attach files in Gmail is that the browser is outdated. Therefore, you can update your browser to fix this problem. Here is the guide:
Step 1: In the Google Chrome window, click the three-dot icon in the top-right corner, and then select the Update Google Chrome option.
Tip: If you don’t see the Update Google Chrome option, that means your computer may have already installed the latest version of Google Chrome.
Alternatively, if you don’t see the Update Google Chrome option, you can click the Help > About Google Chrome option after clicking the three-dot icon. Then the browser will automatically download any available updates.
Step 2: Restart Google Chrome to finish the Chrome update.
Way 3: Clear the Cache and Data
Clearing your browser’s cache and data may also help you fix the can’t attach files in Gmail error. Here is how to do it:
Step 1: In the Google Chrome window, click the three-dot icon in the top-right corner, and then select the More tools > Clear browsing data option.
Step 2: Select the browsing data box, and then click the Clear data button.
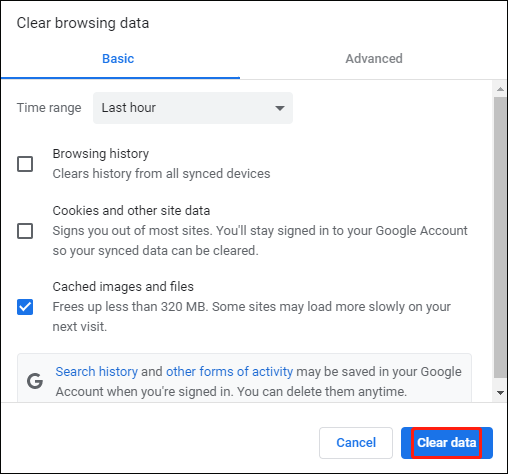
Way 4: Disable the Proxy Server
The can’t attach files in Gmail error may be caused by a proxy server. Therefore, turning off the web browser proxy may fix the error.
Step 1: Type Internet options in the search box of the taskbar. Once the result appears, click it to open Internet Properties.
Step 2: Switch to the Connections tab, and then click the LAN settings button.
Step 3: Deselect the Use a proxy server for your LAN (These settings will not apply to dial-up or VPN connections box, and then click the OK button.
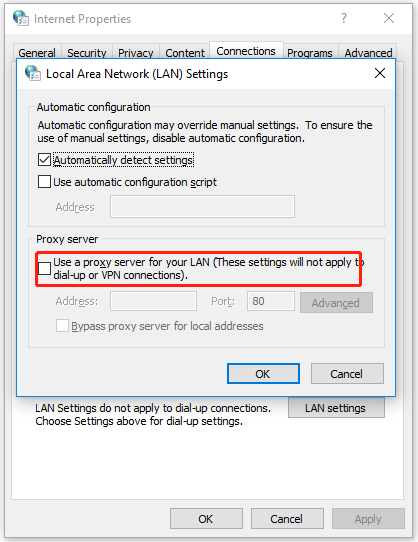
Way 5: Switch off Firewall
Firewall can also be the cause of attachment failures. To ensure that email attachments are not disturbed by the firewall, you can temporarily turn it off. The steps are as follows:
Step 1: Press the Win + R key to open the Run dialog. Then type firewall.cpl in the search box and press Enter.
Step 2: Click Turn Windows Defender Firewall on or off on the left side of the window, and then select both the Turn off Windows Firewall options under Customize settings for each type of network.
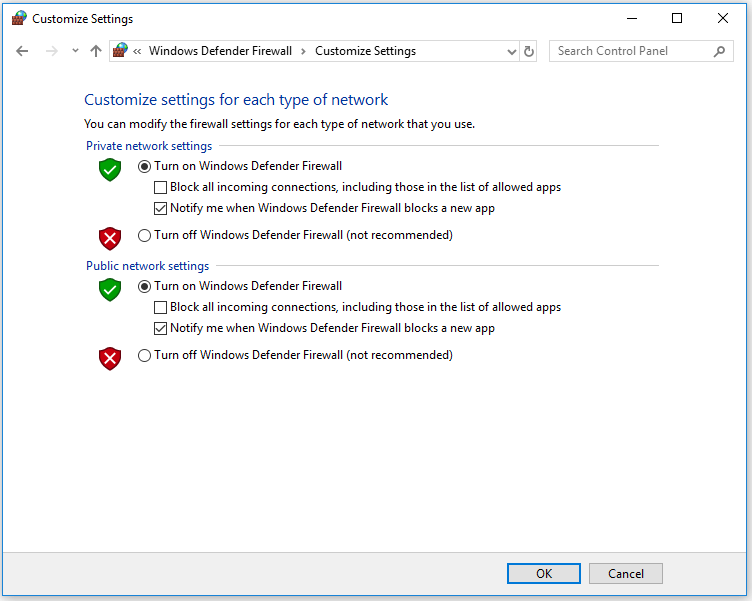
Step 3: Finally, click the OK button to finish the operation.
Bottom Line
After you read this post, you may have known how to fix the can’t attach files in Gmail error. And if you have other methods, you can share them with us. If you have problems with this article, you can leave them in the following comment zone.
About The Author
![]()
Position: Columnist
Vega joined MiniTool as an editor after graduation. She enjoys helping people with computer problems, including disk management, data recovery, and more. She is constantly expanding her knowledge in related fields. And she will continue to bring more easy-to-understand professional articles to help people solve various problems on the PC.
In her daily life, Vega enjoys hanging out with friends, shopping online and listening to music. She is someone who knows how to enjoy life.
Иногда у пользователей возникают проблемы с прикреплением файлов к постам на Закон.ру. Как правило, это связано с тем, что для прикрепления мы используем flash-технологию. Чтобы она заработала, вам надо разрешить работу flash на вашем браузере. Инструкции для Chrome, Firefox, Opera ниже.
К сожалению, не все устройства работают с этой технологией. Поэтому пока невозможно прикреплять файлы с планшетов и смартфонов. Мы планируем изменить технологию прикрепления файлов, чтобы сделать ее доступной всем пользователям.
Для начала вам необходимо убедиться, что в рабочем браузере установлена последняя версия Adobe Flash Player. Чтобы обновить его до последней версии или установить с нуля, вам необходимо перейти по данной ссылке и установить Adobe Flash Player — https://get.adobe.com/ru/flashplayer/
После выполнения установки и перезагрузки браузера необходимо включить Flash в самом браузере. Ниже рассмотрим процедуру для трех самых популярных браузеров.
Google Chrome
1. Входите на сайт zakon.ru.
2. В левой части адресной строки нажимаем на значок «замочек» и выбираем «Настройка сайтов».

3. В открывшемся окне, напротив пункта Flash выставляем параметр «Разрешить».

4. Перезапускаем браузер. Теперь файлы должны прикрепляться.
Mozilla Firefox
1. В правом верхнем углу выбираем меню с настройками, в выпадающем окне пункт «Дополнения».

2. В открывшемся окне выбираем «Плагины» и ищем там плагин Shockwave Flash и выставляем напротив него параметр «Всегда включать».

3. Перезапускаем браузер. Теперь файлы должны прикрепляться.
Opera
1. В левом верхнем углу нажимаем на кнопку «Меню» и выбираем пункт «Настройки».

2. В окне настроек выбираем раздел «Сайты» и задаем настройки Flash либо только для Закон.ру, либо для всех сайтов по своему усмотрению.

3. Перезапускаем браузер. Теперь файлы должны прикрепляться.
Cправка — Gmail
Войти
Справка Google
- Справочный центр
- Сообщество
- Gmail
- Политика конфиденциальности
- Условия предоставления услуг
- Отправить отзыв
Тема отзыва
Информация в текущем разделе Справочного центра
Общие впечатления о Справочном центре Google
- Справочный центр
- Сообщество
- Раньше не работали с интегрированным сервисом Gmail?
Gmail
На чтение 5 мин. Просмотров 1k. Опубликовано 03.09.2019
Некоторые пользователи Gmail обнаружили, что параметр Вложить файл в Gmail не всегда работает. Всякий раз, когда они пытаются прикрепить файл к электронной почте, Gmail возвращает сообщение об ошибке, в котором говорится: « Вложение не удалось. Это может быть связано с прокси или брандмауэром. . Следовательно, они не могут прикреплять файлы к электронным письмам. Вот несколько возможных исправлений для проблемы « Вложение не удалось ».
Содержание
- Ошибка вложения Gmail: 7 способов ее исправить
- 1. Предоставьте разрешения Gmail
- 2. Обновите плагин Flash
- 3. Откройте Gmail в другом браузере
- 4. Обновите браузер
- 5. Отключите прокси-сервер
- 6. Отключите брандмауэры
- 7. Настройте параметр Network.http.spdy.enabled в Firefox.
Ошибка вложения Gmail: 7 способов ее исправить
- Предоставить разрешения Gmail
- Обновите плагин Flash
- Откройте Gmail в другом браузере
- Обновить браузер
- Отключить прокси-сервер
- Отключить брандмауэры
- Настройте параметр Network.http.spdy.enabled в Firefox
1. Предоставьте разрешения Gmail
Первое, что нужно сделать и что может вызвать проблемы с вложениями, – это расширения браузера и разрешения. Вот почему мы рекомендуем вам временно отключить все расширения браузера (основное внимание уделяется блокировщикам рекламы) и проверить, есть ли у веб-клиента Gmail все разрешения.
Просто нажмите на значок замка в адресной строке и убедитесь, что Gmail имеет доступ к вашей электронной почте. Этого должно быть достаточно для устранения ошибки. Если это не так, продолжайте с шагами ниже.
2. Обновите плагин Flash
Загрузчик вложений по умолчанию в Gmail использует Flash. Загрузчик вложений может не работать с устаревшими версиями Flash. Поэтому убедитесь, что у вас установлена последняя версия Flash следующим образом.
- Сначала откройте эту страницу со списком последних версий Flash.
-
Откройте эту страницу веб-сайта, если на странице Adobe Flash Player не указана последняя версия Flash. Снимите флажки с дополнительных предложений, если вам не нужно дополнительное программное обеспечение.

- Затем нажмите кнопку Установить сейчас , чтобы сохранить установщик Flash Player.
-
Откройте окно установщика Adobe Flash Player, показанное ниже, чтобы установить Flash.

- После этого убедитесь, что Flash включен в вашем браузере. Вы можете сделать это в Chrome, нажав кнопку Настроить Google Chrome и выбрав Настройки .
- Прокрутите страницу Настройки и нажмите Дополнительно , чтобы развернуть параметры.
-
Нажмите Настройки и выберите Flash , чтобы открыть параметры, показанные ниже.

- Выберите Разрешить сайтам запускать Flash .
3. Откройте Gmail в другом браузере
Вы можете обнаружить, что вложение в Gmail прекрасно работает в альтернативном браузере. Таким образом, откройте Gmail в другом браузере; а затем прикрепите файл к электронной почте. Обратите внимание, что Gmail поддерживает только браузеры Chrome, Firefox, Safari, Internet Explorer и Edge.
- ТАКЖЕ ПРОЧИТАЙТЕ : это лучшие расширения Chrome для защиты вашей конфиденциальности в 2017 году
4. Обновите браузер
Вам также следует проверить наличие обновлений для браузера, чтобы убедиться, что вы используете последнюю версию. Ошибки вложения Gmail чаще встречаются в устаревших браузерах. Вы можете обновить Google Chrome следующим образом.
- Нажмите кнопку Настройка Google Chrome , чтобы открыть главное меню браузера.
-
Выберите Справка > О Google Chrome , чтобы открыть вкладку, показанную непосредственно ниже.

- Браузер автоматически загрузит все доступные обновления.
- Затем нажмите Перезапустить , чтобы перезапустить браузер.
5. Отключите прокси-сервер
В сообщении об ошибке « Ошибка прикрепления » говорится, что проблема может быть связана с прокси-сервером. Таким образом, отключение прокси-сервера веб-браузера, если оно выбрано, может исправить ошибку. Вот как вы можете отключить прокси-сервер.
- Нажмите кнопку Cortana на панели задач Windows 10 и введите «Свойства обозревателя» в поле поиска.
-
Выберите Свойства обозревателя , чтобы открыть окно, расположенное ниже.

-
Перейдите на вкладку «Подключения» в приведенном ниже снимке.

-
Нажмите кнопку Настройки локальной сети .

- Отмените выбор параметра Использовать прокси-сервер для своей локальной сети и нажмите кнопку ОК .
6. Отключите брандмауэры
Сообщение об ошибке « Ошибка прикрепления » также указывает на то, что брандмауэр может быть ответственным за проблему. Чтобы гарантировать отсутствие помех межсетевого экрана для вложений электронной почты, вы можете временно отключить их. Вот как вы можете отключить брандмауэр Windows.
- Откройте Run, нажав клавишу Win + R.
-
Введите «firewall.cpl» в текстовом поле «Открыть» и нажмите кнопку ОК .

-
Нажмите Включить или выключить брандмауэр Windows , чтобы открыть настройки, показанные ниже.

- Выберите оба параметра Отключить брандмауэр Windows на вкладке Настройка параметров.
- Нажмите кнопку ОК , чтобы закрыть вкладку.
- Ваше стороннее антивирусное программное обеспечение также может иметь собственный брандмауэр. Вы можете отключить сторонний брандмауэр, щелкнув правой кнопкой мыши значок области уведомлений антивирусного программного обеспечения и выбрав его параметр отключения или отключения.
7. Настройте параметр Network.http.spdy.enabled в Firefox.
Это разрешение более конкретно для пользователей Firefox. Переключение параметра Network.http.spdy.enabled на false может решить проблему « Вложение не удалось ». Вы можете настроить этот параметр в about: config следующим образом.
-
Введите «about: config» в адресной строке Firefox, чтобы открыть вкладку, показанную непосредственно ниже.

- Затем введите «Network.http.spdy.enabled» в поле поиска в верхней части страницы about: config.
-
Затем дважды щелкните параметр Network.http.spdy.enabled , чтобы изменить его значение на false.

- Закройте Firefox и перезапустите браузер.
Эти разрешения, вероятно, исправят ошибку « Ошибка вложения », чтобы вы могли снова прикреплять файлы к сообщениям Gmail. Однако вы также можете сообщить о проблеме в Google с помощью контактной формы поддержки Gmail, если потребуются дополнительные исправления.
Примечание редактора . Этот пост был первоначально опубликован в октябре 2017 года и с тех пор был полностью переработан и обновлен для обеспечения свежести, точности и полноты.

