На чтение 8 мин Просмотров 38.6к. Опубликовано 20 января 2020
Обновлено 3 января 2021
При настройке WiFi роутера каждому из вас встречалось такой тип подключения к интернету, как PPPoE. Увидеть его вы можете на любом маршрутизаторе не зависимо от бренда — TP-Link, Cisco, Mikrotik, Asus, D-Link, Zyxel Keenetic и так далее. Протокол соединения PPPoE использует в своей практике такие провайдеры, как Ростелеком, Дом.Ру, ТТК, Билайн, МТС и некоторые другие. Что такое PPPoE соединение, какая его область применения, назначение, в чем этот тип отличается от PPTP, L2TP и DHCP, как узнать свой логин, пароль и имя сервиса поставщика интернет для выхода по Ethernet с компьютера на Windows 10? Со всеми этими вопросами «чайников» будем разбираться в данной статье.
Соединение PPPoE (или ПППоЕ) — это один из типов протоколов высокоскоростного подключения роутера или компьютера к интернету через порт WAN. В полном варианте оно звучит как «Point-to-point Protocol over Ethernet», то есть в переводе с английского это означает подключение к интернету от точки к точке.
Простыми словами, PPPoE — это зашифрованный туннель от вашего маршрутизатора, телефона, ноутбука, Smart Tv Box к серверу провайдера. В свое время это была прорывная технология, значительно более скоростная и защищенная по сравнению с подключением по каналу ADSL, поэтому ее до сих пор применяет множество провайдеров. Поскольку подключение к интернету по PPPoE зашифровано, для выхода в сеть требуется вводить данные для авторизации — логин, пароль и имя сервиса поставщика услуг.
Чем отличается соединение PPPoE от PPTP?
Не будем вдаваться в теоретические подробности отличия протоколов соединения PPPoE, PPTP и L2TP. Давайте обозначим лишь конечную важную для пользователя информацию, в чем между ними разница и что лучше.
- Скорость передачи данных PPPoE выше, чем PPTP
- Протокол PPTP менее надежен по сравнению с PPPoE
- Для подключения PPPoE требуется только одно соединение, в то время как для PPTP два — одно для передачи данных, другое для служебной информации
- В связи с этим PPPoE легче настраивается, так как для авторизации требуется только логин и пароль
В чем разница между подключениями PPPoE и L2TP?
L2TP наоборот, более защищенное подключение по сравнению с PPPoE. Это туннельное VPN соединение к серверу провайдера, которое проходит двойную проверку в виде сертификата, установленного на компьютере или роутере, и авторизации по логину и паролю. Однако такая защита требует большей производительности от роутера для стабильного высокоскоростного соединения
- Протокол L2TP более защищенный, чем PPPoE, за счет двухфакторной идентификации
- PPPoE предъявляет меньше требований к ресурсам устройств
- L2TP дороже в использовании для провайдера
- PPPoE проще в настройке на компьютере или роутере
Что лучше — PPPoE, PPTP или L2TP?
Какой протокол подключения лучше?
Протокол PPPoE по соотношению простоты настройки и надежности подключения к WAN является оптимальным среди всех указанных типов соединений. Соединение с интернетом более защищенное, чем PPTP, но не настолько, как L2TP. Зато PPPoE намного более простой в настройке и дешевый в обслуживании
Отличие PPPoE от DHCP в настройках роутера
Еще один популярный вопрос от новичков — чем отличается протокол PPPoE от DHCP и что лучше. Сразу скажу, что между этими двумя типами подключения к интернету вообще нет ничего общего. PPPoE, как мы уже выяснили, это создание туннельного подключение поверх Ethernet. DHCP — это способ автоматического получения настроек IP адреса, шлюза и маски для вашего коннекта.

Не вдаваясь в подробности, DHCP лучше, так как он не прерывает соединение с интернетом, в отличие от PPPoE, который при выключении роутера или компьютера разрывает его. Но думаю, что дилемма, что выбрать PPPoE или DHCP, возникает именно при настройке wifi роутера. Здесь выбирать нужно не вам — тип подключения уже заранее определен поставщиком услуг. Вам нужно лишь узнать правильный тип и установить его. После чего ввести необходимые данные для авторизации. К слову, у DHCP коннект устанавливается автоматически без указания какого-либо логина и пароля.
Как создать подключение PPPoE в Windows 10?
Для того, чтобы создать подключение к интернету через протокол PPPoE в Windows 10, необходимо зайти в меню «Пуск» и нажать на иконку настроек

Здесь заходим в раздел «Панели управления», который называется «Сети и интернет»

И переходим по ссылке «Центр управления сетями и общим доступом»

Здесь необходимо выбрать «Подключение к Интернету»

Выбираем «Высокоскоростное подключение (PPPoE)»

В следующем окне вводим в соответствующие поля логин и пароль от поставщика интернета. В качестве названия указываем любую фразу, по которой вы будете узнавать свое подключение в списке.

После установки связи с провайдером жмем на кнопку «Готово»

Вот и все — теперь в списке доступных сетевых подключений вы увидите свое соединение по PPPoE с заданным именем. Для того, чтобы выйти в интернет, нужно дважды кликнуть по нему левой кнопкой мыши.

Как настроить автоматически подключение к PPPoE в Windows 10?
Однако, после создания соединения по протоколу PPPoE на Windows 10, для выхода в интернет придется каждый раз кликать по этому меню. Но можно настроить автоподключение PPPoE при загрузке операционной системы.
Для этого находим через поиск Windows программу «Планировщик заданий»

Выбираем «Создать простую задачу»

Далее придумываем для нее название — например «Интернет PPPoE»

В качестве триггера, то есть условия для ее выполнения, выбираем «При запуске Windows»

А в пункте «Действие» ставим флажок на «Запустить программу»

Теперь будьте внимательны и правильно укажите данные для подключения к интернету.
- В поле «Программа или сценарий» пишем слово «rasdial»
- В графу «Добавить аргументы» вставляем строку — «WWW» WiFiKARU 123qwerty — где вместо «WiFiKARU» нужно указать ваш логин от PPPoE, а вместо «123qwerty» — пароль для подключения к интернету.

В следующем окне проверяем всю информацию и жмем на «Готово»

Видео по настройке PPPoE в Windows 10
Более наглядно процесс подключения компьютера на Windows 10 к интернету по PPPoE можете посмотреть в видео
Как удалить подключение PPPoE на компьютере Windows 10?
Для удаления подключения по PPPoE из Windows 10 достаточно просто зайти в «Изменение параметров адаптера» в «Центре управления сетями»

Найти имя своего высокоскоростного соединения, кликнуть по нему правой кнопкой мыши и выбрать «Удалить»

Как настроить PPPoE на WiFi роутере?
Для подключения по протоколу PPPoE необходимо зайти в меню роутера и в разделе настроек интернета найти тип «PPPoE». Где именно находится этот раздел и как точно называется будет зависеть от вашей модели. Однако на любом маршрутизаторе — TP-Link, Zyxel Keenetic, Asus, D-Link, Mikrotik, Tenda, Netis и т.д. — есть данная рубрика.



У некоторых брендов подходящий типа подключения к нужному провайдеру уже встроен в прошивку. Пользователю остается только выбрать страну и своего поставщика услуг. Обычно здесь уже есть такие популярные, как Ростелеком, Билайн, МТС, Дом.Ру, ТТК и так далее.

После выбора «PPPoE» откроется форма для ввода основных данных — логина и пароля для подключения.



Логин и пароль поставщика интернета
Их необходимо узнать у поставщика интернет-услуг. Это можно сделать по звонку в службу поддержки, либо внимательно посмотреть договор. В большинстве случаев в нем указаны логин и пароль для авторизации.
Как исправить ошибки при проверке подлинности PPPoE при подключении к интернету — 691, 651, 720, 711
При подключении к интернету посредством PPPoE в некоторых ситуациях могут возникнуть разные ошибки при проверке подлинности, которые выдает модем или компьютер. Если у вас англоязычная версия Windows, то она может проявляться с текстом «PPPoE Unexpectedly Stopped». Вкратце расскажу, что они означают и как их исправить.
- Ошибка 691 — сигнализирует о том, что вы ввели неправильный логин или пароль от поставщика интернета. Еще один вариант ошибки при установки связи с провайдером — истекший срок оплаты вашего тарифа. Необходимо зайти в личный кабинет и пополнить баланс счета
- Ошибка 651 при подключении к интернету — недоступность сервера провайдера. ВРяд ли это вызвано его перегрузкой, хотя и такое возможно. Скорее всего просто на линии ведутся некие технические работы, поэтому следует позвонить в поддержку и узнать, когда они закончатся.
- Ошибка 711 при подключении по PPPoE называется «Не удается загрузить службу диспетчера подключений удаленного доступа». Причиной ее могут служить неполадки с таких службах Windows, как Plug and Play, Диспетчер автоматических подключений удаленного доступа, Диспетчер подключений удаленного доступа, Телефония, Служба SSTP.
Для исправления необходимо зайти в раздел «Службы» Windows и проверить каждую из них. При необходимости можно вручную их остановить и перезапустить.
- Ошибка 720 часто появляется у абонентов Билайн и связана с некорректной работой протокола TCP/IP, к которому привязан к адаптеру удаленного доступа. Необходимо удалить, а потом заново установить данный компонент в Windows 10. Более подробно про решении проблемы читайте на сайте Microsoft.
Актуальные предложения:

Задать вопрос
- 10 лет занимается подключением и настройкой беспроводных систем
- Выпускник образовательного центра при МГТУ им. Баумана по специальностям «Сетевые операционные системы Wi-Fi», «Техническое обслуживание компьютеров», «IP-видеонаблюдение»
- Автор видеокурса «Все секреты Wi-Fi»
Произошла ошибка проверки подлинности. Указанная функция не поддерживается
После установки обновления KB4103718 на моем компьютере с Windows 7 я не могу удаленно подключится к серверу через удаленный рабочий стол RDP. После того, как я указываю адрес RDP сервера в окне клиента mstsc.exe и нажимаю «Подключить», появляется ошибка:
Подключение к удаленному рабочему столу
Произошла ошибка проверки подлинности.
Указанная функция не поддерживается.
После того, как я удалил обновление KB4103718 и перезагрузил компьютер, RDP подключение стало работать нормально. Но, как я понимаю, это только временное обходное решение, в следующем месяце приедет новый патч и ошибка вернется. Можете что-нибудь посоветовать?
Ответ
Вы абсолютно правы в том, что бессмысленно решать проблему удалением обновлениq Windows, ведь вы тем самым подвергаете свой компьютер риску эксплуатации различных уязвимостей, которые закрывает данное обновление.
В своей проблеме вы не одиноки. У пользователей английской версии Windows при попытке подключится к RDP/RDS серверу появляется ошибка:
An authentication error has occurred.
The function requested is not supported.
Почему это происходит? В первую очередь рекомендую познакомится со статьей Ошибка RDP подключения: CredSSP encryption oracle remediation . В ней я подробно описывал, почему после установки последних (май 2018 года) обновлений безопасности на Windows клиентах, у пользователей могут появится проблемы с подключением к удаленным компьютерам / серверам по RDP. Дело в том, что в майских обновлениях безопасности Microsoft исправила серьезную уязвимость в протоколе CredSSP, использующегося для аутентификации на RDP серверах(CVE-2018-0886). В том случае, если на RDP сервере не установлены последние обновления и на нем используется устаревшая версия протокола CredSSP, такое подключение блокируется клиентом.
Что можно сделать для исправления данной проблемы
- Самый правильный способ решения проблемы – установка актуальных кумулятивных обновлений безопасности на компьютере / сервере, к которому вы подключаетесь по RDP.
- Временный способ 1 . Можно отключить NLA (Network Level Authentication / Проверку подлинности на уровне сети) на стороне RDP сервера (описано ниже).
- Временный способ 2 . Вы можете разрешить на стороне клиентов подключаться к RDP с небезопасной версией CredSSP, как описано в статье по ссылке выше (ключ реестра AllowEncryptionOracle или локальная политика Encryption Oracle Remediation / Исправление уязвимости шифрующего оракула) = Vulnerable / Оставить уязвимость).
Отключение NLA для протокола RDP в Windows
В том случае, если на стороне RDP сервера включен NLA, то это означает что для преаутентификации используется CredSPP. Отключить Network Level Authentication можно в свойствах системы на вкладке Удаленный доступ , сняв галку « Разрешить подключения только с компьютеров, на которых работает удаленный рабочий стол с проверкой подлинности на уровне сети / Allow connection only from computers running Remote Desktop with Network Level Authentication (recommended)» (Windows 10 / Windows 8).
В Windows 7 эта опция называется по-другому. На вкладке Удаленный доступ нужно выбрать опцию « Разрешить подключения от компьютеров с любой версий удаленного рабочего стола (опасный) / Allow connections from computers running any version of Remote Desktop (less secure)»
Либо можно отключить проверку подлинности на уровне сети (NLA) с помощью редактора локальной групповой политики (gpedit.msc). Для этого перейдите в разделе Конфигурация компьютера –> Административные шаблоны –> Компоненты Windows –> Службы удаленных рабочих столов – Узел сеансов удаленных рабочих столов –> Безопасность (Computer Configuration –> Administrative Templates –> Windows Components –> Remote Desktop Services – Remote Desktop Session Host –> Security) нужно отключить политику Требовать проверку подлинности пользователя для удаленных подключений путем проверки подлинности на уровне сети (Require user authentication for remote connections by using Network Level Authentication).
Также нужно в политике « Требовать использования специального уровня безопасности для удаленных подключений по протоколу RDP » (Require use of specific security layer for remote (RDP) connections) выбрать уровень безопасности (Security Layer) — RDP .
Для применения настроек RDP нужно обновить политики (gpupdate /force) или перезагрузить компьютер. После этого вы должны успешно подключиться к удаленному рабочему столу.
Ошибки подключения PPPoE

- Ошибка: 619:(Не удается подключиться к удаленному компьютеру, поэтому порт подключения закрыт.).
Неправильно настроены параметры безопасности PPPoE соединения, PPPoE-трафик блокируется на пути к шлюзу, либо настройки PPPoE не вступили в действие. В свойствах PPPoE соединения откройте вкладку «Безопасность» — должно быть выбрано «Обычные (рекомендуемые параметры)» и должна быть выбрано «Небезопасный пароль». Перезагрузите компьютер и попробуйте подключиться еще раз. Проверьте настройки Вашего брандмауэра, и если не уверены в их правильности, отключите его. Если проблема сохраняется – позвонить в Службу технической поддержки.
- Ошибка: 691:(Доступ запрещен, поскольку такие имя пользователя или пароль недопустимы в этом домене).
Чаще всего эта ошибка возникает у пользователей InterCom, если они действительно не правильно набирают Имя пользователя и Пароль, либо под Вашим логином уже произведено PPPoE подключение к сети. Решение проблемы: Внимательно набрать Имя пользователя и Пароль. Логин вводится прописными английскими буквами и/или цифрами. Убедиться в том, что включена английская раскладка клавиатуры. Вспомните не давали ли Вы свои учетные данные друзьям/знакомым. Если проблема сохраняется – позвонить в Службу технической поддержки .
- Ошибка: 678,815,651:(Удаленный компьютер не отвечает).
Такой тип ошибки возникает, когда отсутствует связь между вашим компьютером и сервером доступа. Скорее всего причиной этой ошибки являются: неисправности на нашем активном оборудовании, у клиента отключена сетевая карта, подключение заблокировано антивирусной программой или файрволом. Решение проблемы:
- Возможно не подключен кабель локальной сети или плохой контакт в разъемах.
- Возможно неправильно работает сетевой адаптер вашего компьютера. Для устранения неисправности может потребоваться переустановка драйвера сетевого адаптера или замена сетевого адаптера.
- Возможно произошел обрыв кабеля или сервер доступа отключен.
- Возможно сетевой адаптер отключен в диспетчере устройств. Включите сетевой адаптер и повторите попытку подключения.
Проверить подключение по локальной сети (Пуск-> Панель управления -> Сетевые подключения -> нажать правой кнопкой мыши на Подключение по локальной сети — > выбрать Включить). Отключить антивирусную программу или файрвол. Если проблема сохраняется – позвонить в Службу технической поддержки.
- Ошибка: 769:(Указанное назначение недостижимо).
Причиной возникновения данной ошибки является то, что сетевая карта на вашем компьютере отключена. Решение проблемы: Необходимо включить сетевой адаптер в диспетчере устройств (Пуск-> Панель управления-> Система-> Оборудование-> Диспетчер устройств-> Сетевые Платы) Нажав правой кнопкой мыши, выбрать Задействовать и повторить попытку подключения. Если проблема сохраняется – позвонить в Службу технической поддержки.
- Ошибка: 734, 735:(Протокол управления PPP-связью был прерван)
. Эта ошибка может возникнуть в том случае, если протоколы безопасности на сервере, к которому устанавливается подключение, несовместимы с локальными параметрами безопасности. Решение проблемы: В папке Сетевые подключения щелкните используемое PPPoE подключении правой кнопкой мыши. Выберите команду Свойства и откройте вкладку Безопасность. В списке При проверке используется выберите Небезопасный пароль. Если проблема сохраняется – позвонить в Службу технической поддержки.
- Ошибка: 680 и 676:(Линия занята).
Такая ошибка возникает, если не правильно работает сетевая карта на вашем компьютере, или имеются неисправности на нашем активном оборудовании. Решение проблемы: Необходимо выключить и заново включить сетевой адаптер в диспетчере устройств (Пуск-> Панель управления-> Система-> Оборудование-> Диспетчер устройств-> Сетевые Платы) Нажав правой кнопкой мыши, выбрать Отключить, а затем Задействовать и повторить попытку подключения PPPoE . Если проблема сохраняется Перегрузить компьютер и повторить попытку подключения. Если проблема сохраняется – позвонить в Службу технической поддержки.
Не забывайте! Если у Вас стоит Роутер, то большинство проблем решается перезагрузкой роутера
(Выключить его с розетки и снова включить)
Произошла ошибка при проверке подлинности. Указанная функция не поддерживается. Причиной ошибки может быть исправление шифрования CredSSP

После 8 мая 2018 года, многие пользователи операционных систем Windows столкнулись с проблемой, в результате которой при попытке зайти через удаленный рабочий стол на другой компьютер под управлением ОС Windows (или же при использовании remoteapp), они получают следующую ошибку:
Произошла ошибка при проверке подлинности.
Указанная функция не поддерживается
Причиной ошибки может быть исправление шифрования CredSSP.
Общая информация

Скриншот с текстом ошибки
Способ 1: Установка обновления для исправления шифрования CreedSSP
Причиной данной ошибки является отсутствие обновления CVE-2018-0886 на стороне сервера или того компьютера, на который вы пытаетесь подключиться, используя удаленный рабочий стол (RDP). Для её устранения достаточно просто установить данное обновление на том компьютере, который выступает в роли сервера. Взять обновление для необходимой версии ОС можно по ссылкам ниже:
Способ 2: Отключение уведомления об ошибке шифрования CreedSSP через групповые политики
Если же установить обновления по какой-то причине невозможно, то можно отключить данное уведомление об ошибке. Для этого, на компьютере, который выступает в роли клиента, проводим следующие действия:
- В окне «Выполнить«, «Командной строке» или PowerShell нужно выполнить команду gpedit.msc . После этого произойдет загрузка консоли управления групповыми политиками.
- В ней нужно перейти по следующему пути: Конфигурация компьютера — Административные шаблоны — Система — Передача учетных данных. Для английской версии данный путь выглядит следующим образом: Computer Configuration — Administrative Templates — System — Credentials Delegation.

- Открываем параметр «Исправление уязвимости шифрующего оракула» («Encryption Oracle Remediation» в англ. версии), и нажимаем «Включено» («Enabled»). Уровень защиты ставим как «Оставить уязвимость» («Vulnerable»).

- Нажимаем «ОК», и выходим из управления групповыми политиками.
Способ 3: Отключение уведомления об ошибке шифрования CreedSSP путем правки реестра
В том случае, если в вашей редакции Windows отсутствует редактор групповых политик (например Windows 10 Домашняя), то тогда придется внести нужные правки в реестр вручную. Для этого, на компьютере, который выступает в роли клиента, проводим следующие действия:
- Открываем редактор реестра, и переходим по следующему пути:
- Ищем параметр DWORD под названием AllowEncryptionOracle, и ставим значение 2. Если такого параметра нет, то создаем его.
- Перезагружаем компьютер
Для тех, кто не хочет возиться с реестром, достаточно просто выполнить команду приведенную ниже, в командной строке с правами администратора:
Решение ошибки проверки подлинности Wi-Fi на Android
Вступление
Многие счастливые обладатели планшетов активно пользуются Wi-Fi для решения повседневных задач. Но время от времени при попытке подключения происходит ошибка проверки подлинности Wi-Fi. Причины, по которым случается такая неполадка, обычно таится в невнимательности при введении данных, сбое беспроводного оборудования или некорректная работа планшета. Рассмотрим варианты решения.

Данная функция позволяет исключить нежелательные подключения к беспроводной сети
Что такое проверка подлинности
Для начала необходимо уяснить, что проверка подлинности —это контроль ключа безопасности и способа кодирования передаваемых сведений. Это важно для того, чтобы никто посторонний не имел возможности подсоединиться к точке доступа в вашем жилище. Опции безопасности включают в себя надёжный пароль и правильный стандарт шифрования.
Если у вас произошла ошибка проверки подлинности, причины могут быть следующие:
- Неправильный пароль доступа к сети.
- Планшет и маршрутизатор используют разные типы шифрования.
- Не соответствующие каналы связи.
Наиболее часто ошибка проявляется при неправильном вводе пароля. Вводите его максимально внимательно. Проверить и изменить ключ безопасности можно в настройках роутера, там же можно изменить канал и шифрование. Изменить параметры сетевого доступа возможно без особых усилий даже неспециалисту.

Изменение пароля безопасности
Мы уже подробно писали, Как узнать пароль от своего Wi-Fi. Если вкратце, то вам нужно:
- Ввести IP-адрес, логин и пароль роутера в браузере. Посмотреть их можно на задней или нижней поверхности устройства либо в инструкции пользователя. Если не получается найти, введите Win+R — cmd — ipconfig. В строке «Основной шлюз» отображён адрес роутера. Логин и пароль по умолчанию — admin/admin.
- Пройти во вкладку безопасности Wi-Fi. В строке «Ключ шифрования» или «Пароль безопасности» проглядите существующий или же введите новый пароль.
- На вашем Samsung или другом Android-планшете включить Вай-Фай, пройти в Настройки — Беспроводные сети — Wi-Fi — зажмите пальцем название подключения — Изменить эту сеть. Отметьте галочкой «Показать пароль», введите его по новой, тщательно сверяя с введённым в маршрутизаторе.
Изменение стандарта шифрования
Если ошибка осталась и после смены ключа, то:
- В интерфейсе маршрутизатора пройдите в «Настройки безопасности», выберите тип аутентификации «WPA-PSK/WPA2-PSK» и шифрование «AES».
- В планшете в настройках Wi-Fi зажмите имя подключения — Удалить сеть. После чего подключитесь заново.
Изменение канала Wi-Fi
Для организации работы беспроводной сети используется частота 2,4 ГГц. Чтобы сигналы разной техники не накладывались друг на друга, роутер способен работать на 11 каналах, автоматически выбирая самый подходящий. Но иногда происходят сбои, сигнал налаживается, из-за чего может произойти ошибка проверки подлинности Wi-Fi. Чтобы сменить канал вручную:
- Войдите в интерфейс роутера — Настройки беспроводной сети.
- Проверьте, чтобы был корректно определён регион — Россия.
- Во вкладке «Канал» выберите один из 11. Протестируйте несколько раз, пока планшет подключится успешно.

Проверить загруженность каждого канала можно при помощи утилит Free Wi-Fi Scanner для Windows либо WiFi Analyzer для Android. После запуска они просканируют все доступные сети в помещении и отобразит степень загруженности каждого канала. Выберите тот, который не загружен вообще или занят по минимуму.
Если ничего не помогает
Хоть ошибка проверки подлинности Wi-Fi и не должна больше повториться, когда вы выполните указанные настройки, в отдельных случаях придётся действовать более радикально. Можно попробовать:
- Перезагрузить роутер. Выдерните шнур питания, подождите полминуты–минуту, включите обратно.

- Перезагрузить планшет. Особенно если не отключается очень долго. Обычная перезагрузка может иногда творить чудеса.
- Сброс настроек роутера. Это можно сделать через меню настроек в системных настройках. А если вы в них не войдёте по причине забытого пароля, на задней поверхности, возле портов для подключения, находится маленькая чёрненькая кнопочка. Зажмите её булавкой или чем-то острым, подождите пару секунд, после чего выполните настройку с нуля.
- Сброс настроек планшета. Пройдите в Настройки — Личные данные — Восстановление и сброс — Сброс настроек. Надеемся, что к этому шагу вам прибегнуть не придётся.
Заключение
Теперь вы вооружены знаниями, как действовать, когда произошла проблема при попытке соединения через Вай-Фай. Не спешите нести вашу технику в ремонт, вариантов самостоятельного решения предостаточно. Удачи вам. Будем рады прочесть ваши комментарии с отзывами о материале.
Ошибка RDP подключения: исправление шифрования CredSSP

Утро пятницы началось с жалоб некоторых пользователей на невозможность подключится к удаленному рабочему столу Windows Server 2008 R2 и Windows Server 2012 R2.
Произошла ошибка при проверке подлинности. Указанная функция не поддерживается.
Причиной ошибки может быть исправление шифрования CredSSP. Дополнительные сведения см. статье https://go.microsoft.com/fwlink/?linkid=866660
Причиной отказа в подключении послужило обновление безопасности Windows, закрывающее уязвимости в протоколе CredSSP (бюллетень CVE-2018-0886), в результате чего клиентам запрещалось подключаться к удаленным RDP серверам с непропатченой версией CredSSP. Таким образом, клиентские машины, установившие майские обновления остались не при делах.
Есть несколько путей решения проблемы. Наиболее правильным я считаю всё-таки установку обновления для закрытия уязвимости CredSSP на сервере, однако такое решение может выйти боком в некоторых случаях. Приведу простой пример когда не стоит гнаться за обновлениями.
В сети имеются компьютеры на старой версии Mac OS X (10.7.5), для которых не существует свежей версии RDP-клиента и после такого обновления теряется возможность работы с сервером. Вопрос безопасности соединения мобильных пользователей в таком случае решается VPN туннелем.
Так что, для начала рассмотрим вариант, позволяющий убрать уведомление безопасности и блокировку подключения с установленным обновлением безопасности без обновления самого сервера. Удаление самого обновления, конечно решает проблему, но неужели вы будете заниматься этим постоянно?
Отключение уведомления об ошибке шифрования CreedSSP на клиенте
Можно пойти двумя путями — внести изменения через редактор локальных групповых политик (не прокатит в редакциях Windows Home), либо напрямую в реестр с помощью командной строки. Второй способ более быстрый и универсальный — в командной строке, запущенной от имени администратора, выполним:
REG ADD HKLMSOFTWAREMicrosoftWindowsCurrentVersionPoliciesSystemCredSSPParameters /v AllowEncryptionOracle /t REG_DWORD /d 2
Если же вам удобнее использовать редактор локальных групповых политик, то запустив редактор gpedit.msc, переходим в раздел:
Конфигурация компьютера -> Административные шаблоны -> Система -> Передача учетных данных
(Computer Configuration -> Administrative Templates -> System -> Credentials Delegation)
Открываем параметр с именем «Исправление уязвимости шифрующего оракула» (Encryption Oracle Remediation), и нажимаем «Включено» («Enabled»). Уровень защиты ставим как «Оставить уязвимость» (Vulnerable).
Обновить политики на компьютере можно командой, после чего подключение по RDP должно заработать:
Установка обновления для исправления шифрования CreedSSP на сервере
Установить отсутствующие обновления безопасности на сервере можно через службу Windows Update или вручную. Чтобы не тянуть кучу лишнего, вот прямые ссылки на обновления для разных версий Windows Server:
- Windows Server 2012 R2 / Windows 8: KB4103715
- Windows Server 2008 R2 / Windows 7: KB4103712
- Windows Server 2016 / Windows 10 1607: KB4103723
Учтите, что после установки обновления сервер уйдет в перезагрузку.
Если считаете статью полезной,
не ленитесь ставить лайки и делиться с друзьями.
Ошибки при подключении к сети Интернет через роутер.

Шаг 1. Пожалуйста, убедитесь, что кабель RJ-45 от провайдера правильно и до конца подключен.
Пожалуйста, обратитесь к следующему рисунку, чтобы проверить, все ли устройства (модем, маршрутизатор и компьютер) подключены через кабель RJ-45.

 Подключите адаптер переменного тока вашего маршрутизатора к порту DC-IN и подключите его к источнику питания.
Подключите адаптер переменного тока вашего маршрутизатора к порту DC-IN и подключите его к источнику питания.
 Используйте кабель RJ-45 для подключения к порту LAN маршрутизатора и компьютеру.
Используйте кабель RJ-45 для подключения к порту LAN маршрутизатора и компьютеру.
 Используйте другой кабель RJ-45 для подключения к порту WAN маршрутизатора и порту WAN модема.
Используйте другой кабель RJ-45 для подключения к порту WAN маршрутизатора и порту WAN модема.
 Подключите адаптер переменного тока модема к порту DC-IN и подключите его к источнику питания.
Подключите адаптер переменного тока модема к порту DC-IN и подключите его к источнику питания.
Примечание: Убедитесь, что ваш кабель RJ-45 работает правильно.
Пример: все штифты обработаны и нет никаких повреждений.

*На следующих изображениях в качестве примера используется RT-AC68U.

Примечание: После подключения к источнику питания не забудьте нажать кнопку питания, чтобы включить маршрутизатор.

Шаг 2. После включения роутера проверьте работу индикаторов.
Убедитесь, что светодиодный индикатор питания на передней панели маршрутизатора горит, а светодиодные индикаторы WiFi 2.4G / 5G мигают, указывая на то, что маршрутизатор включен.
Кроме того, на двух сетевых кабелях, которые вы только что подключили к порту WAN и порту LAN, будут гореть соответствующие светодиоды.

Примечание: Если все кабели подключены правильно, но светодиодный индикатор питания и светодиодный индикатор WiFi не горят, мы рекомендуем сначала перезагрузить маршрутизатор, а затем еще раз проверить, правильно ли работают светодиодные индикаторы.
О том, как сбросить настройки маршрутизатора по умолчанию, см. Шаг 7.
Шаг 3. Проверьте, могут ли устройства подключенные по кабелю RJ45 получить доступ к Интернет.
A. Если нет, перейдите к шагу 4
B. Если при подключении к маршрутизатору через кабель можно получить доступ в Интернет, но устройства, подключенные к маршрутизатору по беспроводной сети, не могут получить доступ в Интернет, см. шаг 5
Шаг 4. Проверьте правильность данных от провайдера (ISP) .
Перейдите на страницу настроек маршрутизатора (WEB GUI) и убедитесь, что настройки WAN верны.
1. Автоматичсекий IP
Одна из возможных причин, по которой модем игнорирует запросы DHCP (WAN IP), заключается в том, что слишком много из них было отправлено за короткий период времени. Может изменить значение частоты запросов DHCP с агрессивного режима на нормальный режим, перезапустить маршрутизатор (и модем), чтобы повторить попытку.
GUI> Интернет> Интернет подключение> Требования от провайдера


Примечание: соответствующую информацию необходимо уточнять у вашего интернет-провайдера (ISP)
2. PPPoE

Пример: (В зависимости от страны)
Страна: Россия
WAN тип подключения: PPPoE
Имя пользователя: 87875692@hinet.net
Пароль: xxxxxxx
Если отключение происходит по прошествии определенного периода времени при использовании Интернета, рекомендуется попробовать отключить PPPoe> Обнаружение Интернета (по умолчанию — PPP Echo).
Затем нажмите Применить.

Примечание: соответствующую информацию необходимо уточнять у вашего интернет-провайдера (ISP)
3. Static IP


Примечание: соответствующую информацию необходимо уточнять у вашего интернет-провайдера (ISP)
Воспользуйтесь ссылками ниже для детального изучения:
- Как настроить Интернет подключение
- Как войти в Интерфейс роутера
Если информация от провайдера верна, а доступа к сети Интернет все еще нет, перейдите к шагу 6.
Шаг 5. Проверьте правильность имени (SSID) и пароля сети.
A. Перейдите на страницу настроек (WEB GUI)и измените данные сети — имя (SSID) и пароль.
О том как изменить пароль сети, можно узнать по ссылке: [Wireless] Как изменить пароль сети?
B. После изменения пароля попробуйте снова использовать устройство для беспроводного подключения к маршрутизатору и проверьте, может ли устройство найти новый SSID вашего маршрутизатора.
(1) Если устройства не могут найти SSID вашего маршрутизатора, проверьте с другим устройством.
Если только конкретное устройство не может выполнить поиск по SSID, проверьте, работает ли интернет-функция устройства в другой интернет-среде. Или вы можете запросить у производителя устройства соответствующие шаги по устранению неполадок.
Пример: у вас есть 1 телефон, 1 планшет и 1 ноутбук. И все они подключаются к маршрутизатору, но только телефон не может найти SSID маршрутизатора, в то время как планшет и ноутбук могут найти SSID и успешно подключиться к Интернету.
Мы предлагаем вам использовать телефон для беспроводного подключения к другому маршрутизатору или для подключения к другой интернет-среде WiFi. А затем проверьте, может ли телефон правильно подключиться к Интернету.
Мы также предлагаем вам повторить настройки подключения Wi-Fi и шаги по устранению неполадок, предоставленные производителем устройства.
Если ваши устройства являются продуктом ASUS, обратитесь к следующим часто задаваемым вопросам:
[Смартфон/планшет] Что делать, если устройство не подключается к сети Wi-Fi?
[Ноутбук] Устранение неполадок — Проблемы с беспроводной сетью
(2)Если все устройства не могут найти SSID вашего маршрутизатора, обратитесь к шагу 7
C. Если ваши устройства могут найти SSID вашего маршрутизатора, введите пароль, который вы изменили, и проверьте, может ли устройство подключиться к Интернету. Если по-прежнему не удалось, обратитесь к шагу 7.
Как войти в Интерфейс роутера
Шаг 6. Используйте кабель от провайдера для подключения в ПК напрямую, проверьте, может ли компьютер подключиться.
Мы предлагаем вам удалить беспроводной маршрутизатор и подключить к компьютеру кабель, предоставленный вашим интернет-провайдером. Проверьте, включен ли Интернет.
Если вы подключаетесь к кабелю, предоставленному вашим интернет-провайдером, но компьютер по-прежнему не может подключиться к Интернету, уточните информацию у Интернет провайдера.
Если компьютер успешно подключился к Интернету, обратитесь к шагу 7.
Шаг 7. Пожалуйста, проверьте актуальность версии ПО.
Вы можете проверить текущую версию на странице настроек (WEB GUI) вашего роутера.

A. Если это не последняя версия, обновите ее до последней версии и сбросьте маршрутизатор до настроек по умолчанию. Наконец, следуйте быстрой настройке Интернета, чтобы снова настроить маршрутизатор.
О том, как обновить версию прошивки и как проверить версию, см.[Wireless] Обновление ПО на роутере
B. Если текущая версия актуальна, сбросьте настройки маршрутизатора до значений по умолчанию и выполните быструю настройку Интернета, чтобы снова настроить маршрутизатор.
(1) Cбросьте роутер
На следующих рисунках в качестве примера используется RT-AC68U.
(разные модели могут иметь разное расположение кнопки сброса, обратитесь к руководству пользователя)
Зажмите кнопку RESET примерно на 5 ~ 10 секунд, пока светодиодный индикатор питания маршрутизатора не начнет мигать, затем вы можете отпустить кнопку.
Тем временем все светодиодные индикаторы маршрутизатора будут выключены — это нормальное явление, так как маршрутизатор перезагружается.
Дождитесь, пока индикатор включения и WiFi LED индиктаоры не загорятся снова, войдите в интерфейс GUI.


Примечание: после сброса настроек все данные от провайдера будут стерты.
(2) Используйте Быстрые настройки (QIS) для повторной настройки роутера.

О том, как использовать Быстрые натсройки (QIS) можно узнать по ссылке https://www.asus.com/support/FAQ/1005485/
Другие способы сброса: ASUS аппаратный сброс
Шаг 8. Если шаги выше не помогли устранить проблемы, пожалуйста, свяжитесь с сервисным центром Asus.
Как получить последние версии (Утилит/ ПО)?
Вы можете загрузить последние версии драйверов, программного обеспечения, микропрограмм и руководств пользователя в ASUS Центре загрузок.(LINK)
Если вам нужна дополнительная информация о Центре загрузок ASUS, см. ссылку
VPN для роутера ASUS
Главная страница » VPN для роутера ASUS

Как установить VPN-сервис на роутер ASUS
В данной статье мы рассмотрим как работает VPN-сервис на маршрутизаторе (роутере) Asus.

Одним из способов настройки VPN является установка программного обеспечения на ПК. Это наиболее распространенный метод, особенно для начинающих пользователей, поскольку он является самым простым способом настройки VPN.
Однако более продвинутые пользователи могут установить VPN не на ПК, а на своем маршрутизаторе. Поскольку маршрутизатор контролирует всю сеть, следовательно, наличие VPN на нем, означает что все данные и устройства в этой сети будут зашифрованы. Таким образом, каждое устройство в сети будет использовать VPN по умолчанию, и вам не нужно беспокоиться о том, что устройство не поддерживается VPN-сервисом или имеет сложную настройку.
Тем не менее, вам все равно придется выполнять некоторые действия для настройки VPN, каждый раз, когда вы хотите изменить расположение серверов VPN.
Если вам нужна более удобная и простая настройка VPN для маршрутизатора, ознакомьтесь с приложением ExpressVPN со встроенной прошивкой VPN для маршрутизатора.
Что такое ASUSWRT и какие VPN-сервисы с ним совместимы?
Мощные модели маршрутизаторов Asus являются одними из единственных на рынке со встроенной поддержкой протокола OpenVPN. ASUSWRT – это прошивка маршрутизатора Asus, которая имеет встроенную поддержку OpenVPN в режиме клиента и сервера.
Большинство VPN-сервисов в настоящее время способны работать с ASUSWRT. Причина в том, что прошивка ASUSWRT не поддерживает какие-либо расширенные параметры конфигурации VPN, кроме импорта файла конфигурации OpenVPN (.ovpn). Для некоторых конфигурационных файлов VPN-сервисов требуется добавить пользовательские настройки к клиенту openVPN маршрутизатора.
Не беспокойтесь, если ваш VPN-сервис не поддерживает ASUSWRT, у вас есть 4 варианта:
1. Попросите их создать для вас пользовательский файл .ovpn
2. Установите прошивку ASUSWRT-MERLIN на свой маршрутизатор (что позволяет использовать расширенные конфигурации OpenVPN).
3. Установите прошивку Tomato-shibby или DD-WRT на вашем маршрутизаторе (для продвинутых пользователей).
4. Измените файл .ovpn самостоятельно, чтобы включить дополнительные параметры конфигурации
Настройка VPN для маршрутизатора ASUS
На сегодняшний день многие стандартные маршрутизаторы настроены для работы с различными VPN-сервисами.
Маршрутизаторы, которые отлично работают с VPN, обычно поддерживают прошивку DD-WRT (прошивка с открытым исходным кодом Linux). Еще один вариант — это маршрутизаторы Asus, которые поддерживают настройки VPN с помощью прошивки производителя – данный метод мы рассмотрим далее в этой статье. Для пошагового руководства мы будем использовать маршрутизатор Asus RT-AC1900P. 
Первым этапом в этой настройке является доступ к странице входа в маршрутизатор. Для нашего маршрутизатора Asus RT-AC1900P (и с большинством маршрутизаторов) можно зайти на эту страницу, введя 192.168.1.1 в строку URL-адреса браузера, а затем выполнив вход с именем пользователя и паролем. (Если вы забыли данные для входа в систему, выполните заводские настройки и используйте учетные данные по умолчанию, как указано в руководстве пользователя).

После входа в систему, мы увидим меню для выбора настроек в левом столбце. Следующим шагом будет переход на «WAN». Здесь нам нужно изменить настройки в соответствии с приведенным выше снимком экрана.
Используйте следующие настройки:
- WAN Connection Type: Automatic IP
- Enable WAN: Yes
- Enable NAT: Yes
- Enable UPnP: Yes
- Connect to DNS Server Automatically: No
- DNS Server 1: 208.67.222.222
- DNS Server 2: 8.8.8.8
- DHCP Query Frequency: Aggressive Mode
Не забудьте нажать «Применить», чтобы сохранить эти параметры, прежде чем перейти к следующему щагу.

Теперь заходим в меню для «VPN». Обратите внимание, что есть два варианта настроек VPN: «VPN Server» и «VPN Client», нам нужно выбрать «VPN Client».

После выбора «VPN Client» мы увидим пустой список VPN-серверов. Выберите вариант «Add profile» (добавить профиль).

Появится окно для добавления учетных данных для VPN-сервера. Обратите внимание, что в верхней части экрана мы имеем три протокола для различных типов безопасности VPN. OpenVPN считается наиболее безопасным протоколом, но у него может быть медленная скорость из-за более высокого уровня безопасности. OpenVPN также является отличным протоколом для преодоления ограничений брандмауэра. PPTP имеет самый низкий уровень безопасности, но у него высокая скорость. Наконец, L2TP является компромиссом между двумя предыдущими протоколами шифрования, обеспечивая отличный баланс скорости и безопасности. Перед вводом учетных данных выберите протокол шифрования, который вы хотите использовать.

Ниже приведен пример того, как настроить PPTP. Во-первых, вы должны ввести его название – какое захотите. Затем необходимо ввести URL-адрес VPN-сервера, а также имя пользователя и пароль, которые вам предоставляются VPN-сервером. Кроме того, «PPTP Options» должны быть установлены на MPPE 128, что указывает на то, что тунеллирование «точка-точка» шифруется с помощью 128-битного ключа. Когда введены учетные данные, обязательно сохраните их, нажав ОК.

Выше приведен пример настройки для протокола OpenVPN. Здесь мы также вводим название, вместе с именем пользователя и паролем. Кроме того, у вас должен быть небольшой файл OVPN, который импортируется в учетные данные установки. После этого нажмите кнопку «ОК».

После ввода учетных данных нажмите «Activate» в столбце «Connection». Вы можете иметь несколько учетных данных, сохраненных для каждого VPN-сервера, но только один из них может быть активным. После настройки, маршрутизатор подключится к Интернету, создаст туннель VPN, а затем в статусе подключения отобразится синяя галочка, подтверждающая активное соединение.

Этот шаг одинаковый для сервера OpenVPN или PPTP-сервера.
При настройке VPN-туннеля рекомендуется проверить, что он работает. Выполните тест утечки IP-адресов, чтобы убедиться, что местоположение было изменено, то есть оно должно отображать виртуальное местоположение, а не ваше фактическое местоположение. Вы можете выполнить этот тест на ipleak.net. Теперь вы можете не беспокоится за свою конфиденциальность и безопасность, работая не устройствах, подключенных к маршрутизатору.
Лучшие VPN провайдеры для установки на маршрутизаторы
Используйте только платные VPN, во избежание проблем из-за утечки данных! Вот несколько, топовых VPN провайдеров, которые точно вам подойдут (и помогут использовать интернет анонимно, открывая любые заблокированные сайты:
Источник
Asus rt n12 настройка vpn

Две съемные антенны с коэффициентом усиления 5 дБи обеспечивают стабильный сигнал с широкой зоной охвата. Автоматизированная процедура настройки. Поддержка четырех SSID-идентификаторов. Аппаратный переключатель режима работы (маршрутизатор, повторитель или точка доступа).
Для роутера Asus RT-N12 у нас есть два варианта инструкций:
Инструкция по настройке роутера Asus RT-N12 C1 ver.3
Данная инструкция написана на примере роутера RT-N12 C1 ver.3
Другие версии роутера: N12 / N12 B1 / RT-N12 C1 / RT-N12 D1 / RT-N12E / RT-N12HP / RT-N12LX
Авторизация
Для того, что бы попасть в веб-интерфейс роутера, необходимо открыть ваш Интернет браузер и в строке адреса набрать 192. 168.1.1, Имя пользователя — admin , Пароль — admin (при условии, что роутер имеет заводские настройки, и его IP не менялся).

Настройка Wi-Fi на роутере
В интерфейсе роутера необходимо зайти во вкладку слева Дополнительные параметры, в открывшемся списке выбираем Беспроводная сеть.
Выставляем параметры следующим образом:
- Поле SSID: вводим название беспроводной сети. Значение в этом поле можно не менять.
- Метод проверки подлинности: WPA2-Personal
- Шифрование WPA: TKIP или AES
- Предварительный ключ WPA: вы должны ввести любой набор цифр, длиной от 8 до 63. Их также необходимо запомнить, чтобы Вы могли указать их при подключении к сети.
- Нажимаем ниже кнопку Применить
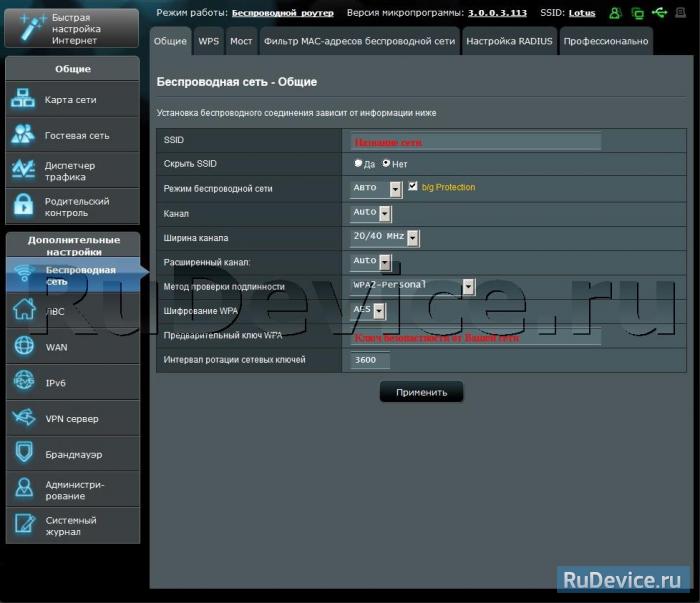
Настройка подключения к Интернет
В интерфейсе роутера необходимо выбрать вкладку слева Дополнительные параметры, в открывшемся списке выбираем WAN.
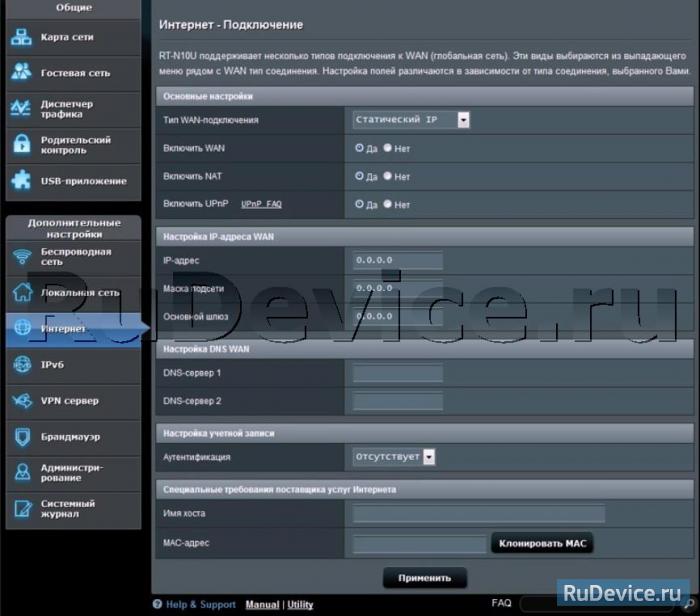
Настройка PPPoE подключения
- Тип WAN-подключения: PPPoE
- Получить IP адрес WAN автоматически: Yes
- Имя пользователя: Ваш логин по договору
- Пароль: Ваш пароль по договору
- MTU: 1472
- Сохраняем настройки кнопкой Применить.
Настройка L2TP подключения
- Тип WAN подключения — L2TP
- Включить WAN, Включить NAT, Включить UPnP — ставим везде ДА
- Получить IP адрес и подключиться к DNSавтоматически — ставим точку на ДА
- Имя пользователя и пароль — логин и пароль из договора
- VPN сервер — вводим ip-адрес или название vpn-сервера по договору
- Остальные параметры можно не менять. В имя хоста впишите что-нибудь по-английски. Сохраните настройки.
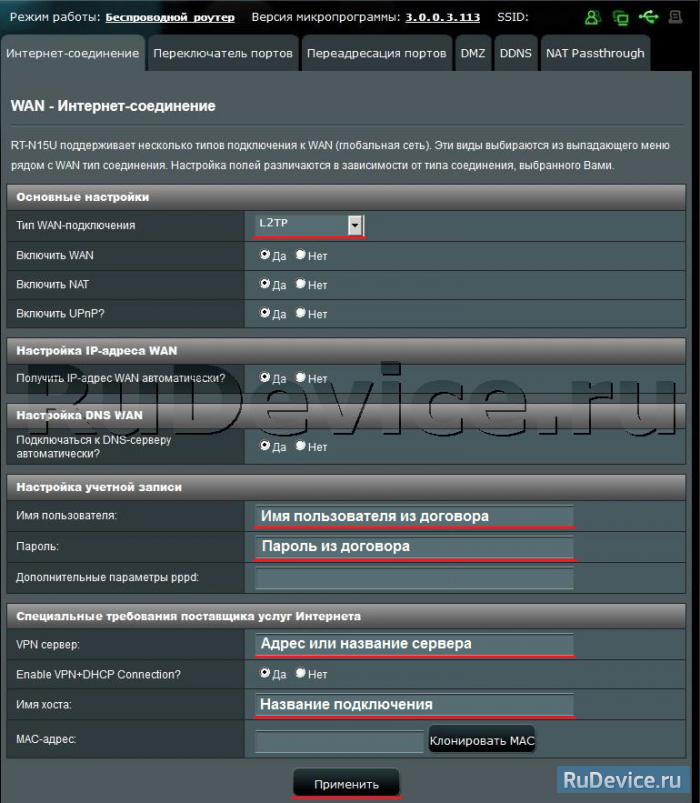
Настройка PPTP (VPN) при автоматическом получении локального IP адреса
- Тип WAN-подключения: PPTP
- Включить WAN, Включить NAT, Включить UPnP — ставим везде ДА
- Получить IP адрес и подключиться к DNSавтоматически — ставим точку на ДА
- Имя пользователя: Ваш логин по договору
- Пароль: Ваш пароль по договору
- Сервер Heart-Beat или PPTP/L2TP(VPN): вводим ip-адрес или название vpn-сервера по договору
- Сохраняем настройки кнопкой Применить.
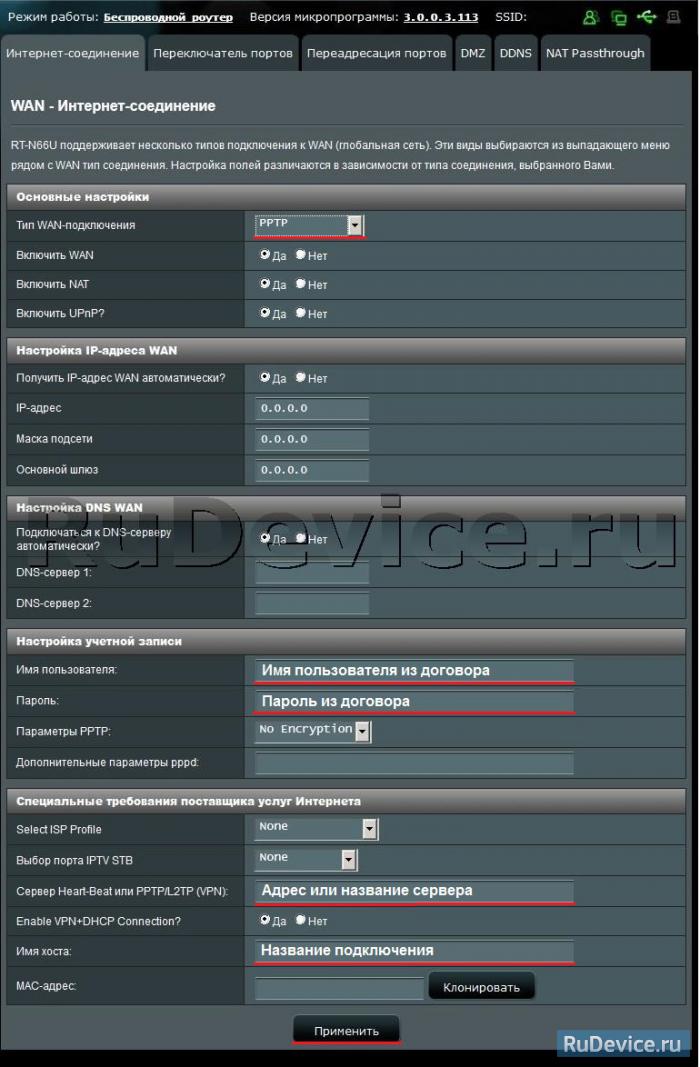
Настройка PPTP (VPN) при статическом локальном IP адресе
- Тип WAN-подключения: PPTP
- Получить IP адрес и подключиться к DNSавтоматически — ставим точку на Нет
- IP адрес: Вбиваем ваш IP адрес по договору
- Маска подсети: Вбиваем маску по договору
- Основной шлюз: Вбиваем шлюз по договору
- DNS сервер 1: и DNS сервер 2: вводите сервера вашего провайдера (Ростелеком Омск DNS 1: 195.162.32.5 DNS 2: 195.162.41.8)
- Имя пользователя: Ваш логин по договору
- Пароль: Ваш пароль по договору
- Сервер Heart-Beat или PPTP/L2TP(VPN): вводим ip-адрес или название vpn-сервера по договору
- Сохраняем настройки кнопкой Применить.
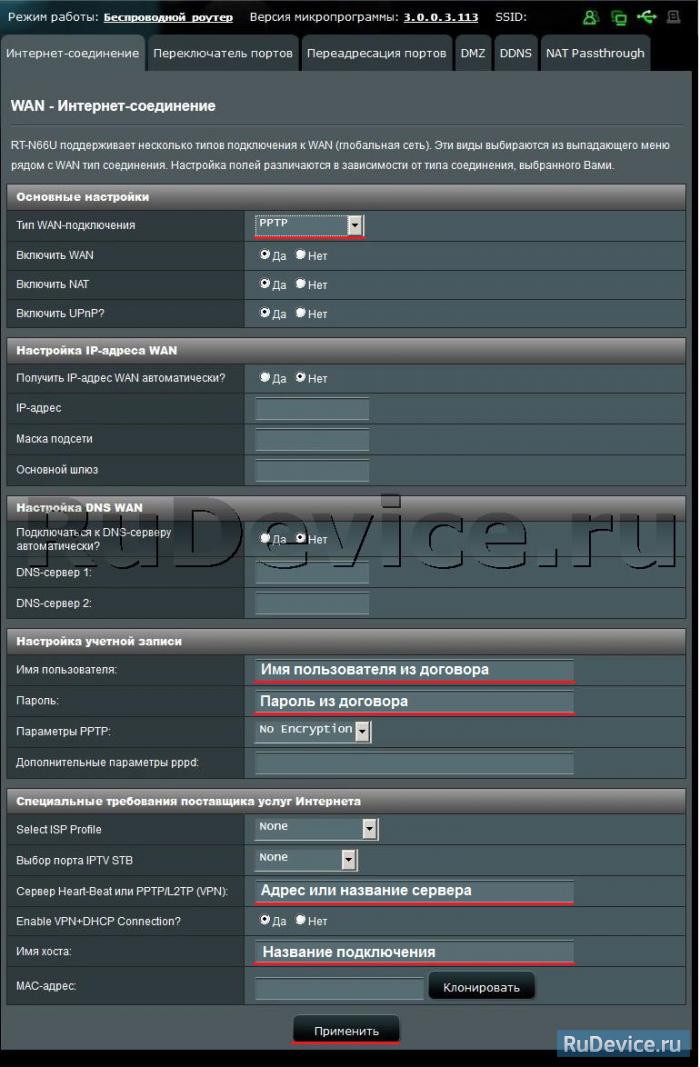
NAT при автоматическом получении IP адреса (DHCP)
- Тип WAN-подключения: Динамический IP
- Сохраняем настройки кнопкой Применить
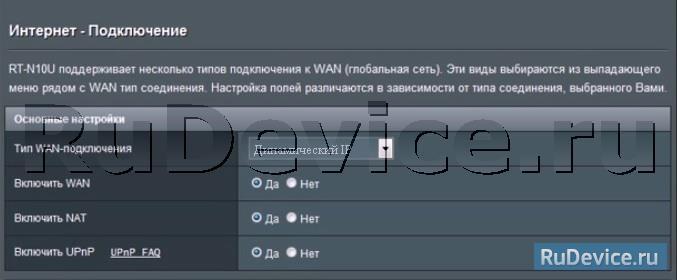
Проверка статуса подключения к Интернет

Сохранение / восстановление настроек роутера
После проведения настройки, рекомендуется сохранить их, чтобы в случае возникновения проблем, можно было их восстановить. Для этого необходимо зайти во вкладку Дополнительные настройки, меню Администрирование;, вкладка Восстановить/Сохранить/Загрузить настройки.
- Для сохранения текущих настроек роутера необходимо нажать кнопку Сохранить. Файл с настройками будет сохранен в указанное место на жёстком диске.
- Для восстановления настроек настроек из файла, необходимо нажать кнопку Выберите файл, указать путь к файлу с настройками, затем нажать кнопку Отправить.
Внимание! Нажатие кнопки Восстановить приведет к восстановлению заводских настроек!
Все о локальных сетях и сетевом оборудовании
Роутер Asus rt-n12 — довольно популярный бюджетный маршрутизатор, успешно реализовавший все необходимые для простой домашней сети функции.  Устройство представляет собой портативную точку доступа WiFi со скоростью информационного обмена до 150 Мбит, при этом девайс поддерживает распространенный стандарт связи 802.11n с рабочей частотой 2.4 ГГц и снабжен 4 LAN-портами для «жесткого» подключения локальных компьютеров.
Устройство представляет собой портативную точку доступа WiFi со скоростью информационного обмена до 150 Мбит, при этом девайс поддерживает распространенный стандарт связи 802.11n с рабочей частотой 2.4 ГГц и снабжен 4 LAN-портами для «жесткого» подключения локальных компьютеров.
Роутер Asus rt-n12: индикаторы и разъемы
На передней панели маршрутизатора представлено семь светодиодных индикаторов:
 1 — индикатор питания (Power);
1 — индикатор питания (Power);
- — не горит – питание не подключено;
- — горит ровным зеленым светом – систему можно использовать;
- — медленно мигает – идет загрузка системы;
- — быстро мигает – процесс авторизации WPS.
2 — индикатор состояния беспроводной сети WiFi;
- — «откл» – нет питания (либо отключена сеть);
- — горит ровным зеленым светом – система готова к обмену данными по беспроводному каналу;
- — мигает – идет передача данных (беспроводная сеть).
3 — индикатор подключения к сети Интернет (WAN);
- — «откл» – интернет от провайдера «на роутер» не поступает (возможно, возникли проблемы «на линии» или же сервис приостановлен за неуплату);
- — горит ровным светом – активное подключение к интернету;
4 — индикаторы подключения по локальной сети (порты LAN 1-4);
- — «откл» – сетевой кабель не подключен (либо нет электричества);
- — горит – соответствующий порт занят активным подключением внешних устройств к сети по Ethernet-кабелю;
- — мигает – передаются данные (через кабель).
Задняя панель оснащена несколькими разъемами под коннектор RJ 45 и переключателями:
- — один отдельно расположенный порт WAN (для подключения Ethernet кабеля);
- — разъемы LAN1-LAN4 (подключение сетевых устройств);
- — один круглый разъем для подключения адаптера питания;
- — стандартная кнопка питания;
- — кнопка WPS для быстрой авторизации в домашней сети;
- — кнопка сброса настроек маршрутизатора до заводских (удерживать 7 секунд);
Как подключить вай фай роутер asus rt — n12
Самостоятельно установить и настроить подключение маршрутизатора asus rt n12 достаточно просто:

- — присоедините штекер адаптера питания к гнезду DC In, расположенному на задней панели роутера;
- — блок питания подключите к электросети с напряжением 220 В;
- — для первичной настройки используйте «жесткое» подключение точки доступа asus wireless router к компьютеру посредством Ethernet-кабеля (во избежание помех беспроводной связи);
- — подключите предоставленный провайдером интернет-кабель к гнезду WAN маршрутизатора asus rt n12 (при подключении вай фай роутера кADSLмодему нужно соединить данный порт с LAN разъемом модема);
- — LAN порт роутера соедините с разъемом сетевой карты «классического» компьютера при помощи Ethernet-кабеля из «базового» комплекта маршрутизатора;
- — при наличии TV-приставки, также подключите ее к LAN разъему маршрутизатора;
- — включите кнопку питания.
На этом установка и подключение вай фай роутера asus rt n 12 окончены — устройство полностью готово к работе. Пошаговая настройка модема осуществляется через встроенный веб-интерфейс устройства, зайти в который можно через любой установленный на компьютере интернет-браузер.
Чтобы войти в настройки маршрутизатора в адресной строке введите комбинацию цифр 192.168.1.1 и открывшемся окне введите аутентификационные денные.
 По умолчанию, используется логин и пароль «admin/admin».
По умолчанию, используется логин и пароль «admin/admin».
Настройка роутера asus wirelessroute rt n12 для ростелеком
Чтобы настроить wifi роутер asus rt n 12 на подключение к интернету через таких провайдеров, как Ростелеком и Дом ру зайдите в настройки маршрутизатора, найдите вкладку «Дополнительные настройки» и выберите здесь пункт «WAN».

В верхней части окна установите следующие настройки интернет-соединения:
- — тип WAN – из раскрывающегося списка подключений необходимо выбрать пункт PPPoE;
- — выбор порта для настройки IPTV STB зависит от того, к какому порту Вы подсоединили приставку, однако по умолчанию рекомендуется использовать разъем LAN4;
- — включить UPnP – отметьте маркером вариант «Да»;
- — получить IP адрес WAN автоматически – выбираете «Да»;
- — включить ретрансляцию PPPoE – из списка рекомендуется устанавливать вариант «нет».
- — в графах имя пользователя и пароль впишите полученные от оператора «Ростелеком» данные для подключения к интернету.

Не забудьте по окончании настройки сохранить новые характеристики с помощью кнопки «Применить» внизу данной страницы.
Настройка роутера asus rt n12 для билайн и мтс
В целом, инструкция по настройке роутера asus rt n12 для мтс, билайн и других «мобильных» провайдеров аналогична настройке маршрутизатора для ростелеком.
Здесь во вкладке «WAN» — «Интернет-соединение» установите следующие значения:
- — тип WAN-подключения — выставляем пункт L2TP;
- — включить UPnP — установите маркер на «Да»;
- — получить IP адрес WAN автоматически – отметьте маркером «Да»;
- — подключаться к DNS-серверу автоматически — выберите вариант «Да»;
- — сервер L2TP (VPN) — для beeline вбиваете этот адрес tp.internet.beeline.ru.
«Имя пользователя» и «пароль» в данном случае выдаются абоненту компанией-поставщиком услуг «Билайн». Введите их. Остальные параметры изменять не нужно — смело жмите кнопку «Применить».
Однако при настройке роутера для МТС есть определенные тонкости.
Во вкладке выбора WAN-подключения необходимо установить автоматический режим соединения. Логин и пароль нужно ввести в соответствующую вкладку «Настройка учетной записи и соединения» — их вы получаете непосредственно от оператора.
Как настроить wifi на роутере asus rt n12?
Настройка WiFi на роутере asus rt n12 осуществляется во вкладке «Беспроводная сеть», где необходимо установить следующие параметры:

- — SS/>Сохраните принятые изменения.
asus rt n12 настройка iptv
Настройка роутера asus rt n12 для просмотра IPTV состоит из следующих этапов:
- — выберите в меню вкладку «локальная сеть»;
- — далее IPTV;
- — включить многоадресную маршрутизацию – отметьте маркером вариант «Включить»;
- — включить IGMP Snooping – установите маркер на «Включить».

Остальные пункты оставьте без изменений и нажмите кнопку «Применить» для сохранения новых настроек.
asus rt — n12 настройка vpn сервера
Зайдите в меню управления роутером и пошагово выполните следующую инструкцию:
Установите любой IP адрес в диапазоне от 192.168.10.2 до 192.168.10.254: роутер asus rt -n12 одновременно поддерживает до 10 клиентов. Во вкладке VPN сервер необходимо ввести имя пользователя и пароль. Сохраните изменения.  В разделе карта сети можно посмотреть состояние вашего VPN сервера, его IP адрес и статус соединения.
В разделе карта сети можно посмотреть состояние вашего VPN сервера, его IP адрес и статус соединения.
Как сбросить настройки роутера asus rt n12?
Сброс пользовательских настроек на заводские осуществляется достаточно просто: для этого вам понадобится обычная иголка или булавка. На задней панели роутера найдите гнездо с надписью «Reset» . Нажмите и удерживайте в течении 10 секунд. Устройство сброшено. Отпустите кнопку.
ASUS RT-N12VP
При работе через маршрутизаторы скорость доступа может быть ниже предоставляемой.
Уточняйте скорость работы своего устройства через интернет-соединение у продавца или производителя!
При самостоятельной настройке маршрутизатора только вы несете ответственность за его правильное функционирование.
Если инструкции, приведенные ниже, вызывают у Вас сложности в их понимании и выполнении, то настоятельно НЕ рекомендуется производить настройку такого оборудования самостоятельно!
В этой статье описан процесс настройки маршрутизатора ASUS RT-N12VP.
Не рекомендуется самостоятельно производить настройку, если вы не ощущаете себя уверенным пользователем. В любом случае настоятельно рекомендуем следовать всем рекомендациям данного руководства.
Подключение маршрутизатора

Компьютер, с которого будет производиться настройка надо соединить с любым желтым портом устройства (например, соединительным кабелем черного цвета, который идёт в комплекте к устройству). Теперь включаем питание роутера и приступаем к настройке.
Настройка маршрутизатора
1. Открываем браузер и пишем в адресной строке «http://192.168.1.1/» (можно просто скопировать адрес отсюда и вставить в адресную строку браузера, естественно без кавычек; или можно просто нажать на эту ссылку). Вводим в качестве имени пользователя «admin» и пароль тоже «admin» (без кавычек).

2. Попав в веб-конфигуратор роутера, выбираем «Настройка вручную»:

3. Придумываем и указываем новый пароль для доступа к настройкам маршрутизатора:

4. Выбираем режим работы устройства «Беспроводной роутер (по умолчанию)» и жмем «Далее»:

5. Выбираем тип WAN-подключения PPTP:
Для тарифа 200+ эту настройку делать не нужно. Оставляем по умолчанию Автоматический IP

6. Вводим имя пользователя и пароль для подключения к интернет из договора:

7. Отмечаем «Использовать следующий IP адрес: Нет» и «Подключаться к DNS-серверу автоматически: Да«, вводим адрес VPN-сервера (plus.kerch.net)
В случае подключенной дополнительной услуги «Фиксированный IP» адрес сервера указываем stat.kerch.net:

8. Нажимаем «Параметры беспроводной сети»:

9. Придумываем и указываем название Вашей беспроводной сети и ключ (пароль) к ней:

10. Убедитесь, что все настройки сделаны без ошибок:

11. Подкорректируем настройки WAN. В меню слева выбираем «Интернет» и отмечаем «Подключиться к DNS-серверу автоматически: Да«:

12. Разрешаем прохождение ping до Вашего роутера извне.


14. Пожалуйста, будьте очень внимательны при подключении кабеля сети KerchNET к маршрутизатору — его нужно воткнуть строго в синий порт маршрутизатора Asus RT-N12VP!
Необходимо позвонить в службу технической поддержки сети KerchNET по телефону 6-15-09 и сообщить оператору MAC-адрес порта WAN устройства (на ASUS RT-N12VP обычно указывается на наклейке снизу корпуса и совпадает с MAC-адресом LAN из пункта 10 этой инструкции). Во время разговора понадобятся данные из договора, поэтому необходимо подготовить его заранее. Будьте внимательны, поскольку очень важно сообщить всю эту информацию верно, иначе роутер не подключится к Интернету.
15. Дождитесь подтверждения оператора о том что МАС-адрес изменён и перезагрузите устройство, отключив его от электрического питания и включив снова.
Если всё было выполнено верно, то на компьютерах, подключенных к роутеру, в течении минуты появится доступ к Интернету. Обратите внимание, что теперь роутер выполняет подключение к Интернету автоматически, поэтому не нужно запускать подключение к интернету ни на одном из компьютеров!
Источник
На чтение 13 мин Просмотров 62.6к.

Юрий Санаев
Системный администратор. Менеджер по продажам компьютеров и wi-fi оборудования. Опыт работы – 10 лет. Знает о «железе» и софте все и даже больше.
При настройке роутера пользователи регулярно сталкиваются с типом подключения PPPoE. Его использует большинство известных провайдеров – Ростелеком, Билайн, МТС и другие. Чтобы узнать, что такое PPPoE, нужно разобраться с его принципом работы, отличительными чертами, преимуществами в сравнении с прочими протоколами. А также со способами настройки через маршрутизатор или с помощью собственных возможностей ОС, установленной на компьютере.
Содержание
- Определение
- Принцип работы и преимущества
- Отличие от других протоколов
- Где найти логин и пароль
- Настройка через роутер
- Asus
- D-Link
- TP-Link
- Keenetic
- Настройка соединения в Windows
- Windows 7
- Windows 10
- Настройка в дистрибутивах Linux
- FreeBSD
- Debian и производные ОС
- Удаление соединения
- Частые ошибки и их решение
Определение
«PPoE» или «ПППоЕ» расшифровывается как «Point-to-Point Protocol over Ethernet» и означает «сетевой протокол передачи данных через Ethernet от точки к точке». Иными словами, PPPoE – это туннель, создаваемый в виртуальной сети между парой точек. Первая точка – это сервер поставщика услуг, а вторая – ПК, ноутбук или другая техника пользователя, подключаемая к Интернету. Среди таких устройств могут быть и гаджеты на базе Android. Соединение между точками устанавливается с помощью роутеров, модемов, репитеров, повторителей или иных приборов с портами Ethernet.

Принцип работы и преимущества
PPPoE соединение работает следующим образом. После запуска высокоскоростного подключения к Сети поверх Ethernet формируется виртуальный тоннель между провайдером и поставщиком. Этот путь позволяет сформировать и настроить иные протоколы, например, IP внутри PPP.
PPPoE подключение имеет ряд преимуществ в сравнении с соединением по телефонному проводу. Во-первых, выше скорость передачи информации. Во-вторых, оно зашифрованное и поэтому более защищенное.
Для доступа к Сети через протокол PPPoE нужен ввод учетных данных и имени поставщика услуг.
Другие достоинства PPPoE:
- простота и комфорт в использовании;
- сжатие информации при передаче и, как следствие, увеличение скорости;
- авторизация при каждом подключении к Сети, что исключает несанкционированный доступ к системе;
- протокол работает на разных платформах;
- высокая устойчивость ко сбоям сети;
- один из наиболее дешевых протоколов для доступа к Интернету;
- шифрование информации выполняется без потери пропускной способности.
За счет этих преимуществ протокол PPPoE наиболее популярен и чаще используется в сравнении с другими видами.
Отличие от других протоколов
Чтобы оценить подключение PPPoE, стоит сравнить его с прочими протоколами – PPTP и L2TP.
В сравнении с PPTP соединение PPPoE имеет преимущества:
- более высокая скорость;
- повышенная надежность;
- для PPPoE нужно одно подключение, для PPTP – два (для получения информации и для служебных данных);
- проще настраивается: для авторизации требуются только логин и пароль.
L2TP – более безопасное соединение, чем PPPoE, так как требует двухфакторной идентификации в виде сертификата, устанавливаемого на роутер или ПК, и ввода логина и пароля. Но это преимущество нуждается в большей мощности роутера для установки бесперебойного соединения на высокой скорости.
Среди преимуществ PPPoE в сравнении с L2TP:
- проще настроить на ПК или роутере;
- дешевле в работе для провайдера;
- протокол менее требователен к техническим параметрам устройства.
Из всех перечисленных протоколов PPPoE – оптимальный. Он предлагает лучшую защиту в сравнении с PPTP, но проигрывает по этому показателю L2TP. В то же время PPPoE проще настраивается и обслуживается.
Где найти логин и пароль
Запрос авторизационных данных для входа в Интернет выполняется при каждом подключении через PPPoE. Обычно это автоматический процесс, при котором роутер отправляет запрос на доступ, а сервер запрашивает логин и пароль соединения PPPoE. Если данные верны, начинается новая интернет-сессия.
Найти имя пользователя и пароль для PPPoE подключения пользователь сможет в договоре, заключенном с провайдером. Если он недоступен, нужно обратиться в офис провайдера или позвонить в службу поддержки, чтобы получить учетные данные. Потребуется предоставить информацию о себе – паспортные данные, ФИО, так как все сведения предоставляются только человеку, заключавшему договор с компанией.
Восстановить учетные данные можно с помощью специальных программ. Это такие утилиты как Dialupass, Network Password Recovery, BulletsPassView и другое ПО такого типа. Они способны помочь узнать логин и пароль PPPoE, но только если последние были сохранены в памяти ноутбука или компьютера на Windows 10, 8, 7 или иных версий.
Пользоваться сторонними программами для восстановления учетных данных рекомендуется с осторожностью. Они могут нанести вред технике при неправильных действиях. Поэтому лучше обратиться в техподдержку или к сотрудникам в офисе поставщика услуг.
Настройка через роутер
Перед тем, как настроить PPPoE соединение, стоит решить, как именно будет выполнен этот процесс – через интерфейс роутера или с помощью собственных возможностей ОС Windows и Linux.
Процесс настройки PPPoE на роутерах зависит от модели и бренда, выпустившего устройство.
Asus
Настройка PPPoE соединения на роутерах ASUS различается на различных версиях прошивки.
Начальные действия одинаковы. Перевернуть роутер, найти на наклейке IP-адрес и указать его в браузере для открытия веб-интерфейса. Логин и пароль размещены там же.

На экране появится меню быстрой настройки. Требуется закрыть его и перейти на главную страницу. Далее на роутерах с синим интерфейсом нажать «Дополнительные настройки» — «WAN», с черным веб-интерфейсом кликнуть «Интернет».
Далее:
- В поле «Тип WAN-подключения» выбрать «PPPoE».
- Установить автоматический запрос роутером IP-адреса.
- Соединение с DNS-сервером поставить автоматическое.
- Ввести имя пользователя и пароль.
- Кликнуть «Применить».

Обычно этого достаточно для соединения. Если провайдер предоставляет статический IP, напротив строк «Получить IP-адрес автоматически» и «Подключаться к DNS-серверу автоматически» выбрать «Нет», а затем указать данные, предоставленные поставщиком услуг.

D-Link
Роутеры D-Link имеют несколько прошивок, но действия на них почти одинаковы. Сначала требуется войти в веб-интерфейс и авторизоваться, пропустить окно быстрой настройки. Далее:
- Кликнуть «Расширенные настройки».
- В разделе «Сеть» нажать «WAN».

- Нажать «Добавить».

- Указать тип соединения – PPPoE
- Заполнить имя, дважды пароль.
- Кликнуть «Применить».

Маршрутизатор будет перезагружен, чтобы изменения вступили в силу.
TP-Link
У роутеров TP-Link три варианта прошивки и, соответственно, три варианта веб-интерфейса – зеленый, синий и бирюзовый.
Для настройки PPPoE подключения на роутере с зеленым и бирюзовым веб-интерфейсом:
- Кликнуть «Сеть», выбрать «WAN».
- Указать «Тип подключения» — «PPPoE».
- Ввести имя, дважды пароль.
- Выбрать динамический или статический IP-адрес. Во втором случае потребуется вручную ввести IP и маску подсети.
- Кликнуть «Сохранить».

Действия для роутеров с синим веб-интерфейсом:
- Кликнуть «Базовая настройка».
- Нажать «Интернет».
- Выбрать способ соединения – «PPPoE».
- Ввести имя пользователя, пароль.
- Нажать «Сохранить».

После перезагрузки роутера можно будет воспользоваться новым соединением.
Keenetic
Чтобы настроить PPPoE соединение на роутерах Zyxel Keenetic:
- Кликнуть «Интернет» в веб-интерфейсе.
- Выбрать вкладку «PPPoe/VPN».
- Нажать «Добавить подключение».

- Установить тип (протокол) – PPPoE.
- Указать имя пользователя и пароль.
- Выбрать автоматическую установку параметров IP или ручную. Во втором случае потребуется ввести IP-адрес, маску подсети, шлюз, DNS.
- Сохранить изменения.

После перезагрузки новые параметры станут действительными.
Читайте, что делать, если DNS-сервер не отвечает.
Настройка соединения в Windows
На различных версиях ОС Windows от Microsoft процесс соединения по PPPoE очень схож.
Windows 7
Руководство для Windows 7:
- Открыть «Панель управления» через меню кнопки «Пуск».
- Кликнуть на «Центр управления сетями…».
- Приступить к созданию и настройке нового подключения или сети.
- Кликнуть «Подключение к Интернету».
- Указать «Высокоскоростное (с PPPoE)».
- Ввести данные для входа.
- Кликнуть «Подключить».
На экране высветится уведомление о созданном соединении.
Windows 10
Инструкция:
- Через поисковую строку найти «Панель управления».

- Справа выбрать «Мелкие значки» и кликнуть на «Центр управления сетями…».

- Выбрать «Создание и настройка нового подключения или сети».

- Указать «Подключение к Интернету».

- Нажать «Высокоскоростное (с PPPoE)».

- Ввести имя пользователя, пароль, название.

- Кликнуть «Подключить».
Появится уведомление о созданном соединении.
Настройка в дистрибутивах Linux
Чтобы подключить через PPPoE протокол ПК с Linux, нужно учитывать, что для внесения любых изменений в ОС потребуются ROOT-права. Их получение отличается в зависимости от дистрибутива.
Обычно для настройки параметров при работе в Linux используется терминал. Он комфортен в обращении и предлагает широкий набор функций, но стоит знать как минимум начальный набор команд.
FreeBSD
Настройка PPPoE в этой ОС выполняется в файле конфигурации ppp.conf, расположенном по пути: /etc/ppp/. Он имеет вид, как на скриншоте ниже.

Чтобы создать соединение, нужно изменить файл в виде:
Default:
Set log Phase tun command
myisp:
set device PPPoE: rl0
set authname your_login
set authkey your_password
enable dns
add default HISADDR
Расшифровка параметров:
- set – установка параметров в системе;
- log – запись событий в журнал;
- phase – разделение записей в лог-файле на этапы для простоты понимания;
- tun – виртуальное устройство, формирующее подключение, в этом случае – «туннелирование»;
- comand – сохранение в журнал входящих запросов;
- myisp – наименование соединения, можно ввести любое слово;
- device – задействованное для подключения физическое устройство;
- PPPoE – указание используемого протокола;
- authname, authkey – имя пользователя и пароль, вместо строк «your_name» и «your_pasword» ввести данные, выданные провайдером;
- enable dns – сведения о серверах DNS получать из файла etc/resolv.conf.
- add default – команда, указывающая, что для соединения должен быть использован указанный в Linux по умолчанию адрес;
- HISSADR – IP-адрес подключенного сервера.
В файл resolv.conf самостоятельно внести данные, выданные провайдером. Они добавляются в строки «nameserver».
После ввода команд запустить соединение запросом: #ppp – ddial myisp. Чтобы вручную не вводить постоянно запрос, открыть файл автозапуска по адресу: /etc/rc.conf и ввести данные:
#echo ‘ppp_enable=”YES»’
#echo ‘ppp_mode=”ddial»’
#echo ‘ppp_profile=”myisp»
Чтобы вручную завершить соединение, а затем заново его запустить, нужно воспользоваться командами «/etc/rc.d/ ppp stop» и «/etc/rc.d/ ppp start» соответственно.
Debian и производные ОС
Руководство для Debian и Ubuntu:
- Запустить терминал, ввести запрос «sudo pppoeconf», где «sudo» — SuperUser do – означает запуск от имени администратора, а «pppoeconf» — переход к корректировке настроек PPPoE.
- Ввести пароль для входа в ОС.

- В окне, предупреждающем о добавлении изменений в файл, подтвердить действие. ОС выполнит поиск сетевых устройств. Выбрать нужное.

- Система выполнит поиск PPPoE. Если соединение не будет установлено, нужно посмотреть, подключен ли к устройству провод.

- В появившемся окне выбрать «Да», чтобы добавить параметры «noauth» и «defaultroute» и удалить параметр «nodetach».

- Появится оповещение о редактировании конфигурации «dsl-provider». Нужно сделать резервную копию, чтобы в случае сбоя иметь возможность восстановить начальную версию, а затем продолжить работу с новой конфигурацией.

- Ввести логин, предоставленный поставщиком услуг.

- Указать пароль.

- Подтвердить добавление адреса сервера в автоматическом режиме.

- Кликнуть «Да» в новом окне.

- Установить соединение, кликнув «Да».

- Проверить соединение, нажав «Да».

Создание подключения завершено.
Удаление соединения
Удалить подключение PPPoE можно:
- через «Панель управления»;
- через «Диспетчер устройств»;
- при помощи строки «Выполнить».
Через «Панель управления»:
- Кликнуть на «Центр управления сетями».
- Выбрать «Изменение параметров адаптера».

- Навести курсор на подключение, правой клавишей мыши (ПКМ) вызвать меню, выбрать «Удалить».

Через «Диспетчер устройств»:
- Через строку поиска вызывать «Диспетчер устройств».

- Развернуть вкладку «Сетевые устройства».
- Кликнуть на ненужном адаптере ПКМ и выбрать «Удалить».

Через строку «Выполнить»:
- Через поисковую строку запустить командную строку «Выполнить» или использовать клавиши «Win» + «R».

- Ввести «regedit».
- Открыть путь «HKEY_LOCAL_MACHINESOFTWAREMicrosoftWindows NTCurrentVersionNetworkListProfiles».

- Стереть все профили, первый символ в названии которых «{».
После удаления соединения PPPoE любым из способов нужно перезагрузить компьютер.
Частые ошибки и их решение
При подключении к Сети через PPPoE проверяется подлинность подключения. В этот момент могут возникнуть ошибки, о которых оповестит техника.
Чаще всего встречаются:
- Ошибка 691. Некорректный логин или пароль, выданные поставщиком услуг или срок оплаты тарифа пользователя просрочен. Нужно положить деньги на счет.
- Ошибка 651. Сервер поставщика услуг недоступен. Иногда он перегружен, но чаще всего проводится техническое обслуживание. В службе поддержки можно узнать, когда работы завершатся.
- Ошибка 619. Характерна для 3G модемов. Недостаток средств на балансе SIM или некорректное указание данных для авторизации. Нужно проверить и пополнить счет, посмотреть, правильно ли введены логин и пароль.
- Ошибка 711 или сообщение «Не удается загрузить службу диспетчера подключений удаленного доступа». Неполадки в службах ОС Windows (Plug and Play, Диспетчер подключений удаленного доступа, Диспетчер автоматических подключений удаленного доступа, Служба SSTP, Телефония). Нужно перейти в раздел «Службы» операционной системы и проверить каждую из перечисленных. Можно завершить их работу, а затем запустить повторно.
- Ошибка 720. Характерна для пользователей Билайн. Неправильная работа протокола TCP/IP, к которому прикреплен адаптер удаленного доступа. Нужно удалить его, а затем заново установить этот компонент.
- Ошибки 678, 815. Удаленный ПК не отвечает на запросы. Причины – неисправный кабель, некорректная работа антивирусного ПО или файервола, сбои на сервере.
- Ошибки 769, 800. Нет соединения с Сетью. Нужно обратиться к имеющимся подключениям и включить вручную нужное.
- Ошибка 734. В ходе соединения происходит обрыв. Во вкладке «Безопасность» нужно выбрать «Небезопасный пароль» при проверке или заново создать подключение.
- Ошибка 735. Неверный IP. В параметрах сетевого адаптера выбрана ручная установка IP-адреса. Нужно выбрать «Автоматический режим».
Подключение по PPPoE – это удобный способ настройки интернет-соединения. Создать его можно как с помощью собственных возможностей ОС, так и через веб-интерфейс роутера. Если возникают ошибки при установке связи, их легко исправить, так как все они известны и для них найдены способы решения.
Эта пошаговая инструкция посвящена тому, как настроить Wi-Fi роутер Asus RT-N12 для работы с провайдерами:
Руководство будет включать в себя следующие важные этапы настройки: правильное подключение роутера, как войти в настройки Asus RT-N12, настройка Интернет подключения, настройка защиты беспроводной сети (пароль на Wi-Fi).
Содержание
- Как подключить Asus RT-N12
- Как зайти в настройки роутера
- Настройка подключения Билайн
- Настройка подключения Ростелеком, Дом.ру (PPPoE)
- Настраиваем параметры беспроводной сети Wi-Fi
- Блог о модемах, роутерах и gpon ont терминалах.
- Настройка роутера ASUS RT-N12
- Продвинутая настройка маршрутизатора.
- Настройка PPPoE для Ростелеком, Дом.ru и ТТК.
- Настройка VPN L2TP для Билайн
- Проброс портов (как открыть порт).
- Настройка беспроводной сети Wi-Fi на RT-N12
- Настройка Демилитаризованной зоны DMZ.
- Настройка локальной сети LAN и DHCP
- Настройка RT-N12 в качестве Wi-Fi Повторителя (Репитер)
- Прошивка роутера.
- Смена пароля на доступ к настройкам устройства
- Балансировка нагрузки и приоретизация трафика.
- Помогло? Посоветуйте друзьям!
- Asus RT-N12 : 69 комментариев
- Подключение и быстрая настройка Asus RT-N12+
- Настройка интернета PPPoE, L2TP, PPTP (Дом.ру, Билайн) на Asus RT-N12
- Настройка Wi-Fi и смена пароля
- Защита настроек роутера Asus RT-N12
- Рекомендуем к прочтению
Несмотря на то, что это кажется очевидным, все инструкции начинаю именно с того, как правильно подключить роутер, ведь даже здесь бывают ошибки, из-за которых впоследствии Wi-Fi подключение не работает.

Сзади вашего роутера имеется пять портов — четыре порта LAN и один порт WAN (Internet). Именно к последнему, отличающемуся от четырех остальных портов, следует подсоединить кабель вашего Интернет провайдера — Билайн, Ростелеком или любого другого.
Кроме этого, рекомендую производить настройку беспроводного маршрутизатора с компьютера или ноутбука, который имеет с ним проводное подключение, для которого следует соединить один из портов LAN на роутере с таким же портом на сетевой карте ПК.
И последний момент: желательно проверить настройки подключения в Windows (как это сделать) — этот шаг сейчас можно пропустить, но если у вас не получится зайти в настройки роутера, вернитесь в первую очередь к нему.
Не забудьте включить устройство в розетку. А также, для всех последующих шагов отключите Интернет на компьютере, (если у вас запущено «Высокоскоростное подключение», «Билайн» на самом ПК) активным должно быть только подключение по локальной сети.
Как зайти в настройки роутера
На обратной стороне Asus RT-N12 (как и на других роутерах) есть информация об адресе, логине (имени пользователя) и пароле — их нужно использовать для входа в веб-интерфейс настроек. Для того, чтобы зайти, запустите браузер и в адресную строку введите указанный адрес, для роутеров Asusэто 192.168.1.1.

Когда вас попросят ввести логин и пароль, введите admin для того и для другого (при условии, что вы их не меняли во время предыдущих попыток все настроить).
А теперь внимание: если это первый раз, когда вы зашли сюда после покупки или если вы только что сбрасывали роутер, начнется автоматическая настройка — вам нужно будет нажимать «Далее» и заполнять предлагаемые поля.

Автоматическая настройка роутера
Вам будет предложено поменять пароль для входа в «админку» роутера (тот, который был admin), после этого будет проведена попытка определить тип подключения и, если он определится, вам предложат ввести логин и пароль на Интернет, а потом — задать имя Wi-Fi сети и пароль на Wi-Fi.
Я не буду описывать автоматическую настройку. Если она пройдет успешно (а это может быть так для Ростелеком и Дом.ру), то моя инструкция вам не нужна — в результате вы попадете на главную страницу ручных настроек Asus RT-N12, а Интернет будет работать. Если же после этого Интернет не заработал, то далее я расскажу, как настроить все вручную.
Настройка подключения Билайн
Для того, чтобы настроить Интернет Билайн на Asus RT-N12, на главной странице настроек нажмите слева «Интернет», а на открывшейся странице заполните параметры вашего подключения следующим образом:

- Тип WAN-подключения — L2TP
- Получить IP-адрес автоматически — Да
- Подключаться к DNS-серверу автоматически — Да
- Имя пользователя — ваш логин Билайн
- VPN сервер — tp.internet.beeline.ru
И сохраните настройки. Если вы все ввели правильно, а на компьютере подключение Билайн разорвано (это обязательно), через полминуты роутер установит подключение с Интернетом и в отдельной вкладке браузера вы сможете открывать любые сайты, а подключенные по Wi-Fi телефоны, планшеты и ноутбуки также будут иметь доступ к Интернету.
Можете перейти к настройке беспроводной Wi-Fi сети, если вы хотите изменить что-то в ее параметрах (ниже в этой инструкции).
Настройка подключения Ростелеком, Дом.ру (PPPoE)
Для настройки Интернета Ростелеком или Дом.ру на данном роутере, нажмите «Интернет» в меню слева, после чего заполните предлагаемые поля следующим образом:

- Тип WAN-подключения — PPPoE
- Получить IP-адрес автоматически — Да
- Подключаться к DNS-серверу автоматически — Да
- Имя пользователя — ваш логин Ростелеком или Дом.ру (для Интернета)
- Пароль — ваш пароль для Интернета.
Остальные параметры менять не нужно. Сохраните настройки и, если все было сделано правильно, то через короткое время Интернет будет подключен роутером, и вы сможете открывать сайт и все остальное с данного компьютера, а также с других подключенных к роутеру устройств (при этом, Высокоскоростное подключение на компьютере должно быть отключено).
Если требуется, настройте также параметры беспроводной сети — ее имя и пароль.
Настраиваем параметры беспроводной сети Wi-Fi

Для настройки Wi-Fi, в меню слева выберите «Беспроводная сеть», после чего задайте нужные параметры:
-
SS >Сохраните настройки. Если вы были подключены к AsusRT-N12 без проводов, то при смене настроек подключение будет разорвано и вам заново придется подключиться к беспроводной сети. При этом, Windows может сообщить, что не удается подключиться к сети, в этом случае поступаем так как описано в статье Параметры сети, сохраненные на компьютере не соответствуют требованиям этой сети.
Блог о модемах, роутерах и gpon ont терминалах.


Роутер ASUS RT-N12 — обычный, средний по возможностям маршрутизатор, которого впрочем должно хватить для нужд обычного пользователя. ASUS RT-N12 умеет работать с цифровым телевидением IPTV, правда только на базовом уровне: умеет выделять порт под IPTV, но не умеет растегировать трафик (не работает с VLAN 802.1q). Встроенная беспроводная точка доступа WiFi поддерживает 802.11n полностью, т.е. в идеале теоретически возможная скорость до 300 мегабит. На практике, скорость конечно значительно меньше, но все равно неплохо.
Настройка роутера ASUS RT-N12
В локальной сети IP у роутера ASUS RT-N12 стандартный — 192.168.1.1, веб-интерфейс доступен по адресу http://192.168.1.1:

Логин и пароль на доступ admin, пароль admin. При первом заходе на роутер, Вас сразу приветствует «Мастер настройки». Он подойдет для настройки роутера в самых простейших случаях. Мы нажимаем кнопку «Далее» и роутер пытается определить тип подключения. Если у него это не получается — он спросит Вас — какой тип выбрать:

Для Билайн выбираем L2TP, для Ростелеком, Дом.ru и ТТК в ПФО выбираем PPPoE, для ТТК-Урал — Динамический IP. Нажимаем кнопку «Далее».

Если нужна авторизация для доступа в Интернет — вводим «Имя пользователя» и «Пароль» , которые выдал провайдер при подключении. Нажимаем кнопку «Применить все настройки». После этого попадаем на Главную страницу веб-интерфейса роутера RT-N12.
Продвинутая настройка маршрутизатора.
Веб-интерфейс настройки ASUS RT-N12 выглядит следующим образом:

Рассмотрим настройку устройства для наиболее известных российских провайдеров.
Настройка PPPoE для Ростелеком, Дом.ru и ТТК.
Выбираем раздел «Дополнительные настройки» > «WAN» > вкладка «Интернет-соединение»:

Выставляем следующие значения:
Тип WAN-подключения — PPPoE
Выбор порта IPTV STB — выберите порт, в который включена STB-приставка.
Включить UPnP — Да
Получить IP-адрес WAN автоматически — Да
Подключаться к DNS-серверу автоматически — Да.
Имя пользователя — логин на доступ в Интернет с карточки, выдаваемой провайдером.
Пароль — пароль на доступ в Интернет с карточки, выдаваемой провайдером.
Остальные параметры не меняем и нажимаем «Применить».
Настройка VPN L2TP для Билайн
Выбираем раздел «Дополнительные настройки» > «WAN» > вкладка «Интернет-соединение»:

Выставляем следующие значения:
Тип WAN-подключения — L2TP
Выбор порта IPTV STB — выберите порт, в который включена STB-приставка.
Включить UPnP — Да
Получить IP-адрес WAN автоматически — Да
Подключаться к DNS-серверу автоматически — Да.
Имя пользователя — логин на доступ в Интернет (в случае Билайн это номер договора — 089******).
Пароль — пароль на доступ в Интернет с карточки, выдаваемой провайдером.
Сервер L2TP (VPN) — tp.internet.beeline.ru
Остальные параметры не трогаем. Нажимаем кнопку «Применить».
Проброс портов (как открыть порт).
Выбираем раздел «Дополнительные настройки» > «WAN» > вкладка «Виртуальный сервер»:

Ставим параметру «Включить виртуальный сервер» галочку в значение «Да». В поле «Имя службы» вводим название приложения под которое открываем порт — например, utorrent. В поле «Диапазон портов» указываем открываемый для приложения порт, его же указываем в поле «Локальный порт». В списке «Локальный IP-адрес» выбираем адрес компьютера для которого прописываем порт. Нажимаем кнопку» Добавить» и затем — «Применить».
Настройка беспроводной сети Wi-Fi на RT-N12
Выбираем раздел «Дополнительные настройки» > «Беспроводная сеть» > вкладка «Общие»:

В поле «SSID» вводим идентификатор создаваемой беспроводной сети — им может быть любое слово например «nastroisam». «Метод проверки» подлинности выбираем «WPA2-Persona»l а в поле «Предварительный ключ WPA» вводим ключ безопасности Wi-Fi — им может быть любая буквенная, цифирная либо смешанная последовательность символов не менее 8 знаков. Нажимаем кнопку «Применить».
Настройка Демилитаризованной зоны DMZ.
Выбираем раздел «Дополнительные настройки» > «WAN» > вкладка «DMZ»:

В поле «IP-адрес видимой станции» вводим IP-адрес компьютера, который будем выводить в DMZ. Нажимаем кнопку «Применить».
Настройка локальной сети LAN и DHCP
Для изменения IP-адреса роутера в локальной сети выбираем раздел «Дополнительные настройки» > «ЛВС» > вкладка «IP-адрес ЛВС»:

Для изменения настроек DHCP-сервера выбираем раздел «Дополнительные настройки» > «ЛВС» > вкладка «DHCP-сервер»:

Здесь вы можете при необходимости выключить DHCP-сервер роутера или изменить размер пула выдаваемых адресов.
Настройка RT-N12 в качестве Wi-Fi Повторителя (Репитер)
Чтобы сделать из RT-N12 беспроводной повторитель — выбираем раздел «Дополнительные настройки» > «Администрирование» > «Режим работы»:

Ставим галочку «Режим повторителя» и нажимаем «Сохранить».
Прошивка роутера.
Для обновления микропрограммы роутера RT-N12 сначала нужно скачать прошивку для него с официального сайта ASUS. Чтобы уточнить модель и ревизию своего роутера — переверните его и прочитайте на наклейке модель. Особое внимание обратите значение H/W ver. — это версия(ревизия) Вашего устройства. После того, как Вы скачали прошивку, переходите в раздел «Дополнительные настройки» > «Администрирование» > «Обновление микропрограммы»:

Нажимаете кнопку «Выберите файл» и в открывшемся окне находите скачанный и распакованный файл с прошивкой и нажимаете «ОК». После этого нажимаете кнопку Отправить и ждете пока роутер прошьется и перезагрузится.
Смена пароля на доступ к настройкам устройства
Для смены пароля на доступ к настройкам роутера надо перейти в раздел «Дополнительные настройки» >»Администрирование» > «Система»:

В поля «Новый пароль» и «Повторно введите новый пароль» на доступ к настройкам роутера ASUS RT-N12.
Балансировка нагрузки и приоретизация трафика.
В программном обеспечении роутера ASUS RT-N12 есть простейшие методы настройки приоритизации трафика. Одна из них — EzQoS, позволяющая установить приоритет на конкретные типа трафика — Игровой, Мультимедиа или Серфинг. Но более интересна возможность выставления приоритета на конкретных клиентов. Для этого в главном окне веб-интефейса надо кликнуть на клиента. С правой стороны появится таблица «Состояние клиента»:

В таблице выставляете клиенту нужный Приоритет — Низкий, Обычный или Высокий. Нажимаете кнопку «Применить».
Помогло? Посоветуйте друзьям!
Asus RT-N12 : 69 комментариев
Достаточно много настраивал роутеров ASUS (rt10, 12, 32) и почему то они все занижают скорость в 2 раза! И это при подключении компьютера к роутеру через кабель. ( про wi-fi, вообще молчу). Напрямую все-ОК. Например, напрямую скорость загрузки и отдачи 94 Мбс, через роутер по кабелю 45 и 30 соответственно. Почему так. Может какие то дополнительные настройки нужны? Интернет PPPoE (ТТК).
Нет. Дело в прошивке. У меня такое было с RT-N12 D1. Только с последними прошивками скорость по PPPoE поднялась до 80. Видимо разработчики что-то оптимизируют и устройство начинает работать как надо. Только вот не под все модели есть такой софт. Пробуйте сторонние прошивки.
Доброе время суток, столкнулся с такой проблемой.
Роутер перестал работать, (модель ASUS-RT12E), порылся в настройках, вроде сделал вновь чтобы подключая к нему интернет и его к компьютеру, компьютер выходил в интернет, однако, Wi-fi он раздавать перестал.
В чем может быть дело и как решить эту проблему, заранее спасибо.
Илья — выложите скриншоты настроек в нашей группе ВК — посмотрим, может чего и найдём.
Помогите купила asus dsl-n14u,как его настроить?,ни где не нашла.(((
Выкладывайте скриншоты в нашей группе ВК — будет разбираться.
Подскажите как можно сбросить настройки роутера, если не работает кнопка (Reset) на задней панели роутера и не помнишь логин и пароль для входа в настройки роутера? Есть ещё какие то варианты?
Нет, больше вариантов нет.
RT-N12 перестал видеть сетевой кабель. После покупки, забил MAC сетевого адаптера, к которому ранее подключал кабель, всё прекрасно работало. Теперь это не помогает. При подключении кабеля к адаптеру — сеть есть, то есть кабель жив. При диагностике модуль не видит проблем. Это явно подлянка от провайдера, хоть он и говорит, что проблемы с роутером, при подключении любого другого кабеля аппарат пытается найти сеть, индикатор мигает. При включении сетевого кабеля индикатор WAN даже не вздрагивает. Как с этим бороться?
Привет! Будем сейчас настраивать роутер Asus RT-N12+. Небольшой обзор, фото, характеристики и отзывы об этом роутере можете почитать здесь (не забудьте оставить свой отзыв, он очень важен для нас:)) . Уверен, что эта инструкция подойдет и для других роутеров Asus RT-N12 разных версий, их там много, писал об этом в статье по ссылке выше. Да что там, по этой инструкции можно будет настроить практически любой роутер компании Asus. У меня на данный момент есть только RT-N12+, так что будем мучить его. Появится возможность, обязательно напишу о других моделях.
 Сейчас мы быстренько настроим наш Asus RT-N12+, расскажу как все подключить, зайти в настройки, настроить интернет, задать имя Wi-Fi сети и сменить пароль. Дам ссылку на инструкцию по обновлению прошивки. Через несколько минут вы уже будете пить чай и сидеть в интернете по Wi-Fi:)
Сейчас мы быстренько настроим наш Asus RT-N12+, расскажу как все подключить, зайти в настройки, настроить интернет, задать имя Wi-Fi сети и сменить пароль. Дам ссылку на инструкцию по обновлению прошивки. Через несколько минут вы уже будете пить чай и сидеть в интернете по Wi-Fi:)
Обзор этого роутера делать не буду, так как подробно писал о нем на его страничке (ссылка в начале этой статьи) . Напишу лишь что роутер выглядит очень красиво и стильно, работает стабильно, а предназначаем он в основном для домашнего использования. Подойдет для подключения планшетов, телефонов, ноутбуков, телевизоров и т. д. по Wi-Fi, а если нет возможности беспроводного подключения, то можно подключить 4 устройства по кабелю. Для небольшой квартиры, или небольшого дома, это отличный вариант.
Настраивать будем по схеме:
- Подключение и вход в настройки
- Настройка Asus RT-N12 с помощью мастера быстрой настройки
- Настройка интернет-соединения с провайдером WAN (если не получилось через мастер быстрой настройки)
- Установка пароля на Wi-Fi и смена имени беспроводной сети
- Смена пароля на доступ к настройкам.
Подключение и быстрая настройка Asus RT-N12+
Подключите к роутеру питание. Если индикатор питания не загорелся, то проверьте, включено ли питание кнопкой сзади роутера. Подключите в WAN разъем сетевой кабель от провайдера, или модема. А в один из 4 LAN портов подключите кабель, которым и соедините роутер с компьютером. Если у вас нет компьютера, или ноутбука, или нет сетевого кабеля, то настроить роутер можно и по Wi-Fi. Но, лучше по кабелю, потом его можно будет отключить от компьютера.

Если настраивать будете по Wi-Fi, то просто подключите ноутбук (или другое устройство, настроить можно и с планшета, или телефона) к беспроводной сети, которая появится сразу после включения роутера. Сеть будет называться Asus, она будет не защищена паролем.

Если что-то не получается, то почитайте статью о подключении ноутбука к Wi-Fi.
Заходим в панель управления
После того как все подключили, открываем любой браузер, и набираем адрес 192.168.1.1. Сразу должны открыться настройки. Если этого не происходит, или что-то у вас пошло не так, то гляньте инструкцию по входу в настройки. Мы должны увидеть мастер быстрой настройки. Для начала нажимаем кнопку Перейти.

Дальше нам предложат установить пароль на защиту настроек роутера. Это нужно сделать обязательно. Укажите два раза пароль, запишите его где-то, что бы не забыть, и нажмите кнопку Далее.

На следующей странице нам нужно в поле Имя сети (SSID) указать имя вашей Wi-Fi сети, а в поле Сетевой ключ задать пароль для подключения к этой сети. Этот пароль так же где-то запишите.

Роутер подумает и перезагрузится. Появится Wi-Fi сеть с именем, которое мы только что задали. Подключитесь к ней уже с новым паролем, который мы только что установили.

После подключения вернитесь снова к настройкам. Должно появится окно с информацией о подключении. Нажмите Далее.

Роутер попросит у вас указать имя пользователя и пароль для доступа к настройкам (который вы задали в процессе настройки) .

Если у вас все точно так, как я описывал выше, то вам очень повезло. Скорее всего, это значит, что ваш провайдер использует технологию соединения Автоматический IP, и роутер все настроил сам. Кстати, интернет через роутер уже должен работать. На этом настройку роутера закончена.
Но, если у вас тип соединения L2TP, PPPoE, или PPTP (провайдеры: Билайн, Дом.ру и другие) , то настройка пойдет немного иначе. Вам просто нужно будет вручную задать некоторые параметры.
Настройка интернета PPPoE, L2TP, PPTP (Дом.ру, Билайн) на Asus RT-N12
Если у вас провайдер использует технологию PPPoE, PPTP, L2TP, или Статический IP, то после запуска мастера быстрой настройки, после проверки соединения, роутер должен предложить вам выбрать типа вашего соединения.

Дальше, понадобится указать имя пользователя и пароль для подключения к провайдеру. Эту информацию выдает провайдер. Она так же может быть указан в договоре о подключении к интернету.

Возможно, понадобится указать еще какие-то параметры. IP-адрес, имя сервиса и т. д. Все зависит от типа соединения, и вашего провайдера.
В процессе настройки, как только роутер установит соединение с интернетом, он предложит вам настроить Wi-Fi сеть и т. д. Выполните эти настройки так, как я показывал выше в этой статье.
Вы всегда сможете сами сменить настройки WAN (соединения с интернетом) . Просто перейдите на главную страницу настроек (есть кнопка в мастере быстрой настройки) , и откройте вкладку Интернет — Подключение.

На этой странице вы всегда сможете задать самые важные настройки подключения к интернету. Если интернет через роутер уже работает, имя беспроводный сети и пароль вы сменили, то можете на этом закончить настройку маршрутизатора Asus. А я еще покажу, где и как можно сменить самые важные настройки.
Настройка Wi-Fi и смена пароля
Если вы хотите сменить имя вашей Wi-Fi сети, или сменить ключ, который вы используете для подключения к Wi-Fi, то сделать это можно в любой момент в настройках маршрутизатора прямо на главной странице. Просто задайте новое имя и/или пароль, и нажмите кнопку Применить.

Больше настроек беспроводной сети, в том числе настройки канала можно найти на вкладке Беспроводная сеть (слева) .
Защита настроек роутера Asus RT-N12
В процессе настройки, мы уже задавали новый пароль для доступа к панели управления. Но, если вы этого не сделали, или хотите сменить пароль, то перейдите на вкладку Администрирование — Система. Укажите два раза одинаковый пароль, и нажмите кнопку Применить.

Теперь, для входа в панель администратора, вы будете использовать этот пароль. Не забудьте его:) На этой странице можно еще сменить часовой пояс, назначит действие на кнопку WPS, включить Telnet и т. д.
Если вы дочитали эту статью до конца, и у вас еще есть желание что-то делать, то можете обновить прошивку своего RT-N12. По этой теме есть очень подробная инструкция.
Здравствуйте. Подскажите чем заболел мой роутер. Самое интересное в том, что с раннего утра и до пол 10 интернет работает отлично, а после наступления этого времени появляется ошибка проверки подлинность ppoe или vpn. Вы можете себе такое представить? Работает до определённого времени, причём практически точно до пол 10, а потом интернет перестаёт работать.
Есть ли у кого идеи по этому поводу?
P.S. Если подключаюсь к wifi другого роутера интернет работает. Если интернет пропадает, он пропадает на всех устройствах, к которому был подключён, телефон, планшет, пк. Провайдер реал (на всякий случай).
[Устранение неполадок] Ошибки при подключении к сети Интернет через роутер

Шаг 1. Пожалуйста, убедитесь, что кабель RJ-45 от провайдера правильно и до конца подключен.
Пожалуйста, обратитесь к следующему рисунку, чтобы проверить, все ли устройства (модем, маршрутизатор и компьютер) подключены через кабель RJ-45.

 Подключите адаптер переменного тока вашего маршрутизатора к порту DC-IN и подключите его к источнику питания.
Подключите адаптер переменного тока вашего маршрутизатора к порту DC-IN и подключите его к источнику питания.
 Используйте кабель RJ-45 для подключения к порту LAN маршрутизатора и компьютеру.
Используйте кабель RJ-45 для подключения к порту LAN маршрутизатора и компьютеру.
 Используйте другой кабель RJ-45 для подключения к порту WAN маршрутизатора и порту WAN модема.
Используйте другой кабель RJ-45 для подключения к порту WAN маршрутизатора и порту WAN модема.
 Подключите адаптер переменного тока модема к порту DC-IN и подключите его к источнику питания.
Подключите адаптер переменного тока модема к порту DC-IN и подключите его к источнику питания.
Примечание: Убедитесь, что ваш кабель RJ-45 работает правильно.
Пример: все штифты обработаны и нет никаких повреждений.

*На следующих изображениях в качестве примера используется RT-AC68U.

Примечание: После подключения к источнику питания не забудьте нажать кнопку питания, чтобы включить маршрутизатор.

Шаг 2. После включения роутера проверьте работу индикаторов.
Убедитесь, что светодиодный индикатор питания на передней панели маршрутизатора горит, а светодиодные индикаторы WiFi 2.4G / 5G мигают, указывая на то, что маршрутизатор включен.
Кроме того, на двух сетевых кабелях, которые вы только что подключили к порту WAN и порту LAN, будут гореть соответствующие светодиоды.

Примечание: Если все кабели подключены правильно, но светодиодный индикатор питания и светодиодный индикатор WiFi не горят, мы рекомендуем сначала перезагрузить маршрутизатор, а затем еще раз проверить, правильно ли работают светодиодные индикаторы.
О том, как сбросить настройки маршрутизатора по умолчанию, см. Шаг 7.
Шаг 3. Проверьте, могут ли устройства подключенные по кабелю RJ45 получить доступ к Интернет.
A. Если нет, перейдите к шагу 4
B. Если при подключении к маршрутизатору через кабель можно получить доступ в Интернет, но устройства, подключенные к маршрутизатору по беспроводной сети, не могут получить доступ в Интернет, см. шаг 5
Шаг 4. Проверьте правильность данных от провайдера (ISP) .
Перейдите на страницу настроек маршрутизатора (WEB GUI) и убедитесь, что настройки WAN верны.
1. Автоматичсекий IP
Одна из возможных причин, по которой модем игнорирует запросы DHCP (WAN IP), заключается в том, что слишком много из них было отправлено за короткий период времени. Может изменить значение частоты запросов DHCP с агрессивного режима на нормальный режим, перезапустить маршрутизатор (и модем), чтобы повторить попытку.
GUI> Интернет> Интернет подключение> Требования от провайдера


Примечание: соответствующую информацию необходимо уточнять у вашего интернет-провайдера (ISP)
2. PPPoE

Пример: (В зависимости от страны)
Страна: Россия
WAN тип подключения: PPPoE
Имя пользователя: 87875692@hinet.net
Пароль: xxxxxxx
Если отключение происходит по прошествии определенного периода времени при использовании Интернета, рекомендуется попробовать отключить PPPoe> Обнаружение Интернета (по умолчанию — PPP Echo).
Затем нажмите Применить.

Примечание: соответствующую информацию необходимо уточнять у вашего интернет-провайдера (ISP)
3. Static IP


Примечание: соответствующую информацию необходимо уточнять у вашего интернет-провайдера (ISP)
Воспользуйтесь ссылками ниже для детального изучения:
- Как настроить Интернет подключение
- Как войти в Интерфейс роутера
Если информация от провайдера верна, а доступа к сети Интернет все еще нет, перейдите к шагу 6.
Шаг 5. Проверьте правильность имени (SSID) и пароля сети.
A. Перейдите на страницу настроек (WEB GUI)и измените данные сети — имя (SSID) и пароль.
О том как изменить пароль сети, можно узнать по ссылке: [Wireless] Как изменить пароль сети?
B. После изменения пароля попробуйте снова использовать устройство для беспроводного подключения к маршрутизатору и проверьте, может ли устройство найти новый SSID вашего маршрутизатора.
(1) Если устройства не могут найти SSID вашего маршрутизатора, проверьте с другим устройством.
Если только конкретное устройство не может выполнить поиск по SSID, проверьте, работает ли интернет-функция устройства в другой интернет-среде. Или вы можете запросить у производителя устройства соответствующие шаги по устранению неполадок.
Пример: у вас есть 1 телефон, 1 планшет и 1 ноутбук. И все они подключаются к маршрутизатору, но только телефон не может найти SSID маршрутизатора, в то время как планшет и ноутбук могут найти SSID и успешно подключиться к Интернету.
Мы предлагаем вам использовать телефон для беспроводного подключения к другому маршрутизатору или для подключения к другой интернет-среде WiFi. А затем проверьте, может ли телефон правильно подключиться к Интернету.
Мы также предлагаем вам повторить настройки подключения Wi-Fi и шаги по устранению неполадок, предоставленные производителем устройства.
Если ваши устройства являются продуктом ASUS, обратитесь к следующим часто задаваемым вопросам:
[Смартфон/планшет] Что делать, если устройство не подключается к сети Wi-Fi?
[Ноутбук] Устранение неполадок — Проблемы с беспроводной сетью
(2)Если все устройства не могут найти SSID вашего маршрутизатора, обратитесь к шагу 7
C. Если ваши устройства могут найти SSID вашего маршрутизатора, введите пароль, который вы изменили, и проверьте, может ли устройство подключиться к Интернету. Если по-прежнему не удалось, обратитесь к шагу 7.
Как войти в Интерфейс роутера
Шаг 6. Используйте кабель от провайдера для подключения в ПК напрямую, проверьте, может ли компьютер подключиться.
Мы предлагаем вам удалить беспроводной маршрутизатор и подключить к компьютеру кабель, предоставленный вашим интернет-провайдером. Проверьте, включен ли Интернет.
Если вы подключаетесь к кабелю, предоставленному вашим интернет-провайдером, но компьютер по-прежнему не может подключиться к Интернету, уточните информацию у Интернет провайдера.
Если компьютер успешно подключился к Интернету, обратитесь к шагу 7.
Шаг 7. Пожалуйста, проверьте актуальность версии ПО.
Вы можете проверить текущую версию на странице настроек (WEB GUI) вашего роутера.

A. Если это не последняя версия, обновите ее до последней версии и сбросьте маршрутизатор до настроек по умолчанию. Наконец, следуйте быстрой настройке Интернета, чтобы снова настроить маршрутизатор.
О том, как обновить версию прошивки и как проверить версию, см.[Wireless] Обновление ПО на роутере
B. Если текущая версия актуальна, сбросьте настройки маршрутизатора до значений по умолчанию и выполните быструю настройку Интернета, чтобы снова настроить маршрутизатор.
(1) Cбросьте роутер
На следующих рисунках в качестве примера используется RT-AC68U.
(разные модели могут иметь разное расположение кнопки сброса, обратитесь к руководству пользователя)
Зажмите кнопку RESET примерно на 5 ~ 10 секунд, пока светодиодный индикатор питания маршрутизатора не начнет мигать, затем вы можете отпустить кнопку.
Тем временем все светодиодные индикаторы маршрутизатора будут выключены — это нормальное явление, так как маршрутизатор перезагружается.
Дождитесь, пока индикатор включения и WiFi LED индиктаоры не загорятся снова, войдите в интерфейс GUI.


Примечание: после сброса настроек все данные от провайдера будут стерты.
(2) Используйте Быстрые настройки (QIS) для повторной настройки роутера.

О том, как использовать Быстрые натсройки (QIS) можно узнать по ссылке https://www.asus.com/support/FAQ/1005485/
Другие способы сброса: ASUS аппаратный сброс
Шаг 8. Если шаги выше не помогли устранить проблемы, пожалуйста, свяжитесь с сервисным центром Asus.
Как получить последние версии (Утилит/ ПО)?
Вы можете загрузить последние версии драйверов, программного обеспечения, микропрограмм и руководств пользователя в ASUS Центре загрузок.(LINK)
Если вам нужна дополнительная информация о Центре загрузок ASUS, см. ссылку
- Назад
- 1
- 2
- 3
- 4
- 5
- 6
- Вперёд
- Страница 1 из 42
Рекомендованные сообщения
- Жалоба
В «списке настройки роутеров для сети Beeline» не нашел ASUS RT-N12
Поиск по форуму отключен, так что если повтор, прошу указать ссылкой направление.
Настраивал по аналогии с ASUS RT-N15
Что я недоделал?


Поделиться сообщением
Ссылка на сообщение
Поделиться на других сайтах
- Жалоба
удивительным образом все то, что не работало вчера вечером, заработало само собой сегодня.
вопрос снят.
Поделиться сообщением
Ссылка на сообщение
Поделиться на других сайтах
- Жалоба
zeugl, вчера у всех интернет не работал.
Поделиться сообщением
Ссылка на сообщение
Поделиться на других сайтах
- Жалоба
Здравствуйте!
Никак не смог найти настройку Dual Access для подключения роутера RT-12 к Корбине/Билайну.
По умолчанию вроде бы всё работает само, маршруты прописываются роутером автоматически и корректно, поэтому часть трафика идёт через PPTP, часть — через локальную сеть.
Но через небольшое время всё, что настроено в роутере на доступ через локальную сеть, перестаёт открываться. Шлюз, через который идёт доступ в интернет, не пингуется с компьютера. При этом интернет не отключается, все остальные ресурсы (идущие через PPTP) работают.
Если роутер перезагрузить, то локальные сайты опять начинают открываться, шлюз пингуется, traceroute показывает правильные пути для «локальных» (например, local.beeline.ru) и остальных сайтов.
В чём может быть проблема?
Поделиться сообщением
Ссылка на сообщение
Поделиться на других сайтах
- Жалоба
Здравствуйте!
Никак не смог найти настройку Dual Access для подключения роутера RT-12 к Корбине/Билайну.
По умолчанию вроде бы всё работает само, маршруты прописываются роутером автоматически и корректно, поэтому часть трафика идёт через PPTP, часть — через локальную сеть.
Но через небольшое время всё, что настроено в роутере на доступ через локальную сеть, перестаёт открываться. Шлюз, через который идёт доступ в интернет, не пингуется с компьютера. При этом интернет не отключается, все остальные ресурсы (идущие через PPTP) работают.
Если роутер перезагрузить, то локальные сайты опять начинают открываться, шлюз пингуется, traceroute показывает правильные пути для «локальных» (например, local.beeline.ru) и остальных сайтов.
В чём может быть проблема?
Причин такого поведения может быть несколько, сама являюсь обладателем данного устройства, для начала проверьте версию прошивки, последняя от ASUS на данный момент 1.0.0.6, так же обратите внимание на тепло выделяемое данным устройством, если он очень горячий, то возможно сказывается перегрев, лучше положить на открытое вентилируемое пространство.
Поделиться сообщением
Ссылка на сообщение
Поделиться на других сайтах
- Жалоба
Здравствуйте, приобрел зверька ASUS RT-N12 (как и выше отписавшиеся), отказывается настраиваться, пользуюсь интернетом и телевидением, прошу помощи.
Прилагаю скрины настроек и сообщение об ошибке HELP ANYBODY!
 скрин1
скрин1
 скрин 2
скрин 2
 мнение отладчика
мнение отладчика
Поделиться сообщением
Ссылка на сообщение
Поделиться на других сайтах
- Жалоба
Здравствуйте, приобрел зверька ASUS RT-N12 (как и выше отписавшиеся), отказывается настраиваться, пользуюсь интернетом и телевидением, прошу помощи.
Прилагаю скрины настроек и сообщение об ошибке HELP ANYBODY!
скрин1
скрин 2
мнение отладчика
имя сервера у тебя написано vpn.internet.beeline.ru ,а тип подключения L2TP попробуй это:tp.internet.beeline.ru 
Поделиться сообщением
Ссылка на сообщение
Поделиться на других сайтах
- Жалоба
baton7474 огромнейшее спасииибо!!! Заработало я думал меня убьют ан нет =) Теперь с ТВ разобраться и все!
Респектище
Поделиться сообщением
Ссылка на сообщение
Поделиться на других сайтах
- Жалоба
baton7474 огромнейшее спасииибо!!! Заработало я думал меня убьют ан нет =) Теперь с ТВ разобраться и все!
Респектище
Пожалуйста,а по тв какие вопросы?
Поделиться сообщением
Ссылка на сообщение
Поделиться на других сайтах
- Жалоба
никаких с тв все норм. Сам разобрался. Спасибо еще раз
![]()
Поделиться сообщением
Ссылка на сообщение
Поделиться на других сайтах
- Жалоба
Ух с настройкой все еще не совсем понятно ![]() . С работой по проводам все норм, но вот в случае работы WiFi… Бывает что работает все без проблем 2-3 дня, бывает что каждый день приходится перенастраивать канал на любой, потом выставлять обратно на авто вуаля все работает, НО до следующего сбоя. Может что то не так настраиваю, либо прошивку поменять надо?
. С работой по проводам все норм, но вот в случае работы WiFi… Бывает что работает все без проблем 2-3 дня, бывает что каждый день приходится перенастраивать канал на любой, потом выставлять обратно на авто вуаля все работает, НО до следующего сбоя. Может что то не так настраиваю, либо прошивку поменять надо? ![]()

Поделиться сообщением
Ссылка на сообщение
Поделиться на других сайтах
- Жалоба
Всем добрый день.
Недавно был мною приобретен этот роутер.
Опишу свою ситуацию, у меня дом попадает в зону Beeline_WiFi_wpa и я им спокойно пользую, но дома появился ещё один ноутбук и его надо тоже к интернету подключить. Ещё один логин билайновский решил не заводить, а прикупить маршрутиризатор.
Теперь вопрос.
Могу ли я при помощи rt-n12 ловить и подключаться к beeline_wifi_wpa и раздавать его далее? (либо как уже подключенный сигнал, либо сделать свою точку доступа и что бы к ней уже подключатсья).
Просто у друга акадо, инет идет в маршрутиризатор (получается точка доступа) и спокойной подключается к ней.
Мне интересно могу ли я осуществить тоже самое, только при безпроводном соединении маршрутиризатора с интернетом.
Надеюсь меня поняли, потому что мне довольно сложно всё это обьяснить. Очень надеюсь на вашу помощь!
Заранее спасибо!
Поделиться сообщением
Ссылка на сообщение
Поделиться на других сайтах
- Жалоба
Поделиться сообщением
Ссылка на сообщение
Поделиться на других сайтах
- Жалоба
его я и купил потому что репитер в нем есть
так вот теперь я не могу разобраться как мне всё это подключить ![]()
он у меня требует прямого wan подключения к модему, а как я это сделаю то?
может кто может подробно расписать шаги по установке?)
получать то я его получаю, но как мне сделать так что бы я его получал уже подключенным? что бы с одного логина сидеть
Поделиться сообщением
Ссылка на сообщение
Поделиться на других сайтах
- Жалоба
пожалуйст, знающие люди, отзовитесь!
Поделиться сообщением
Ссылка на сообщение
Поделиться на других сайтах
- Жалоба
Как он нагрузки держит? Вайфай без шифрования не падает?
Поделиться сообщением
Ссылка на сообщение
Поделиться на других сайтах
- Жалоба
его я и купил потому что репитер в нем есть
так вот теперь я не могу разобраться как мне всё это подключить
он у меня требует прямого wan подключения к модему, а как я это сделаю то?
может кто может подробно расписать шаги по установке?)
получать то я его получаю, но как мне сделать так что бы я его получал уже подключенным? что бы с одного логина сидеть
Ваше желание невыполнимо. Достаточно понять, что репитер -> повторитель, потом прочитать мануал — «В режиме посторителя, роутер увеличивает покрытие беспроводной сети и обеспечивает хорошее качество радиосигнала.» — и не более того. Не может он одновременно выступать в роли беспроводного клиента и точки доступа.
Поделиться сообщением
Ссылка на сообщение
Поделиться на других сайтах
- Жалоба
Здравтвуйте.У меня такой вопрос.При настройке соединения VPN,в адрес назначения лучше записать что при доступе через протокол L2TP: tp.internet.beeline.ru или tp.corbina.net?
Поделиться сообщением
Ссылка на сообщение
Поделиться на других сайтах
- Жалоба
Пробуйте по очереди, что заработает, то и оставляйте.
Поделиться сообщением
Ссылка на сообщение
Поделиться на других сайтах
- Жалоба
Пробуйте по очереди, что заработает, то и оставляйте.
Да работают то оба,но что правильнее?
Поделиться сообщением
Ссылка на сообщение
Поделиться на других сайтах
- Жалоба
Так вот тут был вопрос от Merzok. Аналогичная проблема. Ввел настройки. Пробовал PPTP и L22P, Автоматический канал и установленный. Шифрование WPA и WPA2, но ничего не помогает.
Инет есть. через пару часов падает и все. перенастраиваю заново. Сначала перезагружаю. Начинает открываться просто белое окно вместо страниц. Меняю, к примеру PPTP на L2TP, изначально появляется ошибка «Ошибка при проверке подлинности PPPoE или PPTP.» Перезагружаю еще раз — инет работает. И так постоянно. что делать-то? как решить эту проблему? почему такие сложности с интернетом-то, фигня полная. ушел из Акадо, но тут тоже какие-то косяки. Пришлось свой Airport отключить и купить этот роутер, но и это не спасает блин.
Проблема так и не решена. заметил такие вещи, что через некоторое время пропадает только интернет. Аська работает, даже торренты продолжат работать, WOW работает. То-есть, получается, что работают все порты, кроме 80го, через который идет интеренет. Что делать с этим?
Настройки толкьо WAN сделал, как написано в билайне. Защиту сети убрал. больше ничего не делал. что может быть? кто-нибудь тут отвечает вообще?
Поделиться сообщением
Ссылка на сообщение
Поделиться на других сайтах
- Жалоба
craze17:
У меня таких проблем не было. Когда только купил роутер, было много разных глюков, но после перепрошивки и сброса всех настроек (пришлось сделать пару раз почему-то), всё заработало нормально. Вайфай раздаётся, TV работал (пока пользовался). Единственный глюк, который так и не смог решить — периодически интернет отключается, а роутер пишет об ошибке:
You have set the wrong dynamic or static IP address
Как правило, решается отключением/перезагрузкой роутера, иногда помогает переключение с PPTP на L2TP и обратно.
Никто не сталкивался с этим? Как исправить?
Поделиться сообщением
Ссылка на сообщение
Поделиться на других сайтах
- Жалоба
так вот эти зависания интернета и бесят! почему я его должен перезагружать постоянно — бред же.
Я это могу сделать, а жена не может.
как-то нужно решать эту проблему сообща.
Как часто у вас происходит обрыв связи?
потестируйте, обрывается только интернет или все соединения? Аська, почта, игры, мессенджеры?
Поделиться сообщением
Ссылка на сообщение
Поделиться на других сайтах
- Жалоба
здравствуйте,
у меня такой глюк. всё работает нормально, ничего не слетает. но сайт http://p2p.corbina.ru/net/index.php говорит, что нет доступа к центральному хабу.
таблицу маршрутизации хаб тянет по dhcp. если подключаю напрямую к компу-всё нормально. подскажите, что можно сделать?

Поделиться сообщением
Ссылка на сообщение
Поделиться на других сайтах
- Жалоба
таблицу маршрутизации хаб тянет по dhcp.
кто тянет маршрутизацию ? хаб ? должен ваш роутер и судя по всем этого не делает
Поделиться сообщением
Ссылка на сообщение
Поделиться на других сайтах
- Жалоба
т.е. да, роутер.
вот его таблица маршрутизации:
85.21.192.3 10.213.0.1 255.255.255.255 UGH 1 0 0 WAN
213.234.192.8 10.213.0.1 255.255.255.255 UGH 1 0 0 WAN
89.179.75.4 10.213.0.1 255.255.255.255 UGH 1 0 0 WAN
192.168.1.0 * 255.255.255.0 U 0 0 0 LAN
10.213.0.0 * 255.255.248.0 U 0 0 0 WAN
10.0.0.0 10.213.0.1 255.0.0.0 UG 0 0 0 WAN
default 89.179.75.4 0.0.0.0 UG 0 0 0 WAN
default 10.213.0.1 0.0.0.0 UG 1 0 0 WAN
может вручную прописать маршрут надо, только какой?
Поделиться сообщением
Ссылка на сообщение
Поделиться на других сайтах
- Жалоба
еще нужны маршруты
85.21.79.0 mask 255.255.255.0
85.21.72.83 mask 255.255.255.255
Поделиться сообщением
Ссылка на сообщение
Поделиться на других сайтах
- Жалоба
Поделиться сообщением
Ссылка на сообщение
Поделиться на других сайтах
- Жалоба
исходя из этого абсолютно не видно в чем же именно проблема с локалкой и ДЦ…
Поделиться сообщением
Ссылка на сообщение
Поделиться на других сайтах
- Жалоба
исходя из этого абсолютно не видно в чем же именно проблема с локалкой и ДЦ…
вы лучше выложите нормальную пошаговую настройку для данного роутера
и кстате, можно скачивать список файлов у пользователей из другого региона?
maslovyu
ппц… теперь вообще не подключается(((
[20:37:55] *** Попытка установить соединение была безуспешной, т.к. от другого компьютера за требуемое время не получен нужный отклик, или было разорвано уже установленное соединение из-за неверного отклика уже подключенного компьютера.
а там при закачке выдавал следующее
[20:31:45] *** This socket has been closed…
Поделиться сообщением
Ссылка на сообщение
Поделиться на других сайтах
- Назад
- 1
- 2
- 3
- 4
- 5
- 6
- Вперёд
- Страница 1 из 42
На чтение 8 мин Просмотров 39.5к. Опубликовано 20 января 2020
Обновлено 3 января 2021
При настройке WiFi роутера каждому из вас встречалось такой тип подключения к интернету, как PPPoE. Увидеть его вы можете на любом маршрутизаторе не зависимо от бренда — TP-Link, Cisco, Mikrotik, Asus, D-Link, Zyxel Keenetic и так далее. Протокол соединения PPPoE использует в своей практике такие провайдеры, как Ростелеком, Дом.Ру, ТТК, Билайн, МТС и некоторые другие. Что такое PPPoE соединение, какая его область применения, назначение, в чем этот тип отличается от PPTP, L2TP и DHCP, как узнать свой логин, пароль и имя сервиса поставщика интернет для выхода по Ethernet с компьютера на Windows 10? Со всеми этими вопросами «чайников» будем разбираться в данной статье.
Соединение PPPoE (или ПППоЕ) — это один из типов протоколов высокоскоростного подключения роутера или компьютера к интернету через порт WAN. В полном варианте оно звучит как «Point-to-point Protocol over Ethernet», то есть в переводе с английского это означает подключение к интернету от точки к точке.
Простыми словами, PPPoE — это зашифрованный туннель от вашего маршрутизатора, телефона, ноутбука, Smart Tv Box к серверу провайдера. В свое время это была прорывная технология, значительно более скоростная и защищенная по сравнению с подключением по каналу ADSL, поэтому ее до сих пор применяет множество провайдеров. Поскольку подключение к интернету по PPPoE зашифровано, для выхода в сеть требуется вводить данные для авторизации — логин, пароль и имя сервиса поставщика услуг.
Чем отличается соединение PPPoE от PPTP?
Не будем вдаваться в теоретические подробности отличия протоколов соединения PPPoE, PPTP и L2TP. Давайте обозначим лишь конечную важную для пользователя информацию, в чем между ними разница и что лучше.
- Скорость передачи данных PPPoE выше, чем PPTP
- Протокол PPTP менее надежен по сравнению с PPPoE
- Для подключения PPPoE требуется только одно соединение, в то время как для PPTP два — одно для передачи данных, другое для служебной информации
- В связи с этим PPPoE легче настраивается, так как для авторизации требуется только логин и пароль
В чем разница между подключениями PPPoE и L2TP?
L2TP наоборот, более защищенное подключение по сравнению с PPPoE. Это туннельное VPN соединение к серверу провайдера, которое проходит двойную проверку в виде сертификата, установленного на компьютере или роутере, и авторизации по логину и паролю. Однако такая защита требует большей производительности от роутера для стабильного высокоскоростного соединения
- Протокол L2TP более защищенный, чем PPPoE, за счет двухфакторной идентификации
- PPPoE предъявляет меньше требований к ресурсам устройств
- L2TP дороже в использовании для провайдера
- PPPoE проще в настройке на компьютере или роутере
Что лучше — PPPoE, PPTP или L2TP?
Какой протокол подключения лучше?
Протокол PPPoE по соотношению простоты настройки и надежности подключения к WAN является оптимальным среди всех указанных типов соединений. Соединение с интернетом более защищенное, чем PPTP, но не настолько, как L2TP. Зато PPPoE намного более простой в настройке и дешевый в обслуживании
Отличие PPPoE от DHCP в настройках роутера
Еще один популярный вопрос от новичков — чем отличается протокол PPPoE от DHCP и что лучше. Сразу скажу, что между этими двумя типами подключения к интернету вообще нет ничего общего. PPPoE, как мы уже выяснили, это создание туннельного подключение поверх Ethernet. DHCP — это способ автоматического получения настроек IP адреса, шлюза и маски для вашего коннекта.

Не вдаваясь в подробности, DHCP лучше, так как он не прерывает соединение с интернетом, в отличие от PPPoE, который при выключении роутера или компьютера разрывает его. Но думаю, что дилемма, что выбрать PPPoE или DHCP, возникает именно при настройке wifi роутера. Здесь выбирать нужно не вам — тип подключения уже заранее определен поставщиком услуг. Вам нужно лишь узнать правильный тип и установить его. После чего ввести необходимые данные для авторизации. К слову, у DHCP коннект устанавливается автоматически без указания какого-либо логина и пароля.
Как создать подключение PPPoE в Windows 10?
Для того, чтобы создать подключение к интернету через протокол PPPoE в Windows 10, необходимо зайти в меню «Пуск» и нажать на иконку настроек

Здесь заходим в раздел «Панели управления», который называется «Сети и интернет»

И переходим по ссылке «Центр управления сетями и общим доступом»

Здесь необходимо выбрать «Подключение к Интернету»

Выбираем «Высокоскоростное подключение (PPPoE)»

В следующем окне вводим в соответствующие поля логин и пароль от поставщика интернета. В качестве названия указываем любую фразу, по которой вы будете узнавать свое подключение в списке.

После установки связи с провайдером жмем на кнопку «Готово»

Вот и все — теперь в списке доступных сетевых подключений вы увидите свое соединение по PPPoE с заданным именем. Для того, чтобы выйти в интернет, нужно дважды кликнуть по нему левой кнопкой мыши.

Как настроить автоматически подключение к PPPoE в Windows 10?
Однако, после создания соединения по протоколу PPPoE на Windows 10, для выхода в интернет придется каждый раз кликать по этому меню. Но можно настроить автоподключение PPPoE при загрузке операционной системы.
Для этого находим через поиск Windows программу «Планировщик заданий»

Выбираем «Создать простую задачу»

Далее придумываем для нее название — например «Интернет PPPoE»

В качестве триггера, то есть условия для ее выполнения, выбираем «При запуске Windows»

А в пункте «Действие» ставим флажок на «Запустить программу»

Теперь будьте внимательны и правильно укажите данные для подключения к интернету.
- В поле «Программа или сценарий» пишем слово «rasdial»
- В графу «Добавить аргументы» вставляем строку — «WWW» WiFiKARU 123qwerty — где вместо «WiFiKARU» нужно указать ваш логин от PPPoE, а вместо «123qwerty» — пароль для подключения к интернету.

В следующем окне проверяем всю информацию и жмем на «Готово»

Видео по настройке PPPoE в Windows 10
Более наглядно процесс подключения компьютера на Windows 10 к интернету по PPPoE можете посмотреть в видео
Как удалить подключение PPPoE на компьютере Windows 10?
Для удаления подключения по PPPoE из Windows 10 достаточно просто зайти в «Изменение параметров адаптера» в «Центре управления сетями»

Найти имя своего высокоскоростного соединения, кликнуть по нему правой кнопкой мыши и выбрать «Удалить»

Как настроить PPPoE на WiFi роутере?
Для подключения по протоколу PPPoE необходимо зайти в меню роутера и в разделе настроек интернета найти тип «PPPoE». Где именно находится этот раздел и как точно называется будет зависеть от вашей модели. Однако на любом маршрутизаторе — TP-Link, Zyxel Keenetic, Asus, D-Link, Mikrotik, Tenda, Netis и т.д. — есть данная рубрика.



У некоторых брендов подходящий типа подключения к нужному провайдеру уже встроен в прошивку. Пользователю остается только выбрать страну и своего поставщика услуг. Обычно здесь уже есть такие популярные, как Ростелеком, Билайн, МТС, Дом.Ру, ТТК и так далее.

После выбора «PPPoE» откроется форма для ввода основных данных — логина и пароля для подключения.



Логин и пароль поставщика интернета
Их необходимо узнать у поставщика интернет-услуг. Это можно сделать по звонку в службу поддержки, либо внимательно посмотреть договор. В большинстве случаев в нем указаны логин и пароль для авторизации.
Как исправить ошибки при проверке подлинности PPPoE при подключении к интернету — 691, 651, 720, 711
При подключении к интернету посредством PPPoE в некоторых ситуациях могут возникнуть разные ошибки при проверке подлинности, которые выдает модем или компьютер. Если у вас англоязычная версия Windows, то она может проявляться с текстом «PPPoE Unexpectedly Stopped». Вкратце расскажу, что они означают и как их исправить.
- Ошибка 691 — сигнализирует о том, что вы ввели неправильный логин или пароль от поставщика интернета. Еще один вариант ошибки при установки связи с провайдером — истекший срок оплаты вашего тарифа. Необходимо зайти в личный кабинет и пополнить баланс счета
- Ошибка 651 при подключении к интернету — недоступность сервера провайдера. ВРяд ли это вызвано его перегрузкой, хотя и такое возможно. Скорее всего просто на линии ведутся некие технические работы, поэтому следует позвонить в поддержку и узнать, когда они закончатся.
- Ошибка 711 при подключении по PPPoE называется «Не удается загрузить службу диспетчера подключений удаленного доступа». Причиной ее могут служить неполадки с таких службах Windows, как Plug and Play, Диспетчер автоматических подключений удаленного доступа, Диспетчер подключений удаленного доступа, Телефония, Служба SSTP.
Для исправления необходимо зайти в раздел «Службы» Windows и проверить каждую из них. При необходимости можно вручную их остановить и перезапустить.
- Ошибка 720 часто появляется у абонентов Билайн и связана с некорректной работой протокола TCP/IP, к которому привязан к адаптеру удаленного доступа. Необходимо удалить, а потом заново установить данный компонент в Windows 10. Более подробно про решении проблемы читайте на сайте Microsoft.
Актуальные предложения:

Задать вопрос
- 10 лет занимается подключением и настройкой беспроводных систем
- Выпускник образовательного центра при МГТУ им. Баумана по специальностям «Сетевые операционные системы Wi-Fi», «Техническое обслуживание компьютеров», «IP-видеонаблюдение»
- Автор видеокурса «Все секреты Wi-Fi»
- Назад
- 1
- 2
- 3
- 4
- 5
- 6
- Вперёд
- Страница 1 из 42
Рекомендованные сообщения
- Жалоба
В «списке настройки роутеров для сети Beeline» не нашел ASUS RT-N12
Поиск по форуму отключен, так что если повтор, прошу указать ссылкой направление.
Настраивал по аналогии с ASUS RT-N15
Что я недоделал?


Поделиться сообщением
Ссылка на сообщение
Поделиться на других сайтах
- Жалоба
удивительным образом все то, что не работало вчера вечером, заработало само собой сегодня.
вопрос снят.
Поделиться сообщением
Ссылка на сообщение
Поделиться на других сайтах
- Жалоба
zeugl, вчера у всех интернет не работал.
Поделиться сообщением
Ссылка на сообщение
Поделиться на других сайтах
- Жалоба
Здравствуйте!
Никак не смог найти настройку Dual Access для подключения роутера RT-12 к Корбине/Билайну.
По умолчанию вроде бы всё работает само, маршруты прописываются роутером автоматически и корректно, поэтому часть трафика идёт через PPTP, часть — через локальную сеть.
Но через небольшое время всё, что настроено в роутере на доступ через локальную сеть, перестаёт открываться. Шлюз, через который идёт доступ в интернет, не пингуется с компьютера. При этом интернет не отключается, все остальные ресурсы (идущие через PPTP) работают.
Если роутер перезагрузить, то локальные сайты опять начинают открываться, шлюз пингуется, traceroute показывает правильные пути для «локальных» (например, local.beeline.ru) и остальных сайтов.
В чём может быть проблема?
Поделиться сообщением
Ссылка на сообщение
Поделиться на других сайтах
- Жалоба
Здравствуйте!
Никак не смог найти настройку Dual Access для подключения роутера RT-12 к Корбине/Билайну.
По умолчанию вроде бы всё работает само, маршруты прописываются роутером автоматически и корректно, поэтому часть трафика идёт через PPTP, часть — через локальную сеть.
Но через небольшое время всё, что настроено в роутере на доступ через локальную сеть, перестаёт открываться. Шлюз, через который идёт доступ в интернет, не пингуется с компьютера. При этом интернет не отключается, все остальные ресурсы (идущие через PPTP) работают.
Если роутер перезагрузить, то локальные сайты опять начинают открываться, шлюз пингуется, traceroute показывает правильные пути для «локальных» (например, local.beeline.ru) и остальных сайтов.
В чём может быть проблема?
Причин такого поведения может быть несколько, сама являюсь обладателем данного устройства, для начала проверьте версию прошивки, последняя от ASUS на данный момент 1.0.0.6, так же обратите внимание на тепло выделяемое данным устройством, если он очень горячий, то возможно сказывается перегрев, лучше положить на открытое вентилируемое пространство.
Поделиться сообщением
Ссылка на сообщение
Поделиться на других сайтах
- Жалоба
Здравствуйте, приобрел зверька ASUS RT-N12 (как и выше отписавшиеся), отказывается настраиваться, пользуюсь интернетом и телевидением, прошу помощи.
Прилагаю скрины настроек и сообщение об ошибке HELP ANYBODY!
 скрин1
скрин1
 скрин 2
скрин 2
 мнение отладчика
мнение отладчика
Поделиться сообщением
Ссылка на сообщение
Поделиться на других сайтах
- Жалоба
Здравствуйте, приобрел зверька ASUS RT-N12 (как и выше отписавшиеся), отказывается настраиваться, пользуюсь интернетом и телевидением, прошу помощи.
Прилагаю скрины настроек и сообщение об ошибке HELP ANYBODY!
скрин1
скрин 2
мнение отладчика
имя сервера у тебя написано vpn.internet.beeline.ru ,а тип подключения L2TP попробуй это:tp.internet.beeline.ru 
Поделиться сообщением
Ссылка на сообщение
Поделиться на других сайтах
- Жалоба
baton7474 огромнейшее спасииибо!!! Заработало я думал меня убьют ан нет =) Теперь с ТВ разобраться и все!
Респектище
Поделиться сообщением
Ссылка на сообщение
Поделиться на других сайтах
- Жалоба
baton7474 огромнейшее спасииибо!!! Заработало я думал меня убьют ан нет =) Теперь с ТВ разобраться и все!
Респектище
Пожалуйста,а по тв какие вопросы?
Поделиться сообщением
Ссылка на сообщение
Поделиться на других сайтах
- Жалоба
никаких с тв все норм. Сам разобрался. Спасибо еще раз
![]()
Поделиться сообщением
Ссылка на сообщение
Поделиться на других сайтах
- Жалоба
Ух с настройкой все еще не совсем понятно ![]() . С работой по проводам все норм, но вот в случае работы WiFi… Бывает что работает все без проблем 2-3 дня, бывает что каждый день приходится перенастраивать канал на любой, потом выставлять обратно на авто вуаля все работает, НО до следующего сбоя. Может что то не так настраиваю, либо прошивку поменять надо?
. С работой по проводам все норм, но вот в случае работы WiFi… Бывает что работает все без проблем 2-3 дня, бывает что каждый день приходится перенастраивать канал на любой, потом выставлять обратно на авто вуаля все работает, НО до следующего сбоя. Может что то не так настраиваю, либо прошивку поменять надо? ![]()

Поделиться сообщением
Ссылка на сообщение
Поделиться на других сайтах
- Жалоба
Всем добрый день.
Недавно был мною приобретен этот роутер.
Опишу свою ситуацию, у меня дом попадает в зону Beeline_WiFi_wpa и я им спокойно пользую, но дома появился ещё один ноутбук и его надо тоже к интернету подключить. Ещё один логин билайновский решил не заводить, а прикупить маршрутиризатор.
Теперь вопрос.
Могу ли я при помощи rt-n12 ловить и подключаться к beeline_wifi_wpa и раздавать его далее? (либо как уже подключенный сигнал, либо сделать свою точку доступа и что бы к ней уже подключатсья).
Просто у друга акадо, инет идет в маршрутиризатор (получается точка доступа) и спокойной подключается к ней.
Мне интересно могу ли я осуществить тоже самое, только при безпроводном соединении маршрутиризатора с интернетом.
Надеюсь меня поняли, потому что мне довольно сложно всё это обьяснить. Очень надеюсь на вашу помощь!
Заранее спасибо!
Поделиться сообщением
Ссылка на сообщение
Поделиться на других сайтах
- Жалоба
Поделиться сообщением
Ссылка на сообщение
Поделиться на других сайтах
- Жалоба
его я и купил потому что репитер в нем есть
так вот теперь я не могу разобраться как мне всё это подключить ![]()
он у меня требует прямого wan подключения к модему, а как я это сделаю то?
может кто может подробно расписать шаги по установке?)
получать то я его получаю, но как мне сделать так что бы я его получал уже подключенным? что бы с одного логина сидеть
Поделиться сообщением
Ссылка на сообщение
Поделиться на других сайтах
- Жалоба
пожалуйст, знающие люди, отзовитесь!
Поделиться сообщением
Ссылка на сообщение
Поделиться на других сайтах
- Жалоба
Как он нагрузки держит? Вайфай без шифрования не падает?
Поделиться сообщением
Ссылка на сообщение
Поделиться на других сайтах
- Жалоба
его я и купил потому что репитер в нем есть
так вот теперь я не могу разобраться как мне всё это подключить
он у меня требует прямого wan подключения к модему, а как я это сделаю то?
может кто может подробно расписать шаги по установке?)
получать то я его получаю, но как мне сделать так что бы я его получал уже подключенным? что бы с одного логина сидеть
Ваше желание невыполнимо. Достаточно понять, что репитер -> повторитель, потом прочитать мануал — «В режиме посторителя, роутер увеличивает покрытие беспроводной сети и обеспечивает хорошее качество радиосигнала.» — и не более того. Не может он одновременно выступать в роли беспроводного клиента и точки доступа.
Поделиться сообщением
Ссылка на сообщение
Поделиться на других сайтах
- Жалоба
Здравтвуйте.У меня такой вопрос.При настройке соединения VPN,в адрес назначения лучше записать что при доступе через протокол L2TP: tp.internet.beeline.ru или tp.corbina.net?
Поделиться сообщением
Ссылка на сообщение
Поделиться на других сайтах
- Жалоба
Пробуйте по очереди, что заработает, то и оставляйте.
Поделиться сообщением
Ссылка на сообщение
Поделиться на других сайтах
- Жалоба
Пробуйте по очереди, что заработает, то и оставляйте.
Да работают то оба,но что правильнее?
Поделиться сообщением
Ссылка на сообщение
Поделиться на других сайтах
- Жалоба
Так вот тут был вопрос от Merzok. Аналогичная проблема. Ввел настройки. Пробовал PPTP и L22P, Автоматический канал и установленный. Шифрование WPA и WPA2, но ничего не помогает.
Инет есть. через пару часов падает и все. перенастраиваю заново. Сначала перезагружаю. Начинает открываться просто белое окно вместо страниц. Меняю, к примеру PPTP на L2TP, изначально появляется ошибка «Ошибка при проверке подлинности PPPoE или PPTP.» Перезагружаю еще раз — инет работает. И так постоянно. что делать-то? как решить эту проблему? почему такие сложности с интернетом-то, фигня полная. ушел из Акадо, но тут тоже какие-то косяки. Пришлось свой Airport отключить и купить этот роутер, но и это не спасает блин.
Проблема так и не решена. заметил такие вещи, что через некоторое время пропадает только интернет. Аська работает, даже торренты продолжат работать, WOW работает. То-есть, получается, что работают все порты, кроме 80го, через который идет интеренет. Что делать с этим?
Настройки толкьо WAN сделал, как написано в билайне. Защиту сети убрал. больше ничего не делал. что может быть? кто-нибудь тут отвечает вообще?
Поделиться сообщением
Ссылка на сообщение
Поделиться на других сайтах
- Жалоба
craze17:
У меня таких проблем не было. Когда только купил роутер, было много разных глюков, но после перепрошивки и сброса всех настроек (пришлось сделать пару раз почему-то), всё заработало нормально. Вайфай раздаётся, TV работал (пока пользовался). Единственный глюк, который так и не смог решить — периодически интернет отключается, а роутер пишет об ошибке:
You have set the wrong dynamic or static IP address
Как правило, решается отключением/перезагрузкой роутера, иногда помогает переключение с PPTP на L2TP и обратно.
Никто не сталкивался с этим? Как исправить?
Поделиться сообщением
Ссылка на сообщение
Поделиться на других сайтах
- Жалоба
так вот эти зависания интернета и бесят! почему я его должен перезагружать постоянно — бред же.
Я это могу сделать, а жена не может.
как-то нужно решать эту проблему сообща.
Как часто у вас происходит обрыв связи?
потестируйте, обрывается только интернет или все соединения? Аська, почта, игры, мессенджеры?
Поделиться сообщением
Ссылка на сообщение
Поделиться на других сайтах
- Жалоба
здравствуйте,
у меня такой глюк. всё работает нормально, ничего не слетает. но сайт http://p2p.corbina.ru/net/index.php говорит, что нет доступа к центральному хабу.
таблицу маршрутизации хаб тянет по dhcp. если подключаю напрямую к компу-всё нормально. подскажите, что можно сделать?

Поделиться сообщением
Ссылка на сообщение
Поделиться на других сайтах
- Жалоба
таблицу маршрутизации хаб тянет по dhcp.
кто тянет маршрутизацию ? хаб ? должен ваш роутер и судя по всем этого не делает
Поделиться сообщением
Ссылка на сообщение
Поделиться на других сайтах
- Жалоба
т.е. да, роутер.
вот его таблица маршрутизации:
85.21.192.3 10.213.0.1 255.255.255.255 UGH 1 0 0 WAN
213.234.192.8 10.213.0.1 255.255.255.255 UGH 1 0 0 WAN
89.179.75.4 10.213.0.1 255.255.255.255 UGH 1 0 0 WAN
192.168.1.0 * 255.255.255.0 U 0 0 0 LAN
10.213.0.0 * 255.255.248.0 U 0 0 0 WAN
10.0.0.0 10.213.0.1 255.0.0.0 UG 0 0 0 WAN
default 89.179.75.4 0.0.0.0 UG 0 0 0 WAN
default 10.213.0.1 0.0.0.0 UG 1 0 0 WAN
может вручную прописать маршрут надо, только какой?
Поделиться сообщением
Ссылка на сообщение
Поделиться на других сайтах
- Жалоба
еще нужны маршруты
85.21.79.0 mask 255.255.255.0
85.21.72.83 mask 255.255.255.255
Поделиться сообщением
Ссылка на сообщение
Поделиться на других сайтах
- Жалоба
Поделиться сообщением
Ссылка на сообщение
Поделиться на других сайтах
- Жалоба
исходя из этого абсолютно не видно в чем же именно проблема с локалкой и ДЦ…
Поделиться сообщением
Ссылка на сообщение
Поделиться на других сайтах
- Жалоба
исходя из этого абсолютно не видно в чем же именно проблема с локалкой и ДЦ…
вы лучше выложите нормальную пошаговую настройку для данного роутера
и кстате, можно скачивать список файлов у пользователей из другого региона?
maslovyu
ппц… теперь вообще не подключается(((
[20:37:55] *** Попытка установить соединение была безуспешной, т.к. от другого компьютера за требуемое время не получен нужный отклик, или было разорвано уже установленное соединение из-за неверного отклика уже подключенного компьютера.
а там при закачке выдавал следующее
[20:31:45] *** This socket has been closed…
Поделиться сообщением
Ссылка на сообщение
Поделиться на других сайтах
- Назад
- 1
- 2
- 3
- 4
- 5
- 6
- Вперёд
- Страница 1 из 42
На чтение 13 мин Просмотров 63.4к.

Юрий Санаев
Системный администратор. Менеджер по продажам компьютеров и wi-fi оборудования. Опыт работы – 10 лет. Знает о «железе» и софте все и даже больше.
При настройке роутера пользователи регулярно сталкиваются с типом подключения PPPoE. Его использует большинство известных провайдеров – Ростелеком, Билайн, МТС и другие. Чтобы узнать, что такое PPPoE, нужно разобраться с его принципом работы, отличительными чертами, преимуществами в сравнении с прочими протоколами. А также со способами настройки через маршрутизатор или с помощью собственных возможностей ОС, установленной на компьютере.
Содержание
- Определение
- Принцип работы и преимущества
- Отличие от других протоколов
- Где найти логин и пароль
- Настройка через роутер
- Asus
- D-Link
- TP-Link
- Keenetic
- Настройка соединения в Windows
- Windows 7
- Windows 10
- Настройка в дистрибутивах Linux
- FreeBSD
- Debian и производные ОС
- Удаление соединения
- Частые ошибки и их решение
Определение
«PPoE» или «ПППоЕ» расшифровывается как «Point-to-Point Protocol over Ethernet» и означает «сетевой протокол передачи данных через Ethernet от точки к точке». Иными словами, PPPoE – это туннель, создаваемый в виртуальной сети между парой точек. Первая точка – это сервер поставщика услуг, а вторая – ПК, ноутбук или другая техника пользователя, подключаемая к Интернету. Среди таких устройств могут быть и гаджеты на базе Android. Соединение между точками устанавливается с помощью роутеров, модемов, репитеров, повторителей или иных приборов с портами Ethernet.

Принцип работы и преимущества
PPPoE соединение работает следующим образом. После запуска высокоскоростного подключения к Сети поверх Ethernet формируется виртуальный тоннель между провайдером и поставщиком. Этот путь позволяет сформировать и настроить иные протоколы, например, IP внутри PPP.
PPPoE подключение имеет ряд преимуществ в сравнении с соединением по телефонному проводу. Во-первых, выше скорость передачи информации. Во-вторых, оно зашифрованное и поэтому более защищенное.
Для доступа к Сети через протокол PPPoE нужен ввод учетных данных и имени поставщика услуг.
Другие достоинства PPPoE:
- простота и комфорт в использовании;
- сжатие информации при передаче и, как следствие, увеличение скорости;
- авторизация при каждом подключении к Сети, что исключает несанкционированный доступ к системе;
- протокол работает на разных платформах;
- высокая устойчивость ко сбоям сети;
- один из наиболее дешевых протоколов для доступа к Интернету;
- шифрование информации выполняется без потери пропускной способности.
За счет этих преимуществ протокол PPPoE наиболее популярен и чаще используется в сравнении с другими видами.
Отличие от других протоколов
Чтобы оценить подключение PPPoE, стоит сравнить его с прочими протоколами – PPTP и L2TP.
В сравнении с PPTP соединение PPPoE имеет преимущества:
- более высокая скорость;
- повышенная надежность;
- для PPPoE нужно одно подключение, для PPTP – два (для получения информации и для служебных данных);
- проще настраивается: для авторизации требуются только логин и пароль.
L2TP – более безопасное соединение, чем PPPoE, так как требует двухфакторной идентификации в виде сертификата, устанавливаемого на роутер или ПК, и ввода логина и пароля. Но это преимущество нуждается в большей мощности роутера для установки бесперебойного соединения на высокой скорости.
Среди преимуществ PPPoE в сравнении с L2TP:
- проще настроить на ПК или роутере;
- дешевле в работе для провайдера;
- протокол менее требователен к техническим параметрам устройства.
Из всех перечисленных протоколов PPPoE – оптимальный. Он предлагает лучшую защиту в сравнении с PPTP, но проигрывает по этому показателю L2TP. В то же время PPPoE проще настраивается и обслуживается.
Где найти логин и пароль
Запрос авторизационных данных для входа в Интернет выполняется при каждом подключении через PPPoE. Обычно это автоматический процесс, при котором роутер отправляет запрос на доступ, а сервер запрашивает логин и пароль соединения PPPoE. Если данные верны, начинается новая интернет-сессия.
Найти имя пользователя и пароль для PPPoE подключения пользователь сможет в договоре, заключенном с провайдером. Если он недоступен, нужно обратиться в офис провайдера или позвонить в службу поддержки, чтобы получить учетные данные. Потребуется предоставить информацию о себе – паспортные данные, ФИО, так как все сведения предоставляются только человеку, заключавшему договор с компанией.
Восстановить учетные данные можно с помощью специальных программ. Это такие утилиты как Dialupass, Network Password Recovery, BulletsPassView и другое ПО такого типа. Они способны помочь узнать логин и пароль PPPoE, но только если последние были сохранены в памяти ноутбука или компьютера на Windows 10, 8, 7 или иных версий.
Пользоваться сторонними программами для восстановления учетных данных рекомендуется с осторожностью. Они могут нанести вред технике при неправильных действиях. Поэтому лучше обратиться в техподдержку или к сотрудникам в офисе поставщика услуг.
Настройка через роутер
Перед тем, как настроить PPPoE соединение, стоит решить, как именно будет выполнен этот процесс – через интерфейс роутера или с помощью собственных возможностей ОС Windows и Linux.
Процесс настройки PPPoE на роутерах зависит от модели и бренда, выпустившего устройство.
Asus
Настройка PPPoE соединения на роутерах ASUS различается на различных версиях прошивки.
Начальные действия одинаковы. Перевернуть роутер, найти на наклейке IP-адрес и указать его в браузере для открытия веб-интерфейса. Логин и пароль размещены там же.

На экране появится меню быстрой настройки. Требуется закрыть его и перейти на главную страницу. Далее на роутерах с синим интерфейсом нажать «Дополнительные настройки» — «WAN», с черным веб-интерфейсом кликнуть «Интернет».
Далее:
- В поле «Тип WAN-подключения» выбрать «PPPoE».
- Установить автоматический запрос роутером IP-адреса.
- Соединение с DNS-сервером поставить автоматическое.
- Ввести имя пользователя и пароль.
- Кликнуть «Применить».

Обычно этого достаточно для соединения. Если провайдер предоставляет статический IP, напротив строк «Получить IP-адрес автоматически» и «Подключаться к DNS-серверу автоматически» выбрать «Нет», а затем указать данные, предоставленные поставщиком услуг.

D-Link
Роутеры D-Link имеют несколько прошивок, но действия на них почти одинаковы. Сначала требуется войти в веб-интерфейс и авторизоваться, пропустить окно быстрой настройки. Далее:
- Кликнуть «Расширенные настройки».
- В разделе «Сеть» нажать «WAN».

- Нажать «Добавить».

- Указать тип соединения – PPPoE
- Заполнить имя, дважды пароль.
- Кликнуть «Применить».

Маршрутизатор будет перезагружен, чтобы изменения вступили в силу.
TP-Link
У роутеров TP-Link три варианта прошивки и, соответственно, три варианта веб-интерфейса – зеленый, синий и бирюзовый.
Для настройки PPPoE подключения на роутере с зеленым и бирюзовым веб-интерфейсом:
- Кликнуть «Сеть», выбрать «WAN».
- Указать «Тип подключения» — «PPPoE».
- Ввести имя, дважды пароль.
- Выбрать динамический или статический IP-адрес. Во втором случае потребуется вручную ввести IP и маску подсети.
- Кликнуть «Сохранить».

Действия для роутеров с синим веб-интерфейсом:
- Кликнуть «Базовая настройка».
- Нажать «Интернет».
- Выбрать способ соединения – «PPPoE».
- Ввести имя пользователя, пароль.
- Нажать «Сохранить».

После перезагрузки роутера можно будет воспользоваться новым соединением.
Keenetic
Чтобы настроить PPPoE соединение на роутерах Zyxel Keenetic:
- Кликнуть «Интернет» в веб-интерфейсе.
- Выбрать вкладку «PPPoe/VPN».
- Нажать «Добавить подключение».

- Установить тип (протокол) – PPPoE.
- Указать имя пользователя и пароль.
- Выбрать автоматическую установку параметров IP или ручную. Во втором случае потребуется ввести IP-адрес, маску подсети, шлюз, DNS.
- Сохранить изменения.

После перезагрузки новые параметры станут действительными.
Читайте, что делать, если DNS-сервер не отвечает.
Настройка соединения в Windows
На различных версиях ОС Windows от Microsoft процесс соединения по PPPoE очень схож.
Windows 7
Руководство для Windows 7:
- Открыть «Панель управления» через меню кнопки «Пуск».
- Кликнуть на «Центр управления сетями…».
- Приступить к созданию и настройке нового подключения или сети.
- Кликнуть «Подключение к Интернету».
- Указать «Высокоскоростное (с PPPoE)».
- Ввести данные для входа.
- Кликнуть «Подключить».
На экране высветится уведомление о созданном соединении.
Windows 10
Инструкция:
- Через поисковую строку найти «Панель управления».

- Справа выбрать «Мелкие значки» и кликнуть на «Центр управления сетями…».

- Выбрать «Создание и настройка нового подключения или сети».

- Указать «Подключение к Интернету».

- Нажать «Высокоскоростное (с PPPoE)».

- Ввести имя пользователя, пароль, название.

- Кликнуть «Подключить».
Появится уведомление о созданном соединении.
Настройка в дистрибутивах Linux
Чтобы подключить через PPPoE протокол ПК с Linux, нужно учитывать, что для внесения любых изменений в ОС потребуются ROOT-права. Их получение отличается в зависимости от дистрибутива.
Обычно для настройки параметров при работе в Linux используется терминал. Он комфортен в обращении и предлагает широкий набор функций, но стоит знать как минимум начальный набор команд.
FreeBSD
Настройка PPPoE в этой ОС выполняется в файле конфигурации ppp.conf, расположенном по пути: /etc/ppp/. Он имеет вид, как на скриншоте ниже.

Чтобы создать соединение, нужно изменить файл в виде:
Default:
Set log Phase tun command
myisp:
set device PPPoE: rl0
set authname your_login
set authkey your_password
enable dns
add default HISADDR
Расшифровка параметров:
- set – установка параметров в системе;
- log – запись событий в журнал;
- phase – разделение записей в лог-файле на этапы для простоты понимания;
- tun – виртуальное устройство, формирующее подключение, в этом случае – «туннелирование»;
- comand – сохранение в журнал входящих запросов;
- myisp – наименование соединения, можно ввести любое слово;
- device – задействованное для подключения физическое устройство;
- PPPoE – указание используемого протокола;
- authname, authkey – имя пользователя и пароль, вместо строк «your_name» и «your_pasword» ввести данные, выданные провайдером;
- enable dns – сведения о серверах DNS получать из файла etc/resolv.conf.
- add default – команда, указывающая, что для соединения должен быть использован указанный в Linux по умолчанию адрес;
- HISSADR – IP-адрес подключенного сервера.
В файл resolv.conf самостоятельно внести данные, выданные провайдером. Они добавляются в строки «nameserver».
После ввода команд запустить соединение запросом: #ppp – ddial myisp. Чтобы вручную не вводить постоянно запрос, открыть файл автозапуска по адресу: /etc/rc.conf и ввести данные:
#echo ‘ppp_enable=”YES»’
#echo ‘ppp_mode=”ddial»’
#echo ‘ppp_profile=”myisp»
Чтобы вручную завершить соединение, а затем заново его запустить, нужно воспользоваться командами «/etc/rc.d/ ppp stop» и «/etc/rc.d/ ppp start» соответственно.
Debian и производные ОС
Руководство для Debian и Ubuntu:
- Запустить терминал, ввести запрос «sudo pppoeconf», где «sudo» — SuperUser do – означает запуск от имени администратора, а «pppoeconf» — переход к корректировке настроек PPPoE.
- Ввести пароль для входа в ОС.

- В окне, предупреждающем о добавлении изменений в файл, подтвердить действие. ОС выполнит поиск сетевых устройств. Выбрать нужное.

- Система выполнит поиск PPPoE. Если соединение не будет установлено, нужно посмотреть, подключен ли к устройству провод.

- В появившемся окне выбрать «Да», чтобы добавить параметры «noauth» и «defaultroute» и удалить параметр «nodetach».

- Появится оповещение о редактировании конфигурации «dsl-provider». Нужно сделать резервную копию, чтобы в случае сбоя иметь возможность восстановить начальную версию, а затем продолжить работу с новой конфигурацией.

- Ввести логин, предоставленный поставщиком услуг.

- Указать пароль.

- Подтвердить добавление адреса сервера в автоматическом режиме.

- Кликнуть «Да» в новом окне.

- Установить соединение, кликнув «Да».

- Проверить соединение, нажав «Да».

Создание подключения завершено.
Удаление соединения
Удалить подключение PPPoE можно:
- через «Панель управления»;
- через «Диспетчер устройств»;
- при помощи строки «Выполнить».
Через «Панель управления»:
- Кликнуть на «Центр управления сетями».
- Выбрать «Изменение параметров адаптера».

- Навести курсор на подключение, правой клавишей мыши (ПКМ) вызвать меню, выбрать «Удалить».

Через «Диспетчер устройств»:
- Через строку поиска вызывать «Диспетчер устройств».

- Развернуть вкладку «Сетевые устройства».
- Кликнуть на ненужном адаптере ПКМ и выбрать «Удалить».

Через строку «Выполнить»:
- Через поисковую строку запустить командную строку «Выполнить» или использовать клавиши «Win» + «R».

- Ввести «regedit».
- Открыть путь «HKEY_LOCAL_MACHINESOFTWAREMicrosoftWindows NTCurrentVersionNetworkListProfiles».

- Стереть все профили, первый символ в названии которых «{».
После удаления соединения PPPoE любым из способов нужно перезагрузить компьютер.
Частые ошибки и их решение
При подключении к Сети через PPPoE проверяется подлинность подключения. В этот момент могут возникнуть ошибки, о которых оповестит техника.
Чаще всего встречаются:
- Ошибка 691. Некорректный логин или пароль, выданные поставщиком услуг или срок оплаты тарифа пользователя просрочен. Нужно положить деньги на счет.
- Ошибка 651. Сервер поставщика услуг недоступен. Иногда он перегружен, но чаще всего проводится техническое обслуживание. В службе поддержки можно узнать, когда работы завершатся.
- Ошибка 619. Характерна для 3G модемов. Недостаток средств на балансе SIM или некорректное указание данных для авторизации. Нужно проверить и пополнить счет, посмотреть, правильно ли введены логин и пароль.
- Ошибка 711 или сообщение «Не удается загрузить службу диспетчера подключений удаленного доступа». Неполадки в службах ОС Windows (Plug and Play, Диспетчер подключений удаленного доступа, Диспетчер автоматических подключений удаленного доступа, Служба SSTP, Телефония). Нужно перейти в раздел «Службы» операционной системы и проверить каждую из перечисленных. Можно завершить их работу, а затем запустить повторно.
- Ошибка 720. Характерна для пользователей Билайн. Неправильная работа протокола TCP/IP, к которому прикреплен адаптер удаленного доступа. Нужно удалить его, а затем заново установить этот компонент.
- Ошибки 678, 815. Удаленный ПК не отвечает на запросы. Причины – неисправный кабель, некорректная работа антивирусного ПО или файервола, сбои на сервере.
- Ошибки 769, 800. Нет соединения с Сетью. Нужно обратиться к имеющимся подключениям и включить вручную нужное.
- Ошибка 734. В ходе соединения происходит обрыв. Во вкладке «Безопасность» нужно выбрать «Небезопасный пароль» при проверке или заново создать подключение.
- Ошибка 735. Неверный IP. В параметрах сетевого адаптера выбрана ручная установка IP-адреса. Нужно выбрать «Автоматический режим».
Подключение по PPPoE – это удобный способ настройки интернет-соединения. Создать его можно как с помощью собственных возможностей ОС, так и через веб-интерфейс роутера. Если возникают ошибки при установке связи, их легко исправить, так как все они известны и для них найдены способы решения.
Ошибки при подключении к сети Интернет через роутер.

Шаг 1. Пожалуйста, убедитесь, что кабель RJ-45 от провайдера правильно и до конца подключен.
Пожалуйста, обратитесь к следующему рисунку, чтобы проверить, все ли устройства (модем, маршрутизатор и компьютер) подключены через кабель RJ-45.

 Подключите адаптер переменного тока вашего маршрутизатора к порту DC-IN и подключите его к источнику питания.
Подключите адаптер переменного тока вашего маршрутизатора к порту DC-IN и подключите его к источнику питания.
 Используйте кабель RJ-45 для подключения к порту LAN маршрутизатора и компьютеру.
Используйте кабель RJ-45 для подключения к порту LAN маршрутизатора и компьютеру.
 Используйте другой кабель RJ-45 для подключения к порту WAN маршрутизатора и порту WAN модема.
Используйте другой кабель RJ-45 для подключения к порту WAN маршрутизатора и порту WAN модема.
 Подключите адаптер переменного тока модема к порту DC-IN и подключите его к источнику питания.
Подключите адаптер переменного тока модема к порту DC-IN и подключите его к источнику питания.
Примечание: Убедитесь, что ваш кабель RJ-45 работает правильно.
Пример: все штифты обработаны и нет никаких повреждений.

*На следующих изображениях в качестве примера используется RT-AC68U.

Примечание: После подключения к источнику питания не забудьте нажать кнопку питания, чтобы включить маршрутизатор.

Шаг 2. После включения роутера проверьте работу индикаторов.
Убедитесь, что светодиодный индикатор питания на передней панели маршрутизатора горит, а светодиодные индикаторы WiFi 2.4G / 5G мигают, указывая на то, что маршрутизатор включен.
Кроме того, на двух сетевых кабелях, которые вы только что подключили к порту WAN и порту LAN, будут гореть соответствующие светодиоды.

Примечание: Если все кабели подключены правильно, но светодиодный индикатор питания и светодиодный индикатор WiFi не горят, мы рекомендуем сначала перезагрузить маршрутизатор, а затем еще раз проверить, правильно ли работают светодиодные индикаторы.
О том, как сбросить настройки маршрутизатора по умолчанию, см. Шаг 7.
Шаг 3. Проверьте, могут ли устройства подключенные по кабелю RJ45 получить доступ к Интернет.
A. Если нет, перейдите к шагу 4
B. Если при подключении к маршрутизатору через кабель можно получить доступ в Интернет, но устройства, подключенные к маршрутизатору по беспроводной сети, не могут получить доступ в Интернет, см. шаг 5
Шаг 4. Проверьте правильность данных от провайдера (ISP) .
Перейдите на страницу настроек маршрутизатора (WEB GUI) и убедитесь, что настройки WAN верны.
1. Автоматичсекий IP
Одна из возможных причин, по которой модем игнорирует запросы DHCP (WAN IP), заключается в том, что слишком много из них было отправлено за короткий период времени. Может изменить значение частоты запросов DHCP с агрессивного режима на нормальный режим, перезапустить маршрутизатор (и модем), чтобы повторить попытку.
GUI> Интернет> Интернет подключение> Требования от провайдера


Примечание: соответствующую информацию необходимо уточнять у вашего интернет-провайдера (ISP)
2. PPPoE

Пример: (В зависимости от страны)
Страна: Россия
WAN тип подключения: PPPoE
Имя пользователя: 87875692@hinet.net
Пароль: xxxxxxx
Если отключение происходит по прошествии определенного периода времени при использовании Интернета, рекомендуется попробовать отключить PPPoe> Обнаружение Интернета (по умолчанию — PPP Echo).
Затем нажмите Применить.

Примечание: соответствующую информацию необходимо уточнять у вашего интернет-провайдера (ISP)
3. Static IP


Примечание: соответствующую информацию необходимо уточнять у вашего интернет-провайдера (ISP)
Воспользуйтесь ссылками ниже для детального изучения:
- Как настроить Интернет подключение
- Как войти в Интерфейс роутера
Если информация от провайдера верна, а доступа к сети Интернет все еще нет, перейдите к шагу 6.
Шаг 5. Проверьте правильность имени (SSID) и пароля сети.
A. Перейдите на страницу настроек (WEB GUI)и измените данные сети — имя (SSID) и пароль.
О том как изменить пароль сети, можно узнать по ссылке: [Wireless] Как изменить пароль сети?
B. После изменения пароля попробуйте снова использовать устройство для беспроводного подключения к маршрутизатору и проверьте, может ли устройство найти новый SSID вашего маршрутизатора.
(1) Если устройства не могут найти SSID вашего маршрутизатора, проверьте с другим устройством.
Если только конкретное устройство не может выполнить поиск по SSID, проверьте, работает ли интернет-функция устройства в другой интернет-среде. Или вы можете запросить у производителя устройства соответствующие шаги по устранению неполадок.
Пример: у вас есть 1 телефон, 1 планшет и 1 ноутбук. И все они подключаются к маршрутизатору, но только телефон не может найти SSID маршрутизатора, в то время как планшет и ноутбук могут найти SSID и успешно подключиться к Интернету.
Мы предлагаем вам использовать телефон для беспроводного подключения к другому маршрутизатору или для подключения к другой интернет-среде WiFi. А затем проверьте, может ли телефон правильно подключиться к Интернету.
Мы также предлагаем вам повторить настройки подключения Wi-Fi и шаги по устранению неполадок, предоставленные производителем устройства.
Если ваши устройства являются продуктом ASUS, обратитесь к следующим часто задаваемым вопросам:
[Смартфон/планшет] Что делать, если устройство не подключается к сети Wi-Fi?
[Ноутбук] Устранение неполадок — Проблемы с беспроводной сетью
(2)Если все устройства не могут найти SSID вашего маршрутизатора, обратитесь к шагу 7
C. Если ваши устройства могут найти SSID вашего маршрутизатора, введите пароль, который вы изменили, и проверьте, может ли устройство подключиться к Интернету. Если по-прежнему не удалось, обратитесь к шагу 7.
Как войти в Интерфейс роутера
Шаг 6. Используйте кабель от провайдера для подключения в ПК напрямую, проверьте, может ли компьютер подключиться.
Мы предлагаем вам удалить беспроводной маршрутизатор и подключить к компьютеру кабель, предоставленный вашим интернет-провайдером. Проверьте, включен ли Интернет.
Если вы подключаетесь к кабелю, предоставленному вашим интернет-провайдером, но компьютер по-прежнему не может подключиться к Интернету, уточните информацию у Интернет провайдера.
Если компьютер успешно подключился к Интернету, обратитесь к шагу 7.
Шаг 7. Пожалуйста, проверьте актуальность версии ПО.
Вы можете проверить текущую версию на странице настроек (WEB GUI) вашего роутера.

A. Если это не последняя версия, обновите ее до последней версии и сбросьте маршрутизатор до настроек по умолчанию. Наконец, следуйте быстрой настройке Интернета, чтобы снова настроить маршрутизатор.
О том, как обновить версию прошивки и как проверить версию, см.[Wireless] Обновление ПО на роутере
B. Если текущая версия актуальна, сбросьте настройки маршрутизатора до значений по умолчанию и выполните быструю настройку Интернета, чтобы снова настроить маршрутизатор.
(1) Cбросьте роутер
На следующих рисунках в качестве примера используется RT-AC68U.
(разные модели могут иметь разное расположение кнопки сброса, обратитесь к руководству пользователя)
Зажмите кнопку RESET примерно на 5 ~ 10 секунд, пока светодиодный индикатор питания маршрутизатора не начнет мигать, затем вы можете отпустить кнопку.
Тем временем все светодиодные индикаторы маршрутизатора будут выключены — это нормальное явление, так как маршрутизатор перезагружается.
Дождитесь, пока индикатор включения и WiFi LED индиктаоры не загорятся снова, войдите в интерфейс GUI.


Примечание: после сброса настроек все данные от провайдера будут стерты.
(2) Используйте Быстрые настройки (QIS) для повторной настройки роутера.

О том, как использовать Быстрые натсройки (QIS) можно узнать по ссылке https://www.asus.com/support/FAQ/1005485/
Другие способы сброса: ASUS аппаратный сброс
Шаг 8. Если шаги выше не помогли устранить проблемы, пожалуйста, свяжитесь с сервисным центром Asus.
Как получить последние версии (Утилит/ ПО)?
Вы можете загрузить последние версии драйверов, программного обеспечения, микропрограмм и руководств пользователя в ASUS Центре загрузок.(LINK)
Если вам нужна дополнительная информация о Центре загрузок ASUS, см. ссылку
На чтение 8 мин. Просмотров 1.6k. Опубликовано 03.09.2019
Использование VPN является одним из лучших способов защитить вашу конфиденциальность в Интернете, однако многие пользователи сталкивались с сообщением VPN-аутентификация не удалась . Это может быть большой проблемой и помешать вам использовать VPN, но есть способ это исправить.
Ошибки VPN могут быть проблематичными, и если говорить об ошибках VPN, вот некоторые распространенные проблемы, о которых сообщили пользователи:
- Сбой аутентификации Cisco Anyconnect VPN . Иногда эта проблема может возникать из-за вашего антивируса или брандмауэра, и для его устранения обязательно временно отключите антивирус и брандмауэр и проверьте, помогает ли это.
- Express VPN, Nordvpn, Cisco Anyconnect VPN, аутентификация Asus OpenVPN завершилась неудачно . Эта проблема может затронуть практически любой VPN-клиент, но вы должны быть в состоянии решить проблему с помощью одного из наших решений.
- Аутентификация пользователя VPN не удалась Tunnelbear . Иногда это может привести к повреждению установки. Чтобы решить эту проблему, рекомендуется переустановить VPN и проверить, помогает ли это.
Содержание
- VPN-аутентификация не удалась, как это исправить?
- Решение 1. Проверьте ваш антивирус и брандмауэр
- Решение 2. Отключите брандмауэр
- Решение 3. Проверьте свои учетные данные
- Решение 4. Убедитесь, что вы не превышаете количество подключений
- Решение 5. Убедитесь, что ваши услуги оплачены
- Решение 6 – Измените свое имя пользователя и пароль
- Решение 7. Переустановите VPN-клиент
- Решение 8 – Выполните Чистую загрузку
- Решение 9. Попробуйте переключиться на другой VPN-клиент
VPN-аутентификация не удалась, как это исправить?
- Проверьте свой антивирус и брандмауэр .
- Отключите брандмауэр .
- Проверьте свои регистрационные данные
- Убедитесь, что вы не превышаете количество подключений
- Убедитесь, что ваши услуги оплачены
- Измените свое имя пользователя и пароль
- Переустановите VPN-клиент .
- Выполнить чистую загрузку
- Попробуйте переключиться на другой VPN-клиент .
Решение 1. Проверьте ваш антивирус и брандмауэр

Если при попытке использовать VPN-клиент вы получаете сообщение VPN-аутентификация не удалась , возможно, проблема в вашем антивирусе или брандмауэре. Ваш антивирус может иногда блокировать работу VPN-клиента, что может привести к возникновению этой и многих других проблем.
Чтобы устранить проблему, рекомендуется проверить настройки антивируса и убедиться, что ваш VPN не заблокирован вашим антивирусом. Для этого добавьте VPN в список исключений в вашем антивирусе. Кроме того, вы можете попробовать отключить некоторые антивирусные функции или вообще отключить антивирус.
Если это не решит проблему, возможно, вы можете попробовать удалить антивирус. Если вы работаете в Windows 10, вы будете защищены Защитником Windows, даже если вы удалите сторонний антивирус, поэтому вам не нужно беспокоиться о вашей безопасности.
После того, как вы удалите антивирус, проверьте, сохраняется ли проблема. Если проблема больше не появляется, это означает, что ваш антивирус вмешивался в нее. Если вы ищете хороший антивирус, который не будет мешать вашему VPN-клиенту, возможно, вам стоит подумать об использовании Bitdefender . Новая версия 2019 года имеет улучшения совместимости, поэтому она не создает никаких проблем.
– Загрузите антивирус Bitdefender 2019 .
- Читайте также: как легко исправить ошибку VPN 807 на вашем компьютере
Решение 2. Отключите брандмауэр
По словам пользователей, иногда сообщение VPN-аутентификация не удалась может появляться, если ваш брандмауэр блокирует VPN-клиента. Чтобы решить эту проблему, пользователи предлагают временно отключить брандмауэр и проверить, решает ли это вашу проблему.
Чтобы отключить сторонний брандмауэр, вам нужно открыть его страницу настроек и найти вариант отключения. Однако Windows также имеет свой собственный брандмауэр, и вам, возможно, придется отключить его, чтобы устранить эту проблему.
Для этого выполните следующие действия:
-
Нажмите Windows Key + S и введите брандмауэр . Выберите Брандмауэр Windows из списка результатов.

-
Когда откроется окно Брандмауэр Windows , выберите Включить или выключить Брандмауэр Windows на левой панели.

-
Выберите Отключить брандмауэр Windows (не рекомендуется) для обоих профилей Публичная сеть и Частная сеть . Теперь нажмите кнопку ОК , чтобы сохранить изменения.

После этого ваш брандмауэр будет полностью отключен. Имейте в виду, что отключение брандмауэра не рекомендуется, так как это может поставить ваш компьютер под угрозу. Однако, если отключение брандмауэра устраняет проблему с VPN, проблема, скорее всего, связана с настройками брандмауэра, поэтому вам нужно будет их соответствующим образом настроить.
Решение 3. Проверьте свои учетные данные
Если ваш брандмауэр или VPN не являются проблемой, возможно, вам следует проверить учетные данные для входа. Возможно, вы неправильно набрали свое имя пользователя или пароль, и это может стать причиной вашей проблемы. Чтобы решить эту проблему, обязательно дважды проверьте свою регистрационную информацию и убедитесь, что она полностью правильная.
Обязательно проверьте наличие заглавных и строчных букв, поскольку они могут быть распространенной проблемой при входе в систему.
Решение 4. Убедитесь, что вы не превышаете количество подключений
Многие VPN-клиенты позволяют вам иметь ограниченное количество VPN-подключений за раз, и если вы превысите количество этих подключений, вы можете получить сообщение VPN-аутентификация не удалась . Чтобы решить эту проблему, обязательно проверьте все устройства, которые используют ваш VPN.
Если у вас несколько компьютеров и телефонов, использующих одну и ту же службу VPN, попробуйте отключить VPN на определенных устройствах и проверьте, решает ли это вашу проблему.
Решение 5. Убедитесь, что ваши услуги оплачены
Если вы не можете использовать VPN из-за сообщения об ошибке Сбой аутентификации VPN , возможно, проблема вызвана неоплачиваемым обслуживанием. Иногда может случиться, что вы забудете заплатить за свой VPN-сервис, и это может привести к этой и многим другим проблемам. Если эта проблема возникает, войдите в свою учетную запись VPN и убедитесь, что ваша услуга VPN оплачена.
Если с точки зрения оплаты все в порядке, вы можете перейти к следующему решению.
- ЧИТАЙТЕ ТАКЖЕ: как исправить ошибки VPN-подключения Avast SecureLine
Решение 6 – Измените свое имя пользователя и пароль
Если у вас возникают проблемы с подключением к вашему VPN-клиенту из-за сообщения VPN-аутентификация не удалась , возможно, проблема в ваших учетных данных для входа. Если вы уверены, что ваши учетные данные верны, возможно, вы можете попробовать изменить имя пользователя и пароль.
Возможно, с вашим VPN-клиентом возникли проблемы, но вы можете исправить это, изменив имя пользователя и пароль.
Решение 7. Переустановите VPN-клиент
По словам пользователей, иногда вы можете встретить сообщение Аутентификация VPN не удалась просто потому, что ваша установка VPN повреждена. Это может происходить по разным причинам, но если вы хотите решить проблему, рекомендуется переустановить VPN-клиент.
Это довольно просто сделать, и лучший способ сделать это – использовать программное обеспечение для удаления, такое как Revo Uninstaller . Используя программное обеспечение для удаления, вы полностью удалите все файлы и записи реестра, связанные с приложением, которое вы пытаетесь удалить. Это обеспечит отсутствие каких-либо оставшихся файлов или записей реестра, которые могут помешать будущим установкам.
- Получить версию Revo Unistaller Pro
После того, как вы полностью удалите свой VPN-клиент, установите его снова и проверьте, сохраняется ли проблема.
Решение 8 – Выполните Чистую загрузку
Иногда проблемы с вашей VPN могут возникнуть из-за других приложений на вашем компьютере. Ваш компьютер запускается с различными приложениями, и иногда эти приложения могут мешать вашей системе или вашей VPN. Чтобы решить эту проблему, рекомендуется выполнить чистую загрузку и отключить все запускаемые приложения и службы. Это на самом деле довольно просто сделать, и вы можете сделать это, выполнив следующие действия:
-
Нажмите Windows Key + R , чтобы открыть диалоговое окно «Выполнить». Введите msconfig и нажмите ОК или нажмите Ввод .

-
Появится окно Конфигурация системы . Перейдите на вкладку Службы и установите флажок Скрыть все службы Microsoft . Теперь нажмите кнопку Отключить все , чтобы отключить все эти службы.

- Перейдите на вкладку Автозагрузка и нажмите Открыть диспетчер задач .
-
Диспетчер задач теперь запустится и покажет вам список запускаемых приложений. Щелкните правой кнопкой мыши первое приложение в списке и выберите в меню Отключить . Повторите этот шаг для всех запускаемых приложений в списке.

- После того, как вы отключите все запускаемые приложения, вернитесь в Конфигурация системы . Теперь вам просто нужно нажать Применить и ОК , чтобы сохранить изменения и перезагрузить компьютер. ,
После перезагрузки компьютера проверьте, сохраняется ли проблема. Если проблема не появляется снова, возможно, это было вызвано одним из запускаемых приложений или служб. Чтобы найти причину, вам нужно включить все отключенные приложения и службы по одному, пока вам не удастся воссоздать проблему.
Помните, что вам нужно будет перезагрузить компьютер или, по крайней мере, выйти и снова войти в систему, чтобы применить изменения. Как только вы найдете проблемное приложение или услугу, отключите его или удалите его с вашего ПК.
Решение 9. Попробуйте переключиться на другой VPN-клиент

Если другие решения не смогли исправить сообщение об ошибке VPN-аутентификация не удалась , возможно, проблема связана с вашим VPN-клиентом. Если это так, рекомендуется переключиться на другой VPN-клиент и проверить, решает ли это вашу проблему.
На рынке есть много отличных VPN-клиентов, но если вы хотите, чтобы надежный VPN защищал вашу конфиденциальность в Интернете, вам обязательно стоит попробовать CyberGhost VPN .
Почему стоит выбрать CyberGhost?

Cyberghost для Windows
- 256-битное шифрование AES
- Более 3000 серверов по всему миру
- Отличный ценовой план
- Отличная поддержка
Получить сейчас CyberGhost VPN
Ошибка Аутентификация VPN может быть довольно проблематичной, но мы надеемся, что вам удалось ее решить с помощью некоторых наших решений.
Виртуальная частная сеть (VPN) — важный онлайн-инструмент, который помогает повысить вашу конфиденциальность и безопасность в Интернете. Хотя инструменты VPN великолепны, у него есть свой набор проблем, которые могут привести к потере VPN-соединений и сообщениям об ошибках. Несколько пользователей сообщили о сбое подключения с Ошибка VPN 691. Это может быть помехой, когда вы хотите использовать VPN. К счастью, есть несколько способов самостоятельно решить эту проблему.
В удаленном подключении было отказано, поскольку указанная вами комбинация имени пользователя и пароля не распознается или выбранный вами протокол аутентификации не разрешен на сервере удаленного доступа.
Ошибка VPN 691 — это ошибка удаленного доступа, которая возникает даже в том случае, если у вас установлено не модемное соединение. Эта ошибка может возникнуть, если настройки на клиенте или серверном устройстве неверны и не удается подтвердить подлинность соединения. Наиболее частой причиной ошибки 691 является неправильное имя пользователя или пароль. Иногда это также может произойти, когда вы используете общедоступную VPN и пытаетесь войти в VPN с доменом, который не разрешен, или домены не разрешены вообще, или требуемые протоколы безопасности несовпадают.
Обычно ошибка VPN 691 возникает, когда есть проблемы с настройками сетевого протокола, проблемы с разрешениями удаленного доступа, блокировки брандмауэра, проблемы с подключением и т. Д. Наиболее важные причины можно объединить, как показано ниже:
- Неправильное имя пользователя и пароль
- Неправильные настройки безопасности подключения
- Проблемы с настройками сети
Вот несколько вариантов, которые помогут вам устранить ошибку VPN 691.
- Убедитесь, что идентификатор входа и пароль верны
- Используйте Microsoft CHAP версии 2
- Снимите флажок «Включить домен входа в Windows».
- Проверить настройки безопасности подключения
- Измените параметры LANMAN.
Давайте рассмотрим эти варианты подробнее:
Вариант 1. Проверьте правильность идентификатора входа и пароля.
Вариант 2 — используйте Microsoft CHAP версии 2
Иногда для исправления ошибки 691 может потребоваться использование Microsoft CHAP версии 2; так как VPN использует разные протоколы. Вы можете использовать его, выполнив следующие действия:
1]Нажмите ‘Ключ Win + X‘чтобы открыть Меню Windows
2]Выбрать ‘Сетевые соединения‘
3]В открывшемся окне укажите свой «VPN соединение‘,’щелкните правой кнопкой мыши‘и выберите’Характеристики‘из меню
4]Щелкните значок «Безопасностьвкладка
5]ВыбратьРазрешить эти протоколы‘и проверить’Microsoft CHAP версии 2 (MS-CHAP v2)‘
6]Сохраните изменения, нажав ‘Ok‘
После разрешения Microsoft CHAP версии 2проверьте, появляется ли по-прежнему ошибка VPN 691.
Вариант 3 — снимите флажок «Включить домен входа в Windows».
Это исправление работает, если ваше VPN-соединение настроено неправильно. Здесь вам нужно будет отключить ‘Включить домен входа в Windows‘в свойствах сетевого подключения. Чтобы устранить проблему, выполните следующие действия:
1]Нажмите ‘Ключ Win + X‘чтобы открыть Меню Windows
2]Выбрать ‘Сетевые соединения‘
3]В ‘Сетевые соединения«найдите свое VPN-соединение, щелкните его правой кнопкой мыши и выберите»Характеристики‘
4]Щелкните значок «Опции«вкладка и снятие отметки»Включить домен входа в Windows‘ вариант
5]Сохраните изменения, нажав «Ok’
Вариант 4. Проверьте настройки безопасности подключения.
Ошибка VPN 691 может появиться, если настройки безопасности ваших подключений не настроены должным образом. Чтобы решить эту проблему, выполните следующие действия:
1]Нажмите ‘Ключ Win + X‘чтобы открыть Меню Windows
2]Выбрать ‘Сетевые соединения‘
3]В ‘Сетевые соединения«найдите свое VPN-соединение, щелкните его правой кнопкой мыши и выберите»Характеристики‘
4]Перейдите к «Безопасность‘и убедитесь, что Типичный (рекомендуемые настройки) варианты выбраны
5]В ‘Подтвердите мою личность следующим образом‘раздел обеспечить’Разрешить незащищенный пароль‘опция выбрана
6]Щелкните значок «Опции«вкладка и снятие отметки»Включить домен входа в Windows‘ вариант
7]Для сохранения изменений нажмите ‘Ok‘
Теперь проверьте, решена ли проблема.
Вариант 5 — Изменить параметры LANMAN
Многие пользователи подтвердили, что изменение параметров LANMAN помогло исправить ошибку 691. Это довольно просто, выполните следующие действия:
1]Удерживайте ‘Ключ победы‘и нажмите’р‘
2]В Диалог запуска, тип ‘gpedit.msc‘и щелкните’Ok‘; это запустит редактор локальной групповой политики
3]На левой панели пройдите по этому пути — Конфигурация компьютера> Параметры Windows> Параметры безопасности> Локальные политики> Параметры безопасности
4]На правой панели найдите и дважды щелкните «Сетевая безопасность: уровень аутентификации LAN Manager‘
5]Нажмите ‘Настройки локальной безопасности«вкладка и выберите»Отправлять ответы LM и NTLM‘из раскрывающегося меню
6]Чтобы сохранить изменения »Ok‘ и ‘Подать заявление‘
7]Теперь дважды щелкните «Сетевая безопасность: минимальная безопасность сеанса для NTLM SSP‘
8]Отключить ‘Требуется 128-битное шифрование‘и включить’Требовать сеансовую безопасность NTLMv2‘ вариант
9]Нажмите ‘Подать заявление‘ и ‘Ok‘и сохраните эти изменения
Теперь перезагрузите компьютер, чтобы применить эти изменения, и проверьте, устранена ли проблема.
Появление любой ошибки VPN, которая ограничивает вас при подключении к Интернету, может быть очень неприятным. Если ошибка VPN 691 вас раздражает, мы рекомендуем вам попробовать некоторые из наших решений.

