- Remove From My Forums
-
Question
-
Добрый день.
Имеется контроллер, на нем СА, DNS, вторая машина Lync Server. Клиент подключается с этих двух машин без проблемм (тип подключение автоматический).
С компьютеров которые не являются членами домена (рабочая группа, либо другой домен) войти не удается, возникает ошибка — Не удается войти в Lync. Проверьте учетные данные для входа и повторите попытку , либо — Не удается войти в Lync. Ошибка проверки
сертификата с сервера (это в том случае если вкачестве сервера указать IP адрес. В Trusted Root сертификат вроде добавил…. Это первый вопрос, кто подскажет. Эти машины обращаются к тому же ДНС что и те клиенты у которых проблем с входом нет.
Второе. Я бы это шифрование вообще отключил (у меня все в локальной сети), но по TCP настроить не получается (в клиенте эта опция блеклая). Сам сервер (покопавшись в инете) через Management Shell настроил чтобы он отвечал по TCP 5060, а с клиентом проблема.
Есть ли возможность настроить клиента на протокол TCP а не TLS.Заранее благодарю за помощь.
p.s. в журналах следующее (вроде все понятно, но что изменить)
____________
The Security System could not establish a secured connection with the server ldap/dc.lync.uz/lync.uz@LYNC.UZ. No authentication protocol was available.
____________
The certificate received from the remote server does not contain the expected name. It is therefore not possible to determine whether we are connecting to the correct server. The server name we were expecting is 172.24.100.3. The SSL connection request has
failed. The attached data contains the server certificate.___________
-
Edited by
Monday, March 5, 2012 12:58 PM
добавил
-
Edited by
Answers
-
1. В сертификате должно присутствовать имя, по которому обращается клиент. вы указываете в настройках клиента IP адрес. Его в списке имен сертификата нет. Попробуйте указать FQDN сервера с FE, предварительно пропинговав его, чтоб убедиться что имя разрешится
в нужный IP.2. Отключить TLS в клиенте Lync 2010 нельзя.
-
Edited by
Alexander Donin
Monday, March 5, 2012 1:15 PM -
Proposed as answer by
StаnvyModerator
Monday, March 5, 2012 1:17 PM -
Marked as answer by
Yuriy Lenchenkov
Thursday, March 15, 2012 9:59 AM
-
Edited by
Greetings.
My Issue:
Lync 2010 client does not connect to server;error displayed «Cannot sign into Lync. There was a problem verifying the certificate from the server.»
Description:
The client is running on my Windows 7 box, and my CA server is a Windows Server 2003 box. I have installed the hotfix on the Server 2003 box to update the Web Enrollment portion of CA to allow for newer clients (Vista and 7) to receive certificates from
this server.
Lync server is running on Server 2008 R2 STD, installation was a success.
The Windows 7 box is a part of the domain.
I have manually exported the Root CA from my Enterprise CA server from
Trusted Root Certification Authorities -> Certificates and imported into the same location on my Windows 7 box.
If I look at the certification path on the Root CA, on my Windows 7 box, it says «The certificate is OK.» The same goes for the servers involved.
Still nothing.
I have read the other forum posts on here about people having success once they manually import the Root CA from the Enterprise CA server, but this is not my case here.
All certificates are successfully assigned on the Lync server box; however, I did have to manually import the Root CA into Lync server’s
Trusted Root Certification Authorities -> Certificates before I could successfully assign them. Had to do this on another deployment I completed, so I didn’t think anything of it.
To recap: it seems that even with my Root CA imported into my Windows 7 box I can still not connect to my Lync server with the client, and I get the error message «There was a problem verifying the certificate from the server.»
Greetings.
My Issue:
Lync 2010 client does not connect to server;error displayed «Cannot sign into Lync. There was a problem verifying the certificate from the server.»
Description:
The client is running on my Windows 7 box, and my CA server is a Windows Server 2003 box. I have installed the hotfix on the Server 2003 box to update the Web Enrollment portion of CA to allow for newer clients (Vista and 7) to receive certificates from
this server.
Lync server is running on Server 2008 R2 STD, installation was a success.
The Windows 7 box is a part of the domain.
I have manually exported the Root CA from my Enterprise CA server from
Trusted Root Certification Authorities -> Certificates and imported into the same location on my Windows 7 box.
If I look at the certification path on the Root CA, on my Windows 7 box, it says «The certificate is OK.» The same goes for the servers involved.
Still nothing.
I have read the other forum posts on here about people having success once they manually import the Root CA from the Enterprise CA server, but this is not my case here.
All certificates are successfully assigned on the Lync server box; however, I did have to manually import the Root CA into Lync server’s
Trusted Root Certification Authorities -> Certificates before I could successfully assign them. Had to do this on another deployment I completed, so I didn’t think anything of it.
To recap: it seems that even with my Root CA imported into my Windows 7 box I can still not connect to my Lync server with the client, and I get the error message «There was a problem verifying the certificate from the server.»
Greetings.
My Issue:
Lync 2010 client does not connect to server;error displayed «Cannot sign into Lync. There was a problem verifying the certificate from the server.»
Description:
The client is running on my Windows 7 box, and my CA server is a Windows Server 2003 box. I have installed the hotfix on the Server 2003 box to update the Web Enrollment portion of CA to allow for newer clients (Vista and 7) to receive certificates from
this server.
Lync server is running on Server 2008 R2 STD, installation was a success.
The Windows 7 box is a part of the domain.
I have manually exported the Root CA from my Enterprise CA server from
Trusted Root Certification Authorities -> Certificates and imported into the same location on my Windows 7 box.
If I look at the certification path on the Root CA, on my Windows 7 box, it says «The certificate is OK.» The same goes for the servers involved.
Still nothing.
I have read the other forum posts on here about people having success once they manually import the Root CA from the Enterprise CA server, but this is not my case here.
All certificates are successfully assigned on the Lync server box; however, I did have to manually import the Root CA into Lync server’s
Trusted Root Certification Authorities -> Certificates before I could successfully assign them. Had to do this on another deployment I completed, so I didn’t think anything of it.
To recap: it seems that even with my Root CA imported into my Windows 7 box I can still not connect to my Lync server with the client, and I get the error message «There was a problem verifying the certificate from the server.»
На чтение 6 мин Просмотров 1.2к. Опубликовано 08.09.2021
Содержание
- Требуется помощь для входа на компьютер под управлением Windows?
- Проверка адреса для входа
- Введите пароль еще раз.
- Проверка работоспособности пароля в Office 365
- Сброс пароля
- Обновление даты и времени на компьютере
- По-прежнему получаете сообщение об ошибке?
- Требуется помощь для входа на компьютер Mac?
- Инструкции по входу в Skype для бизнеса на Mac
- Как сменить пароль?
- В каком формате должен быть представлены адрес для входа?
- Нужно ли указывать параметры прокси-сервера?
- Добавить комментарий Отменить ответ
Мы сожалеем, что при входе возникают проблемы. Давайте попробуем быстро восстановить работу Skype для бизнеса.
Требуется помощь для входа на компьютер под управлением Windows?
Проверка адреса для входа
Проверьте формат адреса для входа. Он должен иметь вид KatieJ@contoso.com. Убедитесь, что используются учетные данные организации, а не ваше имя в Skype или учетная запись Майкрософт.
Ваш адрес для входа может отличаться от используемого для входа в сеть вашей организации.
Вам может потребоваться указать как идентификатор пользователя, так и адрес для входа. В большинстве организаций они совпадают, поэтому в оба поля можно ввести идентификатор пользователя.
Введите пароль еще раз.
Если вы недавно меняли пароль, возможно, потребуется ввести новый пароль еще раз в Skype для бизнеса. Как это сделать?
Примечание: Если вы впервые входите в Skype для бизнеса, введите свое имя пользователя в Office 365, щелкните Войти, введите пароль и щелкните Войти еще раз.
На экране входа в приложение Skype для бизнеса нажмите кнопку Удалить мои данные для входа.
Примечание: Если вы не можете продвинуться дальше сообщения «Идет связь с сервером и вход. «, щелкните Отменить вход.
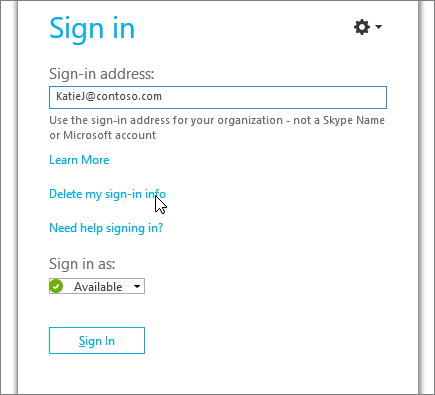
В открывшемся окне нажмите кнопку Да.
Нажмите кнопку Sign In (Вход).
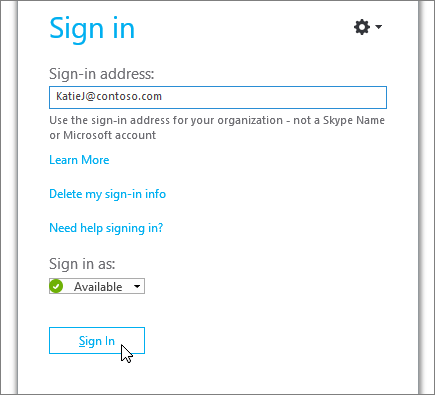
В поле Пароль введите пароль и щелкните Войти.
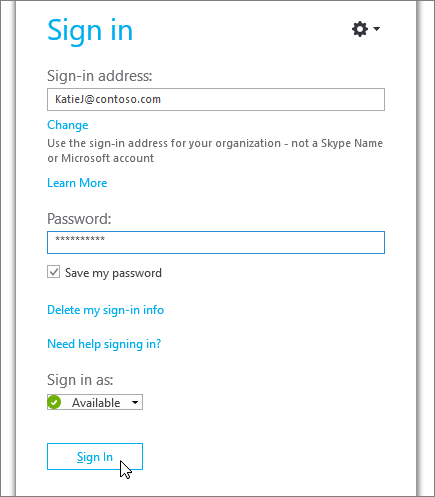
Проверка работоспособности пароля в Office 365
Попробуйте использовать адрес для входа и пароль, чтобы войти в Office 365:
Откройте браузер и перейдите на сайт Office.com.
В правом верхнему углу окна щелкните Войти.
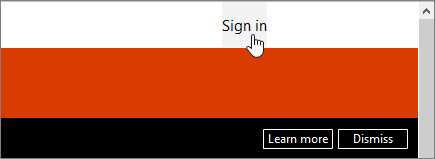
Введите адрес для входа в Skype для бизнеса и пароль, после чего щелкните Войти.
Если вы не можете войти в Office 365, возможно, вы вводите неправильный пароль. Попробуйте сбросить пароль.
Сброс пароля
Если не удается вспомнить пароль или он перестал действовать, воспользуйтесь сайтом интерактивной смены пароля Microsoft для запроса нового пароля в службу технической поддержки вашей организации — как правило, к специалисту, настроившему учетную запись Office 365.
Обновление даты и времени на компьютере
Если вы получаете ошибку, связанную со временем, попробуйте установить правильные дату и время на компьютере. Выполните инструкции для установленной версии Windows.
Перейдите на веб-сайт, где показано время по Гринвичу (UTC).
Откройте панель управления, выберите Дата и время, запишите сдвиг местного времени от времени по Гринвичу.
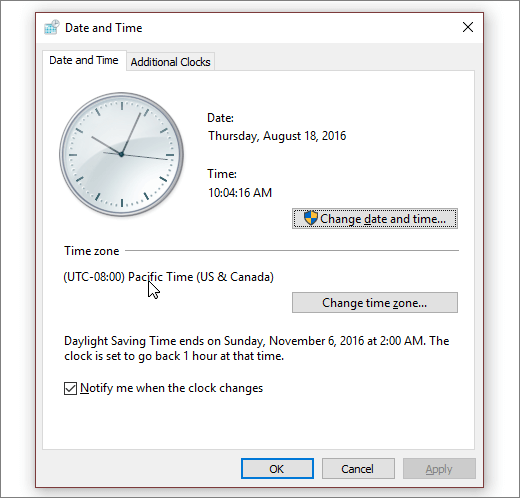
При необходимости выберите Изменить дату и время и обновите часы компьютера.
Повторите попытку входа.
Windows 8 и Windows 10
Перейдите на веб-сайт, где показано время по Гринвичу (UTC).
Выберите Параметр > Параметры ПК > Время и язык.
Учитывая разницу со временем по Гринвичу, сравните время на устройстве с временем, показанным на веб-сайте.
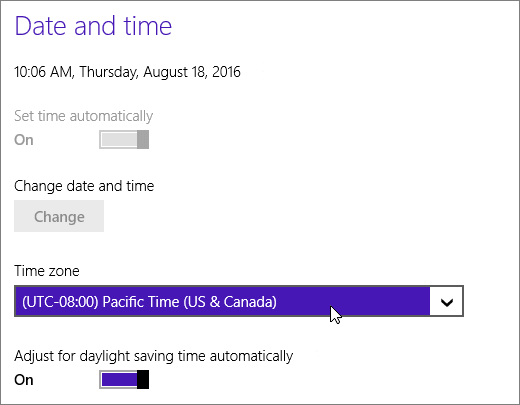
Если требуется обновить время на устройстве, выполните следующие действия.
Отключите режим Установить время автоматически и нажмите Изменить.
Обновите время и нажмите Изменить.
Повторите попытку входа.
По-прежнему получаете сообщение об ошибке?
Сообщение об ошибке
Сервер временно недоступен.
Это может происходить по разным техническим причинам. Подождите несколько минут и попробуйте войти еще раз. Если не получится, обратитесь в службу технической поддержки своей организации и дайте ей ссылку на следующую страницу: Устранение проблем со входом в Skype для бизнеса Online для администраторов.
При получении личного сертификата, необходимого для входа, возникла ошибка.
Возникли ошибки при проверке подлинности. Подождите несколько минут и повторите попытку входа. Если не получится, обратитесь в службу технической поддержки своей организации и дайте ей ссылку на следующую страницу: Устранение проблем со входом в Skype для бизнеса Online для администраторов.
Требуется помощь для входа на компьютер Mac?
Инструкции по входу в Skype для бизнеса на Mac
Вам понадобятся адрес и пароль для входа, предоставленные организацией, которая имеет лицензию на Skype для бизнеса или Lync. Если вы уже используете Skype для бизнеса на своем настольном компьютере, вы можете войти под своей рабочей или учебной учетной записью. Дополнительные сведения: Вход в Skype для бизнеса.
Как сменить пароль?
Если не удается вспомнить пароль или он перестал действовать, воспользуйтесь сайтом интерактивной смены пароля Microsoft для запроса нового пароля в службу технической поддержки вашей организации — как правило, к специалисту, настроившему учетную запись Office 365.
В каком формате должен быть представлены адрес для входа?
Адрес для входа выглядит следующим образом: имяпользователя@домен.com.
Вам может потребоваться указать как имя пользователя, так и адрес для входа. Если вы используете Skype для бизнеса Online, введите имяпользователя@домен.com. Если нет, введите доменимяпользователя.
Если у вас возникли вопросы об адресе для входа, свяжитесь с сотрудниками отдела технической поддержки вашей организации.
Нужно ли указывать параметры прокси-сервера?
Если необходимо указать параметры прокси-сервера, щелкните Дополнительные параметры на странице входа и введите данные прокси-сервера.

Насколько я знаю — никак. Ну то есть линк не умеет без ssl подключатся. Самое простое решение — отправить клиенту вместе с реквизитами доступа (их вы в любом случае передаёте как-то) открытый ключ от серверацентра сертийикации.
Ну или покупать нормальный ssl серт (возможно есть дешёвые варианты бесплатные) внесённый в доверенные по-умолчанию.
В случае, если при входе в Lync / Skype возникает ошибка «Ошибка получение личных сертификатов, необходимых для входа в» необходимо следовать согласно статье базы знаний Microsoft http://support.microsoft.com/kb/2604176 . В моем случае помог последнее возможное решение:
Удаление контейнера ключей RSA для шифрования. Чтобы сделать это, выполните следующие действия.
- Зайдите в директорию C:Users Application DataMicrosoftCryptoRSA
- Удалите вложенную папку ключа RSA. Имя подпапки ключа RSA состоит из длинной строки цифр и знаков. Например: S-1-5-21-433994307-1646369186-2100375486-500
- Перезагружать компьютер, как выяснилось, не обязательно.
По умолчанию доступ к этой папке всем перекрыт, включая администраторов компьютера. Для того, чтобы получить доступ необходимо:
- Открыть свойства папки «Application Data», выбрать вкладку «Безопасность» и нажать кнопку дополнительно.
- Выбрать вкладку «Владелец» в окне «Дополнительные параметры безопасности». Текущим владельцем будете не Вы, а SYSTEM. Поэтому нажимаем кнопку «Изменить».
- В изменившемся окне «Дополнительные параметры» выбираем себя и ставим ниже галочку рядом с надписью «Заменить владельца подконтейнеров и объектов». Сохраняем изменения.
Добавить комментарий Отменить ответ
Для отправки комментария вам необходимо авторизоваться.
Возникла проблема с получением личного сертификата. Проблема с Skype [FIX]
Некоторые пользователи Windows 10 сообщили о проблеме при попытке войти в систему с помощью Skype для бизнеса (Office 365).
Сообщение об ошибке Возникла проблема с получением личного сертификата, необходимого для входа. Если проблема не исчезнет, обратитесь к всплывающему окну своей службы поддержки , заблокировав доступ к их учетным записям Skype для бизнеса.
Вот как один пользователь описывает эту проблему:
Я работал с пользователем над проблемой со скайпом для бизнеса в сети в течение достаточно долгого времени, и я, кажется, не могу понять это. […]
Случай: пользователь не может войти в Skype для бизнеса со следующим сообщением об ошибке: «Возникла проблема с получением личного сертификата, необходимого для входа. Если проблема не исчезла, обратитесь в службу поддержки. команда «.
Эта проблема может быть вызвана конфликтами программного обеспечения или сертификата.
Чтобы исправить эту проблему с входом в систему, нам удалось подготовить серию исправлений.
Решения для устранения проблем с сертификатом входа в Skype
1. Удалить информацию для входа
- В окне входа в Skype для бизнеса нажмите Удалить информацию о моем входе.
- Это удалит ваш сохраненный пароль, сертификаты и настройки подключения
- Затем вы должны ввести информацию об учетной записи и посмотреть, сможете ли вы войти в систему.
2. Очистить кеш DNS
Откройте командную строку (Запуск от имени администратора)> введите следующую команду и нажмите Enter:
ipconfig/flushdns
Дождитесь завершения процесса и закройте CMD.
3. Внести изменения через редактор реестра
- Нажмите клавишу с логотипом Windows + R на клавиатуре> введите regedit и нажмите Enter, чтобы открыть редактор реестра.
- Найдите следующий путь реестра:
4. Выполните некоторые шаги по устранению неполадок для Lync 2010 и Lync 2013
Если вы все еще используете Lync, вот как вы можете решить эту проблему:
- Найдите папку с данными приложения:
- Удалите папку, содержащую информацию, связанную с вашим адресом электронной почты
- Перезапустите Lync и попробуйте войти в систему с помощью Skype для бизнеса.
Если вы используете Lync 2010, удалите личный сертификат, выполнив следующие действия:
- Нажмите клавишу с логотипом Windows + R на клавиатуре> введите certmgr.msc и нажмите Enter
- В диспетчере сертификатов нажмите, чтобы развернуть Личные >Сертификаты .
- Нажмите для сортировки по столбцу Выдано >, чтобы найти проблемы с сертификатом на сервере связи
- Проверьте, существует ли сертификат и не истек ли он
- Удалить сертификат> попробуйте войти в Skype для бизнеса.
Если ничего не помогло, попробуйте обратиться в Центр поддержки на официальной веб-странице Microsoft и сообщите им об этой проблеме.
Дайте нам знать в разделе комментариев, если вы нашли эту статью полезной.
Помощь по входу в Skype для бизнеса?
Мы сожалеем, что при входе возникают проблемы. Давайте попробуем быстро восстановить работу Skype для бизнеса.
Требуется помощь для входа на компьютер под управлением Windows?
Проверка адреса для входа
Проверьте формат адреса для входа. Он должен иметь вид KatieJ@contoso.com. Убедитесь, что используются учетные данные организации, а не ваше имя в Skype или учетная запись Майкрософт.
Ваш адрес для входа может отличаться от используемого для входа в сеть вашей организации.
Вам может потребоваться указать как идентификатор пользователя, так и адрес для входа. В большинстве организаций они совпадают, поэтому в оба поля можно ввести идентификатор пользователя.
Введите пароль еще раз.
Если вы недавно меняли пароль, возможно, потребуется ввести новый пароль еще раз в Skype для бизнеса. Как это сделать?
Примечание: Если вы впервые входите в Skype для бизнеса, введите свое имя пользователя в Office 365, щелкните Войти, введите пароль и щелкните Войти еще раз.
На экране входа в приложение Skype для бизнеса нажмите кнопку Удалить мои данные для входа.
Примечание: Если вы не можете продвинуться дальше сообщения «Идет связь с сервером и вход. «, щелкните Отменить вход.
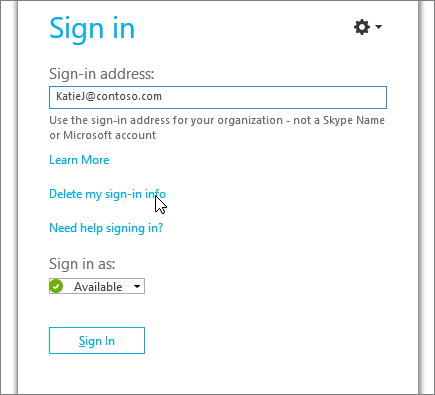
В открывшемся окне нажмите кнопку Да.
Нажмите кнопку Sign In (Вход).
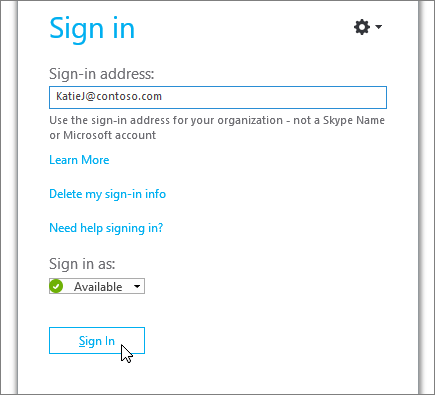
В поле Пароль введите пароль и щелкните Войти.
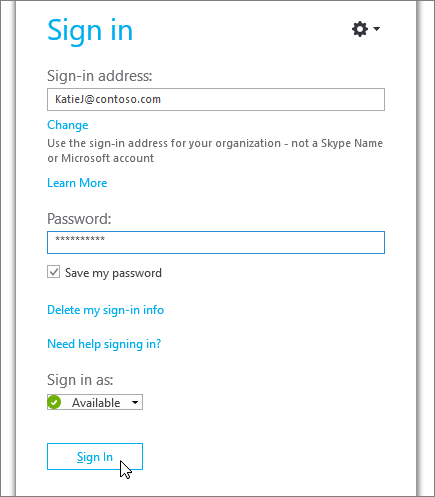
Проверка работоспособности пароля в Office 365
Попробуйте использовать адрес для входа и пароль, чтобы войти в Office 365:
Откройте браузер и перейдите на сайт Office.com.
В правом верхнему углу окна щелкните Войти.
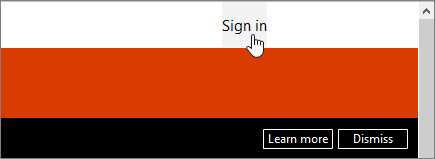
Введите адрес для входа в Skype для бизнеса и пароль, после чего щелкните Войти.
Если вы не можете войти в Office 365, возможно, вы вводите неправильный пароль. Попробуйте сбросить пароль.
Сброс пароля
Если вы забыли пароль или он больше не действует, используйте сайт Microsoft Online для сброса пароля, чтобы отправить запрос на новый пароль в вашу службу поддержки (обычно тому человеку, который настраивал для вас учетную запись Office 365).
Обновление даты и времени на компьютере
Если вы получаете ошибку, связанную со временем, попробуйте установить правильные дату и время на компьютере. Выполните инструкции для установленной версии Windows.
Перейдите на веб-сайт, где показано время по Гринвичу (UTC).
Откройте панель управления, выберите Дата и время, запишите сдвиг местного времени от времени по Гринвичу.
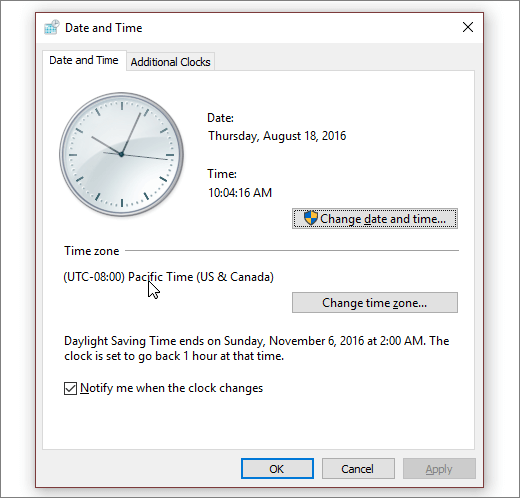
При необходимости выберите Изменить дату и время и обновите часы компьютера.
Повторите попытку входа.
Windows 8 и Windows 10
Перейдите на веб-сайт, где показано время по Гринвичу (UTC).
Выберите Параметр > Параметры ПК > Время и язык.
Учитывая разницу со временем по Гринвичу, сравните время на устройстве с временем, показанным на веб-сайте.
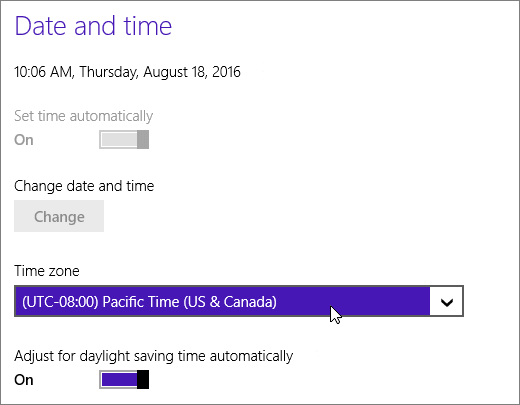
Если требуется обновить время на устройстве, выполните следующие действия.
Отключите режим Установить время автоматически и нажмите Изменить.
Обновите время и нажмите Изменить.
Повторите попытку входа.
По-прежнему получаете сообщение об ошибке?
Сообщение об ошибке
Сервер временно недоступен.
Это может происходить по разным техническим причинам. Подождите несколько минут и попробуйте войти еще раз. Если не получится, обратитесь в службу технической поддержки своей организации и дайте ей ссылку на следующую страницу: Устранение проблем со входом в Skype для бизнеса Online для администраторов.
При получении личного сертификата, необходимого для входа, возникла ошибка.
Возникли ошибки при проверке подлинности. Подождите несколько минут и повторите попытку входа. Если не получится, обратитесь в службу технической поддержки своей организации и дайте ей ссылку на следующую страницу: Устранение проблем со входом в Skype для бизнеса Online для администраторов.
Требуется помощь для входа на компьютер Mac?
Инструкции по входу в Skype для бизнеса на Mac
Вам понадобятся адрес и пароль для входа, предоставленные организацией, которая имеет лицензию на Skype для бизнеса или Lync. Если вы уже используете Skype для бизнеса на своем настольном компьютере, вы можете войти под своей рабочей или учебной учетной записью. Дополнительные сведения: Вход в Skype для бизнеса.
Как сменить пароль?
Если вы забыли пароль или он больше не действует, используйте сайт Microsoft Online для сброса пароля, чтобы отправить запрос на новый пароль в вашу службу поддержки (обычно тому человеку, который настраивал для вас учетную запись Office 365).
В каком формате должен быть представлены адрес для входа?
Адрес для входа выглядит следующим образом: имяпользователя@домен.com.
Вам может потребоваться указать как имя пользователя, так и адрес для входа. Если вы используете Skype для бизнеса Online, введите имяпользователя@домен.com. Если нет, введите доменимяпользователя.
Если у вас возникли вопросы об адресе для входа, свяжитесь с сотрудниками отдела технической поддержки вашей организации.
Нужно ли указывать параметры прокси-сервера?
Если необходимо указать параметры прокси-сервера, щелкните Дополнительные параметры на странице входа и введите данные прокси-сервера.
Исправлена ошибка получения личного сертификата
Некоторые пользователи Windows 10 сообщают о проблеме с подключением к Skype для бизнеса (офис 365). Сообщение об ошибке «При покупке персонального сертификата, необходимого для подключения, возникла проблема. Если проблема не устранена, обратитесь в службу поддержки, которая блокирует доступ к своим учетным записям Skype для предприятий.
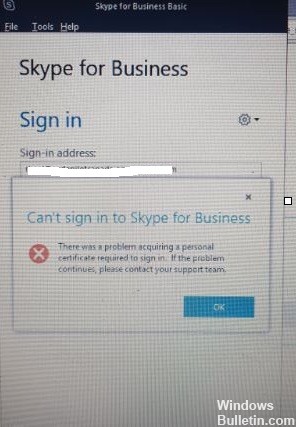
Эта проблема может быть вызвана конфликтами программного обеспечения или сертификата.
В чем причина этой ошибки Windows?
Эта проблема может возникнуть, если выполняется одно или несколько из следующих условий:
Программное обеспечение устарело.
- Клиент Lync устарел.
- Мастер подключения для Microsoft Online Services устарел.
- Сертификаты не могут быть куплены или подтверждены.
- Персональный сертификат Skype для онлайн-бизнеса или кэшированные учетные данные повреждены или устарели.
- Часть цепочки сертификатов ненадежна, а цепочка сертификатов не проверена.
Очистить кэш Skype для бизнеса
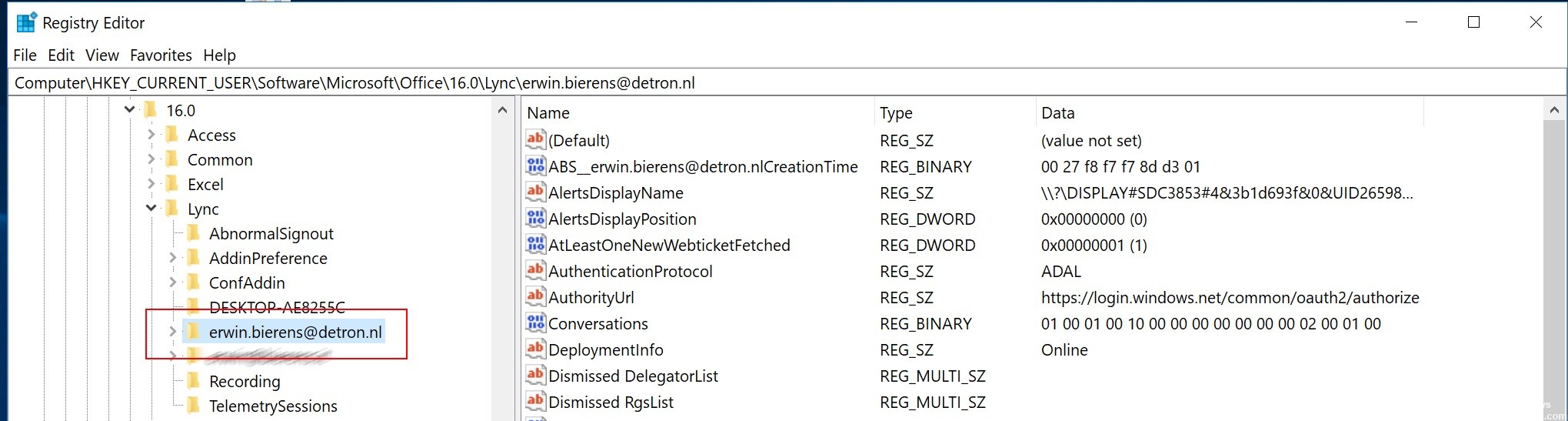
- Перейдите в «C: Users AppData Local Microsoft Office 16.0 Lync» и удалите папку протокола инициации сеанса (sip) для каждого пользователя.
- Перейдите в «C: Users Erwin AppData Local Microsoft Office 16.0 Lync Tracing » и удалите все файлы. НЕ УДАЛЯЙТЕ ЛЮБЫЕ ФАЙЛЫ.
- Откройте редактор реестра (Пуск + R -> Введите regedit -> Enter), перейдите в «HKEY_CURRENT_USER Software Microsoft Microsoft Microsoft office 16.0 Lync» и удалите папку из расширяемого профиля sip пользователя (тот, который содержит его адрес электронной почты для подключения к скайпу):
- Очистить кэш Skype
Удалить RSA
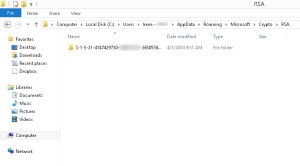
При удалении кэша Lync (или Skype) мы также должны удалить RSA (ключ шифрования). Для этого:
Оставьте Lync / Skype.
Перейдите в «C: Users Users AppData Roaming Microsoft Crypto RSA».
Вы увидите одну или несколько папок (защищает, сколько пользователей вошли в свою учетную запись на компьютере). Удалить все папки.
Апрельское обновление 2020:
Теперь мы рекомендуем использовать этот инструмент для вашей ошибки. Кроме того, этот инструмент исправляет распространенные компьютерные ошибки, защищает вас от потери файлов, вредоносных программ, сбоев оборудования и оптимизирует ваш компьютер для максимальной производительности. Вы можете быстро исправить проблемы с вашим ПК и предотвратить появление других программ с этим программным обеспечением:
- Шаг 1: Скачать PC Repair & Optimizer Tool (Windows 10, 8, 7, XP, Vista — Microsoft Gold Certified).
- Шаг 2: Нажмите «Начать сканирование”, Чтобы найти проблемы реестра Windows, которые могут вызывать проблемы с ПК.
- Шаг 3: Нажмите «Починить все», Чтобы исправить все проблемы.

Автоматически удалять учетные данные Skype для бизнеса
Если вы используете Lync 2013, вам необходимо удалить информацию о своей учетной записи Skype для бизнеса из Skype для бизнеса, чтобы решить эту проблему. После того как вы удалили свою регистрационную информацию, зарегистрированные имена пользователей и электронные письма будут автоматически удалены из Lync, и ваша проблема будет решена.
Чтобы удалить учетные данные из Skype для бизнеса, просто откройте их и нажмите «Удалить мои учетные данные», когда вас встретит экран входа в систему. Все сохраненные пользовательские сертификаты / электронные письма / пароли будут затем удалены Skype и Lync. Затем попробуйте подключиться снова. Если это проблема с данными пользователя, хранящимися в Lync, можно надеяться, что устранение этой проблемы решит ее для вас.

CCNA, веб-разработчик, ПК для устранения неполадок
Я компьютерный энтузиаст и практикующий ИТ-специалист. У меня за плечами многолетний опыт работы в области компьютерного программирования, устранения неисправностей и ремонта оборудования. Я специализируюсь на веб-разработке и дизайне баз данных. У меня также есть сертификат CCNA для проектирования сетей и устранения неполадок.
Диагностика ошибок ОС Windows при проверке сертификата
Начиная с версии 8.3.12 платформа «1С:Предприятие» при установке защищенного (SSL/TLS) соединения выполняет проверку сертификата сервера средствами операционной системы Windows. У конечных пользователей может периодически возникать исключение: «Удаленный узел не прошел проверку. Не удалось выполнить проверку отзыва сертификата«. Часто появление такого исключения связано с ограничениями доступа в Интернет или прав пользователя, от имени которого запущена служба сервера «1С:Предприятия».
Для точной диагностики проблемы следует посмотреть записи в журнале CAPI2 операционной системы Windows.
По умолчанию журнал не ведется и его следует включить. (Здесь и далее инструкция приводится для Windows 10).
В меню Пуск выберите Средства администрирования– Просмотр событий.
В окне Просмотр событий в списке Журналы приложений и служб выберите Microsoft – Windows – CAPI2 – Operational.

В списке Действия выберите Включить журнал.


Некоторые подробности можно выяснить, если посмотреть ошибки рядом. Например, в данном случае есть такая ошибка:

Из текста этих ошибок видно, что операционная система не смогла получить список отзыва сертификатов, расположенный по url-адресу http://crl4.digicert.com/DigiCertGlobalRootCA.crl по причине превышения времени ожидания. Поэтому не удалось выполнить проверку сертификата и получили исключение платформы.
В разделе System указаны дополнительные сведения. Например:

В данном разделе полезно знать UserID. Этот параметр содержит сведения о пользователе, от имени которого была выполнена операция.
В случае из примера причина невозможности проверки отзыва сертификата сервера — в том, что доступ к http://crl4.digicert.com/DigiCertGlobalRootCA.crl есть только у доменных пользователей, а сервер «1С:Предприятия» запущен как сервис от имени локального пользователя.
Как только сервер запустят от имени доменного пользователя, ошибка проверки отзыва сертификата средствами ОС перестанет воспроизводиться.
Зачастую проблемы проверки отзыва сертификатов возникают из-за ограничений доступа к интернет-ресурсам, установленными администратором интрасети. Это может быть сделано с помощью прокси, сетевых экранов (включая шлюзы, антивирусы, локальные сетевые экраны и т.п.).
Варианты настройки платформы
Платформа «1С:Предприятие 8» поддерживает следующие варианты настройки проверки отзыва сертификата:
- По умолчанию. – С получением исключений «Удаленный узел не прошел проверку. Не удалось выполнить проверку отзыва сертификата».
- Настройка, позволяющая игнорировать ошибки проверки отзыва сертификата и не вызывать на них исключения.
Внимание! Такая настройка снижает уровень доверия к внешним ресурсам!
В случае применения данной настройки ответственность возлагается на пользователя.
Для того, чтобы включить игнорирование ошибки проверки отзыва сертификата необходимо в файле conf.cfg добавить строку:
Следует иметь в виду, что данный механизм игнорирует именно ошибки проверки отзыва, а не отменяет проверку отзыва сертификата. Поэтому если сертификат сервера отозван и это подтверждено, то соединение с таким сервером установлено не будет.
DV Team Blog
Тонкости программирования

Skype и предупреждение системы безопасности
Обновил Skype … При запуске skype появляется предупреждение системы безопасности: Сведения об отмене сертификата безопасности этого узла безопасности недоступны. продолжить? Да/нет/Просмотр сертификата
Исправить положение очень просто …
Скачиваем вот этот сертификат: GlobalSign.zip , распаковываем себе на компьютер.
Двойным щелчком открываем файл сертификата GlobalSign.cer

Нажимаем «Установить сертификат». Идем по шагам нажимая «Далее». В окне, представленном ниже на рисунке выбираем хранилище сертификата «Промежуточные центры сертификации»

Опять идем «Далее» до последнего шага и нажимаем «Готово». Сертификат будет установлен. После этого запускаем Skype и видим, что все надоедливые вопросы насчет сертификата исчезли 🙂
Дополнение 1
Настоятельно рекомендую также почитать комментарии к данной записи. Михаил предложил отличное решение которое также может помочь справиться с этой проблемой. Спасибо ему за содействие!
Дополнение 2
По какой то причине предложенные решения не всегда помогают. Можно пойти другим путем. Проблема уйдет, но я настоятельно НЕ РЕКОМЕНДУЮ использовать это решение по соображениям безопасности.
Нужно зайти в настройки Internet Explorer и на вкладке «дополнительно» выключить чекбокс «Проверять, не отозван ли сертификат сервера». Если и это не поможет дополнительно выключите чекбокс «Проверять аннулирование сертификаторв издателей». Выглядит это окно с настройками так (помеченный checkbox нужно выключить):

Навигация по записям
Skype и предупреждение системы безопасности : 32 комментария
Смешно. Скачайте вот-этот непонятный корневой сертификати непонятно откуда, и установите свежую дыру в свою систему.
Можно, я также свой подброшу?
- Дмитрий Васильев Автор записи 03.02.2011 в 18:26
Ну во первых не корневой а промежуточный. Во вторых именно им подписаны сертификаты skype на которые ругается браузер.
Для особо сомневающихся вот ссылка на страницу откуда взят сертификат: http://www.globalsign.com/support/root-organizationssl.html
Можете все проверить, сохранить в файл и т.п. Но однако не все хотят вникать из за чего именно возникает проблема.
И не все знают английский, поэтому я подготовил все что нужно и починка проблемы в Skype сводится теперь к паре нажатий кнопки мыши.
А что было не понятного?! В предупреждении системы безопасности черным по белому написано: «Сертификат выдан организацией, не входящей в состав доверенных. Откройте сертификат, чтобы уточнить доверие.»
Открываем, читаем кем выдан: GlobalSign Organization Validation CA.
Смотрим имеющиеся в системе сертификаты… Логично не находим именно его. Судорожно соображаем где его взять))) К счастью, Дмитрий все уже сделал за нас. Поэтому ставим недостающий сертификат, и все нормально работает. Те, у кого не заработало не установили его, что не исключает попытки это сделать.
В дополнение к остальным, благодарю Дмитрия за проделанную работу! Спасибо, ты молодец!
Спасибо. Проверил сертификат — гут, но ставиться в итоге действительно проще.
А вот я установил сертификат, а у меня Skype по прежнему задает надоедливые вопросы на счет сертификата 🙁 Но кстати раньше выдавал 3-4 окошка, сейчас 1-2 🙂 Видимо еще какой-то сертификат нужен
- Дмитрий Васильев Автор записи 11.02.2011 в 11:59
Могу предположить, что сертификат установлен в неправильное хранилище. При установке нужно выбрать промежуточные центры сертификации.
Ваш метод не дал никакого эффекта — как вылазило 4 раза предупреждение, так и вылазит… Я сегодня переустановил винду (Win7 x64), поставил скайп и обалдел от этих сертификатов. Ещё вчера на той же винде (до переустановки) та же версия скайпа работала нормально. Видимо, причина в просрочке чего-то, может срок годности какого-то другого сертификата истёк? Кроме Вас никто эту проблему решить пока не пытается. Разберитесь, пожалуйста!
- Дмитрий Васильев Автор записи 12.02.2011 в 20:59
Очень странно что не работает … буквально сегодня еще раз решил эту же проблему на свежеустановленном скайпе описанным способом.
Если у кого то после установки сертификата сообщение об ошибке появляется повторно прошу отправить мне скриншоты с информацией о сертификате, который не может быть проверен, попробую разобраться в чем дело. К сожалению я не помню как именно можно посмотреть эту информацию, в сообщении об ошибке должна быть кнопка для этого.
Проблему решил сам и очень простым способом: ставим дату на январь 2011г., запускаем skype (запускается без предупреждений), закрываем skype, ставим правильную дату И ВСЁ ОК. После этого при запуске skype никакие предупреждения не появляются.
- Дмитрий Васильев Автор записи 12.02.2011 в 21:03
Спасибо за полезное дополнение, возможно это еще одно решение проблемы. Попробую применить на практике при случае, кажется этот способ даже проще чем предложенный мной.
Прошу читателей моего блога подтвердить, что это решение работает
У меня таких окошек 2.
Пробовал устанавливать сертификат http://www.globalsign.com/support/root-organizationssl.html, указывая «Промежуточные центры сертификации» (у меня такой уже стоял, только срок у него до 2017). Пробовал менять дату на 12 января (в это время скайп запускается без сообщений), но при возврате на текущую дату сообщения опять возвращаются.
Скриншот сертификатов на которые ругается система безопасности отправил почтой.
Вы не забыли закрыть скайп ДО возврата на текущую дату? Я посоветовал свой метод другу, и у него тоже сработало. Хотя, возможно, это срабатывает не у всех…
Сообщения всплывают только в свеже-запущенном скайпе. Если бы я забыл закрыть скайп, то после клика по иконке в таск-баре (именно так я его запускал) вылезло бы окно работающего скайпа, без сообщений. Только что проверил.
Какая иконка. Значит, вы не закрывали скайп, а просто сворачивали? При закрытом скайпе нет никаких иконок! Или я вас не правильно понял? Надо сменить дату ДО «свеже-запуска» скайпа, затем запустить и ЗАКРЫТЬ его и только потом вернуть правильную дату.
Михаил спасибо. Ваш метод помог.
Дмитрий, спасибо! Помог только ваш метод. Метод Михаила, к сожалению, не сработал.
Не помогает ни фига ничего!
Перевод времени не помог, сертификат помог, спасибо !
Спасибо за сертификат, перевод времени УГ.. не помог!
Поставил сегодня Skype 5.1 (прямо с их сайта) на свежую систему (Win XP). При запуске постоянно выскакивают предупреждения на три сертификата, выданных Akamai Subordinate CA 3, именующиеся *.skype.com (до 03.11.2011), connect.facebook.net (до 15.02.2012), s-static.ak.fbcdn.net (до 10.09.2011). Ни один из методов, описанных здесь, не помог, вижу их установленными в Промежуточные центры сертификации, менял и дату на 2.01.2011, выключал чекбоксы в настройках Эксплорера, ничего не помогает. Что дальше делать, не соображу.
Ваши решения 1 и 2 не помогли (Win 7 x64) вариант 3 не стал использовать по понятным причинам, помогло удаление программы через Ininstall Tools (включая оставшиеся записи в реестре) и установка версии с номером 5.2.0.113 (почемуто с сайта её не раздают ещё)
Вот ссылка http://download.skype.com/ab/60/SkypeSetupFull.exe
Этот способ помог, спасибо!
Большое спасибо! Помогло! (Win 7 x64 SP1, Skype v.5.1.0.112)
Спасибо Сергею за версию с номером 5.2.0.113! Обновил поверх старой, все сообщения с ошибкой пропали!(Win 7 x32)
А что будет если нажать «да»? А то я нажал и ничего не произошло, это ничего страшного.
и кстати этот сертификат под название skype.com, у него кончилось срок действия! И я нажал да!
Михаил, огромное спасибо за простое и элегантное решение.
17.04.2011 тоже выскочило окно об окончании срока действия сертификата. попробовала сделать: «ставим дату на январь 2011г., запускаем skype (запускается без предупреждений), закрываем skype, ставим правильную дату И ВСЁ ОК. После этого при запуске skype никакие предупреждения не появляются.» не совсем помогло. мой сертификат указал что он действителен с 16.03.2011. поставила дату 17.03.2011 и проделала всё тоже самое. помогло. окно о сертификатах больше не беспокоит. Ещё раз спасибо.
Дополнение 2 у меня не сработало на двух разных компьютерах.
Метод Михаила тоже не сработал на win 7 x64
Сегодня 26.11.15 обновился скайп (версия 7.14.85.106) и вылезло окошко с сертификатом (впервые -раньше не сталкивался).
Перечисленные ранее методы не помогли.
Может кому-то поможет:
РЕШИЛ другим способом — просто установил предложенный скайп сертификат (т.е. именно из окошка предупреждения) также в «Промежуточные центры сертификации», при следующих загрузках окошко не появляется.
Всю голову сломал ничего не подходило.
может кому поможет win server 2012 r2 проверьте Proxy сервер.
Symptoms
When you sign in to Microsoft Lync 2010 by authenticating to the Skype for Business Online (formerly Lync Online) service, you receive the following message in a certificate trust dialog box:
Lync is attempting to connect to:
Autodiscover Service Address
Lync cannot verify that the server is trusted for your sign-in address. Connect anyway?
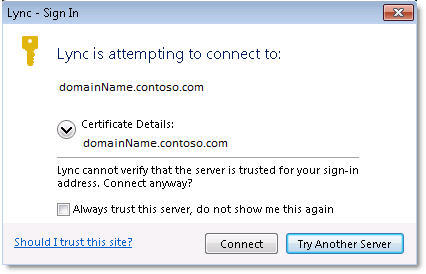
This dialog box appears during sign-in or after you sign in.
Cause
This dialog box is a «Trust Model Dialog» box. It is displayed when you are connecting to a server that is unknown to Lync. Lync must have your permission to verify whether to trust this server. For example, in the earlier screen shot, domainName.contoso.com is the unknown server.
The dialog box may be displayed in the following scenarios:
-
During sign-in to Lync to connect to the Lync server
This means that the name of the Lync server that you are trying to connect is not trusted yet. Therefore, Lync requests confirmation from you.
-
After sign-in to Lync to connect to Exchange server
After you are signed in, Lync tries to connect to your Microsoft Exchange Server mail server. This connection is required to provide you with rich Lync features. If your Lync sign-in address differs from your Exchange address, the dialog box that has the prompt is displayed. Otherwise, the dialog box is not displayed.
Be aware that this is a security feature and is not an issue or a problem. Lync will not connect to any unknown server until you confirm that it is trusted.
Resolution
We recommend that you verify the domain name that is displayed in the dialog box to verify that it is a trusted server that you want to connect to. After you decide to trust the server, follow these steps:
-
In the dialog box, click to select the Always trust this server, do not show me this again check box.
-
Click Connect.
After you perform these steps, the dialog box is no longer displayed when you connect to the server.
More Information
Important This section contains steps that tell you how to modify the registry. However, serious problems might occur if you modify the registry incorrectly. Therefore, make sure that you follow these steps carefully. For added protection, back up the registry before you modify it. Then, you can restore the registry if a problem occurs. For more information about how to back up and restore the registry, click the following article number to view the article in the Microsoft Knowledge Base:
322756 How to back up and restore the registry in Windows
To prevent the dialog box from being displayed, you can edit the following REG_SZ registry value:
HKEY_CURRENT_USERSoftwareMicrosoftCommunicatorTrustModelDataTo do this manually for one computer, follow these steps:
-
Start Registry Editor.
-
Locate, and then double-click the TrustModelData egistry value:
HKEY_CURRENT_USERSoftwareMicrosoftCommunicatorTrustModelData
-
Add the Fully Qualified Domain Name (FQDN) of the server-based computer that is displayed in the Trust Model Dialog to the existing value data that is listed in the TrustModelData registry value.
Important The value data for the TrustModelData registry value is known as Address of Record (AOR) information. An AOR entry is in the format of a Fully Qualified Domain Name (FQDN). Separate AOR entries will be listed in a comma delimited list that makes up the value data for the TrustModelData registry value. For example: contoso.com, adatum.com, server01.fourthcoffeee.com. All additional AOR entries should be preceded with a comma before they are added to the list.
Note If the user’s Exchange mailbox domain server address differs from the Lync sign-in domain server address, the Trust Model Dialog box may appear after the user signs in. Administrators can use this procedure to append the Exchange mailbox domain server address to the value data of the TrustModelData registry value.
There are no Windows Active Direcrory Group Policies that can be used to manage the Lync 2010 TrustModelData registry value. Group Policy for the Lync 2010 TrustModelData registry value can be managed through manual registry edits on the Windows client-based computer or automated registry edits that are administered globally on the network to the Windows client-based computers. The following is an example of these registry locations to update:
-
HKEY_CURRENT_USERPoliciesMicrosoftCommunicator
-
HKEY_LOCAL_MACHINEPoliciesMicrosoftCommunicator
References
Lync identifies unknown servers and domains by using the Lync Autodiscover service. For more information about the Lync Autodiscover service, visit the following Microsoft website:
Understanding the Autodiscover service
Need more help?
Want more options?
Explore subscription benefits, browse training courses, learn how to secure your device, and more.
Communities help you ask and answer questions, give feedback, and hear from experts with rich knowledge.
https://social.technet.microso… soclientru
http://support.microsoft.com/kb/2566790/ru-ru
Кликните здесь для просмотра всего текста
Пожалуйста, выполните следующие шаги и скажите, если эти действия помогли Вам.
Set Lync 2010 to use manual configuration
As a last resort, to bypass any DNS related issues, follow these steps:1. In the upper-right area of Lync 2010, click the Gear icon to open the Options page.
2. In the Lync — Options dialog box, click Personal.
3. Next to the sign-in address, click Advanced.
4. Make sure that Manual Configuration is selected and that the configuration values are exactly as follows:
• Internal server name or IP address: sipdir.online.lync.com:443
• External server name or IP address: sipdir.online.lync.com:443
Если у Вас есть какие-либо вопросы, пожалуйста, обращайтесь.
Настройте записи Вашего домена. Подробную Информацию можно посмотреть по этой ссылке:
http://onlinehelp.microsoft.co… 16761.aspx
