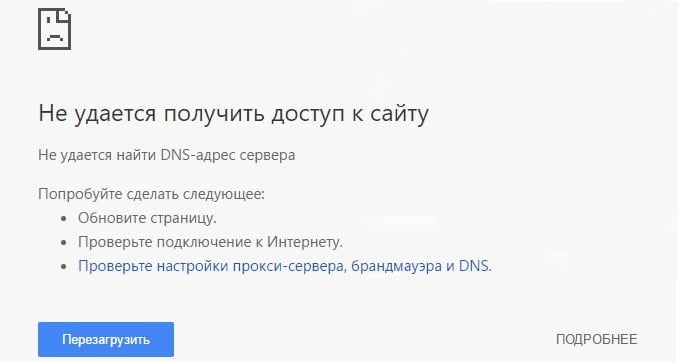Ошибка при проверке защищенных соединений в программе «Лаборатории Касперского»
Статья обновлена: 16 августа 2022
ID: 13720
Проблема
Для проверки защищенных соединений программа «Лаборатории Касперского» использует расширение для браузера Kaspersky Protection и собственный SSL-сертификат. C помощью этого сертификата программа расшифровывает защищенный трафик.
В некоторых случаях при проверке зашифрованного трафика браузера или других программ, например Microsoft Outlook, может возникнуть ошибка, препятствующая корректной установке соединения.

Причина
Причиной ошибки могут быть:
- особенности работы сайта;
- наличие другого фильтрующего приложения на пути между пользователем и сайтом;
- ошибки в работе программы «Лаборатории Касперского»;
- другие причины.
Решение
Мы рекомендуем нажать кнопку Игнорировать, но вы можете выбрать другие варианты:
| Элемент интерфейса | В каких случаях подходит | Что произойдет при нажатии |
|---|---|---|
 |
Вы видите уведомление на сайте, который нужно посетить один раз. |
Программа разорвет защищенное соединение, при проверке которого возникла ошибка. Если вы открываете сайт example.ru и в уведомлении указан именно этот адрес, после нажатия кнопки сайт не будет открыт. Если в уведомлении указан сторонний сайт или поддомен, например 123.example.net, программа разорвет соединение только с ним. Основной сайт будет открыт без содержимого этого ресурса, поэтому страницы могут отображаться некорректно. |
| Ссылка Игнорировать и запомнить |
Вы видите уведомление на сайте, который посещаете часто. После нажатия кнопки Игнорировать сайт открывается и страницы отображаются корректно. |
Программа всегда будет разрывать соединение с проблемным поддоменом или сторонним сайтом. Уведомление об ошибке выводиться не будет. |
 |
Вы видите уведомление на сайте, который посещаете часто. После нажатия кнопки Игнорировать страницы отображаются некорректно, например «съезжает» верстка. |
После проверки по антивирусным базам сайт будет добавлен в исключения. Программа больше не будет проверять защищенные соединения с этим сайтом. Уведомление об ошибке выводиться не будет. |
Добавление сайта в исключения снижает защиту. Мы рекомендуем добавлять в исключения только проверенные сайты, в безопасности которых вы уверены. Если вы не уверены в безопасности сайта, перед добавлением в исключения проверьте его через OpenTip.
Если вы добавили сайт в исключения и при этом в вашем браузере не установлено расширение Kaspersky Protection, на этом сайте не будут работать компоненты защиты: Веб-Антивирус, Анти-Баннер, Безопасные платежи, Защита от сбора данных, Проверка ссылок и Родительский контроль.
Что значит не удалось установить безопасное соединение
Что значит не удалось установить безопасное соединение

При создании учетной записи Google, попытке зайти в Google Play, почту G-mail и т.д. многие пользователи сталкиваются с ошибкой: «Невозможно установить защищенное соединение с сервером».
Очень часто эта проблема возникает из-за каких-либо неполадок в работе сети. Если вы подключены к интернету через Wi-Fi, попробуйте переключиться на 3G связь вашей SIM-карты или же наоборот. Проверьте, работают ли другие сервисы, требующие интернет-соединения.
Зайдите в в «Настройки» -> «Учетные записи и синхронизация». Проверьте, стоит ли галочка напротив пункта «Фоновый режим».
Еще один параметр, который влияет на работу защищенного соединения — сертификаты Google. Если на вашем устройстве установлена неверная дата и время, то в результате проверки сертификатов может наступить ошибка(либо они уже просрочены, либо еще не вступили в силу). По этому установите точную дату и время в настройках.
Реже ошибка возникает из-за неверной работы DNS у самого оператора. Что бы самостоятельно устранить проблему, можно воспользоваться программой Set DNS, выбрав в ней DNS от Google (требуется наличие ROOT-прав). Если вы пользуетесь интернетом на Android-устройстве через Wi-Fi, в настройках вашего роутера укажите DNS — 8.8.8.8
Также попробуйте проверить файл /etc/hosts. В нем должна быть всего лишь одна строчка — 127.0.0.1 localhost. Если помимо этой строки в файле содержится что-то еще, удалите все, кроме нужной, сохраните и попытайтесь войти в Google Play. Сделать это можно с помощью файловых менеджеров, например Root Explorer (требуется наличие ROOT-прав).
Что делать, если в браузере появилась ошибка «Невозможно установить безопасное соединение»
При подключении к какому-либо веб-ресурсу, пользователь может обратить внимание на ошибку «Невозможно установить безопасное соединение». При этом запустить сайт не получится. Для начала необходимо выяснить из-за чего возникает данная ошибка.
Основные причины ошибки
Часто ошибка «Невозможно установить безопасное соединение» в Яндекс.Браузере возникает из-за сертификата SSL. Эти данные сайт должен предоставлять браузеру для правильного отображения окон. Если информация не предоставляется, то и подключение к сайту отсутствует.
Также, в цепочке DNS-соединения могут присутствовать непроверенный узел. Это может способствовать утечке информации. Тогда, злоумышленники получат личные данные пользователя. Из-за этого сайт блокируется, а на экране отображается сообщение об ошибке.
Как исправить ошибку?
Если пользователь уверен, что ресурс безопасен, можно обойти данную блокировку. Для этого стоит воспользоваться несколькими способами. Один из них поможет устранить ошибку «Невозможно установить безопасное соединение» в Яндексе.
Простые способы
Одним из самых простых способов, будет перезагрузка браузера. Для этого стоит его отключить, а затем включить снова. Затем нужно проверить, работает ли веб-ресурс. Также необходимо убедиться, что проблема не в самом сайте. В этом поможет запуск ресурса в другом браузере. Если проблема не решилась, что ошибка возникает не из-за соединения, а из-за технических проблем. Пользователю необходимо повторить попытку входа через некоторое время.
Рекомендуется убедиться, что время на компьютере выставлено верно. Это может послужить причиной неправильного отображения страницы или отсутствия допуска. Изменить эту настройку можно кликнув на нижнюю панель и выбрав соответствующую команду.
Затем, следует выбрать нужную настройку и изменить параметры компьютера.
Проверяем работу антивируса
Антивирусные программы часто блокируют доступ к различным ресурсам, что вызывает ошибку «Невозможно установить безопасное соединение» в браузере. Сначала ПО проверяет если ли на сайте вирусы, после чего, либо разрешает подключение, либо его запрещает. В некоторых случаях, антивирус блокирует вход для проверенных сайтов.
Если пользователь уверен в надежности ресурса, он может отключить антивирусную программу и перейти на веб-страницу. Чтобы не повторять данное действие постоянно, можно добавить сайт в исключения. Здесь последовательность действий будет отличаться в зависимости от версии защитника.
Включаем режим инкогнито
Пользователь может запустить сайт в режиме инкогнито. Для этого следует нажать на комбинацию клавиш «Ctrl+ Shift + N». Также, можно перейти в настройки и выбрать соответствующий пункт.
После этого, все посещения не будут отслеживаться. Так, пользователь может попробовать перейти на сайт, доступ к которому был ранее запрещен.
Поиск плагина мешающий просмотру
В браузере установлено большое количество плагинов, которые помогают работе. Например, блокируют лишнюю рекламу или ускоряют работу приложения. Все они загружаются с официальных источников и редко вызывают серьезные проблемы.
Но в некоторых случаях, они могут блокировать доступ к сайтам и вызывать ошибку «Невозможно установить безопасное соединение». Чтобы решить данную проблему, пользователю необходимо отключить некоторые расширения. Для этого стоит перейти к списку расширений и передвинуть ползунок в нужное положение.
После этого, необходимо проверить доступ к ресурсу. Если все заработало, то проблема заключалось именно в расширении. Затем, методом исключения, поочередно включая расширения достаточно определить, какой плагин блокируют работу.
Очистка кеша
Переполненный кэш может послужить причиной заблокированного доступа. Если система перегружена, то при просмотре страницы возникают различные сбои. Чтобы устранить проблему, необходимо почистить кэш.
Пользователю следует перейти в настройки браузера и выбрать соответствующий пункт. После этого нужно проверить, работает ли сайт.
Конкретные ошибки в браузерах
Если вышеперечисленные способы не помогли решить проблему, она может заключаться в ошибках браузера. Их следует устранить, чтобы запустить ресурс. Самым распространенным решением будет перезапуск или переустановка браузера. Приложение стоит загружать только с официального сайта.
Google Chrome
Для корректной работы браузера Google Chrome, пользователю следует убедиться, что включен протокол TLS 1.3. Чтобы проверить данный параметр, следует ввести в адресную строку chrome://flags. После этого, нужно воспользоваться поиском, чтобы найти нужный протокол. Требуется убедиться, что он имеет значение Enabled. Если параметр отключен, его следует включить.
Для того чтобы исправить ошибку в браузере Opera, необходимо перейти в настройки безопасности. Они находятся в стандартных параметрах. Также, здесь есть встроенный VPN. С его помощью можно проверить доступ к ресурсу.
Для Яндекс.Браузер последовательность действий будет следующей:
- Перейти в настройки, кликнув на значок трех полос в правом верхнем углу. Затем, следует нажать на «Показать дополнительные настройки».

- Пользователю нужно прокрутить страницу вниз до пункта HTTP/SSL и нажать на «Управление сертификатом». В открытом окне необходимо кликнуть на «Дополнительно». Затем, следует убрать флажок с тех пунктов, которые отвечают за проверку подлинности сертификатов и сохранить изменения.

Что делать, если в браузере появляется ошибка «Этот сайт не может обеспечить безопасное соединение»

В связи с участившейся блокировкой веб-ресурсов всё большему числу пользователей приходится сталкиваться с ошибками доступа. Однако не всегда они могут быть связаны с блокировкой сайтов провайдерами, проблема может скрываться на самом компьютере. Таковой является ошибка «Этот сайт не может обеспечить безопасное соединение» , причём не имеет значения какой браузер используется.
Ошибка может возникать вследствие отсутствия у сайта подтверждающего безопасную работу браузера с данным сайтом сертификата SSL , также причина её появления может быть связана с изменениями в настройках программного обеспечения, отвечающего за безопасность системы. Сегодня мы рассмотрим один из наиболее распространённых вариантов приведённой выше ошибки, при которой пользователь получает уведомление «Сайт «URL» отправил недействительный ответ. ERR_SSL_PROTOCOL_ERROR» .

С большей долей уверенности можно сказать, что с самим сайтом всё в порядке, впрочем, проверить его доступность с помощью какого-нибудь сервиса вроде ping-admin.ru тоже не помешает. Если ресурс доступен, искать причины ошибки следует на компьютере. Причин же может быть несколько. Если сайт использует соединение HTTPS для начала можно проверить, включены ли протоколы SSL2 и SSL3 в свойствах браузера. Откройте классическую панель управления, запустите апплет «Свойства браузера».

Переключитесь на вкладку «Дополнительно» и убедитесь, что в чекбоксах SSL 2.0 и SSL 3.0 установлены галочки.

Заодно проверьте совпадает ли время на ПК с вашим часовым поясом. Если нет, выставьте правильное время и включите синхронизацию.
Как вариант, можно попробовать отключить фильтрацию протокола HTTPS , хотя делать это нежелательно, так как при этом снижается уровень безопасности. В Google Chrome, к примеру, это можно сделать следующим образом. Перейдите по внутреннему адресу chrome://net-internals/#hsts , в меню слева выберите HSTS, в поле «Dеlеte Domain» вставьте адрес проблемного сайта без приставки HTTPS и нажмите «Dеlеte».

После этого вы сможете входить на сайт по обычному протоколу HTTP .
Очень высока вероятность, что доступ к сайту блокирует установленное на компьютере антивирусное обеспечение. Иногда причина ошибки становится очевидной после включения в браузере приватного режима (инкогнито) . Вот, к примеру, что показывает Google Chrome при переходе на заблокированный сайт в режиме инкогнито. В данном случае ошибку «Этот сайт не может обеспечить безопасное соединение» вызывает антивирус Malwarebytes .

Следовательно, нужно либо отключить в этой программе защиту в реальном времени, либо внести заблокированный сайт в список исключений.
Не удается установить защищенное соединение Сбербанк Онлайн
Некоторые пользователи системы «Сбербанк Онлайн» (как стационарной, так и мобильной версии) при попытке получить доступ к своему личному кабинету могут встретиться с сообщением «Не удается установить защищенное соединение». Выполнить вход в личный кабинет становиться невозможно, а попытки перезагрузить страницу (или перезапустить мобильное приложение) не меняют ровным счётом ничего. В данном материале я попытаюсь помочь таким пользователям, и расскажу, почему возникает сообщение «Не удается установить защищенное соединение Сбербанк Онлайн», а также поясню, как его исправить.
 Разбираем проблемы в установке защищенного соединения «Сбербанк Онлайн»
Разбираем проблемы в установке защищенного соединения «Сбербанк Онлайн»
Суть ошибки «Не удается установить защищенное соединение»
Обычно, возникновение проблем с установкой защищённого соединения связано с неполадками в работе криптографического протокола SSL (или при отключении данного протокола на пользовательском ПК).
В контексте же системы «Сбербанк Онлайн» сообщение о проблемах с установкой защищённого соединения может быть вызвано следующими причинами:
- Сбой мобильного приложения «Сбербанк Онлайн»;
- Проблемы в работе интернет-подключения пользователя;
- Проблемы в работе сайта «Сбербанк Онлайн» (в частности, перегрузка ресурса во время большого наплыва пользователей);
- Не корректные дата и время на пользовательском компьютере (мобильном устройстве);
- Параллельная работа какого-либо приложения (в фоне), блокирующие корректный доступ к «Сбербанк Онлайн».
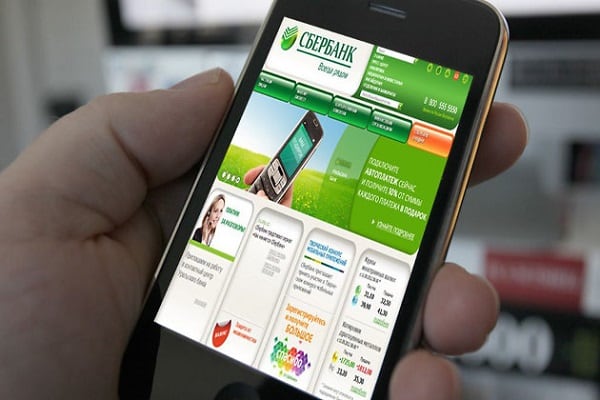 Мобильное приложение «Сбербанк Онлайн» далеко не всегда работает стабильно
Мобильное приложение «Сбербанк Онлайн» далеко не всегда работает стабильно
Как исправить ошибку в Сбербанк Онлайн
Чтобы избавиться от ошибки «Не удается установить защищенное соединение» выполните следующее:
- Проверьте дату и время на вашем ПК (или смартфоне). Некорректные дата и время являются непосредственными причинами возникновения проблем с установкой защищённого соединения как на ПК, так и на мобильном устройстве.
Для установки корректных даты и времени наведите курсор мыши на отображение даты и времени справа внизу (на ПК), нажмите правую клавишу мыши, и в появившемся меню выберите «Настройка даты и времени» — «Изменить дату и время».
На мобильном устройстве будет достаточно перейти в «Настройки» — «Дата и время». Если у вас там стоит галочка рядом с «Автоматическое определение», тогда снимите её, и самостоятельно установите корректные дату и время. Если же галочку рядом с указанной опцией нет, тогда установите её сами.
- Подождите какое-то время. Если проблема с доступом к серверам «Сбербанка» вызвана большим наплывом пользователей, и соответствующей перегрузкой ресурсов, то через некоторое время (обычно это пара часов) пик нагрузки спадёт, и вы сможете беспрепятственно получить доступ к «Сбербанк Онлайн»;
- Если вы используете мобильное приложение, тогда попробуйте доступ к «Сбербанк Онлайн» через браузер обычного компьютера. Возможно, ваше мобильное приложение работает некорректно, и понадобится его полная переустановка;
- Проверьте ваше интернет-подключение, убедитесь, что канал подключения работает стабильно;
- Закройте другие запущенные приложения, оставив лишь «Сбербанк Онлайн»;
- Убедитесь, что у вас установлена последняя версия мобильного приложения «Сбербанк.Онлайн» (на момент написания статьи актуальна версия 7.7.2). При необходимости установите самую свежую версию приложения;
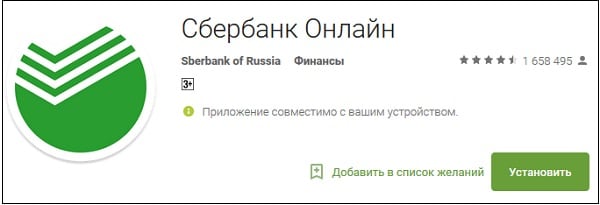 Установите самую свежую версию приложения «Сбербанк Онлайн»
Установите самую свежую версию приложения «Сбербанк Онлайн»
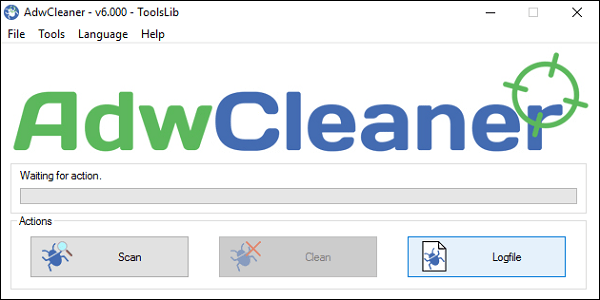 Воспользуйтесь функционалом «AdwCleaner» для борьбы с вредоносными программами
Воспользуйтесь функционалом «AdwCleaner» для борьбы с вредоносными программами
Заключение
В данной статье мной была описана дисфункция «Не удается установить защищенное соединение Сбербанк Онлайн», её причины и способы решения. В большинстве случаев возникновение такой ошибки имеет временную природу, и через пару часов ситуация с доступом в «Сбербанк Онлайн» нормализуется. Если же проблема повторяется регулярно, выполните весь комплекс советов, описанных мной выше, это поможет избавиться от ошибки «Не удается установить защищенное соединение Сбербанк Онлайн» на ваших гаджетах и ПК.
Ваше подключение не защищено в Chrome, Opera, Яндекс.Браузер, Амиго
На этой странице я постараюсь собрать все проверенные решения ошибки «Ваше подключение не защищено», которую можно увидеть в браузере Google Chrome, Яндекс.Браузер, Opera, Амиго и других, при посещении разных сайтов. Так же в окне с ошибкой есть описание: «Злоумышленники могут пытаться похитить ваши данные с сайта (например, пароли, сообщения или номера банковских карт)». И код ошибки: «ERR_CERT_AUTHORITY_INVALID», «ERR_CERT_WEAK_SIGNATURE_ALGORITM», или «ERR_CERT_COMMON_NAME_INVALID». А сам протокол «https» будет красным и перечеркнутым.

Сразу хочу сказать, что эта ошибка не означает, что вас взломали, или что-то похитили. Так же она не имеет никакого отношения к вашему подключению к интернету, или роутеру. Кстати, я недавно уже писал о решении похожей проблемы: этот сайт не может обеспечить безопасное соединение.
Что это за ошибка и почему она появляется? Немного полезной информации:
- Сама ошибка «Ваше подключение не защищено» появляется в браузерах, которые построены на движке Chromium. А это большое количество браузеров. Таких как: Chrome, Опера, Яндекс.Браузер, Orbitum, Амиго, Спутник и другие.
- Данная ошибка может появится только на сайтах, которые используют защищенный протокол https. Таких сайтов все больше и больше. Это популярные социальные сети (Одноклассники, Вконтакте), поисковые системы, оналйн банки, Ютуб и т. д. Все дело в сертификате, который нужен для шифрования трафика по протоколу SSL. И ошибка с незащищенным подключением появляется в результате сбоя при проверке сертификата. Как правило, проблема в браузере, или каких-то настройках на компьютере. Но проблема так же может быть на стороне сайта. Правда, если это какой-то популярный сайт, то это практически исключено.
- Сначала нужно проверить браузер (очистить кэш, отключить расширения) , а тогда уже проверять другие настройки компьютера.
Ошибка: «Часы отстают (err_cert_date_invalid)» в Google Chrome
Из-за неверных настроек даты и времени на компьютере может появляться ошибка «Не защищено». Раньше так и было. Но сейчас я проверил, и появляется уже другое сообщение: «Часы отстают».

В любом случае, проверьте настройки даты и времени. Если настройки у вас сбились, то нажмите правой кнопкой мыши на часы и выберите «Настройка даты и времени». В Windows 10 это выглядит вот так:

Установите автоматическую настройку этих параметров, или задайте вручную.
Обновление: если дата и время установлены правильно
В комментариях Сергей поделился решением, которое помогло ему убрать ошибку «Ваше подключение не защищено», которая появилась после переустановки Windows 7 во всех браузерах.

Так как время и дата были настроены правильно, то Сергей сначала изменил дату, после чего Хром начал выдавать сообщение «Часы отстают», и после установки правильной даты все заработало.
Определяем причину ошибки, чистим браузер
Если с настройками даты все в порядке, то нужно определить причину появления сообщения «Ваше подключение не защищено». Как я уже писал выше, причина может быть как в самом браузере, так и в настройках системы, или на стороне сайта, на который не удается зайти.
Первым делом я советую проверить, открывается ли «проблемный» сайт в другом браузере (желательно на движке Chromium) . Наверняка, у вас установлено несколько браузеров.
- Если сайт открывается в другом браузере – значит нужно очистить кэш и куки того браузера, в котором появляется ошибка с кодом ERR_CERT_AUTHORITY_INVALID, или ERR_CERT_COMMON_NAME_INVALID. Так же нужно отключить расширения (дополнения) . Если не поможет – переустановить браузер.
- Если сайт не открывается – смотрите другие решения данной проблемы в конце этой статьи.
Давайте коротко рассмотрим, как очистить кэш и куки в популярных браузерах. Так же проверить установленные расширения.
Ваше подключение не защищено в Google Chrome
Для очистки кэша и cookie перейдите в «Меню» – «Дополнительные инструменты» – «Удаление данных о просмотренных страницах». Изображения и файлы можете спокойно удалять, а вот после очистки файлов cookie, возможно понадобится заново авторизоваться на некоторых сайтах.

Так же временно отключите все расширения. Для этого зайдите в «Меню» – «Дополнительные инструменты» – «Расширения» и снимите галочки возле всех установленных расширений.

Затем сможете включить их обратно. Особе внимание обратите на расширения от антивирусных программ.
В Яндекс.Браузер
Для очистки кэша и куки перейдите в «Меню» – «Настройки» и нажмите на кнопку «Очистить историю загрузки». Выберите «Файлы cookie» и «Файлы сохраненные в кэше». За все время.

Дополнения находятся в «Меню» – «Настройки», вкладка «Дополнения». Отключите все.
По браузеру Опера я писал отдельную инструкцию: как очистить историю, кэш, куки браузера Opera. Там все просто.

Расширения находятся в разделе «Меню» – «Расширения». Снова же, отключаем все. Особенно VPN и антивирусы.
Вот таким способом можно попытаться исправить ошибку «Ваше подключение не защищено» в браузере Opera.
Еще два момента:
- Если у вас другой браузер, то найти там эти настройки совсем не сложно. Так же для очистки разных параметров практически всех браузеров я могу посоветовать программу CCleaner. Только будьте осторожны при работе с ней. Не удалите что-то лишнее.
- Если очистка истории и отключение дополнений не помогли избавится от ошибки, и необходимый сайт по прежнему не открывается с предупреждением о незащищенном подключении, то попробуйте переустановить свой браузер. Если, например, ошибка в Google Chrome, то удалите его, затем скачайте и установите заново.
Другие решения ошибки «Ваше подключение не защищено»
Давайте рассмотрим еще несколько решений.
- Не забываем, что проблема может быть на стороне сайта. Особенно, если это не очень популярный сайт. Можно попробовать зайти на него с другого устройства и/или через другое подключение. Например, со смартфона через мобильный интернет.
- Попробуйте на компьютере, в свойствах подключения к интернету прописать DNS от Google: 8.8.8.8 / 8.8.4.4. Более подробно о том, как это сделать я писал в статье: как заменит DNS на Google Public DNS. Есть отзывы, что способ рабочий!
- Вспомните, может вы перед этим вы устанавливали какие-то программы. Удалите их. Например, ошибка может появляться из-за программ: Gramble, Research Bar.
- Временно отключите антивирус (или встроенный в него брандмауэр) . Например, антивирусы AVAST, ESET Smart Security иногда не пускают на сайты, которые работают по протоколу https. Они пытаются фильтровать этот трафик, и не всегда у них это получается.
- Проверьте настройки прокси. В поиске наберите «прокси» и откройте «Настройка прокси-сервера» (в Windows 10) . Или перейдите в «Панель управления» — «Свойства браузера» — вкладка «Подключения». Дальше нажимаем на кнопку «Настройка сети» и проверяем, чтобы все было выставлено как на скриншоте ниже.
 Можно так же попробовать убрать галочку «Автоматическое определение параметров».
Можно так же попробовать убрать галочку «Автоматическое определение параметров». - Проверьте свой компьютер на вирусы. Для этого отлично подходят разные утилиты. Такие как: AdwCleaner (многим помогает) , Dr.Web CureIt!, AVZ.
- Отключите VPN. Если он установлен на вашем компьютере в виде программы, или дополнения в браузере.
- Если у вас Windows XP, то нужно установить пакет обновления SP3 . Если ошибка «Ваше подключение не защищено» появляется в Windows 10, 8, 7, то можно попробовать установить обновления системы (если они у вас отключены и не устанавливаются автоматически) .
- Если же вообще ничего не помогает, а на сайт очень нужно зайти, то в окне с ошибкой нажмите на «ДОПОЛНИТЕЛЬНЫЕ» и перейдите по ссылке «Перейти на сайт (небезопасно)».

Не рекомендую так заходить на сайты, где вы собираетесь проводить какую-то оплату, вводить важную информацию и т. д. Это может быть небезопасно!
Пишите в комментариях, какой способ вам помог, если удалось избавится от ошибки в браузере «Ваше подключение не защищено». Задевайте свои вопросы, подробно описывайте проблему, после чего все началось, что пробовали сделать для ее решения и т. д. Будем думать и решать вопрос вместе. Так как большинство сайтов только начинает переходить на протокол https, то думаю, что статья будет актуальной и многим пригодится.
На этой странице я постараюсь собрать все проверенные решения ошибки «Ваше подключение не защищено», которую можно увидеть в браузере Google Chrome, Яндекс.Браузер, Opera, Амиго и других, при посещении разных сайтов. Так же в окне с ошибкой есть описание: «Злоумышленники могут пытаться похитить ваши данные с сайта (например, пароли, сообщения или номера банковских карт)». И код ошибки: «ERR_CERT_AUTHORITY_INVALID», «ERR_CERT_WEAK_SIGNATURE_ALGORITM», или «ERR_CERT_COMMON_NAME_INVALID». А сам протокол «https» будет красным и перечеркнутым.

Сразу хочу сказать, что эта ошибка не означает, что вас взломали, или что-то похитили. Так же она не имеет никакого отношения к вашему подключению к интернету, или роутеру. Кстати, я недавно уже писал о решении похожей проблемы: этот сайт не может обеспечить безопасное соединение.
Важно! Если у вас Windows 7, то в первую очередь смотрите новое решение в конце этой статьи. Особенно, если проблема появилась после установки системы.
Что это за ошибка и почему она появляется? Немного полезной информации:
- Сама ошибка «Ваше подключение не защищено» появляется в браузерах, которые построены на движке Chromium. А это большое количество браузеров. Таких как: Chrome, Опера, Яндекс.Браузер, Orbitum, Амиго, Спутник и другие.
- Данная ошибка может появится только на сайтах, которые используют защищенный протокол https. Таких сайтов все больше и больше. Это популярные социальные сети (Одноклассники, Вконтакте), поисковые системы, оналйн банки, Ютуб и т. д. Все дело в сертификате, который нужен для шифрования трафика по протоколу SSL. И ошибка с незащищенным подключением появляется в результате сбоя при проверке сертификата. Как правило, проблема в браузере, или каких-то настройках на компьютере. Но проблема так же может быть на стороне сайта. Правда, если это какой-то популярный сайт, то это практически исключено.
- Сначала нужно проверить браузер (очистить кэш, отключить расширения), а тогда уже проверять другие настройки компьютера.
Ошибка: «Часы отстают (err_cert_date_invalid)» в Google Chrome
Из-за неверных настроек даты и времени на компьютере может появляться ошибка «Не защищено». Раньше так и было. Но сейчас я проверил, и появляется уже другое сообщение: «Часы отстают».

В любом случае, проверьте настройки даты и времени. Если настройки у вас сбились, то нажмите правой кнопкой мыши на часы и выберите «Настройка даты и времени». В Windows 10 это выглядит вот так:

Установите автоматическую настройку этих параметров, или задайте вручную.
Обновление: если дата и время установлены правильно
В комментариях Сергей поделился решением, которое помогло ему убрать ошибку «Ваше подключение не защищено», которая появилась после переустановки Windows 7 во всех браузерах.

Так как время и дата были настроены правильно, то Сергей сначала изменил дату, после чего Хром начал выдавать сообщение «Часы отстают», и после установки правильной даты все заработало.
Определяем причину ошибки, чистим браузер
Если с настройками даты все в порядке, то нужно определить причину появления сообщения «Ваше подключение не защищено». Как я уже писал выше, причина может быть как в самом браузере, так и в настройках системы, или на стороне сайта, на который не удается зайти.
Первым делом я советую проверить, открывается ли «проблемный» сайт в другом браузере (желательно на движке Chromium). Наверняка, у вас установлено несколько браузеров.
- Если сайт открывается в другом браузере – значит нужно очистить кэш и куки того браузера, в котором появляется ошибка с кодом ERR_CERT_AUTHORITY_INVALID, или ERR_CERT_COMMON_NAME_INVALID. Так же нужно отключить расширения (дополнения). Если не поможет – переустановить браузер.
- Если сайт не открывается – смотрите другие решения данной проблемы в конце этой статьи.
Давайте коротко рассмотрим, как очистить кэш и куки в популярных браузерах. Так же проверить установленные расширения.
Ваше подключение не защищено в Google Chrome
Для очистки кэша и cookie перейдите в «Меню» – «Дополнительные инструменты» – «Удаление данных о просмотренных страницах». Изображения и файлы можете спокойно удалять, а вот после очистки файлов cookie, возможно понадобится заново авторизоваться на некоторых сайтах.

Так же временно отключите все расширения. Для этого зайдите в «Меню» – «Дополнительные инструменты» – «Расширения» и снимите галочки возле всех установленных расширений.

Затем сможете включить их обратно. Особе внимание обратите на расширения от антивирусных программ.
В Яндекс.Браузер
Для очистки кэша и куки перейдите в «Меню» – «Настройки» и нажмите на кнопку «Очистить историю загрузки». Выберите «Файлы cookie» и «Файлы сохраненные в кэше». За все время.

Дополнения находятся в «Меню» – «Настройки», вкладка «Дополнения». Отключите все.
Opera
По браузеру Опера я писал отдельную инструкцию: как очистить историю, кэш, куки браузера Opera. Там все просто.

Расширения находятся в разделе «Меню» – «Расширения». Снова же, отключаем все. Особенно VPN и антивирусы.
Вот таким способом можно попытаться исправить ошибку «Ваше подключение не защищено» в браузере Opera.
Еще два момента:
- Если у вас другой браузер, то найти там эти настройки совсем не сложно. Так же для очистки разных параметров практически всех браузеров я могу посоветовать программу CCleaner. Только будьте осторожны при работе с ней. Не удалите что-то лишнее.
- Если очистка истории и отключение дополнений не помогли избавится от ошибки, и необходимый сайт по прежнему не открывается с предупреждением о незащищенном подключении, то попробуйте переустановить свой браузер. Если, например, ошибка в Google Chrome, то удалите его, затем скачайте и установите заново.
Другие решения ошибки «Ваше подключение не защищено»
Давайте рассмотрим еще несколько решений.
- Не забываем, что проблема может быть на стороне сайта. Особенно, если это не очень популярный сайт. Можно попробовать зайти на него с другого устройства и/или через другое подключение. Например, со смартфона через мобильный интернет.
- Попробуйте на компьютере, в свойствах подключения к интернету прописать DNS от Google: 8.8.8.8 / 8.8.4.4. Более подробно о том, как это сделать я писал в статье: как заменит DNS на Google Public DNS. Есть отзывы, что способ рабочий!
- Вспомните, может вы перед этим вы устанавливали какие-то программы. Удалите их. Например, ошибка может появляться из-за программ: Gramble, Research Bar.
- Временно отключите антивирус (или встроенный в него брандмауэр). Например, антивирусы AVAST, ESET Smart Security иногда не пускают на сайты, которые работают по протоколу https. Они пытаются фильтровать этот трафик, и не всегда у них это получается.
- Проверьте настройки прокси. В поиске наберите «прокси» и откройте «Настройка прокси-сервера» (в Windows 10). Или перейдите в «Панель управления» — «Свойства браузера» — вкладка «Подключения». Дальше нажимаем на кнопку «Настройка сети» и проверяем, чтобы все было выставлено как на скриншоте ниже.
 Можно так же попробовать убрать галочку «Автоматическое определение параметров».
Можно так же попробовать убрать галочку «Автоматическое определение параметров». - Проверьте свой компьютер на вирусы. Для этого отлично подходят разные утилиты. Такие как: AdwCleaner (многим помогает), Dr.Web CureIt!, AVZ.
- Отключите VPN. Если он установлен на вашем компьютере в виде программы, или дополнения в браузере.
- Если у вас Windows XP, то нужно установить пакет обновления SP3 . Если ошибка «Ваше подключение не защищено» появляется в Windows 10, 8, 7, то можно попробовать установить обновления системы (если они у вас отключены и не устанавливаются автоматически).
- Если же вообще ничего не помогает, а на сайт очень нужно зайти, то в окне с ошибкой нажмите на «ДОПОЛНИТЕЛЬНЫЕ» и перейдите по ссылке «Перейти на сайт (небезопасно)».

Не рекомендую так заходить на сайты, где вы собираетесь проводить какую-то оплату, вводить важную информацию и т. д. Это может быть небезопасно!
Обновление: ошибка «подключение не защищено» в Windows 7
В один момент (примерно с конца марта 2020 года) в комментариях начали появляться сообщения, что именно в Windows 7 начала появляться ошибка «Подключение не защищено» при попытке зайти на некоторые сайты (ВКонтакте). Все стандартные решения, которые есть в этой статье не помогали.
Удалось выяснить, что причина в обновлениях. Точнее в их отсутствии. И эта ошибка появлялась в основном у тех, кто только что установил Windows 7. То есть, система без обновлений. Нужно признать, что семерка уже устарела. Поддержка Windows 7 со стороны Майкрософт уже закончилась.
Нашли два решения:
- Обновление Windows 7 через Центр обновления Windows. Есть информация (я не проверял), что нужно установить только обновление KB4474419. Если система загрузит и установит обновления – проблема с незащищенным подключением в браузере уйдет.
- Установка обновления KB3004394-v2-x64 для 64-разрядной системы и KB3004394-v2-x86 для 32-разрядной системы. Скачать его можно с сайта Microsoft.
Как скачать нужное обновление:
- Ссылка для 64-разрядных (x64) систем: https://www.microsoft.com/ru-RU/download/details.aspx?id=45633
- Ссылка для 32-разрядных (x86) систем: https://www.microsoft.com/ru-ru/download/details.aspx?id=45588
- Переходим по нужной ссылке, если нужно выбираем язык своей системы и нажимаем «Скачать».

- Сохраняем файл (он будет примерно с таким именем: Windows6.1-KB3004394-v2-x64.msu) на рабочий стол.
- Запускаем файл и устанавливаем обновление.
Обновление: установка сертификата вручную
Если у вас проблема появилась после 30.09.2021 и решение с установкой обновления вручную не помогло, то возможно проблема связана с прекращением действия корневого сертификата Let’s Encrypt. В качестве решения (подсказали в комментариях, так же это решение есть на англоязычных сайтах) можно попробовать загрузить и установить этот сертификат вручную.
- Загрузите сертификат по этой ссылке: https://letsencrypt.org/certs/isrgrootx1.der Сохраните его на компьютер.
- Запустите его (двойной клик).
- Если появится окно «Предупреждение системы безопасности» – нажмите «Открыть».
- Нажмите на кнопку «Установить сертификат…».

- Появится окно, в котором нужно выбрать пункт «Поместить все сертификаты в следующее хранилище» и нажав на кнопку «Обзор» выбрать «Доверенные корневые центры сертификации».

Пишите в комментариях, какой способ вам помог, если удалось избавится от ошибки в браузере «Ваше подключение не защищено». Задевайте свои вопросы, подробно описывайте проблему, после чего все началось, что пробовали сделать для ее решения и т. д. Будем думать и решать вопрос вместе. Так как большинство сайтов только начинает переходить на протокол https, то думаю, что статья будет актуальной и многим пригодится.
У меня почему-то перестали открываться некоторые HTTPS сайты (не все!). При попытке открыть такой сайт в браузере появляется окно с ошибкой «Этот сайт не может обеспечить безопасное соединение». Сайты не отображаются как в Google Chrome, так и в Opera, Яндекс Браузере и Microsoft Edge. Без HTTPS некоторые сайты открываются, но не все, только те, у которых страницы доступны и по протоколу HTTPS и по протоколу HTTP. В Google Chrome ошибка при открытии HTTPS сайт выглядит так:
Этот сайт не может обеспечить безопасное соединение. Сайт sitename.ru отправил недействительный ответ. ERR_SSL_PROTOCOL_ERROR.

И так:
Этот сайт не может обеспечить безопасное соединение. На сайте sitename.ru используется неподдерживаемый протокол. ERR_SSL_VERSION_OR_CIPHER_MISMATCH.
Клиент и сервер поддерживают разные версии протокола SSL и набора шифров. Скорее всего, сервер использует шифр RC4, который считается небезопасный.» [/alert]

Или в Mozilla Firefox :
Secure Connection Failed
В Opera и Яндекс Браузере ошибки выглядит примерно также.
Как мне открыть такие сайты?
Ответ
Как вы уже вероятно поняли, проблема связана с проблемами при SSL взаимодействии между вашим компьютеров и HTTPS сайтом. Причины такой ошибки могут быть довольно разные. В этой статье я попробовал собрать все методы исправления ошибки «Этот сайт не может обеспечить безопасное соединение» (This site can’t provide a secure connection, ERR_SSL_PROTOCOL_ERROR) в различных браузерах.
Содержание:
- Очистите в брайзере кэш и куки, сбросьте SSL кэш
- Отключите сторонние расширения в браузере
- Проверьте настройки антивируса и файрвола
- Проверьте настройки даты и времени
- Обновите корневые сертификаты Windows
- Отключите поддержку протокола QUIC
- Проверьте версии протоколов TLS, поддерживаемых вашим браузером и сайтом
- Включите поддержку старых версий протоколов TLS и SSL
Сразу хочется отметить, что несмотря на то, что браузеры Google Chrome, Opera, Яндекс Браузер и Edge выпускаются разными компаниями, на самом деле все эти браузеры основаны на одном и том же движке — WebKit (Chromium) и проблема с ошибками при открытии HTTPS сайтов в них решается одинаково.
В первую очередь нужно убедиться, что проблема не на стороне самого HTTPS сайта. Попробуйте открыть его с других устройств (телефон, планшет, домашний/рабочий компьютер и т.д.). Также проверьте, открывается ли в других браузерах, например, IE/Edge или Mozilla Firefox. В Firefox похожая ошибка обсуждалась в статье Ошибка при установлении защищённого соединения в Mozilla Firefox.
Очистите в брайзере кэш и куки, сбросьте SSL кэш
Кэш и куки браузера могут быть частой причиной возникновения ошибок с SSL сертификатами. Рекомендуем сначала очистить в браузере кэш и куки. В Chrome нужно нажать сочетание клавиш Ctrl + Shift + Delete, выберите промежуток времени (Все время) и нажмите кнопку очистки данных (Удалить данные / Clear Data).

Чтобы очистить SSL кэш в Windows:
- Перейдите в раздел Панель управления -> Свойства браузера;
- Щелкните по вкладке Содержание;
- Нажмите на кнопку Очистить SSL (Clear SSL State);
- Должно появится сообщение “SSL-кэш успешно очищен”;
- Осталось перезапустить браузер и проверить, осталась ли ошибка ERR_SSL_PROTOCOL_ERROR.

Отключите сторонние расширения в браузере
Рекомендуем отключить (удалить) сторонние расширения браузера, особенно всякие анонимайзеры, прокси, VPN, расширения антивируса и другие подобные Addon-ы, которые могут вмешиваться в прохождение трафика до целевого сайта. Посмотреть список включенных расширения в Chrome можно, перейдя в Настройки -> Дополнительные инструменты -> Расширения, или перейдя на страницу
chrome://extensions/
. Отключите все подозрительные расширения.

Проверьте настройки антивируса и файрвола
Если на вашем компьютере установлены антивирусная программа или межсетевой экран (часто он встроен в антивирус), возможно доступ к сайту блокируется именно ими. Чтобы понять, ограничивают ли доступ к сайту антивирусы или файрволы, попробуйте на время приостановить их работу.
Во многих современных антивирусах по-умолчанию присутствует модуль проверки SST/TLS сертификатов сайтов. Если антивирус обнаружит, что сайт использует недостаточно защищенный (или самоподписанный) сертификат или устаревшую версию протокола SSL (тот же SSL 3.0 или TLS 1.0), доступ к пользователя к такому сайту может быть ограничен. Попробуйте отключить сканирование HTTP/HTTPS трафика и SSL сертификатов. В различных антивирусах эта опция может называть по-разному. Например:
Проверьте настройки даты и времени
Неправильная дата и время (и часового пояса) на компьютере также может быть причиной ошибки при установке защищенного соединения с HTTPS сайтами. Ведь при выполнении аутентификации система проверяет срок создания и дату истечения сертификата сайта и вышестоящего центра сертификации.
Проверьте что у вас установлено правильно время и часовой пояс. Если время постоянно сбивается – смотри статью “Сбивается время на компьютере при выключении: что делать?”.
Обновите корневые сертификаты Windows
Если ваш компьютер находится в изолированном сегменте, давно не обновлялся или на нем совсем отключена служба автоматического обновления, на вашем компьютере могут отсутствовать новые корневые доверенные сертификаты (TrustedRootCA). Рекомендуем выполнить обновление системы: установить последние обновления безопасности и обновления часовых поясов.
Вы можете вручную обновить корневые сертификаты по статье: Как вручную обновить корневые сертификаты в Windows (так же рекомендуем проверить хранилище сертификатов на предмет недоверенных сертификатов, это позволит предотвратить перехват вашего HTTPs трафика и ряд других проблем).
Отключите поддержку протокола QUIC
Проверьте, не включена ли в Chrome поддержка протокола QUIC (Quick UDP Internet Connections). Протокол QUIC позволяет гораздо быстрее открыть соединение и согласовать все параметры TLS (HTTPs) при подключении к сайту. Однако в некоторых случая он может вызывать проблемы с SSL подключениями. Попробуйте отключить QUIC:
- Перейдите на страницу: chrome://flags/#enable-quic;
- Найдите опцию Experimental QUIC protocol;
- Измените значение опции Default на Disabled;
- Перезапустите Chrome.

Проверьте версии протоколов TLS, поддерживаемых вашим браузером и сайтом
Проверьте, какие версии протоколов TLS/SSL и методы шифрования (Cipher Suite ) поддерживаются вашим браузером. Для этого просто откройте веб страницу https://clienttest.ssllabs.com:8443/ssltest/viewMyClient.html
Онлайн сервис SSL Labs вернет список протоколов и методов шифрования, которые поддерживает ваш блаузер. Например, в моем примере Chrome поддерживает TLS 1.3 и TLS 1.2. Все остальные протоколы (TLS 1.1, TLS 1.0, SSL3 и SSL 2) отключены.
Чуть ниже указан список поддерживаемых методов шифрования.
Cipher Suites (in order of preference)
- TLS_AES_128_GCM_SHA256
- TLS_CHACHA20_POLY1305_SHA256
- TLS_AES_256_GCM_SHA384
- TLS_ECDHE_ECDSA_WITH_AES_128_GCM_SHA256
- TLS_ECDHE_RSA_WITH_AES_128_GCM_SHA256
- TLS_ECDHE_ECDSA_WITH_CHACHA20_POLY1305_SHA256
- TLS_ECDHE_RSA_WITH_CHACHA20_POLY1305_SHA256
- TLS_ECDHE_ECDSA_WITH_AES_256_GCM_SHA384
- TLS_ECDHE_RSA_WITH_AES_256_GCM_SHA384
- TLS_ECDHE_ECDSA_WITH_AES_256_CBC_SHA
- TLS_ECDHE_ECDSA_WITH_AES_128_CBC_SHA
- TLS_ECDHE_RSA_WITH_AES_128_CBC_SHA
- TLS_ECDHE_RSA_WITH_AES_256_CBC_SHA
- TLS_RSA_WITH_AES_128_GCM_SHA256
- TLS_RSA_WITH_AES_256_GCM_SHA384
- TLS_RSA_WITH_AES_128_CBC_SHA
- TLS_RSA_WITH_AES_256_CBC_SHA

Полный список методов шифрования, включенных в Windows можно вывести с помощью PowerShell:
Get-TlsCipherSuite | Format-Table -Property CipherSuite, Name
Затем проверьте список протоколов TLS/SSL, которые поддерживает ваш сайт. Для этого воспользуйтесь онлайн сервисом проверки SSL
https://www.ssllabs.com/ssltest/analyze.html?d=domain.ru
(замените
domain.ru
на адрес сайта, который вы хотите проверить).
Проверьте, все ли версии TLS/SSL поддерживаемые сайтом доступны в вашем браузере.
В этом примере видно, что сайт не поддерживает TLS 3.1 и SSL3/2. Аналогично сравните список Cipher Suite.

Если метод шифрования не поддерживается вашим браузером, возможно нужно включить его в Windows.
Если сайт не поддерживает SSL протоколы, которые требует использовать клиент, то при подключении вы увидите ошибку “ Этот сайт не может обеспечить безопасное соединение”.
Включите поддержку старых версий протоколов TLS и SSL
И самый последний пункт. Cкорее всего для решения проблемы вам достаточно будет включить поддержку старых версий протоколов TLS и SSL. В большинстве случае он окажется самым эффективным, но я намеренно перенес его в конец статьи. Объясню почему.
Старые версии протоколов TLS и SSL отключены не по простой прихоти разработчиков, а в связи с наличием большого количества уязвимостей, которые позволяют злоумышленникам перехватить ваши данные в HTTPS трафике и даже видоизменить их. Бездумное включение старых протоколов существенно снижает вашу безопасность в Интернете, поэтому к этому способу нужно прибегать в последнюю очередь, если все другое точно не помогло.
Современные браузеры и ОС уже давно отказались от поддержки устаревших и уязвимых протоколов SSL/TLS (SSL 2.0, SSL 3.0 и TLS 1.1). Стандартном сейчас считаются TLS 1.2 и TLS 1.3
Если на стороне сайта используется более старая версия протокола SSL/TLS, чем поддерживается клиентом/браузером, пользователь видит ошибку установки безопасного подключения ERR_SSL_VERSION_OR_CIPHER_MISMATCH. Такая ошибка появляется, если клиент на этапе TLS Handshake обнаружил, что на сайте используется протокол шифрования или длина ключа, которая не поддерживается вашим браузером. Выше мы показали, как определить набор протоколов и шифров, поддерживаемых сервером.
Чтобы разрешить использовать старые версии протоколов SSL/TLS в Windows (еще раз отмечаю – это небезопасно!):
- Откройте Панель Управления -> Свойства браузера;
- Перейдите на вкладку Дополнительно;
- Включите опции TLS 1.0, TLS 1.1 и TLS 1.2 (если не помогло, включите также SSL 3.0,2.0).

- Перезапустите браузер.
Если все рассмотренные способы не помогли избавиться от ошибки «Этот сайт не может обеспечить безопасное соединение» также попробуйте:
-
- Проверить, что в файле C:WindowsSystem32driversetchosts отсутствуют статические записи. Файл hosts может использоваться в Windows в том числе для блокировки доступа к сайтам. Выведите содержимое файла hosts с помощью PowerShell:
Get-Content $env:SystemRootSystem32Driversetchosts - Попробуйте использовать публичные DNS сервера, например – DNS сервер Google. В настройках сетевого подключения в качестве предпочитаемого DNS сервера укажите IP адрес 8.8.8.8;
- В Панели управления -> свойства браузера, убедитесь, что для зоны Интернет выбрана уровень безопасности Выше среднего или Средний. Если выбрана зона Высокий, некоторые SSL подключения могут блокироваться браузером.

- Возможно проблема связана с сертификатом сайта. Проверьте его с помощью онлайн утилит SSL Checker;
- Если на компьютере используется VPN или задан прокси сервер в Windows, попробуйте отключите их;
- В тестовых целях, если вам нужно быстро просмотреть содержимое сайта, можно отключить ошибки проверки SSL сертификатов в Chrome. Для этого нужно запустить его с параметром —ignore-certificate-errors:
"C:Program Files (x86)GoogleChromeApplicationchrome.exe" --ignore-certificate-errors
(не работайте в таком режиме постоянно и не отправляйте конфиденциальные данные пароли/кредитки в такой сессии); - В Chrome проверьте, включен ли протокол TLS 1.3. В адресной строке перейдите в раздел настроек chrome://flags, С помощью поиска найдите параметр TLS 1.3. Убедитесь, что он включен (Enabled) или находится в состоянии Default. Если отключен – его нужно включить;

- Если у вас используется одна из старых версий ОС (Windows XP или Windows 7), установите вместо Chrome браузер Mozilla Firefox. В отличии от движков на базе Chromium, Mozilla не использует собственные модули реализации протоколов шифрования SSL/TLS, а не встроенные в Windows.
- Проверить, что в файле C:WindowsSystem32driversetchosts отсутствуют статические записи. Файл hosts может использоваться в Windows в том числе для блокировки доступа к сайтам. Выведите содержимое файла hosts с помощью PowerShell:
Содержание
- Способ 1: Принудительный переход
- Способ 2: Отключение дополнений
- Способ 3: Очистка cookie
- Способ 4: Отключение проверки подлинности
- Способ 5: Изменение DNS
- Вопросы и ответы

Способ 1: Принудительный переход
В популярных веб-обозревателях реализована возможность игнорирования угрозы с принудительным переходом на проблемный ресурс. Для её использования на странице с ошибкой воспользуйтесь пунктом «Дополнительные» (в других программах может называться «Подробности» или «Дополнительно»).

Далее кликните по ссылке «Перейти на *адрес сайта*».

Данный метод эффективен, но небезопасен – при таком режиме работы не гарантируется сохранность пользовательских данных, вводимых на сайте.
Способ 2: Отключение дополнений
Нередко загрузке того или иного ресурса может мешать одно из дополнений браузера, например, блокировщик рекламы или усилитель приватности. В диагностических целях попробуйте запустить программу с отключёнными плагинами и проверьте, как себя ведёт страница.
Подробнее: Как отключить дополнения в Google Chrome, Mozilla Firefox, Яндекс.Браузере
Если выяснится, что в таком режиме всё открывается нормально, включайте аддоны по одному, и найдите таким образом виновника проблемы. В дальнейшем для посещения выдающего ошибку веб-ресурса просто отключайте мешающий плагин.
Способ 3: Очистка cookie
Также рассматриваемый сбой может появляться из-за ошибок с файлами куки, например, если в них записалось неверное значение, которое не совпадает с аналогичным числом данных сайта, что браузером расценивается как нарушение безопасности. В такой ситуации поможет очистка cookie – инструкции по выполнению этой процедуры для популярных приложений этой категории находится по ссылкам далее.
Подробнее: Очистка cookies в Google Chrome, Mozilla Firefox, Яндекс.Браузере
Способ 4: Отключение проверки подлинности
Если ни одно из приведённых выше решений не помогло, но зайти на ресурс критически важно, должна помочь деактивация режима проверки – большинство современных веб-обозревателей поддерживают такую возможность. Стоит отметить, что эти действия значительно ухудшат безопасность, поэтому пользоваться ними нужно только в самом крайнем случае. Алгоритм выполнения покажем на примере Google Chrome.
- Запустите программу, затем кликните по кнопке вызова главного меню.

В нём выберите пункт «Настройки».
- В настройках браузера перейдите к блоку «Конфиденциальность и безопасность», где кликните по опции «Безопасность».
- Прокрутите страницу в самый низ и щёлкните по ссылке «Настроить сертификаты».
- В следующем окне воспользуйтесь кнопкой «Дополнительно».
- Снимите отметку с пункта «Проверка подлинности сервера».

Пролистайте перечень и таким же образом выключите опцию «Доверенный DNS-сервер», после чего нажмите «ОК».






Закрывайте все окна настроек и попробуйте перейти на проблемный сайт – теперь это действие должно увенчаться успехом.
Изредка причина проблемы кроется в сбойном или неподходящем DNS-сервере – возможно, сертификаты безопасности устарели именно на нём. Исправить это можно установкой публичных адресов Google как в системных параметрах, так и в настройках роутера – оба метода рассмотрены одним из наших авторов в статье далее.
Подробнее: Изменение DNS в Windows
Еще статьи по данной теме:
Помогла ли Вам статья?
- Ответов
51 - Created
3 г - Последний ответ
3 г
Top Posters In This Topic
-
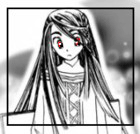
30
-

11
-

3
-

3
Popular Posts
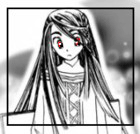
В деликатной форме ТП мне отписалось, чтобы я не морочил им головы.

Насколько огромно? Можете показать результаты с VPN и без, используя ресурсы измерения скорости: Яндекс.Интернетометр и SpeedTest
На 85-90% ниже, если вы активно пользуетесь интернетом. ИМХО.

перейдите по ссылке «Подробнее» и покажите скриншот.
Posted Images

andrew75
1207
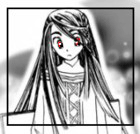
Саша
44

Friend
1068
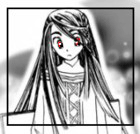
Саша
44

Friend
1068
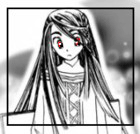
Саша
44

Friend
1068
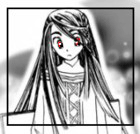
Саша
44

Friend
1068
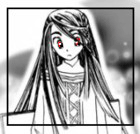
Саша
44

Friend
1068
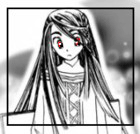
Саша
44
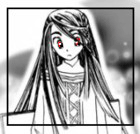
Саша
44

Friend
1068
Присоединяйтесь к обсуждению
Вы можете написать сейчас и зарегистрироваться позже.
Если у вас есть аккаунт, авторизуйтесь, чтобы опубликовать от имени своего аккаунта.
Если Google DNS не работает, на это есть несколько причин, некоторые из которых можно решить самостоятельно и очень быстро. Google DNS — это публичные серверы:
с адресами 8.8.8.8 и 8.8.4.4 для IPv4;
с адресами 2001:4860:4860::8888 и 2001:4860:4860::8844 для IPv6.
Обычно их используют, когда есть какие-то проблемы с интернетом и с DNS-серверами провайдера, предоставляющего вам интернет. Представленные ДНС поддерживает компания Гугл, и они несут в своей работе несколько веских причин, почему их любят пользователи:
они бесплатные, быстрые и стабильно работающие, поэтому спасают в тех случаях, когда вы пользуетесь интернетом провайдера с «глючными» серверами и у вас стабильно и часто пропадает из-за этого интернет;
они позволяют обходить мелкие блокировки некоторых сайтов со стороны вашего провайдера, которые могут блокировать интернет-ресурсы, манипулируя DNS-серверами.
Google DNS не страдают блокировками и отказами в работе, поэтому десятки миллионов пользователей пользуются именно этими серверами, но, к сожалению, и они иногда не работают. С чем это может быть связано? Чуть ниже мы объясним.
Почему не работает Google DNS
Причин, почему не работает Google DNS, может быть несколько: начиная от неисправности оборудования и заканчивая блокировкой серверов Роскомнадзором. В любом случае если вы уверены, что у вас подключен именно Google DNS-сервер, и он не работает, то решение проблемы нужно начинать с самых простых вещей, а не искать в этом заговор «большого брата».
Что может вам помочь:
Если ваше интернет-соединение настроено через маршрутизатор, то первое, что нужно сделать, — это перезагрузить его. Для этого необходимо отключить питание от маршрутизатора (роутера, модема) минимум секунд на 30, а потом включить обратно. Вполне вероятно, что настройки ДНС сбились именно из-за вашего роутера.
Перезагрузите устройство для входа в сеть: компьютер, ноутбук, планшет, телефон. Очень часто проблема бывает на стороне вашего устройства, и его перезагрузка в этом случае обязательно поможет.
Вспомните, после каких действий вы обнаружили, что Google DNS не работает. Возможно, вы установили какую-то программу или сменили какие-либо настройки. Если это так, тогда верните все обратно.
Если ничего из перечисленного не работает, то остается вариант сменить ДНС-серверы. Можно поменять на любые другие публичные, например, от Яндекса, Comodo, OpenDNS и др. А можно попробовать использовать автоматический подбор DNS, тем самым установить ДНС-адреса от вашего провайдера.
Обычно смена ДНС-адресов на другие должна помочь, но бывает так, что и это не помогает. Многие пользователи среди причин, из-за которых не работает Google DNS, отмечают программу Avast. По своей специфике работы данный антивирусник очень плотно вмешивается в сетевые настройки операционной системы Windows, что провоцирует отказ DNS-серверов. Поэтому если у вас Windows и установлен Avast, то попробуйте отключить эту программу и проверить доступ к интернету. Если ничего из перечисленного не помогло, то тогда звоните вашему интернет-провайдеру и сообщайте об ошибке, потому что большая вероятность, что проблема кроется на их стороне.
Не работает Google DNS и Роскомнадзор, в чем может быть связь
Для многих пользователей рунета из России такой российский государственный орган, как Роскомнадзор, известен своими блокировками интернет-ресурсов и мессенджеров. Но на этом РКН не останавливается и тестирует блокировку публичных DNS.
Первые попытки осуществить отключение ДНС-серверов Гугла государством датируются декабрем 2015 года. На тот момент такая блокировка считалась «невозможной» со стороны государства, поэтому к этой версии относились не очень серьезно, списывая все на технические неполадки. Но особо опытные пользователи доказывали обратное, а именно, что отключение Google DNS было систематическим и у определенных провайдеров, а потому без вмешательства «старшего брата» оно явно не обошлось.
Время шло, к блокировкам со стороны РКН пользователи стали привыкать, начав искать пути их обхода. Однако Роскомнадзор тем временем только усиливал свои позиции и теперь обладает довольно мощным аппаратным обеспечением ТСПУ (техническое средство противодействию угрозам). Именно ТСПУ были использованы в последней блокировке открытых зарубежных DNS-серверов от компании Google и Cloudflare, которая произошла 08.09.2021. Во время блокировки в течение часа не были доступны:
DNS-серверы Cloudflare — 1.1.1.1 и 1.0.0.1;
ДНС-серверы Google — dns.google, 8.8.8.8 и 8.8.4.4;
сервис DoH Cisco — doh.opendns.com.
ДНС от компании Яндекс под эту блокировку не попали. По сети пробежалась волна критики, потому что в течение массовой блокировки пострадали многие крупные интернет-ресурсы, например: Avito, Twitch, FlashScore, игра World of Tanks, Bittorrent и др. При этом блокировка была не повсеместной, а у определенных крупных интернет-провайдеров, и некоторые пользователи жаловались, что продлилась она около двух часов. Представители РКН прокомментировали такую ситуацию, как «тестовую», с целью организации контроля трафика и контента, поступающего из-за рубежа.
То есть если вы заметили, что у вас не работает Google DNS, то причина этой ситуации может находиться далеко за пределами вашего влияния и понимания. Конкретно в последнем случае блокировки Google DNS могло помочь:
переключение на ДНС—серверы от Яндекса или вашего местного провайдера;
переключение на технологию IPv6, если ее поддерживает ваш провайдер, потому что она пока не подвержена блокировкам подобного рода.
Заключение
Одно дело, если вы обычный пользователь интернета и у вас не работает Google DNS. В этом случае вы можете предпринять ряд простых действий для решения проблемы, например, быстро поменять ДНС-адрес на другой и продолжать пользоваться интернетом. В крайнем случае вы можете просто подождать, пока Google DNS восстановят свою работу.
Но совсем другое дело, если вы владелец крупного интернет-ресурса, работа которого завязана на блокируемых ДНС-серверах. В этом случае нужно уже начинать заботиться о выходе из подобных ситуаций, например, можно развертывать несколько собственных DNS-серверов в Европе. В случае блокировки одного из них у вас всегда будет собственный резервный.
Столкнуться с неполадками интернет-соединения неприятно, но порой этого не избежать. Один из распространенных сбоев происходит, когда не удается найти DNS адрес сервера. Рассмотрим, что представляет собой данная проблема, и каким путем её устранить.
Содержание:
- Описание ошибки
- Действия для устранения неисправности
- Решение проблемы на уровне ПК
- Смена адреса DNS-сервера
- Альтернативный DNS сервер
- Установка Google DNS
- Особенности Google Public DNS
- Неисправность антивируса
- Проверка маршрутизатора
- В остальных случаях
- Решение проблемы на уровне ПК
Описание ошибки
DNS (Domain Name System — система доменных имён) является мостом между восприятием человека и компьютера в том смысле, что позволяет преобразовать удобное для пользователя буквенное доменное имя (то, что пишется в адресной строке вида «www.google.com») в числовой эквивалент (IP-адрес узла), удобный для машины.
DNS ошибка (она же «Ошибка 105», ERR_NAME_NOT_RESOLVED) происходит, если веб-браузер не может провести преобразование, тогда доступ к сайту не будет получен.

Действия для устранения неисправности
В первую очередь необходимо выяснить, на каком уровне произошел сбой.
Возможные варианты с признаками:
- неполадки на уровне сайта — ошибка выдается при загрузке только одного сайта, другие открываются;
- проблемы на уровне провайдера — ни одно устройство в данной локальной сети не загружает страницы, везде ошибка, при подключении того же устройства к другой сети соединение работает корректно;
- сбой на уровне маршрутизатора — признаки такие же, как в предыдущем случае;
- ошибка на уровне компьютера — на других устройствах, подключенных к той же сети, не обнаруживаются неполадки с интернетом.
Решение проблемы на уровне ПК
Первым делом убедитесь, что DNS служба работает и перезапустите её:
- Откройте «Панель управления» → «Администрирование» → «Службы».
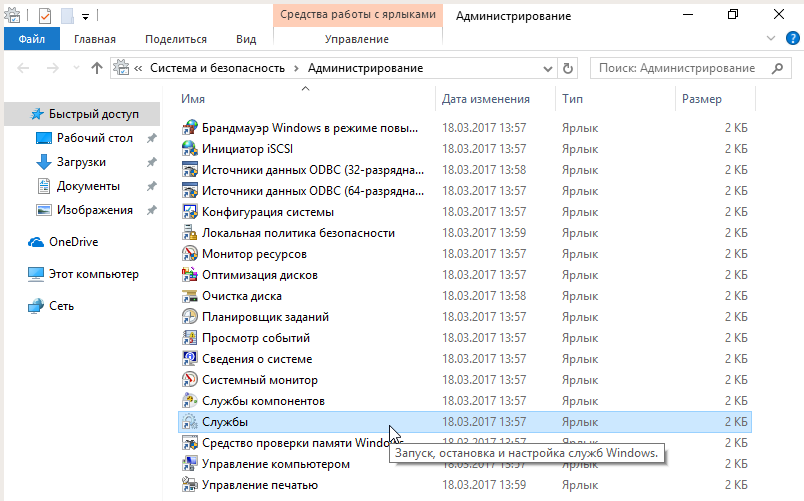
- Найдите «Клиент DNS» и нажмите «Перезапустить».
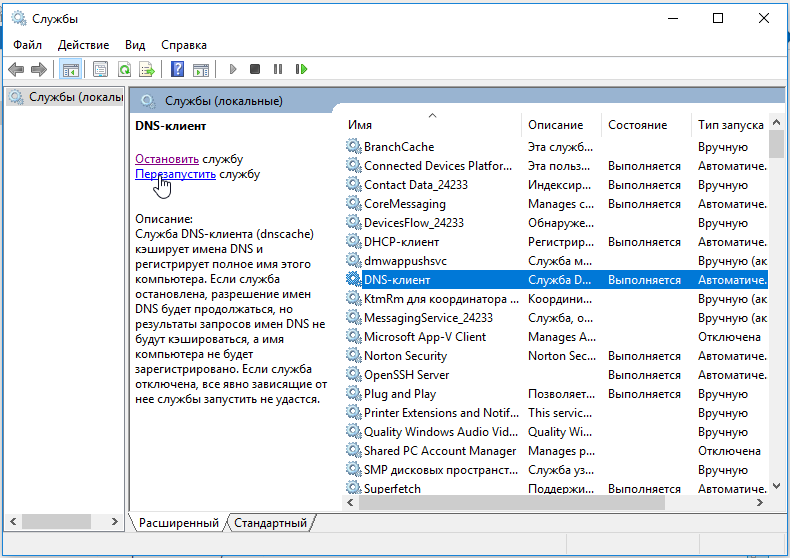
Не помогло? Следующий шаг — очистка кэша DNS.
- Откройте «Выполнить», введите «сmd» (или найдите командную строку во встроенном поиске).
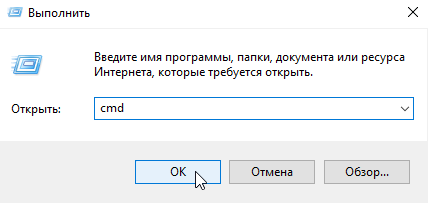
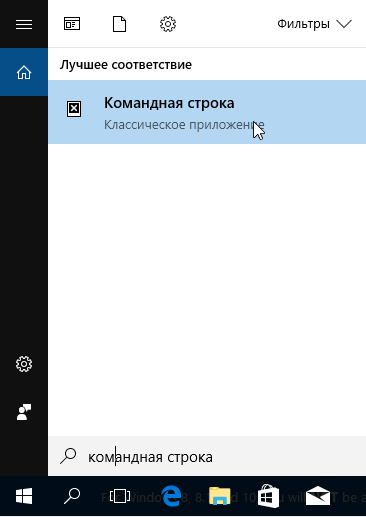
- В появившемся окне терминала введите: Ipconfig/flushdns
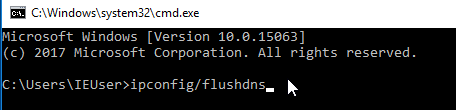
- Проверьте после перезагрузки, устранена ли ошибка.
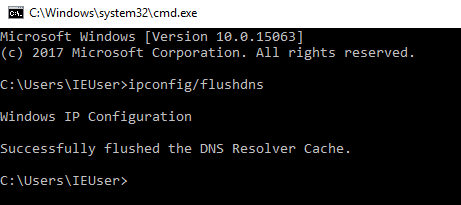
Смена адреса DNS-сервера
Далее можно попробовать поменять значение DNS address от провайдера:
- Войдите в «Сетевые подключения». Один из путей: нажать Win+R и прописать «ncpa.cpl».
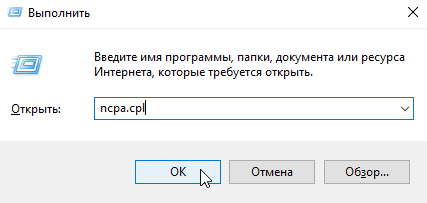
- Нажмите на текущее подключение, TCP/IPv4.
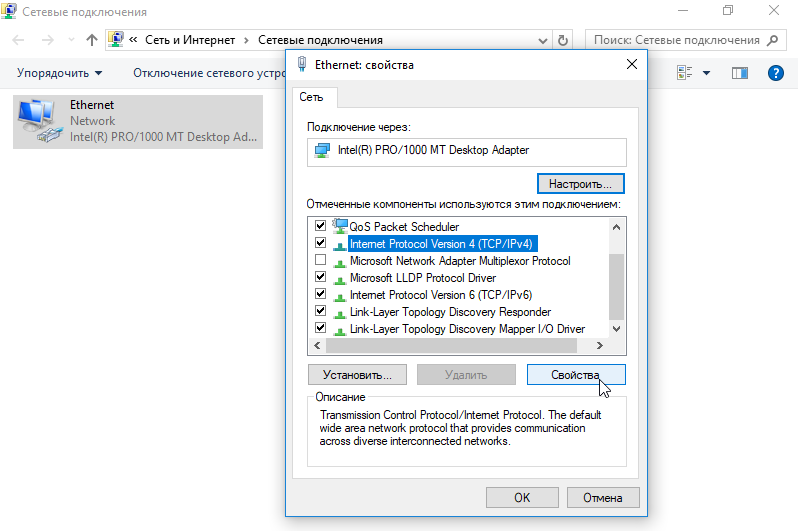
- Если у вас не было включено автоматическое получение адреса DNS-сервера, включите.
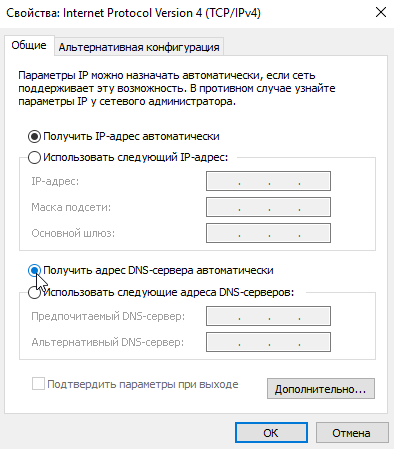
Альтернативный DNS сервер
Если предыдущие действия не привели к нужному результату, можно подключиться к другому DNS-серверу. В этом случае DNS-запросы будут адресованы вместо сервера провайдера на тот, который вы укажете. Этот метод также можно использовать для обхода ограничений, которые провайдеры могут накладывать на сайты.
Обратите внимание на следующий момент: смена адреса DNS-сервера на один из лежащих в открытом доступе подвергает риску ваши данные. В целях безопасности пользуйтесь серверами с хорошей репутацией, например, Google Public DNS, OpenDNS, Яндекс.DNS.
Установка Google DNS
Войдите в «Сетевые подключения», выберете подключение к вашей сети, TCP/IPv4. Отметьте «Использовать следующие адреса DNS-серверов» и пропишите IP-адреса Google: 8.8.8.8 и 8.8.4.4.
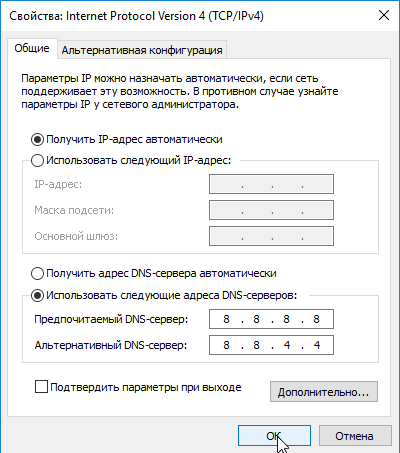
Адреса других серверов прописываются аналогичным образом.
Особенности Google Public DNS
При использовании серверов от Google обработка запроса может происходить медленнее, чем при работе с локальными серверами провайдеров. Причина этого явления — удаленная географическая расположенность, вследствие которой запросу необходимо преодолеть большее расстояние.
В противовес возможной задержке Google использует собственные технологии сканирования интернета и кеширования информации, что идет на пользу производительности.
Возможной причиной ошибки при загрузке конкретного сайта является его переезд на другой IP-адрес в то время, как обновление информации на локальном DNS-сервере еще не произошло. Поскольку Google сканирует сеть постоянно, информация на его серверах более актуальна, и подключение к ним может решить проблему.
Неисправность антивируса
Неполадки с интернет-соединением может вызывать неисправный антивирус. Чтобы узнать, ваш ли это случай, переведите компьютер в безопасный режим.
Для Windows 10 переключение осуществляется следующим способом:
- Откройте «Выполнить» (Win+R) и напишите «msconfig».
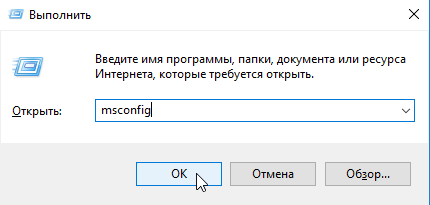
- В опции «Загрузка» выберите «Безопасный режим» и «Сеть».
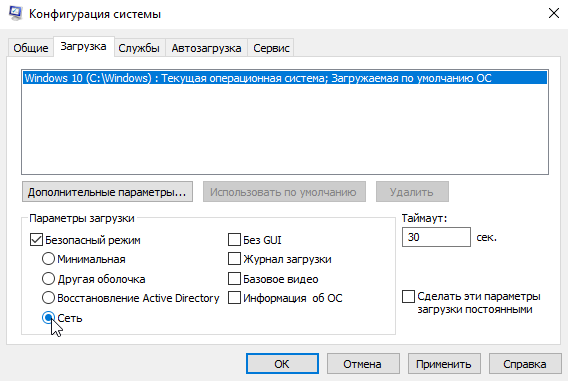
- Перезапустите компьютер.
В безопасном режиме антивирусное ПО не включается, если сайты загружаются нормально, антивирус — источник проблемы, нужно его переустановить.
Проверка маршрутизатора
Неполадки на уровне Wi-Fi роутера по «симптомам» не отличаются от сбоя на уровне провайдера, но есть способ их отличить.
Отсоедините от роутера Ethernet-кабель и вставьте его в разъем компьютера.

Таким образом установится Ethernet-соединение. Если при подключении напрямую проблемы с интернетом устранились, дело в роутере, и его нужно перезагрузить.
Для перезагрузки выключите маршрутизатор, подождите 10-30 секунд и включите снова.
В остальных случаях
Если вы попробовали все вышеописанные методы, но устранить проблему не удалось (ни одна страница не загружается), обратитесь к своему провайдеру.
Если ошибку выдает один определенный сайт, причина сбоя на стороне его владельцев или хостинга. В таком случае придется ждать. Иногда информативным может быть поисковый запрос вида «почему сайт xxx.yyy.com не работает», который может пролить свет на источник проблем.
Содержание
- Проблемы с роутером
- Простой способ исправить ошибку «Не удается найти DNS-адрес сервера»
- Обновляем настройки DNS экранов
- Мертвый или не настроенный Proxy
- Возможные проблемы на компьютере с DNS или файлом Hosts
- Меняем предустановленные ДНС
- Смена DNS – сделать в первую очередь
- Проверяем свойства браузера (образователя), отключаем прокси
- Возможные причины появления ошибки DNS
- Решение проблемы на уровне компьютера
- Проверка службы “DNS-клиент”
- Изменения адреса DNS-сервера
- Альтернативные DNS серверы
- Установка DNS от Google
- Особенности Google Public DNS
- Неисправность антивируса
- Проверяем маршрутизатор
- Решение проблемы на телефоне
- Решение проблемы на телевизоре
- Блокировка антивирусом или системой безопасности
- Что еще может вызывать ошибку «Не удается получить доступ к сайту»
- Проблема не на вашей стороне
- Используем Google Public DNS, чтобы исправить ошибку «Не удается получить доступ к сайту. Не удалось найти IP-адрес сервера»
- Решение в реестре Windows
- Что ещё можно сделать есть произошла ошибка NET ERR NAME NOT RESOLVED
- Очистка кэша браузера
- Сброс кэша DNS, протокола IP и Winsock
- Использование прокси-сервера
- Блокировка сайта в файле hosts
- Сброс параметров TCP/IP и Интернета на компьютере
- Как исправить ошибку «Не удается получить доступ к сайту» — общие советы
- Проблема с DNS – самая частая причина
- Что делать, если пишет не удалось найти IP-адрес сервера?
- Сброс сети по умолчанию
- Способ 4: Отключение сторонних программ и расширений
- Способ 5: Изменение настроек DNS
- Способ 3: Включение VPN
Проблемы с роутером
Если вы подключены к Интернету через модем или WiFi-роутер, сначала проверьте, работают ли через него другие подключенные устройства. Если у них также есть проблемы с доступом в Интернет, причина явно не в конкретном компьютере.
Попробуй это. Отключите маршрутизатор от электрической розетки, подождите минуту, а затем снова подключите его.

Если это была неисправность, проблема будет устранена после перезапуска. Разве это не помогло? Затем обратитесь в службу технической поддержки вашего провайдера. Скорее всего, произошел сбой в оборудовании доступа оператора связи, и доступ будет восстановлен в ближайшее время. В случаях, когда провайдер говорит, что с ним все в порядке, но у вас по-прежнему нет доступа к Интернету, попробуйте совет ниже.
Как правило, самый быстрый и эффективный выход в большинстве случаев — это вручную прописать альтернативные адреса DNS-серверов, которые на 100% работают и с ними не может быть никаких проблем. Делается это очень быстро и легко. Для начала нужно открыть список подключений. Самый простой способ сделать это в Windows 10 — щелкнуть правой кнопкой мыши кнопку «Пуск» и выбрать «Сетевые подключения».

В Windows 7, 8 и 8.1 нажмите комбинацию клавиш Win + R, чтобы открыть окно «Выполнить». В нем введите команду ncpa.cpl и нажмите кнопку «ОК».

В появившемся окне «Сетевые подключения» выберите тот, через который подключен роутер, и щелкните по нему правой кнопкой мыши. В контекстном меню выберите пункт «Свойства».
Теперь вам нужно найти в появившемся окне строку IP версии 4 (TCP / IPv4) и дважды щелкнуть по ней, чтобы ввести ее настройки:

Ставим галочку «Использовать следующие адреса DNS-серверов», чтобы поля были доступны для ввода адресов серверов. Рекомендую зарегистрировать адреса самых популярных публичных серверов Google:
8.8.8.8 8.8.4.4
Они надежны и работают без сбоев годами. Как вариант, вы можете воспользоваться аналогичным сервисом от Яндекса:
77.88.8.8 77.88.8.1
Похоже на то:

Нажимаем кнопку ОК, чтобы применить настройки, после чего для корректности перезапускаем операционную систему и проверяем интернет-соединение.
Совет! Если вы не используете шестую версию протокола, в свойствах сетевого подключения я рекомендую вам снять флажок IP версии 6 (TCP / IPv6) и применить изменения. Это сделано для исключения возможного конфликта версий. Практически этого не происходит, но исключать возможность не стоит.
Обновляем настройки DNS экранов
В первую очередь необходимо перезапустить службы, отвечающие за связь на устройствах — это может быть компьютер, телефон, роутер, модем и т.д. Действуйте следующим образом:
1) Перезагрузите компьютер (телефон или планшет). Отключите роутер от электросети на 5-10 минут (такой подход более актуален в случае динамического подключения). Отключите все блоки питания (например от оптики) на пару минут.
2) Далее выполняем комбинацию Win + R — появится меню Выполнить — вводим туда services.msc. В появившемся списке найдите DHCP-клиент и DNS-клиент: перезапустите их с помощью правой кнопки. Там же в разделе «Свойства» проверьте тип запуска — он должен быть указан как «Автоматический”.
3) Далее вам необходимо сбросить кэш экранов DNS на вашем ПК. Для этого снова запустите «Выполнить» и введите там CMD. Появится «командная строка» — напишите туда ipconfig / flushdns — перезагрузитесь и попробуйте.
4) В некоторых случаях может быть полезно выполнить команды, указанные на рисунке. Эти команды отвечают за быстрое восстановление стека IP-адресов в Windows. После их ввода по одному вам также потребуется перезагрузить компьютер.
Мертвый или не настроенный Proxy
Google Chrome также не может обмениваться данными из-за включенного прокси-сервера. Легкий способ оживить настройки — пройти путь:
- ПК »Параметры;
- «Сеть и Интернет»;
- вкладка «Прокси-сервер»;
- здесь в блоке «Использовать прокси-сервер» переместите ползунок в положение «Выкл».

Возможные проблемы на компьютере с DNS или файлом Hosts
Тот факт, что Google Chrome не может каким-либо образом получить доступ к простому сайту, может быть результатом устаревших данных на уровне DNS-сервера. Восстановим порядок так:
- зайти в «Настройки» компьютера;
- попадаем в «Сеть и Интернет»;
- выберите вкладку Wi-Fi;
- перейдите в «Настройка параметров адаптера»;

- откроется список каналов связи. Следует выбрать текущий, тот, который обычно используется для работы;
- щелкните по нему правой кнопкой мыши;
- выберите «Свойства»;

- дважды щелкните строку «IP версии 4 (TCP / IPv4)»;

- откроется окно, в котором необходимо поставить галочку «Использовать следующие адреса службы DNS»;

- здесь вводятся данные на выбор:
- IP-адрес роутера при использовании Wi-Fi;
- 77.88.8.8. — сервер Яндекса;
- 8.8.8.8. — публичные серверы Google;
- подтвердите настройки.
Проблемы с подключением также возникают, когда ненужные записи появляются в системном файле Hosts, который имеет более высокий приоритет, чем использование DNS. Этот ресурс часто подвергается атакам вредоносных программ.
Как включить JavaScript в Google Chrome
Как исправить проблему в Chrome с доступом к сайту в этой ситуации:
- запустите Блокнот под ником администратора;
- откройте каталог C: Windows System32 drivers etc;
- найти и открыть документ Host;
- сравнить с образцом;
- если под последней строкой справочного текста есть дополнительные записи, удалите их.

Меняем предустановленные ДНС
Если все остальное не помогает и доступ к ресурсу остается заблокированным, необходимо выбрать вариант замены стандартного DNS на публичные DNS «Ее Величества» Google:
1) Опять зажимаем комбинацию Win + R и добавляем туда ncpa.cpl.
2) Откроются все предустановленные подключения на вашем ПК — выберите активное и перейдите в его «Свойства”.
3) Во всплывающем меню дважды щелкните «IP Version 4 (TCP / IPv4)”.
4) Далее вы попадете в меню настроек сети — там нужно отметить 8-8-8-8 и 8-8-4-4 (или 4-2-2-2) в «Использовать следующий DNS» линия).
Поэтому вы измените настройки, указанные провайдером, на свои: перезапустите и попробуйте зайти на сайт.
Стоит отметить момент, когда ошибка «Не удалось найти IP-адрес сервера» появляется на всех устройствах в одной сети. В этом случае вам нужно будет установить Google DNS в настройках роутера. Моделей Wi-Fi роутеров много, но принцип тот же: поднимаемся в элемент «Сеть» и меняем там.
Смена DNS – сделать в первую очередь
Если с сигналом Wi-Fi или проводным подключением провайдера все в порядке, обратите внимание на DNS. Для подписчиков провайдеры выдают собственные DNS, которые очень часто «оставляют желать лучшего». Однако вы имеете право отказаться от стандартных настроек вашего провайдера, переключившись на альтернативный DNS от Google, Яндекс или других, которые вы сочтете необходимыми.
Чтобы реализовать доступ, сделайте следующее:
- Нажмите Win + R и выполните команду:
ncpa.cpl

- Щелкните правой кнопкой мыши активное соединение и нажмите «Отключить».

- Зайдите в «Свойства» — «Протокол TCP / IPv4».

- Щелкните метку ниже, чтобы вручную ввести DNS.
- Запишите основное и альтернативное. Нажмите ОК».

- Запустите соединение двойным щелчком мыши и перепроверьте доступ к сайту.
| Адреса DNS | Начальный | Вторичный |
| Яндекс | 77,88,8,8 | 77.88.8.1 |
| 8.8.8.8 | 8.8.4.4 | |
| Comss DNS | 92.38.152.163 | 93.115.24.204 |
| OpenDNS (Cisco) | 208.67.222.222 | 208.67.220.220 |
Существует множество альтернативных DNS-адресов, каждый из которых имеет разную степень безопасности, разные эхо-запросы и т.д. Выберите, какой подходит, и используйте.
Если сайт не открывается, снимите флажок «Протокол Интернета версии 6» и попробуйте снова открыть сайт.

Проверяем свойства браузера (образователя), отключаем прокси
вам нужно проверить некоторые настройки в свойствах преподавателя. Устанавливается сценарий автоматической настройки и устанавливаются прокси. Поскольку параметры указаны в свойствах преподавателя, они применяются ко всем браузерам. Причем различные вирусы и вредоносные программы часто вносят изменения в эти настройки, после чего сайты перестают работать.
Зайдите в панель управления. Измените вид на «Большие значки», найдите и откройте «Свойства учителя». Это в Windows 7 и XP. Если у вас Windows 10 или 8, то этот пункт называется «Свойства обозревателя». Его можно найти и запустить поиском.
Перейдите на вкладку «Подключения» и нажмите кнопку «Сетевые настройки». Откроется другое окно. Убедитесь, что настройки соответствуют настройкам на снимке экрана ниже.

Прокси-серверы и сценарии автоконфигурации должны быть отключены. Если вы там выставили какие-то параметры, то после их отключения все должно работать.
Возможные причины появления ошибки DNS
Сообщение «DNS-адрес сервера не найден» означает следующее:
- Антивирус блокирует доступ к сайту.
- У местного интернет-провайдера проблемы с DNS-серверами.
- Маршрутизатор настроен неправильно: при настройке маршрутизатора были указаны неверные DNS-серверы. В результате запрос пользователя никуда не отправляется.
- Проблема связана с конечным устройством, например домашним компьютером пользователя. Кэш DNS заполнен или настройки протокола tcp / ip не в порядке.
- Система доменных имен не обнаружила совпадения между буквенным и числовым именем и возвращает пользователю сообщение с кодом ошибки 105.
Решение проблемы на уровне компьютера
Самое простое решение проблемы — проверить домашний компьютер. Открываем запрошенный сайт в другом браузере. Возможно, программа использует неверные настройки или установлены ненужные расширения, в результате чего веб-страницы не открываются.
Проверьте страницу в Google Chrome в режиме инкогнито. Не лишним будет воспользоваться сервисом для проверки доступности сайта из разных уголков мира. Таких сайтов много, например 2ip.ru/site-availability.
Следующим шагом будет очистка DNS-кеша службы. Вызвать диалог, нажав клавиши «Win» + «R» и ввести в строке команду «ipconfig / flushdns».

После завершения операции проверьте доступ в Интернет.
Проверка службы “DNS-клиент”
Щелкните правой кнопкой мыши значок «Мой компьютер», чтобы выбрать «Управление».

Откроется окно со списком доступных утилит.

Щелкните «Службы и приложения», затем «Службы» и обратите внимание на окно, открывающееся справа.

Найдите «DNS-клиент» в сервисах и щелкните его правой кнопкой мыши. Откроется контекстное меню. Выберите «Свойства».
Обязательно проверьте поле «Тип запуска», статус «Автоматический», поле «Статус», статус «Выполняется».

Закройте текущее окно, нажав «ОК», выберите службу «DNS-клиент» и опцию «Перезагрузить».

Закройте все окна и перезагрузите компьютер.
Изменения адреса DNS-сервера
Если сообщение о том, что DNS-адрес сервера не может быть разрешен, не исчезло, вам необходимо изменить систему доменных имен в настройках сетевого адаптера.
Откройте «Панель управления», затем — «Центр управления сетями и общим доступом». Откроется окно «Сетевые подключения» и щелкните правой кнопкой мыши меню «Свойства».
Выберите «IP Version 4 (TCP / IPv4)», затем — «Свойства».

Большинство интернет-провайдеров предлагают локальный сервер системы доменных имен. Рекомендуется взять контрольный список у вашего интернет-провайдера и сравнить его с данными в строках.
Затем закройте все окна и проверьте, не появится ли сообщение о том, что DNS-сервер не найден в браузере.
Альтернативные DNS серверы
Технический сбой со стороны местного поставщика услуг не является редкостью, и в результате конечный пользователь не может подключиться к всемирной паутине. В этих случаях используются значения альтернативной системы доменных имен. Вторичная строка DNS обычно содержит общедоступные значения. Самые известные серверы публичной системы доменных имен предоставлены Google, Яндексом, OpenDNS. Полный список публичных адресов Российской Федерации находится на сайте: https://public-dns.info/nameserver/ru.html. Если нужны другие страны, предоставляется выбор для любой страны.
Альтернативные конфигурации удобны тем, что всегда доступны. Это проверяет доступность адресов местного провайдера.
Установка DNS от Google
Если при попытке загрузить страницу вы по-прежнему получаете сообщение о том, что DNS-адрес запрошенного сервера не может быть найден, вам необходимо изменить адрес основного имени сервера с провайдера на адрес Google. Все находится в открытом доступе и специально разработано Google для стабильного и бесперебойного функционирования Интернета».
Для этого откройте свойства протокола «IP версии 4 (TCP / IPv4)», как указано выше в разделе «Изменение адреса DNS-сервера», и следуйте инструкциям.

Сохраните изменения, проверьте работоспособность через браузер.
Особенности Google Public DNS
Особенность серверов системы доменных имен Google в том, что они всегда доступны и работают без перебоев. Преимущества включают постоянный способ сканирования глобальной сети на предмет изменений в DNS-серверах по всему миру. Но есть и недостаток: из-за большой географической удаленности кажется, что Интернет «тормозит». Действительно, есть задержка передачи данных.
База данных DNS-сервера местного провайдера обновляется реже, чем Google. Поэтому, используя общедоступные данные, пользователь получает постоянно обновляемые адреса.
Неисправность антивируса
Антивирусная программа может блокировать некоторые серверы системы доменных имен. Пользователь наблюдает за ситуацией, когда открываются другие разблокированные сайты и на запрошенном отображается сообщение об ошибке 105: «Не удалось разрешить DNS-адрес сервера”.

Давайте выясним причину возникновения такой ситуации.
Любой антивирус включает компонент, называемый брандмауэром. «Брандмауэр» с англ. «Огонь» — огонь, «стена» — стена. Дословно переводится как «стена огня», на самом деле это игра слов. Другое название — межсетевой экран или межсетевой экран.
Его функции можно сравнить с фильтром для воды: весь «мусор» остается за межсетевым экраном. Мусор включает в себя различные вирусы, кейлоггеры, надоедливую рекламу и другие вредоносные программы. В некоторых случаях брандмауэр блокирует доступ к сайтам, считая их «вредоносными».
Перед проверкой настроек антивируса вам необходимо запустить компьютер в безопасном режиме. Для этого вызовите командную строку, нажав клавиши «win» + «R», введите msconfig, затем — Enter.

Перейдите на вкладку «Автозагрузка», активируйте безопасный режим, выбрав вариант загрузки «Сеть». Сохраните изменения, нажав кнопку «ОК». После выполнения всех шагов перезагрузите рабочую станцию, и она автоматически загрузится в безопасном режиме.

В этом режиме запустите браузер и перейдите на любой сайт. Если все стабильно работает, проблема в антивирусе. Есть два варианта: сделать настройки ниже в тексте или переустановить.
Первый вариант. Вам необходимо отключить компонент защиты сети в настройках антивируса. На примере антивируса Avast это выглядит так:
- 10 минут достаточно, чтобы проверить работоспособность всемирной паутины;
- отключите брандмауэр, нажав на зеленую полосу;
- затем выберите пункт «Безопасность», «Основные компоненты защиты»;
- сразу появляется предупреждающее сообщение об уязвимости компьютера при различных атаках в сети;
- закройте антивирус и проверьте, исчезла ли нужная ошибка блокировки сайта.
- дважды щелкните левой кнопкой мыши на Avast, чтобы открыть главное окно антивируса;
Проверяем маршрутизатор
Если вы по-прежнему получаете сообщение «Не удается найти DNS» при попытке открыть веб-страницу, следующим шагом будет проверка настроек вашего маршрутизатора. Для начала нужно перейти к основным настройкам роутера. Большинство пользователей используют дома маршрутизаторы Wi-Fi для создания домашней беспроводной сети. Это позволяет использовать Интернет как на рабочих станциях, так и на другом оборудовании, оснащенном модулем Wi-Fi.
Адрес сетевого устройства и данные для авторизации обычно указываются на самом роутере на специальной этикетке. Откройте браузер и введите IP-адрес, указанный на роутере, затем имя пользователя и пароль. Вот, например, рассматривается один из роутеров TP-Link:
После получения доступа к настройкам роутера перейдите в меню «Сеть».
Выберите вариант «Использовать следующие адреса DNS-серверов» и вручную укажите необходимые адреса DNS-серверов. Рекомендуется в строке «Preferred DNS server» — по-английски «Primary Domain Name System server» — указать адрес, выданный локальным провайдером, а во второй строке — публичный адрес, например «8.8.8.8».

Сохраните изменения и перейдите в меню «Настройки системы», пункт «Перезагрузить».

Щелкните левой кнопкой мыши, чтобы перезапустить сетевое устройство. Затем проверьте работоспособность подключения при подключении к Интернету.
Решение проблемы на телефоне
Телефон Android также иногда показывает сбой, который блокирует открытие сайта. Это означает, что когда коммуникатор подключен к сети Wi-Fi, адрес DNS-имени сервера не может быть определен. Ниже приведен контрольный список для исправления этой ошибки. В качестве примера взята модель Lenovo P2 на базе Android 7.
- выберите пункт меню «WLAN», обозначенный символом Wi-Fi;
- затем выберите подключенную сеть Wi-Fi — где статус «Подключено», удерживая палец на имени сети. Также — свойство «Изменить»;
- зайти в настройки телефона, проведя пальцем сверху;
- перейти в режим пользовательских настроек;
- теперь у вас есть доступ к редактированию DNS-серверов. Если обнаруживаются адреса локального провайдера, меняем их на публичные, например от компании Google;
- выберите пункт «Дополнительные настройки», подменю «Настройки IP — DHCP»;
- сохраните внесенные изменения, переподключите Wi-Fi на телефоне. После выполнения всех вышеуказанных действий на телефоне сообщение об ошибке исчезнет.
Решение проблемы на телевизоре
Если на телевизорах со встроенным модулем Wi-Fi возникает ошибка с сообщением «Неразрешенное имя ошибки», вам необходимо сделать следующее.
- перейдите в меню «Настройки IP», установите режим получения IP «Вручную»;
- укажите Систему доменных имен сервера из списка публичных, например 8.8.8.8. После сохранения настроек перезагрузить.
- откройте меню настроек ТВ, затем — «Беспроводная связь. (общие)»;
Как правило, каждый производитель телевизоров прописывает свою систему доменных имен, и они могут быть нестабильными. Это вызывает предупреждение «Невозможно преобразовать текущий DNS-адрес сервера».
Блокировка антивирусом или системой безопасности
Иногда в Google Chrome невозможно получить доступ к сайту из-за ограничений защитников системы: антивируса или встроенной системы безопасности. Что делать, если ресурс действительно надежный, если его нельзя заподозрить в фишинге, просто отключите программу или добавьте портал в список исключений.
И проверьте, работает ли антивирус в данный момент в дочернем режиме. В этом состоянии действует огромное количество ограничений, из-за которых не удастся скачать даже некоторые известные интернет-энциклопедии.
Что еще может вызывать ошибку «Не удается получить доступ к сайту»
А теперь еще несколько вариантов, когда может возникнуть проблема:
- После установки виртуальных машин, а также сервисов для работы с VPN и виртуальными сетевыми устройствами. Здесь действия зависят от того, что именно было сделано.
- После обновления до более новой версии Windows. В этом случае попробуйте восстановить драйвер сетевой карты (или, наоборот, обновить его, но не в диспетчере устройств, а загрузив официальный установщик драйвера) или адаптер Wi-Fi (в зависимости от того, через что у вас есть доступ к Интернету) , даже если вы обновили установленный антивирус, попробуйте удалить его, проверьте, работает ли Интернет, а затем установите его снова.
- В связи с анонимизацией расширений, прокси и VPN в браузере (попробуйте отключить расширения).
- Если DNS-сервер указан вручную в настройках роутера в параметрах интернет-соединения, но он перестал работать. Попробуйте зайти в настройки роутера и проверить настройки WAN-соединения. Если там указан DNS, попробуйте настроить автоматическое подключение к DNS. О том, как зайти в настройки разных роутеров, вы можете прочитать на этом сайте в инструкции к роутерам.
- После установки нового антивируса или фаервола. Попробуйте полностью их выключить. Если это сработало, поищите, какой параметр мог вызвать ошибку err_name_not_resolved.
- Из-за работы на компьютере вредоносных программ. Попробуйте сканировать с помощью бесплатных инструментов Malwarebytes Anti-Malware или AdwCleaner.
На мой взгляд, он дал все возможные варианты. И еще: проблема может быть на стороне провайдера. Признак того, что это так: вы не можете получить доступ к сайту с любого устройства, подключенного к Интернету. В этом случае проблема обычно со временем решается самим провайдером.
Проблема не на вашей стороне
Если сайт не открывается, подождите и попробуйте еще раз. Может проблема не на вашей стороне. Это особенно актуально для небольших сайтов с низким трафиком. Если на китовых сайтах (например Facebook) возникает ошибка, вы можете сразу прочитать об этом в СМИ.
Используем Google Public DNS, чтобы исправить ошибку «Не удается получить доступ к сайту. Не удалось найти IP-адрес сервера»
Если вышеуказанное не помогло исправить ошибку ERR_NAME_NOT_RESOLVED, попробуйте выполнить следующие простые шаги
- Перейдите в список подключений к компьютеру. Быстрый способ сделать это — нажать клавиши Win + R на клавиатуре и ввести команду ncpa.cpl
- В списке подключений выберите то, которое использовалось для выхода в Интернет. Это может быть соединение Beeline L2TP, высокоскоростное соединение PPPoE или просто локальное соединение Ethernet. Щелкните по нему правой кнопкой мыши и выберите «Свойства».
- В списке компонентов, используемых для подключения, выберите IP версии 4 или Интернет-протокол версии 4 (TCP / IPv4) и нажмите кнопку «Свойства».
- Посмотрите, что установлено в настройках DNS-сервера. Если выбран параметр «Получать адреса DNS-серверов автоматически», выберите «Использовать следующие адреса DNS-серверов» и укажите значения 8.8.8.8 и 8.8.4.4. Если в этих параметрах задано что-то еще (не автоматически), попробуйте сначала настроить автоматическое получение адреса DNS-сервера, это может помочь.
- После сохранения настроек запустите командную строку от имени администратора и выполните команду ipconfig / flushdns (эта команда очищает кеш DNS, подробнее: Как очистить кеш DNS в Windows).
Попробуйте снова перейти на проблемный сайт и посмотрите, сохраняется ли ошибка «Нет доступа к сайту
Решение в реестре Windows
Нажмите комбинацию клавиш Win + R, в окне «Выполнить» введите команду regedit и нажмите «Ок». Откроется редактор реестра. Перейти в раздел:
HKEY_LOCAL_MACHINE ПРОГРАММНОЕ ОБЕСПЕЧЕНИЕ Microsoft Windows NT CurrentVersion Windows
В левом окне будет несколько вариантов. Нас интересует параметр AppInit_DLLs. Значение этого параметра должно быть пустым. Если вы что-то там написали, то дважды щелкните параметр AppInit_DLLs, откройте его, удалите все из строки «Значение» и нажмите ОК.

То же самое нужно проделать и с параметром AppInit_DLLs, только в разделе:
HKEY_CURRENT_USER ПРОГРАММНОЕ ОБЕСПЕЧЕНИЕ Microsoft Windows NT CurrentVersion Windows
Если в этом разделе вы не найдете требуемый параметр, ничего страшного. Просто перезагрузите компьютер.
Что ещё можно сделать есть произошла ошибка NET ERR NAME NOT RESOLVED
Если описанный выше метод вам не помог, вы можете попробовать один из представленных вариантов, который также может помочь исправить код ошибки NET ERR NAME NOT RESOLVED в вашем браузере. Как правило, некоторые из них обязательно должны помочь!
Очистка кэша браузера
Иногда бывает, что в браузере появляется сообщение «Невозможно получить доступ к этому сайту» не из-за каких-то проблем в сети, а из-за того, что сам Интернет-браузер отключился. Проверить легко — попробуйте зайти на желаемый сайт из другого браузера. Например, не работало с Chrome — переключаться между Opera, Internet Explorer или Mozilla.
Если все прошло гладко — отлично! Но как вернуть любимое приложение в нормальное состояние. Очистка кеша обычно очень помогает.
В Google Chrome для этого нужно нажать комбинацию клавиш Ctrl + Shift + Del, чтобы появилось следующее окно:

Мы будем удалять данные все время. Ставим галочки на Историю просмотров, загрузок, куки, изображений и файлов в кеше. Нажмите кнопку «Очистить историю». Перезапускаем браузер.
В новом браузере Edge, который заменил Internet Explorer в Windows 10, для очистки кеша нужно открыть главное меню и найти раздел «Очистить данные браузера»:

Поставим галочку напротив того, что будем удалять: журналы, файлы, кешированные данные.

Нажмите кнопку «Отмена» и перезапустите приложение. Обычно после этого браузер начинает работать как надо и даже быстрее, чем раньше.
Сброс кэша DNS, протокола IP и Winsock
Чтобы исключить возможность возникновения ошибки из-за проблем с кешем DNS клиента Windows, я настоятельно рекомендую его сбросить. Для этого откройте командную строку с правами администратора.

В Windows 10 для этого нужно щелкнуть правой кнопкой мыши кнопку «Пуск» и выбрать соответствующий пункт меню. В предыдущих версиях Windows нужно было открыть обычное меню «Пуск», зайти в «Программы» >>> «Утилиты» и уже там щелкнуть правой кнопкой мыши значок «Командная строка» и выбрать «Запуск от имени администратора». После этого появится черное окно консоли:

Введите команду ipconfig / flushdns и нажмите клавишу Enter. После этого кеш Windows DNS будет сброшен. Проверьте, исправлена ли ошибка «Нет доступа к сайту.
Вы также можете попробовать сбросить настройки Winsock. Для этого там же в командной строке выполните команду netsh winsock reset. Вот результат его успешного выполнения:

Третья команда сбрасывает настройки IP. Это следует делать только в том случае, если вы используете динамическую адресацию в своей сети и никакие другие сетевые маршруты не были зарегистрированы.
В противном случае вы просто запутаете настройки сетевой карты и у вас будет еще больше проблем. Поэтому делать это нужно только в том случае, если вы понимаете, что делаете. Команда выглядит так: netsh int ip reset. Вот результат:

После выполнения двух последних команд я настоятельно рекомендую перезагрузить компьютер и только потом проверять, исправлена ли ошибка «ИМЯ ОШИБКИ НЕ РЕШЕНА.
Использование прокси-сервера
Если ваша сеть использует прокси-сервер для доступа в Интернет и при попытке доступа к сайту вы получаете ошибку DNS 105, обратитесь к его администратору.
Если вы подключены напрямую или через маршрутизатор или модем, вам необходимо проверить, не были ли по ошибке активированы настройки прокси. Для этого в Windows 10 перейдите в Настройки >> Сеть и Интернет >> Прокси.

Убедитесь, что параметр Использовать прокси-сервер отключен.
В предыдущих версиях — Windows 7.8 или 8.1 — вам нужно открыть «Панель управления» >> «Параметры браузера» >> «Подключения».

В открывшемся окне нажмите кнопку «Параметры сети» и убедитесь, что флажок «Использовать прокси-сервер» не установлен. После этого перезапустите веб-браузер и проверьте, открывается сайт или нет.
Блокировка сайта в файле hosts
Если ваш доступ к глобальной сети в целом работает без проблем и при попытке зайти на определенные сайты, такие как ВКонтакте, Одноклассники или Facebook, вы получаете сообщение об ошибке «Невозможно получить доступ к сайту». Чаще всего это происходит, если в системе преобладает вирус путем изменения системного файла хоста.
Сам вирус наверняка давно нейтрализован, но следы его активности остались.
легко контролировать. Откройте меню «Пуск», найдите там Стандартный блокнот и щелкните правой кнопкой мыши значок:

В меню выберите пункт «Запуск от имени администратора». После запуска Блокнота нужно выбрать пункт меню Файл >> Открыть.

В адресной строке введите путь C: Windows System32 drivers и т.д. Папка откроется, но окажется пустой. В левом нижнем углу окна выберите пункт меню «Все файлы». После этого появятся файлы, среди которых будут системные хосты. Открываем и смотрим содержимое. Файл Host по умолчанию выглядит так:

Если есть другие строки, показывающие IP-адреса и доменные имена сайтов, включая тот, который вам недоступен, удалите эти строки. Сохраните файл и перезапустите. Подтвердите доступ к сайту.
Сброс параметров TCP/IP и Интернета на компьютере
Еще одно возможное решение проблемы — сбросить настройки TCP / IP в Windows. Раньше это часто приходилось делать после удаления Avast (теперь, похоже, нет), чтобы исправить ошибки в Интернете.
Если на вашем компьютере установлена Windows 10, вы можете сбросить настройки Интернета и TCP / IP следующим образом:
- Зайдите в Настройки — Сеть и Интернет.
- Внизу страницы «Статус» нажмите «Сбросить сеть»
- Подтвердите сброс сети и перезагрузите компьютер.
Если вы установили Windows 7 или Windows 8.1, отдельная утилита от Microsoft поможет вам сбросить настройки сети.
Загрузите утилиту Microsoft Fix it с официального сайта http://support.microsoft.com/kb/299357/ru (на этой же странице описано, как вручную сбросить настройки TCP / IP.)
Как исправить ошибку «Не удается получить доступ к сайту» — общие советы
Как избавиться от ошибки «Нет доступа к сайту»? Я рекомендую следовать ряду общих советов, чтобы решить эту проблему:
- Временно отключите браузер и брандмауэр;
- Сбросить настройки браузера (сбросить браузер);
- Перезагрузите маршрутизатор или модем (выключите его на несколько секунд, а затем снова включите);

- Попробуйте использовать другой браузер, возможно, проблема касается только одного из них;

- Проверьте файл hosts (находится в Windows System32 drivers etc). Откройте хосты любым текстовым редактором и проверьте его содержимое. Это должно быть 127.0.0.1 localhost, а остальные команды должны отсутствовать или должны быть закрыты символами #. Если ваш не такой, избавьтесь от лишнего и сделайте как на фото;

- Поиск вредоносного ПО на вашем ПК (в этом вам помогут такие инструменты, как Trojan Remover, AdwCleaner, Dr.Web CureIt! И другие);
- Перезагрузите компьютер, ошибка может быть случайной и исчезнет после перезагрузки;
- Попробуйте перейти на другой сайт. Если авторизоваться без проблем, это проблемы разработчиков проблемного сайта или этот сайт заблокирован третьей стороной (Роскомнадзор, провайдер, родительский контроль, настройки сисадмина и т.д.);
- Проверьте стабильность интернет-соединения вашего ПК;
- Сбросьте кеш браузера и файлы cookie, отключите для него сомнительные внешние расширения;
- Сбросьте настройки TCP / IP. Запустите командную строку от имени администратора и введите одну за другой следующие команды, не забывая нажимать Enter:
netsh int сбросить ip
сброс WinSock Netsh
После ввода команд перезагрузите компьютер.
- Установите все возможные обновления вашей операционной системы;
- Восстановите вашу систему до более раннего состояния, используя стабильную точку восстановления.

- Проверьте правильность даты и времени на вашем компьютере. Если по какой-либо причине последние неверны, вы не сможете получить доступ к ряду сайтов;
Проблема с DNS – самая частая причина
Именно из-за проблем с адресами DNS очень часто невозможно получить доступ к сайтам. Skype и другие программы могут работать без проблем. В этом случае браузер может сказать, что DNS-сервер не может быть найден или что-то в этом роде. Что нужно сделать:
- Измените DNS в свойствах подключения на компьютере. Предлагаю зарегистрировать DNS от гугла. Если проблема затрагивает все устройства, DNS можно зарегистрировать в настройках роутера или отдельно на мобильных устройствах.
- Сбросить кеш DNS. Это как еще один способ. Просто откройте командную строку от имени администратора, запустите команду ipconfig / flushdns и перезагрузите компьютер.
Подробнее об этом я рассказывал в статье: не могу найти DNS-адрес сервера. Там все просто. Сначала перейдите в Сетевые подключения.

Затем щелкните правой кнопкой мыши соединение, через которое компьютер подключен к Интернету, и выберите «Свойства». И по инструкции регистрируем DNS от Google:
8.8.8.8
8.8.4.4

После перезагрузки (или даже без) все должно заработать. Как изменить DNS в настройках роутера, я показал в статье, ссылку на которую я давал выше.
Что делать, если пишет не удалось найти IP-адрес сервера?
В любом случае источник проблемы можно определить только путем общей проверки / очистки узлов компьютерной сети и вашего Wi-Fi. Даже если какие-то варианты вам не помогут, они точно не будут лишними.
Есть стандартный набор — перезапуск браузера и перезапуск страницы через CTRL + F5, который вы уже должны были использовать. Также напомню, что все решения и команды актуальны для Windows 7, 8 и 10.
Сброс сети по умолчанию
Чтобы восстановить работоспособность сетевых настроек, вы можете сбросить настройки сети. Вероятность того, что это восстановление ухудшит работу системы, крайне мала. Однако введенные команды полностью перезапустят сетевые протоколы (интернет на время пропадет):
- Откройте cmd с правами администратора и введите команды одну за другой.
- Первый:
netsh int сбросить ip
- В соответствии с:
сброс WinSock Netsh
Для пользователей Windows 10 эта опция имеет отдельную кнопку, которая находится в разделе: «Настройки» — «Сеть и Интернет» — «Сбросить сеть».
Способ 4: Отключение сторонних программ и расширений
Некоторые программы влияют на ваше интернет-соединение. В основном это VPN в виде отдельных приложений для операционной системы или расширений браузера. Пользователи такого программного обеспечения могут случайно подключиться к какой-либо стране, IP-адрес которой включен в список запрещенных сайтов, поэтому попытка открыть определенный URL-адрес приведет к ошибке. Или у них просто плохой сервер, скорость соединения которого очень низкая, и они не могут обеспечить соединение. Закройте любую программу, так или иначе влияющую на интернет, и еще раз перейдите на нужный сайт.
Чтобы не отключать расширения, достаточно открыть сеанс инкогнито в Opera: по умолчанию ни одно расширение не активно, если, конечно, эта функция не была включена вручную в настройках каждого из них.
Если сайты загружаются нормально в режиме инкогнито, перейдите в «Меню»> «Расширения»> «Расширения» и по одному деактивируйте активные надстройки, после каждого из них переходите на ранее недоступные сайты.

Кроме того, стоит отметить, что Opera также имеет встроенное расширение VPN, поэтому не забудьте проверить его статус и отключить его, чтобы контролировать доступ к сайтам.

Имейте это в виду, встроенный в Opera VPN также работает в режиме инкогнито. Он часто блокирует доступ в Интернет, если он связан, например, с программой VPN, запущенной на вашем компьютере.

Способ 5: Изменение настроек DNS
Согласно рекомендациям Интернета или для изменения IP-адреса без использования программного обеспечения VPN, некоторые пользователи меняют настройки DNS в операционной системе. Также эти настройки могут быть зарегистрированы без вашего ведома, например, вирусами и т.п не редкость.
Чтобы подтвердить или опровергнуть эту гипотезу, зайдите в свойства сетевой карты и узнайте настройки DNS.
- Зайдите в «Панель управления». Для этого начните вводить название приложения в поле «Пуск».
- Здесь вам понадобится раздел «Центр управления сетями и общим доступом» (если установлен вид по категориям, вы найдете эту запись в разделе «Сеть и Интернет)».
- Вызовите раздел «Изменение параметров адаптера» через левую часть окна».
- Найдите свое интернет-соединение. При подключении к локальной сети (через кабель) в большинстве случаев он называется «Ethernet», при подключении к Wi-Fi — «беспроводной сетью». Щелкните его правой кнопкой мыши и выберите «Свойства».
- Найдите компонент «IP версии 4 (TCP / IPv4)» (небольшая часть современных подключений к Интернету использует IP версии 6, но, скорее всего, у вас еще 4), выберите его мышью и перейдите в «Свойства».
- Посмотрите, что написано в разделе DNS. В настоящее время провайдеры очень часто не просят пользователей вводить эти данные самостоятельно, поэтому обычно настройка должна быть в состоянии «Получить адрес DNS-сервера автоматически». Если ваш интернет-провайдер предоставил вам лист или карточку с данными подключения, найдите их и вручную введите IP и DNS.
- Некоторые пользователи ранее сами вводили DNS для прокси в этих полях, и они вполне могут перестать работать. DNS Google или Яндекса также популярны среди пользователей, но если у компании возникнут проблемы, некоторые сайты могут не открываться, а другие откроются. Поэтому, если вы не хотите отказываться от DNS выбранной поисковой системы, просто временно установите автоматическую настройку. Если вы здесь абсолютно ничего не ввели и у вас нет данных для подключения, включите также автоматическое получение DNS-сервера.
- Рекомендуем на всякий случай записать адреса или сделать снимок экрана окна, чтобы иметь возможность вернуть эти адреса в любой момент. После сохранения изменений лучше всего перезагрузить компьютер.






Такая же настройка присутствует и в роутерах: если вы недавно заходили туда и внесли какие-то изменения, особенно в разделе с DNS (например, при настройке DHCP), отмените их.
Имеет смысл очистить кеш DNS и таблицу маршрутизации от записей шлюза. Для этого действуйте следующим образом:
- Откройте «Командную строку» или «Windows PowerShell» (в зависимости от того, что вам удобнее) с правами администратора. Это можно сделать, щелкнув правой кнопкой мыши «Пуск» (в Win 8/10) или, например, выполнив поиск в «Пуск».
- Введите команду ipconfig / flushdns и нажмите Enter, чтобы выполнить ее.
- Сделайте то же самое с командой route –f, которая очищает таблицу маршрутов.
- Вы также можете использовать команды netsh int reset all, netsh winsock reset, вводя их последовательно и после каждого нажатия клавиши Enter. Это приведет к сбросу параметров протокола TCP / IP и иногда поможет установить доступ к некоторым или всем сайтам.
- После взаимодействия с консолью вам необходимо перезагрузить компьютер.


Способ 3: Включение VPN
Эта рекомендация актуальна только в ситуациях, когда вы не можете получить доступ к конкретному сайту, который раньше работал нормально и, судя по проверке первым способом, работает сейчас. Вероятно, он был заблокирован провайдерами в вашей стране или, по другим причинам, к нему можно получить доступ только через IP-адреса других стран. Маскировать свой IP несложно: достаточно активировать приложение VPN, встроенное в Opera, или вы выбрали сами. В некоторых наших статьях вы найдете всю необходимую информацию по этой теме.

Источники
- https://nastroika.pro/err-name-not-resolved-dns-server/
- https://help-wifi.com/reshenie-problem-i-oshibok/brauzer-ne-otkryvaet-stranicy-a-internet-est-i-skajp-rabotaet/
- https://chromiumm.com/ne-udaetsya-poluchit-dostup-k-saytu-chrome.html
- https://lavnik.net/merzkaya-oshibka-dns-ne-udaetsya-poluchit-dostup-k-sajtu-err_name_not_resolved
- https://SdelaiComp.ru/wi-fi/ne-udaetsya-poluchit-dostup-k-sajtu.html
- https://remontka.pro/err-name-not-resolved/
- https://192-168-0-1.info/105-err-name-not-resolved-dns/
- https://qna.habr.com/q/688000
- https://GoXp.ru/306-oshibka-ne-udalos-nayti-ip-adres-servera-ili-ne-udaetsya-poluchit-dostup-k-saytu.html
- https://WiFiGid.ru/reshenie-problem-i-oshibok/ne-udaetsya-poluchit-dostup-k-sajtu
- https://lumpics.ru/unable-to-access-the-site-in-opera/
 Приветствую!
Приветствую!
При просмотре Интернет-сайтов можно столкнуться с проблемой, при которой тот или иной желаемый сайт за место отображения ожидаемого контента, демонстрирует посетителю сообщение о том, что невозможно установить защищённое безопасное соединение.
И тут стоит сказать сразу, что данная ошибка свидетельствует о неблагонадёжности сайта, что он является опасным. У возникновения данной ошибки имеется несколько причин. И чтобы выяснить, какая именно причина вызвала ошибку при открытии интересующего вас сайта с её последующим устранением, чтобы можно было ознакомиться с содержанием сайта, и был создан данный материал.
![]()
И самый первый универсальный совет, который следует выполнить в данной ситуации – воспользоваться альтернативным браузером и попробовать там открыть интересующий вас сайт. В случае, если вы имеете дело с компьютером, то можно за место используемого вами Google Chrome или Яндекс Браузер открыть находящийся в системе браузер Microsoft Edge.
Если же в вашем случае это смартфон, то там также имеется встроенный браузер. А если вы используйте именно его, то самое время установить какой-нибудь альтернативный мобильный браузер.
![]()
Данная рекомендация поможет понять характер возникшей проблемы.
Если же данная ошибка имеет место быть при открытии сайта в другом браузере, или даже при попытке открыть любой сайт, то переходим к рассмотрению возможных причин этого события.
Содержание:
- Что необходимо предпринять для исправления ошибки с установкой безопасного и защищённого соединения
- Примеры возникающей ошибки и способы её решения
- Проверяем корректность установленной даты и времени, функционирования антивирусного ПО
- Отключаем функционал VPN (ВПН) и Proxy (Прокси)
- Настраиваем DNS, меняем настройки сетевого соединения
- Проверка дополнений к браузеру, операционной системы
Что необходимо предпринять для исправления ошибки с установкой безопасного и защищённого соединения
Далее мы наглядно рассмотрим возникшие ошибки и способы их устранения, дабы более проблема не встречалась при просмотре сайтов.
![]()
Примеры возникающей ошибки и способы её решения
В общем и целом, ошибка выглядит следующим образом, хотя её описание может варьироваться от браузера к браузеру и даже версии используемого браузера. В данном конкретном случае мы также можем наблюдать техническую строчку ERR_CERT_AUTHORITY_INVALID.
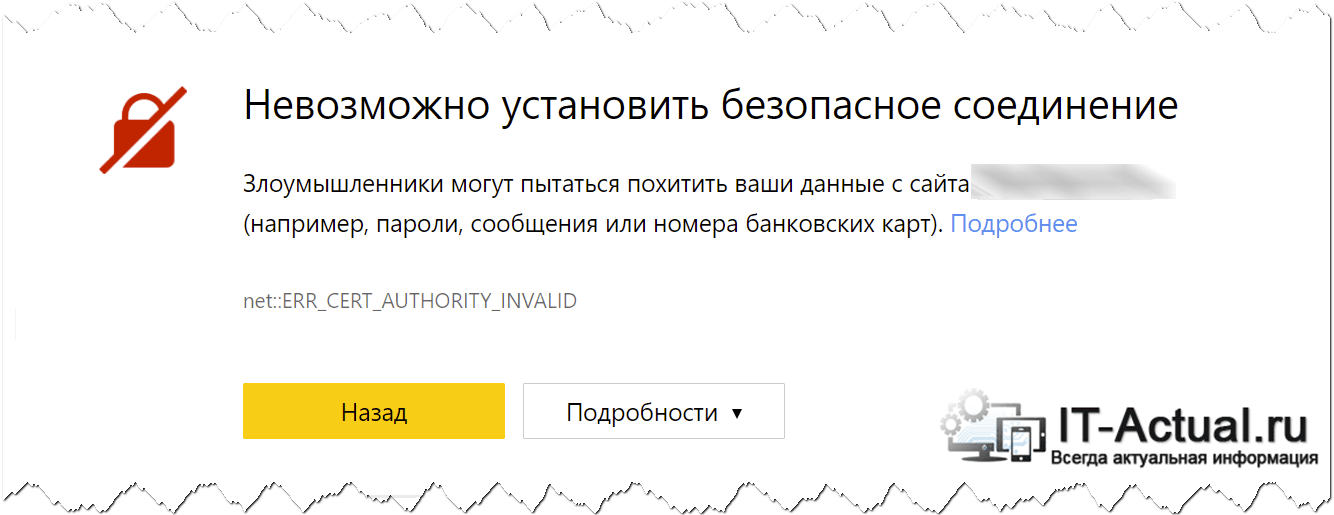
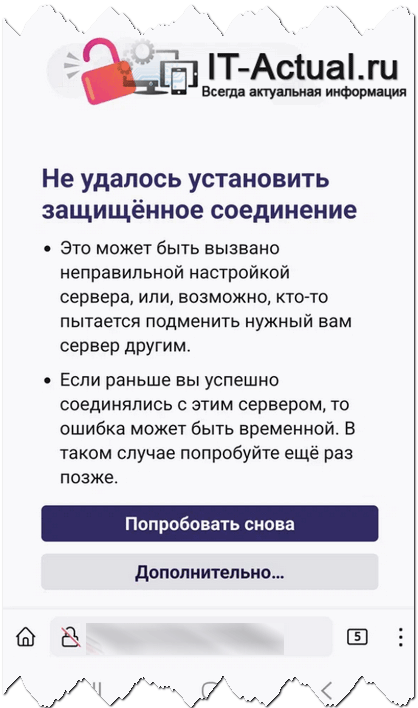
И если у вас сильна уверенность в том, что информация с данного сайта вам необходима, то вы можете его попытаться открыть. Ели же предполагается осуществлять на таком сайте финансовые операции, то категорически следует отказаться от этой идеи.
И так, для открытия сайта следует нажать по пункту Показать подробности или же Дополнительно (зависит от браузера) и далее следует подтвердить своё желание отобразить контент сайта.
Для наглядности того, что необходимо делать, ниже приведены скриншоты.
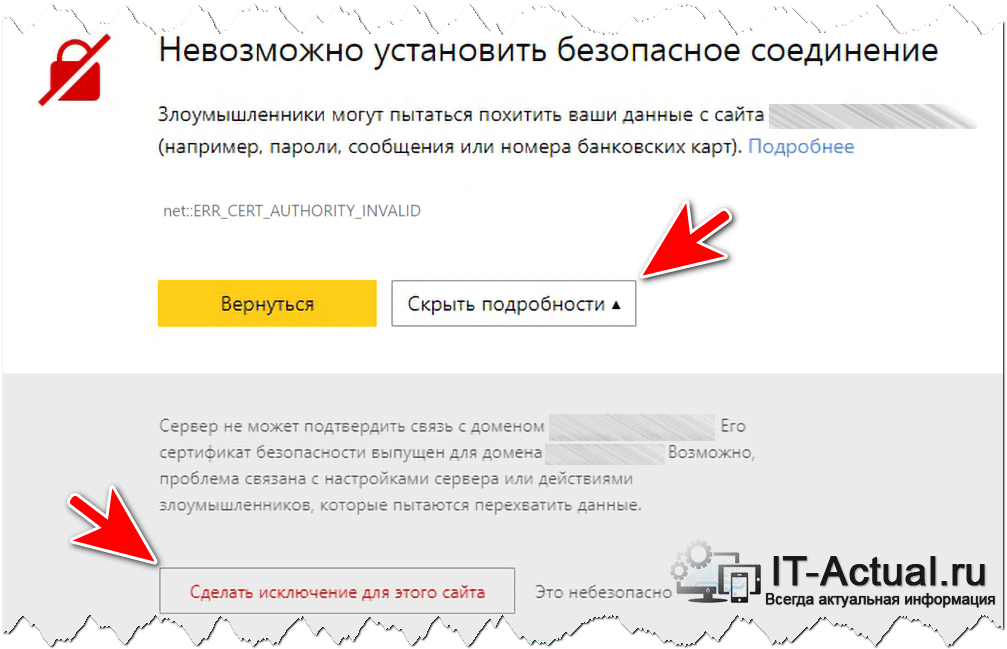
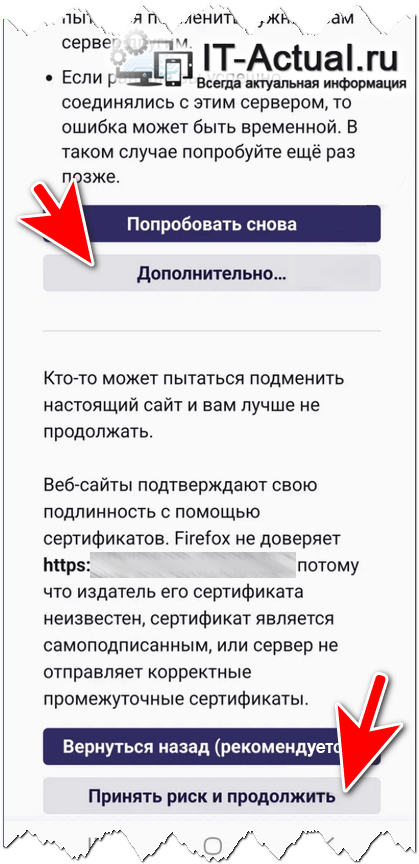
Также стоит ещё сказать об одной возможности, которая может помочь в решении проблемы – это изменение протокола сайта с HTTPS на HTTP в адресной строке браузера. Следует просто удалить букву S и далее нажать ввод. Порой это быстро помогает с решением проблемы отображения сайта.
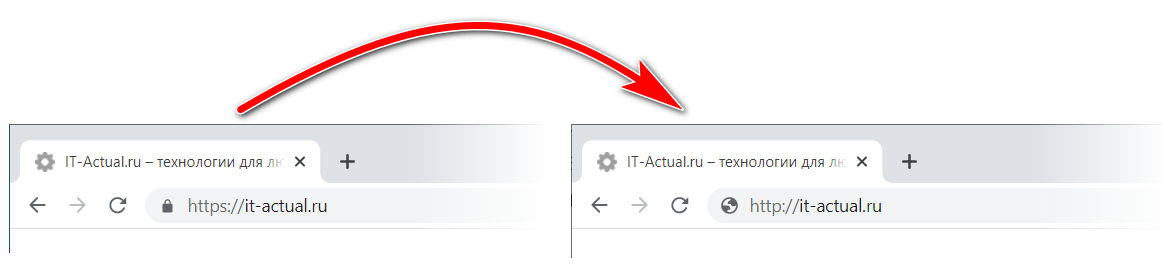
Проверяем корректность установленной даты и времени, функционирования антивирусного ПО
Если же указанное выше не помогло, то давайте рассмотрим следующие шаги.
Весьма немаловажным является корректно установленная дата на компьютере и смартфоне при просмотре защищённых сайтов. Дело в том, что при обмене данных с защищённым сайтом используется соответствующий криптографический протокол, который завязан на соответствующий сертификат. А у любого сертификата есть дана выдачи и дата окончания. И если время установлено на устройстве неправильно, то безопасное соединение априори не сможет быть установлено.
Если вы затрудняетесь с настройкой даты и времени на компьютере, то соответствующий материал вам в этом поможет.

После установки корректной даты и времени не забудьте перезагрузить компьютер.
Также рассмотренной причиной ошибки с невозможностью установки безопасного и защищённого соединения может служить антивирусное программное обеспечение. Дабы исключить или наоборот подтвердить его влияние на открываемый сайт, можно временно отключить защиту.
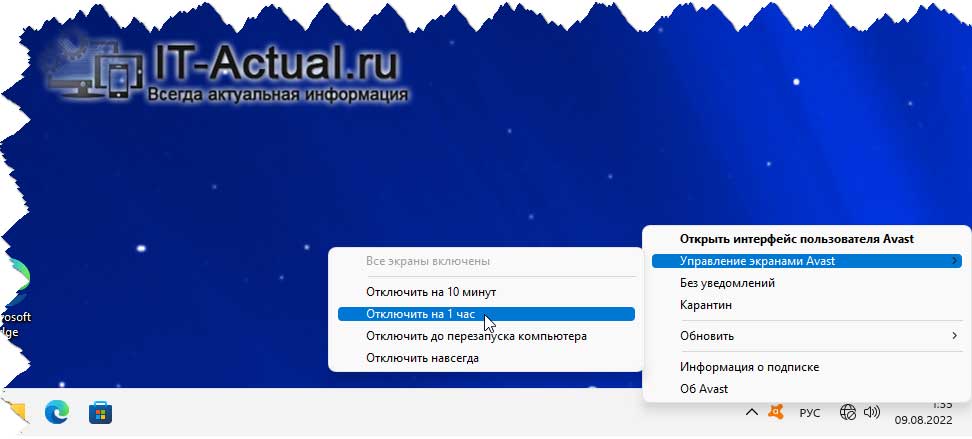
Если после отключения зашиты проблемы с открытием сайтов исчезли, то следует либо прибегать к его отключению всякий раз, когда желаемый сайт отказывается открываться, либо же рассмотреть возможность смены антивирусного программного обеспечения.
Отключаем функционал VPN (ВПН) и Proxy (Прокси)
При использовании таких решений, как VPN или Proxy – следует отказаться от их использования на период выяснения проблемы с отображением сайтов. Причём в некоторых случаях недостаточно просто отключения, требуется удаление, если это отдельное приложение.
Также следует проверить, задействован ли VPN в настойках операционной системы. В Windows 11 это можно посмотреть и, соответственно, отключить в окне параметров (Параметры -> Сеть и Интернет -> VPN).
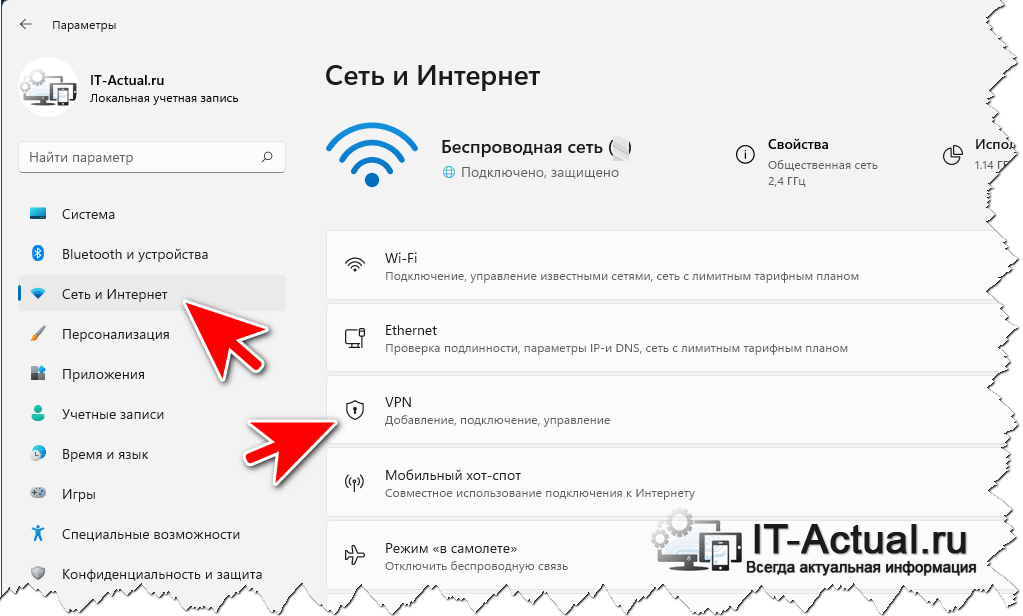
Настраиваем DNS, меняем настройки сетевого соединения
Причиной ошибки может служить сбой в работе Интернета у вашего провайдера, а именно из-за функционирования его DNS сервера.
Если ошибка наблюдается на смартфоне, то попробуйте отключиться от WI-Fi сети и подключиться к мобильной сети или же наоборот.
Если проблема наблюдается на компьютере, то следует изменить DNS сервера в настройках сетевого соединения. Наиболее быстро это можно сделать с помощью утилиты под названием DNS Jumper.
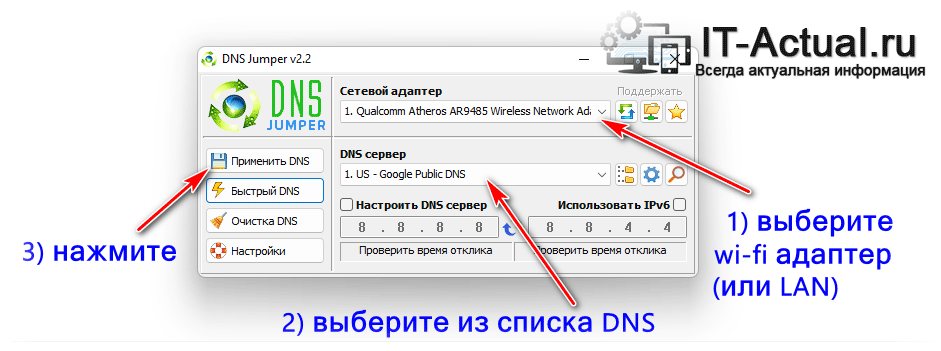
Проверка дополнений к браузеру, операционной системы
При возникновении проблемы установкой безопасного и защищённого соединения лишь в одном браузере, определённо стоит проверить, не являются ли причины этому используемые дополнения и плагины в нём.
В браузере Яндекс перейти на страницу расширений можно из меню, а можно за счёт ввода команды в адресную строку браузера. Вот эта команда:
Введя её, не забудьте нажать ввод, чтобы команда была отработана. На отобразившейся странице отключите всё незнакомое вам, и особенно приложения, связанные с блокировками рекламного контента, VPN и Proxy, если, конечно, таковые имеются.
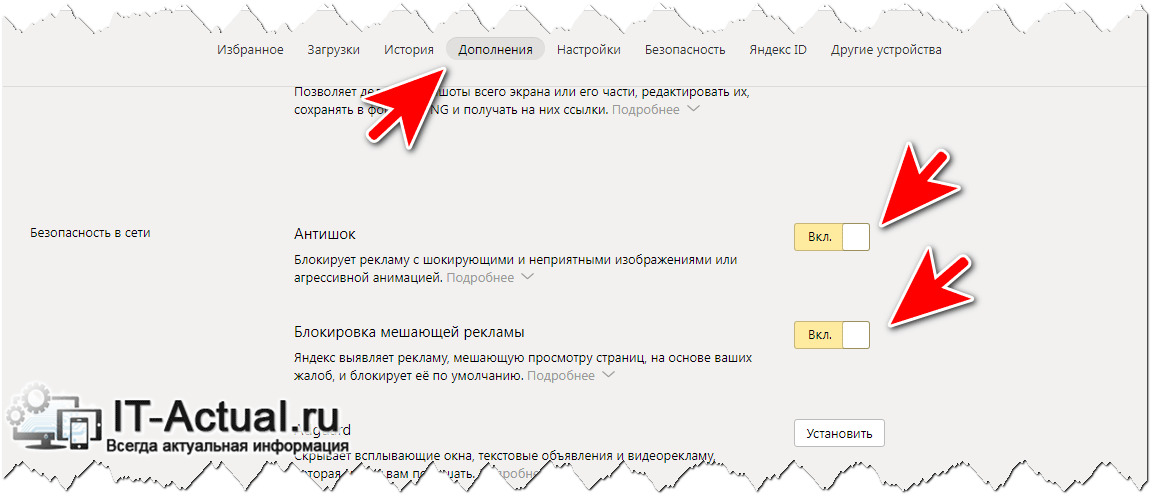
Также не будет лишним и очистка кеша, временных файлов, куки браузера. Инструкцию о очистке вы можете подчеркнуть в материале «Полная очистка истории посещения браузера, кеша, куки и т.д. (ничем не восстановить впоследствии) – инструкция».
![]()
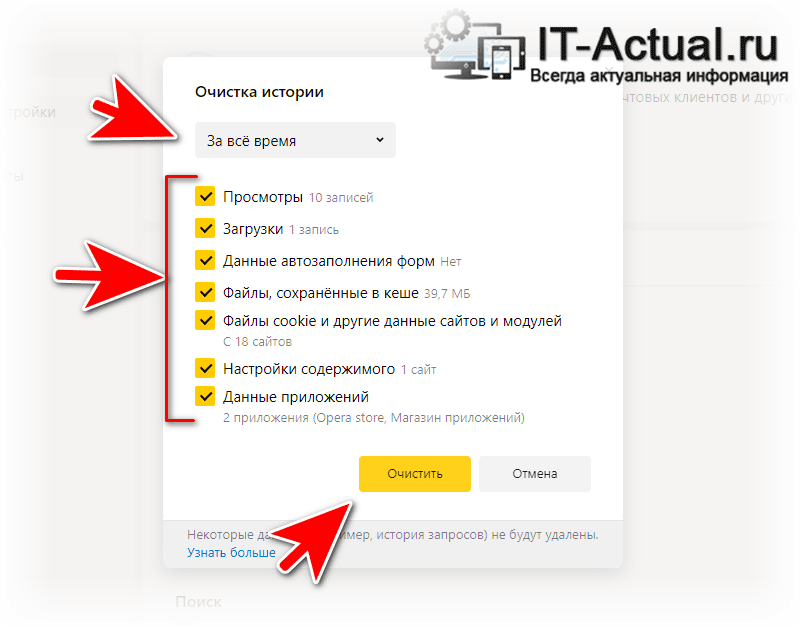
И если после всех осуществлённых манипуляций проблема так и не была устранена, то следует проверить смартфон или компьютер посредством антивирусного программного обеспечения, благо бесплатных и в то же время эффективных решений достаточно много. Для компьютера, к примеру, это антивирусная утилита Dr.Web CureIt!
Ошибка при проверке защищенных соединений в программе «Лаборатории Касперского»
Статья обновлена: 16 августа 2022
ID: 13720
Проблема
Для проверки защищенных соединений программа «Лаборатории Касперского» использует расширение для браузера Kaspersky Protection и собственный SSL-сертификат. C помощью этого сертификата программа расшифровывает защищенный трафик.
В некоторых случаях при проверке зашифрованного трафика браузера или других программ, например Microsoft Outlook, может возникнуть ошибка, препятствующая корректной установке соединения.

Причина
Причиной ошибки могут быть:
- особенности работы сайта;
- наличие другого фильтрующего приложения на пути между пользователем и сайтом;
- ошибки в работе программы «Лаборатории Касперского»;
- другие причины.
Решение
Мы рекомендуем нажать кнопку Игнорировать, но вы можете выбрать другие варианты:
| Элемент интерфейса | В каких случаях подходит | Что произойдет при нажатии |
|---|---|---|
 |
Вы видите уведомление на сайте, который нужно посетить один раз. |
Программа разорвет защищенное соединение, при проверке которого возникла ошибка. Если вы открываете сайт example.ru и в уведомлении указан именно этот адрес, после нажатия кнопки сайт не будет открыт. Если в уведомлении указан сторонний сайт или поддомен, например 123.example.net, программа разорвет соединение только с ним. Основной сайт будет открыт без содержимого этого ресурса, поэтому страницы могут отображаться некорректно. |
| Ссылка Игнорировать и запомнить |
Вы видите уведомление на сайте, который посещаете часто. После нажатия кнопки Игнорировать сайт открывается и страницы отображаются корректно. |
Программа всегда будет разрывать соединение с проблемным поддоменом или сторонним сайтом. Уведомление об ошибке выводиться не будет. |
 |
Вы видите уведомление на сайте, который посещаете часто. После нажатия кнопки Игнорировать страницы отображаются некорректно, например «съезжает» верстка. |
После проверки по антивирусным базам сайт будет добавлен в исключения. Программа больше не будет проверять защищенные соединения с этим сайтом. Уведомление об ошибке выводиться не будет. |
Добавление сайта в исключения снижает защиту. Мы рекомендуем добавлять в исключения только проверенные сайты, в безопасности которых вы уверены. Если вы не уверены в безопасности сайта, перед добавлением в исключения проверьте его через OpenTip.
Если вы добавили сайт в исключения и при этом в вашем браузере не установлено расширение Kaspersky Protection, на этом сайте не будут работать компоненты защиты: Веб-Антивирус, Анти-Баннер, Безопасные платежи, Защита от сбора данных, Проверка ссылок и Родительский контроль.
Спасибо за ваш отзыв, вы помогаете нам становиться лучше!
Спасибо за ваш отзыв, вы помогаете нам становиться лучше!
Большинство рядовых пользователей, занимающихся интернет-серфингом, обычно на настройки подключения внимания практически не обращает, считая, что достаточно в браузере просто вписать нужный адрес, после чего на экране и отобразится запрошенная страница. А ведь иногда с доступом может возникать множество проблем, включая и те, которые связаны с некорректной работой серверов и служб DNS. В этом случае очень часто рекомендуется изменить некоторые параметры активного соединения и использовать так называемые альтернативные DNS-серверы Google. Что это такое, для чего это нужно, как выставить правильные опции и устранить некоторые типы ошибок, далее и попробуем разобраться.
Для чего используется публичный DNS-сервер Google?
Если не углубляться в технические аспекты работы DNS, достаточно будет сказать, что принцип функционирования любого DNS-сервера состоит в том, чтобы преобразовывать адреса, вводимые в строке обозревателей в виде сочетаний литер, цифр и дополнительных символов в цифровые коды, поскольку компьютеры умеют работать только с ними. Грубо говоря, на выходе вы задаете привычную комбинацию, начинающуюся с обязательного сокращения «www», а при переадресации указанный в настройках DNS-сервер преобразует такой запрос в код, распознаваемый удаленным компьютером. Но для чего же тогда нужны DNS-серверы Google, если изначально каждый провайдер, предоставляющий услуги доступа в интернет, устанавливает собственные параметры? Как считается, работают такие публичные серверы намного быстрее, поскольку способны обрабатывать огромное количество одновременных запросов. Их достаточно часто применяют, когда проблемы с доступом наблюдаются как раз на уровне провайдера или в каких-то региональных пределах (не путать с VPN для обхода блокировок).
Как настроить DNS наиболее быстрым способом?
Если говорить об установке необходимых параметров, в большинстве случаев адреса, выставляемые в настройках протоколов IPv4/IPv6, состоят из комбинаций всего двух цифр – восьмерки и четверки в разных вариациях.
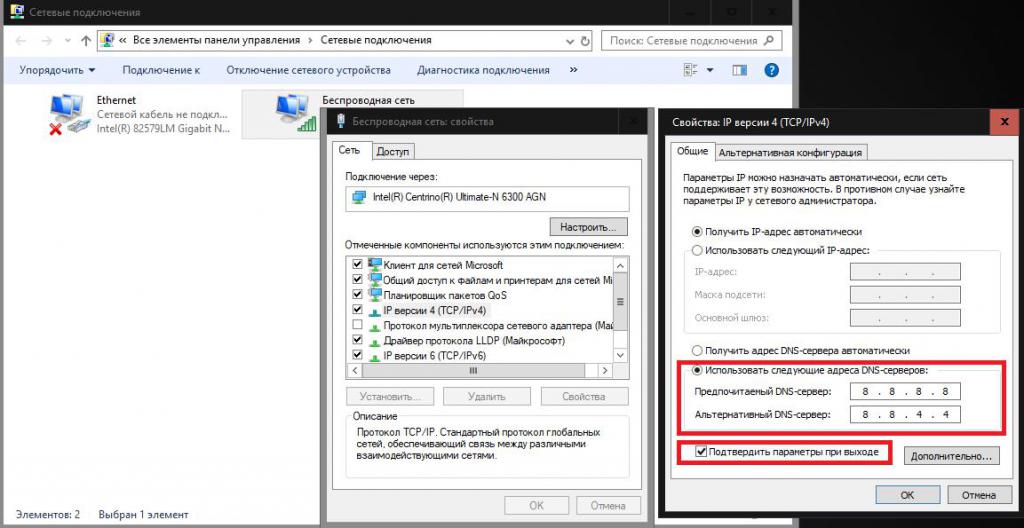
Исходя из того, что в настройках обоих протоколов адреса нужно устанавливать раздельно для предпочитаемого и альтернативного DNS-сервера, как правило, используют два основных типа комбинаций:
- для предпочитаемого – четыре восьмерки;
- для альтернативного – по две восьмерки и четверки.
Получить доступ к нужным параметрам проще всего через меню «Выполнить», в котором вписывается команда ncpa.cpl, после чего через свойства активного на данный момент интернет-подключения осуществляется переход к параметрам IPv4, где и выставляются необходимые комбинации. Обратите внимание, что в данном случае узнавать адрес IP DNS-сервера Google как такового не нужно, равно как и изменять внутренние настройки основного IP-адреса компьютера, шлюза и маски подсети. Самое главное преимущество такого подхода состоит в том, что такие действия можно применять и при проводном, и при беспроводном подключении, когда устанавливается автоматическое получение всех адресов.
Ошибка «Не удается найти адрес DNS-сервера Google»: проверка состояния клиента
Несмотря на то что настройки выглядят достаточно просто, иногда и с таким типом преобразования могут возникать проблемы. Ошибки большей частью связаны с отключением службы DNS-клиента, переполнением кеша, некорректными настройками параметров TCP/IP и блокированием подключений защитными программами в виде антивирусов. Если вместо запрошенной страницы выскакивает сообщение о такой ошибке, сначала необходимо проверить клиентскую службу.
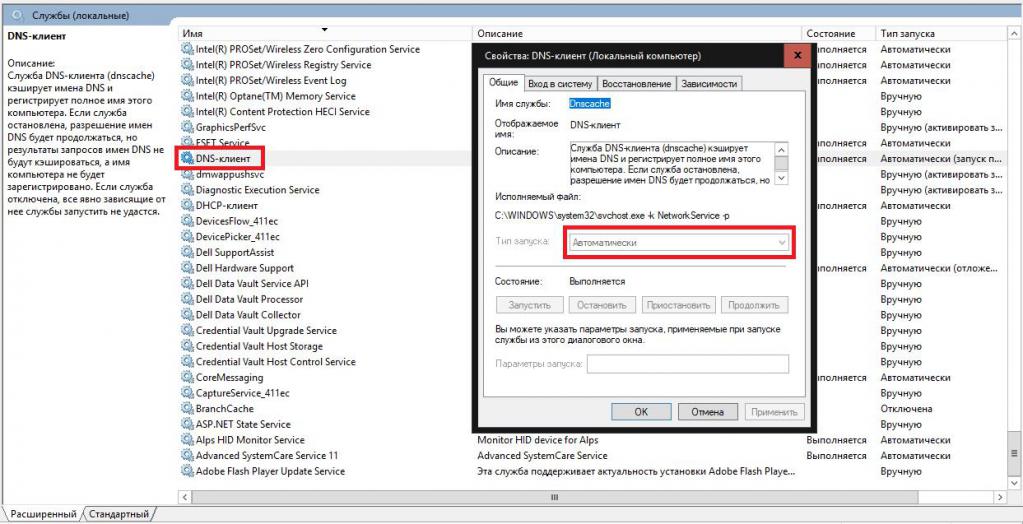
Для этого через меню «Выполнить» путем ввода команды services.msc следует войти в соответствующий раздел, найти в списке DNS-клиент, включить службу (если она отключена) и установить тип старта на автоматический. Затем нужно сохранить изменения и для полной уверенности перезагрузить компьютер.
Очистка кеша DNS
Что касается неработоспособности DNS-сервера Google вследствие переполнения кеша, о чем в сообщении об ошибке прямо может не говориться, исправляется такая ситуация тоже довольно просто.
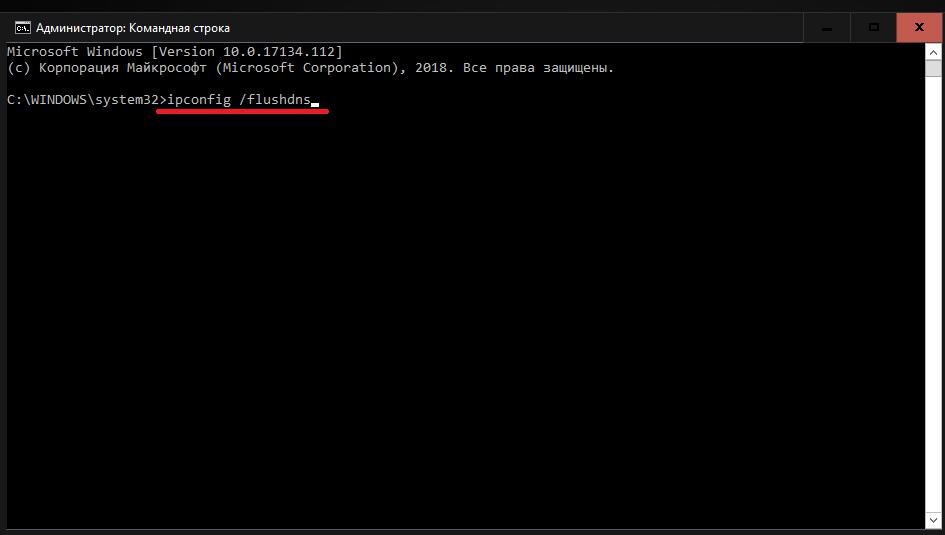
Для выполнения таких действий следует вызвать командную строку (от имени администратора) и вписать в ней сочетание «ipconfig /flushdns» (без кавычек). После выполнения команды компьютер нужно полностью перезагрузить.
Примечание: если адреса DNS в настройках протокола IPv4 изменятся, их нужно будет прописать заново.
Изменение настроек маршрутизатора
В случае использования беспроводного подключения на основе маршрутизатора, иногда изменить установленные в его настройках параметры на нужный адрес DNS-сервера Google можно в веб-интерфейсе самого устройства.
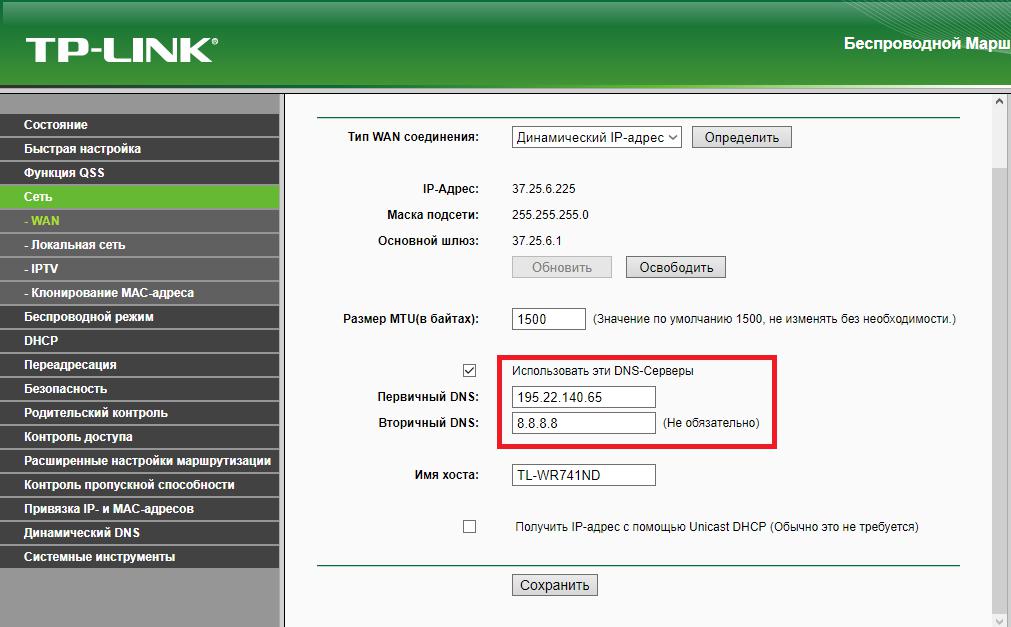
Для этого используется раздел WAN. После сохранения выставленных опций операционная система автоматически начнет использовать именно их. Для верности в параметрах протоколов, указанных выше, нужно будет выставить все то же автоматическое получение адресов.
Сброс параметров TCP/IP
Наконец, если предыдущие методы не сработали, можно произвести полный сброс параметров TCP/IP.
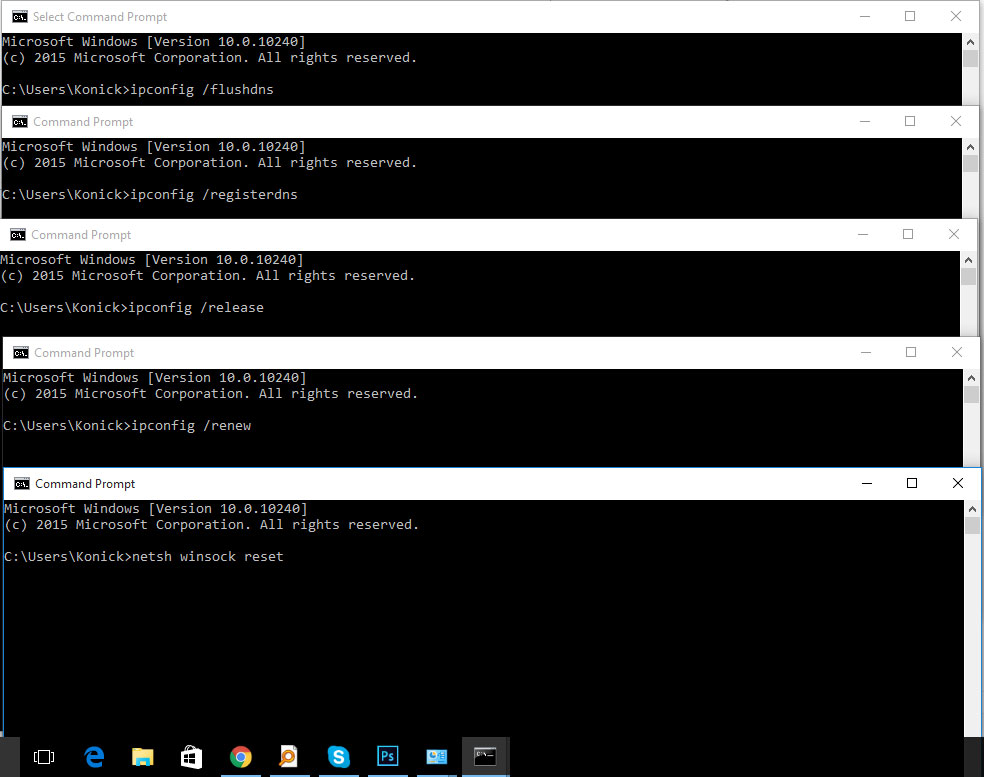
Для этого необходимо воспользоваться все той же командной строкой и последовательно выполнить в ней несколько команд, представленных ниже (без знаков препинания в конце каждой строки):
- ipconfig /release;
- ipconfig /all;
- ipconfig /flushdns;
- ipconfig /renew;
- netsh int ip set dns;
- netsh winsock reset.
Опять же по окончании всех действий следует выставление нужных адресов и полная перезагрузка системы.
Антивирусы
Если же проблема состоит в защитном ПО, которое по неизвестным причинам блокирует DNS-серверы Google, для начала выполните рестарт, войдите в систему, используя безопасный режим, установите нужные параметры адресов и проверьте подключение. Если все работает нормально, переустановите антивирус или даже смените защитный пакет на какой-то другой.
 Распространенная ошибка при открытии сайтов в Google Chrome — сообщение «Не удается получить доступ к сайту. Не удалось найти IP-адрес сервера.» и код ошибки DNS_PROBE_FINISHED_NXDOMAIN.
Распространенная ошибка при открытии сайтов в Google Chrome — сообщение «Не удается получить доступ к сайту. Не удалось найти IP-адрес сервера.» и код ошибки DNS_PROBE_FINISHED_NXDOMAIN.
В этой инструкции подробно о том, что значит DNS PROBE FINISHED NXDOMAIN и как исправить эту ошибку Google Chrome в Windows 10, 8.1 и Windows 7, а также других ОС.
- Что значит эта ошибка
- Как исправить DNS PROBE FINISHED NXDOMAIN
- Дополнительные методы решения
- Видео инструкция
Что означает ошибка

Сам код ошибки при отсутствии иных факторов означает что вы обратились к несуществующему домену, NXDOMAIN — это Non-Existing Domain (несуществующий домен). К сожалению, появление этой ошибки не всегда говорит о том, что дело именно в этой причине.
Как исправить DNS PROBE FINISHED NXDOMAIN
Прежде чем приступать к каким-либо методам исправления, прошу внимательно отнестись к следующим 4-м пунктам:
- Правильно ли введен адрес сайта? Очень простой метод получить ошибку DNS_PROBE_FINISHED_NXDOMAIN — ввести произвольный случайный адрес (но для некоторых систем в этом случае вы увидите иную ошибку: ERR_NAME_NOT_RESOLVED).
- Если не удается получить доступ лишь к одному сайту, причем с разных устройств (даже при других кодах ошибок на некоторых из устройств), причина вероятнее всего в самом сайте, и вы здесь вряд ли сможете что-либо изменить: можно лишь предположить, что всё будет исправлено, а сайт не был закрыт.
- Если об ошибке сообщают все сайты на разных устройствах через один роутер, то, возможно, проблема на стороне провайдера и будет решена со временем. Также попробуйте перезагрузить роутер (выключить питание и включить снова).
- Если это ваш собственный сайт, который вы только что зарегистрировали, либо внесли изменения NS-серверов при смене хостинга, учитывайте, что для изменения записей на DNS серверах занимает время и в течение этого времени (обычно не более нескольких часов) вы можете получать NXDOMAIN-ошибку при попытке открыть сайт.
Если все эти пункты не относятся к вашему случаю, а об ошибке DNS PROBE FINISHED NXDOMAIN сообщают многие сайты или только на одном единственном компьютере или ноутбуке, далее первоочередные способы исправить проблему.
Смена параметров DNS-серверов на компьютере, очистка кэша DNS и проверка службы DNS-клиент
Прежде всего попробуйте изменить параметры DNS-серверов вашего Интернет-подключения:
- Нажмите клавиши Win+R на клавиатуре, введите ncpa.cpl и нажмите Enter.
- Откроется список ваших сетевых подключений. Нажмите правой кнопкой мыши по активному Интернет-подключению и выберите пункт «Свойства».
- В списке выберите IP версии 4 (TCP/IPv4) и нажмите кнопку «Свойства».

- Установите отметку «Использовать следующие адреса DNS-серверов» и укажите 8.8.8.8 и 8.8.4.4 (безопасные DNS-серверs Google). И нажмите Ок, применив настройки.

- Запустите командную строку от имени администратора, в ней введите ipconfig /flushdns и нажмите Enter.
- В адресной строке Google Chrome введите chrome://net-internals/#dns и нажмите кнопку «Clear host cache».
Дополнительно, зайдите в список служб Windows (Win+R, ввести services.msc) и проверьте, чтобы служба «DNS-клиент» была запущена, а тип её запуска был установлен в «Автоматически». Если это не так, подробно о включении службы в соответствующем разделе инструкции: Как исправить ошибку DNS_PROBE_FINISHED_NO_INTERNET.
По завершении этих действий проверьте, открывается ли сайт теперь или вновь сообщает об указанной ошибке.
Сброс Winsock и протокола TCP/IP
В ситуации, когда предыдущий метод не помог, попробуйте следующее: запустите командную строку от имени администратора и по порядку введите следующие 3 команды, нажимая Enter после каждой:
ipconfig /release ipconfig /renew netsh winsock reset
Если после выполнения этих трех команд и перезапуска Google Chrome ошибка не исчезла, используйте следующую команду:
netsh int ip reset
После неё закройте командную строку и обязательно перезагрузите ваш ПК или ноутбук, а лишь потом проверьте, была ли исправлена ошибка DNS PROBE FINOSHED NXDOMAIN.
Дополнительные методы исправить ошибку
Если предложенные способы не сработали, попробуйте также следующие шаги:
- Если на вашем компьютере установлена Windows 10, выполнить сброс параметров сети встроенными средствами системы.
- Отключите любые VPN, прокси (Как отключить Прокси-сервер), расширения анонимайзеры в Chrome, а также попробуйте отключить сторонние антивирусы и, при наличии, файрволлы. Также проверьте, будет ли появляться ошибка, если временно отключить брандмауэр Windows.
- Попробуйте загрузить AdwCleaner (специальное средство для удаления вредоносных программ) с официального сайта https://ru.malwarebytes.com/adwcleaner/ (если с компьютера не открылось с той же ошибкой, можно скачать на телефон, а потом по кабелю перенести на проблемный компьютер), затем в параметрах программы выставить параметры как на изображении ниже, после чего выполнить сканирование, очистку и перезагрузку компьютера.

- Если на компьютере есть точки восстановления, попробуйте использовать их, чтобы восстановить конфигурацию на дату до появления проблемы. Подробнее: Точки восстановления Windows 10 (подойдет и для предыдущих версий ОС).
- В диспетчере устройств (открыть его можно, нажав клавиши Win+R и введя devmgmt.msc) попробуйте удалить сетевой адаптер, использующийся для Интернет-подключения, а затем в меню выбрать «Действие» — «Обновить конфигурацию оборудования», дождаться повторной установки адаптера и посмотреть, была ли исправлена ошибка.
- Проверьте, не указан ли в настройках Интернет-подключения на Wi-Fi роутере DNS-сервер. Если указан, попробуйте отключить его (включить автоматическое получения адреса DNS-сервера).
Видео инструкция по решению DNS PROBE FINISHED NXDOMAIN в Chrome
Надеюсь, один из способов помог вам исправить DNS_PROBE_FINISHED_NXDOMAIN. Если же нет, еще раз прошу обратить внимание, на пункты из начала статьи, указывающие на то, что проблема может быть не с вашей стороны.
Множество раз за время пользования браузером Google Chrome, вы наверняка встречались с ошибкой «Не удается найти DNS-адрес сервера». В большинстве случаев, она возникает из-за медленного Интернет-соединения или из-за того, что в самом браузере возникла проблема, которая не дает ему присоединиться к хосту, что может происходить даже при высокоскоростном подключении.
Существует пара тройка методов, с помощью которых вы сможете избавиться от ошибки «Не удается найти DNS-адрес сервера» и их выполнение не займет много времени. Для начала мы попробуем скорректировать работу вашего браузера Google Chrome.
Содержание
- Методы решения
- Метод №1 Очистка DNS-кэша Google Chrome
- Метод №2 Изменение DNS-адресов для сетевого подключения
- Метод №3 Отключение параметра по ускорению загрузок страниц
- Метод №4 Сброс TCP/IP
Методы решения
Метод №1 Очистка DNS-кэша Google Chrome
Этот метод является одним из самых легких и полезных для решения сложившейся ситуации. Для его выполнения сделайте следующее:
- Копируйте chrome://net-incternals/#dns в адресную строку вашего браузера и нажмите Enter.
- В появившемся результате, нажмите на кнопку «Очистить кэш хоста».
После этого вы должны заметить, что ошибка «Не удается найти DNS-адрес сервера» исчезла. Однако, если этого не произошло, то можно попробовать кое-что другое.
Метод №2 Изменение DNS-адресов для сетевого подключения
- Нажмите одновременно кнопки Win+R.
- Копируйте в пустую строку ncpa.cpl и нажмите Enter.
- Кликните два раза на свое Интернет-подключение.
- Нажмите на «Свойства».
- Выберите пункт «Протокол Интернета версии 4 (TCP/IPv6)» и нажмите на «Свойства».
- Теперь поставьте галочку напротив пункта «Использовать следующие адреса DNS-серверов.
- Выставьте следующие параметры:
- Предпочтительный DNS-сервер: 8.8.8.8.
- Альтернативный DNS-сервер: 8.8.4.4.
- Подтвердите изменения.
Снова попробуйте запустить Google Chrome и посмотрите, выдает ли тот вам всю туже ошибку «Не удается найти DNS-адрес сервера».
Метод №3 Отключение параметра по ускорению загрузок страниц
- Пройдите в настройки Google Chrome.
- Опуститесь в самый конец страницы настроек и нажмите на ссылку «Показать дополнительные настройки».
- Теперь найдите пункт «Личные данные».
- Найдите параметр «Использовать подсказки для ускорения загрузки страниц» и уберите с него галочку.
- Перезагрузите свой браузер и проверьте, была ли исправлена ошибка «Не удается найти DNS-адрес сервера».
Метод №4 Сброс TCP/IP
- Нажмите правой кнопкой на Пуск и выберите из появившегося списка «Командная строка(администратор)».
- Затем друг за другом вписывайте в нее следующие команды и нажимайте Enter после каждой из них:
- ipconfig /release
- ipconfig /all
- ipconfig /flushdns
- ipconfig /renew
- netsh int ip set dns
- netsh winsock reset
Вы обязательно найдете что-то из вышеперечисленного, что поможет вам справиться с некорректно работающим Google Chrome. Если же нет, то напоследок можно посоветовать вам просто переустановить ваш браузер, так как этот шаг тоже является достаточно эффективным в борьбе с ошибкой «Не удается найти DNS-адрес сервера». По крайней мере, так утверждают некоторые пользователи в сети.
Вы когда-нибудь сталкивались с ошибкой поиска DNS в Google Chrome? Знаете ли вы, что это за ошибка и как ее исправить?
В настоящее время Microsoft Windows является популярной операционной системой, которая установлена и работает на миллиарде компьютеров и устройств.
Тем не менее, он также имеет несколько раздражающих ошибок, которые всегда повторяются снова и снова, таких как ошибки DNS или BSOD. В Google Chrome ошибка поиска DNS — одна из самых распространенных ошибок, наряду с Err_Connection_Reset или Err_Name_Not_Resolved.
Эта ошибка возникает из-за того, что что-то случилось с вашими DNS-серверами, например, время ожидания истекло или не удалось подключиться к DNS-серверам.
Иногда эта ошибка возникает из-за того, что ваш компьютер использует неверную информацию DNS. Кроме того, кэши с истекшим сроком действия могут также вызвать ошибку DNS Lookup Failed в вашем браузере Google Chrome.
Когда это происходит, вы не можете использовать браузер Chrome для загрузки любых веб-сайтов. Это очень досадная ошибка, верно?
Однако эту ошибку очень легко исправить с помощью нескольких простых шагов. В этой статье я покажу вам несколько простых решений, которые вы можете использовать, и исправьте ошибку DNS Lookup Failed в вашем браузере Google Chrome.
Узнайте, как исправить ошибку DNS Lookup
Как я уже говорил выше, при превышении времени ожидания DNS-серверов в браузере Chrome может появиться ошибка DNS Lookup Failed.
По умолчанию ПК с Windows (или любые другие операционные системы, такие как Mac OS или Linux) автоматически извлекают данные DNS непосредственно из ISP (интернет-провайдера) и используют их в качестве DNS-серверов по умолчанию.
Однако эти DNS-серверы нестабильны и всегда имеют время ожидания. По истечении этого времени это может привести к ошибкам DNS.
Чтобы это исправить, вам просто нужно заменить DNS-сервер по умолчанию на вашем компьютере сторонней службой DNS, такой как Google DNS или OpenDNS. Оба являются отличными альтернативными службами DNS-серверов, которые рекомендуются многими постоянными пользователями и экспертами.
Как изменить DNS-сервер по умолчанию на вашем компьютере
Чтобы изменить DNS-сервер по умолчанию на вашем компьютере Windows, откройте Центр управления сетями и общим доступом, щелкнув правой кнопкой мыши «Значок сети» в области уведомлений панели задач, а затем нажмите «Открыть центр управления сетями и общим доступом».
Затем нажмите на подключенный в данный момент сетевой адаптер и выберите Свойства.
На следующем шаге нажмите «Протокол Интернета версии 4 (TCP / IPv4»). Он покажет вам два поля для ввода DNS-серверов, которые вы хотите использовать. Посмотрите на изображение ниже.
Я часто пользуюсь службой DNS Google со следующими IP-адресами: 8.8.8.8 и 8.8.4.4. Просто заполните два поля с этими IP-адресами, и ошибка должна быть немедленно исправлена.
Этот метод также может помочь вам исправить многие другие ошибки DNS на вашем компьютере с Windows, включая Dns_Probe_Finished_Nxdomain и Dns_Probe_Finished_Bad_Config.
Если вы столкнулись с какими-либо ошибками DNS, вам также следует попробовать это решение.
Очистите кэш DNS на вашем компьютере, чтобы исправить ошибку поиска DNS
Если вы попробовали описанный выше способ, но ошибка не исчезла, вы можете попытаться удалить все DNS-кэши на вашем ПК с Windows с помощью простой команды в командной строке.
Как я упоминал выше, причиной этой ошибки DNS может быть неправильная информация DNS или просроченные кеши DNS. Поэтому, если вы хотите это исправить, просто очистите все DNS-кэши на вашем компьютере с Windows.
Чтобы удалить все кеши DNS:
- Нажмите на стартовый логотип.
- Введите cmd.exe в диалоговом окне «Выполнить».
- Щелкните правой кнопкой мыши на cmd.exe.
- Выберите «Запуск от имени администратора», чтобы открыть программу командной строки с правами администратора.
- В программе командной строки введите ipconfig / flushdns и нажмите Enter.
Это оно!
Чтобы увеличить процент успешного использования этого решения, вы также должны удалить все кэши и файлы cookie вашего браузера Google Chrome. Если вы не знаете, как это сделать, прочитайте эту статью.
Я надеюсь, что вы исправили ошибку DNS Lookup Failed в вашем браузере Chrome с помощью этих методов. Эти решения также помогут вам лучше понять ошибки DNS и решить другие проблемы DNS.
Если у вас есть какие-либо вопросы об этой ошибке или других ошибках DNS, не стесняйтесь спрашивать меня, оставив свой комментарий ниже.
Ошибка DNS_PROBE_FINISHED_NXDOMAIN в браузере Google Chrome может быть неприятной и запутанной для многих пользователей. Эта ошибка обычно появляется, когда пользователь пытается получить доступ к веб-сайту, но DNS-сервер не может разрешить доменное имя.
Ошибка браузера может быть вызвана несколькими причинами, такими как неправильно введенное доменное имя, сбой сервера веб-сайта или когда DNS-сервер не может разрешить доменное имя. В этой статье приведены несколько простых шагов, которые помогут пользователям исправить эту ошибку и вернуться к просмотру веб-страниц.
Что означает код ошибки DNS_PROBE_FINISHED_NXDOMAIN?
Ошибка DNS_PROBE_FINISHED_NXDOMAIN в Google Chrome указывает на то, что доменное имя не может быть найдено на DNS-сервере. Эта ошибка обычно появляется, когда вы пытаетесь получить доступ к веб-сайту, но DNS-сервер не может разрешить доменное имя.

Сервер DNS (система доменных имен) — это сервер, который переводит удобочитаемые доменные имена (например, example.com) в машиночитаемые IP-адреса (например, 192.0.2.1). Это позволяет пользователям получать доступ к веб-серверам и другим интернет-ресурсам, вводя легко запоминающиеся доменные имена вместо трудно запоминаемых IP-адресов.
Некоторые причины этой ошибки не зависят от вас, но в некоторых случаях вы можете решить проблему самостоятельно. Вот что вы можете сделать, чтобы систематически устранять неполадки.
1. Сбросьте подключение к Интернету
Попробуйте отключить и снова подключить маршрутизатор или модем, чтобы перезагрузить подключение к Интернету. Вот шаги, которые необходимо выполнить:

- Найдите маршрутизатор или модем и отключите его от розетки.
- Подождите несколько минут, затем снова подключите маршрутизатор или модем.
- Подождите, пока маршрутизатор или модем перезагрузится и установит подключение к Интернету.
- Наконец, попробуйте снова зайти на веб-сайт, чтобы узнать, устранена ли ошибка DNS_PROBE_FINISHED_NXDOMAIN.
Если вы используете соединение Wi-Fi, попробуйте переключиться на проводное соединение, чтобы увидеть, имеет ли это значение, или наоборот. Если конкретный адаптер вызывает эту проблему, вам может потребоваться выполнить «Сброс Netsh Winsock» или один из других распространенных советов по устранению неполадок сетевого адаптера.
2. Проверьте свой файл Localhosts
Возможно, вы использовали локальный файл hosts, чтобы указать, какие IP-адреса должны использовать определенные веб-сайты. Chrome всегда будет использовать настройки IP, указанные в файле localhosts, поэтому, если они неверны или устарели, он может выдать ошибку. Обратитесь к разделу Что такое Localhost и как его использовать? Подробнее о том, как проверить файл на наличие ошибок, см.
3. Отключите VPN, антивирус или брандмауэр (или измените их)
Если у вас есть активный брандмауэр (а вы должны!), временно отключите его, чтобы проверить, не виноват ли он. Проверьте его настройки, чтобы узнать, блокирует ли он определенные сайты или домены. То же самое касается антивирусного программного обеспечения, которое может мешать работе некоторых веб-сайтов. Если ваш антивирус блокирует определенный сайт, убедитесь, что этот сайт безопасен и что вы правильно вводите URL-адрес.
Вы также можете попробовать изменить свое местоположение VPN, если вы используете VPN. В качестве альтернативы полностью отключите VPN.

Когда вы используете VPN, ваш интернет-трафик направляется через VPN-сервер, прежде чем он достигнет пункта назначения. Иногда это может вызывать проблемы с DNS, такие как медленный поиск DNS или ошибки DNS.
Однако важно отметить, что отключение вашей VPN также отключит преимущества безопасности и конфиденциальности, которые она предоставляет. Предположим, вы используете VPN из соображений безопасности или конфиденциальности. В этом случае вам следует отключать его только в том случае, если вы уверены, что он вызывает проблему с разрешением DNS, и если вы готовы пожертвовать преимуществами безопасности и конфиденциальности, которые он предоставляет.
Кэш DNS — это временное хранилище на вашем компьютере, в котором хранится информация о недавно посещенных веб-сайтах. Очистка кеша DNS может помочь решить любые проблемы с поврежденной или устаревшей информацией, которые могут вызывать ошибку.
Чтобы использовать команду flushdns в Windows, выполните следующие действия:
- Откройте командную строку на своем компьютере. Нажмите кнопку «Пуск» и найдите «Командная строка» или «CMD».
- В окне командной строки введите: ipconfig /flushdns

- Нажмите «Ввод», чтобы очистить кеш DNS на вашем компьютере, удалить всю сохраненную информацию DNS и решить любые проблемы с DNS, которые могут возникнуть.
- Если команда flushdns выполнена успешно, вы должны увидеть сообщение «Успешно очищен кэш преобразователя DNS».
Вы можете закрыть окно командной строки, когда закончите.
Любые проблемы с DNS должны быть решены сейчас. Очистка кеша DNS не повлияет ни на какие активные подключения, но может вызвать временную задержку при доступе к веб-страницам или другим интернет-ресурсам в первый раз после очистки.
Ваш интернет-провайдер обычно предлагает свои DNS-серверы, но они могут различаться по качеству и надежности. Часто лучший способ исправить ошибки DNS_PROBE_FINISHED_NXDOMAIN — это вообще использовать другой набор серверов.
Следующие адреса DNS-серверов являются хорошей альтернативой, которую вы можете использовать:
- Общедоступный DNS-сервер Google: 8.8.8.8 и 8.8.4.4.
- Cloudflare DNS: 1.1.1.1 и 1.0.0.1
- OpenDNS: 208.67.222.222 и 208.67.220.220
- Quad9: 9.9.9.9 и 149.112.112.112
- Comodo Secure DNS: 8.26.56.26 и 8.20.247.20
- Norton ConnectSafe: 199.85.126.10 и 199.85.127.10
Эти DNS-серверы бесплатны и предлагают хороший баланс скорости, безопасности и надежности. Вы можете использовать любой из этих DNS-серверов в качестве альтернативы вашему текущему DNS-серверу. Однако важно отметить, что опыт каждого пользователя будет разным, поэтому вы можете попробовать несколько разных DNS-серверов, чтобы увидеть, какой из них лучше всего подходит для вас.
Чтобы изменить DNS-серверы на вашем маршрутизаторе, вы можете выполнить следующие действия:
- Откройте веб-браузер на своем компьютере и введите IP-адрес маршрутизатора в адресную строку. Обычно это что-то вроде 192.168.1.1 или 192.168.0.1, но точный адрес зависит от модели и настроек вашего маршрутизатора.
- При появлении запроса введите имя пользователя и пароль для вашего маршрутизатора. Вы можете найти эту информацию на наклейке внизу или сбоку маршрутизатора или в документации, прилагаемой к маршрутизатору.
- После входа в свой маршрутизатор найдите раздел «Настройки» или «Конфигурация». Обычно это называется «Дополнительно», «Настройки» или «Конфигурация», но точное название зависит от модели и настроек вашего маршрутизатора.
- В разделе настроек или конфигурации найдите параметр настроек DNS. Обычно это называется «DNS», «Сеть» или «Интернет», но точное название зависит от модели и настроек вашего маршрутизатора.
- В разделе настроек DNS или сети вы должны увидеть возможность указать DNS-сервер, который вы хотите использовать. Это может называться «Основной DNS» или «Предпочитаемый DNS», но точное название зависит от модели и настроек вашего маршрутизатора.
- Введите адреса DNS-серверов, которые вы хотите использовать, в соответствующие поля. Это может быть адрес одного DNS-сервера или несколько DNS-серверов.
Если вы просто хотите изменить настройки DNS-сервера для Windows, вот как это сделать:
- Откройте Панель управления > Сеть и Интернет > Центр управления сетями и общим доступом на своем компьютере. Вы можете найти это, открыв меню «Пуск» и выполнив поиск «Центр управления сетями и общим доступом».
- Выберите Изменить настройки адаптера в меню слева.

- Щелкните правой кнопкой мыши сетевой адаптер, для которого вы хотите изменить DNS-серверы, и выберите «Свойства» в меню.

- В окне свойств сетевого адаптера выберите Интернет-протокол версии 4 (TCP/IP v4) и нажмите кнопку Свойства.

- В окне «Свойства протокола Интернета версии 4 (TCP/IPv4)» выберите параметр «Использовать следующие адреса DNS-серверов».

- Введите адреса DNS-серверов, которые вы хотите использовать, в полях «Предпочитаемый DNS-сервер» и «Альтернативный DNS-сервер».
- Нажмите кнопку ОК, чтобы сохранить изменения.
- Закройте окно свойств сетевого адаптера и окно Центра управления сетями и общим доступом.
После выполнения этих шагов ваш компьютер будет использовать указанные DNS-серверы для разрешения доменных имен. Возможно, вам придется перезагрузить компьютер, чтобы изменения вступили в силу. Вы можете использовать Mozilla Firefox или Microsoft Edge в качестве альтернативных браузеров, пока не будут устранены ошибки, характерные для Chrome.
6. Сбросить флаги Chrome
Сброс «флагов» Chrome иногда устраняет ошибки DNS. Чтобы сбросить флаги Chrome до значений по умолчанию, выполните следующие действия:
- В адресной строке Chrome введите chrome://flags и нажмите Enter.
- На появившейся странице «Эксперименты» нажмите кнопку «Сбросить все» вверху.

- Это приведет к сбросу всех флагов Chrome до значений по умолчанию. Chrome может удалить некоторые флаги из списка, если они больше не доступны или были удалены из Chrome.
Флаги Chrome — это экспериментальные функции, которые не были полностью протестированы и могут содержать ошибки. Их сброс может помочь решить проблемы, с которыми вы можете столкнуться в Chrome, но может удалить функции, на которые вы полагаетесь. Просмотрите список флагов после их сброса. Флаги также присутствуют в версиях браузера для iOS и Android.
7. Свяжитесь со своим интернет-провайдером
У вашего интернет-провайдера может быть веб-сайт или панель управления пользователя, которую вы можете посетить, чтобы проверить, есть ли какие-либо известные проблемы в сети. Если вы получаете сообщение об ошибке при использовании одного интернет-соединения, но не другого, вероятно, проблема на стороне интернет-провайдера.
Если официальные каналы интернет-провайдера не упоминают о такой проблеме, зарегистрируйте запрос в службу поддержки, чтобы сообщить им о проблеме и получить непосредственную помощь.
Если Google DNS не работает, на это есть несколько причин, некоторые из которых можно решить самостоятельно и очень быстро. Google DNS — это публичные серверы:
с адресами 8.8.8.8 и 8.8.4.4 для IPv4;
с адресами 2001:4860:4860::8888 и 2001:4860:4860::8844 для IPv6.
Обычно их используют, когда есть какие-то проблемы с интернетом и с DNS-серверами провайдера, предоставляющего вам интернет. Представленные ДНС поддерживает компания Гугл, и они несут в своей работе несколько веских причин, почему их любят пользователи:
они бесплатные, быстрые и стабильно работающие, поэтому спасают в тех случаях, когда вы пользуетесь интернетом провайдера с «глючными» серверами и у вас стабильно и часто пропадает из-за этого интернет;
они позволяют обходить мелкие блокировки некоторых сайтов со стороны вашего провайдера, которые могут блокировать интернет-ресурсы, манипулируя DNS-серверами.
Google DNS не страдают блокировками и отказами в работе, поэтому десятки миллионов пользователей пользуются именно этими серверами, но, к сожалению, и они иногда не работают. С чем это может быть связано? Чуть ниже мы объясним.
Почему не работает Google DNS
Причин, почему не работает Google DNS, может быть несколько: начиная от неисправности оборудования и заканчивая блокировкой серверов Роскомнадзором. В любом случае если вы уверены, что у вас подключен именно Google DNS-сервер, и он не работает, то решение проблемы нужно начинать с самых простых вещей, а не искать в этом заговор «большого брата».
Что может вам помочь:
Если ваше интернет-соединение настроено через маршрутизатор, то первое, что нужно сделать, — это перезагрузить его. Для этого необходимо отключить питание от маршрутизатора (роутера, модема) минимум секунд на 30, а потом включить обратно. Вполне вероятно, что настройки ДНС сбились именно из-за вашего роутера.
Перезагрузите устройство для входа в сеть: компьютер, ноутбук, планшет, телефон. Очень часто проблема бывает на стороне вашего устройства, и его перезагрузка в этом случае обязательно поможет.
Вспомните, после каких действий вы обнаружили, что Google DNS не работает. Возможно, вы установили какую-то программу или сменили какие-либо настройки. Если это так, тогда верните все обратно.
Если ничего из перечисленного не работает, то остается вариант сменить ДНС-серверы. Можно поменять на любые другие публичные, например, от Яндекса, Comodo, OpenDNS и др. А можно попробовать использовать автоматический подбор DNS, тем самым установить ДНС-адреса от вашего провайдера.
Обычно смена ДНС-адресов на другие должна помочь, но бывает так, что и это не помогает. Многие пользователи среди причин, из-за которых не работает Google DNS, отмечают программу Avast. По своей специфике работы данный антивирусник очень плотно вмешивается в сетевые настройки операционной системы Windows, что провоцирует отказ DNS-серверов. Поэтому если у вас Windows и установлен Avast, то попробуйте отключить эту программу и проверить доступ к интернету. Если ничего из перечисленного не помогло, то тогда звоните вашему интернет-провайдеру и сообщайте об ошибке, потому что большая вероятность, что проблема кроется на их стороне.
Не работает Google DNS и Роскомнадзор, в чем может быть связь
Для многих пользователей рунета из России такой российский государственный орган, как Роскомнадзор, известен своими блокировками интернет-ресурсов и мессенджеров. Но на этом РКН не останавливается и тестирует блокировку публичных DNS.
Первые попытки осуществить отключение ДНС-серверов Гугла государством датируются декабрем 2015 года. На тот момент такая блокировка считалась «невозможной» со стороны государства, поэтому к этой версии относились не очень серьезно, списывая все на технические неполадки. Но особо опытные пользователи доказывали обратное, а именно, что отключение Google DNS было систематическим и у определенных провайдеров, а потому без вмешательства «старшего брата» оно явно не обошлось.
Время шло, к блокировкам со стороны РКН пользователи стали привыкать, начав искать пути их обхода. Однако Роскомнадзор тем временем только усиливал свои позиции и теперь обладает довольно мощным аппаратным обеспечением ТСПУ (техническое средство противодействию угрозам). Именно ТСПУ были использованы в последней блокировке открытых зарубежных DNS-серверов от компании Google и Cloudflare, которая произошла 08.09.2021. Во время блокировки в течение часа не были доступны:
DNS-серверы Cloudflare — 1.1.1.1 и 1.0.0.1;
ДНС-серверы Google — dns.google, 8.8.8.8 и 8.8.4.4;
сервис DoH Cisco — doh.opendns.com.
ДНС от компании Яндекс под эту блокировку не попали. По сети пробежалась волна критики, потому что в течение массовой блокировки пострадали многие крупные интернет-ресурсы, например: Avito, Twitch, FlashScore, игра World of Tanks, Bittorrent и др. При этом блокировка была не повсеместной, а у определенных крупных интернет-провайдеров, и некоторые пользователи жаловались, что продлилась она около двух часов. Представители РКН прокомментировали такую ситуацию, как «тестовую», с целью организации контроля трафика и контента, поступающего из-за рубежа.
То есть если вы заметили, что у вас не работает Google DNS, то причина этой ситуации может находиться далеко за пределами вашего влияния и понимания. Конкретно в последнем случае блокировки Google DNS могло помочь:
переключение на ДНС—серверы от Яндекса или вашего местного провайдера;
переключение на технологию IPv6, если ее поддерживает ваш провайдер, потому что она пока не подвержена блокировкам подобного рода.
Заключение
Одно дело, если вы обычный пользователь интернета и у вас не работает Google DNS. В этом случае вы можете предпринять ряд простых действий для решения проблемы, например, быстро поменять ДНС-адрес на другой и продолжать пользоваться интернетом. В крайнем случае вы можете просто подождать, пока Google DNS восстановят свою работу.
Но совсем другое дело, если вы владелец крупного интернет-ресурса, работа которого завязана на блокируемых ДНС-серверах. В этом случае нужно уже начинать заботиться о выходе из подобных ситуаций, например, можно развертывать несколько собственных DNS-серверов в Европе. В случае блокировки одного из них у вас всегда будет собственный резервный.
 Распространенная ошибка при открытии сайтов в Google Chrome — сообщение «Не удается получить доступ к сайту. Не удалось найти IP-адрес сервера.» и код ошибки DNS_PROBE_FINISHED_NXDOMAIN.
Распространенная ошибка при открытии сайтов в Google Chrome — сообщение «Не удается получить доступ к сайту. Не удалось найти IP-адрес сервера.» и код ошибки DNS_PROBE_FINISHED_NXDOMAIN.
В этой инструкции подробно о том, что значит DNS PROBE FINISHED NXDOMAIN и как исправить эту ошибку Google Chrome в Windows 10, 8.1 и Windows 7, а также других ОС.
- Что значит эта ошибка
- Как исправить DNS PROBE FINISHED NXDOMAIN
- Дополнительные методы решения
- Видео инструкция
Что означает ошибка

Сам код ошибки при отсутствии иных факторов означает что вы обратились к несуществующему домену, NXDOMAIN — это Non-Existing Domain (несуществующий домен). К сожалению, появление этой ошибки не всегда говорит о том, что дело именно в этой причине.
Как исправить DNS PROBE FINISHED NXDOMAIN
Прежде чем приступать к каким-либо методам исправления, прошу внимательно отнестись к следующим 4-м пунктам:
- Правильно ли введен адрес сайта? Очень простой метод получить ошибку DNS_PROBE_FINISHED_NXDOMAIN — ввести произвольный случайный адрес (но для некоторых систем в этом случае вы увидите иную ошибку: ERR_NAME_NOT_RESOLVED).
- Если не удается получить доступ лишь к одному сайту, причем с разных устройств (даже при других кодах ошибок на некоторых из устройств), причина вероятнее всего в самом сайте, и вы здесь вряд ли сможете что-либо изменить: можно лишь предположить, что всё будет исправлено, а сайт не был закрыт.
- Если об ошибке сообщают все сайты на разных устройствах через один роутер, то, возможно, проблема на стороне провайдера и будет решена со временем. Также попробуйте перезагрузить роутер (выключить питание и включить снова).
- Если это ваш собственный сайт, который вы только что зарегистрировали, либо внесли изменения NS-серверов при смене хостинга, учитывайте, что для изменения записей на DNS серверах занимает время и в течение этого времени (обычно не более нескольких часов) вы можете получать NXDOMAIN-ошибку при попытке открыть сайт.
Если все эти пункты не относятся к вашему случаю, а об ошибке DNS PROBE FINISHED NXDOMAIN сообщают многие сайты или только на одном единственном компьютере или ноутбуке, далее первоочередные способы исправить проблему.
Смена параметров DNS-серверов на компьютере, очистка кэша DNS и проверка службы DNS-клиент
Прежде всего попробуйте изменить параметры DNS-серверов вашего Интернет-подключения:
- Нажмите клавиши Win+R на клавиатуре, введите ncpa.cpl и нажмите Enter.
- Откроется список ваших сетевых подключений. Нажмите правой кнопкой мыши по активному Интернет-подключению и выберите пункт «Свойства».
- В списке выберите IP версии 4 (TCP/IPv4) и нажмите кнопку «Свойства».

- Установите отметку «Использовать следующие адреса DNS-серверов» и укажите 8.8.8.8 и 8.8.4.4 (безопасные DNS-серверs Google). И нажмите Ок, применив настройки.

- Запустите командную строку от имени администратора, в ней введите ipconfig /flushdns и нажмите Enter.
- В адресной строке Google Chrome введите chrome://net-internals/#dns и нажмите кнопку «Clear host cache».
Дополнительно, зайдите в список служб Windows (Win+R, ввести services.msc) и проверьте, чтобы служба «DNS-клиент» была запущена, а тип её запуска был установлен в «Автоматически». Если это не так, подробно о включении службы в соответствующем разделе инструкции: Как исправить ошибку DNS_PROBE_FINISHED_NO_INTERNET.
По завершении этих действий проверьте, открывается ли сайт теперь или вновь сообщает об указанной ошибке.
Сброс Winsock и протокола TCP/IP
В ситуации, когда предыдущий метод не помог, попробуйте следующее: запустите командную строку от имени администратора и по порядку введите следующие 3 команды, нажимая Enter после каждой:
ipconfig /release ipconfig /renew netsh winsock reset
Если после выполнения этих трех команд и перезапуска Google Chrome ошибка не исчезла, используйте следующую команду:
netsh int ip reset
После неё закройте командную строку и обязательно перезагрузите ваш ПК или ноутбук, а лишь потом проверьте, была ли исправлена ошибка DNS PROBE FINOSHED NXDOMAIN.
Дополнительные методы исправить ошибку
Если предложенные способы не сработали, попробуйте также следующие шаги:
- Если на вашем компьютере установлена Windows 10, выполнить сброс параметров сети встроенными средствами системы.
- Отключите любые VPN, прокси (Как отключить Прокси-сервер), расширения анонимайзеры в Chrome, а также попробуйте отключить сторонние антивирусы и, при наличии, файрволлы. Также проверьте, будет ли появляться ошибка, если временно отключить брандмауэр Windows.
- Попробуйте загрузить AdwCleaner (специальное средство для удаления вредоносных программ) с официального сайта https://ru.malwarebytes.com/adwcleaner/ (если с компьютера не открылось с той же ошибкой, можно скачать на телефон, а потом по кабелю перенести на проблемный компьютер), затем в параметрах программы выставить параметры как на изображении ниже, после чего выполнить сканирование, очистку и перезагрузку компьютера.

- Если на компьютере есть точки восстановления, попробуйте использовать их, чтобы восстановить конфигурацию на дату до появления проблемы. Подробнее: Точки восстановления Windows 10 (подойдет и для предыдущих версий ОС).
- В диспетчере устройств (открыть его можно, нажав клавиши Win+R и введя devmgmt.msc) попробуйте удалить сетевой адаптер, использующийся для Интернет-подключения, а затем в меню выбрать «Действие» — «Обновить конфигурацию оборудования», дождаться повторной установки адаптера и посмотреть, была ли исправлена ошибка.
- Проверьте, не указан ли в настройках Интернет-подключения на Wi-Fi роутере DNS-сервер. Если указан, попробуйте отключить его (включить автоматическое получения адреса DNS-сервера).
Видео инструкция по решению DNS PROBE FINISHED NXDOMAIN в Chrome
Надеюсь, один из способов помог вам исправить DNS_PROBE_FINISHED_NXDOMAIN. Если же нет, еще раз прошу обратить внимание, на пункты из начала статьи, указывающие на то, что проблема может быть не с вашей стороны.
Ошибки веб-браузера случаются со всеми пользователями, но большинство из них можно устранить с помощью нескольких простых шагов. Например, Google Chrome часто останавливается работает из-за различных проблем с преобразователем DNS, настройками подключения к Интернету или конфликтами с другими установленными программами.
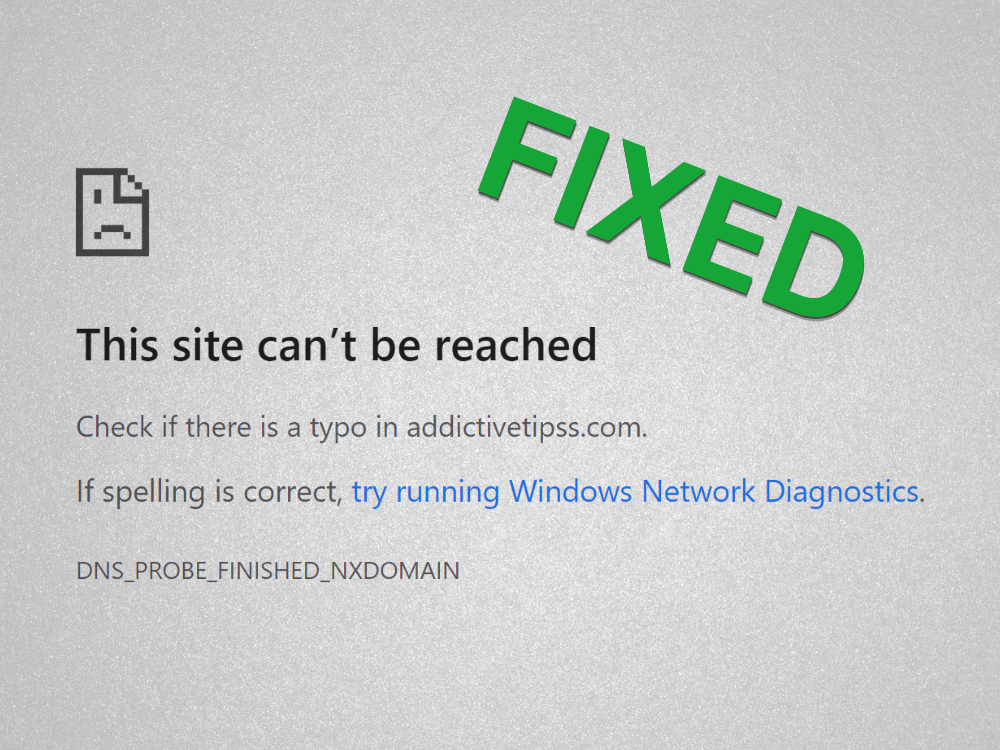
Что означает DNS_PROBE_FINISHED_NXDOMAIN в Google Chrome?
Любые ошибки браузера, содержащие DNS , относятся к проблеме с преобразователем DNS, который отвечает за поиск веб-сайтов путем преобразования имени домена, которое вы вводите в адресной строке, в IP-адрес.
NXDOMAIN означает Несуществующий домен . Таким образом, объединение этих двух параметров означает, что DNS_PROBE_FINISHED_NXDOMAIN означает, что ваш преобразователь DNS не может идентифицировать веб-сайт, потому что его домен не существует.
Это распространенная ошибка, которая обычно возникает при попытке получить доступ к веб-сайтам, которые больше не существуют, потому что хост сервера в настоящее время находится на обслуживании или срок действия домена истек. Или, возможно, у вас есть опечатка в доменном имени.
DNS_PROBE_FINISHED_NXDOMAIN сопровождается ошибкой Этот сайт недоступен , а также дополнительным сообщением, в котором рекомендуется проверить опечатку перед попыткой посещения веб-сайта. Он отображается только в браузерах на основе Chrome и Chromium, таких как Microsoft Edge или Opera.
В Firefox такое же сообщение об ошибке говорит: Хм. Нам не удается найти этот сайт .
Между тем Microsoft Edge показывает Хммм… не может открыть эту страницу
.

Safari сообщает, что Safari не может найти сервер . Ошибка DNS_PROBE_FINISHED_NXDOMAIN на Android возникает редко. Вместо этого вы можете увидеть ERR_NAME_NOT_RESOLVED сообщение.
Начните с устранения очевидного решения: проверки на наличие опечаток. Удалив его, убедитесь, что домен, к которому вы пытаетесь получить доступ, действительно существует.
Самый простой способ узнать это с помощью любой службы whois: найдите whois в Google, войдите на веб-сайт whois, введите имя домена, к которому вы пытаетесь получить доступ, и посмотрите, что результаты появляются. Обратите особое внимание на дату создания и срок годности.

Другая возможность заключается в том, что домен в настоящее время не работает, поэтому вам просто нужно дождаться его резервного копирования. Если вы безуспешно пытаетесь получить доступ к собственному веб-сайту, свяжитесь с хостом своего домена, чтобы узнать, что происходит.
Если вы все еще сталкиваетесь с сообщением об ошибке DNS_PROBE_FINISHED_NXDOMAIN в Google Chrome на этом этапе, выполните следующие решения.
1. Используйте другой веб-браузер
Мы не говорим, что вам следует отказаться от Google Chrome, если это ваш любимый браузер. Однако, если вы можете получить доступ к проблемному веб-сайту, перейдя в другой браузер, по крайней мере, вы будете знать, что с Chrome что-то не так. В этом случае вы можете сузить список возможных проблем и сосредоточиться на восстановлении Chrome.
2. Попробуйте получить доступ к другим веб-сайтам
Важно выяснить, есть ли у вас доступ к другим веб-сайтам, введя их доменные имена в адресную строку Chrome. Потому что, если все страницы отказываются загружаться, вы можете столкнуться с более серьезной проблемой, связанной с подключением к Интернету или настройками устройства.
3. Подключиться к другой сети
Возможно, подключение к Интернету, которое вы сейчас используете, больше не работает. Или, может быть, сигнал Wi-Fi слишком слабый для загрузки веб-сайтов. Если ваш маршрутизатор поддерживает двухдиапазонный режим, убедитесь, что вы подключены к сети Wi-Fi с частотой 5 ГГц, а не с частотой 2 ГГц, потому что сигнал лучше. Однако вам, возможно, придется подойти поближе к маршрутизатору.
С другой стороны, подключение к общедоступной незашифрованной сети Wi-Fi означает совместное использование пропускной способности со всеми, поэтому естественно ожидать медленного соединения, которое может даже вызвать такие ошибки браузера, как DNS_PROBE_FINISHED_NXDOMAIN.
Попробуйте подключиться к сотовой сети 3G/4G, если это возможно, поскольку соединение может быть лучше, чем сеть Wi-Fi. Или переключитесь из режима 3G/4G в режим Wi-Fi, если у вас закончилась пропускная способность.
4. Перезагрузите компьютер и маршрутизатор
Звучит достаточно просто, но обычно работает. Перезагрузки компьютера, ноутбука, смартфона или планшета может быть достаточно, чтобы избавиться от сообщения об ошибке DNS_PROBE_FINISHED_NXDOMAIN и снова получить доступ к любимым веб-сайтам.
При этом рекомендуется также перезагрузить маршрутизатор, чтобы очистить его кеш. Просто найдите небольшой переключатель на задней панели маршрутизатора, удерживайте его нажатым несколько секунд, затем отпустите и дождитесь восстановления подключения к Интернету.
5. Перезагрузите веб-браузер
Для восстановления доступа в Интернет может быть достаточно выключения и перезапуска Google Chrome. Просто не забудьте закрыть все процессы перед перезапуском приложения.
Как правильно перезапустить Chrome в Windows:
- Нажмите Ctrl + Shift + Esc , чтобы открыть Диспетчер задач .
- Оставайтесь на вкладке Процессы
- Найдите и выберите все дерево Google Chrome
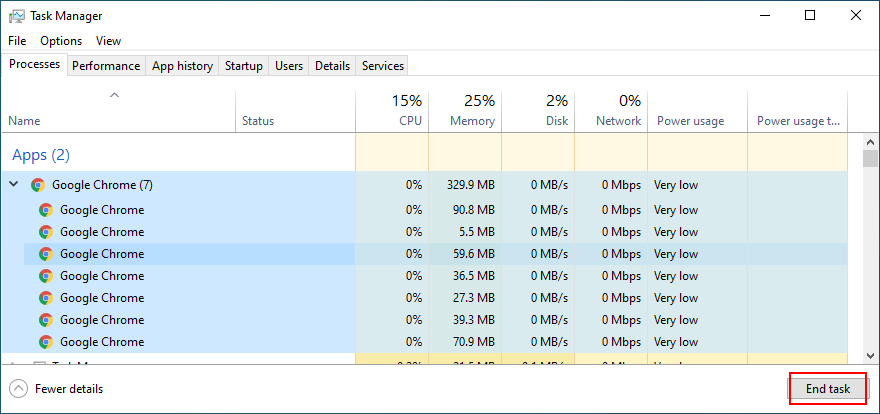
- Нажмите Завершить задачу .
- Снова откройте Chrome.
Как правильно перезапустить Chrome в macOS:
- Выберите окно Google Chrome .
- Откройте меню Apple в верхнем левом углу.
- Выберите Принудительный выход .
- Запустите Chrome снова.
Как правильно перезапустить Chrome на Android:
- На устройстве Android перейдите в раздел Настройки .
- Выберите Приложения и нажмите Chrome
- Нажмите Принудительная остановка .
- Вернитесь на главный экран и запустите приложение Chrome.
Как правильно перезапустить Chrome на iOS:
- Проведите вверх от нижней части экрана до середины.
- Проведите пальцем влево или вправо, чтобы выбрать Chrome
- Проведите вверх до предварительного просмотра приложения, чтобы закрыть его.
- Снова откройте приложение Chrome.
6. Обновите свой веб-браузер
Ваш веб-браузер по умолчанию должен автоматически проверять наличие обновлений каждый раз, когда вы его запускаете. Однако, если по какой-либо причине этого не произойдет, вы должны запустить обновление и ускорить работу браузера.
Как обновить Chrome в Windows и macOS:
- Запустите Chrome
- Откройте меню Еще в правом верхнем углу.
- Выберите Справка и нажмите О Google Chrome (или посетите
chrome://settings/help)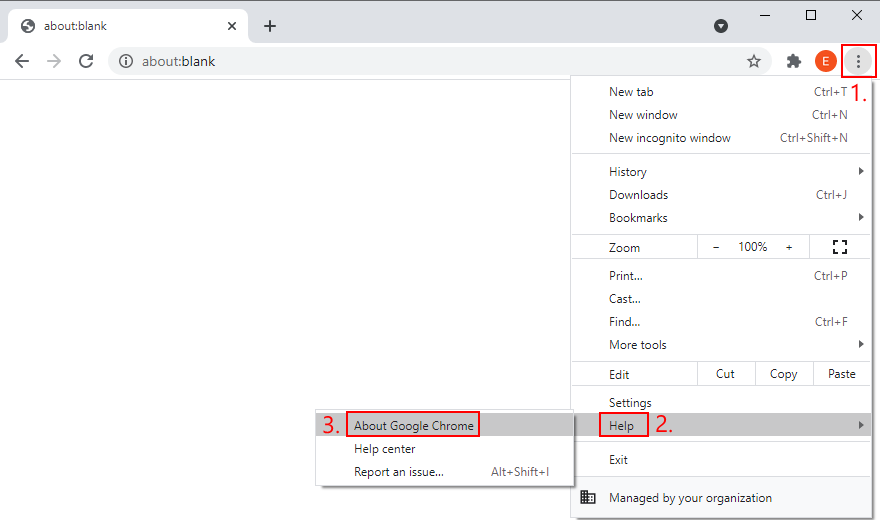
- Chrome проверяет и автоматически применяет все обновления
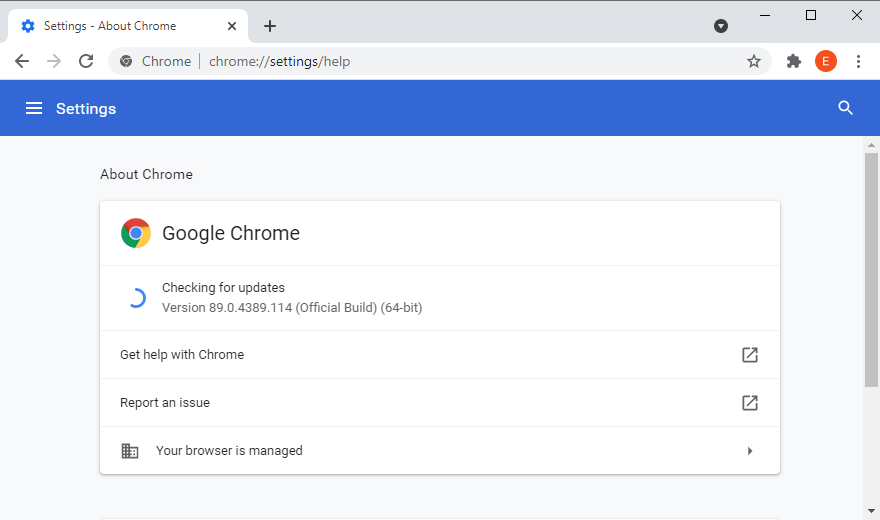
- По завершении перезапустите веб-браузер.
- Проверьте, есть ли у вас доступ к каким-либо страницам.
Как обновить Chrome на Android:
- Запустите приложение Play Маркет .
- Коснитесь своей учетной записи Google.
- Выберите Мои приложения и игры в меню.
- В Обновления найдите Chrome и нажмите Обновить
- Если вы не можете его найти, значит, Chrome уже обновлен.
- Откройте Chrome и проверьте наличие ошибок DNS.
Как обновить Chrome на iOS:
- Запустите App Store
- Найдите Chrome и нажмите Обновить
- Если вместо Обновлено указано Открыть , это означает, что приложение уже обновлено.
- Запустите Chrome сейчас и проверьте его на наличие проблем с DNS.
7. Очистить кеш браузера
Если кеш Chrome заполнен, это может вызвать проблемы с загрузкой страницы и даже ошибку DNS_PROBE_FINISHED_NXDOMAIN на вашем устройстве. Но вы можете решить эту проблему, очистив данные сайта Chrome. и кеш .
Как очистить кеш Chrome в Windows и macOS:
- Откройте Google Chrome
- Нажмите кнопку Еще и выберите Настройки
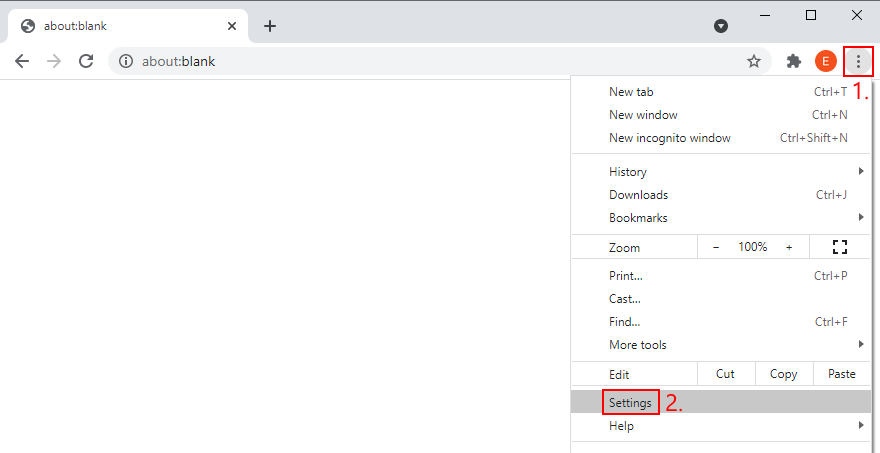
- Перейдите в Конфиденциальность и безопасность
- Нажмите Очистить данные просмотра (или посетите
chrome://settings/clearBrowserData)
- На вкладке Основные установите для Диапазон времени значение За все время
- Проверьте следующие параметры:
- История просмотров
- Файлы cookie и другие данные сайтов
- Кэшированные изображения и файлы
- Нажмите Очистить данные
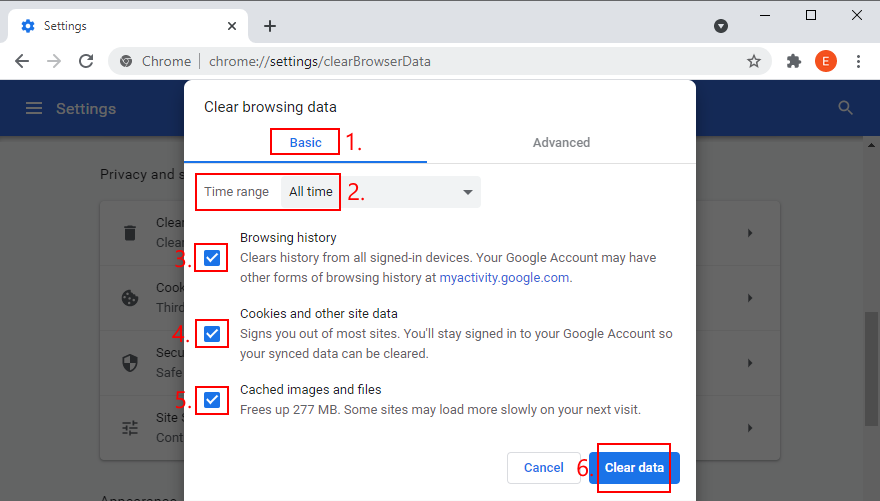
- Перезапустите Chrome.
.
Как очистить кеш Chrome на Android и iOS:
- Запустите приложение Chrome.
- Откройте меню Еще и перейдите в раздел История
- Выберите Очистить данные просмотра…
- Оставайтесь в области Базовая .
- Отметьте все варианты:
- История просмотров
- Файлы cookie и данные сайтов
- Кэшированные изображения и файлы
- Нажмите Очистить данные .
- Перезапустите приложение Chrome.
.
8. Сбросьте настройки DNS
Простой и эффективный способ сбросить конфигурацию DNS-это очистить кеш DNS-сервера . Это похоже на очистку кеша просмотра, которая может помочь избавиться от сообщений об ошибках, таких как DNS_PROBE_FINISHED_NXDOMAIN.
Как сбросить настройки DNS в Windows:
- Нажмите кнопку Пуск , найдите Командная строка и запустите это приложение.
- Напишите следующие команды (нажимайте Enter после каждой строки):
-
ipconfig/flushdns
-
ipconfig/registerdns
-
ipconfig/release
-
ipconfig/обновить
-
сброс netsh winsock
-
- Выйдите из CMD и перезагрузите компьютер.
- Запустите Chrome и проверьте наличие ошибок.
Как сбросить настройки DNS в macOS:
- Запустите приложение”Терминал”.
- Введите
sudo killall-HUP mDNSResponderи нажмите Возврат - При появлении запроса введите имя пользователя и пароль, связанные с вашей учетной записью администратора.
- Перезагрузите Mac.
- Откройте Chrome и попробуйте получить доступ к веб-сайтам сейчас.
.
Как сбросить настройки DNS на Android и iOS:
- Перейдите в раздел Настройки .
- Выберите Общие > Сброс
- Нажмите Сбросить настройки сети .
- Запустите Chrome и проверьте наличие ошибок.
.
Альтернативный способ обновить конфигурацию DNS на Android или iOS-перезагрузить устройство или переключить режим В самолете . Вы также можете открыть приложение Chrome, посетить chrome://net-internals/# dns и нажать кнопку Очистить кеш хоста .
9. Перезапустите службу DNS-клиента
Если DNS-сервер не отвечает, на вашем ПК с Windows вы можете перезапустить клиентскую службу DNS, отвечающую за разрешение и кеширование доменных имен. Это решение стоит попробовать, когда дело доходит до исправления ошибки DNS_PROBE_FINISHED_NXDOMAIN в Chrome и других веб-браузерах на основе Chromium.
Как перезапустить службу DNS-клиента:
- Нажмите кнопку Пуск , найдите Службы и откройте это приложение.
- Найдите и дважды щелкните DNS-клиент , чтобы получить доступ к его свойствам
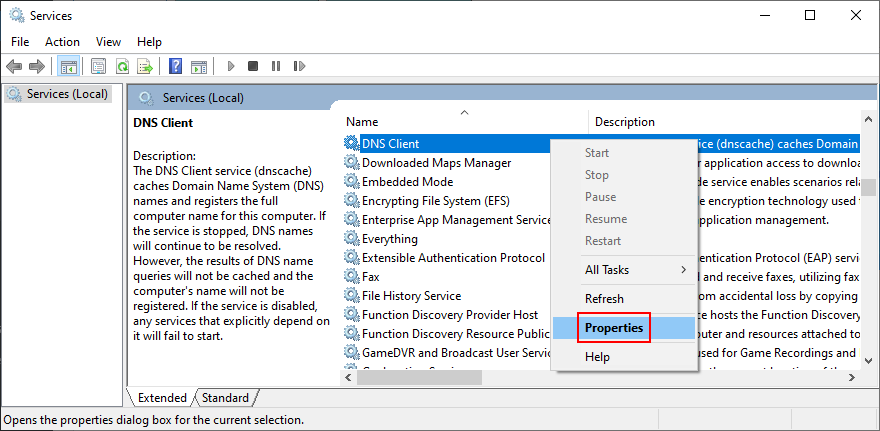
- Установите для Тип запуска значение Автоматически
- Если служба в настоящее время остановлена, нажмите Начать
- Нажмите Применить и выйдите.
- Запустите Chrome и проверьте результаты.
.
Если вы не можете нажимать кнопки DNS-клиента, воспользуйтесь следующим решением:
- Нажмите клавишу Windows , найдите Редактор реестра и запустите этот инструмент.
- Перейдите в следующее место, скопировав и вставив следующую строку:
Компьютер HKEY_LOCAL_MACHINE SYSTEM CurrentControlSet Services Dnscache
- В списке записей реестра дважды щелкните Пуск

- Установите Значение на 2 , а для Базы -на Шестнадцатеричный
.
- Нажмите ОК

- Закройте службы и перезапустите Chrome.
- Проверьте наличие дополнительных ошибок.
10. Измените свои DNS-серверы
Если очистка DNS-серверов и перезапуск службы DNS-клиента не помогли, возможно, ваш преобразователь DNS больше не работает правильно. В этом случае вам следует изменить свои DNS-серверы на что-нибудь более надежное.
Например, вы можете использовать DNS-серверы, предоставленные Google , так как они бесплатные, безопасные и быстрые.
Как использовать Google DNS в Windows 10:
- Щелкните правой кнопкой мыши кнопку Пуск и выберите Сетевые подключения
- В разделе Расширенные настройки сети нажмите Изменить параметры адаптера

- Щелкните правой кнопкой мыши свое Интернет-соединение и выберите Свойства (вам нужны права администратора)

- На вкладке Сеть дважды щелкните Протокол Интернета версии 4 (TCP/IPv4) , чтобы получить доступ к его свойствам
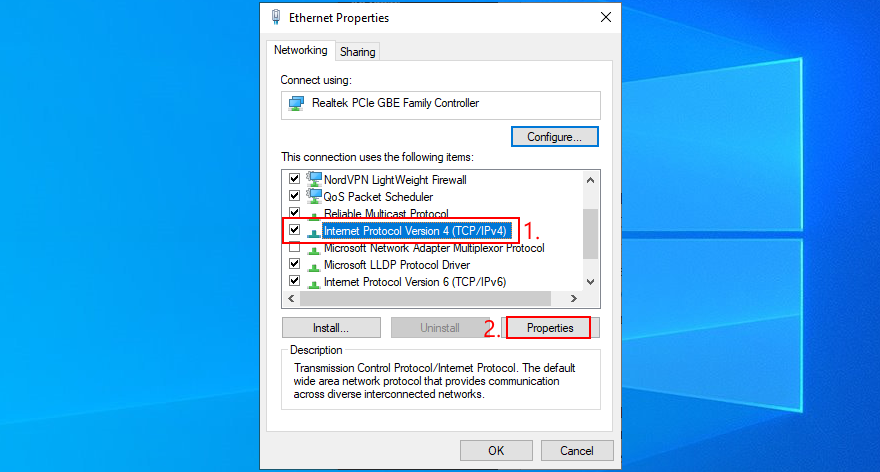
- В области Общие выберите Использовать следующие адреса DNS-серверов
- В поле Предпочитаемый DNS-сервер введите 8.8.8.8
- Установите для Альтернативный DNS-сервер значение 8.8.4.4
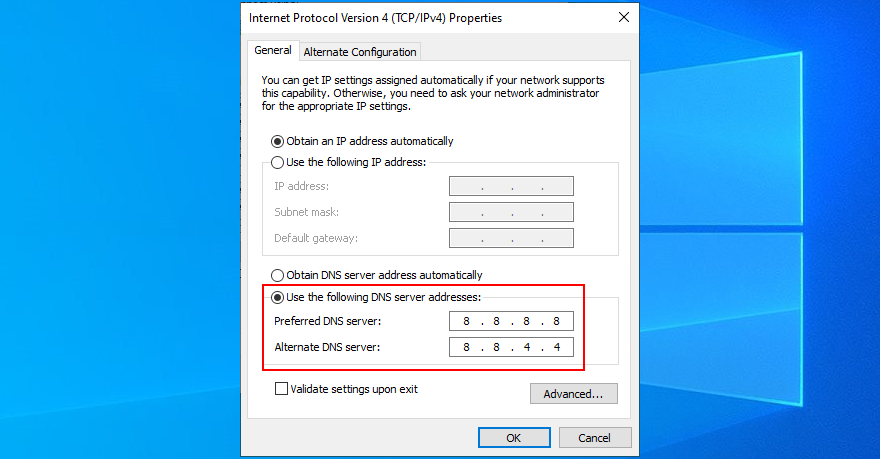
- Включите Проверять настройки при выходе и нажмите OK
- Запустите Chrome и проверьте наличие ошибок.
.
Как использовать Google DNS в macOS:
- Откройте меню Apple и перейдите в Системные настройки
- Выберите Сеть и нажмите Дополнительно
- Перейдите в область DNS .
- Нажмите + и напишите 8.8.8.8
- Нажмите еще раз, чтобы добавить 8.8.4.4
- Нажмите ОК и выйдите на рабочий стол.
- Запустите Chrome, чтобы проверить результаты.
Как использовать Google DNS на Android:
- На устройстве Android выберите Настройки
- Откройте Сеть и Интернет
- Нажмите Дополнительно > Частный DNS
- Выберите Настроить частный DNS .
- Введите dns.google и выйдите на главный экран.
- Откройте приложение Chrome и проверьте наличие ошибок DNS.
.
Как использовать Google DNS на iOS:
- На iPhone или iPad перейдите в Настройки
- Откройте Wi-Fi
- Найдите свою сеть и нажмите i , чтобы просмотреть свойства.
- Выберите DNS и введите 8.8.8.8, 8.8.4.4
- Выход на главный экран.
- Запустите приложение Chrome и проверьте наличие проблем.
11. Запустите средство устранения неполадок подключения к Интернету
Windows 10 поставляется со встроенным средством устранения неполадок для устранения распространенных проблем с подключением к Интернету. Стоит попробовать, если вы ищете быстрый и простой способ устранить ошибку DNS_PROBE_FINISHED_NXDOMAIN в веб-браузере на основе Chromium.
- Нажмите клавишу Win , найдите Настройки и откройте это приложение.
- Выберите Обновление и безопасность .
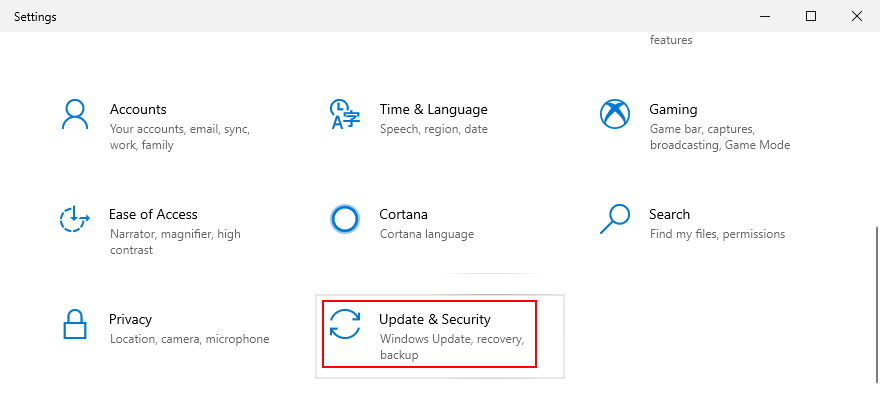
- Слева перейдите к Устранение неполадок
- Нажмите Дополнительные средства устранения неполадок

- Выберите Подключение к Интернету и нажмите Запустить средство устранения неполадок
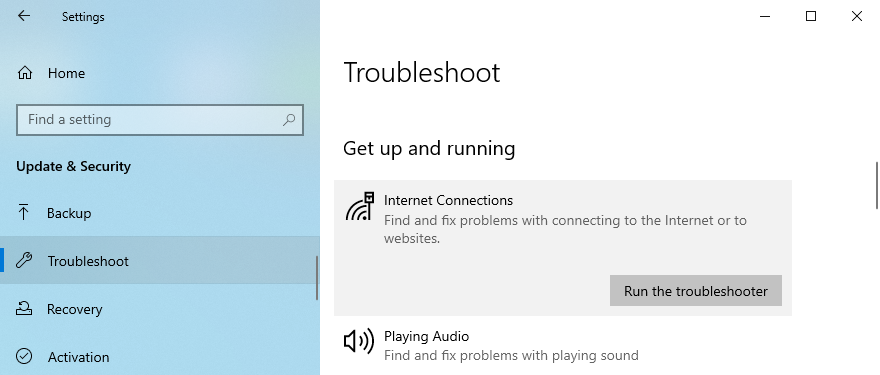
- Follow the on-screen steps and apply any fixes. You might be asked to restart your computer
- Open the web browser and try to access a domain
12. Turn off Chrome extensions
Some web browser extensions can interfere with the way Chrome or your DNS resolver works, preventing pages from loading properly. It’s one of the reasons why you might get error DNS_PROBE_FINISHED_NXDOMAIN.
To fix this problem, you should disable the guilty Chrome extensions. It can mean anything that controls your IP and DNS settings, like proxy and VPN extensions for Chrome.
How to disable Chrome extensions:
- Launch Google Chrome
- Open the More menu from the top-right corner
- Select More tools and click Extensions (or visit
chrome://extensions)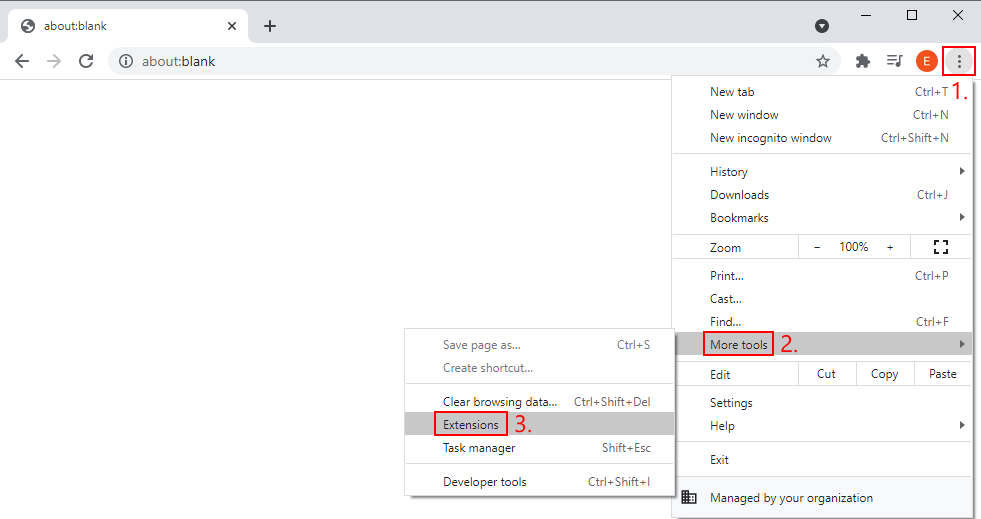
- Click the slider button to deactivate extensions
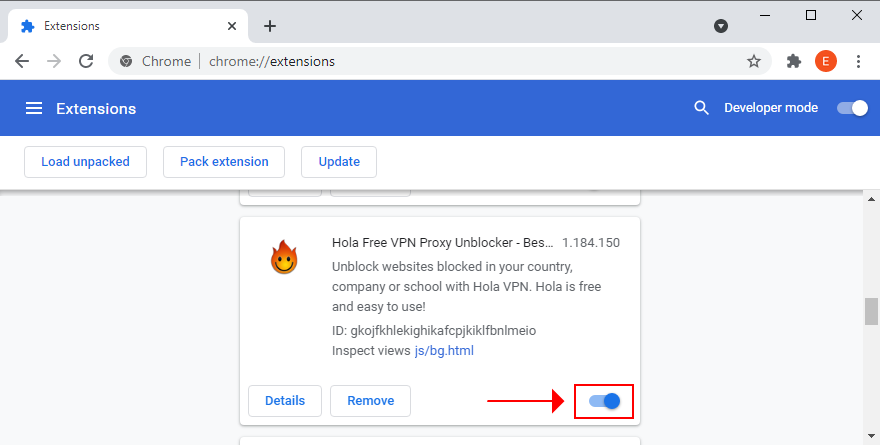
- Restart Chrome and check for DNS errors
13. Disable your VPN or proxy
Since we’re discussing software applications capable of changing your IP and DNS configuration, such as VPN and proxy tools, it’s a good idea to turn them off at the system level.
If you have dedicated apps installed on Windows 10, macOS, Android, or iOS, you just have to switch them off. However, if you’re using the built-in device settings for VPN or proxy, here’s what you need to do.
How to disable VPN and proxy on Windows 10:
- Right-click the Start button and go to Network Connections
- Jump to VPN on the left side
- Disconnect any active VPN connections
- Switch to the Proxy area on the left
- Turn off Automatically detect settings and Use setup script
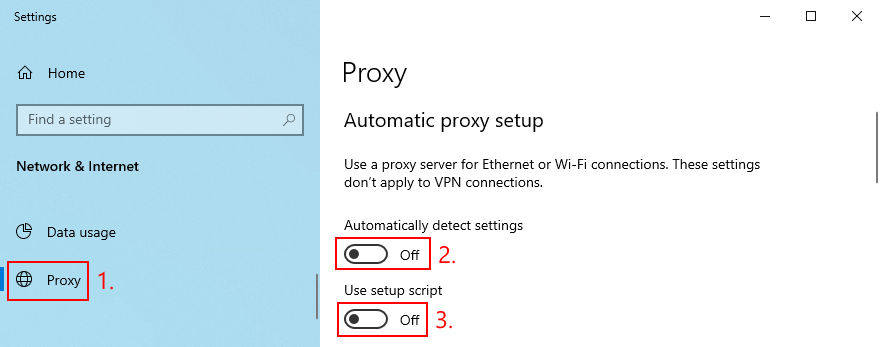
- At the bottom of the window, also disable Use a proxy server
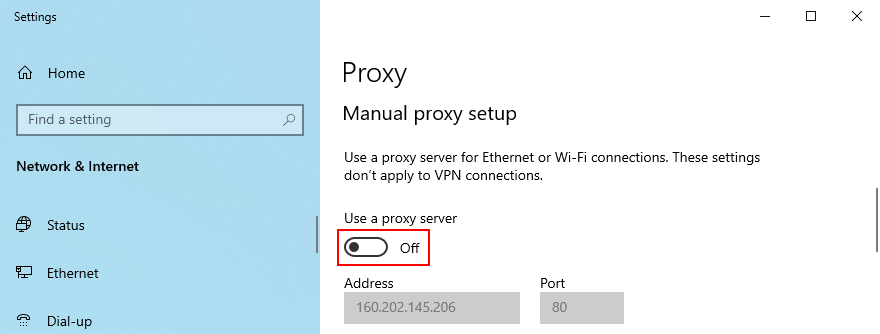
- Launch Chrome and check for DNS errors
How to disable VPN and proxy on macOS:
- Open the Apple menu and select System Preferences
- Go to Network > VPN
- Click Disconnect if you have any active VPN connections
- Select your Internet connection and click Advanced
- Go to the Proxies area and disable all proxy settings
- Click OK
- Fire up Chrome and inspect results
How to disable VPN and proxy on Android:
- On your Android device, open the Settings menu
- Go to Network > VPN
- Disconnect any VPN entries
- Tap and hold your Internet connection to pick Modify network
- Select Show advanced options
- At Proxy, select None
- Open the Chrome app and try to access a webpage
How to disable VPN and proxy on iOS:
- Open the Settings area
- Go to General > VPN
- Make sure to deactivate any VPN connections
- Select your Wi-Fi and access advanced settings
- At HTTP Proxy, select Off
- Launch the Chrome app and check for issues
14. Restore Chrome to default
Any number of customized browser settings can change the way Chrome connects to the Internet. Your safest bet is to restore the Chrome options to default.
How to reset Chrome on Windows and macOS:
- Launch the Chrome app and open the More menu
- Go to Settings > Advanced
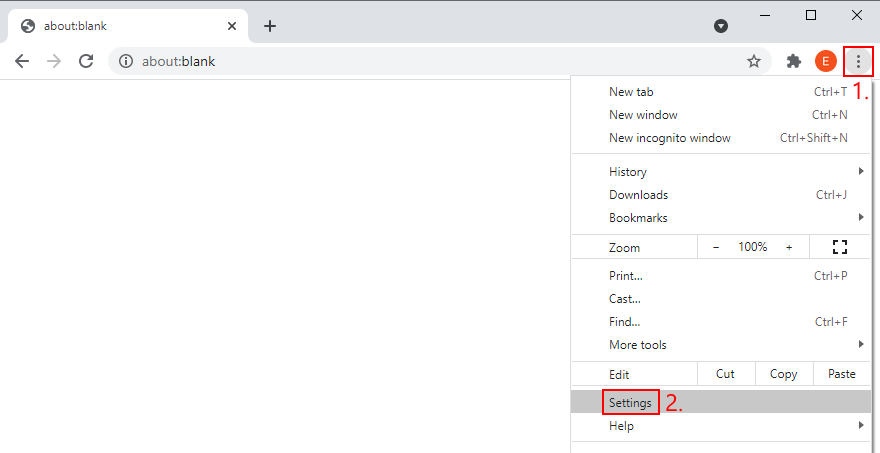
- At Reset and clean up, click Restore settings to their original defaults (or visit
chrome://settings/reset)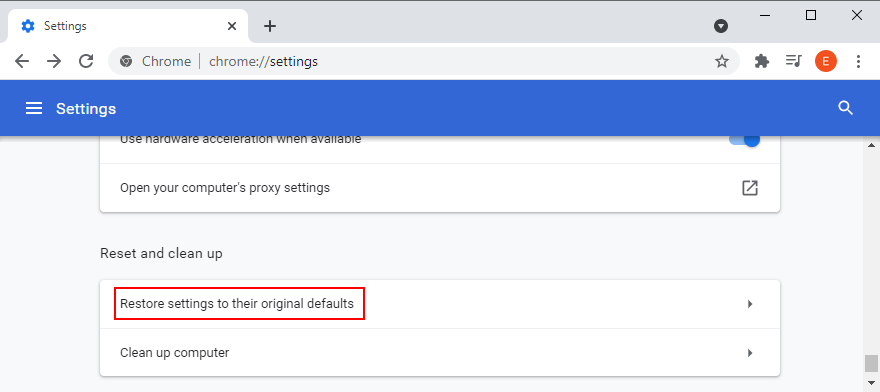
- Click Reset settings to confirm
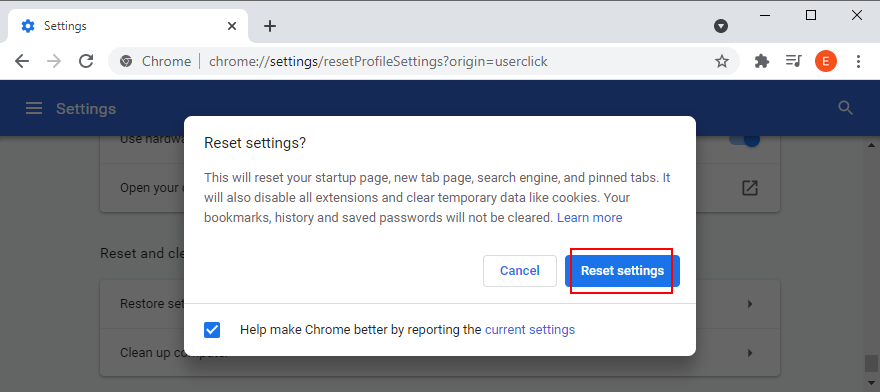
- Restart the browser and check for DNS errors
How to reset Chrome on Android:
- Open the Settings menu of your Android device
- Go to Apps
- Locate and select Chrome
- Tap Storage > Manage storage
- Tap Clear all data and OK to confirm
- Open the Chrome app and check for DNS issues
How to reset Chrome on iOS:
- Open the Chrome app on your iPhone or iPad
- Go to the Settings menu and tap Privacy
- Select Clear Browsing Data
- Choose all items from the list
- Tap Clear Browsing Data to confirm
- Restart the Chrome app and check for DNS errors
15. Reinstall Chrome
If restoring the Chrome settings to default won’t fix the DNS_PROBE_FINISHED_NXDOMAIN error on your device, you should reinstall the web browser.
How to reinstall Chrome on Windows 10:
- Press Ctrl + Shift + Esc to launch Task Manager
- In the Processes tab, select Chrome and click End task
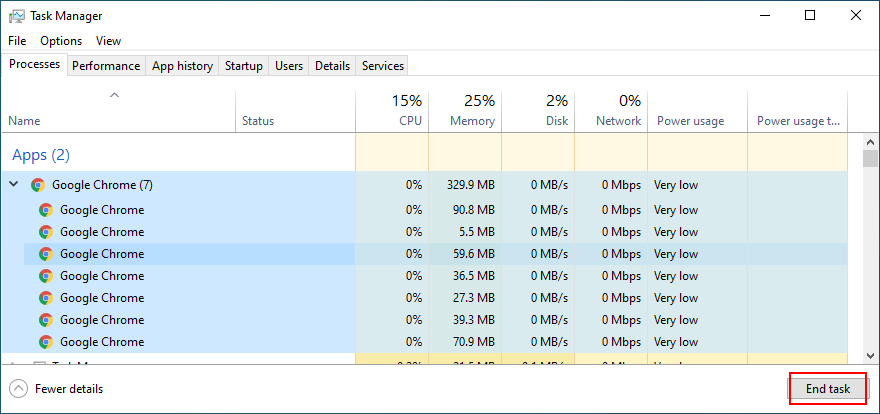
- Right-click the Start button to select Apps and Features
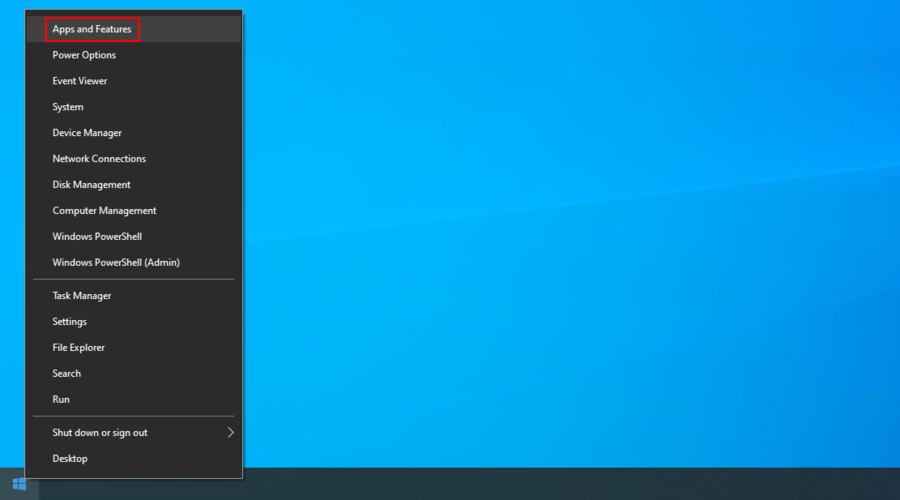
- Select Google Chrome and click Uninstall
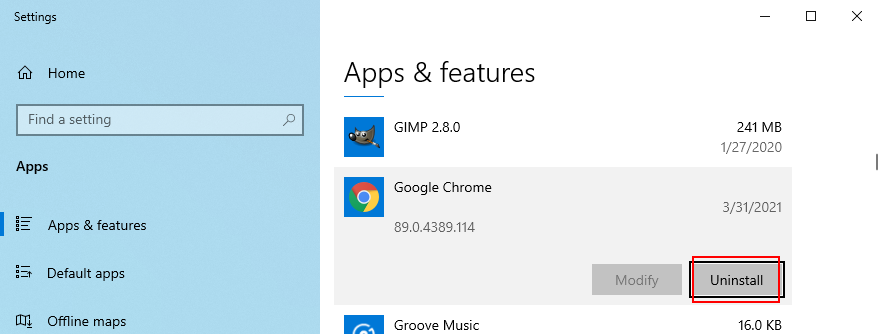
- Proceed with the removal steps
- Download Chrome from the official website
- Install Chrome as usual, launch it, and check for DNS errors
How to reinstall Chrome on macOS:
- Select the Google Chrome window
- Open the Apple menu and click Force Quit
- Using the Finder app, find Chrome and drag it to the Trash
- If asked, enter your admin username and password to confirm
- Select Empty Trash to eliminate Chrome from your Mac
- Download Chrome from the official website
- Set up the web browser and try to access webpages now
How to reinstall Chrome on Android:
- Open Play Store
- Locate Chrome and tap Uninstall
- Reboot your Android
- Using Play Store, find Chrome and tap Install
How to reinstall Chrome on iOS:
- On your home screen, tap and hold Chrome
- Select Remove App and then Delete App
- Tap Delete to confirm
- Using the App Store, locate Chrome and tap the cloud symbol to install it
16. Stick to the Chrome Stable channel
You can try many release channels of Chrome when using the application to navigate the Internet: Stable, Beta, Developer, and Canary. However, you should stick to the Stable channel if you don’t want unexpected surprises like error DNS_PROBE_FINISHED_NXDOMAIN.
Although the other release channels give you access to new and exciting features, they aren’t as reliable as the Stable channel. It’s the one officially available for download on the Google website.
On the other hand, you should know that it’s possible to also have the other versions of Chrome installed separately from the Stable version if you’re keen on testing the latest trends.
17. Downgrade Chrome
Older OS editions like Windows XP don’t officially support the latest Google Chrome update, so you should expect browsing issues and error codes like DNS_PROBE_FINISHED_NXDOMAIN when trying to go online.
In that cases, it’s safer to downgrade Chrome to an older version that still works with your obsolete operating system. Before doing so, however, it’s necessary to stop Chrome from automatically updating itself. Here are the complete steps for Windows.
How to disable Chrome auto-updates:
- Press Win key + R, type services.msc, and press Enter to open Services
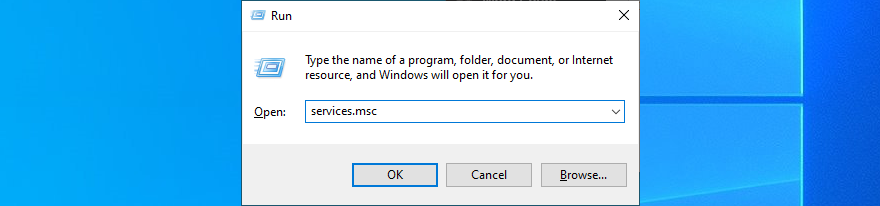
- Find Google Update Service (gupdate) in the list of services
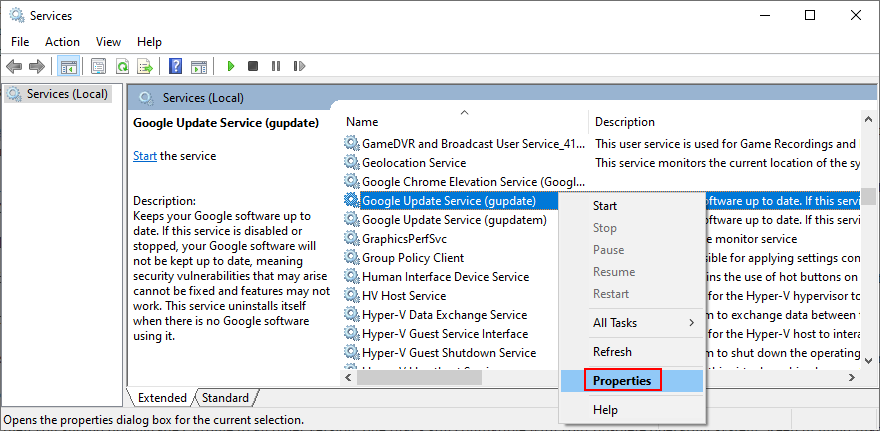
- Double-click this entry to view its properties
- Set Startup type to Disabled
- Click Apply and return to the main window

- Also locate and double-click Google Update Service (gupdatem) to access its properties

- Set Startup type to Disabled
- Click Apply and quit Services

How to uninstall Chrome:
- Press Win key + R, type appwiz.cpl, and press Enter to access Programs and Features (Add/Remove Programs) in Control Panel
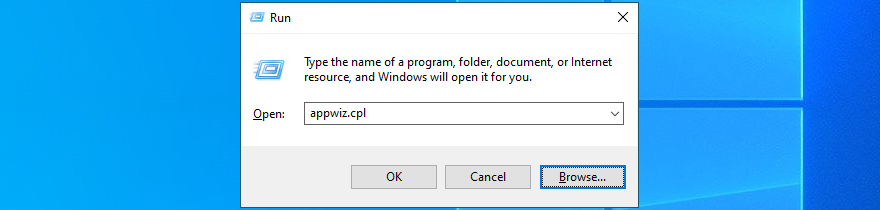
- Find Google Chrome, right-click it, and select Uninstall
- Proceed with the uninstall wizard steps
How to install old Chrome:
Older versions of Chrome are not available for download on the official website since Google can’t guarantee the security of your computer. But you can track down old Chrome on mirror websites like SlimJet.
Be careful when downloading files from third-party, unknown sources because Google can’t guarantee their safety. Make sure that your computer’s security solution is up to date.
18. Check for malware
If your device was recently infected with malware, it’s possible that the attack damaged essential files used by the DNS resolver of Google Chrome. As a result, you keep seeing the DNS_PROBE_FINISHED_NXDOMAIN error code on your screen.
However, you can turn to Chrome’s built-in malware detection tool for help (previously known as Chrome Cleanup Tool).
How to remove malware with Chrome:
- Launch Google Chrome
- Open the More menu and go to Settings
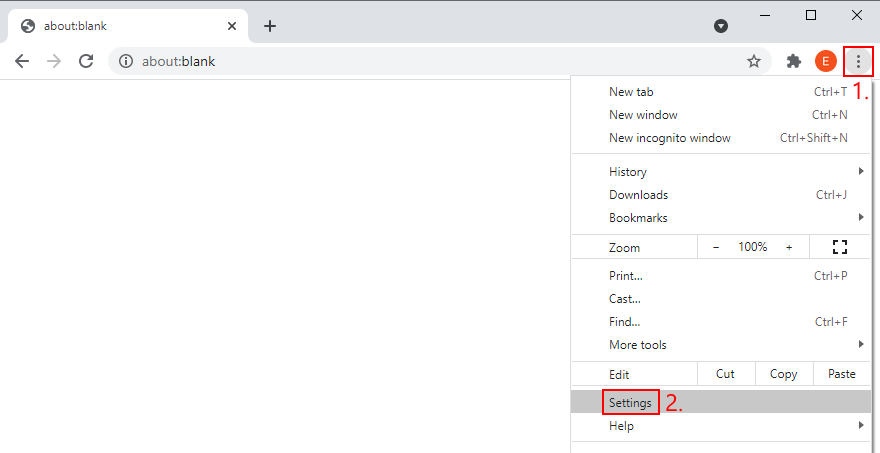
- Scroll down to the bottom of the page and click Advanced
- At Reset and clean up, click Clean up computer (or visit
chrome://settings/cleanup)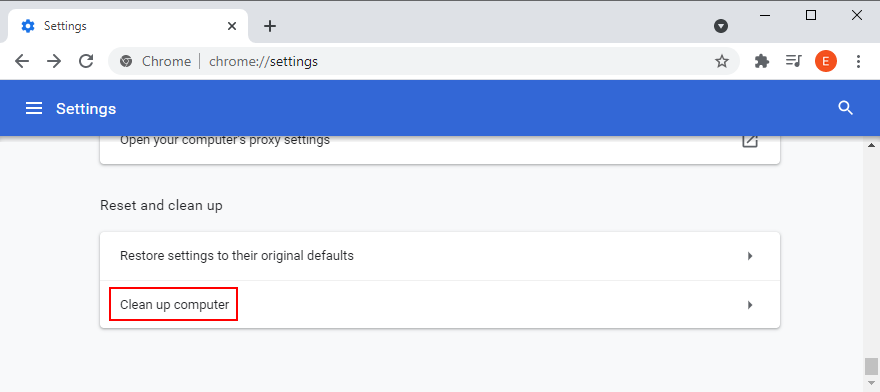
- At Find harmful software, click Find
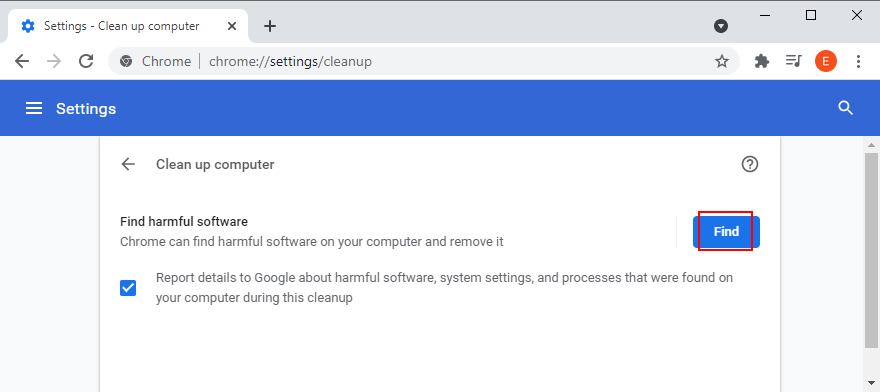
- Allow Chrome to find and remove any malware
- Restart the web browser and check for DNS errors
If Chrome’s integrated security tool doesn’t solve anything, you can turn to Windows Defender unless you have a third-party anti-malware application installed on your Windows 10 PC.
How to remove malware with Windows Defender:
- Press the Win key, search for Windows Security, and launch this app
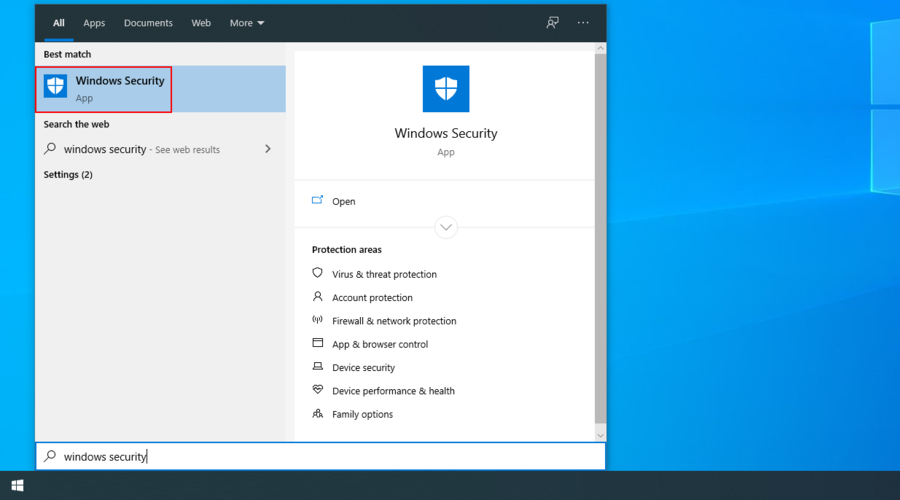
- Select Virus & threat protection

- Click Scan options
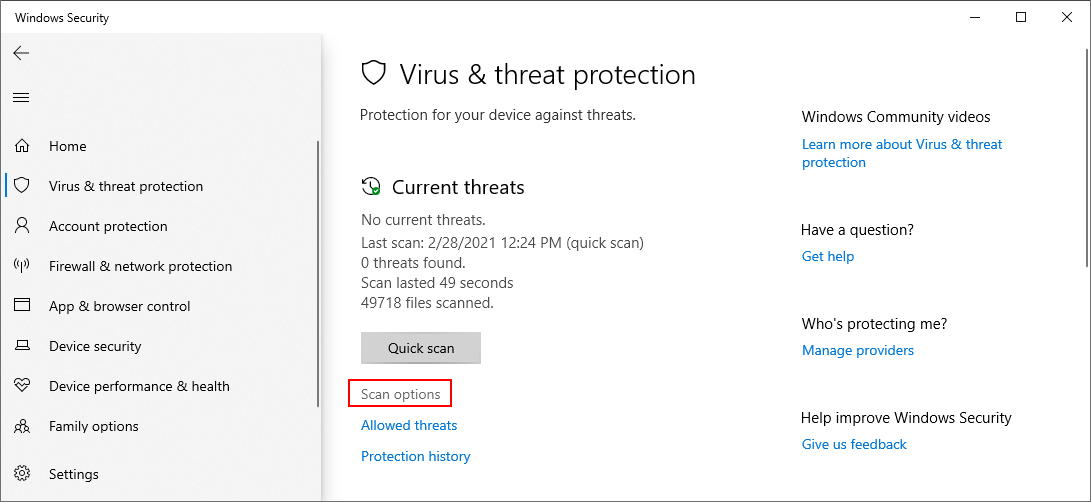
- Choose Quick scan and click Scan now
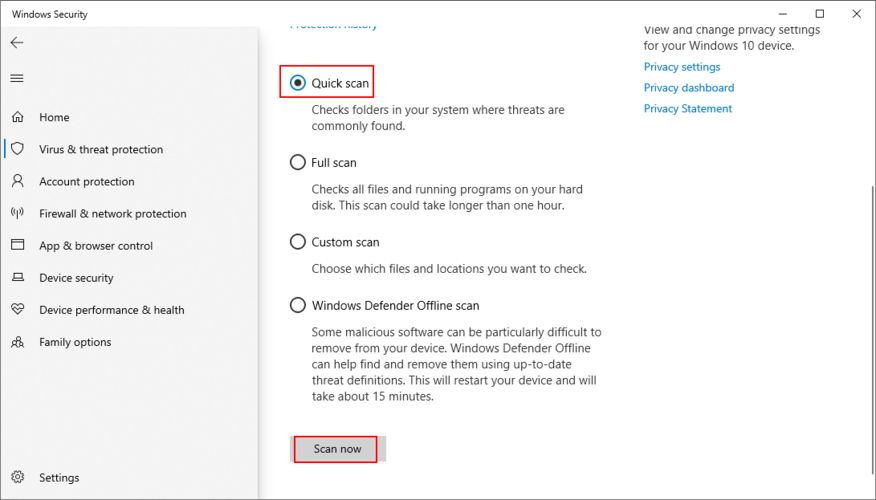
- If the malware search doesn’t return any results, run another scan using Windows Defender Offline scan mode
- Restart your PC
- Fire up Chrome and check for errors
On macOS, iOS, and Android, you have to use a third-party security solution to find and remove malicious threats.
19. Run a ping test
When trying to access a particular website using Google Chrome, you should run a ping test to check the connection strength between your computer and the remote server. It helps you find out if the Internet connection is too slow or doesn’t get established at all.
On Windows and macOS, it’s not necessary to install third-party ping tools since you can use the console environments. However, there’s no way to avoid this on Android or iOS. We’re using the Google website as an example below.
How to use the ping command on Windows 10:
- Press Win key + R, type cmd, and press Enter to launch Command Prompt
- To ping Google, type
ping google.comand hit Enter - Patiently wait while the ping test is carried out
- At Ping statistics, take note of the % loss

How to use the ping command on macOS:
- Go to Applications and select Utilities
- Open the Terminal app
- Type
ping.google.comand hit Return - After the ping test completes, take note of the packet loss (at Server ping statistics)
The amount of packet loss tells you everything there is to know about the Internet connection to the server. 0% packet loss means that the connection is perfect, while 100% packet loss indicates that your computer can’t reach the remote server at all. Anything lower than 100% packet loss tells you the the Internet connection works but isn’t at full capacity.
20. Check your Hosts file
The Hosts file contains TCP/IP information about how your computer communicates with other websites. If you can’t access a specific webpage in Chrome and get the DNS_PROBE_FINISHED_NXDOMAIN error instead, you should check if the page is blocked in Hosts.
In case it is, you just have to delete its line. Here’s how to make it happen on Windows PC:
- Open Windows Explorer (press Win key + E)
- Go to the next destination:
C:WindowsSystem32driversetc
- Select and copy the hosts file to create a backup of the current configuration
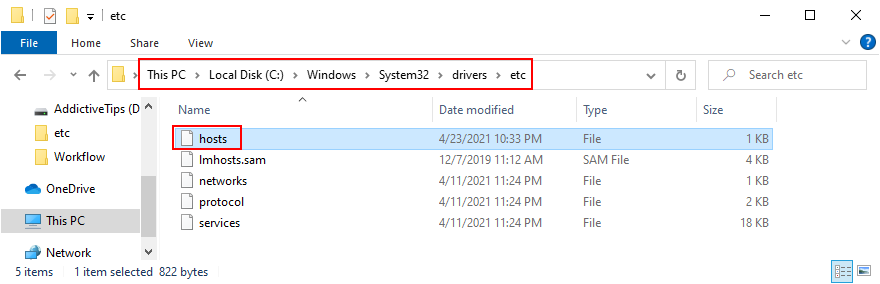
- Open the hosts file in a text editor with administrative rights (like Notepad)
- Locate any lines of text that mention the website you’re attempting to visit in Chrome. For example, if you can’t go to Google, look for any lines containing
google.com - Delete those lines and press Ctrl + S to save the new Hosts file
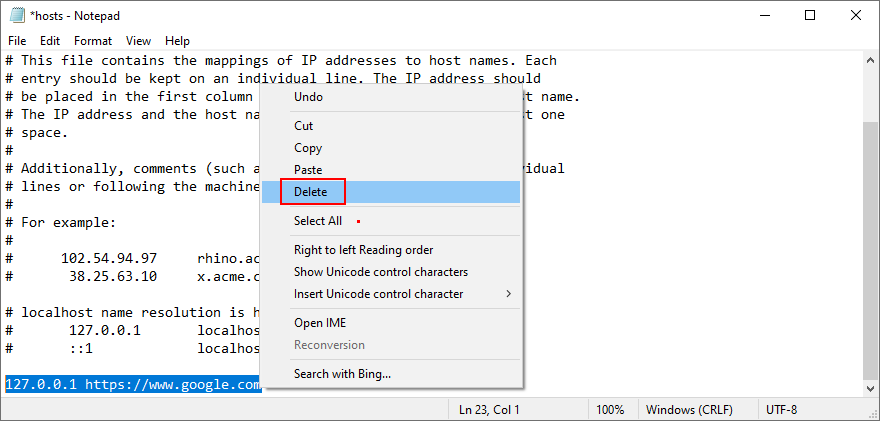
- Exit the text editor and launch Google Chrome
- Try to access that website now
21. Visit websites by IP address
An alternative way to visit a website is by entering its IP address instead of domain. It’s an easy workaround for resolving the DNS_PROBE_FINISHED_NXDOMAIN error in Chrome if it was caused by a faulty DNS resolver.
However, you first need to discover the IP address of the domain. The easiest way to do this on Windows is by turning to Command Prompt and using the ping command. On macOS, you can use the ping command in the Terminal app to achieve the same results.
In the example below, we’re trying to find out the IP address of Google: ping google.com. As you can tell from the screenshot, Google’s IP address is revealed in square brackets.
The only condition is for the ping command to return anything below 100% packet loss (at Ping statistics). Otherwise, your PC won’t be able to tell you the IP address of a domain that’s currently down or doesn’t exist.
Next, copy the IP address by selecting it in Command Prompt and pressing Enter. You can now launch Google Chrome to paste the IP address in the address bar and hit the Enter key.
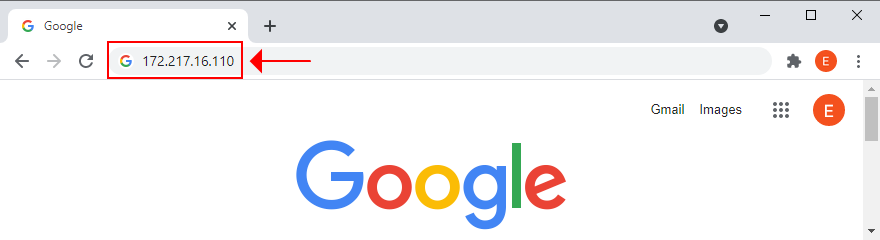
23. Disable third-party antivirus tools
If you have a third-party anti-malware solution installed, it might have an incorrect default configuration that conflicts with Google Chrome, resulting in error DNS_PROBE_FINISHED_NXDOMAIN. It usually applies to free security programs, which are mostly unreliable.
But you should be able to resolve this problem by temporarily turning off your antivirus application to check if Google Chrome works. If you can’t disable it, then we suggest removing the application from Apps and Features on Windows 10, or by dragging it to the Trash on macOS.
24. Check for system updates
An obsolete operating system can harm all your installed applications, including Google Chrome. If you haven’t updated Windows 10, macOS, iOS, or Android for a long time, you shouldn’t postpone it any longer since it could be the reason why you receive error DNS_PROBE_FINISHED_NXDOMAIN.
How to update Windows 10:
- Press the Win key, type Check for updates, and press Enter
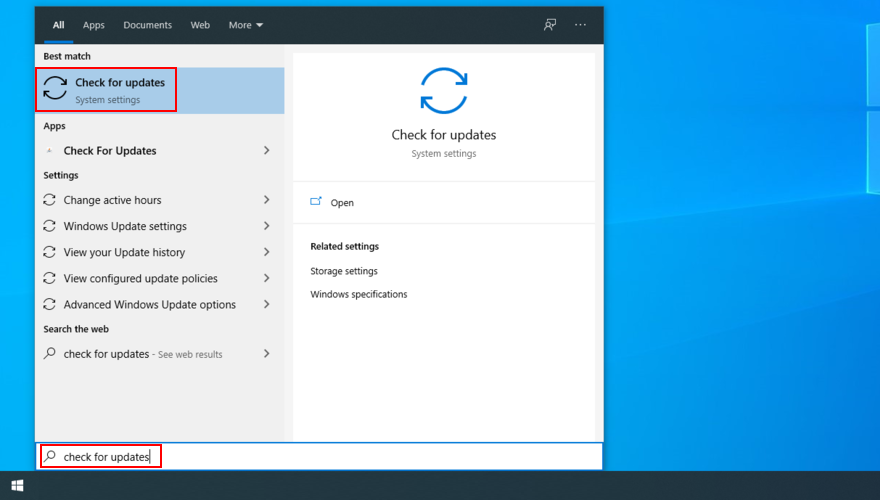
- Windows should start looking for updates automatically. If it doesn’t, click Check for updates
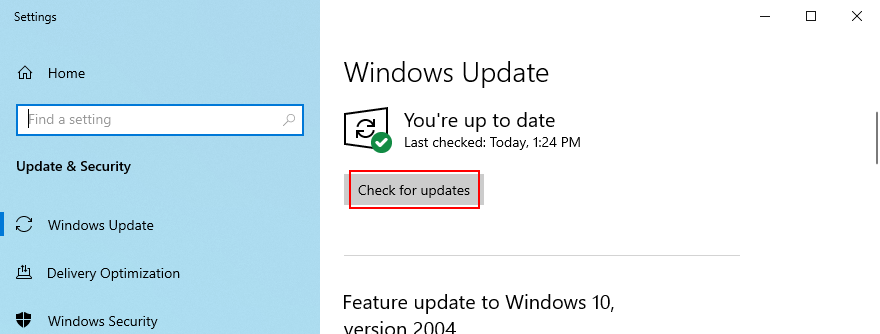
- If there are any pending updates that don’t start downloading right away, click Download
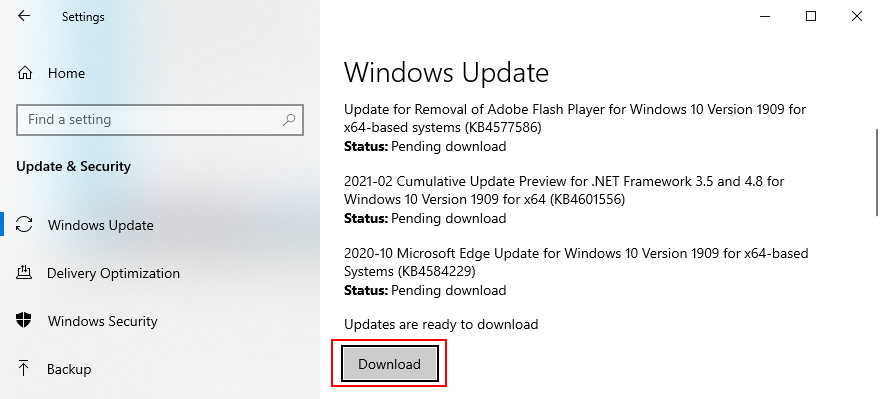
- Wait until your operating system updates itself. It might take a while
- Restart your computer and try to use Chrome now
How to update macOS:
- Open the Apple menu and select Software Update
- Mac will begin installing any system updates it finds
- When it’s done, restart the computer
- Open the Chrome app and see if it works now
How to update Android:
- Make sure that your Android device is charged
- Go to Settings > System > Advanced
- Tap System Update and wait
- Reboot your Android and try to use Chrome now
How to update iOS:
- Your iPhone or iPad should have a full battery
- Visit Settings > General > Software Update
- Tap Download and Install
- If there isn’t enough free disk space, iOS will ask for permission to temporarily remove some apps to make room. Tap Continue since the apps will be added back later
- Tap Install and authorize the update by using your passcode or fingerprint
- Restart iOS
- Start the Chrome app and check for DNS errors
25. Check the network drivers
Your network device might not be properly installed into your PC, especially if you’re using a new piece of hardware like a Wi-Fi adapter with plug-and-play features. But you can easily quickly reinstall the device to fix this issue.
How to reinstall the network device on Windows:
- Click the Start button, search for Device Manager, and open this app
- Extend the Network adapters group
- Select your network interface, right-click it, and select Uninstall device
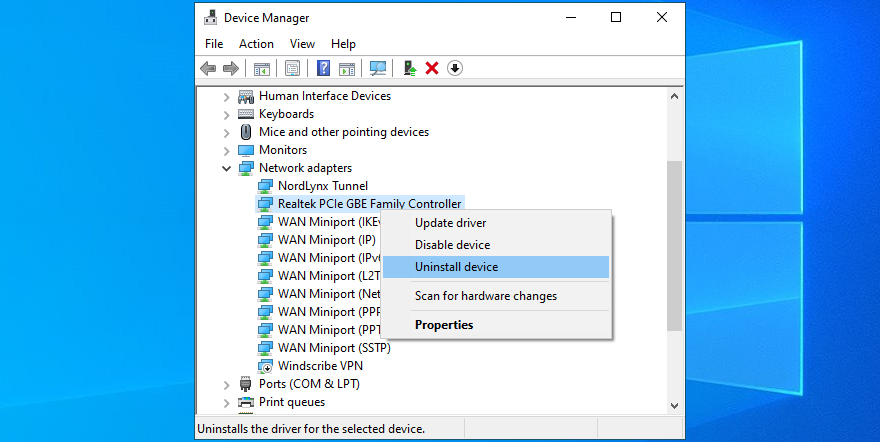
- Open the Action menu and click Scan for hardware changes
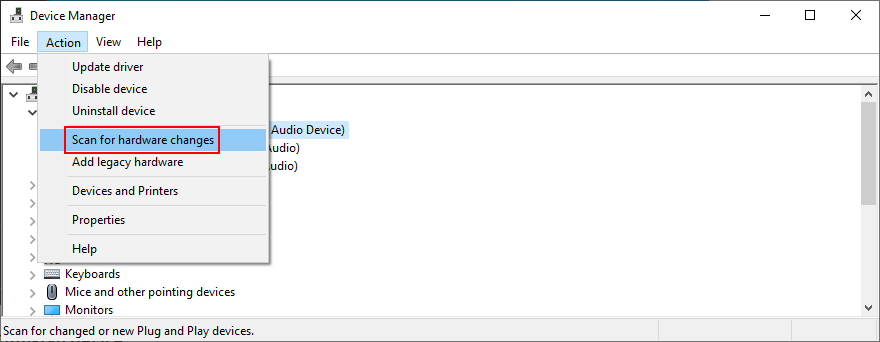
- Restart your PC. Windows will automatically reinstall the missing adapter
- Launch Chrome and try to access a webpage now
It’s also possible that your network driver is outdated, causing web browsing errors and hampering your Internet navigation experience overall.
How to update the network drivers on Windows:
- Return to Device Manager
- Right-click your network adapter and select Update driver
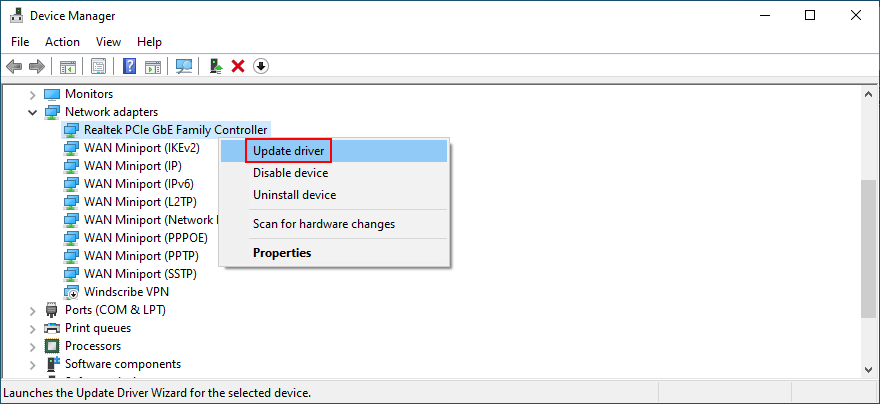
- Click Search automatically for updated driver software
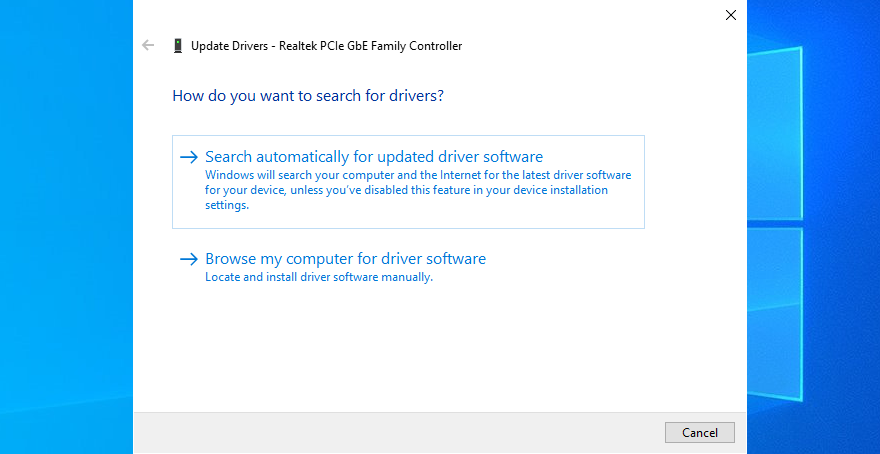
- If it doesn’t find anything, click Search for updated drivers on Windows Update. However, if you have already used Windows Update, then you can skip this step
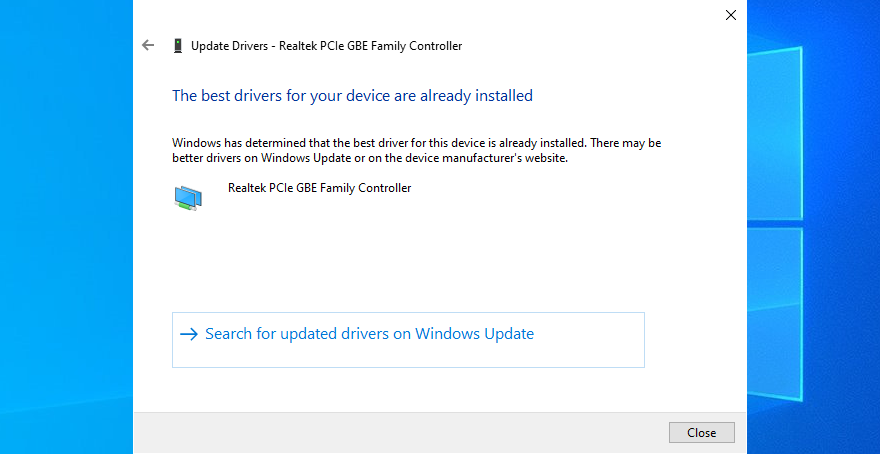
- Follow the on-screen instructions
- Restart your PC and try to use Chrome now
Alternatively, you can manually download the latest network driver and install it on your PC. But, if you don’t want to risk getting an incompatible driver, you should turn to a driver update application. Besides, it can help you update all your drivers at once.
On macOS, just follow the steps in a previous solution we described to update the operating system.
If you have accidentally installed an incompatible network driver, then you should roll back to the previous version in order to avoid web browsing issues.
How to roll back the network driver on Windows:
- Go to Device Manager
- Right-click your network adapter and select Properties
- Switch to the Driver tab
- Click Roll Back Driver and follow the instructions. If the button’s greyed out, you can’t perform the rollback, so you might as well skip this step
- Restart your PC and check for DNS errors in Chrome
26. Check IPv4 and IPv6 connectivity
It’s a good idea to check the IPv4 and IPv6 settings of your computer. Some users have reported that, although their ISP doesn’t support IPv6 connections, having IPv6 mode enabled on their PC has caused network connectivity issues. So you should turn off IPv6 to stay on the safe side.
How to check IPv4 and IPv6 on Windows 10:
- Click the network icon in the system tray and select Network & Internet settings
- Click Change adapter options

- Select your Internet connection, right-click it, and go to Properties (you need elevation rights)

- Remain in the Networking tab
- Check the Internet Protocol Version 4 (TCP/IPv4) box
- Uncheck the Internet Protocol Version 6 (TCP/IPv6) box

- Click OK and exit
- Fire up Chrome and try to access a webpage now
27. More ways to improve your Internet connection
Here are some suggestions to help make your Internet connection faster and get rid of the DNS_PROBE_FINISHED_NXDOMAIN error in Google Chrome:
- Exit all applications with Internet access that you’re not currently using (except Chrome), such as torrenting clients, gaming platforms like Steam, and other web browsers like Mozilla Firefox or Microsoft Edge
- If your router has dual-band support, connect to the 5 Ghz Wi-Fi network
- Move your desktop, tablet, smartphone or tablet closer to the router to get a better signal
- Disconnect other devices from your Wi-Fi network
- On desktops and tablets, switch to wired mode
- On tablets and smartphones, toggle Wi-Fi and 4G mobile data mode
28. Use Google Translate
A nifty trick to access a website that’s blocking your connection due to your DNS resolver is to turn to Google Translate. The online service is capable of translating entire webpages. Since you’re using Google as a proxy to reach a specific domain, your IP won’t be blocked by that website anymore. Keep in mind that it only works if the website is not down.
Here’s an example:
- Go to Google Translate
- Type or paste the website you’re trying to access
- Set the preferred language in the translated area
- Click the button that opens a new tab

- View and navigate the website in Google Translate

29. Use a premium VPN service
We previously mentioned that you should disable your VPN service to get rid of the DNS_PROBE_FINISHED_NXDOMAIN error. However, that only applies to free applications that are poorly built and offer only basic protection. Using a premium VPN service is different, and we can’t think of a finer example than NordVPN. We think it’s the best VPN that checks all the boxes.
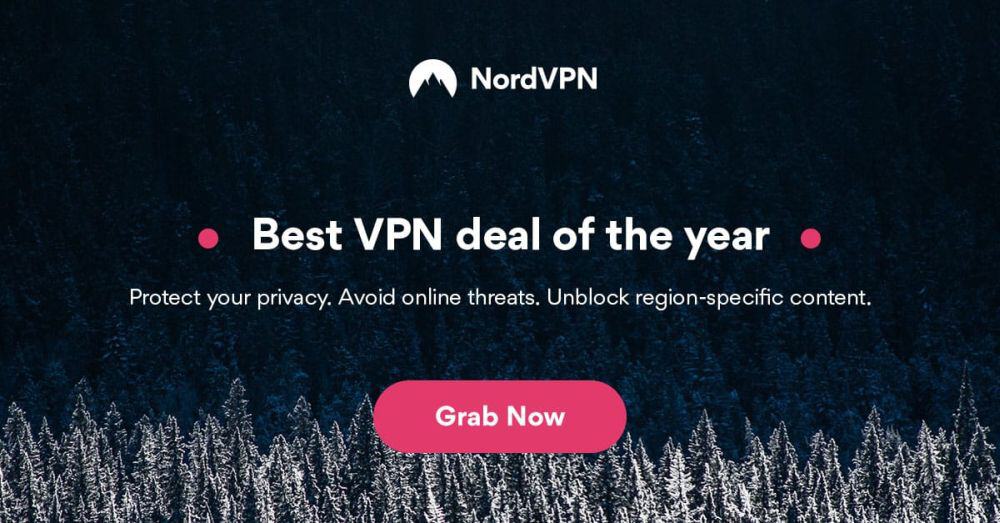
NordVPN has a built-in DNS resolver that speeds up your Internet connection, prevents your DNS queries from getting hijacked, and helps you access blocked websites. It also has support for custom DNS servers if you prefer using something else. However, keep in mind that its DNS resolver comes into effect only after connecting to a VPN server.
Furthermore, NordVPN is capable of unblocking streaming services like Netflix. It supports all popular platforms, including Windows, macOS, Linux, Android, and iOS. Plus, it allows up to six simultaneous connections. You can even set it up on your router to share VPN access and DNS features with all devices connected to your Wi-Fi network.
Lastly, a premium subscription comes with support for a Smart DNS service, which you can use to watch Netflix on devices without native VPN support, such as PS4, PS5 or Xbox One. You can read all about this awesome service in our NordVPN review.
DNS_PROBE_FINISHED_NXDOMAIN can be fixed
To review, DNS_PROBE_FINISHED_NXDOMAIN is an error message that pops on Chrome and other Chromium-based web browsers like Microsoft Edge or Opera. It can happen on any platform, including Windows, macOS, Android, and iOS. The error prevents your browser from accessing webpages due to DNS issues, but you can fix it.
For example, try accessing other websites, using another web browser, or connecting to a different network. You should also restart your device, router and browser application, update your operating system and web browser, clear browser cache, reset your DNS settings, and restart the DNS Client service.
It’s also a good idea to change your DNS servers, run the Internet Connections troubleshooter, disable Chrome extensions, VPN and proxy tools, restore Chrome to its default configuration, reinstall the web browser, use the Chrome stable channel, or downgrade Chrome if you’re running an obsolete Windows version.
Furthermore, you should check your device for malware, run a ping test, review your Hosts file, visit websites by IP address instead of domain, disable any third-party antivirus utilities, check the network driver, IPv4 and IPv6 connectivity, take additional steps toward speeding up your Internet connection, use Google Translate as a proxy, and use a premium VPN service with proprietary DNS servers like NordVPN.
Did these solutions help repair error DNS_PROBE_FINISHED_NXDOMAIN on your device? Did we miss anything important? Leave us a comment in the section below and tell us more.
Если вы не можете просматривать Интернет из-за ошибки «DNS-сервер не найден» в Google Chrome, тогда можно попробовать методы, описанные ниже, для устранения этой ошибки.
Содержание
- Коротко об ошибке Server DNS Address Could Not Be Found
- Очистка Host Cache
- Очистите DNS и обновите IP-адрес
- Отключите ‘настройки прокси-сервера’ и ‘автоматически определять настройки’
- Измените DNS-серверы
- Измените файл hosts
- Удалите или отключите расширения браузера
- Переустановите Google Chrome
 Коротко об ошибке Server DNS Address Could Not Be Found
Коротко об ошибке Server DNS Address Could Not Be Found
Когда вы пытаетесь посетить какой-нибудь веб-сайт с помощью браузера Chrome, он сначала связывается с DNS-сервером, чтобы преобразовать имя веб-сайта в его IP-адрес или местоположение во всемирной паутине.
Однако, иногда DNS не получается найти, а сервер доменных имен (DNS) не может преобразовать веб-сайт в его IP-адрес.
Это не позволяет браузеру Chrome получить доступ к веб-сайту, и из-за этого появляется ошибка Server DNS Address Could Not Be Found.
В целом, ошибка адрес DNS-адрес не найден не блокирует доступ ко всем веб-сайтам. Сообщение об ошибке может появиться на некоторых веб-сайтах, при этом позволяя пользователю получить доступ к другим.
Прежде чем пробовать методы, приведенные ниже, чтобы устранить эту ошибку, убедитесь, что вы выполнили базовые шаги по устранению неполадок, такие как очистка кеша браузера и перезагрузка компьютера.
Очистка Host Cache
Одной из самых распространенных причин, по которой возникает ошибка Server DNS Address Could Not Be Found, является то, что Host Cache Chrome заполнен или поврежден. Ее можно устранить, очистив кэш хоста Chrome.
Откройте браузер Chrome на компьютере, введите chrome://net-internals/#dns в адресной строке и нажмите клавишу Enter.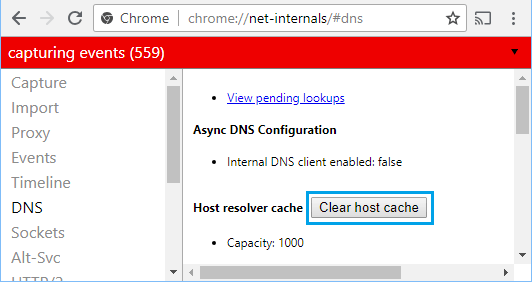
Затем нажмите кнопку Clear host cache.
Очистите DNS и обновите IP-адрес
Щелкните правой кнопкой мыши на кнопке Пуск > Командная строка (администратор) или Windows PowerShell (администратор).
В окне командной строки введите следующие команды (в том же порядке) и нажмите клавишу ввода после каждой команды.
ipconfig /flushdns
ipconfig /registerdns
ipconfig /release
ipconfig /renew
netsh winsock reset catalog
netsh int ipv4 reset reset.log
netsh int ipv6 reset reset.log
Exit
Перезагрузите компьютер и проверьте, по-прежнему ли появляется ошибка DNS-сервер не отвечает.
Отключите ‘настройки прокси-сервера’ и ‘автоматически определять настройки’
Нажмите на значок меню в виде 3 точек в Chrome, расположенный в правом верхнем углу экрана, и нажмите Настройки в раскрывающемся меню.![]()
На экране Настройки прокрутите вниз до нижней части страницы и нажмите Дополнительные.
Прокрутите страницу вниз, пока не дойдете до раздела Система и нажмите Настройки прокси-сервера.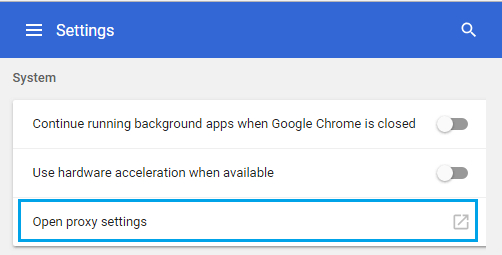
На следующем экране нажмите кнопку Настройка сети, расположенную в разделе Подключения.
На экране Настройка параметров локальной сети установите флажок Автоматическое определение параметров, снимите флажок Использовать прокси-сервер для локальных подключений и нажмите ОК.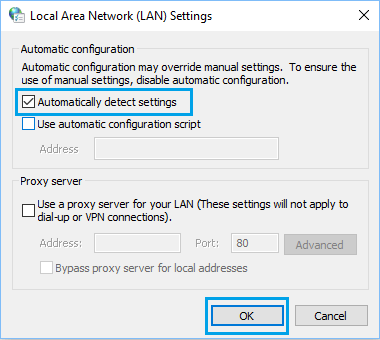
Перезагрузите компьютер для того, чтобы изменения вступили в силу и проверьте, не исчезла ли ошибка.
Измените DNS-серверы
Переход на общедоступную службу DNS Google может помочь, если проблема связана с тем, что DNS-серверы вашего интернет-провайдера испытывают проблемы или переполняются.
Нажмите кнопку Пуск > иконка Параметры > Сеть и Интернет.
На следующем экране нажмите ссылку Центр управления сетями и общим доступом.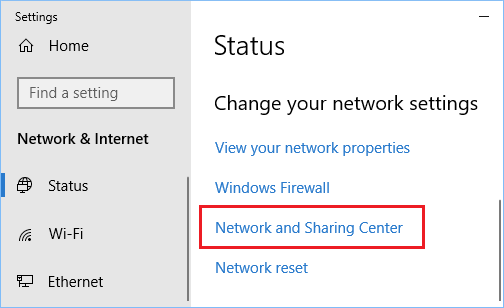
На экране Центр управления сетями и общим доступом щелкните по имени вашей сети.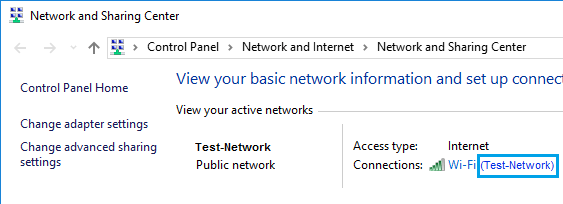
На следующем экране нажмите Свойства.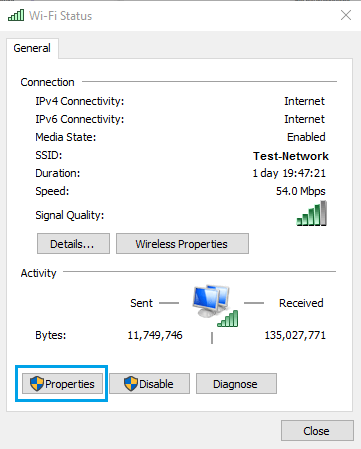
На экране свойств выберите IP версии 4 (TCP/IPv4) и нажмите кнопку Свойства.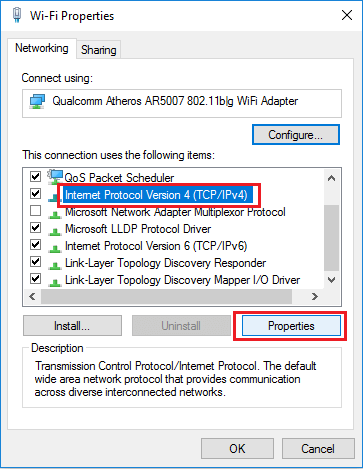
На следующем экране выберите Использовать следующие адреса DNS-серверов и введите 8.8.8.8 и 8.8.4.4 в качестве предпочитаемых и альтернативных DNS-серверов.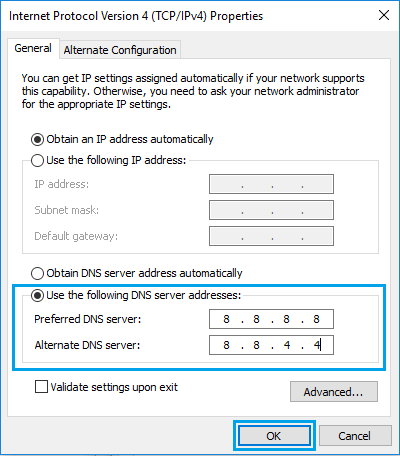
Нажмите ОК, чтобы сохранить новые настройки DNS-сервера.
Измените файл hosts
Файл hosts, расположенный в папке c:windowssystem32driversetc, может быть изменен, предотвращая доступ к определенным веб-сайтам.
Щелкните правой кнопкой мыши на кнопке Пуск и выберите Выполнить в появившемся меню.
Введите c:windowssystem32driversetc в окне и нажмите OK.
На следующем экране дважды щелкните файл Hosts и выберите Блокнот в контекстном меню, чтобы открыть этот файл.
После открытия файла hosts в Блокноте прокрутите вниз и удалите все строки, содержащие 127.0.0.1 clients2.google.com, и сохраните файл.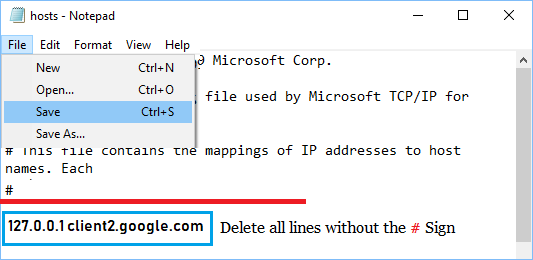
Если вы не можете найти никаких дополнительных записей в файле hosts, просто закройте окно редактирования, не сохраняя файл.
Удалите или отключите расширения браузера
Нажмите на значок меню Chrome в виде 3-х точек > Дополнительные инструменты > Расширения.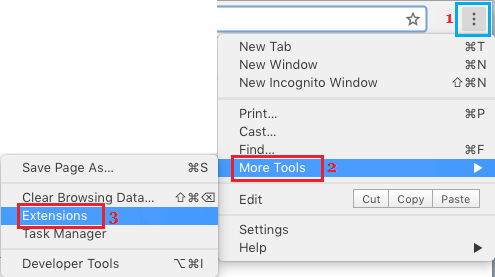
На следующем экране отключите все расширения, переместив переключатель в положение Выкл. Если расширение не нужно, нажмите Удалить, чтобы удалить расширение.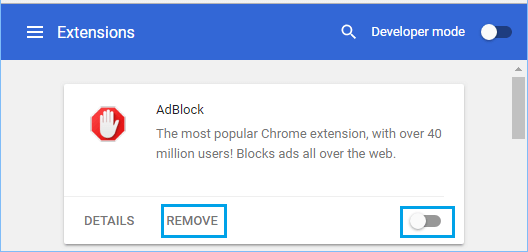
После отключения расширений (всех из них) перезапустите браузер Chrome и проверьте, не появляется ли сообщение «адрес DNS-сервера не найден».
Переустановите Google Chrome
Если вышеуказанные решения не помогли, проблема может быть связана с поврежденным профилем пользователя Chrome или повреждением браузера Chrome.
Нажмите кнопку Пуск > иконка Параметры.![]()
На экране Параметры нажмите Приложения.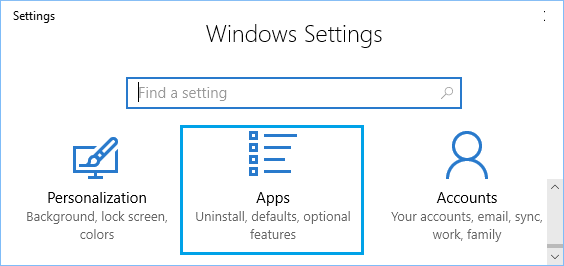
На экране Приложения нажмите Приложения и возможности в боковом меню; нажмите на Google Chrome в центре и нажмите кнопку Удалить.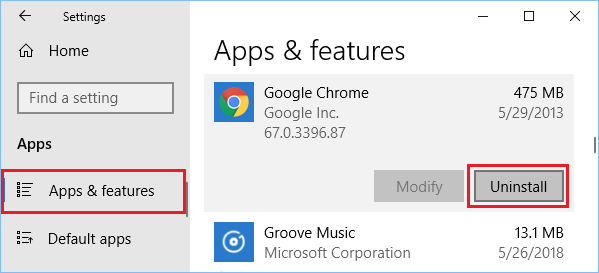
После удаления Google Chrome переустановите последнюю версию браузера Google Chrome на свой компьютер.
Ошибка DNS_PROBE_FINISHED_NXDOMAIN в браузере Google Chrome может быть неприятной и запутанной для многих пользователей. Эта ошибка обычно появляется, когда пользователь пытается получить доступ к веб-сайту, но DNS-сервер не может разрешить доменное имя.
Ошибка браузера может быть вызвана несколькими причинами, такими как неправильно введенное доменное имя, сбой сервера веб-сайта или когда DNS-сервер не может разрешить доменное имя. В этой статье приведены несколько простых шагов, которые помогут пользователям исправить эту ошибку и вернуться к просмотру веб-страниц.
Что означает код ошибки DNS_PROBE_FINISHED_NXDOMAIN?
Ошибка DNS_PROBE_FINISHED_NXDOMAIN в Google Chrome указывает на то, что доменное имя не может быть найдено на DNS-сервере. Эта ошибка обычно появляется, когда вы пытаетесь получить доступ к веб-сайту, но DNS-сервер не может разрешить доменное имя.

Сервер DNS (система доменных имен) — это сервер, который переводит удобочитаемые доменные имена (например, example.com) в машиночитаемые IP-адреса (например, 192.0.2.1). Это позволяет пользователям получать доступ к веб-серверам и другим интернет-ресурсам, вводя легко запоминающиеся доменные имена вместо трудно запоминаемых IP-адресов.
Некоторые причины этой ошибки не зависят от вас, но в некоторых случаях вы можете решить проблему самостоятельно. Вот что вы можете сделать, чтобы систематически устранять неполадки.
1. Сбросьте подключение к Интернету
Попробуйте отключить и снова подключить маршрутизатор или модем, чтобы перезагрузить подключение к Интернету. Вот шаги, которые необходимо выполнить:

- Найдите маршрутизатор или модем и отключите его от розетки.
- Подождите несколько минут, затем снова подключите маршрутизатор или модем.
- Подождите, пока маршрутизатор или модем перезагрузится и установит подключение к Интернету.
- Наконец, попробуйте снова зайти на веб-сайт, чтобы узнать, устранена ли ошибка DNS_PROBE_FINISHED_NXDOMAIN.
Если вы используете соединение Wi-Fi, попробуйте переключиться на проводное соединение, чтобы увидеть, имеет ли это значение, или наоборот. Если конкретный адаптер вызывает эту проблему, вам может потребоваться выполнить «Сброс Netsh Winsock» или один из других распространенных советов по устранению неполадок сетевого адаптера.
2. Проверьте свой файл Localhosts
Возможно, вы использовали локальный файл hosts, чтобы указать, какие IP-адреса должны использовать определенные веб-сайты. Chrome всегда будет использовать настройки IP, указанные в файле localhosts, поэтому, если они неверны или устарели, он может выдать ошибку. Обратитесь к разделу Что такое Localhost и как его использовать? Подробнее о том, как проверить файл на наличие ошибок, см.
3. Отключите VPN, антивирус или брандмауэр (или измените их)
Если у вас есть активный брандмауэр (а вы должны!), временно отключите его, чтобы проверить, не виноват ли он. Проверьте его настройки, чтобы узнать, блокирует ли он определенные сайты или домены. То же самое касается антивирусного программного обеспечения, которое может мешать работе некоторых веб-сайтов. Если ваш антивирус блокирует определенный сайт, убедитесь, что этот сайт безопасен и что вы правильно вводите URL-адрес.
Вы также можете попробовать изменить свое местоположение VPN, если вы используете VPN. В качестве альтернативы полностью отключите VPN.

Когда вы используете VPN, ваш интернет-трафик направляется через VPN-сервер, прежде чем он достигнет пункта назначения. Иногда это может вызывать проблемы с DNS, такие как медленный поиск DNS или ошибки DNS.
Однако важно отметить, что отключение вашей VPN также отключит преимущества безопасности и конфиденциальности, которые она предоставляет. Предположим, вы используете VPN из соображений безопасности или конфиденциальности. В этом случае вам следует отключать его только в том случае, если вы уверены, что он вызывает проблему с разрешением DNS, и если вы готовы пожертвовать преимуществами безопасности и конфиденциальности, которые он предоставляет.
4. Очистите кэш DNS
Кэш DNS — это временное хранилище на вашем компьютере, в котором хранится информация о недавно посещенных веб-сайтах. Очистка кеша DNS может помочь решить любые проблемы с поврежденной или устаревшей информацией, которые могут вызывать ошибку.
Чтобы использовать команду flushdns в Windows, выполните следующие действия:
- Откройте командную строку на своем компьютере. Нажмите кнопку «Пуск» и найдите «Командная строка» или «CMD».
- В окне командной строки введите: ipconfig /flushdns

- Нажмите «Ввод», чтобы очистить кеш DNS на вашем компьютере, удалить всю сохраненную информацию DNS и решить любые проблемы с DNS, которые могут возникнуть.
- Если команда flushdns выполнена успешно, вы должны увидеть сообщение «Успешно очищен кэш преобразователя DNS».
Вы можете закрыть окно командной строки, когда закончите.
Любые проблемы с DNS должны быть решены сейчас. Очистка кеша DNS не повлияет ни на какие активные подключения, но может вызвать временную задержку при доступе к веб-страницам или другим интернет-ресурсам в первый раз после очистки.
5. Используйте альтернативный DNS-сервер на своем маршрутизаторе
Ваш интернет-провайдер обычно предлагает свои DNS-серверы, но они могут различаться по качеству и надежности. Часто лучший способ исправить ошибки DNS_PROBE_FINISHED_NXDOMAIN — это вообще использовать другой набор серверов.
Следующие адреса DNS-серверов являются хорошей альтернативой, которую вы можете использовать:
- Общедоступный DNS-сервер Google: 8.8.8.8 и 8.8.4.4.
- Cloudflare DNS: 1.1.1.1 и 1.0.0.1
- OpenDNS: 208.67.222.222 и 208.67.220.220
- Quad9: 9.9.9.9 и 149.112.112.112
- Comodo Secure DNS: 8.26.56.26 и 8.20.247.20
- Norton ConnectSafe: 199.85.126.10 и 199.85.127.10
Эти DNS-серверы бесплатны и предлагают хороший баланс скорости, безопасности и надежности. Вы можете использовать любой из этих DNS-серверов в качестве альтернативы вашему текущему DNS-серверу. Однако важно отметить, что опыт каждого пользователя будет разным, поэтому вы можете попробовать несколько разных DNS-серверов, чтобы увидеть, какой из них лучше всего подходит для вас.
Чтобы изменить DNS-серверы на вашем маршрутизаторе, вы можете выполнить следующие действия:
- Откройте веб-браузер на своем компьютере и введите IP-адрес маршрутизатора в адресную строку. Обычно это что-то вроде 192.168.1.1 или 192.168.0.1, но точный адрес зависит от модели и настроек вашего маршрутизатора.
- При появлении запроса введите имя пользователя и пароль для вашего маршрутизатора. Вы можете найти эту информацию на наклейке внизу или сбоку маршрутизатора или в документации, прилагаемой к маршрутизатору.
- После входа в свой маршрутизатор найдите раздел «Настройки» или «Конфигурация». Обычно это называется «Дополнительно», «Настройки» или «Конфигурация», но точное название зависит от модели и настроек вашего маршрутизатора.
- В разделе настроек или конфигурации найдите параметр настроек DNS. Обычно это называется «DNS», «Сеть» или «Интернет», но точное название зависит от модели и настроек вашего маршрутизатора.
- В разделе настроек DNS или сети вы должны увидеть возможность указать DNS-сервер, который вы хотите использовать. Это может называться «Основной DNS» или «Предпочитаемый DNS», но точное название зависит от модели и настроек вашего маршрутизатора.
- Введите адреса DNS-серверов, которые вы хотите использовать, в соответствующие поля. Это может быть адрес одного DNS-сервера или несколько DNS-серверов.
Если вы просто хотите изменить настройки DNS-сервера для Windows, вот как это сделать:
- Откройте Панель управления > Сеть и Интернет > Центр управления сетями и общим доступом на своем компьютере. Вы можете найти это, открыв меню «Пуск» и выполнив поиск «Центр управления сетями и общим доступом».
- Выберите Изменить настройки адаптера в меню слева.

- Щелкните правой кнопкой мыши сетевой адаптер, для которого вы хотите изменить DNS-серверы, и выберите «Свойства» в меню.

- В окне свойств сетевого адаптера выберите Интернет-протокол версии 4 (TCP/IP v4) и нажмите кнопку Свойства.

- В окне «Свойства протокола Интернета версии 4 (TCP/IPv4)» выберите параметр «Использовать следующие адреса DNS-серверов».

- Введите адреса DNS-серверов, которые вы хотите использовать, в полях «Предпочитаемый DNS-сервер» и «Альтернативный DNS-сервер».
- Нажмите кнопку ОК, чтобы сохранить изменения.
- Закройте окно свойств сетевого адаптера и окно Центра управления сетями и общим доступом.
После выполнения этих шагов ваш компьютер будет использовать указанные DNS-серверы для разрешения доменных имен. Возможно, вам придется перезагрузить компьютер, чтобы изменения вступили в силу. Вы можете использовать Mozilla Firefox или Microsoft Edge в качестве альтернативных браузеров, пока не будут устранены ошибки, характерные для Chrome.
6. Сбросить флаги Chrome
Сброс «флагов» Chrome иногда устраняет ошибки DNS. Чтобы сбросить флаги Chrome до значений по умолчанию, выполните следующие действия:
- В адресной строке Chrome введите chrome://flags и нажмите Enter.
- На появившейся странице «Эксперименты» нажмите кнопку «Сбросить все» вверху.

- Это приведет к сбросу всех флагов Chrome до значений по умолчанию. Chrome может удалить некоторые флаги из списка, если они больше не доступны или были удалены из Chrome.
Флаги Chrome — это экспериментальные функции, которые не были полностью протестированы и могут содержать ошибки. Их сброс может помочь решить проблемы, с которыми вы можете столкнуться в Chrome, но может удалить функции, на которые вы полагаетесь. Просмотрите список флагов после их сброса. Флаги также присутствуют в версиях браузера для iOS и Android.
7. Свяжитесь со своим интернет-провайдером
У вашего интернет-провайдера может быть веб-сайт или панель управления пользователя, которую вы можете посетить, чтобы проверить, есть ли какие-либо известные проблемы в сети. Если вы получаете сообщение об ошибке при использовании одного интернет-соединения, но не другого, вероятно, проблема на стороне интернет-провайдера.
Если официальные каналы интернет-провайдера не упоминают о такой проблеме, зарегистрируйте запрос в службу поддержки, чтобы сообщить им о проблеме и получить непосредственную помощь.
Пользователи Windows 8, 8.1 и 10 могут иногда не иметь доступа к некоторым веб-сайтам в своих веб-браузерах. При доступе к некоторым веб-сайтам пользователю может быть представлено сообщение « DNS-адрес сервера не найден ».
Что именно означает «DNS-адрес сервера не найден»?
Каждый веб-сайт в Интернете имеет числовой IP-адрес, связанный с понятным человеку доменным именем, этот IP-адрес используется для пакетной связи, и если DNS (сервер), который действует как переводчик, не может получить IP-адрес сайт, который вы пытаетесь посетить, то возникает эта ошибка.
Как правило, эта проблема возникает, когда домен, к которому вы пытаетесь получить доступ, не работает, DNS-сервер не работает или ваш локальный кеш возвращает более старый IP-адрес, что обычно происходит после изменения IP-адреса на уровне сервера.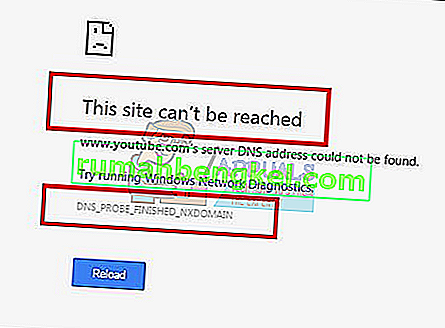
В этом руководстве я расскажу, как решить эту проблему, однако, если проблема связана с неправильной конфигурацией сервера сайта, который вы посещаете, эти методы не помогут.
Метод 1: очистить кеш хоста
Вы также можете очистить кеш хоста, что решит проблему, если она вызвана расширением . Чтобы очистить кеш, войдите в режим инкогнито в Chrome , нажав три вертикальные точки в правом верхнем углу страницы и нажав « Новое окно в режиме инкогнито ».
В строке URL введите chrome: // net-internals / # dns и нажмите Enter на клавиатуре. На экране найдите кнопку Очистить кэш хоста . Затем откройте командное окно, нажав кнопку « Пуск» и выбрав « Выполнить». В текстовом поле введите « cmd », а затем введите ipconfig / flushdns .
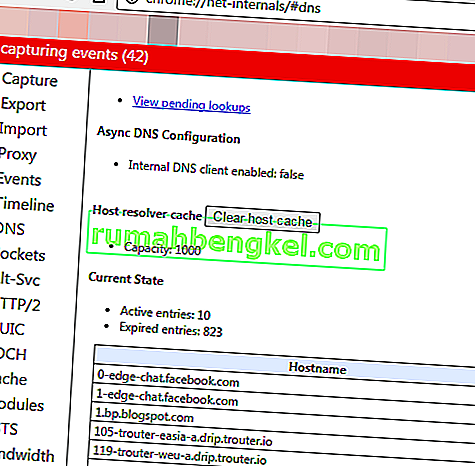
Метод 2: обновите DNS
Этот метод приобрел большую популярность, что предполагает, что пользователю следует обновить DNS-сервер до сервера Google, поскольку они более надежны.
Метод 3: найдите IP-адрес и добавьте его в файл Hosts
Этот метод может работать, а может и не работать, поскольку он по-прежнему требует использования DNS-серверов для запроса IP, но он может дать немного больше информации о проблеме — если вы все еще можете получить доступ к другим веб-сайтам, попробуйте открыть следующую ссылку
//www.whatsmydns.net/#A/ domain.com
Замените domain.com доменом, который вы не можете посетить, и запишите IP-адрес
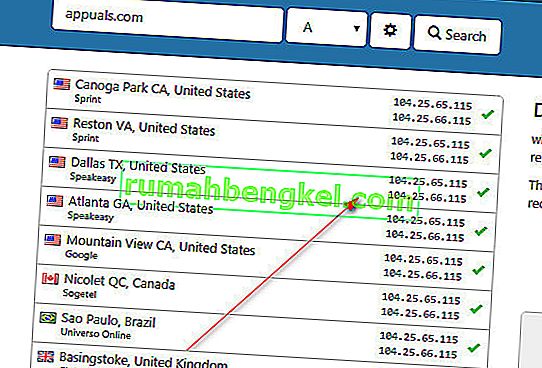
Как правило, все IP-адреса, которые вы видите, должны быть одинаковыми, но если это не так, то наиболее часто используемые IP-адреса являются правильными (скопируйте его).
- Нажмите Пуск или нажмите блокнот с клавишей Windows (щелкните правой кнопкой мыши) и выберите Запуск от имени администратора.
- Щелкните Файл -> Открыть и перейдите к
C: Windows System32 drivers и т. Д.
- Выберите «Все файлы», выберите «Хосты» и откройте его.
- Добавьте IP-адрес в конец файла в этом формате
- 127.0.0.1 domain.com
- Замените 127.0.0.1 IP-адресом, который вы скопировали ранее, а домен — доменом, который вы запросили по ссылке выше.
Сохраните файл и попытайтесь зайти на сайт. Это будет искать маршрут локально, прежде чем запрашивать ваш DNS, потому что мы уже указали домен на его IP-адрес. Если сайт по-прежнему не открывается, возможно, проблема связана с сайтом. Вы также можете попробовать открыть сайт со своего мобильного телефона, чтобы исключить возможность текущей конфигурации / кешей устройства, или ответьте в комментариях ниже, указав название сайта, и мы проверим его для вас. Кроме того, если они не работают, в крайнем случае попробуйте сбросить свой IP-адрес.
Метод 4: сбросить настройки сети
Возможно, ваш компьютер не был должным образом настроен для использования правильной комбинации сетевых конфигураций, из-за чего возникает ошибка при попытке просмотра Интернета с помощью Google Chrome. Поэтому на этом этапе мы полностью сбросим настройки сети. Для этого:
- Нажмите «Windows» + «R», чтобы запустить командную строку, и введите «cmd».
- Одновременно нажмите клавиши «Ctrl» + «shift» + «Enter», чтобы предоставить административные разрешения и запустить командную строку.

- В командной строке введите следующие команды одну за другой и нажимайте «Enter» после каждой, чтобы выполнить их.
netsh int ip reset netsh winsock reset ipconfig / release ipconfig / обновить ipconfig / flushdns
- После выполнения всех этих команд проверьте, сохраняется ли сообщение об ошибке.
Метод 5: перезапустите службу DNS
Возможно, что служба DNS могла дать сбой, когда вы пытались выйти в Интернет в браузере Chrome, и из-за этого на экране появилось сообщение об ошибке. Поэтому на этом этапе мы перезапустим службу DNS, а затем проверим, решит ли это проблему. Для этого:
- Нажмите кнопку «Windows» + «R» на клавиатуре, чтобы открыть окно « Выполнить».
- Введите «services.msc» и нажмите «Enter», чтобы открыть окно управления службами.

- В диспетчере служб прокрутите список служб и щелкните правой кнопкой мыши службу «DNS-клиент» .
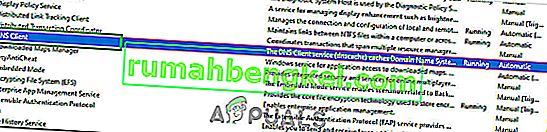
- Выберите из списка опцию «Перезапустить» и дождитесь перезапуска службы.
- После перезапуска службы проверьте, сохраняется ли проблема.
Решение 6. Переустановите Chrome
Иногда проблема может заключаться не в настройках вашей сети, а в самом браузере. Поэтому на этом этапе мы сначала удалим Chrome с нашего компьютера, а затем снова загрузим его с официального сайта и установим. Для этого:
- Обязательно закройте все вкладки и окна Chrome на вашем компьютере, прежде чем начать процесс удаления.
- Щелкните меню «Пуск» и выберите параметр настройки.
- Теперь щелкните приложения.
- В разделе «Приложения и функции» найдите и нажмите Google Chrome.
- Щелкните по кнопке удаления .
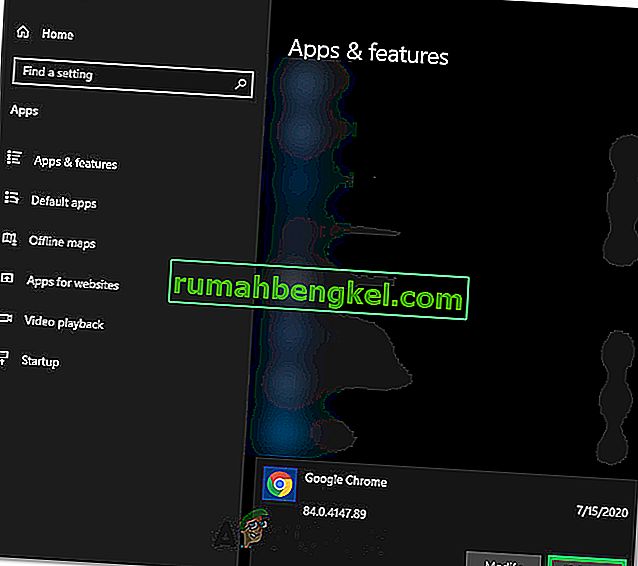
- Подтвердите это, снова нажав удалить
- Для удаления информации вашего профиля, такой как закладки или история, отметьте опцию «Также удалить ваши данные просмотра».
- В последнем окне нажмите «Удалить», и должен начаться процесс удаления браузера.
- Перед переустановкой убедитесь, что браузер полностью удален.
Теперь мы переустановим программное обеспечение, следуя приведенным ниже инструкциям.
- Загрузите установочный файл отсюда.
- В зависимости от вашего браузера вам может быть предложено выбрать опцию «Запустить или сохранить» , нажмите опцию «Сохранить» и запустите исполняемый файл, как только он будет загружен.
- Запустите Chrome и убедитесь, что он стал браузером по умолчанию, прежде чем начать серфить в Интернете, потому что он работает лучше, если он установлен по умолчанию.
- Проверьте, сохраняется ли проблема.
Решение 7. Настройка открытия новой страницы
В некоторых ситуациях вредоносное расширение браузера или какая-либо другая страница могла настроить ваш браузер на открытие определенного набора страниц при его запуске, из-за чего эта конкретная проблема может обнаружиться. Поэтому на этом этапе мы настроим Chrome так, чтобы при запуске открывалась только новая вкладка. Для этого:
- Щелкните «Три точки» в правом верхнем углу и выберите «Настройки».
- В настройках Chrome выберите параметр «Внешний вид» на левой панели.
- В настройках внешнего вида нажмите «Открыть страницу новой вкладки» под заголовком «При запуске» .
- Закройте Chrome и перезапустите его.
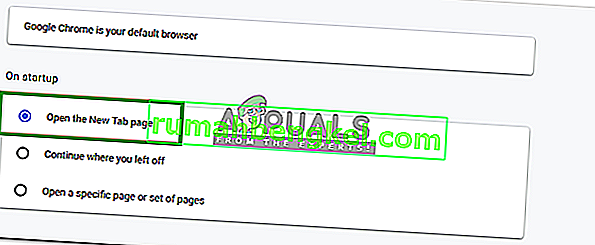
- Проверьте, помогли ли нам новые настройки исправить сообщение об ошибке.
Решение 8: удалите файлы из папки ETC
У некоторых людей ошибка вызвана тем, что некоторые дополнительные файлы присутствуют в самой важной папке операционной системы Windows. Если «и т. Д.» папка внутри папки System 32 содержит дополнительные файлы, может появиться сообщение об ошибке. Поэтому на этом этапе мы будем удалять эти файлы с нашего компьютера, но прежде чем продолжить, убедитесь, что вы сделали полную резервную копию всех своих файлов, потому что иногда это может происходить сбоку.
- Нажмите кнопки «Windows» + «E» на клавиатуре, чтобы запустить проводник.
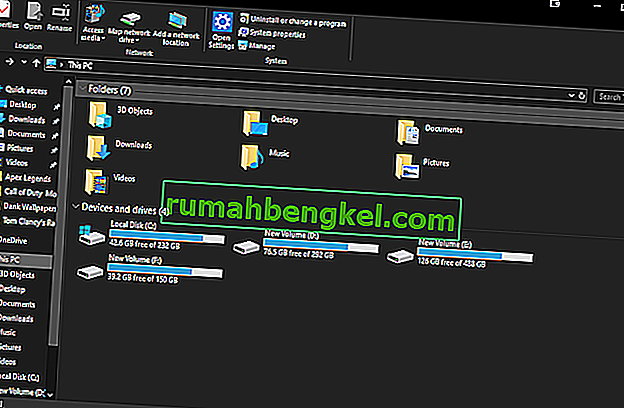
- В проводнике перейдите в следующее место.
C: Windows System32 drivers и т. Д.
- Нажмите «Ctrl» + «A», чтобы выбрать все файлы, находящиеся в папке, и нажмите «Shift» + «Удалить», чтобы удалить их с компьютера.
- Проверьте, решило ли удаление этих файлов проблему для нас.
Решение 9. Обновите сетевой адаптер и установите отсутствующие драйверы
Возможно, вы стали жертвой отсутствующего или устаревшего сетевого драйвера, из-за которого эта проблема возникает на вашем компьютере. Поэтому на этом этапе мы упростим вам задачу, загрузив приложение, которое автоматически сканирует ваш компьютер на наличие отсутствующего программного обеспечения драйвера, а затем автоматически устанавливает его для вас, если вы выберете вариант премиум (платный) или оно определит отсутствующее программное обеспечение. для вас, и вы можете установить его самостоятельно. Для этого:
- Сначала загрузите программное обеспечение DriverEasy и запустите исполняемый файл, чтобы установить его.
- Легко запустите драйвер и выберите « Сканировать сейчас», чтобы запустить сканирование на наличие дефектных, устаревших или отсутствующих драйверов на вашем компьютере.

- Затем нажмите кнопку обновления для отмеченного драйвера сетевого адаптера. Это автоматически загрузит правильную версию сетевого драйвера. После этого вы можете установить его вручную (используя бесплатную версию).
- Если вы выберете «Обновить все», программа автоматически загрузит и установит соответствующие и совпадающие версии всех драйверов, которые отсутствуют или устарели на вашем компьютере. Но для этого вам потребуется версия Pro. Вы получите уведомление об обновлении, как только выберете опцию «Обновить все».
- Теперь перезагрузите компьютер и проверьте, сохраняется ли ошибка.
Решение 10.Измените настройки DNS-сервера.
Неправильная конфигурация настроек DNS-сервера также может привести к недоступности Интернета. Поэтому вам необходимо иметь соответствующие настройки DNS-сервера, чтобы устранить эту ошибку. Выполните следующие действия для устранения этой проблемы:
- Одновременно нажмите кнопки « Windows» + « R» на клавиатуре.
- На вашем экране появится диалоговое окно запуска, введите «Панель управления» в пустом поле и нажмите «ОК».

- Нажмите на опцию «Просмотр по:» и выберите «Маленькие значки» из списка. После этого нажмите «Центр управления сетями и общим доступом».
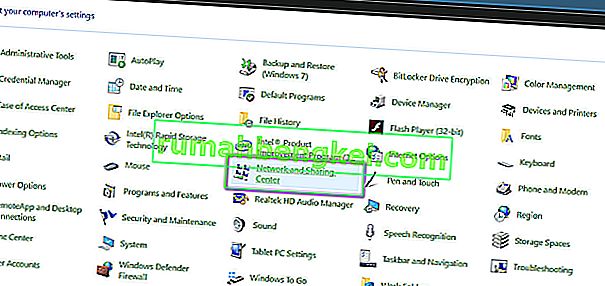
- Выберите «Изменить настройки адаптера».
- Выберите значок вашего конкретного подключения («Локальная область» или «Беспроводное подключение»), щелкните его правой кнопкой мыши и выберите «Свойства».
- Теперь щелкните « Протокол Интернета версии 4 (TCP / IPv4) », а затем щелкните значок «Свойства».

- Здесь автоматически следует установить флажок «Получить адрес DNS-сервера», если вы раньше не возились с этим параметром.
- Установите флажок «Использовать следующие адреса DNS», а затем введите «8.8.8.8» и «8.8.4.4». в адресах первичного и вторичного DNS-серверов соответственно.
- Сохраните изменения и закройте окно.
- Убедитесь, что внесение этого изменения устранило ошибку в Google Chrome.
Решение 11. Очистка кеша DNS
Когда вы посещаете веб-сайт, который требует, чтобы вы вошли в свою учетную запись, Windows автоматически сохраняет адреса всех IP-адресов, которые вы посещаете, чтобы при следующем посещении того же веб-сайта браузер мог самостоятельно ввести информацию о вашей учетной записи и открыть сайт в более быстром темпе. Но если конкретный кеш устареет или устареет, это может привести к сбоям в работе и может помешать вам получить доступ к Интернету. Поэтому на этом этапе мы очистим кеш DNS. Для этого:
- Одновременно нажмите кнопки «Windows» + «R» на клавиатуре.
- Затем введите «cmd» и одновременно нажмите «Ctrl» + «Shift» + «Enter», и на вашем экране появится командное окно администратора.

- Введите следующие команды одну за другой в определенном порядке и нажимайте «Enter» после каждой, чтобы выполнить их.
ipconfig / flushdns ipconfig / обновить ipconfig / registerdns
- Теперь, когда вы выполнили эти команды, проверьте, сохраняется ли проблема.
Решение 12. Попробуйте использовать VPN
Вы можете столкнуться с ошибкой «Не удалось найти адрес DNS-сервера» на некоторых веб-сайтах из-за проблем с расположением. Некоторые веб-сайты не позволяют пользователям определенных демографических групп получать доступ к своим веб-сайтам, из-за чего иногда возникает ошибка, и поэтому вы можете использовать VPN для доступа к этим веб-сайтам. Для этого вы должны использовать VPN с хорошей репутацией. Если вы не уверены, что можете использовать NordVPN. Чтобы использовать его, выполните следующие действия:
- Загрузите NordVPN на свой компьютер (вы также можете получить купоны на скидку и промокоды).
- Запустите NordVPN и откройте его.
- Теперь подключитесь к любому серверу в мире, выбрав страну, с которой вы хотите установить соединение.
- Скорее всего, это поможет в решении этой проблемы.
Решение 13: используйте команды Chrome
Неудивительно, что Chrome имеет собственное хранилище DNS-кеша, которое он использует для ускорения процесса серфинга в Интернете, но иногда может укусить пользователя, если он будет поврежден. Поэтому на этом этапе мы будем использовать внутренние команды Chrome, чтобы сбросить этот кеш, а затем проверить, исчезло ли сообщение об ошибке. Для этого:
- Запустите Chrome и откройте новую вкладку.
- На новой вкладке введите « Chrome: // net-internals / # dns » и нажмите «Enter».
- Нажмите кнопку « Очистить кеш хоста », чтобы очистить этот кеш.
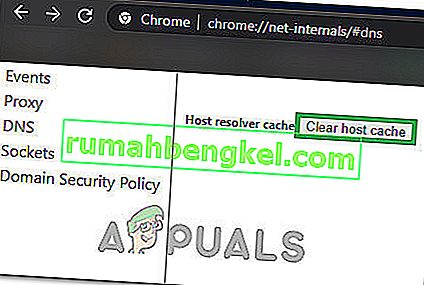
- Проверьте, сохраняется ли сообщение об ошибке после очистки этого кеша в Chrome.
Решение 14. Удаление службы прогнозирования
При вводе запроса в строке поиска Chrome фактически выдает пару рекомендаций, которые большинство людей ищут в Интернете. Эта функция, какой бы полезной она ни была, иногда может мешать работе браузера и вызывать ошибку, когда пользователь пытается использовать Chrome. Поэтому на этом этапе мы отключим эту функцию. Для этого:
- Нажмите «Три точки» в правом верхнем углу и выберите «Настройки».
- В настройках нажмите на опцию « Синхронизация и службы Google ».
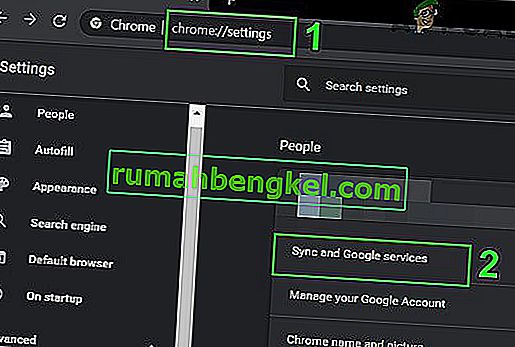
- В этом параметре нажмите на переключатель « Автозаполнение поисков и URL-адресов», чтобы отключить его.
- После отключения функции интеллектуального поиска проверьте, сохраняется ли проблема.
Решение 14. Запуск средства устранения неполадок сети
В некоторых случаях некоторые основные функции Windows могли не работать, из-за чего эта конкретная проблема вызывалась при поиске в Google Chrome. Поэтому на этом этапе мы запустим средство устранения неполадок сети, чтобы исправить это. Для этого:
- Нажмите «Windows» + «I», чтобы запустить настройки.
- Щелкните параметр «Обновление и безопасность», а затем нажмите кнопку «Устранение неполадок» в левой части окна.

- Щелкните «Подключения к Интернету», а затем выберите «Запустить средство устранения неполадок» .

- Следуйте инструкциям на экране, чтобы полностью запустить средство устранения неполадок и проверить, сохраняется ли сообщение об ошибке после завершения работы средства устранения неполадок.
Решение 15. Переустановка сетевых драйверов
Иногда сетевые драйверы, используемые компьютером, могут быть неправильно оснащены для формирования стабильного интернет-соединения, из-за чего это сообщение об ошибке появляется в Google Chrome. Чтобы обойти эту проблему, мы удалим драйвер и установим его автоматически из Центра обновления Windows.
- Нажмите одновременно клавиши «Windows» + «R» на клавиатуре, чтобы открыть окно запуска.
- Введите «devmgmt.msc» в пустое поле и нажмите Enter.

- На вашем экране откроется окно диспетчера устройств, разверните список «Сетевые адаптеры» и щелкните правой кнопкой мыши интернет-адаптер, используемый вашим компьютером.
- Нажмите кнопку «Удалить» , чтобы удалить драйвер с вашего компьютера.
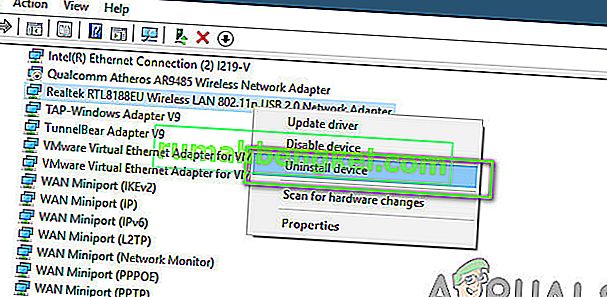
- Перезагрузите компьютер и проверьте, установлен ли драйвер автоматически.
- Если это не так, запустите средство Driver Easy, чтобы установить его снова, как описано выше.
Решение 16. Отключите настройки прокси
Вполне возможно, что ваш компьютер может быть настроен для запуска прокси-соединения, и из-за этого может возникнуть ошибка. Поэтому на этом этапе мы отключим настройки прокси-сервера, а затем проверим, устраняет ли это ошибку. Для этого:
- Одновременно нажмите клавиши Windows + R на клавиатуре.
- На экране появится диалоговое окно запуска, введите «MSConfig» в пустом поле и нажмите OK.

- Выберите параметр загрузки в окне конфигурации системы, а затем отметьте параметр «Безопасная загрузка» .
- Нажмите «Применить» и нажмите ОК.
- Перезагрузите компьютер сейчас, чтобы загрузиться в безопасном режиме.
- Снова нажмите те же клавиши «Windows» + «R» одновременно, введите «inetcpl.cpl» в диалоговом окне «Выполнить» и нажмите «Enter» для его выполнения.

- На вашем экране появится диалоговое окно свойств Интернета, выберите там вкладку «Подключения» .
- Снимите флажок « Использовать прокси-сервер для вашей локальной сети » и нажмите «ОК».

- Снова откройте MSConfig и на этот раз снимите флажок с опции безопасной загрузки, сохраните изменения и перезагрузите компьютер.
- Проверьте, сохраняется ли ошибка « DNS-адрес сервера не найден в Google Chrome ».
Решение 17. Сбросьте настройки Internet Explorer
Internet Explorer используется компьютером для связи с серверами Windows и в основном используется для всех задач операционной системой, которая включает подключение к Интернету, а также системными приложениями. Однако иногда он может давать сбой и вызывать эту проблему, которую мы будем решать, полностью сбросив ее.
- Одновременно нажмите клавиши Windows + R на клавиатуре, чтобы открыть диалоговое окно запуска.
- Введите «inetcpl.cpl» в это поле и нажмите «Enter», чтобы открыть его.

- Перейдите на вкладку «Дополнительно» и нажмите кнопку «Сброс» в нижней части окна.

- После сброса браузера Internet Explorer нам также придется сбросить браузер Chrome.
- Теперь откройте браузер Chrome и нажмите «Три точки» в правом верхнем углу.
- Прокрутите вниз и нажмите «Дополнительно» .
- Нажмите на опцию «Сбросить настройки до исходных значений по умолчанию» внизу экрана.
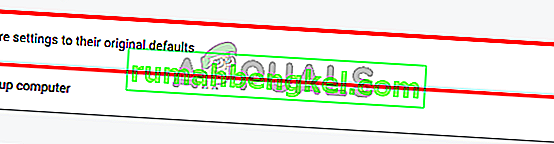
- После завершения сброса перезапустите Windows и проверьте, сохраняется ли сообщение об ошибке.
На этой странице я постараюсь собрать все проверенные решения ошибки «Ваше подключение не защищено», которую можно увидеть в браузере Google Chrome, Яндекс.Браузер, Opera, Амиго и других, при посещении разных сайтов. Так же в окне с ошибкой есть описание: «Злоумышленники могут пытаться похитить ваши данные с сайта (например, пароли, сообщения или номера банковских карт)». И код ошибки: «ERR_CERT_AUTHORITY_INVALID», «ERR_CERT_WEAK_SIGNATURE_ALGORITM», или «ERR_CERT_COMMON_NAME_INVALID». А сам протокол «https» будет красным и перечеркнутым.

Сразу хочу сказать, что эта ошибка не означает, что вас взломали, или что-то похитили. Так же она не имеет никакого отношения к вашему подключению к интернету, или роутеру. Кстати, я недавно уже писал о решении похожей проблемы: этот сайт не может обеспечить безопасное соединение.
Важно! Если у вас Windows 7, то в первую очередь смотрите новое решение в конце этой статьи. Особенно, если проблема появилась после установки системы.
Что это за ошибка и почему она появляется? Немного полезной информации:
- Сама ошибка «Ваше подключение не защищено» появляется в браузерах, которые построены на движке Chromium. А это большое количество браузеров. Таких как: Chrome, Опера, Яндекс.Браузер, Orbitum, Амиго, Спутник и другие.
- Данная ошибка может появится только на сайтах, которые используют защищенный протокол https. Таких сайтов все больше и больше. Это популярные социальные сети (Одноклассники, Вконтакте), поисковые системы, оналйн банки, Ютуб и т. д. Все дело в сертификате, который нужен для шифрования трафика по протоколу SSL. И ошибка с незащищенным подключением появляется в результате сбоя при проверке сертификата. Как правило, проблема в браузере, или каких-то настройках на компьютере. Но проблема так же может быть на стороне сайта. Правда, если это какой-то популярный сайт, то это практически исключено.
- Сначала нужно проверить браузер (очистить кэш, отключить расширения), а тогда уже проверять другие настройки компьютера.
Ошибка: «Часы отстают (err_cert_date_invalid)» в Google Chrome
Из-за неверных настроек даты и времени на компьютере может появляться ошибка «Не защищено». Раньше так и было. Но сейчас я проверил, и появляется уже другое сообщение: «Часы отстают».

В любом случае, проверьте настройки даты и времени. Если настройки у вас сбились, то нажмите правой кнопкой мыши на часы и выберите «Настройка даты и времени». В Windows 10 это выглядит вот так:

Установите автоматическую настройку этих параметров, или задайте вручную.
Обновление: если дата и время установлены правильно
В комментариях Сергей поделился решением, которое помогло ему убрать ошибку «Ваше подключение не защищено», которая появилась после переустановки Windows 7 во всех браузерах.

Так как время и дата были настроены правильно, то Сергей сначала изменил дату, после чего Хром начал выдавать сообщение «Часы отстают», и после установки правильной даты все заработало.
Определяем причину ошибки, чистим браузер
Если с настройками даты все в порядке, то нужно определить причину появления сообщения «Ваше подключение не защищено». Как я уже писал выше, причина может быть как в самом браузере, так и в настройках системы, или на стороне сайта, на который не удается зайти.
Первым делом я советую проверить, открывается ли «проблемный» сайт в другом браузере (желательно на движке Chromium). Наверняка, у вас установлено несколько браузеров.
- Если сайт открывается в другом браузере – значит нужно очистить кэш и куки того браузера, в котором появляется ошибка с кодом ERR_CERT_AUTHORITY_INVALID, или ERR_CERT_COMMON_NAME_INVALID. Так же нужно отключить расширения (дополнения). Если не поможет – переустановить браузер.
- Если сайт не открывается – смотрите другие решения данной проблемы в конце этой статьи.
Давайте коротко рассмотрим, как очистить кэш и куки в популярных браузерах. Так же проверить установленные расширения.
Ваше подключение не защищено в Google Chrome
Для очистки кэша и cookie перейдите в «Меню» – «Дополнительные инструменты» – «Удаление данных о просмотренных страницах». Изображения и файлы можете спокойно удалять, а вот после очистки файлов cookie, возможно понадобится заново авторизоваться на некоторых сайтах.

Так же временно отключите все расширения. Для этого зайдите в «Меню» – «Дополнительные инструменты» – «Расширения» и снимите галочки возле всех установленных расширений.

Затем сможете включить их обратно. Особе внимание обратите на расширения от антивирусных программ.
В Яндекс.Браузер
Для очистки кэша и куки перейдите в «Меню» – «Настройки» и нажмите на кнопку «Очистить историю загрузки». Выберите «Файлы cookie» и «Файлы сохраненные в кэше». За все время.

Дополнения находятся в «Меню» – «Настройки», вкладка «Дополнения». Отключите все.
Opera
По браузеру Опера я писал отдельную инструкцию: как очистить историю, кэш, куки браузера Opera. Там все просто.

Расширения находятся в разделе «Меню» – «Расширения». Снова же, отключаем все. Особенно VPN и антивирусы.
Вот таким способом можно попытаться исправить ошибку «Ваше подключение не защищено» в браузере Opera.
Еще два момента:
- Если у вас другой браузер, то найти там эти настройки совсем не сложно. Так же для очистки разных параметров практически всех браузеров я могу посоветовать программу CCleaner. Только будьте осторожны при работе с ней. Не удалите что-то лишнее.
- Если очистка истории и отключение дополнений не помогли избавится от ошибки, и необходимый сайт по прежнему не открывается с предупреждением о незащищенном подключении, то попробуйте переустановить свой браузер. Если, например, ошибка в Google Chrome, то удалите его, затем скачайте и установите заново.
Другие решения ошибки «Ваше подключение не защищено»
Давайте рассмотрим еще несколько решений.
- Не забываем, что проблема может быть на стороне сайта. Особенно, если это не очень популярный сайт. Можно попробовать зайти на него с другого устройства и/или через другое подключение. Например, со смартфона через мобильный интернет.
- Попробуйте на компьютере, в свойствах подключения к интернету прописать DNS от Google: 8.8.8.8 / 8.8.4.4. Более подробно о том, как это сделать я писал в статье: как заменит DNS на Google Public DNS. Есть отзывы, что способ рабочий!
- Вспомните, может вы перед этим вы устанавливали какие-то программы. Удалите их. Например, ошибка может появляться из-за программ: Gramble, Research Bar.
- Временно отключите антивирус (или встроенный в него брандмауэр). Например, антивирусы AVAST, ESET Smart Security иногда не пускают на сайты, которые работают по протоколу https. Они пытаются фильтровать этот трафик, и не всегда у них это получается.
- Проверьте настройки прокси. В поиске наберите «прокси» и откройте «Настройка прокси-сервера» (в Windows 10). Или перейдите в «Панель управления» — «Свойства браузера» — вкладка «Подключения». Дальше нажимаем на кнопку «Настройка сети» и проверяем, чтобы все было выставлено как на скриншоте ниже.
 Можно так же попробовать убрать галочку «Автоматическое определение параметров».
Можно так же попробовать убрать галочку «Автоматическое определение параметров». - Проверьте свой компьютер на вирусы. Для этого отлично подходят разные утилиты. Такие как: AdwCleaner (многим помогает), Dr.Web CureIt!, AVZ.
- Отключите VPN. Если он установлен на вашем компьютере в виде программы, или дополнения в браузере.
- Если у вас Windows XP, то нужно установить пакет обновления SP3 . Если ошибка «Ваше подключение не защищено» появляется в Windows 10, 8, 7, то можно попробовать установить обновления системы (если они у вас отключены и не устанавливаются автоматически).
- Если же вообще ничего не помогает, а на сайт очень нужно зайти, то в окне с ошибкой нажмите на «ДОПОЛНИТЕЛЬНЫЕ» и перейдите по ссылке «Перейти на сайт (небезопасно)».

Не рекомендую так заходить на сайты, где вы собираетесь проводить какую-то оплату, вводить важную информацию и т. д. Это может быть небезопасно!
Обновление: ошибка «подключение не защищено» в Windows 7
В один момент (примерно с конца марта 2020 года) в комментариях начали появляться сообщения, что именно в Windows 7 начала появляться ошибка «Подключение не защищено» при попытке зайти на некоторые сайты (ВКонтакте). Все стандартные решения, которые есть в этой статье не помогали.
Удалось выяснить, что причина в обновлениях. Точнее в их отсутствии. И эта ошибка появлялась в основном у тех, кто только что установил Windows 7. То есть, система без обновлений. Нужно признать, что семерка уже устарела. Поддержка Windows 7 со стороны Майкрософт уже закончилась.
Нашли два решения:
- Обновление Windows 7 через Центр обновления Windows. Есть информация (я не проверял), что нужно установить только обновление KB4474419. Если система загрузит и установит обновления – проблема с незащищенным подключением в браузере уйдет.
- Установка обновления KB3004394-v2-x64 для 64-разрядной системы и KB3004394-v2-x86 для 32-разрядной системы. Скачать его можно с сайта Microsoft.
Как скачать нужное обновление:
- Ссылка для 64-разрядных (x64) систем: https://www.microsoft.com/ru-RU/download/details.aspx?id=45633
- Ссылка для 32-разрядных (x86) систем: https://www.microsoft.com/ru-ru/download/details.aspx?id=45588
- Переходим по нужной ссылке, если нужно выбираем язык своей системы и нажимаем «Скачать».

- Сохраняем файл (он будет примерно с таким именем: Windows6.1-KB3004394-v2-x64.msu) на рабочий стол.
- Запускаем файл и устанавливаем обновление.
Обновление: установка сертификата вручную
Если у вас проблема появилась после 30.09.2021 и решение с установкой обновления вручную не помогло, то возможно проблема связана с прекращением действия корневого сертификата Let’s Encrypt. В качестве решения (подсказали в комментариях, так же это решение есть на англоязычных сайтах) можно попробовать загрузить и установить этот сертификат вручную.
- Загрузите сертификат по этой ссылке: https://letsencrypt.org/certs/isrgrootx1.der Сохраните его на компьютер.
- Запустите его (двойной клик).
- Если появится окно «Предупреждение системы безопасности» – нажмите «Открыть».
- Нажмите на кнопку «Установить сертификат…».

- Появится окно, в котором нужно выбрать пункт «Поместить все сертификаты в следующее хранилище» и нажав на кнопку «Обзор» выбрать «Доверенные корневые центры сертификации».

Пишите в комментариях, какой способ вам помог, если удалось избавится от ошибки в браузере «Ваше подключение не защищено». Задевайте свои вопросы, подробно описывайте проблему, после чего все началось, что пробовали сделать для ее решения и т. д. Будем думать и решать вопрос вместе. Так как большинство сайтов только начинает переходить на протокол https, то думаю, что статья будет актуальной и многим пригодится.