На чтение 6 мин. Просмотров 5.6k. Опубликовано 03.09.2019
Многие пользователи Mac OS пытаются установить Windows 10 на свой компьютер, используя инструмент Boot Camp. Хотя запуск Windows 10 с Boot Camp относительно прост, иногда могут возникать определенные ошибки.
Одна ошибка, о которой сообщили пользователи, это Произошла ошибка при разбиении диска , и сегодня мы собираемся показать вам, как ее исправить.
Но сначала, вот еще некоторые проблемы, которые вы можете решить с помощью тех же решений, которые представлены ниже:
- В Boot Camp произошла ошибка при разбиении диска High Sierra . Пользователи сообщают, что эта проблема обычно возникает в Mac OS High Sierra.
- Ваш диск не может быть разбит на разделы. Произошла ошибка при разбиении диска на разделы . Это еще одно сообщение об ошибке раздела диска, с которым вы можете столкнуться.
- Ошибка раздела Boot Camp . Большинство ошибок при создании разделов Boot Camp можно устранить с помощью следующих решений.
Действия по исправлению ошибок разбиения диска на ПК
Содержание .
- Отключить FileVault
- Восстановите диск
- Восстановите ваш Mac из резервной копии
- Выполните полную переустановку
Исправлено – «Произошла ошибка при разбиении диска»
Решение 1. Отключите FileVault .
FileVault – полезная функция, которая шифрует ваш жесткий диск и защищает ваши данные, но эта функция может иногда мешать работе Boot Camp и вызывать появление этой ошибки. Чтобы узнать, включено ли FileVault, перейдите в Дисковую утилиту и нажмите Macintosh HD. В Свойствах вы должны увидеть Формат: Зашифрованный Mac OS Extended (В журнале).
Чтобы отключить FileVault, перейдите в раздел Системные настройки> Безопасность и конфиденциальность> FileVault . Нажмите на замок и затем отключите FileVault. После отключения FileVault вы сможете без проблем установить Windows 10 с помощью Boot Camp.
Немногие пользователи сообщили, что FileVault был приостановлен в их системе и не может возобновить работу по неизвестной причине, поэтому единственным решением было переустановить Mac OS.
Решение 2. Восстановите диск .
Пользователи сообщали, что эта ошибка была вызвана проблемами с каталогом, но вы должны быть в состоянии исправить эти проблемы, просто восстановив свой диск. Перед восстановлением диска советуем создать резервную копию на случай, если что-то пойдет не так. После создания резервной копии выполните следующие действия:
- Запустите Дисковую утилиту , выбрав Приложения> Утилиты> Дисковая утилита .
- На левой панели выберите жесткий диск и нажмите Проверить диск .
- Начнется сканирование диска и проверка вашего диска. Подождите, пока сканирование завершится.
- Если есть какие-либо сообщения об ошибках, нажмите кнопку Восстановить диск .
- После восстановления диска попробуйте снова запустить Boot Camp.
Есть еще один способ сделать это. Следующий процесс немного сложнее, но вы должны быть в состоянии сделать это, выполнив следующие действия:
- Запустите свой Mac в однопользовательском режиме . Вы можете сделать это, удерживая Command + S во время процесса загрузки.
- Когда отображается командная строка, введите enter/sbin/fsck -fy .
- Подождите, пока сканирование восстановит ваш диск.
- После завершения процесса введите выход или перезагрузка .
- После загрузки Mac перейдите в Boot Camp и попробуйте снова установить Windows 10.
- ЧИТАЙТЕ ТАКЖЕ: Windows необходимо проверить согласованность одного из ваших дисков [ИСПРАВЛЕНИЕ ЭКСПЕРТА]
Как видите, восстановить ваш диск просто, но перед тем, как сделать это, обязательно создайте резервную копию на всякий случай. Пользователи сообщили, что второй метод решил эту проблему для них, но если вы не являетесь опытным пользователем, используйте второй метод, только если первый не решит вашу проблему.
Некоторые пользователи также предлагают загрузиться с диска восстановления, удерживая Command + R во время загрузки. Теперь просто выберите Дисковая утилита , выберите жесткий диск и нажмите Восстановить диск . После ремонта диска вы сможете установить Windows 10 с помощью Boot Camp.
Решение 3. Восстановите ваш Mac из резервной копии
Несколько пользователей предлагают восстановить ваш Mac из резервной копии и проверить, устраняет ли это проблему. Для этого загрузитесь с раздела восстановления, нажав Command + R во время загрузки. После входа в раздел Recovery восстановите свой Mac и проверьте, устранена ли проблема.
Решение 4. Выполните полную переустановку
По словам пользователей, эта проблема может возникнуть, если ваш раздел Apple_HFS преобразован в группу логических томов.Если это так, вам придется выполнить полную переустановку. Перед этим сделайте резервную копию всех ваших данных и отсоедините все внешние жесткие диски. После того как вы сделали все это, выполните следующие действия:
- Перейдите в Режим восстановления Интернета , нажав Alt + Cmd + R . Вы также можете получить доступ к этому режиму с помощью загрузочного флэш-накопителя.
- После входа в Режим восстановления Интернета запустите Терминал .
- Введите список дисковых утилит .
- Ищите UUID группы логических томов. Он должен быть представлен массивом цифр и букв, который выглядит следующим образом: 832B0A5F-2C8E-4AF1-81CF-6EDFDD326105 . Помните, что это всего лишь пример, который мы использовали, поэтому обязательно используйте UUID логической группы томов со своего Mac, а не тот, который мы использовали в нашем примере.
- Введите diskutil cs delete UUID . Обязательно замените UUID на UUID, полученный на шаге 4 . В нашем примере команда будет выглядеть следующим образом: diskutil cs delete 312C0A5B-AC3E-4008-895F-6EDFDD386825 . Эта команда удалит ваш том CoreStorage и Recovery HD и переформатирует его как том HFS +.
- Закройте терминал.
- Выберите Дисковая утилита и разделите внутренний диск. Выберите 1 раздел, Mac OS Extended (в журнале) и таблицу разделов GUID . Закройте Дисковую утилиту .
- Выберите вариант Переустановить Mac OS .
- Загрузите необходимые обновления и обновите свою систему.
- Теперь запустите Boot Camp и попробуйте установить Windows 10 снова.
Это радикальное решение, которое может занять некоторое время, и вы должны использовать его, только если другие решения не могут решить эту проблему.
Произошла ошибка при разбиении диска на разделы . Это одна из распространенных ошибок при установке Windows 10 с помощью Boot Camp, но в большинстве случаев вы сможете исправить ее, запустив компьютер в однопользовательском режиме и запустив/Команда sbin/fsck -fy. Если это решение не работает, попробуйте любое другое решение из этой статьи.
Примечание редактора . Этот пост был первоначально опубликован в августе 2016 года и с тех пор был полностью переработан и обновлен для обеспечения свежести, точности и полноты.
✏️ Нам пишут:
Сергей
Возникла проблема с установкой виндовс через Boot Camp. Возникает ошибка на этапе, когда надо разбить диск для раздела под виндовс.
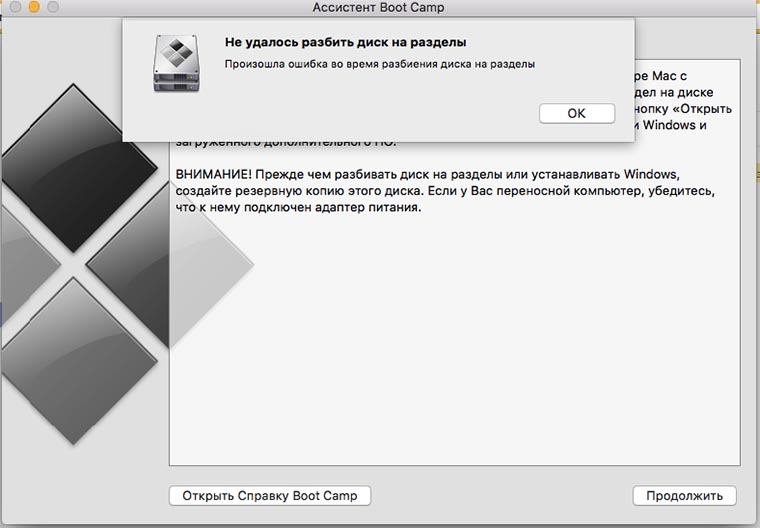
Здравствуйте, Сергей.
Для решения ошибок, свзязанных с форматированием накопителя на Mac предназначена специальная кнопка “Первая помощь” в приложении Дисковая утилита. Нужно выделить диск, с которым возникают проблемы и попробовать стандартное средство восстановления.
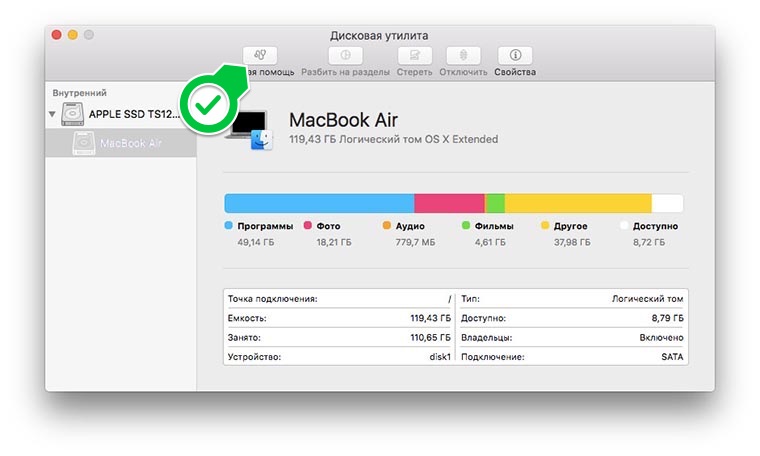
Если ошибки устранены не будут, делайте следующее:
1. Перезагрузите Mac.
2. Войдите в режим восстановления (зажмите ⌘ + R во время загрузки).
3. В строке меню выберите Утилиты – Дисковая утилита.
4. Попробуйте запустить средство восстановления отсюда.
Иногда системе необходимо полностью блокировать доступ к диску для его восстановления, а сделать это из под загруженной системы не получается. Именно в таких случаях на помощь приходит режим восстановления.
← Вернуться в раздел помощь
Не нашли то, что искали?
Содержание
- Если приложению «Ассистент Boot Camp» не удается создать разделы диска
- Воспользуйтесь приложением «Дисковая утилита» для проверки ошибок
- Проверьте наличие свободного пространства
- Временно выключите Time Machine
- Восстановление диска компьютера Mac с помощью приложения «Дисковая утилита»
- Запустите приложение «Дисковая утилита»
- Выберите нужный диск в приложении «Дисковая утилита»
- Восстанавливайте сначала тома, затем контейнеры, затем диски
- Если приложение «Дисковая утилита» обнаружило ошибки, которые не может исправить
- Если диск не отображается в приложении «Дисковая утилита»
- Если программа «Ассистент Boot Camp» перестает отвечать или в ней появляется сообщение «Установка Boot Camp не удалась»
- Разбиение физического диска на разделы в приложении «Дисковая утилита» на Mac
- Добавление раздела
- Удаление раздела
- Стирание раздела
- Увеличение раздела на устройстве хранения
Если приложению «Ассистент Boot Camp» не удается создать разделы диска
Приложение «Ассистент Boot Camp» может сообщить об ошибке при создании разделов диска для Windows.
При попытке создать разделы для Windows приложение «Ассистент Boot Camp» может выводить предупреждение «Не удалось разбить диск на разделы. Во время разбиения диска на разделы произошла ошибка. Запустите Первую помощь из приложения «Дисковая утилита» для проверки и исправления ошибок».
Воспользуйтесь приложением «Дисковая утилита» для проверки ошибок
- Установите последние обновления macOS.
- Восстановите загрузочный диск с помощью приложения «Дисковая утилита».
- Если приложение «Дисковая утилита» не обнаружило ошибок или исправило все ошибки, попробуйте снова установить ОС Windows с помощью приложения «Ассистент Boot Camp».
- Если приложение «Ассистент Boot Camp» по-прежнему выдает ошибку при создании разделов, выполните приведенные ниже действия.
Проверьте наличие свободного пространства
- Запустите приложение «Дисковая утилита» (оно находится в подпапке «Утилиты» папки «Приложения»).
- На боковой панели приложения «Дисковая утилита» выберите имя внутреннего диска, контейнера или тома, например Macintosh HD.
- На панели инструментов щелкните «Раздел».
- Если появится сообщение о совместном использовании пространства файловой системы Apple File System, нажмите «Раздел» и подтвердите, что требуется создать раздел, а не добавить том.
- Если на круговой диаграмме показан раздел с надписью «Свободное пространство», выберите его щелчком. Надпись «Свободное пространство» теперь также должна появиться в информации о разделе справа.

- Выбрав раздел «Свободное пространство» на диаграмме, нажмите кнопку удаления (-) под ней. Если удалить это нераспределенное свободное пространство, оно снова станет доступным для использования. Затем нажмите кнопку «Применить» и выйдите из приложения «Дисковая утилита».
- Повторите попытку установить ОС Windows с помощью приложения «Ассистент Boot Camp».
- Если приложение «Ассистент Boot Camp» по-прежнему выдает эту ошибку при создании разделов, выполните приведенные ниже действия.
Временно выключите Time Machine
Если вы используете Time Machine с macOS Mojave или High Sierra, выполните обновление до macOS Catalina 10.15 или более поздней версии либо выполните приведенные ниже действия.
- Откройте настройки Time Machine с помощью меню Time Machine
 в строке меню. Также можно перейти в меню Apple () > «Системные настройки» и щелкнуть Time Machine.
в строке меню. Также можно перейти в меню Apple () > «Системные настройки» и щелкнуть Time Machine. - Отмените выбор параметра «Создавать резервные копии автоматически», чтобы выключить Time Machine.
- Подождите несколько минут, а затем повторите попытку установить ОС Windows с помощью приложения «Ассистент Boot Camp».
- После завершения установки можно снова включить Time Machine.
Источник
Восстановление диска компьютера Mac с помощью приложения «Дисковая утилита»
Использование функции «Первая помощь» в приложении «Дисковая утилита» для восстановления диска.
Приложение «Дисковая утилита» может находить и исправлять ошибки, связанные с форматированием и структурой каталогов диска компьютера Mac. Ошибки могут приводить к неожиданному поведению при работе с компьютером Mac, а существенные ошибки могут препятствовать загрузке компьютера Mac.
Прежде чем продолжить, убедитесь, что у вас есть актуальная резервная копия содержимого компьютера Mac на случай, если потребуется восстановить поврежденные файлы или приложение «Дисковая утилита» обнаружит ошибки, которые не может исправить.
Запустите приложение «Дисковая утилита»
Как правило, вы можете просто запустить приложение «Дисковая утилита» из подпапки «Утилиты» папки «Программы». Если компьютер Mac не запускается надлежащим образом или требуется восстановить загрузочный диск компьютера Mac, запустите приложение «Дисковая утилита» из раздела восстановления macOS:
- Убедитесь в том, что используете компьютер Mac с процессором Apple, а затем выполните следующие действия:
- Компьютер с процессором Apple: включите Mac и продолжайте удерживать нажатой кнопку питания пока на экране не появится окно с параметрами запуска. Щелкните по значку в виде шестеренки (меню «Параметры»), затем нажмите «Продолжить».
- Компьютер с процессором Intel: сразу после включения компьютера Mac нажмите и удерживайте клавиши Command (⌘) и R, пока на экране не появится логотип Apple или другое изображение.
- Возможно, вам потребуется выбрать пользователя, для которого вы знаете пароль. Выбрав пользователя, нажмите «Далее» и введите пароль администратора.
- В окне «Утилиты» в режиме восстановления macOS выберите «Дисковая утилита» и нажмите «Продолжить».

Выберите нужный диск в приложении «Дисковая утилита»
Выберите «Вид» > «Показывать все устройства» (если такая команда доступна) в строке меню или на панели инструментов приложения «Дисковая утилита».

Теперь на боковой панели приложения «Дисковая утилита» должны отображаться все доступные диски или другие устройства хранения, начиная с загрузочного диска. Под каждым диском представлены все контейнеры и тома на этом диске. Не видите нужный диск?

В этом примере на загрузочном диске (APPLE HDD) имеется один контейнер и два тома (Macintosh HD, Macintosh HD — Data). На вашем диске может не быть контейнера, количество томов также может отличаться.
Восстанавливайте сначала тома, затем контейнеры, затем диски
Для каждого диска, для которого требуется выполнить восстановление, выберите последний том на этом диске и нажмите кнопку или вкладку «Первая помощь» .

В этом примере имя последнего тома на диске — Macintosh HD — Data.
Нажмите «Запустить», чтобы начать проверку выбранного тома на наличие ошибок.
- Если кнопка «Запустить» отсутствует, нажмите кнопку «Восстановить диск».
- Если кнопка неактивна и вы не можете ее нажать, пропустите данный шаг для выбранного диска, контейнера или тома.
- Если предложено ввести пароль для разблокировки диска, введите пароль администратора.
После того как приложение «Дисковая утилита» закончит проверку тома, выберите следующий элемент над ним на боковой панели, затем снова запустите функцию «Первая помощь». Продолжайте двигаться вверх по списку, запуская функцию «Первая помощь» для всех томов на диске, затем для всех контейнеров на диске и, наконец, для самого диска.

В этом примере порядок восстановления будет следующим: Macintosh HD — Data, Macintosh HD, Container disk3 и APPLE HDD.
Если приложение «Дисковая утилита» обнаружило ошибки, которые не может исправить
Если приложение «Дисковая утилита» обнаружит ошибки, которые не может исправить, сотрите (отформатируйте) диск с помощью приложения «Дисковая утилита».
Если диск не отображается в приложении «Дисковая утилита»
Если приложение «Дисковая утилита» не может обнаружить диск, оно также не сможет обнаружить контейнеры или тома на этом диске. В этом случае выполните следующие действия:
- Выключите компьютер Mac, а затем отсоедините от него все вспомогательные устройства.
- При попытке восстановления внешнего диска убедитесь, что он подключен непосредственно к компьютеру Mac с помощью предположительно исправного кабеля. Выключите диск и включите его снова.
- Если диск по-прежнему не отображается в приложении «Дисковая утилита», возможно, ваш компьютер Mac нуждается в обслуживании. Если вам требуется помощь, обратитесь в службу поддержки Apple.
Источник
Если программа «Ассистент Boot Camp» перестает отвечать или в ней появляется сообщение «Установка Boot Camp не удалась»
Вам может потребоваться обновление macOS или более поздний выпуск Windows 10.
При определенных обстоятельствах во время копирования установочных файлов Windows программа «Ассистент Boot Camp» может перестать отвечать или в ней может появиться сообщение «Установка Boot Camp не удалась». Попробуйте решить проблему следующим образом:
Если в программе «Ассистент Boot Camp» появится сообщение, что не удается разбить загрузочный диск на разделы или восстановить единый раздел, выполните следующие дополнительные действия:
- Откройте программу «Дисковая утилита» в подпапке «Утилиты» папки «Программы».
- Выберите на боковой панели загрузочный диск компьютера Mac (Macintosh HD).
- На панели инструментов программы «Дисковая утилита» нажмите кнопку «Разбить на разделы».
- Если программа «Дисковая утилита» предложит выбор, добавить том в контейнер или разбить устройство на разделы, выберите «Разбить на разделы».
- Нажмите OSXRESERVED на открывшемся графике, затем нажмите кнопку удаления (–) под графиком.
- Нажмите BOOTCAMP на графике, затем нажмите кнопку удаления (–).
OSXRESERVED и BOOTCAMP — это пустые разделы, созданные программой «Ассистент Boot Camp» при неудавшейся установке. - Нажмите «Применить» и подтвердите это действие нажатием кнопки «Разбить на разделы».
- Откройте программу «Ассистент Boot Camp» и повторите попытку установки Windows.
Информация о продуктах, произведенных не компанией Apple, или о независимых веб-сайтах, неподконтрольных и не тестируемых компанией Apple, не носит рекомендательного или одобрительного характера. Компания Apple не несет никакой ответственности за выбор, функциональность и использование веб-сайтов или продукции сторонних производителей. Компания Apple также не несет ответственности за точность или достоверность данных, размещенных на веб-сайтах сторонних производителей. Обратитесь к поставщику за дополнительной информацией.
Источник
Разбиение физического диска на разделы в приложении «Дисковая утилита» на Mac
Разбиение диска на разделы создает на нем отдельные секции, называемые контейнерами.
Но если Вы используете APFS, обычно не рекомендуется разбивать диск на разделы. Вместо этого создайте несколько томов APFS в одном разделе. APFS обеспечивает гибкое управление пространством, поэтому можно даже установить другую версию macOS на отдельном томе APFS.
Важно! Если Вы разбиваете внутренний физический диск на разделы для установки Windows, используйте Ассистент Boot Camp. Не используйте Дисковую утилиту для удаления раздела, созданного с помощью Ассистента Boot Camp. Вместо этого воспользуйтесь Ассистентом Boot Camp, чтобы удалить такой раздел с Mac.
Добавление раздела

Важно! В качестве меры предосторожности перед созданием новых разделов на устройстве рекомендуется выполнить резервное копирование данных.
В приложении «Дисковая утилита»  на Mac выберите том в боковом меню, затем нажмите кнопку «Разбить на разделы»
на Mac выберите том в боковом меню, затем нажмите кнопку «Разбить на разделы»  в панели инструментов.
в панели инструментов.
Если Дисковая утилита еще не открыта, нажмите значок Launchpad  в панели Dock, введите «Дисковая утилита» в поле поиска, затем нажмите значок Дисковой утилиты
в панели Dock, введите «Дисковая утилита» в поле поиска, затем нажмите значок Дисковой утилиты  .
.
Если к компьютеру Mac подключено несколько устройств хранения, убедитесь, что выбранный том находится на том устройстве, на котором Вы хотите создать новый раздел.
Если Вы выбрали том, на котором уже есть данные, то на круговой диаграмме будет присутствовать затененная область, соответствующая объему данных в томе, и не затененная, соответствующая свободному пространству, которое можно использовать для другого тома. Дисковая утилита также покажет, можно ли извлечь этот том или изменить его размер.
Примечание. Если Вы видите маленький том со звездочкой, этот раздел слишком мал для правильного отображения на диаграмме.
Нажмите кнопку «Добавить»  под круговой диаграммой.
под круговой диаграммой.
Прочитайте информацию в появившемся диалоговом окне, затем нажмите «Добавить раздел».
Примечание. Либо нажмите «Добавить том». После этого можно нажать кнопку «Добавить», чтобы создать дополнительный том APFS в контейнере, либо нажать «Отменить», чтобы вернуться в окно Дисковой утилиты, не внося изменений в устройство хранения.
Введите название тома в поле «Имя».
В случае томов MS-DOS (FAT) и ExFAT имя тома может содержать не более одиннадцати символов.
Нажмите всплывающее меню «Формат», а затем выберите формат файловой системы.
Введите размер либо перетяните манипулятор, чтобы увеличить или уменьшить размер тома.
Прочитайте информацию в диалоговом окне «Разбить на разделы», затем нажмите «Разбить на разделы».
Когда операция будет выполнена, нажмите «Готово».
После разбиения устройства хранения на разделы в боковом меню Дисковой утилиты и в боковом меню Finder появится значок диска для каждого тома.
Удаление раздела
ПРЕДУПРЕЖДЕНИЕ. При удалении раздела с него стираются все данные. Перед выполнением этой операции обязательно создайте резервную копию данных.
В приложении «Дисковая утилита»  на Mac выберите том в боковом меню, затем нажмите кнопку «Разбить на разделы»
на Mac выберите том в боковом меню, затем нажмите кнопку «Разбить на разделы»  в панели инструментов.
в панели инструментов.
Если Дисковая утилита еще не открыта, нажмите значок Launchpad  в панели Dock, введите «Дисковая утилита» в поле поиска, затем нажмите значок Дисковой утилиты
в панели Dock, введите «Дисковая утилита» в поле поиска, затем нажмите значок Дисковой утилиты  .
.
В диалоговом окне «Совместное использование пространства APFS» нажмите «Разбить на разделы».
На секторной диаграмме нажмите раздел, который нужно удалить, затем нажмите кнопку удаления  .
.
Если кнопка удаления недоступна, то Вы не можете удалить выбранный раздел.
Прочитайте информацию в диалоговом окне «Разбить на разделы», затем нажмите «Разбить на разделы».
Когда операция будет выполнена, нажмите «Готово».
Стирание раздела
В приложении «Дисковая утилита»  на Mac выберите «Вид» > «Показать все устройства», затем в боковом меню выберите контейнер, который нужно стереть.
на Mac выберите «Вид» > «Показать все устройства», затем в боковом меню выберите контейнер, который нужно стереть.
Если Дисковая утилита еще не открыта, нажмите значок Launchpad  в панели Dock, введите «Дисковая утилита» в поле поиска, затем нажмите значок Дисковой утилиты
в панели Dock, введите «Дисковая утилита» в поле поиска, затем нажмите значок Дисковой утилиты  .
.
Нажмите кнопку «Стереть»  на панели инструментов.
на панели инструментов.
Если кнопка «Стереть» недоступна, Вы не можете стереть выбранный контейнер.
Введите название тома в поле «Имя».
Нажмите всплывающее меню «Формат», а затем выберите формат файловой системы.
Когда операция будет выполнена, нажмите «Готово».
Увеличение раздела на устройстве хранения
Если на устройстве есть несколько разделов и один из них почти заполнен, его можно увеличить, не потеряв при этом никаких данных.
Чтобы увеличить том, необходимо удалить том, который находится на устройстве после него, а затем переместить точку окончания тома, который требуется увеличить, в освободившееся пространство. Последний том устройства расширить нельзя.
ПРЕДУПРЕЖДЕНИЕ. При удалении тома или раздела с него стираются все данные. Перед выполнением этой операции обязательно создайте резервную копию данных.
В приложении «Дисковая утилита»  oна Mac выберите том в боковой панели, затем нажмите кнопку раздела
oна Mac выберите том в боковой панели, затем нажмите кнопку раздела  .
.
Если Дисковая утилита еще не открыта, нажмите значок Launchpad  в панели Dock, введите «Дисковая утилита» в поле поиска, затем нажмите значок Дисковой утилиты
в панели Dock, введите «Дисковая утилита» в поле поиска, затем нажмите значок Дисковой утилиты  .
.
В диалоговом окне «Совместное использование пространства APFS» нажмите «Разбить на разделы».
На секторной диаграмме выберите раздел, который нужно удалить, затем нажмите кнопку удаления  .
.
Если кнопка удаления недоступна, то Вы не можете удалить выбранный раздел.
Прочитайте информацию в диалоговом окне «Разбить на разделы», затем нажмите «Разбить на разделы».
Когда операция будет выполнена, нажмите «Готово».
Источник
by Milan Stanojevic
Milan has been enthusiastic about technology ever since his childhood days, and this led him to take interest in all PC-related technologies. He’s a PC enthusiast and he… read more
Updated on March 25, 2021
- Boot Camp is a great tool to assist users in preparing their Intel-based Macs for having Windows installed on their systems. Part of the process means creating a partition for Windows.
- If an error occurs while creating the partition, you need to either Turn off FileVault or repair your disk before trying again. More details in the article.
- Looking for similar articles? Check out the other guides in the Boot Camp section from the site.
- You can find more useful articles that solve issues and enhance your digital experience in the Mac Hub area.

XINSTALL BY CLICKING THE DOWNLOAD FILE
This software will simplify the process by both searching and updating your drivers to prevent various malfunctions and enhance your PC stability. Check all your drivers now in 3 easy steps:
- Download Outbyte Driver Updater.
- Launch it on your PC to find all the problematic drivers.
- Afterward, Click Update & Apply Selected to get the latest driver versions.
- OutByte Driver Updater has been downloaded by 0 readers this month.
Many Mac OS users try to install Windows 10 on their computer by using a tool called Boot Camp. Although running Windows 10 with Boot Camp is relatively simple, sometimes certain errors can occur.
One error that users reported is An error occurred while partitioning the disk, and today we’re going to show you how to fix it.
But first, here are some more issues you can resolve with the same solutions as presented below:
- Boot Camp an error occurred while partitioning the disk High Sierra – Users have reported that this issue usually occurs in Mac OS High Sierra.
- Your disk could not be partitioned an error occurred while partitioning the disk – This is another partitioning disk error message you may encounter.
- Boot Camp partition error – You can resolve most Boot Camp partitioning errors with the following solutions.
We’ve written extensively about Boot Camp issues before. Bookmark this page in case you need it later.
Steps to fix disk partitioning errors on PC
Table of contents:
- Turn off FileVault
- Repair your disk
- Restore your Mac from a backup
- Perform a complete reinstall
Fix – An error occurred while partitioning the disk
Solution 1 – Turn off FileVault
FileVault is a useful feature that encrypts your hard drive and protects your data, but this feature can sometimes interfere with Boot Camp and cause this error to appear.
To see if the FileVault is turned on, you need to go to Disk Utility and click on Macintosh HD. In the Properties, you should see Format: Encrypted Mac OS Extended (Journaled).
To disable FileVault go to System Preferences > Security and Privacy > FileVault.
Click the padlock and then disable FileVault. After disabling FileVault, you should be able to install Windows 10 by using Boot Camp without any problems.
Few users reported that FileVault was paused on their system and unable to resume for some unknown reason, therefore the only solution was to reinstall Mac OS.
FileVault not working as expected? See this quick guide to get FileVault back up and running again.
Solution 2 – Repair your disk
Users reported that this error was caused by directory problems, but you should be able to fix these problems simply by repairing your disk.
Before repairing your disk, we advise you to create a backup just in case anything goes wrong. After creating a backup, follow these steps:
- Launch Disk Utility by going to Applications > Utilities > Disk Utility.
- In the left-hand panel select your hard drive and click Verify Disk.
- Disk scan will start and check your disk. Wait for the scan to complete.
- If there are any reported errors, click the Repair Disk button.
- After repairing the disk, try to start Boot Camp again.
Outdated drivers are the main reason for errors & system issues. If some of your drivers are missing or needs updating, an automated tool like OutByte Driver Updater can solve these problems in just a couple of clicks. Plus, it’s also lightweight on your system!
Looking for the best backup software for Windows 10? Here are our top picks.
There’s one more way to do this. The following process is a bit more advanced, but you should be able to do it by following these steps:
- Start your Mac in Single User Mode. You can do that by holding Command + S during the boot process. When command line shows, enter /sbin/fsck -fy.
- Wait while the scan repairs your disk.
- After the process is completed, enter exit or reboot.
- After your Mac boots, go to Boot Camp and try to install Windows 10 again.
As you can see, repairing your disk is simple, but before you do it, be sure to create a backup just in case.
Users reported that the second method fixed this issue for them, but if you’re not an advanced user, use the second method only if the first one doesn’t fix your problem.
Some users are also suggesting to boot to Recovery disk by holding Command + R during the boot. Now just select Disk Utility, select your hard drive and click on Repair Disk.
After your disk is repaired, you should be able to install Windows 10 using Boot Camp.
Solution 3 – Restore your Mac from a backup
Several users are suggesting to restore your Mac from a backup and check if that fixes the problem.
To do that, boot to the Recovery partition by pressing Command + R during the boot. After entering the Recovery partition, restore your Mac and check if the problem is resolved.
Solution 4 – Perform a complete reinstall
According to users, this problem can occur if your Apple_HFS partition is transformed into Logical Volume Group. If that’s the case, you’ll have to perform a complete reinstall.
Before doing that, back up all your data and disconnect all external hard drives. After you did all that, follow these steps:
- Restart into Internet Recovery Mode by pressing Alt + Cmd + R. You can also access this mode by using a bootable thumb drive.
- After entering Internet Recovery Mode start the Terminal.
- Enter diskutil cs list.
- Look for Logical Volume Group UUID. It should be represented by an array of numbers and letters that looks like this: 832B0A5F-2C8E-4AF1-81CF-6EDFDD326105. Keep in mind that this is just an example that we used, so be sure to use Logical Volume Group UUID from your Mac and not the one that we used in our example.
- Enter diskutil cs delete UUID. Be sure to replace UUID with the UUID that you got in Step 4. In our example, the command would look like this: diskutil cs delete 312C0A5B-AC3E-4008-895F-6EDFDD386825. This command will delete your CoreStorage volume and Recovery HD and reformat it as HFS+ volume.
- Close Terminal.
- Choose Disk Utility and partition the internal drive. Choose 1 Partition, Mac OS Extended (Journaled) and GUID partition table. Close Disk Utility.
- Choose the option to Reinstall Mac OS.
- Download the necessary updates and upgrade your system.
- Now start Boot Camp and try to install Windows 10 again.
This is a drastic solution that can take a while to complete, and you should use it only if other solutions are unable to fix this problem.
Use Windows Refresh Tool to clean install Windows 10 safely!
An error occurred while partitioning the disk is one of the common errors while installing Windows 10 using Boot Camp, but in most cases, you should be able to fix it by starting your computer in Single User Mode and running /sbin/fsck -fy command.
If that solution doesn’t work, feel free to try any other solution from this article.
Still experiencing troubles? Fix them with this tool:
SPONSORED
Some driver-related issues can be solved faster by using a tailored driver solution. If you’re still having problems with your drivers, simply install OutByte Driver Updater and get it up and running immediately. Thus, let it update all drivers and fix other PC issues in no time!
![]()
Разбиение физического диска на разделы в приложении «Дисковая утилита» на Mac
При разбиении диска на нем создаются отдельные разделы, каждый из которых будет работать как отдельный том.
Но если Вы используете APFS, обычно не рекомендуется разбивать диск на разделы. Вместо этого создайте несколько томов APFS в одном разделе. APFS обеспечивает гибкое управление пространством, поэтому можно даже установить другую версию macOS на отдельном томе APFS.
Важно! Если Вы разбиваете внутренний физический диск на разделы для установки Windows, используйте Ассистент Boot Camp. Не используйте Дисковую утилиту для удаления раздела, созданного с помощью Ассистента Boot Camp. Вместо этого воспользуйтесь Ассистентом Boot Camp, чтобы удалить такой раздел с Mac.
Добавление раздела
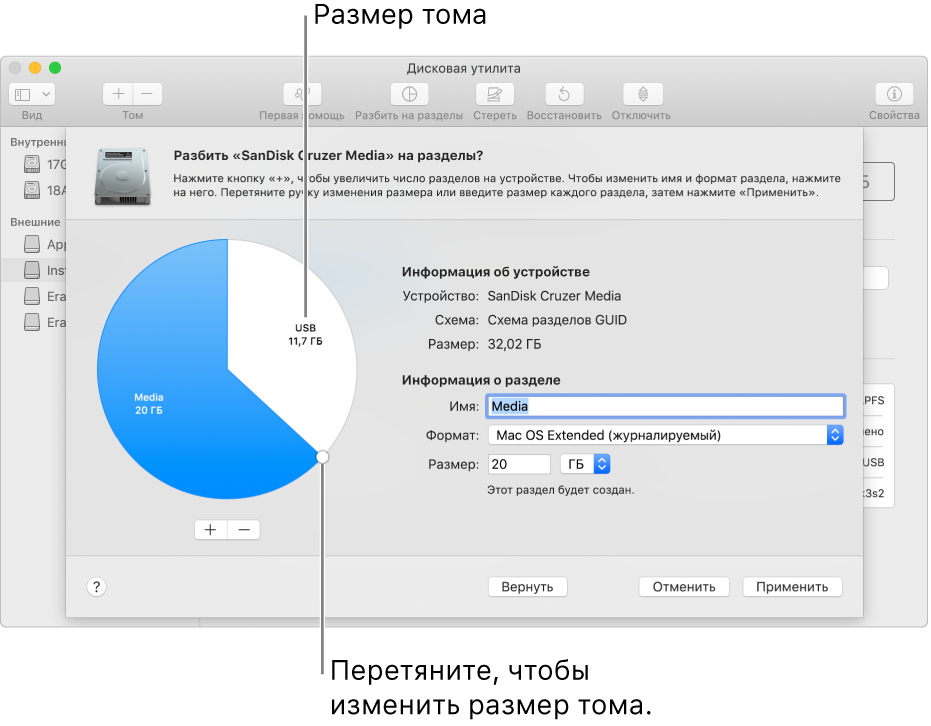
Важно! В качестве меры предосторожности перед созданием новых разделов на устройстве рекомендуется выполнить резервное копирование данных.
В приложении «Дисковая утилита»  на Mac выберите том в боковой панели, нажмите кнопку раздела
на Mac выберите том в боковой панели, нажмите кнопку раздела  , затем нажмите «Разбить на разделы».
, затем нажмите «Разбить на разделы».
Внутренние устройства хранения отображаются в боковом меню в разделе «Внутренний». Внешние устройства хранения отображаются в боковом меню в разделе «Внешний».
Если Вы выбрали том, на котором уже есть данные, то на круговой диаграмме будет присутствовать затененная область, соответствующая объему данных в томе, и не затененная, соответствующая свободному пространству, которое можно использовать для другого тома. Дисковая утилита также покажет, можно ли извлечь этот том или изменить его размер.
Примечание. Если Вы видите маленький том со звездочкой, этот раздел слишком мал для правильного отображения на диаграмме.
Нажмите кнопку добавления  .
.
Введите название тома в поле «Имя».
В случае томов MS-DOS (FAT) и ExFAT имя тома может содержать не более одиннадцати символов.
Нажмите всплывающее меню «Формат», а затем выберите формат файловой системы.
Введите размер либо перетяните манипулятор, чтобы увеличить или уменьшить размер тома.
Нажмите «Применить», нажмите «Разбить на разделы», затем нажмите «Продолжить».
Нажмите «Подробнее» для просмотра пошаговой процедуры создания нового тома.
Когда тома будут созданы, нажмите «Готово».
После разбиения устройства хранения на разделы в боковом меню Дисковой утилиты и в боковом меню Finder появится значок диска для каждого тома.
Удаление раздела
ПРЕДУПРЕЖДЕНИЕ. При удалении тома или раздела с него стираются все данные. Перед выполнением этой операции обязательно создайте резервную копию данных.
В приложении «Дисковая утилита»  на Mac выберите том в боковой панели, нажмите кнопку раздела
на Mac выберите том в боковой панели, нажмите кнопку раздела  , затем нажмите «Разбить на разделы».
, затем нажмите «Разбить на разделы».
На секторной диаграмме нажмите раздел, который нужно удалить, затем нажмите кнопку удаления  .
.
Если кнопка удаления недоступна, то Вы не можете удалить выбранный раздел.
Нажмите «Применить», затем нажмите «Разбить на разделы».
Когда том будет удален, нажмите «Готово».
Стирание раздела
В приложении «Дисковая утилита»  на Mac в боковой панели выберите том, который нужно стереть.
на Mac в боковой панели выберите том, который нужно стереть.
Нажмите кнопку стирания  , затем нажмите «Стереть».
, затем нажмите «Стереть».
Если кнопка стирания недоступна, то Вы не можете стереть выбранный том.
Когда том будет стерт, нажмите «Готово».
Увеличение раздела на устройстве хранения
Если на устройстве есть несколько разделов и один из них почти заполнен, его можно увеличить, не потеряв при этом никаких данных.
Чтобы увеличить том, необходимо удалить том, который находится на устройстве после него, а затем переместить точку окончания тома, который требуется увеличить, в освободившееся пространство. Последний том устройства расширить нельзя.
ПРЕДУПРЕЖДЕНИЕ. При удалении тома или раздела с него стираются все данные. Перед выполнением этой операции обязательно создайте резервную копию данных.
В приложении «Дисковая утилита»  oна Mac выберите том в боковой панели, затем нажмите кнопку раздела
oна Mac выберите том в боковой панели, затем нажмите кнопку раздела  .
.
На секторной диаграмме выберите раздел, который нужно удалить, затем нажмите кнопку удаления  .
.
Раздел будет удален и переформатирован, а все свободное пространство будет назначено предыдущему разделу.
Источник
Если приложению «Ассистент Boot Camp» не удается создать разделы диска
Приложение «Ассистент Boot Camp» может сообщить об ошибке при создании разделов диска для Windows.
При попытке создать разделы для Windows приложение «Ассистент Boot Camp» может выводить предупреждение «Не удалось разбить диск на разделы. Во время разбиения диска на разделы произошла ошибка. Запустите Первую помощь из приложения «Дисковая утилита» для проверки и исправления ошибок».
Воспользуйтесь приложением «Дисковая утилита» для проверки ошибок
- Установите последние обновления macOS.
- Восстановите загрузочный диск с помощью приложения «Дисковая утилита».
- Если приложение «Дисковая утилита» не обнаружило ошибок или исправило все ошибки, попробуйте снова установить ОС Windows с помощью приложения «Ассистент Boot Camp».
- Если приложение «Ассистент Boot Camp» по-прежнему выдает ошибку при создании разделов, выполните приведенные ниже действия.
Проверьте наличие свободного пространства
- Запустите приложение «Дисковая утилита» (оно находится в подпапке «Утилиты» папки «Приложения»).
- На боковой панели приложения «Дисковая утилита» выберите имя внутреннего диска, контейнера или тома, например Macintosh HD.
- На панели инструментов щелкните «Раздел».
- Если появится сообщение о совместном использовании пространства файловой системы Apple File System, нажмите «Раздел» и подтвердите, что требуется создать раздел, а не добавить том.
- Если на круговой диаграмме показан раздел с надписью «Свободное пространство», выберите его щелчком. Надпись «Свободное пространство» теперь также должна появиться в информации о разделе справа.

- Выбрав раздел «Свободное пространство» на диаграмме, нажмите кнопку удаления (-) под ней. Если удалить это нераспределенное свободное пространство, оно снова станет доступным для использования. Затем нажмите кнопку «Применить» и выйдите из приложения «Дисковая утилита».
- Повторите попытку установить ОС Windows с помощью приложения «Ассистент Boot Camp».
- Если приложение «Ассистент Boot Camp» по-прежнему выдает эту ошибку при создании разделов, выполните приведенные ниже действия.
Временно выключите Time Machine
Если вы используете Time Machine с macOS Mojave или High Sierra, выполните обновление до macOS Catalina 10.15 или более поздней версии либо выполните приведенные ниже действия.
- Откройте настройки Time Machine с помощью меню Time Machine
 в строке меню. Также можно перейти в меню Apple () > «Системные настройки» и щелкнуть Time Machine.
в строке меню. Также можно перейти в меню Apple () > «Системные настройки» и щелкнуть Time Machine. - Отмените выбор параметра «Создавать резервные копии автоматически», чтобы выключить Time Machine.
- Подождите несколько минут, а затем повторите попытку установить ОС Windows с помощью приложения «Ассистент Boot Camp».
- После завершения установки можно снова включить Time Machine.
Источник
Mac os разбить диск на разделы не удалось
Сергей
Возникла проблема с установкой виндовс через Boot Camp. Возникает ошибка на этапе, когда надо разбить диск для раздела под виндовс.
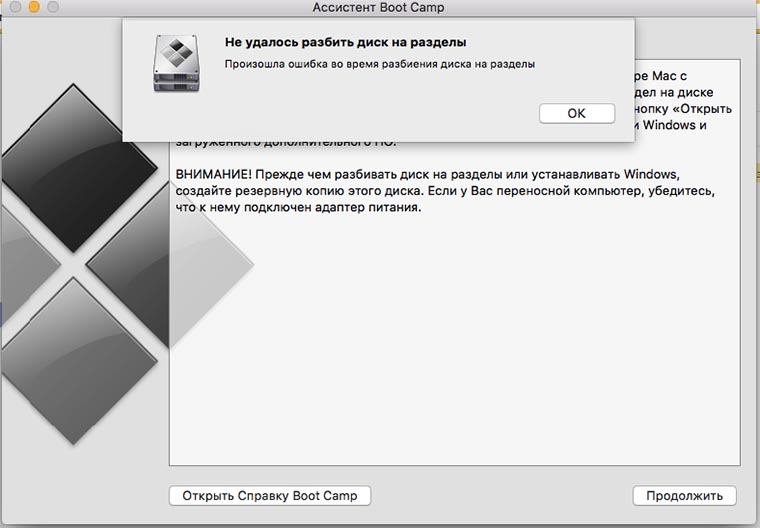
Здравствуйте, Сергей.
Для решения ошибок, свзязанных с форматированием накопителя на Mac предназначена специальная кнопка “Первая помощь” в приложении Дисковая утилита. Нужно выделить диск, с которым возникают проблемы и попробовать стандартное средство восстановления. 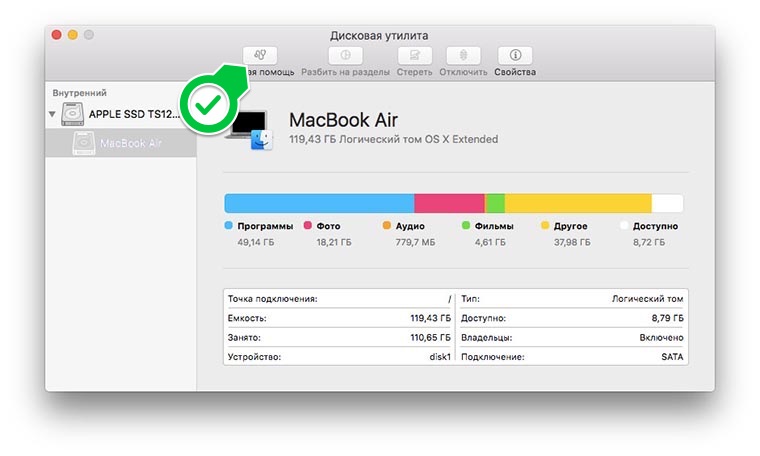
Если ошибки устранены не будут, делайте следующее:
1. Перезагрузите Mac.
2. Войдите в режим восстановления (зажмите ⌘ + R во время загрузки).
3. В строке меню выберите Утилиты – Дисковая утилита.
4. Попробуйте запустить средство восстановления отсюда.
Иногда системе необходимо полностью блокировать доступ к диску для его восстановления, а сделать это из под загруженной системы не получается. Именно в таких случаях на помощь приходит режим восстановления.
Источник
