Вопросы и ответы
-
При отправке формы на регистрацию я получаю сообщение об ошибке 4001. Почему возникает ошибка?
Ошибка 4001 означает, что поле PAK ID/Entitlement ID содержит недопустимое значение. Если вы приобрели права у производителя и получили инструкции по активации через специальный портал, пожалуйста, введите номер заказа в поле PAK ID/Entitlement ID на странице регистрации корпоративной учетной записи NVIDIA. Если вы ввели правильный номер заказа, и появилось сообщение об ошибке, возможно, NVIDIA еще не завершила обработку вашего заказа. Пожалуйста, свяжитесь с представителем производителя.
-
Что делать, если при регистрации я получаю сообщение о том, что мой адрес электронной почты связан с другой учетной записью?
Данная ошибка возникает, когда ваш адрес электронной почты привязан к другой учетной записи, а не к правам, которые вы регистрируете. Пожалуйста, обратитесь в службу корпоративной поддержки NVIDIA, так как для решения проблемы, возможно, потребуется исправить данные.
Если вы контактное лицо системного интегратора или поставщика услуг и пытаетесь зарегистрировать права покупателя, пожалуйста, обратите внимание, что для регистрации требуется уникальный адрес электронной почты пользователя.
-
Я не вижу последние пакеты ПО vGPU, которые хотел скачать. Что мне делать?
Если вы видите только предыдущие версии пакетов ПО vGPU, скорее всего, закончилась ваша подписка на vGPU или vGPU SUMS. Чтобы скачать последнюю версию ПО vGPU, вам потребуется продлить подписку на vGPU или vGPU SUMS. Также вы можете скачать предыдущие версии ПО vGPU, которые есть на портале лицензий NVIDIA.
В этой статье расскажем о наиболее часто встречающихся ошибках и сбоях при работе NVIDIA GeForce Experience и путях их исправления.
Содержание
- При запуске NVIDIA GeForce Experience выдает ошибку, не запускается
- GeForce Experience учетная запись заблокирована
- Что-то пошло не так GeForce Experience (something went wrong GeForce Experience)
- После обновления GeForce Experience не запускается
- GeForce Experience белый экран
- Не устанавливается NVIDIA GeForce Experience
- GeForce Experience не удалось загрузить драйвер
- Не записывает видео GeForce Experience
- Сбой сканирования GeForce Experience
- GeForce Experience не видит видеокарту
- GeForce Experience вылетает, зависает, тормозит, лагает
При запуске приложения GeForce Experience может возникнуть ошибка о невозможности открыть программу. После этого любые попытки запустить утилиту завершаются следующим системным сообщением:

Способы решения сбоя:
- Переустановка программы. Первый способ устранения ошибки – переустановка NVIDIA GeForce Experience.
Воспользуйтесь инструментом удаления/изменения программ в ОС Windows для деинсталляции утилиты.

Зайдите на официальный сайт приложения и загрузите установочный файл. Выполните переустановку, перезапустите ПК и попробуйте открыть софт снова.
- Проверка компьютера на вирусы. Причиной появления ошибок при запуске ПО могут стать вирусы. Чтобы проверит систему на наличие вредоносных программ, вызывающих сбой, скачайте полезную утилиту CureIt от Dr.Web.
Зайдите на сайт CureIt и нажмите скачать (бесплатно для домашнего использования).

Запустите файл, загруженный на ПК.

Нажмите «Начать проверку». Утилита запустит полный анализ системы на наличие вредоносного ПО: шпионские программы, трояны и т.д.

Совет! Не запускайте выборочную проверку. Очень важно выполнить полный анализ системы на наличие вирусного ПО.
При обнаружении вирусов добавьте их в карантин или удалите. Перезагрузите систему и попробуйте запустить GeForce Experience снова.
- Починка реестра. В реестре могут возникнуть сбои в записях приложения. Часто эта проблема становится причиной ошибок при запуске.
Чтобы выполнить ремонт реестра используйте программу CCleaner. Скачайте и запустите утилиту. Бесплатной версии достаточно для повседневных задач.
В открывшемся окне перейдите в раздел «Реестр» и нажмите «Поиск проблем».

По завершению процесса поиска проблем нажмите «Исправить выбранное».

Основные неполадки и сбои в реестре исправлены. Перезагрузите компьютер и попробуйте запустить GeForce Experience снова.
GeForce Experience учетная запись заблокирована
Многие пользователи жалуются: «не могу войти в Geforce Experience». При очередном входе в аккаунт может возникнуть ошибка, связанная с блокировкой профиля.

Причиной блокировки становится нарушение правил пользования учетной записью NVIDIA Geforce Experience.
Способы решения проблемы:
- Регистрация нового профиля. Решить проблему сбоя можно только регистрацией нового аккаунта. Для этого откройте окно входа и нажмите «Создать учетную запись».

Укажите новые данные для регистрации: электронная почта, пароль, дата рождения, никнейм.

Подтвердите новую почту и войдите через новый аккаунт.
- Вход через социальные сети. Если у вас нет дополнительного e-mail адреса, то воспользуйтесь возможностью логина через социальные сети.
Если у вас есть профиль в Facebook, Google, qq или wechat, то зайдите в аккаунт с их помощью.

Что-то пошло не так GeForce Experience (something went wrong GeForce Experience)
Ошибка «Что-то пошло не так. Попробуйте перезапустить GeForce Experience» очень часто возникает после обновления приложения. Даже перезапуск ПО и перезагрузка системы не помогает исправить ситуацию с этим сбоем.

Из-за этого невозможно воспользоваться функциями программы: обновить драйвера, оптимизировать игру, запустить прямую трансляцию.
Способы решения проблемы:
- Перезапуск служб NVIDIA. Причиной ошибки могут стать сбои служб NVIDIA в операционной системе. Чтобы исправить ситуацию нужно попробовать перезапустить процессы.
Откройте панель управления Windows. Перейдите в раздел «Система и безопасность».

Далее откройте раздел «Администрирование» и выберите инструмент «Службы».

В открывшемся окне найдите процессы, связанные с NVIDIA. Нажмите на них правой кнопкой мыши и выберите пункт «Перезапустить».

После выполнения этих действий перезагрузите компьютер.
- Отключение антивируса. Если на компьютере установлен антивирус – отключите его на время работы с GeForce Experience. Часто антивирусные программы запускают проверку системы без ведома пользователей, что становится причиной сбоев в работе некоторых приложений.
После обновления GeForce Experience не запускается
Частая проблема, связанная с ошибкой запуска программы после загрузки очередного обновления.
Способы решения проблемы:
- Чистая переустановка. Проблема решается чистой переустановкой приложения. Для начала удалите утилиту со своего компьютера.
Воспользуйтесь стандартным инструментом удаления и изменения программ.

По завершению процесса зайдите на официальный сайт утилиты и скачайте ее на ПК. Установите GeForce Experience заново.
GeForce Experience белый экран
После запуска приложения в окне ПО может отображаться белый экран. Сама программа зависает и перестает отвечать.
Способы решения проблемы:
- Переустановка видеодрайверов. Сбой связан с проблемой видеодрайверов. Вам нужно удалить старую версию драйвера и загрузить новую.

Для этого зайдите на официальный сайт NVIDIA и перейдите в раздел «Драйверы».
Укажите тип продукта вашей видеокарты, серию, семейство и т.д. Выберите версию операционной системы и нажмите «Поиск».

Откроется новое окно с драйвером. Загрузите установочный файл и запустите на компьютере для установки. По завершению переустановки видеодрайвера выполните перезагрузку системы. Проблема с белым экраном решена.
На заметку! Также может произойти сбой Geforce Experience черный экран, последовательность устранения ошибки та же.
Не устанавливается NVIDIA GeForce Experience
После скачивания приложения с официального сайта может появиться сбой, связанный с ошибкой при установке Geforce Experience. Например, инсталлятор может написать, что продолжить установку невозможно.
Способы решения сбоя:
- Запустите установочный файл от имени администратора. Нажмите правой кнопкой мышки на инсталляторе и выберите следующий пункт:

- Отключение антивируса. Антивирус может причиной возникновения ошибок во время установки программного обеспечения. Это связано с тем, что он определяет некоторые типы файлов, как подозрительные из-за чего запускается защита от сбоев.
Отключите антивирус на компьютере перед началом установки GeForce Experience.
GeForce Experience не удалось загрузить драйвер
Во время выхода новой версии видеодрайверов может возникнуть ошибка, что Geforce Experience не загружает драйвер.
Способы исправления ошибки:
- Проверить наличие новой версии программы. Удостоверьтесь, что у вас установлена последняя версия утилиты. Иногда оповещение о выходе новой версии приходит не сразу. Это может стать проблемой сетевых сбоев, из-за которых невозможно загрузить драйвер.
В этом случае лучший вариант – переустановка GeForce Experience. Удалите старую версию со своего компьютера и скачайте новую с официального сайта.
Установите обновленную версию, войдите в аккаунт и попробуйте загрузить драйвер снова.
- Отключить антивирус. Причиной возникновения сетевых сбоев может стать антивирус, который блокирует доступ к серверам NVIDIA. Отключите антивирусную программу, если она установлена на ПК. Особенно это касается приложений по борьбе со шпионскими ПО.
- Отключите брандмауэр. Еще одна причина возникновения сбоев с подключением к серверам для загрузки видеодрайверов – брандмауэр Windows.
Отключить его можно через панель управления операционной системой.
- Запустите панель управления. Перейдите в раздел «Система и безопасность».

- Перейдите в раздел «Брандмауэр Windows».

- В левом меню выберите пункт включения и отключения функции.

- Отключите брандмауэр Windows.

Не записывает видео GeForce Experience
Технология ShadowPlay позволяет записывать видеоролики игрового процесса. Эта функция Geforce Experience не работает так идеально, как бы хотелось, и в некоторые моменты возникают ошибки при записи видео: исходные файлы не сохраняются на компьютере, так как программа просто не захватывает изображение.
Способы решения проблемы:
- Установка последней версии драйверов. В 90% случаев ошибка связана с тем, что у вас установлена старая версия драйвера для видеокарты от NVIDIA. Решить проблему просто – удалите старую версию средствами операционной системы Windows.
Для этого откройте инструмент удаления или изменения программ и удалите графический драйвер.

Скачайте последнюю версию с официального сайта NVIDIA или воспользуйтесь программой GeForce Experience для загрузки.
Сбой сканирования GeForce Experience
Чтобы добавить игры в список утилиты нужно выполнить сканирование компьютера. Иногда при выполнении процесса случается сбой из-за чего проекты не появляются в общем списке.
Способы исправления ошибки:
- Указано неверное месторасположение. В настройках приложения нужно указать раздел, который будет просканирован для добавления игр в список.
Откройте настройки нажав на иконку шестеренок.

Перейдите в раздел «Игры». В окне «Сканировать местоположение» — «Добавить».

Укажите директорию в которой находятся игры. После этого можно снова запускать процесс сканирования.
- Сбой утилиты. Для начала выполните перезагрузку системы. Если это не исправило ошибку, то выполните переустановку приложения.
- Удалите приложение стандартными средствами Windows.
- Зайдите на официальный сайт и скачайте установочный файл. Выполните установку, войдите в аккаунт и проведите сканирование заново.
Обратите внимание! Причиной сбоя сканирования может стать отсутствие сертификата подлинности. Это касается пиратских игр и проектов от независимых разработчиков.
GeForce Experience не видит видеокарту
После запуска программы может возникнуть ошибка обнаружения видеокарты. После этого вы не сможете пользоваться функциями GeForce Experience.
Способы исправления ошибки:
- Перезагрузка ПК. Для начала попробуйте перезапустить компьютер. Если проблема не решилась, то переходите к следующему шагу.
- Переустановка драйвера. Откройте инструмент удаления и изменения программ. Найдите видеодрайвер и удалите его.

Зайдите на официальный сайт NVIDIA, перейдите в раздел «Драйверы».

Укажите сведения о видеокарте и нажмите «Поиск».

Скачайте и установите драйвер. Перезагрузите систему. Выполнив эти действия проблема должна исчезнуть.
GeForce Experience вылетает, зависает, тормозит, лагает
Спустя некоторое время работы программы могут появиться и другие сбои, ошибки, лаги, вылеты, тормоза. При этом Geforce Experience не оптимизирует игры. Причина возникновение неполадок кроется в системе.
Способы устранения сбоев:
- Переустановите драйвер для видеокарты. Удалите старую версию видеодрайверов стандартными средствами Windows. После этого загрузите новую версию с сайта NVIDIA и выполните чистую установку.
- Отключите антивирус. Антивирус потребляет большое количество системных ресурсов во время работы. Это может стать причиной тормоза и сбоя открытых приложений, в том числе GeForce Experience.
- Отключите антивирусную программу, если она установлена на компьютере.
- Переустановите программу. Удалите утилиту через инструмент удаления и изменения программ. Загрузите установочный файл с сайта приложения и выполните установку заново. Очень часто именно переустановка решает проблему сбоев, лагов и зависания.
- Почистите реестр. Воспользуйтесь для этого бесплатной версией программы CCleaner.
Запустите софт после установки. Перейдите в раздел «Реестр». Нажмите «Поиск проблем».

По завершению обнаружения неполадок нажмите «Исправить выбранное».
NVIDIA занята выпуском новых партий видеокарт, поэтому безопасность софта находится на втором плане.
Заметка для всех, кто надеется заполучить одну из карт серии RTX 3000 Founder’s Edition: похоже, в интернет-магазине Nvidia появился глюк, из-за которого адрес электронной почты и дополнительная личная информация покупателей может отображаться в личном кабинете у любого пользователя. Источник в Reddit опубликовал скриншот того, как при входе в личный кабинет у него стали доступны данные пользователей, а именно, адрес электронной почты и «частично замаскированная» информация о кредитной карте. Множество других пользователей также подтвердили, что видели чей-то адрес электронной почты при входе в систему, когда проверяли заказ.

рекомендации
3060 дешевле 30тр в Ситилинке
3070 Gigabyte Gaming за 50 тр с началом
<b>13900K</b> в Регарде по СТАРОМУ курсу 62
3070 Gainward Phantom дешевле 50 тр
10 видов <b>4070 Ti</b> в Ситилинке — все до 100 тр
13700K дешевле 40 тр в Регарде
MSI 3050 за 25 тр в Ситилинке
13600K дешевле 30 тр в Регарде
4080 почти за 100тр — дешевле чем по курсу 60
12900K за 40тр с началом в Ситилинке
RTX 4090 за 140 тр в Регарде
Компьютеры от 10 тр в Ситилинке
3060 Ti Gigabyte дешевле 40 тр в Регарде
3070 дешевле 50 тр в Ситилинке
-7% на 4080 Gigabyte Gaming
По словам PR менеджера компании, NVIDIA изучает проблему и предоставит дополнительную информацию, как только она станет доступна.
Этот материал написан посетителем сайта, и за него начислено вознаграждение.
Если у вас возникли проблемы со входом в систему GeForce Experience, следуйте инструкциям ниже!
Многие пользователи ПК с графическими процессорами Nvidia жалуются на проблему входа в систему GeForce Experience. Они сталкивались с некоторыми из этих проблем, например с пустой страницей входа, невозможностью войти в систему и отсутствием предварительного уведомления о неверной информации для входа.
К счастью, мы смогли определить несколько эффективных решений после тестирования различных подходов и попыток устранить многочисленные соответствующие проблемы. В результате в этом руководстве были рассмотрены все исправления этой ошибки входа в систему Nvidia GeForce Experience.
Содержание
- GeForce: как сделать, чтобы вход в систему не работал
- Что такое Nvidia GeForce Experience?
- Почему не работает вход в систему GeForce Experience?
- Способы исправить ошибку GeForce Experience
- Снова установите драйвер Nvidia GeForce и опыт
- Перезапустите GeForce Experience в службах
- Обновите настройки контейнера Nvidia в службах
- Убедитесь, что GeForce Experience не блокируется брандмауэром Windows< /h4>
Взаимодействию приложения Nvidia GeForce experience может препятствовать брандмауэр Защитника Windows. В этом случае процесс входа будет запрещен, поскольку запрос на вход не сможет достичь сервера Nvidia.
Самый простой способ проверить — использовать брандмауэр Защитника Windows. Выберите вариант, позволяющий программе или функции проходить через брандмауэр Защитника Windows. Убедитесь, что Nvidia GeForce Experience указан в списке разрешенных приложений.
Если приложение по-прежнему не авторизовано, вы должны добавить его из каталога установки и сделать доступными каналы связи как для частного, так и для общего пользования.
p>
После включения приложения после Windows’ брандмауэр, убедитесь, что процесс входа в систему GeForce Experience работает правильно. Перейдите к следующему способу, если проблема не исчезнет.
Очистить кеш DNSВы можете не сможете войти в GeForce Experience из-за неисправности DNS-кэша вашего компьютера. Поэтому для решения этой проблемы используйте перечисленные ниже действия.
Сначала полностью закройте приложение GeForce Experience на ПК. Также откройте Диспетчер задач, посмотрите, работает ли приложение в фоновом режиме, и если да, завершите его задачу.
Перезагрузите компьютер, когда приложение будет правильно закрыто.
После запуска компьютера подключитесь к бесплатному VPN.
Затем введите следующую команду после открытия CMD с правами администратора: ipconfig/flushdns.
После завершения вышеупомянутой процедуры попробуйте чтобы снова открыть приложение GeForce Experience.
Теперь проверьте, сможете ли вы успешно войти в приложение.
Последним шагом после входа в систему является отключение от VPN и обновление драйвера Nvidia.
Удалите расширение Chrome, блокирующее файлы cookieКроме того, если вы пытаетесь войти в клиент с помощью учетной записи Google, будет полезно удалить расширение конфиденциальности Chrome.
Файлы cookie блокируются функцией защиты конфиденциальности. -ons для Google Chrome или вашего обычного браузера, которые также могут остановить передачу данных с клиента Nvidia на серверы. Итак, попробуйте удалить или деактивировать это дополнение.
Файлы cookie могут отслеживать статус входа пользователя и имя пользователя, которое он использует. Они упрощают регистрационную информацию, поэтому пользователям не нужно вводить ее повторно. Поэтому, если программа защиты конфиденциальности запрещает использование файлов cookie браузера, это может вызвать проблемы с процедурой входа в систему.
По этой причине отключение надстройки конфиденциальности в браузере по умолчанию не решит проблему. с неработающим входом в систему Nvidia GeForce experience.
- Очистить кеш DNS
- Удалите расширение Chrome, блокирующее файлы cookie
GeForce: как сделать, чтобы вход в систему не работал
Что такое Nvidia GeForce Experience?
Многочисленные улучшения скорости игры и настройки, автоматические обновления драйверов графического процессора, Nvidia Shadowplay для прямой трансляции, встроенные игровые фильтры (похожие на фильтры Instagram, но для ваших компьютерных игр) и многие другие расширенные функции — все это часть GeForce Experience.<р>У Nvidia GeForce Experience была непростая история в прошлом. Некоторые люди считали его ненужным компонентом игрового компьютера. Некоторые утверждают, что он использует больше системных ресурсов. Для пользователей графических процессоров Nvidia GeForce Experience в более поздних версиях превратилась в мощный инструмент управления графическим процессором.
Почему не работает вход в систему GeForce Experience?

Многочисленные потенциальные причины могут остановить процедуру входа в систему. Проблема обычно проявляется, когда пользователь пытается войти в систему со своей учетной записью Google.
Хотя некоторые пользователи сообщали, что поля электронной почты и пароля на экране входа в систему были недоступны или обычный вход Nvidia не работал.

Согласно исследованию, следующие наиболее частые причины пустой экран, белое всплывающее окно или экран входа в систему без интерактивных элементов:
- Это может быть расширение конфиденциальности (которое предотвращает использование файлов cookie), препятствующее входу в систему, если вы пытаетесь войти с помощью учетной записи Google.
- Кроме того, вход в GeForce Experience может быть запрещен настройками прокси-сервера DNS для частных DNS-серверов.
- Неспособность вашего компьютера запустить службу Nvidia Telemetry Container также может быть причиной проблемы.
- Ошибки в процедуре входа в систему GeForce могут быть вызваны отсутствием файлов из место установки.
- Еще одним фактором может быть кеш приложения для работы с GeForce.
- Кроме того, возможно, что служба контейнера Nvidia Local System, которая была отключена или остановлена, не позволит вам войти в систему.
Способы исправить ошибку GeForce Experience
Это некоторые из методов, которые кажутся эффективными для многих пользователей с учетом факторов, описанных в руководстве ранее. Продолжайте двигаться вверх по лестнице, пока не определите и не решите проблему. Сказав это, давайте начнем.
1. Установите драйвер Nvidia GeForce и повторите попытку
2. Перезапустите GeForce Experience в службах
3. Обновите настройки Nvidia Container в Службах
4. Убедитесь, что GeForce Experience не блокируется брандмауэром Windows.
5. Очистите кеш DNS.
6. Удалите расширение Chrome, которое предотвращает использование файлов cookie.
Снова установите драйвер Nvidia GeForce и опыт
Выполните чистую установку после загрузки приложения Nvidia GeForce Experience с официального веб-сайта.
На самом деле, вероятно, предпочтительнее иметь самую последнюю версию программы GeForce Experience, поскольку она должна исправить любые потенциальные недостатки более старой версии.
Два способа выполнить чистую установку:
- С помощью средства удаления драйвера дисплея (DDU).
- Следуйте инструкциям по чистой установке. установить после скачивания программы с официального сайта.
Цель чистой установки при использовании программы удаления драйвера дисплея — избавиться от всех остатков предыдущей установки. DDU специально просит вас перезагрузить компьютер в безопасном режиме, чтобы он мог полностью удалить все и быть готовым к новой установке.
При переустановке GeForce Experience удаленные папки в каталоге будут переустановлены.
Безопасно продолжать с настройками DDU по умолчанию и избегать ручного удаления чего-либо из целевого каталога. Аналогичные варианты должны быть доступны в программе удаления драйвера дисплея (DDU), как показано на рисунке ниже.

Установить программу GeForce Experience так же просто, как дождаться, пока DDU завершит процедуру удаления.
Второй способ — загрузить официальную страницу GeForce, установить из исполняемого файла и запустить программу.
Обязательно выберите “чистую установку” возможность во время установки полностью удалить предыдущие файлы. Проверьте, устранена ли проблема со входом в GeForce Experience после завершения установки.
Перезапустите GeForce Experience в службах
Попробуйте перезапустить GeForce Experience в Windows Service Manager, если установка приложения не решает вашу проблему. Некоторым пользователям помог перезапуск службы GeForce, и это может помочь вам.
Проверьте приведенные ниже процедуры, чтобы перезапустить службу GeForce Experience:
< ul>

Отлично, если эта опция устраняет проблему входа в систему с помощью GeForce Experience. Если нет, перейдите к следующему предложению.
Сервис GeForce Experience иногда может не отображаться в диспетчере служб. В этой ситуации вам следует искать контейнерную службу телеметрии Nvidia.
Обновите настройки контейнера Nvidia в службах
Вы можете решить проблему входа в GeForce Experience, настроив контейнер телеметрии Nvidia, контейнер дисплея и контейнер локальной системы.
Для запуска нажмите Windows + R. Диалоговое окно «Выполнить» > Сервисы. сообщение в поле поиска > выбрать контейнер телеметрии Nvidia > щелкните правой кнопкой мыши > выберите свойства > выберите локальную системную учетную запись на вкладке «Вход в систему» > нажмите «Применить».
После перезапуска службы контейнера телеметрии Nvidia проверьте, устранена ли проблема со входом в систему. Попробуйте выполнить следующие действия, если проблема не устранена:
Запустите программу и выберите службы. сообщение Щелкните правой кнопкой мыши, чтобы выбрать контейнер дисплея Nvidia, затем щелкните “Свойства” Выберите тип запуска в общем меню, затем измените его на автоматический.
Для контейнера локальной системы Nvidia используйте те же процедуры. После выполнения этих инструкций попробуйте войти в систему с помощью Nvidia GeForce Experience.
Убедитесь, что GeForce Experience не блокируется брандмауэром Windows< /h4>
Взаимодействию приложения Nvidia GeForce experience может препятствовать брандмауэр Защитника Windows. В этом случае процесс входа будет запрещен, поскольку запрос на вход не сможет достичь сервера Nvidia.
Самый простой способ проверить — использовать брандмауэр Защитника Windows. Выберите вариант, позволяющий программе или функции проходить через брандмауэр Защитника Windows. Убедитесь, что Nvidia GeForce Experience указан в списке разрешенных приложений.
Если приложение по-прежнему не авторизовано, вы должны добавить его из каталога установки и сделать доступными каналы связи как для частного, так и для общего пользования.
p>

После включения приложения после Windows’ брандмауэр, убедитесь, что процесс входа в систему GeForce Experience работает правильно. Перейдите к следующему способу, если проблема не исчезнет.
Очистить кеш DNS
Вы можете не сможете войти в GeForce Experience из-за неисправности DNS-кэша вашего компьютера. Поэтому для решения этой проблемы используйте перечисленные ниже действия.
- Сначала полностью закройте приложение GeForce Experience на ПК. Также откройте Диспетчер задач, посмотрите, работает ли приложение в фоновом режиме, и если да, завершите его задачу.
- Перезагрузите компьютер, когда приложение будет правильно закрыто.
- После запуска компьютера подключитесь к бесплатному VPN.
- Затем введите следующую команду после открытия CMD с правами администратора: ipconfig/flushdns.
- После завершения вышеупомянутой процедуры попробуйте чтобы снова открыть приложение GeForce Experience.
- Теперь проверьте, сможете ли вы успешно войти в приложение.
- Последним шагом после входа в систему является отключение от VPN и обновление драйвера Nvidia.
Удалите расширение Chrome, блокирующее файлы cookie
Кроме того, если вы пытаетесь войти в клиент с помощью учетной записи Google, будет полезно удалить расширение конфиденциальности Chrome.
Файлы cookie блокируются функцией защиты конфиденциальности. -ons для Google Chrome или вашего обычного браузера, которые также могут остановить передачу данных с клиента Nvidia на серверы. Итак, попробуйте удалить или деактивировать это дополнение.
Файлы cookie могут отслеживать статус входа пользователя и имя пользователя, которое он использует. Они упрощают регистрационную информацию, поэтому пользователям не нужно вводить ее повторно. Поэтому, если программа защиты конфиденциальности запрещает использование файлов cookie браузера, это может вызвать проблемы с процедурой входа в систему.
По этой причине отключение надстройки конфиденциальности в браузере по умолчанию не решит проблему. с неработающим входом в систему Nvidia GeForce experience.
В этой статье расскажем о наиболее часто встречающихся ошибках и сбоях при работе NVIDIA GeForce Experience и путях их исправления.
Содержание
- При запуске NVIDIA GeForce Experience выдает ошибку, не запускается
- GeForce Experience учетная запись заблокирована
- Что-то пошло не так GeForce Experience (something went wrong GeForce Experience)
- После обновления GeForce Experience не запускается
- GeForce Experience белый экран
- Не устанавливается NVIDIA GeForce Experience
- GeForce Experience не удалось загрузить драйвер
- Не записывает видео GeForce Experience
- Сбой сканирования GeForce Experience
- GeForce Experience не видит видеокарту
- GeForce Experience вылетает, зависает, тормозит, лагает
При запуске приложения GeForce Experience может возникнуть ошибка о невозможности открыть программу. После этого любые попытки запустить утилиту завершаются следующим системным сообщением:

Способы решения сбоя:
- Переустановка программы. Первый способ устранения ошибки – переустановка NVIDIA GeForce Experience.
Воспользуйтесь инструментом удаления/изменения программ в ОС Windows для деинсталляции утилиты.

Зайдите на официальный сайт приложения и загрузите установочный файл. Выполните переустановку, перезапустите ПК и попробуйте открыть софт снова.
- Проверка компьютера на вирусы. Причиной появления ошибок при запуске ПО могут стать вирусы. Чтобы проверит систему на наличие вредоносных программ, вызывающих сбой, скачайте полезную утилиту CureIt от Dr.Web.
Зайдите на сайт CureIt и нажмите скачать (бесплатно для домашнего использования).

Запустите файл, загруженный на ПК.

Нажмите «Начать проверку». Утилита запустит полный анализ системы на наличие вредоносного ПО: шпионские программы, трояны и т.д.

Совет! Не запускайте выборочную проверку. Очень важно выполнить полный анализ системы на наличие вирусного ПО.
При обнаружении вирусов добавьте их в карантин или удалите. Перезагрузите систему и попробуйте запустить GeForce Experience снова.
- Починка реестра. В реестре могут возникнуть сбои в записях приложения. Часто эта проблема становится причиной ошибок при запуске.
Чтобы выполнить ремонт реестра используйте программу CCleaner. Скачайте и запустите утилиту. Бесплатной версии достаточно для повседневных задач.
В открывшемся окне перейдите в раздел «Реестр» и нажмите «Поиск проблем».

По завершению процесса поиска проблем нажмите «Исправить выбранное».

Основные неполадки и сбои в реестре исправлены. Перезагрузите компьютер и попробуйте запустить GeForce Experience снова.
Многие пользователи жалуются: «не могу войти в Geforce Experience». При очередном входе в аккаунт может возникнуть ошибка, связанная с блокировкой профиля.

Причиной блокировки становится нарушение правил пользования учетной записью NVIDIA Geforce Experience.
Способы решения проблемы:
- Регистрация нового профиля. Решить проблему сбоя можно только регистрацией нового аккаунта. Для этого откройте окно входа и нажмите «Создать учетную запись».

Укажите новые данные для регистрации: электронная почта, пароль, дата рождения, никнейм.

Подтвердите новую почту и войдите через новый аккаунт.
- Вход через социальные сети. Если у вас нет дополнительного e-mail адреса, то воспользуйтесь возможностью логина через социальные сети.
Если у вас есть профиль в Facebook, Google, qq или wechat, то зайдите в аккаунт с их помощью.

Что-то пошло не так GeForce Experience (something went wrong GeForce Experience)
Ошибка «Что-то пошло не так. Попробуйте перезапустить GeForce Experience» очень часто возникает после обновления приложения. Даже перезапуск ПО и перезагрузка системы не помогает исправить ситуацию с этим сбоем.

Из-за этого невозможно воспользоваться функциями программы: обновить драйвера, оптимизировать игру, запустить прямую трансляцию.
Способы решения проблемы:
- Перезапуск служб NVIDIA. Причиной ошибки могут стать сбои служб NVIDIA в операционной системе. Чтобы исправить ситуацию нужно попробовать перезапустить процессы.
Откройте панель управления Windows. Перейдите в раздел «Система и безопасность».

Далее откройте раздел «Администрирование» и выберите инструмент «Службы».

В открывшемся окне найдите процессы, связанные с NVIDIA. Нажмите на них правой кнопкой мыши и выберите пункт «Перезапустить».

После выполнения этих действий перезагрузите компьютер.
- Отключение антивируса. Если на компьютере установлен антивирус – отключите его на время работы с GeForce Experience. Часто антивирусные программы запускают проверку системы без ведома пользователей, что становится причиной сбоев в работе некоторых приложений.
После обновления GeForce Experience не запускается
Частая проблема, связанная с ошибкой запуска программы после загрузки очередного обновления.
Способы решения проблемы:
- Чистая переустановка. Проблема решается чистой переустановкой приложения. Для начала удалите утилиту со своего компьютера.
Воспользуйтесь стандартным инструментом удаления и изменения программ.

По завершению процесса зайдите на официальный сайт утилиты и скачайте ее на ПК. Установите GeForce Experience заново.
GeForce Experience белый экран
После запуска приложения в окне ПО может отображаться белый экран. Сама программа зависает и перестает отвечать.
Способы решения проблемы:
- Переустановка видеодрайверов. Сбой связан с проблемой видеодрайверов. Вам нужно удалить старую версию драйвера и загрузить новую.

Для этого зайдите на официальный сайт NVIDIA и перейдите в раздел «Драйверы».
Укажите тип продукта вашей видеокарты, серию, семейство и т.д. Выберите версию операционной системы и нажмите «Поиск».

Откроется новое окно с драйвером. Загрузите установочный файл и запустите на компьютере для установки. По завершению переустановки видеодрайвера выполните перезагрузку системы. Проблема с белым экраном решена.
На заметку! Также может произойти сбой Geforce Experience черный экран, последовательность устранения ошибки та же.
Не устанавливается NVIDIA GeForce Experience
После скачивания приложения с официального сайта может появиться сбой, связанный с ошибкой при установке Geforce Experience. Например, инсталлятор может написать, что продолжить установку невозможно.
Способы решения сбоя:
- Запустите установочный файл от имени администратора. Нажмите правой кнопкой мышки на инсталляторе и выберите следующий пункт:

- Отключение антивируса. Антивирус может причиной возникновения ошибок во время установки программного обеспечения. Это связано с тем, что он определяет некоторые типы файлов, как подозрительные из-за чего запускается защита от сбоев.
Отключите антивирус на компьютере перед началом установки GeForce Experience.
GeForce Experience не удалось загрузить драйвер
Во время выхода новой версии видеодрайверов может возникнуть ошибка, что Geforce Experience не загружает драйвер.
Способы исправления ошибки:
- Проверить наличие новой версии программы. Удостоверьтесь, что у вас установлена последняя версия утилиты. Иногда оповещение о выходе новой версии приходит не сразу. Это может стать проблемой сетевых сбоев, из-за которых невозможно загрузить драйвер.
В этом случае лучший вариант – переустановка GeForce Experience. Удалите старую версию со своего компьютера и скачайте новую с официального сайта.
Установите обновленную версию, войдите в аккаунт и попробуйте загрузить драйвер снова.
- Отключить антивирус. Причиной возникновения сетевых сбоев может стать антивирус, который блокирует доступ к серверам NVIDIA. Отключите антивирусную программу, если она установлена на ПК. Особенно это касается приложений по борьбе со шпионскими ПО.
- Отключите брандмауэр. Еще одна причина возникновения сбоев с подключением к серверам для загрузки видеодрайверов – брандмауэр Windows.
Отключить его можно через панель управления операционной системой.
- Запустите панель управления. Перейдите в раздел «Система и безопасность».

- Перейдите в раздел «Брандмауэр Windows».

- В левом меню выберите пункт включения и отключения функции.

- Отключите брандмауэр Windows.

Не записывает видео GeForce Experience
Технология ShadowPlay позволяет записывать видеоролики игрового процесса. Эта функция Geforce Experience не работает так идеально, как бы хотелось, и в некоторые моменты возникают ошибки при записи видео: исходные файлы не сохраняются на компьютере, так как программа просто не захватывает изображение.
Способы решения проблемы:
- Установка последней версии драйверов. В 90% случаев ошибка связана с тем, что у вас установлена старая версия драйвера для видеокарты от NVIDIA. Решить проблему просто – удалите старую версию средствами операционной системы Windows.
Для этого откройте инструмент удаления или изменения программ и удалите графический драйвер.

Скачайте последнюю версию с официального сайта NVIDIA или воспользуйтесь программой GeForce Experience для загрузки.
Сбой сканирования GeForce Experience
Чтобы добавить игры в список утилиты нужно выполнить сканирование компьютера. Иногда при выполнении процесса случается сбой из-за чего проекты не появляются в общем списке.
Способы исправления ошибки:
- Указано неверное месторасположение. В настройках приложения нужно указать раздел, который будет просканирован для добавления игр в список.
Откройте настройки нажав на иконку шестеренок.

Перейдите в раздел «Игры». В окне «Сканировать местоположение» — «Добавить».

Укажите директорию в которой находятся игры. После этого можно снова запускать процесс сканирования.
- Сбой утилиты. Для начала выполните перезагрузку системы. Если это не исправило ошибку, то выполните переустановку приложения.
- Удалите приложение стандартными средствами Windows.
- Зайдите на официальный сайт и скачайте установочный файл. Выполните установку, войдите в аккаунт и проведите сканирование заново.
Обратите внимание! Причиной сбоя сканирования может стать отсутствие сертификата подлинности. Это касается пиратских игр и проектов от независимых разработчиков.
GeForce Experience не видит видеокарту
После запуска программы может возникнуть ошибка обнаружения видеокарты. После этого вы не сможете пользоваться функциями GeForce Experience.
Способы исправления ошибки:
- Перезагрузка ПК. Для начала попробуйте перезапустить компьютер. Если проблема не решилась, то переходите к следующему шагу.
- Переустановка драйвера. Откройте инструмент удаления и изменения программ. Найдите видеодрайвер и удалите его.

Зайдите на официальный сайт NVIDIA, перейдите в раздел «Драйверы».

Укажите сведения о видеокарте и нажмите «Поиск».

Скачайте и установите драйвер. Перезагрузите систему. Выполнив эти действия проблема должна исчезнуть.
GeForce Experience вылетает, зависает, тормозит, лагает
Спустя некоторое время работы программы могут появиться и другие сбои, ошибки, лаги, вылеты, тормоза. При этом Geforce Experience не оптимизирует игры. Причина возникновение неполадок кроется в системе.
Способы устранения сбоев:
- Переустановите драйвер для видеокарты. Удалите старую версию видеодрайверов стандартными средствами Windows. После этого загрузите новую версию с сайта NVIDIA и выполните чистую установку.
- Отключите антивирус. Антивирус потребляет большое количество системных ресурсов во время работы. Это может стать причиной тормоза и сбоя открытых приложений, в том числе GeForce Experience.
- Отключите антивирусную программу, если она установлена на компьютере.
- Переустановите программу. Удалите утилиту через инструмент удаления и изменения программ. Загрузите установочный файл с сайта приложения и выполните установку заново. Очень часто именно переустановка решает проблему сбоев, лагов и зависания.
- Почистите реестр. Воспользуйтесь для этого бесплатной версией программы CCleaner.
Запустите софт после установки. Перейдите в раздел «Реестр». Нажмите «Поиск проблем».

По завершению обнаружения неполадок нажмите «Исправить выбранное».
NVIDIA занята выпуском новых партий видеокарт, поэтому безопасность софта находится на втором плане.
Заметка для всех, кто надеется заполучить одну из карт серии RTX 3000 Founder’s Edition: похоже, в интернет-магазине Nvidia появился глюк, из-за которого адрес электронной почты и дополнительная личная информация покупателей может отображаться в личном кабинете у любого пользователя. Источник в Reddit опубликовал скриншот того, как при входе в личный кабинет у него стали доступны данные пользователей, а именно, адрес электронной почты и «частично замаскированная» информация о кредитной карте. Множество других пользователей также подтвердили, что видели чей-то адрес электронной почты при входе в систему, когда проверяли заказ.

рекомендации
3060 дешевле 30тр в Ситилинке
3070 Gigabyte Gaming за 50 тр с началом
<b>13900K</b> в Регарде по СТАРОМУ курсу 62
3070 Gainward Phantom дешевле 50 тр
10 видов <b>4070 Ti</b> в Ситилинке — все до 100 тр
13700K дешевле 40 тр в Регарде
MSI 3050 за 25 тр в Ситилинке
13600K дешевле 30 тр в Регарде
4080 почти за 100тр — дешевле чем по курсу 60
12900K за 40тр с началом в Ситилинке
RTX 4090 за 140 тр в Регарде
Компьютеры от 10 тр в Ситилинке
3060 Ti Gigabyte дешевле 40 тр в Регарде
3070 дешевле 50 тр в Ситилинке
-7% на 4080 Gigabyte Gaming
По словам PR менеджера компании, NVIDIA изучает проблему и предоставит дополнительную информацию, как только она станет доступна.
Этот материал написан посетителем сайта, и за него начислено вознаграждение.
Если у вас возникли проблемы со входом в систему GeForce Experience, следуйте инструкциям ниже!
Многие пользователи ПК с графическими процессорами Nvidia жалуются на проблему входа в систему GeForce Experience. Они сталкивались с некоторыми из этих проблем, например с пустой страницей входа, невозможностью войти в систему и отсутствием предварительного уведомления о неверной информации для входа.
К счастью, мы смогли определить несколько эффективных решений после тестирования различных подходов и попыток устранить многочисленные соответствующие проблемы. В результате в этом руководстве были рассмотрены все исправления этой ошибки входа в систему Nvidia GeForce Experience.
Содержание
- GeForce: как сделать, чтобы вход в систему не работал
- Что такое Nvidia GeForce Experience?
- Почему не работает вход в систему GeForce Experience?
- Способы исправить ошибку GeForce Experience
- Снова установите драйвер Nvidia GeForce и опыт
- Перезапустите GeForce Experience в службах
- Обновите настройки контейнера Nvidia в службах
- Убедитесь, что GeForce Experience не блокируется брандмауэром Windows< /h4>
Взаимодействию приложения Nvidia GeForce experience может препятствовать брандмауэр Защитника Windows. В этом случае процесс входа будет запрещен, поскольку запрос на вход не сможет достичь сервера Nvidia.
Самый простой способ проверить — использовать брандмауэр Защитника Windows. Выберите вариант, позволяющий программе или функции проходить через брандмауэр Защитника Windows. Убедитесь, что Nvidia GeForce Experience указан в списке разрешенных приложений.
Если приложение по-прежнему не авторизовано, вы должны добавить его из каталога установки и сделать доступными каналы связи как для частного, так и для общего пользования.
p>
После включения приложения после Windows’ брандмауэр, убедитесь, что процесс входа в систему GeForce Experience работает правильно. Перейдите к следующему способу, если проблема не исчезнет.
Очистить кеш DNSВы можете не сможете войти в GeForce Experience из-за неисправности DNS-кэша вашего компьютера. Поэтому для решения этой проблемы используйте перечисленные ниже действия.
Сначала полностью закройте приложение GeForce Experience на ПК. Также откройте Диспетчер задач, посмотрите, работает ли приложение в фоновом режиме, и если да, завершите его задачу.
Перезагрузите компьютер, когда приложение будет правильно закрыто.
После запуска компьютера подключитесь к бесплатному VPN.
Затем введите следующую команду после открытия CMD с правами администратора: ipconfig/flushdns.
После завершения вышеупомянутой процедуры попробуйте чтобы снова открыть приложение GeForce Experience.
Теперь проверьте, сможете ли вы успешно войти в приложение.
Последним шагом после входа в систему является отключение от VPN и обновление драйвера Nvidia.
Удалите расширение Chrome, блокирующее файлы cookieКроме того, если вы пытаетесь войти в клиент с помощью учетной записи Google, будет полезно удалить расширение конфиденциальности Chrome.
Файлы cookie блокируются функцией защиты конфиденциальности. -ons для Google Chrome или вашего обычного браузера, которые также могут остановить передачу данных с клиента Nvidia на серверы. Итак, попробуйте удалить или деактивировать это дополнение.
Файлы cookie могут отслеживать статус входа пользователя и имя пользователя, которое он использует. Они упрощают регистрационную информацию, поэтому пользователям не нужно вводить ее повторно. Поэтому, если программа защиты конфиденциальности запрещает использование файлов cookie браузера, это может вызвать проблемы с процедурой входа в систему.
По этой причине отключение надстройки конфиденциальности в браузере по умолчанию не решит проблему. с неработающим входом в систему Nvidia GeForce experience.
- Очистить кеш DNS
- Удалите расширение Chrome, блокирующее файлы cookie
GeForce: как сделать, чтобы вход в систему не работал
Что такое Nvidia GeForce Experience?
Многочисленные улучшения скорости игры и настройки, автоматические обновления драйверов графического процессора, Nvidia Shadowplay для прямой трансляции, встроенные игровые фильтры (похожие на фильтры Instagram, но для ваших компьютерных игр) и многие другие расширенные функции — все это часть GeForce Experience.<р>У Nvidia GeForce Experience была непростая история в прошлом. Некоторые люди считали его ненужным компонентом игрового компьютера. Некоторые утверждают, что он использует больше системных ресурсов. Для пользователей графических процессоров Nvidia GeForce Experience в более поздних версиях превратилась в мощный инструмент управления графическим процессором.
Почему не работает вход в систему GeForce Experience?

Многочисленные потенциальные причины могут остановить процедуру входа в систему. Проблема обычно проявляется, когда пользователь пытается войти в систему со своей учетной записью Google.
Хотя некоторые пользователи сообщали, что поля электронной почты и пароля на экране входа в систему были недоступны или обычный вход Nvidia не работал.

Согласно исследованию, следующие наиболее частые причины пустой экран, белое всплывающее окно или экран входа в систему без интерактивных элементов:
- Это может быть расширение конфиденциальности (которое предотвращает использование файлов cookie), препятствующее входу в систему, если вы пытаетесь войти с помощью учетной записи Google.
- Кроме того, вход в GeForce Experience может быть запрещен настройками прокси-сервера DNS для частных DNS-серверов.
- Неспособность вашего компьютера запустить службу Nvidia Telemetry Container также может быть причиной проблемы.
- Ошибки в процедуре входа в систему GeForce могут быть вызваны отсутствием файлов из место установки.
- Еще одним фактором может быть кеш приложения для работы с GeForce.
- Кроме того, возможно, что служба контейнера Nvidia Local System, которая была отключена или остановлена, не позволит вам войти в систему.
Способы исправить ошибку GeForce Experience
Это некоторые из методов, которые кажутся эффективными для многих пользователей с учетом факторов, описанных в руководстве ранее. Продолжайте двигаться вверх по лестнице, пока не определите и не решите проблему. Сказав это, давайте начнем.
1. Установите драйвер Nvidia GeForce и повторите попытку
2. Перезапустите GeForce Experience в службах
3. Обновите настройки Nvidia Container в Службах
4. Убедитесь, что GeForce Experience не блокируется брандмауэром Windows.
5. Очистите кеш DNS.
6. Удалите расширение Chrome, которое предотвращает использование файлов cookie.
Снова установите драйвер Nvidia GeForce и опыт
Выполните чистую установку после загрузки приложения Nvidia GeForce Experience с официального веб-сайта.
На самом деле, вероятно, предпочтительнее иметь самую последнюю версию программы GeForce Experience, поскольку она должна исправить любые потенциальные недостатки более старой версии.
Два способа выполнить чистую установку:
- С помощью средства удаления драйвера дисплея (DDU).
- Следуйте инструкциям по чистой установке. установить после скачивания программы с официального сайта.
Цель чистой установки при использовании программы удаления драйвера дисплея — избавиться от всех остатков предыдущей установки. DDU специально просит вас перезагрузить компьютер в безопасном режиме, чтобы он мог полностью удалить все и быть готовым к новой установке.
При переустановке GeForce Experience удаленные папки в каталоге будут переустановлены.
Безопасно продолжать с настройками DDU по умолчанию и избегать ручного удаления чего-либо из целевого каталога. Аналогичные варианты должны быть доступны в программе удаления драйвера дисплея (DDU), как показано на рисунке ниже.

Установить программу GeForce Experience так же просто, как дождаться, пока DDU завершит процедуру удаления.
Второй способ — загрузить официальную страницу GeForce, установить из исполняемого файла и запустить программу.
Обязательно выберите “чистую установку” возможность во время установки полностью удалить предыдущие файлы. Проверьте, устранена ли проблема со входом в GeForce Experience после завершения установки.
Перезапустите GeForce Experience в службах
Попробуйте перезапустить GeForce Experience в Windows Service Manager, если установка приложения не решает вашу проблему. Некоторым пользователям помог перезапуск службы GeForce, и это может помочь вам.
Проверьте приведенные ниже процедуры, чтобы перезапустить службу GeForce Experience:
< ul>

Отлично, если эта опция устраняет проблему входа в систему с помощью GeForce Experience. Если нет, перейдите к следующему предложению.
Сервис GeForce Experience иногда может не отображаться в диспетчере служб. В этой ситуации вам следует искать контейнерную службу телеметрии Nvidia.
Обновите настройки контейнера Nvidia в службах
Вы можете решить проблему входа в GeForce Experience, настроив контейнер телеметрии Nvidia, контейнер дисплея и контейнер локальной системы.
Для запуска нажмите Windows + R. Диалоговое окно «Выполнить» > Сервисы. сообщение в поле поиска > выбрать контейнер телеметрии Nvidia > щелкните правой кнопкой мыши > выберите свойства > выберите локальную системную учетную запись на вкладке «Вход в систему» > нажмите «Применить».
После перезапуска службы контейнера телеметрии Nvidia проверьте, устранена ли проблема со входом в систему. Попробуйте выполнить следующие действия, если проблема не устранена:
Запустите программу и выберите службы. сообщение Щелкните правой кнопкой мыши, чтобы выбрать контейнер дисплея Nvidia, затем щелкните “Свойства” Выберите тип запуска в общем меню, затем измените его на автоматический.
Для контейнера локальной системы Nvidia используйте те же процедуры. После выполнения этих инструкций попробуйте войти в систему с помощью Nvidia GeForce Experience.
Убедитесь, что GeForce Experience не блокируется брандмауэром Windows< /h4>
Взаимодействию приложения Nvidia GeForce experience может препятствовать брандмауэр Защитника Windows. В этом случае процесс входа будет запрещен, поскольку запрос на вход не сможет достичь сервера Nvidia.
Самый простой способ проверить — использовать брандмауэр Защитника Windows. Выберите вариант, позволяющий программе или функции проходить через брандмауэр Защитника Windows. Убедитесь, что Nvidia GeForce Experience указан в списке разрешенных приложений.
Если приложение по-прежнему не авторизовано, вы должны добавить его из каталога установки и сделать доступными каналы связи как для частного, так и для общего пользования.
p>

После включения приложения после Windows’ брандмауэр, убедитесь, что процесс входа в систему GeForce Experience работает правильно. Перейдите к следующему способу, если проблема не исчезнет.
Очистить кеш DNS
Вы можете не сможете войти в GeForce Experience из-за неисправности DNS-кэша вашего компьютера. Поэтому для решения этой проблемы используйте перечисленные ниже действия.
- Сначала полностью закройте приложение GeForce Experience на ПК. Также откройте Диспетчер задач, посмотрите, работает ли приложение в фоновом режиме, и если да, завершите его задачу.
- Перезагрузите компьютер, когда приложение будет правильно закрыто.
- После запуска компьютера подключитесь к бесплатному VPN.
- Затем введите следующую команду после открытия CMD с правами администратора: ipconfig/flushdns.
- После завершения вышеупомянутой процедуры попробуйте чтобы снова открыть приложение GeForce Experience.
- Теперь проверьте, сможете ли вы успешно войти в приложение.
- Последним шагом после входа в систему является отключение от VPN и обновление драйвера Nvidia.
Удалите расширение Chrome, блокирующее файлы cookie
Кроме того, если вы пытаетесь войти в клиент с помощью учетной записи Google, будет полезно удалить расширение конфиденциальности Chrome.
Файлы cookie блокируются функцией защиты конфиденциальности. -ons для Google Chrome или вашего обычного браузера, которые также могут остановить передачу данных с клиента Nvidia на серверы. Итак, попробуйте удалить или деактивировать это дополнение.
Файлы cookie могут отслеживать статус входа пользователя и имя пользователя, которое он использует. Они упрощают регистрационную информацию, поэтому пользователям не нужно вводить ее повторно. Поэтому, если программа защиты конфиденциальности запрещает использование файлов cookie браузера, это может вызвать проблемы с процедурой входа в систему.
По этой причине отключение надстройки конфиденциальности в браузере по умолчанию не решит проблему. с неработающим входом в систему Nvidia GeForce experience.
Вопросы и ответы
-
При отправке формы на регистрацию я получаю сообщение об ошибке 4001. Почему возникает ошибка?
Ошибка 4001 означает, что поле PAK ID/Entitlement ID содержит недопустимое значение. Если вы приобрели права у производителя и получили инструкции по активации через специальный портал, пожалуйста, введите номер заказа в поле PAK ID/Entitlement ID на странице регистрации корпоративной учетной записи NVIDIA. Если вы ввели правильный номер заказа, и появилось сообщение об ошибке, возможно, NVIDIA еще не завершила обработку вашего заказа. Пожалуйста, свяжитесь с представителем производителя.
-
Что делать, если при регистрации я получаю сообщение о том, что мой адрес электронной почты связан с другой учетной записью?
Данная ошибка возникает, когда ваш адрес электронной почты привязан к другой учетной записи, а не к правам, которые вы регистрируете. Пожалуйста, обратитесь в службу корпоративной поддержки NVIDIA, так как для решения проблемы, возможно, потребуется исправить данные.
Если вы контактное лицо системного интегратора или поставщика услуг и пытаетесь зарегистрировать права покупателя, пожалуйста, обратите внимание, что для регистрации требуется уникальный адрес электронной почты пользователя.
-
Я не вижу последние пакеты ПО vGPU, которые хотел скачать. Что мне делать?
Если вы видите только предыдущие версии пакетов ПО vGPU, скорее всего, закончилась ваша подписка на vGPU или vGPU SUMS. Чтобы скачать последнюю версию ПО vGPU, вам потребуется продлить подписку на vGPU или vGPU SUMS. Также вы можете скачать предыдущие версии ПО vGPU, которые есть на портале лицензий NVIDIA.
В этой статье расскажем о наиболее часто встречающихся ошибках и сбоях при работе NVIDIA GeForce Experience и путях их исправления.
Содержание
- При запуске NVIDIA GeForce Experience выдает ошибку, не запускается
- GeForce Experience учетная запись заблокирована
- Что-то пошло не так GeForce Experience (something went wrong GeForce Experience)
- После обновления GeForce Experience не запускается
- GeForce Experience белый экран
- Не устанавливается NVIDIA GeForce Experience
- GeForce Experience не удалось загрузить драйвер
- Не записывает видео GeForce Experience
- Сбой сканирования GeForce Experience
- GeForce Experience не видит видеокарту
- GeForce Experience вылетает, зависает, тормозит, лагает
При запуске приложения GeForce Experience может возникнуть ошибка о невозможности открыть программу. После этого любые попытки запустить утилиту завершаются следующим системным сообщением:

Способы решения сбоя:
- Переустановка программы. Первый способ устранения ошибки – переустановка NVIDIA GeForce Experience.
Воспользуйтесь инструментом удаления/изменения программ в ОС Windows для деинсталляции утилиты.

Зайдите на официальный сайт приложения и загрузите установочный файл. Выполните переустановку, перезапустите ПК и попробуйте открыть софт снова.
- Проверка компьютера на вирусы. Причиной появления ошибок при запуске ПО могут стать вирусы. Чтобы проверит систему на наличие вредоносных программ, вызывающих сбой, скачайте полезную утилиту CureIt от Dr.Web.
Зайдите на сайт CureIt и нажмите скачать (бесплатно для домашнего использования).

Запустите файл, загруженный на ПК.

Нажмите «Начать проверку». Утилита запустит полный анализ системы на наличие вредоносного ПО: шпионские программы, трояны и т.д.

Совет! Не запускайте выборочную проверку. Очень важно выполнить полный анализ системы на наличие вирусного ПО.
При обнаружении вирусов добавьте их в карантин или удалите. Перезагрузите систему и попробуйте запустить GeForce Experience снова.
- Починка реестра. В реестре могут возникнуть сбои в записях приложения. Часто эта проблема становится причиной ошибок при запуске.
Чтобы выполнить ремонт реестра используйте программу CCleaner. Скачайте и запустите утилиту. Бесплатной версии достаточно для повседневных задач.
В открывшемся окне перейдите в раздел «Реестр» и нажмите «Поиск проблем».

По завершению процесса поиска проблем нажмите «Исправить выбранное».

Основные неполадки и сбои в реестре исправлены. Перезагрузите компьютер и попробуйте запустить GeForce Experience снова.
GeForce Experience учетная запись заблокирована
Многие пользователи жалуются: «не могу войти в Geforce Experience». При очередном входе в аккаунт может возникнуть ошибка, связанная с блокировкой профиля.

Причиной блокировки становится нарушение правил пользования учетной записью NVIDIA Geforce Experience.
Способы решения проблемы:
- Регистрация нового профиля. Решить проблему сбоя можно только регистрацией нового аккаунта. Для этого откройте окно входа и нажмите «Создать учетную запись».

Укажите новые данные для регистрации: электронная почта, пароль, дата рождения, никнейм.

Подтвердите новую почту и войдите через новый аккаунт.
- Вход через социальные сети. Если у вас нет дополнительного e-mail адреса, то воспользуйтесь возможностью логина через социальные сети.
Если у вас есть профиль в Facebook, Google, qq или wechat, то зайдите в аккаунт с их помощью.

Что-то пошло не так GeForce Experience (something went wrong GeForce Experience)
Ошибка «Что-то пошло не так. Попробуйте перезапустить GeForce Experience» очень часто возникает после обновления приложения. Даже перезапуск ПО и перезагрузка системы не помогает исправить ситуацию с этим сбоем.

Из-за этого невозможно воспользоваться функциями программы: обновить драйвера, оптимизировать игру, запустить прямую трансляцию.
Способы решения проблемы:
- Перезапуск служб NVIDIA. Причиной ошибки могут стать сбои служб NVIDIA в операционной системе. Чтобы исправить ситуацию нужно попробовать перезапустить процессы.
Откройте панель управления Windows. Перейдите в раздел «Система и безопасность».

Далее откройте раздел «Администрирование» и выберите инструмент «Службы».

В открывшемся окне найдите процессы, связанные с NVIDIA. Нажмите на них правой кнопкой мыши и выберите пункт «Перезапустить».

После выполнения этих действий перезагрузите компьютер.
- Отключение антивируса. Если на компьютере установлен антивирус – отключите его на время работы с GeForce Experience. Часто антивирусные программы запускают проверку системы без ведома пользователей, что становится причиной сбоев в работе некоторых приложений.
После обновления GeForce Experience не запускается
Частая проблема, связанная с ошибкой запуска программы после загрузки очередного обновления.
Способы решения проблемы:
- Чистая переустановка. Проблема решается чистой переустановкой приложения. Для начала удалите утилиту со своего компьютера.
Воспользуйтесь стандартным инструментом удаления и изменения программ.

По завершению процесса зайдите на официальный сайт утилиты и скачайте ее на ПК. Установите GeForce Experience заново.
GeForce Experience белый экран
После запуска приложения в окне ПО может отображаться белый экран. Сама программа зависает и перестает отвечать.
Способы решения проблемы:
- Переустановка видеодрайверов. Сбой связан с проблемой видеодрайверов. Вам нужно удалить старую версию драйвера и загрузить новую.

Для этого зайдите на официальный сайт NVIDIA и перейдите в раздел «Драйверы».
Укажите тип продукта вашей видеокарты, серию, семейство и т.д. Выберите версию операционной системы и нажмите «Поиск».

Откроется новое окно с драйвером. Загрузите установочный файл и запустите на компьютере для установки. По завершению переустановки видеодрайвера выполните перезагрузку системы. Проблема с белым экраном решена.
На заметку! Также может произойти сбой Geforce Experience черный экран, последовательность устранения ошибки та же.
Не устанавливается NVIDIA GeForce Experience
После скачивания приложения с официального сайта может появиться сбой, связанный с ошибкой при установке Geforce Experience. Например, инсталлятор может написать, что продолжить установку невозможно.
Способы решения сбоя:
- Запустите установочный файл от имени администратора. Нажмите правой кнопкой мышки на инсталляторе и выберите следующий пункт:

- Отключение антивируса. Антивирус может причиной возникновения ошибок во время установки программного обеспечения. Это связано с тем, что он определяет некоторые типы файлов, как подозрительные из-за чего запускается защита от сбоев.
Отключите антивирус на компьютере перед началом установки GeForce Experience.
GeForce Experience не удалось загрузить драйвер
Во время выхода новой версии видеодрайверов может возникнуть ошибка, что Geforce Experience не загружает драйвер.
Способы исправления ошибки:
- Проверить наличие новой версии программы. Удостоверьтесь, что у вас установлена последняя версия утилиты. Иногда оповещение о выходе новой версии приходит не сразу. Это может стать проблемой сетевых сбоев, из-за которых невозможно загрузить драйвер.
В этом случае лучший вариант – переустановка GeForce Experience. Удалите старую версию со своего компьютера и скачайте новую с официального сайта.
Установите обновленную версию, войдите в аккаунт и попробуйте загрузить драйвер снова.
- Отключить антивирус. Причиной возникновения сетевых сбоев может стать антивирус, который блокирует доступ к серверам NVIDIA. Отключите антивирусную программу, если она установлена на ПК. Особенно это касается приложений по борьбе со шпионскими ПО.
- Отключите брандмауэр. Еще одна причина возникновения сбоев с подключением к серверам для загрузки видеодрайверов – брандмауэр Windows.
Отключить его можно через панель управления операционной системой.
- Запустите панель управления. Перейдите в раздел «Система и безопасность».

- Перейдите в раздел «Брандмауэр Windows».

- В левом меню выберите пункт включения и отключения функции.

- Отключите брандмауэр Windows.

Не записывает видео GeForce Experience
Технология ShadowPlay позволяет записывать видеоролики игрового процесса. Эта функция Geforce Experience не работает так идеально, как бы хотелось, и в некоторые моменты возникают ошибки при записи видео: исходные файлы не сохраняются на компьютере, так как программа просто не захватывает изображение.
Способы решения проблемы:
- Установка последней версии драйверов. В 90% случаев ошибка связана с тем, что у вас установлена старая версия драйвера для видеокарты от NVIDIA. Решить проблему просто – удалите старую версию средствами операционной системы Windows.
Для этого откройте инструмент удаления или изменения программ и удалите графический драйвер.

Скачайте последнюю версию с официального сайта NVIDIA или воспользуйтесь программой GeForce Experience для загрузки.
Сбой сканирования GeForce Experience
Чтобы добавить игры в список утилиты нужно выполнить сканирование компьютера. Иногда при выполнении процесса случается сбой из-за чего проекты не появляются в общем списке.
Способы исправления ошибки:
- Указано неверное месторасположение. В настройках приложения нужно указать раздел, который будет просканирован для добавления игр в список.
Откройте настройки нажав на иконку шестеренок.

Перейдите в раздел «Игры». В окне «Сканировать местоположение» — «Добавить».

Укажите директорию в которой находятся игры. После этого можно снова запускать процесс сканирования.
- Сбой утилиты. Для начала выполните перезагрузку системы. Если это не исправило ошибку, то выполните переустановку приложения.
- Удалите приложение стандартными средствами Windows.
- Зайдите на официальный сайт и скачайте установочный файл. Выполните установку, войдите в аккаунт и проведите сканирование заново.
Обратите внимание! Причиной сбоя сканирования может стать отсутствие сертификата подлинности. Это касается пиратских игр и проектов от независимых разработчиков.
GeForce Experience не видит видеокарту
После запуска программы может возникнуть ошибка обнаружения видеокарты. После этого вы не сможете пользоваться функциями GeForce Experience.
Способы исправления ошибки:
- Перезагрузка ПК. Для начала попробуйте перезапустить компьютер. Если проблема не решилась, то переходите к следующему шагу.
- Переустановка драйвера. Откройте инструмент удаления и изменения программ. Найдите видеодрайвер и удалите его.

Зайдите на официальный сайт NVIDIA, перейдите в раздел «Драйверы».

Укажите сведения о видеокарте и нажмите «Поиск».

Скачайте и установите драйвер. Перезагрузите систему. Выполнив эти действия проблема должна исчезнуть.
GeForce Experience вылетает, зависает, тормозит, лагает
Спустя некоторое время работы программы могут появиться и другие сбои, ошибки, лаги, вылеты, тормоза. При этом Geforce Experience не оптимизирует игры. Причина возникновение неполадок кроется в системе.
Способы устранения сбоев:
- Переустановите драйвер для видеокарты. Удалите старую версию видеодрайверов стандартными средствами Windows. После этого загрузите новую версию с сайта NVIDIA и выполните чистую установку.
- Отключите антивирус. Антивирус потребляет большое количество системных ресурсов во время работы. Это может стать причиной тормоза и сбоя открытых приложений, в том числе GeForce Experience.
- Отключите антивирусную программу, если она установлена на компьютере.
- Переустановите программу. Удалите утилиту через инструмент удаления и изменения программ. Загрузите установочный файл с сайта приложения и выполните установку заново. Очень часто именно переустановка решает проблему сбоев, лагов и зависания.
- Почистите реестр. Воспользуйтесь для этого бесплатной версией программы CCleaner.
Запустите софт после установки. Перейдите в раздел «Реестр». Нажмите «Поиск проблем».

По завершению обнаружения неполадок нажмите «Исправить выбранное».

3DNews Новости Software программное обеспечение У NVIDIA сломался вход в GeForce Experie…
Самое интересное в обзорах
Пользователи приложения GeForce Experience и облачного игрового сервиса GeForce NOW пожаловались на проблемы с авторизацией. При входе в учётную запись в GeForce Experience и GeForce NOW сервер NVIDIA отправляет письмо на электронную почту пользователя с верификационным кодом. В работе сервера произошёл сбой, и некоторые пользователи не могут получить нужное письмо.

Источник изображения: NVIDIA
Копания NVIDIA сообщила, что пытается разобраться и устранить проблему как можно скорее: «Наша команда расследует инцидент, связанный с не отправкой электронных писем с верификационным кодом. Мы извиняется за возможные неудобства и сообщим новую информацию, как только она станет доступна».
Компания не пояснила, когда именно решит проблему. Однако она посоветовала тем, кто уже авторизован в приложении GeForce Experience и в сервисе GeForce NOW, не выходить из своих учётных записей.
Приложение GeForce Experience позволяет очень просто обновлять графический драйвер видеокарт NVIDIA, устанавливать оптимальные настройки графики в поддерживаемых играх, записывать игровой процесс, делиться этим на различных площадках, включая YouTube, Twitch и Facebook*, а также следить за состоянием видеокарты в режиме реального времени. Всё это становится недоступным при отсутствии авторизации. Кроме того, из-за это пользователям приходится обновлять драйвер для видеокарты вручную, что не всегда удобно.
NVIDIA давно критикуют за то, что она требует прохождения процесса авторизации за возможность использования определённых игровых функций. Аргумент в поддержку таких заявлений становится сильнее, когда система верификации перестаёт работать. С другой стороны, игровая площадка Steam тоже использует коды авторизации и системы двойной аутентификации пользователей, поэтому NVIDIA в этой практике не одинока.
* Внесена в перечень общественных объединений и религиозных организаций, в отношении которых судом принято вступившее в законную силу решение о ликвидации или запрете деятельности по основаниям, предусмотренным Федеральным законом от 25.07.2002 № 114-ФЗ «О противодействии экстремистской деятельности».
Если вы заметили ошибку — выделите ее мышью и нажмите CTRL+ENTER.
Самые обсуждаемые публикации
Are you stuck with the GeForce experience login not working correctly? This post outlines six ways to try and get your GeForce experience login working again.
Many users with Nvidia GPU-based systems have complained about the issue with the GeForce experience login. They have experienced some of these issues, such as a black login screen, a blank login page, unable to log in, and not displaying any prior notification of incorrect login credentials.
Fortunately, we have tried to follow many relevant complaints, tested various methods to solve this issue, and found a few working ones.
So in this guide, we have covered all the procedures that worked for us on different PCs following the Nvidia GeForce experience login bug.
Why GeForce experience login doesn’t work?
Various possible reasons can prevent the login process. Usually, the error appears when someone tries to log in using their Google account.
Although, according to some users, traditional Nvidia login also did not work, or they could not interact with the email-password fields inside the login screen.
As we have found, some of the most common reasons for Geforce experience login displaying a black screen, white window popup, or a login screen without clickable components are:
- If you are trying to log in with a google account, it could be a privacy extension (which blocks cookies) preventing the login.
- DNS proxy settings to private DNS servers can also prevent GeForce experience login.
- If the Nvidia Telemetry Container service is not running on your PC, it might cause the issue too.
- Missing files from the installed directory can create bugs in the GeForce login process.
- GeForce Experience application cache can be another reason.
- Also, there is a possibility that the Disabled/stopped Nvidia Local System container service can block your login process.
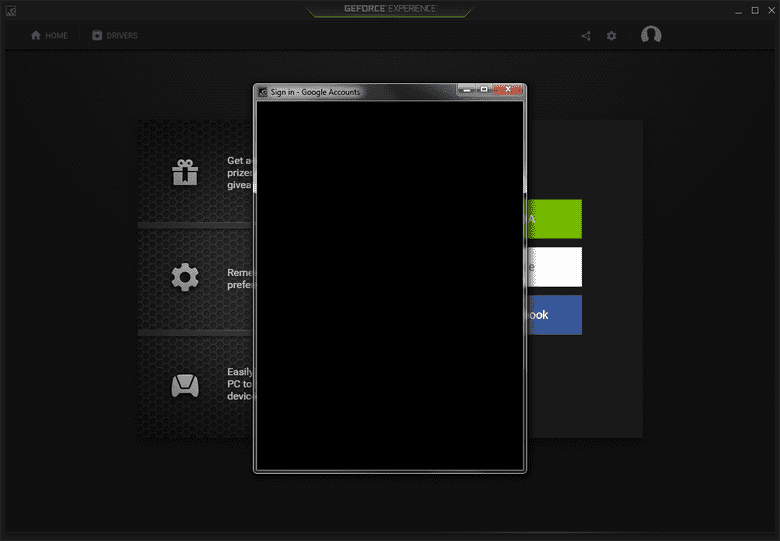
How to fix GeForce experience login not working problem
Based on the reasons we have covered above, these are some of the solutions that seem to work for many users. Follow through the hierarchy until you find your issue gets fixed. With that being said, let’s begin.
1. Reinstall Nvidia GeForce Driver & Experience
Download the Nvidia GeForce Experience application from the official page and perform a clean installation. It is probably better to have the latest version of the GeForce Experience application, which should fix the possible bugs from the previous version.
You can perform a clean installation in two different ways:
- Via Display Driver Uninstaller (DDU).
- Download the application from the official page and follow the clean install instructions.
If you are using the Display Driver uninstaller, the goal is to remove all trash from the previous installation and do a clean install. The DDU actively requests you to reboot the PC in safe mode so it can wipe out everything to prepare for a clean installation.
The deleted folders in the directory will be replaced whenever you install the GeForce Experience application again.
It’s safe to stick with the default options that DDU provides and not to delete anything in the target directory manually. You should find these similar options in the Display Driver Uninstaller(DDU) tool, as in the image below.
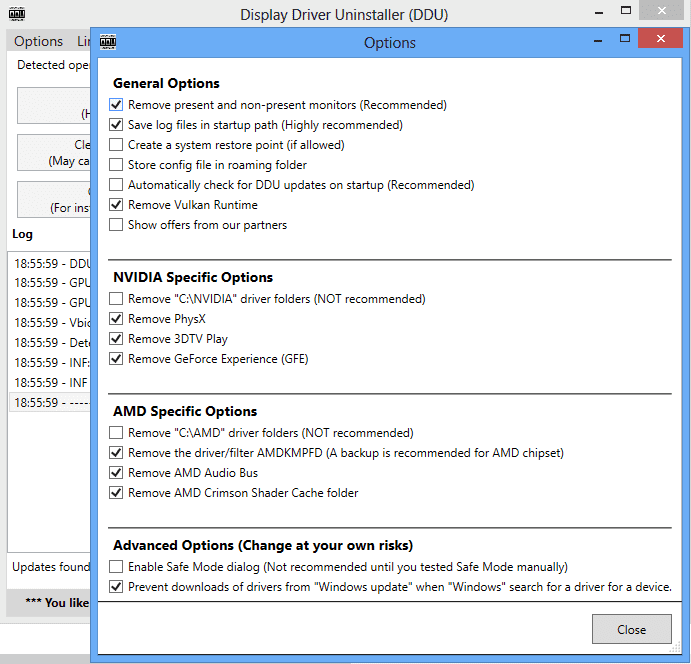
Once DDU completes the uninstallation process install the GeForce experience application.
The second way to do so is by downloading the GeForce experience from the official page and install from the executable.
During installation, check the perform a clean install option to clear the old files fully. Once the installation is complete, try to check if the GeForce experience login issue is resolved.
2. Restart GeForce Experience in Services
If installing the application doesn’t solve your issue, then you need to try out restarting GeForce experience in Windows Service Manager. Restarting GeForce experienced in service did work for some users, and it might fix yours too.
Check the steps below to restart the GeForce experience service:
- Press Windows + R to start the Run dialogue box.
- Type services.msg in to run box press enter.
- Now Indus service window search for GeForce experience service.
- As you select the service, you should notice the stop or restart option in the left panel.
- Press restart.
- Now try to open GeForce experience and try to login into your account.
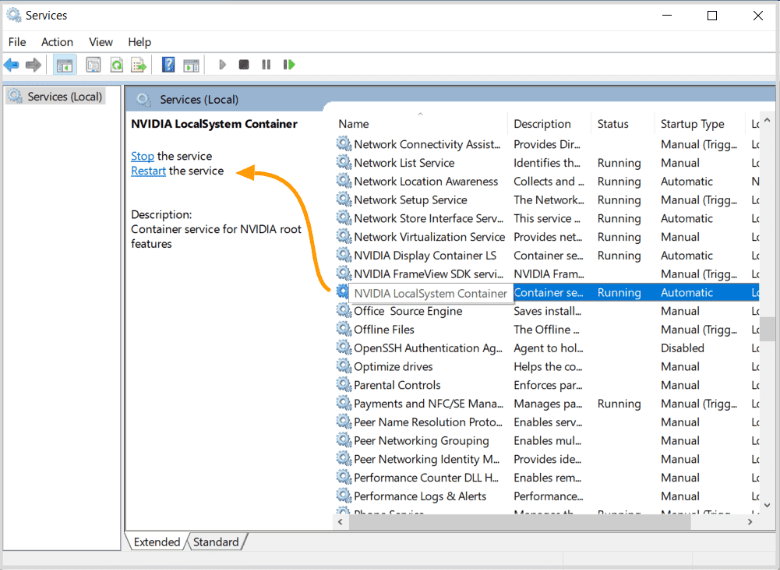
If this method resolves the GeForce experience login not working problem, then great otherwise, proceed to the next solution.
P.S. Sometimes, you may not find GeForce experience service in the service manager. In that case, you should look for the Nvidia Telemetry container service.
3. Reconfigure Nvidia Containers in Services
Reconfiguring the Nvidia Telemetry container, Display container, and Local system container can resolve the GeForce experience login not working issue.
Press Windows + R to start Run dialogue box > type services.msg > select Nvidia Telemetry container > Right click > then select properties > go to the Log on tab > select local system account > click on apply.
Then restart the Nvidia telemetry container service and verify whether or not the log-in issue is resolved. If the issue persists, then try the following steps:
Go running dialogue box > services.msg > Select Nvidia display container > right click on it > select properties > In the General tab, select startup type > then set it to automatic.
Follow these same steps for the Nvidia local system container as well. Once you have completed these steps, log in using Nvidia GeForce Experience.
4. Check if Windows Firewall is blocking GeForce Experience
Your Windows Defender firewall may be blocking the communication for the Nvidia GeForce experience application. If it’s true, then the login request won’t be able to reach the Nvidia server, and thus it will prevent the login process.
The easiest to check is by opening windows defender firewall > Select allow an app or features through the Windows Defender Firewall option > Check whether Nvidia GeForce experience is listed as an allowed application or not.
If the application is not allowed yet, you must add it from the installation directory and provide both private and public communication accessibility.
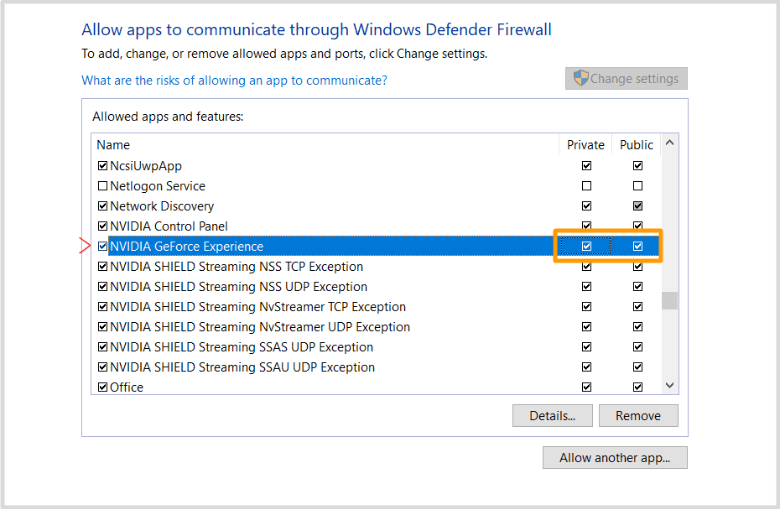
After allowing the application through Window’s firewall, check whether the login procedure of GeForce experience is working. If the issue remains, proceed to the next solution.
👉🏽 Also Read: How To Rename AirPods On iOS, Android, & Windows
5. Clear DNS cache
If you Google the error code returns during log-in, it will suggest clearing/flushing the DNS cache from your PC. First, try to log in to the Nvidia website. If the login isn’t working on the website, try to log in with VPN enabled.
I recommend using NordVPN because its top-notch encryption algorithms provide high-quality privacy and security to enable you to access the Nvidia website.
If you can log into the website using a VPN, you should also be able to log in to the client. Now try this.
- Close the GeForce experience application and better reboot your PC.
- Establish a VPN connection.
- Now open the start menu.
- Open the command prompt.
- Then type: ipconfig/flushdns
- And then hit enter.
- Open Nvidia GeForce experience client.
- Try to log in (login should work now)
- After login, disconnect the VPN.
- Update your Nvidia driver.
6. Disable the chrome extension that blocks cookies
Additionally, disabling the privacy chrome extension will help you if you are trying to log in to the client using a Google account. Privacy protection add-on on Google Chrome or your default browser blocks cookies, which may block data transactions from the Nvidia client to the servers. So try removing/disabling that add-on.
Cookies can track whether a user is logged in and for which username. They streamline login credentials, so users don’t have to type login info repetitively. So if a privacy protection tool prevents browser cookies, it may create tension during the login process.
That is why disabling the privacy add-on from your default browser can’t help rescue the Nvidia GeForce experience login not working issue.
Similar articles:
- How to fix this person is unavailable on messenger issue.
- How to fix the Gmail notifications not working issue?
- How to remove intel delayed launcher
- How to get internet on Vizio smart tv [Updated 2022]
В этой статье расскажем о наиболее часто встречающихся ошибках и сбоях при работе NVIDIA GeForce Experience и путях их исправления.
Содержание
- При запуске NVIDIA GeForce Experience выдает ошибку, не запускается
- GeForce Experience учетная запись заблокирована
- Что-то пошло не так GeForce Experience (something went wrong GeForce Experience)
- После обновления GeForce Experience не запускается
- GeForce Experience белый экран
- Не устанавливается NVIDIA GeForce Experience
- GeForce Experience не удалось загрузить драйвер
- Не записывает видео GeForce Experience
- Сбой сканирования GeForce Experience
- GeForce Experience не видит видеокарту
- GeForce Experience вылетает, зависает, тормозит, лагает
При запуске приложения GeForce Experience может возникнуть ошибка о невозможности открыть программу. После этого любые попытки запустить утилиту завершаются следующим системным сообщением:

Способы решения сбоя:
- Переустановка программы. Первый способ устранения ошибки – переустановка NVIDIA GeForce Experience.
Воспользуйтесь инструментом удаления/изменения программ в ОС Windows для деинсталляции утилиты.

Зайдите на официальный сайт приложения и загрузите установочный файл. Выполните переустановку, перезапустите ПК и попробуйте открыть софт снова.
- Проверка компьютера на вирусы. Причиной появления ошибок при запуске ПО могут стать вирусы. Чтобы проверит систему на наличие вредоносных программ, вызывающих сбой, скачайте полезную утилиту CureIt от Dr.Web.
Зайдите на сайт CureIt и нажмите скачать (бесплатно для домашнего использования).

Запустите файл, загруженный на ПК.

Нажмите «Начать проверку». Утилита запустит полный анализ системы на наличие вредоносного ПО: шпионские программы, трояны и т.д.

Совет! Не запускайте выборочную проверку. Очень важно выполнить полный анализ системы на наличие вирусного ПО.
При обнаружении вирусов добавьте их в карантин или удалите. Перезагрузите систему и попробуйте запустить GeForce Experience снова.
- Починка реестра. В реестре могут возникнуть сбои в записях приложения. Часто эта проблема становится причиной ошибок при запуске.
Чтобы выполнить ремонт реестра используйте программу CCleaner. Скачайте и запустите утилиту. Бесплатной версии достаточно для повседневных задач.
В открывшемся окне перейдите в раздел «Реестр» и нажмите «Поиск проблем».

По завершению процесса поиска проблем нажмите «Исправить выбранное».

Основные неполадки и сбои в реестре исправлены. Перезагрузите компьютер и попробуйте запустить GeForce Experience снова.
GeForce Experience учетная запись заблокирована
Многие пользователи жалуются: «не могу войти в Geforce Experience». При очередном входе в аккаунт может возникнуть ошибка, связанная с блокировкой профиля.

Причиной блокировки становится нарушение правил пользования учетной записью NVIDIA Geforce Experience.
Способы решения проблемы:
- Регистрация нового профиля. Решить проблему сбоя можно только регистрацией нового аккаунта. Для этого откройте окно входа и нажмите «Создать учетную запись».

Укажите новые данные для регистрации: электронная почта, пароль, дата рождения, никнейм.

Подтвердите новую почту и войдите через новый аккаунт.
- Вход через социальные сети. Если у вас нет дополнительного e-mail адреса, то воспользуйтесь возможностью логина через социальные сети.
Если у вас есть профиль в Facebook, Google, qq или wechat, то зайдите в аккаунт с их помощью.

Что-то пошло не так GeForce Experience (something went wrong GeForce Experience)
Ошибка «Что-то пошло не так. Попробуйте перезапустить GeForce Experience» очень часто возникает после обновления приложения. Даже перезапуск ПО и перезагрузка системы не помогает исправить ситуацию с этим сбоем.

Из-за этого невозможно воспользоваться функциями программы: обновить драйвера, оптимизировать игру, запустить прямую трансляцию.
Способы решения проблемы:
- Перезапуск служб NVIDIA. Причиной ошибки могут стать сбои служб NVIDIA в операционной системе. Чтобы исправить ситуацию нужно попробовать перезапустить процессы.
Откройте панель управления Windows. Перейдите в раздел «Система и безопасность».

Далее откройте раздел «Администрирование» и выберите инструмент «Службы».

В открывшемся окне найдите процессы, связанные с NVIDIA. Нажмите на них правой кнопкой мыши и выберите пункт «Перезапустить».

После выполнения этих действий перезагрузите компьютер.
- Отключение антивируса. Если на компьютере установлен антивирус – отключите его на время работы с GeForce Experience. Часто антивирусные программы запускают проверку системы без ведома пользователей, что становится причиной сбоев в работе некоторых приложений.
После обновления GeForce Experience не запускается
Частая проблема, связанная с ошибкой запуска программы после загрузки очередного обновления.
Способы решения проблемы:
- Чистая переустановка. Проблема решается чистой переустановкой приложения. Для начала удалите утилиту со своего компьютера.
Воспользуйтесь стандартным инструментом удаления и изменения программ.

По завершению процесса зайдите на официальный сайт утилиты и скачайте ее на ПК. Установите GeForce Experience заново.
GeForce Experience белый экран
После запуска приложения в окне ПО может отображаться белый экран. Сама программа зависает и перестает отвечать.
Способы решения проблемы:
- Переустановка видеодрайверов. Сбой связан с проблемой видеодрайверов. Вам нужно удалить старую версию драйвера и загрузить новую.

Для этого зайдите на официальный сайт NVIDIA и перейдите в раздел «Драйверы».
Укажите тип продукта вашей видеокарты, серию, семейство и т.д. Выберите версию операционной системы и нажмите «Поиск».

Откроется новое окно с драйвером. Загрузите установочный файл и запустите на компьютере для установки. По завершению переустановки видеодрайвера выполните перезагрузку системы. Проблема с белым экраном решена.
На заметку! Также может произойти сбой Geforce Experience черный экран, последовательность устранения ошибки та же.
Не устанавливается NVIDIA GeForce Experience
После скачивания приложения с официального сайта может появиться сбой, связанный с ошибкой при установке Geforce Experience. Например, инсталлятор может написать, что продолжить установку невозможно.
Способы решения сбоя:
- Запустите установочный файл от имени администратора. Нажмите правой кнопкой мышки на инсталляторе и выберите следующий пункт:

- Отключение антивируса. Антивирус может причиной возникновения ошибок во время установки программного обеспечения. Это связано с тем, что он определяет некоторые типы файлов, как подозрительные из-за чего запускается защита от сбоев.
Отключите антивирус на компьютере перед началом установки GeForce Experience.
GeForce Experience не удалось загрузить драйвер
Во время выхода новой версии видеодрайверов может возникнуть ошибка, что Geforce Experience не загружает драйвер.
Способы исправления ошибки:
- Проверить наличие новой версии программы. Удостоверьтесь, что у вас установлена последняя версия утилиты. Иногда оповещение о выходе новой версии приходит не сразу. Это может стать проблемой сетевых сбоев, из-за которых невозможно загрузить драйвер.
В этом случае лучший вариант – переустановка GeForce Experience. Удалите старую версию со своего компьютера и скачайте новую с официального сайта.
Установите обновленную версию, войдите в аккаунт и попробуйте загрузить драйвер снова.
- Отключить антивирус. Причиной возникновения сетевых сбоев может стать антивирус, который блокирует доступ к серверам NVIDIA. Отключите антивирусную программу, если она установлена на ПК. Особенно это касается приложений по борьбе со шпионскими ПО.
- Отключите брандмауэр. Еще одна причина возникновения сбоев с подключением к серверам для загрузки видеодрайверов – брандмауэр Windows.
Отключить его можно через панель управления операционной системой.
- Запустите панель управления. Перейдите в раздел «Система и безопасность».

- Перейдите в раздел «Брандмауэр Windows».

- В левом меню выберите пункт включения и отключения функции.

- Отключите брандмауэр Windows.

Не записывает видео GeForce Experience
Технология ShadowPlay позволяет записывать видеоролики игрового процесса. Эта функция Geforce Experience не работает так идеально, как бы хотелось, и в некоторые моменты возникают ошибки при записи видео: исходные файлы не сохраняются на компьютере, так как программа просто не захватывает изображение.
Способы решения проблемы:
- Установка последней версии драйверов. В 90% случаев ошибка связана с тем, что у вас установлена старая версия драйвера для видеокарты от NVIDIA. Решить проблему просто – удалите старую версию средствами операционной системы Windows.
Для этого откройте инструмент удаления или изменения программ и удалите графический драйвер.

Скачайте последнюю версию с официального сайта NVIDIA или воспользуйтесь программой GeForce Experience для загрузки.
Сбой сканирования GeForce Experience
Чтобы добавить игры в список утилиты нужно выполнить сканирование компьютера. Иногда при выполнении процесса случается сбой из-за чего проекты не появляются в общем списке.
Способы исправления ошибки:
- Указано неверное месторасположение. В настройках приложения нужно указать раздел, который будет просканирован для добавления игр в список.
Откройте настройки нажав на иконку шестеренок.

Перейдите в раздел «Игры». В окне «Сканировать местоположение» — «Добавить».

Укажите директорию в которой находятся игры. После этого можно снова запускать процесс сканирования.
- Сбой утилиты. Для начала выполните перезагрузку системы. Если это не исправило ошибку, то выполните переустановку приложения.
- Удалите приложение стандартными средствами Windows.
- Зайдите на официальный сайт и скачайте установочный файл. Выполните установку, войдите в аккаунт и проведите сканирование заново.
Обратите внимание! Причиной сбоя сканирования может стать отсутствие сертификата подлинности. Это касается пиратских игр и проектов от независимых разработчиков.
GeForce Experience не видит видеокарту
После запуска программы может возникнуть ошибка обнаружения видеокарты. После этого вы не сможете пользоваться функциями GeForce Experience.
Способы исправления ошибки:
- Перезагрузка ПК. Для начала попробуйте перезапустить компьютер. Если проблема не решилась, то переходите к следующему шагу.
- Переустановка драйвера. Откройте инструмент удаления и изменения программ. Найдите видеодрайвер и удалите его.

Зайдите на официальный сайт NVIDIA, перейдите в раздел «Драйверы».

Укажите сведения о видеокарте и нажмите «Поиск».

Скачайте и установите драйвер. Перезагрузите систему. Выполнив эти действия проблема должна исчезнуть.
GeForce Experience вылетает, зависает, тормозит, лагает
Спустя некоторое время работы программы могут появиться и другие сбои, ошибки, лаги, вылеты, тормоза. При этом Geforce Experience не оптимизирует игры. Причина возникновение неполадок кроется в системе.
Способы устранения сбоев:
- Переустановите драйвер для видеокарты. Удалите старую версию видеодрайверов стандартными средствами Windows. После этого загрузите новую версию с сайта NVIDIA и выполните чистую установку.
- Отключите антивирус. Антивирус потребляет большое количество системных ресурсов во время работы. Это может стать причиной тормоза и сбоя открытых приложений, в том числе GeForce Experience.
- Отключите антивирусную программу, если она установлена на компьютере.
- Переустановите программу. Удалите утилиту через инструмент удаления и изменения программ. Загрузите установочный файл с сайта приложения и выполните установку заново. Очень часто именно переустановка решает проблему сбоев, лагов и зависания.
- Почистите реестр. Воспользуйтесь для этого бесплатной версией программы CCleaner.
Запустите софт после установки. Перейдите в раздел «Реестр». Нажмите «Поиск проблем».

По завершению обнаружения неполадок нажмите «Исправить выбранное».
GeForce Experience — это программа управления драйверами и настройками видеокарт от NVIDIA. Однако пользователи иногда могут столкнуться с проблемами при входе в учетную запись GeForce Experience. В этой статье мы рассмотрим наиболее распространенные проблемы и способы их устранения.
Ошибка «Не удается подключиться к серверу NVIDIA»
Эта ошибка может возникнуть, если у вас нет интернет-соединения или если серверы NVIDIA временно недоступны. Попробуйте следующие решения:
- Проверьте ваше интернет-соединение.
- Зайдите на официальный сайт NVIDIA, чтобы убедиться в доступности серверов.
- Попробуйте повторно войти в учетную запись через некоторое время.
Ошибка «Учетная запись NVIDIA заблокирована»
Если вы вводите неверный пароль несколько раз, ваша учетная запись NVIDIA может быть заблокирована. Если вы уверены в правильности пароля, попробуйте следующие решения:
- Проверьте правильность ввода своей электронной почты и пароля.
- Нажмите на «Забыли пароль», чтобы сбросить свой пароль.
- Свяжитесь с поддержкой NVIDIA, если проблема не решается.
Ошибка «Сбой аутентификации приложения»
Эта ошибка может возникнуть, если вы используете сторонний VPN или если ваше антивирусное ПО блокирует соединение с серверами NVIDIA. Попробуйте следующие решения:
- Отключите ваш VPN и повторите попытку входа в учетную запись NVIDIA.
- Отключите ваше антивирусное ПО или добавьте программу GeForce Experience в список исключений.
- Попробуйте запустить приложение от имени администратора.
Ошибка «Учетная запись NVIDIA заблокирована в вашем регионе»
Эта ошибка может возникнуть, если вы попытаетесь войти в учетную запись NVIDIA из региона, который не поддерживается. Например, регионом может быть страна, где GeForce Experience не была официально запущена. Попробуйте следующие решения:
- Убедитесь, что вы используете подходящую локализацию при входе в учетную запись NVIDIA.
- Проверьте, поддерживается ли ваш регион программой GeForce Experience.
- Свяжитесь с поддержкой NVIDIA, если проблема не решается.
Заключение
Ошибки при входе в учетную запись GeForce Experience могут быть раздражающими, но обычно они решаются просто. Попробуйте наши рекомендации, и если проблема не решается, обратитесь к поддержке NVIDIA для получения дополнительной помощи. С нашим руководством вы сможете устранить проблемы и начать пользоваться программой GeForce Experience без проблем.
