Ошибка синхронизации облачного сохранения в Uplay – не редкость, появиться она может на каждом компьютере, в любой учетной записи. Впрочем, расстраиваться не стоит – лучше предпринять соответствующие меры, позволяющие раз и навсегда избавиться от неприятной проблемы.
Что делать
Ошибка синхронизации облачного сохранения в Uplay может появляться в любой момент, в совершенно разных играх, как во время загрузки, так и при попытке сохранить игровой прогресс, никакой закономерности тут нет.
Не переживайте, вы не потеряете сохраненные достижения, мы этого не допустим! Но прежде, чем переходить к следующей части статьи, дадим небольшой совет. В некоторых случаях достаточно просто несколько раз нажать на кнопку «Попробовать еще раз».

Если ошибка синхронизации облачного сохранения Uplay возникла из-за небольшой технической оплошности, она исчезнет после трех- или четырехкратного нажатия на эту иконку. Обязательно попробуйте! Не помогает? Тогда двигаемся дальше, будем искать другие способы и пути.
Резервное копирование
Важно! Прежде чем предпринимать любые действия, направленные на устранение ошибки Uplay «Не удалось синхронизировать достижения», нужно сделать резервную копию данных.
В процессе решения проблемы можно случайно удалить важные сохранения (игровой прогресс). Поэтому заранее перенесем все файлы в отдельную папку, чтобы при необходимости легко восстановить сейвы.
Перейдите в директорию C:Program Files (x86)UbisoftUbisoft Game Launchersavegames (по умолчанию программа устанавливается сюда). Скачайте все содержимое папки и перенесите его в другое место. Например, на рабочий стол. При необходимости вы сможете снова вернуть сейвы в первоначальную директорию, чтобы не потерять сохраненный прогресс.
Технические трудности
Ошибка Uplay «Не удалось синхронизировать достижения» может возникать из-за технических неполадок, на которые пользователь не в состоянии повлиять. Остается только ждать!
Обратитесь в службу поддержки – это практически всегда беспроигрышный вариант! Написать в саппорт можно здесь, не забудьте предварительно авторизоваться.

Кроме того, есть проверенное средство, которое может помочь при решении несложных проблем. Полностью закройте программу и попробуйте ее перезапустить. Также рекомендуется закрыть все приложения и перезагрузить компьютер стандартным способом. Очень часто ошибка «…failed to synchronize cloud saves» в Uplay исчезает!
Переустановка
Самое простое, что можно сделать – полностью удалить приложение и заново установить его (только с официального сайта). Воспользуйтесь стандартными инструментами удаления Windows или сторонними программами. Например, CC Cleaner.
После удаления скачайте новую версию с портала Ubisoft! При этом рекомендуется устанавливать приложение по дефолтному пути (то есть на диск С, в папку Program Files). Авторизуйтесь в системе и попробуйте войти в игру еще раз.
Кроме того, ошибку «failed to synchronize achievements» в Uplay можно решить, запуская приложение от имени администратора. Для этого достаточно просто нажать на ярлычок программы правой кнопкой мышки и выбрать соответствующий пункт в выпадающем меню.
Отключение синхронизации
Обязательно расскажем, как удалить сохранения из облака Uplay и отключить синхронизацию – полная деактивация этой функции позволяет избавиться от массы неприятных проблем.
- Откройте настройки Юплей;
- Перейдите к вкладке «Общие»;
- Снимите галочку напротив параметра «Включить синхронизацию сохранения в облачном сервисе»;

- Закройте настройки и перезапустите приложение.
Не забудьте – предварительно нужно сделать резервную копию в отдельную папку.
Восстановление поврежденных данных
Если ни один из описанных выше методов не помог, стоит задуматься. Возможно, какие-то файлы были повреждены и их необходимо восстановить? Предварительно нужно отключить опцию облачного сохранения, после чего открыть папку с сейвами (вы уже знаете, где ее искать). Готовы? Приступаем.
- В папке вы увидите пронумерованные пары файлов с расширениями .save и .save.upload;
- Выберите один из файлов .save и удалите остальные (если номер в имени отличается, переименуйте в «1»);
- Заново загрузите игру и проверьте возможность сохранения – если не получается, закройте программу и восстановите файлы из резервной копии;
- Попробуйте оставить другой файл .save, удалив остальные.
Ошибка облачного сохранения Uplay решена! В какой бы игре не появилась подобная проблема, вы с легкостью сможете избавиться от нее.
Миллионы игроков по всему миру сталкиваются с ошибкой облачного сохранения сервиса Uplay, если в один прекрасный день при запуске игры от Юбисофт появилось это сообщение, не расстраивайтесь, проблема поправима.
В статье рассматриваются все методы решения ошибки синхронизации облачного сохранения в Uplay, прочитайте статью и избавитесь от проблем с облачным сервисом раз и навсегда.
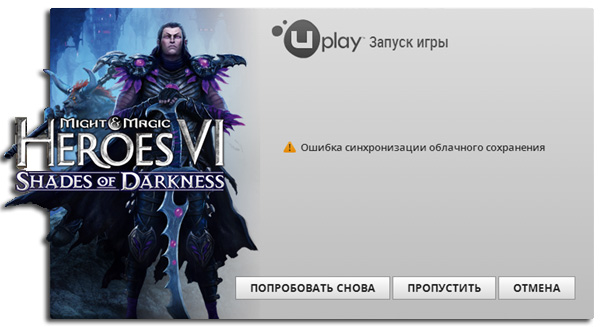
Сообщение об ошибке появляется при запуске игры или перед закрытием, попытке сохранения или при загрузке сэйва. Если при нажатии кнопки «попробовать снова» ничего не происходит, а при выборе «пропустить» игра начинается с начала или на предыдущем сэйве, тогда статья для вас. Здесь рассмотрятся несколько способов решения проблемы, от простых к сложным.
Ошибка с облаком встречается во многих играх Юбисофт, но методы решения не отличаются. Из-за проблем с работой серверов и повреждениями сэйвов, при аварийном закрытии приложений, функция облачного сохранения отключена для большинства игр техподдержкой Uplay. Лучшее решение — хранить save файлы на локальном диске.
Нижеперечисленные методы помогают решить проблему с синхронизацией достижений Uplay.
Перед тем как приступать к каким-либо действиям, настоятельно рекомендуется сделать бэкап сохранений игр от Ubisoft, для этого нужно перейти по следующему адресу:
C:Program Files (x86)UbisoftUbisoft Game Launchersavegames
Либо в другое местоположение, если изменен дефолтный путь программы при установке.
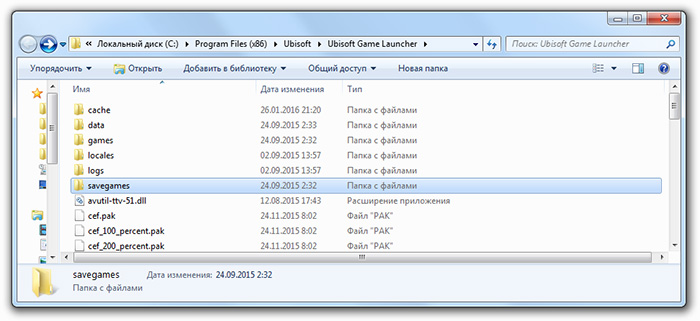
Папка savegames содержит сохранения всех игр, купленных в Uplay. Однако сэйвы некоторых игр находятся в их корневых папках, поэтому проверьте их, а лучше погуглите местонахождение файлов сэйвов для конкретной игры.
Скопируйте сэйвы в отдельную папку, например, на рабочий стол.
Фанатам Far Cry 4 хорошо известен факт, что разработчики поместили в игру один слот для сэйва. Таким образом, единственный способ иметь больше одного сэйва — это создавать резервные копии save файлов вручную, по мере прохождения.
Создавая бэкап сэйвов, игрок может перепройти желаемый момент, а также застраховать себя от полной потери прогресса в результате повреждения save файлов из-за проблем с облачным сохранением или бага.
- Файлы находятся по адресу:
C:Program Files (x86)UbisoftUbisoft Game Launchersavegames32liu091-761t-1f00-gru3-bb4827kl1e5c856
(Названия последних двух папок, вложенных вsavegames, могут отличаться буквами и цифрами.)- Если у вас установлено больше одного релиза Ubisoft, то папка сохранений (с длинным названием из цифр и букв) будет содержать несколько папок с трехзначными или двузначными названиями. Вы сможете найти Far Cry 4 и любую другую игру по дате и времени создания save файлов.
- Скопируйте каталог с трехзначным названием, в нашем случае это
856, в другое место. Например, создайте общую папку для резервного копирования на другом диске, а в ней создайте подкаталоги с названиями миссий или комментариями. - При желании перепройти сохраненение, скопируйте папку с трехзначным названием из каталога резервных сэйвов обратно в папку Ubisoft, перезаписывая существующий файл.
- Для упрощения, создайте два ярлыка на рабочем столе — один для бэкапа, а второй для папки действующих сохранений Ubisoft.
Помните, что с включенной функцией синхронизации с облаком, старые сэйвы автоматически перезапишутся более новыми сохранениями из облака в начале игры. Если вы собираетесь загрузить вручную скопированные сэйвы, выключите функцию синхронизации с облачным хранилищем, перед тем как зайти в игру.
Клиент Uplay последней версии
Главной причиной затруднений работы облачного сохранения служит работоспособность клиента Uplay. Убедитесь, что используется последняя версия клиента, для этого переустановите программу, скачав последнюю официальную версию, нажав кнопку ниже.
Переустанавливайте клиент, только если сделали бэкап файлов сохранений.
Место установки
Если путь установки Uplay изменен с дефолтного на другую папку, попробуйте переустановить Uplay в папку Program Files. Многие пользователи перестают получать сообщение об ошибке, после переустановки в каталог по умолчанию.
Windows 8
При использовании операционной системы Windows 8, помогает изменение режима совместимости. Откройте расположение файла Uplay.exe, по дефолту это C:Program Files (x86)UbisoftUbisoft Game Launcher.
Вызовите свойства файла, щёлкнув правой кнопкой мыши, перейдите на вкладку «Совместимость» и отметьте чекбокс «Запустить программу в режиме совместимости с:» и из выпадающего меню выберите Windows 8.
Из-за проблем с нормальной работой приложения, функция облачного сохранения отключена для многих игр, поэтому как только нужные save файлы скопированы, настоятельно рекомендуется отключить синхронизацию c облаком навсегда.
Чтобы отключить синхронизацию, понадобится зайти в настройки Uplay перейти на вкладку «Общие» и снять галочку на чекбоксе «Включить синхронизацию сохранения в «Облачном сервисе»», а затем перезапустить Uplay.
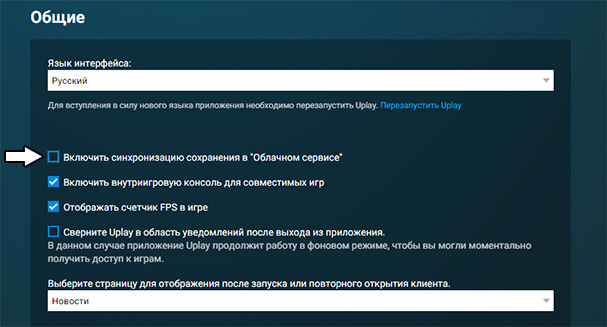
На первый взгляд, синхронизация с облаком отключается довольно легко, попробуйте запустить игру и попытаться сохраниться, а затем загрузить сэйв. Если проблем не возникло, смело закрывайте статью и наслаждайтесь игрой.
Запуск от имени администратора
Отключив синхронизацию с облаком в настройках, перейдите в папку с установленной игрой и запустите её с администраторскими правами, нажмите на ярлыке или на исполняемом файле с расширением .exe второй кнопкой мыши и выберите «Запуск от имени администратора».
Запуск с повышенными правами, решает проблему записи сэйвов для Assassin’s creed Unity, если сохранения по-прежнему не работают попробуйте следующий способ.
Отключение облачного сервиса при свернутой игре
Откройте программу Uplay, зайдите в настройки и отключите синхронизацию с облаком, затем:
- Запустите игру, в которой вылетает ошибка.
- Сверните окно комбинацией клавиш Alt-Tab.
- Снова зайдите в настройки Uplay и включите синхронизацию сохранения в облачном сервисе.
- Вернитесь в игру закончите её и выйдите.
Данный способ устраняет появление ошибки синхронизации облачного сохранения Uplay, при этом сэйвы не попадают в облачное хранилище, а остаются на локальном диске. Не забудьте сделать бэкап, если собираетесь переустанавливать игру или операционную систему.
Если после проделанных действий, последние сэйвы не удалось получить, скорее всего, какие-то из файлов сохранений были повреждены при синхронизации, попробуйте следующее:
- Держите функцию облачного сохранения отключенной.
- Найдите папку с сэйвами и создайте резервную копию.
- Откройте папку, вы увидите множество пронумерованных пар файлов с расширениями
.saveи.save.upload(иногда только.saveфайлы). Выберите один из.saveфайлов и удалите остальное. Если номер в имени файла отличается от одного, переименуйте файл в «1». Иногда в папке есть файлы с расширением.save.temp, файл также используется, переименуйте его в1.save. - Загрузите игру и проверьте работоспособность сохранений. Если сэйвы не работают, выйдите и восстановите содержимое папки из файлов резервной копии, сделанной во втором шаге, и попробуйте проделать действия, описанные в третьем шаге с другим save файлом.
Попробуйте восстановить старые сэйвы, загрузив точку восстановления операционной системы. Если точка восстановления не создавалась вручную, возможно, ваша ОС настроена на автоматическое создание точек по расписанию.
Если все попытки восстановить файлы закончились неудачей, попробуйте поискать их в сети. Многие геймеры делятся своими сэйвами, поэтому можно найти сэйвы почти на любой стадии прохождения.
В заключение настоятельно рекомендуется отключить синхронизацию с облачным хранилищем навсегда, и делать бэкап сохранений вручную, как описано выше. Резервные копии всегда помогут вернуться к одному из предыдущих неповрежденных сэйвов, и не потерять весь прогресс прохождения.
Содержание
- Суть ошибки
- Способ 1: Настройки клиента
- Способ 2: Чистая переустановка
- Способ 3: Чистая перезагрузка
- Способ 4: Очистка DNS-кэша
- Способ 5: Проверка безопасности
- Способ 6: Оптимизация компьютера
- Способ 7: Проверка оборудования
- Заключение
- Вопросы и ответы

Современная тенденция по созданию облачного хранилища персональных данных пользователей все чаще и чаще создает проблемы, нежели новые возможности. Одним из ярких примеров может являться Origin, где порой можно столкнуться с ошибкой синхронизации данных в облаке. Эту проблему необходимо решать, а не мириться с ней.
Суть ошибки
Клиент Origin сохраняет пользовательские данные об играх в двух местах одновременно – на самом ПК пользователя, а также в облачном хранилище. При каждом запуске происходит синхронизация этих данных, чтобы установить соответствие. Это позволяет избежать ряда проблем – например, потерю этих данных как в облаке, так и на ПК. Также это препятствует взлому данных в целях добавления себе валюты, опыта или других полезных вещей в играх.
Однако в процессе синхронизации может произойти сбой. Причин тому – уйма, большинство из них будут разобраны ниже. На текущий момент проблема больше всего характерна для игры Battlefield 1, где ошибка в последнее время вылезает все чаще и чаще. В целом можно выделить широкий ряд всевозможных мер и действий, чтобы справиться с ошибкой.
Способ 1: Настройки клиента
Для начала стоит попробовать поковыряться в клиенте. Здесь есть несколько механизмов, которые могут помочь.
Сперва стоит попробовать произвести манипуляцию с бета-версией клиента.
- Для этого нужно в верхней области главного окна выбрать раздел «Origin», а затем «Настройки приложения».
- В открывшихся параметрах пролистываем страницу вниз до пункта «Участие в тестировании бета-версий Origin». Его нужно включить и перезагрузить клиент.
- Если он включен, тогда выключить и перезагрузить.


В некоторых случаях это помогает. Если не сработало, тогда стоит попробовать отключить синхронизацию с облаком.
- Для этого нужно перейти в «Библиотеку».
- Здесь необходимо нажать правой кнопкой на нужной игре (в большинстве случаев, на данный момент это Battlefield 1) и выбрать вариант «Свойства игры».
- В открывшемся окне переходим в раздел «Хранение данных в облаке». Здесь нужно отключить пункт «Включить облачное хранилище во всех поддерживаемых играх». После этого следует ниже нажать кнопку «Восстановить сохранение». Это приведет к тому, что клиент больше не будет пользоваться облаком и будет ориентироваться на данные, которые сохраняются в компьютере.
- Здесь следует заранее сказать о последствиях. Этот способ действительно хорош для тех случаев, когда пользователь уверен в надежности системы своего компьютера и знает, что данные не будут потеряны. Если это случится, игрок останется без всего прогресса в играх. Лучше всего использовать эту меру временно до следующего обновления клиента, после чего попробовать включить связь с облаком снова.



Также рекомендуется использовать этот метод уже в последнюю очередь — после всех, которые описываются ниже.
Способ 2: Чистая переустановка
Проблема может крыться в неисправности клиента. Следует попробовать почистить его.
Для начала стоит очистить кэш программы. Для этого следует заглянуть по следующим адресам на компьютере (приведено для установки по стандартному пути):

C:Пользователи[Имя пользователя]AppDataLocalOrigin
C:Пользователи[Имя пользователя]AppDataRoamingOrigin
Затем стоит запустить клиент. После проверки файлов он заработает как и обычно, но если ошибка крылась в кэше, тогда синхронизация пройдет нормально.

Если это не помогает, тогда стоит произвести деинсталляцию клиента, после чего полностью удалить все следы пребывания Origin на компьютере. Для этого нужно посетить следующие папки и полностью удалить там все упоминания о клиенте:
C:ProgramDataOrigin
C:Пользователи[Имя пользователя]AppDataLocalOrigin
C:Пользователи[Имя пользователя]AppDataRoamingOrigin
C:ProgramDataElectronic ArtsEA ServicesLicense
C:Program FilesOrigin
C:Program Files (x86)Origin

После этого нужно перезагрузить компьютер и снова инсталлировать программу. Если проблема крылась в клиенте, то теперь все будет работать как надо.
Способ 3: Чистая перезагрузка
Корректной работе клиента могут мешать различные процессы системы. Следует проверить этот факт.
- Для начала стоит открыть протокол «Выполнить». Это делается комбинацией клавиш «Win»+«R». Здесь нужно ввести команду
msconfig. - Это откроет конфигуратор системы. Здесь нужно перейти во вкладку «Службы». В данном разделе представлены все действующие и обычно работающие процессы системы. Следует выбрать параметр «Не отображать процессы Microsoft», чтобы не отключить важные системные задачи, после чего нажать кнопку «Отключить все». Это прекратит исполнение всех побочных служб, которые не требуются для непосредственного функционирования системы. Можно нажать «ОК» и закрыть окно.
- Далее следует открыть «Диспетчер задач» комбинацией клавиш «Ctrl»+«Shift»+«Esc». Здесь необходимо зайти в раздел «Автозагрузка», где представлены все программы, которые запускаются при старте системы. Нужно выключить абсолютно все задачи, даже если некоторые из них представляют собой что-нибудь важное.
- После этого нужно произвести перезагрузку компьютера.



Теперь ПК запустится с минимальным функционалом, будут работать самые базовые компоненты системы. Использовать компьютер в таком состоянии сложно, многие задачи выполнить будет невозможно. Однако так большинство процессов не будут работать, и стоит попробовать запустить Origin.
Если в таком состоянии проблема будет отсутствовать, это подтвердит факт того, что синхронизации данных мешает какой-то процесс системы. Следует активировать компьютер снова, произведя все описанные выше действия в обратном порядке. В ходе выполнения данных манипуляций стоит попробовать методом исключения найти мешающий процесс и полностью отключить его, если это возможно.
Способ 4: Очистка DNS-кэша
Проблема также может крыться в некорректном функционировании интернет-соединения. Дело в том, что при использовании интернета вся принимаемая информация кэшируется системой, чтобы оптимизировать доступ к данным в будущем. Как и любой другой, этот кэш постепенно переполняется и превращается в огромный снежный ком. Он мешает как системе, так и качеству соединения. Это может приводить к определенным проблемам, в том числе и синхронизация данных может выполняться с ошибками.
Для решения проблемы нужно произвести очистку кэша DNS и перезагрузку сетевого адаптера.
- Потребуется открыть протокол «Выполнить» комбинацией «Win»+«R» и ввести там команду
cmd. - Это откроет «Командную строку». Здесь необходимо вводить перечисленные ниже команды в том порядке, в котором они приведены. Делать это следует с учетом регистра, без ошибок и после каждой команды нужно нажимать клавишу «Ввод». Лучше всего поочередно копировать и вставлять отсюда.
ipconfig /flushdns
ipconfig /registerdns
ipconfig /release
ipconfig /renew
netsh winsock reset
netsh winsock reset catalog
netsh interface reset all
netsh firewall reset - После последней команды можно закрыть консоль и перезапустить компьютер.


Теперь интернет должен начать работать лучше. Стоит попробовать снова воспользоваться клиентом. Если синхронизация при запуске игры произойдет корректно, то проблема крылась в некорректной работе соединения и теперь успешно решена.
Способ 5: Проверка безопасности
Если все вышеперечисленное не помогает, тогда стоит попробовать проверить параметры безопасности системы. Некоторые службы защиты компьютера могут блокировать доступ клиента Origin к соединению с интернетом или к файлам системы, так что стоит попробовать добавить Origin в исключения фаервола либо вообще попробовать временно отключить защиту.
Подробнее: Как добавить программу в исключение антивируса
Это же касается и вирусов. Они прямо или косвенно могут создавать проблемы с соединением, и потому синхронизация не сможет выполняться. В такой ситуации, как ничто другое, подойдет полная проверка компьютера на заражение.
Подробнее: Как проверить компьютер на вирусы
Помимо всего прочего, стоит проверить файл hosts. Он располагается по адресу:
C:WindowsSystem32driversetc
Следует удостовериться, что файл с таким названием здесь всего один, что в имени не используется кириллическая буква «О» вместо латинской, и что файл не обладает выдающимся размером (больше 2-3 кб).
Нужно будет открыть файл. Это делается с помощью Блокнота. При попытке это сделать система предложит выбор программы для выполнения действия. Нужно выбрать «Блокнот».

Внутри файл может быть вообще пустой, хотя по стандарту там имеется как минимум описание назначения и функционала hosts. Если ранее вручную или другими способами пользователь не изменял файл, то полная чистота внутри должна вызвать подозрения.

Кроме этого, нужно проверить, чтобы после описания функционала (каждая строчка здесь отмечается символом «#» в начале) не было никаких адресов. Если они есть, то нужно их удалить.
После чистки файла следует сохранить изменения, после чего закрыть hosts, нажать на него правой кнопкой мыши и зайти в «Свойства». Здесь нужно выбрать и сохранить параметр «Только чтение», чтобы сторонние процессы не смогли отредактировать файл. Многие современные вирусы имеют возможность снять этот параметр, однако далеко не все, так что хотя бы от части проблем пользователь себя убережет.

Если после всех проведенных мер Origin заработает как надо, проблема действительно заключалась или в параметрах безопасности, или в деятельности вредоносного ПО.
Способ 6: Оптимизация компьютера
Многие пользователи сообщают, что повышение производительности компьютера за счет его оптимизации нередко помогало справиться с напастью. Для этого следует:
- Удалить лишние программы и игры на компьютере. Это же касается и старых ненужных материалов – особенно фото в высоком разрешении, видео и музыки. Следует освободить как можно больше места, особенно на корневом диске (это тот, на который установлена Windows).
- Следует очистить систему от мусора. Для этого подойдет любое специализированное ПО. Например, CCleaner.
Подробнее: Как очистить систему от мусора с помощью CCleaner
- С помощью того же CCleaner следует исправить ошибки реестра системы. Это также улучшит работу компьютера.
Читайте также: Как исправить реестр с помощью CCleaner
- Не будет лишним произвести дефрагментацию. На давно установленных ОС при обильной работе с разными приложениями львиная доля файлов оказываются фрагментированными и работают не так хорошо, как следовало бы.
Подробнее: Дефрагментация системы
- В конце концов, не лишним будет произвести чистку самого системного блока с заменой термопасты и удалением всего мусора, пыли и так далее. Это значительно улучшает производительность.
Если компьютер давно не обслуживался, то после такой процедуры может действительно начать летать.
Способ 7: Проверка оборудования
Напоследок стоит произвести проверку оборудования и выполнить определенные манипуляции.
- Отключение сетевой карты
В некоторых компьютерах могут использоваться две сетевые карты – для проводного и для беспроводного интернета. Иногда они могут конфликтовать и доставлять проблемы соединению. Сложно сказать, имеет ли такая проблема общий охват, или характерна только для Origin. Следует попробовать отключить ненужную карту и перезапустить компьютер.
- Изменение IP
Иногда изменение адреса IP тоже может улучшить ситуацию с соединением с серверами Origin. Если на компьютере используется динамический IP, тогда следует выключить роутер на 6 часов. За это время номер сменится. Если же IP статический, тогда нужно обратиться к провайдеру с запросом на изменение номера. Если пользователь не знает точно, какой у него IP, то опять же, эту информацию может предоставить провайдер.
- Перестановка оборудования
Некоторые пользователи сообщали, что при использовании нескольких планок оперативной памяти помогала обычная перестановка их местами. Как это работает, сказать сложно, однако стоит иметь в виду.
- Проверка соединения
Можно попробовать также проверить работоспособность роутера и попытаться перезагрузить устройство. Также следует проверить общую работоспособность интернета – может быть, проблема в нем. Стоит проверить целостность кабеля, например. Не лишним будет позвонить провайдеру и удостовериться, что сеть работает в штатном режиме и не проводится никаких технических работ.
Заключение
Универсального решения проблемы, к сожалению, на данный момент нет. Отключение использования облачного хранилища помогает в большинстве случаев, однако не является удобным решением, поскольку имеет свои ощутимые минусы. Остальные меры могут помогать или нет в отдельных случаях, так что стоит пытаться. В большинстве случаев это все-таки приводит к победе над проблемой оптимизации, и все становится хорошо.
Проблемы с синхронизацией данных в облачном хранилище Origin могут возникнуть из-за устаревших драйверов Windows и системы, проблем с DNS или поврежденной установки игры / клиента Origin. Эта ошибка может произойти с любой игрой в клиенте Origin с сообщением «Ошибка синхронизации данных облачного хранилища. Ваши последние данные облачного хранилища могут быть недоступны». Иногда пользователи могут щелкать и играть, используя кнопку «В любом случае», в то время как некоторым пользователям предоставляется возможность «Повторить синхронизацию».
Ошибка источника синхронизации данных облачного хранилища
Эта ошибка очень распространена в клиентах Origin и часто вызывается из-за незначительных проблем в конфигурации приложений или системных модулей, таких как сеть. Вот некоторые общие обходные пути, которые нужно попробовать, прежде чем пытаться использовать более технические решения:
- Перезапустите клиент Origin.
- Убедитесь, что у вас есть активная учетная запись EA.
- Перезагрузите систему и сетевое оборудование (маршрутизатор и т. Д.).
- Убедитесь, что у вас есть работающее и стабильное подключение к интернету. Будет хорошей идеей использовать проводное соединение по сравнению с Wi-Fi.
- Проверьте @EAHelp в Твиттере для отключения любых серверов. Вы также можете проверить состояние серверов через Детектор вниз,
- Убедитесь, что вы используете обновленную версию клиента Origin.
Решение 1. Переключите исходный клиент в автономный режим, а затем снова подключите
Ошибка синхронизации облачного хранилища может быть вызвана временным затруднением связи между клиентом Origin и серверами. В этом случае переключение клиента Origin в автономный режим, а затем возврат в онлайн может решить проблему.
- Запустите клиент Origin.
- Затем в меню «Происхождение» нажмите «Перейти в автономный режим».Перейдите в автономный режим в клиенте Origin
- Теперь вернитесь в онлайн-статус и проверьте, работает ли он сейчас нормально.
Решение 2. Запустите исходный клиент от имени администратора
Для выполнения определенных операций клиенту Origin требуется доступ к определенным системным ресурсам. Если какой-либо из этих ресурсов защищен правами администратора, а ваш игровой клиент их не имеет, это может привести к текущей проблеме синхронизации. В этом случае запуск клиента Origin с правами администратора может решить проблему.
- Выйдите из клиента Origin и уничтожьте все связанные с ним процессы через диспетчер задач.
- На рабочем столе щелкните правой кнопкой мыши значок клиента Origin и выберите «Запуск от имени администратора».Запустите Origin от имени администратора
- Нажмите Да, если запрос UAC.
- Теперь запустите проблемную игру и проверьте, работает ли она нормально.
Решение 3. Отключите антивирус / брандмауэр
Ваши антивирусные приложения и брандмауэры являются вашими самыми надежными партнерами в утомительной задаче обеспечения безопасности вашей системы и данных. Но эти приложения могут заблокировать доступ к определенным системным и сетевым ресурсам и, таким образом, вызвать обсуждаемую проблему. В этом случае либо добавьте исключение для игры / клиента Origin в настройках антивируса / брандмауэра, либо временно отключите их.
Предупреждение: действуйте на свой страх и риск, так как отключение антивируса / брандмауэра может сделать вашу систему более уязвимой для различных угроз, таких как вирусы, вредоносные программы и т. Д.
- Выход из игры и клиент Origin.
- Отключите ваш антивирус.
- Включите ваш брандмауэр.
- Теперь запустите клиент Origin и игру, чтобы проверить, нет ли в ней ошибки синхронизации облачного хранилища.
- Если это так, то добавьте исключение для игры / клиента Origin в настройках антивируса / брандмауэра.
- После этого не забудьте снова включить антивирус / брандмауэр.
Решение 4. Измените свою сеть
Интернет-провайдеры используют различные протоколы и методы для управления трафиком и защиты своих пользователей. Но во время этого процесса интернет-провайдеры иногда блокируют доступ к жизненно важному сетевому ресурсу для клиента игры / Origin и, таким образом, вызывают проблему под рукой. Чтобы исключить это, временно измените вашу сеть.
- Измени свою сеть. Если другая сеть недоступна, вы можете использовать VPN-клиент или мобильную точку доступа.
- Теперь запустите игру и проверьте, нет ли в ней ошибки синхронизации облачного хранилища.
Решение 5. Обновите Windows и системные драйверы
Устаревшие Windows и системные драйверы делают вашу систему склонной ко многим проблемам. То же самое может быть причиной текущей ошибки синхронизации. Здесь обновление Windows и системных драйверов (особенно графического драйвера) может решить проблему.
- Нажмите клавишу Windows и введите Обновления. Затем в отображаемых результатах поиска нажмите «Проверить наличие обновлений».Проверить наличие обновлений в Windows Search
- Теперь нажмите кнопку «Проверить наличие обновлений» в окне обновлений.Проверьте наличие обновлений в Центре обновления Windows
- Если есть какие-либо доступные обновления, загрузите и установите их все.Проверить наличие обновлений в настройках
- Теперь загрузите Помощник по обновлению Windows,
- Затем запустите загруженный файл и следуйте инструкциям на экране для завершения процесса обновления.
- Будет хорошей идеей проверить сайт производителя на наличие обновлений.
- После завершения процесса обновления запустите клиент / игру Origin и проверьте, нормально ли она работает.
Решение 6. Удалите временную папку
Определенные конфигурации запуска и кэшированные данные для всех приложений хранятся во временной папке. Временная папка помогает ОС ускорять работу. Если содержимое временной папки повреждено или имеются конфликтующие записи, это может привести к ошибке синхронизации облачного хранилища. В этом случае удаление содержимого временной папки может решить проблему. Не беспокойтесь, ваши данные не пострадают, а со временем содержимое будет автоматически воссоздано.
- Выйдите из клиента / игры Origin и завершите все запущенные процессы через диспетчер задач.
- Запустите окно команды «Выполнить», нажав Windows + R.
- Затем в поле «Выполнить команду» введите% temp% и нажмите ввод.Доступ к временной папке
- Теперь выберите и удалите все содержимое временной папки.
- Затем перезапустите клиент / игру Origin и проверьте, работает ли он нормально.
Решение 7. Чистая загрузка вашей системы
Ошибка синхронизации облачного хранилища может быть вызвана определенными приложениями, которые конфликтуют с работой игры / клиента Origin. Проблемное приложение может быть найдено путем чистой загрузки вашей системы.
- Чистая загрузка вашей системы.
- Теперь запустите клиент / игру Origin с правами администратора и проверьте, работает ли она нормально.
- Если это так, то попробуйте найти проблемное приложение, добавив по одному приложению / драйверу за раз, чтобы очистить выбор загрузки и проверить.
Решение 8. Очистите кэш источника
Почти все приложения хранят определенные данные в виде кэша, чтобы ускорить время загрузки и улучшить взаимодействие с пользователем. То же самое и в случае с клиентом Origin. Если кэш Origin поврежден, это может вызвать обсуждаемую ошибку синхронизации. В этом случае очистка кэша (кроме LocalContent) может решить проблему.
- Выйдите из клиент / игры Origin и завершите все запущенные процессы через диспетчер задач.
- Запустите командное окно «Выполнить», нажав клавиши Windows + R.
- Теперь введите следующую команду в поле «Выполнить»,% ProgramData%
Введите «% Programdata%» и нажмите «Enter»и нажмите Enter.
- В папке ProgramData найдите и откройте папку «Origin».
- Теперь найдите LocalContent. Эта папка не должна быть удалена.Не удалять папку LocalContent
- Затем удалите все содержимое папки Origin (кроме папки LocalContent).
- Снова запустите окно команды «Выполнить», нажав Windows + R.
- Теперь введите следующую команду в поле «Выполнить»,% AppData%% appdata% как команда запуска
и нажмите Enter.
- Теперь в папке Roaming найдите и удалите папку Origin.
- В адресной строке папки Roaming нажмите на слово AppData.Нажмите на AppData
- Теперь в папке AppData найдите и откройте папку Local.
- Затем в папке Local найдите и удалите папку Origin.
- Теперь перезагрузите вашу систему.
- После включения вашей системы запустите клиент / игру Origin и проверьте, работает ли она нормально.
Решение 9. Очистите кэш DNS
Временная база данных всей недавней интернет-активности поддерживается вашей системой в виде кеша DNS. Ваша система использует эту базу данных для загрузки недавно посещенного веб-сайта. Это экономит время и ресурсы по сравнению с поиском на сайте через DNS-сервер. Если в этом кеше есть конфликтующие записи или он поврежден, это может вызвать проблемы со связью для клиента Origin и, следовательно, привести к текущей ошибке синхронизации. В этом случае очистка кеша DNS и обновление IP-адреса могут решить проблему.
- Выйдите из клиента / игры Origin и завершите все запущенные процессы через диспетчер задач.
- Нажмите клавишу Windows и введите Командная строка. Затем в показанных результатах поиска щелкните правой кнопкой мыши командную строку, а затем в подменю выберите «Запуск от имени администратора».Открытие командной строки с повышенными правами
- Введите следующие команды в командной строке и нажмите кнопку «Ввод» после каждой команды .ipconfig / flushdns
ipconfig / release
ipconfig / renewЗапустите IPConfig в командной строке
- Теперь перезагрузите компьютер.
- Затем запустите клиент / игру Origin и проверьте, нет ли ошибок синхронизации.
Решение 10. Измените DNS-сервер
Система доменных имен (DNS) преобразует имена веб-сайтов в числовые IP-адреса. Для этого DNS просматривает информацию о системе DNS-серверов через Интернет. Если у вашего DNS-сервера возникают проблемы с разрешением имен веб-сайтов, это может привести к ошибке синхронизации облачного хранилища. В этом случае смена DNS-сервера может решить проблему.
- Выйдите из клиента / игры Origin и завершите все связанные процессы через диспетчер задач.
- Измените свой DNS, следуя инструкциям о том, как изменить DNS в Windows 10.
- Для протокола Интернета версии 6 (TCP / IPv6) используйте следующие адреса DNS-серверов:
Предпочитаемый DNS-сервер: 2001: 4860: 4860 :: 8888Альтернативный DNS-сервер: 2001: 4860: 4860 :: 8844
- Затем запустите клиент / игру Origin и проверьте, нет ли в ней ошибки облачного хранилища.
Решение 11. Сброс файла Hosts
Файл hosts используется Windows для сопоставления IP-адреса с доменом. Может использоваться для блокировки доступа к доменам. Если веб-сайт отображается в файле хоста, DNS-сервер не будет запрашивать разрешение доменного имени. Если записи, относящиеся к клиенту Origin, неправильно настроены в файлах хоста, это может привести к текущей ошибке синхронизации облачного хранилища. В этом случае сброс файла Hosts по умолчанию может решить проблему. Вам понадобятся права администратора для редактирования файла Hosts.
- Нажмите клавишу Windows и введите Блокнот. Затем в показанных результатах поиска щелкните правой кнопкой мыши «Блокнот» и выберите «Запуск от имени администратора».Откройте Блокнот от имени администратора
- Если UAC запрашивает, нажмите OK.
- В строке меню Блокнота нажмите Файл, а затем в появившемся меню нажмите Открыть.Открыть файл в блокноте
- Теперь скопируйте и вставьте следующий путь в адресную строку «% WinDir% System32 Drivers EtcФайл Open Folder of Hosts
затем нажмите кнопку ввода.
- Теперь измените тип файла с Текстовые документы (* .txt) на Все файлы (*. *).Изменить с текстового документа на все файлы
- Затем выберите файл Hosts и нажмите «Открыть».Открыть файл хостов
- Теперь выберите и удалите все содержимое файла Hosts.
- Затем скопируйте и вставьте следующий текст в файл Hosts (это конфигурация файла Hosts по умолчанию от Microsoft):
# Copyright (c) 1993-2009 Microsoft Corp.
#
# Это образец файла HOSTS, используемый Microsoft TCP / IP для Windows.
#
# Этот файл содержит сопоставления IP-адресов с именами хостов. каждый
# запись должна храниться в отдельной строке. IP-адрес должен
# находиться в первом столбце, за которым следует соответствующее имя хоста.
# IP-адрес и имя хоста должны быть разделены хотя бы одним
# пространство.
#
# Кроме того, комментарии (такие как эти) могут быть вставлены на отдельных
# строк или после имени машины, обозначенного символом «https://appuals.com/#».
#
# Например:
#
# 102.54.94.97 rhino.acme.com # исходный сервер
# 38.25.63.10 x.acme.com # x клиентский хост
# Разрешение имени локального хоста обрабатывается в самом DNS.
# 127.0.0.1 localhost
# :: 1 localhost
- Теперь выйдите из Блокнота после сохранения изменений.
- Затем перезапустите клиент / игру Origin и проверьте, нет ли ошибок синхронизации.
Решение 12. Сканирование и восстановление игры
Ошибка синхронизации облачного хранилища может быть результатом поврежденных / отсутствующих файлов игры проблемной игры. В этом случае использование встроенной функции восстановления клиента Origin может решить проблему.
- Запустите клиент Origin.
- Затем нажмите «Моя игровая библиотека».Доступ к моей игровой библиотеке на Origin
- В библиотеке игр щелкните правой кнопкой мыши проблемную игру и нажмите «Восстановить».Ремонт игры
- После завершения процесса восстановления запустите игру и проверьте, работает ли она нормально.
Ошибка синхронизации облачного хранилища также может быть вызвана поврежденной установкой проблемной игры или клиента Origin. В этом случае переустановите игру и, если проблема не исчезнет, переустановка клиента Origin может решить проблему. Но прежде чем двигаться дальше, попробуйте переустановить моды и проверить, решает ли это проблему. Если нет, то продолжайте переустановку.
- Откройте клиент Origin и перейдите в библиотеку «Мои игры».
- Затем щелкните правой кнопкой мыши на значке игры, который вы хотите удалить.
- Теперь в показанном меню нажмите «Удалить».Удалить игру
- Следуйте инструкциям на экране, чтобы завершить процесс удаления.
- После завершения процесса удаления выйдите из клиента Origin и перезагрузите систему.
- После включения системы запустите клиент Origin и переустановите проблемную игру.
- Затем проверьте, не устранена ли ошибка синхронизации с облачным хранилищем.
Если нет, то вы должны удалить клиент Origin.
- Удалите проблемную игру, как описано выше.
- Нажмите клавишу Windows и введите Панель управления. Затем в показанных результатах поиска нажмите на панель управления.Открытая панель управления
- В разделе «Программы» нажмите «Удалить программу».
- Затем в списке установленных приложений найдите и щелкните правой кнопкой мыши на клиенте Origin.
- Теперь нажмите на Удалить. Появится подсказка, что игры EA могут не работать.
- Нажмите на Удалить.
- Теперь следуйте инструкциям на экране, чтобы завершить процесс удаления.
- После удаления Origin перезагрузите систему.
- затем скачать последняя версия клиента Origin с официального сайта.
- Теперь запустите загруженный файл с правами администратора и завершите установку клиента Origin.
- Затем переустановите проблемную игру и проверьте, работает ли она нормально.
Решение 14. Используйте опцию Восстановить Сохранить
Если вам пока ничего не помогло, то пришло время перезаписать проблемное сохранение игры локальной резервной копией. Предупреждение: это заменит ваши облачные данные, которые не будут восстановлены, и весь прогресс будет потерян. Также игры с облачным хранилищем могут быть восстановлены до локальной версии.
- Запустите клиент Origin с правами администратора.
- В окне «Происхождение» перейдите в «Моя библиотека игр».Выбор «Моя библиотека игр» на левой панели
- Теперь щелкните правой кнопкой мыши по проблемной игре и выберите Свойства игры.Открыть свойства игры в Origin
- Затем нажмите на Облачные сохранения.
- Теперь нажмите Восстановить Сохранить.
Восстановить Сохранить в оригинале - Затем появится приглашение «Теперь вы возвращаетесь к локально сохраненному файлу сохранения…». Затем нажмите OK, чтобы продолжить локальное сохранение.
Бонус: используйте Origin Error Reporter
Если у вас все еще есть проблемы с игрой, вам следует отправить отчет об ошибке в Origin, перейдя в «Справка -> Origin Error Reporter» и попросить их проверить ваш профиль (который, скорее всего, поврежден). Опишите проблему с полными деталями и действиями, выполненными для устранения проблемы.
Источник ошибок Reporter
Origin ошибка синхронизации
Облачные игры – закономерный этап эволюции гейминга. Казалось бы, что может быть удобнее: заходи в игру с любого устройства, продолжая на том моменте, на каком остановишься.
По такому принципу и работает клиент Origin. Ориджин сохраняет данные пользователя на его ПК и в собственном хранилище, синхронизируя их при запуске. Такая система обеспечивает ряд защит – от потери данных на ПК и в облаке, от взлома игр.

Но новые возможности сулят и новые проблемы. Одна из них – ошибка синхронизации данных в облаке. Причины ее могут быть самые разные, но алгоритм действий один: последовательно испробовать несколько методов решения проблемы от простого к сложному.
Способ№1: Ненадолго отключиться от клиента
Собственно, одного отключения будет недостаточно – нужно либо изменить настройки бета-версии, либо параметры синхронизации, второй способ чреват тем, что вы остаетесь без резервного хранилища данных. Если вы переустановите систему, то информация об играх будет потеряна навсегда. Поэтому к отключению синхронизации можно прибегать в крайних ситуациях и использовать только как временную меру.
В первом случае выполните следующие действия:
1. В верхней панели клиента кликните «Origin», и зайдите в настройки.
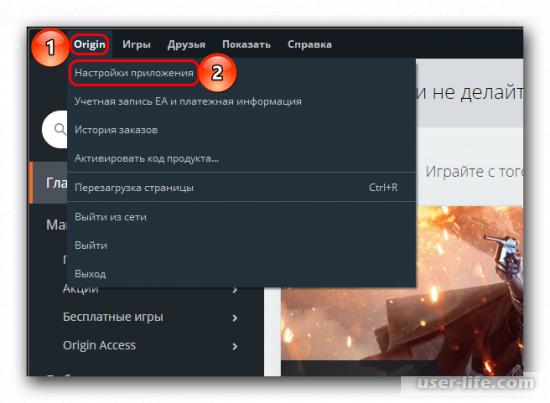
2. Найдите раздел «Обновление программы», а в нем пункт «Участие в тестировании бета-версий Origin», который нужно переключить на «off».
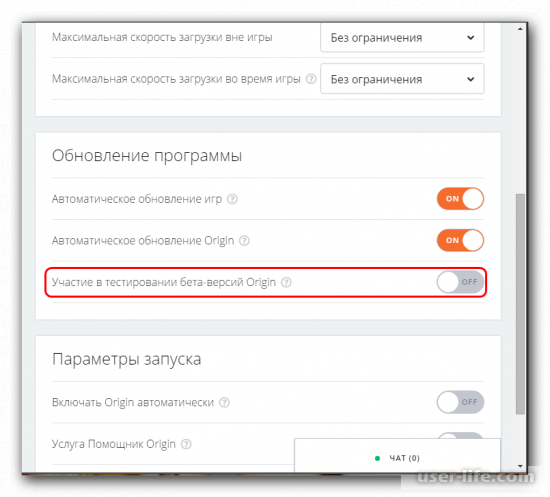
3. Перезагрузите Origin.
Для отключения синхронизации выполните следующие действия:
1. В боковом меню клиента найдите раздел «Библиотека» и зайдите в него
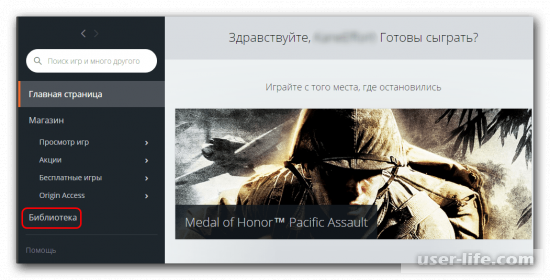
2. Кликните правой кнопкой мыши по игре, с которой случилась ошибка синхронизации, перейдите на пункт «Свойства игры».
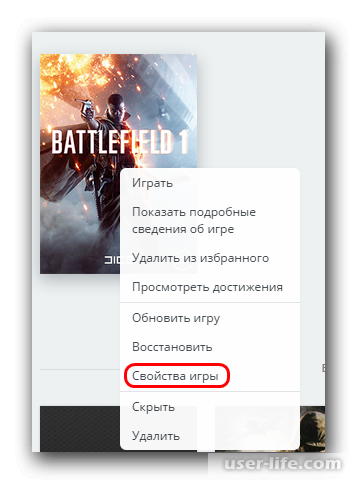
3. Откроется окно, в котором нужно выбрать «Хранение данных в облаке» и снять галочку с пункта «Включить облачное хранилище во всех поддерживаемых играх».
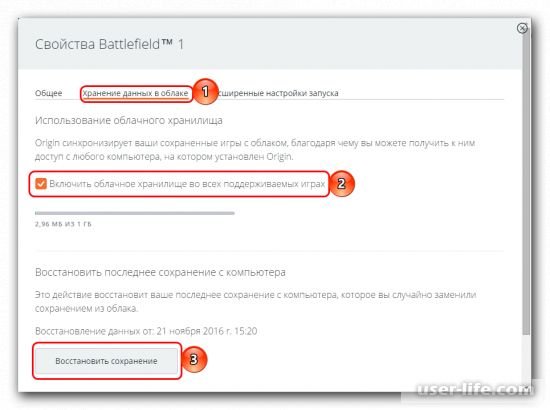
4. Ниже вы увидите кнопку с названием «Восстановить сохранение», нажмите на нее, и тогда облако будет для вас не доступно, а данные игры всегда будут храниться только на компьютере.
Способ №2: Почистить кэш клиента
Облачный клиент далек от совершенства, в нем могут возникать неисправности, которые мешают синхронизации. Чтобы решить проблему на этом уровне, надо очистить кэш клиента, посетив адреса:
Часто уже очистки кэша достаточно, чтобы синхронизация заработала, но иногда нужно пойти дальше и удалить клиент, вместе с его «хвостами»
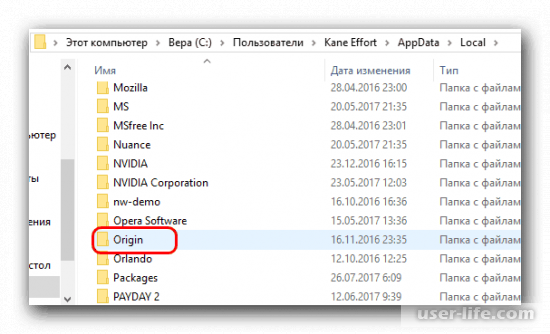
Поиском найдите все папки с названием Origin, а также директорию C:ProgramDataElectronic ArtsEA ServicesLicense. Зайдите в папки и сотрите все, связанное с Origin, выполните перезагрузку и инсталлируйте клиент начисто. Если этот способ помог, значит ошибка синхронизации была связана с некорректной работой самого клиента.
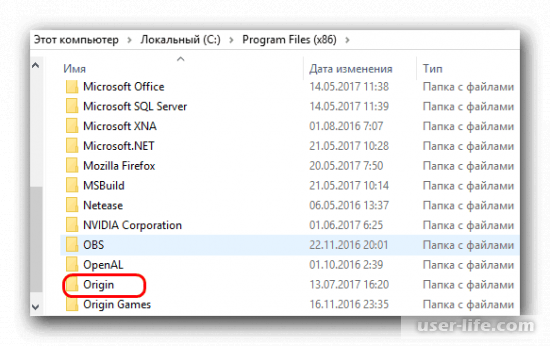
Способ №3: Завершить посторонние процессы
Синхронизации могут мешать и различные процессы, не связанные с работой системы. Чтобы их увидеть, нужно ввести команду msconfig, а для этого, в свою очередь, нужно запустить диалоговое окно, нажав Win + R.
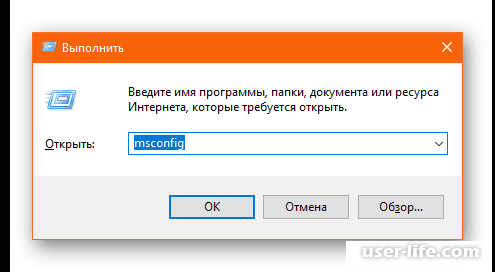
После этого вы увидите конфигуратор системы, а во вкладке «Службы» – все запущенные в нем процессы. Внизу окна поставьте галочку в окошке «Не отображать процессы Microsoft». Это скроет службы, связанные с работой системы и не даст отключить лишнее.
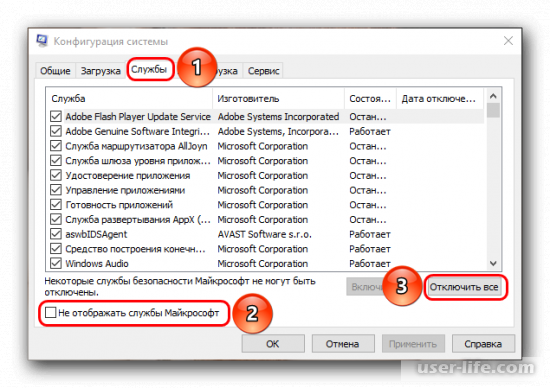
Теперь нажмите Ctrl + Shift + Esc, чтобы запустить диспетчер задач Windows, и зайдите в раздел автозагрузки. Оттуда следует удалить все то, что не представляет жизненной необходимости. Автозагрузку любят засорять такие программы как Skype, Dropbox, Telegram. Многими из них можно пренебречь при автозапуске и загружать вручную по мере необходимости. После отключения лишних процессов перезагрузите компьютер и запустите Origin. Далее включая процессы по одному и запуская после них облачный клиент, вы сможете эмпирическим путем выяснить что именно послужило помехой.
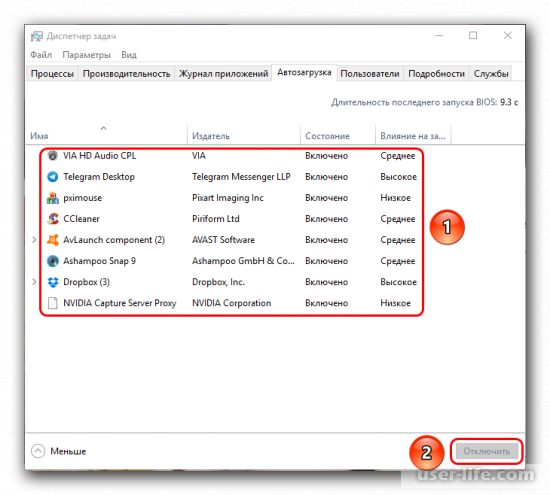
Способ №4: Почистить кэш DNS
Логическое завершение проблем с интернет-соединением – проблемы с облаком. Поэтому Origin можно попробовать вылечить путем чистки кэша. Разгадка порой кроется в том, что система, которая привычно кэширует всю принимаемую информацию для оптимизации доступа к ней, постепенно переполняется. И тогда механизм, который должен был облегчить работу, становится причиной ее остановки. Переполненный кэш не дает корректно работать системе и приводит к сбою синхронизации.
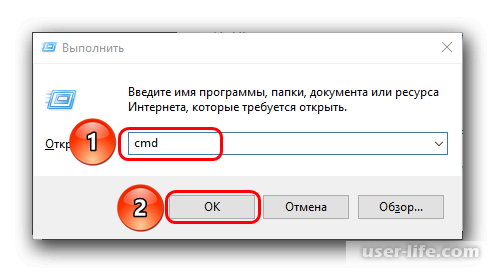
Чтобы разобраться с кэшем, нужно запустить командное окно «Выполнить» и набрать cmd. Перед вами высветится консоль, куда надо последовательно скопировать следующие строки:
ipconfig /flushdns ipconfig /registerdns ipconfig /release ipconfig /renew netsh winsock reset netsh winsock reset catalog netsh interface reset all netsh firewall reset
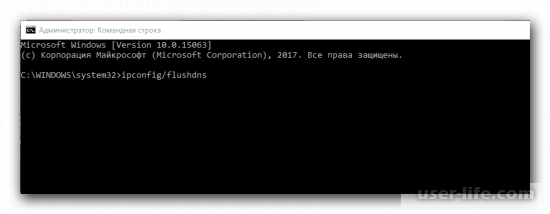
Используйте Ctrl + C и Сtrl + V, поскольку при вводе данных в командную строку нельзя допускать ошибки. Далее нужно закрыть консоль и выполнить перезагрузку. После такой очистки качество соединения повысится и если именно это препятствовало синхронизации с облачным сервисом, то теперь у вас все получится.
Способ №5: Проверить параметры безопасности
Origin может стать жертвой атаки фаервола, антивируса или вируса. Если облако блокируется фаерволом или антивирусом, то Origin, нужно просто добавить в исключения или даже временно отключить защиту.
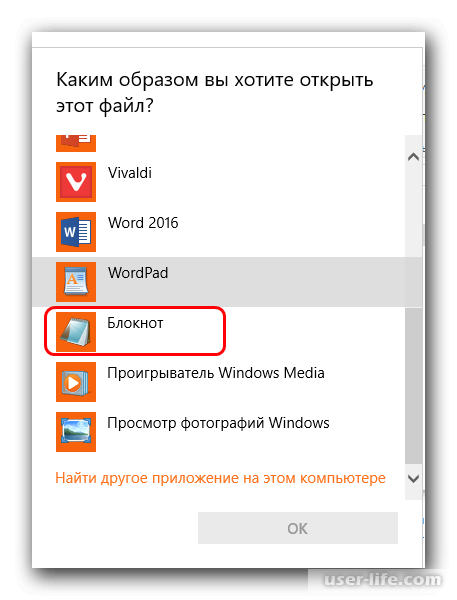
Если же причина кроется в вирусах, которые создают проблемы с соединением, то самое время запустить антивирусную проверку. В числе прочих нужно пробить файл hosts, расположенный в директории C:WindowsSystem32driversetc. Убедитесь, что в папке есть всего один такой документ, и в его имени нет «о» на кириллице. Оригинальный hosts должен быть занимать не более 2-3 Кб.
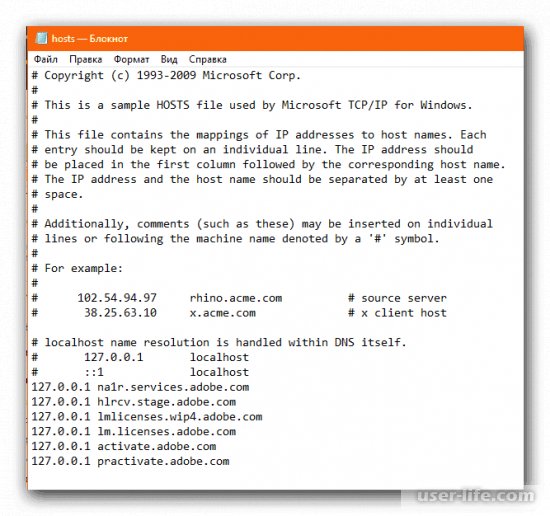
Блокнотом откройте файл, он не должен быть пустым. Если вы обнаружите в нем адреса, их следует удалить. Сохраните файл, закройте, сделайте доступным только для чтения (соответствующая галочка в свойствах документа).
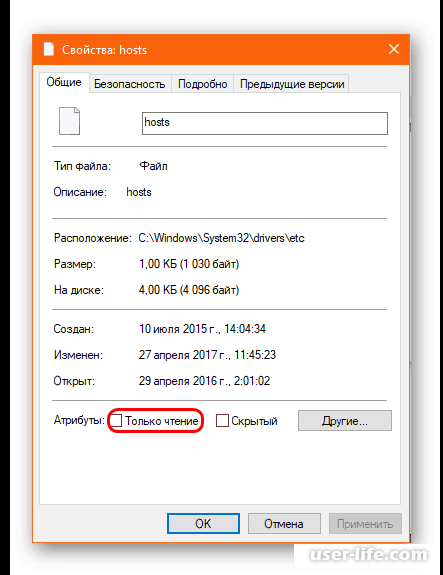
Способ №7: Очистить компьютер от мусора
Вы получите значительный прирост быстродействия системы, решение многих системных ошибок и возможно даже проблемы с синхронизацией Origin, если выполните следующие действия:
· Очистите диск С за счет не нужных программ, игр, фото и видео в высоком качестве, музыки и прочего.
· Запустите CCleaner или аналогичное ПО для очистки системы от мусора и исправления ошибок реестра.
· Выполните дефрагментацию дисков.
Не забудьте заглянуть в системный блок и вытряхнуть из него пыль или даже возможно заменить термопасту. Иногда это дает прирост производительности в разы.
Способ №6: Проверить работоспособность железа
Чтобы узнать, не влияет ли на Origin работа установленного оборудования, последовательно выполните следующие действия:
· Если в системном блоке два сетевых адаптера для проводного интернета и wi-fi, платы могут конфликтовать. Решите, какая из них нужнее, и отключите вторую. Перезагрузитесь.
· Попробуйте изменить IP. Он может быть динамическим или статическим. В первом случае для смены номера достаточно просто на 6 часов отключить роутер. Во втором нужно обратиться к провайдеру с заявлением. Уточнить какой именно IP присвоен вашему компьютеру можно у провайдера.
· Иногда в решении проблемы помогает такая мелочь, как перестановка плат оперативной памяти. Просто попробуйте поменять их местами, не известно, как это работает, но порой помогает.
· Проверьте, корректно ли работает роутер, перезагрузите его. Не исключено, что проблема может заключаться в надрыве кабеля или дальше – на оборудовании провайдера.
Облачный сервис Origin – все же слишком удобная вещь, чтобы просто отказываться от нее при проблемах с синхронизацией. Попробуйте разные способы, приведенные в нашей статье, и возможно вам удастся исправить эту проблему.
Исправление ошибки синхронизации облачного сохранения в Uplay
О проблеме
Миллионы игроков по всему миру сталкиваются с ошибкой облачного сохранения сервиса Uplay, если в один прекрасный день при запуске игры от Юбисофт появилось это сообщение, не расстраивайтесь, проблема поправима.
В статье рассматриваются все методы решения ошибки синхронизации облачного сохранения в Uplay, прочитайте статью и избавитесь от проблем с облачным сервисом раз и навсегда.
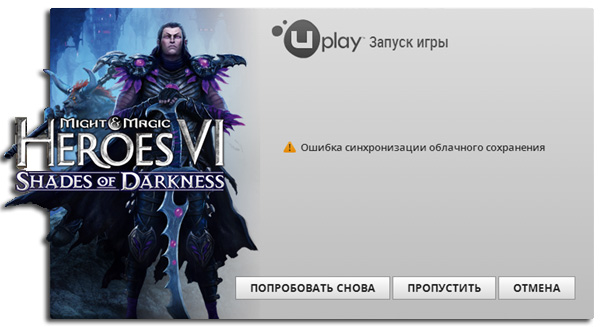
Сообщение об ошибке появляется при запуске игры или перед закрытием, попытке сохранения или при загрузке сэйва. Если при нажатии кнопки «попробовать снова» ничего не происходит, а при выборе «пропустить» игра начинается с начала или на предыдущем сэйве, тогда статья для вас. Здесь рассмотрятся несколько способов решения проблемы, от простых к сложным.
Ошибка с облаком встречается во многих играх Юбисофт, но методы решения не отличаются. Из-за проблем с работой серверов и повреждениями сэйвов, при аварийном закрытии приложений, функция облачного сохранения отключена для большинства игр техподдержкой Uplay. Лучшее решение — хранить save файлы на локальном диске.
Нижеперечисленные методы помогают решить проблему с синхронизацией достижений Uplay.
Создайте резервную копию сэйвов
Перед тем как приступать к каким-либо действиям, настоятельно рекомендуется сделать бэкап сохранений игр от Ubisoft, для этого нужно перейти по следующему адресу:
C:Program Files (x86)UbisoftUbisoft Game Launchersavegames
Либо в другое местоположение, если изменен дефолтный путь программы при установке.
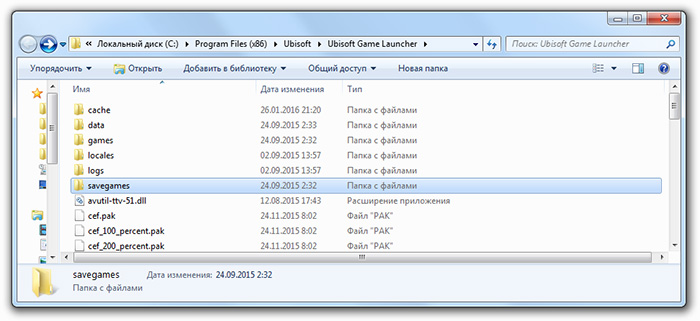
Папка savegames содержит сохранения всех игр, купленных в Uplay. Однако сэйвы некоторых игр находятся в их корневых папках, поэтому проверьте их, а лучше погуглите местонахождение файлов сэйвов для конкретной игры.
Скопируйте сэйвы в отдельную папку, например, на рабочий стол.
Как сделать бэкап сэйвов в Far Cry 4
Фанатам Far Cry 4 хорошо известен факт, что разработчики поместили в игру один слот для сэйва. Таким образом, единственный способ иметь больше одного сэйва — это создавать резервные копии save файлов вручную, по мере прохождения.
Создавая бэкап сэйвов, игрок может перепройти желаемый момент, а также застраховать себя от полной потери прогресса в результате повреждения save файлов из-за проблем с облачным сохранением или бага.
- Файлы находятся по адресу:
C:Program Files (x86)UbisoftUbisoft Game Launchersavegames32liu091-761t-1f00-gru3-bb4827kl1e5c856
(Названия последних двух папок, вложенных в savegames , могут отличаться буквами и цифрами.)- Если у вас установлено больше одного релиза Ubisoft, то папка сохранений (с длинным названием из цифр и букв) будет содержать несколько папок с трехзначными или двузначными названиями. Вы сможете найти Far Cry 4 и любую другую игру по дате и времени создания save файлов.
- Скопируйте каталог с трехзначным названием, в нашем случае это 856 , в другое место. Например, создайте общую папку для резервного копирования на другом диске, а в ней создайте подкаталоги с названиями миссий или комментариями.
- При желании перепройти сохраненение, скопируйте папку с трехзначным названием из каталога резервных сэйвов обратно в папку Ubisoft, перезаписывая существующий файл.
- Для упрощения, создайте два ярлыка на рабочем столе — один для бэкапа, а второй для папки действующих сохранений Ubisoft.
К сведенью!
Помните, что с включенной функцией синхронизации с облаком, старые сэйвы автоматически перезапишутся более новыми сохранениями из облака в начале игры. Если вы собираетесь загрузить вручную скопированные сэйвы, выключите функцию синхронизации с облачным хранилищем, перед тем как зайти в игру.
Устранение ошибки сохранения в облаке
Клиент Uplay последней версии
Главной причиной затруднений работы облачного сохранения служит работоспособность клиента Uplay. Убедитесь, что используется последняя версия клиента, для этого переустановите программу, скачав последнюю официальную версию, нажав кнопку ниже.
Важно!
Переустанавливайте клиент, только если сделали бэкап файлов сохранений.
Место установки
Если путь установки Uplay изменен с дефолтного на другую папку, попробуйте переустановить Uplay в папку Program Files . Многие пользователи перестают получать сообщение об ошибке, после переустановки в каталог по умолчанию.
Windows 8
При использовании операционной системы Windows 8, помогает изменение режима совместимости. Откройте расположение файла Uplay.exe, по дефолту это C:Program Files (x86)UbisoftUbisoft Game Launcher .
Вызовите свойства файла, щёлкнув правой кнопкой мыши, перейдите на вкладку «Совместимость» и отметьте чекбокс «Запустить программу в режиме совместимости с:» и из выпадающего меню выберите Windows 8.
Внимание!
Из-за проблем с нормальной работой приложения, функция облачного сохранения отключена для многих игр, поэтому как только нужные save файлы скопированы, настоятельно рекомендуется отключить синхронизацию c облаком навсегда.
Как отключить синхронизацию с облаком
Чтобы отключить синхронизацию, понадобится зайти в настройки Uplay перейти на вкладку «Общие» и снять галочку на чекбоксе «Включить синхронизацию сохранения в “Облачном сервисе”», а затем перезапустить Uplay.
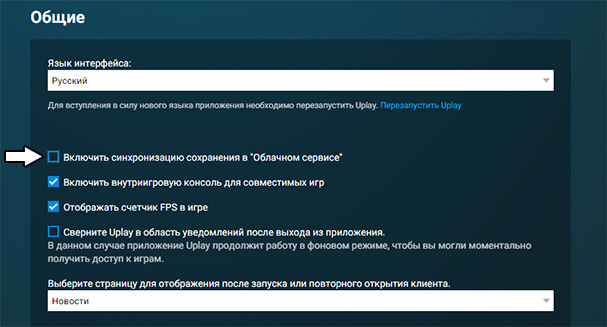
На первый взгляд, синхронизация с облаком отключается довольно легко, попробуйте запустить игру и попытаться сохраниться, а затем загрузить сэйв. Если проблем не возникло, смело закрывайте статью и наслаждайтесь игрой.
Запуск от имени администратора
Отключив синхронизацию с облаком в настройках, перейдите в папку с установленной игрой и запустите её с администраторскими правами, нажмите на ярлыке или на исполняемом файле с расширением .exe второй кнопкой мыши и выберите «Запуск от имени администратора».
Запуск с повышенными правами, решает проблему записи сэйвов для Assassin’s creed Unity, если сохранения по-прежнему не работают попробуйте следующий способ.
Отключение облачного сервиса при свернутой игре
Откройте программу Uplay, зайдите в настройки и отключите синхронизацию с облаком, затем:
- Запустите игру, в которой вылетает ошибка.
- Сверните окно комбинацией клавиш Alt-Tab.
- Снова зайдите в настройки Uplay и включите синхронизацию сохранения в облачном сервисе.
- Вернитесь в игру закончите её и выйдите.
Внимание!
Данный способ устраняет появление ошибки синхронизации облачного сохранения Uplay, при этом сэйвы не попадают в облачное хранилище, а остаются на локальном диске. Не забудьте сделать бэкап, если собираетесь переустанавливать игру или операционную систему.
Восстановление поврежденных файлов
Если после проделанных действий, последние сэйвы не удалось получить, скорее всего, какие-то из файлов сохранений были повреждены при синхронизации, попробуйте следующее:
- Держите функцию облачного сохранения отключенной.
- Найдите папку с сэйвами и создайте резервную копию.
- Откройте папку, вы увидите множество пронумерованных пар файлов с расширениями .save и .save.upload (иногда только .save файлы). Выберите один из .save файлов и удалите остальное. Если номер в имени файла отличается от одного, переименуйте файл в “1”. Иногда в папке есть файлы с расширением .save.temp , файл также используется, переименуйте его в 1.save .
- Загрузите игру и проверьте работоспособность сохранений. Если сэйвы не работают, выйдите и восстановите содержимое папки из файлов резервной копии, сделанной во втором шаге, и попробуйте проделать действия, описанные в третьем шаге с другим save файлом.
Попробуйте восстановить старые сэйвы, загрузив точку восстановления операционной системы. Если точка восстановления не создавалась вручную, возможно, ваша ОС настроена на автоматическое создание точек по расписанию.
Если все попытки восстановить файлы закончились неудачей, попробуйте поискать их в сети. Многие геймеры делятся своими сэйвами, поэтому можно найти сэйвы почти на любой стадии прохождения.
В заключение настоятельно рекомендуется отключить синхронизацию с облачным хранилищем навсегда, и делать бэкап сохранений вручную, как описано выше. Резервные копии всегда помогут вернуться к одному из предыдущих неповрежденных сэйвов, и не потерять весь прогресс прохождения.
Почему происходит ошибка синхронизации облачного сохранения в Uplay
Ошибка синхронизации облачного сохранения в Uplay часто преследует пользователей данного сервиса от студии Ubisoft. Она не разрешает продолжить игру с того места, где пользователь закончил приключение в прошлый раз. Игрокам необходимо знать все способы решения этой проблемы.
Суть ошибки
Ошибка синхронизации облачного сохранения в Uplay может возникнуть как в момент загрузки, так и при попытке записать игру во время прохождения. Клавиша «Попробовать снова» помогает редко, а после нажатия «Пропустить» обычно пользователь переносится на последний сохраненный момент. Случаются подобные проблемы при аварийном закрытии клиента, повреждении файлов записи игры, перезапуске серверов и многих других похожих ситуациях. Возникновение ошибки не значит, что придется начинать все с нуля и терять прогресс. Есть несколько методов решения этого затруднения, которые смогут помочь каждому игроману.

Резервация сохранения
Ошибка синхронизации облачного сохранения в Uplay предусматривает проделывание всяческих операций с клиентом программы и некоторыми файлами. Именно потому для сохранения всех записей с играми, которые связаны с клиентом, необходимо сделать резервные копии. Делается это простым копированием всех файлов в свободную папку. Множество сохранений лежат в одноименной папке внутри клиента, установленного по избранному пути. Если там обнаружились не все нужные файлы, то стоит проверить папки с играми. Там вместе со всеми документами профиля будут находиться записи.
Некоторые игры устанавливаются в папку «Документы», а там одноименный каталог. Файлы копировать лучше всего вместе со всеми другими документами, дабы в будущем не возникало ошибок при возврате их после проделывания операций по исправлению ошибки синхронизации облачного сохранения в Uplay.

Первые способы решения проблемы
Многие пользователи при возникновении ошибки синхронизации облачного сохранения в Uplay что делать – не знают, и часто перестают попросту играть. Первым шагом после копирования всех записей должна быть переустановка клиента. Если подобная операция не помогла, то стоит попытаться отключить в настройках клиента программы синхронизацию и загрузить файлы прямиком со своего локального диска. В дальнейшем, с отключением функции, сейвы будут загружаться с компьютера.
Следующим шагом должен быть запуск игры от имени администратора. Во многих проектах сложности с записью возникают именно из-за того, что программа не воспринимает пользователя как владельца системы.
Еще одним интересным способом является включение синхронизации при запущенном проекте. Предварительно функцию надо выключить, запустить игру, включить снова и закрыть развлечение. После этого файлы гарантировано будут записываться на локальном диске и за их целостность и запись можно не переживать.
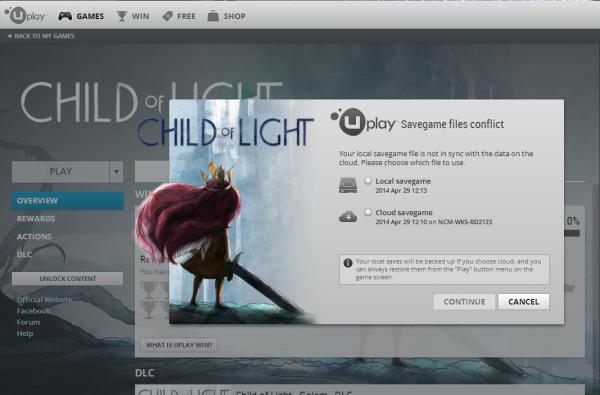
Поврежденные сохранения
Ответом на вопрос о том, почему в Uplay ошибка синхронизации облачного сохранения возникает на экране, может быть повреждение файлов записи игр. В этом случае необходимо сначала отключить функцию их размещения на сервере внутри клиента. После этого создать резервные копии так, как это написано во втором пункте статьи. Выберите со всех записей в наличии одну с разрешением .save и переименуйте название в «1». Остальные сохранения стоит удалить.
Ошибка Синхронизации Данных С Облаком Origin Решение mp3
Длительность: 2 мин и 46 сек
Здесь вы можете скачать бесплатно mp3 Ошибка Синхронизации Данных С Облаком Origin Решение размером 3.64 MB и длительностью 2 мин и 46 сек в формате mp3.
Первый Запуск Игры Battlefield 3 Настройка Плагина В Браузерах
Что Могут Хакеры В Школе Такому Точно Не Научат Профессионалы
Lenovo G505 Разборка Установка Ssd Установка Ос Стандартного Софта
How To Fix Apex Legends Unable To Connect To Ea Servers Ps4 Super Simple
Вход В Google Chrome Синхронизация
How To Install Google Chrome On Windows 10
Apex Legends Fix Engine Error 0X887A0006 Dxgi Error Device Hung Solved
Урок 31 Синхронизация С Компьютером
Решение Проблемы С Запуском Battlefield 3
Как Сделать Электронную Почту На Компьютере
Живые Видио Обои Для Рабочего Стола Windows 10 8 7
Поток В Гостях Геймдевелопер Евгений Бренев
Как Исправить Ошибку E0001 В Fifa 14 15 Без Программ
Apex Legends Engine Error Fix
Как Пользоваться Облаком Mail Ru Подробная Инструкция
World Of Warcraft Ключи Арена Общение
Ошибка 500 Что Это Такое И Как Ее Избежать Semantica
Как Найти Сэйвы Где Лежат Сохранения Любых Игр Where Is My Save Games
Решение Проблем С Интернетом В Fifa 18
Слушают
Мишари Рашид Быстрое Чтение Корана Сура Аль Бакара
Муслима Кодирова 2018 Muslima Qodirova 2018
Mayabini Anirudh Shuvo Ft Zayan Abedin Sheikh Farid And Adhora Lilly Bangla New Song 2019
Yeh Aankhen Hai Aaina
Baby Я Не Сумасшедший Все Ищут Эту Песню
Славлю Тебя Господи Всем Сердцем Моим
Шок Мужик Танцует Под Музыку В Трусах
Honey Select V1 20 Full Dlc English Patch And Mods With Download Links Install Tutorial
My Id Gangnam Beauty Ost Something In Your Eyes Short
Naino Ki Sifarish Hai Armaan Malik Aashiqui 3 Alia Bhatt Sidharth Malhotra Latest Song 2018
Post Malone Xxxtentacion Beautiful Girl Lyrics By Daniel Hycarl
Sakit Samedov 2019
Участие 70 Й Армии В Битве На Курской Дуге
Heja Ft Şam Yemin Ederim Lyrics Video
Янги Кушиклар 2019
The Sims 4 Cas Королевская Семья
Borderlands The Pre Sequel Гайд Вильгельм Киберспецназовец Дредноут
Hey Meri Swani Promo Deepak Chamoli
Андрей Молотов Пающая Гитара
Yandex Disk Ve Vk Dev Video Arşiv
Medi Samo Da Te Pitam Меди Само Да Те Питам Teaser 2019
Emi Pilla Telugu Movies L Full Romantic Movie
Пляшем Мы У Ёлки В Ритме Русского Хип Хопа
Sibel Can Meme Bacak Kalça Özel Ağır Çekim Transparan Elbise
Армянин Очень Красиво Играет На Пианино
Бременские Музыканты На Утро По Лесной Дороге Олег Анофриев Оркестр П У Г Гладкова
Ты Даже Не Гражданин Gothic Rap
Вечеринка В Стиле Сектор Газа 2
Alric Ft Manqonqo X Bhar Ukuhlwa Official Audio
Жестовая Песня Базар Большой
Jo Rabek Qodirov Singan Yigit Журабек Кодиров Синган Йигит
Did It Again Lil Tecca
Parmish Verma Song All
Akra Lai Lai Рэп
Инструкция Перед Поездкой Зарубеж Live Владимир Высоцкий
Dheera Dheera Full Video Song Kgf Kannada Movie Yash Prashanth Neel Hombale Kgf Video Songs
Sebastián Yatra Reik Un Año Version Bachata Dj Khalid
Сантиз За Закатом
Incredible Little Boys Dancing J Crew Kids Hip Hop Dance Crew 2016
-
#1
1. Ваш ник:Gustavo Dream
2. Ваш игровой логин: p1uto
3. Описание проблемы: Не могу зайти в игру.Заново скачивал целиком GTA 5,сам RAGE и Rockstar .
Конфликт синхронизации облака
Ошибка при синхронизации облачных сохранений.Вы можете продолжить,но это приведет к конфликту с облачным сохранением и может привести к потере данных,если ваши сохранения новее сохраненных в облаке.
Когда я нажимаю все равно зайти,то выходит что,я вышел с Rockstar,хотя она запущена
4. Доказательства
5. Дата:24.01.2021
6. Сумма ущерба(если имеется)
![]()
Ward
Технический Администратор
-
#2
Если выключение роутера на пару минут и использование VPN не помогло, попробуйте данное решение:
1. Скачайте goodbye-dpi github.com/ValdikSS/GoodbyeDPI/releases/tag/0.1.6
2. Скачайте документ blacklist (https://dropmefiles.com/tLr7w )
3. Распакуйте, замените блэклист, запустите от имени администратора service_install_russia_blacklist.cmd и не удаляйте папку.
Закройте, перезапустите и обновите Rockstar Games Launcher
Если у вас запущена какая-либо игра Rockstar Games, выйдите из нее
Закройте Rockstar Games Launcher
Перезапустите Rockstar Games Launcher и установите соответствующие обновления
Если вышеперечисленные действия не утранили ошибку, пожалуйста, выполните следующие шаги:
Удалите Rockstar Games Launcher
Если у вас запущена какая-либо игра Rockstar Games, выйдите из нее
Перейдите в установочную папку Rockstar Games Launcher
По умолчанию: C:Program FilesRockstar GamesLauncher
Дважды щелкните по файлу uninstall.exe и удалите Rockstar Games Launcher
Не ставьте отметку в поле «Удалить игровые данные» (Uninstall game data)
Удалите оставшиеся файлы Rockstar Games Launcher и Social Club
После того как процедура удаления будет завершена, удалите все нижеперечисленные папки:
ПРИМЕЧАНИЕ: не удаляйте другие папки или файлы, иначе вы можете потерять сохраненные игры или другие важные данные.
C:Users[имя пользователя]DocumentsRockstar GamesSocial Club
C:Users[имя пользователя]DocumentsRockstar GamesLauncher
C:Program FilesRockstar GamesLauncher
(установочная папка приложения)
C:Program FilesRockstar GamesSocial Club
C:Program Files (x86)Rockstar GamesSocial Club
Перезагрузите компьютер
Установите Rockstar Games Launcher заново:
После перезагрузки установите Rockstar Games Launcher, перейдя по этой ссылке:
-
#3
Не получается.
-

413.8 KB
Просмотры: 5
-
#4
Может вы как-то сможете через дискорд помочь?
Просто я уже не знаю что делать,весь интернет перерыл
![]()
Ward
Технический Администратор
-
#5
Зайдите в одиночную игру и выйдите, после чего зайдите снова на сервер.
-
#6
Сделал.
Не получилось.Все равно ту же ошибку выдаёт.
![]()
Ward
Технический Администратор
-
#7
Не заходит даже в одиночную игру?
-
#9
Сам сервер не заходит,такая же ошибка высвечивается
Конфликт синхронизации облака
Ошибка при синхронизации облачных сохранений.Вы можете продолжить,но это приведет к конфликту с облачным сохранением и может привести к потере данных,если ваши сохранения новее сохраненных в облаке.
На чтение 2 мин Просмотров 584 Опубликовано 14 февраля, 2023
Содержание
- Не удается сохранить файлы? Вот как вы можете легко исправить ошибку.
- Ошибка синхронизации облачных сохранений
- Как исправить ‘Сбой синхронизации облачных сохранений’?
- Отключить синхронизацию сохранения в облаке
- Сохранить файлы FCA
Не удается сохранить файлы? Вот как вы можете легко исправить ошибку.
Вы, должно быть, видели ‘Сбой синхронизации облачных сохранений’ всплывающие на экране, когда вы играете в игру Ubisoft. Это может сильно раздражать, так как сохранение ваших активов в игре важно и требует много времени. Если вы столкнулись с такой проблемой, мы вас поймаем. Это гайд поможет вам исправить ошибку ‘Не удалось синхронизировать облачные сохранения’ ошибка.
Ошибка синхронизации облачных сохранений
Проще говоря, сбой синхронизации облачных сохранений означает, что сервер не может сохранить ваши данные из игры. Это может усложнить жизнь игрокам, поскольку их прогресс не будет сохранен. Вот как вы можете исправить эту ошибку и улучшить игровой процесс.
Как исправить ‘Сбой синхронизации облачных сохранений’?
Опыт может раздражать, когда сервер просто решает не сохранять ваши данные. Вся тяжелая работа просто уходит в переулок. Не беспокойтесь, потому что вот простые шаги для решения вашей проблемы.

Отключить синхронизацию сохранения в облаке
- Откройте клиент Uplay для ПК (Пуск > Программа > Ubisoft > Uplay)
- Нажмите на 3 строки, которые вы увидите в верхнем левом углу.
- Перейдите в «Настройки» и «Общие».
- Снимите флажок ‘ ;Включить синхронизацию облачных сохранений’
Это отключит синхронизацию облачных сохранений. Перезапустите игру и играйте, пока не появится опция сохранения или пока игра не сохранит прогресс автоматически.
Сохранить файлы FCA
Если вы по-прежнему сталкиваетесь с ошибкой синхронизации, попробуйте это.
- Ищите файлы FCA в вашей системе. Эти файлы будут содержать файлы загрузки .saves и .saves. Сделайте резервную копию этих файлов в другой папке вашей системы. Они будут использоваться позже.
- Выберите любой из файлов .saves и удалите оставшиеся. Теперь в файле .saves вы заполняете и находите ‘f’ на место номера. Если нет, измените его на ‘f’.
- Это должно исправить ошибку. Если это не так, выберите другой файл .saves из резервной копии и повторите шаг 2.
Убедитесь, что вы сняли флажок ‘Включить синхронизацию сохранения в облаке’ перед выполнением этих шагов.
Это все, что касается сообщения ‘Fail To Synchronize Cloud Saves’ Ошибка Юбисофт. Дополнительные сведения об исправлениях ошибок, советы и руководства см. в Guideer
.
Миллионы игроков по всему миру сталкиваются с ошибкой облачного сохранения сервиса Uplay, если в один прекрасный день при запуске игры от Юбисофт появилось это сообщение, не расстраивайтесь, проблема поправима.
В статье рассматриваются все методы решения ошибки синхронизации облачного сохранения в Uplay, прочитайте статью и избавитесь от проблем с облачным сервисом раз и навсегда.
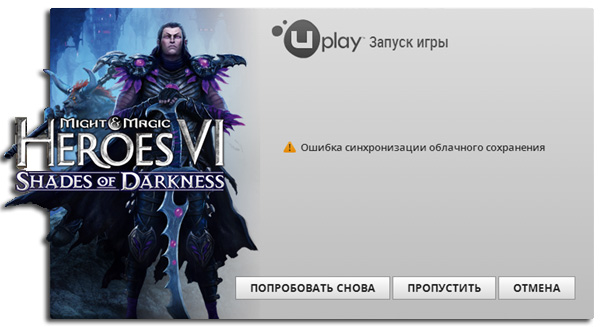
Сообщение об ошибке появляется при запуске игры или перед закрытием, попытке сохранения или при загрузке сэйва. Если при нажатии кнопки «попробовать снова» ничего не происходит, а при выборе «пропустить» игра начинается с начала или на предыдущем сэйве, тогда статья для вас. Здесь рассмотрятся несколько способов решения проблемы, от простых к сложным.
Ошибка с облаком встречается во многих играх Юбисофт, но методы решения не отличаются. Из-за проблем с работой серверов и повреждениями сэйвов, при аварийном закрытии приложений, функция облачного сохранения отключена для большинства игр техподдержкой Uplay. Лучшее решение — хранить save файлы на локальном диске.
Нижеперечисленные методы помогают решить проблему с синхронизацией достижений Uplay.
Перед тем как приступать к каким-либо действиям, настоятельно рекомендуется сделать бэкап сохранений игр от Ubisoft, для этого нужно перейти по следующему адресу:
C:Program Files (x86)UbisoftUbisoft Game Launchersavegames
Либо в другое местоположение, если изменен дефолтный путь программы при установке.
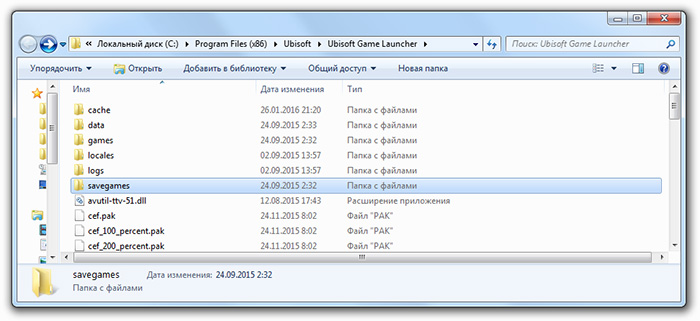
Папка savegames содержит сохранения всех игр, купленных в Uplay. Однако сэйвы некоторых игр находятся в их корневых папках, поэтому проверьте их, а лучше погуглите местонахождение файлов сэйвов для конкретной игры.
Скопируйте сэйвы в отдельную папку, например, на рабочий стол.
Фанатам Far Cry 4 хорошо известен факт, что разработчики поместили в игру один слот для сэйва. Таким образом, единственный способ иметь больше одного сэйва — это создавать резервные копии save файлов вручную, по мере прохождения.
Создавая бэкап сэйвов, игрок может перепройти желаемый момент, а также застраховать себя от полной потери прогресса в результате повреждения save файлов из-за проблем с облачным сохранением или бага.
- Файлы находятся по адресу:
C:Program Files (x86)UbisoftUbisoft Game Launchersavegames32liu091-761t-1f00-gru3-bb4827kl1e5c856
(Названия последних двух папок, вложенных вsavegames, могут отличаться буквами и цифрами.)- Если у вас установлено больше одного релиза Ubisoft, то папка сохранений (с длинным названием из цифр и букв) будет содержать несколько папок с трехзначными или двузначными названиями. Вы сможете найти Far Cry 4 и любую другую игру по дате и времени создания save файлов.
- Скопируйте каталог с трехзначным названием, в нашем случае это
856, в другое место. Например, создайте общую папку для резервного копирования на другом диске, а в ней создайте подкаталоги с названиями миссий или комментариями. - При желании перепройти сохраненение, скопируйте папку с трехзначным названием из каталога резервных сэйвов обратно в папку Ubisoft, перезаписывая существующий файл.
- Для упрощения, создайте два ярлыка на рабочем столе — один для бэкапа, а второй для папки действующих сохранений Ubisoft.
Помните, что с включенной функцией синхронизации с облаком, старые сэйвы автоматически перезапишутся более новыми сохранениями из облака в начале игры. Если вы собираетесь загрузить вручную скопированные сэйвы, выключите функцию синхронизации с облачным хранилищем, перед тем как зайти в игру.
Клиент Uplay последней версии
Главной причиной затруднений работы облачного сохранения служит работоспособность клиента Uplay. Убедитесь, что используется последняя версия клиента, для этого переустановите программу, скачав последнюю официальную версию, нажав кнопку ниже.
Переустанавливайте клиент, только если сделали бэкап файлов сохранений.
Место установки
Если путь установки Uplay изменен с дефолтного на другую папку, попробуйте переустановить Uplay в папку Program Files. Многие пользователи перестают получать сообщение об ошибке, после переустановки в каталог по умолчанию.
Windows 8
При использовании операционной системы Windows 8, помогает изменение режима совместимости. Откройте расположение файла Uplay.exe, по дефолту это C:Program Files (x86)UbisoftUbisoft Game Launcher.
Вызовите свойства файла, щёлкнув правой кнопкой мыши, перейдите на вкладку «Совместимость» и отметьте чекбокс «Запустить программу в режиме совместимости с:» и из выпадающего меню выберите Windows 8.
Из-за проблем с нормальной работой приложения, функция облачного сохранения отключена для многих игр, поэтому как только нужные save файлы скопированы, настоятельно рекомендуется отключить синхронизацию c облаком навсегда.
Чтобы отключить синхронизацию, понадобится зайти в настройки Uplay перейти на вкладку «Общие» и снять галочку на чекбоксе «Включить синхронизацию сохранения в «Облачном сервисе»», а затем перезапустить Uplay.
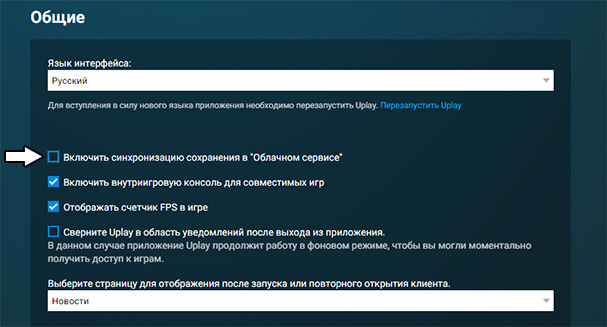
На первый взгляд, синхронизация с облаком отключается довольно легко, попробуйте запустить игру и попытаться сохраниться, а затем загрузить сэйв. Если проблем не возникло, смело закрывайте статью и наслаждайтесь игрой.
Запуск от имени администратора
Отключив синхронизацию с облаком в настройках, перейдите в папку с установленной игрой и запустите её с администраторскими правами, нажмите на ярлыке или на исполняемом файле с расширением .exe второй кнопкой мыши и выберите «Запуск от имени администратора».
Запуск с повышенными правами, решает проблему записи сэйвов для Assassin’s creed Unity, если сохранения по-прежнему не работают попробуйте следующий способ.
Отключение облачного сервиса при свернутой игре
Откройте программу Uplay, зайдите в настройки и отключите синхронизацию с облаком, затем:
- Запустите игру, в которой вылетает ошибка.
- Сверните окно комбинацией клавиш Alt-Tab.
- Снова зайдите в настройки Uplay и включите синхронизацию сохранения в облачном сервисе.
- Вернитесь в игру закончите её и выйдите.
Данный способ устраняет появление ошибки синхронизации облачного сохранения Uplay, при этом сэйвы не попадают в облачное хранилище, а остаются на локальном диске. Не забудьте сделать бэкап, если собираетесь переустанавливать игру или операционную систему.
Если после проделанных действий, последние сэйвы не удалось получить, скорее всего, какие-то из файлов сохранений были повреждены при синхронизации, попробуйте следующее:
- Держите функцию облачного сохранения отключенной.
- Найдите папку с сэйвами и создайте резервную копию.
- Откройте папку, вы увидите множество пронумерованных пар файлов с расширениями
.saveи.save.upload(иногда только.saveфайлы). Выберите один из.saveфайлов и удалите остальное. Если номер в имени файла отличается от одного, переименуйте файл в «1». Иногда в папке есть файлы с расширением.save.temp, файл также используется, переименуйте его в1.save. - Загрузите игру и проверьте работоспособность сохранений. Если сэйвы не работают, выйдите и восстановите содержимое папки из файлов резервной копии, сделанной во втором шаге, и попробуйте проделать действия, описанные в третьем шаге с другим save файлом.
Попробуйте восстановить старые сэйвы, загрузив точку восстановления операционной системы. Если точка восстановления не создавалась вручную, возможно, ваша ОС настроена на автоматическое создание точек по расписанию.
Если все попытки восстановить файлы закончились неудачей, попробуйте поискать их в сети. Многие геймеры делятся своими сэйвами, поэтому можно найти сэйвы почти на любой стадии прохождения.
В заключение настоятельно рекомендуется отключить синхронизацию с облачным хранилищем навсегда, и делать бэкап сохранений вручную, как описано выше. Резервные копии всегда помогут вернуться к одному из предыдущих неповрежденных сэйвов, и не потерять весь прогресс прохождения.
Создание DxDiag.txt
1. Откройте меню «Пуск» > «Выполнить» (или нажмите сочетание клавиш WIN + R ) и введите «dxdiag» (без кавычек) в строку «Открыть» и нажмите «ОК».
2. Дождитесь заполнения зеленого индикатора и нажмите на кнопку «Сохранить все сведения».
3. Выберите подходящее название для файла (например, указав ваше имя и дату) и сохраните его где-нибудь, где быстро найдете (например, на рабочем столе).
4. Нажмите на кнопку «Выход», чтобы выйти из приложения.
Экспорт отчета MSInfo:
1. Откройте меню «Пуск» > «Выполнить» (или нажмите сочетание клавиш WIN + R ) и введите «msinfo32» (без кавычек) в строку «Открыть» и нажмите «ОК».
2. Когда откроется окно «Сведения о системе», нажмите на верхней панели на меню «Файл» и выберите опцию «Экспорт…»
3. Выберите подходящее название для файла (например, указав ваше имя и дату) и сохраните его где-нибудь, где быстро найдете (например, на рабочем столе).
4. Экспорт занимает какое-то время, так что дождитесь его завершения, после чего закройте приложение.
На форуме EA действует ограничение в 5 Мб на каждое вложение.
Вы можете узнать размер файла, нажав на него правой кнопкой мыши и выбрав Свойства. Обратите внимание на раздел Место на диске и убедитесь в том, что размер файла не превышает 5 Мб.
Если вы следовали инструкциям, но файл с отчетом MSInfo все равно превышает 5 Мб, убедитесь в том, что он сохранен как «mymsinfo.txt», а не «mymsinfo.nfo».
Если текстовый файл все равно превышает 5 Мб, используйте архиватор, чтобы сжать его. Форум нормально принимает RAR-архивы.
Чтобы прикрепить отчеты к ответу, нажмите в своей теме кнопку «Ответить».
Когда откроется форма ответа, внизу, под полем ввода текста, нажмите кнопку «Выберите файл» и укажите браузеру файл вашего отчета.
Каждый отчет отправляется отдельно.
