Обновлено: 30.01.2023
Ошибка записи на диск вызывается разными причинами:
Повреждение поверхности диска — сканировать MHDD / ремаппить сектора / менять диск
Логические повреждения файловой системы — сканировать chkdisk
Недостаточно места на системном и/или диске установки Steam — чистить мусор или перемещать всю установку на свободный диск
Недостаточно прав записи на системном и/или диске установки Steam — запуск с правами Администратора, как сказал Rocket Scientist или восстановление прав доступа (используя шаблон ACL)
Фоновое приложение, блокирующее Steam — Антивирус, вирус, Google Desktop, etc. — добавлять в исключения/отключать/удалять/лечить/переустанавливать систему

Перезагрузите приложение и ПК
Первое, что нужно сделать, если не идет запись на диск в Steam — перезапустить компьютер / ноутбук и приложение. Такие действия спасают в ситуации, если проблема носит временный характер и вызвана незначительными сбоями в работе системы. Сначала перезапустите Стим, а если это не помогло, сделайте такое же действие с ПК. При отсутствии результата переходите к следующему шагу.

Переместите Steam на другой диск
Сложнее обстоит ситуация, когда при установке произошла ошибка записи на диск Steam. В таком случае может помочь перенос программы на диск с большим количеством места. Если на основном диске места не хватает, возникает ошибка записи. В случае, когда такой шаг помогает с решением проблемы, это свидетельство проблем с элементом для хранения информации. Не бросайте ситуацию на самотек, ведь в дальнейшем с этим могут возникнуть другие проблемы.
Поменяйте регион загрузки
- Зайдите в Steam.
- Перейдите во вкладку Вид , а там Настройки .
- Зайдите в Загрузки и укажите другой регион.

После этого сохраните настройки, перезапустите приложение и проверьте, ушла ли прежняя ошибка.
Сбросьте конфигурацию до настроек по умолчанию
Во многих случаях может спасти сброс конфигурации Steam до первоначальных настроек, установленных по умолчанию. Для этого жмите на комбинацию Win+R, а после введите команду steam://flushconfig. После завершения выполненных шагов убедитесь, что они подействовали.
Запустите программу от имени администратора
При поиске выходов из сложившейся ситуации нельзя отметать наиболее простой путь — запуск Стим от имени администратора. Метод выручает в ситуации, когда приложению по какой-то причине не хватает необходимых разрешений. Во многих случаях ошибка при записи на диск Steam исчезает, если дать приложению расширенные права.

Причины ошибок записи на диск Steam
Ошибка записи на диск Steam возникает всякий раз, когда Steam пытается установить или обновить игру, и он не может сохранить данные в папку Steam. Это может произойти, когда ваш диск или папка Steam защищены от записи, когда на вашем жестком диске есть физические дефекты, или даже когда ваш антивирус или брандмауэр блокирует Steam от загрузки и сохранения данных.
Если у вас возникла ошибка записи на диск Steam, попробуйте следующие исправления:
Перезагрузите Steam и ваш компьютер.
Во многих случаях эта проблема носит временный характер. Самый простой способ исключить временную проблему — перезапустить Steam, а затем попытаться снова загрузить или сыграть в свою игру. Если это не сработает, перезагрузите компьютер.
Если после перезапуска Steam и компьютера все еще появляется ошибка записи на диск Steam, перейдите к следующему шагу устранения неполадок.
Снять защиту от записи.

Защита от записи не позволяет вашему компьютеру изменять или добавлять файлы в папку или на весь диск. Когда это происходит с вашим каталогом или диском Steam, это вызывает ошибку записи на диск Steam.
Чтобы устранить эту проблему, проверьте, на каком диске хранятся ваши игры Steam, а затем снимите защиту с записи с этого диска.
Отключите настройки только для чтения для вашего каталога Steam.
Только для чтения — это параметр, который можно применять к папкам или отдельным файлам. Если ваш каталог Steam установлен только для чтения, это может вызвать ошибку записи на диск Steam.
Чтобы решить эту проблему, найдите папку Steam и отключите параметр только для чтения.
Запустите Steam от имени администратора.
Запуск программы, такой как Steam, от имени администратора дает ей дополнительные разрешения и может решить множество странных проблем. Если вы сняли защиту от записи или отключили параметр «Только чтение» и по-прежнему получаете ошибку записи на диск Steam, запуск Steam с правами администратора может решить вашу проблему.
Удалить поврежденные файлы.
Когда что-то идет не так, как Steam начинает загружать игру, он может создать поврежденный файл, который впоследствии вызывает ошибку записи на диск Steam. Этот файл можно найти в вашей директории steamapps / common.
Чтобы решить эту проблему, перейдите в основной каталог Steam, перейдите в каталог steamapps / common и найдите файл с тем же именем, что и игра, которую вы пытаетесь загрузить. Если размер этого файла составляет 0 КБ, удалите его и попробуйте снова загрузить или запустить игру.
Проверьте целостность ваших игровых файлов.
Если Steam обнаружит поврежденные файлы, он автоматически загрузит новые версии этих файлов.
Если в вашей игре используется средство запуска, и оно загружает дополнительные обновления, не проверяйте целостность файлов игры . Это заменит вашу обновленную игру на базовый лаунчер, и вам потребуется повторно загрузить обновления через лаунчер.
Очистите кеш загрузки в Steam.
Если ваш кеш загрузки Steam поврежден, это может привести к ошибкам записи на диск.
Чтобы решить эту проблему, откройте Steam. Затем перейдите в Steam > Настройки > Загрузки > Очистить кэш загрузок .
Переместите свою игру в Steam на другой диск.
В некоторых случаях может возникнуть проблема с вашим диском, которая физически не позволяет Steam записывать на него данные. Для этого проще всего, если у вас есть несколько дисков или разделов, это перенести папку установки Steam на другой диск.
Если это решит проблему с ошибкой записи на диск Steam, это хороший признак того, что у вас проблема с оригинальным диском. Хотя вы исправили эту проблему, в будущем у вас могут возникнуть дополнительные проблемы с дисководом.
Ошибка проверки вашего диска.
Если перемещение вашей установочной папки Steam решило вашу проблему, рекомендуется проверить ошибки на вашем диске. Также рекомендуется выполнить эту проверку, если у вас есть несколько разделов на одном физическом диске, и перемещение папки Steam не решило вашу проблему.
В некоторых случаях этот процесс сможет выявлять поврежденные сектора и сообщать Windows об их игнорировании в будущем. Если проблема сохраняется или ухудшается, возможно, вам придется заменить жесткий диск .
Отключите антивирусную программу или добавьте исключения.
В некоторых редких случаях ваша антивирусная программа может неправильно идентифицировать Steam как угрозу и препятствовать загрузке и сохранению игровых данных. Если ничто иное не исправило вашу ошибку записи на диск Steam, вы можете проверить, не в этом ли проблема, временно отключив антивирус.
Если ошибка записи на Steam-диск исчезла с отключенным антивирусом, у вас есть несколько вариантов. Вы можете отключить антивирус при необходимости загрузить или обновить игру, переключиться на другой антивирус или добавить исключение для Steam в своей антивирусной программе.
У нас есть руководство по добавлению исключений в Norton . За инструкциями по добавлению исключений в программы обращайтесь к издателю или разработчику вашего антивируса.
Отключите брандмауэр или добавьте исключения.
Это похоже на проблему с антивирусом, за исключением того, что ваш брандмауэр блокирует работу Steam. Это то же самое исправление, поэтому вы можете проверить, является ли это проблемой, временно отключив брандмауэр.
Если это решит вашу проблему, вам нужно либо добавить исключение для Steam в брандмауэр, либо попробовать другой брандмауэр.
У нас есть руководство по использованию брандмауэра Windows 10 по умолчанию , включая инструкции о том, как разрешить приложение или программу через брандмауэр. Если вы используете другую программу, обратитесь за инструкциями к разработчику или издателю программного обеспечения брандмауэра.
Почистите кэш
На вопрос, что делать, если пишет «Ошибка записи на диск» в Стиме, многие пользователи рекомендуют почистить кэш. Такое действие помогает спасти ситуацию, если кэш поврежден или занимает слишком много оперативного пространства. Алгоритм действий имеет следующий вид:
- Войдите в Steam.
- Перейдите в категорию Вид слева вверху, а там Настройки .

- Зайдите в загрузки и жмите Очистить кэш загрузок.

После этого подтвердите действия и проверьте, ушла ошибка записи на диск Стим или нет. При отсутствии результата переходите к следующему шагу.
Итоги
Темы с нарушениями могут быть удалены / перенесены / отредактированы, создавая тему придерживайтесь правил форума. Администрация не участвует в обсуждениях, созданных в разделе форума «Технические вопросы по игре (к игрокам)».
О проблемах и ошибках локализации следует сообщать в специальном разделе форума.
- Проблемы со входом, крашами клиента и т.п.
- Обнаружили баг
- Встретили в игре нарушителя
- Возникли проблемы с оплатой
- Обнаружили ошибку, связанную с Игровым магазином
- Хотите уточнить информацию по бану в игре
Инструкцию по обращению в Службу поддержки можно найти здесь.
Удалите поврежденные файлы
- Войдите в каталог Стим.
- Перейдите в папку Steamapps .
- Войдите в Common .
- Отыщите файл с таким же названием, как и имя игры, которую вы пытаетесь запустить.
- Проверьте размер документа. Самый плохой вариант — появление показателя 0 кБ, что значит, что ошибка записи на диск в Стиме вызвана именно этим файлом. Удалите его и попробуйте снова запустить игру.
- Войдите в Стим и отыщите игру, которую вам нужно обновить или запустить.
- Жмите правой кнопкой мышки и выберите Свойства .

- Перейдите в Локальные файлы и жмите Проверить целостность файлов игры.

После выполненных шагов Стим проверяет файлы и при наличии повреждений он загружает новые при очередном пуске. Помните, если в игре применяется средство запуска, и оно грузит дополнительные обновления, не проверяйте целостность файлов. В таком случае обновленная игра будет заменена на стандартный лаунчер, и тогда придется снова загружать обновления.
Другие причины ошибок записи на Steam Disk
Если у вас все еще есть проблемы с ошибкой записи на диск Steam после попытки всех этих исправлений, вы можете столкнуться с новой проблемой. В этом случае вы можете связаться с Steam для получения справки по устранению неполадок или опубликовать на форуме сообщества Steam .
Отключите антивирус / брандмауэр или добавьте софт в исключения
Ошибка записи в Стим может свидетельствовать о действии антивирусной программы или брандмауэра. Причина в том, что некоторое ПО идентифицирует Steam в качестве вредоносной программы и блокирует ее. Если прежние шаги не исправили ошибку, попробуйте временно отключить антивирус на время загрузки приложения. При наличии результата добавьте Стим в исключения.
Это же правило касается брандмауэра (сетевого экрана), который также может блокировать работу Steam. Как и в прошлом случае, попробуйте временно отключить блокирующий софт и проверьте, появляется ли после этого ошибка записи. Если нет, добавьте Стим в исключения и спокойно работайте дальше.
Проверьте дисковое пространство на ошибки
Одна из причин, почему возникла ошибка записи на диск в Стиме — проблемы с дисковым пространством. Для устранения проблемы проверьте изделие на возможные проблемы. Кроме того, такие проверки полезны при наличии нескольких разделов на одном диске или, когда перемещение папки со Steam не дало результата. Если проблема с ошибками дискового пространства повторяется в будущем, может потребоваться замена HDD.
Поменяйте безопасность папки
Распространенная причина, почему не идет запись на диск в Стиме — неправильные настройки записи и чтения. Как результат, появляется ошибка при загрузке. Для исправления ситуации сделайте следующие шаги:
- Войдите на диск, где установлен Стим.
- Жмите по папке правой кнопкой мышки.
- Выберите Свойства .

- Войдите в раздел Безопасность .
- Выберите каждого пользователя в разделе Группы или пользователи.

- Обратите внимание на наличие запрета касательно записи и чтения.
При обнаружении запрета кликните на Изменить и уберите ограничение. После этого снова жмите по папке Стим правой кнопкой мышки и перейдите в Свойства . Там найдите Атрибуты и снимите отметку Только для чтения (если вы не сделали это ранее).
1. Первая возможная причина это у приложения-установщика не хватает прав на запись в папку, в которую вы хотите установить игру. Запускайте установщик от имени администратора, правой кнопкой по иконке игрового центра «Запустить от имени администратора».
2. Проверьте, есть ли место свободное на диске для записи файлов игры? Казалось бы, как такое может быть, но такое бывает в самый неподходящий момент.
3. Может быть файловая система содержит ошибки, для этого находим в «Моём компьютере» диск на который пытаемся записать Arheage, щёлкаем по нему правой кнопкой, в открывшемся окне вкладка Сервис (Tools), на этой вкладке кнопка «Выполнить проверку», в появившемся окне ставим обе галочки и нажимаем «Запуск». Если проверка начнётся сразу, отлично, надо просто подождать. Если Windows напишет, что диск используется и проверку можно выполнить только при перезагрузке, нажмите OK, или Да или Yes, перезагрузите компьютер, диск проверится и если там были ошибки они не будут мешать больше установке игры.

Ошибка записи на диск Steam — это ошибка, которая возникает, когда вы пытаетесь загрузить или обновить игру, например Dota 2, BattleUns PlayerUnknown, Grand Theft Auto V, Rocket League или любую другую игру, купленную вами на платформе Steam .
Как появляется ошибка записи на Steam диск
Это то, что вы обычно видите при возникновении ошибки записи на диск Steam:
Предотвратите выполнение DEP-данных
В случае, когда появляется ошибка записи на диск Стим, может помочь предотвращение исполнения DEP-данных. Для решения этой задачи сделайте следующее:
- Кликните на сочетание кнопок Win+R.
- Пропишите команду sysdm.cpl для открытия свойств системы.

- Перейдите в раздел Дополнительно .
- Во вкладке Быстродействие жмите Параметры .

- В новой вкладке жмите на Предотвращение выполнения данных.

- Убедитесь, что функция включена. Если она выключена, жмите Добавить и укажите путь к исполнительному файлу Стим (steam.exe).
Отключите настройку «Только для чтения»
Применение на ПК или ноутбуке операционной системы Виндовс позволяет использовать опцию «Только для чтения». Этот параметр можно активировать применительно к отдельным файлам или папкам. При появлении ошибки записи на диск в Стиме обратите внимание, какое разрешение установлено на каталоге. При наличии опции «Только для чтения», это неизбежно вызывает сбои в работе программы. Для решения проблемы сделайте следующее:
- Найдите папку Стим.
- Жмите по ней правой кнопкой мышки.
- Выключите пункт Только для чтения.
После этого еще раз запустите приложение и проверьте, подействовал указанный способ или нет.
Уберите защиту от записи
Ошибка при записи на диск Стим может быть вызвана защитой от выполнения таких действий. В результате на компьютере или ноутбуке физически нельзя добавить или изменить файлы в папку или на весь диск. При наличии защиты появляется надпись, мол, произошла ошибка записи на диск Steam. Для устранения проблемы снимите защиту записи с того диска, где хранится интересующая игра.
Читайте также:
- Highfleet вылетает при посадке
- Как запустить starcraft legacy of the void
- Nvidia control panel windows 10 как убрать
- Astellia системные требования
- Некст рп ошибка cd48
Ошибка записи на диск может возникать при загрузке или обновлении игры, купленной на платформе Steam. Эти сообщения обычно появляются при попытке установить или загрузить новую или обновить ранее установленную игру. Это также может произойти при попытке запустить игру, которая нуждается в обновлении. Рассказываем, как можно исправить эту ошибку.

13 советов, что делать, если Steam выдает ошибку при записи на диск
Мало кому понравится, если их планы поиграть в новую компьютерную игру нарушит программная ошибка. Рассказываем, что делать, если на экране появилось это уведомление (наши советы применимы для Steam на Windows, macOSи Linux):
РЕКЛАМА – ПРОДОЛЖЕНИЕ НИЖЕ
Ошибка записи диска при установке Grand Theft Auto V
Steam
Почему возникают ошибки при записи на диск Steam
Ошибка при записи на диск появляется всякий раз, когда Steam не может загрузить и сохранить данные игры на накопитель вашего компьютера во время обновления или новой установки. Обычно она сопровождается одним из следующих сообщений об ошибке:
При установке *название игры* произошла ошибка (ошибка записи диска): C:Program Files (x86)steamsteamappscommongame_title
РЕКЛАМА – ПРОДОЛЖЕНИЕ НИЖЕ
РЕКЛАМА – ПРОДОЛЖЕНИЕ НИЖЕ
Ошибка при обновлении game_title
Ошибка при установке game_title
Ошибка записи на диск Steam может произойти, когда:
- Диск или папка Steam защищены от записи;
- Есть дефекты жесткого диска;
- Ваш антивирус или брандмауэр блокирует загрузку и сохранение данных Steam;
- В каталоге Steam есть поврежденные или устаревшие файлы.
Как исправить ошибку при записи на диск Steam
Если вы столкнулись с этой неприятной ошибкой, попробуйте исправить ее с помощью нескольких наших рекомендаций.
Перезагрузите Steam
Это самый простой способ исправить временную проблему — закрыть клиент Steam, снова открыть его, а затем загрузить или воспроизвести игру снова.
Перезагрузите компьютер
Если закрытие и повторное открытие Steam не решают проблему, может помочь перезагрузка ПК. Таким образом вы закроете все активные фоновые процессы, мешающие работе Steam.
РЕКЛАМА – ПРОДОЛЖЕНИЕ НИЖЕ
Снимите защиту от записи с диска
Защита от записи не позволяет компьютеру изменять или добавлять файлы в папки на диске. Если вы допускаете, что это может быть причиной проблемы, проверьте, на каком диске хранятся ваши игры Steam, а затем снимите защиту от записи.
Отключите настройку «только для чтения» для папки Steam
Если каталог Steam настроен только для чтения, то весь каталог защищен от записи. Перейдите в свойства папки Steam и убедитесь, что не выбран параметр «только для чтения».
Запустите Steam от имени администратора
Запуск любой программы от имени администратора дает ей дополнительные разрешения и может исправить несколько странных проблем. В случае с ошибкой при записи на диск Steam тоже.
РЕКЛАМА – ПРОДОЛЖЕНИЕ НИЖЕ
Удалите поврежденные файлы
Если во время загрузки игры со Steam что-то идет не так, то приложение создает поврежденный файл, который и может вызвать ошибку при записи на диск. Чтобы устранить эту проблему, перейдите в основную папку Steam и откройте каталог steamapps/common. Если вы видите файл с тем же именем, что и игра, в которую вы пытаетесь играть, размером 0 КБ, удалите его и попытайтесь загрузить или запустить игру снова.
Что делать, если возникла ошибка при записи на диск Steam — 13 советов
РЕКЛАМА – ПРОДОЛЖЕНИЕ НИЖЕ
РЕКЛАМА – ПРОДОЛЖЕНИЕ НИЖЕ
Проверьте целостность файлов игры
В библиотеке Steam щелкните правой кнопкой мыши на иконку игры и выберите пункт «Свойства». Затем перейдите на вкладку «Локальные файлы» и выберите «Проверить целостность файлов игры». Если Steam обнаружит какие-либо поврежденные файлы, он автоматически заменит их.
P.S. Если ваша игра использует лаунчер, который загружает дополнительные обновления, не выполняйте этот шаг. Это заменит вашу обновленную игру базовым лаунчером, и вам нужно будет повторно загрузить обновления через лаунчер.
Очистите кэш загрузки Steam
Если кэш загрузки Steam поврежден или переполнен, это может привести к ошибкам записи диска. Чтобы устранить эту проблему, откройте Steam и перейдите в Steam > >Настройки > >Загрузки > >Очистить кэш загрузки.
РЕКЛАМА – ПРОДОЛЖЕНИЕ НИЖЕ
Переместите Steam на другой диск
В некоторых случаях может возникнуть проблема с самим диском, которая мешает Steam записывать на него игры. Если у вас несколько дисков или разделов, переместите папку установки Steam на другой диск.
Проверьте диск на наличие ошибок
В некоторых случаях это действие может обнаружить поврежденные элементы. Если проблема не устраняется самостоятельно или ухудшается, возможно, потребуется заменить жесткий диск.
Отключите антивирусную программу или добавьте исключения
В редких случаях антивирусные программы могут неправильно идентифицировать Steam как угрозу и препятствовать загрузке и сохранению данных игры. Если ошибка при записи на диск Steam исчезает с отключенным антивирусом, добавьте его в список исключений.
РЕКЛАМА – ПРОДОЛЖЕНИЕ НИЖЕ
Отключите брандмауэр или добавьте исключения
Если временное отключение брандмауэра устраняет проблему, добавьте исключение в брандмауэр Windows.
Обратитесь за помощью в Steam
Если ничего из вышеперечисленных рекомендаций не помогает, то можете обратиться в службу технической поддержки Steam, которая поможет вам найти возможные решения для вашей конкретной проблемы. Вы также можете найти помощь на форуме сообщества Steam.
При установке или обновлении игры в Steam клиенте может появится ошибка «Ошибка при записи на диск«. Данная проблема может возникать в таких играх как Dota2, GTA 5, Ведьмак 3, CS:GO.
Виновником ошибки может быть сторонний антивирус или брандмауэр, который может блокировать активные файлы для защиты лицензии игры. Если диск защищен от записи, вы также получите данную ошибку. Иногда могут быть проблемы и с конфигурацией параметров самого клиента Steam. Давайте разберем, что делать и как исправить, когда появляется ошибка «Ошибка при записи на диск» в Steam при установке или обновлении игры.

1. Отключить антивирус
Многие игры используют технологию защиты от копирования. Антивирус в данной ситуации может это принять как за вредоносные действия и заблокировать доступ к определенному файлу, что и повлечет за собой ошибку записи диска.
- Отключите на время антивирус.
- Добавьте папку Steam в исключения антивируса.
2. Проверка файлов кеша игры
Поврежденные файлы игры могут вызвать ошибку записи на диск в Стим клиенте. Антивирус может сработать ложно и заблокировать доступ к чтению. Логичным будем, отключить антивирус и проверить целостность файлов игры.
Запустите Steam и перейдите в библиотеку. Нажмите правой кнопкой мыши по игре, которая выдает ошибку записи на диск, и выберите «Свойства». Далее перейдите во вкладку «Локальные файлы» и нажмите на «Проверить целостность файлов игры«.

3. Изменить регион для загрузки
Нажмите в клиенте в верхнем левом углу на вкладку «Steam» > «Настройки«. Перейдите в пункт «Загрузки» и укажите другой любой регион загрузки, после чего перезапустите клиент.
Примечание: Вы также можете нажать на «Очистить кеш загрузки» и создать новую папку «Папки библиотек игры».

4. Измените безопасность папки
Настройка правил записи/чтения может быть настроена у всех по разному. Перейдите на диск, где установлен Steam и нажмите по этой папке правой кнопкой мыши и выберите «Свойства«. Перейдите во вкладку «Безопасность» и выбирайте каждого пользователя по порядку в графе «Группы и пользователи», и смотрите, нет ли запрета на запись/чтения. Если таковой имеется, то нажмите на «Изменить» и уберите запрет.

Нажмите опять по папке Steam правой кнопкой мыши и выберите свойства. Внизу найдите графу «Атрибуты» и снимите галочку «Только для чтения«.

5. Сброс конфигурации Steam
Обновим файлы ядра самого клиента Steam и вернем клиент к параметрам по умолчанию. Нажмите сочетание клавиш Win+R и введите steam://flushconfig.

6. Проверьте отсутствующие и поврежденные файлы
Поврежденные и отсутствующие файлы также создают проблему записи на диск Steam. По этому, нужно определить такие файлы и загрузить их снова.
- Перейдите в папку Steam > Log. Далее найдите файл workshop_log.txt и откройте его.
- В самом конце файла вы увидите ошибку вида AppiD с комментарием (Disk write failure).
- Будет указан и путь файла который не смог записаться.
- Перейдите по этому пути и удалите этот файл.
Перезапустите Steam и перейдите в раздел «Загрузки». Steam будет запрашивать обновление для игры. Обновите необходимые файлы.

7. Удалить файлы размером 0 КБ
Ошибка записи на диск в Steam клиенте может быть из-за файлов, которые имеют размер 0 Kb. Перейдите по по пути в папке самого клиента.
- E:STEAMsteamappscommon
- Если в корне папки имеются файлы 0 kb, то удалите их.

8. Проверьте диск
Поврежденные сектора на диске могут не давать записывать информацию, что приведет к ошибке записи на диск при установке игры в Steam. Нажмите правой кнопкой на локальном диске, куда устанавливается игра Steam, и выберите «Свойства«. По умолчанию это диск C:, в моем случае это диск E. В новом окне перейдите во вкладку «Сервис» и ниже нажмите «Проверить«.

9. Предотвращение выполнения данных DEP
Нажмите сочетание кнопок Win+R и введите sysdm.cpl, чтобы открыть свойства системы. Далее перейдите во вкладку «Дополнительно» и в графе «Быстродействие» нажмите на кнопку «Параметры«. В новом окне перейдите во вкладку «Предотвращение выполнения данных» и убедитесь, что опция выключена. Если она включена, то нажмите «Добавить» и укажите путь к Steam.exe, чтобы исключить данный процесс из функции DEP.

Смотрите еще:
- Steam — Application Load Error 5:0000065434 в Windows 10
- Steam_api64.dll: Исправить ошибку отсутствующего файла
- Не запускается Steam клиент на Windows 10
- Система не обнаружила steam_api.dll
- SFC и DISM: Проверка и Восстановление системных файлов в Windows
[ Telegram | Поддержать ]
Steam — одна из самых популярных игровых платформ в мире с огромной библиотекой игр. На этой платформе вы можете покупать, скачивать и играть в игры, которые вам нравятся.
Однако при загрузке желаемой игры вы можете столкнуться с ошибкой записи на диск. Это происходит при попытке загрузить новую игру или при попытке обновить существующую игру.
Появляется сообщение об ошибке: Произошла ошибка при установке «названия игры» (ошибка записи на диск). Эта ошибка является обычной, и вам не следует слишком беспокоиться по этому поводу.
Единственная проблема заключается в том, что существует множество причин, которые могут вызвать эту ошибку, и мы поговорим о них ниже.
Каковы причины ошибки диска
Ошибка записи на диск в Steam может возникнуть по ряду причин. Эта ошибка возникает, когда Steam не удается загрузить и сохранить игровые данные на диске компьютера во время обновления или новой установки. Ошибка может возникнуть из-за поврежденных файлов игры, если на диске включена защита от записи, или из-за поврежденного кэша загрузки.
Виновником ошибки может быть сторонний антивирус или брандмауэр, который может блокировать активные файлы для защиты лицензии игры. Иногда может возникнуть проблема с конфигурацией настроек клиента Steam.
Как видите, причин может быть много, но есть несколько универсальных способов решения этой проблемы, о которых мы расскажем ниже.
Как исправить ошибку записи на диск в Steam
Самый простой и эффективный способ — перезагрузить Steam и ПК. В большинстве случаев большинство проблем можно устранить таким образом. После перезагрузки ПК попробуйте обновить или загрузить игру снова. Если это не сработает, вам могут помочь следующие методы.
Запустите Steam от имени администратора
Попробуйте запустить Stim с привилегиями администратора. Это даст дополнительные права и может решить множество странных проблем. Для запуска от имени администратора вам необходимо:
- Щелкните правой кнопкой мыши на значке Steam
- Выберите «Запуск от имени администратора»
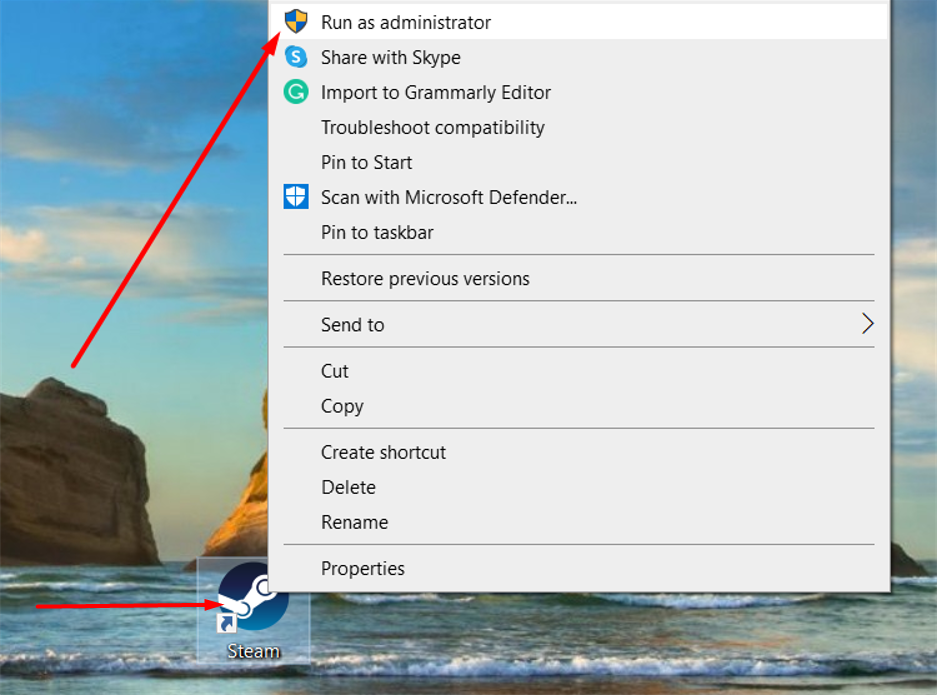
Как проверить целостность игровых файлов
Эта ошибка может быть вызвана повреждением файлов игры. В этом случае необходимо проверить целостность файлов игры в Steam. Для этого необходимо выполнить следующие действия:
- Запустите Steam и перейдите в библиотеку
- Щелкните правой кнопкой мыши игру, которая выдает ошибку записи на диск, и выберите «Свойства».
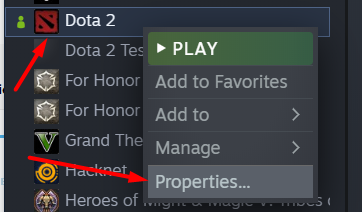
- Затем перейдите на вкладку «Локальные файлы» и нажмите «Проверить целостность файлов игры».
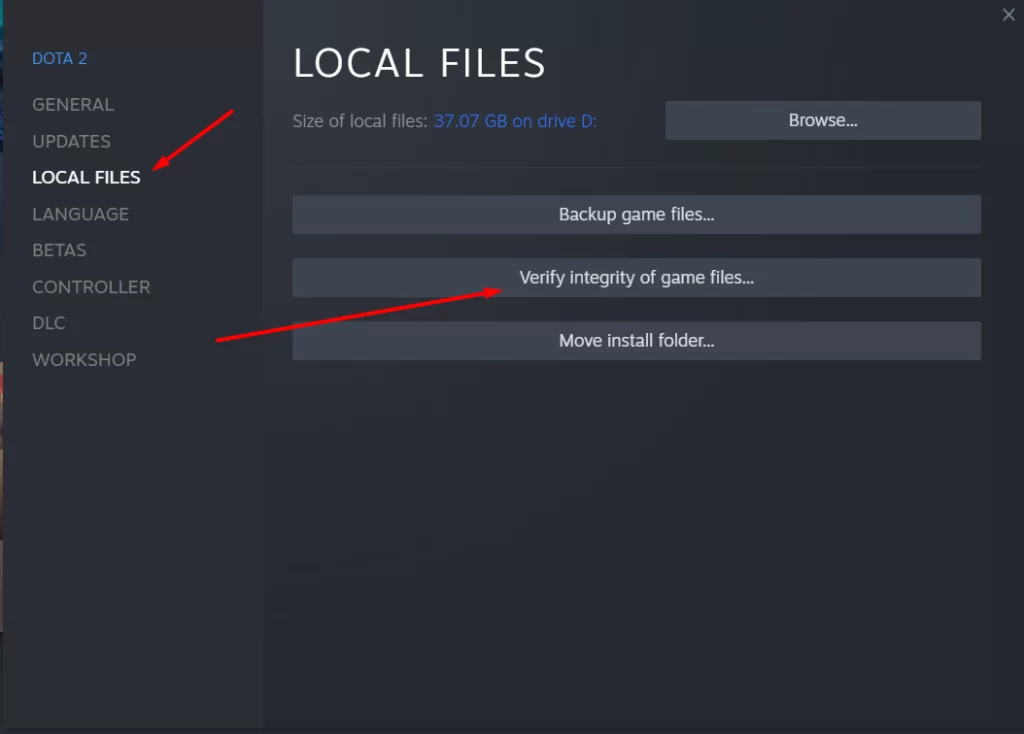
- После этого Steam начнет проверку файлов вашей игры, которая займет около 20 минут.
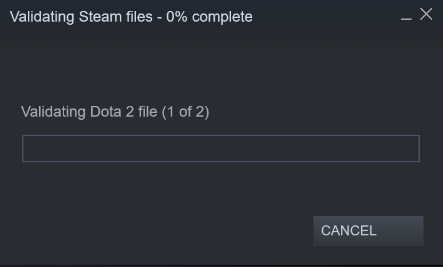
Как изменить регион для загрузки
Иногда эта ошибка вызвана конфликтом с регионом, и вы можете исправить ее, изменив свой регион в настройках Steam. Чтобы сделать это, вам необходимо:
- Нажмите на «Steam» в меню клиента в левом верхнем углу
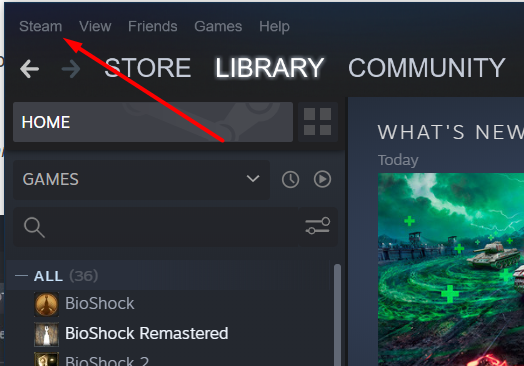
- Выберите «Настройки»
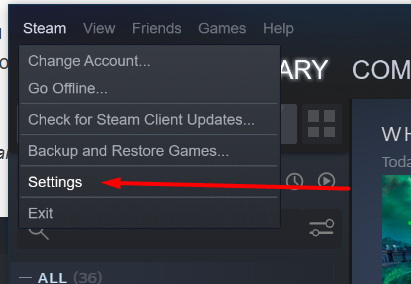
- Перейдите в раздел «Загрузки» и нажмите на «Загрузить регион».
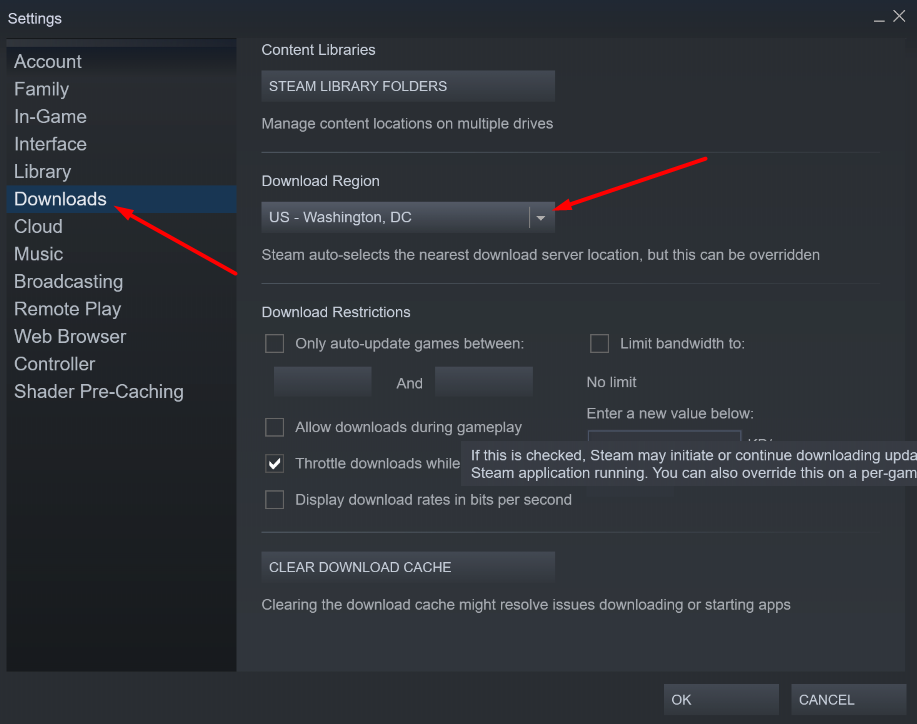
- Выберите любой другой регион загрузки, нажмите OK, а затем перезапустите клиент.
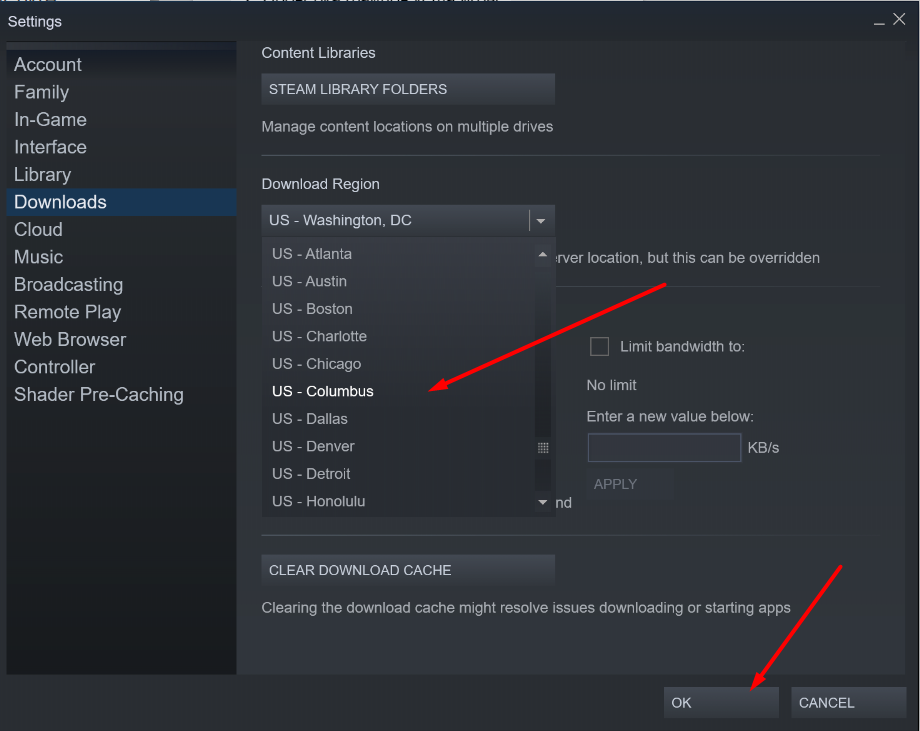
- Вы также можете очистить кэш загрузки, нажав на следующую кнопку
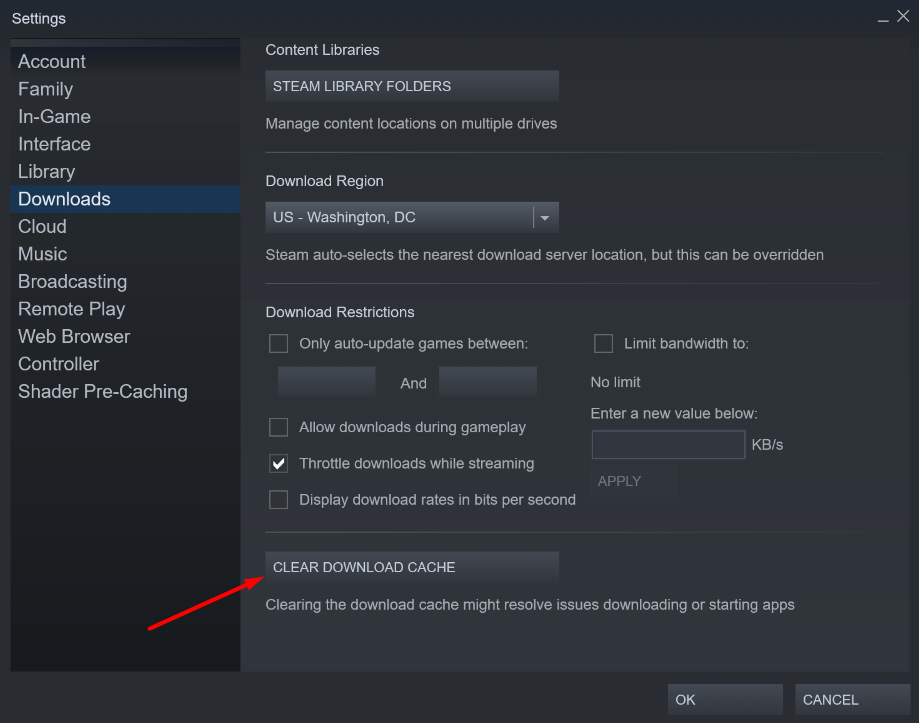
Как изменить безопасность папки для предотвращения этой ошибки
Настройка правил записи/чтения для папки Steam также может помочь. Чтобы изменить правила записи/чтения, необходимо:
- Щелкните правой кнопкой мыши папку Steam и выберите «Свойства». Внизу найдите колонку «Атрибуты» и снимите флажок «Только для чтения».
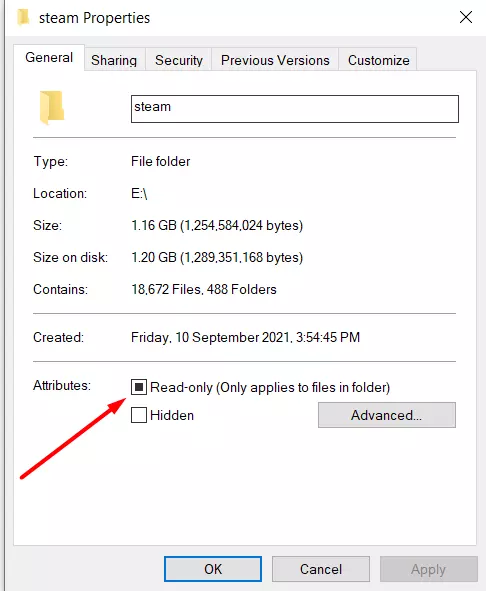
Как проверить отсутствующие и поврежденные файлы
Поврежденные и отсутствующие файлы также вызывают проблемы с записью на диск Steam. В связи с этим необходимо определить такие файлы и загрузить их снова. Для этого вам необходимо:
- Во-первых, вам нужно перейти в папку Steam и папку Log
- Найдите файл workshop_log.txt и откройте его
- В самом конце файла найдите ошибку вида AppiD с комментарием (Сбой записи на диск)
- Также будет указан путь к файлу, который не удалось записать
- Перейдите по этому пути и удалите файл
Как проверить диск, на котором установлен Steam
Поврежденные сектора на диске могут не позволить записать информацию, что приведет к сбою записи на диск при установке игры в Steam. По умолчанию это диск C:, в моем случае это диск D. Чтобы проверить диск, необходимо:
- Щелкните правой кнопкой мыши на локальном диске, на котором установлена игра Steam, и выберите «Свойства».
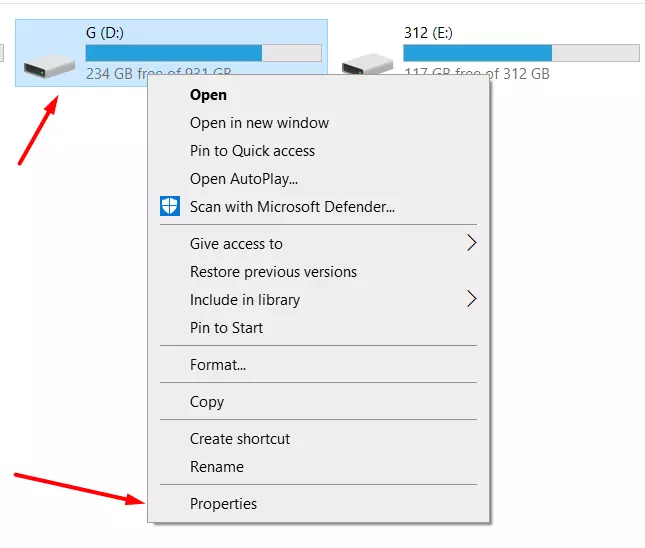
- Перейдите на панель инструментов и рядом с пунктом Проверка ошибок нажмите кнопку Проверить
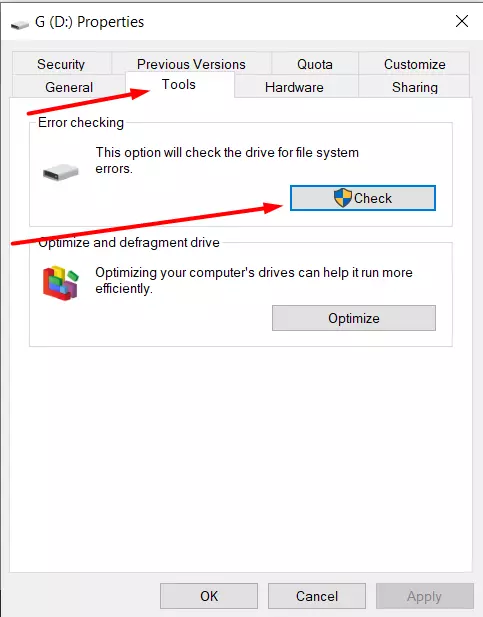
Если все вышеперечисленные способы не помогли вам, то, возможно, вам следует обратиться в службу поддержки Steam.
В этом посте мы покажем вам, как исправить ошибку записи на диск в Steam. Steam — это популярная игровая платформа, на которой энтузиасты игр могут загружать, покупать и играть в игры, а также рассказывать об играх. Однако некоторые пользователи жаловались на получение ошибки записи на диск в Steam при загрузке или обновлении игр, купленных в Steam. Он срабатывает, когда вы пытаетесь загрузить новую игру или когда пытаетесь обновить существующую. Сообщение об ошибке показывает:
Произошла ошибка при установке / обновлении <название игры> (ошибка записи на диск)
Что вызывает ошибку записи на диск в Steam?
Ошибка записи на диск в Steam может возникать по ряду причин. Это может сработать, если на диске включена защита от записи, из-за поврежденных файлов игры, из-за поврежденного кеша загрузки, плохого сектора и других ошибок диска и т. Д. В некоторых случаях это может также произойти из-за защиты вашего антивируса или брандмауэра. .
Если вы один из тех пользователей, которые столкнулись с ошибкой записи на диск Steam, это руководство поможет вам исправить ошибку. Здесь мы упомянем несколько методов, которые позволят вам решить эту проблему. Давайте проверим исправления сейчас.
Вот исправления, которые вы должны попытаться устранить при ошибке записи на Steam Disk на ПК с Windows:
- Попробуйте общие предложения, такие как перезагрузка Steam, перезагрузка компьютера и т. Д.
- Снимите защиту диска от записи.
- Проверьте целостность файлов игры.
- Очистите файлы размером 0 КБ.
- Очистите поврежденные файлы в журнале.
- Удалите кеш загрузок Steam.
- Просканируйте свой диск на наличие ошибок.
- Обеспечьте полный контроль над безопасностью папок Steam.
- Отключите антивирус или брандмауэр.
Давайте теперь подробнее рассмотрим вышеперечисленные методы!
1]Попробуйте общие предложения, такие как «Перезагрузите Steam», «Перезагрузите компьютер» и т. Д.
Сначала вы бы попробовали несколько общих советов и уловок, чтобы исправить эту ошибку в Steam. Вы можете попробовать следующие исправления:
- Перезапустите клиент Steam, чтобы устранить временные проблемы, вызывающие ошибку записи на диск Steam.
- Недостаточные права доступа также могут вызвать эту ошибку. Итак, попробуйте перезапустить Steam от имени администратора и посмотрите, исчезла проблема или нет.
- Вы также можете попробовать перезагрузить компьютер, а затем перезапустить Steam, чтобы проверить, исчезла ли проблема.
- Убедитесь, что вы используете устаревшие драйверы устройств. Если да, обновите драйверы и посмотрите, решена ли проблема или нет.
Если эти методы не работают для вас, вам придется использовать некоторые расширенные методы устранения неполадок из этого руководства.
2]Снять защиту диска от записи
Если на вашем диске включена защита от записи, это не позволит вашему компьютеру добавлять или обновлять файлы в папке или на диске. Вы можете попробовать снять защиту от записи на диск, если этот сценарий применим к вам. Проверьте диск, на котором сохранены игры Steam, и убедитесь, что он не защищен от записи. Если это так, вы можете следовать руководству, которое показывает, как снять защиту диска от записи. Это должно исправить ошибку, если основной причиной была защита от записи на вашем диске.
3]Проверьте целостность файлов игры.
Если установочные файлы вашей игры повреждены, отсутствуют или неполны, это может вызвать ошибку записи на диск в Steam. Итак, что вам нужно сделать, это проверить целостность ваших игровых файлов с помощью специальной функции в Steam. Он проверит наличие недостающих или неполных файлов игры, а затем обновит их до последних файлов с серверов Steam. Вот точные шаги, которые помогут вам в этом процессе:
- Сначала запустите Steam, а затем перейдите в раздел «Библиотека».
- Теперь щелкните правой кнопкой мыши игру, которая выдает ошибку записи на диск.
- Затем в контекстном меню, вызываемом правой кнопкой мыши, выберите пункт «Свойства».
- Затем перейдите на вкладку ЛОКАЛЬНЫЕ ФАЙЛЫ.
- После этого найдите параметр ПРОВЕРИТЬ ЦЕЛОСТНОСТЬ ИГРОВЫХ ФАЙЛОВ и нажмите на него.
- Теперь вам нужно подождать некоторое время, пока файлы игры не будут проверены и обновлены. Когда процесс будет завершен, выйдите из клиента Steam.
- Наконец, перезапустите Steam и попробуйте загрузить или обновить игру, которая выдает ошибку записи на диск.
Если это не устранило ошибку, перейдите к следующему исправлению.
5]Очистите поврежденные файлы в журнале.
Если в журнале Steam есть поврежденные файлы, вы можете столкнуться с ошибкой записи на диск в Steam. Следовательно, удалите поврежденные файлы в журнале Steam, и, надеюсь, это решит проблему для вас. Для этого вы можете выполнить следующие шаги:
- Сначала откройте каталог установки Steam, выполнив действия, указанные в методе (4).
- Затем перейдите в папку Steam> журналы.
- Теперь откройте файл content_log в Блокноте.
- В этом файле прокрутите до конца файла.
- Далее проверьте, есть ли не удалось написать ошибка. Если да, следуйте по пути ошибки, а затем удалите поврежденный файл.
- Вы можете снова продолжить загрузку или обновление игр в Steam, а затем посмотреть, исчезла ли проблема.
6]Удалить кеш загрузок Steam
Вы также можете получить сообщение об ошибке записи на диск в Steam, если есть поврежденный кеш загрузки Steam. Для этого в приложении Steam перейдите к параметру Steam на главной панели инструментов, а затем щелкните Параметры> Загрузки. Здесь нажмите опцию Очистить кеш загрузок, и он удалит кеш загрузок Steam.
Теперь вы можете повторить попытку загрузки или обновления в Steam и проверить, исчезла ли проблема.
7]Просканируйте диск на наличие ошибок
Вам также необходимо убедиться, что на вашем компьютере нет ошибок диска, так как это может вызвать ошибку записи на диск в Steam. Попробуйте запустить инструмент CHKDSK на ПК с Windows, который проверяет наличие ошибок диска и пытается их исправить. Он также проверит наличие сбойных секторов на вашем диске и исправит их, если таковые имеются.
8]Обеспечьте полный контроль над безопасностью папки Steam.
Попробуйте предоставить полный контроль над безопасностью папки Steam, чтобы устранить эту ошибку. Для этого вы можете выполнить следующие шаги:
- Сначала перейдите в каталог установки Steam, используя метод (4).
- Теперь щелкните правой кнопкой мыши папку Steam и выберите «Свойства».
- Затем на вкладке «Общие» снимите флажок «Только для чтения» (применяется только к файлам в папке).
- После этого перейдите на вкладку «Безопасность» и нажмите кнопку «Изменить».
- Затем в разделе «Группа или пользователи» выберите имя своей учетной записи.
- Теперь установите флажок «Разрешить полный доступ» и нажмите кнопку «Применить»> «ОК».
- Наконец, перезапустите приложение Steam с правами администратора и повторите попытку действия, которое вызывало ошибку записи на диск. Надеюсь, проблема будет устранена.
9]Отключите антивирус или брандмауэр.
Если у вас ничего не работает, есть несколько случаев, когда антивирус или защита брандмауэра неисправны. Если Steam неправильно определен как потенциальная угроза, вы можете получить эту ошибку. Итак, попробуйте отключить антивирус и защиту брандмауэра и посмотрите, решена ли проблема. Если это решит проблему, вы можете быть уверены, что ваш антивирус или брандмауэр является основным виновником.
Теперь, если вы не хотите полностью отключать антивирус, добавьте Steam в исключения вашего антивируса. Вы также можете добавить Steam в белый список в брандмауэре Windows.
Как мне проверить состояние моего жесткого диска?
Вы можете проверить состояние жесткого диска с помощью командной строки WMIC или инструментария управления Windows в Windows 11/10. Вы можете ввести простую команду, а затем проверить состояние вашего жесткого диска. Существует несколько бесплатных программ сторонних производителей, с помощью которых вы можете проверить состояние жесткого диска. Вы можете попробовать HDD Expert, GSmartControl и еще несколько бесплатных программ для проверки работоспособности жесткого диска.
Как исправить поврежденную загрузку Steam?
Чтобы исправить поврежденную загрузку Steam, измените регион загрузки или очистите кеш загрузок Steam. Вы также можете попробовать удалить разрешение только на чтение для папки Steam, отключить антивирус, завершить ненужные фоновые процессы. Если ничего не работает, вы можете попробовать удалить Steam, а затем переустановить его на свой компьютер.
Надеюсь, вы найдете это руководство полезным, если у вас возникла ошибка записи на диск в Steam.
Теперь прочтите:
.
Как остановить сброс загрузок и наслаждаться играми
Ошибка записи на диск Steam может возникнуть при загрузке или обновлении игры, приобретенной на платформе Steam. Такое сообщение обычно появляется при попытке установить или загрузить новую игру или обновить ранее установленную игру. Это также может произойти, если вы пытаетесь запустить игру, которая нуждается в обновлении.
Примечание. Инструкции в этой статье относятся к клиенту Steam для Windows, macOS и Linux.
Причина ошибок записи на диск Steam
Ошибка записи на диск Steam появляется всякий раз, когда Steam не может загрузить и сохранить игровые данные на накопитель на вашем компьютере в процессе обновления или новой установки. Обычно это сопровождается одним из следующих сообщений об ошибке:
An error occurred while installing game title (disk write error): C:Program Files (x86)steamsteamappscommongame_title
An error occurred while updating game_title
An error occurred while installing game_title
Ошибка записи на диск может произойти, когда:
- Диск или папка Steam защищены от записи.
- На жестком диске есть дефекты.
- Ваш антивирус или брандмауэр блокирует загрузку и сохранение данных Steam.
- В каталоге Steam есть поврежденные или устаревшие файлы.
Как исправить ошибку записи на диск Steam
Если вы столкнулись с ошибкой записи на диск Steam, попробуйте следующие способы исправления:
- Перезапустите Steam. Самый простой способ исключить временную проблему — закрыть клиент Steam, снова открыть его, а затем снова загрузить или воспроизвести.
- Перезагрузите компьютер. Если закрытие и повторное открытие Steam не помогло, перезагрузите ПК. При перезагрузке закроются текущие процессы, которые могут мешать работе Steam.
Почему перезапуск помогает решить большинство проблем
- Отключите защиту от записи с накопителя. Защита от записи не позволяет компьютеру изменять или добавлять файлы в папку или на весь диск. Если вы считаете, что это является источником проблемы, проверьте, на каком диске хранятся ваши игры Steam, а затем отключите защиту от записи.
- Запустите Steam от имени администратора. Запуск программного обеспечения от имени администратора дает дополнительные разрешения и может исправить некоторые нетипичные проблемы.
- Удалите поврежденные файлы. Когда что-то пойдет не так, пока Steam загружает игру, он может создать поврежденный файл, который вызывает ошибку записи на диск Steam. Чтобы решить эту проблему, перейдите в основную папку Steam и откройте каталог steamapps/common. Если вы видите файл размером 0 КБ с тем же именем, что и у игры, в которую вы пытаетесь играть, удалите его и попробуйте снова загрузить или запустить игру.
- Проверьте целостность игровых файлов. В библиотеке Steam щелкните правой кнопкой мыши игру и выберите «Свойства». Затем перейдите во вкладку «Локальные файлы» и выберите «Проверить целостность игровых файлов». Если Steam найдет какие-либо поврежденные файлы, он автоматически заменит их.
Отключите параметр «только чтение» для папки Steam. Если каталог Steam доступен только для чтения, то весь каталог защищен от записи. Перейдите к свойствам папки Steam и убедитесь, что параметр «Только для чтения» не выбран.
Важно: Если в вашей игре используется программа запуска, загружающая дополнительные обновления, не активируйте ее. Она заменит вашу обновленную игру на базовую программу запуска, и вам придётся повторно загружать обновления через программу запуска.
- Очистите кэш загрузки Steam. Если кэш загрузки Steam поврежден, это может привести к ошибкам записи на диск. Чтобы решить эту проблему, откройте Steam и перейдите в Steam > Настройки > Загрузки > Очистить кэш загрузки.
- Переместите Steam на другой диск. В некоторых случаях может возникнуть проблема с диском, из-за которой Steam не может на него записать. Если у вас несколько дисков или разделов, переместите папку установки Steam на другой диск.
Важно: Если этот шаг помог устранить ошибку записи на диск Steam, проверьте исходный диск на наличие ошибок.
- Проверьте диск на наличие ошибок. В некоторых случаях этот процесс может определить поврежденные сектора и указать Windows игнорировать эти сектора в будущем. Если проблема не устранена или усугубляется, возможно, вам потребуется заменить жёсткий диск.
- Отключите антивирус или добавьте исключения. В редких случаях антивирусные программы могут ошибочно идентифицировать Steam как угрозу и препятствовать загрузке и сохранению игровых данных. Если ошибка записи на диск Steam исчезла при отключенном антивирусе, добавьте исключение для Steam в антивирусное сканирование.
- Отключите брандмауэр или добавьте исключения. Если временное отключение брандмауэра устраняет проблему, добавьте исключение в брандмауэр Windows.
Как отключить брандмауэр Windows
- Обратитесь за помощью в Steam. Команда технической поддержки Steam предложит возможные решения вашей конкретной проблемы. Вы также можете найти помощь на форуме сообщества Steam.
Часто задаваемые вопросы
Как исправить ненайденные или отсутствующие ошибки Steam.dll?
Чтобы исправить ненайденные или отсутствующие ошибки Steam.dll, скопируйте steam.dll из основного каталога установки и вставьте его в папку с игрой, в которой появилось сообщение об ошибке, что он отсутствует. Если это не помогло, вам может потребоваться переустановка Steam.
Как исправить ошибку подключения в Steam?
Если вы не можете подключиться к Steam, перезапустите подключение к Steam, проверьте статус сервера Steam, обновите клиент Steam и попробуйте запустить Steam от имени администратора. Если это не помогло, перезагрузите устройство, закройте фоновые приложения и устраните неполадки с подключением к Интернету.
Как исправить ошибку Steam Cloud?
Если вы столкнулись с ошибкой Steam Cloud, ваши игровые файлы необходимо синхронизировать. Перезапустите Steam и выберите «Повторить синхронизацию» рядом с кнопкой «Воспроизвести», чтобы синхронизировать файлы Steam принудительно.
Источник:
https://www.lifewire.com/how-to-fix-steam-disk-write-error-4687188
21.05.2020
Просмотров: 3743
Во время запуска или установки игр в клиенте Steam пользователь может столкнуться с неполадкой: «Ошибка записи на диск». Возникает такая ошибка из-за включённого антивируса или штатного брандмауэра, который блокирует активные файлы для защиты лицензии игры. Также, если ваш диск защищен от записи, то появится аналогичная ошибка. Однако, как показал анализ компьютерных форумов, не только эти причины могут вызвать такую неполадку.
Читайте также: Что делать, если возникла ошибка «Это приложение было заблокировано в целях защиты»?
Методы исправления ошибки записи на диск в Steam
На форуме Steam пользователи отмечают, что ошибка записи на диск в приложении может появиться не только при защите записи устройства, а также по вине антивируса, но и в случае повреждения параметров самого клиента Steam. Поэтому, если на вашем ПК появится такая ошибка Steam, придется проверить несколько способов её решения.
В первую очередь, при появлении такой ошибки, необходимо на время запуска, установки или обновления приложения в Steam отключить антивирус и брандмауэр Windows.

Если после отключения защитника системы ошибка исчезла, рекомендуем добавить папку Steam в исключения антивируса.
Проблема записи на диск может появиться из-за переполнения кэша игры и повреждения её файлов. Однако в Steam есть возможность проверки целостности файлов. Для этого нужно выполнить следующие действия:
- Запускаем программу. Переходим в «Библиотеку» и нажимаем правой кнопкой мыши на том приложении, которое выдает ошибку. Выбиваем «Свойства».
- Откроется новое окно. Переходим во вкладку «Локальные файлы» и кликаем «Проверить целостность файлов игры».

- После проверки нужно перезапустить программу.
Некоторые пользователи отмечают, что ошибку записи на диск при установке игры в Steam вызывала блокировка региона. В данном случае нужно открыть вкладку «Steam», выбрать «Настройки» и перейти в раздел «Загрузки». Далее выбираем регион загрузки и перезапускаем клиент, чтобы заново стартовала загрузка или обновление.

Бывают случаи, когда из-за неверных настроек записи и чтения возникает такая ошибка. Некоторым пользователям решить её удалось путем изменения безопасности папки Steam. Для этого нужно перейти на диск, где храниться папка Steam и нажать не ней правой кнопкой мыши. Выбираем «Свойства». Переходим во вкладку «Безопасность». Для каждого пользователя нужно по порядку в графе «Группы и пользователи» посмотреть, чтобы не было запрета на запись и чтение данных. Если где-то стоит запрет, то нужно нажать на кнопку «Изменить» и убрать галочку.

Также во вкладке «Общее» свойств папки Steam нужно снять отметку в графе «Атрибуты» с опции «Только чтение».

Если вышеописанные способы не помогли исправить ошибку, то полный сброс настроек программы может помочь исправить неполадку. Для этого нужно набрать комбинацию клавиш «Win+R» и ввести «steam://flushconfig».

Иногда, при проблемном подключении к сети, файлы определенной игры могут быть загружены неправильно или повреждены. Можно попробовать исправить проблему, загрузив их снова. Для этого нужно перейти в папку «Steam» и открыть папку «Log». Нужно найти файл «workshop_log.txt». Нажимаем на нем и выбираем «Открыть с помощью…», «Блокнот».

В конце файла будет указана ошибка. Нужно найти строчку с AppiD. В ней как раз и будет указан путь к файлу игры, который поврежден. Нужно его удалить и перейти в «Steam», «Загрузки» и запустить обновление игры. Файл будет подгружен клиентом.
Также ошибка записи на диск в клиенте Steam может быть связана с такой опцией, как предотвращение выполнения данных (DEP). Чтобы её выключить для игрового клиента, нужно выполнить следующие действия.
- Жмем «Win+R» и ввести «sysdm.cpl».
- Откроется окно «Свойства системы». Нужно перейти во вкладку «Дополнительно». Здесь находим «Быстродействие». Нажимаем «Параметры».

- Переходим во вкладку «Предотвращение выполнения данных». Смотрим, чтобы опция была отключена. Для того, чтобы отключить её для программы, то нужно нажать «Включить для программы, кроме…» и нажать «Добавить». Указываем путь к файлу steam.exe.

- Сохраняем изменения и перезагружаем систему.
Необходимо отметить, что если ни единый из описанных способов не помог избавиться от ошибки, то нужно проверить жесткий диск на ошибки. Для этого нужно сначала пройти его программой Victoria HDD, а затем chkdsk /?. В случае, если с диском все в порядке, то только переустановка самого Steam может исправить ошибку.
На чтение 7 мин. Просмотров 2.3k. Опубликовано 22.07.2021
6
Если вы получаете ошибку записи на диск во время ожидая, что ваша игра установится/обновится в Steam , вы не одиноки – у многих пользователей тоже была эта головная боль. К счастью, они успешно решили проблему с помощью следующих исправлений, так что читайте и проверяйте их.
Содержание
- 9 исправлений ошибки записи на диск Steam
- Исправление 1. Обновите драйверы
- Fix 2: Delete файл размером 0 КБ
- Исправление 3: Удалите поврежденные файлы в журнале
- Исправление 4: Проверьте целостность файлов игры
- Исправление 5: Запустите flushconfig
- Исправление 6. Установите полный контроль над безопасностью папки Steam
- Исправление 7: Снять защиту диска от записи
- Исправление 8: отключите антивирусную программу
- Исправление 9: проверьте свой брандмауэр
9 исправлений ошибки записи на диск Steam
Скриншоты ниже взяты из Windows 10 , но исправления также работают в Windows 8.1 и 7 . Возможно, вам не придется пробовать их все; просто двигайтесь вниз по списку, пока не найдете тот, который вам подходит.
Перед тем, как попробовать эти исправления, убедитесь, что у вас более чем достаточно места на ваш диск. Вы можете попробовать удалить некоторые игры или данные, чтобы освободить место.
- Обновите драйверы
- Удалить файл размером 0 КБ
- Удалить поврежденные файлы в журнале
- Проверьте целостность файлов игры.
- Запустите flushconfig
- Установите полный контроль над безопасностью папки Steam.
- Снять защиту диска от записи
- Отключить антивирусную программу
- Проверьте свой брандмауэр
Исправление 1. Обновите драйверы
Эта проблема может возникают, если вы используете неправильные или устаревшие драйверы устройств. Поэтому вам следует обновить драйверы, чтобы увидеть, решит ли это вашу проблему. Если у вас нет времени, терпения или навыков для обновления драйвера вручную, вы можете сделать это автоматически с помощью Driver Easy .
Driver Easy автоматически распознает вашей системе и найдите для нее подходящие драйверы. Вам не нужно точно знать, в какой системе работает ваш компьютер, вам не нужно беспокоиться о неправильном драйвере, который вы будете загружать, и вам не нужно беспокоиться об ошибке при установке. Driver Easy справится со всем этим.
Вы можете автоматически обновлять драйверы с помощью БЕСПЛАТНО или Профессиональная версия Driver Easy. Но с версией Pro требуется всего 2 шага (и вы получаете полную поддержку и 30-дневную гарантию возврата денег):
1) Загрузите и установите драйвер Легкий.
2) Запустите Driver Easy и нажмите кнопку Сканировать сейчас . Затем Driver Easy просканирует ваш компьютер и обнаружит все проблемные драйверы.

3) Нажмите Обновить все , чтобы автоматически загрузить и установить правильная версия ВСЕХ драйверов, которые отсутствуют или устарели в вашей системе (для этого требуется Pro версия – вам будет предложено обновить, когда вы нажмите Обновить все).

4) Перезагрузите компьютер, чтобы обновление вступило в силу.
5) Повторно загрузите/обновите игру и посмотрите, не установлен ли на диск ошибка записи была удалена. Если ошибка не исчезнет, перейдите к Fix 2 ниже.
Fix 2: Delete файл размером 0 КБ
Эта ошибка записи на диск Steam может произойти из-за файла размером 0 КБ . Таким образом, вы можете проверить, существует ли он на вашем компьютере, и удалить его, если он делает.
Вот как:
1) На клавиатуре нажмите клавишу с логотипом Windows и R одновременно. Затем скопируйте и вставьте % ProgramFiles (x86)% и нажмите Enter .

2) Перейдите и дважды щелкните Steam > steamapps > common .
3) Прокрутите вниз, и если вы увидите файл размером 0 КБ размером , удалите файл .
Теперь повторите процесс загрузки/обновления и посмотрите, исчезла ли ошибка записи на диск .
Исправление 3: Удалите поврежденные файлы в журнале
Некоторые поврежденные файлы в журнале Steam также могут быть ответственны за эту запись на диск. ошибка . Итак, мы можем проверить, есть ли он, и удалить его.
Для этого:
- На клавиатуре нажмите Windows клавиша с логотипом и R одновременно. Затем скопируйте и вставьте % ProgramFiles (x86)% в поле и нажмите OK .

- Перейдите и дважды щелкните Steam > журналы > content_log .

- Прокрутите вниз до конца файла и посмотрите, есть ли ошибка не удалось записать :
- Если yes , затем укажите имя и путь, по которому возникла ошибка, и удалите поврежденный файл. Затем перейдите к 4) .
- Если no , закройте Windows в этом исправлении и перейдите к Fix 4 .
- Повторите загрузку/обновление и посмотрите, решится ли проблема.
Исправление 4: Проверьте целостность файлов игры
Вы можете столкнуться с этой проблемой, если некоторые файлы вашей установки игры повреждены или были удалены как ложные. положительный от антивирусных программ. Таким образом, вы можете проверить целостность файлов игры, чтобы увидеть, решит ли она проблему.
Вот как:
1) В Steam перейдите по ссылке БИБЛИОТЕКА .
2) Щелкните правой кнопкой мыши игру , в которой возникает ошибка записи на диск Steam, и выберите Свойства .

3) Нажмите ЛОКАЛЬНЫЕ ФАЙЛЫ > ПРОВЕРИТЬ ЦЕЛОСТНОСТЬ ИГРОВЫХ ФАЙЛОВ .. .

4) Дождитесь завершения проверки кеша игры.
5) Закройте окна в Steam и выйдите из Steam.
6) Перезапустите Steam, затем снова загрузите/обновите игру и посмотрите, была ли проблема устранена. Если ошибка все еще возникает, перейдите к Исправить 5 , ниже.
Исправление 5: Запустите flushconfig
Автор запустив flushconfig, мы сможем очистить кеш загрузок и, надеюсь, решить нашу проблему. Для этого:
- Полностью выйдите из Steam.
- На клавиатуре нажмите клавишу с логотипом Windows и R одновременно. Затем скопируйте и вставьте steam://flushconfig в поле. и нажмите OK.

- Нажмите OK для подтверждения сброса.

- Перезагрузите компьютер.
- На клавиатуре нажмите клавишу с логотипом Windows и R одновременно. Затем скопируйте и вставьте % ProgramFiles (x86)% в поле и нажмите OK .

- Дважды щелкните папку Steam .

- Найдите и дважды щелкните Steam (или Steam.exe ) для запуска Steam.

- Загрузите/обновите игру еще раз и посмотрите, устранена ли ошибка записи на диск .
Все еще не работает? Не волнуйтесь, вот еще 4 исправления, которые вы можете попробовать.
Исправление 6. Установите полный контроль над безопасностью папки Steam
Иногда ошибка записи на диск возникает из-за того, что у вас нет прав на запуск Steam. Итак, чтобы ваша учетная запись пользователя имела полный контроль:
- Полностью выйдите из Steam.
- На клавиатуре одновременно нажмите клавишу с логотипом Windows и R . Затем скопируйте и вставьте % ProgramFiles (x86)% в поле и нажмите OK .

- Щелкните правой кнопкой мыши Steam и выберите Свойства .

- Снимите флажок с поля перед Только для чтения (применимо только к файлам в папке) .

- Откройте вкладку Безопасность , а затем нажмите Изменить… .

- В разделе Группа или имена пользователей: щелкните свою учетную запись пользователя (ENYA – ПК в моем примере), затем установите флажок Разрешить полный доступ .

- Нажмите Применить > ОК .
- На клавиатуре нажмите клавишу с логотипом Windows и введите steam . Затем щелкните правой кнопкой мыши Steam и нажмите Запуск от имени администратора .

-
Надеюсь, ошибка записи на диск была решена.
Исправление 7: Снять защиту диска от записи
Еще одна возможная причина, по которой мы получаем эту ошибку записи на диск , – это то, что наш диск защищен от записи. Чтобы снять защиту от записи на диск :
- На клавиатуре нажмите клавишу с логотипом Windows и введите cmd . Затем щелкните правой кнопкой мыши Командную строку и выберите Запуск от имени администратора .

- Введите следующие команды и нажимайте Enter после каждого (# – номер жесткого диска, на котором возникает эта ошибка).
diskpart list diskselect disk # attributes disk clear readonly

-
Закройте окно командной строки.
-
Повторно- подключите жесткий диск. Попробуйте установить/обновить еще раз и посмотрите, исчезла ли ошибка записи на диск .
Исправление 8: отключите антивирусную программу
Ваша антивирусная программа также может быть виновником этой ошибки записи на диск . Возможно, вам потребуется временно отключить его, чтобы проверить, исчезла ли ошибка. Иногда может потребоваться добавить исключения для Steam в конфигурацию AV (например, исключить папки библиотеки Steam из служб мониторинга в реальном времени).
Исправление 9: проверьте свой брандмауэр
Некоторые брандмауэры могут препятствовать обмену данными Steam со своими серверами. Вы можете связаться со специалистом технической поддержки, чтобы убедиться, что брандмауэр не мешает. В зависимости от результата вам может потребоваться добавить исключения в ваши брандмауэры для Steam.
Вот и все – 9 проверенных и проверенных способов решить этот поток ошибка записи на диск . Надеюсь, это поможет, и не стесняйтесь писать нам комментарии, если у вас есть дополнительные вопросы или идеи, которыми вы можете поделиться с нами. 🙂
Лучшее изображение от JESHOOTS.com с сайта Pexels
Обновлено: 24.06.2023
Ошибка записи на диск вызывается разными причинами:
Повреждение поверхности диска — сканировать MHDD / ремаппить сектора / менять диск
Логические повреждения файловой системы — сканировать chkdisk
Недостаточно места на системном и/или диске установки Steam — чистить мусор или перемещать всю установку на свободный диск
Недостаточно прав записи на системном и/или диске установки Steam — запуск с правами Администратора, как сказал Rocket Scientist или восстановление прав доступа (используя шаблон ACL)
Фоновое приложение, блокирующее Steam — Антивирус, вирус, Google Desktop, etc. — добавлять в исключения/отключать/удалять/лечить/переустанавливать систему

Перезагрузите приложение и ПК
Первое, что нужно сделать, если не идет запись на диск в Steam — перезапустить компьютер / ноутбук и приложение. Такие действия спасают в ситуации, если проблема носит временный характер и вызвана незначительными сбоями в работе системы. Сначала перезапустите Стим, а если это не помогло, сделайте такое же действие с ПК. При отсутствии результата переходите к следующему шагу.

Переместите Steam на другой диск
Сложнее обстоит ситуация, когда при установке произошла ошибка записи на диск Steam. В таком случае может помочь перенос программы на диск с большим количеством места. Если на основном диске места не хватает, возникает ошибка записи. В случае, когда такой шаг помогает с решением проблемы, это свидетельство проблем с элементом для хранения информации. Не бросайте ситуацию на самотек, ведь в дальнейшем с этим могут возникнуть другие проблемы.
Поменяйте регион загрузки
- Зайдите в Steam.
- Перейдите во вкладку Вид , а там Настройки .
- Зайдите в Загрузки и укажите другой регион.

После этого сохраните настройки, перезапустите приложение и проверьте, ушла ли прежняя ошибка.
Сбросьте конфигурацию до настроек по умолчанию
Во многих случаях может спасти сброс конфигурации Steam до первоначальных настроек, установленных по умолчанию. Для этого жмите на комбинацию Win+R, а после введите команду steam://flushconfig. После завершения выполненных шагов убедитесь, что они подействовали.
Запустите программу от имени администратора
При поиске выходов из сложившейся ситуации нельзя отметать наиболее простой путь — запуск Стим от имени администратора. Метод выручает в ситуации, когда приложению по какой-то причине не хватает необходимых разрешений. Во многих случаях ошибка при записи на диск Steam исчезает, если дать приложению расширенные права.

Причины ошибок записи на диск Steam
Ошибка записи на диск Steam возникает всякий раз, когда Steam пытается установить или обновить игру, и он не может сохранить данные в папку Steam. Это может произойти, когда ваш диск или папка Steam защищены от записи, когда на вашем жестком диске есть физические дефекты, или даже когда ваш антивирус или брандмауэр блокирует Steam от загрузки и сохранения данных.
Если у вас возникла ошибка записи на диск Steam, попробуйте следующие исправления:
Перезагрузите Steam и ваш компьютер.
Во многих случаях эта проблема носит временный характер. Самый простой способ исключить временную проблему — перезапустить Steam, а затем попытаться снова загрузить или сыграть в свою игру. Если это не сработает, перезагрузите компьютер.
Если после перезапуска Steam и компьютера все еще появляется ошибка записи на диск Steam, перейдите к следующему шагу устранения неполадок.
Снять защиту от записи.

Защита от записи не позволяет вашему компьютеру изменять или добавлять файлы в папку или на весь диск. Когда это происходит с вашим каталогом или диском Steam, это вызывает ошибку записи на диск Steam.
Чтобы устранить эту проблему, проверьте, на каком диске хранятся ваши игры Steam, а затем снимите защиту с записи с этого диска.
Отключите настройки только для чтения для вашего каталога Steam.
Только для чтения — это параметр, который можно применять к папкам или отдельным файлам. Если ваш каталог Steam установлен только для чтения, это может вызвать ошибку записи на диск Steam.
Чтобы решить эту проблему, найдите папку Steam и отключите параметр только для чтения.
Запустите Steam от имени администратора.
Запуск программы, такой как Steam, от имени администратора дает ей дополнительные разрешения и может решить множество странных проблем. Если вы сняли защиту от записи или отключили параметр «Только чтение» и по-прежнему получаете ошибку записи на диск Steam, запуск Steam с правами администратора может решить вашу проблему.
Удалить поврежденные файлы.
Когда что-то идет не так, как Steam начинает загружать игру, он может создать поврежденный файл, который впоследствии вызывает ошибку записи на диск Steam. Этот файл можно найти в вашей директории steamapps / common.
Чтобы решить эту проблему, перейдите в основной каталог Steam, перейдите в каталог steamapps / common и найдите файл с тем же именем, что и игра, которую вы пытаетесь загрузить. Если размер этого файла составляет 0 КБ, удалите его и попробуйте снова загрузить или запустить игру.
Проверьте целостность ваших игровых файлов.
Если Steam обнаружит поврежденные файлы, он автоматически загрузит новые версии этих файлов.
Если в вашей игре используется средство запуска, и оно загружает дополнительные обновления, не проверяйте целостность файлов игры . Это заменит вашу обновленную игру на базовый лаунчер, и вам потребуется повторно загрузить обновления через лаунчер.
Очистите кеш загрузки в Steam.
Если ваш кеш загрузки Steam поврежден, это может привести к ошибкам записи на диск.
Чтобы решить эту проблему, откройте Steam. Затем перейдите в Steam > Настройки > Загрузки > Очистить кэш загрузок .
Переместите свою игру в Steam на другой диск.
В некоторых случаях может возникнуть проблема с вашим диском, которая физически не позволяет Steam записывать на него данные. Для этого проще всего, если у вас есть несколько дисков или разделов, это перенести папку установки Steam на другой диск.
Если это решит проблему с ошибкой записи на диск Steam, это хороший признак того, что у вас проблема с оригинальным диском. Хотя вы исправили эту проблему, в будущем у вас могут возникнуть дополнительные проблемы с дисководом.
Ошибка проверки вашего диска.
Если перемещение вашей установочной папки Steam решило вашу проблему, рекомендуется проверить ошибки на вашем диске. Также рекомендуется выполнить эту проверку, если у вас есть несколько разделов на одном физическом диске, и перемещение папки Steam не решило вашу проблему.
В некоторых случаях этот процесс сможет выявлять поврежденные сектора и сообщать Windows об их игнорировании в будущем. Если проблема сохраняется или ухудшается, возможно, вам придется заменить жесткий диск .
Отключите антивирусную программу или добавьте исключения.
В некоторых редких случаях ваша антивирусная программа может неправильно идентифицировать Steam как угрозу и препятствовать загрузке и сохранению игровых данных. Если ничто иное не исправило вашу ошибку записи на диск Steam, вы можете проверить, не в этом ли проблема, временно отключив антивирус.
Если ошибка записи на Steam-диск исчезла с отключенным антивирусом, у вас есть несколько вариантов. Вы можете отключить антивирус при необходимости загрузить или обновить игру, переключиться на другой антивирус или добавить исключение для Steam в своей антивирусной программе.
У нас есть руководство по добавлению исключений в Norton . За инструкциями по добавлению исключений в программы обращайтесь к издателю или разработчику вашего антивируса.
Отключите брандмауэр или добавьте исключения.
Это похоже на проблему с антивирусом, за исключением того, что ваш брандмауэр блокирует работу Steam. Это то же самое исправление, поэтому вы можете проверить, является ли это проблемой, временно отключив брандмауэр.
Если это решит вашу проблему, вам нужно либо добавить исключение для Steam в брандмауэр, либо попробовать другой брандмауэр.
У нас есть руководство по использованию брандмауэра Windows 10 по умолчанию , включая инструкции о том, как разрешить приложение или программу через брандмауэр. Если вы используете другую программу, обратитесь за инструкциями к разработчику или издателю программного обеспечения брандмауэра.
Почистите кэш
На вопрос, что делать, если пишет «Ошибка записи на диск» в Стиме, многие пользователи рекомендуют почистить кэш. Такое действие помогает спасти ситуацию, если кэш поврежден или занимает слишком много оперативного пространства. Алгоритм действий имеет следующий вид:
- Войдите в Steam.
- Перейдите в категорию Вид слева вверху, а там Настройки .

- Зайдите в загрузки и жмите Очистить кэш загрузок.

После этого подтвердите действия и проверьте, ушла ошибка записи на диск Стим или нет. При отсутствии результата переходите к следующему шагу.
Итоги
Темы с нарушениями могут быть удалены / перенесены / отредактированы, создавая тему придерживайтесь правил форума. Администрация не участвует в обсуждениях, созданных в разделе форума «Технические вопросы по игре (к игрокам)».
О проблемах и ошибках локализации следует сообщать в специальном разделе форума.
- Проблемы со входом, крашами клиента и т.п.
- Обнаружили баг
- Встретили в игре нарушителя
- Возникли проблемы с оплатой
- Обнаружили ошибку, связанную с Игровым магазином
- Хотите уточнить информацию по бану в игре
Инструкцию по обращению в Службу поддержки можно найти здесь.
Удалите поврежденные файлы
- Войдите в каталог Стим.
- Перейдите в папку Steamapps .
- Войдите в Common .
- Отыщите файл с таким же названием, как и имя игры, которую вы пытаетесь запустить.
- Проверьте размер документа. Самый плохой вариант — появление показателя 0 кБ, что значит, что ошибка записи на диск в Стиме вызвана именно этим файлом. Удалите его и попробуйте снова запустить игру.
- Войдите в Стим и отыщите игру, которую вам нужно обновить или запустить.
- Жмите правой кнопкой мышки и выберите Свойства .

- Перейдите в Локальные файлы и жмите Проверить целостность файлов игры.

После выполненных шагов Стим проверяет файлы и при наличии повреждений он загружает новые при очередном пуске. Помните, если в игре применяется средство запуска, и оно грузит дополнительные обновления, не проверяйте целостность файлов. В таком случае обновленная игра будет заменена на стандартный лаунчер, и тогда придется снова загружать обновления.
Другие причины ошибок записи на Steam Disk
Если у вас все еще есть проблемы с ошибкой записи на диск Steam после попытки всех этих исправлений, вы можете столкнуться с новой проблемой. В этом случае вы можете связаться с Steam для получения справки по устранению неполадок или опубликовать на форуме сообщества Steam .
Отключите антивирус / брандмауэр или добавьте софт в исключения
Ошибка записи в Стим может свидетельствовать о действии антивирусной программы или брандмауэра. Причина в том, что некоторое ПО идентифицирует Steam в качестве вредоносной программы и блокирует ее. Если прежние шаги не исправили ошибку, попробуйте временно отключить антивирус на время загрузки приложения. При наличии результата добавьте Стим в исключения.
Это же правило касается брандмауэра (сетевого экрана), который также может блокировать работу Steam. Как и в прошлом случае, попробуйте временно отключить блокирующий софт и проверьте, появляется ли после этого ошибка записи. Если нет, добавьте Стим в исключения и спокойно работайте дальше.
Проверьте дисковое пространство на ошибки
Одна из причин, почему возникла ошибка записи на диск в Стиме — проблемы с дисковым пространством. Для устранения проблемы проверьте изделие на возможные проблемы. Кроме того, такие проверки полезны при наличии нескольких разделов на одном диске или, когда перемещение папки со Steam не дало результата. Если проблема с ошибками дискового пространства повторяется в будущем, может потребоваться замена HDD.
Поменяйте безопасность папки
Распространенная причина, почему не идет запись на диск в Стиме — неправильные настройки записи и чтения. Как результат, появляется ошибка при загрузке. Для исправления ситуации сделайте следующие шаги:
- Войдите на диск, где установлен Стим.
- Жмите по папке правой кнопкой мышки.
- Выберите Свойства .

- Войдите в раздел Безопасность .
- Выберите каждого пользователя в разделе Группы или пользователи.

- Обратите внимание на наличие запрета касательно записи и чтения.
При обнаружении запрета кликните на Изменить и уберите ограничение. После этого снова жмите по папке Стим правой кнопкой мышки и перейдите в Свойства . Там найдите Атрибуты и снимите отметку Только для чтения (если вы не сделали это ранее).
1. Первая возможная причина это у приложения-установщика не хватает прав на запись в папку, в которую вы хотите установить игру. Запускайте установщик от имени администратора, правой кнопкой по иконке игрового центра «Запустить от имени администратора».
2. Проверьте, есть ли место свободное на диске для записи файлов игры? Казалось бы, как такое может быть, но такое бывает в самый неподходящий момент.
3. Может быть файловая система содержит ошибки, для этого находим в «Моём компьютере» диск на который пытаемся записать Arheage, щёлкаем по нему правой кнопкой, в открывшемся окне вкладка Сервис (Tools), на этой вкладке кнопка «Выполнить проверку», в появившемся окне ставим обе галочки и нажимаем «Запуск». Если проверка начнётся сразу, отлично, надо просто подождать. Если Windows напишет, что диск используется и проверку можно выполнить только при перезагрузке, нажмите OK, или Да или Yes, перезагрузите компьютер, диск проверится и если там были ошибки они не будут мешать больше установке игры.

Ошибка записи на диск Steam — это ошибка, которая возникает, когда вы пытаетесь загрузить или обновить игру, например Dota 2, BattleUns PlayerUnknown, Grand Theft Auto V, Rocket League или любую другую игру, купленную вами на платформе Steam .
Как появляется ошибка записи на Steam диск
Это то, что вы обычно видите при возникновении ошибки записи на диск Steam:
Предотвратите выполнение DEP-данных
В случае, когда появляется ошибка записи на диск Стим, может помочь предотвращение исполнения DEP-данных. Для решения этой задачи сделайте следующее:
- Кликните на сочетание кнопок Win+R.
- Пропишите команду sysdm.cpl для открытия свойств системы.

- Перейдите в раздел Дополнительно .
- Во вкладке Быстродействие жмите Параметры .

- В новой вкладке жмите на Предотвращение выполнения данных.

- Убедитесь, что функция включена. Если она выключена, жмите Добавить и укажите путь к исполнительному файлу Стим (steam.exe).
Отключите настройку «Только для чтения»
Применение на ПК или ноутбуке операционной системы Виндовс позволяет использовать опцию «Только для чтения». Этот параметр можно активировать применительно к отдельным файлам или папкам. При появлении ошибки записи на диск в Стиме обратите внимание, какое разрешение установлено на каталоге. При наличии опции «Только для чтения», это неизбежно вызывает сбои в работе программы. Для решения проблемы сделайте следующее:
- Найдите папку Стим.
- Жмите по ней правой кнопкой мышки.
- Выключите пункт Только для чтения.
После этого еще раз запустите приложение и проверьте, подействовал указанный способ или нет.
Уберите защиту от записи
Ошибка при записи на диск Стим может быть вызвана защитой от выполнения таких действий. В результате на компьютере или ноутбуке физически нельзя добавить или изменить файлы в папку или на весь диск. При наличии защиты появляется надпись, мол, произошла ошибка записи на диск Steam. Для устранения проблемы снимите защиту записи с того диска, где хранится интересующая игра.
Читайте также:
- Highfleet вылетает при посадке
- Как запустить starcraft legacy of the void
- Nvidia control panel windows 10 как убрать
- Astellia системные требования
- Некст рп ошибка cd48
Обновлено: 29.01.2023
Ошибка записи на диск вызывается разными причинами:
Повреждение поверхности диска — сканировать MHDD / ремаппить сектора / менять диск
Логические повреждения файловой системы — сканировать chkdisk
Недостаточно места на системном и/или диске установки Steam — чистить мусор или перемещать всю установку на свободный диск
Недостаточно прав записи на системном и/или диске установки Steam — запуск с правами Администратора, как сказал Rocket Scientist или восстановление прав доступа (используя шаблон ACL)
Фоновое приложение, блокирующее Steam — Антивирус, вирус, Google Desktop, etc. — добавлять в исключения/отключать/удалять/лечить/переустанавливать систему

Перезагрузите приложение и ПК
Первое, что нужно сделать, если не идет запись на диск в Steam — перезапустить компьютер / ноутбук и приложение. Такие действия спасают в ситуации, если проблема носит временный характер и вызвана незначительными сбоями в работе системы. Сначала перезапустите Стим, а если это не помогло, сделайте такое же действие с ПК. При отсутствии результата переходите к следующему шагу.

Переместите Steam на другой диск
Сложнее обстоит ситуация, когда при установке произошла ошибка записи на диск Steam. В таком случае может помочь перенос программы на диск с большим количеством места. Если на основном диске места не хватает, возникает ошибка записи. В случае, когда такой шаг помогает с решением проблемы, это свидетельство проблем с элементом для хранения информации. Не бросайте ситуацию на самотек, ведь в дальнейшем с этим могут возникнуть другие проблемы.
Поменяйте регион загрузки
- Зайдите в Steam.
- Перейдите во вкладку Вид , а там Настройки .
- Зайдите в Загрузки и укажите другой регион.

После этого сохраните настройки, перезапустите приложение и проверьте, ушла ли прежняя ошибка.
Сбросьте конфигурацию до настроек по умолчанию
Во многих случаях может спасти сброс конфигурации Steam до первоначальных настроек, установленных по умолчанию. Для этого жмите на комбинацию Win+R, а после введите команду steam://flushconfig. После завершения выполненных шагов убедитесь, что они подействовали.
Запустите программу от имени администратора
При поиске выходов из сложившейся ситуации нельзя отметать наиболее простой путь — запуск Стим от имени администратора. Метод выручает в ситуации, когда приложению по какой-то причине не хватает необходимых разрешений. Во многих случаях ошибка при записи на диск Steam исчезает, если дать приложению расширенные права.

Причины ошибок записи на диск Steam
Ошибка записи на диск Steam возникает всякий раз, когда Steam пытается установить или обновить игру, и он не может сохранить данные в папку Steam. Это может произойти, когда ваш диск или папка Steam защищены от записи, когда на вашем жестком диске есть физические дефекты, или даже когда ваш антивирус или брандмауэр блокирует Steam от загрузки и сохранения данных.
Если у вас возникла ошибка записи на диск Steam, попробуйте следующие исправления:
Перезагрузите Steam и ваш компьютер.
Во многих случаях эта проблема носит временный характер. Самый простой способ исключить временную проблему — перезапустить Steam, а затем попытаться снова загрузить или сыграть в свою игру. Если это не сработает, перезагрузите компьютер.
Если после перезапуска Steam и компьютера все еще появляется ошибка записи на диск Steam, перейдите к следующему шагу устранения неполадок.
Снять защиту от записи.

Защита от записи не позволяет вашему компьютеру изменять или добавлять файлы в папку или на весь диск. Когда это происходит с вашим каталогом или диском Steam, это вызывает ошибку записи на диск Steam.
Чтобы устранить эту проблему, проверьте, на каком диске хранятся ваши игры Steam, а затем снимите защиту с записи с этого диска.
Отключите настройки только для чтения для вашего каталога Steam.
Только для чтения — это параметр, который можно применять к папкам или отдельным файлам. Если ваш каталог Steam установлен только для чтения, это может вызвать ошибку записи на диск Steam.
Чтобы решить эту проблему, найдите папку Steam и отключите параметр только для чтения.
Запустите Steam от имени администратора.
Запуск программы, такой как Steam, от имени администратора дает ей дополнительные разрешения и может решить множество странных проблем. Если вы сняли защиту от записи или отключили параметр «Только чтение» и по-прежнему получаете ошибку записи на диск Steam, запуск Steam с правами администратора может решить вашу проблему.
Удалить поврежденные файлы.
Когда что-то идет не так, как Steam начинает загружать игру, он может создать поврежденный файл, который впоследствии вызывает ошибку записи на диск Steam. Этот файл можно найти в вашей директории steamapps / common.
Чтобы решить эту проблему, перейдите в основной каталог Steam, перейдите в каталог steamapps / common и найдите файл с тем же именем, что и игра, которую вы пытаетесь загрузить. Если размер этого файла составляет 0 КБ, удалите его и попробуйте снова загрузить или запустить игру.
Проверьте целостность ваших игровых файлов.
Если Steam обнаружит поврежденные файлы, он автоматически загрузит новые версии этих файлов.
Если в вашей игре используется средство запуска, и оно загружает дополнительные обновления, не проверяйте целостность файлов игры . Это заменит вашу обновленную игру на базовый лаунчер, и вам потребуется повторно загрузить обновления через лаунчер.
Очистите кеш загрузки в Steam.
Если ваш кеш загрузки Steam поврежден, это может привести к ошибкам записи на диск.
Чтобы решить эту проблему, откройте Steam. Затем перейдите в Steam > Настройки > Загрузки > Очистить кэш загрузок .
Переместите свою игру в Steam на другой диск.
В некоторых случаях может возникнуть проблема с вашим диском, которая физически не позволяет Steam записывать на него данные. Для этого проще всего, если у вас есть несколько дисков или разделов, это перенести папку установки Steam на другой диск.
Если это решит проблему с ошибкой записи на диск Steam, это хороший признак того, что у вас проблема с оригинальным диском. Хотя вы исправили эту проблему, в будущем у вас могут возникнуть дополнительные проблемы с дисководом.
Ошибка проверки вашего диска.
Если перемещение вашей установочной папки Steam решило вашу проблему, рекомендуется проверить ошибки на вашем диске. Также рекомендуется выполнить эту проверку, если у вас есть несколько разделов на одном физическом диске, и перемещение папки Steam не решило вашу проблему.
В некоторых случаях этот процесс сможет выявлять поврежденные сектора и сообщать Windows об их игнорировании в будущем. Если проблема сохраняется или ухудшается, возможно, вам придется заменить жесткий диск .
Отключите антивирусную программу или добавьте исключения.
В некоторых редких случаях ваша антивирусная программа может неправильно идентифицировать Steam как угрозу и препятствовать загрузке и сохранению игровых данных. Если ничто иное не исправило вашу ошибку записи на диск Steam, вы можете проверить, не в этом ли проблема, временно отключив антивирус.
Если ошибка записи на Steam-диск исчезла с отключенным антивирусом, у вас есть несколько вариантов. Вы можете отключить антивирус при необходимости загрузить или обновить игру, переключиться на другой антивирус или добавить исключение для Steam в своей антивирусной программе.
У нас есть руководство по добавлению исключений в Norton . За инструкциями по добавлению исключений в программы обращайтесь к издателю или разработчику вашего антивируса.
Отключите брандмауэр или добавьте исключения.
Это похоже на проблему с антивирусом, за исключением того, что ваш брандмауэр блокирует работу Steam. Это то же самое исправление, поэтому вы можете проверить, является ли это проблемой, временно отключив брандмауэр.
Если это решит вашу проблему, вам нужно либо добавить исключение для Steam в брандмауэр, либо попробовать другой брандмауэр.
У нас есть руководство по использованию брандмауэра Windows 10 по умолчанию , включая инструкции о том, как разрешить приложение или программу через брандмауэр. Если вы используете другую программу, обратитесь за инструкциями к разработчику или издателю программного обеспечения брандмауэра.
Почистите кэш
На вопрос, что делать, если пишет «Ошибка записи на диск» в Стиме, многие пользователи рекомендуют почистить кэш. Такое действие помогает спасти ситуацию, если кэш поврежден или занимает слишком много оперативного пространства. Алгоритм действий имеет следующий вид:
- Войдите в Steam.
- Перейдите в категорию Вид слева вверху, а там Настройки .

- Зайдите в загрузки и жмите Очистить кэш загрузок.

После этого подтвердите действия и проверьте, ушла ошибка записи на диск Стим или нет. При отсутствии результата переходите к следующему шагу.
Итоги
Темы с нарушениями могут быть удалены / перенесены / отредактированы, создавая тему придерживайтесь правил форума. Администрация не участвует в обсуждениях, созданных в разделе форума «Технические вопросы по игре (к игрокам)».
О проблемах и ошибках локализации следует сообщать в специальном разделе форума.
- Проблемы со входом, крашами клиента и т.п.
- Обнаружили баг
- Встретили в игре нарушителя
- Возникли проблемы с оплатой
- Обнаружили ошибку, связанную с Игровым магазином
- Хотите уточнить информацию по бану в игре
Инструкцию по обращению в Службу поддержки можно найти здесь.
Удалите поврежденные файлы
- Войдите в каталог Стим.
- Перейдите в папку Steamapps .
- Войдите в Common .
- Отыщите файл с таким же названием, как и имя игры, которую вы пытаетесь запустить.
- Проверьте размер документа. Самый плохой вариант — появление показателя 0 кБ, что значит, что ошибка записи на диск в Стиме вызвана именно этим файлом. Удалите его и попробуйте снова запустить игру.
- Войдите в Стим и отыщите игру, которую вам нужно обновить или запустить.
- Жмите правой кнопкой мышки и выберите Свойства .

- Перейдите в Локальные файлы и жмите Проверить целостность файлов игры.

После выполненных шагов Стим проверяет файлы и при наличии повреждений он загружает новые при очередном пуске. Помните, если в игре применяется средство запуска, и оно грузит дополнительные обновления, не проверяйте целостность файлов. В таком случае обновленная игра будет заменена на стандартный лаунчер, и тогда придется снова загружать обновления.
Другие причины ошибок записи на Steam Disk
Если у вас все еще есть проблемы с ошибкой записи на диск Steam после попытки всех этих исправлений, вы можете столкнуться с новой проблемой. В этом случае вы можете связаться с Steam для получения справки по устранению неполадок или опубликовать на форуме сообщества Steam .
Отключите антивирус / брандмауэр или добавьте софт в исключения
Ошибка записи в Стим может свидетельствовать о действии антивирусной программы или брандмауэра. Причина в том, что некоторое ПО идентифицирует Steam в качестве вредоносной программы и блокирует ее. Если прежние шаги не исправили ошибку, попробуйте временно отключить антивирус на время загрузки приложения. При наличии результата добавьте Стим в исключения.
Это же правило касается брандмауэра (сетевого экрана), который также может блокировать работу Steam. Как и в прошлом случае, попробуйте временно отключить блокирующий софт и проверьте, появляется ли после этого ошибка записи. Если нет, добавьте Стим в исключения и спокойно работайте дальше.
Проверьте дисковое пространство на ошибки
Одна из причин, почему возникла ошибка записи на диск в Стиме — проблемы с дисковым пространством. Для устранения проблемы проверьте изделие на возможные проблемы. Кроме того, такие проверки полезны при наличии нескольких разделов на одном диске или, когда перемещение папки со Steam не дало результата. Если проблема с ошибками дискового пространства повторяется в будущем, может потребоваться замена HDD.
Поменяйте безопасность папки
Распространенная причина, почему не идет запись на диск в Стиме — неправильные настройки записи и чтения. Как результат, появляется ошибка при загрузке. Для исправления ситуации сделайте следующие шаги:
- Войдите на диск, где установлен Стим.
- Жмите по папке правой кнопкой мышки.
- Выберите Свойства .

- Войдите в раздел Безопасность .
- Выберите каждого пользователя в разделе Группы или пользователи.

- Обратите внимание на наличие запрета касательно записи и чтения.
При обнаружении запрета кликните на Изменить и уберите ограничение. После этого снова жмите по папке Стим правой кнопкой мышки и перейдите в Свойства . Там найдите Атрибуты и снимите отметку Только для чтения (если вы не сделали это ранее).
1. Первая возможная причина это у приложения-установщика не хватает прав на запись в папку, в которую вы хотите установить игру. Запускайте установщик от имени администратора, правой кнопкой по иконке игрового центра «Запустить от имени администратора».
2. Проверьте, есть ли место свободное на диске для записи файлов игры? Казалось бы, как такое может быть, но такое бывает в самый неподходящий момент.
3. Может быть файловая система содержит ошибки, для этого находим в «Моём компьютере» диск на который пытаемся записать Arheage, щёлкаем по нему правой кнопкой, в открывшемся окне вкладка Сервис (Tools), на этой вкладке кнопка «Выполнить проверку», в появившемся окне ставим обе галочки и нажимаем «Запуск». Если проверка начнётся сразу, отлично, надо просто подождать. Если Windows напишет, что диск используется и проверку можно выполнить только при перезагрузке, нажмите OK, или Да или Yes, перезагрузите компьютер, диск проверится и если там были ошибки они не будут мешать больше установке игры.

Ошибка записи на диск Steam — это ошибка, которая возникает, когда вы пытаетесь загрузить или обновить игру, например Dota 2, BattleUns PlayerUnknown, Grand Theft Auto V, Rocket League или любую другую игру, купленную вами на платформе Steam .
Как появляется ошибка записи на Steam диск
Это то, что вы обычно видите при возникновении ошибки записи на диск Steam:
Предотвратите выполнение DEP-данных
В случае, когда появляется ошибка записи на диск Стим, может помочь предотвращение исполнения DEP-данных. Для решения этой задачи сделайте следующее:
- Кликните на сочетание кнопок Win+R.
- Пропишите команду sysdm.cpl для открытия свойств системы.

- Перейдите в раздел Дополнительно .
- Во вкладке Быстродействие жмите Параметры .

- В новой вкладке жмите на Предотвращение выполнения данных.

- Убедитесь, что функция включена. Если она выключена, жмите Добавить и укажите путь к исполнительному файлу Стим (steam.exe).
Отключите настройку «Только для чтения»
Применение на ПК или ноутбуке операционной системы Виндовс позволяет использовать опцию «Только для чтения». Этот параметр можно активировать применительно к отдельным файлам или папкам. При появлении ошибки записи на диск в Стиме обратите внимание, какое разрешение установлено на каталоге. При наличии опции «Только для чтения», это неизбежно вызывает сбои в работе программы. Для решения проблемы сделайте следующее:
- Найдите папку Стим.
- Жмите по ней правой кнопкой мышки.
- Выключите пункт Только для чтения.
После этого еще раз запустите приложение и проверьте, подействовал указанный способ или нет.
Уберите защиту от записи
Ошибка при записи на диск Стим может быть вызвана защитой от выполнения таких действий. В результате на компьютере или ноутбуке физически нельзя добавить или изменить файлы в папку или на весь диск. При наличии защиты появляется надпись, мол, произошла ошибка записи на диск Steam. Для устранения проблемы снимите защиту записи с того диска, где хранится интересующая игра.
Читайте также:
- Highfleet вылетает при посадке
- Как запустить starcraft legacy of the void
- Nvidia control panel windows 10 как убрать
- Astellia системные требования
- Некст рп ошибка cd48

#1
Отправлено 02 February 2015 — 02:19 PM
Репутация: 0
Мало что знаю
При установке через 1 минуту вылазит окошко и там написано «Ошибка записи на диск. Откройте папку «Мой компьютер» и щелкните правой кнопкой мыши по значку жесткого диска, на который производится скачивание из контекстного меню запустите команду ‘Свойства» и перейдите на вкладку «Сервис». Нажмите кнопку «Выполнить проверку», а затем — «Запуск». Я это сделал. И когда нажал ок, продолжить у меня опять это окошко вылезло. Я скачивал на диск D:. Помогите пожалуйста.
- Наверх

#2
Siraragorn
Отправлено 02 February 2015 — 02:20 PM
Репутация: -2
Мало что знаю
А от куда ты ее качал? Надо качать с оф сайта тогда ни каких проблем не будет.
Пожалуйста авторизуйтесь или зарегистрируйтесь, чтобы увидеть ссылку
- Наверх

#3
DevilSin
Отправлено 02 February 2015 — 02:20 PM
Репутация: 0
Мало что знаю

#4
Merciless
Отправлено 02 February 2015 — 02:21 PM
Репутация: 1
Уже понимающий
тебе надо задать этот вопрос в рубрику железо. с пк что-то.
- Наверх

#5
Fers95
Отправлено 02 February 2015 — 02:37 PM
Репутация: 32
Уже понимающий
Через игровой центр скачивай. А не диски покупай или записывай
- Наверх
При установке или обновлении игры в Steam клиенте может появится ошибка «Ошибка при записи на диск«. Данная проблема может возникать в таких играх как Dota2, GTA 5, Ведьмак 3, CS:GO.
Виновником ошибки может быть сторонний антивирус или брандмауэр, который может блокировать активные файлы для защиты лицензии игры. Если диск защищен от записи, вы также получите данную ошибку. Иногда могут быть проблемы и с конфигурацией параметров самого клиента Steam. Давайте разберем, что делать и как исправить, когда появляется ошибка «Ошибка при записи на диск» в Steam при установке или обновлении игры.

1. Отключить антивирус
Многие игры используют технологию защиты от копирования. Антивирус в данной ситуации может это принять как за вредоносные действия и заблокировать доступ к определенному файлу, что и повлечет за собой ошибку записи диска.
- Отключите на время антивирус.
- Добавьте папку Steam в исключения антивируса.
2. Проверка файлов кеша игры
Поврежденные файлы игры могут вызвать ошибку записи на диск в Стим клиенте. Антивирус может сработать ложно и заблокировать доступ к чтению. Логичным будем, отключить антивирус и проверить целостность файлов игры.
Запустите Steam и перейдите в библиотеку. Нажмите правой кнопкой мыши по игре, которая выдает ошибку записи на диск, и выберите «Свойства». Далее перейдите во вкладку «Локальные файлы» и нажмите на «Проверить целостность файлов игры«.

3. Изменить регион для загрузки
Нажмите в клиенте в верхнем левом углу на вкладку «Steam» > «Настройки«. Перейдите в пункт «Загрузки» и укажите другой любой регион загрузки, после чего перезапустите клиент.
Примечание: Вы также можете нажать на «Очистить кеш загрузки» и создать новую папку «Папки библиотек игры».

4. Измените безопасность папки
Настройка правил записи/чтения может быть настроена у всех по разному. Перейдите на диск, где установлен Steam и нажмите по этой папке правой кнопкой мыши и выберите «Свойства«. Перейдите во вкладку «Безопасность» и выбирайте каждого пользователя по порядку в графе «Группы и пользователи», и смотрите, нет ли запрета на запись/чтения. Если таковой имеется, то нажмите на «Изменить» и уберите запрет.

Нажмите опять по папке Steam правой кнопкой мыши и выберите свойства. Внизу найдите графу «Атрибуты» и снимите галочку «Только для чтения«.

5. Сброс конфигурации Steam
Обновим файлы ядра самого клиента Steam и вернем клиент к параметрам по умолчанию. Нажмите сочетание клавиш Win+R и введите steam://flushconfig.

6. Проверьте отсутствующие и поврежденные файлы
Поврежденные и отсутствующие файлы также создают проблему записи на диск Steam. По этому, нужно определить такие файлы и загрузить их снова.
- Перейдите в папку Steam > Log. Далее найдите файл workshop_log.txt и откройте его.
- В самом конце файла вы увидите ошибку вида AppiD с комментарием (Disk write failure).
- Будет указан и путь файла который не смог записаться.
- Перейдите по этому пути и удалите этот файл.
Перезапустите Steam и перейдите в раздел «Загрузки». Steam будет запрашивать обновление для игры. Обновите необходимые файлы.

7. Удалить файлы размером 0 КБ
Ошибка записи на диск в Steam клиенте может быть из-за файлов, которые имеют размер 0 Kb. Перейдите по по пути в папке самого клиента.
- E:STEAMsteamappscommon
- Если в корне папки имеются файлы 0 kb, то удалите их.

8. Проверьте диск
Поврежденные сектора на диске могут не давать записывать информацию, что приведет к ошибке записи на диск при установке игры в Steam. Нажмите правой кнопкой на локальном диске, куда устанавливается игра Steam, и выберите «Свойства«. По умолчанию это диск C:, в моем случае это диск E. В новом окне перейдите во вкладку «Сервис» и ниже нажмите «Проверить«.

9. Предотвращение выполнения данных DEP
Нажмите сочетание кнопок Win+R и введите sysdm.cpl, чтобы открыть свойства системы. Далее перейдите во вкладку «Дополнительно» и в графе «Быстродействие» нажмите на кнопку «Параметры«. В новом окне перейдите во вкладку «Предотвращение выполнения данных» и убедитесь, что опция выключена. Если она включена, то нажмите «Добавить» и укажите путь к Steam.exe, чтобы исключить данный процесс из функции DEP.

Смотрите еще:
- Steam — Application Load Error 5:0000065434 в Windows 10
- Steam_api64.dll: Исправить ошибку отсутствующего файла
- Не запускается Steam клиент на Windows 10
- Система не обнаружила steam_api.dll
- SFC и DISM: Проверка и Восстановление системных файлов в Windows
[ Telegram | Поддержать ]
Ошибка записи на диск может возникать при загрузке или обновлении игры, купленной на платформе Steam. Эти сообщения обычно появляются при попытке установить или загрузить новую или обновить ранее установленную игру. Это также может произойти при попытке запустить игру, которая нуждается в обновлении. Рассказываем, как можно исправить эту ошибку.

13 советов, что делать, если Steam выдает ошибку при записи на диск
Мало кому понравится, если их планы поиграть в новую компьютерную игру нарушит программная ошибка. Рассказываем, что делать, если на экране появилось это уведомление (наши советы применимы для Steam на Windows, macOSи Linux):
РЕКЛАМА – ПРОДОЛЖЕНИЕ НИЖЕ
Ошибка записи диска при установке Grand Theft Auto V
Steam
Почему возникают ошибки при записи на диск Steam
Ошибка при записи на диск появляется всякий раз, когда Steam не может загрузить и сохранить данные игры на накопитель вашего компьютера во время обновления или новой установки. Обычно она сопровождается одним из следующих сообщений об ошибке:
При установке *название игры* произошла ошибка (ошибка записи диска): C:Program Files (x86)steamsteamappscommongame_title
РЕКЛАМА – ПРОДОЛЖЕНИЕ НИЖЕ
РЕКЛАМА – ПРОДОЛЖЕНИЕ НИЖЕ
Ошибка при обновлении game_title
Ошибка при установке game_title
Ошибка записи на диск Steam может произойти, когда:
- Диск или папка Steam защищены от записи;
- Есть дефекты жесткого диска;
- Ваш антивирус или брандмауэр блокирует загрузку и сохранение данных Steam;
- В каталоге Steam есть поврежденные или устаревшие файлы.
Как исправить ошибку при записи на диск Steam
Если вы столкнулись с этой неприятной ошибкой, попробуйте исправить ее с помощью нескольких наших рекомендаций.
Перезагрузите Steam
Это самый простой способ исправить временную проблему — закрыть клиент Steam, снова открыть его, а затем загрузить или воспроизвести игру снова.
Перезагрузите компьютер
Если закрытие и повторное открытие Steam не решают проблему, может помочь перезагрузка ПК. Таким образом вы закроете все активные фоновые процессы, мешающие работе Steam.
РЕКЛАМА – ПРОДОЛЖЕНИЕ НИЖЕ
Снимите защиту от записи с диска
Защита от записи не позволяет компьютеру изменять или добавлять файлы в папки на диске. Если вы допускаете, что это может быть причиной проблемы, проверьте, на каком диске хранятся ваши игры Steam, а затем снимите защиту от записи.
Отключите настройку «только для чтения» для папки Steam
Если каталог Steam настроен только для чтения, то весь каталог защищен от записи. Перейдите в свойства папки Steam и убедитесь, что не выбран параметр «только для чтения».
Запустите Steam от имени администратора
Запуск любой программы от имени администратора дает ей дополнительные разрешения и может исправить несколько странных проблем. В случае с ошибкой при записи на диск Steam тоже.
РЕКЛАМА – ПРОДОЛЖЕНИЕ НИЖЕ
Удалите поврежденные файлы
Если во время загрузки игры со Steam что-то идет не так, то приложение создает поврежденный файл, который и может вызвать ошибку при записи на диск. Чтобы устранить эту проблему, перейдите в основную папку Steam и откройте каталог steamapps/common. Если вы видите файл с тем же именем, что и игра, в которую вы пытаетесь играть, размером 0 КБ, удалите его и попытайтесь загрузить или запустить игру снова.
Что делать, если возникла ошибка при записи на диск Steam — 13 советов
РЕКЛАМА – ПРОДОЛЖЕНИЕ НИЖЕ
РЕКЛАМА – ПРОДОЛЖЕНИЕ НИЖЕ
Проверьте целостность файлов игры
В библиотеке Steam щелкните правой кнопкой мыши на иконку игры и выберите пункт «Свойства». Затем перейдите на вкладку «Локальные файлы» и выберите «Проверить целостность файлов игры». Если Steam обнаружит какие-либо поврежденные файлы, он автоматически заменит их.
P.S. Если ваша игра использует лаунчер, который загружает дополнительные обновления, не выполняйте этот шаг. Это заменит вашу обновленную игру базовым лаунчером, и вам нужно будет повторно загрузить обновления через лаунчер.
Очистите кэш загрузки Steam
Если кэш загрузки Steam поврежден или переполнен, это может привести к ошибкам записи диска. Чтобы устранить эту проблему, откройте Steam и перейдите в Steam > >Настройки > >Загрузки > >Очистить кэш загрузки.
РЕКЛАМА – ПРОДОЛЖЕНИЕ НИЖЕ
Переместите Steam на другой диск
В некоторых случаях может возникнуть проблема с самим диском, которая мешает Steam записывать на него игры. Если у вас несколько дисков или разделов, переместите папку установки Steam на другой диск.
Проверьте диск на наличие ошибок
В некоторых случаях это действие может обнаружить поврежденные элементы. Если проблема не устраняется самостоятельно или ухудшается, возможно, потребуется заменить жесткий диск.
Отключите антивирусную программу или добавьте исключения
В редких случаях антивирусные программы могут неправильно идентифицировать Steam как угрозу и препятствовать загрузке и сохранению данных игры. Если ошибка при записи на диск Steam исчезает с отключенным антивирусом, добавьте его в список исключений.
РЕКЛАМА – ПРОДОЛЖЕНИЕ НИЖЕ
Отключите брандмауэр или добавьте исключения
Если временное отключение брандмауэра устраняет проблему, добавьте исключение в брандмауэр Windows.
Обратитесь за помощью в Steam
Если ничего из вышеперечисленных рекомендаций не помогает, то можете обратиться в службу технической поддержки Steam, которая поможет вам найти возможные решения для вашей конкретной проблемы. Вы также можете найти помощь на форуме сообщества Steam.
На чтение 7 мин. Просмотров 2.3k. Опубликовано 22.07.2021
6
Если вы получаете ошибку записи на диск во время ожидая, что ваша игра установится/обновится в Steam , вы не одиноки – у многих пользователей тоже была эта головная боль. К счастью, они успешно решили проблему с помощью следующих исправлений, так что читайте и проверяйте их.
Содержание
- 9 исправлений ошибки записи на диск Steam
- Исправление 1. Обновите драйверы
- Fix 2: Delete файл размером 0 КБ
- Исправление 3: Удалите поврежденные файлы в журнале
- Исправление 4: Проверьте целостность файлов игры
- Исправление 5: Запустите flushconfig
- Исправление 6. Установите полный контроль над безопасностью папки Steam
- Исправление 7: Снять защиту диска от записи
- Исправление 8: отключите антивирусную программу
- Исправление 9: проверьте свой брандмауэр
9 исправлений ошибки записи на диск Steam
Скриншоты ниже взяты из Windows 10 , но исправления также работают в Windows 8.1 и 7 . Возможно, вам не придется пробовать их все; просто двигайтесь вниз по списку, пока не найдете тот, который вам подходит.
Перед тем, как попробовать эти исправления, убедитесь, что у вас более чем достаточно места на ваш диск. Вы можете попробовать удалить некоторые игры или данные, чтобы освободить место.
- Обновите драйверы
- Удалить файл размером 0 КБ
- Удалить поврежденные файлы в журнале
- Проверьте целостность файлов игры.
- Запустите flushconfig
- Установите полный контроль над безопасностью папки Steam.
- Снять защиту диска от записи
- Отключить антивирусную программу
- Проверьте свой брандмауэр
Исправление 1. Обновите драйверы
Эта проблема может возникают, если вы используете неправильные или устаревшие драйверы устройств. Поэтому вам следует обновить драйверы, чтобы увидеть, решит ли это вашу проблему. Если у вас нет времени, терпения или навыков для обновления драйвера вручную, вы можете сделать это автоматически с помощью Driver Easy .
Driver Easy автоматически распознает вашей системе и найдите для нее подходящие драйверы. Вам не нужно точно знать, в какой системе работает ваш компьютер, вам не нужно беспокоиться о неправильном драйвере, который вы будете загружать, и вам не нужно беспокоиться об ошибке при установке. Driver Easy справится со всем этим.
Вы можете автоматически обновлять драйверы с помощью БЕСПЛАТНО или Профессиональная версия Driver Easy. Но с версией Pro требуется всего 2 шага (и вы получаете полную поддержку и 30-дневную гарантию возврата денег):
1) Загрузите и установите драйвер Легкий.
2) Запустите Driver Easy и нажмите кнопку Сканировать сейчас . Затем Driver Easy просканирует ваш компьютер и обнаружит все проблемные драйверы.

3) Нажмите Обновить все , чтобы автоматически загрузить и установить правильная версия ВСЕХ драйверов, которые отсутствуют или устарели в вашей системе (для этого требуется Pro версия – вам будет предложено обновить, когда вы нажмите Обновить все).

4) Перезагрузите компьютер, чтобы обновление вступило в силу.
5) Повторно загрузите/обновите игру и посмотрите, не установлен ли на диск ошибка записи была удалена. Если ошибка не исчезнет, перейдите к Fix 2 ниже.
Fix 2: Delete файл размером 0 КБ
Эта ошибка записи на диск Steam может произойти из-за файла размером 0 КБ . Таким образом, вы можете проверить, существует ли он на вашем компьютере, и удалить его, если он делает.
Вот как:
1) На клавиатуре нажмите клавишу с логотипом Windows и R одновременно. Затем скопируйте и вставьте % ProgramFiles (x86)% и нажмите Enter .

2) Перейдите и дважды щелкните Steam > steamapps > common .
3) Прокрутите вниз, и если вы увидите файл размером 0 КБ размером , удалите файл .
Теперь повторите процесс загрузки/обновления и посмотрите, исчезла ли ошибка записи на диск .
Исправление 3: Удалите поврежденные файлы в журнале
Некоторые поврежденные файлы в журнале Steam также могут быть ответственны за эту запись на диск. ошибка . Итак, мы можем проверить, есть ли он, и удалить его.
Для этого:
- На клавиатуре нажмите Windows клавиша с логотипом и R одновременно. Затем скопируйте и вставьте % ProgramFiles (x86)% в поле и нажмите OK .

- Перейдите и дважды щелкните Steam > журналы > content_log .

- Прокрутите вниз до конца файла и посмотрите, есть ли ошибка не удалось записать :
- Если yes , затем укажите имя и путь, по которому возникла ошибка, и удалите поврежденный файл. Затем перейдите к 4) .
- Если no , закройте Windows в этом исправлении и перейдите к Fix 4 .
- Повторите загрузку/обновление и посмотрите, решится ли проблема.
Исправление 4: Проверьте целостность файлов игры
Вы можете столкнуться с этой проблемой, если некоторые файлы вашей установки игры повреждены или были удалены как ложные. положительный от антивирусных программ. Таким образом, вы можете проверить целостность файлов игры, чтобы увидеть, решит ли она проблему.
Вот как:
1) В Steam перейдите по ссылке БИБЛИОТЕКА .
2) Щелкните правой кнопкой мыши игру , в которой возникает ошибка записи на диск Steam, и выберите Свойства .

3) Нажмите ЛОКАЛЬНЫЕ ФАЙЛЫ > ПРОВЕРИТЬ ЦЕЛОСТНОСТЬ ИГРОВЫХ ФАЙЛОВ .. .

4) Дождитесь завершения проверки кеша игры.
5) Закройте окна в Steam и выйдите из Steam.
6) Перезапустите Steam, затем снова загрузите/обновите игру и посмотрите, была ли проблема устранена. Если ошибка все еще возникает, перейдите к Исправить 5 , ниже.
Исправление 5: Запустите flushconfig
Автор запустив flushconfig, мы сможем очистить кеш загрузок и, надеюсь, решить нашу проблему. Для этого:
- Полностью выйдите из Steam.
- На клавиатуре нажмите клавишу с логотипом Windows и R одновременно. Затем скопируйте и вставьте steam://flushconfig в поле. и нажмите OK.

- Нажмите OK для подтверждения сброса.

- Перезагрузите компьютер.
- На клавиатуре нажмите клавишу с логотипом Windows и R одновременно. Затем скопируйте и вставьте % ProgramFiles (x86)% в поле и нажмите OK .

- Дважды щелкните папку Steam .

- Найдите и дважды щелкните Steam (или Steam.exe ) для запуска Steam.

- Загрузите/обновите игру еще раз и посмотрите, устранена ли ошибка записи на диск .
Все еще не работает? Не волнуйтесь, вот еще 4 исправления, которые вы можете попробовать.
Исправление 6. Установите полный контроль над безопасностью папки Steam
Иногда ошибка записи на диск возникает из-за того, что у вас нет прав на запуск Steam. Итак, чтобы ваша учетная запись пользователя имела полный контроль:
- Полностью выйдите из Steam.
- На клавиатуре одновременно нажмите клавишу с логотипом Windows и R . Затем скопируйте и вставьте % ProgramFiles (x86)% в поле и нажмите OK .

- Щелкните правой кнопкой мыши Steam и выберите Свойства .

- Снимите флажок с поля перед Только для чтения (применимо только к файлам в папке) .

- Откройте вкладку Безопасность , а затем нажмите Изменить… .

- В разделе Группа или имена пользователей: щелкните свою учетную запись пользователя (ENYA – ПК в моем примере), затем установите флажок Разрешить полный доступ .

- Нажмите Применить > ОК .
- На клавиатуре нажмите клавишу с логотипом Windows и введите steam . Затем щелкните правой кнопкой мыши Steam и нажмите Запуск от имени администратора .

-
Надеюсь, ошибка записи на диск была решена.
Исправление 7: Снять защиту диска от записи
Еще одна возможная причина, по которой мы получаем эту ошибку записи на диск , – это то, что наш диск защищен от записи. Чтобы снять защиту от записи на диск :
- На клавиатуре нажмите клавишу с логотипом Windows и введите cmd . Затем щелкните правой кнопкой мыши Командную строку и выберите Запуск от имени администратора .

- Введите следующие команды и нажимайте Enter после каждого (# – номер жесткого диска, на котором возникает эта ошибка).
diskpart list diskselect disk # attributes disk clear readonly

-
Закройте окно командной строки.
-
Повторно- подключите жесткий диск. Попробуйте установить/обновить еще раз и посмотрите, исчезла ли ошибка записи на диск .
Исправление 8: отключите антивирусную программу
Ваша антивирусная программа также может быть виновником этой ошибки записи на диск . Возможно, вам потребуется временно отключить его, чтобы проверить, исчезла ли ошибка. Иногда может потребоваться добавить исключения для Steam в конфигурацию AV (например, исключить папки библиотеки Steam из служб мониторинга в реальном времени).
Исправление 9: проверьте свой брандмауэр
Некоторые брандмауэры могут препятствовать обмену данными Steam со своими серверами. Вы можете связаться со специалистом технической поддержки, чтобы убедиться, что брандмауэр не мешает. В зависимости от результата вам может потребоваться добавить исключения в ваши брандмауэры для Steam.
Вот и все – 9 проверенных и проверенных способов решить этот поток ошибка записи на диск . Надеюсь, это поможет, и не стесняйтесь писать нам комментарии, если у вас есть дополнительные вопросы или идеи, которыми вы можете поделиться с нами. 🙂
Лучшее изображение от JESHOOTS.com с сайта Pexels
-
Приглашаем модераторов в команду форума.
Вопрос Не устанавливаеться варфейс
-
Автор темы
Joni
-
Дата начала
12 Июн 2016
-
#1
Помогите с установкой, скачиваю игру варфейс и на 3 Гб. выдает ошибку: Ошибка записи на диск. Откройте папку «мой компьютер»и щелкните правой кнопкой мыши по значку жесткого диска, на который производиться скачивание. Из констектного меню запустите команду «Свойства» и перейдите на вкладку «Сервис».Нажмите кнопку «Выполните проверку»,а затем «Запуск».Все это я делал, не помогает, Скайрим тоже не устанавливаеться. Помогите кто понимает в чем проблема.
-
#2
Все из-за варфейса, теперь другим играм стыдно устанавливаться.
Вчера вечером переустановил винду. Хотел скачать кросс, захожу на сайт, качаю загрузчик. Он нормально скачивается, но потом сразу же выдает такое сообщение: “Ошибка записи на диск. Откройте папку “Мой компьютер” и щелкните правой кнопкой мышки по значку жёсткого диска, на который производится скачивание. Из контекстного меню запустите команду “Свойства” и перейдите во вкладку “Сервис”. Нажмите кнопку “Выполнить проверку”, а затем – “Запуск”. Все это я проделал, но ничего не изменилось. Может
Проблема с игровым центром.
Вчера вечером переустановил винду. Хотел скачать кросс, захожу на сайт, качаю загрузчик. Он нормально скачивается, но потом сразу же выдает такое сообщение: “Ошибка записи на диск. Откройте папку “Мой компьютер” и щелкните правой кнопкой мышки по значку жёсткого диска, на который производится скачивание. Из контекстного меню запустите команду “Свойства” и перейдите во вкладку “Сервис”. Нажмите кнопку “Выполнить проверку”, а затем – “Запуск”. Все это я проделал, но ничего не изменилось. Может кто-нибудь знает, что это такое и что делать надо?
Тема: [Есть ответ] «Ошибка записи на диск»
Опции темы
Поиск по теме

Низкий FPS, Warface тормозит, фризит или лагает
Современные игры крайнересурсозатратные, поэтому, даже если вы обладаете современным компьютером, всё-таки лучше отключитьлишние/ненужные фоновые процессы (чтобы повысить мощность процессора) и воспользоваться нижеописаннымметодами, которые помогут избавиться от лагов и тормозов.
- Запустите диспетчер задач и в процессах найдите строку с названием игры(Warface). Кликайте ПКМ по ней и в меню выбирайте«Приоритеты», послечего установите значение«Высокое». Теперь остаётся лишь перезапуститьигру.
- Уберите всё лишнее из автозагрузки. Для этого все в том же диспетчере задач нужноперейти во вкладку«Автозагрузка», где нужно отключить лишние процессы призапуске системы. Незнакомые приложения лучше не трогать, если не знаете, за что ониотвечают, иначе рискуете испортить запуск системы.
- А также рекомендуем в настройках, связанных с энергопотреблением, установить«Максимальную производительность». То же касается и видеокарты: нужноустановить максимальную производительность в настройках графического процессора (этоможно сделать в«Управлении параметрами 3D»), а в фильтрации текстурвыбирайте параметр«Качество».
- Если ваша видеокарта от Nvidia по возрасту не старше серии графических процессоровGTX 10, тогда частоту кадров вполне реально поднять за счёт ускорения работы свидеокартой. Для реализации задуманного опять-таки нужно открыть«Панельуправления»Видеокарты, перейтив уже знакомую вкладку«Управление параметрами 3D»и выбрать в списке спрограммами игру, после чего отыскать«Вертикальный синхроимпульс»и кликнутьпо нему, чтобы в меню выставить параметр«Быстро».
- Следует удалить временные папки, ненужные файлы и кэш. На просторах интернета можнонайти кучу самых разных программ, которые помогают это сделать. Мы рекомендуемвоспользоваться для этого программойBleachBitилиCCleaner.
- Проведите дефрагментацию или оптимизацию жёсткого диска. Для этого перейти в«Свойства жёсткого диска»вкладка«Сервис»«Дефрагментация» или«Оптимизация». Кроме того, там же можно провести проверку/очистку диска, чтов некоторых случаях помогает.
- В конце концов, перейдите на простое оформление, чтобы компьютер не нагружалсяресурсоёмкими эффектами. К примеру, можно смело отключать встроенные отладчики,индексирование поиска и многое другое.

Лучшие видеокарты для комфортной игры в 1080p
Пусть 4K доминирует в заголовках и привлекает многих техноблоггеров, сейчас большинство игроковпредпочитает Full HD и будет это делать еще несколько…
Причина ошибки
Сама библиотека Unarc используется для распаковки сжатых архивов, отсюда следует связанная ошибка «… Архив поврежден!» . Причин сбоя в её работе может быть множество, но наиболее вероятными выглядят следующие варианты:
- блокировка защитными инструментами: антивирусы, Защитник Windows;
- наличие символов кириллицы в названии установщика или пути к нему;
- сбои хранилищ временных данных;
- повреждение установщика, либо повреждение образа операционки;
- повреждение жесткого диска или нехватка свободного места для выгрузки;
- отсутствие совместимости разрядностей установщика и операционки;
- вредоносный софт;
- повреждение ОЗУхи или устройства хранения установщика.
«Ошибка записи на диск»
———- Сообщение добавлено в 15:01 ———-
Последний раз редактировалось bair4098; 26.08.2016 в 07:53 .


Возможно ты скинул уже установленную игру, а нужно было скопировать сам дистрибутив (неустановленную). Удаляй всё и качай по-новой


А место на диске есть?
А что спрашивало? Ты указал папку дистрибутива для дистрибутива? Или ты указал папку клиента для дистрибутива?
С какими правами папка? Может у тебя там все файлы «Только для чтения»?
Тут больше вопросов, чем советов.
Последний раз редактировалось IIIPEKKK; 26.08.2016 в 08:10 .

у друга была такая фигня,решил проблему создания диска D




А в чем проблема заново скачать клиент игры? Зачем заморачиваться с флэшкой? Тратить время на копирование туда-сюда, на устранение таких вот неполадок. Не быстрее ли просто скачать?





Не Хватает места на флешке, он в неёё качает дистриб заново, я перекидывал флешкой только папку gamemailru и в ней оставлял только папку distrib после копировал всю папку на комп и устанвка шла без скачивания дистриба.
———- Сообщение добавлено в 09:16 ———-
Ну не у всех оптика, кто-то и из глухомани играет где 3г только. А трафика на месяц 3г может и не хватить на скачивание 7 гигов.


Место на диске свободного 400гб. Как указать папку дистрибутива? Там есть только «Указать ранее установленный клиент игры», другое указываешь выдает «Не найден клиент игры»
Какая папка? Файлы «Только для чтение»?

———- Сообщение добавлено в 15:35 ———-
Вчера играл, только я указал клиент не на жестком диске, а на саму флешку, все норм, но сейчас будет обновление, а на флешки осталось 200мб свободных.
источник
Отсутствует DLL-файл или ошибка DLL

Для начала следует объяснить, как вообще возникают ошибки, связанные с DLL-файлами: во времязапуска Warface обращается к определённым DLL-файлам, и если игре не удаётся их отыскать, тогда онамоментально вылетает с ошибкой. Причём ошибки могут быть самыми разными, в зависимости от потерянногофайла, но любая из них будет иметь приставку
«DLL»
.
Для решения проблемы необходимоотыскать и вернуть в папку пропавшую DLL-библиотеку. И проще всего это сделать, используя специальносозданную для таких случаев программу
DLL-fixer
– она отсканирует вашу системуи поможет отыскать недостающую библиотеку. Конечно, так можно решить далеко не любую DLL-ошибку, поэтомуниже мы предлагаем ознакомиться с более конкретными случаями.
Ошибка d3dx9_43.dll, xinput1_2.dll,x3daudio1_7.dll, xrsound.dll и др.
Все ошибки, в названии которых можно увидеть
«d3dx»
,
«xinput»
,
«dxgi»
,
«d3dcompiler»
и
«x3daudio»
лечатся одним и темже способом – воспользуйтесь
веб-установщиком исполняемых библиотек DirectX
.
ОшибкаMSVCR120.dll, VCRUNTIME140.dll, runtime-x32.dll и др.
Ошибки с названием
«MSVCR»
или
«RUNTIME»
лечатся установкойбиблиотек Microsoft Visual C++ (узнать, какая именно библиотека нужна можно в системныхтребованиях).

Избавляемся от ошибки MSVCR140.dll / msvcr120.dll / MSVCR110.dll идругих DLL раз и навсегда
Очень часто стал замечать, что люди плачут об ошибках “запуск программы невозможен, так какна компьютере отсутствует MSVCR120.dll”. Это встречается…
Отключите настройку «Только для чтения»
Применение на ПК или ноутбуке операционной системы Виндовс позволяет использовать опцию «Только для чтения». Этот параметр можно активировать применительно к отдельным файлам или папкам. При появлении ошибки записи на диск в Стиме обратите внимание, какое разрешение установлено на каталоге. При наличии опции «Только для чтения», это неизбежно вызывает сбои в работе программы. Для решения проблемы сделайте следующее:
- Найдите папку Стим.
- Жмите по ней правой кнопкой мышки.
- Выключите пункт Только для чтения.
После этого еще раз запустите приложение и проверьте, подействовал указанный способ или нет.
Поменяйте регион загрузки
Хороший способ, позволяющий исправить проблему — поменять регион сервера для загрузки. Как правило, программа определяет его автоматически, но иногда в этом процессе происходят сбои. Как вариант, правильный сервер может быть перегружен, из-за чего и возникают ошибки. Для решения проблемы сделайте следующее:
- Зайдите в Steam.
- Перейдите во вкладку Вид, а там Настройки.
- Зайдите в Загрузки и укажите другой регион.

После этого сохраните настройки, перезапустите приложение и проверьте, ушла ли прежняя ошибка.
Ошибка «Недостаточно памяти»
Возникает ошибка, связанная с недостаткомпамяти, практически по десятку причин. Конечно, наиболее распространённые – это либо нехваткаоперативной памяти «железа», либо маленький размер файла подкачки. В последнем случае, даже если выничего настраивали, всё запросто мог испортить сторонний софт или банальное отключение файлаподкачки.
- Необходимо попробовать увеличить файл подкачки («Пуск»«Параметры системы»в строке наверху вводите«Производительность»выбирайте«Настройку представления и производительности системы»«Дополнительно»«Изменить»убираете галочку с функции«Автоматически выбирать…»выбираетеразмер).
- Возможно, что определённая программа или даже несколько, вызывают утечку памяти илизавёлся вирус. Для проверки и возможного решения проблемы откройте диспетчер задач,после чего необходимо отсортировать всё, что есть по потреблению памяти.

Ошибка записи на Steam диск, советы как ее исправить
Ошибка записи на диск Steam — это ошибка, которая возникает, когда вы пытаетесь загрузить или обновить игру, например Dota 2, BattleUns PlayerUnknown, Grand Theft Auto V, Rocket League или любую другую игру, купленную вами на платформе Steam.

Эта ошибка появляется всякий раз, когда Steam не может загрузить и сохранить игровые данные на диске вашего компьютера во время обновления или новой установки. Чтобы исправить ошибку, вам необходимо определить причину, по которой Steam не может сохранить данные на диске, а затем устранить эту проблему.
Как появляется ошибка записи на Steam диск
Когда вы сталкиваетесь с ошибкой записи на диск Steam, это обычно проявляется в виде всплывающего сообщения об ошибке. Обычно это сообщение появляется при попытке установить или загрузить новую игру или при попытке обновить ранее установленную игру. Он также может появиться при попытке запустить игру, которая нуждается в обновлении.
Это то, что вы обычно видите при ошибке записи на диск Steam:
Вы также можете увидеть более общее сообщение, например:
Причины ошибок записи на диск Steam
Ошибка записи на диск Steam возникает всякий раз, когда Steam пытается установить или обновить игру, и он не может сохранить данные в папку Steam. Это может произойти, когда ваш диск или папка Steam защищены от записи, когда на вашем жестком диске есть физические дефекты, или даже когда ваш антивирус или брандмауэр блокирует Steam от загрузки и сохранения данных.
11 способов исправить ошибку записи на Steam диск
Если у вас возникла ошибка записи на диск Steam, попробуйте следующие исправления:
1. Перезагрузите Steam и ваш компьютер. Во многих случаях эта проблема носит временный характер. Самый простой способ исключить временную проблему — перезапустить Steam, а затем попытаться снова загрузить или сыграть в свою игру. Если это не сработает, перезагрузите компьютер.
Если вы все еще видите ошибку записи на диск Steam после перезапуска Steam и компьютера, перейдите к следующему шагу устранения неполадок.
2. Снять защиту от записи. Защита от записи не позволяет вашему компьютеру изменять или добавлять файлы в папку или на весь диск. Когда это происходит с вашим каталогом или диском Steam, это вызывает ошибку записи на диск Steam.
Чтобы устранить эту проблему, проверьте, на каком диске хранятся ваши игры Steam, а затем снимите защиту от записи с этого диска.
3. Отключите настройку только для чтения для вашего каталога Steam. Только для чтения — это параметр, который можно применять к папкам или отдельным файлам. Если ваш каталог Steam установлен только для чтения, это может вызвать ошибку записи на диск Steam. Чтобы решить эту проблему, найдите папку Steam и отключите параметр только для чтения.
4. Запустите Steam от имени администратора. Запуск программы, такой как Steam, с правами администратора дает ей дополнительные разрешения и может решить множество странных проблем. Если вы сняли защиту от записи или отключили параметр «Только чтение» и по-прежнему получаете ошибку записи на диск Steam, запуск Steam от имени администратора может решить вашу проблему.
5. Удалить поврежденные файлы. Когда что-то идет не так, как Steam начинает загружать игру, он может создать поврежденный файл, который впоследствии вызывает ошибку записи на диск Steam. Этот файл можно найти в вашей директории steamapps / common.
Чтобы решить эту проблему, перейдите в основной каталог Steam, перейдите в каталог steamapps / common и найдите файл с тем же именем, что и игра, которую вы пытаетесь загрузить. Если размер этого файла составляет 0 КБ, удалите его и попробуйте снова загрузить или запустить игру.
6. Проверьте целостность ваших игровых файлов. Если в вашем каталоге steamapps / common нет файла размером 0 КБ, есть вероятность, что вы имеете дело с поврежденными игровыми файлами. Лучший способ справиться с этим — использовать проверку целостности Steam.
Чтобы это исправить, откройте свою библиотеку Steam и найдите игру, которую вы пытаетесь обновить или в которую играете. Щелкните правой кнопкой мыши игру и выберите «Свойства» > «Локальные файлы» > «Проверить целостность файлов игры». Если Steam обнаружит поврежденные файлы, он автоматически загрузит новые версии этих файлов.
7. Очистите кеш загрузки в Steam. Если ваш кеш загрузки Steam поврежден, это может привести к ошибкам записи на диск.
Чтобы решить эту проблему, откройте Steam. Затем перейдите в Steam Настройки > Загрузки Очистить кэш загрузок.
8. Переместите свою игру в Steam на другой диск. В некоторых случаях может возникнуть проблема с вашим диском, которая физически не позволяет Steam записывать на него данные. Самый простой способ исправить это, если у вас есть несколько дисков или разделов, — это перенести папку установки Steam на другой диск.
9. Ошибка проверки вашего диска. Если перемещение вашей установочной папки Steam решило вашу проблему, рекомендуется проверить ошибки на вашем диске. Также полезно выполнить эту проверку, если у вас есть несколько разделов на одном физическом диске, и перемещение папки Steam не решило вашу проблему.
В некоторых случаях этот процесс сможет выявлять поврежденные сектора и сообщать Windows об их игнорировании в будущем. Если проблема сохраняется или ухудшается, возможно, вам придется заменить жесткий диск.
10. Отключите антивирусную программу или добавьте исключения. В некоторых редких случаях ваша антивирусная программа может неправильно идентифицировать Steam как угрозу и препятствовать загрузке и сохранению игровых данных. Если ничто иное не исправило вашу ошибку записи на диск Steam, вы можете проверить, является ли это проблемой, временно отключив антивирус.
Если ошибка записи на Steam-диск исчезла с отключенным антивирусом, у вас есть несколько вариантов. Вы можете отключить антивирус при необходимости загрузить или обновить игру, переключиться на другой антивирус или добавить исключение для Steam в своей антивирусной программе.
11. Отключите брандмауэр или добавьте исключения. Это похоже на проблему с антивирусом, за исключением того, что ваш брандмауэр блокирует работу Steam. Это то же самое исправление, поэтому вы можете проверить, является ли это проблемой, временно отключив брандмауэр.
Если это решит вашу проблему, вам нужно либо добавить исключение для Steam в брандмауэр, либо попробовать другой брандмауэр.
Другие причины ошибок записи на Steam диск
Если у вас все еще есть проблемы с ошибкой записи на диск Steam после всех этих исправлений, возможно, вы столкнулись с новой проблемой. В этом случае вам лучше всего обратиться в Steam для получения справки по устранению неполадок или разместить сообщение с ошибкой на форуме сообщества Steam и получить ответ.
источник
Предотвратите выполнение DEP-данных
В случае, когда появляется ошибка записи на диск Стим, может помочь предотвращение исполнения DEP-данных. Для решения этой задачи сделайте следующее:
- Кликните на сочетание кнопок Win+R.
- Пропишите команду sysdm.cpl для открытия свойств системы.

- Перейдите в раздел Дополнительно.
- Во вкладке Быстродействие жмите Параметры.

- В новой вкладке жмите на Предотвращение выполнения данных.

- Убедитесь, что функция включена. Если она выключена, жмите Добавить и укажите путь к исполнительному файлу Стим (steam.exe).
Не работает мышь, клавиатура или контроллер
Чаще всего, если такиепроблемы и возникают, то строго на стороне игрока. В процессе подключения нового девайса ОС моментальнопытается установить необходимый пакет драйверов, но проблема в том, что он стандартный, а значит, будетсовместим далеко не с каждым устройством, поэтому проверьте наличие необходимых драйверов. Кроме того,на управление могут повлиять вирусы, так что обязательно проверьте систему.

Эмуляция джойстика Xbox 360
Каждый из нас хотел бы спокойно и с комфортом поиграть используя любой геймпад, не забиваякастомные раскладки…
И напоследок, каквариант, следует попробовать удалить все зарегистрированные компьютером USB-устройства. Нельзя трогатьтолько то обеспечение, которое связано с основными девайсами (геймпад, клавиатура, мышь, беспроводнойадаптер), после чего обязательно перезагрузите компьютер. Вполне возможно, что произошёл конфликт ииз-за этого управление не работает.
Ошибка записи на диск Стим — распространенная ошибка, которая часто вызывает недоумение пользователей. Сбои в работе проявляют себя появлением сообщения при попытке загрузить / установить / обновить / запустить игру. Причиной ошибки записи на диск Steam может защит от записи, физические дефекты, действие антивируса или другие проблемы. Ниже приведем основные способы, позволяющие своими силами восстановить работоспособность софта.
Перезагрузите приложение и ПК
Первое, что нужно сделать, если не идет запись на диск в Steam — перезапустить компьютер / ноутбук и приложение. Такие действия спасают в ситуации, если проблема носит временный характер и вызвана незначительными сбоями в работе системы. Сначала перезапустите Стим, а если это не помогло, сделайте такое же действие с ПК. При отсутствии результата переходите к следующему шагу.

Уберите защиту от записи
Ошибка при записи на диск Стим может быть вызвана защитой от выполнения таких действий. В результате на компьютере или ноутбуке физически нельзя добавить или изменить файлы в папку или на весь диск. При наличии защиты появляется надпись, мол, произошла ошибка записи на диск Steam. Для устранения проблемы снимите защиту записи с того диска, где хранится интересующая игра.
Запустите программу от имени администратора
При поиске выходов из сложившейся ситуации нельзя отметать наиболее простой путь — запуск Стим от имени администратора. Метод выручает в ситуации, когда приложению по какой-то причине не хватает необходимых разрешений. Во многих случаях ошибка при записи на диск Steam исчезает, если дать приложению расширенные права.

Отключите настройку «Только для чтения»
Применение на ПК или ноутбуке операционной системы Виндовс позволяет использовать опцию «Только для чтения». Этот параметр можно активировать применительно к отдельным файлам или папкам. При появлении ошибки записи на диск в Стиме обратите внимание, какое разрешение установлено на каталоге. При наличии опции «Только для чтения», это неизбежно вызывает сбои в работе программы. Для решения проблемы сделайте следующее:
- Найдите папку Стим.
- Жмите по ней правой кнопкой мышки.
- Выключите пункт Только для чтения.
После этого еще раз запустите приложение и проверьте, подействовал указанный способ или нет.
Удалите поврежденные файлы
При поиске ответов на вопрос, что делать, если в Steam появляется ошибка записи на диск, попробуйте убрать поврежденные элементы. Когда при загрузке возникают трудности, Стим начинает автоматически подгружать некорректный файл. В результате возникают сбои в запуске приложения. Для решения ситуации сделайте следующее:
- Войдите в каталог Стим.
- Перейдите в папку Steamapps.
- Войдите в Common.
- Отыщите файл с таким же названием, как и имя игры, которую вы пытаетесь запустить.
- Проверьте размер документа. Самый плохой вариант — появление показателя 0 кБ, что значит, что ошибка записи на диск в Стиме вызвана именно этим файлом. Удалите его и попробуйте снова запустить игру.
Не бойтесь удалять поврежденные файлы, ведь при очередном входе система должна загрузить их в автоматическом режиме. Если при обновлении произошла ошибка записи на диск Стим, проблему можно исправить и в ручном режиме. Для этого сделайте следующее:
- Войдите в Стим и отыщите игру, которую вам нужно обновить или запустить.
- Жмите правой кнопкой мышки и выберите Свойства.

- Перейдите в Локальные файлы и жмите Проверить целостность файлов игры.

После выполненных шагов Стим проверяет файлы и при наличии повреждений он загружает новые при очередном пуске. Помните, если в игре применяется средство запуска, и оно грузит дополнительные обновления, не проверяйте целостность файлов. В таком случае обновленная игра будет заменена на стандартный лаунчер, и тогда придется снова загружать обновления.
Поменяйте безопасность папки
Распространенная причина, почему не идет запись на диск в Стиме — неправильные настройки записи и чтения. Как результат, появляется ошибка при загрузке. Для исправления ситуации сделайте следующие шаги:
- Войдите на диск, где установлен Стим.
- Жмите по папке правой кнопкой мышки.
- Выберите Свойства.

- Войдите в раздел Безопасность.
- Выберите каждого пользователя в разделе Группы или пользователи.

- Обратите внимание на наличие запрета касательно записи и чтения.
При обнаружении запрета кликните на Изменить и уберите ограничение. После этого снова жмите по папке Стим правой кнопкой мышки и перейдите в Свойства. Там найдите Атрибуты и снимите отметку Только для чтения (если вы не сделали это ранее).
Почистите кэш
На вопрос, что делать, если пишет «Ошибка записи на диск» в Стиме, многие пользователи рекомендуют почистить кэш. Такое действие помогает спасти ситуацию, если кэш поврежден или занимает слишком много оперативного пространства. Алгоритм действий имеет следующий вид:
- Войдите в Steam.
- Перейдите в категорию Вид слева вверху, а там Настройки.

- Зайдите в загрузки и жмите Очистить кэш загрузок.

После этого подтвердите действия и проверьте, ушла ошибка записи на диск Стим или нет. При отсутствии результата переходите к следующему шагу.
Поменяйте регион загрузки
Хороший способ, позволяющий исправить проблему — поменять регион сервера для загрузки. Как правило, программа определяет его автоматически, но иногда в этом процессе происходят сбои. Как вариант, правильный сервер может быть перегружен, из-за чего и возникают ошибки. Для решения проблемы сделайте следующее:
- Зайдите в Steam.
- Перейдите во вкладку Вид, а там Настройки.
- Зайдите в Загрузки и укажите другой регион.

После этого сохраните настройки, перезапустите приложение и проверьте, ушла ли прежняя ошибка.
Переместите Steam на другой диск
Сложнее обстоит ситуация, когда при установке произошла ошибка записи на диск Steam. В таком случае может помочь перенос программы на диск с большим количеством места. Если на основном диске места не хватает, возникает ошибка записи. В случае, когда такой шаг помогает с решением проблемы, это свидетельство проблем с элементом для хранения информации. Не бросайте ситуацию на самотек, ведь в дальнейшем с этим могут возникнуть другие проблемы.
Проверьте дисковое пространство на ошибки
Одна из причин, почему возникла ошибка записи на диск в Стиме — проблемы с дисковым пространством. Для устранения проблемы проверьте изделие на возможные проблемы. Кроме того, такие проверки полезны при наличии нескольких разделов на одном диске или, когда перемещение папки со Steam не дало результата. Если проблема с ошибками дискового пространства повторяется в будущем, может потребоваться замена HDD.
Отключите антивирус / брандмауэр или добавьте софт в исключения
Ошибка записи в Стим может свидетельствовать о действии антивирусной программы или брандмауэра. Причина в том, что некоторое ПО идентифицирует Steam в качестве вредоносной программы и блокирует ее. Если прежние шаги не исправили ошибку, попробуйте временно отключить антивирус на время загрузки приложения. При наличии результата добавьте Стим в исключения.
Это же правило касается брандмауэра (сетевого экрана), который также может блокировать работу Steam. Как и в прошлом случае, попробуйте временно отключить блокирующий софт и проверьте, появляется ли после этого ошибка записи. Если нет, добавьте Стим в исключения и спокойно работайте дальше.
В Стим бывают и другие ошибки, как их «лечить» читайте в соответствующих статьях:
- ошибка при запуске «Appname can`not run…»;
- ошибка подтверждения аккаунта.
Сбросьте конфигурацию до настроек по умолчанию
Во многих случаях может спасти сброс конфигурации Steam до первоначальных настроек, установленных по умолчанию. Для этого жмите на комбинацию Win+R, а после введите команду steam://flushconfig. После завершения выполненных шагов убедитесь, что они подействовали.
Предотвратите выполнение DEP-данных
В случае, когда появляется ошибка записи на диск Стим, может помочь предотвращение исполнения DEP-данных. Для решения этой задачи сделайте следующее:
- Кликните на сочетание кнопок Win+R.
- Пропишите команду sysdm.cpl для открытия свойств системы.

- Перейдите в раздел Дополнительно.
- Во вкладке Быстродействие жмите Параметры.

- В новой вкладке жмите на Предотвращение выполнения данных.

- Убедитесь, что функция включена. Если она выключена, жмите Добавить и укажите путь к исполнительному файлу Стим (steam.exe).
Итоги
В большинстве случаев рассмотренные шаги помогают справиться с ошибкой записи на диск Стим. При отсутствии результата всегда можно обратиться в сообщество для консультации и написать в службу поддержки. Но при выполнении рассмотренных в статье шагов в этом не возникает необходимости.
Содержание
- Решение проблемы «Ошибка записи на диск» в игре Варфейс
- Причины возникновения ошибки
- Как исправить ошибку «Ошибка записи на диск»
- Вопрос-ответ
- Почему при запуске игры Варфейс вылетает ошибка «Ошибка записи на диск: откройте папку Мой компьютер и щелкните правой кнопкой мыши»?
- Как запустить игру Варфейс от имени администратора?
- Почему я не могу запустить игру Варфейс со своего пользователя?
- Можно ли как-то изменить права доступа для моего пользователя, чтобы я мог запустить игру Варфейс без ошибки?
- Есть ли другие способы решения ошибки «Ошибка записи на диск»?
Варфейс — это популярная онлайн-игра, которую играют миллионы людей по всему миру. Но, как и во всех играх, могут возникать ошибки, которые мешают играть. Одной из наиболее распространенных является ошибка «Ошибка записи на диск: откройте папку Мой компьютер и щелкните правой кнопкой мыши».
Эта ошибка возникает при попытке запустить игру, и она говорит о том, что игра не может записать данные на жесткий диск. Обычно это происходит из-за недостаточных прав доступа или из-за проблем с диском. Чтобы исправить эту ошибку, нужно выполнить несколько простых шагов.
В этой статье мы расскажем о том, как исправить ошибку «Ошибка записи на диск: откройте папку Мой компьютер и щелкните правой кнопкой мыши» при запуске игры Варфейс. Мы расскажем о том, как проверить права доступа, как проверить диск на наличие ошибок и как запустить игру без ошибки.
Решение проблемы «Ошибка записи на диск» в игре Варфейс
Ошибка записи на диск может возникать при запуске игры Варфейс. Когда вы попытаетесь запустить игру, появится сообщение «Ошибка записи на диск: откройте папку Мой компьютер и щелкните правой кнопкой мыши». В такой ситуации, важно знать, что это сообщение означает и как ее можно исправить.
Прежде всего, не стоит паниковать. Ошибка записи на диск возникает, когда у вашего компьютера нет прав на запись в указанную папку. Эта ошибка может быть вызвана различными причинами, такими как нарушенные права доступа или проблемы с жестким диском. Но, не волнуйтесь, есть несколько решений, которые вы можете попробовать, чтобы исправить эту ошибку.
Первый способ — запустить игру от имени администратора. Для этого, найдите ярлык игры на рабочем столе, нажмите на него правой кнопкой мыши и выберите «Запуск от имени администратора». Это может помочь решить проблему, если она вызвана нарушенными правами доступа.
Если первый способ не работает, то попробуйте проверить целостность файлов игры. Для этого перейдите в библиотеку Steam, найдите игру Варфейс, нажмите на нее правой кнопкой мыши, выберите «Свойства», затем перейдите на вкладку «Локальные файлы» и выберите «Проверить целостность файлов игры». Это может помочь исправить проблему, если она вызвана повреждением файлов игры.
Если ни один из этих способов не сработал, то возможно, что у вас есть проблема с жестким диском. Попробуйте провести диагностику жесткого диска или обратиться к специалисту для решения проблемы.
В заключение, проблема «Ошибка записи на диск» может быть вызвана различными причинами, но с помощью указанных выше способов, вы можете попытаться ее исправить. Если эти решения не сработают, то обратитесь к специалисту за помощью.
Причины возникновения ошибки
Ошибка «Ошибка записи на диск: откройте папку Мой компьютер и щелкните правой кнопкой мыши» может возникать по нескольким причинам.
- Низкая скорость интернета или проблемы с подключением – если у вас низкая скорость интернета или проблемы с подключением, то игра может не загружаться полностью, и возникает ошибка.
- Наличие вредоносного программного обеспечения – если на вашем компьютере есть вредоносное ПО, то оно может привести к ошибки при запуске игры.
- Некорректная установка или обновление игры – если игра была некорректно установлена или обновлена, то это может привести к появлению ошибки.
Также возможны и другие причины, такие как нехватка оперативной памяти, конфликты с другими программами и т.д.
Для исправления ошибки необходимо выяснить причину ее возникновения. Если ошибка возникла из-за интернет-соединения, то необходимо улучшить его качество. Если проблема связана с вредоносным ПО, то рекомендуется просканировать компьютер антивирусом. Если причина ошибки связана с некорректной установкой игры, то необходимо переустановить ее.
Как исправить ошибку «Ошибка записи на диск»
При запуске игры Варфейс вы можете столкнуться с ошибкой «Ошибка записи на диск: откройте папку Мой компьютер и щелкните правой кнопкой мыши». Эта ошибка может возникать по разным причинам, таким как неправильные настройки доступа к диску, неполадки в работе жесткого диска или проблемы с файлами игры.
Чтобы решить эту проблему, можно попробовать следующие действия:
- Проверить права доступа к диску. Убедитесь, что у вас есть полный доступ к диску, на котором установлена игра. Для этого откройте папку «Мой компьютер», затем кликните правой кнопкой мыши по диску, на котором установлена игра, выберите «Свойства», затем перейдите на вкладку «Безопасность» и проверьте, есть ли у вас полный доступ к диску. Если нет, то добавьте свой аккаунт в список пользователей и дайте ему полный доступ.
- Проверить жесткий диск на наличие ошибок. Если у вас возникли проблемы с файлами игры, то скорее всего, причина в ошибке на жестком диске. Для проверки диска на наличие ошибок, откройте «Мой компьютер», затем кликните правой кнопкой мыши по диску, на котором установлена игра, выберите «Свойства», затем перейдите на вкладку «Сервис» и выберите «Проверить». Система займется проверкой диска на ошибки.
- Переустановить игру. Если ничего из вышеперечисленного не помогло, то попробуйте переустановить игру. Убедитесь, что вы полностью удалили все файлы игры до установки заново.
После выполнения всех этих действий, попробуйте запустить игру снова и проверьте, появляется ли ошибка «Ошибка записи на диск: откройте папку Мой компьютер и щелкните правой кнопкой мыши». Если проблема остается, свяжитесь с технической поддержкой игры.
Вопрос-ответ
Почему при запуске игры Варфейс вылетает ошибка «Ошибка записи на диск: откройте папку Мой компьютер и щелкните правой кнопкой мыши»?
Эта ошибка возникает при попытке запустить игру Варфейс с недостаточными правами доступа. Игра пытается создать временные файлы на жестком диске, но не имеет для этого достаточных прав. Чтобы решить эту проблему, необходимо запустить игру от имени администратора.
Как запустить игру Варфейс от имени администратора?
Для запуска игры Варфейс от имени администратора сделайте следующее: найдите ярлык игры на рабочем столе или в меню «Пуск»; щелкните правой кнопкой по ярлыку игры; выберите пункт «Запустить от имени администратора».
Почему я не могу запустить игру Варфейс со своего пользователя?
Эта проблема может быть связана с тем, что ваш пользователь не имеет достаточных прав доступа для создания временных файлов на жестком диске. Одним из решений этой проблемы является запуск игры от имени администратора.
Можно ли как-то изменить права доступа для моего пользователя, чтобы я мог запустить игру Варфейс без ошибки?
Да, можно изменить права доступа для вашего пользователя следующим образом: нажмите Win+R, введите «control userpasswords2», нажмите Enter; выберите свой аккаунт из списка и нажмите «Свойства»; перейдите на вкладку «Группы»; добавьте свой аккаунт в группу «Администраторы» и нажмите ОК. После этого ваш пользователь будет иметь права администратора и сможет запустить игру Варфейс без ошибок.
Есть ли другие способы решения ошибки «Ошибка записи на диск»?
Да, существует несколько способов решения этой проблемы. Варианты: отключить антивирусное программное обеспечение или добавить в исключения процесс игры, проверить жесткий диск на наличие ошибок, запустить систему в безопасном режиме и попробовать запустить игру, обновить драйвера для жесткого диска.
Играть в любимые онлайн-игры – это приятное занятие, но не всегда все идет гладко. Некоторые пользователи игры Warface могут столкнуться с ошибкой «Ошибка записи на диск», которая не дает запустить игру. Такая проблема может появиться благодаря разным причинам, но ее можно решить. В этой статье мы расскажем, как это сделать.
Перед тем, как решать проблему с ошибкой «Ошибка записи на диск» в Warface, необходимо понимать, что это может быть следствием различных причин. Например, это может быть из-за наличия поврежденных файлов игры, нехватки свободного места на диске или неправильного подключения диска.
К счастью, существует несколько способов решения проблемы. Одним из них является переустановка игры или проверка целостности файлов через Steam. Можно также попытаться очистить кэш и временные файлы. Иногда помогает изменение некоторых настроек. В этой статье мы подробно расскажем о каждом из этих способов, чтобы вы могли легко решить проблему «Ошибка записи на диск» и продолжить играть в Warface.
Содержание
- Проверка диска
- Какие проблемы может выявить проверка диска?
- Как провести проверку диска?
- Как исправить ошибки на диске?
- Проверка целостности игровых файлов
- Что такое проверка целостности игровых файлов
- Как провести проверку целостности игровых файлов
- Очистка временных файлов
- Что такое временные файлы и для чего они нужны?
- Как очистить временные файлы?
- Выводы
- Обновление драйверов устройств
- Проблемы с играми и устройствами
- Как найти и обновить драйверы?
- Зачем обновлять драйвера?
- Установка игры в другую директорию
- Шаг 1: Открыть настройки установщика
- Шаг 2: Выбрать путь установки
- Шаг 3: Запустить установку
- Отключение антивирусного ПО
- Почему можно попробовать отключить антивирус
- Как отключить антивирусную программу на время игры в Warface
- Связаться с поддержкой
- Онлайн чат
- Техническая поддержка
- Форум
- Социальные сети
- Вопрос-ответ
- Почему возникает ошибка «Ошибка записи на диск» в Warface?
- Как исправить ошибку «Ошибка записи на диск» в Warface, если причина в недостатке свободного места на диске?
- Как исправить ошибку «Ошибка записи на диск» в Warface, если причина в поврежденном секторе на диске?
- Можно ли исправить ошибку «Ошибка записи на диск» в Warface, если причина в проблемах с самим диском?
Проверка диска
Какие проблемы может выявить проверка диска?
Когда пользователь скачивает игру Warface, он должен убедиться в том, что его диск в отличном состоянии. В противном случае, могут возникнуть некоторые проблемы, такие как:
- Неверный размер файла.
- Проблемы со скоростью чтения/записи.
- Повреждение секторов диска.
Как провести проверку диска?
Для проведения проверки диска в Windows 10 необходимо выполнить следующие действия:
- Откройте проводник.
- Выберите диск, который нужно проверить.
- Кликните правой кнопкой мыши и выберите «Свойства».
- Перейдите на вкладку «Инструменты».
- Нажмите на кнопку «Проверить».
После того, как проверка диска будет выполнена, система сообщит о результате ее работы. Если на диске будут обнаружены какие-либо ошибки, необходимо немедленно их устранить.
Как исправить ошибки на диске?
Если на диске, на котором размещена игра Warface, будут обнаружены ошибки, необходимо их немедленно устранить. Для этого можно воспользоваться как стандартными инструментами ОС Windows, так и специальными программами.
Одной из таких программ является «CrystalDiskInfo». Она позволяет мониторить состояние дисков и быстро выявлять любые проблемы. «EaseUS Partition Master» также может помочь в исправлении ошибок на диске.
| Программа | Функции |
|---|---|
| CrystalDiskInfo | Мониторинг состояния дисков. |
| EaseUS Partition Master | Исправление ошибок на диске. |
Устранение ошибок на диске поможет снизить риск возникновения ошибки «Ошибка записи на диск» в игре Warface.
Проверка целостности игровых файлов
Что такое проверка целостности игровых файлов
Проверка целостности игровых файлов — это процесс, который проверяет, что все необходимые игровые файлы находятся на месте и не были повреждены.
В игре Warface, если файлы были повреждены или не были полностью загружены, это может привести к ошибке «Ошибка записи на диск».
Как провести проверку целостности игровых файлов
- Откройте Steam и перейдите к списку игр.
- Найдите Warface и щелкните правой кнопкой мыши по нему.
- Выберите «Свойства» из выпадающего меню.
- Перейдите на вкладку «Локальные файлы».
- Выберите «Проверить целостность игровых файлов».
Steam начнет проверять целостность файлов игры и загрузит любые файлы, которые отсутствуют или повреждены. Это может занять несколько минут в зависимости от размера игры и скорости вашего интернет-соединения.
После проверки целостности игровых файлов, вы можете попробовать запустить игру снова, чтобы убедиться, что ошибка «Ошибка записи на диск» больше не появляется.
Очистка временных файлов
Что такое временные файлы и для чего они нужны?
Временные файлы – это файлы, которые создаются временно для различных целей, таких как хранение копий системных файлов, кеширование данных и т.д. Они помогают ускорить работу приложений, поскольку вместо повторного создания данных, приложение может использовать уже существующие файлы.
Как очистить временные файлы?
Очистка временных файлов может помочь исправить ошибку «Ошибка записи на диск» в игре Warface. Для очистки временных файлов нужно выполнить следующие действия:
- Открыть «Пуск» на рабочем столе
- Найти «Выполнить» и нажать на него
- В появившемся окне ввести команду
%temp%и нажать «ОК» - Откроется папка с временными файлами, выделить все файлы и удалить их
Также можно очистить временные файлы с помощью специальных программ, таких как CCleaner.
Выводы
Очистка временных файлов – это один из простых способов исправить ошибку «Ошибка записи на диск» в игре Warface. Это может помочь избежать многих проблем с компьютером и ускорить работу приложений. Рекомендуется выполнить очистку временных файлов регулярно.
Обновление драйверов устройств
Проблемы с играми и устройствами
В процессе игры могут возникать различные проблемы, связанные с работой устройств компьютера. Одной из основных причин неполадок является устарелый драйвер. Это может привести к проблемам со звуком, изображением, скоростью работы и другими техническими проблемами.
Как найти и обновить драйверы?
Чтобы исправить проблемы с работой устройств, необходимо обновить драйвера. Для этого можно воспользоваться специальной программой, которая найдет устаревшие драйвера и установит новые. Одним из таких программ является Driver Booster.
Также можно обновить драйвера вручную. Для этого необходимо знать название устройства и его производителя. Затем нужно найти новую версию драйвера на официальном сайте производителя. Обязательно следует убедиться, что выбрана правильная версия драйвера для вашей операционной системы.
Зачем обновлять драйвера?
Обновление драйверов устройств позволяет повысить стабильность работы компьютера и ускорить его работу. Также обновление драйверов расширяет функциональность устройств, что может быть полезно при использовании новых программ и игр.
- Обновление драйверов позволяет исправить неполадки с работой устройств;
- Это повышает стабильность работы компьютера;
- Обновление драйверов расширяет функциональность устройств.
Если у вас возникли проблемы с игрой, то, возможно, причиной могут быть устаревшие драйвера. Обновление драйверов устройств может помочь исправить эти проблемы и повысить стабильность и скорость работы компьютера.
Установка игры в другую директорию
Шаг 1: Открыть настройки установщика
Для начала необходимо найти установщик игры Warface и открыть его настройки. Для этого можно дважды щелкнуть по значку установщика и дождаться, пока откроется окно с настройками установки.
Если у вас нет установщика, можно скачать его с официального сайта игры Warface. После скачивания запустите установщик и перейдите к следующему шагу.
Шаг 2: Выбрать путь установки
В настройках установщика найдите опцию, которая отвечает за путь установки игры. Эта опция может называться «Папка установки», «Установить в», «Директория установки», в зависимости от версии установщика.
Нажмите на кнопку «Обзор» и выберите желаемую директорию для установки игры. Обычно рекомендуется выбирать диск с максимальным объёмом свободного пространства.
Шаг 3: Запустить установку
После выбора директории для установки игры нажмите на кнопку «Далее» и дождитесь окончания процесса установки. Если вы исправили ошибку «Ошибка записи на диск», то игра должна успешно установиться в выбранную вами директорию.
Отключение антивирусного ПО
Почему можно попробовать отключить антивирус
В некоторых случаях причиной ошибки «Ошибка записи на диск» в игре Warface может быть работа антивирусной программы. Даже если игра была добавлена в список исключений, антивирус продолжает сканировать файлы, могут возникать ошибки доступа и записи.
Как отключить антивирусную программу на время игры в Warface
Перед отключением антивирусной программы рекомендуется убедиться в отсутствии вирусов на компьютере и сделать резервную копию важных файлов.
1. Зайдите в настройки антивирусной программы, включающие функцию сканирования в реальном времени и отключите ее.
2. Если программа не предоставляет такой возможности – отключите ее полностью на время игры в Warface, а после работы – включите обратно.
3. Если отключение антивирусной программы не поможет, рекомендуется проверить диск на ошибки и дефрагментировать его.
Отключение антивирусной программы может повлечь за собой риски для безопасности компьютера, поэтому это решение следует использовать только на время игры в Warface.
Связаться с поддержкой
Онлайн чат
Для быстрого и удобного общения с поддержкой игры Warface вы можете использовать онлайн чат. Для этого вам необходимо зайти на официальный сайт игры и нажать на кнопку «Чат с поддержкой». Зарегистрируйтесь, если вы этого еще не сделали, и введите свой вопрос в специальное поле.
Техническая поддержка
В случае, если у вас проблемы с технической натурой, например, вы не можете начать игру, у вас возникают ошибки и т.д., вам необходимо связаться с технической поддержкой. Для этого вам нужно зайти на сайт игры и оставить техническую заявку. Для того чтобы ваш вопрос был решен быстрее, опишите проблему максимально подробно, приложите скриншоты.
Форум
Если у вас есть вопросы, которые связаны с игровым процессом, вы можете обратиться к сообществу игры на форуме. Зарегистрируйтесь на сайте и создайте новую тему в соответствующем разделе. Возможно, пользователи форума уже сталкивались с вашей проблемой и смогут помочь вам ее решить.
Социальные сети
Помимо вышеперечисленных способов связи с поддержкой, вы можете также обратиться к команде Warface через социальные сети. На страницах игры в социальных сетях часто публикуются новости, ответы на вопросы и полезные советы.
Вопрос-ответ
Почему возникает ошибка «Ошибка записи на диск» в Warface?
Эта ошибка обычно возникает при попытке запустить игру или совершить какое-либо действие в игре, и означает, что не удалось записать данные на жесткий диск. Причиной может быть недостаточно свободного места на диске, поврежденный сектор на диске или проблемы с самим диском.
Как исправить ошибку «Ошибка записи на диск» в Warface, если причина в недостатке свободного места на диске?
Если причина ошибки — недостаток свободного места на диске, нужно освободить немного места на диске. Для этого можно удалить ненужные файлы, программы или игры. Также можно попробовать переместить игру на другой жесткий диск, если он есть.
Как исправить ошибку «Ошибка записи на диск» в Warface, если причина в поврежденном секторе на диске?
Если причина ошибки — поврежденный сектор на диске, нужно воспользоваться утилитами для проверки и исправления ошибок на диске, такими как chkdsk (для Windows) или fsck (для Linux). Если утилиты не помогают, нужно заменить диск на новый.
Можно ли исправить ошибку «Ошибка записи на диск» в Warface, если причина в проблемах с самим диском?
Если причина ошибки — проблемы с самим диском, нужно обратиться к профессионалам или к производителю диска. Возможно, нужно будет заменить диск на новый или попробовать восстановить данные на диске.
Вы хотели поиграть в Варфейс, но вместо этого столкнулись с сообщением об ошибке записи на диск? Не стоит отчаиваться! В этом гайде мы расскажем, как исправить эту проблему и наслаждаться любимой игрой в полную силу.
Варфейс — это онлайн-шутер, который позволяет игрокам сражаться вместе или против друг друга в динамичных боях. Однако, даже самая крутая игра не заработает, если на вашем компьютере возникнут технические проблемы.
Ошибка записи на диск — это одна из таких проблем. Она может возникнуть по разным причинам: от неполадок в работе жесткого диска до проблем с файлами игры. Но не стоит паниковать, ведь существует несколько способов, которые помогут вам решить эту проблему.
Содержание
- Причины и возможные решения проблемы «Ошибка записи на диск: что делать, если не удается запустить Варфейс?»
- Причины
- Возможные решения
- Проверка диска и драйверов устройства
- Проверка на ошибки диска
- Обновление драйверов устройства
- Удаление и повторная установка игры
- Шаг 1: Удаление игры
- Шаг 2: Повторная установка игры
- Шаг 3: Дополнительные рекомендации
- Работа с файлами игры и системными файлами
- Сохранение файла игры
- Работа с системными файлами
- Удаление игры
- Использование сервисов устранения ошибок Windows
- Сервис Windows Error Reporting (WER)
- Использование инструмента Check Disk (Chkdsk)
- Использование инструмента System File Checker (SFC)
- Использование программы CCleaner
- Использование программы Driver Booster
- Обращение в службу поддержки
- Вопрос-ответ
- Может ли причиной ошибки записи на диск быть поврежденный диск?
Причины и возможные решения проблемы «Ошибка записи на диск: что делать, если не удается запустить Варфейс?»
Причины
Ошибка записи на диск может возникнуть по различным причинам:
- Недостаточно места на жестком диске;
- Нехватка оперативной памяти;
- Неправильно настроенный антивирус;
- Неисправность жесткого диска;
- Нарушение целостности файлов игры при загрузке.
Возможные решения
Чтобы исправить ошибку записи на диск, можно попробовать следующие решения:
- Освободить место на жестком диске путем удаления ненужных файлов;
- Добавить оперативной памяти;
- Отключить антивирус или добавить игру в список исключений;
- Проверить жесткий диск на наличие ошибок с помощью специальной утилиты;
- Переустановить игру или проверить целостность файлов с помощью Steam.
Если вы попробовали все вышеперечисленные методы, а проблема все еще не решена, то, возможно, причина ошибки кроется в неполадках компьютера или в сетевых настройках. Обратитесь к специалисту или к службе технической поддержки игры.
| Метод | Преимущества | Недостатки |
|---|---|---|
| Удаление ненужных файлов | Бесплатно | Не всегда возможно освободить достаточно места |
| Добавление оперативной памяти | Быстро и эффективно решает проблему нехватки памяти | Может потребоваться замена материнской платы или процессора |
| Отключение антивируса или добавление игры в список исключений | Простой способ решить проблему | Это может снизить уровень защиты компьютера от вредоносных программ |
| Проверка жесткого диска на наличие ошибок | Помогает обнаружить и исправить поврежденные секторы на диске | Может занять много времени и не всегда решает проблему |
| Переустановка игры или проверка целостности файлов с помощью Steam | Эффективный способ исправить проблему, связанную с нарушением целостности файлов игры | Может потребоваться много времени на переустановку игры или загрузку файлов |
Помните, что причина ошибки записи на диск может быть разной и требовать индивидуального подхода к ее решению. Не стесняйтесь обращаться за помощью к специалистам и не пытайтесь самостоятельно исправлять серьезные неполадки в компьютере.
Проверка диска и драйверов устройства
Проверка на ошибки диска
Если у вас возникла ошибка записи на диск при запуске Варфейс, это может быть связано с ошибками в файловой системе диска. Для проверки диска и исправления ошибок следуйте этим шагам:
- Откройте проводник и найдите устройство диска, на котором установлен Варфейс;
- Щелкните правой кнопкой мыши на диске и выберите «Свойства»;
- Перейдите на вкладку «Инструменты» и выберите «Проверить».
Может потребоваться выполнить данную проверку с помощью командной строки, для этого откройте командную строку и введите команду «chkdsk».
Обновление драйверов устройства
Если вы прошли проверку диска и все в порядке, то некорректная работа устройства может быть связана с проблемами в драйверах. Для их обновления выполните следующие действия:
- Откройте «Диспетчер устройств» с помощью комбинации клавиш «Win+X»;
- Найдите устройство, относящееся к Вашему диску и щелкните правой кнопкой мыши на нём;
- Выберите пункт «Обновить драйвер»;
- Далее следуйте инструкциям мастера обновления драйверов.
После выполнения данных действий устройство должно начать работать правильно, и Варфейс будет запускаться без ошибок записи на диск.
Удаление и повторная установка игры
Шаг 1: Удаление игры
Перед началом удаления игры сохраните скины, конфигурации и другие файлы, которые могут быть связаны с игрой. Вы можете найти папку установки игры, перейдя в библиотеку Steam и найдя Варфейс в своей библиотеке.
Чтобы удалить игру, откройте меню «Пуск» в Windows и выберите «Параметры». Выберите «Система» и затем «Приложения и функции». Выберите «Варфейс» и нажмите на кнопку «Удалить».
Шаг 2: Повторная установка игры
После удаления игры перейдите в библиотеку Steam и найдите Варфейс в каталоге игр. Щелкните правой кнопкой мыши на игре и выберите «Установить игру».
Дождитесь завершения загрузки и установки игры.
Если вы все еще сталкиваетесь с ошибкой, попробуйте проверить файлы игры на наличие ошибок. Вы можете сделать это, перейдя в библиотеку Steam и выбрав «Свойства» -> «Локальные файлы» -> «Проверить целостность файлов».
Шаг 3: Дополнительные рекомендации
Если повторная установка игры не помогла, попробуйте обновить драйверы вашей видеокарты и звуковой карты.
Также проверьте, не блокируется ли запуск игры вашим антивирусом или брандмауэром. Попробуйте временно выключить свой антивирус или брандмауэр и запустить игру.
Надеемся, что эти рекомендации помогут вам решить проблему и наслаждаться игрой без проблем.
Работа с файлами игры и системными файлами
Сохранение файла игры
Перед началом работы с игрой необходимо сохранить все данные в отдельный файл. Для этого можно воспользоваться функцией сохранения в самой игре или сделать это вручную.
Для сохранения файла игры перейдите в настройки игры и найдите раздел «Сохранение». Нажмите на кнопку «Сохранить», чтобы сохранить свои настройки в отдельный файл. Это поможет сохранить ваши настройки даже в случае повреждения системы или переустановки игры.
Работа с системными файлами
Для корректной работы Варфейс необходимо иметь достаточное количество свободного места на жестком диске. Проверьте свободное место на диске в папке «Диски» в проводнике Windows.
Также необходимо следить за обновлениями системных файлов. Если у вас возникли проблемы с запуском игры, возможно, вам нужно обновить DirectX или установить последнюю версию Microsoft Visual C++. Эти файлы можно найти на официальном сайте Microsoft.
Удаление игры
Если у вас возникли серьезные проблемы с игрой, и ее нельзя переустановить, то необходимо удалить все файлы игры вручную. Для этого просто удалите папку с игрой и все ее файлы на жестком диске. Если у вас возникли проблемы с удалением файлов, воспользуйтесь программой для удаления файлов, такой как CCleaner.
Использование сервисов устранения ошибок Windows
Сервис Windows Error Reporting (WER)
Windows Error Reporting (WER) — это встроенный в Windows сервис, который автоматически собирает информацию о любых ошибках, которые происходят в операционной системе. Это позволяет разработчикам программы быстро определить возникшую проблему и предоставить решение для ее устранения.
Использование инструмента Check Disk (Chkdsk)
Check Disk (Chkdsk) — это инструмент, который позволяет проверить наличие ошибок на жестком диске. Он может проанализировать файловую систему на наличие поврежденных файлов, исправить ошибки, а также сканировать физические сектора на жестком диске.
Использование инструмента System File Checker (SFC)
System File Checker (SFC) — это инструмент, который позволяет проверить целостность системных файлов Windows. Он может найти поврежденные или отсутствующие файлы и заменить их на работающие копии.
Использование программы CCleaner
CCleaner — это бесплатная программа для оптимизации и очистки системы Windows. Она может удалить временные файлы, исправить ошибки реестра и удалить ненужные файлы, которые могут замедлить работу системы.
Использование программы Driver Booster
Driver Booster — это программа, которая автоматически обновляет устаревшие драйверы на вашем компьютере. Драйверы — это программное обеспечение, которое позволяет операционной системе коммуницировать с оборудованием компьютера, например, с графической картой или сетевой картой. Устаревшие драйверы могут приводить к ошибкам и несовместимости с новым оборудованием.
- Не забывайте периодически использовать сервисы проверки системы Windows, чтобы предотвратить возможность ошибок и повреждений в системе.
Обращение в службу поддержки
Если у вас возникли проблемы с запуском Варфейс из-за ошибки записи на диск, первым делом рекомендуется обратиться в службу поддержки игры.
Для этого можно написать на электронную почту поддержки или создать тикет в системе обращений, указав детальное описание возникшей проблемы.
В сообщении необходимо указать, какая именно ошибка возникает при запуске игры, когда она появляется (например, после загрузки клиента или при запуске самой игры), а также какие действия были предприняты перед появлением проблемы.
Чем подробнее и точнее будет описана проблема, тем эффективнее будет работа службы поддержки, которая обязательно предложит решение или помощь в решении проблемы.
Если для быстрого и эффективного решения проблемы потребуется дополнительная информация, специалисты службы поддержки сообщат об этом в ответном письме.
Обратиться в службу поддержки можно в любое время. Этот сервис доступен всем игрокам и бесплатен.
Вопрос-ответ
Может ли причиной ошибки записи на диск быть поврежденный диск?
Да, если на диске, на который вы пытаетесь записать Варфейс, есть сектора с повреждениями, это может вызвать ошибку записи на диск. В этом случае, лучше заменить диск на новый, чтобы избежать проблем при установке и запуске игры.
Ошибка записи на диск может возникать при загрузке или обновлении игры, купленной на платформе Steam. Эти сообщения обычно появляются при попытке установить или загрузить новую или обновить ранее установленную игру. Это также может произойти при попытке запустить игру, которая нуждается в обновлении. Рассказываем, как можно исправить эту ошибку.

13 советов, что делать, если Steam выдает ошибку при записи на диск
Мало кому понравится, если их планы поиграть в новую компьютерную игру нарушит программная ошибка. Рассказываем, что делать, если на экране появилось это уведомление (наши советы применимы для Steam на Windows, macOSи Linux):
РЕКЛАМА – ПРОДОЛЖЕНИЕ НИЖЕ
Ошибка записи диска при установке Grand Theft Auto V
Steam
Почему возникают ошибки при записи на диск Steam
Ошибка при записи на диск появляется всякий раз, когда Steam не может загрузить и сохранить данные игры на накопитель вашего компьютера во время обновления или новой установки. Обычно она сопровождается одним из следующих сообщений об ошибке:
При установке *название игры* произошла ошибка (ошибка записи диска): C:Program Files (x86)steamsteamappscommongame_title
РЕКЛАМА – ПРОДОЛЖЕНИЕ НИЖЕ
РЕКЛАМА – ПРОДОЛЖЕНИЕ НИЖЕ
Ошибка при обновлении game_title
Ошибка при установке game_title
Ошибка записи на диск Steam может произойти, когда:
- Диск или папка Steam защищены от записи;
- Есть дефекты жесткого диска;
- Ваш антивирус или брандмауэр блокирует загрузку и сохранение данных Steam;
- В каталоге Steam есть поврежденные или устаревшие файлы.
Как исправить ошибку при записи на диск Steam
Если вы столкнулись с этой неприятной ошибкой, попробуйте исправить ее с помощью нескольких наших рекомендаций.
Перезагрузите Steam
Это самый простой способ исправить временную проблему — закрыть клиент Steam, снова открыть его, а затем загрузить или воспроизвести игру снова.
Перезагрузите компьютер
Если закрытие и повторное открытие Steam не решают проблему, может помочь перезагрузка ПК. Таким образом вы закроете все активные фоновые процессы, мешающие работе Steam.
РЕКЛАМА – ПРОДОЛЖЕНИЕ НИЖЕ
Снимите защиту от записи с диска
Защита от записи не позволяет компьютеру изменять или добавлять файлы в папки на диске. Если вы допускаете, что это может быть причиной проблемы, проверьте, на каком диске хранятся ваши игры Steam, а затем снимите защиту от записи.
Отключите настройку «только для чтения» для папки Steam
Если каталог Steam настроен только для чтения, то весь каталог защищен от записи. Перейдите в свойства папки Steam и убедитесь, что не выбран параметр «только для чтения».
Запустите Steam от имени администратора
Запуск любой программы от имени администратора дает ей дополнительные разрешения и может исправить несколько странных проблем. В случае с ошибкой при записи на диск Steam тоже.
РЕКЛАМА – ПРОДОЛЖЕНИЕ НИЖЕ
Удалите поврежденные файлы
Если во время загрузки игры со Steam что-то идет не так, то приложение создает поврежденный файл, который и может вызвать ошибку при записи на диск. Чтобы устранить эту проблему, перейдите в основную папку Steam и откройте каталог steamapps/common. Если вы видите файл с тем же именем, что и игра, в которую вы пытаетесь играть, размером 0 КБ, удалите его и попытайтесь загрузить или запустить игру снова.
Что делать, если возникла ошибка при записи на диск Steam — 13 советов
РЕКЛАМА – ПРОДОЛЖЕНИЕ НИЖЕ
РЕКЛАМА – ПРОДОЛЖЕНИЕ НИЖЕ
Проверьте целостность файлов игры
В библиотеке Steam щелкните правой кнопкой мыши на иконку игры и выберите пункт «Свойства». Затем перейдите на вкладку «Локальные файлы» и выберите «Проверить целостность файлов игры». Если Steam обнаружит какие-либо поврежденные файлы, он автоматически заменит их.
P.S. Если ваша игра использует лаунчер, который загружает дополнительные обновления, не выполняйте этот шаг. Это заменит вашу обновленную игру базовым лаунчером, и вам нужно будет повторно загрузить обновления через лаунчер.
Очистите кэш загрузки Steam
Если кэш загрузки Steam поврежден или переполнен, это может привести к ошибкам записи диска. Чтобы устранить эту проблему, откройте Steam и перейдите в Steam> >Настройки > >Загрузки > >Очистить кэш загрузки.
РЕКЛАМА – ПРОДОЛЖЕНИЕ НИЖЕ
Переместите Steam на другой диск
В некоторых случаях может возникнуть проблема с самим диском, которая мешает Steam записывать на него игры. Если у вас несколько дисков или разделов, переместите папку установки Steam на другой диск.
Проверьте диск на наличие ошибок
В некоторых случаях это действие может обнаружить поврежденные элементы. Если проблема не устраняется самостоятельно или ухудшается, возможно, потребуется заменить жесткий диск.
Отключите антивирусную программу или добавьте исключения
В редких случаях антивирусные программы могут неправильно идентифицировать Steam как угрозу и препятствовать загрузке и сохранению данных игры. Если ошибка при записи на диск Steam исчезает с отключенным антивирусом, добавьте его в список исключений.
РЕКЛАМА – ПРОДОЛЖЕНИЕ НИЖЕ
Отключите брандмауэр или добавьте исключения
Если временное отключение брандмауэра устраняет проблему, добавьте исключение в брандмауэр Windows.
Обратитесь за помощью в Steam
Если ничего из вышеперечисленных рекомендаций не помогает, то можете обратиться в службу технической поддержки Steam, которая поможет вам найти возможные решения для вашей конкретной проблемы. Вы также можете найти помощь на форуме сообщества Steam.
Ошибка записи на диск Steam — распространенная проблема. Решается путем нетрудных манипуляций. Начнем с самого простого.
- Читайте нас там, где вам удобно:🔹Дзен🔹Вконтакте🔹Телеграм
Содержание:
- Почему возникает ошибка записи на диск Стим?
- Отключаем опцию «Только для чтения»
- Запускаем Steam от имени администратора
- Удаляем поврежденные файлы
- Проверяем целостность кэша
- Чистим загрузочный кэш Steam
- Проверяем диск на наличие ошибок
- Отключаем антивирус или добавляем папку Steam в исключения
- Останавливаем работу брандмауэра
- Проверяем, нет ли в директории игры папок с русским названием
- Перемещаем папку Steam в другой раздел
Почему возникает ошибка записи на диск Steam?
Это сбой доступа к вашему носителю — Стим не может записать или загрузить игровые файлы на жесткий диск (на этапе обновления или установки игры). Обычно на экране возникает одно из этих уведомлений:
- An error occurred while installing «название игры» (disk write error): C:Program Files (x86)steamsteamappscommon«название игры»;
- An error occurred while updating «название игры»;
- An error occurred while installing «название игры».
Если говорить простым языком, то можно объяснить причины возникновения этой ошибки так:
- жесткий диск неисправен (физически или программно);
- в папке Steam есть устаревшие либо поврежденные данные;
- антивирус или брандмауэр блокируют доступ к файлам на диске;
- папка Steam защищена от записи.
Все можно исправить на месте. Если это, конечно, не первый случай из списка (физическая неисправность) — тогда придется заменить жесткий диск. Если хранилище имеет программные сбои, то попробуем их устранить.
Для начала простые шаги — подготовительные процедуры
Первое, что нужно сделать — перезагрузить Steam и попробовать снова. Может, вышло обновление клиента, и произошла ошибка записи на диск из-за этого. Если не помогло, то перезапустите Windows. Эти банальные шаги очень часто помогают справиться с этой проблемой.
1. Отключаем опцию «Только для чтения» в корневой папке Steam
После того, как мы убедились, что сбой носит устойчивый характер, нужно проверить эту настройку. Находим папку Steam на жестком диске, кликаем по ней правой кнопкой мыши и открываем «Свойства».

В обозначенном пункте не должна стоять галочка. Уберите чекбокс, нажмите
«Применить» ➡️ «ОК».
2. Запускаем лаунчер Steam от имени администратора
Иногда случается сбой, когда Windows блокирует некоторые действия Стим, считая, что у пользователя недостаточно прав для выполнения этих процедур. Делается это 2 способами:
- Щелкаем по ярлыку Steam правой кнопкой мыши и выбираем пункт «Запуск от имени администратора».

- Бывает и так, что не появляется эта строчка при нажатии ПКМ на ярлык. Тогда, нажав правой кнопкой мыши по ярлыку, переходим в «Свойства», далее — пункт «Совместимость». Ставим галочку напротив строчки «Запускать эту программу от имени администратора». Жмем «Применить» ➡️ «ОК».

3. Удаляем поврежденные файлы
Если во время установки игры или при обновлении произошла ошибка записи на диск, то, возможно, в самой папке игры есть нерабочие данные, которые нужно удалить, чтобы клиент Steam загрузил их заново. Предположим, у вас не запускается CS:GO. Переходим в папку Steam, ищем раздел steamapps, далее — common, открываем папку с Counter Strike. Если вы увидели файлы, которые весят 0 Кбайт, то обратите внимание на их названия. Часто в самом начале будет написано failed. Что и гласит о том, что данные повреждены. Удаляем их и перезапускаем Steam, а затем — саму игру. Лаунчер должен загрузить недостающие данные, а проблема — исчезнуть.

4. Проверяем целостность кэша
Самый эффективный способ устранить ошибки запуска игр в Steam — проверить целостность локальных данных. Делается это так:
- Запускаем Стим и переходим в «Библиотеку». Щелкаем правой кнопкой мыши по названию проекта, с которым возникли проблемы. Переходим в «Свойства».

- Переходим в раздел «Установленные файлы», кликаем по «Проверить целостность файлов игры».

- Дождитесь окончания проверки. Если каких-то файлов будет недоставать, то клиент сообщит о их количестве. Они будут загружены при следующем запуске этой игры.

5. Чистим загрузочный кэш Steam
Бывает и так, что этот сбой возникает по причине того, что заполнено хранилище временных данных. Возникла ошибка записи на диск что делать?
- Открываем саму платформу и кликаем по значку Steam слева вверху, выбираем «Настройки».

- Переходил в раздел «Загрузки», находим кнопку «Очистить кэш» и жмем по ней.
6. Проверяем диск на наличие ошибок
В Windows 10/11 это делается очень просто.
- Переходим в «Проводник» через панель управления или двойным кликом по ярлыку «Этот компьютер». Кликаем правой кнопкой мыши по разделу, на котором хранится папка Steam и открываем «Свойства». Переходим в раздел «Сервис». В подпункте «Проверка на наличе ошибок» жмем на кнопку «Проверить».

Очень часто система сама пишет, что проверка не требуется. Однако вы все равно можете запустить проверку. Что мы и рекомендуем сделать.
7. Отключаем антивирус или добавляем папку Steam в исключения
Вы можете остановить работу антивирусного ПО или добавить корневую папку Стим в исключения. Возможно, ваш помощник посчитал лаунчер опасным программным обеспечением и запретил ему доступ к хранилищу. Как это делается — зависит от конкретного антивируса. Найдите инструкцию, как добавлять в исключения на официальном сайте поставщика ПО.
8. Останавливаем работу брандмауэра
Нам надо узнать, поможет ли это решить проблему. Если отключение брандмауэра позволит без проблем запустить игру, то нужно будет добавить Steam в исключения. Делается это так:

Теперь пробуем запустить игру, при запуске которой произошла ошибка записи на диск Steam. Если сработало, то добавляем Стим в исключения брандмауэра. Инструкция есть у нас на сайте — здесь. Или посмотрите на этот скриншот:

Таким образом мы оставим Windows защищенной, не выключая брандмауэр, а всего лишь избавим его от хлопот со Steam-приложениями.
9. Проверяем, нет ли в директории игры папок с названием кириллицей
Кириллица часто мешает программам найти путь к данным. Если ваша папка, в которой хранится Стим, называется по-русски «Игры», то переименуйте ее в Games. Как проверить, нет ли в директории папок, написанных на кириллице? Делается это так:
- Открываем диск, на котором записана папка Steam, переходим в раздел steamapps, далее — common. Открываем папку с проблемной игрой и смотрим на эту строку:

«Мой компьютер» может оставаться с таким названием — ничего страшного. Главное, чтобы после него шли папки с исключительно латинскими названиями. Если в директории обнаружились русские наименования, то рекомендуем поменять на латинские. Должно помочь.
10. Перемещаем папку Steam в другой раздел
Просто найдите корневую папку Стим, кликните по ней правой кнопкой мыши ==> «Вырезать» и «Вставить» в другом разделе. Предположим, с «Диска F» на «Диск D». Предварительно проверьте, хватает ли там свободного места. Если это поможет, то это значит, что ваш жесткий диск поврежден. Это лишь на время устранит неисправность.
Специалисты Steam — к вашим услугам
Если система все еще пишет «ошибка записи на диск», даже после завершения всех вышеописанных процедур, то вам поможет служба поддержки Стим. Как обратиться? В самом Steam сверху находим «Справка» — «Служба поддержки Steam».

Далее следуйте инструкции и вы обязательно добьетесь решения своей проблемы.
Обычно, если возникает при обновлении или при установке ошибка записи на диск Steam, то ее удается решить всеми вышеописанными способами. Других вовсе не существует. Надеемся, мы смогли вам помочь.
Еще больше полезных советов — на нашем сайте:
- Как сбросить ноутбук до заводских настроек
- Выжимаем соки из ПК: разгон видеокарты
- Зачем в смартфонах используют камеры на 48/64/108 Мп, если они все равно снимают в 12 Мп
- Зачем снимать видео в 60 fps, если даже в кино обычно 24 fps
- Почему у топовых смартфонов такие маленькие аккумуляторы


