![]()
В большинстве случаев после замены материнской платы Windows перестает загружаться. При загрузке windows появляется синий экран (BSOD) с ошибкой STOP 0x0000007B. Это связано со сменой контроллера шины ATA/SATA.
Дело в том, что Windows не может самостоятельно изменить драйвер контроллера при загрузке. В результате при загрузке операционная система просто теряет жесткий диск и не может продолжить загрузку.
Встает вопрос: как произвести замену материнской платы без переустановки Windows? Ведь переустановить Windows не сложно, но при этом потеряются все программы и настройки. А это зачастую недопустимо!
Способа заменить материнскую плату без переустановки ОС три. Если у вас Windows 7, сразу переходите к варианту 3
Нажимаем Отмена, чтобы не тратить напрасно время, так как это средство восстановления запуска в случае смены материнской платы не поможет. На вопрос «Прекратить устранение неполадок?» отвечаем Да. Следующего сообщения, что не удалось устранить неполадки, не пугаемся и нажимаем кнопку Готово.
В появившемся окне выбираем пункт Microsoft Diagnostics and Recovery Toolset.
Теперь запускаем редактор реестра.
Первым делом необходимо удалить ветку реестра HKLMSYSTEMMountedDevices
Теперь нужно включить запуск сервисов, загружающих стандартные драйвера контроллеров IDE и SATA.
Открываем ветку HKLMSYSTEMCurrentControlSetservices в левой части редактора реестра. Теперь проверяем следующие разделы в этой ветке: amdide, amdsata, amdxata, atapi, intelide, msahci, pciide. Параметр Start у каждого должен быть равен 0х00000000 (0). Значение Start=0 — запуск сервиса при загрузке Windows. Если он равен 0х00000003 (3) щелкаем два раза на имя параметра (Start) и меняем значение на 0 (рисунок ниже) и нажимаем ОК.
После того, как start будет установлен в значение 0 у всех указанных выше разделов реестра, закрываем редактор реестра и перезагружаем компьютер в обычном режиме. В большинстве случаев этого достаточно для удачной загрузки Windows 7. Теперь нужно установить драйвера на новую материнку.
Если не помогло
Если проделанные действия не помогли и Windows 7 все равно не загружается и выдает ошибку STOP 0x0000007b, значит необходимый драйвер контроллера не загружается. Попробуем включить загрузку всех известных операционной системе драйверов.
Для этого ставим значение параметра Start равным 0 в следующих сервисах: adp94xx, adpahci, adpu320, aic78xx, amdsbs, arc, arcsas, elxstor, HpSAMD, iaStorV, iirsp, LSI_FC, LSI_SAS, LSI_SAS2, LSI_SCSI, megasas, MegaSR, nfrd960, nvraid, nvstor, ql2300, ql40xx, SiSRaid2, SiSRaid4, vhdmp, vsmraid, aliide, cmdide, nvraid, viaide.
Перезагружаем компьютер в обычном режиме. ОС должна загрузиться.
Вот и всё. Удачи!
![]()
Dobryi den.Sdelal vse kak napisano… no posle ispravlenii amdide, amdsata, amdxata, atapi, intelide, msahci, pciide, na Значение Start=0 windows vseravno ne gruzitsja i v HKEY_LOCAL_MACHINE propala papka SYSTEM prosto netu/ischezla i variant s ispravleniem adp94xx, adpahci, adpu320, aic78xx, amdsbs, arc, arcsas, elxstor, HpSAMD, iaStorV, iirsp, LSI_FC, LSI_SAS, LSI_SAS2, LSI_SCSI, megasas, MegaSR, nfrd960, nvraid, nvstor, ql2300, ql40xx, SiSRaid2, SiSRaid4, vhdmp, vsmraid, aliide, cmdide, nvraid, viaide. stanovitsja NE VOZMOZHNYM. CHto delat. zhdu i ogromnoe spasibo
![]()
p.s. windows7 32x pomenjal materinku na asus AM2 MZN32-SLIDELUXE :help
![]()
Причина
BSoD INACCESSIBLE_BOOT_DEVICE часто происходит из-за отказа устройства начальной загрузки. Во время системной инициализации ввода-вывода загрузочный драйвер устройства не инициализировал устройство начальной загрузки (обычно жесткий диск). Инициализация файловой системы, перестала работать, потому что она не распознала данные устройства начальной загрузки. Кроме того, повторное разделение системного раздела или установка нового адаптера SCSI или дискового контроллера могли вызвать данную ошибку.
Ошибка Stop 0x0000007B может также произойти из-за несовместимых дисковых аппаратных средств. Если ошибка произошла при начальной установке системы, то вероятно она не поддерживает данный жесткий диск или контроллер SCSI. Некоторые контроллеры поддерживаются только драйверами, которые находятся в Windows Driver Library (WDL).
Решение
Stop 0x0000007B ошибка всегда появляется при загрузке системы.
Решение ошибки устройства начальной загрузки: Если происходит сбой устройства начальной загрузки, необходимо отредактировать опции начальной загрузки.
Решение несовместимости дисковых аппаратных средств: Если Setup автоматически определяет контроллер, необходимо пропустить поиск дисковых устройств и использовать диск определенного производителя, чтобы загрузить драйвер. Кроме того, проверьте наличие обновлений для системного BIOS и встроенного микропрограммного обеспечения контроллера SCSI. Обновления обычно находятся в сети на сайтах производителя оборудования.
Демонтируйте все недавно добавленные аппаратные средства, особенно жесткие диски или контроллеры. Если проблема в жестком диске, то версия встроенного микропрограммного обеспечения данного диска может быть несовместимой с версией операционной системы Windows. Если при удалении других аппаратных средств ошибка не появляется, то вероятно существует конфликт IRQ или порта I/O.
Удостоверьтесь, что все драйвера жестких дисков, контроллеры жестких дисков и адаптеры SCSI совместимы с установленной версией Windows.
Перезапустите компьютер и нажмите F8 в меню текстового режима, для вывода на экран вариантов загрузки операционной системы. В данном меню выберите “Загрузить последнюю удачную конфигурацию”. Эта опция является самой эффективной, при добавлении в систему только одного драйвера или службы за один раз.
Проверьте компьютер на вирусы при помощи любого актуального, коммерческого антивируса, который сканирует Главную загрузочную область жесткого диска.
Синий экран может произойти из-за повреждения жесткого диска. Выполните команду Chkdsk/f/r на системном разделе жесткого диска, чтобы обнаружить и исправить любое структурное повреждение файловой системы. Вы должны перезагрузить систему для начала сканирования системного раздела. Если из-за ошибки не удается запустить компьютер, используйте Консоль восстановления и выполните команду Chkdsk/r.
Необходимо учитывать, что если Ваш системный раздел отформатирован в файловой системе (FAT), длинные имена файлов, используемые Windows, могут быть повреждены, если Scandisk или другие службы базируются на MS-DOS.
![]()
На свою голову я обновил боис. Теперь комп вообще не включается. Зараза. Так же не хочется нести в сервис. Почему у меня не получилось? У кого такое было?
![]()
КУЗУБ сказал(а)
Теперь комп вообще не включается. Зараза. Так же не хочется нести в сервис. Почему у меня не получилось?
Проще отнести в сервис. Может быть не ту версию BIOS прошил, или материнская плата не поддерживает новую прошивку.
![]()
Noda сказал(а)
КУЗУБ сказал(а)
Теперь комп вообще не включается. Зараза. Так же не хочется нести в сервис. Почему у меня не получилось?Проще отнести в сервис. Может быть не ту версию BIOS прошил, или материнская плата не поддерживает новую прошивку.
КУЗУБ сказал(а)
На свою голову я обновил боис. Теперь комп вообще не включается. Зараза. Так же не хочется нести в сервис. Почему у меня не получилось? У кого такое было?
Добрый день! Можно подробное описание того, как именно не включается? Может какие то пост сигналы ? Попробуйте обнулить биос: отсоеденить кабель питания, открыть крышку системного блока, найти батарейку на мат. плате (обычно внизу где то под видеокартой), изъять батарейку, замкнуть контакты в отсеке батарейки и при этом нажимать кнопку включения — два три раза. После этого поставить батарейку на место, подсоеденить кабель питания, включить компьютер. Если все включится зайти в биос выставить настройки, если нет то нести в сервисный центр.
![]()
Думаю, не поможет это, если БИОС уже перепрошит, то батарейка ничего не даст. Можно, конечно, попробовать ради самоуспокоения, но скорее всего, придется опять перепрошивать биос, на старую версию.
![]()
Вот в Виндоус восемь дела обстоят с этим получше. Можно без проблем подготовить систему к полной миграции на совершенно другое железо.
![]()
Скажу честно, тема актуальна и многим поможет. У самого такое бывало, что возьмёшь жёсткий диск домой друга и поставишь систему, а потом когда вставляешь в его ПК, то BSOD. И это логично, так как например как может работать система нормально, если у меня стоят все драйвера от AMD, а у него INTEL. Конечно будет синий экран.
Приходилось ставить без драйверов, тогда работало норм. Но бывает такое, что система сама ставит свои встроенные драйвера, что также может выдать ошибки.
И в обще, а не проще ли просто напросто переустановить систему. чем полдня разбираться что и как? Это же ну очень долго.
Как говорится новая система — нет старых ошибок, привет новые )))
![]()
Ну, естественно, проще сразу сдаться, чем с Виндой сражаться… Называется, столько мучений, а результатов ноль. Здесь не как в науке, где отрицательный результат — тоже результат. Чтобы нормально работать, надо научиться бороться со всякими багами — и побеждать. Только так — и никаких альтернатив!
Рано или поздно каждый из нас задумывается о полном обновлении своего компьютера, либо о частичном апгрейде, посредством замены его отдельных комплектующих. Главным же преимуществом такого «точечного обновления» является то, что юзеру после апгрейда не требуется вновь переустанавливать ОС Windows (при условии, что пользователь не меняет системный жёсткий диск). Однако при смене материнской платы могут возникнуть некоторые сложности, так как она является основополагающим звеном в работе всего ПК. Поэтому, перед тем как выполнить апгрейд материнской платы необходимо провести своего рода «подготовительный этап».
Какие проблемы сулят пользователю после апгрейда материнской платы
Как уже было сказано, материнская плата — своего рода «центральное звено» всего компьютера, где сосредотачиваются данные обо всех подключённых на ПК устройствах. Во время установки ОС Windows 10 в «базу данных» материнской платы поступает информация об установленных драйверах ATA/SATA для жёстких дисков (в особенности системного), но при апгрейде эти данные теряются, что в итоге приводит к проблемам запуска ОС Windows. Таким, как — ошибка BSOD или «синий экран смерти»:
Чтобы обезопасить свой компьютер от ошибки BSOD и обеспечить корректный запуск ОС Windows 10 после апгрейда материнской платы, вам необходимо выполнить небольшую подготовительную работу — провести определённые коррективы данных в системном реестре.
«Подготовительный этап» реестра Windows
Для подготовки ПК к апгрейду комплектующих, проделайте поэтапно несколько шагов:
- Откройте «строку задач» (WIN+R) и пропишите в ней regedit.

«Строку задач» можно запустить также через «Диспетчер задач» Windows - Затем в корневом каталоге реестра найдите: HKEY_LOCAL_MACHINESYSTEMCurrentControlSetservicesmsahci.

Путь, проделанный по каталогу также отображается в нижней части окна реестра - В рабочем поле (правая колонка) выделите строку «Start». Дважды щёлкнув по ней мышкой откройте параметры и выставите «0» в поле «Значение».

Отркыть настройки параметра Start вы также можете щёлкнув по нему ПКМ и выбрав «Изменить» - Затем перейдите по каталогу: HKEY_LOCAL_MACHINESYSTEMCurrentControlSetservicespciide.

В какой последовательности изменять параметры реестра не имеет никакого значения - Вновь найдите строчку «Start», и аналогично выставите «Значение» на «0», сохранив данные.

Даже если в настройках параметра «Значение» равно «0» всё равно ещё раз пропишите ноль и сохраните данные - Готово, теперь можете выйти из системного реестра.
«Подготовительный этап» закончен. Можете отключить свой ПК и провести апгрейд материнской платы. Запустив в следующий раз компьютер, система Windows 10 должна загрузиться без критичных ошибок.
Исходя из своего личного опыта по апгрейду материнской платы на ПК, хотел бы отметить что, даже выполнив «подготовительный этап» по изменению настроек системного реестра, всё-таки остаётся небольшая вероятность появления «синего экрана смерти» после апгрейда. Обычно это может произойти из-за различий версий чипсетов на материнских платах. Выходом из ситуации может стать — «перебор» настроек запуска ПК в БИОСе. Вам потребуется лишь загрузить БИОС и во вкладке Configure SATA As (категория Main) поочерёдно выставлять имеющиеся режимы загрузки. Перебирайте их до тех пор, пока не загрузится ОС Windows.

Как восстановить ОС Windows 10 после замены материнской платы
Не стоит забывать о том, что далеко не всегда имеется возможность выполнить «подготовительный этап» перед апгрейдом своего компьютера. Что же делать, если замена «материнки» уже произошла и редактировать настройки системного реестра поздно? Не переживайте, вы всё ещё можете скорректировать реестр и «вернуть» работоспособность Windows 10, благодаря режиму — «восстановление системы». Всё, что вам необходимо иметь — это загрузочный CD/USB-накопитель с ОС Windows 10.
- Перед запуском ПК вставьте в дисковод/разъём загрузочный CD/USB-носитель. После включения компьютера выполните вход в параметры БИОС (о том, какую кнопку необходимо нажать прописано в информационной справке стартового окна).

Клавиша вызова настроек BIOS зависит от модели материнской платы ПК - Далее, в окне параметров BIOS выберите вкладку Boot.

Навигация по меню настроек BIOS осуществляется при помощи клавиш — «стрелок» - В категории Hard Disk Drives выделите 1st Drive, нажмите Enter и выставите значение CD/USB устройства. Нажмите F10, чтобы принять изменения.

Если загрузочным устройством является не USB-накопитель, а CD или DVD-диск, то выставлять на первый план нужно соответствующий дисковод - Перезагрузив компьютер, вы увидите чёрный экран с оповещением: Press any key to boot from CD/USB. Нажмите Enter.
- Далее «инсталлятор» выполнит автозапуск «мастера установки Windows». Зайдите в параметры функции «Восстановление системы».

Через функцию «восстановление системы» можно получить доступ к автономному реестру Windows - В последующем окне «Диагностики» перейдите в «Дополнительные параметры».

Вам не потребуется восстанавливать саму ОС Windows 10 - Кликните по значку «Командная строка».

Если вы зашли случайно не в тот раздел настроек, то вы всегда можете вернуться на шаг назад, нажав на значок «стрелки» вверху окна - Активировав «командную строку», пропишите значение regedit. Нажмите «Enter».

«Командная строка» автоматически запускается от имени администратора - В корневом каталоге реестра выберите подкаталог HKEY_LOCAL_MACHINE, щёлкните по вкладке «Файл»/параметр «Загрузить куст».

Выделить необходимо всю папку целиком, а не отдельные её файлы - Укажите путь к установленной ОС Windows на жёстком диске, а именно: ДискWindowssystem32config. Откройте файл system.

Открыть необходимо именно файл system (ориентируйтесь по описанию «тип файла»), а не его текстовый документ - Задайте имя нового «куста».

Имя может быть любым (на латинице) - После этого проследуйте в корневом каталоге реестра до ветки: HKEY_LOCAL_MACHINEИмя созданного «куста»ControlSet001servicesmsahci. В свойствах параметра «Start» выставите значение = 0.

Чтобы открыть настройки параметра, щёлкните по нему ПКМ и выберите «Свойства» - Затем аналогично поменяйте значение «Start» в папке pciide, которая располагается по пути: HKEY_LOCAL_MACHINEИмя созданного «куста»ControlSet001services.

Проделанный путь по корневому каталогу реестра отображается в нижней части окна - Выделите загруженную вами папку «куста», щёлкните по вкладке «Файл»/«Выгрузить куст».

Выделить необходимо лишь созданный вами «куст», а не полностью папку HKEY_LOCAL_MACHINE - Готово, теперь можете закрыть реестр и выпонить перезагрузку ПК. После этого ваша ОС Windows 10 должна загрузиться.
Восстановление лицензии Windows 10 после апгрейда материнской платы
Не менее важной проблемой после смены материнской платы может стать «неожиданное обнуление» лицензии вашей ОС Windows 10, т.е. загрузив систему, на вашем рабочем столе появится оповещение об отсутствии активации.

Для того чтобы предотвратить и оперативно исправить подобного рода неприятность, потребуется выполнить ряд определённых действий, которые условно можно разделить на два этапа.
Первый этап — «подготовительный». Перед тем как выполнить апгрейд материнской платы необходимо «привязать» лицензионную копию вашей «Десятки» к учётной записи Майкрософт. Для этого:
- В «Параметрах» ОС Windows 10 зайдите в настройки «Обновление и безопасность».

В «Параметры» можно зайти через меню «Пуск», выбрав соответствующую вкладку - Далее перейдите во вкладку «Активация», где в разделе «Добавить учётную запись Майкрософт» выберите одноимённую строку.

Убедитесь, что ваша ОС Windows 10 активирована с помощью цифровой лицензии - Затем введите данные вашей учётной записи в предоставленной форме и нажмите кнопку «Вход».

Если у вас нет учётной записи Майкрософт, то создайте её, щёлкнув по строке «Создайте её!» - Готово, теперь лицензия (цифровой ключ) ОС Windows 10 привязана к вашей учётной записи Майкрософт. Можете приступать к замене материнской платы.

После входа в учётную запись Майкрософт в поле активации ОС появится сообщение о том, что Windows 10 активирована и привязана к учётной записи
Второй этап — восстановление лицензии Windows после успешного апгрейда комплектующих вашего ПК.
- Зайдите вновь в настройки «Параметры»/«Обновление и безопасность»/«Активация», где найдите и щёлкните по строке «Устранение неполадок».

При смене аппаратного компонента в разделе активации появится запись, предупреждающая, что ваша версия ОС неактивирована - Дождитесь окончания процесса сканирования на наличие неполадок, после чего выберите строку «На этом устройстве недавно были изменены аппаратные компоненты».

Вам также предложат перейти в магазин Windows для приобретения новой версии ОС (этого делать не нужно) - Далее вам предложат выполнить вход в учётную запись «Майкрософт», сделайте это.

Если вы уже авторизованы, то этот шаг будет автоматически пропущен - После успешной авторизации выберите из предложенного списка заменённые комплектующие (материнскую плату) и нажмите на кнопку «Активировать».

Если вы меняли сразу несколько аппаратных компонентов, то в представленном списке необходимо выбрать их все - Готово, теперь ОС Windows 10 вновь активирована на вашем ПК.

После устранения неполадок в настройках появится запись об успешном завершении активации Windows 10
Если у вас нет учётной записи «Майкрософт» или вы предварительно перед сменой материнской платы не «привязали» к ней лицензию ОС Windows 10, то у вас могут возникнуть проблемы по повторной активации системы. В таком случае я посоветую вам лишь один единственный выход — обращайтесь в службу поддержки «Майкрософт»: либо в письменной форме через официальный сайт, либо по телефону горячей линии 8–800–200–8001. Пользоваться же другими вариантами решения категорически не стоит, так как это может привести к перманентной потере лицензии.
Апгрейд комплектующих ПК зачастую способен принести ряд неудобств, связанных с корректной работой системы Windows. Наиболее «проблемной» является замена материнской платы. Итогом такого апгрейда может стать ошибка BSOD («синий экран смерти») при попытке запустить компьютер. Однако если грамотно подойти к смене комплектующих и предварительно провести «подготовительный этап», то подобного рода ошибки и неудобства вас не побеспокоят.
- Распечатать
Оцените статью:
- 5
- 4
- 3
- 2
- 1
(77 голосов, среднее: 4.3 из 5)
Поделитесь с друзьями!
- На главную
- Категории
- Операционные системы
- Как заменить материнскую плату без переустановки Windows
Если вы собираетесь обновить/заменить материнскую плату, но не хотите переустанавливать Windows, драйвера, программы или вы хотите переключить режимы работы контроллера SATA с IDE в AHCI или RAID (или наоборот), то данная статья как раз для вас!
2017-02-08 12:48:51472

Зачастую при смене материнской платы и запуска ПК без переустановки Windows вы можете увидеть «синий экран смерти» (BSOD) с ошибкой STOP 0x0000007B INACCESSABLE_BOOT_DEVICE.
Причиной данной неприятное картины -неспособность Windows самой найти надлежащие драйверы для SATA-контроллера. Данную проблему можно легко устранить без переустановки Windows. Для этого все лишь нужно «приказать» операционной системе, чтобы она использовала стандартный драйвер контроллера SATA при запуске, который загружается после чистой переустановке Windows. А поможет нам в этом редактор реестра.
Запускаем «старый» Windows на новой материнской плате
Чтобы внести изменения в реестре Windows, просто следуйте инструкциям ниже:
Прежде, чем приступить к дальнейшим действиям, необходимо определиться с ниже следующим:
1. Вы только собираетесь заменить материнскую плату или изменить режим работы IDE/AHCI и Ваш ПК работает в обычном нормальном режиме, Windows запускается
2. Вы уже заменили материнскую плату и Windows не запускается. В этом случае вам придется использовать автономный редактор реестра.
1. Изменение реестра перед обновлением материнской плате или настроек контроллера
Этот раздел подходит для тех, у кого ПК запускается в штатном режиме и вы только собираетесь заменить материнскую плату. Откройте редактор реестра, для этого нажмите кнопки «Win+R» и появившемся окне наберите «regedit«, после чего нажмите Enter.

Нам открывается редактор реестра. Выглядит он как «дерево» с кучей папок и настроек:

Нам необходимо перейти в ветку:
HKEY_LOCAL_MACHINESYSTEMCurrentControlSetservicesmsahci
Находим там параметр Start и выставляем ему значение «0» (ноль) и нажимаем кнопку «Ок»

Далее идем в ветку:
HKEY_LOCAL_MACHINESYSTEMCurrentControlSetservicespciide
и делаем тоже самое с параметром Start

Если вы пользуетесь Raid (если нет, то пропустите данный шаг) то надо сделать тоже самое в следующей ветке:
HKEY_LOCAL_MACHINESYSTEMCurrentControlSetservicesiaStorV
На этом подготовка окончена. Теперь можно устанавливать новую материнскую плату или меня параметры SATA-контроллера. При следующем запуске Windows загрузится со стандартными драйверами sata-контроллера. После запуска будут установлена автоматически драйвера на новый контроллер. После загрузки не забудьте установить новый драйвера от материнской платы, которые идут в комплекте, либо скачайте их из интернета. Лучше всего скачивать оригинальные драйвера с сайта производителя вашей материнской платы.
2. Изменение реестра после обновления материнской платы (windows не запускается)
Если вы уже сменили материнскую плату и нет возможности загрузить Windows, например старая вышла из строя, то в этом случае нужно использовать автономный редактор реестра. Для решения этой задачи я предпочитаю использовать среду восстановления, куда можно попасть, например, с помощью диска для установки операционной системы.
Чтобы открыть редактор реестра с помощью установочного DVD или USB накопителя, загрузите компьютер с помощью установочного диска. Возможно, вам потребуется выбрать DVD/CD или USB в качестве первого загрузочного устройства в настройках BIOS.
После загрузки, на самом первом экране нажмите «Далее», а затем выберите «Восстановление системы».

Если у вас Windows 7 то на первом экране нажмите далее, замет запустите командную строку

Если вы используете Windows 8.x или Windows 10, тогда вам нужно выбрать «Диагностика» — > «Дополнительные параметры» — > «Командная строка».

В командной строке вводи regedit и нажимаем Enter.

В редакторе реестра выделите ветку HKEY_LOCAL_MACHINE, а в меню «Файл» нажмите «Загрузить куст».

Откройте диск, на котором установлена операционная система.
Перейдите в каталог Windowssystem32config, выберите файл system и нажмите «Открыть».

Введите имя раздела (например, Offline) и нажмите OK.

Раскрыв ветку HKEY_LOCAL_MACHINE, вы увидите созданный раздел (в нашем примере он называется Offline).

Разверните новый раздел и перейдите в следующий подраздел:
HKEY_LOCAL_MACHINEOfflineControlSet001servicesmsahci
Откройте параметр Start, измените его значение на 0 (ноль), нажмите OK.

Выполните ту же операцию в подразделе:
HKEY_LOCAL_MACHINEOfflineControlSet001servicespciide
Далее выделите созданный раздел (в нашем примере он называется Offline) и в меню «Файл» нажмите «Выгрузить куст».
Закройте редактор реестра, командную строку и перезагрузите компьютер. Извлеките установочный диск, чтобы операционная система могла загрузиться в обычном режиме. Теперь Windows должна без каких-либо проблем запуститься и затем установить необходимые драйверы контроллера жесткого диска. Не забудьте потом установить драйвера от своей новой материнской платы!
Заключение
Вот таким не сложным методом можно спасти вашу рабочую операционную систему Windows и все программы, установленные на ней при смене материнской платы или при изменении параметров sata-контроллера не переустанавливая систему.
Надеюсь данная статья была полезной!

Ваш покорный слуга — компьютерщик широкого профиля: системный администратор, вебмастер, интернет-маркетолог и много чего кто. Вместе с Вами, если Вы конечно не против, разовьем из обычного блога крутой технический комплекс.
Строение системного блока вряд ли является таким уж большим секретом для большинства пользователей современных систем, и в особенности для владельцев полноформатных компьютеров, имеющих возможность гибкой настройки и апгрейда всех составных частей.
Материнская плата является центральным компонентом всех компьютерных конфигураций, объединяя на своём пространстве все остальные комплектующие – процессор, видеокарту, жёсткий диск и пр. Различные разъёмы, входы и выходы позволяют собрать идеальную систему с практически любой «основой».
Но, к сожалению, материнские платы имеют свойство устаревать так же, как и остальные части нашей системы – они перестают поддерживать устройства последних стандартов, обладают ограниченной поддержкой высокоскоростных накопителей (таких, как SSD). И что делать в ситуации, когда замена материнской платы необходима, но переустановка системы всё же является нежелательной?
Всё зависит от остальных комплектующих – меняем ли мы все компоненты или ограничиваемся исключительно заменой материнской платы. В первом случае, всё будет зависеть от конкретных деталей – например, для смены видеокарты потребуется предварительно удалить имеющиеся драйвера, а при смене накопителя – сначала перенести Windows на новый диск. Наша ситуация будет в разы проще. См. также: как перенести Windows 10 на SSD.
Частые проблемы при замене материнской платы
Замена связующей части всей системы редко проходит без каких-либо проблем. Не стоит забывать о проверке совместимости используемых компонентов и новой материнской платы – сокет и старый процессор, разъёмы питания, стандарт оперативной памяти и прочее.
Но даже тщательная проверка всех частей компьютера не гарантирует беспроблемной установки системы. Ошибки, возникающие в процессе загрузки, могут быть диагностированы по кодам соответствующих сообщений в BIOS или на «синем экране смерти Windows» –следует заметить, что во втором случае они будут иметь более понятное содержание (на прикреплённых изображениях аналогичные ошибки в BIOS и Windows).


Экраны критических ошибок в классическом BIOS и Windows 10
На изображениях выше мы можем увидеть одну из самых распространённых ошибок, встречающихся при смене материнской платы или переносе системы на другой носитель, – ошибку загрузочного девайса. Она может быть обнаружена:
- В BIOS – ошибка «0x0000007B» или аналогичная в зависимости от модели платы и версии внутренней прошивки.
- На «синем экране смерти» Windows – «INACCESSIBLE_BOOT_DEVICE», прямо указывающая на источник произошедшего сбоя.
Сбой связан с особенностями работы системы – после установки Windows 10 отправляет данные об используемом накопителе и требуемых драйверах ATA/SATA внутреннему ПО материнской платы. При замене устройства происходит потеря системных инструкций, что и вызывает сбой.
Единственный способ восстановления системы в таком случае – полная переустановка или ручная корректировка реестра системы. В последнем случае потребуется LiveCD для запуска средства восстановления либо аналогичные утилиты, загружающиеся с внешних накопителей без участия Windows 10 (например, ERD-Commander).
Естественно, что подобные ситуации проще предотвратить, чем пытаться решить проблемы с невозможностью загрузки. Мы рассмотрим основные этапы замены с предварительной подготовкой системы – настройку реестра, замену платы и восстановление лицензии без использования активаторов (но, как мы знаем, ее можно использовать и без активации).
Решения, приведённые ниже, являются универсальными для использования на всех моделях материнских плат, совместимых с актуальными версиями системы. Главное, сохранить работоспособность ОС.
Подготовка реестра – параметры SATA-драйверов
Самый важный этап, позволяющий избежать потенциального превращения устройства в кирпич, не подлежащего восстановлению без загрузочного диска, – подготовка реестра. Для подготовки Windows к повторной настройке драйверов:

Обнуляем параметры для реконфигурации системы при установке новой материнской платы
- Откроем «Редактор реестра» любым подходящим нам способом – введя команду «regedit.msc» в «Командной строке» или утилите «Выполнить».
- В новом окне обратимся к левой панели – на ней будет отображена файловая система реестра. Перейдём по следующему пути: HKEY_LOCAL_MACHINESYSTEMCurrentControlSetServicespciide. Откроем последнюю папку в центральной панели щелчком левой кнопки мыши.
- Среди списка параметров найдём «Start», откроем его свойства двойным щелчком мыши и выставим значение «0» в любой из систем исчисления, затем нажмём на кнопку «ОК».
- Снова вернёмся к файловой системе, перейдя в папку «storahci» в том же расположении.
- Снова найдём параметр «Start» и выставим значение «0», затем нажмём на «ОК».
- Подтвердим внесённые изменения и закроем редактор.
Эти корректировки исправят проблему с поиском драйвера на материнской плате – система автоматически запишет их заново.
Сохранение лицензии для повторной активации
Из-за особенностей контроля над активацией Windows 10 смена материнской платы ведёт к её немедленной потере – на плату записываются важные параметры при первой установке. Единственный способ сохранить лицензию в этом случае – сохранить информацию о системе в аккаунте Microsoft. Если учетная запись уже есть – сразу перейдём к пункту (6). Если нет – тогда идём по инструкции.
Чтобы упростить процесс восстановления лицензии после замены, сделаем следующее:

Данные о пользователе и учётной записи в Microsoft выглядит приблизительно так
- Откроем меню «Параметры», нажав на значок шестеренки в панели «Пуск».
- Откроем раздел «Учётные записи», нажав на плитку с иконкой в виде человеческого профиля.
- На новой странице автоматически откроется вкладка «Ваши данные». Нажмём на ссылку «Войти вместо этого с учётной записью Microsoft».
- В новом окне введём данные уже имеющегося аккаунта либо заведём новую учётную запись. В любом случае, войдём в профиль на нашем компьютере.
- Если процесс прошёл без ошибок, под нашим именем в профиле появится адрес использованной почты.

Вид данных о пользователе с подключённым аккаунтом Microsoft
- Вернёмся к меню «Параметры» и перейдём к разделу «Обновление и безопасность», нажав на соответствующую плитку.
- В новом меню перейдём ко вкладке «Активация» и найдём кнопку «Добавить учётную запись» под параметром «Добавить учётную запись Microsoft». Подтвердим выбранные данные.
Эта мера позволит привязать нашу лицензию к учётной записи Microsoft и даст нам возможность восстановить систему официально, не прибегая к услугам активаторов.
Замена материнской платы
Основной этап во всём процессе. Желаем себе удачи, действуем аккуратно, твёрдо и чётко. Ещё раз убеждаемся в совместимости всех используемых компонентов. Скорее всего, что нужно делать, вы уже и так знаете.
Восстанавливаем систему из «синего экрана»
К сожалению, такой расклад более чем реален, особенно если рекомендации из предыдущего пункта не были выполнены хотя бы частично. Но горевать уже поздно. Признаками сбоя будут соответствующие сообщения от Windows 10 или BIOS.
Для восстановления работоспособности системы потребуется загрузочный диск с Windows или аналогичный по функционалу набор по типу ERD-Commander. Без них, к сожалению, восстановление невозможно чуть больше, чем полностью. Для исправления ошибки загрузки на Windows 10 сделаем следующее:

И в случае подготовки, и в случае исправления ошибок без «Редактора реестра» не обойтись.
- Запустим установщик системы с внешнего накопителя, указав наше устройство в качестве загрузочного девайса через BIOS. Эта настройка выполняется по-разному в зависимости от конфигурации. Выполнить ее можно во вкладке «Boot», в разделе «Hard Disk Drives».
- Дождёмся запуска «Мастера установки» и нажмём на ссылку «Восстановление системы» в левом нижнем углу.
- В новом окне «Диагностика» нажмём на плитку «Дополнительные параметры».
- В меню дополнительных настроек нажмём на плитку «Командная строка» и дождёмся появления отдельного окна.
- Введём команду «regedit» и нажмём на Enter.
- В новом окне откроется «Редактор реестра». Обратимся к левой панели приложения – там отображается файловая система реестра. Выделим каталог «HKEY_LOCAL_MACHINE» щелчком мыши и перейдём к верхней панели, открыв вкладку «Файл» и выбрав параметр «Загрузить куст…» в появившемся списке.
- В новом окне «Проводника» укажем путь к установленной системе, а точнее: C:Windowssystem32config (на месте «С» находится буква нашего диска). Выделим файл «SYSTEM» левой кнопкой мыши и нажмём на кнопку «Открыть».
- В окне «Загрузка куста реестра» укажем любое название для рабочей директории – она понадобится только на время восстановления и никак не отразится в Windows – и нажмём на кнопку «ОК». Не забудем имя созданного раздела – он потребуется для дальнейших шагов.
- Снова вернёмся к реестру и перейдём по следующему пути: HKEY_LOCAL_MACHINEИмя созданного «куста»ControlSet001servicesmsahci. В списке параметров найдём «Start» и выставим ему значение «0» в любой системе исчисления.
- Укажем аналогичное значение параметра «Start» в следующей директории: HKEY_LOCAL_MACHINEИмя созданного «куста»ControlSet001services Нажмём на кнопку «ОК».
- Выделим созданную нами директорию (мы же помним её имя, верно?) и обратимся к верхней панели, выбрав параметр «Выгрузить куст» в разделе «Файл».
- Закроем «Редактор реестра» и «Мастер установки Windows», затем перезагрузим систему.
После этих изменений проблемы с материнской платой и Windows 10 должны исчезнуть.
Восстановление лицензии после замены
Первое, что встретит нас после загрузки – сообщение об отсутствии активации Windows в паре с настойчивой просьбой её получения. В случае если мы не забыли привязать нашу лицензию к аккаунту Microsoft, мы без проблем вернём активацию на нашем устройстве. Для этого:

Восстановление активации при подключенном аккаунте Microsoft происходит буквально в несколько действий
- Откроем меню «Параметры» любым удобным способом – нажав на иконку в виде шестерёнки в меню «Пуск» или зажав комбинацию Win + I.
- Откроем раздел «Обновление и безопасность», нажав на соответствующую плитку, и откроем вкладку «Активация».
- В правой панели найдём и активируем ссылку «Устранение неполадок» – она отмечена иконкой с гаечным ключом.
- Подождём, пока система попробует самостоятельно исправить сбой, затем кликнем на ссылку «На этом устройстве недавно были изменены аппаратные компоненты».
- В следующем окне войдём в нашу учётную запись от Microsoft и дождёмся окончания авторизации.
- Укажем заменённый компонент – материнскую плату – и нажмём на кнопку активировать у раздела с именем нашего ПК.

Восстанавливаем активацию по данным устройства из учётной записи Microsoft
- Дождёмся появления уведомления об успешной активации.
Если ручное восстановление лицензии не происходит из-за каких-то неполадок в системе – стоит обратиться на горячую линию Microsoft по номеру 8–800–200–8001 либо оставить письменную заявку на их сайте. Все остальные способы могут привести к окончательной потере официальной активации.
Post Views: 13 124
В большинстве случаев после замены материнской платы Windows перестает загружаться. При загрузке windows появляется синий экран (BSOD) с ошибкой STOP 0x0000007B. Это связано со сменой контроллера шины ATA/SATA.
Дело в том, что Windows не может самостоятельно изменить драйвер контроллера при загрузке. В результате при загрузке операционная система просто теряет жесткий диск и не может продолжить загрузку.
Встает вопрос: как произвести замену материнской платы без переустановки Windows? Ведь переустановить Windows не сложно, но при этом потеряются все программы и настройки. А это зачастую недопустимо!
Способа заменить материнскую плату без переустановки ОС три. Если у вас Windows 7, сразу переходите к варианту 3
Если со старой материнской платой возможно загрузиться в Windows XP, то нужно заменить драйвера контроллеров IDE и SATA на стандартные.
Для этого в диспетчере устройств открываем свойства контроллера (название зависит от модели материнской платы). На вкладке Драйвернажимаем кнопку Обновить.
На вопрос о подключении к интернету для поиска драйвера отвечаем Нет, не в этот раз и нажимаем Далее. В следующем окне выбираем Установка из указанного места и жмем Далее. В появившемся окне параметров поиска драйвера выбираем Не выполнять поиск. Я сам выберу нужный драйвер и нажимаем Далее.
В появившемся окне выбираем из списка Стандартный двухканальный контроллер PCI IDE и нажимаем Далее.
После завершения установки драйвера нажимаем Готово и перезагружаем компьютер.
После загрузки проверяем в Диспетчере устройств, что установлен стандартный драйвер контроллера IDE и выключаем компьютер.
Если в списке выбора драйвера нет Стандартного драйвера контроллера IDE (например в случае с контроллером SATA), можно просто удалить установленный драйвер контроллера старой материнской платы. Для этого в диспетчере устройств нажмите правой кнопкой мыши на устройстве и выберите в контекстном меню Удалить. После удаления выключите компьютер.
Теперь произведите замену материнской платы на новую. Windows XP должна загрузиться без всяких проблем. После этого остается лишь установить все драйвера на новую материнскую плату с диска и всё!
Вариант 2 — загрузка со старой материнской платой не возможна (Windows XP)
Второй вариант замены материнской платы без переустановки Windows XP дольше первого и использовать его следует, если компьютер со старой материнкой не включается или загрузка невозможна. Нам понадобится установочный диск Windows XP.
Для восстановления Windows XP после замены материнской платы необходимо сделать следующее:
Установите новую материнскую плату и подключите все устройства.
Начните загрузку с установочного диска Windows XP. На первом экране установки (рисунок ниже) нажмите ENTER, чтобы приступить к установке Windows XP.
На следующем экране нажмите F8, чтобы принять лицензионное соглашение.
После этого программа установки произведет поиск установленных операционных систем и выведет их список.
Выберите операционную систему для восстановления и нажмите кнопку R. Дальнейший процесс не сильно отличается от обычной установки Windows XP. Отличия в том, что программа установки не будет спрашивать на какой раздел жесткого диска устанавливать ОС и не будет предлагать ввести имя компьютера и имя пользователя. Будьте готовы ввести лицензионный код Windows XP и активировать ее после установки через интернет.
После завершения установки, необходимо установить все драйвера на новую материнскую плату. Все программы, файлы пользователя и настройки операционной системы останутся прежними.
Вариант 3 — исправление драйвера контроллера IDE в реестре (Windows 7)
В случае замены материнской платы без переустановки Windows 7 все немного сложнее. Предыдущие 2 варианта не прокатывают. Восстановить Windows 7 с помощью ее обновления с установочного диска тоже не получится, так как запустить эту функцию можно только из уже загруженной ОС.
Но не стоит расстраиваться! Нам поможет ERD Commander. С его помощью мы внесем коррективы в реестр Windows 7, необходимые для загрузки на новом контроллере.
Приступим! Загружаемся с записанного диска или флешки. В меню загрузки выбираем версию ERD Commander 6.5 for Windows 7.
Выбор версии ERD Commander для загрузки
На вопрос «Инициализировать подключение к сети в фоновом режиме?» отвечаем Нет.
На вопрос «Переназначить буквы дисков…» отвечаем Да.
Выбираем раскладку клавиатуры и жмем кнопку Далее. Затем выбираем из списка нашу операционную систему и жмем Далее.
Выбор операционной системы, к которой будет подключен ERD Commander
В случае, если предыдущая загрузка Windows 7 завершилась неудачно, начнется поиск проблемм загрузки.
Поиск проблемм в загрузке Windows 7
Нажимаем Отмена, чтобы не тратить напрасно время, так как это средство восстановления запуска в случае смены материнской платы не поможет. На вопрос «Прекратить устранение неполадок?» отвечаем Да. Следующего сообщения, что не удалось устранить неполадки, не пугаемся и нажимаем кнопку Готово.
В появившемся окне выбираем пункт Microsoft Diagnostics and Recovery Toolset.
Теперь запускаем редактор реестра.
Первым делом необходимо удалить ветку реестра HKLMSYSTEMMountedDevices
Теперь нужно включить запуск сервисов, загружающих стандартные драйвера контроллеров IDE и SATA.
Открываем ветку HKLMSYSTEMCurrentControlSetservices в левой части редактора реестра. Теперь проверяем следующие разделы в этой ветке: amdide, amdsata, amdxata, atapi, intelide, msahci, pciide. Параметр Start у каждого должен быть равен 0х00000000 (0). Значение Start=0 — запуск сервиса при загрузке Windows. Если он равен 0х00000003 (3) щелкаем два раза на имя параметра (Start) и меняем значение на 0 (рисунок ниже) и нажимаем ОК.
После того, как start будет установлен в значение 0 у всех указанных выше разделов реестра, закрываем редактор реестра и перезагружаем компьютер в обычном режиме. В большинстве случаев этого достаточно для удачной загрузки Windows 7. Теперь нужно установить драйвера на новую материнку.
Если не помогло
Если проделанные действия не помогли и Windows 7 все равно не загружается и выдает ошибку STOP 0x0000007b, значит необходимый драйвер контроллера не загружается. Попробуем включить загрузку всех известных операционной системе драйверов.
Для этого ставим значение параметра Start равным 0 в следующих сервисах: adp94xx, adpahci, adpu320, aic78xx, amdsbs, arc, arcsas, elxstor, HpSAMD, iaStorV, iirsp, LSI_FC, LSI_SAS, LSI_SAS2, LSI_SCSI, megasas, MegaSR, nfrd960, nvraid, nvstor, ql2300, ql40xx, SiSRaid2, SiSRaid4, vhdmp, vsmraid, aliide, cmdide, nvraid, viaide.
Перезагружаем компьютер в обычном режиме. ОС должна загрузиться.
Рано или поздно каждый из нас задумывается о полном обновлении своего компьютера, либо о частичном апгрейде, посредством замены его отдельных комплектующих. Главным же преимуществом такого «точечного обновления» является то, что юзеру после апгрейда не требуется вновь переустанавливать ОС Windows (при условии, что пользователь не меняет системный жёсткий диск). Однако при смене материнской платы могут возникнуть некоторые сложности, так как она является основополагающим звеном в работе всего ПК. Поэтому, перед тем как выполнить апгрейд материнской платы необходимо провести своего рода «подготовительный этап».
Какие проблемы сулят пользователю после апгрейда материнской платы
Как уже было сказано, материнская плата — своего рода «центральное звено» всего компьютера, где сосредотачиваются данные обо всех подключённых на ПК устройствах. Во время установки ОС Windows 10 в «базу данных» материнской платы поступает информация об установленных драйверах ATA/SATA для жёстких дисков (в особенности системного), но при апгрейде эти данные теряются, что в итоге приводит к проблемам запуска ОС Windows. Таким, как — ошибка BSOD или «синий экран смерти»:
Чтобы обезопасить свой компьютер от ошибки BSOD и обеспечить корректный запуск ОС Windows 10 после апгрейда материнской платы, вам необходимо выполнить небольшую подготовительную работу — провести определённые коррективы данных в системном реестре.
«Подготовительный этап» реестра Windows
Для подготовки ПК к апгрейду комплектующих, проделайте поэтапно несколько шагов:
- Откройте «строку задач» (WIN+R) и пропишите в ней regedit.

«Строку задач» можно запустить также через «Диспетчер задач» Windows - Затем в корневом каталоге реестра найдите: HKEY_LOCAL_MACHINESYSTEMCurrentControlSetservicesmsahci.

Путь, проделанный по каталогу также отображается в нижней части окна реестра - В рабочем поле (правая колонка) выделите строку «Start». Дважды щёлкнув по ней мышкой откройте параметры и выставите «0» в поле «Значение».

Отркыть настройки параметра Start вы также можете щёлкнув по нему ПКМ и выбрав «Изменить» - Затем перейдите по каталогу: HKEY_LOCAL_MACHINESYSTEMCurrentControlSetservicespciide.

В какой последовательности изменять параметры реестра не имеет никакого значения - Вновь найдите строчку «Start», и аналогично выставите «Значение» на «0», сохранив данные.

Даже если в настройках параметра «Значение» равно «0» всё равно ещё раз пропишите ноль и сохраните данные - Готово, теперь можете выйти из системного реестра.
«Подготовительный этап» закончен. Можете отключить свой ПК и провести апгрейд материнской платы. Запустив в следующий раз компьютер, система Windows 10 должна загрузиться без критичных ошибок.
Исходя из своего личного опыта по апгрейду материнской платы на ПК, хотел бы отметить что, даже выполнив «подготовительный этап» по изменению настроек системного реестра, всё-таки остаётся небольшая вероятность появления «синего экрана смерти» после апгрейда. Обычно это может произойти из-за различий версий чипсетов на материнских платах. Выходом из ситуации может стать — «перебор» настроек запуска ПК в БИОСе. Вам потребуется лишь загрузить БИОС и во вкладке Configure SATA As (категория Main) поочерёдно выставлять имеющиеся режимы загрузки. Перебирайте их до тех пор, пока не загрузится ОС Windows.

Как восстановить ОС Windows 10 после замены материнской платы
Не стоит забывать о том, что далеко не всегда имеется возможность выполнить «подготовительный этап» перед апгрейдом своего компьютера. Что же делать, если замена «материнки» уже произошла и редактировать настройки системного реестра поздно? Не переживайте, вы всё ещё можете скорректировать реестр и «вернуть» работоспособность Windows 10, благодаря режиму — «восстановление системы». Всё, что вам необходимо иметь — это загрузочный CD/USB-накопитель с ОС Windows 10.
- Перед запуском ПК вставьте в дисковод/разъём загрузочный CD/USB-носитель. После включения компьютера выполните вход в параметры БИОС (о том, какую кнопку необходимо нажать прописано в информационной справке стартового окна).

Клавиша вызова настроек BIOS зависит от модели материнской платы ПК - Далее, в окне параметров BIOS выберите вкладку Boot.

Навигация по меню настроек BIOS осуществляется при помощи клавиш — «стрелок» - В категории Hard Disk Drives выделите 1st Drive, нажмите Enter и выставите значение CD/USB устройства. Нажмите F10, чтобы принять изменения.

Если загрузочным устройством является не USB-накопитель, а CD или DVD-диск, то выставлять на первый план нужно соответствующий дисковод - Перезагрузив компьютер, вы увидите чёрный экран с оповещением: Press any key to boot from CD/USB. Нажмите Enter.
- Далее «инсталлятор» выполнит автозапуск «мастера установки Windows». Зайдите в параметры функции «Восстановление системы».

Через функцию «восстановление системы» можно получить доступ к автономному реестру Windows - В последующем окне «Диагностики» перейдите в «Дополнительные параметры».

Вам не потребуется восстанавливать саму ОС Windows 10 - Кликните по значку «Командная строка».

Если вы зашли случайно не в тот раздел настроек, то вы всегда можете вернуться на шаг назад, нажав на значок «стрелки» вверху окна - Активировав «командную строку», пропишите значение regedit. Нажмите «Enter».

«Командная строка» автоматически запускается от имени администратора - В корневом каталоге реестра выберите подкаталог HKEY_LOCAL_MACHINE, щёлкните по вкладке «Файл»/параметр «Загрузить куст».

Выделить необходимо всю папку целиком, а не отдельные её файлы - Укажите путь к установленной ОС Windows на жёстком диске, а именно: ДискWindowssystem32config. Откройте файл system.

Открыть необходимо именно файл system (ориентируйтесь по описанию «тип файла»), а не его текстовый документ - Задайте имя нового «куста».

Имя может быть любым (на латинице) - После этого проследуйте в корневом каталоге реестра до ветки: HKEY_LOCAL_MACHINEИмя созданного «куста»ControlSet001servicesmsahci. В свойствах параметра «Start» выставите значение = 0.

Чтобы открыть настройки параметра, щёлкните по нему ПКМ и выберите «Свойства» - Затем аналогично поменяйте значение «Start» в папке pciide, которая располагается по пути: HKEY_LOCAL_MACHINEИмя созданного «куста»ControlSet001services.

Проделанный путь по корневому каталогу реестра отображается в нижней части окна - Выделите загруженную вами папку «куста», щёлкните по вкладке «Файл»/«Выгрузить куст».

Выделить необходимо лишь созданный вами «куст», а не полностью папку HKEY_LOCAL_MACHINE - Готово, теперь можете закрыть реестр и выпонить перезагрузку ПК. После этого ваша ОС Windows 10 должна загрузиться.
Восстановление лицензии Windows 10 после апгрейда материнской платы
Не менее важной проблемой после смены материнской платы может стать «неожиданное обнуление» лицензии вашей ОС Windows 10, т.е. загрузив систему, на вашем рабочем столе появится оповещение об отсутствии активации.

Для того чтобы предотвратить и оперативно исправить подобного рода неприятность, потребуется выполнить ряд определённых действий, которые условно можно разделить на два этапа.
Первый этап — «подготовительный». Перед тем как выполнить апгрейд материнской платы необходимо «привязать» лицензионную копию вашей «Десятки» к учётной записи Майкрософт. Для этого:
- В «Параметрах» ОС Windows 10 зайдите в настройки «Обновление и безопасность».

В «Параметры» можно зайти через меню «Пуск», выбрав соответствующую вкладку - Далее перейдите во вкладку «Активация», где в разделе «Добавить учётную запись Майкрософт» выберите одноимённую строку.

Убедитесь, что ваша ОС Windows 10 активирована с помощью цифровой лицензии - Затем введите данные вашей учётной записи в предоставленной форме и нажмите кнопку «Вход».

Если у вас нет учётной записи Майкрософт, то создайте её, щёлкнув по строке «Создайте её!» - Готово, теперь лицензия (цифровой ключ) ОС Windows 10 привязана к вашей учётной записи Майкрософт. Можете приступать к замене материнской платы.

После входа в учётную запись Майкрософт в поле активации ОС появится сообщение о том, что Windows 10 активирована и привязана к учётной записи
Второй этап — восстановление лицензии Windows после успешного апгрейда комплектующих вашего ПК.
- Зайдите вновь в настройки «Параметры»/«Обновление и безопасность»/«Активация», где найдите и щёлкните по строке «Устранение неполадок».

При смене аппаратного компонента в разделе активации появится запись, предупреждающая, что ваша версия ОС неактивирована - Дождитесь окончания процесса сканирования на наличие неполадок, после чего выберите строку «На этом устройстве недавно были изменены аппаратные компоненты».

Вам также предложат перейти в магазин Windows для приобретения новой версии ОС (этого делать не нужно) - Далее вам предложат выполнить вход в учётную запись «Майкрософт», сделайте это.

Если вы уже авторизованы, то этот шаг будет автоматически пропущен - После успешной авторизации выберите из предложенного списка заменённые комплектующие (материнскую плату) и нажмите на кнопку «Активировать».

Если вы меняли сразу несколько аппаратных компонентов, то в представленном списке необходимо выбрать их все - Готово, теперь ОС Windows 10 вновь активирована на вашем ПК.

После устранения неполадок в настройках появится запись об успешном завершении активации Windows 10
Если у вас нет учётной записи «Майкрософт» или вы предварительно перед сменой материнской платы не «привязали» к ней лицензию ОС Windows 10, то у вас могут возникнуть проблемы по повторной активации системы. В таком случае я посоветую вам лишь один единственный выход — обращайтесь в службу поддержки «Майкрософт»: либо в письменной форме через официальный сайт, либо по телефону горячей линии 8–800–200–8001. Пользоваться же другими вариантами решения категорически не стоит, так как это может привести к перманентной потере лицензии.
Апгрейд комплектующих ПК зачастую способен принести ряд неудобств, связанных с корректной работой системы Windows. Наиболее «проблемной» является замена материнской платы. Итогом такого апгрейда может стать ошибка BSOD («синий экран смерти») при попытке запустить компьютер. Однако если грамотно подойти к смене комплектующих и предварительно провести «подготовительный этап», то подобного рода ошибки и неудобства вас не побеспокоят.
- Распечатать
Оцените статью:
- 5
- 4
- 3
- 2
- 1
(80 голосов, среднее: 4.3 из 5)
Поделитесь с друзьями!
Содержание
- Игровые форумы
- Заменить материнскую плату и не получить STOP 0x0000007B — очень ПРОСТО! (Windows7)
- Решаем проблему с BSOD 0x0000007b в Windows 7
- Исправление ошибки 0x0000007b
- Причина 1: Шлейфы
- Причина 2: Неисправность носителя
- Причина 3: Сбой очереди загрузки
- Причина 4: Режимы SATA
- Причина 4: Отсутствие драйверов
- Причина 5: Дисковый софт
- Причина 6: Вирусы
- Заключение
- Как исправить ошибку 0x0000007B, после замены материнской платы
- Исправление ошибки 0x0000007B после замены материнской платы
- Ручной вариант исправления ошибки 0x0000007B
- Ошибка 0x0000007B, все равно появляется
Игровые форумы

![]()
В большинстве случаев после замены материнской платы Windows перестает загружаться. При загрузке windows появляется синий экран (BSOD) с ошибкой STOP 0x0000007B. Это связано со сменой контроллера шины ATA/SATA.
Дело в том, что Windows не может самостоятельно изменить драйвер контроллера при загрузке. В результате при загрузке операционная система просто теряет жесткий диск и не может продолжить загрузку.
Встает вопрос: как произвести замену материнской платы без переустановки Windows? Ведь переустановить Windows не сложно, но при этом потеряются все программы и настройки. А это зачастую недопустимо!
Способа заменить материнскую плату без переустановки ОС три. Если у вас Windows 7, сразу переходите к варианту 3
Нажимаем Отмена, чтобы не тратить напрасно время, так как это средство восстановления запуска в случае смены материнской платы не поможет. На вопрос «Прекратить устранение неполадок?» отвечаем Да. Следующего сообщения, что не удалось устранить неполадки, не пугаемся и нажимаем кнопку Готово.
В появившемся окне выбираем пункт Microsoft Diagnostics and Recovery Toolset.
Теперь запускаем редактор реестра.
Первым делом необходимо удалить ветку реестра HKLMSYSTEMMountedDevices
Теперь нужно включить запуск сервисов, загружающих стандартные драйвера контроллеров IDE и SATA.
После того, как start будет установлен в значение 0 у всех указанных выше разделов реестра, закрываем редактор реестра и перезагружаем компьютер в обычном режиме. В большинстве случаев этого достаточно для удачной загрузки Windows 7. Теперь нужно установить драйвера на новую материнку.
Если проделанные действия не помогли и Windows 7 все равно не загружается и выдает ошибку STOP 0x0000007b, значит необходимый драйвер контроллера не загружается. Попробуем включить загрузку всех известных операционной системе драйверов.
Для этого ставим значение параметра Start равным 0 в следующих сервисах: adp94xx, adpahci, adpu320, aic78xx, amdsbs, arc, arcsas, elxstor, HpSAMD, iaStorV, iirsp, LSI_FC, LSI_SAS, LSI_SAS2, LSI_SCSI, megasas, MegaSR, nfrd960, nvraid, nvstor, ql2300, ql40xx, SiSRaid2, SiSRaid4, vhdmp, vsmraid, aliide, cmdide, nvraid, viaide.
Перезагружаем компьютер в обычном режиме. ОС должна загрузиться.
![]()
Dobryi den.Sdelal vse kak napisano. no posle ispravlenii amdide, amdsata, amdxata, atapi, intelide, msahci, pciide, na Значение Start=0 windows vseravno ne gruzitsja i v HKEY_LOCAL_MACHINE propala papka SYSTEM prosto netu/ischezla i variant s ispravleniem adp94xx, adpahci, adpu320, aic78xx, amdsbs, arc, arcsas, elxstor, HpSAMD, iaStorV, iirsp, LSI_FC, LSI_SAS, LSI_SAS2, LSI_SCSI, megasas, MegaSR, nfrd960, nvraid, nvstor, ql2300, ql40xx, SiSRaid2, SiSRaid4, vhdmp, vsmraid, aliide, cmdide, nvraid, viaide. stanovitsja NE VOZMOZHNYM. CHto delat. zhdu i ogromnoe spasibo
![]()
p.s. windows7 32x pomenjal materinku na asus AM2 MZN32-SLIDELUXE :help
![]()
Причина
BSoD INACCESSIBLE_BOOT_DEVICE часто происходит из-за отказа устройства начальной загрузки. Во время системной инициализации ввода-вывода загрузочный драйвер устройства не инициализировал устройство начальной загрузки (обычно жесткий диск). Инициализация файловой системы, перестала работать, потому что она не распознала данные устройства начальной загрузки. Кроме того, повторное разделение системного раздела или установка нового адаптера SCSI или дискового контроллера могли вызвать данную ошибку.
Ошибка Stop 0x0000007B может также произойти из-за несовместимых дисковых аппаратных средств. Если ошибка произошла при начальной установке системы, то вероятно она не поддерживает данный жесткий диск или контроллер SCSI. Некоторые контроллеры поддерживаются только драйверами, которые находятся в Windows Driver Library (WDL).
Решение
Stop 0x0000007B ошибка всегда появляется при загрузке системы.
Решение ошибки устройства начальной загрузки: Если происходит сбой устройства начальной загрузки, необходимо отредактировать опции начальной загрузки.
Решение несовместимости дисковых аппаратных средств: Если Setup автоматически определяет контроллер, необходимо пропустить поиск дисковых устройств и использовать диск определенного производителя, чтобы загрузить драйвер. Кроме того, проверьте наличие обновлений для системного BIOS и встроенного микропрограммного обеспечения контроллера SCSI. Обновления обычно находятся в сети на сайтах производителя оборудования.
Демонтируйте все недавно добавленные аппаратные средства, особенно жесткие диски или контроллеры. Если проблема в жестком диске, то версия встроенного микропрограммного обеспечения данного диска может быть несовместимой с версией операционной системы Windows. Если при удалении других аппаратных средств ошибка не появляется, то вероятно существует конфликт IRQ или порта I/O.
Удостоверьтесь, что все драйвера жестких дисков, контроллеры жестких дисков и адаптеры SCSI совместимы с установленной версией Windows.
Перезапустите компьютер и нажмите F8 в меню текстового режима, для вывода на экран вариантов загрузки операционной системы. В данном меню выберите “Загрузить последнюю удачную конфигурацию”. Эта опция является самой эффективной, при добавлении в систему только одного драйвера или службы за один раз.
Проверьте компьютер на вирусы при помощи любого актуального, коммерческого антивируса, который сканирует Главную загрузочную область жесткого диска.
Синий экран может произойти из-за повреждения жесткого диска. Выполните команду Chkdsk/f/r на системном разделе жесткого диска, чтобы обнаружить и исправить любое структурное повреждение файловой системы. Вы должны перезагрузить систему для начала сканирования системного раздела. Если из-за ошибки не удается запустить компьютер, используйте Консоль восстановления и выполните команду Chkdsk/r.
Необходимо учитывать, что если Ваш системный раздел отформатирован в файловой системе (FAT), длинные имена файлов, используемые Windows, могут быть повреждены, если Scandisk или другие службы базируются на MS-DOS.
Источник
Заменить материнскую плату и не получить STOP 0x0000007B — очень ПРОСТО! (Windows7)
 Многие после смены материнской платы хватаются за сердце и пере устанавливают систему практически с нуля.
Многие после смены материнской платы хватаются за сердце и пере устанавливают систему практически с нуля.
Лично я не вижу в этом большой проблемы и поясню как достаточно быстро и просто избежать кропотливой работы по переустановке OС(операционной системы).
Что вообще происходит?
После замены материнской платы Windows перестает загружаться, появляется синий экран (BSOD) с ошибкой STOP 0x0000007B.
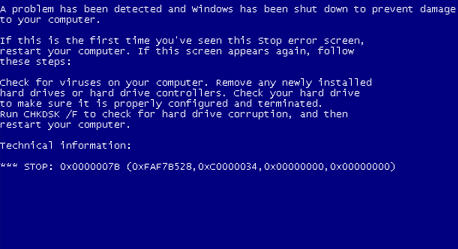
Это связано со сменой контроллера шины ATA/SATA!
Просто Windows не может самостоятельно изменить драйвер контроллера при загрузке, а в результате при старте операционная система просто перестаёт видеть (теряет) жесткий диск и не может продолжить загрузку.
Всё что нам необходимо — это дать возможность системе загрузиться с «нужным» драйвером. А для этого нам надо отредактировать несколько строк реестра.
Если вы готовитесь сменить материнскую плату заранее — то заранее и отредактируйте реестр! Это позволит вам расслабиться в дальнейшем, а не напрягаться с подключением веток реестра на уже «лежащей» системе.
Но бывает что плата сдохла внезапно (ноутбук проапгрейдила родня и т.д.), в этом случае нам придётся загружаться с загрузочного диска типа ERD и ему подобных…. и править те же самые ветки реестра.
Первым делом необходимо удалить ветку реестра HKLMSYSTEMMountedDevices
(Если боитесь удалять — можете переименовать)
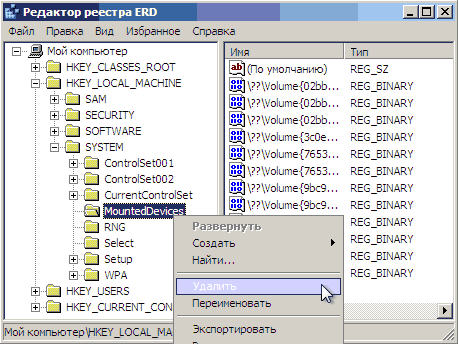
После этого, нужно включить запуск сервисов, которые загружают стандартные драйвера контроллеров IDE и/или SATA.
Открываем ветку HKLMSYSTEMCurrentControlSetservices в левой части редактора реестра. Смотрим и проверяем разделы в ветке: amdide, amdsata, amdxata, atapi, intelide, msahci, pciide.
Параметр Start у каждого должен быть равен 0х00000000 (0)
После того, как start установлен в значение 0 (ноль) у всех указанных выше разделов реестра, закрываем редактор реестра и перезагружаем компьютер. Windows загружается и начинает устанавливать (либо спрашивать) драйвера на новую материнскую плату.
Все программы и данные на месте… все счастливы.
Внимание! Если у вас материнская плата на менее известном/распространенном чипсете — то вам стоит попробовать установить значение параметра Start равным 0 в сервисах:
adp94xx, adpahci, adpu320, aic78xx, amdsbs, arc, arcsas, elxstor, HpSAMD, iaStorV, iirsp, LSI_FC, LSI_SAS, LSI_SAS2, LSI_SCSI, megasas, MegaSR, nfrd960, nvraid, nvstor, ql2300, ql40xx, SiSRaid2, SiSRaid4, vhdmp, vsmraid, aliide, cmdide, nvraid, viaide.
спасибо Виктору за дополнение!
Источник
Решаем проблему с BSOD 0x0000007b в Windows 7

Исправление ошибки 0x0000007b
Данный сбой происходит при загрузке или установке Windows и говорит нам о невозможности использования загрузочного диска (раздела) по разным причинам. Это может быть повреждение или ненадежное подключение шлейфов, неисправность носителя, отсутствие в ОС или памяти необходимых для работы дисковой подсистемы драйверов, сбой порядка загрузки в БИОС. Существуют и другие факторы, например, действие вредоносных программ, или использование софта для работы с разделами жестких дисков.
Для того чтобы иметь представление о том, что такое BSOD и как с ним бороться, прочитайте статью об общих рекомендациях по устранению таких неполадок.
Причина 1: Шлейфы
Шлейфы – это обычные провода, с помощью которых жесткий диск подключается к компьютеру. Их два: кабель питания и шлейф передачи данных.

В первую очередь нужно проверить надежность их подключения. Если ситуация не изменилась, то стоит попробовать включить диск в соседний порт SATA, поменять кабель питания (воспользоваться другим, идущим от БП), заменить шлейф данных.
Причина 2: Неисправность носителя
После проверки средств подключения нужно перейти к определению работоспособности диска и исправлению возможных ошибок. Выяснить, работает ли «хард», можно несколькими способами. Во-первых, можно извлечь его из системника и подключить к другому компьютеру. Во-вторых, воспользоваться загрузочным носителем с установочным дистрибутивом Windows.
Определить, «виден» ли наш диск, можно посмотрев на объем накопителей.

Если утилита не определила наш «хард», а со шлейфами все в порядке, то помочь сможет только его замена на новый. Если же диск присутствует в списке, то выполняем следующие действия:
Здесь «d» — буква тома в списке.
Если нас постигла неудача, то следует выполнить проверку системного раздела на наличие ошибок и исправить их. Поможет нам в этом утилита CHKDSK.EXE. Ее также можно запустить из «Командной строки» в программе установки Windows.
Здесь «е» — буква обозреваемого раздела. Если в нем будет обнаружена папка «Windows», то переходим к дальнейшим действиям. В противном случае перебираем другие буквы.
Здесь «е» — буква раздела с папкой «Windows».

Причина 3: Сбой очереди загрузки
Очередь загрузки представляет собой список из накопителей, которым пользуется система при старте. Сбой может произойти при подключении или отключении носителей от неработающего ПК. Первым в списке должен стоять наш системный диск и настроить все это можно в БИОС материнской платы.
Далее мы приведем пример настройки для AMI BIOS. В вашем случае названия разделов и параметров может отличаться, но принцип остается тем же.

Если при выборе накопителя наш диск в списке не был обнаружен, то нужно произвести еще пару манипуляций.
Причина 4: Режимы SATA
Рассматриваемая ошибка может возникать из-за неверно выставленного режима работы контроллера SATA. Для того чтобы исправить ситуацию, нужно снова заглянуть в БИОС и выполнить пару настроек.

Причина 4: Отсутствие драйверов
Рекомендации, приведенные ниже, предназначены для устранения неполадок при установке Виндовс. По умолчанию в установочных дистрибутивах отсутствуют некоторые драйвера, управляющие жесткими дисками и управляющих ими контроллерами. Решить проблему можно, внедрив нужные файлы в дистрибутив или «подкинуть» драйвер непосредственно при инсталляции системы.
Обратите внимание, что для «семерки» нужно будет скачать другую версию программы nLite. Остальные действия будут аналогичными.

Файлы драйверов нужно загрузить и распаковать на своем ПК, как написано в статье по ссылке выше, и записать их на флешку. Далее можно начинать инсталляцию Windows, а во время выбора диска «подсунуть» драйвер программе установки.
Если вы используете дополнительные контроллеры для дисков SATA, SAS или SCSI, то для них также нужно установить (внедрить или «подсунуть») драйвера, найти которые можно на сайтах производителей данного оборудования. Имейте в виду, что стандарт «хардов» должен поддерживаться контроллером, в противном случае мы получим несовместимость и, как следствие, ошибку.
Причина 5: Дисковый софт
Программы для работы с дисками и разделами (Acronis Disk Director, MiniTool Partition Wizard и другие) в отличие от аналогичного системного средства, имеют более удобный интерфейс и больше необходимых функций. Вместе с тем, манипуляции с томами, выполненные с их помощью, могут привести к серьезному сбою в файловой системе. Если такое произошло, то поможет только создание новых разделов с последующей переустановкой ОС. Впрочем, если размер томов позволяет, то можно произвести восстановление Виндовс из резервной копии.

Существует еще одна неочевидная причина. Это использование функции восстановления загрузки в Acronis True Image. При ее включении на всех дисках создаются необходимые файлы. Если отключить один из них, то программа выдаст ошибку запуска. Выход здесь простой: подключить накопитель обратно, загрузить систему и отключить защиту.

Причина 6: Вирусы
Вирусы — вредоносные программы, которые способны, повредив дисковые драйвера, привести к возникновению ошибки 0x0000007b. Для проверки ПК и удаления вредителей нужно воспользоваться загрузочным диском (флешкой) с антивирусным дистрибутивом. После этого следует произвести операции по восстановлению запуска системы, описанные выше.
Заключение
Устранение причин ошибки с кодом 0x0000007b может быть несложным или, наоборот, весьма трудозатратным. В некоторых случаях гораздо проще переустановить Windows, чем бороться со сбоями. Надеемся, что информация, приведенная в этой статье, поможет вам исправить ситуацию без этой процедуры.
Помимо этой статьи, на сайте еще 12342 инструкций.
Добавьте сайт Lumpics.ru в закладки (CTRL+D) и мы точно еще пригодимся вам.
Отблагодарите автора, поделитесь статьей в социальных сетях.
Источник
Как исправить ошибку 0x0000007B, после замены материнской платы
В сегодняшней статье речь пойдет об ошибке 0x0000007B, с которой пользователям приходится встречаться чаще всего. Но, в этот раз будет рассмотрена конкретная ситуация, а именно, что делать если после замены материнской платы при загрузки системы появляется синий экран с ошибкой 0x0000007B.
То есть, например, если вы решили усовершенствовать свой компьютер с помощью новой материнской платы или по необходимости вам пришлось заменить её, из-за того, что старая попросту вышла из строя, то после подключения жесткого диска и попытке загрузится с него, вы скорей всего встретитесь с синим экраном, на котором будет отображаться ошибка 0x0000007B.

Даже если вы собрались полностью обновлять компьютер, в том числе и жесткий диск, и вы решите на него клонировать операционную систему со старого HDD, то опять же, после того, как система начнет загружаться, сразу же на экране появится ошибка 0x0000007B. В некоторых случаях, конечно же, бывает что везет и все запускается нормально, но к сожалению это самое бывает встречается довольно редко.
Ошибка 0x0000007B после замены материнской платы, обычно появляется из-за смены контроллера шины ATA/SATA. То есть, Windows после замены мат. платы не может автоматически подобрать необходимый драйвер для нового контроллера, вследствие чего при загрузке система определяет отсутствие драйвера, как повреждение файловой системы, обозначив данную проблему ошибкой 0x0000007B.
В общем, в этой инструкции подробно о том, как можно заменить материнскую плату без переустановки системы, и при этом обойдя ошибку 0x0000007B. Ниже будут провидены два способа в виде автоматического и ручного способа исправления данной неприятности.
Исправление ошибки 0x0000007B после замены материнской платы
Хочу сразу вас разочаровать, что с помощью собственных средств операционной системы, восстановить её работоспособность не получится. Даже установочный диск с его средой восстановления здесь окажется бесполезным. Так же, ещё одним важным моментом, о котором я забыл упомянуть ранее, что данный способ исправления ошибки 0x0000007B, не подойдёт для Windows XP.
Суть данного способа исправления заключается в том, что нам нужно будет отредактировать некоторые параметры в системной реестре, ну и я думаю вы сами понимаете, что сделать это, с нерабочей операционнкой, можно только с помощью LiveCD диска.
Для этой задачи можно воспользоваться довольно удобным инструментом с названием « ERD- Commander ». Конечно же сначала, нам нужно будет его загрузить себе на компьютер воспользовавшись одной из ниже предоставленных ссылок.
Теперь, с помощью образа и usb-накопителя необходимо создать загрузочную флешку с «ERD-Commander». Порядок действий, которые необходимо выполнить для записи liveCD на флешку, вы можете найти здесь, ну и ещё несколько вариантов вы найдете перейдя по этой ссылке. Так же, по желанию вы можете записать данный LiveCD на обычный компакт диск.
Итак, надеюсь вам без проблем удалось записать ERD-Commander и ваш usb-накопитель готов к исправлению ошибки 0x0000007B, появляющейся после замены материнской платы.
Итак, подключив накопитель к компьютеру, пробуем с него загрузиться, воспользовавшись загрузочным меню (F8…F11) или заранее выставив в БИОСе загрузку с флешки.
При появления вопроса о подключение сети — нажимаем « No (Нет) ».

На следующий вопрос о переназначение дисков отвечаем утвердительно, нажав на « Yes (Да) ».

В окошке выбора языка раскладки оставляем «US», переходим к следующему шагу.

Сразу же запустится обнаружение установленной системы, если она у вас одна, и наверняка это именно так, значит просто нажимаем на кнопку « Далее ». Если же их несколько, выбираем ту, с которой будет происходить загрузка и только потом переходим к следующему шагу.

Есть вероятность, что может запуститься процесс исправления проблем, которые мешают нормальному запуску системы, если в последний раз компьютер был выключен не корректно. В таком случае можете беззаботно нажимать на « Отмену » и переходить, непосредственно, к интересующему нас меню. Если появится запрос на подтверждения завершения процесса восстановления, можете нажимать на « Да ».
В списке доступных инструментов для восстановления системы, выбираем самую последнюю строку: 

Далее, запускаем редактор реестра, который расположился первым пунктом в меню доступных инструментов восстановления Windows.

Итак, должно появиться окно редактора реестра. Сначала, я рекомендую, попробовать способ с автоматическим изменением всех параметров реестра, просто импортировав reg-файл. Ну, а потом если уж ничего не получится приступить к ручному исправлению всех недочетов.
Качаем reg-файл с уже исправленными ключами и перемещаем на флешку с ERD-Commander, оставив его прямо в корне usb-накопителя.
Скачать REG-файл с уже исправленными ключами
Теперь, вернёмся к запущенному редактору реестра, где выбираем « File (Файл) » – « Import (Импорт) ».

Появится проводник, в котором нажимаем на иконку компьютера и открываем флешку.

Сразу же в корне вы обнаружите сохраненный вами reg-файл. Нажав на него, щелкаем по кнопке « Open (Открыть) ».

После чего должно появиться сообщение об удачном импорте файла. Теперь, пробуем перезагрузиться и смотрим удалось ли вам справиться с ошибкой 0x0000007B, появившаяся после замены мат. платы.
Ручной вариант исправления ошибки 0x0000007B
Итак, если у вас не сложилось с импортом reg-файла с уже исправленными ключами, тогда давайте попробуем сделать это вручную.
Ошибка 0x0000007B, все равно появляется
Если после выполненных манипуляций с реестром, после перезагрузки компьютера все равно вылетает синий экран с 0x0000007B, значит необходимый драйвер не загрузился, в таком случае можно проверить ещё несколько ключей в реестре, включив загрузку остальных доступных драйверов.
Схема та же, находим раздел, открываем параметр «Start» и устанавливаем значение «0».
Разделы, которые следует проверить значение параметра «Start».
| Присваиваем параметру «Start» значение «0×00000000 (0)» | |||
|---|---|---|---|
| adp94xx | HpSAMD | MegaSR | vhdmp |
| adpahci | iaStorV | nfrd960 | vsmraid |
| adpu320 | iirsp | nvraid | aliide |
| aic78xx | LSI_FC | nvstor | cmdide |
| amdsbs | LSI_SAS | ql2300 | nvraid |
| arc | LSI_SAS2 | ql40xx | viaide |
| arcsas | LSI_SCSI | SiSRaid2 | |
| elxstor | megasas | SiSRaid4 |
После внесенных изменений и перезагрузки компьютера, операционная система должна загрузиться в нормальном режиме, ну а ошибка 0x0000007B с синим экраном, должна пропасть и более вас не беспокоить.
Источник
Возможно ли восстановить Windows после замены материнской платы? В сегодняшней статье разберём конкретный случай, связанный с установкой подходящих драйверов на предустановленную Windows после замены материнской платы. В статье я решил опускать по максимуму упоминание о конкретных моделях и уделить внимание именно общему подходу к процессу. Упор будет сделан на ситуацию, когда замена материнской платы была, скорее, вынужденной мерой. Часть фотографий сделана со смартфона, так как операция восстановления Windows проводилась вживую, на реальной машине. Не обессудьте.
Показания к применению:
- Все компьютерные составляющие остаются без изменений, но в чрево машины перекочевала новая материнка. Неважно, после ли апгрейда либо вследствие замены по неисправности. В общем, материнская плата другая.
- Предустановленная на жёсткий диск система застревает на фазе загрузчика при появлении логотипа, отказываясь загружаться.

- Скорее всего, вы постоянно видите пресловутый BSOD в «Windows 7»- или «Windows 10»-исполнении.
- Средство восстановления запуска не может исправить ситуацию. Многократные попытки вернуть Windows к жизни ни к чему не приводят.
Причина появления BSOD в таких случаях на фоне исправного оборудования одна — несовместимость драйверов. Предустановленных и тех, что требуются для нового оборудования (последних как раз и не хватает). И именно такое поведение характерно для ситуаций, когда пользователь пренебрегает элементарной подготовкой к переезду либо замена материнской платы связана с её поломкой, когда ни о какой подготовке и речи быть не может.
Как восстановить Windows после замены материнской платы: порядок действий.
- Драйверы нашли? Копируйте на флешку.
- За вас всё сделает DISM.
- Как удалить устаревшие, побитые или мешающие загрузке драйверы, если Windows не загружается?
Первое, чем вам нужно запастись с любом случае — драйверами к материнской плате. Не знаю, скачаете ли вы их с сайта производителя либо они пришли на диске в коробке. В любом случае, чтобы восстановление Windows после замены материнской платы прошло гладко, не обязательно тратить время на скачивание ВСЕХ драйверов. Сейчас вам нужны те, что на чипсет (Chipset) или в названии имеют аббревиатуры IDE/AHCI/SATA. Однако я лично не пренебрегал возможностью установить на флешку и остальные пакеты драйверов. Тип носителя значения не имеет: загрузочная Windows может находиться и на диске/флешке, а драйверы к материнской плате на другой флешке или карте. Просто в последующем вам придётся определиться с буквами носителей из аварийной консоли cmd. Оттуда мы и попытаемся восстановить Windows после замены материнской платы путём добавления новых драйверов к ней. Не поленитесь ознакомиться со статьёй по ссылке выше — вариантов выхода на консоль несколько, вполне вероятно обойтись и без флешки с Windows.
Загрузочные файлы Windows и драйверы к материнской плате лежат на разных CD или DVD дисках? А оптический дисковод один? Сразу после запуска аварийной консоли команд выньте Windows диск и вставьте тот, что с драйверами.
Узнать версию и название материнской платы легко, не открывая кейса. Абы что вы, конечно, не станете устанавливать в компьютер, и, скорее всего, название материнской платы вам известно. Однако один из самых быстрых способов это сделать в Windows 10 — с помощью командной строки. Следующая команда сработает и в обычном сеансе Windows и в среде Windows PE в аварийной консоли:
wmic baseboard get product, manufacturer, version, serialnumber

результат запроса информации по материнской плате из консоли cmd в windows 10
Простое выделение и копирование (Ctrl + C) полученной на выходе информации и вставка в строке поиска браузера с операторами drivers sata ahci приведёт к поисковой выдаче с драйверами к плате:


Вобщем, не мне вас учить. Распакуем папку со скачанными драйверами и кладём их на диск, карту, флешку. Напомню, что драйверы в папке должны находиться в чистом виде — файлами с расширением .ini.

драйверы к материнской плате на флешке представлены во всех форматах, в том числе и нужном для DISM

Что понадобится, и в каком направлении будем работать?
Перед тем, как начнёте, примите к сведению. Драйверы должны содержаться в отдельной папке, не в формате .exe и в разархивированном виде.
- Загружаемся с флешки с Windows (или, если такая возможность есть, к аварийной консоли на том же диске с незагружающейся Windows) и драйверами к плате. Это делается выставлением её в качестве загрузочного устройства в BIOS или запуском меню быстрой загрузки F9, F11 или F12 в зависимости от версии платы.
- Выходим на аварийную консоль команд cmd:

- Запускаем утилиту DISKPART и ищем носитель с драйверами. Нам нужна лишь буква флешки, команда от DISM всё потом сделает сама (напрягайте глаза):

diskpart list volume
где Х — буква флешки или карты, на которых лежат драйверы. За диском с Windows, которая пока не загружается, у меня закреплена буква С. Выходим из Diskpart командой exit и убедимся в наличие нашей папки на флешке переходом через присвоенную ей букву и командой dir отображения содержимого:
exit g: dir

- Папка с драйверами видна справа под именем Intel_C600_X79_…. Копировать её или производить с ней какие-то манипуляции не нужно. Выходим обратно на исходную консоль:
x:
- И запускаем команду добавления драйверов к имеющимся:
dism /image:C: /add-driver /Driver:X: /recurse
- С: — диск, где находится незагружаемая Windows
- X: — флешка со скачанными драйверами.

Как видно по фото, DISM поэтапно копирует .ini-файлы, находящиеся в папке с драйверами. Ждём, когда консоль отработает, выходим на перезагрузку, выставляя загрузку с жёсткого диска. Пробуем войти в Windows в обычном режиме.
Успехов.
 Многие после смены материнской платы хватаются за сердце и пере устанавливают систему практически с нуля.
Многие после смены материнской платы хватаются за сердце и пере устанавливают систему практически с нуля.
Лично я не вижу в этом большой проблемы и поясню как достаточно быстро и просто избежать кропотливой работы по переустановке OС(операционной системы).
Что вообще происходит?
После замены материнской платы Windows перестает загружаться, появляется синий экран (BSOD) с ошибкой STOP 0x0000007B.
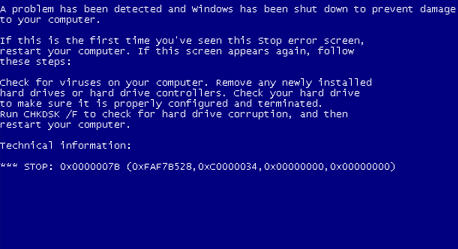
Это связано со сменой контроллера шины ATA/SATA!
Просто Windows не может самостоятельно изменить драйвер контроллера при загрузке, а в результате при старте операционная система просто перестаёт видеть (теряет) жесткий диск и не может продолжить загрузку.
Всё что нам необходимо — это дать возможность системе загрузиться с «нужным» драйвером. А для этого нам надо отредактировать несколько строк реестра.
Если вы готовитесь сменить материнскую плату заранее — то заранее и отредактируйте реестр! Это позволит вам расслабиться в дальнейшем, а не напрягаться с подключением веток реестра на уже «лежащей» системе.
Но бывает что плата сдохла внезапно (ноутбук проапгрейдила родня и т.д.), в этом случае нам придётся загружаться с загрузочного диска типа ERD и ему подобных…. и править те же самые ветки реестра.
Первым делом необходимо удалить ветку реестра HKLMSYSTEMMountedDevices
(Если боитесь удалять — можете переименовать)
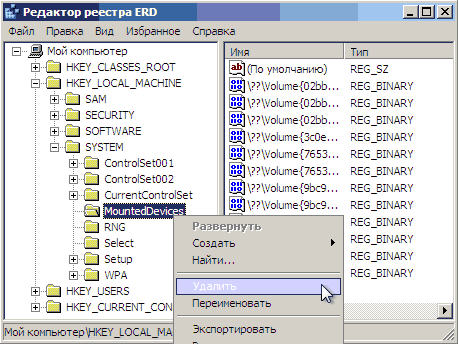
После этого, нужно включить запуск сервисов, которые загружают стандартные драйвера контроллеров IDE и/или SATA.
Открываем ветку HKLMSYSTEMCurrentControlSetservices в левой части редактора реестра. Смотрим и проверяем разделы в ветке: amdide, amdsata, amdxata, atapi, intelide, msahci, pciide.
Параметр Start у каждого должен быть равен 0х00000000 (0)
После того, как start установлен в значение 0 (ноль) у всех указанных выше разделов реестра, закрываем редактор реестра и перезагружаем компьютер. Windows загружается и начинает устанавливать (либо спрашивать) драйвера на новую материнскую плату.
Все программы и данные на месте… все счастливы.
Внимание! Если у вас материнская плата на менее известном/распространенном чипсете — то вам стоит попробовать установить значение параметра Start равным 0 в сервисах:
adp94xx, adpahci, adpu320, aic78xx, amdsbs, arc, arcsas, elxstor, HpSAMD, iaStorV, iirsp, LSI_FC, LSI_SAS, LSI_SAS2, LSI_SCSI, megasas, MegaSR, nfrd960, nvraid, nvstor, ql2300, ql40xx, SiSRaid2, SiSRaid4, vhdmp, vsmraid, aliide, cmdide, nvraid, viaide.
****
reg файл да бы не править вручную
качать тут -> repair_windows7_no_install (архив RAR)
Копируете на флешку fat32, загружаетесь с внешнего носителя, через ERD импортируйте reg файл в реестр, перезагружаетесь.
****
спасибо Виктору за дополнение!
