Область применения электронной подписи (ЭП или ЭЦП) довольно широка. Например, многие специальные сервисы требуют верификации пользователя с её помощью: Госуслуги, онлайн-сервисы для управления средствами в банке, электронные площадки и другие. Поэтому любые технические неполадки, возникающие при использовании ЭЦП, могут вызвать различные серьёзные: от упущенной выгоды до материальных убытков.
Какие бывают ошибки
Проблемы при использовании ЭП, с которыми пользователи встречаются чаще всего, можно условно разделить на три группы:
- Проблемы с сертификатом. Они появляются, когда сертификат не выбран, не найден или не верен.
- Проблемы с подписанием документа. Ошибки возникают при попытке подписать документ.
- Проблема при авторизации на торговых площадках.
Рассмотрим неполадки подробнее и разберёмся, как их решать.
Сертификат не найден
Иногда при попытке подписать электронный документ с помощью ЭП пользователь может столкнуться с ошибкой «Не удалось найти ни одного сертификата, пригодного для создания подписи».
У подобных ошибок могут быть следующие причины:
- На компьютере не установлены корневые сертификаты Удостоверяющего Центра (УЦ), в котором была получена ЭП. Необходимо установить либо обновить корневой сертификат. Установка корневых сертификатов удостоверяющего центра подробно описана в нашей инструкции.
- На ПК не установлено ни одного личного сертификата ЭП. Для применения ЭП необходимы и личные сертификаты. Об их установке мы писали в другой статье.
- Установленные на компьютере необходимые сертификаты не валидны. Сертификаты отозваны или просрочены. Уточните статус сертификата в УЦ. Ошибка с текстом «Ваш сертификат ключа подписи включён в список отозванных» возникает, если у сертификата закончился срок действия или на ПК нужно обновить список сертификатов. В последней ситуации следует вручную загрузить перечень отозванных сертификатов.
Для установки списка отозванных сертификатов:
- Откройте личный сертификат пользователя в окне Свойства браузера. Чтобы открыть его, наберите «Свойства браузера» в поисковой строке меню Пуск. Перейдите во вкладку Содержание и нажмите кнопку «Сертификаты».
- Во вкладке Состав выберите из списка пункт «Точки распространения списков отзыва».
- В блоке Имя точки распространения скопируйте ссылку на загрузку файла со списком отзыва.
- Скачайте по указанной ссылке файл. Нажмите по нему правой кнопкой мыши и выберите в контекстном меню «Установить список отзыва (CRL)».
- Следуйте указаниям «Мастера импорта сертификатов».


Не виден сертификат на носителе
Как правило, причина такой проблемы — сбой в работе программных компонентов. Для её решения достаточно перезагрузить компьютер. Однако иногда этого бывает недостаточно, поэтому требуется переустановка драйверов или обращение в службу техподдержки.
К наиболее распространённым причинам такой проблемы относятся следующие случаи:
- Драйвер носителя не установлен или установлен некорректно. Для решения проблемы необходимо извлечь носитель электронной подписи из ПК и скачать последнюю версию драйвера носителя с официальных ресурсов. Если переустановка драйвера не помогла, подключите носитель к другому ПК, чтобы убедиться в исправности токена. Если токен определится другой системой, попробуйте удалить на неисправном компьютере драйвер носителя и установить его заново.
- Долгое опознание носителя. Для решения проблемы необходимо дождаться завершения процесса или обновить версию операционной системы.
- Некорректная работа USB-порта. Подключите токен к другому USB-порту, чтобы убедиться, что проблема не в носителе ЭП. Если система определила токен, перезагрузите компьютер. Если это не поможет, следует обратиться службу технической поддержки.
- Неисправность носителя. Если при подключении токена к другому компьютеру или USB-порту система не определяет его, значит, проблема в самом носителе. Устранение неисправности возможно в данном случае лишь одним путём — нужно обратиться в сервисный центр для выпуска нового носителя.
ЭП не подписывает документ
Причин у подобной проблемы множество. Каждый случай требует отдельной проверки. Среди самых распространённых можно выделить следующие неполадки:
- Закрытый ключ на используемом контейнере не соответствует открытому ключу сертификата. Возможно, был выбран не тот контейнер, поэтому следует проверить все закрытые контейнеры на компьютере. Если необходимый контейнер по тем или иным причинам отсутствует, владельцу придётся обращаться в удостоверяющий центр для перевыпуска ЭП.
- Ошибка «Сертификат недействителен» (certificate is not valid). Следует повторно установить сертификат ЭП по инструкциям УЦ в зависимости от используемого криптопровайдера — КриптоПро CSP, ViPNet CSP или другого.
- Сертификат ЭП определяется как непроверенный. В этом случае необходимо переустановить корневой сертификат удостоверяющего центра.
- Истёк срок действия криптопровайдера. Для решения этой проблемы необходим новый лицензионный ключ к программе-криптопровайдеру. Для его получения необходимо обращаться к специалистам УЦ или к ответственным сотрудникам своей организации.
- Подключён носитель с другим сертификатом. Убедитесь, что подключён правильный токен. Проверьте также, не подключены ли носители других сертификатов. Отключите другие носители в случае их обнаружения.
В момент подписания электронных документов или формирования запроса в различных может возникнуть ошибка «Невозможно создание объекта сервером программирования объектов».

В этой ситуации помогает установка и регистрация библиотеки Capicom:
- Скачайте файл архива.
- Распакуйте и переместите файлы capicom.dll и capicom.inf в каталог syswow64, находящийся в корневой папке ОС.
- Откройте командную строку от имени администратора — для этого в меню Пуск наберите «Командная строка», нажмите по найденному приложению правой кнопкой мыши и выберите Запуск от имени администратора.
- Введите «c:windowssyswow64regsvr32.exe capicom.dll» (без кавычек) и нажмите ENTER. Должно появиться уведомление о том, что команда выполнена успешно.


Выбранная подпись не авторизована
Подобная ошибка возникает при попытке авторизации в личном кабинете на электронных торговых площадках. Например, при входе на площадку ZakazRF отображается сообщение «Выбранная ЭЦП не авторизована».

Эта ошибка возникает из-за того, что пользователь не зарегистрирован на площадке, либо не зарегистрирован новый сертификат ключа ЭП. Решением проблемы будет регистрация нового сертификата.
Процесс запроса на авторизацию ЭП на разных торговых площадках может отличаться: часто нужно отправлять запрос оператору системы на авторизацию, иногда рабочее место настраивается автоматически.
Если ошибка сохраняется, возможно, следует отключить защитное ПО или добавить сайт электронной площадки в исключения.
Часто задаваемые вопросы
Почему компьютер не видит ЭЦП?
Причина кроется в несовместимости программного обеспечения и физического носителя ЭЦП. Необходимо проверить версию операционной системы и переустановить её до нужной версии. Если токен повреждён, возможно, понадобится обратиться в удостоверяющий центр для перевыпуска электронной подписи.
О том, что делать, если компьютер не видит ЭЦП и о способах проверки настроек, мы подробно писали в нашей статье.
Почему КриптоПро не отображает ЭЦП?
Если КриптоПро не отображает ЭЦП, следует проверить настройки браузера. Также исправляет ошибку добавление программы в веб-обозреватель и загрузка недостающих сертификатов электронной подписи.
Подробнее ознакомиться, как устранить данную неисправность можно в нашей статье.
Где на компьютере искать сертификаты ЭЦП?
Сертификат ЭЦП позволяет проверить подлинность подписи, содержит в себе срок её действия и информацию о владельце. Он автоматически загружается в папку с системными файлами. В операционной системе Windows от 7 версии и выше ЭЦП хранится по адресу:
C:UsersПОЛЬЗОВАТЕЛЬAppDataRoamingMicrosoftSystemCertificates. Вместо ПОЛЬЗОВАТЕЛЬ требуется указать наименование используемого компьютера.
Что такое сертификат ЭЦП и зачем он нужен мы рассказали в нашей статье.
Обновлено 04.10.2019
Эта статья описывает перевыпуск/продление действующего сертификата в Удостоверяющем центре Федерального казначейства (УЦ ФК). Если получаете сертификат в первый раз, то вам сюда.
Удаленный перевыпуск сертификата в УЦ ФК возможен, если:
- действителен ваш сертификат. Лучше, если до окончания срока действия сертификата около 2 недель.
- действителен сертификат руководителя вашей организации;
- документы предоставленные ранее в УЦ ФК (паспорт, согласие на обработку персональных данных, доверенность) актуальны. В противном случае обновленные документы придется нести в Казначейство.
Итак, сам перевыпуск сертификата через ФЗС состоит из следующих этапов:
Содержание
- 1 Создание закрытого ключа и запроса, подпись запроса владельцем сертификата
- 2 Подпись запроса руководителем
- 3 Получение сертификата
Создание закрытого ключа и запроса, подпись запроса владельцем сертификата
На главной странице портала заявителя ФЗС в разделе «Имеются действующие КЭП и сертификат» нажимаем кнопку «Войти по сертификату».

Выбираем сертификат который будем перевыпускать.

Как обычно КриптоПро просит пароль. Вводим пароль, нажимаем «ОК».

На вкладке «Получение сертификата» указываем Субъект РФ и орган ФК, где перевыпускаем сертификат. ОГРН организации определяется автоматически. Нажимаем «ДАЛЕЕ».

Выбираем какой именно сертификат (физического или юридического лица) будем перевыпускать. В нашем случае сертификат физического лица. Нажимаем «ВНЕСТИ СВЕДЕНИЯ».

На следующей странице можно изменить полномочия и некоторые данные, включаемые в новый сертификат.
Для клиентов казначейства не требуется полномочие «Landocs. Делопроизводство», т.к. оно используется только работниками казначейства.
В большинстве случаев используется класс защиты КС1.
После выбора полномочий и уточнения данных (если это необходимо) нажимаем «СОХРАНИТЬ И СФОРМИРОВАТЬ ЗАПРОС НА СЕРТИФИКАТ».


Подтверждаем доступ в интернет — нажимаем «Да».

Далее следует стандарное:
- выбор носителя для закрытого ключа: либо реестр, либо флешка, либо рутокен;
- генерация закрытого ключа посредством перемещения мыши или нажимания на клавиатуру;
- ввод нового пароля два раза.
Следующий шаг — внесение сведений о документах для получения сертификата.

На открывшейся странице можно отредактировать паспортные данные (в случае его смены), и прикрепить новую доверенность (если предыдущая уже неактуальна). Если все верно нажимаем «СОХРАНИТЬ».

Следующий шаг — формирование заявление на сертификат.

Заполняем в заявлении на получение сертификата название документа на основании которого обращаемся в УЦ, дата и регистрационный номер документа.

Вводим кодовое слово, должность владельца ЭП, И.О. Фамилия владельца ЭП, должность руководителя, И.О. Фамилия руководителя. Нажимаем «СОХРАНИТЬ И СФОРМИРОВАТЬ ПЕЧАТНУЮ ФОРМУ».

В следующем окне ставим галку напротив «Получать сведения об изменениях статуса запроса», вводим e-mail куда будут приходить извещения, сохраняем адрес и нажимаем «ПОДПИСАТЬ СВЕДЕНИЯ ЭП И ПОДПАТЬ ЗАПРОС».

Подписываем запрос ЭП.

Подтверждаем доступ.

Выбираем сертификат. Нажимаем «ПОДПИСАТЬ ЭП».

Копируем ссылку и отправляем ее руководителю на подписание запроса.

В результате мы видим такую форму.

Подпись запроса руководителем
Руководителю необходимо войти по сертификату в ФЗС, выбрать вкладу «Запросы на согласование», кликнуть на нужный запрос.

На следующей странице нажимаем на иконку «Согласовать».

На следующей странице внизу (пунтк 2) ставим галку напротив «Комплект на получение сертификата согласован» и нажимаем «СОГЛАСОВАТЬ И ПОДПИСАТЬ ЭП».

На следующей странице нажимаем «ПОДПИСАТЬ ЭП».
Далее подтверждаем доступ — выбираем «ДА».
Следующий шаг.

В итоге появляется такая страница.

Несмотря что пишут «личный визит в УЦ ФК не требуется», лучше позвонить в ваш УЦ и уточнить. Например, наш местный УЦ требует приносить новые формы согласий и доверенностей. Если поменяли паспорт, то визита в УЦ не избежать.
Получение сертификата
После получения письма счастья о готовности сертификата, можно заходить в личный кабинет ФЗС для его получения.
На вкладке «МОИ ЗАПРОСЫ» нажимаем «СКАЧАТЬ СЕРТИФИКАТ».

Далее ознакамливаемся с информацией, содержащейся в сертификате, подписываем сведения электронной подписью и скачиваем сертификат.

Инструкцию о том как установить полученный сертификат в КриптоПро смотрим тут.
Корректность данных сертификата ошибка
Цепочка сертификатов не может быть построена до доверенного корневого сертификата
Номер карточки: SD0000854
При возникновении ошибки «Цепочка сертификатов не может быть построена до доверенного корневого сертификата.» необходимо выполнить проверку сертификата электронной подписи.
Алгоритм проверки электронной подписи:
В программном продукте 1С необходимо
1. перейти в раздел «Администрирование»
2. «Обмен электронными документами»
3. «Настройка электронной подписи и шифрования»
4. На вкладке «Сертификаты» открыть используемый сертификат
5. Нажать на кнопку «Проверить»

6. Ввести пароль закрытой части ключа и нажать «Проверить»
! Обращаем Ваше внимание, что программа сама увеличит количество * в поле «Пароль:» до 16 при проверке. Данное поведение является штатным и выступает дополнительной защитой конфиденциальных данных в виде количества символов в пароле. Проверка будет осуществлена на основании введенных Вами данных .

Если в ходе проверки напротив пункта «Корректность данных сертификата» возникнет сигнализирующий об ошибке красный символ, на него необходимо нажать для открытия технической информации об ошибке. 
Если в технической информации об ошибке указано «Цепочка сертификатов не может быть построена до доверенного корневого
сертификата.» это обозначает, что цепочка сертификации выстроена не полностью. Данная ошибка чаще всего встречается при первичной установке сертификата. Для просмотра пути сертификации необходимо сохранить сертификат, указав директорию компьютера, где его можно будет найти. Сделать это можно из программы 1С открыв сертификат в настройках электронной подписи и шифрования и нажать кнопку «Сохранить в файл» и указать директорию операционной системы для сохранения файла.

После сохранения сертификата необходимо открыть его в сохраненной директории.

Открыть сертификат можно дважды нажав на него левой кнопкой мыши или правая кнопка мыши — Открыть.
На вкладке «Общие» в логотипе сертификата будет присутствовать сигнализирующий о проблеме желтый знак, а в сведениях о сертификате будет присутствовать надпись «Недостаточно информации для проверки этого сертификата».

Следующим этапом необходимо перейти во вкладку «Путь сертификации». Можно заметить, что путь сертификации состоит из одного личного сертификата, а в состоянии сертификата присутствует надпись «Невозможно обнаружить поставщика этого сертификата».
В компьютерной безопасности цифровые сертификаты проверяются с помощью цепочки доверия. Сертификаты удостоверяются ключами тех сертификатов, которые находятся выше в иерархии сертификатов. Наивысший сертификат в цепочке называется корневым.

Пример корректного пути сертификации

Решение: Восстановить путь сертификацию
В сертификате необходимо перейти во вкладку «Состав» и в верхнем окне необходимо найти и нажать на поле «Доступ к информации о центрах сертификации». В нижнем окне сертификата появится информация о доступах к сведениям центра сертификации, в котором необходимо найти ссылку, которая заканчивается на .cer или .crt. Данную ссылку необходимо скопировать от http:// до конца строки не включая URL=. Копирование производится при помощи комбинации клавиш Ctrl+C.

Открыть браузер и вставить скопированное ранее значение в адресную строку, нажать «Перейти» (Enter). Откроется окно просмотра загрузок, в котором браузер предложит сохранить или открыть файл. Необходимо нажать «Сохранить как» и указать директорию, куда произойдёт сохранение.

Произойдет скачивание сертификата удостоверяющего центра, который выдал личный сертификат. После скачивания необходимо перейти в указанную директорию и открыть скаченный сертификат. В нашем примере это сертификат astral-883-2018.

После открытия сертификата удостоверяющего центра необходимо нажать «Установить сертификат»

В открывшемся мастере импорта сертификатов выбрать Расположение хранилища: «Текущий пользователь» и нажать «Далее».

В следующем окне выбрать «Поместить все сертификаты в следующее хранилище» нажать «Обзор» и выбрать «Доверенные корневые центры сертификации», нажать «Далее» и завершить установку.

После появится окно предупреждения системы безопасности. Для установки сертификата необходимо нажать «Да»

Затем появится окно, сообщающее о том, что импорт сертификата успешно выполнен.

После установки сертификата удостоверяющего центра путь сертификации будет состоять уже из двух сертификатов: личного сертификата сотрудника организации, который ссылается на доверенный сертификат удостоверяющего центра, который выдал данному сотруднику сертификат.

Сертификат удостоверяющего центра не может сослаться на вышестоящий сертификат Головного удостоверяющего центра в виду его отсутствия на рабочем месте.
Для установки сертификата Головного удостоверяющего центра необходимо открыть сертификат удостоверяющего центра и перейти во вкладку «Состав». В верхнем окне выбрать поле «Идентификатор ключа центра сертификатов», а затем в нижнем окне скопировать серийный номер сертификата (Ctrl+C).

Для скачивания нужного сертификата Головного удостоверяющего центра необходимо перейти на Портал уполномоченного федерального органа в области использования электронной подписи и перейти на вкладку «ГОЛОВНОЙ УЦ» https://e-trust.gosuslugi.ru/mainca
Далее, используя сочетание клавиш Ctrl+F необходимо вызвать окно поиска и вставить в него скопированный серийный номер из сертификата удостоверяющего центра. Из представленного на сайте перечня сертификатов отобразиться тот, чей серийный номер совпадает. Именно данный сертификат Головного удостоверяющего центра нужно скачать. Для скачивания необходимо нажать на гиперссылку в строке «Отпечаток».

После нажатия на отпечаток произойдет скачивание сертификата Головного удостоверяющего центра. Необходимо нажать «Сохранить как» и выбрать необходимую директорию для сохранения сертификата Головного удостоверяющего центра.

Необходимо перейти в директорию, куда был скачан сертификат и открыть его.

В открывшемся сертификате необходимо нажать «Установить сертификат»

В мастере импорта сертификатов необходимо выбрать «Текущий пользователь» и нажать «Далее»

В следующем окне необходимо выбрать «Поместить все сертификаты в следующее хранилище», нажать «Обзор». В окне выбора хща сертификата необходимо поставить галочку «Показать физические хранилища», затем развернуть «Доверенные корневые центры сертификации» нажатием на «+» и выбрать «Локальный компьютер» и нажать «ОК». Завершить установку сертификата.

После установки сертификата Головного удостоверяющего центра путь сертификации личного сертификата восстановлен.

После восстановления пути сертификации ошибка не воспроизводится.
Алгоритм поиска и устранения ошибок при отправкеполучении ЭД в 1С ЭДО
Бывают случаи, когда при отправкеполучении ЭДО ничего не происходит, отсутствуют как сообщения об ошибках, так и движение электронных документов. Еще нередки случаи, когда после нажатия «Подписать и отправить» ничего не происходит и документ остается с прежним статусом.
В данных ситуациях необходимо проверить следующие настройки:
1. Проверка наличия установленной программы для работы с криптографией (КриптоПРО, VipNet CSP) на компьютере.
2. Проверка настроек электронной подписи и шифрования в 1С.
Первым делом проверим настройки программ шифрования в 1С.
Раздел «Администрирование» — «Обмен электронными документами».

Далее «Настройки электронной подписи и шифрования».


Проверить наличие строки с установленной программой для работы с электронной подписью (КриптоПРО, VipNet CSP). При необходимости добавить нужную программу, нажав соответствующую кнопку (если эта программа действительна установлена на данном компьютере).

Далее проверим настройки электронной подписи в 1С.
Раздел «Администрирование» — «Обмен электронными документами».

Далее «Настройки электронной подписи и шифрования».


Проверить наличие действующего сертификата организации. Проверить работу сертификата можно, дважды щелкнув по нему левой кнопкой мыши. После открытия формы нажать «Проверить», ввести пароль (иногда пароль пустой) и нажать «Проверить».

Если нужного сертификата нет в списке, необходимо его добавить, для этого делаем следуещее.
Нажать «Добавить» далее «Из установленных на компьютере».

В появившемся окне выбрать нужный действующий сертификат.

Затем ввести пароль (иногда пароль пустой) от сертификата и нажать «Добавить».

Если напротив строчек отобразились зеленые галочки — все в порядке, в ином случае проверить установлена ли цепочка доверенных сертификатов.

3. Проверка настроек профиля ЭДО
Сертификат профиля ЭДО
В разделе «Администрирование» — «Обмен с контрагентами».

Далее «Профили настроек ЭДО» выбрать свой профиль и дважды щелкнуть по нему для изменения.

и перейти в открывшемся окне на вкладку «Сертификаты организации».

Проверить наличие действующего сертификата. Если указан старый сертификат, и Вы уверены, что у Вас есть новый действующий сертификат, то его необходимо добавить.



При продлении или замене сертификата для 1С:Отчетности, и при его использовании в качестве сертификата для ЭДО, он не добавляется автоматически, это необходимо сделать вручную.
Также необходимо выполнить тест настроек, нажав кнопку «Тест профиля настроек».

Далее вводим пароль от ЭЦП (иногда пароль пустой, либо стандартный: 123456, или 12345678) и нажимаем «ОК».

После чего внизу, либо во всплывающем окне отобразится следующее.

Если тест прошел неудачно, необходимо проверить наличие сертификата в личном хранилище сертификатов пользователя и установленную цепочку доверенных корневых сертификатов.
Маршруты подписания профиля ЭДО (актуально для ЖКХ 3.1)
В разделе «Администрирование» — «Обмен с контрагентами».

Далее «Профили настроек ЭДО».

Выбрать свой профиль и перейти в открывшемся окне на вкладку «Виды электронных документов».

Проверить на отсутствие устаревших форматов электронных документов. Настроить актуальные форматы.
Проверить маршруты подписания. В табличной части в столбце «Регламент ЭДО» по очереди щелкнуть по «Подпись (маршрут: Одной доступной подписью)».

Откроется окно «Настройка регламента ЭДО». В нем выбрать маршрут, нажав на «. ».

Откроется окно с маршрутами подписания (обычно там прописан 1 маршрут).

Если в открывшемся окне «Маршруты подписания» отсутствует строка «Одной доступной подписью», необходимо с помощью обработки ( с качать ) добавить маршрут подписания .
Ошибка «Сертификат безопасности сайта не является доверенным». Как ее исправить?
 Доброго дня!
Доброго дня!
Я думаю, что почти каждый пользователь (особенно в последнее время) сталкивался с ошибкой в браузере о том, что сертификат такого-то сайта не является доверенным, и рекомендацией не посещать его.
С одной стороны это хорошо (все-таки и браузер, и вообще популяризация подобных сертификатов — обеспечивает нашу безопасность), но с другой — подобная ошибка иногда всплывает даже на очень известных сайтах (на том же Google).
Суть происходящего, и что это значит?
Дело в том, что когда вы подключаетесь к сайту, на котором установлен протокол SSL, то сервер передает браузеру цифровой документ ( сертификат ) о том, что сайт является подлинным (а не фейк или клон чего-то там. ). Кстати, если с таким сайтом все хорошо, то браузеры их помечают «зеленым» замочком: на скрине ниже показано, как это выглядит в Chrome.

Однако, сертификаты могут выпускать, как всем известные организации (Symantec, Rapidssl, Comodo и др.) , так и вообще кто-угодно. Разумеется, если браузер и ваша система «не знает» того, кто выпустил сертификат (или возникает подозрение в его правильности) — то появляется подобная ошибка.
Т.е. я веду к тому, что под раздачу могут попасть как совсем белые сайты, так и те, которые реально опасно посещать. Поэтому, появление подобной ошибки это повод внимательно взглянуть на адрес сайта.
Ну а в этой статье я хочу указать на несколько способов устранения подобной ошибки, если она стала появляться даже на белых и известных сайтах (например, на Google, Яндекс, VK и многих других. Их же вы не откажетесь посещать?).
Как устранить ошибку
1) Обратите внимание на адрес сайта
Первое, что сделайте — просто обратите внимание на адрес сайта (возможно, что вы по ошибке набрали не тот URL). Также иногда такое происходит по вине сервера, на котором расположен сайт (возможно, вообще, сам сертификат просто устарел, ведь его выдают на определенное время). Попробуйте посетить другие сайты, если с ними все OK — то вероятнее всего, что проблема не в вашей системе, а у того конкретного сайта.

Пример ошибки «Сертификат безопасности сайта не является доверенным»
Однако, отмечу, что если ошибка появляется на очень известном сайте, которому вы (и многие другие пользователи) всецело доверяете — то высока вероятность проблемы в вашей системе.
2) Проверьте дату и время, установленные в Windows
Второй момент — подобная ошибка может выскакивать, если у вас в системе неверно задано время или дата. Для их корректировки и уточнения достаточно щелкнуть мышкой по «времени» в панели задач Windows (в правом нижнем углу экрана). См. скрин ниже.

Настройка даты и времени
После установки правильного времени, перезагрузите компьютер и попробуйте заново открыть браузер и сайты в нем. Ошибка должна исчезнуть.
Также обращаю внимание на то, что, если у вас постоянно сбивается время — вероятно у вас села батарейка на материнской плате. Представляет она из себя небольшую «таблетку», благодаря которой компьютер помнит введенные вами настройки, даже если вы его отключаете от сети (например, те же дата и время как-то высчитываются?).
Батарейка на материнской плате ПК
3) Попробуйте провести обновление корневых сертификатов
Еще один вариант, как можно попробовать решить эту проблему — установить обновление корневых сертификатов. Обновления можно скачать на сайте Microsoft для разных ОС. Для клиентских ОС (т.е. для обычных домашних пользователей) подойдут вот эти обновления: https://support.microsoft.com/
4) Установка «доверенных» сертификатов в систему
Этот способ хоть и рабочий, но хотелось бы предупредить, что он «может» стать источником проблем в безопасности вашей системы. По крайней мере, прибегать к этому советую только для таких крупных сайтов как Google, Яндекс и т.д.
Для избавления от ошибки, связанной с недостоверностью сертификата, должен подойти спец. пакет GeoTrust Primary Certification Authority .
Кстати, на этой страничке расположено еще несколько сертификатов, их также можно до-установить в систему.
Кстати, чтобы скачать GeoTrust Primary Certification Authority:
- нажмите правой кнопкой мышки по ссылке download и выберите вариант «сохранить ссылку как. «;

Сохранить ссылку как.
далее укажите папку на диске, куда будет скачан сертификат. Это будет файл формата PEM.

Файл с расширением PEM
Теперь необходимо скачанный сертификат установить в систему. Как это делается, по шагам расскажу чуть ниже:
- сначала нажимаем сочетание кнопок Win+R, и вводим команду certmgr.msc, жмем OK;
- должен открыться центр сертификатов в Windows. Необходимо раскрыть вкладку «Доверенные корневые центры сертификации/сертификаты», щелкнуть по ней правой кнопкой мышки и выбрать «Все задачи — импорт».

далее запустится мастер импорта сертификатов. Просто жмем «Далее».

Мастер импорта сертификатов
после нажмите кнопку «Обзор» и укажите ранее загруженный нами сертификат. Нажмите «Далее» (пример показан ниже);

Указываем сертификат, который загрузили
в следующем шаге укажите, что сертификаты нужно поместить в доверенные центры сертификации и нажмите «Далее».

Поместить сертификаты в доверенные. Далее
5) Обратите внимание на антивирусные утилиты
В некоторых случаях эта ошибка может возникать из-за того, что какая-нибудь программа (например, антивирус) проверяет https трафик. Это видит браузер, что пришедший сертификат не соответствует адресу, с которого он получен, и в результате появляется предупреждение/ошибка.
Поэтому, если у вас установлен антивирус/брандмауэр, проверьте и на время отключите настройку сканирования https трафика (см. пример настроек AVAST на скрине ниже).

Avast — основные настройки (отключение сканирование https трафика)
На этом у меня всё.
За дополнения по теме — отдельное мерси!
Причины некорректной работы электронной подписи и способы устранения проблем
Многие участники закупок, в независимости от опыта, сталкиваются с проблемой корректности работы электронной подписи на электронной торговой площадке. Данные ошибки могут обнаружиться в любой момент, в том числе и в процессе электронных торгов.
Последствия могут быть самые разные, а именно:
- Не поданная в сроки заявка на участие в конкурсе
- Проигранный электронный аукцион
- Не подписанный в срок государственный контракт
Три наиболее распространённые проблемы в работе с электронной подписью
- Сертификат участника закупки не отображается на электронной площадке
- Электронная подпись не подписывает документы
- Система выдает ошибку при входе на электронную площадку
На самом деле ошибок может быть куда больше, но мы разберем основные и их причины, а также обозначим возможные пути устранения проблем.
Самое главное — запомнить, что для корректной работы электронной подписи необходимо использовать браузер Internet Explorer не ниже 8 версии и, желательно, не выше 11 (с 11 версией нет гарантий стабильной работы подписи).
Сертификат ключа подписи не виден на площадке при попытке входа в систему
В данном случае ошибка вызвана сразу несколькими причинами, а именно:
- Некорректная настройка сертификата ключа подписи
- Неправильно настроен интернет браузер
- Отсутствует корневой сертификат Удостоверяющего Центра
Как решить проблему?
В первую очередь, необходимо убедиться в том, что Вы корректно установили открытую часть сертификата в личные через СКЗИ (Крипто Про). При этом версия установленной программы подходит для типа вашей операционной системы.
Затем, в настройках браузера Internet Explorer необходимо добавить адреса площадок в надежные узлы и включить все элементы ActiveX.
Далее, следует установить корневой сертификат Удостоверяющего Центра, выдавшего электронную подпись, в доверенные корневые центры сертификации.
Электронная подпись выдает ошибку при подписании документов
Как правило, эта ошибка возникает в ряде случаев:
- Истек срок действия лицензии программы КриптоПро
- Вставлен носитель с другим сертификатом
Как это исправить?
Для этого Вам необходимо получить новую лицензию, обратившись в Удостоверяющий Центр. После того, как лицензия благополучно получена, необходимо запустить КриптоПро и ввести серийный номер лицензии.
Во втором случае Вам необходимо проверить все закрытые контейнеры (носители), вставленные в USB-разъем компьютера и проверить правильность выбора нужного сертификата.
Система выдает ошибку при входе на электронную площадку
Данная ошибка может быть вызвана совокупностью причин, указанных выше. Как показывает практика, такая ошибка в первую очередь появляется из-за неправильно установленной библиотеки Capicom. Рекомендуем проверить наличие установленной библиотеки на Вашем компьютере и обратить внимание на необходимость копирования 2 системных файлов с расширением .dll в одну из папок Windows, при пользовании 64-разрядной системой.
Для того, чтобы Вы могли избежать подобных ошибок, перед установкой электронной подписи, прочитайте инструкцию по установке и настройке электронной подписи или заказать услуги по выпуску и настройке электронной подписи в нашей компании.
Ошибки проверки сертификата или сообщения о состоянии
- Сертификат является допустимым, но самозаверяющим. Эта ошибка является информационным сообщением о состоянии. По умолчанию сертификат, устанавливаемый с Microsoft Exchange Server 2007, является самозаверяющим. Обычно рекомендуется использовать сертификаты доверенных сторонних центров сертификации.
Субъект сертификата не соответствует переданному значению. Это сообщение о состоянии означает, что имя домена в полях имени субъекта или дополнительного имени субъекта сертификата не соответствует полному доменному имени отправителя или имени домена получателя. Чтобы исправить эту ошибку, необходимо создать новый сертификат, соответствующий полному доменному имени соединителя оправки или приема, который пытается проверить этот сертификат.
Нельзя проверить подпись сертификата. Это сообщение о состоянии означает, что службе транспорта Microsoft Exchange не удалось проверить цепочку сертификатов либо для проверки подписи сертификата использовался неправильный открытый ключ.
Дополнительные сведения см. в техническом документе Безопасность домена (на английском языке).
Цепочка сертификатов обработана, но заканчивается корневым сертификатом, которому не доверяет поставщик доверия. Это сообщение о состоянии означает, что сертификат, используемый для выполнения данной операции, не является доверенным для хранилища сертификатов на компьютере. Чтобы данный сертификат был доверенным, необходимо, чтобы в хранилище сертификатов данного компьютера присутствовал его корневой центр сертификации.
Дополнительные сведения о добавлении сертификатов вручную в локальное хранилище сертификатов см. в файле справки для оснастки диспетчера сертификатов в консоли управления (MMC).
Данный сертификат не подходит для такого использования. Это сообщение о состоянии означает, что необходимо включить сертификат для использования в текущем приложении. Например, чтобы использовать данный сертификат для безопасности домена, необходимо включить сертификат для протокола SMTP.
Дополнительные сведения о включении сертификатов см. в разделе Enable-ExchangeCertificate.
Кроме того, данное сообщение о состоянии может означать, что поле «Улучшенный ключ» используемого сертификата содержит неверные данные. Все сертификаты, используемые для протокола TLS, должны содержать идентификатор объекта проверки подлинности сервера (также называется «идентификатором объекта»). Чтобы использовать для протокола TLS сертификат, не содержащий в поле «Улучшенный ключ» идентификатор объекта проверки подлинности сервера; необходимо создать новый сертификат.
Истек/не наступил срок действия требуемого сертификата при проверке по системным часам или по штампу времени в подписанном файле. Это сообщение о состоянии означает, что в системе установлено неправильное время, срок действия сертификата истек либо в системе, подписавшей файл, установлено неправильное время. Проверьте, выполнены ли следующие условия:
- часы на локальном компьютере показывают точное время;
срок действия сертификата не истек;
часы в отправляющей системе показывают точное время.
Если срок действия сертификата истек, необходимо создать новый сертификат.
Периоды сроков действия цепочки сертификатов вложены неверно. Это сообщение о состоянии означает, что цепочка сертификатов повреждена или ненадежна по каким-либо другим причинам. Создайте с помощью командлета New-ExchangeCertificate новый сертификат либо свяжитесь с центром сертификации, чтобы проверить цепочку сертификатов, использованную для данного сертификата.
Сертификат, который может использоваться только как конечный субъект, используется как ЦС или наоборот. Это сообщение о состоянии означает, что сертификат недопустим, поскольку он был выпущен сертификатом конечного субъекта, а не центром сертификации. Сертификат конечного субъекта — это сертификат, созданный для криптографического использования в определенном приложении. Создайте с помощью командлета New-ExchangeCertificate новый сертификат либо свяжитесь с центром сертификации, чтобы проверить сертификат.
Сертификат или подпись отозваны. Чтобы устранить эту проблему, свяжитесь с центром сертификации.
Сертификат был отозван поставщиком этого сертификата. Чтобы устранить эту проблему, свяжитесь с центром сертификации.
Невозможно проверить функцию отзыва, т. к. сервер отзыва сертификатов недоступен. Это сообщение о состоянии означает, что сервер отзыва сертификатов недоступен. В некоторых случаях эта ошибка является временной и связанной с тем, что сервер отзыва сертификатов функционирует неверно. В противном случае убедитесь в том, что компьютер имеет доступ к серверу отзыва сертификатов. Если между компьютером и сервером отзыва сертификатов находится брандмауэр или прокси-сервер, убедитесь в том, что компьютер настроен соответствующим образом.
Процесс отмены не может быть продолжен — проверка сертификатов недоступна. Это сообщение о состоянии означает, что процесс отзыва был прерван из-за общей ошибки сети. Если между компьютером и сервером отзыва сертификатов находится брандмауэр или прокси-сервер, убедитесь в том, что компьютер настроен соответствующим образом.
|
1С:Медицина. Больничная аптека |
2.2.6.4, 2.2.6.5 |
Скачать |
|
1С:Бухгалтерия сельскохозяйственного предприятия |
3.0.125.17, 3.0.126.18 |
Скачать |
|
1С:Бухгалтерия сельскохозяйственного предприятия КОРП |
3.0.126.18, 3.0.125.17 |
|
|
1С:Касса |
4.0.3.15, 4.0.4.19, 4.0.4.11, 4.0.3.12 |
Скачать |
|
ERP Управление предприятием |
2.5.11.36, 2.5.10.52, 2.5.10.63, 2.5.10.46, 2.5.10.24, 2.5.10.38 |
|
|
Комплексная автоматизация |
2.5.10.52, 2.5.10.46, 2.5.10.63, 2.5.11.36, 2.5.10.37 |
|
|
Управление торговлей |
11.5.10.37, 11.5.10.63, 11.5.10.52, 11.5.11.36, 11.5.10.46 |
|
|
Зарплата и Управление Персоналом |
3.1.24.107, 3.1.23.458, 3.1.23.165, 3.1.24.25, 3.1.23.63, 3.1.23.357, 3.1.23.167, 3.1.24.212, 3.1.24.23, 3.1.24.308, 3.1.23.257, 3.1.23.68 |
|
|
1С:Налоговый мониторинг. Бухгалтерия КОРП МСФО |
3.1.17.24 |
|
|
Управление нашей фирмой |
3.0.2.93, 3.0.1.265, 3.0.1.189, 3.0.2.102, 1.6.27.285, 3.0.1.175, 3.0.1.193, 3.0.1.282, 3.0.1.230, 1.6.27.232, 3.0.1.186, 3.0.1.255, 1.6.27.270, 3.0.2.112, 1.6.27.257, 3.0.1.216, 3.0.1.248, 3.0.1.202, 1.6.27.295, 3.0.1.229 |
|
|
1С:Библиотека стандартных подсистем |
3.1.7.165, 3.1.7.178, 3.1.7.247, 3.1.7.220, 3.1.7.233, 3.1.7.79, 3.1.7.137, 3.1.7.226, 3.1.7.110, 3.1.7.123, 3.1.7.206, 3.1.7.82, 3.1.7.96, 3.1.7.190, 3.1.7.153, 3.1.7.204, 3.1.7.61, 3.1.7.235 |
|
|
Бухгалтерия государственного учреждения КОРП |
2.0.88.35, 2.0.86.29, 2.0.86.37, 2.0.88.4, 2.0.87.19, 2.0.88.23 |
|
|
Зарплата и кадры государственного учреждения |
3.1.24.25, 3.1.23.257, 3.1.23.167, 3.1.24.107, 3.1.23.68, 3.1.24.308, 3.1.24.212, 3.1.23.63, 3.1.23.357, 3.1.24.23, 3.1.23.165, 3.1.23.458 |
|
|
Бухгалтерия предприятия КОРП |
3.0.123.26, 3.0.118.66, 3.0.121.19, 3.0.125.15, 3.0.121.23, 3.0.122.94, 3.0.122.97, 3.0.121.31, 3.0.121.25, 3.0.120.12, 3.0.124.17, 3.0.125.19, 3.0.123.22, 3.0.126.18, 3.0.124.18, 3.0.121.28, 3.0.119.9, 3.0.120.14, 3.0.125.17, 3.0.124.15 |
|
|
Бухгалтерия государственного учреждения |
2.0.87.10, 2.0.86.37, 2.0.88.23, 2.0.88.4, 2.0.87.19, 2.0.88.35, 2.0.86.29 |
|
|
1С:Гаражи |
3.0.126.2, 3.0.123.2, 3.0.124.3, 3.0.120.3, 3.0.118.2, 3.0.119.3, 3.0.125.3, 3.0.121.3, 3.0.122.4, 3.0.121.2, 3.0.126.3 |
|
|
Бухгалтерия некоммерческой организации |
3.0.122.8, 3.0.126.6, 3.0.119.2, 3.0.123.5, 3.0.118.6, 3.0.123.4, 3.0.124.5, 3.0.121.7, 3.0.125.7, 3.0.121.12 |
|
|
Бухгалтерия предприятия |
3.0.122.94, 3.0.121.19, 3.0.118.66, 3.0.123.26, 3.0.121.25, 3.0.121.31, 3.0.124.15, 3.0.125.15, 3.0.120.14, 3.0.122.97, 3.0.119.9, 3.0.121.28, 3.0.124.17, 3.0.125.17, 3.0.120.12, 3.0.125.19, 3.0.123.22, 3.0.121.23, 3.0.126.18, 3.0.124.18 |
|
|
1С:Бюджет муниципального образования 8 |
1.3.34.31 |
|
|
Розница |
2.3.13.30, 3.0.2.93, 3.0.1.265, 3.0.2.112, 2.3.13.10, 2.3.14.14, 2.3.13.32, 2.3.13.13, 3.0.1.193, 3.0.1.230, 3.0.1.282, 2.3.13.26, 2.3.12.30, 3.0.1.189, 3.0.1.175, 2.3.13.5, 3.0.1.255, 2.3.12.34, 3.0.1.186, 2.3.12.33, 2.3.13.33, 2.3.13.18, 3.0.1.229, 2.3.13.23, 3.0.2.102, 3.0.1.202, 3.0.1.248, 2.3.14.15, 3.0.1.216 |
|
|
Зарплата и кадры государственного учреждения КОРП |
3.1.24.308, 3.1.24.212, 3.1.24.25, 3.1.23.257, 3.1.23.167, 3.1.23.63, 3.1.24.107, 3.1.23.357, 3.1.23.68, 3.1.24.23, 3.1.23.165, 3.1.23.458 |
|
|
Зарплата и управление персоналом КОРП |
3.1.23.63, 3.1.23.257, 3.1.24.25, 3.1.23.167, 3.1.24.308, 3.1.23.357, 3.1.24.23, 3.1.23.165, 3.1.24.212, 3.1.23.458, 3.1.24.107, 3.1.23.68 |
|
|
1С:Садовод |
3.0.122.7, 3.0.124.3, 3.0.121.5, 3.0.118.3, 3.0.125.4, 3.0.119.3, 3.0.123.7, 3.0.120.6, 3.0.121.7 |
|
|
1С:Бюджет поселения 8 |
1.3.34.31 |
|
|
Бухгалтерия некоммерческой организации КОРП |
3.0.126.6, 3.0.121.12, 3.0.122.8, 3.0.123.4, 3.0.118.6, 3.0.121.7, 3.0.124.5, 3.0.125.7, 3.0.119.2, 3.0.123.5 |
|
|
ERP Управление предприятием |
2.5.9.77, 2.5.8.329, 2.5.9.131, 2.5.9.135, 2.5.9.92, 2.5.9.116, 2.5.8.358, 2.5.9.125, 2.5.9.106, 2.5.9.56, 2.5.9.143, 2.5.9.74, 2.5.9.119, 2.5.8.356, 2.5.9.94, 2.5.8.342 |
Скачать |
|
Комплексная автоматизация |
2.5.9.119, 2.5.8.358, 2.5.9.106, 2.5.9.125, 2.5.8.329, 2.5.9.143, 2.5.9.131, 2.5.9.94, 2.5.8.356, 2.5.8.342, 2.5.9.116 |
|
|
Управление торговлей |
11.5.8.356, 11.5.9.135, 11.5.8.342, 11.5.9.116, 11.5.9.125, 11.5.9.131, 11.5.8.358, 11.5.9.94, 11.5.8.329, 11.5.9.119 |
|
|
Зарплата и Управление Персоналом |
3.1.22.77, 3.1.22.86, 3.1.22.80, 3.1.23.20 |
|
|
Управление нашей фирмой |
1.6.27.222, 1.6.27.218 |
|
|
1С:Библиотека стандартных подсистем |
3.1.6.391, 3.1.6.386, 3.1.6.283, 3.1.6.227, 3.1.6.297, 3.1.6.373, 3.1.6.359, 3.1.6.271, 3.1.6.335, 3.1.6.370, 3.1.6.257, 3.1.6.371, 3.1.6.347, 3.1.6.324, 3.1.6.245, 3.1.6.398, 3.1.6.310 |
|
|
Бухгалтерия государственного учреждения КОРП |
2.0.85.18, 2.0.85.5, 2.0.84.74, 2.0.84.70, 2.0.84.61, 2.0.85.21, 2.0.85.12 |
|
|
Зарплата и кадры государственного учреждения |
3.1.22.77, 3.1.22.86, 3.1.23.20 |
|
|
Бухгалтерия предприятия КОРП |
3.0.116.26, 3.0.116.27, 3.0.116.32, 3.0.118.14, 3.0.114.23, 3.0.116.24, 3.0.113.17, 3.0.115.19, 3.0.117.20, 3.0.115.15, 3.0.113.16, 3.0.114.16 |
|
|
Бухгалтерия государственного учреждения |
2.0.85.21, 2.0.85.12, 2.0.84.70, 2.0.84.61, 2.0.84.74, 2.0.85.18, 2.0.85.5 |
|
|
Бухгалтерия некоммерческой организации |
3.0.117.7, 3.0.116.8 |
|
|
1С:Гаражи |
3.0.117.3, 3.0.116.5, 3.0.113.3, 3.0.115.5, 3.0.116.3, 3.0.114.3 |
|
|
Бухгалтерия предприятия |
3.0.115.15, 3.0.118.14, 3.0.116.26, 3.0.113.17, 3.0.115.19, 3.0.113.16, 3.0.114.16, 3.0.117.20, 3.0.116.24, 3.0.116.32, 3.0.116.27, 3.0.114.23 |
|
|
Розница |
2.3.11.43, 2.3.11.44 |
|
|
Зарплата и кадры государственного учреждения КОРП |
3.1.23.20, 3.1.22.77, 3.1.22.86 |
|
|
Зарплата и управление персоналом КОРП |
3.1.22.86, 3.1.23.20, 3.1.22.80, 3.1.22.77 |
|
|
1С:Садовод |
3.0.117.6, 3.0.116.7, 3.0.113.3, 3.0.115.3, 3.0.114.4, 3.0.113.2 |
|
|
Бухгалтерия некоммерческой организации КОРП |
3.0.114.6, 3.0.117.7, 3.0.116.8, 3.0.115.4 |
|
|
1C:Касса (приложение для ПК) |
4.0.3.12, 4.0.3.15, 4.0.4.19 |
Скачать |
Для корректной работы с электронной подписью (ЭП, ранее — ЭЦП) достаточно соблюсти четыре условия. Во-первых, приобрести средства ЭП в удостоверяющем центре (УЦ). Во-вторых, установить лицензионное средство криптозащиты (СКЗИ, криптопровайдер). В-третьих, загрузить на рабочее место личный, промежуточный и корневой сертификаты. И, в-четвертых, настроить браузер для подписания электронных файлов на веб-порталах. Если хотя бы одно из условий не соблюдено, в процессе использования ЭП возникают различные ошибки: КриптоПро не видит ключ, недействительный сертификат, отсутствие ключа в хранилище и другие. Самые распространенные сбои и способы их устранения рассмотрим в статье.
Поможем получить электронную подпись. Установим и настроим за 1 час.
Оставьте заявку и получите консультацию.
Почему КриптоПро не видит ключ ЭЦП
КриптоПро CSP — самый популярный криптографический софт на российском рынке. Большинство торговых площадок и автоматизированных госсистем работают только с этим криптопровайдером. Программное обеспечение распространяется на безвозмездной основе разработчиком и через дистрибьюторскую сеть, а за лицензию придется платить. При покупке квалифицированной ЭП (КЭП) клиенты получают набор средств:
- закрытый и открытый ключи;
- сертификат ключа проверки электронной подписи (СКПЭП, СЭП) — привязан к открытому ключу;
- физический носитель, на который записываются все перечисленные средства.
Каждый раз, когда владельцу СЭП нужно подписать цифровой файл, он подключает USB-носитель к ПК и вводит пароль (двухфакторная идентификация). Возможен и другой путь — записать все компоненты в реестр ПК и пользоваться ими без физического криптоключа. Второй способ не рекомендован, так как считается небезопасным.
В работе с ЭП возникают такие ситуации, когда пользователь пытается заверить документ в интернете или в специальном приложении, открывает список ключей и не видит СЭП. Проблема может быть спровоцирована следующими факторами:
| Ошибка | Решение |
| Не подключен носитель | Подсоединить токен к ПК через USB-порт (об успешном подключении свидетельствует зеленый индикатор на флешке) |
| Не установлено СКЗИ | Установить криптопровайдер, следуя инструкции |
| Не установлен драйвер носителя | Чтобы компьютер «увидел» устройство, нужно установить специальную утилиту. Как правило, она предоставляется удостоверяющим центром при выдаче подписи. Руководство по инсталляции можно найти на портале разработчика |
| На ПК не загружены сертификаты | Установить корневой, промежуточный и личный сертификаты (как это сделать, рассмотрим далее) |
| Не установлен плагин для браузера | Скачать ПО на сайте www.cryptopro.ru |
Ошибка КриптоПро «0x80090008»: указан неправильный алгоритм
Если версия CryptoPro не соответствует новым условиям сдачи отчетности, пользователь увидит на экране уведомление с кодом ошибки «0x80090008». Это значит, что на ПК установлен устаревший релиз программы, и его необходимо обновить. Для начала проверьте сертификат:
- В меню «Пуск» выберите пункт «Все программы» → «КриптоПро».
- Откройте «КриптоПро CSP сервис» и выберите команду «Протестировать».
- Нажмите кнопку «По сертификату» и укажите нужный файл.
При наличии ошибки в СЭП система на нее укажет.
Удаление программы
Если никаких проблем не обнаружено, ошибку неправильного алгоритма поможет устранить переустановка СКЗИ:
- Найти криптопровайдер через «Пуск».
- Выбрать команду «Удалить».
- Перезагрузить ПК.
Чтобы новая программа работала корректно, перед установкой требуется удалить все следы старой версии с помощью фирменной утилиты cspclean от CryptoPro:
- Запустить файл cspclean.exe на рабочем столе.
- Подтвердить удаление продукта клавишей «ДА».
- Перезагрузить компьютер.
Контейнеры, сохраненные в реестре, удалятся автоматически.
Установка актуального релиза
Дистрибутивы для скачивания СКЗИ размещены в разделе «Продукты» и доступны для скачивания всем авторизованным пользователям. Создание ЛК занимает не более 5 минут:
- Нажмите кнопку «Регистрация».
- Введите личные данные и подтвердите согласие на доступ к персональной информации.
В каталоге продуктов выберите версию криптопровайдера с учетом ОС, загрузите установщик на ПК, запустите его и следуйте подсказкам. При установке ПО требуется указать серийный номер лицензии (если срок действия еще не истек). Эту информацию можно уточнить в приложении к договору.
По отзывам пользователей, переустановка ПК почти всегда помогает в устранении ошибки «0x80090008». Если проблема не решена, рекомендуется написать в техподдержку разработчика или обратиться к официальному дистрибьютору, у которого вы купили лицензию.
КриптоПро вставлен другой носитель: как исправить
Ошибка «Вставьте ключевой носитель» или «Вставлен другой носитель» возникает при попытке подписания электронного документа. Сначала следует убедиться, что USB-токен с сертификатом подключен к ПК (в качестве носителя используются защищенные криптоключи или обычные флешки). Токен должен соответствовать сертификату. Если носитель подсоединен к ПК, но сообщение об ошибке все равно появляется, следует переустановить сертификат через CryptoPro:
- Открыть меню «Пуск» → «Панель управления» → «КриптоПро CSP».
- Зайти во вкладку «Сервис» → «Посмотреть сертификаты в контейнере» → «Обзор».

- Выбрать из списка ключевой контейнер, нажать ОК и «Далее».
- Нажать «Установить». Если появится предупреждение о том, что сертификат уже присутствует в хранилище, дать согласие на его замену.

- Дождаться загрузки сертификата в хранилище «Личное» и нажать ОК.
После переустановки рекомендуется перезагрузить ПК. Для первичной инсталляции СКПЭП применим аналогичный алгоритм действий.
Мы готовы помочь!
Задайте свой вопрос специалисту в конце статьи. Отвечаем быстро и по существу. К комментариям
Недостаточно прав для выполнения операции в КриптоПро
Ошибка сопровождается уведомлением «У компонента недостаточно прав для доступа к сертификатам». Чаще всего возникает в двух ситуациях:
- При попытке авторизоваться в ЛК, например, на портале контролирующего органа, куда нужно отправить отчет (при нажатии на пиктограмму «Вход по сертификату»).
- При проверке КЭП (при нажатии кнопки «Проверить» в разделе «Помощь»).
Если система уведомила пользователя, что у него недостаточно прав для выполнения операции в КриптоПро, проблема может иметь следующие причины:
- не установлен КриптоПро ЭЦП Browser plug-in 2.0 (или стоит его старая сборка);
- сайт, куда пытается войти клиент, не добавлен в каталог доверенных (надежных) ресурсов.
Browser plug-in — обязательный компонент для применения ЭП на веб-страницах. Он расширяет возможности криптопровайдера, позволяет формировать и проверять электронную подпись на интернет-ресурсах. Без этой программы, КриптоПро не сможет связаться с веб-страницей и реализовать на ней функции КЭП. Пользователи ничего не платят за этот модуль, он размещен в свободном доступе на сайте и совместим с любыми операционными системами. Как установить:
- Сохранить дистрибутив cadesplugin.exe.
- Запустить инсталляцию, кликнув по значку установщика.
- Разрешить программе внесение изменений клавишей «Да».
Появится уведомление об успешном результате. Нажмите ОК и перезагрузите браузер, чтобы коррективы вступили в силу.
Для работы с сертификатом ЭП рекомендуется использовать браузер Microsoft Internet Explorer (MIE) — для него не требуются дополнительные настройки. На завершающем этапе необходимо добавить сайт в список доверенных:
- Через меню «Пуск» (CTRL+ESC) найти продукт КриптоПро CSP.
- Зайти в настройки плагина ЭЦП Browser.
- В разделе «Список доверенных узлов» ввести адреса всех ресурсов, принимающих ваш сертификат.
Если после перезагрузки ПК проблема не решена, рекомендуется удалить плагин и выполнить повторную инсталляцию.
Подберем подходящий вид электронной подписи для вашего бизнеса за 5 минут!
Оставьте заявку и получите консультацию.
Ошибка исполнения функции при подписании ЭЦП
Ошибка свидетельствует об отсутствии лицензии на продукт КриптоПро CSP. Зачастую она возникает при попытке подписать документ на торговых площадках или в информационных системах (ЕГАИС, ЖКХ, Росреестр, Госуслуги и др.).
Лицензия на криптопровайдер может быть привязана к АРМ или встроена в сертификат ЭП. В первом случае необходимо убедиться, что лицензия введена на рабочем ПК и актуальна. Срок действия можно уточнить на вкладке «Общее» в меню запущенного криптопровайдера. Если он истек, необходимо обратиться к разработчику или официальному дистрибьютору для продления или покупки новой лицензии. Во втором случае ошибка исполнения функции при подписании ЭЦП возникает при отсутствии установленного на ПК сертификата.
Ошибка при проверке цепочки сертификатов в КриптоПро
Юридически значимую документацию можно заверить электронной подписью только в том случае, если СКЗИ подтвердит надежность (доверенность) сертификата. Для этого программа проверяет цепочку сертификации (ЦС), состоящую из таких элементов:
- корневой сертификат от Минкомсвязи (начальное звено цепи), выданный УЦ;
- промежуточный сертификат УЦ (ПС);
- СКПЭП.
Правильно построенная ЦС подтверждает, что СКПЭП (конечное звено) имеет доверенный путь (от Минкомсвязи к УЦ, от УЦ к пользователю). Ошибка при проверке цепочки сертификатов в КриптоПро свидетельствует о том, что минимум один элемент в этой системе искажен. ЭП при этом считается недействительной и не принимается для подписания файлов.
| Причина | Решение |
| Один из сертификатов поврежден или некорректно установлен | Переустановить сертификат |
| Неправильно установлено СКЗИ (или стоит устаревшая версия) | Удалить и заново установить программу |
| Устаревшая версия веб-браузера | Обновить браузер |
| На ПК не актуализированы дата и время | Указать в настройках компьютера правильные значения |
На первой причине остановимся подробнее. Чтобы проверить состояние ЦС, откройте папку криптопровайдера, выберите раздел «Сертификаты» → «Личное». Если цепочка нарушена, во вкладке «Общее» будет сообщение о том, что СКПЭП не удалось проверить на надежность.
Устранение сбоя следует начинать с верхнего звена (КС). Файл предоставляется клиенту в удостоверяющем центре вместе с остальными средствами: ключи, СКПЭП, промежуточный сертификат и физический носитель. Кроме того, его можно скачать бесплатно на сайте Казначейства (КС для всех одинаковый). Как загрузить КС:
- Открыть документ от Минкомсвязи на компьютере.
- В разделе «Общее» выбрать команду установки.
- Установить галочку напротив пункта «Поместить в хранилище».
- Из списка выбрать папку «Доверенные корневые центры».
- Нажать «Далее» — появится уведомление об успешном импорте.
По завершении процедуры рекомендуется перезагрузить ПК. Если сбой не устранен, переходим к промежуточному компоненту. При утере ПС его можно загрузить с официального сайта УЦ. Процесс установки такой же, как и для КС, но в качестве хранилища должно быть указано «Промежуточные центры».
После перезагрузки ПК снова зайдите в папку «Личное» и откройте СКПЭП. Если во вкладке «Путь сертификации» будет статус «Сертификат действителен» — ошибка устранена.
Электронная подпись описи содержания пакета недействительна
Одной КЭП можно сразу заверить несколько файлов. В одном письме адресат может отправлять комплект документации и отдельно к нему опись, где перечислены все файлы. Перечень документов тоже нужно визировать ЭП.
Если при попытке заверить ведомость пользователь увидит сообщение о недействительности сертификата, значит подписать основной комплект тоже не удастся. Эта ошибка распространяется на все типы файлов, а не на какой-то конкретный документ.
Причина сбоя — нарушение доверенной цепочки, о которой было сказано ранее. В первую очередь следует проверить наличие и корректность КС и ПС. Если они установлены, удалите эти файлы и загрузите снова.
Проблемы с браузером
Для заверки электронных файлов в интернете разработчик СКЗИ рекомендует использовать встроенный веб-обозреватель MIE. Но даже с ним бывают сбои. Если это произошло, зайдите в браузер под ролью администратора:
- Кликните по значку браузера на рабочем столе.
- В контекстном меню выберите соответствующую роль.
Чтобы всякий раз не предпринимать лишние действия, в настройках можно задать автоматический доступ под нужными правами. Неактуальную версию браузера необходимо обновить до последнего релиза. Также следует отключить антивирусные программы, так как многие из них блокируют работу СКЗИ, воспринимая как вредоносное ПО.
Не работает служба инициализации
Если работа сервиса инициализации Crypto Pro приостановлена, СКПЭП тоже не будет работать. Запустите командную строку клавишами Win+R:
- Введите команду services.msc.
- В разделе «Службы» выберите «Службу инициализации» и проверьте в свойствах ее активность.
Если сервис отключен, запустите его и нажмите ОК. После перезапуска ПК электронная подпись должна снова работать корректно.
Сертификаты не отвечают критериям КриптоПро
Ошибка всплывает при попытке авторизоваться в информационной госсистеме (например, «Электронный Бюджет» и др.). Пользователь видит сообщение следующего содержания:

Первый способ устранения сбоя — «снести» СКЗИ и поставить заново, как описано выше. Если это вариант не сработал, значит проблема кроется в неправильном формировании ЦС. Рассмотрим на примере. Отправитель зашел в СКПЭП и в подразделе «Общее» увидел статус «Недостаточно информации для проверки этого сертификата». В первую очередь рекомендуется проверить наличие корневого сертификата в цепочке и при его отсутствии выполнить установку (алгоритм описан ранее). Если этот метод не помог, на форуме разработчика приводится еще один способ: от имени администратора вызвать «Пуск» → «Выполнить» → «regedit». Далее необходимо удалить ветки:

Не все бывают в наличии, поэтому удаляйте те, что есть. Процедура не вредит системе и сохраненным файлам, но помогает не в каждом случае (обычно ошибку удается устранить при установке корневого сертификата).
«1С-ЭДО» не видит КриптоПро CSP
«1С-ЭДО» — программа для обмена электронными документами, интегрированная в учетную базу «1С». Сервис позволяет удаленно взаимодействовать с контрагентами и отправлять отчетность в надзорные органы (ФНС, ПФР, ФСС, Росстат и др.). Чтобы документы приобрели юридическую силу, их необходимо заверить квалифицированной ЭП. Если сервис «1С-ЭДО» «не видит» ключ в КриптоПро CSP, рекомендованы следующие действия:
- проверить, установлена ли на компьютере актуальная версия криптопровайдера;
- при наличии СКЗИ уточнить, соответствует ли оно той программе, которая была указана в настройках обмена с «1С».
Как проверить настройки криптопровайдера:
- Запустить сервис «1С-ЭДО».
- Перейти в раздел «Отчеты» → «Регламентированные отчеты».
- Нажать кнопку «Настройки».
- В подразделе «Документооборот с контролирующими органами» нажать кнопку «Здесь».
Если в поле «Криптопровайдер» указана не та программа, которая установлена на ПК (например, VipNet), поменяйте ее в настройках и сохраните клавишей ОК. Для правильной работы сервиса ЭДО рекомендуется использовать на одном АРМ только один из сертифицированных провайдеров.
Оформим электронную подпись для вашего бизнеса. Установим и настроим в день подачи заявки!
Оставьте заявку и получите консультацию в течение 5 минут.
Оцените, насколько полезна была информация в статье?
Наш каталог продукции
У нас Вы найдете широкий ассортимент товаров в сегментах
кассового, торгового, весового, банковского и офисного оборудования.
Посмотреть весь каталог
Закрытый ключ действует до 14 марта 2024 года
Сам сертификат до 21 декабря.
Сертификат рабочий, им сейчас пользуются. Я же заранее его пытаюсь продлить.
Я создал заявку в саппорт. Там порекомендовали установить Я.Браузер, ну и все по инструкции: переустановить ЭЦП, плагины от крипто-про чтобы все были новые, и.т.д.
Я все сделал. Не помогло. Отксринил им и отправил пошагово все свои действия. Заявку снова открыли. Очень надеюсь, что помогут.
По итогу я уже на двух АРМ такую ошибку получаю. Пробовал на Chromoum Ghost, IE11, Я.Браузер.
В самом первом моем сообщении, где я перечислял ПО — на нем я успешно сгенерил запрос на сертификат на зам. директора. И тут же на главбухе получаю такую засаду.
Что-то не так в данных самого запроса, я думаю. Но везде зеленые галочки стоят — типа все ОК, подписывай.
тестировал подписывание на специальной тестовой странице cryptopro — все четко.
Страницы 1
Чтобы отправить ответ, нужно авторизоваться или зарегистрироваться
#1 2023-02-21 16:16:51
- ilya716
- Посетитель
- Неактивен
Ошибка при удаленном перевыпуске ЭЦП через ЛК ФНС
Рутокен Lite флешка USB
Нормально захожу в ЛК ФНС
Начинаю перевыпуск ЭЦП (что бы новый сертификат подписать действующим)
Главная страница / Информация о заявлениях на перевыпуск сертификата ЭП / Получение сертификата ЭП
Нажимаю «Сформировать», получаю сообщение об ошибке:
«Отсутствует криптопровайдер, соответствующий текущему сертификату»
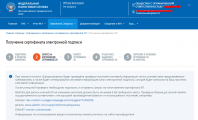
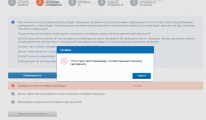
#2 Ответ от Фатеева Светлана 2023-02-21 16:48:15
- Фатеева Светлана
- Техническая поддержка
- Неактивен
Re: Ошибка при удаленном перевыпуске ЭЦП через ЛК ФНС
ilya716,
по данной ошибке рекомендуем обратиться в техническую поддержку портала ФНС.
#3 Ответ от ilya716 2023-02-21 17:12:24
- ilya716
- Посетитель
- Неактивен
Re: Ошибка при удаленном перевыпуске ЭЦП через ЛК ФНС
по совету ТП ФНС прошел проверку тут:
https://www.cryptopro.ru/sites/default/ … ample.html
выполняя проверку обратил внимание, что версия плагина может быть обновлена
и обновление плагина решило проблему
#4 Ответ от antonstv 2023-04-26 10:21:43
- antonstv
- Посетитель
- Неактивен
Re: Ошибка при удаленном перевыпуске ЭЦП через ЛК ФНС
Рабочий комплект ПО:
CSP 5.0.11455
cadesplugin 2.0.14660
rutoken 4.15.0.0
rtComLite 1.0.3.1
Chromium-Gost 109.0.5414.87
cades extention 1.2.13
#5 Ответ от Olgan 2023-06-13 12:59:41
- Olgan
- Посетитель
- Неактивен
Re: Ошибка при удаленном перевыпуске ЭЦП через ЛК ФНС
Пытаюсь перевыпустить ЭЦП через ЛК налогоплательщика. На втором этапе пишет внутренню ошибку 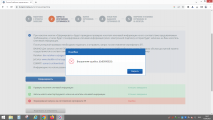
Как быть?
#6 Ответ от Фатеева Светлана 2023-06-13 13:14:11 (2023-06-13 13:14:35 отредактировано Фатеева Светлана)
- Фатеева Светлана
- Техническая поддержка
- Неактивен
Re: Ошибка при удаленном перевыпуске ЭЦП через ЛК ФНС
Здраствуйте, Olgan,
по данной ошибке рекомендуем обратиться в техническую поддержку портала ФНС, так как это внутренняя ошибка портала ФНС.
#7 Ответ от Olgan 2023-06-13 16:40:00
- Olgan
- Посетитель
- Неактивен
Re: Ошибка при удаленном перевыпуске ЭЦП через ЛК ФНС
<— Сообщение от службы технической поддержки —> Уважаемый пользователь!
По Вашему обращению № 7236730 предоставлен окончательный ответ:
Уважаемый налогоплательщик!
Для перевыпуска КЭП требуется убедиться, что ваше ПО соответствует минимальным требованиям:
1) Вам необходимо использовать версию КриптоПро CSP 5.0.12000 (версия программы отображается на вкладке «Общие» при открытии программы «КриптоПро CSP»).
Если Ваша версия КриптоПро ниже требуемой, то Вы можете обновить программу, скачав её с официального сайта http://www.cryptopro.ru/products/csp/downloads.
С информацией о переносе лицензии при обновлении версии КриптоПро можно ознакомиться перейдя по ссылке https://support.cryptopro.ru/index.php? … -kompjuter
Если у Вас КриптоПро версии 4.0, то удалите программу и установите версию 5.0.12000 с официального сайта http://www.cryptopro.ru/products/csp/downloads (срок пробной лицензии 3 месяца, после потребуется покупка).
2) Откройте программу «КриптоПро», на вкладке «Настройки TLS» снимите все галочки в пункте «Не использовать устаревшие ciph
Ответ техподдержки налоговой.
#8 Ответ от Фатеева Светлана 2023-06-13 17:29:38
- Фатеева Светлана
- Техническая поддержка
- Неактивен
Re: Ошибка при удаленном перевыпуске ЭЦП через ЛК ФНС
Olgan,
проверьте работу вашей электронной подписи на тестовой странице и пришлите результат скриншотом.
#9 Ответ от uraysoft 2023-06-22 13:17:48
- uraysoft
- Посетитель
- Неактивен
#10 Ответ от Фатеева Светлана 2023-06-22 13:39:10
- Фатеева Светлана
- Техническая поддержка
- Неактивен
Re: Ошибка при удаленном перевыпуске ЭЦП через ЛК ФНС
Здравствуйте, uraysoft,
по данной ошибке вам необходимо обратиться в техническую поддержку портала, так как это внутренняя ошибка самого портала и указанная ошибка не связана с самим носителем рутокен.
#11 Ответ от Nataly8047 2023-06-23 16:55:44
- Nataly8047
- Посетитель
- Неактивен
Re: Ошибка при удаленном перевыпуске ЭЦП через ЛК ФНС
Добрый день! При попытке перевыпустить ЭЦП через ЛК налоговой, выходит следующая ошибка:
Сведения о лице, имеющем право действовать без доверенности, не найдены или присутствуют не все обязательные реквизиты лица. Для уточнения сведений Вы можете обратиться в налоговый орган лично или отправить обращение в налоговый орган.
В случае изменения данных организации (организационно-правовой формы, наименования, либо данных о руководителе) получение сертификата ЭП возможно только при личном обращении в налоговый орган или офис обслуживания доверенного лица УЦ ФНС России.
Никаких данных не меняли, все отражено, подскажите пожалуйста, с чем может быть связана проблема? Может дело в самом носителе?
Страницы 1
Чтобы отправить ответ, нужно авторизоваться или зарегистрироваться
-
RoDGeR
- Posts: 40
- Joined: Wed Aug 14, 2013 6:01 am
- Contact:
Ошибка при замене сертификата SSL
Добрый день! После обновления панели при смене сертификата, появляется ошибка :
Code: Select all
Error: root or/and intermediate cerificate not foundкак это исправить ?
-
RoDGeR
- Posts: 40
- Joined: Wed Aug 14, 2013 6:01 am
- Contact:
Re: Ошибка при замене сертификата SSL
Post
by RoDGeR » Sat Aug 23, 2014 8:56 am
Подскажите пожалуйста как решить проблему !
-
imperio
- VestaCP Team
- Posts: 6991
- Joined: Sat Dec 01, 2012 12:37 pm
- Contact:
Re: Ошибка при замене сертификата SSL
Post
by imperio » Sat Aug 23, 2014 7:44 pm
Привет. Должно быть заполнено поле SSL Certificate Authority / Intermediate
-
RoDGeR
- Posts: 40
- Joined: Wed Aug 14, 2013 6:01 am
- Contact:
Re: Ошибка при замене сертификата SSL
Post
by RoDGeR » Tue Aug 26, 2014 5:39 am
Все верно так и делаю (как и ранее до обновления), но все равно не принимает !

-
RoDGeR
- Posts: 40
- Joined: Wed Aug 14, 2013 6:01 am
- Contact:
Re: Ошибка при замене сертификата SSL
Post
by RoDGeR » Thu Aug 28, 2014 10:13 am
Мне подскажит кто то как решить проблему ?
-
Alex Connor
- Support team
- Posts: 1047
- Joined: Fri Mar 21, 2014 7:49 am
- Contact:
- Os: CentOS 6x
- Web: apache + nginx
Re: Ошибка при замене сертификата SSL
Post
by Alex Connor » Thu Aug 28, 2014 10:57 am
чьи сертификаты используете?
-
RoDGeR
- Posts: 40
- Joined: Wed Aug 14, 2013 6:01 am
- Contact:
Re: Ошибка при замене сертификата SSL
Post
by RoDGeR » Thu Sep 04, 2014 7:13 am
EssentialSSL
COMODO
-
RoDGeR
- Posts: 40
- Joined: Wed Aug 14, 2013 6:01 am
- Contact:
Re: Ошибка при замене сертификата SSL
Post
by RoDGeR » Thu Sep 04, 2014 7:31 am
Не подскажите когда выйдет релиз с исправлением данной ошибки ?
-
skid
- VestaCP Team
- Posts: 1476
- Joined: Wed Apr 06, 2011 11:12 pm
Re: Ошибка при замене сертификата SSL
Post
by skid » Thu Sep 04, 2014 11:40 am
RoDGeR, в новой версии проверка стала точнее. Теперь валидируется цепочка ключей и в ней важен порядок промежуточного и корневого сертификата. Во время тестирования различных сертификатов проблем не было выявлено, но не исключено, что они есть. Вы могли бы отправить копию сертификата нам на проверку (ЛС или почта support@vestacp.com) или предоставить временный доступ для тестирования?
Содержание
- Как установить личный сертификат?
- Как установить личный сертификат
- Установка через меню «Установить личный сертификат»
- Как установить сертификат подписи через КриптоПро CSP
- Как обновить ЭЦП на госзакупках
- Смена ЭЦП в ЕИС: пошаговая инструкция
- Как установить ЭЦП на компьютер. Подробное руководство!
- Способы получения электронной цифровой подписи на ПК
- Регистрация и установка программного решения CryptoPro
- Как работать с ЭЦП без флешки?
- Установка ЭЦП с флешки на ПК
- Как выполняется подписание документа ЭЦП в Word
- Как выполняется подписание в PDF
- Установка сертификата ЭЦП с Рутокен
- Способ первый — установка сертификата подписи ЭЦП через меню просмотра
- Способ второй — установка через пункт «Установить личный сертификат»
Как установить личный сертификат?
2. В окне программы КриптоПро CSP перейдите на вкладку Сервис и нажмите кнопку Просмотреть сертификаты в контейнере:

3. В следующем окне нажмите кнопку Обзор, чтобы выбрать контейнер для просмотра (в нашем примере контейнер находится на смарт-карте JaCarta):

4. После выбора контейнера нажмите кнопку Ок, затем Далее.
* Если после нажатия на кнопку Далее Вы видите такое сообщение:
«В контейнере закрытого ключа отсутствует открытый ключ шифрования», следует установить сертификат по рекомендациям, описанным в разделе Вариант 2.
5. В окне Сертификат для просмотра нажмите кнопку Установить:

6. Если откроется сообщение «Этот сертификат уже присутствует в хранилище сертификатов. Заменить существующий сертификат новым, с проставленной ссылкой на закрытый ключ?», нажмите Да:

7. Дождитесь сообщения об успешной установке:

8. Сертификат установлен. Можно закрыть все открытые окна КриптоПро.
Вариант 2. Установка через меню «Установить личный сертификат».
Для установки сертификата этим способом Вам понадобится файл сертификата (файл с расширением.cer). Он может находиться, например, на съемном носителе или на жёстком диске компьютера (если Вы делали копию сертификата или Вам присылали его по электронной почте).
В случае, если файл сертификата отсутствует, напишите письмо с описанием проблемы в техническую поддержку по адресу pu@skbkontur.ru.
2. В окне программы КриптоПро CSP перейдите на вкладку Сервис и нажмите кнопку Установить личный сертификат: 
3. В следующем окне нажмите кнопку Обзор, чтобы выбрать файл сертификата:

4. Укажите путь к файлу сертификата и нажмите кнопку Открыть (в нашем примере файл сертификата находится на Рабочем столе):

5. В следующем окне нажмите кнопку Далее; в окне Сертификат для установки нажмите Далее.

6. Поставьте галку в окне Найти контейнер автоматически (в нашем примере контейнер находится на смарт-карте JaCarta) и нажмите Далее: 
7. В следующем окне отметьте пункт Установить сертификат (цепочку сертификатов) в контейнер и нажмите Далее:

8. В окне Завершение мастера установки личного сертификата нажмите Готово:

9. Если КриптоПро CSP запрашивает pin-код от контейнера, введите нужный код или попробуйте стандартные pin-коды носителей:

10. Если откроется сообщение «Этот сертификат уже присутствует в хранилище сертификатов. Заменить существующий сертификат новым, с проставленной ссылкой на закрытый ключ?», нажмите Да:

11. Сертификат установлен. Можно закрыть все открытые окна КриптоПро.
Источник
Как установить личный сертификат
Установить личный сертификат можно двумя способами:
Установка через меню «Просмотреть сертификаты в контейнере»
1. Выберите «Пуск» > «Панель управления» > «КриптоПро CSP», перейдите на вкладку «Сервис» и кликните по кнопке «Просмотреть сертификаты в контейнере».

2. В открывшемся окне нажмите на кнопку «Обзор», чтобы выбрать контейнер для просмотра. После выбора контейнера нажмите на кнопку «Ок».

3. В открывшемся окне нажмите кнопку «Далее».
4. В следующем окне нажмите на кнопку « Установить», после чего утвердительно ответьте на уведомление о замене сертификата (если оно появится). Сертификат установлен.
5. Если кнопка « Установить » отсутствует, то в окне « Сертификат для просмотра » нажмите на кнопку « Свойства ».




Установка через меню «Установить личный сертификат»


3. Далее укажите путь к сертификату и нажмите на кнопку « Открыть »> « Далее » .

4. В следующем окне кликните по кнопке « Далее ».

5. Нажмите кнопку « Обзор » .

6. Укажите контейнер закрытого ключа, соответствующий сертификату, и нажмите кнопку « Ок ».

7. После выбора контейнера нажмите на кнопку « Далее » .

8. В окне « Выбор хранилища сертификатов » кликните по кнопке « Обзор ».
Если установлена версия КриптоПро CSP 3.6 R2 (версия продукта 3.6.6497) или выше, то поставьте галку « Установить сертификат в контейнер ».


Дождитесь сообщения об успешной установке. Сертификат установлен.
Источник
Как установить сертификат подписи через КриптоПро CSP
Часто к нам обращаются с вопросом, как установить сертификат через КриптоПpo CSP. Ситуации бывают разные: сменился директор или главбух, получили новый сертификат в удостоверяющем центре и т.п. Раньше все работало, а теперь нет. Рассказываем, что нужно делать, чтобы установить личный цифровой сертификат на компьютер.
Вы можете установить личный сертификат двумя способами:
1. Через меню КриптоПро CSP «Просмотреть сертификаты в контейнере»
2. Через меню КриптоПро CSP «Установить личный сертификат»
Если на рабочем месте используется операционная система Windows 7 без SP1, то устанавливать сертификат следует по рекомендациям варианта № 2.
Вариант № 1. Устанавливаем через меню «Просмотреть сертификаты в контейнере»
Чтобы установить сертификат:
2. В открывшемся окне нажмите на кнопку “Обзор”. Выберите контейнер и подтвердите свой выбор кнопкой ОК.
3. В следующем окне нажмите “Далее”.
Если появится сообщение “В контейнере закрытого ключа отсутствует открытый ключ шифрования”, перейдите к установке цифрового сертификата по варианту № 2.
4. Если на вашем компьютере установлена версия “КриптоПро CSP” 3.6 R2 (версия продукта 3.6.6497) или выше, то в открывшемся окне нажмите на кнопку “Установить”. После этого согласитесь с предложением заменить сертификат.
Если кнопка “Установить” отсутствует, в окне “Сертификат для просмотра” нажмите кнопку “Свойства”.
6. В окне “Мастер импорта сертификатов” выберите “Далее”.
7. Если у вас уставлена версия “КриптоПро CSP” 3.6, то в следующем окне достаточно оставить переключатель на пункте “Автоматически выбрать хранилище на основе типа сертификата” и нажать “Далее”. Сертификат будет автоматически установлен в хранилище “Личные”.
8. В следующем окне нажмите “Далее”, затем “Готово” и дождитесь сообщения об успешной установке сертификата: “Импорт успешно выполнен”.
Вариант 2. Устанавливаем через меню «Установить личный сертификат»
Чтобы установить сертификат:
2. В окне “Мастер установки личного сертификата” нажмите на кнопку “Далее”. В следующем окне, чтобы выбрать файл сертификата, нажмите “Обзор”.
3. Укажите путь к сертификату и нажмите на кнопку “Открыть”, затем “Далее”.
4. В следующем окне вы можете просмотреть информацию о сертификате. Нажмите “Далее”.
5. На следующем шаге введите или укажите контейнер закрытого ключа, который соответствует выбранному сертификату. Для этого воспользуйтесь кнопкой “Обзор”.
6. Выбрав контейнер, нажмите “Далее”.
7. Дальше вам необходимо выбрать хранилище, куда будет установлен сертификат. Для этого в окне “Выбор хранилища сертификатов” нажмите на кнопку “Обзор”.
Если у вас установлена версия КриптоПро CSP 3.6 R2 (версия продукта 3.6.6497) или выше, поставьте флаг “Установить сертификат в контейнер”.
8. Выберите хранилище “Личные” и нажмите ОК.
В этом случае нажмите “Да”.
10. Дождитесь сообщения об успешной установке личного сертификата на компьютер.
Все, можно подписывать документы, используя новый сертификат.
Источник
Как обновить ЭЦП на госзакупках
Для работы на потале государственных закупок zakupki.gov.ru необходима электронная подпись руководителя или уполномоченного сотрудника организации-участника торгов. Сертификат ЭЦП действует 1 год, после чего его нужно продлевать. Если срок действия истечёт, заказчики и поставщики не смогут размещать тендеры на площадках, участвовать в них, выбирать победителей, подписывать контракты. За три месяца до конца срока действия сертификата система сайта ограничивает доступ участника к системе. Поэтому важно обновлять сертификат ЭЦП в ЕИС вовремя. Расскажем о том, как это сделать.
Смена ЭЦП в ЕИС: пошаговая инструкция
Смена сертификата ЭЦП не представляет никакой трудности. Для того чтобы перерегистрировать сертификат ЭЦП на госзакупках, нужно выполнить следующие шаги.
Шаг 1. Откройте главную страницу сайта и войдите в личный кабинет по логину и паролю или с помощью действующего сертификата ЭЦП.

Шаг 2. При переходе в личный кабинет должно появиться уведомление о перерегистрации ЭЦП. Если оно есть, нажмите кнопку «Перерегистрировать». Если уведомление не появилось, найдите в правом верхнем углу страницы кнопку «Редактировать» и выберите опцию «Редактировать данные пользователя».
Шаг 3. В открывшемся окне выберите «Зарегистрировать сертификат ЭП».
Шаг 4. Откроется новое окно. В соответствующей строке укажите путь к новому сертификату — нажав на кнопку «Обзор», выберите файл нового сертификата на компьютере, и нажмите «Загрузить».

Шаг 5. После этого нужно ввести пароль и нажать на кнопку «Сохранить».
Шаг 6. Необходимо проверить, работает ли новый сертификат ЭЦП. Это можно сделать в разделе «Проверка подписи» или выйти из личного кабинета и снова зайти.
Возможные ошибки при смене сертификата ЭЦП
При обновлении сертификатов у поставщиков и заказчиков обычно возникают следующие проблемы.
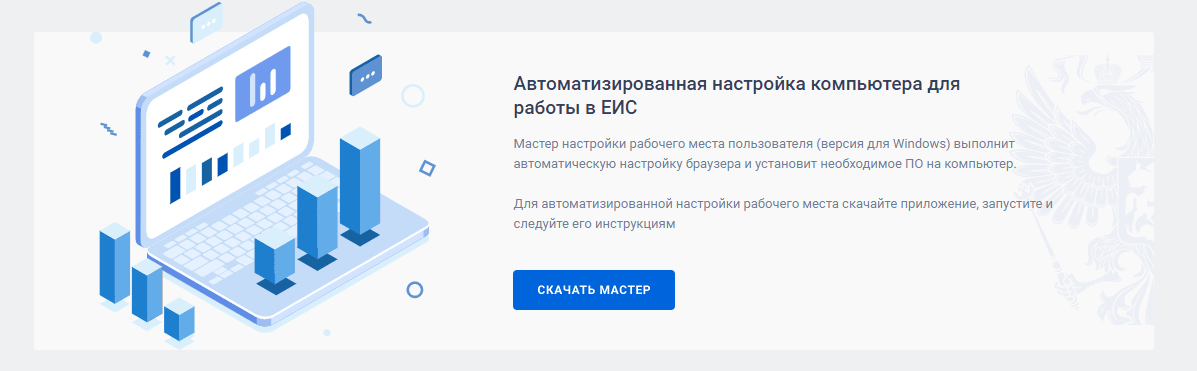
Своевременное обновление сертификата ЭЦП на портале закупок необходимо для того, чтобы не прерывать участие в торгах и не подводить своих поставщиков и заказчиков.
У нас вы можете приобрести подпись для участия в торгах: «Астрал-ЭТ» или «1С-ЭТП». Создать заявку на получение подписи можно, не покидая рабочего места. А перевыпуск сертификата занимает всего один рабочий день.
Источник
Как установить ЭЦП на компьютер. Подробное руководство!
ЭЦП обычно устанавливают с разных устройств – с токена, флешки или с реестра компьютера. С электронной подписью просто работать в независимости от типа носителя. Удобство и лёгкость использования делают ЭЦП открытой даже для тех, кто не имеет технических знаний и опыта работы с данными программами. Как установить ЭЦП, что нужно сделать для этого.
Способы получения электронной цифровой подписи на ПК
Как правило установить новую ЭЦП можно тремя разными способами:

Перед тем, как установить сертификат ЭЦП на свой компьютер, узнайте общие сведения о процессе установке, а также определите, подойдёт ли он к вашему компьютеру.
Как правильно установить ЭЦП пошагово :

Регистрация и установка программного решения CryptoPro 
Перед началом работы по установке ЭЦП на свой компьютер, установите «КриптоПро ЭЦП». На официальном сайте можно скачать последнюю версию: http://www.cryptopro.ru/downloads.
Но предварительно следует зарегистрироваться на сайте, чтобы также получить возможность скачать дистрибутивы, обновления и файлы.
Обратите внимание! Программный продукт КриптоПро платный. Разработчики дают 30 — дневный пробный период, после этого необходимо приобрести лицензионный ключ.
Как работать с ЭЦП без флешки?
Как правильно установить ЭЦП на компьютер без использования флешки? Когда вы скачали «Крипто Про», запустите её, чтобы приступить к работе.
Каким образом установить ЭЦП в реестр? Предлагаем ознакомиться с пошаговой инструкцией:

Результат: ЭЦП установлена. Закройте программу, вытащите флешку из ПК и обратитесь к ЭЦП. Если все выполнено верно, то увидите привычную информацию о сертификате ЭЦП. Для проверки попробуйте зайти в личный кабинет нужного вам интернет сервиса по ключу.
Итак, мы успешно загрузили ЭЦП с флешки в реестр и установили сертификат в франицище сертификатов в раздел «Личное».
Установка ЭЦП с флешки на ПК
Перед тем, как приступить к установке эцп с флешки на свой компьютер, убедитесь в наличии.
Последний пункт включает в себя установку сертификата удостоверяющего сервиса, ключа и последующая его загрузка.
Как правильно установить ЭЦП на ПК со своей флешки:
Как выполняется подписание документа ЭЦП в Word
Подпись документа посредством установки плагина КриптоПро эцп с флешки походит на предыдущий метод. Что нужно сделать:
Как выполняется подписание в PDF
Установка сертификата ЭЦП с Рутокен
После того, когда был выполнен шаг «Регистрация и установка КриптоПро», описанный выше, нужно скачать специальные драйвера для Rutoken, чтобы сертификат ЭЦП работал корректно.
Ссылка на установочный файл с драйвером для Windows: https://www.rutoken.ru/support/download/get/rtDrivers-exe.html
Способ первый — установка сертификата подписи ЭЦП через меню просмотра
Далее, пошагово устанавлиавем электронную подпись, кликая последовательно на кнопки:
Способ второй — установка через пункт «Установить личный сертификат»
Как установить ЭЦП на компьютер через пункт установки личного сертификата пошагово:
Источник
