Не удается записать файл Microsoft Excel на диск, при каждой попытке отображается сообщение об ошибке «Документ не сохранен»? Узнаем подробнее причины ошибки и как ее исправить?

Чем вызвана ошибка?
Существует несколько причин, из-за которых не сохраняется документ в Excel:
- Проблемы с оборудованием. Ошибка может возникнуть при сохранении на флешку или внешний жесткий диск, которые частично повреждены или файл не записывается из-за неполадок порта USB.
- Нестабильное подключение по сети. Если сохраняете таблицу Excel через интернет, возникают случаи, когда из-за нестабильного соединения доступ к общей папке прерывается.
- Отсутствуют разрешения на папку. Проблема возникает при сохранении документа в каталог, на который у пользователя нет разрешения на запись.
Чтобы не потерять набранный документ попробуйте его сохранить путем копирования в другой файл. Таким способом можно сохранить содержимое. Для этого создайте новую таблицу Excel, затем вернитесь к документу, который не сохраняется, выделите все содержимое и скопируйте нажатием на Ctrl + C.
Перейдите в новый документ, щелкните на верхнюю левую ячейку и нажмите Ctrl + V, чтобы вставить содержимое предыдущей таблицы. После в меню Файл нажмите на «Сохранить как», выберите локальное расположение на жестком диске компьютера. После сохранения перейдите к методам устранения неполадок.
Проверка сетевого подключения
Есть много случаев, когда не удается сохранить файл Excel в общей папке по локальной сети. Если сеть работает нестабильно, постоянно прерывается и ей свойственны большие задержки, то столкнетесь с ошибкой при сохранении.
Для проверки причастности сети, попробуйте записать какой-либо файл на сетевой ресурс с другого компьютера. Если это сделать не удастся, то проблема с сетевым подключением. В этом случае сохраните таблицу на жесткий диск (при его наличии) или флешку. Проверьте сетевые адаптеры на своем и удаленном компьютере, плотность контактов сетевых коннекторов при кабельном подключении и уровень сигнала по Wi-Fi.
Проблемы с оборудованием
Ошибка может возникнуть при повреждении жесткого диска или образования на нем сбойных секторов. Это происходит в случае, когда ранее записанный документ после редактирования не удавалось сохранить.
Если сталкиваетесь с сообщением при сохранении на внешний накопитель, то, возможно поврежден или возникли проблемы с USB портом. Попробуйте переключить устройство в другой USB порт и повторить попытку.
Проверка разрешений
Во многих случаях ошибка возникает при сохранении файла Excel в каталог, на который у текущего пользователя нет полного доступа. Каждая папка имеет свои разрешения, которые обычно предоставляются администратором (или владельцем). Доступ к системным каталогам ограничивается встроенной учетной записью. Также администратор может намерено изменить разрешения на пользовательские папки.
Для изменения разрешений нужно войти в Windows под учетной записью администратора, чтобы предоставить доступ обычному пользователю.
В проводнике (Win + E) перейдите в папку, в которую пытаетесь записать документ. Сделайте шаг назад и откройте каталог, в котором вложена эта папка. Щелкните на ней правой кнопкой мыши и выберите Свойства.
На вкладке Безопасность кликните на кнопку Дополнительно.
В окне дополнительных параметров безопасности нажмите на «Изменить». Здесь изменим владельца этой папки на учетную запись пользователя.
Нажмите на Дополнительно, затем на кнопку «Найти». Отобразится список, состоящий из всех групп пользователей. Найдите свою учетную запись и кликните на «ОК». В следующем окне нажмите на «ОК».
Отметьте флажком опцию «Заменить владельца подконтейнеров и объектов», чтобы вложенные каталоги изменили принадлежность. Таким образом, не придется выполнять весь процесс повторно для существующих подкаталогов.
Нажмите «Применить» и выйдите из окна свойств. Снова откройте вкладку Безопасность и щелкните на «Дополнительно».
Нажмите на кнопку «Добавить».
В следующем окне щелкните на «Выбрать субъект».
Отобразится окно выбора пользователей и групп. Щелкните на Дополнительно, затем на кнопку Найти. Укажите учетную запись и сохраните изменения.
Отметьте флажком опцию полного контроля и кликните на «ОК».
Отметьте флажком строку «Заменить все записи разрешений дочернего объекта наследуемыми» и кликните на «Применить».
После выполнения шагов появится полный доступ к каталогу, в который хотите сохранить таблицу.
Если продолжаете сталкиваться с ошибкой, попробуйте запустить офисный пакет в безопасном режиме. При таком запуске будут отключены все надстройки, которые могут вызвать неполадки.
Откройте окно «Выполнить» нажатием на Win + R и выполните команду:
excel /safe
Скопируйте данные из проблемного документа, а затем попробуйте сохранить новый файл в безопасном режиме. Таким образом, можно определить, препятствуют ли надстройки сохранению.
Если метод не работает, попробуйте запустить Windows в режиме чистой загрузки. В нем можно определить какой процесс или служба вызывают проблемы.
Проблема
Рассмотрим следующий сценарий. вы работаете над проектом по автоматизации Microsoft Office. Поэтому вы открыли редактор Microsoft Visual Basic для приложений. Также открыт лист Excel, в котором содержится ссылка на данные Excel (см. Ссылки на данные Excel).
Вы удаляете лист Excel с источником данных для think-cell. В Excel может появится сообщение об ошибке: «Требуется объект».
При попытке сохранить файл Excel, будет выдано сообщение об ошибке:
«Обнаружены ошибки при сохранении [имя файла]». Microsoft Excel может сохранить файл, удалив или исправив некоторые функции. Чтобы провести восстановление в новом файле, нажмите на кнопку «Далее». Для отмены сохранения файла нажмите на кнопку «Отмена».

При нажатии кнопки Продолжить, процесс восстановления завершается ошибкой.
Excel 2007 или 2010: если вы пытаетесь вставить новый лист Excel вместо сохранения файла, программа аварийно завершается.
Причина
Проблема обусловлена программной ошибкой в Excel. Мы отправили отчет о данной ошибке компании Microsoft. Если у вашей компании есть контракт на поддержку Microsoft Office и вы хотите обратиться в Microsoft за исправлением, вы можете указать номер обращения Microsoft 114072911657591. Ошибку можно воспроизвести и без надстройки think-cell.
Воспроизведение ошибки без think-cell
Выполните следующие действия.
- Запустите Excel и создайте новый пустой файл.
- Введите 100 в ячейках A1 и A2 первого листа, Лист1.
- Выберите ячейки A1:A2 в Лист1 и нажмите Ctrl + C, чтобы скопировать значения.
- (Только при попытке воспроизведения ошибки в Excel 2013 или более поздней версии: вставьте второй лист. В более предыдущих версиях Excel три листа по умолчанию, поэтому это не требуется.)
- Нажмите Alt + F11, чтобы открыть окно редактора Microsoft Visual Basic для приложений и оставьте его открытым.
- Запустите Word и создайте новый пустой файл.
- Выберите в меню Word пункт Главная → Вставить → Специальная вставка → Вставить ссылку: объект листа Microsoft Excel и нажмите кнопку OK.
- В Excel нажмите правой кнопкой мыши на вкладку Лист1 и выберите команду Удалить.
-
Попробуйте сохранить файл Excel. В Excel появляется сообщение об ошибке:
«Обнаружены ошибки при сохранении [имя файла]». Microsoft Excel может сохранить файл, удалив или исправив некоторые функции. Чтобы провести восстановление в новом файле, нажмите на кнопку «Далее». Для отмены сохранения файла нажмите на кнопку «Отмена».При нажатии кнопки Продолжить, процесс восстановления завершается ошибкой.
Excel 2007 или 2010: если вы пытаетесь вставить новый лист Excel вместо сохранения файла, программа аварийно завершается.
Решение
При возникновении такой ошибки вы можете сохранить данные в новый документ Excel или сбросить изменения и восстановить исходный документ:
Сохранение данных в новом документе Excel
Для сохранения изменений, внесенных в документ, скопируйте измененные листы в новый документ Excel и сохраните последний.
Восстановление документа Excel, чтобы избежать повторения этой ошибки в будущем
Вы можете восстановить документ Excel, удалив все проекты Visual Basic для приложений (VBA) из своего документа. Однако, лишь удаления проектов в редакторе Visual Basic будет недостаточно. Выполните следующие действия:
- Создайте резервную копию документа.
- Загрузите и запустите бесплатный инструмент Structured Storage Viewer.
- Откройте документ в Structured Storage Viewer.
- В представлении документа в виде дерева выберите _VBA_PROJECT_CUR и нажмите кнопку Del, чтобы удалить этот элемент.
- Подтвердите удаление элемента и закройте Structured Storage Viewer.
- Откройте документ в Excel.
- Откроется диалоговое окно Microsoft Visual Basic → Файл не найден . Нажмите кнопку OK.
- Будет показано другое диалоговое окно Восстановление, где будет указан Потерянный проект Visual Basic. Нажмите кнопку Закрыть.
- Сохраните документ.
Теперь вы можете удалить лист с источниками данных для think-cell и затем сохранить документ.
Microsoft Excel — незаменимый инструмент, если он работает правильно. Если вы столкнулись с ошибкой «документ не сохранен» в Excel, вы окажетесь в ситуации, когда ваши важные данные находятся под угрозой.
Сама ошибка не требует пояснений, но устранение ее причины может быть затруднено. К счастью, есть несколько решений, которые могут помочь вам решить эту проблему и защитить вашу тяжелую работу.
Существует несколько факторов, которые могут способствовать возникновению ошибки «документ не сохранен» при использовании Microsoft Excel. Понимание этих причин поможет вам лучше устранить проблему и увеличить ваши шансы на ее решение.
- Повреждение файла: если ваши данные Excel каким-либо образом повреждены, вы не сможете сохранить файл. Это может произойти, например, если он был заражен вредоносным ПО с помощью мошеннического макроса.
- Временные проблемы: Неизвестно, иногда в Excel возникают временные сбои, которые не позволяют сохранить файл. В этом случае может помочь изменение имени файла и повторное сохранение документа, а также быстрый перезапуск Excel.
- Совместимость типов файлов. Другая возможная причина — несовместимость типа файла с вашей версией Excel. Сохранение файла в другом формате, например XLS или XLSX, может решить проблему.
- Ограниченное пространство для хранения. Если вы пытаетесь сохранить файл в месте с небольшим объемом доступной памяти, это может привести к ошибке. Всегда проверяйте наличие достаточного места для хранения перед сохранением файла.
- Конфликты программного обеспечения. Конфликтующее программное обеспечение или надстройки, работающие в фоновом режиме, могут помешать Excel сохранять документы.
- Сетевые ошибки: если вы пытаетесь сохранить файл в папку на сетевом диске, но у вас возникают проблемы с подключением или местом сохранения, файл не будет сохранен.
Если вы столкнулись с этой ошибкой, попробуйте некоторые из распространенных исправлений, приведенных ниже, чтобы устранить ее.
Перезапустите Excel
Простой перезапуск Excel иногда может устранить ошибку документа, не сохраненную в Excel. Прежде чем выполнять более сложные методы устранения неполадок, попробуйте быстро перезапустить Excel, выполнив следующие действия.
- Закройте все открытые книги Excel на вашем компьютере.
- Подождите несколько секунд, чтобы убедиться, что Excel успешно закрылся.
- Снова откройте Excel, запустив его с помощью ярлыка или меню «Пуск».
- Снова откройте книгу и попробуйте сохранить ее еще раз.
Если Excel не закрывается, вам нужно открыть диспетчер задач и принудительно завершить работу приложения excel.exe.
Закройте другие открытые приложения
Одновременное выполнение нескольких приложений может вызвать конфликты и привести к таким ошибкам, как проблема с документом, не сохраненным в Microsoft Excel. В частности, это может произойти, когда к файлу, который вы пытаетесь сохранить в Excel, обращается другое приложение (например, стороннее средство резервного копирования).
Для этого закройте все открытые приложения через панель задач внизу. Вы также можете открыть диспетчер задач, щелкнув правой кнопкой мыши меню «Пуск» и выбрав «Диспетчер задач», а затем принудительно завершив все открытые приложения.
Помните, что закрытие других приложений может помочь высвободить системные ресурсы, поэтому всегда рекомендуется закрывать ненужные программы во время работы в Excel. Всегда сохраняйте свою работу часто, чтобы избежать потери данных в случае проблем с программным обеспечением или оборудованием.
Устранение проблем с разрешениями
Проблемы с правами доступа могут быть частой причиной ошибки «документ не сохранен» в Microsoft Excel. Чтобы решить эти проблемы, выполните следующие действия:
- Проверьте права доступа к файлу: если у вашей учетной записи нет необходимых прав доступа к файлу для редактирования файла, вы не сможете его сохранить. Вы можете проверить это, щелкнув правой кнопкой мыши файл в проводнике и выбрав «Свойства», а затем выбрав вкладку «Безопасность». Отсюда убедитесь, что у вас есть необходимые права на чтение и запись, прежде чем продолжить, нажав «Изменить».
- Сохраните файл локально: если вы пытаетесь сохранить файл в сетевом расположении, попробуйте сначала сохранить его на локальном компьютере. Это может помочь определить, связана ли проблема с сетевыми разрешениями или с самим файлом.
- Отключить режим только для чтения: убедитесь, что файл не установлен в режим только для чтения. Вы можете проверить это, щелкнув файл правой кнопкой мыши, выбрав «Свойства» и сняв флажок «Только для чтения» на вкладке «Общие», если он включен.
- Проверьте блокировку файлов. В некоторых случаях файл может быть открыт другим пользователем, что не позволит вам сохранить изменения. Убедитесь, что файл закрыт в другом месте, прежде чем пытаться сохранить его снова.
Проверьте подключение к сети
Если вы сохраняете на сетевой диск или в другое место, которое не находится непосредственно на вашем ПК, вы можете столкнуться с проблемами при сохранении файла, если соединение нестабильно или у вас нет необходимого доступа для сохранения файла.
Во-первых, подтвердите, что ваш компьютер подключен к сети и имеет доступ к тому же местоположению файла, посетив его через проводник. Если вы можете открыть место сохранения и взаимодействовать с другими файлами (например, переименовывать их или сохранять), то ваше соединение должно быть стабильным, и вы сможете продолжить работу.
Однако, если вы этого не сделаете, вам необходимо проверить, правильно ли работает соединение на вашем ПК. Пользователям Windows также может потребоваться восстановить свою установку Windows, чтобы решить любые системные проблемы.
Сохраните файл Excel с новым именем и расположением файла.
Ошибку документа, не сохраненную в Microsoft Excel, часто можно устранить, сохранив открытый файл с новым именем и расположением файла.
- Для этого откройте проблемную книгу Excel.
- Выберите «Файл» > «Сохранить как» в меню.
- Выберите новое место для сохранения файла. Это гарантирует, что само местоположение не будет проблемой.
- Затем дайте вашему файлу другое имя. Это позволит вам определить, что это новый файл.
- Нажмите Сохранить, чтобы сохранить файл.
Если этот процесс устранит ошибку «документ не сохранен», вы можете продолжить работу с книгой без каких-либо проблем.
Запустите Excel в безопасном режиме
Сторонние надстройки Excel и изменения конфигурации иногда могут вызывать проблемы. Если вы хотите исключить это, вам нужно перезапустить Excel в безопасном режиме. Безопасный режим помогает устранять неполадки, отключая потенциально опасные сторонние надстройки перед загрузкой файла.
Чтобы запустить Excel в безопасном режиме, выполните следующие действия:
- Щелкните правой кнопкой мыши меню «Пуск» и выберите «Выполнить». Либо одновременно нажмите клавиши Windows + R, чтобы открыть диалоговое окно «Выполнить».
- В диалоговом окне «Выполнить» введите excel.exe /safe и нажмите Enter. Эта команда запустит Excel в безопасном режиме.
После запуска Excel в безопасном режиме проверьте, сохраняется ли ошибка «документ не сохранен». Если это не так, проблема может быть связана со сторонней надстройкой, вызывающей конфликты. Вам потребуется отключить надстройки или управлять ими, чтобы решить эту проблему.
- В безопасном режиме Excel нажмите «Файл» > «Параметры».
- В меню «Параметры» выберите «Надстройки».
- В раскрывающемся списке «Управление» выберите «Надстройки Excel» и нажмите «Перейти».
- В окне надстроек Excel снимите флажки рядом с надстройками, чтобы отключить их. Вы можете отключить их все, чтобы запустить Excel без надстроек (и, следовательно, без потенциальных конфликтов) или сделать это по одному, чтобы определить проблемную надстройку.
- Повторите эти шаги для надстроек COM, чтобы отключить и их.
- Нажмите «ОК», закройте Excel и перезапустите Excel, чтобы начать использовать его в обычном режиме.
Восстановить или переустановить Office
Неизвестные проблемы в установке Office могут вызвать проблемы с такими приложениями, как Excel. Чтобы исправить это, вы можете попробовать восстановить установку Office или полностью переустановить ее.
Офис ремонта
Чтобы восстановить установку Office в Windows, выполните следующие действия.
- Щелкните правой кнопкой мыши меню «Пуск» и выберите «Параметры».
- В настройках выберите «Приложения» > «Приложения и функции».
- Используйте панель поиска в списке приложений или прокручивайте список приложений вручную, пока не найдете свою установку Office и не наведите на нее курсор.
- Нажмите значок меню из трех точек рядом с установкой Office и выберите «Дополнительные параметры».
- Следуйте инструкциям на экране, чтобы восстановить пакет Office.
Переустановите офис
Если восстановление пакета Office не решает проблему, вам может потребоваться полностью переустановить Office. Вот как:
- Щелкните правой кнопкой мыши меню «Пуск» и выберите «Параметры».
- В настройках выберите Приложения и функции.
- Прокрутите список приложений или воспользуйтесь строкой поиска, чтобы найти установку Office, а затем наведите на нее указатель мыши.
- Нажмите значок меню из трех точек рядом с установкой Office и выберите «Удалить».
- Следуйте инструкциям на экране, чтобы удалить Office.
- После завершения процесса удаления запустите локальный файл установщика Office или посетите Веб-сайт Microsoft Office чтобы загрузить последнюю версию Office.
После переустановки Office попробуйте открыть и сохранить документы Excel, чтобы проверить, устранена ли ошибка «документ не сохранен». Помните, что переустановка Office может привести к удалению любых изменений пользовательских настроек, внесенных вами ранее, поэтому впоследствии вам потребуется повторно настроить их.
Исправление ошибок документа в Microsoft Excel
Если вы видите ошибку «Документ не сохранен» в Excel, один из описанных выше шагов должен помочь вам разрешить ситуацию. Если у вас по-прежнему возникают проблемы (или ваш файл Excel просто не открывается), вы можете рассмотреть возможность преобразования файла Excel в Google Sheets для извлечения ваших данных.
Заблокировали файл Excel? Если вы хотите отредактировать его позже, не забудьте снять защиту с вашего файла Excel.
Use the Open and Repair option to fix the problematic workbook
by Sagar Naresh
Sagar is a web developer and technology journalist. Currently associated with WindowsReport and SamMobile. When not writing, he is either at the gym sweating it out or playing… read more
Updated on March 10, 2023
Reviewed by
Alex Serban

After moving away from the corporate work-style, Alex has found rewards in a lifestyle of constant analysis, team coordination and pestering his colleagues. Holding an MCSA Windows Server… read more
- The Errors were detected while saving Excel error message preventing you from saving changes to your workbook.
- You can fix this issue by repairing the workbook using the Open and Repair option.
- Else you may scan your PC for viruses or malware and resolve the problem.
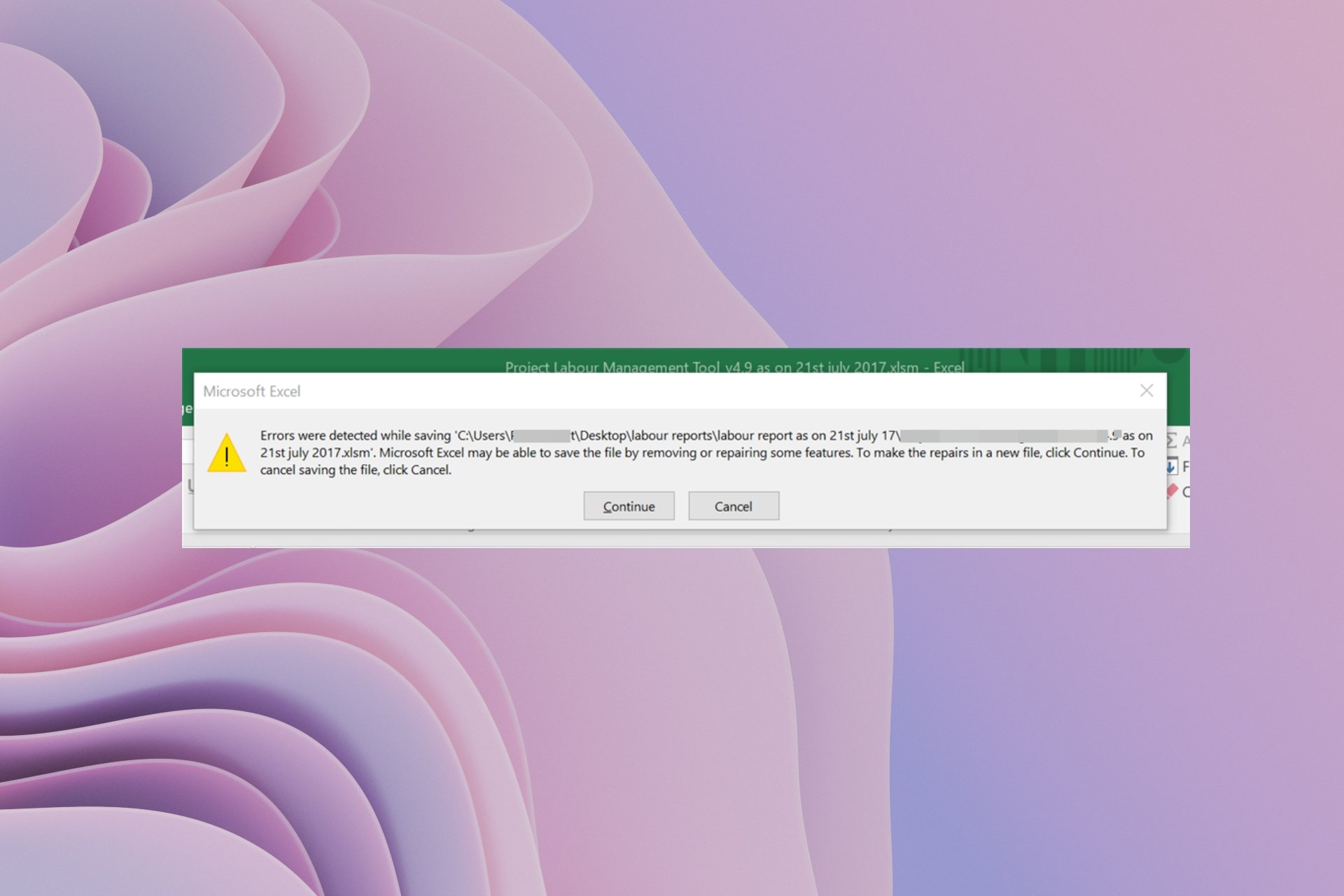
XINSTALL BY CLICKING THE DOWNLOAD FILE
Fortect is a tool that does not simply cleans up your PC, but has a repository with several millions of Windows System files stored in their initial version. When your PC encounters a problem, Fortect will fix it for you, by replacing bad files with fresh versions. To fix your current PC issue, here are the steps you need to take:
- Download Fortect and install it on your PC.
- Start the tool’s scanning process to look for corrupt files that are the source of your problem
- Right-click on Start Repair so the tool could start the fixing algorythm
- Fortect has been downloaded by 0 readers this month.
Are you also among such users who are coming across the Errors were detected while saving error message in MS Excel? If so, then this error message prevents you from saving new information added to the Excel workbook.
In this guide, we will explain all the possible reasons that could cause the Errors were detected while saving error message in Microsoft Excel and how you can resolve it by applying some effective solutions.
What causes Errors were detected while saving problem in MS Excel?
After digging up the internet and reading multiple user reports, we have deduced a list of the most common reasons why you will come across Errors were detected while saving error message in MS Excel.
- Version incompatibility: Chances are that the workbook that you are trying to save was created on a different version of Excel than the one on which you are trying to save.
- The Excel file is large: Often, large Excel files are known to throw this error message.
- Virus-infected storage device: In case the storage where you are trying to save the Excel file is infected with a virus, then you will face this error.
- System errors: If some important system files go missing, then you will not only face system-related issues but issues with the programs installed on it.
- Installation files are missing: Problematic installation of MS Office can also trigger multiple issues with its suite of apps.
How can I fix Errors were detected while saving MS Excel error message?
- What causes Errors were detected while saving problem in MS Excel?
- How can I fix Errors were detected while saving MS Excel error message?
- 1. Copy data into a new Excel sheet
- 2. Save the file in different format
- 3. Use the Open and Repair option
- 4. Install the Hotfix Pacakge
- 5. Check for file system error
- 6. Scan your PC for virus
1. Copy data into a new Excel sheet
- Open the problematic workbook.
- Copy all the data from the workbook.
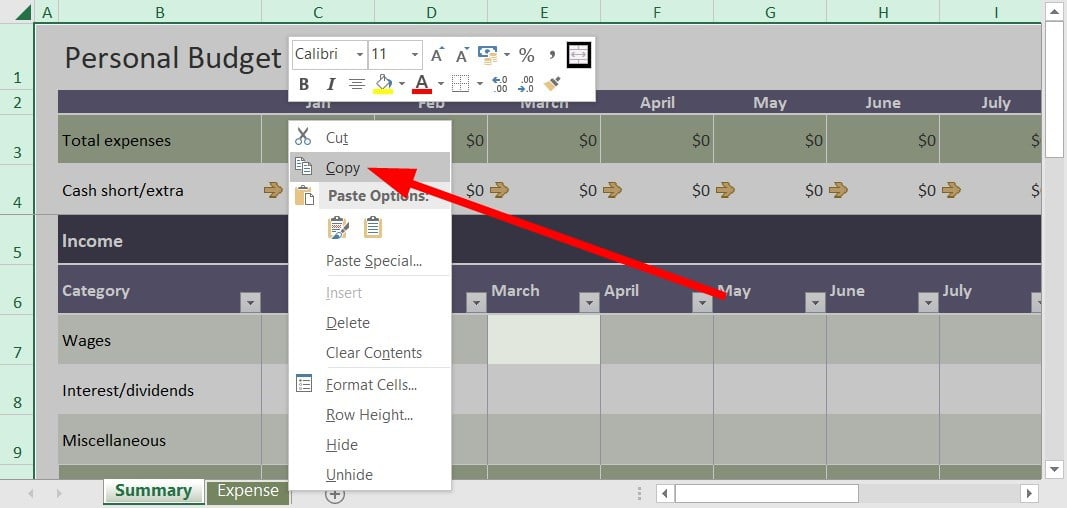
- Press Ctrl + N to open a new workbook.
- Paste the data in this new workbook.
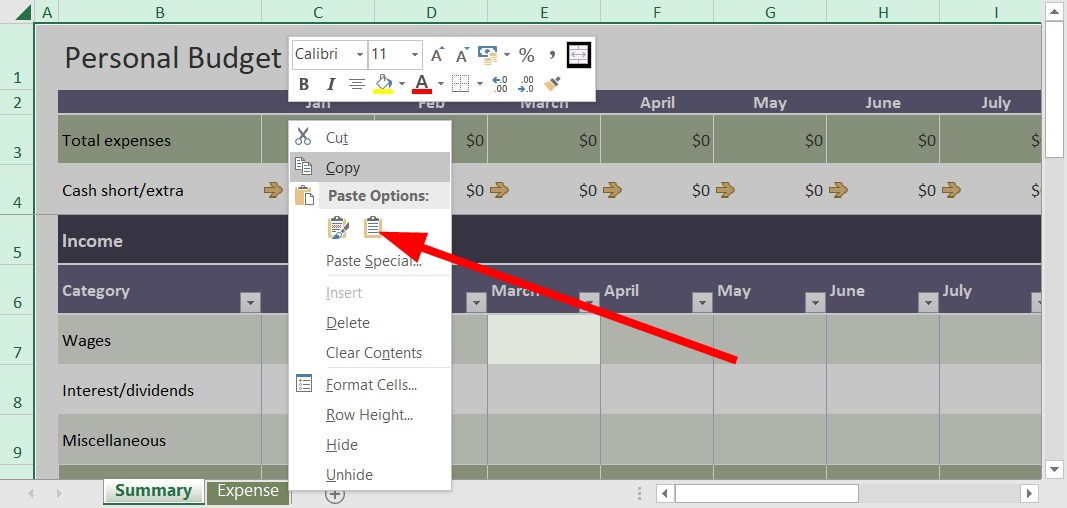
- Hit the Save button at the top-left corner.

- In the Save this file window, type the name of the file and hit Save.
Several users have reported that saving the data from the problematic workbook to a new workbook has resolved the Errors were detected while saving error message in MS Excel. You can also try this solution and hopefully fix the problem.
2. Save the file in different format
- Open the problematic workbook.
- Click on the Save button at the top-left of the Quick Access Toolbar.

- In the Save this file window, click Save as type button.
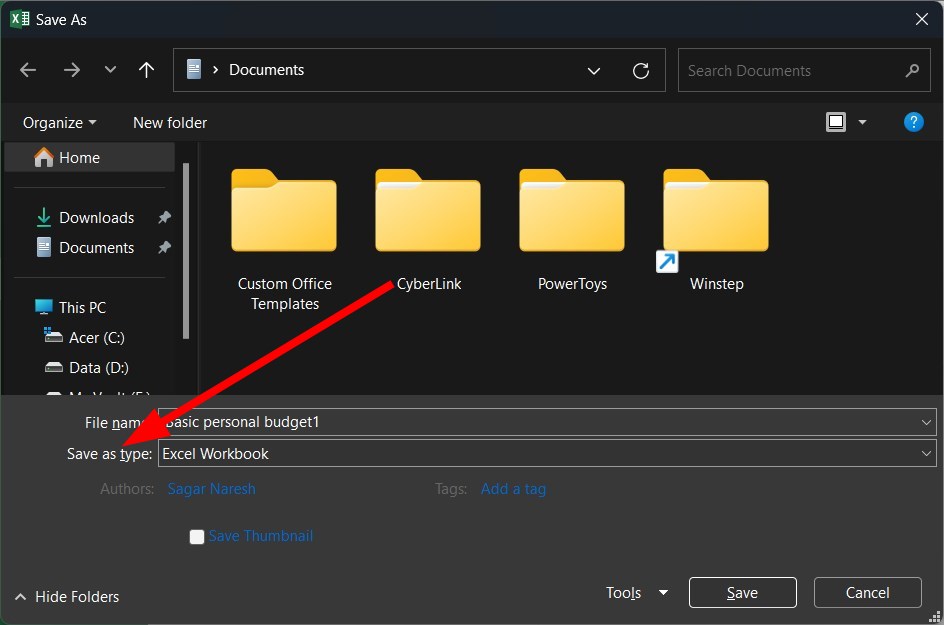
- Select XLSX or XLSM as the file type instead of XLS.
Another easy way of fixing this error message is to tweak the format of the Excel workbook and check if this fixes the issue or not.
- Fix: This Value Doesn’t Match the Data Validation
- XLS vs XLSX: Differences & 3 Ways to Convert Them
- How to Stop Excel Files From Closing Automatically
- Fix: This Action Won’t Work on Multiple Selections
- Runtime Error 3706: Provider Cannot be Found [Fix]
3. Use the Open and Repair option
- Launch MS Excel.
- Open a blank workbook.
- Click on File.
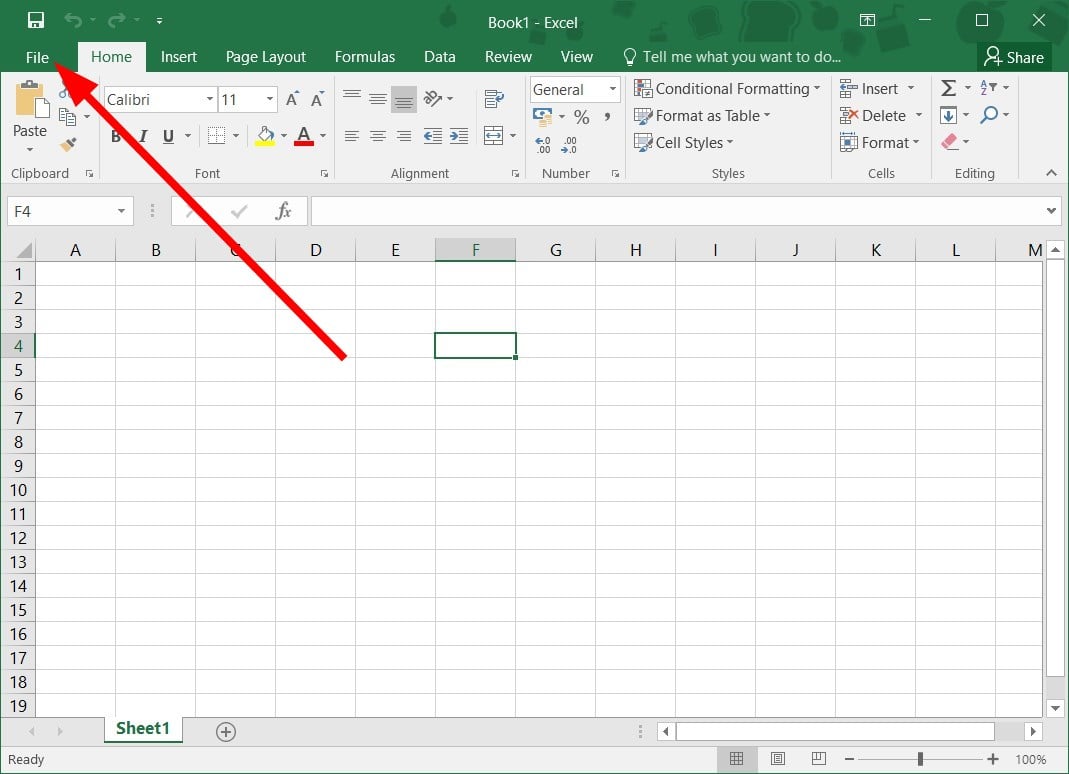
- Select Open.

- Click Browse.
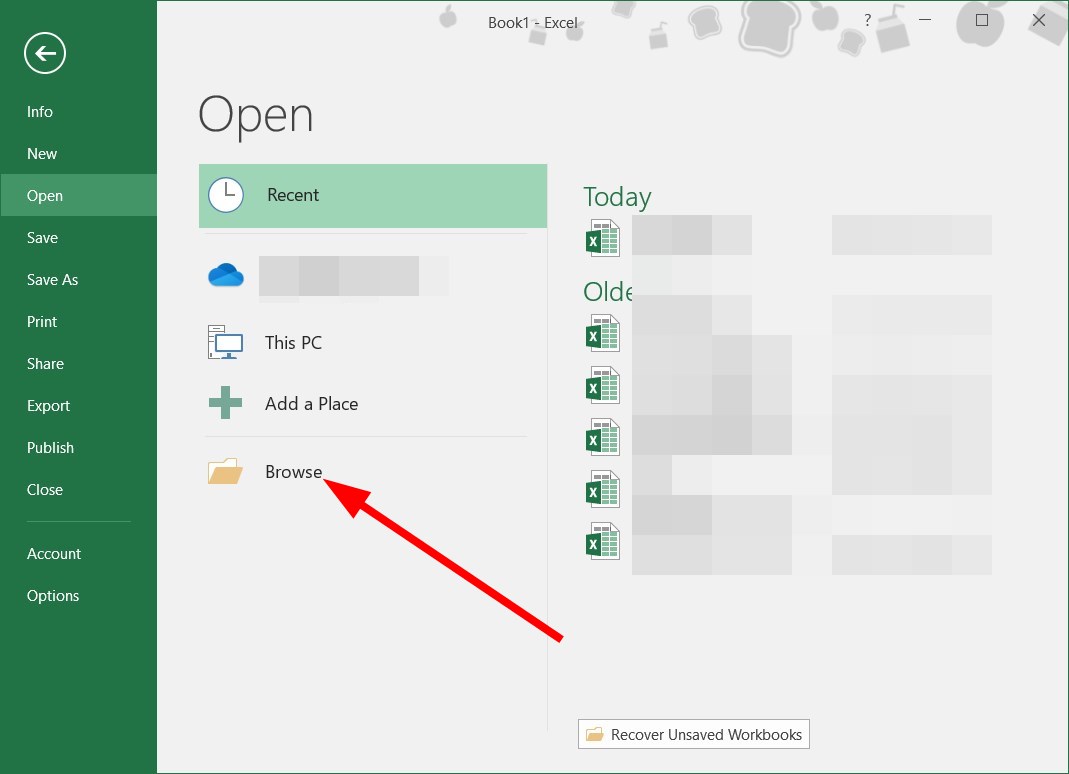
- Locate the problematic file and select it.
- Click on the drop-down icon next to Open.

- Select Open and Repair.
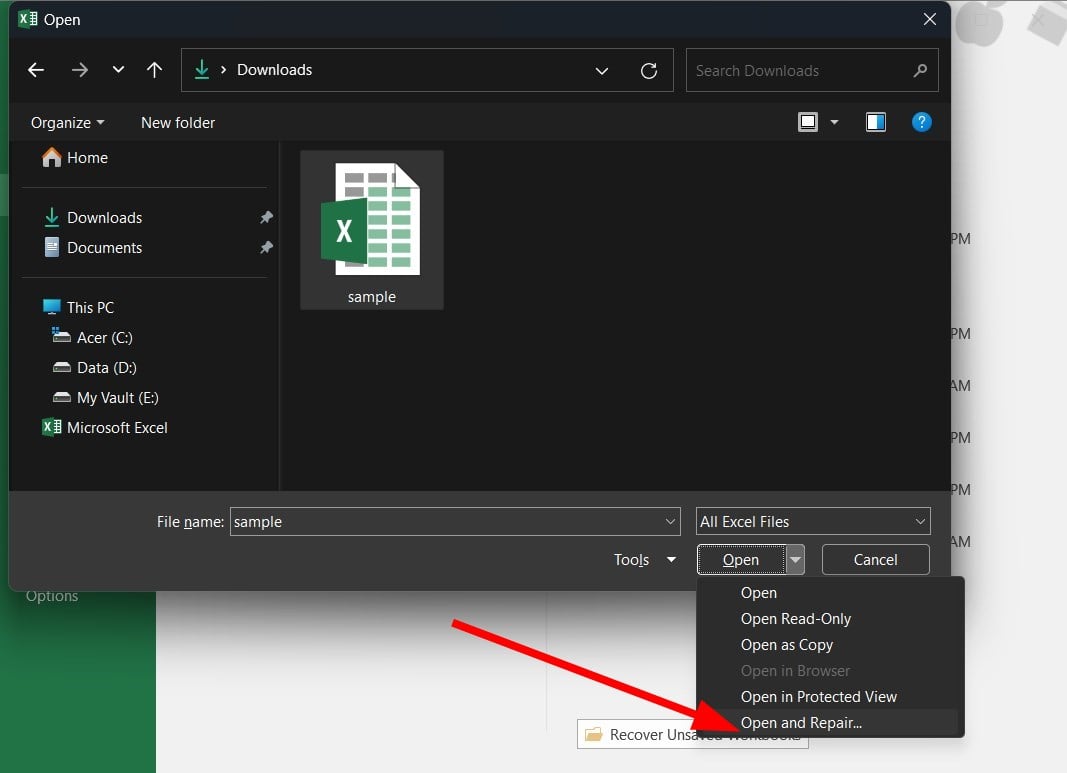
- Click the Repair button.
- MS Excel will automatically check for and fix the issue with the file.
The Open and Repair function is very helpful when experiencing such petty issues out of the blue. You can easily fix and open problematic files after fixing them by using the above steps.
4. Install the Hotfix Pacakge
- Press the Win + R keys to open the Run dialogue.
- Type regedit and press Enter.
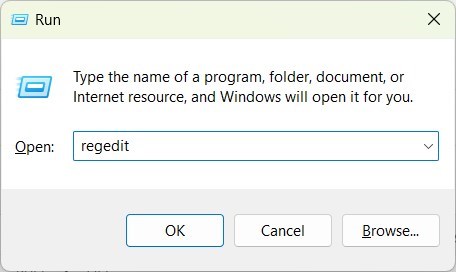
- Navigate to the below path.
HKEY-CURRENT-USERSoftwareMicrosoftOffice14.0ExcelOptions
- On the right side, right-click, select New, and DWORD (32-bit).
- Name the new DWORD as FullLoadImagesOnFileLoad.
- Double-click on this new DWORD.
- In the Value data box, type 1.

- Click OK.
- Exit Registry Editor and check if this fixes the issue or not.
While editing the registry editor you should be extremely careful, as a wrong move can cause your PC to crash or malfunction.
Some PC issues are hard to tackle, especially when it comes to missing or corrupted system files and repositories of your Windows.
Be sure to use a dedicated tool, such as Fortect, which will scan and replace your broken files with their fresh versions from its repository.
But in case you tweaked the registry wrongly, then we have a guide that explains how you can restore the Windows registry without any backup.
5. Check for file system error
- Press the Win + E to open the File Explorer.
- Identify the location of the problematic file.
- Right-click on the drive and select Properties.
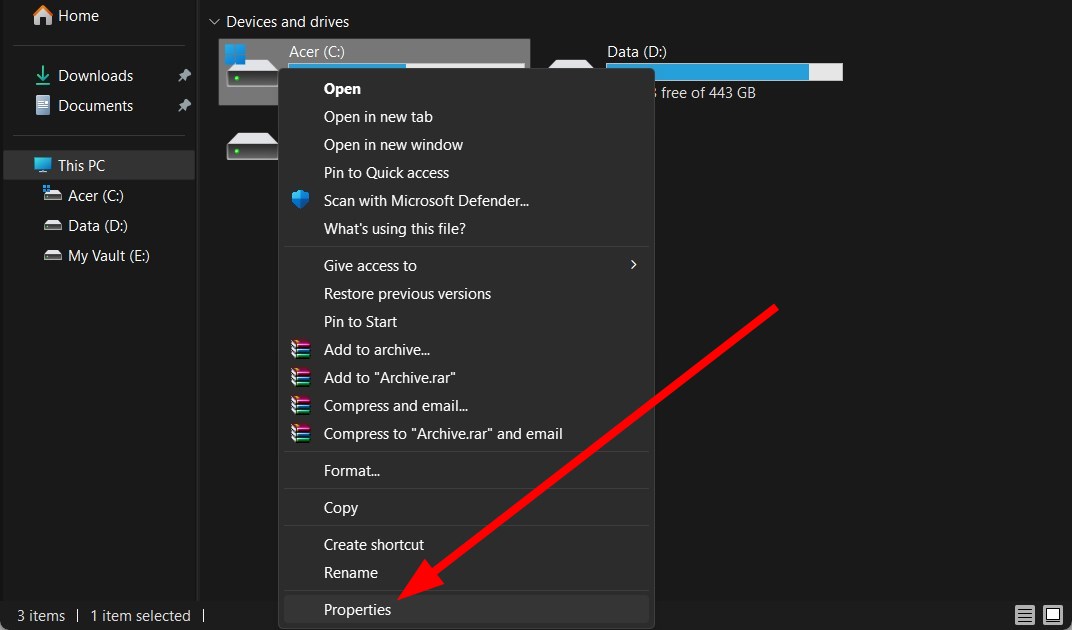
- Switch to the Tools tab.

- Click on the Check button.

- Wait for the checking process to complete.
- Launch the Excel workbook.
- Try saving it and see if this resolves the issue or not.
6. Scan your PC for virus
- Open the Start menu by pressing the Win key.
- Open Windows Security.

- Click on Virus & threat protection.

- Select Quick Scan.

- Apply the fixes prompted by Windows Security to clear any virus.
- Alternatively, you can click on Scan options and select Full scan for an in-depth scan.

Sometimes, a virus or malware can affect your system files and cause all its programs to misbehave. While Windows Security is a capable tool, it isn’t as effective as a dedicated antivirus tool.
In such a case, you can refer to our guide, which lists some of the best antivirus tools you can opt for to use and remove viruses or malware from your PC.
That is it from us in this guide. If MS Excel isn’t opening on your PC, you should check out the solutions in our guide to resolve the problem.
For some users, the Excel isn’t scrolling smoothly, which could be pretty frustrating. In such a case, you can apply the solutions to fix the problem.
We also have a guide that explains how you can insert images in Excel. Opening Excel in Safe Mode is also pretty easy if you follow the steps in our guide.
Feel free to let us know in the comments below which one of the above solutions resolved the Errors were detected while saving Excel problem.
Still experiencing issues?
SPONSORED
If the above suggestions have not solved your problem, your computer may experience more severe Windows troubles. We suggest choosing an all-in-one solution like Fortect to fix problems efficiently. After installation, just click the View&Fix button and then press Start Repair.
![]()
Вы также входите в число таких пользователей, которые сталкиваются с ошибками при сохранении сообщения об ошибке в MS Excel? Если это так, то это сообщение об ошибке не позволяет сохранить новую информацию, добавленную в книгу Excel.
В этом руководстве мы объясним все возможные причины, которые могут привести к обнаружению ошибок при сохранении сообщения об ошибке в Microsoft Excel, и способы их устранения, применив некоторые эффективные решения.
По каким причинам были обнаружены ошибки при сохранении проблемы в MS Excel?
Покопавшись в Интернете и прочитав несколько пользовательских отчетов, мы составили список наиболее распространенных причин, по которым вы столкнетесь с ошибками, обнаруженными при сохранении сообщения об ошибке в MS Excel.
Как я могу исправить ошибки, обнаруженные при сохранении сообщения об ошибке MS Excel?
1. Скопируйте данные в новый лист Excel
- Откройте проблемную книгу.
- Скопируйте все данные из рабочей книги.

- Нажмите Ctrl + N, чтобы открыть новую книгу.
- Вставьте данные в эту новую книгу.

- Нажмите кнопку «Сохранить» в верхнем левом углу.

- В окне «Сохранить этот файл» введите имя файла и нажмите «Сохранить».
Несколько пользователей сообщили, что при сохранении данных из проблемной книги в новую книгу были обнаружены ошибки при сохранении сообщения об ошибке в MS Excel. Вы также можете попробовать это решение и, надеюсь, решить проблему.
2. Сохраните файл в другом формате.
- Откройте проблемную книгу.
- Нажмите кнопку «Сохранить» в левом верхнем углу панели быстрого доступа.

- В окне Сохранить этот файл нажмите кнопку Сохранить как тип.

- Выберите XLSX или XLSM в качестве типа файла вместо XLS.
Еще один простой способ исправить это сообщение об ошибке — настроить формат книги Excel и проверить, устраняет ли это проблему или нет.
3. Используйте опцию «Открыть и восстановить».
- Запустите MS Excel.
- Откройте пустую рабочую книгу.
- Щелкните Файл.

- Выберите Открыть.

- Щелкните Обзор.

- Найдите проблемный файл и выберите его.
- Нажмите на раскрывающийся значок рядом с Открыть.

- Выберите «Открыть и восстановить».

- Нажмите кнопку Восстановить.
- MS Excel автоматически проверит и устранит проблему с файлом.
Функция «Открыть и восстановить» очень полезна при возникновении таких мелких проблем ни с того ни с сего. Вы можете легко исправить и открыть проблемные файлы после их исправления, выполнив описанные выше шаги.
4. Установите пакет исправлений
- Нажмите клавиши Win + R, чтобы открыть диалоговое окно «Выполнить».
- Введите regedit и нажмите Enter .

- Перейдите по указанному ниже пути.
HKEY-CURRENT-USERSoftwareMicrosoftOffice14.0ExcelOptions
- С правой стороны щелкните правой кнопкой мыши, выберите «Создать» и DWORD (32-разрядная версия).
- Назовите новый параметр DWORD как FullLoadImagesOnFileLoad.
- Дважды щелкните этот новый DWORD.
- В поле Значение введите 1.

- Нажмите ОК.
- Выйдите из редактора реестра и проверьте, решает ли это проблему или нет.
При редактировании редактора реестра вы должны быть предельно осторожны, так как неверное движение может привести к сбою или сбоям в работе вашего ПК.
5. Проверьте наличие ошибок файловой системы
- Нажмите Win + E, чтобы открыть проводник.
- Определите расположение проблемного файла.
- Щелкните правой кнопкой мыши диск и выберите «Свойства».

- Перейдите на вкладку Инструменты.

- Нажмите на кнопку Проверить.

- Дождитесь завершения процесса проверки.
- Запустите книгу Excel.
- Попробуйте сохранить его и посмотреть, решит ли это проблему или нет.
6. Сканируйте свой компьютер на наличие вирусов
- Откройте меню «Пуск», нажав Win клавишу.
- Откройте Безопасность Windows.

- Щелкните Защита от вирусов и угроз.

- Выберите Быстрое сканирование.

- Примените исправления, предложенные системой безопасности Windows, чтобы удалить любой вирус.
- Кроме того, вы можете нажать «Параметры сканирования» и выбрать «Полное сканирование» для углубленного сканирования.

Иногда вирус или вредоносное ПО могут повлиять на ваши системные файлы и привести к неправильной работе всех его программ. Хотя Windows Security является эффективным инструментом, он не так эффективен, как специальный антивирусный инструмент.
Не стесняйтесь сообщить нам в комментариях ниже, какое из приведенных выше решений решило ошибки, обнаруженные при сохранении проблемы Excel.
