Прекращение поддержки 3D-функций в Photoshop
3D-функции Photoshop будут удалены в будущих обновлениях. Пользователям, работающим с 3D-функциями, рекомендуется ознакомиться с новой коллекцией Adobe Substance 3D, которая представляет собой новое поколение 3D-инструментов от Adobe. Дополнительная информация о прекращении поддержки 3D-функций в Photoshop представлена здесь: Photoshop 3D | Распространенные вопросы о прекращении поддержки 3D-функций в Photoshop.
Узнайте, как исправить ошибку Photoshop could not complete your request because of a program error (Photoshop не может выполнить запрос из-за программной ошибки), отображающуюся при открытии или сохранении файлов
При открытии или сохранении файлов изображений, выдается одна из следующих ошибок:
- «Ваш запрос не выполнен из-за программной ошибки».
- Could not save as «yourfilename.psd» because of a program error (Не удалось сохранить как имя_файла.psd, так как произошла программная ошибка).
Программная ошибка во время сохранения файлов
Ошибка Photoshop could not save as «yourfilename.psd» because of a program error (Photoshop не может сохранить файл как имя_файла.psd из-за программной ошибки) может возникнуть по разным причинам, от композиции слоя до неправильных системных разрешений.
Следуйте представленным ниже рекомендациям для устранения программных ошибок при сохранении файлов в Photoshop.
-
Предоставьте Photoshop права «Полный доступ к диску» в системный настройках macOS
Чтобы изменить соответствующую настройку на Mac, в меню Apple выберите «Системные настройки» > «Безопасность и конфиденциальность», затем нажмите «Конфиденциальность».
См. раздел Изменение настроек конфиденциальности на компьютере Mac -
Скройте все слои на панели «Слои» и выполните сохранение еще раз
Нажмите или нажмите и перетащите значок видимости каждого слоя, чтобы скрыть их.
Можно также использовать устаревший API сохранения macOS для использования ранних, устаревших методов сохранения.
Программная ошибка во время открытия файлов
Ошибка Photoshop could not complete your request because of a program error (Photoshop не может выполнить запрос из-за программной ошибки) может возникать по разным причинам, от повреждения файла установок Photoshop до несовместимости системного аппаратного или программного обеспечения.
Следуйте представленным ниже рекомендациям для устранения программных ошибок при открытии файлов в Photoshop.
-
Проверьте системные требования
- Убедитесь, что ваша система соответствует минимальным требованиям последней версии Photoshop.
См. раздел Системные требования Photoshop - Если ваше графическое оборудование не поддерживается, возможно, вам потребуется обновить его до более современного.
См. раздел Минимальные требования к графическому процессору
- Убедитесь, что ваша система соответствует минимальным требованиям последней версии Photoshop.
-
- Перейдите в раздел Установки > Внешние модули
- Снимите флажок Включить Генератор
-
Переустановите графический драйвер
-
Восстановите установки Photoshop по умолчанию
-
Выключите ускорение графического процессора
Внешний модуль диагностики программных ошибок
-
Загрузите и распакуйте файл user-diagnostics.zip в локальной папке, к которой вы сможете получить доступ
-
Распаковав архив zip, скопируйте папку user-diagnostic в папку внешних модулей Photoshop по следующему пути:
- macOS: Application Folder > Adobe Photoshop 2022 > Plug-Ins
- Windows: Program Files > Adobe > Adobe Photoshop 2022 > Plug-Ins
Копирование папки user-diagnostics в папку Plug-ins -
Запустите приложение Photoshop
-
Выберите Photoshop User Diagnostics (Пользовательская диагностика Photoshop) в меню «Внешние модули».
-
На появившейся панели установите флажок copy error stacks to clipboard (копировать стеки ошибок в буфер обмена).
-
Выполните действия для воспроизведения программной ошибки
-
Когда возникнет программная ошибка, нажмите кнопку «ОК». После закрытия диалогового окна дополнительные сведения об ошибке копируются в буфер обмена, чтобы их проще было вставлять.
Если у вас возникла ошибка во время сохранить файл в фотошопе и хотите быстро решить эту проблему, вам необходимо выполнить ряд шагов, которые мы объясним вам ниже, с помощью которых вы можете устранить эту ошибку, чтобы вернуться к работе или отредактировать изображения.
Photoshop — полезный инструмент для редактирования изображений в высоком разрешении и добавить огромное количество улучшений и настроек , существует множество версий приложения, потому что оно постоянно обновляется, и по этой причине в некоторых версиях могут быть ошибки при работе. в этом случае вы увидите, как устранить ошибку, не позволяющую сохранять какие-либо файлы.
Первый способ исправить ошибку при сохранении в фотошопе
Когда мы работаем над изображением, очень скучно невозможно сохранить файл , поэтому очень важно знать эти решения на случай, если с вами этого еще не произошло. Вам необходимо убедиться, что файл не открыт в другом приложении, например в программе просмотра фотографий или другом сеансе Photoshop, в котором тот же файл открыт в слое.
Это важно, потому что, если файл используется на другом сайте, программа не сможет сохранить внесенные вами изменения, вы должен также уверяю вас что файл в хорошем состоянии и не поврежден.
Одна вещь, которую вы должны попробовать, — это перейти на верхнюю панель инструментов , и мы будем искать «Режим изображения» . При этом мы откроем список со всеми режимами, которые может иметь изображение, некоторые из них: оттенки серого, цветовая лаборатория, но нас интересует тот, который говорит RGB, этот параметр должен быть отмечен, в противном случае файл нельзя сохранять в формате изображения.

Этот параметр можно снять, выбрав из-за недавней настройки или из-за того, что изображение просто активируется другими функциями или режимами, точно так же, когда разные цветовые палитры находятся добавлен в фотошоп , они в дополнение к дополнительным параметрам могут снимать флажки с других.
Второй способ исправить ошибку при сохранении в фотошопе
Другой способ исправить эту ошибку , что обычно происходит в портативных версиях программы, включает изменение разрешения компьютера, который мы используем, так как программа может иметь проблемы с открытием окна резервного копирования, поскольку оно обнаруживает, что экран очень маленький.
Чтобы решить эту проблему, нам нужно перейти на рабочий стол и щелкнуть правой кнопкой мыши, если мы используем Windows 10 , нам нужно будет выбрать вариант настройки экрана. При этом появится меню, в котором мы можем настроить разрешение нашего экрана, нам нужно будет увеличить его настолько, насколько это нам позволит. Затем нам придется перезапустить и убедиться, что проблема решена.
Если вы используете Windows 7, процедура аналогична, но когда мы щелкаем правой кнопкой мыши, нам нужно будет отметить разрешение, точно так же откроется окно, но в этом случае параметр разрешения появится слева с раскрывающимся меню в который будет подниматься вверх. Мы можем настроить полосу по своему усмотрению, точно так же, как нам нужно увеличить ее настолько, насколько это возможно.
После того, как мы выполнили процесс в одной из двух систем, нам нужно будет перезагрузите компьютер применить эти изменения, и он будет готов.
Советы, как избежать этой ошибки
Чтобы избежать этого типа сбоев, вам необходимо убедиться, что вы скачать постоянно не реже одного раза в 3 месяца последняя версия программы на с официального сайта Adobe, потому что с его помощью вы можете знать, что программа полностью легальна и актуальна. Настоящее время.

Не рекомендуется приобрести незаконную версию Photoshop или версию, которая каким-либо образом изменена третьими сторонами, поскольку она может содержать ошибки и вирусы.
Если у вас нет ПК, который должным образом поддерживает программу, вы все равно можете использовать онлайн-версию Photoshop , с которым вы можете Избегайте ошибок записи или ошибок любого рода.
Наконец, чтобы избежать плохих времен, когда вы начинаете проект, убедитесь, что система резервного копирования работает правильно , чтобы не стирать то, что уже было сделано, или полностью не тратить свое рабочее время из-за ошибки этого стиля в Photoshop.
Содержание
- Решение проблемы с сохранением в JPEG в Фотошопе
- Решение проблемы с сохранением в JPEG
- Почему Photoshop не сохраняет файлы: jpg, png, pdf и другие
- Требования той или иной версии Photoshop
- Проблемы самого Photoshop
- Перегрузка плагинами
- Проблемы в работе
- Самая частая ошибка, по которой Photoshop не сохраняет файлы
- Photoshop: не хватает оперативной памяти (RAM)
- Исправляем: Требуется целое число в диапазоне от 96 до 8
- Айтишник
- Почему Photoshop не сохраняет в JPEG: решаем проблему
- Как решить проблему с сохранением в JPEG
- Сохранение файлов в Photoshop
- Сохранить
- Сохранить как
- Сохранить копию
- Вернуться к устаревшим параметрам «Сохранить как»
- Включить устаревший процесс «Сохранить как»
- Не добавлять слово «копия» к имени файла при сохранении копии
- Параметры сохранения файла
Решение проблемы с сохранением в JPEG в Фотошопе
В этой статье поговорим о том, почему Фотошоп ни в какую не хочет сохранять файлы в формате JPEG, и как с этой проблемой справиться.
Решение проблемы с сохранением в JPEG
В программе существует несколько цветовых схем для отображения. Сохранение в требуемый формат JPEG возможно только в некоторых и них.

Фотошоп сохраняет в формат JPEG изображения с цветовыми схемами RGB, CMYK и Градации серого. Остальные схемы с форматом JPEG несовместимы.
Также на возможность сохранения в данный формат влияет битность представления. Если этот параметр отличается от 8 бит на канал, то в списке доступных для сохранения форматов JPEG будет отсутствовать.

Конвертация в несовместимую цветовую схему или битность может произойти, например, при использовании различных экшенов, предназначенных для обработки фотографий. Некоторые из них, записанные профессионалами, могут содержать сложные операции, во время которых такая конвертация необходима.
Решение проблемы простое. Необходимо перевести изображение в одну из совместимых цветовых схем и, если необходимо, поменять битность на 8 бит на канал. В большинстве случаев проблема должна решиться. В противном случае стоит задуматься о том, что Фотошоп работает некорректно. Возможно, Вам поможет только переустановка программы.
Помимо этой статьи, на сайте еще 12396 инструкций.
Добавьте сайт Lumpics.ru в закладки (CTRL+D) и мы точно еще пригодимся вам.
Отблагодарите автора, поделитесь статьей в социальных сетях.
Источник
Почему Photoshop не сохраняет файлы: jpg, png, pdf и другие
У многих пользователей Photoshop возникает проблема, из-за которой они не могут сохранить обработанную фотографию в том или ином формате. Это чревато тем, что после долгой работы все ваши труды могут пойти коту под хвост. Именно поэтому мы делаем для вас эту статью, в которой хотим рассказать, как исправить эти недоработки программы.
Как мы уже сказали выше, причин тому, что Photoshop не может сохранять файлы, может быть практически все, что угодно. Поэтому пойдем по порядку.
Требования той или иной версии Photoshop

Изначально убедитесь в том, что ваш компьютер соответствует требованиям вашей версии Photoshop. Для этого найдите требования программы и сверьте их с характеристиками вашего ПК. Например, на скрине выше вы можете увидеть минимальные требования для Photoshop версии СС.
В этом случае у вас будет 2 выхода. Либо вы обновляете свой компьютер, либо устанавливаете более старую версию фотошопа, которая требует на порядок меньше ресурсов компьютера.
Проблемы самого Photoshop

Фотошоп регулярно обновляется, особенно последние его версии. И очень часто бывает такое, что разработчики выкатывают сырое обновление, которое обладает багами и недоработками, из-за которых вы и не сможете сохранить вашу работу. Обычно нужно подождать какое-то время, пока выйдет новая версия программы с исправленными ошибками. Такую большую ошибку разработчики фиксят достаточно быстро.
Перегрузка плагинами

В наших предыдущих статьях мы уже рассказывали вам о плагинах и их значениях в Photoshop. Очень часто бывает такое, что программа просто начинает глючить из-за использования большого количества плагинов, а значит и ресурсов самого ПК. В этом случае вам нужно будет либо избавиться от плагинов, либо заново переустановить Photoshop с чистого листа и добавить только те плагины, которые являются важными для вас.
Проблемы в работе

Фотошоп не будет сохранять картинку в JPG, если версия программы не поддерживает CMYK. Попробуйте изменить картинку и сохранить ее формате RGB c глубиной цвета 8 бит/канал. Также устаревшие версии фотошопа не поддерживают схемы Lab и многоканальные цветовые профили, так что сохранение в JPG будет в принципе невозможной.
Может быть и такое, что программа не сохранит файл в JPG, если картинка изначально состоит из большого количества слоев. Попробуйте их объединить и сохранить. Такая проблема значит, что для обычного сохранения вашему ПК не хватает вычислительных ресурсов. Аналогичным образом обстоят и дела с картинками, который обрабатывали огромным количеством инструментов, в большом количестве слоев и изменениями цветовой гаммы.
Что касается сохранения в PNG-формате, то причина тут всегда одна – отсутствие файла «png.8bi» в корневой папке с программой. Тут у вас будет 2 варианта действий – либо переустановить фотошоп, либо найти данный файл в открытом доступе и добавить его в ваш действующие фотошоп. Располагается он в папке подкаталогов Plugins/форматы файлов.
Самая частая ошибка, по которой Photoshop не сохраняет файлы
Такая проблема возникает после обновления Photoshop, Windows или даже после обычного сбоя (отключение света, компьютера и т.д.). Для решения этой проблемы выйдите на рабочий стол и нажмите комбинацию клавиш Win+R. В открывшемся окне пропишите «Regedit».

В открывшемся реестре перейдите во вторую папку HKEY_CURRENT_USER, выберите папку SOFTWARE, выберите Adobe.

Далее, в списке, найдите папку Photoshop. Далее у вас откроются папки с последними версиями программы. Они представлены числовыми значениями, но вы просто выбирайте самую последнюю версию.

В правой части экрана нужно будет создать новый параметр с 32 битами. Его нужно назвать так «OverridePhysicalMemoryMB».

После этого дважды кликаем на данный файл и в открывшейся таблице вводим значение, в строке, по количеству вашей оперативной памяти. В нашем случае – это 32 Гб или, т.к. значение в мегабайтах, 32000 мб.
Теперь останется только перезагрузить компьютер и работать дальше. Работоспособность фотошопа будет восстановлена. На этом мы прощаемся с вами. Не забудьте поделиться статьей с друзьями и знакомыми, у которых возникла подобная проблема. До новых встреч.
Источник
Photoshop: не хватает оперативной памяти (RAM)
При создании в Photoshop превью для сайта заметил, что открывая, сохраняя проект или картинку всплывало сообщение, связанное с нехваткой озу:
- Команда «Открыть» не может быть выполнена: не хватает оперативной памяти (RAM) Команда «Сохранить» не может быть выполнена: не хватает оперативной памяти (RAM) Команда «Сохранить как» не может быть выполнена: не хватает оперативной памяти (RAM) Команда «Сжать» не может быть выполнена: не хватает оперативной памяти (RAM)
Проблема чаще всплывает, когда используются большое количество слоев, картинки большого разрешения, множество компонентов.
Исправляем: Требуется целое число в диапазоне от 96 до 8
Если у вас выскакивает одно из сообщений (в зависимости от используемого языка):
- Требуется целое число в диапазоне от 96 до 8. Подставлено ближайшее значение. An iteger between 96 and 8 is required. Closest value iserted.
Значит не расслабляемся и идем исправлять дальше:
Здесь мы видим сколько всего памяти выделено Фотошопу и сколько свободной памяти есть. В моем случае программе доступно 8 Мб, и свободно 2 Мб, не удивительно почему редактор ругается.

Открываем фотошоп, проверяем: Справка – Информация о системе… Данные о памяти поменялись? Тогда все ок.

Есть момент, если оперативной памяти у вас действительно мало, то возможно стоит задуматься об увеличении объема. Надеюсь вы решили проблему нехватки оперативной памяти фотошоп и приятно пользуетесь всеми прелестями программы.
Айтишник
Вячеслав. Специалист по ремонту ноутбуков и компьютеров, настройке сетей и оргтехники, установке программного обеспечения и его наладке. Опыт работы в профессиональной сфере 9 лет.
Источник
Почему Photoshop не сохраняет в JPEG: решаем проблему
Иногда у пользователей Фотошопа случаются проблемы с сохранением изображений. Так может произойти во время попыток сохранить свои работы в следующих форматах: PDF, PNG, JPEG и не только. Причина может быть разной: от несовместимости параметров файлов до недостатка оперативки.
В данном посте мы разберемся с вами, почему Фотошоп не сохраняет файлы в нашем любимом формате – JPEG, и как решить этот вопрос.
Как решить проблему с сохранением в JPEG
Фоторедактор имеет ни одну цветовую схему в своем арсенале. А конкретно формат JPEG будет сохраняться лишь в некоторых из представленных.
Чтобы Photoshop без проблем сохранил ваше изображение/проект в формате JPEG, нужно использовать только следующие цветовые схемы: RGB, CMYK и Градации серого. В других случаях вы не сможете сохранить файл из-за несовместимости.
Но это не все, на что стоит обратить внимание, т.к. на исправность функции будет воздействовать и ко-во бит на канал. Нам нужно ровно 8 бит/канал. Если значение окажется выше, к примеру 16 или 32 бита, то вы не сможете экспортировать сове изображение.
Когда может возникнуть проблема? Например при работе с экшенами, т.к. множество из них, создаются настоящими профи, в следствии чего они содержат в себе “тяжелые” функции. В итоге экшн заставляет программу автоматически поменять битность или же цветовую схему.
Кстати у нас есть отдельный урок “Как добавить экшн в Photoshop”, который пошагово научит вас работать с этим прекрасным инструментом.
Как видите, решить проблему оказалось не так уж и сложно. Все, что вам нужно – проверить параметры, о которых мы писали выше, и выставить требуемые значения для JPEG. А это: 8 бит/канал и RGB.
Но иногда это может и не помочь. В таком случае видимо с программой что-то не так и вам придется переустановить Фотошоп.
Источник
Сохранение файлов в Photoshop
Узнайте, как сохранять документ в Photoshop в разных форматах файлов
Можно использовать команды сохранения в Photoshop для сохранения изменений в документов в зависимости от формата, который необходимо применить, или от того, как планируется использовать документ в дальнейшем.
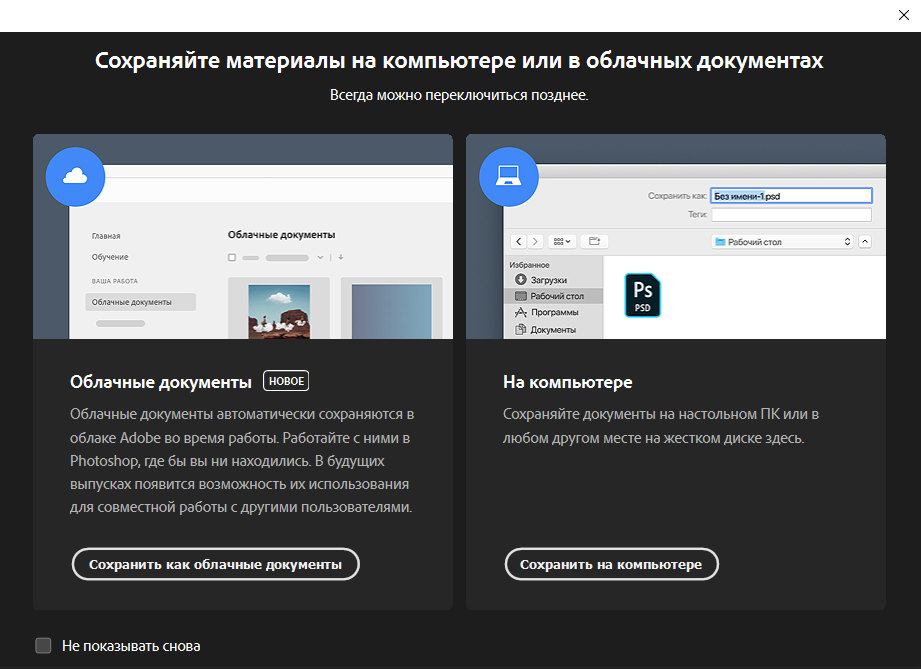
Сохранить
Сохранить как
Чтобы сохранить файл под другим именем, в другом местоположении или формате, выполните следующие действия.
Сохранить копию
Если требуется сохранить многослойный файл как простой файл, необходимо создать новую версию документа. Кроме того, если не отображается нужный формат, например JPEG или PNG, используйте функцию «Сохранить копию», чтобы выбрать любой формат для создания законсервированной копии документа.
Для этого выберите:
Вернуться к устаревшим параметрам «Сохранить как»
Начиная с Photoshop версии 22.4.2 вы можете вернуться к устаревшему рабочему процессу «Сохранить как» с помощью следующих параметров установок.
Включить устаревший процесс «Сохранить как»
При желании можно вернуться к устаревшему рабочему процессу Сохранить как и (или) не добавлять слово «копия» при сохранении в качестве копии.
Чтобы найти эти новые параметры установок, перейдите к:


Не добавлять слово «копия» к имени файла при сохранении копии
Кроме того, когда вы включите эту установку, будут отображены диалоговые окна с оповещениями, предупреждающими вас о потенциальном риске перезаписи файла Photoshop, так как в имени файла в macOS и Windows отсутствует слово «копия».

Параметры сохранения файла
Сохраняет информацию об альфа-канале в данных изображения. Отключение этого параметра удаляет альфа-каналы из сохраненного изображения.
Сохраняет все слои в изображении. Если этот параметр отключен или недоступен, все видимые слои сводятся или совмещаются (в зависимости от выбранного формата).
Сохраняет комментарии к изображению.
Сохраняет информацию о плашечном канале в данных изображения. Отключение этого параметра удаляет плашечные каналы из сохраненного изображения.
Использовать параметры цветопробы, ICC-профиль (Windows) или встроенный профиль (Mac OS)
Создает документ с цветовым профилем.
Следующие параметры просмотра изображения и расширения файла доступны только в случае, если значение «По заказу» выбрано для параметров «Просмотры изображений» и «Добавлять расширение» (в Mac OS) в диалоговом окне «Установки обработки файлов».
Сохраняет данные миниатюры для файла.
Для расширения файла используйте нижний регистр (в Windows)
Обеспечивает начертание расширения файла строчными буквами.
Параметры просмотра изображений (Mac OS)
Сохраняет данные миниатюры для файла. Миниатюры отображаются в диалоговом окне «Открыть».
Параметры расширений файлов (Mac OS)
Задает формат для расширений файлов. Установите флажки «Добавить», чтобы добавить расширение формата к имени файла, и «Строчными буквами», чтобы расширение отображалось строчными буквами.
Начиная с версии Photoshop CC 2015 команда «Файл» > «Сохранить для Web» перемещена в пункт «Файл» > «Экспорт» > «Сохранить для Web» (старая версия) вместе с новыми параметрами экспорта. Дополнительные сведения об этих новых параметрах экспорта см. в разделе Экспорт монтажных областей, слоев и других ресурсов.
Источник
У многих пользователей Photoshop возникает проблема, из-за которой они не могут сохранить обработанную фотографию в том или ином формате. Это чревато тем, что после долгой работы все ваши труды могут пойти коту под хвост. Именно поэтому мы делаем для вас эту статью, в которой хотим рассказать, как исправить эти недоработки программы.
Как мы уже сказали выше, причин тому, что Photoshop не может сохранять файлы, может быть практически все, что угодно. Поэтому пойдем по порядку.
Требования той или иной версии Photoshop

Изначально убедитесь в том, что ваш компьютер соответствует требованиям вашей версии Photoshop. Для этого найдите требования программы и сверьте их с характеристиками вашего ПК. Например, на скрине выше вы можете увидеть минимальные требования для Photoshop версии СС.
В этом случае у вас будет 2 выхода. Либо вы обновляете свой компьютер, либо устанавливаете более старую версию фотошопа, которая требует на порядок меньше ресурсов компьютера.
Проблемы самого Photoshop

Фотошоп регулярно обновляется, особенно последние его версии. И очень часто бывает такое, что разработчики выкатывают сырое обновление, которое обладает багами и недоработками, из-за которых вы и не сможете сохранить вашу работу. Обычно нужно подождать какое-то время, пока выйдет новая версия программы с исправленными ошибками. Такую большую ошибку разработчики фиксят достаточно быстро.
Перегрузка плагинами

В наших предыдущих статьях мы уже рассказывали вам о плагинах и их значениях в Photoshop. Очень часто бывает такое, что программа просто начинает глючить из-за использования большого количества плагинов, а значит и ресурсов самого ПК. В этом случае вам нужно будет либо избавиться от плагинов, либо заново переустановить Photoshop с чистого листа и добавить только те плагины, которые являются важными для вас.
Проблемы в работе

Фотошоп не будет сохранять картинку в JPG, если версия программы не поддерживает CMYK. Попробуйте изменить картинку и сохранить ее формате RGB c глубиной цвета 8 бит/канал. Также устаревшие версии фотошопа не поддерживают схемы Lab и многоканальные цветовые профили, так что сохранение в JPG будет в принципе невозможной.
Может быть и такое, что программа не сохранит файл в JPG, если картинка изначально состоит из большого количества слоев. Попробуйте их объединить и сохранить. Такая проблема значит, что для обычного сохранения вашему ПК не хватает вычислительных ресурсов. Аналогичным образом обстоят и дела с картинками, который обрабатывали огромным количеством инструментов, в большом количестве слоев и изменениями цветовой гаммы.
Что касается сохранения в PNG-формате, то причина тут всегда одна – отсутствие файла «png.8bi» в корневой папке с программой. Тут у вас будет 2 варианта действий – либо переустановить фотошоп, либо найти данный файл в открытом доступе и добавить его в ваш действующие фотошоп. Располагается он в папке подкаталогов Plugins/форматы файлов.
Самая частая ошибка, по которой Photoshop не сохраняет файлы
Такая проблема возникает после обновления Photoshop, Windows или даже после обычного сбоя (отключение света, компьютера и т.д.). Для решения этой проблемы выйдите на рабочий стол и нажмите комбинацию клавиш Win+R. В открывшемся окне пропишите «Regedit».

В открывшемся реестре перейдите во вторую папку HKEY_CURRENT_USER, выберите папку SOFTWARE, выберите Adobe.

Далее, в списке, найдите папку Photoshop. Далее у вас откроются папки с последними версиями программы. Они представлены числовыми значениями, но вы просто выбирайте самую последнюю версию.

В правой части экрана нужно будет создать новый параметр с 32 битами. Его нужно назвать так «OverridePhysicalMemoryMB».

После этого дважды кликаем на данный файл и в открывшейся таблице вводим значение, в строке, по количеству вашей оперативной памяти. В нашем случае – это 32 Гб или, т.к. значение в мегабайтах, 32000 мб.
Теперь останется только перезагрузить компьютер и работать дальше. Работоспособность фотошопа будет восстановлена. На этом мы прощаемся с вами. Не забудьте поделиться статьей с друзьями и знакомыми, у которых возникла подобная проблема. До новых встреч.
Adobe Support Community
-
Global community
- Language:
-
Deutsch
-
English
-
Español
-
Français
-
Português
- 日本語コミュニティ
- 한국 커뮤니티
Exit
-
-
Home
-
Photoshop ecosystem
-
Discussions
-
- Photoshop error on save — disk error

1 Correct answer
Adobe Employee
,
Nov 07, 2019
Nov 07, 2019
Mohit Goyal
•
Adobe Employee
,
Nov 07, 2019
Nov 07, 2019
Thanks for the update. It’s a known issue with Photoshop 21.0 version and our engineering team working on the fix.
For now, you can save the files locally and move it to the network location outside Photoshop.
Thanks,
Mohit
14
Replies
14
![]()
Quick links — Photoshop Mobile
Troubleshoot & Learn new things
Содержание
- Решение проблемы с сохранением в JPEG в Фотошопе
- Решение проблемы с сохранением в JPEG
- Почему Photoshop не сохраняет файлы: jpg, png, pdf и другие
- Требования той или иной версии Photoshop
- Проблемы самого Photoshop
- Перегрузка плагинами
- Проблемы в работе
- Самая частая ошибка, по которой Photoshop не сохраняет файлы
- Photoshop: не хватает оперативной памяти (RAM)
- Исправляем: Требуется целое число в диапазоне от 96 до 8
- Айтишник
- Почему Photoshop не сохраняет в JPEG: решаем проблему
- Как решить проблему с сохранением в JPEG
- Сохранение файлов в Photoshop
- Сохранить
- Сохранить как
- Сохранить копию
- Вернуться к устаревшим параметрам «Сохранить как»
- Включить устаревший процесс «Сохранить как»
- Не добавлять слово «копия» к имени файла при сохранении копии
- Параметры сохранения файла
Решение проблемы с сохранением в JPEG в Фотошопе
В этой статье поговорим о том, почему Фотошоп ни в какую не хочет сохранять файлы в формате JPEG, и как с этой проблемой справиться.
Решение проблемы с сохранением в JPEG
В программе существует несколько цветовых схем для отображения. Сохранение в требуемый формат JPEG возможно только в некоторых и них.

Фотошоп сохраняет в формат JPEG изображения с цветовыми схемами RGB, CMYK и Градации серого. Остальные схемы с форматом JPEG несовместимы.
Также на возможность сохранения в данный формат влияет битность представления. Если этот параметр отличается от 8 бит на канал, то в списке доступных для сохранения форматов JPEG будет отсутствовать.

Конвертация в несовместимую цветовую схему или битность может произойти, например, при использовании различных экшенов, предназначенных для обработки фотографий. Некоторые из них, записанные профессионалами, могут содержать сложные операции, во время которых такая конвертация необходима.
Решение проблемы простое. Необходимо перевести изображение в одну из совместимых цветовых схем и, если необходимо, поменять битность на 8 бит на канал. В большинстве случаев проблема должна решиться. В противном случае стоит задуматься о том, что Фотошоп работает некорректно. Возможно, Вам поможет только переустановка программы.
Помимо этой статьи, на сайте еще 12396 инструкций.
Добавьте сайт Lumpics.ru в закладки (CTRL+D) и мы точно еще пригодимся вам.
Отблагодарите автора, поделитесь статьей в социальных сетях.
Источник
Почему Photoshop не сохраняет файлы: jpg, png, pdf и другие
У многих пользователей Photoshop возникает проблема, из-за которой они не могут сохранить обработанную фотографию в том или ином формате. Это чревато тем, что после долгой работы все ваши труды могут пойти коту под хвост. Именно поэтому мы делаем для вас эту статью, в которой хотим рассказать, как исправить эти недоработки программы.
Как мы уже сказали выше, причин тому, что Photoshop не может сохранять файлы, может быть практически все, что угодно. Поэтому пойдем по порядку.
Требования той или иной версии Photoshop

Изначально убедитесь в том, что ваш компьютер соответствует требованиям вашей версии Photoshop. Для этого найдите требования программы и сверьте их с характеристиками вашего ПК. Например, на скрине выше вы можете увидеть минимальные требования для Photoshop версии СС.
В этом случае у вас будет 2 выхода. Либо вы обновляете свой компьютер, либо устанавливаете более старую версию фотошопа, которая требует на порядок меньше ресурсов компьютера.
Проблемы самого Photoshop

Фотошоп регулярно обновляется, особенно последние его версии. И очень часто бывает такое, что разработчики выкатывают сырое обновление, которое обладает багами и недоработками, из-за которых вы и не сможете сохранить вашу работу. Обычно нужно подождать какое-то время, пока выйдет новая версия программы с исправленными ошибками. Такую большую ошибку разработчики фиксят достаточно быстро.
Перегрузка плагинами

В наших предыдущих статьях мы уже рассказывали вам о плагинах и их значениях в Photoshop. Очень часто бывает такое, что программа просто начинает глючить из-за использования большого количества плагинов, а значит и ресурсов самого ПК. В этом случае вам нужно будет либо избавиться от плагинов, либо заново переустановить Photoshop с чистого листа и добавить только те плагины, которые являются важными для вас.
Проблемы в работе

Фотошоп не будет сохранять картинку в JPG, если версия программы не поддерживает CMYK. Попробуйте изменить картинку и сохранить ее формате RGB c глубиной цвета 8 бит/канал. Также устаревшие версии фотошопа не поддерживают схемы Lab и многоканальные цветовые профили, так что сохранение в JPG будет в принципе невозможной.
Может быть и такое, что программа не сохранит файл в JPG, если картинка изначально состоит из большого количества слоев. Попробуйте их объединить и сохранить. Такая проблема значит, что для обычного сохранения вашему ПК не хватает вычислительных ресурсов. Аналогичным образом обстоят и дела с картинками, который обрабатывали огромным количеством инструментов, в большом количестве слоев и изменениями цветовой гаммы.
Что касается сохранения в PNG-формате, то причина тут всегда одна – отсутствие файла «png.8bi» в корневой папке с программой. Тут у вас будет 2 варианта действий – либо переустановить фотошоп, либо найти данный файл в открытом доступе и добавить его в ваш действующие фотошоп. Располагается он в папке подкаталогов Plugins/форматы файлов.
Самая частая ошибка, по которой Photoshop не сохраняет файлы
Такая проблема возникает после обновления Photoshop, Windows или даже после обычного сбоя (отключение света, компьютера и т.д.). Для решения этой проблемы выйдите на рабочий стол и нажмите комбинацию клавиш Win+R. В открывшемся окне пропишите «Regedit».

В открывшемся реестре перейдите во вторую папку HKEY_CURRENT_USER, выберите папку SOFTWARE, выберите Adobe.

Далее, в списке, найдите папку Photoshop. Далее у вас откроются папки с последними версиями программы. Они представлены числовыми значениями, но вы просто выбирайте самую последнюю версию.

В правой части экрана нужно будет создать новый параметр с 32 битами. Его нужно назвать так «OverridePhysicalMemoryMB».

После этого дважды кликаем на данный файл и в открывшейся таблице вводим значение, в строке, по количеству вашей оперативной памяти. В нашем случае – это 32 Гб или, т.к. значение в мегабайтах, 32000 мб.
Теперь останется только перезагрузить компьютер и работать дальше. Работоспособность фотошопа будет восстановлена. На этом мы прощаемся с вами. Не забудьте поделиться статьей с друзьями и знакомыми, у которых возникла подобная проблема. До новых встреч.
Источник
Photoshop: не хватает оперативной памяти (RAM)
При создании в Photoshop превью для сайта заметил, что открывая, сохраняя проект или картинку всплывало сообщение, связанное с нехваткой озу:
- Команда «Открыть» не может быть выполнена: не хватает оперативной памяти (RAM) Команда «Сохранить» не может быть выполнена: не хватает оперативной памяти (RAM) Команда «Сохранить как» не может быть выполнена: не хватает оперативной памяти (RAM) Команда «Сжать» не может быть выполнена: не хватает оперативной памяти (RAM)
Проблема чаще всплывает, когда используются большое количество слоев, картинки большого разрешения, множество компонентов.
Исправляем: Требуется целое число в диапазоне от 96 до 8
Если у вас выскакивает одно из сообщений (в зависимости от используемого языка):
- Требуется целое число в диапазоне от 96 до 8. Подставлено ближайшее значение. An iteger between 96 and 8 is required. Closest value iserted.
Значит не расслабляемся и идем исправлять дальше:
Здесь мы видим сколько всего памяти выделено Фотошопу и сколько свободной памяти есть. В моем случае программе доступно 8 Мб, и свободно 2 Мб, не удивительно почему редактор ругается.

Открываем фотошоп, проверяем: Справка – Информация о системе… Данные о памяти поменялись? Тогда все ок.

Есть момент, если оперативной памяти у вас действительно мало, то возможно стоит задуматься об увеличении объема. Надеюсь вы решили проблему нехватки оперативной памяти фотошоп и приятно пользуетесь всеми прелестями программы.
Айтишник
Вячеслав. Специалист по ремонту ноутбуков и компьютеров, настройке сетей и оргтехники, установке программного обеспечения и его наладке. Опыт работы в профессиональной сфере 9 лет.
Источник
Почему Photoshop не сохраняет в JPEG: решаем проблему
Иногда у пользователей Фотошопа случаются проблемы с сохранением изображений. Так может произойти во время попыток сохранить свои работы в следующих форматах: PDF, PNG, JPEG и не только. Причина может быть разной: от несовместимости параметров файлов до недостатка оперативки.
В данном посте мы разберемся с вами, почему Фотошоп не сохраняет файлы в нашем любимом формате – JPEG, и как решить этот вопрос.
Как решить проблему с сохранением в JPEG
Фоторедактор имеет ни одну цветовую схему в своем арсенале. А конкретно формат JPEG будет сохраняться лишь в некоторых из представленных.
Чтобы Photoshop без проблем сохранил ваше изображение/проект в формате JPEG, нужно использовать только следующие цветовые схемы: RGB, CMYK и Градации серого. В других случаях вы не сможете сохранить файл из-за несовместимости.
Но это не все, на что стоит обратить внимание, т.к. на исправность функции будет воздействовать и ко-во бит на канал. Нам нужно ровно 8 бит/канал. Если значение окажется выше, к примеру 16 или 32 бита, то вы не сможете экспортировать сове изображение.
Когда может возникнуть проблема? Например при работе с экшенами, т.к. множество из них, создаются настоящими профи, в следствии чего они содержат в себе “тяжелые” функции. В итоге экшн заставляет программу автоматически поменять битность или же цветовую схему.
Кстати у нас есть отдельный урок “Как добавить экшн в Photoshop”, который пошагово научит вас работать с этим прекрасным инструментом.
Как видите, решить проблему оказалось не так уж и сложно. Все, что вам нужно – проверить параметры, о которых мы писали выше, и выставить требуемые значения для JPEG. А это: 8 бит/канал и RGB.
Но иногда это может и не помочь. В таком случае видимо с программой что-то не так и вам придется переустановить Фотошоп.
Источник
Сохранение файлов в Photoshop
Узнайте, как сохранять документ в Photoshop в разных форматах файлов
Можно использовать команды сохранения в Photoshop для сохранения изменений в документов в зависимости от формата, который необходимо применить, или от того, как планируется использовать документ в дальнейшем.
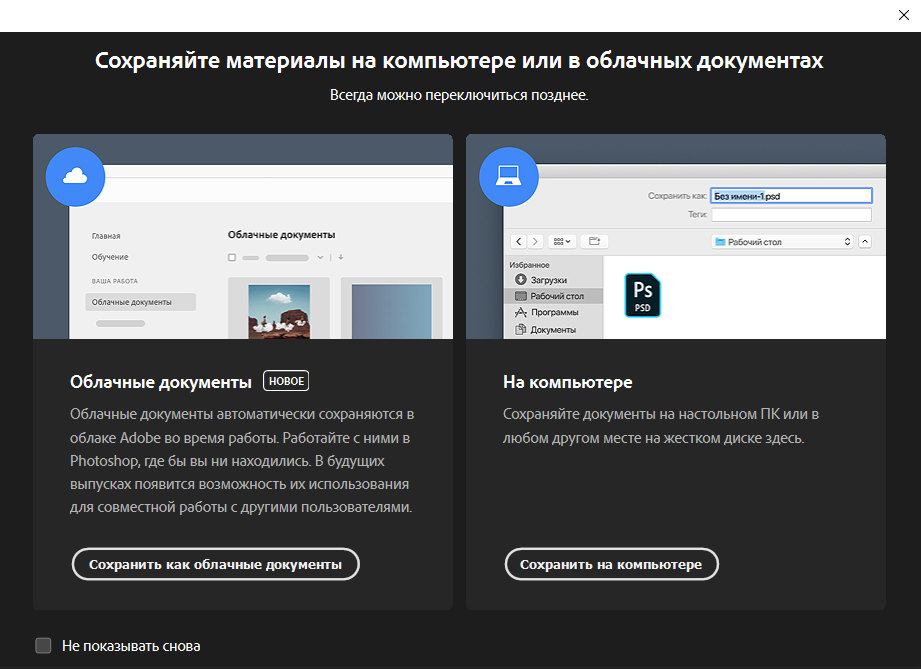
Сохранить
Сохранить как
Чтобы сохранить файл под другим именем, в другом местоположении или формате, выполните следующие действия.
Сохранить копию
Если требуется сохранить многослойный файл как простой файл, необходимо создать новую версию документа. Кроме того, если не отображается нужный формат, например JPEG или PNG, используйте функцию «Сохранить копию», чтобы выбрать любой формат для создания законсервированной копии документа.
Для этого выберите:
Вернуться к устаревшим параметрам «Сохранить как»
Начиная с Photoshop версии 22.4.2 вы можете вернуться к устаревшему рабочему процессу «Сохранить как» с помощью следующих параметров установок.
Включить устаревший процесс «Сохранить как»
При желании можно вернуться к устаревшему рабочему процессу Сохранить как и (или) не добавлять слово «копия» при сохранении в качестве копии.
Чтобы найти эти новые параметры установок, перейдите к:


Не добавлять слово «копия» к имени файла при сохранении копии
Кроме того, когда вы включите эту установку, будут отображены диалоговые окна с оповещениями, предупреждающими вас о потенциальном риске перезаписи файла Photoshop, так как в имени файла в macOS и Windows отсутствует слово «копия».

Параметры сохранения файла
Сохраняет информацию об альфа-канале в данных изображения. Отключение этого параметра удаляет альфа-каналы из сохраненного изображения.
Сохраняет все слои в изображении. Если этот параметр отключен или недоступен, все видимые слои сводятся или совмещаются (в зависимости от выбранного формата).
Сохраняет комментарии к изображению.
Сохраняет информацию о плашечном канале в данных изображения. Отключение этого параметра удаляет плашечные каналы из сохраненного изображения.
Использовать параметры цветопробы, ICC-профиль (Windows) или встроенный профиль (Mac OS)
Создает документ с цветовым профилем.
Следующие параметры просмотра изображения и расширения файла доступны только в случае, если значение «По заказу» выбрано для параметров «Просмотры изображений» и «Добавлять расширение» (в Mac OS) в диалоговом окне «Установки обработки файлов».
Сохраняет данные миниатюры для файла.
Для расширения файла используйте нижний регистр (в Windows)
Обеспечивает начертание расширения файла строчными буквами.
Параметры просмотра изображений (Mac OS)
Сохраняет данные миниатюры для файла. Миниатюры отображаются в диалоговом окне «Открыть».
Параметры расширений файлов (Mac OS)
Задает формат для расширений файлов. Установите флажки «Добавить», чтобы добавить расширение формата к имени файла, и «Строчными буквами», чтобы расширение отображалось строчными буквами.
Начиная с версии Photoshop CC 2015 команда «Файл» > «Сохранить для Web» перемещена в пункт «Файл» > «Экспорт» > «Сохранить для Web» (старая версия) вместе с новыми параметрами экспорта. Дополнительные сведения об этих новых параметрах экспорта см. в разделе Экспорт монтажных областей, слоев и других ресурсов.
Источник
Если у вас не получается сохранить JPG в Photoshop, используйте следующие способы решения проблемы:
- Переведите фото из 16 бит/канал в 8 бит/канал. Если на фото нет слоёв, либо они объединены, после этого в меню «Сохранить как» появится формат JPEG (*.JPG, *.JPEG, *.JPE);
- Объедините слои перед сохранением. Если этого не сделать, графический редактор может предлагать сохранить фото в других форматах (например, PSD). После объединения слоёв проблема будет решена;
- Используйте вместо «Сохранить как» «Сохранить копию» (Alt+Ctrl+S на Windows). Даже если изображение будет состоять из слоёв или переведено в 16 бит/канал, его всё равно удастся сохранить в JPG;
- Включите устаревший процесс «Сохранить как» в настройках Adobe Photoshop. Для этого перейдите в раздел «Редактирование» > «Настройки» > «Обработка файлов» и активируйте флажок напротив пункта включить устаревший процесс «Сохранить как». Перезапустите программу и попробуйте добавить любой файл, изменив его битность или количество слоёв. После этого вы сможете сохранить JPG в Photoshop без каких-либо проблем!


Для новых версий Adobe Photoshop (22.4.2 и новее) лучше сразу пробовать четвёртый способ.

Что ещё может помешать сохранить JPG в фотошопе?
Сложности с сохранением JPG в фотошопе могут возникнуть из-за того, что вы перевели изображение в иное цветовое пространство (например, в LAB, CMYK, градации серого, индексированные цвета, т.е. во что угодно, кроме RGB). В таком случае, чтобы сохранить JPG в Photoshop, сначала переведите изображение в RGB, а затем снова попробуйте использовать «Сохранить как».
В некоторых случаях проблема с сохранением JPEG в Adobe Photoshop 2022 может наблюдаться из-за нехватки оперативной памяти. Возникает редко, но если вы работаете с сотнями слоёв или фото с разрешением свыше 15000 — 20000 пикселей по длинной стороне, вероятно, вам стоит выбрать другой формат, объединить слои или уменьшить разрешение картинки.
Другой вариант — увеличить количество оперативной памяти на ПК. В таком случае у вас получится сохранить JPG в Photoshop 2022 и новее даже из исходников с сотнями слоёв, либо с разрешением свыше 100 мегапикселей!
Понравилась статья? Делитесь публикацией с друзьями, пишите комментарии, подписывайтесь на Telegram, Boosty и другие страницы, чтобы первыми видеть всё самое интересное!

