Соединение по Bluetooth — хороший способ перекинуть файлы с одного устройства на другое или подключить беспроводные гаджеты друг к другу. Но иногда возникают проблемы с сопряжением. Рассказываем, что делать, если подключение по Bluetooth не работает.
В целом, Bluetooth имеет обратную совместимость: устройства, поддерживающие стандарт Bluetooth 5.0, по-прежнему могут сопрягаться с устройствами, использующими, скажем, древний Bluetooth 2.1, вышедший еще в 2007 году.
Исключение составляют гаджеты, которые используют версию с низким энергопотреблением под названием Bluetooth Low Energy, которая работает по другому протоколу, нежели старые или «классические» устройства Bluetooth. Устройства с BLE не обладают обратной совместимостью и не распознают старые устройства, поддерживающие классический Bluetooth. Обычно BLE-девайсы — это метки, фитнес-браслеты и пр.

Если устройство поддерживает Bluetooth 4.0, 4.2 или 5.0, оно должно распознавать в том числе и Bluetooth LE
Что можно сделать, если соединение по Bluetooth не работает?
1. Убедиться, что Bluetooth активен, а устройства сопряжены и находятся на близком расстоянии друг от друга. Иногда для сопряжения требуется ввести код в смартфоне или ПК.
2. Включить режим видимости. Часто это касается фитнес-браслетов и информационно-развлекательной системы автомобиля — пользователи забывают активировать режим видимости.
3. Выключить и снова включить оба устройства либо соединение Bluetooth — как ни странно, но это до сих пор один из самых работающих методов.
4. Удалить старые подключения. Иногда гаджеты поддерживают только одно подключение — особенно часто это касается беспроводных колонок. Так что вы можете пытаться подключить динамик к планшету, в то время как он успешно сопрягается с устройством, с которым соединился в последний раз, например, со смартфоном. Выключите на время этот девайс или удалите у него подключение.
5. Зарядить оба устройства, которые пытаетесь связать. Некоторые гаджеты поддерживают интеллектуальное управление питанием, которое может отключать Bluetooth, если уровень заряда батареи слишком низкий.
6. Удалить устройство со смартфона и найти заново. В настройках iOS вы можете удалить устройство, нажав на его имя, а затем «Забыть это устройство». На Android коснитесь имени устройства и затем «Разорвите пару». Если речь идет о системе автомобиля, может потребоваться выключить зажигание, открыть и закрыть дверь авто и подождать пару минут, прежде чем пытаться снова выполнить сопряжение.
7. Отойти от источников помех. Очень редко, но могут мешать сигналы от других устройств, например, Wi-Fi-роутера, порта USB 3.0. Помехой может стать даже усиленный чехол для смартфона.
8. Обновить драйверы и прошивку оборудования.
9. Очистить кэш Bluetooth. Иногда приложения могут мешать работе Bluetooth и очистка кэша может решить проблему. В Android-устройствах этот раздел находится в настройках системы: «Система» — «Дополнительно» — «Сбросить параметры» — «Сбросить настройки Wi-Fi, мобильного телефона и Bluetooth». На iOS понадобится разорвать пару со всеми устройствами (перейдите в «Настройки» — Bluetooth, выберите значок информации и «Забыть это устройство» для каждого девайса), затем перезагрузить гаджет.
Источник: //zoom.cnews.ru/b/post/tehnoblog/75973
Данный материал является частной записью члена сообщества Club.CNews.
Редакция CNews не несет ответственности за его содержание.
Соединение по Bluetooth — хороший способ перекинуть файлы с одного устройства на другое или подключить беспроводные гаджеты друг к другу. Но иногда возникают проблемы с сопряжением. Рассказываем, что делать, если подключение по Bluetooth не работает.
В целом, Bluetooth имеет обратную совместимость: устройства, поддерживающие стандарт Bluetooth 5.0, по-прежнему могут сопрягаться с устройствами, использующими, скажем, древний Bluetooth 2.1, вышедший еще в 2007 году.
Исключение составляют гаджеты, которые используют версию с низким энергопотреблением под названием Bluetooth Low Energy, которая работает по другому протоколу, нежели старые или «классические» устройства Bluetooth. Устройства с BLE не обладают обратной совместимостью и не распознают старые устройства, поддерживающие классический Bluetooth. Обычно BLE-девайсы — это метки, фитнес-браслеты и пр.

Если устройство поддерживает Bluetooth 4.0, 4.2 или 5.0, оно должно распознавать в том числе и Bluetooth LE
Что можно сделать, если соединение по Bluetooth не работает?
1. Убедиться, что Bluetooth активен, а устройства сопряжены и находятся на близком расстоянии друг от друга. Иногда для сопряжения требуется ввести код в смартфоне или ПК.
2. Включить режим видимости. Часто это касается фитнес-браслетов и информационно-развлекательной системы автомобиля — пользователи забывают активировать режим видимости.
3. Выключить и снова включить оба устройства либо соединение Bluetooth — как ни странно, но это до сих пор один из самых работающих методов.
4. Удалить старые подключения. Иногда гаджеты поддерживают только одно подключение — особенно часто это касается беспроводных колонок. Так что вы можете пытаться подключить динамик к планшету, в то время как он успешно сопрягается с устройством, с которым соединился в последний раз, например, со смартфоном. Выключите на время этот девайс или удалите у него подключение.
5. Зарядить оба устройства, которые пытаетесь связать. Некоторые гаджеты поддерживают интеллектуальное управление питанием, которое может отключать Bluetooth, если уровень заряда батареи слишком низкий.
6. Удалить устройство со смартфона и найти заново. В настройках iOS вы можете удалить устройство, нажав на его имя, а затем «Забыть это устройство». На Android коснитесь имени устройства и затем «Разорвите пару». Если речь идет о системе автомобиля, может потребоваться выключить зажигание, открыть и закрыть дверь авто и подождать пару минут, прежде чем пытаться снова выполнить сопряжение.
7. Отойти от источников помех. Очень редко, но могут мешать сигналы от других устройств, например, Wi-Fi-роутера, порта USB 3.0. Помехой может стать даже усиленный чехол для смартфона.
8. Обновить драйверы и прошивку оборудования.
9. Очистить кэш Bluetooth. Иногда приложения могут мешать работе Bluetooth и очистка кэша может решить проблему. В Android-устройствах этот раздел находится в настройках системы: «Система» — «Дополнительно» — «Сбросить параметры» — «Сбросить настройки Wi-Fi, мобильного телефона и Bluetooth». На iOS понадобится разорвать пару со всеми устройствами (перейдите в «Настройки» — Bluetooth, выберите значок информации и «Забыть это устройство» для каждого девайса), затем перезагрузить гаджет.
Источник: //zoom.cnews.ru/b/post/tehnoblog/75973
Данный материал является частной записью члена сообщества Club.CNews.
Редакция CNews не несет ответственности за его содержание.
Как исправить проблемы с сопряжением по Bluetooth
Соединение по Bluetooth — хороший способ перекинуть файлы с одного устройства на другое или подключить беспроводные гаджеты друг к другу. Но иногда возникают проблемы с сопряжением. Рассказываем, что делать, если подключение по Bluetooth не работает.
В целом, Bluetooth имеет обратную совместимость: устройства, поддерживающие стандарт Bluetooth 5.0, по-прежнему могут сопрягаться с устройствами, использующими, скажем, древний Bluetooth 2.1, вышедший еще в 2007 году.
Исключение составляют гаджеты, которые используют версию с низким энергопотреблением под названием Bluetooth Low Energy, которая работает по другому протоколу, нежели старые или «классические» устройства Bluetooth. Устройства с BLE не обладают обратной совместимостью и не распознают старые устройства, поддерживающие классический Bluetooth. Обычно BLE-девайсы — это метки, фитнес-браслеты и пр.

Если устройство поддерживает Bluetooth 4.0, 4.2 или 5.0, оно должно распознавать в том числе и Bluetooth LE
Что можно сделать, если соединение по Bluetooth не работает?
1. Убедиться, что Bluetooth активен, а устройства сопряжены и находятся на близком расстоянии друг от друга. Иногда для сопряжения требуется ввести код в смартфоне или ПК.
2. Включить режим видимости. Часто это касается фитнес-браслетов и информационно-развлекательной системы автомобиля — пользователи забывают активировать режим видимости.
3. Выключить и снова включить оба устройства либо соединение Bluetooth — как ни странно, но это до сих пор один из самых работающих методов.
4. Удалить старые подключения. Иногда гаджеты поддерживают только одно подключение — особенно часто это касается беспроводных колонок. Так что вы можете пытаться подключить динамик к планшету, в то время как он успешно сопрягается с устройством, с которым соединился в последний раз, например, со смартфоном. Выключите на время этот девайс или удалите у него подключение.
5. Зарядить оба устройства, которые пытаетесь связать. Некоторые гаджеты поддерживают интеллектуальное управление питанием, которое может отключать Bluetooth, если уровень заряда батареи слишком низкий.
6. Удалить устройство со смартфона и найти заново. В настройках iOS вы можете удалить устройство, нажав на его имя, а затем «Забыть это устройство». На Android коснитесь имени устройства и затем «Разорвите пару». Если речь идет о системе автомобиля, может потребоваться выключить зажигание, открыть и закрыть дверь авто и подождать пару минут, прежде чем пытаться снова выполнить сопряжение.
7. Отойти от источников помех. Очень редко, но могут мешать сигналы от других устройств, например, Wi-Fi-роутера, порта USB 3.0. Помехой может стать даже усиленный чехол для смартфона.
8. Обновить драйверы и прошивку оборудования.
9. Очистить кэш Bluetooth. Иногда приложения могут мешать работе Bluetooth и очистка кэша может решить проблему. В Android-устройствах этот раздел находится в настройках системы: «Система» — «Дополнительно» — «Сбросить параметры» — «Сбросить настройки Wi-Fi, мобильного телефона и Bluetooth». На iOS понадобится разорвать пару со всеми устройствами (перейдите в «Настройки» — Bluetooth, выберите значок информации и «Забыть это устройство» для каждого девайса), затем перезагрузить гаджет.
Источник
Не работает Bluetooth? 9 способов решения проблемы

Bluetooth — это беспроводная технология для совместной работы устройств. В Windows 10 блютус можно использовать для сопряжения с разными гаджетами. Обеспечивает обмен информацией между такими устройствами, как компьютеры, мобильные телефоны, интернет-планшеты, принтеры, цифровые фотоаппараты, мышки, клавиатуры, джойстики, наушники, гарнитуры. Если при попытке подключить устройство к Windows 10 вы видите, что связь не устанавливается, — используйте приведенные ниже варианты устранения неполадки.
1. Проверьте, есть ли на вашем устройстве Bluetooth
Не все устройства поддерживают данный вид беспроводной связи. Проверьте технические характеристики вашего гаджета, проверьте упаковку на наличие значка Bluetooth. Если такового не имеется – скорее всего, Bluetooth не поддерживается, и вам придется искать иной способ установить связь (через кабель или Wi-Fi) .
В случае отсутствия блютуса на компьютере с Windows 10, есть вариант приобрести дешевый адаптер для USB -слота.
2. Убедитесь, что Bluetooth активен
Способ 1.
Нажмите Windows + A на клавиатуре, чтобы открыть Центр уведомлений. Плитка А на рисунке 1 должна быть активна, если вы видите надпись «Не подключено» — нажмите на неё. Проверьте также, не включен ли режим «в самолете» (плитка Б) (данная функция деактивирует беспроводную связь) .

Способ 2.
Нажмите Windows + I . В открывшемся окне кликните «Устройства».

В разделе «Bluetooth и другие устройства» переведите регулятор в положение «Вкл.».

Не забудьте убедиться, что блютус активен и на сопрягаемом гаджете.
3. Проверьте, запущена ли служба Bluetooth
Нажмите Windows + R и введите services.msc .

В открывшемся окне найдите все службы, содержащие слово «Bluetooth». Если в графе «Состояние» не написано «Выполняется», нажмите «Запустить службу».

4. Активируйте обнаружение компьютера
Нажмите Windows + I . В открывшемся окне кликните «Устройства».

Далее «Другие параметры Bluetooth».

Установите флажок рядом с пунктом «Разрешить устройствам Bluetooth обнаруживать этот компьютер» и нажмите «ОК».

Данная функция может понадобиться при сопряжении с телефоном или планшетом.
5. «Поймайте» связь
Диапазон данной беспроводной связи ограничен и составляет примерно 10 метров. При наличии помех (например, стен) данное расстояние может быть ещё меньше. Убедитесь, что сопрягаемый гаджет включен, заряжен и находится вблизи компьютера. Уберите другие устройства, использующие порт USB 3.0 , так как они могут создавать помехи для соединения.
6. Отключите сопряженные гаджеты
Нажмите Windows + I . В открывшемся окне кликните «Устройства». В разделе «Другие устройства» удалите неиспользуемые. Для этого нажмите на имя устройства, далее «Удалить» — «Да».

При необходимости вы всегда сможете установить сопряжение снова.
7. Регулярно обновляйте операционную систему
Своевременная установка обновлений Windows 10 позволяет использовать актуальные функции и обновления безопасности, в том числе касающиеся Bluetooth.
Нажмите Windows + I и перейдите в раздел «Обновление и безопасность».

При наличии обновлений нажмите «Скачать».

8. Обновите драйверы
Для проверки наличия обновлений, нажмите Windows + X и «Диспетчер устройств».

Найдите строку «Bluetooth», разверните подменю. Щелкните ПКМ на адаптере и кликните пункт «Обновить драйвер».

В открывшемся окне нажмите «Автоматический поиск обновленных драйверов» и следуйте инструкции.

После завершения процесса перезагрузите компьютер.
9. Воспользуйтесь средством устранения неполадок
У Windows 10 есть встроенная утилита устранения неполадок. Для запуска нажмите Windows + I и перейдите в «Обновление и безопасность». Выберите пункт «Устранение неполадок».

Найдите Bluetooth под строкой «Поиск и устранение других проблем» и нажмите «Запустить средство устранения неполадок».

Далее следуйте инструкции.
Надеемся, один из методов поможет вам решить проблему с соединением.

После удаления принтера средствами приложения «Параметры» или классической панели управления, его драйвера всё еще остаются .

Возможно, вам уже приходилось сталкиваться с ошибками удаления файлов, когда при попытке удаления объекта файловой .

По сравнению с предыдущими версиями, функция добавления принтеров в Windows 10 и 11 выглядит более .

Пользователи, установившие Windows 11 на не соответствующие минимальным требованиям к новой версии системы устройства, в .
Источник
Не работает Bluetooth на Windows 11/10
Bluetooth — беспроводная технология, которая позволяет соединить периферийные устройства как мышь, клавиатуру, беспроводные наушники или телефон, вместе, для взаимодействия или передачи данных.
Иногда бывают проблемы при подключении и сопряжении устройств по Блютуз. Давайте разберем наиболее распространенные решения, когда Bluetooth адаптер не работает на ноутбуке или компьютере с Windows 11/10, и что делать, если блютуз не отображается в диспетчере устройств.
1. Запуск средства устранения неполадок Bluetooth
- Откройте Параметры >Система >Устранение неполадок
- Справа Другие средства устранения неполадок
- Выберите Bluetooth и запустите
В Windows 10 нужно открыть Обновления и безопасность.

2. Диагностика неполадок на ПК
В Windows 11/10 имеется инструмент автоматизированного поиска и устранения неполадок, чтобы исправить различные проблемы с устройствами, как блютуз.
- Нажмите Win+R и введите msdt.exe -id DeviceDiagnostic
- Далее следуйте рекомендациям на экране

3. Обновить драйвер Bluetooth
Нажмите сочетание кнопок Win+X и выберите «Диспетчер устройств«. В списке найдите и разверните графу Bluetooth, далее нажмите правой кнопки мыши по устройству и выберите «Обновить драйвер«. Проделайте это с каждым пунктом Bluetooth. Если не помогло, то удалите все Bluetooth устройства и перезагрузите ПК. После перезагрузки система автоматически переустановит драйверы. Если этого не произойдет, то зайдите обратно в диспетчер устройств и обновите.

4. Проверка службы
Нажмите сочетание кнопок Win+R и введите services.msc, чтобы открыть службы Windows. Найдите в списке «Служба поддержки Bluetooth» и убедитесь, что она работает (выполняется). Если она не работает, то нажмите по ней правой кнопкой мыши и выберите «Запустить«, если же служба работает, то выберите «перезапустить«. Перезагрузите компьютер, если служба была отключена и вы её запустили.

5. Изменить параметр энергосбережения
Если ваша беспроводная мышь или клавиатура Bluetooth все время отключается и подключается заново, то дело в режиме энергосбережения. Нажмите Win+X и выберите «Диспетчер устройств«, далее найдите и разверните графу Bluetooth. В развернутом списке найдите радиомодуль Bluetooth (Generic Bluetooth adapter) и нажмите по нему правой кнопкой мыши, после чего выберите «Свойства«. В новом окне перейдите во вкладку «Управление электропитанием» и снимите галочку «Разрешить отключение этого устройства для экономии энергии«.

6. Удалить старые драйвера Блютуз
Старые драйвера от старых устройств блютуз могут конфликтовать с текущими. По этому их нужно удалить.
- Нажмите Win+X и выберите Диспетчер устройств
- Нажмите на вкладку Вид
- Установите Показать скрытые устройства
- Разверните графу в списке Bluetooth
- Удалите всё, что имеет прозрачный вид (пример на картинке)

7. Переустановить драйвера Bluetooth
Поврежденные текущие драйвера могут быть причиной, когда не работает блютуз на ноутбуке с Windows 11/10.
- Нажмите Win+X и выберите Диспетчер устройств
- Разверните графу Bluetooth
- Удалите все устройства нажимая по ним правой кнопкой мыши
- Перезагрузите ПК и драйвера переустановятся

8. Видимость системы
Откройте «Параметры» > «Устройства» > «Bluetooth и другие устройства» > справа найдите «Другие параметры Bluetooth«. В новом окне установите галочку «Разрешить устройствам Bluetooth обнаруживать этот ПК«.

9. Удаление устройств Bluetooth
Если вы подключаете Bluetooth-устройство, которое не использовали долгое время, то его нужно удалить и добавить заново. Также, старые не используемые Bluetooth-устройства могут мешать сопрягать текущее.
- Откройте Параметры >Устройства >Bluetooth и другие устройства
- Справа удалите все существующие подключения, после чего создайте новое.
Не удаляйте «USB Device», так как эти устройства, которые подключены по USB порту по проводу.

10. Другой USB порт
Если вы используете Bluetooth адаптер, который подключается через USB к компьютеру, то может быть так, что сам USB порт не работает. Попробуйте подключить USB-Bluetooth в другой порт компьютера.

11. Включение Bluetooth на ноутбуках
Наверняка многие не знают, что на некоторых ноутбуках есть физические комбинации кнопок для включения Bluetooth. Ниже на картинке, чтобы задействовать сам адаптер Bluetooth нужно нажать сочетание кнопок Fn+F3. На разных ноутбуках разные комбинации, но кнопка Fn есть всегда. Вы просто смотрите на иконки, какая кнопка обозначает связь. Также, это может быть отдельная кнопка на ноутбуке с боку или около тачпада.
Источник
Не разрешает сопряжение Bluetooth на Хонор 7а? Выключите подключаемый девайс, убедитесь во включении Блютуз на смартфоне, снова включите гарнитуру / акустику и повторите подключение. Попробуйте перезагрузить смартфон и подключить к нему другое устройство. Ниже рассмотрим, в чем могут быть причины неисправности, и как их самостоятельно решить.
Проблемы с Блютуз на Хонор
При использовании смартфонов Хонор его владельцы нередко сталкиваются со следующими проблемами:
- Устройство не разрешает сопряжение по Bluetooth.
- Смартфон не видит другое устройство.
- Блютуз не включается.
Это основные ситуации, которые не позволяют нормально использовать Bluetooth и создают трудности с подключением к мобильному устройству другого оборудования.
Причины и что делать
Теперь приведем разные ситуации, причины из возникновения и действия, которые могут помочь в восстановлении работоспособности модуля.
Не разрешает сопряжение
Для начала рассмотрим, почему Хонор не разрешает сопряжение по Bluetooth с другим устройством. Причины могут быть следующими:
- программный сбой;
- подключаемый по Bluetooth девайс выключен;
- ошибки в соединении.
Чтобы выполнить сопряжение по Bluetooth на Хонор, сделайте следующее:
- Перезагрузите телефон.
- Отключите подключаемое оборудование, а после включите Bluetooth и попробуйте сделать сопряжение еще раз.
- Проведите подключение еще раз.
Если смартфон не разрешает подключение, проверьте мобильное устройство на факт вирусов. Также используйте рекомендации, которые рассмотрены ниже.

Не видит
Вторая ситуация, когда Хонор не видит по Блютузу и, как следствие, не разрешает сопряжение. Причиной может быть загрязнение контактов, низкий уровень заряда, лишние файлы кэша или неправильное подключение. Для решения проблемы сделайте следующее:
- Проверьте уровень заряда батареи подключаемого оборудования. Если он очень низкий, Хонор не разрешает сопряжение, или вообще не видит девайс. В таком случае поместите наушники в зарядный чехол и подключите их к питанию для зарядки. Это же касается и других девайсов, работающих по Блютуз.
- Верните подключаемое оборудование к заводским настройкам. Если трудности возникли с наушниками, жмите на специальную кнопку в течение 10 секунд до появления мигания индикатора. Это позволяет вернуться к заводским настройкам.
- Очистите кэш Хонор. Если Bluetooth не видит оборудование или не разрешает сопряжение, может потребоваться удаление лишнего кэша. Для этого зайдите в «Настройки», а далее «Приложения» (дважды), кликните на три точки справа вверху и войдите в раздел «Системные процессы». На следующем шаге перейдите в «Служба подключения устройств», а далее «Память» и «Очистить кэш».

- Сбросьте настройки. Если рассмотренные выше шаги не помогли, войдите в «Настройки», а далее «Система и обновления», а после «Сброс» и «Сброс сетевых настроек».

В случае успешного подключения обновите программное обеспечение до последней версии.
Не включается
Распространенный вопрос на форумах — почему не работает Блютуз на Хоноре и вообще не включается. При этом устройство не разрешает включение Bluetooth и сопряжение других устройств, появляются ошибки. Причиной может быть системный / программный сбой или неисправность самого модуля. Для решения проблемы сделайте следующие шаги:
- Попробуйте установить специальный софт на Хонор, к примеру, Auto Connect Bluetooth Devices. Программа предназначена для автоматического подключения устройств в случае потери связи. Еще один вариант — Bluetooth Visibility Fix. Этот софт помогает найти «синий зуб» и выполнить подключение.

- Сделайте полную перезагрузку смартфона.
- Удалите папки с МАК-адресом из раздела /data/misc/bluedroid. Для решения этой задачи нужен root.
- Выполните сброс настроек или прошивку.
Нельзя забывать, что проблемы с Bluetooth на Хонор могут иметь массовый характер, вызванный ошибками в очередном обновлении. При этом девайс не разрешает сопряжение, не подключается или вообще не активируется. В таком случае нужно дождаться новой версии ПО или вернуться к предыдущей (работоспособной) прошивке.
Теперь вы знаете, как можно устранить возникшие неисправности, почему не включается Блютуз на телефоне Хонор, не разрешает сопряжение или не подключается. Всегда начинайте с обычных шагов, к примеру, перезагрузки, сброса и попытки отключения-включения. Не забывайте зарядить батарею подключаемого девайса.
Если ничего не помогает, причиной может быть повреждение модуля Блютуз и необходимость его замены в сервисном центре. Выполнять работу самостоятельно без специальных знаний не рекомендуется.
В комментариях расскажите, какой способ вам помог, и какие еще шаги могут выручить в решении вопроса.
В данной статье хотим поговорить про некоторые проблемы с соединением Bluetooth на Android-устройствах. Исходя из наиболее частых запросов пользователей, будем говорить про проблемы, связанные при сопряжении смартфона с беспроводной гарнитурой. Разберем несколько ситуаций и предложим к каждой из них свой вариант решения, чтобы полностью устранить данные неудобства.
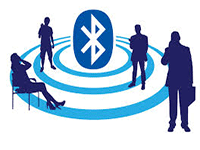
Проблемы с подключением
Очень часто при приобретении новенькой гарнитуры пользователям не удается подключить данное устройство по Bluetooth на Android, и сталкиваются с этим чаще всего, при первом сопряжении наушника с телефоном: вроде бы и наушник полностью заряжен и включен, а смартфон не может его обнаружить.
Все дело в том, что изначально наушник нужно перевести в режим обнаружения для того, чтобы подключить его к телефону или другому девайсу. Некоторые фирмы программируют в своих наушниках автоматическое включение данного режима, если наушник включен впервые.
Но что же делать, если в вашем экземпляре разработчик не предусмотрел данной функции или девайс уже подключался ранее к другому телефону?
Как мы уже писали выше, абсолютно на всех типах гарнитур можно вручную активировать режим обнаружения. Как правило, это делается зажатием кнопки «снятие трубки» на длительное время (от 10 секунд), после чего ее индикатор должен непрерывно гореть или же мигать разными цветами (в зависимости от модели). Вам же советуем уточнить, как включается этот режим, в инструкции, которая идет в комплекте с устройством.
Первое подключение
Далее хотим показать, как правильно подключить гарнитуру к смартфону.
- На телефоне перейдите в настройки.

- Выберите строчку «Bluetooth».

- На этом этапе нужно активировать беспроводной модуль на смартфоне. Для этого нужно тапнуть по качельке, которая находится справа сверху, чтобы она была в положении «Вкл».

- Включите вашу гарнитуру и переведите ее в режим видимости согласно инструкции, если же ее у вас в данный момент нет, посмотрите совет выше.
- На телефоне тапните по кнопке «Поиск устройств» и дождитесь окончания сканирования.

- Найдите среди обнаруженных устройств имя вашей гарнитуры (как правило, в названии указана модель) и тапните по нему.

- Многие разработчики задают запрос пароля при первом сопряжении. Обычно он состоит из 0000. Но может быть и другой — посмотрите точный пароль в руководстве пользователя к вашей модели.
После этих действий оба девайса должны быть подключены к друг другу. Можно совершать голосовые вызовы через наушник.
Нестабильное подключение
Во втором случае решим проблему, когда ваш Bluetooth не держит соединение на Android,то есть когда происходит частое разъединение во время работы. Хотим заметить, что проблема может возникать из-за неполадок в любом из двух устройств, мы рассмотрим, как устранить данную неисправность в вашем смартфоне или планшете.
Стандартными методами эту неполадку решить нельзя, так как система не имеет подходящих настроек Bluetooth-модуля, поэтому предлагаем воспользоваться сторонним приложением.
Советуем обратить внимание на программу под названием Bluetooth Fix Repair. Принцип ее работы — исправление любых отклонений в системных настройках беспроводного модуля. Программа содержит в себе параметры, которые отвечают за корректную работу синезуба. При запуске она сканирует параметры вашего смартфона и, если находит какие-то отклонения в системных файлах, исправляет их на правильные, после чего беспроводной модуль должен функционировать как положено. Для работы программы необходимы ROOT права.
Она бесплатна и проста в пользовании. Скачать ее можно с Google Play по следующей ссылке.
На следующем этапе продемонстрируем, как пользоваться данным приложением:
- Запустите Fix Repair.
- Согласитесь с предоставлением прав суперпользователя.
- Перед вами отобразится зеленый робот-андроид.

- Тапните по нему для начала функционирования приложения.

- Дождитесь окончания процедуры, после чего можете закрыть приложение.
По окончании всех этих действий ваш модуль должен работать корректно.
Восстановление работоспособности Bluetooth на Android: Видео
Добавить комментарий
Если при подключении к устройству Bluetooth вы столкнулись с проблемой, ознакомьтесь с описанными ниже способами устранения неполадок.
Перед началом работы
Прежде чем приступить к устранению неполадок с Bluetooth на своем устройстве, проверьте следующее:
Проверьте сведения о продукте
Если вы настраиваете новое устройство и Bluetooth отсутствует, проверьте спецификации продуктов, чтобы убедиться в поддержке Bluetooth. Некоторые устройства не поддерживают Bluetooth-подключение.
Убедитесь, что функция Bluetooth включена.
Если вы используете ноутбук с физическим переключателем Bluetooth на корпусе, включите его.
В Windows 11 включение Bluetooth можно проверить двумя способами. Вот как это сделать.
-
Проверьте быстрые параметры: Выберите значок Сеть, Звук или Батарея () в правой части панели задач, найдите быстрый параметр Bluetooth , а затем выберите Bluetooth , чтобы включить его. Если устройство Windows 11 не подключено к аксессуарам Bluetooth, отобразится сообщение «Не подключено».

-
Проверьте параметры: Выберите Пуск > Параметры > устройствах Bluetooth & . Убедитесь, что bluetooth включен.
Примечания:
-
Когда вы включите Bluetooth в параметрах, сразу же появится следующее сообщение:
-
«Обнаруживаемое как <computer_name>«
Проверьте устройство Bluetooth
Убедитесь, что устройство Bluetooth включено, заряжено или в него установлены новые батарейки и что оно находится в радиусе действия компьютера. Затем попробуйте следующее.
-
Отключите устройство Bluetooth, подождите несколько секунд и снова включите его.
-
Убедитесь, что устройство Bluetooth находится в зоне действия. Если устройство Bluetooth не отвечает или работает медленно, убедитесь, что оно не находится слишком близко к другим USB-устройствам, которые подключены к порту USB 3.0. Неэкранированные USB-устройства иногда могут мешать Bluetooth-подключениям.
Изменение параметра обнаружения устройств Bluetooth
Если устройство Bluetooth не отображается в списке устройств, может потребоваться установить для параметра обнаружения устройств Bluetooth значение Дополнительно.
-
Выберите Пуск > Параметры > Bluetooth и устройства > Устройства .
-
В разделе Параметры устройства > обнаружения устройств Bluetooth выберите один из следующих вариантов в раскрывающемся списке:
-
По умолчанию — отображение распространенных устройств Bluetooth
-
Дополнительно — отображает все типы устройств Bluetooth.
-
-
Если после выбора дополнительного параметра устройство Bluetooth по-прежнему не отображается, попробуйте перечисленные ниже решения.
Проверьте компьютер
На компьютере, с которым нужно установить связь:
-
Убедитесь, что режим «в самолете» отключен: Выберите значок «Сеть«, «Звук» или «Батарея » ( ) в правой части панели задач, а затем убедитесь, что быстрый параметр «Режим в самолете» отключен.
-
Включите и отключите Bluetooth: Выберите Пуск > Параметры > устройствах Bluetooth & . Отключите Bluetooth , подождите несколько секунд, а затем снова включите его.
-
Удалите устройство Bluetooth и снова добавьте его: Выберите Пуск > Параметры > Bluetooth и устройства > Устройства . В разделе Устройства выберите Дополнительные параметры для устройства Bluetooth, к которому возникают проблемы с подключением, а затем выберите Удалить устройство > Да. Дополнительные сведения о повторном связывании устройства Bluetooth см. в разделе Подключение устройства Bluetooth.
Если Bluetooth не работает или значок Bluetooth отсутствует
Если Bluetooth не работает, попробуйте выполнить следующие действия. Ниже описаны другие распространенные проблемы.
-
Значок Bluetooth отсутствует или не удается включить или отключить Bluetooth.
-
Bluetooth не работает после установки обновления для Windows.
-
Bluetooth не работает после обновления с Windows 10 до Windows 11.
-
Bluetooth не отображается в диспетчере устройств, в списке нет неизвестных устройств.
Сначала выберите заголовок, чтобы просмотреть дополнительные сведения.
Выберите Пуск > Параметры > Системный > Устранение неполадок > Другие средства устранения неполадок . Рядом с элементом Bluetooth выберите Выполнить и следуйте инструкциям.
Открыть параметры устранения неполадок
Если вы недавно выполнили обновление до Windows 11 или установили обновления Windows 11, возможно, используемый вами сейчас драйвер предназначен для предыдущей версии Windows. Для автоматической проверки наличия обновления драйверов:
-
Выберите Поиск на панели задач, введите диспетчер устройств, а затем выберите диспетчер устройств в списке результатов.
-
В диспетчере устройств выберите Bluetooth, а затем выберите имя адаптера Bluetooth, которое может содержать слово «radio».
-
Нажмите и удерживайте (или щелкните правой кнопкой мыши) адаптер Bluetooth, а затем выберите Обновить драйвер > Автоматический поиск обновленного программного обеспечения драйверов. Следуйте указаниям, а затем нажмите кнопку Закрыть.
-
После установки обновленного драйвера выберите Запустить > Power > Перезапустить, если появится запрос на перезапуск, а затем проверка, устранена ли проблема с подключением.
Если Windows не удается найти новый драйвер Bluetooth, посетите веб-сайт изготовителя компьютера и скачайте оттуда последнюю версию драйвера Bluetooth.
Важно: Устаревшие и несовместимые драйверы являются одной из наиболее распространенных причин при возникновении проблем с подключением Bluetooth.
Установка драйвера Bluetooth вручную:
Перейдите на веб-сайт производителя компьютера и скачайте последнюю версию драйвера. Затем выполните одно из следующих действий:
-
Если вы загрузили исполняемый файл (.exe), просто щелкните файл дважды, чтобы запустить его и установить драйверы. В большинстве случаев больше не требуется предпринимать никаких действий.
-
Если вы скачали отдельные файлы и по меньшей мере один файл имеет расширение имени файла INF, а другой — расширение SYS, выполните следующие действия.
-
Выберите Поиск на панели задач, введите диспетчер устройств, а затем выберите диспетчер устройств в списке результатов.
-
В диспетчер устройств выберите Bluetooth > имя адаптера Bluetooth. (Если адаптера нет в списке, попробуйте найти его в разделе Другие устройства).
-
Нажмите и удерживайте (или щелкните правой кнопкой мыши) сетевой адаптер, а затем выберите Обновить драйвер > Обзор моего компьютера для драйверов.
-
Нажмите Обзор, затем выберите место хранения файлов драйвера и нажмите кнопку ОК.
-
Нажмите кнопку Далее и выполните шаги по установке драйвера. После завершения установки нажмите кнопку Закрыть.
-
После обновления драйвера выберите Запустить > Power > Перезапустить, если появится запрос на перезагрузку, и проверка, исправляет ли это проблему с подключением.
-
Если вы не видите значок Bluetooth, но адаптер Bluetooth отображается в диспетчере устройств, попробуйте удалить адаптер Bluetooth и запустить автоматическую переустановку. Для этого сделайте следующее:
-
Выберите Поиск на панели задач, введите диспетчер устройств, а затем выберите диспетчер устройств в результатах.
-
В диспетчере устройств выберите Bluetooth. Нажмите и удерживайте (или щелкните правой кнопкой мыши) имя адаптера Bluetooth (которое может включать слово «радио») и выберите Удалить устройство > Удалить.
-
Нажмите кнопку Пуск , а затем выберите Power > Завершение работы .
-
После выключения устройства подождите несколько секунд и снова включите его. Windows попытается переустановить драйвер.
-
Если Windows не переустановит драйвер автоматически, откройте диспетчер устройств и выберите Действие > Проверить наличие изменений оборудования.
Примечание: Чтобы получить последнюю версию драйвера для адаптера Bluetooth, возможно, вам придется связаться с производителем компьютера или другого оборудования.
Если эти действия не устранили проблему с Bluetooth, используйте Центр отзывов о Windows, чтобы сообщить об ошибке. Это помогает корпорации Майкрософт определить основную причину данной проблемы.
Укажите сведения о том, что вы делали, или опишите действия, которые вы выполняли, когда возникла проблема. Например, если проблемы с Bluetooth возникли после обновления Windows или после изменения версии Windows, сообщите об этом.
Открыть Центр отзывов
Примечание: Если вашим устройством управляет учебное заведение или компания и вы не видите значок Bluetooth, возможно Bluetooth был отключен вашей организацией. Обратитесь к специалисту вашей службы ИТ-поддержки.
Устранение неполадок с аксессуарами Bluetooth
Если вы можете включить Bluetooth, но у вас возникают проблемы со связыванием или использованием аксессуара Bluetooth, см. следующие действия, которые помогут вам устранить распространенные проблемы с аксессуарами Bluetooth.
Вам также следует посетить веб-сайт производителя устройства Bluetooth, особенно если у вас есть другие устройства Bluetooth, которые работают нормально. Производитель устройства, вероятно, предоставит более подробные сведения о продукте и рекомендации по устранению неполадок.
Сначала выберите заголовок, чтобы просмотреть дополнительные сведения.
-
Если появляется запрос на ввод ПИН-кода для использования устройства, но вы не знаете его:
-
Найдите ПИН-код в документации или на самом устройстве.
-
Попробуйте ввести 0000 или 1234.
-
-
Если появится запрос на ввод ПИН-кода, но вы не видите, куда его вводить на экране компьютера, напечатайте 0000 на клавиатуре Bluetooth и нажмите клавишу ВВОД.
-
Попробуйте удалить устройство, а затем снова свяжите его. Устройство может быть связано, но не подключено — клавиатуры, мыши и перья Bluetooth подключаются только при необходимости.
Чтобы удалить устройство Bluetooth, выберите Пуск > Параметры > Устройства Bluetooth & > устройства . В разделе Устройства выберите Дополнительные параметры для устройства Bluetooth, которое связано, но не работает, а затем выберите Удалить устройство > Да. После этого свяжите устройство снова. Дополнительные сведения о связывании устройств см. в разделе Подключение устройства Bluetooth.
Если у вас возникли проблемы с подключением звукового устройства Bluetooth или вы не слышите звук:
-
Убедитесь, что звуковое устройство находится в зоне действия компьютера.
-
Убедитесь, что звук воспроизводится через устройство Bluetooth. Выберите Пуск > Параметры > Система > Звук . Выберите Выбрать место для воспроизведения звука , а затем выберите устройство Bluetooth.
-
Если ваше устройство Bluetooth отображается как Сопряженное в разделе Параметры > Bluetooth & устройства > устройства , но звук не слышен, убедитесь, что оно подключено. В разделе Устройства выберите Дополнительные параметры рядом с устройством, а затем выберите Подключить.
-
Попробуйте удалить устройство Bluetooth, а затем снова свяжите его. Чтобы удалить устройство Bluetooth, выберите Пуск > Параметры > Устройства & Bluetooth > устройства . В разделе Устройства выберите Дополнительные параметры для устройства Bluetooth, которое связано, но не работает, а затем выберите Удалить устройство > Да. После этого свяжите устройство снова. Дополнительные сведения о связывании устройств см. в разделе Подключение устройства Bluetooth.
Если ваше устройство подключено, но качество звука низкое:
-
Убедитесь, что звук воспроизводится через устройство Bluetooth. Выберите Пуск > Параметры > Система > Звук . В разделе Выберите место для воспроизведения звука выберите звуковое устройство Bluetooth.
-
Приостановите другие процессы, которые могут использовать Bluetooth, например передачу файлов по Bluetooth. Дополнительные сведения см. в разделе Устранение проблем со звуком в Windows.
-
Убедитесь, что для устройства Bluetooth выбран режим стерео, чтобы обеспечить наилучшее качество звука. Для этого:
-
В правой части панели задач щелкните Громкость и выберите Управление звуковыми устройствами , чтобы выбрать устройство воспроизведения.
-
Выберите устройство Bluetooth и убедитесь, что выбран параметр Стерео. (При использовании параметра Громкая связь качество звука ниже.)
-
Если стерео недоступен в качестве параметра, удалите устройство в разделе Параметры , > Bluetooth & устройства > устройства , а затем снова добавьте устройство. Затем снова проверка панель Громкость, чтобы убедиться, что выбрано стерео.
-
Общий доступ к файлам
Если возникли проблемы с передачей файлов по Bluetooth:
-
Попробуйте использовать обмен с устройствами поблизости. Подробнее об обмене с устройствами поблизости
-
Убедитесь, что функция Bluetooth включена для передающего и получающего устройства. Дополнительные сведения см. в разделе Отправка файлов по Bluetooth.
Примечание: Обмен с устройствами поблизости доступен в Windows 10 (версии 1803 и выше) и Windows 11.
Телефоны
ПИН-код должен отображаться на экране телефона или компьютера. Убедитесь, что вы видите правильный ПИН-код на обоих устройствах.
Контроллеры движений
Справку по устранению проблем с контроллерами движения, подключенными по Bluetooth, см. в разделе Контроллеры в Windows Mixed Reality.
Фитнес-трекеры
Справку по устранению проблем с фитнес-трекерами, подключенными по Bluetooth, см. в инструкциях производителя устройства.
Если вы попробовали действия, описанные в этой статье или не нашли решение проблемы, используйте Центр отзывов о Windows, чтобы сообщить об ошибке. Это помогает корпорации Майкрософт определить основную причину данной проблемы.
Укажите конкретные сведения о том, что вы делали, когда возникла проблема. Например, если проблемы с Bluetooth возникли после обновления Windows или после изменения версии Windows, сообщите об этом.
Открыть Центр отзывов
Если при подключении к устройству Bluetooth вы столкнулись с проблемой, ознакомьтесь с описанными ниже способами устранения неполадок.
Перед началом работы

Прежде чем приступить к устранению неполадок с Bluetooth на своем устройстве, проверьте следующее:
Проверьте сведения о продукте
Если вы настраиваете новое устройство и Bluetooth отсутствует, проверьте спецификации продуктов, чтобы убедиться в поддержке Bluetooth. Некоторые устройства не поддерживают Bluetooth-подключение.
Убедитесь, что функция Bluetooth включена.
Если вы используете ноутбук с физическим переключателем Bluetooth на корпусе, включите его.
В Windows 10 включение Bluetooth можно проверить двумя способами. Вот как это сделать.
-
Проверка в панели задач. Выберите центр уведомлений ( или ). Если параметр Bluetooth отсутствует, выберите Развернуть , чтобы отобразить Bluetooth, затем нажмите Bluetooth , чтобы включить эту функцию. Вы увидите надпись «Не подключено», если ваше устройство с Windows 10 не связано с Bluetooth-аксессуарами.
-
Проверка в параметрах. Нажмите кнопку Пуск и выберите Параметры > Устройства > Bluetooth и другие устройства . Убедитесь, что функция Bluetooth включена.
Примечания:
-
Когда вы включите Bluetooth в параметрах, сразу же появится следующее сообщение:
-
«Обнаруживаемое на данный момент как <имя_компьютера>«
Проверьте устройство Bluetooth
Убедитесь, что устройство включено, заряжено или в него установлены новые батарейки и что оно находится в радиусе действия компьютера, к которому вы хотите его подключить. Затем попробуйте следующее.
-
Отключите устройство Bluetooth, подождите несколько секунд и снова включите его.
-
Убедитесь, что устройство Bluetooth находится в зоне действия. Если устройство Bluetooth не отвечает или работает медленно, убедитесь, что оно не находится слишком близко к другим USB-устройствам, которые подключены к порту USB 3.0. Неэкранированные USB-устройства иногда могут мешать Bluetooth-подключениям.
Проверьте компьютер
На компьютере, с которым нужно установить связь:
-
Убедитесь, что режим «в самолете» отключен: Нажмите Пуск и выберите Параметры > Сеть и Интернет > Режим «в самолете» . Убедитесь, что режим «в самолете» отключен.
-
Включите и отключите Bluetooth: Нажмите Пуск и выберите Параметры > Устройства > Bluetooth и другие устройства . Отключите Bluetooth, подождите несколько секунд и снова включите его.
-
Удалите устройство Bluetooth и снова добавьте его: Нажмите Пуск и выберите Параметры > Устройства > Bluetooth и другие устройства .. В разделе Bluetooth выберите устройство, с подключением к которому возникают проблемы, а затем выберите Удалить устройство > Да. Дополнительные сведения о повторном связывании устройства Bluetooth см. в разделе Подключение устройства Bluetooth.
Если Bluetooth не работает или значок Bluetooth отсутствует

Если Bluetooth не работает, попробуйте выполнить следующие действия. Ниже описаны другие распространенные проблемы.
-
Значок Bluetooth отсутствует или не удается включить или отключить Bluetooth.
-
Bluetooth не работает после установки обновления для Windows 10.
-
Bluetooth не работает после обновления с Windows 7 или Windows 8.1 до Windows 10.
-
Bluetooth не отображается в диспетчере устройств, в списке нет неизвестных устройств.
Сначала выберите заголовок, чтобы просмотреть дополнительные сведения.
Нажмите Пуск и выберите Параметры > Обновление и безопасность > Устранение неполадок . В разделе Поиск и устранение других проблем выберите Bluetooth, нажмите Запустить средство устранения неполадок и следуйте инструкциям.
Открыть параметры устранения неполадок
Если вы недавно выполнили обновление до Windows 10 или установили обновления Windows 10, возможно, используемый вами сейчас драйвер предназначен для предыдущей версии Windows. Для автоматической проверки наличия обновления драйверов:
-
В поле поиска на панели задач введите диспетчер устройств, а затем выберите пункт Диспетчер устройств в списке результатов.
-
В диспетчере устройств выберите Bluetooth, а затем выберите имя адаптера Bluetooth, которое может содержать слово «radio».
-
Щелкните правой кнопкой мыши (или нажмите и удерживайте) адаптер Bluetooth, а затем выберите Обновить драйвер > Автоматический поиск обновленных драйверов. Следуйте указаниям, а затем нажмите кнопку Закрыть.
-
Если после установки обновленного драйвера потребуется перезапуск, нажмите кнопку Пуск и выберите Выключение > Перезагрузка , а затем проверьте, помогло ли это решить проблему с подключением.
Если Windows не удается найти новый драйвер Bluetooth, посетите веб-сайт изготовителя компьютера и скачайте оттуда последнюю версию драйвера Bluetooth.
Важно: Устаревшие и несовместимые драйверы являются одной из наиболее распространенных причин при возникновении проблем с подключением Bluetooth.
Установка драйвера Bluetooth вручную:
Перейдите на веб-сайт производителя компьютера и скачайте последнюю версию драйвера. Затем выполните одно из следующих действий:
-
Если вы загрузили исполняемый файл (.exe), просто щелкните файл дважды, чтобы запустить его и установить драйверы. В большинстве случаев больше не требуется предпринимать никаких действий.
-
Если вы скачали отдельные файлы и по меньшей мере один файл имеет расширение имени файла INF, а другой — расширение SYS, выполните следующие действия.
-
В поле поиска на панели задач введите диспетчер устройств, а затем выберите пункт Диспетчер устройств в списке результатов.
-
В диспетчере устройств выберите Bluetooth и выберите имя адаптера Bluetooth. (Если адаптера нет в списке, попробуйте найти его в разделе Другие устройства).
-
Щелкните правой кнопкой мыши (или нажмите и удерживайте) сетевой адаптер, а затем выберите Обновить драйвер > Выполнить поиск драйверов на этом компьютере.
-
Нажмите Обзор, затем выберите место хранения файлов драйвера и нажмите кнопку ОК.
-
Нажмите кнопку Далее и выполните шаги по установке драйвера. После завершения установки нажмите кнопку Закрыть.
-
Если после обновления драйвера потребуется перезапуск, нажмите кнопку Пуск и выберите Выключение > Перезагрузка , а затем проверьте, помогло ли это решить проблему с подключением.
-
Если вы не видите значок Bluetooth, но адаптер Bluetooth отображается в диспетчере устройств, попробуйте удалить адаптер Bluetooth и запустить автоматическую переустановку. Для этого выполните следующие действия.
-
В поле поиска на панели задач введите диспетчер устройств, а затем выберите пункт Диспетчер устройств в списке результатов.
-
В диспетчере устройств выберите Bluetooth. Щелкните правой кнопкой мыши (или нажмите и удерживайте) имя адаптера Bluetooth, которое может содержать слово «radio», и выберите Удалить устройство.
-
Нажмите кнопку Пуск и выберите Выключение > Завершение работы .
-
После выключения устройства подождите несколько секунд и снова включите его. Windows попытается переустановить драйвер.
-
Если Windows не переустановит драйвер автоматически, откройте диспетчер устройств и выберите Действие > Обновить конфигурацию оборудования.
Примечание: Чтобы скачать последнюю версию драйвера для адаптер Bluetooth, возможно, вам придется связаться с производителем компьютера или другого оборудования.
Если эти способы не устранили проблему с Bluetooth, используйте Центр отзывов о Windows, чтобы сообщить об ошибке. Это помогает корпорации Майкрософт определить основную причину данной проблемы.
Укажите сведения о том, что вы делали, или опишите действия, которые вы выполняли, когда произошла ошибка. Например, если проблемы с Bluetooth возникли после обновления Windows или после изменения версии Windows, сообщите об этом.
Открыть Центр отзывов
Примечание: Если вашим устройством управляет учебное заведение или компания и вы не видите значок Bluetooth, возможно Bluetooth был отключен вашей организацией. Узнайте об этом у своего системного администратора.
Устранение неполадок с аксессуарами Bluetooth
Если вы можете включить Bluetooth, но у вас возникают проблемы со связыванием или использованием аксессуара Bluetooth, см. следующие действия, которые помогут вам устранить распространенные проблемы с аксессуарами Bluetooth.
Вам также следует посетить веб-сайт производителя устройства, особенно если у вас есть другие устройства Bluetooth, которые работают нормально. Производитель устройства, вероятно, предоставит более подробные сведения о продукте и рекомендации по устранению неполадок.
Сначала выберите заголовок, чтобы просмотреть дополнительные сведения.
-
Если появляется запрос на ввод ПИН-кода для использования устройства, но вы не знаете его:
-
Найдите ПИН-код в документации или на самом устройстве.
-
Попробуйте ввести 0000 или 1234.
-
-
Если появится запрос на ввод ПИН-кода, но вы не видите, куда его вводить на экране компьютера, напечатайте 0000 на клавиатуре Bluetooth и нажмите клавишу ВВОД.
-
Попробуйте удалить устройство, а затем снова свяжите его. Устройство может быть связано, но не подключено — клавиатуры, мыши и перья Bluetooth подключаются только при необходимости.
Чтобы удалить устройство Bluetooth, нажмите кнопку Пуск и выберите Параметры > Устройства > Bluetooth и другие устройства . Выберите устройство Bluetooth, которое связано, но не работает, и нажмите Удалить устройство > Да. После этого свяжите устройство снова. Дополнительные сведения о связывании устройств см. в разделе Подключение устройства Bluetooth.
Если у вас возникли проблемы с подключением звукового устройства Bluetooth или вы не слышите звук:
-
Убедитесь, что звуковое устройство находится в зоне действия компьютера.
-
Убедитесь, что звук воспроизводится через устройство Bluetooth. Выберите Пуск, затем Параметры > Система > Звук . В разделе Выберите устройство вывода выберите устройство Bluetooth.
-
Если ваше устройство отображается как связанное, но вы не слышите звук, убедитесь, что оно подключено. Нажмите Пуск и выберите Параметры > Устройства > Bluetooth и другие устройства . В разделе Bluetooth выберите устройство и нажмите кнопку Подключить.
-
Попробуйте отменить связь, а затем повторно связать устройство. Чтобы отменить связь устройства, нажмите Пуск и выберите Параметры > Устройства > Bluetooth и другие устройства . Выберите устройство Bluetooth, которое связано, но не работает, и нажмите Удалить устройство > Да. После этого свяжите устройство снова. Дополнительные сведения о связывании устройств см. в разделе Подключение устройства Bluetooth.
Если ваше устройство подключено, но качество звука низкое:
-
Убедитесь, что звук воспроизводится через устройство Bluetooth. Выберите Пуск, затем Параметры > Система > Звук . В разделе Выберите устройство вывода выберите звуковое устройство Bluetooth.
-
Приостановите другие процессы, которые могут использовать Bluetooth, например передачу файлов по Bluetooth. Дополнительные сведения см. в разделе Устранение проблем со звуком в Windows.
-
Убедитесь, что для устройства Bluetooth выбран режим стерео, чтобы обеспечить наилучшее качество звука. Для этого:
-
Справа на панели задач щелкните значок Громкость , а затем выберите значок шеврона , чтобы выбрать устройство воспроизведения.
-
Выберите устройство Bluetooth и убедитесь, что выбран режим Стерео. (При использовании параметра Громкая связь) качество звука ниже.

-
Если режим стерео недоступен в качестве параметра, удалите устройство в разделе Параметры > Устройства > Устройства Bluetooth и другие устройства и повторно добавьте устройство. Затем снова проверьте панель Громкость , чтобы убедиться в том, что режим стерео выбран.
-
Если ваши элементы управления громкостью Bluetooth перестают работать после установки обновления Windows, выполните следующие действия.
Предупреждение: Ошибки при изменении реестра могут привести к серьезным проблемам. Для дополнительной безопасности создайте резервную копию реестра перед внесением изменений.
-
Убедитесь, что у вас установлены последние обновления из Центра обновления Windows. (Решение для этой проблемы было включено в обновление от 24 октября 2018 г. — KB4462933 (сборка ОС 17134.376) для Windows 10 версии 1803.)
Чтобы проверить наличие обновлений, нажмите Пуск и выберите Параметры > Обновление и безопасность > Центр обновления Windows > Проверить наличие обновлений.
-
Вручную отключите функцию «Абсолютная громкость» путем внесения изменений в реестр. Для этого нажмите Пуск и введите cmd. Щелкните правой кнопкой мыши Командная строка в результатах поиска и выберите Запуск от имени администратора.
-
В окне командной строки введите следующую команду:
reg add HKLMSYSTEMControlSet001ControlBluetoothAudioAVRCPCT /v DisableAbsoluteVolume /t REG_DWORD /d 1 /f
Чтобы изменение в реестре вступило в силу, возможно, потребуется перезагрузить Windows.
Примечания:
-
Чтобы снова включить функцию абсолютной громкости, введите следующую команду в окне командной строки:
-
reg add HKLMSYSTEMControlSet001ControlBluetoothAudioAVRCPCT /v DisableAbsoluteVolume /t REG_DWORD /d 0 /f
-
Общий доступ к файлам
Если возникли проблемы с передачей файлов по Bluetooth:
-
Попробуйте использовать обмен с устройствами поблизости. Подробнее об обмене с устройствами поблизости
-
Убедитесь, что функция Bluetooth включена для передающего и получающего устройства. Дополнительные сведения см. в разделе Отправка файлов по Bluetooth.
Примечание: Обмен с устройствами поблизости доступен только в Windows 10 версии 1803 и выше.
Телефоны
ПИН-код должен отображаться на экране телефона или компьютера. Убедитесь, что вы видите правильный ПИН-код на обоих устройствах.
Контроллеры движений
Справку по устранению проблем с контроллерами движения, подключенными по Bluetooth, см. в разделе Контроллеры в Windows Mixed Reality.
Фитнес-трекеры
Справку по устранению проблем с фитнес-трекерами, подключенными по Bluetooth, см. в инструкциях производителя устройства.
Если вы попробовали действия, описанные в этой статье или не нашли решение проблемы, используйте Центр отзывов о Windows, чтобы сообщить об ошибке. Это помогает корпорации Майкрософт определить основную причину данной проблемы.
Укажите конкретные сведения о том, что вы делали, когда произошла ошибка. Например, если проблемы с Bluetooth возникли после обновления Windows или после изменения версии Windows, сообщите об этом.
Открыть Центр отзывов
Статьи по теме
-
Подключение устройства Bluetooth в Windows
-
Использование приложения «Проверка работоспособности компьютера»
-
Проверка активации Windows
-
Импорт фотографий и видео с телефона на компьютер
-
Какие браузеры работают с надстройками Office для Интернета и Office
Бывают случаи, когда устройства Bluetooth подключаются автоматически. Но также бывают случаи, когда им нужен пин-код для подключения, например, к нашим смартфонам Android. Но что делать, если Android не может выполнить сопряжение из-за неправильного PIN-кода на гаджетах Bluetooth?
Смартфоны — довольно мощные гаджеты. Они помогают нам сделать почти все наши повседневные задачи намного проще. И особенно в это время они помогают нам общаться с нашими близкими друзьями и знакомыми через приложения для аудио- и видеозвонков.
Но есть и дополнительные гаджеты, такие как смарт-часы, колонки, проекторы и многое другое, которые подключаются через Bluetooth к нашим смартфонам. Эти гаджеты делают наш опыт еще более интересным.
К сожалению, только некоторые опыты просты, и вы найдете определенные инциденты. Итак, если вы застряли в этой проблеме, позвольте мне рассказать вам о том, что вам нужно сделать, когда Android не может выполнить сопряжение из-за неправильного PIN-кода на ваших гаджетах Bluetooth.
Читать:
Когда Android не может подключиться из-за неправильного PIN-кода на гаджетах Bluetooth
Bluetooth — один из самых популярных способов беспроводного подключения к другим гаджетам, таким как динамики, наушники, клавиатуры и многое другое. Это здорово, когда он в пути. И какими бы новыми ни были ваш смартфон или гаджеты Bluetooth, бывают случаи, когда сопряжение не удается.
И, как уже упоминалось, есть и другие гаджеты Bluetooth, которым потребуется PIN-код для подключения к вашему устройству Android.
В начале процесса сопряжения будет назначенный пин-код, который вам нужно будет вводить каждый раз, когда вы хотите подключиться к этому конкретному устройству Bluetooth. Запомните этот пин-код, потому что неправильный пин-код не позволит соединить два устройства.
Чтобы поддерживать его в актуальном состоянии, при сбое соединения Bluetooth между устройствами, которые вы соединяете, генерируется неверный PIN-код или пароль.
Не стесняйтесь сразу переходить к той процедуре, которая наиболее удобна для вас.
- Удалите все без исключения гаджеты Bluetooth на вашем телефоне Android.
- Перезагрузите свои гаджеты
- Очистить кеш Bluetooth
Если в какой-то момент вы окажетесь в этой проблеме, это способы, которыми вы можете продолжать выходить из этой ситуации. Давайте погрузимся в это, не так ли?
1. Удалите все гаджеты Bluetooth на вашем телефоне Android.
Когда Android не может выполнить сопряжение из-за неправильного PIN-кода на вашем устройстве Bluetooth, гораздо более простое решение — удалить все гаджеты Bluetooth с вашего телефона.
Шаг 1. Зайдите в настройки телефона
Шаг 2. Выберите «Подключение устройства» или «Bluetooth».
Шаг 3: Нажмите на Bluetooth
После этого отобразятся настройки Bluetooth, в том числе Bluetooth-гаджеты, ранее подключенные к вашему Android-телефону.
Шаг 4: Нажмите на значок настроек
Шаг 5. Забудьте об устройстве
Сделайте это на каждом гаджете Bluetooth, который отображается в изменениях. Тогда вам придется заново подключать их с самого начала.
2. Перезагрузите гаджеты
Если предыдущая процедура не сработала, отключение гаджетов также оказывается простым, но действенным способом.
Найдите кнопку питания на Android-устройстве, которая обычно находится сбоку. Удерживайте кнопку, пока экран не погаснет. Подождите немного, прежде чем включить его снова.
То же самое касается вашего устройства Bluetooth. Просто удерживайте кнопку питания, чтобы выключить/включить устройство.
3. Очистить кеш Bluetooth
Если ваше устройство в настоящее время не сопряжено с вашим телефоном, но по-прежнему не подключается, вы можете попробовать очистить его кэш Bluetooth.
Шаг 1. Перейдите в настройки
Шаг 2: выберите приложения
Шаг 3. Нажмите «Общение по Bluetooth».
Шаг 4: Нажмите «Принудительно остановить», а затем перейдите в «Хранилище».
Шаг 5. Нажмите «Очистить данные» и «Очистить кэш».
Сохраняйте спокойствие и оставайтесь на связи…
Нет проблемы Android, которую нельзя исправить. Если вы не можете подключить Android из-за неправильного PIN-кода на гаджетах Bluetooth, вы можете попробовать решения, перечисленные выше.
Будьте уверены, вы сможете все настроить и запустить в кратчайшие сроки!
Еще больше о TechSamaritan:
Распространенные проблемы: Android не удалось выполнить сопряжение из-за неправильного PIN-кода.
Как найти контакт Bluetooth на Android?
Откройте приложение «Настройки» на своем телефоне Android. Нажмите на опцию Bluetooth в меню настроек. Опция Bluetooth будет иметь опцию «получить код», которая содержит PIN-код с вашего телефона Android.
Как сбросить PIN-код Bluetooth на Android?
Войдите в меню своего мобильного телефона и выберите «Bluetooth» в параметрах «Настройки». Здесь вы найдете гаджеты, с которыми сегодня сопряжен ваш мобильный телефон. Выберите устройство, для которого вы хотите снова установить пароль. Повторно соедините 2 гаджета.
Может ли кто-нибудь подключиться к моему Android Bluetooth без моего ведома?
Любой может подключиться к вашему Android Bluetooth, если включена видимость Bluetooth на вашем Android.
Наше руководство помогло вам решить проблемы с Bluetooth? Дайте нам знать в разделе комментариев сейчас!
