I have tried to create a new file in Brackets code editor. It shows up an error message as below.
«Error Creating File: An error occurred when trying to create the file. The target directory cannot be modified.
asked Mar 8, 2019 at 6:19
![]()
4
I had the same problem and I figured it out.
Instead of going File->New you have to right click on the folder section in brackets and then select new File which will create a new file in your current folder as well as in the Working Files section.
See image below of where to right click (right click in the red circle):

I added the file Bootstrap.html to the folder ‘Full Stack Dev’
answered Feb 17, 2021 at 6:01
FrancoFranco
4373 silver badges16 bronze badges
Ошибка при создании нового файла в редакторе кода «Скобки»
Я попытался создать новый файл в редакторе кода Brackets. Он показывает сообщение об ошибке, как показано ниже.
«Ошибка создания файла: произошла ошибка при попытке создать файл. Целевой каталог не может быть изменен.
Не могли бы вы предоставить более подробную информацию и описать, что именно вы делали?
— RtmY
08.03.2019 07:25
В скобках у нас есть способ создать новый файл или папку. Итак, я выполнил эти шаги. Щелкните правой кнопкой мыши на левой панели. Мы получаем варианты создания нового файла, новой папки и т. д. Когда я выбираю «Новый файл» или «Новая папка», я вижу новый файл/папку, созданную под снимками экрана. Но когда я переименовываю его с любым именем и нажимаю «ОК», появляется сообщение об ошибке, что его невозможно создать.
— rahul reddy
08.03.2019 12:20
Принимая во внимание, что когда я пытаюсь создать новый файл, перейдя в меню «Файл», а затем в новую опцию, я могу создать файл на рабочей вкладке «Файлы» на левой панели. Но я не мог создать, используя параметры, которые я получаю, когда я делаю это с помощью правой кнопки мыши.
— rahul reddy
08.03.2019 12:24
Лучше, чтобы вы добавили эти детали в свой вопрос, чтобы другим людям было легче увидеть и помочь.
— RtmY
08.03.2019 19:52
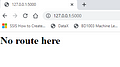
другой маршрут в Flask Python
Flask — это фреймворк, который поддерживает веб-приложения. В этой статье я покажу, как мы можем использовать @app .route в flask, чтобы иметь другую…


Принцип подстановки Лискова
Принцип подстановки Лискова (LSP) — это принцип объектно-ориентированного программирования, который гласит, что объекты суперкласса должны иметь…

Версия Java на основе версии загрузки
Если вы зайдете на официальный сайт Spring Boot , там представлен start.spring.io , который упрощает создание проектов Spring Boot, как показано ниже.
Ответы
1
У меня была такая же проблема, и я понял это.
Вместо того, чтобы идти «Файл-> Новый», вы должны щелкнуть правой кнопкой мыши раздел папки в скобках, а затем выбрать «Новый файл», который создаст новый файл в вашей текущей папке, а также в разделе «Рабочие файлы».
Смотрите изображение ниже, где щелкнуть правой кнопкой мыши (щелкните правой кнопкой мыши в красном круге):
Я добавил файл Bootstrap.html в папку «Full Stack Dev».
Другие вопросы по теме
- Печать
Страницы: [1] Вниз
Тема: brackets (Прочитано 742 раз)
0 Пользователей и 1 Гость просматривают эту тему.

ViktorFrank
есть brackets и есть папка var/www/html
при создании файла там через brackets ругается.
как задать ему права на создание и запись фалов, не меняя прав самой папки?
Пользователь добавил сообщение 27 Июля 2016, 15:09:56:
Хорошо, разобрался) Понял что запуская через ярлык на панели unity, запускался он без прав su
А как создать ярлык с атрибутом запуска su?
Как ярлык в unity создать я разобрался, а вот как к ней добавить атрибут su я хз,
ТС не появлялся на Форуме более полугода по состоянию на 14/07/2019 (последняя явка: 07/08/2016). Модератором раздела принято решение закрыть тему.
—zg_nico
« Последнее редактирование: 14 Июля 2019, 01:28:30 от zg_nico »

EvangelionDeath
ViktorFrank, перед командой на запуск надо добавить gksu
HP Pro 840 G3: Intel i5-6300U, 32GB DDR4 2133MHz, Intel 520, Intel Pro 2500 180GB/Ubuntu 22.04
Dell Latitude 5590: Intel i5-8350U, 16GB DDR4 2400MHz, Intel 620, Samsung 1TB/Ubuntu 22.04

ViktorFrank
ViktorFrank, перед командой на запуск надо добавить gksu
Exec=gksu /usr/bin/brackets вот так? но так не хочет работать(
а вот так Exec=sudo /usr/bin/brackets работает но с включенным терминалом
« Последнее редактирование: 27 Июля 2016, 16:46:10 от ViktorFrank »

Sergiy17
Что-то мне подсказывает, что запускать редактор с правами суперпользователя не очень хороший тон. Нужно дать вашему пользователю права на запись в папку /var/www/.
Лучший способ в чём-то разобраться до конца — это попробовать научить этому компьютер.» (с) Дональд Кнут

EvangelionDeath
ViktorFrank, я бы на вашем месте проверил права на саму папку, и добавил таки своего пользователя в соответствующую группу
HP Pro 840 G3: Intel i5-6300U, 32GB DDR4 2133MHz, Intel 520, Intel Pro 2500 180GB/Ubuntu 22.04
Dell Latitude 5590: Intel i5-8350U, 16GB DDR4 2400MHz, Intel 620, Samsung 1TB/Ubuntu 22.04

ViktorFrank
ViktorFrank, я бы на вашем месте проверил права на саму папку, и добавил таки своего пользователя в соответствующую группу
Разве на …www/html можно менять права? Она не станет доступна для редактирования из вне?

zotkindm
Удали html и создай линк на куда хочешь и крути права как хочешь
- Печать
Страницы: [1] Вверх
Brackets not working for you? Maybe the following will help:
- Having trouble installing Brackets?
- Brackets not launching?
- Having trouble with Live Preview?
- Live Editing
- Page Not Loading
- Using a Local Server
- Chrome Issues
- Experimental MultiBrowser implementation
- Other Live Preview Issues
- Is Brackets running slowly?
- Having trouble installing extensions?
- Other: Brackets Is Acting Weird
Other information that may help you:
- What are Brackets’ system requirements?
- How do I associate an extension with a type of file?
Question not yet answered?
System Requirements
- Mac OSX 10.6.8 or newer
- Windows Vista, 7, or 8/8.1 (x32 and x64) (installer requires administrator access)
- Linux Ubuntu 12.04 or newer (x32 and x64)
- Debian Linux 8 or newer (for Debian 7 compatibility see issue #4816)
- At least 2 GB of RAM for Live Development
Can’t Install Brackets
Windows Vista: Nothing happens when launching installer
Some Windows Vista computers will block installers downloaded from the Internet, so nothing at all happens when you try to run the installer. To work around this: right-click the installer file, choose Properties, and click the Unblock button.
Windows error: «Installation directory must be on a local drive»
This can happen on some Windows machines. To work around this, try executing the installer from an elevated command prompt:
- Open an elevated command prompt using one of the techniques on this page: http://www.sevenforums.com/tutorials/783-elevated-command-prompt.html
cdto the folder containing the installer.- Run the installer using msiexec, e.g.:
msiexec /i "brackets-sprint-xx-WIN.msi"(where «xx» is the sprint number)
Windows: Installer stuck on 0% progress
There may be a long delay at the start of the installation process as Windows checks, prepares, and displays the UAC prompt. During this delay, you will see the «Installing Brackets» — «Please wait while Brackets is installed» page of the installer but with 0% progress. The length of this delay may vary, depending on your individual system.
Can’t Launch Brackets
Clear The Cache
If you had previously used Brackets, your cache may have information that is conflicting with the most recent version. Find your cache folder and delete the cache. Warning: this will reset all of your Brackets preferences.
Check the File Permissions
If Brackets won’t launch, check the permissions of the main executable files (e.g. using ls -l). On Mac:
bin/mac/Brackets.appshould bedrwxr-xr-xbin/mac/Brackets.app/Contents/MacOS/Bracketsshould be-rwxr-xr-x
To fix permissions, use a command like chmod +x bin/mac/Brackets.app/Contents/MacOS/Brackets.
Run Brackets From The Command Line
Next, try running Brackets from the command line. Open up a Terminal (or Command Prompt in Windows), navigate to the executable, and run Brackets. (On Mac, type open bin/mac/Brackets.app.). Did an error appear? If so, file an issue or find us on IRC or the mailing list and we’ll try to figure it out.
Linux: libudev.so.0 Error
This may happen when trying to run 32-bit Brackets on 64-bit Linux. Please verify that you’ve downloaded the correct build.
Linux: GLIBC_2.14 Error
This occurs when trying to run Brackets on Debian 7 (Wheezy). Brackets currently requires Debian 8 (Jessie). (But for some potential workarounds, see issue #4816).
Live Preview Isn’t Working
Live Editing
CSS, HTML, and JavaScript
Currently, Live Development works differently for different types of files:
- For CSS, all changes are applied in the browser immediately as you type, without reloading the page.
- CSS preprocessors are not currently supported — they are treated as «other file types» below
- For HTML, most changes are applied in the browser immediately as you type. Updating pauses when the page is syntactically invalid (e.g. after you type ‘<‘ for a new tag but before you type the closing ‘>’). The line number and Live Preview icon turn red, and the tooltip says «not updating due to syntax error«. Brackets will resume pushing changes to the browser when syntax becomes valid again.
- HTML live updating is disabled if you’ve specified a custom server URL in Project Settings.
- For JavaScript and other external file types, when you save your changes, the page is reloaded to reflect your changes. For embedded JS, you will need to reload browser.
See How to Use Brackets for more details.
Files should be in Current Project
You can use File > Open to open any file on your computer, but Brackets’ definition of a project are the files in the folder opened using File > Open Folder.... Some (but not all) Live Development features require a node server, which means being in the current project, so make sure the files that you want to use with Live Development are in the current project.
HTML File should be in Working Set
There is a known issue (which is fixed in release 0.43) that if HTML file is in project tree (i.e. not in Working Set), then element highlighting stops working after switching to a CSS (or other?) file and then back to the HTML file. The workaround is to double-click HTML file so it’s added to the Working Set.
Live CSS is not working
Updating CSS in Live Preview does not seem to work if <link> has type=»text/css», so try removing it.
Known issues:
- Bug #7935: Live CSS does not update if page contains an iframe (including injected iframes such as ads or social media buttons).
HTML Page is not Updating in Browser as you Type
If you are using your own local server, HTML will not update live (see documentation).
Brackets pauses sending updates to browser when it detects an HTML Syntax Error. In this case, it should color the line number in red (but this can be scrolled out of view) so scroll through entire page to verify that there are no highlighted line numbers.
The Live Preview lightning bolt icon should be also colored red and have a tooltip of «Live Preview (not updating due to syntax error)» in this case, but there’s a known bug being tracked as issue #7126 where this sometimes doesn’t happen. See issue #7126 for an illustrated description including the line number and icon coloring.
Other known issues:
- Bug #5338: Live Preview can never update if initially launched with syntax error — after fixing a syntax error, try stopping and restarting Live Preview.
Live Preview Page not loading
- If you specified a «Base URL,» make sure your local server is already running — Brackets will not start it for you.
- Make sure you are not running firewall, network security, or antivirus software that is blocking the connection (try disabling it temporarily to check)
- Make sure you haven’t modified your hosts file to remap localhost or 127.0.0.1
- Try shutting down background apps in Chrome. In Chrome, go to Settings > Advanced Settings and then uncheck the «Continue running background apps when Google Chrome is closed» setting.
Using a Local Server with Live Preview
To use a local server, you need to specify a Base URL in the File > Project Settings... dialog (see How to Use Brackets for details).
If you’re using a local server and are seeing these messages such as «Oops! Google Chrome could not connect to localhost:[port]» (in Chrome) or «Unable to load Live Development page» (in Brackets), verify that your local server has been started.
As noted above, live HTML updating is disabled when using your own custom local server.
Live Preview Chrome Issues
Stable Chrome
Brackets is verified with the current stable Chrome. If chrome is not configured to automatically update to the latest version, then be sure to check for updates. It usually works with current beta, dev, or canary versions of Chrome, but if you are having a problem switch back to stable Chrome before opening an issue.
Install Chrome For Multiple User Accounts
Windows Only
If you get the error An error occurred when launching the browser. (error 2) when doing Live Development, installing Chrome for multiple user accounts may solve the issue.
Check Windows Registry
If Brackets cannot launch the Chrome browser on your Windows system, check the Registry setting here:
- HKEY_LOCAL_MACHINESOFTWAREMicrosoftWindowsCurrentVersionApp Pathschrome.exe
This is the file path that Brackets uses to launch Chrome. If this is not correct, then try reinstalling the Chrome browser at this location.
Uninstall/Reinstall Chrome
When uninstalling Google Chrome on Windows, some users have reported problems with Registry settings that are not removed. If uninstalling and reinstalling Chrome still does not fix problem, try deleting Registry settings in the following locations before re-installling:
- HKEY_CURRENT_USERSOFTWAREGoogleChrome
- HKEY_LOCAL_MACHINESOFTWAREPoliciesGoogleChrome
Warning: Editing the Windows Registry can easily cause problems with your system, so edit it manually at your own risk. Another option is to use a tool such as Revo Uninstaller to uninstall Chrome.
Keep Chrome Open
Try leaving an extra blank tab open in the instance of Chrome that is launched by Live Preview. This prevents Chrome from shutting down and restarting between each file, so Live Preview will launch faster; this may reduce some intermittent errors.
Restart Your Computer
If you keep getting errors when trying to launch Chrome, or if you keep getting prompted to restart Chrome, try rebooting your machine. Rebooting has resolved many odd issues with Live Development.
Re-install Brackets
On Windows, you may run into issues starting Live Preview if you installed Chrome after installing Brackets. In that case, re-installing Brackets should fix the problem.
Issues with multi-browser experimental implementation
This section describes known issues and work-arounds specific to Multi-Browser Live Preview.
Multi-browser Live Preview does not work with Internet Explorer 11
In order to make it work with Internet Explorer 11, disable all the options that IE uses to include sites in the local intranet (unchecked all the items at Internet Options > Security > Local Intranet > Sites). This will allow Live Preview to establish connection to the editor.
Other Live Preview issues
Disable Extensions
Use Debug > Reload Without Extensions to quickly see if the problem is being caused by an extension.
The Theseus[1][2] and CSS Shapes Editor[3] extensions are known to cause problems with Live Preview, and other extensions could potentially interfere also.
Clear Live Preview Profile/Cache
Choose Help > Show Extensions Folder, go up one level to the parent folder, and remove the ‘live-dev-profile’ folder. This will not affect any Brackets settings, but may clear up Live Preview problems.
Brackets is Running Slow
This section discusses some of the features that can affect performance and possible solutions.
Activity Monitor
On Mac OS 10.9 (Mavericks), Activity Monitor will say the Brackets Helper process is «Not Responding» even when it is working normally (bug #5794). You can safely ignore this unless Brackets is actually failing to respond when you click or type text.
Extensions
Most Brackets extensions don’t impact performance, but some may slow down Brackets (for example Show Whitespace can cause slow typing performance). Try Debug > Reload Without Extensions to quickly check if the problem is being caused by an extension.
File Searching
Using «Find in Files» and «JS Code Hinting» can be slow because of the number of files that are searched. You can try installing the experimental Exclude Folders extension to limit the number of folders that are searched.
Highlight Active Line
This feature can negatively impact scrolling performance, so try turning it off with: View > Highlight Active Line
JavaScript Code Hinting
Collecting the information required to build the JS code hint lists can slow down Brackets. Start by reading the Configuration section of the JavaScript Code Hints guide.
You can disable the hints by moving the JavaScriptCodeHints folder out of www/extensions/default (installed version) or src/extensions/default (Git source) folder and into the extensions/disabled folder, and restarting Brackets.
Having trouble installing extensions?
Working behind proxy
If your computer needs to use a proxy to get to the web, you’ll need to configure Brackets to use it. Use Debug > Open Preferences File and then add a "proxy" property to the JSON file. The value should be the URL of your proxy server. Read more about configuring Preferences.
You can also install extensions manually:
- Find the extension in the online Extension Registry
- Click the name of the extension to download it as a zip file
- In Brackets, open Extension Manager
- Drag the zip file onto the «Drag .zip here» zone in the lower left of the window
Check localhost IP
Make sure your localhost address resolves correctly, normally it should resolve to 127.0.0.1. You can do it by executing ping localhost from the command line. If it fails, add the following entry to your hosts file:
hosts file is /etc/hosts on Mac and Linux. On Windows it’s located in %windir%system32driversetchosts
Other: Brackets Is Acting Weird
Preferences are Not Saved
Your preferences may have become corrupt. Follow these instructions to delete your preferences and cache folder: https://github.com/adobe/brackets/wiki/Cache-Folder#resetting-cache—preferences.
Disable All Extensions
Use Debug > Reload Without Extensions to quickly check whether the problem is being caused by an extension. To re-enable your extensions, just quit and relaunch Brackets, or choose Debug > Reload With Extensions.
If this fixes the problem, you can identify the problematic extension by re-enabling extensions one-by-one:
Disabling extensions individually
- Start with all extensions disabled: Choose Help > Show Extensions Folder and move all extensions from the «user» folder into the «disabled» folder (this is similar to what Debug > Reload Without Extensions does).
- Move one extension back into the «user» folder, then quit and re-launch Brackets.
- Check if the problem has come back. If not, repeat step 2.
Binary Reduction: The previous method tests one extension at a time. This works for a small number of extensions but is slow if you have a lot of extensions. Instead, you can test half of your remaining extensions at a time. You’re done when you only have 1 extension being tested. As above, you have to quit and re-launch Brackets between each test.
Note: to make it easier to manage which extensions you have tested, create a third folder named «disabled-verified» for extensions which have been verified to not cause the problem.
- (same as above)
- Move half (doesn’t need to be exact) of your extensions from the «disabled» folder to the «user» folder.
- If you do not see the problem, move all of the extensions in the «user» folder to the «disabled-verified» folder. Repeat step 2.
- Otherwise you do see problem, so move all extensions from «disabled» folder to «disabled-verified» folder. Then move half of your extensions from «user» folder back to «disabled» folder. Repeat step 3.
Once you have identified the problematic extension, move all extensions from «disabled-verified» folder back to «user» folder.
Alternative: Select Debug > Show Developer Tools and look at the console. If an error message is present, it may have a link to the code that is failing, which in turn may point out a specific extension.
Debug with Developer Tools
Choose Debug > Show Developer Tools to open an instance of the Developer Tools for Brackets. If you’ve used the Developer Tools in Chrome this will look familiar. Check the Console tab for errors.
Can’t Paste Text Into Brackets
There’s a known issue with the Webroot Identity Shield software blocking Paste in Brackets. If you’re running Webroot, try the workarounds on their support page. (Fully up-to-date Webroot should no longer treat Brackets as «unknown»; try reinstalling to update your copy).
How do I associate an extension with a type of file?
Let’s say you want «.inc» files to be treated like «.php» files. To do this, open an «.inc» file and click the dropdown in the lower-right (for unrecognized files it will say «Text»). Choose the desired file type (e.g. «PHP»), then open the dropdown again and choose «Set as Default for .inc Files.»
You can also edit the language.fileExtensions preference directly.
Error reading preferences file (release 37)
In Brackets release 37, there’s a known issue in which an empty preferences file could cause Brackets to display an error message on startup. If you see this error, Brackets will still start and will open the (empty) preferences file into the editor. Follow these steps, and you’ll be all set:
- Type this into the editor:
{} - Save
- Quit and restart Brackets
Starting with Brackets 36, we’ve added a bunch of preferences that let you tailor how Brackets works for you. Read more on the How To Use Brackets page.
The bug described here is fixed in Brackets 38.
Still Having a Problem?
- File an issue — be sure to include as many details as possible (see link for specific guidelines)
- Contact us on Slack (request an invite first) or via one of the other channels mentioned in the README
Brackets not working for you? Maybe the following will help:
- Having trouble installing Brackets?
- Brackets not launching?
- Having trouble with Live Preview?
- Live Editing
- Page Not Loading
- Using a Local Server
- Chrome Issues
- Experimental MultiBrowser implementation
- Other Live Preview Issues
- Is Brackets running slowly?
- Having trouble installing extensions?
- Other: Brackets Is Acting Weird
Other information that may help you:
- What are Brackets’ system requirements?
- How do I associate an extension with a type of file?
Question not yet answered?
System Requirements
- Mac OSX 10.6.8 or newer
- Windows Vista, 7, or 8/8.1 (x32 and x64) (installer requires administrator access)
- Linux Ubuntu 12.04 or newer (x32 and x64)
- Debian Linux 8 or newer (for Debian 7 compatibility see issue #4816)
- At least 2 GB of RAM for Live Development
Can’t Install Brackets
Windows Vista: Nothing happens when launching installer
Some Windows Vista computers will block installers downloaded from the Internet, so nothing at all happens when you try to run the installer. To work around this: right-click the installer file, choose Properties, and click the Unblock button.
Windows error: «Installation directory must be on a local drive»
This can happen on some Windows machines. To work around this, try executing the installer from an elevated command prompt:
- Open an elevated command prompt using one of the techniques on this page: http://www.sevenforums.com/tutorials/783-elevated-command-prompt.html
cdto the folder containing the installer.- Run the installer using msiexec, e.g.:
msiexec /i "brackets-sprint-xx-WIN.msi"(where «xx» is the sprint number)
Windows: Installer stuck on 0% progress
There may be a long delay at the start of the installation process as Windows checks, prepares, and displays the UAC prompt. During this delay, you will see the «Installing Brackets» — «Please wait while Brackets is installed» page of the installer but with 0% progress. The length of this delay may vary, depending on your individual system.
Can’t Launch Brackets
Clear The Cache
If you had previously used Brackets, your cache may have information that is conflicting with the most recent version. Find your cache folder and delete the cache. Warning: this will reset all of your Brackets preferences.
Check the File Permissions
If Brackets won’t launch, check the permissions of the main executable files (e.g. using ls -l). On Mac:
bin/mac/Brackets.appshould bedrwxr-xr-xbin/mac/Brackets.app/Contents/MacOS/Bracketsshould be-rwxr-xr-x
To fix permissions, use a command like chmod +x bin/mac/Brackets.app/Contents/MacOS/Brackets.
Run Brackets From The Command Line
Next, try running Brackets from the command line. Open up a Terminal (or Command Prompt in Windows), navigate to the executable, and run Brackets. (On Mac, type open bin/mac/Brackets.app.). Did an error appear? If so, file an issue or find us on IRC or the mailing list and we’ll try to figure it out.
Linux: libudev.so.0 Error
This may happen when trying to run 32-bit Brackets on 64-bit Linux. Please verify that you’ve downloaded the correct build.
Linux: GLIBC_2.14 Error
This occurs when trying to run Brackets on Debian 7 (Wheezy). Brackets currently requires Debian 8 (Jessie). (But for some potential workarounds, see issue #4816).
Live Preview Isn’t Working
Live Editing
CSS, HTML, and JavaScript
Currently, Live Development works differently for different types of files:
- For CSS, all changes are applied in the browser immediately as you type, without reloading the page.
- CSS preprocessors are not currently supported — they are treated as «other file types» below
- For HTML, most changes are applied in the browser immediately as you type. Updating pauses when the page is syntactically invalid (e.g. after you type ‘<‘ for a new tag but before you type the closing ‘>’). The line number and Live Preview icon turn red, and the tooltip says «not updating due to syntax error«. Brackets will resume pushing changes to the browser when syntax becomes valid again.
- HTML live updating is disabled if you’ve specified a custom server URL in Project Settings.
- For JavaScript and other external file types, when you save your changes, the page is reloaded to reflect your changes. For embedded JS, you will need to reload browser.
See How to Use Brackets for more details.
Files should be in Current Project
You can use File > Open to open any file on your computer, but Brackets’ definition of a project are the files in the folder opened using File > Open Folder.... Some (but not all) Live Development features require a node server, which means being in the current project, so make sure the files that you want to use with Live Development are in the current project.
HTML File should be in Working Set
There is a known issue (which is fixed in release 0.43) that if HTML file is in project tree (i.e. not in Working Set), then element highlighting stops working after switching to a CSS (or other?) file and then back to the HTML file. The workaround is to double-click HTML file so it’s added to the Working Set.
Live CSS is not working
Updating CSS in Live Preview does not seem to work if <link> has type=»text/css», so try removing it.
Known issues:
- Bug #7935: Live CSS does not update if page contains an iframe (including injected iframes such as ads or social media buttons).
HTML Page is not Updating in Browser as you Type
If you are using your own local server, HTML will not update live (see documentation).
Brackets pauses sending updates to browser when it detects an HTML Syntax Error. In this case, it should color the line number in red (but this can be scrolled out of view) so scroll through entire page to verify that there are no highlighted line numbers.
The Live Preview lightning bolt icon should be also colored red and have a tooltip of «Live Preview (not updating due to syntax error)» in this case, but there’s a known bug being tracked as issue #7126 where this sometimes doesn’t happen. See issue #7126 for an illustrated description including the line number and icon coloring.
Other known issues:
- Bug #5338: Live Preview can never update if initially launched with syntax error — after fixing a syntax error, try stopping and restarting Live Preview.
Live Preview Page not loading
- If you specified a «Base URL,» make sure your local server is already running — Brackets will not start it for you.
- Make sure you are not running firewall, network security, or antivirus software that is blocking the connection (try disabling it temporarily to check)
- Make sure you haven’t modified your hosts file to remap localhost or 127.0.0.1
- Try shutting down background apps in Chrome. In Chrome, go to Settings > Advanced Settings and then uncheck the «Continue running background apps when Google Chrome is closed» setting.
Using a Local Server with Live Preview
To use a local server, you need to specify a Base URL in the File > Project Settings... dialog (see How to Use Brackets for details).
If you’re using a local server and are seeing these messages such as «Oops! Google Chrome could not connect to localhost:[port]» (in Chrome) or «Unable to load Live Development page» (in Brackets), verify that your local server has been started.
As noted above, live HTML updating is disabled when using your own custom local server.
Live Preview Chrome Issues
Stable Chrome
Brackets is verified with the current stable Chrome. If chrome is not configured to automatically update to the latest version, then be sure to check for updates. It usually works with current beta, dev, or canary versions of Chrome, but if you are having a problem switch back to stable Chrome before opening an issue.
Install Chrome For Multiple User Accounts
Windows Only
If you get the error An error occurred when launching the browser. (error 2) when doing Live Development, installing Chrome for multiple user accounts may solve the issue.
Check Windows Registry
If Brackets cannot launch the Chrome browser on your Windows system, check the Registry setting here:
- HKEY_LOCAL_MACHINESOFTWAREMicrosoftWindowsCurrentVersionApp Pathschrome.exe
This is the file path that Brackets uses to launch Chrome. If this is not correct, then try reinstalling the Chrome browser at this location.
Uninstall/Reinstall Chrome
When uninstalling Google Chrome on Windows, some users have reported problems with Registry settings that are not removed. If uninstalling and reinstalling Chrome still does not fix problem, try deleting Registry settings in the following locations before re-installling:
- HKEY_CURRENT_USERSOFTWAREGoogleChrome
- HKEY_LOCAL_MACHINESOFTWAREPoliciesGoogleChrome
Warning: Editing the Windows Registry can easily cause problems with your system, so edit it manually at your own risk. Another option is to use a tool such as Revo Uninstaller to uninstall Chrome.
Keep Chrome Open
Try leaving an extra blank tab open in the instance of Chrome that is launched by Live Preview. This prevents Chrome from shutting down and restarting between each file, so Live Preview will launch faster; this may reduce some intermittent errors.
Restart Your Computer
If you keep getting errors when trying to launch Chrome, or if you keep getting prompted to restart Chrome, try rebooting your machine. Rebooting has resolved many odd issues with Live Development.
Re-install Brackets
On Windows, you may run into issues starting Live Preview if you installed Chrome after installing Brackets. In that case, re-installing Brackets should fix the problem.
Issues with multi-browser experimental implementation
This section describes known issues and work-arounds specific to Multi-Browser Live Preview.
Multi-browser Live Preview does not work with Internet Explorer 11
In order to make it work with Internet Explorer 11, disable all the options that IE uses to include sites in the local intranet (unchecked all the items at Internet Options > Security > Local Intranet > Sites). This will allow Live Preview to establish connection to the editor.
Other Live Preview issues
Disable Extensions
Use Debug > Reload Without Extensions to quickly see if the problem is being caused by an extension.
The Theseus[1][2] and CSS Shapes Editor[3] extensions are known to cause problems with Live Preview, and other extensions could potentially interfere also.
Clear Live Preview Profile/Cache
Choose Help > Show Extensions Folder, go up one level to the parent folder, and remove the ‘live-dev-profile’ folder. This will not affect any Brackets settings, but may clear up Live Preview problems.
Brackets is Running Slow
This section discusses some of the features that can affect performance and possible solutions.
Activity Monitor
On Mac OS 10.9 (Mavericks), Activity Monitor will say the Brackets Helper process is «Not Responding» even when it is working normally (bug #5794). You can safely ignore this unless Brackets is actually failing to respond when you click or type text.
Extensions
Most Brackets extensions don’t impact performance, but some may slow down Brackets (for example Show Whitespace can cause slow typing performance). Try Debug > Reload Without Extensions to quickly check if the problem is being caused by an extension.
File Searching
Using «Find in Files» and «JS Code Hinting» can be slow because of the number of files that are searched. You can try installing the experimental Exclude Folders extension to limit the number of folders that are searched.
Highlight Active Line
This feature can negatively impact scrolling performance, so try turning it off with: View > Highlight Active Line
JavaScript Code Hinting
Collecting the information required to build the JS code hint lists can slow down Brackets. Start by reading the Configuration section of the JavaScript Code Hints guide.
You can disable the hints by moving the JavaScriptCodeHints folder out of www/extensions/default (installed version) or src/extensions/default (Git source) folder and into the extensions/disabled folder, and restarting Brackets.
Having trouble installing extensions?
Working behind proxy
If your computer needs to use a proxy to get to the web, you’ll need to configure Brackets to use it. Use Debug > Open Preferences File and then add a "proxy" property to the JSON file. The value should be the URL of your proxy server. Read more about configuring Preferences.
You can also install extensions manually:
- Find the extension in the online Extension Registry
- Click the name of the extension to download it as a zip file
- In Brackets, open Extension Manager
- Drag the zip file onto the «Drag .zip here» zone in the lower left of the window
Check localhost IP
Make sure your localhost address resolves correctly, normally it should resolve to 127.0.0.1. You can do it by executing ping localhost from the command line. If it fails, add the following entry to your hosts file:
hosts file is /etc/hosts on Mac and Linux. On Windows it’s located in %windir%system32driversetchosts
Other: Brackets Is Acting Weird
Preferences are Not Saved
Your preferences may have become corrupt. Follow these instructions to delete your preferences and cache folder: https://github.com/adobe/brackets/wiki/Cache-Folder#resetting-cache—preferences.
Disable All Extensions
Use Debug > Reload Without Extensions to quickly check whether the problem is being caused by an extension. To re-enable your extensions, just quit and relaunch Brackets, or choose Debug > Reload With Extensions.
If this fixes the problem, you can identify the problematic extension by re-enabling extensions one-by-one:
Disabling extensions individually
- Start with all extensions disabled: Choose Help > Show Extensions Folder and move all extensions from the «user» folder into the «disabled» folder (this is similar to what Debug > Reload Without Extensions does).
- Move one extension back into the «user» folder, then quit and re-launch Brackets.
- Check if the problem has come back. If not, repeat step 2.
Binary Reduction: The previous method tests one extension at a time. This works for a small number of extensions but is slow if you have a lot of extensions. Instead, you can test half of your remaining extensions at a time. You’re done when you only have 1 extension being tested. As above, you have to quit and re-launch Brackets between each test.
Note: to make it easier to manage which extensions you have tested, create a third folder named «disabled-verified» for extensions which have been verified to not cause the problem.
- (same as above)
- Move half (doesn’t need to be exact) of your extensions from the «disabled» folder to the «user» folder.
- If you do not see the problem, move all of the extensions in the «user» folder to the «disabled-verified» folder. Repeat step 2.
- Otherwise you do see problem, so move all extensions from «disabled» folder to «disabled-verified» folder. Then move half of your extensions from «user» folder back to «disabled» folder. Repeat step 3.
Once you have identified the problematic extension, move all extensions from «disabled-verified» folder back to «user» folder.
Alternative: Select Debug > Show Developer Tools and look at the console. If an error message is present, it may have a link to the code that is failing, which in turn may point out a specific extension.
Debug with Developer Tools
Choose Debug > Show Developer Tools to open an instance of the Developer Tools for Brackets. If you’ve used the Developer Tools in Chrome this will look familiar. Check the Console tab for errors.
Can’t Paste Text Into Brackets
There’s a known issue with the Webroot Identity Shield software blocking Paste in Brackets. If you’re running Webroot, try the workarounds on their support page. (Fully up-to-date Webroot should no longer treat Brackets as «unknown»; try reinstalling to update your copy).
How do I associate an extension with a type of file?
Let’s say you want «.inc» files to be treated like «.php» files. To do this, open an «.inc» file and click the dropdown in the lower-right (for unrecognized files it will say «Text»). Choose the desired file type (e.g. «PHP»), then open the dropdown again and choose «Set as Default for .inc Files.»
You can also edit the language.fileExtensions preference directly.
Error reading preferences file (release 37)
In Brackets release 37, there’s a known issue in which an empty preferences file could cause Brackets to display an error message on startup. If you see this error, Brackets will still start and will open the (empty) preferences file into the editor. Follow these steps, and you’ll be all set:
- Type this into the editor:
{} - Save
- Quit and restart Brackets
Starting with Brackets 36, we’ve added a bunch of preferences that let you tailor how Brackets works for you. Read more on the How To Use Brackets page.
The bug described here is fixed in Brackets 38.
Still Having a Problem?
- File an issue — be sure to include as many details as possible (see link for specific guidelines)
- Contact us on Slack (request an invite first) or via one of the other channels mentioned in the README
Brackets
– это бесплатная среда разработки от семейства
Adobe
, для быстрого написания
HTML /CSS/JavaScript
кода. Среда доступна для
Windows
,
Mac OS
и
Linux
, кроме того переведена на русский язык.
Благодаря работе локального сервера на Node.js
, есть встроенный предпросмотр (
Live Preview
). Вы пишите код и изменения сразу видны в браузере, без перезагрузки страницы.
Live Preview
работает только с браузером
Chrome
.
Утилита для создания и редактирования машинного кода отличается большим набором функций. Инструментами могут пользоваться как любители, так и профессионалы в сфере разработки сайтов. К основным возможностям софта относятся:
- многофункциональный поиск;
- система подсказок о командах или фрагментах;
- сравнение двух файлов в автоматическом режиме;
- работа в режиме отладки;
- расширение функционала сторонними плагинами;
- подсветка синтаксиса и ошибок в реальном времени;
- интеллектуальное автоматическое дополнение функций;
- изменение горячих клавиш;
- использование многофункционального редактора текста.

С помощью надстроек пользователь может изменить или дополнить уже имеющийся функционал. Таким способом можно превратить Brackets в уникальное средство для написания кода, которое будет соответствовать требованиям конкретного программиста.
Программа, предназначенная для написания и редактирования машинного кода, включает в себя довольно широкий выбор функций. Утилита широко используется как новичками и любителями, так и профессионалами в области разработки сайтов. Итак, рассмотрим главные функции приложения:
- Софт оснащен многофункциональным и удобным текстовым редактором.
- Можно самостоятельно внести настройки и назначить горячие клавиши по своему усмотрению.
- Ошибки в тексте подсвечиваются в режиме реального времени.
- Пользователь может работать в режиме отладки.
- Несколько файлов можно сравнивать в автоматическом режиме.
- В приложении используется многофункциональный поиск.

Имеющиеся в утилите функции пользователь может дополнить с помощью надстроек. Это помогает превратить программу в уникальный инструмент для написания кодов.
Как пользоваться
Мы составили инструкцию по установке и использованию ПО.
Загрузка и установка
Скачивая версию софта с нашего сайта, вы получаете полноценную и стабильную программу. Для загрузки и установки воспользуйтесь представленным алгоритмом:
- Прокрутите страницу вниз и нажмите на кнопку скачивания. Распакуйте архив на жесткий диск, и запустите инсталлятор двойным кликом ЛКМ.

- Выберите папку, в которой будут располагаться файлы программы.

- Подождите некоторое время, пока шкала инсталляции заполнится до конца.

Инструкция по работе
В интерфейсе и функционале легко разберется любитель или профессионал в сфере программирования. Новичкам рекомендуется ознакомиться с видеоуроками или пройти специальные курсы.
Вместе с этим смотрят: Hot Potatoes 6.3.0.5
Интерфейс приложения достаточно удобен. Справа располагается основная часть, через которую осуществляется ввод и редактирование текста кода. Слева появляется структура файлов и дополнительные опции при выборе тех или иных инструментов.

Стандартная рабочая сессия в приложении Brackets выглядит следующим образом:
- Запуск программы и создание файла с кодом. Также поддерживается редактирование ранее созданных файлов.
- Внесение необходимых корректив с помощью синтаксиса языка и встроенных инструментов.
- Тестирование страницы посредством запуска в браузере Google Chrome. Сохранение файла с кодом программы.
Дополнительно вы можете расширить функционал редактора с помощью бесплатных плагинов для удобного оформления кода, быстрого ввода шаблонов, синхронизации с удаленным сервером и так далее.
Brackets обзор редактора кода
Людям, работающим с компьютерным кодом – программистом, веб-мастерам, системным администраторам и т.д., требуется удобный инструмент, где можно этот код просматривать и редактировать. По факту для этого вполне подойдёт обычный «Блокнот». Однако его возможности и функционал настолько примитивен, что делает работу в этом редакторе крайне неэффективной.

В качестве альтернативы было разработано множество удобных программ, где вы можете писать, просматривать и редактировать уже готовый код. Одной из таких альтернатив является текстовый редактор Brackets от Adobe.
Поддерживаемый синтаксис языков разметки и веб-программирования
Brackets обзавёлся высокой популярностью у веб-программистов и верстальщиков сайтов благодаря большой поддержки различных языков разметки и языков программирования, которые часто используются в веб-разработке. Всего имеется следующее количество языков: HTML, CSS, Java, JavaScript, C++, C, C#, JSON, Perl, SQL, PHP, Python и ещё около 43 менее известных и распространённых языков.

Синтаксис указанного языка разметки/программирования подсвечивается отдельным цветом. Это позволяет верстальщику лучше ориентироваться в написанном коде, легко находить начало и конец выражения. Дополнительно в редакторе все строки имеют нумерацию, что ещё сильнее упрощает ориентацию в написанном коде. Блоки с определёнными выражениями или тэгами можно свернуть, чтобы опять же облегчить ориентацию в коде и упростить с ним работу.
Использование в качестве текстового редактора
В программе есть поддержка работы с простым текстом. То есть вы можете создавать здесь документы по аналогии с различными офисными приложениями. Однако стоит понимать, что Brackets изначально разрабатывался для тех, кому приходится верстать страницы и писать программный код, поэтому для офисной работы он адаптирован плохо.
Здесь вы можете изменить кодировку текста. В редакторе представлен огромный перечень кодировок: UTF-8, которая используется везде по умолчанию, Windows 1250-1258, KOI8-Ru и другие. Однако стоит понимать, что возможности изменить шрифт в определённой части документа, добавить заголовки и т.д. в Brackets не предусмотрено.

Взаимодействие с браузером
Ранее для того, чтобы просматривать изменения в браузере в режиме реального времени, в Brackets и сам браузер требовалось установить дополнительное расширение. Однако в новой версии редактора есть встроенный плагин, который позволяет отображать изменения в коде в браузере Google Chrome в режиме реального времени без использования каких-либо дополнительных надстроек. Благодаря этому верстальщик может сразу видеть, как будет меняться интерфейс при внесении изменений в код HTML и CSS файлов.

Взаимодействие с другими файлами
Редактор Brackets даёт возможность работы сразу с несколькими файлами одновременно. Все файлы, открытые в данный момент отображаются в левом меню. Между ними можно удобно переключаться. Дополнительно предусмотрена возможность сортировки документов по разным параметрам: имени, дате добавления, типу. Вы можете переключаться между ними при помощи специальных клавиш, даже не задействовав мышку.

Интеграция в контекстное меню
После того, как программа Brackets будет установлена на ваш компьютер, в «Проводнике Windows» вы сможете открывать файлы с её помощью. Для этого просто нажмите правой кнопкой мыши по нужному файлу и выберите из контекстного меню вариант «Open with Brackets». Это очень удобно, так как можно получить доступ к нужному файлу без непосредственного запуска программы.

Режим отладки
В среду разработки Brackets встроен режим отладки, который позволяет редактировать документ в режиме, аналогичном «Режиму разработчику» в браузерах. С его помощью вы можете видеть ошибки, которые могут возникнуть во время работы страницы.

Поиск и замена
С помощью комбинации клавиш Ctrl+F вы можете открыть специальное окошко для поиска и замены по написанному коду. Этот инструмент очень облегчает работу тем, кому приходится сталкиваться с однотипными выражениями.

Доступные расширения
Вы можете существенно расширить функционал программы, установив туда дополнительное расширение. Для удобного управления расширениями в программу встроен специальный «Менеджер расширений». С его помощью вы можете добавлять в программу новые расширения, удалять или отключать ненужные на данный момент. Расширения в свою очередь позволяют включить поддержку новых языков разметки и программирования, изменить темы оформления интерфейса, настроить работу с удалённым FTP-сервером, управлять версиями приложений. Также вы сможете встраивать абсолютно другой функционал, который не предусмотрен в исходном варианте текстового редактора.

Преимущества и недостатки
У программы Brackets, как и любой другой есть свои достоинства и недостатки. Ниже рассмотрим их все и сделаем вывод из всей статьи.
Достоинства и недостатки
Положительные и отрицательные стороны ПО можно оценить по двум спискам, которые мы составили для наших читателей.
Плюсы:
- управление горячими клавишами;
- поддержка популярных языков программирования;
- поддержка сторонних плагинов;
- удобный и настраиваемый интерфейс;
- интеграция с Google Chrome.
Минусы:
- нет совместимости с другими браузерами;
- часть названий не переведена на русский язык.
Плюсы и минусы
Пройдемся по основным положительным и отрицательным сторонам обозреваемого софта.
Достоинства:
- Возможность выполнения управления горячими клавишами.
- В приложении поддерживаются популярные языки программирования.
- Готовый результат можно просмотреть в Google Chrome.
- Есть возможность загрузить и установить сторонние плагины.
- Интерфейс на русском языке и настраивается под предпочтения пользователя.
Недостатки:
- Интеграция с другими браузерами не поддерживается.
- Некоторые пункты в интерфейсе не переведены на русский язык.
Скачать Brackets для Windows 10
Если вас заинтересовала программа, то скачивайте установщик с помощью данной ссылки.
| Версия: | 1.14.2 |
| Разработчик: | Adobe |
| Год выхода: | 2020 |
| Название: | Adobe Brackets |
| Платформа: | Microsoft Windows 7, 8.1, 10 |
| Язык: | Русский, Английский |
| Лицензия: | Бесплатно |
| Пароль к архиву: | bestsoft.club |
( 1 оценка, среднее 5 из 5 )
Ошибка:
Ошибка сохранения файла
Произошла ошибка при попытке сохранить файл C:/Program files(x86)/Brackets/samples/ru/Getting Started/index.html. Ограничение прав не позволяет сделать изменение.
-
Вопрос заданболее года назад
-
491 просмотр
Не пишите в каталог Program Files. Он защищен правами на запись. Если все-таки хочется туда писать, запустите Brackets с правами администратора.
Вопрос закрыт для ответов и комментариев
Потому что уже есть похожий вопрос.
-
Показать ещё
Загружается…
Сбер
•
Ростов-на-Дону
от 170 000 ₽
25 июн. 2023, в 03:49
15000 руб./за проект
25 июн. 2023, в 03:19
4500 руб./за проект
25 июн. 2023, в 02:28
10000 руб./за проект
Минуточку внимания
Из-за прав не могу сохранять файл в brackets и atom, почему?!
Вот, что выходит
ОС винда!
задан 19 авг 2016 в 22:16
Не можете сохранить файл из-за того что изменяете его в директории, в которой не имеете прав на запись. Создайте/скопируйте проект в другую директорию, измените права на папку и вложенные объекты, или используйте учетную запись, которая обладает такими правами (администратор).
Для записи в C:/Program files — нужны права администратора
ответ дан 6 дек 2016 в 13:24
TihonTihon
8227 серебряных знаков16 бронзовых знаков
Вы создаете проект в стартовом проекте. Попробуйте создать новый проект, там проблем возникнуть не должно…
ответ дан 6 дек 2016 в 13:11
![]()
ThusMadThusMad
3714 серебряных знака16 бронзовых знаков

Ошибка:
Ошибка сохранения файла
Произошла ошибка при попытке сохранить файл C:/Program files(x86)/Brackets/samples/ru/Getting Started/index.html. Ограничение прав не позволяет сделать изменение.
-
Вопрос заданболее года назад
-
489 просмотров
Не пишите в каталог Program Files. Он защищен правами на запись. Если все-таки хочется туда писать, запустите Brackets с правами администратора.
Вопрос закрыт для ответов и комментариев
Потому что уже есть похожий вопрос.
-
Показать ещё
Загружается…
21 июн. 2023, в 19:05
2000 руб./за проект
21 июн. 2023, в 19:05
1000 руб./в час
21 июн. 2023, в 19:04
2000 руб./за проект
Минуточку внимания
Skip to content
-
In this repository
All GitHub
- No suggested jump to results
-
In this repository
All GitHub
-
In this organization
All GitHub
-
In this repository
All GitHub
Sign in
Sign up
This repository has been archived by the owner on Sep 6, 2021. It is now read-only.
- Notifications
-
Fork
8k -
Star
33.4k
Open
florparamidani opened this issue
Oct 22, 2018
· 1 comment
Open
ERROR SAVING FILE: An error occurred when trying to save
#14573
florparamidani opened this issue
Oct 22, 2018
· 1 comment
Comments
Copy link
florparamidani
commented
Oct 22, 2018
florparamidani
commented
Oct 22, 2018

Copy link
skrekhere
commented
Oct 26, 2018
skrekhere
commented
Oct 26, 2018
could you please try saving the file again, but this time, with the developer tools open(debug->show developer tools) and in the console window, grab any error there?
core-ai-bot
mentioned this issue
Aug 31, 2021
ERROR SAVING FILE: An error occurred when trying to save
brackets-archive/bracketsIssues#14349
Open
Sign up for free
to subscribe to this conversation on GitHub.
Already have an account?
Sign in.
Assignees
No one assigned
Development
No branches or pull requests
2 participants
Из-за прав не могу сохранять файл в brackets и atom, почему?!
Вот, что выходит
ОС винда!
задан 19 авг 2016 в 22:16
Не можете сохранить файл из-за того что изменяете его в директории, в которой не имеете прав на запись. Создайте/скопируйте проект в другую директорию, измените права на папку и вложенные объекты, или используйте учетную запись, которая обладает такими правами (администратор).
Для записи в C:/Program files — нужны права администратора
ответ дан 6 дек 2016 в 13:24
TihonTihon
8227 серебряных знаков16 бронзовых знаков
Вы создаете проект в стартовом проекте. Попробуйте создать новый проект, там проблем возникнуть не должно…
ответ дан 6 дек 2016 в 13:11
![]()
ThusMadThusMad
3714 серебряных знака16 бронзовых знаков
0 Пользователей и 1 Гость просматривают эту тему.
- 4 Ответов
- 2371 Просмотров

В общем через редактор (Brackets) начал насиловать папку стилей «layout» при сохранении выдает: «Произошла ошибка при попытке сохранить файл. Ограничение прав не позволяет сделать изменения»
Как это победить мужики?
Типа что-то с правами доступа к «файлам и папкам» только что….. и где…….
Выкиньте редактор для начала, используйте notepad++
Вы этот вопрос задавали в соседнем топике, т.е. данный топик — дубляж, а это уже нарушение правил форума, со всеми вытекающими, имейте ввиду.
Выкиньте редактор для начала, используйте notepad++
Вы этот вопрос задавали в соседнем топике, т.е. данный топик — дубляж, а это уже нарушение правил форума, со всеми вытекающими, имейте ввиду.
Notepad, Brackets да хоть блокнот. Разницы не вижу. Ответ не по теме явно
Вопрос решен в соседней аналогичной теме
Ошибка при создании нового файла в редакторе кода «Скобки»
Я попытался создать новый файл в редакторе кода Brackets. Он показывает сообщение об ошибке, как показано ниже.
«Ошибка создания файла: произошла ошибка при попытке создать файл. Целевой каталог не может быть изменен.
Не могли бы вы предоставить более подробную информацию и описать, что именно вы делали?
— RtmY
08.03.2019 07:25
В скобках у нас есть способ создать новый файл или папку. Итак, я выполнил эти шаги. Щелкните правой кнопкой мыши на левой панели. Мы получаем варианты создания нового файла, новой папки и т. д. Когда я выбираю «Новый файл» или «Новая папка», я вижу новый файл/папку, созданную под снимками экрана. Но когда я переименовываю его с любым именем и нажимаю «ОК», появляется сообщение об ошибке, что его невозможно создать.
— rahul reddy
08.03.2019 12:20
Принимая во внимание, что когда я пытаюсь создать новый файл, перейдя в меню «Файл», а затем в новую опцию, я могу создать файл на рабочей вкладке «Файлы» на левой панели. Но я не мог создать, используя параметры, которые я получаю, когда я делаю это с помощью правой кнопки мыши.
— rahul reddy
08.03.2019 12:24
Лучше, чтобы вы добавили эти детали в свой вопрос, чтобы другим людям было легче увидеть и помочь.
— RtmY
08.03.2019 19:52
Ответы
1
У меня была такая же проблема, и я понял это.
Вместо того, чтобы идти «Файл-> Новый», вы должны щелкнуть правой кнопкой мыши раздел папки в скобках, а затем выбрать «Новый файл», который создаст новый файл в вашей текущей папке, а также в разделе «Рабочие файлы».
Смотрите изображение ниже, где щелкнуть правой кнопкой мыши (щелкните правой кнопкой мыши в красном круге):

Я добавил файл Bootstrap.html в папку «Full Stack Dev».



