Подобно другим приложениям, таким как Google Docs, Google Sheets также позволяет пользователям совместно работать с электронными таблицами в режиме реального времени. Ошибка Google Sheets не позволяет редактировать электронные таблицы, не позволяет пользователям вводить текст, формулы в реальном времени — одна из распространенных ошибок, с которыми часто сталкиваются пользователи. У этой ошибки много причин.
Метод 1. Исправьте основные ошибки в Google Таблицах
Самый простой способ исправить Google Таблицы, не разрешающие редактирование электронных таблиц и другие распространенные ошибки листов, — это попытаться отключить и снова открыть браузер, чтобы перезагрузить страницу. Есть еще одно временное решение — перезагрузить компьютер.
Если ошибка не исчезла, обратитесь к следующим исправлениям ниже.
Способ 2. Используйте приложение Google Таблицы на телефоне.
В случае, если ничего из вышеперечисленного не работает, попробуйте использовать приложение Google Таблицы на своем телефоне и введите текст, отредактируйте электронную таблицу и проверьте, сохраняется ли ошибка.
Также вы можете использовать Таблицы в других браузерах, таких как Firefox, Edge, Chrome, и посмотреть, сохраняется ли та же ошибка.
Метод 3. Скопируйте в новый файл Google Таблиц.
Предполагая, что вышеуказанные методы не работают, попробуйте открыть новый файл Google Sheets и скопировать содержимое поврежденного файла, не допуская редактирования электронной таблицы, чтобы проверить, помогает ли это.
Все, что вам нужно сделать, это ввести «sheet.new» в адресную строку браузера и нажать Enter, чтобы открыть новый файл. Следующим шагом является копирование содержимого поврежденного файла и вставка его в новый файл. Если ошибка повторяется, возможно, это связано с тем, что владелец файла установил разрешения только на просмотр и не позволяет вам редактировать.
Метод 4. Использование Google Таблиц офлайн
Иногда сетевое соединение, которое вы используете, нестабильное или слишком медленное, может быть причиной ошибок Google Таблиц. Чтобы исправить ошибку, в этом случае идеальным решением является использование Google Таблиц в автономном режиме.
Для этого сначала посетите домашнюю страницу Google Таблиц, где найдете и щелкните трехстрочный пунктирный значок в верхнем левом углу экрана, как показано ниже:
В окне, отображаемом на экране, выберите Настройки.
На этом этапе появится окно настроек, где вы можете найти и щелкнуть ползунок рядом с опцией Offline, чтобы активировать ее.
В автономном режиме все изменения, которые вы вносите в электронную таблицу Google Таблиц, будут сохраняться на вашем компьютере и синхронизироваться при подключении к Интернету.
Метод 5: войдите в свою учетную запись Google
Чтобы иметь возможность редактировать или импортировать документы и документы в Google Таблицы, Документы и Презентации, вам необходимо предварительно войти в свою учетную запись Google.
Нажав кнопку «Только просмотр», которая представляет собой значок в форме глаза, как показано ниже, и если на экране отображается сообщение с просьбой войти в свою учетную запись Google, перейдите к входу в систему и увидите ошибку. Google Таблицы даже не сделали этого.
Метод 6: запросить разрешение на редактирование
Одно замечание: если владелец файла Google Таблиц дает вам разрешение только на просмотр, это означает, что вы можете только просматривать файл и не можете вносить другие модификации или изменения.
Если вы внесете исправления, на экране появится сообщение об ошибке. В этом случае единственный способ — попросить владельца предоставить вам разрешение на редактирование. Для этого нажмите кнопку «Только просмотр» и запросите разрешения на редактирование.
Метод 7. Очистите данные и кеш браузера.
Данные приложений и файлы кеша также могут быть причиной того, что Google Таблицы не могут редактировать электронные таблицы. Чтобы исправить ошибку, лучше всего очистить кеш и данные браузера.
Примечание. Таким образом будут удалены все ваши данные о просмотре, а также вы выйдете из всех ваших учетных записей браузера.
Следуйте инструкциям ниже:
Сначала в окне браузера Chrome найдите и щелкните значок с тремя точками в правом верхнем углу экрана и выберите «Настройки».
В разделе «Конфиденциальность и безопасность» найдите и нажмите «Очистить данные просмотра».
На экране, который появляется на экране, на вкладке «Дополнительно» найдите и установите флажок рядом с параметрами «Файлы cookie и другие данные сайта» и «Кэшированные изображения и файлы».
Также в разделе «Временной диапазон» выберите «Все время», а затем нажмите кнопку «Очистить данные», чтобы удалить все данные о просмотре.
После завершения процесса снова войдите в свою учетную запись Google и попробуйте снова открыть Google Таблицы, чтобы проверить, внесены ли изменения.
Снова войдите в свою учетную запись Google и откройте файл Таблиц. Можно ли сейчас импортировать или редактировать рабочий лист?
Удачи.
Сталкивались ли вы с невозможностью загрузить файл в Google Docs или подобной проблемой? Если да, вы можете следовать инструкциям, представленным в этой статье.
Google Docs — отличное веб-приложение, которым пользуются многие, у кого на ПК не установлен офисный пакет. Основное преимущество заключается в том, что это совершенно бесплатно, поэтому это текстовый процессор для студентов и домашних пользователей.
Используя его, вы можете создавать новые документы или редактировать существующие файлы, а также совместно использовать и совместно работать над одним и тем же документом. Однако некоторые из наших пользователей сообщают, что не могут загрузить файл в Google Sheets, Docs и т. д.
При возникновении проблемы такого типа пользователи могут увидеть следующие сообщения:
Не удалось загрузить файл. Попробуйте загрузить его снова или отправьте отчет об ошибке.
Файл недоступен. Извините, проблема с этим файлом. пожалуйста, перезагрузите.
Не удалось открыть файл. Попробуйте обновить страницу.
Когда вы сообщите об этом в Google, он вернет сообщение, подобное этому:
Об этой ошибке было сообщено в Google, и мы рассмотрим ее как можно скорее. пожалуйста, перезагрузите эту страницу, чтобы продолжить.
Если у вас возникли проблемы, подобные этой, вам повезло, потому что в сегодняшнем руководстве мы собираемся показать вам несколько решений, которые наверняка решат эту проблему для вас.
Почему Google Docs постоянно говорит, что не может загрузить файлы?
Документы Google не могут загружать файлы по следующим причинам:
- У вас проблемы с интернет-соединением
- Стороннее расширение вызывает проблему
- Поврежденный кеш браузера и файлы cookie
Этот текстовый процессор доступен в облаке как часть Google Диска. Веб-приложение простое в использовании и является отличной альтернативой Microsoft Word.

Важно отметить, что этот инструмент поставляется с другими офисными инструментами, поэтому, если вы хотите использовать альтернативу Microsoft Office, это может быть для вас хорошим выбором.
Почему я не могу загружать файлы на Google Диск?
Этому есть множество причин, и наиболее вероятной из них является ваше сетевое подключение. Также возможно, что ваши расширения или кеш мешают службе.

Проблемы с учетной записью также могут помешать вам использовать эту услугу. Какой бы ни была причина, есть способы решить эту проблему, и в сегодняшнем руководстве мы покажем вам, как это исправить раз и навсегда.
Как исправить ошибку «Невозможно загрузить файл» в Документах Google?
- Общее устранение неполадок
- Используйте режим инкогнито
- Отключить расширения
- Очистить кеш браузера
- Переключить автономный доступ
- Выйдите и снова войдите в свою учетную запись
- Сбросить настройки Chrome
1. Общее устранение неполадок
- Попросите администратора домена или сети помочь вам с брандмауэрами и/или настройками сервера.
- Проверьте соединение Wi-Fi и убедитесь, что оно работает.
- Попробуйте использовать соединение Ethernet, если это возможно.
- Если возможно, попробуйте воспроизвести проблему на другом устройстве, чтобы проверить, не связано ли это с аппаратным обеспечением компьютера.
Если проблема все еще существует, вы можете попробовать использовать другой браузер, например, Opera. Он очень похож на Chrome и отлично работает со всеми сервисами Google.
2. Используйте режим инкогнито
- Откройте Хром.
- Нажмите кнопку меню в правом верхнем углу и выберите новое окно в режиме инкогнито.

- Появится новое окно.

- Посетите Google Docs, войдите в свою учетную запись и проверьте, сохраняется ли проблема.
Если проблема не появляется в режиме инкогнито, это означает, что проблема связана с вашим кешем или расширениями, поэтому вам придется их проверить.
3. Отключить расширения
- Откройте Chrome (без инкогнито).
- В адресной строке введите:
chrome://extensions

- Отключите все расширения, щелкнув значок переключателя рядом с ними.

- Теперь попробуйте снова открыть Документы и проверьте, сохраняется ли проблема.
Если проблема исчезла, включайте расширения одно за другим, пока не найдете причину проблемы. Иногда расширения могут вызывать проблемы, и мы предлагаем прочитать наше руководство о том, что делать, если расширения Chrome замедляют работу вашего ПК.
4. Очистить кеш браузера
- Щелкните значок «Меню», выберите «Дополнительные инструменты» и выберите «Очистить данные просмотра».

- Убедитесь, что для диапазона времени установлено значение «Все время», а затем нажмите «Очистить данные».

- Дождитесь завершения процесса.
5. Переключите автономный доступ
- Перейдите на страницу Google Диска.
- Щелкните значок шестеренки и выберите «Настройки».

- Найдите параметр Offline и отключите его.

- Перезапустите браузер.
- Теперь повторите те же шаги, но на этот раз включите опцию Offline.
6. Выйдите и снова войдите в свою учетную запись.
- Перейдите в свою учетную запись Google Диска.
- Щелкните профиль своей учетной записи в правом верхнем углу.

- Выберите вариант выхода.

- Теперь вернитесь на свою страницу Google Диска и войдите в систему.
7. Сбросить настройки Chrome
- Откройте Google Chrome.
- Щелкните значок меню и выберите «Настройки».

Что делать, если Документы Google не могут загружать файлы в Windows 11?
Переустановите браузер
- Нажмите кнопку «Пуск» и выберите «Настройки».

- Перейдите к Приложениям и выберите Установленные приложения.

- Выберите свой браузер и нажмите на три точки рядом с ним. Выберите «Удалить».

- Следуйте инструкциям на экране, чтобы удалить его.
Теперь вам просто нужно переустановить браузер или, возможно, использовать один из этих замечательных веб-браузеров для Windows 11.
Стоит отметить, что последняя версия работает немного по-другому, поэтому обязательно прочитайте наше руководство о том, как изменить браузер по умолчанию в Windows 11.
Документы Google лучше, чем Word?
Word — один из лучших текстовых процессоров в мире и одно из наиболее часто используемых приложений в мире. По нашему опыту, он предлагает больше функций, поэтому он лучше подходит для опытных пользователей.

Однако у Docs есть свои преимущества, и, поскольку это веб-приложение, оно может без проблем работать на любом компьютере и в любом браузере.
Совместимы ли Документы Google с файлами Word?
Да, Google Docs полностью работает с форматом Docx, и для его использования вам просто нужно загрузить файл на Google Диск, и вы сможете редактировать его онлайн.

Невозможность загрузить файлы в Google Docs может быть проблемой, но мы надеемся, что наши решения помогли вам решить эту проблему на вашем ПК.
Мы пропустили решение, которое сработало для вас? Дайте нам знать в комментариях ниже.

Ошибка синтаксического анализа формулы в Google Таблицах обычно связана с тем, как формула написана или с данными, которые она использует. В этом руководстве объясняется, как это исправить.
Google Sheets предлагает огромный набор функций, которые могут делать все, от поиска средних значений до перевода текста. Только не забывайте о концепции мусор на входе, мусор на выходе. Если вы что-то напутаете в своей формуле, она не будет работать должным образом. Если это так, вы можете получить сообщение об ошибке, но как исправить ошибку синтаксического анализа формулы в Google Таблицах?
Существует ряд различных ошибок анализа формулы, которые вы можете увидеть в зависимости от того, что именно не так с вашей формулой. Способ исправления ошибки будет зависеть от типа ошибки, с которой вы имеете дело.
Мы покажем вам, как исправить ошибку синтаксического анализа формулы в Google Таблицах, выполнив следующие действия.
Ошибка синтаксического анализа формулы в Google Таблицах возникает, когда приложение не может обработать инструкции в вашей формуле. Часто это происходит из-за того, что что-то не так с самой формулой или с ячейками, на которые ссылается формула.
В Google Таблицах существует несколько различных типов ошибок синтаксического анализа формул. Метод исправления ошибки синтаксического анализа формулы в Google Sheets будет зависеть от типа ошибки, которую выдает ваша формула.
Ниже мы рассмотрим некоторые из наиболее распространенных ошибок синтаксического анализа формулы и способы их исправления.
Как исправить ошибку #ERROR! Ошибка в Google Таблицах
Ошибка! Ошибка синтаксического анализа формулы возникает, когда Google Таблицы не могут понять вашу формулу, но не совсем уверены, в чем проблема. Когда вы видите ошибку синтаксического анализа формулы в электронной таблице, вы можете просмотреть дополнительную информацию об ошибке, наведя указатель мыши на маленький красный треугольник в правом верхнем углу ячейки.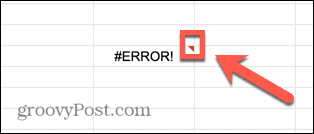
Для многих из приведенных ниже ошибок это предоставит некоторую полезную информацию о причине ошибки. В случае #ОШИБКА! ошибка синтаксического анализа формулы, это поле не содержит ничего, чего бы мы еще не знали.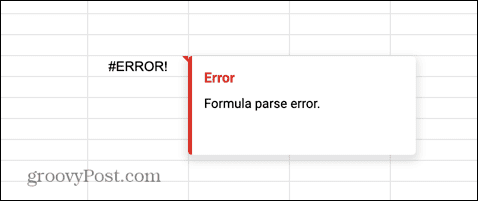
К сожалению, #ОШИБКА! — одна из самых сложных ошибок при разборе формул. У вас будет очень мало действий, и причиной может быть одна из множества различных проблем.
Если ваша формула сложная, то найти причину ошибки #ERROR! сообщение может быть сложным, но не невозможным.
Чтобы исправить ошибку #ERROR! сообщение в Google Таблицах:
- Щелкните ячейку, содержащую вашу формулу.
- Проработайте формулу, чтобы убедиться, что вы не пропустили ни одного оператора. Например, отсутствие знака + может вызвать эту ошибку.
- Убедитесь, что количество открытых скобок соответствует количеству закрытых скобок.
- Проверьте правильность ссылок на ячейки. Например, формула, в которой используется A1 A5 вместо A1:A5, вызовет эту ошибку.
- Посмотрите, не включили ли вы где-нибудь в свою формулу знак $ для обозначения валюты. Этот символ используется для абсолютных ссылок на ячейки, поэтому при неправильном использовании может вызвать эту ошибку.
- Если вы по-прежнему не можете найти источник ошибки, попробуйте снова создать формулу с нуля. Используйте помощник, который появляется, когда вы начинаете вводить любую формулу в Google Таблицах, чтобы убедиться, что ваша формула имеет правильный синтаксис.
Как исправить ошибку #N/A в Google Sheets
Ошибка #N/A возникает, когда искомое значение или строка не найдены в заданном диапазоне. Это может быть связано с тем, что вы ищете значение, которого нет в списке, или с тем, что вы неправильно ввели ключ поиска.
Эта ошибка обычно возникает при использовании таких функций, как ВПР и ГПР. Хорошей новостью является то, что наведение курсора на красный треугольник обычно дает вам полезную информацию о том, как решить проблему.
Чтобы исправить ошибку #Н/Д в Google Таблицах:
- Наведите указатель мыши на красный треугольник в ячейке с ошибкой.
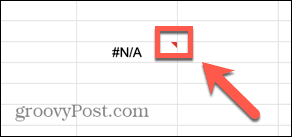
- Вы должны увидеть некоторую информацию о причине ошибки.

- В этом примере формула ищет имя «Алам», но правильное написание имени в списке — «Алан».

- Исправьте написание в формуле, и ошибка исчезнет.

- Другие возможные причины ошибки могут заключаться в том, что ваши данные не содержат ключ поиска, который вы ищете, или в том, что вы ввели неверный диапазон. Вернитесь к своей формуле, чтобы убедиться, что каждая часть верна, и ваша ошибка должна быть исправлена.
Как исправить ошибку #DIV/0! Ошибка в Google Таблицах
Эта ошибка часто возникает при использовании формул, включающих математическое деление. Ошибка указывает на то, что вы пытаетесь разделить на ноль. Это вычисление, которое Google Sheets не может выполнить, поскольку математически ответ не определен.
Чтобы исправить ошибку #DIV/0! ошибка в гугл таблицах:
- Щелкните ячейку, содержащую вашу ошибку.
- Найдите в формуле символ деления (/).
- Выделите раздел справа от этого символа, и вы должны увидеть всплывающее значение над выделенной областью. Если это значение равно нулю, выделенный раздел является причиной #DIV/0!
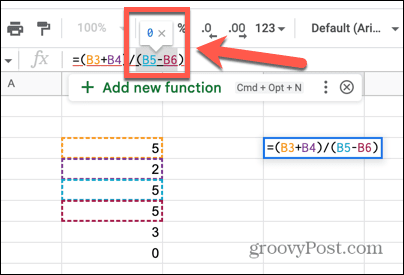
- Повторите для любых других делений в вашей формуле.
- Когда вы нашли все случаи деления на ноль, изменение или удаление этих разделов должно устранить ошибку.
- Вы также можете получить эту ошибку при использовании функций, использующих деление в своих вычислениях, таких как СРЗНАЧ.
- Обычно это означает, что выбранный диапазон не содержит значений.
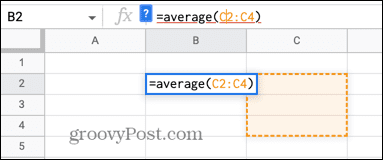
- Изменение диапазона должно решить проблему.
Как исправить ошибку #REF! Ошибка в Google Таблицах
#REF! ошибка означает, что у вас есть недопустимая ссылка на ячейку в вашей формуле. Это может быть связано с тем, что вы ссылаетесь на ячейку, которая не существует, потому что вы ссылаетесь на ячейку за пределами выбранного вами диапазона или потому что у вас есть циклическая ссылка. Наведение курсора на красный треугольник покажет вам, какие из этих проблем вызывают вашу ошибку.
Ссылка не существует #REF! ошибка
При наведении курсора на ячейку с ошибкой может появиться сообщение о том, что ссылка не существует.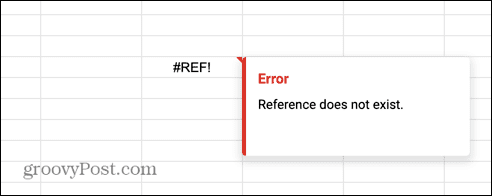
Если вы видите эту ошибку, это означает, что по крайней мере одна из ячеек, на которые есть ссылки в вашей формуле, больше не существует. Это часто происходит, если вы удаляете строку или столбец, содержащие ячейки, на которые ссылается ваша формула.
Чтобы исправить несуществующую ссылку #REF! ошибка:
- Щелкните ячейку, содержащую ошибку.
- Ищите #REF! внутри самой формулы.

- Замените этот раздел формулы значением или действительной ссылкой на ячейку.

- Теперь ошибка исчезнет.
За пределами диапазона #REF! Ошибка
Если вы наведете курсор на ячейку, содержащую ошибку, вы можете увидеть сообщение о том, что формула оценивает диапазон за пределами допустимого диапазона.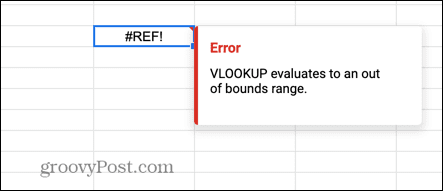
Это означает, что ваша формула ссылается на ячейки, которые не входят в указанный вами диапазон.
Чтобы исправить выход за пределы диапазона #REF! ошибка:
- Щелкните ячейку, содержащую вашу ошибку.
- Проверьте формулу в этой ячейке на наличие ссылок на ячейки за пределами диапазона.
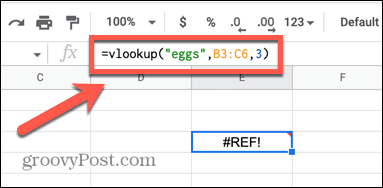
- В этом примере диапазон относится к значениям в столбцах B и C, но запрашивает, чтобы формула возвращала значение из третьего столбца в диапазоне. Поскольку диапазон содержит только два столбца, третий столбец выходит за пределы.
- Либо увеличьте диапазон до трех столбцов, либо измените индекс на 1 или 2, и ошибка исчезнет.
Циклическая зависимость #REF! Ошибка
При наведении курсора на #REF! ячейка ошибки может показать, что проблема связана с циклической зависимостью.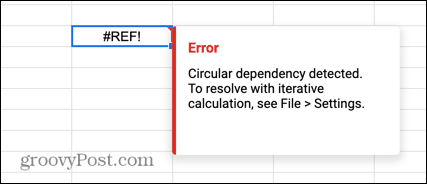
Это означает, что формула пытается сослаться сама на себя. Это распространенная ошибка, которая может возникнуть, когда вы пытаетесь найти сумму столбца цифр и случайно включаете ячейку, содержащую вашу формулу, в диапазон.
Чтобы исправить циклическую зависимость #REF! ошибка:
- Щелкните ячейку, содержащую вашу ошибку.
- Обратите внимание на ссылку этой ячейки, например B7.

- Найдите ссылку на эту ячейку в своей формуле. Ячейка может не отображаться явно в вашей формуле; он может быть включен в диапазон.
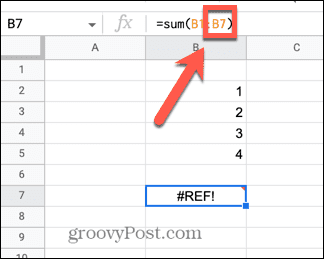
- Удалите любую ссылку на ячейку, содержащую формулу, из самой формулы, и ошибка исчезнет.
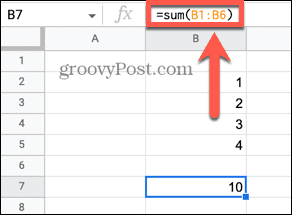
Как исправить ошибку #ЗНАЧ! Ошибка в Google Таблицах
Значение! ошибка возникает, когда вы используете формулу, которая требует числовое значение, но вместо этого используете или ссылаетесь на ячейки, содержащие текстовую строку. Наведение курсора на ячейку может предоставить очень полезную информацию о точной причине проблемы.
Чтобы исправить ошибку #VALUE! ошибка в гугл таблицах:
- Наведите курсор на ячейку с ошибкой.
- Вы увидите информацию о том, какая часть вашей формулы вызывает ошибку. Если ваша ячейка содержит пробелы, это может привести к тому, что ячейка будет рассматриваться как текст, а не как значение.
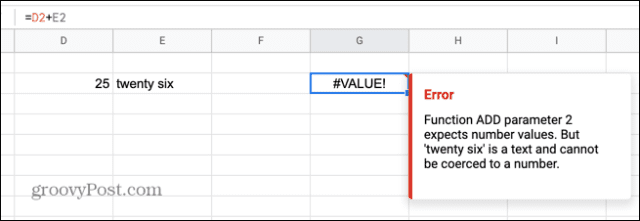
- Замените неверный раздел формулы значением или ссылкой на значение, и ошибка исчезнет.

Как исправить #ИМЯ? Ошибка в Google Таблицах
Название? ошибка означает, что вы ввели орфографическую ошибку в формулу или что вы либо пропустили, либо неправильно использовали кавычки. Наведение курсора на ячейку может помочь вам определить, какая часть формулы неверна.
Чтобы исправить #NAME? ошибка в гугл таблицах:
- Наведите указатель мыши на ячейку с ошибкой.
- Вы увидите информацию о том, какая часть формулы не распознана.
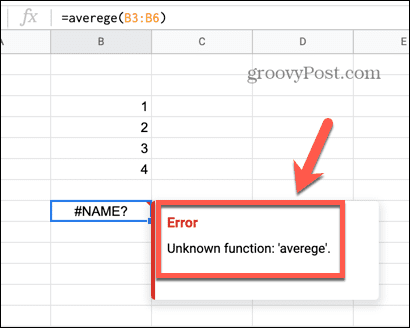
- Если в слове явно написана ошибка, исправьте написание, и ошибка должна исчезнуть.
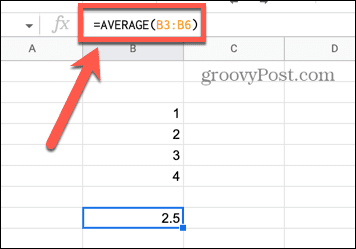
- Если слово написано правильно, найдите часть формулы, содержащую это слово.
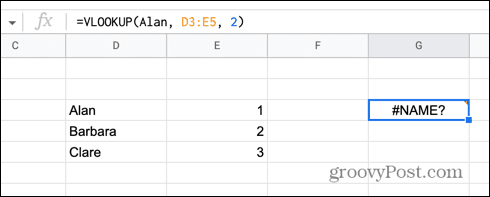
- Попробуйте добавить или удалить кавычки вокруг этого слова, и сообщение об ошибке может исчезнуть.

Как исправить ошибку #ЧИСЛО! Ошибка в Google Таблицах
#ЧИСЛО! Ошибка указывает на то, что значение, которое вы пытаетесь рассчитать, выходит за рамки возможностей Google Таблиц для расчета или отображения. Наведение курсора на ячейку может предоставить информацию о причине.
Чтобы исправить ошибку #NUM! ошибка в гугл таблицах:
- Наведите курсор на ячейку с ошибкой.
- Если результат вашей формулы слишком велик для отображения, вы увидите соответствующее сообщение об ошибке. Уменьшите размер значения, чтобы исправить ошибку.

- Если результат вашей формулы слишком велик для вычисления, наведите курсор на ячейку, чтобы получить максимальное значение, которое вы можете использовать в своей формуле.
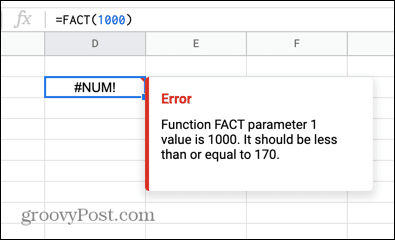
- Если вы останетесь в пределах этого диапазона, ошибка будет устранена.
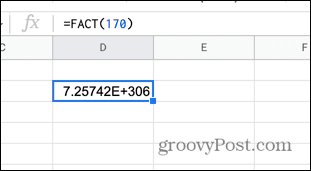
Откройте для себя возможности Google Таблиц
Изучение того, как исправить ошибку синтаксического анализа формулы в Google Таблицах, означает, что вы можете решать проблемы с вашими формулами и заставить их работать так, как вы хотите.
После того, как ваши формулы исправлены, появляется почти бесконечный список вещей, для которых вы можете их использовать. Вы можете рассчитать средние значения, суммировать столбцы или упорядочить список по алфавиту.
Вы также можете использовать формулы Google Sheets для разделения имен, отслеживания ваших целей в фитнесе и даже отслеживания эффективности акций.
Google Docs – текстовый редактор, включенный в бесплатное программное веб-обеспечение Google. Данное ПО позволяет всем пользователям создавать и редактировать текстовые файлы совместно с другими пользователями Интернета. Документы Google доступны в виде веб-службы и мобильного приложения для IOS и Android. Также приложение совместимо с Microsoft Office.
Однако недавно многие пользователи сообщали о том, что приложение работает некорректно и отображает ошибку «В Документах Google обнаружена ошибка. Пожалуйста, попробуйте перезагрузить страницу». Мы обсудим некоторые причины, которыми может быть вызвана эта ошибка, и предоставим вам возможные решения для ее устранения.

Содержание
- Почему не работает Google Docs?
- Решение 1: Очистка кэша и файлов cookie
- Решение 2: Отключение расширения
- Решение 3: Закрытие другого программного обеспечения
- Решение 4: Смена браузера
- Решение 5: Открытие доступа в брандмауэре
Почему не работает Google Docs?
Данная ошибка может быть вызвана множеством причин.
- Кэш и Cookies. Кэш и Cookies хранятся в браузере, уменьшая время загрузки приложения, а также время загрузки сайта. Но иногда они могут и вызвать проблемы с загрузкой определенных сайтов.
- Расширения. Некоторые плагины или расширения мешают работе браузера при загрузке какого-либо сайта и, следовательно, вызывают проблему.
- Программное обеспечение. В некоторых случаях определенное программное обеспечение, находящееся на вашем компьютере, может мешать работе браузера и создавать проблемы при загрузке веб-сайтов, тем самым вызывая проблемы с загрузкой Google Docs.
- Браузер. Иногда браузер может столкнуться с проблемами при подключении к сайту из-за какой-то случайной ошибки в самом себе.
- Брандмауэр. Бывают моменты, когда брандмауэр Windows может мешать вашему браузеру и препятствовать подключению к некоторым веб-сайтам.
Теперь, когда у вас есть общее представление о природе возникновения проблемы, будем искать способы ее решения.
Решение 1: Очистка кэша и файлов cookie
Кэш и файлы cookie хранятся в браузере, чтобы сократить время загрузки приложения, а также загрузки сайтов. Иногда они могут претерпеть некоторые изменения и вызвать проблемы с загрузкой определенных сайтов. На этом этапе мы удалим кэш и файлы cookie для вашего браузера.
Для Chrome
- Откройте Chrome на своем компьютере и нажмите кнопку «Еще» в правом верхнем углу.
- Выберите «Больше инструментов» из списка и нажмите «Очистить Историю».
- Откроется новая вкладка, выберите на ней раздел «Дополнительно».
- Выберите «Все время» в качестве диапазона времени и установите галочки на все флажки.
- Нажмите кнопку «Очистить данные».
Для Firefox
- Нажмите на кнопку «Меню» в правом верхнем углу.
- В меню «История» выберите пункт «Очистить историю».
- В раскрывающемся меню «Временной диапазон для очистки» выберите «Все время»
- Выберите все варианты ниже.
- Нажмите «Очистить сейчас», чтобы очистить файлы cookie и кэш.
Для Microsoft Edge
- Нажмите на звезду с тремя горизонтальными линиями в верхней правой части экрана.
- Выберите пункт «История» на правой панели.
- Нажмите кнопку «Очистить историю» в верхней части.
- Установите флажки на все пункты и нажмите «Очистить».
Решение 2: Отключение расширения
Некоторые плагины или расширения мешают работе браузера при загрузке сайтов. Далее вы узнаете, как отключить все расширения в браузере, чтобы убедиться, что никакое из них не мешает браузеру.
Для Chrome:
- Нажмите на значок «Дополнительно» в правом верхнем углу.
- Выберите «Дополнительные инструменты» и нажмите «Расширения» в появившемся списке.
- Теперь отключите все активные расширения, не затрагивая «Google Docs Offline».
Для Firefox:
- Нажмите на значок «Меню» в правом верхнем углу.
- Выберите пункт «Дополнения» из появившегося списка.
- Нажмите на кнопку «Расширения» слева.
- Теперь выберите все расширения по одному и нажмите «Отключить».
Для Microsoft Edge:
- Нажмите на кнопку «Меню» в правом верхнем углу.
- Нажмите «Расширения» в появившемся списке.
- Выберите все расширения по одному и нажмите «Отключить».
Решение 3: Закрытие другого программного обеспечения
В некоторых случаях программное обеспечение вашего компьютера может мешать работе браузера и вызывает проблемы загрузки некоторых веб-сайтов. Поэтому попробуйте отключить все программы, которые могут работать на заднем фоне, и проверьте, были ли устранена проблема с неработающим Google Docs. Вы можете попробовать запустить антивирус и убедиться, в том что на вашем компьютере не обнаружено вредоносное ПО, которое мешает подключению к сайтам.
Решение 4: Смена браузера
Некоторые из браузеров иногда сталкиваются с проблемами подключения к тем или иным сайтам. Попробуйте открыть Google Docs на каком-то ином обозревателе, доступном на вашем компьютере, и посмотрите, измениться ли что-то. Если же проблема исчезла, то это означает, что что-то не так с вашим основным браузером.
Решение 5: Открытие доступа в брандмауэре
Возможно, брандмауэр Windows создал вашему браузеру препятствия к подключению к определенным веб-сайтам.
- Нажмите на меню «Пуск» и выберите значок «Настройки».
- Нажмите пункт «Обновление и безопасность».
- Выберите раздел «Безопасность Windows» на левой панели.
- Нажмите «Брандмауэр и защита сети».
- Выберите «Разрешить работу с приложением через брандмауэр».
- Нажмите «Изменить настройки» и убедитесь, что вашему браузеру разрешен доступ к «публичным» и «частным» сетям.
- Нажмите «ОК», чтобы сохранить все настройки.
- Попробуйте подключиться к сайту и проверить, сохранится ли проблема.
Если вы видите сообщение об ошибке, например «Произошла ошибка. Перезагрузите страницу.» или «Не удается загрузить файл» и не можете редактировать файлы Документов, Презентаций или Таблиц, попробуйте устранить неполадки самостоятельно. Если вам нужно срочно получить доступ к файлу и продолжить работу с ним, узнайте о возможных решениях.
Наиболее часто встречаются следующие сообщения об ошибках:
- «Произошла ошибка. Попробуйте перезагрузить страницу или повторите попытку через несколько минут.»
- «Произошла ошибка сервера. Нажмите «Обновить» в браузере.»
Основные неполадки
Подождите 5 минут и обновите страницу
В некоторых случаях ошибка, о которой говорится в сообщении, может исчезнуть. Подождите 5 минут и обновите страницу.
Проверьте подключение к интернету
Если ошибка возникла из-за плохого подключения к интернету, попробуйте переместиться туда, где связь более стабильна. Можно использовать проводное соединение.
Обновите устаревшее устройство или программное обеспечение
Если у вас старый компьютер или браузер, вероятно, они не соответствуют системным требованиям Google Документов, Презентаций или Таблиц. В этом случае попробуйте открыть файл на другом устройстве. Если файл откроется, то проблема связана с вашим устройством. Попробуйте обновить браузер до последней версии.
Открытые вкладки и окна сохранятся в браузере и автоматически откроются при его повторном запуске. Окна в режиме инкогнито не будут открыты повторно.
Воспользуйтесь другим браузером
Если сообщения об ошибке регулярно появляются при работе в одном браузере, попробуйте использовать другой браузер.
Воспользуйтесь другим аккаунтом
Файл не обнаружен
Дальнейшие шаги по устранению неполадок
Очистите кеш и удалите файлы cookie
Браузеры сохраняют некоторые страницы, чтобы загружать их быстрее. При этом браузер может сохранить страницу с ошибкой и продолжит показывать сообщение об ошибке. Чтобы устранить эту проблему, очистите кеш и удалите файлы cookie.
Совет. Очистка кеша и удаление файлов cookie могут помочь, если вы используете и другие браузеры, например Safari, Firefox и Microsoft Edge.
Отключите расширения
Включите офлайн-доступ (только для браузера Chrome)
Очистите данные размещаемых приложений (только для браузера Chrome)
Данные размещаемых приложений – это данные приложений, добавленных в браузер Chrome из интернет-магазина Chrome. Чтобы устранить ошибку, попробуйте очистить данные размещаемых приложений.
- Откройте Google Chrome на компьютере.
- В верхней части экрана выберите Chrome
Очистить историю.
- Нажмите Дополнительные.
- Установите флажок Данные размещаемых приложений.
- Нажмите Удалить данные.
Импортируйте данные из новой таблицы (только для Google Таблиц)
Если ошибка происходит при работе с Google Таблицами и не устраняется после копирования файла на Диск, попробуйте применить функцию IMPORTRANGE. Она поможет сохранить ваши данные, перенеся их в новую таблицу. Для использования функции IMPORTRANGE необходимо знать URL исходного файла и название вкладки.
Внимание! После активации функции IMPORTRANGE формулы не будут импортироваться из исходной таблицы в новую.
Как продолжить работу с файлом
Создайте копию вашего файла на Диске
Если ошибка препятствует работе с файлами Презентаций, Таблиц или Документов, то вы можете создать копию нужного файла на Google Диске и продолжить работу в новом файле. Скопированный файл также можно редактировать.
- Откройте Google Диск на компьютере.
- Нажмите на нужный файл правой кнопкой мыши.
- Выберите Создать копию.
Совет. Если вы копируете файл туда, где расположен исходный файл, может потребоваться время, чтобы новый файл появился на Диске. В этом случае подождите несколько секунд.
Скачайте и снова загрузите файл
Если ошибка препятствует работе с файлом, вы попробуйте скачать этот файл на устройство, а затем снова загрузить его на Google Диск. В результате у вас получится новый файл с прежним контентом.
Как скачать файл
- Откройте Google Диск на компьютере.
- Нажмите на нужный файл правой кнопкой мыши.
- Выберите Скачать.
Как загрузить файл
- Откройте Google Диск на компьютере.
- Нажмите Создать.
- Выберите Загрузить файлы.
- Загрузите файл.
Внимание! В результате скачивания может быть утеряна некоторая информация о файле, например история изменений.
Скачайте файл с Диска и работайте с ним локально
Вы можете скачать файлы с Диска на компьютер и сохранять изменения на Google Диске. Вы можете продолжить работу со скачанным файлом, открыв его на своем устройстве, если установлено необходимое программное обеспечение. Когда сообщение об ошибке перестанет появляться, вы сможете загрузить файл обратно на Google Диск или просто скопировать изменения и вставить их в исходный файл.
Внимание! Когда вы скачаете файл на устройство и начнете работу, некоторая информация о файле, например история изменений, может быть утеряна.
Помогите нам улучшить работу сервиса и получите помощь на форуме
Если сообщение об ошибке продолжает появляться, обратитесь за помощью или сообщите нам о проблеме.
- Если у вас остались вопросы, посетите справочный форум редакторов Google Документов.
- Чтобы сообщить о проблеме, откройте файл Документов, Таблиц или Презентаций и в верхней части страницы нажмите Справка
Помочь улучшить.
Все работает и создается, но нет доступа к таблицам. Подскажите, в чем проблема? М.б. есть какие-то методы для доступа?
<?php
require __DIR__ . '/vendor/autoload.php';
$client = new Google_Client();
$client->setApplicationName('Google Sheet PHP');
$client->setScopes([Google_Service_Sheets::SPREADSHEETS]);
$client->setAccessType('offline');
$client->setAuthConfig(__DIR__ . '/credentials.json');
$service = new Google_Service_Sheets($client);
//===Таблица===
$title = 'Test';
$spreadsheet = new Google_Service_Sheets_Spreadsheet([
'properties' => [
'title' => $title
]
]);
$spreadsheet = $service->spreadsheets->create($spreadsheet, [
'fields' => 'spreadsheetId'
]);
printf("Spreadsheet ID: %sn", $spreadsheet->spreadsheetId);В этом видео вы узнаете, что делать, если вы перешли по ссылке на Google таблицу, и вместо таблицы увидели следующее сообщение: нет доступа. То есть вы не только не можете редактировать таблицу, вы даже не можете ее увидеть. Если увидели это сообщение — значит, вам прислали ссылку, не дав права доступа на ту почту, которую вы открываете, или не дав доступ по ссылке. Поэтому в первую очередь проверьте, под какой почтой вы открывали эту таблицу – возможно, вы просили дать вам доступ на другую почту, а не на ту, под которой вы сейчас находитесь в Google аккаунте. То есть вот здесь написано «вы вошли», как и тот адрес почты, под которым вы зашли. Если вы просили дать доступ на другую почту, например, у вас есть личная почта и рабочая, и вы зашли под личной почтой, пытаясь открыть документ по работе.
Скорее всего, вы тогда и увидите сообщение «нет доступа», потому что рабочий документ, и вам, скорее всего, и дают на рабочую почту доступ. Поэтому, если здесь стоит другая почта, нажимаете и меняете на другую. Выбираете правильную, продолжаете и смотрите, появился доступ или нет. Если почта правильная, но доступа все равно нет, значит, человек, который отправлял вам таблицу, забыл дать вам доступ. Первое, что интуитивно вы хотите сделать, это воспользоваться вот этой формой, написать и запросить доступ, но я хочу вас остановить и проговорить такой момент. Google таблицы хороши тем, что в них может работать огромное количество людей, и часто автор, владелец таблицы, который ее создавал, это не тот человек, который вам дал для работы. Что это значит?
Что письмо, которое вы отправите, и запрос, который придет, придет на почту владельца таблицы. Например, она — владелица организации, а вы не работаете напрямую с этим человеком, а работаете с руководителем отдела, и как вы себе это представляете, что вы, наемный сотрудник, вдруг пишете на почту владелице компании с просьбой дать вам доступ. Это выглядит неуместно, и, скорее всего, доступа вы не получите, хотя будете думать, что все сделали правильно. Но если вы смотрите этот ролик, то, я думаю, эту ошибку вы не совершите, не будете отправлять автоматический запрос на почту владельца, а воспользуетесь моим советом. Мой совет — это напишите напрямую тому человеку, кто дал вам ссылку, и попросите его: «Дайте мне, пожалуйста, доступ на мою почту в этот документ » и скиньте ссылку на свою почту и ссылку на таблицу, к которой у вас нет доступа. В таком случае вашу просьбу о том, чтобы предоставить доступ, получит человек, который понимает, кто вы и для чего этот доступ вам нужен. Он будет видеть, на какую почту давать доступ, и будет видеть, с какой именно таблицей возникли проблемы. Следуя такому алгоритму, вы получите доступ к таблице максимально быстро, не создавая лишней путаницы и сложностей.
В этом видео вы узнали, как правильно поступить в ситуации, когда вам дали ссылку на таблицу, к которой у вас нет доступа. Домашнее задание для этого урока — это записать себе где-нибудь на видном месте, что мы не запрашиваем доступ, а пишем напрямую человеку, который дал вам ссылку на таблицу. Также не забудьте подписаться на наши образовательные каналы «Бесплатная школа видеоблогера», «Бутик идей, как стать фрилансером» и «Компьютерная грамотность — сто шагов от А до Я». У меня же на сегодня все. Всем спасибо за внимание. Всем пока.
Подобно другим приложениям, таким как Google Docs, Google Sheets также позволяет пользователям совместно работать с электронными таблицами в режиме реального времени. Ошибка Google Sheets не позволяет редактировать электронные таблицы, не позволяет пользователям вводить текст, формулы в реальном времени — одна из распространенных ошибок, с которыми часто сталкиваются пользователи. У этой ошибки много причин.
Метод 1. Исправьте основные ошибки в Google Таблицах
Самый простой способ исправить Google Таблицы, не разрешающие редактирование электронных таблиц и другие распространенные ошибки листов, — это попытаться отключить и снова открыть браузер, чтобы перезагрузить страницу. Есть еще одно временное решение — перезагрузить компьютер.
Если ошибка не исчезла, обратитесь к следующим исправлениям ниже.
Способ 2. Используйте приложение Google Таблицы на телефоне.
В случае, если ничего из вышеперечисленного не работает, попробуйте использовать приложение Google Таблицы на своем телефоне и введите текст, отредактируйте электронную таблицу и проверьте, сохраняется ли ошибка.
Также вы можете использовать Таблицы в других браузерах, таких как Firefox, Edge, Chrome, и посмотреть, сохраняется ли та же ошибка.
Метод 3. Скопируйте в новый файл Google Таблиц.
Предполагая, что вышеуказанные методы не работают, попробуйте открыть новый файл Google Sheets и скопировать содержимое поврежденного файла, не допуская редактирования электронной таблицы, чтобы проверить, помогает ли это.
Все, что вам нужно сделать, это ввести «sheet.new» в адресную строку браузера и нажать Enter, чтобы открыть новый файл. Следующим шагом является копирование содержимого поврежденного файла и вставка его в новый файл. Если ошибка повторяется, возможно, это связано с тем, что владелец файла установил разрешения только на просмотр и не позволяет вам редактировать.
Метод 4. Использование Google Таблиц офлайн
Иногда сетевое соединение, которое вы используете, нестабильное или слишком медленное, может быть причиной ошибок Google Таблиц. Чтобы исправить ошибку, в этом случае идеальным решением является использование Google Таблиц в автономном режиме.
Для этого сначала посетите домашнюю страницу Google Таблиц, где найдете и щелкните трехстрочный пунктирный значок в верхнем левом углу экрана, как показано ниже:
В окне, отображаемом на экране, выберите Настройки.
На этом этапе появится окно настроек, где вы можете найти и щелкнуть ползунок рядом с опцией Offline, чтобы активировать ее.
В автономном режиме все изменения, которые вы вносите в электронную таблицу Google Таблиц, будут сохраняться на вашем компьютере и синхронизироваться при подключении к Интернету.
Метод 5: войдите в свою учетную запись Google
Чтобы иметь возможность редактировать или импортировать документы и документы в Google Таблицы, Документы и Презентации, вам необходимо предварительно войти в свою учетную запись Google.
Нажав кнопку «Только просмотр», которая представляет собой значок в форме глаза, как показано ниже, и если на экране отображается сообщение с просьбой войти в свою учетную запись Google, перейдите к входу в систему и увидите ошибку. Google Таблицы даже не сделали этого.
Метод 6: запросить разрешение на редактирование
Одно замечание: если владелец файла Google Таблиц дает вам разрешение только на просмотр, это означает, что вы можете только просматривать файл и не можете вносить другие модификации или изменения.
Если вы внесете исправления, на экране появится сообщение об ошибке. В этом случае единственный способ — попросить владельца предоставить вам разрешение на редактирование. Для этого нажмите кнопку «Только просмотр» и запросите разрешения на редактирование.
Метод 7. Очистите данные и кеш браузера.
Данные приложений и файлы кеша также могут быть причиной того, что Google Таблицы не могут редактировать электронные таблицы. Чтобы исправить ошибку, лучше всего очистить кеш и данные браузера.
Примечание. Таким образом будут удалены все ваши данные о просмотре, а также вы выйдете из всех ваших учетных записей браузера.
Следуйте инструкциям ниже:
Сначала в окне браузера Chrome найдите и щелкните значок с тремя точками в правом верхнем углу экрана и выберите «Настройки».
В разделе «Конфиденциальность и безопасность» найдите и нажмите «Очистить данные просмотра».
На экране, который появляется на экране, на вкладке «Дополнительно» найдите и установите флажок рядом с параметрами «Файлы cookie и другие данные сайта» и «Кэшированные изображения и файлы».
Также в разделе «Временной диапазон» выберите «Все время», а затем нажмите кнопку «Очистить данные», чтобы удалить все данные о просмотре.
После завершения процесса снова войдите в свою учетную запись Google и попробуйте снова открыть Google Таблицы, чтобы проверить, внесены ли изменения.
Снова войдите в свою учетную запись Google и откройте файл Таблиц. Можно ли сейчас импортировать или редактировать рабочий лист?
Удачи.
