Cправка — YouTube
Войти
Справка Google
- Справочный центр
- Устранение проблем
- Обучающие видео
- Как управлять настройками канала
- Режим родительского контроля на YouTube
- YouTube Premium
- Как начать вести свой канал
- Как зарабатывать с помощью Партнерской программы YouTube
- Правила, безопасность и авторское право
- Сообщество
- YouTube
- Политика конфиденциальности
- Условия использования YouTube
- Отправить отзыв
Тема отзыва
Информация в текущем разделе Справочного центра
Общие впечатления о Справочном центре Google
- Справочный центр
- Сообщество
- Советы авторам
YouTube
Сейчас к нам поступает очень много запросов. Возможно, вам придется ждать ответа дольше обычного.
YouTube сегодня является одним из крупнейших веб-сайтов для обмена видео. Однако, когда вы смотрите видео или выполняете другие действия на YouTube, вам не избежать ошибок. Например, ошибка невозможности просмотра видео на YouTube, ошибки видео YouTube теряются, а ошибки YouTube недоступны.
Ниже приведены некоторые из наиболее распространенных ошибок на Youtube и способы их устранения.
- 1. Ошибка «Произошла ошибка, повторите попытку позже»
- 2. Ошибка при просмотре видео на YouTube.
- 3. Ошибка при отображении видео с YouTube.
- 4. Ошибка потери голоса при просмотре видео на Youtube.
- 5. Видео скоро остановится.
- 6. Ошибка JavaScript или ошибка Flash Player.
- 7. Ошибка «Не удалось загрузить Shockwave Flash» в браузере Chrome.
- 8. Ошибки видео заблокированы в вашей стране.
- 9. Ошибка воспроизведения видео.
- 10. Ошибка Youtube не работает
- Проверьте, не свернут ли YouTube
- Как исправить YouTube в Chrome
- Как исправить YouTube на Android и iOS
1. Ошибка «Произошла ошибка, повторите попытку позже»
Это одна из самых распространенных ошибок на Youtube. Чтобы исправить эту ошибку, вы можете выполнить следующие действия:
1. Удалите файлы cookie, кеш, историю и временные интернет-файлы в своем браузере.
2. Приостановите воспроизведение видео, затем измените разрешение видео (720p, 480p, 360p и т. Д.).
3. Убедитесь, что все плагины обновлены до последней версии. Если нет, установите последнюю версию.
4. Отключите аппаратное ускорение видеокарты. Наконец, сохраните изменения и перезапустите Firefox.
5. Отключите youtube.com в HTTPS по всем правилам, затем посмотрите видео Youtube в этом профиле Firefox, если это не SSL.
2. Ошибка при просмотре видео на YouTube.
Эта ошибка возникает часто, вероятно, из-за скорости подключения к Интернету, владельца видео изменяет видео или видео было удалено,.
Чтобы исправить эту ошибку, вы можете выполнить следующие действия:
1. Перезагрузите страницу видео Youtube.
2. Подождите около 30 минут, чтобы перезагрузить видео.
3. Закройте браузер и откройте его снова.
4. Убедитесь, что вы обновили Flash Player и браузер до последней версии.
5. Откройте JavaScript. Ссылка: Включение и отключение JavaScript в браузере Chrome
6. Смотрите видео с Youtube в другом браузере или на другом компьютере.
7. Удалите файлы cookie, кеш, историю и временные Интернет-файлы в своем браузере, нажав Ctrl + Shift + Del, появится сообщение «Очистить данные» нажмите / Удалить данные. Дополнительная информация: Очистить кеш и файлы cookie в браузерах Coc Coc, Chrome, Firefox
8. Приостановите воспроизведение видео, затем измените разрешение видео (720p, 480p, 360p и т. Д.).
3. Ошибка при отображении видео с YouTube.
Если вы слышите только звук, но не видите видеоизображение, вы можете исправить это несколькими способами:
1. Отключите аппаратное ускорение в Adobe Flash Player. Щелкните правой кнопкой мыши видео с ошибкой => нажмите Настройки => Оставьте Включить аппаратное ускорение => Затем выберите Закрыть и перейдите к обновлению страницы YouTube.
2. Обновите драйвер графики (видеокарты).
4. Ошибка потери голоса при просмотре видео на Youtube.
Чтобы исправить потерю языка в видеороликах Youtube:
1. Проверьте громкость на компьютере, проверьте динамик и видео на Youtube.
2. Перезагрузите браузер.
3. Обновите версию Flash Player до последней версии.
4. Проверьте, не блокируют ли антивирусное программное обеспечение и брандмауэр (брандмауэр) содержимое третьего приложения.
5. Убедитесь, что на вкладке YouTube отключен звук. Если щелкнуть вкладку YouTube правой кнопкой мыши, выберите сайт «Включить звук».
Кроме того, в некоторых случаях ошибки YouTube вызваны тем, что видео защищено авторским правом, поэтому YouTube отключил видео, вам следует выбрать другое видео для просмотра.
5. Видео скоро остановится.
Как и в случае с вышеуказанными ошибками, с помощью этой ошибки вы можете изменить разрешение видео или очистить кеш браузера и файлы cookie. Также, если скорость медленного интернет-соединения также является причиной этой ошибки.
6. Ошибка JavaScript или ошибка Flash Player.
При возникновении ошибки JavaScript или Flash Player на экране отображается сообщение об ошибке: «Здравствуйте, у вас отключен JaveScript или установлена старая версия Macromedia’s Flash Player. Загрузите последнюю версию Flash-плеера» .
Чтобы исправить это, просто активируйте JavaScript в своем браузере или установите последнюю версию Flash Player.
7. Ошибка «Не удалось загрузить Shockwave Flash» в браузере Chrome.
В процессе просмотра видеороликов Youtube в браузере Chrome многие пользователи часто сталкиваются с ошибками: Не удается загрузить Shockwave Flash. Чтобы исправить эту ошибку:
Сначала введите chrome: // plugins / в адресную строку новой вкладки, затем найдите плагин Shockwave Flash => нажмите «Подробности» => отключите версию только в C: Users. и сохраните сеансы Другая версия C: Windows. активирован.
Затем повторно откройте видео Youtbe на новой вкладке или в новом окне.
8. Ошибки видео заблокированы в вашей стране.
- Ознакомьтесь с некоторыми способами исправить заблокированные видео в вашей стране здесь.
9. Ошибка воспроизведения видео.
Эта ошибка связана с такими ситуациями, как медленная загрузка видео, отсутствие воспроизведения видео, ошибки без видео. Эту ошибку можно разделить на 2 случая: некоторые видео недоступны для воспроизведения или в видео нет контента для воспроизведения.
Чтобы исправить эту ошибку:
1. Измените настройки межсетевого экрана (межсетевого экрана).
В некоторых случаях YouTube блокируется брандмауэром, что не позволяет воспроизвести видео. Поэтому вам нужно изменить настройки брандмауэра для доступа и просмотра видео на Youtube.
2. Временно отключите программу или блокировщик всплывающих окон.
10. Ошибка Youtube не работает
YouTube не работает? Может быть, у всех пользователей YouTube есть эта ошибка, или только у вас.
Если приложение не загружается, следующие шаги по устранению неполадок для Chrome, Android и iOS помогут YouTube снова работать.
Проверьте, не свернут ли YouTube
YouTube редко выходит из строя полностью, но это уже случалось раньше. Первое, что нужно проверить, — не связана ли проблема с самим YouTube, вместо того, чтобы пытаться найти субъективные причины.
В этом пользователям помогают два веб-сайта: downdetector.com и outage.report. Они собирают отчеты пользователей повсюду, сообщают вам, о каких проблемах сообщается и из какой точки мира.
Когда у YouTube слишком долгое «мертвое» время, информационные агентства также публикуют информацию об этом. Самый быстрый способ проверить это — зайти в Новости Google и найти такие фразы, как «YouTube свернут» или «YouTube не работает», либо перейти на сайт TipsMake.com.
Если вы точно знаете, что YouTube по-прежнему работает с другими пользователями, возможно, причина в вас. Давайте посмотрим на эти шаги по устранению неполадок!
Как исправить YouTube в Chrome
Если вы используете YouTube в настольной версии Chrome, выполните следующие действия, чтобы попытаться устранить неактивный YouTube.
1. Обновите Chrome.
Пользователи всегда должны использовать последнюю версию Chrome. Он обновится автоматически, но лучше еще раз активно проверить это.
Вставьте chrome: // settings / help в поле ввода URL-адреса и нажмите Enter. Пользователи увидят сообщение «Google Chrome обновлен». Если нет, нажмите «Обновить Google Chrome», а затем нажмите «Перезапустить».
2. Удалите файлы cookie и кеш.
Попробуйте очистить файлы cookie и кеш в Chrome, чтобы «очистить» браузер. Вставьте chrome: // settings / clearBrowserData в то место, где нужно ввести URL-адрес, и нажмите Enter.
В раскрывающемся списке Диапазон времени выберите Все время. Проверьте файлы cookie и другие данные сайта, а также кешированные изображения и файлы. Затем щелкните Очистить данные.
3. Отключить расширения.
Расширения могут вызвать проблемы совместимости с YouTube. Чтобы увидеть установленные расширения, вставьте chrome: // extensions / в URL-адрес и нажмите Enter.
Отключите каждое расширение по очереди, щелкнув ползунок, чтобы он стал серым. После отключения каждого расширения попробуйте еще раз зайти на YouTube и посмотреть, решена ли проблема. Если проблема решена, оставьте расширение отключенным и попробуйте связаться с разработчиком, чтобы узнать, могут ли они решить проблему.
4. Обновите видеодрайверы.
Если видеодрайвер «устарел», это может вызвать проблемы при воспроизведении видео. Попробуйте обновить драйвер, чтобы увидеть, решит ли он проблему. Для этого нажмите клавиши Windows + X и щелкните Диспетчер устройств.
Дважды щелкните адаптеры дисплея. Затем щелкните адаптер правой кнопкой мыши и выберите «Обновить драйвер». Щелкните Автоматический поиск обновленного программного обеспечения драйвера и следуйте инструкциям мастера.
5. Проверьте подключение к Интернету.
Даже если вы можете получить доступ к другим сайтам, это не значит, что с подключением к Интернету нет проблем. Возможно, он недостаточно стабилен для потоковой передачи YouTube. Используйте собственное средство устранения неполадок Windows 10 для обнаружения и устранения проблем.
Нажмите Windows + I, чтобы открыть Настройки. Выберите Обновление и безопасность> Устранение неполадок> Подключения к Интернету> Запустить средство устранения неполадок.
Если это не сработает, см. Статью на сайте TipsMake.com о 7 лучших инструментах устранения неполадок в сети, «спасающих» вашу домашнюю сеть, чтобы попробовать другие способы.
Как исправить YouTube на Android и iOS
Если вы используете YouTube на устройстве Android или iOS, например iPhone или iPad, попробуйте выполнить следующие действия по устранению неполадок.
1. Обновите операционную систему.
Ваша операционная система может быть устаревшей, и поэтому YouTube не может работать с ней должным образом.
На Android откройте «Настройки» и найдите «Обновление программного обеспечения» (или «Обновление системы»). Может быть в разделе «О телефоне». Если доступна новая версия, скачайте и установите ее.
В iOS перейдите в «Настройки»> «Основные»> «Обновление программного обеспечения», затем загрузите и установите обновление, если оно доступно.
2. Обновите приложение YouTube.
В приложении YouTube всегда должна быть установлена последняя версия, чтобы пользователи могли пользоваться новейшими функциями и исправлениями.
На Android откройте Play Store, смахните слева, чтобы открыть боковую панель, затем нажмите «Мои приложения и игры». Вы попадете на вкладку «Обновления». Любое приложение, которое требует обновления, будет в разделе «Ожидающие обновления». Если в этом разделе отображается YouTube, нажмите «Обновить».
3. Удалите данные YouTube и кеш.
Если вы какое-то время использовали приложение YouTube, возможно, накопился большой объем кеша и данных, что вызвало проблемы.
На Android выберите «Настройки»> «Приложения»> «YouTube»> «Хранилище». Нажмите Очистить кеш и посмотрите, решит ли это проблему. Если нет, вернитесь в этот раздел и нажмите «Очистить данные».
На iOS лучший способ сделать это — удалить приложение, а затем переустановить YouTube. Нажмите и удерживайте приложение на главном экране и нажмите Удалить. Затем перейдите в Play Store и снова загрузите YouTube.
4. Синхронизируйте дату и время.
У приложения YouTube могут возникнуть проблемы, если дата и время на устройстве пользователя не совпадают с сервером YouTube. Лучший способ решить эту проблему — разрешить сети автоматически обрабатывать обновления даты и времени.
На Android перейдите в «Настройки»> «Общее управление»> «Дата и время» и установите для параметра «Автоматическая дата и время» значение «Вкл.».
В iOS перейдите в «Настройки»> «Основные»> «Дата и время» и установите для параметра «Автоматически» значение «Вкл.».
5. Проверьте подключение к Интернету.
YouTube может не работать, если подключение к Интернету нестабильно. На Android перейдите в «Настройки»> «Подключения». В iOS перейдите в Настройки.
Сначала включите и выключите режим полета (Flight mode). Часто это может обновить настройки сети и решить проблему. Затем попробуйте подключиться через Wi-Fi или телефонную сеть (любую сеть, которую вы используете по умолчанию). Если это не помогло, попробуйте выключить Bluetooth.
Если по-прежнему не работает, полностью сбросьте сетевое соединение. На Android выберите «Настройки»> «Общее управление»> «Сброс»> «Сбросить настройки сети». В iOS перейдите в «Настройки»> «Общие настройки»> «Сброс»> «Сбросить настройки сети».
После выполнения всех этих действий по устранению неполадок YouTube, скорее всего, вернется в нормальное состояние. Если нет, оставьте комментарии в разделе комментариев под этой статьей, чтобы сайт TipsMake.com вам помог!
Когда YouTube снова заработает, вы даже сможете сделать его еще круче с помощью расширений. Обратитесь к 5 утилитам, которые максимально используют YouTube для получения более подробной информации.
Удачи!
Узнать больше:
- Видео Youtube не воспроизводится, черный экран на Android, iOS, компьютере и Mac, вот как исправить ошибки
- Все ошибки на Youtube и как их исправить
- Исправить ошибки Flash при просмотре видео на YouTube
Нередко в процессе использования сервиса YouTube у зрителей возникают ошибки ←
По большей мере они связаны с:
- нестабильностью интернет-соединения
- несовместимостью ПО
- и проблемами со стороны хостинга.

• Специально для наших читателей мы систематизировали – популярные ошибки на Ютуб, а также расскажем о способах их устранения ↓↓↓
Основные виды проблем
Начнем с того, что существуют самые разнообразные причины, почему Ютуб выдает различные сбои. В свою очередь, ошибка – это техническая или программная неисправность, которая нарушает работу определенных сервисов или функций…….

Большинство неисправностей происходят со стороны пользователя: ↓↓↓
- низкая скорость интернет-подключения;
- устаревшее программное обеспечение;
- слабая производительность устройства;
- несовместимый формат видео и многое другое.
Ютуб пишет ошибку при любой из вышеописанных причин, исходя из которых, можно выделить такие их виды: ↓↓↓
- ошибки воспроизведения на Ютубе;
- ошибки приложения;
- ошибки при загрузке видео;
- ошибки трансляции и другие.
• Ниже мы рассмотрим наиболее популярные сбои, а также методы их исправления. ↓↓↓
1) → Ошибка сети в Ютуб на Андроиде – решение есть !!!

Все чаще на форумах пользователи мобильных гаджетов жалуются на неисправности при использовании сервисов Ютуб.
Чаще всего владелец телефона видит различные диалоговые окна: ↓↓↓
- на данный момент нет подключения к сети;

- необходимо проверить подключение;
- нет сети и другое.
В этом случае проблему можно устранить очень быстро: ↓↓↓
- подключиться к скоростной точке доступа;
- выполните перезапуск приложения;
- скачайте обновленную версию приложения или ОС;
- повторить воспроизведения ролика позже.
В некоторых случаях вы можете заметить, что есть доступ к сети, но приложение показывает ошибку 400.
→ В этом случае обязательно нужно проследовать в приложения и очистить кэш в Ютубе.

Как правило, это позволяет исправить неисправность, которая встречается очень часто при обновлениях
Обратите внимание, что такие ошибки подключения связаны с низкой скоростью Интернета и Ютуб здесь совершенно не виноват !
Вы можете легко убедиться, что проблема возникает с вашей стороны, если протестируете сервис с другого гаджета и на другой точке доступа.
2) → Ошибка в приложении Ютуб – подробная инструкция, что делать

• Также пользователи телефонов жалуются, что произошла ошибка приложении на Ютубе. Это проблема встречается очень часто и представляет собой диалоговое окно, в котором имеется надпись «в приложении произошла ошибка».
Это окно может появляться :
- при запуске телефона
- или во время использования приложения.
Главная причина такой неисправности – один из сервисов, к которому обращается приложение, отключен.
Теперь давайте рассмотрим один из способов, который поможет устранить эту неисправность: ↓↓↓
- переходим в «Настройки» и пункт «Приложения» на вашей мобилке;
- найдите в конце списка отключенные приложения и кликните;
- выберите пункт «Включить»;
- чаще всего речь о сервисах Google, шрифтах и прочих утилитах;
- по завершении процедуры перезагрузите устройство.
Вот и все – готово
→ Если проблема не ушла, то попробуйте проделать аналогичную процедуру, открыть приложение YouTube и очистить его кэш. В некоторых случаях помогает перезагрузка устройства или полный сброс данных !!!
Раскрутка на Youtube — Топ статей
3) → Ошибка повторите попытку позже – лучший способ решения

Это проблема встречается с одинаковой частотой на телефонах и компьютерах. Чаще всего она происходит во время воспроизведения какого-либо ролика.
Так, проигрывание прерывается и появляется уведомление «произошла ошибка повторите попытку позже».
Как показывает опыт, такая проблема чаще всего наблюдается в Firefox.
Если, например, воспроизвести видео на другом гаджете, то видео проигрывается нормально.
Есть несколько методов, как можно устранить это ↓↓↓
1. Переустановка Flash-проигрывателя: ↓↓↓
- удаляем через панель инструментов старую версию Flash-плеера;
- заходим на официальный сайт (http://get.adobe.com/ru/flashplayer/) и устанавливаем новую версию;

- теперь проверяем в разделе «Дополнения» появился ли новый проигрыватель и ставим «Использовать всегда»;
- после этого обязательно попробуйте воспроизвести ролик.
Ну или вот вам видео инструкция ↓
2. Вы можете еще найти информацию, что эта ошибка возникает вследствие изменения идентификатора воспроизведения.
→ Итак, такую ошибку видео на Ютуб можно устранить очень просто – необходимо выставить на компьютере верное время и дату !!! Таким образом, вы можете устранить ошибку идентификатора всего в несколько кликов. 
3. Также на форумах приводятся и другие популярные способы решения ошибки повторите попытку. В частности, можно зайти в настройки приватности, после чего удалить кэш и куки.
→ Некоторым пользователям при обнаружении надписи «Произошла ошибка повторить» помогает метод переустановки браузера.
Но тут уже стоит использовать все способы последовательно, пока вы не добьетесь нормального воспроизведения.
4) → Ошибка 404 на Ютубе – можно ли решить проблему

Каждый пользователь хоть раз видел заголовок «404» – это означает, что на данном домене нет подобной страницы !!!
Также подобная картинка может возникать и на Ютубе : ↓
- Иногда пользователь ошибается при вводе адреса
- а в других случаях проблема появляется при несовместимости ПО.
Чаще всего можно проследить неисправность у пользователей мобильных устройств.
Если вы увидели ошибку 404 на Ютубе, то мы рекомендуем такое решение: ↓↓↓
• Теперь вы можете зайти через браузер на m.youtube.com и убедиться, что проблемы больше не наблюдается.
5) → Ошибки трансляции на Ютубе – простые советы

→ Чаще всего неисправности возникают только у одного пользователя, что говорит о низкой скорости и прочих проблемах, которые не связаны с сервисом.
→ Реже наблюдаются групповые проблемы – тут вероятно имеются неисправности на линии.
В свою очередь, когда есть массовые сбои, то стоит думать о декодере и следовать такой инструкции: ↓↓↓
Таким образом, в этой статье мы рассмотрели основные проблемы, а также простые способы их решения.
Не забудьте сохранить статью в закладке, чтобы быстро воспользоваться нашими инструкциями.
YouTube – одно из самых популярных приложений среди пользователей во всем мире. Когда эти пользователи сталкиваются с такими ошибками, как “Произошла ошибка, повторите попытку позже” На YouTube они, мягко говоря, разочаровываются.
Было установлено, что пользователи YouTube могут столкнуться с этой ошибкой, которая не позволяет им смотреть какие-либо видео по ряду причин. Чтобы указать несколько основных, ваш интернет-провайдер (интернет-провайдер) может вызывать несоответствия с подключением к YouTube, или ваши настройки YouTube могли быть изменены, вызывая такие ошибки. Обычно серверы YouTube очень стабильны и не вызывают проблем, но если вы столкнулись с этой коварной ошибкой, не беспокойтесь, так как это руководство поможет вам найти выход из этой ситуации. Следуйте нашему списку исправлений, описанному в следующем разделе.
Исправить №1 – Попробуйте использовать другой браузер
Мы настоятельно рекомендуем вам попробовать смотреть видео на YouTube в браузере, отличном от того, который вы обычно используете. Если используемый вами браузер устарел или имеет проблемы на своих серверах, использование другого браузера может решить проблему “Произошла ошибка, повторите попытку позже” ошибка. Мы знаем, что может показаться странным менять браузер только из-за YouTube. Нет необходимости использовать только другой браузер; вы можете использовать YouTube в новом браузере и делать все остальное в предыдущем.
Fix#2 &# 8211; Очистите данные браузера
Вы даже можете попробовать очистить все данные своего браузера, такие как история поиска, URL-адрес веб-сайта и прошлые действия, если предыдущее исправление не сработало. Даже пароли, которые вы используете при использовании браузера, сохраняются в виде данных. Очистить данные браузера не так уж сложно; вам нужно очистить данные кеша Chrome, нажав на три точки в правом верхнем углу. Нажмите “дополнительные инструменты” и “очистить данные” Выберите данные, которые вы хотите очистить, и нажмите “очистить данные просмотра”
Fix#3 – Попробуйте изменить качество видео
Многие пользователи сообщают, что изменение качества видео решило эту проблему. Вы можете изменить качество видео на YouTube, нажав на воспроизводимое видео и нажав на значок шестеренки, затем выберите “Качество” и нажмите “Дополнительно” и выберите качество видео ниже предыдущего.
Fix#4 – Разрешить сторонние файлы cookie
Иногда “Произошла ошибка. Повторите попытку поздно” происходит на YouTube, потому что сторонние файлы cookie могут быть отключены. Если вы не знаете, как включить сторонние файлы cookie, выполните следующие простые действия. Откройте Google Chrome и введите “chrome://settings/content/cookies” в строке поиска и посмотрите, не блокирует ли “блокировать сторонние файлы cookie” включены; если это так, просто отключите их и проверьте, сможете ли вы снова воспроизводить видео с YouTube.
Мы надеемся, что это руководство помогло вам исправить ошибку “Произошла ошибка, повторите попытку позже” ; На YouTube, и теперь вы, наконец, можете спокойно смотреть видео на YouTube без ненужных прерываний.
YouTube доставляет вам проблемы?
Совет. Многие проблемы с YouTube можно решить, просто используя VPN. Одним из лучших в мире является NordVPN, и хорошо, что вы можете купить его прямо сейчас со скидками в Черную пятницу со скидкой до 68%.
Получить NordVPN сейчас
<центр> <центр>
( 1 оценка, среднее 1 из 5 )
Периодически у некоторых пользователей одного из самых популярных видеохостингов в мире может появляться ошибка сервера 429 на Youtube. При это возникает она не по всем веб-адресам, а только на главных страницах каналов и вкладках с подписками. Сами видео и страница поиска открываются без проблем. Проблема наблюдается на мобильных устройствах. А именно: в приложениях на телефонах и планшетах с операционными системами Android и IOS. На ПК же просто открывается пустая страница с белым фоном.
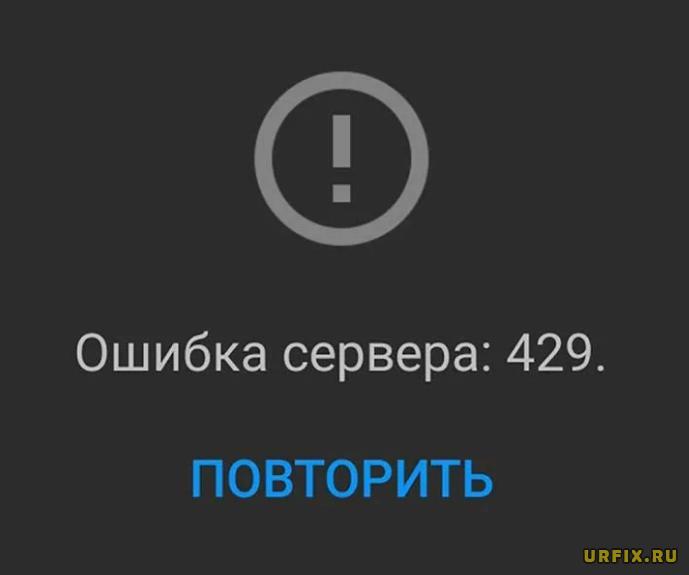
В чем же проблема? Что значит «Ошибка сервера 429» на Youtube, почему ее выдает и что делать, чтобы исправить ситуацию?
Youtube: «Произошла ошибка сервера 429» на телефоне — причина возникновения и способ устранения
Есть 2 основные причины, почему Youtube выдает: «Произошла ошибка сервера 429» на телефоне:
- Неполадки в работе самих серверов хостинга;
- Проблема с отправкой слишком большого количество запросов на хостинг с одного IP.
При этом, информационное сообщение может быть дополнено расшифровкой:
- Проблемы с сервером (There was a problem with the server)
- Слишком много запросов (Too many requests)
Как исправить ошибку сервера 429 на Youtube – что вообще следует делать?
В случае если проблема с сервером, то, увы, сделать ничего нельзя. Разве что – набраться терпения и пойти заняться другими делами. А как понять, что неполадка именно на стороне хостинга? Самый простой способ: связаться с кем-то из друзей или знакомых и спросить, исправно ли у них работают указанные страницы, не выскакивает ли ошибка 429. Если да – значит проблема массовая.
Также в сети интернет есть сайты, выполняющие мониторинг работоспособности популярных сайтов. Например, DownDetector. Если сбой массовый, то веб-ресурс отобразит это на графиках.
Если же проблема персонализированная и наблюдается только у вас, то пора доставать бубен и начинать разминаться перед танцами.
Рекомендации, которые могут помочь:
- Закрыть полностью приложение и запустить заново;
- Перезагрузить мобильное устройство;
- Проверить в магазине расширений наличие обновлений для приложения;
- Произвести очистку кэша приложения в настройках устройства;
- Перезагрузить роутер. Если проблема с большим количеством запросов. То, в случае динамического IP-адреса перезагрузка роутера его изменит, что позволит снять наложенные ограничения и пользоваться сервисом;
- Проверить, не используются ли на устройстве какие-либо Proxy-сервисы, подменяющие IP. Если используются – отключить. Если не используются – попробовать установить и проверить наличие ошибки.
- Проверить, нет ли на устройстве приложений, взаимодействующих с Youtube и способных отправлять туда запросы. Например, различные сервисы сбора статистики, парсеры и т.д.
Если указанные манипуляции не помогли, значит можно расслабиться и ничего не делать, скорее всего ошибку с кодом 429 устранить самостоятельно не удастся. Остается лишь надеяться на службу технической поддержки, которая не оставит без внимания данную неисправность.
Не нашли ответ? Тогда воспользуйтесь формой поиска:
Ютуб считают социальной видеоплощадкой, так как кроме просмотров роликов здесь предусмотрено общение со зрителями. Такой вариант возможен через комменты, оставляемые под сюжетами. Но иногда возникают проблемы, и пользователи задаются стандартным вопросом – почему не могу оставить комментарий на ютубе? Рассмотрим первопричины этого и попытаемся разобраться, есть ли обходные пути.
Содержание
- Причины проблемы и способы их решения
- Заблокировали профиль Гугл плюс
- Нарушены права автора и правила сообщества
- Нарушены настройки комментов
Причины проблемы и способы их решения
Разберемся в ситуации, когда не удалось опубликовать комментарий в ютубе.

Случается такое сразу после того, как пользователь нажимает клавишу «отправить».
Если не отправляются комментарии в ютубе, это значит одно – сделав попытку обсудить видеосюжет автора, вы замечаете ошибку, которая теперь начнет проявляться на остальных записях. Исчезает даже возможность отписываться на сообщения зрителей через «Творческую студию».
Проблема обозначается так – высвечивается текст, взятый в фон красного оттенка, «не получилось написать комментарий».
На следующей попытке уведомление возвращается, и необходимо для начала понять, в связи с чем возникла такая ситуация.
Заблокировали профиль Гугл плюс
Видеохостинг связан с гугловским аккаунтом напрямую, и, если к нему применены некоторые санкции, это мгновенно отображается на профиле.
Когда не удалось оставить комментарий в ютубе, требуется провести проверку собственной учетной записи в Гугле.
Действуйте следующим образом:
- откройте основную страничку поисковой сервисной системы от Гугл;
- пройдите авторизацию. Чтобы выполнить эту процедуру, нажмите клавишу «войти», укажите свои данные, используемые при регистрации;
- кликните по профильной иконке, которая появляется вместо кнопки «войти»;
- откроется меню, в котором выбираем пункт «аккаунт Гугл». Если вы завели несколько аккаунтов, выбор делается в пользу того, где имеется учетная ютубовская запись;
- войдя в аккаунт, второй раз кликните по иконке профиля и воспользуйтесь для перехода ссылкой «профиль Гугл плюс».
Если он в порядке, по окончанию выполнения перечисленных действий загружается страничка Гугл плюс. В ином случае появляется окошко с предостережением, что аккаунт подвержен блокировке. Вот вам первый ответ на вопрос «почему я не могут оставлять комментарии на YouTube», — проблема заключается в блокировке.
Чтобы снять ее, направляется письменное обращение в службу технической поддержки. В нем необходимо доказать, что учетную запись, которую вы завели, ошибочно поставили на блокировку.
Нарушены права автора и правила сообщества
Ютуб считается коммерческим проектом, так что для его использования действуют определенные правила, за нарушение которых назначается наказание. Если вам начали поступать жалобы, велика вероятность того, что оставить комментарий не получится. Чтобы удостовериться в этом, выполняется проверка в Творческой студии:
- переходим на главную страницу хостинга, жмем на собственный профиль, предварительно пройдя авторизацию;
- откроется меню, в котором выбираем раздел «творческая студия»;
- переходим на классическую версию, для чего нажимаем клавишу «классический интерфейс»;
- открывается диалоговое окошко, в котором задействуется клавиша «пропустить»;
- нажимаем на панели сбоку кнопку «канал».
После выполненных действий вы окажетесь в меню, где найдете статус профиля. Здесь имеется пара колонок, означающих правильность соблюдения прав автора и требований сообщества. В них располагаются смайлики, выделенные красным цветом. Если все выглядит именно так, причина, заставляющая вас задаваться вопросом «почему я не могу написать комментарий на ютубе», кроется не в этом.
Но если вы продолжаете разбираться, по какой причине не могу оставить комментарий на YouTube, обратитесь за помощью в техническую поддержку, чтобы оспорить поступившую на вас жалобу.
Есть второй вариант решения проблемы – выждите тридцать дней, по истечении которых репутация на хостинге восстанавливается автоматически.
Нарушены настройки комментов
Рассмотрим еще один вариант, почему пользователи не могут ответить на комментарий в YouTube. Когда создается видеоканал, настройки откорректированы, комменты под видеосюжетами писать можно. Но за время работы юзер непроизвольно вносит правки, после чего мучается, «почему не могу отправить сообщение».
Все, что требуется в таком случае – провести проверку и внести изменения:
- входим в подраздел «творческой студии», известный под названием «сообщество»;
- пролистываем страничку вниз;
- находим пункт «настройки по умолчанию», меняем параметры;
- возвращаемся к верхней части странички, жмем кнопку «сохранить».
( 4 оценки, среднее 3 из 5 )
Знаете ли вы, что YouTube — второй по посещаемости веб-сайт в мире? Каждый может стать успешным создателем контента и привлечь миллионы просмотров. Но иногда простая задача по созданию аккаунта YouTube может обернуться настоящей проблемой. Когда пользователи пытаются создать новую учетную запись или войти в существующую учетную запись YT, могут возникать различные ошибки.
Но, пожалуй, самое сбивающее с толку сообщение об ошибке: «Произошла ошибка при попытке создать аккаунт YouTube“. Кстати, эта ошибка может иногда появляться после переноса вашего канала в аккаунт бренда. Давайте посмотрим, как можно избавиться от этой досадной ошибки.
Произошла ошибка при создании вашей учетной записи YouTube
Проверьте свое устройство
Прежде чем углубляться в какие-либо длительные решения по устранению неполадок, закройте браузер, перезагрузите компьютер и повторите попытку. Убедитесь, что ваше интернет-соединение стабильно. Кроме того, проверьте, можете ли вы создать учетную запись YT на другом устройстве.
Если эта ошибка появляется после переключения на учетную запись бренда, подождите 24 часа. Иногда YouTube требуется немного больше времени, чтобы распространить все изменения в системе. Кстати, если вы используете VPN или любой другой инструмент, предназначенный для сокрытия вашего IP-адреса, отключите его и проверьте результаты.
Очистите кеш и отключите расширения
Кеш вашего браузера и расширение иногда могут мешать работе скриптов YouTube. Это может вызвать длинный список проблем, включая ошибки аккаунта YT. Нажмите на меню своего браузера, перейдите в История, Выбрать Очистить данные просмотра а также очистить кеш и файлы cookie за последние четыре недели. Затем перейдите в Расширения и вручную отключите все ваши расширения. Обновите вкладку YT и проверьте, сохраняется ли ошибка.
Если ошибка не исчезнет, включите режим инкогнито или переключитесь на другой браузер. Вход в creator.youtube.com в другом браузере исправлена проблема для многих пользователей. Как вы уже знаете, YouTube принадлежит и управляется Google. Используйте Google Chrome и проверьте, можете ли вы избавиться от этой ошибки.
Проверьте свой аккаунт Google
Выйдите из своей учетной записи, обновите страницу в браузере, войдите снова и проверьте, помог ли этот быстрый обходной путь. В качестве альтернативы, если вы получаете эту ошибку случайно, вы можете создать новый идентификатор Gmail, а затем добавить его в свою учетную запись YT. Перейдите к Аккаунты брендов, Выбрать Управлять разрешениями, добавьте новый идентификатор Gmail и установите его как Владелец.

Используйте новый идентификатор электронной почты для всего, что связано с YouTube, и проверьте, решил ли этот обходной путь проблему. Если ничего не помогло, обратитесь в службу поддержки YouTube за дополнительной помощью.
Заключение
Если при создании учетной записи YouTube произошла ошибка, очистите кеш браузера, отключите расширения и используйте другой браузер. Или добавьте второй идентификатор Gmail и используйте его как владельца учетной записи. Вы нашли другие возможные решения для устранения этой проблемы? Не стесняйтесь делиться своими идеями в комментариях ниже.
Как создать второй канал на Ютубе бесплатно? Как сделать с компьютера интро и шапку на новый канал? Как удалить YouTube-канал?
Треть пользователей сети не могут представить свою жизнь без YouTube. Этот портал занимает второе место в рейтинге самых посещаемых сайтов мира после Google. За 2017 год зарегистрировано 22,9 млрд уникальных посещений этого видеохостинга.
С каждым годом его аудитория увеличивается, как и количество желающих зарабатывать на YouTube. Истории успеха популярных видеоблогеров вдохновляют новичков создавать свои проекты на ютубе.
На связи Андрей Кущев – автор и эксперт журнала «ХитёрБобер». Я расскажу, как создать ютуб-канал и избежать ошибок, которые допускает большинство блогеров-новичков.
После прочтения статьи вы сможете создать свой видеоблог, правильно его оформить и выбрать стратегию продвижения.

1. Канал на Ютубе — источник дополнительного дохода
Большинство ютуб-каналов создаются для заработка на продаже рекламы. Профессиональные ютуберы ведут по несколько проектов одновременно.
Заработок с видеоблога бывает разным. Для кого-то это главный источник дохода, для других – дополнительный. На этом видеохостинге зарабатывают самые разные категории пользователей – школьники, студенты, профессиональные видеоблогеры и даже пенсионеры. Выбор тематик настолько обширный, что каждый может найти на ютубе свою нишу и работать в ней.
К примеру, украинский журналист и медиаэксперт Анатолий Шарий со своего ютуб-канала зарабатывает около 800 тыс. рублей в месяц. Он ежедневно делает по несколько обзоров на самые обсуждаемые политические темы. Почти все ролики Шария набирают по 500 тыс. просмотров.
Владелец видеоблога SlivkiShow Юрий Янив ежемесячно зарабатывает около 1,6 млн рублей. На своем блоге Юрий показывает видео различных экспериментов и опытов. Самый популярный его видеоролик посвящен зажжению 10 тыс. бенгальских огней одновременно. Это видео набрало 38 млн просмотров.
Примерно 1,7 млн рублей в месяц зарабатывает Олег Брейн. Он снимает прохождения и обзоры различных видеоигр. Его ролики набирают по 200 тыс. просмотров. Ежедневно Олег публикует несколько видеороликов.
В англоязычном сегменте Ютуба топ-блогеры зарабатывают ещё более внушительные суммы. Пример — геймер Феликс Кьелльберг, зарабатывающий на своём канале десятки миллинов долларов в месяц.
Большинство видеоблогов на ютубе – любительские, снятые на смартфон, айфон или недорогую камеру. Их владельцы используют видеохостинг для того, чтобы делиться записанными видео с пользователями интернета.
Они не набирают миллиарды просмотров и не получают многомиллионную прибыль, однако и у таких блогов есть своя аудитория, которая способна обеспечить их владельца хоть и небольшим, но стабильным дополнительным доходом.
Подробнее о том, сколько можно заработать на Ютубе, читайте в отдельной публикации.
2. Самые популярные ниши для ютуб-канала
От выбора тематики блога во многом зависит его успех. Выбор ниши – это первое важное и ответственное решение, которое вам предстоит принять.
Наибольшей популярностью пользуются юмористические ролики, обучающие материалы и ролики, посвященные политике.
Юмористические ролики
Юмор – самое популярное направление. Большая часть ютуб-пользователей используют видеохостинг в развлекательных целях, поэтому это направление самое востребованное.
Однако среди подписчиков таких блогов преобладает неплатежеспособная аудитория – подростки. Поэтому монетизировать трафик будет сложнее из-за того, что эта аудитория неинтересна рекламодателям – подросткам сложно что-то продать.
Обучающие видео
Пользователи интернета всё чаще заходят на YouTube для получения полезных инструкций и профессиональных рекомендаций. Популярностью пользуются видеоролики, помогающие решать бытовые задачи – как правильно поменять кран, как установить винду, как отрегулировать клапан на мотоцикле или как правильно купить автомобиль на вторичном рынке.
Обучающие видеоматериалы воспринимаются пользователями лучше, чем текст – гораздо быстрее и понятней посмотреть обучающий ролик, который сопровождается практическими примерами, чем читать десятки статей на эту тему в поисках нужной информации.
Политические темы и новостные видео
Политическая и новостная тематика привлекает внимание обширной аудитории. Однако она имеет некоторую специфику. Сухая подача материала на эту тему скучна и неинтересна зрителю.
Успешные проекты, посвященные политике и новостям, часто совмещают с юмором.
К примеру, блогер Дмитрий Пучков любит пошутить в своих еженедельных обзорах новостей. Его обзоры не выглядят такими скучными, как большинство политических шоу, поэтому каждый новостной выпуск Пучкова набирает 200-300 тыс. просмотров.
Вышеупомянутый Анатолий Шарий занимается критикой СМИ и разоблачением фейков. Он нередко высказывает свое мнение относительно политической обстановки в России и Украине, затрагивая самые актуальные и обсуждаемые темы.
Выбор ниши – главный, но не единственный критерий, от которого зависит успех канала. На начальном этапе важна реклама блога. Этот этап – самый сложный. Вас еще никто не смотрит, подписчиков нет, а проект нужно как-то продвигать.

Большинство начинающих блогеров сталкивается с сервисами для продвижения. Они помогают «оживить» канал – увеличивают просмотры, количество лайков и подписчиков.
Самые популярные сервисы накрутки:
- vktarget.ru;
- bosslike.ru;
- doinsta.com.
Этими инструментами нужно пользоваться с осторожностью. Они нагоняют на Ютуб-канал ботов, которые проявляют только временную активность.
Заработок они никак не способны увеличить, да и заказывать рекламу на этом этапе у вас никто не будет. Кроме того, YouTube способен выявлять накрутку подписчиков, а правила видеохостингом очень жесткие – банят даже аккаунты с сотнями тысяч подписчиков.
Хотите научиться стабильно зарабатывать на ютубе? Приходите на бесплатный трехдневный онлайн практикум, где вам дадут готовую пошаговую инструкцию, позволяющую с нуля и без технических навыков выйти на доход в ютуб в течение двух месяцев. Регистрируйтесь по ссылке.
3. Как создать канал на YouTube — пошаговая инструкция для новичков
Создание ютуб-канала включает в себя четкую последовательность действий, которые вам необходимо проделать.
Придерживайтесь схемы, чтобы избежать типичных ошибок новичков.
Шаг 1. Определяемся с тематикой канала
Выбор ниши – важнейшее решение, от которого зависит ваша вовлеченность в работу.
На популярные направления нужно ориентироваться, но не обязательно выбирать именно их.
Наверняка у вас есть какие-то интересы – рыбалка, туризм, литература, музыка, спорт. Этот список безграничен. Каждый выбирает то, что ему по душе.
Даже если тема узконаправленная и не привлечет внимание широкой аудитории, это еще не значит, что вы мало заработаете. Напротив, узкопрофильные темы очень даже востребованы. Таких блогов мало, а значит конкуренция невысокая и вам будет проще продвигать свой видеоблог.
Выбирайте только интересные темы, в которых вы хорошо разбираетесь. Большинство ютуберов-новичков, не оценив конкуренцию и свои возможности, создает блоги, посвященные юмору, потому что эта тема самая популярная. Но со временем они понимают, что прогадали с тематикой, а потраченное время уже не вернешь.
Вам должно нравиться то, чем вы занимаетесь. Не будет отдачи – подписчики заметят, что вы халтурите и уйдут к конкурентам. Хорошенько подумайте над выбором ниши, оцените конкуренцию, интересы аудитории и перспективы выбранного направления.
Шаг 2. Регистрируем аккаунт в Google
YouTube принадлежит компании Google. Чтобы создать ютуб-канал, необходимо завести Google-аккаунт.
Даже если у вас есть такой аккаунт, заведите еще один – для работы.
Помните, что к Google-аккаунту будут привязаны другие аккаунты, поэтому он должен быть хорошо защищен – придумайте сложный пароль и сохраните его на разных носителях информации, чтобы уберечь себя от его потери.
Последовательность действий:
- Заходим на страницу google.com.
- В правом верхнем углу жмём «Войти».
- Нажимаем «Создать аккаунт».
- Заполняем поля.
- Вводим код из СМС и подтверждаем регистрацию.
Шаг 3. Заходим на YouTube и создаем канал
После создания Google-аккаунта нужно завести YouTube-канал.
Последовательность действий:
- В правом верхнем углу нажимаем «Приложения Google».
- Выбираем YouTube и нажимаем на значок.
- В правом верхнем углу нажимаем «Войти» – учетная запись создается автоматически.
- Нажимаем «Мой канал».
- Придумываем название и заполняем поля.
- Нажимаем «Создать канал».
Нередко возникает необходимость создать еще один или даже несколько ютуб-каналов – к примеру, вам нравится несколько направлений или появился хороший материал на другую тематику
Профессионалы создают и ведут по несколько проектов. YouTube позволяет создавать столько видеоблогов, сколько вам нужно, но не более 200.
Последовательность действий при создании второго видеоблога на YouTube:
- Переходим в настойки.
- В разделе «Общая информация» нажимаем «Создать канал».
- Придумываем название «+ страницы» и нажмаем «Создать».
- Подтверждаем создание аккаунта.
Читайте близкий по теме материал «Накрутка просмотров на Ютуб».
4. Как создать шапку для канала YouTube — 4 проверенных способа
На ютубе есть блогеры, которые считают, что шапка для канала не нужна. Отчасти это так. Главное – качество контента, а не оформление.
Однако от оформления тоже многое зависит. Прежде всего – это подписка. Если вы хотите, чтобы на ваш блог подписывалось больше зрителей – сделайте шапку. Она украсит ваш видеоблог, сделает его узнаваемым и привлекательным в глазах зрителя. Особенно актуально это для новичков, которые дорожат каждым подписчиком.
Существует 4 основных способа создания шапки. О них мы и поговорим.
Способ 1. В Фотошопе
Это самый распространенный способ. В то же время он требует от вас навыков владения этим фоторедактором.
Если у вас нет идеи – изучите конкурентов. Это не значит, что нужно украсть их идеи. Нет, этого делать не нужно. Но просмотрев, как они оформляют шапки, у вас появится общее представление о них – вы берете хорошие идеи и на их основе создаете свою.
Найдите фон, сделайте из него шаблон и приступайте к оформлению шапки. Используйте только качественные изображения. В поиске картинок Google или Яндекса настройте фильтр так, чтобы поисковая выдача показывала только HD изображения.
Подробнее о том, как создать шапку в фотошопе, смотрите в видеоинструкции:
Способ 2. С помощью готовых шаблонов
Нет времени или желания осваивать фотошоп – работайте с готовыми шаблонами. В интернете можно найти тысячи разных заготовок с разрешением 2560×1440.
Несмотря на простоту, этот способ имеет недостатки:
- изображения не уникальны;
- в готовых шаблонах небольшой выбор тематик;
- некоторые шаблоны не уникальны – конкуренты ведь тоже могут их использовать.
Этот вариант чаще всего применяется новичками – он бесплатный, доступный и не требует специальных навыков.
Как правило, шаблоны шапок используют только временно. Потом создается уникальный и неповторимый дизайн.
Способ 3. На специальных онлайн-сервисах
Ввиду популярности заработка на Ютубе для начинающих видеоблогеров созданы специальные онлайн-сервисы для оформления каналов. Они просты в использовании и позволяют вам на основе готовых шаблонов и картинок создавать уникальные шапки.
Это самый простой способ. Он требует от вас только наличие фантазии и креативности.
Список популярных онлайн-сервисов:
- FotoJet.
- Canva.
- Figma.
Инструментарий таких сервисов предельно прост.
Чтобы создать шапку, проделываем следующее:
- заходим в один из сервисов;
- загружаем картинку;
- устанавливаем нужное разрешение – 2560×1440;
- редактируем, добавляем надписи;
- сохраняем и скачиваем на компьютер.
Способ 4. Заказать у профессионалов
Если вы не умеете работать в фотошопе и не хотите использовать готовые решения – закажите шапку у профессионала.
Как найти исполнителя:
| Где искать | Как искать | Примеры |
| Социальные сети | В социальных сетях есть сообщества фрилансеров, в которых заказчики находят исполнителей. | Самое популярное сообщество ВКонтакте – «Дистанция. Фриланс, удаленная работа». Здесь можно найти объявление дизайнера либо подать свое. |
| Биржи фриланса | Заходим на биржу, создаем задачу и ждем отклика. | Лучшие биржи – Free-Lance.ru, Weblancer.net, YouDo. |
| Рекламные агентства | Искать можно как в интернете, так и в оффлайне. | Текстерра – самое популярное агентство интернет-маркетинга. |
Попросите у исполнителей примеры работ и выберите настоящего профессионала.
Стоимость шапки – от 1000 рублей. Но при желании можно найти почти бесплатный вариант. Новичкам необходимо портфолио, поэтому они иногда работают за символическую оплату.
5. Как удалить канал на Ютубе — порядок действий
Причин удаления ютуб-канала множество – отсутствие интереса, неудачные ролики, неправильная монетизация, нарушение авторских прав или нежелание показывать аудитории ранее снятые видеоролики.

Если вы решили удалить канал, помните, что восстановить его вы больше не сможете. Все видеоматериалы удалятся с серверов безвозвратно.
Если вы думаете, что аккаунт на YouTube также легко восстанавливается, как и страница ВКонтакте, то вы ошибаетесь – все удаляется без возможности восстановления.
Действие 1. Заходим на канал
Переходим на ютуб и заходим в свой профиль. Выбираем блог, который необходимо удалить.
Действие 2. Открываем страницу дополнительных настроек
Заходим в настройки профиля и выбираем вкладку «Дополнительно».
Внизу страницы нажимаем «Удалить канал».
В открывшемся окне будет два варианта:
- Скрыть контент.
- Удалить канал.
Действие 3. Устанавливаем флажки и подтверждаем действие
Если нужно просто сделать видеоролики недоступными для зрителей – нажимаем «Скрыть контент».
Если вы решили навсегда удалить блог – нажимайте «Удалить канал» и подтверждайте действие.
6. 4 распространенные ошибки в создании ютуб-канала
Каждый ютубер допускает ошибки. Но лучше учиться на чужих ошибках и не повторять их.
Самые распространенные ошибки связаны с публикацией контента.
Ошибка 1. Нерегулярное добавление роликов
Ваша задача – контактировать с аудиторией. Если этого не будет, она уйдет к вашим конкурентам. Регулярный постинг роликов – это самый эффективный способ не только удержать подписчиков, но и увеличить их количество.
Ошибка 2. Отказ от мониторинга и анализа своей аудитории
Вы должны хорошо знать свою аудиторию – интересы, предпочтения и ее отношение к публикуемым вами материалам. Ваши ролики должны нравиться зрителям. Не зная зрителя, будет сложно создавать интересные материалы, отвечающие его запросам.
Ошибка 3. Нежелание вовремя корректировать недочеты
Без ошибок – никуда. Все ошибаются. Но важно эти ошибки вовремя исправить – только так вы сможете улучшать качество публикуемого контента.
Прислушивайтесь к критике. В комментариях будет информация о ваших недочетах – их нужно исправлять.
Ошибка 4. Публикация контента низкого качества
Это самая грубая ошибка. Вы должны уважительно относиться к своему зрителю. Снимайте качественно, заранее составляйте план съемки, пишите сценарий. Продумывайте все до мелочей.
Зрителю неважно, где смотреть ролики – у вас или у ваших конкурентов. Помните это и делайте все на высшем уровне.
Постоянно обучайтесь – посещайте тематические тренинги, курсы, вебинары, общайтесь с коллегами. Так вы повысите свое мастерство, что обязательно отразится на публикуемом контенте – он станет качественнее и будет набирать больше просмотров.
7. Заключение
Создание и продвижение собственного видеоблога на Ютубе – интересное и занимательное занятие. Оно требует творческого подхода, затрат сил и времени.
Ютуб-канал — потенциальный источник постоянного или дополнительного дохода.
Вопрос к читателям:
Какая тематика, на ваш взгляд, самая актуальная и интересная?
Желаем вам творческих успехов при создании и ведении блога! Будем благодарны вам за отзывы и комментарии. До новых встреч!
![]()
Автор статьи:
Писатель, копирайтер и редактор. Пишу о бизнесе, инвестициях и криптовалютах
Содержание
- — Что делать если ютуб не может войти в аккаунт?
- — Что делать если пишет не удалось войти в аккаунт?
- — Как разблокировать доступ к YouTube?
- — Почему Ютуб пишет недопустимый ответ?
- — Как войти в YouTube под другим аккаунтом?
- — Как восстановить доступ к аккаунту на ютубе?
- — Как убрать ошибку входа в аккаунт?
- — Что делать если в плей маркете пишет необходимо войти в аккаунт?
- — Что то пошло не так необходимо войти в аккаунт Google?
- — Как разблокировать доступ к Ютубу на компьютере?
- — Как разблокировать контент для взрослых в ютубе?
- — Как зайти на ютуб через браузер?
- — Что делать если в ютубе пишет проверьте подключение к сети?
- — Что делать если YouTube не видит интернет?
- — Что делать если интернет есть а ютуб не работает?
Что делать если ютуб не может войти в аккаунт?
Если при попытке войти на сайт youtube.com вы видите сообщение об ошибке, скорее всего, проблема связана с одной из следующих причин: Вы не подключены к Интернету. Проверьте, загружаются ли другие сайты. Администратор вашего домена закрыл доступ к YouTube для вашего аккаунта.
Что делать если пишет не удалось войти в аккаунт?
Если появляется ошибка: не удалось войти в аккаунт
- Убедитесь, что на устройстве установлены правильные дата, время и часовой пояс.
- Перезагрузите мобильное устройство.
- Подключитесь к другому источнику интернета (другой Wi-Fi или мобильный интернет).
- Попробуйте войти в аккаунт еще раз.
Вы можете разблокировать видеоролики YouTube в три простых действия:
- Скачайте приложение Hotspot Shield для вашего устройства.
- После установки откройте приложение и щелкните «Подключить».
- Откройте любой браузер и начните смотреть видеоролики YouTube.
Почему Ютуб пишет недопустимый ответ?
На YouTube он получил маркировку «18+». Авторам сообщили, что пользователи отметили ролик как «недопустимый». Маркировка означает, что видео могут смотреть только зарегистрированные совершеннолетние посетители, что существенно сокращает его аудиторию.
Как войти в YouTube под другим аккаунтом?
Как войти в аккаунт
- Коснитесь значка аккаунта .
- Нажмите Войти.
- Выберите аккаунт из списка или нажмите Аккаунты и добавьте новый.
Как восстановить доступ к аккаунту на ютубе?
Как восстановить канал
- Войдите в аккаунт YouTube.
- Перейдите на страницу создания канала и заполните форму. После того как вы отправите ее, ваш канал YouTube будет восстановлен. …
- Теперь вы сможете открыть доступ к своим видео и плейлистам. Это делается на странице «Контент».
Как убрать ошибку входа в аккаунт?
Пробуйте сделать так:
- НастройкиПриложенияВсе: для Google Play Маркет, Google Services Framework и Сервисы Google Play выполните: остановить, удалить данные, удалить обновления, очистить кэш.
- НастройкиАккаунтыGoogle в настройках синхронизации аккаунта уберите все галочки.
- Перезагрузите устройство.
13 авг. 2016 г.
Что делать если в плей маркете пишет необходимо войти в аккаунт?
Ошибка: «Необходимо войти в аккаунт Google» в Play Market. Что делать?
- Перезагрузите устройство
- Удалите аккаунт Google с устройства
- Удалите данные и кэш для Play Market.
- Удалите обновления Google Play.
Что то пошло не так необходимо войти в аккаунт Google?
Просто удалите свой аккаунт Google
Первый способ заключается в том, чтобы войти в главное меню аппарата, зайти в «Настройки», а затем «Учетные записи» и просто удалить аккаунт Google, который вы зарегистрировали — именно тот, который получает сообщение «необходимо войти в аккаунт Google».
Как разблокировать доступ к Ютубу на компьютере?
Самый быстрый способ — нажать комбинацию клавиш Win+R, в строке Открыть написать команду ncpa. cpl и нажать кнопку ОК.
Как разблокировать контент для взрослых в ютубе?
Проверить и изменить сведения о возрасте можно в настройках аккаунта Google.
- Откройте настройки своего аккаунта Google на компьютере.
- Перейдите в раздел Личные данные.
- Выберите Дата рождения.
- Нажмите на значок «Изменить» справа от даты.
- Проверьте указанную информацию и при необходимости исправьте ее.
- Нажмите Изменить.
Как зайти на ютуб через браузер?
Запустите веб-браузер. Откройте сайт youtube.com. Нажмите на фото профиля . Выберите Полная версия.
Что делать если в ютубе пишет проверьте подключение к сети?
Для начала:
- Перезагрузите свой телефон, планшет, Android TV приставку, или что там у вас.
- Перезагрузите свой маршрутизатор. …
- Проверьте работу YouTube и Маркета через другое подключение к интернету. …
- Попробуйте открыть какой-то сайт в браузере своего мобильного устройства.
Что делать если YouTube не видит интернет?
Чтобы исправить ошибку, попробуйте выполнить следующие действия:
- Перезагрузите страницу.
- Если в браузере открыто много вкладок, закройте их. …
- Перезапустите браузер.
- Перезагрузите маршрутизатор.
- Перезагрузите компьютер.
- Обновите браузер до последней версии.
- Откройте страницу в браузере Google Chrome.
Что делать если интернет есть а ютуб не работает?
Что делать, если YouTube не работает на смартфоне
- Отключите и снова включите Wi‑Fi и мобильнее соединение …
- Подключитесь к другой беспроводной сети …
- Перезагрузите устройство …
- Обновите операционную систему …
- Откройте YouTube в браузере …
- Обновите приложение YouTube. …
- Синхронизируйте дату и время …
- Очистите кеш YouTube.
11 апр. 2020 г.
Интересные материалы:
Что нужно делать в поминальную родительскую субботу?
Что нужно делать в поминальную субботу?
Что нужно для того чтобы сделать кофейное дерево?
Что нужно для того чтобы сделать загранпаспорт?
Что нужно обязательно сделать до конца года?
Что нужно сделать чтоб растянуть джинсы?
Что нужно сделать чтоб вязаное изделие стало мягче?
Что нужно сделать чтобы дерево засохло?
Что нужно сделать чтобы исповедаться и причаститься?
Что нужно сделать чтобы найти работу?
