«Ошибка создания контекста активации» — это обычная ошибка, которая обычно возникает, когда пользователь пытается запустить множество программ, которые сталкиваются с проблемами совместимости, связанными с пакетом C ++. Однако ошибка не прерывает работу затронутой программы, а остается только в журнале просмотра событий. Иногда из-за указанной ошибки приложение / программа испытывают частые или периодические сбои.

Содержание страницы
- Как исправить ошибку «Ошибка создания контекста активации»?
- ИСПРАВЛЕНИЕ 1: переустановите уязвимое приложение:
- ИСПРАВЛЕНИЕ 2: Выполните чистую загрузку системы и переустановите программу:
- ИСПРАВЛЕНИЕ 3: переустановите Microsoft Visual C ++:
Как исправить ошибку «Ошибка создания контекста активации»?
В последнее время многие пользователи Windows 10 жаловались на ошибку «Ошибка создания контекста активации», и поэтому мы исследовали и предложили несколько верных решений. Если вы также являетесь одним из пострадавших пользователей, ознакомьтесь с нашим руководством ниже и проверьте, помогает ли оно вам или нет.
ИСПРАВЛЕНИЕ 1. Переустановите уязвимое приложение.:
Поскольку «Ошибка создания контекста активации» связана с множеством программ и может прервать стабильность затронутой программы, лучший способ здесь — переустановить это конкретное приложение / программа.
После того, как пользователь переустановит уязвимое приложение, новая установка предложит более расширенную настройку, которая в дальнейшем станет совместимой с пакетом Microsoft Visual C ++.
Теперь вы также можете удалить уязвимое приложение вручную. Тем не менее, чтобы убедиться, что все файлы и папки, связанные с уязвимым приложением, удалены, мы рекомендуем вам использовать специальное программное обеспечение для удаления.
В Интернете доступно несколько таких программ для удаления. Убедитесь, что вы используете надежный.
ИСПРАВЛЕНИЕ 2: Выполните чистую загрузку системы и переустановите программу:
Следующее исправление, которое вы можете попробовать, — это «Чистая загрузка» и переустановка программы. По сообщениям, большинство пострадавших пользователей заявили, что это решение оказалось для них полезным, и поэтому мы рекомендуем вам попробовать то же самое. Для этого выполните следующие действия:
Примечание: Если затронутая программа вылетает с сообщением «Не удалось создать ошибку контекста активации по умолчанию», то на этом этапе мы рекомендуем вам выполнить чистую загрузку.
ИСПРАВЛЕНИЕ 3: переустановите Microsoft Visual C ++:
Как обсуждалось ранее выше, одной из основных причин, которая может вызвать ошибку «Ошибка создания контекста активации», является несовместимость между Программой и компонентами Microsoft Visual C ++. Короче говоря, это означает, что используемая вами версия компонента Microsoft Visual C ++ действительно расширена для поддержки специальной программы. В конечном итоге это приводит к указанной ошибке.
Теперь вы можете переустановить более раннюю версию пакета распространения Microsoft Visual C ++. Убедитесь, что устанавливаемая вами версия была выпущена не менее чем за год до разработки уязвимой программы. Чтобы решить, какую версию распространяемого пакета C ++ установить, пользователи могут проверить год и месяц затронутой программы, а затем принять соответствующее решение.
В конце этой статьи мы надеемся, что то или иное решение, приведенное выше, в конечном итоге поможет вам в устранении ошибки «Ошибка создания контекста активации». Пока вы удаляете или переустанавливаете уязвимую программу, убедитесь, что вы сделали то же самое для множества уязвимых программ.
Мы надеемся, что упомянутое выше руководство окажется полезным и актуальным для наших читателей и поможет им в исправлении обсуждаемой ошибки. После прочтения этой статьи, если у вас есть какие-либо вопросы или отзывы, напишите комментарий в поле для комментариев ниже.
На чтение 4 мин. Просмотров 1.5k. Опубликовано 03.09.2019
Это руководство представляет собой подробное техническое руководство по устранению ошибки Ошибка генерации контекста активации в Windows 10. Эта ошибка в основном связана с множеством программ, которые испытывают проблемы совместимости с Visual C ++. пакет.
Иногда это сообщение об ошибке регистрируется только в средстве просмотра событий, но никоим образом не нарушает бесперебойную работу уязвимой программы. В других случаях, однако, приложение испытывает периодические или частые сбои, и в этом случае это становится серьезной проблемой.
Чтобы исправить эту ошибку, следуйте инструкциям в этом руководстве.
Как исправить ошибку при создании контекста активации? Если вы столкнулись с этой ошибкой, первое, что вы должны сделать, – это переустановить уязвимое приложение. Если это не помогает, попробуйте отключить все второстепенные службы запуска и приложения. Наконец, попробуйте переустановить распространяемые файлы Visual C ++.
Содержание
- Как исправить ошибку создания контекста активации?
- 1. Переустановите уязвимое приложение
- 2. Очистите загрузочную систему и переустановите программу
- 3. Переустановите Microsoft Visual C ++
Как исправить ошибку создания контекста активации?
- Переустановите уязвимое приложение
- Очистить загрузочную систему и переустановить программу
- Переустановите Microsoft Visual C ++ .
1. Переустановите уязвимое приложение

Прежде всего, когда вы сталкиваетесь с ошибкой Сбой генерации контекста активации , особенно если это влияет на стабильность программы хоста, вы можете попробовать переустановить программу. При переустановке программы новая установка может предложить более расширенную настройку, совместимую с пакетом Microsoft Visual C ++.
Существует несколько способов переустановить приложение, но мы рекомендуем использовать программное обеспечение для удаления, такое как IOBit Uninstaller . Используя программное обеспечение для удаления, вы убедитесь, что уязвимое приложение полностью удалено с вашего ПК. Тем самым вы предотвратите возможные проблемы в будущем.
- Загрузить сейчас IObit Uninstaller PRO 7 бесплатно
После переустановки уязвимого приложения проверьте, сохраняется ли проблема.
ЧИТАЙТЕ ТАКЖЕ: как исправить ошибку библиотеки времени выполнения Microsoft Visual C ++ r6025 в Windows
2. Очистите загрузочную систему и переустановите программу
В случае, если Сбой генерации контекста активации вызвал сбой уязвимой программы, вы можете запустить чистую загрузку в Windows, чтобы решить эту проблему.
Для этого выполните действия, описанные ниже:
- Войдите на свой компьютер как администратор.
- Откройте меню «Пуск» и введите msconfig , чтобы открыть Конфигурация системы .

- Нажмите Конфигурация системы в списке параметров (результаты поиска).
- В окне Конфигурация системы перейдите к Службам . Найдите и проверьте Скрыть все службы Microsoft. Нажмите Отключить все справа.

- Перейдите на вкладку Автозагрузка (рядом с “Службы”). Нажмите на ссылку Открыть диспетчер задач .

- В диспетчере задач перейдите в Автозагрузка . Нажмите правой кнопкой мыши на каждой записи автозагрузки и выберите Отключить .

- Выйдите из окна диспетчера задач и перейдите к предыдущему окну.
- Нажмите ОК .

- Перезагрузите компьютер.
- Переустановите уязвимую программу.
Проверьте, работает ли программа сейчас нормально. Если проблема не устранена, вы можете перейти к следующему решению.
Примечание. Этот метод применим только в случае сбоя в работе уязвимой программы. Он в основном нацелен на исправление сбойной программы и, таким образом, может не полностью решить проблему. Это означает, что сообщение об ошибке может по-прежнему появляться в журнале событий/журнале приложений.
3. Переустановите Microsoft Visual C ++
Как подчеркивалось ранее, основной причиной этой ошибки является обратная несовместимость программы с компонентами Microsoft Visual C ++.
Это означает, что версия Microsoft Visual C ++ в вашей системе слишком продвинута, чтобы поддерживать такую программу; следовательно, ошибка Генерирование контекста активации . В этом случае окончательное решение может состоять в том, чтобы переустановить более раннюю версию пакета Visual C ++ и посмотреть, решит ли он проблему.
Чтобы определить версию распространяемого пакета C ++ для установки, необходимо учитывать некоторые факторы. Обычно рекомендуется проверить год (и месяц), в котором было разработано уязвимое приложение.
Как только это станет известно, вы можете продолжить и загрузить версию распространяемого пакета, выпущенную за год или два до разработки уязвимой программы.
В этом руководстве мы наметили три решения, которые, при необходимости, должны исправить ошибку Сбой генерации контекста активации . Не стесняйтесь попробовать все наши решения и сообщите нам в разделе комментариев ниже, какое решение подойдет вам.
|
223 / 213 / 80 Регистрация: 26.04.2013 Сообщений: 972 |
|
|
1 |
|
Не найдена зависимая сборка24.07.2014, 11:59. Показов 12292. Ответов 3
Нашел статью, в которой говорится, что OpenMP от VS2005 работает лучше, нежели от VS2010. Собрал проект согласно инструкции; запустил, потестил и согласился с ней. Вот только одно но: собранный экзешник на голой винде не запускается, в журнале событий пишет следующее: Ошибка при создании контекста активации для «C:Users____Desktop4 branchnew.exe». Не найдена зависимая сборка «Microsoft.VC80.OpenMP,processorArchitecture=»x86″ ,publicKeyToken=»1fc8b3b9a1e18e3b»,type=»win32″,ve rsion=»8.0.50727.762″» Эти параметры прописывались в своем <OpenMP.h> Как тогда правильно собрать проект? P.S. И еще мне не понятно из той статьи следующее: Что этим хотели сказать? 0 |
|
Ушел с форума
16454 / 7418 / 1186 Регистрация: 02.05.2013 Сообщений: 11,617 Записей в блоге: 1 |
|
|
24.07.2014, 20:49 |
2 |
|
Ошибка при создании контекста активации для «C:Users____Desktop4 branchnew.exe». Не найдена зависимая сборка «Microsoft.VC80.OpenMP,processorArchitecture=»x86″ ,publicKey Token=»1fc8b3b9a1e18e3b»,type=»win32″,version=»8.0 .50727.762 «» Нужно распостранять библиотеки Visual C++ Runtime и OpenMP вместе с программой. В папке с exe нужно создать две папки с такими же именами — Microsoft.VC80.CRT и Так должно работать.
P.S. И еще мне не понятно из той статьи следующее: Просто напоминание, что для корректного запуска программы нужен манифест.
Нашел статью, в которой говорится, что OpenMP от VS2005 работает лучше, нежели от VS2010. Ох уж этот Хабр ! 0 |
|
327 / 230 / 55 Регистрация: 30.05.2014 Сообщений: 682 |
|
|
24.07.2014, 21:15 |
3 |
|
Просто напоминание, что для корректного запуска программы нужен манифест. Нет, без этих прагм в манифесте приложения, собранного 2010 студией, не будет ссылки на рантайм 2005 и грузиться он не будет, нужно будет включать манифест 2005 студии руками: http://msdn.microsoft.com/ru-r… 80%29.aspx 0 |
|
223 / 213 / 80 Регистрация: 26.04.2013 Сообщений: 972 |
|
|
25.07.2014, 09:19 [ТС] |
4 |
|
Microsoft.VC80.CRT Я все же в 10-й студии делал, там с параметром /MT обошлось. А вот библиотеку vcomp.dll пришлось достать из указанного пути + файл манифеста этой библиотеки Microsoft.VC80.OpenMP.manifest (для этого пришлось поставить VS2005 на виртуальную машину), положил эти 2 файла вместе с прогой, запустил на голой 7-ке, результат: ошибка. В журнале событий было написано, что версия dll не совпадает… В <OpenMP.h> изменил
version=»8.0.50727.762 « на 8.0.50727.42 и заработало.
Ох уж этот Хабр ! а что в нем такого? к тому же данная проблема OpenMP обсуждалась на stackoverflow 0 |
by Ivan Jenic
Passionate about all elements related to Windows and combined with his innate curiosity, Ivan has delved deep into understanding this operating system, with a specialization in drivers and… read more
Updated on December 5, 2022
- Many Windows 10 users complained that they encounter the error Activation context generation failed when trying to run a program.
- You should try to reinstall the affected application in order to fix this problem.
- Disable all non-essential startup services and apps by following our step-by-step guide.
- Reinstall Microsoft Visual C++, as the cause of this error may be the backward incompatibility of a program with it.
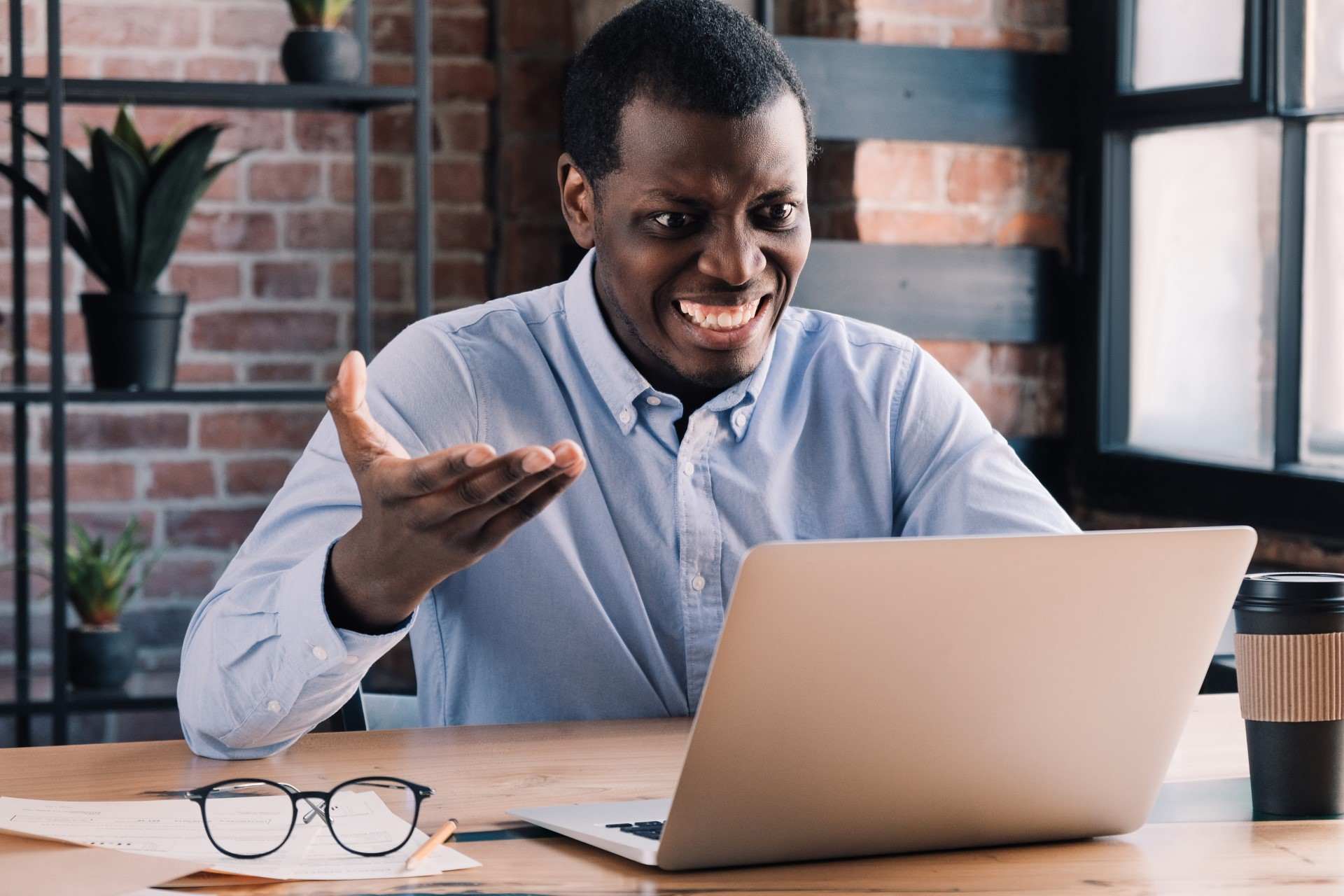
XINSTALL BY CLICKING THE DOWNLOAD FILE
This software will repair common computer errors, protect you from file loss, malware, hardware failure and optimize your PC for maximum performance. Fix PC issues and remove viruses now in 3 easy steps:
- Download Restoro PC Repair Tool that comes with Patented Technologies (patent available here).
- Click Start Scan to find Windows issues that could be causing PC problems.
- Click Repair All to fix issues affecting your computer’s security and performance
- Restoro has been downloaded by 0 readers this month.
The Activation contect generation failed error is usually associated with a host of programs which suffer some sort of compatibility issues regarding the C++ package.
Mostly, this error message is only logged in the Event Viewer, but does not, in any way, disrupts the smooth-running of the affected program.
Unfortunately, some other times this error causes the application to experience periodic or frequent crashes, deeming the respective app unusable.
Therefore, we created an article that contains a comprehensive technical guide on how to fix the Activation context generation failed error on any Windows 10 version and device.
How do I fix the Activation context generation failed error?
- Reinstall the affected application
- Clean Boot System & Reinstall Program
- Reinstall Microsoft Visual C++
1. Reinstall the affected application
First, when you come across the Activation context generation failed error, especially if it affects the stability of the host program, you can try to reinstall the program.
By reinstalling the program, the fresh installation might offer a more advanced setup that is compatible with the Microsoft Visual C++ package.
There are several ways to reinstall an application, but we recommend using uninstaller software that will get rid of any traces of the app.
By using uninstaller software, you’ll ensure that the affected application is completely removed from your PC, thanks to which you’ll prevent any potential issues from appearing in the future.
As a result, software like CCleaner will not only delete undesirable applications, but will also ensure that your computer is not only clean, but also faster and more performant.
⇒ Get CCleaner
2. Clean boot the system & reinstall program
- Log on to your PC as an admin.
- Open the Start Menu, and type msconfig to open System Configuration.
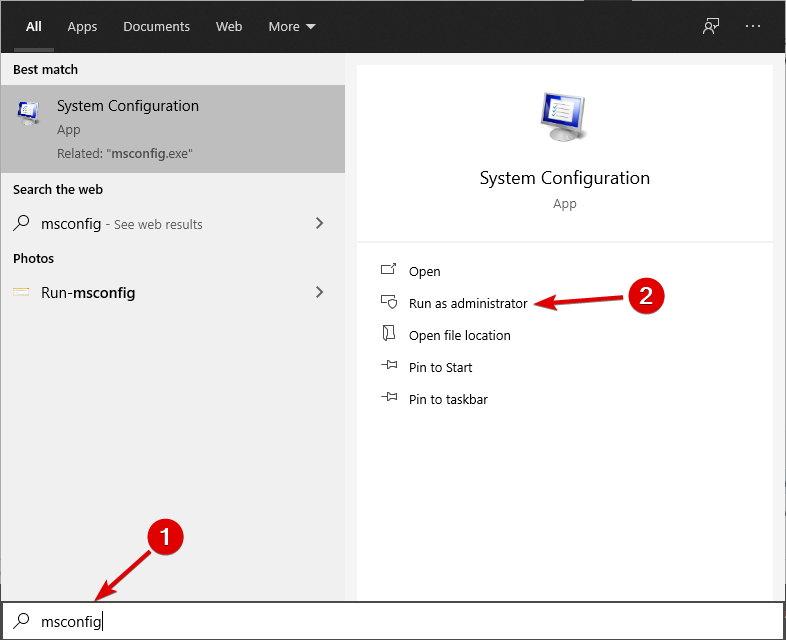
- Click on System Configuration from the list of options, and select Run as administrator.
- In the System Configuration window, navigate to the Services tab.
- Locate and check the Hide all Microsoft service. Click on Disable all on the right-hand side.
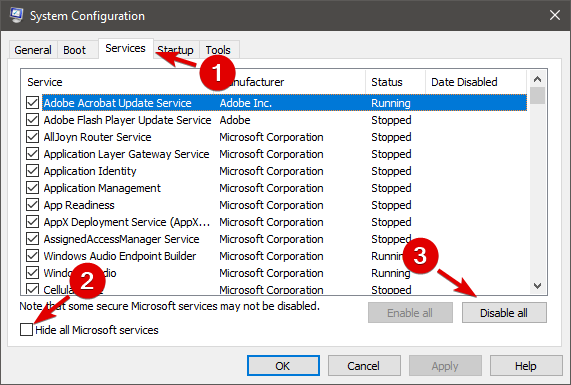
- Click on the Startup tab (right next to Services), then click on the Open Task Manager link.
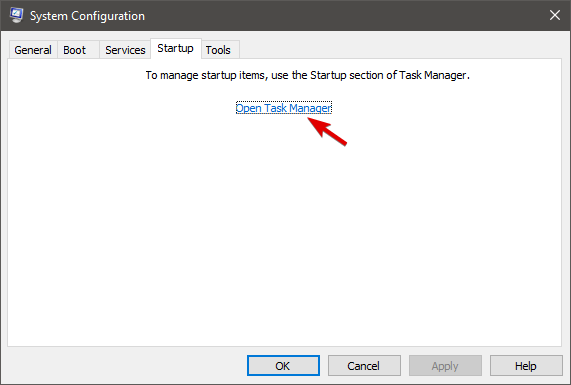
- In the Task Manager, go to the Startup. Right-click on each Startup entry and select Disable.
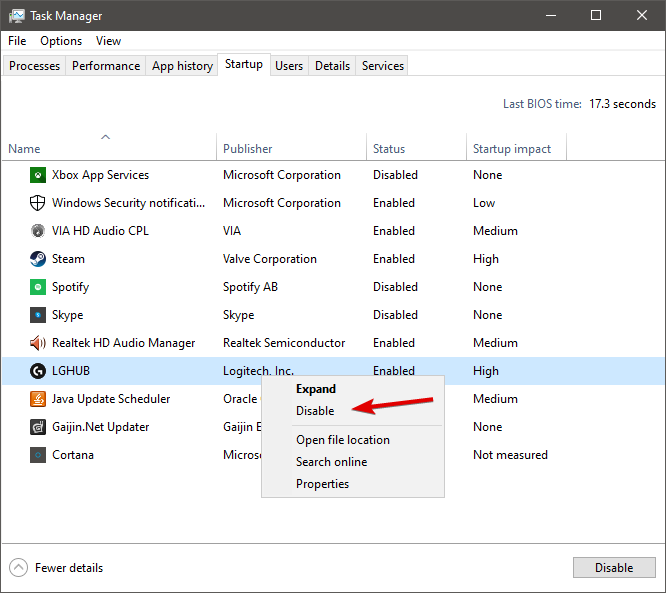
- Exit the Task Manager window and go to the previous window.
- Click OK.
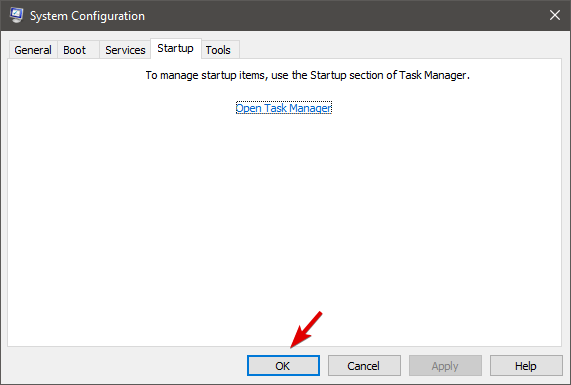
- Restart your PC.
- Reinstall the affected program.
Some PC issues are hard to tackle, especially when it comes to corrupted repositories or missing Windows files. If you are having troubles fixing an error, your system may be partially broken.
We recommend installing Restoro, a tool that will scan your machine and identify what the fault is.
Click here to download and start repairing.
In the event that the failed to create process default activation context error causes the affected program to crash, you can run a clean boot in Windows to resolve the issue.
Check if the program now runs fine. If the problem persists, you can proceed to the next solution.
NOTE
This method is only applicable if the error crashes the affected program. It is basically aimed at repairing the crashed program, and thus might not fully resolve the issue. This means that the error message might still appear in the Event Viewer/application log.
3. Reinstall Microsoft Visual C++
As emphasized earlier, the primary cause of this error is the backward incompatibility of a program with the Microsoft Visual C++ components.
This means that the version of Microsoft Visual C++ on your system is too advanced to support such a program; hence the Activation context generation failed error.
In this case, the ultimate solution might be to reinstall an earlier version of the Visual C++ package and see if it resolves the issue.
To determine the version of the C++ redistributable package to install, it is recommended that you check the year (and month) of the affected application that was developed.
Once this is known, you can proceed and download a version of the redistributable package that was released a year or two prior to the development of the affected program.
- Fix: Microsoft Visual C++ runtime library in Windows 10/11
- How to use DISM commands in Windows 10 [Full Guide]
- Fix: Side by side configuration is incorrect [Windows 10/11]
We have outlined three solutions in this tutorial, which, if applied as appropriate, should fix the Activation context generation failed error.
If you’re having any trouble with the Microsoft visual studio, check this useful article dedicated to fixing C++ redistributable installation issues.
Feel free to try all of our solutions and let us know how everything worked out, in the comments section below. We’re also open to any other feedback regarding the subject.
![]()
Newsletter
by Ivan Jenic
Passionate about all elements related to Windows and combined with his innate curiosity, Ivan has delved deep into understanding this operating system, with a specialization in drivers and… read more
Updated on December 5, 2022
- Many Windows 10 users complained that they encounter the error Activation context generation failed when trying to run a program.
- You should try to reinstall the affected application in order to fix this problem.
- Disable all non-essential startup services and apps by following our step-by-step guide.
- Reinstall Microsoft Visual C++, as the cause of this error may be the backward incompatibility of a program with it.
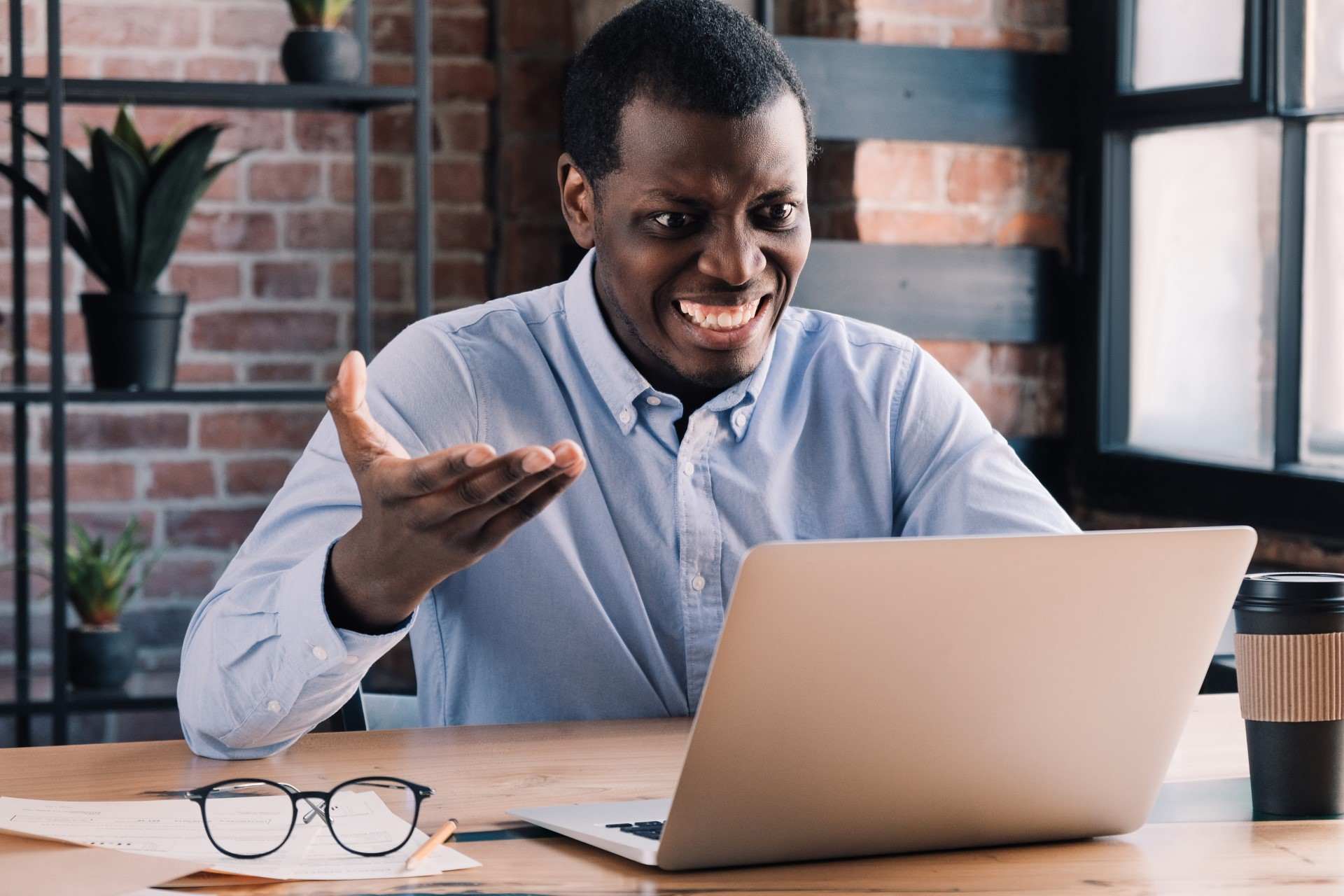
XINSTALL BY CLICKING THE DOWNLOAD FILE
This software will repair common computer errors, protect you from file loss, malware, hardware failure and optimize your PC for maximum performance. Fix PC issues and remove viruses now in 3 easy steps:
- Download Restoro PC Repair Tool that comes with Patented Technologies (patent available here).
- Click Start Scan to find Windows issues that could be causing PC problems.
- Click Repair All to fix issues affecting your computer’s security and performance
- Restoro has been downloaded by 0 readers this month.
The Activation contect generation failed error is usually associated with a host of programs which suffer some sort of compatibility issues regarding the C++ package.
Mostly, this error message is only logged in the Event Viewer, but does not, in any way, disrupts the smooth-running of the affected program.
Unfortunately, some other times this error causes the application to experience periodic or frequent crashes, deeming the respective app unusable.
Therefore, we created an article that contains a comprehensive technical guide on how to fix the Activation context generation failed error on any Windows 10 version and device.
How do I fix the Activation context generation failed error?
- Reinstall the affected application
- Clean Boot System & Reinstall Program
- Reinstall Microsoft Visual C++
1. Reinstall the affected application
First, when you come across the Activation context generation failed error, especially if it affects the stability of the host program, you can try to reinstall the program.
By reinstalling the program, the fresh installation might offer a more advanced setup that is compatible with the Microsoft Visual C++ package.
There are several ways to reinstall an application, but we recommend using uninstaller software that will get rid of any traces of the app.
By using uninstaller software, you’ll ensure that the affected application is completely removed from your PC, thanks to which you’ll prevent any potential issues from appearing in the future.
As a result, software like CCleaner will not only delete undesirable applications, but will also ensure that your computer is not only clean, but also faster and more performant.
⇒ Get CCleaner
2. Clean boot the system & reinstall program
- Log on to your PC as an admin.
- Open the Start Menu, and type msconfig to open System Configuration.
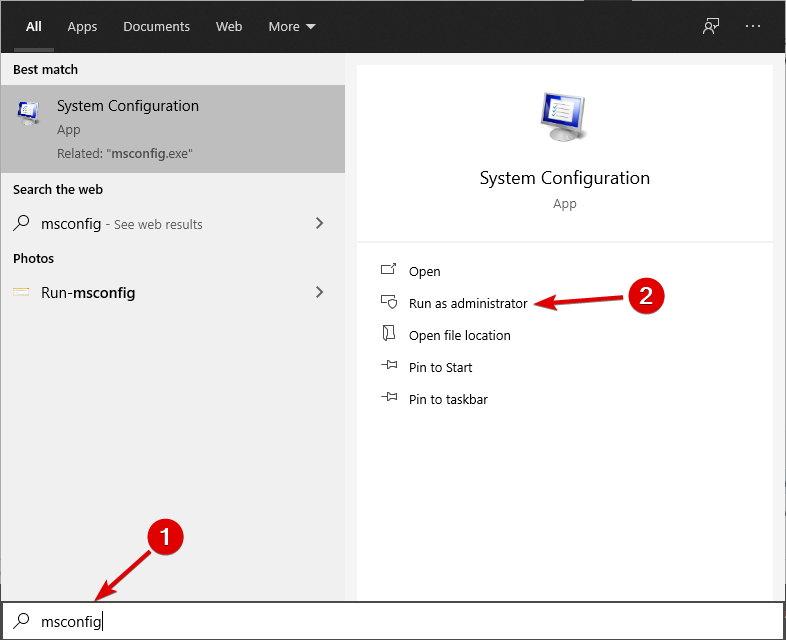
- Click on System Configuration from the list of options, and select Run as administrator.
- In the System Configuration window, navigate to the Services tab.
- Locate and check the Hide all Microsoft service. Click on Disable all on the right-hand side.
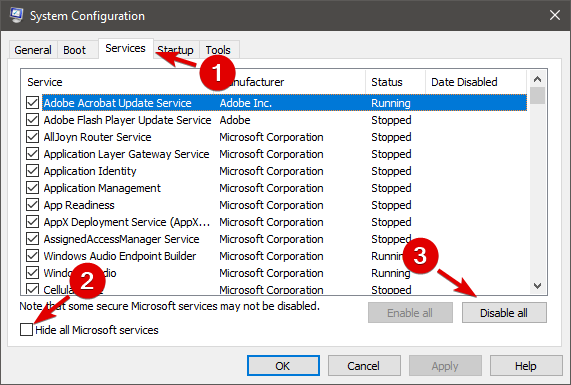
- Click on the Startup tab (right next to Services), then click on the Open Task Manager link.
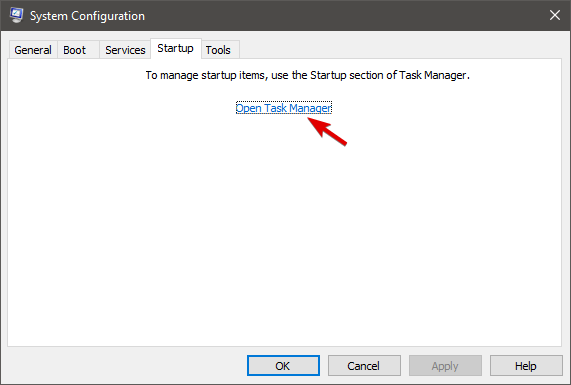
- In the Task Manager, go to the Startup. Right-click on each Startup entry and select Disable.
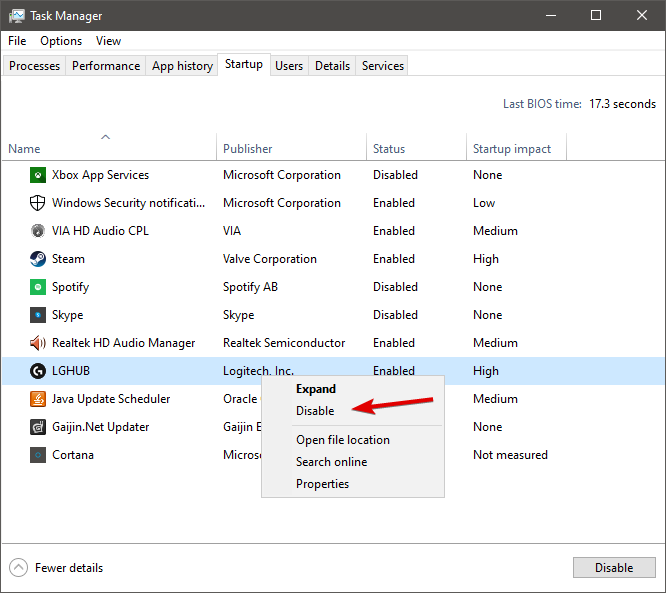
- Exit the Task Manager window and go to the previous window.
- Click OK.
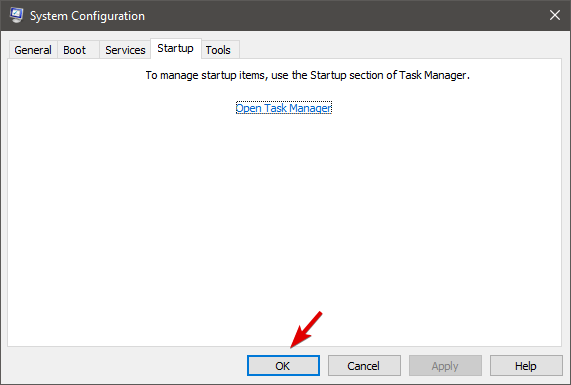
- Restart your PC.
- Reinstall the affected program.
Some PC issues are hard to tackle, especially when it comes to corrupted repositories or missing Windows files. If you are having troubles fixing an error, your system may be partially broken.
We recommend installing Restoro, a tool that will scan your machine and identify what the fault is.
Click here to download and start repairing.
In the event that the failed to create process default activation context error causes the affected program to crash, you can run a clean boot in Windows to resolve the issue.
Check if the program now runs fine. If the problem persists, you can proceed to the next solution.
NOTE
This method is only applicable if the error crashes the affected program. It is basically aimed at repairing the crashed program, and thus might not fully resolve the issue. This means that the error message might still appear in the Event Viewer/application log.
3. Reinstall Microsoft Visual C++
As emphasized earlier, the primary cause of this error is the backward incompatibility of a program with the Microsoft Visual C++ components.
This means that the version of Microsoft Visual C++ on your system is too advanced to support such a program; hence the Activation context generation failed error.
In this case, the ultimate solution might be to reinstall an earlier version of the Visual C++ package and see if it resolves the issue.
To determine the version of the C++ redistributable package to install, it is recommended that you check the year (and month) of the affected application that was developed.
Once this is known, you can proceed and download a version of the redistributable package that was released a year or two prior to the development of the affected program.
- Fix: Microsoft Visual C++ runtime library in Windows 10/11
- How to use DISM commands in Windows 10 [Full Guide]
- Fix: Side by side configuration is incorrect [Windows 10/11]
We have outlined three solutions in this tutorial, which, if applied as appropriate, should fix the Activation context generation failed error.
If you’re having any trouble with the Microsoft visual studio, check this useful article dedicated to fixing C++ redistributable installation issues.
Feel free to try all of our solutions and let us know how everything worked out, in the comments section below. We’re also open to any other feedback regarding the subject.
![]()
Newsletter
flan есть. но на тот момент был не активен, в фоне не был запущен. после того как прочитал что это яндекс, включил фоном. смотрю. так же написал в сам яндекс. сказали подождать, разбираются.
до вчерашнего дня я не обращал внимания яндекс или нет… но вчера эта ошибка повторилась 3 раза (2ы по одной папке), но по другим папкам. тоже ошибка 33, но машина не перезагружалась.
Ошибка при создании контекста активации для «C:WindowsTEMPsdwra_2728_146665061browser.exe». Не найдена зависимая сборка «22.11.2.807,language=»*»,type=»win32″,version=»22.11.2.807″». Используйте sxstrace.exe для подробной диагностики.
Ошибка при создании контекста активации для «C:WindowsTEMPsdwra_2728_146665061browser.exe». Не найдена зависимая сборка «22.11.2.807,language=»*»,type=»win32″,version=»22.11.2.807″». Используйте sxstrace.exe для подробной диагностики.
Ошибка при создании контекста активации для «C:WindowsTEMPsdwra_2728_1040072539browser.exe». Не найдена зависимая сборка «22.11.2.807,language=»*»,type=»win32″,version=»22.11.2.807″». Используйте sxstrace.exe для подробной диагностики.
Topic: Ошибка при создании контекста активации (Read 2259 times)
0 Members and 1 Guest are viewing this topic.
приветствую.
в журнале событий обнаружены такие записи:
==================================
Имя журнала: Application
Источник: SideBySide
Дата: 09.12.2020 2:18:31
Код события: 33
Категория задачи:Отсутствует
Уровень: Ошибка
Ключевые слова:Классический
Пользователь: Н/Д
Описание:
Ошибка при создании контекста активации для «c:program filesavast softwareAvastrescuediskaswPEShell.exe». Не найдена зависимая сборка «avast.local_vc142.crt,processorArchitecture=»amd64″,publicKeyToken=»b7b3b11e08ac5c30″,type=»win32″,version=»14.0.0.0″». Используйте sxstrace.exe для подробной диагностики.
==================================
поиск в сети не дал информации для устранения этой ошибки.
прошу помощи в решении проблемы.

Logged

Logged
Я частичку своей жизни оставил в Ютербоге Германии !
спасибо за ответ.
после выполнения «sxstrace trace aswPEShell.exe -logfile:LOG.txt» получаю лишь справку по sxstrace:
==============
sxstrace trace aswPEShell.exe -logfile:LOG.txtMicrosoft Windows [Version 6.1.7601]
(c) Корпорация Майкрософт (Microsoft Corp.), 2009. Все права защищены.
C:WindowsSystem32>sxstrace trace aswPEShell.exe -logfile:LOG.txt
Служебная программа трассировки WinSxs.
Использование: SxsTrace [Параметры]
Параметры:
Trace -logfile:Имя_файла [-nostop]
Включает трассировку для sxs.
Журнал трассировки сохраняется в файле «Имя_файла».
Если указан параметр -nostop, программа не будет предлагать остановить тр
ассировку.
Parse -logfile:ИмяФайла -outfile:ФайлРезультата [-filter:ИмяПриложения]
Переводит исходный файл трассировки в пригодный для чтения формат, а зате
м сохраняет результат в файле «Файл_результата».
Воспользуйтесь параметром -filter для фильтрации выходных данных.
Stoptrace
Останавливает трассировку, если она не была завершена ранее.
Пример: SxsTrace Trace -logfile:SxsTrace.etl
SxsTrace Parse -logfile:SxsTrace.etl -outfile:SxsTrace.txt
===============
http://windows.microsoft.com/ru-ru/windows7/What-is-the-System-Update-Readiness-Tool
эта ссылка больше не работает из-за прекращения поддержки windows7
Все Microsoft Visual C++ для Вашей разрядности ОС Winodows http://support.microsoft.com/kb/2019667 по порядку 2005, 2008, 2010.
.NET Framework
все уже установлено
насколько эта ошибка критична и можно ли ее игнорировать, если учесть, что статус аваста «вы защищены» и базы обновляются?

Logged
Скопируйте все свои сообщения отсюда и пошлите их разработчикам в техподдержку Аваста.
И ждите от них ответа.Или напишите на английской ветке форума и ждите тут на форуме ответ от них.

Logged
Я частичку своей жизни оставил в Ютербоге Германии !
«Ошибка создания контекста активации» — это обычная ошибка, которая обычно возникает, когда пользователь пытается запустить множество программ, которые сталкиваются с проблемами совместимости, связанными с пакетом C ++. Однако ошибка не прерывает работу затронутой программы, а остается только в журнале просмотра событий. Иногда из-за указанной ошибки приложение / программа испытывают частые или периодические сбои.

Содержание страницы
-
Как исправить ошибку «Ошибка создания контекста активации»?
- ИСПРАВЛЕНИЕ 1: переустановите уязвимое приложение:
- ИСПРАВЛЕНИЕ 2: Выполните чистую загрузку системы и переустановите программу:
- ИСПРАВЛЕНИЕ 3: переустановите Microsoft Visual C ++:
Как исправить ошибку «Ошибка создания контекста активации»?
В последнее время многие пользователи Windows 10 жаловались на ошибку «Ошибка создания контекста активации», и поэтому мы исследовали и предложили несколько верных решений. Если вы также являетесь одним из пострадавших пользователей, ознакомьтесь с нашим руководством ниже и проверьте, помогает ли оно вам или нет.
ИСПРАВЛЕНИЕ 1. Переустановите уязвимое приложение.:
Поскольку «Ошибка создания контекста активации» связана с множеством программ и может прервать стабильность затронутой программы, лучший способ здесь — переустановить это конкретное приложение / программа.
После того, как пользователь переустановит уязвимое приложение, новая установка предложит более расширенную настройку, которая в дальнейшем станет совместимой с пакетом Microsoft Visual C ++.
Теперь вы также можете удалить уязвимое приложение вручную. Тем не менее, чтобы убедиться, что все файлы и папки, связанные с уязвимым приложением, удалены, мы рекомендуем вам использовать специальное программное обеспечение для удаления.
В Интернете доступно несколько таких программ для удаления. Убедитесь, что вы используете надежный.
ИСПРАВЛЕНИЕ 2: Выполните чистую загрузку системы и переустановите программу:
Следующее исправление, которое вы можете попробовать, — это «Чистая загрузка» и переустановка программы. По сообщениям, большинство пострадавших пользователей заявили, что это решение оказалось для них полезным, и поэтому мы рекомендуем вам попробовать то же самое. Для этого выполните следующие действия:
Примечание: Если затронутая программа вылетает с сообщением «Не удалось создать ошибку контекста активации по умолчанию», то на этом этапе мы рекомендуем вам выполнить чистую загрузку.
ИСПРАВЛЕНИЕ 3: переустановите Microsoft Visual C ++:
Как обсуждалось ранее выше, одной из основных причин, которая может вызвать ошибку «Ошибка создания контекста активации», является несовместимость между Программой и компонентами Microsoft Visual C ++. Короче говоря, это означает, что используемая вами версия компонента Microsoft Visual C ++ действительно расширена для поддержки специальной программы. В конечном итоге это приводит к указанной ошибке.
Теперь вы можете переустановить более раннюю версию пакета распространения Microsoft Visual C ++. Убедитесь, что устанавливаемая вами версия была выпущена не менее чем за год до разработки уязвимой программы. Чтобы решить, какую версию распространяемого пакета C ++ установить, пользователи могут проверить год и месяц затронутой программы, а затем принять соответствующее решение.
В конце этой статьи мы надеемся, что то или иное решение, приведенное выше, в конечном итоге поможет вам в устранении ошибки «Ошибка создания контекста активации». Пока вы удаляете или переустанавливаете уязвимую программу, убедитесь, что вы сделали то же самое для множества уязвимых программ.
Мы надеемся, что упомянутое выше руководство окажется полезным и актуальным для наших читателей и поможет им в исправлении обсуждаемой ошибки. После прочтения этой статьи, если у вас есть какие-либо вопросы или отзывы, напишите комментарий в поле для комментариев ниже.
На чтение 4 мин. Просмотров 1.8k. Опубликовано 03.09.2019
Это руководство представляет собой подробное техническое руководство по устранению ошибки Ошибка генерации контекста активации в Windows 10. Эта ошибка в основном связана с множеством программ, которые испытывают проблемы совместимости с Visual C ++. пакет.
Иногда это сообщение об ошибке регистрируется только в средстве просмотра событий, но никоим образом не нарушает бесперебойную работу уязвимой программы. В других случаях, однако, приложение испытывает периодические или частые сбои, и в этом случае это становится серьезной проблемой.
Чтобы исправить эту ошибку, следуйте инструкциям в этом руководстве.
Как исправить ошибку при создании контекста активации? Если вы столкнулись с этой ошибкой, первое, что вы должны сделать, – это переустановить уязвимое приложение. Если это не помогает, попробуйте отключить все второстепенные службы запуска и приложения. Наконец, попробуйте переустановить распространяемые файлы Visual C ++.
Содержание
- Как исправить ошибку создания контекста активации?
- 1. Переустановите уязвимое приложение
- 2. Очистите загрузочную систему и переустановите программу
- 3. Переустановите Microsoft Visual C ++
Как исправить ошибку создания контекста активации?
- Переустановите уязвимое приложение
- Очистить загрузочную систему и переустановить программу
- Переустановите Microsoft Visual C ++ .
1. Переустановите уязвимое приложение

Прежде всего, когда вы сталкиваетесь с ошибкой Сбой генерации контекста активации , особенно если это влияет на стабильность программы хоста, вы можете попробовать переустановить программу. При переустановке программы новая установка может предложить более расширенную настройку, совместимую с пакетом Microsoft Visual C ++.
Существует несколько способов переустановить приложение, но мы рекомендуем использовать программное обеспечение для удаления, такое как IOBit Uninstaller . Используя программное обеспечение для удаления, вы убедитесь, что уязвимое приложение полностью удалено с вашего ПК. Тем самым вы предотвратите возможные проблемы в будущем.
- Загрузить сейчас IObit Uninstaller PRO 7 бесплатно
После переустановки уязвимого приложения проверьте, сохраняется ли проблема.
ЧИТАЙТЕ ТАКЖЕ: как исправить ошибку библиотеки времени выполнения Microsoft Visual C ++ r6025 в Windows
2. Очистите загрузочную систему и переустановите программу
В случае, если Сбой генерации контекста активации вызвал сбой уязвимой программы, вы можете запустить чистую загрузку в Windows, чтобы решить эту проблему.
Для этого выполните действия, описанные ниже:
- Войдите на свой компьютер как администратор.
-
Откройте меню «Пуск» и введите msconfig , чтобы открыть Конфигурация системы .

- Нажмите Конфигурация системы в списке параметров (результаты поиска).
-
В окне Конфигурация системы перейдите к Службам . Найдите и проверьте Скрыть все службы Microsoft. Нажмите Отключить все справа.

-
Перейдите на вкладку Автозагрузка (рядом с “Службы”). Нажмите на ссылку Открыть диспетчер задач .

-
В диспетчере задач перейдите в Автозагрузка . Нажмите правой кнопкой мыши на каждой записи автозагрузки и выберите Отключить .

- Выйдите из окна диспетчера задач и перейдите к предыдущему окну.
-
Нажмите ОК .

- Перезагрузите компьютер.
- Переустановите уязвимую программу.
Проверьте, работает ли программа сейчас нормально. Если проблема не устранена, вы можете перейти к следующему решению.
Примечание. Этот метод применим только в случае сбоя в работе уязвимой программы. Он в основном нацелен на исправление сбойной программы и, таким образом, может не полностью решить проблему. Это означает, что сообщение об ошибке может по-прежнему появляться в журнале событий/журнале приложений.
3. Переустановите Microsoft Visual C ++
Как подчеркивалось ранее, основной причиной этой ошибки является обратная несовместимость программы с компонентами Microsoft Visual C ++.
Это означает, что версия Microsoft Visual C ++ в вашей системе слишком продвинута, чтобы поддерживать такую программу; следовательно, ошибка Генерирование контекста активации . В этом случае окончательное решение может состоять в том, чтобы переустановить более раннюю версию пакета Visual C ++ и посмотреть, решит ли он проблему.
Чтобы определить версию распространяемого пакета C ++ для установки, необходимо учитывать некоторые факторы. Обычно рекомендуется проверить год (и месяц), в котором было разработано уязвимое приложение.
Как только это станет известно, вы можете продолжить и загрузить версию распространяемого пакета, выпущенную за год или два до разработки уязвимой программы.
В этом руководстве мы наметили три решения, которые, при необходимости, должны исправить ошибку Сбой генерации контекста активации . Не стесняйтесь попробовать все наши решения и сообщите нам в разделе комментариев ниже, какое решение подойдет вам.
by Ivan Jenic
Passionate about all elements related to Windows and combined with his innate curiosity, Ivan has delved deep into understanding this operating system, with a specialization in drivers and… read more
Updated on December 5, 2022
- Many Windows 10 users complained that they encounter the error Activation context generation failed when trying to run a program.
- You should try to reinstall the affected application in order to fix this problem.
- Disable all non-essential startup services and apps by following our step-by-step guide.
- Reinstall Microsoft Visual C++, as the cause of this error may be the backward incompatibility of a program with it.
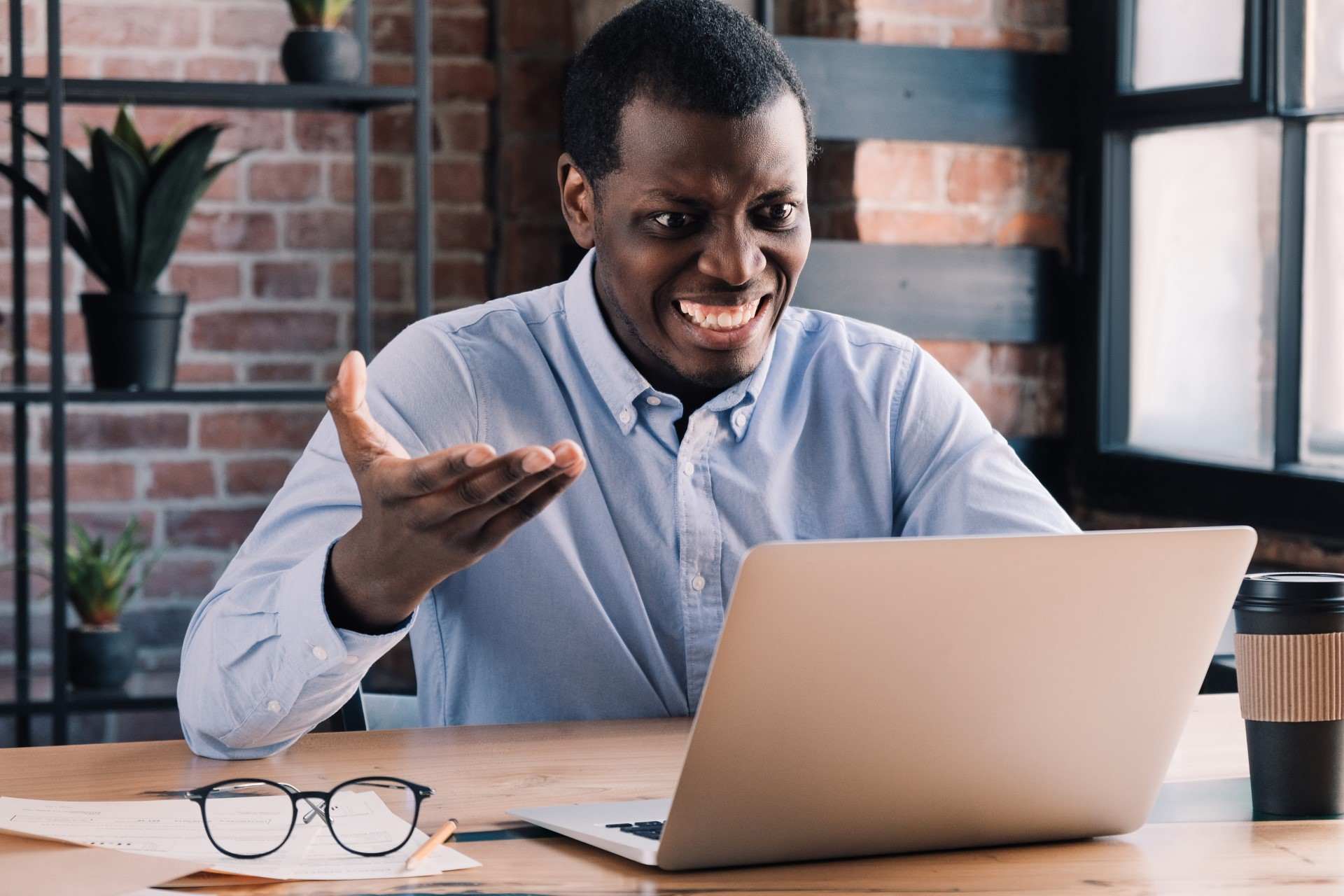
The Activation contect generation failed error is usually associated with a host of programs which suffer some sort of compatibility issues regarding the C++ package.
Mostly, this error message is only logged in the Event Viewer, but does not, in any way, disrupts the smooth-running of the affected program.
Unfortunately, some other times this error causes the application to experience periodic or frequent crashes, deeming the respective app unusable.
Therefore, we created an article that contains a comprehensive technical guide on how to fix the Activation context generation failed error on any Windows 10 version and device.
How do I fix the Activation context generation failed error?
- Reinstall the affected application
- Clean Boot System & Reinstall Program
- Reinstall Microsoft Visual C++
1. Reinstall the affected application
First, when you come across the Activation context generation failed error, especially if it affects the stability of the host program, you can try to reinstall the program.
By reinstalling the program, the fresh installation might offer a more advanced setup that is compatible with the Microsoft Visual C++ package.
There are several ways to reinstall an application, but we recommend using uninstaller software that will get rid of any traces of the app.
By using uninstaller software, you’ll ensure that the affected application is completely removed from your PC, thanks to which you’ll prevent any potential issues from appearing in the future.
As a result, software like CCleaner will not only delete undesirable applications, but will also ensure that your computer is not only clean, but also faster and more performant.
⇒ Get CCleaner
2. Clean boot the system & reinstall program
- Log on to your PC as an admin.
- Open the Start Menu, and type msconfig to open System Configuration.
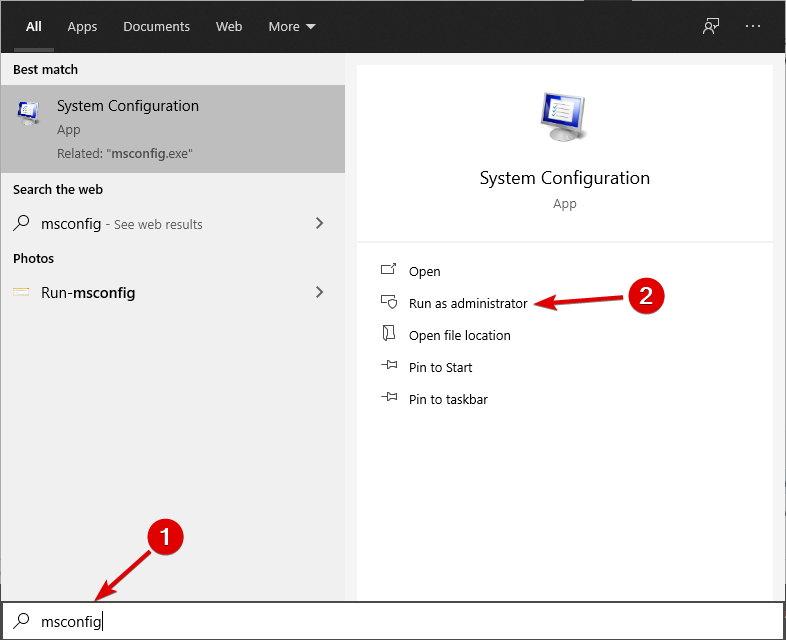
- Click on System Configuration from the list of options, and select Run as administrator.
- In the System Configuration window, navigate to the Services tab.
- Locate and check the Hide all Microsoft service. Click on Disable all on the right-hand side.
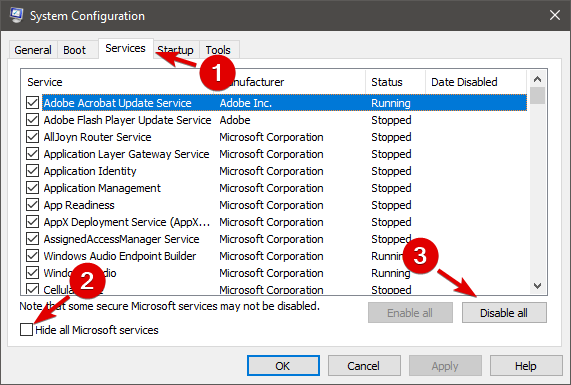
- Click on the Startup tab (right next to Services), then click on the Open Task Manager link.
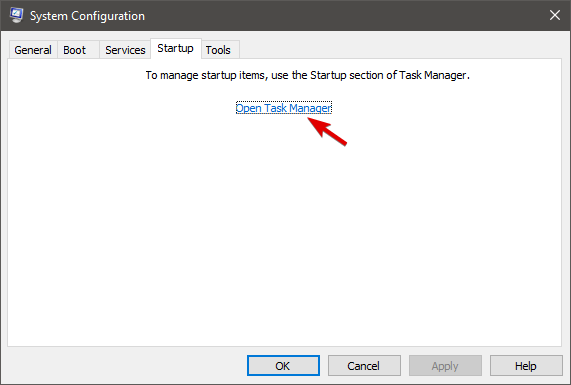
- In the Task Manager, go to the Startup. Right-click on each Startup entry and select Disable.
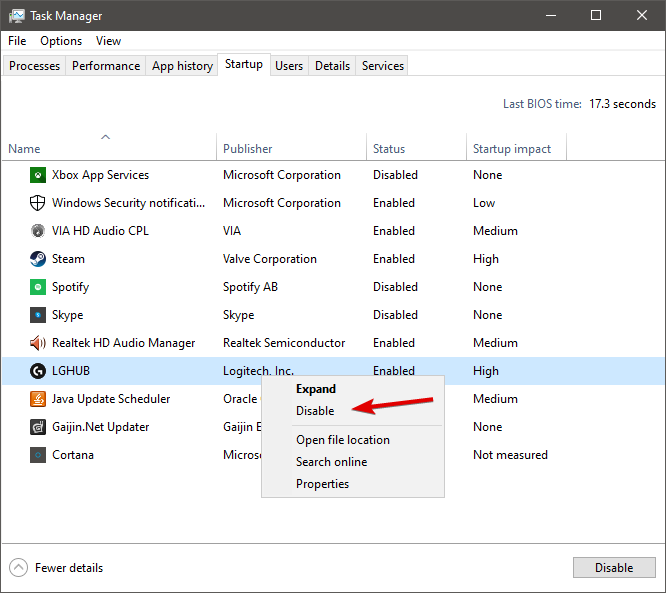
- Exit the Task Manager window and go to the previous window.
- Click OK.
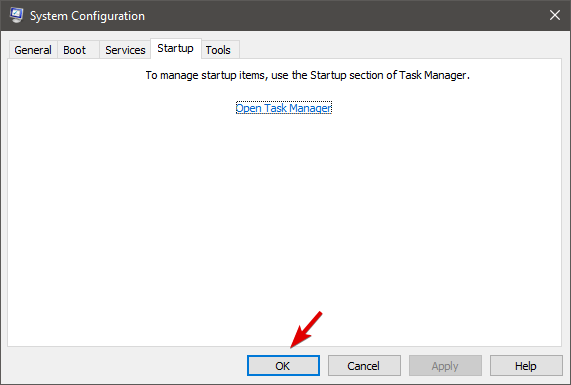
- Restart your PC.
- Reinstall the affected program.
Some PC issues are hard to tackle, especially when it comes to missing or corrupted system files and repositories of your Windows.
Be sure to use a dedicated tool, such as Fortect, which will scan and replace your broken files with their fresh versions from its repository.
In the event that the failed to create process default activation context error causes the affected program to crash, you can run a clean boot in Windows to resolve the issue.
Check if the program now runs fine. If the problem persists, you can proceed to the next solution.
NOTE
This method is only applicable if the error crashes the affected program. It is basically aimed at repairing the crashed program, and thus might not fully resolve the issue. This means that the error message might still appear in the Event Viewer/application log.
3. Reinstall Microsoft Visual C++
As emphasized earlier, the primary cause of this error is the backward incompatibility of a program with the Microsoft Visual C++ components.
This means that the version of Microsoft Visual C++ on your system is too advanced to support such a program; hence the Activation context generation failed error.
In this case, the ultimate solution might be to reinstall an earlier version of the Visual C++ package and see if it resolves the issue.
To determine the version of the C++ redistributable package to install, it is recommended that you check the year (and month) of the affected application that was developed.
Once this is known, you can proceed and download a version of the redistributable package that was released a year or two prior to the development of the affected program.
- Fix: Microsoft Visual C++ runtime library in Windows 10/11
- How to use DISM commands in Windows 10 [Full Guide]
- Fix: Side by side configuration is incorrect [Windows 10/11]
We have outlined three solutions in this tutorial, which, if applied as appropriate, should fix the Activation context generation failed error.
If you’re having any trouble with the Microsoft visual studio, check this useful article dedicated to fixing C++ redistributable installation issues.
Feel free to try all of our solutions and let us know how everything worked out, in the comments section below. We’re also open to any other feedback regarding the subject.
![]()
Ошибка Google Chrome при запуске: Не удалось запустить приложение, поскольку его параллельная конфигурация неправильна. Дополнительные сведения содержаться в журнале событий приложений или используйте программу командной строки sxstrace.exe для получения дополнительных сведений.
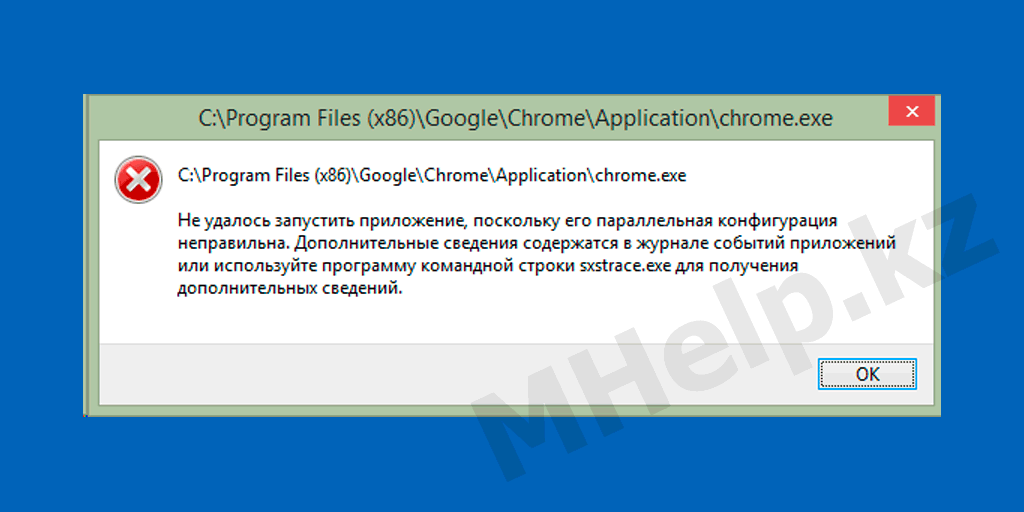
Откроем журнал событий Windows 10, для просмотра сведений:
- Откроем Выполнить (Windows + R);
- Запустим команду compmgmt.msc;
- Просмотр событий;
- Журналы Windows;
- Приложение.
Открываем ошибку в списке событий: Ошибка при создании контекста активации и Не найдена зависимая сборка.
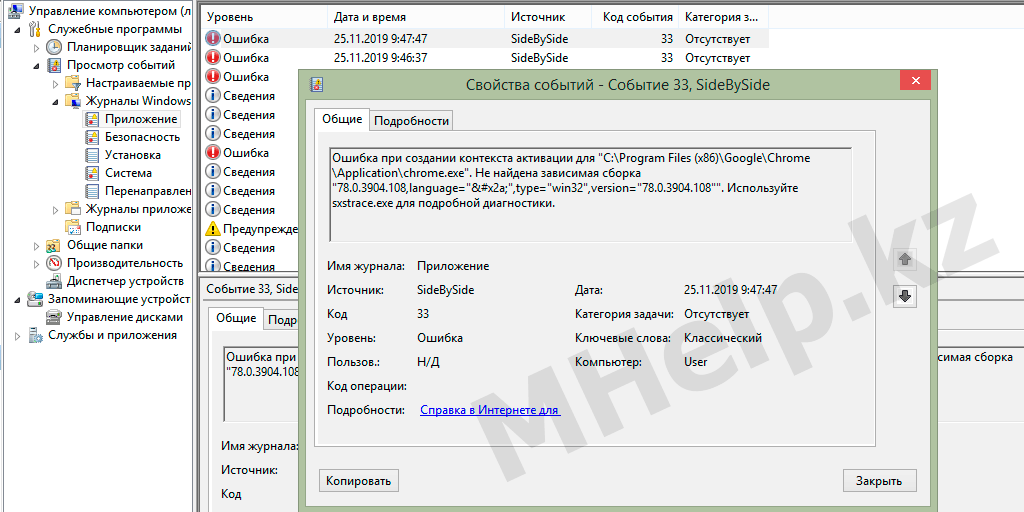
Простым решением данной ошибки будет попытка обновить установку Google Chrome.
Через другой браузер, скачиваем и запускаем установочный файл Google Chrome.
После обновления, браузер Google Chrome успешно запускается.
Если после обновления установки ошибка «Не удалось запустить приложение, поскольку его параллельная конфигурация неправильна» осталась, проблема может быть в пакетах Microsoft Visual C++ Redistributable и .NET Framework.
Используйте команду sxstrace.exe, при использовании команды в лог файлах будет указан проблемный компонент, так же обновите его установку.
Ошибка Google Chrome при запуске: Не удалось запустить приложение, поскольку его параллельная конфигурация неправильна. Дополнительные сведения содержаться в журнале событий приложений или используйте программу командной строки sxstrace.exe для получения дополнительных сведений.
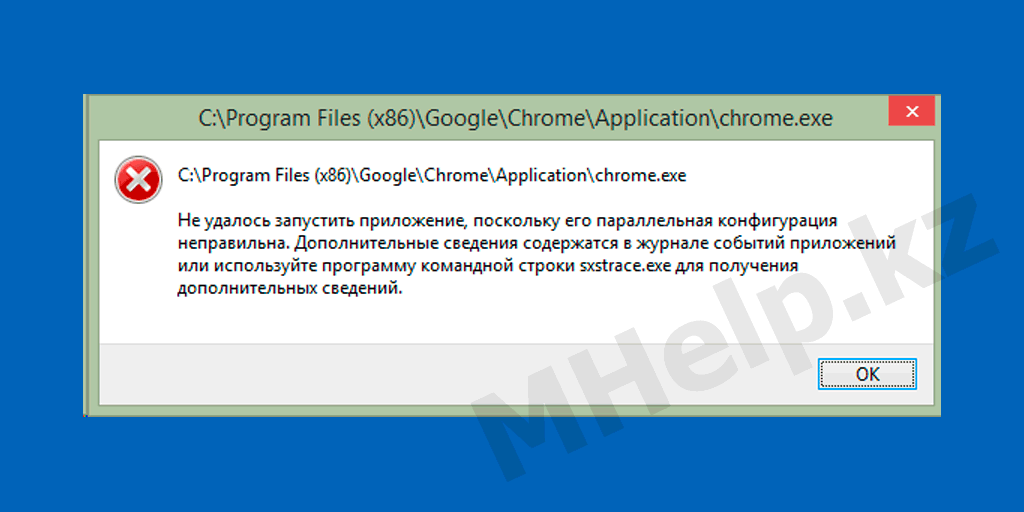
Откроем журнал событий Windows 10, для просмотра сведений:
- Откроем Выполнить (Windows + R);
- Запустим команду compmgmt.msc;
- Просмотр событий;
- Журналы Windows;
- Приложение.
Открываем ошибку в списке событий: Ошибка при создании контекста активации и Не найдена зависимая сборка.
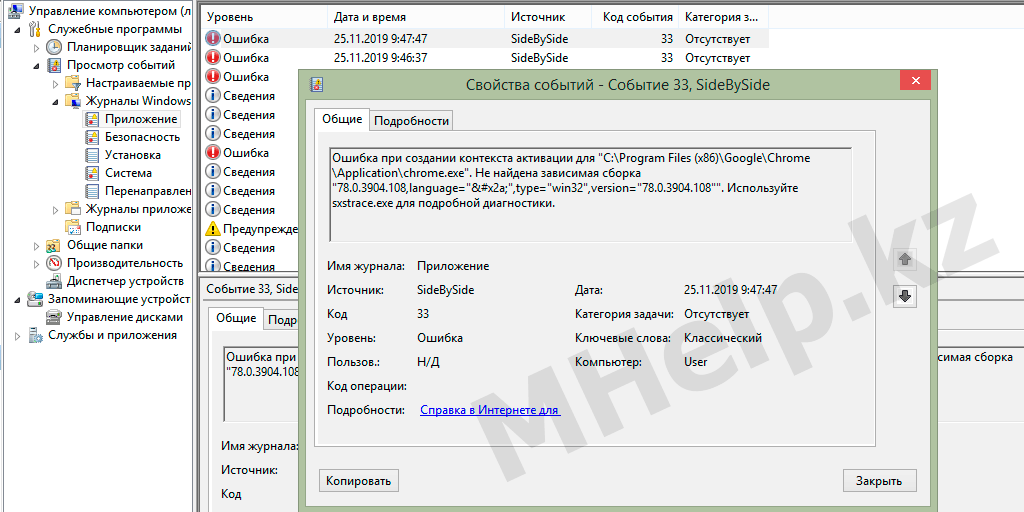
Простым решением данной ошибки будет попытка обновить установку Google Chrome.
Через другой браузер, скачиваем и запускаем установочный файл Google Chrome.
После обновления, браузер Google Chrome успешно запускается.
Если после обновления установки ошибка «Не удалось запустить приложение, поскольку его параллельная конфигурация неправильна» осталась, проблема может быть в пакетах Microsoft Visual C++ Redistributable и .NET Framework.
Используйте команду sxstrace.exe, при использовании команды в лог файлах будет указан проблемный компонент, так же обновите его установку.
Сегодня разберемся, что такое параллельная конфигурация и что делать, если не удалось запустить приложение, поскольку его параллельная конфигурация неправильна. Как исправить эту проблему?
Как устроены приложения
Параллельная конфигурация позволяет указать в специальном манифесте приложения все версии библиотек, используемых для его запуска. Он записывается при создании программного обеспечения. Соответственно при попытке запустить приложение система читает этот манифест и ищет необходимые ресурсы. Их отсутствие приводит к тому, что не удается запустить приложение. А причина заключается в неправильной параллельной конфигурации. Если ситуацию не исправить, то запустить приложение (а часто это любимая игра) не удастся.
Само понятие параллельной конфигурации было введено компанией Microsoft, чья платформа создания ПО .NET Framework используется повсеместно. Конфликт начинается из-за множества выпусков программного продукта Microsoft Visual C++ Redistributable. Это система программирования, в которой создается огромное количество программ. Ее инсталляция часто происходит при установке ПО. Вы можете сами увидеть, какие версии у вас присутствуют. Для этого зайдите в обзор программ:
- Щелкните правой кнопкой мыши (ПКМ) в левом нижнем углу окна и выберите нужный пункт.

- В окне посмотрите список. Например, на скриншоте видно, что инсталлированные программы используют все имеющиеся сборки, начиная с 2005. Если нужная конфигурация удалена, при старте приложения ОС будет искать библиотеку в более поздней версии и попытается ею воспользоваться. В итоге вам не удалось запустить приложение, так как возник конфликт, который следует исправить.

Параллельная конфигурация неправильна – как исправить?
Известны разные методы, чтобы исправить неправильную параллельную конфигурацию при запуске приложения. Но прежде вы должны понять: Windows тут совершенно не виновата, и даже после ее переустановки вам не удастся запустить старую игру. Поэтому вы можете сделать откат к точке восстановления, которая была создана ДО возникновения конфликта. Другие действия над ОС исправить проблему и запустить приложение не помогут.
Самое первое, что следует сделать – реинсталлировать приложение, которое не удалось запустить. Например, не запускается Яндекс браузер — параллельная конфигурация неправильна. Скачайте на сайте разработчика новый инсталлятор и запустите. Возможно, теперь вам удалось запустить приложение.
Когда переустановку ПО, вызывающего ошибку, сделать не удается (например, нет установщика) или после переустановки ничего не изменилось, приступайте к действиям, чтобы исправить баг.
Мы предлагаем вам три варианта, которые, как показала практика, помогают исправить ошибку «неправильная параллельная конфигурация приложения»:
- Переустановка Microsoft Visual C++ Redistributable.
- Анализ ошибок в системных манифестах.
- Чистка реестра.
Переустановка пакетов MSVC
Это самый приемлемый способ, чтобы исправить неправильную параллельную конфигурацию. Большинство пользователей отмечают, что после этих действий удалось запустить ПО. Прежде всего, запишите, какие версии у вас присутствуют, чтобы не забыть скачать нужную. Для 64-битных ПК нужны x86 и x64, а для 32-битных – только x86. Вам необходимы именно показатели х№№ и год.
Деинсталляция выполняется просто: в окне программ и компонентов нажмите ПКМ на строчке приложения и выберите «Удалить». Или нажмите кнопку сверху, на панели инструментов.
Перезагрузите ПК. Ничего запускать не стоит – большая часть ваших программ уже не будет работать, так как ничего еще не удалось исправить.
Далее вам следует последовательно скачать и установить удаленные версии. Вы можете найти их на официальном сайте Microsoft:
- Microsoft Visual C++ 2015 Redistributable Package
- Microsoft Visual C++ 2013 Redistributable Package
- Microsoft Visual C++ 2012 Redistributable Package
- Microsoft Visual C++ 2010 Redistributable Package (x86)
- Microsoft Visual C++ 2008 Redistributable Package (x86)
- Microsoft Visual C++ 2005 Redistributable Package (x86)
- Microsoft Visual C++ 2008 SP1 32-бит (x86)
- Microsoft Visual C++ 2008 SP1 64-бит
- Microsoft Visual C++ 2010 SP1 (x86)
- Microsoft Visual C++ 2010 SP1 (x64)
Выбирайте «Скачать» или «Download». Файл установщика появится в панели загрузок браузера (внизу). Нажимайте на него и следуйте инструкциям.


После всех установок запустите ОС заново, перезагрузив компьютер. Если приложение по-прежнему не удалось запустить – переустановите его еще раз. Возможно, вам удалось исправить неправильную параллельную конфигурацию.
Внимание! В списке приведены все адреса для обновлений пакетов разных версий. Выбирайте только нужные!
Также, чтобы удалось исправить неправильную параллельную конфигурацию, следует переустановить и сам пакет .NET Framework. Адреса для скачивания:
- Microsoft .NET Framework 3.5 Service Pack 1
- Microsoft .NET Framework 4.0 – если не установлена 4.5.2
- Microsoft .NET Framework 4.5.2
- Microsoft .NET Framework 4.6.1
Анализ манифеста
Внимательно прочитав сообщение об ошибке о неправильной параллельной конфигурации, вы увидите предложение воспользоваться программой sxstrace.exe, чтобы исправить ее. Это системное приложение, которое позволяет сохранить в отдельный файл все данные о запуске приложений. Чтобы им воспользоваться, сделайте следующее:
- Запустите приложение, которое провоцирует сообщение неправильной параллельной конфигурации. Закройте сообщение об ошибке, которую мы хотим исправить.
- Нажмите ПКМ на главном меню и выберите строку ввода команд.

- Наберите sxstrace.exe. Внизу окна приведен пример использования.

- Первая строка sxstrace trace -logfile:d:sxsTrace.etl запускает трассировку, а результат сохраняется в указанный файл с расширением .etl. В примере показано, что файл создается в корне диска D. Вы можете указать любой путь и любое имя.

- Следующая команда sxstrace parce -logfile:d:sxsTrace.etl -outfile:d:sxsTrace.txt переводит созданный файл в удобоваримый для чтения вариант.

- Откройте диск или папку, куда сохраняли файл.

- Откройте текстовый файл и нажмите CTRL+F. Введите «Ошибка» или «ERROR».

- Если трассировщик обнаружил ошибку, то вас перебросит на эту строчку. Здесь посмотрите версию, которая нужна программе и сравните ее с версией в программах и компонентах. Если они не совпадают, то в этом и кроется причина, почему вам не удалось запустить приложение и исправить ошибку.

- Если у вас нет такой версии (а это, скорее всего так), значит, что-то не установили. Попробуйте инсталлировать SP1 для 2008 и 2010, и тогда с большой долей вероятности удастся запустить приложение, так как ошибка будет исправлена.
Вот здесь вы найдете все ссылки на обновление Visual C++. Чтобы удалось скачать, необходимо указать учетную запись Microsoft для скачивания. Если у вас ее еще нет, то создайте ее, перейдя по ссылке «Создать учетную запись Майкрософт» на странице.Нужная версия поможет исправить неправильную параллельную конфигурацию и вам удастся запустить приложение. Если параллельная конфигурация неправильна в Windows 7 — тоже запускайте sxstrace exe.
Исправить через редактор реестра
Иногда причиной неправильной параллельной конфигурации бывает сбой в записях реестра. Чтобы нам удалось исправить эту проблему, запустим реестр – ПКМ на кнопке главного меню, «Выполнить», ввести regedit.
Создайте копию реестра. Для этого выполните команду в меню «Файл» — «Экспорт» и укажите, куда сохраняете. Если что-то испортите, сможете потом воспользоваться операцией «Импорт». Также создайте точку восстановления.
В редакторе реестра последовательно пройти путь, подчеркнутый на скриншоте внизу. Чтобы удалось исправить ошибку, будьте очень внимательны.
В открывшейся папке найти записи:
x86_policy.8.0.microsoft.vc80.crt_….
И
x86_policy.9.0.microsoft.vc80.crt_ ….
Зайдите в папку 8.0 и посмотрите в правую часть.
По умолчанию стоит версия последнего параметра. Если это не так, измените. Нажмите ПКМ на первой строке.
И введите нужное значение.
То же самое сделайте и в папке 9.0. Закройте редактор и перезагрузитесь. Попробуйте запустить программу. Скорее всего, вам удалось исправить параллельную конфигурацию.
Еще раз хотим напомнить, что реестр лучше не открывать без особой нужды и ничего менять самостоятельно в нем не стоит. В любом случае, сохраните его копию, заранее создайте диск или флешку восстановления и точку восстановления. А потом уже экспериментируйте.
Надеемся, что информация вам поможет решить проблему неправильной параллельной конфигурации.
Отличного Вам дня!
Всем привет! Сегодня столкнулся с такой проблемой. При запуске одной уже неновой программы вылезла ошибка:
Не удалось запустить приложение. Параллельная конфигурация неправильна.
Если у вас англоязычная винда, то текст будет немного другим:
The application has failed to start because its side-by-side configuration is incorrect.
Сразу хочу немного успокоить, но проблема может возникать на любой версии Windows (10, 11, 7 или 8). Ошибку мне все же удалось решить, но, как оказалось, решений и способов в интернете достаточно много. Я для удобства собрал все варианты – один вам точно поможет запустить ваше приложение или очень старую игрушку. Если будут возникать какие-то дополнительные вопросы – пишите в комментариях, и я вам помогу.
Содержание
- Способ 1: Microsoft Visual C++
- Способ 2: Узнаем, что именно не так
- Способ 3: Правка реестра
- Способ 4: Общие меры
- Задать вопрос автору статьи
Способ 1: Microsoft Visual C++
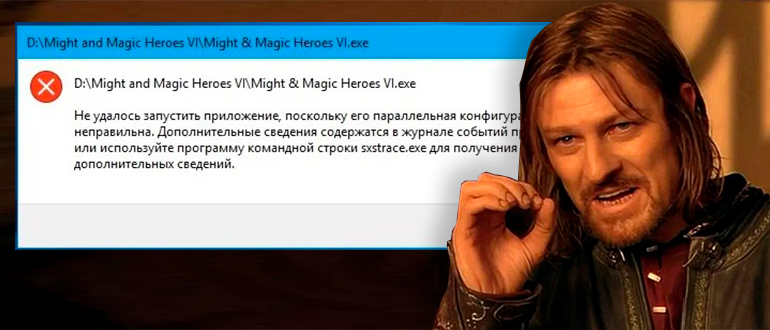
Напомню, что Microsoft Visual C++ – это специальный пакет, помогающий работать почти всем программам, которые установлены у вас в системе. У пакетов 2008 и 2010 года могут быть проблемы, из-за чего вам и не удается запустить приложение, поскольку его параллельная конфигурация неправильна. То есть на самом деле все нормально, просто есть конфликт некоторых функций при использовании старых пакетов Microsoft Visual C++.
- Одновременно зажмите две клавиши:
+ R
- Введите запрос:
control
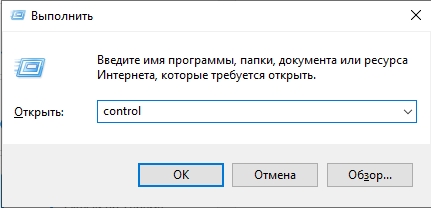
- Идем в раздел «Программы и компоненты».
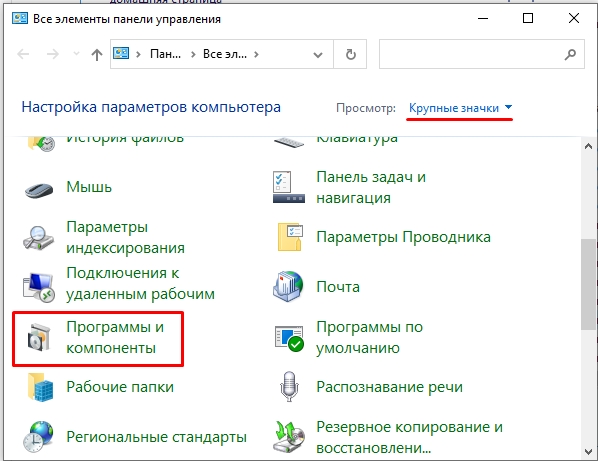
- В списке найдите все установленные пакеты Microsoft Visual C++. Теперь нам нужно некоторые из них удалить. В первую очередь удаляем все 2008 и 2010 года. Это касается всех пакетов для разной разрядности (x86 и x64).
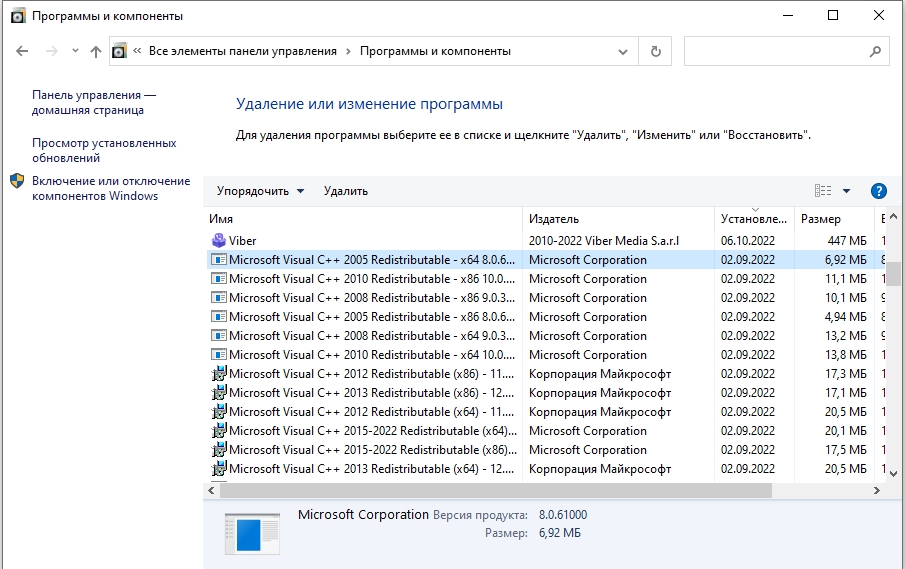
- Перезагружаем операционную систему.
- После этого переходим на официальную страницу Microsoft. Находим пакеты 2008 и 2010 года, скачиваем и устанавливаем. Смотрите, если у вас установлена 32-х битная система, то качаем только пакет (x86), если же у вас стоит 64-х битная ОС, то качаем и устанавливаем оба пакета (x64) и (x86).
Читаем – как понять разрядность системы Windows.
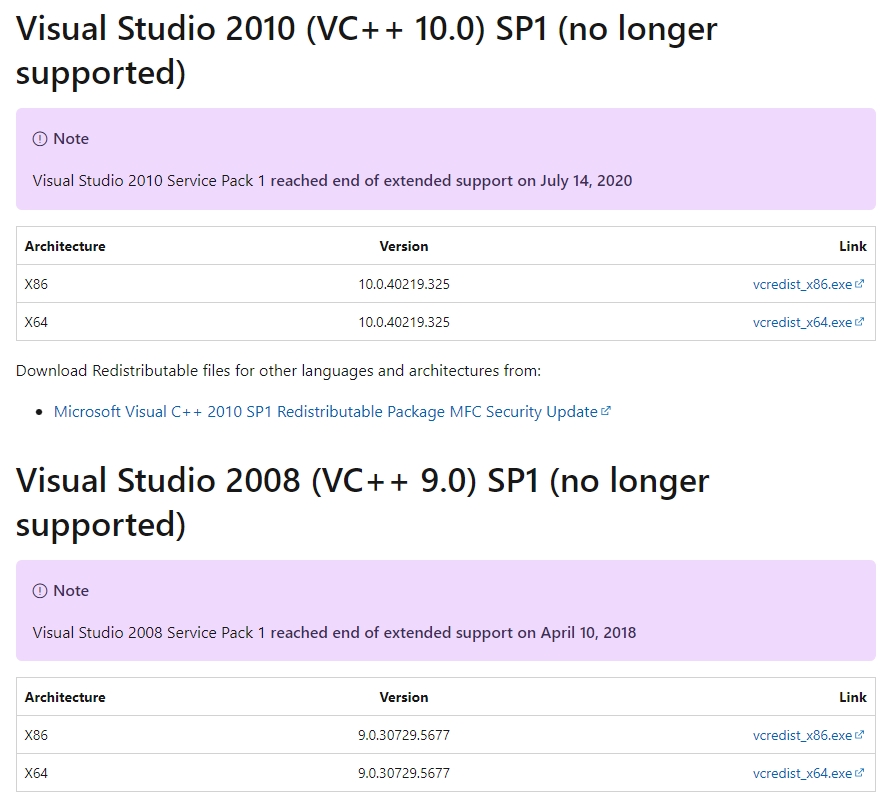
- После установки еще раз перезагружаемся и пробуем запустить нашу программу или приложение.
Чаще всего это помогает. Если же ошибка возникла вновь, а программа или игра ну очень старая – сносим Microsoft Visual C++ 2005 года и аналогично устанавливаем. Если же приложение не очень старое, тогда сносим вообще все пакеты Microsoft Visual C++, скачиваем их с того же сайта и переустанавливаем.
Способ 2: Узнаем, что именно не так
Очень часто в сообщении ошибки можно увидеть дополнительный текст с командой, которая помогает выяснить, что именно пошло не так. Давайте попробуем это выяснить.
- Запускаем консоль с правами администратора.
- Вводим команду:
sxstrace
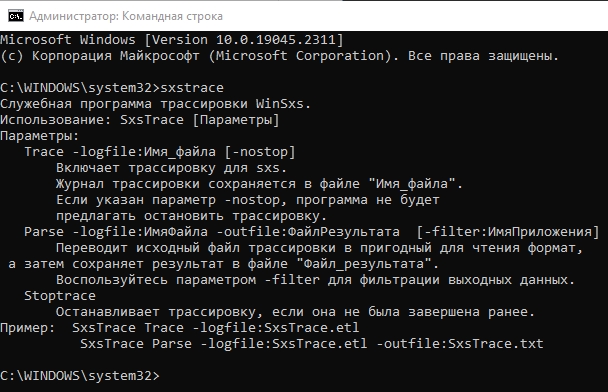
- Далее нам нужно указать путь к будущему файлу с логами, который будет создан после того, как вы запустите программу и вылезет ошибка.
sxstrace trace -logfile:sxstrace.etl
- Запускаем проблемное приложение. После появления ошибки закрываем.
- Используем другую команду:
sxstrace parse -logfile:sxstrace.etl -outfile:sxstrace.txt
- Открываем проводник или компьютер и переходим по пути:
C:WindowsSystem32
- Находим там файл:
sxstrace.txt
- В файле найдите строку ОШИБКА (Error), там в конце в аргументе «version» будет указана версия Microsoft Visual C++, которая и вызывает проблему. А теперь у многих возникнет вопрос, а что эта за версия такая. Идем обратно в «Программу и компоненты» в «Панели управления».
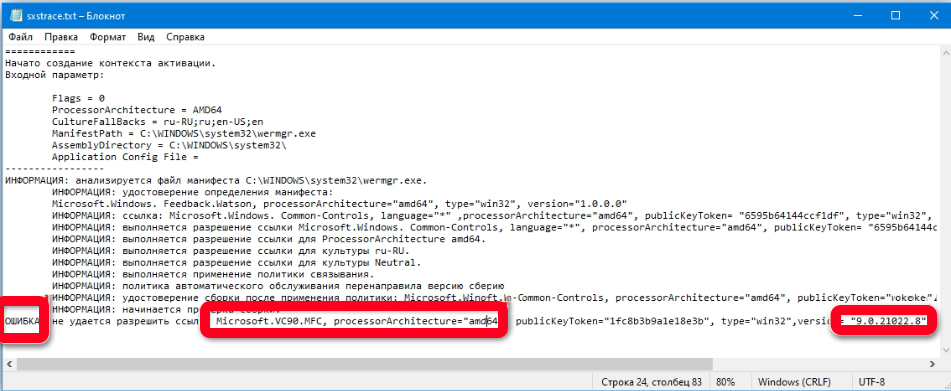
- Вот последние циферки – это и есть версия. Нужно эту версию еще раз удалить, скачать с официального сайта Microsoft и установить.
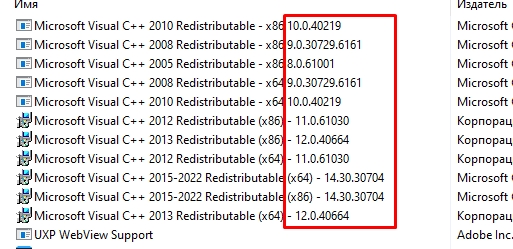
Способ 3: Правка реестра
При сбоях в реестре может быть проблема с использованием нужной версии пакета Microsoft Visual C++ – то есть, у вас стоит, например, одна версия и она работает, но в реестре прописана другая. Из-за чего программа не может работать с ней.
- Зажимаем наши любимые клавиши:
+ R
- Заходим в реестр:
regedit
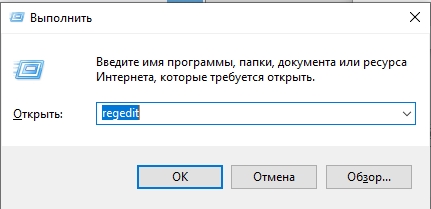
- Проходим по пути:
HKEY_LOCAL_MACHINESOFTWAREMicrosoftWindowsCurrentVersionSideBySideWinners
- Далее нам вручную нужно найти две папки:
x86_policy.9.0.microsoft.vc90.crt_…
x86_policy.8.0.microsoft.vc80.crt_…
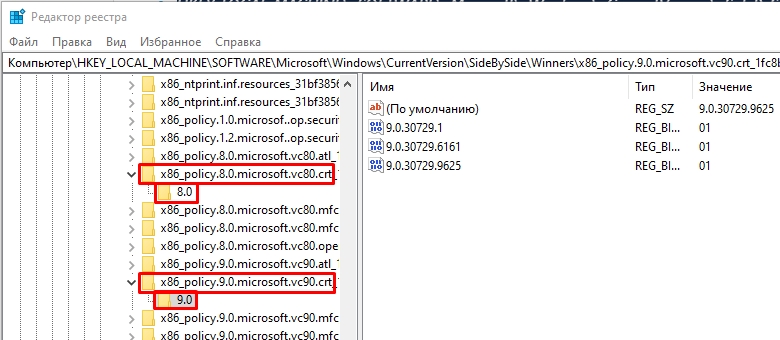
- Открываем и переходим внутрь, там будет расположена всего одна папка с версией. А теперь внимательно посмотрите в правую часть окна. В параметре «По умолчанию» должна стоять самая новая версия по цифрам. Список всех установленных версий можно посмотреть внизу. Если версия как-то отличается, тогда вам нужно открыть параметр «По умолчанию» и установить номер самой новой версии. Проделываем эту проверку с обоими папками.
Способ 4: Общие меры
Есть вероятность, что запуску программы или игры мешают некоторые поломанные компоненты системы. Поэтому нам нужно прибегнуть к ряду общих мер, которые должны вам помочь:
- Выполните восстановление целостности системных файлов.
- Проверьте компьютер антивирусной программой.
- Делаем комплексную чистку ОС от всего лишнего.
- Для запуска старого приложения или игры – попробуйте режим совместимости.
- Обновите драйвера на все железо. При этом очень важно не использовать «Диспетчер устройств» – скачиваем дрова исключительно с официального сайта производителя.
На этом все, дорогие и любимые наши читатели. Если что-то не получилось или ошибка «Неправильная параллельная конфигурация приложения» осталась – подробно опишите свою проблему в комментариях, и кто-то из специалистов портала WiFiGiD.RU вам ответит и поможет.
Раздел: Советы
Написано: 17.06.2020
Автор: Antonio
Столкнулся с такой проблемой: после обновления Google Chrome, похоже не очень удачного, Хром перестал запускаться и выскакивала ошибка
Chrome не удается запустить приложение, поскольку его параллельная конфигурация неправильна. Дополнительные сведения содержаться в журнале событий приложений или используйте программу командной строки sxstrace.exe для получения дополнительных сведений.
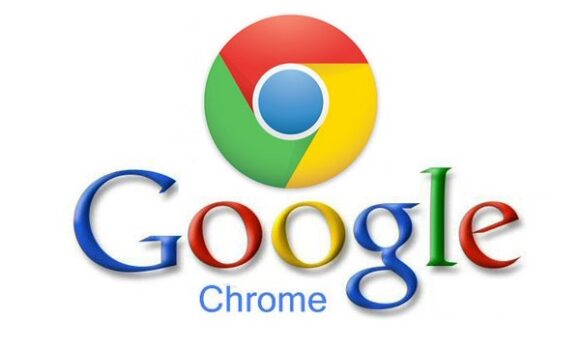
С такой ошибкой я раньше не сталкивался, будем разбираться.
Оказалось достаточно просто скачать установщик ChromeSetup.exe с официального сайта Chrome и установить браузер Хром поверх неработающего и он заработал с того же места, все было в порядке.
Пишут, что может понадобится переустановить библиотеки Microsoft Visual C++ Redistributable: Visual C++ 2008 и Visual C++ 2010. Если не получилось решить проблему просто переустановкой, то возможно стоит попробовать обновить указанные библиотеки.
Для таких и похожих случаев, а так же для случаев — ой был файл и куда-то делся, я использую автоматические теневые копии всех дисков, иногда очень выручают!
Всем привет! Сегодня столкнулся с такой проблемой. При запуске одной уже неновой программы вылезла ошибка:
Не удалось запустить приложение. Параллельная конфигурация неправильна.
Если у вас англоязычная винда, то текст будет немного другим:
The application has failed to start because its side-by-side configuration is incorrect.
Сразу хочу немного успокоить, но проблема может возникать на любой версии Windows (10, 11, 7 или 8). Ошибку мне все же удалось решить, но, как оказалось, решений и способов в интернете достаточно много. Я для удобства собрал все варианты – один вам точно поможет запустить ваше приложение или очень старую игрушку. Если будут возникать какие-то дополнительные вопросы – пишите в комментариях, и я вам помогу.
Содержание
- Способ 1: Microsoft Visual C++
- Способ 2: Узнаем, что именно не так
- Способ 3: Правка реестра
- Способ 4: Общие меры
- Задать вопрос автору статьи
Способ 1: Microsoft Visual C++
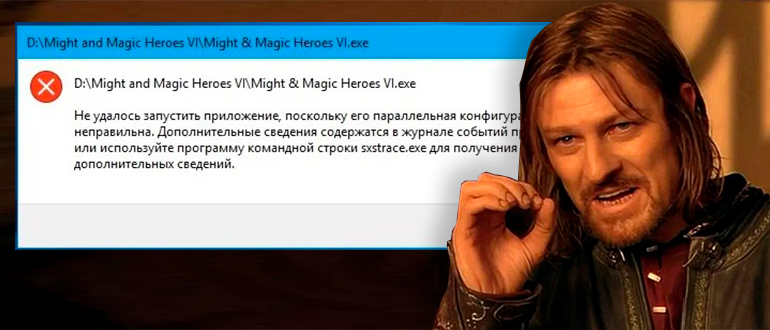
Напомню, что Microsoft Visual C++ – это специальный пакет, помогающий работать почти всем программам, которые установлены у вас в системе. У пакетов 2008 и 2010 года могут быть проблемы, из-за чего вам и не удается запустить приложение, поскольку его параллельная конфигурация неправильна. То есть на самом деле все нормально, просто есть конфликт некоторых функций при использовании старых пакетов Microsoft Visual C++.
- Одновременно зажмите две клавиши:
+ R
- Введите запрос:
control
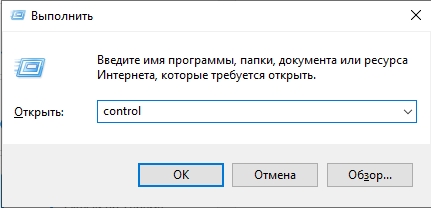
- Идем в раздел «Программы и компоненты».
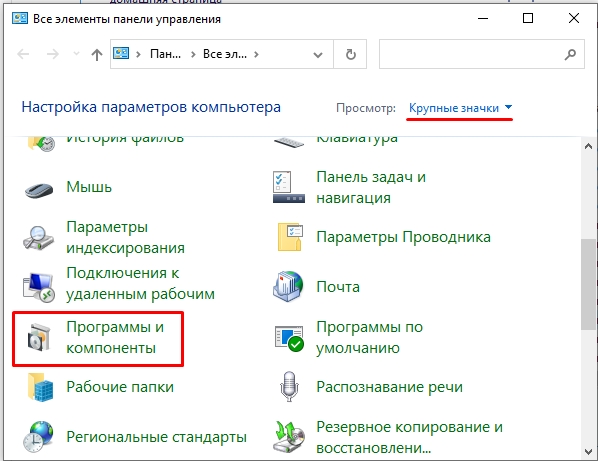
- В списке найдите все установленные пакеты Microsoft Visual C++. Теперь нам нужно некоторые из них удалить. В первую очередь удаляем все 2008 и 2010 года. Это касается всех пакетов для разной разрядности (x86 и x64).
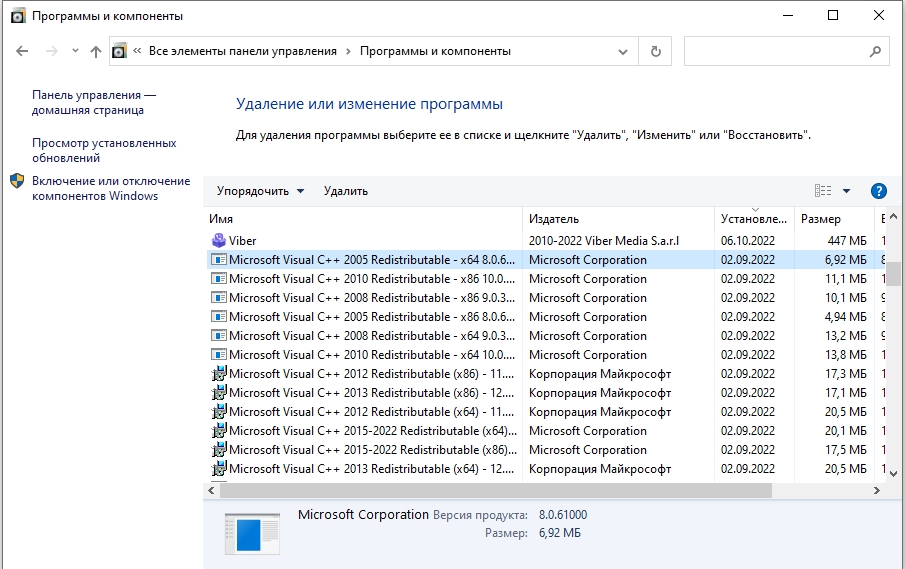
- Перезагружаем операционную систему.
- После этого переходим на официальную страницу Microsoft. Находим пакеты 2008 и 2010 года, скачиваем и устанавливаем. Смотрите, если у вас установлена 32-х битная система, то качаем только пакет (x86), если же у вас стоит 64-х битная ОС, то качаем и устанавливаем оба пакета (x64) и (x86).
Читаем – как понять разрядность системы Windows.
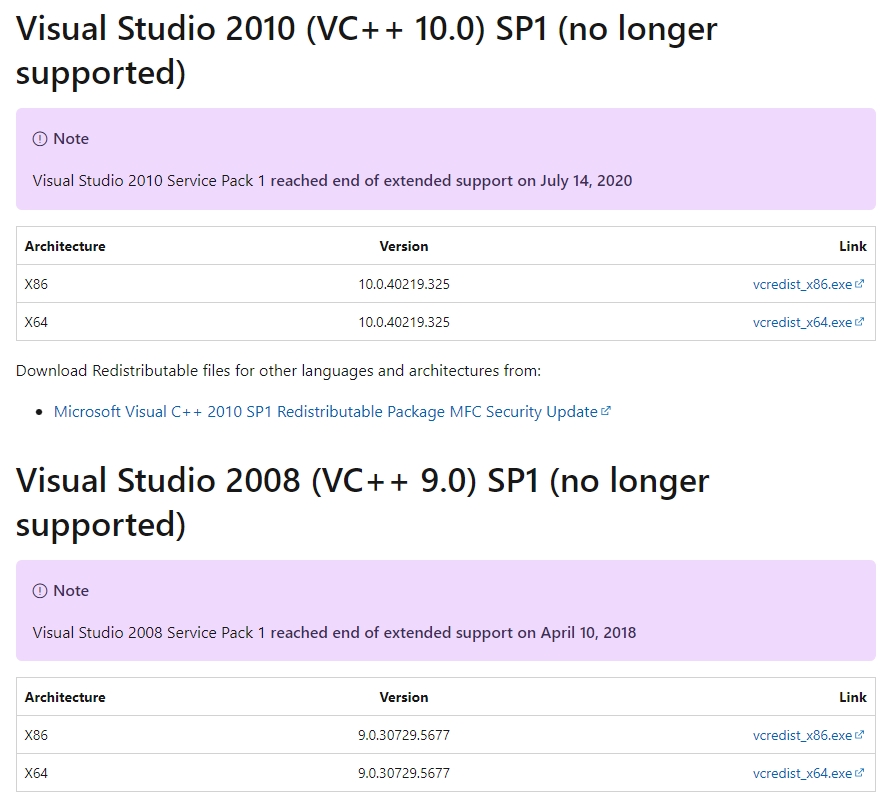
- После установки еще раз перезагружаемся и пробуем запустить нашу программу или приложение.
Чаще всего это помогает. Если же ошибка возникла вновь, а программа или игра ну очень старая – сносим Microsoft Visual C++ 2005 года и аналогично устанавливаем. Если же приложение не очень старое, тогда сносим вообще все пакеты Microsoft Visual C++, скачиваем их с того же сайта и переустанавливаем.
Способ 2: Узнаем, что именно не так
Очень часто в сообщении ошибки можно увидеть дополнительный текст с командой, которая помогает выяснить, что именно пошло не так. Давайте попробуем это выяснить.
- Запускаем консоль с правами администратора.
- Вводим команду:
sxstrace
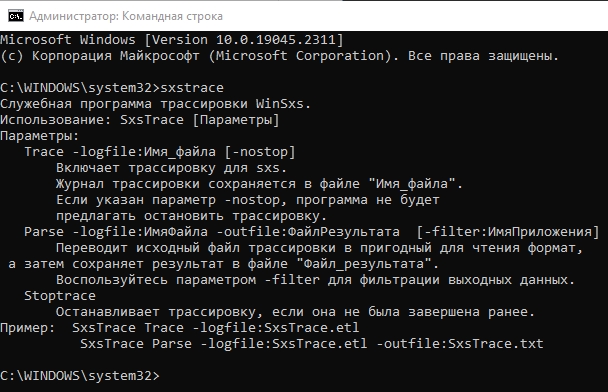
- Далее нам нужно указать путь к будущему файлу с логами, который будет создан после того, как вы запустите программу и вылезет ошибка.
sxstrace trace -logfile:sxstrace.etl
- Запускаем проблемное приложение. После появления ошибки закрываем.
- Используем другую команду:
sxstrace parse -logfile:sxstrace.etl -outfile:sxstrace.txt
- Открываем проводник или компьютер и переходим по пути:
C:WindowsSystem32
- Находим там файл:
sxstrace.txt
- В файле найдите строку ОШИБКА (Error), там в конце в аргументе «version» будет указана версия Microsoft Visual C++, которая и вызывает проблему. А теперь у многих возникнет вопрос, а что эта за версия такая. Идем обратно в «Программу и компоненты» в «Панели управления».
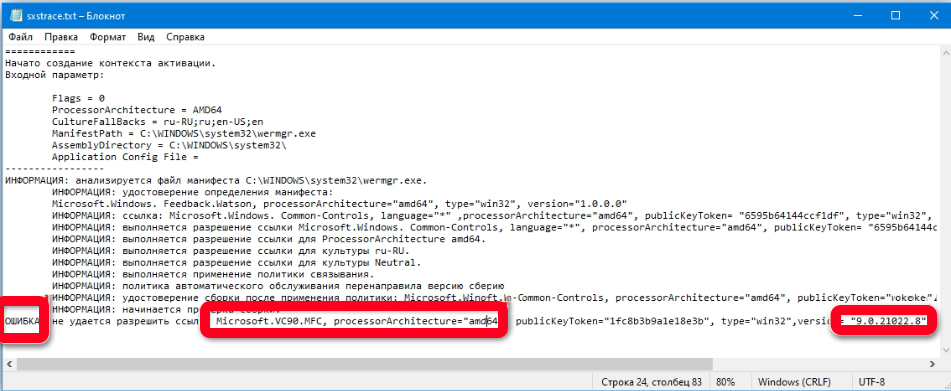
- Вот последние циферки – это и есть версия. Нужно эту версию еще раз удалить, скачать с официального сайта Microsoft и установить.
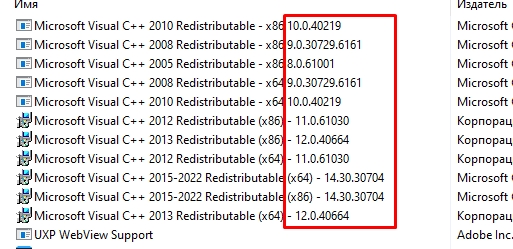
Способ 3: Правка реестра
При сбоях в реестре может быть проблема с использованием нужной версии пакета Microsoft Visual C++ – то есть, у вас стоит, например, одна версия и она работает, но в реестре прописана другая. Из-за чего программа не может работать с ней.
- Зажимаем наши любимые клавиши:
+ R
- Заходим в реестр:
regedit
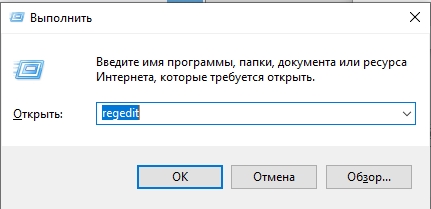
- Проходим по пути:
HKEY_LOCAL_MACHINESOFTWAREMicrosoftWindowsCurrentVersionSideBySideWinners
- Далее нам вручную нужно найти две папки:
x86_policy.9.0.microsoft.vc90.crt_…
x86_policy.8.0.microsoft.vc80.crt_…
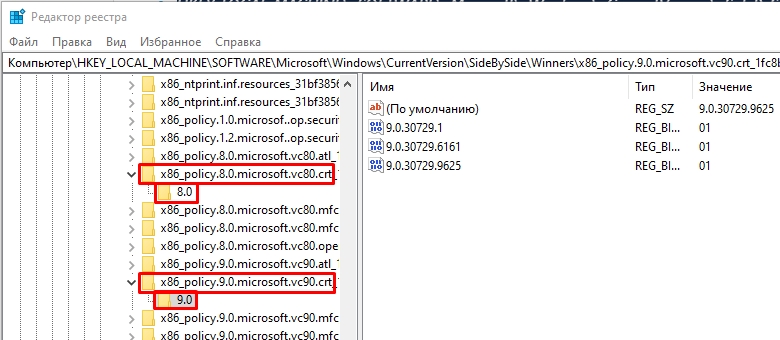
- Открываем и переходим внутрь, там будет расположена всего одна папка с версией. А теперь внимательно посмотрите в правую часть окна. В параметре «По умолчанию» должна стоять самая новая версия по цифрам. Список всех установленных версий можно посмотреть внизу. Если версия как-то отличается, тогда вам нужно открыть параметр «По умолчанию» и установить номер самой новой версии. Проделываем эту проверку с обоими папками.
Способ 4: Общие меры
Есть вероятность, что запуску программы или игры мешают некоторые поломанные компоненты системы. Поэтому нам нужно прибегнуть к ряду общих мер, которые должны вам помочь:
- Выполните восстановление целостности системных файлов.
- Проверьте компьютер антивирусной программой.
- Делаем комплексную чистку ОС от всего лишнего.
- Для запуска старого приложения или игры – попробуйте режим совместимости.
- Обновите драйвера на все железо. При этом очень важно не использовать «Диспетчер устройств» – скачиваем дрова исключительно с официального сайта производителя.
На этом все, дорогие и любимые наши читатели. Если что-то не получилось или ошибка «Неправильная параллельная конфигурация приложения» осталась – подробно опишите свою проблему в комментариях, и кто-то из специалистов портала WiFiGiD.RU вам ответит и поможет.
Не удалось запустить приложение, поскольку его параллельная конфигурация неправильна — как исправить
 При запуске некоторых не самых новых, но нужных программ в Windows 10, 8 и Windows 7 пользователь может столкнуться с ошибкой «Не удалось запустить приложение, поскольку его параллельная конфигурация неправильна» (The application has failed to start because its side-by-side configuration is incorrect — в англоязычных версиях Windows).
При запуске некоторых не самых новых, но нужных программ в Windows 10, 8 и Windows 7 пользователь может столкнуться с ошибкой «Не удалось запустить приложение, поскольку его параллельная конфигурация неправильна» (The application has failed to start because its side-by-side configuration is incorrect — в англоязычных версиях Windows).
В этой инструкции — пошагово о том, как исправить эту ошибку несколькими способами, один из которых с большой вероятностью поможет и позволит запустить программу или игру, сообщающую о проблемах с параллельной конфигурацией.
Исправление неправильной параллельной конфигурации путем перестановки Microsoft Visual C++ Redistributable
Первый из способов исправить ошибку не предполагает какой-либо диагностики, но наиболее прост для начинающего пользователя и чаще всего оказывается работоспособен в Windows.
В подавляющем большинстве случаев, причиной сообщения «Не удалось запустить приложение, поскольку его параллельная конфигурация неправильна» является неправильная работа или конфликты установленного ПО распространяемых компонентов Visual C++ 2008 и Visual C++ 2010, необходимых для запуска программы, а проблемы с ними исправляются сравнительно несложно.
- Зайдите в панель управления — программы и компоненты (см. Как открыть панель управления).
- Если в списке установленных программ имеются Распространяемый пакет Microsoft Visual C++ 2008 и 2010 (или Microsoft Visual C++ Redistributable, если установлена англоязычная версия), версий x86 и x64, удалите эти компоненты (выделяем, сверху нажимаем «Удалить»).

- После удаления, перезагрузите компьютер и заново установите данные компоненты с официального сайта Microsoft (адреса для загрузок — далее).
Скачать пакеты Visual C++ 2008 SP1 и 2010 можно на следующих официальных страницах (для 64-разрядных систем установите и x64, и x86 версии, для 32-битных — только x86 версию):
- Microsoft Visual C++ 2008 SP1 32-бит (x86) — https://www.microsoft.com/ru-ru/download/details.aspx?id=5582
- Microsoft Visual C++ 2008 SP1 64-бит — https://www.microsoft.com/ru-ru/download/details.aspx?id=2092
- Microsoft Visual C++ 2010 SP1 (x86) — https://www.microsoft.com/ru-ru/download/details.aspx?id=8328
- Microsoft Visual C++ 2010 SP1 (x64) — https://www.microsoft.com/ru-ru/download/details.aspx?id=13523
После установки компонентов еще раз перезагрузите компьютер и попробуйте запустить программу, сообщавшую об ошибке. Если она не запустится и в этот раз, но у вас есть возможность переустановить её (даже если вы ранее это уже делали) — попробуйте, возможно, это сработает.
Примечание: в некоторых случаях, правда сегодня встречается редко (для старых программ и игр), может потребоваться выполнить те же действия для компонентов Microsoft Visual C++ 2005 SP1 (легко ищутся на официальном сайте Майкрософт).
Дополнительные способы исправить ошибку
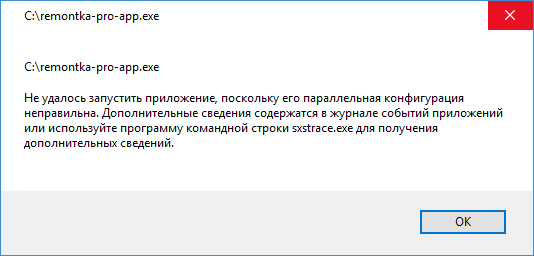
Полный текст рассматриваемого сообщения об ошибке выглядит как «Не удалось запустить приложение, поскольку его параллельная конфигурация неправильна. Дополнительные сведения содержатся в журнале событий приложений или используйте программу командной строки sxstrace.exe для получения дополнительных сведений.» Sxstrace — один из способов диагностировать, параллельная конфигурация какого модуля вызывает проблему.
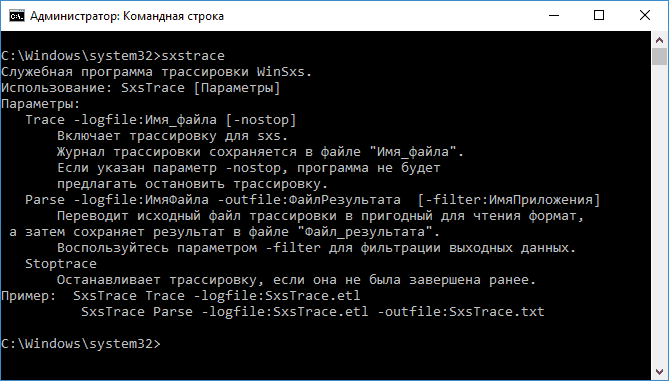
Для использования программы sxstrace, запустите командную строку от имени администратора, а затем проделайте следующие шаги.
- Введите команду sxstrace trace -logfile:sxstrace.etl (путь к файлу журнала etl можете указать и другой).
- Запустите программу, вызывающую появление ошибки, закройте (нажмите «Ок») окно об ошибке.
- Введите команду sxstrace parse -logfile:sxstrace.etl -outfile:sxstrace.txt
- Откройте файл sxstrace.txt (он будет находиться в папке C:WindowsSystem32)
В журнале выполнения команды вы увидите информацию о том, какая именно ошибка произошла, а также точную версию (установленные версии можно просмотреть в «программы и компоненты») и разрядность компонентов Visual C++ (если дело в них), которая нужна для работы данного приложения и использовать эту информацию для установки нужного пакет.
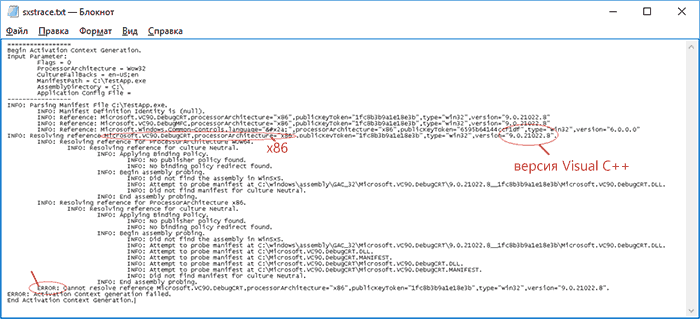
Еще один вариант, который может помочь, а может и напротив, вызвать проблемы (т.е. применяйте его только если вы умеете и готовы решать проблемы с Windows) — использовать редактор реестра.
Откройте следующие ветки реестра:
- HKEY_LOCAL_MACHINE SOFTWARE Microsoft Windows CurrentVersion SideBySide Winners x86_policy.9.0.microsoft.vc90.crt_(набор_символов) 9.0
- HKEY_LOCAL_MACHINE SOFTWARE Microsoft Windows CurrentVersion SideBySide Winners x86_policy.8.0.microsoft.vc80.crt_(набор_символов) 8.0
Обратите внимание на значение «По умолчанию» и список версий в значениях ниже.
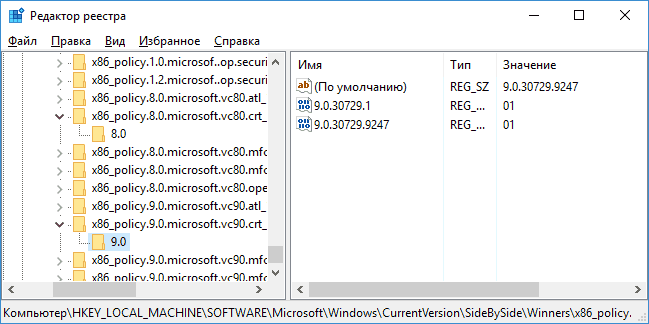
Если значение по умолчанию не равно самой новой версии в списке, то измените его таким образом, чтобы стало равным. После этого закройте редактор реестра и перезагрузите компьютер. Проверьте, была ли исправлена проблема.
На данный момент времени — это все способы исправить ошибку неправильной настройки параллельной конфигурации, которые я могу предложить. Если что-то не получается или есть, что добавить, жду вас в комментариях.
Яндекс браузер – один из самых популярных веб-обозревателей среди русскоязычных пользователей. Программа проста в установке, отличается приятным интерфейсом и не занимает много места на компьютере. При первом запуске браузера некоторые люди сталкиваются с ошибкой, имеющей следующее описание: «Не удалось запустить приложение, поскольку его параллельная конфигурация неправильна». Данный сбой может появиться совершенно случайно, поэтому важно знать, как его устранить. Давайте рассмотрим 3 самых действенных способа исправления ошибки.
Переустановка Microsoft VCR
Не так давно я рассказывал о библиотеке Майкрософт Visual C++ Redistributable, которая помогает устранить ошибку недостающего компонента vcruntime140.dll. Сегодня она нам тоже пригодится.

- Дожидаемся, пока прогрузиться перечень установленного ПО и в нем находим все элементы с названием «Visual C++…», поочередно удаляем:

Перезагружаем ПК и выполняем повторную установку удаленных компонентов. Для этого можете воспользоваться следующими ссылками, ведущими на официальный сайт Майкрософт:
После установки требуется перезапустить компьютер.
Если ошибка «не удается запустить программу параллельная конфигурация неправильная» возникает во время попытки запуска очень старых игр, можно попробовать установить еще и компонент Visual C++ 2005.
Диагностика причин
Если посмотреть на полный текст сообщения, можно увидеть полезную информацию о том, как получить дополнительные данные о проблеме:

Используя утилиту «Sxstrace» можно выявить сбойный модуль. Сейчас узнаете, как это сделать.
- Открываем консоль CMD с админ правами (вот все способы) и пишем команду:
- Запуститься служебная программа трассировки:

- Даем команду создать файл журнала, куда будут записаны нужные данные:
sxstrace trace /logfile:sxstrace.etl
- После этого снова открываем файл (ярлык), вызывающий ошибку.
- Записываем диагностическую информацию в текстовый документ:
sxstrace parse /logfile:sxstrace.etl /outfile:sxstrace.txt
- Теперь открываем файл sxstrace.txt (можно на предыдущем шаге задать любое имя с расширением «txt») и просматриваем строку, которая идет после слова ERROR. Там будет указана версия недостающей (неисправной) библиотеки. Вот её и нужно удалить из «Программ», а затем заново установить описанным ранее способом.
Существует еще один метод, связанный с редактированием реестра. Но, как показывает практика, он эффективен только в руках опытных пользователей. Да и часто после его применения работоспособность системы нарушается. Поэтому, не рекомендую прибегать к нему, если возникает ошибка приложения параллельная конфигурация неправильна. Будем надеяться, что Вам помогут более простые пути. Жду комментариев и вопросов.
Не удалось запустить приложение, параллельная конфигурация неправильна – как исправить

Абсолютно любая программа на твоем ПК выдает пользователю ошибку, говорящую что не удалось запустить приложение, потому как его параллельная конфигурация неправильна. Проблема эта чаще всего связана с кривыми пакетами Microsoft Visual C++ 2008 версии SP1, либо с её полным отсутствием. Давайте рассмотрим список актуальных решений, по данной ошибке.
Ошибка запуска приложения: неправильная параллельная конфигурация
Выполняем первым делом:
- Если у вас нормальная Windows 7/8/10, которая содержит все необходимые KB-обновления (хотя бы по последним датам), то вам нужно выполнить команду sfc /scannow (из-под админа). К примеру, в десятке утилита отлично работает и исправляет мелкие баги. В случае с семеркой, команда может находить баги, но вот исправить их не всегда получается.

Обязательно отсканируйте систему

Программа CCleaner для правки реестра

Удаление через утилиту Microsoft Fixit
Эти пункты работают в большинстве случаев с неправильной параллельной конфигурацией. Если же ничего не получилось – нужно выполнять более мудреные шаги.
Во вторую очередь:
- Если проблема выскакивает при запуске определенной программы или нескольких программ, попробуйте выполнить переустановку. Если в приложение вшит необходимый её Visual C++ – установите именно его. В случае с игрой, лучше загружать все запрашиваемые пакеты (DirectX, Visual C++).
- Также отмечу, что иногда бывает полезным полное стирание. То есть вы удаляете софт, сносите все его папки, очищаете системный кэш и правите ресстр. Только после этого запускаем повторную установку.
- Попробуйте поставить все последние KB-апдейты. Если у вас с Центром Обновлений проблемы (часто на Windows 7), то смотрите видео-инструкции и гуглите – обновится в любом случае нужно.
- Переустановка самой ОС. Да, бывает и такое, что ваша сборка попросту перенасыщена ошибками. В случае с семеркой рекомендую ставить чистый образ, без доп. программ. Я перешел на десятку, но свои брал с сайта all-best.pro, конечно же вам решать самим – где и что скачивать.
Заключение
Как видите, ошибку неправильной параллельной конфигурации решить можно работой с Microsoft Visual C++ (2008, SP1). Если же все равно не удается запустить приложение – проверяйте вашу сборку Виндоус, правьте реестр, ставьте KB-апдейты и, в крайнем случае, переустанавливайте OS.
Как устроены приложения
Параллельная конфигурация позволяет указать в специальном манифесте приложения все версии библиотек, используемых для его запуска. Он записывается при создании программного обеспечения. Соответственно при попытке запустить приложение система читает этот манифест и ищет необходимые ресурсы. Их отсутствие приводит к тому, что не удается запустить приложение. А причина заключается в неправильной параллельной конфигурации. Если ситуацию не исправить, то запустить приложение (а часто это любимая игра) не удастся.
Само понятие параллельной конфигурации было введено компанией Microsoft, чья платформа создания ПО .NET Framework используется повсеместно. Конфликт начинается из-за множества выпусков программного продукта Microsoft Visual C++ Redistributable. Это система программирования, в которой создается огромное количество программ. Ее инсталляция часто происходит при установке ПО. Вы можете сами увидеть, какие версии у вас присутствуют. Для этого зайдите в обзор программ:
- Щелкните правой кнопкой мыши (ПКМ) в левом нижнем углу окна и выберите нужный пункт.
- В окне посмотрите список. Например, на скриншоте видно, что инсталлированные программы используют все имеющиеся сборки, начиная с 2005. Если нужная конфигурация удалена, при старте приложения ОС будет искать библиотеку в более поздней версии и попытается ею воспользоваться. В итоге вам не удалось запустить приложение, так как возник конфликт, который следует исправить.

Не удалось запустить приложение, поскольку его параллельная конфигурация неправильна
Многие пользователи сообщают об ошибке, что «Не удалось запустить приложение, поскольку его параллельная конфигурация неправильна». Эта ошибка может возникать при открытии ряда программ и игр, независимо от их происхождения, совместимости. Эта ошибка вызвана конфликтом между библиотеками C++ runtime с приложением, и приложение не может загрузить необходимые файлы C ++, необходимые для его исполнения. Эти библиотеки являются частью выпуска Visual Studio 2008, а номера версий начинаются с 9.0. Также в большей степени это может быть ошибка в значении реестра. Давайте разберем, как исправить эту ошибку.
Исправить: Параллельная конфигурация неправильна

Переустановите приложение
Иногда может быть так, что какой-то вспомогательный модуль может испортить ваше приложение и выдавать ошибку при запуске. К примеру, вы начали установку игры скаченной с торрента и антивирус не дал установить все компоненты, потому-что они были написаны для взлома игры и содержат вирусный код. Разумным решением будет, удалить и переустановить заново приложение или игру и отключить антивирус перед установкой. Не советую пользоваться пиратскими копиями.
Изменить настройки реестра
Нажмите сочетание кнопок Win + R и введите regedit, чтобы открыть редактор реестра. В редакторе реестра перейдите по следующему пути (вручную):
- HKEY_LOCAL_MACHINE SOFTWARE Microsoft Windows CurrentVersion SideBySide Winners x86_policy.9.0.microsoft.vc90.crt_(номер) 9.0
Далее вы должны сравнить и изменить значения с правой стороны. Значение (По умолчанию) должно соответствовать версии, которая обозначена в 1 столбце 3 строчке. К примеру, у меня на картинке значение по умолчанию 9.0.30729.9312 не совпадает с версией 9.0.30729.9619, соответственно мне его нужно изменить. Если у вас так же, то нажмите два раза мышкой по значению (По умолчанию) и впишите 9.0.30729.9619 вместо 9.0.30729.9312.
Далее перейдите по пути выше, на версию x86_policy.8.0.microsoft.vc80.crt и сравните параметры, точно так, как описано выше. После проделанных шагов, перезагрузите ПК и проверьте устранена ли ошибка.

Переустановите среду выполнения Visual C ++
Наберите в поиске Windows 10 «просмотр событий» и разверните список «Ошибка«. В этом списке найдите ошибку SideBySide и нажмите на нее два раза, чтобы получить подробности.
Если вы не разобрались с просмотром событий для выявления ошибки, то просто откройте «панель управление» > «удаление программ» и удалите версии Microsoft Visual C++ 2008 и 2010, после чего загрузите их ниже с оф. сайта.

В подробностях определите фактический модуль Visual C ++, вызывающий эту ошибку, удалите его через «удаление программ» и скачайте его с официального сайта microsoft:
Повторно включите Microsoft .NET Framework
Вы должны отключить и снова включить последнюю версию .NET Framework на своем компьютере. Как это сделать, вы можете посмотреть по ссылке ниже.
Если приложение или игра выдает ошибку «Не удалось запустить приложение, поскольку его параллельная конфигурация неправильна» после удаления и свежей установки Microsoft Visual C++ 2008 и 2010 и повторного включения .NET Framework, то переустановите саму программу или игру.
Исправить через редактор реестра
Иногда причиной неправильной параллельной конфигурации бывает сбой в записях реестра. Чтобы нам удалось исправить эту проблему, запустим реестр – ПКМ на кнопке главного меню, «Выполнить», ввести regedit.






Переустановка Microsoft Visual C++
В подавляющем большинстве случаев причиной приведённой выше ошибки становится конфликт компонентов MSVC версий 2008 и 2010. Самым простым и очевидным способом её исправления является их переустановка. Зайдите в «Программы и компоненты», удалите сначала проблемную программу, после этого найдите в списке пакеты Microsoft Visual C++ указанных версий и удалите их.

Перезагрузите компьютер. Затем скачайте с официального сайта www.microsoft.com нужные версии (найти проще всего через Google) и последовательно установите их.

Обратите внимание, что проблема может быть связана не только с версиями 2008 и 2010, возможно, нужно будет переустановить все пакеты. Если некоторые пакеты MSVC в системе отсутствуют, а желательно иметь версии с 2005 по 2020, скачайте и установите их. Перезагрузите компьютер, заново установите программу, запустите её и проверьте, исчезла ли ошибка. В большинстве случаев установка/переустановка MSVC решает проблему. В случае повторной ошибки рекомендуется также переустановить компонент NET Framework (скачивается с сайта Майкрософт).
Переустановка компонентов
После проверки надо установить правильные программные компоненты. Чаще всего это Microsoft Visual C++. Для обновления следует:
- Во вкладке Программы в Панели управления выделить нужную и удалить ее;

- Перезапустить компьютер;
- Установить новые компоненты, скачав их по ссылкам: 2008 SP1 32-бит (x86);
- 2008 SP1 64-бит;
- 2010 SP1 (x86);
- 2010 SP1 (x64).
Кроме этой программы может потребоваться переустановка NET Framework:
- В разделе Программы в Панели управления выбрать программу и удалить ее;

- Перезапустить Windows;
- Скачать программу заново:
- 5 Service Pack 1;
- ;
- ;
- 5.2;
- 6.2;
- 7.1.
Для Десятки следует также проверить готовность всей системы к обновлениям:
- Кликнуть на Центр уведомлений – Все параметры;

- Выбрать «Обновление и безопасность»;

- Кликнуть «Проверка обновлений».

Что делать, если запуск программы невозможен — отсутствует библиотека vcomp110 dll
После всех проделанных манипуляций, нужное приложение должно сразу же запуститься.
Анализ манифеста
Чтобы не переустанавливать все версии MSVC, можно воспользоваться встроенной консольной утилитой sxstrace.exe, позволяющей проанализировать манифесты и выяснить, какой именно компонент вызывает конфликт. Для этого запустите от имени администратора командную строку и выполните в ней такую команду:
sxstrace trace -logfile:D:/sxsTrace.etl

В результате произведённой трассировки данные будут сохранены в файл sxsTrace.etl в корень диска D. Теперь преобразуем полученный файл в удобочитаемый текстовый документ. Для этого тут же выполняем следующую команду:

Откройте полученный текстовый документ и найдите в нём строку с элементами «Ошибка» или «ERROR».

Выше в блоке с результатами поиска отыщите строку, начинающуюся с «INFO». В ней будет указана версия Microsoft Visual C++, которая нужна для работы вашей программы. Если указанная в файле трассировки версия в программах и компонентах отсутствует, скачайте и установите её.
Другие способы
Возможно, причина проблемы в том, что система не может самостоятельно скачивать и устанавливать обновления. Для решения этой проблемы следует скачать «Средство устранения неполадок» для ОС. После установки достаточно его запустить, и она сама устранит неполадки.

Кроме этого есть еще несколько методов решения ошибки №14001.
Команда SFC
Использование SFC Scan позволит найти и исправить поврежденные файлы. Для этого:
- В командной строчке прописать задание для установленной ОС:
- 8, 8.1, 10— DISM.exe /Online /Cleanup-image /Restorehealth;
- 7 и Vista — sfc /scannow;

- Команда проверит все файлы системы и поменяет поврежденные на копии из кэша.
Если появится сообщение “Windows Resource Protection” это значит, что есть повреждения, но программа не может их устранить. Исправить это можно повторив процедуру в безопасном режиме. Для этого в десятой, и восьмых версиях ОС надо сделать перезагрузку ПК с зажатой клавишей «Shift». В более ранних версиях – просто перезапустить систему и во время перезапуска зажать клавишу F8.
Восстановление системы
К более радикальным мерам относиться откат ОС до более ранней версии. Для этого:
- В Панели управления открыть вкладку Система и выбрать пункт «Защита»;

- Выбрать — Восстановить – Далее – Нужная точка.

Как устранить синий экран смерти с ошибкой STOP 0x0000003b
Этот вариант возможен только если в системе было включено и настроено сохранение точек восстановления.
Удаление компонентов Windows Live
Windows Live – это ряд приложений и программ от корпорации Microsoft, которые встроены в систему. Иногда они являются причиной многих ошибок и тогда от них лучше избавиться:
- Открыть Программы и компоненты;

- Выбрать «Основные компоненты» — Удалить;

- Выбрать необходимые компоненты и удалить их.

После удаление следует перезапустить компьютер и продолжить работу.
Возврат к заводским настройкам
Самое радикальное средство в Windows 10 – это возврат к изначальным заводским настройкам. Для этого нужно:
- Открыть Пуск — Параметры – Обновление — Восстановление;
- Открыть «Восстановление до исходного состояния» и кликнуть «Начать»;

- Выбрать нужное действие;

- Начать восстановление.

Применять метод стоит только в случае бесполезности всех прочих методов по восстановлению.
Параллельная конфигурация неправильна как исправить гугл хром. Устраняем ошибку: «Не удалось запустить приложение, поскольку его параллельная конфигурация неправильна
Сегодня разберемся, что такое параллельная конфигурация и что делать, если не удалось запустить приложение, поскольку его параллельная конфигурация неправильна. Как исправить эту проблему?
Как устроены приложения
Параллельная конфигурация позволяет указать в специальном манифесте приложения все версии библиотек, используемых для его запуска. Он записывается при создании программного обеспечения. Соответственно при попытке запустить приложение система читает этот манифест и ищет необходимые ресурсы. Их отсутствие приводит к тому, что не удается запустить приложение. А причина заключается в неправильной параллельной конфигурации. Если ситуацию не исправить, то запустить приложение (а часто это любимая игра) не удастся.
Само понятие параллельной конфигурации было введено компанией Microsoft, чья платформа создания ПО.NET Framework используется повсеместно. Конфликт начинается из-за множества выпусков программного продукта Microsoft Visual C++ Redistributable. Это система программирования, в которой создается огромное количество программ. Ее инсталляция часто происходит при установке ПО. Вы можете сами увидеть, какие версии у вас присутствуют. Для этого зайдите в обзор программ:
Параллельная конфигурация неправильна – как исправить?
Известны разные методы, чтобы исправить неправильную параллельную конфигурацию при запуске приложения. Но прежде вы должны понять: Windows тут совершенно не виновата, и даже после ее переустановки вам не удастся запустить старую игру. Поэтому вы можете сделать откат к точке восстановления, которая была создана ДО возникновения конфликта. Другие действия над ОС исправить проблему и запустить приложение не помогут.
Самое первое, что следует сделать – реинсталлировать приложение, которое не удалось запустить. Например, не запускается Яндекс браузер — параллельная конфигурация неправильна. Скачайте на сайте разработчика новый инсталлятор и запустите. Возможно, теперь вам удалось запустить приложение.
Когда переустановку ПО, вызывающего ошибку, сделать не удается (например, нет установщика) или после переустановки ничего не изменилось, приступайте к действиям, чтобы исправить баг.
Мы предлагаем вам три варианта, которые, как показала практика, помогают исправить ошибку «неправильная параллельная конфигурация приложения»:
- Переустановка Microsoft Visual C++ Redistributable.
- Анализ ошибок в системных манифестах.
- Чистка реестра.
Переустановка пакетов MSVC
Это самый приемлемый способ, чтобы исправить неправильную параллельную конфигурацию. Большинство пользователей отмечают, что после этих действий удалось запустить ПО. Прежде всего, запишите, какие версии у вас присутствуют, чтобы не забыть скачать нужную. Для 64-битных ПК нужны x86 и x64, а для 32-битных – только x86. Вам необходимы именно показатели х№№ и год.
Деинсталляция выполняется просто: в окне программ и компонентов нажмите ПКМ на строчке приложения и выберите «Удалить». Или нажмите кнопку сверху, на панели инструментов.

Перезагрузите ПК. Ничего запускать не стоит – большая часть ваших программ уже не будет работать, так как ничего еще не удалось исправить.
Далее вам следует последовательно скачать и установить удаленные версии. Вы можете найти их на официальном сайте Microsoft:
Выбирайте «Скачать» или «Download». Файл установщика появится в панели загрузок браузера (внизу). Нажимайте на него и следуйте инструкциям.



После всех установок запустите ОС заново, перезагрузив компьютер. Если приложение по-прежнему не удалось запустить – переустановите его еще раз. Возможно, вам удалось исправить неправильную параллельную конфигурацию.
Внимание! В списке приведены все адреса для обновлений пакетов разных версий. Выбирайте только нужные!
Также, чтобы удалось исправить неправильную параллельную конфигурацию, следует переустановить и сам пакет.NET Framework. Адреса для скачивания:
Анализ манифеста
Внимательно прочитав сообщение об ошибке о неправильной параллельной конфигурации, вы увидите предложение воспользоваться программой sxstrace.exe, чтобы исправить ее. Это системное приложение, которое позволяет сохранить в отдельный файл все данные о запуске приложений. Чтобы им воспользоваться, сделайте следующее:

Исправить через редактор реестра
Иногда причиной неправильной параллельной конфигурации бывает сбой в записях реестра. Чтобы нам удалось исправить эту проблему, запустим реестр – ПКМ на кнопке главного меню, «Выполнить», ввести regedit.

Создайте копию реестра. Для этого выполните команду в меню «Файл» — «Экспорт» и укажите, куда сохраняете. Если что-то испортите, сможете потом воспользоваться операцией «Импорт». Также создайте точку восстановления.
В редакторе реестра последовательно пройти путь, подчеркнутый на скриншоте внизу. Чтобы удалось исправить ошибку, будьте очень внимательны.

В открывшейся папке найти записи:
x86_policy.8.0.microsoft.vc80.crt_….
И
x86_policy.9.0.microsoft.vc80.crt_ ….

Зайдите в папку 8.0 и посмотрите в правую часть.

По умолчанию стоит версия последнего параметра. Если это не так, измените. Нажмите ПКМ на первой строке.

И введите нужное значение.

То же самое сделайте и в папке 9.0. Закройте редактор и перезагрузитесь. Попробуйте запустить программу. Скорее всего, вам удалось исправить параллельную конфигурацию.
Еще раз хотим напомнить, что реестр лучше не открывать без особой нужды и ничего менять самостоятельно в нем не стоит. В любом случае, сохраните его копию, заранее создайте диск или флешку восстановления и точку восстановления. А потом уже экспериментируйте.
Надеемся, что информация вам поможет решить проблему неправильной параллельной конфигурации.
При запуске некоторых не самых новых, но нужных программ в , 8 и Windows 7
пользователь может столкнуться с ошибкой «Не удалось запустить приложение, поскольку его параллельная конфигурация неправильна» (The application has failed to start because its side-by-side configuration is incorrect — в англоязычных версиях ).
В этой инструкции — пошагово о том, как исправить эту ошибку несколькими способами, один из которых с большой вероятностью поможет и позволит запустить программу или игру, сообщающую о проблемах с параллельной конфигурацией.
Исправление неправильной параллельной конфигурации путем перестановки Microsoft Visual C++ Redistributable
Первый из способов исправить ошибку не предполагает какой-либо диагностики, но наиболее прост для начинающего пользователя и чаще всего оказывается работоспособен в Windows.
В подавляющем большинстве случаев, причиной сообщения «Не удалось запустить приложение, поскольку его параллельная конфигурация неправильна» является неправильная работа или конфликты установленного ПО распространяемых компонентов Visual C++ 2008 и Visual C++ 2010, необходимых для запуска программы, а проблемы с ними исправляются сравнительно несложно.
Зайдите в панель управления — программы и компоненты (см. Как открыть панель управления).Если в списке установленных программ
имеются Распространяемый пакет Microsoft Visual C++ 2008 и 2010 (или Microsoft Visual C++ Redistributable, если установлена англоязычная версия), версий x86 и x64, удалите эти компоненты (выделяем, сверху нажимаем «Удалить»).  После удаления, перезагрузите компьютер и заново установите данные компоненты с официального сайта Microsoft (адреса для загрузок — далее).
После удаления, перезагрузите компьютер и заново установите данные компоненты с официального сайта Microsoft (адреса для загрузок — далее).
Скачать пакеты Visual C++ 2008 SP1 и 2010 можно на следующих официальных страницах (для 64-разрядных систем
установите и x64, и x86 версии, для 32-битных — только x86 версию):
- Microsoft Visual C++ 2008 SP1 32-бит (x86) — Https://www. microsoft. com/ru-ru/download/details. aspx? id=5582 Microsoft Visual C++ 2008 SP1 64-бит — Https://www. microsoft. com/ru-ru/download/details. aspx? id=2092 Microsoft Visual C++ 2010 SP1 (x86) — Https://www. microsoft. com/ru-ru/download/details. aspx? id=8328 Microsoft Visual C++ 2010 SP1 (x64) — Https://www. microsoft. com/ru-ru/download/details. aspx? id=13523
После установки компонентов еще раз перезагрузите компьютер и попробуйте запустить программу, сообщавшую об ошибке. Если она не запустится и в этот раз, но у вас есть возможность переустановить её (даже если вы ранее это уже делали) — попробуйте, возможно, это сработает.
Примечание: в некоторых случаях, правда сегодня встречается редко (для старых программ и игр), может потребоваться выполнить те же действия для компонентов Microsoft Visual C++ 2005 SP1 (легко ищутся на официальном сайте Майкрософт).
Дополнительные способы исправить ошибку
Responsive2{width:300px;height:300px}@media(min-width: 500px){.responsive2{width:336px;height:280px}} 
Полный текст рассматриваемого сообщения об ошибке выглядит как «Не удалось запустить приложение, поскольку его параллельная конфигурация неправильна. Дополнительные сведения содержатся в журнале событий приложений или используйте программу командной строки sxstrace. exe для получения дополнительных сведений.» Sxstrace — один из способов диагностировать, параллельная конфигурация какого модуля вызывает проблему.

Для использования программы sxstrace, запустите командную строку от имени администратора, а затем проделайте следующие шаги.
Введите команду sxstrace trace — logfile:sxstrace. etl (путь к файлу журнала etl можете указать и другой).Запустите программу, вызывающую появление ошибки, закройте (нажмите «Ок») окно об ошибке. Введите команду sxstrace parse — logfile:sxstrace. etl — outfile:sxstrace. txtОткройте файл sxstrace. txt
В журнале выполнения команды вы увидите информацию о том, какая именно ошибка произошла, а также точную версию (установленные версии можно просмотреть в «программы и компоненты») и разрядность компонентов Visual C++ (если дело в них), которая нужна для работы данного приложения и использовать эту информацию для установки нужного пакет.

Еще один вариант, который может помочь, а может и напротив, вызвать проблемы (т. е. применяйте его только если вы умеете и готовы решать проблемы с Windows) — использовать редактор реестра.
Откройте следующие ветки реестра:
- HKEY_LOCAL_MACHINE SOFTWARE Microsoft Windows CurrentVersion SideBySide Winners x86_policy.9.0.microsoft. vc90.crt_(набор_символов) 9.0HKEY_LOCAL_MACHINE SOFTWARE Microsoft Windows CurrentVersion SideBySide Winners x86_policy.8.0.microsoft. vc80.crt_(набор_символов) 8.0
Обратите внимание на значение «По умолчанию» и список версий в значениях ниже.

Если значение по умолчанию не равно самой новой версии в списке, то измените его таким образом, чтобы стало равным. После этого закройте редактор реестра и перезагрузите компьютер. Проверьте, была ли исправлена проблема.
На данный момент времени — это все способы исправить ошибку неправильной настройки
параллельной конфигурации, которые я могу предложить. Если что-то не получается или есть, что добавить, жду вас в комментариях.
Возникновение ошибок во время работы со стандартными приложениями Windows распространенное явление. Если на экране появилось сообщение о проблемах с параллельной конфигурацией (Ошибка 14001 – не удалось запустить приложение, поскольку его параллельная конфигурация неправильна), значит система не смогла найти необходимые ресурсы для запуска библиотек приложения. Это происходит из-за сбоев в работе
отдельных программных компонентов и сбоев в работе параллельной конфигурации, которая записывает библиотеки и ресурсы, которые нужны для запуска приложения.
Анализ неисправности
Для определения проблемного компонента и модуля следует использовать Sxstrace exe. Для этого надо:

Следует сравнить требуемую версию приложения с имеющейся, если они не совпадают в этом и проблема. Проблема решается установкой нужной версии программы.
Переустановка компонентов
После проверки надо установить правильные программные компоненты. Чаще всего это Microsoft Visual C++. Для обновления следует:

Кроме этой программы может потребоваться переустановка NET Framework:

Для Десятки следует также проверить готовность всей системы к обновлениям
:


После всех проделанных манипуляций, нужное приложение должно сразу же запуститься.
Исправление через реестр
Если предыдущие способы не помогли, следует исправлять ошибку через каталог:

После исправлений, следует закрыть реестр и перезапустить систему. Ошибка должна исчезнуть после этих действий.
Другие способы
Возможно, причина проблемы в том, что система не может самостоятельно скачивать и устанавливать обновления. Для решения этой проблемы следует скачать
«Средство устранения неполадок » для ОС. После установки достаточно его запустить, и она сама устранит неполадки.
Кроме этого есть еще несколько методов решения ошибки №14001.
Команда SFC
Использование SFC Scan позволит найти и исправить
поврежденные файлы. Для этого:

Если появится сообщение
“Windows Resource Protection” это значит, что есть повреждения, но программа не может их устранить. Исправить это можно повторив процедуру в безопасном режиме
. Для этого в десятой, и восьмых версиях ОС надо сделать перезагрузку ПК
с зажатой клавишей «Shift». В более ранних версиях – просто перезапустить систему и во время перезапуска зажать клавишу F8.
Восстановление системы
К более радикальным мерам относиться откат ОС до более ранней версии. Для этого:

Этот вариант возможен только если в системе было включено и настроено сохранение точек восстановления.
Удаление компонентов Windows Live
Windows Live – это ряд приложений и программ от корпорации Microsoft, которые встроены в систему. Иногда они являются причиной многих ошибок и тогда от них лучше избавиться:

После удаление следует перезапустить компьютер и продолжить работу.
Возврат к заводским настройкам
Самое радикальное средство в Windows 10 – это возврат к изначальным заводским настройкам. Для этого нужно:

Применять метод стоит только в случае бесполезности всех прочих методов по восстановлению.
Пользователи различных приложений (особенно игровых) могут столкнуться с невозможностью запуска нужного приложения и сообщением «Не удалось запустить приложение, так как его параллельная конфигурация неправильна
». В этом материале я расскажу, что значит сообщение параллельная конфигурация неправильная (side-by-side configuration is incorrect), почему возникает данная ошибка и как её исправить.
Типичное сообщение об ошибке «Не удалось запустить приложение»
Прежде всего, стоит определиться, что значит параллельная конфигурация неправильна и в чём суть данной ошибки. Обычно она возникает в ситуации конфликта между программами, использующими в своей работе файлы библиотек C++
. Эти файлы задействованы в работе операционной системы Windows и используются, в частности, для инсталляции или обновления продуктов Microsoft и других разработчиков.
При этом ошибка «Не удалось запустить приложение, так как его параллельная конфигурация неправильна» может возникнуть и в ситуации отсутствия каких-либо библиотек Microsoft Visual C++ 2008 на компьютере пользователя, как и ошибки , и .

Чтобы исправить ошибку параллельная конфигурация неправильна необходимо выполнить действия, о которых я расскажу чуть ниже.
Как исправить ошибку «Не удалось запустить приложение»
Чтобы пофиксить проблему параллельная конфигурация неправильна, выполните следующие действия:

После выполнения перезагрузки установите каждое из нижеуказанных приложений, после установки каждого из них перезагружайте
ваш компьютер:
Для 32-битных машин
:
Для 64-битных машин
(не забывайте о перезагрузке после каждой установки
):
Visual C++ 2013 (x86/x64/ARM) .

Заключение
Выше мною были рассмотрены причины и варианты решения проблемы «не удалось запустить приложение, поскольку его параллельная конфигурация неправильна». Обычно самой популярной причиной описываемой дисфункции является конфликт программ, использующих в своей работе библиотеки Visual C++. Наиболее эффективным решением в данной ситуации будет полная деинсталляция всех продуктов Visual C++, а затем и их полная установка как описано выше. Это позволит избавиться от ошибки side-by-side configuration is incorrect и далее наслаждаться стабильной и надёжной работой вашего ПК.
Постоянные обновления Windows привели к тому, что ряд программ не запускаются на современных версиях операционных систем. Не все разработчики поддерживают в актуальном состоянии свои игры и приложения, что может приводить к возникновению ошибок при попытке их запуска. Большую часть таких ошибок можно решить путем установки совместимости, но не все. Если при запуске приложения появляется сообщение, что параллельная конфигурация неправильна, это можно исправить рядом способов, речь о которых пойдет ниже.
Параллельная конфигурация неправильна: что это значит
Операционная система Windows при возникновении ошибки «Параллельная конфигурация неправильна» самостоятельно подсказывает пользователю, что нужно сделать для ее диагностирования. В окне с сообщением об ошибке указывается, что дополнительные сведения о ее причинах можно узнать из журнала событий приложений. Если программа его не имеет, можно воспользоваться командой sxstrace.exe, позволяющей определить, у какого конкретно из используемых модулей параллельная конфигурация неправильна.

Чтобы диагностировать причину возникновения ошибки с помощью sxstrace.exe, нужно сделать следующее:
- Запустить командную строку от имени администратора;
- Исполнить следующую команду:
sxstrace trace /logfile:sxstrace.etl - Далее запустить приложение, которое сообщает, что параллельная конфигурация неправильна. Когда появится сообщение с ошибкой, нажать «ОК» и вернуться к командной строке;
- Исполнить в командной строке:
sxstrace parse /logfile:sxstrace.etl /outfile:sxstrace.txt
Обратите внимание: При необходимости можно варьировать путь к журналу etl и итоговое имя txt-файла.

После выполнения описанных выше действий, остается открыть созданный txt-файл при помощи блокнота или другого текстового редактора и изучить результаты.
Параллельная конфигурация неправильна: как исправить
Выполнять диагностику, описанную выше, вовсе не обязательно, но зачастую она позволяет разобраться в причине возникновения рассматриваемой ошибки. Чтобы исправить проблему и сообщение «Параллельная конфигурация неправильна» более не появлялось при запуске программы, чаще всего достаточно устранить конфликт между Windows и пакетом Visual C++ или внести некоторые изменения в реестр. Рассмотрим ниже оба варианта.
Параллельная конфигурация неправильна из-за Visual C++
При установке игр и приложений вместе с ними на компьютер, чаще всего, инсталлируется пакет дополнительного программного обеспечения. В данном пакете могут присутствовать библиотеки Visual C++ 2008, Visual C++ 2010 и так далее. Если они конфликтуют с Windows, появится сообщение «Параллельная конфигурация неправильна». В такой ситуации исправить ошибку можно следующим образом:

После этого ошибка «Параллельная конфигурация неправильна» более не должна беспокоить.
Обратите внимание: Если после выполнения описанной выше инструкции программа, при запуске которой возникала ошибка, отказывается открываться, попробуйте ее переустановить.
Параллельная конфигурация неправильна из-за ошибки в реестре
Еще одна причина появления ошибки «Параллельная конфигурация неправильна» — это сбои в реестре. Если версии библиотек, выставленные по умолчанию системой, отличаются от последних установленных вариантов, то может возникать рассматриваемый сбой.
Чтобы устранить проблему, запустите редактор реестра. Для этого нажмите на клавиатуре Windows+R и пропишите в окне «Выполнить» команду regedit
. Откроется редактор реестра, в котором необходимо проследовать по пути:
HKEY_LOCAL_MACHINE – SOFTWARE – Microsoft – Windows – CurrentVersion – SideBySide – Winners — x86_policy.9.0.microsoft.vc90.crt_(различные буквы и цифры) — 9.0
В этом разделе вы увидите значение «По умолчанию» и два параметра. Обратите внимание, чтобы название параметра соответствовало значению по умолчанию. Если они не совпадают, измените значение «По умолчанию» так, чтобы оно было идентично имени параметра.

В операционной системе Windows 7 можно столкнуться с ошибкой «The application has failed to start because its side-by-side configuration is incorrect», которая переводится как «Не удалось запустить приложение, поскольку его параллельная конфигурация неправильна». Эта же неполадка недавно была обнаружена и на ПК под управлением Windows 10. В чём же причина такой ошибки и как её исправить?
Полный текст ошибки выглядит так: «Не удалось запустить приложение, поскольку его параллельная конфигурация неправильна. Дополнительные сведения содержатся в журнале событий приложений или используйте программу командной строки sxstrace.exe для получения дополнительных сведений».
Чтобы исправить данную неполадку с помощью командной строки, стоит выполнить следующие действия:
В блокноте откроется информация, в которой указана, какая именно ошибка произошла, какая версия библиотек Visual C++ необходима.
Смотрим данные и загружаем новое ПО.
В большинстве случаев причиной данной ошибки является неправильная работа установленного программного обеспечения или конфликт различных версий Visual C++. Поэтому решить проблему можно путём переустановки библиотек Microsoft.
После установки компонентов стоит перезагрузить ПК и проверить программу на работоспособность.
Рассматриваемая проблема в большинстве случаев возникает из-за сбоев в файлах фреймворка Microsoft C++ Redistributable. Решением в такой ситуации будет переустановка компонента, однако сперва потребуется узнать, какой из них и вызывает появление ошибки – в этом нам поможет системная утилита sxstrace.
Подробнее: Как открыть «Командную строку» от имени администратора в Windows 7 и Windows 10
Сейчас напишите следующее и подтвердите ввод:
sxstrace parse -logfile:sxstrace.etl -outfile:sxstrace.txt

Закройте окно интерфейса команд и переходите в папку system32 – там должен появиться файл с названием sxstrace.txt, откройте его.


После получения требуемых сведений посетите страницу по ссылке далее, где загрузите модуль фреймворка, который соответствует отмеченному в sxstrace.txt.
Скачать Microsoft C++ Redistributable
Начните установку софта – должна появиться опция «Исправить» («Repair»), воспользуйтесь ею.

После окончания процедуры перезагрузите компьютер и попробуйте запустить проблемный софт – если ошибка по-прежнему наблюдается, полностью удалите компонент С++ и установите заново.
Как показывает практика, в большинстве случаев описываемых мер достаточно для решения рассматриваемой проблемы.
Способ 2: Изменение данных в системном реестре
Некоторые компоненты пакетов Microsoft C++ Redistributable иногда неверно вносятся в системный реестр Windows, что является одной из причин ошибки «Параллельная конфигурация неправильна». Некорректные значения можно поправить вручную, порядок действий следующий:
- Запустите «Редактор реестра» через средство «Выполнить»: нажмите комбинацию клавиш Win+R, введите запрос regedit и кликните «ОК».

HKEY_LOCAL_MACHINESOFTWAREMicrosoftWindows CurrentVersionSideBySideWinnersx86_policy.9.0.microsoft.vc90.crt_*последовательность случайных символов*9.0
Внимательно посмотрите, какая версия компонента является значением параметра «По умолчанию»: она должна равняться наиболее свежему числу в названиях позиций ниже.

Если это не так, дважды кликните по имени записи «По умолчанию» и впишите в неё требуемое число.

Теперь перейдите по адресу далее и повторите действия предыдущего шага.
HKEY_LOCAL_MACHINESOFTWAREMicrosoftWindowsCurrentVersionSideBySideWinnersx86_policy.8.0.microsoft.vc80.crt_*последовательность случайных символов*8.0

Перезапустите ПК или ноутбук.
После полной загрузки ОС проверьте, сохраняется ли ошибка – с высокой долей вероятности она должна быть устранена.
Способ 3: Проверка целостности системных файлов
В новейших версиях Windows некоторые компоненты Microsoft C++ Redistributable уже интегрированы в систему – это значит, что в случае неполадок с ними переустановка возможна только вместе с самой ОС. Однако у этой операции есть альтернатива – проверка системных файлов средствами утилиты sfc. Один из наших авторов уже рассмотрел эту задачу – воспользуйтесь следующим руководством для получения деталей.
Подробнее: Проверка целостности системных файлов Windows 7 и Windows 10
Не удалось запустить приложение, поскольку его параллельная конфигурация неправильна
Многие пользователи сообщают об ошибке, что «Не удалось запустить приложение, поскольку его параллельная конфигурация неправильна». Эта ошибка может возникать при открытии ряда программ и игр, независимо от их происхождения, совместимости. Эта ошибка вызвана конфликтом между библиотеками C++ runtime с приложением, и приложение не может загрузить необходимые файлы C ++, необходимые для его исполнения. Эти библиотеки являются частью выпуска Visual Studio 2008, а номера версий начинаются с 9.0. Также в большей степени это может быть ошибка в значении реестра. Давайте разберем, как исправить эту ошибку.
Исправить: Параллельная конфигурация неправильна
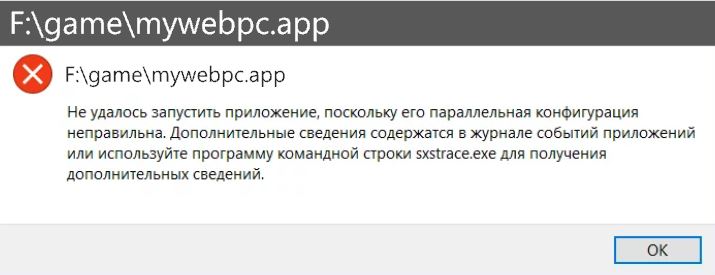
1. Переустановите приложение
Иногда может быть так, что какой-то вспомогательный модуль может испортить ваше приложение и выдавать ошибку при запуске. К примеру, вы начали установку игры скаченной с торрента и антивирус не дал установить все компоненты, потому-что они были написаны для взлома игры и содержат вирусный код. Разумным решением будет, удалить и переустановить заново приложение или игру и отключить антивирус перед установкой. Не советую пользоваться пиратскими копиями.
2. Изменить настройки реестра
Нажмите сочетание кнопок Win + R и введите regedit, чтобы открыть редактор реестра. В редакторе реестра перейдите по следующему пути (вручную):
- HKEY_LOCAL_MACHINE SOFTWARE Microsoft Windows CurrentVersion SideBySide Winners x86_policy.9.0.microsoft.vc90.crt_(номер) 9.0
Далее вы должны сравнить и изменить значения с правой стороны. Значение (По умолчанию) должно соответствовать версии, которая обозначена в 1 столбце 3 строчке. К примеру, у меня на картинке значение по умолчанию 9.0.30729.9312 не совпадает с версией 9.0.30729.9619, соответственно мне его нужно изменить. Если у вас так же, то нажмите два раза мышкой по значению (По умолчанию) и впишите 9.0.30729.9619 вместо 9.0.30729.9312.
Далее перейдите по пути выше, на версию x86_policy.8.0.microsoft.vc80.crt и сравните параметры, точно так, как описано выше. После проделанных шагов, перезагрузите ПК и проверьте устранена ли ошибка.
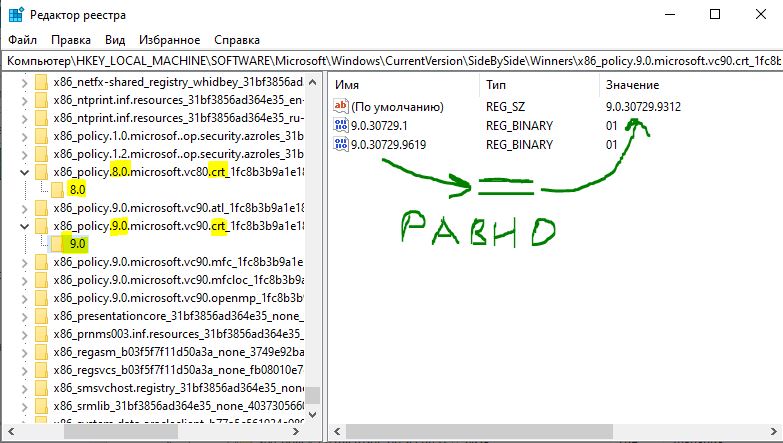
3. Переустановите среду выполнения Visual C ++
Наберите в поиске Windows 10 «просмотр событий» и разверните список «Ошибка«. В этом списке найдите ошибку SideBySide и нажмите на нее два раза, чтобы получить подробности.
Если вы не разобрались с просмотром событий для выявления ошибки, то просто откройте «панель управление» > «удаление программ» и удалите версии Microsoft Visual C++ 2008 и 2010, после чего загрузите их ниже с оф. сайта.
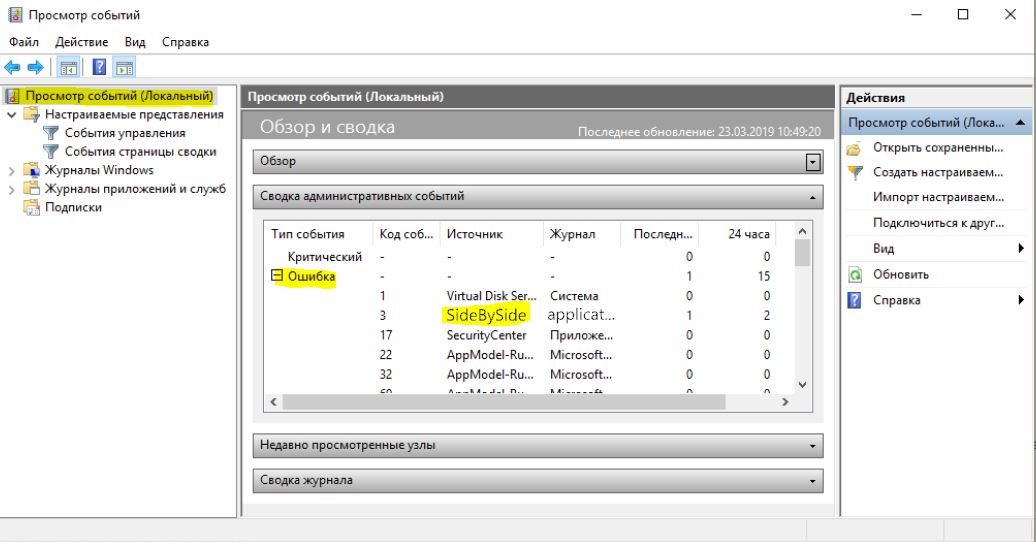
В подробностях определите фактический модуль Visual C ++, вызывающий эту ошибку, удалите его через «удаление программ» и скачайте его с официального сайта microsoft:
4. Повторно включите Microsoft .NET Framework
Вы должны отключить и снова включить последнюю версию .NET Framework на своем компьютере. Как это сделать, вы можете посмотреть по ссылке ниже.
Если приложение или игра выдает ошибку «Не удалось запустить приложение, поскольку его параллельная конфигурация неправильна» после удаления и свежей установки Microsoft Visual C++ 2008 и 2010 и повторного включения .NET Framework, то переустановите саму программу или игру.
Ошибка Google Chrome при запуске: Не удалось запустить приложение, поскольку его параллельная конфигурация неправильна. Дополнительные сведения содержаться в журнале событий приложений или используйте программу командной строки sxstrace.exe для получения дополнительных сведений.
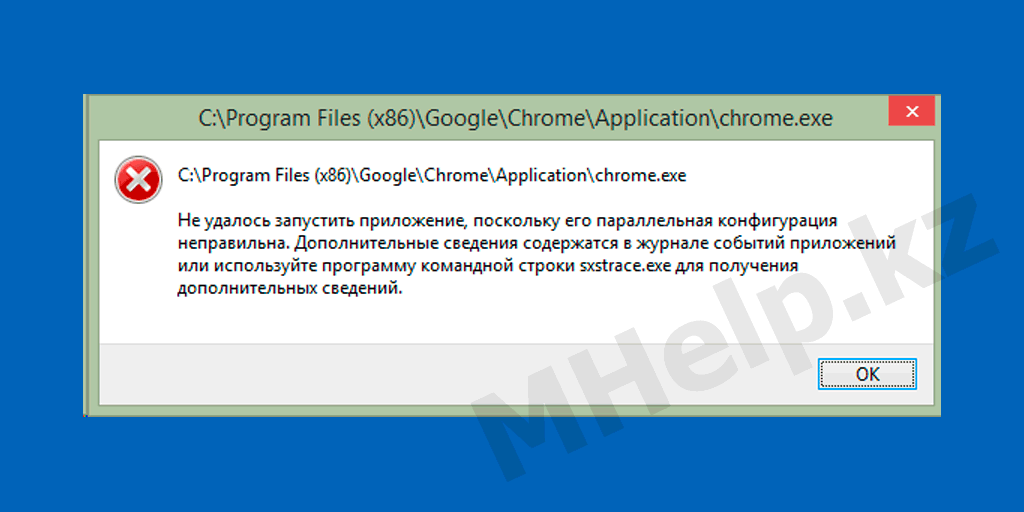
Откроем журнал событий Windows 10, для просмотра сведений:
- Откроем Выполнить (Windows + R);
- Запустим команду compmgmt.msc;
- Просмотр событий;
- Журналы Windows;
- Приложение.
Открываем ошибку в списке событий: Ошибка при создании контекста активации и Не найдена зависимая сборка.
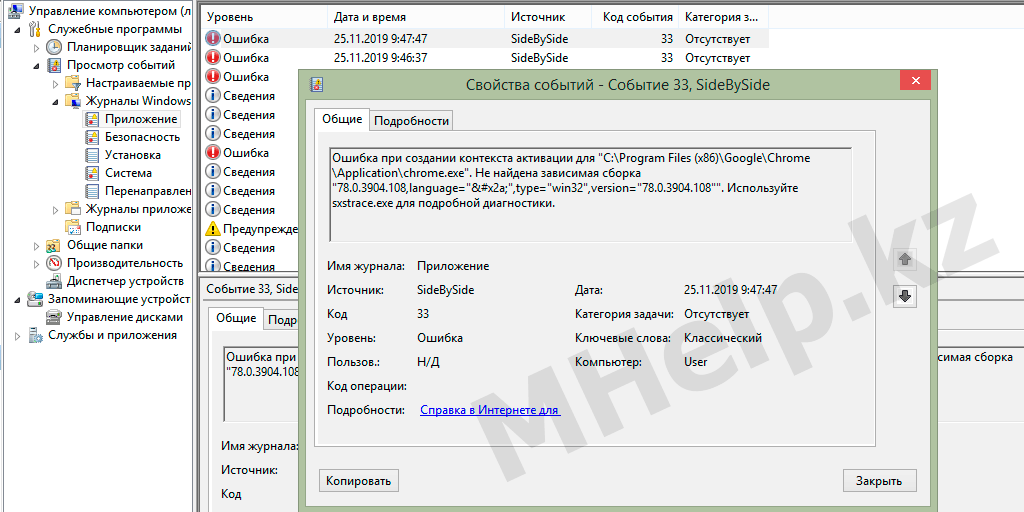
Простым решением данной ошибки будет попытка обновить установку Google Chrome.
Через другой браузер, скачиваем и запускаем установочный файл Google Chrome.
После обновления, браузер Google Chrome успешно запускается.
Если после обновления установки ошибка «Не удалось запустить приложение, поскольку его параллельная конфигурация неправильна» осталась, проблема может быть в пакетах Microsoft Visual C++ Redistributable и .NET Framework.



