Содержание
- Устранение ошибки «Недопустимое имя пакета» при расширении диска в Windows 7
- Способ 1: Изменение имени компьютера
- Способ 2: Стороннее программное обеспечение
- Преобразование базового диска в динамический диск невозможно, если имя компьютера содержит двухбайтовые символы
- Симптомы
- Причина
- Временное решение
- В Windows 8
- В Windows 7 и Windows Vista
- Статус
- Диспетчер виртуальных дисков недопустимое имя пакета.
- Разделить диск в Windows 7
- Недопустимое имя пакета при расширении диска
- Разделить диск в Windows 7
Устранение ошибки «Недопустимое имя пакета» при расширении диска в Windows 7

Способ 1: Изменение имени компьютера
Самой частой причиной появления рассматриваемой ошибки является неподходящий набор символов в имени вашего ПК. К неподдерживаемым относятся кириллица и некоторые азиатские символы – если таковые присутствуют, их следует убрать.





После выполнения этой операции попробуйте запустить разбивку или объединение дисков – сейчас процедура должна выполняться без проблем.
Способ 2: Стороннее программное обеспечение
Если действия предыдущего способа в вашей ситуации неприменимы, остаётся использовать стороннее ПО для манипуляций с дисками. Одним из самых удобных (и к тому же бесплатных) решений является AOMEI Partition Assistant, которым мы и воспользуемся.
Важно! Если в процессе выполнения этой инструкции что-то пойдёт не так, вы рискуете потерять свои данные, поэтому обязательно сделайте резервные копии важных файлов!



Перетяните ползунок в крайнее правое положение, затем подтвердите действие.


Проверьте информацию в следующем окне и кликните «Перейти».


Компьютер может быть перезагружен несколько раз – не удивляйтесь, это норма. После запуска ОС диски должны быть переразмечены, а рассматриваемая ошибка более не будет появляться.
Помимо этой статьи, на сайте еще 12348 инструкций.
Добавьте сайт Lumpics.ru в закладки (CTRL+D) и мы точно еще пригодимся вам.
Отблагодарите автора, поделитесь статьей в социальных сетях.
Источник
Преобразование базового диска в динамический диск невозможно, если имя компьютера содержит двухбайтовые символы
Симптомы
На компьютере под управлением Windows 8, Windows 7 или Windows Vista не удается преобразовать базовый диск в динамический диск. При преобразовании базового диска появляется сообщение об ошибке, подобное приведенному ниже:
Недопустимое имя пакета
Причина
Эта проблема может возникнуть, если имя компьютера содержит двухбайтовые символы, например, hanzi (китайский), кандзи (японский) или ханджа (корейский язык).
Временное решение
Чтобы обойти эту проблему, используйте однобайтовые символы для имени компьютера.
Чтобы переименовать компьютер, выполните следующие действия.
В Windows 8
Проведите пальцем от правого края экрана, а затем коснитесь кнопки Поиск. Или, если вы используете мышь, переведите указатель в правый нижний угол экрана и нажмите кнопку Поиск.
Коснитесь или щелкните Параметры, а затем введите Переименовать компьютер в поле поиска.
На вкладке Имя компьютера нажмите кнопку или нажмите кнопку Изменить.
Введите новое имя в поле имя компьютераи затем коснитесь или нажмите кнопку ОК.
Примечание. Не следует вводить двухбайтовые символы.
В Windows 7 и Windows Vista
Нажмите кнопку Пуск  , щелкните компьютерправой кнопкой мыши и выберите команду Свойства.
, щелкните компьютерправой кнопкой мыши и выберите команду Свойства.
В группе Имя компьютера, имя домена и параметры рабочей группы нажмите кнопку Изменить параметры.
На вкладке Имя компьютера нажмите кнопку Изменить.
Введите новое имя в поле имя компьютераи нажмите кнопку ОК.
Примечание. Не следует вводить двухбайтовые символы.
Статус
Корпорация Майкрософт подтверждает, что это проблема продуктов Майкрософт, перечисленных в разделе «Относится к».
Источник
Диспетчер виртуальных дисков недопустимое имя пакета.

Всем привет, сегодня столкнулся вот с такой ошибкой Эта операция не разрешена на недопустимом дисковом пакете в Windows Server 2008 R 2 при восстановлении динамического диска. Перед заменой жесткого диска в рабочем компьютере конвертировал диск с системой в динамический. Я установил в компьютер новый диск и принялся ставить систему. Закончив, я подключил старый диск через адаптер USB-SATA и приготовился копировать данные, как вдруг обнаружил, что диск в системе значится «недопустимым»:
Заходим в управление дисками и видим, наш диск в состоянии Динамический недопустимый.

Контекстное меню диска предлагало один более-менее подходящий вариант (конвертация динамического диска в базовый привела бы к потере данных) –выбираем Реактивизировать диск :

Попытка выполнить «реактивизацию» возвращала ошибку Эта операция не разрешена на недопустимом дисковом пакете

Решение: Решение нашлось не сразу, ибо оно оказалось не слишком очевидно.
Инструментарий: в качестве ремкомплекта придется использовать дисковый редактор, а работать с данными придется в бинарном виде. Я использовал бесплатную версию программы DMDE http://dmde.ru/
Итак, запустим DMDE от имени администратора:

В появившемся меню выбора диска определите нужное вам устройство (у меня это Physical Drive 1) и нажмите Ок:

По завершении операции инициализации появится окно с предложением выбрать раздел. Нас интересует нулевой сектор. Поставьте курсор на него и нажмите Close:


Теперь замените значения 42h на 07h (как в обычном текстовом редакторе)


Разделить диск в Windows 7 возможно при помощи встроенной утилиты Управление дисками, делать это очень удобно и не нужно прибегать к программам сторонних разработчиков, так называемых менеджеров разделов, например Acronis. Но сказать честно, в особо интересных случаях, в которые любят попадать начинающие пользователи, а так же при установке нескольких операционных систем, всё же без этих программ не обойтись. Что бы всё вам наглядно показать, я установил себе в системный блок дополнительный винчестер и на нём продемонстрирую вам как…
Разделить диск в Windows 7
Подтолкнуло меня написать эту статью письмо от нашей посетительницы, которое мне пришло на почту.
Итак запускаем нашу программу: Пуск->Компьютер->Управление,

в данном окне вы можете увидеть всю информацию о винчестерах подключенных к вашему компьютеру. Используя возможности программы Управление дисками, мы можем не только Разделить диск в Windows 7 на два и более разделов, но и увеличивать размеры томов, сжимать их и удалять, присоединять, вообще без соответствующих знаний тут таких дел можно наделать, так что давайте будем внимательны.
В окне программы Управление дисками видно, что у меня три жёстких диска.
Диск 0, это первый жёсткий диск, отсчёт идёт не с единицы, а с нуля, запомните. Его объём равен 232,88 ГБ.
Диск 1->второй винчестер в системе, его объём равен 465,76 ГБ
Диск 2->третий жёсткий диск, объёмом 232,88 ГБ, можете заметить его размер такой же как у первого.

Мы с вами все операции будем проводить с диском под номером 2, то есть с третьим, самым последним. Самое главное, Диск 2 не пустой, на нём находятся файлы и не просто, а операционная система Windows 7, у меня их две, с ней в ходе наших действий, ничего не должно произойти и все файлы останутся нетронутыми и она будет загружаться.

Сначала разделим диск на две части, наводим мышь на Диск 2 и щёлкаем правой мышкой на томе в выпадающем меню выбираем Сжать том,




Поэтому для примера я сделаю два тома примерно одинаковыми и укажу размер 115361 МБ или 112 ГБ, как видите тут же изменился Общий размер после сжатия на цифру 123112 МБ или 120 ГБ, то есть диск (D:) у нас после сжатия будет размером 120 ГБ, а нераспределённое пространство для нового раздела составит 112 ГБ.
План моих действий таков:
Как говорил Н. С. Хрущёв «Цели определены, задачи поставлены, за работу, товарищи!»
Инструмент Управление дисками можно найти по следующему адресу: Пуск – Панель управления – Администрирование – Управление компьютером – Управление дисками. В верхнем блоке этого окна расположен список локальных дисков, в нижнем показано распределение места между ними и все подключенные носители.



В этом окне выбираем на сколько необходимо сжать локальный диск и сразу можем видеть сколько места останется на этом диске. Итак, вводим размер, на который будем сжимать диск и нажимаем «Сжать».

Это чёрная область, есть неразмеченная область жёсткого диска.
Первый пункт плана выполнен, переходим ко второму: Созданию нового локального диска размером 25 Гб. Для этого, по этой чёрной области нажимаем правой кнопкой и выбираем пункт «Создать простой том… ». Откроется «Мастер создания простого тома»






Всё получилось. Новый локальный диск размером 25 Гб. создан. Причём сразу, как только он будет создан, вам будет предложено открыть его, как будто вы вставили диск или флешку, это есть хорошо.
Переходим к пункту 3: Увеличим, созданный локальный диск на оставшееся свободное место. Для этого нажимаем на новом диске правой кнопкой и выбираем пункт «Расширить том… ». Откроется окно «Мастер расширения тома»



Итак, последний этап, вернуть всё обратно, для этого необходимо удалить локальный диск «Уляля» и расширить диск D. Что бы удалить локальный диск нажимаем правой кнопкой по нужному диску и выбираем пункт «Удалить том… ». Нам покажется предупреждение, о том что все данные на этом диске будут уничтожены.

Соглашаемся. И вновь появляется неразмеченная область. А расширять диск за счёт неразмеченной области мы уже умеем.

Ещё хотелось бы сказать, что расширить диск С за счёт этой неразмеченной области было нельзя, потому что расширить локальный диск можно только тогда, когда неразмеченная область является смежной с ним. То есть эта чёрная область должна находится рядом с локальным диском С. Но решение есть, пусть и немного «геморное».
Для расширения диска С (в моей ситуации, когда он не является смежным с неразмеченной областью) необходимо: сжать локальный диск D на столько на сколько это возможно, создать новый том, переместить туда информацию с диска D, удалить локальный диск D, и затем расширить локальный диск С, потом новому созданному разделу присвоить букву D и расширить его на оставшиеся место. Вот такой длинный процесс… Удачи!
Источник
Недопустимое имя пакета при расширении диска
Разделить диск в Windows 7 возможно при помощи встроенной утилиты Управление дисками, делать это очень удобно и не нужно прибегать к программам сторонних разработчиков, так называемых менеджеров разделов, например Acronis. Но сказать честно, в особо интересных случаях, в которые любят попадать начинающие пользователи, а так же при установке нескольких операционных систем, всё же без этих программ не обойтись. Что бы всё вам наглядно показать, я установил себе в системный блок дополнительный винчестер и на нём продемонстрирую вам как…
Разделить диск в Windows 7
Подтолкнуло меня написать эту статью письмо от нашей посетительницы, которое мне пришло на почту.
Итак запускаем нашу программу: Пуск->Компьютер->Управление,

в данном окне вы можете увидеть всю информацию о винчестерах подключенных к вашему компьютеру. Используя возможности программы Управление дисками, мы можем не только Разделить диск в Windows 7 на два и более разделов, но и увеличивать размеры томов, сжимать их и удалять, присоединять, вообще без соответствующих знаний тут таких дел можно наделать, так что давайте будем внимательны.
В окне программы Управление дисками видно, что у меня три жёстких диска.
Диск 0, это первый жёсткий диск, отсчёт идёт не с единицы, а с нуля, запомните. Его объём равен 232,88 ГБ.
Диск 1->второй винчестер в системе, его объём равен 465,76 ГБ
Диск 2->третий жёсткий диск, объёмом 232,88 ГБ, можете заметить его размер такой же как у первого.

Мы с вами все операции будем проводить с диском под номером 2, то есть с третьим, самым последним. Самое главное, Диск 2 не пустой, на нём находятся файлы и не просто, а операционная система Windows 7, у меня их две, с ней в ходе наших действий, ничего не должно произойти и все файлы останутся нетронутыми и она будет загружаться.

Сначала разделим диск на две части, наводим мышь на Диск 2 и щёлкаем правой мышкой на томе в выпадающем меню выбираем Сжать том,




Поэтому для примера я сделаю два тома примерно одинаковыми и укажу размер 115361 МБ или 112 ГБ, как видите тут же изменился Общий размер после сжатия на цифру 123112 МБ или 120 ГБ, то есть диск (D:) у нас после сжатия будет размером 120 ГБ, а нераспределённое пространство для нового раздела составит 112 ГБ.
План моих действий таков:
Как говорил Н. С. Хрущёв «Цели определены, задачи поставлены, за работу, товарищи!»
Инструмент Управление дисками можно найти по следующему адресу: Пуск – Панель управления – Администрирование – Управление компьютером – Управление дисками. В верхнем блоке этого окна расположен список локальных дисков, в нижнем показано распределение места между ними и все подключенные носители.



В этом окне выбираем на сколько необходимо сжать локальный диск и сразу можем видеть сколько места останется на этом диске. Итак, вводим размер, на который будем сжимать диск и нажимаем «Сжать».

Это чёрная область, есть неразмеченная область жёсткого диска.
Первый пункт плана выполнен, переходим ко второму: Созданию нового локального диска размером 25 Гб. Для этого, по этой чёрной области нажимаем правой кнопкой и выбираем пункт «Создать простой том… ». Откроется «Мастер создания простого тома»






Всё получилось. Новый локальный диск размером 25 Гб. создан. Причём сразу, как только он будет создан, вам будет предложено открыть его, как будто вы вставили диск или флешку, это есть хорошо.
Переходим к пункту 3: Увеличим, созданный локальный диск на оставшееся свободное место. Для этого нажимаем на новом диске правой кнопкой и выбираем пункт «Расширить том… ». Откроется окно «Мастер расширения тома»



Итак, последний этап, вернуть всё обратно, для этого необходимо удалить локальный диск «Уляля» и расширить диск D. Что бы удалить локальный диск нажимаем правой кнопкой по нужному диску и выбираем пункт «Удалить том… ». Нам покажется предупреждение, о том что все данные на этом диске будут уничтожены.

Соглашаемся. И вновь появляется неразмеченная область. А расширять диск за счёт неразмеченной области мы уже умеем.

Ещё хотелось бы сказать, что расширить диск С за счёт этой неразмеченной области было нельзя, потому что расширить локальный диск можно только тогда, когда неразмеченная область является смежной с ним. То есть эта чёрная область должна находится рядом с локальным диском С. Но решение есть, пусть и немного «геморное».
Для расширения диска С (в моей ситуации, когда он не является смежным с неразмеченной областью) необходимо: сжать локальный диск D на столько на сколько это возможно, создать новый том, переместить туда информацию с диска D, удалить локальный диск D, и затем расширить локальный диск С, потом новому созданному разделу присвоить букву D и расширить его на оставшиеся место. Вот такой длинный процесс… Удачи!

Всем привет, сегодня столкнулся вот с такой ошибкой Эта операция не разрешена на недопустимом дисковом пакете в Windows Server 2008 R 2 при восстановлении динамического диска. Перед заменой жесткого диска в рабочем компьютере конвертировал диск с системой в динамический. Я установил в компьютер новый диск и принялся ставить систему. Закончив, я подключил старый диск через адаптер USB-SATA и приготовился копировать данные, как вдруг обнаружил, что диск в системе значится «недопустимым»:
Заходим в управление дисками и видим, наш диск в состоянии Динамический недопустимый.

Контекстное меню диска предлагало один более-менее подходящий вариант (конвертация динамического диска в базовый привела бы к потере данных) –выбираем Реактивизировать диск :

Попытка выполнить «реактивизацию» возвращала ошибку Эта операция не разрешена на недопустимом дисковом пакете

Решение: Решение нашлось не сразу, ибо оно оказалось не слишком очевидно.
Инструментарий: в качестве ремкомплекта придется использовать дисковый редактор, а работать с данными придется в бинарном виде. Я использовал бесплатную версию программы DMDE http://dmde.ru/
Итак, запустим DMDE от имени администратора:

В появившемся меню выбора диска определите нужное вам устройство (у меня это Physical Drive 1) и нажмите Ок:

По завершении операции инициализации появится окно с предложением выбрать раздел. Нас интересует нулевой сектор. Поставьте курсор на него и нажмите Close:


Теперь замените значения 42h на 07h (как в обычном текстовом редакторе)

Источник
Содержание
- 1 Как расширить диск Windows 7
- 2 Недопустимое имя пакета при расширении диска
- 3 четверг, 29 октября 2015 г.
- 3.1 Некорректное отображение размера тома диска после его расширения в Windows Vista или Windows Server 2008

- Просмотров: 127 269
- Автор: admin
- Дата: 17-09-2011
Как расширить диск Windows 7
Статью пишу как продолжение Разделить диск в Windows 7. Друзья, статья написана год назад и ОТВЕТЫ на все ваши технические вопросы, после её прочтения, находятся в другой нашей статье — Как разделить жесткий диск. Существует правильное мнение, что для расширения диска Windows 7 , где находится операционная система, да и не только, обязательно нужно будет нераспределённое пространство перед самим томом, в этом случае расширение произвести очень легко. Но как расширить диск Windows 7 если перед томом нет никакого пространства, что тогда делать?
- Примечание : Друзья, в этой статье для расширения одного диска за счёт другого нам придётся воспользоваться встроенной в операционную систему утилитой «Управление дисками», но может она далеко не всё и для достижения цели нам придётся сначала удалить один диск, чтобы избежать этого воспользуйтесь нашей новой статьёй Как увеличить диск (C:) за счёт диска (D:) без потери данных бесплатной программой AOMEI Partition Assistant Standard Edition.
- Если у вас что-то не получится, можно попробовать расширить пространство нужного вам раздела с помощью бесплатного менеджера жёстких дисков EASEUS Partition Master Home Edition. По работе с платными программами, у нас тоже есть статья Как увеличить объем диска (С:) с помощью Acronis Disk Director.
Давайте попробуем с вами вот такой бесплатный выход: скопировать все данные с раздела (D:) в надёжное место и удалить раздел, потом присоединить столько места, сколько нужно к диску (С:) и заново создать том (D:), теперь он будет размером поменьше, а раздел (С:) побольше. Запускаем программу Управление дисками на моём компьютере, правда у меня буквы дисков другие, но мы не запутаемся: Пуск->Компьютер->Управление->Управление дисками. У меня три жёстких диска: Диск 0, Диск 1, Диск 2. Обратите внимание на Диск 2 , с ним мы с вами будем работать, у него объём 232,88ГБ, он поделён на два тома: (D:) объёмом 47,00ГБ и новый том (F:) объём 185,88ГБ. На (D:) установлена Windows 7 , ситуация получается схожая, здесь тоже мало места.

На разделе (F:) места очень много и находятся нужные нам файлы, копируем их к примеру на переносной жёсткий диск, скопировали, теперь (F:) у нас свободный.
Удаляем его, щёлкаем правой мышкой на разделе (F:) и выбираем Удалить том,


Появляется нераспределённое пространство.

Расширяем системный диск (D:), не волнуйтесь с моей Windows 7 ничего не случится, да и с вашей тоже, щёлкаем правой мышкой на томе (D:) и в выпадающем меню выбираем Расширить том.


Сейчас нужно указать нужный нам размер, я предлагаю уровнять два тома, итак прибавим к диску (D:) 90365МБ и далее


Теперь наш системный том (D:) стал 135,25ГБ, уже хорошо, правда прибавили немного лишнего.

Том (F:) в таком состоянии бросать нельзя, какие мы после этого друзья, поэтому щёлкаем на нём правой мышкой и выбираем Создать простой том

Мастер создания простого тома, жмём далее
Недопустимое имя пакета при расширении диска
Автор Ёервер Керимов задал вопрос в разделе Программное обеспечение
При создании простого тома через «управление дисками» выходит ошибка «Недопустимое имя пакета». Что делать? и получил лучший ответ
Ответ от Антон Харченко[гуру]Имя компьютера латиницей.
Антон Харченко
Просветленный
(49165)
Ну и количество основных томов исчерпано.
•Возможно, используемая версия Windows не поддерживает используемую на диске
подробнее.
четверг, 29 октября 2015 г.
Некорректное отображение размера тома диска после его расширения в Windows Vista или Windows Server 2008
Данная проблема характерна только для версий ОС Windows Vista/2008. Проявляется в том, что после расширения тома NTFS с помощью оснастки «Управление дисками» в свойствах логического диска отображается старое значение размера тома:
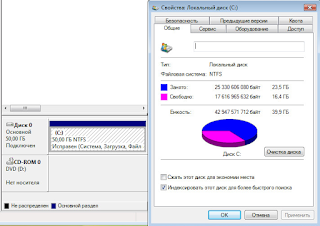
Для решения проблемы выполните следующие шаги:
1. Запустите командную строку CMD с повышенными привилегиями.
2. Войдите в утилиту DISKPART.
3. Выполните «list volume«, чтобы увидеть все доступные тома на компьютере. Найдите среди них расширенный том.
4. Выберите том командой «select volume ваш_том«, где ваш_том — имя диска (например C,D и тд).
5. Выполните команду «extend filesystem«.
6. Зайдите повторно в свойство логического диска и убедитесь в том, что проблема устранена.
Содержание
- Устранение ошибки «Недопустимое имя пакета» при расширении диска в Windows 7
- Способ 1: Изменение имени компьютера
- Способ 2: Стороннее программное обеспечение
- Преобразование базового диска в динамический диск невозможно, если имя компьютера содержит двухбайтовые символы
- Симптомы
- Причина
- Временное решение
- В Windows 8
- В Windows 7 и Windows Vista
- Статус
- Диспетчер виртуальных дисков недопустимое имя пакета.
- Разделить диск в Windows 7
- Недопустимое имя пакета при расширении диска
- Разделить диск в Windows 7
Устранение ошибки «Недопустимое имя пакета» при расширении диска в Windows 7

Способ 1: Изменение имени компьютера
Самой частой причиной появления рассматриваемой ошибки является неподходящий набор символов в имени вашего ПК. К неподдерживаемым относятся кириллица и некоторые азиатские символы – если таковые присутствуют, их следует убрать.





После выполнения этой операции попробуйте запустить разбивку или объединение дисков – сейчас процедура должна выполняться без проблем.
Способ 2: Стороннее программное обеспечение
Если действия предыдущего способа в вашей ситуации неприменимы, остаётся использовать стороннее ПО для манипуляций с дисками. Одним из самых удобных (и к тому же бесплатных) решений является AOMEI Partition Assistant, которым мы и воспользуемся.
Важно! Если в процессе выполнения этой инструкции что-то пойдёт не так, вы рискуете потерять свои данные, поэтому обязательно сделайте резервные копии важных файлов!



Перетяните ползунок в крайнее правое положение, затем подтвердите действие.


Проверьте информацию в следующем окне и кликните «Перейти».


Компьютер может быть перезагружен несколько раз – не удивляйтесь, это норма. После запуска ОС диски должны быть переразмечены, а рассматриваемая ошибка более не будет появляться.
Помимо этой статьи, на сайте еще 12348 инструкций.
Добавьте сайт Lumpics.ru в закладки (CTRL+D) и мы точно еще пригодимся вам.
Отблагодарите автора, поделитесь статьей в социальных сетях.
Источник
Преобразование базового диска в динамический диск невозможно, если имя компьютера содержит двухбайтовые символы
Симптомы
На компьютере под управлением Windows 8, Windows 7 или Windows Vista не удается преобразовать базовый диск в динамический диск. При преобразовании базового диска появляется сообщение об ошибке, подобное приведенному ниже:
Недопустимое имя пакета
Причина
Эта проблема может возникнуть, если имя компьютера содержит двухбайтовые символы, например, hanzi (китайский), кандзи (японский) или ханджа (корейский язык).
Временное решение
Чтобы обойти эту проблему, используйте однобайтовые символы для имени компьютера.
Чтобы переименовать компьютер, выполните следующие действия.
В Windows 8
Проведите пальцем от правого края экрана, а затем коснитесь кнопки Поиск. Или, если вы используете мышь, переведите указатель в правый нижний угол экрана и нажмите кнопку Поиск.
Коснитесь или щелкните Параметры, а затем введите Переименовать компьютер в поле поиска.
На вкладке Имя компьютера нажмите кнопку или нажмите кнопку Изменить.
Введите новое имя в поле имя компьютераи затем коснитесь или нажмите кнопку ОК.
Примечание. Не следует вводить двухбайтовые символы.
В Windows 7 и Windows Vista
Нажмите кнопку Пуск  , щелкните компьютерправой кнопкой мыши и выберите команду Свойства.
, щелкните компьютерправой кнопкой мыши и выберите команду Свойства.
В группе Имя компьютера, имя домена и параметры рабочей группы нажмите кнопку Изменить параметры.
На вкладке Имя компьютера нажмите кнопку Изменить.
Введите новое имя в поле имя компьютераи нажмите кнопку ОК.
Примечание. Не следует вводить двухбайтовые символы.
Статус
Корпорация Майкрософт подтверждает, что это проблема продуктов Майкрософт, перечисленных в разделе «Относится к».
Источник
Диспетчер виртуальных дисков недопустимое имя пакета.

Всем привет, сегодня столкнулся вот с такой ошибкой Эта операция не разрешена на недопустимом дисковом пакете в Windows Server 2008 R 2 при восстановлении динамического диска. Перед заменой жесткого диска в рабочем компьютере конвертировал диск с системой в динамический. Я установил в компьютер новый диск и принялся ставить систему. Закончив, я подключил старый диск через адаптер USB-SATA и приготовился копировать данные, как вдруг обнаружил, что диск в системе значится «недопустимым»:
Заходим в управление дисками и видим, наш диск в состоянии Динамический недопустимый.

Контекстное меню диска предлагало один более-менее подходящий вариант (конвертация динамического диска в базовый привела бы к потере данных) –выбираем Реактивизировать диск :

Попытка выполнить «реактивизацию» возвращала ошибку Эта операция не разрешена на недопустимом дисковом пакете

Решение: Решение нашлось не сразу, ибо оно оказалось не слишком очевидно.
Инструментарий: в качестве ремкомплекта придется использовать дисковый редактор, а работать с данными придется в бинарном виде. Я использовал бесплатную версию программы DMDE http://dmde.ru/
Итак, запустим DMDE от имени администратора:

В появившемся меню выбора диска определите нужное вам устройство (у меня это Physical Drive 1) и нажмите Ок:

По завершении операции инициализации появится окно с предложением выбрать раздел. Нас интересует нулевой сектор. Поставьте курсор на него и нажмите Close:


Теперь замените значения 42h на 07h (как в обычном текстовом редакторе)


Разделить диск в Windows 7 возможно при помощи встроенной утилиты Управление дисками, делать это очень удобно и не нужно прибегать к программам сторонних разработчиков, так называемых менеджеров разделов, например Acronis. Но сказать честно, в особо интересных случаях, в которые любят попадать начинающие пользователи, а так же при установке нескольких операционных систем, всё же без этих программ не обойтись. Что бы всё вам наглядно показать, я установил себе в системный блок дополнительный винчестер и на нём продемонстрирую вам как…
Разделить диск в Windows 7
Подтолкнуло меня написать эту статью письмо от нашей посетительницы, которое мне пришло на почту.
Итак запускаем нашу программу: Пуск->Компьютер->Управление,

в данном окне вы можете увидеть всю информацию о винчестерах подключенных к вашему компьютеру. Используя возможности программы Управление дисками, мы можем не только Разделить диск в Windows 7 на два и более разделов, но и увеличивать размеры томов, сжимать их и удалять, присоединять, вообще без соответствующих знаний тут таких дел можно наделать, так что давайте будем внимательны.
В окне программы Управление дисками видно, что у меня три жёстких диска.
Диск 0, это первый жёсткий диск, отсчёт идёт не с единицы, а с нуля, запомните. Его объём равен 232,88 ГБ.
Диск 1->второй винчестер в системе, его объём равен 465,76 ГБ
Диск 2->третий жёсткий диск, объёмом 232,88 ГБ, можете заметить его размер такой же как у первого.

Мы с вами все операции будем проводить с диском под номером 2, то есть с третьим, самым последним. Самое главное, Диск 2 не пустой, на нём находятся файлы и не просто, а операционная система Windows 7, у меня их две, с ней в ходе наших действий, ничего не должно произойти и все файлы останутся нетронутыми и она будет загружаться.

Сначала разделим диск на две части, наводим мышь на Диск 2 и щёлкаем правой мышкой на томе в выпадающем меню выбираем Сжать том,




Поэтому для примера я сделаю два тома примерно одинаковыми и укажу размер 115361 МБ или 112 ГБ, как видите тут же изменился Общий размер после сжатия на цифру 123112 МБ или 120 ГБ, то есть диск (D:) у нас после сжатия будет размером 120 ГБ, а нераспределённое пространство для нового раздела составит 112 ГБ.
План моих действий таков:
Как говорил Н. С. Хрущёв «Цели определены, задачи поставлены, за работу, товарищи!»
Инструмент Управление дисками можно найти по следующему адресу: Пуск – Панель управления – Администрирование – Управление компьютером – Управление дисками. В верхнем блоке этого окна расположен список локальных дисков, в нижнем показано распределение места между ними и все подключенные носители.



В этом окне выбираем на сколько необходимо сжать локальный диск и сразу можем видеть сколько места останется на этом диске. Итак, вводим размер, на который будем сжимать диск и нажимаем «Сжать».

Это чёрная область, есть неразмеченная область жёсткого диска.
Первый пункт плана выполнен, переходим ко второму: Созданию нового локального диска размером 25 Гб. Для этого, по этой чёрной области нажимаем правой кнопкой и выбираем пункт «Создать простой том… ». Откроется «Мастер создания простого тома»






Всё получилось. Новый локальный диск размером 25 Гб. создан. Причём сразу, как только он будет создан, вам будет предложено открыть его, как будто вы вставили диск или флешку, это есть хорошо.
Переходим к пункту 3: Увеличим, созданный локальный диск на оставшееся свободное место. Для этого нажимаем на новом диске правой кнопкой и выбираем пункт «Расширить том… ». Откроется окно «Мастер расширения тома»



Итак, последний этап, вернуть всё обратно, для этого необходимо удалить локальный диск «Уляля» и расширить диск D. Что бы удалить локальный диск нажимаем правой кнопкой по нужному диску и выбираем пункт «Удалить том… ». Нам покажется предупреждение, о том что все данные на этом диске будут уничтожены.

Соглашаемся. И вновь появляется неразмеченная область. А расширять диск за счёт неразмеченной области мы уже умеем.

Ещё хотелось бы сказать, что расширить диск С за счёт этой неразмеченной области было нельзя, потому что расширить локальный диск можно только тогда, когда неразмеченная область является смежной с ним. То есть эта чёрная область должна находится рядом с локальным диском С. Но решение есть, пусть и немного «геморное».
Для расширения диска С (в моей ситуации, когда он не является смежным с неразмеченной областью) необходимо: сжать локальный диск D на столько на сколько это возможно, создать новый том, переместить туда информацию с диска D, удалить локальный диск D, и затем расширить локальный диск С, потом новому созданному разделу присвоить букву D и расширить его на оставшиеся место. Вот такой длинный процесс… Удачи!
Источник
Недопустимое имя пакета при расширении диска
Разделить диск в Windows 7 возможно при помощи встроенной утилиты Управление дисками, делать это очень удобно и не нужно прибегать к программам сторонних разработчиков, так называемых менеджеров разделов, например Acronis. Но сказать честно, в особо интересных случаях, в которые любят попадать начинающие пользователи, а так же при установке нескольких операционных систем, всё же без этих программ не обойтись. Что бы всё вам наглядно показать, я установил себе в системный блок дополнительный винчестер и на нём продемонстрирую вам как…
Разделить диск в Windows 7
Подтолкнуло меня написать эту статью письмо от нашей посетительницы, которое мне пришло на почту.
Итак запускаем нашу программу: Пуск->Компьютер->Управление,

в данном окне вы можете увидеть всю информацию о винчестерах подключенных к вашему компьютеру. Используя возможности программы Управление дисками, мы можем не только Разделить диск в Windows 7 на два и более разделов, но и увеличивать размеры томов, сжимать их и удалять, присоединять, вообще без соответствующих знаний тут таких дел можно наделать, так что давайте будем внимательны.
В окне программы Управление дисками видно, что у меня три жёстких диска.
Диск 0, это первый жёсткий диск, отсчёт идёт не с единицы, а с нуля, запомните. Его объём равен 232,88 ГБ.
Диск 1->второй винчестер в системе, его объём равен 465,76 ГБ
Диск 2->третий жёсткий диск, объёмом 232,88 ГБ, можете заметить его размер такой же как у первого.

Мы с вами все операции будем проводить с диском под номером 2, то есть с третьим, самым последним. Самое главное, Диск 2 не пустой, на нём находятся файлы и не просто, а операционная система Windows 7, у меня их две, с ней в ходе наших действий, ничего не должно произойти и все файлы останутся нетронутыми и она будет загружаться.

Сначала разделим диск на две части, наводим мышь на Диск 2 и щёлкаем правой мышкой на томе в выпадающем меню выбираем Сжать том,




Поэтому для примера я сделаю два тома примерно одинаковыми и укажу размер 115361 МБ или 112 ГБ, как видите тут же изменился Общий размер после сжатия на цифру 123112 МБ или 120 ГБ, то есть диск (D:) у нас после сжатия будет размером 120 ГБ, а нераспределённое пространство для нового раздела составит 112 ГБ.
План моих действий таков:
Как говорил Н. С. Хрущёв «Цели определены, задачи поставлены, за работу, товарищи!»
Инструмент Управление дисками можно найти по следующему адресу: Пуск – Панель управления – Администрирование – Управление компьютером – Управление дисками. В верхнем блоке этого окна расположен список локальных дисков, в нижнем показано распределение места между ними и все подключенные носители.



В этом окне выбираем на сколько необходимо сжать локальный диск и сразу можем видеть сколько места останется на этом диске. Итак, вводим размер, на который будем сжимать диск и нажимаем «Сжать».

Это чёрная область, есть неразмеченная область жёсткого диска.
Первый пункт плана выполнен, переходим ко второму: Созданию нового локального диска размером 25 Гб. Для этого, по этой чёрной области нажимаем правой кнопкой и выбираем пункт «Создать простой том… ». Откроется «Мастер создания простого тома»






Всё получилось. Новый локальный диск размером 25 Гб. создан. Причём сразу, как только он будет создан, вам будет предложено открыть его, как будто вы вставили диск или флешку, это есть хорошо.
Переходим к пункту 3: Увеличим, созданный локальный диск на оставшееся свободное место. Для этого нажимаем на новом диске правой кнопкой и выбираем пункт «Расширить том… ». Откроется окно «Мастер расширения тома»



Итак, последний этап, вернуть всё обратно, для этого необходимо удалить локальный диск «Уляля» и расширить диск D. Что бы удалить локальный диск нажимаем правой кнопкой по нужному диску и выбираем пункт «Удалить том… ». Нам покажется предупреждение, о том что все данные на этом диске будут уничтожены.

Соглашаемся. И вновь появляется неразмеченная область. А расширять диск за счёт неразмеченной области мы уже умеем.

Ещё хотелось бы сказать, что расширить диск С за счёт этой неразмеченной области было нельзя, потому что расширить локальный диск можно только тогда, когда неразмеченная область является смежной с ним. То есть эта чёрная область должна находится рядом с локальным диском С. Но решение есть, пусть и немного «геморное».
Для расширения диска С (в моей ситуации, когда он не является смежным с неразмеченной областью) необходимо: сжать локальный диск D на столько на сколько это возможно, создать новый том, переместить туда информацию с диска D, удалить локальный диск D, и затем расширить локальный диск С, потом новому созданному разделу присвоить букву D и расширить его на оставшиеся место. Вот такой длинный процесс… Удачи!

Всем привет, сегодня столкнулся вот с такой ошибкой Эта операция не разрешена на недопустимом дисковом пакете в Windows Server 2008 R 2 при восстановлении динамического диска. Перед заменой жесткого диска в рабочем компьютере конвертировал диск с системой в динамический. Я установил в компьютер новый диск и принялся ставить систему. Закончив, я подключил старый диск через адаптер USB-SATA и приготовился копировать данные, как вдруг обнаружил, что диск в системе значится «недопустимым»:
Заходим в управление дисками и видим, наш диск в состоянии Динамический недопустимый.

Контекстное меню диска предлагало один более-менее подходящий вариант (конвертация динамического диска в базовый привела бы к потере данных) –выбираем Реактивизировать диск :

Попытка выполнить «реактивизацию» возвращала ошибку Эта операция не разрешена на недопустимом дисковом пакете

Решение: Решение нашлось не сразу, ибо оно оказалось не слишком очевидно.
Инструментарий: в качестве ремкомплекта придется использовать дисковый редактор, а работать с данными придется в бинарном виде. Я использовал бесплатную версию программы DMDE http://dmde.ru/
Итак, запустим DMDE от имени администратора:

В появившемся меню выбора диска определите нужное вам устройство (у меня это Physical Drive 1) и нажмите Ок:

По завершении операции инициализации появится окно с предложением выбрать раздел. Нас интересует нулевой сектор. Поставьте курсор на него и нажмите Close:


Теперь замените значения 42h на 07h (как в обычном текстовом редакторе)

Источник
Windows 8 Windows 8 Enterprise Windows 8 Pro Windows 7 Enterprise Windows 7 Home Basic Windows 7 Home Premium Windows 7 Professional Windows 7 Starter Windows 7 Ultimate Windows Vista Business Windows Vista Business 64-bit Edition Windows Vista Enterprise Windows Vista Home Basic Windows Vista Home Premium Windows Vista Starter Windows Vista Ultimate Еще…Меньше
Симптомы
На компьютере под управлением Windows 8, Windows 7 или Windows Vista не удается преобразовать базовый диск в динамический диск. При преобразовании базового диска появляется сообщение об ошибке, подобное приведенному ниже:
Недопустимое имя пакета
Причина
Эта проблема может возникнуть, если имя компьютера содержит двухбайтовые символы, например, hanzi (китайский), кандзи (японский) или ханджа (корейский язык).
Временное решение
Чтобы обойти эту проблему, используйте однобайтовые символы для имени компьютера.
Чтобы переименовать компьютер, выполните следующие действия.
В Windows 8
-
Проведите пальцем от правого края экрана, а затем коснитесь кнопки Поиск. Или, если вы используете мышь, переведите указатель в правый нижний угол экрана и нажмите кнопку Поиск.
-
Коснитесь или щелкните Параметры, а затем введите Переименовать компьютер в поле поиска.
-
Коснитесь или щелкните значок отображается Переименовать этот компьютер .
-
На вкладке Имя компьютера нажмите кнопку или нажмите кнопку Изменить.
-
Введите новое имя в поле имя компьютераи затем коснитесь или нажмите кнопку ОК.
Примечание. Не следует вводить двухбайтовые символы.
В Windows 7 и Windows Vista
-
Нажмите кнопку Пуск
 , щелкните компьютерправой кнопкой мыши и выберите команду Свойства.
, щелкните компьютерправой кнопкой мыши и выберите команду Свойства. -
В группе Имя компьютера, имя домена и параметры рабочей группы нажмите кнопку Изменить параметры.
-
На вкладке Имя компьютера нажмите кнопку Изменить.
-
Введите новое имя в поле имя компьютераи нажмите кнопку ОК.
Примечание. Не следует вводить двухбайтовые символы.
Статус
Корпорация Майкрософт подтверждает, что это проблема продуктов Майкрософт, перечисленных в разделе «Относится к».
Нужна дополнительная помощь?
Нужны дополнительные параметры?
Изучите преимущества подписки, просмотрите учебные курсы, узнайте, как защитить свое устройство и т. д.
В сообществах можно задавать вопросы и отвечать на них, отправлять отзывы и консультироваться с экспертами разных профилей.
Содержание
- Диспетчер виртуальных дисков недопустимое имя пакета windows 10
- Преобразование базового диска в динамический диск невозможно, если имя компьютера содержит двухбайтовые символы
- Симптомы
- Причина
- Временное решение
- В Windows 8
- В Windows 7 и Windows Vista
- Статус
- При объединении дисков пишет недопустимое имя пакета
- Объединение разделов жесткого диска
- Способ 1: AOMEI Partition Assistant Standard
- Способ 2: MiniTool Partition Wizard
- Способ 3: Acronis Disk Director
- Способ 4: встроенная утилита Windows
- Как расширить диск Windows 7
- Недопустимое имя пакета при расширении диска
Диспетчер виртуальных дисков недопустимое имя пакета windows 10
 Профиль | Отправить PM | Цитировать
Профиль | Отправить PM | Цитировать
Добрый день! Помогите расширить диск. Ситуация такая: подключил еще один винчестер (не новый), разделенный на два диска. Сегодня обнаружил что на нем есть неиспользуемое свободное место, но добавить его не получается — выскакивает ошибка Недопустимое имя пакета. Что можно сделать?
Безымянный.png
Мне нужно перекинуть эти 50 гигов на диск Е
Если же вы забыли свой пароль на форуме, то воспользуйтесь данной ссылкой для восстановления пароля.

Сообщения: 26992
Благодарности: 7877
![]()
Сообщения: 309
Благодарности: 20
Преобразование базового диска в динамический диск невозможно, если имя компьютера содержит двухбайтовые символы
Симптомы
На компьютере под управлением Windows 8, Windows 7 или Windows Vista не удается преобразовать базовый диск в динамический диск. При преобразовании базового диска появляется сообщение об ошибке, подобное приведенному ниже:
Недопустимое имя пакета
Причина
Эта проблема может возникнуть, если имя компьютера содержит двухбайтовые символы, например, hanzi (китайский), кандзи (японский) или ханджа (корейский язык).
Временное решение
Чтобы обойти эту проблему, используйте однобайтовые символы для имени компьютера.
Чтобы переименовать компьютер, выполните следующие действия.
В Windows 8
Проведите пальцем от правого края экрана, а затем коснитесь кнопки Поиск. Или, если вы используете мышь, переведите указатель в правый нижний угол экрана и нажмите кнопку Поиск.
Коснитесь или щелкните Параметры, а затем введите Переименовать компьютер в поле поиска.
Коснитесь или щелкните значок отображается Переименовать этот компьютер .
На вкладке Имя компьютера нажмите кнопку или нажмите кнопку Изменить.
Введите новое имя в поле имя компьютераи затем коснитесь или нажмите кнопку ОК.
Примечание. Не следует вводить двухбайтовые символы.
В Windows 7 и Windows Vista
Нажмите кнопку Пуск , щелкните компьютерправой кнопкой мыши и выберите команду Свойства.
, щелкните компьютерправой кнопкой мыши и выберите команду Свойства.
В группе Имя компьютера, имя домена и параметры рабочей группы нажмите кнопку Изменить параметры.
На вкладке Имя компьютера нажмите кнопку Изменить.
Введите новое имя в поле имя компьютераи нажмите кнопку ОК.
Примечание. Не следует вводить двухбайтовые символы.
Статус
Корпорация Майкрософт подтверждает, что это проблема продуктов Майкрософт, перечисленных в разделе «Относится к».
При объединении дисков пишет недопустимое имя пакета
Чтобы сделать из двух локальных дисков один или увеличить дисковое пространство одного из томов, необходимо выполнить объединение разделов. Для этой цели используется один из дополнительных разделов, на которые раньше был разбит накопитель. Данную процедуру можно провести как с сохранением информации, так и с ее удалением.
Объединение разделов жесткого диска
Выполнить объединение логических дисков можно одним из двух вариантов: использования специальных программ для работы с разделами накопителя или же встроенным инструментом Windows. Первый способ приоритетнее, поскольку обычно такие утилиты переносят информацию с диска на диск при объединении, а вот стандартная программа Windows все удаляет. Впрочем, если файлы неважны или отсутствуют, то можно обойтись и без использования стороннего софта. Процесс того, как объединить локальные диски в один на Windows 7 и более современных версий этой ОС, будет одинаков.
Способ 1: AOMEI Partition Assistant Standard
Эта бесплатная программа-менеджер дисковых разделов помогает объединить разделы без потери данных. Вся информация будет перенесена в отдельную папку на один из дисков (обычно это системный). Удобство программы заключается в простоте выполняемых действий и интуитивно понятном интерфейсе на русском языке.
- В нижней части программы правой кнопкой мыши нажмите на диск (например, (С:)), к которому вы хотите присоединить дополнительный, и выберите пункт «Слияние разделов».

Появится окно, в котором нужно отметить галочкой диск, который вы хотите присоединить к (С:). Нажмите «ОК».

Создалась отложенная операция, и чтобы начать ее выполнение сейчас, нажмите на кнопку «Применить».

Программа попросит еще раз проверить заданные параметры, и если вы с ними согласны, то нажмите «Перейти».

В окне с еще одним подтверждением нажмите «Да».

Начнется объединение разделов. Процесс выполнения операции можно будет отслеживать при помощи прогресс-бара.
Возможно, утилита найдет на диске ошибки файловой системы. В этом случае она предложит их исправить. Согласитесь с предложением, нажав на «Fix it».

После завершения объединения все данные с диска, который присоединялся к основному, вы найдете в корневой папке. Она будет называться X-drive, где X — буква диска, который был присоединен.
Способ 2: MiniTool Partition Wizard
Программа MiniTool Partition Wizard тоже бесплатна, но при этом обладает набором всех необходимых функций. Принцип работы с ней немногим отличается от предыдущей программы, и основными различиями являются интерфейс и язык — у MiniTool Partition Wizard отсутствует русификация. Однако для работы с ней достаточно и базовых знаний английского языка. Все файлы в процессе объединения будут перенесены.
- Выделите раздел, к которому хотите добавить дополнительный, и в меню слева выберите пункт «Merge Partition».

В открывшемся окне нужно подтвердить выбор диска, к которому будет происходить присоединение. Если вы решили сменить диск, то выберите нужный вариант в верхней части окна. Затем перейдите на следующий этап, нажав «Next».

Выберите раздел, который вы хотите присоединить к основному, нажав на нужный вариант в верхней части окна. Галочкой обозначен том, к которому будет происходить присоединение, и куда будут перенесены все файлы. После выбора нажмите на «Finish».

Создастся отложенная операция. Чтобы начать ее выполнение, нажмите на кнопку «Apply» в главном окне программы.

Перенесенные файлы ищите в корневой папке диска, с которым произошло слияние.
Способ 3: Acronis Disk Director
Acronis Disk Director — еще одна программа, умеющая объединять разделы, даже если они имеют разные файловые системы. Этой возможностью, кстати, не могут похвастаться упомянутые выше бесплатные аналоги. Пользовательские данные при этом также будут перенесены на основной том, но при условии, что среди них отсутствуют зашифрованные файлы — в этом случае объединение будет невозможно.
Acronis Disk Director платная, но удобная и многофункциональная программа, поэтому если она есть в вашем арсенале, то соединить тома можно через нее.
- Выделите том, к которому хотите выполнить присоединение, и в левой части меню выберите пункт «Объединить том».

В новом окне выделите галочкой тот раздел, который хотите присоединить к основному.

Вы можете поменять «основной» том, используя выпадающее меню.

После выбора нажмите «ОК».
Создастся отложенное действие. Чтобы запустить его выполнение, в главном окне программы нажмите на кнопку «Применить ожидающие операции (1)».

Появится окно с подтверждением и описанием того, что будет происходить. Если вы согласны, нажмите кнопку «Продолжить».
После перезагрузки ищите файлы в корневой папке диска, который вы назначали основным
Способ 4: встроенная утилита Windows
В Windows есть встроенный инструмент, который называется «Управление дисками». Он умеет выполнять базовые действия с винчестерами, в частности, таким образом можно выполнить слияние томов.
Основной минус такого способа — вся информация будет удалена. Поэтому его имеет смысл использовать только тогда, когда данные на диске, который вы собираетесь присоединить к основному, отсутствуют или не нужны. В редких случаях провести эту операцию через «Управление дисками» не удается, и тогда приходится использовать другие программы, однако такая неприятность — скорее исключение из правил.
- Нажмите комбинацию клавиш Win+R, наберите diskmgmt.msc и откройте данную утилиту, нажав «ОК».

Найдите раздел, который хотите присоединить к другому. Нажмите по нему правой кнопкой мыши и выберите пункт «Удалить том».

В окне с подтверждением нажмите «Да».

Объем удаленного раздела превратится в нераспределенную область. Теперь ее можно будет прибавить к другому диску.

Найдите диск, размер которого хотите увеличить, нажмите по нему правой кнопкой мыши и выберите пункт «Расширить том».

Откроется «Мастер расширения тома». Нажмите «Далее».

На следующем этапе можно выбрать, какое количество свободных ГБ вы хотите добавить к диску. Если вам нужно прибавить все освободившееся пространство, просто нажмите «Далее».

Для прибавления к диску фиксированного размера в поле «Выберите размер выделяемого пространства» укажите, сколько хотите добавить. Число указывается в мегабайтах с учетом того, что 1 ГБ = 1024 МБ.
В окне с подтверждением параметров нажмите «Готово».

Объединение разделов в Windows — совсем несложная процедура, позволяющая эффективно управлять дисковым пространством. Несмотря на то, что использование программ обещает объединять диски в один без потери файлов, не забудьте сделать резервную копию важных данных — эта мера предосторожности лишней не бывает.
Отблагодарите автора, поделитесь статьей в социальных сетях.

Как расширить диск Windows 7
Статью пишу как продолжение Разделить диск в Windows 7. Друзья, статья написана год назад и ОТВЕТЫ на все ваши технические вопросы, после её прочтения, находятся в другой нашей статье — Как разделить жесткий диск. Существует правильное мнение, что для расширения диска Windows 7 , где находится операционная система, да и не только, обязательно нужно будет нераспределённое пространство перед самим томом, в этом случае расширение произвести очень легко. Но как расширить диск Windows 7 если перед томом нет никакого пространства, что тогда делать?
- Примечание : Друзья, в этой статье для расширения одного диска за счёт другого нам придётся воспользоваться встроенной в операционную систему утилитой «Управление дисками», но может она далеко не всё и для достижения цели нам придётся сначала удалить один диск, чтобы избежать этого воспользуйтесь нашей новой статьёй Как увеличить диск (C:) за счёт диска (D:) без потери данных бесплатной программой AOMEI Partition Assistant Standard Edition.
- Если у вас что-то не получится, можно попробовать расширить пространство нужного вам раздела с помощью бесплатного менеджера жёстких дисков EASEUS Partition Master Home Edition. По работе с платными программами, у нас тоже есть статья Как увеличить объем диска (С:) с помощью Acronis Disk Director.
Давайте попробуем с вами вот такой бесплатный выход: скопировать все данные с раздела (D:) в надёжное место и удалить раздел, потом присоединить столько места, сколько нужно к диску (С:) и заново создать том (D:), теперь он будет размером поменьше, а раздел (С:) побольше. Запускаем программу Управление дисками на моём компьютере, правда у меня буквы дисков другие, но мы не запутаемся: Пуск->Компьютер->Управление->Управление дисками. У меня три жёстких диска: Диск 0, Диск 1, Диск 2. Обратите внимание на Диск 2 , с ним мы с вами будем работать, у него объём 232,88ГБ, он поделён на два тома: (D:) объёмом 47,00ГБ и новый том (F:) объём 185,88ГБ. На (D:) установлена Windows 7 , ситуация получается схожая, здесь тоже мало места.

На разделе (F:) места очень много и находятся нужные нам файлы, копируем их к примеру на переносной жёсткий диск, скопировали, теперь (F:) у нас свободный.
Удаляем его, щёлкаем правой мышкой на разделе (F:) и выбираем Удалить том,


Появляется нераспределённое пространство.

Расширяем системный диск (D:), не волнуйтесь с моей Windows 7 ничего не случится, да и с вашей тоже, щёлкаем правой мышкой на томе (D:) и в выпадающем меню выбираем Расширить том.


Сейчас нужно указать нужный нам размер, я предлагаю уровнять два тома, итак прибавим к диску (D:) 90365МБ и далее


Теперь наш системный том (D:) стал 135,25ГБ, уже хорошо, правда прибавили немного лишнего.

Том (F:) в таком состоянии бросать нельзя, какие мы после этого друзья, поэтому щёлкаем на нём правой мышкой и выбираем Создать простой том

Мастер создания простого тома, жмём далее
Недопустимое имя пакета при расширении диска
Автор Ёервер Керимов задал вопрос в разделе Программное обеспечение
При создании простого тома через «управление дисками» выходит ошибка «Недопустимое имя пакета». Что делать? и получил лучший ответ
Ответ от Антон Харченко[гуру]
Имя компьютера латиницей.
Антон Харченко
Просветленный
(49165)
Ну и количество основных томов исчерпано.
•Возможно, используемая версия Windows не поддерживает используемую на диске
подробнее.
Adblock
detector
» width=»100%» style=»BORDER-RIGHT: #719bd9 1px solid; BORDER-LEFT: #719bd9 1px solid; BORDER-BOTTOM: #719bd9 1px solid» cellpadding=»6″ cellspacing=»0″ border=»0″>
Разделить диск в Windows 7
возможно при помощи встроенной утилиты Управление дисками, делать это очень удобно и не нужно прибегать к программам сторонних разработчиков, так называемых менеджеров разделов, например Acronis. Но сказать честно, в особо интересных случаях, в которые любят попадать начинающие пользователи, а так же при установке нескольких операционных систем, всё же без этих программ не обойтись. Что бы всё вам наглядно показать, я установил себе в системный блок дополнительный винчестер и на нём продемонстрирую вам как…
Разделить диск в Windows 7
Подтолкнуло меня написать эту статью письмо от нашей посетительницы, которое мне пришло на почту.
- «Здравствуйте. Начиталась я ваших статей и установила себе Семёрку сама, представляете, но только волновалась и забыла разделить диск в
перед установкой на два раздела, один под операционную систему, другой под мои личные данные, у вас на сайте есть статьи, но они я поняла для Windows XP, а как быть мне?»
Итак запускаем нашу программу: Пуск->Компьютер->Управление,

в данном окне вы можете увидеть всю информацию о винчестерах подключенных к вашему компьютеру. Используя возможности программы Управление дисками, мы можем не только Разделить диск в Windows 7
на два и более разделов, но и увеличивать размеры томов, сжимать их и удалять, присоединять, вообще без соответствующих знаний тут таких дел можно наделать, так что давайте будем внимательны.
В окне программы Управление дисками
видно, что у меня три жёстких диска.
Диск 0, это первый жёсткий диск, отсчёт идёт не с единицы, а с нуля, запомните. Его объём равен 232,88 ГБ.
Диск 1->второй винчестер в системе, его объём равен 465,76 ГБ
Диск 2->третий жёсткий диск, объёмом 232,88 ГБ, можете заметить его размер такой же как у первого.

Мы с вами все операции будем проводить с диском под номером 2, то есть с третьим, самым последним. Самое главное, Диск 2
не пустой, на нём находятся файлы и не просто, а операционная система Windows 7, у меня их две, с ней в ходе наших действий, ничего не должно произойти и все файлы останутся нетронутыми и она будет загружаться.

Сначала разделим диск на две части, наводим мышь на Диск 2 и щёлкаем правой мышкой на томе в выпадающем меню выбираем Сжать том,


Ответ программы Доступное для сжатия пространство
->222361 МБ, или примерно 217 ГБ.
Далее нам нужно указать на сколько будем сжимать ->Размер сжимаемого пространства
цифра 222361 МБ, или 217 ГБ,

если мы сейчас согласимся и нажмём Сжать, размер первого тома с операционной системой получится очень маленьким, Общий размер после сжатия ->16112 МБ или 15 ГБ.

Поэтому для примера я сделаю два тома примерно одинаковыми и укажу размер 115361 МБ или 112 ГБ, как видите тут же изменился Общий размер после сжатия
на цифру 123112 МБ или 120 ГБ, то есть диск (D:) у нас после сжатия будет размером 120 ГБ, а нераспределённое пространство для нового раздела составит 112 ГБ.
Управление дисками в windows 7
отличный инструмент, позволяющий перераспределять место
на локальных дисках, удалять локальные диски
, создавать
их. То есть функционал этого инструмента есть практически облегчённая версия таких программ как , Partition magic и прочих программ для управления дисками. И сейчас я вам покажу как им управлятся.
План моих действий таков:
Как говорил Н. С. Хрущёв «Цели определены, задачи поставлены, за работу, товарищи!»
Инструмент Управление дисками
можно найти по следующему адресу: Пуск – Панель управления – Администрирование – Управление компьютером – Управление дисками. В верхнем блоке этого окна расположен список локальных дисков, в нижнем показано распределение места между ними и все подключенные носители.

Для уменьшения локального диска D
, нажимаем по нему правой кнопкой и выбираем пункт «Сжать том…
». Появится вот такое окно

А затем такое.

В этом окне выбираем на сколько необходимо сжать локальный диск и сразу можем видеть сколько места останется на этом диске. Итак, вводим размер, на который будем сжимать диск и нажимаем «Сжать».
После некоторого времени в нижней части окна «Управление дисками
» появится страшная чёрная область, но не пугайтесь, всё идёт по плану .

Это чёрная область, есть неразмеченная область жёсткого диска.
Первый пункт плана выполнен, переходим ко второму: Созданию нового локального диска
размером 25 Гб. Для этого, по этой чёрной области нажимаем правой кнопкой и выбираем пункт «Создать простой том…
». Откроется «Мастер создания простого тома»





И вот оно «Уляля».

Всё получилось. Новый локальный диск размером 25 Гб. создан. Причём сразу, как только он будет создан, вам будет предложено открыть его, как будто вы вставили диск или флешку, это есть хорошо.
Переходим к пункту 3: Увеличим, созданный локальный диск
на оставшееся свободное место. Для этого нажимаем на новом диске правой кнопкой и выбираем пункт «Расширить том…
». Откроется окно «Мастер расширения тома»



Итак, последний этап, вернуть всё обратно, для этого необходимо удалить локальный диск
«Уляля» и расширить диск D. Что бы удалить локальный диск нажимаем правой кнопкой по нужному диску и выбираем пункт «Удалить том…
». Нам покажется предупреждение, о том что все данные на этом диске будут уничтожены.

Соглашаемся. И вновь появляется неразмеченная область. А расширять диск за счёт неразмеченной области мы уже умеем.

Ещё хотелось бы сказать, что расширить диск С
за счёт этой неразмеченной области было нельзя, потому что расширить локальный диск можно только тогда, когда неразмеченная область является смежной с ним. То есть эта чёрная область должна находится рядом с локальным диском С. Но решение есть, пусть и немного «геморное».
Для расширения диска С (в моей ситуации, когда он не является смежным с неразмеченной областью) необходимо: сжать локальный диск D на столько на сколько это возможно, создать новый том, переместить туда информацию с диска D, удалить локальный диск D, и затем расширить локальный диск С, потом новому созданному разделу присвоить букву D и расширить его на оставшиеся место. Вот такой длинный процесс… Удачи!

Всем привет, сегодня столкнулся вот с такой ошибкой Эта операция не разрешена на недопустимом дисковом пакете в Windows Server 2008 R 2 при восстановлении динамического диска. Перед заменой жесткого диска в рабочем компьютере конвертировал диск с системой в динамический. Я установил в компьютер новый диск и принялся ставить систему. Закончив, я подключил старый диск через адаптер USB-SATA и приготовился копировать данные, как вдруг обнаружил, что диск в системе значится «недопустимым»:
Заходим в управление дисками и видим, наш диск в состоянии Динамический недопустимый.

Контекстное меню диска предлагало один более-менее подходящий вариант (конвертация динамического диска в базовый привела бы к потере данных) –выбираем Реактивизировать
диск
:

Попытка выполнить «реактивизацию» возвращала ошибку Эта операция не разрешена на недопустимом дисковом пакете

Решение: Решение нашлось не сразу, ибо оно оказалось не слишком очевидно.
Инструментарий: в качестве ремкомплекта придется использовать дисковый редактор, а работать с данными придется в бинарном виде. Я использовал бесплатную версию программы DMDE http://dmde.ru/
Итак, запустим DMDE от имени администратора:

В появившемся меню выбора диска определите нужное вам устройство (у меня это Physical Drive 1) и нажмите Ок:

По завершении операции инициализации появится окно с предложением выбрать раздел. Нас интересует нулевой сектор. Поставьте курсор на него и нажмите Close:

Включите режим редактирования с помощью меню Edit -> Edit Mode:

Теперь замените значения 42h на 07h (как в обычном текстовом редакторе)

Откройте , секцию «Дисковые устройства», выберите диск, с которым мы проводили последние манипуляции, отключите его и включите заново:

