При установке Windows, как правило, пользователи создают два раздела — системный, которому присваиваются буква С и пользовательский с буквой D. В Windows 7 и выше в процессе разметки система также создаёт дополнительный раздел, в котором она хранит загрузочные файлы. Итого три основных тома. При желании вы можете создать ещё один том, высвободив для него нераспределённое пространства за счёт сжатия соседнего раздела.
При этом, скорее всего, он будет помечен как логический, в отличие от трёх остальных, имеющих пометку «основной».


Но если после этого вы захотите создать ещё раздел.

Windows выдаст предупреждение, что выбранная операция преобразует данные диски в динамические.

И что за исключением текущего тома загрузки, вы не сможете загружать ранее установленные версии Windows с любых томов на этих дисках.

Да, не очень приятная перспектива для тех, кто собрался установить к себе на компьютер ещё одну операционную систему, не говоря уже об имеющих у себя таковую.

А всё потому, что в файловой системе Windows относительно томов действуют определённые ограничения.
Так, правило гласит, что на одном базовом диске не может быть создано более четырёх основных томов, трёх основных и одного дополнительного логического либо же динамического тома.
Так как же быть в этой ситуации. Соглашаться на преобразование базового диска в динамический? Совсем необязательно, к тому же после этого вы не только не сможете запустить (установить) вторую ОС, но и лишитесь возможности выполнять над разделами целый ряд операций.
Решение простое. Если на вашем диске уже имеется четыре основных тома, вместо того чтобы высвобождать нераспределённое пространство под пятый, которого вам всё равно не создать, необходимо преобразовать больший пользовательский раздел в логический.

Что это даст? А то, что в нём вы сможете создать ещё несколько независимых вложенных разделов. Для этих целей лучше всего использовать какую-нибудь стороннюю программу, например, Acronis Disk Director или его загрузочный диск, если не хотите ставить приложение на компьютер.
Итак, кликаем в Disk Director по основному разделу (вообще-то в данном случае правильнее было говорить «диску») правой кнопкой мыши и выбираем в меню «Преобразовать в логический».

После чего применяем операцию.

В Acronis он будет иметь светло-коричневый цвет, а в штатной оснастке управления дисками — ярко-синий и при этом выделен зелёной рамкой. А теперь делим образовавшийся логический диск на столько разделов, на сколько хотим.

Что случится, если один из этих вложенных разделов «поломается», не станут ли недоступными остальные? Нет, все, кроме повреждённого, будут доступны, так как они независимы.


Второй вариант, когда на диске есть три основных тома, один логический с вложенными томами и нераспределённое пространство.

Создать простой том в оснастке управления дисками вы не сможете, а вот логический в Acronis Disk Director так это легко.

Кликните по свободному пространству правой кнопкой мыши и выберите единственную доступную опцию «Создать том».

В окне мастера тип тома оставляем «Базовый», жмём «Далее».

Выделяем пустое место и ещё раз жмём «Далее».

В следующем окне мастера вы увидите, что тип тома автоматически был выбран логический. Нажимаем «Завершить» и применяем операцию. Новый раздел присоединится к уже имеющимся в логическом диске разделам.

Наконец, третий, самый вероятный вариант, когда на диске имеется четыре основных раздела и нераспределённое пространство (см. первый скриншот). Новичку может показаться, что тут даже Disk Director не поможет, так как при попытке создания тома он выдаёт ошибку «Не удается выполнить операцию. Диск не может содержать более четырех томов…».

Разумеется, правило действует одинаково во всех случаях. Чтобы создать на пустом месте том, хотите вы того или нет, придётся сначала преобразовать один из четырёх основных томов в логический, посему вызываем для пользовательского раздела меню, а в нём выбираем «Преобразовать в логический».


После этого возможность создания тома на месте нераспределённого пространства станет доступной.
![]() Загрузка…
Загрузка…
Why Can’t I create a New Simple Volume?
Occasion arises where you cannot make use of the New Simple Volume feature in Disk Management when you need to create a new partition on unallocated space. You see the New Simple Volume option greyed out and wondered why?
The primary reason the ‘New Simple Volume greyed out’ error occurs is that the source disk is an MBR disk. MBR disk has a maximum hard drive size of 2TB and supports up to 4 partitions or 3 primary partitions + 1 extended partition. So you’ll inevitably encounter the greyed out error in Disk Management when:
- The existing partition size has attained 2TB, and Windows has disallowed, creating a further partition.
- You’ve already created 4 primary partitions or 3 primary and 1 logical partition, and you can’t make any more partitions.

Now that we’ve highlighted the possible causes of the New Simple Volume greyed-out error. let’s examine its solution.
How to Fix ‘New Simple Volume’ Greyed Out in Windows Server (3 Ways)
The solution to fix the New Simple Volume greyed-out option is to convert your MBR disk to a GPT disk. GPT disk has a maximum hard drive size of 256TB and can support 128 primary partitions at most.
There are 3 ways to fix the New Simple Volume option greyed out in Windows Server. It involves the conversion of MBR to GPT using the following tools:
EaseUS Server Partition Manager Software – Partition Master Server Edition.
Windows Disk Management
Windows Diskpart CMD
Applying Disk Management and CMD to convert MBR to GPT will result in data loss as you’ll be required to delete all data from the disk before carrying out the conversion. However, for a no-data-loss solution, it’s recommended you use the EaseUS Server Partition Manager software – Partition Master Server Edition. Now let’s do a detailed run on the application of each tool.
Method 1: Convert MBR Disk to GPT Using EaseUS Server Partition Manager Software
The EaseUS Partition Master Enterprise is professional software that provides users with a straightforward and effective solution to convert MBR disk to GPT or GPT disk to MBR without losing data. It functions on both system and non-system drives and is equipped with many other excellent features that;
- Quickly reallocate disk partition space.
- Flexibly adjust partition size by just dragging the partition to the right or left.
- Swiftly merge Windows partitions to enlarge partitions.
- Effectively clone a whole disk to another.
24/7 Tech Chat
Free Inquiry
With the EaseUS Partition Master Enterprise, you can convert MBR to GPT with a single click. All that’s required is to download the software and run it on your Windows Server. Then follow the simple steps below to perform the conversion.
Step 1. Download and launch EaseUS Partition Master on your computer.
Step 2. Go to Disk Converter, select «Convert MBR to GPT» and click «Next» to continue.

Step 3. Select the target MBR disk that you tend to convert to GPT, and click «Convert» to start the conversion.

There you go. Your MBR disk is swiftly converted to GPT in no time.
Method 2: Convert MBR Disk to GPT Using Disk management
This method requires deleting all partitions or volumes on the drive before converting MBR to GPT. So if there are essential data in the existing partitions, you must make a backup before beginning conversion. Also, this method only works for the data disk. Therefore, if the disk you wish to convert to GPT is a non-data disk, kindly revert to method 1 for assistance.
Engage the steps below to convert MBR to GPT.
Step 1: Launch Disk Management by right-clicking This PC > Manage > Disk Management.
Step 2: Right-click the MBR disk partition and select «Delete Volume» or «Delete Partition,» and then click «Yes» to confirm.

Repeat this step to clear all existing partitions on your MBR disk.
Step 3: Finally, right-click the now cleared MBR disk and select «Convert to GPT disk»

After conversion, you can create as many partitions as your desire, and the «New Simple Volume greyed out» error won’t display on your PC.
Method 3: Convert MBR to GPT via CMD
Diskpart CMD is a built-in Windows utility that manages disk partitions and converts MBR to GPT disk. If you prefer using this method, you’ll need to backup all important data as CMD also require you to delete volumes on the disk before conversion. Also, users should note that this method is available on a data disk. For non-data disk, revert to method 1.
Follow the steps to convert MBR to GPT via CMD.
Step 1: Press «Win + R» on your keyboard to access the Run dialogue box, type in cmd, and press Enter.
Step 2: Type diskpart in Command Prompt display and press Enter to launch the Diskpart Windows.
Step 3: Type in the below commands in sequence and press enter after each command
- list disk (to display all the online disk)
- select disk n (n signifies the number of the target MBR disk)
- clean (to clear all partitions on the target disk)
- convert gpt
- exit (to leave the window)

Conclusion
It’s evident from the above details the significant difference between using the Windows built-in utilities (Disk Management and Diskpart CMD) and third-party software (EaseUS Partition Master Enterprise) is deleting disk volumes and the ease of use. The EaseUS Partition software is the easiest way to fix the ‘New Simple Volume greyed out’ error by converting MBR disk to GPT without losing your disk data. In addition, the software is embedded with other outstanding features to serve all your disk management tasks. Instead of this, it’s conveniently recommended you utilize the EaseUs Partition Master Server Edition for effective disk conversion.
24/7 Tech Chat
Free Inquiry
Why Can’t I create a New Simple Volume?
Occasion arises where you cannot make use of the New Simple Volume feature in Disk Management when you need to create a new partition on unallocated space. You see the New Simple Volume option greyed out and wondered why?
The primary reason the ‘New Simple Volume greyed out’ error occurs is that the source disk is an MBR disk. MBR disk has a maximum hard drive size of 2TB and supports up to 4 partitions or 3 primary partitions + 1 extended partition. So you’ll inevitably encounter the greyed out error in Disk Management when:
- The existing partition size has attained 2TB, and Windows has disallowed, creating a further partition.
- You’ve already created 4 primary partitions or 3 primary and 1 logical partition, and you can’t make any more partitions.

Now that we’ve highlighted the possible causes of the New Simple Volume greyed-out error. let’s examine its solution.
How to Fix ‘New Simple Volume’ Greyed Out in Windows Server (3 Ways)
The solution to fix the New Simple Volume greyed-out option is to convert your MBR disk to a GPT disk. GPT disk has a maximum hard drive size of 256TB and can support 128 primary partitions at most.
There are 3 ways to fix the New Simple Volume option greyed out in Windows Server. It involves the conversion of MBR to GPT using the following tools:
EaseUS Server Partition Manager Software – Partition Master Server Edition.
Windows Disk Management
Windows Diskpart CMD
Applying Disk Management and CMD to convert MBR to GPT will result in data loss as you’ll be required to delete all data from the disk before carrying out the conversion. However, for a no-data-loss solution, it’s recommended you use the EaseUS Server Partition Manager software – Partition Master Server Edition. Now let’s do a detailed run on the application of each tool.
Method 1: Convert MBR Disk to GPT Using EaseUS Server Partition Manager Software
The EaseUS Partition Master Enterprise is professional software that provides users with a straightforward and effective solution to convert MBR disk to GPT or GPT disk to MBR without losing data. It functions on both system and non-system drives and is equipped with many other excellent features that;
- Quickly reallocate disk partition space.
- Flexibly adjust partition size by just dragging the partition to the right or left.
- Swiftly merge Windows partitions to enlarge partitions.
- Effectively clone a whole disk to another.
24/7 Tech Chat
Free Inquiry
With the EaseUS Partition Master Enterprise, you can convert MBR to GPT with a single click. All that’s required is to download the software and run it on your Windows Server. Then follow the simple steps below to perform the conversion.
Step 1. Download and launch EaseUS Partition Master on your computer.
Step 2. Go to Disk Converter, select «Convert MBR to GPT» and click «Next» to continue.

Step 3. Select the target MBR disk that you tend to convert to GPT, and click «Convert» to start the conversion.

There you go. Your MBR disk is swiftly converted to GPT in no time.
Method 2: Convert MBR Disk to GPT Using Disk management
This method requires deleting all partitions or volumes on the drive before converting MBR to GPT. So if there are essential data in the existing partitions, you must make a backup before beginning conversion. Also, this method only works for the data disk. Therefore, if the disk you wish to convert to GPT is a non-data disk, kindly revert to method 1 for assistance.
Engage the steps below to convert MBR to GPT.
Step 1: Launch Disk Management by right-clicking This PC > Manage > Disk Management.
Step 2: Right-click the MBR disk partition and select «Delete Volume» or «Delete Partition,» and then click «Yes» to confirm.

Repeat this step to clear all existing partitions on your MBR disk.
Step 3: Finally, right-click the now cleared MBR disk and select «Convert to GPT disk»

After conversion, you can create as many partitions as your desire, and the «New Simple Volume greyed out» error won’t display on your PC.
Method 3: Convert MBR to GPT via CMD
Diskpart CMD is a built-in Windows utility that manages disk partitions and converts MBR to GPT disk. If you prefer using this method, you’ll need to backup all important data as CMD also require you to delete volumes on the disk before conversion. Also, users should note that this method is available on a data disk. For non-data disk, revert to method 1.
Follow the steps to convert MBR to GPT via CMD.
Step 1: Press «Win + R» on your keyboard to access the Run dialogue box, type in cmd, and press Enter.
Step 2: Type diskpart in Command Prompt display and press Enter to launch the Diskpart Windows.
Step 3: Type in the below commands in sequence and press enter after each command
- list disk (to display all the online disk)
- select disk n (n signifies the number of the target MBR disk)
- clean (to clear all partitions on the target disk)
- convert gpt
- exit (to leave the window)

Conclusion
It’s evident from the above details the significant difference between using the Windows built-in utilities (Disk Management and Diskpart CMD) and third-party software (EaseUS Partition Master Enterprise) is deleting disk volumes and the ease of use. The EaseUS Partition software is the easiest way to fix the ‘New Simple Volume greyed out’ error by converting MBR disk to GPT without losing your disk data. In addition, the software is embedded with other outstanding features to serve all your disk management tasks. Instead of this, it’s conveniently recommended you utilize the EaseUs Partition Master Server Edition for effective disk conversion.
24/7 Tech Chat
Free Inquiry
 Среди ошибок, мешающих установке Windows 10 на компьютер или ноутбук и часто непонятных начинающему пользователю — сообщение о том, что «Нам не удалось создать новый или найти существующий раздел. Дополнительные сведения см. в файлах журнала программы установки.» (Или We couldn’t create a new partition or locate an existing one в англоязычных версиях системы). Чаще всего, ошибка появляется при установке системы на новый диск (HDD или SSD) или после предварительных действий по форматированию, конвертации между GPT и MBR и изменению структуры разделов на диске.
Среди ошибок, мешающих установке Windows 10 на компьютер или ноутбук и часто непонятных начинающему пользователю — сообщение о том, что «Нам не удалось создать новый или найти существующий раздел. Дополнительные сведения см. в файлах журнала программы установки.» (Или We couldn’t create a new partition or locate an existing one в англоязычных версиях системы). Чаще всего, ошибка появляется при установке системы на новый диск (HDD или SSD) или после предварительных действий по форматированию, конвертации между GPT и MBR и изменению структуры разделов на диске.
В этой инструкции — информация о том, почему возникает такая ошибка, и, естественно, о способах исправить её в различных ситуациях: когда важных данных на системном разделе или диске нет, или же в тех случаях, когда такие данные есть и их нужно сохранить. Похожие ошибки при установке ОС и способы их решения (которые в том числе могут появиться после некоторых предлагаемых в Интернете способов исправить описываемую здесь проблему): На диске находится таблица MBR разделов, Выбранный диск имеет стиль разделов GPT, Ошибка «Установка Windows на данный диск невозможна» (в контекстах, отличных от GPT и MBR).
Причина ошибки «Нам не удалось создать новый или найти существующий раздел»
Основная причина невозможности установки Windows 10 с указанным сообщением о том, что не удается создать новый раздел — уже имеющаяся структура разделов на жестком диске или SSD, мешающая созданию необходимых системных разделов с загрузчиком и средой восстановления.
Если из описанного не до конца ясно, что именно происходит, пробую пояснить иначе
- Ошибка возникает в двух ситуациях. Первый вариант: на единственном HDD или SSD, на который устанавливается система, существуют только разделы, созданные вами вручную, в diskpart (или с помощью сторонних программ, например, средств Acronis), при этом они занимают всё пространство диска (например, один раздел на весь диск, если он ранее использовался для хранения данных, был вторым диском на компьютере или только что куплен и отформатирован). При этом, проблема проявляет себя при загрузке в EFI режиме и установке на GPT диск. Второй вариант: на компьютере более одного физического диска (или флешка определяется как локальный диск), вы устанавливаете систему на Диск 1, а Диск 0, который находится перед ним, содержит какие-то свои разделы, которые не могут использоваться в качестве системного раздела (а системные разделы всегда записываются установщиком на Диск 0).

- В данной ситуации программе установки Windows 10 «негде» создать системные разделы (которые можно увидеть на следующем скриншоте), а ранее созданные системные разделы также отсутствуют (так как диск не был ранее системным или, если был, был переформатирован без учета необходимости места под системные разделы) — именно так трактуется «Нам не удалось создать новый или найти существующий раздел».

Уже это объяснение может быть достаточно для более опытного пользователя, чтобы понять суть проблемы и исправить её. А для начинающих пользователей несколько решений описаны далее.
Внимание: приведенные далее решения предполагают, что вы устанавливаете одну единственную ОС (а не, например, Windows 10 после установки Linux), и, кроме этого, диск, на который производится установка обозначен как Диск 0 (если это не так, когда у вас несколько дисков на ПК, измените порядок жестких дисков и SSD в БИОС/UEFI таким образом, чтобы целевой диск оказался на первом месте, либо просто переключите SATA-кабели).
Несколько важных примечаний:
- Если в программе установки Диск 0 — это не тот диск (речь о физическом HDD), на который планируется устанавливать систему (т.е. вы ставите ее на Диск 1), а, например, диск с данными, то можно поискать в БИОС/UEFI параметры, отвечающие за порядок следования жестких дисков в системе (не то же самое, что порядок загрузки) и установить диск, на который следует ставить ОС на первое место. Уже этого может оказаться достаточно для решения проблемы. В разных версиях БИОС параметры могут находиться в разных местах, чаще всего в отдельном подразделе Hard Disk Drive Priority на вкладке Boot configuration (но может быть и в конфигурации SATA). Если найти такого параметра найти не удается, можно просто поменять местами шлейфы между двумя дисками, это изменит их очередность.
- Иногда при установке Windows с флешки или внешнего жесткого диска, именно они отображаются как Диск 0. В этом случае попробуйте установить загрузку не с флешки, а с первого жесткого диска в БИОС (при условии, что ОС на нем не установлена). Загрузка все равно произойдет с внешнего накопителя, но теперь под Диск 0 у нас будет нужный жесткий диск.
Исправление ошибки при отсутствии важных данных на диске (разделе)
Первый из способов исправить проблему предполагает один из двух вариантов:
- На диске, на который планируется установить Windows 10 нет важных данных и всё подлежит удалению (или уже удалено).
- На диске есть более одного раздела и на первом из них нет важных данных, которые требуется сохранить, при этом размер раздела достаточен для установки системы.
В этих ситуациях решение будет очень простым (данные с первого раздела будут удалены):
- В программе установки выделите тот раздел, на который вы пробуете установить Windows 10 (обычно Диск 0 раздел 1).

- Нажмите «Удалить». Еще лучше удалить все разделы с Диска 0 (при условии, что систему ставим на него и важных данных нет).
- Выделите «Незанятое пространство на диске 0» и нажмите «Далее». Подтвердите создание системных разделов, если будет такой запрос, установка продолжится. Если не сработало, то перезагрузите компьютер, начните установку заново и снова запустите установку в незанятое пространство.
Как видите, все довольно просто и какие-либо действия в командной строке с помощью diskpart (удаление разделов или очистка диска с помощью команды clean) в большинстве случаев не требуются. Внимание: программе установки необходимо создавать системные разделы именно на диске 0, а не 1 и т.д.
В завершение — видео инструкция по исправлению ошибки при установке описанным выше способом, а затем — дополнительные методы решения проблемы.
Как исправить «Не удалось создать новый или найти существующий раздел» при установке Windows 10 на диск с важными данными
Вторая распространенная ситуация — установка Windows 10 производится на диск, который ранее служил для хранения данных, при этом, скорее всего, как описано в предыдущем решении, содержит всего один раздел, но данные на нем пострадать не должны.
В этом случае наша задача — сжать раздел и высвободить место на диске, чтобы там были созданы системные разделы операционной системы.
Сделать это можно как средствами программы установки Windows 10, так и в сторонних бесплатных программах для работы с разделами дисков, причем в данном случае второй способ, при возможности его использовать, будет предпочтительнее (далее объясняется, почему).
Освобождаем место для системных разделов с помощью diskpart в программе установки
Этот способ хорош тем, что для его использования нам не потребуется что-то дополнительное, помимо уже запущенной программы установки Windows 10. Минус способа в том, что после установки мы получим не совсем обычную структуру разделов на диске, когда загрузчик находится на разделе с системой, а дополнительные скрытые системные разделы — в конце диска, а не в его начале, как это обычно бывает (при этом все будет работать, но в дальнейшем, например, при возникновении проблем с загрузчиком, некоторые стандартные способы решений проблем могут работать не так, как ожидается).
В этом сценарии необходимые действия будут следующими:
- Находясь в программе установки Windows 10 нажмите клавиши Shift+F10 (или Shift+Fn+F10 на некоторых ноутбуках).
- Откроется командная строка, в ней по порядку используйте следующие команды
- diskpart
- list volume
- select volume N (где N — номер единственного тома на жестком диске или последнего раздела на нем, если их несколько, номер берется из результата выполнения предыдущей команды. Важно: на нем должно быть около 700 Мб свободного места).
- shrink desired=700 minimum=700 (у меня на скриншоте — 1024, потому что не было уверенности в том, сколько места действительно нужно. 700 Мб достаточно, как оказалось).
- exit

После этого закройте командную строку, а в окне выбора раздела для установки нажмите «Обновить». Выберите раздел для установки (не незанятое пространство) и нажмите «Далее». При этом установка Windows 10 продолжится, а незанятое пространство будет использовано для создания системных разделов.
Использование Minitool Partition Wizard Bootable для освобождения места под системные разделы
Для того, чтобы освободить место для системных разделов Windows 10 (при этом не в конце, а в начале диска) и не потерять важные данные подойдет, по сути, любое загрузочное ПО для работы со структурой разделов на диске. В моем примере это будет бесплатная утилита Minitool Partition Wizard, доступная в виде ISO образа на официальном сайте https://www.partitionwizard.com/partition-wizard-bootable-cd.html (Обновление: с официального сайта убрали загрузочный ISO но он есть в веб-архиве, если просматривать указанную страницу за предыдущие годы).
Этот ISO вы можете записать на диск или загрузочную флешку (загрузочную флешку можно сделать с помощью программы Rufus, выбираем MBR или GPT для BIOS и UEFI соответственно, файловая система — FAT32. Для компьютеров с EFI загрузкой, а это, вероятнее всего, ваш случай можно просто скопировать все содержимое ISO образа на флешку с файловой системой FAT32).
Затем загружаемся с созданного накопителя (безопасная загрузка должна быть отключена, см. Как отключить Secure Boot) и производим следующие действия:
- На заставке программы нажимаем Enter и дожидаемся загрузки.
- Выберите первый раздел на диске, а затем нажмите «Move/Resize» для изменения размера раздела.
- В следующем окне с помощью мыши или указания чисел освободите место «слева» от раздела, около 700 Мб должно быть достаточным.

- Нажмите Ок, а затем, в главном окне программы — Apply.
После применения изменений, перезагрузите компьютер с дистрибутива Windows 10 — в этот раз ошибка о том, что не удалось создать новый или найти существующий раздел появиться не должна, а установка пройдет успешно (при установке выбирайте раздел, а не незанятое пространство на диске).
Надеюсь, инструкция смогла помочь, а если вдруг что-то не получилось или остаются вопросы — задавайте в комментариях, буду стараться ответить.
Содержание
- Устранение ошибки «Недопустимое имя пакета» при расширении диска в Windows 7
- Способ 1: Изменение имени компьютера
- Способ 2: Стороннее программное обеспечение
- Преобразование базового диска в динамический диск невозможно, если имя компьютера содержит двухбайтовые символы
- Симптомы
- Причина
- Временное решение
- В Windows 8
- В Windows 7 и Windows Vista
- Статус
- Диспетчер виртуальных дисков недопустимое имя пакета.
- Разделить диск в Windows 7
- Недопустимое имя пакета при расширении диска
- Разделить диск в Windows 7
Устранение ошибки «Недопустимое имя пакета» при расширении диска в Windows 7

Способ 1: Изменение имени компьютера
Самой частой причиной появления рассматриваемой ошибки является неподходящий набор символов в имени вашего ПК. К неподдерживаемым относятся кириллица и некоторые азиатские символы – если таковые присутствуют, их следует убрать.





После выполнения этой операции попробуйте запустить разбивку или объединение дисков – сейчас процедура должна выполняться без проблем.
Способ 2: Стороннее программное обеспечение
Если действия предыдущего способа в вашей ситуации неприменимы, остаётся использовать стороннее ПО для манипуляций с дисками. Одним из самых удобных (и к тому же бесплатных) решений является AOMEI Partition Assistant, которым мы и воспользуемся.
Важно! Если в процессе выполнения этой инструкции что-то пойдёт не так, вы рискуете потерять свои данные, поэтому обязательно сделайте резервные копии важных файлов!



Перетяните ползунок в крайнее правое положение, затем подтвердите действие.


Проверьте информацию в следующем окне и кликните «Перейти».


Компьютер может быть перезагружен несколько раз – не удивляйтесь, это норма. После запуска ОС диски должны быть переразмечены, а рассматриваемая ошибка более не будет появляться.
Помимо этой статьи, на сайте еще 12348 инструкций.
Добавьте сайт Lumpics.ru в закладки (CTRL+D) и мы точно еще пригодимся вам.
Отблагодарите автора, поделитесь статьей в социальных сетях.
Источник
Преобразование базового диска в динамический диск невозможно, если имя компьютера содержит двухбайтовые символы
Симптомы
На компьютере под управлением Windows 8, Windows 7 или Windows Vista не удается преобразовать базовый диск в динамический диск. При преобразовании базового диска появляется сообщение об ошибке, подобное приведенному ниже:
Недопустимое имя пакета
Причина
Эта проблема может возникнуть, если имя компьютера содержит двухбайтовые символы, например, hanzi (китайский), кандзи (японский) или ханджа (корейский язык).
Временное решение
Чтобы обойти эту проблему, используйте однобайтовые символы для имени компьютера.
Чтобы переименовать компьютер, выполните следующие действия.
В Windows 8
Проведите пальцем от правого края экрана, а затем коснитесь кнопки Поиск. Или, если вы используете мышь, переведите указатель в правый нижний угол экрана и нажмите кнопку Поиск.
Коснитесь или щелкните Параметры, а затем введите Переименовать компьютер в поле поиска.
На вкладке Имя компьютера нажмите кнопку или нажмите кнопку Изменить.
Введите новое имя в поле имя компьютераи затем коснитесь или нажмите кнопку ОК.
Примечание. Не следует вводить двухбайтовые символы.
В Windows 7 и Windows Vista
Нажмите кнопку Пуск  , щелкните компьютерправой кнопкой мыши и выберите команду Свойства.
, щелкните компьютерправой кнопкой мыши и выберите команду Свойства.
В группе Имя компьютера, имя домена и параметры рабочей группы нажмите кнопку Изменить параметры.
На вкладке Имя компьютера нажмите кнопку Изменить.
Введите новое имя в поле имя компьютераи нажмите кнопку ОК.
Примечание. Не следует вводить двухбайтовые символы.
Статус
Корпорация Майкрософт подтверждает, что это проблема продуктов Майкрософт, перечисленных в разделе «Относится к».
Источник
Диспетчер виртуальных дисков недопустимое имя пакета.

Всем привет, сегодня столкнулся вот с такой ошибкой Эта операция не разрешена на недопустимом дисковом пакете в Windows Server 2008 R 2 при восстановлении динамического диска. Перед заменой жесткого диска в рабочем компьютере конвертировал диск с системой в динамический. Я установил в компьютер новый диск и принялся ставить систему. Закончив, я подключил старый диск через адаптер USB-SATA и приготовился копировать данные, как вдруг обнаружил, что диск в системе значится «недопустимым»:
Заходим в управление дисками и видим, наш диск в состоянии Динамический недопустимый.

Контекстное меню диска предлагало один более-менее подходящий вариант (конвертация динамического диска в базовый привела бы к потере данных) –выбираем Реактивизировать диск :

Попытка выполнить «реактивизацию» возвращала ошибку Эта операция не разрешена на недопустимом дисковом пакете

Решение: Решение нашлось не сразу, ибо оно оказалось не слишком очевидно.
Инструментарий: в качестве ремкомплекта придется использовать дисковый редактор, а работать с данными придется в бинарном виде. Я использовал бесплатную версию программы DMDE http://dmde.ru/
Итак, запустим DMDE от имени администратора:

В появившемся меню выбора диска определите нужное вам устройство (у меня это Physical Drive 1) и нажмите Ок:

По завершении операции инициализации появится окно с предложением выбрать раздел. Нас интересует нулевой сектор. Поставьте курсор на него и нажмите Close:


Теперь замените значения 42h на 07h (как в обычном текстовом редакторе)


Разделить диск в Windows 7 возможно при помощи встроенной утилиты Управление дисками, делать это очень удобно и не нужно прибегать к программам сторонних разработчиков, так называемых менеджеров разделов, например Acronis. Но сказать честно, в особо интересных случаях, в которые любят попадать начинающие пользователи, а так же при установке нескольких операционных систем, всё же без этих программ не обойтись. Что бы всё вам наглядно показать, я установил себе в системный блок дополнительный винчестер и на нём продемонстрирую вам как…
Разделить диск в Windows 7
Подтолкнуло меня написать эту статью письмо от нашей посетительницы, которое мне пришло на почту.
Итак запускаем нашу программу: Пуск->Компьютер->Управление,

в данном окне вы можете увидеть всю информацию о винчестерах подключенных к вашему компьютеру. Используя возможности программы Управление дисками, мы можем не только Разделить диск в Windows 7 на два и более разделов, но и увеличивать размеры томов, сжимать их и удалять, присоединять, вообще без соответствующих знаний тут таких дел можно наделать, так что давайте будем внимательны.
В окне программы Управление дисками видно, что у меня три жёстких диска.
Диск 0, это первый жёсткий диск, отсчёт идёт не с единицы, а с нуля, запомните. Его объём равен 232,88 ГБ.
Диск 1->второй винчестер в системе, его объём равен 465,76 ГБ
Диск 2->третий жёсткий диск, объёмом 232,88 ГБ, можете заметить его размер такой же как у первого.

Мы с вами все операции будем проводить с диском под номером 2, то есть с третьим, самым последним. Самое главное, Диск 2 не пустой, на нём находятся файлы и не просто, а операционная система Windows 7, у меня их две, с ней в ходе наших действий, ничего не должно произойти и все файлы останутся нетронутыми и она будет загружаться.

Сначала разделим диск на две части, наводим мышь на Диск 2 и щёлкаем правой мышкой на томе в выпадающем меню выбираем Сжать том,




Поэтому для примера я сделаю два тома примерно одинаковыми и укажу размер 115361 МБ или 112 ГБ, как видите тут же изменился Общий размер после сжатия на цифру 123112 МБ или 120 ГБ, то есть диск (D:) у нас после сжатия будет размером 120 ГБ, а нераспределённое пространство для нового раздела составит 112 ГБ.
План моих действий таков:
Как говорил Н. С. Хрущёв «Цели определены, задачи поставлены, за работу, товарищи!»
Инструмент Управление дисками можно найти по следующему адресу: Пуск – Панель управления – Администрирование – Управление компьютером – Управление дисками. В верхнем блоке этого окна расположен список локальных дисков, в нижнем показано распределение места между ними и все подключенные носители.



В этом окне выбираем на сколько необходимо сжать локальный диск и сразу можем видеть сколько места останется на этом диске. Итак, вводим размер, на который будем сжимать диск и нажимаем «Сжать».

Это чёрная область, есть неразмеченная область жёсткого диска.
Первый пункт плана выполнен, переходим ко второму: Созданию нового локального диска размером 25 Гб. Для этого, по этой чёрной области нажимаем правой кнопкой и выбираем пункт «Создать простой том… ». Откроется «Мастер создания простого тома»






Всё получилось. Новый локальный диск размером 25 Гб. создан. Причём сразу, как только он будет создан, вам будет предложено открыть его, как будто вы вставили диск или флешку, это есть хорошо.
Переходим к пункту 3: Увеличим, созданный локальный диск на оставшееся свободное место. Для этого нажимаем на новом диске правой кнопкой и выбираем пункт «Расширить том… ». Откроется окно «Мастер расширения тома»



Итак, последний этап, вернуть всё обратно, для этого необходимо удалить локальный диск «Уляля» и расширить диск D. Что бы удалить локальный диск нажимаем правой кнопкой по нужному диску и выбираем пункт «Удалить том… ». Нам покажется предупреждение, о том что все данные на этом диске будут уничтожены.

Соглашаемся. И вновь появляется неразмеченная область. А расширять диск за счёт неразмеченной области мы уже умеем.

Ещё хотелось бы сказать, что расширить диск С за счёт этой неразмеченной области было нельзя, потому что расширить локальный диск можно только тогда, когда неразмеченная область является смежной с ним. То есть эта чёрная область должна находится рядом с локальным диском С. Но решение есть, пусть и немного «геморное».
Для расширения диска С (в моей ситуации, когда он не является смежным с неразмеченной областью) необходимо: сжать локальный диск D на столько на сколько это возможно, создать новый том, переместить туда информацию с диска D, удалить локальный диск D, и затем расширить локальный диск С, потом новому созданному разделу присвоить букву D и расширить его на оставшиеся место. Вот такой длинный процесс… Удачи!
Источник
Недопустимое имя пакета при расширении диска
Разделить диск в Windows 7 возможно при помощи встроенной утилиты Управление дисками, делать это очень удобно и не нужно прибегать к программам сторонних разработчиков, так называемых менеджеров разделов, например Acronis. Но сказать честно, в особо интересных случаях, в которые любят попадать начинающие пользователи, а так же при установке нескольких операционных систем, всё же без этих программ не обойтись. Что бы всё вам наглядно показать, я установил себе в системный блок дополнительный винчестер и на нём продемонстрирую вам как…
Разделить диск в Windows 7
Подтолкнуло меня написать эту статью письмо от нашей посетительницы, которое мне пришло на почту.
Итак запускаем нашу программу: Пуск->Компьютер->Управление,

в данном окне вы можете увидеть всю информацию о винчестерах подключенных к вашему компьютеру. Используя возможности программы Управление дисками, мы можем не только Разделить диск в Windows 7 на два и более разделов, но и увеличивать размеры томов, сжимать их и удалять, присоединять, вообще без соответствующих знаний тут таких дел можно наделать, так что давайте будем внимательны.
В окне программы Управление дисками видно, что у меня три жёстких диска.
Диск 0, это первый жёсткий диск, отсчёт идёт не с единицы, а с нуля, запомните. Его объём равен 232,88 ГБ.
Диск 1->второй винчестер в системе, его объём равен 465,76 ГБ
Диск 2->третий жёсткий диск, объёмом 232,88 ГБ, можете заметить его размер такой же как у первого.

Мы с вами все операции будем проводить с диском под номером 2, то есть с третьим, самым последним. Самое главное, Диск 2 не пустой, на нём находятся файлы и не просто, а операционная система Windows 7, у меня их две, с ней в ходе наших действий, ничего не должно произойти и все файлы останутся нетронутыми и она будет загружаться.

Сначала разделим диск на две части, наводим мышь на Диск 2 и щёлкаем правой мышкой на томе в выпадающем меню выбираем Сжать том,




Поэтому для примера я сделаю два тома примерно одинаковыми и укажу размер 115361 МБ или 112 ГБ, как видите тут же изменился Общий размер после сжатия на цифру 123112 МБ или 120 ГБ, то есть диск (D:) у нас после сжатия будет размером 120 ГБ, а нераспределённое пространство для нового раздела составит 112 ГБ.
План моих действий таков:
Как говорил Н. С. Хрущёв «Цели определены, задачи поставлены, за работу, товарищи!»
Инструмент Управление дисками можно найти по следующему адресу: Пуск – Панель управления – Администрирование – Управление компьютером – Управление дисками. В верхнем блоке этого окна расположен список локальных дисков, в нижнем показано распределение места между ними и все подключенные носители.



В этом окне выбираем на сколько необходимо сжать локальный диск и сразу можем видеть сколько места останется на этом диске. Итак, вводим размер, на который будем сжимать диск и нажимаем «Сжать».

Это чёрная область, есть неразмеченная область жёсткого диска.
Первый пункт плана выполнен, переходим ко второму: Созданию нового локального диска размером 25 Гб. Для этого, по этой чёрной области нажимаем правой кнопкой и выбираем пункт «Создать простой том… ». Откроется «Мастер создания простого тома»






Всё получилось. Новый локальный диск размером 25 Гб. создан. Причём сразу, как только он будет создан, вам будет предложено открыть его, как будто вы вставили диск или флешку, это есть хорошо.
Переходим к пункту 3: Увеличим, созданный локальный диск на оставшееся свободное место. Для этого нажимаем на новом диске правой кнопкой и выбираем пункт «Расширить том… ». Откроется окно «Мастер расширения тома»



Итак, последний этап, вернуть всё обратно, для этого необходимо удалить локальный диск «Уляля» и расширить диск D. Что бы удалить локальный диск нажимаем правой кнопкой по нужному диску и выбираем пункт «Удалить том… ». Нам покажется предупреждение, о том что все данные на этом диске будут уничтожены.

Соглашаемся. И вновь появляется неразмеченная область. А расширять диск за счёт неразмеченной области мы уже умеем.

Ещё хотелось бы сказать, что расширить диск С за счёт этой неразмеченной области было нельзя, потому что расширить локальный диск можно только тогда, когда неразмеченная область является смежной с ним. То есть эта чёрная область должна находится рядом с локальным диском С. Но решение есть, пусть и немного «геморное».
Для расширения диска С (в моей ситуации, когда он не является смежным с неразмеченной областью) необходимо: сжать локальный диск D на столько на сколько это возможно, создать новый том, переместить туда информацию с диска D, удалить локальный диск D, и затем расширить локальный диск С, потом новому созданному разделу присвоить букву D и расширить его на оставшиеся место. Вот такой длинный процесс… Удачи!

Всем привет, сегодня столкнулся вот с такой ошибкой Эта операция не разрешена на недопустимом дисковом пакете в Windows Server 2008 R 2 при восстановлении динамического диска. Перед заменой жесткого диска в рабочем компьютере конвертировал диск с системой в динамический. Я установил в компьютер новый диск и принялся ставить систему. Закончив, я подключил старый диск через адаптер USB-SATA и приготовился копировать данные, как вдруг обнаружил, что диск в системе значится «недопустимым»:
Заходим в управление дисками и видим, наш диск в состоянии Динамический недопустимый.

Контекстное меню диска предлагало один более-менее подходящий вариант (конвертация динамического диска в базовый привела бы к потере данных) –выбираем Реактивизировать диск :

Попытка выполнить «реактивизацию» возвращала ошибку Эта операция не разрешена на недопустимом дисковом пакете

Решение: Решение нашлось не сразу, ибо оно оказалось не слишком очевидно.
Инструментарий: в качестве ремкомплекта придется использовать дисковый редактор, а работать с данными придется в бинарном виде. Я использовал бесплатную версию программы DMDE http://dmde.ru/
Итак, запустим DMDE от имени администратора:

В появившемся меню выбора диска определите нужное вам устройство (у меня это Physical Drive 1) и нажмите Ок:

По завершении операции инициализации появится окно с предложением выбрать раздел. Нас интересует нулевой сектор. Поставьте курсор на него и нажмите Close:


Теперь замените значения 42h на 07h (как в обычном текстовом редакторе)

Источник
Письмо №1. Админ помогите советом, не удаётся создать раздел на жёстком диске, операционная система Windows 7, жёсткий диск поделён на четыре Основных раздела, в Управлении дисками пытаюсь создать пятый раздел на жёстком диске, но не получается, выходит ошибка:
Выбранная операция преобразует данные диски в динамические. После преобразования этих дисков в динамические вы не сможете загружать ранее установленные версии Windows с любых томов на этих дисках (за исключением текущего тома загрузки). Вы действительно хотите продолжить?

Читал на многих форумах, что после такого преобразования есть риск не загрузить операционную систему. Да и вообще динамические диски лучше применять в серверных системах.
В вашей статье «Как разделить жесткий диск» вы тоже утверждаете, что совсем не обязательно преобразовывать диск в динамический и в подобной ситуации нужно использовать программу Acronis Disk Director. Она создаст дополнительный раздел, который будет вмещать в себе неограниченное число логических томов. Неограниченное количество мне не нужно, мне нужен ещё один Логический диск в Дополнительном разделе и всё. Но при использовании загрузочного диска Acronis Disk Director выходит другая ошибка:
Не удаётся выполнить операцию. Диск может содержать не более четырёх основных томов. А если диск содержит логический том, он может содержать не более трёх основных томов.
Короче я в тупике, как победить в данной ситуации? Александр.

Письмо №2. Будьте добры, объясните, почему мне не удается создать раздел на жёстком диске, система Windows 7, дополнительный раздел пытаюсь создать прямо в Управлении дисками, ошибка такая: «Создать новый том в этом нераспределенном пространстве невозможно, поскольку диск уже содержит максимально допустимое число разделов«. Анатолий.

Не удается создать раздел на жёстком диске
Сначала отвечу на первое письмо. Существует правило друзья, разделов на жёстком диске можно создать всего 4. К примеру три основных (помечены тёмно-синим цветом) и один Дополнительный помечен (тёмно-зелёным цветом). Дополнительный раздел будет являться своеобразным контейнером для логических дисков, они помечены (голубым цветом), на дополнительном разделе, можно создать неограниченное количество логических томов.
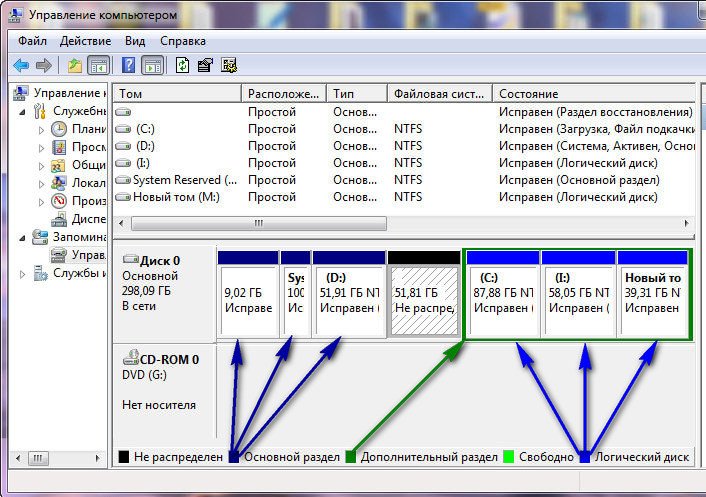
А можно создать четыре основных раздела, но тогда для увеличения количества томов на жёстком диске, придётся один из четырёх основных разделов всё-таки преобразовать в дополнительный раздел и уже в нём создавать логические диски. С вашими файлами на этих дисках ничего не случится, можете не беспокоиться. У нашего читателя Александра как раз такой случай, ему не удаётся создать раздел на жёстком дискеиз-за того, что на винчестере уже имеется четыре основных раздела.
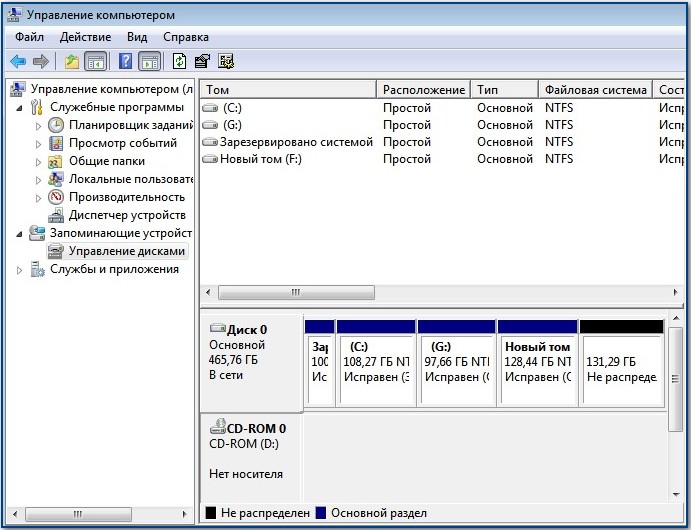
Средствами встроенными в Windows 7 такую проблему не решить и нам с вами придётся использовать специальную программу Acronis Disk Director, вы можете установить Acronis Disk Director прямо в операционную систему. Но лучше использовать загрузочный диск этой программы, сделать загрузочный диск можно в самой программе, пошаговая статья вот Загрузочный диск Acronis Disk Director.
Итак работаем. Смотрим на скришнот управления дисками. Если мы с вами захотим создать пятый раздел из нераспределённого пространства объёмом 131,29 ГБ с помощью Управления дисками в работающей Windows 7, то нас будет ожидать вот такое сообщение
Выбранная операция преобразует данные диски в динамические. После преобразования этих дисков в динамические вы не сможете загружать ранее установленные версии Windows с любых томов на этих дисках (за исключением текущего тома загрузки). Вы действительно хотите продолжить?
Нет, продолжить мы не хотим.
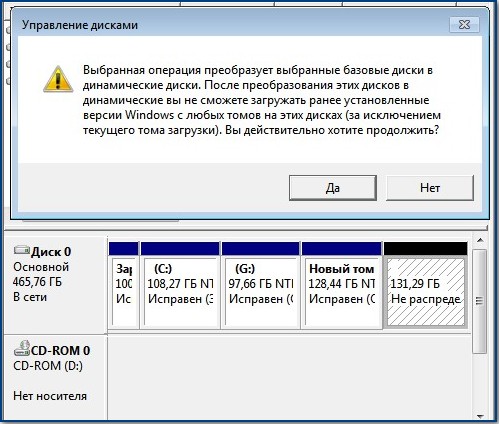
Загружаемся с диска Acronis Disk Director, в главном окне программы видим, на жёстком диске имеется четыре основных раздела, пытаемся создать пятый, щёлкаем правой мышью на нераспределённом пространстве (131,3 ГБ) и выбираем Создать том
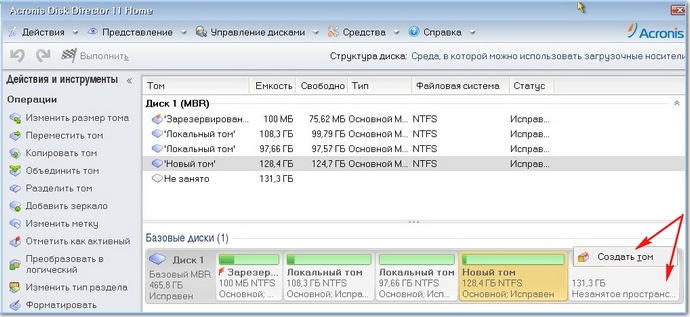
Тип тома Базовый и Далее
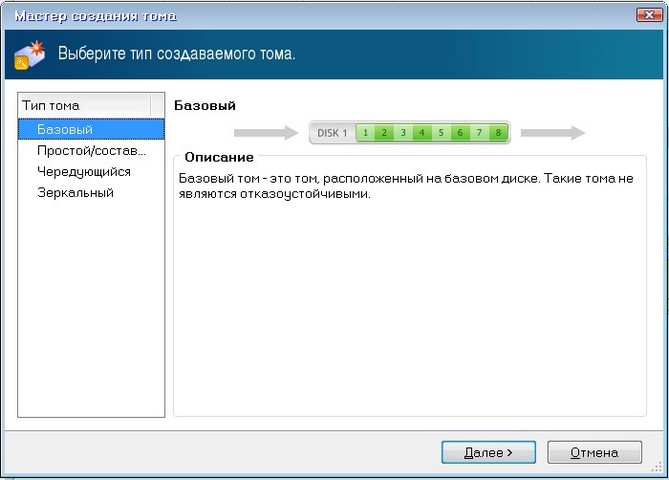
Выходит сообщение.
Не удаётся выполнить операцию. Диск может содержать не более четырёх основных томов. А если диск содержит логический том, он может содержать не более трёх основных томов.

Интересная ситуация получается, даже такой мастер, как Acronis Disk Director не может помочь нам создать раздел на жёстком диске. Предвижу, что для неподготовленного пользователя ситуация конечно покажется безвыходной, но выход есть и очень простой.
- Внимание: Выбираем последний основной раздел, объёмом 128,4 ГБ, желательно, что бы он был без установленной операционной системы и преобразовываем его в логический диск, одновременно создастся дополнительный раздел, в котором и будет наш созданный логический диск. Затем создадим из нашего нераспределённого пространства второй логический диск и всё.
Щёлкаем на Новом томе (128,4 ГБ) правой кнопкой мыши и выбираем Преобразовать в логический.
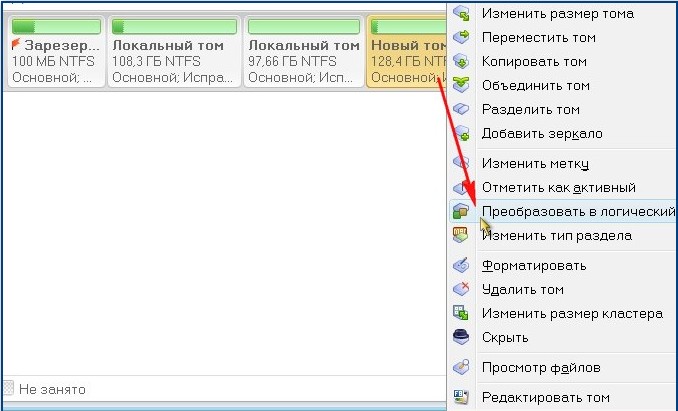
ОК.

Наша программа работает в режиме отложенной операции, кстати очень правильно придумано, у вас ещё есть время подумать. Подумали, нажимаем на кнопку Применить ожидающие операции.
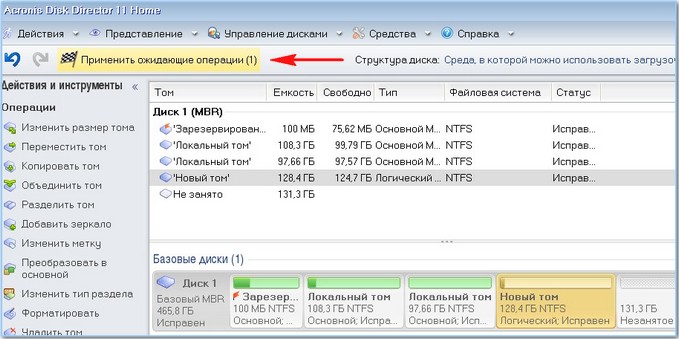
Продолжить


Дополнительный раздел создан, в нём находится теперь уже логический диск (128,4 ГБ).
Ну вот и настала очередь нераспределённого пространства, преобразуем его в логический диск.
Щёлкаем на нём правой мышью и выбираем Создать том
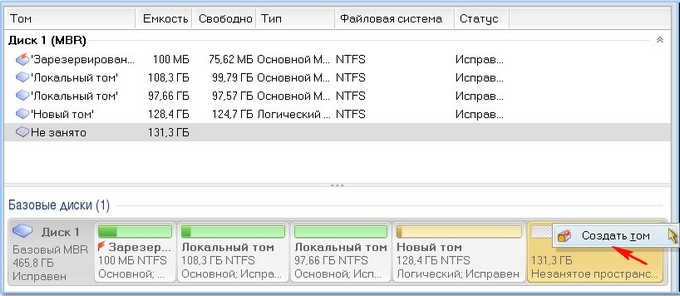
Тип тома Базовый и Далее.
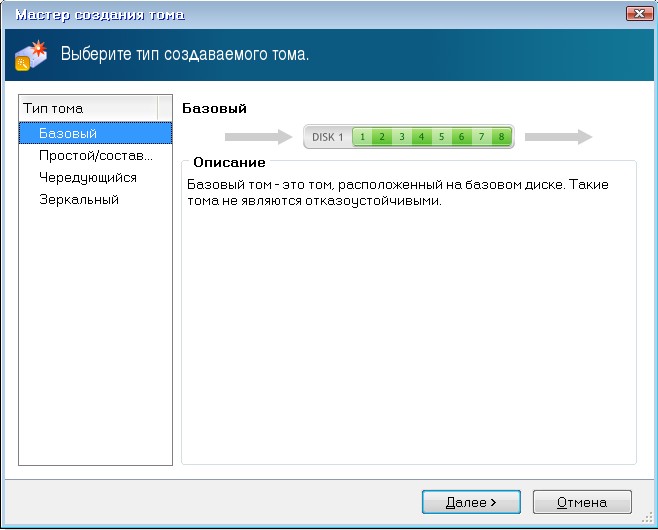
Далее.
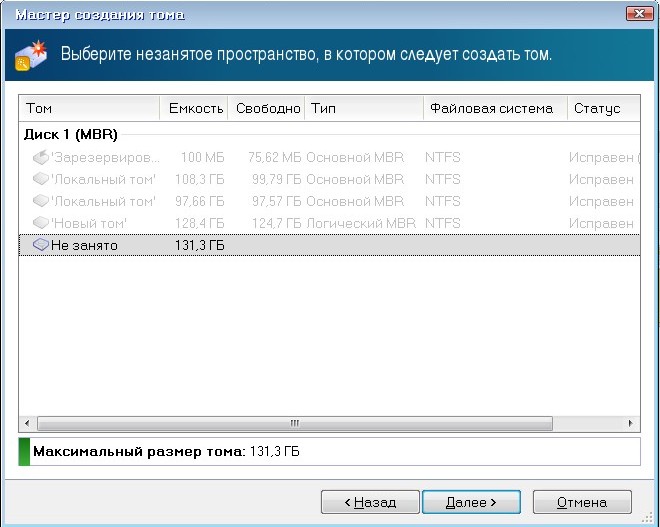
В данном окне, не забудьте указать файловую систему NTFS. Тип тома программа уже определила автоматом как логический. Завершить
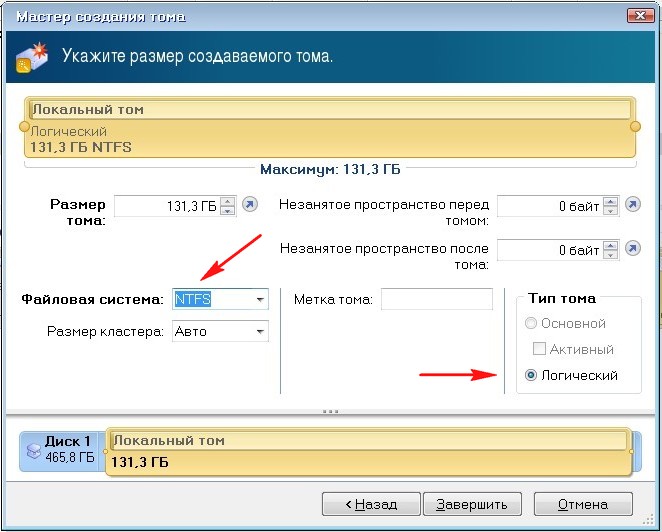
Применить ожидающие операции.
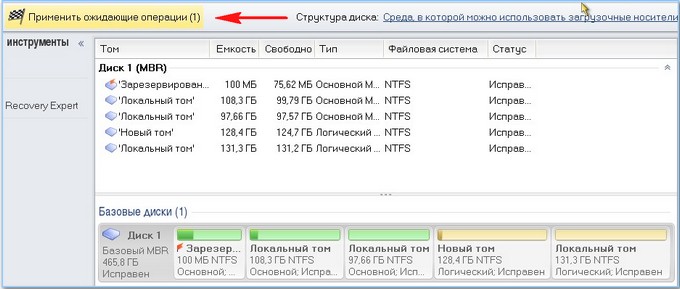
Продолжить.


Результат нашей работы
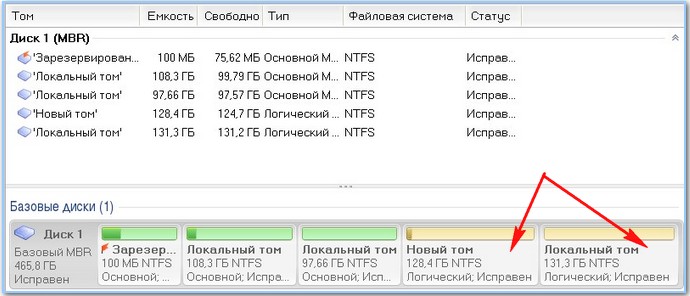
Выходим из программы и компьютер перезагружается.
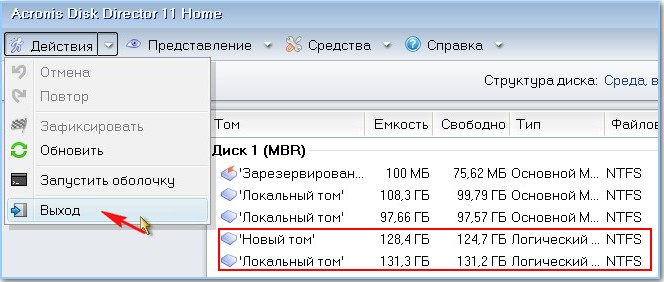
Как только загружается операционная система, сразу идём в Управление дисками и видим, что у нас появился дополнительный раздел, а в нём два логических диска.
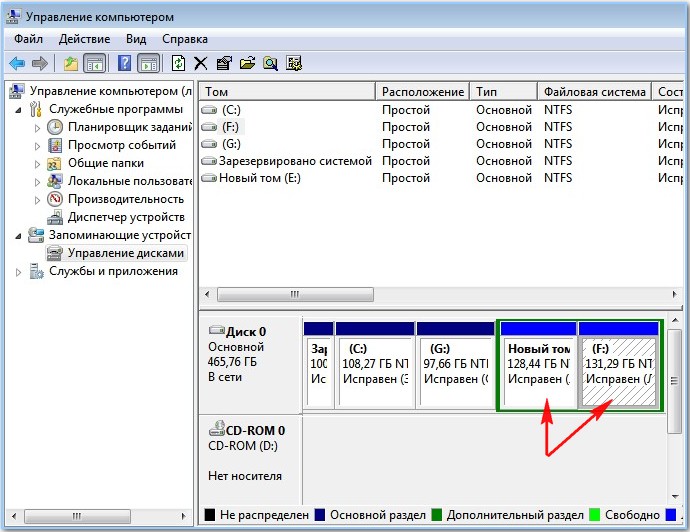
Ответ на второе письмо.
Как видно на присланном скришноте управления дисками, дополнительный раздел уже присутствует и это главное. В такой ситуации, нужно просто загрузиться с загрузочного диска Acronis Disk Director и преобразовать нераспределённое пространство в логический диск, что мы уже с вами с успехом делали ранее.

После создания логического диска, окно управления дисками будет выглядеть вот так.
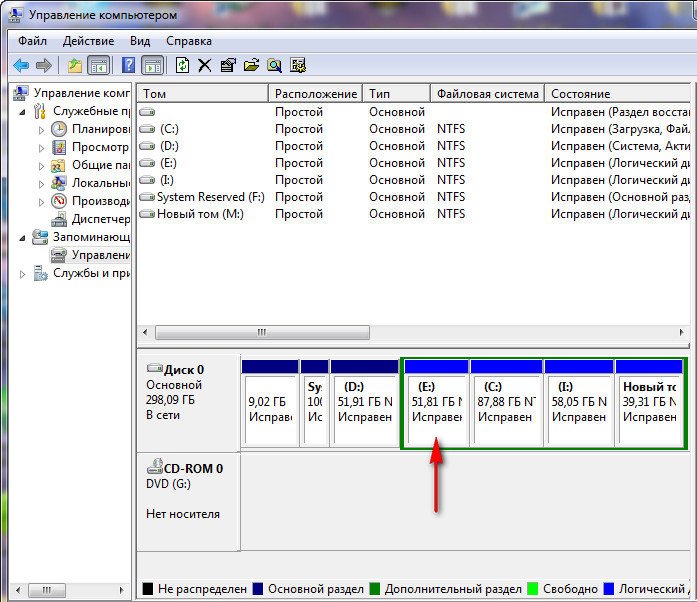
Why Can’t I create a New Simple Volume?
Occasion arises where you cannot make use of the New Simple Volume feature in Disk Management when you need to create a new partition on unallocated space. You see the New Simple Volume option greyed out and wondered why?
The primary reason the ‘New Simple Volume greyed out’ error occurs is that the source disk is an MBR disk. MBR disk has a maximum hard drive size of 2TB and supports up to 4 partitions or 3 primary partitions + 1 extended partition. So you’ll inevitably encounter the greyed out error in Disk Management when:
- The existing partition size has attained 2TB, and Windows has disallowed, creating a further partition.
- You’ve already created 4 primary partitions or 3 primary and 1 logical partition, and you can’t make any more partitions.

Now that we’ve highlighted the possible causes of the New Simple Volume greyed-out error. let’s examine its solution.
The solution to fix the New Simple Volume greyed-out option is to convert your MBR disk to a GPT disk. GPT disk has a maximum hard drive size of 256TB and can support 128 primary partitions at most.
There are 3 ways to fix the New Simple Volume option greyed out in Windows Server. It involves the conversion of MBR to GPT using the following tools:
EaseUS Server Partition Manager Software – Partition Master Server Edition.
Windows Disk Management
Windows Diskpart CMD
Applying Disk Management and CMD to convert MBR to GPT will result in data loss as you’ll be required to delete all data from the disk before carrying out the conversion. However, for a no-data-loss solution, it’s recommended you use the EaseUS Server Partition Manager software – Partition Master Server Edition. Now let’s do a detailed run on the application of each tool.
Method 1: Convert MBR Disk to GPT Using EaseUS Server Partition Manager Software
The EaseUS Partition Master Enterprise is professional software that provides users with a straightforward and effective solution to convert MBR disk to GPT or GPT disk to MBR without losing data. It functions on both system and non-system drives and is equipped with many other excellent features that;
- Quickly reallocate disk partition space.
- Flexibly adjust partition size by just dragging the partition to the right or left.
- Swiftly merge Windows partitions to enlarge partitions.
- Effectively clone a whole disk to another.
24/7 Tech Chat
Free Inquiry
With the EaseUS Partition Master Enterprise, you can convert MBR to GPT with a single click. All that’s required is to download the software and run it on your Windows Server. Then follow the simple steps below to perform the conversion.
Step 1. Download and launch EaseUS Partition Master on your computer.
Step 2. Go to Disk Converter, select «Convert MBR to GPT» and click «Next» to continue.

Step 3. Select the target MBR disk that you tend to convert to GPT, and click «Convert» to start the conversion.

There you go. Your MBR disk is swiftly converted to GPT in no time.
Method 2: Convert MBR Disk to GPT Using Disk management
This method requires deleting all partitions or volumes on the drive before converting MBR to GPT. So if there are essential data in the existing partitions, you must make a backup before beginning conversion. Also, this method only works for the data disk. Therefore, if the disk you wish to convert to GPT is a non-data disk, kindly revert to method 1 for assistance.
Engage the steps below to convert MBR to GPT.
Step 1: Launch Disk Management by right-clicking This PC > Manage > Disk Management.
Step 2: Right-click the MBR disk partition and select «Delete Volume» or «Delete Partition,» and then click «Yes» to confirm.

Repeat this step to clear all existing partitions on your MBR disk.
Step 3: Finally, right-click the now cleared MBR disk and select «Convert to GPT disk»

After conversion, you can create as many partitions as your desire, and the «New Simple Volume greyed out» error won’t display on your PC.
Method 3: Convert MBR to GPT via CMD
Diskpart CMD is a built-in Windows utility that manages disk partitions and converts MBR to GPT disk. If you prefer using this method, you’ll need to backup all important data as CMD also require you to delete volumes on the disk before conversion. Also, users should note that this method is available on a data disk. For non-data disk, revert to method 1.
Follow the steps to convert MBR to GPT via CMD.
Step 1: Press «Win + R» on your keyboard to access the Run dialogue box, type in cmd, and press Enter.
Step 2: Type diskpart in Command Prompt display and press Enter to launch the Diskpart Windows.
Step 3: Type in the below commands in sequence and press enter after each command
- list disk (to display all the online disk)
- select disk n (n signifies the number of the target MBR disk)
- clean (to clear all partitions on the target disk)
- convert gpt
- exit (to leave the window)

Conclusion
It’s evident from the above details the significant difference between using the Windows built-in utilities (Disk Management and Diskpart CMD) and third-party software (EaseUS Partition Master Enterprise) is deleting disk volumes and the ease of use. The EaseUS Partition software is the easiest way to fix the ‘New Simple Volume greyed out’ error by converting MBR disk to GPT without losing your disk data. In addition, the software is embedded with other outstanding features to serve all your disk management tasks. Instead of this, it’s conveniently recommended you utilize the EaseUs Partition Master Server Edition for effective disk conversion.
24/7 Tech Chat
Free Inquiry
Содержание
- Устранение ошибки «Недопустимое имя пакета» при расширении диска в Windows 7
- Способ 1: Изменение имени компьютера
- Способ 2: Стороннее программное обеспечение
- Преобразование базового диска в динамический диск невозможно, если имя компьютера содержит двухбайтовые символы
- Симптомы
- Причина
- Временное решение
- В Windows 8
- В Windows 7 и Windows Vista
- Статус
- Диспетчер виртуальных дисков недопустимое имя пакета.
- Разделить диск в Windows 7
- Недопустимое имя пакета при расширении диска
- Разделить диск в Windows 7
Устранение ошибки «Недопустимое имя пакета» при расширении диска в Windows 7

Способ 1: Изменение имени компьютера
Самой частой причиной появления рассматриваемой ошибки является неподходящий набор символов в имени вашего ПК. К неподдерживаемым относятся кириллица и некоторые азиатские символы – если таковые присутствуют, их следует убрать.





После выполнения этой операции попробуйте запустить разбивку или объединение дисков – сейчас процедура должна выполняться без проблем.
Способ 2: Стороннее программное обеспечение
Если действия предыдущего способа в вашей ситуации неприменимы, остаётся использовать стороннее ПО для манипуляций с дисками. Одним из самых удобных (и к тому же бесплатных) решений является AOMEI Partition Assistant, которым мы и воспользуемся.
Важно! Если в процессе выполнения этой инструкции что-то пойдёт не так, вы рискуете потерять свои данные, поэтому обязательно сделайте резервные копии важных файлов!



Перетяните ползунок в крайнее правое положение, затем подтвердите действие.


Проверьте информацию в следующем окне и кликните «Перейти».


Компьютер может быть перезагружен несколько раз – не удивляйтесь, это норма. После запуска ОС диски должны быть переразмечены, а рассматриваемая ошибка более не будет появляться.
Помимо этой статьи, на сайте еще 12348 инструкций.
Добавьте сайт Lumpics.ru в закладки (CTRL+D) и мы точно еще пригодимся вам.
Отблагодарите автора, поделитесь статьей в социальных сетях.
Источник
Преобразование базового диска в динамический диск невозможно, если имя компьютера содержит двухбайтовые символы
Симптомы
На компьютере под управлением Windows 8, Windows 7 или Windows Vista не удается преобразовать базовый диск в динамический диск. При преобразовании базового диска появляется сообщение об ошибке, подобное приведенному ниже:
Недопустимое имя пакета
Причина
Эта проблема может возникнуть, если имя компьютера содержит двухбайтовые символы, например, hanzi (китайский), кандзи (японский) или ханджа (корейский язык).
Временное решение
Чтобы обойти эту проблему, используйте однобайтовые символы для имени компьютера.
Чтобы переименовать компьютер, выполните следующие действия.
В Windows 8
Проведите пальцем от правого края экрана, а затем коснитесь кнопки Поиск. Или, если вы используете мышь, переведите указатель в правый нижний угол экрана и нажмите кнопку Поиск.
Коснитесь или щелкните Параметры, а затем введите Переименовать компьютер в поле поиска.
На вкладке Имя компьютера нажмите кнопку или нажмите кнопку Изменить.
Введите новое имя в поле имя компьютераи затем коснитесь или нажмите кнопку ОК.
Примечание. Не следует вводить двухбайтовые символы.
В Windows 7 и Windows Vista
Нажмите кнопку Пуск  , щелкните компьютерправой кнопкой мыши и выберите команду Свойства.
, щелкните компьютерправой кнопкой мыши и выберите команду Свойства.
В группе Имя компьютера, имя домена и параметры рабочей группы нажмите кнопку Изменить параметры.
На вкладке Имя компьютера нажмите кнопку Изменить.
Введите новое имя в поле имя компьютераи нажмите кнопку ОК.
Примечание. Не следует вводить двухбайтовые символы.
Статус
Корпорация Майкрософт подтверждает, что это проблема продуктов Майкрософт, перечисленных в разделе «Относится к».
Источник
Диспетчер виртуальных дисков недопустимое имя пакета.

Всем привет, сегодня столкнулся вот с такой ошибкой Эта операция не разрешена на недопустимом дисковом пакете в Windows Server 2008 R 2 при восстановлении динамического диска. Перед заменой жесткого диска в рабочем компьютере конвертировал диск с системой в динамический. Я установил в компьютер новый диск и принялся ставить систему. Закончив, я подключил старый диск через адаптер USB-SATA и приготовился копировать данные, как вдруг обнаружил, что диск в системе значится «недопустимым»:
Заходим в управление дисками и видим, наш диск в состоянии Динамический недопустимый.

Контекстное меню диска предлагало один более-менее подходящий вариант (конвертация динамического диска в базовый привела бы к потере данных) –выбираем Реактивизировать диск :

Попытка выполнить «реактивизацию» возвращала ошибку Эта операция не разрешена на недопустимом дисковом пакете

Решение: Решение нашлось не сразу, ибо оно оказалось не слишком очевидно.
Инструментарий: в качестве ремкомплекта придется использовать дисковый редактор, а работать с данными придется в бинарном виде. Я использовал бесплатную версию программы DMDE http://dmde.ru/
Итак, запустим DMDE от имени администратора:

В появившемся меню выбора диска определите нужное вам устройство (у меня это Physical Drive 1) и нажмите Ок:

По завершении операции инициализации появится окно с предложением выбрать раздел. Нас интересует нулевой сектор. Поставьте курсор на него и нажмите Close:


Теперь замените значения 42h на 07h (как в обычном текстовом редакторе)


Разделить диск в Windows 7 возможно при помощи встроенной утилиты Управление дисками, делать это очень удобно и не нужно прибегать к программам сторонних разработчиков, так называемых менеджеров разделов, например Acronis. Но сказать честно, в особо интересных случаях, в которые любят попадать начинающие пользователи, а так же при установке нескольких операционных систем, всё же без этих программ не обойтись. Что бы всё вам наглядно показать, я установил себе в системный блок дополнительный винчестер и на нём продемонстрирую вам как…
Разделить диск в Windows 7
Подтолкнуло меня написать эту статью письмо от нашей посетительницы, которое мне пришло на почту.
Итак запускаем нашу программу: Пуск->Компьютер->Управление,

в данном окне вы можете увидеть всю информацию о винчестерах подключенных к вашему компьютеру. Используя возможности программы Управление дисками, мы можем не только Разделить диск в Windows 7 на два и более разделов, но и увеличивать размеры томов, сжимать их и удалять, присоединять, вообще без соответствующих знаний тут таких дел можно наделать, так что давайте будем внимательны.
В окне программы Управление дисками видно, что у меня три жёстких диска.
Диск 0, это первый жёсткий диск, отсчёт идёт не с единицы, а с нуля, запомните. Его объём равен 232,88 ГБ.
Диск 1->второй винчестер в системе, его объём равен 465,76 ГБ
Диск 2->третий жёсткий диск, объёмом 232,88 ГБ, можете заметить его размер такой же как у первого.

Мы с вами все операции будем проводить с диском под номером 2, то есть с третьим, самым последним. Самое главное, Диск 2 не пустой, на нём находятся файлы и не просто, а операционная система Windows 7, у меня их две, с ней в ходе наших действий, ничего не должно произойти и все файлы останутся нетронутыми и она будет загружаться.

Сначала разделим диск на две части, наводим мышь на Диск 2 и щёлкаем правой мышкой на томе в выпадающем меню выбираем Сжать том,




Поэтому для примера я сделаю два тома примерно одинаковыми и укажу размер 115361 МБ или 112 ГБ, как видите тут же изменился Общий размер после сжатия на цифру 123112 МБ или 120 ГБ, то есть диск (D:) у нас после сжатия будет размером 120 ГБ, а нераспределённое пространство для нового раздела составит 112 ГБ.
План моих действий таков:
Как говорил Н. С. Хрущёв «Цели определены, задачи поставлены, за работу, товарищи!»
Инструмент Управление дисками можно найти по следующему адресу: Пуск – Панель управления – Администрирование – Управление компьютером – Управление дисками. В верхнем блоке этого окна расположен список локальных дисков, в нижнем показано распределение места между ними и все подключенные носители.



В этом окне выбираем на сколько необходимо сжать локальный диск и сразу можем видеть сколько места останется на этом диске. Итак, вводим размер, на который будем сжимать диск и нажимаем «Сжать».

Это чёрная область, есть неразмеченная область жёсткого диска.
Первый пункт плана выполнен, переходим ко второму: Созданию нового локального диска размером 25 Гб. Для этого, по этой чёрной области нажимаем правой кнопкой и выбираем пункт «Создать простой том… ». Откроется «Мастер создания простого тома»






Всё получилось. Новый локальный диск размером 25 Гб. создан. Причём сразу, как только он будет создан, вам будет предложено открыть его, как будто вы вставили диск или флешку, это есть хорошо.
Переходим к пункту 3: Увеличим, созданный локальный диск на оставшееся свободное место. Для этого нажимаем на новом диске правой кнопкой и выбираем пункт «Расширить том… ». Откроется окно «Мастер расширения тома»



Итак, последний этап, вернуть всё обратно, для этого необходимо удалить локальный диск «Уляля» и расширить диск D. Что бы удалить локальный диск нажимаем правой кнопкой по нужному диску и выбираем пункт «Удалить том… ». Нам покажется предупреждение, о том что все данные на этом диске будут уничтожены.

Соглашаемся. И вновь появляется неразмеченная область. А расширять диск за счёт неразмеченной области мы уже умеем.

Ещё хотелось бы сказать, что расширить диск С за счёт этой неразмеченной области было нельзя, потому что расширить локальный диск можно только тогда, когда неразмеченная область является смежной с ним. То есть эта чёрная область должна находится рядом с локальным диском С. Но решение есть, пусть и немного «геморное».
Для расширения диска С (в моей ситуации, когда он не является смежным с неразмеченной областью) необходимо: сжать локальный диск D на столько на сколько это возможно, создать новый том, переместить туда информацию с диска D, удалить локальный диск D, и затем расширить локальный диск С, потом новому созданному разделу присвоить букву D и расширить его на оставшиеся место. Вот такой длинный процесс… Удачи!
Источник
Недопустимое имя пакета при расширении диска
Разделить диск в Windows 7 возможно при помощи встроенной утилиты Управление дисками, делать это очень удобно и не нужно прибегать к программам сторонних разработчиков, так называемых менеджеров разделов, например Acronis. Но сказать честно, в особо интересных случаях, в которые любят попадать начинающие пользователи, а так же при установке нескольких операционных систем, всё же без этих программ не обойтись. Что бы всё вам наглядно показать, я установил себе в системный блок дополнительный винчестер и на нём продемонстрирую вам как…
Разделить диск в Windows 7
Подтолкнуло меня написать эту статью письмо от нашей посетительницы, которое мне пришло на почту.
Итак запускаем нашу программу: Пуск->Компьютер->Управление,

в данном окне вы можете увидеть всю информацию о винчестерах подключенных к вашему компьютеру. Используя возможности программы Управление дисками, мы можем не только Разделить диск в Windows 7 на два и более разделов, но и увеличивать размеры томов, сжимать их и удалять, присоединять, вообще без соответствующих знаний тут таких дел можно наделать, так что давайте будем внимательны.
В окне программы Управление дисками видно, что у меня три жёстких диска.
Диск 0, это первый жёсткий диск, отсчёт идёт не с единицы, а с нуля, запомните. Его объём равен 232,88 ГБ.
Диск 1->второй винчестер в системе, его объём равен 465,76 ГБ
Диск 2->третий жёсткий диск, объёмом 232,88 ГБ, можете заметить его размер такой же как у первого.

Мы с вами все операции будем проводить с диском под номером 2, то есть с третьим, самым последним. Самое главное, Диск 2 не пустой, на нём находятся файлы и не просто, а операционная система Windows 7, у меня их две, с ней в ходе наших действий, ничего не должно произойти и все файлы останутся нетронутыми и она будет загружаться.

Сначала разделим диск на две части, наводим мышь на Диск 2 и щёлкаем правой мышкой на томе в выпадающем меню выбираем Сжать том,




Поэтому для примера я сделаю два тома примерно одинаковыми и укажу размер 115361 МБ или 112 ГБ, как видите тут же изменился Общий размер после сжатия на цифру 123112 МБ или 120 ГБ, то есть диск (D:) у нас после сжатия будет размером 120 ГБ, а нераспределённое пространство для нового раздела составит 112 ГБ.
План моих действий таков:
Как говорил Н. С. Хрущёв «Цели определены, задачи поставлены, за работу, товарищи!»
Инструмент Управление дисками можно найти по следующему адресу: Пуск – Панель управления – Администрирование – Управление компьютером – Управление дисками. В верхнем блоке этого окна расположен список локальных дисков, в нижнем показано распределение места между ними и все подключенные носители.



В этом окне выбираем на сколько необходимо сжать локальный диск и сразу можем видеть сколько места останется на этом диске. Итак, вводим размер, на который будем сжимать диск и нажимаем «Сжать».

Это чёрная область, есть неразмеченная область жёсткого диска.
Первый пункт плана выполнен, переходим ко второму: Созданию нового локального диска размером 25 Гб. Для этого, по этой чёрной области нажимаем правой кнопкой и выбираем пункт «Создать простой том… ». Откроется «Мастер создания простого тома»






Всё получилось. Новый локальный диск размером 25 Гб. создан. Причём сразу, как только он будет создан, вам будет предложено открыть его, как будто вы вставили диск или флешку, это есть хорошо.
Переходим к пункту 3: Увеличим, созданный локальный диск на оставшееся свободное место. Для этого нажимаем на новом диске правой кнопкой и выбираем пункт «Расширить том… ». Откроется окно «Мастер расширения тома»



Итак, последний этап, вернуть всё обратно, для этого необходимо удалить локальный диск «Уляля» и расширить диск D. Что бы удалить локальный диск нажимаем правой кнопкой по нужному диску и выбираем пункт «Удалить том… ». Нам покажется предупреждение, о том что все данные на этом диске будут уничтожены.

Соглашаемся. И вновь появляется неразмеченная область. А расширять диск за счёт неразмеченной области мы уже умеем.

Ещё хотелось бы сказать, что расширить диск С за счёт этой неразмеченной области было нельзя, потому что расширить локальный диск можно только тогда, когда неразмеченная область является смежной с ним. То есть эта чёрная область должна находится рядом с локальным диском С. Но решение есть, пусть и немного «геморное».
Для расширения диска С (в моей ситуации, когда он не является смежным с неразмеченной областью) необходимо: сжать локальный диск D на столько на сколько это возможно, создать новый том, переместить туда информацию с диска D, удалить локальный диск D, и затем расширить локальный диск С, потом новому созданному разделу присвоить букву D и расширить его на оставшиеся место. Вот такой длинный процесс… Удачи!

Всем привет, сегодня столкнулся вот с такой ошибкой Эта операция не разрешена на недопустимом дисковом пакете в Windows Server 2008 R 2 при восстановлении динамического диска. Перед заменой жесткого диска в рабочем компьютере конвертировал диск с системой в динамический. Я установил в компьютер новый диск и принялся ставить систему. Закончив, я подключил старый диск через адаптер USB-SATA и приготовился копировать данные, как вдруг обнаружил, что диск в системе значится «недопустимым»:
Заходим в управление дисками и видим, наш диск в состоянии Динамический недопустимый.

Контекстное меню диска предлагало один более-менее подходящий вариант (конвертация динамического диска в базовый привела бы к потере данных) –выбираем Реактивизировать диск :

Попытка выполнить «реактивизацию» возвращала ошибку Эта операция не разрешена на недопустимом дисковом пакете

Решение: Решение нашлось не сразу, ибо оно оказалось не слишком очевидно.
Инструментарий: в качестве ремкомплекта придется использовать дисковый редактор, а работать с данными придется в бинарном виде. Я использовал бесплатную версию программы DMDE http://dmde.ru/
Итак, запустим DMDE от имени администратора:

В появившемся меню выбора диска определите нужное вам устройство (у меня это Physical Drive 1) и нажмите Ок:

По завершении операции инициализации появится окно с предложением выбрать раздел. Нас интересует нулевой сектор. Поставьте курсор на него и нажмите Close:


Теперь замените значения 42h на 07h (как в обычном текстовом редакторе)

Источник
Содержание
- Диспетчер виртуальных дисков недопустимое имя пакета windows 10
- Преобразование базового диска в динамический диск невозможно, если имя компьютера содержит двухбайтовые символы
- Симптомы
- Причина
- Временное решение
- В Windows 8
- В Windows 7 и Windows Vista
- Статус
- При объединении дисков пишет недопустимое имя пакета
- Объединение разделов жесткого диска
- Способ 1: AOMEI Partition Assistant Standard
- Способ 2: MiniTool Partition Wizard
- Способ 3: Acronis Disk Director
- Способ 4: встроенная утилита Windows
- Как расширить диск Windows 7
- Недопустимое имя пакета при расширении диска
Диспетчер виртуальных дисков недопустимое имя пакета windows 10
 Профиль | Отправить PM | Цитировать
Профиль | Отправить PM | Цитировать
Добрый день! Помогите расширить диск. Ситуация такая: подключил еще один винчестер (не новый), разделенный на два диска. Сегодня обнаружил что на нем есть неиспользуемое свободное место, но добавить его не получается — выскакивает ошибка Недопустимое имя пакета. Что можно сделать?
Безымянный.png
Мне нужно перекинуть эти 50 гигов на диск Е
Если же вы забыли свой пароль на форуме, то воспользуйтесь данной ссылкой для восстановления пароля.

Сообщения: 26992
Благодарности: 7877
![]()
Сообщения: 309
Благодарности: 20
Преобразование базового диска в динамический диск невозможно, если имя компьютера содержит двухбайтовые символы
Симптомы
На компьютере под управлением Windows 8, Windows 7 или Windows Vista не удается преобразовать базовый диск в динамический диск. При преобразовании базового диска появляется сообщение об ошибке, подобное приведенному ниже:
Недопустимое имя пакета
Причина
Эта проблема может возникнуть, если имя компьютера содержит двухбайтовые символы, например, hanzi (китайский), кандзи (японский) или ханджа (корейский язык).
Временное решение
Чтобы обойти эту проблему, используйте однобайтовые символы для имени компьютера.
Чтобы переименовать компьютер, выполните следующие действия.
В Windows 8
Проведите пальцем от правого края экрана, а затем коснитесь кнопки Поиск. Или, если вы используете мышь, переведите указатель в правый нижний угол экрана и нажмите кнопку Поиск.
Коснитесь или щелкните Параметры, а затем введите Переименовать компьютер в поле поиска.
Коснитесь или щелкните значок отображается Переименовать этот компьютер .
На вкладке Имя компьютера нажмите кнопку или нажмите кнопку Изменить.
Введите новое имя в поле имя компьютераи затем коснитесь или нажмите кнопку ОК.
Примечание. Не следует вводить двухбайтовые символы.
В Windows 7 и Windows Vista
Нажмите кнопку Пуск , щелкните компьютерправой кнопкой мыши и выберите команду Свойства.
, щелкните компьютерправой кнопкой мыши и выберите команду Свойства.
В группе Имя компьютера, имя домена и параметры рабочей группы нажмите кнопку Изменить параметры.
На вкладке Имя компьютера нажмите кнопку Изменить.
Введите новое имя в поле имя компьютераи нажмите кнопку ОК.
Примечание. Не следует вводить двухбайтовые символы.
Статус
Корпорация Майкрософт подтверждает, что это проблема продуктов Майкрософт, перечисленных в разделе «Относится к».
При объединении дисков пишет недопустимое имя пакета
Чтобы сделать из двух локальных дисков один или увеличить дисковое пространство одного из томов, необходимо выполнить объединение разделов. Для этой цели используется один из дополнительных разделов, на которые раньше был разбит накопитель. Данную процедуру можно провести как с сохранением информации, так и с ее удалением.
Объединение разделов жесткого диска
Выполнить объединение логических дисков можно одним из двух вариантов: использования специальных программ для работы с разделами накопителя или же встроенным инструментом Windows. Первый способ приоритетнее, поскольку обычно такие утилиты переносят информацию с диска на диск при объединении, а вот стандартная программа Windows все удаляет. Впрочем, если файлы неважны или отсутствуют, то можно обойтись и без использования стороннего софта. Процесс того, как объединить локальные диски в один на Windows 7 и более современных версий этой ОС, будет одинаков.
Способ 1: AOMEI Partition Assistant Standard
Эта бесплатная программа-менеджер дисковых разделов помогает объединить разделы без потери данных. Вся информация будет перенесена в отдельную папку на один из дисков (обычно это системный). Удобство программы заключается в простоте выполняемых действий и интуитивно понятном интерфейсе на русском языке.
- В нижней части программы правой кнопкой мыши нажмите на диск (например, (С:)), к которому вы хотите присоединить дополнительный, и выберите пункт «Слияние разделов».

Появится окно, в котором нужно отметить галочкой диск, который вы хотите присоединить к (С:). Нажмите «ОК».

Создалась отложенная операция, и чтобы начать ее выполнение сейчас, нажмите на кнопку «Применить».

Программа попросит еще раз проверить заданные параметры, и если вы с ними согласны, то нажмите «Перейти».

В окне с еще одним подтверждением нажмите «Да».

Начнется объединение разделов. Процесс выполнения операции можно будет отслеживать при помощи прогресс-бара.
Возможно, утилита найдет на диске ошибки файловой системы. В этом случае она предложит их исправить. Согласитесь с предложением, нажав на «Fix it».

После завершения объединения все данные с диска, который присоединялся к основному, вы найдете в корневой папке. Она будет называться X-drive, где X — буква диска, который был присоединен.
Способ 2: MiniTool Partition Wizard
Программа MiniTool Partition Wizard тоже бесплатна, но при этом обладает набором всех необходимых функций. Принцип работы с ней немногим отличается от предыдущей программы, и основными различиями являются интерфейс и язык — у MiniTool Partition Wizard отсутствует русификация. Однако для работы с ней достаточно и базовых знаний английского языка. Все файлы в процессе объединения будут перенесены.
- Выделите раздел, к которому хотите добавить дополнительный, и в меню слева выберите пункт «Merge Partition».

В открывшемся окне нужно подтвердить выбор диска, к которому будет происходить присоединение. Если вы решили сменить диск, то выберите нужный вариант в верхней части окна. Затем перейдите на следующий этап, нажав «Next».

Выберите раздел, который вы хотите присоединить к основному, нажав на нужный вариант в верхней части окна. Галочкой обозначен том, к которому будет происходить присоединение, и куда будут перенесены все файлы. После выбора нажмите на «Finish».

Создастся отложенная операция. Чтобы начать ее выполнение, нажмите на кнопку «Apply» в главном окне программы.

Перенесенные файлы ищите в корневой папке диска, с которым произошло слияние.
Способ 3: Acronis Disk Director
Acronis Disk Director — еще одна программа, умеющая объединять разделы, даже если они имеют разные файловые системы. Этой возможностью, кстати, не могут похвастаться упомянутые выше бесплатные аналоги. Пользовательские данные при этом также будут перенесены на основной том, но при условии, что среди них отсутствуют зашифрованные файлы — в этом случае объединение будет невозможно.
Acronis Disk Director платная, но удобная и многофункциональная программа, поэтому если она есть в вашем арсенале, то соединить тома можно через нее.
- Выделите том, к которому хотите выполнить присоединение, и в левой части меню выберите пункт «Объединить том».

В новом окне выделите галочкой тот раздел, который хотите присоединить к основному.

Вы можете поменять «основной» том, используя выпадающее меню.

После выбора нажмите «ОК».
Создастся отложенное действие. Чтобы запустить его выполнение, в главном окне программы нажмите на кнопку «Применить ожидающие операции (1)».

Появится окно с подтверждением и описанием того, что будет происходить. Если вы согласны, нажмите кнопку «Продолжить».
После перезагрузки ищите файлы в корневой папке диска, который вы назначали основным
Способ 4: встроенная утилита Windows
В Windows есть встроенный инструмент, который называется «Управление дисками». Он умеет выполнять базовые действия с винчестерами, в частности, таким образом можно выполнить слияние томов.
Основной минус такого способа — вся информация будет удалена. Поэтому его имеет смысл использовать только тогда, когда данные на диске, который вы собираетесь присоединить к основному, отсутствуют или не нужны. В редких случаях провести эту операцию через «Управление дисками» не удается, и тогда приходится использовать другие программы, однако такая неприятность — скорее исключение из правил.
- Нажмите комбинацию клавиш Win+R, наберите diskmgmt.msc и откройте данную утилиту, нажав «ОК».

Найдите раздел, который хотите присоединить к другому. Нажмите по нему правой кнопкой мыши и выберите пункт «Удалить том».

В окне с подтверждением нажмите «Да».

Объем удаленного раздела превратится в нераспределенную область. Теперь ее можно будет прибавить к другому диску.

Найдите диск, размер которого хотите увеличить, нажмите по нему правой кнопкой мыши и выберите пункт «Расширить том».

Откроется «Мастер расширения тома». Нажмите «Далее».

На следующем этапе можно выбрать, какое количество свободных ГБ вы хотите добавить к диску. Если вам нужно прибавить все освободившееся пространство, просто нажмите «Далее».

Для прибавления к диску фиксированного размера в поле «Выберите размер выделяемого пространства» укажите, сколько хотите добавить. Число указывается в мегабайтах с учетом того, что 1 ГБ = 1024 МБ.
В окне с подтверждением параметров нажмите «Готово».

Объединение разделов в Windows — совсем несложная процедура, позволяющая эффективно управлять дисковым пространством. Несмотря на то, что использование программ обещает объединять диски в один без потери файлов, не забудьте сделать резервную копию важных данных — эта мера предосторожности лишней не бывает.
Отблагодарите автора, поделитесь статьей в социальных сетях.

Как расширить диск Windows 7
Статью пишу как продолжение Разделить диск в Windows 7. Друзья, статья написана год назад и ОТВЕТЫ на все ваши технические вопросы, после её прочтения, находятся в другой нашей статье — Как разделить жесткий диск. Существует правильное мнение, что для расширения диска Windows 7 , где находится операционная система, да и не только, обязательно нужно будет нераспределённое пространство перед самим томом, в этом случае расширение произвести очень легко. Но как расширить диск Windows 7 если перед томом нет никакого пространства, что тогда делать?
- Примечание : Друзья, в этой статье для расширения одного диска за счёт другого нам придётся воспользоваться встроенной в операционную систему утилитой «Управление дисками», но может она далеко не всё и для достижения цели нам придётся сначала удалить один диск, чтобы избежать этого воспользуйтесь нашей новой статьёй Как увеличить диск (C:) за счёт диска (D:) без потери данных бесплатной программой AOMEI Partition Assistant Standard Edition.
- Если у вас что-то не получится, можно попробовать расширить пространство нужного вам раздела с помощью бесплатного менеджера жёстких дисков EASEUS Partition Master Home Edition. По работе с платными программами, у нас тоже есть статья Как увеличить объем диска (С:) с помощью Acronis Disk Director.
Давайте попробуем с вами вот такой бесплатный выход: скопировать все данные с раздела (D:) в надёжное место и удалить раздел, потом присоединить столько места, сколько нужно к диску (С:) и заново создать том (D:), теперь он будет размером поменьше, а раздел (С:) побольше. Запускаем программу Управление дисками на моём компьютере, правда у меня буквы дисков другие, но мы не запутаемся: Пуск->Компьютер->Управление->Управление дисками. У меня три жёстких диска: Диск 0, Диск 1, Диск 2. Обратите внимание на Диск 2 , с ним мы с вами будем работать, у него объём 232,88ГБ, он поделён на два тома: (D:) объёмом 47,00ГБ и новый том (F:) объём 185,88ГБ. На (D:) установлена Windows 7 , ситуация получается схожая, здесь тоже мало места.

На разделе (F:) места очень много и находятся нужные нам файлы, копируем их к примеру на переносной жёсткий диск, скопировали, теперь (F:) у нас свободный.
Удаляем его, щёлкаем правой мышкой на разделе (F:) и выбираем Удалить том,


Появляется нераспределённое пространство.

Расширяем системный диск (D:), не волнуйтесь с моей Windows 7 ничего не случится, да и с вашей тоже, щёлкаем правой мышкой на томе (D:) и в выпадающем меню выбираем Расширить том.


Сейчас нужно указать нужный нам размер, я предлагаю уровнять два тома, итак прибавим к диску (D:) 90365МБ и далее


Теперь наш системный том (D:) стал 135,25ГБ, уже хорошо, правда прибавили немного лишнего.

Том (F:) в таком состоянии бросать нельзя, какие мы после этого друзья, поэтому щёлкаем на нём правой мышкой и выбираем Создать простой том

Мастер создания простого тома, жмём далее
Недопустимое имя пакета при расширении диска
Автор Ёервер Керимов задал вопрос в разделе Программное обеспечение
При создании простого тома через «управление дисками» выходит ошибка «Недопустимое имя пакета». Что делать? и получил лучший ответ
Ответ от Антон Харченко[гуру]
Имя компьютера латиницей.
Антон Харченко
Просветленный
(49165)
Ну и количество основных томов исчерпано.
•Возможно, используемая версия Windows не поддерживает используемую на диске
подробнее.
Adblock
detector
» width=»100%» style=»BORDER-RIGHT: #719bd9 1px solid; BORDER-LEFT: #719bd9 1px solid; BORDER-BOTTOM: #719bd9 1px solid» cellpadding=»6″ cellspacing=»0″ border=»0″>
Содержание
- 1 Как расширить диск Windows 7
- 2 Недопустимое имя пакета при расширении диска
- 3 четверг, 29 октября 2015 г.
- 3.1 Некорректное отображение размера тома диска после его расширения в Windows Vista или Windows Server 2008

- Просмотров: 127 269
- Автор: admin
- Дата: 17-09-2011
Как расширить диск Windows 7
Статью пишу как продолжение Разделить диск в Windows 7. Друзья, статья написана год назад и ОТВЕТЫ на все ваши технические вопросы, после её прочтения, находятся в другой нашей статье — Как разделить жесткий диск. Существует правильное мнение, что для расширения диска Windows 7 , где находится операционная система, да и не только, обязательно нужно будет нераспределённое пространство перед самим томом, в этом случае расширение произвести очень легко. Но как расширить диск Windows 7 если перед томом нет никакого пространства, что тогда делать?
- Примечание : Друзья, в этой статье для расширения одного диска за счёт другого нам придётся воспользоваться встроенной в операционную систему утилитой «Управление дисками», но может она далеко не всё и для достижения цели нам придётся сначала удалить один диск, чтобы избежать этого воспользуйтесь нашей новой статьёй Как увеличить диск (C:) за счёт диска (D:) без потери данных бесплатной программой AOMEI Partition Assistant Standard Edition.
- Если у вас что-то не получится, можно попробовать расширить пространство нужного вам раздела с помощью бесплатного менеджера жёстких дисков EASEUS Partition Master Home Edition. По работе с платными программами, у нас тоже есть статья Как увеличить объем диска (С:) с помощью Acronis Disk Director.
Давайте попробуем с вами вот такой бесплатный выход: скопировать все данные с раздела (D:) в надёжное место и удалить раздел, потом присоединить столько места, сколько нужно к диску (С:) и заново создать том (D:), теперь он будет размером поменьше, а раздел (С:) побольше. Запускаем программу Управление дисками на моём компьютере, правда у меня буквы дисков другие, но мы не запутаемся: Пуск->Компьютер->Управление->Управление дисками. У меня три жёстких диска: Диск 0, Диск 1, Диск 2. Обратите внимание на Диск 2 , с ним мы с вами будем работать, у него объём 232,88ГБ, он поделён на два тома: (D:) объёмом 47,00ГБ и новый том (F:) объём 185,88ГБ. На (D:) установлена Windows 7 , ситуация получается схожая, здесь тоже мало места.

На разделе (F:) места очень много и находятся нужные нам файлы, копируем их к примеру на переносной жёсткий диск, скопировали, теперь (F:) у нас свободный.
Удаляем его, щёлкаем правой мышкой на разделе (F:) и выбираем Удалить том,


Появляется нераспределённое пространство.

Расширяем системный диск (D:), не волнуйтесь с моей Windows 7 ничего не случится, да и с вашей тоже, щёлкаем правой мышкой на томе (D:) и в выпадающем меню выбираем Расширить том.


Сейчас нужно указать нужный нам размер, я предлагаю уровнять два тома, итак прибавим к диску (D:) 90365МБ и далее


Теперь наш системный том (D:) стал 135,25ГБ, уже хорошо, правда прибавили немного лишнего.

Том (F:) в таком состоянии бросать нельзя, какие мы после этого друзья, поэтому щёлкаем на нём правой мышкой и выбираем Создать простой том

Мастер создания простого тома, жмём далее
Недопустимое имя пакета при расширении диска
Автор Ёервер Керимов задал вопрос в разделе Программное обеспечение
При создании простого тома через «управление дисками» выходит ошибка «Недопустимое имя пакета». Что делать? и получил лучший ответ
Ответ от Антон Харченко[гуру]Имя компьютера латиницей.
Антон Харченко
Просветленный
(49165)
Ну и количество основных томов исчерпано.
•Возможно, используемая версия Windows не поддерживает используемую на диске
подробнее.
четверг, 29 октября 2015 г.
Некорректное отображение размера тома диска после его расширения в Windows Vista или Windows Server 2008
Данная проблема характерна только для версий ОС Windows Vista/2008. Проявляется в том, что после расширения тома NTFS с помощью оснастки «Управление дисками» в свойствах логического диска отображается старое значение размера тома:
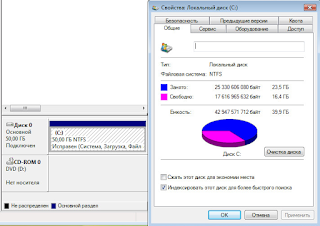
Для решения проблемы выполните следующие шаги:
1. Запустите командную строку CMD с повышенными привилегиями.
2. Войдите в утилиту DISKPART.
3. Выполните «list volume«, чтобы увидеть все доступные тома на компьютере. Найдите среди них расширенный том.
4. Выберите том командой «select volume ваш_том«, где ваш_том — имя диска (например C,D и тд).
5. Выполните команду «extend filesystem«.
6. Зайдите повторно в свойство логического диска и убедитесь в том, что проблема устранена.
Содержание
- Почему не удается создать новый раздел на жестком диске
- Невозможно создать простой том в нераспределённой части диска
- Решение
- Не создается новый том
- Решение
- не могу создать простой том
- Решение
- Как создать новый том или раздел в Windows
- Как создать новый том или раздел в Windows
- Виджеты на рабочий стол
- В Экселе не двигается курсор по ячейкам: в чем может быть проблема?
- Не работает правая кнопка мыши в Excel: где кроется проблема?
- Не работает фильтр в Excel: загвоздка, на которую мы часто не обращаем внимания
- Не отображаются листы в Excel: как вернуть вкладки без танцев с бубнами
- Как создать новый том или раздел через «Управление дисками»
- Как создать новый том или раздел через командную строку
Почему не удается создать новый раздел на жестком диске

П ри установке Windows, как правило, пользователи создают два раздела — системный, которому присваиваются буква С и пользовательский с буквой D. В Windows 7 и выше в процессе разметки система также создаёт дополнительный раздел, в котором она хранит загрузочные файлы. Итого три основных тома. При желании вы можете создать ещё один том, высвободив для него нераспределённое пространства за счёт сжатия соседнего раздела.
При этом, скорее всего, он будет помечен как логический, в отличие от трёх остальных, имеющих пометку «основной».


Но если после этого вы захотите создать ещё раздел.

Windows выдаст предупреждение, что выбранная операция преобразует данные диски в динамические.

И что за исключением текущего тома загрузки, вы не сможете загружать ранее установленные версии Windows с любых томов на этих дисках.

Да, не очень приятная перспектива для тех, кто собрался установить к себе на компьютер ещё одну операционную систему, не говоря уже об имеющих у себя таковую.

А всё потому, что в файловой системе Windows относительно томов действуют определённые ограничения.
Так, правило гласит, что на одном базовом диске не может быть создано более четырёх основных томов, трёх основных и одного дополнительного логического либо же динамического тома.
Так как же быть в этой ситуации. Соглашаться на преобразование базового диска в динамический? Совсем необязательно, к тому же после этого вы не только не сможете запустить (установить) вторую ОС, но и лишитесь возможности выполнять над разделами целый ряд операций.
Решение простое. Если на вашем диске уже имеется четыре основных тома, вместо того чтобы высвобождать нераспределённое пространство под пятый, которого вам всё равно не создать, необходимо преобразовать больший пользовательский раздел в логический.

Что это даст? А то, что в нём вы сможете создать ещё несколько независимых вложенных разделов. Для этих целей лучше всего использовать какую-нибудь стороннюю программу, например, Acronis Disk Director или его загрузочный диск, если не хотите ставить приложение на компьютер.
Итак, кликаем в Disk Director по основному разделу (вообще-то в данном случае правильнее было говорить «диску») правой кнопкой мыши и выбираем в меню «Преобразовать в логический».

После чего применяем операцию.

В Acronis он будет иметь светло-коричневый цвет, а в штатной оснастке управления дисками — ярко-синий и при этом выделен зелёной рамкой . А теперь делим образовавшийся логический диск на столько разделов, на сколько хотим.

Что случится, если один из этих вложенных разделов «поломается», не станут ли недоступными остальные? Нет, все, кроме повреждённого, будут доступны, так как они независимы .


Второй вариант, когда на диске есть три основных тома, один логический с вложенными томами и нераспределённое пространство.

Создать простой том в оснастке управления дисками вы не сможете, а вот логический в Acronis Disk Director так это легко.

Кликните по свободному пространству правой кнопкой мыши и выберите единственную доступную опцию «Создать том».

В окне мастера тип тома оставляем «Базовый», жмём «Далее».

Выделяем пустое место и ещё раз жмём «Далее».

В следующем окне мастера вы увидите, что тип тома автоматически был выбран логический. Нажимаем «Завершить» и применяем операцию. Новый раздел присоединится к уже имеющимся в логическом диске разделам.

Наконец, третий, самый вероятный вариант, когда на диске имеется четыре основных раздела и нераспределённое пространство (см. первый скриншот) . Новичку может показаться, что тут даже Disk Director не поможет, так как при попытке создания тома он выдаёт ошибку «Не удается выполнить операцию. Диск не может содержать более четырех томов…» .

Разумеется, правило действует одинаково во всех случаях. Чтобы создать на пустом месте том, хотите вы того или нет, придётся сначала преобразовать один из четырёх основных томов в логический, посему вызываем для пользовательского раздела меню, а в нём выбираем «Преобразовать в логический».


После этого возможность создания тома на месте нераспределённого пространства станет доступной.
Невозможно создать простой том в нераспределённой части диска
 Невозможно создать простой том на HDD
Невозможно создать простой том на HDD
Проблема такова — после установки Windows 10 и форматирования в пакете установки HDD его память.
 не могу создать простой том
не могу создать простой том
Не могу создать простой том
Доброго времени суток. У меня та же проблема, так как в итоге ее решить?! ((*
Не могу создать простой том
11 гигов на диске и ничего не могу с ним сделать, не создать новый и не присоеденить к другому. что.
Необязательно копировать, можно сразу абсолютно безопасно в DMDE преобразовать в GPT или, при большом желании, в MBR.
Skorp24
Качните себе DMDE http://dmde.ru/download/dmde-3. 32-gui.zip
Запустите, откройте диск и удалите строчки где есть LDM, после этого вставить существующий раздел с индикаторами BCF как GPT и перезагрузитесь. А потом уже в Управлении дисками можно расширить существующий раздел до конца или создать ещё один. Это уже на свой выбор, так сказать.
Решение
У вас-то откуда LDM возьмётся, если диск не динамический? ))
Вообще-то диски более 2 ТБ рассчитаны на работу с GPT разметкой, на вашем же диске разметка MBR.
Можно и тут создать раздел и пользоваться, но это неофициальная и недокументированная возможность использования разметки MBR. Ей можно воспользоваться в случаях, когда на материнке нет поддержки UEFI, а требуется загрузка системы с диска выше 2 ТБ. Разумеется, с какой-то долей риска. Если у вас именно такая ситуация, то MBR для вас вынужденная и придётся немного рисковать, хотя проблем по вине такой нестандартной разметкой для больших дисков я до сих пор не встречал, а вот заворот адресного пространства по вине корявых драйверов ATA/ATAPI контроллеров очень даже может быть. Причём независимо от типа разметки, в том смысле, что даже GPT не спасёт от заворота. Для AHCI режима требуется установка драйвера на контроллер от INTEL с этим диском не ниже версии 10.1.0.1008. Начиная с этой версии в драйвер включена поддержка больших дисков, если версия у вас ниже, то при записи за пределами 2 ТБ получите запись в начало диска (не раздела) и пострадает первый раздел, который частенько у некоторых на диске бывает единственным. У вас, например, по системным разделам пойдёт перезапись. Если же режим AHCI в BIOS не включен, то для режима IDE рекомендуется ставить на контроллер драйвер «Стандартный двухканальный контроллер PCI IDE» из комплекта драйверов Windows. Следовательно, в первую очередь определитесь с драйвером, затем уже создавайте раздел за пределами 2 ТБ.
Для вашего случая ниже напишу что надо сделать.
Создайте в DMDE ещё один Логический диск на строчке «свободно», примените изменения и после перезагрузки отформатируйте его в Управлении дисками.
Должно получиться, хотя расширенная таблица уже выйдет за пределы 2.2 тб.
ЗЫ Если материнка имеет поддержку UEFI, всё-же предпочтительней перейти на GPT, в случае использования MBR при очередном обновлении от Microsoft может любая пакость сработать, даже без злого умысла с их стороны.
Так что использование MBR на больших дисках только на свой страх и риск.
Не создается новый том
в итоге я не могу создать том,графа справа не активна.только на левой могу
как его объединить в один,и создать новый том 5тб,подскажите пожалуйста
Не создается новый том!
Здравствуйте! Вот возникла проблема при создание нового нового тома на жестком диске, сам решить её.
Не создается том
Короче говоря ,есть диск на 3 ТБ. Работает отлично, но есть одна проблема. В «Управление дисками».
не создается новый раздел
недавно решил сделать новый раздел на жестком диске Samsung HD403LJ. (Виндовс ХР, сп2) Уже имеется.
 Новый том
Новый том
Мне нужно создать новый том для установки kali linux, но у меня уже есть 4 тома, и больше мне не.
Решение
Заказываю контрольные, курсовые, дипломные и любые другие студенческие работы здесь или здесь.
Не могу создать новый том
Я пытаюсь создать новый том, что бы переустановить винду, через EasyBCD. Но когда тыкнул «cоздать.
 Точка создается не в том месте, где надо на форме
Точка создается не в том месте, где надо на форме
сделал приложение которое по клику мышки на форме создает точку с координатами мышки . только.
Не создается новый пользователь
На Windows Server 2008 подняли домен, после чего пытаюсь создать нового пользователя, но ничего не.
Не создаётся новый проект
Здравствуйте Не могу создать новый проект. После ввода команды amikx@amikx:
не могу создать простой том
Не могу создать простой том
11 гигов на диске и ничего не могу с ним сделать, не создать новый и не присоеденить к другому. что.
Не могу создать простой том
Доброго времени суток. У меня та же проблема, так как в итоге ее решить?! ((*
 Невозможно создать простой том на HDD
Невозможно создать простой том на HDD
Проблема такова — после установки Windows 10 и форматирования в пакете установки HDD его память.
Нет возможности создать простой том из нераспределённого пространства
Доброго времени суток, форумчане. ОС — Windows 10. Суть проблемы в названии темы, ниже.
Решение
| Комментарий модератора |
|
Думаю, разумно (Перенесено из раздела Windows 7)
|
Подозреваю, что это результат использования стороннего менеджера разделов. Штатными средствами 7-ки (Управление дисками) такое сделать затруднительно.
Система установлена в самой медленной части жесткого диска.
Этот скриншот я и просил. Перекрытия разделов в разметке не наблюдается, возможно при создании форматировании Windows натыкается на неисправный сектор. Проверьте SMART в CrystalDiskInfo и прикрепите снимок к сообщению.
Заказываю контрольные, курсовые, дипломные и любые другие студенческие работы здесь или здесь.
 Невозможно создать простой том в нераспределённой части диска
Невозможно создать простой том в нераспределённой части диска
Здравствуйте. Имеется ситуация, скриншот которой во вложении. Пытаюсь создать на нераспределённом.
Не могу расширить том
Добрый день. Не могу расширить том. Некогда диск был разбит на два раздела, на одном из которых.
Не могу разделить том
Привествую всех, мне нужно разделить том (не основной) который занимает 800+ ГБ, нужно еще один.
 Не могу в управление дисками на windows 8.1 создать простой том при нажатие не чего не происходит?
Не могу в управление дисками на windows 8.1 создать простой том при нажатие не чего не происходит?
всем привет. Устанавливали windows 8.1 в магазине. И ещё сказали разбей жёсткий диск на 4 тб.
Как создать новый том или раздел в Windows

Как создать новый том или раздел в Windows

Виджеты на рабочий стол

В Экселе не двигается курсор по ячейкам: в чем может быть проблема?

Не работает правая кнопка мыши в Excel: где кроется проблема?

Не работает фильтр в Excel: загвоздка, на которую мы часто не обращаем внимания

Не отображаются листы в Excel: как вернуть вкладки без танцев с бубнами

В предыдущем руководстве была затронута тема сжатия тома или раздела диска в Windows. Здесь я хочу показать вам, как можно использовать незанятое пространство на диске и создать новый том или раздел с помощью инструмента «Управление дисками» или с помощью командной строки.
Как создать новый том или раздел через «Управление дисками»
Откройте инструмент «Управление дисками». Для этого откройте диалог «Выполнить» (Win + R), введите команду diskmgmt.msc и нажмите Enter.
Щелкните правой кнопкой мыши на не распределенном пространстве и нажмите «Создать простой том».

В окне мастера создания простого тома нажмите «Далее».

Введите размер пространства, который необходимо использовать для нового тома (или раздела) и нажмите кнопку «Далее».

Назначьте букву диска и нажмите «Далее».
На следующем этапе вы можете изменить параметры форматирования, но это необязательно, тем более, если вас устраивают настройки по умолчанию. Дополнительно вы можете изменить метку тома на любое имя по вашему предпочтению, но лучше использовать что-то описательное: например, «Фильмы», «Документы», «Резервные копии» т.д. Также вы можете включить опцию для сжатия файлов и папок. Когда все настройки будут выбраны, нажмите «Далее».

Ознакомьтесь с выбранными параметрами. Если что-то захотите изменить, нажмите «Назад», чтобы вернуться к предыдущим шагам. Если вас все устраивает, нажмите «Готово».

После этого на вашем компьютере должен будет быть успешно создан новый раздел.

Как создать новый том или раздел через командную строку
Откройте командную строку с правами администратора.
Введите diskpart и нажмите Enter.

В строке DISKPART введите list disk. Эта команда выведет список дисков на вашем ПК. Она же поможет вам определить номер диска с незанятым пространством.
Теперь введите команду select disk с номером тома и нажмите Enter: например, select volume 0.

Далее введите команду create partition primary. После этого вы увидите сообщение, что указанный раздел был успешно создан.

Теперь, когда раздел был создан, введите команду list volume и нажмите Enter. В результате вы увидите том (в моем случае том 3) с файловой системой RAW. Однако будет правильнее, если сказать, что это том без файловой системы.

Далее вам нужно отформатировать раздел в файловую систему NTFS. Введите команду format fs=ntfs quick (где quick – это указание, что должен использоваться быстрый способ форматирования) и нажмите Enter.

Только что вы успешно создали и отформатировали раздел. Последнее, что нужно сделать, это назначить букву диска для нового раздела. Это тоже довольно простая задача.
Введите команду list volume, обратите внимание на номер нового раздела и введите команду select volume, не забыв указать номер раздела. Например, в моем случае команда будет выглядеть следующим образом: select volume 3.
Теперь у вас есть два варианта, чтобы назначить букву диска: вы можете просто ввести команду assign, но тогда инструмент DiskPart автоматически назначит одну из доступных букв для нового раздела (это то, что показано на скриншоте ниже); или вы можете ввести команду assign letter=f, где f – это буква диска. Если вы выберете второй вариант, убедись, что буква, которую вы хотите присвоить, уже не присвоена другому диску.

На этом все! Все написанное выше работает в Vista, Windows 7 и 8.x.
|
9 / 9 / 2 Регистрация: 02.04.2015 Сообщений: 197 |
|
|
1 |
|
Ошибка при создании простого тома15.12.2015, 23:01. Показов 5052. Ответов 2
Привет всем. Возникла такая проблема. Захотел я себе поставить вторую систему. Для этого решил сжать один том и из неразмеченного пространства создать новый.Сжатие прошло хорошо, но при создании тома получил ошибку. До этого я устанавливал Windows 10. Может быть дело в этом, но я не знаю. Помогите, если кто-нибудь знает как. Акронисом тоже пробовал, но безуспешно. Миниатюры
0 |
|
8490 / 3003 / 505 Регистрация: 14.04.2011 Сообщений: 7,475 |
|
|
16.12.2015, 10:18 |
2 |
|
РешениеУ вас максимальное количество томов (четыре основных тома). Чтобы создать ещё тома нужно один из имеющихся преобразовать в логический (расширеный). Кандидат на преобразование последний том. Безопасный вариант, это перенести всю информацию с этого тома на другие носители (например внешний HDD), после этого в Управлении дисками удалить последний том и на его месте создать новый том такого размера, чтобы после его осталось место для других томов.
Акронисом тоже пробовал, Это зря. Возможно поэтому у вас странным образом не отображаются буквы томов. Не пользуйтесь этой программой без очень крайней необходимости. Возможно вы ещё и диск конвертировали из GPT в MBR.
1 |
|
9 / 9 / 2 Регистрация: 02.04.2015 Сообщений: 197 |
|
|
16.12.2015, 16:12 [ТС] |
3 |
|
Андрей1224, Спасибо за помощь.
0 |



