Download Windows Speedup Tool to fix errors and make PC run faster
If you face issues while creating a new Microsoft Account or while adding a new Microsoft Account for using any Windows app, the suggestions in this post may help you. Please go through the entire post and then see which suggestion may apply to your case.
Whenever you need to add a new email account for Mail, Calendar or any other Windows App, you need to open the Windows Settings > Accounts > Email & app accounts page. Not only apps but also you might not be able to create and add a new Microsoft Account for sign in.
1] Error while creating Microsoft Account
If you see an error message that has the error code 450 when you try to create or sign up for a Microsoft account, you should try again after 24 hours. This is because Microsoft limits the number of Microsoft Accounts you can create in a day from the same IP address. If you are setting up accounts for an organization or a group and get an error message, waiting a day should fix the problem.
If you still can’t create an account after 24 hours and the error message you receive includes 675b, try again, says Microsoft.
If the error message you receive includes 0x800482d4 or starts with LEFKPK, you need to contact Microsoft Support.
2] Run Microsoft Accounts Troubleshooter
Run the Microsoft Accounts Troubleshooter and see if that helps you.
Related: No Remove button for Microsoft Account.
3] Group Policy Editor
The Group Policy Editor (It is not available in the Home editions) includes a setting that can block users from adding new Microsoft account. If the function is enabled, you won’t be able to add a new Microsoft account or switch to another account or local account. Therefore, if you or someone else has enabled it mistakenly, you need to disable this option before trying to add a new account.
Run gpedit.msc and hit the Enter button. Then, navigate to the following path-
Computer Configuration > Windows Settings > Security Settings > Local Policies > Security Options
On your right-hand side, you will find a setting called Accounts: Block Microsoft accounts. Double-click on it to open its Properties box. There are three options to set on this page and they are as follows-
- This policy is disabled
- Users can’t add Microsoft accounts
- Users can’t add or log on with Microsoft accounts

If either the second or third option is selected you will face problems. You need to select the first option that says, “This policy is disabled” and save your change.
4] Reset Windows 11/10
Your account may be failing to store any data. Open the Registry Editor and make sure you can see your email account in this location:
HKEY_USERS.DEFAULTSoftwareMicrosoftIdentityCRLStoredIdentities
If you do not see any data being stored, maybe you need to Reset the PC.
Related: Can’t create a new User Account in Windows.
Anand Khanse is the Admin of TheWindowsClub.com, a 10-year Microsoft MVP (2006-16) & a Windows Insider MVP (2016-2022). Please read the entire post & the comments first, create a System Restore Point before making any changes to your system & be careful about any 3rd-party offers while installing freeware.
Windows 10 не добавляется учётная запись
Задача:
Создать новую учётную запись, используя аккаунт Microsoft. Полноценная учётная запись Microsoft имеет в себе много интересных и полезных функций: облачное хранилище, настроенный Skype, контакты, календарь, синхронизация с телефоном и многое, многое другое.
Проблема.
При попытке создать новую учётную запись, не важно какую: локальную или с аккаунтом Microsoft, ничего не происходит. Почти ничего. Иногда на долю секунды появляется какое-то окошко и тут же исчезает. Что в нём содержится увидеть не удаётся.
Решение.
1 вариант.
Включить контроль учётных записей (UAC).
Контроль учётных записей является частью обеспечения безопасности системы. При попытке внести в систему какие-либо значительные изменения, контроль учётных записей затребует введение логина-пароля администратора. По сути, его функция заключается в переходе из одной учётной записи в другую без сложных и трудоёмких переключений, без выхода из системы. Таким образом, UAC обеспечивает дополнительную безопасность, не позволяя программам незаметно вносить свои изменения.
Но дело в том, что постоянное подтверждение своих действий сильно раздражают многих пользователей и они умышленно отключают контроль UAC, а в некоторых неофициальных сборках контроль учётных записей отключён изначально.
Добавление же новых учётных записей в Windows 10 невозможно при отключённом UAC, поэтому проверяем его статус и, если он отключён – включаем.
Жмём правой кнопкой мыши по значку «Пуск» — выбираем «Панель управления»
Далее: «Учётные записи пользователей» — снова «Учётные записи пользователей»
«Изменить параметры контроля учётных записей»
Положение ползунка в самой нижней части шкалы означает, что контроль учётных записей находится в состоянии «выключен». Передвигаем ползунок на одно-два деления вверх и жмём «ОК».
Перезагружаем компьютер.
2 вариант.
Восстановление системных файлов
Возможно, в процессе работы системы были испорчены или удалены некоторые системные файлы, отвечающие за работу учётных записей. Необходимо восстановить испорченные файлы.
Запускаете командную строку от имени администратора и вводите команду
sfc /scannow
3 вариант
Выполнить последовательно команды
dism /online/cleanup-image /restorehealth
powershell
Get-AppXPackage -AllUsers |Where-Object
{$_.InstallLocation -like «*SystemApps*»}|
Foreach {Add-AppxPackage -DisableDevelopmentMode -Register
«$($_.InstallLocation)AppXManifest.xml»}
4 вариант.
Восстановить систему более сильными методами. А именно:
попытаться откатиться до более ранней рабочей точки восстановления, если таковые имеются.
Использовать инструменты восстановления системы. Об этих методах существуют отдельные статьи, но попробую в двух словах.
Жмём «Пуск» – «Параметры» — «Обновление и безопасность»
Вкладка «Восстановление» – «Вернуть компьютер в исходное состояние»
Далее «Начать» и выбрать наиболее подходящий вариант
5 вариант.
Создать учетную запись, используя командную строку
Запустите Командную строку с правами Администратора.
Введите команду:
net user имя_пользователя пароль /add
, где:
- «имя_пользователя» — имя юзера в системе;
- «пароль» — пароль для входа.
На этом всё. Надеюсь, какой-нибудь вариант вам поможет. Удачи.
Если у вас возникли проблемы при создании новой учетной записи Microsoft или при добавлении новой учетной записи Microsoft для использования любого приложения Windows, рекомендации в этом посте могут вам помочь. Пожалуйста, просмотрите весь пост, а затем посмотрите, какое предложение может относиться к вашему делу.
Невозможно создать учетную запись Microsoft
Всякий раз, когда вам нужно добавить новую учетную запись электронной почты для Почты, Календаря или любого другого приложения Windows, необходимо открыть страницу «Настройки Windows»> «Учетные записи»> «Учетные записи электронной почты и приложения». Не только приложения, но и вы не сможете создать и добавить новую учетную запись Microsoft для входа.
1] Ошибка при создании учетной записи Microsoft
Если при попытке создать или зарегистрировать учетную запись Microsoft вы увидите сообщение об ошибке с кодом 450 , повторите попытку через 24 часа. Это связано с тем, что Microsoft ограничивает количество учетных записей Microsoft, которые вы можете создать за один день с того же IP-адреса. Если вы настраиваете учетные записи для организации или группы и получаете сообщение об ошибке, то решение проблемы может занять ожидание дня.
Если вы по-прежнему не можете создать учетную запись через 24 часа, а полученное сообщение об ошибке содержит 675b , попробуйте еще раз, говорит Microsoft.
Если полученное вами сообщение об ошибке содержит 0x800482d4 или начинается с LEFKPK , вам необходимо обратиться в службу поддержки Microsoft.
2] Запустите средство устранения неполадок с учетными записями Microsoft .
Запустите средство устранения неполадок с учетными записями Microsoft и посмотрите, что вам поможет.
3] Редактор групповой политики
Редактор групповой политики (недоступен в выпусках Home) содержит параметр, который может запретить пользователям добавлять новые учетные записи Microsoft. Если функция включена, вы не сможете добавить новую учетную запись Microsoft или переключиться на другую или локальную учетную запись. Поэтому, если вы или кто-то еще включили его по ошибке, вам нужно отключить эту опцию, прежде чем пытаться добавить новую учетную запись.
Запустите gpedit.msc и нажмите кнопку «Ввод». Затем перейдите к следующему пути:
Конфигурация компьютера> Параметры Windows> Параметры безопасности> Локальные политики> Параметры безопасности
Справа вы найдете параметр Учетные записи: заблокировать учетные записи Microsoft . Дважды щелкните по нему, чтобы открыть окно свойств. Есть три варианта для установки на этой странице, и они следующие:
- Эта политика отключена
- Пользователи не могут добавлять учетные записи Microsoft
- Пользователи не могут добавлять или входить в систему с учетными записями Microsoft

Если выбран второй или третий вариант, вы столкнетесь с проблемами. Вам нужно выбрать первый вариант с надписью « Эта политика отключена » и сохранить изменения.
4] Сброс Windows 10
Возможно, в вашей учетной записи не хранятся какие-либо данные. Откройте редактор реестра и убедитесь, что вы видите свою учетную запись электронной почты в этом месте:
HKEY_USERS .DEFAULT Software Microsoft IdentityCRL StoredIdentities
Если вы не видите сохраненных данных, возможно, вам нужно перезагрузить компьютер.
- Remove From My Forums

Не создается новая учетная запись
-
Вопрос
-
При создании новой учетной записи выводится сообщение об ошибке «задано недопустимое имя… Введите другое имя». Windows 7 домашняя расширенная была установлена на Acer Aspire 7738
На любое введенное имя — хоть с разрешенными, хоть с запрещенными символами реагирует одинаково — этим сообщением.
Причем один раз мне удалось создать новую учетную запись, то есть их сейчас три штуки — два администратора и гость. А потом все заблокировалось
-
Изменено
11 апреля 2010 г. 18:23
-
Изменено
Ответы
-
Вы будете смеяться, но вопрос решился просто обновлением Windows 7 через центр обновления!
-
Помечено в качестве ответа
Vinokurov Yuriy
16 апреля 2010 г. 14:32
-
Помечено в качестве ответа

Уже несколько лет корпорация Microsoft пытается перевести всех новых пользователей Windows 10 на учетную запись «Майкрософт», спрятав возможность создания локального аккаунта. Некоторые преимущества в пользовании сервисом компании, конечно, есть, но не все юзеры готовы отказаться от автономной учетки. Рассмотрим способы, которые позволяют создать локальный профиль в обход сервера.
Что значит создать автономную учетную запись при установке Windows 10
К созданию автономного профиля прибегают в том случае, если не хотят возиться с регистрацией второго пользователя через интернет-ресурс Microsoft, когда за компьютером периодически работает кто-то, кроме владельца.
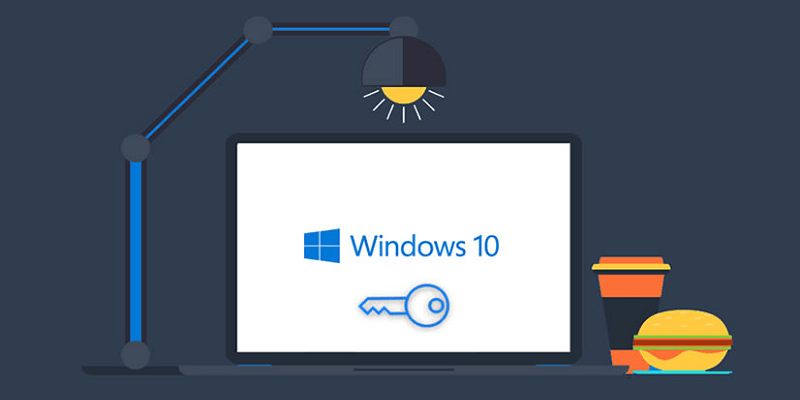
На сегодня в Виндовсе можно использовать два вида учеток:
- Локальная (автономная). Здесь вся информация об аккаунте сохраняется только в ПК, где заведен сам учетный профиль. В этом случае доступ к компьютеру можно настроить и без пароля.
- Учетная запись Microsoft. Аккаунт создается в облачном хранилище корпорации. Для входа в учетку система просит ввести секретную комбинацию. Также необходимо наличие почтового ящика на Hotmail.com или outlook.com. Это позволяет синхронизировать данные с тем ПК, с которого будет производиться вход.
В последнее время разработчики Виндовс 10 постарались замаскировать от пользователей вариант создания при установке операционной системы автономной учетки. Скрыли, но не убрали окончательно. При установке ОС Windows 10 ею можно воспользоваться, прибегнув к небольшой хитрости.
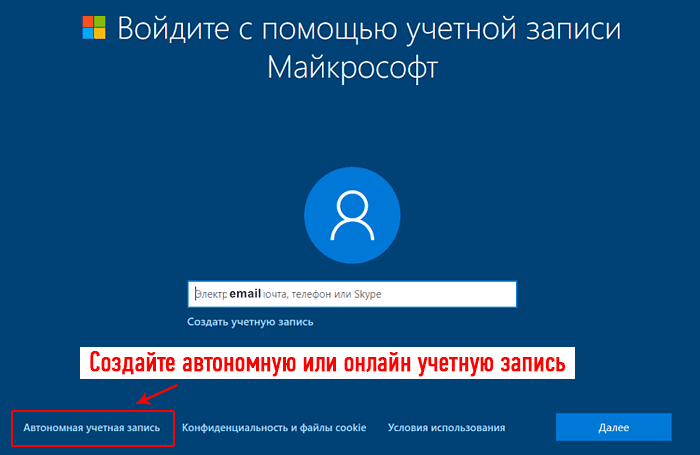
Как ее сделать?
Обходной путь для создания автономной учетной записи, когда пользователь пытается установить Виндовс:
- На начальном этапе отключите интернет-соединение (выключите Wi-Fi-роутер, если ПК работает через кабель, отсоедините его). На экране тут же появится уведомление, предупреждающее об отсутствии связи. Не обращая на сообщение внимания, следуйте дальше.

- Кликните на поле «Пропустить создание». В нижнем левом углу экрана щелкните по ссылке «Ограниченные возможности». Найти ее непросто, она прописана мелким шрифтом.

- Система предложит создать локальную запись. Следует придумать никнейм, шифр, на случай, если забудете секретную комбинацию, проверочный вопрос.

Если нет возможности отключить интернет даже на непродолжительное время, введите неверный пароль для входа в аккаунт Microsoft, после чего проделайте вышеперечисленные манипуляции.
Возможные проблемы
Если установка Windows уже начата, а клавиша для создания локальной учетки не появляется, у пользователя все же есть способ создания автономного аккаунта.
Алгоритм действий:
- На веб-странице «Войдите с помощью учетной записи Майкрософт» откройте Командную строку. Для этого следует нажать на клавишу «F10».
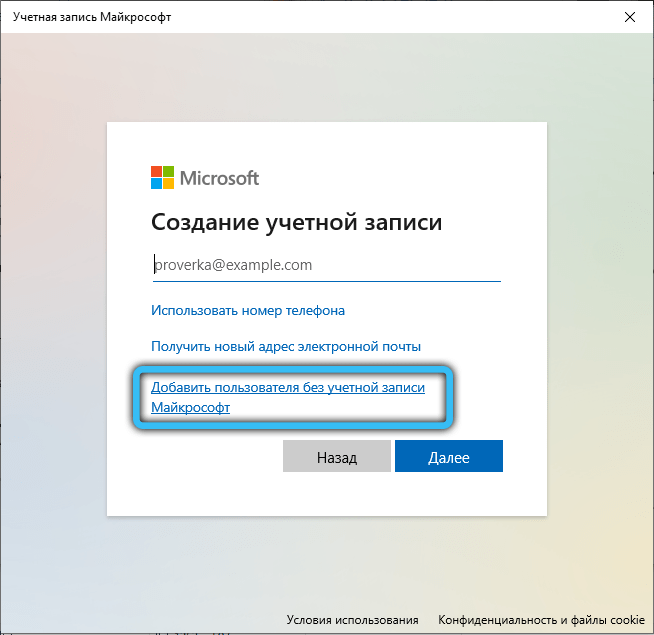
- В открывшемся окне Терминала введите команду «control netconnections» после чего щелкните на «Enter».
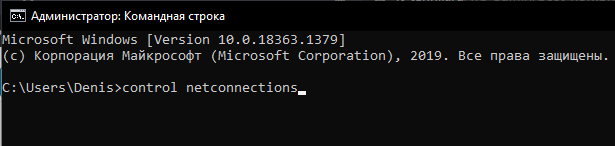
- Во выплывшем окне нажмите на имя текущего соединения, в верхнем меню кликните на графу «Отключение сетевого устройства».
- Вернитесь к окну установки Виндовса («Alt+Tab»).
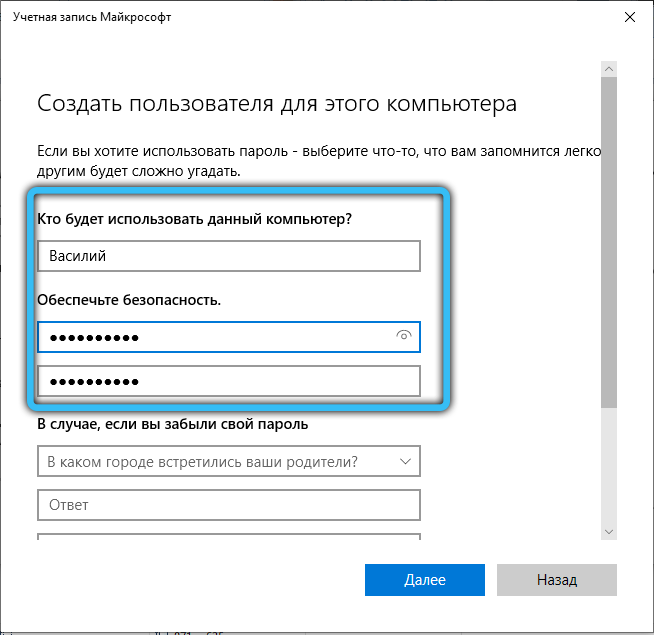
- Щелчком по стрелке «Назад» (верхний угол слева) обновите страницу. После перезагрузки появится поле «Имя», через которое проводится создание локальной учетки.
- Вернитесь в окно сетевых подключений («Alt+Tab»), включите интернет.
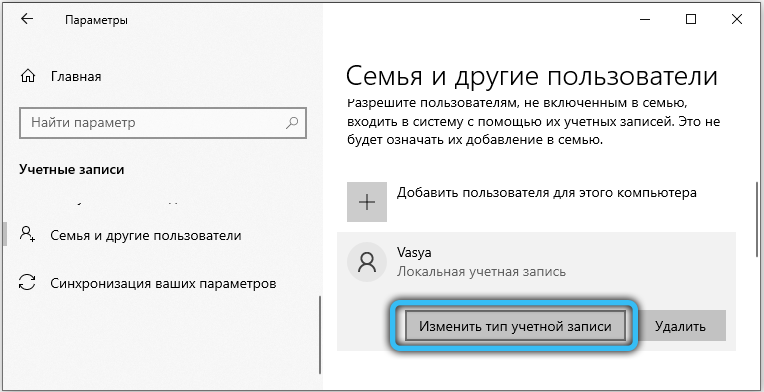
- Закройте окна Командной строки и Панели управления, завершите процесс создания профиля «Майкрософт».
Этот вариант подходит для тех, кому Windows 10 дает через Командную строку доступ к Панели управления.

Вам помогло? Поделитесь с друзьями — помогите и нам!










