Содержание
- Решение проблем с установкой Виндовс 10 с флешки
- Важная информация
- Причина 1: Проблема в загрузочной флешке
- Причина 2: Испорченный дистрибутив
- Причина 3: Неподходящая структура разделов жесткого диска
- Причина 4: Защитная функция BIOS (UEFI)
- Причина 5: Проблемы с оборудованием
- Причина 6: Подключенные устройства
- Не могу создать загрузочную флешку
- Решение
- Ошибка при создании загрузочного USB Windows 10 при помощи программы Media Creation Tool, код ошибки при обновлении: 0xC180010C-0xA001B.
- Ответы (2)
- Ошибка при создании загрузочной флешки
- Как создать загрузочную флешку с Windows 10: 7 действенных способов
- Содержание
- Содержание
- Подготовка флешки
- Media Creation Tool — рекомендуемый метод создания загрузочной флешки с Windows 10
- Что делать в случае возникновения ошибки
- Как создать загрузочную флешку с Windows 10 без Microsoft Media Creation Tool
- Как скачать официальный ISO-образ Windows 10
- MBR или GPT?
- Создание загрузочной флешки Windows 10 без скачивания программ
- Для систем с BIOS
- UltraISO
- Rufus
- Windows 7 USB/DVD Download Tool
- WinSetupFromUSB
Решение проблем с установкой Виндовс 10 с флешки

Важная информация
Флешка – более надежный носитель информации, чем оптический диск, но тоже может испортиться. Поэтому сначала попробуйте просто открыть ее на компьютере. Используйте для подключения USB-порты, расположенные непосредственно на материнской плате, а не на передней панели системного блока. Проверьте работоспособность носителя специальными утилитами. О том, как это сделать, подробно написано в отдельной статье.


Даже при выполнении всех необходимых условий факт загрузки с USB-накопителя необходимо подтвердить вручную – нажатием любой клавиши. Обычно об этом сигнализирует белая надпись на черном фоне в верхней части экрана. Сделано это для того, чтобы после первой перезагрузки компьютера, когда все нужные файлы уже скопированы, процесс установки продолжился с жесткого диска, а не зациклился на начальном этапе.

Причина 1: Проблема в загрузочной флешке
Процесс установки Windows 10 не начнется, если загрузочная флешка создана неправильно. В первую очередь обратите внимание на объем USB-носителя – он должен быть не менее 8 Гб. Создать его можно разными способами – при помощи стороннего программного обеспечения или инструмента от Microsoft. Выберите для себя наиболее понятный и удобный, чтобы было меньше возможностей допустить ошибку. Подробные инструкции по созданию загрузочного накопителя разными методами представлены в отдельном материале.

Причина 2: Испорченный дистрибутив
Лучше использовать лицензионный дистрибутив Виндовс 10, так как причиной проблем чаще всего становятся неудачно модифицированные пиратские сборки. Обычно ошибки и неисправности проявляются уже в процессе пользования системой, но случаются сбои и во время установки.
Причем пиратские сборки бывают испорчены частично. Например, на компьютер может без проблем встать 32-разрядная система, а 64-битная версия устанавливаться не будет, так как в образе отсутствует соответствующий исполняемый файл. Определить испорченные сборки сразу нельзя, поэтому скачивая их со сторонних источников, обращайте внимание на комментарии других пользователей.
Причина 3: Неподходящая структура разделов жесткого диска
Во время инсталляции «десятки» может появиться сообщение о том, что на выбранный диск установка невозможна, так как он имеет стиль разделов MBR. Об этой проблеме и способах ее решения мы писали ранее.

Случается и обратная ситуация, когда инсталляция Windows 10 невозможна, так как диск имеет структуру разделов GPT. О том, как решить эту проблему, можно узнать из представленной по ссылке ниже статьи.

Причина 4: Защитная функция BIOS (UEFI)
В BIOS есть функция, предотвращающая исполнение программ в области, предназначенной для хранения данных. Эта технология позволяет избежать ошибки, связанной с переполнением буфера, которую могут использовать вредоносные программы. Причем иногда блокируется ПО, не имеющее отношения к вредоносному. Поэтому когда эта опция включена, Виндовс 10 может не установиться с флешки. Подобной технологией оснащено и большинство современных процессоров. У Intel, как правило, ее называют «XD-bit», а у AMD – «NX-bit».
В базовой системе ввода-вывода наименование опции может быть разное – «Execute Disable Bit», «No-Execute Memory Protect», «Execute Bit Support» и др. Точное название можно узнать в руководстве к ноутбуку или материнской плате. Отключение этой функции может решить проблему с установкой «десятки».
- Открываем BIOS. Обычно для этого во время перезагрузки нужно нажать Delete или одну из функциональных клавиш (F1-12).

Читайте также: Как попасть в BIOS на компьютере
Находим нужную опцию и присваиваем ей значение Disable.

Если описанной функции в БИОС нет, попробуйте обновить микропрограмму. О способах обновления BIOS (UEFI) мы подробно написали в отдельных статьях.

Причина 5: Проблемы с оборудованием
Виндовс 10 может не установиться на неисправный жесткий диск. Если форматирования системных разделов еще не было и предыдущую систему можно загрузить, произведите диагностику HDD. Если предыдущая система стерта, по возможности подключите его к другому компьютеру. Подробнее о проверке работоспособности жесткого диска мы писали в отдельной статье.

Если установку постоянно прерывают какие-либо ошибки, например, синий экран смерти, возможно, есть проблемы с оперативной памятью или материнской платой. Поэтому сделайте диагностику этого оборудования, так как даже при успешной инсталляции системы ошибки не пропадут. О том, как проверить работоспособность главной платы и ОЗУ, написано в отдельных статьях.

Причина 6: Подключенные устройства
Убедитесь, что во время установки Windows 10 к компьютеру не подключено другое устройство для вывода изображения, например, телевизор. Если в данный момент он выключен, но является основным экраном, на мониторе, кроме фонового цвета интерфейса установки, ничего отображаться не будет.
Не могу создать загрузочную флешку
Какой программой лучше делать загрузочную флешку Windows 10?
Какой программой лучше делать загрузочную флешку Windows 10? Раньше я пользовался для семёрки и.
 Как правильно сделать загрузочную флешку с несколькими дистрибутивами Windows
Как правильно сделать загрузочную флешку с несколькими дистрибутивами Windows
Здравствуйте. Хочу сделать флешку с несколькими ISO-образами Windows XP, 7, 8 и 10 x32 и x64. Чтобы.
Не могу создать загрузочную флешку с Windows XP
Всем привет. У меня проблема с установкой XP с флешки. Точнее с созданием загрузочной флеш.
Винда, создать загрузочную флешку
Есть iso-шники win xp и win 7. Нужно создать для них загрузочные флешки. Как? Нужна специальная.
Решение
насколько помню Microsoft Media Creation Tool умеет создавать ISO файлы.
Добавлено через 5 минут
Farnik, и ещё «5 копеек»:
По моим скромным наблюдениям Windows 10 «не любит» когда на системном разделе меньше 6-8 гегов свободного места.
Может стоит задуматься о его расширении.
Заказываю контрольные, курсовые, дипломные и любые другие студенческие работы здесь или здесь.
 Как создать загрузочную Флешку
Как создать загрузочную Флешку
Добрый день. подскажите как создать полноценую загрузочную флешку чтобы с неё можно было бы.
Создать загрузочную флешку из дистрибутива на диске.
Господа,помогите. Есть дистрибутив на диске, XP. Можно ли сделать флешку с этим дистрибутивом.
Как создать загрузочную флешку с виндоус ХР ?
Добрый день! Есть ноутбук, загрузочный СД с виндоус ХР ЗВЕРЯ, СД привод не работает, надо.
Можно ли создать загрузочную флешку с интерфейсом USB 3.0?
В магазине сказали, что создать загрузочную флешку с USB 3.0 нельзя. Мне кажется они не правы.
Не удаётся создать загрузочную флешку с семеркой программой RuFus
Всем доброго время суток! Есть такая проблема. На ноуте что-то случилось с приводом — ошибка при.
Как создать загрузочную флешку, чтобы установить windows 7?
Имеется флешка на 4 гб(свободно 3.73гб). Имеется образ Win7 (3*229*380*608 байт). Можно ли на эту.
Ошибка при создании загрузочного USB Windows 10 при помощи программы Media Creation Tool, код ошибки при обновлении: 0xC180010C-0xA001B.
Dism /Online /Cleanup-Image /RestoreHealth — команда выполнена успешно.
sfc /scannow — команда выполнена успешно.
Всё равно выдаётся та же ошибка.
Ответы (2)
Попробуйте отформатировать флешку в систему NTFS.
Если не поможет, тогда попробуйте изменить DNS сервер в настройках ОС на DNS сервер яндекса или Google- 8.8.8.8.
Инструкция как это сделать доступна здесь:
http://dns.yandex.ru/
Попробуйте временно отключить сторонний антивирус (если он у вас установлен)
Если данные советы не помогут, тогда:
Вы можете создать ISO образ с Windows 10 и при необходимости записать его на флешкуDVD диск и выполнить установку с него.
Данные 2 статьи вам должны помочь.
Пожалуйста, внимательно их прочитайте:
1. Создание загрузочного носителя.
https://answers.microsoft.com/ru-ru/windows/for.
В данное статье вам нужно обратить внимание на:
Способ номер 1 (загрузка сразу ISO образа)
__
Если мой ответ вам помог, пожалуйста, отметьте его как ответ.
Disclaimer: В ответе могут быть ссылки на сайты не на сайты Microsoft, Все советы с таких сайтов Вы выполняете на свой страх и риск.
3 польз. нашли этот ответ полезным
Был ли этот ответ полезным?
К сожалению, это не помогло.
Отлично! Благодарим за отзыв.
Насколько Вы удовлетворены этим ответом?
Благодарим за отзыв, он поможет улучшить наш сайт.
Ошибка при создании загрузочной флешки
1-делать загрузочную флешку нужно ТОЛЬКО прогой WinSetupFromUSB
http://www.winsetupfromusb.com
WinSetupFromUSB — это бесплатная программа предназначенная для создания загрузочной флешки и записи на ней операционной системы (Windows 2000/XP/2003/Vista/7/8/10/Server 2008; Linux) с последующей установкой на компьютер, ноутбук, нетбук и т. д.
http://issson.ru/forum/17-70-1#294
https://youtu.be/je7S5Emc1y4
WinSetupFromUSB 1.7.exe — это бесплатная программа предназначенная для создания загрузочной флешки и записи на ней операционной системы (Windows 2000/XP/2003/Vista/7/8/10/Server 2008; Linux) с последующей установкой на компьютер, ноутбук, нетбук и т. д.
http://issson.ru/forum/17-70-1#294
WinToUSB Enterprise 3.5 Rus Final
WinToUSB – программа позволяющая запускать операционную систему Windows со съёмного USB носителя. Записать ОС Windows на флешку можно с помощью ISO образа, или с CD/DVD диска. Программа очень проста в использовании, достаточно выбрать образ, устройство и начать запись. Она сама сформатирует флешку и запишет на неё полностью рабочую ОС. Также программа поддерживает WindowsToGo. Это разработка от Windows 8, которая позволяет иметь полностью функциональную Windows 8 с USB носителя, что не происходит с Windows 7, так как она иногда может выдавать проблемы с драйверами или активацией системы если запускать на разных компьютерах.
Windows 7 USB/DVD Download Tool 1.0.30.0 — удобный инструмент предоставленный компанией Microsoft, позволяющий быстро создать загрузочный DVD диск или USB накопитель. Пользоваться утилитой предельно просто — достаточно указать путь к ISO-образу с дистрибутивом системы, а затем указать предпочитаемый носитель (DVD или USB Device), после чего Вы сможете установить Windows 7 / 8 на компьютер прямо с USB Flash или DVD диска. Программа будет полезна владельцам нетбуков и других компьютеров, не имеющих оптических приводов для установки системы.
Как создать загрузочную флешку с Windows 10: 7 действенных способов


Содержание
Содержание
Несмотря на принятые разработчиками меры защиты, Windows 10 по-прежнему остается уязвимой. Существует множество сценариев, когда может пригодиться переустановка или восстановление операционной системы. Чтобы быстрее восстановить работоспособность компьютера или ноутбука, нужно знать, как создать загрузочную флешку Windows 10, и держать ее «под рукой».
Сбои в работе ОС встречаются часто, и каждый пользователь ПК с опытом хотя бы раз с ними сталкивался. Вирусы, неисправность «железа» или действия самого пользователя могут нарушить стабильность системы. Разработчики же регулярно выпускают обновления, которые тоже не лишены ошибок, и иногда дело доходит до «экранов смерти». К тому же, еще не все пользователи перешли со старой доброй «семерки» на новенькую «десятку».
Во всех этих ситуациях может помочь загрузочная флешка с Windows 10. Лучше создать ее заблаговременно, ведь проблемы с ОС сильно осложнят процедуру переустановки или сделают ее невозможной. Иначе придется использовать для записи другой ПК или ноутбук.
Чтобы создать загрузочную флешку с Windws 10, можно выбрать один из предложенных далее методов. Но! Для начала нужно выполнить подготовку флешки, чтобы сэкономить время в будущем и избежать появления ошибок.
Подготовка флешки
Для создания загрузочной флешки потребуется сама флешка. Microsoft указывает на вместимость накопителя от 8 ГБ. На практике лучше использовать 16 ГБ и более.
Чтобы подготовить флешку к работе, ее нужно отформатировать в FAT32. Обратите внимание, что все хранимые на ней данные будут стерты.
Процедура форматирования выглядит следующим образом.
1. Вставить флешку в подходящий USB-порт.
2. Зайти в «Мой компьютер».

3. Кликнуть на значке флешки правой клавишей мыши (ПКМ) и в выпадающем меню выбрать пункт «Форматировать. ».

4. В окне форматирования в пункте «Файловая система:» выбрать FAT32. В разделе «Способы форматирования» рекомендуется снять галочку напротив пункта «Быстрое (очистка оглавления)», чтобы выполнить глубокое форматирование (займет больше времени).

5. Нажать кнопку «Начать» и подтвердить выполнение действия.

6. Дождаться завершения процедуры


Дальнейший план действий зависит от выбора метода.
Для записи Windows 10 в автоматическом режиме Microsoft предлагает собственную утилиту под названием Media Creation Tool (MCT). Этот метод рекомендуется попробовать первым. Помимо флешки потребуется стабильное Интернет-подключение: в противном случае образ с ошибками приведет к проблемам при записи или установке системы.
Инструкция по созданию загрузочной флешки через утилиту MCT.
1. Перейти на официальный сайт Microsoft по ссылке.
2. Кликнуть по кнопке «Скачать средство сейчас».

3. Дождаться завершения загрузки, вставить флешку, если этого не было сделано раньше, и запустить MCT.

4. Ждем, пока выполняется подготовка, затем нажимаем кнопку «Принять» лицензионное соглашение.

5. Выбираем создание установочного носителя.

6. В открывшемся окне установлены рекомендуемые параметры. Если загрузочная флешка создается для этого ПК или ноутбука, то лучше оставить все как есть и нажать «Далее». Если же Widows 10 нужно поставить на другое устройство, то нужно снять галочку, и выбрать соответствующую архитектуру: 32-разрядная, 64-разрядная или обе сразу.

7. Для дальнейшего создания загрузочной флешки через утилиту MCT в новом окне нужно выбрать «USB-устройство флэш-памяти», и нажать «Далее».

8. Выбираем в меню наш носитель. Если в списке его нет, то нажать «Обновить список дисков».

9. Ждем завершения выполнения процедуры. На этом этапе происходит загрузка, проверка и создание Windows 10 на флешке.


После завершения программа удалит ненужные данные с компьютера.
Что делать в случае возникновения ошибки
Алгоритм создания загрузочной флешки с Windows 10 в Media Creation Tool достаточно прост, и в большинстве случаев четкое следование инструкции обеспечивает желаемый результат. Увы, так бывает не всегда. Среди возможных проблем часто упоминается код ошибки 0x80042405 — 0xa001a, который появляется на середине финального этапа создания носителя.

Разумеется, это не единственная ошибка, которая теоретически может появиться в работе инструмента MCT.
Список действий, которые могут помочь в решении этой и других проблем.
- Проверка Интернет-соединения.
- Использование другого носителя.
- Перенос установочного файла с MCT на саму флешку с последующим запуском из новой директории.
- Запуск утилиты от имени Администратора.
- Включение режима «Высокая производительность» с отменой отключения USB-портов в настройке плана электропитания.
- Отключение антивируса.
- Форматирование флешки в формат NTFS вместо FAT32 или удаление разделов на накопителе с последующим созданием раздела NTFS. Для этого подходят встроенный инструмент Diskpart, сторонние утилиты BOOTICE, MiniTool Partition Wizard или Acronis Disk Director.
- Изменение таблицы разделов с GPT на MBR.
- Использование альтернативных методов.
Остановимся на последнем пункте, ведь поиск причин и устранение проблем, как правило, занимают больше времени.
Как создать загрузочную флешку с Windows 10 без Microsoft Media Creation Tool
Если официальная утилита по какой-то причине не подходит, то можно воспользоваться другими способами создания. Некоторые из методов успешно применялись при создании загрузочной флешки других версий Windows, и не утратили актуальность после выхода Windows 10.
Практически каждый из них предполагает наличие образа Windows 10. Можно использовать как официальный образ ОС от Microsoft, так и сборку от народных умельцев, хотя этот вариант уже не пользуется популярностью и его нельзя назвать рекомендуемым.
Как скачать официальный ISO-образ Windows 10
Для этого существует 2 основных способа. Варианты со скачиванием образа через сторонние сайты и приложения в этом пункте рассматриваться не будут.
Первый способ. Пользуясь инструкцией по созданию загрузочной флешки через утилиту MCT, выполнить первые 6 пунктов. На 7-м пункте вместо «USB-устройство флэш-памяти» выбрать пункт «ISO-файл».

После этого указываем директорию для скачивания образа и ждем завершения процедуры.

Второй способ. Этот метод подойдет продвинутым пользователям, а его преимущество заключается в возможности скачивания образа без MCT. Для этого нужно подменить данные user-agent в браузере через режим эмуляции мобильных устройств или установку соответствующих расширений: User Agent Switcher, User-Agent Switcher или User-Agent Switcher for Chrome. Таким образом имитируется посещение сайта с устройства не на Windows. После этого нужно перейти по ссылке, откуда раньше качали MCT, и где Microsoft любезно предложит перейти на темную сторону скачать образ Windows 10, как это выглядит на скрине ниже.

После подтверждения действий сайт предлагает выбрать язык.

На заключительном этапе выбираем интересующую разрядность.

После клика начнется загрузка. Ссылка действительна в течение суток.
MBR или GPT?
Разметка GPT (GUID Partition Table) рекомендуется для материнских плат с UEFI, но эта оболочка поддерживает работу и с дисками MBR (Master Boot Record) при включенном режиме Legacy и других изменениях в настрйоке. BIOS же поддерживает работу только с таблицей разделов MBR, но эта разметка работает исключительно с 32-разрядными системами.
Инструкция проверки схемы в Windows.
1. Нажать на клавиатуре комбинацию Win + R.

2. Ввести команду: diskmgmt.msc и нажать «Enter».

3. В нижней части окна представлен список физических дисков. На диске, куда будет устанавливаться Windows, кликнуть ПКМ и выбрать пункт «Свойства».

4. В появившемся окне перейти на вкладку «Тома» и посмотреть «Стиль раздела».

Схема GPT рекомендуется для новых систем с поддержкой UEFI, а MBR — для компьютеров и ноутбуков с традиционным BIOS.
Создание загрузочной флешки Windows 10 без скачивания программ
Если материнская плата компьютера или ноутбука поддерживает EFI-загрузку, а диск для установки соответствует таблице разделов GPT, то можно перенести содержимое образа на флешку путем простого перетаскивания. Для этого нужно смонтировать образ в виртуальный привод, что можно сделать в Windows 10, кликнув ПКМ по значку образа и выбрав пункт «Подключить». Еще один вариант — открыть образ в архиваторе WinRAR. Как выглядит смонтированный ISO-образ и архив показано на скрине ниже.

Присутствующие файлы нужно просто перетащить на флешку, оформленную в FAT32. Содержащиеся файлы и папки можно оставить на накопителе.
Для систем с BIOS
Вариант подойдет тем, кто хочет произвести впечатление и заслужить репутацию хакера у наблюдающих за процедурой.
Инструкция по созданию загрузочной флешки через командную строку.
- Запустить командную строку от имени Администратора. Для этого в меню «Пуск» в строке поиска набрать «cmd», и выбрать командную строку. Прописать команды в следующей очередности, а после каждой команды нажимать клавишу «Enter» на клавиатуре.
- diskpart
- list disk — Важно! Здесь нужно посмотреть, какой номер диска у флешки. В дальнейшем весь физический диск будет отформатирован, а значит: данные на нем будут стерты.
- select disk X (где X — номер диска)
- clean
- create partition primary
- select partition 1
- active
- format fs=NTFS — глубокое форматирование может занять несколько часов (16 ГБ
1 час), но это более надежный способ. Чтобы запустить быстрое форматирование, существует другая команда: format fs=NTFS quick.
Как это выглядит в командной строке можно посмотреть ниже.

Иногда в процессе форматирования и работы с накопителем возникают ошибки. Например, у старых флешек часто включается защита, которая не позволяет корректно выполнить процедуру. Конкретно в таком случае может помочь редактирование атрибутов, а точнее, их сброс. Для этого после 4 пункта в описанной инструкции нужно выполнить команду: attributes disk clear readonly. После этого продолжить создание с 5-го пункта.
Существует множество вариаций ошибок накопителя, и если предложенное решение не помогло, то лучше найти другую флешку. Иначе придется потратить много времени на поиск и устранение причины сбоя.
После подготовки можно перенести файлы на флешку путем копирования, как это было показано для систем с UEFI, или же продолжить создание в командной строке (предпочтительнее).
- Смонтировать образ в виртуальный привод и посмотреть его букву. В нашем случае образ смонтирован на диск G, а флешке присвоен символ Y. Дальнейшие команды в командной строке.
- G:
- cd boot
- bootsect /nt60 Y:
- xcopy G:*.* Y: /E /F /H
- exit
UltraISO
Эта многофункциональная утилита применялась для создания загрузочной флешки уже давно, и хорошо себя зарекомендовала благодаря простоте процедуры.
- Скачать и установить утилиту с официального сайта. Обратите внимание на наличие рекламного контента внутри установщика, от которого можно отказаться при установке.
- Запустить приложение. Лучше всего от имени Администратора.
- В окне программы выбрать вкладку «Файл» и в появившемся меню выбрать пункт «Открыть», указав расположение файла ISO-образа.
- Выбрать вкладку «Самозагрузка», в меню — «Записать образ жесткого диска».
- В открывшемся окне выбрать «Disk drive» — наш накопитель, «Метод записи» — «USB-HDD+», а в графе «Hide Boot Partition» указать «Нет».
- Нажать кнопку «Записать» и дождаться завершения процедуры.

Готово. В окне создания носителя доступна функция форматирования, которой тоже можно пользоваться при необходимости очистки накопителя. Форматирование выполняется до запуска записи образа.
Rufus
Rufus — это многофункциональная утилита для создания загрузочной флешки, которая позволяет настроить все необходимые параметры.
- Скачать установщик или Portable-версию (без установки) программы с официального сайта. Текущая версия 3.10 в обоих случаях запускалась без установки и выглядела идентично.
- Запустить утилиту с правами Администратора. Разрешить проверку обновлений — это решает некоторые проблемы, связанные с отображением отдельных пунктов выбора.
- В поле «Устройство» выбрать нужный накопитель. Если флешка не отображается, то выбрать «Показать расширенные свойства диска» и поставить галочку возле пункта «Список USB-дисков».
- В строке «Метод загрузки» кликнуть по кнопке «Выбрать», и указать путь к сохраненному ISO-образу.
- В графе «Схема раздела» отметить соответствующую таблицу разделов: MBR или GPT. Это повлияет на пункт «Целевая система».
- В поле «Новая метка тома» можно задать название для флешки.
- В строке «Файловая система» отобразится доступный вариант, который зависит от выбора «Схемы раздела» в пункте 5. Для MBR — только NTFS, для GPT — NTFS или FAT32 (приоритетный).
- Нажать кнопку «Готов». Подтвердить намерение форматирования в окне предупреждения. Дождаться завершения процедуры.

Rufus умеет работать с образами других ОС, а еще программа выполняет нужные действия быстрее других.
Windows 7 USB/DVD Download Tool
Не стоит обращать внимание на название — утилиту может работать и с Windows 10. В эпоху Windows 7 этот инструмент был одним из самых популярных для создания загрузочных флешек, поэтому с ним уже знакомы многие пользователи. Это еще одно приложение от Microsoft. Сейчас на сайте компании программа называется немного иначе — Windows USB / DVD Download Tool, но в названии установщика, как и раньше, фигурирует Windows 7.
Инструкция по созданию загрузочной флешки с Windows 10 в утилите Windows 7 USB/DVD Download Tool.
1. Скачать приложение с официального сайта. Перейти по ссылке, выбрать язык, и установить приложение. Русской локализации у софта нет.
2. Запустить утилиту. Здесь нам предложат пройти 4 этапа.
3. Первый — «Choose ISO file». Указать путь к скачанному образу.

4. Второй — «Choose media type». Выбрать тип носителя, а именно — USB device.

5. Третий — «Insert USB device». Выбрать в списке флешку и нажать кнопку «Begin copying»

6. Четвертый — «Creating bootable USB device». Дождаться завершения процедуры.

По сравнению с другими методами, процесс займет больше времени.
WinSetupFromUSB
Одна из лучших программ для загрузочной флешки, среди преимуществ которой создание мультизагрузочных носителей. Не будем заострять внимание на мультизагрузке, и разберем процесс подготовки флешки с одним образом Windows 10.
- Скачать утилиту с оф. сайта разработчиков по ссылке. Установить приложение, и открыть его.
- В первой строке указать накопитель.
- Поставить галочку возле «Auto Format it with FBinst». Другие пункты оставить без изменения, если, конечно, не нужно поменять FAT32 на NTFS.
- В разделе «Add to USB disk» выбрать строку с интересующей ОС и указать путь к образу.
- Нажать кнопку «GO», согласиться на форматирование и дождаться завершения процедуры.

В нижней части окна отображаются действия и ход выполнения операций. Когда на экране появится небольшое окошко с сообщением «Job Done» — процедура создания завершена успешно.
Если у вас выпала ошибка при создании загрузочной флешки Windows – 10-0x80042405 0xa001a в Media Creation Tool. Как быть?
«Код ошибки 0x80042405-0xa001a» в Media Creation Tool возникает, если при записи образа OS на флешку появляются разного рода проблемы. При появлении данной ошибки прерывается установка, а сама программа Media Creation Tool перестает отвечать, и не выводит причину ошибки.

Почему возникает проблема:
- не хватает места на загружаемом устройстве;
- ошибка может быть в самом накопителе;
- может быть поврежден разъем;
- антивирус, который блокирует загрузку;
- сбои интернета.
Как устранить ошибку? Нельзя сказать с уверенностью, что какой-то из предложенных методов подойдет в вашем определенном случае, но рассмотрим все возможные из них.
Самые простые действия
💻 Проверьте наличие памяти на локальном диске, она должна составлять не менее 10 Гб, а свободного места на флешке должно быть не меньше 8 Гб. Лучше с запасом.
💻 Отключите все работающие программы и перезагрузите компьютер.
💻 Попробуйте использовать другие USB-разъемы. Чтобы убедиться, что дело не в разъеме, подключите флешку к другому компьютеру или используйте другой носитель (более новую флешку или съемный жесткий диск).
💻 Проверьте стабильность интернета, измерьте скорость и ping. Переподключите модем.
💻 Отключите антивирус, при наличии отключите так же брандмауэр, файервол. Рекомендуем проверить все открытые процессы, так как защитное ПО может работать и в фоновом режиме.
💻 С помощью утилиты CCleaner почистите систему от временных файлов, выправьте реестр.
💻 Если вы воспользуетесь учетной записью администратора, то она значительно облегчит вам создание образа.
Уже только этих действий хватит, чтобы решить проблему. Но если в вашем случае ничего не помогло, пробуем варианты ниже.

Проверка флешки
Если нет возможности использовать другую флешку, то попробуйте так:
💾 Проведите глубокую отчистку флэшки. Обратите внимание на формат. Рекомендуется использовать формат FAT32, помните, что он не поддерживает файлы, которые весят более 4 Гб. Советуем попробовать NTFS.
💾 Вы так же можете проверить компьютер на наличие ошибок и битых секторов. Чтобы это сделать, вам понадобятся специальные утилиты, например, Victoria HDD. Так же можно воспользоваться инструментами проверки Power Shell или командной строкой, прописав в ней: chkdsk (символ раздела): /F /R.
💾 Измените дополнительные параметры USB. В списке «Параметры USB» отключите функцию отключения при любых обстоятельствах.
💾 Перетащите исполнительный файл Media Creation Tool.exe в корень флешки, и запустите его отсюда. Это может быстро исправить ошибку.
Код ошибки 10-0x80042405-0xa001a возникает тогда, когда приложению не удается подготовить и создать загрузочный диск. Вполне вероятно, что все из-за самого носителя.
Настройка системы
Можно попробовать исправить ошибку 0x80042405-0xa001a через настройку системы.
📟 Откройте меню «Службы» с помощью Win+R, в строке пишем services.msc. Включите следующие службы: «Центр обновления Windows»; «Фоновая интеллектуальная служба передачи»; «Сервер»; «Рабочая станция»; «Помощник NetBIOS TCP / IP; IKE и AuthIP IPsec».
📟 В настройках укажите два DNS от Яндекса (77.88.8.8 и 77.88.8.1) и Гугла (8.8.8.8 и 8.8.4.4). Если у вас Wi-Fi, пропишите их в административной панели роутера.
📟 Перейдите в диск C:WindowsSoftwareDistributionDownload. Очистите содержимое и после перезагрузите ПК. Заново скачайте приложение Media Creation Tool и установите его.
📟 Если вам ничего из вышеперечисленного так и не помогло, то попробуйте установить более ранние версии программы.
Если вам удалось исправить код ошибки 0x80042405 0xa001a Media Creation Tool, напишите, что вы делали при создании загрузочной флешки Windows. Поделитесь своими идеями.
( 1 оценка, среднее 5 из 5 )
Содержание
- Ошибки в Rufus и способы их устранения
- Почему возникают ошибки в работе утилиты
- Неисправности Flash-накопителя
- Форматирование, как метод решения проблемы
- Ошибки файловой системы
- Ошибки ISO-образа
- Конфликт с антивирусными ПО
- Невозможно пропатчить установочные файлы для загрузки Rufus
- Ошибка «BOOTMGR is missing»
- Ошибка [0x00000015] The device is not ready
- Ошибка «Device eliminated because it appears to contain no media»
- Rufus не дает выбрать FAT32
- Невозможно смонтировать Guid-том
- Ошибка [0x00000005] Access is denied
- Ошибка «Невозможно считать носитель информации. Возможно, он используется другим процессом»
- Ошибка «Error: Legacy boot of UEFI media. This drive can only boot in UEFI mode»
- Ошибка при создании разделов в Rufus
- Ошибка 0x80070032 «такой запрос не поддерживается»
- Ошибка «This drive was created by Rufus»
- Ошибка «Another Rufus application»
- Ошибка извлечения ISO образа
- «Ошибка отложенной записи»
- Невозможно назначить букву диска в Rufus
- Недоступна кнопка «СТАРТ»
- Ошибка записи образа Linux
- Другие вопросы и ответы по ошибкам
- Что делать, если возникает ошибка при создании флешки с Win 7, 8-ка при этом монтируется без ошибок?
- Почему Rufus не запускается на Windows XP?
- Что делать, если после Руфуса не работает флешка?
- Почему Руфус зависает при записи образа?
- Проверяет ли Руфус на плохие блоки флешку?
- Что делать, если образ слишком большой для выбранного устройства?
- Что делать, если Rufus пишет «Недопустимая метка устройства»?
- Как из загрузочной флешки сделать обычную?
- Устройство занято пожалуйста закройте все запущенные программы
- UltraISO ошибка 121 при записи на устройство
- Проблема при извлечении запоминающего устройства USB: это устройство в настоящее время используется
- Устройство еще используется: как безопасно извлечь флешку или внешний USB-диск
- Почему возникает предупреждение при извлечении USB
- Способ 1: Извлечение съемного диска через приложение «Этот компьютер»
- Способ 2: Определение проблемного процесса через журнал просмотра событий
- Способ 3: Форматирование USB-накопителей в формате exFAT
- Способ 4: Использование утилиты Process Explorer
- Камера занята другим приложением
- Ответы специалистов и комментарии пользователей
- в вопросах и ответах
- FAQ, новости, статьи, обсуждения, общение
- Создание загрузочной флешки с Windows 7 (простой способ)
- комментариев 137
Ошибки в Rufus и способы их устранения
Владельцы компьютеров не обойдутся без загрузочной (bootable) флешки. Rufus – бесплатная утилита для записи загрузочных носителей с содержимым разнообразных образов ОС. Приложение работает практически без сбоев ввиду мизерного размера и отточенных за годы алгоритмов. Однако бывают проблемы при работе программы. Рассмотрим, почему Rufus не запускается, какие ошибки выдаёт, как их решить с помощью наших инструкций.
Почему возникают ошибки в работе утилиты
Источники проблем: состояние флешки, образа, операционная система. Иногда они зависят от «ровности рук» пользователя.
Преимущественно ошибки при записи образов и форматировании флешки в Rufus вызывают:
Неисправности Flash-накопителя
На повреждённую флешку Rufus вряд ли запишет содержимое образа. Если файлы и скопирует, в дальнейшем они могут не читаться. Для исправления ошибок с неработающими секторами:
Форматирование, как метод решения проблемы
При большом количестве логических проблем или физических повреждений на USB-диске отформатируйте его:
Иногда приходится прибегать к продвинутым утилитам для низкоуровневого форматирования и восстановления, например, HDD Regenerator.
Ошибки файловой системы
Rufus работает с семью файловыми системами:
Кстати, о том какую выбрать файловую систему написано здесь.
Ошибки ISO-образа
При появлении уведомления, что образ повреждён:
Конфликт с антивирусными ПО
Добавьте утилиту в исключения антивируса либо завершите работу программы безопасности на время запуска Rufus.
Невозможно пропатчить установочные файлы для загрузки Rufus
Запустите утилиту с привилегиями администратора – кликните правой клавишей, укажите соответствующий вариант.
Нужны соответствующие привилегии в Windows. Вы должны быть залогинены в ОС как админ.
Далее замените флешку, скачайте иной образ.
Ошибка «BOOTMGR is missing»
На накопителе не обнаружен загрузчик. Воспользуйтесь предварительно функцией Rufus для формирования загрузочного накопителя на базе соответствующего образа.
Ошибка [0x00000015] The device is not ready
Ошибка перед форматированием флешки в Rufus возникает при отключённом автоматическом монтировании.
Инструкция по исправлению:
Ошибка «Device eliminated because it appears to contain no media»
Срок службы флешки подходит либо подошёл к концу. Купите или используйте другую.
Rufus не дает выбрать FAT32
Зачем вам FAT32? Приложение автоматически выбирает файловую систему, исходя из содержимого образа. Если для диска с разделами MBR установлена NTFS, не меняйте.
Невозможно смонтировать Guid-том
Попробуйте иной накопитель. Просканируйте текущий на предмет повреждений.
Ошибка [0x00000005] Access is denied
Какая-то программа мешает Rufus получить доступ к карте памяти. Часто это антивирусы.
Ошибка «Невозможно считать носитель информации. Возможно, он используется другим процессом»
Аналог предыдущего варианта: закройте антивирус, завершите сторонние приложения, использующие флешку. Просканируйте диски на наличие вирусов. Попробуйте загрузиться в безопасном режиме.
Правильно создайте накопитель. Проверьте режим BIOS командой «msinfo32», выполненной в окне Win+R.
Ошибка при создании разделов в Rufus
Убедитесь, что флешка не используется другими программами, образ – не повреждённый, занимает менее, чем объём носителя. Откажитесь от разбиения на разделы или попробуйте найти ответ по ссылке.
Ошибка 0x80070032 «такой запрос не поддерживается»
Завершите работу антивируса.
Ошибка «This drive was created by Rufus»
Накопитель создан в Rufus для UEFI, вы пытаетесь запустить его в режиме BIOS или (CSM). Посетите настройки UEFI, отключите Legacy Mode (CSM). Заново запишите загрузочную флешку для BIOS и MBR.
Ошибка «Another Rufus application»
Приложение уже запущено: переключитесь на его окно либо закройте. Возможно стоит завершить задачу через «Диспетчер задач».
Ошибка извлечения ISO образа
Ошибка извлечения ISO-образа в программе Rufus лечится быстро. Если качали файл через торрент, откройте клиент для работы в пиринговых сетях (uTorren, BitTorrent, qBitTorrent), кликните правой клавишей и выберите «Проверить принудительно» или аналогичный вариант. В ином случае загрузите ISO заново, найдите иной образ на другом трекере.
«Ошибка отложенной записи»
Отформатируйте флешку. Если не поможет, сбросьте её через Rufus – зажмите Alt+Z и подтвердите операцию.
Затем форматируйте накопитель в утилите Управление дисками (вызывается через Win+X).
Невозможно назначить букву диска в Rufus
Решение разделом выше.
Недоступна кнопка «СТАРТ»
Проверьте настройки. Что-то сделано неправильно, возможно:
Ошибка записи образа Linux
Согласитесь докачать недостающие (обновлённые) файлы с интернета. Это больше не ошибка, Руфус предлагает скачать обновленные библиотеки для создания загрузочного образа.
Другие вопросы и ответы по ошибкам
Что делать, если возникает ошибка при создании флешки с Win 7, 8-ка при этом монтируется без ошибок?
Слишком мало информации для анализа, опишите проблему подробнее. Попробуйте иной образ, проверьте, не повреждён ли используемый.
Почему Rufus не запускается на Windows XP?
Почитайте требования к программе здесь. Последняя версия Rufus для Windows XP выпущена под редакцией 2.18.
Что делать, если после Руфуса не работает флешка?
Виноваты сами. То ли флешка была повреждённой, старой, то ли прервали процесс записи, форматирования. Отформатируйте устройство через «Управление дисками» или Rufus. Сбросьте карту памяти через утилиту Rufus – нажмите Alt+Z и подтвердите. Затем отформатируйте накопитель.
Почему Руфус зависает при записи образа?
Возможно повреждён USB-диск, образ записан в битые секторы, диск, где хранится ISO, слишком фрагментирован, компьютер или ноутбук загружен иной работой.
Проверяет ли Руфус на плохие блоки флешку?
Нет, но может запустить системную утилиту Windows, которая проверит.
Что делать, если образ слишком большой для выбранного устройства?
Возьмите флешку с объёмом, превышающим размер файла.
Что делать, если Rufus пишет «Недопустимая метка устройства»?
Измените её в поле «Новая метка тома».
Как из загрузочной флешки сделать обычную?
Остались еще вопросы? Пишите комменты – ответим.
Источник
Устройство занято пожалуйста закройте все запущенные программы
UltraISO ошибка 121 при записи на устройство

Многократно пользователи сталкиваются со сложностями использования инструмента UltraISO из-за постоянных возникновений ошибок по разным причинам. Ошибка 121, которую мы будем сегодня рассматривать, появляется очень редко, но если не знать хорошо программу UltraISO, то решить неприятность будет сложно. Сейчас мы рассмотрим порядок действий решения задачи.
Редактирование ошибки 121
Записывание образа на USB-устройство чревато появлением ошибки 121. Основные причины содержатся в системе данных, имеющих индивидуальные характеристики. Как образец рассмотрим систему FAT32. Она устанавливается на носители, не имеющие возможность хранить информацию объёмом больше 4 Гб. Центр затруднительного положения находится в объёме памяти.
Неразбериха случается при записывании образа диска объёмом 4 Гб и более. Решить это не так сложно, как кажется на первый взгляд, если следовать четко алгоритму.
1. Первым делом редактируем систему данных необходимой флешки. Выполнить это действие можно только форматированием флешки. Заходите в «мой компьютер» и кликайте правой кнопкой мыши на иконку вашего устройства и выбираете графу «форматировать».

2. Под графой «файловая система» в появившемся окне отмечаем файловую систему NTFS и дальше кликаем «начать» внизу окна. Не забывайте скопировать важные файлы с флешки, потому что все данные с неё будут удалены.

Не всегда этот алгоритм будет действенен. В случаях, когда он не будет работать, верните файловую систему обратно на FAT32 точно также, как мы меняли на NTFS. Потом просто попробовать всё по-новому. Такое происходит в основном из-за проблем с самой флешкой.
Вот и всё. Проблема решена, и вы с легкостью можете записывать образ диска на флешку без колебаний.
Проблема при извлечении запоминающего устройства USB: это устройство в настоящее время используется

Стандартная процедура извлечения USB-накопителя или любого другого внешнего носителя — выбрать опцию «Безопасное извлечение оборудования и извлечение носителя» в меню панели задач. Однако время от времени при попытке извлечь носитель с помощью этой опции пользователи получают следующую ошибку: это устройство используется в данный момент, закройте все программы или окна, которые могут использовать это устройство, и повторите попытку.
Сообщение об ошибке говорит само за себя. Вам необходимо закрыть файл, папку или программу, связанную с внешним носителем, прежде чем извлечь его. Тем не менее, пользователи сообщают, что они сталкиваются с ошибкой после закрытия программы. Проблема не характерна для компьютеров любой марки. Таким образом, мы можем предположить, что проблема в вашем конце.
Причины могут быть следующими:
Вы можете продолжить поиск неисправностей следующим образом:
1] Проведите тщательную проверку на наличие вредоносных программ в вашей системе
Используйте любые известные антивирусные и антивирусные программы для сканирования вашей системы. Кроме того, удалите все недавно установленное подозрительное программное обеспечение, такое как бесплатное программное обеспечение или программное обеспечение, загруженное из неподтвержденного источника.
2] Извлечь внешний носитель через Этот компьютер вместо панели задач
Существует возможность извлечь внешний диск из этого ПК, кроме панели задач. Мы могли бы использовать это в качестве обходного пути.
Откройте Этот компьютер и щелкните правой кнопкой мыши на внешнем носителе. Выберите опцию для извлечения.

Если это не поможет решить вашу проблему, перейдите к следующему решению.
3] Отформатируйте USB как exFAT, а не как раздел NTFS.
Форматирование вашего внешнего носителя удалит все данные на диске.
USB-накопители, отформатированные как NTFS, могут быть проблематичны для некоторых систем Windows. Решение заключается в переформатировании в другой файловой системе.
Щелкните правой кнопкой мыши на USB-накопителе и выберите «Формат».

В окне «Формат» выберите exFAT в качестве файловой системы и нажмите «Формат».
Попробуйте извлечь носитель сейчас и убедитесь, что он помогает.
4] Проверьте все запущенные процессы в диспетчере задач.
Проверьте, все ли процессы, связанные с внешним носителем, все еще работают в диспетчере задач.
Нажмите CTRL + ALT + DEL, чтобы открыть окно параметров безопасности. Выберите диспетчер задач из списка и откройте его.
В списке запущенных процессов проверьте, есть ли какая-либо из программ, хранящихся на вашем внешнем носителе.
Если да, щелкните правой кнопкой мыши по процессу и выберите Завершить процесс.
5] Использование Process Explorer

Еще один способ, которым может помочь Process Explorer, — функция поиска.
Нажмите на кнопку «Найти» на панели инструментов и выберите «Найти дескриптор» или «DLL».

Введите в поле поиска букву диска внешнего носителя и двоеточие (например, E :). Нажмите Enter.
Устройство еще используется: как безопасно извлечь флешку или внешний USB-диск
Предупреждение возникает, когда пытаемся безопасно извлечь внешние съемные накопители. На экране отображается уведомление: «Устройство еще используется. Завершите выполнение всех программ и закройте все окна, которое может использовать это устройство, а затем повторите попытку».
Это предупреждение вполне понятно, но многие указывают на то, что даже правильное закрытие всех программ не предотвращает отображения уведомления, и прошло уже достаточно время, как устройством перестали пользоваться. Однако есть методы, которыми можно воспользоваться для решения этой проблемы.

Почему возникает предупреждение при извлечении USB
Список причин, что устройство еще используется короткий, и они правильно уведомляют, почему система выбрасывает предупреждение при безопасном извлечении внешнего накопителя USB.
Способ 1: Извлечение съемного диска через приложение «Этот компьютер»
Если при безопасном извлечении внешнего диска или флешки через иконку, расположенную на панели задач, возникает предупреждение, но можно попробовать обойти его, следуя инструкции ниже:
Откройте Проводник Windows и кликните на кнопку «Этот компьютер» в левом боковом меню. Если используете Windows 7 и старше нажмите на ярлык «Мой компьютер» на рабочем столе.
Кликните правой кнопкой мыши на съемном диске и выберите пункт «Извлечь» из контекстного меню.

При появлении предупреждения о том, что диск еще используется и файлы на нем будут закрыты без сохранения с потерей данных, нажмите «Продолжить». После отобразится уведомление, что устройство можно безопасно извлечь из компьютера.

Способ 2: Определение проблемного процесса через журнал просмотра событий
Как следует из предупреждения, какая-то программа или процесс может использовать данные со съемного диска USB /флешки без вашего ведома или видимого окна. Эту программу невозможно отследить с помощью Диспетчера задач, но можно использовать журнал просмотра событий, чтобы проверить наличие предупреждения, и найти идентификатор этого процесса.
Откройте Панель управления. Для этого наберите в строке системного поиска соответствующее название или выведите на экран окно «Выполнить» одновременным нажатием Win + R и впишите control panel. 
В Панели управления измените просмотр в верхнем правом углу на «Крупные значки» и найдите раздел «Администрирование». Затем выберите «Просмотр событий».
С левой стороны меню кликните правой кнопкой мыши на вкладку «Журналы приложений и служб», затем перейдите на «Вид» в отобразившемся контекстном меню и установите флажок «Отобразить аналитический и отладочный журналы».  Затем перейдите по пути Журналы Windows – Система. Здесь из длинного списка различных событий нужно найти записи «Kernel-PnP» с примерно таким текстом: «Приложение с ИД процесса xxx остановило удаление или извлечение для устройства…»
Затем перейдите по пути Журналы Windows – Система. Здесь из длинного списка различных событий нужно найти записи «Kernel-PnP» с примерно таким текстом: «Приложение с ИД процесса xxx остановило удаление или извлечение для устройства…»

Вместо «xxx» будет отображаться число, с помощью которого можно определить процесс, блокирующий извлечение внешнего устройства.
Откройте Диспетчер задач одновременным нажатием на Ctrl + Shift + Esc.
Перейдите на вкладку «Процессы». Правым кликом на названии любого столбца выведите контекстное меню и отметьте флажком значение «ИД процесса». Найдите приложение, чей «ИД процесса» соответствует номеру, установите на него курсор и нажмите «Снять задачу» в нижней правой части окна. 
Теперь проверьте, используется ли USB устройство и можно его безопасно извлечь.
Способ 3: Форматирование USB-накопителей в формате exFAT
Иногда проблема может возникнуть с флешками и внешними USB-дисками, которые отформатированы в формате NTFS. Такие внешние устройства могут быть заблокированы функцией Windows Transactional NTFS, которая ошибочно определяет диски NTFS как несъемные.
Решение заключается в форматировании внешних устройств в формате FAT32 или exFAT. FAT32 не поддерживает файлы объемом больше 4 ГБ, поэтому лучше форматировать в exFAT.
После попробуйте безопасно извлечь устройство USB.
Способ 4: Использование утилиты Process Explorer
Использование инструмента Process Explorer является упрощенным вариантом решения, рассмотренного в способе 2, без необходимости просмотра событий. Эта утилита доступна бесплатно и является официальной программой Майкрософт. Используется для отображения дескрипторов, библиотек DLL и процессов, запущенный в фоновом режиме.
Теперь проверьте, удается ли безопасно извлечь USB устройство.
Камера занята другим приложением
При запуске HP Media Smart Vebkam, пишет что камера занята другим приложением. В чатрулетке камера включается. Process Explorer не видит что камера занята чем-то. В диспетчере устройств с камерой все нормально. Ноутбук HP pavilion dv6, Windows 7. Касперский вирусов не находит, DrWeb тоже. В чем может быть проблема, пожалуйста?
Ответы специалистов и комментарии пользователей
Чтобы определить, каким приложением в Windows 7 в данный момент занята камера поступаем следующим образом. Идёшь Пуск — Панель управления — Администрирование — Управление компьютером — Диспетчер устройств — Устройство обработки изображений.
Там видим нашу вэбкамеру. Открываем Свойства — вкладка «Сведения» — Выбираешь «Имя объекта физического устройства» — кликаешь правой кнопкой мыши по этому значению и выбираешь «Копировать»:

В задаче определения, каким приложением используется веб-камера нам поможет утилита Sysinternals Process Explorer, скачать которую можно с официального сайта https://docs.microsoft.com/en-us/sysinternals/downloads/process-explorer

В его панели нажимаем «Поиск» — «Найти описатель или dll. » — и вставляем в поле поиска то, что скопировали ранее в свойствах диспетчера устройств и нажимаем кнопку «Найти»:

У нас высветится процесс, который использует нашу камеру, а также его PID. В нашем случае это процесс mmc.exe.
Ну а далее в окне Process Explorer ищем этот процесс по его имени и значению PID:

Ну а дальше выделяем этот процесс и нажимаем клавишу DELETE на клавиатуре — процесс завершится и ты сможешь запустить своё приложение и использоовать вэбкамеру.
в вопросах и ответах
FAQ, новости, статьи, обсуждения, общение
В этой статье мы рассмотрим самый быстрый и простой способ создания загрузочного диска на USB накопителе (флешке). Для этой операции нам понадобится:
Итак, для создания загрузочной флешки с Windows 7:
Создание загрузочной флешки с Windows 7 на борту
Создание загрузочной флешки с Windows 7 на борту
Создание загрузочной флешки с Windows 7 на борту
Создание загрузочной флешки с Windows 7 на борту
Если все правильно, нажмите «Записать». Появится окно-предупреждение:
Создание загрузочной флешки с Windows 7 на борту
Там все правильно написано, если вы нажмете «Да», на выбранном вами диске будут уничтожены все данные, а на сам диск будет записан загрузочный образ Windows 7.
После вашего согласия на установку начнется процесс записи данных на флеш-карту. Если все будет нормально, вы увидите следующее:
Создание загрузочной флешки с Windows 7 на борту
Все, теперь вы являетесь обладателем загрузочной флешки с установленной Windows 7.
комментариев 137
А как можно установить семерку на ХР? Что бы по очереди работать.
при записи загруз флэш UltroISO как выстовить Bootable UDF никак не пойму зарание блогодарен
Bootable UDF должно стоят при открытии образа, это по сути информация об образе. Если там не «Bootable», то скорее всего образ не загрузочный. Самое простое найти другой, загрузочный.
У меня записалось всё прекрасно на флешку объёмом в 16GB,а вот стартовать не хочет.
Тут два варианта:
1. Все-таки что то не так сделали.
2. биос не поддерживает загрузку с флешки или этот вариант загрузки отсутствует в списке возможных (зависит от того, что за биос).
Имеется загрузочный образ Win7 x64.
Делаю все по пунктам, но в итоге вместо образа на 4,3 ГгБ записывается всего 350 Мб на флешку 8Г. Почему то пишется не весь образ. Уже устал повторять….
Подскажите, в чем может быть проблема?
Скорее всего проблемы с образом. Попробуйте другой. И можно проверить тип файловой системы флешки, лучше нтфс.
Дмитрий, возможно, дело в том, что флешка отформатирована в FAT32,
которая имеет ограничения на длину файла. Отформатируйте флешку в NTFS.
Проблема как у Alex биос флешку видит но не «Заводится» показывает только какая win, что можно сделать? Спасибо.
Порой флешка определяется в BIOS как Hard disk, а не Removable device. Проверьте, так ли это. И если так, то расставьте правильно приоритеты загрузки.
Дмитрий, записывается только 350 Мб потому, что программа UltraISO незарегистрирована!
Отлично..а то родная утилита от MS создавать отказывается а ручками через командную строку не очень хочется…я так понял что любой загрузочный Iso или в другом формате образ можно перенести на флешку…Спасибо..
всем привет. а нельзя ли поставить виндовс 7 с виртуального диска и не заходить в биос, а прямо в XP запустить виртуальный диск. просто отформатировать все диски и поставить новую систему? я просто делаю вашим методом и не получается что-то, да и сама семёрка у меня скачана не образом, а файлами. я их перевела в образ, но не факт. что всё правильно сделала!Пожалуйста ответьте. так как надо систему переустанавливать, мне поменяли материнку, оперативку и процессор и ничего не объяснили, а комп вообще теперь глючит по-чёрному.
По-уму вам нужен именно загрузочный образ. МОжно взять отдельно файлы + загрузчик, но процесс этот требует определенной квалификации. Найти образ на торрентах типа thepiratebay.org очень просто.
Все замечательно, все создается…. Но есть загвоздка. Это подходит только для Переустановки ОС Вин7, т.е. если она уже ранее стояла на ПК. Потому как я пробую установить на новый HDD. В процессе установки – когда идет работа с жестким диском. Когда создается раздел для системы, должен создаватся 100 мб раздел с пометкой система, куда ложится загрузчик. Так вот этого не происходит. Просто создается раздел, и система говорит что на него невозможно поставить ОС. Почему не создается при загрузки с флешки 100мб раздел? Икак это победить? Помогите! Очень надо
а у меня в окошке выбора диска не видна ни флешка ни жесткие диски — виден только один непонятный диск G — который не виден в вообще в проводнике. Что это такое.
««Disk Drive» должен соответствовать вашей флешке, в моем случае это L» — а в моем случае не получается выбрать ничего кроме загадочного диска G, который вообще не видим в Моем Компьютере.
пишет «для установки драйвера устройства необходимого для доступа к жесткому диску вставте установочный диск содержащий драйвер» что делать дальше?
Помогите с проблемой, у меня при установке винды выбивает ошибку «windows не удается установить необходимые файлы. Убедитесь,что имеются все файлы,необходимые для установки,и перезагрузите установку. Код ошибки: 0x800703E7
Расшифровка кода:(внутренняя ошибка ядра,может возникнуть вследствии несовпадения меток Ke Enter Crictical Region и Ke Leave Crictical Region в файловой системе)»
Пробовал ставить с разных дисков, и 32 битную и 86 — одно и то же.
Основные характеристики моего компа:
Процессор Socket AM2 AthlonX2 4200+ (2200MHz, 1024kB, 64bit, DDR2-800)(Box)
M25SVG Retail
1024mb V-Data PC6400 X2
HDD SATA 320Gb Samsung HD211KJ(7200rpm, SATA-300, 8Mb)
DVD+-RW NEC AD-7170/A0B (Sony NEC Optiarc Inc.) (CD-R/48x, CD-RW/32x, DVD+-R/18x, DVD-RW/6x, DVD-R DL/8x, DVD+RW(R9)/8x, DVD-RAM/12x)(oem)
Видеокарта RADEON X 2600PRO (256Mb, DDR3, 128bit, PCI-E, DVI) (Full Ret BOX)
Что это может быть и как его лечить.
Спасибо!
misha_ch.у меня такая же проблема была когда ставил с диска win7!xp спокойно ставится,а чтобы поставить win7 пришлось воспользоваться флешкой…
Единственная программа, которая позволила засунуть вин 7 на нетбук.. образок был сильно покоцан в размере, вырезано всё лишнее, что не нужно на нетбуке, и из-за этого другие проги не распознавали его как нормальный образ..а тут всё прлучилось, и с первого раза:)
Отсоединив второй жесткий диск ты отсоединил на самом деле первый, на котором находится информация о загрузке Windows XP и Windows 7. Можно отключить второй диск, загрузится с установочного диска Windows 7 и выбрать пункт «Восстановление загрузчика» после этого можно получать удовольствие.
P.S. Только сначала перекинь жеский диск который остался на разъем SATA1, чтобы при подключении других дисков он всегда был первым
Всем привет у меня такая проблема: я купил новый жесткий диск и пытался установить на него виндовс хр но мне выбивает что какойто файл не найден код ошибки 7! Помогите пожалуйста
Купил бук ASUS A52 с 7кой!!Не могу поставить другой фоновый русунок. Даже функции такой нет. Помогите пож-ста)))
для ваня
может срок лицензии винды уже истек?=)
или она на столько урезанная что не умеет это делать=)
почему на виндус 7 загружается так сильно процесор
Проблема на 7-ке: загрузочный диск С ( 19 Гб ) уже полный, а на диске D свободного места валом. Что можно сделать в данной ситуации?
не начинает писать на флешь пишет требуются права администратора…хотя моя учетка обладает правами администратора. я смотрел
А такое действие только для виндовс 7 или можно с любой совершать?
Все отлично уствнавливается на нетбук…….. спасибо!
Записываю образ на внешний НDD но потом загрузиться с него не могу. Вообще хотел поставить на внешний ж.д. винду, это возможно? Вообще скачал уже много образов для установки но ничё не получ.
У меня тоже флешка стартовать не хотела, даже с учетом приоритетов. Я сделал так при загрузки вместо нажатия DELETE для входа в SEtUP нажимаем f8 и появляется окошко со всеми носителями, там ищем флешку и стартуем!! Так во всяком случае у меня.
Большое спасибо автору, очень мне помогло!
Подскажите, пожалуйста, у меня все записалось без проблемм на флешку в нтфс, а когда я открываю свойства флешки опять стоит фат-32 т.е. после записи образа флешка почему то становится фат-32, в чем проблемма?
Хочу установить W-XP и W-7, в какую файл.систему форматировать разделы и сколько места нужно для каждого раздела
И ещё вопросик: на внешний Жосткий диск систему можно устанавливать.Вообще подскажите сколько делать разделов на ж.диске
и в какой-что заливать?
P.S.: спасибо
Получилось переместить объем с D на С с помощью Мини тул партитион мэнагер и гугля.
Помогите,не могу записать на флэшку пишет следующее:
Запись не удалась.
LBA:180091
Ошибка 55 при записи на устройство.
Рекомендуется отформотировать USB флэш-карту и попробовать ещё раз.
Флзшка в системе FAT32.
Вобщем отформатировал в систему NTFS,записывант 1.5гига и таже история только теперь ошибка 121.Чё делать хз.
С флешкой м.б. проблемы. Прогони полное тестирование скандиском.
Ладно бог с этой флэшкой,вобщем такая проблема:ХР спокойно устанавливается с диска,а 7ка не хочет диск вроде раскручивается но загружается ХР.Далее пробую через файл setup установка начинается-копирование файлов-распаковка-перезагрузка и появляется Диспетчер загрузки Win и предлагает:
1.запустить предыдущую Win
2.Установить
3.провести диагностику памяти (делал всё ОК)
Выбираю установитьWin,и далее Win не удалось запустить.Это произошло возможно из за недавнего изменения конфигурации или прогр.обеспечен.компъютера.Что бы устранить ошибку:1.Вставьте диск,2.Выберите выберите параметры языка;3.Востановить комп.
Файл:$WINDOWS.
BTWindowssystem32winload.exe
Состояние:0хс000000d
Кто знает решение проблемы.Образы 7ки пробывал разные,с ХР такой проблемы нету.
Найдите все-таки работающий образ с 7-й. Или попробуйте сменить записывать образы на другие болванки. Если не читается диск при загрузке компа, значит дело в диске.
При создании диска восстановления системы в Windows 7 Ultimate Х 86 версия 6.1.7600(Win 7 RTM): «Не удалось создать диск восстановления системы.Параметр задан неверно.(0х80070057)».
Ранее такой диск создавался без каких-либо проблем.Как устранить данную ошибку?
оперативная память 4096м. Стоял вин.хр 32-бит. сис. показывало 2.5г поставил вин7 показывает 2г. Подскажите как сделать чтобы показывало правильно? Заранее спасибо.
64 поставить,можешь еще потестировать может работает 3 или даже 4(я такой фигней не занимался(брат было дело обмолвился),а показывало в 32битной ОС 3 из 4). кто знает как установить W7 прям на флешку?(с загрузочной флешкой никаких проблем нет)
Windows 7 на флешку установить можно, процесс ничем принципиально не отличается от установки на диск. При условии, конечно, что биос поддерживает USB-устройства.
читал что нужно физически откл жесткий(е) и грузить с диска(сам не экспериментировал)
Запустите ее от имени администратора.
ты забыл про то что флешку на которую будет производиться запись нужно сначала форматировать в NTFS чтобы комп потом мог с неё запуститься
Все получилось! НО начинаю загрузку с флешки винды все грузится нормально в процессе установки и копирования файлов комп просит перезагрузится. Я перезагружаю и у меня опять начинается установка сначал! Как сделать чтобы загрузка шла с места где уже скопировались какие то файлы а не с нуля. Что делать? Помогите ребята!
Скажите пожалуйста, образ нужно было распаковать перед записью на флешку? А то уже записывается, может остановить запись, что бы время не терять?
у меня не хочет записывать образ. пишет что «Вам необходимо иметь права администратора чтобы выполнить операцию». Что делать подскажите?
как проверить что BIOS поддерживает USB
при загрузке биоса вызвать boot menu(у меня f12)
Bursty,открытие программы от имени администратора Ctrl + Shift + щелчок по иконке
я все сделал как надо и все вроде получилось! но теперь проблема с флешкой он её открывать не хочет пишет что «вставьте диск в дисковод F» в чем проблема! подскажите!
Дмитрий # 11.06.2010 в 11:08
файловой системой FAT32 ограничен объем записываемых данных.
форматируй в NTFS.
Windows Embedded Standart 7 ставится на флешку,можно использовать как реаниматор так и как рабочию ОС(с флешки на флешку тоже не проблема поставить)
у меня нет надписи Bottable есть токо без самозагрузки и аудио сd
Источник
Устройство занято пожалуйста закройте все запущенные программы
UltraISO ошибка 121 при записи на устройство

Многократно пользователи сталкиваются со сложностями использования инструмента UltraISO из-за постоянных возникновений ошибок по разным причинам. Ошибка 121, которую мы будем сегодня рассматривать, появляется очень редко, но если не знать хорошо программу UltraISO, то решить неприятность будет сложно. Сейчас мы рассмотрим порядок действий решения задачи.
Редактирование ошибки 121
Записывание образа на USB-устройство чревато появлением ошибки 121. Основные причины содержатся в системе данных, имеющих индивидуальные характеристики. Как образец рассмотрим систему FAT32. Она устанавливается на носители, не имеющие возможность хранить информацию объёмом больше 4 Гб. Центр затруднительного положения находится в объёме памяти.
Неразбериха случается при записывании образа диска объёмом 4 Гб и более. Решить это не так сложно, как кажется на первый взгляд, если следовать четко алгоритму.
1. Первым делом редактируем систему данных необходимой флешки. Выполнить это действие можно только форматированием флешки. Заходите в «мой компьютер» и кликайте правой кнопкой мыши на иконку вашего устройства и выбираете графу «форматировать».
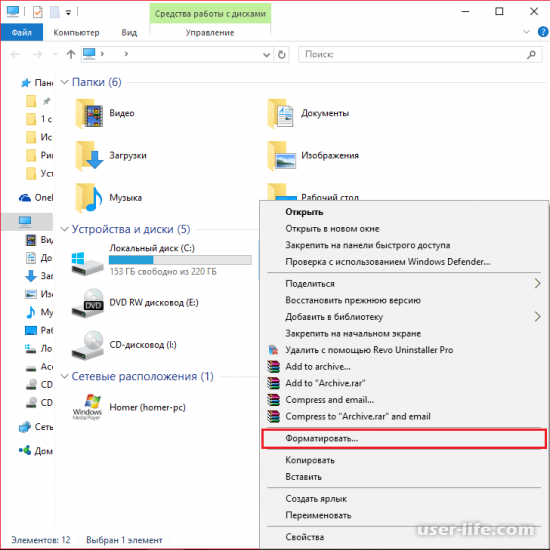
2. Под графой «файловая система» в появившемся окне отмечаем файловую систему NTFS и дальше кликаем «начать» внизу окна. Не забывайте скопировать важные файлы с флешки, потому что все данные с неё будут удалены.
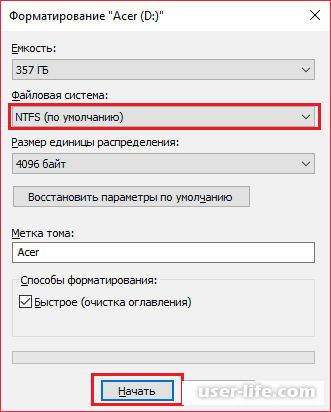
Не всегда этот алгоритм будет действенен. В случаях, когда он не будет работать, верните файловую систему обратно на FAT32 точно также, как мы меняли на NTFS. Потом просто попробовать всё по-новому. Такое происходит в основном из-за проблем с самой флешкой.
Вот и всё. Проблема решена, и вы с легкостью можете записывать образ диска на флешку без колебаний.
Проблема при извлечении запоминающего устройства USB: это устройство в настоящее время используется

Стандартная процедура извлечения USB-накопителя или любого другого внешнего носителя — выбрать опцию «Безопасное извлечение оборудования и извлечение носителя» в меню панели задач. Однако время от времени при попытке извлечь носитель с помощью этой опции пользователи получают следующую ошибку: это устройство используется в данный момент, закройте все программы или окна, которые могут использовать это устройство, и повторите попытку.
Сообщение об ошибке говорит само за себя. Вам необходимо закрыть файл, папку или программу, связанную с внешним носителем, прежде чем извлечь его. Тем не менее, пользователи сообщают, что они сталкиваются с ошибкой после закрытия программы. Проблема не характерна для компьютеров любой марки. Таким образом, мы можем предположить, что проблема в вашем конце.
Причины могут быть следующими:
- Вирус использует программу, связанную с внешним носителем в фоновом режиме.
- Ошибка не позволяет пользователям использовать опцию Извлечь носитель на панели задач.
- Процесс, работающий в фоновом режиме, может использовать внешний носитель.
- USB-накопитель может быть отформатирован как NTFS.
Вы можете продолжить поиск неисправностей следующим образом:
- Запустите тщательную проверку на наличие вредоносных программ в вашей системе
- Извлечь внешний носитель через этот компьютер вместо значка области уведомлений
- Проверьте все запущенные процессы в диспетчере задач
- Отформатируйте USB как exFAT, а не как раздел NTFS.
1] Проведите тщательную проверку на наличие вредоносных программ в вашей системе
Используйте любые известные антивирусные и антивирусные программы для сканирования вашей системы. Кроме того, удалите все недавно установленное подозрительное программное обеспечение, такое как бесплатное программное обеспечение или программное обеспечение, загруженное из неподтвержденного источника.
2] Извлечь внешний носитель через Этот компьютер вместо панели задач
Существует возможность извлечь внешний диск из этого ПК, кроме панели задач. Мы могли бы использовать это в качестве обходного пути.
Откройте Этот компьютер и щелкните правой кнопкой мыши на внешнем носителе. Выберите опцию для извлечения.

Если это не поможет решить вашу проблему, перейдите к следующему решению.
3] Отформатируйте USB как exFAT, а не как раздел NTFS.
Форматирование вашего внешнего носителя удалит все данные на диске.
USB-накопители, отформатированные как NTFS, могут быть проблематичны для некоторых систем Windows. Решение заключается в переформатировании в другой файловой системе.
Щелкните правой кнопкой мыши на USB-накопителе и выберите «Формат».

В окне «Формат» выберите exFAT в качестве файловой системы и нажмите «Формат».
Попробуйте извлечь носитель сейчас и убедитесь, что он помогает.
4] Проверьте все запущенные процессы в диспетчере задач.
Проверьте, все ли процессы, связанные с внешним носителем, все еще работают в диспетчере задач.
Нажмите CTRL + ALT + DEL, чтобы открыть окно параметров безопасности. Выберите диспетчер задач из списка и откройте его.
В списке запущенных процессов проверьте, есть ли какая-либо из программ, хранящихся на вашем внешнем носителе.
Если да, щелкните правой кнопкой мыши по процессу и выберите Завершить процесс.
5] Использование Process Explorer
Загрузите Process Explorer с веб-сайта Microsoft здесь. Это файл .zip, поэтому распакуйте его и откройте извлеченную папку. Запустите в нем файл .exe.
В списке проверьте запущенные процессы. Это более простое представление о фоновых процессах по сравнению с диспетчером задач. Просто выберите проблемный процесс и нажмите «Удалить», чтобы убить его.

Еще один способ, которым может помочь Process Explorer, — функция поиска.
Нажмите на кнопку «Найти» на панели инструментов и выберите «Найти дескриптор» или «DLL».

Введите в поле поиска букву диска внешнего носителя и двоеточие (например, E :). Нажмите Enter.
Если результатов поиска нет, это означает, что процесс не выполняется из внешнего носителя. Если вы найдете и DLL, проверьте имена и попробуйте убить процесс соответствующим образом.
Устройство еще используется: как безопасно извлечь флешку или внешний USB-диск
Предупреждение возникает, когда пытаемся безопасно извлечь внешние съемные накопители. На экране отображается уведомление: «Устройство еще используется. Завершите выполнение всех программ и закройте все окна, которое может использовать это устройство, а затем повторите попытку».
Это предупреждение вполне понятно, но многие указывают на то, что даже правильное закрытие всех программ не предотвращает отображения уведомления, и прошло уже достаточно время, как устройством перестали пользоваться. Однако есть методы, которыми можно воспользоваться для решения этой проблемы.

Почему возникает предупреждение при извлечении USB
Список причин, что устройство еще используется короткий, и они правильно уведомляют, почему система выбрасывает предупреждение при безопасном извлечении внешнего накопителя USB.
- Предупреждение может отобразится при открытом приложении на панели задач, в котором открыты файлы из флешки или внешнего диска USB.
- Какой-то процесс еще использует файл со съемного накопителя и потребуется выяснить, что это за программа и закрыть ее.
- На старых версиях Windows может возникнуть предупреждение, если устройство USB отформатировано в формате NTFS.
Способ 1: Извлечение съемного диска через приложение «Этот компьютер»
Если при безопасном извлечении внешнего диска или флешки через иконку, расположенную на панели задач, возникает предупреждение, но можно попробовать обойти его, следуя инструкции ниже:
Откройте Проводник Windows и кликните на кнопку «Этот компьютер» в левом боковом меню. Если используете Windows 7 и старше нажмите на ярлык «Мой компьютер» на рабочем столе.
Кликните правой кнопкой мыши на съемном диске и выберите пункт «Извлечь» из контекстного меню.

При появлении предупреждения о том, что диск еще используется и файлы на нем будут закрыты без сохранения с потерей данных, нажмите «Продолжить». После отобразится уведомление, что устройство можно безопасно извлечь из компьютера.

Способ 2: Определение проблемного процесса через журнал просмотра событий
Как следует из предупреждения, какая-то программа или процесс может использовать данные со съемного диска USB /флешки без вашего ведома или видимого окна. Эту программу невозможно отследить с помощью Диспетчера задач, но можно использовать журнал просмотра событий, чтобы проверить наличие предупреждения, и найти идентификатор этого процесса.
Откройте Панель управления. Для этого наберите в строке системного поиска соответствующее название или выведите на экран окно «Выполнить» одновременным нажатием Win + R и впишите control panel. 
В Панели управления измените просмотр в верхнем правом углу на «Крупные значки» и найдите раздел «Администрирование». Затем выберите «Просмотр событий».
С левой стороны меню кликните правой кнопкой мыши на вкладку «Журналы приложений и служб», затем перейдите на «Вид» в отобразившемся контекстном меню и установите флажок «Отобразить аналитический и отладочный журналы».  Затем перейдите по пути Журналы Windows – Система. Здесь из длинного списка различных событий нужно найти записи «Kernel-PnP» с примерно таким текстом: «Приложение с ИД процесса xxx остановило удаление или извлечение для устройства…»
Затем перейдите по пути Журналы Windows – Система. Здесь из длинного списка различных событий нужно найти записи «Kernel-PnP» с примерно таким текстом: «Приложение с ИД процесса xxx остановило удаление или извлечение для устройства…»

Вместо «xxx» будет отображаться число, с помощью которого можно определить процесс, блокирующий извлечение внешнего устройства.
Откройте Диспетчер задач одновременным нажатием на Ctrl + Shift + Esc.
Перейдите на вкладку «Процессы». Правым кликом на названии любого столбца выведите контекстное меню и отметьте флажком значение «ИД процесса». Найдите приложение, чей «ИД процесса» соответствует номеру, установите на него курсор и нажмите «Снять задачу» в нижней правой части окна. 
Теперь проверьте, используется ли USB устройство и можно его безопасно извлечь.
Способ 3: Форматирование USB-накопителей в формате exFAT
Иногда проблема может возникнуть с флешками и внешними USB-дисками, которые отформатированы в формате NTFS. Такие внешние устройства могут быть заблокированы функцией Windows Transactional NTFS, которая ошибочно определяет диски NTFS как несъемные.
Решение заключается в форматировании внешних устройств в формате FAT32 или exFAT. FAT32 не поддерживает файлы объемом больше 4 ГБ, поэтому лучше форматировать в exFAT.
- Откройте Проводник Windows и выберите в левом боковом меню «Этот компьютер». Если используете Windows 7 и старше кликните на значок «Мой компьютер» с рабочего стола.
- Правым кликом мыши по накопителю USB выведите на экран контекстное меню и выберите пункт «Форматировать».
- Разверните меню файловая система и выберите формат exFAT. Нажмите кнопку «Начать» и дождитесь завершения форматирования.
После попробуйте безопасно извлечь устройство USB.
Способ 4: Использование утилиты Process Explorer
Использование инструмента Process Explorer является упрощенным вариантом решения, рассмотренного в способе 2, без необходимости просмотра событий. Эта утилита доступна бесплатно и является официальной программой Майкрософт. Используется для отображения дескрипторов, библиотек DLL и процессов, запущенный в фоновом режиме.
- Наберите в поисковике «Process Explorer», перейдите на сайт, указанный на рисунке.

- Нажмите на кнопку «Download», распакуйте скачанный архив и дважды кликните исполняемый файл.

- Перейдите в меню инструментов по пути «Find» — «Find Handle or DLL». Введите букву внешнего диска или флешки в поле «Handle or DLL substring» и нажмите кнопку поиска.
- Отобразятся найденные процессы в диалоговом окне. В дереве системных процессов найдите программу в соответствии с диалоговым окном «Find Handle or DLL».
- Нажмите Ctrl + H, чтобы отобразить маркеры в нижней панели. Найдите файл в соответствии с буквой внешнего USB устройства и щелкните его правой кнопкой мыши, выберите Close Handle.

Теперь проверьте, удается ли безопасно извлечь USB устройство.
Камера занята другим приложением
При запуске HP Media Smart Vebkam, пишет что камера занята другим приложением. В чатрулетке камера включается. Process Explorer не видит что камера занята чем-то. В диспетчере устройств с камерой все нормально. Ноутбук HP pavilion dv6, Windows 7. Касперский вирусов не находит, DrWeb тоже. В чем может быть проблема, пожалуйста?
Ответы специалистов и комментарии пользователей
Чтобы определить, каким приложением в Windows 7 в данный момент занята камера поступаем следующим образом. Идёшь Пуск — Панель управления — Администрирование — Управление компьютером — Диспетчер устройств — Устройство обработки изображений.
Там видим нашу вэбкамеру. Открываем Свойства — вкладка «Сведения» — Выбираешь «Имя объекта физического устройства» — кликаешь правой кнопкой мыши по этому значению и выбираешь «Копировать»:
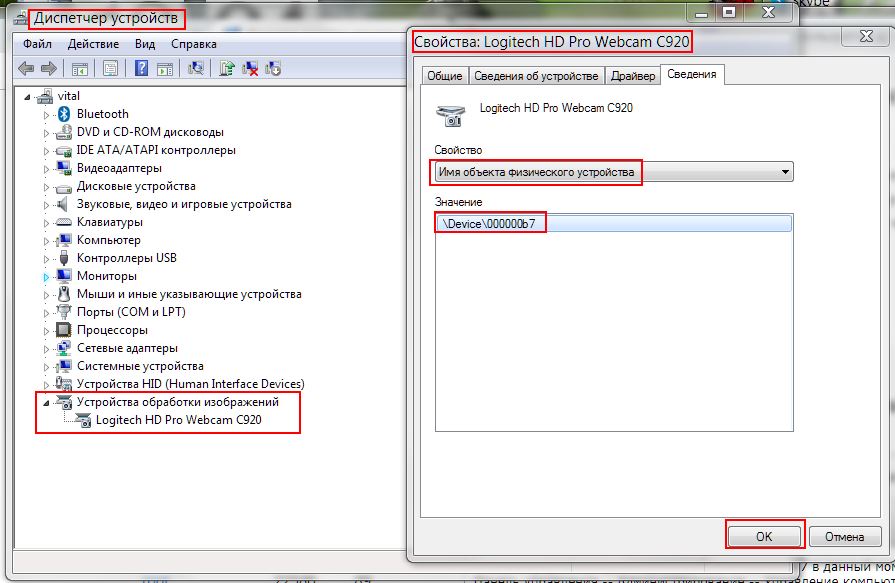
В задаче определения, каким приложением используется веб-камера нам поможет утилита Sysinternals Process Explorer, скачать которую можно с официального сайта https://docs.microsoft.com/en-us/sysinternals/downloads/process-explorer
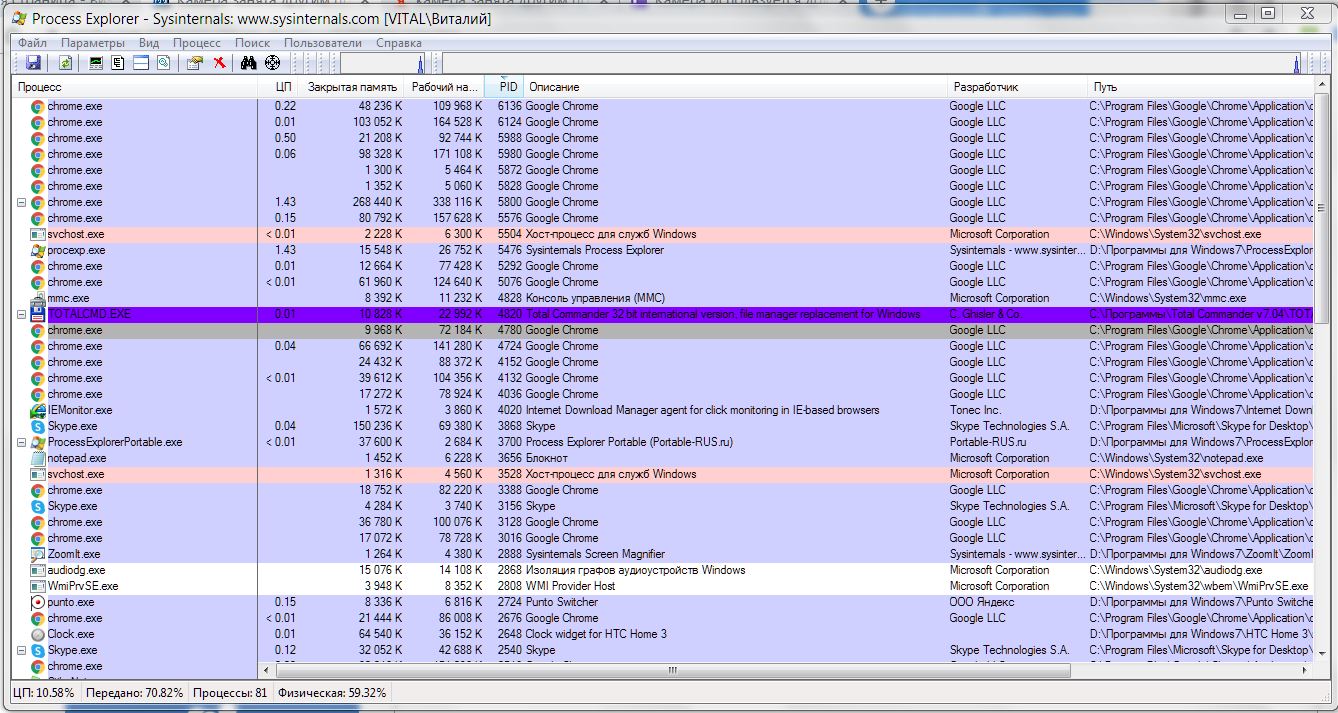
В его панели нажимаем «Поиск» — «Найти описатель или dll. » — и вставляем в поле поиска то, что скопировали ранее в свойствах диспетчера устройств и нажимаем кнопку «Найти»:
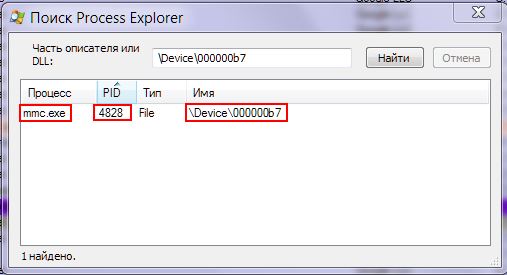
У нас высветится процесс, который использует нашу камеру, а также его PID. В нашем случае это процесс mmc.exe.
Ну а далее в окне Process Explorer ищем этот процесс по его имени и значению PID:
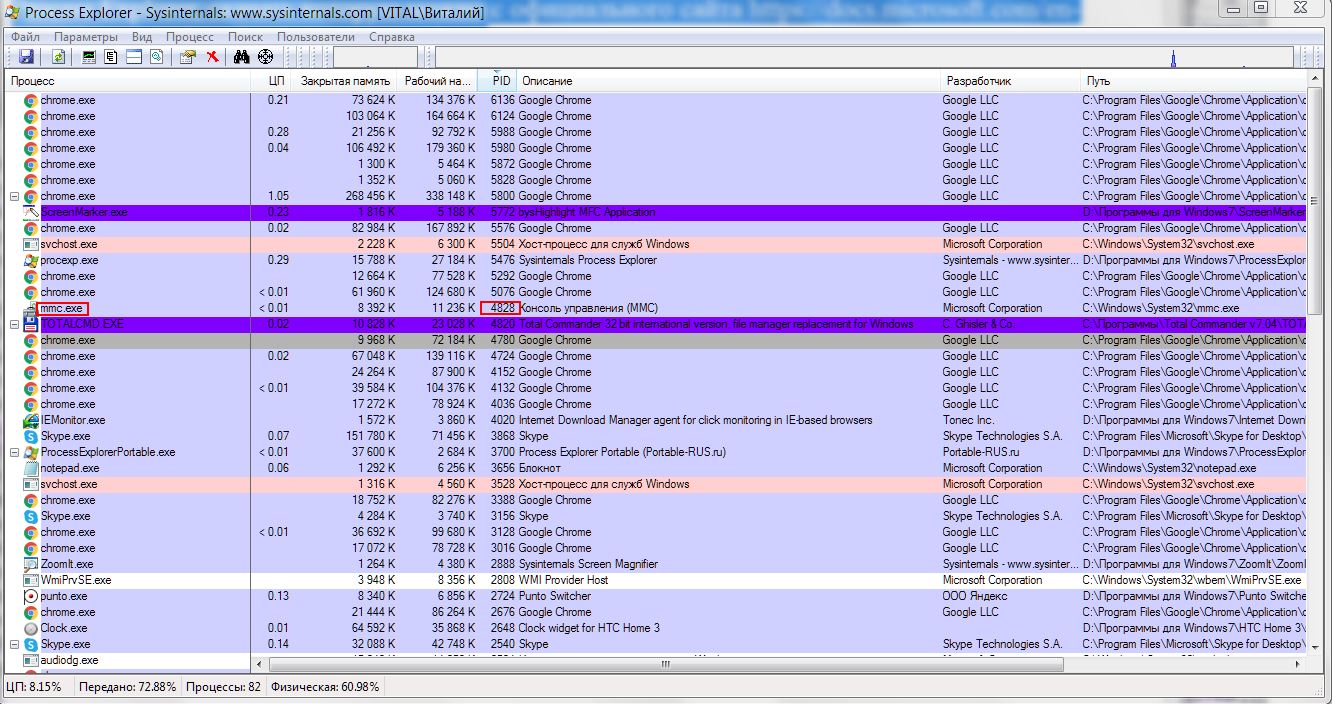
Ну а дальше выделяем этот процесс и нажимаем клавишу DELETE на клавиатуре — процесс завершится и ты сможешь запустить своё приложение и использоовать вэбкамеру.
в вопросах и ответах
FAQ, новости, статьи, обсуждения, общение
Создание загрузочной флешки с Windows 7 (простой способ)
В этой статье мы рассмотрим самый быстрый и простой способ создания загрузочного диска на USB накопителе (флешке). Для этой операции нам понадобится:
- Флеш-диск (минимум 4 гб).
- Образ загрузочного диска Windows 7 в любом распространенном формате (iso, mdf, nrg …). Или исходный загрузочный DVD-диск с операционной системой.
- Программа UltraISO, которую можно скачать с официального сайта, или загрузить с нашего.
Если у вас нет образа диска, но зато имеется сам установочный диск с Windows 7, вы можете сделать образ самостоятельно, воспользовавшись программой UltraISO (ссылка на которую есть выше) или бесплатной программой ImgBurn .
Итак, для создания загрузочной флешки с Windows 7:
- Скачайте и установите триальную версию UltraISO по ссылке выше.
- Запустите программу от имени администратора:
Создание загрузочной флешки с Windows 7 на борту
Создание загрузочной флешки с Windows 7 на борту
Создание загрузочной флешки с Windows 7 на борту
Создание загрузочной флешки с Windows 7 на борту
Если все правильно, нажмите «Записать». Появится окно-предупреждение:
Создание загрузочной флешки с Windows 7 на борту
Там все правильно написано, если вы нажмете «Да», на выбранном вами диске будут уничтожены все данные, а на сам диск будет записан загрузочный образ Windows 7.
После вашего согласия на установку начнется процесс записи данных на флеш-карту. Если все будет нормально, вы увидите следующее:
Создание загрузочной флешки с Windows 7 на борту
Все, теперь вы являетесь обладателем загрузочной флешки с установленной Windows 7.
комментариев 137
А как можно установить семерку на ХР? Что бы по очереди работать.
при записи загруз флэш UltroISO как выстовить Bootable UDF никак не пойму зарание блогодарен
Bootable UDF должно стоят при открытии образа, это по сути информация об образе. Если там не «Bootable», то скорее всего образ не загрузочный. Самое простое найти другой, загрузочный.
Там не обязательно будет написано «BOOTABLE UDF» может (как у меня) быть просто написано по-русски «Загружаемый Образ»! Это зависит, не от программы, а от информации, содержащейся в образе ?
У меня записалось всё прекрасно на флешку объёмом в 16GB,а вот стартовать не хочет.
Тут два варианта:
1. Все-таки что то не так сделали.
2. биос не поддерживает загрузку с флешки или этот вариант загрузки отсутствует в списке возможных (зависит от того, что за биос).
Имеется загрузочный образ Win7 x64.
Делаю все по пунктам, но в итоге вместо образа на 4,3 ГгБ записывается всего 350 Мб на флешку 8Г. Почему то пишется не весь образ. Уже устал повторять….
Подскажите, в чем может быть проблема?
Скорее всего проблемы с образом. Попробуйте другой. И можно проверить тип файловой системы флешки, лучше нтфс.
Дмитрий, возможно, дело в том, что флешка отформатирована в FAT32,
которая имеет ограничения на длину файла. Отформатируйте флешку в NTFS.
Проблема как у Alex биос флешку видит но не «Заводится» показывает только какая win, что можно сделать? Спасибо.
Порой флешка определяется в BIOS как Hard disk, а не Removable device. Проверьте, так ли это. И если так, то расставьте правильно приоритеты загрузки.
Дмитрий, записывается только 350 Мб потому, что программа UltraISO незарегистрирована!
Отлично..а то родная утилита от MS создавать отказывается а ручками через командную строку не очень хочется…я так понял что любой загрузочный Iso или в другом формате образ можно перенести на флешку…Спасибо..
всем привет. а нельзя ли поставить виндовс 7 с виртуального диска и не заходить в биос, а прямо в XP запустить виртуальный диск. просто отформатировать все диски и поставить новую систему? я просто делаю вашим методом и не получается что-то, да и сама семёрка у меня скачана не образом, а файлами. я их перевела в образ, но не факт. что всё правильно сделала!Пожалуйста ответьте. так как надо систему переустанавливать, мне поменяли материнку, оперативку и процессор и ничего не объяснили, а комп вообще теперь глючит по-чёрному.
По-уму вам нужен именно загрузочный образ. МОжно взять отдельно файлы + загрузчик, но процесс этот требует определенной квалификации. Найти образ на торрентах типа thepiratebay.org очень просто.
Все замечательно, все создается…. Но есть загвоздка. Это подходит только для Переустановки ОС Вин7, т.е. если она уже ранее стояла на ПК. Потому как я пробую установить на новый HDD. В процессе установки – когда идет работа с жестким диском. Когда создается раздел для системы, должен создаватся 100 мб раздел с пометкой система, куда ложится загрузчик. Так вот этого не происходит. Просто создается раздел, и система говорит что на него невозможно поставить ОС. Почему не создается при загрузки с флешки 100мб раздел? Икак это победить? Помогите! Очень надо
а у меня в окошке выбора диска не видна ни флешка ни жесткие диски — виден только один непонятный диск G — который не виден в вообще в проводнике. Что это такое.
««Disk Drive» должен соответствовать вашей флешке, в моем случае это L» — а в моем случае не получается выбрать ничего кроме загадочного диска G, который вообще не видим в Моем Компьютере.
пишет «для установки драйвера устройства необходимого для доступа к жесткому диску вставте установочный диск содержащий драйвер» что делать дальше?
Помогите с проблемой, у меня при установке винды выбивает ошибку «windows не удается установить необходимые файлы. Убедитесь,что имеются все файлы,необходимые для установки,и перезагрузите установку. Код ошибки: 0x800703E7
Расшифровка кода:(внутренняя ошибка ядра,может возникнуть вследствии несовпадения меток Ke Enter Crictical Region и Ke Leave Crictical Region в файловой системе)»
Пробовал ставить с разных дисков, и 32 битную и 86 — одно и то же.
Основные характеристики моего компа:
Процессор Socket AM2 AthlonX2 4200+ (2200MHz, 1024kB, 64bit, DDR2-800)(Box)
M25SVG Retail
1024mb V-Data PC6400 X2
HDD SATA 320Gb Samsung HD211KJ(7200rpm, SATA-300, 8Mb)
DVD+-RW NEC AD-7170/A0B (Sony NEC Optiarc Inc.) (CD-R/48x, CD-RW/32x, DVD+-R/18x, DVD-RW/6x, DVD-R DL/8x, DVD+RW(R9)/8x, DVD-RAM/12x)(oem)
Видеокарта RADEON X 2600PRO (256Mb, DDR3, 128bit, PCI-E, DVI) (Full Ret BOX)
Что это может быть и как его лечить.
Спасибо!
misha_ch.у меня такая же проблема была когда ставил с диска win7!xp спокойно ставится,а чтобы поставить win7 пришлось воспользоваться флешкой…
НУЖНО ЛИ БЫЛО ОТСОЕДИНЯТЬ ВТОРОЙ ЖЕСТКИЙ ДИСК КОГДА УСТАНАВЛИВАЛ Win7 ? СЕЙЧАС ОТСОЕДИНЯЮ ВТОРОЙ ДИСК ГДЕ БЫЛ XP ВИДА7 НЕ ГРУЗИТСЯ………….КОГДА БЫЛ XP ОТСОЕДИНЯЛ ОДИН ДИСК И ВИНДОУС ЗАГРУЖАЛСЯ ИДЕАЛЬНО….
Единственная программа, которая позволила засунуть вин 7 на нетбук.. образок был сильно покоцан в размере, вырезано всё лишнее, что не нужно на нетбуке, и из-за этого другие проги не распознавали его как нормальный образ..а тут всё прлучилось, и с первого раза:)
Отсоединив второй жесткий диск ты отсоединил на самом деле первый, на котором находится информация о загрузке Windows XP и Windows 7. Можно отключить второй диск, загрузится с установочного диска Windows 7 и выбрать пункт «Восстановление загрузчика» после этого можно получать удовольствие.
P.S. Только сначала перекинь жеский диск который остался на разъем SATA1, чтобы при подключении других дисков он всегда был первым
Всем привет у меня такая проблема: я купил новый жесткий диск и пытался установить на него виндовс хр но мне выбивает что какойто файл не найден код ошибки 7! Помогите пожалуйста
Купил бук ASUS A52 с 7кой!!Не могу поставить другой фоновый русунок. Даже функции такой нет. Помогите пож-ста)))
для ваня
может срок лицензии винды уже истек?=)
или она на столько урезанная что не умеет это делать=)
почему на виндус 7 загружается так сильно процесор
Проблема на 7-ке: загрузочный диск С ( 19 Гб ) уже полный, а на диске D свободного места валом. Что можно сделать в данной ситуации?
не начинает писать на флешь пишет требуются права администратора…хотя моя учетка обладает правами администратора. я смотрел
А такое действие только для виндовс 7 или можно с любой совершать?
Все отлично уствнавливается на нетбук…….. спасибо!
Записываю образ на внешний НDD но потом загрузиться с него не могу. Вообще хотел поставить на внешний ж.д. винду, это возможно? Вообще скачал уже много образов для установки но ничё не получ.
У меня тоже флешка стартовать не хотела, даже с учетом приоритетов. Я сделал так при загрузки вместо нажатия DELETE для входа в SEtUP нажимаем f8 и появляется окошко со всеми носителями, там ищем флешку и стартуем!! Так во всяком случае у меня.
Большое спасибо автору, очень мне помогло!
Подскажите, пожалуйста, у меня все записалось без проблемм на флешку в нтфс, а когда я открываю свойства флешки опять стоит фат-32 т.е. после записи образа флешка почему то становится фат-32, в чем проблемма?
Хочу установить W-XP и W-7, в какую файл.систему форматировать разделы и сколько места нужно для каждого раздела
И ещё вопросик: на внешний Жосткий диск систему можно устанавливать.Вообще подскажите сколько делать разделов на ж.диске
и в какой-что заливать?
P.S.: спасибо
Минимум 10 гб для системы. Но ее хватит не надолго. WIndows 7 при интенсивном использовании съедает 12 гигов за полгода. + программы. В общем считайте сами ? Систему и программы лучше ставить на отдельный раздел, файлы держать на другом. В общем пробуйте как вам удобнее.
Получилось переместить объем с D на С с помощью Мини тул партитион мэнагер и гугля.
Помогите,не могу записать на флэшку пишет следующее:
Запись не удалась.
LBA:180091
Ошибка 55 при записи на устройство.
Рекомендуется отформотировать USB флэш-карту и попробовать ещё раз.
Флзшка в системе FAT32.
Вобщем отформатировал в систему NTFS,записывант 1.5гига и таже история только теперь ошибка 121.Чё делать хз.
С флешкой м.б. проблемы. Прогони полное тестирование скандиском.
Ладно бог с этой флэшкой,вобщем такая проблема:ХР спокойно устанавливается с диска,а 7ка не хочет диск вроде раскручивается но загружается ХР.Далее пробую через файл setup установка начинается-копирование файлов-распаковка-перезагрузка и появляется Диспетчер загрузки Win и предлагает:
1.запустить предыдущую Win
2.Установить
3.провести диагностику памяти (делал всё ОК)
Выбираю установитьWin,и далее Win не удалось запустить.Это произошло возможно из за недавнего изменения конфигурации или прогр.обеспечен.компъютера.Что бы устранить ошибку:1.Вставьте диск,2.Выберите выберите параметры языка;3.Востановить комп.
Файл:$WINDOWS.
BTWindowssystem32winload.exe
Состояние:0хс000000d
Кто знает решение проблемы.Образы 7ки пробывал разные,с ХР такой проблемы нету.
Найдите все-таки работающий образ с 7-й. Или попробуйте сменить записывать образы на другие болванки. Если не читается диск при загрузке компа, значит дело в диске.
При создании диска восстановления системы в Windows 7 Ultimate Х 86 версия 6.1.7600(Win 7 RTM): «Не удалось создать диск восстановления системы.Параметр задан неверно.(0х80070057)».
Ранее такой диск создавался без каких-либо проблем.Как устранить данную ошибку?
оперативная память 4096м. Стоял вин.хр 32-бит. сис. показывало 2.5г поставил вин7 показывает 2г. Подскажите как сделать чтобы показывало правильно? Заранее спасибо.
64 поставить,можешь еще потестировать может работает 3 или даже 4(я такой фигней не занимался(брат было дело обмолвился),а показывало в 32битной ОС 3 из 4). кто знает как установить W7 прям на флешку?(с загрузочной флешкой никаких проблем нет)
Windows 7 на флешку установить можно, процесс ничем принципиально не отличается от установки на диск. При условии, конечно, что биос поддерживает USB-устройства.
да и еще даже с медленной флешки быстрей читается загружаемая ОС ,чем с дисковода
читал что нужно физически откл жесткий(е) и грузить с диска(сам не экспериментировал)
А почему прога UltroISO 9 орёт (когда включаю запись),что я не админ ,хотя учётка одна и моя.
Запустите ее от имени администратора.
ты забыл про то что флешку на которую будет производиться запись нужно сначала форматировать в NTFS чтобы комп потом мог с неё запуститься
Все получилось! НО начинаю загрузку с флешки винды все грузится нормально в процессе установки и копирования файлов комп просит перезагрузится. Я перезагружаю и у меня опять начинается установка сначал! Как сделать чтобы загрузка шла с места где уже скопировались какие то файлы а не с нуля. Что делать? Помогите ребята!
Скажите пожалуйста, образ нужно было распаковать перед записью на флешку? А то уже записывается, может остановить запись, что бы время не терять?
у меня не хочет записывать образ. пишет что «Вам необходимо иметь права администратора чтобы выполнить операцию». Что делать подскажите?
как проверить что BIOS поддерживает USB
при загрузке биоса вызвать boot menu(у меня f12)
Bursty,открытие программы от имени администратора Ctrl + Shift + щелчок по иконке
я все сделал как надо и все вроде получилось! но теперь проблема с флешкой он её открывать не хочет пишет что «вставьте диск в дисковод F» в чем проблема! подскажите!
Дмитрий # 11.06.2010 в 11:08
файловой системой FAT32 ограничен объем записываемых данных.
форматируй в NTFS.
Windows Embedded Standart 7 ставится на флешку,можно использовать как реаниматор так и как рабочию ОС(с флешки на флешку тоже не проблема поставить)
у меня нет надписи Bottable есть токо без самозагрузки и аудио сd
Такая ошибка возникает, когда UltraISO дает сбой во время работы. Это не обязательно означает, что устройство было повреждено. Такая ошибка появляется на экране в виде раздражающего уведомления, если ее не устранить.
Она встречается не часто, но решения проблемы не смог найти, поэтому было решено написать небольшую статью.
Запись образа на флешку в UltraIso.mp4. Только для Windows7.
Источник
Как записать образ на флешку или диск через UltraISO
По просьбе многих читателей решил написать пост о том, как записать образ на флешку или диск через UltraISO. Программа проста в использовании и не составит труда создать загрузочную флешку, — будь это windows или другая boot программа.
- Как записать на флешку через UltraISO
- Как записать на диск через UltraISO
- Ошибки при записи в UltraISO
- UltraISO: ошибка 5 при записи на устройство
- UltraISO: Error formating NTFS volume 121/34
Как записать на флешку через UltraISO
Открываете программу UltraISO, нажимаете Открыть (как указано на картинке ниже) или Ctrl + O .

Выбираете необходимый образ, жмите Открыть . Я в роли примера показываю, как создать загрузочную флешку windows.

На следующем шаге выбираете Самозагрузка – Записать образ Жесткого диска.

Убедитесь, что по умолчанию выбрана необходимая флешка, как указано на картинке в пункте один. Если выбран не тот носитель для записи, то укажите необходимый, выбрав в выпадающем списке.
Как указано во втором пункте картинки, жмем Записать .

Всплывет окно подсказки с предупреждением, что вся информация на флешке будет удалена перед записью, подтверждаем нажав Да .

Дожидаемся окончания записи. Теперь вы знаете как записать на флешку через ultraiso. Пользуйтесь загрузочной флешкой.
Как записать на диск через UltraISO
Дисками стали пользоваться все реже, так как флешки вытесняют их, но многие все еще сталкиваются с вопросом UltraISO, как записать на диск образ. Начало создания загрузочного диска точно такое же как при создании загрузочной флешки.


Выбираем Записать образ CD или жмем на клавиатуре F7 .

Проверяете, правильно ли по умолчанию выбран дисковод (для тех, у кого их несколько). Если у вас новый CD/DVD диск, то нажав Записать , у вас пойдет процесс создания загрузочного диска.

Если у вас перезаписываемый диск типа DVD-RW, то всплывет предупреждение, что вся информация на диске будет стерта перед тем как записать образ через UltraISO. Жмем Да . Ожидаем конца записи. Теперь вы знаете как записать на диск через UltraISO.
Ошибки при записи в UltraISO
Во время записи ISO-образа на внешний носитель, пользователь может столкнуться с различными ошибками программы UltraISO. Вот наиболее часто встречаемые:
- Ошибка 5 при записи на устройство.
- Error formating NTFS volume 121.
- Error formating NTFS volume 34.
UltraISO: ошибка 5 при записи на устройство
Однажды, запустив программу UltraISO, в процессе записи ISO-образа на USB-флешку можно получить неприятное уведомление в виде всплывающего окна с надписью: «Устройства занято. Пожалуйста, закройте все запущенные программы«.

Закрыв окошко, получите следующее уведомление: «Пожалуйста, извлеките и снова вставьте флешку«.

После закрытия сообщения, в основном окне записи появится статус: «Ошибка 5 при записи на устройство«.

Отмечу, что проделывание следующих процедур не помогают:
- Замена флешки
- Перезагрузка Windows
- Обновление драйверов чипсета и usb
- Закрытие всех программ и приложений
Есть подозрение, что ошибка 5 в UltraISO появляется после очередного обновления Windows. К сожалению, на сегодняшний день решения устранить ошибку 5 при записи на устройство — нет. Поэтому либо пользуйтесь другой альтернативной программой, либо переустановите Windows 10 и установите UltraISO заново.
UltraISO: Error formating NTFS volume 121/34
Ошибки 34 и 121 при записи образа на внешний носитель через программу UltraISO появляются в двух случаях:
- Неисправна флешка. Попробуйте подключить другой USB-накопитель.
- Записываемый файл больше 4Гб, отформатируйте флешку в файловую систему NTFS.
Если возникнут какие-то вопросы как записать через ultraiso, пишите в комментариях, постараюсь ответить и помочь. Статья оказалась для вас полезной и познавательной? — подписывайтесь в форме ниже на новые интересные посты или делитесь ссылкой с друзьями через кнопки соцсетей.
Лучшее «Спасибо» — ваш репост
Айтишник
Вячеслав. Специалист по ремонту ноутбуков и компьютеров, настройке сетей и оргтехники, установке программного обеспечения и его наладке. Опыт работы в профессиональной сфере 9 лет.
Источник
Устройство занято пожалуйста закройте все запущенные программы

Во время работы с утилитой Ультра ИСО иногда имеются небольшие недочеты. Ошибка в UltraISO является явлением редким, но очень досаждающим. Некоторые из них могут быть с тем, что не работают некоторые клавиши, другие из-за ошибки при чтении устройства. О том, как устраняется ошибка в UltraISO, будет рассказываться по ходу данной статьи. Алгоритмы, представленные ниже, подойдут и для Windows 7, и для Windows 10.
Решение ошибки UltraISO: Дискобраз переполнен
Не секрет, что каждая, даже самая лучшая и надежная программа, имеет некоторые ошибки. UltraISO уж точно не является исключением. Программа очень полезна, но в ней часто можно встретить самые разные ошибки, и не всегда в них виновата сама программа, зачастую это происходит по вине пользователя. На этот раз мы рассмотрим ошибку «Диск или образ переполнен».
UltraISO — одна из самых надежных и лучших программ для работы с дисками, образами, флешками и виртуальными приводами. В ней имеется огромный функционал, от прожига дисков, до создания загрузочных флешек. Но, к сожалению, в программе частенько бывают ошибки, и одной из них является «Диск/образ переполнен».
Не найден виртуальный привод в Ультра Исо
Когда происходит данная неисправность, появляется окошко с текстом «Виртуальный привод не найден». Это происходит из-за того, что вы только что загрузили приложение, еще не создав виртуальный привод.

Для решения вопроса, требуется сделать следующее:
- Выполните запуск от имени администратора.
- Как только оно откроется, зайдите в настройки, расположенные в разделе «Опции».
- Зайдите в одноименную вкладку, чтобы указать количество приводов. Оно должно быть не менее одного. Не забудьте сохранить настройки, нажав «Ок». Приятного использования!

Решение проблемы UltraISO: Дискобраз переполнен
Эта ошибка в большинстве случаев возникает во время того, как вы пытаетесь записать образ на жесткий диск (флешку) или записать что-то на обычный диск. Причин появления этой ошибки 2:
- 1) Диск или флешка переполнены, а точнее, вы пытаетесь записать на ваш носитель информации слишком большой файл. Например, при записи файлов больше 4 гб на флешку с файловой системой FAT32 эта ошибка выскакивает постоянно.
- 2) Флешка или диск поврежден.
Если первую проблему 100% можно решить одним из нижеперечисленных способов, то вторая решается не всегда.
Первая причина
Как уже было сказано, если вы пытаетесь записать файл, который больше, чем есть места на вашем диске или если файловая система вашей флешки не поддерживает данного размера файлы, то у вас этого не получится сделать.
Для этого вам необходимо, либо разделить ISO-файл на две части, если это возможно (просто необходимо создать два ISO-образа с теми же файлами, но разделенными поровну). Если это невозможно, то просто купите носитель побольше.
Однако, может быть так, что у вас флешка, к примеру, на 16 гигабайт, а вы не можете на нее записать файл 5 гигабайт. В этом случае вам необходимо отформатировать флешку в файловой системе NTFS.
Для этого нажимаем на флешке правой кнопкой мыши, нажимаем «Форматировать».

Теперь указываем файловую систему NTFS и нажимаем «Форматировать», подтверждая после этого наше действие нажатием на «ОК».

Все. Дожидаемся окончания форматирования и после этого пробуем вновь записать ваш образ. Однако, способ форматирования подходит только ко флешкам, ведь диск не получится отформатировать. В случае с диском, можно купить второй, куда записать вторую часть образа, думаю, это не составит проблем.
Вторая причина
Здесь уже немного сложнее исправить проблему. Во первых, если проблема с диском, то ее не исправить, не купив новый диск. Но если проблема с флешкой, то вы можете провести полное форматирование, убрав галочку с «Быстрое». Даже можете не менять файловую систему, это в принципе не так важно в этом случае (если конечно файл не больше 4 гигабайт).

Вот и все, что мы можем сделать с этой проблемой. Если вам не помог первый способ, то скорее всего проблема в самой флешке или в диске. Если с диком ничего уже не поделаешь, то флешку еще можно исправить, полностью отформатировав ее. Если и это не помогло, то и флешку придется заменить.
Отблагодарите автора, поделитесь статьей в социальных сетях.
Способ 2: Определение проблемного процесса через журнал просмотра событий
Как следует из предупреждения, какая-то программа или процесс может использовать данные со съемного диска USB /флешки без вашего ведома или видимого окна. Эту программу невозможно отследить с помощью Диспетчера задач, но можно использовать журнал просмотра событий, чтобы проверить наличие предупреждения, и найти идентификатор этого процесса.
Откройте Панель управления. Для этого наберите в строке системного поиска соответствующее название или выведите на экран окно «Выполнить» одновременным нажатием Win + R и впишите control panel.

В Панели управления измените просмотр в верхнем правом углу на «Крупные значки» и найдите раздел «Администрирование». Затем выберите «Просмотр событий».
С левой стороны меню кликните правой кнопкой мыши на вкладку «Журналы приложений и служб», затем перейдите на «Вид» в отобразившемся контекстном меню и установите флажок «Отобразить аналитический и отладочный журналы».

Затем перейдите по пути Журналы Windows – Система. Здесь из длинного списка различных событий нужно найти записи «Kernel-PnP» с примерно таким текстом: «Приложение с ИД процесса xxx остановило удаление или извлечение для устройства…»

Вместо «xxx» будет отображаться число, с помощью которого можно определить процесс, блокирующий извлечение внешнего устройства.
Откройте Диспетчер задач одновременным нажатием на Ctrl + Shift + Esc.
Перейдите на вкладку «Процессы». Правым кликом на названии любого столбца выведите контекстное меню и отметьте флажком значение «ИД процесса». Найдите приложение, чей «ИД процесса» соответствует номеру, установите на него курсор и нажмите «Снять задачу» в нижней правой части окна.

Теперь проверьте, используется ли USB устройство и можно его безопасно извлечь.
Можно ли сделать загрузочную флешку, используя DVD диск и как выполнить такой процесс
Как пользоваться программой Ультра ИСО стало понятно. Теперь необходимо разобраться, что делать в тех ситуациях, когда под рукой имеется лицензионный установочный диск, но нет образа Windows. Все очень просто. В третьем пункте, отмечено на картинке, следует отметить путь к дисководу. Для этого необходимо выбрать «Файл», а дальше «Открыть DVD».

Остальные действия проходят так, как на изображениях, представленных чуть выше.







Можно ли сформировать мультизагрузочную флешку, используя папку с файлами
Да, такой вариант также можно воплотить в реальность. Он является оптимальным решением в тех ситуациях, когда цифровая лицензионная копия есть на папке на компьютерном оборудовании на диске. Чтобы выполнить работу следует придерживаться следующей инструкции:
Запускаем программу Ультра ИСО для создания самозагрузочной флешки. Выбираем по порядку: «Файл», «Новый», «Самозагружаемый образ DVD».

В окне, которое появилось на экране, выбираем файл под названием bootfix.bin. Он располагается в папке boot.

Следующий этап – выбор папки, где находятся файлы Все файлы следует переместить в окно, расположенное сверху.

В тех ситуациях, когда индикатор справа (как на картинке ниже) окрашивается в красный цвет, необходимо встать на него мышкой и выбрать 4,7.

Далее пользователь должен руководствоваться пунктами, начиная с №5, которые отмечены на скринах выше. Выполнив все операции, можно быть уверенным, что автозагрузочная флешка готова к дальнейшему использованию.
Проблема при извлечении запоминающего устройства USB: это устройство в настоящее время используется

Стандартная процедура извлечения USB-накопителя или любого другого внешнего носителя — выбрать опцию «Безопасное извлечение оборудования и извлечение носителя» в меню панели задач. Однако время от времени при попытке извлечь носитель с помощью этой опции пользователи получают следующую ошибку: это устройство используется в данный момент, закройте все программы или окна, которые могут использовать это устройство, и повторите попытку.
Сообщение об ошибке говорит само за себя. Вам необходимо закрыть файл, папку или программу, связанную с внешним носителем, прежде чем извлечь его. Тем не менее, пользователи сообщают, что они сталкиваются с ошибкой после закрытия программы. Проблема не характерна для компьютеров любой марки. Таким образом, мы можем предположить, что проблема в вашем конце.
Причины могут быть следующими:
- Вирус использует программу, связанную с внешним носителем в фоновом режиме.
- Ошибка не позволяет пользователям использовать опцию Извлечь носитель на панели задач.
- Процесс, работающий в фоновом режиме, может использовать внешний носитель.
- USB-накопитель может быть отформатирован как NTFS.
Вы можете продолжить поиск неисправностей следующим образом:
- Запустите тщательную проверку на наличие вредоносных программ в вашей системе
- Извлечь внешний носитель через этот компьютер вместо значка области уведомлений
- Проверьте все запущенные процессы в диспетчере задач
- Отформатируйте USB как exFAT, а не как раздел NTFS.
1] Проведите тщательную проверку на наличие вредоносных программ в вашей системе
Используйте любые известные антивирусные и антивирусные программы для сканирования вашей системы. Кроме того, удалите все недавно установленное подозрительное программное обеспечение, такое как бесплатное программное обеспечение или программное обеспечение, загруженное из неподтвержденного источника.
2] Извлечь внешний носитель через Этот компьютер вместо панели задач
Существует возможность извлечь внешний диск из этого ПК, кроме панели задач. Мы могли бы использовать это в качестве обходного пути.
Откройте Этот компьютер и щелкните правой кнопкой мыши на внешнем носителе. Выберите опцию для извлечения.

Если это не поможет решить вашу проблему, перейдите к следующему решению.
3] Отформатируйте USB как exFAT, а не как раздел NTFS.
Форматирование вашего внешнего носителя удалит все данные на диске.
USB-накопители, отформатированные как NTFS, могут быть проблематичны для некоторых систем Windows. Решение заключается в переформатировании в другой файловой системе.
Щелкните правой кнопкой мыши на USB-накопителе и выберите «Формат».

В окне «Формат» выберите exFAT в качестве файловой системы и нажмите «Формат».
Попробуйте извлечь носитель сейчас и убедитесь, что он помогает.
4] Проверьте все запущенные процессы в диспетчере задач.
Проверьте, все ли процессы, связанные с внешним носителем, все еще работают в диспетчере задач.
Нажмите CTRL + ALT + DEL, чтобы открыть окно параметров безопасности. Выберите диспетчер задач из списка и откройте его.
В списке запущенных процессов проверьте, есть ли какая-либо из программ, хранящихся на вашем внешнем носителе.
Если да, щелкните правой кнопкой мыши по процессу и выберите Завершить процесс.
5] Использование Process Explorer
Загрузите Process Explorer с веб-сайта Microsoft здесь. Это файл .zip, поэтому распакуйте его и откройте извлеченную папку. Запустите в нем файл .exe.
В списке проверьте запущенные процессы. Это более простое представление о фоновых процессах по сравнению с диспетчером задач. Просто выберите проблемный процесс и нажмите «Удалить», чтобы убить его.

Еще один способ, которым может помочь Process Explorer, — функция поиска.
Нажмите на кнопку «Найти» на панели инструментов и выберите «Найти дескриптор» или «DLL».

Введите в поле поиска букву диска внешнего носителя и двоеточие (например, E :). Нажмите Enter.
Если результатов поиска нет, это означает, что процесс не выполняется из внешнего носителя. Если вы найдете и DLL, проверьте имена и попробуйте убить процесс соответствующим образом.
Записать образ на флешку ultraiso: делаем сложное простым
Что представляет собой образ диска? Это файл, в котором хранится точная цифровая копия файловой системы, либо данные, ранее записанные на диск (CD/DVD/BR).
Ранее такие образы широко использовались при резервном копировании данных, но с развитием интернета ISO-приложения перекочевали в разряд файлов, которые удобно передавать по сети.

Для того, чтобы образ можно было использовать, его необходимо записать на диск. Для этих целей используется множество программ, среди которых Alcohol, Daemon Tools, Nero, а также UltraISO. На последней и остановимся, поскольку она очень удобна и интуитивно понятна.
Чаще всего данный софт используется для того, чтобы записать образ ОС, в частности, Windows. Для чего это делается? Любая система со временем обрастает определенным количеством непотребных системных и пользовательских файлов, которые потребляют память, место на диске и тормозят быстродействие ОС в целом.
Можно воспользоваться и штатными средствами Windows, например, восстановлением, но это не всегда удается, поэтому гораздо проще удалить старую систему и поставить новую. Для восстановления понадобится диск или загрузочная флешка.
Рассмотрим процесс создание образа на примере записи Windows 8, хотя «семерка» и остальные ОС пишутся также.
Подготовка образа
Итак, UltraISO у нас есть, можно приступать к установке ОС на флешку, но сначала ведь требуется скачать сам образ. Для того чтобы загрузить правильный дистрибутив, придерживайтесь простых правил:
- Если это Windows XP, 7 или 8 скачивайте образ через торрент с проверенных сайтов и только в оригинальном, «чистом» виде.
- В случае с Windows 10 используйте приложение Media Creation Tools. Загружать его следует только с официального сайта.
Сам .ISO-файл выглядит примерно следующим образом.

Открыть полученный образ и смонтировать его также можно при помощи полностью бесплатной программы DAEMON Tools Lite.
Особенности создания загрузочной флешки с использованием приложения UltraISO
После того как установка программы UltraISO проведена, пользователь может приступать к созданию загрузочной флешки. Этот процесс не вызовет затруднений даже у новичков. Разработчик программного продукта сделал все возможное, чтобы было понятно, как создать загрузочную флешку с помощью UltraISO. Для наглядности мы приведем подробную инструкцию.
Для начала необходимо запустить приложение для флешки непосредственно от имени администратора.

После выполнения этой операции следует, используя клавиши Ctrl + O, или, выбирая пункт Файл – Открыть, открыть образ установочного файла Виндовс. Открываем именно тот образ, который нужно смонтировать.

Следующий этап – указание папки, где находится образ Windows. Для осуществления такой операции следует выбрать образ, нажать Открыть.

В итоге у пользователя перед глазами должно появиться следующее изображение.

Если все отобразилось корректно, то можно приступать к записи флешки. Начинать такую операцию необходимо с пункта Самозагрузка – Запись образа жесткого диска. На следующем скрине все видно.

Обратите внимание, что при выполнении записи с USB-флешки в автоматическом режиме будет удалена информация. Если данные имеют важное значение, то следует их предварительно сохранить. На этом этапе операция выглядит так – USB-HDD + и нажимаем Записать.

Программное обеспечение Ультра ИСО выдаст предупреждение о том, что информация будет стерта. Если данные не важны или пользователь уже выполнил их сохранение, то следует нажать Да.

Далее все зависит от технических характеристик компьютерного оборудования и HDD. Обычно процесс записи занимает несколько минут. Окончив работу, программа сообщит пользователю о завершении операции.
Windows 7 – Установка и настройка – 85 страница
SP1? Возьмите именно Windows 7 SP1 т.к. исправлены ошибки возникавшие во время установки и многие другие ошибки.
,ага , SP1 7601 , пробовал только что поставть starter , распаковка прошла , на установке обновлений через минут 10 вылезла ошибка 0х80FF0000 ,
не удалось установить автономный языковой стандарт
Либо проблема сборки. Либо проблема в носителе (ошибка при записи, например). Либо проблема с жёстким диском.
Здравствуйте, хочу установить windows 7 с флешки на нетбук. Пытаюсь залить windows в формате iso на флешку с помощью программы UltraISO, но когда приходит время нажать кнопку “записать”, мне выдаёт “Вам необходимо иметь права администратора, чтобы выполнить операцию”. С чем этого связано и как мне быть?
Ты работаешь под учётной записью пользователя с ограниченными правами. И вообще UltraISO это плохой и неэффективный способ, почитай здесь о других способах.
Я работаю от имени администратора и по такому случаю даже разжаловал всех остальных администраторов, поэтому и спросил..
Возможно это какая-то локальная проблема конкретно твоего Windows. Используй grub.
Правая кнопка мышки, запуск от имени администратора и всё будет окей. и не спорь такие правила.
Здравствуйте! А можно-ли просто обновить Win7 HBx64 на Win7Ultim..x64,чтобы не слетели драйвера и установленные проги? Ноут Asus K53Sd, core i7-2670 QM, 2,2GHz, 4GB, NV GeForce 610M-2GB
Windows Anytime Upgrade и вниз по страничке прочтите – надеюсь разберетесь. Если не разберетесь пишите, спрашивайте.
поставл оем образ из вашей ссылки , тоже самое. флешка то дохляцкая но почему тогда с нее ставтся нормально на другие компы ? Я думаю проблема с жестким диском , а имено в самом начале, надо попробовать вырезать из начала гигов 20 , и посмотреть че будет .
Windows Anytime Upgrade и вниз по страничке прочтите – надеюсь разберетесь. Если не разберетесь пишите, спрашивайте.
Большое спасибо за совет! Обновился до HP, появилось больше возможностей. А какая система самая оптимальная для ноутбука? Спасибо.
HP – это сокращение слова Hewlett Packard
, нельзя так сокращать другие названия – вносишь путаницу.
Сори, обновился до домашняя расширенная. Так какая Windows7, оптимальная?
, Home Premium и является оптимальной , я бы вообще стартер поставил если была 64битная его версия , тк даже в хп много ненужных функций лично для меня .
поставл оем образ из вашей ссылки , тоже самое. флешка то дохляцкая но почему тогда с нее ставтся нормально на другие компы ? Я думаю проблема с жестким диском , а имено в самом начале, надо попробовать вырезать из начала гигов 20 , и посмотреть че будет .
оставил перед диском 70гб , манипуляции с разделами теперь проходят без ошибок ввода вывода как раньше было , винда поставилась , очень долго тупила настройка параметров , а как настало время появится окну с приветствием выпал синий экран ..
Диск проверяли? Почитай эту тему и вниз по странице. Надеюсь поможет.
Не получается установить Windows 7 с флешки на нетбук Lenovo IdeaPad S206. Когда доходит в установке до выбора раздела куда ставить винду, после выбора пишет: “Для установки драйвера устройства необходимого для доступа к жесткому диску, вставьте установочный диск содержащий драйвер и нажмите ОК”. В чем может быть проблема?
при установке ХР в БИОС переключают режим работы с AHCI на режим IDE. Если хотите установить 7-ку, то IDE переключаете на AHCI.
при установке ХР в БИОС переключают режим работы с AHCI на режим IDE. Если хотите установить 7-ку, то IDE переключаете на AHCI.
У меня по-умолчанию стоит AHCI
, возможно после выбора раздела вы нажимаете
Загрузка
, а нужно
Далее
.
Спасибо. Теперь все работает. Вроде бы раньше ставил, а в этот раз ошибся.
у меня тут такая проблема , у меня дискавода вообще нет из за этого сфлешки питался установить виндов 7 при установке он пишет не найден не обходимый драйвер для дисковода
подскажите в чем беда ??
Флешку вставь в USB 2.0, а не 3.0 и отключи дисководы в сетапе.
Можно ли сделать загрузочную флешку, используя DVD диск и как выполнить такой процесс
Как пользоваться программой Ультра ИСО стало понятно. Теперь необходимо разобраться, что делать в тех ситуациях, когда под рукой имеется лицензионный установочный диск, но нет образа Windows. Все очень просто. В третьем пункте, отмечено на картинке, следует отметить путь к дисководу. Для этого необходимо выбрать «Файл», а дальше «Открыть DVD».
Остальные действия проходят так, как на изображениях, представленных чуть выше.
Можно ли сформировать мультизагрузочную флешку, используя папку с файлами
Да, такой вариант также можно воплотить в реальность. Он является оптимальным решением в тех ситуациях, когда цифровая лицензионная копия есть на папке на компьютерном оборудовании на диске. Чтобы выполнить работу следует придерживаться следующей инструкции:
Запускаем программу Ультра ИСО для создания самозагрузочной флешки. Выбираем по порядку: «Файл», «Новый», «Самозагружаемый образ DVD».
В окне, которое появилось на экране, выбираем файл под названием bootfix.bin. Он располагается в папке boot.
Следующий этап – выбор папки, где находятся файлы Все файлы следует переместить в окно, расположенное сверху.
В тех ситуациях, когда индикатор справа (как на картинке ниже) окрашивается в красный цвет, необходимо встать на него мышкой и выбрать 4,7.
Далее пользователь должен руководствоваться пунктами, начиная с №5, которые отмечены на скринах выше. Выполнив все операции, можно быть уверенным, что автозагрузочная флешка готова к дальнейшему использованию.
Служба виртуальных дисков Windows: ошибки подключения
На очереди разбор ошибок со «Службой виртуальных дисков Windows» и «Службой логических дисков».
Проблемы с этими компонентами возникают редко: при попытке «разбить» диски на виртуальные части, переименовать их, подключить дополнительный или внешний жесткий диск.
Службы могут зависать, выдавать различные ошибки или попросту зависать при попытке подключиться к службе или зайти в настройки.
У обычных пользователей тоже могут возникнуть ошибки с сообщениями вроде «Не удалось подключиться к службе диспетчера логических дисков», либо служба просто начинает грузиться бесконечно долго. Чаще всего это происходит в случае заражения троянами, установкой вирусного ПО или изменения настроек системы по незнанию или по вине каких-либо программ.
Распространенные ошибки и быстрое решение
Ошибка «Не удалось подключиться к службе виртуальных дисков» может быть вызвана программами для создания образов вроде NERO, Daemon Tools и Alkohol 120 — подобный софт стоит удалить. Также нужно убедиться, что служба виртуальных дисков включена, а библиотека dmserver.dll находится на компьютере, не поражена вирусами и не присутствует в карантине антивируса.
Возможно, исправить проблему получится быстро. Для этого нужно:
- Проверить карантин антивирусов на наличие библиотеки dmserver.dll, в особенности если был обнаружен вирус Win32/Patched.BU. Если с файлом что-то не так, можно его загрузить и заменить.
- Открыть Командную строку (cmd.exe), просканировать систему на наличие ошибок при помощи команды sfc /scannow.
- Исправить ошибки в системе при помощи WinfowsFix.
- Удалить программы NERO, Daemon, Alkohol и аналогичные. Удалить все, что с ними связано, а также удалить все контроллеры из диспетчера устройств.
- Открыть Панель управления, найти диспетчер служб (Службы/Services). Найти Службу виртуальных дисков (Virtual Disk), зайти в свойства и изменить настройки автозапуска с Manual (Вручную) на Automatic (Автоматически).
- Проверить в файерволе и брандмауэре Windows, разрешены ли следующие правила для входящих подключений: «Удаленное управление томами» —> «Служба виртуальных дисков (RPC)» и «Удаленное управление томами» —> «Загрузчик службы виртуальных дисков (RPC)».
- Скопировать с другого компьютера с аналогичной версией Windows (7, 10, Vista, XP) ветку реестра HKEY_LOCAL_MACHINE SYSTEM CurrentControlSet Services PlugPlay.
Перед любыми изменениями желательно сделать резервные копии библиотек или реестра. Практически все вносимые изменения требуют перезагрузки компьютера.
Если ничего не помогает, самым крайним вариантом является переустановка Windows или возврат к точке восстановления.
Сначала стоит попробовать решить проблему менее радикальными методами, поскольку откат системы подразумевает удаление всех файлов, которые появились с момента создания точки восстановления.
NERO, Daemon Tools и Alkohol 120
Ошибки со службой виртуальных дисков часто вызывают программы вроде Daemon Tools или Alkohol 120. Этот софт вмешивается в работу системы, создает виртуальные образы дисков.
Такие программы часто используются для того, чтобы запускать без лицензионного диска программы и игры, загруженные из интернета.
Помимо вмешательства в работу службы дисков, в этой ситуации добавляется еще и риск заражения системы вирусами и троянами из-за сомнительных источников загружаемых файлов.
Для исключения рисков с этой стороны следует:
- Удалить все созданные виртуальные диски во всех программах.
- Удалить сам софт для «прожигания» дисков.
Наиболее популярный софт для создания виртуальных образов (можно проверить наличие на ПК через «Пуск» -> «Поиск»):
- Alcohol 52% — обеспечивает возможность эмуляции виртуального диска. Упрощенная версия Alcohol 120%.
- Alcohol 52% Free Edition — бесплатная облегченная версия Alcohol 52% с минимальным базовым функционалом.
- Alcohol 120% — приложение с широким функционалом, но исключительно платное.
- Astroburn — а также бесплатный Astroburn Lite.
- DAEMON Tools — самая популярная программа для создания виртуальных образов. Есть несколько версий DAEMON Tools: Pro Standard, Ultra, Lite.
- Nero Burning ROM — одна из наиболее популярных программ для «прожигания» дисков.
- PowerISO — менее известный софт с аналогичным функционалом.
- UltraISO — программа для создания образом и работы с ISO, есть Premium-версия.
- Virtual CD — создание и редактирование виртуальных образов и дисков.
- Virtual CloneDrive — ПО для создания и открытия образов.
Итого, приблизительная последовательность действий должна быть такая:
- Проверить компьютер на вирусы, проверить карантин антивируса на предмет нужных DLL, восстановить их при необходимости.
- Проверить, включена ли служба, убедиться в правильности настроек автозапуска (автоматически).
- Удалить ПО для создания виртуальных дисков и все созданные образы.
- Проверить систему при помощи команды sfc /scannow, исправить ошибки при помощи WinfowsFix.
Если ничего не помогает, остается два варианта: либо откатывать систему к точке восстановления или переустанавливать Windows, либо воспользоваться платной компьютерной помощью. Если выбран вариант с восстановлением системы, следует сохранить все данные, созданные с момента последней точки восстановления.
Источник
Во время работы с утилитой Ультра ИСО иногда имеются небольшие недочеты. Ошибка в UltraISO является явлением редким, но очень досаждающим. Некоторые из них могут быть с тем, что не работают некоторые клавиши, другие из-за ошибки при чтении устройства. О том, как устраняется ошибка в UltraISO, будет рассказываться по ходу данной статьи. Алгоритмы, представленные ниже, подойдут и для Windows 7, и для Windows 10.

Не найден виртуальный привод в Ультра Исо
Когда происходит данная неисправность, появляется окошко с текстом «Виртуальный привод не найден». Это происходит из-за того, что вы только что загрузили приложение, еще не создав виртуальный привод.

Для решения вопроса, требуется сделать следующее:
- Выполните запуск от имени администратора.

- Как только оно откроется, зайдите в настройки, расположенные в разделе «Опции».

- Зайдите в одноименную вкладку, чтобы указать количество приводов. Оно должно быть не менее одного. Не забудьте сохранить настройки, нажав «Ок». Приятного использования!

Если возникла ошибка 121 при записи на устройство, то это говорит о том, что произошла проблема в Виндусе. Это связано с наличием нескольких файловых систем. Так, FAT32 не может хранить данные весом более 4 Гб.
Данная неисправность является следствием из недостатка системы. Скорее всего, вы хотите поместить на устройство файл, превышающий максимальный объем. Решение лежит на поверхности:
- Смените систему файлов на носителе. Для того чтобы это сделать, требуется провести форматирование. Для этого требуется посетить «Мой компьютер», где в устройстве выбрать «Форматировать».

- Затем поставьте новую систему – NTFS, после чего нажмите «Начать». После этого все материалы будут удалены.

Обратите внимание, что если пишет «Устройство занято», пожалуйста, закройте все запущенные программы, использующие носитель. И помните о том, что нужные материалы придется сохранить заранее, чтобы не потерять их навсегда.
Вопросов больше не возникает, поэтому можно спокойно продолжать записывать образ на флешку, не боясь возникновения сложностей. Если потребуется изменить систему на FAT32, то следует проделать все точно так же.
Дискобраз переполнен
Если случилось так, что диск образа переполнен, то эта проблема является самой распространенной среди пользователей. Распространенные основания возникновения ошибки 2 при доступе к устройству:
- Носитель переполнен, что означает, что файл, используемый для записи слишком большой.
- Носитель поврежден, следовательно, осуществить на него запись никогда не удастся.
Первая причина
Когда диск просто переполнен, то это решается путем разбиения файла на отдельные фрагменты. Если это невозможно осуществить, то стоит использовать носитель большего объема.
А если объем флешки позволяет, но запись все равно не идет, стоит попробовать выполнить форматирование, после чего сменить файловую систему.

Если пользуетесь диском, то стоит записать вторую часть образа на другой диск, ведь здесь сменить систему файлов не выйдет.
Вторая причина
В этом случае будет несколько сложнее избавиться от трудностей. Если проблема возникла с диском, то стоит просто приобрести новый. Если пытаетесь осуществить запись на флешку, то можно попробовать осуществить полное форматирование. Для этого нужно снять галочку с пункта «Быстрое». Если появилась надпись «Error formatting NTFS volume», то лучше просто сменить носитель.
Ошибка в UltraISO: Неизвестный формат образа
При возникновении сообщения, гласящего что это «неизвестный формат образа», может наблюдаться несколько причин.

Первая причина
Она заключается в том, что происходит открытие ошибочного файла или файла ни с тем форматом. Для того чтобы познакомиться со всем перечнем форматов, стоит нажать на клавишу «Файлы образа».

Для исправления проблемы, стоит следовать алгоритму:
- Проверьте, что за файл пытаетесь открыть. Иногда бывает, что файлы путаются из-за похожих названий. Так же убедитесь, что формат поддерживается утилитой.
- Проверьте, что образ содержится не в архиве. В противном случае выньте его оттуда, после чего повторите процесс.
Вторая причина
Часто случается, что эта ошибка в UltraISO возникает из-за сбоя. Это практически невозможно заметить сразу, поэтому могут возникать такие трудности. Если первую причину удалось исключить, то для исправления понадобится создание нового образа.
Обратите внимание, что способы актуальны на момент выхода статьи. Возможно, будет придумано что-то более действенное и быстрое, но позже. Более распространенной среди пользователей является первая причина.
Вам необходимо иметь права администратора
Если возникло окошко с надписью: «you must be administrator to access this device» или «Вам необходимо иметь права администратора», то прочитайте этот раздел до конца.

Причины появления ошибки
Для решения проблемы понадобится установить причину ее возникновения. Практически все операционные системы предоставляют пользователям разные права. Одной из групп, имеющей более расширенные права, является «Администратор».
Недостаточность прав возникает не только, кодла решите работать с данной утилитой. Причем запускать приложения от имени администратора стоит и в самой учетной записи администратора. Благодаря этому, Виндус обеспечивает себе безопасность.
Подобная сложность может возникнуть, если пытаетесь осуществить запись на носитель. Данная проблема может сохраняться и при попытке сохранения материала в защищенном месте. Поэтому лучше сразу запускать все утилиты от имени администратора.
Решение проблемы с правами доступа
Для устранения неполадок просто воспользуйтесь инструкцией:
- С помощью правой кнопки мыши выберите на файле вкладку «Запуск от имени администратора».

- После этого появится уведомление, где требуется согласиться на внесение изменений. Нажмите «Да», если сидите не с администраторской учетной записи, введите специальный пароль.

Поздравляем, можете выполнять все необходимые действия в ОС.
Надеемся, что наша статья помогла разобраться вам в причине данной неполадке, а также в способах решения. Главное, если находитесь в другой записи, правильно ввести пароль, чтобы операционная система пропустила вас глубже.
Не видит флешку для записи
Если обнаружили, что произошла ошибка в UltraISO, гласящая что «Не видит флешку для записи».

Причины возникновения проблемы
Рассмотрим основные причины, приводящие к неполадке:
- Самая часто встречающая причина заключается в неточностях самого пользователя. Например, если вы пропустили некоторые пункты в управлении программой.
- Еще одной причиной служит неисправность носителя. Попробуйте проверить флешку и порт, чтобы исключить, что проблема возникла из-за них.
Способы решения проблемы
Следующие методы решения помогают только тогда, когда флешка прекрасно видна в «Проводнике», а программа не может ее обнаружить.
Способ 1: выбор нужного раздела для работы с флешкой
Если не показывается носитель в ИСО по вашей вине, то в проводнике все будет нормально отображаться. Поэтому рекомендуем убедиться в этом заранее.
UltraISO имеет самостоятельные инструменты, предназначенные для работы с разными видами носителей. Здесь можно отыскать инструмент для эксплуатации виртуальных приводов или реальных дисководов.
Чаще всего происходит попытка просто «нарезать» образ обычным путем, но сталкиваетесь с невидимостью. Для правильной работы требуется выбрать опцию для HDD, находящуюся в разделе «Самозагрузка».
Если нажмете «Записать образ жесткого диска», вместо СД, то увидите, что носитель отображается полноценно.

Способ 2: форматирование в FAT32
Если первый метод не помог, то придется отформатировать устройство. Для этого зайдите в «Мой компьютер», после чего перейдите в раздел форматирования. Требуется поставить файловую систему ФАТ32.
Если на носителе имеются важные данные, стоит их предварительно скопировать. В противном случае они могут быть утеряны.
Для начала форматирования требуется на носителе нажать правой кнопкой мыши, чтобы зайти в раздел «Форматировать». После этого укажите в разделе системы файлов ФАТ32. Как только это будет сделано, уберите отметку с «Быстрого» форматирования, чтобы полностью избавиться от внутренних материалов. Начните процесс.
Подождите, пока компьютер проведет работу по форматированию, после чего продолжайте использование. Данный процесс в несколько раз длительнее, чем быстрое форматирование, поэтому зависит от забитости флешки.
Если возникло сообщение «power calibration area error», стоит сменить носитель.
Способ 3: запуск от имени администратора
Для осуществления некоторых целей, применяемых для ЮСБ-накопителя, требуются специальные права. Сейчас будет представлена подробная инструкция, рассказывающая о том, как выполнить запуск программы от имени администратора:
- Нажмите на ярлык приложения «Ультра ИСО» ПК мышки. Как только появится всплывающее меню, нажмите на пункт «Запустить от имени администратора».

- Если пользуетесь учетной записью администратора, то просто согласитесь на изменения. Если у вас нет такой возможности, то Виндовс попросит ввести специальный административный пароль. Как только правильные данные будут введены, то программа мгновенно запустится.
Обратите внимание, что данный метод способен решить практически все возникающие во время эксплуатации проблемы.
Способ 4: форматирование в NTFS
НТФС – популярная система файлов, способная хранить большие объемы материалов. Она считается наиболее используемой в современных накопителях. Если возникла ошибка проверки свободных блоков на носителе, попробуйте выполнить форматирование:
- Зайдите в проводник Виндовс, а в разделе «Компьютер», а затем правой клавишей мышки по флешке. Когда выскочит контекстное меню, нажмите «Форматировать».

- В разделе файловой системы выберите пункт «НТФС», а затем снимите галочку с пункта «Быстрое». Запустите процесс, после чего дождитесь окончания.

- Все успешно работает и готово к эксплуатации.
Способ 5: переустановка UltraISO
Если подобная проблема наблюдается только в рассматриваемом программном обеспечении, то стоит задуматься, не возникли ли неполадке в работе самого ПО. Лучшим решением станет переустановка утилиты. Не забудьте предварительно удалить ее полностью. Лучше всего воспользоваться деинсталляторами, чтобы не осталось остаточных данных.
Это все рекомендации, известные на данный момент, способные помочь избавиться от рассматриваемых проблем. Пользователи отмечают, что изредка сама операционная система может вызывать недоразумения. Если никакой из выше описанных методов не помог, стоит задуматься над переустановкой Виндовс.
Ошибка в UltraISO: Error setting write mode page
Эта неточность может появиться во время процесс нарезки СД/ДВД дисков через рассматриваемое программное обеспечение.

Причиной «class name tfrmusbwrite error» может показаться нечто сложное, но решение находится буквально на поверхности. Она возникает из-за проблем с AHCI режимом, то есть у вас устарели драйвера или произошлао недоразумение в AHCI-контроллере.
Для устранения недоразумения требуется скачать драйвера с официального сайта производителя. Это можно сделать самостоятельно или через специальные программы.
Другие ошибки в Ультра Исо
- Ошибка 5. Она возникает из-за конфликта в разных программных обеспечениях. Для этого требуется закрыть утилиту, после чего попробовать переустановить.
- Ошибка 55. Возникает из-за того, что запустили софт не от имени администратора.
- Ошибка 1450. Возникает при записи на устройство. Устраняется предоставлением администраторских прав.
- Ошибка 998 устраняется перезапуском утилиты.
Заключение
Иногда даже в самом стабильном ПО возникают неточности, поэтому всегда важно предварительно ознакомиться с их решением. Надеемся, что наша статья помогла вам избавиться от всех вопросы. Приятного использования!
Содержание
- Решение ошибки UltraISO: Дискобраз переполнен
- Решение проблемы UltraISO: Дискобраз переполнен
- Первая причина
- Вторая причина
- Устройство занято пожалуйста закройте все запущенные программы
- UltraISO ошибка 121 при записи на устройство
- Проблема при извлечении запоминающего устройства USB: это устройство в настоящее время используется
- Устройство еще используется: как безопасно извлечь флешку или внешний USB-диск
- Почему возникает предупреждение при извлечении USB
- Способ 1: Извлечение съемного диска через приложение «Этот компьютер»
- Способ 2: Определение проблемного процесса через журнал просмотра событий
- Способ 3: Форматирование USB-накопителей в формате exFAT
- Способ 4: Использование утилиты Process Explorer
- Камера занята другим приложением
- Ответы специалистов и комментарии пользователей
- в вопросах и ответах
- FAQ, новости, статьи, обсуждения, общение
- Создание загрузочной флешки с Windows 7 (простой способ)
- комментариев 137
Решение ошибки UltraISO: Дискобраз переполнен

Не секрет, что каждая, даже самая лучшая и надежная программа, имеет некоторые ошибки. UltraISO уж точно не является исключением. Программа очень полезна, но в ней часто можно встретить самые разные ошибки, и не всегда в них виновата сама программа, зачастую это происходит по вине пользователя. На этот раз мы рассмотрим ошибку «Диск или образ переполнен».
UltraISO — одна из самых надежных и лучших программ для работы с дисками, образами, флешками и виртуальными приводами. В ней имеется огромный функционал, от прожига дисков, до создания загрузочных флешек. Но, к сожалению, в программе частенько бывают ошибки, и одной из них является «Диск/образ переполнен».
Решение проблемы UltraISO: Дискобраз переполнен
Эта ошибка в большинстве случаев возникает во время того, как вы пытаетесь записать образ на жесткий диск (флешку) или записать что-то на обычный диск. Причин появления этой ошибки 2:
- 1) Диск или флешка переполнены, а точнее, вы пытаетесь записать на ваш носитель информации слишком большой файл. Например, при записи файлов больше 4 гб на флешку с файловой системой FAT32 эта ошибка выскакивает постоянно.
- 2) Флешка или диск поврежден.
Если первую проблему 100% можно решить одним из нижеперечисленных способов, то вторая решается не всегда.
Первая причина
Как уже было сказано, если вы пытаетесь записать файл, который больше, чем есть места на вашем диске или если файловая система вашей флешки не поддерживает данного размера файлы, то у вас этого не получится сделать.
Для этого вам необходимо, либо разделить ISO-файл на две части, если это возможно (просто необходимо создать два ISO-образа с теми же файлами, но разделенными поровну). Если это невозможно, то просто купите носитель побольше.
Однако, может быть так, что у вас флешка, к примеру, на 16 гигабайт, а вы не можете на нее записать файл 5 гигабайт. В этом случае вам необходимо отформатировать флешку в файловой системе NTFS.
Для этого нажимаем на флешке правой кнопкой мыши, нажимаем «Форматировать».

Теперь указываем файловую систему NTFS и нажимаем «Форматировать», подтверждая после этого наше действие нажатием на «ОК».

Все. Дожидаемся окончания форматирования и после этого пробуем вновь записать ваш образ. Однако, способ форматирования подходит только ко флешкам, ведь диск не получится отформатировать. В случае с диском, можно купить второй, куда записать вторую часть образа, думаю, это не составит проблем.
Вторая причина
Здесь уже немного сложнее исправить проблему. Во первых, если проблема с диском, то ее не исправить, не купив новый диск. Но если проблема с флешкой, то вы можете провести полное форматирование, убрав галочку с «Быстрое». Даже можете не менять файловую систему, это в принципе не так важно в этом случае (если конечно файл не больше 4 гигабайт).

Вот и все, что мы можем сделать с этой проблемой. Если вам не помог первый способ, то скорее всего проблема в самой флешке или в диске. Если с диком ничего уже не поделаешь, то флешку еще можно исправить, полностью отформатировав ее. Если и это не помогло, то и флешку придется заменить.
Устройство занято пожалуйста закройте все запущенные программы
UltraISO ошибка 121 при записи на устройство

Многократно пользователи сталкиваются со сложностями использования инструмента UltraISO из-за постоянных возникновений ошибок по разным причинам. Ошибка 121, которую мы будем сегодня рассматривать, появляется очень редко, но если не знать хорошо программу UltraISO, то решить неприятность будет сложно. Сейчас мы рассмотрим порядок действий решения задачи.
Редактирование ошибки 121
Записывание образа на USB-устройство чревато появлением ошибки 121. Основные причины содержатся в системе данных, имеющих индивидуальные характеристики. Как образец рассмотрим систему FAT32. Она устанавливается на носители, не имеющие возможность хранить информацию объёмом больше 4 Гб. Центр затруднительного положения находится в объёме памяти.
Неразбериха случается при записывании образа диска объёмом 4 Гб и более. Решить это не так сложно, как кажется на первый взгляд, если следовать четко алгоритму.
1. Первым делом редактируем систему данных необходимой флешки. Выполнить это действие можно только форматированием флешки. Заходите в «мой компьютер» и кликайте правой кнопкой мыши на иконку вашего устройства и выбираете графу «форматировать».
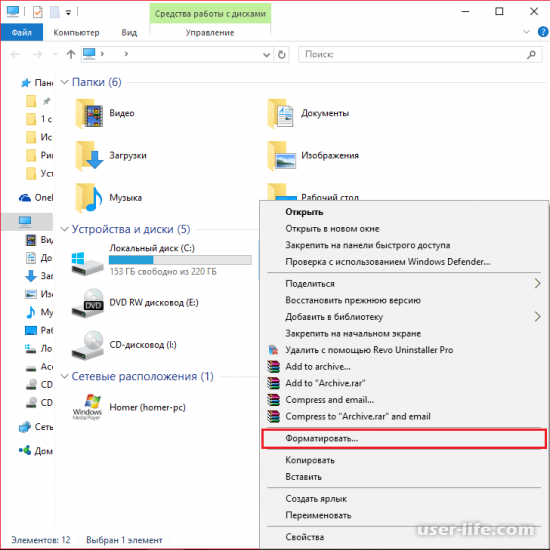
2. Под графой «файловая система» в появившемся окне отмечаем файловую систему NTFS и дальше кликаем «начать» внизу окна. Не забывайте скопировать важные файлы с флешки, потому что все данные с неё будут удалены.
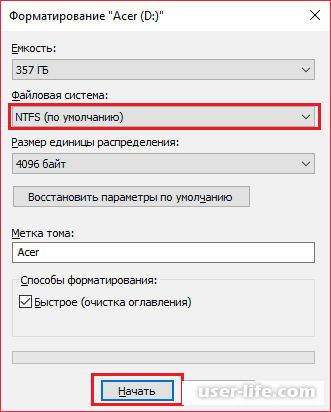
Не всегда этот алгоритм будет действенен. В случаях, когда он не будет работать, верните файловую систему обратно на FAT32 точно также, как мы меняли на NTFS. Потом просто попробовать всё по-новому. Такое происходит в основном из-за проблем с самой флешкой.
Вот и всё. Проблема решена, и вы с легкостью можете записывать образ диска на флешку без колебаний.
Проблема при извлечении запоминающего устройства USB: это устройство в настоящее время используется

Стандартная процедура извлечения USB-накопителя или любого другого внешнего носителя — выбрать опцию «Безопасное извлечение оборудования и извлечение носителя» в меню панели задач. Однако время от времени при попытке извлечь носитель с помощью этой опции пользователи получают следующую ошибку: это устройство используется в данный момент, закройте все программы или окна, которые могут использовать это устройство, и повторите попытку.
Сообщение об ошибке говорит само за себя. Вам необходимо закрыть файл, папку или программу, связанную с внешним носителем, прежде чем извлечь его. Тем не менее, пользователи сообщают, что они сталкиваются с ошибкой после закрытия программы. Проблема не характерна для компьютеров любой марки. Таким образом, мы можем предположить, что проблема в вашем конце.
Причины могут быть следующими:
- Вирус использует программу, связанную с внешним носителем в фоновом режиме.
- Ошибка не позволяет пользователям использовать опцию Извлечь носитель на панели задач.
- Процесс, работающий в фоновом режиме, может использовать внешний носитель.
- USB-накопитель может быть отформатирован как NTFS.
Вы можете продолжить поиск неисправностей следующим образом:
- Запустите тщательную проверку на наличие вредоносных программ в вашей системе
- Извлечь внешний носитель через этот компьютер вместо значка области уведомлений
- Проверьте все запущенные процессы в диспетчере задач
- Отформатируйте USB как exFAT, а не как раздел NTFS.
1] Проведите тщательную проверку на наличие вредоносных программ в вашей системе
Используйте любые известные антивирусные и антивирусные программы для сканирования вашей системы. Кроме того, удалите все недавно установленное подозрительное программное обеспечение, такое как бесплатное программное обеспечение или программное обеспечение, загруженное из неподтвержденного источника.
2] Извлечь внешний носитель через Этот компьютер вместо панели задач
Существует возможность извлечь внешний диск из этого ПК, кроме панели задач. Мы могли бы использовать это в качестве обходного пути.
Откройте Этот компьютер и щелкните правой кнопкой мыши на внешнем носителе. Выберите опцию для извлечения.

Если это не поможет решить вашу проблему, перейдите к следующему решению.
3] Отформатируйте USB как exFAT, а не как раздел NTFS.
Форматирование вашего внешнего носителя удалит все данные на диске.
USB-накопители, отформатированные как NTFS, могут быть проблематичны для некоторых систем Windows. Решение заключается в переформатировании в другой файловой системе.
Щелкните правой кнопкой мыши на USB-накопителе и выберите «Формат».

В окне «Формат» выберите exFAT в качестве файловой системы и нажмите «Формат».
Попробуйте извлечь носитель сейчас и убедитесь, что он помогает.
4] Проверьте все запущенные процессы в диспетчере задач.
Проверьте, все ли процессы, связанные с внешним носителем, все еще работают в диспетчере задач.
Нажмите CTRL + ALT + DEL, чтобы открыть окно параметров безопасности. Выберите диспетчер задач из списка и откройте его.
В списке запущенных процессов проверьте, есть ли какая-либо из программ, хранящихся на вашем внешнем носителе.
Если да, щелкните правой кнопкой мыши по процессу и выберите Завершить процесс.
5] Использование Process Explorer
Загрузите Process Explorer с веб-сайта Microsoft здесь. Это файл .zip, поэтому распакуйте его и откройте извлеченную папку. Запустите в нем файл .exe.
В списке проверьте запущенные процессы. Это более простое представление о фоновых процессах по сравнению с диспетчером задач. Просто выберите проблемный процесс и нажмите «Удалить», чтобы убить его.

Еще один способ, которым может помочь Process Explorer, — функция поиска.
Нажмите на кнопку «Найти» на панели инструментов и выберите «Найти дескриптор» или «DLL».

Введите в поле поиска букву диска внешнего носителя и двоеточие (например, E :). Нажмите Enter.
Если результатов поиска нет, это означает, что процесс не выполняется из внешнего носителя. Если вы найдете и DLL, проверьте имена и попробуйте убить процесс соответствующим образом.
Устройство еще используется: как безопасно извлечь флешку или внешний USB-диск
Предупреждение возникает, когда пытаемся безопасно извлечь внешние съемные накопители. На экране отображается уведомление: «Устройство еще используется. Завершите выполнение всех программ и закройте все окна, которое может использовать это устройство, а затем повторите попытку».
Это предупреждение вполне понятно, но многие указывают на то, что даже правильное закрытие всех программ не предотвращает отображения уведомления, и прошло уже достаточно время, как устройством перестали пользоваться. Однако есть методы, которыми можно воспользоваться для решения этой проблемы.

Почему возникает предупреждение при извлечении USB
Список причин, что устройство еще используется короткий, и они правильно уведомляют, почему система выбрасывает предупреждение при безопасном извлечении внешнего накопителя USB.
- Предупреждение может отобразится при открытом приложении на панели задач, в котором открыты файлы из флешки или внешнего диска USB.
- Какой-то процесс еще использует файл со съемного накопителя и потребуется выяснить, что это за программа и закрыть ее.
- На старых версиях Windows может возникнуть предупреждение, если устройство USB отформатировано в формате NTFS.
Способ 1: Извлечение съемного диска через приложение «Этот компьютер»
Если при безопасном извлечении внешнего диска или флешки через иконку, расположенную на панели задач, возникает предупреждение, но можно попробовать обойти его, следуя инструкции ниже:
Откройте Проводник Windows и кликните на кнопку «Этот компьютер» в левом боковом меню. Если используете Windows 7 и старше нажмите на ярлык «Мой компьютер» на рабочем столе.
Кликните правой кнопкой мыши на съемном диске и выберите пункт «Извлечь» из контекстного меню.

При появлении предупреждения о том, что диск еще используется и файлы на нем будут закрыты без сохранения с потерей данных, нажмите «Продолжить». После отобразится уведомление, что устройство можно безопасно извлечь из компьютера.

Способ 2: Определение проблемного процесса через журнал просмотра событий
Как следует из предупреждения, какая-то программа или процесс может использовать данные со съемного диска USB /флешки без вашего ведома или видимого окна. Эту программу невозможно отследить с помощью Диспетчера задач, но можно использовать журнал просмотра событий, чтобы проверить наличие предупреждения, и найти идентификатор этого процесса.
Откройте Панель управления. Для этого наберите в строке системного поиска соответствующее название или выведите на экран окно «Выполнить» одновременным нажатием Win + R и впишите control panel. 
В Панели управления измените просмотр в верхнем правом углу на «Крупные значки» и найдите раздел «Администрирование». Затем выберите «Просмотр событий».
С левой стороны меню кликните правой кнопкой мыши на вкладку «Журналы приложений и служб», затем перейдите на «Вид» в отобразившемся контекстном меню и установите флажок «Отобразить аналитический и отладочный журналы».  Затем перейдите по пути Журналы Windows – Система. Здесь из длинного списка различных событий нужно найти записи «Kernel-PnP» с примерно таким текстом: «Приложение с ИД процесса xxx остановило удаление или извлечение для устройства…»
Затем перейдите по пути Журналы Windows – Система. Здесь из длинного списка различных событий нужно найти записи «Kernel-PnP» с примерно таким текстом: «Приложение с ИД процесса xxx остановило удаление или извлечение для устройства…»

Вместо «xxx» будет отображаться число, с помощью которого можно определить процесс, блокирующий извлечение внешнего устройства.
Откройте Диспетчер задач одновременным нажатием на Ctrl + Shift + Esc.
Перейдите на вкладку «Процессы». Правым кликом на названии любого столбца выведите контекстное меню и отметьте флажком значение «ИД процесса». Найдите приложение, чей «ИД процесса» соответствует номеру, установите на него курсор и нажмите «Снять задачу» в нижней правой части окна. 
Теперь проверьте, используется ли USB устройство и можно его безопасно извлечь.
Способ 3: Форматирование USB-накопителей в формате exFAT
Иногда проблема может возникнуть с флешками и внешними USB-дисками, которые отформатированы в формате NTFS. Такие внешние устройства могут быть заблокированы функцией Windows Transactional NTFS, которая ошибочно определяет диски NTFS как несъемные.
Решение заключается в форматировании внешних устройств в формате FAT32 или exFAT. FAT32 не поддерживает файлы объемом больше 4 ГБ, поэтому лучше форматировать в exFAT.
- Откройте Проводник Windows и выберите в левом боковом меню «Этот компьютер». Если используете Windows 7 и старше кликните на значок «Мой компьютер» с рабочего стола.
- Правым кликом мыши по накопителю USB выведите на экран контекстное меню и выберите пункт «Форматировать».
- Разверните меню файловая система и выберите формат exFAT. Нажмите кнопку «Начать» и дождитесь завершения форматирования.
После попробуйте безопасно извлечь устройство USB.
Способ 4: Использование утилиты Process Explorer
Использование инструмента Process Explorer является упрощенным вариантом решения, рассмотренного в способе 2, без необходимости просмотра событий. Эта утилита доступна бесплатно и является официальной программой Майкрософт. Используется для отображения дескрипторов, библиотек DLL и процессов, запущенный в фоновом режиме.
- Наберите в поисковике «Process Explorer», перейдите на сайт, указанный на рисунке.

- Нажмите на кнопку «Download», распакуйте скачанный архив и дважды кликните исполняемый файл.

- Перейдите в меню инструментов по пути «Find» — «Find Handle or DLL». Введите букву внешнего диска или флешки в поле «Handle or DLL substring» и нажмите кнопку поиска.
- Отобразятся найденные процессы в диалоговом окне. В дереве системных процессов найдите программу в соответствии с диалоговым окном «Find Handle or DLL».
- Нажмите Ctrl + H, чтобы отобразить маркеры в нижней панели. Найдите файл в соответствии с буквой внешнего USB устройства и щелкните его правой кнопкой мыши, выберите Close Handle.

Теперь проверьте, удается ли безопасно извлечь USB устройство.
Камера занята другим приложением
При запуске HP Media Smart Vebkam, пишет что камера занята другим приложением. В чатрулетке камера включается. Process Explorer не видит что камера занята чем-то. В диспетчере устройств с камерой все нормально. Ноутбук HP pavilion dv6, Windows 7. Касперский вирусов не находит, DrWeb тоже. В чем может быть проблема, пожалуйста?
Ответы специалистов и комментарии пользователей
Чтобы определить, каким приложением в Windows 7 в данный момент занята камера поступаем следующим образом. Идёшь Пуск — Панель управления — Администрирование — Управление компьютером — Диспетчер устройств — Устройство обработки изображений.
Там видим нашу вэбкамеру. Открываем Свойства — вкладка «Сведения» — Выбираешь «Имя объекта физического устройства» — кликаешь правой кнопкой мыши по этому значению и выбираешь «Копировать»:
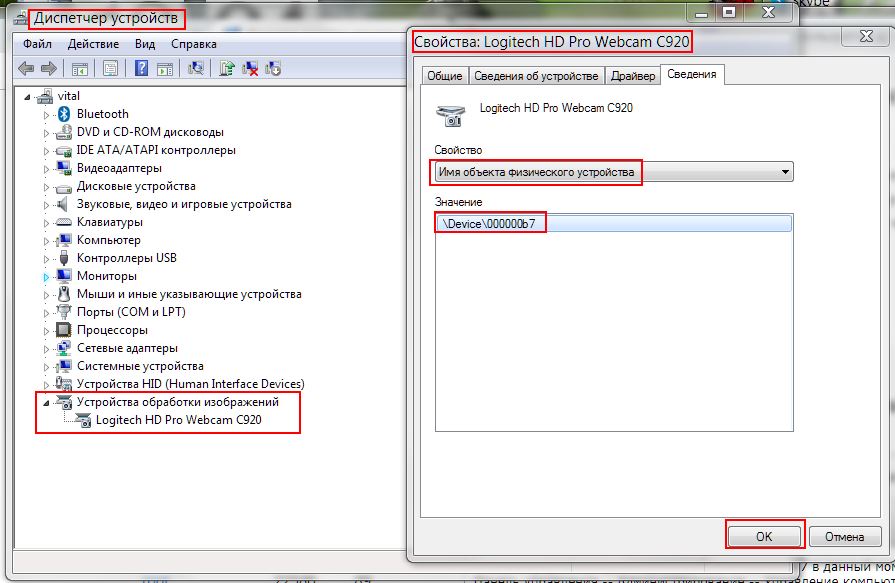
В задаче определения, каким приложением используется веб-камера нам поможет утилита Sysinternals Process Explorer, скачать которую можно с официального сайта https://docs.microsoft.com/en-us/sysinternals/downloads/process-explorer
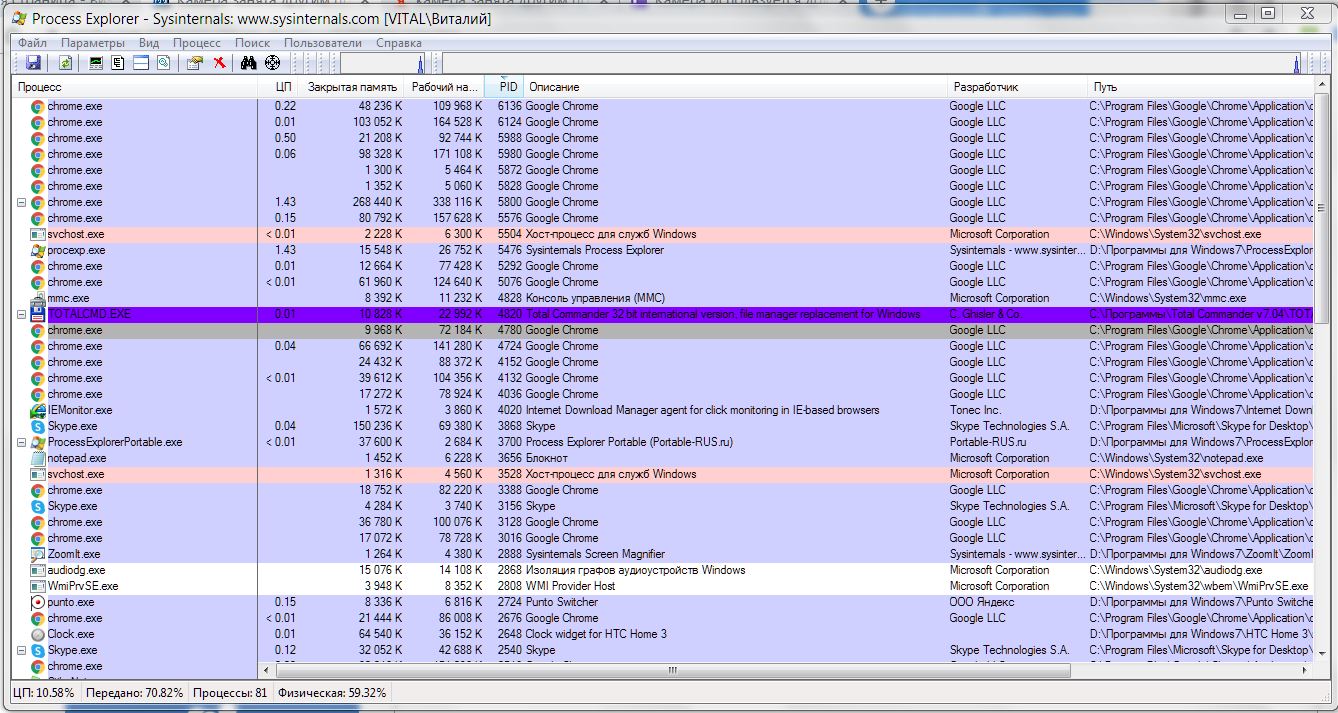
В его панели нажимаем «Поиск» — «Найти описатель или dll. » — и вставляем в поле поиска то, что скопировали ранее в свойствах диспетчера устройств и нажимаем кнопку «Найти»:
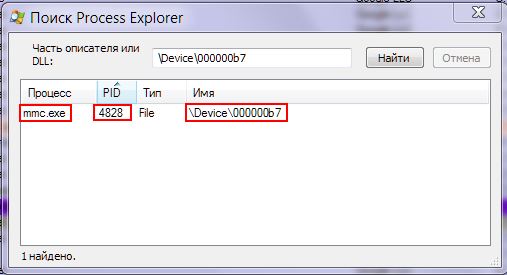
У нас высветится процесс, который использует нашу камеру, а также его PID. В нашем случае это процесс mmc.exe.
Ну а далее в окне Process Explorer ищем этот процесс по его имени и значению PID:
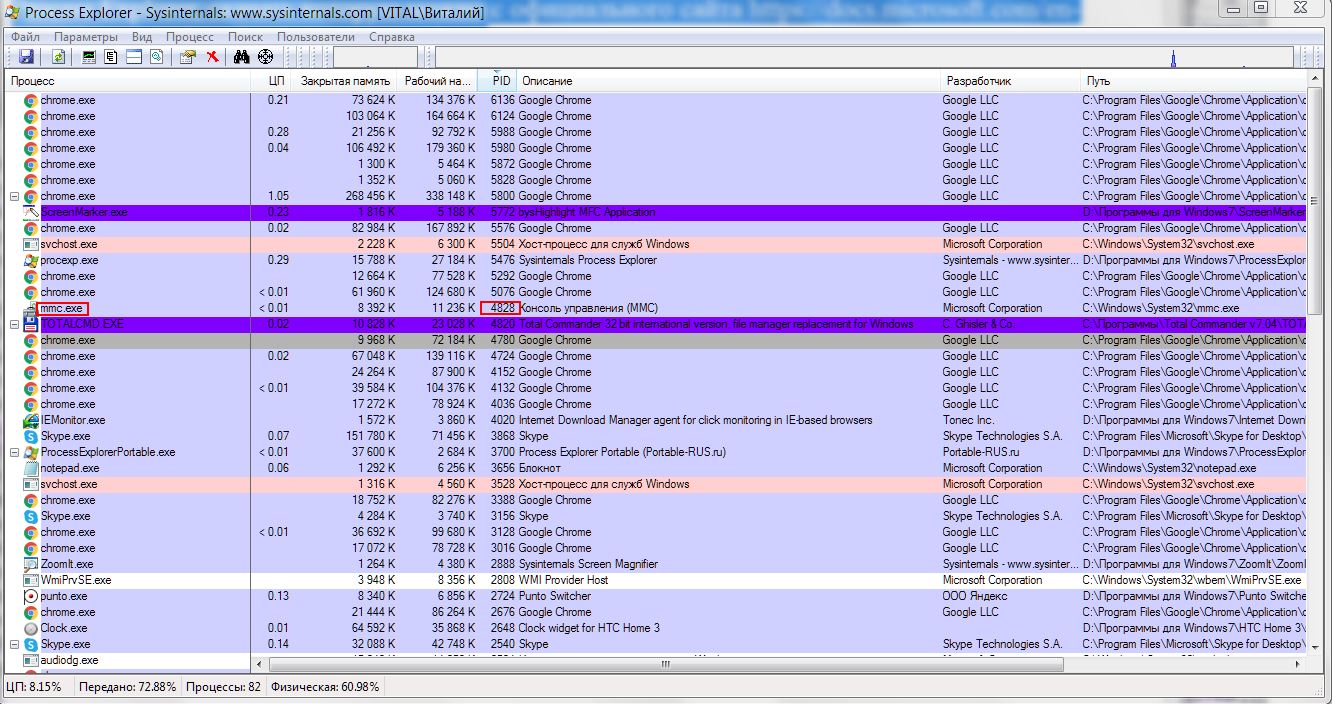
Ну а дальше выделяем этот процесс и нажимаем клавишу DELETE на клавиатуре — процесс завершится и ты сможешь запустить своё приложение и использоовать вэбкамеру.
в вопросах и ответах
FAQ, новости, статьи, обсуждения, общение
Создание загрузочной флешки с Windows 7 (простой способ)
В этой статье мы рассмотрим самый быстрый и простой способ создания загрузочного диска на USB накопителе (флешке). Для этой операции нам понадобится:
- Флеш-диск (минимум 4 гб).
- Образ загрузочного диска Windows 7 в любом распространенном формате (iso, mdf, nrg …). Или исходный загрузочный DVD-диск с операционной системой.
- Программа UltraISO, которую можно скачать с официального сайта, или загрузить с нашего.
Если у вас нет образа диска, но зато имеется сам установочный диск с Windows 7, вы можете сделать образ самостоятельно, воспользовавшись программой UltraISO (ссылка на которую есть выше) или бесплатной программой ImgBurn .
Итак, для создания загрузочной флешки с Windows 7:
- Скачайте и установите триальную версию UltraISO по ссылке выше.
- Запустите программу от имени администратора:

Создание загрузочной флешки с Windows 7 на борту

Создание загрузочной флешки с Windows 7 на борту

Создание загрузочной флешки с Windows 7 на борту

Создание загрузочной флешки с Windows 7 на борту
Если все правильно, нажмите «Записать». Появится окно-предупреждение:

Создание загрузочной флешки с Windows 7 на борту
Там все правильно написано, если вы нажмете «Да», на выбранном вами диске будут уничтожены все данные, а на сам диск будет записан загрузочный образ Windows 7.
После вашего согласия на установку начнется процесс записи данных на флеш-карту. Если все будет нормально, вы увидите следующее:

Создание загрузочной флешки с Windows 7 на борту
Все, теперь вы являетесь обладателем загрузочной флешки с установленной Windows 7.
комментариев 137
А как можно установить семерку на ХР? Что бы по очереди работать.
при записи загруз флэш UltroISO как выстовить Bootable UDF никак не пойму зарание блогодарен
Bootable UDF должно стоят при открытии образа, это по сути информация об образе. Если там не «Bootable», то скорее всего образ не загрузочный. Самое простое найти другой, загрузочный.
Там не обязательно будет написано «BOOTABLE UDF» может (как у меня) быть просто написано по-русски «Загружаемый Образ»! Это зависит, не от программы, а от информации, содержащейся в образе 😉
У меня записалось всё прекрасно на флешку объёмом в 16GB,а вот стартовать не хочет.
Тут два варианта:
1. Все-таки что то не так сделали.
2. биос не поддерживает загрузку с флешки или этот вариант загрузки отсутствует в списке возможных (зависит от того, что за биос).
Имеется загрузочный образ Win7 x64.
Делаю все по пунктам, но в итоге вместо образа на 4,3 ГгБ записывается всего 350 Мб на флешку 8Г. Почему то пишется не весь образ. Уже устал повторять….
Подскажите, в чем может быть проблема?
Скорее всего проблемы с образом. Попробуйте другой. И можно проверить тип файловой системы флешки, лучше нтфс.
Дмитрий, возможно, дело в том, что флешка отформатирована в FAT32,
которая имеет ограничения на длину файла. Отформатируйте флешку в NTFS.
Проблема как у Alex биос флешку видит но не «Заводится» показывает только какая win, что можно сделать? Спасибо.
Порой флешка определяется в BIOS как Hard disk, а не Removable device. Проверьте, так ли это. И если так, то расставьте правильно приоритеты загрузки.
Дмитрий, записывается только 350 Мб потому, что программа UltraISO незарегистрирована!
Отлично..а то родная утилита от MS создавать отказывается а ручками через командную строку не очень хочется…я так понял что любой загрузочный Iso или в другом формате образ можно перенести на флешку…Спасибо..
всем привет. а нельзя ли поставить виндовс 7 с виртуального диска и не заходить в биос, а прямо в XP запустить виртуальный диск. просто отформатировать все диски и поставить новую систему? я просто делаю вашим методом и не получается что-то, да и сама семёрка у меня скачана не образом, а файлами. я их перевела в образ, но не факт. что всё правильно сделала!Пожалуйста ответьте. так как надо систему переустанавливать, мне поменяли материнку, оперативку и процессор и ничего не объяснили, а комп вообще теперь глючит по-чёрному.
По-уму вам нужен именно загрузочный образ. МОжно взять отдельно файлы + загрузчик, но процесс этот требует определенной квалификации. Найти образ на торрентах типа thepiratebay.org очень просто.
Все замечательно, все создается…. Но есть загвоздка. Это подходит только для Переустановки ОС Вин7, т.е. если она уже ранее стояла на ПК. Потому как я пробую установить на новый HDD. В процессе установки – когда идет работа с жестким диском. Когда создается раздел для системы, должен создаватся 100 мб раздел с пометкой система, куда ложится загрузчик. Так вот этого не происходит. Просто создается раздел, и система говорит что на него невозможно поставить ОС. Почему не создается при загрузки с флешки 100мб раздел? Икак это победить? Помогите! Очень надо
а у меня в окошке выбора диска не видна ни флешка ни жесткие диски — виден только один непонятный диск G — который не виден в вообще в проводнике. Что это такое.
««Disk Drive» должен соответствовать вашей флешке, в моем случае это L» — а в моем случае не получается выбрать ничего кроме загадочного диска G, который вообще не видим в Моем Компьютере.
пишет «для установки драйвера устройства необходимого для доступа к жесткому диску вставте установочный диск содержащий драйвер» что делать дальше?
Помогите с проблемой, у меня при установке винды выбивает ошибку «windows не удается установить необходимые файлы. Убедитесь,что имеются все файлы,необходимые для установки,и перезагрузите установку. Код ошибки: 0x800703E7
Расшифровка кода:(внутренняя ошибка ядра,может возникнуть вследствии несовпадения меток Ke Enter Crictical Region и Ke Leave Crictical Region в файловой системе)»
Пробовал ставить с разных дисков, и 32 битную и 86 — одно и то же.
Основные характеристики моего компа:
Процессор Socket AM2 AthlonX2 4200+ (2200MHz, 1024kB, 64bit, DDR2-800)(Box)
M25SVG Retail
1024mb V-Data PC6400 X2
HDD SATA 320Gb Samsung HD211KJ(7200rpm, SATA-300, 8Mb)
DVD+-RW NEC AD-7170/A0B (Sony NEC Optiarc Inc.) (CD-R/48x, CD-RW/32x, DVD+-R/18x, DVD-RW/6x, DVD-R DL/8x, DVD+RW(R9)/8x, DVD-RAM/12x)(oem)
Видеокарта RADEON X 2600PRO (256Mb, DDR3, 128bit, PCI-E, DVI) (Full Ret BOX)
Что это может быть и как его лечить.
Спасибо!
misha_ch.у меня такая же проблема была когда ставил с диска win7!xp спокойно ставится,а чтобы поставить win7 пришлось воспользоваться флешкой…
НУЖНО ЛИ БЫЛО ОТСОЕДИНЯТЬ ВТОРОЙ ЖЕСТКИЙ ДИСК КОГДА УСТАНАВЛИВАЛ Win7 ? СЕЙЧАС ОТСОЕДИНЯЮ ВТОРОЙ ДИСК ГДЕ БЫЛ XP ВИДА7 НЕ ГРУЗИТСЯ………….КОГДА БЫЛ XP ОТСОЕДИНЯЛ ОДИН ДИСК И ВИНДОУС ЗАГРУЖАЛСЯ ИДЕАЛЬНО….
Единственная программа, которая позволила засунуть вин 7 на нетбук.. образок был сильно покоцан в размере, вырезано всё лишнее, что не нужно на нетбуке, и из-за этого другие проги не распознавали его как нормальный образ..а тут всё прлучилось, и с первого раза:)
Отсоединив второй жесткий диск ты отсоединил на самом деле первый, на котором находится информация о загрузке Windows XP и Windows 7. Можно отключить второй диск, загрузится с установочного диска Windows 7 и выбрать пункт «Восстановление загрузчика» после этого можно получать удовольствие.
P.S. Только сначала перекинь жеский диск который остался на разъем SATA1, чтобы при подключении других дисков он всегда был первым
Всем привет у меня такая проблема: я купил новый жесткий диск и пытался установить на него виндовс хр но мне выбивает что какойто файл не найден код ошибки 7! Помогите пожалуйста
Купил бук ASUS A52 с 7кой!!Не могу поставить другой фоновый русунок. Даже функции такой нет. Помогите пож-ста)))
для ваня
может срок лицензии винды уже истек?=)
или она на столько урезанная что не умеет это делать=)
почему на виндус 7 загружается так сильно процесор
Проблема на 7-ке: загрузочный диск С ( 19 Гб ) уже полный, а на диске D свободного места валом. Что можно сделать в данной ситуации?
не начинает писать на флешь пишет требуются права администратора…хотя моя учетка обладает правами администратора. я смотрел
А такое действие только для виндовс 7 или можно с любой совершать?
Все отлично уствнавливается на нетбук…….. спасибо!
Записываю образ на внешний НDD но потом загрузиться с него не могу. Вообще хотел поставить на внешний ж.д. винду, это возможно? Вообще скачал уже много образов для установки но ничё не получ.
У меня тоже флешка стартовать не хотела, даже с учетом приоритетов. Я сделал так при загрузки вместо нажатия DELETE для входа в SEtUP нажимаем f8 и появляется окошко со всеми носителями, там ищем флешку и стартуем!! Так во всяком случае у меня.
Большое спасибо автору, очень мне помогло!
Подскажите, пожалуйста, у меня все записалось без проблемм на флешку в нтфс, а когда я открываю свойства флешки опять стоит фат-32 т.е. после записи образа флешка почему то становится фат-32, в чем проблемма?
Хочу установить W-XP и W-7, в какую файл.систему форматировать разделы и сколько места нужно для каждого раздела
И ещё вопросик: на внешний Жосткий диск систему можно устанавливать.Вообще подскажите сколько делать разделов на ж.диске
и в какой-что заливать?
P.S.: спасибо
Минимум 10 гб для системы. Но ее хватит не надолго. WIndows 7 при интенсивном использовании съедает 12 гигов за полгода. + программы. В общем считайте сами 🙂 Систему и программы лучше ставить на отдельный раздел, файлы держать на другом. В общем пробуйте как вам удобнее.
Получилось переместить объем с D на С с помощью Мини тул партитион мэнагер и гугля.
Помогите,не могу записать на флэшку пишет следующее:
Запись не удалась.
LBA:180091
Ошибка 55 при записи на устройство.
Рекомендуется отформотировать USB флэш-карту и попробовать ещё раз.
Флзшка в системе FAT32.
Вобщем отформатировал в систему NTFS,записывант 1.5гига и таже история только теперь ошибка 121.Чё делать хз.
С флешкой м.б. проблемы. Прогони полное тестирование скандиском.
Ладно бог с этой флэшкой,вобщем такая проблема:ХР спокойно устанавливается с диска,а 7ка не хочет диск вроде раскручивается но загружается ХР.Далее пробую через файл setup установка начинается-копирование файлов-распаковка-перезагрузка и появляется Диспетчер загрузки Win и предлагает:
1.запустить предыдущую Win
2.Установить
3.провести диагностику памяти (делал всё ОК)
Выбираю установитьWin,и далее Win не удалось запустить.Это произошло возможно из за недавнего изменения конфигурации или прогр.обеспечен.компъютера.Что бы устранить ошибку:1.Вставьте диск,2.Выберите выберите параметры языка;3.Востановить комп.
Файл:$WINDOWS.
BTWindowssystem32winload.exe
Состояние:0хс000000d
Кто знает решение проблемы.Образы 7ки пробывал разные,с ХР такой проблемы нету.
Найдите все-таки работающий образ с 7-й. Или попробуйте сменить записывать образы на другие болванки. Если не читается диск при загрузке компа, значит дело в диске.
При создании диска восстановления системы в Windows 7 Ultimate Х 86 версия 6.1.7600(Win 7 RTM): «Не удалось создать диск восстановления системы.Параметр задан неверно.(0х80070057)».
Ранее такой диск создавался без каких-либо проблем.Как устранить данную ошибку?
оперативная память 4096м. Стоял вин.хр 32-бит. сис. показывало 2.5г поставил вин7 показывает 2г. Подскажите как сделать чтобы показывало правильно? Заранее спасибо.
64 поставить,можешь еще потестировать может работает 3 или даже 4(я такой фигней не занимался(брат было дело обмолвился),а показывало в 32битной ОС 3 из 4). кто знает как установить W7 прям на флешку?(с загрузочной флешкой никаких проблем нет)
Windows 7 на флешку установить можно, процесс ничем принципиально не отличается от установки на диск. При условии, конечно, что биос поддерживает USB-устройства.
да и еще даже с медленной флешки быстрей читается загружаемая ОС ,чем с дисковода
читал что нужно физически откл жесткий(е) и грузить с диска(сам не экспериментировал)
А почему прога UltroISO 9 орёт (когда включаю запись),что я не админ ,хотя учётка одна и моя.
Запустите ее от имени администратора.
ты забыл про то что флешку на которую будет производиться запись нужно сначала форматировать в NTFS чтобы комп потом мог с неё запуститься
Все получилось! НО начинаю загрузку с флешки винды все грузится нормально в процессе установки и копирования файлов комп просит перезагрузится. Я перезагружаю и у меня опять начинается установка сначал! Как сделать чтобы загрузка шла с места где уже скопировались какие то файлы а не с нуля. Что делать? Помогите ребята!
Скажите пожалуйста, образ нужно было распаковать перед записью на флешку? А то уже записывается, может остановить запись, что бы время не терять?
у меня не хочет записывать образ. пишет что «Вам необходимо иметь права администратора чтобы выполнить операцию». Что делать подскажите?
как проверить что BIOS поддерживает USB
при загрузке биоса вызвать boot menu(у меня f12)
Bursty,открытие программы от имени администратора Ctrl + Shift + щелчок по иконке
я все сделал как надо и все вроде получилось! но теперь проблема с флешкой он её открывать не хочет пишет что «вставьте диск в дисковод F» в чем проблема! подскажите!
Дмитрий # 11.06.2010 в 11:08
файловой системой FAT32 ограничен объем записываемых данных.
форматируй в NTFS.
Windows Embedded Standart 7 ставится на флешку,можно использовать как реаниматор так и как рабочию ОС(с флешки на флешку тоже не проблема поставить)
у меня нет надписи Bottable есть токо без самозагрузки и аудио сd
Содержание
- Ошибка в Rufus: Доступ к устройству запрещен
- Как отключить функцию контролируемого доступа?
- Проверьте кнопку записи на флешке
- Ошибки в Rufus и способы их устранения
- Почему возникают ошибки в работе утилиты
- Неисправности Flash-накопителя
- Форматирование, как метод решения проблемы
- Ошибки файловой системы
- Ошибки ISO-образа
- Конфликт с антивирусными ПО
- Невозможно пропатчить установочные файлы для загрузки Rufus
- Ошибка «BOOTMGR is missing»
- Ошибка [0x00000015] The device is not ready
- Ошибка «Device eliminated because it appears to contain no media»
- Rufus не дает выбрать FAT32
- Невозможно смонтировать Guid-том
- Ошибка [0x00000005] Access is denied
- Ошибка «Невозможно считать носитель информации. Возможно, он используется другим процессом»
- Ошибка «Error: Legacy boot of UEFI media. This drive can only boot in UEFI mode»
- Ошибка при создании разделов в Rufus
- Ошибка 0x80070032 «такой запрос не поддерживается»
- Ошибка «This drive was created by Rufus»
- Ошибка «Another Rufus application»
- Ошибка извлечения ISO образа
- «Ошибка отложенной записи»
- Невозможно назначить букву диска в Rufus
- Недоступна кнопка «СТАРТ»
- Ошибка записи образа Linux
- Другие вопросы и ответы по ошибкам
- Что делать, если возникает ошибка при создании флешки с Win 7, 8-ка при этом монтируется без ошибок?
- Почему Rufus не запускается на Windows XP?
- Что делать, если после Руфуса не работает флешка?
- Почему Руфус зависает при записи образа?
- Проверяет ли Руфус на плохие блоки флешку?
- Что делать, если образ слишком большой для выбранного устройства?
- Что делать, если Rufus пишет «Недопустимая метка устройства»?
- Как из загрузочной флешки сделать обычную?
- Rufus доступ к устройству запрещен ошибка что делать
- Почему запрещен доступ Rufus?
- Как исправить ошибку Rufus, доступ к устройству запрещен?
- Как исправить проблему отказа в доступе через USB?
- Как исправить ошибку отказано в доступе к устройству?
- Как мне исправить окна, которые не могут завершить форматирование?
- Почему отказано в доступе?
- Как мне получить разрешение на доступ к сетевому компьютеру?
- Как мне получить доступ к заблокированному USB-накопителю?
- Как мне получить доступ к отказу в доступе?
- Как мне получить доступ к запрещенному диску?
- Почему мой USB-накопитель сообщает, что в доступе отказано?
- Rufus работает на Vista?
- Как создать загрузочный USB-носитель с помощью Rufus
- Как создать загрузочную флешку с помощью Rufus?
- Требования для эффективной работы
- Создайте загрузочный носитель
- Рекомендуемые настройки носителя под UEFI и BIOS
- Возможные ошибки Rufus
- Error: [0x00000015] The device is not ready.
- Device eliminated because it appears to contain no media.
- Error [0x00000005] Access is denied.
- Похожие статьи про восстановление данных:
- Ошибка в Rufus: Доступ к устройству запрещен
- Как отключить функцию контролируемого доступа?
- Проверьте кнопку записи на флешке
Ошибка в Rufus: Доступ к устройству запрещен
Если вы видите ошибку [0x00000005] Доступ запрещен при создании USB-накопителя, это означает, что внешняя программа мешает Rufus получить доступ к накопителю, и вам нужно выяснить, какая именно это программа. Для начала вы можете взглянуть на список программного обеспечения, с которым Rufus не совместим, помня, что этот список далеко не полный.
- ASUS USB 3.0 Boost Storage Driver
- Avira Antivirus
- Bit Defender Client Security
- Windows Defender’s Controlled Folder Access
- Defraggler
- ESET Anti Virus
- Explorer++
- Ext2Fsd
- G DATA Antivirus
- Genie Timeline Backup Pro
- IObit MalwareFighter (seems to use BitDefender Engine)
- MBR Filter
- Open Hardware Monitor
- Panda USB vaccine
- Paragon ExtFS for Windows / Paragon HFS+ for Windows
- RealPlayer Cloud
- Sophos Endpoint Protection
- Sophos Intercept-X
- Trend Micro OfficeScan
- USB Drive Letter Manager (USBLDM)
- Windows’ ReadyBoost.
Также следует отметить, что, как и в случае с несовместимым списком выше, если вы используете последнюю версию Windows 10 и включили функцию контролируемого доступа к папкам, вам придется отключить ее, чтобы иметь возможность использовать Rufus, поскольку вся суть этой функции заключается в том, чтобы предотвратить запись приложений на диски за пределами местоположения выполняемой программы.
Убедитесь, что следуете инструкции при записи образа!
Как отключить функцию контролируемого доступа?
В поиске введите контролируемый доступ к папкам.

Перейдите в утилиту и выключите галочку включения.
 Отключение контроллируемого доступа к папкам
Отключение контроллируемого доступа к папкам
Почему Rufus не может переразметить и переформатировать диск? Microsoft контролирует данные операции, они добавили исключение для родных утилит Windows.
Проверьте кнопку записи на флешке
На SD-картах и некоторых USB-накопителях есть переключатель, используемый для отключения / включения режима записи на накопитель. В этом случае защита флешки или микро-флешки (карты памяти) от записи обеспечивается механически.
На корпусе флешки или карты памяти есть специальный переключатель с надписью «Lock» с изображением замка. Переведите переключатель в другое положение, а затем проверьте работу флешки на компьютере.



Источник
Ошибки в Rufus и способы их устранения
Владельцы компьютеров не обойдутся без загрузочной (bootable) флешки. Rufus – бесплатная утилита для записи загрузочных носителей с содержимым разнообразных образов ОС. Приложение работает практически без сбоев ввиду мизерного размера и отточенных за годы алгоритмов. Однако бывают проблемы при работе программы. Рассмотрим, почему Rufus не запускается, какие ошибки выдаёт, как их решить с помощью наших инструкций.
Почему возникают ошибки в работе утилиты
Источники проблем: состояние флешки, образа, операционная система. Иногда они зависят от «ровности рук» пользователя.
Преимущественно ошибки при записи образов и форматировании флешки в Rufus вызывают:
- Использование накопителя иными приложениями (открыт находящийся на устройстве файл);
- Повреждённые ячейки памяти, иные проблемы с устройством;
- Незагрузочный или повреждённый образ;
- Использование дешевых китайских USB-хабов и удлинителей;
- Антивирусное программное обеспечение, которое блокирует работу программы.
Неисправности Flash-накопителя
На повреждённую флешку Rufus вряд ли запишет содержимое образа. Если файлы и скопирует, в дальнейшем они могут не читаться. Для исправления ошибок с неработающими секторами:
- Откройте свойства устройства через Проводник (Win + E).
 Свойства flash-накопителя.
Свойства flash-накопителя.
Во вкладке «Сервис» кликните «Проверить».
 Проверка диска на ошибки.
Проверка диска на ошибки.
Запускайте сканирование накопителя.  Проверка диска.
Проверка диска.
Форматирование, как метод решения проблемы
При большом количестве логических проблем или физических повреждений на USB-диске отформатируйте его:
- Кликните правой клавишей мыши, выберите соответствующую команду.
 Форматирование дисков при ошибках.
Форматирование дисков при ошибках.


Иногда приходится прибегать к продвинутым утилитам для низкоуровневого форматирования и восстановления, например, HDD Regenerator.
Ошибки файловой системы
Rufus работает с семью файловыми системами:
- FAT – устаревшая, вышла с обихода.
- FAT32 – последовательница FAT. Используется для разделов GPT и UEFI. Не поддерживает запись файлов объёмом более 4 ГБ.
- NTFS – избавлена от ряда недостатков FAT32, формируется по умолчанию для разделов MBR и BIOS. Не поддерживается DOS (FreeDOS).
- UDF – спецификация оптических накопителей, на флешках – редкость.
- exFAT (иногда называется FAT64) – файловая система с увеличенными количеством перезаписей сектора, размером кластера и поддержкой прав доступа. Ресурсоёмкая.
- Ext2, ext3 – файловые системы для разных дистрибутивов Linux, причём ext2 обгоняет ext Ext2 почти не используется, для записи загрузочных флешек Линукс выбирайте вторую.
Кстати, о том какую выбрать файловую систему написано здесь.
Ошибки ISO-образа
При появлении уведомления, что образ повреждён:
- его придётся загрузить заново;
- перехэшировать, если качали через торрент, и докачать несколько мегабайт, содержащих ошибку;
- найти альтернативный неповреждённый образ;
- проверить раздел с образом на битые секторы, возможно, файл ISO хранится в повреждённых областях жесткого диска.
Конфликт с антивирусными ПО
Добавьте утилиту в исключения антивируса либо завершите работу программы безопасности на время запуска Rufus.
Невозможно пропатчить установочные файлы для загрузки Rufus
Запустите утилиту с привилегиями администратора – кликните правой клавишей, укажите соответствующий вариант.
Нужны соответствующие привилегии в Windows. Вы должны быть залогинены в ОС как админ.
Далее замените флешку, скачайте иной образ.
Ошибка «BOOTMGR is missing»
На накопителе не обнаружен загрузчик. Воспользуйтесь предварительно функцией Rufus для формирования загрузочного накопителя на базе соответствующего образа.
Ошибка [0x00000015] The device is not ready
Ошибка перед форматированием флешки в Rufus возникает при отключённом автоматическом монтировании.
Инструкция по исправлению:
- Запустите командную строку с правами администратора через Win + X.
 Запуск командной строки.
Запуск командной строки.

- Закройте окно и попробуйте выполнить действия снова.
Ошибка «Device eliminated because it appears to contain no media»
Срок службы флешки подходит либо подошёл к концу. Купите или используйте другую.
Rufus не дает выбрать FAT32
Зачем вам FAT32? Приложение автоматически выбирает файловую систему, исходя из содержимого образа. Если для диска с разделами MBR установлена NTFS, не меняйте.
 Выбор файловой системы без выбора.
Выбор файловой системы без выбора.
Невозможно смонтировать Guid-том
Попробуйте иной накопитель. Просканируйте текущий на предмет повреждений.
Ошибка [0x00000005] Access is denied
Какая-то программа мешает Rufus получить доступ к карте памяти. Часто это антивирусы.
Ошибка «Невозможно считать носитель информации. Возможно, он используется другим процессом»
Аналог предыдущего варианта: закройте антивирус, завершите сторонние приложения, использующие флешку. Просканируйте диски на наличие вирусов. Попробуйте загрузиться в безопасном режиме.
Правильно создайте накопитель. Проверьте режим BIOS командой «msinfo32», выполненной в окне Win+R.
 Если «Устаревший» – выберите схему разделов «MBR», иначе – «GPT».
Если «Устаревший» – выберите схему разделов «MBR», иначе – «GPT».
Ошибка при создании разделов в Rufus
Убедитесь, что флешка не используется другими программами, образ – не повреждённый, занимает менее, чем объём носителя. Откажитесь от разбиения на разделы или попробуйте найти ответ по ссылке.
Ошибка 0x80070032 «такой запрос не поддерживается»
Завершите работу антивируса.
Ошибка «This drive was created by Rufus»
Накопитель создан в Rufus для UEFI, вы пытаетесь запустить его в режиме BIOS или (CSM). Посетите настройки UEFI, отключите Legacy Mode (CSM). Заново запишите загрузочную флешку для BIOS и MBR.
Ошибка «Another Rufus application»
Приложение уже запущено: переключитесь на его окно либо закройте. Возможно стоит завершить задачу через «Диспетчер задач».
Ошибка извлечения ISO образа
Ошибка извлечения ISO-образа в программе Rufus лечится быстро. Если качали файл через торрент, откройте клиент для работы в пиринговых сетях (uTorren, BitTorrent, qBitTorrent), кликните правой клавишей и выберите «Проверить принудительно» или аналогичный вариант. В ином случае загрузите ISO заново, найдите иной образ на другом трекере.
 Принудительная проверка файла в qBittoren.
Принудительная проверка файла в qBittoren.
«Ошибка отложенной записи»
Отформатируйте флешку. Если не поможет, сбросьте её через Rufus – зажмите Alt+Z и подтвердите операцию.

Затем форматируйте накопитель в утилите Управление дисками (вызывается через Win+X).

Невозможно назначить букву диска в Rufus
Решение разделом выше.
Недоступна кнопка «СТАРТ»
Проверьте настройки. Что-то сделано неправильно, возможно:
- Не обнаружена флешка (см. первый выпадающий список).
- Не указан ISO – нажимайте «Выбрать» и укажите файл.
- Выбран повреждённый или незагрузочный образ (с неподдерживаемым загрузчиком). Попробуйте иной.

Ошибка записи образа Linux
Согласитесь докачать недостающие (обновлённые) файлы с интернета. Это больше не ошибка, Руфус предлагает скачать обновленные библиотеки для создания загрузочного образа.
Другие вопросы и ответы по ошибкам
Что делать, если возникает ошибка при создании флешки с Win 7, 8-ка при этом монтируется без ошибок?
Слишком мало информации для анализа, опишите проблему подробнее. Попробуйте иной образ, проверьте, не повреждён ли используемый.
Почему Rufus не запускается на Windows XP?
Почитайте требования к программе здесь. Последняя версия Rufus для Windows XP выпущена под редакцией 2.18.
Что делать, если после Руфуса не работает флешка?
Виноваты сами. То ли флешка была повреждённой, старой, то ли прервали процесс записи, форматирования. Отформатируйте устройство через «Управление дисками» или Rufus. Сбросьте карту памяти через утилиту Rufus – нажмите Alt+Z и подтвердите. Затем отформатируйте накопитель.
Почему Руфус зависает при записи образа?
Возможно повреждён USB-диск, образ записан в битые секторы, диск, где хранится ISO, слишком фрагментирован, компьютер или ноутбук загружен иной работой.
Проверяет ли Руфус на плохие блоки флешку?
Нет, но может запустить системную утилиту Windows, которая проверит.
Что делать, если образ слишком большой для выбранного устройства?
Возьмите флешку с объёмом, превышающим размер файла.
Что делать, если Rufus пишет «Недопустимая метка устройства»?
Измените её в поле «Новая метка тома».
Как из загрузочной флешки сделать обычную?
Остались еще вопросы? Пишите комменты – ответим.
Источник
Rufus доступ к устройству запрещен ошибка что делать
Почему запрещен доступ Rufus?
Как исправить ошибку Rufus, доступ к устройству запрещен?
Операционная система для устройства запрещена, устройство не может быть куплено, . Вы можете решить эту проблему с помощью отключение всех USB-устройств (и любые другие ненужные периферийные устройства) и перезагрузите компьютер .. .
Как исправить проблему отказа в доступе через USB?
- Запустите regedit из меню «Пуск». .
- Перейдите к Computer HKEY_LOCAL_MACHINE SYSTEM CurrentControlSet ENUM USB, используя дерево для раскрытия папок.
- Щелкните правой кнопкой мыши папку USB и выберите Разрешения .
- В диалоговом окне убедитесь, что все входит в группу и установлен флажок «Чтение».
Как исправить ошибку отказано в доступе к устройству?
Щелкните правой кнопкой мыши недоступное устройство — внутренний / внешний жесткий диск, USB или SD-карту и т. Д. И выберите «Форматировать». Сбросьте файловую систему, название метки и т. Д. На недоступных устройствах и нажмите «Пуск». Нажмите ОК, чтобы сбросить недоступные устройства к заводским настройкам и устраните ошибку «Доступ запрещен».
Как мне исправить окна, которые не могут завершить форматирование?
- Щелкните правой кнопкой мыши раздел жесткого диска и выберите параметр «Форматировать».
- В новом окне установите метку раздела, файловую систему и размер кластера для раздела, затем нажмите «ОК».
- Вы увидите окно с предупреждением, нажмите «ОК», чтобы продолжить.
Почему отказано в доступе?
Ошибка «Доступ запрещен» появляется, когда ваш браузер Firefox использует другую настройку прокси или VPN вместо того, что действительно установлено на вашем ПК с Windows 10. . Таким образом, когда веб-сайт обнаруживает, что что-то не так с файлами cookie вашего браузера или вашей сети, он блокирует вас, поэтому вы не можете его открыть.
Как мне получить разрешение на доступ к сетевому компьютеру?
- Откройте диалоговое окно «Свойства».
- Выберите вкладку Безопасность. .
- Щелкните Редактировать.
- В разделе «Группа или имя пользователя» выберите пользователей, для которых вы хотите установить разрешения.
- В разделе «Разрешения» используйте флажки, чтобы выбрать соответствующий уровень разрешений.
- Щелкните Применить.
- Щелкните ОК.
Как мне получить доступ к заблокированному USB-накопителю?
- Нажмите кнопку «Пуск» и введите «диспетчер устройств» или «devmgmt. .
- Щелкните «Контроллеры универсальной последовательной шины», чтобы просмотреть список портов USB на компьютере.
- Щелкните правой кнопкой мыши каждый порт USB, затем нажмите «Включить». Если это не приведет к повторному включению портов USB, щелкните каждый раз правой кнопкой мыши и выберите «Удалить».
Как мне получить доступ к отказу в доступе?
Щелкните файл или папку правой кнопкой мыши и выберите пункт «Свойства». Щелкните вкладку Безопасность. В разделе «Группы или пользователи» щелкните свое имя, чтобы просмотреть имеющиеся у вас разрешения. Щелкните «Изменить», щелкните свое имя, установите флажки для необходимых разрешений и нажмите кнопку «ОК».
Как мне получить доступ к запрещенному диску?
- Установите флажок «Мой компьютер»> «Инструменты»> «Параметры папки»> «Просмотр» и снимите флажок «Использовать простой общий доступ к файлам». .
- Щелкните правой кнопкой мыши файл / папку, к которой вы пытаетесь получить доступ, перейдите в Свойства.
Почему мой USB-накопитель сообщает, что в доступе отказано?
Флеш-накопитель извлечен ненадлежащим образом. Недостаточно питания USB для флеш-накопителя. Доступ к флеш-накопителю ограничен локальной групповой политикой Windows. Файловая система флеш-накопителя повреждена.
Rufus работает на Vista?
В этом выпуске Руфус прекратил поддержку Microsoft Windows XP и Vista. Вы все еще можете использовать Rufus в XP или Vista, но для этого вам придется использовать более старую версию Rufus.
Как создать загрузочный USB-носитель с помощью Rufus
Ни для кого не секрет, что USB-накопители являются наиболее удобными при создании загрузочных устройств. И, даже не смотря на то, что DVD/CD-диски сохраняют выгодную для себя дистанцию по скорости работы, флешки в свою очередь имеют ряд весомых плюсов, с которыми тяжело поспорить .

О каких же преимуществах мы говорим?
- Установка Flash-накопителя на ПК без встроенного DVD-привода.
- Большой объем памяти.
- Возможность быстрого изменения содержимого.
- По габаритам флешки значительно более компактны, нежели DVD-диски.
В этой статье мы рассмотрим процесс создания загрузочной флешки при помощи такого замечательного инструмента как Rufus. С помощью него и предустановленных в нем настроек вы сможете с легкостью безошибочно установить операционную систему на новый ПК.
Содержание статьи:
Как создать загрузочную флешку с помощью Rufus?

Требования для эффективной работы
- Установленное программное обеспечение Rufus.
- ISO-файл нужной вам операционной системы.
- USB-устройство с объемом не меньше 4 Гб для Linux и 8 Гб для Windows.
Загрузите RUFUS с официального сайта

Rufus является бесплатным ПО для создания загрузочных носителей. Загрузить вы его можете с официального сайта, перейдя по ссылке ниже:

Пролистайте страницу вниз и скачайте подходящую вам версию: установочная или portable.
Создайте загрузочный носитель
Rufus не требует предварительной установки, поэтому вы можете ограничиться простым запуском исполняемого файла.
Перед тем как приступать непосредственно к работе, подключите к компьютеру Flash-накопитель и запустите программу от имени администратора.
Если носитель установлен и работает корректно, Rufus автоматически обнаружит диск и отобразит его. Если вы установили несколько устройств, выберите нужное в раскрывающемся меню “Устройство”.

Теперь необходимо выбрать метод загрузки. Rufus предлагает выбрать один из следующих типов:
- Диск или ISO-образ.
- FreeDOS.
- Незагрузочный образ.
Рекомендуем оставить метод по умолчанию. Нажмите клавишу Выбрать и укажите корректный путь к ISO-образу Windows 10.
Нажмите Старт и дождитесь завершения процесса установки.
Рекомендуемые настройки носителя под UEFI и BIOS
Обычно предустановленные настройки всегда работают корректно и помогают без лишних сложностей настроить любой загрузочный USB-накопитель. Тем не менее для тех из вас, кто хотел бы разобраться в нюансах, мы рассмотрим вопрос подробнее.
Существует две программы низкоуровневого запуска операционной системы — UEFI и BIOS.
Поскольку вторая уже приобретает статус морально устаревшей, новые устройства поставляются с поддержкой более новой версии UEFI (Unified Extensible Firmware Interface). Она гораздо эффективнее своего предшественника BIOS, поэтому, вероятно, мир компьютерных технологий скоро и вовсе откажется от устаревших стандартов.
Создание загрузочной флешки Windows 10 с UEFI

- Схема раздела: GPT.
- Целевая система: UEFI (non-CSM).
- Файловая система: FAT32.
- Размер кластера: 8192 (по умолчанию).
В расширенных параметрах форматирования установите галочки на первые два параметра:
- Быстрое форматирование.
- Создать расширенную метку и значок устройства.
Создание загрузочной флешки Windows 10 с устаревшим BIOS
- Схема раздела: MBR.
- Целевая система: BIOS или UEFI-CSM.
- Файловая система: NTFS.
- Размер кластера: 8192 (по умолчанию).
В расширенных параметрах форматирования установите галочки на первые два параметра:
- Быстрое форматирование.
- Создать расширенную метку и значок устройства.
Главное отличие создания загрузочной флешки Windows от Linux заключается в том, что при использовании Linux, Rufus сначала проверит наличие обновления файлов Syslinux/GRUB.
Следовательно, перед вами появится всплывающее окно с просьбой подтвердить обновление или же отказаться от него. Если вы откажетесь, приложение попросту воспользуется собственными ресурсами.
Возможные ошибки Rufus
К сожалению, не существует таких программ, которые могли бы работать всю историю своего существования без ошибок. Ниже мы рассмотрим самые основные и расскажем как их исправить.
Error: [0x00000015] The device is not ready.
В большинстве случаев возникновение данной ошибки указывает на проблемы, связанные с аппаратным обеспечением, из-за чего USB-накопитель не может быть правильно подключен. Она появляется в случае если устройство было автоматически отключено или же произошел сбой в процессе форматирования.
Если вам довелось столкнуться с данной ошибкой, воспользуйтесь следующей инструкцией:
1. Откройте командную строку от имени администратора.
2. Введите команду mountvol /e и нажмите Enter.

Возникновение ошибки 0x00000015 возможно и по другой, более редкой причине, — плохое подключение USB. Следовательно, использование внешнего кабеля или разъема для подключения высокоскоростного USB 3.0 настоятельно не рекомендуется.
Device eliminated because it appears to contain no media.
Если вам довелось столкнуться с этой ошибкой, попробуйте воспользоваться другим USB-устройством. Она сообщает о том, что выбранный вами накопитель больше не может перезаписывать данные (вышел из строя).
Error [0x00000005] Access is denied.
Данная ошибка появляется в случае конфликта Rufus с другим сторонним программным обеспечением. Убедитесь, не блокирует ли ваш антивирус процесс работы установочного приложения.
Более того, если вы являетесь владельцем операционной системы Windows 10, вполне вероятно, что виновником в возникновении ошибки 0x00000005 может быть функция Controlled Folder Access.
Суть ее работы заключается в том, что она запрещает программам вести запись данных на диски, на которых она не установлена.
Чтобы отключить параметр Controlled Folder Access, воспользуйтесь следующей инструкцией:
1. Откройте меню Пуск > Настройки > Обновление и безопасность > Безопасность Windows.
2. Откройте Центр безопасность Защитника Windows.
3. Перейдите в раздел Защита от вирусов и угроз.
4. Откройте Параметры защиты от вирусов и других угроз.

5. Перейдите к параметру Управление контролируемым доступом к файлам.

6. Отключите функцию.

Теперь вы гарантированно создадите загрузочную флешку, избежав любых возможных ошибок!
Надеемся, статья оказалась вам полезной и помогла правильно создать загрузочный USB-накопитель.
Похожие статьи про восстановление данных:

Как создать загрузочную USB-флешку при помощи CMD в Windows 10
Был период когда DVD-диски являлись трендом на рынке записи ISO-образов на загрузочные носители. Вре.

Как ускорить Windows используя ReadyBoost и USB-флешку
Программная функция Microsoft Windows — ReadyBoost позволяет ускорить работу системы, сохраняя.

Как восстановить поврежденный флеш накопитель или SD-карту
В этой статье речь пойдет о различных методах, которые помогут восстановить вашу поврежденную SD-кар.
Ошибка в Rufus: Доступ к устройству запрещен
Если вы видите ошибку [0x00000005] Доступ запрещен при создании USB-накопителя, это означает, что внешняя программа мешает Rufus получить доступ к накопителю, и вам нужно выяснить, какая именно это программа. Для начала вы можете взглянуть на список программного обеспечения, с которым Rufus не совместим, помня, что этот список далеко не полный.
- ASUS USB 3.0 Boost Storage Driver
- Avira Antivirus
- Bit Defender Client Security
- Windows Defender’s Controlled Folder Access
- Defraggler
- ESET Anti Virus
- Explorer++
- Ext2Fsd
- G DATA Antivirus
- Genie Timeline Backup Pro
- IObit MalwareFighter (seems to use BitDefender Engine)
- MBR Filter
- Open Hardware Monitor
- Panda USB vaccine
- Paragon ExtFS for Windows / Paragon HFS+ for Windows
- RealPlayer Cloud
- Sophos Endpoint Protection
- Sophos Intercept-X
- Trend Micro OfficeScan
- USB Drive Letter Manager (USBLDM)
- Windows’ ReadyBoost.
Также следует отметить, что, как и в случае с несовместимым списком выше, если вы используете последнюю версию Windows 10 и включили функцию контролируемого доступа к папкам, вам придется отключить ее, чтобы иметь возможность использовать Rufus, поскольку вся суть этой функции заключается в том, чтобы предотвратить запись приложений на диски за пределами местоположения выполняемой программы.
Убедитесь, что следуете инструкции при записи образа!
Как отключить функцию контролируемого доступа?
В поиске введите контролируемый доступ к папкам.

Перейдите в утилиту и выключите галочку включения.

Отключение контроллируемого доступа к папкам
Почему Rufus не может переразметить и переформатировать диск? Microsoft контролирует данные операции, они добавили исключение для родных утилит Windows.
Проверьте кнопку записи на флешке
На SD-картах и некоторых USB-накопителях есть переключатель, используемый для отключения / включения режима записи на накопитель. В этом случае защита флешки или микро-флешки (карты памяти) от записи обеспечивается механически.
На корпусе флешки или карты памяти есть специальный переключатель с надписью «Lock» с изображением замка. Переведите переключатель в другое положение, а затем проверьте работу флешки на компьютере.
Источник
Skip to content
- ТВикинариум
- Форум
- Поддержка
- PRO
- Войти
Не записывается образ на флешку [Решено]
Цитата: Влад от 07.12.2022, 15:00Добрый день. Не записывается образ windows 10 на флешки. Пробовал разные образы (скачанный с помощью Flashr, с помощью MediaCreationTool, сборки со всем известных сайтов) и разные флешки (с разным объемом). На одну из флешек получилось записать образ и после этого не на одну флешку образы не записываются
Добрый день. Не записывается образ windows 10 на флешки. Пробовал разные образы (скачанный с помощью Flashr, с помощью MediaCreationTool, сборки со всем известных сайтов) и разные флешки (с разным объемом). На одну из флешек получилось записать образ и после этого не на одну флешку образы не записываются

Цитата: Сергей от 07.12.2022, 15:01Влад, приветствую 🖐
Пробовали форматировать флешку так?
Влад, приветствую 🖐
Пробовали форматировать флешку так?
Цитата: Влад от 07.12.2022, 15:19Пробовал. Дополню свои наблюдения) на некоторые флешки образ записывается, но в конце появляется ошибка в самом окне flashr. Попробовал установить винду после такой ошибки, винда ставится, но после установки не загружается. На других флешках после этапа подготовка флешки ничего не происходит
Пробовал. Дополню свои наблюдения) на некоторые флешки образ записывается, но в конце появляется ошибка в самом окне flashr. Попробовал установить винду после такой ошибки, винда ставится, но после установки не загружается. На других флешках после этапа подготовка флешки ничего не происходит

Цитата: Сергей от 07.12.2022, 15:20Влад, а до этого что с этими флешками делали? Линуксами не баловались?
Влад, а до этого что с этими флешками делали? Линуксами не баловались?
Цитата: Влад от 07.12.2022, 15:27да на них много что записывалось, в основном использовались как загрузочные для винды и других программ, типа акронисов всяких
Flashr пишет «произошла ошибка при записи флешки»
да на них много что записывалось, в основном использовались как загрузочные для винды и других программ, типа акронисов всяких
Flashr пишет «произошла ошибка при записи флешки»

Цитата: Влад от 07.12.2022, 16:12Этот совет к сожалению тоже не помог(( кстати на ту флешку, на которую получилось записать образ, записывается только 1 образ сборка. Оригинальные образы не записываются
Этот совет к сожалению тоже не помог(( кстати на ту флешку, на которую получилось записать образ, записывается только 1 образ сборка. Оригинальные образы не записываются

Цитата: Сергей от 07.12.2022, 16:28Влад, а что за модель флешки?
Не слишком старая флешка? Просто были случаи, что у людей уже сама флешка выходит из строя, поэтому такая проблема.
Влад, а что за модель флешки?
Не слишком старая флешка? Просто были случаи, что у людей уже сама флешка выходит из строя, поэтому такая проблема.
Цитата: Влад от 07.12.2022, 16:31на 7 разных флешек пробовал записать. Тем же руфусом или MediaCreationTool записывает без проблем
на 7 разных флешек пробовал записать. Тем же руфусом или MediaCreationTool записывает без проблем

Цитата: Сергей от 07.12.2022, 16:33Влад, могу предположить, что что-то не так с системными компонентами, отвечающими за работу с дисками в Windows, так как Flashr всё делает средствами Windows.
Для начала, попробуйте перезагрузиться и обновить Flashr, если вдруг у Вас не последний.
Влад, могу предположить, что что-то не так с системными компонентами, отвечающими за работу с дисками в Windows, так как Flashr всё делает средствами Windows.
Для начала, попробуйте перезагрузиться и обновить Flashr, если вдруг у Вас не последний.

Цитата: Amistad от 07.12.2022, 18:57Цитата: Влад от 07.12.2022, 15:00Добрый день. Не записывается образ windows 10 на флешки. Пробовал разные образы (скачанный с помощью Flashr, с помощью MediaCreationTool, сборки со всем известных сайтов) и разные флешки (с разным объемом). На одну из флешек получилось записать образ и после этого не на одну флешку образы не записываются
Привет,могу предположить что flashr не понимает регистр.То есть Windows 10.ISO или Windows 10.iso.Поменяйте в свойствах исо образа ISO на iso.
Цитата: Влад от 07.12.2022, 15:00Добрый день. Не записывается образ windows 10 на флешки. Пробовал разные образы (скачанный с помощью Flashr, с помощью MediaCreationTool, сборки со всем известных сайтов) и разные флешки (с разным объемом). На одну из флешек получилось записать образ и после этого не на одну флешку образы не записываются
Привет,могу предположить что flashr не понимает регистр.То есть Windows 10.ISO или Windows 10.iso.Поменяйте в свойствах исо образа ISO на iso.
Цитата: Влад от 07.12.2022, 18:59Проблема была и во флешках и в винде (в чем именно пока не понял, возможно и правда с системными файлами винды чтото). Попробовал на другом компе, на 5 флешек образы записались, все отлично, хотя еще не пробовал устанавливать с них винду, но думаю проблем не должно быть. Еще на 2 флешки записываться образы отказались, но думаю проблема в самих флешках, они если не ошибаюсь с али…
Есть небольшое пожелание…в случае если образ не записался в окне появляется ошибка, но она через 3 секунды пропадает и если не следить за записью образа, то и не поймешь, что он не записался, пока не начнется загрузка установленной винды…и то долго будешь думать в чем проблема. Хотелось бы, чтобы ошибка вобще не пропадала
Еще слышал, что планируется мультибут. А не подскажите когда, примерно? и пожелание по мультибуту…очень бы хотелось, чтобы на него легко было закидывать и удалять образы, без полной перезаписи каждый раз.
За прогу спасибо, отлично работает))
Проблема была и во флешках и в винде (в чем именно пока не понял, возможно и правда с системными файлами винды чтото). Попробовал на другом компе, на 5 флешек образы записались, все отлично, хотя еще не пробовал устанавливать с них винду, но думаю проблем не должно быть. Еще на 2 флешки записываться образы отказались, но думаю проблема в самих флешках, они если не ошибаюсь с али…
Есть небольшое пожелание…в случае если образ не записался в окне появляется ошибка, но она через 3 секунды пропадает и если не следить за записью образа, то и не поймешь, что он не записался, пока не начнется загрузка установленной винды…и то долго будешь думать в чем проблема. Хотелось бы, чтобы ошибка вобще не пропадала
Еще слышал, что планируется мультибут. А не подскажите когда, примерно? и пожелание по мультибуту…очень бы хотелось, чтобы на него легко было закидывать и удалять образы, без полной перезаписи каждый раз.
За прогу спасибо, отлично работает))

Цитата: Сергей от 07.12.2022, 19:03Влад, спасибо, что написали.
Цитата: Влад от 07.12.2022, 18:59Есть небольшое пожелание…в случае если образ не записался в окне появляется ошибка, но она через 3 секунды пропадает и если не следить за записью образа, то и не поймешь, что он не записался, пока не начнется загрузка установленной винды…и то долго будешь думать в чем проблема. Хотелось бы, чтобы ошибка вобще не пропадала
Взял на заметку!
Цитата: Влад от 07.12.2022, 18:59Еще слышал, что планируется мультибут. А не подскажите когда, примерно?
В этой теме Хачатур отвечал по поводу сроков.
Влад, спасибо, что написали.
Цитата: Влад от 07.12.2022, 18:59Есть небольшое пожелание…в случае если образ не записался в окне появляется ошибка, но она через 3 секунды пропадает и если не следить за записью образа, то и не поймешь, что он не записался, пока не начнется загрузка установленной винды…и то долго будешь думать в чем проблема. Хотелось бы, чтобы ошибка вобще не пропадала
Взял на заметку!
Цитата: Влад от 07.12.2022, 18:59Еще слышал, что планируется мультибут. А не подскажите когда, примерно?
В этой теме Хачатур отвечал по поводу сроков.
Убедитесь, что с диском всё в порядке, а дистрибутив системы корректно записан на флешку.

1. Несоответствие устройства системным требованиям
Если компьютер слишком старый, то Windows 10 на него не установится. Поэтому проверьте, достаточно ли мощная у вас система.
Microsoft выдвигает к компьютерам пользователей «десятки» ряд требований. Но на практике этого мало. Система установится, но комфортно работать с ней не удастся. Из документа Microsoft для разработчиков можно узнать настоящие системные требования к Windows 10. Убедитесь, что ПК соответствует им.
- Процессор: Intel i3 / i5 / i7 / i9-7x, Core M3-7xxx, Xeon E3-xxxx и Xeon E5-xxxx, AMD 8-го поколения (A Series Ax-9xxx, E-Series Ex-9xxx, FX-9xxx) или ARM64 (Snapdragon SDM850 или новее).
- ОЗУ: 4 ГБ для 32-разрядной версии, 16 ГБ для 64-разрядной версии.
- SSD/NVMe: не менее 128 ГБ для 64-разрядной и 32-разрядной ОС.
- Видеокарта: DirectX 9 или новее.
- Разрешение дисплея: 800 × 600, минимальный размер диагонали для основного дисплея — 7 дюймов или больше.
Имейте в виду, что если устанавливать систему на HDD, а не на SSD, то диск будет сильно тормозить производительность. Для компьютера, который не соответствует указанным критериям, лучше подойдут легковесные дистрибутивы Linux.
2. Нехватка места на диске
Windows 10 нужно как минимум 20 Гб свободного пространства. Если вы пытаетесь установить систему на раздел диска меньшего размера, она уведомит вас об ошибке. «Десятка» уверяет, что ей достаточно 10 Гб, но это без учёта обновлений и сторонних программ. 100 Гб хватит с запасом.
3. Отсутствие подходящего раздела
Надпись «Нам не удалось создать новый или найти существующий раздел» означает, что на вашем диске не получается создать новые разделы для Windows 10. Такое случается, если раньше там была установлена какая-либо операционная система.
Windows 10, в отличие от Linux, не дружит с другими операционками и предпочитает полностью занимать отведённый ей носитель. Всего можно создавать до четырёх физических разделов на диске, и «десятка» запросто может задействовать все. Она помечает их как «Основной», «Системный», «Восстановление» и MSR (Microsoft Reserved Partition, необходим для создания виртуальных дополнительных разделов).
Если на диске раньше была другая ОС, перед установкой Windows 10 лучше удалить все разделы и дать системе создать их заново.
Перед этим скопируйте с вашего диска все данные, которые нужно сохранить, и поместите их в надёжное место.
Нажмите «Удалить» и сотрите все разделы. Затем создайте новый, щёлкнув на «Создать», и установите систему как обычно. Помните: если вы планируете одновременно использовать Windows 10 и Linux, то сначала нужно поставить «десятку».
4. Проблемы с жёстким диском или SSD
Система может выдать ошибку «Windows не удаётся установить необходимые файлы» и отобразить при этом код 0x8007025D. Скорее всего, проблема в жёстком диске или SSD. Вот что можно с этим сделать:
- Убедитесь, что в разделе, куда устанавливается Windows 10, достаточно свободного места.
- Отключите все посторонние носители: флешки, внешние диски, а также внутренние SSD и HDD, на которые в данные момент не производится установка. Если у вас есть оптический привод, его тоже стоит отключить.
- При разметке диска сотрите все разделы с помощью кнопки «Удалить» и позвольте Windows 10 создать их заново, как описано в пункте 3.
- Попробуйте установить «десятку» на другой потенциально рабочий диск. Если всё прошло гладко, значит, дефектный лучше выбросить.
5. Проблемы с установочной флешкой или образом диска
Ошибка «Windows не удаётся установить необходимые файлы» и зависание системы на логотипе Windows ещё до появления установщика могут сигнализировать о проблемах с флешкой или ISO-образом диска. Вот что можно предпринять:
- Скачайте ISO с Windows 10 с сайта Microsoft при помощи Media Creation Tool. Никаких посторонних «репаков» и торрент-трекеров.
- Попробуйте другую флешку. Возможно, эта повреждена.
- Запишите скачанный в Media Creation Tool образ не в самом приложении, а в программе Rufus. Перед началом в разделе «Показать расширенные параметры форматирования» включите галочку напротив «Проверить на плохие блоки».
- Скачайте образ ISO и запишите загрузочную флешку не на том компьютере, на котором вы делали это раньше. Возможно, у него проблемы с ОЗУ и образ записался с ошибкой.
- Если у вас старый компьютер или новое железо, но подержанный корпус, проблема может скрываться в USB-портах. Попробуйте подключить флешку к другому порту, лучше всего к одному из тех, что сзади, прямо на материнской плате.
6. Ошибка при обновлении старой Windows
Если вы устанавливаете Windows 10 не через загрузочную флешку, а обновляете текущую систему, например с помощью установщика Update Assistant, можете столкнуться с ошибкой. Чаще всего она будет иметь код 80070005. Это происходит потому, что установщик не может получить доступ к файлам и папкам в уже работающей системе. В таком случае:
- Отключите все антивирусы и брандмауэры.
- Удалите с системного диска лишние программы, папку Windows.Old и личные файлы, которые его загромождают.
- Перезагрузитесь и запустите процесс обновления заново.
- Если программа установки выдаёт конкретный код ошибки, поищите его в поддержке Microsoft и следуйте рекомендациям.
- Запишите загрузочную флешку и запустите процесс обновления с неё. Выберите вариант «Обновление», а не «Выборочная».
7. Зависание во время загрузки обновлений
Иногда Windows 10 останавливает установку на этапе загрузки обновления. Причина — плохое соединение с серверами Microsoft. В таком случае отключите интернет на время установки «десятки», отсоединив кабель от компьютера. Когда система уютно разместится на диске в офлайн-режиме и запустится, вернёте кабель на место и обновитесь.
8. Windows 10 не может обнаружить диск для установки
Вы успешно загрузились с флешки, прочли лицензионное соглашение и готовы начать установку Windows, но система просто не отображает ваш носитель в окне выбора дисков. В таком случае попробуйте подключить SSD или жёсткий диск, на который собрались устанавливать систему, к другому SATA-порту и другим SATA-кабелем. В комплекте с материнской платой их обычно хотя бы два. Возможно, предыдущие были неисправны.
Ещё один вариант решения проблемы — переставить ваш SSD-накопитель в другой слот M.2 на материнской плате (скорее всего, таковой имеется).
На многих материнских платах только один слот M.2 может быть загрузочным, и если вы изначально поставили носитель не в тот слот, то перестановка решит проблему.
9. Проблемы с оборудованием
Если предыдущие шаги не помогли, загвоздка может быть в неисправных устройствах, подсоединённых к вашему компьютеру.
Дальнейшие советы подойдут для продвинутых пользователей. Если вы раньше не заглядывали в свой системный блок, лучше обратитесь к специалисту.
Отключите внешние носители, кроме установочного, и прочее оборудование. У ноутбука оставьте только шнур питания. К настольным ПК должны быть подключены только монитор, мышь и клавиатура.
Удалите из системного блока всё, что не является необходимым для загрузки. Вытащите все планки оперативной памяти кроме одной, удалите все накопители кроме того, на который устанавливаете систему, отсоедините внешние приводы и вентиляторы корпуса (процессорный кулер не трогайте).
Установите систему и убедитесь, что она запускается. Затем подключайте удалённые комплектующие по одному, каждый раз предварительно выключая питание компьютера. Так вы сможете выявить неисправное устройство.
Читайте также 🤔💻☝
- Как отключить залипание клавиш в Windows
- Что делать, если не запускается Windows
- 12 программ на Windows 10, которые вы должны удалить прямо сейчас
- 10 лучших программ для создания загрузочной флешки
- 6 способов сбросить пароль в Windows 10
