Содержание
- Windows не удается завершить форматирование — что делать?
- Windows не удается завершить форматирование
- 1. Используем инструмент управления дисками в Windows
- 2. Управления дисками в Windows — создаем том
- 3. Форматируем через консоль
- 4. Используем JetFlash Recovery
- 5. Используем SDFormatter для SD и MicroSD карт
- В заключение
- Windows не удалось завершить формат при использовании CD RW [Fix]
- Как исправить Windows не удалось завершить формат CD RW ошибка?
- 1. Формат CD-RW
- 2. Отформатируйте CD-RW, используя Управление дисками
- 3. Стереть CD-RW
- Как исправить «Windows не удается завершить форматирование»
- Форматирование USB-накопителей и карт памяти с помощью утилиты «Управление дисками»
- Форматирование USB-накопителей и карт памяти с помощью утилиты «diskpart»
- Форматирование USB-накопителей и карт памяти с помощью утилиты HDD Low Level Format Tool
- Форматирование накопителей с помощью утилиты Formatter Silicon Power (Low Level Formatter)
- Форматирование накопителей с помощью утилиты HP USB Disk Storage Format Tool
- Как найти утилиту для восстановления накопителя
Windows не удается завершить форматирование — что делать?
Операционной системе Виндовс не удается завершить форматирование — это довольно частая ошибка, которую можно устранить на любом устройстве, которое вы хотите отформатировать.
Неважно, флешка это, SSD или жесткий диск, или вообще SD карта. Ошибка может появляться в самых различных случаях. В данном материале собраны все способы и методы решения этой проблемы.

Из предыдущего материала вы могли узнать про восстановление Windows 10. Сегодня мы подробно и с картинками рассмотрим, что делать, если windows не удается завершить форматирование флешки, sd карты, ssd или жесткого диска.
Windows не удается завершить форматирование
Разберем по порядку методы, которые следует применять, чтобы сделать форматирование флешки возможным.
1. Используем инструмент управления дисками в Windows
Данная утилита уже встроена в операционную систему Виндовс 10, 7 и 8. Поэтому ничего дополнительно скачивать и устанавливать из интернета не нужно.
1. Нажмите одновременно две клавиши «WIN + R» на клавиатуре и вбейте команду — diskmgmt.msc

2. В окне утилиты найдите свою флешку — смотрите по ее размеру. Кликните по ней правой кнопкой мыши и сделайте форматирование. При желании укажите новую метку/название флешки, и оставьте быструю чистку, т.к. полная нужна лишь в редких случаях.

Важно! Если вы не видите своего съемного носителя вообще, значит том диска был удален и его нужно создать заново, чтобы носитель нормально отображался, работал и форматировался. Переходите ко второй главе.
2. Управления дисками в Windows — создаем том
Как уже писалось выше, если вы не видите в списке свою флешку, СД карту, жесткий или SSD диск, значит нужно создать том.
1. В этой же утилите есть другой список подключенных к компьютеру или ноутбуку дисков, он находится снизу. Найдите там свою флешку, в ее состоянии будет написан размер и то, что он не распределен (смотрите картинку).

2. Кликните по нему правой кнопкой мыши и выберите пункт «Создать простой том…». Откроется мастер создания тома, можете просто нажать на всех окнах кнопку «Далее» или, при желании, укажите дополнительные параметры:
- Размер тома — оставьте значение по умолчанию
- Буква диска в системе — при желании укажите, которая больше нравится или оставьте значение по умолчанию
- Отформатируйте, указав файловую систему и название тома

Флешка, сд карта или другой носитель будут отформатированы и сразу станут пригодны для использования, никакие дополнительные действия делать не нужно.
Интересно! Некоторые советуют использовать безопасный режим Windows 10, чтобы решить данную проблему. Это абсолютно бесполезное занятие, т.к. все прекрасно делается и без его использования.
3. Форматируем через консоль
С помощью консоли, используя встроенную утилиту DISKPART можно отформатировать даже, казалось бы, нерабочий диск/флешку. Также, мы уже рассматривали данный способ в материале — что делать, флешка не форматируется, но повторим его и здесь.
1. Нажмите одновременно клавиши «WIN + R» на клавиатуре и введите команду — cmd

2. Далее введите поочередно следующие команды:
- diskpart — запуск утилиты
- list disk — будет выведен список подключенных дисков, найдите тот, который вам нужен по его размеру
- select disk N — вместо N вставьте номер своего диска
- attributes disk clear readonly — снимем защиту от записи
- clean — очистка
- create partition primary — создание тома
- format fs=ntfs quick — быстрое форматирование в NTFS, вместо него можете указать FAT32, если убрать — quick, то будет полное форматирование
- exit — выход из утилиты

После ввода этих команд, ваш носитель будет сразу готов к работе и полностью отформатирован.
Интересно! В редких случаях такую проблему может вызывать активированный ключ/рычажок Lock на самой флешке или SD карте. Он просто блокирует запись на носителе. Установите его в неактивное положение.
4. Используем JetFlash Recovery
Одна из лучших утилит для решения проблемы с форматированием и восстановлением работоспособности съемных носителей. Попробуйте ее в случае, если все описанные выше способы не дали положительного результата.

Сразу после запуска, утилита сама найден подключенные внешние устройства и предложит исправить проблемы в их работе.
5. Используем SDFormatter для SD и MicroSD карт
Если проблема возникла именно с карточкой памяти, то обязательно скачайте эту утилиту. Она способна исправлять ошибки даже на, казалось бы, уже безнадежных SD-картах.

Сразу после запуска вам предложат выбрать карту по ее букве диска в системе, чтобы не запутаться можно будет увидеть и размер карты. Просто нажмите на кнопку «Format».
Интересно! Другой софт, который может помочь в решении данной проблемы, подробно рассмотрен в материале — программы восстановления флешки. Там же есть информация и для Виндовс 10, 7 и 8.
В заключение
Проблема должна исчезнуть после выполнения вами всех рекомендаций. Если этого не произошло, и вы видите до сих пор такую ошибку, значит проблема аппаратная и флеш носитель лучше поменять.
Windows не удалось завершить формат при использовании CD RW [Fix]
Испытываете ли вы Windows не удалось завершить формат с вашего CD-RW диска? CD-RW – это усовершенствованная форма CD, которая разработана таким образом, чтобы ее можно было читать, стирать, записывать и переписывать.
Иногда форматирование CD-RW может быть необходимо, особенно в случае повреждения, которое препятствует правильной загрузке CD-RW. В этом случае форматирование такого CD-RW может быть окончательным решением. Однако что произойдет, если ваш компьютер не сможет завершить процесс форматирования? В этой статье мы предоставим вам несколько быстрых исправлений.
Как исправить Windows не удалось завершить формат CD RW ошибка?
- Формат CD-RW
- Форматируйте CD-RW с помощью управления дисками
- Стереть CD-RW
В случае, если Windows не смогла завершить форматирование CD-RW, может быть несколько факторов. Однако, прежде чем пытаться что-либо исправить, важно знать, как выполнить правильный процесс форматирования. И мы покажем вам, как это сделать, в следующем разделе статьи.
1. Формат CD-RW
Следуйте пошаговым инструкциям ниже, чтобы полностью отформатировать неисправный, поврежденный или перегруженный CD-RW:
Примечание. Убедитесь, что ваш CD-привод совместим с CD-RW
- Вставьте неисправный CD-RW в дисковод вашего компьютера.
- Нажмите Пуск .
- Найдите и откройте Проводник Windows .
- Найдите и откройте этот компьютер .
- Перейдите к съемному диску CD-RW и нажмите на него.
- Найдите и нажмите Управление .
- Нажмите на панель инструментов под управлением.
- Найдите и выберите Формат , чтобы открыть окно формата.

- В открывшемся окне щелкните раскрывающийся список Файловая система.
- Выберите систему форматирования диска; предпочтительно UDF 2.01 , UDF 2.50 или UDF 2.60 (для Windows 7 и более новых версий)
- Нажмите на кнопку Пуск в нижней части окна формата.
- Снова нажмите ОК во всплывающем окне, чтобы завершить процесс форматирования.
Выполнив описанную выше процедуру, как указано выше, вы сможете полностью отформатировать CD-RW без каких-либо помех, если не будет никаких системных ошибок или повреждений.
- ЧИТАЙТЕ ТАКЖЕ . Форматируйте SD-карты в Windows 10 с помощью этих программных решений.
Однако, если вы все еще получаете сообщение об ошибке Windows не удалось завершить форматирование , вы можете попробовать следующий метод, описанный ниже.
2. Отформатируйте CD-RW, используя Управление дисками
При исправлении ошибки Windows не удалось завершить форматирование , в первую очередь необходимо запустить средство управления дисками Windows. Чтобы использовать этот инструмент, следуйте инструкциям ниже:
- Вставьте CD-RW в дисковод DVD/CD вашего ПК.
- Откройте Панель управления .
- Выберите Администрирование .
- В разделе Администрирование нажмите Управление компьютером .
- В отображаемых параметрах найдите и выберите Управление дисками . Это запустит инструмент управления дисками Windows.

- Найдите съемный носитель (CD-RW), который вы хотите отформатировать.
- Нажмите на него правой кнопкой мыши и выберите Формат .
- Если на диске есть разделы, удалите их перед запуском формата.
Выполнив описанные выше шаги, CD-RW теперь должен быть полностью отформатирован.
Если ошибка не устранена, вы можете попробовать следующее исправление.
3. Стереть CD-RW
Если Windows не удалось завершить форматирование , ошибка все еще существует, вы можете попытаться исправить ее, используя параметр Стереть этот диск . Это полностью сотрет CD-RW.
- ПРОЧИТАЙТЕ ТАКЖЕ . Что делать, если Windows не удалось отформатировать перьевой диск
Чтобы стереть CD-RW, выполните следующие действия:
- Вставьте диск CD-RW (перезаписываемый) в дисковод вашей системы.
- Откройте Проводник .
- В окне проводника щелкните значок CD-RW.
- Перейдите на панель инструментов и найдите Стереть этот диск .

- Следуйте инструкциям на экране для завершения процесса форматирования.
Это действие удалит все файлы на CD-RW, тем самым предоставляя вам чистый/чистый перезаписываемый диск. В целях безопасности рекомендуется выполнить резервное копирование важных файлов на диске перед запуском процесса форматирования/стирания.
Ошибка Windows не удалось завершить форматирование возникает по ряду причин – от повреждения файла до повреждения диска. В любом случае, мы надеемся, что наши решения были вам полезны.
Как исправить «Windows не удается завершить форматирование»

В данной статье рассмотрены различные способы, с помощью которых можно устранить ошибки при форматировании накопителей и тем самым исправить ошибку «Windows не удается завершить форматирование».
Появление сообщения об ошибке «Windows не удается завершить форматирование» при форматировании накопителей информации имеет различные причины, но очень часто это происходит после того как USB-флеш накопитель или карта памяти были извлечены из устройства во время выполнения каких-либо операций с ними, например при копировании файлов, также данное сообщение об ошибке может возникнуть после сбоя питания компьютера.
Исправить ошибки возникающие при форматировании накопителей можно при помощи встроенных средств операционной системы Windows, а также с помощью специальных утилит сторонних разработчиков.
Форматирование USB-накопителей и карт памяти с помощью утилиты «Управление дисками»
В первую очередь при возникновении ошибок с форматированием, воспользуемся встроенным средством операционной системы, а именно утилитой «Управление дисками».

Запустите утилиту «Управление дисками», для этого нажмите сочетание клавиш  + R и в открывшемся окне «Выполнить» введите diskmgmt.msc и нажмите клавишу Enter ↵.
+ R и в открывшемся окне «Выполнить» введите diskmgmt.msc и нажмите клавишу Enter ↵.

Также запустить утилиту «Управление дисками» можно нажав сочетание клавиш  + X и в появившемся меню выбрать пункт Управление дисками.
+ X и в появившемся меню выбрать пункт Управление дисками.

В открывшемся окне утилиты «Управление дисками», в списке подключенных накопителей выберите нужную флешку или карту памяти, нажмите по ней правой кнопкой мыши и в появившемся контекстном меню выберите Форматировать .

Далее выберите нужную файловую систему (рекомендуется выбрать файловую систему FAT32 ), снимите флажок в чекбоксе Быстрое форматирование и нажмите кнопку OK .

Если процесс форматирования завершился успешно, то проверьте работоспособность вашего накопителя.
Если ваша флешка или карта памяти содержит неразмеченную область которая не распределена, то нажмите правой кнопкой мыши по неразмеченной области и в контекстном меню выберите пункт Создать простой том… и далее следуйте подсказкам мастера создания простых томов. При создании тома выберите файловую систему FAT32 и снимите флажок в чекбоксе Быстрое форматирование.

Если ваша флешка или карта памяти содержит несколько разделов, то удалите их нажав правой кнопкой мыши на соответствующем разделе и в контекстном меню выберите Удалить том… После этого на флешке или карте памяти должно остаться неразмеченное пространство с меткой Не распределена. Далее создайте простой том как описано выше.

Если ваш накопитель определяется как устройство с файловой системой RAW , то попробуйте выполнить форматирование или удаление тома выбрав соответствующий пункт контекстного меню. Если форматирование не дало результата, то пробуйте удалить том, а затем создайте простой том.
На самом деле RAW не является файловой системой. RAW — это служебное определение операционной системы, которое говорит об отсутствии файловой системы, какой-либо неисправности файловой системы или невозможности определить структуру файловой системы.

Если способы рассмотренные выше не помогли, то идём дальше.
Форматирование USB-накопителей и карт памяти с помощью утилиты «diskpart»
Для форматирования USB-накопителей и карт памяти также можно использовать утилиту командной строки diskpart. Данный способ позволяет очистить текущую структуру разделов на накопителе и отформатировать его.
Запустите командную строку от имени администратора и последовательно выполните следующие команды:
- diskpart — собственно запуск утилиты diskpart
- list disk — выводим список дисков в системе (найдите и запомните номер вашего накопителя).
- select disk X — выбираем нужный диск (вместо X , введите номер вашего диска).
- clean — команда очистки диска.
- create partition primary — создаём новый раздел.
- format fs=fat32 quick — форматируем накопитель в файловую систему FAT32 , аргумент quick — быстрое форматирование. Если после завершения форматирования, буква диска не будет назначена и накопитель не появится в проводнике Windows, используйте команду представленную ниже, иначе пропустите её.
- assign letter= F (где F — буква флешки или карты памяти).
- exit — выход из утилиты diskpart.

После проделанных действий, проверьте работоспособность накопителя.
Также попробовать отформатировать флешку или карту памяти можно ещё одним способом, для этого запустите командную строку от имени администратора и выполните команду:
(где F — буква накопителя который нужно форматировать).

Эту команду также можно выполнить загрузив Windows в безопасный режим.
Если рассмотренные выше способы не устранили вашу проблему, то стоит попробовать использовать утилиты сторонних разработчиков.
Форматирование USB-накопителей и карт памяти с помощью утилиты HDD Low Level Format Tool
Если накопитель не форматируется стандартными способами, то тогда, можно использовать бесплатную, портативную (не требующую установки), русифицированную утилиту HDD Low Level Format Tool v4.40 для низкоуровневого форматирования USB-флешки, жесткого диска, карты памяти или других накопителей.
Ограничение бесплатной версии программы заключается в скорости работы (не более 180 Гб в час, что вполне достаточно для большинства задач).
Скачайте утилиту HDD Low Level Format Tool v4.40 в интернете.
Извлеките программу из архива, запустите её двойным щелчком и нажмите кнопку Бесплатное использование.

В главном окне программы выберите нужный накопитель (в данном случае USB-флешка ёмкостью 16 ГБ) и нажмите кнопку Далее >>>.

В следующем окне перейдите на вкладку Низкоуровневое форматирование и нажмите кнопку Форматировать устройство (при необходимости, для более быстрого форматирования, можно установить флажок опции Выполнить быструю очистку (удалить только разделы и MBR)).

Далее вы увидите предупреждение о том, что Все данные на выбранном устройстве будут потеряны. Если вы абсолютно уверены, что хотите необратимо уничтожить все данные на этом устройстве, то нажмите кнопку Да .

Затем начнется процесс низкоуровневого форматирования, который может занять некоторое (длительное) время и зависит от ограничений интерфейса обмена данными с флешкой или другим накопителем и ограничения в примерно 50 МБ/с в бесплатной версии программы HDD Low Level Format Tool.

По окончании процесса форматирования ,закройте окно программы.

После низкоуровневого форматирования, Windows будет определять накопитель как не отформатированный с емкостью 0 байт.

Далее, для того чтобы продолжить работу с накопителем, отформатируйте его используя стандартное форматирование.

Форматирование накопителей с помощью утилиты Formatter Silicon Power (Low Level Formatter)
Также при отсутствии возможности форматировать накопитель с помощью стандартных средств, можно воспользоваться популярной бесплатной утилитой низкоуровневого форматирования Formatter Silicon Power или Low Level Formatter. Утилита предназначена для накопителей от Silicon Power, но также работает и с некоторыми другими USB-накопителями. При запуске утилита сама определяет, есть ли поддерживаемые утилитой накопители.
Скачайте zip-архив с утилитой Formatter_SiliconPower по ссылке:
Если утилита Formatter Silicon Power не обнаружит накопители с поддерживаемым контроллером, то после её запуска, вы увидите сообщение Device Not Found.

Если накопитель поддерживается утилитой, то вы увидите предупреждение о том, что все данные будут уничтожены, нажмите кнопку Format .

Далее утилита спросит у вас, вы уверены, что хотите продолжить? Соглашаемся нажав кнопку Да .

Затем начнется процесс форматирования, далее следуйте указаниям утилиты.

Дождитесь окончания процесса форматирования, после чего, перед использованием переподключите накопитель.

Форматирование накопителей с помощью утилиты HP USB Disk Storage Format Tool
HP USB Disk Storage Format Tool — бесплатная портативная (не требующая установки) утилита для форматирования и создания загрузочных USB-флеш накопителей.
Изначально утилита разрабатывалась для нужд HP, но она также хорошо работает с USB/SD накопителями любых производителей. HP USB Disk Storage Format Tool позволяет отформатировать накопители, которые не удается отформатировать стандартными средствами Windows.
Скачайте zip-архив с утилитой HP USB Disk Storage Format Tool по ссылке ниже.
Запустите утилиту от имени администратора.

Далее выберите накопитель, нужную файловую систему, также рекомендуется отключить опцию Quick Format и после этого запустите форматирование нажав кнопку Start .

Утилита выдаст предупреждение о том, что все данные на устройстве будут потеряны, соглашаемся и нажимаем кнопку Да .

Затем начнется процесс форматирования.

По окончании процесса форматирования, утилита покажет информацию о накопителе.

Как найти утилиту для восстановления накопителя
Если с помощью представленных выше способов не удалось отформатировать накопитель, то нужно попробовать воспользоваться утилитами Flash Drive Information Extractor или Chip Genius, с их помощью можно узнать, какой контроллер памяти используется в вашем накопителе, а также получить данные VID и PID .
Значения VID и PID помогут вам в поиске специальной утилиты для контроллера памяти вашей USB-флешки или карты памяти, с помощью которой возможно выполнить процедуру форматирования.
Запустите утилиту, найдите строчки VID и PID.


Далее перейдите на сайт flashboot.ru/iflash/, введите в поле поиска VID и PID полученные с помощью утилиты Flash Drive Information Extractor или Chip Genius.
В результатах поиска, в столбце Chip Model обратите внимание на те накопители, в которых используется тот же контроллер что и у вас, и посмотрите на предлагаемые утилиты для ремонта флешки в столбце Utils .

Далее нужно найти и скачать соответствующую программу, и выполнить процедуру форматирования накопителя.
Рассмотренные выше действия с накопителем могут не дать ожидаемого результата. Большая вероятность что это связано с проблемой контроллера или микросхем памяти. В таких случаях программное вмешательство не восстановит флеш-накопитель, и придется прибегнуть к аппаратному ремонту в сервисном центре.
Содержание
- Windows не удалось завершить формат при использовании CD RW [Fix]
- Как исправить Windows не удалось завершить формат CD RW ошибка?
- 1. Формат CD-RW
- 2. Отформатируйте CD-RW, используя Управление дисками
- 3. Стереть CD-RW
- Windows не удается завершить форматирование жесткого диска, флешки или карты памяти
- Почему не удается завершить форматирование? Причины
- Вирус
- Поврежденные разделы
- Устройство защищено от записи
- Как исправить — Windows не удается завершить форматирование
- Решение 1. Форматировать жесткий диск через Управление дисками
- Решение 2. Форматировать флешку через командную строку
- Решение 3. Форматировать карту памяти с помощью PartitionGuru
- Подведение итогов
- Как исправить «Windows не удается завершить форматирование»
- Форматирование USB-накопителей и карт памяти с помощью утилиты «Управление дисками»
- Форматирование USB-накопителей и карт памяти с помощью утилиты «diskpart»
- Форматирование USB-накопителей и карт памяти с помощью утилиты HDD Low Level Format Tool
- Форматирование накопителей с помощью утилиты Formatter Silicon Power (Low Level Formatter)
- Форматирование накопителей с помощью утилиты HP USB Disk Storage Format Tool
- Как найти утилиту для восстановления накопителя
- Решение проблемы — Windows не удается завершить форматирование
- Решение проблемы средствами системы
- Создание нового тома
- Отключение постороннего процесса в системе
- Программы для восстановления дисков
- Не форматируется флешка, ремонт средствами Windows
Windows не удалось завершить формат при использовании CD RW [Fix]
Испытываете ли вы Windows не удалось завершить формат с вашего CD-RW диска? CD-RW – это усовершенствованная форма CD, которая разработана таким образом, чтобы ее можно было читать, стирать, записывать и переписывать.
Иногда форматирование CD-RW может быть необходимо, особенно в случае повреждения, которое препятствует правильной загрузке CD-RW. В этом случае форматирование такого CD-RW может быть окончательным решением. Однако что произойдет, если ваш компьютер не сможет завершить процесс форматирования? В этой статье мы предоставим вам несколько быстрых исправлений.
Как исправить Windows не удалось завершить формат CD RW ошибка?
В случае, если Windows не смогла завершить форматирование CD-RW, может быть несколько факторов. Однако, прежде чем пытаться что-либо исправить, важно знать, как выполнить правильный процесс форматирования. И мы покажем вам, как это сделать, в следующем разделе статьи.
1. Формат CD-RW
Следуйте пошаговым инструкциям ниже, чтобы полностью отформатировать неисправный, поврежденный или перегруженный CD-RW:
Примечание. Убедитесь, что ваш CD-привод совместим с CD-RW
Выполнив описанную выше процедуру, как указано выше, вы сможете полностью отформатировать CD-RW без каких-либо помех, если не будет никаких системных ошибок или повреждений.
2. Отформатируйте CD-RW, используя Управление дисками
Выполнив описанные выше шаги, CD-RW теперь должен быть полностью отформатирован.
Если ошибка не устранена, вы можете попробовать следующее исправление.
3. Стереть CD-RW
Чтобы стереть CD-RW, выполните следующие действия:
Это действие удалит все файлы на CD-RW, тем самым предоставляя вам чистый/чистый перезаписываемый диск. В целях безопасности рекомендуется выполнить резервное копирование важных файлов на диске перед запуском процесса форматирования/стирания.
Ошибка Windows не удалось завершить форматирование возникает по ряду причин – от повреждения файла до повреждения диска. В любом случае, мы надеемся, что наши решения были вам полезны.
Источник
Windows не удается завершить форматирование жесткого диска, флешки или карты памяти

Мы подготовили пошаговое руководство для решения проблемы «Windows не удается завершить форматирование». Вы можете получить такую ошибку во время форматирования жесткого диска, флешки, карты памяти или любого другого запоминающего устройства.
Почему не удается завершить форматирование? Причины
Многие пользователи жалуются на сообщение «виндовс не удается завершить форматирование флешки». Если у вас появляется такая ошибка, вероятно, вы также не можете получить доступ к файлам, которые хранятся на ней. Данная проблема может возникнуть по ряду следующих причин:
Вирус
Компактные запоминающие устройства, например, флешка или карта памяти, могут быть использованы разными компьютерами, смартфонами и т.д. Если флешка была подключена к зараженному вирусом компьютеру, тогда она также может быть подвержена заражению. Возможно, что именно вредоносное программное обеспечение мешает Windows завершить форматирование.
Поврежденные разделы
Как вы знаете, жесткие диски, флешки и карты памяти состоят из разделов. Если один из этих разделов был поврежден, данные на запоминающем устройстве могут быть недоступны. Существует множество причин для повреждения разделов, например, плохое качество флешки, чрезмерная дефрагментация, отсоединение USB накопителя во время работы и прочее.
Устройство защищено от записи
Кроме того, Windows не удается завершить форматирование жесткого диска, если он защищен от записи. Поскольку форматирование — это своего рода операция записи, вам необходимо убрать защиту от записи перед форматированием жесткого диска, флешки или карты памяти.
Как исправить — Windows не удается завершить форматирование
Если вы не можете форматировать жесткий диск, флешку или карты памяти с помощью стандартного метода, тогда попробуйте сделать это другими способами:
Решение 1. Форматировать жесткий диск через Управление дисками
Управление дисками Windows помогает управлять разделами и дисками на компьютере. Здесь вы можете создать новый том, расширить или уменьшить раздел, изменить букву диска, удалить или форматировать раздел, и т.д.
Шаг 1
Откройте Управление дисками. Щелкните правой кнопкой мыши на «Пуск» и выберите «Управление дисками».

В центральной части окна вы увидите локальный жесткий диск и разделы, а также подключенные флешки или карты памяти.
Шаг 2
Щелкните правой кнопкой мыши на устройство, которое необходимо форматировать, и нажмите «Форматировать…».

Решение 2. Форматировать флешку через командную строку
Управление дисками не всегда помогает решить проблему, когда Windows не удается завершить форматирование флешки. Также вы можете попробовать форматировать свое устройство через командную строку. Это решение не сложнее предыдущего, просто внимательно следуйте каждому шагу.
Шаг 1
Щелкните на «Пуск» и введите cmd. Нажмите правой кнопкой мыши на программу cmd, и выберите «Запустить от имени администратора».
Шаг 2
Введите команду diskpart в черном окне и нажмите клавишу Enter. Теперь введите команду list disk. Вы увидите список всех дисков и подключенных запоминающих устройств на вашем компьютере.

Шаг 3
Введите номер вашего устройства (например, Disk 4) и нажмите Enter. Диск будет отсканирован, и поврежденные файлы удалены.
Шаг 4
Дальше введите команду create primary partition и нажмите Enter. Теперь необходимо создать раздел, используя команду format /FS:FAT32J (можете скопировать и вставить в командную строку). Нажмите Enter. Буква J – это буква вашего диска, вы можете ввести любую другую.
Жесткий диск, флешка или карта памяти будет отформатирована в файловой системе FAT.
Решение 3. Форматировать карту памяти с помощью PartitionGuru
Если первые два метода не помогли решить проблему Виндовс не удается завершить форматирование жесткого диска, флешки ил карты памяти, вы можете использовать стороннее программное обеспечение, например, PartitionGuru.
Это полезная программа для работы с дисками, разделами или восстановления файлов. Если Windows не удается завершить форматирование флешки из-за поврежденных секторов, вам следует попробовать восстановить их.
Шаг 1
Скачайте и запустите программу PartitionGuru. В основном окне вы увидите подробную информацию о дисках и их разделах.
Шаг 2
Выберите устройство (жесткий диск, флешку или карту памяти), которую необходимо форматировать. Дальше нажмите на «Disk» в верхней части окна, и выберите «Проверить или восстановить поврежденные сектора» (Verify or Repair Bad Sectors).

Шаг 3
Программа покажет цветные блоки, которые указывают на хорошие или поврежденные сектора. Когда проверка поврежденных секторов будет завершена, нажмите кнопку «Восстановить», чтобы исправить поврежденные сектора.
Шаг 4
Выберите жесткий диск, флешку или карту памяти, и нажмите кнопку «Форматировать».
Подведение итогов
Мы рассмотрели три решения проблемы, когда Windows не удается завершить форматирование карты памяти, флешки или жесткого диска. Если ни одно из решений не помогло в вашей ситуации, вероятно, устройство имеет серьезные повреждения и его необходимо заменить.
Источник
Как исправить «Windows не удается завершить форматирование»

В данной статье рассмотрены различные способы, с помощью которых можно устранить ошибки при форматировании накопителей и тем самым исправить ошибку «Windows не удается завершить форматирование».
Появление сообщения об ошибке «Windows не удается завершить форматирование» при форматировании накопителей информации имеет различные причины, но очень часто это происходит после того как USB-флеш накопитель или карта памяти были извлечены из устройства во время выполнения каких-либо операций с ними, например при копировании файлов, также данное сообщение об ошибке может возникнуть после сбоя питания компьютера.
Исправить ошибки возникающие при форматировании накопителей можно при помощи встроенных средств операционной системы Windows, а также с помощью специальных утилит сторонних разработчиков.
Форматирование USB-накопителей и карт памяти с помощью утилиты «Управление дисками»
В первую очередь при возникновении ошибок с форматированием, воспользуемся встроенным средством операционной системы, а именно утилитой «Управление дисками».

Запустите утилиту «Управление дисками», для этого нажмите сочетание клавиш  + R и в открывшемся окне «Выполнить» введите diskmgmt.msc и нажмите клавишу Enter ↵.
+ R и в открывшемся окне «Выполнить» введите diskmgmt.msc и нажмите клавишу Enter ↵.

Также запустить утилиту «Управление дисками» можно нажав сочетание клавиш  + X и в появившемся меню выбрать пункт Управление дисками.
+ X и в появившемся меню выбрать пункт Управление дисками.



Если процесс форматирования завершился успешно, то проверьте работоспособность вашего накопителя.
Если ваша флешка или карта памяти содержит неразмеченную область которая не распределена, то нажмите правой кнопкой мыши по неразмеченной области и в контекстном меню выберите пункт Создать простой том… и далее следуйте подсказкам мастера создания простых томов. При создании тома выберите файловую систему FAT32 и снимите флажок в чекбоксе Быстрое форматирование.

Если ваша флешка или карта памяти содержит несколько разделов, то удалите их нажав правой кнопкой мыши на соответствующем разделе и в контекстном меню выберите Удалить том… После этого на флешке или карте памяти должно остаться неразмеченное пространство с меткой Не распределена. Далее создайте простой том как описано выше.


Если способы рассмотренные выше не помогли, то идём дальше.
Форматирование USB-накопителей и карт памяти с помощью утилиты «diskpart»
Для форматирования USB-накопителей и карт памяти также можно использовать утилиту командной строки diskpart. Данный способ позволяет очистить текущую структуру разделов на накопителе и отформатировать его.
Запустите командную строку от имени администратора и последовательно выполните следующие команды:

После проделанных действий, проверьте работоспособность накопителя.
Также попробовать отформатировать флешку или карту памяти можно ещё одним способом, для этого запустите командную строку от имени администратора и выполните команду:

Эту команду также можно выполнить загрузив Windows в безопасный режим.
Если рассмотренные выше способы не устранили вашу проблему, то стоит попробовать использовать утилиты сторонних разработчиков.
Форматирование USB-накопителей и карт памяти с помощью утилиты HDD Low Level Format Tool
Если накопитель не форматируется стандартными способами, то тогда, можно использовать бесплатную, портативную (не требующую установки), русифицированную утилиту HDD Low Level Format Tool v4.40 для низкоуровневого форматирования USB-флешки, жесткого диска, карты памяти или других накопителей.
Ограничение бесплатной версии программы заключается в скорости работы (не более 180 Гб в час, что вполне достаточно для большинства задач).
Скачайте утилиту HDD Low Level Format Tool v4.40 в интернете.
Извлеките программу из архива, запустите её двойным щелчком и нажмите кнопку Бесплатное использование.

В главном окне программы выберите нужный накопитель (в данном случае USB-флешка ёмкостью 16 ГБ) и нажмите кнопку Далее >>>.

В следующем окне перейдите на вкладку Низкоуровневое форматирование и нажмите кнопку Форматировать устройство (при необходимости, для более быстрого форматирования, можно установить флажок опции Выполнить быструю очистку (удалить только разделы и MBR)).


Затем начнется процесс низкоуровневого форматирования, который может занять некоторое (длительное) время и зависит от ограничений интерфейса обмена данными с флешкой или другим накопителем и ограничения в примерно 50 МБ/с в бесплатной версии программы HDD Low Level Format Tool.


После низкоуровневого форматирования, Windows будет определять накопитель как не отформатированный с емкостью 0 байт.

Далее, для того чтобы продолжить работу с накопителем, отформатируйте его используя стандартное форматирование.

Форматирование накопителей с помощью утилиты Formatter Silicon Power (Low Level Formatter)
Также при отсутствии возможности форматировать накопитель с помощью стандартных средств, можно воспользоваться популярной бесплатной утилитой низкоуровневого форматирования Formatter Silicon Power или Low Level Formatter. Утилита предназначена для накопителей от Silicon Power, но также работает и с некоторыми другими USB-накопителями. При запуске утилита сама определяет, есть ли поддерживаемые утилитой накопители.
Скачайте zip-архив с утилитой Formatter_SiliconPower по ссылке:
Если утилита Formatter Silicon Power не обнаружит накопители с поддерживаемым контроллером, то после её запуска, вы увидите сообщение Device Not Found.



Затем начнется процесс форматирования, далее следуйте указаниям утилиты.

Дождитесь окончания процесса форматирования, после чего, перед использованием переподключите накопитель.

Форматирование накопителей с помощью утилиты HP USB Disk Storage Format Tool
Изначально утилита разрабатывалась для нужд HP, но она также хорошо работает с USB/SD накопителями любых производителей. HP USB Disk Storage Format Tool позволяет отформатировать накопители, которые не удается отформатировать стандартными средствами Windows.
Скачайте zip-архив с утилитой HP USB Disk Storage Format Tool по ссылке ниже.
Запустите утилиту от имени администратора.



Затем начнется процесс форматирования.

По окончании процесса форматирования, утилита покажет информацию о накопителе.

Как найти утилиту для восстановления накопителя
Значения VID и PID помогут вам в поиске специальной утилиты для контроллера памяти вашей USB-флешки или карты памяти, с помощью которой возможно выполнить процедуру форматирования.
Запустите утилиту, найдите строчки VID и PID.


Далее перейдите на сайт flashboot.ru/iflash/, введите в поле поиска VID и PID полученные с помощью утилиты Flash Drive Information Extractor или Chip Genius.

Далее нужно найти и скачать соответствующую программу, и выполнить процедуру форматирования накопителя.
Рассмотренные выше действия с накопителем могут не дать ожидаемого результата. Большая вероятность что это связано с проблемой контроллера или микросхем памяти. В таких случаях программное вмешательство не восстановит флеш-накопитель, и придется прибегнуть к аппаратному ремонту в сервисном центре.
Источник
Решение проблемы — Windows не удается завершить форматирование
В некоторых случаях, когда пользователь пытается форматировать свои флешки, система выдает ошибку «Windows не удается завершить форматирование».
Иногда это происходит и при работе с HDD, DVD RW и другими накопителями, но чаще всего такой проблеме подвержены Micro SD. Почему Windows пишет такой текст?

Это происходит, потому что ОС по каким-то причинам не может самостоятельно выполнить форматирование или же причина в неисправности самой SD-карты или жесткого диска.
Также возможно, что раньше карта памяти использовалась на другой операционной системе (Linux, Mac OS и тому подобные) и файловая система является непонятной для Windows.
Именно невозможность работы с файловой системой является наиболее распространенной причиной такой ошибки.
Выглядит эта ошибка так, как показано на рисунке.
 Внешний вид уведомления о ошибке
Внешний вид уведомления о ошибке
Но что делать, когда система выдает такую ошибку? Есть несколько способов. Самый простой из них выполняется стандартными средствами Windows и доступен как для Windows 7, так и для Windows 10 и даже для старой доброй Windows XP.
Решение проблемы средствами системы
Пошаговая инструкция, как убрать данную ошибку при форматировании съемного диска выглядит следующим образом:

Клавиатура и диалоговое окно «Выполнить»

Обозначения съемного носителя в программе «Управление дисками»

Выпадающее меню в программе «Управление дисками»
Уточнение! Возможно, проблема в том, что носитель просто не распределен. Тогда надпись «Удалить том» (выделена желтой рамкой на рисунке №4) будет активной, не тусклой, то есть на нее можно будет нажать. Попробуйте сделать это. После этого нужно будет создавать новый том.
Создание нового тома
Для создания нового тома на нераспределенном носителе нужно нажать правой кнопкой мыши на нем и в выпадающем меню выбрать пункт «Создать простой том…».

Выпадающее меню на нераспределенном носителе
После этого откроется «Мастер создания простых томов», в котором не следует изменять какие-либо параметры – все оставляем стандартным и просто несколько раз нажимаем кнопку «Далее».
После этого в программе «Управление дисками» напротив флешки будет написано «Исправлен» так как это показано на рисунке №6.

Обозначения исправленного носителя в программе «Управление дисками»
После этого можно снова попытаться форматировать флешку стандартными средствами – через «Мой компьютер» при помощи нажатия на нужный носитель правой кнопкой мыши и выбора пункта «Форматировать…».

Выбор пункта «Форматировать…» в выпадающем меню накопителя в «Моем компьютере»
Отключение постороннего процесса в системе
Возможно, что форматированию флешки мешает какой-либо посторонний процесс в системе.
Чтобы исключить этот вариант, необходимо сделать следующее:

Меню пуск и выбор пункта «Перезагрузка»

Выбор пункта «Открыть меню команд»

Накопитель в «Моем компьютере» и соответствующая команда в меню команд
Если и это не поможет, придется пользоваться помощью со стороны, то есть сторонними программами восстановления.
Программы для восстановления дисков
Одной из таких программ является D-Soft Flash Doctor. Скачать ее в интернете очень легко. Окно программы выглядит так, как показано на рисунке.

Окно программы D-Soft Flash Doctor
В этом окне необходимо выбрать наш носитель. Узнать его можно по букве (в нашем случае это «е»). Для этого нужно просто кликнуть на условное обозначение флешки в верхней части программы (на фото выше выделено оранжевым цветом).
После этого можно выбрать пункт «Восстановить носитель» (обозначен красной рамкой). Произойдет восстановление, после чего можно снова пытаться форматировать диск. Также можно выбрать пункт «Сканировать на ошибки».
Тогда начнется сканирование, и пользователь будет иметь возможность узнать, что не так с его носителем.
Если флешка не только не форматируется, а еще и показывает, что объем равен 0 МБ, хорошо помогает EzRecover. Кстати, узнать объем флешки тоже можно в «Моем компьютере». На рисунке красными линиями подчеркнуты места, где показывается объем накопителя.

Места отображения объема диска в «Моем компьютере»
В нашем случае там показывается 5,18 ГБ, но если будет показывать 0 Мб, смело скачивайте EzRecover.

Окно программы EzRecover
EzRecover самостоятельно находит съемные носители, здесь даже ничего указывать не придется. После открытия программы пользователю остается только нажать кнопку «RECOVER» и немного подождать. Далее можно снова пытаться форматировать носитель стандартными средствами.
В интернете есть еще немало программ для восстановления флешек, можно попробовать и другие. Если ничего из всех этих вариантов не дает результата, флешку остается только выбросить.
На видео ниже наглядно показано, как добиться форматирования диска стандартными средствами Windows.
Не форматируется флешка, ремонт средствами Windows
Решение проблемы — Windows не удается завершить форматирование
Источник
Форматировать DVD

Форматировать DVD диск – такая опция доступна только в Windows 7. В Windows XP будет предложено “стереть CD-RW”, что в принципе похоже, но не одно и то же. Учитывайте только, что отформатировать можно только DVD – RW диски, попытка отформатировать диск DVD – R приведет к порче диска.
При форматировании DVD диска происходит разметка диска на сектора, для удобства записи- чтения диска, что неприемлемо для DVD – R дисков. Запись в 1 бит испортит весь диск и он будет восприниматься как записанный. Удалить информацию с DVD – R дисков не возможно.
Нужно знать, что DVD-R диск изначально уже отформатирован.
Самый простой способ отформатировать DVD диск. Для этого вставьте диск в привод, дождитесь загрузки. Откройте «Мой компьютер». Правой кнопкой мыши кликните по ДВД диску,

в появившемся меню выберите «Форматировать». Далее будет настройка форматирования

предупреждение об удалении всех данных

и завершение форматирования

Другой способ стереть двд диск, воспользоваться какой-нибудь программой, например Nero, Image Burn и т.д.
При стирании DVD диска программой Nero, нужно в окне запущенной программы выбирать в выпадающем списке «DVD». Чуть ниже, среди значков, выбираем окно с плюсом – «Дополнения», далее выбираем «Очистить DVD». Откроется окно «Стереть перезаписываемый диск» и два действия на выбор «Быстро стереть RW -диск» и «Полное стирание перезаписываемого диска». Лучше выбрать полное стирание. Жмем «Стереть». Очитка длится около минуты.
Источник
Windows не удается завершить форматирование — что делать?
 Одна из частых проблем при форматировании карт памяти SD и MicroSD, а также USB флешки — сообщение об ошибке «Windows не удается завершить форматирование», при этом, как правило ошибка появляется вне зависимости от того, в какой файловой системе выполняется форматирование — FAT32, NTFS, exFAT или другой.
Одна из частых проблем при форматировании карт памяти SD и MicroSD, а также USB флешки — сообщение об ошибке «Windows не удается завершить форматирование», при этом, как правило ошибка появляется вне зависимости от того, в какой файловой системе выполняется форматирование — FAT32, NTFS, exFAT или другой.
В большинстве случаев проблема возникает после того, как карта памяти или флешка была извлечена из какого-то устройства (фотоаппарат, телефон, планшет и подобного), при использовании программ для работы с разделами дисков, в случаях внезапного отключения накопителя от компьютера во время выполнения операций с ним, при сбоях в питании или же при использовании накопителя какими-либо программами.
В этой инструкции — подробно о различных способах исправить ошибку «не удается завершить форматирование» в Windows 10, 8 и Windows 7 и вернуть возможность очистки и использования флешки или карты памяти.
Полное форматирование флешки или карты памяти в управлении дисками Windows
Прежде всего при возникновении ошибок с форматированием рекомендую попробовать два самых простых и безопасных, но не всегда работающих способа с использованием встроенной утилиты Windows «Управление дисками».
- Запустите «Управление дисками», для этого нажмите Win+R на клавиатуре и введите diskmgmt.msc
- В списке накопителей выберите вашу флешку или карту памяти, нажмите по ней правой кнопкой мыши и выберите «Форматировать».

- Рекомендую выбрать формат FAT32 и обязательно снимите отметку «Быстрое форматирование» (хотя процесс форматирования в данном случае может занять продолжительное время).

Возможно, в этот раз USB накопитель или карта SD будут отформатированы без ошибок (но не исключено, что снова появится сообщение о том, что системе не удается завершить форматирование). См. также: Чем отличается быстрое и полное форматирование.
Примечание: используя Управление дисками обратите внимание на то, как ваша флешка или карта памяти отображается в нижней части окна
Форматирование накопителя в безопасном режиме
Иногда проблема с невозможностью завершить форматирование бывает вызвана тем, что в работающей системе накопитель «занят» антивирусом, службами Windows или какими-либо программами. В этой ситуации помогает форматирование в безопасном режиме.
- Загрузите компьютер в безопасном режиме (Как запустить безопасный режим Windows 10, Безопасный режим Windows 7)
- Отформатируйте флешку или карту памяти с помощью стандартных средств системы или в управлении дисками, как это было описано выше.
Также вы можете загрузить «безопасный режим с поддержкой командной строки» а затем использовать её для форматирования накопителя:
format E: /FS:FAT32 /Q (где E: — буква накопителя который нужно отформатировать).
Очистка и форматирование USB накопителя или карты памяти в DISKPART
Способ с использованием DISKPART для очистки диска может помочь в тех случаях, когда на флешке или карте памяти была испорчена структура разделов или же какое-то устройство, к которому был подключен накопитель создало разделы на нем (в Windows могут быть проблемы, если на съемном накопителе есть несколько разделов).
- Запустите командную строку от имени администратора (как это сделать), затем по порядку используйте следующие команды.
- diskpart
- list disk (в результате выполнения этой команды запомните номер накопителя, который нужно отформатировать, далее — N)
- select disk N
- clean
- create partition primary
- format fs=fat32 quick (или fs=ntfs quick)
- Если после выполнения команды под пунктом 7 по завершении форматирования накопитель не появится в проводнике Windows, используйте пункт 9, иначе пропустите его.
- assign letter=Z (где Z — желаемая буква флешки или карты памяти).
- exit

После этого можно закрыть командную строку. Подробнее на тему: Как удалить разделы с флешки.
Если флешка или карта памяти все так же не форматируются
Если ни один из предлагаемых способов не помог, это может говорить о том, что накопитель вышел из строя (но не обязательно). В этом случае можно попробовать следующие инструменты, есть вероятность, что они смогут помочь (но в теории могут и усугубить ситуацию):
На этом завершаю и надеюсь, что проблема связанная с тем, что Windows не удается завершить форматирование была решена.
А вдруг и это будет интересно:
Почему бы не подписаться?
Рассылка новых, иногда интересных и полезных, материалов сайта remontka.pro. Никакой рекламы и бесплатная компьютерная помощь подписчикам от автора. Другие способы подписки (ВК, Одноклассники, Телеграм, Facebook, Twitter, Youtube, Яндекс.Дзен)
помогла то что, если в другой комп тыкнуть все заработает, у меня заработало
Когда подключаюсь через Управление Дисками, комп пишет «Подключение к службе виртуальных дисков» и все, тишина. Когда пробую через DISKPART, он дает ввести команду diskpart, а дальше уже ничего напечатать не получается. Что со мной?) Это вообще лечится?)
Здравствуйте.
Такое бывает, когда какой-то из подключенных дисков работает неправильно на аппаратном уровне, попросту — неисправен физически. Еще вариант: плохо подключен (кабели не контачат, разъем сломан).
DiskPart выдает «Программа DiskPart обнаружила ошибку: Ошибка в данных (CRC). Дополнительные сведения см. в журнале событий системы.»
Не могу отформатировать sd-карту ни каким из приведенных способов. Также пытался использовать спец программы, тоже неудачно. Файлы с флешки читаются, но на нее нельзя записать новые или удалить старые. Проблема появилась после того, как я попытался вставить ее в телефон. Телефон ее не увидел. В «управлении дисками» видно, что есть 60МБ не распределенного места. Сама карта памяти новая. Что можно попробовать еще?
Программу SD Card formatter и Formatter Silicon Power (даже если карта другой марки) тоже опробовали? — https://remontka.pro/usb-repair-software/
Да, SD Card formatter при 0% прогресса выдает ошибку «Formatting failed», а Silicon зависает на «Recovering Disk…» и ничего не происходит
Что-то по совокупности всего написанного склоняюсь к аппаратной неисправности карты памяти. А то, что появилось после вставки в телефон — либо совпадение, либо в процессе манипуляций и произошло повреждение.
Здравствуйте. Устройство (консоль PSP) не может считать карту памяти MemoryStick Pro Duo на 8гб от SanDisk. При подключении через ПК показывает объем карточки не 8ГБ, а почему-то 8МБ и файловую систему RAW. Устройство форматировать не смогло карточку, штатные ср-ва Windows — тоже. Пробовал описанный здесь способ DISKPART — после команды «create partition primary» говорит, что нет доступных свободных областей. Думал контакты сдохли на карточке, но ведь комп ее видит… Что можно сделать в такой ситуации?
По описанию похоже на какую-то аппаратную неисправность карты памяти все-таки. Что именно — не знаю.
Благодарю за ответ. Проще, наверное, новую купить. Спасибо.
пытался отформатировать через diskpart попробовал 7 и 9 пунктом, пишет выберите том и повторите попытку. Что делать?
Сколько рылся, искал по сети интернет, эта статья самая полезная и продуктивная! Спасибо!
Хотелось бы добавить оооочень настоятельное предупреждение не запускать команду format без ключа «quick». Жирным шрифтом 32 кегля красного цвета и очень много восклицательных знаков. Это чревато очень плачевными последствиями. Я попробовал. Не делайте так! Внешний диск на 500Gb. За первые две минуты процесс 1%, через 4 минуты — 2%, 7 — 3%, 11 — 4%, 16 — 5%, 26 — 6% … Прикинул закономерность и несколько удивился. Короче, я не дождался, рискнул набрать Ctrl-C. Думал, что диску хана. На удивление, после жесткой перезагрузки системы диск был виден тем же DISKPART. Тут уж я просто сделал CLEAN и дальше форматирование с ключом «quick». До конца еще не уверен, что диск в порядке, тестирую. Желаю никому не попадать в такую ситуацию. Внимательно читайте инструкции и вдумчиво их выполняйте.
К автору материала: строку
такие зануды как я могут воспринять так, что для ntfs можно команду запустить без ключа quick. Запустить то конечно можно, но… Причину, по которой так делать не рекомендуется, описал выше.
Спасибо за Ваши инструкции, они помогают. Подписан недавно. Всем мира и благополучия.
Спасибо, внес исправление в строку (в вашем комментарии почему-то она исчезла, но я догадался, о какой строке речь).
Спасибо большое! Очень помогла статья отформатировать флешку!
Источник
Как выбрать правильные параметры для форматирования и тип диска
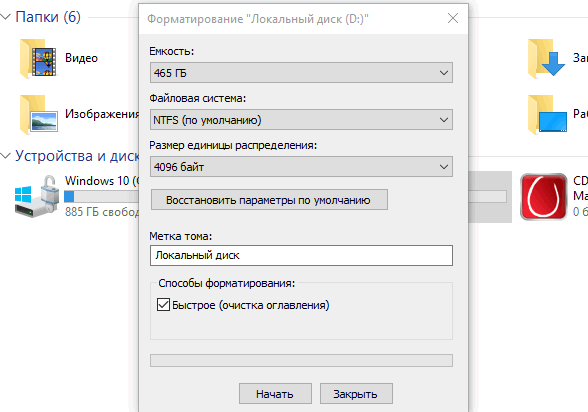
Перед записью файлов на компакт- , DVD- или Blu-ray диск следует подготовить диск с помощью процесса, который называется форматированием.
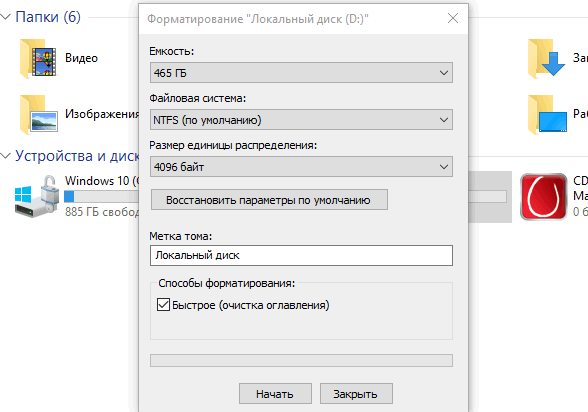
Существует несколько способов форматирования диска. Выбор формата определяется тем, какие компьютеры и устройства будут читать этот диск.
- Вставьте записываемый или перезаписываемый диск в устройство записи компакт- , DVD или Blu-ray дисков.
- В появившемся диалоговом окне Автозапуск щелкните Записать файлы на диск с помощью проводника.
- Введите имя диска в поле Название диска.
- Выберите один из вариантов форматирования:
- Как USB флеш-память: На диске используется формат файловой системы Live File System.
- С помощью проигрывателя компакт- / DVD-дисков: На диске используется формат файловой системы ISO.
- Чтобы подготовить диск, нажмите кнопку Далее .
Теперь можно записывать файлы на диск любым выбранным методом.
Дополнительные сведения о записи компакт-или DVD-диска см. Запись компакт- или DVD-диска в проводнике.
Выбор правильного параметра форматирования
Для форматирования компакт- или DVD-диска можно выбрать формат файловой системы Live File System или формат файловой системы ISO. Нижеследующая информация поможет вам выбрать нужный параметр форматирования.
Диски файловой системы Live File System:
- Дают возможность копировать файлы непосредственно на диск путем перетаскивания.
- Удобны, если нужно держать диск в записыватели и время от времени копировать по несколько файлов за раз.
- Быстро, поскольку запись длится не так долго, как для дисков формата файловой системы ISO. Каждый файл записывается на диск перетаскиванием в папку на диске.
- Позволяют сохранять новый файл непосредственно на диск.
- Позволяют обновлять или удалять отдельные файлы.
- Позволяют отформатировать диск повторно при использовании перезаписываемых дисков, например CD-RW, DVD-RW или DVD-RAM.
- Возможно, их нужно закрывать перед использованием на других компьютерах.
- Совместимы только с Windows XP и более поздними версиями Windows.
Диски в формате файловой системы ISO:
- Позволяют перетаскивать файлы на диск и записывать все файлы сразу.
- Удобны, если нужно записать большое количество файлов.
- Совместимы со старыми или текущими версиями Windows, с операционными системами, отличными от Windows, а также с электронными устройствами, например с проигрывателями компакт- , DVD и Blu-ray дисков.
- Запись может потребовать много свободного места на жестком диске (вдвое больше емкости записываемого диска).
Выбор правильного типа диска для записи
Существует много типов записываемых дисков, но все диски можно форматировать одинаково. Подробнее о форматировании дисков смотрите в таблице.
CD-R, DVD-R, DVD+R, DVD-R DL или DVD+R DL
Только один раз. Нельзя удалить файлы из этого типа диска.
CD-RW, DVD-RW, DVD+RW или DVD-RAM
Много раз. Если диск отформатирован хотя бы один раз, можно быстро стереть на нем, отформатировать и снова записывать файлы.
Для получения дополнительных сведений о стирании файлов с диска см. Удаление файлов с компакт- или DVD-дисков.
Источник
Содержание
- Причины и следствия, почему Windows не удается завершить форматирование
- Способы форматирования
- Типы файловых систем
- Формат жесткого диска
- Windows не удалось завершить формат при использовании CD RW [Fix]
- Как исправить Windows не удалось завершить формат CD RW ошибка?
- 1. Формат CD-RW
- 2. Отформатируйте CD-RW, используя Управление дисками
- 3. Стереть CD-RW
- Windows не удается завершить форматирование — что делать?
- Почему Windows не удается завершить форматирование?
- Решение 1. Использование управления дисками
- Решение 2. Использование DISKPART
- Решение 3. Изменение защиты от записи
- Решение проблемы — Windows не удается завершить форматирование
- Решение проблемы средствами системы
- Создание нового тома
- Отключение постороннего процесса в системе
- Программы для восстановления дисков
- Не форматируется флешка, ремонт средствами Windows
- Windows не удается завершить форматирование жесткого диска, флешки или карты памяти
- Почему не удается завершить форматирование? Причины
- Вирус
- Поврежденные разделы
- Устройство защищено от записи
- Как исправить — Windows не удается завершить форматирование
- Решение 1. Форматировать жесткий диск через Управление дисками
- Решение 2. Форматировать флешку через командную строку
- Решение 3. Форматировать карту памяти с помощью PartitionGuru
- Подведение итогов
Причины и следствия, почему Windows не удается завершить форматирование
Если Windows не удается завершить форматирование, это еще не значит, что устройство окончательно пришло в негодность. Проблемы могут быть вызваны неисправностями в диске, флешке или карте памяти. Часто их можно исправить стандартными средствами Виндовс.
На вопрос о том, почему не форматируется флешка, сложно ответить наверняка. Причиной может быть, как неисправность в USB-порте компьютера, так и в самом съемном накопителе. Большинство случаев, когда Windows не удается завершить форматирование флешки, связано со сбоями в устройстве носителя или программным сбоем в системе. А если на ней имеется много плохих секторов, то восстановлению флешка не подлежит. Но это характерно для устройств, которые долго находятся в употреблении.
Если вам не удается отформатировать SD карту, проблемы могут быть связанные с тем же, что и в случае с флеш-носителем. Однако, в большинстве случаев, эта проблема решается с помощью несложных манипуляций.

Способы форматирования
Для того чтобы отформатировать карту памяти microSD или USB, зайдите в меню «Пуск» и в поисковой строке введите «cmd». Запустите командную строку. В консоли наберите команду «diskpart», а после ее выполнения «list disk». Этими строками мы даем компьютеру задачу определить все подключенные накопители.
На этом этапе будьте предельно внимательны, ведь следующей командой вы удалите все данные с носителя. В случае ошибки вы можете отформатировать жесткий диск. На экране будут перечислены все подключенные устройства, начиная с винчестера и заканчивая СД. Свой USB-накопитель или карту памяти вы сможете узнать только по объему. Самое явное отличие жесткого диска от флешки — это то, что объем первого устройства указывается в Гб, а второго в Мб. К примеру, это Диск 4.
Теперь следует ввести «select disk 4». Если ваш диск под номером 3, тогда вводите «select disk 3». После нажатия клавиши Enter, система выберет необходимый носитель. Следующей командой вы удалите все данные с накопителя. Поэтому еще раз проверьте правильность выбора, чтобы не форматнуть HDD.
Отформатируйте диск, введя «clean». Теперь нам нужно разметить область диска. Для этого введите команду «create partition primary». Затем введите «select partition 1». Выбираем нужный раздел. Нужно его активировать. Для этого есть строка «active». Наберите ее и нажмите Enter.
Типы файловых систем
Теперь переходим непосредственно к выбору файловой системы. На выбор есть 3 варианта: FAT32, NTFS или exFAT. FAT32 обычно используют на картах памяти. Флэшка тоже может быть такого формата. Это самый старый тип файловой системы, которая поддерживает файлы не более четырех Гб. Все SD карты с заводскими настройками форматируются в FT32 для того, чтобы их могли «видеть» не только новые устройства, но и старые. Кроме этого ее поддерживают все операционные системы.
NTFS была разработана Microsoft и считается на сегодня стандартом. HDD для Windows 10 форматируют именно в эту файловую систему. Она не имеет таких ограничений по размерам файлов, как FAT32. Недостатком является то, что не все операционные системы поддерживают данный формат. Некоторые только считывают устройства с такой файловой системой, а некоторые могут и вовсе не зайти на флешку.
ExFAT — это самая новая система. Она пришла на смену FAT32, имеет лучшую совместимость с другими ОС, не имеет ограничений на размер записываемых файлов и разрабатывалась для съемных носителей.
Нужно определиться какую файловую систему вы хотите иметь у себя на flash носителе или SD-карте. После этого нужно выбрать какой тип форматирования вы хотите произвести: полное или быстрое. При быстром форматировании заново создается только файловая система, а область данных не затрагивается.
При полном форматировании сначала производится полная проверка поверхности устройства на наличие поврежденных секторов. Если они обнаруживаются, то программа проверки пытается их исправить. В случае неудачи помечает их как неисправные (бэд-сектора). Соответственно, такие сектора исключаются из таблиц файловой системы, которые формируются после полной проверки поверхности. Это означает, что в дальнейшем в неисправные сектора данные не записываются.
Поэтому такой тип форматирования гораздо дольше быстрого, но качественнее. В зависимости от вашего выбора введите команду «format fs=NTFS» для полной чистки или «format fs=NTFS QUICK», если желаете, чтобы карта памяти форматировалась быстро. В примере выбрана файловая система NTFS, так как отформатировать флешку лучше в этот формат. Устройство будет в другом формате, если вместо букв NTFS вы введете FAT32 или exFAT. Затем жмите Enter и ожидайте окончания процесса.
Если флешка не форматируется в NTFS стандартными средствами Виндовс, то diskpart справится с этой задачей наверняка. По завершению процедуры нужно ввести «exit» для выхода из diskpart. Таким образом вы можете отформатировать диск и любой другой накопитель.
Формат жесткого диска
Почему не форматируется жесткий диск? Как и в случае со съемными носителями причиной может выступать наличие плохих секторов. Если Windows не удается завершить форматирование диска, попробуйте для начала проверить его программой Victoria или ей подобными, чтобы убедиться в исправности винчестера. Если программа найдет битые сектора, тогда их необходимо переназначить. Неопытный пользователь может испортить весь жесткий диск, если не умеет правильно переназначить сектора. Поэтому лучше отнести винчестер в сервисный центр.
Когда на компьютере не форматируется диск, введите в строке «Выполнить» команду «diskmgmt.msc». Запустится «Управление дисками». Вам нужно перейти к нужному диску и удалить с него все имеющиеся на нем разделы. Это действие «Удалить том». Результатом будет являться «Нераспределенная область». По ней нужно кликнуть правой кнопкой мыши и нажать «Создать том». Появится «Мастер настройки», следуя указаниям которого вы получите полностью отформатированный диск. Стоит помнить, что такая операция возможна только для неосновного диска. Ведь в среде Windows невозможно отформатировать системный раздел.
Если вам нужно отформатировать винчестер, на котором установлена система, можно воспользоваться загрузочным диском. С его помощью можно полностью удалить все данные с накопителя и выбрать файловую систему.
Источник
Windows не удалось завершить формат при использовании CD RW [Fix]
Испытываете ли вы Windows не удалось завершить формат с вашего CD-RW диска? CD-RW – это усовершенствованная форма CD, которая разработана таким образом, чтобы ее можно было читать, стирать, записывать и переписывать.
Иногда форматирование CD-RW может быть необходимо, особенно в случае повреждения, которое препятствует правильной загрузке CD-RW. В этом случае форматирование такого CD-RW может быть окончательным решением. Однако что произойдет, если ваш компьютер не сможет завершить процесс форматирования? В этой статье мы предоставим вам несколько быстрых исправлений.
Как исправить Windows не удалось завершить формат CD RW ошибка?
В случае, если Windows не смогла завершить форматирование CD-RW, может быть несколько факторов. Однако, прежде чем пытаться что-либо исправить, важно знать, как выполнить правильный процесс форматирования. И мы покажем вам, как это сделать, в следующем разделе статьи.
1. Формат CD-RW
Следуйте пошаговым инструкциям ниже, чтобы полностью отформатировать неисправный, поврежденный или перегруженный CD-RW:
Примечание. Убедитесь, что ваш CD-привод совместим с CD-RW
Выполнив описанную выше процедуру, как указано выше, вы сможете полностью отформатировать CD-RW без каких-либо помех, если не будет никаких системных ошибок или повреждений.
2. Отформатируйте CD-RW, используя Управление дисками
Выполнив описанные выше шаги, CD-RW теперь должен быть полностью отформатирован.
Если ошибка не устранена, вы можете попробовать следующее исправление.
3. Стереть CD-RW
Чтобы стереть CD-RW, выполните следующие действия:
Это действие удалит все файлы на CD-RW, тем самым предоставляя вам чистый/чистый перезаписываемый диск. В целях безопасности рекомендуется выполнить резервное копирование важных файлов на диске перед запуском процесса форматирования/стирания.
Ошибка Windows не удалось завершить форматирование возникает по ряду причин – от повреждения файла до повреждения диска. В любом случае, мы надеемся, что наши решения были вам полезны.
Источник
Windows не удается завершить форматирование — что делать?
Как вы уже догадались, эта ошибка появляется при попытке отформатировать диск внутри этого ПК после щелчка правой кнопкой мыши на диске. Ошибка не позволяет пользователям отформатировать диск (удалить все на нем) или изменить файловую систему, которую использует диск, что может быть важно во многих различных приложениях.

Причины этой проблемы различны, и это может даже включать физическое повреждение диска. Если вы можете получить доступ к файлам на диске, проблема не должна быть физической, и должна быть решена одним из методов, которые мы подготовили ниже.
Почему Windows не удается завершить форматирование?
Ошибка вызвана множеством различных причин, и весь процесс устранения неполадок зависит от того, как эта проблема возникла в первую очередь. Вот список:
Решение 1. Использование управления дисками
Первое решение в нашем списке — это скорее обходной путь, который вы можете использовать, если простая ошибка не позволяет вам отформатировать нужный диск, используя список дисков на этом ПК. Этот метод предполагает использование Disk Management, полезной утилиты, предустановленной в Windows, которая имеет дело со всем, что связано с диском. Следуйте инструкциям ниже!
Решение 2. Использование DISKPART
DISKPART — это удивительная утилита, доступ к которой вы можете получить с помощью командной строки, вы можете использовать ее для простого управления разделами и томами. На этот раз мы используем его, чтобы активировать диск, который вы хотите отформатировать, а затем отформатируем его с помощью той же утилиты.
Пользователи, которые не смогли отформатировать свои диски с помощью этого ПК или системы управления дисками, сообщили, что этот метод дал успех!
Решение 3. Изменение защиты от записи
Если вы не можете переключить переключатель или его нет, вы можете использовать программный подход и отредактировать реестр, чтобы снять защиту от записи.
Источник
Решение проблемы — Windows не удается завершить форматирование
В некоторых случаях, когда пользователь пытается форматировать свои флешки, система выдает ошибку «Windows не удается завершить форматирование».
Иногда это происходит и при работе с HDD, DVD RW и другими накопителями, но чаще всего такой проблеме подвержены Micro SD. Почему Windows пишет такой текст?

Это происходит, потому что ОС по каким-то причинам не может самостоятельно выполнить форматирование или же причина в неисправности самой SD-карты или жесткого диска.
Также возможно, что раньше карта памяти использовалась на другой операционной системе (Linux, Mac OS и тому подобные) и файловая система является непонятной для Windows.
Именно невозможность работы с файловой системой является наиболее распространенной причиной такой ошибки.
Выглядит эта ошибка так, как показано на рисунке.
 Внешний вид уведомления о ошибке
Внешний вид уведомления о ошибке
Но что делать, когда система выдает такую ошибку? Есть несколько способов. Самый простой из них выполняется стандартными средствами Windows и доступен как для Windows 7, так и для Windows 10 и даже для старой доброй Windows XP.
Решение проблемы средствами системы
Пошаговая инструкция, как убрать данную ошибку при форматировании съемного диска выглядит следующим образом:

Клавиатура и диалоговое окно «Выполнить»

Обозначения съемного носителя в программе «Управление дисками»

Выпадающее меню в программе «Управление дисками»
Уточнение! Возможно, проблема в том, что носитель просто не распределен. Тогда надпись «Удалить том» (выделена желтой рамкой на рисунке №4) будет активной, не тусклой, то есть на нее можно будет нажать. Попробуйте сделать это. После этого нужно будет создавать новый том.
Создание нового тома
Для создания нового тома на нераспределенном носителе нужно нажать правой кнопкой мыши на нем и в выпадающем меню выбрать пункт «Создать простой том…».

Выпадающее меню на нераспределенном носителе
После этого откроется «Мастер создания простых томов», в котором не следует изменять какие-либо параметры – все оставляем стандартным и просто несколько раз нажимаем кнопку «Далее».
После этого в программе «Управление дисками» напротив флешки будет написано «Исправлен» так как это показано на рисунке №6.

Обозначения исправленного носителя в программе «Управление дисками»
После этого можно снова попытаться форматировать флешку стандартными средствами – через «Мой компьютер» при помощи нажатия на нужный носитель правой кнопкой мыши и выбора пункта «Форматировать…».

Выбор пункта «Форматировать…» в выпадающем меню накопителя в «Моем компьютере»
Отключение постороннего процесса в системе
Возможно, что форматированию флешки мешает какой-либо посторонний процесс в системе.
Чтобы исключить этот вариант, необходимо сделать следующее:

Меню пуск и выбор пункта «Перезагрузка»

Выбор пункта «Открыть меню команд»

Накопитель в «Моем компьютере» и соответствующая команда в меню команд
Если и это не поможет, придется пользоваться помощью со стороны, то есть сторонними программами восстановления.
Программы для восстановления дисков
Одной из таких программ является D-Soft Flash Doctor. Скачать ее в интернете очень легко. Окно программы выглядит так, как показано на рисунке.

Окно программы D-Soft Flash Doctor
В этом окне необходимо выбрать наш носитель. Узнать его можно по букве (в нашем случае это «е»). Для этого нужно просто кликнуть на условное обозначение флешки в верхней части программы (на фото выше выделено оранжевым цветом).
После этого можно выбрать пункт «Восстановить носитель» (обозначен красной рамкой). Произойдет восстановление, после чего можно снова пытаться форматировать диск. Также можно выбрать пункт «Сканировать на ошибки».
Тогда начнется сканирование, и пользователь будет иметь возможность узнать, что не так с его носителем.
Если флешка не только не форматируется, а еще и показывает, что объем равен 0 МБ, хорошо помогает EzRecover. Кстати, узнать объем флешки тоже можно в «Моем компьютере». На рисунке красными линиями подчеркнуты места, где показывается объем накопителя.

Места отображения объема диска в «Моем компьютере»
В нашем случае там показывается 5,18 ГБ, но если будет показывать 0 Мб, смело скачивайте EzRecover.

Окно программы EzRecover
EzRecover самостоятельно находит съемные носители, здесь даже ничего указывать не придется. После открытия программы пользователю остается только нажать кнопку «RECOVER» и немного подождать. Далее можно снова пытаться форматировать носитель стандартными средствами.
В интернете есть еще немало программ для восстановления флешек, можно попробовать и другие. Если ничего из всех этих вариантов не дает результата, флешку остается только выбросить.
На видео ниже наглядно показано, как добиться форматирования диска стандартными средствами Windows.
Не форматируется флешка, ремонт средствами Windows
Решение проблемы — Windows не удается завершить форматирование
Источник
Windows не удается завершить форматирование жесткого диска, флешки или карты памяти

Мы подготовили пошаговое руководство для решения проблемы «Windows не удается завершить форматирование». Вы можете получить такую ошибку во время форматирования жесткого диска, флешки, карты памяти или любого другого запоминающего устройства.
Почему не удается завершить форматирование? Причины
Многие пользователи жалуются на сообщение «виндовс не удается завершить форматирование флешки». Если у вас появляется такая ошибка, вероятно, вы также не можете получить доступ к файлам, которые хранятся на ней. Данная проблема может возникнуть по ряду следующих причин:
Вирус
Компактные запоминающие устройства, например, флешка или карта памяти, могут быть использованы разными компьютерами, смартфонами и т.д. Если флешка была подключена к зараженному вирусом компьютеру, тогда она также может быть подвержена заражению. Возможно, что именно вредоносное программное обеспечение мешает Windows завершить форматирование.
Поврежденные разделы
Как вы знаете, жесткие диски, флешки и карты памяти состоят из разделов. Если один из этих разделов был поврежден, данные на запоминающем устройстве могут быть недоступны. Существует множество причин для повреждения разделов, например, плохое качество флешки, чрезмерная дефрагментация, отсоединение USB накопителя во время работы и прочее.
Устройство защищено от записи
Кроме того, Windows не удается завершить форматирование жесткого диска, если он защищен от записи. Поскольку форматирование — это своего рода операция записи, вам необходимо убрать защиту от записи перед форматированием жесткого диска, флешки или карты памяти.
Как исправить — Windows не удается завершить форматирование
Если вы не можете форматировать жесткий диск, флешку или карты памяти с помощью стандартного метода, тогда попробуйте сделать это другими способами:
Решение 1. Форматировать жесткий диск через Управление дисками
Управление дисками Windows помогает управлять разделами и дисками на компьютере. Здесь вы можете создать новый том, расширить или уменьшить раздел, изменить букву диска, удалить или форматировать раздел, и т.д.
Шаг 1
Откройте Управление дисками. Щелкните правой кнопкой мыши на «Пуск» и выберите «Управление дисками».

В центральной части окна вы увидите локальный жесткий диск и разделы, а также подключенные флешки или карты памяти.
Шаг 2
Щелкните правой кнопкой мыши на устройство, которое необходимо форматировать, и нажмите «Форматировать…».

Решение 2. Форматировать флешку через командную строку
Управление дисками не всегда помогает решить проблему, когда Windows не удается завершить форматирование флешки. Также вы можете попробовать форматировать свое устройство через командную строку. Это решение не сложнее предыдущего, просто внимательно следуйте каждому шагу.
Шаг 1
Щелкните на «Пуск» и введите cmd. Нажмите правой кнопкой мыши на программу cmd, и выберите «Запустить от имени администратора».
Шаг 2
Введите команду diskpart в черном окне и нажмите клавишу Enter. Теперь введите команду list disk. Вы увидите список всех дисков и подключенных запоминающих устройств на вашем компьютере.

Шаг 3
Введите номер вашего устройства (например, Disk 4) и нажмите Enter. Диск будет отсканирован, и поврежденные файлы удалены.
Шаг 4
Дальше введите команду create primary partition и нажмите Enter. Теперь необходимо создать раздел, используя команду format /FS:FAT32J (можете скопировать и вставить в командную строку). Нажмите Enter. Буква J – это буква вашего диска, вы можете ввести любую другую.
Жесткий диск, флешка или карта памяти будет отформатирована в файловой системе FAT.
Решение 3. Форматировать карту памяти с помощью PartitionGuru
Если первые два метода не помогли решить проблему Виндовс не удается завершить форматирование жесткого диска, флешки ил карты памяти, вы можете использовать стороннее программное обеспечение, например, PartitionGuru.
Это полезная программа для работы с дисками, разделами или восстановления файлов. Если Windows не удается завершить форматирование флешки из-за поврежденных секторов, вам следует попробовать восстановить их.
Шаг 1
Скачайте и запустите программу PartitionGuru. В основном окне вы увидите подробную информацию о дисках и их разделах.
Шаг 2
Выберите устройство (жесткий диск, флешку или карту памяти), которую необходимо форматировать. Дальше нажмите на «Disk» в верхней части окна, и выберите «Проверить или восстановить поврежденные сектора» (Verify or Repair Bad Sectors).

Шаг 3
Программа покажет цветные блоки, которые указывают на хорошие или поврежденные сектора. Когда проверка поврежденных секторов будет завершена, нажмите кнопку «Восстановить», чтобы исправить поврежденные сектора.
Шаг 4
Выберите жесткий диск, флешку или карту памяти, и нажмите кнопку «Форматировать».
Подведение итогов
Мы рассмотрели три решения проблемы, когда Windows не удается завершить форматирование карты памяти, флешки или жесткого диска. Если ни одно из решений не помогло в вашей ситуации, вероятно, устройство имеет серьезные повреждения и его необходимо заменить.
Источник
Нужны предложения, как решить проблему с диском mini DVD-RW TDK 1.4Гб (1-2x) который не желает записываться и стираться. Диск был записан на моём приводе NEC3540 и отлично им распознавался. У моего друга он в DVD приводе не отобразился и было принять гениальное решение попытаться его стереть (вдруг станет распознаваться). Стирание закончилось с ошибкой, но после этого этот диск выдает ошибку и на моем компе.
В информации о диске показано что обьём диска равен 0 (в окне Мой Компьютер). Попытки сделать быстрое или полное стирание в NERO 6 вылетают через некоторое время после начала очистки с ошибкой «Ошибка очистки диска». Записать ничего нельзя, тк сначала нера пытается стереть этот диск.
Попытки стереть его в Small-CD Writer просто вылетают без каких либо сообщений.
Болванка совершенно новая и не царапанная. Ранне (повторяюсь) мой комп распознал её и спокойно записал.
(Впринципе задача стоит отформатировать диск. Нужна прога которая сделает это не смотря на все ошибки ну или метод как это сделать в Неро).
Мини DVD-RW обошлась мне в 150р. и если есть способ то очень хотелось бы её оживить.
Большое спасибо за любые ответы.
Итак, во первых: доброго, всем кто это читает, времени суток!
Во вторых: у меня точно такой же привод, и кстати я считаю что он один из лучших. Только что этикетку с обратной стороны не прожигает (а жаль — был бы идеальным).
И наконец, самое главное — решение Вашей проблемы (сам с подобным сталкивался):
1. Создаёте в Блокноте небольшой текстовый файл размером на пару десятков байт (если это кого интересует в моём случае было 581 байт).
2. Открываете Nero Burning ROM (не Nero Express!) и устанавливаете в ней самые минимальные и самые стандартные установки (DVD-ROM (ISO), нет мультисессии, только ISO 9660, максимальная длина имён 11, набор символов ISO 9660, скорость минимальная, ну и т.д)
3. Пишете на диск этот файл и больше ничего. Метку при этом набираете короткую, без пробелов, большими латискими буквами — например ABC.
Как правило после этого диск должен записаться (как в моём случае).
4. После чего выходите из Nero Burning ROM и выполняете полное стирание диска.
Всё! Удачи.
