Полный текст ниже:
При деинсталляции Daemon
Tools зачастую не происходит полного удаление всех компонентов (особенно
если при установке возникали ошибки) — остаются неудаленные файлы
драйверов виртуальных устройств (в папке C:Windowssystem32drivers), а
также записи в реестре (в том числе, и в секциях автозапуска), что
приводит к ошибкам при загрузке системы, ошибкам при
переустановке/обновлении DT, невозможности окончательно удалить
виртуальный привод.
1. Отключить виртуальные приводы и эмуляцию (если DT еще как-то работает):
— Щелкаем правой кнопокй мышки на иконке DT в трее->Virtual CD/DVD-ROM->Set number of devices…->Disable.
— Щелкаем правой кнопокй мышки на иконке DT в трее->Emulation->All options OFF
Если не получается, удалить все виртуальные устройства вручную через Диспетчер устройств —
открыть Пуск->Панель Управления->Система->Оборудование->Диспетчер устройств->DVD/CD-ROM дисководы
и удалить там все устройства, имя которых оканчивается на …SCSI CdRom Device.
При наличии в системе эмулятора Alcohol 120% cледует проверить, что удаляемые устройства принадлежат DT
(щелкаем на иконке DT в трее->Virtual CD/DVD-ROM и для каждого
устройства смотрим его имя (DEVICE №: ->Set device parameters), оно
должно совпадать с именем в Диспетчере устройств.
Вообще, не
рекомендуется устанавливать в системе оба эмулятора сразу, в большинстве
случаев (но не всегда) они конфликтуют друг с другом (иногда это
лечится обновлением драйверов материнской платы).
2. Удаление Daemon Tools обычным способом
— Открыть Пуск->Панель Управления->Установка и удаление программ, найти DT и щелкнуть «Удалить»,
либо через главное меню (Пуск->Программы->DAEMON Tools->Uninstall)
— Почистить реестр (например, с помощью jv16 power Tools 2008, тщательный режим).
— Перезагрузить компьютер и повторить установку.
P.S: Если раньше у Вас стояла старая версия Daemon Tools, то попробуйте
установить старый дистрибутив, а затем выполнить его деинсталляцию, а
если в процессе его установки будет обнаружена уже установленная версия
Daemon Tools, в появившемся окне выбрать пункт Uninstall (Удаление).
Если проблема не устранена, повторить пункт 1, затем перейти к пункту 3.
3. Удаление Daemon Tools вручную
Если удалить DT обычным способом не удается, попробуйте сделать это вручную.
— Удалить папку установки DT (в C:Program files…).
— Очистите папки C:WindowsTemp, C:Documents and Settingsваше_имя_пользователяLocal settingsTemp,
удалите папку C:Documents and Settingsваше_имя_пользователяApplication DataDAEMON Tools.
— Еще раз убедитесь, что виртуальные приводы удалены из Диспетчера устройств (пункт 1).
— Откройте папку C:Windowssystem32drivers и удалите файлы драйверов виртуальных устройств. В зависимости от версии DT,
они могут называться например так: d347bus.sys, d347prt.sys, dtscsi.sys, up55bus.sys, up55prt.sys, st77bus.sys, st77prt.sys.
(на всякий случай, сохраните резервную копию).
— Откройте Пуск->Панель Управления->Система->Оборудование->Диспетчер устройств->Системные устройства
и удалите драйвер Plug and Play BIOS Extension (имя файла драйвера может быть vax347b.sys, vax347p.sys).
— Откройте редактор реестра, воспользуйтесь поиском, найдите и удалите все ветки, в названии которых встречаются слова
daemon tools, daemon, dt, имена файлов драйверов (dtscsi.sys и др.), короче любые упоминания о Daemon Tools и драйверах,
особое внимание уделить веткам автозапуска и HKLMsystemCurrentControlSetServices. Перейти к пункту 4.
4. Удаление драйвера SPTD
(все операции проводятся в безопасном режиме)
— Перезагрузить компьютер в безопасном режиме (во время загрузки нажмите и удерживайте F5 и выбирайте Безопасный режим).
Когда увидите в нижней части экрана сообщение «Press ESC to cancel loading SPTD.sys», нажмите клавишу ESC.
Таким образом, драйвер SPTD не будет загружен, и его можно будет удалить.
— Удалите файл C:WindowsSystem32Driverssptd.sys
— Откройте редактор реестра, перейдите к ветке HKLMSystemCurrentControlSetServices, найдите и удалите раздел sptd.
— Найдите и удалите ветку HKEY_LOCAL_MACHINESYSTEMCurrentControlSetEnumRootLEGACY_SPTD.
Для удаления этих веток необходимы права администратора.
— Если не получается удалить SPTD, скачайте чистый дистрибутив SPTD версии не ниже 1.50 (SPTDinst_x86.exe),
положите его на диск С:. Загружайтесь в безопасном режиме, откройте Пуск->Выполнить,
введите c:sptdinst_x86.exe remove и нажмите ок.
— Перезагрузитесь в нормальном режиме, почистите реестр.
P.S: Если система не дает Вам удалить ветки реестра (выскакивает окно с
ошибкой), то щелкните правой кнопкой мыши по ветке реестра, выберите
пункт «Разрешения», выберите свою учетную запись и поставьте для нее
галочку в поле «Полный доступ». Чтобы сделать это, у Вас должны быть
права администратора системы.
Теперь Daemon Tools и SPTD должны быть удалены.
Здравствуйте уважаемый посетитель сайта! Если вам нужно полностью удалить daemon tools с компьютера, но вы не знаете, как удалить daemon tools, то вы тогда можете ознакомиться с инструкцией, о том, как полностью удалить daemon tools.
Полностью удалить daemon tools с компьютера, нам поможет простая и удобная программа revo uninstaller pro.
Чтобы начать и удалить daemon tools с компьютера, вам нужно запустить программу revo uninstaller pro, затем в окошке поиска написать daemon tools. После чего в поле установленых программ отобразится программа daemon tools.
Чтобы начать процесс удаления программы daemon tools, вам нужно навести курсор мыши на программу и один раз нажать правую кнопку мыши, после чего раскроется меню, в котором вам нужно будет выбрать пункт «Удалить».

Когда вы выберите пункт «Удалить», на вашем компьютере откроется мастер удаления программы daemon tools.
И так чтобы начать и удалить daemon tools с компьютера, вам нужно нажать на кнопку «Удалить».

Когда вы нажмете на кнопку «Удалить», на вашем компьютере начнется процесс удаления данной программы, после завершения процесса удаления на вашем компьютере откроется окошко, о том, что daemon tools успешно удален с вашего компьютера, чтобы завершить данное действие, вам нужно нажать на кнопку «Готово».
Теперь мы сможем найти и удалить оставшиеся следы от программы daemon tools.

Чтобы начать поиск оставшихся следов от программы daemon tools, вам нужно установить галочку напротив пункта «Продвинутый» и нажать на кнопку «Сканировать».

Когда вы нажмете на кнопку «Сканировать», на вашем компьютере начнется поиск оставшихся записей в реестре.
После завершения сканирования вы увидите найденные записи в реестре, чтобы продолжить и удалить оставшиеся следы, вам нужно нажать на кнопку «Выбрать все» и нажать на кнопку «Удалить».

Когда вы нажмете на кнопку «Удалить», на вашем компьютере откроется окошко с подтверждением на удаления оставшихся записей в реестре, чтобы продолжить и удалить оставшиеся записи от программы daemon tools, вам нужно будет нажать на кнопку «Да».

Когда вы нажмете на кнопку «Да», на вашем компьютере откроется еще одно окошко с найденными остатками следов от программы daemon tools, в этом окошке мы также нажимаем на кнопку «Выбрать все» и на кнопку «Удалить».

Когда вы нажмете на кнопку «Удалить», на вашем компьютере снова откроется подтверждающие окошко, в котором мы также нажимаем на кнопку «Да».
Когда вы нажмете на кнопку «Да», программа daemon tools будет полностью удалена с вашего компьютера.
Как удалить программу DAEMON Tools
При деинсталляции Daemon Tools зачастую не происходит полного удаление всех компонентов (особенно если при установке возникали ошибки) – остаются неудаленные файлы драйверов виртуальных устройств (в папке C:Windowssystem32drivers), а также записи в реестре (в том числе, и в секциях автозапуска), что приводит к ошибкам при загрузке системы, ошибкам при переустановке/обновлении DT, невозможности окончательно удалить виртуальный привод.
1. Отключить виртуальные приводы и эмуляцию (если DT еще как-то работает):
– Щелкаем правой кнопокй мышки на иконке DT в трее->Virtual CD/DVD-ROM->Set number of devices. ->Disable.
– Щелкаем правой кнопокй мышки на иконке DT в трее->Emulation->All options OFF
Если не получается, удалить все виртуальные устройства вручную через Диспетчер устройств –
открыть Пуск->Панель Управления->Система->Оборудование->Диспетчер устройств->DVD/CD-ROM дисководы
и удалить там все устройства, имя которых оканчивается на . SCSI CdRom Device.
При наличии в системе эмулятора Alcohol 120% cледует проверить, что удаляемые устройства принадлежат DT
(щелкаем на иконке DT в трее->Virtual CD/DVD-ROM и для каждого устройства смотрим его имя (DEVICE №: ->Set device parameters), оно должно совпадать с именем в Диспетчере устройств.
Вообще, не рекомендуется устанавливать в системе оба эмулятора сразу, в большинстве случаев (но не всегда) они конфликтуют друг с другом (иногда это лечится обновлением драйверов материнской платы).
2. Удаление Daemon Tools обычным способом
– Открыть Пуск->Панель Управления->Установка и удаление программ, найти DT и щелкнуть “Удалить”,
либо через главное меню (Пуск->Программы->DAEMON Tools->Uninstall)
– Почистить реестр (например, с помощью jv16 power Tools 2008, тщательный режим).
– Перезагрузить компьютер и повторить установку.
P.S: Если раньше у Вас стояла старая версия Daemon Tools, то попробуйте установить старый дистрибутив, а затем выполнить его деинсталляцию, а если в процессе его установки будет обнаружена уже установленная версия Daemon Tools, в появившемся окне выбрать пункт Uninstall (Удаление).
Если проблема не устранена, повторить пункт 1, затем перейти к пункту 3.
3. Удаление Daemon Tools вручную
Если удалить DT обычным способом не удается, попробуйте сделать это вручную.
– Удалить папку установки DT (в C:Program files. ).
– Очистите папки C:WindowsTemp, C:Documents and Settingsваше_имя_пользователяLocal settingsTemp,
удалите папку C:Documents and Settingsваше_имя_пользователяApplication DataDAEMON Tools.
– Еще раз убедитесь, что виртуальные приводы удалены из Диспетчера устройств (пункт 1).
– Откройте папку C:Windowssystem32drivers и удалите файлы драйверов виртуальных устройств. В зависимости от версии DT,
они могут называться например так: d347bus.sys, d347prt.sys, dtscsi.sys, up55bus.sys, up55prt.sys, st77bus.sys, st77prt.sys.
(на всякий случай, сохраните резервную копию).
– Откройте Пуск->Панель Управления->Система->Оборудование->Диспетчер устройств->Системные устройства
и удалите драйвер Plug and Play BIOS Extension (имя файла драйвера может быть vax347b.sys, vax347p.sys).
– Откройте редактор реестра, воспользуйтесь поиском, найдите и удалите все ветки, в названии которых встречаются слова
daemon tools, daemon, dt, имена файлов драйверов (dtscsi.sys и др.), короче любые упоминания о Daemon Tools и драйверах,
особое внимание уделить веткам автозапуска и HKLMsystemCurrentControlSetServices. Перейти к пункту 4.
4. Удаление драйвера SPTD
(все операции проводятся в безопасном режиме)
– Перезагрузить компьютер в безопасном режиме (во время загрузки нажмите и удерживайте F8 (или F5 или F12) и выбирайте Безопасный режим).
Когда увидите в нижней части экрана сообщение «Press ESC to cancel loading SPTD.sys», нажмите клавишу ESC.
Таким образом, драйвер SPTD не будет загружен, и его можно будет удалить.
– Удалите файл C:WindowsSystem32Driverssptd.sys
– Откройте редактор реестра, перейдите к ветке HKLMSystemCurrentControlSetServices, найдите и удалите раздел sptd.
– Найдите и удалите ветку HKEY_LOCAL_MACHINESYSTEMCurrentControlSetEnumRootLEGACY_SPTD.
Для удаления этих веток необходимы права администратора.
– Если не получается удалить SPTD, скачайте чистый дистрибутив SPTD версии не ниже 1.50 (SPTDinst_x86.exe),
положите его на диск С:. Загружайтесь в безопасном режиме, откройте Пуск->Выполнить,
введите c:sptdinst_x86.exe remove и нажмите ок.
– Перезагрузитесь в нормальном режиме, почистите реестр.
P.S: Если система не дает Вам удалить ветки реестра (выскакивает окно с ошибкой), то щелкните правой кнопкой мыши по ветке реестра, выберите пункт “Разрешения”, выберите свою учетную запись и поставьте для нее галочку в поле “Полный доступ”. Чтобы сделать это, у Вас должны быть права администратора системы.
Теперь Daemon Tools и SPTD должны быть удалены.
990x.top
Простой компьютерный блог для души)
DAEMON Tools Shell Extensions Helper что это и как удалить? (процесс DTShellHlp.exe)
 Привет. Заметили у себя такую штуку как DAEMON Tools Shell Extensions Helper? И теперь думаете что это такое? Я у себя эту штуковину тоже заметил и мне тоже стало интересно что это такое! Сегодня обо всем узнаем. Значит смотрите, DAEMON Tools это прога которая позволяет работать с виртуальными дисками. Долго расписывать не буду, ибо скучновато, но в двух словах — вы можете скачать с интернета копию диска, то есть образ, и потом его вставить в виртуальный привод. Образ — это копия настоящего диска, например это может быть диск с игрой, музыкальный диск. А вот чтобы потом с этим диском работать, то нужна прога DAEMON Tools — она создает виртуальный привод в винде, куда вы можете вставить образ, или проще говоря виртуальный диск. Ну что, примерно понятно? Надеюсь что да.
Привет. Заметили у себя такую штуку как DAEMON Tools Shell Extensions Helper? И теперь думаете что это такое? Я у себя эту штуковину тоже заметил и мне тоже стало интересно что это такое! Сегодня обо всем узнаем. Значит смотрите, DAEMON Tools это прога которая позволяет работать с виртуальными дисками. Долго расписывать не буду, ибо скучновато, но в двух словах — вы можете скачать с интернета копию диска, то есть образ, и потом его вставить в виртуальный привод. Образ — это копия настоящего диска, например это может быть диск с игрой, музыкальный диск. А вот чтобы потом с этим диском работать, то нужна прога DAEMON Tools — она создает виртуальный привод в винде, куда вы можете вставить образ, или проще говоря виртуальный диск. Ну что, примерно понятно? Надеюсь что да.
То есть уже примерно понимаем к чему относится DAEMON Tools Shell Extensions Helper.. но все таки что это? Ну если смотреть на название, то видим слово Shell, это означает оболочка, Extensions это расширение, ну а Helper это как бы помощник. То есть DAEMON Tools Shell Extensions Helper это что-то типа помощник DEAMON Tools в виде расширения для оболочки. Под оболочкой может имеется ввиду оболочка виндовс, то есть Проводник.
Вот смотрите, эта штука есть у меня в диспетчере, вот она сидит:

Как видите этот процесс ведет себя тихо и спокойно, не грузит комп совсем, памяти занимает мало. Посмотрим чуть внимательнее на него, нажимаю правой кнопкой по нему и выбираю пункт Подробно:

Так, вот теперь мы знаем что имя процесса это DTShellHlp.exe, запущен от имени текущего пользователя. Запускается этот процесс вот из этой папки:
C:Program FilesDAEMON Tools Lite

В общем хорошо что это не вирус. Когда навел мышку на файл, то появилась такая подсказка:

Но пока что толком все равно непонятно что это.. =( Ладно, я снова пошел в диспетчер, нажал правой кнопкой по процессу и выбрал пункт Снять задачу:


Процесс завершился, ошибок не было.. Потом я запустил DAEMON Tools Lite, но ошибок тоже не было, в диспетчере правда появилось два процесса — DTAgent.exe и DTLite.exe:

А так все работало как и раньше, ошибок не было.. Я сделал перезагрузку, процесс DTShellHlp.exe появился, но не сразу. Так, ладно, в общем для чего он — непонятно. Но думаю что можно попробовать его отключить, ну а если будут проблемы, то потом обратно включить. Способ безопасный. Но сначала вам нужно отключить процесс DTShellHlp.exe в диспетчере, я уже выше писал как это сделать. Теперь смотрите, открываете папку где стоит прога DAEMON Tools:
C:Program FilesDAEMON Tools Lite
Теперь тут нажимаете правой кнопкой по DTShellHlp (если у вас включен показ расширений, то будет DTShellHlp.exe) и выбираете Переименовать:

Нужно изменить название файла, я в таких случаях просто добавляю символ нижнего пробела, то есть вот так:

Потом будет такое сообщение, нажимаем Продолжить:

И потом должно без проблем переименоваться:

Если будет ошибка типа что там файл занят или он используется программой, то это означает что процесс DTShellHlp.exe висит в диспетчере — или он сам запустился или вы забыли его отключить.
После этого я сделал перезагрузку, запустил DAEMON Tools — проблем нет, то никакие ошибки не выскакивали. Но если что — то вы можете все вернуть обратно, для этого нужно просто убрать символ нижнего пробела и все.
Вообще я вам советую смотреть автозагрузку регулярно и для этого я лично использую прогу AnVir Task Manager. Честно скажу — это не реклама, прога реально стоящая и оч много всего показывает в плане автозагрузки, даже задания в планировщике показывает. И при этом прога бесплатная. У меня вот она установлена, вот как выглядит раздел автозагрузки:

На этом все, надеюсь вам все понятно, ну а если что не так, то прошу извинить! Удачи вам, берегите себя!
Daemon Tools. Как удалить виртуальный диск?!
25.09.2006, 08:40
Как отключить автозапуск у Daemon Tools 4.40.2?
И не говорите, что через msconfig! Делал так. Но при каждом запуске Daemon Tools проверяет это дело.
Daemon Tools
Не устанавливается Daemon tolls на ноутбук HP. При установке требуется перезагрузка, но когда.
daemon tools
Что это? не с того ни с сего при открытии оного вылезло такое->
DAEMON Tools виснет
Столкнулся с проблемой DAEMON Tools,немогу найти решения уже несколько месяцев. после монтирования.
Аналог daemon tools
Доброго времени суток! Помогите найти хороший и рабочий эмулятор на windows 7 64 bit.Я имею ввиду.
25.09.2006, 09:11
2
23.03.2007, 20:49
3
03.07.2007, 02:40
4
Извините пожалуйста, я не сильно разбираюсь в копьютерах.
Вчера решил поставить игру, она потребовала установки Daemon Tools. Нажимаю на иконку, затем Install и вылазит что-то вроде:
Windows (R) Installer. Версия 3.00.3790.2180
msiexec /Option [необязательный параметр]
Установка или настройка продукта
/a
Административная установка – установка продукта в сеть
/j
[/t ] [/g ]
Объявление о продукте: “m” – всем пользователям;
“u” – текущему пользователю
Отмена установки продукта
Параметры отображения
/quiet
Тихий режим, без взаимодействия с пользователем
/passive
Автоматический режим – только индикатор выполнения
/q[n|b|r|f]
Выбор уровня интерфейса пользователя
n – Без интерфейса
b – Основной интерфейс
r – Сокращенный интерфейс
f – Полный интерфейс (по умолчанию)
/help
Вывод справки по использованию
Параметры перезапуска
/norestart
Не перезапускать после завершения установки
/promptrestart
Запрашивать переустановку при необходимости
/forcerestart
Всегда запускать компьютер после завершения установки
Параметры ведения журнала
/l[i|w|e|a|r|u|c|m|o|p|v|x|+|!|*]
i – сообщения о состоянии
w – сообщения об устранимых ошибках
e – все сообщения об ошибках
a – запуски действий
r – записи, специфические для действия
u – запросы пользователя
c – начальные параметры интерфейса пользователя
m – сведения о выходе из-за недостатка памяти или
неустранимой ошибки
o – сообщения о недостатке места на диске
p – свойства терминала
v – подробный вывод
x – дополнительная отладочная информация
+ – добавление в существующий файл журнала
! – сбрасывание каждой строки в журнал
* – заносить в журнал все сведения, кроме параметров “v” и “x” /log
Равнозначен /l*
Параметры обновления
/update [;Update2.msp]
Применение обновлений
/uninstall [;Update2.msp] /package
Удаление обновлений продукта
Параметры восстановления
/f[p|e|c|m|s|o|d|a|u|v]
Восстановление продукта
p – только при отсутствии файла
o – если файл отсутствует или установлена старая версия
(по умолчанию)
e – если файл отсутствует или установлена такая же или старая
версия
d – если файл отсутствует или установлена другая версия
c – если файл отсутствует или контрольная сумма не совпадает
с подсчитанным значением
a – вызывет переустановку всех файлов
u – все необходимые элементы реестра, специфические для
пользователя (по умолчанию)
m – все необходимые элементы реестра, специфические для
компьютера (по умолчанию)
s – все существующие ярлыки (по умолчанию)
v – запуск из источника с повторным кэшированием локальных
пакетов
Настройка общих свойств
[PROPERTY=PropertyValue]
Обратитесь к руководству разработчиков Windows (R) Installer за дополнительными сведениями по использованию командной строки.
(C) Корпорация Майкрософт. Все права защищены.
В некоторых частях программы использованы разработки Independent JPEG Group.
Всё делал что знал, и винду переустанавливал и. короче ничего не помогло. СПАСИТЕ МЕНЯ ПЛИЗ.
Содержание
- Пошаговая инструкция как установить и удалить Daemon Tools Lite
- Как установить Daemon Tools Lite
- Как удалить Daemon Tools Lite с компьютера полностью: способы
- С помощью Revo Uninstaller
- С помощью приложения Uninstall Tool
- С помощью софта Advanced Uninstaller PRO
- С помощью программы CCleaner
- С помощью встроенных инструментов ОС
- Почему не удаляется Daemon Tools Lite
- Daemon Tools Lite не устанавливается: возможные причины
- Полезное видео
- Как удалить программу DAEMON Tools
- Как полностью удалить daemon tools
- Как удалить программу DAEMON Tools
- 990x.top
- Простой компьютерный блог для души)
- DAEMON Tools Shell Extensions Helper что это и как удалить? (процесс DTShellHlp.exe)
- Daemon Tools. Как удалить виртуальный диск?!
- Как полностью удалить daemon tools
Пошаговая инструкция как установить и удалить Daemon Tools Lite
Утилита Daemon Tools Lite имеет много функций в работе с файлами. С ее помощью можно монтировать образы файлов iso, игр, программ и фильмов. Приложение не займет много места на компьютере и принесет максимум пользы. По непонятным причинам инсталляция и деинсталляция Даймон Тулс Лайт приводит к провалу. В этой статье речь пойдет именно об этих неполадках, а также способах их устранения.
Для того, чтобы установить Даймон Тулс Лайт на компьютер, нужно выполнить несколько действий:





В случае положительного завершения инсталляции появится сообщение «Спасибо за установку» и выбор следующего действия «Запустить». После открытия программы появится пункт «Выбрать бесплатную лицензию с бесплатным периодом». Если нажать «Пропустить», программа автоматически запустится.
Это простая и стандартная процедура установки утилиты на ПК или ноутбук.
Время от времени приложения, находящиеся в софте, подвергаются удалению. Причиной тому могут послужить: нехватка свободного места, работа с ошибками, или программа не запускается. В устранении этой проблемы могут помочь удаление и новая установка. В данном обзоре вы узнаете, как быстро и просто деинсталлировать DTL.
С помощью Revo Uninstaller
Программу Даймон Тулс Лайт можно удалить с ПК разными путями. Первый и наиболее популярный способ — установить Revo Uninstaller. Этот софт прост в использовании и подойдет для удаления любого приложения с персонального компьютера. Поможет справиться с теми программами, которые не под силу удалить системе Windows.
Пошаговая инструкция:

Это наиболее простой и быстрый способ. Для проверки результата нужно снова запустить Revo Uninstaller и отсканировать список программ.

Выйдут все записи реестра файлов Daemon Tool Lite, которые можно удалить, выделив их и нажав на кнопку «Готово».
С помощью приложения Uninstall Tool
Запустив приложение, нужно проверить состояние вкладки деинсталлятора. Она должна быть открыта. Дальнейшие действия:


С помощью софта Advanced Uninstaller PRO
Незаменимым помощником для инсталляции также является средство Advanced Uninstaller PRO.
Инструкция:

Лёгкая, простая и быстрая программа Advanced Uninstaller Pro с легкостью удалит Даймон Тулс Лайт с вашего компьютера. Единственный минус — интерфейс на английском языке.
С помощью программы CCleaner
Наиболее популярный инсталлятор, имеющийся в арсенале любого программиста или геймера, это программа CCleaner.
Для того, чтобы удалить Даймон Тулс Лайт нужно сделать следующее:
Утилита CCleaner хорошо справляется с поставленными задачами.
С помощью встроенных инструментов ОС
Для удаления Даймон Тулс Лайт с компьютера можно обойтись без сторонних средств, используя менеджеры приложений в обычной системе Windows.
Для этого:
Есть альтернативный способ удаления:
Инсталляция Daemon Tool Lite не всегда ведет к полному удалению всех компонентов. Зачастую это связано с возникновением ошибок в работе, не удалёнными файлами, записями в реестре, автозапуске, секциях. Всё это приводит к ошибкам, нагрузке системы, переустановке или обновлению Даймон Тулс Лайт. Также невозможно окончательно деинсталлировать образы виртуального привода.
В процессе установки очень часто случается такая ситуация, когда после удаления Даймон Тулс Лайт установить новую версию практически невозможно.
Причины:
Причины разные, но приходится пользоваться одним путем — удалением. Не нужно забывать об общей очистке Windows от мусора.
Даймон Тулс Лайт — современная и доступная на многих ресурсах программа, идея которой заключена в создании виртуальных дисководов. Инсталляция программы не сложная. Способов удаления Daemon Tool Lite несколько. Все они очень индивидуальны и зависят от операционной системы компьютера.
Полезное видео
Где скачать, и как установить Daemon Tools Lite, наглядно показано в этом видео:
Источник
Здравствуйте уважаемый посетитель сайта! Если вам нужно полностью удалить daemon tools с компьютера, но вы не знаете, как удалить daemon tools, то вы тогда можете ознакомиться с инструкцией, о том, как полностью удалить daemon tools.
Полностью удалить daemon tools с компьютера, нам поможет простая и удобная программа revo uninstaller pro.
Чтобы начать и удалить daemon tools с компьютера, вам нужно запустить программу revo uninstaller pro, затем в окошке поиска написать daemon tools. После чего в поле установленых программ отобразится программа daemon tools.
Чтобы начать процесс удаления программы daemon tools, вам нужно навести курсор мыши на программу и один раз нажать правую кнопку мыши, после чего раскроется меню, в котором вам нужно будет выбрать пункт «Удалить».

Когда вы выберите пункт «Удалить», на вашем компьютере откроется мастер удаления программы daemon tools.
И так чтобы начать и удалить daemon tools с компьютера, вам нужно нажать на кнопку «Удалить».

Когда вы нажмете на кнопку «Удалить», на вашем компьютере начнется процесс удаления данной программы, после завершения процесса удаления на вашем компьютере откроется окошко, о том, что daemon tools успешно удален с вашего компьютера, чтобы завершить данное действие, вам нужно нажать на кнопку «Готово».
Теперь мы сможем найти и удалить оставшиеся следы от программы daemon tools.

Чтобы начать поиск оставшихся следов от программы daemon tools, вам нужно установить галочку напротив пункта «Продвинутый» и нажать на кнопку «Сканировать».

Когда вы нажмете на кнопку «Сканировать», на вашем компьютере начнется поиск оставшихся записей в реестре.
После завершения сканирования вы увидите найденные записи в реестре, чтобы продолжить и удалить оставшиеся следы, вам нужно нажать на кнопку «Выбрать все» и нажать на кнопку «Удалить».

Когда вы нажмете на кнопку «Удалить», на вашем компьютере откроется окошко с подтверждением на удаления оставшихся записей в реестре, чтобы продолжить и удалить оставшиеся записи от программы daemon tools, вам нужно будет нажать на кнопку «Да».

Когда вы нажмете на кнопку «Да», на вашем компьютере откроется еще одно окошко с найденными остатками следов от программы daemon tools, в этом окошке мы также нажимаем на кнопку «Выбрать все» и на кнопку «Удалить».

Когда вы нажмете на кнопку «Удалить», на вашем компьютере снова откроется подтверждающие окошко, в котором мы также нажимаем на кнопку «Да».
Когда вы нажмете на кнопку «Да», программа daemon tools будет полностью удалена с вашего компьютера.
При деинсталляции Daemon Tools зачастую не происходит полного удаление всех компонентов (особенно если при установке возникали ошибки) – остаются неудаленные файлы драйверов виртуальных устройств (в папке C:Windowssystem32drivers), а также записи в реестре (в том числе, и в секциях автозапуска), что приводит к ошибкам при загрузке системы, ошибкам при переустановке/обновлении DT, невозможности окончательно удалить виртуальный привод.
1. Отключить виртуальные приводы и эмуляцию (если DT еще как-то работает):
2. Удаление Daemon Tools обычным способом
– Открыть Пуск->Панель Управления->Установка и удаление программ, найти DT и щелкнуть “Удалить”,
либо через главное меню (Пуск->Программы->DAEMON Tools->Uninstall)
– Почистить реестр (например, с помощью jv16 power Tools 2008, тщательный режим).
– Перезагрузить компьютер и повторить установку.
P.S: Если раньше у Вас стояла старая версия Daemon Tools, то попробуйте установить старый дистрибутив, а затем выполнить его деинсталляцию, а если в процессе его установки будет обнаружена уже установленная версия Daemon Tools, в появившемся окне выбрать пункт Uninstall (Удаление).
Если проблема не устранена, повторить пункт 1, затем перейти к пункту 3.
3. Удаление Daemon Tools вручную
Если удалить DT обычным способом не удается, попробуйте сделать это вручную.
– Удалить папку установки DT (в C:Program files. ).
– Очистите папки C:WindowsTemp, C:Documents and Settingsваше_имя_пользователяLocal settingsTemp,
удалите папку C:Documents and Settingsваше_имя_пользователяApplication DataDAEMON Tools.
– Еще раз убедитесь, что виртуальные приводы удалены из Диспетчера устройств (пункт 1).
– Откройте папку C:Windowssystem32drivers и удалите файлы драйверов виртуальных устройств. В зависимости от версии DT,
они могут называться например так: d347bus.sys, d347prt.sys, dtscsi.sys, up55bus.sys, up55prt.sys, st77bus.sys, st77prt.sys.
(на всякий случай, сохраните резервную копию).
– Откройте Пуск->Панель Управления->Система->Оборудование->Диспетчер устройств->Системные устройства
и удалите драйвер Plug and Play BIOS Extension (имя файла драйвера может быть vax347b.sys, vax347p.sys).
– Откройте редактор реестра, воспользуйтесь поиском, найдите и удалите все ветки, в названии которых встречаются слова
daemon tools, daemon, dt, имена файлов драйверов (dtscsi.sys и др.), короче любые упоминания о Daemon Tools и драйверах,
особое внимание уделить веткам автозапуска и HKLMsystemCurrentControlSetServices. Перейти к пункту 4.
4. Удаление драйвера SPTD
(все операции проводятся в безопасном режиме)
– Перезагрузить компьютер в безопасном режиме (во время загрузки нажмите и удерживайте F8 (или F5 или F12) и выбирайте Безопасный режим).
Когда увидите в нижней части экрана сообщение «Press ESC to cancel loading SPTD.sys», нажмите клавишу ESC.
Таким образом, драйвер SPTD не будет загружен, и его можно будет удалить.
– Удалите файл C:WindowsSystem32Driverssptd.sys
– Откройте редактор реестра, перейдите к ветке HKLMSystemCurrentControlSetServices, найдите и удалите раздел sptd.
– Найдите и удалите ветку HKEY_LOCAL_MACHINESYSTEMCurrentControlSetEnumRootLEGACY_SPTD.
Для удаления этих веток необходимы права администратора.
– Если не получается удалить SPTD, скачайте чистый дистрибутив SPTD версии не ниже 1.50 (SPTDinst_x86.exe),
положите его на диск С:. Загружайтесь в безопасном режиме, откройте Пуск->Выполнить,
введите c:sptdinst_x86.exe remove и нажмите ок.
– Перезагрузитесь в нормальном режиме, почистите реестр.
P.S: Если система не дает Вам удалить ветки реестра (выскакивает окно с ошибкой), то щелкните правой кнопкой мыши по ветке реестра, выберите пункт “Разрешения”, выберите свою учетную запись и поставьте для нее галочку в поле “Полный доступ”. Чтобы сделать это, у Вас должны быть права администратора системы.
Теперь Daemon Tools и SPTD должны быть удалены.
990x.top
Простой компьютерный блог для души)
 Привет. Заметили у себя такую штуку как DAEMON Tools Shell Extensions Helper? И теперь думаете что это такое? Я у себя эту штуковину тоже заметил и мне тоже стало интересно что это такое! Сегодня обо всем узнаем. Значит смотрите, DAEMON Tools это прога которая позволяет работать с виртуальными дисками. Долго расписывать не буду, ибо скучновато, но в двух словах — вы можете скачать с интернета копию диска, то есть образ, и потом его вставить в виртуальный привод. Образ — это копия настоящего диска, например это может быть диск с игрой, музыкальный диск. А вот чтобы потом с этим диском работать, то нужна прога DAEMON Tools — она создает виртуальный привод в винде, куда вы можете вставить образ, или проще говоря виртуальный диск. Ну что, примерно понятно? Надеюсь что да.
Привет. Заметили у себя такую штуку как DAEMON Tools Shell Extensions Helper? И теперь думаете что это такое? Я у себя эту штуковину тоже заметил и мне тоже стало интересно что это такое! Сегодня обо всем узнаем. Значит смотрите, DAEMON Tools это прога которая позволяет работать с виртуальными дисками. Долго расписывать не буду, ибо скучновато, но в двух словах — вы можете скачать с интернета копию диска, то есть образ, и потом его вставить в виртуальный привод. Образ — это копия настоящего диска, например это может быть диск с игрой, музыкальный диск. А вот чтобы потом с этим диском работать, то нужна прога DAEMON Tools — она создает виртуальный привод в винде, куда вы можете вставить образ, или проще говоря виртуальный диск. Ну что, примерно понятно? Надеюсь что да.
То есть уже примерно понимаем к чему относится DAEMON Tools Shell Extensions Helper.. но все таки что это? Ну если смотреть на название, то видим слово Shell, это означает оболочка, Extensions это расширение, ну а Helper это как бы помощник. То есть DAEMON Tools Shell Extensions Helper это что-то типа помощник DEAMON Tools в виде расширения для оболочки. Под оболочкой может имеется ввиду оболочка виндовс, то есть Проводник.
Вот смотрите, эта штука есть у меня в диспетчере, вот она сидит:

Как видите этот процесс ведет себя тихо и спокойно, не грузит комп совсем, памяти занимает мало. Посмотрим чуть внимательнее на него, нажимаю правой кнопкой по нему и выбираю пункт Подробно:

Так, вот теперь мы знаем что имя процесса это DTShellHlp.exe, запущен от имени текущего пользователя. Запускается этот процесс вот из этой папки:
C:Program FilesDAEMON Tools Lite

В общем хорошо что это не вирус. Когда навел мышку на файл, то появилась такая подсказка:

Но пока что толком все равно непонятно что это.. =( Ладно, я снова пошел в диспетчер, нажал правой кнопкой по процессу и выбрал пункт Снять задачу:


Процесс завершился, ошибок не было.. Потом я запустил DAEMON Tools Lite, но ошибок тоже не было, в диспетчере правда появилось два процесса — DTAgent.exe и DTLite.exe:

А так все работало как и раньше, ошибок не было.. Я сделал перезагрузку, процесс DTShellHlp.exe появился, но не сразу. Так, ладно, в общем для чего он — непонятно. Но думаю что можно попробовать его отключить, ну а если будут проблемы, то потом обратно включить. Способ безопасный. Но сначала вам нужно отключить процесс DTShellHlp.exe в диспетчере, я уже выше писал как это сделать. Теперь смотрите, открываете папку где стоит прога DAEMON Tools:
C:Program FilesDAEMON Tools Lite
Теперь тут нажимаете правой кнопкой по DTShellHlp (если у вас включен показ расширений, то будет DTShellHlp.exe) и выбираете Переименовать:

Нужно изменить название файла, я в таких случаях просто добавляю символ нижнего пробела, то есть вот так:

Потом будет такое сообщение, нажимаем Продолжить:

И потом должно без проблем переименоваться:

Если будет ошибка типа что там файл занят или он используется программой, то это означает что процесс DTShellHlp.exe висит в диспетчере — или он сам запустился или вы забыли его отключить.
После этого я сделал перезагрузку, запустил DAEMON Tools — проблем нет, то никакие ошибки не выскакивали. Но если что — то вы можете все вернуть обратно, для этого нужно просто убрать символ нижнего пробела и все.
Вообще я вам советую смотреть автозагрузку регулярно и для этого я лично использую прогу AnVir Task Manager. Честно скажу — это не реклама, прога реально стоящая и оч много всего показывает в плане автозагрузки, даже задания в планировщике показывает. И при этом прога бесплатная. У меня вот она установлена, вот как выглядит раздел автозагрузки:

На этом все, надеюсь вам все понятно, ну а если что не так, то прошу извинить! Удачи вам, берегите себя!
Как отключить автозапуск у Daemon Tools 4.40.2?
И не говорите, что через msconfig! Делал так. Но при каждом запуске Daemon Tools проверяет это дело.
Daemon Tools
Не устанавливается Daemon tolls на ноутбук HP. При установке требуется перезагрузка, но когда.
daemon tools
Что это? не с того ни с сего при открытии оного вылезло такое->
DAEMON Tools виснет
Столкнулся с проблемой DAEMON Tools,немогу найти решения уже несколько месяцев. после монтирования.
Аналог daemon tools
Доброго времени суток! Помогите найти хороший и рабочий эмулятор на windows 7 64 bit.Я имею ввиду.
Извините пожалуйста, я не сильно разбираюсь в копьютерах.
Вчера решил поставить игру, она потребовала установки Daemon Tools. Нажимаю на иконку, затем Install и вылазит что-то вроде:
Windows (R) Installer. Версия 3.00.3790.2180
msiexec /Option [необязательный параметр]
Установка или настройка продукта
/a
Административная установка – установка продукта в сеть
/j
[/t ] [/g ]
Объявление о продукте: “m” – всем пользователям;
“u” – текущему пользователю
Отмена установки продукта
Параметры отображения
/quiet
Тихий режим, без взаимодействия с пользователем
/passive
Автоматический режим – только индикатор выполнения
/q[n|b|r|f]
Выбор уровня интерфейса пользователя
n – Без интерфейса
b – Основной интерфейс
r – Сокращенный интерфейс
f – Полный интерфейс (по умолчанию)
/help
Вывод справки по использованию
Параметры перезапуска
/norestart
Не перезапускать после завершения установки
/promptrestart
Запрашивать переустановку при необходимости
/forcerestart
Всегда запускать компьютер после завершения установки
Параметры ведения журнала
/l[i|w|e|a|r|u|c|m|o|p|v|x|+|!|*]
i – сообщения о состоянии
w – сообщения об устранимых ошибках
e – все сообщения об ошибках
a – запуски действий
r – записи, специфические для действия
u – запросы пользователя
c – начальные параметры интерфейса пользователя
m – сведения о выходе из-за недостатка памяти или
неустранимой ошибки
o – сообщения о недостатке места на диске
p – свойства терминала
v – подробный вывод
x – дополнительная отладочная информация
+ – добавление в существующий файл журнала
! – сбрасывание каждой строки в журнал
* – заносить в журнал все сведения, кроме параметров “v” и “x” /log
Равнозначен /l*
Параметры обновления
/update [;Update2.msp]
Применение обновлений
/uninstall [;Update2.msp] /package
Удаление обновлений продукта
Параметры восстановления
/f[p|e|c|m|s|o|d|a|u|v]
Восстановление продукта
p – только при отсутствии файла
o – если файл отсутствует или установлена старая версия
(по умолчанию)
e – если файл отсутствует или установлена такая же или старая
версия
d – если файл отсутствует или установлена другая версия
c – если файл отсутствует или контрольная сумма не совпадает
с подсчитанным значением
a – вызывет переустановку всех файлов
u – все необходимые элементы реестра, специфические для
пользователя (по умолчанию)
m – все необходимые элементы реестра, специфические для
компьютера (по умолчанию)
s – все существующие ярлыки (по умолчанию)
v – запуск из источника с повторным кэшированием локальных
пакетов
Настройка общих свойств
[PROPERTY=PropertyValue]
Обратитесь к руководству разработчиков Windows (R) Installer за дополнительными сведениями по использованию командной строки.
(C) Корпорация Майкрософт. Все права защищены.
В некоторых частях программы использованы разработки Independent JPEG Group.
Всё делал что знал, и винду переустанавливал и. короче ничего не помогло. СПАСИТЕ МЕНЯ ПЛИЗ.
Источник
Здравствуйте уважаемый посетитель сайта! Если вам нужно полностью удалить daemon tools с компьютера, но вы не знаете, как удалить daemon tools, то вы тогда можете ознакомиться с инструкцией, о том, как полностью удалить daemon tools.
Полностью удалить daemon tools с компьютера, нам поможет простая и удобная программа revo uninstaller pro.
Чтобы начать и удалить daemon tools с компьютера, вам нужно запустить программу revo uninstaller pro, затем в окошке поиска написать daemon tools. После чего в поле установленых программ отобразится программа daemon tools.
Чтобы начать процесс удаления программы daemon tools, вам нужно навести курсор мыши на программу и один раз нажать правую кнопку мыши, после чего раскроется меню, в котором вам нужно будет выбрать пункт «Удалить».

Когда вы выберите пункт «Удалить», на вашем компьютере откроется мастер удаления программы daemon tools.
И так чтобы начать и удалить daemon tools с компьютера, вам нужно нажать на кнопку «Удалить».

Когда вы нажмете на кнопку «Удалить», на вашем компьютере начнется процесс удаления данной программы, после завершения процесса удаления на вашем компьютере откроется окошко, о том, что daemon tools успешно удален с вашего компьютера, чтобы завершить данное действие, вам нужно нажать на кнопку «Готово».
Теперь мы сможем найти и удалить оставшиеся следы от программы daemon tools.

Чтобы начать поиск оставшихся следов от программы daemon tools, вам нужно установить галочку напротив пункта «Продвинутый» и нажать на кнопку «Сканировать».

Когда вы нажмете на кнопку «Сканировать», на вашем компьютере начнется поиск оставшихся записей в реестре.
После завершения сканирования вы увидите найденные записи в реестре, чтобы продолжить и удалить оставшиеся следы, вам нужно нажать на кнопку «Выбрать все» и нажать на кнопку «Удалить».

Когда вы нажмете на кнопку «Удалить», на вашем компьютере откроется окошко с подтверждением на удаления оставшихся записей в реестре, чтобы продолжить и удалить оставшиеся записи от программы daemon tools, вам нужно будет нажать на кнопку «Да».

Когда вы нажмете на кнопку «Да», на вашем компьютере откроется еще одно окошко с найденными остатками следов от программы daemon tools, в этом окошке мы также нажимаем на кнопку «Выбрать все» и на кнопку «Удалить».

Когда вы нажмете на кнопку «Удалить», на вашем компьютере снова откроется подтверждающие окошко, в котором мы также нажимаем на кнопку «Да».
Когда вы нажмете на кнопку «Да», программа daemon tools будет полностью удалена с вашего компьютера.
Источник
При деинсталляции Daemon Tools зачастую не происходит полного
удаление всех компонентов (особенно если при установке возникали ошибки)
— остаются неудаленные файлы драйверов виртуальных устройств (в папке
C:Windowssystem32drivers), а также записи в реестре (в том числе, и в
секциях автозапуска), что приводит к ошибкам при загрузке системы,
ошибкам при переустановке/обновлении DT, невозможности окончательно
удалить виртуальный привод.
1. Отключить виртуальные приводы и эмуляцию (если DT еще как-то работает):
Щелкаем правой кнопокй мышки на иконке DT в трее->Virtual CD/DVD-ROM->Set number of devices…->Disable.
— Щелкаем правой кнопокй мышки на иконке DT в трее->Emulation->All options OFF
Если не получается, удалить все виртуальные устройства вручную через Диспетчер устройств —
открыть Пуск->Панель Управления->Система->Оборудование->Диспетчер устройств->DVD/CD-ROM дисководы
и удалить там все устройства, имя которых оканчивается на…SCSI CdRom Device.
При наличии в системе эмулятора Alcohol 120% cледует проверить, что удаляемые устройства принадлежат DT
(щелкаем на иконке DT в трее->Virtual CD/DVD-ROM и для каждого
устройства смотрим его имя (DEVICE №: ->Set device parameters), оно
должно совпадать с именем в Диспетчере устройств.
Вообще, не
рекомендуется устанавливать в системе оба эмулятора сразу, в большинстве
случаев (но не всегда) они конфликтуют друг с другом (иногда это
лечится обновлением драйверов материнской платы).
2. Удаление Daemon Tools обычным способом
Открыть Пуск->Панель Управления->Установка и удаление программ, найти DT и щелкнуть «Удалить»,
либо через главное меню (Пуск->Программы->DAEMON Tools->Uninstall)
— Почистить реестр (например, с помощью jv16 power Tools 2008, тщательный режим)
.
— Перезагрузить компьютер и повторить установку.
P.S: Если раньше у Вас стояла старая версия Daemon Tools, то попробуйте
установить старый дистрибутив, а затем выполнить его деинсталляцию, а
если в процессе его установки будет обнаружена уже установленная версия
Daemon Tools, в появившемся окне выбрать пункт Uninstall (Удаление).
Если проблема не устранена, повторить пункт 1, затем перейти к пункту 3.
3. Удаление Daemon Tools вручную
Если удалить DT обычным способом не удается, попробуйте сделать это вручную.
— Удалить папку установки DT (в C:Program files…).
— Очистите папки C:WindowsTemp, C:Documents and Settingsваше_имя_пользователяLocal settingsTemp,
удалите папку C:Documents and Settingsваше_имя_пользователяApplication DataDAEMON Tools.
— Еще раз убедитесь, что виртуальные приводы удалены из Диспетчера устройств (пункт 1).
— Откройте папку C:Windowssystem32drivers и удалите файлы драйверов виртуальных устройств. В зависимости от версии DT,
они могут называться например так: d347bus.sys, d347prt.sys, dtscsi.sys, up55bus.sys, up55prt.sys, st77bus.sys, st77prt.sys.
(на всякий случай, сохраните резервную копию).
— Откройте Пуск->Панель Управления->Система->Оборудование->Диспетчер устройств->Системные устройства
и удалите драйвер Plug and Play BIOS Extension (имя файла драйвера может быть vax347b.sys, vax347p.sys).
— Откройте редактор реестра, воспользуйтесь поиском, найдите и удалите все ветки, в названии которых встречаются слова
daemon tools, daemon, dt, имена файлов драйверов (dtscsi.sys и др.), короче любые упоминания о Daemon Tools и драйверах,
особое внимание уделить веткам автозапуска и HKLMsystemCurrentControlSetServices. Перейти к пункту 4.
4. Удаление драйвера SPTD
(все операции проводятся в безопасном режиме)
Перезагрузить компьютер в безопасном режиме (во время загрузки нажмите и удерживайте F8
(или F5
или F12
) и выбирайте Безопасный режим).
Когда увидите в нижней части экрана сообщение «Press ESC to cancel loading SPTD.sys», нажмите клавишу ESC.
Таким образом, драйвер SPTD не будет загружен, и его можно будет удалить.
— Удалите файл C:WindowsSystem32Driverssptd.sys
— Откройте редактор реестра, перейдите к ветке HKLMSystemCurrentControlSetServices, найдите и удалите раздел sptd.
— Найдите и удалите ветку HKEY_LOCAL_MACHINESYSTEMCurrentControlSetEnumRootLEGACY_SPTD.
Для удаления этих веток необходимы права администратора.
— Если не получается удалить SPTD, скачайте чистый дистрибутив SPTD версии не ниже 1.50 (SPTDinst_x86.exe),
положите его на диск С:. Загружайтесь в безопасном режиме, откройте Пуск->Выполнить,
введите c:sptdinst_x86.exe remove и нажмите ок.
— Перезагрузитесь в нормальном режиме, почистите реестр.
P.S: Если система не дает Вам удалить ветки реестра (выскакивает окно с
ошибкой), то щелкните правой кнопкой мыши по ветке реестра, выберите
пункт «Разрешения», выберите свою учетную запись и поставьте для нее
галочку в поле «Полный доступ». Чтобы сделать это, у Вас должны быть
права администратора системы.
Теперь Daemon Tools и SPTD должны быть удалены.
Название угрозы
Имя исполняемого файла:
Тип угрозы:
Поражаемые ОС:
Win32 (Windows XP, Windows Vista, Windows Seven, Windows
Метод заражения Daemon
Daemon копирует свои файл(ы) на ваш жёсткий диск. Типичное имя файла (*.*)
. Потом он создаёт ключ автозагрузки в реестре с именем Daemon
и значением (*.*)
. Вы также можете найти его в списке процессов с именем (*.*)
или Daemon
.
Если у вас есть дополнительные вопросы касательно Daemon, пожалуйста, заполните и мы вскоре свяжемся с вами.
Скачать утилиту для удаления
Скачайте эту программу и удалите Daemon and (*.*) (закачка начнется автоматически):
* SpyHunter был разработан американской компанией EnigmaSoftware и способен удалить удалить Daemon в автоматическом режиме. Программа тестировалась на Windows XP, Windows Vista, Windows 7 и Windows 8.
Функции
Программа способна защищать файлы и настройки от вредоносного кода.
Программа может исправить проблемы с браузером и защищает настройки браузера.
Удаление гарантированно — если не справился SpyHunter предоставляется бесплатная поддержка.
Антивирусная поддержка в режиме 24/7 входит в комплект поставки.
Скачайте утилиту для удаления Daemon от российской компании Security Stronghold
Если вы не уверены какие файлы удалять, используйте нашу программу Утилиту для удаления Daemon
.. Утилита для удаления Daemon найдет и полностью удалит Daemon
и все проблемы связанные с вирусом Daemon. Быстрая, легкая в использовании утилита для удаления Daemon защитит ваш компьютер от угрозы Daemon которая вредит вашему компьютеру и нарушает вашу частную жизнь. Утилита для удаления Daemon сканирует ваши жесткие диски и реестр и удаляет любое проявление Daemon. Обычное антивирусное ПО бессильно против вредоносных таких программ, как Daemon. Скачать эту упрощенное средство удаления специально разработанное для решения проблем с Daemon и (*.*) (закачка начнется автоматически):
Функции
Удаляет все файлы, созданные Daemon.
Удаляет все записи реестра, созданные Daemon.
Программа может исправить проблемы с браузером.
Иммунизирует систему.
Удаление гарантированно — если Утилита не справилась предоставляется бесплатная поддержка.
Антивирусная поддержка в режиме 24/7 через систему GoToAssist входит в комплект поставки.
Наша служба поддержки готова решить вашу проблему с Daemon и удалить Daemon прямо сейчас!
Оставьте подробное описание вашей проблемы с Daemon в разделе . Наша служба поддержки свяжется с вами и предоставит вам пошаговое решение проблемы с Daemon. Пожалуйста, опишите вашу проблему как можно точнее. Это поможет нам предоставит вам наиболее эффективный метод удаления Daemon.
Как удалить Daemon вручную
Эта проблема может быть решена вручную, путём удаления ключей реестра и файлов связанных с Daemon, удалением его из списка автозагрузки и де-регистрацией всех связанных DLL файлов. Кроме того, отсутствующие DLL файлы должны быть восстановлены из дистрибутива ОС если они были повреждены Daemon
.
Чтобы избавиться от Daemon
, вам необходимо:
1. Завершить следующие процессы и удалить соответствующие файлы:
Предупреждение:
вам необходимо удалить только файлы, контольные суммы которых, находятся в списке вредоносных. В вашей системе могут быть нужные файлы с такими же именами. Мы рекомендуем использовать для безопасного решения проблемы.
2. Удалите следующие папки:
3. Удалите следующие ключи иили значения ключей реестра:
Предупреждение:
Если указаны значения ключей реестра, вы должны удалить только указанные значения и оставить сами ключи нетронутыми. Мы рекомендуем использовать для безопасного решения проблемы.
4. Сбросить настройки браузеров
Daemon
иногда может влиять на настройки вашего браузера, например подменять поиск и домашнюю страницу. Мы рекомендуем вам использовать бесплатную функцию «Сбросить настройки браузеров» в «Инструментах» в программе для сброса настроек всех браузеров разом. Учтите, что перед этим вам надо удалить все файлы, папки и ключи реестра принадлежащие Daemon. Для сброса настроек браузеров вручную используйте данную инструкцию:
Для Internet Explorer
Если вы используете Windows XP, кликните Пуск
, и Открыть
. Введите следующее в поле Открыть
без кавычек и нажмите Enter
: «inetcpl.cpl».
Если вы используете Windows 7 или Windows Vista, кликните Пуск
. Введите следующее в поле Искать
без кавычек и нажмите Enter
: «inetcpl.cpl».
Выберите вкладку Дополнительно
Под Сброс параметров браузера Internet Explorer
, кликните Сброс
. И нажмите Сброс
ещё раз в открывшемся окне.
Выберите галочку Удалить личные настройки
для удаления истории, восстановления поиска и домашней страницы.
После того как Internet Explorer завершит сброс, кликните Закрыть
в диалоговом окне.
Предупреждение:
Сбросить настройки браузеров
в Инструменты
Для Google Chrome
Найдите папку установки Google Chrome по адресу: C:Users»имя пользователя»AppDataLocalGoogleChromeApplicationUser Data
.
В папке User Data
, найдите файл Default
и переименуйте его в DefaultBackup
.
Запустите Google Chrome и будет создан новый файл Default
.
Настройки Google Chrome сброшены
Предупреждение:
В случае если это не сработает используйте бесплатную опцию Сбросить настройки браузеров
в Инструменты
в программе Stronghold AntiMalware.
Для Mozilla Firefox
Откройте Firefox
В меню выберите Помощь
> Информация для решения проблем
.
Кликните кнопку Сбросить Firefox
.
После того, как Firefox завершит, он покажет окно и создаст папку на рабочем столе. Нажмите Завершить
.
Предупреждение:
Так вы потеряте выши пароли! Рекомендуем использовать бесплатную опцию Сбросить настройки браузеров
в Инструменты
в программе Stronghold AntiMalware.
daemon tools не устанавливается? Зачастую, после удаления DAEMON Tools, установить более новую версию становится невозможным.
Это происходит из-за того, что DAEMON Tools не был удален полностью, а если при последней установке этой программы были ошибки, то однозначно в системе остались драйвера виртуальных устройств, записи в реестре и другой мусор, который не даёт переустановить программу.
Ошибки могут быть разные, но лечатся они одним путем – полным удалением DT и тщательной отчисткой от него Windows.
Вариантов развития сценария у нас два.
Вариант первый — DAEMON Tools еще как-то работает.
- Отключаем виртуальные приводы и эмуляцию. Для этого:
1.1. Щелкаем по значку в трее (место рядом с часами).
1.2. Выбираем пункт «Виртуальный CDDVD ROM» (Virtual CDDVD ROM)
1.3. Выбираем виртуальный привод и в контекстном меню привода удалить (Set number of devices далее Disable).
2. Щелкаем по значку в трее (место рядом с часами).
2.1 Пункт «Эмуляция» — выключить все (Emulation – All options OFF).
Если не получается, нужно удалить все виртуальные устройства вручную, через диспетчер устройств.
Для этого открываем «Диспетчер устройств» (пуск – панель управления – система — оборудование – диспетчер устройств или правой кнопкой мыши по значку мой компьютер – свойства – вкладка оборудование – диспетчер устройств).
В диспетчере устройств выбираем пункт DVD и CD-ROM дисководы.
Найти и удалить в этом пункте все устройства, имена которых заканчиваются на SCSI CdRom Device
Если в системе есть другие эмуляторы, хотя и не рекомендуется устанавливать несколько эмуляторов вместе, проверьте, что удаляете CdRom Device именно от DAEMON Tools.
Для этого щелкаем правой кнопкой мыши на значке DT в трее – Виртуальный CDDVD ROM и для каждого устройства смотрим его имя – «Установить параметры устройства» — Поля «Производитель» «Модель» (Virtual CDDVD ROM – DEVICE № — Set device parameters). Оно должно совпадать с именами в диспетчере устройств.
3.Удаляем DAEMON Tools обычным методом.
Для этого открываем меню «Установка и удаление программ» (Пуск – Панель управления — Установка и удаление программ), найти DT и нажать кнопку удалить. Либо через главное меню (Пуск – все программы — DAEMON Tools — Uninstall). Или через стороннюю программу удаления (Uninstall Tool или аналогичную).
4. Почистить реестр вручную (), или любой программой, в которой есть поиск по реестру.
5. Перезагрузить компьютер.
Если раньше стояла другая версия программы, можно попробовать установить ее по новой, а затем его удалить стандартным путем. Если в процессе установки будет обнаружена установленная версия DAEMON Tools, ее можно будет сразу же удалить с помощью установщика (в появившемся окне выбрать пункт «Удалить» или «Uninstall»).
Если проблема не устраняется описанным выше методом, переходим ко второму варианту.
Повторяем первый пункт, и переходим сразу к 6.
Вариант 2 — Удаление DAEMON Tools в ручную.
1. Удаляем папку установки DAEMON Tools по умолчанию это — C:Program FilesDAEMON Tools Pro
(одним словом папка куда Вы ставили DT)
2. Очищаем папки: C:WINDOWSTEMP, C:Documents and Settingsимя пользователяLocal SettingsTemp,
3. удалите папку DAEMON Tools по этому пути C:Documents and Settings имя пользователя Application DataDAEMON Tools Pro
4. Еще раз проверьте, что все виртуальные приводы DT удалены (пункт №1 первого варианта).
Хочешь помочь проекту расти? Кликни на баннер. Наш проект развивается за счет рекламы
5. Откройте папку C:WINDOWSsystem32drivers
и удалите файлы драйверов виртуальных устройств (они могут называться так: d347bus.sys, d347prt.sys, dtscsi.sys, up55bus.sys, up55prt.sys, st77bus.sys, st77prt.sys
). На всякий случай сделайте резервную копию.
6. Откройте «Диспетчер устройств» — «Системные устройства».
Пуск – панель управления – система — оборудование – диспетчер устройств или провой кнопкой мыши по значку мой компьютер – свойства – вкладка оборудование – диспетчер устройств.
Удалите драйвер Plug and Play Bios Extension (имя файла драйвера может быть vax347.sys, vax347p.sys
).
Удаление драйвера SPTD.
Процесс далеко не самый простой, но вполне реальный. Все описанные действия проводятся в безопасном режиме.
1. Перезагружаем компьютер, как только началась загрузка (самый первый экран), быстро нажимаем F8 много раз. Когда появится экран выбора загрузки, выбираем «Безопасный режим» и загружаемся в нем. Как только в нижней части экрана появится сообщение: «Press ESC to cancel loading SPTD.Sys», нажмите клавишу ESC, для отмены загрузки. Это нужно сделать, чтобы система дала нам удалить этот драйвер.
2. Откройте редактор реестра и в нем найдите HKEY_LOCAL_MACHINESYSTEMCurrentControlSetServices
и удалите раздел sptd
.Удалите ветку HKEY_LOCAL_MACHINESYSTEMCurrentControlSetEnumRootLEGACY_SPTD.
Для удаления этих веток нужно иметь права администратора.
3. Если не получается удалить sptd
, скачайте чистый дистрибутив sptd
версии 1.50 и выше (файл для установки), положите его на системный диск (по умолчания С:).
4. Загрузитесь в безопасном режиме.
5. Откройте меню Пуск – выполнить. В открывшемся окне введите C:sptdinst_x86.exe remove
и нажмите ОК (sptdinst_x86.exe
– это название установочного файла, который Вы скачивали в пункте №3, оно может быть другим).
6. Перезагрузитесь в нормальный режим.
7. Почистить реестр вручную (), или любой программой, в которой есть поиск по реестру.
Теперь DAEMON Tools должен быть полностью удален и проблем с установкой и работой не должно возникнуть.
 Всем привет Я расскажу сегодня о том что это за программа DAEMON Tools Lite и как ее удалить. Данная программа в некотором смысле волшебная, так как те кто не особо разбираются в компах будут приятно удивлены, что можно создать еще один дисковод для дисков. DAEMON Tools Lite в прямом смысле создает почти реальный дисковод, в который можно вставить какой-то образ диска. Сама Windows будет спокойно думать что это настоящий дисковод для дисков.
Всем привет Я расскажу сегодня о том что это за программа DAEMON Tools Lite и как ее удалить. Данная программа в некотором смысле волшебная, так как те кто не особо разбираются в компах будут приятно удивлены, что можно создать еще один дисковод для дисков. DAEMON Tools Lite в прямом смысле создает почти реальный дисковод, в который можно вставить какой-то образ диска. Сама Windows будет спокойно думать что это настоящий дисковод для дисков.
Конечно программа DAEMON Tools Lite не волшебница и в прямом смысле у вас в системном блоке не появится DVD/CD-привод, хотя не спорю, это было бы классно
Вообще расцвет подобных программ был раньше, хотя я может немного не в теме… это просто было давненько, в игрушки то я уже не играю. При чем тут игры? Так вот, раньше да и сейчас такие программы достаточно популярны, есть еще Nero, Алкоголь 120, все они часто используются для установки игр. Хорошие люди покупают игру, копируют ее на комп в виде виртуального диска (образа), это такие файлы в формате iso (но есть и другие, это просто главный) и потом размещают их в интернете. Я надеюсь что вы уже поняли, чтобы такой диск у себя запустить, то и нужна программа DAEMON Tools Lite или похожая.
Еще раз. DAEMON Tools Lite эмулирует дисковод в вашем ПК так, будто он есть на самом деле. Туда можно вставлять образы дисков и все будет происходить так, будто вы вставили реальный диск в реальный дисковод. Ну, думаю понятно
Производители игр часто делают такую штуку — мол вы можете играть в игру, если у вас стоит диск в дисководе. Это типа такая защита, думаю знаете что это такое. Здесь DAEMON Tools Lite также вас выручит, так как игра будет думать что диск реально вставлен, а хотя вы просто скачали его образ в интернете.
Я давно пользовался этой программой, даже можно сказать что очень давно. Тогда она мне показалась очень непонятной, но сейчас вроде бы ее допилили и она стала более-менее норм. Lite-версия в отличии от обычной DAEMON Tools подразумевает что программа в чем-то проще и может не иметь некоторых функций, которые обычному юзеру не нужны.
Вот вкладка Новый образ:

Тут можно создать образ из диска (вы вставляете реальный диск а программа делает из него файловый виртуальный диск в формате iso или другом). Можно еще сделать виртуальный iso-образ из музыкальных файлов или любых других файлов или папок.
Кстати у меня то реально нет дисковода. Но благодаря данной программе он появился, хоть и ненастоящий, но все же:

Вот окно с вкладкой Прожиг дисков:

Тут тоже много всяких функций, но это уже немного наоборот. Можно образ диска превратить в реальный настоящий диск (болванку). Так можно записать даже установочные диски с Windows, но разумеется что тут нужно немного разбираться в теме.
На вкладке Виртуальные HDD вообще какие-то супер навороченные опции, я даже не знаю что это такое
На вкладке USB можете создать загрузочную флешку или поставить пароль на флешку:

Какой вывод можно сделать? Это обычная программа, даже можно сказать что годная. Интерфейс ее простой и понятный, все расположено удобно, все работает и думаю что у же как часы, ибо программа далеко не молодая
Так вот. Как я уже писал, данная программа просто часто используется для установки игр. После установки на комп DAEMON Tools Lite, вы можете вставить образ в дисковод (нужно просто нажать правой кнопкой по архиву iso и там должно будет в меню такое как вставить в дисковод) и работать с ним так, как бы вы вставили настоящий диск в настоящий дисковод. Если например игра из двух дисков, то в процессе установки будет запрошен второй диск, ну вы просто по второму iso-фалу нажимаете правой кнопкой и выбираете вставить. То есть также как и с первым.
В общем как видите, программа нормальная, при этом есть бесплатная версия. Приятно что есть некоторые дополнительные фишки в виде создания USB-загрузочной флешки, возможности поставить пароль на флешку.
Вот как можно открыть настройки:

Очень хорошо что этих настроек немного, тут самые главные и нужные:

Можно поставить галочку чтобы программа сама загружалась с Windows. Также можно отключить анонимную отправку статистики. Ну в общем нет смысла обо всех опциях рассказывать, ибо я думаю все понятно и так
Как удалить DAEMON Tools Lite с компьютера полностью?
Если к вам попала на комп программа DAEMON Tools Lite случайно, или она была установлена не вами, в общем если вы ее хотите удалить то это у вас получится сделать самостоятельно.
Можно воспользоваться таким инструментом как , он удалит и саму программу и найдет еще мусор который после нее остался, ну и его тоже удалит.
Так вот, я покажу как можно удалить встроенными возможностями Windows. Нажимаем Пуск:

Потом находим значок Программы и компоненты и запускаем его:

Откроется список установленных программ, вот тут и нужно найти DAEMON Tools Lite, нажать правой кнопкой по ней и выбрать Удалить:

Запустится мастер удаления, где нужно будет нажать Удалить:

Удаление пройдет быстро:

По окончании будет галочка ну чтобы вы оставили отзыв (для этого откроется браузер), если не хотите то снимите ее:

Все, программу благополучно удалили. Если хотите, то можете еще проверить реестр. Вот как это сделать. Зажимаете Win + R, пишите туда regedit и потом ОК. Запустится редактор реестра, там зажимаете Ctrl + F и пишите DAEMON Tools, после чего нажимаете Найти далее. Каждый ключ с упоминанием DAEMON Tools будет выделен. Его нужно удалить. А потом нажимаете F3 для продолжения поиска и так пока не выскочит сообщение что поиск окончен.
Вот лично у себя я нашел даже целую папку, которая осталась после удаления DAEMON Tools Lite:

Но обычно папок меньше, а ключей больше
Ну что, вот скажите мне я нормально написал, вы теперь знаете что за программа эта DAEMON Tools Lite? А для чего нужна, поняли? Так что удалять ее или нет, это решать вам, мое дело был рассказать как да что. Желаю вам удачи
09.06.2016
Здравствуйте уважаемый посетитель сайта! Если вам нужно полностью удалить daemon tools с компьютера, но вы не знаете, как удалить daemon tools, то вы тогда можете ознакомиться с инструкцией, о том, как полностью удалить daemon tools.
Полностью удалить daemon tools с компьютера, нам поможет простая и удобная программа revo uninstaller pro.
Чтобы начать и удалить daemon tools с компьютера, вам нужно запустить программу revo uninstaller pro, затем в окошке поиска написать daemon tools. После чего в поле установленых программ отобразится программа daemon tools.
Чтобы начать процесс удаления программы daemon tools, вам нужно навести курсор мыши на программу и один раз нажать правую кнопку мыши, после чего раскроется меню, в котором вам нужно будет выбрать пункт «Удалить».
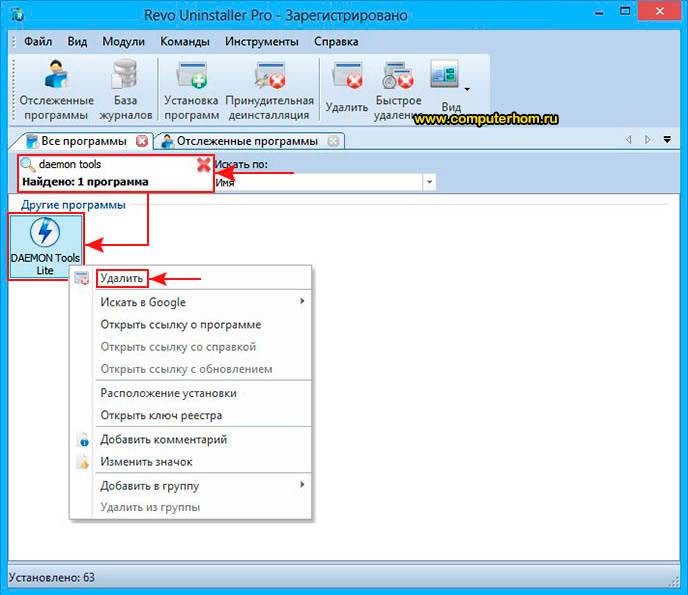
Когда вы выберите пункт «Удалить», на вашем компьютере откроется мастер удаления программы daemon tools.
И так чтобы начать и удалить daemon tools с компьютера, вам нужно нажать на кнопку «Удалить».
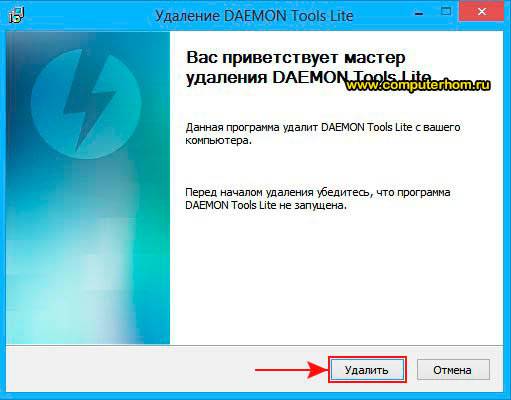
Когда вы нажмете на кнопку «Удалить», на вашем компьютере начнется процесс удаления данной программы, после завершения процесса удаления на вашем компьютере откроется окошко, о том, что daemon tools успешно удален с вашего компьютера, чтобы завершить данное действие, вам нужно нажать на кнопку «Готово».
Теперь мы сможем найти и удалить оставшиеся следы от программы daemon tools.
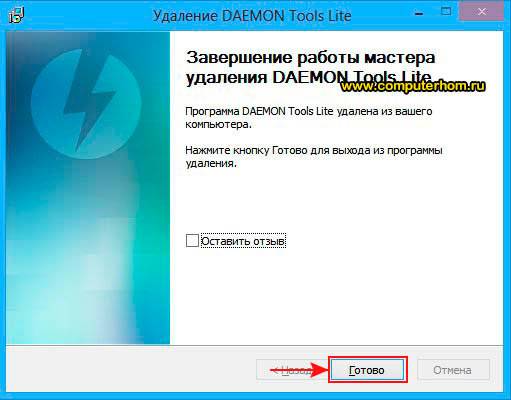
Чтобы начать поиск оставшихся следов от программы daemon tools, вам нужно установить галочку напротив пункта «Продвинутый» и нажать на кнопку «Сканировать».
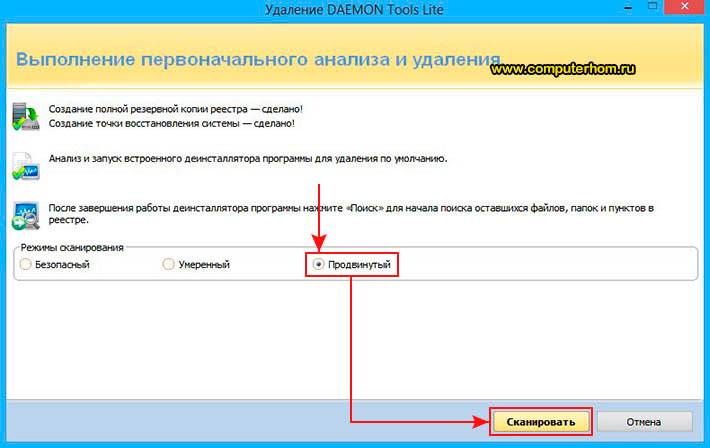
Когда вы нажмете на кнопку «Сканировать», на вашем компьютере начнется поиск оставшихся записей в реестре.
После завершения сканирования вы увидите найденные записи в реестре, чтобы продолжить и удалить оставшиеся следы, вам нужно нажать на кнопку «Выбрать все» и нажать на кнопку «Удалить».
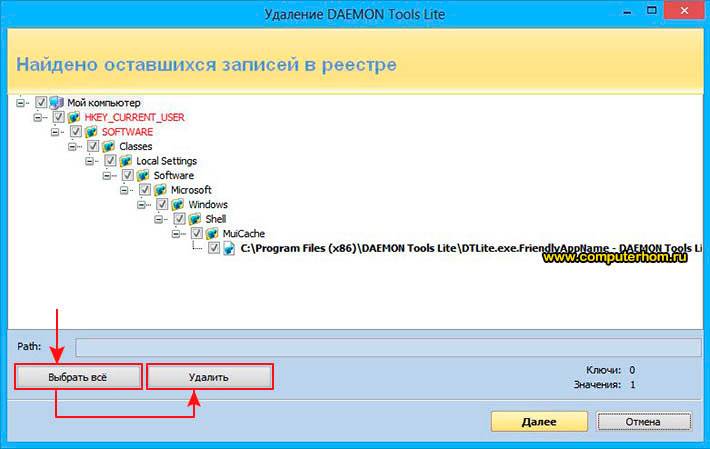
Когда вы нажмете на кнопку «Удалить», на вашем компьютере откроется окошко с подтверждением на удаления оставшихся записей в реестре, чтобы продолжить и удалить оставшиеся записи от программы daemon tools, вам нужно будет нажать на кнопку «Да».

Когда вы нажмете на кнопку «Да», на вашем компьютере откроется еще одно окошко с найденными остатками следов от программы daemon tools, в этом окошке мы также нажимаем на кнопку «Выбрать все» и на кнопку «Удалить».
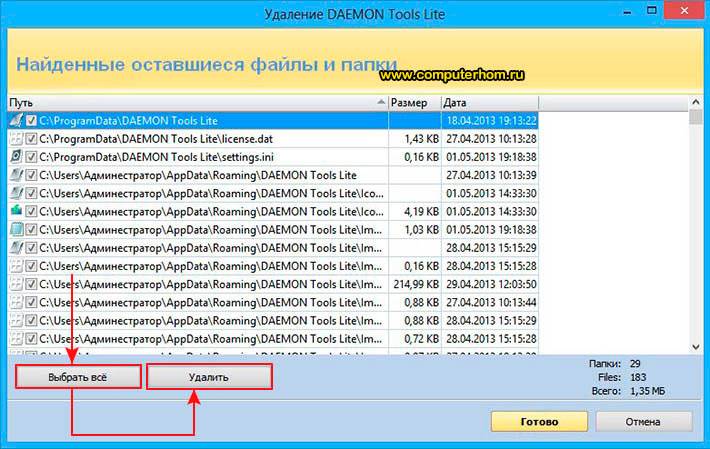
Когда вы нажмете на кнопку «Удалить», на вашем компьютере снова откроется подтверждающие окошко, в котором мы также нажимаем на кнопку «Да».
Когда вы нажмете на кнопку «Да», программа daemon tools будет полностью удалена с вашего компьютера.
На этом у меня все, всем пока, удачи! До новых встреч на сайте computerhom.ru.

Понравилось – ставим лайк, делимся с друзьями, подписываемся на сайт.

Необходимость удаления программ возникает в разных случаях. Возможно, программа уже больше не нужна и надо освободить место на жестком диске. Как вариант – программа перестала работать или работает с ошибками. В таком случае также поможет удаление и повторная установка приложения. Сегодня мы поговорим о том, как удалить Даймон Тулс – популярную программу для работы с образами дисков.
Как удалить программу DAEMON Tools с помощью Revo Uninstaller
Запустите программу Revo Uninstaller. Главный экран приложения выглядит так.
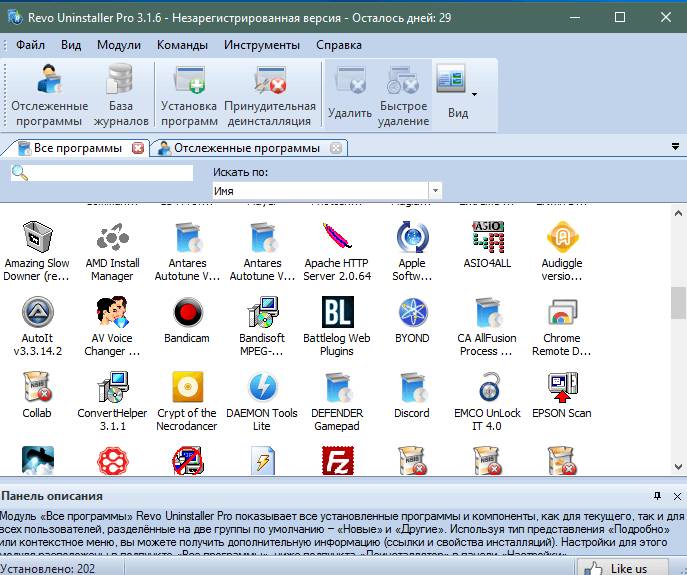
В окне показаны установленные приложения. Вам нужен DAEMON Tools Lite. Можете воспользоваться строкой поиска, чтобы его легче было найти. Выберите программу и нажмите кнопку «Удалить» в верхнем меню.
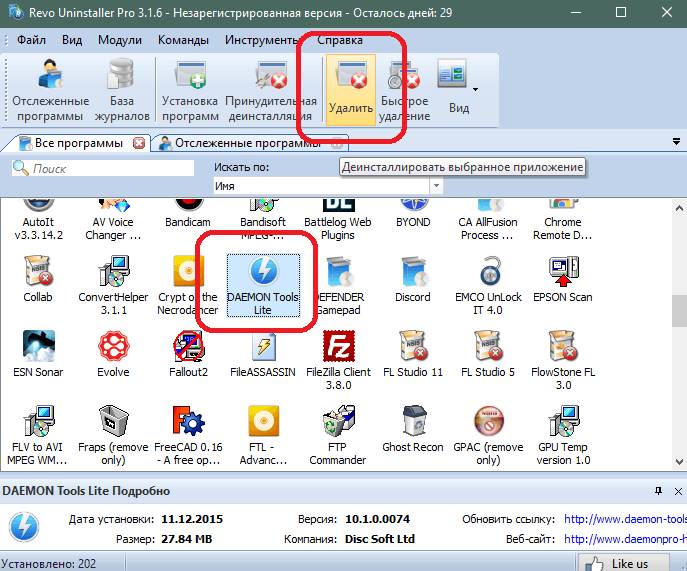
Начнется процесс удаления. Revo Uninstaller создает точку восстановления, чтобы можно было вернуть состояние данных на компьютере к моменту до удаления.
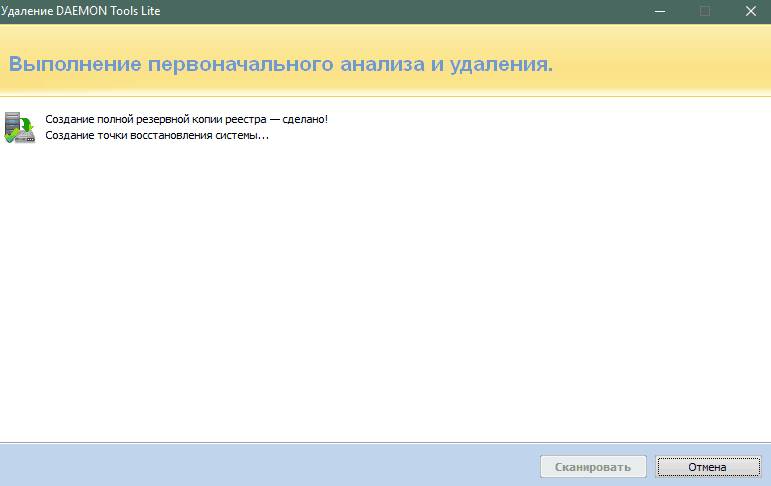
Затем откроется стандартное окно удаления Даймон Тулс. Нажмите кнопку «Удалить». Программа будет удалена с вашего компьютера.
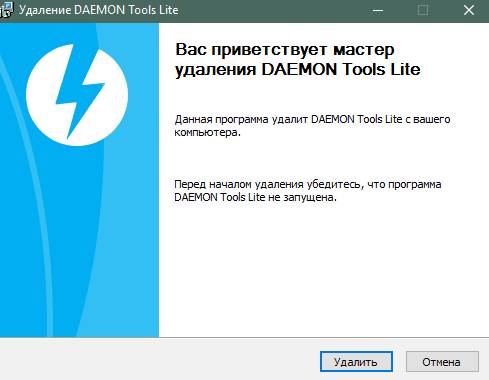
Теперь необходимо начать сканирование в Revo Uninstaller. Оно нужно, чтобы удалить все записи реестра и файлы DAEMON Tools, которые могли остаться даже после удаления программы.
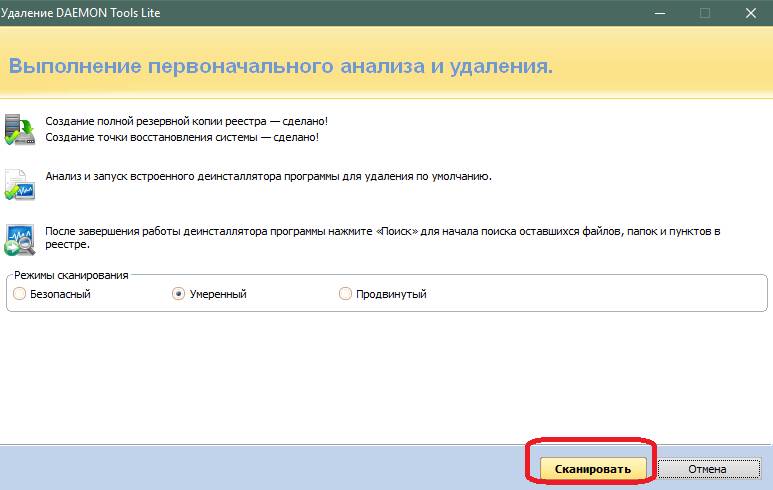
Начнется процесс сканирования.
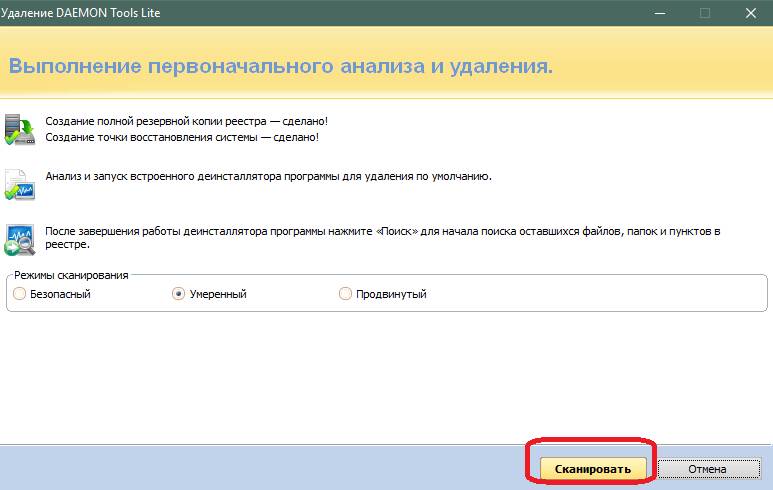
Этот процесс займет несколько минут. Можете отменить его выполнение, если вам не хочется ждать.
По окончании сканирования Revo Uninstaller выведет список неудаленных записей в реестре, связанных с Даймон Тулс. Вы можете удалить их, нажав кнопку «Выбрать все» и кнопку удаления. Если удаление не нужно, то нажмите кнопку «Далее» и подтвердите свое действие.
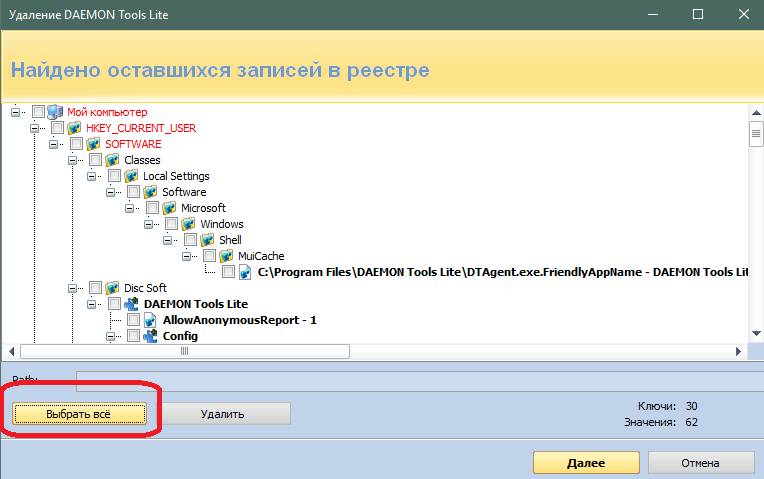
Теперь будут показаны неудаленные файлы, связанные с DAEMON Tools. По аналогии с записями реестра вы можете или удалить их или продолжить без удаления, нажав кнопку «Готово».
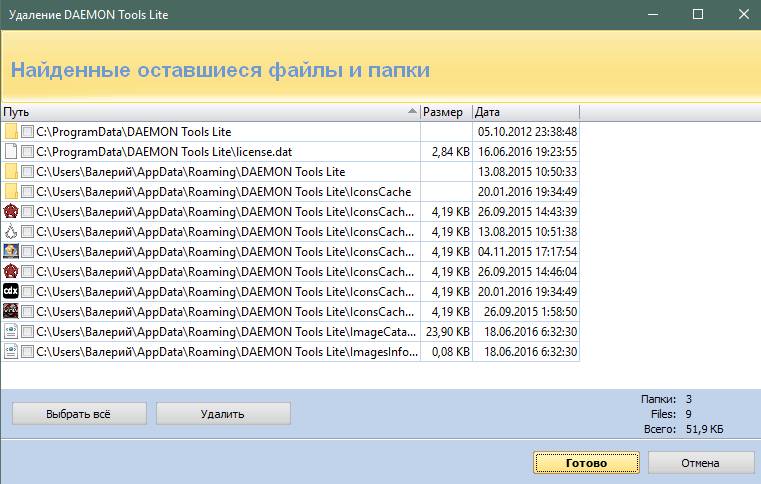
На этом удаление завершено. Если во время удаления возникают проблемы, например выдается ошибка, то можно попробовать принудительное удаление Даймон Тулс.
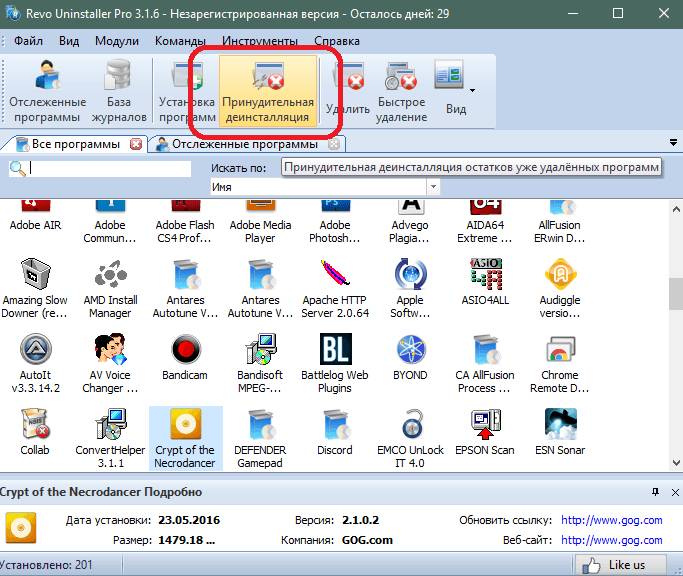
Теперь рассмотрим стандартный способ удаления DAEMON Tools средствами Windows.
Как удалить программу DAEMON Tools с помощью стандартных средств Windows
DAEMON Tools вполне можно удалить и обычными инструментами Windows. Для этого откройте меню компьютера (ярлык на рабочем столе «Мой компьютер» или через проводник). На нем нужно нажать кнопку «Удалить или изменить программу».
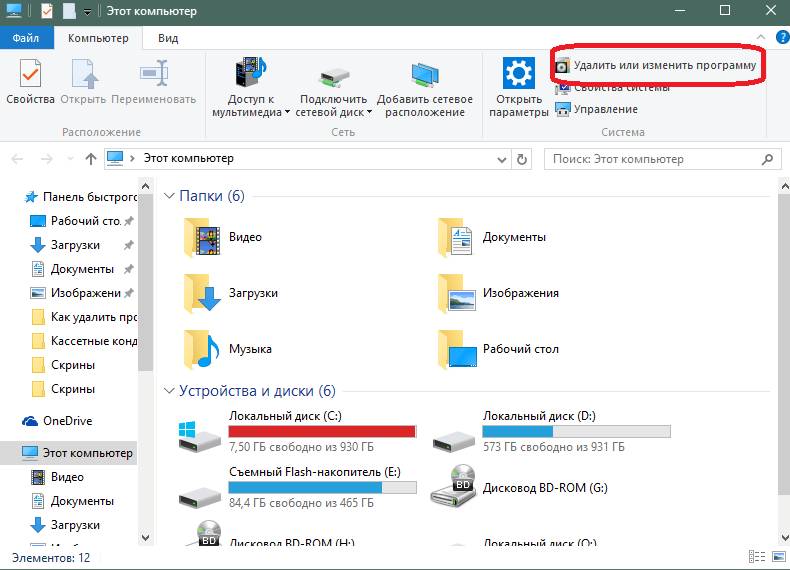
Откроется список программ, установленных на компьютере. Найдите Даймон Тулс в списке и нажмите кнопку «Удалить/Изменить».
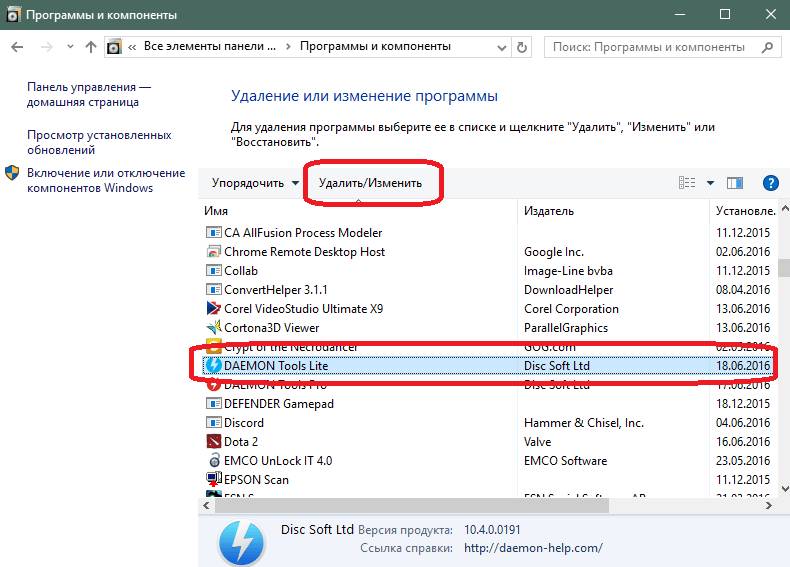
Откроется такое же меню удаления, как и в предыдущем варианте деинсталляции. Нажмите кнопку «Удалить», как и в прошлый раз.
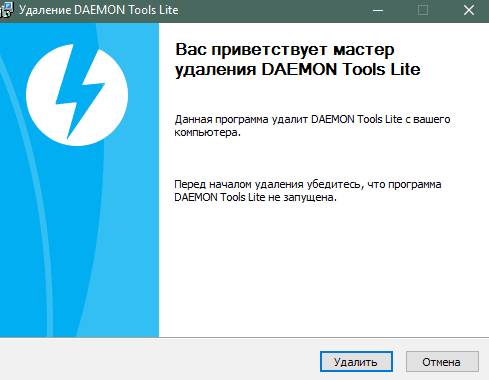
Программа будет удалена с компьютера.
Надеемся, что эта инструкция помогла вам удалить DAEMON Tools с компьютера.
Отблагодарите автора, поделитесь статьей в социальных сетях.
При деинсталляции Daemon Tools зачастую не происходит полного удаление всех компонентов (особенно если при установке возникали ошибки) — остаются неудаленные файлы драйверов виртуальных устройств (в папке C:Windowssystem32drivers), а также записи в реестре (в том числе, и в секциях автозапуска), что приводит к ошибкам при загрузке системы, ошибкам при переустановке/обновлении DT, невозможности окончательно удалить виртуальный привод.
1. Отключить виртуальные приводы и эмуляцию (если DT еще как-то работает):
— Щелкаем правой кнопокй мышки на иконке DT в трее->Virtual CD/DVD-ROM->Set number of devices. ->Disable.
— Щелкаем правой кнопокй мышки на иконке DT в трее->Emulation->All options OFF
Если не получается, удалить все виртуальные устройства вручную через Диспетчер устройств —
открыть Пуск->Панель Управления->Система->Оборудование->Диспетчер устройств->DVD/CD-ROM дисководы
и удалить там все устройства, имя которых оканчивается на . SCSI CdRom Device.
При наличии в системе эмулятора Alcohol 120% cледует проверить, что удаляемые устройства принадлежат DT
(щелкаем на иконке DT в трее->Virtual CD/DVD-ROM и для каждого устройства смотрим его имя (DEVICE №: ->Set device parameters), оно должно совпадать с именем в Диспетчере устройств.
Вообще, не рекомендуется устанавливать в системе оба эмулятора сразу, в большинстве случаев (но не всегда) они конфликтуют друг с другом (иногда это лечится обновлением драйверов материнской платы).
2. Удаление Daemon Tools обычным способом
— Открыть Пуск->Панель Управления->Установка и удаление программ, найти DT и щелкнуть «Удалить»,
либо через главное меню (Пуск->Программы->DAEMON Tools->Uninstall)
— Почистить реестр (например, с помощью jv16 power Tools 2008, тщательный режим).
— Перезагрузить компьютер и повторить установку.
P.S: Если раньше у Вас стояла старая версия Daemon Tools, то попробуйте установить старый дистрибутив, а затем выполнить его деинсталляцию, а если в процессе его установки будет обнаружена уже установленная версия Daemon Tools, в появившемся окне выбрать пункт Uninstall (Удаление).
Если проблема не устранена, повторить пункт 1, затем перейти к пункту 3.
3. Удаление Daemon Tools вручную
Если удалить DT обычным способом не удается, попробуйте сделать это вручную.
— Удалить папку установки DT (в C:Program files. ).
— Очистите папки C:WindowsTemp, C:Documents and Settingsваше_имя_пользователяLocal settingsTemp,
удалите папку C:Documents and Settingsваше_имя_пользователяApplication DataDAEMON Tools.
— Еще раз убедитесь, что виртуальные приводы удалены из Диспетчера устройств (пункт 1).
— Откройте папку C:Windowssystem32drivers и удалите файлы драйверов виртуальных устройств. В зависимости от версии DT,
они могут называться например так: d347bus.sys, d347prt.sys, dtscsi.sys, up55bus.sys, up55prt.sys, st77bus.sys, st77prt.sys.
(на всякий случай, сохраните резервную копию).
— Откройте Пуск->Панель Управления->Система->Оборудование->Диспетчер устройств->Системные устройства
и удалите драйвер Plug and Play BIOS Extension (имя файла драйвера может быть vax347b.sys, vax347p.sys).
— Откройте редактор реестра, воспользуйтесь поиском, найдите и удалите все ветки, в названии которых встречаются слова
daemon tools, daemon, dt, имена файлов драйверов (dtscsi.sys и др.), короче любые упоминания о Daemon Tools и драйверах,
особое внимание уделить веткам автозапуска и HKLMsystemCurrentControlSetServices. Перейти к пункту 4.
4. Удаление драйвера SPTD
(все операции проводятся в безопасном режиме)
— Перезагрузить компьютер в безопасном режиме (во время загрузки нажмите и удерживайте F8 (или F5 или F12) и выбирайте Безопасный режим).
Когда увидите в нижней части экрана сообщение «Press ESC to cancel loading SPTD.sys», нажмите клавишу ESC.
Таким образом, драйвер SPTD не будет загружен, и его можно будет удалить.
— Удалите файл C:WindowsSystem32Driverssptd.sys
— Откройте редактор реестра, перейдите к ветке HKLMSystemCurrentControlSetServices, найдите и удалите раздел sptd.
— Найдите и удалите ветку HKEY_LOCAL_MACHINESYSTEMCurrentControlSetEnumRootLEGACY_SPTD.
Для удаления этих веток необходимы права администратора.
— Если не получается удалить SPTD, скачайте чистый дистрибутив SPTD версии не ниже 1.50 (SPTDinst_x86.exe),
положите его на диск С:. Загружайтесь в безопасном режиме, откройте Пуск->Выполнить,
введите c:sptdinst_x86.exe remove и нажмите ок.
— Перезагрузитесь в нормальном режиме, почистите реестр.
P.S: Если система не дает Вам удалить ветки реестра (выскакивает окно с ошибкой), то щелкните правой кнопкой мыши по ветке реестра, выберите пункт «Разрешения», выберите свою учетную запись и поставьте для нее галочку в поле «Полный доступ». Чтобы сделать это, у Вас должны быть права администратора системы.
Теперь Daemon Tools и SPTD должны быть удалены.
Сейчас виртуализируют почти все. Для тестирование ставят виртуальные машины. Так как на одном компьютере можно сразу использовать несколько разных операционных систем. А виртуальные привода уже давно привычное дело. Ведь для некоторых игр чтобы не мучить реальной привод, лучше создать виртуальный образ диска и смонтировать его на виртуальный привод. В интернете много образов как игр, программ либо windows. Чтобы в итоге посмотреть что вы скачали, нужно данный образ вставить в виртуальный привод.

И так вступление позади. Теперь к тому, как удалить лишний виртуальный диск в программе виртуалке Daemon Tools. Такая процедура в большинстве необходима в случаях неопытной установки виртуалки. Или вы просто ошиблись, когда устанавливали Daemon Tools и поставили лишние галочки. В итоге зайдя в мой компьютер вы увидите много виртуальный дисков. Зачастую используется только один, это для большинства пользователей, реже 2.
Лично я пользуюсь виртуалкой Alcohol 120%. Мне она больше нравиться как в действие так и в управление.
Попытаемся устранить ненужные виртуальные диски, или точнее сделаем это уверенно.
Скачать самые популярные эмуляторы cd/dvd вы можете по этим ссылкам:
Способы отключения виртуальных дисков в программе эмуляторе Daemon Tools.
1. Запустите программу Daemon Tools. В окне что появиться вы увидите список виртуальных приводов, кликните правой кнопкой по тому который вам не нужен и из списка контекстного меню что появится выберать «Удалить привод«. Вот и все.
2. Программа виртуалка у вас открыта. Выберите меню «Параметры» и в списке что появиться, выберите букву диска который вам не нужен и нажмите «Не установлен«.
3. Откройте Daemon Tools левым кликом мыши выделите не нужный диск и нажмите по пиктограмме с приводом с красным крестиком. Таким образом вы можете удалить даже все виртуальный диски и так же удачно их вернуть если нужно.
4. Если вам никак не удается удалить диск в самой программе, тогда это еще можно сделать средствами windows. Пройдите в свойства «мой компьютер«, далее откройте «диспетчер устройств«. Теперь разверните список дисководов. Кликните правой кнопкой по не нужному вам виртуальному диску, выберите «свойства» и «отключить«. Таким образом можно отключить виртуальные диски созданные в любой программе, например Alcohol 120.
Знаете другие способы, поделитесь если не сложно.
daemon tools не устанавливается? Зачастую, после удаления DAEMON Tools, установить более новую версию становится невозможным.
Это происходит из-за того, что DAEMON Tools не был удален полностью, а если при последней установке этой программы были ошибки, то однозначно в системе остались драйвера виртуальных устройств, записи в реестре и другой мусор, который не даёт переустановить программу.
Ошибки могут быть разные, но лечатся они одним путем – полным удалением DT и тщательной отчисткой от него Windows.
Вариантов развития сценария у нас два.
- Отключаем виртуальные приводы и эмуляцию. Для этого:
1.1. Щелкаем по значку в трее (место рядом с часами).
1.2. Выбираем пункт «Виртуальный CDDVD ROM» (Virtual CDDVD ROM)
1.3. Выбираем виртуальный привод и в контекстном меню привода удалить (Set number of devices далее Disable).
Проект развивается за счет рекламы. Поддержи проект, кликни
2. Щелкаем по значку в трее (место рядом с часами).
2.1 Пункт «Эмуляция» — выключить все (Emulation – All options OFF).
Если не получается, нужно удалить все виртуальные устройства вручную, через диспетчер устройств.
Для этого открываем «Диспетчер устройств» (пуск – панель управления – система — оборудование – диспетчер устройств или правой кнопкой мыши по значку мой компьютер – свойства – вкладка оборудование – диспетчер устройств).
В диспетчере устройств выбираем пункт DVD и CD-ROM дисководы.
Найти и удалить в этом пункте все устройства, имена которых заканчиваются на SCSI CdRom Device
Если в системе есть другие эмуляторы, хотя и не рекомендуется устанавливать несколько эмуляторов вместе, проверьте, что удаляете CdRom Device именно от DAEMON Tools.
Для этого щелкаем правой кнопкой мыши на значке DT в трее – Виртуальный CDDVD ROM и для каждого устройства смотрим его имя – «Установить параметры устройства» — Поля «Производитель» «Модель» (Virtual CDDVD ROM – DEVICE № — Set device parameters). Оно должно совпадать с именами в диспетчере устройств.
3.Удаляем DAEMON Tools обычным методом.
Для этого открываем меню «Установка и удаление программ» (Пуск – Панель управления — Установка и удаление программ), найти DT и нажать кнопку удалить. Либо через главное меню (Пуск – все программы — DAEMON Tools — Uninstall). Или через стороннюю программу удаления (Uninstall Tool или аналогичную).
4. Почистить реестр вручную (как это делать, можно посмотреть тут), или любой программой, в которой есть поиск по реестру.
5. Перезагрузить компьютер.
Если раньше стояла другая версия программы, можно попробовать установить ее по новой, а затем его удалить стандартным путем. Если в процессе установки будет обнаружена установленная версия DAEMON Tools, ее можно будет сразу же удалить с помощью установщика ( в появившемся окне выбрать пункт «Удалить» или «Uninstall»).
Если проблема не устраняется описанным выше методом, переходим ко второму варианту.
Повторяем первый пункт, и переходим сразу к 6.
1. Удаляем папку установки DAEMON Tools по умолчанию это — C:Program FilesDAEMON Tools Pro (одним словом папка куда Вы ставили DT)
2. Очищаем папки: C:WINDOWSTEMP, C:Documents and Settingsимя пользователяLocal SettingsTemp,
3. удалите папку DAEMON Tools по этому пути C:Documents and Settings имя пользователя Application DataDAEMON Tools Pro
4. Еще раз проверьте, что все виртуальные приводы DT удалены (пункт №1 первого варианта).
5. Откройте папку C:WINDOWSsystem32drivers и удалите файлы драйверов виртуальных устройств (они могут называться так: d347bus.sys, d347prt.sys, dtscsi.sys, up55bus.sys, up55prt.sys, st77bus.sys, st77prt.sys). На всякий случай сделайте резервную копию.
6. Откройте «Диспетчер устройств» — «Системные устройства».
Пуск – панель управления – система — оборудование – диспетчер устройств или провой кнопкой мыши по значку мой компьютер – свойства – вкладка оборудование – диспетчер устройств.
Удалите драйвер Plug and Play Bios Extension (имя файла драйвера может быть vax347.sys, vax347p.sys).
7. Почистить реестр вручную (как это делать, можно посмотреть тут), или любой программой, в которой есть поиск по реестру.
Процесс далеко не самый простой, но вполне реальный. Все описанные действия проводятся в безопасном режиме.
1. Перезагружаем компьютер, как только началась загрузка (самый первый экран), быстро нажимаем F8 много раз. Когда появится экран выбора загрузки, выбираем «Безопасный режим» и загружаемся в нем. Как только в нижней части экрана появится сообщение: «Press ESC to cancel loading SPTD.Sys», нажмите клавишу ESC, для отмены загрузки. Это нужно сделать, чтобы система дала нам удалить этот драйвер.
2. Откройте редактор реестра и в нем найдите HKEY_LOCAL_MACHINESYSTEMCurrentControlSetServices
и удалите раздел sptd.Удалите ветку HKEY_LOCAL_MACHINESYSTEMCurrentControlSetEnumRootLEGACY_SPTD.
Для удаления этих веток нужно иметь права администратора.
3. Если не получается удалить sptd, скачайте чистый дистрибутив sptd версии 1.50 и выше (файл для установки), положите его на системный диск (по умолчания С:).
4. Загрузитесь в безопасном режиме.
5. Откройте меню Пуск – выполнить. В открывшемся окне введите C:sptdinst_x86.exe remove и нажмите ОК (sptdinst_x86.exe – это название установочного файла, который Вы скачивали в пункте №3, оно может быть другим).
6. Перезагрузитесь в нормальный режим.
7. Почистить реестр вручную (как это делать, можно посмотреть тут), или любой программой, в которой есть поиск по реестру.
Теперь DAEMON Tools должен быть полностью удален и проблем с установкой и работой не должно возникнуть.
Удалить Daemon Tools Toolbar из Google Chrome, Mozilla Firefox, Internet Explorer
Информация об угрозе 
Название угрозы: Daemon Tools Toolbar
Исполяемый файл: DTToolbar.dll
Тип угрозы: Toolbars
Затронутые ОС: Win32/Win64 (Windows XP, Vista/7, 8/8.1, Windows 10)
Затронутые браузеры: Google Chrome, Mozilla Firefox, Internet Explorer, Safari
Скачайте эту продвинутую утилиту для удаления Daemon Tools Toolbar и DTToolbar.dll (загрузка начнется немедленно):
* Утилита для удаления был разработан компанией EnigmaSoftware и может удалить Daemon Tools Toolbar автоматически. Протестирован нами на Windows XP, Windows Vista, Windows 7, Windows 8 и Windows 10. Триальная версия SpyHunter предоставляет функцию обнаружения угрозы Daemon Tools Toolbar бесплатно.
- Удаляет файлы созданные Daemon Tools Toolbar.
- Удаляет ключи реестра созданные Daemon Tools Toolbar.
- Активируйте активную защиту для предотвращения заражения.
- Решите побочные проблемы с браузерами (реклама, перенаправления).
- Удаление гарантировано — если SpyHunter не справляется обратитесь за бесплатной поддержкой.
- Тех. поддержка в режиме 24/7 включена в предложение.
Скачайте Stronghold AntiMalware от Security Stronghold LLC
Скачайте антивирусные сканер способный удалить Daemon Tools Toolbar и DTToolbar.dll (загрузка начнется немедленно):
- Удаляет файлы созданные Daemon Tools Toolbar.
- Удаляет ключи реестра созданные Daemon Tools Toolbar.
- Устраняет браузерные проблемы.
- «Утилита для удаления тулбаров» поможет избавиться от нежелательных дополнений.
- Удаление гарантировано — если Stronghold AntiMalware не справляется обратитесь за бесплатной поддержкой.
- Тех. поддержка в режиме 24/7 включена в предложение.
We noticed that you are on smartphone or tablet now, but you need this solution on your PC. Enter your email below and we’ll automatically send you an email with the downloading link for Daemon Tools Toolbar Removal Tool, so you can use it when you are back to your PC.
Наша служба тех. поддержки удалит Daemon Tools Toolbar прямо сейчас!
Здесь вы можете перейти к:
Проблема может быть решена вручную путем удаления файлов, папок и ключей реестра принадлежащих угрозе Daemon Tools Toolbar. Поврежденные Daemon Tools Toolbar системные файлы и компоненты могут быть восстановлены при наличии установочного пакета вашей операционной системы.
Чтобы избавиться от Daemon Tools Toolbar, необходимо:
1. Остановить следующие процессы и удалить соответствующие файлы:
Предупреждение: нужно удалить только файлы с именами и путями указанными здесь. В системе могут находится полезные файлы с такими же именами. Мы рекомендуем использовать утилиту для удаления Daemon Tools Toolbar для безопасного решения проблемы.
2. Удалить следующие вредоносные папки:
3. Удалить следующие вредоносные ключи реестра и значения:
- Key: HKLMSOFTWAREDT SoftDAEMON Tools Toolbar
- Key:
HKLMSOFTWAREMicrosoftWindowsCurrentVersionUninstallDAEMON Tools Toolbar - Key: HKLMSOFTWAREClassesDTToolbar.ToolBandObj.1
- Key: HKLMSOFTWAREClassesDTToolbar.ToolBandObj
Предупреждение: если указано значение ключа реестра, значит необходимо удалить только значение и не трогать сам ключ. Мы рекомендуем использовать для этих целей утилиту для удаления Daemon Tools Toolbar.
Удалить программу Daemon Tools Toolbar и связанные с ней через Панель управления
Мы рекомендуем вам изучить список установленных программ и найти Daemon Tools Toolbar а также любые другие подозрительные и незнакомы программы. Ниже приведены инструкции для различных версий Windows. В некоторых случаях Daemon Tools Toolbar защищается с помощью вредоносного процесса или сервиса и не позволяет вам деинсталлировать себя. Если Daemon Tools Toolbar не удаляется или выдает ошибку что у вас недостаточно прав для удаления, произведите нижеперечисленные действия в Безопасном режиме или Безопасном режиме с загрузкой сетевых драйверов или используйте утилиту для удаления Daemon Tools Toolbar.
Windows 10
- Кликните по меню Пуск и выберите Параметры.
- Кликните на пункт Система и выберите Приложения и возможности в списке слева.
- Найдите Daemon Tools Toolbar в списке и нажмите на кнопку Удалить рядом.
- Подтвердите нажатием кнопки Удалить в открывающемся окне, если необходимо.
Windows 8/8.1
- Кликните правой кнопкой мыши в левом нижнем углу экрана (в режиме рабочего стола).
- В открывшимся меню выберите Панель управления.
- Нажмите на ссылку Удалить программу в разделе Программы и компоненты.
- Найдите в списке Daemon Tools Toolbar и другие подозрительные программы.
- Кликните кнопку Удалить.
- Дождитесь завершения процесса деинсталляции.
Windows 7/Vista
- Кликните Пуск и выберите Панель управления.
- Выберите Программы и компоненты и Удалить программу.
- В списке установленных программ найдите Daemon Tools Toolbar.
- Кликните на кнопку Удалить.
Windows XP
- Кликните Пуск.
- В меню выберите Панель управления.
- Выберите Установка/Удаление программ.
- Найдите Daemon Tools Toolbar и связанные программы.
- Кликните на кнопку Удалить.
Удалите дополнения Daemon Tools Toolbar из ваших браузеров
Daemon Tools Toolbar в некоторых случаях устанавливает дополнения в браузеры. Мы рекомендуем использовать бесплатную функцию «Удалить тулбары» в разделе «Инструменты» в программе Stronghold AntiMalware для удаления Daemon Tools Toolbar и свяанных дополнений. Мы также рекомендуем вам провести полное сканирование компьютера программами SpyHunter и Stronghold AntiMalware. Для того чтобы удалить дополнения из ваших браузеров вручную сделайте следующее:
Internet Explorer
- Запустите Internet Explorer и кликните на иконку шестеренки в верхнем правом углу
- В выпадающем меню выберите Настроить надстройки
- Выберите вкладку Панели инструментов и расширения.
- Выберите Daemon Tools Toolbar или другой подозрительный BHO.
- Нажмите кнопку Отключить.
Предупреждение: Эта инструкция лишь деактивирует дополнение. Для полного удаления Daemon Tools Toolbar используйте утилиту для удаления Daemon Tools Toolbar.
Google Chrome
- Запустите Google Chrome.
- В адресной строке введите chrome://extensions/.
- В списке установленных дополнений найдите Daemon Tools Toolbar и кликните на иконку корзины рядом.
- Подтвердите удаление Daemon Tools Toolbar.
Mozilla Firefox
- Запустите Firefox.
- В адресной строке введите about:addons.
- Кликните на вкладку Расширения.
- В списке установленных расширений найдите Daemon Tools Toolbar.
- Кликните кнопку Удалить возле расширения.
Сбросить настройки поиска и домашней страницы в браузерах
Daemon Tools Toolbar заражает ваши браузеры, а именно подменяет настройки поиска домашней страницы и новой вкладки в браузерах Google Chrome, Mozilla Firefox и Internet Explorer. Мы рекомендуем вам использовать бесплатную функцию Сбросить настройки браузеров в меню Инструменты в Stronghold AntiMalware, чтобы сбросить настройки всех установленных браузеров. Учтите, что перед этим необходимо деинсталлировать все программы связанные с Daemon Tools Toolbar и удалить все файлы созданные этими программами. Для сброса настроек вручную и восстановления домашний страницы выполните следующие действия:
Internet Explorer
- Если вы используете Windows XP, кликните Пуск, и кликните Выполнить. В окне Запуск введите «inetcpl.cpl» без кавычек, и нажмите Enter.
- Если вы используете Windows 7 или Windows Vista, кликните Пуск. В окне поиска введите «inetcpl.cpl» без кавычек, и нажмите Enter.
- Выберите вкладку Дополнительно.
- Кликните кнопку Сброс. , которая расположена ниже.
- Отметьте галочку Удалить личные настройки и кликните кнопку Сброс.
- После завершения, кликните Закрыть в окне Сброс параметров настройки Internet Explorer.
Предупреждение: В случае если это не срабатывает, используйте бесплатную функцию Сбросить настройки браузеров в разделе Инструменты в Stronghold AntiMalware.
Google Chrome
- Зайдите в папку с установленным Google Chrome: C:Users»имя пользователя»AppDataLocalGoogleChromeApplicationUser Data.
- В папке User Data, найдите файл Default и переименуйте его в DefaultBackup.
- Запустите Google Chrome и будет создан новый файл Default.
- Таким образом настройки будут сброшены.
Предупреждение: Эта опция может не сработать если ваш Google Chrome использует синхронизацию с другим компьютером. В этом случае используйте функцию Сбросить настройки браузеров в разделе Инструменты в Stronghold AntiMalware.
Mozilla Firefox
- Откройте Mozilla Firefox.
- Кликните на иконку с тремя горизонтальными линиями и затем на иконку вопросительного знака и выберите Информация для решения проблем.
- Кликните на кнопку Сбросить Firefox.
- После завершения процедуры Firefox создаст резервную папку на рабочем столе. Нажмите Завершить.
Предупреждение: Используя эту функцию вы также сбросите все запомненые пароли к сайтам. Если вы этого не хотите используйте функцию Сбросить настройки браузеров в разделе Инструменты в Stronghold AntiMalware.
Что за программа, можно его удалить? ? DAEMON tools lite.
- Можно удалить. Это программа для виртуальных дисков.
эмулятор привода. образы дисков открывает. полно игр и много еще чего в инете лежат в образах поэтому если не мешат лучше не удалять может потом нужна будет а вот из автозапуска убрать хорошо бы
Программа открытия образов. Конечно, ее можно удалить.
Daemon Tools это программа, которая создает на компьютере виртуальный привод, позволяющий работать с образами дисков так, как будто они находятся в физическом приводе. Это открывает перед пользователем ряд возможностей от одновременной работы с несколькими образами до взлома практически любой защиты на них.
Основные возможности Daemon Tools
Daemon Tools охватывает практически все функции, которые могут понадобиться пользователю. Среди них:
Работа с образами дисков, а не с фактическими дисками к примеру, есть игры, которые требуют наличия диска в приводе скачать Demon Tools, значить избавить себя от проблем с этим, создав его образ прямо у вас на компьютере и свободно пользуясь им в любое время. Также это становится удобным для пользователей нетбуков, у которых нет встроенного привода.
Возможность создания до 4-х виртуальных приводов одновременно.
Поддержка широкого ряда форматов — Daemon Tools понимает и воспроизводит ISO, CUE/BIN и другие форматы образов, в том числе созданные с дисков для компьютеров и игровых приставок, а также аудио и видео дисков.
Возможность работать даже с защищенными CD и DVD дисками надо сказать, что возможности по взлому защиты производителей это то, что побуждает многих пользователей скачать Daemon Tools. Против этой программы мало что может устоять, так как она работает с точными копиями дисков.
Интуитивно понятный интерфейс что немаловажно для не слишком опытных пользователей.
я пользуюсь Revo Uninstaller, раширеный режим деинсталяции
Совместима с Windows 2000, XP, Vista, 7, 8 и 10
- Появляется сообщение «Ошибка -1» и окно активной программы вылетает.
- Ваш компьютер часто прекращает работу после отображения ошибки -1 при запуске определенной программы.
- Отображается “DAEMON Tools Error -1”.
- Windows медленно работает и медленно реагирует на ввод с мыши или клавиатуры.
- Компьютер периодически «зависает» на несколько секунд.
Такие сообщения об ошибках -1 могут появляться в процессе установки программы, когда запущена программа, связанная с Disc Soft Ltd. (например, DAEMON Tools), при запуске или завершении работы Windows, или даже при установке операционной системы Windows. Отслеживание момента появления ошибки -1 является важной информацией при устранении проблемы.
- Поврежденная загрузка или неполная установка программного обеспечения DAEMON Tools.
- Повреждение реестра DAEMON Tools из-за недавнего изменения программного обеспечения (установка или удаление), связанного с DAEMON Tools.
- Вирус или вредоносное ПО, которые повредили файл Windows или связанные с DAEMON Tools программные файлы.
- Другая программа злонамеренно или по ошибке удалила файлы, связанные с DAEMON Tools.
Ошибки типа Ошибки во время выполнения, такие как «Ошибка -1», могут быть вызваны целым рядом факторов, поэтому важно устранить каждую из возможных причин, чтобы предотвратить повторение ошибки в будущем.
star rating here
Ниже описана последовательность действий по устранению ошибок, призванная решить проблемы Ошибка -1. Данная последовательность приведена в порядке от простого к сложному и от менее затратного по времени к более затратному, поэтому мы настоятельно рекомендуем следовать данной инструкции по порядку, чтобы избежать ненужных затрат времени и усилий.
Пожалуйста, учтите: Нажмите на изображение [ ] , чтобы развернуть инструкции по устранению проблем по каждому из шагов ниже. Вы также можете использовать изображение [ ], чтобы скрывать инструкции по мере их выполнения.
Шаг 1: Восстановить записи реестра, связанные с ошибкой -1
Редактирование реестра Windows вручную с целью удаления содержащих ошибки ключей Ошибка -1 не рекомендуется, если вы не являетесь специалистом по обслуживанию ПК. Ошибки, допущенные при редактировании реестра, могут привести к неработоспособности вашего ПК и нанести непоправимый ущерб вашей операционной системе. На самом деле, даже одна запятая, поставленная не в том месте, может воспрепятствовать загрузке компьютера!
В связи с подобным риском мы настоятельно рекомендуем использовать надежные инструменты очистки реестра, такие как WinThruster [Загрузить] (разработанный Microsoft Gold Certified Partner), чтобы просканировать и исправить любые проблемы, связанные с Ошибка -1. Используя очистку реестра [Загрузить], вы сможете автоматизировать процесс поиска поврежденных записей реестра, ссылок на отсутствующие файлы (например, вызывающих ошибку %%error_name%%) и нерабочих ссылок внутри реестра. Перед каждым сканированием автоматически создается резервная копия, позволяющая отменить любые изменения одним кликом и защищающая вас от возможного повреждения компьютера. Самое приятное, что устранение ошибок реестра [Загрузить] может резко повысить скорость и производительность системы.
Предупреждение: Если вы не являетесь опытным пользователем ПК, мы НЕ рекомендуем редактирование реестра Windows вручную. Некорректное использование Редактора реестра может привести к серьезным проблемам и потребовать переустановки Windows. Мы не гарантируем, что неполадки, являющиеся результатом неправильного использования Редактора реестра, могут быть устранены. Вы пользуетесь Редактором реестра на свой страх и риск.
Перед тем, как вручную восстанавливать реестр Windows, необходимо создать резервную копию, экспортировав часть реестра, связанную с Ошибка -1 (например, DAEMON Tools):
- Нажмите на кнопку Начать.
- Введите «command» в строке поиска. ПОКА НЕ НАЖИМАЙТЕENTER!
- Удерживая клавиши CTRL-Shift на клавиатуре, нажмите ENTER.
- Будет выведено диалоговое окно для доступа.
- Нажмите Да.
- Черный ящик открывается мигающим курсором.
- Введите «regedit» и нажмите ENTER.
- В Редакторе реестра выберите ключ, связанный с Ошибка -1 (например, DAEMON Tools), для которого требуется создать резервную копию.
- В меню Файл выберите Экспорт.
- В списке Сохранить в выберите папку, в которую вы хотите сохранить резервную копию ключа DAEMON Tools.
- В поле Имя файла введите название файла резервной копии, например «DAEMON Tools резервная копия».
- Убедитесь, что в поле Диапазон экспорта выбрано значение Выбранная ветвь.
- Нажмите Сохранить.
- Файл будет сохранен с расширением .reg.
- Теперь у вас есть резервная копия записи реестра, связанной с DAEMON Tools.
Следующие шаги при ручном редактировании реестра не будут описаны в данной статье, так как с большой вероятностью могут привести к повреждению вашей системы. Если вы хотите получить больше информации о редактировании реестра вручную, пожалуйста, ознакомьтесь со ссылками ниже.
Мы не несем никакой ответственности за результаты действий, совершенных по инструкции, приведенной ниже — вы выполняете эти задачи на свой страх и риск.
Современные информационные технологии невозможно представить без виртуализации. Мода на создание электронных цифровых копий достигла максимума: оцифровывают все, начиная от природных явлений и заканчивая живыми существами. Без внимания не остались и сами компоненты компьютера: виртуальный диск, виртуальный аудиокабель – все это давно стало обыденным и привычным. Многие в повседневной работе сталкиваются даже с виртуальным компьютером, реализуемым приложениями VMware, Virtual Box и пр.
Несмотря на это, для основной массы пользователей наибольшей популярностью пользуются программы-эмуляторы привода для чтения компакт-дисков. Раньше их было довольно много: Virtual CD, CD Emulator от компании Парагон, Virtual Drive, Alcohol 120% и Daemon Tools. В настоящее время можно утверждать, что незримое противостояние выиграло приложение для эмуляции Daemon Tools (DT). Но все хорошее имеет и обратную сторону, поэтому вполне понятно, что у пользователей-новичков стал появляться вопрос «как отключить виртуальный диск».
При установке DT, он создает в операционной системе виртуальный привод и присваивает ему букву. Далее все просто: через интерфейс программы вставляем образ диска в виртуальный привод и работаем с образом, как с обычным компактом. Вроде бы все понятно. Но очень часто новички по незнанию создают в системе лишние виртуальные приводы и начинают искать ответ, как удалить виртуальный диск. На работоспособность это никак не влияет, но если сам жесткий диск разбит на несколько логических разделов, установлен аппаратный привод, а здесь еще несколько виртуальных прибавляется – впору потеряться.
Существует несколько путей решения этой проблемы. Их мы и рассмотрим, попутно ответив на вопрос «как удалить виртуальный диск». Наиболее простой способ – это воспользоваться средствами самой программы, создавшей такой диск. В нашем случае это DT.
Нажимаем кнопку «Пуск» и ищем в списке Daemon Tools. Запускаем приложение. Появляется главное окно программы, разделенное на два: вверху каталог образов, а внизу – созданные виртуальные приводы. Кликом выделяем лишний, нажимаем правую кнопку мыши. Как удалить виртуальный диск здесь? Очень просто! В появившемся меню есть опция «Удалить привод». Вот и все.
Второй вариант отличается в выборе пункта меню. Следуем в «Параметры». В выпадающем списке «Буква привода» выбираем «Не установлен».
Третий вариант, помогающий понять, как удалить виртуальный диск в Daemon Tools. Выделяем кликом левой кнопки мыши лишний и нажимаем значок с изображением привода и красного крестика (появляется подсказка – «Удалить виртуальный привод»). Повторяем действия для всех лишних устройств. Можно убрать все. В дальнейшем добавить их так же легко.
Если по какой-то причине невозможно воспользоваться средствами программы, то удалить виртуальный диск можно и инструментами системы Windows. Вызываем правой кнопкой свойства иконки «Мой компьютер» рабочего стола. При ее отсутствии следуем в «Пуск» – «Мой компьютер» – «Свойства». Далее слева выбираем ссылку в «Диспетчер устройств». Открываем список дисководов и на виртуальном приводе выбираем «Свойства – Отключить» (не перепутайте с физическим устройством). В любой момент все можно вернуть, нажав «Задействовать».
Выбираем свойства «Мой компьютер» и следуем в пункт «Управление». Здесь в запоминающих устройствах ищем возможность управлять дисками. Вызываем меню (правая кнопка) виртуального привода и следуем в «свойства». Далее вкладка «Драйвер» и кнопка «Отключить». Вот так все просто.
Как уже неоднократно указывалось, при указанных способах отключения можно (при необходимости) очень быстро вернуть все обратно. А вот если полностью деинсталлировать из операционной системы DT, то виртуальный диск исчезнет безвозвратно (до повторной установки программы).
Полный текст ниже:
При деинсталляции Daemon Tools зачастую не происходит полного удаление всех компонентов (особенно если при установке возникали ошибки) — остаются неудаленные файлы драйверов виртуальных устройств (в папке C:Windowssystem32drivers), а также записи в реестре (в том числе, и в секциях автозапуска), что приводит к ошибкам при загрузке системы, ошибкам при переустановке/обновлении DT, невозможности окончательно удалить виртуальный привод.
1. Отключить виртуальные приводы и эмуляцию (если DT еще как-то работает):
— Щелкаем правой кнопокй мышки на иконке DT в трее->Virtual CD/DVD-ROM->Set number of devices. ->Disable.
— Щелкаем правой кнопокй мышки на иконке DT в трее->Emulation->All options OFF
Если не получается, удалить все виртуальные устройства вручную через Диспетчер устройств —
открыть Пуск->Панель Управления->Система->Оборудование->Диспетчер устройств->DVD/CD-ROM дисководы
и удалить там все устройства, имя которых оканчивается на . SCSI CdRom Device.
При наличии в системе эмулятора Alcohol 120% cледует проверить, что удаляемые устройства принадлежат DT
(щелкаем на иконке DT в трее->Virtual CD/DVD-ROM и для каждого устройства смотрим его имя (DEVICE №: ->Set device parameters), оно должно совпадать с именем в Диспетчере устройств.
Вообще, не рекомендуется устанавливать в системе оба эмулятора сразу, в большинстве случаев (но не всегда) они конфликтуют друг с другом (иногда это лечится обновлением драйверов материнской платы).
2. Удаление Daemon Tools обычным способом
— Открыть Пуск->Панель Управления->Установка и удаление программ, найти DT и щелкнуть «Удалить»,
либо через главное меню (Пуск->Программы->DAEMON Tools->Uninstall)
— Почистить реестр (например, с помощью jv16 power Tools 2008, тщательный режим).
— Перезагрузить компьютер и повторить установку.
P.S: Если раньше у Вас стояла старая версия Daemon Tools, то попробуйте установить старый дистрибутив, а затем выполнить его деинсталляцию, а если в процессе его установки будет обнаружена уже установленная версия Daemon Tools, в появившемся окне выбрать пункт Uninstall (Удаление).
Если проблема не устранена, повторить пункт 1, затем перейти к пункту 3.
3. Удаление Daemon Tools вручную
Если удалить DT обычным способом не удается, попробуйте сделать это вручную.
— Удалить папку установки DT (в C:Program files. ).
— Очистите папки C:WindowsTemp, C:Documents and Settingsваше_имя_пользователяLocal settingsTemp,
удалите папку C:Documents and Settingsваше_имя_пользователяApplication DataDAEMON Tools.
— Еще раз убедитесь, что виртуальные приводы удалены из Диспетчера устройств (пункт 1).
— Откройте папку C:Windowssystem32drivers и удалите файлы драйверов виртуальных устройств. В зависимости от версии DT,
они могут называться например так: d347bus.sys, d347prt.sys, dtscsi.sys, up55bus.sys, up55prt.sys, st77bus.sys, st77prt.sys.
(на всякий случай, сохраните резервную копию).
— Откройте Пуск->Панель Управления->Система->Оборудование->Диспетчер устройств->Системные устройства
и удалите драйвер Plug and Play BIOS Extension (имя файла драйвера может быть vax347b.sys, vax347p.sys).
— Откройте редактор реестра, воспользуйтесь поиском, найдите и удалите все ветки, в названии которых встречаются слова
daemon tools, daemon, dt, имена файлов драйверов (dtscsi.sys и др.), короче любые упоминания о Daemon Tools и драйверах,
особое внимание уделить веткам автозапуска и HKLMsystemCurrentControlSetServices. Перейти к пункту 4.
4. Удаление драйвера SPTD
(все операции проводятся в безопасном режиме)
— Перезагрузить компьютер в безопасном режиме (во время загрузки нажмите и удерживайте F5 и выбирайте Безопасный режим).
Когда увидите в нижней части экрана сообщение «Press ESC to cancel loading SPTD.sys», нажмите клавишу ESC.
Таким образом, драйвер SPTD не будет загружен, и его можно будет удалить.
— Удалите файл C:WindowsSystem32Driverssptd.sys
— Откройте редактор реестра, перейдите к ветке HKLMSystemCurrentControlSetServices, найдите и удалите раздел sptd.
— Найдите и удалите ветку HKEY_LOCAL_MACHINESYSTEMCurrentControlSetEnumRootLEGACY_SPTD.
Для удаления этих веток необходимы права администратора.
— Если не получается удалить SPTD, скачайте чистый дистрибутив SPTD версии не ниже 1.50 (SPTDinst_x86.exe),
положите его на диск С:. Загружайтесь в безопасном режиме, откройте Пуск->Выполнить,
введите c:sptdinst_x86.exe remove и нажмите ок.
— Перезагрузитесь в нормальном режиме, почистите реестр.
P.S: Если система не дает Вам удалить ветки реестра (выскакивает окно с ошибкой), то щелкните правой кнопкой мыши по ветке реестра, выберите пункт «Разрешения», выберите свою учетную запись и поставьте для нее галочку в поле «Полный доступ». Чтобы сделать это, у Вас должны быть права администратора системы.
Теперь Daemon Tools и SPTD должны быть удалены.
Содержание
- Проблемы с установкой DAEMON Tools
- Вариант первый — DAEMON Tools еще как-то работает.
- Вариант 2 — Удаление DAEMON Tools в ручную.
- Удаление драйвера SPTD.
- Webсайт Титова Антона
- Рубрики
- Метки
- DAEMON Tools и Windows 7 (обновлено)
- 87 отзывов на “DAEMON Tools и Windows 7 (обновлено)”
- Daemon tools ошибка доступ запрещен монтирование образа
- Daemon tools ultra доступ запрещен. Нет доступа к файлу образа DAEMON Tools
- Причины проблемы и их исправление
- Причины проблемы и их исправление
- Причина 1: Образ используется другой программой
- Причина 1: Образ используется другой программой
- Причина 2: Файл образа поврежден
- Причина 2: Файл образа поврежден
- Причина 3: Не тот файл
- Причина 3: Не тот файл
- Причина 4: Сбой программы DAEMON Tools
- Причина 4: Сбой программы DAEMON Tools
- Образ поврежден
- Образ поврежден
- Проблема с программой DAEMON Tools
- Проблема с программой DAEMON Tools
- Возможно следует открывать.mds или.mdx
- Возможно следует открывать.mds или.mdx
- Что вообще нужно для установки и устранения ошибки: доступ запрещён
- Как монтировать образ в Daemon Tools (на примере игры Симс).
- Нет доступа к файлу образа DAEMON Tools. Что делать
- Файл образа занят другим приложением
- Образ поврежден
- Помогла ли вам эта статья?
- Неправильная работа софта
- Daemon tools ultra доступ запрещен. Нет доступа к файлу образа DAEMON Tools
- Причины проблемы и их исправление
- Причина 1: Образ используется другой программой
- Причина 2: Файл образа поврежден
- Причина 3: Не тот файл
- Причина 4: Сбой программы DAEMON Tools
- Образ поврежден
- Проблема с программой DAEMON Tools
- Возможно следует открывать.mds или.mdx
- Где взять установочный пакет
- Нет доступа к файлу образа DAEMON Tools. Что делать
- Файл образа занят другим приложением
- Образ поврежден
- Помогла ли вам эта статья?
- Daemon tools ultra доступ запрещен. Нет доступа к файлу образа DAEMON Tools
- Причины проблемы и их исправление
- Причины проблемы и их исправление
- Причина 1: Образ используется другой программой
- Причина 1: Образ используется другой программой
- Причина 2: Файл образа поврежден
- Причина 2: Файл образа поврежден
- Причина 3: Не тот файл
- Причина 3: Не тот файл
- Причина 4: Сбой программы DAEMON Tools
- Причина 4: Сбой программы DAEMON Tools
- Образ поврежден
- Образ поврежден
- Проблема с программой DAEMON Tools
- Проблема с программой DAEMON Tools
- Возможно следует открывать.mds или.mdx
- Возможно следует открывать.mds или.mdx
- Что вообще нужно для установки и устранения ошибки: доступ запрещён
- Недостаточно ресурсов USB-контроллера Windows 10
- Нет доступа к файлу образа DAEMON Tools. Что делать
- Файл образа занят другим приложением
- Образ поврежден
- Помогла ли вам эта статья?
- Daemon tools ultra доступ запрещен. Нет доступа к файлу образа DAEMON Tools
- Причины проблемы и их исправление
- Причина 1: Образ используется другой программой
- Причина 2: Файл образа поврежден
- Причина 3: Не тот файл
- Причина 4: Сбой программы DAEMON Tools
- Образ поврежден
- Проблема с программой DAEMON Tools
- Возможно следует открывать.mds или.mdx
daemon tools не устанавливается? Зачастую, после удаления DAEMON Tools, установить более новую версию становится невозможным.
Это происходит из-за того, что DAEMON Tools не был удален полностью, а если при последней установке этой программы были ошибки, то однозначно в системе остались драйвера виртуальных устройств, записи в реестре и другой мусор, который не даёт переустановить программу.
Ошибки могут быть разные, но лечатся они одним путем – полным удалением DT и тщательной отчисткой от него Windows.
Вариантов развития сценария у нас два.
Вариант первый — DAEMON Tools еще как-то работает.
1.1. Щелкаем по значку в трее (место рядом с часами).
1.2. Выбираем пункт «Виртуальный CDDVD ROM» (Virtual CDDVD ROM)
1.3. Выбираем виртуальный привод и в контекстном меню привода удалить (Set number of devices далее Disable).
2. Щелкаем по значку в трее (место рядом с часами).
2.1 Пункт «Эмуляция» — выключить все (Emulation – All options OFF).
Если не получается, нужно удалить все виртуальные устройства вручную, через диспетчер устройств.
Для этого открываем «Диспетчер устройств» (пуск – панель управления – система — оборудование – диспетчер устройств или правой кнопкой мыши по значку мой компьютер – свойства – вкладка оборудование – диспетчер устройств).
В диспетчере устройств выбираем пункт DVD и CD-ROM дисководы.
Найти и удалить в этом пункте все устройства, имена которых заканчиваются на SCSI CdRom Device
Если в системе есть другие эмуляторы, хотя и не рекомендуется устанавливать несколько эмуляторов вместе, проверьте, что удаляете CdRom Device именно от DAEMON Tools.
Для этого щелкаем правой кнопкой мыши на значке DT в трее – Виртуальный CDDVD ROM и для каждого устройства смотрим его имя – «Установить параметры устройства» — Поля «Производитель» «Модель» (Virtual CDDVD ROM – DEVICE № — Set device parameters). Оно должно совпадать с именами в диспетчере устройств.
3.Удаляем DAEMON Tools обычным методом.
Для этого открываем меню «Установка и удаление программ» (Пуск – Панель управления — Установка и удаление программ), найти DT и нажать кнопку удалить. Либо через главное меню (Пуск – все программы — DAEMON Tools — Uninstall). Или через стороннюю программу удаления (Uninstall Tool или аналогичную).
4. Почистить реестр вручную (как это делать, можно посмотреть тут), или любой программой, в которой есть поиск по реестру.
5. Перезагрузить компьютер.
Если раньше стояла другая версия программы, можно попробовать установить ее по новой, а затем его удалить стандартным путем. Если в процессе установки будет обнаружена установленная версия DAEMON Tools, ее можно будет сразу же удалить с помощью установщика ( в появившемся окне выбрать пункт «Удалить» или «Uninstall»).
Если проблема не устраняется описанным выше методом, переходим ко второму варианту.
Повторяем первый пункт, и переходим сразу к 6.
Вариант 2 — Удаление DAEMON Tools в ручную.
1. Удаляем папку установки DAEMON Tools по умолчанию это — C:Program FilesDAEMON Tools Pro (одним словом папка куда Вы ставили DT)
2. Очищаем папки: C:WINDOWSTEMP, C:Documents and Settingsимя пользователяLocal SettingsTemp,
3. удалите папку DAEMON Tools по этому пути C:Documents and Settings имя пользователя Application DataDAEMON Tools Pro
4. Еще раз проверьте, что все виртуальные приводы DT удалены (пункт №1 первого варианта).
5. Откройте папку C:WINDOWSsystem32drivers и удалите файлы драйверов виртуальных устройств (они могут называться так: d347bus.sys, d347prt.sys, dtscsi.sys, up55bus.sys, up55prt.sys, st77bus.sys, st77prt.sys). На всякий случай сделайте резервную копию.
6. Откройте «Диспетчер устройств» — «Системные устройства».
Пуск – панель управления – система — оборудование – диспетчер устройств или провой кнопкой мыши по значку мой компьютер – свойства – вкладка оборудование – диспетчер устройств.
Удалите драйвер Plug and Play Bios Extension (имя файла драйвера может быть vax347.sys, vax347p.sys).
7. Почистить реестр вручную (как это делать, можно посмотреть тут), или любой программой, в которой есть поиск по реестру.
Удаление драйвера SPTD.
Процесс далеко не самый простой, но вполне реальный. Все описанные действия проводятся в безопасном режиме.
1. Перезагружаем компьютер, как только началась загрузка (самый первый экран), быстро нажимаем F8 много раз. Когда появится экран выбора загрузки, выбираем «Безопасный режим» и загружаемся в нем. Как только в нижней части экрана появится сообщение: «Press ESC to cancel loading SPTD.Sys», нажмите клавишу ESC, для отмены загрузки. Это нужно сделать, чтобы система дала нам удалить этот драйвер.
2. Откройте редактор реестра и в нем найдите HKEY_LOCAL_MACHINESYSTEMCurrentControlSetServices
и удалите раздел sptd.Удалите ветку HKEY_LOCAL_MACHINESYSTEMCurrentControlSetEnumRootLEGACY_SPTD.
Для удаления этих веток нужно иметь права администратора.
3. Если не получается удалить sptd, скачайте чистый дистрибутив sptd версии 1.50 и выше (файл для установки), положите его на системный диск (по умолчания С:).
4. Загрузитесь в безопасном режиме.
5. Откройте меню Пуск – выполнить. В открывшемся окне введите C:sptdinst_x86.exe remove и нажмите ОК (sptdinst_x86.exe – это название установочного файла, который Вы скачивали в пункте №3, оно может быть другим).
6. Перезагрузитесь в нормальный режим.
7. Почистить реестр вручную (как это делать, можно посмотреть тут), или любой программой, в которой есть поиск по реестру.
Теперь DAEMON Tools должен быть полностью удален и проблем с установкой и работой не должно возникнуть.
Источник
Webсайт Титова Антона
Рубрики
Метки
С работой DAEMON Tools под Windows 7 вышла интересная штука. Последняя на сегодня версия Lite 4.30.4 не совместима с новой системой, а Pro 4.35.0306 совместима полностью. Интересно, да? Выходит, что компания тянет время, не обновляя бесплатную версию в угоду платной.
Но кажущаяся проблема с версией Lite решается очень просто!
Все дело в драйвере SPTD обеспечивающем метод доступа к запоминающим устройствам. С Lite поставляется старая версия этого драйвера, а с Pro новая. Т.е. все, что нам нужно для установки любой ранней версии DAEMON Tools — установить новый драйвер SPTD.
Новая версия драйвера всегда доступна на сайте производителя, на сегодня последняя это 1.62. Загружаете драйвер для вашей платформы (32 или 64-х битной), устанавливаете, перезагружаетесь. После этого можно устанавливать DAEMON Tools игнорируя предупреждения помощника по совместимости программ Windows.
При запуске программы снова должно появиться окно помощника по совместимости программ:

P.S. Таким же способом можно заставить работать Alcohol 120%, он тоже использует драйвер SPTD.
87 отзывов на “DAEMON Tools и Windows 7 (обновлено)”
Антон, у меня та же фигня, причем даже после загрузки драйвер пишет:
“You must reebot after previous operation”.
Не могли бы вы подсказать чо нужно сделать для устранения этих неполадок?
Если же сама установка DaemonTools постоянно просит перезагрузку необходимо также открыть Regedit с правами администратора и удалить ключ:
для версии Light: HKEY_LOCAL_MACHINESoftware19659239224e364682fa4b af72c53ea4
для версии Pro: HKEY_LOCAL_MACHINESoftware14919ea49a8f3b4aa3cf10 58d9a64cec
Эти ключи должны удаляться после перезагрузки, но видимо такое происходит не всегда.
Насколько я понял такая проблема возникает при установке Windows 7 поверх Windows Vista, на которой был установлен DT или Alcohol, правильно?
Пожалуйста, надеюсь проблема решена.
Подскажите пожалуйста, что делать если после установки DT при загрузке компа на Windows 7 вылазит ошибка: Для этого приложения необходима, как минимум, Windows 2000 и STPD 1.60 или выше. (STPD стоит 1.62) Отладчик ядра должен быть деактивирован.
До этого у меня были неполадки с системой и пришлось ее с установочного диска восстанавливать.
Была такая же проблема. Деинсталировал DT, удалил все из
HKEY_LOCAL_MACHINESYSTEMCurrentControlSetServicessptd какой то один ключ (по умолчанию) не удалился. Отключил Фаервол и антивирь в авторане, перезагрузил систему, установил DAEMON_Tools_Lite_4.35.5_with_SPTD_1.62
Перезагрузился, и все заработало.
Всеволод и Антон, скорее всего после восстановления Windows 7 немного “попортила” установленные программы. Например в DT что-то удалила, а что-то оставила.
Попробуйте сделать как советует Alkalll, должно помочь.
Сорри, ступил малость, все сделал как Alkalll, кажется заработало. Спасибо!!
Спасибо за советы.
Весь вечер промучался с DT и все-таки установил, благодаря вам.
Здраствуйте, у меня та же проблема: после установки DT при загрузке компа на Windows 7 вылазит ошибка: Для этого приложения необходима, как минимум, Windows 2000 и STPD 1.60 или выше. (STPD стоит 1.62) Отладчик ядра должен быть
Я сначала попробывал совет Anton Titov непомогло, всё та же ошибка.
Затем совет Alkalll правда не сделал этого ибо не понял как: Отключил Фаервол и антивирь в авторане. Не помогло….
Nikita, первый шаг в совете Alkalll, а именно редактирование реестра тоже сделали?
Nikita, Любым редактором реестра (например Reg Organizer) отключите автозагрузку данных программ при загрузке системы.
Спасибо ОГРОМНОЕ за статью Антон очень помог мучался несколько часов пока не наткнулся на статью!
Alkalll ты мозг! спасибо! единственный дельный совет! при том мне кажется достаточно удалить только файлы из подменю sptd, в реестре, и все заработает!
DjadjaSem, дело в том, что решение зависит от того, на каком этапе находится система :). Хорошо что мы уже знаем как решать проблему для разных случаев.
DjadjaSem, не за что)) Но на самом деле спасибо то Anton-у Titov-у. Его webсайт.
Alkalll как деинстализировать DT где его искать
Anton Titov или ты подскажи
Или в Панели управления (”Установка/удаление программ” или “Программы и компоненты”).
Спасибо “АЛКАШУ” и владельцу сайта.
Всё работает.
Есть же всётаки нормальные UserЫ в Нашей Раше!
Респект Вам ребята.
Если не помогает-
1)удаляем Windowssystem 32driverssptd.sys ( если не удаляется перезагрузаемся в безопасном режиме)
3)перезагрузаемся в безопасном режиме
4)устанавливаем SPTD
5)перезагрузка
6)ставим Daemon Tools
Помог метод Alkalll из 8 поста, все заработало. СУПЕР.
да спасибо и Антону и алкашу ну мне тоже помог токо 8 пост:]
Спасибо!Устанавил на 7рку и сразу после перезагрузки пошло,даже гаджет демона есть)))
наконецто))
Установил W7 deamon Lite4355-0068 встал на раз, не ругнулся никак! Поработал, пару раз был reset и решил вотановить, погорячился! После возникла ошибка.
Драйвер стал
Как убрать сообщение о совместимости программ, если в этом окне нет галочки “Больше не показывать это сообщение”.
версия ОС windows 7 максимальная 32-битная
Если окно отображается, значит и галочка там есть. Возможно Вы не нажали “Показать подробности”.
В том то и дело что нажал(((
при нажатии “Показать подробности”, выкатывается только надпись “Программа daemon tools не совместима с данной версией Windows. Для получения дополнительных сведений обращайтесь к DT Soft Ltd. ”
Есть какая-то другая возможность убрать это сообщение?
Странно… Можно пойти радикальным способом и отключить помощника совместимости программ полностью, например как описано в статье “Отключаем помощника совместимости программ в Windows 7 и Vista“.
Ещё если Вы работаете под пользователем не из группы Администраторы эта галочка может быть недоступна.
Вот спасибо вам добрые люди, два дня себе голову ломал, правда пришлось повозиться с правами, а то у меня ветка не правилась, но в итоге все заработало))))
Как удалить DAEMON Tools автомат не работает подскажи будь добр.
HKEY_LOCAL_MACHINESYSTEMCurrentControlSetServicesspt как эту хрень найти??
Спасибо. А как ключ называется ro нет токого.
Не понял тебя. короче удали там (HKEY_LOCAL_MACHINESYSTEMCurrentControlSetServicessptd) все что удалится, что нет хрен с ним, перезагрузись и ставь демона.
Не помню на каком форуме нашел ответ, спасибо товарищу.
Откройте редактор реестра, найдите ключ
и измените значение Start на 4.
Удалите этот ключ, перезагрузите компьютер и установите Daemon Tools еще раз.
пытался ставить ДЕМОН и АЛКОГОЛЬ на вин-7, проблема в следующем:
при установке SPTD запрашивает перегрузку….при загрузке выскакивает “синий экран” на секунду, потом идет восстановление системы, в реестре после этого нет SPTD (((((
уже не знаю что и как делать
Олег, эльф, vofka, юра — попробуйте использовать самую новую версию Daemon Tools на свежей системе, насколько я знаю все проблемы с Windows 7 уже решены разработчиками.
Спасибо тебе эльф, только твой совет помог и Антону Титову спасибо за то что такой сайт создал!
Огромное спасибо! 2 часа пытался установить другими способами, но потом здесь нашёл решение! 8 пост очень помог! Огромное спасибо!
Огромное спасибо! 2 дня пытался после обновления Win7 установить Daemon, и ни чего, но потом здесь нашёл решение! 8 пост очень помог! Огромное спасибо!
Скажите пожалуйста как вообще почистить систему Windows7 от присутствия эмуляционных програм (в моём случае Daemon Tools Lite). Всё дело в том, что защита лицензионных дисков (Star Forse) не проверяет диск с игрой “Король Артур” а ругаеться на эмуляционные программы.
Romanoff, вы пробовали выключать виртуальные все приводы? Или ругается при выключенных виртуальных и не запущенной Daemon Tools?
Спасибо Эльфу только егонный способ помог установить демона
у тех кто пользуется Comodo фаерволом нужно в настройках:
защита/настройки проактивной защиты/настройки контроля исполнения/обнаруживать внедрение shell-кода/исключения нужно добавить в исключения все приложения с папки с/програм фаилз/даемон тулз
люди, подскажите как победить эту же проблему на вин хр сборка кристал, симптомы теже что и описаны выше пробовал вариант несколько из предложенных вариантов ниче не помогает а демон нужеж як воздух. заранее спс
Nik, не работает на чистой системе?
Винда XP нифига не работает ваще не магу найти файл SPTD в реестре(((
иван
мая 3, 2010 at 21:50
HKEY_LOCAL_MACHINESYSTEMCurrentControlSetServicesspt как эту хрень найти??
Alkalll
мая 4, 2010 at 10:10
Спасибо! Все получилось =)
Автору величезне спасибі, ДЯКУЮ. Я перерив кучу сайтів і ніхто не знав в чому справа. Автор ОГРОМНОЕ СПАСИБО!
Выдаёт программа установки? И версия DT 3.7?!
Нет просто вылезает такая фигня, типо не совместимые приложения демон тулс 37, но у меня его совсем нету! Но в игре он забит, я 4 раза игру скачивал с разных сайтов, все с демон тулсом 37!
Подскажите мне и помогите. Я устанавливаю игру BattleFront 2(Star wars) и у меня Windows 7!Когда я установил игру он мне говорит:-Установите с диска деамон!(Я включаю установку а он говорит:Эта программа не совместима с данной версией Windows ищите в интернете как можно исправить эту ошибку!(((ПОДСКАЖИТЕ пожалуйста как мне это решить чтоб заработала игра?(
Денис, странная какая-то программа установки.
Думаю установка последней версии с сайта разработчика DaemonTools решит проблему, т.к. на диске у вас, наверное, старая версия.
Пожалуйста, люди добрые или недобрые, это не принципиально, помогите, чем сможете, бью челом.
Anton Titov, премного благодарна, всё удалилось, большое спасибо за оперативную помощь =)
Надеюсь с выходом всё новых и новых версий DaemonTools и драйвера SPTD проблем стало меньше. Рекомендую сначала попробовать последнюю версию пакета.
При включении компьютера выскакивает окошко “Failed to add notification icon, error 0″ и компьютер ни начто не реагирует помогите пожалуйста.
После установки Daemoon Tools lite возникли проблемы с DVD-Rom Тус,начал просто не записывать материалы на диски,пробовал ставить другой DVD-Rom та же истрория.Что делать?
Я сделал как Alkalll! И все отлично работает.
система защиты стар форс не дает запустить приложение. что делать?
При попытке установить драйве SPTD for Windows 7 (32 bit) после перезагрузки синий экран и запускается восстановление системы. После восстановления признаков установки драйвера нет. Буду очень признателен если поможете разобраться что не так! Спс…
Скажите плиз, а можно вобще убрать на винде 7 проверку на совмесртимость? А то нет возможности свежий драивер скачать!
Andrey123
марта 26, 2012 at 10:55
При попытке установить драйве SPTD for Windows 7 (32 bit) после перезагрузки синий экран и запускается восстановление системы. После восстановления признаков установки драйвера нет. Буду очень признателен если поможете разобраться что не так! Спс…
Та же ерунда!! Что делать?
Помогите с программой. устанавливается без проблем, без сообщений об ошибках. перезагружаю, монтирую образ на привод, виснет и не реагирует. что делать? винда W7-ая 32-ух битная максималка, демон тульс DTLite4471-0333
Помогите пожалуйста,при попытке открыть привод (DT) вылазит неизвестная ошибка 1500 помогите пожалуйста решить проблему,до этого все было нормально,скачал последнюю версию и понеслось! Заранее спасибо.
Подскажите, пожалуйста, все-таки решение проблемы:
Источник

Daemon Tools является одной из самых известных утилит для работы с образами дисков. Она используется для установки и запуска игр и ПО, но иногда случается так, что при использовании виртуальной копии диска возникает ошибка в Daemon Tools «Доступ запрещён». Причин может быть несколько, поэтому для решения потребуется поочерёдно проверить каждую из них.

К сожалению, не существует таких компьютерных программ, которые работают все время без сбоев. Рано или поздно неполадки могут возникнуть при использовании любого софта. Распространенной ошибкой в DAEMON Tools является сообщение об отсутствии доступа к образу диска.
Причины проблемы и их исправление
Причины проблемы и их исправление
Если отображается, что в DAEMON Tools Pro «Доступ запрещен», то причина проблемы, скорее всего, заключается в файле образа, который пользователь пытается открыть. Он может быть поврежден или занят другим приложением. В редких случаях сбой возникает из-за неполадок самой программы.
Причина 1: Образ используется другой программой
Причина 1: Образ используется другой программой
Данная ошибка может быть связана с тем, что открываемый документ уже используется другой программой на компьютере. Если кто-то еще «занял» файл образа, то DAEMON Tools не может к нему обратиться. Чаще всего, это торрент-клиент, с помощью которого он был загружен. Поэтому попробуйте его закрыть.
Альтернативный вариант — перезагрузка компьютера. В таком случае выключатся все процессы, в том числе и те, которые взаимодействуют с нужным документом.
Причина 2: Файл образа поврежден
Причина 2: Файл образа поврежден
Если же все равно нет доступа к файлу образа DAEMON Tools, то, возможно, проблема кроется в нем самом. Программа не в состоянии обрабатывать поврежденные или недогруженные документы. В таком случае единственным решением будет полное удаление образа и запуск новой закачки.
Причина 3: Не тот файл
Причина 3: Не тот файл
Иногда загружается не один документ, а несколько. Например, большой файл с расширением ISO и маленький с форматом MDX (может быть и MDS). В них хранится информация об образе. В таком случае попробуйте открыть не основной документ, а вспомогательный. Иногда это помогает избежать ошибки об отсутствии доступа.
Причина 4: Сбой программы DAEMON Tools
Причина 4: Сбой программы DAEMON Tools
А что делать в том случае, если остальные варианты решения проблемы не подходят? Логично будет предположить, что неполадка связана не с образом диска, а с самой программой. Например, с повреждением драйвера виртуального дисковода или нарушением целостности важных данных. Тогда единственным доступным выходом будет переустановка ПО. Удаление производится стандартным способом, а с подробностями процедуры инсталляции вы можете ознакомиться в нашей статье «DAEMON Tools Lite».
Подобная ошибка может возникнуть в нескольких случаях.
Есть вероятность того, что файл заблокирован другим приложением. Например, это может быть торрент-клиент, которым вы скачали этот образ.
В таком случае решением будет выключение данной программы. Если вы не знаете, какая программа стала причиной блокировки, то перезагрузите компьютер – это 100% уберет блокировку с файла.
Образ поврежден
Образ поврежден
Возможно, что образ, который вы скачали из интернета, поврежден. Или он повредился уже у вас на компьютере. Скачайте образ еще раз и попробуйте открыть его заново. Если образ популярный – т.е. это какая-нибудь игра или программа, то можете скачать подобный образ и из другого места.
Проблема с программой DAEMON Tools
Проблема с программой DAEMON Tools
Это случается редко, но возможно проблема с самой программой или с драйвером SPDT, который необходим для корректной работы приложения. Переустановите Даймон Тулс.
Возможно следует открывать.mds или.mdx
Возможно следует открывать.mds или.mdx
Образы часто делят на два файла – сам образ с расширением.iso и файлы с информацией об образе с расширениями.mdx или.mds. Попробуйте открыть один из последних двух файлов.
На этом список самых известных проблем, связанных с ошибкой «Нет доступа к файлу образа DAEMON Tools», заканчивается. Если данные советы вам не помогли, то проблема может заключаться в носителе информации (жесткий диск или флешка), на котором лежит образ. Проверьте работоспособность носителя у специалистов.
После установки Windows столкнулся с одной проблемой, как и все я решил установить DAEMON Tools Lite, но программа в отрез отказываль создавать образ и выдавала ошибку доступ запрещен. Конечно решение этой программы элементарны, так как на компьютере отсутствует программа NET Framework 4.5.2 без этого дополнения DAEMON Tools Lite не работает.
Зная это на практике я снова столкнулся с этой ошибкой и решил написать небольшой блог моих действий, я буду устранять ошибку походу дела, в конце концов она должна решиться. Первым делом как я и говорил я установлю фреймворк, программа DAEMON Tools Lite у меня уже установлена.
1. NET Framework 4.5.2 (Установка в обязательном порядке) этот вариант мне не помог, хотя без этой программы DAEMON Tools Lite не установился бы.
3. Решил скачать DAEMON Tools Lite 10 с официального сайта в демо версии и установить вместо лицензии или “пиратка”, так сказать дабы просраться системе. Ставим галочку “Бесплатная лицензия”. И устанавливаем, что и требовалось доказать, программа заработала на 100%. Все образы и приводы работают замечательно.
А теперь к итогам, смысл пользоваться какими то “Лицензиями в кавычках” если программа бесплатная, по бокам не мешающие баннеры, которые изредко всплывают, для работы они не мешают, мой совет качайте сразу бесплатную программу, если вам нужно создать только привод и запустить образ, также в бесплатной версии, разрешено создавать собственные образы, эти базовые функции хватают для обычного пользователя.
Что вообще нужно для установки и устранения ошибки: доступ запрещён






После установки и запуска, программа Демон Тулс несколько минут будет создавать виртуальный привод. По завершению этого этапа у Вас добавится один оптический диск со своей буквой, и Вы сможете работать с приложением.
Примечание. У Вас уже должен быть скачен образ Sims.
Программа поддерживает разнообразные форматы. Наиболее популярные это:
Для начала выбираете образ и добавляете его в программу. Это делается с помощью кнопки «Добавить образ», находящейся слева. Выбрав требуемый файл, он загрузится в программу.
Теперь нажмите на появившийся образ мышкой. При нажатии левой кнопкой мышки у Вас внизу активируется иконка «Монтировать». Нажмите ее, и диск смонтируется на виртуальный привод. Также можно начать монтировать диск кликнув правой кнопкой мыши и выбрав данное действие из контекстного меню.

Готово! Диск смонтирован.
Об этом говорит изменившаяся иконка привода. По умолчанию у Вас должна запуститься программа автозапуска диска. Теперь Вы имеете диск с игрой. Чтобы установить игру выберите Setup.exe и начнется установка Симс.

Практически любая программа в ходе своей работы может выдать ошибку или начать работать некорректно. Не обошла данная проблема стороной и такую замечательную программу, как DAEMON Tools. Во время работы с этой программой может возникнуть следующая ошибка: «Нет доступа к файлу образа DAEMON Tools». Что делать в этой ситуации и как решить проблему – читайте дальше.
Подобная ошибка может возникнуть в нескольких случаях.
Файл образа занят другим приложением
Есть вероятность того, что файл заблокирован другим приложением. Например, это может быть торрент-клиент, которым вы скачали этот образ.
В таком случае решением будет выключение данной программы. Если вы не знаете, какая программа стала причиной блокировки, то перезагрузите компьютер – это 100% уберет блокировку с файла.
Образ поврежден
Возможно, что образ, который вы скачали из интернета, поврежден. Или он повредился уже у вас на компьютере. Скачайте образ еще раз и попробуйте открыть его заново. Если образ популярный – т.е. это какая-нибудь игра или программа, то можете скачать подобный образ и из другого места.
Это случается редко, но возможно проблема с самой программой или с драйвером SPDT, который необходим для корректной работы приложения. Переустановите Даймон Тулс.
На этом список самых известных проблем, связанных с ошибкой «Нет доступа к файлу образа DAEMON Tools», заканчивается. Если данные советы вам не помогли, то проблема может заключаться в носителе информации (жесткий диск или флешка), на котором лежит образ. Проверьте работоспособность носителя у специалистов. Мы рады, что смогли помочь Вам в решении проблемы. Опишите, что у вас не получилось.Наши специалисты постараются ответить максимально быстро.
Помогла ли вам эта статья?
Неправильная работа софта
Если все перечисленные выше решения не принесли результатов и по-прежнему в Daemon Tools Pro доступ запрещён к файлу, нужно искать проблему в программе. Её удаляют с помощью специального ПО, например, CCleaner, а затем заново скачивают дистрибутив и выполняют инсталляцию. После этого повторно пробуют выполнить процедуру.


К сожалению, не существует таких компьютерных программ, которые работают все время без сбоев. Рано или поздно неполадки могут возникнуть при использовании любого софта. Распространенной ошибкой в DAEMON Tools является сообщение об отсутствии доступа к образу диска.
Причины проблемы и их исправление
Если отображается, что в DAEMON Tools Pro «Доступ запрещен», то причина проблемы, скорее всего, заключается в файле образа, который пользователь пытается открыть. Он может быть поврежден или занят другим приложением. В редких случаях сбой возникает из-за неполадок самой программы.
Причина 1: Образ используется другой программой
Данная ошибка может быть связана с тем, что открываемый документ уже используется другой программой на компьютере. Если кто-то еще «занял» файл образа, то DAEMON Tools не может к нему обратиться. Чаще всего, это торрент-клиент, с помощью которого он был загружен. Поэтому попробуйте его закрыть.
Альтернативный вариант — перезагрузка компьютера. В таком случае выключатся все процессы, в том числе и те, которые взаимодействуют с нужным документом.
Причина 2: Файл образа поврежден
Если же все равно нет доступа к файлу образа DAEMON Tools, то, возможно, проблема кроется в нем самом. Программа не в состоянии обрабатывать поврежденные или недогруженные документы. В таком случае единственным решением будет полное удаление образа и запуск новой закачки.
Причина 3: Не тот файл
Иногда загружается не один документ, а несколько. Например, большой файл с расширением ISO и маленький с форматом MDX (может быть и MDS). В них хранится информация об образе. В таком случае попробуйте открыть не основной документ, а вспомогательный. Иногда это помогает избежать ошибки об отсутствии доступа.
Причина 4: Сбой программы DAEMON Tools
А что делать в том случае, если остальные варианты решения проблемы не подходят? Логично будет предположить, что неполадка связана не с образом диска, а с самой программой. Например, с повреждением драйвера виртуального дисковода или нарушением целостности важных данных. Тогда единственным доступным выходом будет переустановка ПО. Удаление производится стандартным способом, а с подробностями процедуры инсталляции вы можете ознакомиться в нашей статье «DAEMON Tools Lite».
Подобная ошибка может возникнуть в нескольких случаях.
Есть вероятность того, что файл заблокирован другим приложением. Например, это может быть торрент-клиент, которым вы скачали этот образ.
В таком случае решением будет выключение данной программы. Если вы не знаете, какая программа стала причиной блокировки, то перезагрузите компьютер – это 100% уберет блокировку с файла.
Образ поврежден
Возможно, что образ, который вы скачали из интернета, поврежден. Или он повредился уже у вас на компьютере. Скачайте образ еще раз и попробуйте открыть его заново. Если образ популярный – т.е. это какая-нибудь игра или программа, то можете скачать подобный образ и из другого места.
Проблема с программой DAEMON Tools
Это случается редко, но возможно проблема с самой программой или с драйвером SPDT, который необходим для корректной работы приложения. Переустановите Даймон Тулс.
Возможно следует открывать.mds или.mdx
Образы часто делят на два файла – сам образ с расширением.iso и файлы с информацией об образе с расширениями.mdx или.mds. Попробуйте открыть один из последних двух файлов.
На этом список самых известных проблем, связанных с ошибкой «Нет доступа к файлу образа DAEMON Tools», заканчивается. Если данные советы вам не помогли, то проблема может заключаться в носителе информации (жесткий диск или флешка), на котором лежит образ. Проверьте работоспособность носителя у специалистов.
После установки Windows столкнулся с одной проблемой, как и все я решил установить DAEMON Tools Lite, но программа в отрез отказываль создавать образ и выдавала ошибку доступ запрещен. Конечно решение этой программы элементарны, так как на компьютере отсутствует программа NET Framework 4.5.2 без этого дополнения DAEMON Tools Lite не работает.
Зная это на практике я снова столкнулся с этой ошибкой и решил написать небольшой блог моих действий, я буду устранять ошибку походу дела, в конце концов она должна решиться. Первым делом как я и говорил я установлю фреймворк, программа DAEMON Tools Lite у меня уже установлена.
1. NET Framework 4.5.2 (Установка в обязательном порядке) этот вариант мне не помог, хотя без этой программы DAEMON Tools Lite не установился бы.
3. Решил скачать DAEMON Tools Lite 10 с официального сайта в демо версии и установить вместо лицензии или “пиратка”, так сказать дабы просраться системе. Ставим галочку “Бесплатная лицензия”. И устанавливаем, что и требовалось доказать, программа заработала на 100%. Все образы и приводы работают замечательно.
А теперь к итогам, смысл пользоваться какими то “Лицензиями в кавычках” если программа бесплатная, по бокам не мешающие баннеры, которые изредко всплывают, для работы они не мешают, мой совет качайте сразу бесплатную программу, если вам нужно создать только привод и запустить образ, также в бесплатной версии, разрешено создавать собственные образы, эти базовые функции хватают для обычного пользователя.
Где взять установочный пакет
Найти программу можно в разных источниках. Остерегайтесь пиратских копий, содержащие в себе ключ. Но помимо краденой версии Daemon Tools пользователь зачастую получает слишком много ненужных «гостей». Поэтому реальным источником приложения считается официальный сайт продавца.
| Рекомендуем!InstallPack | Стандартный установщик |
| Официальный дистрибутив DAEMON Tools Lite | |
| Тихая установка без диалоговых окон | |
| Рекомендации по установке необходимых программ | |
| Пакетная установка нескольких программ |
kak-ustanovit.rf рекомендует InstallPack, с его помощью вы сможете быстро установить программы на компьютер, подробнее на сайте.
Там вы можете скачать Демон Тулс на windows 7 бесплатно и приобрести платную полную его версию. В других местах есть риск нарваться на мошенников. По ссылке ниже можно скачать безопасную версию, проверенную на вирусы.

Выбираем нужную программу и нажимаем «Загрузить».
Практически любая программа в ходе своей работы может выдать ошибку или начать работать некорректно. Не обошла данная проблема стороной и такую замечательную программу, как DAEMON Tools. Во время работы с этой программой может возникнуть следующая ошибка: «Нет доступа к файлу образа DAEMON Tools». Что делать в этой ситуации и как решить проблему – читайте дальше.
Подобная ошибка может возникнуть в нескольких случаях.
Файл образа занят другим приложением
Есть вероятность того, что файл заблокирован другим приложением. Например, это может быть торрент-клиент, которым вы скачали этот образ.
В таком случае решением будет выключение данной программы. Если вы не знаете, какая программа стала причиной блокировки, то перезагрузите компьютер – это 100% уберет блокировку с файла.
Образ поврежден
Возможно, что образ, который вы скачали из интернета, поврежден. Или он повредился уже у вас на компьютере. Скачайте образ еще раз и попробуйте открыть его заново. Если образ популярный – т.е. это какая-нибудь игра или программа, то можете скачать подобный образ и из другого места.
Это случается редко, но возможно проблема с самой программой или с драйвером SPDT, который необходим для корректной работы приложения. Переустановите Даймон Тулс.
На этом список самых известных проблем, связанных с ошибкой «Нет доступа к файлу образа DAEMON Tools», заканчивается. Если данные советы вам не помогли, то проблема может заключаться в носителе информации (жесткий диск или флешка), на котором лежит образ. Проверьте работоспособность носителя у специалистов. Мы рады, что смогли помочь Вам в решении проблемы. Опишите, что у вас не получилось.Наши специалисты постараются ответить максимально быстро.
Помогла ли вам эта статья?
К сожалению, не существует таких компьютерных программ, которые работают все время без сбоев. Рано или поздно неполадки могут возникнуть при использовании любого софта. Распространенной ошибкой в DAEMON Tools является сообщение об отсутствии доступа к образу диска.
Причины проблемы и их исправление
Причины проблемы и их исправление
Если отображается, что в DAEMON Tools Pro «Доступ запрещен», то причина проблемы, скорее всего, заключается в файле образа, который пользователь пытается открыть. Он может быть поврежден или занят другим приложением. В редких случаях сбой возникает из-за неполадок самой программы.
Причина 1: Образ используется другой программой
Причина 1: Образ используется другой программой
Данная ошибка может быть связана с тем, что открываемый документ уже используется другой программой на компьютере. Если кто-то еще «занял» файл образа, то DAEMON Tools не может к нему обратиться. Чаще всего, это торрент-клиент, с помощью которого он был загружен. Поэтому попробуйте его закрыть.
Альтернативный вариант — перезагрузка компьютера. В таком случае выключатся все процессы, в том числе и те, которые взаимодействуют с нужным документом.
Причина 2: Файл образа поврежден
Причина 2: Файл образа поврежден
Если же все равно нет доступа к файлу образа DAEMON Tools, то, возможно, проблема кроется в нем самом. Программа не в состоянии обрабатывать поврежденные или недогруженные документы. В таком случае единственным решением будет полное удаление образа и запуск новой закачки.
Причина 3: Не тот файл
Причина 3: Не тот файл
Иногда загружается не один документ, а несколько. Например, большой файл с расширением ISO и маленький с форматом MDX (может быть и MDS). В них хранится информация об образе. В таком случае попробуйте открыть не основной документ, а вспомогательный. Иногда это помогает избежать ошибки об отсутствии доступа.
Причина 4: Сбой программы DAEMON Tools
Причина 4: Сбой программы DAEMON Tools
А что делать в том случае, если остальные варианты решения проблемы не подходят? Логично будет предположить, что неполадка связана не с образом диска, а с самой программой. Например, с повреждением драйвера виртуального дисковода или нарушением целостности важных данных. Тогда единственным доступным выходом будет переустановка ПО. Удаление производится стандартным способом, а с подробностями процедуры инсталляции вы можете ознакомиться в нашей статье «DAEMON Tools Lite».
Подобная ошибка может возникнуть в нескольких случаях.
Есть вероятность того, что файл заблокирован другим приложением. Например, это может быть торрент-клиент, которым вы скачали этот образ.
В таком случае решением будет выключение данной программы. Если вы не знаете, какая программа стала причиной блокировки, то перезагрузите компьютер – это 100% уберет блокировку с файла.
Образ поврежден
Образ поврежден
Возможно, что образ, который вы скачали из интернета, поврежден. Или он повредился уже у вас на компьютере. Скачайте образ еще раз и попробуйте открыть его заново. Если образ популярный – т.е. это какая-нибудь игра или программа, то можете скачать подобный образ и из другого места.
Проблема с программой DAEMON Tools
Проблема с программой DAEMON Tools
Это случается редко, но возможно проблема с самой программой или с драйвером SPDT, который необходим для корректной работы приложения. Переустановите Даймон Тулс.
Возможно следует открывать.mds или.mdx
Возможно следует открывать.mds или.mdx
Образы часто делят на два файла – сам образ с расширением.iso и файлы с информацией об образе с расширениями.mdx или.mds. Попробуйте открыть один из последних двух файлов.
На этом список самых известных проблем, связанных с ошибкой «Нет доступа к файлу образа DAEMON Tools», заканчивается. Если данные советы вам не помогли, то проблема может заключаться в носителе информации (жесткий диск или флешка), на котором лежит образ. Проверьте работоспособность носителя у специалистов.
После установки Windows столкнулся с одной проблемой, как и все я решил установить DAEMON Tools Lite, но программа в отрез отказываль создавать образ и выдавала ошибку доступ запрещен. Конечно решение этой программы элементарны, так как на компьютере отсутствует программа NET Framework 4.5.2 без этого дополнения DAEMON Tools Lite не работает.
Зная это на практике я снова столкнулся с этой ошибкой и решил написать небольшой блог моих действий, я буду устранять ошибку походу дела, в конце концов она должна решиться. Первым делом как я и говорил я установлю фреймворк, программа DAEMON Tools Lite у меня уже установлена.
1. NET Framework 4.5.2 (Установка в обязательном порядке) этот вариант мне не помог, хотя без этой программы DAEMON Tools Lite не установился бы.
3. Решил скачать DAEMON Tools Lite 10 с официального сайта в демо версии и установить вместо лицензии или “пиратка”, так сказать дабы просраться системе. Ставим галочку “Бесплатная лицензия”. И устанавливаем, что и требовалось доказать, программа заработала на 100%. Все образы и приводы работают замечательно.
А теперь к итогам, смысл пользоваться какими то “Лицензиями в кавычках” если программа бесплатная, по бокам не мешающие баннеры, которые изредко всплывают, для работы они не мешают, мой совет качайте сразу бесплатную программу, если вам нужно создать только привод и запустить образ, также в бесплатной версии, разрешено создавать собственные образы, эти базовые функции хватают для обычного пользователя.
Что вообще нужно для установки и устранения ошибки: доступ запрещён
Недостаточно ресурсов USB-контроллера Windows 10
Хотите знать, как исправить сообщение о недостаточном количестве ресурсов контроллера USB в Windows 10
? Прочтите эти советы, чтобы узнать, почему это происходит, и что вы можете сделать, чтобы это легко исправить.

Сначала я объясню, почему это сообщение появляется в первую очередь, и как оно может повлиять на производительность вашей периферии. После этого я проведу вас через шаги, необходимые для его исправления.
К счастью, решение очень простое. Лучше всего понять, почему это происходит в первую очередь, иначе решение не имеет особого смысла.
Почему вы видите сообщение «Недостаточно ресурсов USB-контроллера
Вы можете заметить, что сообщение о ресурсах контроллера USB появляется нечасто, когда вы используете компьютер. Возможно, это происходит, когда вы подключаете что-то, или, может быть, когда вы используете программу, которая каким-то образом использует оборудование. Например, программное обеспечение для записи аудио или веб-камеры.
Иногда появляется сообщение, и кажется, что в вашем оборудовании не было никаких функциональных изменений, но в других случаях это может вызвать проблемы — ваши USB-устройства могут просто вообще перестать функционировать или они могут работать не так, как предполагалось.

Причина этого звучит сложно, но на самом деле это довольно просто. Это связано с тем, что называется EndPoints. Каждый USB-контроллер имеет ограниченное количество доступных конечных точек — это похоже на то, сколько линий трафика может быть занято одновременно. Разным устройствам потребуется разное количество конечных точек.
Например, может быть, для чего-то маленького, например USB-ключа Bluetooth, потребуется всего 3 EndPoints, а для чего-то вроде USB DAC может потребоваться 10 или даже больше.
Проблема возникает, когда ваши конечные точки ограничены. Контроллер USB 3.0 имеет ограниченное количество EndPoints, всего 96 в Intel и более старых системах на базе AMD. Так что если у вас есть много USB-устройств, подключенных к вашим портам USB 3.0, вы столкнетесь с этой проблемой.
Контроллер USB — это микросхема, используемая для обмена данными между USB-портами и ПК. В зависимости от вашей материнской платы, у вас может быть один или несколько контроллеров USB 3.0.

Кроме того, каждый порт USB 3.0 имеет ограничение в 16 конечных точек. Это означает, что если у вас есть USB-концентратор, подключенный к порту USB 3.0, вы можете столкнуться с некоторыми проблемами на этом порту, которые могут вызвать некоторые проблемы.
Как исправить «Недостаточно ресурсов USB-контроллера»
Чтобы решить эту проблему, все, что нам нужно сделать, это убедиться, что вы не используете больше EndPoints, чем доступно. Есть три основных способа сделать это.
Во-первых, вы можете перенести некоторые из ваших текущих USB-устройств на порты USB 2.0. USB 3.0 быстрее, поэтому вы должны оставить USB 3.0 для устройств, которые передают данные на высоких скоростях, а затем перевести периферийные устройства — клавиатуру и мышь — на USB 2.0. И мышь, и клавиатура используют очень мало данных для работы, поэтому вы не найдете никакой выгоды, подключив их к портам USB 3.0.
Кроме того, подключите к USB 2.0 высокопроизводительные периферийные устройства, такие как микрофон, гарнитура и ЦАП. Хотя вы, возможно, слышали слухи о том, что ЦАП и аудиооборудование получают выгоду от USB 3.0, в этом нет правды. USB 2.0 имеет в два раза больше EndPoints, чем USB 3.0, поэтому, хотя USB 3.0 работает быстрее, в нем больше места для устройств, которым требуется больше энергии для работы с USB 2.0.

Во-вторых, если вы используете USB-концентратор, обязательно подключите его и к USB 2.0. Если вы по-прежнему нажимаете на ограничение EndPoint и получаете то же сообщение о том, что у вас недостаточно ресурсов контроллера USB, отключите некоторые из ваших устройств от концентратора и подключите их в другом месте.
В-третьих, если вы используете много USB-устройств и не можете найти решение в своей текущей системе, вы также можете рассмотреть возможность обновления до AM4. Все системы на базе AM4 имеют в общей сложности 254 конечных точки на контроллер USB 3.0, что является значительным улучшением по сравнению с текущей архитектурой Intel и более старой архитектурой AMD.
В конечном итоге, получение этого сообщения означает, что вам нужно управлять и переставлять устройства, подключенные к вашим USB-портам. Как правило, это можно исправить, просто переключив наиболее энергоемкие устройства с USB 3.0 на USB 2.0.
Практически любая программа в ходе своей работы может выдать ошибку или начать работать некорректно. Не обошла данная проблема стороной и такую замечательную программу, как DAEMON Tools. Во время работы с этой программой может возникнуть следующая ошибка: «Нет доступа к файлу образа DAEMON Tools». Что делать в этой ситуации и как решить проблему – читайте дальше.
Подобная ошибка может возникнуть в нескольких случаях.
Файл образа занят другим приложением
Есть вероятность того, что файл заблокирован другим приложением. Например, это может быть торрент-клиент, которым вы скачали этот образ.
В таком случае решением будет выключение данной программы. Если вы не знаете, какая программа стала причиной блокировки, то перезагрузите компьютер – это 100% уберет блокировку с файла.
Образ поврежден
Возможно, что образ, который вы скачали из интернета, поврежден. Или он повредился уже у вас на компьютере. Скачайте образ еще раз и попробуйте открыть его заново. Если образ популярный – т.е. это какая-нибудь игра или программа, то можете скачать подобный образ и из другого места.
Это случается редко, но возможно проблема с самой программой или с драйвером SPDT, который необходим для корректной работы приложения. Переустановите Даймон Тулс.
На этом список самых известных проблем, связанных с ошибкой «Нет доступа к файлу образа DAEMON Tools», заканчивается. Если данные советы вам не помогли, то проблема может заключаться в носителе информации (жесткий диск или флешка), на котором лежит образ. Проверьте работоспособность носителя у специалистов. Мы рады, что смогли помочь Вам в решении проблемы. Опишите, что у вас не получилось.Наши специалисты постараются ответить максимально быстро.
Помогла ли вам эта статья?
К сожалению, не существует таких компьютерных программ, которые работают все время без сбоев. Рано или поздно неполадки могут возникнуть при использовании любого софта. Распространенной ошибкой в DAEMON Tools является сообщение об отсутствии доступа к образу диска.
Причины проблемы и их исправление
Если отображается, что в DAEMON Tools Pro «Доступ запрещен», то причина проблемы, скорее всего, заключается в файле образа, который пользователь пытается открыть. Он может быть поврежден или занят другим приложением. В редких случаях сбой возникает из-за неполадок самой программы.
Причина 1: Образ используется другой программой
Данная ошибка может быть связана с тем, что открываемый документ уже используется другой программой на компьютере. Если кто-то еще «занял» файл образа, то DAEMON Tools не может к нему обратиться. Чаще всего, это торрент-клиент, с помощью которого он был загружен. Поэтому попробуйте его закрыть.
Альтернативный вариант — перезагрузка компьютера. В таком случае выключатся все процессы, в том числе и те, которые взаимодействуют с нужным документом.
Причина 2: Файл образа поврежден
Если же все равно нет доступа к файлу образа DAEMON Tools, то, возможно, проблема кроется в нем самом. Программа не в состоянии обрабатывать поврежденные или недогруженные документы. В таком случае единственным решением будет полное удаление образа и запуск новой закачки.
Причина 3: Не тот файл
Иногда загружается не один документ, а несколько. Например, большой файл с расширением ISO и маленький с форматом MDX (может быть и MDS). В них хранится информация об образе. В таком случае попробуйте открыть не основной документ, а вспомогательный. Иногда это помогает избежать ошибки об отсутствии доступа.
Причина 4: Сбой программы DAEMON Tools
А что делать в том случае, если остальные варианты решения проблемы не подходят? Логично будет предположить, что неполадка связана не с образом диска, а с самой программой. Например, с повреждением драйвера виртуального дисковода или нарушением целостности важных данных. Тогда единственным доступным выходом будет переустановка ПО. Удаление производится стандартным способом, а с подробностями процедуры инсталляции вы можете ознакомиться в нашей статье «DAEMON Tools Lite».
Подобная ошибка может возникнуть в нескольких случаях.
Есть вероятность того, что файл заблокирован другим приложением. Например, это может быть торрент-клиент, которым вы скачали этот образ.
В таком случае решением будет выключение данной программы. Если вы не знаете, какая программа стала причиной блокировки, то перезагрузите компьютер – это 100% уберет блокировку с файла.
Образ поврежден
Возможно, что образ, который вы скачали из интернета, поврежден. Или он повредился уже у вас на компьютере. Скачайте образ еще раз и попробуйте открыть его заново. Если образ популярный – т.е. это какая-нибудь игра или программа, то можете скачать подобный образ и из другого места.
Проблема с программой DAEMON Tools
Это случается редко, но возможно проблема с самой программой или с драйвером SPDT, который необходим для корректной работы приложения. Переустановите Даймон Тулс.
Возможно следует открывать.mds или.mdx
Образы часто делят на два файла – сам образ с расширением.iso и файлы с информацией об образе с расширениями.mdx или.mds. Попробуйте открыть один из последних двух файлов.
На этом список самых известных проблем, связанных с ошибкой «Нет доступа к файлу образа DAEMON Tools», заканчивается. Если данные советы вам не помогли, то проблема может заключаться в носителе информации (жесткий диск или флешка), на котором лежит образ. Проверьте работоспособность носителя у специалистов.
После установки Windows столкнулся с одной проблемой, как и все я решил установить DAEMON Tools Lite, но программа в отрез отказываль создавать образ и выдавала ошибку доступ запрещен. Конечно решение этой программы элементарны, так как на компьютере отсутствует программа NET Framework 4.5.2 без этого дополнения DAEMON Tools Lite не работает.
Зная это на практике я снова столкнулся с этой ошибкой и решил написать небольшой блог моих действий, я буду устранять ошибку походу дела, в конце концов она должна решиться. Первым делом как я и говорил я установлю фреймворк, программа DAEMON Tools Lite у меня уже установлена.
1. NET Framework 4.5.2 (Установка в обязательном порядке) этот вариант мне не помог, хотя без этой программы DAEMON Tools Lite не установился бы.
3. Решил скачать DAEMON Tools Lite 10 с официального сайта в демо версии и установить вместо лицензии или “пиратка”, так сказать дабы просраться системе. Ставим галочку “Бесплатная лицензия”. И устанавливаем, что и требовалось доказать, программа заработала на 100%. Все образы и приводы работают замечательно.
А теперь к итогам, смысл пользоваться какими то “Лицензиями в кавычках” если программа бесплатная, по бокам не мешающие баннеры, которые изредко всплывают, для работы они не мешают, мой совет качайте сразу бесплатную программу, если вам нужно создать только привод и запустить образ, также в бесплатной версии, разрешено создавать собственные образы, эти базовые функции хватают для обычного пользователя.
Deep Web — это неиндексируемая поисковыми машинами часть Интернета.
Это может быть ресурс, доступный только по инвайтам, как, например, популярный в рунете коллективный блог Лепрозорий, или пиратский онлайн-кинотеатр Турбофильм. Таким же образом работают множество торрент-трекеров, самые популярные из них what.cd и waffles.fm. Попасть на такие ресурсы можно получив приглашение от уже зарегистрированного пользователя, на некоторые трекеры можно попасть пройдя собеседование в IRC, в котором спросят про основы работы Bittorrent и попросят показать статистику с какого-нибудь еще трекера.
Это могут быть сайты, индексирование которых запретил владелец, прописав директиву в файле robots.txt, или на которые никто не ссылался. Попасть на такие сайты можно зная ссылку. Используемая Роскомнадзором система мониторинга исполнения провайдерами блокировок сайтов, например, доступна по адресу https://46.61.217.144/
Это может быть ресурс, доступный только через какую-нибудь оверлейную сеть (работающую поверх Интернета), например, скрытые сервисы Tor или ипсайты I2P.
Для того, чтобы попасть на скрытый сервис Tor, достаточно скачать Tor Browser Bundle с сайта torproject.org и запустить его. Это специальная сборка браузера Firefox с доступом в Tor и некоторыми улучшениями анонимности.
Вот некоторые из интересных ресурсов:
facebookcorewwwi.onion — официальное зеркало Facebook.
flibustahezeous3.onion — зеркало библиотеки Флибуста.
tetatl6umgbmtv27.onion — чат со случайным человеком.
2v7ibl5u4pbemwiz.onion — факты о котах.
Чтобы попасть в I2P, нужно скачать клиент с geti2p.net и настроить веб-браузер на использование HTTP-прокси 127.0.0.1:4444. Интересные ипсайты:
https://rus.i2p — вики на русском.
tracker2.postman.i2p — анонимный торрент-трекер, работающий внутри I2P.
https://forum.i2p — основной форум. Есть раздел на русском.
https://flibusta.i2p — Флибуста есть и в I2P.
Даже если никакие из данных ресурсов у вас интереса не вызвали, то установить Tor будет все равно полезно. Во-первых, он поможет вам обойти Интернет-цензуру, а во-вторых — массовую слежку.
Источник
Daemon Tools Lite — это лучший софт для создания образов. Даже у такого качественного приложения бывают сбои. Внимательно изучив этот обзор, вы поймете, как решаются проблемы, возникающие в Даймон Тулс Лайт.
Содержание
- 1 Самые частые ошибки при работе с Daemon Tools Lite
- 1.1 Не монтируется образ в Daemon Tools Lite
- 1.2 Образ уже замонтирован
- 1.3 Доступ запрещен/нет доступа к файлу образа в Daemon Tools Lite
- 1.4 Файл образа занят другим приложением
- 1.5 Файл поврежден
- 1.6 Неверный образ
- 1.7 Неправильная работа утилиты
- 1.8 Возможно, следует открывать .mds или .mdx
- 2 Что нужно для устранения ошибки «Доступ запрещен» в Даймон Тулс Лайт
- 3 Полезное видео
Устанавливая Windows, а затем и Даймон Тулс Лайт, пользователи часто сталкиваются с проблемой, которая заключается в том, что программа отказывается создавать образы и выдает сообщение «Доступ запрещен».
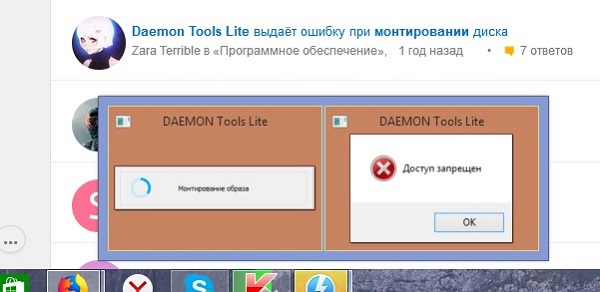
Самый быстрый и простой способ решить проблему — это установить NET Framework 4.5.2., так как Daemon Tools Lite не работает без этой дополнительной утилиты.
В этой статье будут описаны все виды ошибок, возникающих в Даймон Тулс Лайт, а также решения по их устранению, которые основаны на решениях опытных специалистов. В первую очередь, необходимо установить на компьютер 2 значимые утилиты — это Daemon Tools Lite и NET Framework 4.5.2.
Не монтируется образ в Daemon Tools Lite
При возникновении такой ситуации, в первую очередь, нужно дождаться окончания загрузки торрента. Если образ не монтируется, даже если файл скачан, нужно попробовать скачать его заново с диска. Зачастую такая ошибка возникает в самом файле. Проверяем, что правильно выбран виртуальный привод и смонтирован. Такая ситуация может возникнуть при большом количестве дисководов.
Образ уже замонтирован
Если файл используется другой программой, к примеру, стоит на раздаче в торренте, то в этом случае происходит его блокировка. Для этого нужно остановить процесс скачивания, закрыть программу и убрать ее с нижней панели с правой стороны рабочего стола.

Доступ запрещен/нет доступа к файлу образа в Daemon Tools Lite
Аналогично с предыдущей ошибкой данная проблема может возникнуть, если файл используется в другом месте или поврежден. Чтобы определить достоверность, нужно убедиться в следующем:
- Проверить, полностью ли закачан файл.
- Закрыть Торрент приложение.
- Не монтируется ли в данный момент на другом приводе.
Наиболее подходящие методы для решения этой проблемы в комплексе:
- Заново скачать образ диска.
- Из автозагрузок удалить торрент приложение.
- Сделать перезагрузку компьютера.
- Смонтировать.
Справка! Ошибки в Даймон Тулс Лайт происходят редко, поэтому стоит относиться к этому спокойно. Справиться смогут даже начинающие пользователи, так как интерфейс программы на русском языке.
Файл образа занят другим приложением
В этом случае нужно выключить программу, которая блокирует работу Даймон Тулс Лайт. Легко придется, если вы знаете, какая утилита это сделала. В обратном случае нужно перезагрузить систему, и блокировка уйдет самостоятельно.
Файл поврежден
Случаются ситуации, когда при скачивании файлов из интернета они могут быть травмированы компьютерной системой или вирусом. Для решения этой проблемы нужно скачать файл ещё раз и попробовать его открыть. Если при этой попытке не было положительного результата, следует скачать этот образ с другого источника.
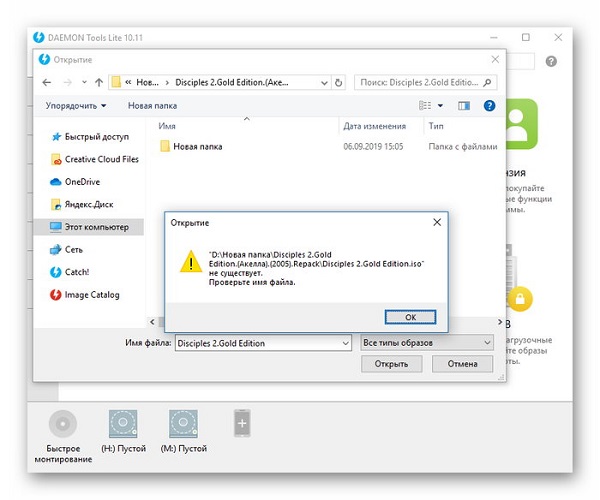
Неверный образ
Если во время инсталляции были установлены не все компоненты программы, это может привести к неправильной работе утилиты. Часто программа пишет ошибку «Неверный образ». Для этого лучше переустановить программу.
Неправильная работа утилиты
При возникновении ошибок такого вида необходимо открыть «Диспетчер задач» зайти на вкладку «Процессы» и отследить работающие прцессы, где открыты дебаггеры следующих типов:
- exe;
- watson;
- exe.
Необходимо закончить их работу. Такая ошибка возникает при неправильном завершении работы Windows.
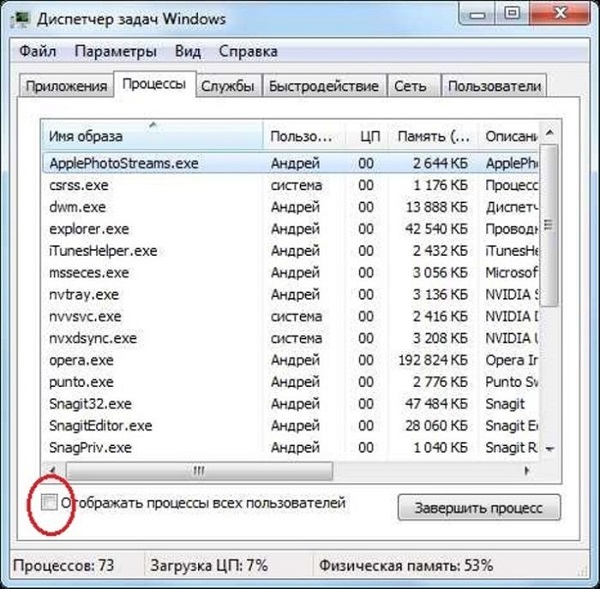
Возможно, следует открывать .mds или .mdx
Daemon Tools Lite — это программа, позволяющая устанавливать в систему форматы файлов .mdx и .mds. Чтобы открыть их, в главном окне программы в верхнем правом углу нужно нажать плюс. Выбрать из списка необходимые. В появившемся изображении кликнуть левой мышкой и нажать «Enter». В смонтированной системе диск кликают один раз, и в этом окне открывается проводник с .mdx и .mds файлами. Нажимаем на них, открываем и смотрим, устранилась ли ошибка.
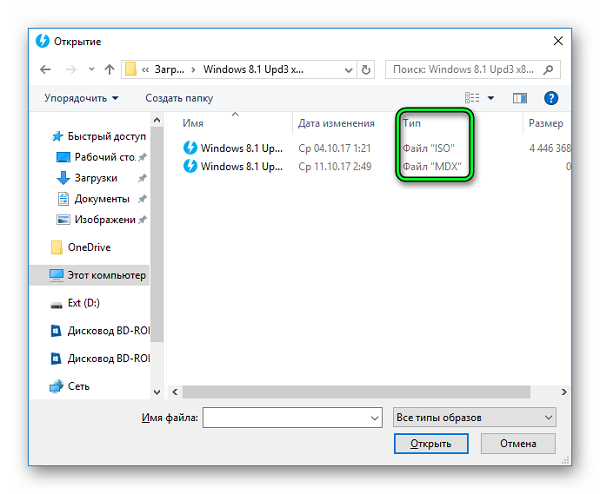
Что нужно для устранения ошибки «Доступ запрещен» в Даймон Тулс Лайт
Самый лучший вариант для устранения проблемы:
- Установить вместе с приложением Даймон Тулс Лайт утилиту NET Framework 4.5.2.
- Скачать официальную версию Даймон тулс Лайт 10 в демоверсии с проверенных источников.
- При установке в графе «Бесплатная лицензия» ставим галочку. В этом случае программа заработает на 100% и не будет никаких ошибок с образами и переводами.
Обязательные дополнения в системе для правильной работы программы Даймон Тулс Лайт:
- Репак;
- NET Framework 4.5.2;
- Daemon Tools для монтирования;
- Своевременная перезагрузка и правильное выключение компьютера.
Из всего вышесказанного хочется прийти к выводу, что использовать лицензионные версии без рекламы не очень продуктивно. Итогом оказалось то, что бесплатная демоверсия не глючит и работает без ошибок. Также можно создавать образы, виртуальные приводы. Всех этих возможностей хватит для работы.
Аналоги Daemon Tools
Полезное видео
В этом видео показано, как исправить в Даймон Тулс Лайт «Ошибка в командной строке»:
daemon tools не устанавливается? Зачастую, после удаления DAEMON Tools, установить более новую версию становится невозможным.
Это происходит из-за того, что DAEMON Tools не был удален полностью, а если при последней установке этой программы были ошибки, то однозначно в системе остались драйвера виртуальных устройств, записи в реестре и другой мусор, который не даёт переустановить программу.
Ошибки могут быть разные, но лечатся они одним путем – полным удалением DT и тщательной отчисткой от него Windows.
Вариантов развития сценария у нас два.
Вариант первый — DAEMON Tools еще как-то работает.
1.1. Щелкаем по значку в трее (место рядом с часами).
1.2. Выбираем пункт «Виртуальный CDDVD ROM» (Virtual CDDVD ROM)
1.3. Выбираем виртуальный привод и в контекстном меню привода удалить (Set number of devices далее Disable).
2. Щелкаем по значку в трее (место рядом с часами).
2.1 Пункт «Эмуляция» — выключить все (Emulation – All options OFF).
Если не получается, нужно удалить все виртуальные устройства вручную, через диспетчер устройств.
Для этого открываем «Диспетчер устройств» (пуск – панель управления – система — оборудование – диспетчер устройств или правой кнопкой мыши по значку мой компьютер – свойства – вкладка оборудование – диспетчер устройств).
В диспетчере устройств выбираем пункт DVD и CD-ROM дисководы.
Найти и удалить в этом пункте все устройства, имена которых заканчиваются на SCSI CdRom Device
Если в системе есть другие эмуляторы, хотя и не рекомендуется устанавливать несколько эмуляторов вместе, проверьте, что удаляете CdRom Device именно от DAEMON Tools.
Для этого щелкаем правой кнопкой мыши на значке DT в трее – Виртуальный CDDVD ROM и для каждого устройства смотрим его имя – «Установить параметры устройства» — Поля «Производитель» «Модель» (Virtual CDDVD ROM – DEVICE № — Set device parameters). Оно должно совпадать с именами в диспетчере устройств.
3.Удаляем DAEMON Tools обычным методом.
Для этого открываем меню «Установка и удаление программ» (Пуск – Панель управления — Установка и удаление программ), найти DT и нажать кнопку удалить. Либо через главное меню (Пуск – все программы — DAEMON Tools — Uninstall). Или через стороннюю программу удаления (Uninstall Tool или аналогичную).
4. Почистить реестр вручную (как это делать, можно посмотреть тут), или любой программой, в которой есть поиск по реестру.
5. Перезагрузить компьютер.
Если раньше стояла другая версия программы, можно попробовать установить ее по новой, а затем его удалить стандартным путем. Если в процессе установки будет обнаружена установленная версия DAEMON Tools, ее можно будет сразу же удалить с помощью установщика ( в появившемся окне выбрать пункт «Удалить» или «Uninstall»).
Если проблема не устраняется описанным выше методом, переходим ко второму варианту.
Повторяем первый пункт, и переходим сразу к 6.
Вариант 2 — Удаление DAEMON Tools в ручную.
1. Удаляем папку установки DAEMON Tools по умолчанию это — C:Program FilesDAEMON Tools Pro (одним словом папка куда Вы ставили DT)
2. Очищаем папки: C:WINDOWSTEMP, C:Documents and Settingsимя пользователяLocal SettingsTemp,
3. удалите папку DAEMON Tools по этому пути C:Documents and Settings имя пользователя Application DataDAEMON Tools Pro
4. Еще раз проверьте, что все виртуальные приводы DT удалены (пункт №1 первого варианта).
5. Откройте папку C:WINDOWSsystem32drivers и удалите файлы драйверов виртуальных устройств (они могут называться так: d347bus.sys, d347prt.sys, dtscsi.sys, up55bus.sys, up55prt.sys, st77bus.sys, st77prt.sys). На всякий случай сделайте резервную копию.
6. Откройте «Диспетчер устройств» — «Системные устройства».
Пуск – панель управления – система — оборудование – диспетчер устройств или провой кнопкой мыши по значку мой компьютер – свойства – вкладка оборудование – диспетчер устройств.
Удалите драйвер Plug and Play Bios Extension (имя файла драйвера может быть vax347.sys, vax347p.sys).
7. Почистить реестр вручную (как это делать, можно посмотреть тут), или любой программой, в которой есть поиск по реестру.
Удаление драйвера SPTD.
Процесс далеко не самый простой, но вполне реальный. Все описанные действия проводятся в безопасном режиме.
1. Перезагружаем компьютер, как только началась загрузка (самый первый экран), быстро нажимаем F8 много раз. Когда появится экран выбора загрузки, выбираем «Безопасный режим» и загружаемся в нем. Как только в нижней части экрана появится сообщение: «Press ESC to cancel loading SPTD.Sys», нажмите клавишу ESC, для отмены загрузки. Это нужно сделать, чтобы система дала нам удалить этот драйвер.
2. Откройте редактор реестра и в нем найдите HKEY_LOCAL_MACHINESYSTEMCurrentControlSetServices
и удалите раздел sptd.Удалите ветку HKEY_LOCAL_MACHINESYSTEMCurrentControlSetEnumRootLEGACY_SPTD.
Для удаления этих веток нужно иметь права администратора.
3. Если не получается удалить sptd, скачайте чистый дистрибутив sptd версии 1.50 и выше (файл для установки), положите его на системный диск (по умолчания С:).
4. Загрузитесь в безопасном режиме.
5. Откройте меню Пуск – выполнить. В открывшемся окне введите C:sptdinst_x86.exe remove и нажмите ОК (sptdinst_x86.exe – это название установочного файла, который Вы скачивали в пункте №3, оно может быть другим).
6. Перезагрузитесь в нормальный режим.
7. Почистить реестр вручную (как это делать, можно посмотреть тут), или любой программой, в которой есть поиск по реестру.
Теперь DAEMON Tools должен быть полностью удален и проблем с установкой и работой не должно возникнуть.
Источник
Проблемы с монтированием образа в DAEMON Tools и их решение
DAEMON Tools – это одна из лучших программ для работы с образами дисков. Но даже в столь качественной программе бывают сбои. Читайте эту статью далее, и вы узнаете, как решить самые частые проблемы, которые возникают при монтировании образа в Даймон Тулс.
Не удалось получить доступ к этому диску
Такое сообщение можно часто видеть в том случае, когда образ был поврежден. Образ мог повредиться из-за прерванного скачивания, проблем с жестким диском или он изначально мог быть в таком состоянии.

Решением будет повторное скачивание образа. Можете попробовать скачать другой подобный образ, если вам не нужен какой-то конкретный файл.
Проблема с SPTD драйвером
Возможно, проблема вызвана отсутствием SPTD драйвера или его устаревшей версией.

Попробуйте установить свежую версию драйвера или переустановить программу – драйвер должен идти в комплекте.
Отсутствует доступ к файлу
Если при попытке открыть смонтированный образ, он не открывается и исчезает из списка смонтированных образов, то вероятно проблема в том, что отсутствует доступ к жесткому диску, флешке или другому носителю, на котором находился этот образ.

Подобную можно увидеть при попытке просмотреть файлы образа.
В таком случае нужно проверить соединение компьютера с носителем. Есть вероятность того, что соединение или носитель повреждены. Придется их менять.
Блокировка образа антивириусом
Антивирус, установленный на вашем компьютере, также может внести свой негативный вклад в процесс монтирования образов. Если образ не монтируется, то попробуйте отключит антивирус. Кроме того антивирус сам может сообщить о себе, если ему не понравятся файлы образа.
Вот вы и узнали, как решить основные проблемы при монтировании образа в DAEMON Tools.
Помимо этой статьи, на сайте еще 12385 инструкций.
Добавьте сайт Lumpics.ru в закладки (CTRL+D) и мы точно еще пригодимся вам.
Отблагодарите автора, поделитесь статьей в социальных сетях.
Источник
DAEMON Tools Lite ошибка доступ запрещён не создаёт привод

После установки Windows столкнулся с одной проблемой, как и все я решил установить DAEMON Tools Lite, но программа в отрез отказываль создавать образ и выдавала ошибку доступ запрещен. Конечно решение этой программы элементарны, так как на компьютере отсутствует программа NET Framework 4.5.2 без этого дополнения DAEMON Tools Lite не работает.
Зная это на практике я снова столкнулся с этой ошибкой и решил написать небольшой блог моих действий, я буду устранять ошибку походу дела, в конце концов она должна решиться. Первым делом как я и говорил я установлю фреймворк, программа DAEMON Tools Lite у меня уже установлена.
1. NET Framework 4.5.2 (Установка в обязательном порядке) этот вариант мне не помог, хотя без этой программы DAEMON Tools Lite не установился бы.
2. Дальше я попытался запустить через права Администратора, со всеми возможными галочками, но и это было безрезультатно.
3. Решил скачать DAEMON Tools Lite 10 с официального сайта в демо версии и установить вместо лицензии или “пиратка”, так сказать дабы просраться системе. Ставим галочку “Бесплатная лицензия”. И устанавливаем, что и требовалось доказать, программа заработала на 100%. Все образы и приводы работают замечательно.
А теперь к итогам, смысл пользоваться какими то “Лицензиями в кавычках” если программа бесплатная, по бокам не мешающие баннеры, которые изредко всплывают, для работы они не мешают, мой совет качайте сразу бесплатную программу, если вам нужно создать только привод и запустить образ, также в бесплатной версии, разрешено создавать собственные образы, эти базовые функции хватают для обычного пользователя.
Источник
Обзор ошибок в Daemon Tools Lite «Доступ запрещен», «Образ уже замонтирован» и других
Daemon Tools Lite — это лучший софт для создания образов. Даже у такого качественного приложения бывают сбои. Внимательно изучив этот обзор, вы поймете, как решаются проблемы, возникающие в Даймон Тулс Лайт.
Самые частые ошибки при работе с Daemon Tools Lite
Устанавливая Windows, а затем и Даймон Тулс Лайт, пользователи часто сталкиваются с проблемой, которая заключается в том, что программа отказывается создавать образы и выдает сообщение «Доступ запрещен».

Самый быстрый и простой способ решить проблему — это установить NET Framework 4.5.2., так как Daemon Tools Lite не работает без этой дополнительной утилиты.
В этой статье будут описаны все виды ошибок, возникающих в Даймон Тулс Лайт, а также решения по их устранению, которые основаны на решениях опытных специалистов. В первую очередь, необходимо установить на компьютер 2 значимые утилиты — это Daemon Tools Lite и NET Framework 4.5.2.
Не монтируется образ в Daemon Tools Lite
При возникновении такой ситуации, в первую очередь, нужно дождаться окончания загрузки торрента. Если образ не монтируется, даже если файл скачан, нужно попробовать скачать его заново с диска. Зачастую такая ошибка возникает в самом файле. Проверяем, что правильно выбран виртуальный привод и смонтирован. Такая ситуация может возникнуть при большом количестве дисководов.
Образ уже замонтирован
Если файл используется другой программой, к примеру, стоит на раздаче в торренте, то в этом случае происходит его блокировка. Для этого нужно остановить процесс скачивания, закрыть программу и убрать ее с нижней панели с правой стороны рабочего стола.

Доступ запрещен/нет доступа к файлу образа в Daemon Tools Lite
Аналогично с предыдущей ошибкой данная проблема может возникнуть, если файл используется в другом месте или поврежден. Чтобы определить достоверность, нужно убедиться в следующем:
- Проверить, полностью ли закачан файл.
- Закрыть Торрент приложение.
- Не монтируется ли в данный момент на другом приводе.
Наиболее подходящие методы для решения этой проблемы в комплексе:
- Заново скачать образ диска.
- Из автозагрузок удалить торрент приложение.
- Сделать перезагрузку компьютера.
- Смонтировать.
Файл образа занят другим приложением
В этом случае нужно выключить программу, которая блокирует работу Даймон Тулс Лайт. Легко придется, если вы знаете, какая утилита это сделала. В обратном случае нужно перезагрузить систему, и блокировка уйдет самостоятельно.
Файл поврежден
Случаются ситуации, когда при скачивании файлов из интернета они могут быть травмированы компьютерной системой или вирусом. Для решения этой проблемы нужно скачать файл ещё раз и попробовать его открыть. Если при этой попытке не было положительного результата, следует скачать этот образ с другого источника.

Неверный образ
Если во время инсталляции были установлены не все компоненты программы, это может привести к неправильной работе утилиты. Часто программа пишет ошибку «Неверный образ». Для этого лучше переустановить программу.
Неправильная работа утилиты
При возникновении ошибок такого вида необходимо открыть «Диспетчер задач» зайти на вкладку «Процессы» и отследить работающие прцессы, где открыты дебаггеры следующих типов:
Необходимо закончить их работу. Такая ошибка возникает при неправильном завершении работы Windows.

Возможно, следует открывать .mds или .mdx
Daemon Tools Lite — это программа, позволяющая устанавливать в систему форматы файлов .mdx и .mds. Чтобы открыть их, в главном окне программы в верхнем правом углу нужно нажать плюс. Выбрать из списка необходимые. В появившемся изображении кликнуть левой мышкой и нажать «Enter». В смонтированной системе диск кликают один раз, и в этом окне открывается проводник с .mdx и .mds файлами. Нажимаем на них, открываем и смотрим, устранилась ли ошибка.

Что нужно для устранения ошибки «Доступ запрещен» в Даймон Тулс Лайт
Самый лучший вариант для устранения проблемы:
- Установить вместе с приложением Даймон Тулс Лайт утилиту NET Framework 4.5.2.
- Скачать официальную версию Даймон тулс Лайт 10 в демоверсии с проверенных источников.
- При установке в графе «Бесплатная лицензия» ставим галочку. В этом случае программа заработает на 100% и не будет никаких ошибок с образами и переводами.
Обязательные дополнения в системе для правильной работы программы Даймон Тулс Лайт:
- Репак;
- NET Framework 4.5.2;
- Daemon Tools для монтирования;
- Своевременная перезагрузка и правильное выключение компьютера.
Из всего вышесказанного хочется прийти к выводу, что использовать лицензионные версии без рекламы не очень продуктивно. Итогом оказалось то, что бесплатная демоверсия не глючит и работает без ошибок. Также можно создавать образы, виртуальные приводы. Всех этих возможностей хватит для работы.
Полезное видео
В этом видео показано, как исправить в Даймон Тулс Лайт «Ошибка в командной строке»:
Источник
by Ivan Jenic
Passionate about all elements related to Windows and combined with his innate curiosity, Ivan has delved deep into understanding this operating system, with a specialization in drivers and… read more
Updated on February 7, 2022
- Disk emulation has pretty much always been synonymous with Daemon Tools.
- Older versions however became incompatible with Windows. We deal with those issues and some other common ones in this guide.
- For other troubleshooters regarding faulty software, look in our PC Software Fixing Guides.
- If other PC-related issues are your concern, we have a much larger Fix section as well.

XINSTALL BY CLICKING THE DOWNLOAD FILE
This software will repair common computer errors, protect you from file loss, malware, hardware failure and optimize your PC for maximum performance. Fix PC issues and remove viruses now in 3 easy steps:
- Download Restoro PC Repair Tool that comes with Patented Technologies (patent available here).
- Click Start Scan to find Windows issues that could be causing PC problems.
- Click Repair All to fix issues affecting your computer’s security and performance
- Restoro has been downloaded by 0 readers this month.
When Windows 10 was initially released, it created some sort of a gap between Microsoft’s operating systems. One of the most visible differences was the list of compatible apps and software.
Many older programs, that worked well on Windows 7 or older versions of the system, simply didn’t work in Windows 10. Years later, various updates to the OS improved this situation, though.
These compatibility differences can cause a lot of problems for users switching from one version of Windows to another. Incompatible programs usually do more damage to the system, than just not working.
They can prevent some Windows 10 features from working, conflict with other software or even cause installation fails of updates.
One of the most troublesome programs in Windows 10 is the world’s most popular image-mounting tool, Daemon Tools.
If you are running one of the latest Windows 10 versions, you definitely need to have at least version 5.0.1 of Daemon Tools installed for maximum compatibility.
If you’re running an outdated operating system, such as Windows 10 A, Daemon Tools version 4.47 or later is actually compatible and users should have no problems.
However, many users are still running older versions of Daemon Tools, and they’re experiencing very serious and annoying issues.
Namely, an outdated version of Daemon Tools can prevent you from installing updates, or even upgrading to Windows 10.
But what’s even a bigger problem is that users are not able to uninstall Daemon Tools in some cases, which pretty much leaves their hands tied.
Here’s what one user said on Microsoft’s forums, and a lot of people confirmed they have the same problem:
I have DAEMON tools on my computer and I just installed the updates on my OS. DAEMON tools worked fine before the update but now I get a bubble saying it won’t work. If I open My Computer where the virtual drives used to be listed it gives me the same error, “does not work on this version of windows click here to learn more”. The OS also blocks the uninstall app, so virtual drives are stuck installed on the PC.
The following article also covers the following topics, so read it well:
- Daemon Tools not enough space on drive
- Daemon Tools corresponding cue file not found
- Daemon Tools not installing
- Daemon Tools lite installer not working
- Failed to initialize Daemon Tools installer
- Daemon Tools engine isn’t loaded
1. Uninstall Daemon Tools with uninstaller software
Unfortunately, there’s no confirmed solution to work for everyone. Other users have reported that the Daemon Tools engine isn’t loaded.
The best solution involves uninstalling Daemon Tools using uninstaller software.
Some PC issues are hard to tackle, especially when it comes to corrupted repositories or missing Windows files. If you are having troubles fixing an error, your system may be partially broken.
We recommend installing Restoro, a tool that will scan your machine and identify what the fault is.
Click here to download and start repairing.
A professional removal tool allows you to clean your system from bloatware and other software. It’s more powerful than Windows 10’s default uninstalling tool, so you can give it a try.
Third-party uninstallers are capable of going past the incompatibilities between the older software that is installed and Windows.
They are also better suited to identify any software leftovers and perform a deeper and more exhaustive uninstall process and keep track of those changes. When you remove that piece of software, this kind of tool will know exactly what other files are no longer needed.
This way, the removal process is more thorough.
2. Manually run uninsat.exe
Another solution for uninstalling Daemon Tools from your computer is running the uninsat.exe command from the Daemon Tools folder. You can find this command in Daemon Tool’s installation directory.
If the solutions listed above don’t get the job done, you can try updating Daemon Tools to its latest version, and then uninstall it.
That way, you’ll replace an incompatible version of the software with a compatible one, and the problem could be solved. You can download the latest version of Daemon Tools from its official website.
Microsoft is probably aware of this problem, because users have been reporting it since last year, but the company hasn’t released any fix yet. So, users are forced to solve the issue on their own.
If you plan to install Daemon Tools on your Windows 10 computer, please make sure that you’re installing the latest version of the software.
As you can see, an outdated version of Daemon Tools can get you into trouble, so it’s better to avoid it.
3. Daemon Tools installation issues
Usually, the errors involve Daemon Tools not installing, or the system failing to initialize Daemon Tools installer. This also applies to the Daemon Tools Lite installer not working as well as the Pro version.
There are two things that you can do. First, make sure the .exe is downloaded from the official website and contains the latest version possible.
Secondly, make sure your .NET framework is updated accordingly. Visit the Microsoft .NET download page to make sure you have the latest version on your computer before trying to install Daemon Tools.
4. Daemon Tools corresponding cue file not found
- Go to the folder which contains the .cue file that issues this error.
- In that folder, you should see a .bin file and a .cue file. Note the name of the .bin file.
- Right-click on the .cue file and open with Notepad.
- Search for the .bin section in Notepad and you should see a different name. Replace it with the one from step 2.
- Save the changes and try again.
A very common error that is easily fixed. All you need to do is in the steps outlined above.
We hope that any issues you had have been solved using one of the solutions proposed. Leave us a comment below if there’s anything we missed or to let us know how well it worked out for you.
![]()
Newsletter
by Ivan Jenic
Passionate about all elements related to Windows and combined with his innate curiosity, Ivan has delved deep into understanding this operating system, with a specialization in drivers and… read more
Updated on February 7, 2022
- Disk emulation has pretty much always been synonymous with Daemon Tools.
- Older versions however became incompatible with Windows. We deal with those issues and some other common ones in this guide.
- For other troubleshooters regarding faulty software, look in our PC Software Fixing Guides.
- If other PC-related issues are your concern, we have a much larger Fix section as well.

XINSTALL BY CLICKING THE DOWNLOAD FILE
This software will repair common computer errors, protect you from file loss, malware, hardware failure and optimize your PC for maximum performance. Fix PC issues and remove viruses now in 3 easy steps:
- Download Restoro PC Repair Tool that comes with Patented Technologies (patent available here).
- Click Start Scan to find Windows issues that could be causing PC problems.
- Click Repair All to fix issues affecting your computer’s security and performance
- Restoro has been downloaded by 0 readers this month.
When Windows 10 was initially released, it created some sort of a gap between Microsoft’s operating systems. One of the most visible differences was the list of compatible apps and software.
Many older programs, that worked well on Windows 7 or older versions of the system, simply didn’t work in Windows 10. Years later, various updates to the OS improved this situation, though.
These compatibility differences can cause a lot of problems for users switching from one version of Windows to another. Incompatible programs usually do more damage to the system, than just not working.
They can prevent some Windows 10 features from working, conflict with other software or even cause installation fails of updates.
One of the most troublesome programs in Windows 10 is the world’s most popular image-mounting tool, Daemon Tools.
If you are running one of the latest Windows 10 versions, you definitely need to have at least version 5.0.1 of Daemon Tools installed for maximum compatibility.
If you’re running an outdated operating system, such as Windows 10 A, Daemon Tools version 4.47 or later is actually compatible and users should have no problems.
However, many users are still running older versions of Daemon Tools, and they’re experiencing very serious and annoying issues.
Namely, an outdated version of Daemon Tools can prevent you from installing updates, or even upgrading to Windows 10.
But what’s even a bigger problem is that users are not able to uninstall Daemon Tools in some cases, which pretty much leaves their hands tied.
Here’s what one user said on Microsoft’s forums, and a lot of people confirmed they have the same problem:
I have DAEMON tools on my computer and I just installed the updates on my OS. DAEMON tools worked fine before the update but now I get a bubble saying it won’t work. If I open My Computer where the virtual drives used to be listed it gives me the same error, “does not work on this version of windows click here to learn more”. The OS also blocks the uninstall app, so virtual drives are stuck installed on the PC.
The following article also covers the following topics, so read it well:
- Daemon Tools not enough space on drive
- Daemon Tools corresponding cue file not found
- Daemon Tools not installing
- Daemon Tools lite installer not working
- Failed to initialize Daemon Tools installer
- Daemon Tools engine isn’t loaded
1. Uninstall Daemon Tools with uninstaller software
Unfortunately, there’s no confirmed solution to work for everyone. Other users have reported that the Daemon Tools engine isn’t loaded.
The best solution involves uninstalling Daemon Tools using uninstaller software.
Some PC issues are hard to tackle, especially when it comes to corrupted repositories or missing Windows files. If you are having troubles fixing an error, your system may be partially broken.
We recommend installing Restoro, a tool that will scan your machine and identify what the fault is.
Click here to download and start repairing.
A professional removal tool allows you to clean your system from bloatware and other software. It’s more powerful than Windows 10’s default uninstalling tool, so you can give it a try.
Third-party uninstallers are capable of going past the incompatibilities between the older software that is installed and Windows.
They are also better suited to identify any software leftovers and perform a deeper and more exhaustive uninstall process and keep track of those changes. When you remove that piece of software, this kind of tool will know exactly what other files are no longer needed.
This way, the removal process is more thorough.
2. Manually run uninsat.exe
Another solution for uninstalling Daemon Tools from your computer is running the uninsat.exe command from the Daemon Tools folder. You can find this command in Daemon Tool’s installation directory.
If the solutions listed above don’t get the job done, you can try updating Daemon Tools to its latest version, and then uninstall it.
That way, you’ll replace an incompatible version of the software with a compatible one, and the problem could be solved. You can download the latest version of Daemon Tools from its official website.
Microsoft is probably aware of this problem, because users have been reporting it since last year, but the company hasn’t released any fix yet. So, users are forced to solve the issue on their own.
If you plan to install Daemon Tools on your Windows 10 computer, please make sure that you’re installing the latest version of the software.
As you can see, an outdated version of Daemon Tools can get you into trouble, so it’s better to avoid it.
3. Daemon Tools installation issues
Usually, the errors involve Daemon Tools not installing, or the system failing to initialize Daemon Tools installer. This also applies to the Daemon Tools Lite installer not working as well as the Pro version.
There are two things that you can do. First, make sure the .exe is downloaded from the official website and contains the latest version possible.
Secondly, make sure your .NET framework is updated accordingly. Visit the Microsoft .NET download page to make sure you have the latest version on your computer before trying to install Daemon Tools.
4. Daemon Tools corresponding cue file not found
- Go to the folder which contains the .cue file that issues this error.
- In that folder, you should see a .bin file and a .cue file. Note the name of the .bin file.
- Right-click on the .cue file and open with Notepad.
- Search for the .bin section in Notepad and you should see a different name. Replace it with the one from step 2.
- Save the changes and try again.
A very common error that is easily fixed. All you need to do is in the steps outlined above.
We hope that any issues you had have been solved using one of the solutions proposed. Leave us a comment below if there’s anything we missed or to let us know how well it worked out for you.
![]()
Newsletter
Проблемы с установкой DAEMON Tools
daemon tools не устанавливается? Зачастую, после удаления DAEMON Tools, установить более новую версию становится невозможным.
Это происходит из-за того, что DAEMON Tools не был удален полностью, а если при последней установке этой программы были ошибки, то однозначно в системе остались драйвера виртуальных устройств, записи в реестре и другой мусор, который не даёт переустановить программу.
Ошибки могут быть разные, но лечатся они одним путем – полным удалением DT и тщательной отчисткой от него Windows.
Вариантов развития сценария у нас два.
Вариант первый — DAEMON Tools еще как-то работает.
1.1. Щелкаем по значку в трее (место рядом с часами).
1.2. Выбираем пункт «Виртуальный CDDVD ROM» (Virtual CDDVD ROM)
1.3. Выбираем виртуальный привод и в контекстном меню привода удалить (Set number of devices далее Disable).
2. Щелкаем по значку в трее (место рядом с часами).
2.1 Пункт «Эмуляция» — выключить все (Emulation – All options OFF).
Если не получается, нужно удалить все виртуальные устройства вручную, через диспетчер устройств.
Для этого открываем «Диспетчер устройств» (пуск – панель управления – система — оборудование – диспетчер устройств или правой кнопкой мыши по значку мой компьютер – свойства – вкладка оборудование – диспетчер устройств).
В диспетчере устройств выбираем пункт DVD и CD-ROM дисководы.
Найти и удалить в этом пункте все устройства, имена которых заканчиваются на SCSI CdRom Device
Если в системе есть другие эмуляторы, хотя и не рекомендуется устанавливать несколько эмуляторов вместе, проверьте, что удаляете CdRom Device именно от DAEMON Tools.
Для этого щелкаем правой кнопкой мыши на значке DT в трее – Виртуальный CDDVD ROM и для каждого устройства смотрим его имя – «Установить параметры устройства» — Поля «Производитель» «Модель» (Virtual CDDVD ROM – DEVICE № — Set device parameters). Оно должно совпадать с именами в диспетчере устройств.
3.Удаляем DAEMON Tools обычным методом.
Для этого открываем меню «Установка и удаление программ» (Пуск – Панель управления — Установка и удаление программ), найти DT и нажать кнопку удалить. Либо через главное меню (Пуск – все программы — DAEMON Tools — Uninstall). Или через стороннюю программу удаления (Uninstall Tool или аналогичную).
4. Почистить реестр вручную (как это делать, можно посмотреть тут), или любой программой, в которой есть поиск по реестру.
5. Перезагрузить компьютер.
Если раньше стояла другая версия программы, можно попробовать установить ее по новой, а затем его удалить стандартным путем. Если в процессе установки будет обнаружена установленная версия DAEMON Tools, ее можно будет сразу же удалить с помощью установщика ( в появившемся окне выбрать пункт «Удалить» или «Uninstall»).
Если проблема не устраняется описанным выше методом, переходим ко второму варианту.
Повторяем первый пункт, и переходим сразу к 6.
Вариант 2 — Удаление DAEMON Tools в ручную.
1. Удаляем папку установки DAEMON Tools по умолчанию это — C:Program FilesDAEMON Tools Pro (одним словом папка куда Вы ставили DT)
2. Очищаем папки: C:WINDOWSTEMP, C:Documents and Settingsимя пользователяLocal SettingsTemp,
3. удалите папку DAEMON Tools по этому пути C:Documents and Settings имя пользователя Application DataDAEMON Tools Pro
4. Еще раз проверьте, что все виртуальные приводы DT удалены (пункт №1 первого варианта).
5. Откройте папку C:WINDOWSsystem32drivers и удалите файлы драйверов виртуальных устройств (они могут называться так: d347bus.sys, d347prt.sys, dtscsi.sys, up55bus.sys, up55prt.sys, st77bus.sys, st77prt.sys). На всякий случай сделайте резервную копию.
6. Откройте «Диспетчер устройств» — «Системные устройства».
Пуск – панель управления – система — оборудование – диспетчер устройств или провой кнопкой мыши по значку мой компьютер – свойства – вкладка оборудование – диспетчер устройств.
Удалите драйвер Plug and Play Bios Extension (имя файла драйвера может быть vax347.sys, vax347p.sys).
7. Почистить реестр вручную (как это делать, можно посмотреть тут), или любой программой, в которой есть поиск по реестру.
Удаление драйвера SPTD.
Процесс далеко не самый простой, но вполне реальный. Все описанные действия проводятся в безопасном режиме.
1. Перезагружаем компьютер, как только началась загрузка (самый первый экран), быстро нажимаем F8 много раз. Когда появится экран выбора загрузки, выбираем «Безопасный режим» и загружаемся в нем. Как только в нижней части экрана появится сообщение: «Press ESC to cancel loading SPTD.Sys», нажмите клавишу ESC, для отмены загрузки. Это нужно сделать, чтобы система дала нам удалить этот драйвер.
2. Откройте редактор реестра и в нем найдите HKEY_LOCAL_MACHINESYSTEMCurrentControlSetServices
и удалите раздел sptd.Удалите ветку HKEY_LOCAL_MACHINESYSTEMCurrentControlSetEnumRootLEGACY_SPTD.
Для удаления этих веток нужно иметь права администратора.
3. Если не получается удалить sptd, скачайте чистый дистрибутив sptd версии 1.50 и выше (файл для установки), положите его на системный диск (по умолчания С:).
4. Загрузитесь в безопасном режиме.
5. Откройте меню Пуск – выполнить. В открывшемся окне введите C:sptdinst_x86.exe remove и нажмите ОК (sptdinst_x86.exe – это название установочного файла, который Вы скачивали в пункте №3, оно может быть другим).
6. Перезагрузитесь в нормальный режим.
7. Почистить реестр вручную (как это делать, можно посмотреть тут), или любой программой, в которой есть поиск по реестру.
Теперь DAEMON Tools должен быть полностью удален и проблем с установкой и работой не должно возникнуть.
Источник
Grok.Ru
блог об интересном в IT
Как подружить Daemon Tools с Windows 7
На днях решил-таки пересесть с Windows XP на Windows 7, все получилось настроить почти без проблем, кроме программы эмулятора дисков Daemon Tools. Старая версия не хотела ставиться, а версия DT 4.30.4, которую советуют для семерки, при установке просила перезагрузку, а после начинала инсталляцию заново. Покопавшись в интернете, нашел решение этой проблемы — все дело в некорректной установке драйвера SPTD 1.60, который идет в комплекте с DT. Нужно просто отдельно становить драйвер, а затем Daemon Tools. Как это сделать:
- Удалить установленные эмуляторы — DT, Alcohol и т.д.
- Удалить ключи реестра HKEY_LOCAL_MACHINESoftware19659239224e364682fa4baf72c53ea4 и/или HKEY_LOCAL_MACHINESoftware14919ea49a8f3b4aa3cf1058d9a64cec
- Скачать драйвер SPTD отдельно от Daemon Tools, на сегодня это версия 1.60 от 5 августа 2009
- Найти ключ реестра HKEY_LOCAL_MACHINESYSTEMCurrentControlSetServicessptd и установить значение параметра Start на 4, перезагрузиться
- Установить SPTD и перезагрузиться
- Вуаля, после всего проделанного можно спокойно устанавливать Daemon Tools
Похожие материалы:
Как подружить Daemon Tools с Windows 7 : 42 комментария
У меня скаченный с торрента DT содержал вирус. Так, на всякий случай..
как найти эти ключи реестра?
Санек,
Пуск — Выполнить — вводим «regedit» — находим в дереве папок нужные ключи
Как я уже писал выше:
Пуск — Выполнить — вводим “regedit” — находим в дереве папок нужные ключи
Спасибо огромное! Помогло! Главное не торопиться и делать все по «Фень-Шую»)))
А вы не подскажите, какую версию даймон тулса вы потом качали, у меня возникает проблема, сначала всё делаю так как вы написали, после этого скачиваю даймон тулс устанавливаю его, загружаю, и у меня появляются сбои в экране, сбиваются настройки…((( Это ладно бы если бы программа начинала раб тать так и она не работает, и настройки приходят в норму только после удаления программы((
Прохожу весь путь HKEY_LOCAL_MACHINESYSTEMCurrentControlSetServices но папку sptd найти немогу что делать подскажите пожалуйста .
Заранее спасибо
Александр, попробуйте сначала установить sptd драйвер, а потом смотреть реестр.
What, эти записи не точно такие, а просто 2 длинных набора букв и цифр.
можно узнать по точнее как ключи называються??
леша,
это просто 2 длинных набора букв и цифр, у всех разных.
. там нет никаких наборов букв и цифр.
Все сделал как написано! Все установилось но новый диск не появляется в моем компьютере! Что делать? Зарание спасибо.
спосибо. уменя вышло!!сначяло парился с Удалить ключи реестра HKEY_LOCAL_MACHINESoftware19659239224e364682fa4baf72c53ea4 и/или HKEY_LOCAL_MACHINESoftware14919ea49a8f3b4aa3cf1058d9a64cec уменя этого нету=)а дальше всё получилось=)
SPTDinst-v162-x86.exe
Я всё нашёл, удалил, изменил..Но при у становке вышеуказоного файла ; пишет сто файл не является 32ух битной системой…
Все сделал как написано! Все установилось но новый диск не появляется в моем компьютере! Что делать? Зарание спасибо.
Источник
Webсайт Титова Антона
Рубрики
Метки
DAEMON Tools и Windows 7 (обновлено)
С работой DAEMON Tools под Windows 7 вышла интересная штука. Последняя на сегодня версия Lite 4.30.4 не совместима с новой системой, а Pro 4.35.0306 совместима полностью. Интересно, да? Выходит, что компания тянет время, не обновляя бесплатную версию в угоду платной.
Но кажущаяся проблема с версией Lite решается очень просто!
Все дело в драйвере SPTD обеспечивающем метод доступа к запоминающим устройствам. С Lite поставляется старая версия этого драйвера, а с Pro новая. Т.е. все, что нам нужно для установки любой ранней версии DAEMON Tools — установить новый драйвер SPTD.
Новая версия драйвера всегда доступна на сайте производителя, на сегодня последняя это 1.62. Загружаете драйвер для вашей платформы (32 или 64-х битной), устанавливаете, перезагружаетесь. После этого можно устанавливать DAEMON Tools игнорируя предупреждения помощника по совместимости программ Windows.
При запуске программы снова должно появиться окно помощника по совместимости программ:

Чтобы это окно больше не показывалось, отметьте галочку “Больше не показывать это сообщение” и нажмите кнопку “Запуск программы”. Все, DAEMON Tools Lite подружился с Windows 7 .
P.S. Таким же способом можно заставить работать Alcohol 120%, он тоже использует драйвер SPTD.
Обновлено! 23-го октября была выпущена новая версия DAEMON Tools Lite 4.35.5 с полной поддержкой Windows 7. Посему проблему можно считать решенной .
87 отзывов на “DAEMON Tools и Windows 7 (обновлено)”
ты можешь подсказать что делать если при запуске этого драйвера выскакивает ошибка: you must reebot after previous operation. ? что делать подскажи плиз:)
Думаю сделать то, что он просит — перезагрузить систему. Или эта ошибка выскакивает и после перезагрузки?
Антон, у меня та же фигня, причем даже после загрузки драйвер пишет:
“You must reebot after previous operation”.
Не могли бы вы подсказать чо нужно сделать для устранения этих неполадок?
Насколько я знаю есть такое решение проблемы для драйвера SPTD:
1. Запустить программу Regedit с правами администратора (например через Cmd запущенный с такими правами)
2. Найти ключ HKEY_LOCAL_MACHINESYSTEMCurrentControlSetServicessptd
3. Там должен быть ключ под названием r0 . Его необходимо удалить.
4. Перезагрузить систему и попробовать установить драйвер снова.
Если же сама установка DaemonTools постоянно просит перезагрузку необходимо также открыть Regedit с правами администратора и удалить ключ:
для версии Light: HKEY_LOCAL_MACHINESoftware19659239224e364682fa4b af72c53ea4
для версии Pro: HKEY_LOCAL_MACHINESoftware14919ea49a8f3b4aa3cf10 58d9a64cec
Эти ключи должны удаляться после перезагрузки, но видимо такое происходит не всегда.
Насколько я понял такая проблема возникает при установке Windows 7 поверх Windows Vista, на которой был установлен DT или Alcohol, правильно?
Нет, диск С я отформатировал и устанавливал Windows 7 уже на голый компьютер.
За объяснения спасибо, очень благодарен!
Пожалуйста, надеюсь проблема решена.
Подскажите пожалуйста, что делать если после установки DT при загрузке компа на Windows 7 вылазит ошибка: Для этого приложения необходима, как минимум, Windows 2000 и STPD 1.60 или выше. (STPD стоит 1.62) Отладчик ядра должен быть деактивирован.
До этого у меня были неполадки с системой и пришлось ее с установочного диска восстанавливать.
Была такая же проблема. Деинсталировал DT, удалил все из
HKEY_LOCAL_MACHINESYSTEMCurrentControlSetServicessptd какой то один ключ (по умолчанию) не удалился. Отключил Фаервол и антивирь в авторане, перезагрузил систему, установил DAEMON_Tools_Lite_4.35.5_with_SPTD_1.62
Перезагрузился, и все заработало.
такая же история как 7 посте , видимо после восстановления. причем в установке и удалении программ демона нету почему то
Всеволод и Антон, скорее всего после восстановления Windows 7 немного “попортила” установленные программы. Например в DT что-то удалила, а что-то оставила.
Попробуйте сделать как советует Alkalll, должно помочь.
Что-то не получается, когда ввожу в “выполнить” HKEY_LOCAL_MACHINESYSTEMCurrentControlSetServicessptd пишет, что все это не найдено, ссылается на то, что имя введено неправильно Как правильно-то вводить?
Сорри, ступил малость, все сделал как Alkalll, кажется заработало. Спасибо!!
Спасибо за советы.
Весь вечер промучался с DT и все-таки установил, благодаря вам.
Андрей, пожалуйста. Рад что смог помочь .
Здраствуйте, у меня та же проблема: после установки DT при загрузке компа на Windows 7 вылазит ошибка: Для этого приложения необходима, как минимум, Windows 2000 и STPD 1.60 или выше. (STPD стоит 1.62) Отладчик ядра должен быть
Я сначала попробывал совет Anton Titov непомогло, всё та же ошибка.
Затем совет Alkalll правда не сделал этого ибо не понял как: Отключил Фаервол и антивирь в авторане. Не помогло….
Nikita, первый шаг в совете Alkalll, а именно редактирование реестра тоже сделали?
Nikita, Любым редактором реестра (например Reg Organizer) отключите автозагрузку данных программ при загрузке системы.
Спасибо ОГРОМНОЕ за статью Антон очень помог мучался несколько часов пока не наткнулся на статью!
Alkalll ты мозг! спасибо! единственный дельный совет! при том мне кажется достаточно удалить только файлы из подменю sptd, в реестре, и все заработает!
DjadjaSem, дело в том, что решение зависит от того, на каком этапе находится система :). Хорошо что мы уже знаем как решать проблему для разных случаев.
DjadjaSem, не за что)) Но на самом деле спасибо то Anton-у Titov-у. Его webсайт.
Alkalll как деинстализировать DT где его искать
Anton Titov или ты подскажи
vitalii25, ищите его в меню Пуск — Программы — DAEMON Tools Lite. Там есть ярлык Ununstall.
Или в Панели управления (”Установка/удаление программ” или “Программы и компоненты”).
Спасибо “АЛКАШУ” и владельцу сайта.
Всё работает.
Есть же всётаки нормальные UserЫ в Нашей Раше!
Респект Вам ребята.
Alex, пожалуйста! Владелец сайта, кстати, с Файной Юкрайны .
Если не помогает-
1)удаляем Windowssystem 32driverssptd.sys ( если не удаляется перезагрузаемся в безопасном режиме)
3)перезагрузаемся в безопасном режиме
4)устанавливаем SPTD
5)перезагрузка
6)ставим Daemon Tools
Помог метод Alkalll из 8 поста, все заработало. СУПЕР.
да спасибо и Антону и алкашу ну мне тоже помог токо 8 пост:]
Спасибо!Устанавил на 7рку и сразу после перезагрузки пошло,даже гаджет демона есть)))
наконецто))
Установил W7 deamon Lite4355-0068 встал на раз, не ругнулся никак! Поработал, пару раз был reset и решил вотановить, погорячился! После возникла ошибка.
Драйвер стал
Как убрать сообщение о совместимости программ, если в этом окне нет галочки “Больше не показывать это сообщение”.
версия ОС windows 7 максимальная 32-битная
Если окно отображается, значит и галочка там есть. Возможно Вы не нажали “Показать подробности”.
В том то и дело что нажал(((
при нажатии “Показать подробности”, выкатывается только надпись “Программа daemon tools не совместима с данной версией Windows. Для получения дополнительных сведений обращайтесь к DT Soft Ltd. ”
Есть какая-то другая возможность убрать это сообщение?
Странно… Можно пойти радикальным способом и отключить помощника совместимости программ полностью, например как описано в статье “Отключаем помощника совместимости программ в Windows 7 и Vista“.
Ещё если Вы работаете под пользователем не из группы Администраторы эта галочка может быть недоступна.
Вот спасибо вам добрые люди, два дня себе голову ломал, правда пришлось повозиться с правами, а то у меня ветка не правилась, но в итоге все заработало))))
огромное спасибо Alkalll за совет в посте №8. 3 дня до этого мучился, думал уже систему сносить
Как удалить DAEMON Tools автомат не работает подскажи будь добр.
Спасибо, принимаются в пол-литровых и литровых бутылках
хм… у меня ошибка в самом демоне (про версия) При запуске он выдает ошибку — невозможно добавить адаптер. Ошибка доступа к реестру.
Как исправить ошибку, или хоть скажите куда добавлять ключ в реестре, сам добавлю рас демон не может.
HKEY_LOCAL_MACHINESYSTEMCurrentControlSetServicesspt как эту хрень найти??
Иван, sptd*
Пуск — внизу (где надпись “найти программы файлы”) пиши regedit
Спасибо. А как ключ называется ro нет токого.
Не понял тебя. короче удали там (HKEY_LOCAL_MACHINESYSTEMCurrentControlSetServicessptd) все что удалится, что нет хрен с ним, перезагрузись и ставь демона.
Ребята , завидую я вам … Чего только я не делал , прошерстил уйму советов по этой теме — чистил , удалял , устанавливал различные версии DT и все напрасно . Не дружит он с моей семеркой , уже потерял надежду , а в чем причина не знаю . На ХР возвращаться нет никакого желания , уж очень хороша семерка . Руки (может кривые) опускаются .
Не помню на каком форуме нашел ответ, спасибо товарищу.
Откройте редактор реестра, найдите ключ
и измените значение Start на 4.
Теперь перезагрузите компьютер и вернитесь к этому же ключу. Смените права доступа к ключу — нажмите правой кнопкой на ключе, “Разрешения…” и выставьте “Полный доступ” для всех.
Удалите этот ключ, перезагрузите компьютер и установите Daemon Tools еще раз.
пытался ставить ДЕМОН и АЛКОГОЛЬ на вин-7, проблема в следующем:
при установке SPTD запрашивает перегрузку….при загрузке выскакивает “синий экран” на секунду, потом идет восстановление системы, в реестре после этого нет SPTD (((((
уже не знаю что и как делать
Олег, эльф, vofka, юра — попробуйте использовать самую новую версию Daemon Tools на свежей системе, насколько я знаю все проблемы с Windows 7 уже решены разработчиками.
Спасибо тебе эльф, только твой совет помог и Антону Титову спасибо за то что такой сайт создал!
Огромное спасибо! 2 часа пытался установить другими способами, но потом здесь нашёл решение! 8 пост очень помог! Огромное спасибо!
Огромное спасибо! 2 дня пытался после обновления Win7 установить Daemon, и ни чего, но потом здесь нашёл решение! 8 пост очень помог! Огромное спасибо!
Скажите пожалуйста как вообще почистить систему Windows7 от присутствия эмуляционных програм (в моём случае Daemon Tools Lite). Всё дело в том, что защита лицензионных дисков (Star Forse) не проверяет диск с игрой “Король Артур” а ругаеться на эмуляционные программы.
Romanoff, вы пробовали выключать виртуальные все приводы? Или ругается при выключенных виртуальных и не запущенной Daemon Tools?
Спасибо Эльфу только егонный способ помог установить демона
Спасибо помог метод Hitman27 , до этого попробовал все предыдущие.
Насчет ошибки “Для этого приложения необходима, как минимум, Windows 2000 и STPD 1.60 или выше. (STPD стоит 1.62) Отладчик ядра должен быть деактивирован” поделюсь своим опытом решения этой проблемы.
ОС — Vistaх64, антивирь — NOD32, фаервол — Comodo. Боролся часа 3, перепробовал кучу советов в т.ч. с этого сайта, ошибка остается хоть убейся. Не помогало ни чистка реестра, ни отключение прог (в т.ч. антивиря с фаером) из автозагрузки, ни отключ. службы дебаггера и т.д. Решилось сносом фаервола COMODO. После перезагрузки Daemon запустился без проблем. Всем желаю удачи.
Спасибо всем за помощь.Парился целый вечер раз 10 Daemon Tools переустанавливал в разных вариантах.Везде писало такую ошибку “Для этого приложения необходима, как минимум, Windows 2000 и STPD 1.60 или выше. (STPD стоит 1.62) Отладчик ядра должен быть деактивирован”. Помогли советы изложенные в пункте 4 и 8 .
1.Вначале поудалял все установленные Daemon Tools.
2.Запустил от имени администратора и вычистил из реестра все указанное в пунктах 4 и 8.
3.Для перестраховки отключил антивирь.
4.Перезагрузился и установил по новой .
После перезагрузки все пошло.
у тех кто пользуется Comodo фаерволом нужно в настройках:
защита/настройки проактивной защиты/настройки контроля исполнения/обнаруживать внедрение shell-кода/исключения нужно добавить в исключения все приложения с папки с/програм фаилз/даемон тулз
люди, подскажите как победить эту же проблему на вин хр сборка кристал, симптомы теже что и описаны выше пробовал вариант несколько из предложенных вариантов ниче не помогает а демон нужеж як воздух. заранее спс
Nik, не работает на чистой системе?
Винда XP нифига не работает ваще не магу найти файл SPTD в реестре(((
иван
мая 3, 2010 at 21:50
HKEY_LOCAL_MACHINESYSTEMCurrentControlSetServicesspt как эту хрень найти??
Alkalll
мая 4, 2010 at 10:10
Иван, sptd*
Пуск — внизу (где надпись “найти программы файлы”) пиши rege
Спасибо! Все получилось =)
Привет! Подскажи пожалуйста у меня семёрка! Есть демон тулс для 7))) Я устанавливаю игру star_wars_battlefront_2, в конце установки мне выдаёт то что это не совместимое приложение с демон тулс 37! Что делать , помогите плиззззз)))
Автору величезне спасибі, ДЯКУЮ. Я перерив кучу сайтів і ніхто не знав в чому справа. Автор ОГРОМНОЕ СПАСИБО!
Выдаёт программа установки? И версия DT 3.7?!
Нет просто вылезает такая фигня, типо не совместимые приложения демон тулс 37, но у меня его совсем нету! Но в игре он забит, я 4 раза игру скачивал с разных сайтов, все с демон тулсом 37!
Подскажите мне и помогите. Я устанавливаю игру BattleFront 2(Star wars) и у меня Windows 7!Когда я установил игру он мне говорит:-Установите с диска деамон!(Я включаю установку а он говорит:Эта программа не совместима с данной версией Windows ищите в интернете как можно исправить эту ошибку!(((ПОДСКАЖИТЕ пожалуйста как мне это решить чтоб заработала игра?(
Денис, странная какая-то программа установки.
Думаю установка последней версии с сайта разработчика DaemonTools решит проблему, т.к. на диске у вас, наверное, старая версия.
Пожалуйста, люди добрые или недобрые, это не принципиально, помогите, чем сможете, бью челом.
На 7 винду был установлен daemon4303-lite.exe, потом там возня всякая с несовместимостью и прочим, а теперь он отчаянно не хочет удалиться! Никаким официально пристойным способом, ни через “пуск-программы”, ни через “uninstall” стандартный, в “установкеудалении программ” на панели управления его вообще как будто бы нет, хотя на самом деле он есть. Восстановление системы на более ранний срок тож не удаётся Надеюсь на помощь, а то жизнь печальна и несправедлива, и всё такое прочее.
Violet_Salmon, попробуйте установить Daemon Tools из дистрибутива daemon4303-lite.exe поверх существующей установки. Возможно программа установки сразу предложит удалить программу — как раз удаляйте. Если не предложит — устанавливайте, и потом удаляйте стандартным способом.
Anton Titov, премного благодарна, всё удалилось, большое спасибо за оперативную помощь =)
Надеюсь с выходом всё новых и новых версий DaemonTools и драйвера SPTD проблем стало меньше. Рекомендую сначала попробовать последнюю версию пакета.
При включении компьютера выскакивает окошко “Failed to add notification icon, error 0″ и компьютер ни начто не реагирует помогите пожалуйста.
После установки Daemoon Tools lite возникли проблемы с DVD-Rom Тус,начал просто не записывать материалы на диски,пробовал ставить другой DVD-Rom та же истрория.Что делать?
Я сделал как Alkalll! И все отлично работает.
Антох подскажи пожалуйста, я установи даймон без проблем огромное спасибо за прогу, проблема в том что я установил игу дальнобойщики, при запуске постоянно антивирусник запрашивает открытие в песочнице, подтверждаю, дальше пишет “программа успешно установлена для дальнейшей установки требуется перезагрузка” , после перезагрузки все повторяется, что делать?
система защиты стар форс не дает запустить приложение. что делать?
При попытке установить драйве SPTD for Windows 7 (32 bit) после перезагрузки синий экран и запускается восстановление системы. После восстановления признаков установки драйвера нет. Буду очень признателен если поможете разобраться что не так! Спс…
Скажите плиз, а можно вобще убрать на винде 7 проверку на совмесртимость? А то нет возможности свежий драивер скачать!
Andrey123
марта 26, 2012 at 10:55
При попытке установить драйве SPTD for Windows 7 (32 bit) после перезагрузки синий экран и запускается восстановление системы. После восстановления признаков установки драйвера нет. Буду очень признателен если поможете разобраться что не так! Спс…
Та же ерунда!! Что делать?
Помогите с программой. устанавливается без проблем, без сообщений об ошибках. перезагружаю, монтирую образ на привод, виснет и не реагирует. что делать? винда W7-ая 32-ух битная максималка, демон тульс DTLite4471-0333
Помогите пожалуйста,при попытке открыть привод (DT) вылазит неизвестная ошибка 1500 помогите пожалуйста решить проблему,до этого все было нормально,скачал последнюю версию и понеслось! Заранее спасибо.
Во время установки Daemon Tools выдает “среда .NET 4 не установлена” затем предлагает установить NET Framework.Затем появляется окно “установка клиентского профиляMicrosoft NET Framework 4″,где верхняя строка “проверка безопасности файлов” заполняется очень быстро,а в нижней,где написано “ход установки” и “идет установка клиентский профиль NET Framework 4 ” в течении часа ничего не происходит и приходиться выключать через диспетчер задач.Windows 7 .Подскажите решение проблемы
Подскажите, пожалуйста, все-таки решение проблемы:
Во время установки Daemon Tools выдает “среда .NET 4 не установлена” затем предлагает установить NET Framework.Затем появляется окно “установка клиентского профиляMicrosoft NET Framework 4?,где верхняя строка “проверка безопасности файлов” заполняется очень быстро,а в нижней,где написано “ход установки” и “идет установка клиентский профиль NET Framework 4 ” в течении часа ничего не происходит и приходиться выключать через диспетчер задач.Windows 7 .Подскажите решение проблемы
@Garik .Net 4 является частью Win7, поэтому инсталлятор не отработает, тебе нужно просто включить этот компонент.
Источник
Daemon Tools Lite — это лучший софт для создания образов. Даже у такого качественного приложения бывают сбои. Внимательно изучив этот обзор, вы поймете, как решаются проблемы, возникающие в Даймон Тулс Лайт.
Содержание
- 1 Самые частые ошибки при работе с Daemon Tools Lite
- 1.1 Не монтируется образ в Daemon Tools Lite
- 1.2 Образ уже замонтирован
- 1.3 Доступ запрещен/нет доступа к файлу образа в Daemon Tools Lite
- 1.4 Файл образа занят другим приложением
- 1.5 Файл поврежден
- 1.6 Неверный образ
- 1.7 Неправильная работа утилиты
- 1.8 Возможно, следует открывать .mds или .mdx
- 2 Что нужно для устранения ошибки «Доступ запрещен» в Даймон Тулс Лайт
- 3 Полезное видео
Самые частые ошибки при работе с Daemon Tools Lite
Устанавливая Windows, а затем и Даймон Тулс Лайт, пользователи часто сталкиваются с проблемой, которая заключается в том, что программа отказывается создавать образы и выдает сообщение «Доступ запрещен».
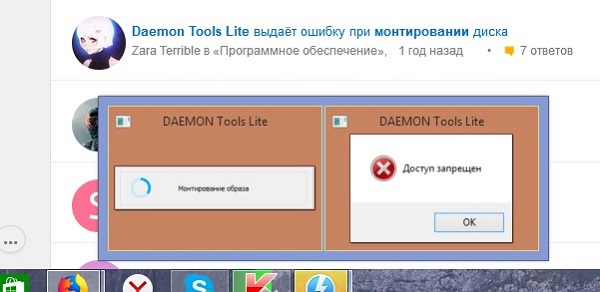
Самый быстрый и простой способ решить проблему — это установить NET Framework 4.5.2., так как Daemon Tools Lite не работает без этой дополнительной утилиты.
В этой статье будут описаны все виды ошибок, возникающих в Даймон Тулс Лайт, а также решения по их устранению, которые основаны на решениях опытных специалистов. В первую очередь, необходимо установить на компьютер 2 значимые утилиты — это Daemon Tools Lite и NET Framework 4.5.2.
Не монтируется образ в Daemon Tools Lite
При возникновении такой ситуации, в первую очередь, нужно дождаться окончания загрузки торрента. Если образ не монтируется, даже если файл скачан, нужно попробовать скачать его заново с диска. Зачастую такая ошибка возникает в самом файле. Проверяем, что правильно выбран виртуальный привод и смонтирован. Такая ситуация может возникнуть при большом количестве дисководов.
Образ уже замонтирован
Если файл используется другой программой, к примеру, стоит на раздаче в торренте, то в этом случае происходит его блокировка. Для этого нужно остановить процесс скачивания, закрыть программу и убрать ее с нижней панели с правой стороны рабочего стола.

Доступ запрещен/нет доступа к файлу образа в Daemon Tools Lite
Аналогично с предыдущей ошибкой данная проблема может возникнуть, если файл используется в другом месте или поврежден. Чтобы определить достоверность, нужно убедиться в следующем:
- Проверить, полностью ли закачан файл.
- Закрыть Торрент приложение.
- Не монтируется ли в данный момент на другом приводе.
Наиболее подходящие методы для решения этой проблемы в комплексе:
- Заново скачать образ диска.
- Из автозагрузок удалить торрент приложение.
- Сделать перезагрузку компьютера.
- Смонтировать.
Справка! Ошибки в Даймон Тулс Лайт происходят редко, поэтому стоит относиться к этому спокойно. Справиться смогут даже начинающие пользователи, так как интерфейс программы на русском языке.
Файл образа занят другим приложением
В этом случае нужно выключить программу, которая блокирует работу Даймон Тулс Лайт. Легко придется, если вы знаете, какая утилита это сделала. В обратном случае нужно перезагрузить систему, и блокировка уйдет самостоятельно.
Файл поврежден
Случаются ситуации, когда при скачивании файлов из интернета они могут быть травмированы компьютерной системой или вирусом. Для решения этой проблемы нужно скачать файл ещё раз и попробовать его открыть. Если при этой попытке не было положительного результата, следует скачать этот образ с другого источника.
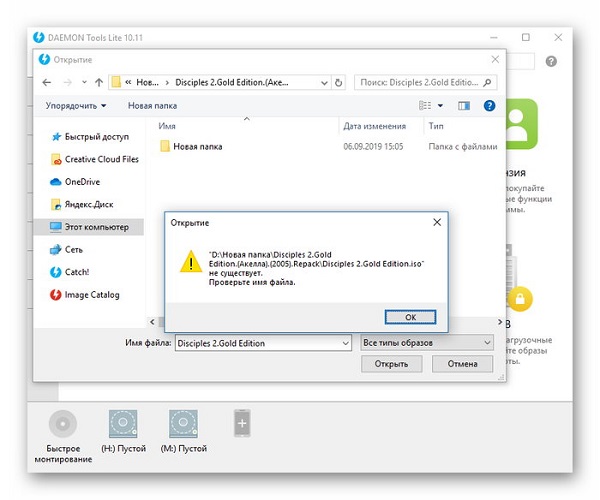
Неверный образ
Если во время инсталляции были установлены не все компоненты программы, это может привести к неправильной работе утилиты. Часто программа пишет ошибку «Неверный образ». Для этого лучше переустановить программу.
Неправильная работа утилиты
При возникновении ошибок такого вида необходимо открыть «Диспетчер задач» зайти на вкладку «Процессы» и отследить работающие прцессы, где открыты дебаггеры следующих типов:
- exe;
- watson;
- exe.
Необходимо закончить их работу. Такая ошибка возникает при неправильном завершении работы Windows.
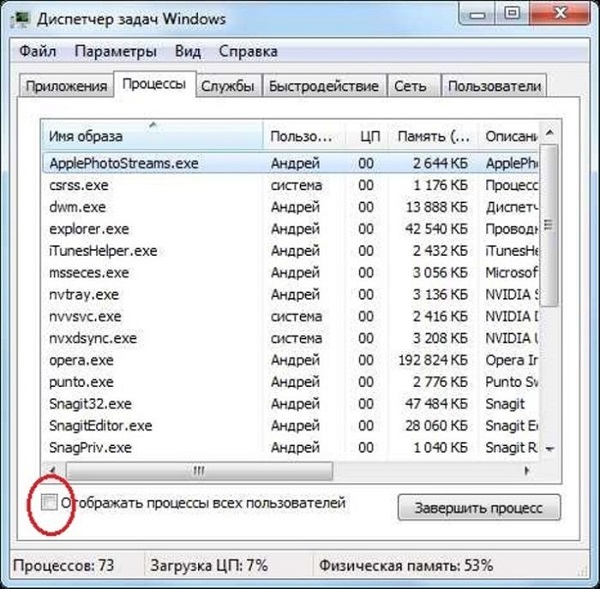
Возможно, следует открывать .mds или .mdx
Daemon Tools Lite — это программа, позволяющая устанавливать в систему форматы файлов .mdx и .mds. Чтобы открыть их, в главном окне программы в верхнем правом углу нужно нажать плюс. Выбрать из списка необходимые. В появившемся изображении кликнуть левой мышкой и нажать «Enter». В смонтированной системе диск кликают один раз, и в этом окне открывается проводник с .mdx и .mds файлами. Нажимаем на них, открываем и смотрим, устранилась ли ошибка.
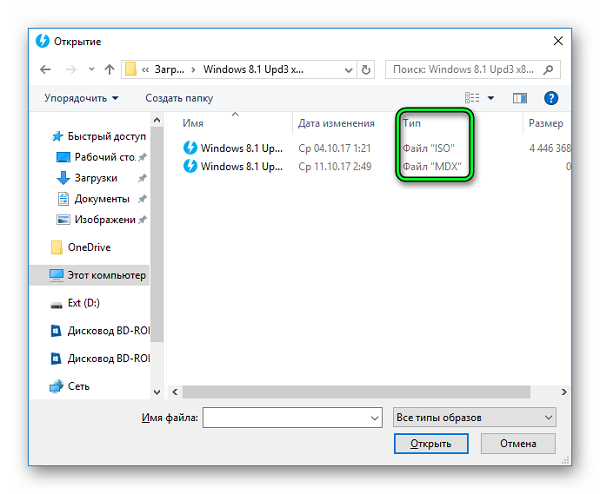
Что нужно для устранения ошибки «Доступ запрещен» в Даймон Тулс Лайт
Самый лучший вариант для устранения проблемы:
- Установить вместе с приложением Даймон Тулс Лайт утилиту NET Framework 4.5.2.
- Скачать официальную версию Даймон тулс Лайт 10 в демоверсии с проверенных источников.
- При установке в графе «Бесплатная лицензия» ставим галочку. В этом случае программа заработает на 100% и не будет никаких ошибок с образами и переводами.
Обязательные дополнения в системе для правильной работы программы Даймон Тулс Лайт:
- Репак;
- NET Framework 4.5.2;
- Daemon Tools для монтирования;
- Своевременная перезагрузка и правильное выключение компьютера.
Из всего вышесказанного хочется прийти к выводу, что использовать лицензионные версии без рекламы не очень продуктивно. Итогом оказалось то, что бесплатная демоверсия не глючит и работает без ошибок. Также можно создавать образы, виртуальные приводы. Всех этих возможностей хватит для работы.
Аналоги Daemon Tools
Полезное видео
В этом видео показано, как исправить в Даймон Тулс Лайт «Ошибка в командной строке»:
Daemon Tools Not Working Not Installing
windows не может найти один из файлов в этой теме windows 10
- Эмуляция диска всегда была синонимом Daemon Tools.
- Однако более старые версии стали несовместимы с Windows. В этом руководстве мы рассмотрим эти и некоторые другие распространенные проблемы.
- Чтобы узнать о других средствах устранения неполадок, связанных с неисправным программным обеспечением, посетите наш Руководства по установке программного обеспечения для ПК .
- Если вас беспокоят другие проблемы, связанные с ПК, у нас есть Исправить раздел также.
 Чтобы исправить различные проблемы с ПК, мы рекомендуем Restoro PC Repair Tool: Это программное обеспечение исправит распространенные компьютерные ошибки, защитит вас от потери файлов, вредоносных программ, сбоев оборудования и оптимизирует ваш компьютер для максимальной производительности. Исправьте проблемы с ПК и удалите вирусы прямо сейчас, выполнив 3 простых шага:
Чтобы исправить различные проблемы с ПК, мы рекомендуем Restoro PC Repair Tool: Это программное обеспечение исправит распространенные компьютерные ошибки, защитит вас от потери файлов, вредоносных программ, сбоев оборудования и оптимизирует ваш компьютер для максимальной производительности. Исправьте проблемы с ПК и удалите вирусы прямо сейчас, выполнив 3 простых шага:
- Скачать Restoro PC Repair Tool который поставляется с запатентованными технологиями (имеется патент Вот ).
- Нажмите Начать сканирование чтобы найти проблемы Windows, которые могут вызывать проблемы с ПК.
- Нажмите Починить все для устранения проблем, влияющих на безопасность и производительность вашего компьютера
- Restoro был загружен0читатели в этом месяце.
Когда Windows 10 была первоначально выпущена, она создавала своего рода разрыв между операционными системами Microsoft. Одним из наиболее заметных отличий был список совместимых приложений и программного обеспечения.
Многие старые программы, которые хорошо работали Windows 7 или более старые версии системы, просто не работали в Windows 10 . Однако спустя годы различные обновления ОС улучшили эту ситуацию.
Эти различия в совместимости могут вызвать множество проблем для пользователей, переходящих с одной версии Windows на другую. Несовместимые программы обычно наносят больше вреда системе, чем просто не работают.
Они могут помешать работе некоторых функций Windows 10, конфликт с другим программным обеспечением или даже вызвать установка не удалась обновлений.
Одна из самых проблемных программ в Windows 10 — это самый популярный в мире инструмент для монтажа образов — Daemon Tools.
Если вы используете одну из последних версий Windows 10, вам обязательно должна быть установлена программа Daemon Tools как минимум версии 5.0.1 для максимальной совместимости.
Если вы используете устаревшую операционную систему, такую как Windows 10 A, Daemon Tools версии 4.47 или более поздней действительно совместимы, и у пользователей не должно возникнуть проблем.
Однако многие пользователи все еще работают старые версии Daemon Tools , и они столкнулись с очень серьезными и неприятными проблемами.
А именно, устаревшая версия Daemon Tools может предотвратить установку обновлений , или даже перейти на Windows 10 .
Но еще более серьезная проблема заключается в том, что в некоторых случаях пользователи не могут удалить Daemon Tools, что в значительной степени оставляет им руки связанными.
Вот что один пользователь сказал на форумах Microsoft , и многие люди подтвердили, что у них та же проблема:
На моем компьютере установлены инструменты DAEMON, и я только что установил обновления в свою ОС. До обновления инструменты DAEMON работали нормально, но теперь я получаю сообщение о том, что это не сработает. Если я открываю «Мой компьютер», где раньше указывались виртуальные диски, я получаю ту же ошибку: «не работает в этой версии Windows, нажмите здесь, чтобы узнать больше». ОС также блокирует удаление приложения, поэтому виртуальные диски застревают на компьютере.
В следующей статье также рассматриваются следующие темы, так что прочтите ее внимательно:
- Daemon Tools недостаточно места на диске
- Соответствующий файл cue в Daemon Tools не найден
- Daemon Tools не устанавливается
- Программа установки Daemon Tools lite не работает
- Не удалось инициализировать установщик Daemon Tools
- Движок Daemon Tools не загружен
Как исправить распространенные проблемы с Daemon Tools?
1. Удалите Daemon Tools с помощью Revo Uninstaller.

К сожалению, нет подтвержденного решения, подходящего для всех. Другие пользователи сообщили, что движок Daemon Tools не загружен.
Лучшее решение — удалить Daemon Tools с помощью Revo Uninstaller.
Revo Uninstaller — это бесплатный инструмент, который позволяет очистить вашу систему от раздувание и другое программное обеспечение. Он более мощный, чем инструмент удаления по умолчанию в Windows 10, поэтому вы можете попробовать.
Сторонние программы удаления способны преодолеть несовместимость между более старым установленным программным обеспечением и Windows.
Они также лучше подходят для выявления любых остатки программного обеспечения и выполнить более глубокий и исчерпывающий процесс удаления.
Revo Деинсталлятор покажет вам список всего программного обеспечения, установленного на вашем компьютере. Вы можете проверить столько, сколько хотите, и он удалит их все одним махом.
Если на вашем компьютере установлен Revo Uninstaller, он будет постоянно контролировать ваше устройство на предмет любых изменений, которые появляются при установке нового программного обеспечения.
И он будет отслеживать эти изменения. Когда вы удалите это программное обеспечение, оно будет точно знать, какие другие файлы больше не нужны.
Таким образом, процесс удаления будет более тщательным.

Revo Деинсталлятор
Используйте Revo Uninstaller, чтобы решить проблему с Daemon Tools. Также включены дополнительные инструменты для очистки! 24,95 долл. США Посетить сайт
Запустите uninsat.exe вручную

Другое решение для удаления Daemon Tools с вашего компьютера — запуск uninsat.exe из папки Daemon Tools. Вы можете найти эту команду в каталоге установки Daemon Tool.
Если перечисленные выше решения не помогают, вы можете попробовать обновить Daemon Tools до последней версии, а затем удалить его.
Таким образом вы замените несовместимую версию программного обеспечения на совместимую, и проблема будет решена. Вы можете скачать последнюю версию Daemon Tools с его Официальный веб-сайт .
Microsoft, вероятно, знает об этой проблеме, потому что пользователи сообщают о ней с прошлого года, но компания еще не выпустила никакого исправления. Таким образом, пользователи вынуждены решать проблему самостоятельно.
Если вы планируете установить Daemon Tools на свой Компьютер с Windows 10 , убедитесь, что вы устанавливаете последнюю версию программного обеспечения.
Как видите, устаревшая версия Daemon Tools может доставить вам неприятности, поэтому лучше избегать этого.
Проблемы с установкой Daemon Tools

Обычно ошибки связаны с Daemon Tools не устанавливается , или система не удалось инициализировать установщик Daemon Tools . Это также относится к установщику Daemon Tools Lite, который не работает так же хорошо, как версия Pro.
Вы можете сделать две вещи. Во-первых, убедитесь, что .exe загружен с официального сайта и содержит самую последнюю возможную версию.
Во-вторых, убедитесь, что ваша платформа .NET обновлена соответствующим образом. Визит Страница загрузки Microsoft .NET чтобы убедиться, что на вашем компьютере установлена последняя версия, перед установкой Daemon Tools.
Соответствующий файл cue в Daemon Tools не найден

- Перейдите в папку, содержащую файл .cue, вызывающий эту ошибку.
- В этой папке вы должны увидеть файл .bin и файл .cue. Обратите вниманиеимяфайла .bin.
- Щелкните правой кнопкой мыши файл .cue и откройте его с помощью Блокнота.
- Найдите раздел .bin в Блокноте, и вы увидите другое имя. Замените его на тот, что был на шаге 2.
- Сохраните изменения и попробуйте еще раз.
Очень распространенная ошибка, которую легко исправить. Все, что вам нужно сделать, это выполнить шаги, описанные выше.
Мы надеемся, что все возникшие у вас проблемы были решены с помощью одного из предложенных решений. Оставьте нам комментарий ниже, если мы что-то пропустили, или чтобы сообщить нам, насколько хорошо это сработало для вас.
Часто задаваемые вопросы: узнайте больше о том, что Daemon Tools не работает
- Работают ли Daemon Tools в Windows 10?
За исключением дополнительного драйвера SPTD для виртуальных драйверов SCSI и IDE, который перестал работать в Windows 10 версии 1903 и выше, все остальное работает отлично.
- Нужны ли мне инструменты Daemon?
Монтаж общий .iso файлы можно сделать из проводника Windows. Такой инструмент, как Daemon Tools, необходим для других расширений файлов и других дополнительных функций.
- Как удалить инструменты демона?
Удаление может быть выполнено обычным образом с помощью панели управления с надписью «Установка и удаление программ». Если это не сработает, в этой статье можно найти альтернативные способы исправляет проблемы с Daemon Tools .
Примечание редактора: Этот пост был первоначально опубликован в июле 2020 года и с тех пор был переработан и обновлен в октябре 2020 года для обеспечения свежести, точности и полноты.
Полный текст ниже:
При деинсталляции Daemon
Tools зачастую не происходит полного удаление всех компонентов (особенно
если при установке возникали ошибки) — остаются неудаленные файлы
драйверов виртуальных устройств (в папке C:Windowssystem32drivers), а
также записи в реестре (в том числе, и в секциях автозапуска), что
приводит к ошибкам при загрузке системы, ошибкам при
переустановке/обновлении DT, невозможности окончательно удалить
виртуальный привод.
1. Отключить виртуальные приводы и эмуляцию (если DT еще как-то работает):
— Щелкаем правой кнопокй мышки на иконке DT в трее->Virtual CD/DVD-ROM->Set number of devices…->Disable.
— Щелкаем правой кнопокй мышки на иконке DT в трее->Emulation->All options OFF
Если не получается, удалить все виртуальные устройства вручную через Диспетчер устройств —
открыть Пуск->Панель Управления->Система->Оборудование->Диспетчер устройств->DVD/CD-ROM дисководы
и удалить там все устройства, имя которых оканчивается на …SCSI CdRom Device.
При наличии в системе эмулятора Alcohol 120% cледует проверить, что удаляемые устройства принадлежат DT
(щелкаем на иконке DT в трее->Virtual CD/DVD-ROM и для каждого
устройства смотрим его имя (DEVICE №: ->Set device parameters), оно
должно совпадать с именем в Диспетчере устройств.
Вообще, не
рекомендуется устанавливать в системе оба эмулятора сразу, в большинстве
случаев (но не всегда) они конфликтуют друг с другом (иногда это
лечится обновлением драйверов материнской платы).
2. Удаление Daemon Tools обычным способом
— Открыть Пуск->Панель Управления->Установка и удаление программ, найти DT и щелкнуть «Удалить»,
либо через главное меню (Пуск->Программы->DAEMON Tools->Uninstall)
— Почистить реестр (например, с помощью jv16 power Tools 2008, тщательный режим).
— Перезагрузить компьютер и повторить установку.
P.S: Если раньше у Вас стояла старая версия Daemon Tools, то попробуйте
установить старый дистрибутив, а затем выполнить его деинсталляцию, а
если в процессе его установки будет обнаружена уже установленная версия
Daemon Tools, в появившемся окне выбрать пункт Uninstall (Удаление).
Если проблема не устранена, повторить пункт 1, затем перейти к пункту 3.
3. Удаление Daemon Tools вручную
Если удалить DT обычным способом не удается, попробуйте сделать это вручную.
— Удалить папку установки DT (в C:Program files…).
— Очистите папки C:WindowsTemp, C:Documents and Settingsваше_имя_пользователяLocal settingsTemp,
удалите папку C:Documents and Settingsваше_имя_пользователяApplication DataDAEMON Tools.
— Еще раз убедитесь, что виртуальные приводы удалены из Диспетчера устройств (пункт 1).
— Откройте папку C:Windowssystem32drivers и удалите файлы драйверов виртуальных устройств. В зависимости от версии DT,
они могут называться например так: d347bus.sys, d347prt.sys, dtscsi.sys, up55bus.sys, up55prt.sys, st77bus.sys, st77prt.sys.
(на всякий случай, сохраните резервную копию).
— Откройте Пуск->Панель Управления->Система->Оборудование->Диспетчер устройств->Системные устройства
и удалите драйвер Plug and Play BIOS Extension (имя файла драйвера может быть vax347b.sys, vax347p.sys).
— Откройте редактор реестра, воспользуйтесь поиском, найдите и удалите все ветки, в названии которых встречаются слова
daemon tools, daemon, dt, имена файлов драйверов (dtscsi.sys и др.), короче любые упоминания о Daemon Tools и драйверах,
особое внимание уделить веткам автозапуска и HKLMsystemCurrentControlSetServices. Перейти к пункту 4.
4. Удаление драйвера SPTD
(все операции проводятся в безопасном режиме)
— Перезагрузить компьютер в безопасном режиме (во время загрузки нажмите и удерживайте F5 и выбирайте Безопасный режим).
Когда увидите в нижней части экрана сообщение «Press ESC to cancel loading SPTD.sys», нажмите клавишу ESC.
Таким образом, драйвер SPTD не будет загружен, и его можно будет удалить.
— Удалите файл C:WindowsSystem32Driverssptd.sys
— Откройте редактор реестра, перейдите к ветке HKLMSystemCurrentControlSetServices, найдите и удалите раздел sptd.
— Найдите и удалите ветку HKEY_LOCAL_MACHINESYSTEMCurrentControlSetEnumRootLEGACY_SPTD.
Для удаления этих веток необходимы права администратора.
— Если не получается удалить SPTD, скачайте чистый дистрибутив SPTD версии не ниже 1.50 (SPTDinst_x86.exe),
положите его на диск С:. Загружайтесь в безопасном режиме, откройте Пуск->Выполнить,
введите c:sptdinst_x86.exe remove и нажмите ок.
— Перезагрузитесь в нормальном режиме, почистите реестр.
P.S: Если система не дает Вам удалить ветки реестра (выскакивает окно с
ошибкой), то щелкните правой кнопкой мыши по ветке реестра, выберите
пункт «Разрешения», выберите свою учетную запись и поставьте для нее
галочку в поле «Полный доступ». Чтобы сделать это, у Вас должны быть
права администратора системы.
Теперь Daemon Tools и SPTD должны быть удалены.
Содержание
- Как удалить программу DAEMON Tools
- Методы удаления DAEMON Tools
- Способ 1: Revo Uninstaller
- Способ 2: Uninstall Tool
- Способ 3: Advanced Uninstaller PRO
- Способ 4: CCleaner
- Способ 5: Встроенные инструменты ОС
- Заключение
- Thread: Невозможность удалить Daemon Tools Lite
- Невозможность удалить Daemon Tools Lite
- Daemon tools не удаляется на windows 10. Правильное удаление Daemon Tools
- Метод заражения Daemon
- Скачать утилиту для удаления
- Функции
- Скачайте утилиту для удаления Daemon от российской компании Security Stronghold
- Функции
- Наша служба поддержки готова решить вашу проблему с Daemon и удалить Daemon прямо сейчас!
- Как удалить Daemon вручную
- Вариант первый — DAEMON Tools еще как-то работает.
- Вариант 2 — Удаление DAEMON Tools в ручную.
- Удаление драйвера SPTD.
- Как удалить DAEMON Tools Lite с компьютера полностью?

Это приложение можно деинсталлировать несколькими методами.
Способ 1: Revo Uninstaller
Первый вариант – удаление с помощью Revo Uninstaller. Это приложение предназначено для деинсталляции любого ПО, установленного на компьютере. С помощью него можно удалить даже те программы, с которыми нельзя справится обычными средствами Windows.
- Запустите Revo Uninstaller. В его главном окне показаны установленные приложения. Вам нужен DAEMON Tools Lite. Можете воспользоваться строкой поиска, чтобы его легче было найти. Выберите программу и нажмите кнопку «Удалить» в верхнем меню.

Откроется стандартное окно удаления Даймон Тулс, в котором нужно нажать на кнопку «Удалить». Практически сразу после этого программа будет удалена с вашего компьютера.

Теперь следует выполнить сканирование в Revo Uninstaller. Это требуется для того, чтобы стереть все записи реестра и файлы DAEMON Tools, которые могли остаться после удаления программы.


На следующем этапе будут показаны неудаленные файлы, связанные с DAEMON Tools. По аналогии с записями реестра вы можете или удалить их или продолжить без удаления, нажав кнопку «Готово».

На этом работа с программой закончена.
Способ 2: Uninstall Tool
Также решить задачу деинсталляции DAEMON Tools можно с помощью приложения Uninstall Tool.
- После запуска программы проверьте, что открыта вкладка «Деинсталлятор». Перед вами должен появиться список установленного софта – в нём следует выделить позицию DAEMON Tools, а затем нажать на кнопку «Деинсталляция».

Откроется стандартное средство деинсталляции программы – воспользуйтесь им.

По завершении работы встроенного средства Uninstall Tool предложит избавиться от «хвостов». Нажмите «ОК».

Подождите, пока программа обработает данные. Должно появится окошко, в котором будут собраны остаточные файлы. Выделите нужные, затем нажмите «Удалить».

Внимание! Функция удаления остаточных данных доступна только в платном варианте приложения!
Uninstall Tool более легковесное и быстрое приложение, чем Рево Унинсталлер, но ограниченный функционал свободной версии может сподвигнуть на выбор иного решения.
Способ 3: Advanced Uninstaller PRO
Ещё одной альтернативой Revo Uninstaller является средство Advanced Uninstaller PRO.
- Открыв программу, используйте пункт меню «General Tools», в котором выберите пункт «Uninstall Programs».

Найдите в перечне DAEMON Tools, поставьте напротив него галочку, затем воспользуйтесь кнопкой «Uninstall» в правой части окна.

Средство запросит подтверждения. Перед нажатием на «Yes» активируйте опцию «Use the leftover scanner».

Начнёт работу Мастер по удалению программы, следуйте его инструкциям.

По окончании работы Мастера начнётся сканирование системы в поисках остаточных данных. Далее будет открыт список обнаруженных в реестре «хвостов» – выделите те из них, которые желаете удалить, и нажмите «Next».

Далее нажимайте «Done» и закрывайте программу – работа окончена.

Advanced Uninstaller PRO хорош почти всем – не хватает только русскоязычного интерфейса.
Способ 4: CCleaner
Удалить Даймон Тулс можно также с помощью программы CCleaner, в арсенале которой имеются необходимые инструменты.
- Откройте СиКлинер и перейдите по пути «Инструменты» – «Удаление программ».

Найдите DAEMON Tools, отметьте его и кликните по кнопке «Деинсталляция».

Используйте стандартный инструмент для удаления приложения.

По окончании работы деинсталлятора перейдите к разделу «Стандартная очистка», затем «Анализ».

После того как будут найдены остатки, используйте кнопку «Очистка».

CCleaner хорошо решает поставленную задачу, но удаление программы и стирание остатков представляют собой разные операции.
Способ 5: Встроенные инструменты ОС
Провести деинсталляцию DAEMON Tools можно и без помощи сторонних средств – решить задачу помогут менеджеры приложений, доступные в «Панели управления» и «Параметрах» Виндовс 10.
«Программы и компоненты»
Все версии Windows, начиная с XP, имеют системный менеджер приложений – оснастку «Программы и компоненты», доступную через «Панель управления».
- Откройте «Панель управления» любым подходящим методом.

Измените режим отображения на «Крупные значки», после чего найдите пункт «Программы и компоненты» и перейдите к нему.

В списке должна быть запись DAEMON Tools – выделите её и кликните по кнопке «Удалить/Изменить».


«Параметры»
В Виндовс 10 доступно альтернативное средство управления программами, которому также под силу удалить с компьютера Даймон Тулс.
- Используйте комбинацию клавиш Win+I, чтобы открыть окно «Параметров». В нем нужно выбрать пункт «Приложения».

Появится перечень установленного софта, аналогичный таковому в «Программах и компонентах». Дальнейшие действия тоже похожи: выделите позицию приложения-эмулятора приводов оптических дисков и нажмите «Удалить».

Операция требует подтверждения – снова нажмите «Удалить».


Заключение
На этом заканчиваем наш обзор вариантов удаления DAEMON Tools. Напоследок отметим, что оптимального решения не существует, и выбор целиком и полностью зависит от конкретных обстоятельств.
Thread Tools
Display
Доброго времени суток! Решил поставить себе DTL для монтирования образов, но по какой-то непонятной причине из двух образов программа никак не могла смонтировать второй, хотя с первым проблем не было и я решил её удалить. Тут и начались адовы проблемы. Когда-то давно у меня уже была подобная проблема с тем же самым DYL, но тогда удалять его было почему-то проще, хотя он тоже «въедался» в комп как мог. И я наивно понадеялся, что уж в новой версии не будет таких косяков.
В общем, сначала DTL никак не желал удаляться — зависал на 1/3 удаления. Удалял стандартными средствами через uninstall.exe. После решил попробовать удалить или хотя бы переустановить через файл установщик. Та же проблема. Скачал Revo Uninstaller. То же самое. Затем CCleaner с тем же успехом.
Попробовал убить процесс через диспетчер задач — ноль эффекта. На одном из форумов вычитал, что перед удалением DTL нужно размонтировать виртуальные приводы, коих он создал целых два с разными именами. Попытался запустить программу, однако она наотрез отказывалась запускаться, хотя чем больше я кликал по ярлыку, тем больше неубиваемых процессов появлялось в диспетчере задач. Визуально же программа просто нигде не отображалась. Убрал программу из автозагрузки и проделал всё вышеперечисленное. Ноль эффекта.
Ладно, думаю. На том же форуме вычитал, что виртуальные приводы можно просто отключить или удалить через диспетчер устройств. После отключения комп потребовал перезагрузку, на которой и завис наглухо. Попытка удаления приводов провалилась по той же причине.
Стал копать дальше. Ещё одно решение показывало, что в диспетчере устройств во вкладке «IDEATA/ATAPI контроллеры» есть 4 контроллера «ATA Channel 0» (2 шт) и «ATA Channel 1» (тоже 2 шт). Поскольку два из них были нормальны, а два дублировались с ошибкой «Запуск этого устройства невозможен» предлагалось удалить проблемные. В итоге то же самое, что и с виртуальными приводами — удалить не выходит, так как комп виснет при стандартной перезагрузке. Спасает только принудительная перезагрузка кнопкой, иначе комп снова было не включить.
Поскольку других решений больше не нашлось, а в чистке реестра я ничего не смыслю, пришлось задействовать восстановление системы через контрольную точку. Кстати после восстановления системы комп должен самостоятельно перезагрузиться, однако DTL и тут подгадил — на перезагрузке он также завис. Пришлось использовать жёсткую перезагрузку после которой — к счастью — система сообщила что откат прошёл нормально.
У меня установлена лицензионная Win7 Professional x64. Комп регулярно проверяю на вирусы Касперским и Comodo, систему не разгоняю, сомнительные драйвера не устанавливаю.
Итог:
— Неубиваемые процессы DTL.
— Невозможость нормального удаления (и не у меня одного, хотя мой случай какой-то совсем запущеный).
Вопрос: почему такое происходит и собираетесь ли вы как-то оптимизировать программу чтобы её можно было хотя бы удалить нормально? Потому как похоже такие проблемы не у одного меня (хотя мой случай какой-то уж больно запущеный на мой взгляд).
При деинсталляции Daemon Tools зачастую не происходит полного удаление всех компонентов (особенно если при установке возникали ошибки) — остаются неудаленные файлы драйверов виртуальных устройств (в папке C:Windowssystem32drivers), а также записи в реестре (в том числе, и в секциях автозапуска), что приводит к ошибкам при загрузке системы, ошибкам при переустановке/обновлении DT, невозможности окончательно удалить виртуальный привод.
1. Отключить виртуальные приводы и эмуляцию (если DT еще как-то работает):
Щелкаем правой кнопокй мышки на иконке DT в трее->Virtual CD/DVD-ROM->Set number of devices. ->Disable.
— Щелкаем правой кнопокй мышки на иконке DT в трее->Emulation->All options OFF
Если не получается, удалить все виртуальные устройства вручную через Диспетчер устройств —
открыть Пуск->Панель Управления->Система->Оборудование->Диспетчер устройств->DVD/CD-ROM дисководы
и удалить там все устройства, имя которых оканчивается на. SCSI CdRom Device.
При наличии в системе эмулятора Alcohol 120% cледует проверить, что удаляемые устройства принадлежат DT
(щелкаем на иконке DT в трее->Virtual CD/DVD-ROM и для каждого устройства смотрим его имя (DEVICE №: ->Set device parameters), оно должно совпадать с именем в Диспетчере устройств.
Вообще, не рекомендуется устанавливать в системе оба эмулятора сразу, в большинстве случаев (но не всегда) они конфликтуют друг с другом (иногда это лечится обновлением драйверов материнской платы).
2. Удаление Daemon Tools обычным способом
Открыть Пуск->Панель Управления->Установка и удаление программ, найти DT и щелкнуть «Удалить»,
либо через главное меню (Пуск->Программы->DAEMON Tools->Uninstall)
— Почистить реестр (например, с помощью jv16 power Tools 2008, тщательный режим) .
— Перезагрузить компьютер и повторить установку.
P.S: Если раньше у Вас стояла старая версия Daemon Tools, то попробуйте установить старый дистрибутив, а затем выполнить его деинсталляцию, а если в процессе его установки будет обнаружена уже установленная версия Daemon Tools, в появившемся окне выбрать пункт Uninstall (Удаление).
Если проблема не устранена, повторить пункт 1, затем перейти к пункту 3.
3. Удаление Daemon Tools вручную
Если удалить DT обычным способом не удается, попробуйте сделать это вручную.
— Удалить папку установки DT (в C:Program files. ).
— Очистите папки C:WindowsTemp, C:Documents and Settingsваше_имя_пользователяLocal settingsTemp,
удалите папку C:Documents and Settingsваше_имя_пользователяApplication DataDAEMON Tools.
— Еще раз убедитесь, что виртуальные приводы удалены из Диспетчера устройств (пункт 1).
— Откройте папку C:Windowssystem32drivers и удалите файлы драйверов виртуальных устройств. В зависимости от версии DT,
они могут называться например так: d347bus.sys, d347prt.sys, dtscsi.sys, up55bus.sys, up55prt.sys, st77bus.sys, st77prt.sys.
(на всякий случай, сохраните резервную копию).
— Откройте Пуск->Панель Управления->Система->Оборудование->Диспетчер устройств->Системные устройства
и удалите драйвер Plug and Play BIOS Extension (имя файла драйвера может быть vax347b.sys, vax347p.sys).
— Откройте редактор реестра, воспользуйтесь поиском, найдите и удалите все ветки, в названии которых встречаются слова
daemon tools, daemon, dt, имена файлов драйверов (dtscsi.sys и др.), короче любые упоминания о Daemon Tools и драйверах,
особое внимание уделить веткам автозапуска и HKLMsystemCurrentControlSetServices. Перейти к пункту 4.
4. Удаление драйвера SPTD
(все операции проводятся в безопасном режиме)
Перезагрузить компьютер в безопасном режиме (во время загрузки нажмите и удерживайте F8 (или F5 или F12 ) и выбирайте Безопасный режим).
Когда увидите в нижней части экрана сообщение «Press ESC to cancel loading SPTD.sys», нажмите клавишу ESC.
Таким образом, драйвер SPTD не будет загружен, и его можно будет удалить.
— Удалите файл C:WindowsSystem32Driverssptd.sys
— Откройте редактор реестра, перейдите к ветке HKLMSystemCurrentControlSetServices, найдите и удалите раздел sptd.
— Найдите и удалите ветку HKEY_LOCAL_MACHINESYSTEMCurrentControlSetEnumRootLEGACY_SPTD.
Для удаления этих веток необходимы права администратора.
— Если не получается удалить SPTD, скачайте чистый дистрибутив SPTD версии не ниже 1.50 (SPTDinst_x86.exe),
положите его на диск С:. Загружайтесь в безопасном режиме, откройте Пуск->Выполнить,
введите c:sptdinst_x86.exe remove и нажмите ок.
— Перезагрузитесь в нормальном режиме, почистите реестр.
P.S: Если система не дает Вам удалить ветки реестра (выскакивает окно с ошибкой), то щелкните правой кнопкой мыши по ветке реестра, выберите пункт «Разрешения», выберите свою учетную запись и поставьте для нее галочку в поле «Полный доступ». Чтобы сделать это, у Вас должны быть права администратора системы.
Теперь Daemon Tools и SPTD должны быть удалены.
Имя исполняемого файла:
Win32 (Windows XP, Windows Vista, Windows Seven, Windows 
Метод заражения Daemon
Daemon копирует свои файл(ы) на ваш жёсткий диск. Типичное имя файла (*.*) . Потом он создаёт ключ автозагрузки в реестре с именем Daemon и значением (*.*) . Вы также можете найти его в списке процессов с именем (*.*) или Daemon .
Если у вас есть дополнительные вопросы касательно Daemon, пожалуйста, заполните и мы вскоре свяжемся с вами.
Скачать утилиту для удаления
Скачайте эту программу и удалите Daemon and (*.*) (закачка начнется автоматически):
* SpyHunter был разработан американской компанией EnigmaSoftware и способен удалить удалить Daemon в автоматическом режиме. Программа тестировалась на Windows XP, Windows Vista, Windows 7 и Windows 8.
Функции
Программа способна защищать файлы и настройки от вредоносного кода.
Программа может исправить проблемы с браузером и защищает настройки браузера.
Удаление гарантированно — если не справился SpyHunter предоставляется бесплатная поддержка.
Антивирусная поддержка в режиме 24/7 входит в комплект поставки.
Скачайте утилиту для удаления Daemon от российской компании Security Stronghold
Если вы не уверены какие файлы удалять, используйте нашу программу Утилиту для удаления Daemon .. Утилита для удаления Daemon найдет и полностью удалит Daemon и все проблемы связанные с вирусом Daemon. Быстрая, легкая в использовании утилита для удаления Daemon защитит ваш компьютер от угрозы Daemon которая вредит вашему компьютеру и нарушает вашу частную жизнь. Утилита для удаления Daemon сканирует ваши жесткие диски и реестр и удаляет любое проявление Daemon. Обычное антивирусное ПО бессильно против вредоносных таких программ, как Daemon. Скачать эту упрощенное средство удаления специально разработанное для решения проблем с Daemon и (*.*) (закачка начнется автоматически):
Функции
Удаляет все файлы, созданные Daemon.
Удаляет все записи реестра, созданные Daemon.
Программа может исправить проблемы с браузером.
Удаление гарантированно — если Утилита не справилась предоставляется бесплатная поддержка.
Антивирусная поддержка в режиме 24/7 через систему GoToAssist входит в комплект поставки.
Наша служба поддержки готова решить вашу проблему с Daemon и удалить Daemon прямо сейчас!
Оставьте подробное описание вашей проблемы с Daemon в разделе . Наша служба поддержки свяжется с вами и предоставит вам пошаговое решение проблемы с Daemon. Пожалуйста, опишите вашу проблему как можно точнее. Это поможет нам предоставит вам наиболее эффективный метод удаления Daemon.
Как удалить Daemon вручную
Эта проблема может быть решена вручную, путём удаления ключей реестра и файлов связанных с Daemon, удалением его из списка автозагрузки и де-регистрацией всех связанных DLL файлов. Кроме того, отсутствующие DLL файлы должны быть восстановлены из дистрибутива ОС если они были повреждены Daemon .
Чтобы избавиться от Daemon , вам необходимо:
1. Завершить следующие процессы и удалить соответствующие файлы:
Предупреждение: вам необходимо удалить только файлы, контольные суммы которых, находятся в списке вредоносных. В вашей системе могут быть нужные файлы с такими же именами. Мы рекомендуем использовать для безопасного решения проблемы.
2. Удалите следующие папки:
3. Удалите следующие ключи иили значения ключей реестра:
Предупреждение: Если указаны значения ключей реестра, вы должны удалить только указанные значения и оставить сами ключи нетронутыми. Мы рекомендуем использовать для безопасного решения проблемы.
4. Сбросить настройки браузеров
Daemon иногда может влиять на настройки вашего браузера, например подменять поиск и домашнюю страницу. Мы рекомендуем вам использовать бесплатную функцию «Сбросить настройки браузеров» в «Инструментах» в программе для сброса настроек всех браузеров разом. Учтите, что перед этим вам надо удалить все файлы, папки и ключи реестра принадлежащие Daemon. Для сброса настроек браузеров вручную используйте данную инструкцию:
Для Internet Explorer
Если вы используете Windows XP, кликните Пуск , и Открыть . Введите следующее в поле Открыть без кавычек и нажмите Enter : «inetcpl.cpl».
Если вы используете Windows 7 или Windows Vista, кликните Пуск . Введите следующее в поле Искать без кавычек и нажмите Enter : «inetcpl.cpl».
Выберите вкладку Дополнительно
Под Сброс параметров браузера Internet Explorer , кликните Сброс . И нажмите Сброс ещё раз в открывшемся окне.
Выберите галочку Удалить личные настройки для удаления истории, восстановления поиска и домашней страницы.
После того как Internet Explorer завершит сброс, кликните Закрыть в диалоговом окне.
Предупреждение: Сбросить настройки браузеров в Инструменты
Для Google Chrome
Найдите папку установки Google Chrome по адресу: C:Users»имя пользователя»AppDataLocalGoogleChromeApplicationUser Data .
В папке User Data , найдите файл Default и переименуйте его в DefaultBackup .
Запустите Google Chrome и будет создан новый файл Default .
Настройки Google Chrome сброшены
Предупреждение: В случае если это не сработает используйте бесплатную опцию Сбросить настройки браузеров в Инструменты в программе Stronghold AntiMalware.
Для Mozilla Firefox
В меню выберите Помощь > Информация для решения проблем .
Кликните кнопку Сбросить Firefox .
После того, как Firefox завершит, он покажет окно и создаст папку на рабочем столе. Нажмите Завершить .
Предупреждение: Так вы потеряте выши пароли! Рекомендуем использовать бесплатную опцию Сбросить настройки браузеров в Инструменты в программе Stronghold AntiMalware.
daemon tools не устанавливается? Зачастую, после удаления DAEMON Tools, установить более новую версию становится невозможным.
Это происходит из-за того, что DAEMON Tools не был удален полностью, а если при последней установке этой программы были ошибки, то однозначно в системе остались драйвера виртуальных устройств, записи в реестре и другой мусор, который не даёт переустановить программу.
Ошибки могут быть разные, но лечатся они одним путем – полным удалением DT и тщательной отчисткой от него Windows.
Вариантов развития сценария у нас два.
Вариант первый — DAEMON Tools еще как-то работает.
- Отключаем виртуальные приводы и эмуляцию. Для этого:
1.1. Щелкаем по значку в трее (место рядом с часами).
1.2. Выбираем пункт «Виртуальный CDDVD ROM» (Virtual CDDVD ROM)
1.3. Выбираем виртуальный привод и в контекстном меню привода удалить (Set number of devices далее Disable).
2. Щелкаем по значку в трее (место рядом с часами).
2.1 Пункт «Эмуляция» — выключить все (Emulation – All options OFF).
Если не получается, нужно удалить все виртуальные устройства вручную, через диспетчер устройств.
Для этого открываем «Диспетчер устройств» (пуск – панель управления – система — оборудование – диспетчер устройств или правой кнопкой мыши по значку мой компьютер – свойства – вкладка оборудование – диспетчер устройств).
В диспетчере устройств выбираем пункт DVD и CD-ROM дисководы.
Найти и удалить в этом пункте все устройства, имена которых заканчиваются на SCSI CdRom Device
Если в системе есть другие эмуляторы, хотя и не рекомендуется устанавливать несколько эмуляторов вместе, проверьте, что удаляете CdRom Device именно от DAEMON Tools.
Для этого щелкаем правой кнопкой мыши на значке DT в трее – Виртуальный CDDVD ROM и для каждого устройства смотрим его имя – «Установить параметры устройства» — Поля «Производитель» «Модель» (Virtual CDDVD ROM – DEVICE № — Set device parameters). Оно должно совпадать с именами в диспетчере устройств.
3.Удаляем DAEMON Tools обычным методом.
Для этого открываем меню «Установка и удаление программ» (Пуск – Панель управления — Установка и удаление программ), найти DT и нажать кнопку удалить. Либо через главное меню (Пуск – все программы — DAEMON Tools — Uninstall). Или через стороннюю программу удаления (Uninstall Tool или аналогичную).
4. Почистить реестр вручную (), или любой программой, в которой есть поиск по реестру.
5. Перезагрузить компьютер.
Если раньше стояла другая версия программы, можно попробовать установить ее по новой, а затем его удалить стандартным путем. Если в процессе установки будет обнаружена установленная версия DAEMON Tools, ее можно будет сразу же удалить с помощью установщика (в появившемся окне выбрать пункт «Удалить» или «Uninstall»).
Если проблема не устраняется описанным выше методом, переходим ко второму варианту.
Повторяем первый пункт, и переходим сразу к 6.
Вариант 2 — Удаление DAEMON Tools в ручную.
1. Удаляем папку установки DAEMON Tools по умолчанию это — C:Program FilesDAEMON Tools Pro (одним словом папка куда Вы ставили DT)
2. Очищаем папки: C:WINDOWSTEMP, C:Documents and Settingsимя пользователяLocal SettingsTemp,
3. удалите папку DAEMON Tools по этому пути C:Documents and Settings имя пользователя Application DataDAEMON Tools Pro
4. Еще раз проверьте, что все виртуальные приводы DT удалены (пункт №1 первого варианта).
Хочешь помочь проекту расти? Кликни на баннер. Наш проект развивается за счет рекламы
5. Откройте папку C:WINDOWSsystem32drivers и удалите файлы драйверов виртуальных устройств (они могут называться так: d347bus.sys, d347prt.sys, dtscsi.sys, up55bus.sys, up55prt.sys, st77bus.sys, st77prt.sys ). На всякий случай сделайте резервную копию.
6. Откройте «Диспетчер устройств» — «Системные устройства».
Пуск – панель управления – система — оборудование – диспетчер устройств или провой кнопкой мыши по значку мой компьютер – свойства – вкладка оборудование – диспетчер устройств.
Удалите драйвер Plug and Play Bios Extension (имя файла драйвера может быть vax347.sys, vax347p.sys ).
Удаление драйвера SPTD.
Процесс далеко не самый простой, но вполне реальный. Все описанные действия проводятся в безопасном режиме.
1. Перезагружаем компьютер, как только началась загрузка (самый первый экран), быстро нажимаем F8 много раз. Когда появится экран выбора загрузки, выбираем «Безопасный режим» и загружаемся в нем. Как только в нижней части экрана появится сообщение: «Press ESC to cancel loading SPTD.Sys», нажмите клавишу ESC, для отмены загрузки. Это нужно сделать, чтобы система дала нам удалить этот драйвер.
2. Откройте редактор реестра и в нем найдите HKEY_LOCAL_MACHINESYSTEMCurrentControlSetServices
и удалите раздел sptd .Удалите ветку HKEY_LOCAL_MACHINESYSTEMCurrentControlSetEnumRootLEGACY_SPTD.
Для удаления этих веток нужно иметь права администратора.
3. Если не получается удалить sptd , скачайте чистый дистрибутив sptd версии 1.50 и выше (файл для установки), положите его на системный диск (по умолчания С:).
4. Загрузитесь в безопасном режиме.
5. Откройте меню Пуск – выполнить. В открывшемся окне введите C:sptdinst_x86.exe remove и нажмите ОК (sptdinst_x86.exe – это название установочного файла, который Вы скачивали в пункте №3, оно может быть другим).
6. Перезагрузитесь в нормальный режим.
7. Почистить реестр вручную (), или любой программой, в которой есть поиск по реестру.
Теперь DAEMON Tools должен быть полностью удален и проблем с установкой и работой не должно возникнуть.
 Всем привет Я расскажу сегодня о том что это за программа DAEMON Tools Lite и как ее удалить. Данная программа в некотором смысле волшебная, так как те кто не особо разбираются в компах будут приятно удивлены, что можно создать еще один дисковод для дисков. DAEMON Tools Lite в прямом смысле создает почти реальный дисковод, в который можно вставить какой-то образ диска. Сама Windows будет спокойно думать что это настоящий дисковод для дисков.
Всем привет Я расскажу сегодня о том что это за программа DAEMON Tools Lite и как ее удалить. Данная программа в некотором смысле волшебная, так как те кто не особо разбираются в компах будут приятно удивлены, что можно создать еще один дисковод для дисков. DAEMON Tools Lite в прямом смысле создает почти реальный дисковод, в который можно вставить какой-то образ диска. Сама Windows будет спокойно думать что это настоящий дисковод для дисков.
Конечно программа DAEMON Tools Lite не волшебница и в прямом смысле у вас в системном блоке не появится DVD/CD-привод, хотя не спорю, это было бы классно
Вообще расцвет подобных программ был раньше, хотя я может немного не в теме… это просто было давненько, в игрушки то я уже не играю. При чем тут игры? Так вот, раньше да и сейчас такие программы достаточно популярны, есть еще Nero, Алкоголь 120, все они часто используются для установки игр. Хорошие люди покупают игру, копируют ее на комп в виде виртуального диска (образа), это такие файлы в формате iso (но есть и другие, это просто главный) и потом размещают их в интернете. Я надеюсь что вы уже поняли, чтобы такой диск у себя запустить, то и нужна программа DAEMON Tools Lite или похожая.
Еще раз. DAEMON Tools Lite эмулирует дисковод в вашем ПК так, будто он есть на самом деле. Туда можно вставлять образы дисков и все будет происходить так, будто вы вставили реальный диск в реальный дисковод. Ну, думаю понятно
Производители игр часто делают такую штуку — мол вы можете играть в игру, если у вас стоит диск в дисководе. Это типа такая защита, думаю знаете что это такое. Здесь DAEMON Tools Lite также вас выручит, так как игра будет думать что диск реально вставлен, а хотя вы просто скачали его образ в интернете.
Я давно пользовался этой программой, даже можно сказать что очень давно. Тогда она мне показалась очень непонятной, но сейчас вроде бы ее допилили и она стала более-менее норм. Lite-версия в отличии от обычной DAEMON Tools подразумевает что программа в чем-то проще и может не иметь некоторых функций, которые обычному юзеру не нужны.
Вот вкладка Новый образ:

Тут можно создать образ из диска (вы вставляете реальный диск а программа делает из него файловый виртуальный диск в формате iso или другом). Можно еще сделать виртуальный iso-образ из музыкальных файлов или любых других файлов или папок.
Кстати у меня то реально нет дисковода. Но благодаря данной программе он появился, хоть и ненастоящий, но все же:

Вот окно с вкладкой Прожиг дисков:

Тут тоже много всяких функций, но это уже немного наоборот. Можно образ диска превратить в реальный настоящий диск (болванку). Так можно записать даже установочные диски с Windows, но разумеется что тут нужно немного разбираться в теме.
На вкладке Виртуальные HDD вообще какие-то супер навороченные опции, я даже не знаю что это такое
На вкладке USB можете создать загрузочную флешку или поставить пароль на флешку:

Какой вывод можно сделать? Это обычная программа, даже можно сказать что годная. Интерфейс ее простой и понятный, все расположено удобно, все работает и думаю что у же как часы, ибо программа далеко не молодая
Так вот. Как я уже писал, данная программа просто часто используется для установки игр. После установки на комп DAEMON Tools Lite, вы можете вставить образ в дисковод (нужно просто нажать правой кнопкой по архиву iso и там должно будет в меню такое как вставить в дисковод) и работать с ним так, как бы вы вставили настоящий диск в настоящий дисковод. Если например игра из двух дисков, то в процессе установки будет запрошен второй диск, ну вы просто по второму iso-фалу нажимаете правой кнопкой и выбираете вставить. То есть также как и с первым.
В общем как видите, программа нормальная, при этом есть бесплатная версия. Приятно что есть некоторые дополнительные фишки в виде создания USB-загрузочной флешки, возможности поставить пароль на флешку.
Вот как можно открыть настройки:

Очень хорошо что этих настроек немного, тут самые главные и нужные:

Можно поставить галочку чтобы программа сама загружалась с Windows. Также можно отключить анонимную отправку статистики. Ну в общем нет смысла обо всех опциях рассказывать, ибо я думаю все понятно и так
Если к вам попала на комп программа DAEMON Tools Lite случайно, или она была установлена не вами, в общем если вы ее хотите удалить то это у вас получится сделать самостоятельно.
Можно воспользоваться таким инструментом как , он удалит и саму программу и найдет еще мусор который после нее остался, ну и его тоже удалит.
Так вот, я покажу как можно удалить встроенными возможностями Windows. Нажимаем Пуск:

Потом находим значок Программы и компоненты и запускаем его:

Откроется список установленных программ, вот тут и нужно найти DAEMON Tools Lite, нажать правой кнопкой по ней и выбрать Удалить:

Запустится мастер удаления, где нужно будет нажать Удалить:

Удаление пройдет быстро:

По окончании будет галочка ну чтобы вы оставили отзыв (для этого откроется браузер), если не хотите то снимите ее:

Все, программу благополучно удалили. Если хотите, то можете еще проверить реестр. Вот как это сделать. Зажимаете Win + R, пишите туда regedit и потом ОК. Запустится редактор реестра, там зажимаете Ctrl + F и пишите DAEMON Tools, после чего нажимаете Найти далее. Каждый ключ с упоминанием DAEMON Tools будет выделен. Его нужно удалить. А потом нажимаете F3 для продолжения поиска и так пока не выскочит сообщение что поиск окончен.
Вот лично у себя я нашел даже целую папку, которая осталась после удаления DAEMON Tools Lite:

Но обычно папок меньше, а ключей больше
Ну что, вот скажите мне я нормально написал, вы теперь знаете что за программа эта DAEMON Tools Lite? А для чего нужна, поняли? Так что удалять ее или нет, это решать вам, мое дело был рассказать как да что. Желаю вам удачи
При деинсталляции Daemon Tools зачастую не происходит полного
удаление всех компонентов (особенно если при установке возникали ошибки)
— остаются неудаленные файлы драйверов виртуальных устройств (в папке
C:Windowssystem32drivers), а также записи в реестре (в том числе, и в
секциях автозапуска), что приводит к ошибкам при загрузке системы,
ошибкам при переустановке/обновлении DT, невозможности окончательно
удалить виртуальный привод.
1. Отключить виртуальные приводы и эмуляцию (если DT еще как-то работает):
Щелкаем правой кнопокй мышки на иконке DT в трее->Virtual CD/DVD-ROM->Set number of devices…->Disable.
— Щелкаем правой кнопокй мышки на иконке DT в трее->Emulation->All options OFF
Если не получается, удалить все виртуальные устройства вручную через Диспетчер устройств —
открыть Пуск->Панель Управления->Система->Оборудование->Диспетчер устройств->DVD/CD-ROM дисководы
и удалить там все устройства, имя которых оканчивается на…SCSI CdRom Device.
При наличии в системе эмулятора Alcohol 120% cледует проверить, что удаляемые устройства принадлежат DT
(щелкаем на иконке DT в трее->Virtual CD/DVD-ROM и для каждого
устройства смотрим его имя (DEVICE №: ->Set device parameters), оно
должно совпадать с именем в Диспетчере устройств.
Вообще, не
рекомендуется устанавливать в системе оба эмулятора сразу, в большинстве
случаев (но не всегда) они конфликтуют друг с другом (иногда это
лечится обновлением драйверов материнской платы).
2. Удаление Daemon Tools обычным способом
Открыть Пуск->Панель Управления->Установка и удаление программ, найти DT и щелкнуть «Удалить»,
либо через главное меню (Пуск->Программы->DAEMON Tools->Uninstall)
— Почистить реестр (например, с помощью jv16 power Tools 2008, тщательный режим)
.
— Перезагрузить компьютер и повторить установку.
P.S: Если раньше у Вас стояла старая версия Daemon Tools, то попробуйте
установить старый дистрибутив, а затем выполнить его деинсталляцию, а
если в процессе его установки будет обнаружена уже установленная версия
Daemon Tools, в появившемся окне выбрать пункт Uninstall (Удаление).
Если проблема не устранена, повторить пункт 1, затем перейти к пункту 3.
3. Удаление Daemon Tools вручную
Если удалить DT обычным способом не удается, попробуйте сделать это вручную.
— Удалить папку установки DT (в C:Program files…).
— Очистите папки C:WindowsTemp, C:Documents and Settingsваше_имя_пользователяLocal settingsTemp,
удалите папку C:Documents and Settingsваше_имя_пользователяApplication DataDAEMON Tools.
— Еще раз убедитесь, что виртуальные приводы удалены из Диспетчера устройств (пункт 1).
— Откройте папку C:Windowssystem32drivers и удалите файлы драйверов виртуальных устройств. В зависимости от версии DT,
они могут называться например так: d347bus.sys, d347prt.sys, dtscsi.sys, up55bus.sys, up55prt.sys, st77bus.sys, st77prt.sys.
(на всякий случай, сохраните резервную копию).
— Откройте Пуск->Панель Управления->Система->Оборудование->Диспетчер устройств->Системные устройства
и удалите драйвер Plug and Play BIOS Extension (имя файла драйвера может быть vax347b.sys, vax347p.sys).
— Откройте редактор реестра, воспользуйтесь поиском, найдите и удалите все ветки, в названии которых встречаются слова
daemon tools, daemon, dt, имена файлов драйверов (dtscsi.sys и др.), короче любые упоминания о Daemon Tools и драйверах,
особое внимание уделить веткам автозапуска и HKLMsystemCurrentControlSetServices. Перейти к пункту 4.
4. Удаление драйвера SPTD
(все операции проводятся в безопасном режиме)
Перезагрузить компьютер в безопасном режиме (во время загрузки нажмите и удерживайте F8
(или F5
или F12
) и выбирайте Безопасный режим).
Когда увидите в нижней части экрана сообщение «Press ESC to cancel loading SPTD.sys», нажмите клавишу ESC.
Таким образом, драйвер SPTD не будет загружен, и его можно будет удалить.
— Удалите файл C:WindowsSystem32Driverssptd.sys
— Откройте редактор реестра, перейдите к ветке HKLMSystemCurrentControlSetServices, найдите и удалите раздел sptd.
— Найдите и удалите ветку HKEY_LOCAL_MACHINESYSTEMCurrentControlSetEnumRootLEGACY_SPTD.
Для удаления этих веток необходимы права администратора.
— Если не получается удалить SPTD, скачайте чистый дистрибутив SPTD версии не ниже 1.50 (SPTDinst_x86.exe),
положите его на диск С:. Загружайтесь в безопасном режиме, откройте Пуск->Выполнить,
введите c:sptdinst_x86.exe remove и нажмите ок.
— Перезагрузитесь в нормальном режиме, почистите реестр.
P.S: Если система не дает Вам удалить ветки реестра (выскакивает окно с
ошибкой), то щелкните правой кнопкой мыши по ветке реестра, выберите
пункт «Разрешения», выберите свою учетную запись и поставьте для нее
галочку в поле «Полный доступ». Чтобы сделать это, у Вас должны быть
права администратора системы.
Теперь Daemon Tools и SPTD должны быть удалены.
Название угрозы
Имя исполняемого файла:
Тип угрозы:
Поражаемые ОС:
Win32 (Windows XP, Windows Vista, Windows Seven, Windows 
Метод заражения Daemon
Daemon копирует свои файл(ы) на ваш жёсткий диск. Типичное имя файла (*.*)
. Потом он создаёт ключ автозагрузки в реестре с именем Daemon
и значением (*.*)
. Вы также можете найти его в списке процессов с именем (*.*)
или Daemon
.
Если у вас есть дополнительные вопросы касательно Daemon, пожалуйста, заполните и мы вскоре свяжемся с вами.
Скачать утилиту для удаления
Скачайте эту программу и удалите Daemon and (*.*) (закачка начнется автоматически):
* SpyHunter был разработан американской компанией EnigmaSoftware и способен удалить удалить Daemon в автоматическом режиме. Программа тестировалась на Windows XP, Windows Vista, Windows 7 и Windows 8.
Функции
Программа способна защищать файлы и настройки от вредоносного кода.
Программа может исправить проблемы с браузером и защищает настройки браузера.
Удаление гарантированно — если не справился SpyHunter предоставляется бесплатная поддержка.
Антивирусная поддержка в режиме 24/7 входит в комплект поставки.
Скачайте утилиту для удаления Daemon от российской компании Security Stronghold
Если вы не уверены какие файлы удалять, используйте нашу программу Утилиту для удаления Daemon
.. Утилита для удаления Daemon найдет и полностью удалит Daemon
и все проблемы связанные с вирусом Daemon. Быстрая, легкая в использовании утилита для удаления Daemon защитит ваш компьютер от угрозы Daemon которая вредит вашему компьютеру и нарушает вашу частную жизнь. Утилита для удаления Daemon сканирует ваши жесткие диски и реестр и удаляет любое проявление Daemon. Обычное антивирусное ПО бессильно против вредоносных таких программ, как Daemon. Скачать эту упрощенное средство удаления специально разработанное для решения проблем с Daemon и (*.*) (закачка начнется автоматически):
Функции
Удаляет все файлы, созданные Daemon.
Удаляет все записи реестра, созданные Daemon.
Программа может исправить проблемы с браузером.
Иммунизирует систему.
Удаление гарантированно — если Утилита не справилась предоставляется бесплатная поддержка.
Антивирусная поддержка в режиме 24/7 через систему GoToAssist входит в комплект поставки.
Наша служба поддержки готова решить вашу проблему с Daemon и удалить Daemon прямо сейчас!
Оставьте подробное описание вашей проблемы с Daemon в разделе . Наша служба поддержки свяжется с вами и предоставит вам пошаговое решение проблемы с Daemon. Пожалуйста, опишите вашу проблему как можно точнее. Это поможет нам предоставит вам наиболее эффективный метод удаления Daemon.
Как удалить Daemon вручную
Эта проблема может быть решена вручную, путём удаления ключей реестра и файлов связанных с Daemon, удалением его из списка автозагрузки и де-регистрацией всех связанных DLL файлов. Кроме того, отсутствующие DLL файлы должны быть восстановлены из дистрибутива ОС если они были повреждены Daemon
.
Чтобы избавиться от Daemon
, вам необходимо:
1. Завершить следующие процессы и удалить соответствующие файлы:
Предупреждение:
вам необходимо удалить только файлы, контольные суммы которых, находятся в списке вредоносных. В вашей системе могут быть нужные файлы с такими же именами. Мы рекомендуем использовать для безопасного решения проблемы.
2. Удалите следующие папки:
3. Удалите следующие ключи иили значения ключей реестра:
Предупреждение:
Если указаны значения ключей реестра, вы должны удалить только указанные значения и оставить сами ключи нетронутыми. Мы рекомендуем использовать для безопасного решения проблемы.
4. Сбросить настройки браузеров
Daemon
иногда может влиять на настройки вашего браузера, например подменять поиск и домашнюю страницу. Мы рекомендуем вам использовать бесплатную функцию «Сбросить настройки браузеров» в «Инструментах» в программе для сброса настроек всех браузеров разом. Учтите, что перед этим вам надо удалить все файлы, папки и ключи реестра принадлежащие Daemon. Для сброса настроек браузеров вручную используйте данную инструкцию:
Для Internet Explorer
Если вы используете Windows XP, кликните Пуск
, и Открыть
. Введите следующее в поле Открыть
без кавычек и нажмите Enter
: «inetcpl.cpl».
Если вы используете Windows 7 или Windows Vista, кликните Пуск
. Введите следующее в поле Искать
без кавычек и нажмите Enter
: «inetcpl.cpl».
Выберите вкладку Дополнительно
Под Сброс параметров браузера Internet Explorer
, кликните Сброс
. И нажмите Сброс
ещё раз в открывшемся окне.
Выберите галочку Удалить личные настройки
для удаления истории, восстановления поиска и домашней страницы.
После того как Internet Explorer завершит сброс, кликните Закрыть
в диалоговом окне.
Предупреждение:
Сбросить настройки браузеров
в Инструменты
Для Google Chrome
Найдите папку установки Google Chrome по адресу: C:Users»имя пользователя»AppDataLocalGoogleChromeApplicationUser Data
.
В папке User Data
, найдите файл Default
и переименуйте его в DefaultBackup
.
Запустите Google Chrome и будет создан новый файл Default
.
Настройки Google Chrome сброшены
Предупреждение:
В случае если это не сработает используйте бесплатную опцию Сбросить настройки браузеров
в Инструменты
в программе Stronghold AntiMalware.
Для Mozilla Firefox
Откройте Firefox
В меню выберите Помощь
> Информация для решения проблем
.
Кликните кнопку Сбросить Firefox
.
После того, как Firefox завершит, он покажет окно и создаст папку на рабочем столе. Нажмите Завершить
.
Предупреждение:
Так вы потеряте выши пароли! Рекомендуем использовать бесплатную опцию Сбросить настройки браузеров
в Инструменты
в программе Stronghold AntiMalware.
daemon tools не устанавливается? Зачастую, после удаления DAEMON Tools, установить более новую версию становится невозможным.
Это происходит из-за того, что DAEMON Tools не был удален полностью, а если при последней установке этой программы были ошибки, то однозначно в системе остались драйвера виртуальных устройств, записи в реестре и другой мусор, который не даёт переустановить программу.
Ошибки могут быть разные, но лечатся они одним путем – полным удалением DT и тщательной отчисткой от него Windows.
Вариантов развития сценария у нас два.
Вариант первый — DAEMON Tools еще как-то работает.
- Отключаем виртуальные приводы и эмуляцию. Для этого:
1.1. Щелкаем по значку в трее (место рядом с часами).
1.2. Выбираем пункт «Виртуальный CDDVD ROM» (Virtual CDDVD ROM)
1.3. Выбираем виртуальный привод и в контекстном меню привода удалить (Set number of devices далее Disable).
2. Щелкаем по значку в трее (место рядом с часами).
2.1 Пункт «Эмуляция» — выключить все (Emulation – All options OFF).
Если не получается, нужно удалить все виртуальные устройства вручную, через диспетчер устройств.
Для этого открываем «Диспетчер устройств» (пуск – панель управления – система — оборудование – диспетчер устройств или правой кнопкой мыши по значку мой компьютер – свойства – вкладка оборудование – диспетчер устройств).
В диспетчере устройств выбираем пункт DVD и CD-ROM дисководы.
Найти и удалить в этом пункте все устройства, имена которых заканчиваются на SCSI CdRom Device
Если в системе есть другие эмуляторы, хотя и не рекомендуется устанавливать несколько эмуляторов вместе, проверьте, что удаляете CdRom Device именно от DAEMON Tools.
Для этого щелкаем правой кнопкой мыши на значке DT в трее – Виртуальный CDDVD ROM и для каждого устройства смотрим его имя – «Установить параметры устройства» — Поля «Производитель» «Модель» (Virtual CDDVD ROM – DEVICE № — Set device parameters). Оно должно совпадать с именами в диспетчере устройств.
3.Удаляем DAEMON Tools обычным методом.
Для этого открываем меню «Установка и удаление программ» (Пуск – Панель управления — Установка и удаление программ), найти DT и нажать кнопку удалить. Либо через главное меню (Пуск – все программы — DAEMON Tools — Uninstall). Или через стороннюю программу удаления (Uninstall Tool или аналогичную).
4. Почистить реестр вручную (), или любой программой, в которой есть поиск по реестру.
5. Перезагрузить компьютер.
Если раньше стояла другая версия программы, можно попробовать установить ее по новой, а затем его удалить стандартным путем. Если в процессе установки будет обнаружена установленная версия DAEMON Tools, ее можно будет сразу же удалить с помощью установщика (в появившемся окне выбрать пункт «Удалить» или «Uninstall»).
Если проблема не устраняется описанным выше методом, переходим ко второму варианту.
Повторяем первый пункт, и переходим сразу к 6.
Вариант 2 — Удаление DAEMON Tools в ручную.
1. Удаляем папку установки DAEMON Tools по умолчанию это — C:Program FilesDAEMON Tools Pro
(одним словом папка куда Вы ставили DT)
2. Очищаем папки: C:WINDOWSTEMP, C:Documents and Settingsимя пользователяLocal SettingsTemp,
3. удалите папку DAEMON Tools по этому пути C:Documents and Settings имя пользователя Application DataDAEMON Tools Pro
4. Еще раз проверьте, что все виртуальные приводы DT удалены (пункт №1 первого варианта).
Хочешь помочь проекту расти? Кликни на баннер. Наш проект развивается за счет рекламы
5. Откройте папку C:WINDOWSsystem32drivers
и удалите файлы драйверов виртуальных устройств (они могут называться так: d347bus.sys, d347prt.sys, dtscsi.sys, up55bus.sys, up55prt.sys, st77bus.sys, st77prt.sys
). На всякий случай сделайте резервную копию.
6. Откройте «Диспетчер устройств» — «Системные устройства».
Пуск – панель управления – система — оборудование – диспетчер устройств или провой кнопкой мыши по значку мой компьютер – свойства – вкладка оборудование – диспетчер устройств.
Удалите драйвер Plug and Play Bios Extension (имя файла драйвера может быть vax347.sys, vax347p.sys
).
Удаление драйвера SPTD.
Процесс далеко не самый простой, но вполне реальный. Все описанные действия проводятся в безопасном режиме.
1. Перезагружаем компьютер, как только началась загрузка (самый первый экран), быстро нажимаем F8 много раз. Когда появится экран выбора загрузки, выбираем «Безопасный режим» и загружаемся в нем. Как только в нижней части экрана появится сообщение: «Press ESC to cancel loading SPTD.Sys», нажмите клавишу ESC, для отмены загрузки. Это нужно сделать, чтобы система дала нам удалить этот драйвер.
2. Откройте редактор реестра и в нем найдите HKEY_LOCAL_MACHINESYSTEMCurrentControlSetServices
и удалите раздел sptd
.Удалите ветку HKEY_LOCAL_MACHINESYSTEMCurrentControlSetEnumRootLEGACY_SPTD.
Для удаления этих веток нужно иметь права администратора.
3. Если не получается удалить sptd
, скачайте чистый дистрибутив sptd
версии 1.50 и выше (файл для установки), положите его на системный диск (по умолчания С:).
4. Загрузитесь в безопасном режиме.
5. Откройте меню Пуск – выполнить. В открывшемся окне введите C:sptdinst_x86.exe remove
и нажмите ОК (sptdinst_x86.exe
– это название установочного файла, который Вы скачивали в пункте №3, оно может быть другим).
6. Перезагрузитесь в нормальный режим.
7. Почистить реестр вручную (), или любой программой, в которой есть поиск по реестру.
Теперь DAEMON Tools должен быть полностью удален и проблем с установкой и работой не должно возникнуть.
 Всем привет Я расскажу сегодня о том что это за программа DAEMON Tools Lite и как ее удалить. Данная программа в некотором смысле волшебная, так как те кто не особо разбираются в компах будут приятно удивлены, что можно создать еще один дисковод для дисков. DAEMON Tools Lite в прямом смысле создает почти реальный дисковод, в который можно вставить какой-то образ диска. Сама Windows будет спокойно думать что это настоящий дисковод для дисков.
Всем привет Я расскажу сегодня о том что это за программа DAEMON Tools Lite и как ее удалить. Данная программа в некотором смысле волшебная, так как те кто не особо разбираются в компах будут приятно удивлены, что можно создать еще один дисковод для дисков. DAEMON Tools Lite в прямом смысле создает почти реальный дисковод, в который можно вставить какой-то образ диска. Сама Windows будет спокойно думать что это настоящий дисковод для дисков.
Конечно программа DAEMON Tools Lite не волшебница и в прямом смысле у вас в системном блоке не появится DVD/CD-привод, хотя не спорю, это было бы классно
Вообще расцвет подобных программ был раньше, хотя я может немного не в теме… это просто было давненько, в игрушки то я уже не играю. При чем тут игры? Так вот, раньше да и сейчас такие программы достаточно популярны, есть еще Nero, Алкоголь 120, все они часто используются для установки игр. Хорошие люди покупают игру, копируют ее на комп в виде виртуального диска (образа), это такие файлы в формате iso (но есть и другие, это просто главный) и потом размещают их в интернете. Я надеюсь что вы уже поняли, чтобы такой диск у себя запустить, то и нужна программа DAEMON Tools Lite или похожая.
Еще раз. DAEMON Tools Lite эмулирует дисковод в вашем ПК так, будто он есть на самом деле. Туда можно вставлять образы дисков и все будет происходить так, будто вы вставили реальный диск в реальный дисковод. Ну, думаю понятно
Производители игр часто делают такую штуку — мол вы можете играть в игру, если у вас стоит диск в дисководе. Это типа такая защита, думаю знаете что это такое. Здесь DAEMON Tools Lite также вас выручит, так как игра будет думать что диск реально вставлен, а хотя вы просто скачали его образ в интернете.
Я давно пользовался этой программой, даже можно сказать что очень давно. Тогда она мне показалась очень непонятной, но сейчас вроде бы ее допилили и она стала более-менее норм. Lite-версия в отличии от обычной DAEMON Tools подразумевает что программа в чем-то проще и может не иметь некоторых функций, которые обычному юзеру не нужны.
Вот вкладка Новый образ:

Тут можно создать образ из диска (вы вставляете реальный диск а программа делает из него файловый виртуальный диск в формате iso или другом). Можно еще сделать виртуальный iso-образ из музыкальных файлов или любых других файлов или папок.
Кстати у меня то реально нет дисковода. Но благодаря данной программе он появился, хоть и ненастоящий, но все же:

Вот окно с вкладкой Прожиг дисков:

Тут тоже много всяких функций, но это уже немного наоборот. Можно образ диска превратить в реальный настоящий диск (болванку). Так можно записать даже установочные диски с Windows, но разумеется что тут нужно немного разбираться в теме.
На вкладке Виртуальные HDD вообще какие-то супер навороченные опции, я даже не знаю что это такое
На вкладке USB можете создать загрузочную флешку или поставить пароль на флешку:

Какой вывод можно сделать? Это обычная программа, даже можно сказать что годная. Интерфейс ее простой и понятный, все расположено удобно, все работает и думаю что у же как часы, ибо программа далеко не молодая
Так вот. Как я уже писал, данная программа просто часто используется для установки игр. После установки на комп DAEMON Tools Lite, вы можете вставить образ в дисковод (нужно просто нажать правой кнопкой по архиву iso и там должно будет в меню такое как вставить в дисковод) и работать с ним так, как бы вы вставили настоящий диск в настоящий дисковод. Если например игра из двух дисков, то в процессе установки будет запрошен второй диск, ну вы просто по второму iso-фалу нажимаете правой кнопкой и выбираете вставить. То есть также как и с первым.
В общем как видите, программа нормальная, при этом есть бесплатная версия. Приятно что есть некоторые дополнительные фишки в виде создания USB-загрузочной флешки, возможности поставить пароль на флешку.
Вот как можно открыть настройки:

Очень хорошо что этих настроек немного, тут самые главные и нужные:

Можно поставить галочку чтобы программа сама загружалась с Windows. Также можно отключить анонимную отправку статистики. Ну в общем нет смысла обо всех опциях рассказывать, ибо я думаю все понятно и так
Как удалить DAEMON Tools Lite с компьютера полностью?
Если к вам попала на комп программа DAEMON Tools Lite случайно, или она была установлена не вами, в общем если вы ее хотите удалить то это у вас получится сделать самостоятельно.
Можно воспользоваться таким инструментом как , он удалит и саму программу и найдет еще мусор который после нее остался, ну и его тоже удалит.
Так вот, я покажу как можно удалить встроенными возможностями Windows. Нажимаем Пуск:

Потом находим значок Программы и компоненты и запускаем его:

Откроется список установленных программ, вот тут и нужно найти DAEMON Tools Lite, нажать правой кнопкой по ней и выбрать Удалить:

Запустится мастер удаления, где нужно будет нажать Удалить:

Удаление пройдет быстро:

По окончании будет галочка ну чтобы вы оставили отзыв (для этого откроется браузер), если не хотите то снимите ее:

Все, программу благополучно удалили. Если хотите, то можете еще проверить реестр. Вот как это сделать. Зажимаете Win + R, пишите туда regedit и потом ОК. Запустится редактор реестра, там зажимаете Ctrl + F и пишите DAEMON Tools, после чего нажимаете Найти далее. Каждый ключ с упоминанием DAEMON Tools будет выделен. Его нужно удалить. А потом нажимаете F3 для продолжения поиска и так пока не выскочит сообщение что поиск окончен.
Вот лично у себя я нашел даже целую папку, которая осталась после удаления DAEMON Tools Lite:

Но обычно папок меньше, а ключей больше
Ну что, вот скажите мне я нормально написал, вы теперь знаете что за программа эта DAEMON Tools Lite? А для чего нужна, поняли? Так что удалять ее или нет, это решать вам, мое дело был рассказать как да что. Желаю вам удачи
09.06.2016
