Skip to end of metadata
-
Created by , last modified by Ксения Шаврова on Jul 25, 2018
Go to start of metadata
Код ошибки 5: Отказано в доступе (0x80070005)
Описание
При установке или удалении/драйверов Рутокен возникает ошибка: «Код ошибки 5: Отказано в доступе» или «0x80070005 — Отказано в доступе».
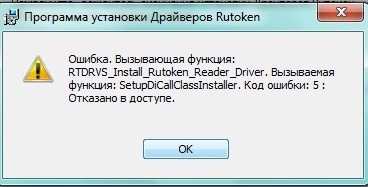
Проверьте установлен ли на вашем компьютере антивирус 360 Total Security.
Если антивирус 360 Total Security установлен
При установке Драйверов Рутокен антивирус 360 Total Security запрашивает разрешение на установку.
Если разрешение не будет получено, установка драйвера заканчивается ошибкой: «0x80070005 — Отказано в доступе». После возникновения этой ошибки, антивирус больше не даст установить этот файл.
Временное удаление антивируса 360 Total Security
Если отключение антивируса и использование другого установщика не помогает решить проблему, необходимо удалить антивирус на время установки «Драйверов Рутокен».
При необходимости, вы сможете установить «360 Total Security» после успешной установки «Драйверов Рутокен».
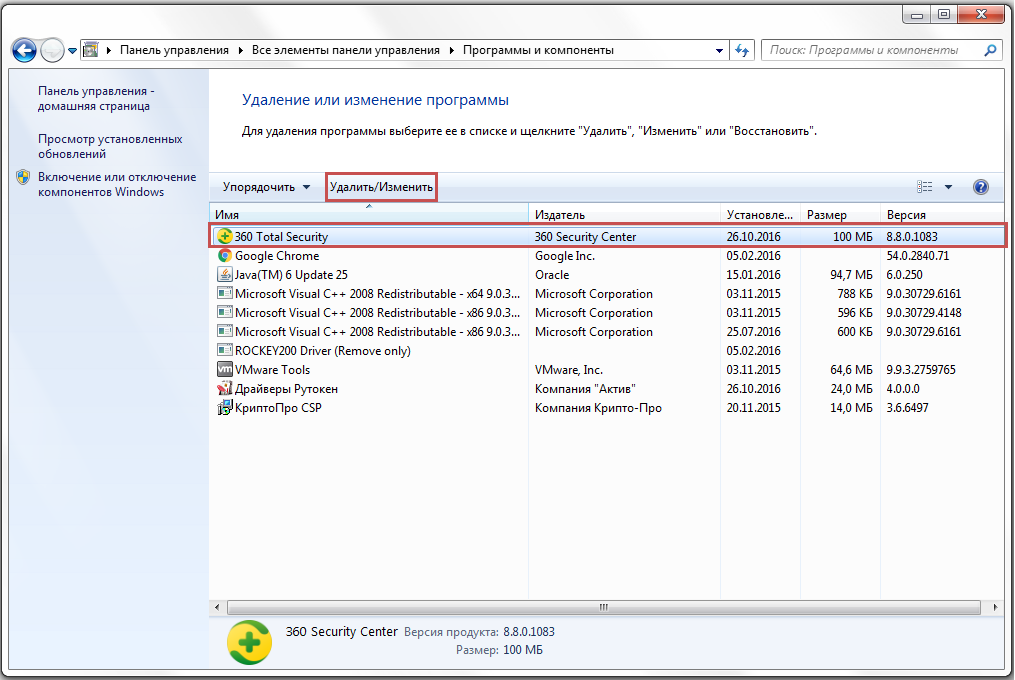
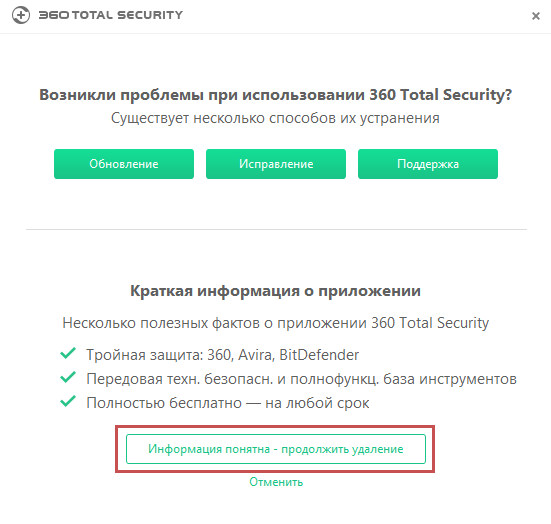
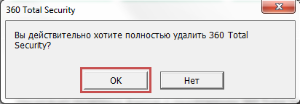
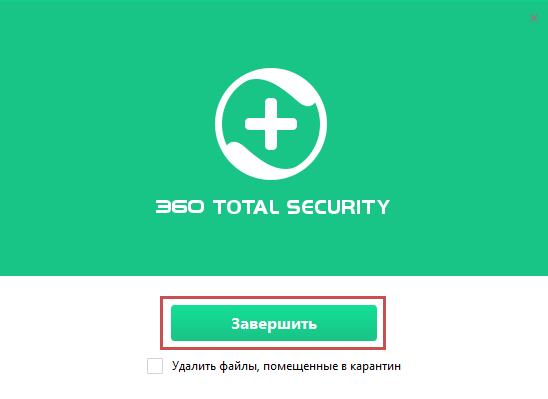
Если антивирус 360 Total Security не установлен
Вирусные программы (надстройки)
Возникновение такой ошибки может быть связано с вирусной программой (надстройкой), которая скачивалась вместе с некоторым устанавливаемым приложением, и заблокировала права на доступ в реестр.
Программа может иметь различное название — из известных нам: MovieToolbar, Browser Tab Search by Ask, Aztec Media Inc Software Informer. Названия могут быть и другими.
Пока такая вирусная программа не будет найдена — проблему решить не удастся.
Таким образом, нужно выполнять удаление всех подозрительных программ и надстроек стандартным образом (меню «ПускПанель управленияПрограммы и компоненты»).
Отсутствие прав на установку
У текущего пользователя могут отсутствовать права ни установку программ. Установите «Драйверы Рутокен» из-под учетной записи Администратора.
Драйвера для ключей Rutoken распространяются в двух видах: exe и msi. Бывают ситуации когда кэш был поврежден или удален, и тогда при удалении старой версии rtDrivers мы можем получить запрос “Укажите другой путь к папке, содержащей пакет установки rtDrivers.x64.msi или rtDrivers.msi”
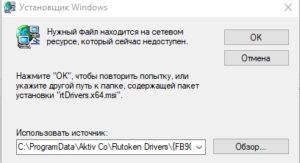
или сообщение о необходимости использования exe пакета, вместо msi.
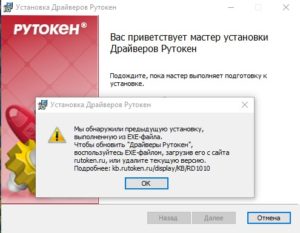
Проблема с rtDrivers заключается в том, что не возможно выполнить обновление из exe, если изначально была установлена msi версия и наоборот. В таких случаях необходимо зайти на сайт производителя Rutoken и загрузить последнюю версию нужного пакета и выполнить установку, обновления.
Для загрузки msi версии необходимо раскрыть раздел “системным администраторам”
https://www.rutoken.ru/support/download/drivers-for-windows/
Более старые версии, например 2.100.00.0542, можно скачать из
https://www.rutoken.ru/support/download/previous/
После актуализации версии rtDrivers и кэша установщика можно будет удалить rtDrivers через установкуудаление программ.
В моем случае была установлена версия 2.100.00.0542 из exe, поэтому со страницы предыдущих версий https://www.rutoken.ru/support/download/previous/ была скачана версия Драйверы Рутокен для Windows 2.100 (x64), EXE. Во время установки будет предложено удаление старой версии драйверов.
Если ничего не помогло, то можно удалить драйвера через утилиту удаления драйверов Рутокен, которую можно скачать по указанной выше ссылке
Утилита удаления драйверов Рутокен
Такая же проблема возникает с КриптоПроCryptoPro.
На чтение 6 мин Просмотров 1.5к. Опубликовано 07.05.2019
Содержание
- Задать вопрос
- Согласие на обработку персональных данных
- СОГЛАСИЕ
на обработку персональных данных
При установке или удалении/драйверов Рутокен возникает ошибка: «Код ошибки 5: Отказано в доступе» или «0x80070005 — Отказано в доступе».
RD1007 > 2.PNG» data-location=»База знаний > RD1007 > 2.PNG» data-image-height=»440″ data-image-w >
 RD1007 > p18p32ujpj7eclal1s431ledq0s1.jpg» data-location=»База знаний > RD1007 > p18p32ujpj7eclal1s431ledq0s1.jpg» data-image-height=»187″ data-image-w >
RD1007 > p18p32ujpj7eclal1s431ledq0s1.jpg» data-location=»База знаний > RD1007 > p18p32ujpj7eclal1s431ledq0s1.jpg» data-image-height=»187″ data-image-w >
Проверьте установлен ли на вашем компьютере антивирус 360 Total Security.
При установке Драйверов Рутокен антивирус 360 Total Security запрашивает разрешение на установку.
Если разрешение не будет получено, установка драйвера заканчивается ошибкой: «0x80070005 — Отказано в доступе». После возникновения этой ошибки, антивирус больше не даст установить этот файл.
1) Запустите Утилиту удаления Драйверов Рутокен, чтобы очистить систему от предыдущих неудачных установок
2) Если после окончания работы утилита попросит перезагрузить компьютер, сделайте это
3) Установите Драйверы Рутокен в зависимости от разрядности вашего компьютера:
Если отключение антивируса и использование другого установщика не помогает решить проблему, необходимо удалить антивирус на время установки «Драйверов Рутокен».
При необходимости, вы сможете установить «360 Total Security» после успешной установки «Драйверов Рутокен».
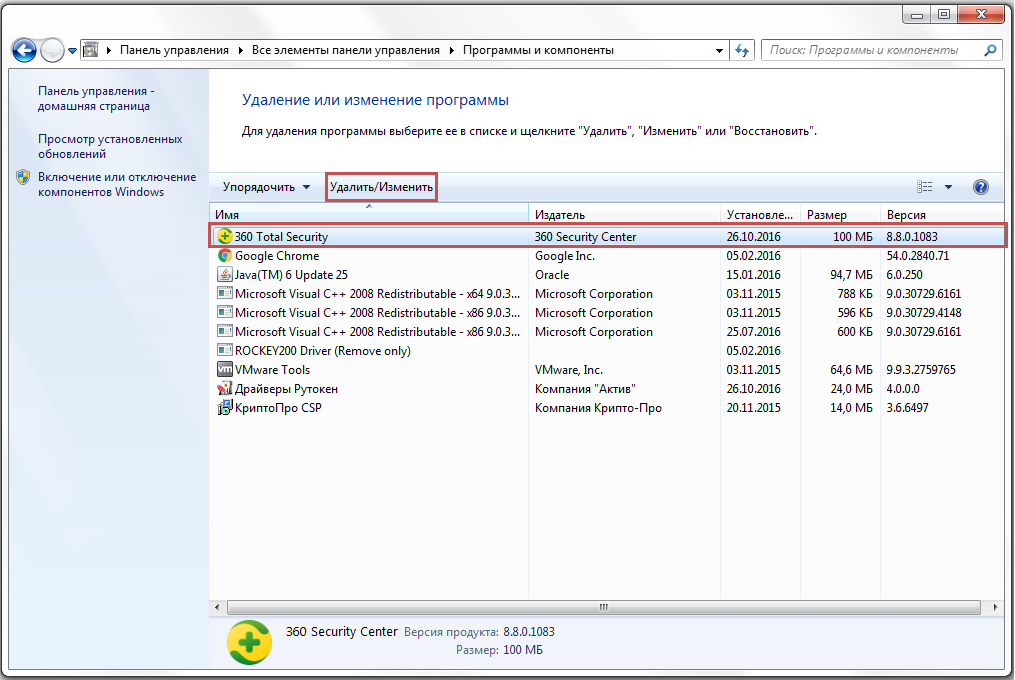 RD1007 > image2016-10-26 11:31:35.png» data-location=»База знаний > RD1007 > image2016-10-26 11:31:35.png» data-image-height=»680″ data-image-w >
RD1007 > image2016-10-26 11:31:35.png» data-location=»База знаний > RD1007 > image2016-10-26 11:31:35.png» data-image-height=»680″ data-image-w >
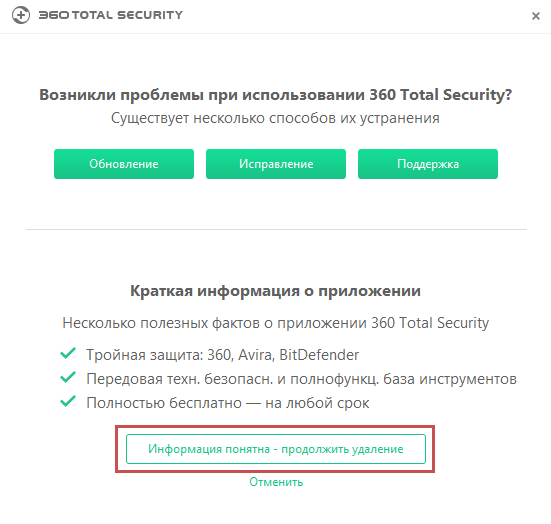 RD1007 > image2016-10-26 11:33:24.png» data-location=»База знаний > RD1007 > image2016-10-26 11:33:24.png» data-image-height=»524″ data-image-w >
RD1007 > image2016-10-26 11:33:24.png» data-location=»База знаний > RD1007 > image2016-10-26 11:33:24.png» data-image-height=»524″ data-image-w > 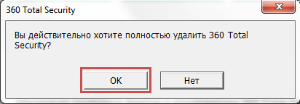 RD1007 > image2016-10-26 11:35:42.png» data-location=»База знаний > RD1007 > image2016-10-26 11:35:42.png» data-image-height=»144″ data-image-w >
RD1007 > image2016-10-26 11:35:42.png» data-location=»База знаний > RD1007 > image2016-10-26 11:35:42.png» data-image-height=»144″ data-image-w >
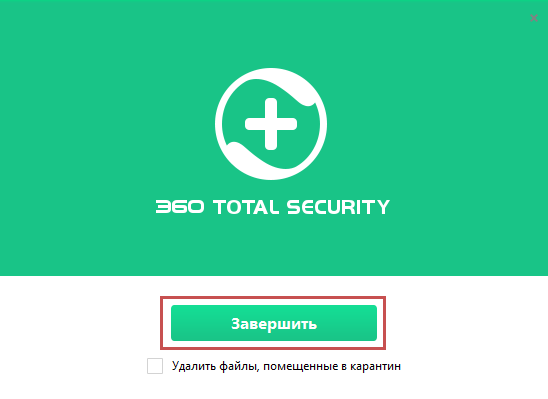 RD1007 > image2016-10-26 11:37:7.png» data-location=»База знаний > RD1007 > image2016-10-26 11:37:7.png» data-image-height=»399″ data-image-w >
RD1007 > image2016-10-26 11:37:7.png» data-location=»База знаний > RD1007 > image2016-10-26 11:37:7.png» data-image-height=»399″ data-image-w >
Возникновение такой ошибки может быть связано с вирусной программой (надстройкой), которая скачивалась вместе с некоторым устанавливаемым приложением, и заблокировала права на доступ в реестр.
Программа может иметь различное название — из известных нам: MovieToolbar, Browser Tab Search by Ask, Aztec Media Inc Software Informer. Названия могут быть и другими.
Пока такая вирусная программа не будет найдена — проблему решить не удастся.
Таким образом, нужно выполнять удаление всех подозрительных программ и надстроек стандартным образом (меню «ПускПанель управленияПрограммы и компоненты»).
У текущего пользователя могут отсутствовать права ни установку программ. Установите «Драйверы Рутокен» из-под учетной записи Администратора.
Задать вопрос
Если вам необходима консультация профессионалов или у вас возникли проблемы с выбором комплексного решения, обращайтесь в службу технической поддержки.
Согласие на обработку персональных данных
СОГЛАСИЕ
на обработку персональных данных
Физическое лицо, нажимая на кнопку отправки заполненной формы на интернет-сайте www.rutoken.ru (далее — Сайт), обязуется принять настоящее Согласие на обработку персональных данных (далее — Согласие). Принятием Согласия является простановка галочки напротив текста «Я даю свое согласие на обработку моих персональных данных» и/или нажатие на кнопку отправки заполненной формы на сайте. Действуя свободно, своей волей и в своем интересе, а также подтверждая свою дееспособность, физическое лицо дает свое согласие АО «Актив-софт» (место нахождения: 115088, г. Москва, ул. Шарикоподшипниковская, д.1, этаж 4, пом. IX, комн. 11, ИНН 7729361030, ОГРН 1037700094541), (далее — Оператор), которому принадлежит Сайт, на обработку своих персональных данных со следующими условиями:
1. Согласие дается на обработку персональных данных, как без использования средств автоматизации, так и с их использованием.
2. Согласие дается на обработку следующих персональных данных:
- персональные данные, не являющиеся специальными или биометрическими: фамилия, имя, отчество;
- место работы и занимаемая должность;
- адрес электронной почты;
- номера контактных телефонов;
- сведения о почтовом клиенте;
- сведения об используемом браузере;
- сведения о переходах по ссылкам в электронных письмах;
- сведения о месторасположении;
- сведения об IP-адресах, с которых пользователь открывает электронное письмо.
3. Персональные данные не являются общедоступными.
4. Цель обработки персональных данных:
- идентификация пользователя, зарегистрированного на Сайте;
- предоставление пользователю доступа к персонализированным ресурсам Сайта, включая консультационные услуги;
- определение местонахождения пользователя для обеспечения безопасности, предотвращения мошенничества;
- подтверждение достоверности и полноты персональных данных, предоставленных пользователем;
- предоставление пользователю клиентской и технической поддержки при возникновении проблем, связанных с использованием Сайта;
- идентификация участников мероприятий, организуемых Оператором и третьими лицами;
- связь с пользователем, в том числе направление уведомлений, запросов и информации, касающихся оказываемых услуг, исполнения соглашений и договоров, а также обработка запросов и заявок от пользователя;
- улучшение качества оказываемых услуг, удобства их использования, проведение аналитических исследований;
- создание пользовательской базы сайта.
5. Основанием для обработки персональных данных является: статья 24 Конституции Российской Федерации; устав Оператора; настоящее согласие на обработку персональных данных.
6. В ходе работы с персональными данными будут совершены следующие действия: сбор, запись, систематизация, накопление, хранение, уточнение (обновление, изменение), извлечение, использование, передача (распространение, предоставление, доступ), блокирование, удаление, уничтожение.
7. Персональные данные обрабатываются до получения заявления от субъекта персональных данных об отзыве согласия на обработку персональных данных, которое направляется на электронную почту info@rutoken.ru.
8. Согласие может быть отозвано субъектом персональных данных или его представителем путем направления письменного заявления Оператору или его представителю по адресу местонахождения.
9. В случае отзыва субъектом персональных данных или его представителем согласия на обработку персональных данных Оператор вправе продолжить обработку персональных данных без согласия субъекта персональных данных при наличии оснований, указанных в пунктах 2–11 части 1 статьи 6, части 2 статьи 10 и части 2 статьи 11 Федерального закона № 152-ФЗ «О персональных данных» от 27.07.2006.
10. Согласие действует все время до момента прекращения обработки персональных данных.
При установке или удалении/драйверов Рутокен возникает ошибка: «Код ошибки 5: Отказано в доступе» или «0x80070005 — Отказано в доступе».

Проверьте установлен ли на вашем компьютере антивирус 360 Total Security.
При установке Драйверов Рутокен антивирус 360 Total Security запрашивает разрешение на установку.
Если разрешение не будет получено, установка драйвера заканчивается ошибкой: «0x80070005 — Отказано в доступе». После возникновения этой ошибки, антивирус больше не даст установить этот файл.
1) Запустите Утилиту удаления Драйверов Рутокен, чтобы очистить систему от предыдущих неудачных установок
2) Если после окончания работы утилита попросит перезагрузить компьютер, сделайте это
3) Установите Драйверы Рутокен в зависимости от разрядности вашего компьютера:
Если отключение антивируса и использование другого установщика не помогает решить проблему, необходимо удалить антивирус на время установки «Драйверов Рутокен».
При необходимости, вы сможете установить «360 Total Security» после успешной установки «Драйверов Рутокен».
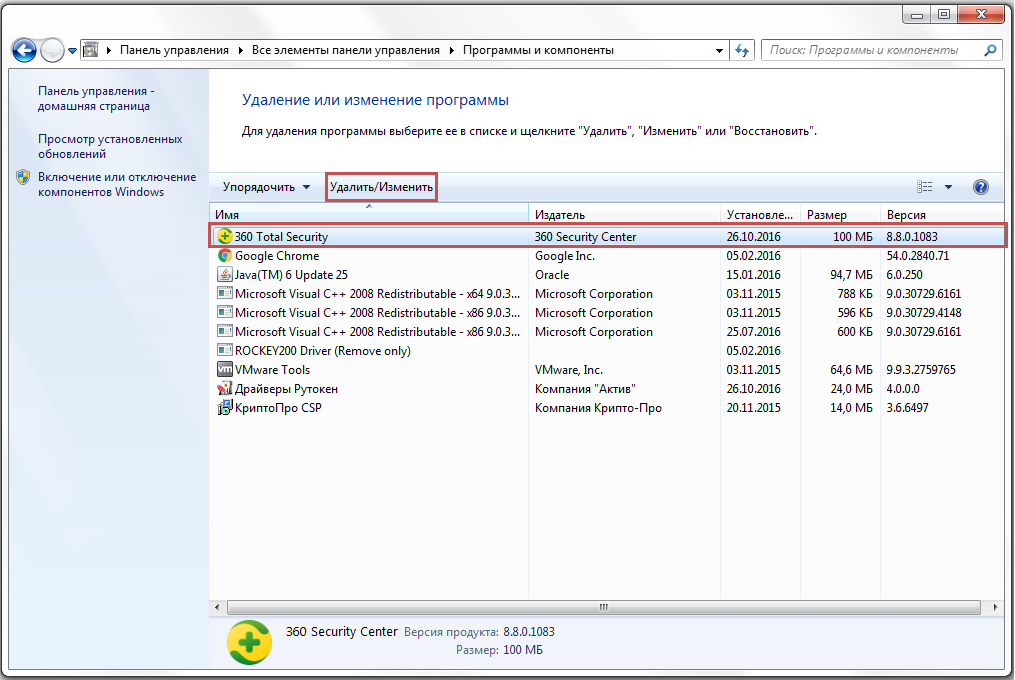
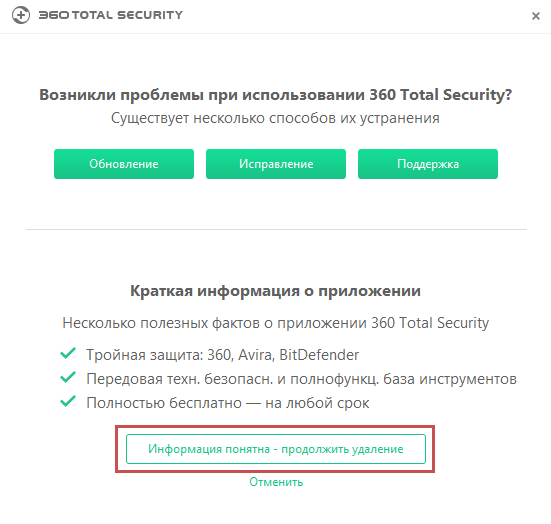
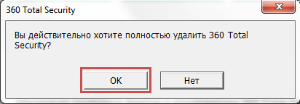
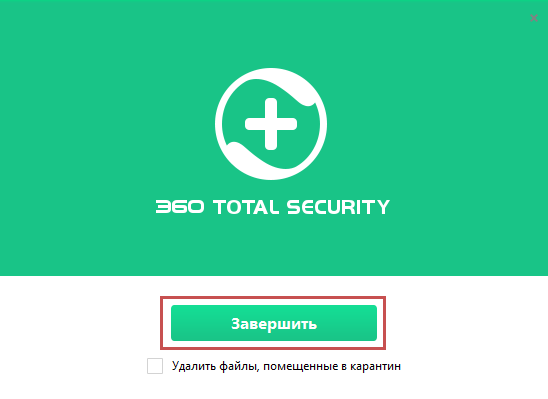
Возникновение такой ошибки может быть связано с вирусной программой (надстройкой), которая скачивалась вместе с некоторым устанавливаемым приложением, и заблокировала права на доступ в реестр.
Программа может иметь различное название — из известных нам: MovieToolbar, Browser Tab Search by Ask, Aztec Media Inc Software Informer. Названия могут быть и другими.
Пока такая вирусная программа не будет найдена — проблему решить не удастся.
Таким образом, нужно выполнять удаление всех подозрительных программ и надстроек стандартным образом (меню «ПускПанель управленияПрограммы и компоненты»).
У текущего пользователя могут отсутствовать права ни установку программ. Установите «Драйверы Рутокен» из-под учетной записи Администратора.
Содержание
- Как удалить электронную подпись с компьютера
- Когда сертификаты лучше не удалять
- Как удалить сертификат встроенными средствами Windows
- В обоих случаях у пользователя должны быть права администратора. Например, если вы войдете в систему под учетной записью «гостя», вы не сможете удалить и скрыть сертификат подписи.
- Как удалить сертификат ЭП в Linux
- Удаление сертификата через КриптоПро
- Можно ли восстановить сертификат после удаления
- Драйвер Рутокен для Windows 10 x64 — загрузка и установка
- Где скачать драйверы Рутокен для Windows
- Загрузка драйвера Рутокен для Windows 10 64
- Загрузка драйвера Рутокен для Windows 7 x64
- Инструкция по установке драйвера Рутокен в Windows
- Почему не устанавливается драйвер Рутокен на Windows 10 и 7
- Rutoken driver: установка и настройка
- Rutoken drivers: что это за ПО и для чего оно предназначено
- Как скачать Rutoken driver для Windows 10 x64
- Как установить Rutoken driver для Windows 7 x64 и 10 x64
- В этом документе
- Для Windows
- Установка комплекта «Драйверы Рутокен для Windows»
- Установка комплекта «Драйверы Рутокен для Windows» из командной строки
- Создание файлов отчета об установке комплекта «Драйверы Рутокен Для Windows»
- Обновление комплекта «Драйверы Рутокен для Windows»
- Проверка работы устройства Рутокен
- Удаление комплекта «Драйверы Рутокен для Windows»
- Для macOS
- Установка драйвера Рутокен S
- Установка драйвера для учетной записи пользователя
- Установка драйвера для учетной записи администратора
- Проверка работы устройства Рутокен в macOS
- Для ОС на базе GNU/Linux
- Установка драйвера Рутокен S в ОС на базе GNU/Linux
- Установка драйвера в deb-based системах
- Шаг 1. Установка необходимых библиотек и пакетов на компьютер
- Шаг 2. Загрузка и установка драйвера
- Установка драйвера в rpm-based системах
- Шаг 1. Установка необходимых библиотек и пакетов на компьютер
- Шаг 2. Загрузка и установка драйвера
- Проверка работы устройства Рутокен в ОС на базе GNU/Linux
- Удаление драйвера Рутокен в ОС на базе GNU/Linux
- Правила эксплуатации и хранения Рутокенов
- Приложение 1. Параметры командной строки инсталлятора
Как удалить электронную подпись с компьютера
Способы удаления сертификатов электронной подписи различаются в зависимости от того, с каким средством криптографической защиты (СКЗИ) работает сертификат. Это может быть КриптоПро CSP, VipNet CSP или СКЗИ на носителях — Рутокен ЭЦП 2.0 и JaCarta SE.
Описанные ниже способы подойдут только для сертификатов, которые работают с КриптоПро CSP. Другие сертификаты, например, для ЕГАИС, удаляются иначе — как, опишем в следующих статьях.
Когда сертификаты лучше не удалять
Удалять сертификат ЭП можно по разным причинам, например, когда его хозяин планирует сменить компьютер и стирает с него все личные данные. Однако, в некоторых случаях этого лучше не делать. Либо перед удалением скопировать сертификат на другой носитель.
Если у сертификата ЭП истек срок действия, не спешите его удалять. Подписать документ таким сертификатом не получится, но с его помощью по-прежнему можно расшифровать старые документы.
Правительство регулирует сроки хранения некоторых бухгалтерских, кадровых и налоговых документов. Например, договоры, счета-фактуры и налоговые декларации нужно хранить пять лет. Если эти документы электронные, то вместе с ними нужно хранить и сертификат ЭП, которым они подписаны.
Открыть документы, зашифрованные старым сертификатом ЭП, с помощью нового сертификата не получится — даже если новый сертификат выдан на того же человека.
Как удалить сертификат встроенными средствами Windows
Удалить сертификат электронной подписи с помощью средств Windows можно двумя способами: в браузере Internet Explorer и в менеджере сертификатов.
Чтобы удалить сертификат в интернет-браузере:
Зайдите в Internet Explorer.
Откройте раздел «Сервис» и выберите в нем пункт «Свойства браузера».
Перейдите во вкладку «Содержание» и нажмите на кнопку «Сертификаты».
В списке сертификатов выберите нужный и удалите его с помощью одноименной кнопки.
В этом случае удаляется только сертификат открытого ключа — общедоступная часть ЭП, а закрытый ключ останется на носителе (токене или компьютере). Система не будет показывать этот сертификат в общем списке, но при желании его можно вернуть. Для этого запросите сертификат открытого ключа в удостоверяющем центре, в котором получали электронную подпись.
Если же вы хотите удалить сертификат ЭП полностью, используйте менеджер сертификатов:
Откройте меню «Пуск».
В строке «Выполнить» введите команду «certmgr.exe» и нажмите кнопку ввода.
В списке сертификатов выберите тот, который хотите удалить и нажмите на него правой кнопкой мыши.
В контекстном меню выберите пункт «Удалить» и подтвердите это действие.
В обоих случаях у пользователя должны быть права администратора. Например, если вы войдете в систему под учетной записью «гостя», вы не сможете удалить и скрыть сертификат подписи.
Как удалить сертификат ЭП в Linux
В отличие от Windows, на Linux нет встроенного менеджера сертификатов, и, чтобы удалить сертификат ЭП, нужно использовать специальные программы. Порядок действий в таких программах схожий, однако некоторые команды, которые нужно ввести в терминал, могут отличаться. Мы расскажем, как удалить сертификат с помощью одной из самых распространенных программ — Mono.
Запустите терминал (командную строку) и введите команду certmgr –list.
В списке сертификатов найдите тот, который хотите удалить и скопируйте его название.
Удаление сертификата через КриптоПро
Программа КриптоПро CSP нужна, чтобы записать сертификат электронной подписи на компьютер. С ее помощью можно и удалить сертификат. При этом программа удалит весь контейнер (хранилище) электронной подписи — и ключи подписи, и сертификат ЭП и корневой сертификат удостоверяющего центра.
Чтобы удалить сертификат электронной подписи:
Откройте меню «Пуск» и зайдите в «Панель управления».
Запустите программу КриптоПро CSP.
Откройте вкладку «Сервис» и выберите пункт «Удалить».
Выберите сертификат, который хотите удалить, и нажмите на кнопку «Готово».
Можно ли восстановить сертификат после удаления
Электронная подпись — важный инструмент, который хранит конфиденциальные данные пользователя. Чтобы защитить эти данные, удаленные сертификаты стираются из памяти компьютера безвозвратно. Они не попадут в «Корзину», и восстановить их с помощью специальных программ не получится. Таким образом производитель защищает пользователя от действий мошенников.
Восстановить можно только открытую часть сертификата ЭП которая хранилась в контейнере вместе с закрытым ключом. Например, если вы случайно удалили сертификат из браузера, то можете переустановить его с помощью программы КриптоПро.
Если же вы случайно удалили закрытый ключ ЭП, восстановить его не получится. Однако, если у вас есть копия сертификата ЭП и закрытого ключа на токене или флешке, вы можете заново записать их на компьютер.
Если же копии файлов подписи нет, то придется получать новый сертификат подписи в УЦ. В этом случае придется посетить офис УЦ лично. Если в вашем тарифе нет услуги перевыпуска сертификата, получение нового сертификата будет платным.
Обратите внимание, что открыть зашифрованный документ можно только тем сертификатом, которым его подписывали. Перевыпущенный сертификат ЭП не откроет старые документы.
Источник
Драйвер Рутокен для Windows 10 x64 — загрузка и установка
Рутокен — персональные средства аутентификации с высоким уровнем защиты данных посредством криптографических технологий, представленные в формате USB-ключа. Для корректной работы аппаратного устройства на ПК необходима предварительная установка драйверов. Расскажем далее о том, где их скачать и как выполнить инсталляцию.
Где скачать драйверы Рутокен для Windows
Драйверы Рутокен для Windows доступны для скачивания на сайте разработчика. ПО предоставляется бесплатно. Перед получением доступа к дистрибутивам обязательно согласитесь с действующим лицензионным соглашением, ознакомившись предварительно с его условиями.
Загрузка драйвера Рутокен для Windows 10 64
Скачивание драйвера Рутокен для Windows 10 64 происходит на официальном сайте компании «Актив» — www.rutoken.ru. На главной странице вверху слева выберите вкладку «Поддержка». В выпадающем меню кликните на «Центр загрузок». На открывшейся странице отобразится список программного обеспечения, представленного в трех категориях:
Драйверы Рутокен для Windows 10 64 и 32 находятся в категории «Пользователям». Нажмите на ссылку с названием требуемого дистрибутива, чтобы запустить процесс скачивания файла. Он занимает около минуты. Размер установочного приложения — 26,4 Мб.
Загрузка драйвера Рутокен для Windows 7 x64
Для работы со смарт-картами Рутокен для Windows 7 32 используют драйвер CCID — входит в стандартный пакет операционной системы ПК. Инсталлировать дополнительное ПО не требуется.
1. Задай вопрос нашему специалисту в конце статьи.
2. Получи подробную консультацию и полное описание нюансов!
3. Или найди уже готовый ответ в комментариях наших читателей.
Инструкция по установке драйвера Рутокен в Windows
Процесс установки драйверов Рутокен для Windows 7 и более поздних версий для 64-битных систем не имеет отличий и происходит по одной схеме. Перед началом инсталляции закройте все работающие приложения, желательно на время отключить антивирусную защиту. Также отсоедините все внешние носители из USB-портов, в том числе криптоключи.
Чтобы установить драйверы Рутокен для 64-битных систем x64, пользователь должен обладать правами администратора. Процесс инсталляции проходит в несколько шагов:
Теперь установите носитель с криптоключом в USB-разъем. После первого подключения отобразится соответствующее уведомление о наличии дистрибутивов под интегрированное устройство. Чтобы удостовериться в корректности распознавания ОС оборудования, откройте диспетчер устройств и выберите раздел «Съемные устройства». В представленном списке должно присутствовать название криптоключа, а в информации об оборудовании отображаться актуальная версия ПО.
Почему не устанавливается драйвер Рутокен на Windows 10 и 7
После скачивания установочного софта нередко возникают сложности с его запуском. После двойного щелчка по нему ничего не происходит — не появляется никаких окон и сообщений об ошибке.
Причина кроется в том, что ОС иногда помечает установочный файл приложения как потенциально небезопасный. Некоторые пользователи для решения проблемы перемещают файл на другой диск, изменяют его имя или создают копию, но все это не помогает. Для снятия блокировки рекомендуется выполнить следующие действия:
Выполненные действия позволят запустить установочное ПО.
При попытке инсталлировать дистрибутив нередко появляется сообщение следующего формата:

Ошибка связана с нарушением работоспособности Installer. Для решения проблемы откройте командную строку на ПК от имени Администратора. Укажите команду sfc /scannow и нажмите Enter. Запустится процесс проверки и исправления сбоев, при необходимости установите диск с операционной системой. По завершении перезапустите ОС.

Другая частая ошибка — «0x80070005 — Отказано в доступе». Обычно проблема возникает при наличии на компьютере антивируса 360 Total Security. Если используете данное ПО, отключите его на время. Если вновь получите отказ в доступе — удалите антивирусный софт. После инсталляции ПО Rutoken сможете восстановить защитное ПО.
Если 360 Total Security не используете, отказ в доступе может возникнуть из-за надстроек вирусных программ, загруженных вместе с устанавливаемым софтом из интернета. Вредоносное ПО, блокирующее работу Rutoken, может иметь различные названия: Movie Toolbar, Browser Tab Search by Ask, Aztec Media Inc Software Informer. Задача пользователя — найти вирусную программу и удалить ее, иначе решить проблему не удастся.
Другая причина отказа в доступе — отсутствие прав на установку. Помните, запуск софта для криптоключей происходит под учетной записью Администратора.

Еще одна распространенная ошибка — «Дополнительные данные отсутствуют». Ее возникновение провоцирует одна из двух причин:
Источник
Rutoken driver: установка и настройка
Рутокен — это физический ключевой носитель (USB-токен) в виде флешки с защищенной картой памяти, на которой хранится информация для генерации электронной подписи. Российская компания «Актив» предлагает широкий выбор смарт-карт, криптоключей с разным функционалом для банковского обслуживания, работы на госплощадках, сдачи отчетности и документооборота.
К примеру, устройства линейки Lite и S предназначены для защиты служебной информации от несанкционированного доступа. Рутокен ЭЦП 2.0 наряду с продуктами JaCarta используется в ЕГАИС, ЛесЕГАИС и в других автоматизированных системах, где для передачи данных нужна усиленная электронная подпись.
Большинство USB-ключей Рутокен оснащены встроенным криптопроцессором, поэтому пользователю не придется устанавливать на ПК дополнительное средство криптозащиты.
Для корректной работы ключевого носителя требуется установка драйвера от компании-производителя. В этой статье поговорим о том, где найти Rutoken drivers, что это за программа, как ее установить и использовать для создания КЭП.
Rutoken drivers: что это за ПО и для чего оно предназначено
Токен обеспечивает двухфакторную аутентификацию владельца ключа: чтобы начать работу, пользователь подключает флешку в USB-порт ПК и вводит пароль.
Сертификат ЭЦП, приобретенный в удостоверяющем центре, содержит в себе два ключа — открытый и закрытый. Открытый позволяет идентифицировать держателя сертификата и подтвердить его авторство при подписании документов. Закрытый компонент, с помощью которого генерируются электронно-цифровые подписи, записывается на физический носитель.
Для подготовки к работе с сертификатом пользователю нужно совершить следующие действия:
Для отправки документов, подтвержденных подписью, пользователь регистрируется в системе, которая будет принимать от него сертификат ЭЦП (например, в ЕГАИС или на сайте ФНС). Создание подписи без токена возможно только в том случае, если закрытый ключ записан в реестр вашего ПК (этот вариант не запрещен законодательно, но менее безопасен).
Rutoken driver нужен для того, чтобы операционная система получила доступ к криптоносителю и настроила правильную работу с сертификатами ЭЦП.
Актуальные версии драйверов доступны для бесплатного скачивания на официальном сайте производителя. Все они поделены по разделам. Например, драйверы для определенных ОС (Windows, Linux или macOS) нужны только при установке Рутокена S. Все остальные модели криптоносителей готовы к работе сразу после подключения к ПК (без драйверов).
Чтобы работать с КЭП в ЕГАИС, необходимо установить специальную утилиту для этой системы (используется только для Рутокен ЭЦП 2.0).
Как скачать Rutoken driver для Windows 10 x64
Рутокен поддерживает работу с операционными системами Windows, Linux и Mac OS. Для каждой ОС предлагается определенный набор драйверов и утилит.
Чтобы скачать Rutoken driver Windows 10 x64, зайдите на сайт www.rutoken.ru в раздел «Поддержка» и нажмите на вкладку «Центр загрузки». На этой странице представлены все доступные программные модули, руководство по их инсталляции, настройке и эксплуатации.
В списке загрузок выберите пункт «Драйверы для Windows», после чего откроется страница с ссылкой на файл в формате EXE. Драйвер работает со всеми 32- и 64-разрядными версиями Windows: 7, 8, 8.1, 10, Vista, XP и др.
Нажмите на установочный файл и загрузите его на рабочее место. Процедура займет не более 1 минуты.
Перед инсталляцией программы и настройкой токена важно выполнить несколько условий:
1. Задай вопрос нашему специалисту в конце статьи.
2. Получи подробную консультацию и полное описание нюансов!
3. Или найди уже готовый ответ в комментариях наших читателей.
Как установить Rutoken driver для Windows 7 x64 и 10 x64
Для установки драйверов необходимо зайти в систему под правами администратора. Процедура установки ничем не отличается от инсталляции других программ. Запустите скачанный файл rtDrivers.exe и следуйте указаниям Мастера установки:
Установка Rutoken driver для Windows 7 x64 и других версий ОС предполагает одинаковый порядок действий. На рабочем столе автоматически появится значок программы.
Если USB-носитель предполагается использовать на нескольких компьютерах, распределить между ними комплект драйверов удобно с помощью групповых политик. Это комплексный инструмент централизованного управления компьютерами в домене Active Directory.
Для автоматического распространения программ на все ПК необходимо:
Источник
В этом документе
Устройство Рутокен используется для хранения и предъявления персональной информации: ключей шифрования, сертификатов, лицензий, удостоверений и т.п.
USB-токен подключается к USB-порту компьютера, USB-токен Type-C — к порту USB Type-C компьютера или мобильного устройства.
Для работы со смарт-картой необходим считыватель смарт-карт, для работы с картой NFC — устройство со встроенным NFC-модулем.
В этой инструкции описан процесс установки драйвером в различных операционных системах. Также в этой инструкции описаны правила эксплуатации и хранения Рутокенов.
Выберите свою операционную систему:
Для Windows
В этом разделе описаны процедуры:
Установка комплекта «Драйверы Рутокен для Windows»
Актуальная версия драйверов доступна на странице:
Перед установкой комплекта драйверов закройте все работающие приложения и отключите устройства Рутокен от компьютера.
Для установки комплекта драйверов необходимы права администратора системы.
Чтобы установить комплект драйверов:
1) Запустите программу установки и нажмите Установить.
2) В окне с запросом на разрешение вносить изменения на компьютере нажмите Да. В результате запустится процесс установки.
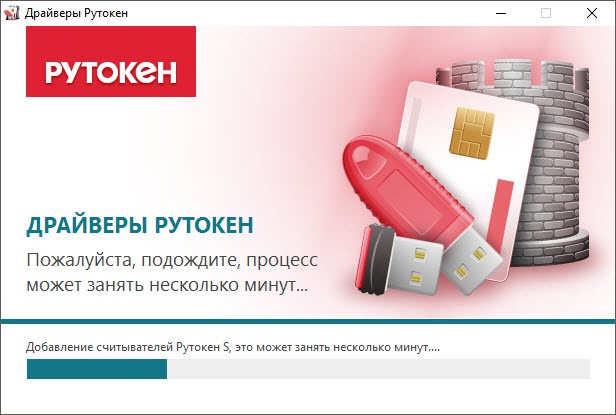
3) Дождитесь завершения этого процесса и нажмите Закрыть.
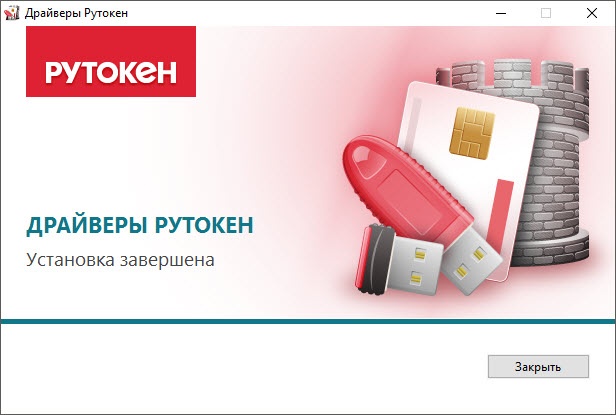
4) Подключите Рутокен к компьютеру и продолжите работу с ним.
Установка комплекта «Драйверы Рутокен для Windows» из командной строки
Применение командной строки для установки комплекта драйверов Рутокен предоставляет возможность использовать дополнительные режимы:
Для использования командной строки необходимо указать специальные опции. Таблица с ними размещена в приложении к этой инструкции.
В этом подразделе рассмотрим опции, которые относятся к процессу установки.
Установка комплекта драйверов Рутокен в обычном режиме:
rtDrivers.exe
C:UsersuserDownloadsrtDrivers.exe
После ввода этой команды пользователю будет представлен графический интерфейс с возможными вариантами действий:
Установка комплекта драйверов Рутокен в «тихом» режиме:
rtDrivers.exe /QUIET
C:UsersuserDownloadsrtDrivers.exe /QUIET
Установка комплекта драйверов Рутокен в «пассивном» режиме:
rtDrivers.exe /PASSIVE
C:UsersuserDownloadsrtDrivers.exe /PASSIVE
Чтобы задать поведение установщика в «пассивном» или «тихом» режимах, следует добавить в командную строку одну из опций: /install, /repair или /uninstall.
Примеры команд
| rtDrivers.exe /QUIET /REPAIR | Переустановка или восстановление комплекта драйверов в «тихом режиме» |
| rtDrivers.exe /PASSIVE /UNINSTALL | Удаление комплекта драйверов в «пассивном режиме» |
| rtDrivers.exe VIRTRDR=0 CACHEPIN=NO | Передачи ключей инсталлятора (количество виртуальных считывателей — «0», кэшировать PIN-код — «Нет») |
Чтобы предотвратить перезагрузку компьютера во время работы установщика необходимо добавить /NORESTART. Но после установки комплекта драйверов все равно необходимо перезагрузить компьютер.
Создание файлов отчета об установке комплекта «Драйверы Рутокен Для Windows»
Файлы отчета о ходе процесса установки создаются в системе автоматически и сохраняются в каталоге временных файлов.
По умолчанию путь до них:
«[Системный диск]Users[Текущий пользователь]»
Пример пути для Windows 7:
C:UsersuserAppDataLocalTemp
Существует два вида файла отчета: основной и расширенный.
Основной файл содержит информацию о работе оболочки установщика.
Имя основного файла имеет вид: Rutoken_Drivers_[YYYYMMDDHHMMSS].log
(дата и точное время установки).
Расширенный файл содержит информацию о ходе установки MSI-пакета.
Имя расширенного файла имеет вид: Rutoken_Drivers_[YYYYMMDDHHMMSS]_000_rtDrivers.[разрядность ОС].msi.log (дата, точное время и разрядность ОС).
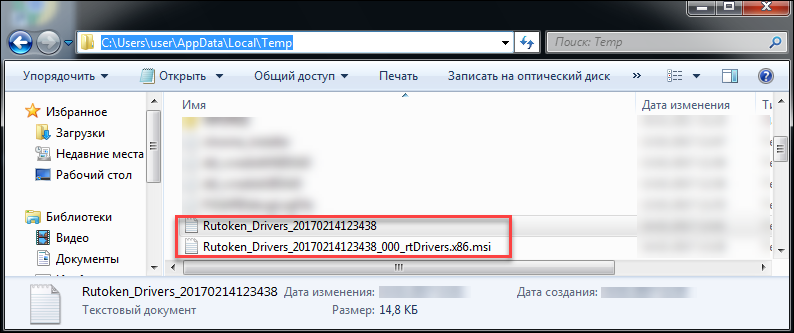
Имя и расположение файла отчета можно задать при помощи опции:
rtDrivers.exe /log ”Путь к файлу отчета/Имя файла отчета”
Если путь или имя файла содержат пробелы, то их значения необходимо заключать в кавычки.
При использовании этой опции указывайте папку, которая доступна вам для редактирования.
Обновление комплекта «Драйверы Рутокен для Windows»
Периодически возникает потребность в обновлении комплекта драйверов Рутокен.
В новые версии могут быть добавлены новые функции и исправлены ошибки в работе уже существующих.
Актуальная версия комплекта драйверов доступна на странице:
Также на этой странице доступна предыдущая стабильная версия комплекта драйверов.
Перед обновлением комплекта драйверов закройте все работающие приложения и отключите устройства Рутокен от компьютера.
Для обновления комплекта драйверов необходимы права администратора системы.
Чтобы обновить комплект драйверов Рутокен:
1) Запустите программу установки нового комплекта драйверов и нажмите Установить.

2) В окне с запросом на разрешение изменений на компьютере нажмите Да. В результате запустится процесс обновления комплекта драйверов Рутокен.
3) Если на компьютере запущены программы или приложения, то на экране отобразится сообщение об этом. В этом окне:
4) Дождитесь завершения процесса обновления и нажмите Закрыть. В результате комплект драйверов Рутокен обновится.
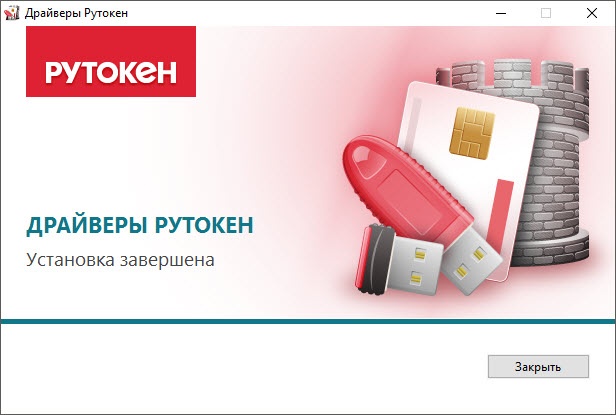
5) Подключите Рутокен к компьютеру и продолжите работу с ним.
Проверка работы устройства Рутокен
Чтобы проверить работу устройства Рутокен:
1) Подключите Рутокен к компьютеру.
2) Запустите Панель управления Рутокен.
3) На вкладке Администрирование в раскрывающемся списке Подключенные Рутокен должно отображаться название подключенного устройства.
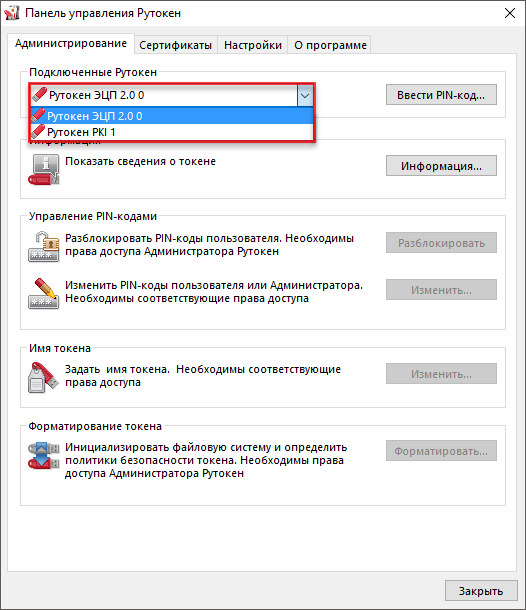
4) Если название устройства не отображается, то переподключите его.
5) Если отображается, то устройство работает корректно.
Удаление комплекта «Драйверы Рутокен для Windows»
Перед удалением комплекта драйверов закройте все работающие приложения и отключите устройства Рутокен от компьютера.
Для удаления комплекта драйверов необходимы права администратора системы.
Чтобы удалить комплект драйверов Рутокен:
1) Откройте Панель управления ОС и щелкните по ссылке Программы и компоненты.
2) В открывшемся окне щелкните правой кнопкой мыши по строке Драйверы Рутокен и выберите Удалить. Откроется окно Драйверы Рутокен.
3) В этом окне нажмите Удалить. В результате запустится процесс удаления комплекта драйверов.
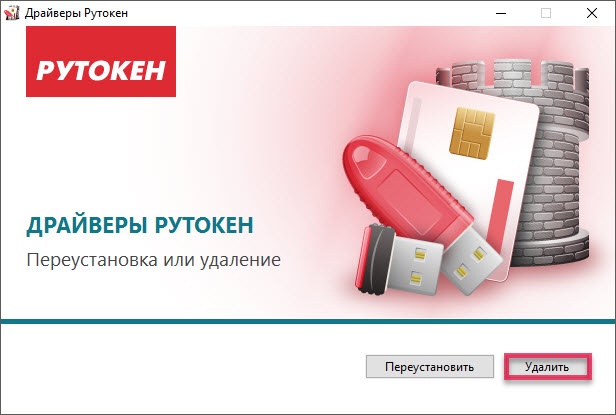
4) Дождитесь завершения процесса удаления и нажмите Закрыть. В результате комплект драйверов будет удален.
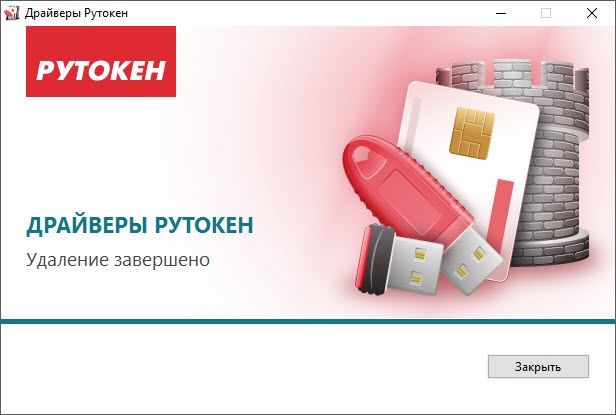
Если комплект драйверов не удалился, то используйте специальную утилиту для удаления.
Для macOS
В этом разделе описаны процедуры:
Установка драйвера Рутокен S
Для работы с Рутокен S в macOS необходимо установить специальный драйвер.
Актуальная версия драйвера доступна на странице в разделе Пользователям Рутокен S:
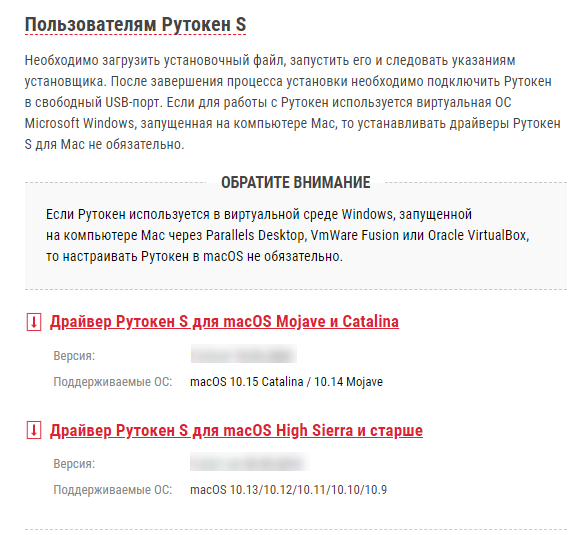
Перед установкой драйвера закройте все работающие приложения и отключите устройства Рутокен от компьютера.
Для установки драйвера необходимы права администратора системы.
Процесс установки для учетной записи пользователя отличается от процесса установки для учетной записи администратора.
Выберите свой тип учетной записи:
Установка драйвера для учетной записи пользователя
Чтобы установить драйвер:
1) Запустите программу установки драйвера и нажмите Продолжить.
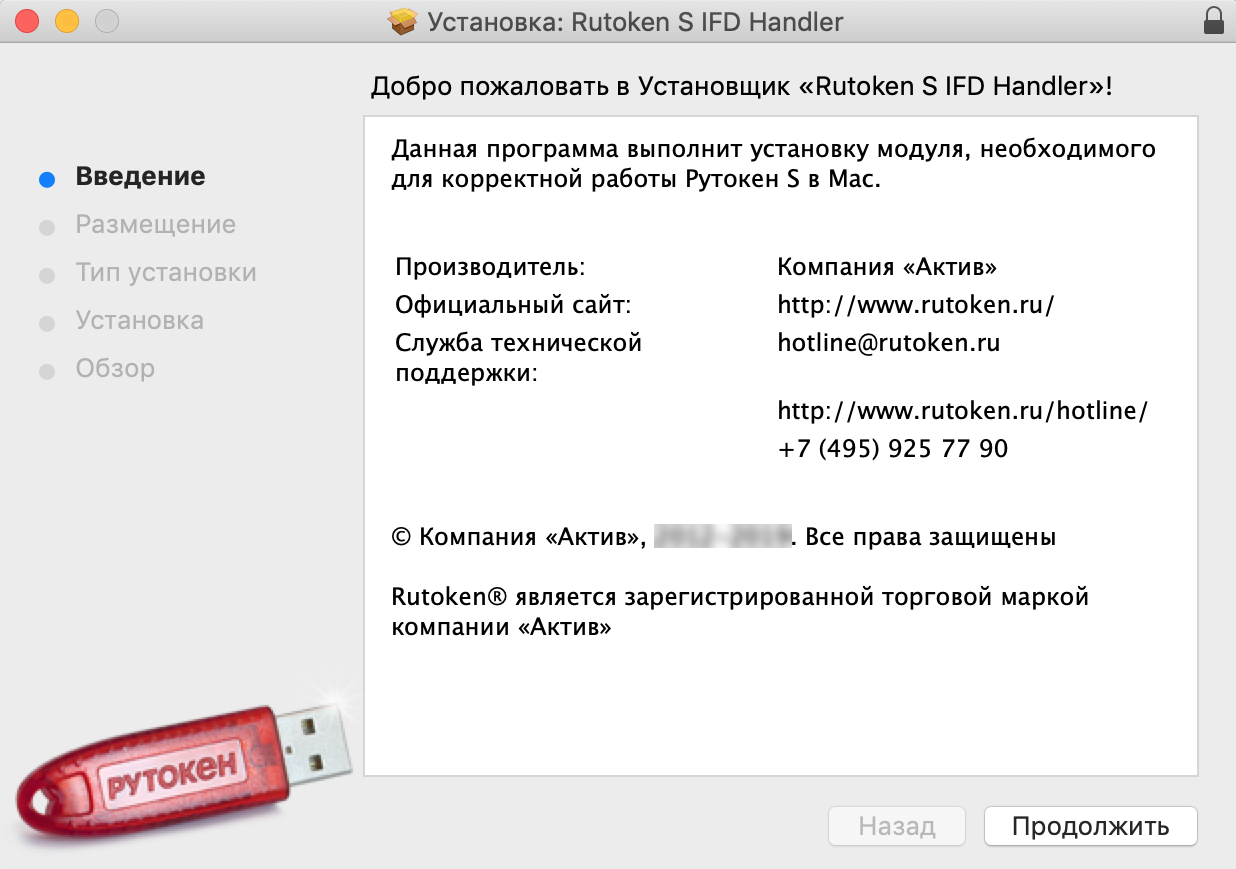
2) Нажмите Установить.
3) В окне для ввода учетных данных введите логин и пароль администратора.
4) Нажмите Установить ПО.
5) Дождитесь завершения процесса установки и нажмите Закрыть.

6) Если после установки драйвера необходимо удалить установщик, то нажмите В Корзину.
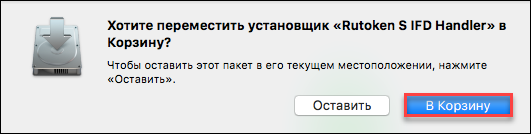
7) Если после установки драйвера необходимо оставить установщик на компьютере, то нажмите Оставить.
Подключите Рутокен к компьютеру и продолжите работу с ним.
Установка драйвера для учетной записи администратора
Чтобы установить драйвер:
1) Запустите программу установки драйвера и нажмите Продолжить.
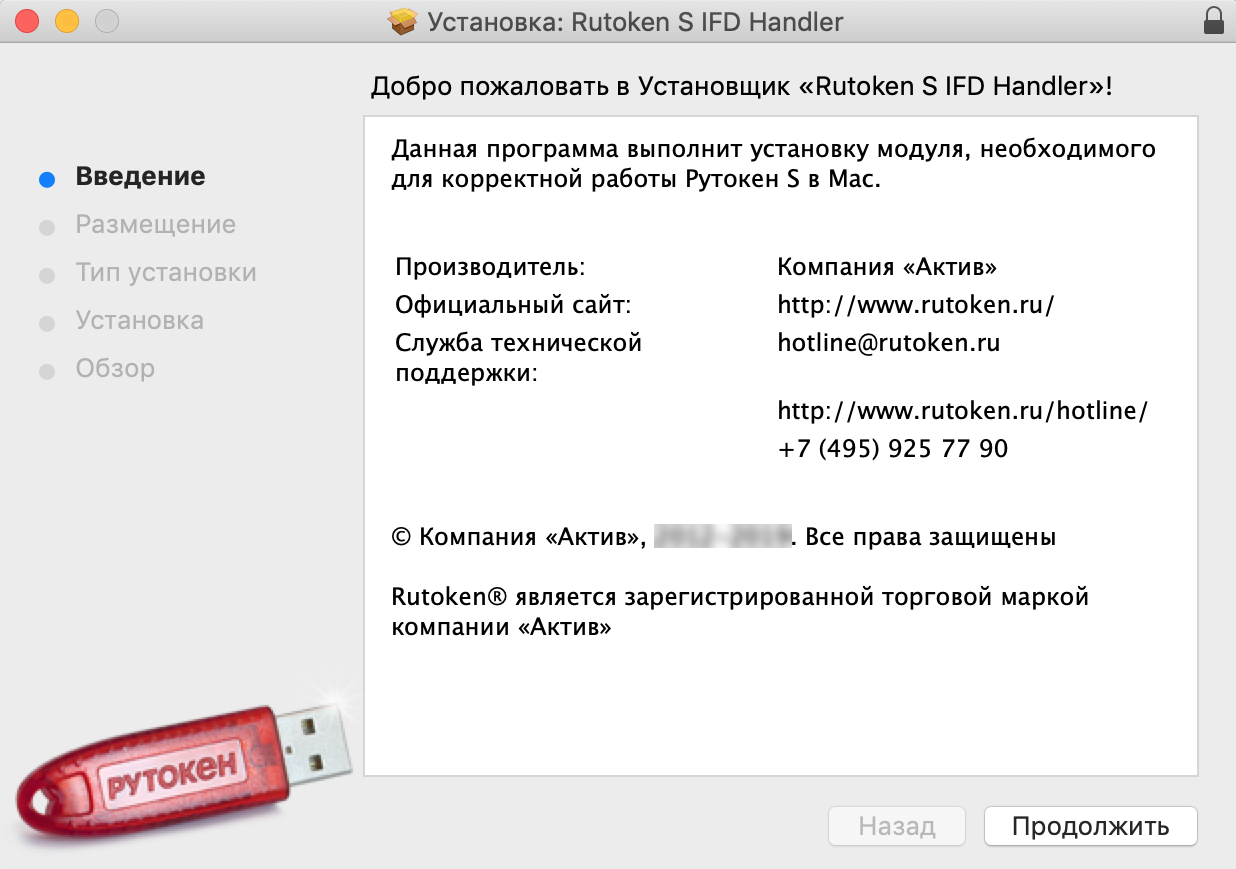
2) В окне для выбора места установки нажмите Продолжить.

2) Нажмите Установить.
3) В окне для ввода учетных данных введите логин и пароль администратора.
4) Нажмите Установить ПО.
5) Дождитесь завершения процесса установки и нажмите Закрыть.

6) Если после установки драйвера необходимо удалить установщик, то нажмите В Корзину.
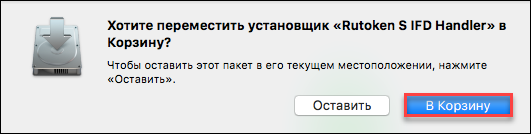
7) Если после установки драйвера необходимо оставить установщик на компьютере, то нажмите Оставить.
Подключите Рутокен к компьютеру и продолжите работу с ним.
Проверка работы устройства Рутокен в macOS
Чтобы проверить работу устройства Рутокен:
1) Подключите Рутокен к компьютеру.
2) Откройте Терминал.

4) Нажмите клавишу Enter.
5) Введите цифру «1«.
6) Нажмите клавишу Enter.
7) Введите цифру «1«.
Нажмите клавишу Enter. В окне терминала должно отобразится сообщение о том, что проверка работы устройства прошла успешно.
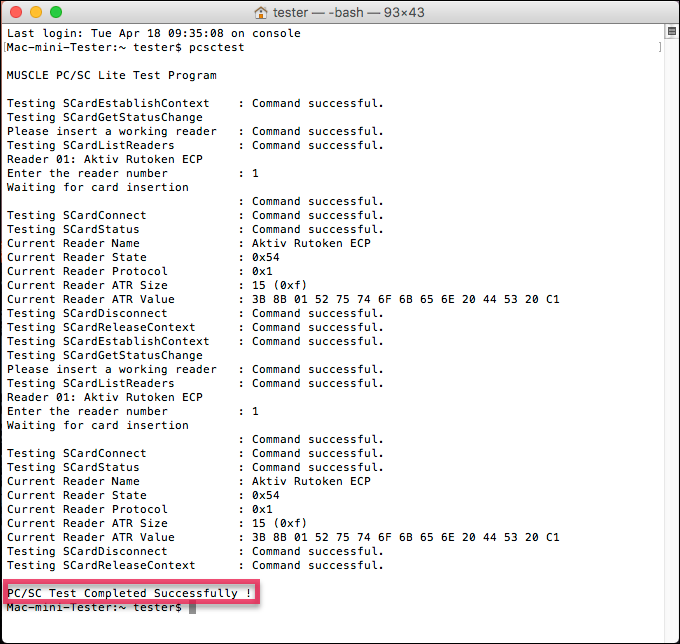
9) Если это сообщение не отобразилось, то переподключите Рутокен.
10) Если отобразилось, то устройство работает корректно.
Для ОС на базе GNU/Linux
В этом разделе описаны процедуры:
Установка драйвера Рутокен S в ОС на базе GNU/Linux
ОС на базе GNU/Linux делятся на deb-based системы и rpm-based системы.
К deb-based относятся: Debian, Ubuntu, Linux Mint, Astra Linux.
К rpm-based относятся: RedHat, CentOS, Fedora, ALT Linux, ROSA Linux, МСВС, ГосЛинукс.
Перед установкой драйвера закройте все работающие приложения и отключите устройства Рутокен от компьютера.
Для установки драйвера необходимы права администратора системы.
Выберите тип своей системы:
Установка драйвера в deb-based системах
Шаг 1. Установка необходимых библиотек и пакетов на компьютер
Чтобы установить необходимые библиотеки и пакеты:
1) Откройте Терминал.

3) Нажмите клавишу Enter.
4) Введите пароль пользователя с правами администратора системы (пользователя root).
5) Нажмите клавишу Enter.
6) Нажмите клавишу Y. В результате указанная библиотека и пакеты будут установлены.
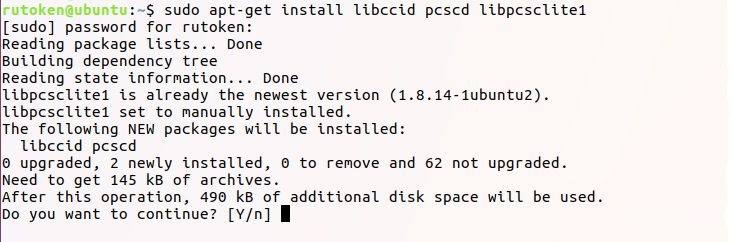
Для работу с устройством Рутокен S необходимо установить специальный драйвер.
Шаг 2. Загрузка и установка драйвера
Актуальные версии драйвера доступны на странице в разделе Пользователя Рутокен S:
Чтобы установить драйвер:
1) Откройте Терминал.

2) Для перехода в папку со скаченным драйвером введите команду:
3) Нажмите клавишу Enter.
4) Для добавления права на исполнения введите команду:
Пример команды для 32-разрядной версии Ubuntu:
5) Нажмите клавишу Enter.
6) Введите пароль пользователя с правами администратора системы (пользователя root).
7) Нажмите клавишу Enter. В результате права на исполнение будут добавлены.
Для запуска процесса установки драйвера введите команду:
Пример команды для 32-разрядной версии Ubuntu:
9) Нажмите клавишу Enter. В результате драйвер будет установлен.

Установка драйвера в rpm-based системах
Шаг 1. Установка необходимых библиотек и пакетов на компьютер
Чтобы установить необходимые библиотеки и пакеты:
1) Откройте Терминал.

2) Введите одну из следующих команд.
Для всех, кроме ALT Linux и Fedora:
Для ALT Linux:
Для Fedora:
3) Нажмите клавишу Enter.
4) Введите пароль пользователя с правами администратора системы (пользователя root).
5) Нажмите клавишу Enter.
6) Нажмите клавишу Y. В результате указанные библиотеки и пакеты будут установлены.
Шаг 2. Загрузка и установка драйвера
Актуальные версии драйвера доступны на странице в разделе Пользователя Рутокен S:
Чтобы установить драйвер (для всех, кроме ALT Linux ) :
1) Откройте Терминал.

2) Для перехода в папку со скаченным драйвером введите команду:
3) Нажмите клавишу Enter.
4) Для добавления права на исполнения введите команду:
Пример команды для 32-разрядной версии Fedora:
5) Нажмите клавишу Enter.
6) Введите пароль пользователя с правами администратора системы (пользователя root).
7) Нажмите клавишу Enter. В результате права на исполнение будут добавлены.
Для запуска процесса установки драйвера введите команду:
Пример команды для 32-разрядной версии Fedora:
9) Нажмите клавишу Enter. В результате драйвер будет установлен.
Чтобы установить драйвер в ALT Linux введите команды:
Примеры команд для 64-разрядной версии ALT Linux:
Проверка работы устройства Рутокен в ОС на базе GNU/Linux
Шаг 1. Установка пакета pcsc-tools (выполняется в системе только при первой проверке работы устройства Рутокен).
В deb-based системах:
В rpm-based системах (кроме ALT Linux):
В ALT Linux:
Шаг 2. Запуск утилиты для проверки работы устройства Рутокен.
Если устройство не работает или не подключено к компьютеру, то в окне терминала отобразится сообщение об этом.
Сообщение в системе ALT Linux выглядит следующим образом:
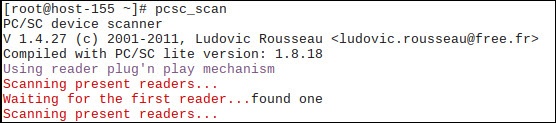
Если устройство работает корректно, то в окне терминала отобразится сообщение об этом.
Сообщение в системе ALT Linux выглядит следующим образом:
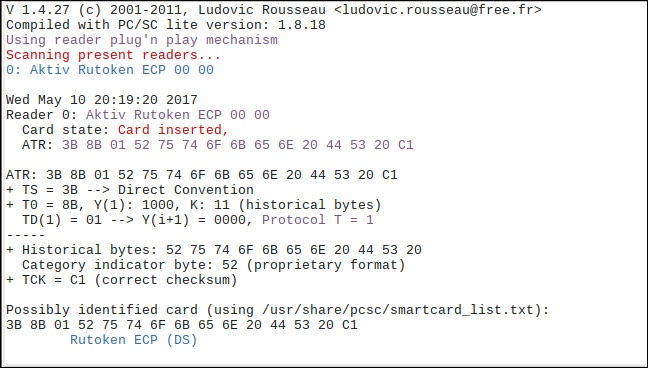
Шаг 3. Остановка сервиса pcscd.
Шаг 4. Запуск сервиса pcscd в отладочном режиме.
Удаление драйвера Рутокен в ОС на базе GNU/Linux
Чтобы удалить драйвер введите команду:
В deb-based системах:
Пример команды для 32-разрядной и 64-разрядной версии Ubuntu:
В rpm-based системах (кроме ALT Linux):
Пример команды для 32-разрядной и 64-разрядной версии Fedora:
В ALT Linux:
Правила эксплуатации и хранения Рутокенов
Приложение 1. Параметры командной строки инсталлятора
Команда формируется следующим образом:
Пример: C:UsersuserDownloadsrtDrivers.exe RTCPDESKTOPSHORTCUT=0
Результат этой команды: ярлык Панели управления Рутокен не будет отображаться на рабочем столе.
Параметр
Описание
Значение по умолчанию (строка
символов)
PPPINLENGTHWEIGHT
Задает вес политики длины PIN-кода в общей (интегральной) оценке PIN-кода с точки зрения надежности. Может принимать значения 0-100
PPBADPINBORDER
Задает границу, разделяющую «слабые» и «средние» PIN-коды. Может принимать значения 0-100
PPGOODPINBORDER
Задает границу, разделяющую «средние» и «надежные» PIN-коды. Может принимать значения 0-100 и должен быть не меньше значения параметра PPBADPINBORDER
CERTSTORE Задает количество сертификатов, выдаваемых криптосервиспровайдером по запросу PP_USER_CERTSTORE. «0» — только сертификат по умолчанию на смарт-карте, «1» — все сертификаты на смарт-карте (более медленная работа) CPHIDE
Задает способ отображения ярлыка Панели управления Рутокен. Может принимать значения 0-3.
ECPSCMINIDRV Задает криптопровайдер по умолчанию для модификаций Рутокен ЭЦП Смарт-карта. «0» — Aktiv ruToken CSP v1.0, «1» — Microsoft Base Smart Card Crypto Provider ECPMINIDRV Задает криптопровайдер по умолчанию для модификаций Рутокен ЭЦП. «0» — Aktiv ruToken CSP v1.0, «1» — Microsoft Base Smart Card Crypto Provider PINPADMINIDRV Задает криптопровайдер по умолчанию для Рутокен PINPad. «0» — Aktiv ruToken CSP v1.0, «1» — Microsoft Base Smart Card Crypto Provider FKCMINIDRV Задает криптопровайдер по умолчанию для Рутокен КП. «0» — Aktiv ruToken CSP v1.0, «1» — Microsoft Base Smart Card Crypto Provider SOFTKEYGEN Задает криптосервиспровайдер для генерации RSA-2048 ключей на Рутокен ЭЦП. Может принимать значения «0» — Aktiv ruToken CSP v1.0 (аппаратная генерация) и «1» — Microsoft Enhanced RSA and AES Cryptographic Provider (программная генерация)
PPMINPINLENGTH
Задает минимальную длину PIN-кода в символах. Может принимать значения 1 – 16
DEFPIN
Задает политику вывода сообщения при использовании PIN-кода по умолчанию. Может принимать значения YES или NO. Если значение параметра YES, то при использовании PIN-кода, заданного по умолчанию, будет выводиться сообщение «Вы используете PIN-код по умолчанию для данного токена. Хотите поменять его сейчас?» Если значение параметра NO, то такое сообщение выводиться не будет
PPDEFAULTPIN
Задает политику использования PIN-кода по умолчанию. Может принимать значения 0 или 1. Если значение параметра 0, то разрешается использовать PIN-код по умолчанию; если 1 — запрещается
PPCURRENTPIN
Задает политику использования PIN-кода, совпадающего с предыдущим PIN-кодом. Может принимать значения 0 или 1. Если значение параметра 0, то разрешается использовать PIN-код, совпадающий с предыдущим PIN-кодом; если 1 — запрещается
PPONESYMBOLPIN
Задает политику использования PIN-кода, состоящего из одного повторяющегося символа. Может принимать значения 0 или 1. Если значение параметра 0, то разрешается использовать PIN-код, состоящий из одного повторяющегося символа; если 1 — запрещается
PPONLYLETTERS
Задает политику использования PIN-кода, состоящего только из букв. Может принимать значения 0 или 1. Если значение параметра 0, то разрешается использовать PIN-код, состоящий только из букв; если 1 — запрещается
PPONLYNUMERALS
Задает политику использования PIN-кода, состоящего только из цифр. Может принимать значения 0 или 1. Если значение параметра 0, то разрешается использовать PIN-код, состоящий только из цифр; если 1 —запрещается
PPBADPINBEHAVIOR
Задает политику использования «слабого» PIN-кода. Может принимать значения 0, 1 или 2. Если значение параметра 0, то разрешается использовать «слабый» PIN-код; если 2 — запрещается. Если значение параметра равно 1, то при смене PIN-кода на «слабый» на экране отобразится предупреждающее сообщение
PPACCEPTABLEPINBEHAVIOR
Задает политику использования «среднего» PIN-кода. Может принимать значения 0 или 1. Если значение параметра 0, то разрешается использовать «средний» PIN-код; если 1, то при смене PIN-кода на «средний» на экране отобразится предупреждающее сообщение
PINENCODING
Задает политику использования символов UTF-8 в PIN-коде и может принимать значения ANSI или UTF8. Если значение параметра UTF8, то разрешается задавать PIN-код, включающий в себя символы UTF-8 (такая возможность существует только для Рутокен ЭЦП). Если значение параметра ANSI — запрещается
CACHEPIN
Задает политику кэширования PIN-кода. Может принимать значения YES или NO. Если значение параметра YES, то PIN-код будет кэшироваться и на операцию и на процесс; если NO — то только на операцию
RTCPDESKTOPSHORTCUT Задает свойство, определяющее помещать ли ярлык Панели управления Рутокен на рабочий стол. Может принимать значения 0 — «не помещать» и 1 — «помещать» 1
VIRTRDR
Задает число виртуальных считывателей Рутокен. Может принимать значения 0 – 5
CSPUILEVEL
Задает у ровень отображения необязательных диалоговых окон в Aktiv ruToken CSP v1.0. Чтобы включить отображение необязательных окон нужно выставить в значение 1
Источник
Содержание
- Windows 10 не видит рутокен эцп
- Как исправить ошибку, если сертификат ЭЦП не виден на носителе
- Почему не виден сертификат ЭЦП на носителе
- Причина 1: драйвер не установлен или устройство отображается в диспетчере устройств с восклицательным знаком
- Причина 2: долгое опознание носителя на Windows 7
- Причина 3: USB-порт работает некорректно
- Причина 4: носитель неисправен
- Почему выходит ошибка при создании подписи
- Устранение ошибки ненайденного элемента ЭЦП
- Устранение ошибки с построением цепочки сертификатов
- Рутокен не виден Cryptopro и RuToken Control Panel [Решено] (Страница 1 из 2)
- Сообщений с 1 по 15 из 20
- #1 Тема от nett00n 2012-05-11 14:04:31 (2012-05-24 12:16:27 отредактировано nett00n)
- Рутокен не виден Cryptopro и RuToken Control Panel [Решено]
- #2 Ответ от Алексей Несененко 2012-05-11 14:19:44
- Re: Рутокен не виден Cryptopro и RuToken Control Panel [Решено]
- #3 Ответ от nett00n 2012-05-11 14:24:40 (2012-05-11 14:27:51 отредактировано nett00n)
- Re: Рутокен не виден Cryptopro и RuToken Control Panel [Решено]
- #4 Ответ от Алексей Несененко 2012-05-11 14:29:28
- Re: Рутокен не виден Cryptopro и RuToken Control Panel [Решено]
- #5 Ответ от nett00n 2012-05-11 14:39:55
- Re: Рутокен не виден Cryptopro и RuToken Control Panel [Решено]
- #6 Ответ от Алексей Несененко 2012-05-11 14:43:53
- Re: Рутокен не виден Cryptopro и RuToken Control Panel [Решено]
- #7 Ответ от nett00n 2012-05-11 15:01:29 (2012-05-11 15:43:44 отредактировано nett00n)
- Re: Рутокен не виден Cryptopro и RuToken Control Panel [Решено]
- #8 Ответ от nett00n 2012-05-11 15:40:11 (2012-05-11 15:42:45 отредактировано nett00n)
- Re: Рутокен не виден Cryptopro и RuToken Control Panel [Решено]
- #9 Ответ от Алексей Несененко 2012-05-11 15:45:18
- Re: Рутокен не виден Cryptopro и RuToken Control Panel [Решено]
- #10 Ответ от nett00n 2012-05-11 15:52:34 (2012-05-11 15:53:19 отредактировано nett00n)
- Re: Рутокен не виден Cryptopro и RuToken Control Panel [Решено]
- #11 Ответ от nett00n 2012-05-11 16:04:20 (2012-05-11 16:05:27 отредактировано nett00n)
- Re: Рутокен не виден Cryptopro и RuToken Control Panel [Решено]
- #12 Ответ от Ирина Богданова 2012-05-11 17:39:47
- Re: Рутокен не виден Cryptopro и RuToken Control Panel [Решено]
- #13 Ответ от nett00n 2012-05-24 10:55:50 (2012-05-24 11:13:50 отредактировано nett00n)
- Re: Рутокен не виден Cryptopro и RuToken Control Panel [Решено]
- КриптоПро не видит ключ: как исправить эту и другие ошибки в работе с ЭП
- Почему КриптоПро не видит ключ ЭЦП
- Ошибка КриптоПро «0x80090008»: указан неправильный алгоритм
- Удаление программы
- Установка актуального релиза
- КриптоПро 5.0
- КриптоПро PDF
- Техническое сопровождение
- КриптоПро вставлен другой носитель: как исправить
- Недостаточно прав для выполнения операции в КриптоПро
- Ошибка исполнения функции при подписании ЭЦП
- Ошибка при проверке цепочки сертификатов в КриптоПро
- Драйвер Рутокен для Windows 10 x64 — загрузка и установка
- Где скачать драйверы Рутокен для Windows
- Загрузка драйвера Рутокен для Windows 10 64
- Загрузка драйвера Рутокен для Windows 7 x64
- Инструкция по установке драйвера Рутокен в Windows
- Почему не устанавливается драйвер Рутокен на Windows 10 и 7
Windows 10 не видит рутокен эцп
Рутокен при подключении к компьютеру не отображается в Панели управления Рутокен, кнопка «Ввести PIN-код» неактивна.

Если используется Подключение к удаленному рабочему столу, подробную информацию можно прочитать в этой статье.
Определите модель Рутокен по маркировке на самом ключе, воспользовавшись этой инструкцией.
Возможно, не хватает питания для Рутокена. Попробуйте подключить Рутокен в другой USB-порт.
Если используется удлинитель, подключите Рутокен напрямую.
Проверьте работают ли флешки, другие токены или смарт-карты.
Модель Рутокен S должна отображаться в разделе Контроллеры USB.

Модели Рутокен ЭЦП 2.0, Рутокен Lite должны отображаться в разделе Устройства чтения смарт-карт.
*Иногда могут отображаться как «USB Smart Card reader», «Rutoken ECP» или «Rutoken Lite»

Откройте Панель управления Рутокен и перейдите на вкладку Настройки.
Проверьте значение в раскрывающемся списке Количество считывателей Рутокен S. Если установлен «0», то увеличьте это значение до 1 и примените изменения

Если на другом компьютере Рутокен так же не определяется, скорее всего, он вышел из строя. Обратитесь в компанию, где приобретался Рутокен для его замены.
Источник
Как исправить ошибку, если сертификат ЭЦП не виден на носителе
Иногда при работе с электронной цифровой подписью (ЭЦП) выходит ошибка о том, что ПК не видит сертификат подписи на носителе или о том, что при создании подписи была допущена ошибка. Причина может быть в неустановленном или переставшем работать драйвере, в неисправности токена или в неисправности программной части компьютера.

Почему не виден сертификат ЭЦП на носителе
Обычно проблема решается простой перезагрузкой компьютера и объясняется сбоем в работе программных компонентов. Но иногда для исправления ошибки нужно переустановить драйвера или обратиться в службу технической поддержки пользователей.
Причина 1: драйвер не установлен или устройство отображается в диспетчере устройств с восклицательным знаком
Если на носителе Рутокен ЭЦП не найдено ни одного сертификата, а в диспетчере устройств носитель отображается с восклицательным знаком, то проблема кроется в драйвере.
Для исправления ситуации нужно извлечь носитель ЭЦП из компьютера и скачать последнюю версию драйвера. Скачивание нужно производить только с официальных ресурсов:
После установки драйвера нужно снова подключить носитель. Если ошибка повторяется, проверьте корректность работы токена. Для этого подключите его к другому ПК. Если носитель определился системой, то на неисправном компьютере удалите драйвер и установите его заново.
Причина 2: долгое опознание носителя на Windows 7
При работе в ОС Windows 7 драйверы могут долго назначаться. Решение проблемы — дождитесь окончания процесса или обновите версию ОС.
Причина 3: USB-порт работает некорректно
Убедитесь, что проблема в USB-порте, а не в носителе ЭЦП, для этого переключите токен к другому порту. Если носитель определился системой, то перезагрузите ПК. Обычно это помогает справиться с проблемой и запустить работу всех USB-портов. Если перезагрузка не помогла, то желательно обратиться в техническую поддержку для устранения неисправности.

Причина 4: носитель неисправен
Если при переключении носителя к другому ПК или USB-порту флешку компьютер не видит, то проблема в носителе. Чтобы устранить неисправность, обратитесь в сервисный центр для выпуска нового токена.
Почему выходит ошибка при создании подписи
Ошибка создания подписи обычно имеет в расшифровке два значения:
Неисправность работы подписи связана с некорректной работой криптопровайдера, неустановленными или необновленными сертификатами.
Решение проблемы зависит от типа ошибки и обычно не требует обращения в техническую поддержку.
Устранение ошибки ненайденного элемента ЭЦП
Переустановите криптопровайдер на неисправном ПК с официального портала КриптоПро (https://www.cryptopro.ru/downloads). После этого очистите кэш и временные файлы в используемом браузере, а также кэш Java. Затем удалите личные сертификаты и сертификаты главного удостоверяющего центра. Используйте КриптоПро и заново установите новые в соответствии с именем контейнера. После установки корневых сертификатов:
Если после проделанной работы ошибка сохраняется, то нужно обратиться в сервисный центр.
Устранение ошибки с построением цепочки сертификатов
Обычно ошибку вызывает отсутствие сертификатов доверенных корневых центров. Чтобы устранить неисправность, нужно открыть список сертификатов и найти проблемный. Он будет иметь отметку о проблеме в проверке отношений:

Затем пользователь скачивает с официальной страницы сертификат Минкомсвязи РФ и сертификат удостоверяющего центра, имеющего проблемы в работе. Устанавливают их в раздел «Корневые сертификаты», а пошаговый процесс выглядит так:
В нужном сертификате нажать «Установить».

В мастере импорта сертификатов нажать «Далее» и в новом окне поставить галочку напротив «Поместить все сертификаты в следующем хранилище». Нажать «Обзор».

В открывшемся списке выбрать «Доверенные корневые центры» и нажать последовательно «ОК» и «Далее».

Нажать «Готово», а затем подтвердить установку.

Дождаться установки и перезагрузить ПК. Если после этого подписание сопровождается ошибкой, то необходимо обратиться за помощью в техническую поддержку.
Ошибки в работе носителя электронной подписи могут быть вызваны как неисправностью самого носителя, так и неисправностями в программном обеспечении. Перезагрузите ПК и переключите токен в другой порт, чтобы убедиться в его исправности. Если проблема вызвана тем, что токен поврежден, то необходимо обратиться в сервисный центр компании, выпустившей USB. При ошибке, возникающей во время подписания документа, нужно убедиться в корректной работе всех сертификатов и криптопровайдера и при необходимости провести их полную переустановку.
Источник
Рутокен не виден Cryptopro и RuToken Control Panel [Решено] (Страница 1 из 2)
Форум Рутокен → Техническая поддержка пользователей → Рутокен не виден Cryptopro и RuToken Control Panel [Решено]
Сообщений с 1 по 15 из 20
#1 Тема от nett00n 2012-05-11 14:04:31 (2012-05-24 12:16:27 отредактировано nett00n)
Рутокен не виден Cryptopro и RuToken Control Panel [Решено]
windows XP sp3 x32
34k Rutoken аппаратной версии 3.0 Литеру на корпусе не обнаружена
Токен загорается, на другом ПК работает без проблем, другой токен RUToken S также виделся системой, устанавливал драйвер, успешно отображался в диспетчере устройств, но не был виден панелью управления рутокен и криптопро.
Версия Криптопро:
ядро: 3.6.5359 КС1
Продукт: 3.6.64.97
Версия панели управления рутокен: 2.83.00.0437
Версия драйвера рутокена: 2.25.0.0
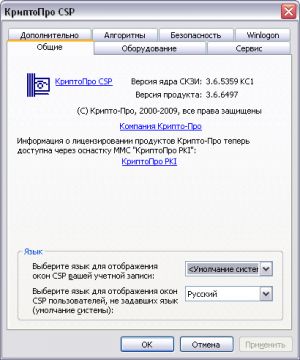

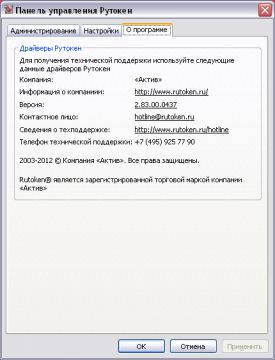
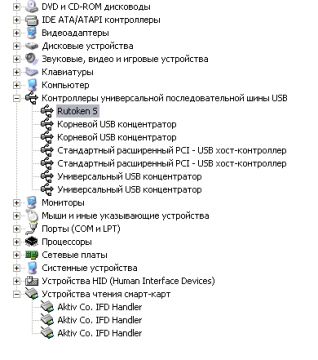
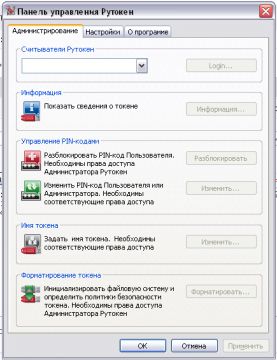

#2 Ответ от Алексей Несененко 2012-05-11 14:19:44
Re: Рутокен не виден Cryptopro и RuToken Control Panel [Решено]
#3 Ответ от nett00n 2012-05-11 14:24:40 (2012-05-11 14:27:51 отредактировано nett00n)
Re: Рутокен не виден Cryptopro и RuToken Control Panel [Решено]
Вы Пробовалми подключать токен(ы) в другие USB-порты?
#4 Ответ от Алексей Несененко 2012-05-11 14:29:28
Re: Рутокен не виден Cryptopro и RuToken Control Panel [Решено]
Удалите драйвера при отключенном токене и заново их установите
#5 Ответ от nett00n 2012-05-11 14:39:55
Re: Рутокен не виден Cryptopro и RuToken Control Panel [Решено]
Удалите драйвера при отключенном токене и заново их установите
Не помогло, всё-равно скидывается на 0
#6 Ответ от Алексей Несененко 2012-05-11 14:43:53
Re: Рутокен не виден Cryptopro и RuToken Control Panel [Решено]
Судя по проблемам при установке у Вас что-то не то с самой операционкой.
Попробуйте проверить системные файлы командой sfc /scannow
и переустановить сервиспак на систему.
Проверка на вредоносов тоже не помешает.
#7 Ответ от nett00n 2012-05-11 15:01:29 (2012-05-11 15:43:44 отредактировано nett00n)
Re: Рутокен не виден Cryptopro и RuToken Control Panel [Решено]
Проверка на вредоносов тоже не помешает.
[offtop]А вы не планируете сделать FAQ для таких случаев, чтоб все возникающие проблемы и шаги для их решения были в одном месте?[/offtop]
#8 Ответ от nett00n 2012-05-11 15:40:11 (2012-05-11 15:42:45 отредактировано nett00n)
Re: Рутокен не виден Cryptopro и RuToken Control Panel [Решено]
Установил пакет «КриптоПро CSP 3.6 R2 КС1 + модули поддержки Rutoken, для Windows 32 и 64-bit (x86 и x64)«,предварительно отключив токен и удалив драйвер, те же проблемы.
В состав входит:
Панель управления Rutoken 2.83.00.0437 но почему-то с другими иконками;
КриптоПро ядро 3.6.5359 KC1;
КриптоПро программа 3.6.6497;
Где хранится конфигурация Панели управления Рутокен, может изменить настройки напрямую там?
#9 Ответ от Алексей Несененко 2012-05-11 15:45:18
Re: Рутокен не виден Cryptopro и RuToken Control Panel [Решено]
Ставили отдельно КриптоПро и отдельно модули поддержки или же совместный дистрибутив КриптоПро+Рутокен?
Наверное, там не 2.83.00.0437, а другая версия драйверов
#10 Ответ от nett00n 2012-05-11 15:52:34 (2012-05-11 15:53:19 отредактировано nett00n)
Re: Рутокен не виден Cryptopro и RuToken Control Panel [Решено]
#11 Ответ от nett00n 2012-05-11 16:04:20 (2012-05-11 16:05:27 отредактировано nett00n)
Re: Рутокен не виден Cryptopro и RuToken Control Panel [Решено]
Не работает с двумя аналогичными токенами, которые работают на трёх других ПК под winxp и win7x64.
#12 Ответ от Ирина Богданова 2012-05-11 17:39:47
Re: Рутокен не виден Cryptopro и RuToken Control Panel [Решено]
Посмотрите, пожалуйста, есть ли в ветке реестра HKEY_LOCAL_MACHINESOFTWAREMicrosoftCryptographyCalaisReaders какие-то записи.
Возможно, у пользователя Local Service отсутствуют необходимые права на данную ветку.
Тогда необходимо добавить права по аналогии с рабочей машиной. Также необходимо скопировать с рабочей машины содержимое ветки Readers или переустановить драйверы Рутокен. 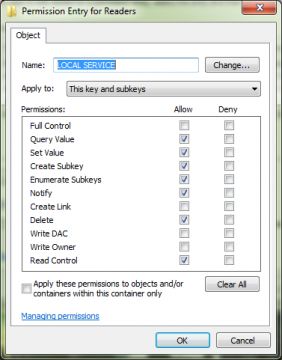
#13 Ответ от nett00n 2012-05-24 10:55:50 (2012-05-24 11:13:50 отредактировано nett00n)
Re: Рутокен не виден Cryptopro и RuToken Control Panel [Решено]
Провел «восстановление системы» с оригинального диска WinXP sp3. Не помогло.
Удалил ветку HKEY_LOCAL_MACHINESOFTWAREMicrosoftCryptographyCalais, импортировал аналогичную с ПК с WinXP, где токен работает. Не заработало. В панели управления Рутокен пишет что служба «смарт-карт не отвечает на запросы…»
При попытке установки или удаления драйверов рутокен получаю ошибку. Скриншот прилагается.
Источник
КриптоПро не видит ключ: как исправить эту и другие ошибки в работе с ЭП
Для корректной работы с электронной подписью (ЭП, ранее — ЭЦП) достаточно соблюсти четыре условия. Во-первых, приобрести средства ЭП в удостоверяющем центре (УЦ). Во-вторых, установить лицензионное средство криптозащиты (СКЗИ, криптопровайдер). В-третьих, загрузить на рабочее место личный, промежуточный и корневой сертификаты. И, в-четвертых, настроить браузер для подписания электронных файлов на веб-порталах. Если хотя бы одно из условий не соблюдено, в процессе использования ЭП возникают различные ошибки: КриптоПро не видит ключ, недействительный сертификат, отсутствие ключа в хранилище и другие. Самые распространенные сбои и способы их устранения рассмотрим в статье.
Почему КриптоПро не видит ключ ЭЦП
КриптоПро CSP — самый популярный криптографический софт на российском рынке. Большинство торговых площадок и автоматизированных госсистем работают только с этим криптопровайдером. Программное обеспечение распространяется на безвозмездной основе разработчиком и через дистрибьюторскую сеть, а за лицензию придется платить. При покупке квалифицированной ЭП (КЭП) клиенты получают набор средств:
Каждый раз, когда владельцу СЭП нужно подписать цифровой файл, он подключает USB-носитель к ПК и вводит пароль (двухфакторная идентификация). Возможен и другой путь — записать все компоненты в реестр ПК и пользоваться ими без физического криптоключа. Второй способ не рекомендован, так как считается небезопасным.
В работе с ЭП возникают такие ситуации, когда пользователь пытается заверить документ в интернете или в специальном приложении, открывает список ключей и не видит СЭП. Проблема может быть спровоцирована следующими факторами:
| Ошибка | Решение |
| Не подключен носитель | Подсоединить токен к ПК через USB-порт (об успешном подключении свидетельствует зеленый индикатор на флешке) |
| Не установлено СКЗИ | Установить криптопровайдер, следуя инструкции |
| Не установлен драйвер носителя | Чтобы компьютер «увидел» устройство, нужно установить специальную утилиту. Как правило, она предоставляется удостоверяющим центром при выдаче подписи. Руководство по инсталляции можно найти на портале разработчика |
| На ПК не загружены сертификаты | Установить корневой, промежуточный и личный сертификаты (как это сделать, рассмотрим далее) |
| Не установлен плагин для браузера | Скачать ПО на сайте www.cryptopro.ru и установить по инструкции |
Ошибка КриптоПро «0x80090008»: указан неправильный алгоритм
Если версия CryptoPro не соответствует новым условиям сдачи отчетности, пользователь увидит на экране уведомление с кодом ошибки «0x80090008». Это значит, что на ПК установлен устаревший релиз программы, и его необходимо обновить. Для начала проверьте сертификат:
При наличии ошибки в СЭП система на нее укажет.
Удаление программы
Если никаких проблем не обнаружено, ошибку неправильного алгоритма поможет устранить переустановка СКЗИ:
Чтобы новая программа работала корректно, перед установкой требуется удалить все следы старой версии с помощью фирменной утилиты cspclean от CryptoPro:
Контейнеры, сохраненные в реестре, удалятся автоматически.
Установка актуального релиза
Дистрибутивы для скачивания СКЗИ размещены в разделе «Продукты» и доступны для скачивания всем авторизованным пользователям. Создание ЛК занимает не более 5 минут:
В каталоге продуктов выберите версию криптопровайдера с учетом ОС, загрузите установщик на ПК, запустите его и следуйте подсказкам. При установке ПО требуется указать серийный номер лицензии (если срок действия еще не истек). Эту информацию можно уточнить в приложении к договору.
По отзывам пользователей, переустановка ПК почти всегда помогает в устранении ошибки «0x80090008». Если проблема не решена, рекомендуется написать в техподдержку разработчика или обратиться к официальному дистрибьютору, у которого вы купили лицензию.

КриптоПро 5.0

КриптоПро PDF

Техническое сопровождение
КриптоПро вставлен другой носитель: как исправить
Ошибка «Вставьте ключевой носитель» или «Вставлен другой носитель» возникает при попытке подписания электронного документа. Сначала следует убедиться, что USB-токен с сертификатом подключен к ПК (в качестве носителя используются защищенные криптоключи или обычные флешки). Токен должен соответствовать сертификату. Если носитель подсоединен к ПК, но сообщение об ошибке все равно появляется, следует переустановить сертификат через CryptoPro:


После переустановки рекомендуется перезагрузить ПК. Для первичной инсталляции СКПЭП применим аналогичный алгоритм действий.
1. Задай вопрос нашему специалисту в конце статьи.
2. Получи подробную консультацию и полное описание нюансов!
3. Или найди уже готовый ответ в комментариях наших читателей.
Недостаточно прав для выполнения операции в КриптоПро
Ошибка сопровождается уведомлением «У компонента недостаточно прав для доступа к сертификатам». Чаще всего возникает в двух ситуациях:
Если система уведомила пользователя, что у него недостаточно прав для выполнения операции в КриптоПро, проблема может иметь следующие причины:
Browser plug-in — обязательный компонент для применения ЭП на веб-страницах. Он расширяет возможности криптопровайдера, позволяет формировать и проверять электронную подпись на интернет-ресурсах. Без этой программы, КриптоПро не сможет связаться с веб-страницей и реализовать на ней функции КЭП. Пользователи ничего не платят за этот модуль, он размещен в свободном доступе на сайте и совместим с любыми операционными системами. Как установить:
Появится уведомление об успешном результате. Нажмите ОК и перезагрузите браузер, чтобы коррективы вступили в силу.
Для работы с сертификатом ЭП рекомендуется использовать браузер Microsoft Internet Explorer (MIE) — для него не требуются дополнительные настройки. На завершающем этапе необходимо добавить сайт в список доверенных:
Если после перезагрузки ПК проблема не решена, рекомендуется удалить плагин и выполнить повторную инсталляцию.
Ошибка исполнения функции при подписании ЭЦП
Ошибка свидетельствует об отсутствии лицензии на продукт КриптоПро CSP. Зачастую она возникает при попытке подписать документ на торговых площадках или в информационных системах (ЕГАИС, ЖКХ, Росреестр, Госуслуги и др.).
Лицензия на криптопровайдер может быть привязана к АРМ или встроена в сертификат ЭП. В первом случае необходимо убедиться, что лицензия введена на рабочем ПК и актуальна. Срок действия можно уточнить на вкладке «Общее» в меню запущенного криптопровайдера. Если он истек, необходимо обратиться к разработчику или официальному дистрибьютору для продления или покупки новой лицензии. Во втором случае ошибка исполнения функции при подписании ЭЦП возникает при отсутствии установленного на ПК сертификата.
Ошибка при проверке цепочки сертификатов в КриптоПро
Юридически значимую документацию можно заверить электронной подписью только в том случае, если СКЗИ подтвердит надежность (доверенность) сертификата. Для этого программа проверяет цепочку сертификации (ЦС), состоящую из таких элементов:
Правильно построенная ЦС подтверждает, что СКПЭП (конечное звено) имеет доверенный путь (от Минкомсвязи к УЦ, от УЦ к пользователю). Ошибка при проверке цепочки сертификатов в КриптоПро свидетельствует о том, что минимум один элемент в этой системе искажен. ЭП при этом считается недействительной и не принимается для подписания файлов.
| Причина | Решение |
| Один из сертификатов поврежден или некорректно установлен | Переустановить сертификат |
| Неправильно установлено СКЗИ (или стоит устаревшая версия) | Удалить и заново установить программу |
| Устаревшая версия веб-браузера | Обновить браузер |
| На ПК не актуализированы дата и время | Указать в настройках компьютера правильные значения |
На первой причине остановимся подробнее. Чтобы проверить состояние ЦС, откройте папку криптопровайдера, выберите раздел «Сертификаты» → «Личное». Если цепочка нарушена, во вкладке «Общее» будет сообщение о том, что СКПЭП не удалось проверить на надежность.
Устранение сбоя следует начинать с верхнего звена (КС). Файл предоставляется клиенту в удостоверяющем центре вместе с остальными средствами: ключи, СКПЭП, промежуточный сертификат и физический носитель. Кроме того, его можно скачать бесплатно на сайте Казначейства (КС для всех одинаковый). Как загрузить КС:
По завершении процедуры рекомендуется перезагрузить ПК. Если сбой не устранен, переходим к промежуточному компоненту. При утере ПС его можно загрузить с официального сайта УЦ. Процесс установки такой же, как и для КС, но в качестве хранилища должно быть указано «Промежуточные центры».
После перезагрузки ПК снова зайдите в папку «Личное» и откройте СКПЭП. Если во вкладке «Путь сертификации» будет статус «Сертификат действителен» — ошибка устранена.
Источник
Драйвер Рутокен для Windows 10 x64 — загрузка и установка
Рутокен — персональные средства аутентификации с высоким уровнем защиты данных посредством криптографических технологий, представленные в формате USB-ключа. Для корректной работы аппаратного устройства на ПК необходима предварительная установка драйверов. Расскажем далее о том, где их скачать и как выполнить инсталляцию.
Где скачать драйверы Рутокен для Windows
Драйверы Рутокен для Windows доступны для скачивания на сайте разработчика. ПО предоставляется бесплатно. Перед получением доступа к дистрибутивам обязательно согласитесь с действующим лицензионным соглашением, ознакомившись предварительно с его условиями.
Загрузка драйвера Рутокен для Windows 10 64
Скачивание драйвера Рутокен для Windows 10 64 происходит на официальном сайте компании «Актив» — www.rutoken.ru. На главной странице вверху слева выберите вкладку «Поддержка». В выпадающем меню кликните на «Центр загрузок». На открывшейся странице отобразится список программного обеспечения, представленного в трех категориях:
Драйверы Рутокен для Windows 10 64 и 32 находятся в категории «Пользователям». Нажмите на ссылку с названием требуемого дистрибутива, чтобы запустить процесс скачивания файла. Он занимает около минуты. Размер установочного приложения — 26,4 Мб.
Загрузка драйвера Рутокен для Windows 7 x64
Для работы со смарт-картами Рутокен для Windows 7 32 используют драйвер CCID — входит в стандартный пакет операционной системы ПК. Инсталлировать дополнительное ПО не требуется.
1. Задай вопрос нашему специалисту в конце статьи.
2. Получи подробную консультацию и полное описание нюансов!
3. Или найди уже готовый ответ в комментариях наших читателей.
Инструкция по установке драйвера Рутокен в Windows
Процесс установки драйверов Рутокен для Windows 7 и более поздних версий для 64-битных систем не имеет отличий и происходит по одной схеме. Перед началом инсталляции закройте все работающие приложения, желательно на время отключить антивирусную защиту. Также отсоедините все внешние носители из USB-портов, в том числе криптоключи.
Чтобы установить драйверы Рутокен для 64-битных систем x64, пользователь должен обладать правами администратора. Процесс инсталляции проходит в несколько шагов:
Теперь установите носитель с криптоключом в USB-разъем. После первого подключения отобразится соответствующее уведомление о наличии дистрибутивов под интегрированное устройство. Чтобы удостовериться в корректности распознавания ОС оборудования, откройте диспетчер устройств и выберите раздел «Съемные устройства». В представленном списке должно присутствовать название криптоключа, а в информации об оборудовании отображаться актуальная версия ПО.
Почему не устанавливается драйвер Рутокен на Windows 10 и 7
После скачивания установочного софта нередко возникают сложности с его запуском. После двойного щелчка по нему ничего не происходит — не появляется никаких окон и сообщений об ошибке.
Причина кроется в том, что ОС иногда помечает установочный файл приложения как потенциально небезопасный. Некоторые пользователи для решения проблемы перемещают файл на другой диск, изменяют его имя или создают копию, но все это не помогает. Для снятия блокировки рекомендуется выполнить следующие действия:
Выполненные действия позволят запустить установочное ПО.
При попытке инсталлировать дистрибутив нередко появляется сообщение следующего формата:

Ошибка связана с нарушением работоспособности Installer. Для решения проблемы откройте командную строку на ПК от имени Администратора. Укажите команду sfc /scannow и нажмите Enter. Запустится процесс проверки и исправления сбоев, при необходимости установите диск с операционной системой. По завершении перезапустите ОС.

Другая частая ошибка — «0x80070005 — Отказано в доступе». Обычно проблема возникает при наличии на компьютере антивируса 360 Total Security. Если используете данное ПО, отключите его на время. Если вновь получите отказ в доступе — удалите антивирусный софт. После инсталляции ПО Rutoken сможете восстановить защитное ПО.
Если 360 Total Security не используете, отказ в доступе может возникнуть из-за надстроек вирусных программ, загруженных вместе с устанавливаемым софтом из интернета. Вредоносное ПО, блокирующее работу Rutoken, может иметь различные названия: Movie Toolbar, Browser Tab Search by Ask, Aztec Media Inc Software Informer. Задача пользователя — найти вирусную программу и удалить ее, иначе решить проблему не удастся.
Другая причина отказа в доступе — отсутствие прав на установку. Помните, запуск софта для криптоключей происходит под учетной записью Администратора.

Еще одна распространенная ошибка — «Дополнительные данные отсутствуют». Ее возникновение провоцирует одна из двух причин:
Источник
Skip to end of metadata
-
Created by , last modified by Ксения Шаврова on Jul 25, 2018
Go to start of metadata
Код ошибки 5: Отказано в доступе (0x80070005)
Описание
При установке или удалении/драйверов Рутокен возникает ошибка: «Код ошибки 5: Отказано в доступе» или «0x80070005 — Отказано в доступе».
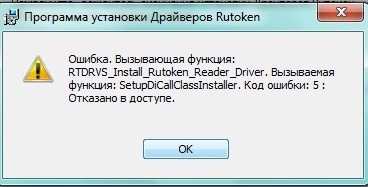
Проверьте установлен ли на вашем компьютере антивирус 360 Total Security.
Если антивирус 360 Total Security установлен
При установке Драйверов Рутокен антивирус 360 Total Security запрашивает разрешение на установку.
Если разрешение не будет получено, установка драйвера заканчивается ошибкой: «0x80070005 — Отказано в доступе». После возникновения этой ошибки, антивирус больше не даст установить этот файл.
Временное удаление антивируса 360 Total Security
Если отключение антивируса и использование другого установщика не помогает решить проблему, необходимо удалить антивирус на время установки «Драйверов Рутокен».
При необходимости, вы сможете установить «360 Total Security» после успешной установки «Драйверов Рутокен».
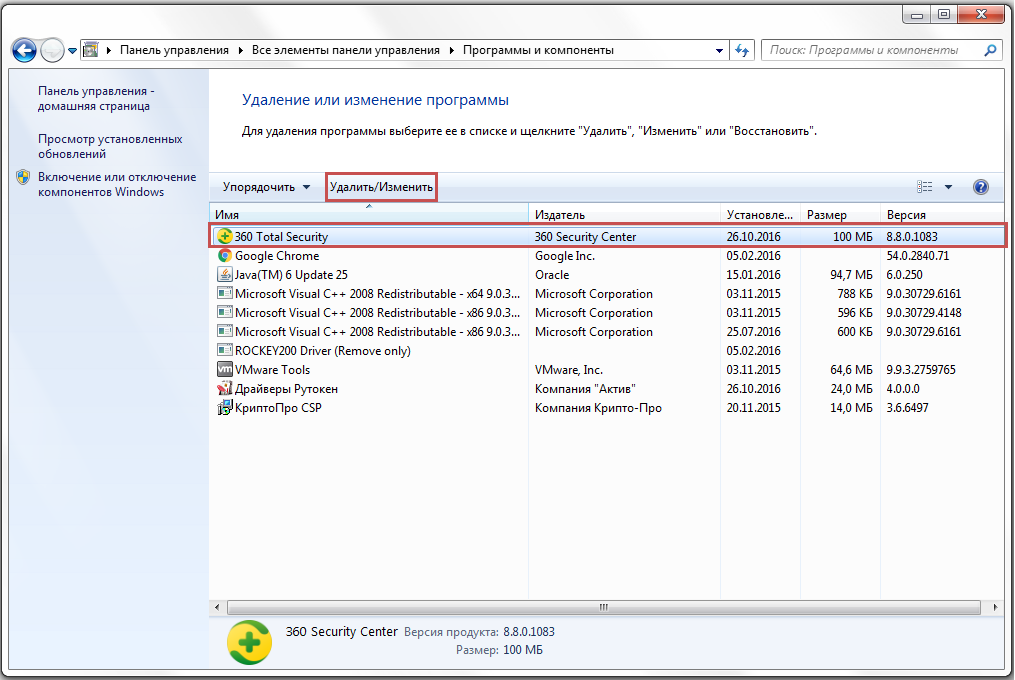
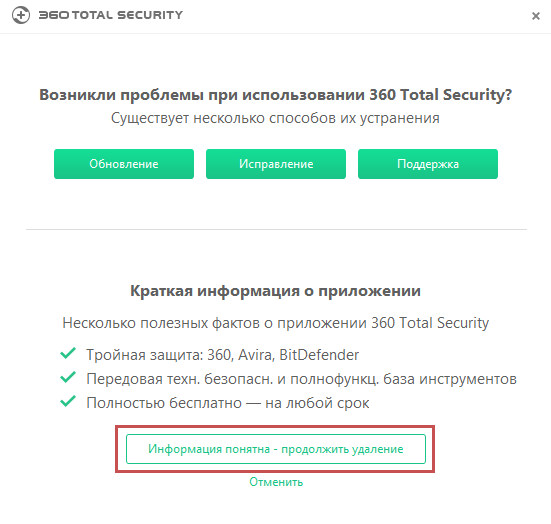
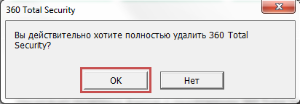
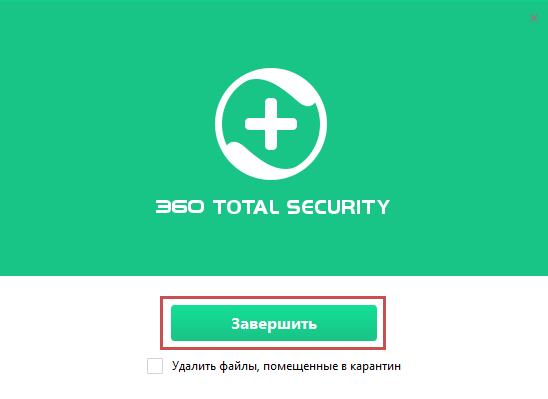
Если антивирус 360 Total Security не установлен
Вирусные программы (надстройки)
Возникновение такой ошибки может быть связано с вирусной программой (надстройкой), которая скачивалась вместе с некоторым устанавливаемым приложением, и заблокировала права на доступ в реестр.
Программа может иметь различное название — из известных нам: MovieToolbar, Browser Tab Search by Ask, Aztec Media Inc Software Informer. Названия могут быть и другими.
Пока такая вирусная программа не будет найдена — проблему решить не удастся.
Таким образом, нужно выполнять удаление всех подозрительных программ и надстроек стандартным образом (меню «ПускПанель управленияПрограммы и компоненты»).
Отсутствие прав на установку
У текущего пользователя могут отсутствовать права ни установку программ. Установите «Драйверы Рутокен» из-под учетной записи Администратора.
Форум КриптоПро
»
Устаревшие продукты
»
КриптоПро CSP 3.6
»
Ошибка «Отказано в доступе (0х000000005)» Крипто Про CSP 3.6 R3
|
alterjey |
|
|
Статус: Новичок Группы: Участники
Зарегистрирован: 23.11.2012(UTC) |
Переустановил с Beta на 3.6 R3 (3.6.7491), при установке сертификата с разными привязками (реестр, флешка) мастер установки доходит до конца, затем на последнем этапе ошибка «Отказано в доступе (0х000000005)» Сведения о системе: |
 |
|
|
alterjey |
|
|
Статус: Новичок Группы: Участники
Зарегистрирован: 23.11.2012(UTC) |
Дополню тестирование контейнера: UPD: при копировании на другие носители, в реестр и попытке последующей установки ничего не изменилось, ошибка та же самая Отредактировано пользователем 8 мая 2013 г. 9:42:49(UTC) |
 |
|
|
alterjey |
|
|
Статус: Новичок Группы: Участники Зарегистрирован: 23.11.2012(UTC) |
Всем спасибо за участие, проблема решилась следующим образом: |
 |
|
| Пользователи, просматривающие эту тему |
|
Guest |
Форум КриптоПро
»
Устаревшие продукты
»
КриптоПро CSP 3.6
»
Ошибка «Отказано в доступе (0х000000005)» Крипто Про CSP 3.6 R3
Быстрый переход
Вы не можете создавать новые темы в этом форуме.
Вы не можете отвечать в этом форуме.
Вы не можете удалять Ваши сообщения в этом форуме.
Вы не можете редактировать Ваши сообщения в этом форуме.
Вы не можете создавать опросы в этом форуме.
Вы не можете голосовать в этом форуме.
На чтение 6 мин Просмотров 1.5к. Опубликовано 07.05.2019
Содержание
- Задать вопрос
- Согласие на обработку персональных данных
- СОГЛАСИЕ
на обработку персональных данных
При установке или удалении/драйверов Рутокен возникает ошибка: «Код ошибки 5: Отказано в доступе» или «0x80070005 — Отказано в доступе».
RD1007 > 2.PNG» data-location=»База знаний > RD1007 > 2.PNG» data-image-height=»440″ data-image-w >
 RD1007 > p18p32ujpj7eclal1s431ledq0s1.jpg» data-location=»База знаний > RD1007 > p18p32ujpj7eclal1s431ledq0s1.jpg» data-image-height=»187″ data-image-w >
RD1007 > p18p32ujpj7eclal1s431ledq0s1.jpg» data-location=»База знаний > RD1007 > p18p32ujpj7eclal1s431ledq0s1.jpg» data-image-height=»187″ data-image-w >
Проверьте установлен ли на вашем компьютере антивирус 360 Total Security.
При установке Драйверов Рутокен антивирус 360 Total Security запрашивает разрешение на установку.
Если разрешение не будет получено, установка драйвера заканчивается ошибкой: «0x80070005 — Отказано в доступе». После возникновения этой ошибки, антивирус больше не даст установить этот файл.
1) Запустите Утилиту удаления Драйверов Рутокен, чтобы очистить систему от предыдущих неудачных установок
2) Если после окончания работы утилита попросит перезагрузить компьютер, сделайте это
3) Установите Драйверы Рутокен в зависимости от разрядности вашего компьютера:
Если отключение антивируса и использование другого установщика не помогает решить проблему, необходимо удалить антивирус на время установки «Драйверов Рутокен».
При необходимости, вы сможете установить «360 Total Security» после успешной установки «Драйверов Рутокен».
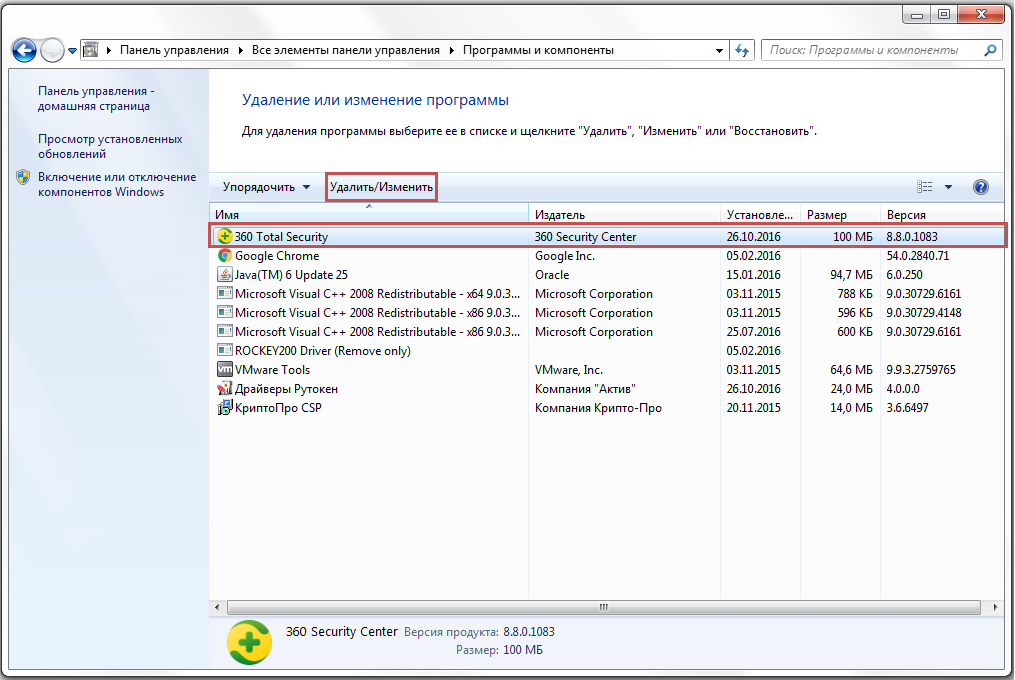 RD1007 > image2016-10-26 11:31:35.png» data-location=»База знаний > RD1007 > image2016-10-26 11:31:35.png» data-image-height=»680″ data-image-w >
RD1007 > image2016-10-26 11:31:35.png» data-location=»База знаний > RD1007 > image2016-10-26 11:31:35.png» data-image-height=»680″ data-image-w >
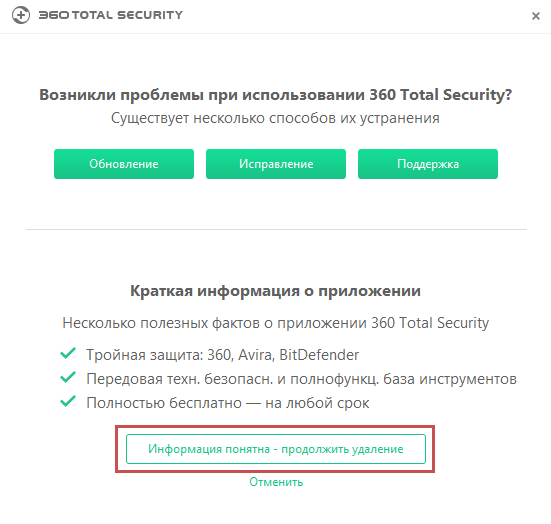 RD1007 > image2016-10-26 11:33:24.png» data-location=»База знаний > RD1007 > image2016-10-26 11:33:24.png» data-image-height=»524″ data-image-w >
RD1007 > image2016-10-26 11:33:24.png» data-location=»База знаний > RD1007 > image2016-10-26 11:33:24.png» data-image-height=»524″ data-image-w > 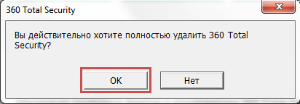 RD1007 > image2016-10-26 11:35:42.png» data-location=»База знаний > RD1007 > image2016-10-26 11:35:42.png» data-image-height=»144″ data-image-w >
RD1007 > image2016-10-26 11:35:42.png» data-location=»База знаний > RD1007 > image2016-10-26 11:35:42.png» data-image-height=»144″ data-image-w >
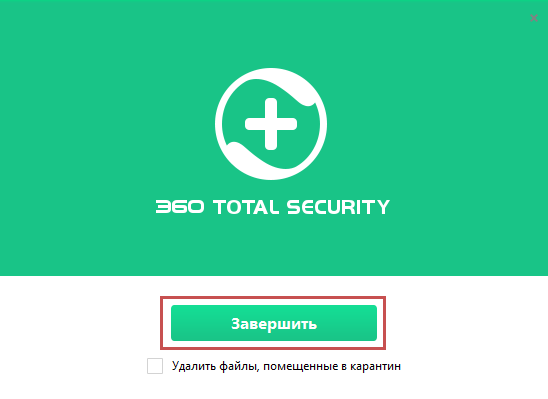 RD1007 > image2016-10-26 11:37:7.png» data-location=»База знаний > RD1007 > image2016-10-26 11:37:7.png» data-image-height=»399″ data-image-w >
RD1007 > image2016-10-26 11:37:7.png» data-location=»База знаний > RD1007 > image2016-10-26 11:37:7.png» data-image-height=»399″ data-image-w >
Возникновение такой ошибки может быть связано с вирусной программой (надстройкой), которая скачивалась вместе с некоторым устанавливаемым приложением, и заблокировала права на доступ в реестр.
Программа может иметь различное название — из известных нам: MovieToolbar, Browser Tab Search by Ask, Aztec Media Inc Software Informer. Названия могут быть и другими.
Пока такая вирусная программа не будет найдена — проблему решить не удастся.
Таким образом, нужно выполнять удаление всех подозрительных программ и надстроек стандартным образом (меню «ПускПанель управленияПрограммы и компоненты»).
У текущего пользователя могут отсутствовать права ни установку программ. Установите «Драйверы Рутокен» из-под учетной записи Администратора.
Задать вопрос
Если вам необходима консультация профессионалов или у вас возникли проблемы с выбором комплексного решения, обращайтесь в службу технической поддержки.
Согласие на обработку персональных данных
СОГЛАСИЕ
на обработку персональных данных
Физическое лицо, нажимая на кнопку отправки заполненной формы на интернет-сайте www.rutoken.ru (далее — Сайт), обязуется принять настоящее Согласие на обработку персональных данных (далее — Согласие). Принятием Согласия является простановка галочки напротив текста «Я даю свое согласие на обработку моих персональных данных» и/или нажатие на кнопку отправки заполненной формы на сайте. Действуя свободно, своей волей и в своем интересе, а также подтверждая свою дееспособность, физическое лицо дает свое согласие АО «Актив-софт» (место нахождения: 115088, г. Москва, ул. Шарикоподшипниковская, д.1, этаж 4, пом. IX, комн. 11, ИНН 7729361030, ОГРН 1037700094541), (далее — Оператор), которому принадлежит Сайт, на обработку своих персональных данных со следующими условиями:
1. Согласие дается на обработку персональных данных, как без использования средств автоматизации, так и с их использованием.
2. Согласие дается на обработку следующих персональных данных:
- персональные данные, не являющиеся специальными или биометрическими: фамилия, имя, отчество;
- место работы и занимаемая должность;
- адрес электронной почты;
- номера контактных телефонов;
- сведения о почтовом клиенте;
- сведения об используемом браузере;
- сведения о переходах по ссылкам в электронных письмах;
- сведения о месторасположении;
- сведения об IP-адресах, с которых пользователь открывает электронное письмо.
3. Персональные данные не являются общедоступными.
4. Цель обработки персональных данных:
- идентификация пользователя, зарегистрированного на Сайте;
- предоставление пользователю доступа к персонализированным ресурсам Сайта, включая консультационные услуги;
- определение местонахождения пользователя для обеспечения безопасности, предотвращения мошенничества;
- подтверждение достоверности и полноты персональных данных, предоставленных пользователем;
- предоставление пользователю клиентской и технической поддержки при возникновении проблем, связанных с использованием Сайта;
- идентификация участников мероприятий, организуемых Оператором и третьими лицами;
- связь с пользователем, в том числе направление уведомлений, запросов и информации, касающихся оказываемых услуг, исполнения соглашений и договоров, а также обработка запросов и заявок от пользователя;
- улучшение качества оказываемых услуг, удобства их использования, проведение аналитических исследований;
- создание пользовательской базы сайта.
5. Основанием для обработки персональных данных является: статья 24 Конституции Российской Федерации; устав Оператора; настоящее согласие на обработку персональных данных.
6. В ходе работы с персональными данными будут совершены следующие действия: сбор, запись, систематизация, накопление, хранение, уточнение (обновление, изменение), извлечение, использование, передача (распространение, предоставление, доступ), блокирование, удаление, уничтожение.
7. Персональные данные обрабатываются до получения заявления от субъекта персональных данных об отзыве согласия на обработку персональных данных, которое направляется на электронную почту info@rutoken.ru.
8. Согласие может быть отозвано субъектом персональных данных или его представителем путем направления письменного заявления Оператору или его представителю по адресу местонахождения.
9. В случае отзыва субъектом персональных данных или его представителем согласия на обработку персональных данных Оператор вправе продолжить обработку персональных данных без согласия субъекта персональных данных при наличии оснований, указанных в пунктах 2–11 части 1 статьи 6, части 2 статьи 10 и части 2 статьи 11 Федерального закона № 152-ФЗ «О персональных данных» от 27.07.2006.
10. Согласие действует все время до момента прекращения обработки персональных данных.
При установке или удалении/драйверов Рутокен возникает ошибка: «Код ошибки 5: Отказано в доступе» или «0x80070005 — Отказано в доступе».

Проверьте установлен ли на вашем компьютере антивирус 360 Total Security.
При установке Драйверов Рутокен антивирус 360 Total Security запрашивает разрешение на установку.
Если разрешение не будет получено, установка драйвера заканчивается ошибкой: «0x80070005 — Отказано в доступе». После возникновения этой ошибки, антивирус больше не даст установить этот файл.
1) Запустите Утилиту удаления Драйверов Рутокен, чтобы очистить систему от предыдущих неудачных установок
2) Если после окончания работы утилита попросит перезагрузить компьютер, сделайте это
3) Установите Драйверы Рутокен в зависимости от разрядности вашего компьютера:
Если отключение антивируса и использование другого установщика не помогает решить проблему, необходимо удалить антивирус на время установки «Драйверов Рутокен».
При необходимости, вы сможете установить «360 Total Security» после успешной установки «Драйверов Рутокен».
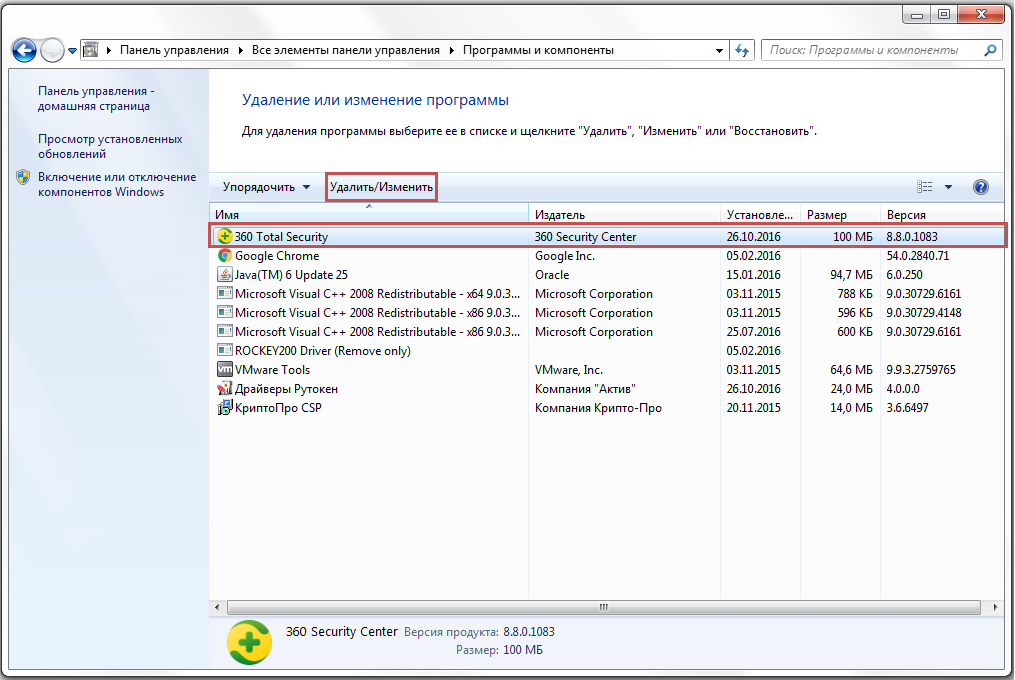
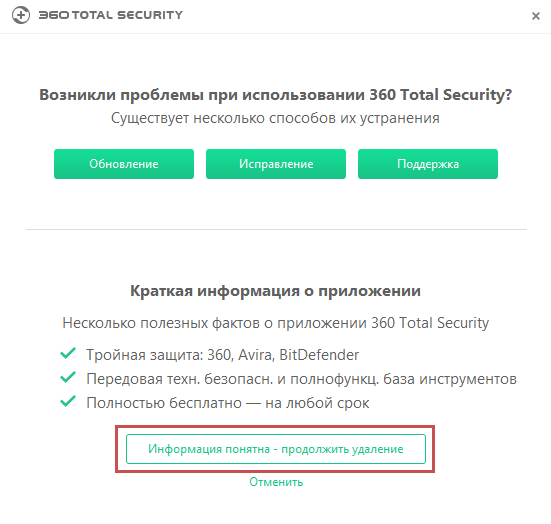
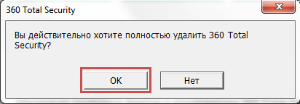
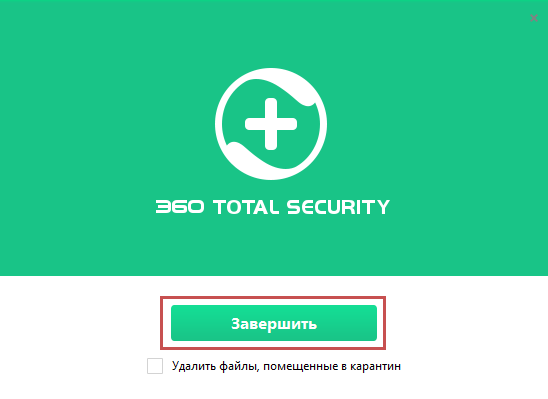
Возникновение такой ошибки может быть связано с вирусной программой (надстройкой), которая скачивалась вместе с некоторым устанавливаемым приложением, и заблокировала права на доступ в реестр.
Программа может иметь различное название — из известных нам: MovieToolbar, Browser Tab Search by Ask, Aztec Media Inc Software Informer. Названия могут быть и другими.
Пока такая вирусная программа не будет найдена — проблему решить не удастся.
Таким образом, нужно выполнять удаление всех подозрительных программ и надстроек стандартным образом (меню «ПускПанель управленияПрограммы и компоненты»).
У текущего пользователя могут отсутствовать права ни установку программ. Установите «Драйверы Рутокен» из-под учетной записи Администратора.
На чтение 22 мин. Просмотров 340 Опубликовано 26.07.2022
Содержание
- Что собой представляет системная ошибка 5
- Почему «криптопро» csp может не видеть ключей? следует проверить такие параметры:
- Почему выходит ошибка при создании подписи
- Почему возникает ошибка при генерации ключа егаис?
- Почему не работает рутокен
- Почему не виден сертификат эцп на носителе
- #1 тема от oranjman 2009-06-24 10:57:41
- #2 ответ от алексей несененко 2009-06-24 11:44:39
- #5 ответ от realtorxxi 2009-09-16 08:01:02
- «ошибка 5. отказано в доступе» – причины возникновения и способы устранения
- Re: ошибка при попытке установки
- Rutoken драйвер ошибка установки
- Возможные причины с определением контейнера
- Задать вопрос
- Как исправить ошибку при генерации rsa ключа для егаис?
- Компьютер не видит сертификат эцп: первые шаги
- Настройка считывателя в криптопро
- Не корректный драйвер рутокен.
- Общие рекомендации для успешной генерации транспортного rsa ключа егаис
- Ошибка 5 отказано в доступе windows 10
- Ошибка в методе createcertificaterequest error: ckr_attribute_type_invalid
- Ошибка в методе createcertificaterequest error: ckr_pni_incorrect
- Ошибка при генерации rsa ключа «выберете устройство чтения смарт карт. «
- Ошибка при попытке установки
- Ошибка при установке рутокен
- Подготовка
- При установке желательно делать так:
- Причина
- Причина 1: драйвер не установлен или устройство отображается в диспетчере устройств с восклицательным знаком
- Причина 2: долгое опознание носителя на windows 7
- Причина 3: usb-порт работает некорректно
- Причина 4: носитель неисправен
- Решение
- Рутокен драйвер не видит рутокен
- Способ 1: запуск от имени администратора
- Способ 1: запуск с привилегиями администратора
- Способ 2: открытие доступа к каталогам
- Способ 3: «командная строка»
- Способ 4: устранение проблем с виндовс
- Установка драйвера для windows vista windows seven
- Установка драйвера для windows xp
- Установка сертификатов
- Устранение ошибки с построением цепочки сертификатов
- Проблемы с jakarta. работа над ошибками, или какие у джакарта отзывы. только пользовательский опыт. стандартные коды ошибок
- Ошибка: сертификат ненадежен/не удалось проверить статус отзыва
- Заключение
Что собой представляет системная ошибка 5
Такая системная проблема возникает, когда пользователь пытается запустить какую-то службу, программу или открыть папку. Однако в этот момент на экране появляется окошко, в котором сообщается о невозможности выполнения заданной команды. В сообщении может быть приписка, что у вас нет прав администратора для совершения таких действий.
Такая ошибка может возникать, даже когда на компьютере одна учётная запись, когда пользователь точно входит с правами администратора. Предлагаем разобраться, что провоцирует такую проблему, а также ознакомиться с рекомендациями, как её самостоятельно устранить.
Почему «криптопро» csp может не видеть ключей? следует проверить такие параметры:
- корректно ли установлена программа (запущена ли служба Windows Installer);
- есть доступ в сеть;
- выдан корректный ключ в сертифицированном центре.
Почему выходит ошибка при создании подписи
Ошибка создания подписи обычно имеет в расшифровке два значения:
- элемент не найден;
- не удалось построить цепочку сертификатов.
Неисправность работы подписи связана с некорректной работой криптопровайдера, неустановленными или необновленными сертификатами.
Решение проблемы зависит от типа ошибки и обычно не требует обращения в техническую поддержку.
Почему возникает ошибка при генерации ключа егаис?
В основном ошибки при генерации связаны с некорректными настройками компьютера.
Почему не работает рутокен
1. Возможно, на токене перегорел светодиод (лампочка). Для проверки следует:
- Открыть «Пуск» > «Панель управления» > «Панель управления Рутокен» (если данный пункт отсутствует, то следует обновить драйвер Rutoken).
- В открывшемся окне «Панели управления Рутокен» следует проверить, отображается ли токен в пункте «Считыватели», а также активны ли кнопки «Ввести PIN-код» (либо «Login») и «Информация». Если кнопки активны, то лампочка просто перегорела (на работу Rutoken это не повлияет). Если кнопки неактивны, то необходимо перейти к пункту 2.
2. Подключить Rutoken к другому USB-порту.
3. Запустить / перезапустить службу «Смарт-карта». Для этого:
- Выбрать меню «Пуск» > «Панель управления» > «Администрирование» > «Службы». Найти в списке службу «Смарт-карта» и проверить значение в столбце «Состояние».
- Если служба работает, то следует перезапустить ее. Необходимо кликнуть правой кнопкой мыши по строке с именем службы и выбрать пункт «Перезапустить».
- Если служба остановлена, необходимо запустить ее. Для этого кликнуть правой кнопкой мыши по строке с именем службы и выбрать пункт «Запустить».
4. Переустановить драйвер Rutoken, предварительно отключив носитель от компьютера. Для этого открыть меню «Пуск» > «Панель управления» > «Установка и удаление программ» (для ОС Windows Vista Windows Seven меню «Пуск» > «Панель управления» >
5. В случае, если переустановка драйвера не помогла решить ошибку, необходимо установить драйвер с помощью меню «Диспетчер устройств». Порядок установки зависит от используемой операционной системы. Ниже приведены настройки для:
Почему не виден сертификат эцп на носителе
Обычно проблема решается простой перезагрузкой компьютера и объясняется сбоем в работе программных компонентов. Но иногда для исправления ошибки нужно переустановить драйвера или обратиться в службу технической поддержки пользователей.
#1 тема от oranjman 2009-06-24 10:57:41
- Oranjman
- Посетитель
- Неактивен
#2 ответ от алексей несененко 2009-06-24 11:44:39
- Алексей Несененко
- Посетитель
- Неактивен
#5 ответ от realtorxxi 2009-09-16 08:01:02
- realtorxxi
- Посетитель
- Неактивен
«ошибка 5. отказано в доступе» – причины возникновения и способы устранения
Если вы ловко решаете все возникающие проблемы при работе с компьютером, тогда вас вряд ли испугает возникновение на экране сообщения «Ошибка 5. Отказано в доступе». К сожалению, большая часть современных пользователей ПК не являются суперпрофессионалами, поэтому любая нестандартная ситуация, возникающая во время работы с компьютерной техникой, способна выбить их из колеи.
Как устранить ошибку 5 в Windows.
Re: ошибка при попытке установки
Нашел на просторах интернета, залил на обменник, может кому понадобится:Microsoft | Windows Installer CleanUp Utility 7.2Имейте ввиду:
While the Windows Installer Cleanup utility was found to a be a very useful tool by many, as it resolved installation problems, it was also recently found to damage some other components of the Windows operating system, installed on the computer.
Because of this reason, Microsoft has removed the Windows Installer Cleanup utility from its Download Center!
Microsoft now no longer supports the use of this tool.
Источник
При установке драйвера Rutoken появляется сообщение «Ошибка. Вызывающая функция: RTDRVS_Register_Rutoken_Reader_Divice. Вызываемая функция: SetupDiCallClassInstaller код ошибки: -536870387».
Данная ошибка вызывается вирусами или сбоем в системной библиотеке winscard.dll.
Для устранения проблемы необходимо проделать следующее:
1. Восстановить библиотеку winscard.dll с помощью копии этой библиотеки .
- Открыть папку C:windowssystem32, найти файл winscard32.dll (он является копией winscard.dll);
- Скопировать winscard32.dll в отдельную папку;
- Переименовать скопированный файл в winscard.dll;
- Скопировать переименованный файл в папку С:windowssystem32, заменив старый файл;
- Перезагрузить компьютер.
- Попробовать установить драйвера для рутокена еще раз.
Если в папке C:Windowssystem32 нет файла winscard32.dll, то копия библиотеки winscard.dll может находится в папке C:windowssystem32dllcache и будет называться winscard.dll . Необходимо скопировать winscard.dll из папки C:windowssystem32dllcache в папку C:windowssystem32, заменив старый файл. После этого перезагрузить компьютер и попробовать установить драйвера для рутокена еще раз.
2. Если решение из пункта 1 не помогло, то необходимо установить / переустановить пакет обновлений 3 (SP3) для Windows XP. Для выполнения данной операции необходимо обратиться к системному администратору.
источник
Возможные причины с определением контейнера
- Во первых, это проблема с драйверами, например, в Windows Server 2022 R2, JaCarta в идеале должна определяться в списке смарт карт как JaCarta Usbccid Smartcard, а не Microsoft Usbccid (WUDF)
- Во вторых если устройство видится как Microsoft Usbccid (WUDF), то версия драйверов может быть устаревшей, и из-за чего ваши утилиты будут не определять защищенный USB носитель.
- Устарелая версия CryptoPRO
Создали новую виртуальную машину и стали ставить софт все последовательно.
Перед установкой любого программного обеспечения работающего с USB носителями на которых находятся сертификаты и закрытые ключи. Нужно ОБЯЗАТЕЛЬНО отключить токен, если воткнут локально, то отключаем его, если по сети, разрываем сессию
- Первым делом обновляем вашу операционную систему, всеми доступными обновлениями, так как Microsoft исправляет много ошибок и багов, в том числе и драйверами.
- Вторым пунктом является, в случае с физическим сервером, установить все свежие драйвера на материнскую плату и все периферийное оборудование.
- Далее устанавливаете Единый Клиент JaCarta.
- Устанавливаете свежую версию КриптоПРО
Задать вопрос
Если вам необходима консультация профессионалов или у вас возникли проблемы с выбором комплексного решения, обращайтесь в службу технической поддержки.
Как исправить ошибку при генерации rsa ключа для егаис?
При генерации RSA ключа (транспортного ключа) в личном кабинете ЕГАИС алкоголь могут возникать ошибки. Разобраться в этих ошибках непросто специалисту, не говоря уже о рядовом пользователе.
Попробуем разобрать типовые ошибки, которые возникают при генерации транспортных RSA ключей ЕГАИС.
Компьютер не видит сертификат эцп: первые шаги
Если компьютер не видит сертификат электронной подписи, то в операционной системе Windows нужно пройти по адресу:
Пуск — Панель управления — КриптоПРО CSP — Сервис — Протестировать — По сертификату. Так можно понять, установлен ли сертификат в Личное хранилище пользователя с привязкой к RuToken-у.
Настройка считывателя в криптопро
- Вставьте ruToken в USB-порт
- Запустите Пуск >Программы >КриптоПро CSP (нажмите на ярлык программы правой кнопкой мыши, выберите Запуск от имени Администратора)
- Перейдите на вкладку Оборудование
- Нажмите на кнопку «Настроить считыватели»

Откроется окно со списком установленных считывателей. Если в списке нет считывателя Все считыватели смарт-карт, нажмите кнопку «Добавить»
Если кнопка «Добавить» не активна, то нужно перейти на вкладку «Общие» и нажать на ссылку «Запустить с правами администратора».
Для продолжения установки считывателя нажмите кнопку «Далее»
В следующем окне выберите считыватель Все считыватели смарт-карт и нажмите кнопку «Далее»  Далее»
Далее» 
После чего, чтобы сохранить настройки, нажмите «Готово» > «Ок» > «Ок»
Не корректный драйвер рутокен.
Имеется ноут с ОС Win10.После установки драйверов руктокен перестал работать TeamViewer, не устанавливается и не удаляется стороннее ПО (тим вьювер так же не удаляется — процесс зависает на остановке службы. Служба стопится, а прогресс удаления дальше не идет), также при попытке установить драйвер рутокена поверх — система зависает.
Переставлять ОС не хочется, помогите разобраться)))
Общие рекомендации для успешной генерации транспортного rsa ключа егаис
Для успешной генерации транспортных ключей на сайте ЕГАИС необходимо соблюсти некоторые требования и рекомендации:
Ошибка 5 отказано в доступе windows 10
Такая ошибка возникает по причине отсутствия прав доступа к каталогам, в которых сохраняются временные файлы TEMP. Это значит, что у пользователя ограничены права на чтение и другие действия с информацией, находящейся в папке.
Решить подобную проблему возможно следующим образом:
Чтобы воспользоваться этим вариантом, юзер, не имеющий права доступа, должен иметь пароль одного из людей, находящихся в административной группе и ввести его. После проведения процедуры программа запустится.
Для разрешения доступа к папке всем пользователям, необходимо выполнить следующие действия:
Аналогичная процедура делается с такими параметрами, как «Администраторы», «Пользователи», «Система», «TrustedInstaller».
Ошибка в методе createcertificaterequest error: ckr_attribute_type_invalid
Такая ошибка была нами зафиксирована при использовании ключа JaCarta SE.
Для исправления ошибки необходимо инициализировать раздел PKI на носителе. Для этого откройте Единый клиент JaCarta желательно включить интерфейс Администратора (снизу слева кнопка «Переключиться в режим администрирования»). Перейдите вверху во вкладку PKI и нажмите «Инициализировать». При запросе пин-кода введите пин-код Администратора 00000000, пин-код Пользователя 11111111.
После успешной инициализации попробуйте снова сгенерировать транспортный ключ.
Также не забывайте о том, что для нормальной работы вашего защищенного носителя для ЕГАИС должен быть установлен свежий драйвер ключа!
Решения самых популярных проблем с ЕГАИС Вы можете найти в нашем Telegram канале «ЕГАИС простыми словами» (@egais_is_easy ).
Ошибка в методе createcertificaterequest error: ckr_pni_incorrect
В этой ошибке прямым текстом, правда по иностранному, написано, что неверно введен пин-код.
Проверьте правильность ввода пин-кодов. Если на вашем носителе установлен пин-код по умолчанию. и Вы его не помните, то напоминаем:
Если не подходят стандартные пин-коды и пин-код, который установили Вы, то скорее всего носитель заблокировался. Для разблокировки носителя обратитесь к тому, у кого получали ключи, должны помочь.
Ошибка при генерации rsa ключа «выберете устройство чтения смарт карт. «
Если при генерации ключа ЕГАИС вместо окна запроса пин-кода Вы увидели окно «Выберете устройство чтения смарт карт» или «Обнаружена смарт-карта, но она не может использоваться для текущей операции. » или «Смарт-карта не может выполнить запрошенную операцию либо операция требует другой смарт-карты», значит нужно скорректировать настройки компьютера.
Такая ошибка возникает из-за того, что настройки вашего компьютера не позволяют сформировать ключи, необходимые для работы УТМ ЕГАИС.
Если Вы используете носитель Рутокен ЭЦП, то вам необходимо сделать следующее:
Пробуйте сгенерировать транспортный ключ ЕГАИС еще раз.
В крайне редких случаях, если генерация ключа не проходит, помогает утилита восстановления работоспособности Рутокен (позволяет правильно определить драйвера носителя в системе).
Все должно получиться!
Ошибка при попытке установки
При установке rt4CryptoPro v.2.56.01.0062 появляется ошибка RTDRVC_Remove_Device_From_System. Вызываемая функция: SetupDiGetINFClass.Код ошибки:2:Не удается найти указанный файл. Правда до этого были установленны драйвера предыдущих версий. Но удалил через Установка/удаление программ. Система Win XP SP3. Учетная запись Администратор. В чем может быть проблема?
Ошибка при установке рутокен
Проблема при установке Рутокен :
====================================Ошибка. Вызывающая функция:RTSC_Remove_Device_From_System. Вызываемая функция: SetupDiGetINFClass. Код ошибки: 3:Системе не удается найти указанный путь.====================================
Машина:WinXP prof x32 (sp2 или sp3 — не помню).Установка локально. Машина не в домене. Сети вообще толком еще нет.Ранее Крипто-про и Рутокен не ставились.
Ставил крипто-про 3.6 с поддержкой рутокен, но в процессе установки ПК завис.
Выяснил, что завис не из-за этого софта, а из-за внезапно решившего ставить ставить свои дрова билайн-модема. Собст-но машина теперь уходит в ребут при каждой его (модема) попытке накатить свои дрова.Но речь не об этом.
Дальше начинается самое грустное.После первой перезагрузки Chkdsk нашел поврежденные папки и переименовал их в файлы (без расширения) — system32Aktiv Co, system32unstall и в других системных разделах. Естес-но все я не запомнил, лога на диске C тоже не оказалось.
Но, при установке КриптоПро установщик хотя бы сам ругался на то, какие файлы не может записать — их убивал в far-е ручками.
А вот при установке дров Рутокен выдал вышеуказанное сообщение.
В сумме — установка до конца не доходит.
Гуглёж ошибки ничего не дал =(
Помогите. Какие ветки реестра почистить или где именно файлово оставляет «следы» рутокен (которые, возможно теперь побились).
Переустановка винды или продолжительное вдумчивое ковыряние procmon`ом не подходят по определению, т.к. это машина одного из клиентов.
источник
Подготовка
- Все описанные ниже действия необходимо выполнять под учетной записью администратора
- На время установки драйверов закройте все приложения
- Rutoken нельзя подключать во время установки драйверов
Для установки драйверов необходимо:
- Сохраните на компьютер один файл с драйверами для носителя:
- rtDrivers
- Запустите установку драйвера rtDrivers
- Перезагрузите компьютер
При установке желательно делать так:
Если когда-то были неправильно установлены предыдущие ключи и новый носитель не устанавливается, то нужно очистить реестр (Windows). Для этого в панели CSP есть кнопка «Удалить запомненные пароли».
Если в событиях приложений ошибок не было, а в системе евент-логи их показали, необходимо проверить файлы Sfc/scannow, а после перерегистрировать компоненты MSIExec/unregister, потом — MSIExec/regserver.
Причина
В операционной системе нарушена работоспособность Windows Installer-а
Причина 1: драйвер не установлен или устройство отображается в диспетчере устройств с восклицательным знаком
Если на носителе Рутокен ЭЦП не найдено ни одного сертификата, а в диспетчере устройств носитель отображается с восклицательным знаком, то проблема кроется в драйвере.
Причина 2: долгое опознание носителя на windows 7
При работе в ОС Windows 7 драйверы могут долго назначаться. Решение проблемы — дождитесь окончания процесса или обновите версию ОС.
Причина 3: usb-порт работает некорректно
Убедитесь, что проблема в USB-порте, а не в носителе ЭЦП, для этого переключите токен к другому порту. Если носитель определился системой, то перезагрузите ПК. Обычно это помогает справиться с проблемой и запустить работу всех USB-портов. Если перезагрузка не помогла, то желательно обратиться в техническую поддержку для устранения неисправности.
Причина 4: носитель неисправен
Если при переключении носителя к другому ПК или USB-порту флешку компьютер не видит, то проблема в носителе. Чтобы устранить неисправность, обратитесь в сервисный центр для выпуска нового токена.
Решение
С методами решения других проблем можно ознакомиться на форуме Рутокен
При установке или удалении/драйверов Рутокен возникает ошибка: “Код ошибки 5: Отказано в доступе” или “0x80070005 — Отказано в доступе”.

Проверьте установлен ли на вашем компьютере антивирус 360 Total Security.
При установке Драйверов Рутокен антивирус 360 Total Security запрашивает разрешение на установку.
Если разрешение не будет получено, установка драйвера заканчивается ошибкой: “0x80070005 — Отказано в доступе”. После возникновения этой ошибки, антивирус больше не даст установить этот файл.
1) Запустите Утилиту удаления Драйверов Рутокен, чтобы очистить систему от предыдущих неудачных установок
2) Если после окончания работы утилита попросит перезагрузить компьютер, сделайте это
3) Установите Драйверы Рутокен в зависимости от разрядности вашего компьютера:
Если отключение антивируса и использование другого установщика не помогает решить проблему, необходимо удалить антивирус на время установки “Драйверов Рутокен”.
При необходимости, вы сможете установить “360 Total Security” после успешной установки “Драйверов Рутокен”.




Возникновение такой ошибки может быть связано с вирусной программой (надстройкой), которая скачивалась вместе с некоторым устанавливаемым приложением, и заблокировала права на доступ в реестр.
Программа может иметь различное название — из известных нам: MovieToolbar, Browser Tab Search by Ask, Aztec Media Inc Software Informer. Названия могут быть и другими.
Пока такая вирусная программа не будет найдена — проблему решить не удастся.Таким образом, нужно выполнять удаление всех подозрительных программ и надстроек стандартным образом (меню “ПускПанель управленияПрограммы и компоненты”).
У текущего пользователя могут отсутствовать права ни установку программ. Установите “Драйверы Рутокен” из-под учетной записи Администратора.
Иногда при установке программ либо приложений на экране компьютера появляется сообщение, о том, что возникла ошибка 5 Windows 10. Это означает что пользователю отказано в доступе. Подобное случается если в системе есть несколько учётных записей людей, пользующихся ПК.
Рутокен драйвер не видит рутокен
Рутокен при подключении к компьютеру не отображается в Панели управления Рутокен, кнопка «Ввести PIN-код» неактивна.
Если используется Подключение к удаленному рабочему столу, подробную информацию можно прочитать в этой статье.
Определите модель Рутокен по маркировке на самом ключе, воспользовавшись этой инструкцией.
Возможно, не хватает питания для Рутокена. Попробуйте подключить Рутокен в другой USB-порт.
Если используется удлинитель, подключите Рутокен напрямую.
Проверьте работают ли флешки, другие токены или смарт-карты.
Модель Рутокен S должна отображаться в разделе Контроллеры USB.
Модели Рутокен ЭЦП 2.0, Рутокен Lite должны отображаться в разделе Устройства чтения смарт-карт.
*Иногда могут отображаться как «USB Smart Card reader», «Rutoken ECP» или «Rutoken Lite»
Убедитесь, что Рутокен отображается в Диспетчере устройств без ошибки. Если ошибка есть — попробуйте поискать решение в нашей Базе знаний или обратитесь в службу технической поддержки.
Откройте Панель управления Рутокен и перейдите на вкладку Настройки.
Проверьте значение в раскрывающемся списке Количество считывателей Рутокен S. Если установлен «0», то увеличьте это значение до 1 и примените изменения
Если на другом компьютере Рутокен так же не определяется, скорее всего, он вышел из строя. Обратитесь в компанию, где приобретался Рутокен для его замены.
Если гарантийный срок еще не истек — замена Рутокен производится бесплатно.
Источник
Способ 1: запуск от имени администратора
Самое простое и быстрое решение – это произвести запуск инсталлятора игры от имени администратора. Необходимо выполнить простые действия:
Выполнив эти шаги, программное решение успешно запуститься.
Хочется отметить, что существует софт, которому для запуска необходимы права администратора. Иконка такого объекта будет иметь пиктограмму щита.
Способ 1: запуск с привилегиями администратора
Если открытие исполняемого файла программы, игры либо инсталлятора приложения приводит к появлению рассматриваемой ошибки, следует попробовать запустить его от имени администратора.
- Убедитесь, что у текущей учётной записи нужные права есть. Если это не так, предоставьте или получите их.
Способ 2: открытие доступа к каталогам
Вторая причина проблемы, которую мы сегодня рассматриваем – неполадки с правами доступа к отдельному каталогу или диску. Предоставление нужных прав покажем на примере системного диска.
Внимание! Процедура может нарушить работу компьютера, поэтому рекомендуем создать точку восстановления!
Урок: Точка восстановления в Windows 10
- Откройте «Этот компьютер», найдите в нём системный накопитель и кликните по нему ПКМ, затем выберите в меню пункт «Свойства».
Способ 3: «командная строка»
Рассматриваемая проблема может касаться только той или иной службы Виндовс. В этом случае можно воспользоваться средством «Командная строка».
- Откройте «Поиск», в котором начните вводить запрос командная строка . Выделите найденное приложение и нажмите на ссылку «Запуск от имени администратора» в правой части окна.
net localgroup Администраторы /add networkservice
net localgroup Администраторы /add localservice
Способ 4: устранение проблем с виндовс
Если применение всех вышеприведённых методов не принесло результата, скорее всего источником проблемы являются неполадки в самой ОС.
- Первым делом проверьте обновления – возможно, в одном из недавно установленных присутствуют баги. Если же, напротив, вы давно не обновляли систему, попробуйте загрузить актуальные апдейты.
Установка драйвера для windows vista windows seven
1. Кликнуть по значку «Мой компьютер» правой кнопкой мыши и выбрать элемент «Свойства».
2. В открывшемся меню выбрать «Диспетчер устройств».
3. В открывшемся окне проверить, нет ли в списке элемента «Другие устройства», обозначенного желтым значком.
4. Необходимо выделить строку «ruToken» и выбрать «Обновить драйверы».
5. Далее выбрать «Выполнить поиск драйверов на этом компьютере».
6. Нажать на кнопку «Обзор», указать каталог C:WindowsSystem32Aktiv Co и нажать на кнопку «Далее». Указанный каталог может быть скрытым. В таком случае необходимо выбрать меню «Сервис» > «Параметры папок» > «Вид», установить переключатель «Показывать скрытые файлы, папки и диски» и повторить выбор каталога.
7. Дождаться окончания установки и нажать на кнопку «Закрыть».
8. После установки драйвера устройство будет отображаться в разделе «Контроллеры USB». На токене также должен загореться диод.
Установка драйвера для windows xp
1. Кликнуть по значку «Мой компьютер» правой кнопкой мыши и выбрать элемент «Свойства».
2. В окне «Свойства системы» перейти на вкладку «Оборудование» и нажать на кнопку «Диспетчер устройств».
3. В открывшемся окне проверить, нет ли в списке элемента «ruToken» (либо «Неизвестное устройство»), обозначенного желтым значком. Необходимо кликнуть по нему правой кнопкой мыши и выбрать «Обновить драйвер».
4. В окне «Мастер обновления оборудования» установить переключатель «Установка из указанного места».
5. В открывшемся окне нажать на кнопку «Обзор», указать путь к каталогу C:Windowssystem32Aktiv Co t USB и нажать на кнопку «Далее». Указанный каталог может быть скрытым. В таком случае необходимо выбрать меню «Сервис» > «Параметры папок» > «Вид», установить переключатель «Показывать скрытые файлы, папки и диски» и повторить выбор каталога
6. Дождаться окончания установки и нажать на кнопку «Готово».
7. По завершении установки драйвера устройство будет отображаться в разделе «Контроллеры универсальной последовательной шины USB». На токене также должен загореться диод.
6. В случае если выполнение инструкций не помогло исправить ошибку, токен, скорее всего, неисправен. Чтобы в этом убедиться, следует присоединить Rutoken к компьютеру, на котором никогда не устанавливался драйвер. Если носитель работает корректно, то должен запуститься «Мастер установки нового оборудования». Если при присоединении рутокена ничего не происходит, то носитель, вероятнее всего, неисправен, и его необходимо сменить.
Если сохранилась копия сертификата, следует использовать ее для работы в системе Контур.Экстерн, предварительно установив сертификат. Если копий не сохранилось, необходимо обратиться в сервисный центр для незапланированной замены ключа.
Иногда при работе с электронной цифровой подписью (ЭЦП) выходит ошибка о том, что ПК не видит сертификат подписи на носителе или о том, что при создании подписи была допущена ошибка. Причина может быть в неустановленном или переставшем работать драйвере, в неисправности токена или в неисправности программной части компьютера.
Установка сертификатов
Для того, чтобы система стала запрашивать ruToken при входе, с него нужно установить сертификат. Чтобы узнать, как это сделать, перейдите по данной ссылке (нажмите здесь чтобы перейти).
Источник
Устранение ошибки с построением цепочки сертификатов
Обычно ошибку вызывает отсутствие сертификатов доверенных корневых центров. Чтобы устранить неисправность, нужно открыть список сертификатов и найти проблемный. Он будет иметь отметку о проблеме в проверке отношений:
Затем пользователь скачивает с официальной страницы сертификат Минкомсвязи РФ и сертификат удостоверяющего центра, имеющего проблемы в работе. Устанавливают их в раздел «Корневые сертификаты», а пошаговый процесс выглядит так:
В нужном сертификате нажать «Установить».
В мастере импорта сертификатов нажать «Далее» и в новом окне поставить галочку напротив «Поместить все сертификаты в следующем хранилище». Нажать «Обзор».
В открывшемся списке выбрать «Доверенные корневые центры» и нажать последовательно «ОК» и «Далее».
Нажать «Готово», а затем подтвердить установку.
Дождаться установки и перезагрузить ПК. Если после этого подписание сопровождается ошибкой, то необходимо обратиться за помощью в техническую поддержку.
Ошибки в работе носителя электронной подписи могут быть вызваны как неисправностью самого носителя, так и неисправностями в программном обеспечении. Перезагрузите ПК и переключите токен в другой порт, чтобы убедиться в его исправности. Если проблема вызвана тем, что токен поврежден, то необходимо обратиться в сервисный центр компании, выпустившей USB.
Проблемы с jakarta. работа над ошибками, или какие у джакарта отзывы. только пользовательский опыт. стандартные коды ошибок
Описание проблемы. Для работы с ЕГАИС используется носитель JaCarta PKI/ГОСТ/SE. Часто один из разделов блокируется (раздел PKI). В этом случае дальнейшая работа с ЕГАИС невозможна.
Причина блокировки – частое обращение универсального транспортного модуля к носителю JaCarta. При десяти неудачных попытках авторизации, носитель блокирует раздел и исключает дальнейшую работу.
Решить проблему можно двумя способами:
- Обратиться в удостоверяющий центр, который выдал носитель.
- Самостоятельно разблокировать носитель JaCarta по инструкции.
Ошибка: сертификат ненадежен/не удалось проверить статус отзыва
Ошибку можно заметить на вкладке «Сертификаты» непосредственно в панели управления Рутокен. Проблема возникает во время установки ЭЦП и связана с неполной настройкой. Речь про отсутствие специального корневого доверенного сертификата, который выдает удостоверяющий центр.
Первым шагом к устранению ошибки остается обновление комплекта драйверов. Если проблема не исчезла или последние у вас имеют актуальную версию, выполните действия по следующему алгоритму:
- выберите ваш сертификат в панели управления;
- нажмите кнопку «Свойства»;
- выберите вкладку «Путь сертификации».
Если в открывшемся дереве вы видите лишь ваш личный сертификат, то надо установить еще один, который был выдан в удостоверяющем центре, и сделать доверенным.
Заключение
Мы рассмотрели варианты решения проблемы, при которой в Виндовс 10 появляется ошибка с кодом 5 и текстом «Отказано в доступе». Как видим, возникает она по разным причинам, из-за чего нет универсального метода устранения.
Мы рады, что смогли помочь Вам в решении проблемы.
Отблагодарите автора, поделитесь статьей в социальных сетях.
Опишите, что у вас не получилось. Наши специалисты постараются ответить максимально быстро.
Рутокен код ошибки 5 отказано в доступе «Ошибка 5: отказано в доступе» говорит о том, что у пользователя не хватает прав для запуска какого-либо приложения или программного решения.
При попытке установить драйвера Рутокен на Windows 7 появляется сообщение об ошибке:
There is a problem with this Windows Installer package. A DLL required for this install to complete could not be run. Contact your support personnel or package vendor. Action Install_Rutoken_Drivers, entry: RTDRVS_Install_Rutoken_Drivers, library: C:WindowsInstallerMSID0C3.tmp
Причина
В операционной системе нарушена работоспособность Windows Installer-а
Решение
С методами решения других проблем можно ознакомиться на форуме Рутокен
При установке или удалении/драйверов Рутокен возникает ошибка: «Код ошибки 5: Отказано в доступе» или «0x80070005 — Отказано в доступе».
RD1007 > 2.PNG» data-location=»База знаний > RD1007 > 2.PNG» data-image-height=»440″ data-image-width=»636″>
RD1007 > p18p32ujpj7eclal1s431ledq0s1.jpg» data-location=»База знаний > RD1007 > p18p32ujpj7eclal1s431ledq0s1.jpg» data-image-height=»187″ data-image-width=»368″>
Проверьте установлен ли на вашем компьютере антивирус 360 Total Security.
При установке Драйверов Рутокен антивирус 360 Total Security запрашивает разрешение на установку.
Если разрешение не будет получено, установка драйвера заканчивается ошибкой: «0x80070005 — Отказано в доступе». После возникновения этой ошибки, Антивирус больше не даст установить этот файл.
1) Запустите Утилиту удаления Драйверов Рутокен, чтобы очистить систему от предыдущих неудачных установок
2) Если после окончания работы утилита попросит перезагрузить компьютер, сделайте это
3) Установите Драйверы Рутокен в зависимости от разрядности вашего компьютера:
Если отключение антивируса и использование другого установщика не помогает решить проблему, необходимо удалить антивирус на время установки «Драйверов Рутокен».
При необходимости, вы сможете установить «360 Total Security» после успешной установки «Драйверов Рутокен».
RD1007 > image2016-10-26 11:31:35.png» data-location=»База знаний > RD1007 > image2016-10-26 11:31:35.png» data-image-height=»680″ data-image-width=»1015″>
RD1007 > image2016-10-26 11:33:24.png» data-location=»База знаний > RD1007 > image2016-10-26 11:33:24.png» data-image-height=»524″ data-image-width=»551″>
RD1007 > image2016-10-26 11:35:42.png» data-location=»База знаний > RD1007 > image2016-10-26 11:35:42.png» data-image-height=»144″ data-image-width=»412″>
RD1007 > image2016-10-26 11:37:7.png» data-location=»База знаний > RD1007 > image2016-10-26 11:37:7.png» data-image-height=»399″ data-image-width=»548″>
Возникновение такой ошибки может быть связано с вирусной программой (надстройкой), которая скачивалась вместе с некоторым устанавливаемым приложением, и заблокировала права на доступ в реестр.
Программа может иметь различное название — из известных нам: MovieToolbar, Browser Tab Search by Ask, Aztec Media Inc Software Informer. Названия могут быть и другими.
Пока такая вирусная программа не будет найдена — проблему решить не удастся.
Таким образом, нужно выполнять удаление всех подозрительных программ и надстроек стандартным образом (меню «ПускПанель управленияПрограммы и компоненты»).
У текущего пользователя могут отсутствовать права ни установку программ. Установите «Драйверы Рутокен» из-под учетной записи Администратора.
Иногда при установке программ либо приложений на экране компьютера появляется сообщение, о том, что возникла ошибка 5 Windows 10. Это означает что пользователю отказано в доступе. Подобное случается если в системе есть несколько учётных записей людей, пользующихся ПК.
Ошибка 5 отказано в доступе Windows 10
Такая ошибка возникает по причине отсутствия прав доступа к каталогам, в которых сохраняются временные файлы TEMP. Это значит, что у пользователя ограничены права на чтение и другие действия с информацией, находящейся в папке.
Решить подобную проблему возможно следующим образом:
Чтобы воспользоваться этим вариантом, юзер, не имеющий права доступа, должен иметь пароль одного из людей, находящихся в административной группе и ввести его. После проведения процедуры программа запустится.
Для разрешения доступа к папке всем пользователям, необходимо выполнить следующие действия:
Аналогичная процедура делается с такими параметрами, как «Администраторы», «Пользователи», «Система», «TrustedInstaller».
Windows 10 Системная ошибка 5
Настройки безопасности нередко выдают эту ошибку. Исправит её можно через реестр операционной системы. Для начала следует выяснить, как называется служба, не желающая запускаться. В списке служб нужно выбрать подходящую и найти строку «Имя службы». Её требуется запомнить и начать работу с реестром. Запуск Редактора реестра производится с помощью окна «Выполнить».
После этого ветка показывает список служб, расположенных по алфавиту. Находим нужно имя, кликаем правой кнопкой мыши и ищем строчку «Разрешения». Потом в настройках безопасности нужно настроить доступ в группах «Пользователи» и «Администраторы» для всех пользователей.
Бывают случаи, когда появляется ошибка Xapofx1 5 dll для Windows 10. Это происходит из-за отсутствия файла Xapofx1 5 dll. Сбой может влиять на процесс запуска игр, установку утилит или обновление драйверов. Такой файл относится к исполнительным библиотекам DLL. Причиной сбоя могут стать пиратские версии игр. Поэтому пользователю рекомендуется применять только лицензионный контент. Для исправления ошибки нужно переустановить систему.
Нередко пользователи Windows 10 после обновления винды или отдельных программ, например, Microsoft Office сталкиваются с тем, что появляется ошибка 0xc004f074, убрать которую с помощью одного клика по крестику не.
К сожалению, безупречной работой не может «похвастаться» ни одна система, и время от времени, пользователи Windows сталкиваются со сбоями в работе. Они называются «ошибками», и для удобства, быстрой диагностики и исправления, пронумерованы.
Возникновение различных ошибок, к примеру, 0x80070422 в Windows 10, при работе системы — частое явление. Несмотря на то, что прописываются они определенной кодировкой, не особо понятной для обычного пользователя, устранить такую неприятность есть.
Если вы ловко решаете все возникающие проблемы при работе с компьютером, тогда вас вряд ли испугает возникновение на экране сообщения «Ошибка 5. Отказано в доступе». К сожалению, большая часть современных пользователей ПК не являются суперпрофессионалами, поэтому любая нестандартная ситуация, возникающая во время работы с компьютерной техникой, способна выбить их из колеи. Если вы новичок и вам пришлось столкнуться с проблемой, связанной с системной ошибкой 5, когда отказано в доступе, предлагаем приступить к практическим действиям, не дожидаясь помощи профессионального компьютерщика со стороны.
Как устранить ошибку 5 в Windows.
Что собой представляет системная ошибка 5
Такая системная проблема возникает, когда пользователь пытается запустить какую-то службу, программу или открыть папку. Однако в этот момент на экране появляется окошко, в котором сообщается о невозможности выполнения заданной команды. В сообщении может быть приписка, что у вас нет прав администратора для совершения таких действий. Такая ошибка может возникать, даже когда на компьютере одна учётная запись, когда пользователь точно входит с правами администратора. Предлагаем разобраться, что провоцирует такую проблему, а также ознакомиться с рекомендациями, как её самостоятельно устранить.
Почему возникает «System Error Code 5. Отказано в доступе»
При работе в Windows 7 «Ошибка 5. Отказано в доступе» создаёт определённые сложности для пользователей, препятствуя выполнению всевозможных действий. Возникает она по причине якобы отсутствующих прав доступа. Однако тут же возникает вопрос, а как же они могут отсутствовать, если вы работаете в системе под учётной записью «Администратора»?
Опытные компьютерщики уверяют, что такая ситуация случается, когда наблюдается сбой механизма учётных записей. Спровоцировать такой сбой могут различные негативные обстоятельства. Однако в качестве самой распространённой причины возникновения такого сбоя выступают злополучные вирусы. По этой причине полезно следить, чтобы на компьютере было установлено необходимое программное обеспечение, в частности, антивирусник, а его базы были всегда актуальными.
Как исправить ошибку
Теперь разберёмся, как исправить ошибку 5. Не существует какого-то одного универсального способа. Мы предложим несколько вариантов действий, вы должны начать с одного из них. Если же он не принесёт желаемого результата, тогда следует перейти к иным предлагаемым вариантам. Предлагаем ознакомиться с инструкцией, как осуществляется запуск от имени администратора. Сразу оговоримся, что такой способ отлично подходит, когда вам приходится работать с инсталляционными файлами. Если же ваши действия распространяются на директории, вам вряд ли удастся получить позитивный результат.
Если предстоит установить какую-либо новую программу на компьютер, вы заранее закачиваете инсталляционный файл. Далее, не торопитесь «по традиции» кликать по нему левой клавишей мышки, чтобы не допустить сбоя, не вызвать код ошибки 5. В любом случае нужно кликнуть по клавише мышки, но только правой. После этого возникнет контекстное меню, в котором необходимо выбрать параметр «Запуск от имени администратора», кликнуть по нему. Далее процесс инсталляции будет осуществляться в привычном режиме. Если вы установили пароль для операционной системы, тогда потребуется ввести его на одном из этапов инсталляции.
Если же проблема возникает не в тот момент, когда вы приняли решение установить новое программное обеспечение на ПК, а когда вы пытаетесь открыть какую-либо папку, тогда предлагаем поступить несколько иначе. Итак, предлагаем выполнить для предоставления доступа к папке такие шаги:
Часто после выполнения таких нехитрых последовательных действий в Windows 10 или 7, проблема исчезает. При работе с директориями вы уже не столкнётесь с проблемами и пугающими окнами. Если же вы и после выполнения таких действий, продолжаете сталкиваться с неисправностью, тогда предлагаем вам выполнить ещё кое-какие действия, подразумевающие внесение изменений в параметры учётных записей пользователей. Не пугайтесь, этот предлагаемый метод не влечёт никаких сложностей, он до удивления прост, но весьма эффективен.
Изначально нам нужно попасть в «Панель управления». Сделать это несложно, если кликнуть по меню «Пуск», а затем переориентировать взгляд на правую часть открывшегося меню. Там легко найти строку «Панель управления», остаётся только просто на неё кликнуть.
В открывшемся новом окне перейдите на «Учётные записи пользователей». Теперь предстоит найти строку «Изменение параметров контроля учётных записей».
На экране вы обнаружите ползунок, легко перемещающийся вверх или вниз при помощи мышки. Нужно переместить ползунок в самый низ, именно там находится отметка, сопровождающаяся параметром «Никогда не уведомлять». Чтобы все изменения вступили в силу, нажмите на кнопку перезагрузки.
Как только операционная система запустится заново, проверьте, устранилась ли проблема. К сожалению, если после всех ваших действий вы всё равно продолжаете наблюдать ошибку, вам придётся переустановить операционную систему, поскольку причина возникновения сбоя находится гораздо глубже, соответственно, чтобы обнаружить и устранить её, необходимы глубокие технические знания.
Безусловно, переустановка операционной системы займёт время, но именно она позволит не только избавиться от ошибки 5, но и устранить другие системные глюки, а также распрощаться с уже проникшими на ваш компьютер вирусами. Итак, мы уверены, что, вооружившись этой информацией, вы сможете самостоятельно решить проблему, связанную с отказом в доступе.
Исправление «Ошибки 5: отказано в доступе» в Windows 7
Исправляем «Ошибку 5: отказано в доступе»
Чаще всего эта проблемная ситуация возникает из-за механизма по контролю учетных записей (User access control — UAC). В нём возникают ошибки, и система блокирует доступ к определённым данным и директориям. Встречаются случаи, когда отсутствуют права доступа на конкретное приложение или службу. Сторонние программные решения (вирусное ПО и некорректно установленные приложения) также служат причиной появление неполадки. Далее приведем несколько способов по устранению «Ошибки 5».
Способ 1: Запуск от имени администратора
Представим ситуацию, что юзер начинает инсталляцию компьютерной игры и видит сообщение, в котором написано: «Ошибка 5: Отказано в доступе».
Самое простое и быстрое решение – это произвести запуск инсталлятора игры от имени администратора. Необходимо выполнить простые действия:
Выполнив эти шаги, программное решение успешно запуститься.
Хочется отметить, что существует софт, которому для запуска необходимы права администратора. Иконка такого объекта будет иметь пиктограмму щита.
Способ 2: Доступ к папке
Пример, который был приведен выше, показывает, что причина неисправности кроется в отсутствующем доступе к директории временных данных. Программное решение хочет воспользоваться временной папкой и не может получить к ней доступ. Так как изменить приложение нет возможности, то необходимо открыть доступ на уровне файловой системы.
После нажатия на кнопку «Проверить имена» произойдет процесс поиска наименования данной записи и установка достоверного и полного пути к ней. Закрываем окно, нажимая по кнопке «ОК».
Процедура по применению прав занимает несколько минут. После её завершения все окна, в которых были выполнены действия по настройке, необходимо закрыть. После выполнения шагов, описанных выше, «Ошибка 5» должна исчезнуть.
Способ 3: Учетные записи пользователей
Проблема может быть устранена изменением параметров учетной записи. Для этого необходимо выполнить следующие шаги:
Должно выглядеть вот так.
После выполнения несложных операций, изложенных выше, «Ошибка 5: Отказано в доступе» будет устранена. Метод, изложенный в первом способе, является временной мерой, так что если вы хотите полностью искоренить проблему, придётся углубиться в настройки Windows 7. Дополнительно необходимо регулярно сканировать систему на вирусы, ведь они тоже могут служить причиной «Ошибки 5».
Мы рады, что смогли помочь Вам в решении проблемы.
Помимо этой статьи, на сайте еще 11956 инструкций.
Добавьте сайт Lumpics. ru в закладки (CTRL+D) и мы точно еще пригодимся вам.
Отблагодарите автора, поделитесь статьей в социальных сетях.
Опишите, что у вас не получилось. Наши специалисты постараются ответить максимально быстро.
Источники:
Https://kdtur. ru/rutoken-kod-oshibki-5-otkazano-v-dostupe/
Https://nastroyvse. ru/opersys/win/oshibka-5-otkazano-v-dostupe. html
Https://lumpics. ru/error-5-access-is-denied-in-windows-7/

Из нашей статьи вы узнаете:
После установки драйверов и во время использования цифровой подписи потенциально могут возникнуть ошибки. Причины часто кроются в программных ошибках, неправильных действиях пользователя. На практике большинство проблем можно решить самостоятельно, без обращения за помощью в удостоверяющий центр или к специалистам по обслуживанию компьютерной техники. Рассмотрим основные ошибки, с которыми приходится сталкиваться пользователям и которые реально решить своими силами.
Ошибка: Сертификат ненадежен/Не удалось проверить статус отзыва
Ошибку можно заметить на вкладке «Сертификаты» непосредственно в панели управления Рутокен. Проблема возникает во время установки ЭЦП и связана с неполной настройкой. Речь про отсутствие специального корневого доверенного сертификата, который выдает удостоверяющий центр.
Первым шагом к устранению ошибки остается обновление комплекта драйверов. Если проблема не исчезла или последние у вас имеют актуальную версию, выполните действия по следующему алгоритму:
- выберите ваш сертификат в панели управления;
- нажмите кнопку «Свойства»;
- выберите вкладку «Путь сертификации».
Если в открывшемся дереве вы видите лишь ваш личный сертификат, то надо установить еще один, который был выдан в удостоверяющем центре, и сделать доверенным.
Ошибка: Rutoken перестает определяться (Windows 10)
Потенциально могут возникать периодические ошибки из-за недоступности сертификатов, невозможности запустить панель управления. Одновременно светодиод на токене горит, а сам Рутокен имеется в Диспетчере устройств. Подобная ситуация может быть связана со спецификой работы материнской платы компьютера, когда при переходе из энергосберегающего режима в штатный не происходит «пробуждения» токена. Выходом здесь станет его отключение либо повторное подключение Рутокена (для этого достаточно достать USB-токен из разъема и подключить опять).
В случае если ошибка не исчезла, обратитесь за консультацией в удостоверяющий центр, где вы оформили ЭЦП и приобрели Рутокен.
Ошибка: Рутокен плагин недоступен
Если у вас появляется ошибка «Плагин недоступен» при входе в личный кабинет сервиса Честный Знак, то это значит, что на компьютере не установлены криптографический плагин Рутокен Плагин или КриптоПро ЭЦП Browser plug-in.
Чтобы исправить данную ошибку вы можете воспользоваться нашей инструкцией по установке плагина RuToken.
Ошибка: Панель управления не видит Рутокен ЭЦП 2.0
Для решения проблемы выполните следующие действия:
- подключите токен к другому USB-разъему или компьютеру для оценки работоспособности;
- определите наличие устройства через «Диспетчер устройств» в разделе «Контроллеры USB»;
- проконтролируйте наличие доступа к веткам реестра
- HKEY_LOCAL_MACHINESOFTWAREMicrosoftCryptographyCalais и
- HKEY_LOCAL_MACHINESOFTWAREMicrosoftCryptographyCalaisReaders у текущего пользователя и Local Service (если необходимо, то добавьте), также убедитесь, что Служба «Смарт-карта» запущена от имени NT AUTHORITYLocalService («Пуск» — «Панель управления» — «Администрирование» — «Службы»).;
- проверьте количество считывателей в настройках панели управления (должно быть значение 1);
- переустановите комплект драйверов для исключения сбоя программного обеспечения.
Если ничего не помогло и ошибка осталась, обращайтесь в удостоверяющий центр «Астрал». Мы предлагаем услуги по генерации ЭЦП любых типов на выгодных условиях, а также комплексное техническое сопровождение. Для решения проблем мы готовы проконсультировать по телефону либо найти выход с помощью удаленного подключения к вашему компьютеру. Получить дополнительную информацию можно по телефону либо оставив заявку на сайте. Мы оперативно ответим и предоставим консультацию.
проконтролируйте наличие доступа к веткам реестра
- HKEY_LOCAL_MACHINESOFTWAREMicrosoftCryptographyCalais и
- HKEY_LOCAL_MACHINESOFTWAREMicrosoftCryptographyCalaisReaders у текущего пользователя и Local Service (если необходимо, то добавьте), также убедитесь, что Служба «Смарт-карта» запущена от имени NT AUTHORITYLocalService («Пуск» — «Панель управления» — «Администрирование» — «Службы»).;
Если ничего не помогло и ошибка осталась, обращайтесь в удостоверяющий центр «Астрал». Мы предлагаем услуги по генерации ЭЦП любых типов на выгодных условиях, а также комплексное техническое сопровождение. Для решения проблем мы готовы проконсультировать по телефону либо найти выход с помощью удаленного подключения к вашему компьютеру. Получить дополнительную информацию можно по телефону либо оставив заявку на сайте. Мы оперативно ответим и предоставим консультацию.
Рутокен код ошибки 5 отказано в доступе «Ошибка 5: отказано в доступе» говорит о том, что у пользователя не хватает прав для запуска какого-либо приложения или программного решения.
There is a problem with this Windows Installer package. A DLL required for this install to complete could not be run. Contact your support personnel or package vendor. Action Install_Rutoken_Drivers, entry: RTDRVS_Install_Rutoken_Drivers, library: C:WindowsInstallerMSID0C3.tmp
Причина
В операционной системе нарушена работоспособность Windows Installer-а
Решение
С методами решения других проблем можно ознакомиться на форуме Рутокен
RD1007 > 2.PNG» data-location=»База знаний > RD1007 > 2.PNG» data-image-height=»440″ data-image-width=»636″>
RD1007 > p18p32ujpj7eclal1s431ledq0s1.jpg» data-location=»База знаний > RD1007 > p18p32ujpj7eclal1s431ledq0s1.jpg» data-image-height=»187″ data-image-width=»368″>
Проверьте установлен ли на вашем компьютере антивирус 360 Total Security.
При установке Драйверов Рутокен антивирус 360 Total Security запрашивает разрешение на установку.
1) Запустите Утилиту удаления Драйверов Рутокен, чтобы очистить систему от предыдущих неудачных установок
2) Если после окончания работы утилита попросит перезагрузить компьютер, сделайте это
3) Установите Драйверы Рутокен в зависимости от разрядности вашего компьютера:
Если отключение антивируса и использование другого установщика не помогает решить проблему, необходимо удалить антивирус на время установки «Драйверов Рутокен».
При необходимости, вы сможете установить «360 Total Security» после успешной установки «Драйверов Рутокен».
RD1007 > image2016-10-26 11:31:35.jpg» data-location=»База знаний > RD1007 > image2016-10-26 11:31:35.jpg» data-image-height=»680″ data-image-width=»1015″>
RD1007 > image2016-10-26 11:33:24.jpg» data-location=»База знаний > RD1007 > image2016-10-26 11:33:24.jpg» data-image-height=»524″ data-image-width=»551″> RD1007 > image2016-10-26 11:35:42.jpg» data-location=»База знаний > RD1007 > image2016-10-26 11:35:42.jpg» data-image-height=»144″ data-image-width=»412″>
RD1007 > image2016-10-26 11:37:7.jpg» data-location=»База знаний > RD1007 > image2016-10-26 11:37:7.jpg» data-image-height=»399″ data-image-width=»548″>
Возникновение такой ошибки может быть связано с вирусной программой (надстройкой), которая скачивалась вместе с некоторым устанавливаемым приложением, и заблокировала права на доступ в реестр.
У текущего пользователя могут отсутствовать права ни установку программ. Установите «Драйверы Рутокен» из-под учетной записи Администратора.
Ошибка 5 отказано в доступе Windows 10
Такая ошибка возникает по причине отсутствия прав доступа к каталогам, в которых сохраняются временные файлы TEMP. Это значит, что у пользователя ограничены права на чтение и другие действия с информацией, находящейся в папке.
Решить подобную проблему возможно следующим образом:
Чтобы воспользоваться этим вариантом, юзер, не имеющий права доступа, должен иметь пароль одного из людей, находящихся в административной группе и ввести его. После проведения процедуры программа запустится.
Для разрешения доступа к папке всем пользователям, необходимо выполнить следующие действия:
Аналогичная процедура делается с такими параметрами, как «Администраторы», «Пользователи», «Система», «TrustedInstaller».
Windows 10 Системная ошибка 5
Настройки безопасности нередко выдают эту ошибку. Исправит её можно через реестр операционной системы. Для начала следует выяснить, как называется служба, не желающая запускаться. В списке служб нужно выбрать подходящую и найти строку «Имя службы». Её требуется запомнить и начать работу с реестром. Запуск Редактора реестра производится с помощью окна «Выполнить».
После этого ветка показывает список служб, расположенных по алфавиту. Находим нужно имя, кликаем правой кнопкой мыши и ищем строчку «Разрешения». Потом в настройках безопасности нужно настроить доступ в группах «Пользователи» и «Администраторы» для всех пользователей.
Бывают случаи, когда появляется ошибка Xapofx1 5 dll для Windows 10. Это происходит из-за отсутствия файла Xapofx1 5 dll. Сбой может влиять на процесс запуска игр, установку утилит или обновление драйверов. Такой файл относится к исполнительным библиотекам DLL. Причиной сбоя могут стать пиратские версии игр. Поэтому пользователю рекомендуется применять только лицензионный контент. Для исправления ошибки нужно переустановить систему.
Нередко пользователи Windows 10 после обновления винды или отдельных программ, например, Microsoft Office сталкиваются с тем, что появляется ошибка 0xc004f074, убрать которую с помощью одного клика по крестику не.
К сожалению, безупречной работой не может «похвастаться» ни одна система, и время от времени, пользователи Windows сталкиваются со сбоями в работе. Они называются «ошибками», и для удобства, быстрой диагностики и исправления, пронумерованы.
«Ошибка 5. Отказано в доступе» – причины возникновения и способы устранения
Как устранить ошибку 5 в Windows.
Что собой представляет системная ошибка 5
Почему возникает «System Error Code 5. Отказано в доступе»
При работе в Windows 7 «Ошибка 5. Отказано в доступе» создаёт определённые сложности для пользователей, препятствуя выполнению всевозможных действий. Возникает она по причине якобы отсутствующих прав доступа. Однако тут же возникает вопрос, а как же они могут отсутствовать, если вы работаете в системе под учётной записью «Администратора»?
Опытные компьютерщики уверяют, что такая ситуация случается, когда наблюдается сбой механизма учётных записей. Спровоцировать такой сбой могут различные негативные обстоятельства. Однако в качестве самой распространённой причины возникновения такого сбоя выступают злополучные вирусы. По этой причине полезно следить, чтобы на компьютере было установлено необходимое программное обеспечение, в частности, антивирусник, а его базы были всегда актуальными.
Если предстоит установить какую-либо новую программу на компьютер, вы заранее закачиваете инсталляционный файл. Далее, не торопитесь «по традиции» кликать по нему левой клавишей мышки, чтобы не допустить сбоя, не вызвать код ошибки 5. В любом случае нужно кликнуть по клавише мышки, но только правой. После этого возникнет контекстное меню, в котором необходимо выбрать параметр «Запуск от имени администратора», кликнуть по нему. Далее процесс инсталляции будет осуществляться в привычном режиме. Если вы установили пароль для операционной системы, тогда потребуется ввести его на одном из этапов инсталляции.
Если же проблема возникает не в тот момент, когда вы приняли решение установить новое программное обеспечение на ПК, а когда вы пытаетесь открыть какую-либо папку, тогда предлагаем поступить несколько иначе. Итак, предлагаем выполнить для предоставления доступа к папке такие шаги:
Часто после выполнения таких нехитрых последовательных действий в Windows 10 или 7, проблема исчезает. При работе с директориями вы уже не столкнётесь с проблемами и пугающими окнами. Если же вы и после выполнения таких действий, продолжаете сталкиваться с неисправностью, тогда предлагаем вам выполнить ещё кое-какие действия, подразумевающие внесение изменений в параметры учётных записей пользователей. Не пугайтесь, этот предлагаемый метод не влечёт никаких сложностей, он до удивления прост, но весьма эффективен.
Изначально нам нужно попасть в «Панель управления». Сделать это несложно, если кликнуть по меню «Пуск», а затем переориентировать взгляд на правую часть открывшегося меню. Там легко найти строку «Панель управления», остаётся только просто на неё кликнуть.
В открывшемся новом окне перейдите на «Учётные записи пользователей». Теперь предстоит найти строку «Изменение параметров контроля учётных записей».
На экране вы обнаружите ползунок, легко перемещающийся вверх или вниз при помощи мышки. Нужно переместить ползунок в самый низ, именно там находится отметка, сопровождающаяся параметром «Никогда не уведомлять». Чтобы все изменения вступили в силу, нажмите на кнопку перезагрузки.
Как только операционная система запустится заново, проверьте, устранилась ли проблема. К сожалению, если после всех ваших действий вы всё равно продолжаете наблюдать ошибку, вам придётся переустановить операционную систему, поскольку причина возникновения сбоя находится гораздо глубже, соответственно, чтобы обнаружить и устранить её, необходимы глубокие технические знания.
Безусловно, переустановка операционной системы займёт время, но именно она позволит не только избавиться от ошибки 5, но и устранить другие системные глюки, а также распрощаться с уже проникшими на ваш компьютер вирусами. Итак, мы уверены, что, вооружившись этой информацией, вы сможете самостоятельно решить проблему, связанную с отказом в доступе.
Исправление «Ошибки 5: отказано в доступе» в Windows 7
Способ 1: Запуск от имени администратора
Самое простое и быстрое решение – это произвести запуск инсталлятора игры от имени администратора. Необходимо выполнить простые действия:
Выполнив эти шаги, программное решение успешно запуститься.
Хочется отметить, что существует софт, которому для запуска необходимы права администратора. Иконка такого объекта будет иметь пиктограмму щита.
Способ 2: Доступ к папке
Пример, который был приведен выше, показывает, что причина неисправности кроется в отсутствующем доступе к директории временных данных. Программное решение хочет воспользоваться временной папкой и не может получить к ней доступ. Так как изменить приложение нет возможности, то необходимо открыть доступ на уровне файловой системы.
Способ 3: Учетные записи пользователей
Проблема может быть устранена изменением параметров учетной записи. Для этого необходимо выполнить следующие шаги:
Должно выглядеть вот так.
Мы рады, что смогли помочь Вам в решении проблемы.
Помимо этой статьи, на сайте еще 11956 инструкций.
Добавьте сайт Lumpics. ru в закладки (CTRL+D) и мы точно еще пригодимся вам.
Отблагодарите автора, поделитесь статьей в социальных сетях.
Опишите, что у вас не получилось. Наши специалисты постараются ответить максимально быстро.
RD1007 > 2.PNG» data-location=»База знаний > RD1007 > 2.PNG» data-image-height=»440″ data-image-w >

RD1007 > p18p32ujpj7eclal1s431ledq0s1.jpg» data-location=»База знаний > RD1007 > p18p32ujpj7eclal1s431ledq0s1.jpg» data-image-height=»187″ data-image-w >
Проверьте установлен ли на вашем компьютере антивирус 360 Total Security.
При установке Драйверов Рутокен антивирус 360 Total Security запрашивает разрешение на установку.
1) Запустите Утилиту удаления Драйверов Рутокен, чтобы очистить систему от предыдущих неудачных установок
2) Если после окончания работы утилита попросит перезагрузить компьютер, сделайте это
3) Установите Драйверы Рутокен в зависимости от разрядности вашего компьютера:
Если отключение антивируса и использование другого установщика не помогает решить проблему, необходимо удалить антивирус на время установки «Драйверов Рутокен».
При необходимости, вы сможете установить «360 Total Security» после успешной установки «Драйверов Рутокен».

RD1007 > image2016-10-26 11:31:35.jpg» data-location=»База знаний > RD1007 > image2016-10-26 11:31:35.jpg» data-image-height=»680″ data-image-w >
RD1007 > image2016-10-26 11:33:24.jpg» data-location=»База знаний > RD1007 > image2016-10-26 11:33:24.jpg» data-image-height=»524″ data-image-w > RD1007 > image2016-10-26 11:35:42.jpg» data-location=»База знаний > RD1007 > image2016-10-26 11:35:42.jpg» data-image-height=»144″ data-image-w >

RD1007 > image2016-10-26 11:37:7.jpg» data-location=»База знаний > RD1007 > image2016-10-26 11:37:7.jpg» data-image-height=»399″ data-image-w >
Возникновение такой ошибки может быть связано с вирусной программой (надстройкой), которая скачивалась вместе с некоторым устанавливаемым приложением, и заблокировала права на доступ в реестр.
У текущего пользователя могут отсутствовать права ни установку программ. Установите «Драйверы Рутокен» из-под учетной записи Администратора.
Задать вопрос
Если вам необходима консультация профессионалов или у вас возникли проблемы с выбором комплексного решения, обращайтесь в службу технической поддержки.
Согласие на обработку персональных данных
СОГЛАСИЕ
на обработку персональных данных
1. Согласие дается на обработку персональных данных, как без использования средств автоматизации, так и с их использованием.
2. Согласие дается на обработку следующих персональных данных:
- персональные данные, не являющиеся специальными или биометрическими: фамилия, имя, отчество;
- место работы и занимаемая должность;
- адрес электронной почты;
- номера контактных телефонов;
- сведения о почтовом клиенте;
- сведения об используемом браузере;
- сведения о переходах по ссылкам в электронных письмах;
- сведения о месторасположении;
- сведения об IP-адресах, с которых пользователь открывает электронное письмо.
3. Персональные данные не являются общедоступными.
4. Цель обработки персональных данных:
5. Основанием для обработки персональных данных является: статья 24 Конституции Российской Федерации; устав Оператора; настоящее согласие на обработку персональных данных.
6. В ходе работы с персональными данными будут совершены следующие действия: сбор, запись, систематизация, накопление, хранение, уточнение (обновление, изменение), извлечение, использование, передача (распространение, предоставление, доступ), блокирование, удаление, уничтожение.
8. Согласие может быть отозвано субъектом персональных данных или его представителем путем направления письменного заявления Оператору или его представителю по адресу местонахождения.
9. В случае отзыва субъектом персональных данных или его представителем согласия на обработку персональных данных Оператор вправе продолжить обработку персональных данных без согласия субъекта персональных данных при наличии оснований, указанных в пунктах 2–11 части 1 статьи 6, части 2 статьи 10 и части 2 статьи 11 Федерального закона № 152-ФЗ «О персональных данных» от 27.07.2006.
10. Согласие действует все время до момента прекращения обработки персональных данных.

Проверьте установлен ли на вашем компьютере антивирус 360 Total Security.
При установке Драйверов Рутокен антивирус 360 Total Security запрашивает разрешение на установку.
1) Запустите Утилиту удаления Драйверов Рутокен, чтобы очистить систему от предыдущих неудачных установок
2) Если после окончания работы утилита попросит перезагрузить компьютер, сделайте это
3) Установите Драйверы Рутокен в зависимости от разрядности вашего компьютера:
Если отключение антивируса и использование другого установщика не помогает решить проблему, необходимо удалить антивирус на время установки «Драйверов Рутокен».
При необходимости, вы сможете установить «360 Total Security» после успешной установки «Драйверов Рутокен».




Возникновение такой ошибки может быть связано с вирусной программой (надстройкой), которая скачивалась вместе с некоторым устанавливаемым приложением, и заблокировала права на доступ в реестр.
У текущего пользователя могут отсутствовать права ни установку программ. Установите «Драйверы Рутокен» из-под учетной записи Администратора.

Способ 1: Запуск с привилегиями администратора
Если открытие исполняемого файла программы, игры либо инсталлятора приложения приводит к появлению рассматриваемой ошибки, следует попробовать запустить его от имени администратора.
- Убедитесь, что у текущей учётной записи нужные права есть. Если это не так, предоставьте или получите их.



Способ 2: Открытие доступа к каталогам
Вторая причина проблемы, которую мы сегодня рассматриваем – неполадки с правами доступа к отдельному каталогу или диску. Предоставление нужных прав покажем на примере системного диска.
Внимание! Процедура может нарушить работу компьютера, поэтому рекомендуем создать точку восстановления!
Урок: Точка восстановления в Windows 10
- Откройте «Этот компьютер», найдите в нём системный накопитель и кликните по нему ПКМ, затем выберите в меню пункт «Свойства».







Способ 3: «Командная строка»
Рассматриваемая проблема может касаться только той или иной службы Виндовс. В этом случае можно воспользоваться средством «Командная строка».
- Откройте «Поиск», в котором начните вводить запрос командная строка . Выделите найденное приложение и нажмите на ссылку «Запуск от имени администратора» в правой части окна.

net localgroup Администраторы /add networkservice
net localgroup Администраторы /add localservice

Обратите внимание! Пользователям Windows 10 с английской локализацией системы необходимо вводить Administrators вместо Администраторы!
Способ 4: Устранение проблем с Виндовс
Если применение всех вышеприведённых методов не принесло результата, скорее всего источником проблемы являются неполадки в самой ОС.
- Первым делом проверьте обновления – возможно, в одном из недавно установленных присутствуют баги. Если же, напротив, вы давно не обновляли систему, попробуйте загрузить актуальные апдейты.


Заключение
Мы рассмотрели варианты решения проблемы, при которой в Виндовс 10 появляется ошибка с кодом 5 и текстом «Отказано в доступе». Как видим, возникает она по разным причинам, из-за чего нет универсального метода устранения.

Мы рады, что смогли помочь Вам в решении проблемы.
Отблагодарите автора, поделитесь статьей в социальных сетях.

Опишите, что у вас не получилось. Наши специалисты постараются ответить максимально быстро.
Читайте также:
- Как сделать уголки в ворде для заголовка приказа
- Как в ворде сократить имя и отчество
- Как отправить упд в диадоке через 1с
- Драйвер нейтрального электрода это
- Неразрешимые ссылки на типы 1с
Содержание
- Ошибки Рутокен
- Ошибка: Сертификат ненадежен/Не удалось проверить статус отзыва
- Ошибка: Rutoken перестает определяться (Windows 10)
- Ошибка: Панель управления не видит Рутокен ЭЦП 2.0
- Почему компьютер не видит носитель рутокен
- Первичная диагностика неисправности Рутокен
- 1. Повреждение/разлом корпуса или USB-разъема Рутокена
- 3. Рутокен со следами оплавления и/или почернения корпуса изнутри носителя, отпаявшаяся микросхема или вспученная поверхность микросхемы
- 1. Рутокен не определяется в «Панели управления Рутокен»
- 2. Рутокен определяется панелью управления, кнопка «Ввести PIN-код…» активна, но авторизация с PIN-кодом пользователя/администратора выполняется с ошибкой. Дальнейшие действия зависят от формулировки возникающей ошибки:
- 2.1 Ошибка “Не удалось получить всю информацию о токене Код ошибки: 0x6a82 Описание ошибки: Файл/ RSF не найден”
- 2.2 Ошибка “Не удалось получить всю информацию о токене код ошибки: 0х6400 Описание ошибки: Состояние памяти Rutoken не изменилось”
- 2.3 Ошибка “Не удалось получить всю информацию о токене Код ошибки 0xF003 Описание ошибки Неверное значение”
- 2.4 Ошибка «Обнаружено повреждение системной области памяти (ошибка CRC)» код ошибки 0x6F20
- 2.5 Референсные данные не найдены
- 2.6 «PIN-код заблокирован»
- 1. Проверка целостности контейнера с сертификатом “КриптоПро CSP” или “VipNet CSP”
- 2. Проверка целостности сертификата с неизвлекаемыми ключами
- Почему компьютер не видит носитель рутокен
- Почему компьютер не видит рутокен
- Установка драйвера для Windows Vista Windows Seven
- Установка драйвера для Windows XP
- Подготовка
- Установка драйверов и модулей ruToken
- Настройка считывателя в КриптоПро
- Установка сертификатов
- Почему не виден сертификат ЭЦП на носителе
- Причина 1: драйвер не установлен или устройство отображается в диспетчере устройств с восклицательным знаком
- Причина 2: долгое опознание носителя на Windows 7
- Причина 3: USB-порт работает некорректно
- Причина 4: носитель неисправен
- Почему выходит ошибка при создании подписи
- Устранение ошибки ненайденного элемента ЭЦП
- Устранение ошибки с построением цепочки сертификатов
Ошибки Рутокен
Из нашей статьи вы узнаете:
После установки драйверов и во время использования цифровой подписи потенциально могут возникнуть ошибки. Причины часто кроются в программных ошибках, неправильных действиях пользователя. На практике большинство проблем можно решить самостоятельно, без обращения за помощью в удостоверяющий центр или к специалистам по обслуживанию компьютерной техники. Рассмотрим основные ошибки, с которыми приходится сталкиваться пользователям и которые реально решить своими силами.
Ошибка: Сертификат ненадежен/Не удалось проверить статус отзыва
Ошибку можно заметить на вкладке «Сертификаты» непосредственно в панели управления Рутокен. Проблема возникает во время установки ЭЦП и связана с неполной настройкой. Речь про отсутствие специального корневого доверенного сертификата, который выдает удостоверяющий центр.
Первым шагом к устранению ошибки остается обновление комплекта драйверов. Если проблема не исчезла или последние у вас имеют актуальную версию, выполните действия по следующему алгоритму:
Если в открывшемся дереве вы видите лишь ваш личный сертификат, то надо установить еще один, который был выдан в удостоверяющем центре, и сделать доверенным.
Ошибка: Rutoken перестает определяться (Windows 10)
Потенциально могут возникать периодические ошибки из-за недоступности сертификатов, невозможности запустить панель управления. Одновременно светодиод на токене горит, а сам Рутокен имеется в Диспетчере устройств. Подобная ситуация может быть связана со спецификой работы материнской платы компьютера, когда при переходе из энергосберегающего режима в штатный не происходит «пробуждения» токена. Выходом здесь станет его отключение либо повторное подключение Рутокена (для этого достаточно достать USB-токен из разъема и подключить опять).
В случае если ошибка не исчезла, обратитесь за консультацией в удостоверяющий центр, где вы оформили ЭЦП и приобрели Рутокен.
Ошибка: Панель управления не видит Рутокен ЭЦП 2.0
Для решения проблемы выполните следующие действия:
Если ничего не помогло и ошибка осталась, обращайтесь в удостоверяющий центр «Астрал». Мы предлагаем услуги по генерации ЭЦП любых типов на выгодных условиях, а также комплексное техническое сопровождение. Для решения проблем мы готовы проконсультировать по телефону либо найти выход с помощью удаленного подключения к вашему компьютеру. Получить дополнительную информацию можно по телефону либо оставив заявку на сайте. Мы оперативно ответим и предоставим консультацию.
Источник
Почему компьютер не видит носитель рутокен
Рутокен при подключении к компьютеру не отображается в Панели управления Рутокен, кнопка «Ввести PIN-код» неактивна.

Если используется Подключение к удаленному рабочему столу, подробную информацию можно прочитать в этой статье.
Определите модель Рутокен по маркировке на самом ключе, воспользовавшись этой инструкцией.
Возможно, не хватает питания для Рутокена. Попробуйте подключить Рутокен в другой USB-порт.
Если используется удлинитель, подключите Рутокен напрямую.
Проверьте работают ли флешки, другие токены или смарт-карты.
Модель Рутокен S должна отображаться в разделе Контроллеры USB.

Модели Рутокен ЭЦП 2.0, Рутокен Lite должны отображаться в разделе Устройства чтения смарт-карт.
*Иногда могут отображаться как «USB Smart Card reader», «Rutoken ECP» или «Rutoken Lite»

Откройте Панель управления Рутокен и перейдите на вкладку Настройки.
Проверьте значение в раскрывающемся списке Количество считывателей Рутокен S. Если установлен «0», то увеличьте это значение до 1 и примените изменения

Если на другом компьютере Рутокен так же не определяется, скорее всего, он вышел из строя. Обратитесь в компанию, где приобретался Рутокен для его замены.
Источник
Первичная диагностика неисправности Рутокен
В соответствии с правилами эксплуатации и хранения электронных идентификаторов Рутокен, пользователь имеет право бесплатно заменить неисправный носитель Рутокен в течение срока гарантийного обслуживания, если, в ходе проведения экспертизы, случай будет признан гарантийным.
Отправка токена на экспертизу производится через ту компанию, с которой у компании «Актив» имеются договорные отношения.
Таким образом, если вы приобретали Рутокен у одного из наших партнеров, вам нужно передать Рутокен партнеру. Если договор между вашей организацией и компанией «Актив» напрямую не заключался, и вы направите Рутокен нам, мы не сможем принять его на экспертизу.
Узнать срок гарантии на устройство Рутокен можно в той компании, в которой он приобретался.
В случае обнаружения пользователем неисправности Рутокена, советуем провести первичную диагностику носителя, прежде чем обратиться в компанию, где приобретался носитель Рутокен.
Самые частые ошибки мы собрали в этой статье.
Первичная диагностика состоит из 3 этапов:
При первичном осмотре Рутокена выявляются механические повреждения, при которых носитель не подлежит замене.
Можно выделить следующие виды механических повреждений:
1. Повреждение/разлом корпуса или USB-разъема Рутокена



3. Рутокен со следами оплавления и/или почернения корпуса изнутри носителя, отпаявшаяся микросхема или вспученная поверхность микросхемы


Рутокен со следами оплавления и/или почернения можно направить на дополнительную экспертизу. Если в ходе экспертизы будет выявлено умышленное повреждение или превышение допустимого напряжения, подаваемого в USB-порт, гарантийная замена Рутокена на новый произведена не будет.
Если при визуальном осмотре Рутокена никаких видимых повреждений не выявлено, необходимо проверить Рутокен на компьютере.
Подключите Рутокен к компьютеру и запустите «Панель управления Рутокен».
Запуск панели управления Рутокен выполняется через меню Пуск / Панель управления / Панель управления Рутокен.

Если Рутокен определяется в «Панели управления Рутокен», активна кнопка «Ввести PIN-код…»
Нажмите на кнопку «Информация» на вкладке «Администрирование». Ошибок возникать не должно.
Попробуйте авторизоваться с PIN-кодом пользователя и/или администратора.
Если при нажатии на кнопку «Информация» ошибок не возникает, а авторизация выполняется успешно, следует перейти к третьему этапу диагностики носителя Рутокен
(Рутокен работает корректно, необходимо проверить целостность ключевой информации на Рутокене).
После подключения Рутокена к компьютеру возможны следующие ошибки в Панели управления Рутокен:
1. Рутокен не определяется в «Панели управления Рутокен»

Рутокен не определяется в «Панели управления Рутокен» (список «Подключенные Рутокен» пустой) и, как следствие, неактивны кнопки «Ввести PIN-код…» и «Информация…». В данном случае необходимо воспользоваться инструкцией.
2. Рутокен определяется панелью управления, кнопка «Ввести PIN-код…» активна, но авторизация с PIN-кодом пользователя/администратора выполняется с ошибкой. Дальнейшие действия зависят от формулировки возникающей ошибки:
2.1 Ошибка “Не удалось получить всю информацию о токене Код ошибки: 0x6a82 Описание ошибки: Файл/ RSF не найден”

Подключите Рутокен к другому USB порту. Повторите попытку ввода PIN-кода. По возможности, установите Драйверы Рутокен на другой компьютер, подключите токен и попробуйте ввести PIN-код.
Если и на другом компьютере ошибка повторяется, значит возникло нарушение файловой системы Рутокен. Его можно отформатировать и записать ключи заново.
2.2 Ошибка “Не удалось получить всю информацию о токене код ошибки: 0х6400 Описание ошибки: Состояние памяти Rutoken не изменилось”

Подключите Рутокен к другому USB порту. Повторите попытку ввести PIN-код. По возможности, установите Драйверы Рутокен на другой компьютер, подключите токен и попробуйте ввести PIN-код.
Если и на другом компьютере ошибка повторяется, значит возникло нарушение файловой системы Рутокен. Его можно отформатировать и записать ключи заново.
2.3 Ошибка “Не удалось получить всю информацию о токене Код ошибки 0xF003 Описание ошибки Неверное значение”

Подключите Рутокен к другому USB порту. Повторите попытку ввести PIN-код. По возможности, установите Драйверы Рутокен на другой компьютер, подключите токен и попробуйте ввести PIN-код.
Если и на другом компьютере ошибка повторяется, значит возникло нарушение файловой системы Рутокен. Его можно отформатировать и записать ключи заново.
2.4 Ошибка «Обнаружено повреждение системной области памяти (ошибка CRC)» код ошибки 0x6F20

Ошибка означает, что память на носителя Рутокен была повреждена. Форматирование Рутокена не поможет. Рутокен необходимо передать в ту компанию, в которой приобретался данный носитель для отправки на экспертизу в компанию Актив.
2.5 Референсные данные не найдены

Подключите Рутокен к другому USB порту. Повторите попытку ввести PIN-код. По возможности, установите Драйверы Рутокен на другой компьютер, подключите токен и попробуйте ввести PIN-код.
Если и на другом компьютере ошибка повторяется, значит возникло нарушение файловой системы Рутокен. Его можно отформатировать и записать ключи заново.
Более подробная информация об ошибке есть в статье нашей Базы Знаний.
2.6 «PIN-код заблокирован»

Ошибка «PIN-код заблокирован» означает, что Рутокен был заблокирован в результате превышения количества попыток ввода PIN-кода.
Если заблокирован PIN-код пользователя, воспользуйтесь инструкцией.
Если заблокирован PIN-код Администратора, воспользуйтесь инструкцией.
На третьем этапе проверяется целостность ключевой информации, которая содержится на Рутокене.
Определите модель Рутокена по инструкции.
Если используется носитель из семейства Рутокен ЭЦП, проверьте формат ключей по инструкции.
1. Проверка целостности контейнера с сертификатом “КриптоПро CSP” или “VipNet CSP”
Выполнить такую проверку можно через программу криптопровайдера, с помощью которой была сгенерирована электронная подпись пользователя, например программа «КриптоПро CSP» или «VipNet CSP»
Тестирование целостности контейнера через «КриптоПро CSP» необходимо проводить по инструкции.
Тестирование целостности контейнера через «VipNet CSP» необходимо проводить по инструкции.
Если операция по проверке ключевого контейнера выполняется без ошибок, значит ключевая информация на носителе Рутокен не повреждена.
2. Проверка целостности сертификата с неизвлекаемыми ключами
Тестирование носителей Рутокен ЭЦП 2.0 с записанными на него неизвлекаемыми ключами ЭП (PKCS#11) пользователями самостоятельно не производится. Удаленная диагностика выполняется сотрудниками технической поддержки компании Актив.
Источник
Почему компьютер не видит носитель рутокен
После прохождения проверки условий подключения по сертификату ключа проверки ЭЦП и выбора сертификата в личном кабинете юридического лица на сайте nalog.ru через Yandex браузер возникает одно из двух сообщений:
«Не удается обнаружить токен или смарт-карту. Подключите Рутокен в любой USB-порт компьютера или к картридеру» или «На Рутокене нет сертификатов. Для доступа к сайту запишите на Рутокен сертификат«.


Эти ошибки возникают в приложении Рутокен Коннект, установленном на компьютер, если не выполняются условия для успешного входа или выбран неверный вариант входа.
Необходимо определить нужно ли расширение Рутокен Коннект и какой вариант входа нужно использовать.
Расширение Рутокен Коннект должно использоваться для входа на сайт nalog.ru только если используется модель Рутокен ЭЦП 2.0 с записанным на него сертификатом формата PKCS#11 (как для ЕГАИС).
Проверка условий подключения должна завершиться успешно.
2. Если используется другая модель Рутокен и/или на Рутокене содержится сертификат формата «КриптоПро CSP», то выбран правильный вариант:
нужно выполнить одно из трех действий:
a) Удалите адрес lkul.nalog.ru:443 из настроек Рутокен Коннект


b) Или удалите Адаптер Рутокен Коннект

с) Или удалите приложение Рутокен Коннект

После выполнения одного из трех действий повторите Проверку условий подключения по сертификату ЭЦП.
Источник
Почему компьютер не видит рутокен
1. Возможно, на токене перегорел светодиод (лампочка). Для проверки следует:

2. Подключить Rutoken к другому USB-порту.
3. Запустить / перезапустить службу «Смарт-карта». Для этого:
4. Переустановить драйвер Rutoken, предварительно отключив носитель от компьютера.
Для этого открыть меню «Пуск» > «Панель управления» > «Установка и удаление программ» (для ОС Windows Vista Windows Seven меню «Пуск» > «Панель управления» > «Программы и компоненты»). В списке найти пункт «Rutoken Drivers» и выбрать «Удалить». После удаления необходимо перезагрузить компьютер и установить драйвер Rutoken заново.
5. В случае, если переустановка драйвера не помогла решить ошибку, необходимо установить драйвер с помощью меню «Диспетчер устройств». Порядок установки зависит от используемой операционной системы. Ниже приведены настройки для:
Установка драйвера для Windows Vista Windows Seven
1. Кликнуть по значку «Мой компьютер» правой кнопкой мыши и выбрать элемент «Свойства».
2. В открывшемся меню выбрать «Диспетчер устройств».

3. В открывшемся окне проверить, нет ли в списке элемента «Другие устройства», обозначенного желтым значком.

4. Необходимо выделить строку «ruToken» и выбрать «Обновить драйверы».

5. Далее выбрать «Выполнить поиск драйверов на этом компьютере».

6. Нажать на кнопку «Обзор», указать каталог C:WindowsSystem32Aktiv Co и нажать на кнопку «Далее». Указанный каталог может быть скрытым. В таком случае необходимо выбрать меню «Сервис» > «Параметры папок» > «Вид», установить переключатель «Показывать скрытые файлы, папки и диски» и повторить выбор каталога.

7. Дождаться окончания установки и нажать на кнопку «Закрыть».

8. После установки драйвера устройство будет отображаться в разделе «Контроллеры USB». На токене также должен загореться диод.

Установка драйвера для Windows XP
1. Кликнуть по значку «Мой компьютер» правой кнопкой мыши и выбрать элемент «Свойства».
2. В окне «Свойства системы» перейти на вкладку «Оборудование» и нажать на кнопку «Диспетчер устройств».

3. В открывшемся окне проверить, нет ли в списке элемента «ruToken» (либо «Неизвестное устройство»), обозначенного желтым значком. Необходимо кликнуть по нему правой кнопкой мыши и выбрать «Обновить драйвер».

4. В окне «Мастер обновления оборудования» установить переключатель «Установка из указанного места».

5. В открывшемся окне нажать на кнопку «Обзор», указать путь к каталогу C:Windowssystem32Aktiv Co
t USB и нажать на кнопку «Далее». Указанный каталог может быть скрытым. В таком случае необходимо выбрать меню «Сервис» > «Параметры папок» > «Вид», установить переключатель «Показывать скрытые файлы, папки и диски» и повторить выбор каталога

6. Дождаться окончания установки и нажать на кнопку «Готово».

7. По завершении установки драйвера устройство будет отображаться в разделе «Контроллеры универсальной последовательной шины USB». На токене также должен загореться диод.

6. В случае если выполнение инструкций не помогло исправить ошибку, токен, скорее всего, неисправен. Чтобы в этом убедиться, следует присоединить Rutoken к компьютеру, на котором никогда не устанавливался драйвер. Если носитель работает корректно, то должен запуститься «Мастер установки нового оборудования». Если при присоединении рутокена ничего не происходит, то носитель, вероятнее всего, неисправен, и его необходимо сменить.
Если сохранилась копия сертификата, следует использовать ее для работы в системе Контур.Экстерн, предварительно установив сертификат. Если копий не сохранилось, необходимо обратиться в сервисный центр для незапланированной замены ключа.



Подготовка
Для установки драйверов необходимо:
Настройка считывателя в КриптоПро
Откроется окно со списком установленных считывателей. Если в списке нет считывателя Все считыватели смарт-карт, нажмите кнопку «Добавить»
Если кнопка «Добавить» не активна, то нужно перейти на вкладку «Общие» и нажать на ссылку «Запустить с правами администратора».
Для продолжения установки считывателя нажмите кнопку «Далее»
В следующем окне выберите считыватель Все считыватели смарт-карт и нажмите кнопку «Далее» 
Для продолжения установки нажмите кнопку «Далее» 
Установка сертификатов
Для того, чтобы система стала запрашивать ruToken при входе, с него нужно установить сертификат. Чтобы узнать, как это сделать, перейдите по данной ссылке (нажмите здесь чтобы перейти).
Иногда при работе с электронной цифровой подписью (ЭЦП) выходит ошибка о том, что ПК не видит сертификат подписи на носителе или о том, что при создании подписи была допущена ошибка. Причина может быть в неустановленном или переставшем работать драйвере, в неисправности токена или в неисправности программной части компьютера.

Почему не виден сертификат ЭЦП на носителе
Обычно проблема решается простой перезагрузкой компьютера и объясняется сбоем в работе программных компонентов. Но иногда для исправления ошибки нужно переустановить драйвера или обратиться в службу технической поддержки пользователей.
Причина 1: драйвер не установлен или устройство отображается в диспетчере устройств с восклицательным знаком
Если на носителе Рутокен ЭЦП не найдено ни одного сертификата, а в диспетчере устройств носитель отображается с восклицательным знаком, то проблема кроется в драйвере.
Для исправления ситуации нужно извлечь носитель ЭЦП из компьютера и скачать последнюю версию драйвера. Скачивание нужно производить только с официальных ресурсов:
После установки драйвера нужно снова подключить носитель. Если ошибка повторяется, проверьте корректность работы токена. Для этого подключите его к другому ПК. Если носитель определился системой, то на неисправном компьютере удалите драйвер и установите его заново.
Причина 2: долгое опознание носителя на Windows 7
При работе в ОС Windows 7 драйверы могут долго назначаться. Решение проблемы — дождитесь окончания процесса или обновите версию ОС.
Причина 3: USB-порт работает некорректно
Убедитесь, что проблема в USB-порте, а не в носителе ЭЦП, для этого переключите токен к другому порту. Если носитель определился системой, то перезагрузите ПК. Обычно это помогает справиться с проблемой и запустить работу всех USB-портов. Если перезагрузка не помогла, то желательно обратиться в техническую поддержку для устранения неисправности.

Причина 4: носитель неисправен
Если при переключении носителя к другому ПК или USB-порту флешку компьютер не видит, то проблема в носителе. Чтобы устранить неисправность, обратитесь в сервисный центр для выпуска нового токена.
Почему выходит ошибка при создании подписи
Ошибка создания подписи обычно имеет в расшифровке два значения:
Неисправность работы подписи связана с некорректной работой криптопровайдера, неустановленными или необновленными сертификатами.
Решение проблемы зависит от типа ошибки и обычно не требует обращения в техническую поддержку.
Устранение ошибки ненайденного элемента ЭЦП
Переустановите криптопровайдер на неисправном ПК с официального портала КриптоПро (https://www.cryptopro.ru/downloads). После этого очистите кэш и временные файлы в используемом браузере, а также кэш Java. Затем удалите личные сертификаты и сертификаты главного удостоверяющего центра. Используйте КриптоПро и заново установите новые в соответствии с именем контейнера. После установки корневых сертификатов:
Если после проделанной работы ошибка сохраняется, то нужно обратиться в сервисный центр.
Устранение ошибки с построением цепочки сертификатов
Обычно ошибку вызывает отсутствие сертификатов доверенных корневых центров. Чтобы устранить неисправность, нужно открыть список сертификатов и найти проблемный. Он будет иметь отметку о проблеме в проверке отношений:

Затем пользователь скачивает с официальной страницы сертификат Минкомсвязи РФ и сертификат удостоверяющего центра, имеющего проблемы в работе. Устанавливают их в раздел «Корневые сертификаты», а пошаговый процесс выглядит так:
В нужном сертификате нажать «Установить».

В мастере импорта сертификатов нажать «Далее» и в новом окне поставить галочку напротив «Поместить все сертификаты в следующем хранилище». Нажать «Обзор».

В открывшемся списке выбрать «Доверенные корневые центры» и нажать последовательно «ОК» и «Далее».

Нажать «Готово», а затем подтвердить установку.

Дождаться установки и перезагрузить ПК. Если после этого подписание сопровождается ошибкой, то необходимо обратиться за помощью в техническую поддержку.
Ошибки в работе носителя электронной подписи могут быть вызваны как неисправностью самого носителя, так и неисправностями в программном обеспечении. Перезагрузите ПК и переключите токен в другой порт, чтобы убедиться в его исправности. Если проблема вызвана тем, что токен поврежден, то необходимо обратиться в сервисный центр компании, выпустившей USB. При ошибке, возникающей во время подписания документа, нужно убедиться в корректной работе всех сертификатов и криптопровайдера и при необходимости провести их полную переустановку.
Источник
Форум КриптоПро
»
Устаревшие продукты
»
КриптоПро CSP 3.6
»
Ошибка «Отказано в доступе (0х000000005)» Крипто Про CSP 3.6 R3
|
alterjey |
|
|
Статус: Новичок Группы: Участники
Зарегистрирован: 23.11.2012(UTC) |
Переустановил с Beta на 3.6 R3 (3.6.7491), при установке сертификата с разными привязками (реестр, флешка) мастер установки доходит до конца, затем на последнем этапе ошибка «Отказано в доступе (0х000000005)» Сведения о системе: |
 |
|
|
alterjey |
|
|
Статус: Новичок Группы: Участники
Зарегистрирован: 23.11.2012(UTC) |
Дополню тестирование контейнера: UPD: при копировании на другие носители, в реестр и попытке последующей установки ничего не изменилось, ошибка та же самая Отредактировано пользователем 8 мая 2013 г. 9:42:49(UTC) |
 |
|
|
alterjey |
|
|
Статус: Новичок Группы: Участники
Зарегистрирован: 23.11.2012(UTC) |
Всем спасибо за участие, проблема решилась следующим образом: |
 |
|
| Пользователи, просматривающие эту тему |
|
Guest |
Форум КриптоПро
»
Устаревшие продукты
»
КриптоПро CSP 3.6
»
Ошибка «Отказано в доступе (0х000000005)» Крипто Про CSP 3.6 R3
Быстрый переход
Вы не можете создавать новые темы в этом форуме.
Вы не можете отвечать в этом форуме.
Вы не можете удалять Ваши сообщения в этом форуме.
Вы не можете редактировать Ваши сообщения в этом форуме.
Вы не можете создавать опросы в этом форуме.
Вы не можете голосовать в этом форуме.
На чтение 6 мин Просмотров 1.7к. Опубликовано 07.05.2019
Содержание
- Задать вопрос
- Согласие на обработку персональных данных
- СОГЛАСИЕ
на обработку персональных данных
При установке или удалении/драйверов Рутокен возникает ошибка: «Код ошибки 5: Отказано в доступе» или «0x80070005 — Отказано в доступе».
RD1007 > 2.PNG» data-location=»База знаний > RD1007 > 2.PNG» data-image-height=»440″ data-image-w >
 RD1007 > p18p32ujpj7eclal1s431ledq0s1.jpg» data-location=»База знаний > RD1007 > p18p32ujpj7eclal1s431ledq0s1.jpg» data-image-height=»187″ data-image-w >
RD1007 > p18p32ujpj7eclal1s431ledq0s1.jpg» data-location=»База знаний > RD1007 > p18p32ujpj7eclal1s431ledq0s1.jpg» data-image-height=»187″ data-image-w >
Проверьте установлен ли на вашем компьютере антивирус 360 Total Security.
При установке Драйверов Рутокен антивирус 360 Total Security запрашивает разрешение на установку.
Если разрешение не будет получено, установка драйвера заканчивается ошибкой: «0x80070005 — Отказано в доступе». После возникновения этой ошибки, антивирус больше не даст установить этот файл.
1) Запустите Утилиту удаления Драйверов Рутокен, чтобы очистить систему от предыдущих неудачных установок
2) Если после окончания работы утилита попросит перезагрузить компьютер, сделайте это
3) Установите Драйверы Рутокен в зависимости от разрядности вашего компьютера:
Если отключение антивируса и использование другого установщика не помогает решить проблему, необходимо удалить антивирус на время установки «Драйверов Рутокен».
При необходимости, вы сможете установить «360 Total Security» после успешной установки «Драйверов Рутокен».
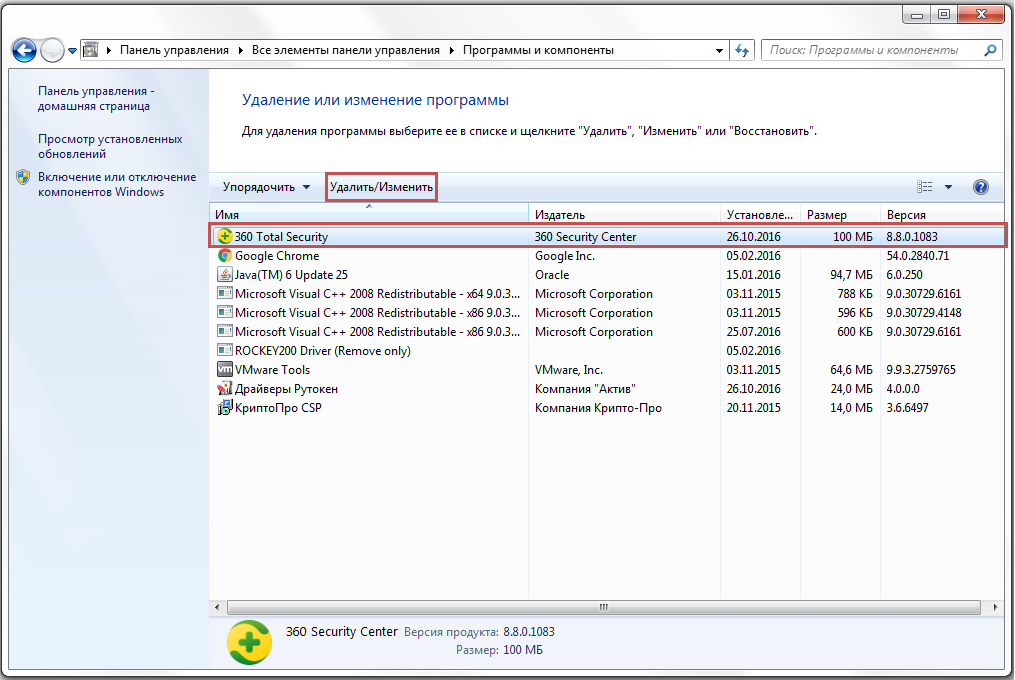 RD1007 > image2016-10-26 11:31:35.png» data-location=»База знаний > RD1007 > image2016-10-26 11:31:35.png» data-image-height=»680″ data-image-w >
RD1007 > image2016-10-26 11:31:35.png» data-location=»База знаний > RD1007 > image2016-10-26 11:31:35.png» data-image-height=»680″ data-image-w >
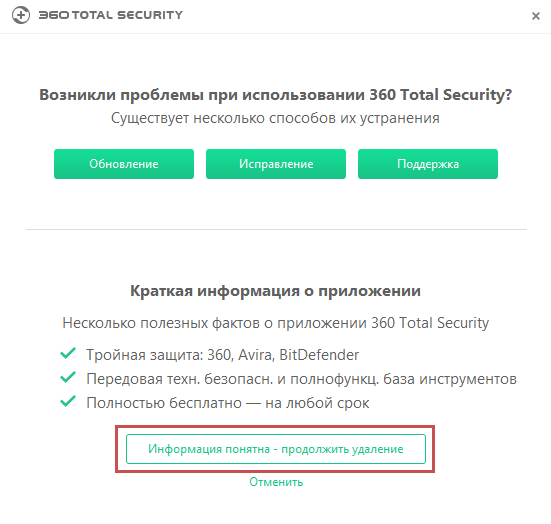 RD1007 > image2016-10-26 11:33:24.png» data-location=»База знаний > RD1007 > image2016-10-26 11:33:24.png» data-image-height=»524″ data-image-w >
RD1007 > image2016-10-26 11:33:24.png» data-location=»База знаний > RD1007 > image2016-10-26 11:33:24.png» data-image-height=»524″ data-image-w > 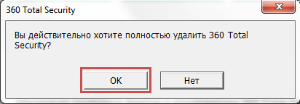 RD1007 > image2016-10-26 11:35:42.png» data-location=»База знаний > RD1007 > image2016-10-26 11:35:42.png» data-image-height=»144″ data-image-w >
RD1007 > image2016-10-26 11:35:42.png» data-location=»База знаний > RD1007 > image2016-10-26 11:35:42.png» data-image-height=»144″ data-image-w >
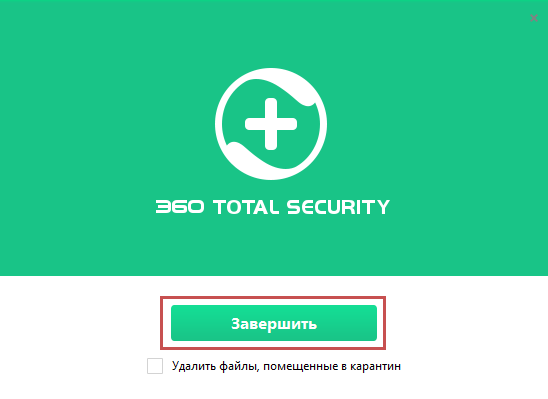 RD1007 > image2016-10-26 11:37:7.png» data-location=»База знаний > RD1007 > image2016-10-26 11:37:7.png» data-image-height=»399″ data-image-w >
RD1007 > image2016-10-26 11:37:7.png» data-location=»База знаний > RD1007 > image2016-10-26 11:37:7.png» data-image-height=»399″ data-image-w >
Возникновение такой ошибки может быть связано с вирусной программой (надстройкой), которая скачивалась вместе с некоторым устанавливаемым приложением, и заблокировала права на доступ в реестр.
Программа может иметь различное название — из известных нам: MovieToolbar, Browser Tab Search by Ask, Aztec Media Inc Software Informer. Названия могут быть и другими.
Пока такая вирусная программа не будет найдена — проблему решить не удастся.
Таким образом, нужно выполнять удаление всех подозрительных программ и надстроек стандартным образом (меню «ПускПанель управленияПрограммы и компоненты»).
У текущего пользователя могут отсутствовать права ни установку программ. Установите «Драйверы Рутокен» из-под учетной записи Администратора.
Задать вопрос
Если вам необходима консультация профессионалов или у вас возникли проблемы с выбором комплексного решения, обращайтесь в службу технической поддержки.
Согласие на обработку персональных данных
СОГЛАСИЕ
на обработку персональных данных
Физическое лицо, нажимая на кнопку отправки заполненной формы на интернет-сайте www.rutoken.ru (далее — Сайт), обязуется принять настоящее Согласие на обработку персональных данных (далее — Согласие). Принятием Согласия является простановка галочки напротив текста «Я даю свое согласие на обработку моих персональных данных» и/или нажатие на кнопку отправки заполненной формы на сайте. Действуя свободно, своей волей и в своем интересе, а также подтверждая свою дееспособность, физическое лицо дает свое согласие АО «Актив-софт» (место нахождения: 115088, г. Москва, ул. Шарикоподшипниковская, д.1, этаж 4, пом. IX, комн. 11, ИНН 7729361030, ОГРН 1037700094541), (далее — Оператор), которому принадлежит Сайт, на обработку своих персональных данных со следующими условиями:
1. Согласие дается на обработку персональных данных, как без использования средств автоматизации, так и с их использованием.
2. Согласие дается на обработку следующих персональных данных:
- персональные данные, не являющиеся специальными или биометрическими: фамилия, имя, отчество;
- место работы и занимаемая должность;
- адрес электронной почты;
- номера контактных телефонов;
- сведения о почтовом клиенте;
- сведения об используемом браузере;
- сведения о переходах по ссылкам в электронных письмах;
- сведения о месторасположении;
- сведения об IP-адресах, с которых пользователь открывает электронное письмо.
3. Персональные данные не являются общедоступными.
4. Цель обработки персональных данных:
- идентификация пользователя, зарегистрированного на Сайте;
- предоставление пользователю доступа к персонализированным ресурсам Сайта, включая консультационные услуги;
- определение местонахождения пользователя для обеспечения безопасности, предотвращения мошенничества;
- подтверждение достоверности и полноты персональных данных, предоставленных пользователем;
- предоставление пользователю клиентской и технической поддержки при возникновении проблем, связанных с использованием Сайта;
- идентификация участников мероприятий, организуемых Оператором и третьими лицами;
- связь с пользователем, в том числе направление уведомлений, запросов и информации, касающихся оказываемых услуг, исполнения соглашений и договоров, а также обработка запросов и заявок от пользователя;
- улучшение качества оказываемых услуг, удобства их использования, проведение аналитических исследований;
- создание пользовательской базы сайта.
5. Основанием для обработки персональных данных является: статья 24 Конституции Российской Федерации; устав Оператора; настоящее согласие на обработку персональных данных.
6. В ходе работы с персональными данными будут совершены следующие действия: сбор, запись, систематизация, накопление, хранение, уточнение (обновление, изменение), извлечение, использование, передача (распространение, предоставление, доступ), блокирование, удаление, уничтожение.
7. Персональные данные обрабатываются до получения заявления от субъекта персональных данных об отзыве согласия на обработку персональных данных, которое направляется на электронную почту info@rutoken.ru.
8. Согласие может быть отозвано субъектом персональных данных или его представителем путем направления письменного заявления Оператору или его представителю по адресу местонахождения.
9. В случае отзыва субъектом персональных данных или его представителем согласия на обработку персональных данных Оператор вправе продолжить обработку персональных данных без согласия субъекта персональных данных при наличии оснований, указанных в пунктах 2–11 части 1 статьи 6, части 2 статьи 10 и части 2 статьи 11 Федерального закона № 152-ФЗ «О персональных данных» от 27.07.2006.
10. Согласие действует все время до момента прекращения обработки персональных данных.
При установке или удалении/драйверов Рутокен возникает ошибка: «Код ошибки 5: Отказано в доступе» или «0x80070005 — Отказано в доступе».

Проверьте установлен ли на вашем компьютере антивирус 360 Total Security.
При установке Драйверов Рутокен антивирус 360 Total Security запрашивает разрешение на установку.
Если разрешение не будет получено, установка драйвера заканчивается ошибкой: «0x80070005 — Отказано в доступе». После возникновения этой ошибки, антивирус больше не даст установить этот файл.
1) Запустите Утилиту удаления Драйверов Рутокен, чтобы очистить систему от предыдущих неудачных установок
2) Если после окончания работы утилита попросит перезагрузить компьютер, сделайте это
3) Установите Драйверы Рутокен в зависимости от разрядности вашего компьютера:
Если отключение антивируса и использование другого установщика не помогает решить проблему, необходимо удалить антивирус на время установки «Драйверов Рутокен».
При необходимости, вы сможете установить «360 Total Security» после успешной установки «Драйверов Рутокен».
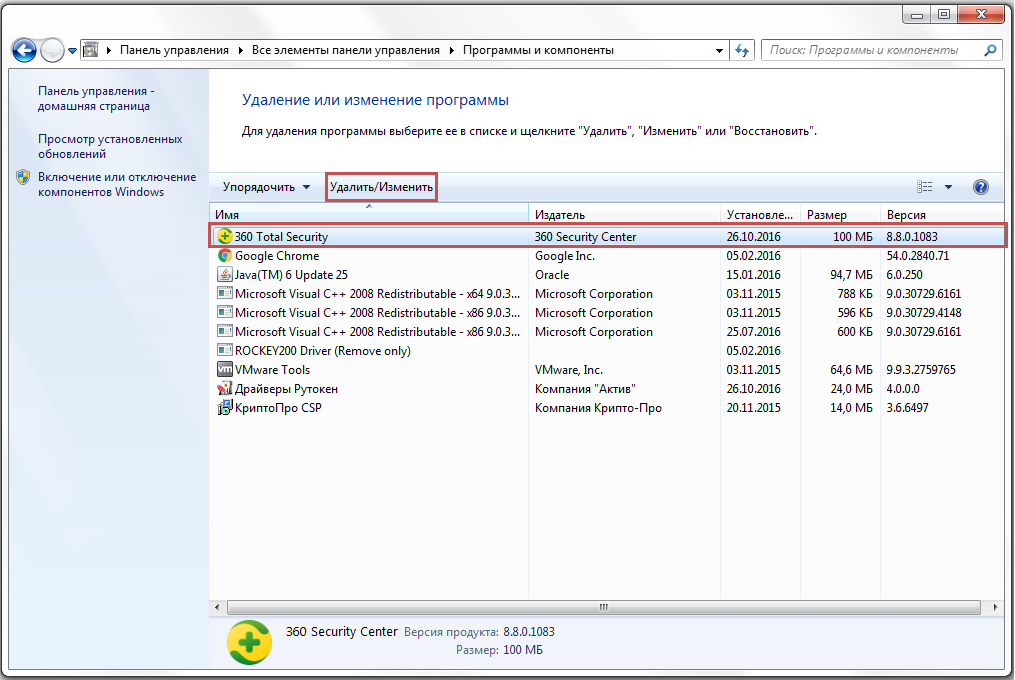
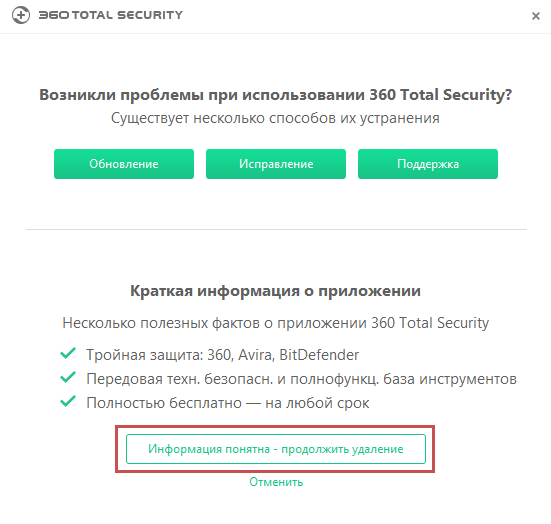
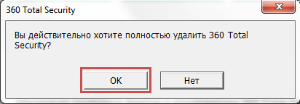
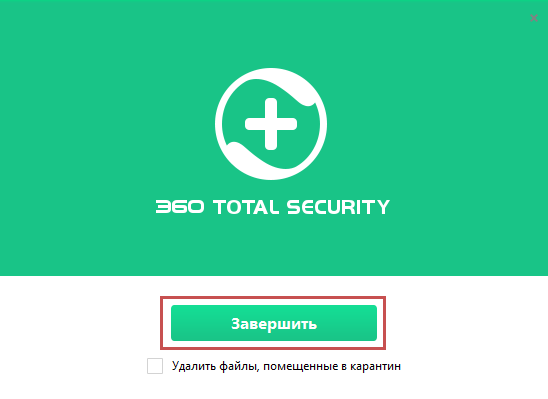
Возникновение такой ошибки может быть связано с вирусной программой (надстройкой), которая скачивалась вместе с некоторым устанавливаемым приложением, и заблокировала права на доступ в реестр.
Программа может иметь различное название — из известных нам: MovieToolbar, Browser Tab Search by Ask, Aztec Media Inc Software Informer. Названия могут быть и другими.
Пока такая вирусная программа не будет найдена — проблему решить не удастся.
Таким образом, нужно выполнять удаление всех подозрительных программ и надстроек стандартным образом (меню «ПускПанель управленияПрограммы и компоненты»).
У текущего пользователя могут отсутствовать права ни установку программ. Установите «Драйверы Рутокен» из-под учетной записи Администратора.
На чтение 22 мин. Просмотров 468 Опубликовано 26.07.2022
Содержание
- Что собой представляет системная ошибка 5
- Почему «криптопро» csp может не видеть ключей? следует проверить такие параметры:
- Почему выходит ошибка при создании подписи
- Почему возникает ошибка при генерации ключа егаис?
- Почему не работает рутокен
- Почему не виден сертификат эцп на носителе
- #1 тема от oranjman 2009-06-24 10:57:41
- #2 ответ от алексей несененко 2009-06-24 11:44:39
- #5 ответ от realtorxxi 2009-09-16 08:01:02
- «ошибка 5. отказано в доступе» – причины возникновения и способы устранения
- Re: ошибка при попытке установки
- Rutoken драйвер ошибка установки
- Возможные причины с определением контейнера
- Задать вопрос
- Как исправить ошибку при генерации rsa ключа для егаис?
- Компьютер не видит сертификат эцп: первые шаги
- Настройка считывателя в криптопро
- Не корректный драйвер рутокен.
- Общие рекомендации для успешной генерации транспортного rsa ключа егаис
- Ошибка 5 отказано в доступе windows 10
- Ошибка в методе createcertificaterequest error: ckr_attribute_type_invalid
- Ошибка в методе createcertificaterequest error: ckr_pni_incorrect
- Ошибка при генерации rsa ключа «выберете устройство чтения смарт карт. «
- Ошибка при попытке установки
- Ошибка при установке рутокен
- Подготовка
- При установке желательно делать так:
- Причина
- Причина 1: драйвер не установлен или устройство отображается в диспетчере устройств с восклицательным знаком
- Причина 2: долгое опознание носителя на windows 7
- Причина 3: usb-порт работает некорректно
- Причина 4: носитель неисправен
- Решение
- Рутокен драйвер не видит рутокен
- Способ 1: запуск от имени администратора
- Способ 1: запуск с привилегиями администратора
- Способ 2: открытие доступа к каталогам
- Способ 3: «командная строка»
- Способ 4: устранение проблем с виндовс
- Установка драйвера для windows vista windows seven
- Установка драйвера для windows xp
- Установка сертификатов
- Устранение ошибки с построением цепочки сертификатов
- Проблемы с jakarta. работа над ошибками, или какие у джакарта отзывы. только пользовательский опыт. стандартные коды ошибок
- Ошибка: сертификат ненадежен/не удалось проверить статус отзыва
- Заключение
Что собой представляет системная ошибка 5
Такая системная проблема возникает, когда пользователь пытается запустить какую-то службу, программу или открыть папку. Однако в этот момент на экране появляется окошко, в котором сообщается о невозможности выполнения заданной команды. В сообщении может быть приписка, что у вас нет прав администратора для совершения таких действий.
Такая ошибка может возникать, даже когда на компьютере одна учётная запись, когда пользователь точно входит с правами администратора. Предлагаем разобраться, что провоцирует такую проблему, а также ознакомиться с рекомендациями, как её самостоятельно устранить.
Почему «криптопро» csp может не видеть ключей? следует проверить такие параметры:
- корректно ли установлена программа (запущена ли служба Windows Installer);
- есть доступ в сеть;
- выдан корректный ключ в сертифицированном центре.
Почему выходит ошибка при создании подписи
Ошибка создания подписи обычно имеет в расшифровке два значения:
- элемент не найден;
- не удалось построить цепочку сертификатов.
Неисправность работы подписи связана с некорректной работой криптопровайдера, неустановленными или необновленными сертификатами.
Решение проблемы зависит от типа ошибки и обычно не требует обращения в техническую поддержку.
Почему возникает ошибка при генерации ключа егаис?
В основном ошибки при генерации связаны с некорректными настройками компьютера.
Почему не работает рутокен
1. Возможно, на токене перегорел светодиод (лампочка). Для проверки следует:
- Открыть «Пуск» > «Панель управления» > «Панель управления Рутокен» (если данный пункт отсутствует, то следует обновить драйвер Rutoken).
- В открывшемся окне «Панели управления Рутокен» следует проверить, отображается ли токен в пункте «Считыватели», а также активны ли кнопки «Ввести PIN-код» (либо «Login») и «Информация». Если кнопки активны, то лампочка просто перегорела (на работу Rutoken это не повлияет). Если кнопки неактивны, то необходимо перейти к пункту 2.
2. Подключить Rutoken к другому USB-порту.
3. Запустить / перезапустить службу «Смарт-карта». Для этого:
- Выбрать меню «Пуск» > «Панель управления» > «Администрирование» > «Службы». Найти в списке службу «Смарт-карта» и проверить значение в столбце «Состояние».
- Если служба работает, то следует перезапустить ее. Необходимо кликнуть правой кнопкой мыши по строке с именем службы и выбрать пункт «Перезапустить».
- Если служба остановлена, необходимо запустить ее. Для этого кликнуть правой кнопкой мыши по строке с именем службы и выбрать пункт «Запустить».
4. Переустановить драйвер Rutoken, предварительно отключив носитель от компьютера. Для этого открыть меню «Пуск» > «Панель управления» > «Установка и удаление программ» (для ОС Windows Vista Windows Seven меню «Пуск» > «Панель управления» >
5. В случае, если переустановка драйвера не помогла решить ошибку, необходимо установить драйвер с помощью меню «Диспетчер устройств». Порядок установки зависит от используемой операционной системы. Ниже приведены настройки для:
Почему не виден сертификат эцп на носителе
Обычно проблема решается простой перезагрузкой компьютера и объясняется сбоем в работе программных компонентов. Но иногда для исправления ошибки нужно переустановить драйвера или обратиться в службу технической поддержки пользователей.
#1 тема от oranjman 2009-06-24 10:57:41
- Oranjman
- Посетитель
- Неактивен
#2 ответ от алексей несененко 2009-06-24 11:44:39
- Алексей Несененко
- Посетитель
- Неактивен
#5 ответ от realtorxxi 2009-09-16 08:01:02
- realtorxxi
- Посетитель
- Неактивен
«ошибка 5. отказано в доступе» – причины возникновения и способы устранения
Если вы ловко решаете все возникающие проблемы при работе с компьютером, тогда вас вряд ли испугает возникновение на экране сообщения «Ошибка 5. Отказано в доступе». К сожалению, большая часть современных пользователей ПК не являются суперпрофессионалами, поэтому любая нестандартная ситуация, возникающая во время работы с компьютерной техникой, способна выбить их из колеи.
Как устранить ошибку 5 в Windows.
Re: ошибка при попытке установки
Нашел на просторах интернета, залил на обменник, может кому понадобится:Microsoft | Windows Installer CleanUp Utility 7.2Имейте ввиду:
While the Windows Installer Cleanup utility was found to a be a very useful tool by many, as it resolved installation problems, it was also recently found to damage some other components of the Windows operating system, installed on the computer.
Because of this reason, Microsoft has removed the Windows Installer Cleanup utility from its Download Center!
Microsoft now no longer supports the use of this tool.
Источник
Rutoken драйвер ошибка установки
При установке драйвера Rutoken появляется сообщение «Ошибка. Вызывающая функция: RTDRVS_Register_Rutoken_Reader_Divice. Вызываемая функция: SetupDiCallClassInstaller код ошибки: -536870387».
Данная ошибка вызывается вирусами или сбоем в системной библиотеке winscard.dll.
Для устранения проблемы необходимо проделать следующее:
1. Восстановить библиотеку winscard.dll с помощью копии этой библиотеки .
- Открыть папку C:windowssystem32, найти файл winscard32.dll (он является копией winscard.dll);
- Скопировать winscard32.dll в отдельную папку;
- Переименовать скопированный файл в winscard.dll;
- Скопировать переименованный файл в папку С:windowssystem32, заменив старый файл;
- Перезагрузить компьютер.
- Попробовать установить драйвера для рутокена еще раз.
Если в папке C:Windowssystem32 нет файла winscard32.dll, то копия библиотеки winscard.dll может находится в папке C:windowssystem32dllcache и будет называться winscard.dll . Необходимо скопировать winscard.dll из папки C:windowssystem32dllcache в папку C:windowssystem32, заменив старый файл. После этого перезагрузить компьютер и попробовать установить драйвера для рутокена еще раз.
2. Если решение из пункта 1 не помогло, то необходимо установить / переустановить пакет обновлений 3 (SP3) для Windows XP. Для выполнения данной операции необходимо обратиться к системному администратору.
источник
Возможные причины с определением контейнера
- Во первых, это проблема с драйверами, например, в Windows Server 2022 R2, JaCarta в идеале должна определяться в списке смарт карт как JaCarta Usbccid Smartcard, а не Microsoft Usbccid (WUDF)
- Во вторых если устройство видится как Microsoft Usbccid (WUDF), то версия драйверов может быть устаревшей, и из-за чего ваши утилиты будут не определять защищенный USB носитель.
- Устарелая версия CryptoPRO
Создали новую виртуальную машину и стали ставить софт все последовательно.
Перед установкой любого программного обеспечения работающего с USB носителями на которых находятся сертификаты и закрытые ключи. Нужно ОБЯЗАТЕЛЬНО отключить токен, если воткнут локально, то отключаем его, если по сети, разрываем сессию
- Первым делом обновляем вашу операционную систему, всеми доступными обновлениями, так как Microsoft исправляет много ошибок и багов, в том числе и драйверами.
- Вторым пунктом является, в случае с физическим сервером, установить все свежие драйвера на материнскую плату и все периферийное оборудование.
- Далее устанавливаете Единый Клиент JaCarta.
- Устанавливаете свежую версию КриптоПРО
Задать вопрос
Если вам необходима консультация профессионалов или у вас возникли проблемы с выбором комплексного решения, обращайтесь в службу технической поддержки.
Как исправить ошибку при генерации rsa ключа для егаис?
При генерации RSA ключа (транспортного ключа) в личном кабинете ЕГАИС алкоголь могут возникать ошибки. Разобраться в этих ошибках непросто специалисту, не говоря уже о рядовом пользователе.
Попробуем разобрать типовые ошибки, которые возникают при генерации транспортных RSA ключей ЕГАИС.
Компьютер не видит сертификат эцп: первые шаги
Если компьютер не видит сертификат электронной подписи, то в операционной системе Windows нужно пройти по адресу:
Пуск — Панель управления — КриптоПРО CSP — Сервис — Протестировать — По сертификату. Так можно понять, установлен ли сертификат в Личное хранилище пользователя с привязкой к RuToken-у.
Настройка считывателя в криптопро
- Вставьте ruToken в USB-порт
- Запустите Пуск >Программы >КриптоПро CSP (нажмите на ярлык программы правой кнопкой мыши, выберите Запуск от имени Администратора)
- Перейдите на вкладку Оборудование
- Нажмите на кнопку «Настроить считыватели»

Откроется окно со списком установленных считывателей. Если в списке нет считывателя Все считыватели смарт-карт, нажмите кнопку «Добавить»
Если кнопка «Добавить» не активна, то нужно перейти на вкладку «Общие» и нажать на ссылку «Запустить с правами администратора».
Для продолжения установки считывателя нажмите кнопку «Далее»
В следующем окне выберите считыватель Все считыватели смарт-карт и нажмите кнопку «Далее»  Далее»
Далее» 
После чего, чтобы сохранить настройки, нажмите «Готово» > «Ок» > «Ок»
Не корректный драйвер рутокен.
Имеется ноут с ОС Win10.После установки драйверов руктокен перестал работать TeamViewer, не устанавливается и не удаляется стороннее ПО (тим вьювер так же не удаляется — процесс зависает на остановке службы. Служба стопится, а прогресс удаления дальше не идет), также при попытке установить драйвер рутокена поверх — система зависает.
Переставлять ОС не хочется, помогите разобраться)))
Общие рекомендации для успешной генерации транспортного rsa ключа егаис
Для успешной генерации транспортных ключей на сайте ЕГАИС необходимо соблюсти некоторые требования и рекомендации:
Ошибка 5 отказано в доступе windows 10
Такая ошибка возникает по причине отсутствия прав доступа к каталогам, в которых сохраняются временные файлы TEMP. Это значит, что у пользователя ограничены права на чтение и другие действия с информацией, находящейся в папке.
Решить подобную проблему возможно следующим образом:
Чтобы воспользоваться этим вариантом, юзер, не имеющий права доступа, должен иметь пароль одного из людей, находящихся в административной группе и ввести его. После проведения процедуры программа запустится.
Для разрешения доступа к папке всем пользователям, необходимо выполнить следующие действия:
Аналогичная процедура делается с такими параметрами, как «Администраторы», «Пользователи», «Система», «TrustedInstaller».
Ошибка в методе createcertificaterequest error: ckr_attribute_type_invalid
Такая ошибка была нами зафиксирована при использовании ключа JaCarta SE.
Для исправления ошибки необходимо инициализировать раздел PKI на носителе. Для этого откройте Единый клиент JaCarta желательно включить интерфейс Администратора (снизу слева кнопка «Переключиться в режим администрирования»). Перейдите вверху во вкладку PKI и нажмите «Инициализировать». При запросе пин-кода введите пин-код Администратора 00000000, пин-код Пользователя 11111111.
После успешной инициализации попробуйте снова сгенерировать транспортный ключ.
Также не забывайте о том, что для нормальной работы вашего защищенного носителя для ЕГАИС должен быть установлен свежий драйвер ключа!
Решения самых популярных проблем с ЕГАИС Вы можете найти в нашем Telegram канале «ЕГАИС простыми словами» (@egais_is_easy ).
Ошибка в методе createcertificaterequest error: ckr_pni_incorrect
В этой ошибке прямым текстом, правда по иностранному, написано, что неверно введен пин-код.
Проверьте правильность ввода пин-кодов. Если на вашем носителе установлен пин-код по умолчанию. и Вы его не помните, то напоминаем:
Если не подходят стандартные пин-коды и пин-код, который установили Вы, то скорее всего носитель заблокировался. Для разблокировки носителя обратитесь к тому, у кого получали ключи, должны помочь.
Ошибка при генерации rsa ключа «выберете устройство чтения смарт карт. «
Если при генерации ключа ЕГАИС вместо окна запроса пин-кода Вы увидели окно «Выберете устройство чтения смарт карт» или «Обнаружена смарт-карта, но она не может использоваться для текущей операции. » или «Смарт-карта не может выполнить запрошенную операцию либо операция требует другой смарт-карты», значит нужно скорректировать настройки компьютера.
Такая ошибка возникает из-за того, что настройки вашего компьютера не позволяют сформировать ключи, необходимые для работы УТМ ЕГАИС.
Если Вы используете носитель Рутокен ЭЦП, то вам необходимо сделать следующее:
Пробуйте сгенерировать транспортный ключ ЕГАИС еще раз.
В крайне редких случаях, если генерация ключа не проходит, помогает утилита восстановления работоспособности Рутокен (позволяет правильно определить драйвера носителя в системе).
Все должно получиться!
Ошибка при попытке установки
При установке rt4CryptoPro v.2.56.01.0062 появляется ошибка RTDRVC_Remove_Device_From_System. Вызываемая функция: SetupDiGetINFClass.Код ошибки:2:Не удается найти указанный файл. Правда до этого были установленны драйвера предыдущих версий. Но удалил через Установка/удаление программ. Система Win XP SP3. Учетная запись Администратор. В чем может быть проблема?
Ошибка при установке рутокен
Проблема при установке Рутокен :
====================================Ошибка. Вызывающая функция:RTSC_Remove_Device_From_System. Вызываемая функция: SetupDiGetINFClass. Код ошибки: 3:Системе не удается найти указанный путь.====================================
Машина:WinXP prof x32 (sp2 или sp3 — не помню).Установка локально. Машина не в домене. Сети вообще толком еще нет.Ранее Крипто-про и Рутокен не ставились.
Ставил крипто-про 3.6 с поддержкой рутокен, но в процессе установки ПК завис.
Выяснил, что завис не из-за этого софта, а из-за внезапно решившего ставить ставить свои дрова билайн-модема. Собст-но машина теперь уходит в ребут при каждой его (модема) попытке накатить свои дрова.Но речь не об этом.
Дальше начинается самое грустное.После первой перезагрузки Chkdsk нашел поврежденные папки и переименовал их в файлы (без расширения) — system32Aktiv Co, system32unstall и в других системных разделах. Естес-но все я не запомнил, лога на диске C тоже не оказалось.
Но, при установке КриптоПро установщик хотя бы сам ругался на то, какие файлы не может записать — их убивал в far-е ручками.
А вот при установке дров Рутокен выдал вышеуказанное сообщение.
В сумме — установка до конца не доходит.
Гуглёж ошибки ничего не дал =(
Помогите. Какие ветки реестра почистить или где именно файлово оставляет «следы» рутокен (которые, возможно теперь побились).
Переустановка винды или продолжительное вдумчивое ковыряние procmon`ом не подходят по определению, т.к. это машина одного из клиентов.
источник
Подготовка
- Все описанные ниже действия необходимо выполнять под учетной записью администратора
- На время установки драйверов закройте все приложения
- Rutoken нельзя подключать во время установки драйверов
Для установки драйверов необходимо:
- Сохраните на компьютер один файл с драйверами для носителя:
- rtDrivers
- Запустите установку драйвера rtDrivers
- Перезагрузите компьютер
При установке желательно делать так:
Если когда-то были неправильно установлены предыдущие ключи и новый носитель не устанавливается, то нужно очистить реестр (Windows). Для этого в панели CSP есть кнопка «Удалить запомненные пароли».
Если в событиях приложений ошибок не было, а в системе евент-логи их показали, необходимо проверить файлы Sfc/scannow, а после перерегистрировать компоненты MSIExec/unregister, потом — MSIExec/regserver.
Причина
В операционной системе нарушена работоспособность Windows Installer-а
Причина 1: драйвер не установлен или устройство отображается в диспетчере устройств с восклицательным знаком
Если на носителе Рутокен ЭЦП не найдено ни одного сертификата, а в диспетчере устройств носитель отображается с восклицательным знаком, то проблема кроется в драйвере.
Причина 2: долгое опознание носителя на windows 7
При работе в ОС Windows 7 драйверы могут долго назначаться. Решение проблемы — дождитесь окончания процесса или обновите версию ОС.
Причина 3: usb-порт работает некорректно
Убедитесь, что проблема в USB-порте, а не в носителе ЭЦП, для этого переключите токен к другому порту. Если носитель определился системой, то перезагрузите ПК. Обычно это помогает справиться с проблемой и запустить работу всех USB-портов. Если перезагрузка не помогла, то желательно обратиться в техническую поддержку для устранения неисправности.
Причина 4: носитель неисправен
Если при переключении носителя к другому ПК или USB-порту флешку компьютер не видит, то проблема в носителе. Чтобы устранить неисправность, обратитесь в сервисный центр для выпуска нового токена.
Решение
С методами решения других проблем можно ознакомиться на форуме Рутокен
При установке или удалении/драйверов Рутокен возникает ошибка: “Код ошибки 5: Отказано в доступе” или “0x80070005 — Отказано в доступе”.

Проверьте установлен ли на вашем компьютере антивирус 360 Total Security.
При установке Драйверов Рутокен антивирус 360 Total Security запрашивает разрешение на установку.
Если разрешение не будет получено, установка драйвера заканчивается ошибкой: “0x80070005 — Отказано в доступе”. После возникновения этой ошибки, антивирус больше не даст установить этот файл.
1) Запустите Утилиту удаления Драйверов Рутокен, чтобы очистить систему от предыдущих неудачных установок
2) Если после окончания работы утилита попросит перезагрузить компьютер, сделайте это
3) Установите Драйверы Рутокен в зависимости от разрядности вашего компьютера:
Если отключение антивируса и использование другого установщика не помогает решить проблему, необходимо удалить антивирус на время установки “Драйверов Рутокен”.
При необходимости, вы сможете установить “360 Total Security” после успешной установки “Драйверов Рутокен”.




Возникновение такой ошибки может быть связано с вирусной программой (надстройкой), которая скачивалась вместе с некоторым устанавливаемым приложением, и заблокировала права на доступ в реестр.
Программа может иметь различное название — из известных нам: MovieToolbar, Browser Tab Search by Ask, Aztec Media Inc Software Informer. Названия могут быть и другими.
Пока такая вирусная программа не будет найдена — проблему решить не удастся.Таким образом, нужно выполнять удаление всех подозрительных программ и надстроек стандартным образом (меню “ПускПанель управленияПрограммы и компоненты”).
У текущего пользователя могут отсутствовать права ни установку программ. Установите “Драйверы Рутокен” из-под учетной записи Администратора.
Иногда при установке программ либо приложений на экране компьютера появляется сообщение, о том, что возникла ошибка 5 Windows 10. Это означает что пользователю отказано в доступе. Подобное случается если в системе есть несколько учётных записей людей, пользующихся ПК.
Рутокен драйвер не видит рутокен
Рутокен при подключении к компьютеру не отображается в Панели управления Рутокен, кнопка «Ввести PIN-код» неактивна.
Если используется Подключение к удаленному рабочему столу, подробную информацию можно прочитать в этой статье.
Определите модель Рутокен по маркировке на самом ключе, воспользовавшись этой инструкцией.
Возможно, не хватает питания для Рутокена. Попробуйте подключить Рутокен в другой USB-порт.
Если используется удлинитель, подключите Рутокен напрямую.
Проверьте работают ли флешки, другие токены или смарт-карты.
Модель Рутокен S должна отображаться в разделе Контроллеры USB.
Модели Рутокен ЭЦП 2.0, Рутокен Lite должны отображаться в разделе Устройства чтения смарт-карт.
*Иногда могут отображаться как «USB Smart Card reader», «Rutoken ECP» или «Rutoken Lite»
Убедитесь, что Рутокен отображается в Диспетчере устройств без ошибки. Если ошибка есть — попробуйте поискать решение в нашей Базе знаний или обратитесь в службу технической поддержки.
Откройте Панель управления Рутокен и перейдите на вкладку Настройки.
Проверьте значение в раскрывающемся списке Количество считывателей Рутокен S. Если установлен «0», то увеличьте это значение до 1 и примените изменения
Если на другом компьютере Рутокен так же не определяется, скорее всего, он вышел из строя. Обратитесь в компанию, где приобретался Рутокен для его замены.
Если гарантийный срок еще не истек — замена Рутокен производится бесплатно.
Источник
Способ 1: запуск от имени администратора
Самое простое и быстрое решение – это произвести запуск инсталлятора игры от имени администратора. Необходимо выполнить простые действия:
Выполнив эти шаги, программное решение успешно запуститься.
Хочется отметить, что существует софт, которому для запуска необходимы права администратора. Иконка такого объекта будет иметь пиктограмму щита.
Способ 1: запуск с привилегиями администратора
Если открытие исполняемого файла программы, игры либо инсталлятора приложения приводит к появлению рассматриваемой ошибки, следует попробовать запустить его от имени администратора.
- Убедитесь, что у текущей учётной записи нужные права есть. Если это не так, предоставьте или получите их.
Способ 2: открытие доступа к каталогам
Вторая причина проблемы, которую мы сегодня рассматриваем – неполадки с правами доступа к отдельному каталогу или диску. Предоставление нужных прав покажем на примере системного диска.
Внимание! Процедура может нарушить работу компьютера, поэтому рекомендуем создать точку восстановления!
Урок: Точка восстановления в Windows 10
- Откройте «Этот компьютер», найдите в нём системный накопитель и кликните по нему ПКМ, затем выберите в меню пункт «Свойства».
Способ 3: «командная строка»
Рассматриваемая проблема может касаться только той или иной службы Виндовс. В этом случае можно воспользоваться средством «Командная строка».
- Откройте «Поиск», в котором начните вводить запрос командная строка . Выделите найденное приложение и нажмите на ссылку «Запуск от имени администратора» в правой части окна.
net localgroup Администраторы /add networkservice
net localgroup Администраторы /add localservice
Способ 4: устранение проблем с виндовс
Если применение всех вышеприведённых методов не принесло результата, скорее всего источником проблемы являются неполадки в самой ОС.
- Первым делом проверьте обновления – возможно, в одном из недавно установленных присутствуют баги. Если же, напротив, вы давно не обновляли систему, попробуйте загрузить актуальные апдейты.
Установка драйвера для windows vista windows seven
1. Кликнуть по значку «Мой компьютер» правой кнопкой мыши и выбрать элемент «Свойства».
2. В открывшемся меню выбрать «Диспетчер устройств».
3. В открывшемся окне проверить, нет ли в списке элемента «Другие устройства», обозначенного желтым значком.
4. Необходимо выделить строку «ruToken» и выбрать «Обновить драйверы».
5. Далее выбрать «Выполнить поиск драйверов на этом компьютере».
6. Нажать на кнопку «Обзор», указать каталог C:WindowsSystem32Aktiv Co и нажать на кнопку «Далее». Указанный каталог может быть скрытым. В таком случае необходимо выбрать меню «Сервис» > «Параметры папок» > «Вид», установить переключатель «Показывать скрытые файлы, папки и диски» и повторить выбор каталога.
7. Дождаться окончания установки и нажать на кнопку «Закрыть».
8. После установки драйвера устройство будет отображаться в разделе «Контроллеры USB». На токене также должен загореться диод.
Установка драйвера для windows xp
1. Кликнуть по значку «Мой компьютер» правой кнопкой мыши и выбрать элемент «Свойства».
2. В окне «Свойства системы» перейти на вкладку «Оборудование» и нажать на кнопку «Диспетчер устройств».
3. В открывшемся окне проверить, нет ли в списке элемента «ruToken» (либо «Неизвестное устройство»), обозначенного желтым значком. Необходимо кликнуть по нему правой кнопкой мыши и выбрать «Обновить драйвер».
4. В окне «Мастер обновления оборудования» установить переключатель «Установка из указанного места».
5. В открывшемся окне нажать на кнопку «Обзор», указать путь к каталогу C:Windowssystem32Aktiv Co t USB и нажать на кнопку «Далее». Указанный каталог может быть скрытым. В таком случае необходимо выбрать меню «Сервис» > «Параметры папок» > «Вид», установить переключатель «Показывать скрытые файлы, папки и диски» и повторить выбор каталога
6. Дождаться окончания установки и нажать на кнопку «Готово».
7. По завершении установки драйвера устройство будет отображаться в разделе «Контроллеры универсальной последовательной шины USB». На токене также должен загореться диод.
6. В случае если выполнение инструкций не помогло исправить ошибку, токен, скорее всего, неисправен. Чтобы в этом убедиться, следует присоединить Rutoken к компьютеру, на котором никогда не устанавливался драйвер. Если носитель работает корректно, то должен запуститься «Мастер установки нового оборудования». Если при присоединении рутокена ничего не происходит, то носитель, вероятнее всего, неисправен, и его необходимо сменить.
Если сохранилась копия сертификата, следует использовать ее для работы в системе Контур.Экстерн, предварительно установив сертификат. Если копий не сохранилось, необходимо обратиться в сервисный центр для незапланированной замены ключа.
Иногда при работе с электронной цифровой подписью (ЭЦП) выходит ошибка о том, что ПК не видит сертификат подписи на носителе или о том, что при создании подписи была допущена ошибка. Причина может быть в неустановленном или переставшем работать драйвере, в неисправности токена или в неисправности программной части компьютера.
Установка сертификатов
Для того, чтобы система стала запрашивать ruToken при входе, с него нужно установить сертификат. Чтобы узнать, как это сделать, перейдите по данной ссылке (нажмите здесь чтобы перейти).
Источник
Устранение ошибки с построением цепочки сертификатов
Обычно ошибку вызывает отсутствие сертификатов доверенных корневых центров. Чтобы устранить неисправность, нужно открыть список сертификатов и найти проблемный. Он будет иметь отметку о проблеме в проверке отношений:
Затем пользователь скачивает с официальной страницы сертификат Минкомсвязи РФ и сертификат удостоверяющего центра, имеющего проблемы в работе. Устанавливают их в раздел «Корневые сертификаты», а пошаговый процесс выглядит так:
В нужном сертификате нажать «Установить».
В мастере импорта сертификатов нажать «Далее» и в новом окне поставить галочку напротив «Поместить все сертификаты в следующем хранилище». Нажать «Обзор».
В открывшемся списке выбрать «Доверенные корневые центры» и нажать последовательно «ОК» и «Далее».
Нажать «Готово», а затем подтвердить установку.
Дождаться установки и перезагрузить ПК. Если после этого подписание сопровождается ошибкой, то необходимо обратиться за помощью в техническую поддержку.
Ошибки в работе носителя электронной подписи могут быть вызваны как неисправностью самого носителя, так и неисправностями в программном обеспечении. Перезагрузите ПК и переключите токен в другой порт, чтобы убедиться в его исправности. Если проблема вызвана тем, что токен поврежден, то необходимо обратиться в сервисный центр компании, выпустившей USB.
Проблемы с jakarta. работа над ошибками, или какие у джакарта отзывы. только пользовательский опыт. стандартные коды ошибок
Описание проблемы. Для работы с ЕГАИС используется носитель JaCarta PKI/ГОСТ/SE. Часто один из разделов блокируется (раздел PKI). В этом случае дальнейшая работа с ЕГАИС невозможна.
Причина блокировки – частое обращение универсального транспортного модуля к носителю JaCarta. При десяти неудачных попытках авторизации, носитель блокирует раздел и исключает дальнейшую работу.
Решить проблему можно двумя способами:
- Обратиться в удостоверяющий центр, который выдал носитель.
- Самостоятельно разблокировать носитель JaCarta по инструкции.
Ошибка: сертификат ненадежен/не удалось проверить статус отзыва
Ошибку можно заметить на вкладке «Сертификаты» непосредственно в панели управления Рутокен. Проблема возникает во время установки ЭЦП и связана с неполной настройкой. Речь про отсутствие специального корневого доверенного сертификата, который выдает удостоверяющий центр.
Первым шагом к устранению ошибки остается обновление комплекта драйверов. Если проблема не исчезла или последние у вас имеют актуальную версию, выполните действия по следующему алгоритму:
- выберите ваш сертификат в панели управления;
- нажмите кнопку «Свойства»;
- выберите вкладку «Путь сертификации».
Если в открывшемся дереве вы видите лишь ваш личный сертификат, то надо установить еще один, который был выдан в удостоверяющем центре, и сделать доверенным.
Заключение
Мы рассмотрели варианты решения проблемы, при которой в Виндовс 10 появляется ошибка с кодом 5 и текстом «Отказано в доступе». Как видим, возникает она по разным причинам, из-за чего нет универсального метода устранения.
Мы рады, что смогли помочь Вам в решении проблемы.
Отблагодарите автора, поделитесь статьей в социальных сетях.
Опишите, что у вас не получилось. Наши специалисты постараются ответить максимально быстро.
|
boykov |
|
|
Статус: Новичок Группы: Участники Сказал(а) «Спасибо»: 1 раз |
После деинсталляции версии 3.6 + rutoken (от СБИС++) повторная инсталляция не удается, Если бы это помогало, не писал бы : ( Microsoft Install Cleanup тоже не помогает. Есть информация, что существует утилитка, начисто удаляющая предыдущие версии КриптоПро, но то ли она хитро называется, то ли еще что — не нашел ее на сайте. Собственно, вопрос: что делать и какой драйвер виноват? Как достать более подробную информацию о процессе установки и моменте возникновения ошибки? Отредактировано пользователем 17 марта 2011 г. 19:58:33(UTC) |
 |
|
|
boykov |
|
|
Статус: Новичок Группы: Участники Сказал(а) «Спасибо»: 1 раз |
прошу прощения, я идиот : ( Не помогло, та же ошибка : ( Отредактировано пользователем 17 марта 2011 г. 19:47:21(UTC) |
 |
|
|
Femi |
|
|
Статус: Padawan Группы: Администраторы Сказала «Спасибо»: 11 раз |
Установить пытаетесь совместный дистрибутив? Если да, то поставьте по отдельности. КриптоПро CSP 3.6 R2 и драйвер на рутокен. |
|
Техническую поддержку оказываем тут. |
|
 |
|
|
boykov |
|
|
Статус: Новичок Группы: Участники Сказал(а) «Спасибо»: 1 раз |
на самом деле (кмк) мне этот рутокен и не нужен, бо криптопро ставится в обеспечение СБИС++ и дискетки : ) Попробую, отпишусь. помогло. Со сибсом идет вечный ключ, так что при обновлении мало что потребуется. Отредактировано пользователем 6 апреля 2011 г. 12:52:29(UTC) |
 |
|
|
Aridol |
|
|
Статус: Новичок Группы: Участники
|
Здравствуйте. Сегодня в банке выдали набор прог., в том числе крипто про версия 3.6.6497. В процессе установки, когда начинает устанавливать драйверы, установка прекращается и происходит откат, говорит драйвер установить не может. У меня винда ХР, антивирус отключал, в ручную пробовал ставить, но не от имени админа, незнаю как может помогло бы, может кто, что посоветует? |
 |
|
|
boykov |
|
|
Статус: Новичок Группы: Участники Сказал(а) «Спасибо»: 1 раз |
каких прог? Отредактировано пользователем 6 апреля 2011 г. 12:53:11(UTC) |
 |
|
|
Femi |
|
|
Статус: Padawan Группы: Администраторы Сказала «Спасибо»: 11 раз |
Если ошибка на этапе установки CSP, то соберите лог установки: И autoruns: И пришлите на support@cryptopro.ru |
|
Техническую поддержку оказываем тут. |
|
 |
|
|
Aridol |
|
|
Статус: Новичок Группы: Участники
|
Я в компьютерах не спец, через ком строку получается только установку запустить, а путь к файлу для лога непонимаю что писать и где етот файл должен быть. ауторанс скачал, какую вкладку на нем открывать? теперь пишу дословно, т.к. скрины делать неумею — экран установки крипто про CSP — состояние: установка драйверов — появляется окошко — возникла ошибка в процессе установки драйвера — жму ок — откат установки, все. А еТокен встал норм — работает. Вобщем как путь к файлу для лога написать? |
 |
|
|
Femi |
|
|
Статус: Padawan Группы: Администраторы Сказала «Спасибо»: 11 раз |
Запускаете autoruns — ждете, пока собирется вся инфа и будет активна кнопка File-Save… Жмете на нее, сохраненный фалй присылаете. Создайте , например, в корне диска С папку 1 и в ней текстовый файлик 1.txt. Так же поместите в эту папку дистрибутив CSP, который Вы пытаетесь установить. вместо название дистрибутива — впишите название вашего дистрибутива, который запускаете Файл 1.txt присылаете |
|
Техническую поддержку оказываем тут. |
|
 |
|
|
KKM |
|
|
Статус: Новичок Группы: Участники
|
Добрый тень, проблема почти та же, что и у ТС. После деинсталяции CryptoPRo (почему-то не понравилась торговой площадке) попытался заново установить ту же v3.6. В процессе установки выскакивает окошко с надписью «Один из устанавливаемых драйверов требует перезагрузки после удаления предыдущей версии. Попробуйте перезагрузить компьютер и начать установку заново». Перезагрузки не помогли. Почитав этот топ, попробовал установить CP с поддержкой рутокена. Так же, как и в первом случае, выскакивает окошко, правда, иного содержания: «обнаружен драйвер КриптоПро CSP. Возможно не была выполнена необходимая перезагрузка». Как быть? |
 |
|
| Пользователи, просматривающие эту тему |
|
Guest |
Быстрый переход
Вы не можете создавать новые темы в этом форуме.
Вы не можете отвечать в этом форуме.
Вы не можете удалять Ваши сообщения в этом форуме.
Вы не можете редактировать Ваши сообщения в этом форуме.
Вы не можете создавать опросы в этом форуме.
Вы не можете голосовать в этом форуме.




