Ошибка 0х80070091 возникает в том случае, когда пользователь собирается удалить какую-то папку, а операционная система Windows препятствует этому. С такой ошибкой может столкнуться кто угодно. В основном она возникает при удалении системных папок или файлов с диска С, однако бывают случаи, когда папку невозможно удалить с дисков D или E.
«Ошибка 0х80070091: Папка не пуста» сопровождается длинным системным текстом о том, что возникла непредвиденная ошибка и папка не может быть удалена. Самое интересное, что удаляемая папка может быть абсолютно пустой, даже если включить просмотр скрытых файлов или просмотреть папку при помощи стороннего софта. Данная ошибка происходит на уровне системных файлов, поэтому, прежде чем удалить папку, нужно решить проблему с этой ошибкой. Делается это очень просто, и способ мы опишем чуть ниже. Помимо основного способа удаления папки с ошибкой, можно попробовать альтернативные методы удаления, о которых мы также поговорим.
Как удалить папку, если возникла ошибка 0х80070091
Ошибка 0х80070091 представляет собой системный сбой, от которого не застрахован ни один современный диск: ни HDD, ни SSD. Точные причины возникновения этой ошибки сложно определить, например, это могут быть:
перебои в электропитании;
неправильное выключение компьютера;
прерывание процесса обновления Windows;
и др.
В любом случае ошибка 0х80070091 связана с повреждением файловой системы, а это значит, что вылечить ее можно системной утилитой. Для этого нужно:
Определить, на каком диске находится неудаляемая папка, которая приводит к ошибке 0х80070091. Это может быть любой диск: С, D, E.
Открыть «Свойства» диска, на котором расположена папка.
Найти вкладку «Сервис» и нажать «Проверить».
Если Windows обнаружит ошибку, тогда нажимайте кнопку «Закрыть» и выполняйте все дальше по пунктам. Если ошибка не обнаружена, тогда переходите к альтернативным методам.
Если операционная система обнаружила ошибки и вы нажали кнопку «Закрыть», то перед вами откроется еще одно окно, где нужно будет нажать «Восстановить диск».
После успешного восстановления необходимо будет перезагрузить компьютер.
После перезагрузки компьютера можете удалить папку, которая ранее не удалялась и провоцировала ошибку 0х80070091.
Альтернативные методы удаления папки с возникающей ошибкой 0х80070091
Первый вариант с восстановлением диска обычно помогает. Но могут быть случаи, когда после проверки диска Windows не обнаружила ошибки на диске, и восстановить его не получится. В этом случае можно попробовать один из альтернативных способов удаления папки в обход ошибки 0х80070091. Например:
Попробуйте переименовать папку, которая не удаляется, а потом попробуйте удалить ее еще раз.
Необходимо включить отображение скрытых файлов. Возможно, ваша папка действительно не пустая, и в ней находятся данные, препятствующие ее удалению. В этом случае удалите файлы, а потом удалите и папку.
Используйте программу-менеджер файлов для удаления выбранной папки.
Может получиться удалить «проблемную» папку, если загрузиться в Безопасном режиме с загрузочного диска или по удаленному доступу с другого компьютера.
Заключение
Ошибка «0х8007009: Папка не пуста» частый «гость» операционной системы Windows. Какой-либо из перечисленных способов обязательно поможет удалить «проблемную» папку. Если представить, что ничего из перечисленного не помогло, значит, у вас вовсе не ошибка 0х80070091.
Даже новички в компьютерном деле знают, что, если в среде Windows не удаляются папка или файл, значит, нужно либо закрыть использующий их активный процесс (или программу), либо прибегнуть к помощи программ-разблокировщиков типа Unlocker или LockHunter. Однако не всегда таким способом можно удалить неудаляемые данные. Например, когда при их удалении появляется уведомление:
Ошибка 0x80070091 Папка не пуста
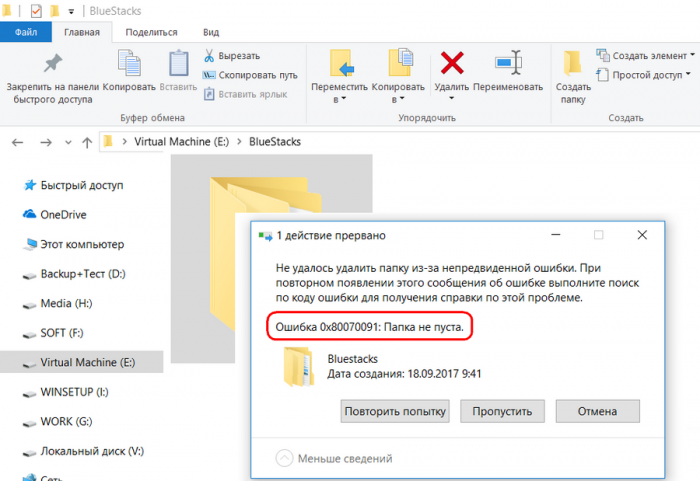
Однако в данном случае папка как раз таки и была пустой. Из неё без проблем удалилось всё её содержимое, но сама она отправляться в корзину не хотела никак. Такая системная ошибка ещё и может приводить к подвисанию операционной системы. Как удалить проблемный объект в этом случае?
Ошибка 0x80070091 не даст удалить объект ни одним из традиционных способов борьбы с неудаляемыми данными. Не помогут:
- Ни переименование;
- Ни программы-разблокировщики;
- Ни шредер данных;
- Ни полный доступ (с правами TrustedInstaller);
- Ни даже загрузка с внешнего носителя типа LiveDisk.
Ошибка 0x80070091 связана с проблемами файловой системы. А таковые решаются с помощью штатного средства проверки дисков Windows. Открываем окно свойств раздела диска, на котором находится неудаляемый объект. Во вкладке «Сервис» жмём «Проверить».
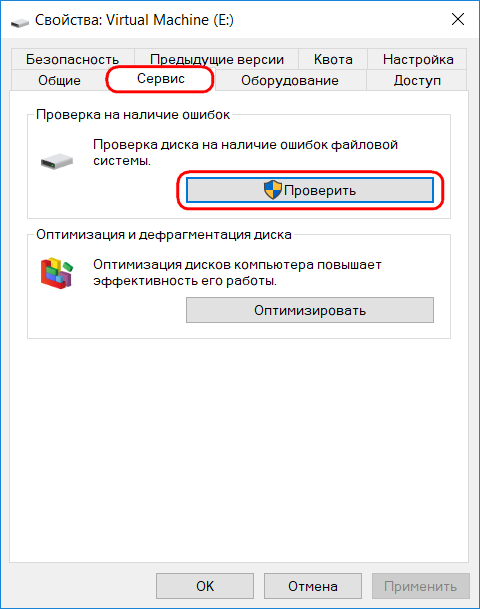
Windows обнаружила ошибки. Жмём «Закрыть».
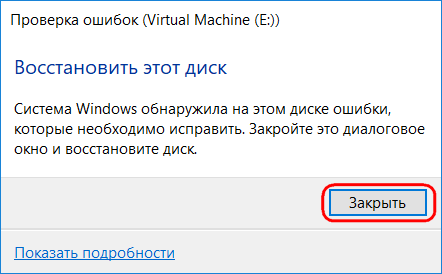
В следующем окне кликаем на единственный возможный вариант «Восстановить диск».
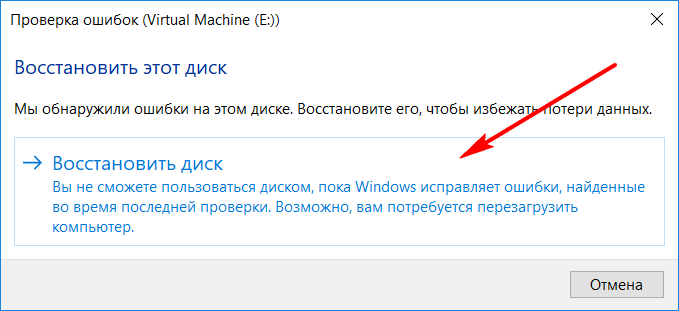
Далее – «Восстановить».
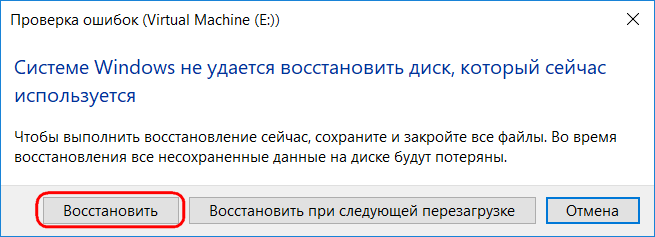
Восстановление прошло успешно. В нашем случае проблемная папка размещалась не на диске (C:), потому не потребовалось даже перезагрузки компьютера.
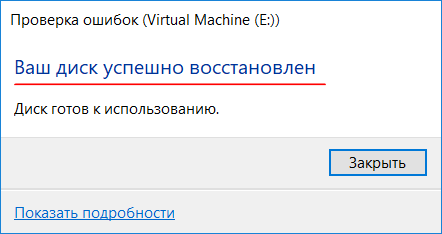
Теперь неудаляемый ранее объект можно удалить обычным способом.
Использование операционных систем Windows 7 и Windows 10 дает возможность пользователю выполнять сложные задачи, работать с файлами, создавать контент. Тем не менее, пользователи часто становятся свидетелями тех или иных ошибок. Распространенной считается ошибка 0x80070091, она появляется при попытке удаления файлов на внешнем HDD или системном диске компьютера. При попытке удаления появляется уведомление о том, что произошла непредвиденная ошибка. Сообщение также указывает, что папка не пуста и выдает код ошибки в виде 0x80070091. Мы разобираемся в том, почему система не удаляет папку 0x80070091 и как можно исправить эту ошибку.
Содержание
- Причины ошибки 0x80070091 в Windows 7, 10
- Как удалить папку при ошибке 0x80070091?
- Способ 1: запускаем проверку системы на наличие ошибок
- Способ 2: сканируем диск через chkdsk
- Способ 3: удаляем вирусы
- Способ 4: используем чистую загрузку Windows
Причины ошибки 0x80070091 в Windows 7, 10
Нет одной определенной причины того, почему данная ошибка появляется при удалении той или иной папки. Это может свидетельствовать о том, что системные файлы повреждены, что в операционной системе есть вирусы или стороннее программное обеспечение блокирует доступ к файловой системе. Несмотря на всю серьезность и количество возможных причин, проблема решается, пользователи могут сделать это самостоятельно, не прибегая к услугам сервисных центров. Есть несколько способов того, как удалить папку и решить возникшую проблему.
Как удалить папку при ошибке 0x80070091?
Если не удалось удалить папку 0x80070091 и ошибка появляется постоянно, то следует изначально сделать простые шаги по решению. Прежде всего, есть смысл в том, чтобы попробовать переименовать папку и перезагрузить систему. Часто после этих действий проблема решается. Такой способ решения актуальный в том случае, если поломка происходит только лишь с одной определенной папкой. Если проблема носит массовый характер по всей системе, то здесь нужен более серьезный подход. Следует перейти к способам решения проблемы ниже.
Способ 1: запускаем проверку системы на наличие ошибок
В большом количестве случаев такая ошибка появляется именно по причине того, что в файловой системе возникают ошибки. Благо в операционной системе Windows есть встроенный функционал для запуска проверки система на наличие ошибок. Данный инструмент позволяет проверить систему на наличие ошибок и если они есть, то исправить неполадки в автоматическом режиме. Способ решения довольно простой, поэтому рекомендуется начать именно с него. Чтобы произвести проверку системы на ошибки, необходимо выполнить следующие действия:
- Запустить командную строку с правами администратора.
- Ввести команду sfc /scannow и нажать Enter.
- Ожидать окончания полной проверки системы.
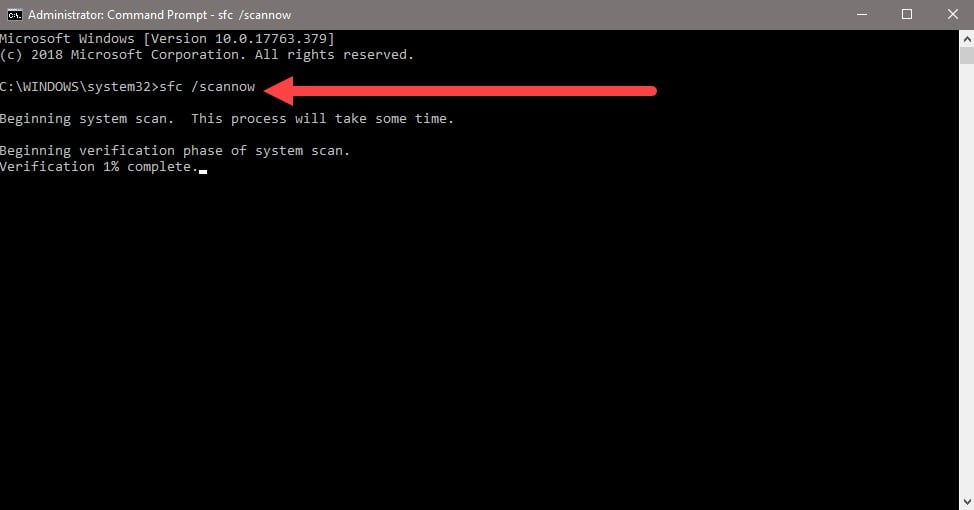
Процесс может быть довольно длительный, все зависит от производительности ПК и состояния операционной системы файлами. После того как проверка будет закончена, необходимо перезагрузить Windows и попытаться удалить ту папку, которая ранее выдавала ошибку. Если удаление произошло успешно и без дополнительных проблем, то можно просто эксплуатировать систему. Если же ошибка снова появилась, то необходимо перейти к следующему пункту для решения.
Способ 2: сканируем диск через chkdsk
В системе Windows есть еще один встроенный инструмент для проверки файлов и их восстановления. Это более серьезная функция, которая срабатывает при очередной перезагрузке и проверяет все файлы на наличие повреждений. Если запустить правильную команду, то инструмент не просто будет находить саму проблему, но и устранит ее. В большинстве случаев именно проверка через chkdsk дает положительный результат. Данная проверка решает множество системных проблем, ее часто запускают тогда, когда появляются торможения или ошибки во время работы. Чтобы выполнить сканирование chkdsk, необходимо выполнить следующие действия:
- Зайти в командную строку с правами администратора.
- Ввести команду chkdsk /f /r С: (где буква С: это тот диск, который нужно проверить. Посмотрите предварительно, какую букву получил переносной диск, если проблема возникла на нем).
- Если появится сообщение о том, что невозможно выполнить проверку на этом томе, то нажмите «Y», чтобы отключить его и запустить проверку.
- После того как проверка начнется, необходим ожидать ее окончания и загрузки системы, если проверяется системный диск.
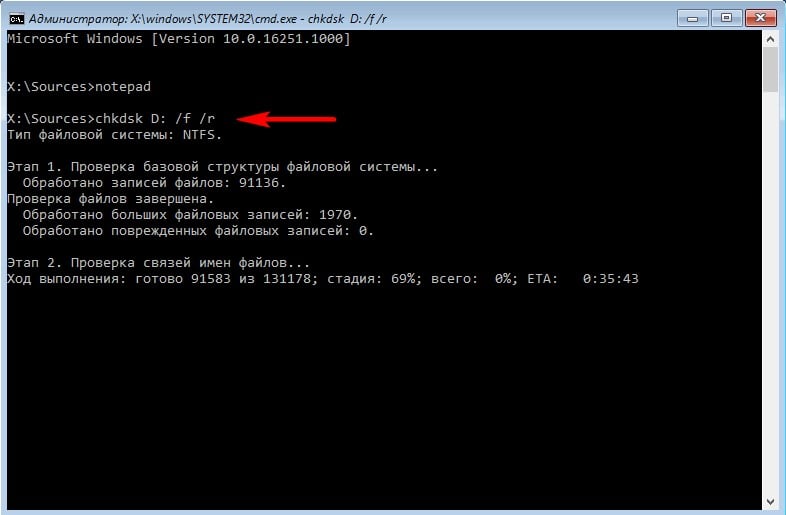
Данная проверка может отнимать довольно много времени, если речь идет о диске большого объема со множеством файлом. Но при этом инструмент позволит найти проблемы, восстановит их и создаст отчет, где по желанию можно будет все изучить. Если это не помогло в решении и ошибка продолжает появляется при попытке удаления папки, то следует перейти к следующему способу.
Способ 3: удаляем вирусы
Нередко именно вирусы в операционной системе являются причиной возникновения подобных проблем. Стороннее ПО попросту вмешивается в работу системы, отбирает у пользователя права на удаление или редактирование файлов. Возможно, именно та папка, которую не удается удалить, является зараженной. Вирус мог попасть в систему разными способами, необходимо решать проблему исходя из того, что уже есть. Самым простым решением будет проверка Windows на вирусы. В Windows 10 есть встроенное антивирусное ПО с очень хорошими показателями. Необходимо зайти в “Защитник Windows”, после чего выбрать там пункт «Проверка всей системы на наличие вирусов».
Следует помнить о том, что антивирусные базы не должны быть устаревшими, защитник должен быть официальным и поддерживаться разработчиком. После того как программа найдет вирусы, их необходимо удалить. Если это невозможно сделать сейчас, то программа предложит выполнить удаление сразу после перезагрузки. По завершению проверки необходимо обязательно перезагрузить компьютер и попробовать удалить папку, которая ранее не поддавалась этому действию.
Способ 4: используем чистую загрузку Windows
Проблема может скрываться также в сторонних драйверах и программах, которые пользователь самостоятельно установил ранее. Перед тем как удалять все подряд и пытаться таким способом решить проблему, необходимо понять, действительно ли она в этом. Для того чтобы выполнить диагностику, изначально необходимо произвести чистую загрузку Windows. После такой загрузки в системе будут отключено все стороннее ПО, в том числе установленные ранее программы и драйвера. Если после такой загрузки ошибка 0x80070091 больше не появляется, то это уже говорит о том, что проблема найдена. Чтобы выполнить чистую загрузку, выполните следующие действия:
- Запустите командное окно «Выполнить», для этого зажмите клавиши Win + R.
- Введите в окне команду msconfig для входа в системные настройки.
- Перейдите на вкладку «Службы» и выберите там «Скрыть все службы Майкрософт», а потом установите галочку напротив «Отключить все».
- Следуйте в раздел «Запуск», после чего кликните по «Открыть диспетчер задач».
- Поочередно выберите каждый элемент запуска и отключите его.
- Нажмите «ОК» и согласитесь с требованием перезагрузить систему.
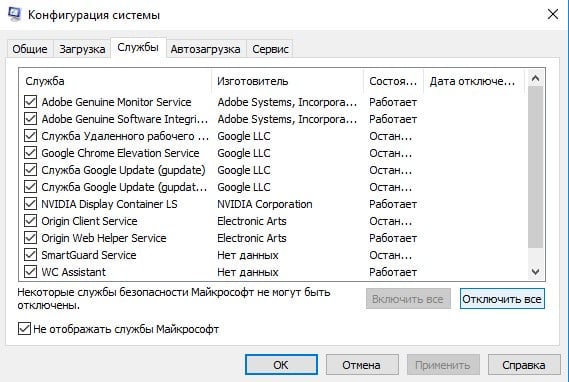
Запуск чистой ОС возможен в Windows 7, 8, 10, после перезагрузки можно будет попробовать убрать папку. Если положительный результат появился, то нужно искать программное обеспечение, которое работает мешает при стандартном запуске операционной системы.
Как можно заметить, самостоятельно решить проблему возможно. Если возникает ошибка 0x80070091 и не получается удалить папку, то необходимо просто попробовать применить вышеперечисленные способы. С этой задачей может справиться даже новичок, который ранее никогда не углублялся в системные настройки своей ОС.
Появление всевозможных сбоев и багов не редкость для операционных систем Windows. Ошибки возникают по разным причинам, как программным, так и аппаратным, они могут быть незначительными или непосредственно влиять на работоспособность системы. С проблемой удаления файлов и каталогов сталкивались практически все пользователи и знают, что выполнить процедуру невозможно при том, что элемент используется, задействован в каком-либо процессе в текущий момент или в случае отсутствия прав доступа. Так, с переименованием, завершением процесса, привлечением утилит для разблокировки, шредеров, получением прав или загрузкой с внешнего накопителя типа LiveCD обычно задача решается. При этом в случае ошибки «Папка не пуста» с кодом 0x80070091 и эти действия не всегда эффективны. Сбой нередко появляется во время использования функции восстановления операционки, например, при попытке возврата к созданной точке или её пересоздании. Рассмотрим подробнее, чем вызвана данная проблема, и как с ней можно справиться.

Причины ошибки 0x80070091
Исправление любого сбоя направлено на устранение источника его возникновения. Так и с ошибкой «Папка не пуста», имеющей код 0x80070091. Если каталог занят каким-то процессом, здесь всё просто, его можно удалить, освободив его от задачи, в том числе методом перезагрузки системы. Другое дело, если проблема носит более серьёзный характер и обеспечена повреждением файловой системы винчестера, что может быть в свою очередь спровоцировано целым рядом факторов, начиная с кривых обновлений, неудачной инсталляции/деинсталляции софта или наличия вирусов, заканчивая нарушением целостности вследствие физических неисправностей жёсткого диска. Рассматривая ошибку «Папка не пуста», можно выделить два варианта её проявления – в процессе восстановления ОС, когда имеются проблемы с содержимым и регистрацией приложений в каталоге Windows Apps, или при попытке удаления любой папки. Уведомление о сбое, как правило, может содержать дополнительную информацию.
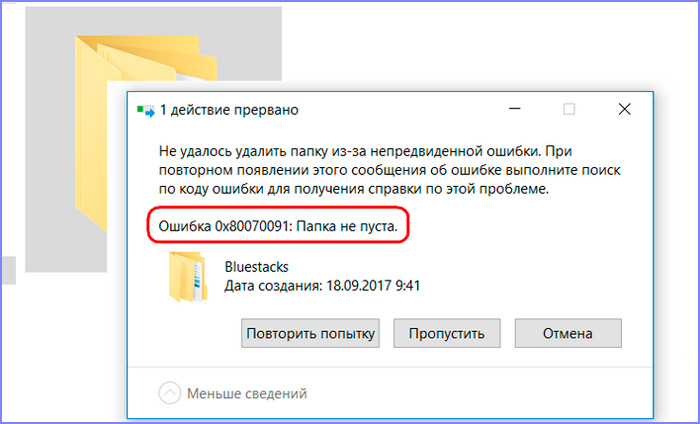
В нашем случае здесь указано местоположение проблемного элемента – каталог, находящийся в директории Program Files – Windows Apps. Именно в нём и обитают данные для восстановления операционки, а также могут содержаться остатки от ранее установленных версий системы. Проблема удаления папки возникает по разным причинам. Например, объект продолжает использоваться текущей Windows, из чего следует необходимость завершения процесса для совершения операции или система блокирует доступ к Windows Apps. Кроме того, масштабное распространение сбой получил после обновления КВ 3213968 (регулярные обновления ОС знамениты и не такими сюрпризами). Способов, как исправить ошибку 0x80070091 будет несколько ввиду того, что проблема может быть связана с различными провоцирующими факторами. Поскольку точно причина сбоя неизвестна, применяя поочерёдно каждый из вариантов решения, вы сможете добиться желаемого результата.
Исправляем ошибку
Если вы пытаетесь удалить папку, в то время как с ней работают какие-либо приложения, появление сбоя, имеющего код ошибки 0x80070091, вполне закономерно. Так, процессы должны быть завершены и в случае, когда ПО всё ещё использует объект, требуется отключение работающего софта, в том числе в фоне.
Загрузка системы в чистом режиме
Состояние чистой загрузки применяется при устранении неполадок, возникающих в работе с Windows. Так, используя данный вариант решения, вы сможете выбрать минимум драйверов и программ, с которыми загрузится операционная система, после чего вернуться к процедуре восстановления. Для чистой загрузки выполняем следующее:
Пробуем восстановить систему, вернув её в созданную ранее точку. Деактивируется режим обратным способом.
Переименование папки
Данный нехитрый метод решения заключается в переименовании системного каталога Windows Apps. Для этого выполняем такие манипуляции:
- Меняем название папки Windows Apps, но сначала нам понадобится получить права на изменение объекта. Запускаем командную строку под учётной записью администратора, где вводим команду TAKEOWN /F «C:Program FilesWindowsApps» /R /D Y.
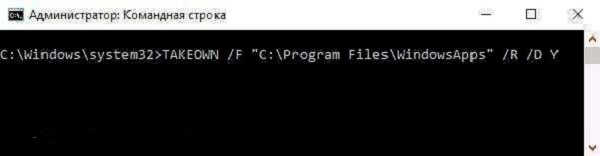
- Ждём окончания процесса, на это потребуется некоторое время, после чего закрываем консоль.
- Переходим к проводнику, где в настройках включаем опцию показа системных элементов (в параметрах необходимо отметить пункт «Показывать скрытые файлы, папки и диски»).
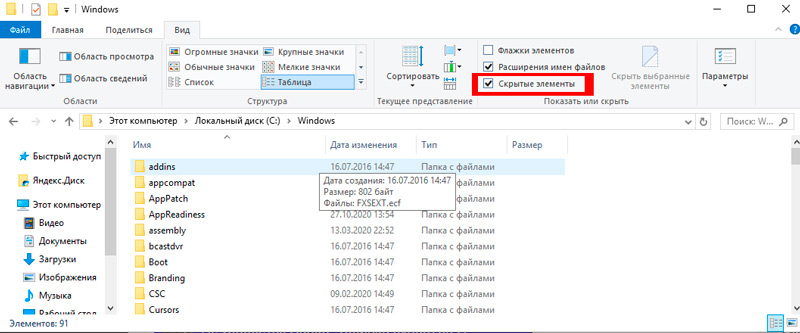
- Теперь, используя инструмент Unlocker (для выполнения манипуляций достаточно его портативной версии), выбираем папку Windows Apps и жмём Rename, указываем новое имя, затем нажимаем кнопку Unlock All.
Процедура позволяет переименовать папку, что в ряде ситуаций поможет справиться со сбоем и следующая попытка выполнить восстановление ОС проходит успешно. Иногда удаётся добиться успехов в удалении каталога из-под LiveCD, при этом, если файловая система содержит ошибки, в дальнейшем вероятны новые проблемы, поэтому будем воздействовать на возможный источник неприятности.
Сканирование жёсткого диска на ошибки
Системная утилита CHKDSK (Check Disk) позволяет сканировать диск на ошибки, битые сектора и устранять обнаруженные неисправности. Запустить инструмент можно при помощи командной строки. Необходимо открыть её на правах администратора посредством консоли «Выполнить», где в поле прописать команду cmd и нажать Ctrl+Shift+Enter. То же самое можно сделать, воспользовавшись поиском из меню Пуск, тогда в результатах выдачи нужно нажать ПКМ на названии утилиты и выбрать нужный вариант загрузки инструмента. Приступаем к процедуре:
- В командной строке, открытой на правах администратора вводим команду chkdsk C: /f /r.
- Вместо значения «C:/» необходимо подставить имя того диска, где стоит система. Значение f в команде означает выполнение проверки на ошибки и их исправление при обнаружении. Параметр /r отвечает за поиск повреждённых секторов и восстановление их содержимого.
- При следующем старте системы утилита примется за работу (проверка несистемного диска перезагрузки не требует), потребуется подождать некоторое время до завершения процесса.
- В итоговом отчёте вы увидите результат проверки.

Нередко данный способ решает проблему появления ошибки 0x80070091, поскольку если файл записан на повреждённом участке, к нему нет доступа. Чтобы содержимое секторов читалось и при необходимости удалилось, выполнять восстановление данных файловой системы необходимо.
Изменение точки возврата
Бывает, что невозможно вернуться к сохранённой точке исключительно по причине удаления конкретного каталога. В таком случае решит проблему возврат к ранней точке. Поскольку во время функционирования ОС возникает немало конфликтов, они впоследствии провоцируют различные ошибки и баги. Возвращаем систему в более раннее состояние, когда подобных проблем не возникало, используя штатный функционал восстановления Windows, и вполне вероятно, что ошибка 0x80070091 больше не побеспокоит.
Открытие доступа к Windows Apps
Ещё один из вариантов, как удалить папку, если в этом препятствует сбой с кодом 0x80070091, предполагает получение доступа к заблокированному объекту, что обеспечит возможность восстанавливать систему или удалять файлы. Выполняем следующее:
Заключение
После выполненных манипуляций вы получите полное право на изменение папки Windows Apps, её можно переименовать (см. выше), перезагрузить устройство и попробовать снова выполнить восстановление системы. Ошибка 0x80070091, хотя и не является критической, доставляет немало неудобств, при этом вышеописанных способов достаточно для исправления сбоя.
According to the Google research result, many computer users have received the error message “the directory is not empty”. But please don’t worry, as this article will offer 5 solutions to solve “cannot remove item the directory is not empty”.
The Directory Is Not Empty
Windows 7 to Windows 10 users will receive the error message “Error 0x80070091 the directory is not empty” in different cases, like deleting a folder, transferring files from an external hard drive, backing up data, etc.
Tip: To transfer files to another drive with ease, you can click here to learn about the operations.
Now, you can try the following solutions that explain “how to delete error 0x80070091 the directory is not empty”, and then do what you want to.
Substitute: Delete File or Folder via Command Prompt
You can learn how to delete files and folders via Command Prompt respectively after reading the following content. But to be honest, this solution is just a temporary solution that helps delete the unnecessary files or folders.
Please pay attention that you should type different commands in the Command Prompt window to delete files and folders.
Case 1: Delete A Folder
Note: # refers to the full path and the name of the folder that you fail to delete; * refers to the username of the Administrator account.
Step 1: Run Command Prompt as administrator.
Step 2: Please type the following parameters and hit the Enter key on the keyboard after typing each parameter.
- takeown/F #/r/d y;
- icals #/grant *:F/t;
- rd * /S/Q
Case 2: Delete A File
Step 1: Run Command Prompt as administrator.
Step 2: Please type the following parameters and hit the Enter key on the keyboard after typing each parameter.
- takeown/F #;
- icacls #/grant *: F
- del #
After typing all the commands for deleting a file or folder respectively, you can delete them. But this way is not enough convenient, and you can try the following solutions to troubleshoot the issue to delete the unnecessary files with ease.
Solution 1: Rename the Folder
The easiest solution is to see if renaming the folder works. To do that, you just need to do the following 2 steps:
Step 1: If the folder you want to delete is named office docs, please add a hyphen or exclamation character at the end of the file or folder, like office docs!
Step 2: Try to delete or copy the folder.
If you still receive the error message “Error 0x80070091: The directory is not empty” when performing deleting a file or folder, please move to the following solutions.
Solution 2: Check and Fix Bad Sectors
Bad sectors on the hard drive also lead to this error message. Therefore, you need to check the bad sectors and fix them.
Check Bad Sectors for Hard Drive
How to make sure there are any bad sectors on your hard drive? Here we recommend the free third-party software named MiniTool Partition Wizard to check the bad sectors on your hard drive.
This software is a multifunctional toolkit to help you manage your hard drive easily and effectively, like creating partitions, migrating operating system, converting MBR to GPT, and so on.
Free Download
Here is the tutorial on checking the bad sectors on hard drive with MiniTool Partition Wizard.
Step 1: Download MiniTool Partition Wizard and launch it to get its main interface.
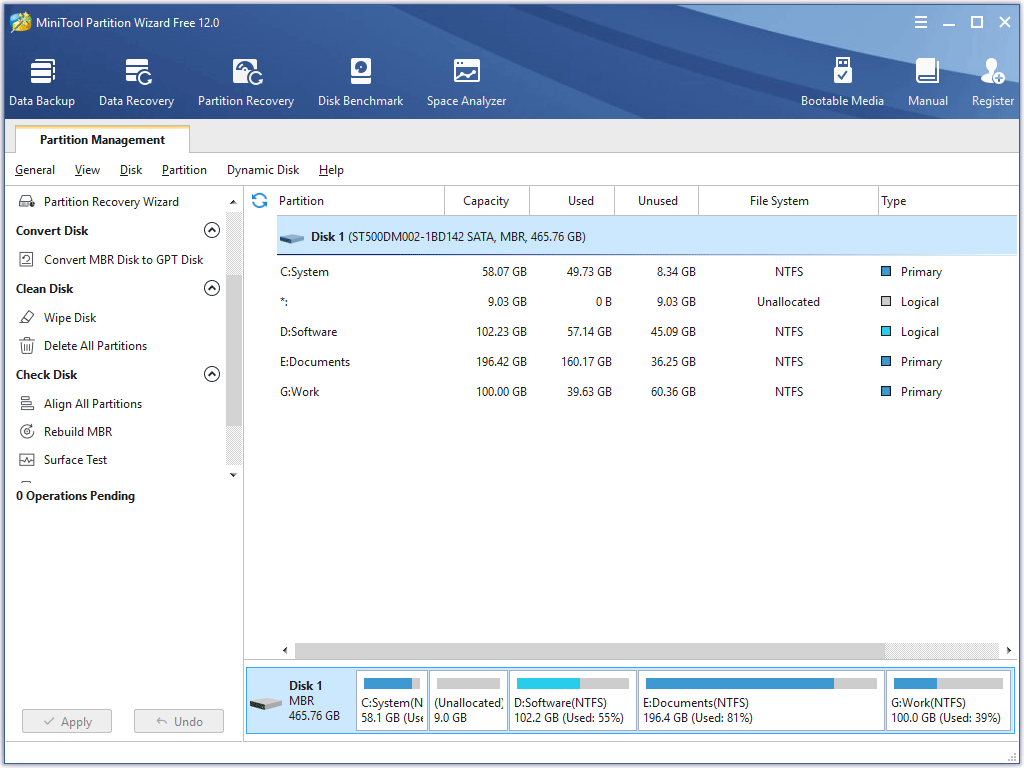
Step 2: Select one hard disk in the Disk Map and choose the Surface Test feature from the left panel.
Note: The Surface Test feature is used to scan each sector status by reading data from the sector. After scanning, disk block without reading error will be marked with green, while the disk block with reading error marked with red. Therefore, in the scan result, you can see at a glance whether there are bad sectors.
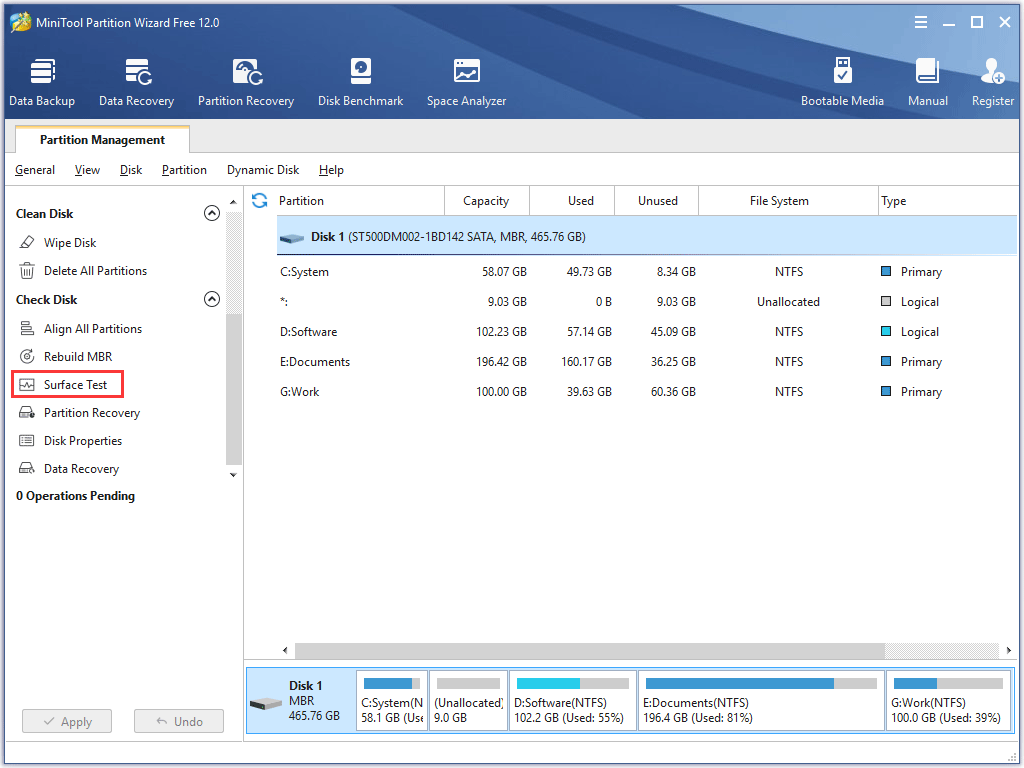
Step 3: After getting the Surface Test window, please click the Start Now button to check the bad sectors on the hard drive.
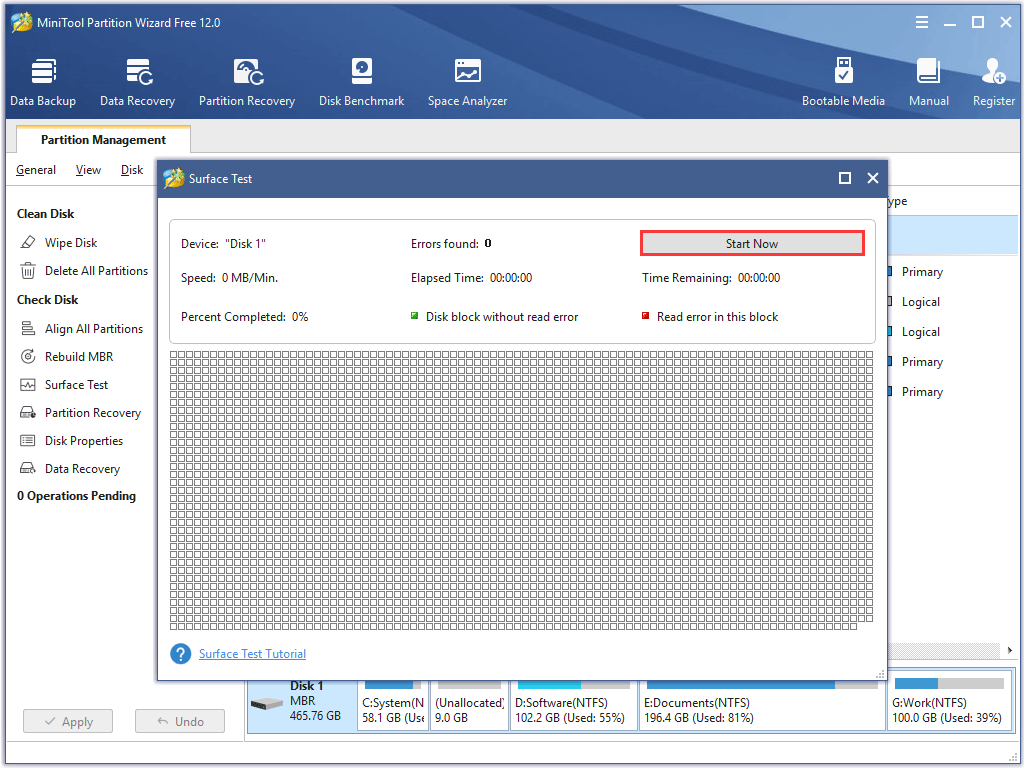
Step 4: Wait for the feature to complete the testing.
Step 5: Check the test result. There are two cases:
Case 1: If there are some red squares in the test result, it means that there are some bad sectors on your hard drive and you need to repair them by Command Prompt.
Note: In case of data loss caused by bad sectors on your hard drive, please back up data regularly.
Case 2: If there is no red square, it means the bad sectors are not the cause of this issue, and you can directly seek help for the following solutions.
It is convenient to use MiniTool Partition Wizard Free Edition to check the bad sectors for hard drive.Click to Tweet
Fix Bad Sectors for Your Hard Drive
To fix the bad sectors, you are required to run Command Prompt.
Several steps to fix bad sectors via Command Prompt:
Step 1: Run Command Prompt as administer.
- Type Command Promptin the Cortana’s search
- Right-click the first searchingresult and select Run as administrator.
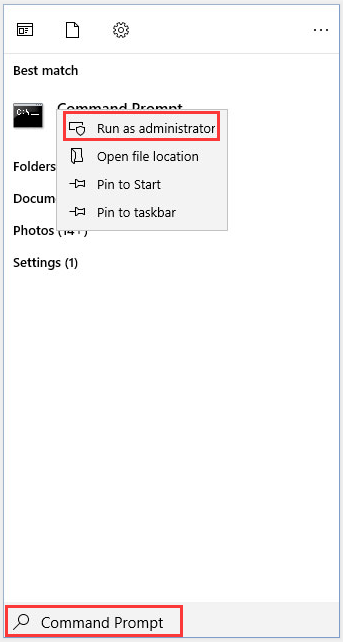
Step 2: After the Command Prompt window pops up, please type the chkdsk /f /r #: command and then hit the Enter key on the keyboard.
- Switch /f is to fix the detected problems;
- Switch /r is to identify the bad sector and recovers information for such sectors;
- # refers to the drive letter of partition.
Note: After entering this command, your PC will restart and perform the tack. Please do not shut down the machine forcefully.
Step 3: Type Y and hit the Enter key on the keyboard if you are asked to check your disk the next time your PC restarts.
After finishing the whole process, you can try to delete folders or perform other operations to them.
Solution 3: Restart Windows Explorer
Introduced in Windows 95 and later versions, Windows explorer is the file manager which allows users to manage files, folders and network connections, as well as search for files and related components.
In order to fix the situation that you can’t delete a folder in Windows 10, please restart your Windows Explorer.
How to restart your Windows Explorer? Here is the tutorial.
Step 1: Right-click the taskbar on the desktop and select the Task Manager option.
Step 2: After getting the Task Manager window, find Windows Explorer among the options in the Processes tab. Right-click it and then choose the Restart option or select Windows Explorer and then click the Restart button at the bottom right corner of the Task Manager window.
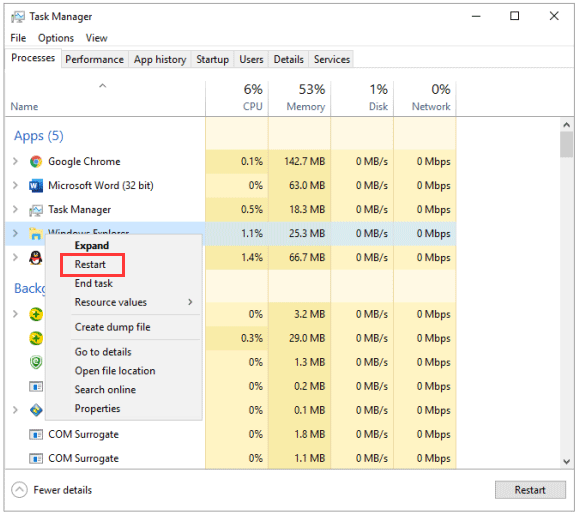
Step 3: Try to delete the folder to check the issue has been solved. If you still receive this error message that the directory is not empty, please move to the following solutions.
Solution 4: Change the File or Folder’s Permissions
Please follow the listed steps to change the file or folder’s permission to delete it.
Step 1: Right-click the folder you cannot delete and choose the Properties option,
Step 2: Select the Security tab and then click the Advanced button.
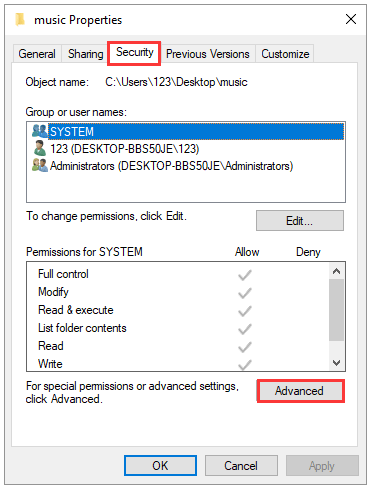
Step 3: After accessing the window like the following image shows, please click Change to change the owner.
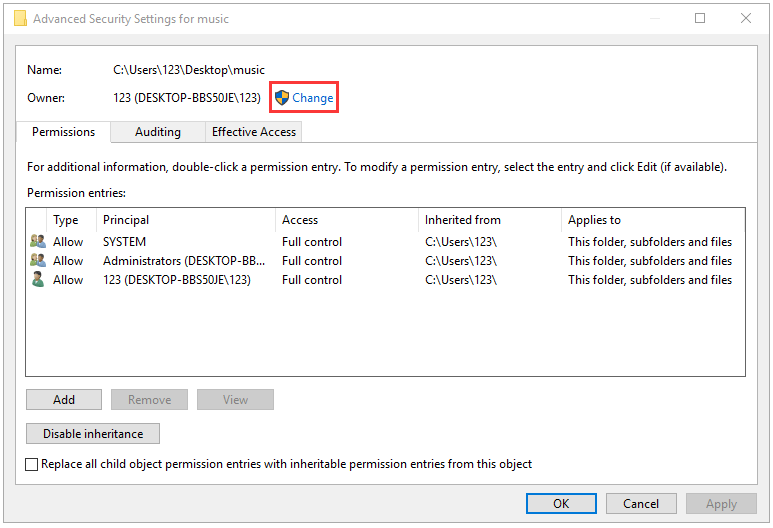
Step 4: Type the name of Administrator account in the object name to select box, and then click OK. (Here we take User for example.)
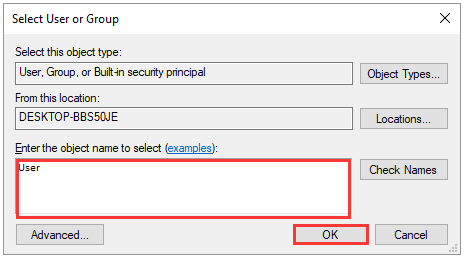
Step 5: Check the “Replace Owner on subcontainers and objects” checkbox and then click OK and OK again to close the security settings.
If you have changed the permissions of the specified folder and still delete it, the viruses may be the cause of this issue, hence please move to solution 5 to scan your computer for viruses.
Solution 5: Scan Your Computer for Viruses
If you have recently installed some third-party software and started receiving the error message “the directory is not empty” when you delete folders, you need to uninstall such software and scan the full system with a reliable antivirus.
In this situation, we recommend you to use the built-in utility that is Windows Defender Security Center. This utility delivers comprehensive, ongoing and real-time protection against software threats like malware, viruses, etc.
Here is the tutorial on running this utility to scan your computer for the virus.
Note: Before running Windows Defender Security Center to scan your computer for viruses, you should save any open files and close apps and programs in case of data loss.
Stage 1: Scan Your PC
Step 1: Click the Windows icon in the left corner of the desktop.
Step 2: Select Settings, Update & security, and Windows Defender in order.
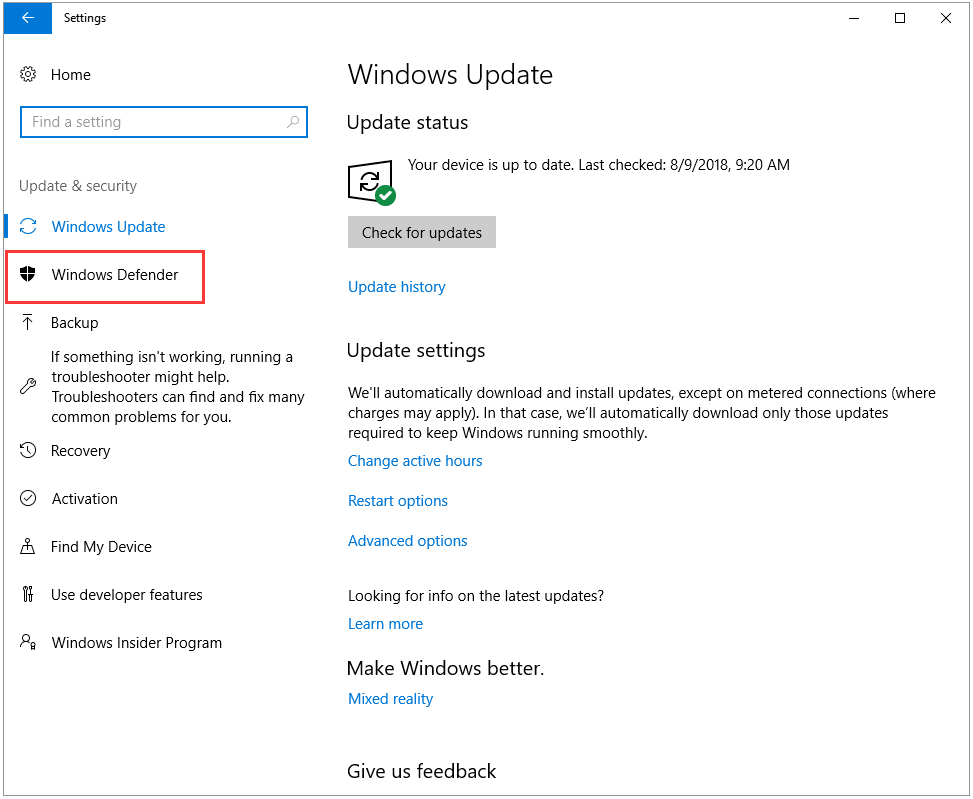
Step 3: Select the Open Windows Defender Security Center button.
Step 4: Select Virus & threat protection and then select Advanced scan.
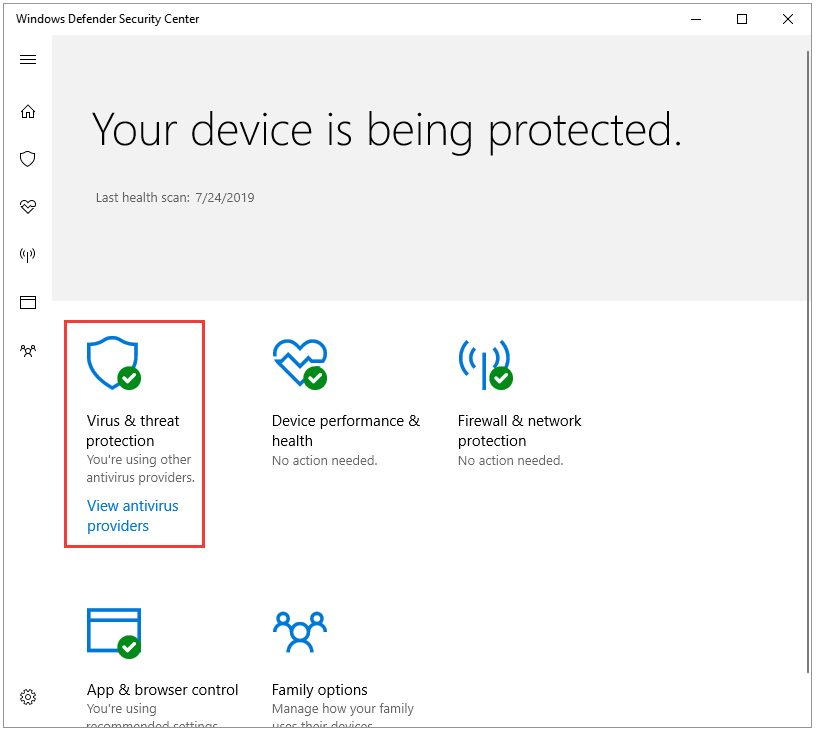
Step 5: In the Advanced screen window, select Windows Defender Offline scan and Scan now in order.
After carrying out the 5 steps, Windows Defender will start to check for the virus, and your PC will restart automatically.
Stage 2: View the Scan Result
Step 1: Repeat Step 1 to Step 3 mentioned in Scan Your PC to run Windows Defender again.
Step 2: Select Virus & threat protection and Scan history in order.
Windows Defender Offline scan will automatically detect and remove viruses. Once the viruses have been removed, please try to delete the folder.
How to deal with the error message “the directory is not empty” when you delete a file or folder? Here is an article in which 5 solutions to this issue have been stated in detail. If you are facing this issue now, you can read this article to find the right solutions.Click to Tweet
We Want Your Voice
“Error 0x80070091: The directory is not empty” is a common issue you will receive when you want to delete a file or folder or perform other operations to them. To solve this issue, we have mentioned 6 solutions in this article. Hope all of them can help you solve the issue successfully.
If you have other effective solutions to this issue, please don’t hesitate to contact us via [email protected] or leave your good ideals following this article. Thanks in advance.
If you have any questions about the solutions listed in this article, please let us know, and we are pleasured to answer them to you.
The Directory Is Not Empty FAQ
How do you delete a file that says the directory is not empty?
You can execute some commands in Command Prompt to delete a file when Wi8ndows says the directory is not empty.
- takeown/F #;
- icacls #/grant *: F
- del #
Here # refers to the full path and the name of the folder that you fail to delete; * refers to the username of the Administrator account.
How do I fix error 0x80070091?
- Rename the folder.
- Check and repair bad sectors on the hard drive.
- Restart Windows Explorer.
- Change the file or folder permissions.
- Scan your computer for virus or malware.
How do I permanently delete files from my hard drive?
You can use some eraser tool to remove files permanently, like CCleaner. With this tool, you can easily get rid of the files. But if you want to remove all the data on your hard drive, you can try the Wipe Disk feature of MiniTool Partition Wizard.
How do I restore a folder?
If you have mistakenly removed a folder from your computer, you can try the Data Recovery feature of MiniTool Partition Wizard to retrieve it back.
