Мысль о том, что если Windows 10 идет с уже новым браузером Microsoft Edge (притом в предустановленном, т.е. полностью готовом к использованию виде), то после ее установки из Win 7 или Win 8.1 можно запросто удалить IE 11, как и ожидалось, в корне ошибочна.
А вся беда в том, что этот браузер в Windows 10 тоже как бы предустановлен, и удалить IE 11 не получится.
Но зато можно его отключить. Этот старый фокус работал в предыдущих версия Wind-ы, потому в новой он тоже будет полезен.
Итак, раз уж никак не получается удалить IE 11 в Window 10, то, чтобы его отключить, делаем следующее:
1. правой кнопкой мыши кликаем по иконке «Пуск» и в меню выбираем «Панель управления«;
2. если в «Панели управления» папочки отсортированы по категориям (в правом верхнем углу окна видим надпись «Просмотр: Категории«), то жмем сначала «Программы«, потом — «Программы и компоненты«; если стоит сортировка по «Мелкие значки» или «Крупные значки«, то сразу находим и жмем в списке вкладку «Программы и компоненты«;
3. в левой (меньшей) часты окна «Программы и компоненты» нажимаем «Включение и отключение компонентов Windows«;
Не пропустите: КАК ЗАКРЫТЬ ПРИЛОЖЕНИЕ В WINDOWS 10: МЕГАИНСТРУКЦИЯ
4. ждем несколько секунд, пока система составит список программ, затем находим в нем Internet Explorer 11 и отключаем его, убрав галочку в чек-боксе рядом, и соглашаемся с выскочившим предупреждением (что «Отключение IE может повлиять … и т.д.«) нажатием на кнопку «Да«.
5. процедура отключения IE 11 тоже займет некоторое время, плюс Windows 10 потребует перезагрузить компьютер. Перезагружать можно сразу, можно позже, но изменения вступят в силу только после перезагрузки.

Напомним, IE 11 является встроенным в систему браузером для Windows 8.1. Браузер имеет как версию с интерфейсом Metro UI, так и более привычный десктопный вариант.
Не пропустите: INTERNET EXPLORER ДЛЯ WINDOWS 10: ГДЕ НАЙТИ И КАК УСТАНОВИТЬ ПО УМОЛЧАНИЮ [АРХИВЪ]
По заявлениям разработчиков версия для Windows 7 имеет идентичные с Windows 8.1 улучшения в производительности, безопасности и защите приватных данных.
В IE11 появилась поддержка WebGL, опции воспроизведения видеопотока без дополнительных плагинов и поддержка дополнительных свойств HTML и CSS.
Основные возможности:
- улучшенная производительность скриптов JavaScript;
- новые инструменты для веб-разработчиков;
- закрепленные сайты (pinned sites);
- опция отмены слежения Do Not Track;
- просмотр в режиме совместимости;
- более быстрый серфинг по сравнению с предыдущими версиями IE.
Некоторых пользователей интересует вопрос, как удалить Internet Explorer полностью из операционной системы Windows. Корпорация Microsoft длительное время использовало браузер Internet Explorer, в качестве обозревателя интернета, встроенного в систему.
Начиная с Windows 10, в операционной системе появился другой браузер: Microsoft Edge, используемый качестве основного системного браузера по умолчанию. Разработка Internet Explorer прекратилась, Майкрософт призвала больше не использовать Internet Explorer на ПК.
Содержание:
- Как удалить Internet Explorer в Windows 10 — 1 способ
- Удаление Internet Explorer в Windows 10 — 2 способ
- Отключение Internet Explorer в Windows PowerShell
- Как удалить Internet Explorer в Windows 8 (Windows 8.1)
- Как удалить Internet Explorer 11 в Windows 7
- Как удалить Internet Explorer в Windows 7 полностью
- Как полностью удалить Internet Explorer 8 из Windows 7
- Выводы статьи
Несмотря на это, Internet Explorer пока работает в прежних версиях Windows, браузер еще не удален из Windows 10. На многих предприятиях и в организациях используется большое количество программного обеспечения, взаимосвязанного с браузером Internet Explorer, иногда, некоторые программы работают только с конкретной версии браузера. Другие браузеры, по разным причинам, не могут быть использованы.
Пользователь может полностью удалить браузер Internet Explorer со своего домашнего компьютера, ничего страшного не произойдет. Возможно, слетят некоторые ассоциации файлов, связанные с программой Internet Explorer. Я не удаляю браузер со своего компьютера, мне он не мешает.
Перед удалением Internet Explorer (Интернет Эксплорер), позаботьтесь об установке альтернативного браузера на компьютер (в Windows 10 уже есть другой браузер), чтобы у вас было приложение для выхода в интернет. Впрочем, даже если вы забудете установить другой браузер, из этого положения есть выход: скачайте браузер на каком-нибудь другом компьютере, переместите скачанный файл на флешку, а затем подсоедините съемный накопитель к своему компьютеру для установки браузера.
В этом руководстве вы найдете инструкции о том, как в Windows полностью удалить Internet Explorer разных версий, в операционных системах Windows 10, Windows 8.1, Windows 8, Windows 7.
Процесс удаления Internet Explorer в Windows 7 имеет свои нюансы, в зависимости от того, какая версия браузера изначально была установлена на ПК: сначала удаляется самая последняя версия браузера, установленная, как обновление браузера, а затем предыдущая. Необходимо удалить все версии браузера, пока не будет удалена версия Internet Explorer, встроенная в Windows 7.
В результате, браузер будет отключен и исчезнет из интерфейса Windows, далее необходимо скрыть (отменить) обновления, чтобы воспрепятствовать установке новых версий браузера.
Internet Explorer снова можно установить на компьютер, после удаления браузера из операционной системы. Для этого скачайте программу с сайта Майкрософт, а затем установите ее на компьютер, или снова включите приложение в компонентах Windows.
Как удалить Internet Explorer в Windows 10 — 1 способ
В операционной системе Windows 10 можно использовать несколько способов для удаления (отключения) Internet Explorer.
- Из меню «Пуск» откройте приложение «Параметры».
- Войдите в «Приложения».
- В разделе «Приложения и возможности» нажмите на ссылку «Управление дополнительными компонентами».

- В опции «Дополнительные возможности» щелкните левой кнопкой мыши по «Internet Explorer 11», а затем нажмите на кнопку «Удалить».

- Далее необходимо перезагрузить компьютер.
Удаление Internet Explorer в Windows 10 — 2 способ
Давайте рассмотрим второй способ удаления браузера из операционной системы.
- Запустите приложение «Параметры» из меню «Пуск».
- Откройте «Приложения».
- В опции «Сопутствующие параметры» нажмите на «Программы и компоненты».
- В окне «Управление или изменение программы» войдите в настройку «Включение или отключение компонентов Windows».
- В окне «Компоненты Windows» найдите «Internet Explorer 11», уберите флажок напротив браузера.

- Откроется окно с предупреждением, в котором нужно нажать на кнопку «Да».
- В окне «Компоненты Windows» нажмите на кнопку «ОК».
- Для применения настроек перезагрузите компьютер.
Отключение Internet Explorer в Windows PowerShell
Существует способ для отключения браузера в операционной системе Windows 10, с помощью выполнения команды в Windows PowerShell.
- Запустите Windows PowerShell от имени администратора.
- Введите команду, а затем нажмите на клавишу «Enter»:
Disable-WindowsOptionalFeature -FeatureName Internet-Explorer-Optional-amd64 –Online

- Дождитесь выполнения команды. Для завершения операции и дальнейшей перезагрузки компьютера нажмите на клавишу «Y».
Как удалить Internet Explorer в Windows 8 (Windows 8.1)
В операционных системах Windows 8 или Windows 8.1 пользователь может отключить браузер Internet Explorer. Браузер встроен в систему, он легко отключается из настроек ОС.
Проделайте следующие шаги:
- Подведите курсор мыши к правому краю экрана.
- В боковой панели нажмите на «Параметры», а затем на «Панель управления».
- Войдите в «Программы и компоненты».
- На левой панели нажмите на «Включение или отключение компонентов Windows».
- В окне «Компоненты Windows» снимите галку напротив «Internet Explorer 11».

- Согласитесь на отключение браузера, нажмите «Да».
- В окне с компонентами Windows нажмите на кнопку «ОК».
- Перезагрузите ПК.
Как удалить Internet Explorer 11 в Windows 7
Если в операционной системе Windows 7 установлена последняя версия браузера Internet Explorer 11, сначала нужно удалить эту версию браузера, а затем продолжить удаление программы.
Выполните следующие действия:
- Войдите в Панель управления, переключите вид просмотра панели управления на «Мелкие значки».
- Войдите в опцию «Программы и компоненты».
- Перейдите в «Просмотр установленных обновлений».

- Найдите среди установленных обновлений «Internet Explorer 11». Нажмите на это обновление правой кнопкой мыши, выберите пункт контекстного меню «Удалить».

- Согласитесь с удалением обновления.
- После удаления этой версии браузера, выполните перезагрузку компьютера.
Для того, чтобы браузер самостоятельно не установился в операционную систему Windows 7, необходимо скрыть это обновление.
- Войдите в «Панель управления», нажмите на «Центр обновления Windows».
- Выберите опцию «Поиск обновлений».

- После завершения поиска обновлений, нажмите на ссылку «Необязательных обновлений: ХХ шт. доступны».

- В окне «Выберите обновления для установки» найдите «Internet Explorer 11».
- Нажмите на обновление браузера правой кнопкой мыши, в контекстном меню выберите пункт «Скрыть обновление», а затем нажмите на кнопку «ОК».

Internet Explorer 11 удален из операционной системы Windows 7.
На компьютере осталась одна из предыдущих версий браузера Internet Explorer. Необходимо выполнить окончательное удаление приложения из операционной системы.
Как удалить Internet Explorer в Windows 7 полностью
Сейчас рассмотрим, как следует удалять Internet Explorer полностью. Для Internet Explorer 9 или Internet Explorer 10 этот процесс аналогичен удалению браузера Internet Explorer 11 версии, и подробно описан выше.
- Перейдите из «Панели управления» в «Программы и компоненты».
- Нажмите на «Просмотр установленных обновлений».
- Найдите «Internet Explorer 10» или «Internet Explorer 9».
- Щелкните по обновлению браузера правой кнопкой мыши, в открывшемся меню выберите «Удалить».
- Перезагрузите компьютер.
Теперь нужно скрыть обновление браузера, чтобы оно не установилось на компьютер самостоятельно.
- Из «Панели управления» войдите в «Центр обновления Windows».
- В левом меню нажмите на «Поиск обновлений».
- Нажмите на необязательные обновления.
- Выберите «Internet Explorer», скройте обновление.
Как полностью удалить Internet Explorer 8 из Windows 7
Браузер Internet Explorer 8 встроен в операционную систему Windows 7, и по заявлению Microsoft, не подлежит удалению. Его можно полностью отключить.
Имеется возможность для удаления Internet Explorer 8 из Windows 7, при помощи отключения компонентов системы:
- Войдите в «Панель управление», выберите вид просмотра: «Категория».
- В разделе «Программы» нажмите «Удаление программы».

- В следующем окне нажмите на «Включение или отключение компонентов Windows».

- В окне «Компоненты Windows» снимите флажок напротив «Internet Explorer 8».

- В окне с предупреждением нажмите на кнопку «Да».
- В окне «Компоненты Windows» нажмите на кнопку «ОК».
- Перезагрузите компьютер.
На компьютере удален Internet Explorer, программа исчезнет из меню «Пуск» и из других мест интерфейса операционной системы.
Если на компьютере будут возникать ошибки в журнале событий, которые появляются после перезагрузок ПК, попробуйте удалить из реестра разделы, относящиеся к Internet Explorer.
- Запустите Редактор реестра от имени администратора.
- В окне «Редактор реестра» пройдите по пути:
HKEY_LOCAL_MACHINESOFTWAREMicrosoftWindows NTCurrentVersionWinlogonGPExtensions
- Удалите следующие разделы:
{7B849a69-220F-451E-B3FE-2CB811AF94AE}
{CF7639F3-ABA2-41DB-97F2-81E2C5DBFC5D}
Выводы статьи
В случае необходимости, пользователь имеет возможность для удаления (отключения) из операционной системы Windows браузера Internet Explorer. В операционных системах Windows 10, Windows 8.1 и Windows 8 процесс удаления браузера выполняется одинаково. В Windows 7 сначала необходимо удалить самую последнюю версию браузера, а затем ту версию программы, которая была встроена в операционной систему изначально.
Похожие публикации:
- Как в Яндексе удалить историю поиска
- Режим инкогнито в Chrome, Яндекс Браузер, Firefox, Opera, Edge, Internet Explorer
- Как сбросить настройки браузера
- Как очистить кэш браузера
- Браузер Опера
Загрузить PDF
Загрузить PDF
Internet Explorer 11 — это новейшая версия браузера компании Microsoft. Однако, нравится она не всем. Если вы предпочитаете более ранние модификации, или Internet Explorer 11 работает некорректно, вы можете вернуться к исходной версии, удалив обновления Internet Explorer. Это можно сделать с помощь Командной строки или Панели управления Windows.
-

1
Откройте Панель управления. Это можно сделать через меню Пуск.
-

2
Откройте менеджер программ. Нажмите на ссылку «Удаление программы», если разделы Панель управления отображаются в виде категорий, или на ссылку «Программы и компоненты», если она отображается в виде иконок. Откроется список всех программ, установленных в вашем компьютере.
-

3
Откройте список установленных обновлений Windows. Нажмите на ссылку «Просмотр установленных обновлений» слева от списка программ. Откроется список всех обновлений системы. Поскольку Internet Explorer – компонент Windows, его обновления тоже будут отображены в списке.
-

4
Найдите в списке Internet Explorer 11. Для этого можно прокрутить список вниз, или ввести Internet Explorer в строке поиска.
-

5
Удалите Internet Explorer 11. Для это выделите приложение мышью и нажмите кнопку «Удалить», или щелкните по нему правой кнопкой мыши и выберите пункт «Удалить» в выпадающем меню.
- Подтвердите удаление обновления, нажав на кнопку Да в появившемся окне. Возможно, вы получите уведомление службы контроля учетных записей пользователей.

- Подтвердите удаление обновления, нажав на кнопку Да в появившемся окне. Возможно, вы получите уведомление службы контроля учетных записей пользователей.
-

6
Дождитесь завершения процесса удаления. На это может уйти несколько минут. Как только удаление завершится, нажмите Перезагрузить сейчас, чтобы перезагрузить компьютер и завершить процесс удаления.
- В результате будет восстановлена предыдущая версия Internet Explorer. Это может быть Internet Explorer 10, 9 или 8.

- В результате будет восстановлена предыдущая версия Internet Explorer. Это может быть Internet Explorer 10, 9 или 8.
-
7
Скройте обновление. Если вы не хотите получать предложение обновить Internet Explorer до 11-й версии в будущем, вы можете скрыть его из списка обновлений Windows, и в дальнейшем центр обновления будет его игнорировать.
- Откройте Панель управления. Это можно сделать через меню Пуск.

- Перейдите в раздел «Центр обновления Windows». Если разделы отображаются в виде категорий, перейдите в раздел «Система и безопасность» и выберите пункт «Центр обновления Windows».

- Нажмите на ссылку «# необязательных обновлений».

- Щелкните правой кнопкой мыши на строке Internet Explorer 11 и выберите «Скрыть обновление».

- Откройте Панель управления. Это можно сделать через меню Пуск.
-
8
Установите другую версию Internet Explorer. Если вы перешли к старой версии Internet Explorer, вы можете обновить его до любой более новой версии. Например, если после удаления Internet Explorer 11 у вас остался Internet Explorer 8, вы можете установить Internet Explorer 9 или 10 вручную.[1]
Реклама
-

1
Запустите Командную строку с правами администратора. Для этого перейдите в меню Пуск>Все программы>Стандартные, щелкните правой кнопкой мыши на значке Командной строки и выберите пункт «Запуск от имени администратора».
-

2
Скопируйте и вставьте следующую команду. С ее помощью вы удалите обновления Проводника Windows:[2]
FORFILES /P %WINDIR%servicingPackages /M Microsoft-Windows-InternetExplorer-*11.*.mum /c «cmd /c echo Uninstalling package @fname && start /w pkgmgr /up:@fname /norestart»
- Вставьте скопированную команду в окно Командной строки и нажмите ↵ Enter
-
3
Подтвердите сообщения об ошибках. Вероятнее всего, вы получите несколько сообщений об ошибках в процессе выполнения команды. В каждом появляющемся окне нажимайте OK
-
4
-

5
Перезагрузите компьютер. Если вы вернулись к Командной строке, значит, процесс удаления почти закончен. Чтобы завершить его, перезагрузите компьютер.
-
6
Скройте обновление. Если вы не хотите получать предложение установить Internet Explorer 11, скройте его из списка обновлений, и в дальнейшем центр обновления будет его игнорировать.
- Откройте Панель управления. Это можно сделать через меню Пуск.

- Перейдите в раздел «Центр обновления Windows». Если разделы отображаются в виде категорий, перейдите к разделу «Система и безопасность» и выберите «Центр обновления Windows».

- Щелкните на ссылке «# необязательных обновлений»

- Щелкните правой кнопкой мыши на строке Internet Explorer 11 и выберите «Скрыть обновление».

- Откройте Панель управления. Это можно сделать через меню Пуск.
-
7
Установите другую версию Internet Explorer. Если после удаления у вас осталась старая версия Internet Explorer, вы можете обновить ее до любой более новой версии. Например, если у вас остался Internet Explorer 8, вы можете установить Internet Explorer 9 или 10 вручную.
Реклама
Об этой статье
Эту страницу просматривали 249 225 раз.
Была ли эта статья полезной?
 Если у вас возник вопрос, можно ли удалить Internet Explorer, то отвечу — можно и опишу способы удаления стандартного браузера Microsoft в различных версиях Windows. В первой части инструкции речь пойдет о том, как удалить Internet Explorer 11, а также полностью удалить Internet Explorer в Windows 7 (просто при удалении 11-й версии она обычно заменяется предыдущей, 9 или 10). После этого — об удалении IE в Windows 8.1 и Windows 10, которое производится несколько иначе.
Если у вас возник вопрос, можно ли удалить Internet Explorer, то отвечу — можно и опишу способы удаления стандартного браузера Microsoft в различных версиях Windows. В первой части инструкции речь пойдет о том, как удалить Internet Explorer 11, а также полностью удалить Internet Explorer в Windows 7 (просто при удалении 11-й версии она обычно заменяется предыдущей, 9 или 10). После этого — об удалении IE в Windows 8.1 и Windows 10, которое производится несколько иначе.
Замечу, что на мой взгляд, IE лучше не удалять. Если браузер не нравится, можно просто им не пользоваться и даже убрать ярлыки с глаз. Впрочем, ничего непоправимого после удаления Internet Explorer из Windows не произойдет (главное, позаботьтесь о том, чтобы установить другой браузер еще перед тем, как удалять IE).
- Как удалить Internet Explorer 11 в Windows 7
- Как полностью удалить Internet Explorer в Windows 7
- Как удалить Internet Explorer в Windows 8 и Windows 10
Как удалить Internet Explorer 11 в Windows 7
Начнем с Windows 7 и IE 11. Для его удаления вам потребуется выполнить следующие простые шаги:
- Зайдите в Панель управления и выберите пункт «Программы и компоненты» (вид панели управления должен быть включен в «Значки», а не «Категории», меняется в правой верхней части).
- Нажмите «Просмотр установленных обновлений» в меню слева.
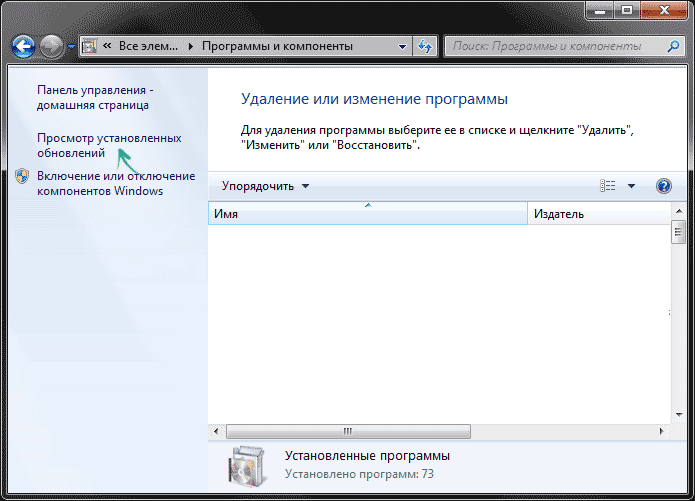
- В списке установленных обновлений найдите Internet Explorer 11, кликните по нему правой кнопкой мыши и нажмите «Удалить» (а можно просто выбрать такой пункт вверху).
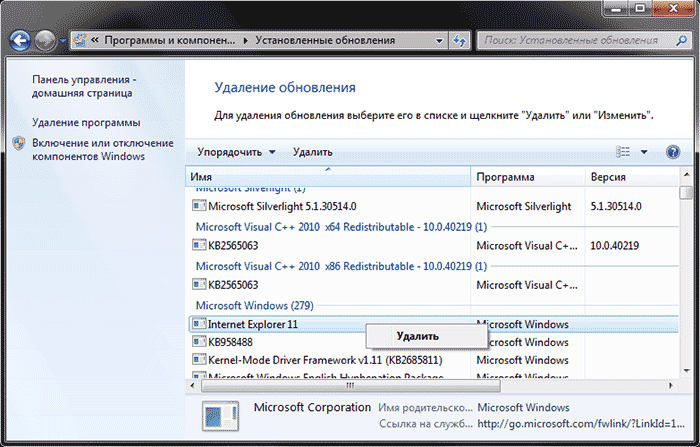
Вам потребуется подтвердить, что вы хотите удалить обновление Internet Explorer 11, а по завершении процесса перезагрузить компьютер.
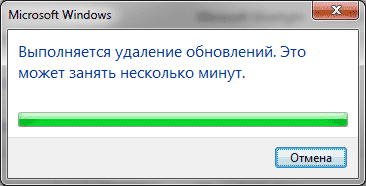
После перезагрузки также следует скрыть это обновление с тем, чтобы в дальнейшем IE 11 снова сам не установился. Для этого зайдите в Панель управления — Центр обновления Windows и выполните поиск доступных обновлений (есть такой пункт в меню слева).
После того, как поиск будет выполнен (иногда занимает продолжительное время), нажмите по пункту «Необязательных обновлений», а в открывшемся списке найдите Internet Explorer 11, кликните по нему правой кнопкой мыши и нажмите «Скрыть обновление». Нажмите Ок.

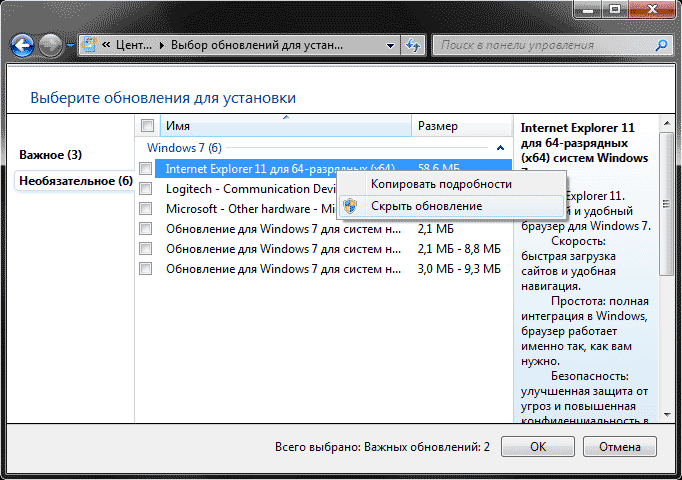
После всего этого у вас все равно останется IE на компьютере, но уже не одиннадцатой, а одной из предыдущих версий. Если и от него нужно избавиться, то читаем дальше.
Как полностью удалить Internet Explorer в Windows 7
Теперь о полном удалении IE. Если у вас в Windows 7 установлена 11-я версия браузера Microsoft, то сначала следует выполнить инструкцию из предыдущего раздела (полностью, включая перезагрузку и скрытие обновления) и после этого приступать к следующим действиям. Если стоит IE 9 или IE 10, можно приступать сразу.
- Зайдите в Панель управления и выберите «Программы и компоненты», а там — просмотр установленных обновлений в меню с левой стороны.
- Найдите Windows Internet Explorer 9 или 10, выберите его и нажмите «Удалить» вверху или в контекстном меню по правому клику мыши.

После удаления и перезагрузки компьютера, повторите действия из первого раздела инструкции, связанные с отключением обновления, чтобы оно не установилось в дальнейшем.
Таким образом, полное удаление Internet Explorer с компьютера заключается в последовательном удалении всех установленных версий от последней к более ранним, а сами шаги для этого не отличаются.
Удаление Internet Explorer в Windows 8.1 (8) и Windows 10
И, наконец, о том, как удалить Internet Explorer в Windows 8 и Windows 10. Тут, пожалуй, все еще проще.
Зайдите в панель управления (быстрее всего это сделать с помощью правого клика по кнопке «Пуск»). В панели управления выберите пункт «Программы и компоненты». Затем нажмите «Включение или отключение компонентов Windows» в левом меню.
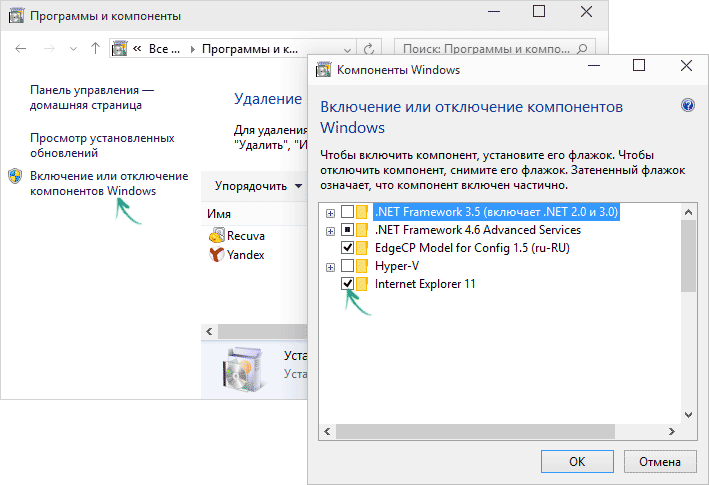
Найдите в списке компонентов Internet Explorer 11 и снимите отметку с него. Вы увидите предупреждение о том, что «Отключение Internet Explorer 11 может повлиять на другие компоненты и программы, установленные на компьютере». Если вы с этим согласны, нажмите «Да». (На самом деле, ничего страшного не произойдет, если у вас есть другой браузер. В крайнем случае, вы сможете скачать IE потом с сайта Microsoft или просто снова включить его в компонентах).
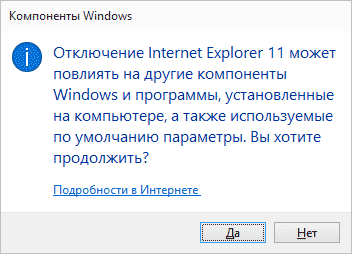
После вашего согласия начнется удаление IE с компьютера с последующей перезагрузкой, после которой вы не найдете этого браузера и ярлыков для него в Windows 8 или 10.
Дополнительная информация
На всякий случай о том, что произойдет, если удалить Internet Explorer. По сути, ничего, но:
- Если у вас нет другого браузера на компьютере, то при попытке открыть ярлыки адресов в Интернете вы будете видеть ошибку Explorer.exe.
- Исчезнут ассоциации для файлов html и других веб форматов, если они были ассоциированы с IE.
При этом, если говорить о Windows 8, компоненты, например, магазин Windows Store и плитки, использующие подключение к Интернету, продолжают работать, да и в Windows 7, насколько можно судить, все работает исправно.
 Если Вы задумались над тем, как удалить Internet Explorer, то оказались по адресу.
Если Вы задумались над тем, как удалить Internet Explorer, то оказались по адресу.
Избавиться от ненужного и докучливого браузера получится у всех, стоит только ознакомиться со всеми нижеизложенными способами. Стоит оговорить заранее, что штатными средствами Windows 10 можно полностью отключить приложение, т.е. Internet Explorer’а не будет в поле зрения пользователя.
Дело в том, что IE – стандартное приложение для Windows, так же как Блокнот и Paint. Веб-браузер интегрирован в операционную систему, возможно, точно также, как и более ранние версии Internet Explorer, без которых не могли работать некоторые сервис паки. Поэтому разработчикам пришлось сохранить эксплорер в последней версии операционной системы, несмотря на свежий, разработанный с нуля браузер Microsoft Edge.
Так что с точки зрения пользователя отключить IE — значит удалить интернет эксплорер 11 для виндовс 10 для себя на 100 %. Ниже показано как это сделать быстро и наверняка.
Содержание
- Как удалить интернет эксплорер 11 для виндовс 10 с помощью Панели управления
- Как удалить IE 11 с помощью Командной строки
- Заключение
Шаг 1: Открыть «Параметры Windows» либо «Панель управления» в более ранних версиях операционной системы. Для этого нужно открыть «Центр уведомлений» с Панели задач и нажать кнопку «Все параметры».

Либо щелчком ПКМ зайти в контекстное меню «Пуск», и зайти в «Параметры».

Шаг 2: Зайти в «Программы и компоненты». Для этого в окне «Параметры Windows» выбрать пункт «Приложения».

Шаг 3: Затем из окна «Приложения и возможности» перейти в «Программы и компоненты» по ссылке в правой части экрана.

Шаг 4: Перейти по ссылке «Включение или отключение компонентов Windows» слева от перечня программ.

Шаг 5: В окошке «Компоненты Windows» нужно найти запись «Internet Explorer 11» и убрать галочку напротив нее, и затем нажать «OK».

Шаг 5: Операционная система выведет предупреждение об возможных последствиях отключения IE 11. В действительности это никак не повлияет на работоспособность компьютера, если у Вас установлен любой другой браузер. Необходимо дать согласие на продолжение операции, чтобы удалить интернет эксплорер 11 для виндовс 10.

Читайте также:
Браузер Uran – быстрый веб-обозреватель без рекламы
Шаг 6: Нужно сделать выбор: перезагрузить компьютер сразу, либо попозже. Internet Explorer будет отключен в процессе перезагрузки ПК.
На всякий случай: чтобы включить браузер, нужно проделать весь путь сначала, и в окне «Компоненты Windows» поставить галочку возле Internet Explorer 11.
Как удалить IE 11 с помощью Командной строки
Этот метод разработан на основе инструкции от Microsoft, которая приведена на официальном сайте корпорации.
Шаг 1: Вызвать Командную строку с повышенными правами. Несколько вариантов как это сделать:
- Нажать «Пуск» и написать «cmd». ПКМ вызвать меню приложения «Командная строка» и запустить его от имени администратора;

Читайте также:
Что делать, если не работает «Поиск» в Windows 10
- Либо нажать «Пуск», далее Служебные> Командная строка. Кликом ПКМ выбрать «Дополнительно», затем «Запуск от имени администратора».

Шаг 2: Ввести следующий запрос:
dism /online /Disable-Feature /FeatureName:Internet-Explorer-Optional-amd64
и нажать «Ввод».

Иногда в процессе выполнения операции потребуется еще раз нажать «Enter».
Шаг 3: Ввести «Y», чтобы перезагрузить компьютер немедленно, либо «N», чтобы отложить перезагрузку, затем «Enter».

Internet Explorer удалится окончательно только после перезагрузки компьютера.

Чтобы вернуть браузер, нужно ввести следующий запрос в Командную строку с повышенными правами:
dism /online /Enable-Feature /FeatureName:Internet-Explorer-Optional-amd64
и нажать «Ввод».

Чтобы удалить интернет эксплорер 11 для виндовс 7, можно применить оба описанных выше метода. Согласно инструкции Microsoft, отключение IE 11 имеет один алгоритм как для Windows 7, так и для Windows 10, и многих других версий.
ВАЖНО. Как уже упоминалось выше, стандартные способы лишь отключают Internet Explorer. Чтобы полностью удалить интернет эксплорер 11 для виндовс 10, необходимо воспользоваться NTLite — программой для модификации Windows.
Читайте также:
Почему не запускается Яндекс браузер?
Примечание: чтобы восстановить браузер следует применить тот же метод, что и для отключения (Панель управления или Командная строка).
Заключение
Оба рассмотренных метода верифицированы Microsoft, поэтому смело используйте их на своем компьютере. Надеюсь, у Вас получилось удалить Internet Explorer без проблем. Нам интересно Ваше мнение, оставляйте комментарии и отзывы.
|
0 / 0 / 0 Регистрация: 18.03.2016 Сообщений: 11 |
|
|
1 |
|
|
18.03.2016, 10:24. Показов 6515. Ответов 18
Точек восстановления нет. Windows Batch file dism /image:c: /ScratchDir:с: /cleanup-image /RevertPendingActions тоже не помогает. Добавлено через 12 минут
__________________ 0 |
|
Programming Эксперт 94731 / 64177 / 26122 Регистрация: 12.04.2006 Сообщений: 116,782 |
18.03.2016, 10:24 |
|
18 |
|
10565 / 5529 / 864 Регистрация: 07.04.2013 Сообщений: 15,660 |
|
|
18.03.2016, 10:26 |
2 |
|
Решение
При запуске некоторых приложений выскакивает «Ошибка при запуске приложения 0хс0000005». А при чем тут KB3124275 ? Это всего лишь январское обновление безопасности. Вот старая тема Если проблема возникла после установки обнов, то виновато обновление ядра, но никак не IE 1 |
|
0 / 0 / 0 Регистрация: 18.03.2016 Сообщений: 11 |
|
|
18.03.2016, 10:30 [ТС] |
3 |
|
Это произошло именно после установки этого обновления. 0 |
|
10565 / 5529 / 864 Регистрация: 07.04.2013 Сообщений: 15,660 |
|
|
18.03.2016, 10:35 |
4 |
|
Ну ок, пробуйте: Код wusa.exe /uninstall /KB:3124275 /quiet /norestart Добавлено через 17 секунд 0 |
|
0 / 0 / 0 Регистрация: 18.03.2016 Сообщений: 11 |
|
|
18.03.2016, 22:16 [ТС] |
5 |
|
Ок, вечером попробую, пока нет доступа к ноуту. Отпишусь. Добавлено через 11 часов 35 минут 0 |
|
13175 / 4623 / 168 Регистрация: 25.10.2010 Сообщений: 9,412 |
|
|
18.03.2016, 23:53 |
6 |
|
А если в папке c:/windows/SoftwareDistribution/Download/ удалить все, что там есть, а потом
Code Ну а после этого посмотреть на результат Папку смотрел в ХР, вынь 7 нет под рукой. Но думаю, что как то так же должно быть Добавлено через 1 минуту 0 |
|
0 / 0 / 0 Регистрация: 18.03.2016 Сообщений: 11 |
|
|
19.03.2016, 10:48 [ТС] |
7 |
|
Download очистил уже перед этим. Добавлено через 1 час 38 минут 0 |
|
10565 / 5529 / 864 Регистрация: 07.04.2013 Сообщений: 15,660 |
|
|
19.03.2016, 10:51 |
8 |
|
запустить обновление windows с флешки кроме простого запуска setup.exe Вы что сделать пытаетесь ? То вам удалить, то установить. Определитесь уже. 0 |
|
0 / 0 / 0 Регистрация: 18.03.2016 Сообщений: 11 |
|
|
19.03.2016, 11:05 [ТС] |
9 |
|
Я имею ввиду обновление windows с установочной флешки(кроме чистой установки). А не обновление КВ. 0 |
|
0 / 0 / 0 Регистрация: 18.03.2016 Сообщений: 11 |
|
|
19.03.2016, 11:11 [ТС] |
11 |
|
И почему удаляются точки восстановления? Размер хранилища в несколько гигов. Памяти хватает. И всё равно периодически сами удаляются. 0 |
|
10565 / 5529 / 864 Регистрация: 07.04.2013 Сообщений: 15,660 |
|
|
19.03.2016, 11:16 |
12 |
|
Определитесь что вам требуется, конечная цель всех этих вопросов какая ? 0 |
|
0 / 0 / 0 Регистрация: 18.03.2016 Сообщений: 11 |
|
|
19.03.2016, 11:23 [ТС] |
13 |
|
Удалить КВ3124275, чтобы открывались exe и всё работало как надо. Чтобы не переустанавливать много софта после чистой установки windows. 0 |
|
10565 / 5529 / 864 Регистрация: 07.04.2013 Сообщений: 15,660 |
|
|
19.03.2016, 11:27 |
14 |
|
Удалить КВ3124275 Так а предложенное выше вы пробовали или ждете чего то ? 0 |
|
0 / 0 / 0 Регистрация: 18.03.2016 Сообщений: 11 |
|
|
19.03.2016, 11:33 [ТС] |
15 |
|
Так я же написал, что wusa не помогло. 0 |
|
10565 / 5529 / 864 Регистрация: 07.04.2013 Сообщений: 15,660 |
|
|
19.03.2016, 11:39 |
16 |
|
Какие еще обновления ставились вместе с этим ? 0 |
|
0 / 0 / 0 Регистрация: 18.03.2016 Сообщений: 11 |
|
|
19.03.2016, 11:54 [ТС] |
17 |
|
Вместе с этим никаких. До него было всё норм. После установки и перезагрузки началась настройка обновления. «Настроить обновление не удалось, выполняется отмена изменений». Но отмены почему то не произошло, оно всё равно установилось. Вышеприведенными способами удаляется вроде, но после перезагрузки опять, «Настроить обновление не удалось, выполняется отмена изменений». Всё равно ошибка 0хс0000005, не открываются некоторые системные ссылки, и обновление отображается в списке обновлений через DISM, но уже с новой датой установки, то есть оно устанавливается каждый раз при перезагрузке сразу после удаления. Замкнутый цикл какой-то. 0 |
|
10565 / 5529 / 864 Регистрация: 07.04.2013 Сообщений: 15,660 |
|
|
19.03.2016, 12:05 |
18 |
|
В командной строке от имени админа выполните по очереди Код bcdedit > C:bcdedit.txt dism /online /Get-Packages > C:packages.txt Файлы bcdedit.txt и packages.txt с диска C загрузите сюда После этого выполните в той же командной строке sfc /scannow и дождитесь завершения. Код findstr /c:"[SR]" %windir%logscbscbs.log > C:sfcdetails.txt В корне диска C появится файл sfcdetails.txt, его тоже загрузите сюда 0 |
|
0 / 0 / 0 Регистрация: 18.03.2016 Сообщений: 11 |
|
|
19.03.2016, 16:57 [ТС] |
19 |
|
Ок, через пару часов сделаю, сейчас нет возможности. Добавлено через 4 часа 42 минуты 0 |
|
IT_Exp Эксперт 87844 / 49110 / 22898 Регистрация: 17.06.2006 Сообщений: 92,604 |
19.03.2016, 16:57 |
|
Помогаю со студенческими работами здесь Internet Explorer Internet Explorer Internet Explorer Internet Explorer 11 Искать еще темы с ответами Или воспользуйтесь поиском по форуму: 19 |
На тему установки новых версий браузера Internet Explorer, и возникающих по этому случаю ошибок, в Сети уже опубликовано достаточно большое количество разнообразного материала. Лишний раз комментировать глобальные причины возникновения подобных ситуаций как-то не очень хочется, а то и так градус обсуждения порой слишком уж завышен, да и споры на предмет архитектуры того или иного системного компонента Windows не являются темой данной заметки, и без того некоторые специалисты, я думаю, уже имели достаточно времени сделать собственные выводы. Сегодня же мы поговорим о группе проблем, которые заключаются в следующем: на протяжении существования Windows 7 и выхода 9, 10, 11 версий браузера Internet Explorer (IE9, IE10, IE11), при попытке обновления браузера на более свежую (позднюю, последнюю) версию, иногда возникают не совсем понятные ошибки, одним из случаев которых является возникновение ошибки Установка Internet Explorer не закончена:

При этом, подобные ошибки, как и большинство у Microsoft, являются «универсальными», то есть имеют несколько (иногда даже существенное количество) вероятных причин.
Эпитет «универсальный» применительно к ошибкам в продуктах Microsoft не имеет положительного контекста, а указывает на следующее: мы объединили приблизительно 20 примерно однородных ошибок под кат «Установка Internet Explorer не закончена», потому что код уже настолько запутан, что мы не может однозначно классифицировать ошибку для пользователя, либо нам просто некогда заниматься облегчением участи технических специалистов, работающих с продуктами Microsoft
Само окно с ошибкой несколько варьирует свой внешний вид: меняется поясняющий текст в нижней части окна уведомления, который располагается непосредственно за (под) основной фразой Установка Internet Explorer не закончена. При некоторых вариантах ошибки в окне присутствует ссылка на страницу «Устранение неполадок Internet Explorer», которая ведет на инструкцию с описанием необходимых предустановок, которые требуется произвести в системе для успешной работы инсталлятора IE, то есть все то, что установщик пытается сделать автоматически, и что у него время от времени не получается в этом самом автоматическом режиме сделать. В некоторых случаях предустановки помогают решить проблему, но чаще встречаются ситуации, когда Вы выполняете все необходимые рекомендации, кропотливо устанавливая обновление за обновлением из списка вручную, а установка все так же продолжает завершаться с ошибкой! Как оказалось, помимо отсутствия предустановок, причина появления ошибки «Установка Internet Explorer не закончена» кроется в старых пакетах, относящихся к браузеру. Когда Вы пытаетесь установить свежую версию IE, в процессе установки в хранилище пакетов/обновлений обнаруживаются старые версии инсталлируемых пакетов, которые по каким-то (пока еще не выясненным) причинам не могут быть удалены/обновлены самим инсталлятором, что приводит к прекращению работы установщика IE с вышеописанной ошибкой. Естественно что подобное положение вещей оставляет много вопросов по системе пакетов в Windows.
Изучение причин инцидента в подобных случаях надо начинать с чтения лог-файла инсталляции браузера Internet Explorer. Данный log-файл располагается по пути %SystemRoot%IEXX_main.log, где XX — номер версии устанавливаемого Internet Explorer. Вот типичное содержимое лог-файла IE11_main.log, содержащее в себе о ходе процесса инсталляции и возникших в процессе ошибках:
|
1 2 3 4 5 6 7 8 9 10 11 12 13 14 15 16 17 18 19 20 21 22 23 24 25 26 27 28 29 30 31 32 33 34 35 36 37 38 39 40 41 42 43 44 45 46 47 48 49 50 51 52 53 54 55 56 57 58 59 60 61 62 63 64 65 66 67 68 69 70 71 72 |
00:00.000: ==================================================================== 00:00.016: Started: 2016/12/16 (Y/M/D) 11:43:35.325 (local) 00:00.016: Time Format in this log: MM:ss.mmm (minutes:seconds.milliseconds) 00:00.016: Command line: «fsDistrСистемное ПОInternet Explorer 11 x64web — install (mast have)IE11-Windows6.1.exe» 00:00.016: INFO: Setup installer for Internet Explorer: 11.0.9600.16428 00:00.780: INFO: Previous version of Internet Explorer: 8.0.7601.18106 00:00.796: INFO: Checking if iexplore.exe‘s current version is between 11.0.9600.0… 00:00.796: INFO: …and 11.1.0.0… 00:00.796: INFO: Maximum version on which to run IEAK branding is: 11.1.0.0… 00:00.796: INFO: iexplore.exe version check success. Install can proceed. 00:00.796: INFO: Operating System: Windows Server: 6.1.7601 (Service Pack 1) 00:00.796: INFO: Trying to extract ID: SetupDownloadList.txt (0) as «SetupDownloadList.txt» 00:00.796: INFO: Trying to extract ID: HardwareBlockingList.xml (0) as «HardwareBlockingList.xml» 00:00.796: INFO: Trying to extract ID: 7006 (0) as «IE11-neutral.Extracted.cab» 00:00.796: ERROR: === FindResource (7006,»IE11-neutral.Extracted.cab») failed with 0x716 00:00.796: ERROR: Failed to extract a language pack for a non-english OS. 00:00.796: INFO: This is an English only package, so installation will continue on this non-English OS. 00:00.796: INFO: Trying to extract ID: 5501 (1033) as «Spelling_en.msu» 00:00.796: ERROR: === FindResource (5501,»Spelling_en.msu») failed with 0x716 00:00.796: INFO: Trying to extract ID: 5502 (1033) as «Hyphenation_en.msu» 00:00.796: ERROR: === FindResource (5502,»Hyphenation_en.msu») failed with 0x716 00:00.796: INFO: Trying to extract ID: 7128 (1049) as «IE11-support.cab» 00:00.796: ERROR: === FindResource (7128,»IE11-support.cab») failed with 0x717 00:00.796: INFO: Trying to extract ID: 7128 (1033) as «IE11-support.cab» 00:04.010: INFO: PauseOrResumeAUThread: Successfully paused Automatic Updates. 00:04.353: INFO: Updated Download list, Hardware Blocking list, and no reboot policy files successfully downloaded and extracted for use. 00:04.384: INFO: Launched program to check hardware: «C:WindowsTEMPIE1C966.tmpIE11-SUPPORTIEXPLORE.EXE» /CheckHardware «C:WindowsTEMPIE1C966.tmpIE11-supportHardwareBlockingList.xml» 00:08.830: INFO: Graphics Device Information: VMware SVGA 3D 00:08.830: INFO: Hardware support check succeeded. Installation will continue. 00:08.830: INFO: Windows 7 operating system detected. 00:08.830: INFO: Service pack major: 1 00:08.830: INFO: Service pack minor: 0 00:08.830: INFO: Service pack name: Service Pack 1 00:09.392: INFO: Version Check for (KB2834140) of C:WindowsSystem32d3d11.dll: 6.2.9200.16570 >= 6.2.9200.16570 (True) 00:09.688: INFO: Version Check for (KB2670838) of C:WindowsSystem32api-ms-win-downlevel-user32-l1-1-0.dll: 6.2.9200.16492 >= 6.2.9200.16426 (True) 00:09.704: INFO: Version Check for (KB2639308) of C:WindowsSystem32Ntoskrnl.exe: 6.1.7601.18409 >= 6.1.7601.17727 (True) 00:09.938: INFO: Version Check for (KB2533623) of C:WindowsSystem32api-ms-win-security-base-l1-1-0.dll: 6.1.7601.18229 >= 6.1.7601.17617 (True) 00:09.938: INFO: Version Check for (KB2731771) of C:WindowsSystem32conhost.exe: 6.1.7601.18229 >= 6.1.7601.17888 (True) 00:09.953: INFO: Checking for correct version of C:WindowsFontssegoeui.ttf. 00:09.953: INFO: Version Check for (KB2786081) of C:WindowsSystem32taskhost.exe: 6.1.7601.18010 >= 6.1.7601.18010 (True) 00:10.312: INFO: Version Check for (KB2888049) of C:WindowsSystem32driverstcpip.sys: 6.1.7601.18438 >= 6.1.7601.18254 (True) 00:10.390: INFO: Version Check for (KB2882822) of C:WindowsSystem32tdh.dll: 6.1.7601.18247 >= 6.1.7601.18247 (True) 00:52.947: ERROR: WMI query for Hotfixes timed out. Query string: ‘Select HotFixID from Win32_QuickFixEngineering WHERE HotFixID=«KB2729094»‘ Error: 0x00040004 (262148). 00:52.947: INFO: Download for KB2729094 initiated. Downloading http://go.microsoft.com/fwlink/?LinkID=258385 —> KB2729094_amd64.MSU. 00:52.947: INFO: Download for ru—RU IE11_amd64 pack initiated. Downloading http://download.microsoft.com/download/8/E/2/8E2D5B2D—6C24—43A9—AFFD—9D1B5DBDA557/ru—ru/amd64fre/Win6.1/cab/Windows6.1—KB2841134-x64.cab —> C:WindowsTEMPIE1C966.tmpIE11_amd64_ru—RU.cab. 00:52.963: INFO: Download for ru Spelling pack initiated. Downloading http://download.microsoft.com/download/B/D/9/BD9A7786-6C54—4425—BE04-7914E5D77FBC/IE—Spelling—ru.msu —> C:WindowsTEMPIE1C966.tmpSpelling_ru.msu. 00:52.963: INFO: Download for ru Hyphenation pack initiated. Downloading http://download.microsoft.com/download/4/0/E/40E0AF15—3404—4C1E—8FB3—2DE7087F01F7/IE—Hyphenation—ru.msu —> C:WindowsTEMPIE1C966.tmpHyphenation_ru.msu. 00:52.963: INFO: Download for en Spelling pack initiated. Downloading http://download.microsoft.com/download/B/D/9/BD9A7786-6C54—4425—BE04-7914E5D77FBC/IE—Spelling—en.msu —> C:WindowsTEMPIE1C966.tmpSpelling_en.msu. 00:52.963: INFO: Download for en Hyphenation pack initiated. Downloading http://download.microsoft.com/download/4/0/E/40E0AF15—3404—4C1E—8FB3—2DE7087F01F7/IE—Hyphenation—en.msu —> C:WindowsTEMPIE1C966.tmpHyphenation_en.msu. 00:52.994: INFO: Waiting for 1 prerequisite downloads. 00:54.413: INFO: Prerequisite download processes have completed. Starting Installation of 1 prerequisites. 00:54.507: INFO: Launched package installation: C:WindowsSysNativedism.exe /online /add—package /packagepath:C:WindowsTEMPIE1C966.tmpKB2729094Windows6.1—KB2729094-v2-x64.cab /quiet /norestart 01:17.392: INFO: Process exit code 0x00000000 (0) [The operation completed successfully. ] 01:17.392: INFO: The neutral pack was successfully downloaded from the internet. Installation will continue using the downloaded package. 01:17.392: INFO: Waiting for 5 language pack downloads. 01:17.392: INFO: Language pack downloads completed. (exit code = 0x00000000 (0)). 01:17.392: INFO: Installing with the downloaded package. C:WindowsTEMPIE1C966.tmpIE11-neutral.Downloaded.cab 01:17.408: INFO: No reboot logic message NrApiStart(0), lParam=0x00712888 returned 0x00000000. 01:17.408: INFO: Launched package installation: C:WindowsSysNativedism.exe /online /add—package /packagepath:C:WindowsTEMPIE1C966.tmpIE11-neutral.Downloaded.cab /quiet /norestart 01:17.892: INFO: No reboot logic message NrApiScan(1), lParam=0x00000000 returned 0x00000000. 01:26.503: INFO: Process exit code 0x00003715 (14101) [The identities of the manifests are identical but their contents are different. ] 01:26.503: ERROR: Neutral package installation failed (exit code = 0x00003715 (14101)). 01:27.954: INFO: PauseOrResumeAUThread: Successfully resumed Automatic Updates. 05:13.094: INFO: Setup exit code: 0x00009C59 (40025) — The neutral cab failed to install. 05:13.469: INFO: Cleaning up temporary files in: C:WindowsTEMPIE1C966.tmp 05:13.516: INFO: Unable to remove directory C:WindowsTEMPIE1C966.tmp, marking for deletion on reboot. 05:13.516: INFO: Released Internet Explorer Installer Mutex |
В журнале мы можем наблюдать ошибку DISM, которая имеет идентификатор 0x00003715 (14101) и поясняющий текст «The identities of the manifests are identical but their contents are different». Возникает резонный вопрос, почему манифесты тождественны, но их содержимое разное и что это означает? Упоминание манифестов явно связывает проблему с системными пакетами в хранилище, вероятно ошибка связана с каким-либо пакетом, устанавливаемым основным инсталлятором. Вторая ошибка уже относится непосредственно к Internet Explorer и является одной из самых распространенных ошибок инсталляции IE. Она имеет код 0x00009C59 (40025) и возвращается непосредственно самим инсталлятором IE (iesetup.exe) в качестве реакции на первую ошибку.
Решение 1: установка необходимых обновлений
Все приведенные ниже во всех типах решений команды рекомендуется запускать из-под учетной записи с правами локального администратора системы.
Пожалуй самое простое из предлагаемых решений, оно далеко не всегда результативно, но с него определенно всегда стоит начинать процесс устранения проблемы. К примеру, у браузера Internet Explorer версии 11 есть определенные требования к обновлениям, которые должны быть установлены ДО установки непосредственно самого браузера. Данные обновления фигурируют во многих источниках, в том числе и в документе под названием Обязательные обновления для Internet Explorer 11 ,открываемом при переходе по ссылке в документе Устранение неполадок Internet Explorer 11. На всякий случай привожу их здесь в виде таблицы. Вот список обновлений для 32/64-разрядной Windows 7, необходимых для установки браузера IE11:
Если после установки всех требуемых предварительных обновлений, установщик IE все-равно ругается на необходимость их установки, то уже установленные (вышеперечисленные) обновления можно попробовать удалить вручную, а затем установить заново.
Проблему требований к предустановленным обновлениям призван решить так называемый онлайновый инсталлятор IE (IE online web installer), который в своё время был доступен для скачивания с сайта Microsoft, однако потом куда-то оттуда подевался.
Решение 2: удаление всех пакетов IE
Запускаем командную строку cmd, поскольку все команды будем инициировать уже в консоли. Сначала неплохо было бы получить список всех установленных в системе пакетов. Для этого выполним следующую команду:
dism.exe /Online /Get-Packages > 1.txt
Приведенная команда генерирует список всех установленных в системе пакетов и сохраняет его в файл 1.txt в каталоге, который был текущим в момент запуска утилиты dism. Обычно это корневая директория профиля пользователя, доступная через переменную %USERPROFILE%. Затем открываем блокнотом полученный выходной файл и ищем в нем абсолютно все пакеты, которые в своем имени содержат слова IE или InternetExplorer. Подчеркиваю, что ищем мы абсолютно все пакеты, относящиеся к IE, даже те, которые имеют тип «Языковой пакет» (Language Pack). В моем случае поиск нашел 3 файла:
|
. . . Удостоверение пакета : Microsoft—Windows—InternetExplorer—Optional—Package~31bf3856ad364e35~amd64~en—US~8.0.7601.17514 Состояние : Установлен Тип выпуска : Language Pack Время установки : 16.12.2016 7:42 Удостоверение пакета : Microsoft—Windows—InternetExplorer—Optional—Package~31bf3856ad364e35~amd64~ru—RU~8.0.7601.17514 Состояние : Установлен Тип выпуска : Language Pack Время установки : 16.12.2016 7:42 Удостоверение пакета : Microsoft—Windows—InternetExplorer—Optional—Package~31bf3856ad364e35~amd64~~8.0.7601.17514 Состояние : Установлен Тип выпуска : Feature Pack Время установки : 16.12.2016 7:42 . . . |
Таким образом, именно в моем случае я нашел пакеты с именами:
Microsoft-Windows-InternetExplorer-Optional-Package~31bf3856ad364e35~amd64~en-US~8.0.7601.17514
Microsoft-Windows-InternetExplorer-Optional-Package~31bf3856ad364e35~amd64~ru-RU~8.0.7601.17514
Microsoft-Windows-InternetExplorer-Optional-Package~31bf3856ad364e35~amd64~~8.0.7601.17514
Названия пакетов можно выписывать, можно работать в параллельных окнах блокнота и командной строки, чтобы сразу копировать имя пакета и удалять его нижеприведенной командой, для особо продвинутых могу предложить написать скрипт, автоматизирующий эту рутину. Соответственно, в ручном режиме, найденные пакеты мы удаляем следующей командой:
dism.exe /Online /Remove-Package /PackageName:Microsoft-Windows-InternetExplorer-Optional-Package~31bf3856ad364e35~amd64~en-US~8.0.7601.17514
где вместо имени (после параметра /PackageName:) подставляете актуальное для вашей системы наименование пакета. Процедура удаления выглядит следующим образом:
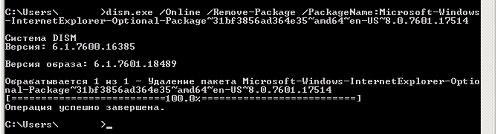
Аналогичным образом мы проходимся по всему списку и удаляем все необходимые пакеты.
Не перезагружайте систему даже в случае предложения, перезагрузитесь только тогда, когда все требуемые пакеты будут удалены.
После перезагрузки скачиваем из Сети автономный (независимый, полный) инсталлятор IE, внимательно выбирая на странице скачивания подходящую именно для Вашей системы версию. Например для IE11 полный инсталлятор можно сказать вот по этой ссылке: Полный оффлайновый инсталлятор IE11. Запускаем в командной строке скачанный .exe-файл с опцией /update-no, в моем случае это выглядит вот так:
IE11-Windows6.1-x64-ru-ru.exe /update-no
Решение 3: удаление проблемных пакетов по журналу CBS
Начиная с Windows Vista, все ошибки установки абсолютно любых системных пакетов/компонентов должны отражаться в журнале компонентной модели (Component Based Servicing, CBS), находящемся по пути %WinDir%LogsCBSCBS.log. Очевидно, что установка Internet Explorer не исключение из этого правила. Поэтому, после возникновения каких-либо ошибок обновления Internet Explorer, открываем файл CBS.log и ищем следующие строки, содержащие фразы InternetExplorer либо IE совместно с ошибочным статусом (например, Failed).
Пример1:
|
. . . 2013—11—27 07:56:18, Info CBS Exec: Unprojecting Package: Microsoft—Windows—InternetExplorer—VistaPlus—Update~31bf3856ad364e35~amd64~~10.2.9200.16521, Update: Internet Explorer—amd64, UninstallDeployment: amd64_microsoft—windows—i..explorer—deployment_31bf3856ad364e35_10.2.9200.16521_none_cba0e8fb897ea591 2013—11—27 07:56:19, Error CBS Failed. Attempted to uninstall a version of a non—driver component that is not installed, version: 0Xa000223f04089, component: wow64_microsoft—windows—ie—htmlediting_31bf3856ad364e35_10.2.9200.16521_none_d0572d4de83924b2, owner: Microsoft—Windows—InternetExplorer—VistaPlus—Update~31bf3856ad364e35~amd64~~10.2.9200.16521.Internet—Explorer—amd64 [HRESULT = 0x80004005 — E_FAIL] 2013—11—27 07:56:19, Info CBS Failed to mergecomponent [HRESULT = 0x80004005 — E_FAIL] . . . |
Пример2:
|
. . . 2017—01—16 16:55:31, Info CBS Failed to resolve item[0] in Package: Microsoft—Windows—InternetExplorer—Optional—Package~31bf3856ad364e35~amd64~~8.0.7601.17514, Update: Internet—Explorer—Optional—amd64 [HRESULT = 0x80073701 — ERROR_SXS_ASSEMBLY_MISSING] 2017—01—16 16:55:31, Info CBS Failed to resolve execution update. [HRESULT = 0x80073701 — ERROR_SXS_ASSEMBLY_MISSING] . . . |
Копируем имена проблемных пакетов (все пакеты, имена которых присутствуют в качестве основного пакета (владельца) для всех ошибочных пакетов/компонентов) из файла CBS.log, затем каждый из них вручную удаляем уже знакомой нам командой:
dism.exe /Online /Remove-Package /PackageName:Microsoft-Windows-InternetExplorer-Optional-Package~31bf3856ad364e35~amd64~~8.0.7601.17514
,где вместо имени (после параметра /PackageName:) не забывайте подставлять актуальное именно для вашей системы наименование пакета.
Решение 4: удаление всех пакетов IE (старый способ)
Когда ни один из вышеописанных методов не помогает, устранить ошибку Установка Internet Explorer не закончена, можно попробовать при помощи метода, заключающегося в удалении вообще всех пакетов, относящихся к установленной в системе в данный момент версии браузера Internet Explorer. Читатель может резонно заметить, что мы тоже самое уже проделывали в методе, описанном выше? А существенное отличие заключается в том, что в данном случае мы будет выполнять удаление при помощи старого пакетного менеджера под названием Диспетчер пакетов Windows (Package Manager, pkgmgr). Этот пакетный менеджер появился в Windows Vista, затем в Windows 7 функционировал вместе с DISM, а начиная с Windows 8 (и далее) его не рекомендуют к использованию. Вообще ситуация с существованием в системе нескольких утилит работы с пакетами характерна, похоже, только лишь для Windows 7. DISM и pkgmgr в Windows 7 представляют собой разные исполняемые файлы (разный код), но при этом Pkgmgr вызывает для некоторых своих задач DISM (является переходником), и работают они оба с единой базой пакетов/компонентов. Зная функциональные особенности продуктов Microsoft, понимаешь, что в ряде случаев эта разница может нам сильно помочь, однако надо учитывать, что это самый проблемный способ удаления пакетов IE, потому как зачастую приводит к необходимости дополнительной (ручной) работы по устранению возникающих в процессе удаления ошибок доступа к различным частям файловой системы/реестра. Но, не смотря на всю неоднозначность, в ряде случаев это единственный действенный метод привести систему к готовности к установке свежей версии Internet Explorer. Итак, для удаления всех пакетов IE выполним следующую команду с правами локального администратора:
FORFILES /P %WINDIR%servicingPackages /M Microsoft-Windows-IE*.mum /c «cmd /c echo Uninstalling package @fname && start /w pkgmgr /up:@fname /quiet /norestart»
затем
FORFILES /P %WINDIR%servicingPackages /M Microsoft-Windows-InternetExplorer*.mum /c «cmd /c echo Uninstalling package @fname && start /w pkgmgr /up:@fname /quiet /norestart»
Приведенная серия команд удаляет из системы абсолютно все пакеты всех версий браузера Internet Explorer. Pkgmgr считается устаревшим средством и не рекомендуется к использованию в последних версиях Windows, поэтому надо бы переписать вышеприведенные команды на DISM.
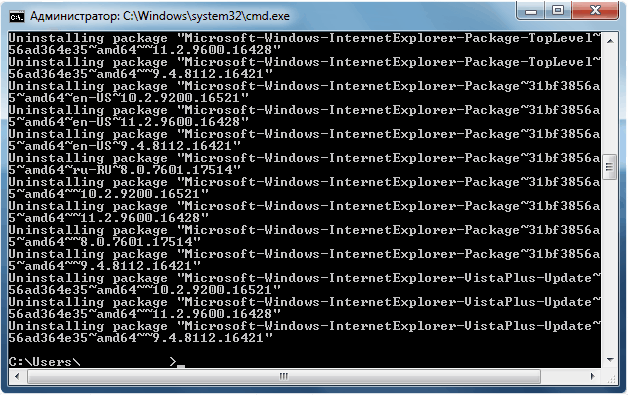
В связи с ошибками обновлений Internet Explorer, в Сети встречается множество рекомендаций по удалению версий IE-пакетов ниже, чем устанавливаемая, так вот, поскольку данная серия команд работает по маске, она более универсальна и удаляет ВСЕ пакеты, относящиеся к браузеру. На ошибки доступа к определенным частям реестра можно не обращаться внимания. После завершения выполнения команды перезагрузить систему и попробовать запустить инсталлятор браузера Internet Explorer заново.
My Internet Explorer is not visible in the uninstall programs list but and when I try to remove the folder from c drive it shows the error
You require permission from TrustedInstaller to make changes to this folder
Because of this I am not even able to install a new version of Internet explorer. So please tell how to remove Internet explorer from the system. I am using Windows 7.
Alam
1352 silver badges14 bronze badges
asked Oct 3, 2014 at 6:25
3
You can find (and uninstall) Internet Explorer installations in:
Control Panel>Programs and Features>Installed Updates
You can highlight it by selecting a random update and hitting I
answered Oct 3, 2014 at 6:51
![]()
2
Internet Explorer came bundled with Windows. This means that when you install Windows it install a version of IE and that (first) version is not uninstallable. All you can do is uninstall the updates you installed.
Read THIS article to know how to delete files protected by Trusted Installer
To forcefully uninstall a software install Revo Uninstaller or a similar program.
answered Oct 17, 2014 at 19:01
AlamAlam
1352 silver badges14 bronze badges
Мысль о том, что если Windows 10 идет с уже новым браузером Microsoft Edge (притом в предустановленном, т.е. полностью готовом к использованию виде), то после ее установки из Win 7 или Win 8.1 можно запросто удалить IE 11, как и ожидалось, в корне ошибочна.
А вся беда в том, что этот браузер в Windows 10 тоже как бы предустановлен, и удалить IE 11 не получится.
Но зато можно его отключить. Этот старый фокус работал в предыдущих версия Wind-ы, потому в новой он тоже будет полезен.
Итак, раз уж никак не получается удалить IE 11 в Window 10, то, чтобы его отключить, делаем следующее:
1. правой кнопкой мыши кликаем по иконке «Пуск» и в меню выбираем «Панель управления«;
2. если в «Панели управления» папочки отсортированы по категориям (в правом верхнем углу окна видим надпись «Просмотр: Категории«), то жмем сначала «Программы«, потом — «Программы и компоненты«; если стоит сортировка по «Мелкие значки» или «Крупные значки«, то сразу находим и жмем в списке вкладку «Программы и компоненты«;
3. в левой (меньшей) часты окна «Программы и компоненты» нажимаем «Включение и отключение компонентов Windows«;
Не пропустите: КАК ЗАКРЫТЬ ПРИЛОЖЕНИЕ В WINDOWS 10: МЕГАИНСТРУКЦИЯ
4. ждем несколько секунд, пока система составит список программ, затем находим в нем Internet Explorer 11 и отключаем его, убрав галочку в чек-боксе рядом, и соглашаемся с выскочившим предупреждением (что «Отключение IE может повлиять … и т.д.«) нажатием на кнопку «Да«.
5. процедура отключения IE 11 тоже займет некоторое время, плюс Windows 10 потребует перезагрузить компьютер. Перезагружать можно сразу, можно позже, но изменения вступят в силу только после перезагрузки.

Напомним, IE 11 является встроенным в систему браузером для Windows 8.1. Браузер имеет как версию с интерфейсом Metro UI, так и более привычный десктопный вариант.
Не пропустите: INTERNET EXPLORER ДЛЯ WINDOWS 10: ГДЕ НАЙТИ И КАК УСТАНОВИТЬ ПО УМОЛЧАНИЮ [АРХИВЪ]
По заявлениям разработчиков версия для Windows 7 имеет идентичные с Windows 8.1 улучшения в производительности, безопасности и защите приватных данных.
В IE11 появилась поддержка WebGL, опции воспроизведения видеопотока без дополнительных плагинов и поддержка дополнительных свойств HTML и CSS.
Основные возможности:
- улучшенная производительность скриптов JavaScript;
- новые инструменты для веб-разработчиков;
- закрепленные сайты (pinned sites);
- опция отмены слежения Do Not Track;
- просмотр в режиме совместимости;
- более быстрый серфинг по сравнению с предыдущими версиями IE.
[irp]
Загрузить PDF
Загрузить PDF
Internet Explorer 11 — это новейшая версия браузера компании Microsoft. Однако, нравится она не всем. Если вы предпочитаете более ранние модификации, или Internet Explorer 11 работает некорректно, вы можете вернуться к исходной версии, удалив обновления Internet Explorer. Это можно сделать с помощь Командной строки или Панели управления Windows.
-

1
Откройте Панель управления. Это можно сделать через меню Пуск.
-

2
Откройте менеджер программ. Нажмите на ссылку «Удаление программы», если разделы Панель управления отображаются в виде категорий, или на ссылку «Программы и компоненты», если она отображается в виде иконок. Откроется список всех программ, установленных в вашем компьютере.
-

3
Откройте список установленных обновлений Windows. Нажмите на ссылку «Просмотр установленных обновлений» слева от списка программ. Откроется список всех обновлений системы. Поскольку Internet Explorer – компонент Windows, его обновления тоже будут отображены в списке.
-

4
Найдите в списке Internet Explorer 11. Для этого можно прокрутить список вниз, или ввести Internet Explorer в строке поиска.
-

5
Удалите Internet Explorer 11. Для это выделите приложение мышью и нажмите кнопку «Удалить», или щелкните по нему правой кнопкой мыши и выберите пункт «Удалить» в выпадающем меню.
- Подтвердите удаление обновления, нажав на кнопку Да в появившемся окне. Возможно, вы получите уведомление службы контроля учетных записей пользователей.

- Подтвердите удаление обновления, нажав на кнопку Да в появившемся окне. Возможно, вы получите уведомление службы контроля учетных записей пользователей.
-

6
Дождитесь завершения процесса удаления. На это может уйти несколько минут. Как только удаление завершится, нажмите Перезагрузить сейчас, чтобы перезагрузить компьютер и завершить процесс удаления.
- В результате будет восстановлена предыдущая версия Internet Explorer. Это может быть Internet Explorer 10, 9 или 8.

- В результате будет восстановлена предыдущая версия Internet Explorer. Это может быть Internet Explorer 10, 9 или 8.
-
7
Скройте обновление. Если вы не хотите получать предложение обновить Internet Explorer до 11-й версии в будущем, вы можете скрыть его из списка обновлений Windows, и в дальнейшем центр обновления будет его игнорировать.
- Откройте Панель управления. Это можно сделать через меню Пуск.

- Перейдите в раздел «Центр обновления Windows». Если разделы отображаются в виде категорий, перейдите в раздел «Система и безопасность» и выберите пункт «Центр обновления Windows».

- Нажмите на ссылку «# необязательных обновлений».

- Щелкните правой кнопкой мыши на строке Internet Explorer 11 и выберите «Скрыть обновление».

- Откройте Панель управления. Это можно сделать через меню Пуск.
-
8
Установите другую версию Internet Explorer. Если вы перешли к старой версии Internet Explorer, вы можете обновить его до любой более новой версии. Например, если после удаления Internet Explorer 11 у вас остался Internet Explorer 8, вы можете установить Internet Explorer 9 или 10 вручную.[1]
Реклама
-

1
Запустите Командную строку с правами администратора. Для этого перейдите в меню Пуск>Все программы>Стандартные, щелкните правой кнопкой мыши на значке Командной строки и выберите пункт «Запуск от имени администратора».
-

2
Скопируйте и вставьте следующую команду. С ее помощью вы удалите обновления Проводника Windows:[2]
FORFILES /P %WINDIR%servicingPackages /M Microsoft-Windows-InternetExplorer-*11.*.mum /c «cmd /c echo Uninstalling package @fname && start /w pkgmgr /up:@fname /norestart»
- Вставьте скопированную команду в окно Командной строки и нажмите ↵ Enter
-
3
Подтвердите сообщения об ошибках. Вероятнее всего, вы получите несколько сообщений об ошибках в процессе выполнения команды. В каждом появляющемся окне нажимайте OK
-
4
-

5
Перезагрузите компьютер. Если вы вернулись к Командной строке, значит, процесс удаления почти закончен. Чтобы завершить его, перезагрузите компьютер.
-
6
Скройте обновление. Если вы не хотите получать предложение установить Internet Explorer 11, скройте его из списка обновлений, и в дальнейшем центр обновления будет его игнорировать.
- Откройте Панель управления. Это можно сделать через меню Пуск.

- Перейдите в раздел «Центр обновления Windows». Если разделы отображаются в виде категорий, перейдите к разделу «Система и безопасность» и выберите «Центр обновления Windows».

- Щелкните на ссылке «# необязательных обновлений»

- Щелкните правой кнопкой мыши на строке Internet Explorer 11 и выберите «Скрыть обновление».

- Откройте Панель управления. Это можно сделать через меню Пуск.
-
7
Установите другую версию Internet Explorer. Если после удаления у вас осталась старая версия Internet Explorer, вы можете обновить ее до любой более новой версии. Например, если у вас остался Internet Explorer 8, вы можете установить Internet Explorer 9 или 10 вручную.
Реклама
Об этой статье
Эту страницу просматривали 249 612 раз.
Была ли эта статья полезной?
Microsoft официально заверила поддержку Internet Explorer (IE) для большинства современных версий Windows 10 и 11 (кроме LTSC редакций и Windows Server) с 15 июня 2022. Классическое приложение Internet Explorer 11 будет постепенно перенаправляться во встроенный браузер Microsoft Edge. В ближайших обновлениях, распространяемых через Windows Update, MSFT обещает полностью отключить IE на современных билдах Windows. В этой статье мы рассмотрим, как отключить или удалить Internet Explorer в Windows 11/10/8.1 и Windows Server.
Содержание:
- Удаляем Internet Explorer в Windows 10 и 11
- Как удалить Internet Explorer в Windows Server?
- Как отключить Internet Explorer 11 с помощью групповых политик?
Удаляем Internet Explorer в Windows 10 и 11
Internet Explorer 11 в Windows 10 и 11 поставляется в виде отдельного компонента, доступного как Feature on Demand/FoD (по аналогии с RSAT или NetFx3). Вы можете установить или удалить IE через приложение Параметры.
- Перейдите в Settings -> Apps -> Apps and Feature -> Optional Features или выполните команду быстрого доступа
ms-settings:appsfeatures - Найдите в списке Internet Explorer 11 и нажмите кнопку Uninstall;

Также вы можете с помощью PowerShell проверить, установлены ли компоненты IE на компьютере:
Get-WindowsOptionalFeature -Online –FeatureName Internet-Explorer-Optional-amd64

FeatureName : Internet-Explorer-Optional-amd64 DisplayName : Internet Explorer 11 Description : Finds and displays information and Web sites on the Internet. RestartRequired : Required State : Enabled CustomProperties : SoftBlockLink : http://go.microsoft.com/fwlink/?LinkID=142507
В данном примере компоненты IE11 устанговлены, чтобы удалить IE11, выполните команду:
Disable-WindowsOptionalFeature -FeatureName Internet-Explorer-Optional-amd64 –Online
Перезагрузите компьютер.
После удаления Internet Explorer исчезнут ассоциации для файлов .html (и других веб-форматов) с IE. При этом Windows Store и другие встроенные приложения будут работать, даже если на компьютере не установлено другого веб браузера.
При удалении компонентов Internet Explorer 11 в Windows, вы не сможете использовать режим совместимости Internet Explorer в браузере Microsoft Edge. Если вам нужен этот режим для просмотра устаревших сайтов, вместо удаления IE, отключите его с помощью групповых политик (описано в последнем разделе этой статьи).
Вы можете использовать такой скрипт для удаления IE на компьютере:
RemoveIE.ps1
#PowerShell script to remove Internet Explorer
#Check If IE is Installed
$check = Get-WindowsOptionalFeature -Online | Where-Object {$_.FeatureName -eq "Internet-Explorer-Optional-amd64"}
If ($check.State -ne "Disabled")
{
#Remove Internet Explorer
Disable-WindowsOptionalFeature -FeatureName Internet-Explorer-Optional-amd64 -Online -NoRestart | Out-Null
}
Для удаления Internet Explorer на удаленных компьютерах, можно использовать команду Invoke-Command (требует настроенного WinRM/PowerShell Remoting):
Invoke-Command -ComputerName PC01,PC02,PC03 -FilePath C:PSRemoveIE.ps1
Как удалить Internet Explorer в Windows Server?
IE уже отсутствует в Windows в Windows Server 2022. В более старых версиях Windows Server (2019/2016/2012R2) вы можете удалить Internet Explorer 11 с помощью DISM:
dism /online /disable-feature /featurename:Internet-Explorer-Optional-amd64

Перезагрузите Windows Server и убедитесь, что файл iexplore.exe успешно удален из
C:Program FilesInternet Explorer
.

Как отключить Internet Explorer 11 с помощью групповых политик?
Если вы не хотите полностью удалять IE в Windows (например, вы хотите использовать IE Mode в Microsoft Edge), вы можете запретить запуск браузера Internet Explorer 11 с помощью групповых политик:
-
- Создайте новую доменную GPO и назначьте ее на OU с компьютерами/серверами с помощью консоли
GPMC.msc
или воспользуйтесь редактором локальной групповой политики (
gpedit.msc
); - Перейдите в раздел Computer Configuration -> Administrative Templates -> Windows Components -> Internet Explorer;
- Найди параметр GPO Disable Internet Explorer 11 as a standalone browser, включите его и выберите тип уведомления пользователя об отключении IE:Never – пользователи не будут уведомлены о том, что IE 11 отключен;
Always – при каждом запуске IE пользователи будут получать уведомление об отключенном Internet Explorer 11 и перенаправляться в альтернативный браузер Microsoft Edge;
Once per user – пользователи оповещаются только один раз (рекомендовано);
- Создайте новую доменную GPO и назначьте ее на OU с компьютерами/серверами с помощью консоли

- Обновите настройки GPO на компьютерах;
Данная политика запрещается запуск браузера Internet Explorer 11 (через файловые ассоциации Windows или прямым запуском iexplore.exe) и запускает вместо него Microsoft Edge (при этом режим совместимостей IE в Edge полностью работоспособен). Иконки IE 11 удаляются из стартового меню и панели задач.
При попытке запустить IE вручную, появляется уведомление:
Internet Explorer This action is restricted. For more information, please contact your system administrator.


 Сообщение было отмечено alex_shef как решение
Сообщение было отмечено alex_shef как решение
