Office 2016 Microsoft 365 для дома Office для бизнеса Office 365 для малого бизнеса Администратор Microsoft 365 Служба Office 365, предоставляемая 21Vianet служба Office 365 для малого бизнеса, предоставляемая 21Vianet — для администраторов Служба Office 365, предоставляемая 21Vianet, — для администраторов нажми и работай Office 365 Germany корпоративный Office 365 Germany корпоративный для администраторов Office.com Еще…Меньше
Если приложение Office, например Word или Excel, не работает должным образом, иногда для устранения проблемы достаточно перезапустить его. Если это не помогает, попробуйте восстановить приложение. По завершении может потребоваться перезагрузка компьютера.
Восстановление Office через панель управления
Последовательность действий для запуска средства восстановления зависит от вашей операционной системы. Выберите свою систему на представленных ниже вкладках.
-
Щелкните правой кнопкой мыши кнопку Пуск
 и выберите Приложения и возможности во всплывающем меню.
и выберите Приложения и возможности во всплывающем меню.
-
Выберите продукт Microsoft Office, который нужно восстановить, и нажмите Изменить. Если параметры не отображаются, щелкните три точки справа.
Примечание: Таким образом будет восстановлен весь набор Office, даже если вы хотите восстановить лишь отдельное приложение, например Word или Excel. Если у вас автономное приложение, вы можете найти его по имени.
-
В зависимости от того, установлена ли ваша копия Office на основе технологии «нажми и работай» или на основе MSI, вы увидите следующие параметры для продолжения восстановления. Следуйте инструкциям для вашего типа установки.
Технология «нажми и работай»
В окне Как вы хотели бы восстановить программы Office? выберите вариант Восстановление по сети, чтобы исправить все неполадки, а затем выберите Восстановить. (Доступен также вариант Быстрое восстановление, при котором восстановление происходит быстрее, но предполагается только обнаружение поврежденных файлов и их замена.)
Установка на основе MSI
В окне Измените текущую установку выберите Восстановить и нажмите кнопку Продолжить.
-
Следуйте инструкциям на экране, чтобы завершить восстановление.
-
Щелкните правой кнопкой мыши кнопку Пуск
 (в левом нижнем углу) и выберите во всплывающем меню пункт Панель управления.
(в левом нижнем углу) и выберите во всплывающем меню пункт Панель управления.
-
В представлении Категория в разделе Программы выберите Удаление программы.
-
Щелкните правой кнопкой мыши продукт Microsoft Office, который вы хотите исправить, и выберите пункт Изменить.
Примечание: Если у вас есть набор, например Microsoft 365 для семьи, Office для дома и учебы 2016 или Office для дома и учебы 2013, выполните поиск по имени набора, даже если это просто конкретное приложение, которое вы хотите восстановить, например Word или Excel. Если у вас есть отдельное приложение, например Word или Excel, найдите его имя.
-
Выполните указанные ниже действия в зависимости от технологии установки вашей версии Office («нажми и работай» или MSI):
Установка по технологии «нажми и работай»:
На экране Как вы хотели бы восстановить программы Office? выберите вариант Восстановление по сети, чтобы исправить все неполадки, а затем выберите Восстановить. (Доступен также вариант Быстрое восстановление, при котором восстановление происходит быстрее, но предполагается только обнаружение поврежденных файлов и их замена.)
Установка с помощью MSI:
В окне Измените текущую установку выберите Восстановить и нажмите кнопку Продолжить.
-
Следуйте остальным инструкциям на экране, чтобы завершить восстановление.
-
Нажмите кнопку Пуск
 и выберите Панель управления.
и выберите Панель управления. -
В представлении Категория в разделе Программы выберите Удаление программы.
-
Выберите продукт Office, который вы хотите восстановить, и нажмите кнопку Изменить.
Примечание: Если у вас есть набор, например Microsoft 365 для семьи, Office для дома и учебы 2016 или Office для дома и учебы 2013, выполните поиск по имени набора, даже если это просто конкретное приложение, которое вы хотите восстановить, например Word или Excel. Если у вас есть отдельное приложение, например Word или Excel, найдите его имя.
-
Выполните указанные ниже действия в зависимости от технологии установки вашей версии Office («нажми и работай» или MSI):
Установка по технологии «нажми и работай»:
На экране Как вы хотели бы восстановить программы Office? выберите вариант Восстановление по сети, чтобы исправить все неполадки, а затем выберите Восстановить. (Доступен также вариант Быстрое восстановление, при котором восстановление происходит быстрее, но предполагается только обнаружение поврежденных файлов и их замена.)
Установка с помощью MSI:
В окне Измените текущую установку выберите Восстановить и нажмите кнопку Продолжить.
-
Следуйте остальным инструкциям на экране, чтобы завершить восстановление.
Средство восстановления не помогло. Что теперь делать?
С помощью средства простого исправления полностью удалите Microsoft 365.
-
Выберите расположенную ниже кнопку для скачивания и установки средства поддержки удаления.
Скачать
-
Следуйте указанным ниже инструкциям, чтобы скачать средство поддержки удаления для соответствующего браузера.
Совет: Скачивание и установка средства может занять несколько минут. После завершения установки откроется окно удаления продуктов Office.
Edge или Chrome
-
В левом нижнем углу щелкните правой кнопкой мыши SetupProd_OffScrub.exe и выберите пункт Открыть.

Microsoft Edge (старый) или Internet Explorer
-
В нижней части окна браузера нажмите кнопку Выполнить, чтобы запустить файл SetupProd_OffScrub.exe.

Firefox
-
Во всплывающем окне выберите Сохранить файл, а затем в правом верхнем окне браузера выберите стрелку загрузки> SetupProd_OffScrub.exe.

-
-
Выберите версию, которую нужно удалить, и нажмите кнопку «Далее».
-
Следуйте остальным указаниям и при появлении запроса перезагрузите компьютер.
После перезагрузки компьютера средство удаления автоматически откроется для завершения последнего этапа процесса удаления. Следуйте остальным указаниям.
-
Выберите действия для версии Office, которую нужно установить или переустановить. Закройте средство удаления.
Microsoft 365 | Office 2021 | Office 2019 | Office 2016 | Office 2013 | Office 2010 | Office 2007
Как был установлен мой Office: с помощью технологии «нажми и работай» или MSI?
-
Откройте любое приложение Office, например Outlook или Word.
-
Выберите Файл > Учетная запись (Учетная запись Office).
-
Если вы видите кнопку «Параметры обновления», установка была выполнена по технологии «нажми и работай». Если кнопки «Параметры обновления» нет, использовался MSI.
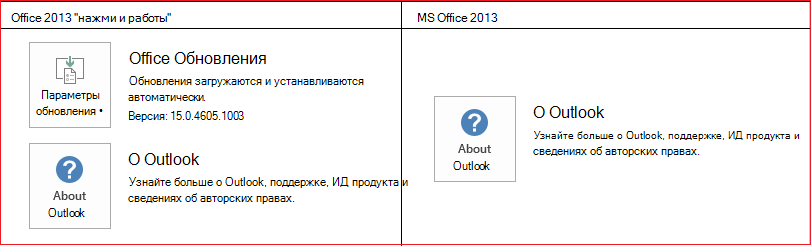
Нужна дополнительная помощь?
Нужны дополнительные параметры?
Изучите преимущества подписки, просмотрите учебные курсы, узнайте, как защитить свое устройство и т. д.
В сообществах можно задавать вопросы и отвечать на них, отправлять отзывы и консультироваться с экспертами разных профилей.
Найдите решения распространенных проблем или получите помощь от агента поддержки.
Office 2016 Microsoft 365 для дома Office для бизнеса Office 365 для малого бизнеса Администратор Microsoft 365 служба Office 365, предоставляемая 21Vianet служба Office 365 для малого бизнеса, предоставляемая 21Vianet — для администраторов служба Office 365, предоставляемая 21Vianet — для администраторов нажми и работай Office 365 Germany корпоративный Office 365 Germany корпоративный для администраторов Office.com Еще…Меньше
Если приложение Office, например Word или Excel, не работает должным образом, иногда для устранения проблемы достаточно перезапустить его. Если это не помогает, попробуйте восстановить приложение. По завершении может потребоваться перезагрузка компьютера.
Восстановление Office через панель управления
Последовательность действий для запуска средства восстановления зависит от вашей операционной системы. Выберите свою систему на представленных ниже вкладках.
-
Щелкните правой кнопкой мыши кнопку Пуск
 и выберите Приложения и возможности во всплывающем меню.
и выберите Приложения и возможности во всплывающем меню.
-
Выберите продукт Microsoft Office, который нужно восстановить, и нажмите Изменить. Если параметры не отображаются, щелкните три точки справа.
Примечание: Таким образом будет восстановлен весь набор Office, даже если вы хотите восстановить лишь отдельное приложение, например Word или Excel. Если у вас автономное приложение, вы можете найти его по имени.
-
В зависимости от того, установлена ли ваша копия Office на основе технологии «нажми и работай» или на основе MSI, вы увидите следующие параметры для продолжения восстановления. Следуйте инструкциям для вашего типа установки.
Технология «нажми и работай»
В окне Как вы хотели бы восстановить программы Office? выберите вариант Восстановление по сети, чтобы исправить все неполадки, а затем выберите Восстановить. (Доступен также вариант Быстрое восстановление, при котором восстановление происходит быстрее, но предполагается только обнаружение поврежденных файлов и их замена.)
Установка на основе MSI
В окне Измените текущую установку выберите Восстановить и нажмите кнопку Продолжить.
-
Следуйте инструкциям на экране, чтобы завершить восстановление.
-
Щелкните правой кнопкой мыши кнопку Пуск
 (в левом нижнем углу) и выберите во всплывающем меню пункт Панель управления.
(в левом нижнем углу) и выберите во всплывающем меню пункт Панель управления.
-
В представлении Категория в разделе Программы выберите Удаление программы.
-
Щелкните правой кнопкой мыши продукт Microsoft Office, который вы хотите исправить, и выберите пункт Изменить.
Примечание: Если у вас есть набор, например Microsoft 365 для семьи, Office для дома и учебы 2016 или Office для дома и учебы 2013, выполните поиск по имени набора, даже если это просто конкретное приложение, которое вы хотите восстановить, например Word или Excel. Если у вас есть отдельное приложение, например Word или Excel, найдите его имя.
-
Выполните указанные ниже действия в зависимости от технологии установки вашей версии Office («нажми и работай» или MSI):
Установка по технологии «нажми и работай»:
На экране Как вы хотели бы восстановить программы Office? выберите вариант Восстановление по сети, чтобы исправить все неполадки, а затем выберите Восстановить. (Доступен также вариант Быстрое восстановление, при котором восстановление происходит быстрее, но предполагается только обнаружение поврежденных файлов и их замена.)
Установка с помощью MSI:
В окне Измените текущую установку выберите Восстановить и нажмите кнопку Продолжить.
-
Следуйте остальным инструкциям на экране, чтобы завершить восстановление.
-
Нажмите кнопку Пуск
 и выберите Панель управления.
и выберите Панель управления. -
В представлении Категория в разделе Программы выберите Удаление программы.
-
Выберите продукт Office, который вы хотите восстановить, и нажмите кнопку Изменить.
Примечание: Если у вас есть набор, например Microsoft 365 для семьи, Office для дома и учебы 2016 или Office для дома и учебы 2013, выполните поиск по имени набора, даже если это просто конкретное приложение, которое вы хотите восстановить, например Word или Excel. Если у вас есть отдельное приложение, например Word или Excel, найдите его имя.
-
Выполните указанные ниже действия в зависимости от технологии установки вашей версии Office («нажми и работай» или MSI):
Установка по технологии «нажми и работай»:
На экране Как вы хотели бы восстановить программы Office? выберите вариант Восстановление по сети, чтобы исправить все неполадки, а затем выберите Восстановить. (Доступен также вариант Быстрое восстановление, при котором восстановление происходит быстрее, но предполагается только обнаружение поврежденных файлов и их замена.)
Установка с помощью MSI:
В окне Измените текущую установку выберите Восстановить и нажмите кнопку Продолжить.
-
Следуйте остальным инструкциям на экране, чтобы завершить восстановление.
Средство восстановления не помогло. Что теперь делать?
С помощью средства простого исправления полностью удалите Microsoft 365.
-
Выберите расположенную ниже кнопку для скачивания и установки средства поддержки удаления.
Скачать
-
Следуйте указанным ниже инструкциям, чтобы скачать средство поддержки удаления для соответствующего браузера.
Совет: Скачивание и установка средства может занять несколько минут. После завершения установки откроется окно удаления продуктов Office.
Edge или Chrome
-
В левом нижнем углу щелкните правой кнопкой мыши SetupProd_OffScrub.exe и выберите пункт Открыть.

Microsoft Edge (старый) или Internet Explorer
-
В нижней части окна браузера нажмите кнопку Выполнить, чтобы запустить файл SetupProd_OffScrub.exe.

Firefox
-
Во всплывающем окне выберите Сохранить файл, а затем в правом верхнем окне браузера выберите стрелку загрузки> SetupProd_OffScrub.exe.

-
-
Выберите версию, которую нужно удалить, и нажмите кнопку «Далее».
-
Следуйте остальным указаниям и при появлении запроса перезагрузите компьютер.
После перезагрузки компьютера средство удаления автоматически откроется для завершения последнего этапа процесса удаления. Следуйте остальным указаниям.
-
Выберите действия для версии Office, которую нужно установить или переустановить. Закройте средство удаления.
Microsoft 365 | Office 2021 | Office 2019 | Office 2016 | Office 2013 | Office 2010 | Office 2007
Как был установлен мой Office: с помощью технологии «нажми и работай» или MSI?
-
Откройте любое приложение Office, например Outlook или Word.
-
Выберите Файл > Учетная запись (Учетная запись Office).
-
Если вы видите кнопку «Параметры обновления», установка была выполнена по технологии «нажми и работай». Если кнопки «Параметры обновления» нет, использовался MSI.
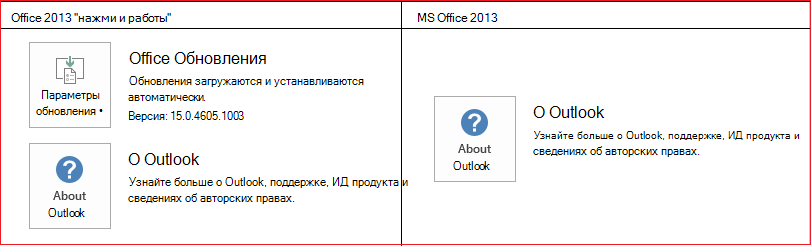
Нужна дополнительная помощь?
Обновлено 06.12.2019
 Добрый день! Уважаемые читатели и гости одного из крупнейших IT блогов России Pyatilistnik.org. В прошлый раз я вас научил скачивать автономный установщик Office 365 с официального сайта. Сегодня мы будем выполнять обратную задачу, а именно правильное выполнение полного удаления Microsoft Office 365 на компьютере с Windows 10 или любой другой версии. Давайте переходить от слов к делу, дабы научиться это делать несколькими методами.
Добрый день! Уважаемые читатели и гости одного из крупнейших IT блогов России Pyatilistnik.org. В прошлый раз я вас научил скачивать автономный установщик Office 365 с официального сайта. Сегодня мы будем выполнять обратную задачу, а именно правильное выполнение полного удаления Microsoft Office 365 на компьютере с Windows 10 или любой другой версии. Давайте переходить от слов к делу, дабы научиться это делать несколькими методами.
Постановка задачи
Не так давно я произвел установку Windows 10 и начал с ней работать. После установки пакета приложений Office 365 у вас может появиться много причин для удаления приложений. Возможно, вы пытаетесь освободить лицензию Office 365 (или Office 2019/2016) для другого компьютера, возможно, что-то не работает должным образом, и вы пытаетесь переустановить программное обеспечение, чтобы исправить любые проблемы, или вы хотите перейти на предыдущую версию, а может быть вы хотите удалить его вообще навсегда, у каждого своя ситуация и свое видение. В данной публикации я покажу вам известные мне правильные методы, по полной деинсталляции Microsoft Office 365.
Как удалить Office из Windows 10 с помощью настроек
Используйте эти шаги для удаления Microsoft Office 365 из Windows 10. Откройте параметры Windows, сделать это можно из параметров Windows, попасть в них можно через кнопку «Пуск»

или через сочетание клавиш WIN+I. В параметрах Windows перейдите в раздел «Приложения.»

находим в списке приложений Microsoft Office 365 ProPlus, выбираем его. В результате чего у вас появятся две кнопки:
- Изменить — Позволит вам добавить или удалить определенные компоненты
- Удалить — полностью удалит пакет Office 365

Нажимаем соответствующую кнопку. Вас уведомят, что это приложение и все его данные будут удалены.

Хочу отметить, что при удалении Office 365 из Windows 10 или любой другой версии, ваши документы docx, xlsx и другие, будут не тронуты и останутся на вашем жестком диске, так что не переживайте

В некоторых случаях у вас может выскочить ошибка удаления:
Windows не удается получить доступ к указанному устройству, пути или файлу. Возможно у вас нет нужных разрешений для доступа к этому объекту

Как устранить эту ошибку и спокойно провести деинсталляцию читайте по ссылке. В новом окне еще раз подтвердите, что вы согласны удалить microsoft office 365 полностью из вашей системы.

Начнется четырех этапная деинсталляция приложения.

Через пару минут вы увидите сообщение:
Все удалено! Мы успешно удалили Office с вашего компьютера. Перезагрузка не требуется прямо сейчас, но мы рекомендуем перезагрузить компьютер(/restart-computer/) как можно скорее, чтобы удалить оставшиеся файлы

Как удалить Office из Windows 10 из панели управления
Данный метод можно назвать классическим, так как он использовался до появления Windows 10. В операционной системе есть такая вещь, как панель управления, которая вбирает в себя огромное количество окон с настройками Windows. Там есть замечательное окно «Программы и компоненты«, открыть его можно из окна «Выполнить«, введя команду appwiz.cpl.

В результате у вас откроется нужное нам окно «Программы и компоненты», где вы увидите список установленных в системе приложений, с датой инсталляции, версией и разработчиком. Выберите среди них Microsoft Office 365 и нажмите кнопку «Удалить«.

Так же нажимаем кнопку «Удалить» и сносим офисное приложение.

Как полностью удалить Office 365 с помощью инструмента Easy Fix
Microsoft предоставляет простой инструмент для исправления, который поможет вам быстро полностью удалить Office 365, Office 2019 или 2016 со своего компьютера. Используйте эти шаги, чтобы использовать инструмент для удаления набора офисных приложений с вашего устройства (Подробное описание утилиты https://support.office.com/en-us/article/uninstall-office-from-a-pc-9dd49b83-264a-477a-8fcc-2fdf5dbf61d8#OfficeVersion=Click-to-Run_or_MSI).
Запускаем приложение SetupProd_OffScrub.exe, у вас начнется подключение к сайту Microsoft

Если на данном компьютере у вас не будет интернет соединения, то вы увидите ошибку:
Скачивание приложения не выполнено. Проверьте сетевое подключение или обратитесь к системному администратору или поставщику сетевых услуг

Если все хорошо, то у вас откроется окно установки office easy fix tool, нажимаем соответствующую кнопку.

Будет загружен Microsoft Support and Recovery Assistant.

На рабочем столе у вас появится ярлык «Microsoft Support and Recovery Assistant» и откроется окно лицензионного соглашения, нажмите «Соглашаюсь«.

Microsoft Support and Recovery Assistant — это инструмент выполняющий тесты, чтобы выяснить, в чем дело, и предлагает лучшее решение для выявленной проблемы. В настоящее время он может исправить проблемы Office, Office 365 или Outlook. Если помощник по поддержке и восстановлению Microsoft не может решить проблему для вас, он предложит следующие шаги и поможет вам связаться со службой поддержки Microsoft.
Запускаем утилиту Microsoft Support and Recovery Assistant, в открывшемся меню выбираем пункт «Office» и нажимаем далее.

Далее, чтобы удалить предустановленный office 365 вы выбираете пункт «I have Office installed but i’m having trouble uninstalling Project».

Указываем, что текущий компьютер нуждается в процедуре.

Указываем, что будем удалять, в моем примере, это Microsoft Office 365 ProPlus

Подтверждаем удаление офиса 365. Дожидаемся окончания процедуры.

Вот так вот выглядит процесс удаления офиса 365 через Microsoft Support and Recovery Assistant

Через минуту вас уведомят, что необходимо произвести перезагрузку вашей операционной системы.

Когда вы в следующий раз загрузите систему, то увидите, что пакет office полностью удален.

Как удалить office 365 через Office Deployment Tool
Когда мы с вами скачивали автономный дистрибутив Microsoft Office 365, то мы использовали с вами утилиту Office Deployment Tool, ее же можно использовать и для удаления. Суть метода очень проста, вы создаете новый документ через блокнот, с нужным содержимым, а затем ему меняете расширение с txt на xml. Я назвал свой полученный файл uninstall-Office365ProPlus.xml. Содержимое файла uninstall-Office365ProPlus.xml
Обращаю внимание, что для того, чтобы увидеть расширение файла, вам необходимо включить соответствующую функцию в Windows
<Configuration>
<Display Level=»None» AcceptEULA=»True» />
<Property Name=»FORCEAPPSHUTDOWN» Value=»True» />
<Remove>
<Product ID=»O365ProPlusRetail»>
</Product>
</Remove>
</Configuration>

Команда для удаления будет вот такой, выполняется в директории с файлом Office Deployment Tool.
setup.exe /configure uninstall-Office365ProPlus.xml

Как удалить office 365 через Power Shell
Существуют уже готовые сценарии, которые позволяют вам полностью удалить Office 365 с вашего компьютера, например вот такой вариант (https://gallery.technet.microsoft.com/office/Uninstall-Office-MSI-and-05718730/) загружаете пакет Office365ProPlusDeploy.

Далее нужно запустить сценарий Office365ProPlusDeploy.ps1, не забываем включить выполнение сценариев PowerShell из неподписанных источников.

Дополнительные методы
Хочу отметить, что существует огромное количество утилит, позволяющих профессионально удалять приложение из операционной системы Windows, например Ccleaner, uninstall tool, revo uninstaller и многие другие, так что выбор всегда остается за вами. На этом у меня все, с вами был Иван Семин, автор и создатель IT портала Pyatilistnik.org.
Содержание
- Удаление Office 365
- Способ 1: Удаление через «Программы и компоненты»
- Способ 2: Утилита-деинсталлятор от Microsoft
- Заключение
- Вопросы и ответы

В «десятку», независимо от редакции, разработчик встраивает пакет приложений Office 365, который предназначен стать заменой привычному Microsoft Office. Однако этот пакет работает по подписке, достаточно дорогой, и задействует облачные технологии, что многим пользователям не нравится – они бы предпочли удалить этот пакет и установить более привычный. Наша сегодняшняя статья призвана помочь это сделать.
Удаление Office 365
Поставленную задачу можно решить несколькими способами – задействованием специальной утилиты от Microsoft или же системным средством удаления программ. ПО для деинсталляции использовать не рекомендуем: Office 365 тесно интегрирован в систему, и его удаление сторонним инструментом может нарушить её работу, а во-вторых, приложение от сторонних разработчиков всё равно не сможет удалить его полностью.
Способ 1: Удаление через «Программы и компоненты»
Самый простой метод решения задачи – использование оснастки «Программы и компоненты». Алгоритм следующий:
- Откройте окно «Выполнить», в которое введите команду appwiz.cpl и нажмите «ОК».
- Запустится элемент «Программы и компоненты». Найдите в списке установленных приложений позицию «Microsoft Office 365», выделите его и нажмите «Удалить».

Если вы не можете найти соответствующую запись, сразу переходите к Способу 2.
- Согласитесь на деинсталляцию пакета.

Следуйте инструкциям деинсталлятора и дождитесь, пока процесс завершится. Затем закройте «Программы и компоненты» и перезагрузите компьютер.

Этот способ самый простой из всех, и в то же время самый ненадёжный, поскольку часто пакет Офис 365 в указанной оснастке не отображается, и требуется задействовать альтернативное средство для его удаления.
Способ 2: Утилита-деинсталлятор от Microsoft
Пользователи часто жаловались на отсутствие возможности удалить этот пакет, поэтому недавно разработчики выпустили специальную утилиту, с помощью которой можно деинсталлировать Office 365.
Страница загрузки утилиты
- Переходите по ссылке выше. Нажмите на кнопку «Загрузить» и скачайте утилиту в любое подходящее место.
- Закройте все открытые приложения, и офисные в частности, после чего запускайте средство. В первом окне нажмите «Далее».
- Подождите, пока средство проделает свою работу. Вероятнее всего, вы увидите предупреждение, нажмите в нём «Yes».
- Сообщение об успешной деинсталляции ещё ни о чём не говорит – скорее всего, обычного удаления будет недостаточно, поэтому нажимайте «Далее» для продолжения работы.

Снова воспользуйтесь кнопкой «Далее». - На этом этапе утилита проверяет наличие дополнительных проблем. Как правило, она их не обнаруживает, но если на вашем компьютере установлен другой набор офисных приложений от Microsoft, потребуется удалить и их, поскольку в противном случае ассоциации со всеми форматами документов Майкрософт Офис будут сброшены, и заново настроить их не представляется возможным.
- Когда все проблемы при деинсталляции исправлены, закрывайте окно приложения и перезагружайте компьютер.







Теперь Офис 365 будет удалён, и больше вас не побеспокоит. В качестве замены можем предложить бесплатные решения LibreOffice или OpenOffice, а также веб-приложения Google Документы.
Читайте также: Сравнение LibreOffice и OpenOffice
Заключение
Удаление Office 365 может быть сопряжено с некоторыми трудностями, однако эти трудности вполне преодолимы силами даже неопытного пользователя.
Еще статьи по данной теме:
Помогла ли Вам статья?

Microsoft Office 365 – это набор офисных приложений, который позволяет работать с текстами, таблицами, графикой и презентациями. Он пользуется популярностью, но в то же время существует немало альтернативных пакетов со схожим функционалом. Многие из них стоят дешевле или вовсе являются бесплатным. Поэтому важно знать, как полностью удалить Офис 365 в операционной системе Windows 10 перед использованием альтернативного софта.
Как удалить Microsoft Office 365 с Windows 10
Удаление офисного пакета – задача, с которой может справиться любой пользователь. Никакие знания продвинутого юзера в этом вопросе не понадобятся, а для выполнения операции можно обратиться к одному из нескольких вариантов деинсталляции. У каждого из них есть отличительные особенности, а потому рекомендуется сначала изучить все способы, и только в конце выбрать наиболее подходящий.

«Параметры»
Office 365 устанавливается в качестве приложения, которое доступно для удаления через стандартное меню «Параметров». Если ранее вы никогда не выполняли деинсталляцию программ, то действуйте в соответствии с алгоритмом:
- Откройте меню «Пуск» щелчком по соответствующей иконке.
- Перейдите в «Параметры», кликнув ЛКМ по значку шестеренки.

- Откройте раздел «Приложения».

- В первой вкладке пролистайте страницу вниз и найдите здесь Офис.

- Кликните ЛКМ по «Office 365» и нажмите на кнопку «Удалить».
- Подтвердите деинсталляцию.

Важно. После удаления Офиса этим и другими способами отдельные файлы ПО могут остаться на компьютере. Для избавления от упоминания Office 365 рекомендуется почистить реестр вручную или при помощи стороннего софта.
Процесс удаления займет не более минуты, а по его итогам Windows 10 попросить перезагрузить компьютер. Воспользуйтесь рекомендацией во избежание ошибок при дальнейшей эксплуатации ПК.
«Программы и компоненты»
Еще один стандартный инструмент, который прекрасно подходит для удаления лишнего софта. Отличие от первого варианта заключается только в способе открытия деинсталлятора:
- Откройте «Панель управления» через поисковую строку.

- Выставив опцию показа «Категории», кликните ЛКМ по пункту «Удаление программ».
- В открывшемся окне найдите Microsoft Office и выделите его.
- Нажмите на кнопку «Удалить».

По аналогии с предыдущим вариантом удаления после нажатия соответствующей кнопки откроется деинсталлятор. Здесь понадобится дать подтверждение на выполнение указанных действий, а по завершении перезагрузить ПК.
Утилита-деинсталлятор от Microsoft
Если встроенный инструмент деинсталляции вам не понравился, то обратитесь к помощи Uninstall Microsoft Office.

Это стандартный софт от разработчиков Windows 10, который после запуска предлагает удалить офисный пакет. От пользователя требуется лишь выдать разрешение и дождаться завершения операции.

Стороннее ПО
Удаление можно осуществить при помощи программ от других разработчиков. В частности, стоит обратить внимание на CCleaner. Это хорошая утилита, обладающая продвинутым функционалом, и позволяющая деинсталлировать Офис за пару кликов:
- Скачайте и установите CCleaner.
- Запустите программу.

- Перейдите в раздел «Сервис», а затем откройте вкладку «Удаление программ».

- Щелчком ЛКМ выделите «Office 365».
- Нажмите на кнопку «Деинсталляция».
- Подтвердите свои намерения.

Преимущество CCleaner над стандартными средствами удаления заключается в том, что сторонняя программа позволяет также почистить реестр после деинсталляции. Для этого понадобится перейти в раздел «Очистка реестра» и подтвердить выполнение действий. А если CCleaner по каким-то причинам вам не понравится, то вы всегда можете воспользоваться альтернативными приложениями вроде Revo Uninstaller.
PowerShell
Запасной вариант, к которому стоит обращаться только в том случае, если ранее рассмотренные методы не помогли:
- Щелкните ПКМ по иконке «Пуск».
- Из появившегося окна выберите запуск PowerShell с правами Администратора.

- Введите запрос «Get-AppxPackage -Name Microsoft.Office.Desktop | Remove-AppxPackage».
- Нажмите на клавишу «Enter».

Обратите внимание, что в указанной команде используется точное имя удаляемого софта. Поэтому ошибка даже в одном символе способна привести к отказу в деинсталляции.
Можно ли удалить отдельные компоненты Office
Microsoft Office 365 – это пакет, состоящий из нескольких приложений. К сожалению, отдельно удалить Эксель или Ворд с компьютера не получится. Но есть альтернативный план действий, предполагающий полную деинсталляцию пакета и повторную установку только нужных компонентов. Для этого вам понадобится скачать инсталлятор с официального сайта «Майкрософт».
Содержание
- Как полностью удалить Microsoft Office из системы компьютера
- 1. Установка Office с помощью автономного установщика
- 2. Использование проводного подключения
- 3. Установка приложения из другого расположения
- 4. Временное отключение прокси-сервера
- 5. Временное отключение антивирусной программы
- 6. Временное отключение брандмауэра
Всё о Интернете, сетях, компьютерах, Windows, iOS и Android
Как полностью удалить Microsoft Office из системы компьютера
Всем нам прекрасно известен офисный пакет Microsoft Office. На сегодня он самый популярный в России, хотя постепенно сдаёт позиции. Появляются бесплатные аналоги, которые не уступают ему в функциональности. Но разговор сейчас не об этом. Мы поговорим о том, как полностью удалить Офис с компьютера и убрать его следы из системы.
Дело в том, что обычный процесс деинсталляции, то есть через панель управления Windows в разделе «Установка и удаление программ» не даёт нужного результата.

Нет, саму программу конечно он убирает, но при этом остаётся ещё ряд компонент, файлов и записей, которые пользователю совсем не нужны и только занимают лишнее место. Как быть?
Можно, конечно, лазить по системному диску и убирать следы вручную. Долго и нудно…
Видимо разработчиков тоже достала критика по этому поводу и они выпустили специальную утилиту EasyFix, которая позволяет удалить Office 2016, 2013 или Office 365 из системы полностью и окончательно! Скачать её для последних версий пакета можно тут — ссылка.
Если у Вас уже порядком устаревшая версия, типа Office 2003, 2007 или 2010, то утилиту надо скачать отсюда — ссылка.
Программа выполнена в виде мастера:

После запуска она проводит ещё и поиск ошибок, а потому сам процесс, который позволит удалить Офис из системы, может занять определённое время. Так что стоит запастись терпением.
Совет: Несмотря на то, что EasyFix довольно-таки тщательно подтирает следы, всё же настоятельно рекомендую после удаления MS Office пройтись по операционной системе приложением CCleaner, подчистив как следует ещё и реестр.

M icrosoft Office 2016 — бесспорный лидер среди всех программных продуктов для работы с «офисными» файлами и всё же среди пользователей находятся такие, которые поработав с Microsoft Office некоторое время, решают удалить его и установить какой-нибудь другой пакет. Как и все приложения, офис от Microsoft удаляется через стандартный апплет «Установка и удаление программ», однако у некоторых пользователей с этим возникают затруднения.
Как показывает практика, в процессе деинсталляции Microsoft Office 2016 , 65 и 2013 могут возникать различные ошибки, выдавая сообщения вроде «деинсталляция не была успешно завершена» или «Удалить Office не удалось» .
Поэтому для удаления этого продукта всё же лучше использовать сторонние утилиты типа Advanced Uninstaller или Revo Uninstaller Pro , но есть также и официальный инструмент, специально созданный для качественного удаления Microsoft Office.
Скачать его можно совершенно бесплатно со странички поддержки:
Под меню «Option 2» есть кнопка «Download», нажмите на неё и на ваш компьютер будет скачан файл с расширением DIAGCAB .

Запустите его двойным кликом и нажмите в открывшемся окошке «Далее».

Утилита просканирует систему на предмет связанных с Microsoft Office проблем и предложит наиболее адекватное решение.

Так как мы собираемся полностью удалять пакет, после появления предложения «Completely remove all Office apps and settings from your PC» жмём Yes .


Через некоторое время набор Microsoft Office будет полностью удалён со всеми настройками и файлами.
Это сообщение об ошибке может появиться, если антивирусная программа, брандмауэр, параметры прокси-сервера или соединение мешают установке Office. Ниже описаны действия, с помощью которых можно попытаться устранить проблему. Сначала указаны наиболее распространенные решения, поэтому применяйте их по порядку, начиная с установки Office в помощью автономного установщика.
1. Установка Office с помощью автономного установщика
Автономный установщик Office поможет обойти проблемы с прокси-сервером, брандмауэром, антивирусной программой и интернет-подключением, которые могут возникать при установке Office.
Инструкции по установке автономной версии Office см. в статье Использование автономного установщика Office (откройте соответствующую вкладку для своей версии Office).
2. Использование проводного подключения
Если вы не используете проводное подключение к Интернету, подключите устройство и попробуйте установить Office еще раз.
3. Установка приложения из другого расположения
При установке Office на работе или учебе сеть может быть ограничена так, что установка Office будет не доступна. В таком случае принесите устройство домой, к другу домой или на территорию беспроводного доступа и попробуйте установить Office еще раз.
Примечание: Если нужно установить Office на рабочем месте или в учебном заведении, обратитесь в ИТ-отдел — его сотрудники помогут вам справиться с любыми ограничениями сети.
4. Временное отключение прокси-сервера
Если вы используете устройство как дома, так и на работе, попробуйте отключить параметры прокси-сервера в Microsoft Edge или Internet Explorer перед установкой Office. При использовании другого браузера ознакомьтесь с соответствующим разделом справки, чтобы узнать, как отключить параметры прокси-сервера.
Нажмите кнопку Пуск  (в левом нижнем углу) и выберите пункт Параметры.
(в левом нижнем углу) и выберите пункт Параметры.
Выберите Сеть и Интернет, слева перейдите в нижнюю часть выбранных параметров и щелкните Прокси-сервер.
В группе Автоматическая настройка прокси выполните автоматическое обнаружение параметров или используйте скрипт настройки, переведя ползунок в положение Вкл. или Выкл.
В группе Настройка прокси вручную можно выбрать нужный прокси-сервер. Как правило, он выключен, так что если вы переводите ползунок в положение Вкл., не забудьте нажать кнопку Сохранить. Если он был выключен, перед тем как вы его включили, выполните нужные действия и не забудьте вернуть ползунок в положение Выкл..
Internet Explorer 7, 8, 9, 10 или 11
В Internet Explorer щелкните Сервис (верхний правый угол) > Свойства браузера.
Откройте вкладку Подключения и нажмите кнопку Настройка сети.
В разделе прокси-сервера снимите флажок «Использовать прокси-сервер для локальных подключений (не применяется для удаленных или VPN-подключений)».
Нажмите кнопку Применить и ОК, чтобы сохранить изменения. Перезагрузите компьютер.
Примечание: Возможно, вам потребуется отключить дополнительные параметры прокси-сервера. Если это не помогло и вы устанавливаете Office на рабочем месте или в учебном заведении, обратитесь к специалистам ИТ-отдела для получения дополнительных сведений. Если вы ИТ-администратор, ознакомьтесь со статьей об URL-адресах и диапазонах IP-адресов Office 365.
5. Временное отключение антивирусной программы
Чтобы узнать, как отключить антивирусную программу, перейдите на веб-сайт ее производителя. Кроме того, может помочь удаление антивирусной программы. Обязательно переустановите ее после установки Office или включите, если вы отключали ее.
Если вы не знаете, какую антивирусную программу вы используете, вы можете найти ее название в панели управления, выполнив указанные ниже инструкции.
Совет: С Windows 10 поставляется антивирусная программа «Защитник Windows». Если выяснится, что вы используете ее, нажмите кнопку Начать, выберите Параметры > Обновление и безопасность, а затем выберите Защитник Windows слева. Установите переключатель в положение Выкл. Не забудьте потом включить его.
- Выберите свою операционную систему
- Windows 10
- Windows 8.1
- Windows 7
В меню Пуск  введите в поле поиска словосочетание панель управления, а затем выберите в результатах поиска приложение Панель управления.
введите в поле поиска словосочетание панель управления, а затем выберите в результатах поиска приложение Панель управления.
Выберите один из указанных ниже вариантов и следуйте инструкциям.
В представлении Категория выберите Система и безопасность > Безопасность и обслуживание и щелкните стрелку вниз рядом с элементом Безопасность.
В представлении Крупные значки или Мелкие значки выберите Безопасность и обслуживание и щелкните стрелку вниз рядом с элементом Безопасность.
Если Windows обнаружит антивирусную программу, вы увидите ее в списке Защита от вирусов.
Чтобы открыть панель управления, щелкните правой кнопкой мыши кнопку Пуск  (в левом нижнем углу) и выберите пункт Панель управления.
(в левом нижнем углу) и выберите пункт Панель управления.

Выберите один из указанных ниже вариантов и следуйте инструкциям.
В представлении Категория выберите Система и безопасность > Центр поддержки и щелкните стрелку вниз рядом с элементом Безопасность.
В представлении Крупные значки или Мелкие значки выберите Центр поддержки и щелкните стрелку вниз рядом с элементом Безопасность.
Если Windows обнаружит антивирусную программу, вы увидите ее в списке Защита от вирусов.
Чтобы открыть панель управления, нажмите кнопку Пуск  (в левом нижнем углу) и выберите пункт Панель управления.
(в левом нижнем углу) и выберите пункт Панель управления.
Выберите один из указанных ниже вариантов и следуйте инструкциям.
В представлении Категория выберите Система и безопасность > Центр поддержки и щелкните стрелку вниз рядом с элементом Безопасность.
В представлении Крупные значки или Мелкие значки выберите Центр поддержки и щелкните стрелку вниз рядом с элементом Безопасность.
Если Windows обнаружит антивирусную программу, вы увидите ее в списке Защита от вирусов.
6. Временное отключение брандмауэра
Если вы используете брандмауэр другого производителя, найдите инструкции по временному отключению на его веб-сайте. Инструкции для брандмауэра Windows см. ниже.
Перейдите к статье Защита компьютера от вирусов и прокрутите ее до раздела Включение и выключение брандмауэра Windows
- Распечатать
Оцените статью:
- 5
- 4
- 3
- 2
- 1
(0 голосов, среднее: 0 из 5)
Поделитесь с друзьями!
Get rid of this tool forever from your PC
by Ivan Jenic
Passionate about all elements related to Windows and combined with his innate curiosity, Ivan has delved deep into understanding this operating system, with a specialization in drivers and… read more
Updated on September 21, 2022
Reviewed by
Vlad Turiceanu

Passionate about technology, Windows, and everything that has a power button, he spent most of his time developing new skills and learning more about the tech world. Coming… read more
- Sometimes updating the operating system can cause errors in Microsoft Office that prevent it from running properly.
- To solve this problem, you need to completely remove Microsoft Office from your PC and then reinstall it.
- You can first try uninstalling it from the Control Panel, or you can use a proper Office removal tool.
- If this does not work, you can try to perform the same process manually.

Sometimes, Microsoft Office just won’t work after updating your system. It was an issue in Windows 8, and it appears that some users are facing the same problem in Windows 10 too.
This article provides you with the fastest solutions to solve this annoying problem, so keep reading.
How do I uninstall MS Office from Windows 10/11?
1. Uninstall Office from Control Panel
1. Click on the Start button on the taskbar.
2. Type control panel in the search box and press Enter to open the app.

3. Under Programs, click on Uninstall a program.

4. Scroll down the list of installed apps on your PC until you locate MS Office in it.
5. Right-click on the Microsoft Office app and select Uninstall from the list of options.
You can always try to uninstall Microsoft Office from your Windows 10 PC through the Windows Programs and Features tool in Control Panel.
It is a built-in tool that is perfectly safe to use, and represents the traditional method of removing programs from your device.
You can read a more in-depth guide on how to properly use Control Panel to remove apps in our article about deleting programs in Windows 10.
But a lot of users reported that they were unable to uninstall Microsoft Office with this method, so we have to find another solution for this problem.
We recommend you replace Microsoft Office in case you cannot arrive to use it properly.
2. Use Microsoft Fix It

- Close all Microsoft Office programs.
- Download Microsoft Fix It, and run it.
- Click on Apply this fix.
- Wait a few minutes, and the troubleshooter will completely remove Microsoft Office from your PC.
Luckily Microsoft is aware of this issue with Microsoft Office, so the company released a fix tool that completely removes Microsoft Office from your PC.
⇒ Get Fix It
- How to uninstall Microsoft Edge from Windows 10/11 [Guide]
- How to Burn ISO Files in Windows 10 [Step-By-Step]
- Quick Access Toolbar Disappeared: How to Restore it Quickly
3. Uninstall Office manually

- Locate the Microsoft Office installation folder (which should be stored in C:Program Files).
- Now, simply right-click on the Microsoft Office folder, and select Delete.
If the methods listed above didn’t work, you can try to uninstall Office manually.
But you have to be noted that the manual uninstalling Office from your computer is a very long and complex process, which could cause damage to your system if some step is performed incorrectly.
You can read how to manually uninstall Microsoft Office in the Microsoft’s article.
That’s all, after performing this troubleshooting, you won’t have Microsoft installed on your computer anymore.
And you’ll be able to install it again without any problems, or don’t install it at all, and use some other office software, the choice is yours.
If you have found other solutions to solve this problem, you can share them with us by leaving a comment in the comment section below.
![]()
Newsletter
Get rid of this tool forever from your PC
by Ivan Jenic
Passionate about all elements related to Windows and combined with his innate curiosity, Ivan has delved deep into understanding this operating system, with a specialization in drivers and… read more
Updated on September 21, 2022
Reviewed by
Vlad Turiceanu

Passionate about technology, Windows, and everything that has a power button, he spent most of his time developing new skills and learning more about the tech world. Coming… read more
- Sometimes updating the operating system can cause errors in Microsoft Office that prevent it from running properly.
- To solve this problem, you need to completely remove Microsoft Office from your PC and then reinstall it.
- You can first try uninstalling it from the Control Panel, or you can use a proper Office removal tool.
- If this does not work, you can try to perform the same process manually.

Sometimes, Microsoft Office just won’t work after updating your system. It was an issue in Windows 8, and it appears that some users are facing the same problem in Windows 10 too.
This article provides you with the fastest solutions to solve this annoying problem, so keep reading.
How do I uninstall MS Office from Windows 10/11?
1. Uninstall Office from Control Panel
1. Click on the Start button on the taskbar.
2. Type control panel in the search box and press Enter to open the app.

3. Under Programs, click on Uninstall a program.

4. Scroll down the list of installed apps on your PC until you locate MS Office in it.
5. Right-click on the Microsoft Office app and select Uninstall from the list of options.
You can always try to uninstall Microsoft Office from your Windows 10 PC through the Windows Programs and Features tool in Control Panel.
It is a built-in tool that is perfectly safe to use, and represents the traditional method of removing programs from your device.
You can read a more in-depth guide on how to properly use Control Panel to remove apps in our article about deleting programs in Windows 10.
But a lot of users reported that they were unable to uninstall Microsoft Office with this method, so we have to find another solution for this problem.
We recommend you replace Microsoft Office in case you cannot arrive to use it properly.
2. Use Microsoft Fix It

- Close all Microsoft Office programs.
- Download Microsoft Fix It, and run it.
- Click on Apply this fix.
- Wait a few minutes, and the troubleshooter will completely remove Microsoft Office from your PC.
Luckily Microsoft is aware of this issue with Microsoft Office, so the company released a fix tool that completely removes Microsoft Office from your PC.
⇒ Get Fix It
- How to uninstall Microsoft Edge from Windows 10/11 [Guide]
- How to Burn ISO Files in Windows 10 [Step-By-Step]
- Quick Access Toolbar Disappeared: How to Restore it Quickly
3. Uninstall Office manually

- Locate the Microsoft Office installation folder (which should be stored in C:Program Files).
- Now, simply right-click on the Microsoft Office folder, and select Delete.
If the methods listed above didn’t work, you can try to uninstall Office manually.
But you have to be noted that the manual uninstalling Office from your computer is a very long and complex process, which could cause damage to your system if some step is performed incorrectly.
You can read how to manually uninstall Microsoft Office in the Microsoft’s article.
That’s all, after performing this troubleshooting, you won’t have Microsoft installed on your computer anymore.
And you’ll be able to install it again without any problems, or don’t install it at all, and use some other office software, the choice is yours.
If you have found other solutions to solve this problem, you can share them with us by leaving a comment in the comment section below.
![]()
Newsletter
Содержание
- Полное удаление Microsoft Office 2016 в Windows 10
- Способ 1: Microsoft Support and Recovery Assistant
- Способ 2: Программы от сторонних разработчиков
- Способ 3: Штатное средство Windows
- Ошибка 1401, 1402 или 1406 при установке программы Office или открытия программы Office или документа
- Симптомы
- Решение
- Способ 1
- Способ 2
- Способ 3
- Способ 4
- Удаление файла лицензии вручную
Полное удаление Microsoft Office 2016 в Windows 10

Комплекс программного обеспечения Microsoft Office 2016 устанавливают на компьютер многие пользователи по всему миру, однако иногда приходится удалить этот компонент из-за различных причин. Для обладателей Windows 10 существует целых три метода реализации поставленной задачи. При этом можно быть уверенным в том, что все остаточные файлы тоже будут очищены. Давайте по порядку рассмотрим каждый доступный вариант.
Способ 1: Microsoft Support and Recovery Assistant
В качестве первого метода хотим разобрать утилиту под названием Microsoft Support and Recovery Assistant, которая является официальной и предназначена для решения различных задач, возникающих во время взаимодействия с операционной системой. В функциональность этого приложения входит и опция, позволяющая избавиться от сегодняшнего компонента.
- Кликните по ссылке выше, чтобы попасть на страницу скачивания Microsoft Support and Recovery Assistant. Там нажмите по кнопке «Загрузить».

Ожидайте завершения скачивания инсталлятора и сразу же запустите его.

Произойдет проверка требований для приложения. Этот процесс займет буквально несколько минут, а от вас требуется лишь не закрывать активное окно.


Начнется скачивание и распаковка необходимых файлов. Прогресс данной операции можно отслеживать в этом же окне.

Далее от вас требуется подтвердить правила лицензионного соглашения, чтобы начать взаимодействие с установленным ПО.

Последний этап перед запуском программы — обновление языковых ресурсов. Вы можете даже пропустить его, ведь интерфейс и так будет отображаться на русском.


Здесь выберите пункт «I have Office installed, but I’m having trouble uninstalling it».

Отметьте маркером пункт «Да» при вопросе о затронутом компьютере и переходите далее.

Дождитесь автоматического решения задачи.

На экране появится уведомление о готовности к удалению Microsoft Office 2016. Вам следует лишь подтвердить начало деинсталляции и подождать, пока происходит очистка от всех файлов. По завершении операции на экране отобразится соответствующее сообщение об успешности ее выполнения.
Способ 2: Программы от сторонних разработчиков
Решения от сторонних разработчиков — лучший метод полностью деинсталлировать практически любое программное обеспечение для тех пользователей, кто не хочет самостоятельно выполнять все действия или кого не устраивает стандартная функциональность операционной системы. Тематических приложений существует огромное количество, но их всех мы не можем рассмотреть в рамках одного руководства, поэтому предлагаем остановиться на IObit Uninstaller.
- После скачивания и установки IObit Uninstaller запустите приложение, где перейдите в раздел «Все программы» и отметьте галочкой пункт с Microsoft Office 2016.

Теперь вверху активируется зеленая кнопка «Деинсталлировать», по которой и нужно кликнуть.

В появившемся окне отметьте галочкой пункт «Автоматически Удалять все остаточные файлы» и нажмите по кнопке «Деинсталлировать».

Подождите, пока выполняется операция, после чего на экране отобразится уведомление об успешном удалении компонента.

Как вы уже знаете, существует множество аналогов IObit Uninstaller, которые можно использовать в тех случаях, если рассмотренный софт по каким-либо причинам не подошел. Мы предлагаем ознакомиться с лучшими представителями такого ПО в отдельном обзоре на нашем сайте, перейдя по расположенной далее ссылке. Благодаря кратким описанием вы без проблем подберете оптимальное для себя решение и сможете удалить абсолютно любую программу с ее остаточными файлами.
Способ 3: Штатное средство Windows
Последний метод нашего сегодняшнего материала заключается в использовании стандартных опций Windows 10 для удаления Office 2016. Недостаток этого варианта заключается в том, что после деинсталляции вам придется самостоятельно открыть редактор реестра и удалить остаточные файлы, а также воспользоваться поиском по жесткому диску, чтобы найти другие связанные элементы. Давайте обо всем об этом поговорим далее.
- Для начала выполним основной этап удаления. Откройте «Пуск» и перейдите в меню «Параметры».

Откройте раздел «Приложения».

Здесь отыщите Microsoft Office 2016 и нажмите по надписи приложения.

В появившемся меню выберите пункт «Удалить».

Подтвердите начало деинсталляции.

В открывшемся окне вы можете отслеживать прогресс текущей операции.

В конце будет получено уведомление об успешном удалении.

Теперь откройте утилиту «Выполнить» через стандартное сочетание клавиш Win + R, где в поле напишите regedit и нажмите на Enter для применения команды.

Запустится «Редактор реестра», в котором откройте меню «Правка» и выберите пункт «Удалить». Открыть средство поиска можно и через комбинацию Ctrl + F.

В строке введите название программы и нажмите на «Найти далее».

Удалите все найденные ключи через контекстное меню, которое открывается путем клика правой кнопкой мыши по строке параметра.

Откройте «Проводник», через поиск снова отыщите сегодняшний компонент и удалите остаточные файлы. После не забудьте очистить «Корзину» от лишних элементов.

Только что вы ознакомились с тремя разными вариантами удаления Microsoft Office 2016 в операционной системе Windows 10. Вам осталось только подобрать подходящий способ, отталкиваясь от личных предпочтений, простоты реализации и эффективности.
Ошибка 1401, 1402 или 1406 при установке программы Office или открытия программы Office или документа
Office 365 ProPlus переименован в Майкрософт 365 корпоративные приложения. Для получения дополнительной информации об этом изменении прочитайте этот блог.
Симптомы
При установке Microsoft Office вы можете получить одно из следующих сообщений об ошибке во время или в конце процесса установки:
«Ошибка 1401: настройка не может создать ключ реестра»
«Ошибка 1402. Настройка не может открыть ключ реестра»
«Ошибка 1406. Настройка не может записать значение в ключ реестра»
В получаемом сообщении об ошибке перечислены подкайки реестра, которые вызывают ошибку.
После установки вы можете получить следующее сообщение об ошибке при запуске программы Office:
Местообладатель программы представляет имя программы Office, которую вы пытаетесь запустить.
Решение
Чтобы устранить эту проблему, используйте один из следующих методов.
Способ 1
Установите разрешение для группы Все подкайки реестра, перечисленные в сообщении об ошибке, на полный контроль.
Способ 2
Отключить сторонное приложение. Например, чтобы отключить подметатель веб-сайтов-шпионов, выполните следующие действия:
- Щелкните правой кнопкой мыши значок подмета для шпионов WebRoot, расположенный в области уведомлений справа от панели задач.
- Щелкните слева параметр **Shut Down.
- В диалоговом окне Ошибка установки **Office 1406 щелкните Retry.
- После завершения установки Office перезапустите компьютер и повторно встроите подметку WebRoot Spy.
Способ 3
Возьмите систему в состояние «чистая загрузка», а затем запустите установку Office. Это отключает сторонние приложения. Сторонное приложение, которое отказывает в доступе к подкайке реестра, больше не может отказать в доступе. Дополнительные сведения о том, как ввести систему в состояние «чистая загрузка», читайте в обзоре How to perform a clean boot in Windows.
Способ 4
Некоторые проблемы активации указывают на то, что файл лицензии поврежден. Если файл лицензии поврежден, проблему невозможно устранить, удалив и переустановив продукт Office. Файл лицензии не удаляется при удалении продукта Office. Кроме того, при переостановлении продукта Office файл лицензии не перезаписывается. Если файл лицензии поврежден, используйте один из следующих методов, чтобы удалить файл лицензии.
Этот метод применяется только к Office 2007, Office 2003 и Office XP. Office 2010 не использует файл лицензирования OPA.
Удаление файла лицензии вручную
Простое исправление 50302
Для Windows 7 или Windows Vista
Войдите на компьютер с помощью учетной записи пользователя Администратора.
Запустите Microsoft Windows Explorer.
В меню Упорядока щелкните папку и параметры поиска.
Щелкните вкладку Просмотр.
В скрытых файлах и папках нажмите кнопку Показать скрытые файлы, папки и диски.
Щелкните, чтобы очистить расширения Hide для известного окна типов файлов.
Щелкните, чтобы очистить файл защищенной операционной системы Hide (Рекомендуемый) и нажмите кнопку ОК.
В диалоговом окне Предупреждение нажмите кнопку Да.
Откройте следующую папку: C:UsersAll UsersMicrosoftOfficeData
Если вы работаете в Office 2007, щелкните правой кнопкой мыши Opa12.dat или если вы работаете Office 2003, щелкните правой кнопкой мыши Data.dat и нажмите кнопку Свойства.
Перейдите на вкладку Безопасность.
Нажмите кнопку Дополнительно.
Щелкните вкладку Permissions.
Щелкните, чтобы выбрать все в списке записей разрешений, а затем нажмите кнопку Изменить.
Щелкните, чтобы выбрать полный контрольный окне.
Щелкните ОК четыре раза. Если эти действия не устраняют эту проблему, удалите opa12.dat, файл Opa11.dat или файл Data.dat из следующей папки, а затем перезапустите программу Office 2007, программу Office 2003 или программу Office XP.
Для Windows XP или Windows Server 2003
Войдите на компьютер с помощью учетной записи пользователя Администратора.
Запустите Microsoft Windows Explorer.
В меню Tools щелкните Параметры папки.
Щелкните вкладку Просмотр.
В скрытых файлах и папках нажмите кнопку Показать скрытые файлы и папки.
Щелкните, чтобы очистить расширения Hide для известных типов файлов, а затем нажмите кнопку ОК.
Откройте следующую папку: C:Documents and SettingsAll UsersApplication DataMicrosoftOfficeData
Если вы работаете в Office 2007, щелкните правой кнопкой мыши Opa12.dat и нажмите кнопку Свойства. Если вы работаете в Office 2003, щелкните правой кнопкой мыши Opa11.dat и нажмите кнопку Свойства. Если вы работаете в Office XP, щелкните правой кнопкой мыши Data.dat и нажмите кнопку Свойства.
Перейдите на вкладку Безопасность.
Нажмите кнопку Дополнительно.
Щелкните вкладку Permissions.
Щелкните, чтобы выбрать все в списке записей разрешений, а затем нажмите кнопку Изменить.
Щелкните, чтобы выбрать полный контрольный окне.
Нажмите кнопку ОК три раза. Если эти действия не устраняют эту проблему, удалите файл Opa11.dat или файл Data.dat из следующей папки, а затем перезапустите программу Office 2003 или программу Office XP:
C:Documents and SettingsAll UsersApplication DataMicrosoftOfficeData
Эта проблема может возникнуть, если один из следующих сценариев является верным:
Обновлено 06.12.2019
 Добрый день! Уважаемые читатели и гости одного из крупнейших IT блогов России Pyatilistnik.org. В прошлый раз я вас научил скачивать автономный установщик Office 365 с официального сайта. Сегодня мы будем выполнять обратную задачу, а именно правильное выполнение полного удаления Microsoft Office 365 на компьютере с Windows 10 или любой другой версии. Давайте переходить от слов к делу, дабы научиться это делать несколькими методами.
Добрый день! Уважаемые читатели и гости одного из крупнейших IT блогов России Pyatilistnik.org. В прошлый раз я вас научил скачивать автономный установщик Office 365 с официального сайта. Сегодня мы будем выполнять обратную задачу, а именно правильное выполнение полного удаления Microsoft Office 365 на компьютере с Windows 10 или любой другой версии. Давайте переходить от слов к делу, дабы научиться это делать несколькими методами.
Постановка задачи
Не так давно я произвел установку Windows 10 и начал с ней работать. После установки пакета приложений Office 365 у вас может появиться много причин для удаления приложений. Возможно, вы пытаетесь освободить лицензию Office 365 (или Office 2019/2016) для другого компьютера, возможно, что-то не работает должным образом, и вы пытаетесь переустановить программное обеспечение, чтобы исправить любые проблемы, или вы хотите перейти на предыдущую версию, а может быть вы хотите удалить его вообще навсегда, у каждого своя ситуация и свое видение. В данной публикации я покажу вам известные мне правильные методы, по полной деинсталляции Microsoft Office 365.
Как удалить Office из Windows 10 с помощью настроек
Используйте эти шаги для удаления Microsoft Office 365 из Windows 10. Откройте параметры Windows, сделать это можно из параметров Windows, попасть в них можно через кнопку «Пуск»

или через сочетание клавиш WIN+I. В параметрах Windows перейдите в раздел «Приложения.»

находим в списке приложений Microsoft Office 365 ProPlus, выбираем его. В результате чего у вас появятся две кнопки:
- Изменить — Позволит вам добавить или удалить определенные компоненты
- Удалить — полностью удалит пакет Office 365

Нажимаем соответствующую кнопку. Вас уведомят, что это приложение и все его данные будут удалены.

Хочу отметить, что при удалении Office 365 из Windows 10 или любой другой версии, ваши документы docx, xlsx и другие, будут не тронуты и останутся на вашем жестком диске, так что не переживайте

В некоторых случаях у вас может выскочить ошибка удаления:
Windows не удается получить доступ к указанному устройству, пути или файлу. Возможно у вас нет нужных разрешений для доступа к этому объекту

Как устранить эту ошибку и спокойно провести деинсталляцию читайте по ссылке. В новом окне еще раз подтвердите, что вы согласны удалить microsoft office 365 полностью из вашей системы.

Начнется четырех этапная деинсталляция приложения.

Через пару минут вы увидите сообщение:
Все удалено! Мы успешно удалили Office с вашего компьютера. Перезагрузка не требуется прямо сейчас, но мы рекомендуем перезагрузить компьютер(/restart-computer/) как можно скорее, чтобы удалить оставшиеся файлы

Как удалить Office из Windows 10 из панели управления
Данный метод можно назвать классическим, так как он использовался до появления Windows 10. В операционной системе есть такая вещь, как панель управления, которая вбирает в себя огромное количество окон с настройками Windows. Там есть замечательное окно «Программы и компоненты«, открыть его можно из окна «Выполнить«, введя команду appwiz.cpl.

В результате у вас откроется нужное нам окно «Программы и компоненты», где вы увидите список установленных в системе приложений, с датой инсталляции, версией и разработчиком. Выберите среди них Microsoft Office 365 и нажмите кнопку «Удалить«.

Так же нажимаем кнопку «Удалить» и сносим офисное приложение.

Как полностью удалить Office 365 с помощью инструмента Easy Fix
Microsoft предоставляет простой инструмент для исправления, который поможет вам быстро полностью удалить Office 365, Office 2019 или 2016 со своего компьютера. Используйте эти шаги, чтобы использовать инструмент для удаления набора офисных приложений с вашего устройства (Подробное описание утилиты https://support.office.com/en-us/article/uninstall-office-from-a-pc-9dd49b83-264a-477a-8fcc-2fdf5dbf61d8#OfficeVersion=Click-to-Run_or_MSI).
Запускаем приложение SetupProd_OffScrub.exe, у вас начнется подключение к сайту Microsoft

Если на данном компьютере у вас не будет интернет соединения, то вы увидите ошибку:
Скачивание приложения не выполнено. Проверьте сетевое подключение или обратитесь к системному администратору или поставщику сетевых услуг

Если все хорошо, то у вас откроется окно установки office easy fix tool, нажимаем соответствующую кнопку.

Будет загружен Microsoft Support and Recovery Assistant.

На рабочем столе у вас появится ярлык «Microsoft Support and Recovery Assistant» и откроется окно лицензионного соглашения, нажмите «Соглашаюсь«.

Microsoft Support and Recovery Assistant — это инструмент выполняющий тесты, чтобы выяснить, в чем дело, и предлагает лучшее решение для выявленной проблемы. В настоящее время он может исправить проблемы Office, Office 365 или Outlook. Если помощник по поддержке и восстановлению Microsoft не может решить проблему для вас, он предложит следующие шаги и поможет вам связаться со службой поддержки Microsoft.
Запускаем утилиту Microsoft Support and Recovery Assistant, в открывшемся меню выбираем пункт «Office» и нажимаем далее.

Далее, чтобы удалить предустановленный office 365 вы выбираете пункт «I have Office installed but i’m having trouble uninstalling Project».

Указываем, что текущий компьютер нуждается в процедуре.

Указываем, что будем удалять, в моем примере, это Microsoft Office 365 ProPlus

Подтверждаем удаление офиса 365. Дожидаемся окончания процедуры.

Вот так вот выглядит процесс удаления офиса 365 через Microsoft Support and Recovery Assistant

Через минуту вас уведомят, что необходимо произвести перезагрузку вашей операционной системы.

Когда вы в следующий раз загрузите систему, то увидите, что пакет office полностью удален.

Как удалить office 365 через Office Deployment Tool
Когда мы с вами скачивали автономный дистрибутив Microsoft Office 365, то мы использовали с вами утилиту Office Deployment Tool, ее же можно использовать и для удаления. Суть метода очень проста, вы создаете новый документ через блокнот, с нужным содержимым, а затем ему меняете расширение с txt на xml. Я назвал свой полученный файл uninstall-Office365ProPlus.xml. Содержимое файла uninstall-Office365ProPlus.xml
Обращаю внимание, что для того, чтобы увидеть расширение файла, вам необходимо включить соответствующую функцию в Windows
<Configuration>
<Display Level=»None» AcceptEULA=»True» />
<Property Name=»FORCEAPPSHUTDOWN» Value=»True» />
<Remove>
<Product ID=»O365ProPlusRetail»>
</Product>
</Remove>
</Configuration>

Команда для удаления будет вот такой, выполняется в директории с файлом Office Deployment Tool.
setup.exe /configure uninstall-Office365ProPlus.xml

Как удалить office 365 через Power Shell
Существуют уже готовые сценарии, которые позволяют вам полностью удалить Office 365 с вашего компьютера, например вот такой вариант (https://gallery.technet.microsoft.com/office/Uninstall-Office-MSI-and-05718730/) загружаете пакет Office365ProPlusDeploy.

Далее нужно запустить сценарий Office365ProPlusDeploy.ps1, не забываем включить выполнение сценариев PowerShell из неподписанных источников.

Дополнительные методы
Хочу отметить, что существует огромное количество утилит, позволяющих профессионально удалять приложение из операционной системы Windows, например Ccleaner, uninstall tool, revo uninstaller и многие другие, так что выбор всегда остается за вами. На этом у меня все, с вами был Иван Семин, автор и создатель IT портала Pyatilistnik.org.
Ошибка 30180-4 возникает, когда пользователи пытаются установить или удалить версию Microsoft Office. Подтверждено, что эта проблема возникает в каждой последней версии Office, включая Office 2016 и Office 365.
Как исправить ошибку Microsoft Office 30180-4
Этот код ошибки может возникать из-за вмешательства прокси-сервера, из-за вмешательства антивируса или из-за чрезмерной защиты брандмауэра. Однако есть также несколько других распространенных несоответствий, которые могут косвенно вызвать эту ошибку и помешать вам удалить или установить Microsoft Office.
Чтобы упростить устранение ошибки 30180-4, мы составили список подтвержденных исправлений, которые другие пользователи успешно использовали для решения этой проблемы.
1. Запустите средство удаления (если применимо).
Если вы сталкиваетесь с ошибкой 30180-4 при попытке удалить программу Office или весь пакет, скорее всего, вы имеете дело с повреждением системы, которое препятствует удалению.
К счастью, Microsoft разработала решение специально для этого сценария. Вы можете использовать помощника по поддержке и восстановлению Microsoft, чтобы обойти подавляющее большинство экземпляров, которые не позволят вам удалить существующий пакет Office.
Примечание. Если вы получаете эту ошибку при попытке установить пакет Office. В этом случае пропустите этот метод и сразу перейдите к следующему методу ниже.
Вот краткое руководство по запуску помощника по поддержке и восстановлению Microsoft для удаления проблемного пакета Office, который вызывает ошибку 30180-4:
- Доступ к официальная ссылка для скачивания Microsoft Support and Recovery Assistant. Загрузка должна начаться автоматически.
- В следующем предупреждении безопасности нажмите «Установить», чтобы запросить установку Microsoft Support and Recovery Assistant.
Установить утилиту
- Если вас попросит контроль учетных записей (UAC), нажмите «Да», чтобы предоставить доступ администратора.
- На первой странице соглашения помощника по поддержке и восстановлению Майкрософт нажмите Я согласен.
Согласие с лицензионным соглашением
- Подождите, пока утилита полностью загрузится, затем нажмите Да в следующем UAC (Контроль учетных записей).
- Затем инструмент обнаружит любую текущую установку Office. После завершения сканирования проверьте пакет Office, который вы хотите удалить, затем нажмите «Далее» в следующем меню.
Удаление Office с помощью средства восстановления
- В последнем запросе установите флажок в разделе «Подтвердить установку», затем нажмите «Далее», чтобы начать удаление.
Подтвердите удаление
- Следуйте оставшимся инструкциям, чтобы завершить удаление. Вы должны быть в состоянии сделать это, не испытывая того же 30180-4.
2. Используйте автономный установщик
Если ошибка 30180-4 возникает из-за чрезмерной защиты антивируса или брандмауэра, из-за несоответствия, вызванного VPN или прокси-сервером, или из-за общей проблемы с подключением, вы сможете обойти все эти препятствия, установив неисправный пакет Office. через автономный установщик.
Примечание. При использовании этого метода важно убедиться, что вы выбираете правильную вкладку для вашей конкретной версии Office.
Вот краткое руководство по использованию автономного офисного установщика для обхода ошибки 30180-4:
- Во-первых, нам нужно загрузить автономный установщик с соответствующего портала учетной записи. Для этого перейдите в www.office.com.
- Если вы еще не вошли в систему с учетной записью Microsoft, связанной с вашей установкой Microsoft 365 или Microsoft 365, войдите на этом шаге. Выйдите из неправильной учетной записи и войдите снова, используя правильную учетную запись Microsoft, если вы уже вошли в систему.
Войдите в свою учетную запись Майкрософт
Примечание. Если вы пытаетесь установить Microsoft 365, полученный от вашей компании или учебного заведения, и вы уже вошли в свою рабочую или учебную учетную запись, вам не следует выполнять следующие действия. Выберите вкладку Office для бизнеса в меню выше.
- В следующем меню нажмите «Установить Office».
Установка офиса
Примечание. Если у вас есть действующая подписка на Office 365, вам также потребуется перейти в раздел «Установить офис» на специальной странице установки.
- Выберите «Другие другие параметры» в меню «Загрузить и установить».
- Установите флажок Загрузить автономный установщик и выберите язык, на котором вы хотите установить приложения Microsoft 365.
Загрузите автономный установщик
- Нажмите «Загрузить» в следующем меню.
- При появлении запроса нажмите «Сохранить файл локально», приняв приглашение браузера. Как только вы это сделаете, файл начнет загружаться.
- После завершения загрузки используйте проводник и найдите новый виртуальный диск, например тот, который вы только что создали (D:).
Примечание. Этот диск содержит установочные файлы для Microsoft 365. Если новый диск не отображается, найдите загруженный файл образа и дважды щелкните его. Теперь новый диск должен быть виден в каталоге. Microsoft 365 создает виртуальный диск со следующей доступной буквой, которая будет (E:), если у вас уже есть назначенный диск (D:). - Выберите папку Microsoft 365 на виртуальном диске, а затем дважды щелкните Setup32.exe или Setup64.exe, чтобы установить 32-разрядную или 64-разрядную версию Microsoft 365 в автономном режиме.
Доступ к папке автономной установки
Примечание. Выберите 64-разрядную или 32-разрядную версию Office, если вы не уверены, какая версия вам подходит.
- После завершения установки вам необходимо активировать Microsoft 365. Для этого откройте любое приложение Office, например Word или Excel, предварительно убедившись, что ваше подключение к Интернету активно.
- В большинстве случаев Office включается всякий раз, когда вы запускаете программу и после того, как вы нажмете «Принять», чтобы принять условия лицензии.
Принятие условий лицензии
- После запуска Office и перед его использованием убедитесь, что у вас установлено самое последнее обновление.
- Откройте новый или существующий документ в любом продукте Microsoft 365, например Word, затем щелкните Файл > Учетная запись.
Обновление Office до последней версии
- Выберите «Обновить сейчас» в раскрывающемся меню «Параметры обновления».
3. Выполните онлайн-ремонт
Если ошибка 30180-4 начала появляться после того, как ваш компьютер неожиданно отключился или после того, как антивирусное сканирование поместило в карантин установочные файлы Office, у вас, вероятно, проблема с повреждением.
К счастью, вы сможете решить эту проблему, восстановив установку Office. После этого вы сможете без проблем удалить инструмент Office или обновить его.
Примечание. Этот процесс не повредит ни один из ваших файлов Office. Эта процедура повлияет только на установочные файлы Office, и все ваши документы и презентации останутся нетронутыми.
Вот как исправить проблемы с установкой Office:
- Чтобы открыть диалоговое окно «Выполнить», нажмите клавишу Windows + R.
- Введите «appwiz.cpl», а затем нажмите Enter, чтобы открыть меню «Программы и компоненты».
Откройте меню «Программы и компоненты».
- Перейдите по списку установленных приложений в меню «Программы и компоненты», чтобы найти установку Office.
- Выберите «Изменить» в контекстном меню, когда вы щелкните правой кнопкой мыши список, связанный с Microsoft Office.
Изменить установку Office
- Выберите онлайн-восстановление из списка доступных параметров в окне восстановления, затем нажмите «Восстановить» и дождитесь завершения процедуры.
Выполните онлайн-ремонт
Важно: для выполнения этой операции восстановления необходимо подключение к Интернету. Убедитесь, что у вас есть стабильное соединение Ethernet или Wi-Fi, прежде чем нажимать «Восстановить».
- Перезагрузите компьютер и снова откройте Office, чтобы определить, устранена ли ошибка 30180-4.
Если в настоящее время вы не используете проводное подключение к Интернету, подключите свое устройство к Интернету и повторите попытку установки Office.
Эта процедура применима в ситуациях, когда вы подключены к сети Wi-Fi с доступом в Интернет, предоставляемым интернет-провайдером, который использует узлы уровня 3.
Подключить через Ethernet-кабель
В этом случае подключение вашего ПК через кабель Ethernet перед перезапуском установки или удаления пакета Office должно помочь вам полностью решить проблему.
5. Установите или удалите в другом месте
Если вы пытаетесь установить Office на работе или в школе, в сети могут быть ограничения, препятствующие установке. В этом случае попробуйте снова установить Office из дома, дома у друга или из точки доступа Wi-Fi.
Чаще всего организации ограничивают установку программного обеспечения, не внесенного в белый список, поэтому, вероятно, это причина, по которой вы сталкиваетесь с ошибкой 30180-4.
Примечание. Если вам необходимо установить Office на работе или в учебном заведении, ваш ИТ-отдел может помочь вам преодолеть любые сетевые ограничения. Свяжитесь с сетевым администратором и попросите его временно снять описания, чтобы вы могли установить или удалить пакет Office.
6. Отключите или удалите настройки прокси или VPN (если применимо).
Если прокси-сервер или VPN-приложение мешают работе модуля проверки подлинности сервера Microsoft Office, установка или удаление пакета Office завершится ошибкой 30180-4.
Если вы используете свое устройство как дома, так и на работе, отключите настройки прокси-сервера или удалите модуль VPN, прежде чем снова открывать настройки.
В зависимости от того, используете ли вы прокси или VPN, необходимые процедуры могут различаться.
Мы создали два вспомогательных руководства, которые помогут вам отключить как VPN, так и прокси-соединение.
Следуйте подключению, применимому к вашему конкретному сценарию:
Отключить VPN-подключение
Если ваше VPN-подключение было установлено на вкладке VPN-подключения, вы можете отключить его только через меню «Сеть и подключения к Интернету».
Вот шаги, необходимые для отключения собственного VPN-подключения:
- Введите «ms-settings:network-vpn» в поле поиска и НАЖМИТЕ клавишу Enter, чтобы получить доступ к вкладке VPN в настройках Windows.
Откройте вкладку VPN
- Оказавшись на вкладке VPN, посмотрите в правую часть экрана и нажмите на VPN-подключения.
- Затем щелкните стрелку, относящуюся к активной VPN, и нажмите «Отключить».
Отключить VPN-сеть
- Затем подтвердите свой выбор, чтобы разорвать соединение. Если вы не хотите снова использовать VPN, вы можете просто нажать «Удалить», чтобы подтвердить свой выбор.
- Перезагрузите компьютер и повторите попытку установки (или удаления) офиса.
Отключить прокси-соединение
Чтобы отключить прокси-соединение и предотвратить вмешательство в установку или удаление пакета Office, необходимо перейти в меню «Настройки» и отключить активный прокси-сервер на вкладке «Прокси».
Внутри вы сможете проверить, активен ли прокси-сервер, и при необходимости отключить его.
Вот как это сделать:
- Нажмите клавишу Windows + R, чтобы открыть диалоговое окно «Выполнить».
- Затем введите «ms-settings: network-proxy» в строке поиска и нажмите клавишу Enter. Этот ярлык приведет вас прямо к разделу прокси-сервера настроек Windows.
Доступ к прокси-серверу
- После входа в настройки прокси вы увидите два раздела: «Автоматическая настройка прокси» и «Ручная настройка прокси». Обязательно отключите оба.
Отключить оба прокси-сервера
- Когда вы закончите, просто закройте окно настроек и перезагрузите компьютер.
7. Отключите Защитник Windows или брандмауэр.
Если вы пытаетесь установить или удалить старый пакет Office, некоторые антивирусные программы или брандмауэры могут пометить операцию как потенциально опасную.
Прежде чем повторить операцию, найдите время, чтобы отключить любое стороннее антивирусное программное обеспечение или брандмауэр.
Проверьте эту гипотезу, войдя в настройки антивируса или брандмауэра и временно отключив их перед повторной попыткой операции Office.
Отключить антивирус
Примечание. Имейте в виду, что, хотя некоторые антивирусные пакеты позволяют отключить защиту в реальном времени с помощью значка на панели задач, большинство из них этого сделать не могут. В большинстве случаев вам нужно будет получить доступ к меню настроек и отключить его из них. То же самое касается автономного стороннего брандмауэра.
Вам также следует рассмотреть возможность полного удаления стороннего пакета, особенно если вы используете антивирусный пакет, включающий брандмауэр. Если вы выберете этот путь, используйте эту процедуру удаления, чтобы убедиться, что вы не оставили оставшихся файлов перед повторной попыткой установки Office.

Microsoft Office 365 – это набор офисных приложений, который позволяет работать с текстами, таблицами, графикой и презентациями. Он пользуется популярностью, но в то же время существует немало альтернативных пакетов со схожим функционалом. Многие из них стоят дешевле или вовсе являются бесплатным. Поэтому важно знать, как полностью удалить Офис 365 в операционной системе Windows 10 перед использованием альтернативного софта.
Как удалить Microsoft Office 365 с Windows 10
Удаление офисного пакета – задача, с которой может справиться любой пользователь. Никакие знания продвинутого юзера в этом вопросе не понадобятся, а для выполнения операции можно обратиться к одному из нескольких вариантов деинсталляции. У каждого из них есть отличительные особенности, а потому рекомендуется сначала изучить все способы, и только в конце выбрать наиболее подходящий.

«Параметры»
Office 365 устанавливается в качестве приложения, которое доступно для удаления через стандартное меню «Параметров». Если ранее вы никогда не выполняли деинсталляцию программ, то действуйте в соответствии с алгоритмом:
- Откройте меню «Пуск» щелчком по соответствующей иконке.
- Перейдите в «Параметры», кликнув ЛКМ по значку шестеренки.

- Откройте раздел «Приложения».

- В первой вкладке пролистайте страницу вниз и найдите здесь Офис.

- Кликните ЛКМ по «Office 365» и нажмите на кнопку «Удалить».
- Подтвердите деинсталляцию.

Важно. После удаления Офиса этим и другими способами отдельные файлы ПО могут остаться на компьютере. Для избавления от упоминания Office 365 рекомендуется почистить реестр вручную или при помощи стороннего софта.
Процесс удаления займет не более минуты, а по его итогам Windows 10 попросить перезагрузить компьютер. Воспользуйтесь рекомендацией во избежание ошибок при дальнейшей эксплуатации ПК.
«Программы и компоненты»
Еще один стандартный инструмент, который прекрасно подходит для удаления лишнего софта. Отличие от первого варианта заключается только в способе открытия деинсталлятора:
- Откройте «Панель управления» через поисковую строку.

- Выставив опцию показа «Категории», кликните ЛКМ по пункту «Удаление программ».
- В открывшемся окне найдите Microsoft Office и выделите его.
- Нажмите на кнопку «Удалить».

По аналогии с предыдущим вариантом удаления после нажатия соответствующей кнопки откроется деинсталлятор. Здесь понадобится дать подтверждение на выполнение указанных действий, а по завершении перезагрузить ПК.
Утилита-деинсталлятор от Microsoft
Если встроенный инструмент деинсталляции вам не понравился, то обратитесь к помощи Uninstall Microsoft Office.

Это стандартный софт от разработчиков Windows 10, который после запуска предлагает удалить офисный пакет. От пользователя требуется лишь выдать разрешение и дождаться завершения операции.

Стороннее ПО
Удаление можно осуществить при помощи программ от других разработчиков. В частности, стоит обратить внимание на CCleaner. Это хорошая утилита, обладающая продвинутым функционалом, и позволяющая деинсталлировать Офис за пару кликов:
- Скачайте и установите CCleaner.
- Запустите программу.

- Перейдите в раздел «Сервис», а затем откройте вкладку «Удаление программ».

- Щелчком ЛКМ выделите «Office 365».
- Нажмите на кнопку «Деинсталляция».
- Подтвердите свои намерения.

Преимущество CCleaner над стандартными средствами удаления заключается в том, что сторонняя программа позволяет также почистить реестр после деинсталляции. Для этого понадобится перейти в раздел «Очистка реестра» и подтвердить выполнение действий. А если CCleaner по каким-то причинам вам не понравится, то вы всегда можете воспользоваться альтернативными приложениями вроде Revo Uninstaller.
PowerShell
Запасной вариант, к которому стоит обращаться только в том случае, если ранее рассмотренные методы не помогли:
- Щелкните ПКМ по иконке «Пуск».
- Из появившегося окна выберите запуск PowerShell с правами Администратора.

- Введите запрос «Get-AppxPackage -Name Microsoft.Office.Desktop | Remove-AppxPackage».
- Нажмите на клавишу «Enter».

Обратите внимание, что в указанной команде используется точное имя удаляемого софта. Поэтому ошибка даже в одном символе способна привести к отказу в деинсталляции.
Можно ли удалить отдельные компоненты Office
Microsoft Office 365 – это пакет, состоящий из нескольких приложений. К сожалению, отдельно удалить Эксель или Ворд с компьютера не получится. Но есть альтернативный план действий, предполагающий полную деинсталляцию пакета и повторную установку только нужных компонентов. Для этого вам понадобится скачать инсталлятор с официального сайта «Майкрософт».
