Устройство перестало отвечать на запросы или было отключено
Если вы пытаетесь перенести файлы с телефона на ПК или наоборот и видите сообщение Устройство перестало отвечать или постоянно отключалось , вот несколько решений по устранению неполадок, которые могут помочь вам исправить проблема. Это сообщение об ошибке в основном появляется, когда пользователь пытается скопировать много файлов вместе или выполняет несколько задач одновременно с телефоном, SD-картой или USB-накопителем.

Устройство перестало отвечать на запросы или было отключено
1] Подключите устройство .
Это базовое, но работающее решение этой проблемы. Если устройство занято чем-то в фоновом режиме, и вы пытаетесь копировать файлы или делать что-то еще, ваш телефон может замедлиться. Следовательно, переподключение может решить эту проблему.
2] Выполняйте по одному заданию за раз
Если вы постоянно сталкиваетесь с одной и той же проблемой, вам следует сократить количество задач. Например, не пытайтесь удалить файл, когда запущено окно «Transfer». Точно так же не пытайтесь использовать телефон, когда вы копируете файлы с одного устройства на другое.
Если эти два решения не помогли вам, и проблема все еще существует, попробуйте следующее.
3] Проверьте USB-кабель/порт
Иногда порт USB, а также кабель могут создавать проблемы. Поэтому было бы неплохо проверить их в других системах, прежде чем пытаться что-либо еще. Подключите другой USB-порт к тому же порту и проверьте, работает ли он или нет. Затем используйте тот же USB-кабель для подключения к другому устройству и проверьте, работает ли он или нет. Если вы обнаружите проблему в любом случае, вы знаете, что неисправность связана с кабелем/портом.
4] Удалите и переустановите контроллеры USB
Если есть внутренняя проблема с контроллером USB, то вы также можете увидеть это сообщение. Поэтому вы можете рассмотреть возможность удаления контроллера USB, а затем переустановить его. Для этого откройте Диспетчер устройств и перейдите в Контроллеры универсальной последовательной шины . Разверните меню и найдите текущее USB-устройство, которое создает проблему. Нажмите на него правой кнопкой мыши и выберите Удалить устройство .

Вы увидите всплывающее окно, в котором вам нужно выбрать параметр Удалить . Затем отсоедините устройство от сети, перезагрузите компьютер и подключите устройство. Если отображается запрос на установку, следуйте ему и снова установите контроллер.
5] Использование средства устранения неполадок оборудования и устройств
Попробуйте использовать средство устранения неполадок оборудования и устройств. В Windows 10 нажмите Win + I, чтобы открыть панель настроек Windows и перейдите в раздел Обновление и безопасность > Устранение неполадок . Справа вы должны выбрать вариант Оборудование и устройства . Нажмите на эту опцию, а затем нажмите кнопку Запустить средство устранения неполадок .

Вы также можете запустить средство устранения неполадок USB и посмотреть, поможет ли это.
Источник
Устройство перестало отвечать или было отключено: причины на Android и Iphone

Несмотря на то, что многие современные мобильные девайсы практически полностью заменяют многим пользователям компьютер, рано или поздно возникает ситуация, когда необходимо выполнить синхронизацию телефона со стационарным ПК. Именно в такие моменты может случиться так, что устройство перестало отвечать или было отключено. «Андроид» и айфон одинаково часто сталкиваются с таким недугом. Далее речь пойдет о его основных причинах и способах решения.
Для начала разберемся с более распространенной операционной системой — Android.

Несоответствующая функция
Это достаточно простой и очевидный вариант. Скорее всего, на вашем телефоне включена функция подзарядки от провода. Поэтому устройство перестало отвечать или было отключено. Исправляется это достаточно просто:
- после подключения к компьютеру откройте уведомление о зарядке;
- в меню уберите галочку с этой функции на «Получение файлов».
Взаимодействие или повреждение
Вполне возможно, что устройство перестало отвечать или было отключено из-за того, что во время работы оказался задет кабель. В результате этого переходник практически или полностью выскочил из USB порта, что привело к возникновению ошибки. В таком случае просто проверьте плотность его размещения.
Дополнительным вариантом может стать повреждение шнура. Пройдитесь по всей его длине и проверьте на наличие различных заломов, разрывов оплетки или повреждений в области самого переходника. Также стоит попробовать подключиться с помощью дополнительного кабеля. Либо использовать этот же шнур, но с другим устройством.
Если в обоих случаях возникает ошибка, выполните замену кабеля.
Ошибка драйверов
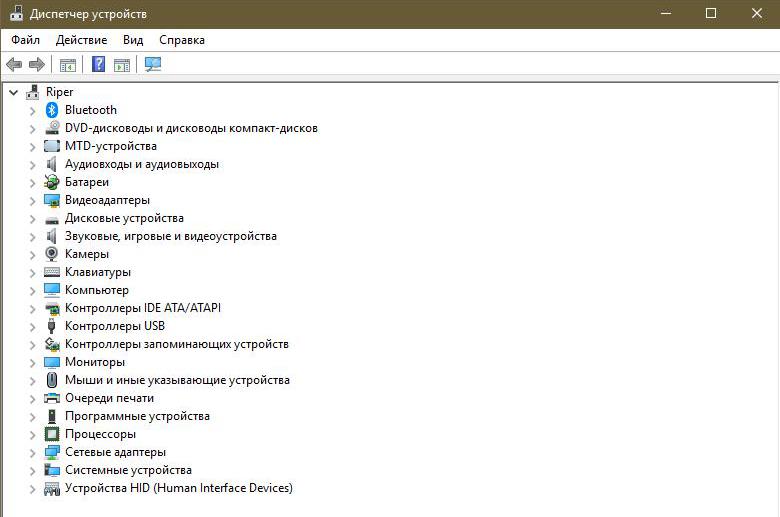
Одной из причин возникновения такой неисправности бывает нарушение портации кабеля. Это означает, что в работе драйверов устройства была обнаружена ошибка. Или же они оказались полностью удалены. В связи с этим персональному компьютеру не удается распознать подключаемое устройство.
Исправляется это проведением стандартной отладки по USB. После нее должно происходить распознавание гаджета.
Теперь разберем причины ошибки «устройство перестало отвечать или было отключено» на iPhone.

Нарушение целостности шнура
Это первый и самый очевидный вариант. Компанию Apple достаточно часто подозревают в изготовлении аксессуаров таким образом, чтобы их нужно было чаще покупать. Одна из версий гласит, что оплетка проводов для зарядки и наушников сделана из материала, который достаточно быстро стирается. Правда это или нет — неизвестно. Но факт в том, что кабель зарядки у iPhone не живет достаточно долго, в то время как провода от дешевых смартфонов можно использовать годами.

Если при подключении к компьютеру айфона устройство перестало отвечать, обратите внимание на место скрепления кабеля и переходника, возможно, провода уже оголились и привели к нестабильности работы. Также стоит проверить и всю длину шнура. Обращайте внимание на перегибы и заломы.
Решение достаточно простое — почините или замените шнур.
Не удалось запустить Apple Mobile Device
Если при подключении к компьютеру устройство перестало отвечать или было отключено, то выполните проверку в диспетчере задач. Возможно, указанная служба была отключена. Это может произойти как вследствие ошибки в работе компьютера, так и посредством вмешательства пользователя.
Исправить ситуацию можно простым перезапуском операционной системы. Дополнительно проверьте различные программы, которые позволяют регулировать автоматический запуск утилит и приложений.
Проблема из-за папки
Достаточно часто ошибка «устройство перестало отвечать или было отключено» возникает по причине папки с названием Lockdown. Она находится среди файлов программного обеспечения Apple. Исправить эту неприятность достаточно просто. Для этого выполните следующий алгоритм:
- проследуйте через проводник в папку Apple;
- там найдите раздел, который может называться Application Data или ProgramData;
- в нем найдите и переместите в корзину папку Lockdown;
- выполните перезагрузку программы iTunes и проверьте результат.
Неисправность самого телефона
Некоторые устаревшие модели iPhone склонны к значительным сбоям в работе. Особенно при обновлении до максимально новой части ОС. В результате, если при подключении к компьютеру устройство перестало отвечать или было отключено, обратите внимание на сам девайс.
Проверьте, реагирует ли он на нажатия и разблокировку, откликаются ли все возможные клавиши. И вообще, не произошло ли экстренного отключения из-за резкой разрядки батареи.
Если он просто завис, то выполните принудительную перезагрузку. Для этого зажмите кнопку «Домой» и клавишу блокировки. Держите их до того момента, пока на экране снова не появится логотип продукта.
Источник
Устройство перестало отвечать или было отключено Андроид
Любые устройства могут взаимодействовать между собой, чтобы передавать информацию, подключаться к различным программам и сервисам, ну и в общем чтобы облегчить решение проблем и рутинных задач пользователю. И зачастую смартфон подключается к компьютеру, чтобы скинуть какую-либо информацию. Но иногда возникают проблемы при подключении, и иногда такие ошибки сопровождаются уведомлением «устройство перестало отвечать или было отключено на Андроиде».
Как правило, ваш смартфон при этом может быть включен, будет показано, что соединение активно, однако проблема все же останется актуальной. И если вы столкнулись с такой ситуацией, рекомендуем вам дочитать материал до конца. Мы описали все возможные решения данной проблемы.
Как исправить ошибку
Причин может быть очень много, поэтому придется проверять все варианты, переходя от пункта к пункту. Начинайте с самого первого варианта, и, если он не поможет, пробуйте следующий.
Включение «Отладки по USB»
Если у вас версия Андроида 4 и выше, то необходимо включить опцию «Отладки по USB», чтобы телефон был определен компьютером корректно. Включить его можно так, как описано ниже. Мы рассматриваем на примере Xiaomi Mi 8 Lite, поэтому у вас некоторые пункты меню могут отличаться:
Проверка и установка драйверов
Причина вполне может быть в отсутствии драйверов на вашем устройстве. По умолчанию все необходимые драйвера устанавливаются при первом подключении смартфона к компьютеру, однако возникают ситуации, когда этого не происходит, в результате чего связь между двумя девайсами или отсутствует, или периодически теряется. В этом случае необходимо заново установить все необходимые компоненты.
Для каждого телефона есть свой набор драйверов, позволяющий телефону подключаться к компьютеру. Однако вы можете попробовать обновить их в автоматическом режиме:
Как только драйвера будут установлены на компьютере, отсоедините устройство и еще раз подсоедините, после чего проверьте работоспособность.
Смена режима подключения
При подсоединении телефона к компьютеру, Андроид автоматически выбирает один из режимов подключения. В основном он по умолчанию устанавливает режим «зарядки», поэтому устройство и не отображается в системе. Мы же рекомендуем вам поменять режим. Делается это так:
- Отключите устройство и заново подключите при помощи USB-кабеля;
- На экране смартфона в верхней части появится оповещение, в котором можно будет выбрать режим подключения;
- Разворачиваете этот список и выбираете «Передача файлов», после чего система автоматически отключает и заново подключает устройство в данном режиме.

Внимание! Если не получилось с первого раза, попробуйте еще. Не всегда оповещение выскакивает сразу на телефоне.
Проверить USB-кабель
Иногда причиной может быть поврежденный кабель, при помощи которого вы пытаетесь подключить устройство к компьютеру. Быть может, он частично подключает устройство или подключил, после чего перестал работать вообще, в результате чего и появляется ошибка: «устройство перестало отвечать или было отключено на Андроиде».
В данном случае рекомендуем вам попробовать подключить смартфон через другой шнур. Желательно, чтобы это был оригинальный кабель, а не китайская подделка.
Проверка USB-портов
Еще одна возможная причина – это неисправный порт на вашем компьютере. Он может быть неисправен как технически, так и системно. Дело в том, что при подключении новых устройств, для каждого USB-порта устанавливаются свои драйвера, позволяющие быстро определять ранее подключенные девайсы. Но иногда в операционной системе происходят сбои, в результате чего USB-порт может «видеть» только одно устройство, а все другие не отображает.
Вам необходимо попробовать подключить кабель к другому порту и проверить работоспособность.
Разряженный аккумулятор
Севший или неисправный аккумулятор может быть причиной появления данной проблемы. Например, телефон разрядился сразу же, как только вы его подключили к компьютеру или батарея вышла из строя. В теории при подключении телефона к компьютеру через USB, он автоматически заряжается, но это происходит не всегда. Поэтому извлеките кабель, перезагрузите устройство и проверьте работоспособность, посмотрите, разряжен ли он или нет.
Диагностика смартфона
Вы можете самостоятельно проверить, есть ли у вас какие-либо программные или механические поломки со смартфоном. Если вы уверены, что кабель рабочий, на компьютере нет вирусов и работает он корректно, то причину нужно искать в своем телефоне. И не обязательно сразу же нести его в сервисный центр. Нужно сначала проверить при помощи специализированных приложений все основные компоненты, в том числе и зарядное устройство.
Альтернативные способы подключения
Если у вас возникает ошибка при подключении, и вы так и не смогли диагностировать проблему, можно попробовать подключить смартфон к компьютеру другими способами. Например, через MobileGo, AirDroid, а если нужно просто передать файлы, то можно и облачными сервисами воспользоваться. Также можно подключить свой девайс к компьютеру через Wi-Fi напрямую или через Bluetooth.
Как видите, вариантов исправления ошибки много, и у всех будут разные способы решения данной проблемы. Но настоятельно вам рекомендуем использовать только оригинальные кабели для подключения, загружать драйвера только с официальных сайтов и источников, а также создавать бекапы с данными, чтобы в случае аварийной ситуации можно было все быстро восстановить.
Источник
«I get this error ‘Cannot copy item. The device has either stopped responding or has been disconnected’ when trying to copy some large HD videos and pictures from Windows 10 computer to an Android device. The device is connected via USB and USB debugging is enabled. What’s the problem?»
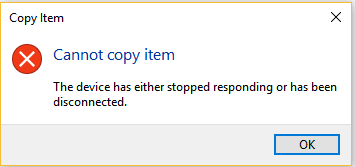
What Does «The device has either stopped responding or is disconnected» Imply
The error message ‘the device has either stopped responding or is disconnected’ error usually appears on your computer screen when you copy files on iPhone, iPad, phone, USB drive or SD card.
Do you have some clues how did this error come or what prevents you from copying files properly from your computer to a connected device or vise versa? We summarized some of the following factors.
- You’re trying to copy a lot of files together or does multiple tasks at the time with the phone or SD card or USB drive.
- It’s all about the connection problems. Did you use the card reader for SD card? Or the original USB cable for your Android, iPhone or iPad?
- Driver or hardware problems stopped you from using the drive as normal.
To avoid driver problems affecting your hard drive, you can update your drivers regularly. Here is a great utility to help you, EaseUS DriverHandy. It can automatically scan and update your drivers to the latest version. Now, download it to try.

- Notice:
-
Back up the files you failed to copy from the computer or Android with EaseUS free backup software. Files are very likely to get corrupted during the transfer process.
- Click and see how to back up files on your computer.
- Click and see how to back up Android SD card files.
General Troubleshooting Solutions
There are four common tips that you should try first.
Method 1. Reconnect Your Device
Step 1. Unplug the phone, SD card or USB drive from the computer
Step 2. Close all the applications that are open in the background and then plug the device back in and check if the error persists.
Method 2. Restart Your Devices
Restart your phone and PC. After it’s off, plug your phone into a USB port again to turn your phone and PC back on.
Method 3. Check Your Device Settings
Some phones have USB settings that allow the data connection to be enabled separately from the charging connection. If your phone has this option, check the settings to ensure your USB data connection is enabled.
For example, Android phone, the simplest way is to go to settings > developer options > select USB configuration > select audio source while connecting to computer > select media transfer protocol (MTP). The device driver will install automatically.
Method 4. Check the USB Port
A broken USB port could also create problems. You got two options to check the USB port. One, plug another USB into the same port on your computer and check it works or not. Two, use the same USB cable on another computer’s USB port.
If problems were confirmed, see how to fix USB port not working.
Advanced Troubleshooting Solutions
If none of the tips above works, you can try the more advance methods below.
Method 1. Troubleshoot the Hardware Issue
Use the Hardware and Devices Troubleshooter in Windows to troubleshoot the hardware issues that may cause your device stopped responding or disconnected.
Step 1. Press «Win + I» to open the Windows Settings panel and navigate to «Update & Security» > «Troubleshoot».
Step 2. On your right-hand side, you should see the Hardware and Devices option. Click on this option and then click on the «Run the troubleshooter» button.
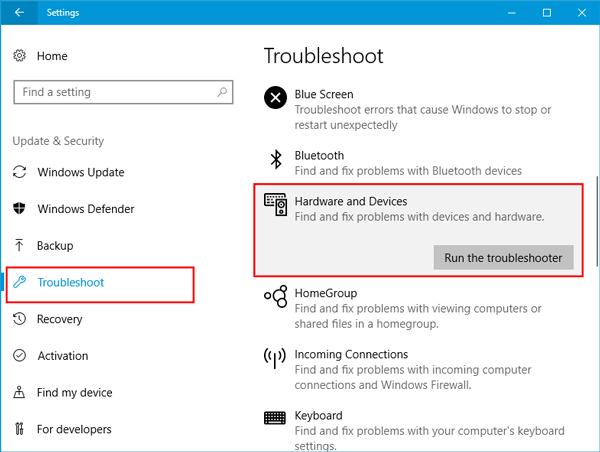
Method 2. Reinstall the USB Controller
Meanwhile, an internal issue with the USB controller will also invoke the error «The device has either stopped responding or has been disconnected». Try to uninstall and reinstall USB controllers to remove the error.
Step 1. Press «Windows + R» keys to open the Run dialog box. Type devmgmt.msc and hit «Enter».
Step 2. Then the Device Manager will open. Navigate to «Universal Serial Bus controllers».
Step 3. Expand the menu, and find out the current USB device that is creating the problem. Right-click on it, and select «Uninstall Device».
Step 4. A popup will open. Select the «Uninstall» option.
Step 5. Unplug the device, restart your computer and plug the device in. Later, you will be asked to install the controller again.
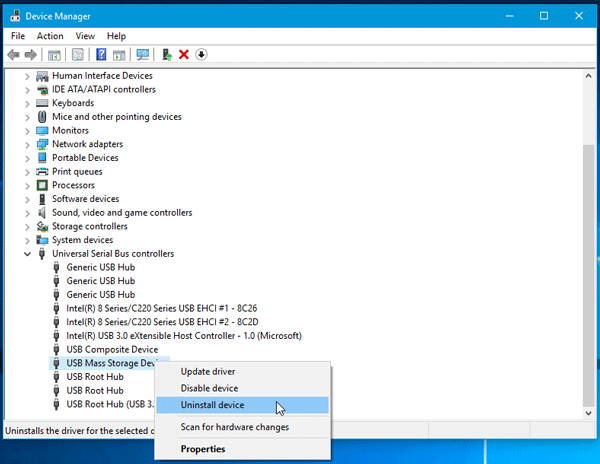
Alternative Troubleshooting Solutions
If none of the given troubleshooting solutions resolve the error, it’s time to give up the conventional way of file transfer via a USB cable or a card connector. As we just mentioned in the earlier part, download EaseUS Todo Backup to backup important files if you saw this error because it’s very likely to cause file corruption in the future. What’s more, there is actually another use with this backup and recovery software. It is able to back up your files, at the same time, it allows you to restore the backup to anywhere you like, working charmingly like a file transfer software.
Since you can back up very large files with EaseUS Todo Backup, it becomes easy to tackle the problem of meeting «The device has either stopped responding or is disconnected» error while copying large files from your computer to an external storage device. The following steps show you how to back up the disk on your computer to an external hard drive. You can change the target device is you need.
Step 1. Start with selecting the backup contents.

Step 2. There are four backup categories, File, Disk, OS, and Mail, click Disk.

Step 3. It is available to back up a whole disk or a certain partition. Choose the one you need and click OK.

Step 4. Select the destination where you want to save the backup.

Step 5. For disk/partition backup, you can choose to save the backup to local drive or to NAS.

Step 6. After the backup process is completed, your task will be displayed at the left. Right-click any one of the task, you can further manage your backup such as recover it, create incremental backup, etc.

«I get this error ‘Cannot copy item. The device has either stopped responding or has been disconnected’ when trying to copy some large HD videos and pictures from Windows 10 computer to an Android device. The device is connected via USB and USB debugging is enabled. What’s the problem?»
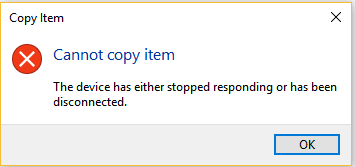
What Does «The device has either stopped responding or is disconnected» Imply
The error message ‘the device has either stopped responding or is disconnected’ error usually appears on your computer screen when you copy files on iPhone, iPad, phone, USB drive or SD card.
Do you have some clues how did this error come or what prevents you from copying files properly from your computer to a connected device or vise versa? We summarized some of the following factors.
- You’re trying to copy a lot of files together or does multiple tasks at the time with the phone or SD card or USB drive.
- It’s all about the connection problems. Did you use the card reader for SD card? Or the original USB cable for your Android, iPhone or iPad?
- Driver or hardware problems stopped you from using the drive as normal.
To avoid driver problems affecting your hard drive, you can update your drivers regularly. Here is a great utility to help you, EaseUS DriverHandy. It can automatically scan and update your drivers to the latest version. Now, download it to try.

- Notice:
-
Back up the files you failed to copy from the computer or Android with EaseUS free backup software. Files are very likely to get corrupted during the transfer process.
- Click and see how to back up files on your computer.
- Click and see how to back up Android SD card files.
General Troubleshooting Solutions
There are four common tips that you should try first.
Method 1. Reconnect Your Device
Step 1. Unplug the phone, SD card or USB drive from the computer
Step 2. Close all the applications that are open in the background and then plug the device back in and check if the error persists.
Method 2. Restart Your Devices
Restart your phone and PC. After it’s off, plug your phone into a USB port again to turn your phone and PC back on.
Method 3. Check Your Device Settings
Some phones have USB settings that allow the data connection to be enabled separately from the charging connection. If your phone has this option, check the settings to ensure your USB data connection is enabled.
For example, Android phone, the simplest way is to go to settings > developer options > select USB configuration > select audio source while connecting to computer > select media transfer protocol (MTP). The device driver will install automatically.
Method 4. Check the USB Port
A broken USB port could also create problems. You got two options to check the USB port. One, plug another USB into the same port on your computer and check it works or not. Two, use the same USB cable on another computer’s USB port.
If problems were confirmed, see how to fix USB port not working.
Advanced Troubleshooting Solutions
If none of the tips above works, you can try the more advance methods below.
Method 1. Troubleshoot the Hardware Issue
Use the Hardware and Devices Troubleshooter in Windows to troubleshoot the hardware issues that may cause your device stopped responding or disconnected.
Step 1. Press «Win + I» to open the Windows Settings panel and navigate to «Update & Security» > «Troubleshoot».
Step 2. On your right-hand side, you should see the Hardware and Devices option. Click on this option and then click on the «Run the troubleshooter» button.
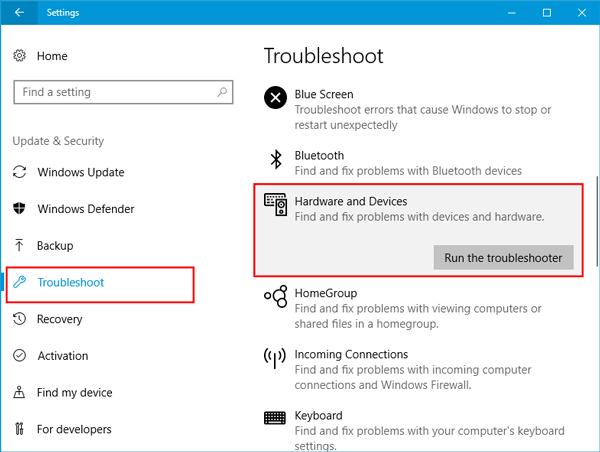
Method 2. Reinstall the USB Controller
Meanwhile, an internal issue with the USB controller will also invoke the error «The device has either stopped responding or has been disconnected». Try to uninstall and reinstall USB controllers to remove the error.
Step 1. Press «Windows + R» keys to open the Run dialog box. Type devmgmt.msc and hit «Enter».
Step 2. Then the Device Manager will open. Navigate to «Universal Serial Bus controllers».
Step 3. Expand the menu, and find out the current USB device that is creating the problem. Right-click on it, and select «Uninstall Device».
Step 4. A popup will open. Select the «Uninstall» option.
Step 5. Unplug the device, restart your computer and plug the device in. Later, you will be asked to install the controller again.
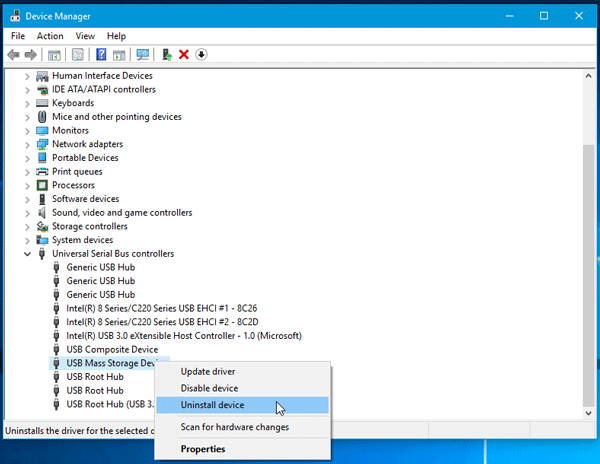
Alternative Troubleshooting Solutions
If none of the given troubleshooting solutions resolve the error, it’s time to give up the conventional way of file transfer via a USB cable or a card connector. As we just mentioned in the earlier part, download EaseUS Todo Backup to backup important files if you saw this error because it’s very likely to cause file corruption in the future. What’s more, there is actually another use with this backup and recovery software. It is able to back up your files, at the same time, it allows you to restore the backup to anywhere you like, working charmingly like a file transfer software.
Since you can back up very large files with EaseUS Todo Backup, it becomes easy to tackle the problem of meeting «The device has either stopped responding or is disconnected» error while copying large files from your computer to an external storage device. The following steps show you how to back up the disk on your computer to an external hard drive. You can change the target device is you need.
Step 1. Start with selecting the backup contents.

Step 2. There are four backup categories, File, Disk, OS, and Mail, click Disk.

Step 3. It is available to back up a whole disk or a certain partition. Choose the one you need and click OK.

Step 4. Select the destination where you want to save the backup.

Step 5. For disk/partition backup, you can choose to save the backup to local drive or to NAS.

Step 6. After the backup process is completed, your task will be displayed at the left. Right-click any one of the task, you can further manage your backup such as recover it, create incremental backup, etc.

Содержание
- 1 Устройство перестало отвечать или было отключено: возможные причины на Android и Iphone
- 1.1 Устройство перестало отвечать на запросы или было отключено
- 1.2 Устройство перестало отвечать на запросы или было отключено
- 1.3 Устройство перестало отвечать или было отключено: причины на Android и Iphone
- 1.4 Несоответствующая функция
- 1.5 Взаимодействие или повреждение
- 1.6 Ошибка драйверов
- 1.7 Нарушение целостности шнура
- 1.8 Не удалось запустить Apple Mobile Device
- 1.9 Проблема из-за папки
- 1.10 Неисправность самого телефона
- 1.11 Устранение ошибки «Устройство перестало отвечать или было отключено» на Android
- 1.12 Ошибка «Устройство перестало отвечать или было отключено» на Android
- 1.12.1 Способ 1: Отладка по USB
- 1.12.2 Способ 2: Смена режима работы
- 1.12.3 Способ 3: Установка драйверов
- 1.12.4 Способ 4: Проверка соединения
- 1.12.5 Способ 5: Диагностика телефона
- 1.12.6 Способ 6: Выбор другого средства синхронизации
- 1.13 Заключение
- 1.14 Что делать, если устройство android перестало отвечать или было отключено?
- 1.15 Устройство перестало отвечать
- 1.16 Исправление проблемы
- 1.17 Устройство перестало отвечать или было отключено Андроид
- 1.18 Как исправить ошибку
- 1.18.1 Включение «Отладки по USB»
- 1.18.2 Проверка и установка драйверов
- 1.18.3 Смена режима подключения
- 1.18.4 Проверить USB-кабель
- 1.18.5 Проверка USB-портов
- 1.18.6 Разряженный аккумулятор
- 1.18.7 Диагностика смартфона
- 1.18.8 Альтернативные способы подключения
- 1.19 Устройство перестало отвечать или было отключено: возможные причины на Android и Iphone
Устройство перестало отвечать на запросы или было отключено
Если вы пытаетесь перенести файлы с телефона на ПК или наоборот и видите сообщение Устройство перестало отвечать или постоянно отключалось , вот несколько решений по устранению неполадок, которые могут помочь вам исправить проблема. Это сообщение об ошибке в основном появляется, когда пользователь пытается скопировать много файлов вместе или выполняет несколько задач одновременно с телефоном, SD-картой или USB-накопителем.
Устройство перестало отвечать на запросы или было отключено
1] Подключите устройство .
Это базовое, но работающее решение этой проблемы. Если устройство занято чем-то в фоновом режиме, и вы пытаетесь копировать файлы или делать что-то еще, ваш телефон может замедлиться. Следовательно, переподключение может решить эту проблему.
2] Выполняйте по одному заданию за раз
Если вы постоянно сталкиваетесь с одной и той же проблемой, вам следует сократить количество задач. Например, не пытайтесь удалить файл, когда запущено окно «Transfer». Точно так же не пытайтесь использовать телефон, когда вы копируете файлы с одного устройства на другое.
Если эти два решения не помогли вам, и проблема все еще существует, попробуйте следующее.
3] Проверьте USB-кабель/порт
Иногда порт USB, а также кабель могут создавать проблемы. Поэтому было бы неплохо проверить их в других системах, прежде чем пытаться что-либо еще. Подключите другой USB-порт к тому же порту и проверьте, работает ли он или нет. Затем используйте тот же USB-кабель для подключения к другому устройству и проверьте, работает ли он или нет. Если вы обнаружите проблему в любом случае, вы знаете, что неисправность связана с кабелем/портом.
4] Удалите и переустановите контроллеры USB
Если есть внутренняя проблема с контроллером USB, то вы также можете увидеть это сообщение. Поэтому вы можете рассмотреть возможность удаления контроллера USB, а затем переустановить его. Для этого откройте Диспетчер устройств и перейдите в Контроллеры универсальной последовательной шины . Разверните меню и найдите текущее USB-устройство, которое создает проблему. Нажмите на него правой кнопкой мыши и выберите Удалить устройство .
Вы увидите всплывающее окно, в котором вам нужно выбрать параметр Удалить . Затем отсоедините устройство от сети, перезагрузите компьютер и подключите устройство. Если отображается запрос на установку, следуйте ему и снова установите контроллер.
5] Использование средства устранения неполадок оборудования и устройств
Попробуйте использовать средство устранения неполадок оборудования и устройств. В Windows 10 нажмите Win + I, чтобы открыть панель настроек Windows и перейдите в раздел Обновление и безопасность > Устранение неполадок . Справа вы должны выбрать вариант Оборудование и устройства . Нажмите на эту опцию, а затем нажмите кнопку Запустить средство устранения неполадок .
Вы также можете запустить средство устранения неполадок USB и посмотреть, поможет ли это.
Устройство перестало отвечать или было отключено: причины на Android и Iphone
Несмотря на то, что многие современные мобильные девайсы практически полностью заменяют многим пользователям компьютер, рано или поздно возникает ситуация, когда необходимо выполнить синхронизацию телефона со стационарным ПК. Именно в такие моменты может случиться так, что устройство перестало отвечать или было отключено. «Андроид» и айфон одинаково часто сталкиваются с таким недугом. Далее речь пойдет о его основных причинах и способах решения.
Для начала разберемся с более распространенной операционной системой — Android.

Несоответствующая функция
Это достаточно простой и очевидный вариант. Скорее всего, на вашем телефоне включена функция подзарядки от провода. Поэтому устройство перестало отвечать или было отключено. Исправляется это достаточно просто:
- после подключения к компьютеру откройте уведомление о зарядке;
- в меню уберите галочку с этой функции на «Получение файлов».
Взаимодействие или повреждение
Вполне возможно, что устройство перестало отвечать или было отключено из-за того, что во время работы оказался задет кабель. В результате этого переходник практически или полностью выскочил из USB порта, что привело к возникновению ошибки. В таком случае просто проверьте плотность его размещения.
Дополнительным вариантом может стать повреждение шнура. Пройдитесь по всей его длине и проверьте на наличие различных заломов, разрывов оплетки или повреждений в области самого переходника. Также стоит попробовать подключиться с помощью дополнительного кабеля. Либо использовать этот же шнур, но с другим устройством.
Если в обоих случаях возникает ошибка, выполните замену кабеля.
Ошибка драйверов

Одной из причин возникновения такой неисправности бывает нарушение портации кабеля. Это означает, что в работе драйверов устройства была обнаружена ошибка. Или же они оказались полностью удалены. В связи с этим персональному компьютеру не удается распознать подключаемое устройство.
Исправляется это проведением стандартной отладки по USB. После нее должно происходить распознавание гаджета.
Теперь разберем причины ошибки «устройство перестало отвечать или было отключено» на iPhone.

Нарушение целостности шнура
Это первый и самый очевидный вариант. Компанию Apple достаточно часто подозревают в изготовлении аксессуаров таким образом, чтобы их нужно было чаще покупать. Одна из версий гласит, что оплетка проводов для зарядки и наушников сделана из материала, который достаточно быстро стирается. Правда это или нет — неизвестно. Но факт в том, что кабель зарядки у iPhone не живет достаточно долго, в то время как провода от дешевых смартфонов можно использовать годами.

Если при подключении к компьютеру айфона устройство перестало отвечать, обратите внимание на место скрепления кабеля и переходника, возможно, провода уже оголились и привели к нестабильности работы. Также стоит проверить и всю длину шнура. Обращайте внимание на перегибы и заломы.
Решение достаточно простое — почините или замените шнур.
Не удалось запустить Apple Mobile Device
Если при подключении к компьютеру устройство перестало отвечать или было отключено, то выполните проверку в диспетчере задач. Возможно, указанная служба была отключена. Это может произойти как вследствие ошибки в работе компьютера, так и посредством вмешательства пользователя.
Исправить ситуацию можно простым перезапуском операционной системы. Дополнительно проверьте различные программы, которые позволяют регулировать автоматический запуск утилит и приложений.
Проблема из-за папки
Достаточно часто ошибка «устройство перестало отвечать или было отключено» возникает по причине папки с названием Lockdown. Она находится среди файлов программного обеспечения Apple. Исправить эту неприятность достаточно просто. Для этого выполните следующий алгоритм:
- проследуйте через проводник в папку Apple;
- там найдите раздел, который может называться Application Data или ProgramData;
- в нем найдите и переместите в корзину папку Lockdown;
- выполните перезагрузку программы iTunes и проверьте результат.
Неисправность самого телефона
Некоторые устаревшие модели iPhone склонны к значительным сбоям в работе. Особенно при обновлении до максимально новой части ОС. В результате, если при подключении к компьютеру устройство перестало отвечать или было отключено, обратите внимание на сам девайс.
Проверьте, реагирует ли он на нажатия и разблокировку, откликаются ли все возможные клавиши. И вообще, не произошло ли экстренного отключения из-за резкой разрядки батареи.
Если он просто завис, то выполните принудительную перезагрузку. Для этого зажмите кнопку «Домой» и клавишу блокировки. Держите их до того момента, пока на экране снова не появится логотип продукта.
Устранение ошибки «Устройство перестало отвечать или было отключено» на Android

Подключение телефона к ПК посредством USB-соединения является обычной практикой для большинства владельцев устройств на платформе Android. В некоторых случаях во время подобного соединения возникает ошибка «Устройство перестало отвечать или было отключено», связанная с несколькими причинами. По ходу сегодняшней инструкции мы расскажем о методах устранения подобной неполадки.
Ошибка «Устройство перестало отвечать или было отключено» на Android
Указанная ошибка может быть связана с несколькими основными причинами, каждая из которых требует собственного подхода к исправлению, но существуют и более универсальные решения. Кроме того, иногда достаточно обычного перезапуска компьютера и Андроид-устройства.
Способ 1: Отладка по USB
На современных смартфонах, работающих под управлением операционной системы Android четвертой и выше версии, для успешного соединения с компьютером требуется включение функции «Отладка по USB». Доступна эта опция на любом смартфоне вне зависимости от оболочки и позволяет решить проблему в подавляющем большинстве случаев.
После выхода из настроек повторно соедините компьютер и смартфон с помощью USB-кабеля. При корректной работе телефон будет стабильно подключен к ПК и во время работы с файлами ошибка «Устройство перестало отвечать или было отключено» не появится.
Способ 2: Смена режима работы
Для правильного обмена информацией между телефоном и компьютером необходимо во время подключения выбрать соответствующий вариант. Открывается упомянутое сообщение на экране смартфона, и для правильного соединения достаточно установить маркер рядом с пунктом «Передача файлов».

Настоящий шаг актуален только в случае возникновения ошибки при передаче данных, которая, к тому же невозможна без выбора указанного варианта.
Способ 3: Установка драйверов
Как и Android-устройство, компьютер также надо заранее подготовить к подключению. В большинстве ситуаций все необходимые драйверы устанавливаются в автоматическом режиме при соединении телефона с ПК, однако если возникает рассматриваемая ошибка, можно вручную загрузить компоненты с официального сайта производителя смартфона.
- Действия из данного способа напрямую зависят от разработчика устройства из-за особенностей сайта и в целом доступности нужных драйверов. В нашем случае продемонстрирован пример в лице Samsung, где для начала следует открыть сайт и во вкладке «Поддержка» выбрать «Инструкции и загрузки».

На следующем этапе выберите используемое вами устройство представленными средствами, будь то поиск модели по названию или просмотр полного списка.

Чаще всего нужные драйверы не предоставляются разработчиком телефона и потому в таких ситуациях нужно разбираться с методами подключения и настройками, а не с программным обеспечением.
Способ 4: Проверка соединения
Иногда причина ошибки «Устройство перестало отвечать или было отключено» заключается в нарушениях целостности соединения во время работы с телефоном через компьютер. Это может произойти случайно, например, при небрежном обращении с подключением или при недостаточно надежном соединении. Более сложной же является ситуация, в которой телефон правильно подключается к ПК и остается в неподвижном состоянии вместе с USB-кабелем, но ошибка все равно возникает.

Избавиться от проблемы можно несколькими вариантами, наиболее простым из которых выступает подключение телефона к другому USB-порту на корпусе компьютера. В том числе может помочь соединение через USB 3.0, вместо стандартного USB 2.0.

В качестве альтернативы можете заменить USB-кабель на другой подходящий провод. Этого обычно достаточно для устранения неполадки и успешной передачи информации.
Способ 5: Диагностика телефона
Если описанные методы не помогают, дело может быть в механических повреждения разъема подключения на корпусе телефона. Для решения стоит обратиться в сервисный центр, хотя бы с целью диагностики. Для этого также существует ряд приложений, к наиболее актуальным из которых относится TestM.
- Запустите заранее загруженную программу и в блоке «Выберите категорию» нажмите по значку «Аппаратные средства». После этого должно будет произойти автоматическое перенаправление к одноименному разделу.

В блоке «Аппаратные средства» можно произвести проверку главных компонентов устройства. Так как на телефоне USB-кабель подключается к разъему для зарядки, необходимо выбрать пункт «Зарядное устройство». Теперь соедините телефон с зарядным устройством и нажмите кнопку «Начать» в приложении. Аналогичным образом можете выполнить подключение смартфона к ПК, выбрав режим работы «Только зарядка».

Если во время теста будут обнаружены какие-либо неисправности подключения, в программе отобразится соответствующее уведомление. Иначе же проверка завершится успешно.

По завершении описанного процесса, наверняка станет известно о проблемах с подключением. Как было уже сказано, при обнаружении ошибок лучше всего сразу обратиться к специалистам. Самостоятельная починка вполне возможна, но требует соответствующих инструментов, навыков и опыта.
Способ 6: Выбор другого средства синхронизации
Компьютер и телефон можно соединить между собой не только через USB, но и многими другими методами, во многом превосходящими названный вариант. Если у вас не получается исправить рассматриваемую ошибку при передаче файлов, попробуйте воспользоваться, например, передачей посредством Wi-Fi или Bluetooth. Все доступные способы были нами описаны в отдельной инструкции на сайте по представленной ниже ссылке.

Заключение
Несмотря на достаточно большое количество способов устранения рассматриваемой ошибки, в некоторых ситуациях, например, во время передачи файлов, проблема может сохраняться. В качестве решения можно прибегнуть к менее радикальным методам, попросту копируя не более одного-двух файлов за раз. На этом же настоящая инструкция походит к завершению, так как иных способов исправления ошибки попросту не существует.
Что делать, если устройство android перестало отвечать или было отключено?
Различные гаджеты под управлением ОС андроид нередко демонстрируют ошибки, возникающие в процессе работы. И если некоторые из них вполне позволяют эксплуатировать устройство в привычном режиме и могут быть проигнорированы, то есть такие, которые не позволяют пользователю совершать важные операции.
Все они возникают в разных ситуациях и для восстановления работоспособности гаджета, требуют немедленного исправления.
Устройство перестало отвечать
Пользователи, желающие передать файлы на флешку, установленную в смартфоне или планшете, работающем на ОС андроид, могут наблюдать сообщение устройство перестало отвечать или было отключено android. Если подобный случай единичный, то он не требует каких-либо экстренных мер и вмешательства, однако если подобная неполадка повторяется постоянно, необходимо срочно принять меры.

Существует несколько причин, способствующих появлению данной неисправности:
- Флеш-карта памяти получила определенные повреждения и требует замены;
- Устройство не может подобрать нужные драйвера для карты, в следствии чего, не определяет её наличие;
- Отсутствие у пользователя соответствующих прав.
Поскольку главной особенностью всех операций с файлами и приложениями, проводимых на данной операционной системе, является наличие рут прав, то прежде, чем волноваться о работоспособности оборудования, следует попробовать получить права разработчика.
Исправление проблемы
Для этого, потребуется выполнить ряд простых действий прежде, чем подключать устройство к ПК. Для начала, потребуется зайти в меню Настройки смартфона, после чего, перейти во вкладку Для разработчиков. Там, наибольший интерес представляет параметр Отладка по USB, на котором необходимо поставить галочку и подтвердить свое согласие. Это позволит аппарату корректно взаимодействовать с компьютером.
После того, как все параметры выставлены, необходимо подключить устройство к компьютеру через USB и дождаться окончания автоматической установки драйвера. Это может занять некоторое время, по прошествии которого, будет выведено соответствующее сообщение.

Если данные операции были выполнены правильно, устройство будет корректно принимать файлы. В тех случаях, когда этого не произошло, имеет смысл проверить работоспособность флеш-накопителя или других компонентов смартфона, дабы исключить механические неисправности.
Устройство перестало отвечать или было отключено Андроид
Любые устройства могут взаимодействовать между собой, чтобы передавать информацию, подключаться к различным программам и сервисам, ну и в общем чтобы облегчить решение проблем и рутинных задач пользователю. И зачастую смартфон подключается к компьютеру, чтобы скинуть какую-либо информацию. Но иногда возникают проблемы при подключении, и иногда такие ошибки сопровождаются уведомлением «устройство перестало отвечать или было отключено на Андроиде».
Как правило, ваш смартфон при этом может быть включен, будет показано, что соединение активно, однако проблема все же останется актуальной. И если вы столкнулись с такой ситуацией, рекомендуем вам дочитать материал до конца. Мы описали все возможные решения данной проблемы.
Как исправить ошибку
Причин может быть очень много, поэтому придется проверять все варианты, переходя от пункта к пункту. Начинайте с самого первого варианта, и, если он не поможет, пробуйте следующий.
Включение «Отладки по USB»
Если у вас версия Андроида 4 и выше, то необходимо включить опцию «Отладки по USB», чтобы телефон был определен компьютером корректно. Включить его можно так, как описано ниже. Мы рассматриваем на примере Xiaomi Mi 8 Lite, поэтому у вас некоторые пункты меню могут отличаться:
Проверка и установка драйверов
Причина вполне может быть в отсутствии драйверов на вашем устройстве. По умолчанию все необходимые драйвера устанавливаются при первом подключении смартфона к компьютеру, однако возникают ситуации, когда этого не происходит, в результате чего связь между двумя девайсами или отсутствует, или периодически теряется. В этом случае необходимо заново установить все необходимые компоненты.
Для каждого телефона есть свой набор драйверов, позволяющий телефону подключаться к компьютеру. Однако вы можете попробовать обновить их в автоматическом режиме:
Как только драйвера будут установлены на компьютере, отсоедините устройство и еще раз подсоедините, после чего проверьте работоспособность.
Смена режима подключения
При подсоединении телефона к компьютеру, Андроид автоматически выбирает один из режимов подключения. В основном он по умолчанию устанавливает режим «зарядки», поэтому устройство и не отображается в системе. Мы же рекомендуем вам поменять режим. Делается это так:
- Отключите устройство и заново подключите при помощи USB-кабеля;
- На экране смартфона в верхней части появится оповещение, в котором можно будет выбрать режим подключения;
- Разворачиваете этот список и выбираете «Передача файлов», после чего система автоматически отключает и заново подключает устройство в данном режиме.

Внимание! Если не получилось с первого раза, попробуйте еще. Не всегда оповещение выскакивает сразу на телефоне.
Проверить USB-кабель
Иногда причиной может быть поврежденный кабель, при помощи которого вы пытаетесь подключить устройство к компьютеру. Быть может, он частично подключает устройство или подключил, после чего перестал работать вообще, в результате чего и появляется ошибка: «устройство перестало отвечать или было отключено на Андроиде».
В данном случае рекомендуем вам попробовать подключить смартфон через другой шнур. Желательно, чтобы это был оригинальный кабель, а не китайская подделка.
Проверка USB-портов
Еще одна возможная причина – это неисправный порт на вашем компьютере. Он может быть неисправен как технически, так и системно. Дело в том, что при подключении новых устройств, для каждого USB-порта устанавливаются свои драйвера, позволяющие быстро определять ранее подключенные девайсы. Но иногда в операционной системе происходят сбои, в результате чего USB-порт может «видеть» только одно устройство, а все другие не отображает.
Вам необходимо попробовать подключить кабель к другому порту и проверить работоспособность.
Разряженный аккумулятор
Севший или неисправный аккумулятор может быть причиной появления данной проблемы. Например, телефон разрядился сразу же, как только вы его подключили к компьютеру или батарея вышла из строя. В теории при подключении телефона к компьютеру через USB, он автоматически заряжается, но это происходит не всегда. Поэтому извлеките кабель, перезагрузите устройство и проверьте работоспособность, посмотрите, разряжен ли он или нет.
Диагностика смартфона
Вы можете самостоятельно проверить, есть ли у вас какие-либо программные или механические поломки со смартфоном. Если вы уверены, что кабель рабочий, на компьютере нет вирусов и работает он корректно, то причину нужно искать в своем телефоне. И не обязательно сразу же нести его в сервисный центр. Нужно сначала проверить при помощи специализированных приложений все основные компоненты, в том числе и зарядное устройство.
Альтернативные способы подключения
Если у вас возникает ошибка при подключении, и вы так и не смогли диагностировать проблему, можно попробовать подключить смартфон к компьютеру другими способами. Например, через MobileGo, AirDroid, а если нужно просто передать файлы, то можно и облачными сервисами воспользоваться. Также можно подключить свой девайс к компьютеру через Wi-Fi напрямую или через Bluetooth.
Как видите, вариантов исправления ошибки много, и у всех будут разные способы решения данной проблемы. Но настоятельно вам рекомендуем использовать только оригинальные кабели для подключения, загружать драйвера только с официальных сайтов и источников, а также создавать бекапы с данными, чтобы в случае аварийной ситуации можно было все быстро восстановить.
Устройство перестало отвечать или было отключено: возможные причины на Android и Iphone
Драйвера устройств обычно скрываются в менеджере устройств как только устройство отключится или подаст команду на скрытие (несмотря на то, что они по прежнему установлены в системе). Очень часто «одноименные» драйвера конфликтуют из-за несоответствия версий и пр.
Методика очистки списка не используемых устройств: (Уже многими опробовано и даёт хорошие результаты когда ничего уже не помогает «увидеть» работоспособное «устройство».
0. Отключите от компьютера все внешние USB-устройства.
1. Создайте переменную окружения с именем DEVMGR_SHOW_NONPRESENT_DEVICES со значением равным 1.
Для этого: 1.1. Щелкните правой кнопкой на значке «Мой компьютер» (My Computer) и выберите пункт «Свойства» (Properties).
1.2. В открывшемся диалоговом окне перейдите к вкладке «Дополнительно» (Advanced) и нажмите на кнопку «Переменные среды» (Environment Variables).
1.3. На расположенной в верхней части диалогового окна панели «Переменные среды» нажмите на кнопку «Создать» (New).
1.4. В поле «Имя переменной» наберите (лучше скопируйте отсюда) DEVMGR_SHOW_NONPRESENT_DEVICES, а в поле «Значение переменной» введите 1.
1.5. Два раза подряд нажмите на кнопку «OK».)
Созданная переменная окружения разрешит менеджеру устройств показывать все установленные в системе драйвера устройств (как скрытых, так и всех, когда-либо подключавшихся к компьютеру).
2. Вызовите менеджер/диспетчер устройств:
3. Щелкните правой кнопкой на значке «Мой компьютер» (My Computer), выберите пункт «Свойства» (Properties) и перейдите к вкладке «Оборудование» (Manage).
4. Нажмите на кнопку «Диспетчер устройств» (Device Manager), раскройте меню «Вид» (View) и выберите команду «Показать скрытые устройства» (Show Hidden Devices).
5. Начинайте «зачистку» системы от «хлама»:
5.1 Раздел «Дисковые устройства» Каждый раз, когда вы подключаете новую флешку, ставится новый драйвер. Каждый раз, когда вы подключаете ту же флешку, но к другому порту USB, ставится новый драйвер. Драйвера всех в настоящее время отключенных сменных носителей в этом разделе можно смело удалить — они сами поставятся заново при подключении флешек и прочих USB-носителей. Среди этих скрытых и неиспользуемых драйверов будет и драйвер «Вашего устройства» (возможно «неудачный» и не один). Он должен называться «Ваше устройство» USB Device, но он не всегда определяется правильно и поэтому имя может быть другое. Смело удаляйте всё, что относится к «Вашему устройству» в этом разделе. При первом же подключении «Вашего устройства» новый драйвер от текущего установится сам или попросит Вас его установить.
5.2 Раздел «Другие устройства» Здесь можно удалить все СКРЫТЫЕ (серенькие) устройства — это все ваши неудачные попытки поставить «что-то». Они вам точно не нужны.
5.3 Раздел «Тома запоминающих устройств» Здесь можно удалить СКРЫТЫЕ (серенькие) «тома запоминающих устройств» -это «буквы» ваших флешек -они вам не нужны, т.к. присвоятся заново при подключении флешки..
5.4 Раздел «Контроллеры универсальной последовательной шины USB»: Здесь можно удалить все СКРЫТЫЕ (серенькие) устройства: «Ваше устройство» Device USB Driver, Запоминающее устройство для USB, Неизвестное устройство и другие.
5.5 Перезагрузите компьютер.
6. После всех этих удалений попробуйте заново подключить «ваше устройство». Он должен обнаружиться как новое устройство и Windows установит к нему драйвера или вы их установите сами ( на некоторых устройствах нужно устанавливать драйвера без подключения по USB, т.е. подключать после установки драйвера).
6.1 Перезагрузите компьютер.
Обычно такая процедура устраняет все проблемы в конфликтных драйверах «вашего устройства».
7. спасибо за предоставленную информацию Alex_1959, :yes2:
Обычно решение проблемы, прямо или косвенно, отражено в шапке.
Несмотря на то, что многие современные мобильные девайсы практически полностью заменяют многим пользователям компьютер, рано или поздно возникает ситуация, когда необходимо выполнить синхронизацию телефона со стационарным ПК. Именно в такие моменты может случиться так, что устройство перестало отвечать или было отключено. «Андроид» и айфон одинаково часто сталкиваются с таким недугом. Далее речь пойдет о его основных причинах и способах решения.
Для начала разберемся с более распространенной операционной системой — Android.

Содержание
- Несоответствующая функция
- Взаимодействие или повреждение
- Ошибка драйверов
- Нарушение целостности шнура
- Не удалось запустить Apple Mobile Device
- Проблема из-за папки
- Неисправность самого телефона
- Устройство перестало отвечать
- Исправление проблемы
- Ошибка «Устройство перестало отвечать или было отключено» на Android
- Заключение
- Несоответствующая функция
- Взаимодействие или повреждение
- Ошибка драйверов
- Нарушение целостности шнура
- Не удалось запустить Apple Mobile Device
- Проблема из-за папки
- Неисправность самого телефона
Несоответствующая функция
Это достаточно простой и очевидный вариант. Скорее всего, на вашем телефоне включена функция подзарядки от провода. Поэтому устройство перестало отвечать или было отключено. Исправляется это достаточно просто:
- после подключения к компьютеру откройте уведомление о зарядке;
- в меню уберите галочку с этой функции на «Получение файлов».
Взаимодействие или повреждение
Вполне возможно, что устройство перестало отвечать или было отключено из-за того, что во время работы оказался задет кабель. В результате этого переходник практически или полностью выскочил из USB порта, что привело к возникновению ошибки. В таком случае просто проверьте плотность его размещения.
Дополнительным вариантом может стать повреждение шнура. Пройдитесь по всей его длине и проверьте на наличие различных заломов, разрывов оплетки или повреждений в области самого переходника. Также стоит попробовать подключиться с помощью дополнительного кабеля. Либо использовать этот же шнур, но с другим устройством.
Если в обоих случаях возникает ошибка, выполните замену кабеля.
Ошибка драйверов

Одной из причин возникновения такой неисправности бывает нарушение портации кабеля. Это означает, что в работе драйверов устройства была обнаружена ошибка. Или же они оказались полностью удалены. В связи с этим персональному компьютеру не удается распознать подключаемое устройство.
Исправляется это проведением стандартной отладки по USB. После нее должно происходить распознавание гаджета.
Теперь разберем причины ошибки «устройство перестало отвечать или было отключено» на iPhone.

Нарушение целостности шнура
Это первый и самый очевидный вариант. Компанию Apple достаточно часто подозревают в изготовлении аксессуаров таким образом, чтобы их нужно было чаще покупать. Одна из версий гласит, что оплетка проводов для зарядки и наушников сделана из материала, который достаточно быстро стирается. Правда это или нет — неизвестно. Но факт в том, что кабель зарядки у iPhone не живет достаточно долго, в то время как провода от дешевых смартфонов можно использовать годами.
Если при подключении к компьютеру айфона устройство перестало отвечать, обратите внимание на место скрепления кабеля и переходника, возможно, провода уже оголились и привели к нестабильности работы. Также стоит проверить и всю длину шнура. Обращайте внимание на перегибы и заломы.
Решение достаточно простое — почините или замените шнур.
Не удалось запустить Apple Mobile Device
Если при подключении к компьютеру устройство перестало отвечать или было отключено, то выполните проверку в диспетчере задач. Возможно, указанная служба была отключена. Это может произойти как вследствие ошибки в работе компьютера, так и посредством вмешательства пользователя.
Исправить ситуацию можно простым перезапуском операционной системы. Дополнительно проверьте различные программы, которые позволяют регулировать автоматический запуск утилит и приложений.
Проблема из-за папки
Достаточно часто ошибка «устройство перестало отвечать или было отключено» возникает по причине папки с названием Lockdown. Она находится среди файлов программного обеспечения Apple. Исправить эту неприятность достаточно просто. Для этого выполните следующий алгоритм:
- проследуйте через проводник в папку Apple;
- там найдите раздел, который может называться Application Data или ProgramData;
- в нем найдите и переместите в корзину папку Lockdown;
- выполните перезагрузку программы iTunes и проверьте результат.
Неисправность самого телефона
Некоторые устаревшие модели iPhone склонны к значительным сбоям в работе. Особенно при обновлении до максимально новой части ОС. В результате, если при подключении к компьютеру устройство перестало отвечать или было отключено, обратите внимание на сам девайс.
Проверьте, реагирует ли он на нажатия и разблокировку, откликаются ли все возможные клавиши. И вообще, не произошло ли экстренного отключения из-за резкой разрядки батареи.
Если он просто завис, то выполните принудительную перезагрузку. Для этого зажмите кнопку «Домой» и клавишу блокировки. Держите их до того момента, пока на экране снова не появится логотип продукта.
Различные гаджеты под управлением ОС андроид нередко демонстрируют ошибки, возникающие в процессе работы. И если некоторые из них вполне позволяют эксплуатировать устройство в привычном режиме и могут быть проигнорированы, то есть такие, которые не позволяют пользователю совершать важные операции.
Устройство перестало отвечать
Пользователи, желающие передать файлы на флешку, установленную в смартфоне или планшете, работающем на ОС андроид, могут наблюдать сообщение устройство перестало отвечать или было отключено android. Если подобный случай единичный, то он не требует каких-либо экстренных мер и вмешательства, однако если подобная неполадка повторяется постоянно, необходимо срочно принять меры.
Существует несколько причин, способствующих появлению данной неисправности:
- Флеш-карта памяти получила определенные повреждения и требует замены;
- Устройство не может подобрать нужные драйвера для карты, в следствии чего, не определяет её наличие;
- Отсутствие у пользователя соответствующих прав.
Поскольку главной особенностью всех операций с файлами и приложениями, проводимых на данной операционной системе, является наличие рут прав, то прежде, чем волноваться о работоспособности оборудования, следует попробовать получить права разработчика.
Исправление проблемы
Для этого, потребуется выполнить ряд простых действий прежде, чем подключать устройство к ПК. Для начала, потребуется зайти в меню Настройки смартфона, после чего, перейти во вкладку Для разработчиков. Там, наибольший интерес представляет параметр Отладка по USB, на котором необходимо поставить галочку и подтвердить свое согласие. Это позволит аппарату корректно взаимодействовать с компьютером.
После того, как все параметры выставлены, необходимо подключить устройство к компьютеру через USB и дождаться окончания автоматической установки драйвера. Это может занять некоторое время, по прошествии которого, будет выведено соответствующее сообщение.
Если данные операции были выполнены правильно, устройство будет корректно принимать файлы. В тех случаях, когда этого не произошло, имеет смысл проверить работоспособность флеш-накопителя или других компонентов смартфона, дабы исключить механические неисправности.
Подключение телефона к ПК посредством USB-соединения является обычной практикой для большинства владельцев устройств на платформе Android. В некоторых случаях во время подобного соединения возникает ошибка «Устройство перестало отвечать или было отключено», связанная с несколькими причинами. По ходу сегодняшней инструкции мы расскажем о методах устранения подобной неполадки.
Указанная ошибка может быть связана с несколькими основными причинами, каждая из которых требует собственного подхода к исправлению, но существуют и более универсальные решения. Кроме того, иногда достаточно обычного перезапуска компьютера и Андроид-устройства.
Способ 1: Отладка по USB
На современных смартфонах, работающих под управлением операционной системы Android четвертой и выше версии, для успешного соединения с компьютером требуется включение функции «Отладка по USB». Доступна эта опция на любом смартфоне вне зависимости от оболочки и позволяет решить проблему в подавляющем большинстве случаев.
Подробнее: Как включить режим отладки на Android
После выхода из настроек повторно соедините компьютер и смартфон с помощью USB-кабеля. При корректной работе телефон будет стабильно подключен к ПК и во время работы с файлами ошибка «Устройство перестало отвечать или было отключено» не появится.
Способ 2: Смена режима работы
Для правильного обмена информацией между телефоном и компьютером необходимо во время подключения выбрать соответствующий вариант. Открывается упомянутое сообщение на экране смартфона, и для правильного соединения достаточно установить маркер рядом с пунктом «Передача файлов».
Настоящий шаг актуален только в случае возникновения ошибки при передаче данных, которая, к тому же невозможна без выбора указанного варианта.
Подробнее: Подключаем мобильные устройства к компьютеру
Способ 3: Установка драйверов
Как и Android-устройство, компьютер также надо заранее подготовить к подключению. В большинстве ситуаций все необходимые драйверы устанавливаются в автоматическом режиме при соединении телефона с ПК, однако если возникает рассматриваемая ошибка, можно вручную загрузить компоненты с официального сайта производителя смартфона.
- Действия из данного способа напрямую зависят от разработчика устройства из-за особенностей сайта и в целом доступности нужных драйверов. В нашем случае продемонстрирован пример в лице Samsung, где для начала следует открыть сайт и во вкладке «Поддержка» выбрать «Инструкции и загрузки».
- На следующем этапе выберите используемое вами устройство представленными средствами, будь то поиск модели по названию или просмотр полного списка.
- После этого будет представлен список доступных для загрузки материалов, среди которых выберите драйверы.
Чаще всего нужные драйверы не предоставляются разработчиком телефона и потому в таких ситуациях нужно разбираться с методами подключения и настройками, а не с программным обеспечением.
Способ 4: Проверка соединения
Иногда причина ошибки «Устройство перестало отвечать или было отключено» заключается в нарушениях целостности соединения во время работы с телефоном через компьютер. Это может произойти случайно, например, при небрежном обращении с подключением или при недостаточно надежном соединении. Более сложной же является ситуация, в которой телефон правильно подключается к ПК и остается в неподвижном состоянии вместе с USB-кабелем, но ошибка все равно возникает.
Избавиться от проблемы можно несколькими вариантами, наиболее простым из которых выступает подключение телефона к другому USB-порту на корпусе компьютера. В том числе может помочь соединение через USB 3.0, вместо стандартного USB 2.0.
В качестве альтернативы можете заменить USB-кабель на другой подходящий провод. Этого обычно достаточно для устранения неполадки и успешной передачи информации.
Способ 5: Диагностика телефона
Если описанные методы не помогают, дело может быть в механических повреждения разъема подключения на корпусе телефона. Для решения стоит обратиться в сервисный центр, хотя бы с целью диагностики. Для этого также существует ряд приложений, к наиболее актуальным из которых относится TestM.
Скачать TestM из Google Play Маркета
- Запустите заранее загруженную программу и в блоке «Выберите категорию» нажмите по значку «Аппаратные средства». После этого должно будет произойти автоматическое перенаправление к одноименному разделу.
- В блоке «Аппаратные средства» можно произвести проверку главных компонентов устройства. Так как на телефоне USB-кабель подключается к разъему для зарядки, необходимо выбрать пункт «Зарядное устройство». Теперь соедините телефон с зарядным устройством и нажмите кнопку «Начать» в приложении. Аналогичным образом можете выполнить подключение смартфона к ПК, выбрав режим работы «Только зарядка».
- Если во время теста будут обнаружены какие-либо неисправности подключения, в программе отобразится соответствующее уведомление. Иначе же проверка завершится успешно.
По завершении описанного процесса, наверняка станет известно о проблемах с подключением. Как было уже сказано, при обнаружении ошибок лучше всего сразу обратиться к специалистам. Самостоятельная починка вполне возможна, но требует соответствующих инструментов, навыков и опыта.
Способ 6: Выбор другого средства синхронизации
Компьютер и телефон можно соединить между собой не только через USB, но и многими другими методами, во многом превосходящими названный вариант. Если у вас не получается исправить рассматриваемую ошибку при передаче файлов, попробуйте воспользоваться, например, передачей посредством Wi-Fi или Bluetooth. Все доступные способы были нами описаны в отдельной инструкции на сайте по представленной ниже ссылке.
Подробнее:Синхронизация смартфона на Android с ПКПередача файлов с компьютера на телефон
Заключение
Несмотря на достаточно большое количество способов устранения рассматриваемой ошибки, в некоторых ситуациях, например, во время передачи файлов, проблема может сохраняться. В качестве решения можно прибегнуть к менее радикальным методам, попросту копируя не более одного-двух файлов за раз. На этом же настоящая инструкция походит к завершению, так как иных способов исправления ошибки попросту не существует. Мы рады, что смогли помочь Вам в решении проблемы. Опишите, что у вас не получилось. Наши специалисты постараются ответить максимально быстро.
Помогла ли вам эта статья?
Несмотря на то, что многие современные мобильные девайсы практически полностью заменяют многим пользователям компьютер, рано или поздно возникает ситуация, когда необходимо выполнить синхронизацию телефона со стационарным ПК. Именно в такие моменты может случиться так, что устройство перестало отвечать или было отключено. «Андроид» и айфон одинаково часто сталкиваются с таким недугом. Далее речь пойдет о его основных причинах и способах решения.
Для начала разберемся с более распространенной операционной системой — Android.
Несоответствующая функция
Это достаточно простой и очевидный вариант. Скорее всего, на вашем телефоне включена функция подзарядки от провода. Поэтому устройство перестало отвечать или было отключено. Исправляется это достаточно просто:
- после подключения к компьютеру откройте уведомление о зарядке;
- в меню уберите галочку с этой функции на «Получение файлов».
Взаимодействие или повреждение
Вполне возможно, что устройство перестало отвечать или было отключено из-за того, что во время работы оказался задет кабель. В результате этого переходник практически или полностью выскочил из USB порта, что привело к возникновению ошибки. В таком случае просто проверьте плотность его размещения.
Дополнительным вариантом может стать повреждение шнура. Пройдитесь по всей его длине и проверьте на наличие различных заломов, разрывов оплетки или повреждений в области самого переходника. Также стоит попробовать подключиться с помощью дополнительного кабеля. Либо использовать этот же шнур, но с другим устройством.
Если в обоих случаях возникает ошибка, выполните замену кабеля.
Ошибка драйверов
Одной из причин возникновения такой неисправности бывает нарушение портации кабеля. Это означает, что в работе драйверов устройства была обнаружена ошибка. Или же они оказались полностью удалены. В связи с этим персональному компьютеру не удается распознать подключаемое устройство.
Исправляется это проведением стандартной отладки по USB. После нее должно происходить распознавание гаджета.
Теперь разберем причины ошибки «устройство перестало отвечать или было отключено» на iPhone.
Нарушение целостности шнура
Это первый и самый очевидный вариант. Компанию Apple достаточно часто подозревают в изготовлении аксессуаров таким образом, чтобы их нужно было чаще покупать. Одна из версий гласит, что оплетка проводов для зарядки и наушников сделана из материала, который достаточно быстро стирается. Правда это или нет — неизвестно. Но факт в том, что кабель зарядки у iPhone не живет достаточно долго, в то время как провода от дешевых смартфонов можно использовать годами.
Если при подключении к компьютеру айфона устройство перестало отвечать, обратите внимание на место скрепления кабеля и переходника, возможно, провода уже оголились и привели к нестабильности работы. Также стоит проверить и всю длину шнура. Обращайте внимание на перегибы и заломы.
Решение достаточно простое — почините или замените шнур.
Не удалось запустить Apple Mobile Device
Если при подключении к компьютеру устройство перестало отвечать или было отключено, то выполните проверку в диспетчере задач. Возможно, указанная служба была отключена. Это может произойти как вследствие ошибки в работе компьютера, так и посредством вмешательства пользователя.
Исправить ситуацию можно простым перезапуском операционной системы. Дополнительно проверьте различные программы, которые позволяют регулировать автоматический запуск утилит и приложений.
Проблема из-за папки
Достаточно часто ошибка «устройство перестало отвечать или было отключено» возникает по причине папки с названием Lockdown. Она находится среди файлов программного обеспечения Apple. Исправить эту неприятность достаточно просто. Для этого выполните следующий алгоритм:
- проследуйте через проводник в папку Apple;
- там найдите раздел, который может называться Application Data или ProgramData;
- в нем найдите и переместите в корзину папку Lockdown;
- выполните перезагрузку программы iTunes и проверьте результат.
Неисправность самого телефона
Некоторые устаревшие модели iPhone склонны к значительным сбоям в работе. Особенно при обновлении до максимально новой части ОС. В результате, если при подключении к компьютеру устройство перестало отвечать или было отключено, обратите внимание на сам девайс.
Проверьте, реагирует ли он на нажатия и разблокировку, откликаются ли все возможные клавиши. И вообще, не произошло ли экстренного отключения из-за резкой разрядки батареи.
Если он просто завис, то выполните принудительную перезагрузку. Для этого зажмите кнопку «Домой» и клавишу блокировки. Держите их до того момента, пока на экране снова не появится логотип продукта.
6
Устройство перестало отвечать или было отключено (Android). Что это такое, что значит и что с этим делать — как исправить? Возникает при передаче файлов с ПК на телефон.
ответить на вопрос 10 Решение 1
сразу подразумеваем, что с ЮСБ все с порядке. С Андроида 4+ сначала нужно стать разработчиком. Для этого входим в НастройкиО планшетном ПК. Десять раз давим на Номер сборки. Появляется новая кнопка «Для разработчиков».Давим.Ставим галку на «Отладка по USB». Наплевываем на предупреждение, Окаем. Подключаем кабель к девайсу и ПК. Ждем установки драйвера и соответствуюшего уведомления в трее ПК Опускаем (или поднимаем) панель уведомлений на планшете(телефона).Нажимаем на значек USB, выбираем необходимую функцию. ВСЕ. Ваши устройства дружать нежно и трепетно. На разных сборках интерфейс слегка отличается, но направление мысли везде одинаково.
Еще 9 ответов 1
Если устройство отключено, тогда нужно проверить элементы устройства, например, проверить батарею или шнур. Отошел проводок или сильно перегнулся, как в обычном электрическом шнуре. Другие неполадки выдали бы другую ошибку.
1
Такая ошибка может возникнуть при подсоединении телефона к компьютеру. Скорее всего причиной тому будет повреждение соединения кабеля: случайно задел кабель и он отошел от USB-выхода, задела кошка, села батарейка на телефоне. Единственный выход — поправить кабель, вытащить засунуть обратно, возможно даже в другой выход.
1
Если при передаче файлов с компьютера на телефон под управлением операционной системы Android возникла ошибка «Устройство перестало отвечать или было отключено», то можно попробовать вместо шнура использовать передачу файлов по wi-fi. Еще проще, на мой взгляд, извлечь карту памяти из андроид-устройства, вставить ее в карт-ридер или другое устройство, с помощью которого можно будет переместить файлы с ПК на телефон. Именно я таким образом и перемещаю файлы на телефон из ноутбука. Основной причиной такой ошибки является то, что ПК не может распознать ваш телефон. Как вариант:
1
Есть большая вероятность, что у вашем устройстве нарушена порятация вашего кабеля. То есть практически полностью полители драйвера и устройство не может опонать ваш смартфон. Нужно просто включить отладку по юсб и все должно снова заработать без проблем.
1
Такое сообщение может появляться когда вы подключаете телефон к компьютеру, вполне возможно, что просто отошел USB-кабель, либо провод поврежден, так же может не работать сам вход на компьютере. Попробуйте поправить кабель или воспользуйтесь другим разъёмом на компьютере.
1
Скорее всего вы нечаянно задели кабель и он вытащился из разъема. Или у телефона села зарядка. Но вряд ли это от драйверов. Если слетят драйвера, то вы совсем не увидите никакого сообщения. Компьютер просто не выдаст их.
1
Получается что компьютер не может опознать телефон, то есть полетели драйвера скорее всего. Как решить проблему? Включите отладку по юсб, перезапустите устройства. Проблема должна быть решена. Продолжайте работу.
1
Возможно поврежден usb кабель, попробуйте заменить, если это не поможет, сделайте полный сброс настроек, только для сохранения данных, сначала перенесите все контакты на сим карту и извлеките флеш карту, если она имеется
Устройство перестает отвечать тогда, когда прекращается связь через USИ подключение. И решение я увидел только одно — поправить кабель. Отсоединить и подсоединить снова.Если и это не помогает и все время теряется связь — купить новый кабель.
Ваш ответ
Используемые источники:
- https://fb.ru/article/418224/ustroystvo-perestalo-otvechat-ili-byilo-otklyucheno-prichinyi-na-android-i-iphone
- https://androidologia.ru/chto-delat-esli-ustrojstvo-android-perestalo-otvechat-ili-bylo-otklyucheno.html
- https://lumpics.ru/error-device-has-stopped-responding-or-has-been-disabled-on-android/
- https://autogear.ru/article/418/224/ustroystvo-perestalo-otvechat-ili-byilo-otklyucheno-prichinyi-na-android-i-iphone/
- http://otvet.expert/ustroystvo-perestalo-otvechat-ili-bilo-otklyucheno-android-chto-za-oshibka-975618
Содержание
- Устройство перестало отвечать на запросы или было отключено
- Устройство перестало отвечать на запросы или было отключено
- Решение ошибки «Устройство недостижимо» при копировании с iPhone
- Устройство перестало отвечать или было отключено windows
- Устройство перестало отвечать или было отключено Андроид
- Как исправить ошибку
- Включение «Отладки по USB»
- Проверка и установка драйверов
- Смена режима подключения
- Проверить USB-кабель
- Проверка USB-портов
- Разряженный аккумулятор
- Диагностика смартфона
- Альтернативные способы подключения
- Устройство перестало отвечать или было отключено андроид
- Что делать если windows не удается скопировать файл
- Dropbox
- Устройство перестало отвечать
- Драйверы и приложения для сканирования
- Исправление проблемы
- Решение всех возможных проблем: инструкция
- ES Проводник
- Передача файлов через картридер.
Устройство перестало отвечать на запросы или было отключено

Устройство перестало отвечать на запросы или было отключено
Это базовое, но работающее решение этой проблемы. Если устройство занято чем-то в фоновом режиме, и вы пытаетесь копировать файлы или делать что-то еще, ваш телефон может замедлиться. Следовательно, переподключение может решить эту проблему.
2] Выполняйте по одному заданию за раз
Если вы постоянно сталкиваетесь с одной и той же проблемой, вам следует сократить количество задач. Например, не пытайтесь удалить файл, когда запущено окно «Transfer». Точно так же не пытайтесь использовать телефон, когда вы копируете файлы с одного устройства на другое.
Если эти два решения не помогли вам, и проблема все еще существует, попробуйте следующее.
3] Проверьте USB-кабель/порт
Иногда порт USB, а также кабель могут создавать проблемы. Поэтому было бы неплохо проверить их в других системах, прежде чем пытаться что-либо еще. Подключите другой USB-порт к тому же порту и проверьте, работает ли он или нет. Затем используйте тот же USB-кабель для подключения к другому устройству и проверьте, работает ли он или нет. Если вы обнаружите проблему в любом случае, вы знаете, что неисправность связана с кабелем/портом.
4] Удалите и переустановите контроллеры USB

5] Использование средства устранения неполадок оборудования и устройств

Вы также можете запустить средство устранения неполадок USB и посмотреть, поможет ли это.
Источник

Многие пользователи Windows сталкиваются с двумя ошибками при копировании с iPhone: «Присоединённое к системе устройство не работает» либо «Устройство недостижимо».
Эти системные сообщения появляются при попытке скопировать фотографии или видео со смартфона на компьютер, которые соединены между собой через кабель USB/Lighting.
Обе ошибки имеют одну причину, а их формулировка зависит от версии операционной системы Microsoft. Например, Windows 7 сообщает, что устройство не работает, а Windows 10 считает его недостижимым.
Причина в том, что Apple внедрила в iOS два новых формата хранения файлов:
Новые форматы позволяют уменьшить размер файла, чтобы на iPhone влезало больше отснятых вами фото и видео.
Однако, на вашем ПК может не быть кодеков для их просмотра. Поэтому при копировании файлов HEIF/HEVC с iPhone на компьютер через кабель, они начинают конвертироваться в совместимые форматы.
Это иногда приводит к зависанию процесса копирования и появлению системного сообщения Windows, что присоединённый iPhone не работает или недостижим.
Решить проблему очень просто, вот что делать:
Это принудительно заставит при копировании фото и видео, переносить их в том формате, в котором их сняли. Конвертации происходить не будет и ошибки вы больше не увидите.
Чтобы снимать в старых форматах JPEG и H.264, которые Windows 7 и 10 прекрасно понимают, нужно изменить настройки камеры iPhone:
После этого все фотографии будут храниться в JPEG, а видео в H.264.
Имейте в виду, что при выборе наиболее совместимого режима, станет недоступна съёмка 1080p с 240 кадрами в секунду и 4K с 60 кадр/сек.
Теперь вы можете переносить файлы с Айфона на ПК без системной ошибки, что устройство недостижимо при копировании.
Источник
Устройство перестало отвечать или было отключено windows
Драйвера устройств обычно скрываются в менеджере устройств как только устройство отключится или подаст команду на скрытие (несмотря на то, что они по прежнему установлены в системе). Очень часто «одноименные» драйвера конфликтуют из-за несоответствия версий и пр.
Методика очистки списка не используемых устройств: (Уже многими опробовано и даёт хорошие результаты когда ничего уже не помогает «увидеть» работоспособное «устройство».
0. Отключите от компьютера все внешние USB-устройства.
1. Создайте переменную окружения с именем DEVMGR_SHOW_NONPRESENT_DEVICES со значением равным 1.
Для этого: 1.1. Щелкните правой кнопкой на значке «Мой компьютер» (My Computer) и выберите пункт «Свойства» (Properties).
1.2. В открывшемся диалоговом окне перейдите к вкладке «Дополнительно» (Advanced) и нажмите на кнопку «Переменные среды» (Environment Variables).
1.3. На расположенной в верхней части диалогового окна панели «Переменные среды» нажмите на кнопку «Создать» (New).
1.4. В поле «Имя переменной» наберите (лучше скопируйте отсюда) DEVMGR_SHOW_NONPRESENT_DEVICES, а в поле «Значение переменной» введите 1.
1.5. Два раза подряд нажмите на кнопку «OK».)
Созданная переменная окружения разрешит менеджеру устройств показывать все установленные в системе драйвера устройств (как скрытых, так и всех, когда-либо подключавшихся к компьютеру).
2. Вызовите менеджер/диспетчер устройств:
3. Щелкните правой кнопкой на значке «Мой компьютер» (My Computer), выберите пункт «Свойства» (Properties) и перейдите к вкладке «Оборудование» (Manage).
4. Нажмите на кнопку «Диспетчер устройств» (Device Manager), раскройте меню «Вид» (View) и выберите команду «Показать скрытые устройства» (Show Hidden Devices).
5.4 Раздел «Контроллеры универсальной последовательной шины USB»: Здесь можно удалить все СКРЫТЫЕ (серенькие) устройства: «Ваше устройство» Device USB Driver, Запоминающее устройство для USB, Неизвестное устройство и другие.
5.5 Перезагрузите компьютер.
6. После всех этих удалений попробуйте заново подключить «ваше устройство». Он должен обнаружиться как новое устройство и Windows установит к нему драйвера или вы их установите сами ( на некоторых устройствах нужно устанавливать драйвера без подключения по USB, т.е. подключать после установки драйвера).
6.1 Перезагрузите компьютер.
Обычно такая процедура устраняет все проблемы в конфликтных драйверах «вашего устройства».
7. спасибо за предоставленную информацию Alex_1959, :yes2:
Обычно решение проблемы, прямо или косвенно, отражено в шапке.
Источник
Устройство перестало отвечать или было отключено Андроид
Любые устройства могут взаимодействовать между собой, чтобы передавать информацию, подключаться к различным программам и сервисам, ну и в общем чтобы облегчить решение проблем и рутинных задач пользователю. И зачастую смартфон подключается к компьютеру, чтобы скинуть какую-либо информацию. Но иногда возникают проблемы при подключении, и иногда такие ошибки сопровождаются уведомлением «устройство перестало отвечать или было отключено на Андроиде».
Как правило, ваш смартфон при этом может быть включен, будет показано, что соединение активно, однако проблема все же останется актуальной. И если вы столкнулись с такой ситуацией, рекомендуем вам дочитать материал до конца. Мы описали все возможные решения данной проблемы.
Как исправить ошибку
Причин может быть очень много, поэтому придется проверять все варианты, переходя от пункта к пункту. Начинайте с самого первого варианта, и, если он не поможет, пробуйте следующий.
Включение «Отладки по USB»
Если у вас версия Андроида 4 и выше, то необходимо включить опцию «Отладки по USB», чтобы телефон был определен компьютером корректно. Включить его можно так, как описано ниже. Мы рассматриваем на примере Xiaomi Mi 8 Lite, поэтому у вас некоторые пункты меню могут отличаться:
Проверка и установка драйверов
Причина вполне может быть в отсутствии драйверов на вашем устройстве. По умолчанию все необходимые драйвера устанавливаются при первом подключении смартфона к компьютеру, однако возникают ситуации, когда этого не происходит, в результате чего связь между двумя девайсами или отсутствует, или периодически теряется. В этом случае необходимо заново установить все необходимые компоненты.
Для каждого телефона есть свой набор драйверов, позволяющий телефону подключаться к компьютеру. Однако вы можете попробовать обновить их в автоматическом режиме:
Как только драйвера будут установлены на компьютере, отсоедините устройство и еще раз подсоедините, после чего проверьте работоспособность.
Смена режима подключения
При подсоединении телефона к компьютеру, Андроид автоматически выбирает один из режимов подключения. В основном он по умолчанию устанавливает режим «зарядки», поэтому устройство и не отображается в системе. Мы же рекомендуем вам поменять режим. Делается это так:
Внимание! Если не получилось с первого раза, попробуйте еще. Не всегда оповещение выскакивает сразу на телефоне.
Проверить USB-кабель
Иногда причиной может быть поврежденный кабель, при помощи которого вы пытаетесь подключить устройство к компьютеру. Быть может, он частично подключает устройство или подключил, после чего перестал работать вообще, в результате чего и появляется ошибка: «устройство перестало отвечать или было отключено на Андроиде».
В данном случае рекомендуем вам попробовать подключить смартфон через другой шнур. Желательно, чтобы это был оригинальный кабель, а не китайская подделка.
Проверка USB-портов
Еще одна возможная причина – это неисправный порт на вашем компьютере. Он может быть неисправен как технически, так и системно. Дело в том, что при подключении новых устройств, для каждого USB-порта устанавливаются свои драйвера, позволяющие быстро определять ранее подключенные девайсы. Но иногда в операционной системе происходят сбои, в результате чего USB-порт может «видеть» только одно устройство, а все другие не отображает.
Вам необходимо попробовать подключить кабель к другому порту и проверить работоспособность.
Разряженный аккумулятор
Севший или неисправный аккумулятор может быть причиной появления данной проблемы. Например, телефон разрядился сразу же, как только вы его подключили к компьютеру или батарея вышла из строя. В теории при подключении телефона к компьютеру через USB, он автоматически заряжается, но это происходит не всегда. Поэтому извлеките кабель, перезагрузите устройство и проверьте работоспособность, посмотрите, разряжен ли он или нет.
Диагностика смартфона
Вы можете самостоятельно проверить, есть ли у вас какие-либо программные или механические поломки со смартфоном. Если вы уверены, что кабель рабочий, на компьютере нет вирусов и работает он корректно, то причину нужно искать в своем телефоне. И не обязательно сразу же нести его в сервисный центр. Нужно сначала проверить при помощи специализированных приложений все основные компоненты, в том числе и зарядное устройство.
Альтернативные способы подключения
Если у вас возникает ошибка при подключении, и вы так и не смогли диагностировать проблему, можно попробовать подключить смартфон к компьютеру другими способами. Например, через MobileGo, AirDroid, а если нужно просто передать файлы, то можно и облачными сервисами воспользоваться. Также можно подключить свой девайс к компьютеру через Wi-Fi напрямую или через Bluetooth.
Как видите, вариантов исправления ошибки много, и у всех будут разные способы решения данной проблемы. Но настоятельно вам рекомендуем использовать только оригинальные кабели для подключения, загружать драйвера только с официальных сайтов и источников, а также создавать бекапы с данными, чтобы в случае аварийной ситуации можно было все быстро восстановить.
Источник
Устройство перестало отвечать или было отключено андроид

Подключение телефона к ПК посредством USB-соединения является обычной практикой для большинства владельцев устройств на платформе Android. В некоторых случаях во время подобного соединения возникает ошибка «Устройство перестало отвечать или было отключено», связанная с несколькими причинами. По ходу сегодняшней инструкции мы расскажем о методах устранения подобной неполадки.
Что делать если windows не удается скопировать файл
Если не удается скопировать на флешку, то первая причина, что не ней мало места.
Например, ваш файл имеет 5 ГГб, а на флешке свободно всего 4 ГГб – тогда невозможно будет скопировать никак, что бы вы, не делали.
Вторя причина – ваша флешка отформатирована в файловой системе Fat32, а она не позволяет перемещать объекты, с более чем 4 ГГб – переформатируйте ее в формат NTFS.

Третья причина – файл заблокирован системой виндовс. Разблокировать его можно утилитой Unlocker.
Только не удаляйте, а лишь нажмите на строку» unlock all – разблокировать все, unlock – разблокировать один выделенный файл.

Четвертая причина – нет доступа к файлу, тогда скопировать невозможно. Чтобы получить доступ, нажмите на него левой клавишей мыши и перейдите в «свойства».
Там, на вкладке «безопасность» нажав на «себя», вы должны увидеть поставленные галочки напротив строк: запись, чтение, чтение и выполнение, изменение и полный доступ.
Dropbox
Dropbox — это популярное позволяющее на разных устройствах. Например, если пользователь загружает данные с компьютера, он сразу же может получить к ним доступ с телефона или планшета.
Перед тем как перекинуть файлы с компьютера на телефон или планшет,нужно установитьDropbox на всех устройствах домашней группы. На стационарном ПК или ноутбуке нужно скачать программу клиента с dropbox.com. Затем следует запустить установку и зарегистрировать аккаунт. Укажите имя, фамилию, электронную почту и придумайте пароль. Скачать Dropbox на андроид-устройство можно с Play Market Store. Регистрироваться уже не нужно — просто введите адрес почтового ящика и пароль.
Как перекинуть музыку с компьютера на телефон через DropBox? Просто скопируйте файл горячей комбинацией «Ctrl+C — Ctrl+V». Если нужно переместить объект в папку, выделите его на компьютере и откройте Найдите пункт «Переместить в папку Dropbox» (с компьютера файл исчезнет). Данные переместятся в облачное хранилище, и вы сможете открыть их с любого синхронизированного устройства.
Устройство перестало отвечать
Пользователи, желающие передать файлы на флешку, установленную в смартфоне или планшете, работающем на ОС андроид, могут наблюдать сообщение устройство перестало отвечать или было отключено android. Если подобный случай единичный, то он не требует каких-либо экстренных мер и вмешательства, однако если подобная неполадка повторяется постоянно, необходимо срочно принять меры.

Существует несколько причин, способствующих появлению данной неисправности:
Поскольку главной особенностью всех операций с файлами и приложениями, проводимых на данной операционной системе, является наличие рут прав, то прежде, чем волноваться о работоспособности оборудования, следует попробовать получить права разработчика.







Драйверы и приложения для сканирования
Если ничего из вышеперечисленного не помогло, попробуйте подключить МФУ к другому компьютеру. Так и не заработавший сканер придется отнести в сервис. Если же он рабочий, нужно разбираться с операционной системой на вашем компьютере.
Понравилась статья? Поделись с друзьями!
Исправление проблемы
Для этого, потребуется выполнить ряд простых действий прежде, чем подключать устройство к ПК. Для начала, потребуется зайти в меню Настройки смартфона, после чего, перейти во вкладку Для разработчиков. Там, наибольший интерес представляет параметр Отладка по USB, на котором необходимо поставить галочку и подтвердить свое согласие. Это позволит аппарату корректно взаимодействовать с компьютером.
После того, как все параметры выставлены, необходимо подключить устройство к компьютеру через USB и дождаться окончания автоматической установки драйвера. Это может занять некоторое время, по прошествии которого, будет выведено соответствующее сообщение.
Если данные операции были выполнены правильно, устройство будет корректно принимать файлы. В тех случаях, когда этого не произошло, имеет смысл проверить работоспособность флеш-накопителя или других компонентов смартфона, дабы исключить механические неисправности.
Решение всех возможных проблем: инструкция
Проверка вашего беспроводного девайса на контрольном устройстве является одним из самых важных действий. Если колонка, мышка или джойстик не переходят в состояние «сопряжено» с другими смартфонами или ПК, то вполне вероятна их поломка. Конечно же, убедитесь, что они включены, заряжены и вы нажимаете правильную кнопку сопряжения не менее 15 секунд. Если же гаджет подключается, то действия, описанные ниже, помогут восстановить его полноценную работу.
Для этого на телефоне в параметрах Bluetooth поставьте соответствующую галочку. Параметр присутствует не на всех смартфонах: на остальных он запущен по умолчанию.

На ноутбуке или ПК необходимо нажать правой кнопкой на Bluetooth в системном трее (возле часов) и выбрать пункт Параметры. В окне нужно поставить все необходимые галочки.

Ноутбук или компьютер, со своей стороны, могут находиться в режиме экономии заряда – даже при «полном» аккумуляторе или если его подключить к розетке. Необходимо нажать на значке питания в системном трее правой кнопкой мыши и выбрать пункт меню «Электропитание». В появившемся окне выберите «Высокая производительность».

На телефоне перейдите в Настройки и в Bluetooth. Беспроводная связь должна быть включена. Нажмите на настройки устройства, которое хотите удалить и затем выберите «Отсоединить» или «Забыть». (фото для разных версий Андроид)
На ПК с системами Виндовс дважды щёлкните на значке Bluetooth в трее или найдите его в Настройках. Удалите устройство.

Теперь нужно подключить и сопрячь девайс заново. Перед этим рекомендую вам перезагрузить компьютер и ваш гаджет.
Важный нюанс: иногда наличие в списке устройств несовместимого девайса может влиять на то, как подключить нормальные рабочие гаджеты: Bluetooth подключение будет отклонено другим устройством без видимых причин. Поэтому если шаг не помог, то можете удалить вообще все устройства из перечня, выполнить перезагрузку и попробовать подключить гаджет снова.
Иногда после переустановки драйвера нужно почистить реестр, чтобы избавиться от возможных остаточных проблем. Я использую для этого бесплатную программу CCleaner. Так вы точно будете знать, что ПК избавился от настроек старого драйвера.


На телефоне перейдите в настройки Bluetooth, далее к параметрам Bluetooth-гаджета и отметьте там нужные переключатели.

На самом аудиоустройстве нужно выбрать Bluetooth как источник сигнала (если допускаются разные источники).
Иногда звука всё равно нет, и связано это с гарнитурой. Более бюджетные модели могут лишь передавать звонки, но не музыку. Вы можете использовать специальные приложения, чтобы всё же слушать аудио, но его качество будет низким.
Нажмите Win+R и наберите services.msc в появившемся окне, затем ОК. Откроется служебное приложение, где нужно найти службу поддержки Bluetooth и нажать на неё дважды.

Измените тип запуска с ручного на автоматический.

Подтвердите операцию в следующем окне. После выполнения настроек, лучше перезагрузить ПК. После этого вы можете адекватно взаимодействовать с Bluetooth-модулем через настройки.
Ещё один совет для ПК с внешним Bluetooth адаптером: переставьте его из переднего USB порта на задний, для более надёжной связи. Иногда даже это может решить проблемы и подключить / сопрячь девайсы.
Несовпадение версий Bluetooth не должно приводить к сложностям: технология обладает обратной совместимостью. Но на своём опыте я знаю, что это не всегда так. Сочетание различных драйверов и программных сбоев может делать так, что конкретные два устройства с разными версиями беспроводной связи не будут сочетаться. Bluetooth устройство будет сопряжено, но если его подключить, будет происходить сбой. Что нужно делать в этом случае, так это проверить связь на другом устройстве, обновить драйвера.
ES Проводник
Через можно обмениваться данными с ПК по Wi-Fi. Для этого зайдите в меню приложения, и в пункте «Сеть» выберите «Удаленный доступ».
Зайдите в настройки (кнопка в верхнем правом углу экрана) и укажите следующие параметры:
Выйдите из настроек и нажмите «включить». На экране появится адрес ftp-сервера.
Введите его в и откроется файловая система андроид-устройства. Так вы сможете быстро скопировать файл с компьютера на телефон и наоборот. По завершении работы отключите службу в ES Проводнике.
Описанный выше способ подходит для разового соединения, например, если вы хотите подключить телефон друга. Но как перекинуть файлы с компьютера на телефон, чтобы каждый раз не вводить адрес в Проводник? Для этого нужно создать сетевой диск.
Теперь в «Компьютере», в «Сетевом размещении», появится папка с файлами вашего андроид-устройства. Перед тем как перекинуть музыку с компьютера на телефон, включите ftp-соединение в ES Проводнике. Когда вы закончите копировать файлы, отключите его.
Передача файлов через картридер.
Следующим способом решения вопроса о том, как копировать файлы с компьютера на Android и обратно, является использование картридера. Значимым плюсом Google-фонов, в отличие от Apple-устройств, является поддержка карт памяти. Музыку, фотографии и любые другие файлы можно загрузить непосредственно на карту, используя картридер.
Минус такого способа – нужно вынимать карту памяти из устройства. В этом случае передача данных ничем не отличается от первого способа. Все манипуляции происходят в окне проводника Windows

Картридер
Источник
Содержание
- Не удаляются фото на iPhone или iPad, как удалить? Решение
- Как удалить фотографии с iPhone и iPad, синхронизированные с iTunes на Вашем компьютере
- Как удалить фото на iPhone и iPad, синхронизированные с iTunes чужого компьютера
- Удаление фотографий на iPhone, iPad и iPod touch
- Перед удалением
- Удаление фотографий или видео
- Удаление одной фотографии
- Удаление нескольких фотографий
- Восстановление удаленных фотографий или видео
- Окончательное удаление фотографий
- Удаление фотографий и видеозаписей в программе iCloud для Windows
- iCloud для Windows версии 11 и новее
- iCloud для Windows версии 10 или более ранней
- Что происходит при удалении фотографии или видеозаписи на устройстве Apple или на сайте iCloud.com?
- С iPhone не удаляются фотографии — что делать
- С iPhone не удаляются фотографии — что делать
- Решения, которые нужно исправить, не могут удалить фотографии с iPhone X / 8 / 7 / 6 / 6s / 5 / 5c / 5s / 4
- Часть 1 : Почему я не могу удалить фотографии с iPhone?
- Часть 2 : Как решить «не удается удалить фотографии с iPhone» с помощью iTunes
- Часть 3 : Лучший способ управлять и удалять фотографии с iPhone
- Как исправить не удается эффективно удалять фотографии с iPhone
- Часть 4 : Лучший способ удалить фотографии с iPhone
- Как удалить фотографии с iPhone в один клик
- Вывод:
Не удаляются фото на iPhone или iPad, как удалить? Решение
Не удаляются некоторые фото с iPhone и iPad? В этом материале мы расскажем как удалить папки (альбомы) с фотографиями на iOS-устройстве, которое было синхронизировано с PC или Mac через iTunes.
Если на iPhone или iPad появилась папка с фотографиями, которые нельзя удалить, значит они были загружены с PC или Mac через iTunes.
Вариантов выхода из сложившейся ситуации всего два.
Как удалить фотографии с iPhone и iPad, синхронизированные с iTunes на Вашем компьютере
К примеру, чтобы убедиться в том, что фотографии были синхронизированы с компьютера, достаточно перейти во вкладку «Альбомы» штатного приложения «Фото» и отыскать интересующую вас папку. Если под её названием будет указано количество фото и надпись «с моего Mac (компьютера)», значит мы на правильном пути.


Для того, чтобы удалить фотографии необходимо:
1. Подключить iPhone, iPod touch или iPad к PC/Mac.
2. Запустить iTunes.
3. Перейти на страничку с устройством.
4. В левом боковом меню кликнуть по вкладке Фото.
5. Снять галочку с пункта Синхронизировать или с выбранной папки с изображениями (в этом случае удалится весь альбом).
Если необходимо удалить с iPhone или iPad не весь альбом, а выборочные фото, то необходимо перейти к папке с фотографиями на компьютере и удалить ненужные фото.
Если папка с изображениями уже была удалена с компьютера, то, как вариант, можно создать пустую новую с таким же названием как на iPhone или iPad и синхронизировать её со своим устройством.

6. Нажать кнопку «Синхронизировать».
Как удалить фото на iPhone и iPad, синхронизированные с iTunes чужого компьютера

В случае, если доступа к компьютеру, с которым был синхронизирован iPhone или iPad у Вас нет, то при синхронизации iTunes удалит ВСЕ ФОТО, загруженные с компьютера. Это не относится к фото и видео, созданным на самом iOS-устройстве (Фотопленка).
Для того, чтобы сохранить фото, загруженные с чужого компьютера, придётся либо копировать их через приложения iTools, iFunBox, iMazing и прочие аналоги iTunes для компьютера, пересылать в электронном письме, либо выгружать в облако.
Источник
Удаление фотографий на iPhone, iPad и iPod touch
Узнайте, как удалить ненужные фотографии и видео и как восстановить их, если они были удалены случайно.
Перед удалением
Обязательно создайте резервную копию фотографий и видео, которые еще нужны. Если при использовании службы «Фото iCloud» удалить фотографию или видео на устройстве, они также удаляются на всех других устройствах, где выполнен вход с использованием того же идентификатора Apple ID. Узнайте, как удалять фотографии и видео в «Фото iCloud».
Чтобы узнать, сколько осталось свободного места на устройстве, перейдите в раздел «Настройки» > «Основные» > «Хранилище [устройства]». Узнайте больше об управлении хранилищем фотографий на вашем устройстве.

Удаление фотографий или видео
Когда вы удаляете фотографию и видео, они в течение 30 дней хранятся в альбоме «Недавно удаленные». Через 30 дней они будут удалены без возможности восстановления.
Если при использовании службы «Фото iCloud» удалить фотографию или видео на одном устройстве, они также удаляются на всех других устройствах.
Удаление одной фотографии
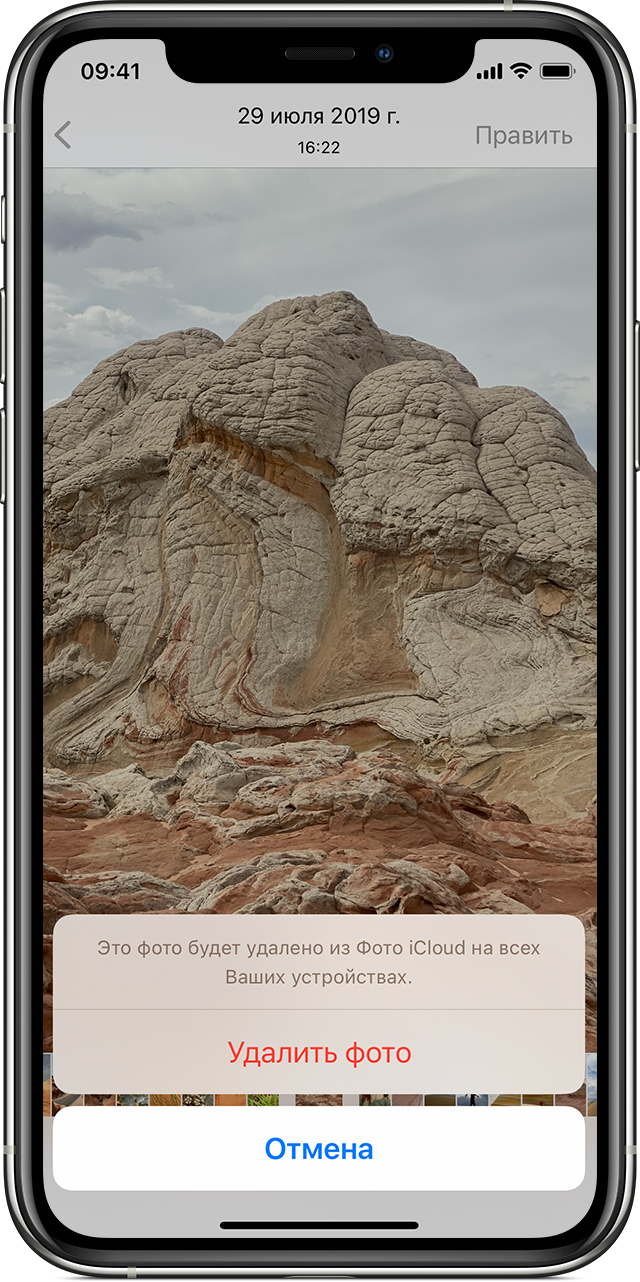
Удаление нескольких фотографий
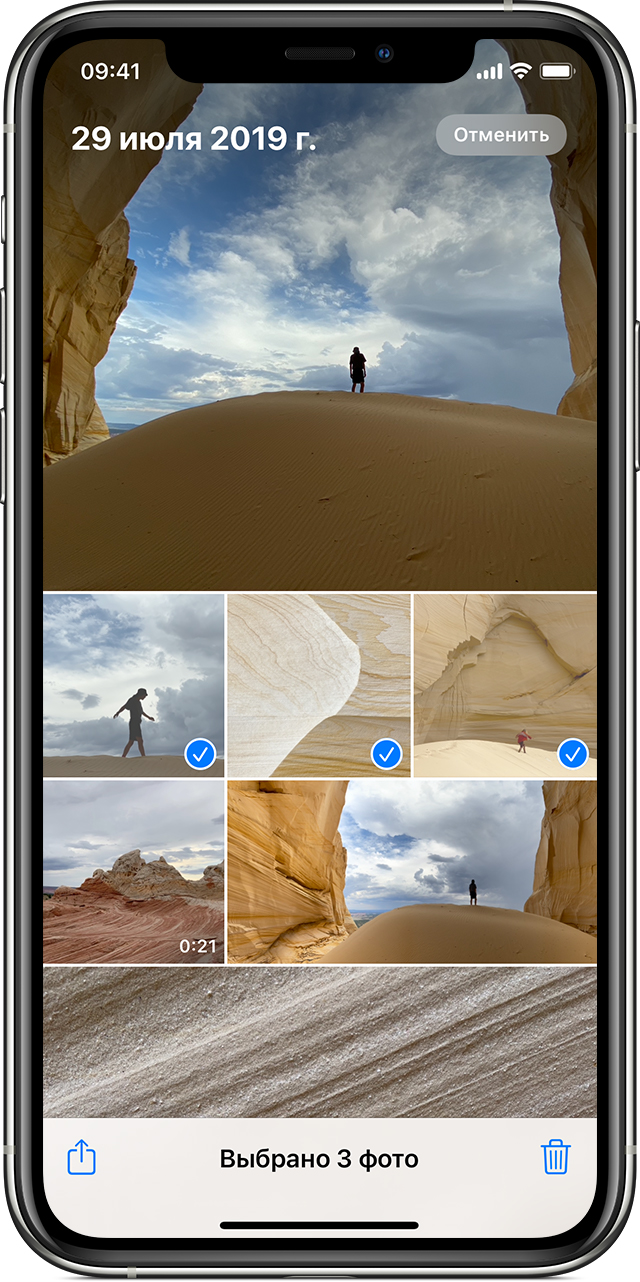

Восстановление удаленных фотографий или видео
Случайно удаленные фотографии или видео можно в течение 30 дней восстановить из альбома «Недавно удаленные». При восстановлении фотографии и видео помещаются в альбом «Все фото». Чтобы восстановить удаленные фотографии или видео, выполните следующие действия.
Если какая-либо фотография или видеозапись отсутствует, попробуйте выполнить ее поиск.

Окончательное удаление фотографий
Если требуется окончательно удалить фотографии или видеозаписи, удалите их из альбома «Недавно удаленные». Восстановить фотографию, удаленную из этого альбома, невозможно. Чтобы окончательно удалить фотографии, выполните следующие действия.
Источник
Удаление фотографий и видеозаписей в программе iCloud для Windows
С помощью приложения iCloud для Windows на компьютере с Windows можно удалять с компьютера фотографии и видеозаписи, хранящиеся в Фото iCloud.
При удалении фотографии или видеозаписи она удаляется с компьютера, но остается в Фото iCloud. Если Вы хотите удалить фотографию или видеозапись из iCloud, необходимо удалить ее с любого устройства Apple или на сайте iCloud.com. См. раздел Удаление и восстановление фотографий и видеозаписей на сайте iCloud.com в Руководстве пользователя iCloud.
iCloud для Windows версии 11 и новее
На компьютере с Windows откройте «Проводник», затем нажмите «Фото iCloud» на панели навигации.
Если «Фото iCloud» нет, нажмите «Изображения» на панели навигации, затем дважды нажмите «Фото iCloud».
Выберите фотографии или видеозаписи, которые нужно удалить, и нажмите клавишу Delete.
Файлы и миниатюры будут удалены с Вашего компьютера с Windows, но будут по-прежнему храниться в «Фото iCloud». Если фотография или видеозапись будет отредактирована на другом устройстве, ее миниатюра вновь появится на компьютере с Windows.
Вы можете удалить загруженное фото или видео со своего компьютера с Windows, но сохранить его миниатюру в папке «Фото iCloud». См. Удаляйте файлы и фотографии iCloud, чтобы освободить место на своем компьютере с Windows.
iCloud для Windows версии 10 или более ранней
На компьютере с Windows откройте «Проводник» (Windows 8 и новее) или «Проводник Windows» (Windows 7), затем нажмите «Фото iCloud» на панели навигации.
Если «Фото iCloud» нет, нажмите «Изображения» на панели навигации, затем дважды нажмите «Фото iCloud».
Дважды нажмите папку «Загрузки».
Выберите фотографии или видеозаписи, которые нужно удалить, и нажмите клавишу Delete.
Файлы удаляются с Вашего компьютера, но по-прежнему хранятся в Фото iCloud. Необходимо загрузить их снова, если Вы хотите видеть их в папке «Фото iCloud».
Что происходит при удалении фотографии или видеозаписи на устройстве Apple или на сайте iCloud.com?
При удалении фотографии или видеозаписи, хранящейся в Фото iCloud, с устройства Apple или сайта iCloud.com происходит следующее.
iCloud для Windows версии 10 или новее: фотография или видеозапись также удаляется с компьютера с Windows.
Источник
С iPhone не удаляются фотографии — что делать

После обновления iPhone, iPad или iPod touch до новой версии iOS на мобильных устройствах могут проявляться различные проблемы. Одна из наиболее часто встречающихся в последнее время проблем связана с невозможностью удалить, либо передать фотографии, которые сохранены на устройстве. О том, как избавиться от ошибки, но при этом оставить все фото и видео в целости рассказали в этой инструкции.
Обращаем внимание, что в данном руководстве описан способ, который позволяет вновь сделать фотографии и видео на iPhone, iPad или iPod touch доступными для удаления и отправки в различных приложениях. Если вы находитесь в поиске инструкции о том, как правильно удалять фотографии (удаление из корзины) со своего мобильного устройства, перейдите по этой ссылке.
Коротко для опытных пользователей: для исправления ошибки достаточно восстановить iPhone, iPad или iPod touch через iTunes. Перед начало восстановления необходимо создать актуальную резервную копию в iTunes или iCloud.
Важно! Способ не подойдет тем пользователям, которые не хотят обновляться до актуальных версий iOS, предпочитая оставаться на старых прошивках.
С iPhone не удаляются фотографии — что делать
Шаг 1. Создайте свежую резервную копию своего устройства в iTunes или iCloud.
Шаг 2. На мобильном устройстве отключите функцию «Найти iPhone» в меню «Настройки» → iCloud → «Найти iPhone».
Шаг 3. Подключите iPhone, iPad или iPod touch к компьютеру и запустите iTunes.
Шаг 4. Выберите свое устройство в iTunes.
 Шаг 5. Нажмите «Восстановить» и подтвердите начало процесса восстановления.
Шаг 5. Нажмите «Восстановить» и подтвердите начало процесса восстановления.
 Шаг 6. Дождитесь окончания восстановления. Во время выполнения операции отключать мобильное устройство от компьютера нельзя.
Шаг 6. Дождитесь окончания восстановления. Во время выполнения операции отключать мобильное устройство от компьютера нельзя.
Шаг 7. Когда восстановление будет успешно выполнено, в окне iTunes поставьте флажок на пункте «Восстановить из резервной копии» и в выпадающем списке выберите последнюю созданную резервную копию, после чего нажмите «Продолжить». Начнется процесс восстановления устройства из резервной копии. Если вы создавали резервную копию через iCloud, то восстановиться из нее можно при первоначальной настройке устройства.
 Таким простым образом решается довольно часто возникающая проблема с невозможностью удаления или отправки фотографий с iPhone, iPad или iPod touch. Еще раз отметим, что способ не подойдет тем пользователям, которые не хотят обновляться до актуальных версий iOS, предпочитая оставаться на старых прошивках.
Таким простым образом решается довольно часто возникающая проблема с невозможностью удаления или отправки фотографий с iPhone, iPad или iPod touch. Еще раз отметим, что способ не подойдет тем пользователям, которые не хотят обновляться до актуальных версий iOS, предпочитая оставаться на старых прошивках.
Источник
Решения, которые нужно исправить, не могут удалить фотографии с iPhone X / 8 / 7 / 6 / 6s / 5 / 5c / 5s / 4
Размещено от Дороти Коллинз Май 28, 2021 16: 25
Согласно недавнему опросу, пользователи iPhone с большей вероятностью будут делать фотографии с помощью своего смартфона, чем другие пользователи Android, отчасти из-за передовой технологии линз Apple. Однако фотографии высокого качества занимают гораздо больше места, поэтому удаление фотографий с iPhone является необходимым навыком.
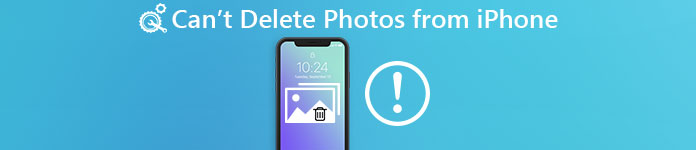
Некоторые люди сообщили, что они не могут удалять фотографии с iPhone и не могут найти значок корзины в приложении iPhone Photos. Apple не объясняет причину возникновения этой проблемы, и это кажется немного сложным. В любом случае, в этом уроке мы покажем вам, что делать, если вы не можете удалить фотографии с iPhone X / 8/8 Plus / 7/7 Plus / 6 / 6s / 5 / 5c / 5s / 4.
Часть 1 : Почему я не могу удалить фотографии с iPhone?
Есть две ситуации, когда вы не можете удалить фотографии с iPhone.
Во-первых, когда iCloud Photo Stream и Photo Library включены и вы выбрали Оптимизировать iPhone Storage, фотографии на вашем устройстве являются просто копией версий с полным разрешением. В таком случае ваши фотографии на самом деле хранятся в iCloud и, конечно, не могут быть удалены с iPhone.
Кроме того, если фотографии на вашем устройстве были синхронизированы из библиотеки iTunes, вы не можете удалить их с iPhone.
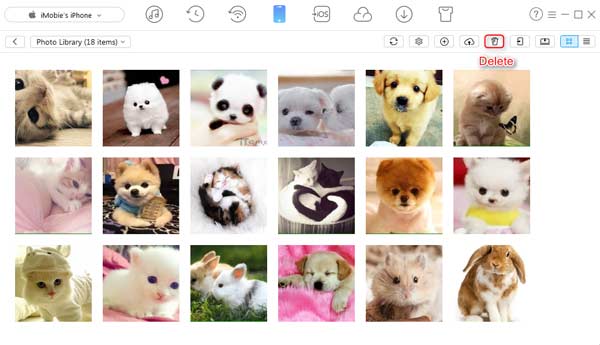
Часть 2 : Как решить «не удается удалить фотографии с iPhone» с помощью iTunes
Когда возникает проблема с невозможностью удалить фотографии с iPhone, iTunes является эффективным способом их удаления.
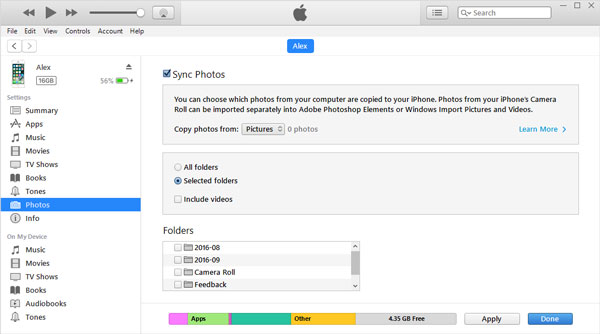
Часть 3 : Лучший способ управлять и удалять фотографии с iPhone
Как видите, ваш iPhone отображает как фотографии на вашем устройстве, так и изображения, синхронизированные с вашим устройством. Но мы не можем различить различия, что является основной причиной, по которой нельзя удалять фотографии с iPhone. Apeaksoft Передача iPhone может помочь вам упростить процесс удаления фотографий с вашего устройства. Его основные функции включают в себя:
Короче говоря, это лучший способ решить проблему с удалением фотографий с iPhone.
Как исправить не удается эффективно удалять фотографии с iPhone
Загрузите и установите Apeaksoft iPhone Transfer на свой компьютер. Он предлагает одну версию для ПК с Windows и другую для Mac. Подключите ваш iPhone к компьютеру через оригинальный шнур Lightning. Запустите iPhone Transfer, чтобы он автоматически обнаруживал ваш iPhone 8.

Нажмите на название вашего iPhone в левом верхнем углу домашнего интерфейса; выберите опцию «Фотографии» на левой боковой панели, чтобы перейти в подробное окно. Здесь вы можете просмотреть все фотографии на вашем устройстве.
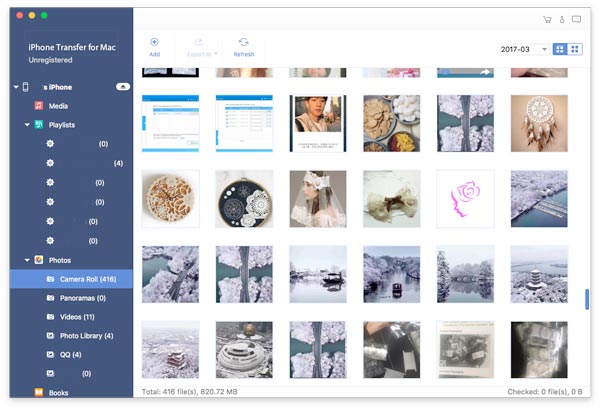
Теперь установите флажок перед каждой фотографией, которую вы хотите удалить с вашего iPhone, и щелкните меню «Удалить» со значком корзины на верхней ленте, чтобы немедленно удалить их.
Чтобы избежать потери данных, вам лучше сделать резервную копию выбранных фотографий на свой компьютер, нажав «Экспорт в MAC» в меню «Экспорт в» в верхней части окна.

Часть 4 : Лучший способ удалить фотографии с iPhone
В некоторых случаях, когда возникает проблема, связанная с невозможностью удаления фотографий с iPhone, вы можете попробовать профессиональное решение Apeaksoft. iPhone Eraser, Он имеет возможность удалять фотографии и другие данные с вашего устройства iOS постоянно с использованием передовых технологий.
Более того, после удаления фотографий с помощью iPhone Eraser их невозможно восстановить. Таким образом, вы можете использовать его для защиты своей конфиденциальности и информации. Одним словом, это лучший вариант исправить невозможность удалить фотографии с iPhone за один раз.
Как удалить фотографии с iPhone в один клик
Установите правильную версию лучшего приложения для стирания iPhone на свой компьютер в соответствии с вашей операционной системой. Подключите устройство iPhone к компьютеру с помощью USB-кабеля. Откройте iPhone Eraser и начните удалять фотографии на iPhone.
Таким образом, фотографии и другая дата на вашем устройстве будет полностью удалена, поэтому вам лучше сделать резервную копию своего iPhone в iCloud или iTunes.

Далее вы столкнетесь с тремя вариантами, связанными со стиранием уровня: Низкий, Средний и Высокий. Первый перезаписывает ваш iPhone один раз; второй делает это дважды, а последний перезаписывает ваше устройство три раза. Примите решение в соответствии с вашими ситуациями.
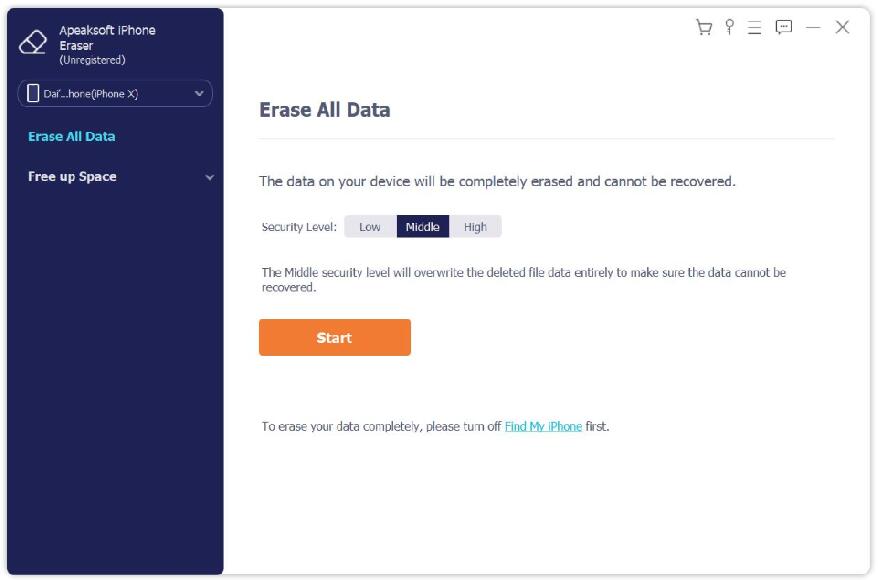
После выбора нажмите кнопку «Пуск» в окне, чтобы начать стирание фотографий и других личных данных на вашем устройстве. Когда процесс будет завершен, удалите ваш iPhone с вашего компьютера. Перезагрузите устройство и восстановите необходимые данные из резервной копии iCloud или iTunes, кроме ненужных фотографий.

Вывод:
Со временем вы можете накопить много высококачественных фотографий на вашем iPhone и получить предупреждение о нехватке памяти. Чтобы ваше устройство работало нормально, вы можете удалить ненужные фотографии. Однако некоторые люди сталкиваются с проблемой, что не могут удалить фотографии с iPhone. В этом руководстве мы поделились несколькими решениями, чтобы решить эту проблему и удалить фотографии, чтобы освободить место для хранения. Вы можете выбрать подходящий метод в зависимости от ситуации. Если у вас есть дополнительные вопросы об удалении фотографий на iPhone, не стесняйтесь оставлять сообщение под этой статьей.
Источник
Устройство перестало отвечать на запросы или было отключено
Если вы пытаетесь перенести файлы с телефона на ПК или наоборот и видите сообщение Устройство перестало отвечать или постоянно отключалось , вот несколько решений по устранению неполадок, которые могут помочь вам исправить проблема. Это сообщение об ошибке в основном появляется, когда пользователь пытается скопировать много файлов вместе или выполняет несколько задач одновременно с телефоном, SD-картой или USB-накопителем.

Устройство перестало отвечать на запросы или было отключено
1] Подключите устройство .
Это базовое, но работающее решение этой проблемы. Если устройство занято чем-то в фоновом режиме, и вы пытаетесь копировать файлы или делать что-то еще, ваш телефон может замедлиться. Следовательно, переподключение может решить эту проблему.
2] Выполняйте по одному заданию за раз
Если вы постоянно сталкиваетесь с одной и той же проблемой, вам следует сократить количество задач. Например, не пытайтесь удалить файл, когда запущено окно «Transfer». Точно так же не пытайтесь использовать телефон, когда вы копируете файлы с одного устройства на другое.
Если эти два решения не помогли вам, и проблема все еще существует, попробуйте следующее.
3] Проверьте USB-кабель/порт
Иногда порт USB, а также кабель могут создавать проблемы. Поэтому было бы неплохо проверить их в других системах, прежде чем пытаться что-либо еще. Подключите другой USB-порт к тому же порту и проверьте, работает ли он или нет. Затем используйте тот же USB-кабель для подключения к другому устройству и проверьте, работает ли он или нет. Если вы обнаружите проблему в любом случае, вы знаете, что неисправность связана с кабелем/портом.
4] Удалите и переустановите контроллеры USB
Если есть внутренняя проблема с контроллером USB, то вы также можете увидеть это сообщение. Поэтому вы можете рассмотреть возможность удаления контроллера USB, а затем переустановить его. Для этого откройте Диспетчер устройств и перейдите в Контроллеры универсальной последовательной шины . Разверните меню и найдите текущее USB-устройство, которое создает проблему. Нажмите на него правой кнопкой мыши и выберите Удалить устройство .

Вы увидите всплывающее окно, в котором вам нужно выбрать параметр Удалить . Затем отсоедините устройство от сети, перезагрузите компьютер и подключите устройство. Если отображается запрос на установку, следуйте ему и снова установите контроллер.
5] Использование средства устранения неполадок оборудования и устройств
Попробуйте использовать средство устранения неполадок оборудования и устройств. В Windows 10 нажмите Win + I, чтобы открыть панель настроек Windows и перейдите в раздел Обновление и безопасность > Устранение неполадок . Справа вы должны выбрать вариант Оборудование и устройства . Нажмите на эту опцию, а затем нажмите кнопку Запустить средство устранения неполадок .

Вы также можете запустить средство устранения неполадок USB и посмотреть, поможет ли это.
Источник
Устройство перестало отвечать или было отключено: причины на Android и Iphone

Несмотря на то, что многие современные мобильные девайсы практически полностью заменяют многим пользователям компьютер, рано или поздно возникает ситуация, когда необходимо выполнить синхронизацию телефона со стационарным ПК. Именно в такие моменты может случиться так, что устройство перестало отвечать или было отключено. «Андроид» и айфон одинаково часто сталкиваются с таким недугом. Далее речь пойдет о его основных причинах и способах решения.
Для начала разберемся с более распространенной операционной системой — Android.

Несоответствующая функция
Это достаточно простой и очевидный вариант. Скорее всего, на вашем телефоне включена функция подзарядки от провода. Поэтому устройство перестало отвечать или было отключено. Исправляется это достаточно просто:
- после подключения к компьютеру откройте уведомление о зарядке;
- в меню уберите галочку с этой функции на «Получение файлов».
Взаимодействие или повреждение
Вполне возможно, что устройство перестало отвечать или было отключено из-за того, что во время работы оказался задет кабель. В результате этого переходник практически или полностью выскочил из USB порта, что привело к возникновению ошибки. В таком случае просто проверьте плотность его размещения.
Дополнительным вариантом может стать повреждение шнура. Пройдитесь по всей его длине и проверьте на наличие различных заломов, разрывов оплетки или повреждений в области самого переходника. Также стоит попробовать подключиться с помощью дополнительного кабеля. Либо использовать этот же шнур, но с другим устройством.
Если в обоих случаях возникает ошибка, выполните замену кабеля.
Ошибка драйверов
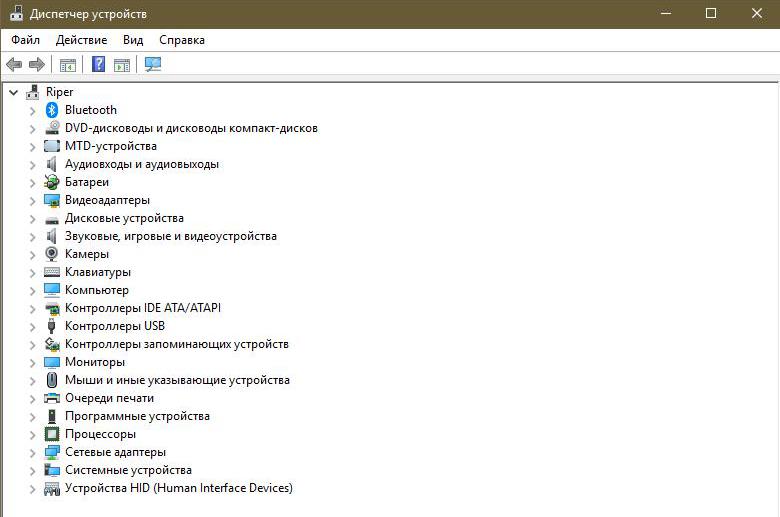
Одной из причин возникновения такой неисправности бывает нарушение портации кабеля. Это означает, что в работе драйверов устройства была обнаружена ошибка. Или же они оказались полностью удалены. В связи с этим персональному компьютеру не удается распознать подключаемое устройство.
Исправляется это проведением стандартной отладки по USB. После нее должно происходить распознавание гаджета.
Теперь разберем причины ошибки «устройство перестало отвечать или было отключено» на iPhone.

Нарушение целостности шнура
Это первый и самый очевидный вариант. Компанию Apple достаточно часто подозревают в изготовлении аксессуаров таким образом, чтобы их нужно было чаще покупать. Одна из версий гласит, что оплетка проводов для зарядки и наушников сделана из материала, который достаточно быстро стирается. Правда это или нет — неизвестно. Но факт в том, что кабель зарядки у iPhone не живет достаточно долго, в то время как провода от дешевых смартфонов можно использовать годами.

Если при подключении к компьютеру айфона устройство перестало отвечать, обратите внимание на место скрепления кабеля и переходника, возможно, провода уже оголились и привели к нестабильности работы. Также стоит проверить и всю длину шнура. Обращайте внимание на перегибы и заломы.
Решение достаточно простое — почините или замените шнур.
Не удалось запустить Apple Mobile Device
Если при подключении к компьютеру устройство перестало отвечать или было отключено, то выполните проверку в диспетчере задач. Возможно, указанная служба была отключена. Это может произойти как вследствие ошибки в работе компьютера, так и посредством вмешательства пользователя.
Исправить ситуацию можно простым перезапуском операционной системы. Дополнительно проверьте различные программы, которые позволяют регулировать автоматический запуск утилит и приложений.
Проблема из-за папки
Достаточно часто ошибка «устройство перестало отвечать или было отключено» возникает по причине папки с названием Lockdown. Она находится среди файлов программного обеспечения Apple. Исправить эту неприятность достаточно просто. Для этого выполните следующий алгоритм:
- проследуйте через проводник в папку Apple;
- там найдите раздел, который может называться Application Data или ProgramData;
- в нем найдите и переместите в корзину папку Lockdown;
- выполните перезагрузку программы iTunes и проверьте результат.
Неисправность самого телефона
Некоторые устаревшие модели iPhone склонны к значительным сбоям в работе. Особенно при обновлении до максимально новой части ОС. В результате, если при подключении к компьютеру устройство перестало отвечать или было отключено, обратите внимание на сам девайс.
Проверьте, реагирует ли он на нажатия и разблокировку, откликаются ли все возможные клавиши. И вообще, не произошло ли экстренного отключения из-за резкой разрядки батареи.
Если он просто завис, то выполните принудительную перезагрузку. Для этого зажмите кнопку «Домой» и клавишу блокировки. Держите их до того момента, пока на экране снова не появится логотип продукта.
Источник
Устройство перестало отвечать или было отключено Андроид
Любые устройства могут взаимодействовать между собой, чтобы передавать информацию, подключаться к различным программам и сервисам, ну и в общем чтобы облегчить решение проблем и рутинных задач пользователю. И зачастую смартфон подключается к компьютеру, чтобы скинуть какую-либо информацию. Но иногда возникают проблемы при подключении, и иногда такие ошибки сопровождаются уведомлением «устройство перестало отвечать или было отключено на Андроиде».
Как правило, ваш смартфон при этом может быть включен, будет показано, что соединение активно, однако проблема все же останется актуальной. И если вы столкнулись с такой ситуацией, рекомендуем вам дочитать материал до конца. Мы описали все возможные решения данной проблемы.
Как исправить ошибку
Причин может быть очень много, поэтому придется проверять все варианты, переходя от пункта к пункту. Начинайте с самого первого варианта, и, если он не поможет, пробуйте следующий.
Включение «Отладки по USB»
Если у вас версия Андроида 4 и выше, то необходимо включить опцию «Отладки по USB», чтобы телефон был определен компьютером корректно. Включить его можно так, как описано ниже. Мы рассматриваем на примере Xiaomi Mi 8 Lite, поэтому у вас некоторые пункты меню могут отличаться:
Проверка и установка драйверов
Причина вполне может быть в отсутствии драйверов на вашем устройстве. По умолчанию все необходимые драйвера устанавливаются при первом подключении смартфона к компьютеру, однако возникают ситуации, когда этого не происходит, в результате чего связь между двумя девайсами или отсутствует, или периодически теряется. В этом случае необходимо заново установить все необходимые компоненты.
Для каждого телефона есть свой набор драйверов, позволяющий телефону подключаться к компьютеру. Однако вы можете попробовать обновить их в автоматическом режиме:
Как только драйвера будут установлены на компьютере, отсоедините устройство и еще раз подсоедините, после чего проверьте работоспособность.
Смена режима подключения
При подсоединении телефона к компьютеру, Андроид автоматически выбирает один из режимов подключения. В основном он по умолчанию устанавливает режим «зарядки», поэтому устройство и не отображается в системе. Мы же рекомендуем вам поменять режим. Делается это так:
- Отключите устройство и заново подключите при помощи USB-кабеля;
- На экране смартфона в верхней части появится оповещение, в котором можно будет выбрать режим подключения;
- Разворачиваете этот список и выбираете «Передача файлов», после чего система автоматически отключает и заново подключает устройство в данном режиме.

Внимание! Если не получилось с первого раза, попробуйте еще. Не всегда оповещение выскакивает сразу на телефоне.
Проверить USB-кабель
Иногда причиной может быть поврежденный кабель, при помощи которого вы пытаетесь подключить устройство к компьютеру. Быть может, он частично подключает устройство или подключил, после чего перестал работать вообще, в результате чего и появляется ошибка: «устройство перестало отвечать или было отключено на Андроиде».
В данном случае рекомендуем вам попробовать подключить смартфон через другой шнур. Желательно, чтобы это был оригинальный кабель, а не китайская подделка.
Проверка USB-портов
Еще одна возможная причина – это неисправный порт на вашем компьютере. Он может быть неисправен как технически, так и системно. Дело в том, что при подключении новых устройств, для каждого USB-порта устанавливаются свои драйвера, позволяющие быстро определять ранее подключенные девайсы. Но иногда в операционной системе происходят сбои, в результате чего USB-порт может «видеть» только одно устройство, а все другие не отображает.
Вам необходимо попробовать подключить кабель к другому порту и проверить работоспособность.
Разряженный аккумулятор
Севший или неисправный аккумулятор может быть причиной появления данной проблемы. Например, телефон разрядился сразу же, как только вы его подключили к компьютеру или батарея вышла из строя. В теории при подключении телефона к компьютеру через USB, он автоматически заряжается, но это происходит не всегда. Поэтому извлеките кабель, перезагрузите устройство и проверьте работоспособность, посмотрите, разряжен ли он или нет.
Диагностика смартфона
Вы можете самостоятельно проверить, есть ли у вас какие-либо программные или механические поломки со смартфоном. Если вы уверены, что кабель рабочий, на компьютере нет вирусов и работает он корректно, то причину нужно искать в своем телефоне. И не обязательно сразу же нести его в сервисный центр. Нужно сначала проверить при помощи специализированных приложений все основные компоненты, в том числе и зарядное устройство.
Альтернативные способы подключения
Если у вас возникает ошибка при подключении, и вы так и не смогли диагностировать проблему, можно попробовать подключить смартфон к компьютеру другими способами. Например, через MobileGo, AirDroid, а если нужно просто передать файлы, то можно и облачными сервисами воспользоваться. Также можно подключить свой девайс к компьютеру через Wi-Fi напрямую или через Bluetooth.
Как видите, вариантов исправления ошибки много, и у всех будут разные способы решения данной проблемы. Но настоятельно вам рекомендуем использовать только оригинальные кабели для подключения, загружать драйвера только с официальных сайтов и источников, а также создавать бекапы с данными, чтобы в случае аварийной ситуации можно было все быстро восстановить.
Источник
«I get this error ‘Cannot copy item. The device has either stopped responding or has been disconnected’ when trying to copy some large HD videos and pictures from Windows 10 computer to an Android device. The device is connected via USB and USB debugging is enabled. What’s the problem?»
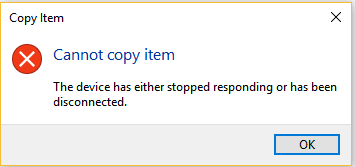
What Does «The device has either stopped responding or is disconnected» Imply
The error message ‘the device has either stopped responding or is disconnected’ error usually appears on your computer screen when you copy files on iPhone, iPad, phone, USB drive or SD card.
Do you have some clues how did this error come or what prevents you from copying files properly from your computer to a connected device or vise versa? We summarized some of the following factors.
- You’re trying to copy a lot of files together or does multiple tasks at the time with the phone or SD card or USB drive.
- It’s all about the connection problems. Did you use the card reader for SD card? Or the original USB cable for your Android, iPhone or iPad?
- Driver or hardware problems stopped you from using the drive as normal.
To avoid driver problems affecting your hard drive, you can update your drivers regularly. Here is a great utility to help you, EaseUS DriverHandy. It can automatically scan and update your drivers to the latest version. Now, download it to try.

- Notice:
-
Back up the files you failed to copy from the computer or Android with EaseUS free backup software. Files are very likely to get corrupted during the transfer process.
- Click and see how to back up files on your computer.
- Click and see how to back up Android SD card files.
General Troubleshooting Solutions
There are four common tips that you should try first.
Method 1. Reconnect Your Device
Step 1. Unplug the phone, SD card or USB drive from the computer
Step 2. Close all the applications that are open in the background and then plug the device back in and check if the error persists.
Method 2. Restart Your Devices
Restart your phone and PC. After it’s off, plug your phone into a USB port again to turn your phone and PC back on.
Method 3. Check Your Device Settings
Some phones have USB settings that allow the data connection to be enabled separately from the charging connection. If your phone has this option, check the settings to ensure your USB data connection is enabled.
For example, Android phone, the simplest way is to go to settings > developer options > select USB configuration > select audio source while connecting to computer > select media transfer protocol (MTP). The device driver will install automatically.
Method 4. Check the USB Port
A broken USB port could also create problems. You got two options to check the USB port. One, plug another USB into the same port on your computer and check it works or not. Two, use the same USB cable on another computer’s USB port.
If problems were confirmed, see how to fix USB port not working.
Advanced Troubleshooting Solutions
If none of the tips above works, you can try the more advance methods below.
Method 1. Troubleshoot the Hardware Issue
Use the Hardware and Devices Troubleshooter in Windows to troubleshoot the hardware issues that may cause your device stopped responding or disconnected.
Step 1. Press «Win + I» to open the Windows Settings panel and navigate to «Update & Security» > «Troubleshoot».
Step 2. On your right-hand side, you should see the Hardware and Devices option. Click on this option and then click on the «Run the troubleshooter» button.
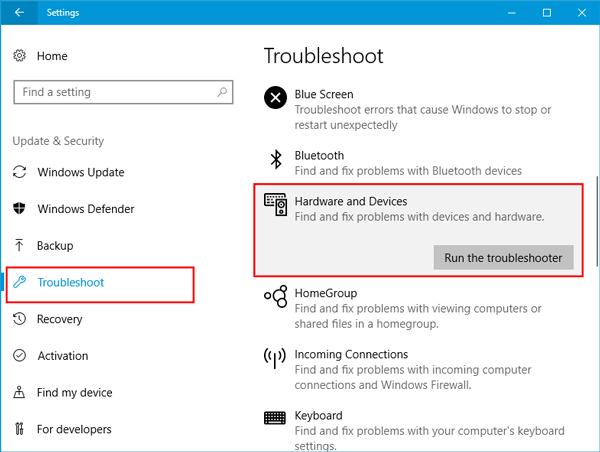
Method 2. Reinstall the USB Controller
Meanwhile, an internal issue with the USB controller will also invoke the error «The device has either stopped responding or has been disconnected». Try to uninstall and reinstall USB controllers to remove the error.
Step 1. Press «Windows + R» keys to open the Run dialog box. Type devmgmt.msc and hit «Enter».
Step 2. Then the Device Manager will open. Navigate to «Universal Serial Bus controllers».
Step 3. Expand the menu, and find out the current USB device that is creating the problem. Right-click on it, and select «Uninstall Device».
Step 4. A popup will open. Select the «Uninstall» option.
Step 5. Unplug the device, restart your computer and plug the device in. Later, you will be asked to install the controller again.
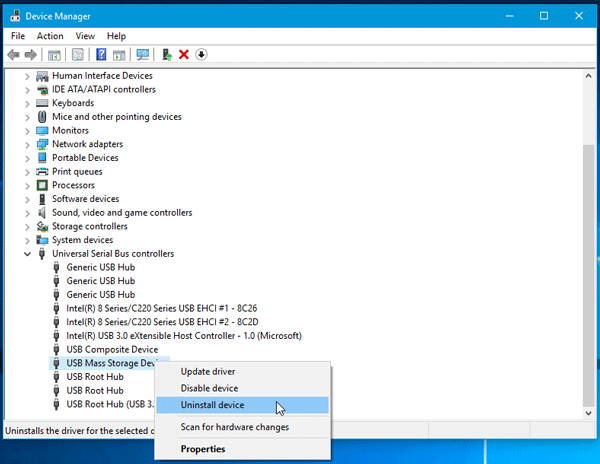
Несмотря на то, что многие современные мобильные девайсы практически полностью заменяют многим пользователям компьютер, рано или поздно возникает ситуация, когда необходимо выполнить синхронизацию телефона со стационарным ПК. Именно в такие моменты может случиться так, что устройство перестало отвечать или было отключено. «Андроид» и айфон одинаково часто сталкиваются с таким недугом. Далее речь пойдет о его основных причинах и способах решения.
Для начала разберемся с более распространенной операционной системой — Android.

Несоответствующая функция
Это достаточно простой и очевидный вариант. Скорее всего, на вашем телефоне включена функция подзарядки от провода. Поэтому устройство перестало отвечать или было отключено. Исправляется это достаточно просто:
- после подключения к компьютеру откройте уведомление о зарядке;
- в меню уберите галочку с этой функции на «Получение файлов».
Взаимодействие или повреждение
Вполне возможно, что устройство перестало отвечать или было отключено из-за того, что во время работы оказался задет кабель. В результате этого переходник практически или полностью выскочил из USB порта, что привело к возникновению ошибки. В таком случае просто проверьте плотность его размещения.
Дополнительным вариантом может стать повреждение шнура. Пройдитесь по всей его длине и проверьте на наличие различных заломов, разрывов оплетки или повреждений в области самого переходника. Также стоит попробовать подключиться с помощью дополнительного кабеля. Либо использовать этот же шнур, но с другим устройством.
Если в обоих случаях возникает ошибка, выполните замену кабеля.
Ошибка драйверов
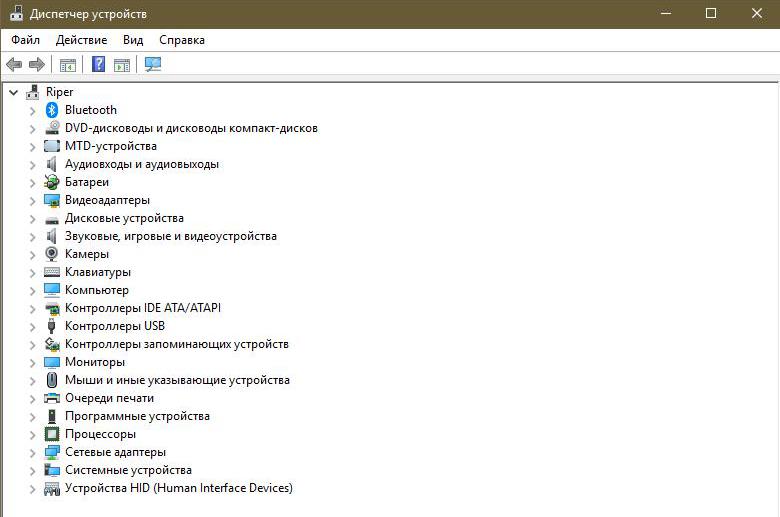
Одной из причин возникновения такой неисправности бывает нарушение портации кабеля. Это означает, что в работе драйверов устройства была обнаружена ошибка. Или же они оказались полностью удалены. В связи с этим персональному компьютеру не удается распознать подключаемое устройство.
Исправляется это проведением стандартной отладки по USB. После нее должно происходить распознавание гаджета.
Теперь разберем причины ошибки «устройство перестало отвечать или было отключено» на iPhone.

Нарушение целостности шнура
Это первый и самый очевидный вариант. Компанию Apple достаточно часто подозревают в изготовлении аксессуаров таким образом, чтобы их нужно было чаще покупать. Одна из версий гласит, что оплетка проводов для зарядки и наушников сделана из материала, который достаточно быстро стирается. Правда это или нет — неизвестно. Но факт в том, что кабель зарядки у iPhone не живет достаточно долго, в то время как провода от дешевых смартфонов можно использовать годами.

Если при подключении к компьютеру айфона устройство перестало отвечать, обратите внимание на место скрепления кабеля и переходника, возможно, провода уже оголились и привели к нестабильности работы. Также стоит проверить и всю длину шнура. Обращайте внимание на перегибы и заломы.
Решение достаточно простое — почините или замените шнур.
Не удалось запустить Apple Mobile Device
Если при подключении к компьютеру устройство перестало отвечать или было отключено, то выполните проверку в диспетчере задач. Возможно, указанная служба была отключена. Это может произойти как вследствие ошибки в работе компьютера, так и посредством вмешательства пользователя.
Исправить ситуацию можно простым перезапуском операционной системы. Дополнительно проверьте различные программы, которые позволяют регулировать автоматический запуск утилит и приложений.
Проблема из-за папки
Достаточно часто ошибка «устройство перестало отвечать или было отключено» возникает по причине папки с названием Lockdown. Она находится среди файлов программного обеспечения Apple. Исправить эту неприятность достаточно просто. Для этого выполните следующий алгоритм:
- проследуйте через проводник в папку Apple;
- там найдите раздел, который может называться Application Data или ProgramData;
- в нем найдите и переместите в корзину папку Lockdown;
- выполните перезагрузку программы iTunes и проверьте результат.
Неисправность самого телефона
Некоторые устаревшие модели iPhone склонны к значительным сбоям в работе. Особенно при обновлении до максимально новой части ОС. В результате, если при подключении к компьютеру устройство перестало отвечать или было отключено, обратите внимание на сам девайс.
Проверьте, реагирует ли он на нажатия и разблокировку, откликаются ли все возможные клавиши. И вообще, не произошло ли экстренного отключения из-за резкой разрядки батареи.
Если он просто завис, то выполните принудительную перезагрузку. Для этого зажмите кнопку «Домой» и клавишу блокировки. Держите их до того момента, пока на экране снова не появится логотип продукта.
Содержание
- Устройство перестало отвечать на запросы или было отключено
- Устройство перестало отвечать на запросы или было отключено
- Решение ошибки «Устройство недостижимо» при копировании с iPhone
- Устройство перестало отвечать или было отключено windows
- Устройство перестало отвечать или было отключено Андроид
- Как исправить ошибку
- Включение «Отладки по USB»
- Проверка и установка драйверов
- Смена режима подключения
- Проверить USB-кабель
- Проверка USB-портов
- Разряженный аккумулятор
- Диагностика смартфона
- Альтернативные способы подключения
- Устройство перестало отвечать или было отключено андроид
- Что делать если windows не удается скопировать файл
- Dropbox
- Устройство перестало отвечать
- Драйверы и приложения для сканирования
- Исправление проблемы
- Решение всех возможных проблем: инструкция
- ES Проводник
- Передача файлов через картридер.
Устройство перестало отвечать на запросы или было отключено

Устройство перестало отвечать на запросы или было отключено
Это базовое, но работающее решение этой проблемы. Если устройство занято чем-то в фоновом режиме, и вы пытаетесь копировать файлы или делать что-то еще, ваш телефон может замедлиться. Следовательно, переподключение может решить эту проблему.
2] Выполняйте по одному заданию за раз
Если вы постоянно сталкиваетесь с одной и той же проблемой, вам следует сократить количество задач. Например, не пытайтесь удалить файл, когда запущено окно «Transfer». Точно так же не пытайтесь использовать телефон, когда вы копируете файлы с одного устройства на другое.
Если эти два решения не помогли вам, и проблема все еще существует, попробуйте следующее.
3] Проверьте USB-кабель/порт
Иногда порт USB, а также кабель могут создавать проблемы. Поэтому было бы неплохо проверить их в других системах, прежде чем пытаться что-либо еще. Подключите другой USB-порт к тому же порту и проверьте, работает ли он или нет. Затем используйте тот же USB-кабель для подключения к другому устройству и проверьте, работает ли он или нет. Если вы обнаружите проблему в любом случае, вы знаете, что неисправность связана с кабелем/портом.
4] Удалите и переустановите контроллеры USB

5] Использование средства устранения неполадок оборудования и устройств

Вы также можете запустить средство устранения неполадок USB и посмотреть, поможет ли это.
Источник
Решение ошибки «Устройство недостижимо» при копировании с iPhone

Многие пользователи Windows сталкиваются с двумя ошибками при копировании с iPhone: «Присоединённое к системе устройство не работает» либо «Устройство недостижимо».
Эти системные сообщения появляются при попытке скопировать фотографии или видео со смартфона на компьютер, которые соединены между собой через кабель USB/Lighting.
Обе ошибки имеют одну причину, а их формулировка зависит от версии операционной системы Microsoft. Например, Windows 7 сообщает, что устройство не работает, а Windows 10 считает его недостижимым.
Причина в том, что Apple внедрила в iOS два новых формата хранения файлов:
Новые форматы позволяют уменьшить размер файла, чтобы на iPhone влезало больше отснятых вами фото и видео.
Однако, на вашем ПК может не быть кодеков для их просмотра. Поэтому при копировании файлов HEIF/HEVC с iPhone на компьютер через кабель, они начинают конвертироваться в совместимые форматы.
Это иногда приводит к зависанию процесса копирования и появлению системного сообщения Windows, что присоединённый iPhone не работает или недостижим.
Решить проблему очень просто, вот что делать:
Это принудительно заставит при копировании фото и видео, переносить их в том формате, в котором их сняли. Конвертации происходить не будет и ошибки вы больше не увидите.
Чтобы снимать в старых форматах JPEG и H.264, которые Windows 7 и 10 прекрасно понимают, нужно изменить настройки камеры iPhone:
После этого все фотографии будут храниться в JPEG, а видео в H.264.
Имейте в виду, что при выборе наиболее совместимого режима, станет недоступна съёмка 1080p с 240 кадрами в секунду и 4K с 60 кадр/сек.
Теперь вы можете переносить файлы с Айфона на ПК без системной ошибки, что устройство недостижимо при копировании.
Источник
Устройство перестало отвечать или было отключено windows
Драйвера устройств обычно скрываются в менеджере устройств как только устройство отключится или подаст команду на скрытие (несмотря на то, что они по прежнему установлены в системе). Очень часто «одноименные» драйвера конфликтуют из-за несоответствия версий и пр.
Методика очистки списка не используемых устройств: (Уже многими опробовано и даёт хорошие результаты когда ничего уже не помогает «увидеть» работоспособное «устройство».
0. Отключите от компьютера все внешние USB-устройства.
1. Создайте переменную окружения с именем DEVMGR_SHOW_NONPRESENT_DEVICES со значением равным 1.
Для этого: 1.1. Щелкните правой кнопкой на значке «Мой компьютер» (My Computer) и выберите пункт «Свойства» (Properties).
1.2. В открывшемся диалоговом окне перейдите к вкладке «Дополнительно» (Advanced) и нажмите на кнопку «Переменные среды» (Environment Variables).
1.3. На расположенной в верхней части диалогового окна панели «Переменные среды» нажмите на кнопку «Создать» (New).
1.4. В поле «Имя переменной» наберите (лучше скопируйте отсюда) DEVMGR_SHOW_NONPRESENT_DEVICES, а в поле «Значение переменной» введите 1.
1.5. Два раза подряд нажмите на кнопку «OK».)
Созданная переменная окружения разрешит менеджеру устройств показывать все установленные в системе драйвера устройств (как скрытых, так и всех, когда-либо подключавшихся к компьютеру).
2. Вызовите менеджер/диспетчер устройств:
3. Щелкните правой кнопкой на значке «Мой компьютер» (My Computer), выберите пункт «Свойства» (Properties) и перейдите к вкладке «Оборудование» (Manage).
4. Нажмите на кнопку «Диспетчер устройств» (Device Manager), раскройте меню «Вид» (View) и выберите команду «Показать скрытые устройства» (Show Hidden Devices).
5.4 Раздел «Контроллеры универсальной последовательной шины USB»: Здесь можно удалить все СКРЫТЫЕ (серенькие) устройства: «Ваше устройство» Device USB Driver, Запоминающее устройство для USB, Неизвестное устройство и другие.
5.5 Перезагрузите компьютер.
6. После всех этих удалений попробуйте заново подключить «ваше устройство». Он должен обнаружиться как новое устройство и Windows установит к нему драйвера или вы их установите сами ( на некоторых устройствах нужно устанавливать драйвера без подключения по USB, т.е. подключать после установки драйвера).
6.1 Перезагрузите компьютер.
Обычно такая процедура устраняет все проблемы в конфликтных драйверах «вашего устройства».
7. спасибо за предоставленную информацию Alex_1959, :yes2:
Обычно решение проблемы, прямо или косвенно, отражено в шапке.
Источник
Устройство перестало отвечать или было отключено Андроид
Любые устройства могут взаимодействовать между собой, чтобы передавать информацию, подключаться к различным программам и сервисам, ну и в общем чтобы облегчить решение проблем и рутинных задач пользователю. И зачастую смартфон подключается к компьютеру, чтобы скинуть какую-либо информацию. Но иногда возникают проблемы при подключении, и иногда такие ошибки сопровождаются уведомлением «устройство перестало отвечать или было отключено на Андроиде».
Как правило, ваш смартфон при этом может быть включен, будет показано, что соединение активно, однако проблема все же останется актуальной. И если вы столкнулись с такой ситуацией, рекомендуем вам дочитать материал до конца. Мы описали все возможные решения данной проблемы.
Как исправить ошибку
Причин может быть очень много, поэтому придется проверять все варианты, переходя от пункта к пункту. Начинайте с самого первого варианта, и, если он не поможет, пробуйте следующий.
Включение «Отладки по USB»
Если у вас версия Андроида 4 и выше, то необходимо включить опцию «Отладки по USB», чтобы телефон был определен компьютером корректно. Включить его можно так, как описано ниже. Мы рассматриваем на примере Xiaomi Mi 8 Lite, поэтому у вас некоторые пункты меню могут отличаться:
Проверка и установка драйверов
Причина вполне может быть в отсутствии драйверов на вашем устройстве. По умолчанию все необходимые драйвера устанавливаются при первом подключении смартфона к компьютеру, однако возникают ситуации, когда этого не происходит, в результате чего связь между двумя девайсами или отсутствует, или периодически теряется. В этом случае необходимо заново установить все необходимые компоненты.
Для каждого телефона есть свой набор драйверов, позволяющий телефону подключаться к компьютеру. Однако вы можете попробовать обновить их в автоматическом режиме:
Как только драйвера будут установлены на компьютере, отсоедините устройство и еще раз подсоедините, после чего проверьте работоспособность.
Смена режима подключения
При подсоединении телефона к компьютеру, Андроид автоматически выбирает один из режимов подключения. В основном он по умолчанию устанавливает режим «зарядки», поэтому устройство и не отображается в системе. Мы же рекомендуем вам поменять режим. Делается это так:
Внимание! Если не получилось с первого раза, попробуйте еще. Не всегда оповещение выскакивает сразу на телефоне.
Проверить USB-кабель
Иногда причиной может быть поврежденный кабель, при помощи которого вы пытаетесь подключить устройство к компьютеру. Быть может, он частично подключает устройство или подключил, после чего перестал работать вообще, в результате чего и появляется ошибка: «устройство перестало отвечать или было отключено на Андроиде».
В данном случае рекомендуем вам попробовать подключить смартфон через другой шнур. Желательно, чтобы это был оригинальный кабель, а не китайская подделка.
Проверка USB-портов
Еще одна возможная причина – это неисправный порт на вашем компьютере. Он может быть неисправен как технически, так и системно. Дело в том, что при подключении новых устройств, для каждого USB-порта устанавливаются свои драйвера, позволяющие быстро определять ранее подключенные девайсы. Но иногда в операционной системе происходят сбои, в результате чего USB-порт может «видеть» только одно устройство, а все другие не отображает.
Вам необходимо попробовать подключить кабель к другому порту и проверить работоспособность.
Разряженный аккумулятор
Севший или неисправный аккумулятор может быть причиной появления данной проблемы. Например, телефон разрядился сразу же, как только вы его подключили к компьютеру или батарея вышла из строя. В теории при подключении телефона к компьютеру через USB, он автоматически заряжается, но это происходит не всегда. Поэтому извлеките кабель, перезагрузите устройство и проверьте работоспособность, посмотрите, разряжен ли он или нет.
Диагностика смартфона
Вы можете самостоятельно проверить, есть ли у вас какие-либо программные или механические поломки со смартфоном. Если вы уверены, что кабель рабочий, на компьютере нет вирусов и работает он корректно, то причину нужно искать в своем телефоне. И не обязательно сразу же нести его в сервисный центр. Нужно сначала проверить при помощи специализированных приложений все основные компоненты, в том числе и зарядное устройство.
Альтернативные способы подключения
Если у вас возникает ошибка при подключении, и вы так и не смогли диагностировать проблему, можно попробовать подключить смартфон к компьютеру другими способами. Например, через MobileGo, AirDroid, а если нужно просто передать файлы, то можно и облачными сервисами воспользоваться. Также можно подключить свой девайс к компьютеру через Wi-Fi напрямую или через Bluetooth.
Как видите, вариантов исправления ошибки много, и у всех будут разные способы решения данной проблемы. Но настоятельно вам рекомендуем использовать только оригинальные кабели для подключения, загружать драйвера только с официальных сайтов и источников, а также создавать бекапы с данными, чтобы в случае аварийной ситуации можно было все быстро восстановить.
Источник
Устройство перестало отвечать или было отключено андроид

Подключение телефона к ПК посредством USB-соединения является обычной практикой для большинства владельцев устройств на платформе Android. В некоторых случаях во время подобного соединения возникает ошибка «Устройство перестало отвечать или было отключено», связанная с несколькими причинами. По ходу сегодняшней инструкции мы расскажем о методах устранения подобной неполадки.
Что делать если windows не удается скопировать файл
Если не удается скопировать на флешку, то первая причина, что не ней мало места.
Например, ваш файл имеет 5 ГГб, а на флешке свободно всего 4 ГГб – тогда невозможно будет скопировать никак, что бы вы, не делали.
Вторя причина – ваша флешка отформатирована в файловой системе Fat32, а она не позволяет перемещать объекты, с более чем 4 ГГб – переформатируйте ее в формат NTFS.

Третья причина – файл заблокирован системой виндовс. Разблокировать его можно утилитой Unlocker.
Только не удаляйте, а лишь нажмите на строку» unlock all – разблокировать все, unlock – разблокировать один выделенный файл.

Четвертая причина – нет доступа к файлу, тогда скопировать невозможно. Чтобы получить доступ, нажмите на него левой клавишей мыши и перейдите в «свойства».
Там, на вкладке «безопасность» нажав на «себя», вы должны увидеть поставленные галочки напротив строк: запись, чтение, чтение и выполнение, изменение и полный доступ.
Dropbox
Dropbox — это популярное позволяющее на разных устройствах. Например, если пользователь загружает данные с компьютера, он сразу же может получить к ним доступ с телефона или планшета.
Перед тем как перекинуть файлы с компьютера на телефон или планшет,нужно установитьDropbox на всех устройствах домашней группы. На стационарном ПК или ноутбуке нужно скачать программу клиента с dropbox.com. Затем следует запустить установку и зарегистрировать аккаунт. Укажите имя, фамилию, электронную почту и придумайте пароль. Скачать Dropbox на андроид-устройство можно с Play Market Store. Регистрироваться уже не нужно — просто введите адрес почтового ящика и пароль.
Как перекинуть музыку с компьютера на телефон через DropBox? Просто скопируйте файл горячей комбинацией «Ctrl+C — Ctrl+V». Если нужно переместить объект в папку, выделите его на компьютере и откройте Найдите пункт «Переместить в папку Dropbox» (с компьютера файл исчезнет). Данные переместятся в облачное хранилище, и вы сможете открыть их с любого синхронизированного устройства.
Устройство перестало отвечать
Пользователи, желающие передать файлы на флешку, установленную в смартфоне или планшете, работающем на ОС андроид, могут наблюдать сообщение устройство перестало отвечать или было отключено android. Если подобный случай единичный, то он не требует каких-либо экстренных мер и вмешательства, однако если подобная неполадка повторяется постоянно, необходимо срочно принять меры.

Существует несколько причин, способствующих появлению данной неисправности:
Поскольку главной особенностью всех операций с файлами и приложениями, проводимых на данной операционной системе, является наличие рут прав, то прежде, чем волноваться о работоспособности оборудования, следует попробовать получить права разработчика.







Драйверы и приложения для сканирования
Если ничего из вышеперечисленного не помогло, попробуйте подключить МФУ к другому компьютеру. Так и не заработавший сканер придется отнести в сервис. Если же он рабочий, нужно разбираться с операционной системой на вашем компьютере.
Понравилась статья? Поделись с друзьями!
Исправление проблемы
Для этого, потребуется выполнить ряд простых действий прежде, чем подключать устройство к ПК. Для начала, потребуется зайти в меню Настройки смартфона, после чего, перейти во вкладку Для разработчиков. Там, наибольший интерес представляет параметр Отладка по USB, на котором необходимо поставить галочку и подтвердить свое согласие. Это позволит аппарату корректно взаимодействовать с компьютером.
После того, как все параметры выставлены, необходимо подключить устройство к компьютеру через USB и дождаться окончания автоматической установки драйвера. Это может занять некоторое время, по прошествии которого, будет выведено соответствующее сообщение.
Если данные операции были выполнены правильно, устройство будет корректно принимать файлы. В тех случаях, когда этого не произошло, имеет смысл проверить работоспособность флеш-накопителя или других компонентов смартфона, дабы исключить механические неисправности.
Решение всех возможных проблем: инструкция
Проверка вашего беспроводного девайса на контрольном устройстве является одним из самых важных действий. Если колонка, мышка или джойстик не переходят в состояние «сопряжено» с другими смартфонами или ПК, то вполне вероятна их поломка. Конечно же, убедитесь, что они включены, заряжены и вы нажимаете правильную кнопку сопряжения не менее 15 секунд. Если же гаджет подключается, то действия, описанные ниже, помогут восстановить его полноценную работу.
Для этого на телефоне в параметрах Bluetooth поставьте соответствующую галочку. Параметр присутствует не на всех смартфонах: на остальных он запущен по умолчанию.

На ноутбуке или ПК необходимо нажать правой кнопкой на Bluetooth в системном трее (возле часов) и выбрать пункт Параметры. В окне нужно поставить все необходимые галочки.

Ноутбук или компьютер, со своей стороны, могут находиться в режиме экономии заряда – даже при «полном» аккумуляторе или если его подключить к розетке. Необходимо нажать на значке питания в системном трее правой кнопкой мыши и выбрать пункт меню «Электропитание». В появившемся окне выберите «Высокая производительность».

На телефоне перейдите в Настройки и в Bluetooth. Беспроводная связь должна быть включена. Нажмите на настройки устройства, которое хотите удалить и затем выберите «Отсоединить» или «Забыть». (фото для разных версий Андроид)
На ПК с системами Виндовс дважды щёлкните на значке Bluetooth в трее или найдите его в Настройках. Удалите устройство.

Теперь нужно подключить и сопрячь девайс заново. Перед этим рекомендую вам перезагрузить компьютер и ваш гаджет.
Важный нюанс: иногда наличие в списке устройств несовместимого девайса может влиять на то, как подключить нормальные рабочие гаджеты: Bluetooth подключение будет отклонено другим устройством без видимых причин. Поэтому если шаг не помог, то можете удалить вообще все устройства из перечня, выполнить перезагрузку и попробовать подключить гаджет снова.
Иногда после переустановки драйвера нужно почистить реестр, чтобы избавиться от возможных остаточных проблем. Я использую для этого бесплатную программу CCleaner. Так вы точно будете знать, что ПК избавился от настроек старого драйвера.


На телефоне перейдите в настройки Bluetooth, далее к параметрам Bluetooth-гаджета и отметьте там нужные переключатели.

На самом аудиоустройстве нужно выбрать Bluetooth как источник сигнала (если допускаются разные источники).
Иногда звука всё равно нет, и связано это с гарнитурой. Более бюджетные модели могут лишь передавать звонки, но не музыку. Вы можете использовать специальные приложения, чтобы всё же слушать аудио, но его качество будет низким.
Нажмите Win+R и наберите services.msc в появившемся окне, затем ОК. Откроется служебное приложение, где нужно найти службу поддержки Bluetooth и нажать на неё дважды.

Измените тип запуска с ручного на автоматический.

Подтвердите операцию в следующем окне. После выполнения настроек, лучше перезагрузить ПК. После этого вы можете адекватно взаимодействовать с Bluetooth-модулем через настройки.
Ещё один совет для ПК с внешним Bluetooth адаптером: переставьте его из переднего USB порта на задний, для более надёжной связи. Иногда даже это может решить проблемы и подключить / сопрячь девайсы.
Несовпадение версий Bluetooth не должно приводить к сложностям: технология обладает обратной совместимостью. Но на своём опыте я знаю, что это не всегда так. Сочетание различных драйверов и программных сбоев может делать так, что конкретные два устройства с разными версиями беспроводной связи не будут сочетаться. Bluetooth устройство будет сопряжено, но если его подключить, будет происходить сбой. Что нужно делать в этом случае, так это проверить связь на другом устройстве, обновить драйвера.
ES Проводник
Через можно обмениваться данными с ПК по Wi-Fi. Для этого зайдите в меню приложения, и в пункте «Сеть» выберите «Удаленный доступ».
Зайдите в настройки (кнопка в верхнем правом углу экрана) и укажите следующие параметры:
Выйдите из настроек и нажмите «включить». На экране появится адрес ftp-сервера.
Введите его в и откроется файловая система андроид-устройства. Так вы сможете быстро скопировать файл с компьютера на телефон и наоборот. По завершении работы отключите службу в ES Проводнике.
Описанный выше способ подходит для разового соединения, например, если вы хотите подключить телефон друга. Но как перекинуть файлы с компьютера на телефон, чтобы каждый раз не вводить адрес в Проводник? Для этого нужно создать сетевой диск.
Теперь в «Компьютере», в «Сетевом размещении», появится папка с файлами вашего андроид-устройства. Перед тем как перекинуть музыку с компьютера на телефон, включите ftp-соединение в ES Проводнике. Когда вы закончите копировать файлы, отключите его.
Передача файлов через картридер.
Следующим способом решения вопроса о том, как копировать файлы с компьютера на Android и обратно, является использование картридера. Значимым плюсом Google-фонов, в отличие от Apple-устройств, является поддержка карт памяти. Музыку, фотографии и любые другие файлы можно загрузить непосредственно на карту, используя картридер.
Минус такого способа – нужно вынимать карту памяти из устройства. В этом случае передача данных ничем не отличается от первого способа. Все манипуляции происходят в окне проводника Windows

Картридер
Источник
